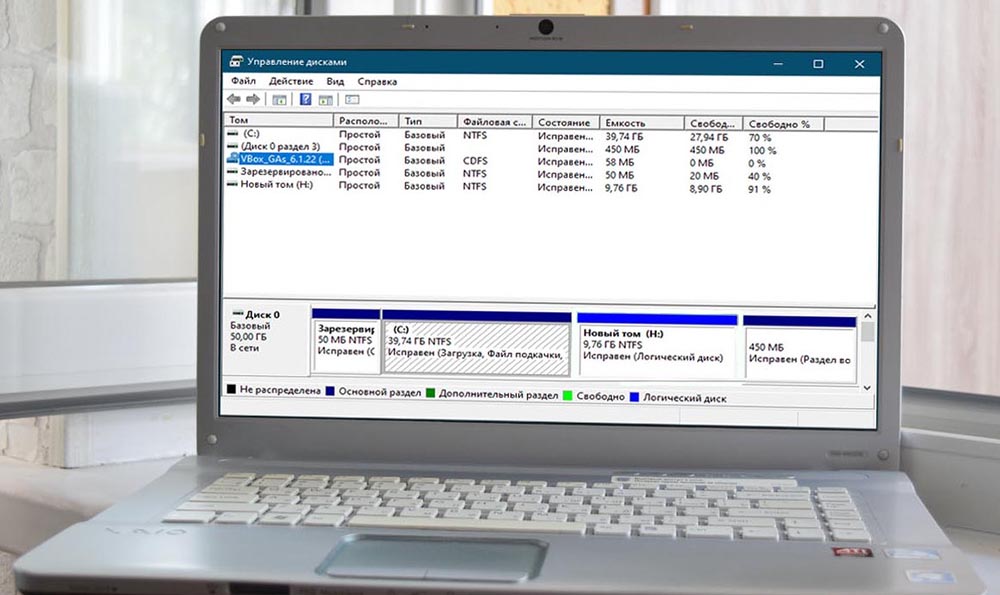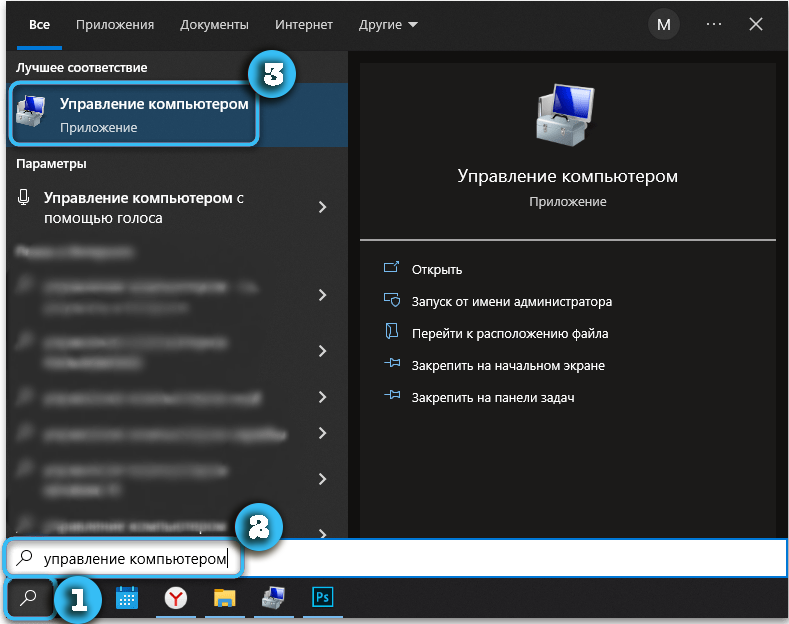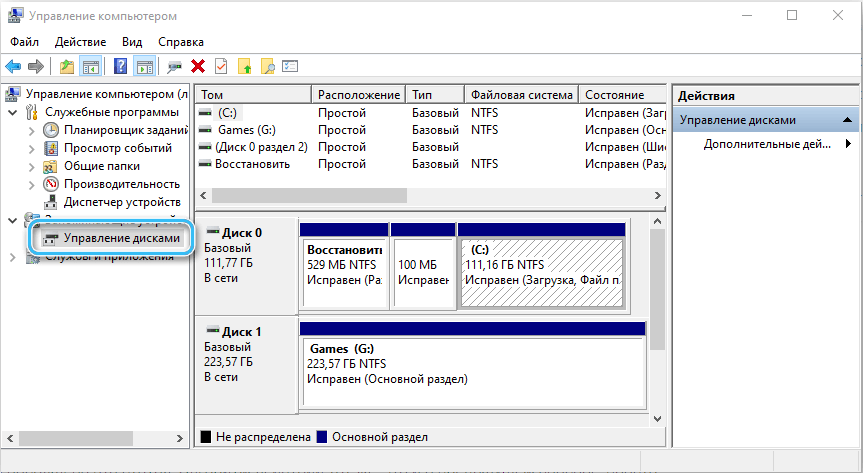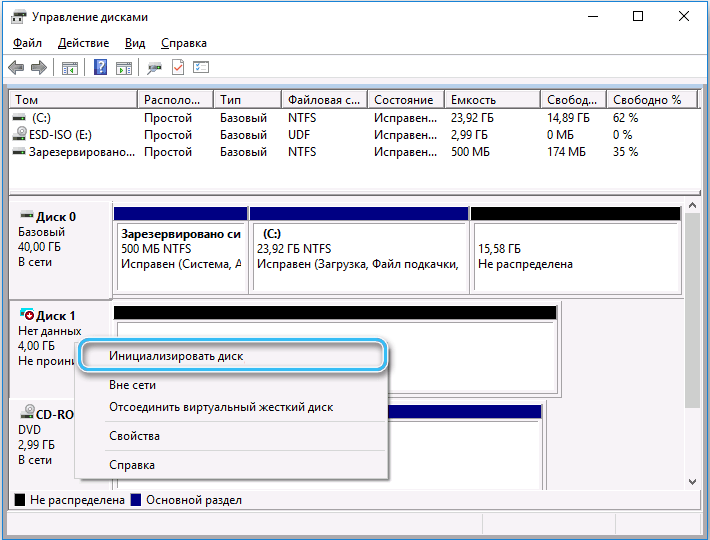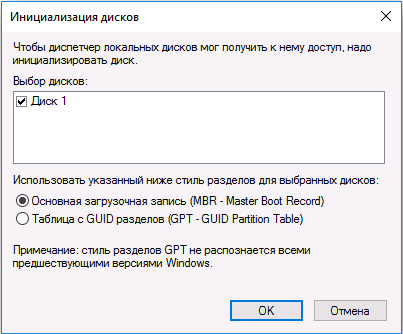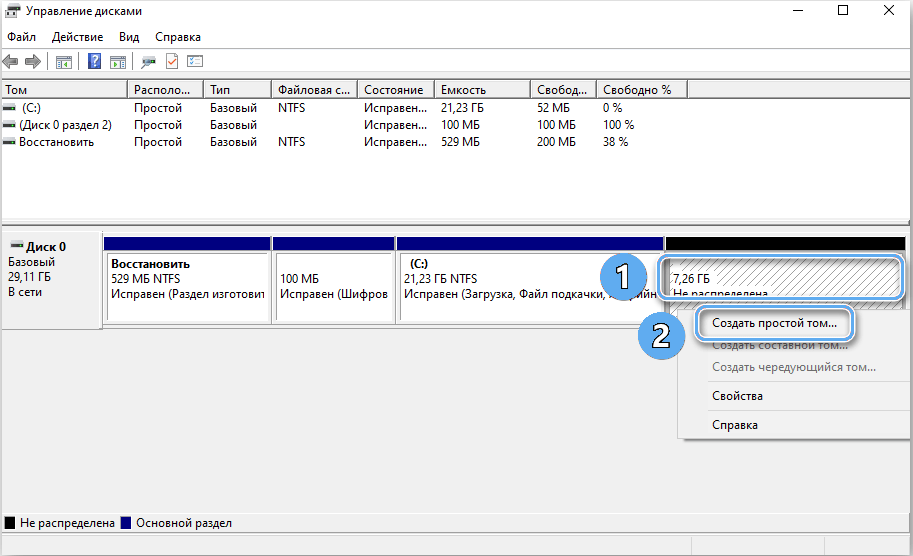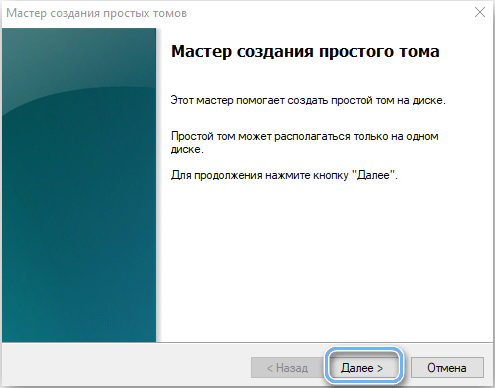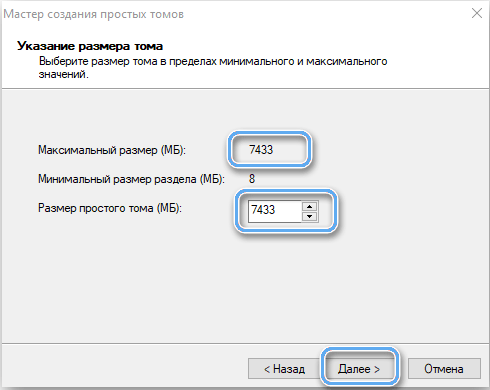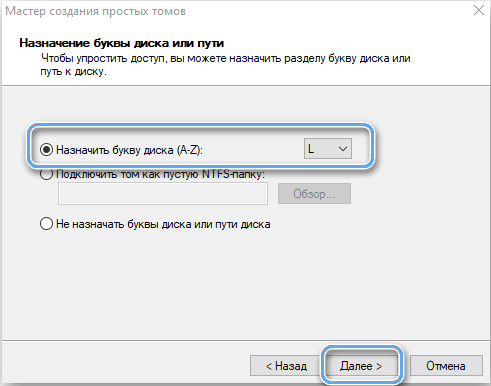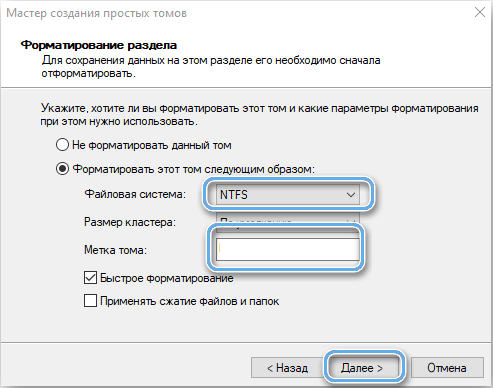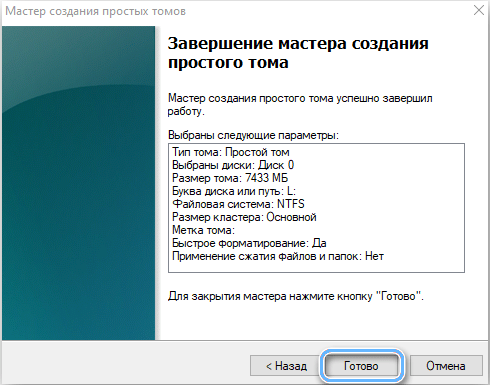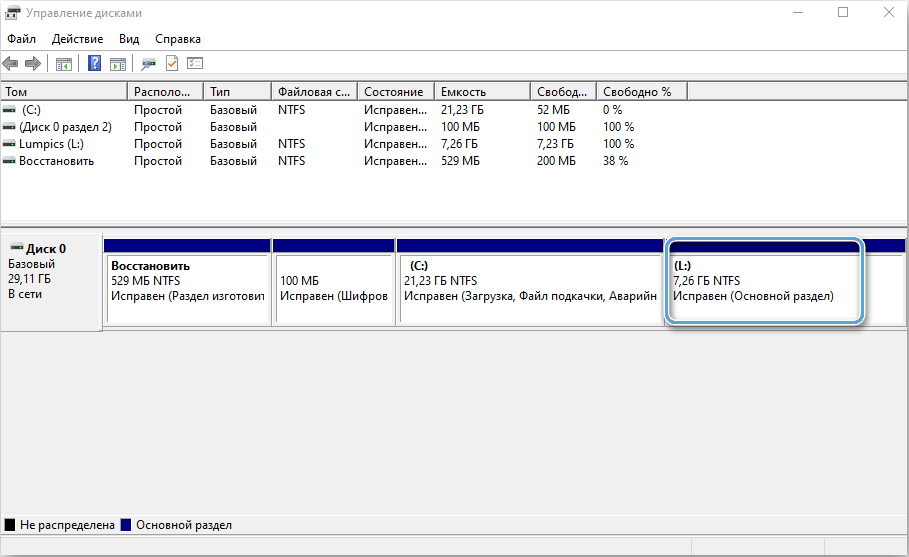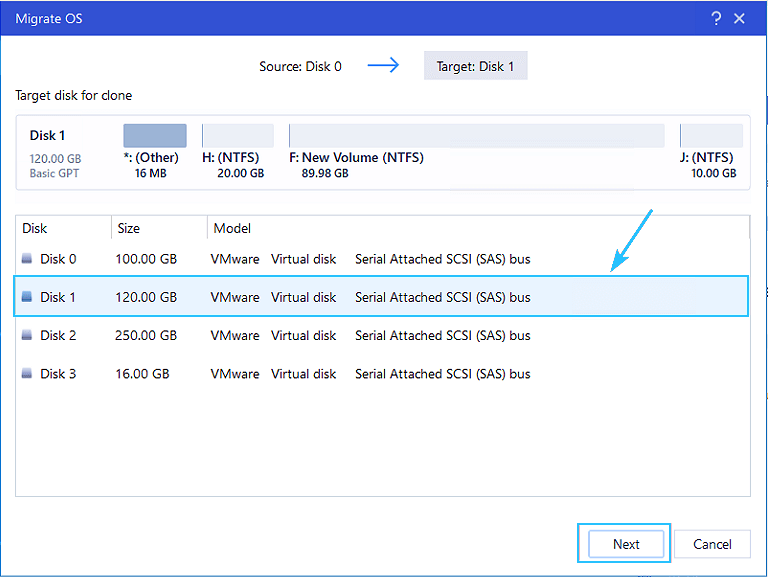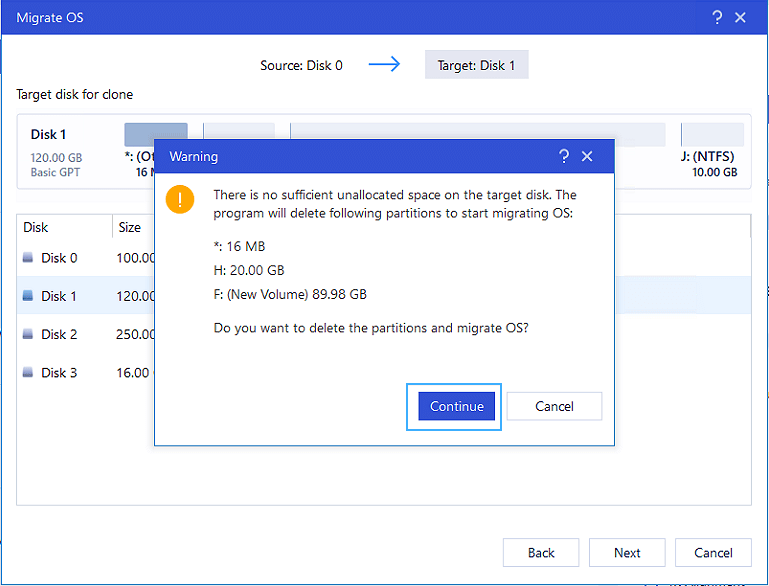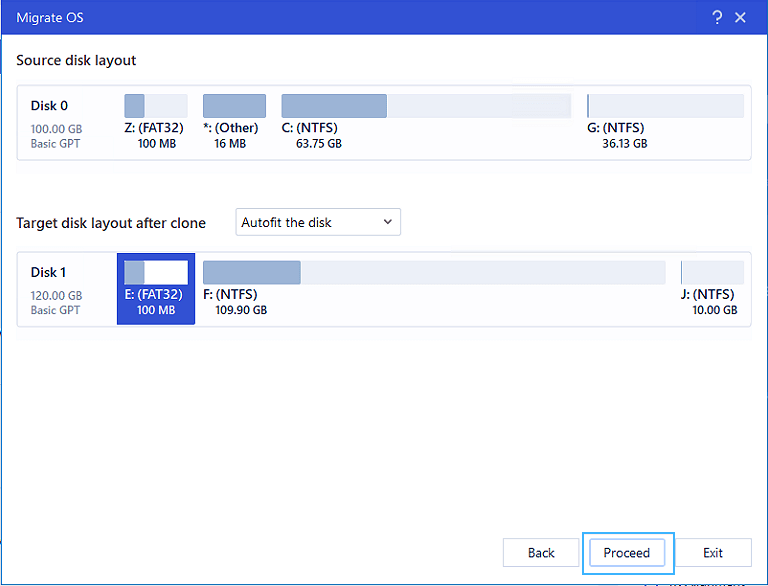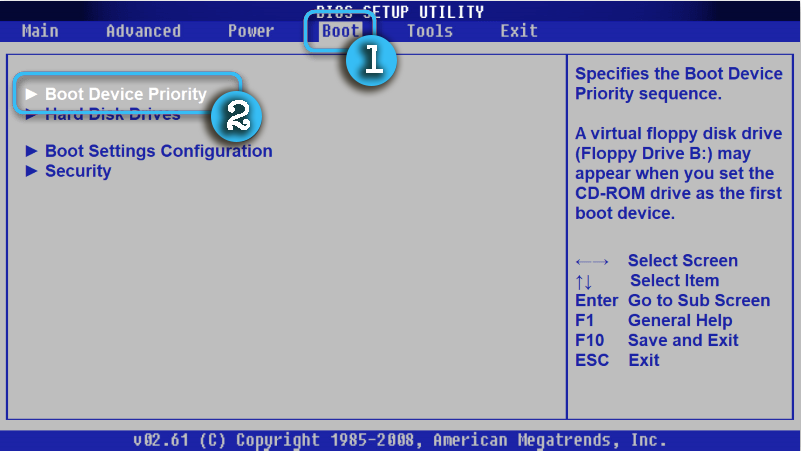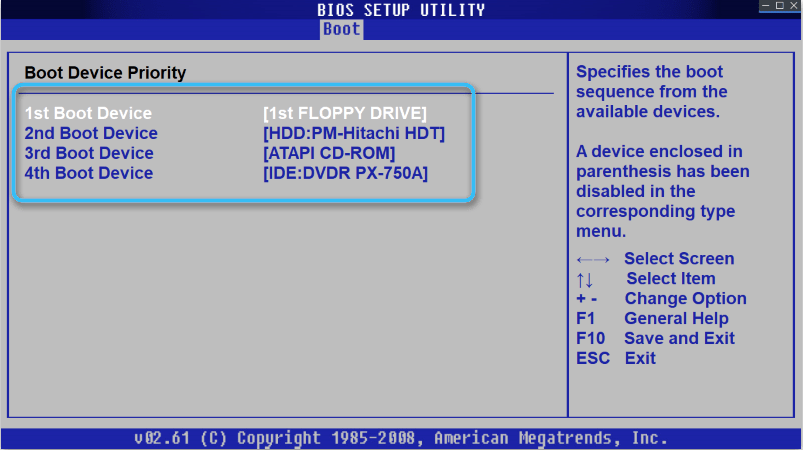Использование компьютерных жёстких дисков невозможно без правильной настройки, которая может требоваться сразу после покупки или на уже эксплуатируемых накопителях. При этом далеко не все пользователи понимают, как правильно осуществить эту настройку и какие инструменты для этого применяются. Разберёмся в вопросе подробнее.
Инициализация жёсткого диска
Как только жёсткий диск будет подключён к компьютеру на физическом уровне, можно сразу запускать систему в стандартном режиме. Если имеется старый винчестер с уже установленной ОС, проблем с запуском вообще никаких не будет. Однако, новый жёсткий диск по умолчанию в Проводнике может не появиться. Чтобы получить доступ к накопителю, необходимо инициализировать его.
Для полноценной инициализации практически любого диска достаточно инструментов, уже встроенных в операционную систему Windows 10.
Последовательность действий:
- Отыскать функцию поиска и ввести в соответствующую строку запрос «Управление компьютером».
- Открыть найденную ссылку, нажав на неё левой кнопкой мыши.
- Перейти в раздел «Управление дисками».
- Если к компьютеру уже подключён новый накопитель, появится окно с предложением провести инициализацию. На этом этапе надо выбрать тип раздела: MBR или GPT.
- Нажать на кнопку «ОК» и подождать, пока инициализация будет завершена.
Настраивая накопители объёмом менее 2 ТБ, можно останавливаться на разметке MBR. Более объёмные диски используют GPT, поскольку выбор формата MBR ограничит объём любого жёсткого диска.
При этом стоит учитывать, что полноценно пользоваться Windows XP и более старыми версиями операционных систем на GPT накопителях не получится.
Разметка накопителя
Сразу после инициализации диск также может оказаться недоступен, поскольку для полноценного использования его нужно правильно разметить. Пока что накопитель представляет собой просто пустое пространство, не имеющее файловой системы.
Чтобы разметить диск, нужно сделать следующее:
- Открыть программу «Управление компьютером» и найти в ней раздел «Управление дисками».
- Отыскать в списке накопитель, напротив которого имеется надпись «не распределён».
- Щёлкнуть по интересующей позиции правой кнопкой мыши, после чего выбрать пункт «Создать простой том».
- Дождаться, пока откроется специальная утилита по созданию томов. Нажать на кнопку «Далее».
- Указать размер создаваемого тома. Тут всё зависит от предпочтений пользователя и того, будет ли диск использоваться для установки операционной системы. Если да, то его объём должен соответствовать требованиям конкретной сборки и позволяют установить все необходимые обновления и программы.
- Подтвердить заданный размер, нажав на кнопку «Далее». Иногда можно просто указать максимальный объём диска, создав тем самым один большой раздел.
- Указать буквенное обозначение для создаваемого раздела диска. Буква не должна совпадать с названиями уже имеющихся в системах разделов.
- Отформатировать раздел, выбрав файловую систему, размер кластера и метку тома. Чаще всего целесообразнее оставить эти значения по умолчанию. На этом этапе рекомендовано использовать быстрое форматирование, которое не займёт много времени.
- Дождаться завершения работы мастера и выйти из программы.
Во время настройки диска вовсе необязательно сразу же форматировать только что созданный раздел. Операцию вполне можно провести уже после загрузки операционной системы при помощи соответствующего пункта в контекстном меню. Но это доступно только в том случае, если операционная система уже установлена на другой диск.
Форматирование диска – достаточно радикальная процедура, которая стирает все имеющиеся на нём данные. Поэтому в случае уже используемых накопителей нужно внимательно изучить свои файлы и при необходимости сохранить нужные позиции в другом месте.
На этом создание нового раздела можно считать завершённым. Останется только проверить его работоспособность после загрузки операционной системы.
В том случае, если созданный раздел занимает лишь часть объёма накопителя, можно продолжить работу и создать ещё один или несколько томов разного размера.
Перенос операционной системы на новый накопитель
Важнейшим аспектом при работе с новыми дисками или разделами является установка операционной системы. На современных версиях также доступна такая опция, как перенос ОС с одного накопителя на другой. Это помогает избавиться от множества проблем и избежать утомительной настройки системы с нуля.
Перед выполнением операции желательно заранее создать резервную копию операционной системы и всех необходимых данных. Файлы можно сохранить на внешнем носителе.
Далее следует установка нового накопителя, на который будет осуществляться перенос данных.
Осуществить процесс переноса помогут специализированные программы, имеющий внушительный функционал по работе с файлами. Одной из самых популярных считается утилита EaseUS Partition Master с функцией «перенос ОС». Программа поддерживает копирование файлов между накопителями разных форматов, так что идеально подойдёт для работы с HDD и SSD.
Алгоритм работы:
- Скачать программу EaseUSPartition Master и установить её на компьютер.
- Запустить утилиту, после чего выбрать опцию «Перенести ОС», расположенную в верхней части окна.
- Указать, на какой накопитель будет осуществляться миграция данных, после чего нажать кнопку «Далее». Важно помнить, что все разделы и файлы на выбранном накопителе будут стёрты.
- Ознакомиться с предварительной разметкой жёсткого диска и при необходимости внести изменения в распределение объёма между томами. Нажать кнопку «Продолжить».
- Дождаться окончания операции и закрыть программу.
Теперь, чтобы компьютер правильно загружал операционную систему, необходимо через BIOS изменить порядок загрузки. В приоритете должен быть тот накопитель, на который был осуществлен перенос. Обычно необходимые параметры располагаются в разделах «Boot menu», «Boot Priority or Boot Order section». Порядок входа в BIOS зависит от производителя материнской платы, однако чаще всего за это отвечают кнопки F2, F8 или Del.
Теперь компьютер будет в автоматическом режиме запускать операционную систему с нового накопителя. Если никаких ошибок или проблем не возникло, можно форматировать старый диск с операционной системой и превращать его в обычное хранилище данных.
Описанный способ крайне полезен для тех, кто использует лицензионную версию операционной системы и не хочет повторно её активировать. Если всё сделано по инструкции, то потребности в активации быть не должно. Система просто перенесётся в таком же виде, в каком она была на старом диске.
Работа с томами дисков в Windows 10
В операционной системе Windows 10 предусмотрен обширный набор функций для работы с установленными на компьютере накопителями. Они эффективно взаимодействуют как с традиционными жёсткими дисками HDD, так и с высокоскоростными твердотельными накопителями SSD.
Через встроенный системный поиск можно без труда отыскать утилиту «Управление дисками», в которой и собран весь необходимый функционал. С помощью доступных инструментов пользователь может выполнять следующие операции:
Обычно этого набора функций более чем достаточно для полного контроля накопителей компьютера и создания предельно удобной системы для работы или развлечений.
Правильная настройка жёстких дисков или иных накопителей позволит обеспечить максимально комфортные условия для работы за компьютером и избежать множества неприятных проблем в будущем. При наличии базовых знаний проблем с доступными инструментами не возникает, однако во избежание разного рода сложностей все действия нужно выполнять очень аккуратно в чётком соответствии с инструкциями.
Система Windows 10 предлагает достаточно много возможностей по работе с накопителями памяти. По сравнению с прошлыми версиями Windows, текущий инструмент управления дисками имеет больше функций и способен полностью заменить командную строку. Впрочем, и её при желании все ещё можно использовать.
Для открытия управления дисками, сделайте следующее:
- Нажмите сочетание клавиш Win+X.
- Из появившегося меню, выберите пункт «Управление дисками».
Выберите пункт «Управление дисками
Есть также несколько других вариантов, как попасть в меню «Управления дисками». Например:
- Вбить команду diskmgt.msc в строку «выполнить». Строка «Выполнить» вызывается сочетанием клавиш Win+R (или создать исполняемый файл с этой командой).
- В диспетчере задач выбрать раздел «Файл» и перейти к пункту «Управление дисками».
- И также есть возможность открыть утилиту командной строки для управления дисками. Для этого в окно выполнить, необходимо вбить команду ‘DiskPart.exe’.
Если один из способов не работает просто попробуйте другой. Если же при попытке открыть управление дисками, система выдаёт ошибку подключения к службе, то вам необходимо убедиться, что антивирусная программа не удалила файл dmdskmgr.dll
В случае если этот файл не будет обнаружен, необходимо восстановить его на прежнем месте. Вернуть его можно или взяв с загрузочного диска Windows, или использовав команду проверки файлов системы. Делается это так:
- Откройте меню выполнить (Win+R) и введите туда команду cmd.
- В открывшейся командной строке необходимо вбить команду sfc и затем scannow.
- Для сверки данных, программе потребуется указать путь к установочному диску с вашим Windows 10. Сделайте это и сканирование файлов будет проведено.
Проверка на наличие ошибок
Проверку можно произвести и через командную строку, но гораздо проще сделать это через программу «Управление дисками». Достаточно сделать следующее:
- После открытия программы, она обнаружит ваши диски и проведёт быструю проверку. Дождитесь окончания.
- Теперь, выбрав раздел «Действие»
- Если проверка уже совершена, вы можете нажать «Повторить проверку диска». Иначе просто выберите «Проверка диска».
Нажмите «Повторить проверку диска» - Дождитесь результатов проверки.
Как создать локальный диск
Если вы хотите создать локальный диск вдобавок к тому где у вас установлен Windows, сделать это можно через всю ту же программу «Управления дисками». После её открытия, предпринимаем следующие действия:
- Выбираем неразмеченную область диска. Внизу чёрным цветом будет показана доступная для разбивки область.
Черным цветом обозначается неразмеченная область - Нажимаем по этому месту правой кнопкой мыши для открытия контекстного окна и выбираем «Создать простой том…»
Нажмите «Создать простой том…» - Следуя инструкциям программы, доходим до раздела «Указание размера тома». Тут можно задать либо полный объем памяти доступной на диске, либо неполный если вы хотите разбить один диск на несколько локальных.
Задайте размер тома - Далее, задаём буквенное обозначение локальному диску.
Необходимо задать разделу буквенное обозначение - Затем, остаётся лишь задать файловую систему (В наши дни стоит устанавливать NTFS, так как она не имеет ограничений на размер файлов). Остальные значения можно оставить по умолчанию.
Установите нужные настройки - В следующем окне останется лишь подтвердить заданные данные и локальный диск будет создан.
Подтвердите установленные параметры
Сжатие и расширение тома в Windows 10
Расширение тома, это увеличение размера локального диска, используя его неразмеченную область. Неразмеченной является область новых жёстких дисков, а также её можно получить при сжатии локальных дисков.
Как сжать том в Windows 10
Чтобы сжать том в Windows 10, сделайте следующие действия:
- Откройте управление дисками также как было указано выше.
- Выберите диск, который вы хотите сжать в нижнем окне и кликните по нему правой кнопкой мыши.
- Выберите пункт «Сжать том»
- Вводим значение места, которое необходимо сжать с этого диска.
Укажите значение сжатия - После завершения, мы получим неразмеченную область, которая может нам пригодиться для создания нового локального диска, или расширения существующего.
Возможные проблемы при сжатии
Если у вас не удаётся сжать том, то следует сделать следующее:
- Сделайте дефрагментацию диска — это может увеличить максимально доступное значение для сжатия.
- Отключите антивирусные программы перед попыткой сжатия. Например, антивирус Norton может блокировать возможность сжать диск.
- И также, чтобы увеличить доступное для сжатия место можно отключить файл подкачки.
Как расширить том в Windows 10
Если у вас уже есть неразмеченная область диска, то расширить том не составит труда. Делается это так:
- В нижней части программы «Управление дисками» выбираем том который необходимо расширить, нажимаем по нему правой кнопкой мыши и кликаем на пункт «Расширить том».
Выберите «Расширить том…» - Откроется окно, в котором необходимо указать, сколько из доступного не размеченного объёма требуется использовать.
- Как только все настройки будут установлены, подтверждайте расширение.
Возможные проблемы при расширении
Если у вас возникли проблемы при расширении тома. Проверьте следующее:
- Убедитесь, что у вас имеется довольно большая неразмеченная область на диске.
- Для расширения может использоваться область только из смежных отделов. То есть, если у вас есть неразмеченная область, которая не прилегает к расширяемому тому, то расширить его не выйдет. В таких случаях могут помочь сторонние программы.
- Убедитесь, что количество созданных разделов не больше четырёх. Существует ограничение на количество созданных основных разделов.
Изменение размера жёсткого диска (видео)
Дефрагментация
Дефрагментация диска нужна чтобы повысить скорость отклика до файлов, путём их более плотного размещения на жёстком диске. Сделать её очень просто:
- Нажимаем правой кнопкой мыши на диске и заходим в «Свойства»
- Открываем раздел «Сервис»
- Нажимаем кнопку оптимизировать.
- Выбираем диск фрагментацию которого мы хотим произвести и нажимаем «Оптимизировать».
- Дожидаемся окончания фрагментации диска.
Очистка
Очистка диска также может помочь вам освободить требуемое место. Сделать это можно с помощью одноимённой утилиты. Для этого:
- В служебных программах, меню «Пуск» запустите утилиту «Очистка диска»
- Выберите диск, на котором хотите произвести очистку.
Выберите диск для очистки - Откроется окно, в котором вы сможете как удалить разного рода временные файлы, так и получить подробную информацию о системных и прочих файлах.
- Стоит обозначить файлы для удаления галочками и подтвердить действие.
Выберите, что именно вы хотите удалить - Во вкладке «Программы и компоненты» вы сможете легко удалить ненужные вам игры и программы, которые порой занимают немало места на диске.
Для удаления программ можно воспользоваться отдельным меню
Объедение дисков
Для объедения разделов вашего диска в один локальный раздел, необходимо использовать сторонние программы. Впрочем, используя средства Windows можно достичь того же результата просто перекинув все файлы с одного диска на другой, затем удалив ненужный нам локальный диск и расшив второй на доступное после удаления пространства.
Но если вы хотите именно объединить два диска, можно, к примеру, использовать программу EaseUS Partition Master. Делаем следующее:
- Скачиваем бесплатную версию этой программы с официального сайта по этой ссылке: http://www.easeus.com/download.htm
- Запускаем программу и выбираем раздел Partition Manager.
Выбираем раздел Partition Manager - Указываем диск для слияния и нажимаем Merge.
Нажмите Merge после выбора диска - Отмечаем с каким диском необходимо произвести объедение.
Отмечаем диски для слияния - Принимаем заданную операцию.
- Дожидаемся завершения.
Дождитесь завершения слияния дисков
Теперь вы знаете как управлять дисками на своём компьютере и сможете без труда создать необходимые локальные диски. Очень радует, что в Windows 10 управление дисками стало ещё доступнее для всех пользователей и теперь производить любые манипуляции с дисками может каждый.
- Распечатать
Всем привет! Мне нравится писать для людей, о компьютерной сфере — будь то работа в различных программах или развлечение в компьютерных играх. Стараюсь писать только о вещах, с которым знаком лично. Люблю путешествовать и считаю, что только в пути можно по-настоящему познать себя.
Оцените статью:
- 5
- 4
- 3
- 2
- 1
(15 голосов, среднее: 4.5 из 5)
Поделитесь с друзьями!
На чтение 6 мин Просмотров 4к. Опубликовано 02.11.2022
Полное руководство по Windows 10
Windows Disk Management — это программная утилита в Windows 10, предоставляющая графический интерфейс для управления дисками. Она предназначена для управления дисками и разделами в системе. Основная цель управления дисками — оптимизировать использование дискового пространства и повысить производительность системы.
Как открыть «Управление дисками» в Windows10?
Через меню «Пуск»
Щелкнув правой кнопкой мыши на меню «Пуск» в левом нижнем углу Windows, вы сможете найти опцию «Управление дисками». Нажмите на нее и работайте дальше.
Windows + R
Нажмите клавишу Windows + R, чтобы открыть диалоговое окно «Выполнить». Затем введите diskmgmt.msc и нажмите Enter. Это откроет консоль управления дисками. Отсюда вы можете просматривать все свои жесткие диски и разделы и выполнять с ними различные действия.
Из панели управления
- Найдите и откройте панель управления из меню «Пуск».
- Нажмите «Система и безопасность».
- В следующем поле выберите «Администрирование».
- В инструментах администрирования нажмите «Управление компьютером». С левой стороны вы сможете найти Управление дисками под заголовком «Хранилище». Нажмите на нее и организуйте свою работу соответствующим образом.
Через «Поиск»
Введите «Управление дисками» в поле поиска и выберите «Создать и отформатировать разделы жесткого диска».
Как использовать Управление дисками Windows 10 для настройки жесткого диска
Основные функции Управления дисками:
- Управление дисками:
- Инициализировать новый диск. После приобретения или замены нового диска инициализируйте его перед использованием диска на компьютере.
- Преобразовать диск MBR в диск GPT или изменить диск GPT на диск MBR.
- Изменить или назначить букву диска.
- Разбить жесткий диск на разделы.
- Управление базовыми томами:
- Создать новый простой том.
- Управление базовыми томами, включая расширение, сжатие, удаление и форматирование основного тома.
И многие другие. Поговорим об этом подробнее.
Как добавить и инициализировать новый жесткий диск в Windows 10
При добавлении нового диска на ваш компьютер он не появится сразу. Вам необходимо физически инициализировать недавно добавленный жесткий диск, прежде чем работать с ним. Инициализация делает диск пригодным для использования Windows. Он позволяет создавать разделы, а затем форматировать диск для дальнейшего использования. Старые диски с большим количеством данных дополнительно следует инициализировать.
Если на вашем диске уже есть нужные вам файлы, не инициализируйте его — вы потеряете всю информацию. Вы можете экспортировать данные с помощью программного обеспечения для восстановления данных. Затем инициализируйте диск.
После успешного извлечения данных с неинициализированного диска вы можете начать инициализацию, выполнив следующие действия:
- Откройте «Управление дисками».
- Щелкните правой кнопкой мыши на диск с надписью «Не инициализирован» и нажмите «Инициализировать диск», чтобы он заработал.
- В окне «Инициализировать диск» вам нужно выбрать MBR или GPT в качестве стиля раздела. Затем нажмите «ОК», чтобы продолжить.
Как преобразовать MBR в GPT или GPT в MBR в Windows 10
MBR и GPT — это два разных способа хранения информации о разделах, каждый из которых имеет свои преимущества и недостатки.
В целом, GPT рассматривается как будущее, которое призвано улучшить ограничения MBR, включая ограничения хранилища. Однако многие пользователи по-прежнему предпочитают MBR GPT, потому что он по-прежнему наиболее совместим и по-прежнему необходим в некоторых случаях:
- Если у вас 32-разрядная версия Windows для установки.
- Если вы все еще используете очень старую ОС Windows.
Перед преобразованием диска сделайте резервную копию важных данных на внешний жесткий диск и закройте все программы, обращающиеся к диску. Кроме того, вы должны иметь права администратора.
Преобразование GPT в MBR
- Откройте «Управление дисками» от имени администратора.
- В разделе «Хранилище» выберите «Управление дисками».
- Чтобы преобразовать диск из GPT в MBR, вам необходимо удалить каждый том. Щелкните правой кнопкой мыши том и выберите «Удалить том». Сделайте это для всех разделов.
- После удаления всех разделов на GPT-диске щелкните диск правой кнопкой мыши и выберите «Преобразовать в MBR-диск».
После преобразования диска GPT в диск MBR вы можете создать разделы на диске MBR, если хотите.
Преобразование MBR в GPT
- Откройте «Управление дисками».
- Щелкните правой кнопкой мыши тома на целевом диске и выберите «Удалить том…».
- Когда диск станет пустым (отображается как нераспределенное пространство), щелкните правой кнопкой мыши диск и выберите «Преобразовать в GPT-диск».
Как изменить букву диска
- Запустите «Управление дисками».
- Щелкните правой кнопкой мыши раздел и выберите «Изменить букву диска и пути …»
- Выберите новую букву диска.
- Нажмите «ОК».
Как разбить жесткий диск на разделы в Windows 10
Разметка диска — это процесс разделения жесткого диска на несколько разделов — управление жестким диском путем сжатия, расширения, удаления, создания разделов и изменения размера раздела, метки, даже местоположения и т. д.
Читайте также: Как разделить диск С на два диска на Windows 10
Сколько разделов можно сделать на жестком диске:
- На MBR-диске можно создать максимум 4 раздела — 3 основных раздела + 1 расширенный раздел или 4 основных раздела.
- На GPT-диске вы можете создавать сколько угодно разделов без ограничения количества разделов.
- Для пользователей MBR, которые хотят создать пять или более разделов, вам необходимо преобразовать MBR в GPT.
Инструкция:
- Щелкните правой кнопкой мыши значок Windows и выберите «Управление дисками».
Проверьте, есть ли у вас нераспределенное пространство на диске. Если нет, следуйте этому руководству шаг за шагом. Если есть, вы можете сразу перейти к шагу 4 и продолжить.
- Щелкните правой кнопкой мыши раздел жесткого диска, который вы хотите уменьшить, и выберите «Сжать том».
- Введите объем памяти, который вы хотите уменьшить в МБ, затем нажмите кнопку «Уменьшить». Дождитесь завершения процесса, вы получите нераспределенный том.
- Щелкните правой кнопкой мыши нераспределенное пространство на жестком диске и выберите «Новый простой том».
- В интерфейсе мастера создания нового простого тома нажмите «Далее».
- Введите размер тома, который вы хотите создать, в МБ или примите размер по умолчанию, а затем нажмите «Далее».
- Примите букву диска по умолчанию или выберите другую букву для раздела, а затем нажмите «Далее».
- Установите файловую систему по умолчанию как NTFS и нажмите «Далее», чтобы отформатировать том.
- Нажмите «Готово», чтобы завершить создание нового раздела в Windows 10.
Читайте также: Как отформатировать диск с Windows 10
Как создать новый простой том
- Откройте «Управление дисками» с правами администратора.
- Щелкните правой кнопкой мыши нераспределенное пространство на жестком диске и выберите «Создать простой том». Откроется Мастер создания нового простого тома.
- С помощью Мастера создания простого тома выберите форматирование NTFS. Выберите размер тома, который вы хотите создать, или просто примите предложенный максимальный размер по умолчанию. Назначьте тому другую букву диска или примите букву диска по умолчанию. Вы можете выбрать файловую систему, выделить размер блока и назвать метку для тома.
- Нажмите «Далее». Затем просмотрите свои настройки и, если все в порядке, нажмите Finish.
Читайте также: Лучшие программы для работы с дисками в Windows 10
В предыдущем руководстве была затронута тема сжатия тома или раздела диска в Windows. Здесь я хочу показать вам, как можно использовать незанятое пространство на диске и создать новый том или раздел с помощью инструмента «Управление дисками» или с помощью командной строки.
Как создать новый том или раздел через «Управление дисками»
Откройте инструмент «Управление дисками». Для этого откройте диалог «Выполнить» (Win + R), введите команду diskmgmt.msc и нажмите Enter.
Щелкните правой кнопкой мыши на не распределенном пространстве и нажмите «Создать простой том».
В окне мастера создания простого тома нажмите «Далее».
Введите размер пространства, который необходимо использовать для нового тома (или раздела) и нажмите кнопку «Далее».
Назначьте букву диска и нажмите «Далее».
На следующем этапе вы можете изменить параметры форматирования, но это необязательно, тем более, если вас устраивают настройки по умолчанию. Дополнительно вы можете изменить метку тома на любое имя по вашему предпочтению, но лучше использовать что-то описательное: например, «Фильмы», «Документы», «Резервные копии» т.д. Также вы можете включить опцию для сжатия файлов и папок. Когда все настройки будут выбраны, нажмите «Далее».
Ознакомьтесь с выбранными параметрами. Если что-то захотите изменить, нажмите «Назад», чтобы вернуться к предыдущим шагам. Если вас все устраивает, нажмите «Готово».
После этого на вашем компьютере должен будет быть успешно создан новый раздел.
Как создать новый том или раздел через командную строку
Откройте командную строку с правами администратора.
Введите diskpart и нажмите Enter.
В строке DISKPART введите list disk. Эта команда выведет список дисков на вашем ПК. Она же поможет вам определить номер диска с незанятым пространством.
Теперь введите команду select disk с номером тома и нажмите Enter: например, select volume 0.
Далее введите команду create partition primary. После этого вы увидите сообщение, что указанный раздел был успешно создан.
Совет: вы можете вручную указать размер нового раздела. Для этого к команде create partition primary нужно добавить size=x (где x – размер раздела в мегабайтах). Целиком команда будет выглядеть следующим образом: create partition primary size=1000
Теперь, когда раздел был создан, введите команду list volume и нажмите Enter. В результате вы увидите том (в моем случае том 3) с файловой системой RAW. Однако будет правильнее, если сказать, что это том без файловой системы.
Далее вам нужно отформатировать раздел в файловую систему NTFS. Введите команду format fs=ntfs quick (где quick – это указание, что должен использоваться быстрый способ форматирования) и нажмите Enter.
Только что вы успешно создали и отформатировали раздел. Последнее, что нужно сделать, это назначить букву диска для нового раздела. Это тоже довольно простая задача.
Введите команду list volume, обратите внимание на номер нового раздела и введите команду select volume, не забыв указать номер раздела. Например, в моем случае команда будет выглядеть следующим образом: select volume 3.
Теперь у вас есть два варианта, чтобы назначить букву диска: вы можете просто ввести команду assign, но тогда инструмент DiskPart автоматически назначит одну из доступных букв для нового раздела (это то, что показано на скриншоте ниже); или вы можете ввести команду assign letter=f, где f – это буква диска. Если вы выберете второй вариант, убедись, что буква, которую вы хотите присвоить, уже не присвоена другому диску.
На этом все! Все написанное выше работает в Vista, Windows 7 и 8.x.
Отличного Вам дня!
Управление дисками в Windows помогает выполнять дополнительные задачи с хранилищем, такие как инициализация нового диска, расширение и сжатие томов. Вот некоторые сведения о том, что можно сделать с помощью управления дисками.
Инициализация нового диска
Расширение базового тома
Сжатие базового тома
Смена буквы диска
Устранение неполадок оснастки «Управление дисками»
Чтобы открыть оснастку «Управление дисками», щелкните правой кнопкой мыши (или нажмите и удерживайте) кнопку Пуск и выберите Управление дисками.
Если вам нужна справка по освобождению места на компьютере, см. раздел Очистка диска в Windows или Освобождение места на диске в Windows.
Управление дисками в Windows помогает выполнять дополнительные задачи с хранилищем, такие как инициализация нового диска, расширение и сжатие томов. Вот некоторые сведения о том, что можно сделать с помощью управления дисками.
Инициализация нового диска
Расширение базового тома
Сжатие базового тома
Смена буквы диска
Устранение неполадок оснастки «Управление дисками»
Чтобы открыть оснастку «Управление дисками», щелкните правой кнопкой мыши (или нажмите и удерживайте) кнопку Пуск и выберите Управление дисками.
Если вам нужна справка по освобождению места на компьютере, см. раздел Очистка диска в Windows или Освобождение места на диске в Windows.