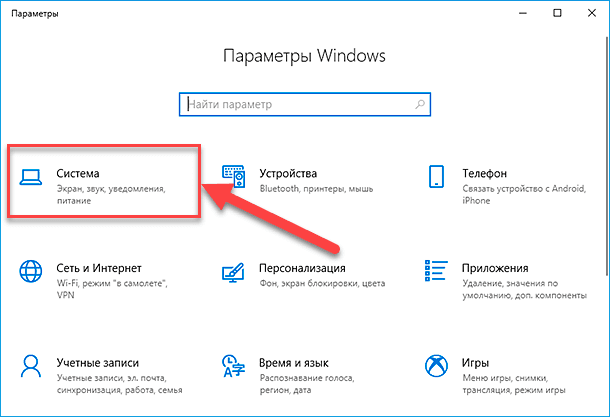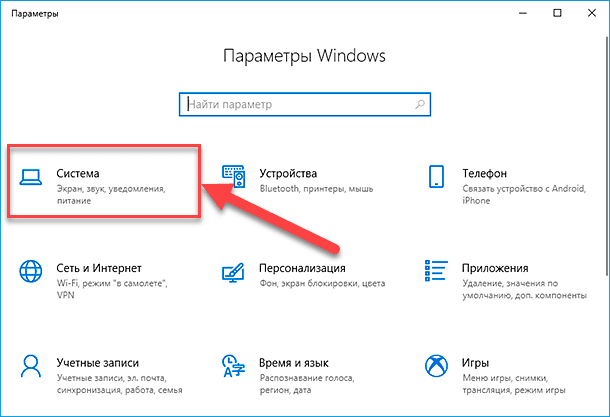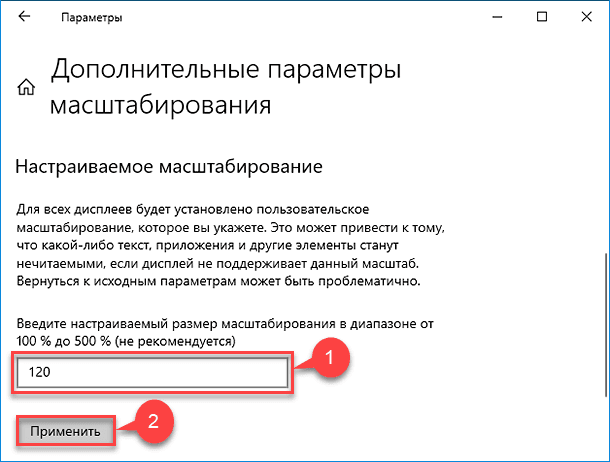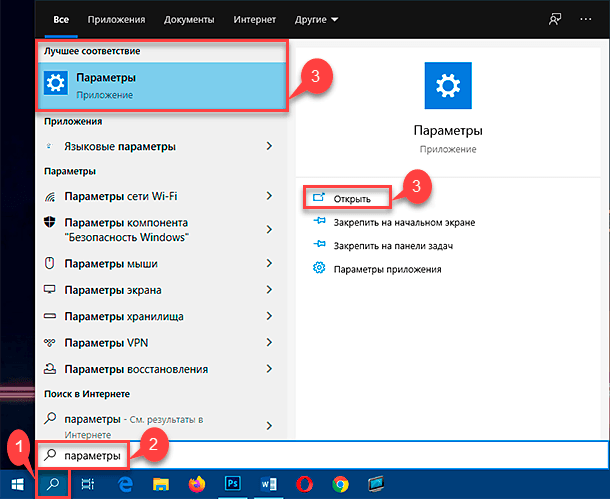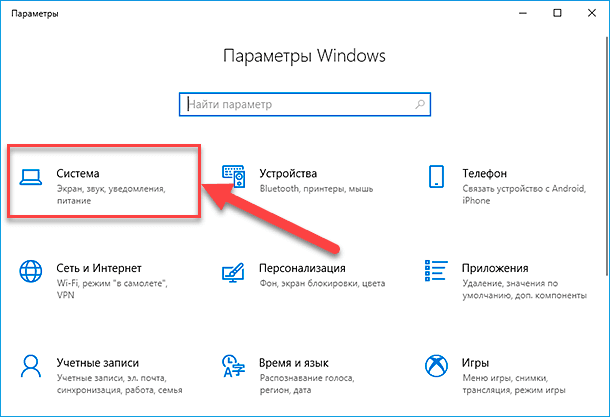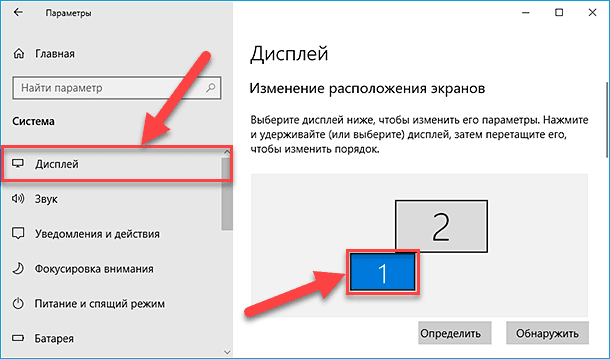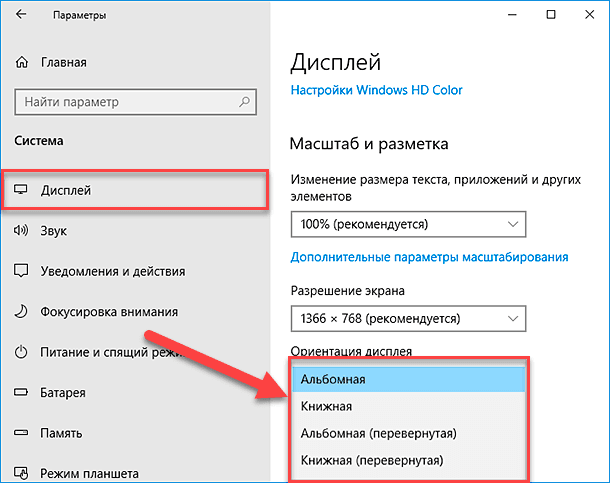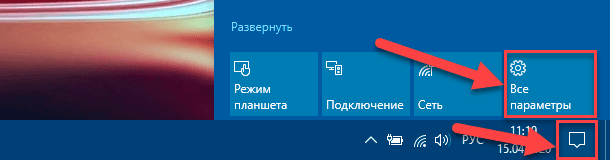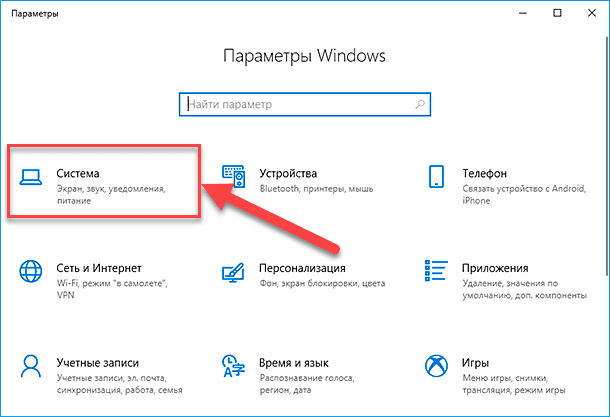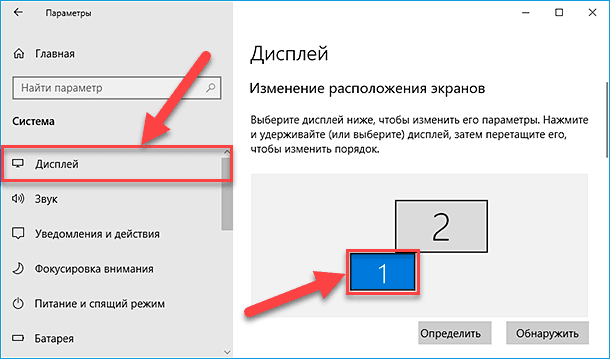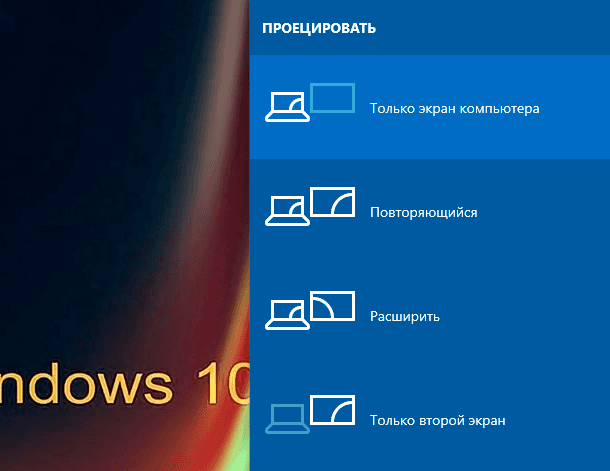На чтение 4 мин. Просмотров 4.7k. Опубликовано 03.09.2019
Поддерживает ли Windows 10 три монитора ? Ответ определенно «да». В наши дни конфигурации с несколькими мониторами являются обычным делом, поскольку многозадачность на одном экране слишком ограничительна. Наличие трех мониторов может быть очень полезным, когда вам нужно увидеть много информации сразу или когда мы говорим о сравнении электронных таблиц, написании статей, а также исследованиях, программировании, просмотре документации, играх и т. Д. В другое время тратить время на перемещение или изменение размеров окон – пустая трата времени. В статье ниже вы узнаете.
Содержание
- Как настроить 3 монитора на Windows 10
- 1. Что нужно учесть, прежде чем устанавливать три монитора
- 2. Как настроить три монитора в Windows 10
- 3. Как персонализировать настройки – панель задач и обои
Как настроить 3 монитора на Windows 10
- Что следует учесть, прежде чем устанавливать три монитора
- Как настроить три монитора в Windows 10
- Как персонализировать настройки – панель задач и обои
1. Что нужно учесть, прежде чем устанавливать три монитора
Первое, что вы должны учитывать, это количество графических портов на вашем компьютере: VGA, HDMI, DVI или DisplayPort. Вы можете настроить несколько мониторов, используя порты на вашей видеокарте, а также порты на материнской плате. Помните, что хотя у вас более двух портов, это не обязательно означает, что вы можете использовать их все одновременно. Чтобы проверить это, вам нужно провести небольшое исследование, поэтому перейдите на страницу Google и найдите модель своей видеокарты и термины «три монитора». Например: NVIDIA Quadro K1200 с тремя мониторами.
Если вы обнаружите, что ваша видеокарта не поддерживает три монитора, решение состоит в том, чтобы купить дополнительную видеокарту. Если вам нужно купить дополнительную видеокарту, убедитесь, что на вашем компьютере достаточно места и достаточно слотов. Если ваш монитор поддерживает многопотоковое отображение DisplayPort, вы можете использовать кабели DisplayPort для подключения дополнительных мониторов друг к другу.
- СВЯЗАННЫЕ: полное исправление: графическая карта Nvidia не обнаружена в Windows 10, 8.1 и 7
2. Как настроить три монитора в Windows 10
Чтобы выбрать способ использования дисплея в Windows 10, нажмите клавиши Windows + P на клавиатуре. Появится боковая панель с четырьмя параметрами, и вы сможете быстро выбрать новый режим отображения:
- Только экран ПК – при использовании только основного монитора
- Дублировать – Windows покажет одно и то же изображение на всех мониторах
- Расширьте – объедините несколько мониторов, чтобы увеличить рабочий стол
- Только второй экран – будет использоваться только второй монитор
Вам следует выбрать вариант Расширить , если вы используете три монитора. Чтобы настроить свои дисплеи в Windows 10 :
- Перейдите в Настройки , а затем в Система .
- Перейдите на Показать .
- Нажмите Определить , чтобы перетащить дисплеи, чтобы Windows могла понять, как они физически расположены
- Выберите Пейзаж и Портрет , чтобы изменить выбранную ориентацию экрана.
- Нажмите Применить , чтобы сохранить изменения
Примечание . Если Windows не удалось обнаружить все три монитора, нажмите кнопку Определить .

- СВЯЗАННЫЕ : Лучшие мониторы ПК для 2018 года, которые действительно стоят своих денег
3. Как персонализировать настройки – панель задач и обои
Windows 10 позволяет расширить панель задач Windows на несколько мониторов. Чтобы активировать эту функцию:
- Нажмите правой кнопкой мыши на рабочий стол и выберите Персонализация .
-
Перейдите на Панель задач и включите Показывать панель задач на всех экранах .
Вы также можете выбрать способ отображения кнопок панели задач: должны ли кнопки окна отображаться на панели задач только на экране этого окна или на всех экранах.
Если вы хотите, вы можете установить различные обои для каждого монитора или иметь папку, полную изображений, которые случайным образом перемешиваются в качестве обоев рабочего стола с другим изображением на трех экранах, которые вы используете:
- Нажмите правой кнопкой мыши на рабочий стол и выберите Персонализация .
- Выберите Слайд-шоу и нажмите Обзор в разделе «Выбор альбомов для слайд-шоу».
- Настройте параметр Изменить картинку каждые так, чтобы вы хотели, чтобы было выбрано новое изображение.
- Включите Перемешать и выберите Заполнить .
Примечание. Если вы хотите, чтобы на всех трех мониторах было одинаковое изображение, выберите Диапазон .
Мы надеемся, что нам удалось показать вам, что использование трех дисплеев не так уж сложно, если у вас есть все нужные части, и когда вы знаете, что все они идут вместе. Пожалуйста, дайте нам знать о вашем опыте в разделе комментариев ниже.
После подключения компьютера с Windows 11 к внешним дисплеям вы можете настроить параметры для каждого из них.
Перед началом работы
Перед изменением параметров внешних мониторов обеспечьте правильное подключение. Вот что можно сделать:
-
Правильно подключите кабели к компьютеру или док-станции.
-
Проверьте наличие обновлений Windows. Чтобы проверить наличие обновлений, выберите Пуск , затем найдите параметры. Выберите Параметры > Центр обновления Windows > Проверить наличие обновлений.
Совет: Если вы используете беспроводной видеоадаптер, подключитесь к порту HDMI на новом телевизоре, а затем подключите к нему беспроводным способом свой компьютер. После подключения адаптера беспроводного дисплея к телевизору перейдите на компьютер с Windows 11, нажмите клавишу Windows + K, чтобы открыть Cast, затем выберите адаптер беспроводного дисплея.
Изменение порядка мониторов
Этот параметр отображается, если Windows обнаруживает несколько мониторов. Каждый монитор будет пронумерован для упрощения идентификации.
Идентификация монитора
Чтобы узнать, какой номер соответствует дисплею, выберите Пуск , а затем найдите параметры. Выберите Параметры > Система > Дисплей > Идентифицировать. На экране монитора появится номер, который ему назначен.
Обнаружение монитора
Если вы подключили другой дисплей и он не отображается в настройках, выберите Пуск > Параметры > Система > Дисплей > Несколько дисплеев > Обнаружить.
Упорядочение мониторов
Если у вас несколько мониторов, вы можете изменить их порядок. Это удобно, если вы хотите, чтобы ваши мониторы соответствовали их настройке у вас дома или в офисе. В разделе параметров «Дисплей» выберите и перетащите монитор, куда хотите. Проделайте это для всех мониторов, которые нужно переместить. После получения нужного расположения нажмите Применить. Протестируйте свое новое расположение, перемещая указатель мыши на разных мониторах, чтобы убедиться в их правильной работе.
Изменение параметров мониторов
После подключения к внешним мониторам вы можете изменить такие параметры, как разрешение, разметка экрана и т. д. Чтобы увидеть доступные параметры, в меню Параметры, выберите Система > Дисплей.
Изменение ориентации
Windows порекомендует ориентацию для вашего экрана. Чтобы изменить его в параметрах отображения, в разделеМасштаб и макет выберите предпочтительную Ориентацию дисплея. Если вы измените ориентацию монитора, вам также потребуется физически повернуть экран. Например, вам нужно будет повернуть свой внешний монитор, чтобы использовать его в книжной ориентации вместо альбомной.
Выбор варианта отображения
Чтобы изменить то, что отображается на ваших дисплеях, нажмите клавишу Windows + P. Вот параметры, которые можно выбрать.
|
Если необходимо: |
Выберите |
|
Просматривать элементы только на одном мониторе. |
Только экран компьютера |
|
Просматривать одинаковые элементы на всех мониторах. |
Повторяющийся |
|
Просматривать рабочий стол на нескольких экранах. При расширении мониторов вы можете перемещать элементы между двумя экранами. |
Расширить |
|
Просматривать все только на втором мониторе. |
Только второй экран |
Статьи по теме
-
Устранение неполадок подключения внешнего монитора в Windows 10
-
Стыковка нескольких мониторов в Windows 11
-
Устранение неполадок с подключением Surface ко второму экрану
-
Подключение Surface к телевизору, монитору или проектору
-
Simply Windows на Youtube — эти видео доступны только на английском языке
После подключения компьютера с Windows 10 к внешним мониторам вы можете настроить параметры для каждого из них.
Видео: подключение монитора
Видео с основными сведениями о подключении к внешнему монитору.
Перед началом работы
Перед изменением параметров внешних мониторов обеспечьте правильное подключение. Вот что можно сделать:
-
Правильно подключите кабели к компьютеру или док-станции.
-
Проверьте наличие обновлений Windows. Чтобы проверить наличие обновлений, выберите Пуск > Параметры > Обновление и безопасность > Центр обновления Windows > Проверить наличие обновлений.
Совет: Если вы используете беспроводной видеоадаптер, подключитесь к порту HDMI на новом телевизоре, а затем подключите к нему беспроводным способом свой компьютер. После подключения беспроводного видеоадаптера к телевизору перейдите к компьютеру с Windows 10 PC и выберите Пуск > Параметры > Система > Дисплей и щелкните Подключиться к беспроводному дисплею.
Изменение порядка мониторов
Этот параметр отображается, если Windows обнаруживает несколько мониторов. Каждый монитор будет пронумерован для упрощения идентификации.
Идентификация монитора
Чтобы узнать, какой номер соответствует монитору, выберите Пуск > Параметры > Система > Дисплей > Изменить порядок дисплеев и нажмите Идентифицировать. На экране монитора появится номер, который ему назначен.
Обнаружение монитора
Если вы подключили дополнительный монитор и он не отображается в параметрах, выберите Пуск > Параметры > Система > Дисплей > Изменить порядок дисплеев и нажмите Обнаружить.
Упорядочение мониторов
Если у вас несколько мониторов, вы можете изменить их порядок. Это удобно, если вы хотите, чтобы ваши мониторы соответствовали их настройке у вас дома или в офисе. В разделе параметров «Дисплей» выберите и перетащите монитор, куда хотите. Проделайте это для всех мониторов, которые нужно переместить. После получения нужного расположения нажмите Применить. Протестируйте свое новое расположение, перемещая указатель мыши на разных мониторах, чтобы убедиться в их правильной работе.
Изменение параметров мониторов
После подключения к внешним мониторам вы можете изменить такие параметры, как разрешение, разметка экрана и т. д. Чтобы просмотреть доступные параметры, выберите Пуск > Параметры > Система > Дисплей.
Изменение ориентации
Windows порекомендует ориентацию для вашего экрана. Чтобы изменить ее в параметрах дисплея, перейдите в раздел Масштаб и разметка и выберите предпочитаемую ориентацию дисплея. Если вы измените ориентацию монитора, вам также потребуется физически повернуть экран. Например, вам нужно будет повернуть свой внешний монитор, чтобы использовать его в книжной ориентации вместо альбомной.
Выбор варианта отображения
Чтобы изменить отображение на мониторах, нажмите клавишу Windows + P. Вот параметры, которые можно выбрать.
|
Если необходимо: |
Выберите |
|
Просматривать элементы только на одном мониторе. |
Только экран компьютера |
|
Просматривать одинаковые элементы на всех мониторах. |
Повторяющийся |
|
Просматривать рабочий стол на нескольких экранах. При расширении мониторов вы можете перемещать элементы между двумя экранами. |
Расширить |
|
Просматривать все только на втором мониторе. |
Только второй экран |
Статьи по теме
-
Устранение неполадок с подключением внешнего монитора в Windows 10
-
Устранение неполадок с подключением Surface ко второму экрану
-
Подключение Surface к телевизору, монитору или проектору
-
Simply Windows на Youtube — эти видео доступны только на английском языке
Как выбрать режим просмотра нескольких дисплеев в Windows 10
- Открыть настройки.
- Нажмите «Система».
- Нажмите на дисплей.
- В разделе «Выбор и перестановка дисплеев» выберите монитор, который нужно настроить.
- В разделе «Несколько дисплеев» используйте раскрывающееся меню, чтобы установить соответствующий режим просмотра:
Как заставить работать 3 монитора?
Откройте параметры дисплея. Теперь в настройках должно отображаться три монитора, но если нет, нажмите кнопку «Обнаружить». Компьютер попытается обнаружить и установить драйверы для каждого монитора. Мониторы являются устройствами plug-and-play, поэтому устанавливать драйверы не требуется.
Могу ли я подключить к компьютеру 3 монитора?
Вы можете использовать разветвитель HDMI для подключения трех мониторов, но результаты, скорее всего, будут не такими, как вы надеетесь. «Разветвитель» — это видеоадаптер, который принимает один выход и разделяет его на несколько дублирующих выходов. Он может отображать только один видеовыход на нескольких мониторах.
Можете ли вы использовать три монитора с Windows 10?
Windows 10 может поддерживать несколько мониторов и, в зависимости от количества портов в системе, вы можете подключить к системе довольно много мониторов. ОС сможет легко их обнаружить, поскольку мониторы поддерживают технологию plug & play.
Как настроить несколько мониторов в Windows 10?
Настройте два монитора в Windows 10
- Выберите «Пуск»> «Настройка»> «Система»> «Дисплей». …
- В разделе «Несколько дисплеев» выберите вариант из списка, чтобы определить, как ваш рабочий стол будет отображаться на ваших экранах.
- Выбрав то, что вы видите на своих дисплеях, выберите Сохранить изменения.
Почему мой 3-й монитор не работает?
Если вы не можете подключить третий монитор в Windows, вы не только потому, что иногда это может быть вызвано проблемой совместимости монитора.. Особенно, если мониторы не идентичны или даже не одного поколения. Первое решение — отключить все мониторы и снова подключить их один за другим.
Стоит ли иметь 3 монитора?
Компания обнаружила, что два монитора повысили производительность на 25 процентов по сравнению с установками с одним монитором. Три монитора повышают производительность на 35.5 процента. … Итак, попробуйте три монитора. Может потребоваться некоторое время, чтобы привыкнуть к этому опыту, но как только вы это сделаете, вы никогда не оглянетесь назад.
Как подключить 3 монитора к DisplayPort?
Вот как настроить последовательное подключение с помощью DisplayPort.
- Убедитесь, что ваш графический процессор поддерживает DisplayPort v1.2 MST (если нет, загрузите драйвер)
- Подключите каждый монитор к источнику питания и убедитесь, что все кабели питания надежно подключены.
- С помощью кабеля DisplayPort подключите компьютер к входу DisplayPort на мониторе 1.
Сколько мониторов я могу подключить к своему ПК?
Итак, сколько мониторов вы можете подключить к своему компьютеру? Это во многом зависит от вашей видеокарты. Большинство видеокарт могут поддерживать два монитора— для настольных компьютеров это обычно означает, что два независимых экрана могут подключаться к задней части ПК. Для ноутбуков карта может управлять как встроенным дисплеем, так и одним внешним монитором.
Может ли моя видеокарта поддерживать 3 монитора?
Для настольных ПК
Настольный компьютер с несколькими графическими картами — стандартная видеокарта предлагает до трех выходов; VGA (D-Sub), DVI и HDMI. В зависимости от процессора и памяти он может поддерживать 3 монитора одновременно. Некоторые видеокарты даже поддерживают четвертый выход — DisplayPort.
Improve the work or play experience with multiple monitors
by Milan Stanojevic
Milan has been enthusiastic about technology ever since his childhood days, and this led him to take interest in all PC-related technologies. He’s a PC enthusiast and he… read more
Updated on September 29, 2022
Reviewed by
Vlad Turiceanu
Passionate about technology, Windows, and everything that has a power button, he spent most of his time developing new skills and learning more about the tech world. Coming… read more
- If you want to use Windows 10 with three monitors, you will have an excellent desktop, and it’s not hard to set them up.
- An easy keyboard shortcut will take you right to the monitor configuration menu.
- The only thing left to do is to decide whether you want to duplicate the image on the other two displays or extend the desktop.
- You can use the Detect option when the system doesn’t see the displays automatically.
XINSTALL BY CLICKING THE DOWNLOAD FILE
This software will repair common computer errors, protect you from file loss, malware, hardware failure and optimize your PC for maximum performance. Fix PC issues and remove viruses now in 3 easy steps:
- Download Restoro PC Repair Tool that comes with Patented Technologies (patent available here).
- Click Start Scan to find Windows issues that could be causing PC problems.
- Click Repair All to fix issues affecting your computer’s security and performance
- Restoro has been downloaded by 0 readers this month.
Does Windows 10 support three monitors? The answer is definitely Yes. Multiple monitor configurations are standard these days, as multitasking on a single screen is too restrictive.
Having three monitors can be helpful when you need to see a lot of information at once or when juggling several spreadsheets, writing articles while researching, coding, looking over the documentation, playing games, etc.
Otherwise, the time spent moving or resizing windows would be wasted time.
So, in the article below, you will find out how to benefit from a multiple monitor setup on your device.
Can Windows 10 support three monitors?
For the most incredible experience, Windows 10 includes several features and settings to support one, two, three, four, and even more displays without needing third-party applications.
You are prepared to begin if your computer has the necessary ports, connections, and graphics card to handle three monitors.
Quick Tip:
If you use many displays at the same time, you will agree that it can be inconvenient at times. Because taskbars are frequently counter-intuitive, this might seriously disrupt your multi-display experience.
DisplayFusion can assist you in properly managing your multi-monitor setup, ensuring that your desktop wallpaper is shown appropriately to title bar buttons and multi-monitor taskbars.

Display Fusion
Effective software for setting, tweaking, and optimizing multiple monitor displays.
Let us tell you how to make this work without further ado.
How do I set up three monitors on Windows 10?
1. Things to consider before setting up three monitors
For each added monitor, there’s a separate taskbar to help with keeping things organized.
You can find dedicated apps that can help make multi-monitor setup easier.
More specifically, dual monitors software brings several features to your device so that you can add, manage, or customize several monitors from one single hardware unit.
Furthermore, these tools allow you to resize and relocate all windows to your liking by using the built-in functions or creating your own.
Some PC issues are hard to tackle, especially when it comes to corrupted repositories or missing Windows files. If you are having troubles fixing an error, your system may be partially broken.
We recommend installing Restoro, a tool that will scan your machine and identify what the fault is.
Click here to download and start repairing.
If you want to continue with the manual setup, you should consider how many graphic ports your computer has – VGA, HDMI, DVI, or DisplayPort.
You can set up multiple monitors using the ports on your graphics card and the ones on your motherboard.
Although you have more than two ports, it does not necessarily mean you can use them all simultaneously. To check this, you need to do a little research.
So open Google and specifically search for your graphics card model (e.g., NVIDIA Quadro K1200 three monitors).
If you find out that your graphics card does not support three monitors, the solution is to buy an additional graphics card. In this case, ensure enough space on your computer and enough slots.
If your monitor has DisplayPort multi-streaming support, you can use DisplayPort cables to connect extra monitors.
If you have trouble with your NVIDIA card, find in this guide what to do if the Nvidia graphics card is not detected on Windows 10.
2. How to set up three monitors in Windows 10
2.1 Pick a Project type
- To choose how you want to use your display on Windows 10, press the Windows + P keys on your keyboard. Choose a new display mode from the available options:
- PC screen only – use only the primary monitor
- Duplicate – Windows will show the same image on all monitors
- Extend – multiple monitors combine to give you an enlarged desktop
- Second screen only – only the second monitor will be used
- It would be best to choose the Extend option when using three monitors.
- Then, configure your displays on Windows 10.
2.2 Configure display
- Launch the Settings and then go to System.
- Navigate to Display.
- Click on Identify to drag and drop the displays so that Windows can understand how they are physically positioned.
- Choose between Landscape and Portrait to change the selected Display orientation.
- Click Apply to save the changes.
3. How to personalize your setup – taskbar and wallpaper
- Right-click on the desktop and choose Personalize.
- Go to Taskbar and enable Show taskbar on all displays.
You can also choose how, where or when you want taskbar buttons to appear.
You can set up different wallpapers for each monitor or a folder full of images that can be randomly shuffled as desktop wallpapers.
How many monitors can Windows 10 handle?
If you have read up to this point, you should already have a hint of what the answer should be.
For the most excellent experience, Windows 10 includes many features and settings to support four displays without needing third-party applications.
We hope we succeeded in showing you that using three displays is not that complicated once you have all the correct details and know they all go together.
Now go ahead and display three monitors in Windows 10, and have a great work or play experience.
Please let us know about your experience in the comments section down below.
Still having issues? Fix them with this tool:
SPONSORED
If the advices above haven’t solved your issue, your PC may experience deeper Windows problems. We recommend downloading this PC Repair tool (rated Great on TrustPilot.com) to easily address them. After installation, simply click the Start Scan button and then press on Repair All.
Newsletter
Improve the work or play experience with multiple monitors
by Milan Stanojevic
Milan has been enthusiastic about technology ever since his childhood days, and this led him to take interest in all PC-related technologies. He’s a PC enthusiast and he… read more
Updated on September 29, 2022
Reviewed by
Vlad Turiceanu
Passionate about technology, Windows, and everything that has a power button, he spent most of his time developing new skills and learning more about the tech world. Coming… read more
- If you want to use Windows 10 with three monitors, you will have an excellent desktop, and it’s not hard to set them up.
- An easy keyboard shortcut will take you right to the monitor configuration menu.
- The only thing left to do is to decide whether you want to duplicate the image on the other two displays or extend the desktop.
- You can use the Detect option when the system doesn’t see the displays automatically.
XINSTALL BY CLICKING THE DOWNLOAD FILE
This software will repair common computer errors, protect you from file loss, malware, hardware failure and optimize your PC for maximum performance. Fix PC issues and remove viruses now in 3 easy steps:
- Download Restoro PC Repair Tool that comes with Patented Technologies (patent available here).
- Click Start Scan to find Windows issues that could be causing PC problems.
- Click Repair All to fix issues affecting your computer’s security and performance
- Restoro has been downloaded by 0 readers this month.
Does Windows 10 support three monitors? The answer is definitely Yes. Multiple monitor configurations are standard these days, as multitasking on a single screen is too restrictive.
Having three monitors can be helpful when you need to see a lot of information at once or when juggling several spreadsheets, writing articles while researching, coding, looking over the documentation, playing games, etc.
Otherwise, the time spent moving or resizing windows would be wasted time.
So, in the article below, you will find out how to benefit from a multiple monitor setup on your device.
Can Windows 10 support three monitors?
For the most incredible experience, Windows 10 includes several features and settings to support one, two, three, four, and even more displays without needing third-party applications.
You are prepared to begin if your computer has the necessary ports, connections, and graphics card to handle three monitors.
Quick Tip:
If you use many displays at the same time, you will agree that it can be inconvenient at times. Because taskbars are frequently counter-intuitive, this might seriously disrupt your multi-display experience.
DisplayFusion can assist you in properly managing your multi-monitor setup, ensuring that your desktop wallpaper is shown appropriately to title bar buttons and multi-monitor taskbars.

Display Fusion
Effective software for setting, tweaking, and optimizing multiple monitor displays.
Let us tell you how to make this work without further ado.
How do I set up three monitors on Windows 10?
1. Things to consider before setting up three monitors
For each added monitor, there’s a separate taskbar to help with keeping things organized.
You can find dedicated apps that can help make multi-monitor setup easier.
More specifically, dual monitors software brings several features to your device so that you can add, manage, or customize several monitors from one single hardware unit.
Furthermore, these tools allow you to resize and relocate all windows to your liking by using the built-in functions or creating your own.
Some PC issues are hard to tackle, especially when it comes to corrupted repositories or missing Windows files. If you are having troubles fixing an error, your system may be partially broken.
We recommend installing Restoro, a tool that will scan your machine and identify what the fault is.
Click here to download and start repairing.
If you want to continue with the manual setup, you should consider how many graphic ports your computer has – VGA, HDMI, DVI, or DisplayPort.
You can set up multiple monitors using the ports on your graphics card and the ones on your motherboard.
Although you have more than two ports, it does not necessarily mean you can use them all simultaneously. To check this, you need to do a little research.
So open Google and specifically search for your graphics card model (e.g., NVIDIA Quadro K1200 three monitors).
If you find out that your graphics card does not support three monitors, the solution is to buy an additional graphics card. In this case, ensure enough space on your computer and enough slots.
If your monitor has DisplayPort multi-streaming support, you can use DisplayPort cables to connect extra monitors.
If you have trouble with your NVIDIA card, find in this guide what to do if the Nvidia graphics card is not detected on Windows 10.
2. How to set up three monitors in Windows 10
2.1 Pick a Project type
- To choose how you want to use your display on Windows 10, press the Windows + P keys on your keyboard. Choose a new display mode from the available options:
- PC screen only – use only the primary monitor
- Duplicate – Windows will show the same image on all monitors
- Extend – multiple monitors combine to give you an enlarged desktop
- Second screen only – only the second monitor will be used
- It would be best to choose the Extend option when using three monitors.
- Then, configure your displays on Windows 10.
2.2 Configure display
- Launch the Settings and then go to System.
- Navigate to Display.
- Click on Identify to drag and drop the displays so that Windows can understand how they are physically positioned.
- Choose between Landscape and Portrait to change the selected Display orientation.
- Click Apply to save the changes.
3. How to personalize your setup – taskbar and wallpaper
- Right-click on the desktop and choose Personalize.
- Go to Taskbar and enable Show taskbar on all displays.
You can also choose how, where or when you want taskbar buttons to appear.
You can set up different wallpapers for each monitor or a folder full of images that can be randomly shuffled as desktop wallpapers.
How many monitors can Windows 10 handle?
If you have read up to this point, you should already have a hint of what the answer should be.
For the most excellent experience, Windows 10 includes many features and settings to support four displays without needing third-party applications.
We hope we succeeded in showing you that using three displays is not that complicated once you have all the correct details and know they all go together.
Now go ahead and display three monitors in Windows 10, and have a great work or play experience.
Please let us know about your experience in the comments section down below.
Still having issues? Fix them with this tool:
SPONSORED
If the advices above haven’t solved your issue, your PC may experience deeper Windows problems. We recommend downloading this PC Repair tool (rated Great on TrustPilot.com) to easily address them. After installation, simply click the Start Scan button and then press on Repair All.
Newsletter
Последнее обновление: 7 сентября 2020 г.
- Использование нескольких мониторов в настоящее время идеально подходит для решения задач, связанных с производительностью многозадачности.
- Настроить несколько мониторов на вашем ПК так же просто, как заранее нужно знать кое-что.
- Если у вас есть другие дилеммы, связанные с программным обеспечением, вы найдете ответы в нашем разделе с практическими рекомендациями.
- У нас есть еще более интересные гиды. Ознакомьтесь с ними в Центре Windows 10.
Чтобы исправить различные проблемы с ПК, мы рекомендуем Restoro PC Repair Tool: это программное обеспечение исправит распространенные компьютерные ошибки, защитит вас от потери файлов, вредоносных программ, сбоев оборудования и оптимизирует ваш компьютер для максимальной производительности. Исправьте проблемы с ПК и удалите вирусы прямо сейчас, выполнив 3 простых шага:
- Загрузите Restoro PC Repair Tool, который поставляется с запатентованными технологиями (патент доступен здесь ).
- Нажмите Начать сканирование, чтобы найти проблемы Windows, которые могут вызывать проблемы с ПК.
- Нажмите «Восстановить все», чтобы исправить проблемы, влияющие на безопасность и производительность вашего компьютера.
- В этом месяце Restoro скачали 657 095 читателей.
Поддерживает ли Windows 10 три монитора? Ответ однозначно да. В наши дни конфигурации с несколькими мониторами стали обычным делом, поскольку многозадачность на одном экране слишком ограничительна.
Наличие трех мониторов может быть действительно полезно, когда вам нужно увидеть много информации одновременно или когда вы работаете с несколькими электронными таблицами, пишете статьи, а также проводите исследования, кодируете, просматриваете документацию, играете в игры и т.д.
В противном случае время, потраченное на перемещение или изменение размеров окон, будет потрачено зря.
Итак, в статье ниже вы узнаете, как воспользоваться преимуществами настройки нескольких мониторов на вашем устройстве.
Как настроить 3 дисплея в Windows 10?
- На что следует обратить внимание перед настройкой трех мониторов
- Как настроить три монитора в Windows 10
- Как персонализировать настройку – панель задач и обои
1 Что следует учитывать перед настройкой трех мониторов
Вы можете найти специальные приложения, которые помогут упростить настройку нескольких мониторов.
В частности, такое приложение, как DisplayFusion, например, предоставляет вашему устройству несколько функций, чтобы вы могли добавлять, управлять или настраивать несколько мониторов из одного аппаратного устройства.
Для каждого добавленного монитора есть отдельная панель задач, помогающая упорядочить вещи.
Кроме того, инструмент позволяет использовать как встроенные функции, так и создавать собственные по размеру и перемещать все окна в соответствии с вашими потребностями.
Он даже включает функцию удаленного управления для интеграции и управления приложением с планшета или смартфона.
Если вы хотите продолжить ручную настройку, первое, что вам следует подумать, – это количество графических портов – VGA, HDMI, DVI или DisplayPort – у вашего компьютера.
Вы можете настроить несколько мониторов, используя порты на видеокарте, а также на материнской плате.
Запустите сканирование системы, чтобы обнаружить потенциальные ошибки
Нажмите Начать сканирование, чтобы найти проблемы с Windows.
Нажмите «Восстановить все», чтобы исправить проблемы с запатентованными технологиями.
Запустите сканирование ПК с помощью Restoro Repair Tool, чтобы найти ошибки, вызывающие проблемы с безопасностью и замедление. После завершения сканирования в процессе восстановления поврежденные файлы заменяются новыми файлами и компонентами Windows.
Хотя у вас более двух портов, это не обязательно означает, что вы можете использовать их все одновременно. Чтобы это проверить, вам нужно провести небольшое исследование.
Так что откройте Google и найдите модель своей видеокарты (например, NVIDIA Quadro K1200 с тремя мониторами).
Если вы обнаружите, что ваша видеокарта не поддерживает три монитора, решение – купить дополнительную видеокарту. В этом случае убедитесь, что на вашем компьютере достаточно места и слотов.
Если ваш монитор поддерживает многопоточность DisplayPort, вы можете использовать кабели DisplayPort для подключения дополнительных мониторов друг к другу.
Видеокарта Nvidia не обнаруживается в Windows 10? Вот что тебе следует делать
2 Как настроить три монитора в Windows 10
- Чтобы выбрать способ использования дисплея в Windows 10, нажмите клавиши Windows + P на клавиатуре. Выберите новый режим отображения из доступных опций:
- Только экран ПК – используйте только основной монитор
- Дублировать – Windows будет показывать одно и то же изображение на всех мониторах.
- Расширение – объединение нескольких мониторов дает вам увеличенный рабочий стол
- Только второй экран – будет использоваться только второй монитор
- При использовании трех мониторов следует выбрать параметр «Расширить».
- Затем настройте свои дисплеи в Windows 10.
-
- Зайдите в Настройки, а затем перейдите в Система
- Перейти к дисплею
- Нажмите «Определить», чтобы перетащить дисплеи, чтобы Windows могла понять, как они физически расположены.
- Выбор между пейзажем и портретом, чтобы изменить выбранную ориентацию дисплея
- Нажмите Применить, чтобы сохранить изменения.
Примечание. Если Windows не удалось обнаружить все три монитора, нажмите кнопку «Обнаружить».
3 Как персонализировать настройку – панель задач и обои
- Щелкните правой кнопкой мыши на рабочем столе и выберите «Персонализировать».
- Перейдите на панель задач и включите Показывать панель задач на всем дисплее.
Вы также можете выбрать, как, где и когда вы хотите, чтобы кнопки панели задач отображались.
При желании вы можете установить разные обои для каждого монитора. В качестве альтернативы есть папка, полная изображений, которые можно случайным образом перетасовывать в качестве обоев рабочего стола с другим изображением на трех экранах, которые вы используете:
- Щелкните правой кнопкой мыши на рабочем столе и выберите «Персонализировать».
- Выберите «Слайд-шоу» и нажмите «Обзор» в разделе «Выбрать альбомы для слайд-шоу».
- Отрегулируйте параметр Смена изображения каждый раз до того момента, когда вы хотите выбрать новое изображение.
- Включите «Перемешать» и выберите «Заливка».
Примечание. Если вы хотите, чтобы на всех трех мониторах было одно и то же изображение, выберите «Размах».
Мы надеемся, что нам удалось показать вам, что использование трех дисплеев не так сложно, если у вас есть все необходимые детали и когда вы знаете, что все они взаимосвязаны.
Пожалуйста, дайте нам знать о своем опыте в разделе комментариев ниже.
Примечание редактора: этот пост был первоначально опубликован в сентябре 2018 года и был обновлен и переработан в сентябре 2020 года для обеспечения свежести, точности и полноты.
Источник записи: windowsreport.com
Содержание статьи
- Подробное руководство по настройке нескольких мониторов в Windows 10
- Подробное руководство по настройке
- Шаги по персонализации панели задач настройки
- Как выбрать разные обои для разных мониторов?
- Вывод
В 2021 году рабочий процесс является самым высоким по сравнению с предыдущим. Большая часть нашей деятельности происходит на наших компьютерах, что вынуждает нас переключаться между несколькими экранами. В результате у нас всегда не хватает времени, и мы одновременно совмещаем слишком много обязанностей, с которыми не можем справиться. В рабочей силе это означает работу над несколькими проектами с коллегами и клиентами в один момент времени.
Поэтому вам следует подумать о том, чтобы установить в офисе более одного монитора. Есть много преимуществ использования двух или трех мониторов вместо одного. Во-первых, они помогают повысить производительность и уменьшить отвлекающие факторы. Вы экономите время, когда видите все, что вам нужно, прямо перед собой. Более того, если один монитор перестал работать или возникла проблема, вы можете продолжить работу на другом. Вы можете просматривать все слайды рядом на нескольких мониторах, проверять презентацию и участвовать в виртуальной встрече.
В дополнение ко всем этим преимуществам подключение более одного монитора также позволяет организовать рабочий стол. Таким образом, в сегодняшней культуре работы, когда мир движется к гибридной сети, подключение двух или трех мониторов является отличным вложением. Более того, вы сможете сделать все сами, не прибегая к помощи профессионалов. Итак, следуйте приведенным ниже шагам и начните оптимизировать свою рабочую жизнь.
Подробное руководство по настройке нескольких мониторов в Windows 10
Вам потребуется стороннее приложение для подключения и настройки трех мониторов. Display Fusion — отличное приложение, которое может справиться с этой задачей. Он создает отдельную панель задач, чтобы дисплей был организован и к нему было легко получить доступ. Переместите окна в соответствии с вашими потребностями, создав управление окнами. Функция разделения мониторов позволяет создавать отдельные виртуальные мониторы и панели задач.
Однако это не единственный способ. Вы можете создать несколько мониторов, настроенных вручную, используя VGA, HDMI, DVI или порт дисплея. Кроме того, вы можете использовать порты на вашей видеокарте или материнской плате вашего компьютера для создания этой настройки. Во-первых, проверьте, есть ли у вас видеокарта и достаточно ли их для добавления нескольких мониторов. Если вам не хватает, проверьте, есть ли на вашем компьютере место и слоты для большего количества. Затем вы можете купить и использовать их.
Подробное руководство по настройке
Шаг 1: На клавиатуре нажмите кнопку со значком Windows + P. Это откроет возможность выбора способа отображения монитора в левой части экрана. Здесь вы должны выбрать новый дисплей для нескольких мониторов.
Шаг 2: Есть четыре варианта на выбор.
- Только экран ПК: оставайтесь на главном мониторе.
- Дублировать: вы увидите один и тот же экран на всех мониторах.
- Расширить: увеличивает пространство на экране, чтобы вы могли работать с несколькими вкладками одновременно.
- Только второй экран: выберите этот вариант, если вы хотите использовать только еще один монитор.
Шаг 3: В зависимости от ваших потребностей выберите один из вариантов.
Шаг 4: Настройте дисплей, перейдя в «Настройки».
Шаг 5: Выберите «Система» и нажмите «Дисплей».
Шаг 6: Перейти к идентификации. Перетащите то, что вы хотите, чтобы Windows 10 знала физическое положение монитора.
Шаг 7. Выберите режим «Пейзаж» и «Портрет» и нажмите «Применить».
Эти простые для понимания и последовательные шаги помогут настроить отображение на нескольких мониторах.
Шаги по персонализации панели задач настройки
Шаг 1: На рабочем столе щелкните правой кнопкой мыши экран и выберите «Свойства».
Шаг 2: Найдите и нажмите на панель задач.
Шаг 3. Прокрутите вниз и нажмите «Показать кнопки панели задач» > «Все дисплеи».
Как выбрать разные обои для разных мониторов?
Не только панель задач, но вы также можете установить разные обои для всех ваших недавно настроенных мониторов и изменить их по своему желанию. Для этого:
- Еще раз щелкните правой кнопкой мыши на экране рабочего стола и выберите «Свойства».
- Затем найдите и нажмите «Слайд-шоу» и выберите «Обзор» в разделе «Выберите альбомы для слайд-шоу».
- Более того, теперь вам нужно настроить параметр, нажав «Изменить изображение каждые». Здесь вы можете выбрать временные рамки для нового изображения на новом мониторе.
- Нажмите «Включить» и выберите «Заполнить».
Вывод
Когда кто-то говорит нам, что работает на трех мониторах одновременно, мы удивляемся, как! Это все еще свежая концепция, и не многие рабочие места смогли ее настроить. Тем не менее, с помощью этих простых шагов вы можете себе представить, насколько легко можно сделать свою работу намного проще.
Введение
Поток информации, окружающей пользователей и регулярно используемой ими в процессе исполнения разнообразных операций, существенно возрос и обладает тенденцией к постоянному увеличению. Для ее обработки и полноценного визуального представления часто бывает недостаточно одного монитора, и пользователям требуется дополнительный источник для ее отображения. В настоящее время пользователи имеют возможность подключить одновременно несколько мониторов при работе с компьютером. Подобный вариант совместного использования нескольких мониторов позволяет повысить пользователям общую производительность за счет одномоментного запуска нескольких программ или приложений, без обязательного постоянного переключения между ними, как в случае использования единственного источник визуальной передачи. Одновременное подключение нескольких мониторов к одному компьютеру необходимо и востребовано для многих специалистов, среди которых можно выделить программистов и обработчиков сложных графических объектов, финансовых и экономических аналитиков, создателей потоковых видео композиций, в том числе пользователям, ведущим профессиональное сопровождение и удаленную трансляцию игрового процесса в сети «Интернет».
Несколько одновременно работающих мониторов, подключенных к одному персональному компьютеру, способны обеспечить чистоту рабочего стола. Например, запущенная потоковая передача данных отображается на одном мониторе, а на втором происходит интерактивное общение со зрителями в режиме реального времени. Оба процесса не будут пересекаться и оказывать какое-либо воздействие друг на друга, требуя переключения между операциями или деления экрана под каждое приложение. Несколько подключенных мониторов к одному персональному компьютеру не только расширят платформу для отображения запущенных процессов, но и придадут эстетический вид рабочему месту, а также создадут нужную атмосферу комфорта. Тем не менее, без корректного подключения и правильной настройки мониторы работать не будут.
В современном мире технологии не стоят на месте и с каждым днем многозадачность персональных компьютеров растет, что требует от специалистов, их использующих, выполнения большего объема работы и максимально полного задействования внутренних возможностей устройств. В связи с многократно возросшими заложенными производителями способностями компьютеров, ограничение рабочего пространства только лишь одним монитором нецелесообразно. Поэтому в данном руководстве мы постараемся представить все нюансы и тонкости подключения нескольких мониторов, а также опишем порядок по их корректной настройке в операционной системе «Windows 10», позволяющий обеспечивать поддержку и одновременное использование одного, двух, трех, четырех и даже большего числа мониторов без необходимости использования стороннего программного обеспечения для достижения наилучших результатов. Также дополнительно мы предоставим несколько советов по организации совокупного применения нескольких мониторов независимо от того, подключается вы внешний монитор к ноутбуку или к персональному компьютеру.
Предварительная подготовка мониторов к настройке
Перед непосредственным запуском процедуры настройки мониторов пользователям необходимо убедится, что все необходимые соединительные кабели между персональным компьютером и устройствами визуальной трансляции изображения подключены. Процедура подразумевает проверку подключения питания и видеосигнала при помощи таких кабелей, как «VGA», «DVI», «HDMI» или «DisplayPort» (рекомендуется).
Примечание. «DisplayPort» — интерфейс, являющийся стандартом, принятым «VESA» («Video Electronics Standard Association»), и предназначенный для передачи аудио, видео, «USB» и других данных с высокой скоростью.
Если пользователи стопроцентно не уверены, что смогут правильно подключить кабели к монитору, то обратите внимание на марку и модель изделия (обычно искомые сведения можно обнаружить на наклейке, находящейся на корпусе дисплея с обратной стороны рядом с контактными разъемами). По обнаруженным данным конкретного монитора пользователи с легкостью смогут отыскать востребованное руководство по использованию устройства в сети «Интернет» для лучшего понимания, как правильно и безошибочно произвести процедуру подключения соответствующих кабелей.
Перестановка дисплеев в «Windows 10» в правильном порядке
Одним из важнейших этапов установки двух и более мониторов является правильное их подключение. Пользователи могут без проблем подключить один монитор к любым доступным видео портам персонального компьютера, находящимся на видео карте или материнской плате, но при использовании двух и более дисплеев их легко задействовать в неверном порядке. Однако даже при неправильной последовательности подключения, мониторы будут работать исправно, только пользователи могут столкнуться с некоторыми проблемами, такими как использование мыши на экране монитора и отображением запущенных приложений. Нарушенный порядок задействования мониторов останется до тех пор, пока он не будет изменен, в соответствующих настройках операционной системы «Windows 10», и не установлен в нужной последовательности.
Чтобы устранить проблемы, вызванные неверным порядком подключения дисплеев, пользователям потребуется осуществить простую операцию перестановки мониторов, следуя представленным далее пошаговым действиям.
Доступ к востребованным настройкам экрана пользователи могут получить из системного приложения «Параметры», содержащего все основные служебные инструменты управления операционной системы «Windows 10». Для запуска востребованного приложения существует несколько способов, один из которых подразумевает использование главного пользовательского меню «Windows». В левом нижнем углу экрана на «Панели задач» расположена кнопка «Пуск», нажав на которую левой кнопкой мыши востребованное основное пользовательское меню будет отображено. В левом боковом закрепленном вертикальном дополнительном меню представлены несколько кнопок управления. Наведите курсор мыши на кнопку, представленную в виде «сложной шестеренки», и в раскрывающейся панели меню выберите раздел «Параметры», для мгновенного запуска искомого одноименного приложения.
В открывшемся окне параметров операционной системы «Windows» выберите, из представленных для последующего перехода вкладок управления, вариант «Система».
На новой странице отмеченной вкладки перейдите в левой боковой панели в, ответственный за востребованные операции с экранами компьютера, раздел «Дисплей».
В правой связанной боковой панели окна, из доступных вложенных вариантов настроек, отыщите раздел «Изменение расположения экранов». На представленной в разделе графической диаграмме перетащите каждый дисплей, чтобы упорядочить их в соответствии с непосредственным физическим расположением на рабочем столе.
Подсказка. В разделе «Изменение расположения экранов» количество изображенных дисплеев напрямую зависит от подключенных мониторов к пользовательскому персональному компьютеру или иному устройству, поддерживающему одновременное использование нескольких устройств потоковой передачи видеосигнала. В процессе упорядочивания экранов перетащите и соедините края дисплеев. Данная операция наложения позволит пользователям в дальнейшем перемещать курсор компьютерной мыши на востребованный экран. Если представленные действия не исполнить, то в последствии возникнут проблемы с переводом курсора между мониторами.
По завершению настройки последовательности представления нескольких мониторов нажмите на кнопку «Применить» для сохранения измененных параметров.
После исполнения представленных выше пошаговых действий, операционная система «Windows 10» запомнит установленное положение мониторов и задействует установленный порядок для дальнейшего применения. Теперь пользователи могут использовать каждый монитор, согласно собственных персональных приоритетов, и запускать любые востребованные приложения без каких-либо проблем.
Если в определенный момент трудно вспомнить, какой порядок подключения мониторов был выбран, то в разделе «Изменение расположения экранов» нажмите на кнопку «Определить». В левом нижнем углу экранов каждого из подключенных мониторов появятся соответствующие номера, согласно принятой в настройках последовательности соединения. Если один из мониторов не отображается в соответствующем разделе «Дисплей», то необходимо убедиться, что конкретное устройство вывода видеосигнала получает питание и правильно подключено к компьютеру. После проверки соединения нажмите на кнопку «Обнаружить» для последующей идентификации устройства. Если после проверки цепей подключения и последующей попытки определения монитор не обнаружен, то сбросьте все соединения (или перезагрузите компьютер) и попробуйте повторить весь процесс поиска и учета мониторов заново, нажав на кнопку «Определить».
Как настроить масштаб изображения для каждого монитора в «Windows 10»?
При подключении нескольких мониторов к одному персональному компьютеру, ответственная служба операционной системы «Windows 10» в автоматическом режиме определяет подключенные устройства и осуществляет их оптимальную настройку. Однако, в зависимости от персонализированных требований и предпочтений конкретного потребителя, система также предоставляет возможность произвести пользователям окончательную самостоятельную настройку отдельных параметров, таких как масштаб, разрешение и ориентация, для каждого подключенного монитора.
Выбор правильной шкалы масштабирования
В «Windows 10» существуют параметры для изменения значений масштабирования, которые особенно полезны при настройке мониторов, обладающих различными размерами и расширениями экранов. Возможность самостоятельно устанавливать отдельные предпочитаемые критерии представления итогового отображения содержимого поможет добиться значительного улучшения качества визуальной передачи текста, приложений и других элементов, связанных с эстетическим оформлением и одинаковым форматом изображения на всех экранах монитора, исходя из личных особенностей зрительного восприятия каждого пользователя. Примером необходимости индивидуальной настройки масштабирования может выступать монитор, имеющий сверхвысокое разрешение формата «Ultra HD», в котором установка персональных пользовательских настроек масштаба безусловно поможет, за счет увеличения или уменьшения конечных размеров элементов, добиться их оптимальной удобочитаемости и соразмерности с поверхностью рабочего стола.
Чтобы установить подходящее значение масштаба, соответствующее предъявляемым требованиям, пользователям необходимо выполнить следующий упорядоченный алгоритм пошаговых действий.
Откройте системное приложение «Параметры», задействуя следующий простой способ, являющийся одним из многих доступных в операционной системе «Windows 10». Нажмите на «Панели задач» в нижнем левом углу рабочего стола на кнопку «Пуск» и добейтесь отображения главного пользовательского меню. Используя колесо вращения компьютерной мыши или ползунок полосы прокрутки для перемещения по упорядоченному по алфавиту списку установленных на компьютере приложений и программ, отыщите и выберите раздел «Параметры», мгновенно открывающий одноименное окно востребованного приложения.
На основной странице приложения выберите и щелкните левой кнопкой мыши по вкладке «Система».
На связанной странице системных настроек в левой боковой панели перейдите в раздел «Дисплей» (обычно при открытии вкладки «Система» переход в раздел «Дисплей» осуществляется автоматически).
В правой боковой панели, содержащей инструменты управления выбранного раздела, отыщите, среди представленных вариантов доступных параметров, раздел «Изменение расположения экранов», в котором выберите монитор, требующий индивидуальной настройки (щелкните один раз левой кнопкой мыши по графическому изображению конкретного элемента).
Теперь отыщите раздел «Масштаб и разметка», задействуя известные способы перемещения по представленному содержимому. Затем нажмите на раскрывающееся поле пункта «Изменение размера текста, приложений и других элементов» и в выпадающем меню, содержащем перечень доступных предустановленных значений, выберите требуемый параметр масштаба.
После исполнения всех пунктов описанного пошагового алгоритма масштаб выбранного монитора примет установленное значение. Если возникнет потребность изменить масштаб других подключенных мониторов, то пользователям следует повторить действия из пунктов «№ 4» и «№ 5». Все заданные пользователями настройки масштабирования, индивидуально подобранные для каждого конкретного монитора, автоматически применяются, обновляя итоговый размер представления, и сохраняются операционной системой «Windows 10».
Несмотря на присутствующую в системе возможность производить непосредственную настройку востребованных параметров масштабирования для каждого монитора, рекомендуется по возможности использовать дисплеи одной и той же марки и модели с одинаковой конфигурацией. В противном случае пользователи могут столкнуться с отдельными проблемами, связанными с корректным и соразмерным отображением элементов.
Примечание. Если для полноценного исполнения востребованных операций пользователям требуется расширить рабочий стол за счет приобретения дополнительного монитора, то для ознакомления с доступным ассортиментом и выбора подходящего, исходя из предъявляемых требований, образца стоит обратить внимание на предложения сетевых специализированных торговых площадок. Зачастую каждая модель, помимо обязательного перечня доступных системных характеристик, содержит обзоры и отзывы конкретных покупателей и сервисных специалистов, освещающих как достоинства, так и возможные недостатки каждой модели. По результатам испытаний и опыту непосредственного использования конечными потребителями, пользователи смогут подобрать наиболее приемлемый вариант монитора. Например, одна из популярных моделей «Dell Ultra Sharp U2719D» будет интересна пользователям, приоритетом для которых являются такие характеристики, как тонкий корпус, достаточно большой размер, высокоточная цветопередача, совместимость с креплением «VESA» (позволяет устанавливать монитор на стену) и относительно невысокая стоимость.
Пользовательское масштабирование
В операционной системе «Windows 10» пользователи могут произвести процедуру настраиваемого масштабирования, которое будет применено ко всем подключенным дисплеям. Однако данная операция может привести к тому, что отдельный текст, приложения и другие элементы могут стать нечитаемыми, при отсутствии поддержки конкретным монитором заданного значения масштаба, и восстановить исходные параметры будет довольно трудно. Если все же решение об увеличении пользовательского размера масштабирования принято и произвести данную операцию необходимо, то следуйте представленной далее последовательной упорядоченной пошаговой инструкции.
Для настройки пользовательского масштабирования необходимо перейти в ответственный раздел системного приложения «Параметры». Один из возможных способов позволяет напрямую сразу перейти в непосредственно востребованный раздел «Дисплей», расположенный на вкладке «Система». Нажмите на пустом пространстве рабочего стола правой кнопкой мыши и в, представленном по результатам описанных действий, всплывающем контекстном меню выберите, из доступных вариантов, раздел «Параметры экрана» (обычно находится в конце списка), щелкнув его левой кнопкой мыши.
В правой панели окна, используя для перемещения ползунок полосы прокрутки или колесо вращения компьютерной мыши, найдите раздел «Масштаб и разметка». Из перечня доступных элементов настройки, представленных в указанном разделе, выберите для взаимодействия текстовую ссылку «Дополнительные параметры масштабирования».
На открывшейся связанной одноименной странице, задействуя стандартные методы перемещения, отыщите и перейдите в раздел «Настраиваемое масштабирование», которое будет содержать изменяемое поле для ввода числовых значений, позволяющее устанавливать в разрешенном диапазоне требуемый размер конечного экранного формата представления элементов (граничный предел варьируется от 100 до 500 процентов).
После набора, удовлетворяющего пользовательским запросам, процента масштабирования, нажмите на кнопку «Применить», расположенную под активным полем ввода, для подтверждения заданного значения.
После выполнения пошаговой инструкции пользователям потребуется выйти из своей учетной записи и снова войти, чтобы проверить новые настройки. Если установленная конфигурация масштабирования не соответствует ожиданиям или некорректно выглядит на экране монитора, тогда повторите заново описанные в инструкции действия и установите другое удобное значение, увеличив или уменьшив процент пользовательского коэффициента масштабирования.
Если впоследствии возникнет необходимость воспользоваться предопределенными настройками масштаба, то предварительно потребуется отключить пользовательское масштабирование и выйти из системы. Сбросу настроек будет способствовать текстовая ссылка, нажав на которую установленные изменения пользовательского коэффициента настраиваемого масштабирования будут отменены, и компьютер автоматически совершит перезагрузку. После загрузки системы можно приступить к настройке масштаба посредством, заданных по умолчанию, параметров. Без обязательного отключения пользовательского масштабирования, заложенными в системе настройками воспользоваться не удастся.
Настройка разрешения экрана
Обычно, при подключении монитора к персональному компьютеру, операционная система «Windows 10» определяет и автоматически устанавливает рекомендуемое разрешение экрана в пикселях. Но пользователи также могут самостоятельно, пользуясь заложенными возможностями «Windows 10», вручную изменить заданное системой числовое соотношение. Одним из важных компонентов, непосредственно влияющим на выбор конечного значения разрешения экрана безусловно является количество пикселей на единицу площади экрана. И чем оно больше, тем выше будет четкость итогового изображения.
При желании отказаться от предустановленного значения разрешения экрана и установить собственный вариант конечного размера, пользователям предстоит выполнить простой последовательный алгоритм упорядоченных шагов.
Для исполнения операции по изменению рекомендованного значения разрешения экрана воспользуйтесь возможностями системного приложения «Параметры», открыв его ранее описанным или другим доступным способом. Например, нажмите на «Панели задач» в нижнем левом углу рабочего стола на кнопку «Поиск», выполненную в виде схематически изображенного значка «лупы», и во всплывающей панели в поле поискового запроса введите фразу «параметры». В разделе «Лучшее соответствие» ответственная служба системы отобразит искомый результат. Щелкните по нему левой кнопкой мыши или нажмите на кнопку «Открыть» в правом боковом меню управления поисковой панели для мгновенного запуска востребованного приложения «Параметры».
В окне открывшегося приложения, из доступных для выбора вариантов, выберите вкладку «Система».
На выбранной странице системной вкладки в левой боковой панели окна перейдите в раздел «Дисплей».
Теперь в связанной, отображающей вложенное содержимое, правой боковой панели, задействуя колесо вращения компьютерной мыши или ползунок полосы прокрутки, отыщите раздел «Масштаб и разметка».
Раздел содержит перечень доступных для настройки параметров. Выберите в представленном списке доступных элементов пункт «Разрешение экрана».
Теперь нажмите левой кнопкой мыши на соответствующее изменяемое поле, в котором представлены все варианты, поддерживаемых пользовательским монитором, размеров визуального отображения, и задайте приоритетное соотношение.
При необходимости настроить индивидуальное разрешение экрана на других мониторах, подключенных к единому общему персональному компьютеру, пользователям потребуется, при помощи колеса вращения компьютерной мыши или ползунка полосы прокрутки, перейти к началу перечня вложенных разделов в правой боковой панели окна и отыскать раздел «Изменение расположения экранов». Потом в графической диаграмме указанного раздела, отображающей все подключенные к компьютерному устройству мониторы, выбрать требуемый дисплей для последующего изменения размера визуального разрешения, щелкнув его левой кнопкой мыши для выделения.
Затем выполнить последовательно пункты «№ 4» и «№ 5», представленные в пошаговой инструкции по настройке расширения экрана монитора, и установить предпочитаемое значение размера на отмеченном дополнительном дисплее.
Примечание. Если возникает потребность увеличить размер текста и других элементов на экране, то следует изменить настройки масштабирования, а не параметр «Разрешение экрана».
Выбор верной ориентации дисплея
Операционная система «Windows 10» оснащена набором вариаций настроек, управляющих несколькими подключенными к персональному компьютеру мониторами, часть из которых были рассмотрены нами в предыдущих разделах, такие как подключение нескольких мониторов к одному устройству, увеличение или уменьшение масштаба изображения и выбор расширения для экрана монитора. В данном разделе мы опишем простой способ изменения ориентации используемого дисплея. Как правило, подобный параметр отображения содержимого экрана имеет всего два варианта: альбомная и книжная направленность. По умолчанию, в настройках монитора используется альбомная ориентация, но при желании, пользователи могут изменить способ отображения с альбомного на книжный, который преобразует положение рабочего стола и перевернет его на «90 градусов» против часовой стрелки. Однако настройки параметров ориентации в операционной системе «Windows 10» данными вариантами не ограничиваются и дополнены способами отображения экрана, позволяющими перевернуть альбомную или книжную ориентацию на «180 градусов», что поможет подобрать действительно удобный или востребованный в конкретный момент вариант представления содержимого на экране.
Параметр выбора ориентации особенно полезен, когда у пользователей присутствуют в наличии мониторы с вращающимися подставками и требуется менять отображение для чтения или работы с программными кодами. Для изменения ориентации экрана монитора следуйте пошаговой упорядоченной инструкции, представленной далее.
Воспользуйтесь одним и описанным в данном руководстве способов и откройте системное приложение «Параметры», или примените другой доступный вариант. Например, нажмите совместно комбинацию горячих клавиш «Windows + X» или щелкните правой кнопкой мыши по кнопке «Пуск», расположенной в нижнем левом углу рабочего стола на «Панели задач», и откройте меню «Опытного пользователя». В представленном перечне служебных инструментов и разрешенных действий выберите раздел «Параметры» для запуска одноименного востребованного приложения.
В открывшейся странице приложения отыщите и выберите вкладку «Система».
На новой представленной странице отмеченной вкладки перейдите в левой боковой панели в раздел «Дисплей».
В содержимом, расположенном в правой боковой панели окна, щелкните левой кнопкой мыши по изображению монитора, ориентацию которого необходимо изменить, представленному в графической диаграмме в разделе «Изменение расположения экранов».
Потом, используя ползунок полосы прокрутки или колесо вращения компьютерной мыши, отыщите раздел «Масштаб и разметка».
В доступном вложенном содержимом щелкните левой кнопкой мыши раскрывающееся поле пункта «Ориентация дисплея».
Затем во всплывающей панели контекстного меню выберите, из доступных форматов ориентации экрана, представленных режимами «Альбомная», «Книжная», «Альбомная (перевернутая)» и «Книжная (перевернутая)», требуемый вариант.
По завершению, ориентация дисплея будет изменена в соответствии с установленными параметрами.
Как выбрать режим просмотра нескольких дисплеев в «Windows 10»?
Используя доступные настройки операционной системы, пользователи также могут выбрать для своих подключенных дисплеев режим просмотра. Например, если на персональном компьютере используются совместно два монитора, то можно расширить главный экран на оба дисплея, значительно увеличив рабочее пространство, или зеркально отразить мониторы, для дублирования информации на каждом из них, что является идеальным вариантом при показе презентации. Если пользователи задействуют ноутбук с внешним монитором, то можно даже отключить основной дисплей и использовать только второй монитор в качестве основного.
Чтобы изменить режим просмотра в операционной системе «Windows 10» следует выполнить простой алгоритм упорядоченных действий.
Какой вариант не предпочли бы пользователи в качестве режима отображения содержимого на экране монитора, следует обратиться за помощью к возможностям приложения «Параметры», открыть которое можно многими способами. Например, нажмите на «Панели задач» в нижнем правом углу рабочего стола на кнопку «Центр уведомлений Windows». В открывшейся всплывающей боковой панели отыщите в нижней ее части перечень кнопок быстрого действия и щелкните левой кнопкой мыши вариант «Все параметры», мгновенно открывающий востребованное приложение «Параметры».
На основной странице запущенного приложения выберите вкладку «Система».
В левой боковой панели новой страницы перейдите в раздел «Дисплей».
В разделе «Изменение расположения экранов», отображенном в правой боковой панели окна, выберите монитор для последующей настройки, отыскав его в графической диаграмме и щелкнув левой кнопкой мыши для выделения.
Потом, используя стандартные методы перемещения по доступному содержимому, отыщите раздел «Несколько дисплеев», в котором щелкните по изменяемому одноименному полю.
В раскрывающемся меню будут представлены доступные для непосредственного использования, стандартные форматы:
- «Дублировать эти экраны» — отображает один и тот же рабочий стол на обоих дисплеях.
- «Расширить эти экраны» — расширяет основной рабочий стол за счет задействования дополнительного дисплея, формируя единое пространство.
- «Показать только на 1 (2)» — выводит изображение рабочего стола исключительно на указанном номере монитора.
Отметьте любой, востребованный в данный момент, вариант, чтобы установить соответствующий режим просмотра на указанном активном мониторе.
После выполнения представленного пошагового алгоритма действий, пользователям может потребоваться повторить шаги «№ 4», «№ 5» и «№ 6», чтобы установить режим отображения на остальных мониторах. Также отдельно обратите внимание, что данные настройки позволяют установить любой из подключенных к компьютеру мониторов в качестве основного дисплея.
Переключение режимов просмотра с помощью функции «Проецировать»
Как известно из предыдущего раздела, переключать режимы просмотра экрана мониторов можно классическим способом при помощи приложения «Параметры», но данный вариант для обычного пользователя несколько затратный по времени и весьма трудоемкий. Поэтому с целью сокращения временного интервала, необходимого для переключения режимов просмотра, операционная система «Windows 10» предоставляет возможность переключать форматы отображения при помощи функции «Проецировать». Данный инструментарий позволяет существенно экономить значительное количество времени пользователя, так как функция вызывается при помощи сочетания горячих клавиш «Windows + P». После применения указанной комбинации, открывается всплывающая боковая панель в правой части экрана, содержащая четыре вариации возможного взаимодействия с мониторами.
Параметры представлены следующими режимами:
- «Только экран компьютера» — при работе с данным режимом используется только основной дисплей, а второй дисплей никак не будет задействован, иными словами он будет находиться в режиме ожидания.
- «Повторяющийся» — все дополнительно подключенные мониторы будут транслировать работу основного (главного) монитора.
- «Расширить» — предоставляет пользователю возможность расширить свой рабочий стол на дополнительные доступные мониторы.
- «Только второй экран» — используются все дисплеи кроме основного.
Как правило, пользователи, при задействовании нескольких мониторов, совместно подключенных к стационарному персональному компьютеру или ноутбуку, предпочитают устанавливать режимы «Расширить» или «Повторяющийся». Первый вариант «Расширить» станет незаменимым помощником при работе с большими объемными графическими или другими видами файлов, полноценно разместить которые на экране одного монитора проблематично, или в случае необходимости увеличения площади рабочего стола. Режим просмотра «Повторяющийся» будет востребован при осуществлении демонстрационных показов, например, выводе презентации с основного монитора на дополнительный большой экран или телевизор.
Вариант «Только второй экран» отлично подходит пользователям при желании переключиться с ограниченного экрана ноутбука на большой подключенный внешний монитор с широкой диагональю экрана.
Как управлять расширенными настройками в «Windows 10»?
Поскольку не все мониторы созданы равными и обладающими одинаковыми характеристиками, не рекомендуется в обязательном порядке изменять расширенные настройки дисплея. Однако, в отдельных случаях, пользователям может потребоваться внести некоторые корректировки с целью повышения точности цветопередачи и устранения мерцания экрана.
Важно. Мы рекомендуем производить изменение расширенных настроек только в том случае, если пользователи действительно обладают соответствующим представлением о порядке, методологии и возможных последствиях в результате своих действий. Как правило, стандартный выбор операционной системы «Windows 10», заданный по умолчанию, для большинства мониторов является достаточным и полностью удовлетворяющим.
Полную версию статьи со всеми дополнительными видео уроками смотрите в источнике.





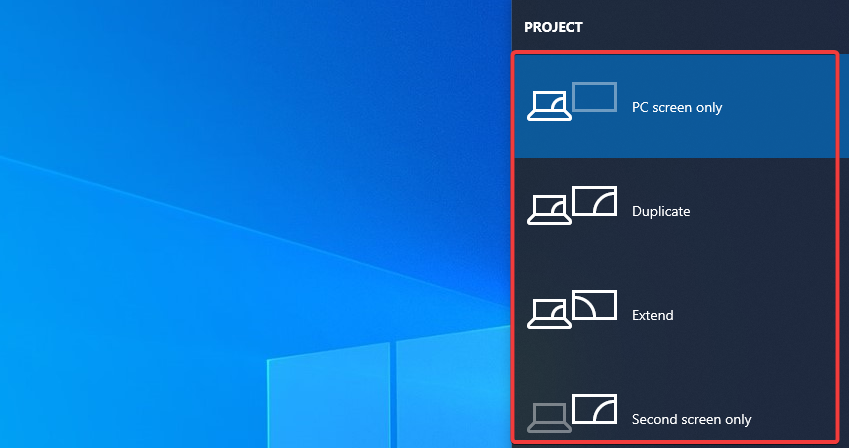

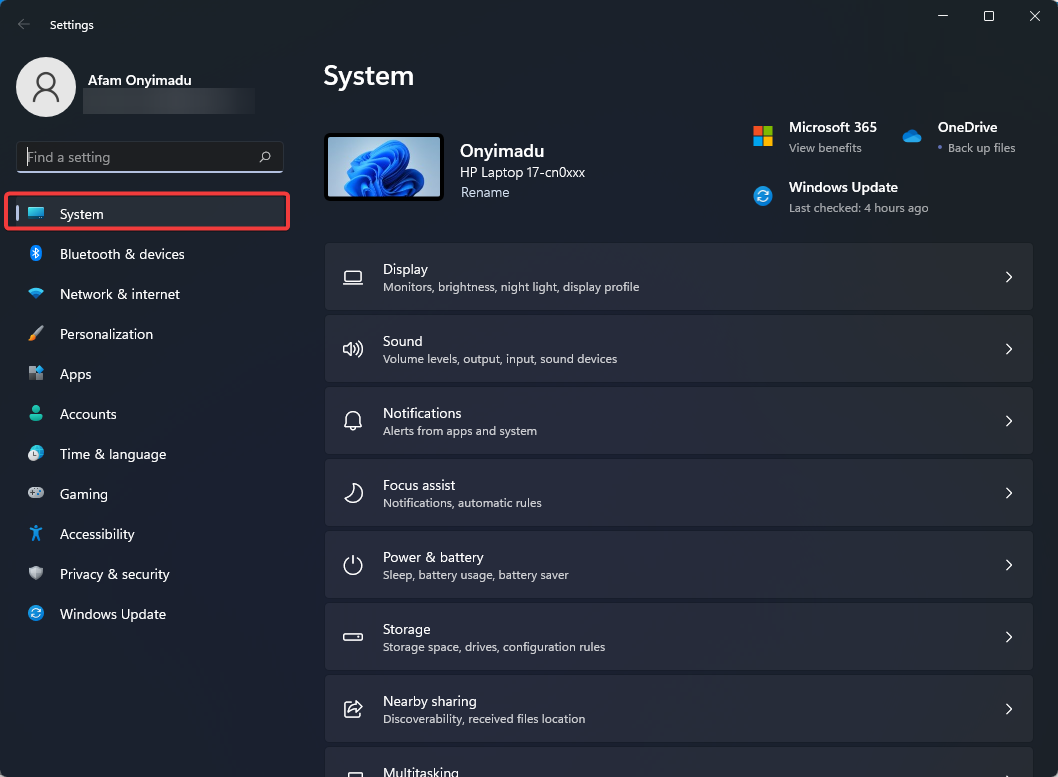
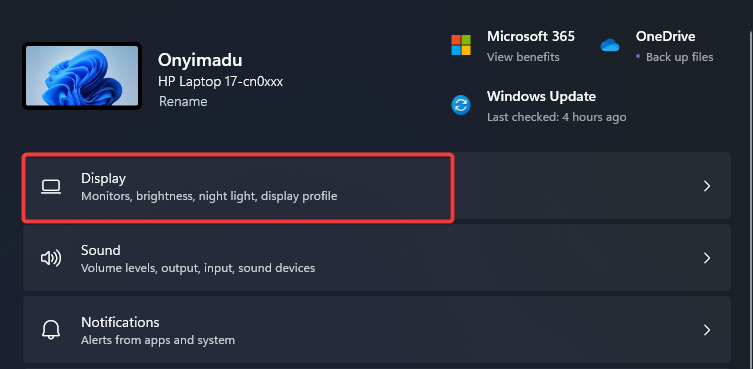
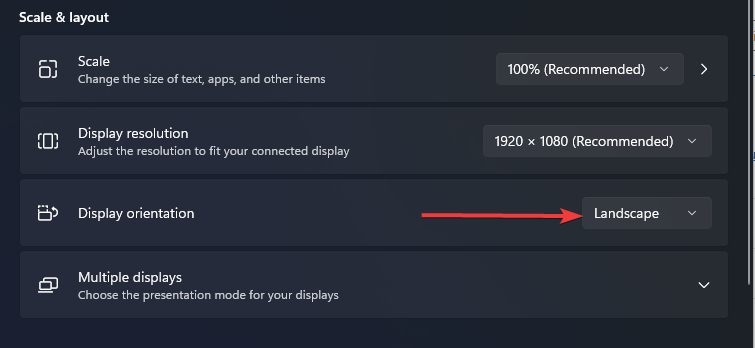

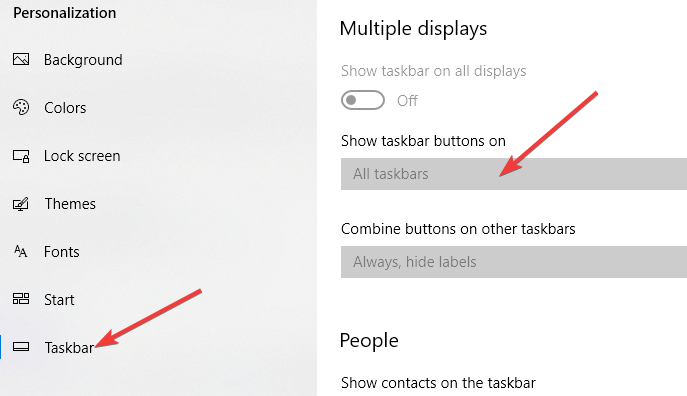
![Как настроить 3 монитора в Windows 10 [КРАТКОЕ РУКОВОДСТВО]](https://howto.mediadoma.com/wp-content/uploads/2021/05/99e86a7f5e75905a9b638b2dbeee79d0-1.png)
![Как настроить 3 монитора в Windows 10 [КРАТКОЕ РУКОВОДСТВО]](https://howto.mediadoma.com/wp-content/uploads/2021/03/post-44777-604e92cf5e85e.png)
![Как настроить 3 монитора в Windows 10 [КРАТКОЕ РУКОВОДСТВО]](https://howto.mediadoma.com/wp-content/uploads/2021/03/post-44777-604e92d59d395.png)
![Как настроить 3 монитора в Windows 10 [КРАТКОЕ РУКОВОДСТВО]](https://howto.mediadoma.com/wp-content/uploads/2021/03/post-44777-604e92d8bd905.png)