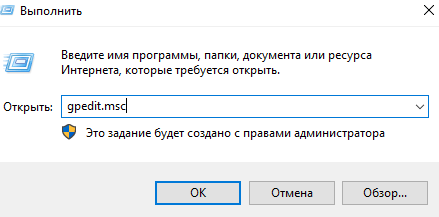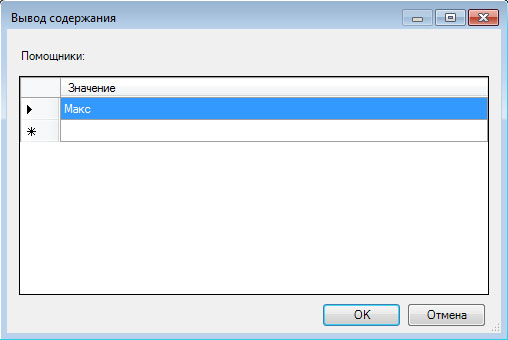Содержание
- Включение и отключение помощника
- Создание приглашения
- Подключение по приглашению
- Создание запроса дистанционной помощи
- Решение проблемы с неработающим помощником
- Вопросы и ответы
Иногда одному пользователю требуется консультация по компьютеру. Второй юзер может удаленно выполнить все действия на другом ПК благодаря встроенному инструменту в операционной системе Windows 7. Все манипуляции происходят прямо из устройства приложения, а для реализации подобного понадобится включить установленный помощник Виндовс и настроить некоторые параметры. Давайте детальнее разберемся с данной функцией.
Включение и отключение помощника
Суть вышеупомянутого инструмента заключается в том, что администратор соединяется со своего компьютера с другим по локальной сети или по интернету, где через специальное окно производит действия на ПК того, кому была необходима помощь, а они сохраняются. Для осуществления такого процесса нужно активировать рассматриваемую функцию, и делается это следующим образом:
- Откройте «Пуск» и кликните ПКМ на пункте «Компьютер». В отобразившемся меню перейдите к «Свойства».
- В меню слева выберите раздел «Настройка удаленного доступа».
- Запустится меню параметров ОС. Здесь перейдите во вкладку «Удаленный доступ» и проверьте, чтобы был активирован пункт «Разрешить подключение удаленного помощника к этому компьютеру». Если этот пункт отключен, поставьте галочку и примените изменения.
- В этой же вкладке кликните на «Дополнительно».
- Теперь можно настроить дистанционное управление своим ПК. Отметьте необходимые пункты галочкой и задайте время для действия сессии.

Создание приглашения
Выше мы рассказали о том, как активировать инструмент, чтобы другой пользователь сумел соединиться с ПК. Далее следует отправить ему приглашение, по которому у него и получится проделать требуемые действия. Все делается достаточно легко:
- В «Пуск» раскройте «Все программы» и в директории «Обслуживание» выберите «Удаленный помощник Windows».
- Здесь вас интересует пункт «Пригласить того, кому вы доверяете, для оказания помощи».
- Осталось только создать файл путем клика на соответствующую кнопку.
- Поместите приглашение в удобном месте, чтобы мастер смог его запустить.
- Теперь сообщите помощнику и пароль, который он потом использует для соединения. Само окно «Удаленный помощник Windows» закрывать не стоит, иначе прекратится сессия.
- Во время попытки мастера соединиться с вашим ПК отобразится сначала уведомление о разрешении доступа к устройству, где нужно нажать «Да» или «Нет».
- Если ему необходимо будет управлять рабочим столом, выскочит еще одно предупреждение.

Подключение по приглашению
Перейдем на минутку к компьютеру мастера и разберемся со всеми действиями, которые выполняет он, чтобы получить доступ по приглашению. Ему понадобится сделать следующее:
- Запустите полученный файл.
- Откроется окно с просьбой ввода пароля. Вы его должны были получить от юзера, создавшего запрос. Напечатайте пароль в специальную строку и нажмите на «ОК».
- После того, как обладатель устройства, к которому осуществляется соединение, одобрит его, отобразится отдельное меню, где можно перехватить или вернуть управление кликом на соответствующую кнопку.

Создание запроса дистанционной помощи
Кроме рассмотренного выше способа у мастера есть возможность самостоятельно создать запрос о помощи, однако все действия выполняются в редакторе групповых политик, которого нет в Windows 7 версии Домашняя Базовая/Расширенная и Начальная. Поэтому обладателям этих ОС остается только получать приглашения. В других же случаях нужно сделать следующее:
- Запустите «Выполнить» через комбинацию клавиш Win + R. В строке напечатайте gpedit.msc и нажмите на Enter.
- Откроется редактор, где зайдите в «Конфигурация компьютера» — «Административные шаблоны» — «Система».
- В этой папке найдите директорию «Удаленный помощник» и дважды кликните на файл «Запрос удаленной помощи».
- Включите параметр и примените изменения.
- Ниже находится параметр «Предлагать удаленную помощь», перейдите к его настройкам.
- Активируйте его, поставив точку напротив соответствующего пункта, и в параметрах нажмите на «Показать».
- Введите логин и пароль профиля мастера, после чего не забудьте применить настройки.
- Для подключения по запросу запустите cmd через «Выполнить» (Win+R) и пропишите там следующую команду:
C:WindowsSystem32msra.exe /offerra - В открывшемся окне введите данные того, кому требуется помочь или выберите из журнала.

Теперь осталось дождаться автоматического подключения или подтверждения соединения с принимающей стороны.
Читайте также: Групповые политики в Windows 7
Решение проблемы с неработающим помощником
Порой случается так, что рассматриваемый в этой статье инструмент отказывается работать. Чаще всего это связано с одним из параметров в реестре. После того, как параметр будет стерт, проблема исчезает. Убрать его можно так:
- Запустите «Выполнить» нажатием на горячую клавишу Win+R и откройте к regedit.
- Перейдите по следующему пути:
HKLMSOFTWAREPoliciesMicrosoftWindowsNTTerminal Services - Отыщите в открывшейся директории файл fAllowToGetHelp и правым кликом мыши удалите его.
- Перезагрузите устройство и снова попытайтесь выполнить соединение двух компьютеров.
Выше мы рассказали обо всех аспектах работы со встроенным дистанционным помощником Виндовс 7. Данная функция является довольно полезной и отлично справляется со своей задачей. Однако иногда подключиться достаточно сложно из-за большого количества настроек и надобности использования локальных групповых политик. В таком случае мы рекомендуем обратить внимание на материал по ссылке ниже, где вы узнаете об альтернативном варианте дистанционного управления ПК.
Читайте также:
Как пользоваться TeamViewer
Программы для удаленного администрирования
Еще статьи по данной теме:
Помогла ли Вам статья?
На чтение 10 мин Опубликовано 25 августа, 2017
Обновлено 25 августа, 2017
В век, когда без компьютеров не обойтись, всё востребованнее становятся работники технической поддержки. Эти люди должны не только уметь исправить любую проблему, но и быть в состоянии объяснить, как это сделать, пользователям, которые зачастую гораздо менее образованны в плане компьютерной терминологии. Именно в таких случаях утилита «Удалённый помощник» в ОС Windows окажется наиболее полезна.
Содержание
- «Удалённый помощник» в Windows 7
- Включение и отключение утилиты
- Использование «Удалённого помощника»
- Видео: как использовать «Удалённый помощник» в Windows 7
- Настройка утилиты через редактор групповой политики
- Подключение «Удалённого помощника» без запроса доступа
- Проблемы с использованием удалённого доступа
«Удалённый помощник» в Windows 7
Программа «Удалённый помощник» позволяет подключиться к компьютеру пользователя с другого устройства и самостоятельно выполнить действия, необходимые для технической помощи. Это значительно экономит время на объяснения и позволяет системному администратору чинить компьютеры пользователей со своего рабочего места.
Включение и отключение утилиты
Осуществляется подключение удалённого помощника следующим образом:
- Через меню «Пуск» перейдите в системные настройки. Для этого кликните правой кнопку мыши на пункт «Компьютер» и в контекстном меню выберите раздел «Свойства».
В меню «Пуск» откройте свойства раздела «Компьютер» - Затем перейдите в настройку удалённого доступа, нажав соответствующую строку на левой панели окна.
Выберите раздел «Настройка удалённого системного доступа» в системных настройках - Убедитесь в наличии галочки напротив пункта, разрешающего подключение с помощью службы «Удалённый помощник». Если эта галочка отсутствует, поставьте её.
Во вкладке удалённого доступа установите галочку на пункт «Разрешить подключения» - В дополнительных настройках задайте условия использования «Удалённого помощника». В качестве предельного срока стоит выставить несколько часов, чтобы в дальнейшем это не мешало вам работать.
Выберите срок, на который необходимо открывать подключение
Таким образом вы включете «Удалённый помощник» на устройстве. Для его отключения вы можете точно так же зайти в параметры и снять галочку в соответствующем разделе.
Использование «Удалённого помощника»
Пользователь обязан пригласить технического сотрудника для получения помощи. Делается это следующим образом:
- В меню «Пуск» найдите приложение «Удалённый помощник Windows» и запустите его.
Выберите раздел «Удалённый помощник Windows» в пуске - В качестве приглашения можно использовать доступ через электронную почту или через специально созданный файл. При втором варианте файл нужно сохранить в папку, которая доступна с обоих устройств (это самый оптимальный способ, хотя, разумеется, вы можете перенести его и на носителе). Имя файла допустимо любое.
Сохраните приглашение в папку с общим доступом - После сохранения файла приглашения вы сможете получить код доступа к устройству. Запрос этого кода появится при подключении к компьютеру.
Передайте код вашему «Помощнику» для подключения - Теперь вы или ваш системный администратор должны зайти с компьютера, который будет использоваться для помощи через «Удалённого помощника». После чего требуется выполнить запуск файла приглашения.
Запустите полученный файл приглашения для подключения к компьютеру - Утилита запросит у вас данные для входа. Именно сюда надо будет ввести код, который ранее получил владелец устройства. Пусть он вышлет его вам или сообщит по голосовой связи.
Введите пароль при запуске «Удалённого помощника» - У пользователя, который нуждается в помощи, появится запрос на доступ к его устройству. Он должен разрешить подключение для того, чтобы связь установилась.
Ваш клиент должен принять запрос на подключение - После этого связь будет установлена. У «Помощника» появится возможность управлять вашим компьютером в реальном времени, и он будет видеть ваш рабочий стол. С помощью специально панели можно управлять действиями.
«Помощник» получит возможность видеть рабочий стол пользователя
На совершение некоторых действий также потребуется подтверждение. К примеру, при запуске удалённого управления пользователь будет обязан разрешить управление своим рабочим столом.
Через локальную сеть можно упростить подключение удалённого помощника, выбрав опцию Easy Connect.
Рассмотрим подробнее значение каждой кнопки для эффективного использования программы:
Видео: как использовать «Удалённый помощник» в Windows 7
Настройка утилиты через редактор групповой политики
С помощью настройки в локальной групповой политике можно создать разрешение «Удалённого помощника» и использовать его на всех компьютерах в локальной сети без индивидуальной настройки каждого из них. Стоит учитывать, что подобная настройка недоступна в Home версии Windows 7. В других же версиях этой операционной системы осуществляется она следующим образом:
- Откройте редактор локальной групповой политики. Для этого в окне «Выполнить» (Win+R) введите команду gpedit.msc и подтвердите ввод.
Введите команду gpedit.msc в окно «Выполнить» - В каталоге локального компьютера перейдите по пути: «Конфигурация компьютера/Административные шаблоны/Система/Удалённый помощник». Там дважды кликните по опции «Запрос удалённой помощи».
Выберите строку «Запрос удалённой помощи» для её настройки - Установите значение «включить» в настройках запроса удалённой помощи и примите изменения.
Установите значение «включить» в настройках запроса удалённой помощи - После чего откройте пункт «Предлагать удалённую помощь» и также включите его. Кроме того, в этом окне необходимо дать разрешение удалённому управлению компьютером в нижнем окне настроек.
Включите службу «Предлагать удалённую помощь» в её настройках - Затем под настройками, которыми вы занимались, нажмите на клавишу «Показать». Откроется окно, где необходимо добавить устройство, с которого будет осуществляться удалённая помощь. Достаточно написать в это окно логин компьютера в том же виде, в котором он указан в локальной сети.
Введите логин помощника в соответствующее окно
Примените все внесённые настройки, и удалённый доступ через редактор групповой политики будет задан. Теперь вы сможете подключаться ко всем компьютерам в локальной сети.
Подключение «Удалённого помощника» без запроса доступа
Вне зависимости от того, каким из перечисленных выше способов вы настроили «Удалённого помощника», при подключении пользователь всё равно должен дать вам права на это действие. Это не всегда удобно и зачастую тратит лишнее время. При этом техническая поддержка Microsoft будет утверждать о невозможности отключения соответствующего запроса. Тем не менее всё же был найден способ обойти их ограничения.
Для этого вам требуется внести изменения в два файла:
- в файл C:WINDOWSPCHealthHelpCtrSystemRemote Assistancehelpeeaccept.htm необходимо в конце группы LoadVariables вписать DoAccept();
- в файл C:WINDOWSPCHealthHelpCtrSystemRemote AssistanceInteractionServerTakeControlMsgs.htm в конце группы InitiateMsg (но до return) вписать onClickHandler(0).
Внести эти изменения вы можете с помощью любого текстового редактора. И после этого компьютер больше не будет требовать подтверждение доступа при подключении через «Удалённого помощника».
Проблемы с использованием удалённого доступа
Если не удаётся установить подключение с помощью утилиты «Удалённый помощник», проверьте следующее:
- Убедитесь в стабильном интернет-подключении на обоих компьютерах. При возникновении неполадок на любой из сторон подключение может прерываться. Идеальным тут является подключение через локальную сеть, но, если это невозможно, убедитесь, что интернет-соединение, которое вы используете, – стабильное.
- Проверьте, правильно ли пользователь выполняет ваши инструкции и передаёт данные. Если пользователь не примет запрос на подключение, то связь не будет установлена. То же самое произойдёт, если вы неправильно введёте пароль при подключении.
- Отключите антивирусные программы и попытайтесь повторить подключение. При этом блокировать утилиту могут именно сторонние программы, брандмауэр Windows по умолчанию вносит «Удалённый помощник» в исключение из правил блокировки.
Если это не помогло, то решение, вероятно, в одной из служб. Перейдите в редактор локальной групповой политики (команда gpedit.msc) и проверьте состояние следующих служб:
После того как вы включите в локальной групповой политике все необходимые службы, проблема запуска «Удалённого помощника» будет устранена.
Утилита «Удалённый помощник» не единожды выручит опытного сотрудника технической поддержки или системного администратора. Ведь если один раз настроить её и устранить проблемы, вы сможете в считаные минуты получать доступ к компьютеру пользователя и оказывать ему любую необходимую помощь.
Средство удаленного администрирования Удаленный помощник Windows впервые появилось в Windows XP. В новых версиях Windows (Vista, 7, 8, 10), кроме удаления голосового чата функционал остался неизменным. При использовании удаленного помощника Windows, к компьютеру одновренменно подключено два пользователя. Один основной, работающий непосредственно за компьютером, которому нужна помощь и второй — помощник, подключающийся удаленно. Удаленная помощь сосредоточена вокруг идеи предоставления виртуального хелпдеска. В случае, если кому-нибудь нужна помощь, он должен выслать приглашение человеку, который будет помогать.
Существует три способа генерации приглашения:
- Если вы и помощник находитесь в пределах одной локальной сети, вы можете сохранить файл приглашения на общедоступном сетевом ресурсе.
- Если вы с помощником находитесь в разных сетях — можно выслать файл приглашения по электронной почте
- Если в вашей сети настроен IPv6, что в наше время пока еще маловероятно, вы можете использовать простое подключение (easy connect).
Вы сами решаете управление какими ресурсами будет доступно управляющему мышь, клавиатура, а вслучае чего в любое время можете оборвать сессию, если вас не будет устраивать то, что делает помогающий.
Включаем удаленный помощник Windows 7
Для того, чтоб включить удаленный помощник, Открываем меню Пуск, нажимаем правой кнопкой Мой компьютер, в открывшемся контекстном меню выбираем Свойства.
В открывшемся окне с информацией о системе, в левой части выбираем Настройка удаленного доступа
В открывшемся окне Свойства системы проверяем чекбос Разрешить подключения удаленного помощника к этому компьютеру. Если он не установлен — устанавливаем.
Если нажать кнопку Дополнительно, в открывшемся диалоговом окне Параметры удаленного помощника вы сможете установить параметры, разрешающие удаленному помощнику брать под контроль мышь и клавиатуру, а также указать как долго действительны сгенерированные вами приглашения.
Как использовать удаленный помощник Windows 7
Для того, чтоб кто-либо вам помог средствами удаленного помощника Windows, вам нужно создать приглашение. Для того, чтоб это сделать, откройте меню Пуск, разверните Все программы — Обслуживание и выберите Удаленный помощник Windows.
Выберите Пригласить того, кому вы доверяете, для оказания помощи.
Для демонстрационных целей будет достаточно Сохранить приглашение как файл, если хотите — пропробуйте воспользоваться другим из доступных способов.
У меня на компьютере открыт общий доступ к библиотеке Документы, так что сохранить сюда приглашение — самый удобный вариант
Как только вы сохраниили приглашение, вам будет показан пароль. Он вам пригодится, когда нужно будет помощнику подключиться к вашему компьютеру.
Я переключился на другую машину на которой запущена Windows XP, но это не столь важно — удаленный помощник будет работать на всех версиях Windows старше Windows XP. Открываю расшаренную папку с приглашением удаленного помощника. Запускаю его даблкликом.
Ввожу пароль, сгенерированный на предыдущем этапе, в реальной жизни который должен быть продиктован по телефону, нажимаю ОК.
Основной компьютер спрашивает желаете-ли вы предоставить доступ удаленному пользователю к вашему компьютеру. В данном случае я знаю, что это подключение от известного источника, поэтому разрешаю подключение, нажав Да.
Вот и все. Удаленный компьютер подключен. Теперь удаленный помощник в реальном времени видит что вы на своем Windows 7 компьютере делаете.
Для того, чтоб взять под управление удаленный компьютер следует нажать кнопку Взять управление, после чего на компьютере нуждающегося в помощи острудника высветится окно с запросом предоставления разрешения управлять вашим рабочим столом.
После предоставления разрешения, удаленный помощник сможет управлять вашей мышью и клавиатурой.
В процессе освоения компьютера по каждому вопросу в сервисный центр не набегаешься, и, задавшись целью повысить свой уровень познания компьютерных технологий, важно позаботиться о том, чтобы более опытные в этом деле товарищи всегда могли прийти на помощь. Оказать помощь неофиту компьютерные гуру могут в режиме удалённого доступа.
Таковой позволяет одним пользователям через сеть подключаться к компьютеру других пользователей и управлять им. Безусловно, всех проблем с компьютером таким образом не решить, но, если тот запускается и подключён к Интернету, компьютерная помощь может быть оказана и в режиме онлайн.
Для оказания и получения компьютерной помощи в режиме удалённого доступа в операционной системе Windows чаще используются сторонние программы – например, TeamViewer, Ammyy Admin или Radmin. Но в Windows версий 7, 8, 8.1 имеется штатная функция удалённого помощника для оказания компьютерной помощи.
Как работать с удалённым помощником Windows – и получать помощь, и её оказывать – в этих вопросах и будем разбираться ниже.
Помимо того, что у обоих пользователей на компьютере должны быть установлены версии Windows 7, 8 или 8.1, в некоторых случаях, например, когда используется сторонний файервол (брандмауэр) с настройками усиленной безопасности, этот файервол потребуется временно отключить, чтобы он не препятствовал удалённому доступу.
Проверка активности удалённого помощника
В большинстве случаев функция удалённого помощника в операционной системе будет активной по умолчанию. Исключение могут составлять редкие случаи, когда отключение намеренно было произведено другими пользователями компьютера или изначально при сборке пиратских версий Windows. Потому прежде чем приступить к использованию удалённого помощника, удостоверимся, что он активен.
Заходим в панель управления системы. Для Windows 8.1 это соответствующая опция в контекстном меню на кнопке «Пуск».
В Windows 7 переход в панель управления доступен в классическом меню «Пуск».
В панели управления заходим в раздел «Система и безопасность».
Выбираем «Настройка удалённого доступа».
И проверяем, выставлена ли галочка разрешения функционирования удалённого помощника.
Теперь можем приступать непосредственно к работе с ним.
Запуск удалённого помощника
В Windows 8.1 можем вернуться в раздел панели управления «Система и безопасность» и нажать опцию запуска удалённого помощника.
Более простой способ открыть окно удалённого помощника – с помощью системного поиска.
В Windows 7 эту функцию проще всего запустить, прописав запрос в строке поиска меню «Пуск».
Удалённый помощник откроется в отдельном окошке, где необходимо выбрать дальнейшие шаги – либо просить оказания компьютерной помощи, либо её оказывать самому.
Приглашение для оказания компьютерной помощи
Для начала рассмотрим процесс, когда помощь требуется. К этому компьютеру и будет открыт удалённый доступ. В окне удалённого помощника выбираем приглашение того, кто будет оказывать помощь.
Далее увидим несколько предлагаемых действий. С помощью системы Easy Connect, несмотря на её название, на самом деле не так-то уж и легко установить соединение. Оба компьютера – и пользователя, просящего помощь, и эту помощь оказывающего, должны быть под управлением Windows 8.1. Но даже в этом случае установить соединение получится не всегда. В большинстве случаев придётся использовать два других способа с созданием файла приглашения для того, кто будет оказывать помощь. Впрочем, особо сложными эти действия назвать нельзя. Выбираем сохранение приглашения в файл.
Сохраняем файл этого приглашения.
Затем на экране появится форма удалённого помощника с паролем, который будет необходим пользователю, оказывающему компьютерную помощь. Можем сразу скопировать пароль в буфер обмена единственной возможной опцией в контекстном меню, вызванном на этом пароле.
Теперь и файл приглашения, и скопированный пароль для удалённого доступа нужно передать тому, кто будет оказывать компьютерную помощь. Передать файл приглашения можно любым из доступных способов передачи данных по сети – ICQ, Skype, электронная почта, соцсети, публичный доступ к файлам в облачных хранилищах.
После того, как пользователь, оказывающий помощь, получит и запустит файл приглашения, введёт пароль, всё, что останется сделать, так это разрешить удалённый доступ, доверившись этому человеку.
Для того, чтобы человек, получивший удалённо доступ к компьютеру, имел право управлять системой, необходимо дополнительно дать ему это право.
Прекратить внешний доступ к компьютеру можно с помощью соответствующей опции в окошке удалённого помощника, которое будет активно всё время соединения.
В окне запуска удалённого помощника Windows доступен упрощённый вариант передачи файла приглашения с помощью электронной почты для тех случаев, когда в системе установлен почтовый клиент.
В этом случае Windows создаст файл приглашения и автоматически подготовит в почтовом клиенте новое электронное письмо с шаблонной просьбой об оказании компьютерной помощи и файлом приглашения во вложении.
Оказание компьютерной помощи
Процесс оказания компьютерной помощи несколько проще. В окне запуска удалённого помощника жмём, соответственно, опцию оказания помощи.
Выбираем способ с использованием файла приглашения.
В появившемся окне проводника указываем этот файл.
Начать процесс оказания компьютерной помощи можно и более простым способом, просто запустив двойным кликом, полученный файл приглашения.
Вводим пароль и ждём установки соединения.
После того, как соединение установится, в окне удаленного помощника увидим экран компьютера пользователя, которому нужна помощь. Для экономии системных ресурсов будут временно отменены некоторые эффекты оформления Windows, а обои рабочего стола примут чёрный цвет. Чтобы управлять удалённым компьютером, нужно запросить эту возможность у пользователя, просящего помощь, дополнительно.
Для удобства работы можно адаптировать отображение удалённого компьютера под разрешение своего экрана.
Удалённый помощник в числе немногих своих функций предусматривает обмен текстовыми сообщениями, и пользователи могут обсудить насущные вопросы, не отвлекаясь на поиск других способов связи.
Подытоживая…
Штатный удалённый помощник Windows, конечно, менее функционален в отличие от своих альтернатив, предлагаемых сторонними разработчиками, тем не менее, его возможностей хватит для разовых случаев, когда компьютерная помощь нужна срочно. Чуть большие возможности предусмотрены в штатной функции удалённого рабочего стола. Эта функция используется опытными пользователями для постоянного доступа, например, к домашнему компьютеру с рабочего или профессионалами, работающими с серверами.
Но даже бесплатная версия TeamViewer, предназначенная для некоммерческого использования, может предложить и большую функциональность.
И более простую организацию работы программы.
Загрузка…
В сети есть множество программ для удаленного управления компьютером. И все они так или иначе платные с различными ограничениями для бесплатной версии.
Однако, в операционной системе Windows есть встроенные функции, которые позволяют выполнять удаленное управление рабочим столом и называется данный инструмент « Удаленный помощник Windows 7 » и если им пользоваться так, как описано в руководстве, то, это крайне не удобный инструмент. Так как для каждого сеанса связи требуется создать файл приглашения и отправить его человеку, который будет подключаться.
И это еще нормально, если вы выполняете разовое подключение через Интернет, чтобы решить какой-то вопрос. А если Вам нужно постоянно подключаться к компьютеру, то каждый раз просить пользователя создавать и отправлять файл приглашения дело накладное. По этому, рассмотрим режим, который предназначен для управления клиентскими машинами в локальной сети без отправки приглашения.
Стандартный алгоритм работы программы следующий. Сначала нужно разрешить управлять (Мой компьютер ПКМ Свойства Дополнительные параметры системы Разрешить подключения к этому ПК Дополнительно Разрешить управление Задаем придельный срок, в течении которого приглашение будет оставаться открытым)
Теперь нужно создать файл приглашение, через который можно будет подключиться к рабочему столу через интернет (Пуск Все программы Обслуживание Удаленный помощник Windows Пригласить того, кому вы доверяете, для оказания помощи Сохранить приглашение как файл). Сохраняем файл на общедоступном ресурсе или отправляем его через интернет вместе с паролем!
Далее запускаем удаленный помощник на компьютере, с которого будем выполнять подключение (Пуск Все программы Обслуживание Удаленный помощник Windows 7, в Windows 10 и 8 из меню убрали доступ к помощнику, по этому нужно будет запускать через Выполнить (Win+R) msra Помочь тому, кто вас пригласил Использовать файл приглашения Вводим пароль Далее клиент должен разрешить просматривать свой рабочий стол Запросить управление, для возможности управлять мышкой и клавиатурой)
Как вы видите, данный процесс довольно долгий и не удобный. По этому, настроим работу удаленного помощника без необходимости отправлять файл приглашения. Но, этот способ будет работать только в локальной сети, в которой вы можете напрямую, через IP адрес, подключиться к компьютеру. Если вам нужно подключиться через интернет, то придется формировать файл приглашения!
Чтобы настроить удаленный доступ на всех компьютерах, я воспользуюсь групповой политикой домена. Как вы уже поняли, я демонстрирую работу удаленного помощника в виртуальной сети, которую мы создали в результате прохождения бесплатного видеокурса « Установка и настройка Windows Server 2008R2 ». Хотя, данный метод предназначен для работы в доменной сети, он так же подойдет и для работы в рабочей группе или одноранговой сети.
Перейдем в настройки групповой политики (Пуск Администрирование Управление групповой политикой Домены office.local Default Domain Policy Параметры ПКМ Изменить Конфигурация компьютера Политика Административные шаблоны Система Удаленный помощник).
Здесь необходимо настроить 2 параметра:
— Запрос помощи Включить Помощники могут управлять компьютером;
— Предлагать помощь Включить Помощники Показать Значение (вводим имя учетной записи пользователя, который будет иметь доступ на подключение к компьютеру с указанием домена): officesysadmin.
Теперь нам необходимо применить политику к компьютерам, мы можем либо перезагрузить рабочие станции либо принудительно обновить политику через Выполнить cmd gpupdate.
Попробуем подключиться к рабочей станции, для этого нужно запустить «Удаленный помощник» в режиме предложения помощи. Чтобы это сделать к имени программы добавим ключ /offerra в результате чего получится msra.exe /offerra. Лучше всего создать ярлык с командой msra.exe /offerra !
Вводим IP адрес или доменное имя компьютера, к которому хотим подключиться, разрешаем доступ на подключение, а потом и на управление! Так же можно запустить чат «Разговор» чтобы переписываться с пользователем.
Как вы видите, при таком методе никаких манипуляций со стороны пользователя не требуется, кроме разрешения на подключение и управление, и совершенно бесплатно! Если вас интересует реализация данного метода в рабочей группе, то пишите в комментариях, если тема будет популярна, сделаю видео для рабочей группы.
Как вы понимаете, для того, чтобы подключиться к компьютеру нужно знать его IP адрес или DNS имя. Если пользователь слабоват, то будет сложно ему объяснить, где посмотреть IP адрес машины. На этот случай, я использую программу BGinfo которая пририсовывает к обоям рабочего стола различные параметры. Я уже делал обзор программы BGinfo и её настройку для доменной сети.
Я бы добавил сюда следующее, в видео по данной программе я делал черный фон, чтобы были видны характеристики на обоях любого цвета. Но, можно просто продублировать адрес в белом и черном цвете. Таким образом, пользователь в любом случае увидит требуемые настройки.
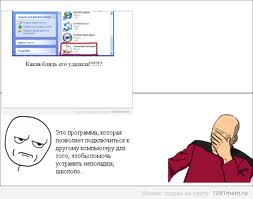
Удалённый помощник в Windows 7 — это очень удобная вещь для любопытнейших пользователей-новичков, имеющих опытного знакомого-«компьютерщика», и прочих юзеров, частенько нуждающихся в помощи.
Удалённый помощник — стандартная программа, помогающая подключить к Вашему компьютеру стороннего, удалённого пользователя. После настройки и подключения помощник может видеть происходящее на Вашем экране и обмениваться информацией о проблеме. Эта утилита создана для упрощения связи и оказания помощи между «пострадавшим» и «исцеляющим».
Итак, в операционных системах Windows 7 и Windows Vista есть файл Msra.exe. Он и является «Удалённым помощником».
Вы, кстати, сможете запустить его при помощи консоли (командной строки). Сегодня мы рассмотрим параметры запуска именно в консоли.
Запустить «Удалённого помощника» с параметром очень легко:
1. Открываете командную строку,
2. Вводите «Msra.exe».
3. После «Msra.exe» ставите пробел и пишите параметр, не забыв о «/».
В итоге должно получиться:
C:UsersИмяПользователяmsra.exe /expert.
Наглядный результат можете увидеть на скриншоте:
*Скриншот*
Начнём с параметра /getcontacthelp address.
Этот параметр запускает «Помощника» в режиме запроса помощи с функцией «Easy Connect» и адресом из Вашей истории подключений помощника. Данные адреса располагаются в xml-файле RAContacthistory, что лежит в директории UsersИмя пользователяAppdataLocal. Выглядит он, как строка в 40 символов с постфиксом .RAContact.
Продолжаем параметром /saveasfile path password.
С данным параметром «Удалённый помощник» стартует в режиме просьбы о помощи, создаёт запароленный файл-приглашение в директории, написанной в path. Папка path может быть как сетевой, так и локальной. Пользователь должен иметь право для создания файла в path. Нужно назвать файл-приглашение и создать пароль, который будет состоять не менее, чем из 6 символов.
Теперь поговорим о параметре /novice.
Параметр запускает «Помощника» в режиме просьбы о помощи, предлагая выбор отправки приглашения через Windows Mail или сохранения Вашего приглашения в отдельный файл.
Перейдём к параметру /email password.
Также запускает «Удалённого помощника» в режиме просьбы и автоматически создаёт запароленное приглашение, прикреплённое к сообщению в почтовом клиенте, установленном по умолчанию. Пароль также не должен быть меньше 6 символов. После запуска в этом режиме, клиент откроет окно с письмом, куда юзер должен записать e-mail своего «целителя», а после отправить сообщение.
А теперь на очереди параметр /offercontacthelp address.
Запускает «Помощника» в режиме предложения услуг с «Easy Connect» и адресом из Вашей истории подключений помощника. Адрес находится в файле RAContacthistory, что находится в UsersИмя пользователяAppdataLocal.
Параметр /offereasyhelp address.
Данный параметр запускает «Удалённого помощника» в режиме предлога помощи с функцией «Easy Connect». После открытия, Вам предложат ввести пароль в 12 символов, использующийся для соединения с пользователем, нуждающимся в помощи.
Продолжаем параметром /geteasyhelp.
Он запускает «Помощника» в режиме просьбы о помощи с функцией «Easy Connect». После публикации приглашения пользователю, нуждающемуся в помощи, предоставят пароль в 12 символов, который нужен для удачного соединения с пользователем-помощником.
Параметр /openfile path password.
Этот параметр запускает «Удалённого помощника» в режиме предложения помощи и открывает уже заготовленный файл-приглашение. Пользователь должен иметь права для открытия файла. Этот файл может лежать в сетевой папке или на локальном компьютере.
И, наконец, параметр /offerRA computer.
Параметр запускает «Помощника» в режиме предложения помощи и использует DCOM для открытия «Помощника» на компьютере, к которому подключается. Создав подключение, устанавливает сессию. Имя компьютера может использоваться, как название хоста в локалке, DNS и прочим.
Все на этом пока пока и до новых встреч…