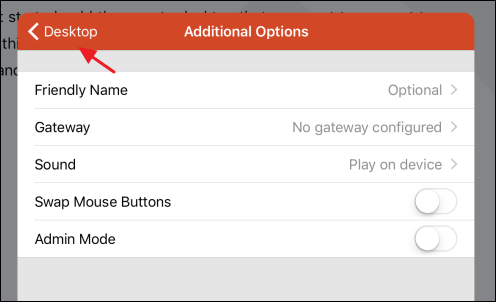Мы знаем, что iOS и Windows являются конкурентами и не склеиваются друг с другом. В результате вы не можете запускать приложения Windows на платформе iOS. iOS владеет колоссальной долей рынка мобильных ОС, составляющей 50 с лишним процентов, в то время как ОС Windows является доминирующим игроком в категории ПК с долей рынка 90 с лишним процентов.
Следовательно, существует вероятность того, что вы в конечном итоге станете владельцем обоих вышеперечисленных устройств и вам придется искать способы, как заставить их общаться друг с другом. Плавная интеграция между вашим устройством iOS и ПК с Windows необходима, если вы хотите управлять данными на ПК с Windows 10, даже когда вас нет рядом.
Содержание
- Подключите iPhone к ПК с Windows 10
- Особенности Microsoft Remote Desktop для iOS
- Использование Microsoft Remote Desktop для iOS
- 1. Настройте устройство iOS
- 2. Настройте свой компьютер с Windows 10
- 3.Создайте подключение к удаленному рабочему столу на устройстве iOS и подключитесь
Подключите iPhone к ПК с Windows 10
Одним из таких приложений, которое помогает вам подключить ваше устройство iOS к ПК с Windows 10, является Microsoft Remote Desktop для iOS . Мы видели, как подключить телефон Android к ПК с Windows 10 – теперь давайте посмотрим, как подключить iPhone или любое устройство iOS к Windows 10.
Особенности Microsoft Remote Desktop для iOS
- Microsoft Remote Desktop – это бесплатное приложение, легко доступное для загрузки на iTunes
- С помощью этого приложения вы можете получить доступ к удаленным ресурсам через шлюз удаленных рабочих столов.
- Он обеспечивает богатый опыт работы с несколькими касаниями благодаря протоколу удаленного рабочего стола (RDP) и RemoteFX с поддержкой жестов Windows.
- Он предлагает безопасное соединение с вашими данными и приложениями
- Простое управление всеми удаленными подключениями из Центра подключений
- Он поддерживает потоковое аудио и видео
- С помощью этого приложения вы можете легко подключить внешние мониторы или проекторы для презентаций.
Использование Microsoft Remote Desktop для iOS
Чтобы настроить Удаленный рабочий стол для iOS на ПК с Windows 10, выполните три простых обходных пути:
- Настройте свое устройство iOS
- Настройте свой компьютер с Windows 10
- Создайте подключение к удаленному рабочему столу на устройстве iOS и подключитесь
Давайте пройдемся по одному.
1. Настройте устройство iOS
Чтобы начать работу с Remote Desktop на вашем устройстве iOS, выполните следующие действия:
- Перейдите в iTunes, загрузите клиент удаленного рабочего стола и установите
- Вам будет предложено добавить Удаленный рабочий стол или Удаленный ресурс.
Здесь вы должны убедиться, что ваш ПК с Windows 10 правильно настроен для успешной установки связи с рабочим столом. В следующем разделе подробно описано, как настроить компьютер под управлением Windows 10 для удаленного доступа через устройство iOS.
2. Настройте свой компьютер с Windows 10
Ваш ПК с Windows 10 должен быть правильно настроен, чтобы вы могли успешно добавить свой рабочий стол на устройство iOS.
Перед тем, как попытаться подключить компьютер с ОС Windows к устройству iOS, он должен быть включен и иметь сетевое подключение. Удаленный рабочий стол должен быть включен, у вас должен быть сетевой доступ к удаленному компьютеру (это может быть через Интернет), и у вас должно быть разрешение на подключение.
Для получения разрешения на подключение вы должны быть в списке пользователей. Поэтому всегда проверяйте имя компьютера, к которому вы подключаетесь, и убедитесь, что подключения к удаленному рабочему столу разрешены через его брандмауэр.
Включение удаленного рабочего стола для iOS
Самый простой способ разрешить доступ к вашему ПК с удаленного устройства – использовать параметры «Удаленный рабочий стол» в разделе «Настройки». Поскольку эта функциональность была добавлена в обновлении Windows 10 Fall Creators (1709), также доступно отдельное загружаемое приложение, которое предоставляет аналогичные функции для более ранних версий Windows.
Просто выполните следующие шаги,
1. На устройстве, к которому вы хотите подключиться, выберите Пуск и нажмите значок Настройки слева.
2. Выберите группу Система , а затем Удаленный рабочий стол .
3. Используйте ползунок, чтобы включить удаленный рабочий стол.
4. Рекомендуется также поддерживать бодрствование и обнаружение ПК для облегчения подключения. Нажмите Показать настройки , чтобы включить.
5. При необходимости добавьте пользователей, которые могут подключаться удаленно, нажав Выбрать пользователей, которые могут получить удаленный доступ к этому компьютеру .
5а. Члены группы «Администраторы» автоматически получают доступ.
Если у вас установлена более ранняя версия Windows 10 или Windows 8/Windows 7 , , загрузите и запустите Помощник по удаленному рабочему столу Microsoft . Этот помощник обновляет параметры вашей системы, чтобы включить удаленный доступ, проверяя, что ваш компьютер активен для соединений, и проверяет, разрешает ли ваш брандмауэр подключения к удаленному рабочему столу.

3.Создайте подключение к удаленному рабочему столу на устройстве iOS и подключитесь
Чтобы создать подключение к удаленному рабочему столу:
1. В Центре подключений нажмите + и выберите Рабочий стол .
2. Введите следующую информацию для компьютера, к которому вы хотите подключиться:

- Имя ПК – имя компьютера. Это может быть имя компьютера с ОС Windows, имя домена в Интернете или IP-адрес. Вы также можете добавить информацию о порте к имени ПК (например, MyDesktop: 3389 или 0.0.1: 3389 ).
- Имя пользователя . Имя пользователя для доступа к удаленному ПК. Вы можете использовать следующие форматы: имя_пользователя , домен имя_пользователя или имя_пользователя@domain.com

- Пароль . Каждый раз, когда вы пытаетесь подключиться к ПК с Windows 10, вам будет предложено ввести пароль. Это тот же пароль, который вы используете для разблокировки ПК с Windows 10.

3. Выберите Сохранить , и вы можете подключиться.
После подключения и благодаря сенсорным возможностям Windows 10 вы можете свободно перемещаться с помощью сенсорных жестов на экране. Тем не менее, открыв меню настроек на верхней вкладке, вы можете перетащить курсор с помощью пальца.

Вы можете изучить дополнительные функции Microsoft Remote Desktop для iOS, такие как режим администратора, переключение кнопок мыши и многое другое.
Вы можете скачать Microsoft Remote Desktop для iOS с apple.com.
В данной статье мы рассмотрим настройку RDP-подключения к удаленному рабочему столу под операционной системой Windows на Apple iPhone под управлением iOS.
Подключаться к удаленному рабочему столу мы будем с помощью шлюза терминалов.
Для примера, рассмотрим подключение к демо-серверу:
- Имя сервера: demo4
- Домен сервера: demo.lan
- Адрес шлюза терминалов: gw2.esit.info
- Имя пользователя и пароль используем, которые выдаст системный администратор.
Шаг 1
Для настройки RDP-подключения нам необходимо скачать приложение из App Store. Название приложения “Удаленный рабочий стол”.
Рисунок 1 — Программа “Удаленный рабочий стол” (RD Сlient) в App Store
Шаг 2
После того как приложение загрузилось, открываем его и нажимаем на иконку плюса в правом верхнем углу и в появившемся окна тапаем на кнопку “Добавить компьютер”.
Рисунок 2 — Программа “Удалённый рабочий стол”
Шаг 3
Задаем имя компьютера.
Рисунок 3 — Настройка имени сервера
Шаг 4
Задаем имя — нашу учетную запись. Для этого переходим в Учетная запись пользователя — Добавление учетной записи пользователя и задаем параметры аналогичным образом, как показано на скриншоте. После введения корректных данных, нажимаем на кнопку Сохранить в правом верхнем углу.
Рисунок 4 — Настройка учетной записи пользователя
Шаг 5
Задаем имя нашему подключению. Для этого в меню Добавить компьютер, которое у нас уже открыто нажимаем на пункт Понятное имя и вводим любое имя для подключения.
Рисунок 5 — Настройка имени подключения
Шаг 6
Настройка шлюза. В меню Добавить компьютер под записью Шлюз нажимаем Нет настроенного шлюза — Добавление шлюза.
Далее вводим предоставленный нам адрес шлюза терминалов. Затем, при открытии меню Учетная запись пользователя вводим учетную запись аналогичным образом, как и в четвертом шаге. Задаем произвольное имя шлюзу. Затем нажимаем в правом верхнем углу на кнопку Сохранить.
Рисунок 6 — Настройка шлюза
Шаг 7
Настройка подключения завершена. Нажимаем на Сохранить.
Настройка RDP-подключения завершена. На главном экране появится новое подключение с заданным вами названием. Можно подключаться.
Рисунок 7 — Главный экран
Так выглядит рабочий стол при удаленном подключении:
Рисунок 8 — Рабочий стол удаленного сервера
Хороших утилит для удаленного подключения к компьютеру под управлением Windows при помощи iPhone и iPad довольно много, выбрать есть из чего. Однако немногие знают, что выбирать, а тем более покупать одно из таких средств вовсе необязательно. Встроенная в Windows функция предоставления удаленного доступа работает с мобильными устройствами Apple великолепно. В этой инструкции расскажем о крайне простом процессе ее настройки.
Настройки компьютера
Для включения возможности получения удаленного доступа к компьютеру с iPhone и iPad требуется выполнить всего две простые настройки. Первым делом необходимо разрешить вашему компьютеру принимать удаленные подключения:
Шаг 1. Перейдите в меню «Панель управления» → «Система и безопасность» → «Система» → «Настройка удаленного доступа».
Шаг 2. Активируйте пункт «Разрешить удаленные подключения к этому компьютеру».

Кроме этого, вы должны убедиться в том, что на вашем компьютере установлен пароль. Без него удаленное подключение осуществить будет невозможно.
Шаг 1. Перейдите в меню «Панель управления» → «Учетные записи пользователей» → «Учетные записи пользователей» → «Управление другой учетной записью».

Шаг 3. Нажмите «Изменить пароль» и укажите желаемый пароль.

Создаем подключение
Шаг 1. Загрузите из App Store бесплатное приложение «Удаленный рабочий стол (Майкрософт)».
Шаг 2. Запустите приложение, нажмите на кнопку «+» в правом верхнем углу и выберите пункт «Рабочий стол».

Совет! Вместо имени компьютера в графе «Имя ПК» вы можете указать IP-адрес вашего компьютера. Узнать IP-адрес компьютера можно набрав в командной строке ipconfig.
Шаг 4. В разделе «Учетная запись пользователя» добавьте свою учетную запись, указав логин и пароль.

Отметим, что до сохранения вы можете указать некоторые дополнительные параметры подключения:
- Выбрать понятное имя подключения для более простого обнаружения нужного рабочего стола на главном экране.
- Настроить шлюз.
- Выбрать устройство, на котором будет воспроизводиться звук (компьютер или iPhone/iPad).
- Изменить назначение кнопок мыши.
- Включить режим администратора.
Запустите удаленное подключение
Для того чтобы получить удаленный доступ к компьютеру со своего iPhone или iPad вам осталось только лишь нажать на иконку, которая появилась на главном окне приложения. В открывшемся окне от вас потребуется ввести пароль (который система позволяет запомнить), после чего и появится возможность управлять компьютером с мобильного устройства.

Смотрите также:
- Простой способ увеличения автономной работы iPhone, о котором все забывают
- Как восстановить недавно закрытые вкладки в Safari на iPhone и iPad
- Как отключить геолокацию на iPhone
✅ Подписывайтесь на нас в Telegram, ВКонтакте, и Яндекс.Дзен.
Все сервера, создаваемые Windows сервера на UltraVDS по умолчанию сразу доступны для подключения по стандартному протоколу RDP (Remote Desktop Protocol) – обычное «Подключение к удалённому рабочему столу» в русскоязычных редакциях Windows.
В данной статье будет описано как подключиться к только что созданному виртуальному серверу на UltraVDS с различных устройств (операционных систем). Если вам требуется какой-либо другой способ подключения (RAdmin, TeamViewer и т.д.) после успешного подключения по RDP, вы сможете его настроить так же, как и любое другое программное обеспечение.
Статья довольно длинная ввиду того, что здесь подробно по шагам расписано как подключаться из каждой наиболее популярной системы, поэтому вынесли вверх горячие ссылки для навигации:





Подключение к виртуальному серверу с десктопной версии Windows (XP, 7, 8, 8.1, 10)
При использовании стандартной операционной системы Windows для подключения к серверу необходимо открыть следующий путь:
Пуск -> Программы -> Стандартные -> Подключение к удалённому рабочему столу
Либо просто нажмите комбинацию клавиш Win+R и в открывшемся окне наберите mstsc
В открывшемся окне необходимо указать IP-адрес созданного для вас VDS сервера. Если вы заказали сервер с несколькими IP-адресами, то можете использовать любой из них для подключения.
IP-адрес вашего сервера указан возле вашего сервера в личном кабинете в разделе «Мои сервера».

После ввода IP-адреса сервера нажмите кнопку «Подключить» и вы увидите окно с полями авторизации. Здесь нужно выходить под новым пользователем:
При создании каждого нового сервера система в автоматическом режиме генерирует случайный пароль пользователя Administrator. Этот пароль отображается также в личном кабинете возле вашего сервера:
В некоторых редакциях Windows есть странность: если пароль от сервера скопировать и вставить в поле авторизации перед подключением, то при попытке подключения ничего не произойдёт, и RDP-клиент снова покажет окно авторизации как будто учётные данные были введены некорректно. В таком случае необходимо ввести пароль вручную (большие буквы большими, маленькие – маленькими, в английской раскладке клавиатуры).
Подключение к удалённому рабочему столу – очень удобная вещь, с её помощью можно переносить файлы с компьютера на сервер и обратно просто копируя и вставляя их, тоже самое с текстом в буфере обмена. Также можно с вашего компьютера, передать на сервер любые включенные в него USB-устройства и сетевые принтеры/сканнеры. Для этого при первом подключении к серверу выберите «Показать параметры» в левом нижнем углу.
В открывшемся окне перейдите на вкладку «Локальные ресурсы» и выберите требуемые вам параметры:

При подключении к серверу вы можете увидеть информацию о недоверенном сертификате безопасности. Причина этого заключается в том, что сервер шифрует передаваемые данные SSL-сертификатом, который он сгенерировал сам в автоматическом режиме. Данное уведомление не является свидетельством о проблеме с безопасностью, а только предупреждает вас о том, что соединение зашифровано с использованием сертификата, который не был выдан авторизованным центром.
Отметьте здесь галочкой поле «Больше не выводить запрос о подключениях к этому компьютеру» и нажмите «Да».
Подключение к VDS серверу с Mac OS
Для Mac OS компания Microsoft выпускает официальный RDP-клиент, который стабильно работает при подключении к любым версиям ОС Windows.
Скачать его можно с iTunes здесь: https://itunes.apple.com/ru/app/microsoft-remote-desktop-10/id1295203466?mt=12
Интерфейс программы простой и интуитивно понятный. Перед началом работы необходимо настроить параметры подключения. Для этого создаём новое:

В окне настроек соединения указываем произвольное название, например, «Сервер на UltraVDS», IP-адрес созданного сервера и данные для авторизации (логин Administrator и назначенный серверу в автоматическом режиме пароль) – эти данные отображаются в вашем личном кабинете.
После выхода из окна настроек всё сохранится автоматически и в списке подключений вы увидите новое созданное:
Кликните на него дважды мышкой, и вы подключитесь к вашему серверу.
При подключении к серверу вы можете увидеть информацию о недоверенном сертификате безопасности. Почему возникает такое уведомление и что оно означает этого описано выше.
Добавив самоподписанный сертификат вашего сервера в доверенные или просто приняв его единожды, вы увидите рабочий стол Windows вашего виртуального сервера.
Подключение к VPS серверу со смартфона или планшета на iOS (с iPhone или iPad)
Перед подключением к серверу необходимо скачать с Apple Store приложение Microsoft Remote Desktop (это официальный RDP-клиент от Microsoft):
https://itunes.apple.com/ru/app/microsoft-remote-desktop-10/id1295203466?mt=12
Запустите приложение после установки и нажмите на добавление нового подключения:

В окне создания нового подключения необходимо указать IP-адрес вашего виртуального сервера и данные для авторизации, которые отображаются в вашем личном кабинете (подробнее о том, где они указано выше).

При подключении к серверу вы можете увидеть информацию о недоверенном сертификате безопасности. Причина этого описана выше.
Выберите «Больше не спрашивать для этого ПК» и нажмите «Принять».
Если авторизационные данные и IP-адрес сервера были введены без ошибок, вы успешно подключитесь к вашему серверу.
Подключение к виртуальному серверу со смартфона или планшета на Android
Прежде всего вам необходимо скачать с Google Play и установить программу Microsoft Remote Desktop (это официальный RDP-клиент от Microsoft):
https://play.google.com/store/apps/details?id=com.microsoft.rdc.android&hl=ru
Запустите приложение после установки и нажмите на добавление нового подключения

В окне создания нового подключения необходимо указать IP-адрес созданного VDS сервера и данные для авторизации (где их взять описано чуть выше).

При подключении к серверу вы можете увидеть информацию о недоверенном сертификате безопасности. Причина этого описана выше.
Выберите галочкой «Don’t ask me again for connections to this computer» и нажмите «Connect».
Если авторизационные данные и IP-адрес сервера были введены без ошибок, вы успешно подключитесь к вашему серверу.
Подключение к серверу по RDP из Ubuntu
RDP – это закрытый протокол компании Microsoft, она же в свою очередь не выпускает RDP-клиентов для операционных систем семейства Linux.
Однако всё же есть различные рабочие версии от тех или иных производителей.
Мы рекомендуем использовать клиент Remmina
Для пользователей Ubuntu есть специальный репозиторий с различными пакетами приложение, в числе которых есть Remmina и RDP.
Установка производится в 3 простые команды, которые вводятся по очереди в Терминале:
Для установки пакета Remmina
sudo apt-add-repository ppa:remmina-ppa-team/remmina-nextУстанавливаем обновления
sudo apt-get updateУстанавливаем плагин протокола RDP
sudo apt-get install remmina remmina-plugin-rdp libfreerdp-plugins-standardЕсли вы до этого уже устанавливали или запускали существующую версию Remmina, то её необходимо перезапустить. Сделать это можно перехагружкой компьютера, либо выполнением следующей команды в том же терминале:
sudo killall remminaЕсли процесс запущен не был, то появится сообщение об ошибке: процесс не найден, что тоже нас устраивает.
Открываем меню поиска и находим там свежеустановленный пакет Remmina
Нажимаем на добавление нового подключения и заполняем поля данными для подключения и авторизации к вашему серверу (где находятся данные для подключения к именно вашему серверу описано выше):

После сохранения ваш сервер будет всегда доступен в списке подключений для быстрого доступа. Для подключения к нему дважды кликните мышкой по строчке вашего сервера.
При первом подключении к серверу вы можете увидеть информацию о недоверенном сертификате безопасности. Причина этого описана выше. Просто нажмите «ОК» и вы увидите рабочий стол вашего сервера.
Подключение к удаленному рабочему столу (RDP) из Debian
RDP (подключение к удалённому рабочему столу) – это закрытый протокол компании Microsoft, они же в свою очередь не выпускает RDP-клиентов для операционных систем семейства Linux.
Но всё же есть различные рабочие версии от тех или иных компаний-разработчиков.
Мы рекомендуем использовать RDP-клиент Remmina
Для установки приложения Remmina и плагина RDP к нему необходимо открыть менеджер установки пакетов:
Здесь в строке поиска вводим «Remmina» и выделяем все результаты для установки:
Установка занимает буквально 3-4 секунды, после чего сразу можно пользоваться приложением.
Находим его в главном меню и запускаем:
Перед началом работы необходимо создать новое подключения для удобства в дальнейшем:
В открывшемся окне необходимо задать корректные параметры RDP подключения и данные для авторизации (указаны в личном кабинете UltraVDS):

После сохранения ваш сервер будет всегда доступен в списке подключений для быстрого доступа. Для подключения к нему просто дважды кликните мышкой по строчке вашего сервера.
При первом подключении к серверу вы можете увидеть информацию о недоверенном сертификате безопасности. Причина этого описана чуть выше. Просто нажмите «ОК» или «Принять» и вы увидите рабочий стол вашего сервера.
Что делать если при попытке подключения с ОС семейства Linux сразу возникает ошибка?
По умолчанию на всех создаваемых на UltraVDS серверах разрешено только подключение по RDP с компьютеров (клиентов), на которых работает проверка подлинности на уровне сети. Некоторые RDP клиенты под Linux эту проверку подлинности могут не поддерживать. В таком случае перед подключением к серверу по RDP необходимо это требование отменить на самом VDS сервере.
На UltraVDS реализована возможность аварийного доступа к серверу в случае если вы не можете к нему подключиться, именно ею мы и воспользуемся для отключения требования обязательной проверки подлинности. Для открытия аварийного режима зайдите в ваш личный кабинет на страницу «Мои сервера» и кликните на скриншот требуемого сервера
В открывшемся окне необходимо активировать возможность авторизации пользователя. Это делается нажатием комбинации клавиш Ctr+Alt+Del, но так как такая комбинация через web передана быть не может, специальная кнопка была вынесена на верхнюю панель окна:
Далее вводим пароль администратора и нажимаем Enter:
Вы увидите стандартный рабочий стол Windows. Здесь нажмите кнопку «Пуск» (Start), найдите там «Мой компьютер» (This PC) и кликните на него правой кнопкой мыши:
Выберите в меню пункт «Свойства» (Properties) для открытия окна информации о системе
В меню слева необходимо найти кнопку управления параметрами удалённого рабочего стола (Remote settings).
Последним шагом снимаем флажок с параметра «Allow connections only from…» и нажимаем «ОК».
НЕКЕШЕРОВАННЫЙ КОНТЕНТ
Вы не можете запускать приложения Windows на своем iPad или iPhone, но если у вас есть версия Windows Pro или Enterpise, вы можете получить удаленный доступ к своему компьютеру с помощью удаленного рабочего стола Windows. Вот как это настроить.
СВЯЗАННЫЕ С:
Обзор удаленного рабочего стола: TeamViewer против Splashtop против Windows RDP
Есть много способов получить удаленный доступ к вашему компьютеру с iOS, и вы можете
читайте обо всех ваших вариантах здесь
. Удаленный рабочий стол, хотя и не так быстро настраивается, как что-то вроде TeamViewer, обеспечивает действительно гладкую работу, которая стоит потраченных усилий, если у вас в основном Windows. Итак, мы будем использовать сервер удаленного рабочего стола, встроенный в Windows Pro и Enterprise, и клиент удаленного рабочего стола Microsoft для iOS 8 или новее.
Если вы не можете использовать удаленный рабочий стол, но у вас есть другие варианты. Если вы просто помогаете кому-то удаленно устранять неполадки на его компьютере и не нуждаетесь в постоянном доступе, или если у него только версия Windows Home, вы можете использовать
Новая функция Quick Assist в Windows 10
(или
Удаленная помощь
функция в более старых версиях Windows). Или, если вам нужна более полнофункциональная программа удаленного доступа, которая поддерживает любую версию Windows (и других операционных систем), вы можете взглянуть на
TeamViewer и другие инструменты удаленной поддержки
.
Имея это в виду, давайте посмотрим, как настроить удаленный рабочий стол на iOS.
Настройка ПК с Windows для подключения к удаленному рабочему столу
СВЯЗАННЫЕ С:
Включите удаленный рабочий стол в Windows 7, 8, 10 или Vista
Если вы решили использовать Удаленный рабочий стол Windows, первым делом установите его на ПК, которым вы хотите управлять с удаленных устройств (если вы еще этого не сделали). Опять же, чтобы это работало, вам потребуется версия Windows Pro, Business или Enterprise. Домашняя и другие версии могут работать как клиент удаленного рабочего стола для подключения к другому компьютеру, но не как сервер.
Вы можете прочитать наше полное руководство по
включение удаленного рабочего стола
в любой версии Windows, но вот краткая версия.
Сначала войдите в диалоговое окно «Свойства системы». То, как вы туда попадаете, немного отличается в каждой версии Windows. В Windows 8 или 10 нажмите Пуск и найдите «Разрешить удаленные подключения к этому компьютеру». В Windows 7 нажмите «Пуск», щелкните правой кнопкой мыши «Компьютер» и выберите «Свойства». Однако независимо от того, какую версию вы используете, диалоговое окно «Свойства системы» будет выглядеть одинаково.
Оказавшись там, переключитесь на вкладку «Удаленный», а затем выберите параметр «Разрешить удаленные подключения к этому компьютеру».
СВЯЗАННЫЕ С:
Как получить доступ к удаленному рабочему столу Windows через Интернет
Когда у вас включен удаленный рабочий стол, вы сможете удаленно подключиться к этому компьютеру с любого устройства, подключенного к вашей локальной сети, используя инструкции в следующем разделе.
Однако, если вы хотите разрешить удаленное подключение к ПК через Интернет, все будет немного сложнее. Вы можете использовать безопасный метод, например, настроить VPN, или простой способ, например настроить маршрутизатор для пересылки запросов удаленного рабочего стола на этот компьютер. Что вы выберете, зависит от вас, но у нас есть
полное руководство
чтобы провести вас через это. После того, как вы это настроите, вы можете переходить к следующему разделу.
Установите и настройте удаленный рабочий стол Microsoft на вашем устройстве iOS
Теперь, когда у вас настроен удаленный рабочий стол на компьютере, к которому вы хотите подключиться, пора обратить ваше внимание на устройство iOS, с которого вы хотите подключиться. Сначала вам нужно скачать и установить
Удаленный рабочий стол Microsoft
. Когда этого не будет, начинайте зажигать.
Первое, что вы увидите, — это одинокий маленький экран, ожидающий добавления нового соединения. Сделайте это, нажав кнопку «Добавить» в правом верхнем углу.
Мы собираемся добавить подключение к ПК, поэтому выберите опцию «Рабочий стол». Если вы работаете с компанией, которая предоставляет удаленный доступ к вашему рабочему компьютеру, они могут попросить вас использовать вместо этого параметры «Удаленные ресурсы» или «Azure RemoteApp», в зависимости от того, как они настроены.

При добавлении нового настольного ПК вы можете ввести полное имя ПК или использовать IP-адрес. Если вы подключаетесь по локальной сети, вы можете использовать либо имя, либо IP-адрес. Если вы подключаетесь через Интернет, вам необходимо использовать любой публичный IP-адрес, доступный для вашей локальной сети. Введите имя или IP-адрес и нажмите «Готово».
При желании вы можете нажать «Учетная запись пользователя» и добавить свое имя пользователя и пароль Windows, чтобы вам не приходилось вводить их каждый раз при подключении к ПК. Если вы предпочитаете безопасный ввод учетных данных каждый раз, просто оставьте этот вариант в покое. Нажмите «Дополнительные параметры», чтобы продолжить настройку.
Страница «Дополнительные параметры» позволяет вам контролировать несколько вещей:
- Введите понятное имя, если вы использовали IP-адрес или у вашего компьютера имя, которое сложно идентифицировать. Это понятное имя используется только в приложении удаленного рабочего стола.
- Если у вас более сложная локальная сеть с несколькими подсетями, вы можете настроить шлюз, на который будут отправляться все запросы удаленного рабочего стола. Вам необходимо знать IP-адрес этого шлюза.
- Вы можете настроить звуки, издаваемые компьютером, для воспроизведения на вашем устройстве iOS, на самом ПК или вообще без звука при удаленном подключении.
- Если вы левша и на компьютере, к которому вы подключаетесь, кнопки мыши поменялись местами, переключатель «Поменять местами кнопки мыши» заставляет удаленный рабочий стол учитывать это.
- Параметр «Режим администратора» применяется только к администраторам, выполняющим вход на сервер Windows, который также функционирует как сервер терминалов. Если это не относится к вам, просто оставьте его выключенным.
Когда вы закончите настройку параметров, нажмите «Рабочий стол», а затем нажмите «Сохранить», чтобы сохранить новое соединение.
После того, как вы создадите соединение, оно появится в главном окне «Удаленный рабочий стол». Сразу после создания соединение будет выглядеть пустым. После того, как вы его использовали, соединение будет содержать уменьшенное изображение, снятое при последнем подключении. Просто коснитесь соединения, чтобы запустить его.
Предполагая, что удаленный рабочий стол настроен на вашем компьютере правильно, вам следует подключиться сразу. Если вы видите экран, говорящий о том, что компьютер не проверен, беспокоиться не о чем. Ваш настольный компьютер, скорее всего, не настроен для предоставления правильных учетных данных для аутентификации. Пока вы знаете, что подключаетесь к компьютеру, все в порядке. Нажмите «Принять», чтобы продолжить соединение. При желании вы также можете включить параметр «Больше не использовать меня для подключения к этому компьютеру», если вы не хотите, чтобы это сообщение снова появлялось.
После подключения к компьютеру вы окажетесь на довольно знакомой территории. Вы можете взаимодействовать со своим компьютером почти так же, как если бы вы использовали его напрямую. Вы увидите несколько опций в меню вверху экрана. Кнопка «Масштаб» слева позволяет вам ближе познакомиться с тем, что вы делаете.
Кнопка «Клавиатура» справа открывает экранную клавиатуру. Находясь в удаленном рабочем столе, вы не можете использовать обычную клавиатуру iOS или сторонних производителей. Вместо этого вы будете использовать клавиатуру удаленного рабочего стола. Единственное небольшое изменение, к которому вам нужно будет привыкнуть, — это то, что клавиатура не появляется автоматически, как в iOS. Вам нужно будет нажать кнопку, чтобы отобразить клавиатуру, и коснуться ее еще раз, когда вы закончите использовать ее и захотите увидеть остальную часть экрана.
Нажмите среднюю кнопку в этом меню, чтобы открыть несколько параметров удаленного рабочего стола. Слева вы можете переключаться между подключениями, если у вас настроено несколько подключений, или даже добавлять новое подключение на лету. Справа кнопка «Домой» возвращает вас на главный экран приложения «Удаленный рабочий стол», не закрывая удаленное соединение. Кнопка «Завершить сеанс» закрывает удаленное соединение. А кнопка «Указатель мыши» позволяет переключаться между возможностью взаимодействия с удаленным ПК посредством прикосновения (по умолчанию) или фактическим указателем мыши, перемещаемым по экрану.
Это почти все, что нужно для подключения к удаленному рабочему столу с вашего устройства iOS. Настройка удаленного рабочего стола в первую очередь является более сложной задачей, особенно если вам нужно подключиться через Интернет. Как только это будет сделано, использовать приложение «Удаленный рабочий стол» в iOS для подключения к компьютеру и управления им станет довольно просто.
How To Connect To Windows Remote Desktop From Your IPhone Or IPad
How To Connect To Windows Remote Desktop From Your IPhone Or IPad
Use Microsoft Remote Desktop IPhone App To Connect To Windows Machine
Use Windows On IPad Using Remote Desktop
How To Use Your IPhone To Connect To A Microsoft Remote Desktop Server
Remote Control IPhone And IPad
Using Microsoft Remote Desktop For IPad
Microsoft Remote Desktop App [iPhone & IPad]
Control Your Computer With IPhone Or IPad|AweSun Remote Desktop
Remote App Ipad Setup
How To Update Microsoft Remote Desktop App On IPad, IPad Mini, IPad Air, IPad Pro
Control Your RDP On Your Iphone Or Ipad 😲
How To Control Windows PC From IPhone From Anywhere
How To Control IPhone, IPad, IPod From Your Computer
How To Control Your IPhone With ANY PC (iMessages On Windows)
How To Run Remote Desktop (RDP) On Ios
Control Your PC By Your Phone ( Microsoft Remote Desktop)
How To Control Laptop Or PC With Remote IPhone/iPad/iPod — Also Mirror IPhone To Laptop
Control Your PC With Your Phone 😲 Chrome Remote Desktop How To Setup Guide
Мы знаем, что iOS и Windows являются конкурентами и не соединяются друг с другом. В результате вы не можете запустить свой Windows приложения на платформе iOS. iOS принадлежит колоссальная доля рынка мобильных ОС — 50 с лишним%, в то время как Windows ОС является доминирующим игроком в категории ПК с долей рынка 90 с лишним%.
Следовательно, есть вероятность, что вы в конечном итоге станете владельцем обоих вышеперечисленных устройств, и вам придется искать способы, как заставить их разговаривать друг с другом. Плавная интеграция между вашим устройством iOS и Windows ПК необходим, если вы хотите управлять своим Windows 10 Данные с ПК, даже когда вас нет.
Одно из таких приложений, которое поможет вам подключить ваше устройство iOS к Windows 10 ПК — это Microsoft Remote Desktop для iOS, Мы видели, как подключить телефон Android к Windows 10 PC — теперь давайте посмотрим, как подключить iPhone или любое устройство iOS к Windows 10.
Возможности Microsoft Remote Desktop для iOS
- Microsoft Remote Desktop — бесплатное приложение, легко доступное для загрузки на iTunes
- Благодаря этому приложению вы можете получить доступ к удаленным ресурсам через удаленный рабочий стол
- Он обеспечивает широкие возможности мультитач с поддержкой протокола удаленного рабочего стола (RDP) и RemoteFX. Windows жесты
- Он обеспечивает безопасное соединение с вашими данными и приложениями
- Простое управление всеми удаленными подключениями из Центра подключения
- Он поддерживает бесшовное аудио и видео потоковую передачу
- Используя это приложение, вы можете легко подключить внешние мониторы или проекторы для презентаций
Использование Microsoft Remote Desktop для iOS
Установить Удаленный рабочий стол для iOS на Windows 10 ПК следуют ниже трех простых способов:
- Настройте устройство iOS
- Настройка Windows 10 PC
- Создайте подключение к удаленному рабочему столу на устройстве iOS и подключите
Давайте пройдем все по одному.
1. Настройте устройство iOS
Чтобы начать работу с Remote Desktop на устройстве iOS, выполните следующие шаги:
- Перейдите в iTunes, загрузите Клиент удаленного рабочего стола и установить
- Вам будет предложено добавить Удаленный рабочий стол или удаленный ресурс.
Здесь вы должны убедиться, что вы настроили Windows 10 ПК по праву для подключения к рабочему столу, чтобы быть успешным. В следующем разделе подробно описано, как вы можете настроить Windows 10 ПК для удаленного доступа через ваше устройство iOS.
2. Настройте свой Windows 10 PC
ВЕСЬ Ваш Windows 10 ПК должен быть правильно настроен, чтобы вы могли успешно добавить свой рабочий стол на устройстве iOS.
Прежде чем пытаться подключить Windows ПК с устройства iOS, ПК должен быть включен и иметь подключение к сети. Удаленный рабочий стол должен быть включен, у вас должен быть сетевой доступ к удаленному компьютеру (это может быть через Интернет) и у вас должно быть разрешение на подключение.
Чтобы получить разрешение на подключение, вы должны быть в списке пользователей. Следовательно, всегда проверяйте имя подключаемого компьютера и убедитесь, что через его брандмауэр разрешены подключения к удаленному рабочему столу.
Включение удаленного рабочего стола для iOS
Самый простой способ разрешить доступ к вашему ПК с удаленного устройства — использовать параметры «Удаленный рабочий стол» в разделе «Настройки». Так как эта функциональность была добавлена в Windows 10 Обновление Fall Creators (1709), также доступно отдельное загружаемое приложение, которое предоставляет аналогичные функции для более ранних версий Windows.
Просто выполните следующие шаги:
1. На устройстве, к которому вы хотите подключиться, выберите Начать а затем нажмите Настройки значок слева.
2. Выберите Система группы, за которой следует Удаленный рабочий стол
3. Используйте ползунок для включения удаленного рабочего стола.
4. Также рекомендуется поддерживать работоспособность и доступность ПК для облегчения соединений. Нажмите Показать настройки включить.
5. При необходимости добавьте пользователей, которые могут подключиться удаленно, нажав Выберите пользователей, которые могут удаленно обращаться к этому ПК.
5a. Члены группы «Администраторы» автоматически получают доступ.
Если у вас есть более ранняя версия Windows 10 or Windows 8/Windows 7, затем загрузите и запустите Microsoft Remote Desktop Assistant, Этот помощник обновляет ваши системные настройки для обеспечения удаленного доступа, гарантируя, что ваш компьютер бодрствует за подключения, и проверяет, позволяет ли ваш брандмауэр подключаться к удаленному рабочему столу.

3. Создайте подключение к удаленному рабочему столу на устройстве iOS и подключите
Чтобы создать подключение к удаленному рабочему столу:
1. В Центре подключения +, А затем выберите Для ПК.
2. Введите следующую информацию для компьютера, к которому вы хотите подключиться:

- имя компьютера — имя компьютера. Это может быть Windows имя компьютера, имя домена в Интернете или IP-адрес. Вы также можете добавить информацию о порте к имени ПК (например, MyDesktop: 3389 or 0.0.1:3389).
- — Имя пользователя для доступа к удаленному ПК. Вы можете использовать следующие форматы: user_name, domainuser_name или user_name@domain.com

- Пароль — Каждый раз, когда вы пытаетесь подключиться к вашему Windows 10 ПК вам будет предложено ввести пароль. Это тот же пароль, который вы используете, чтобы разблокировать Windows 10 ПК.

3. Выбрать Сохраните, и вы можете подключиться.
После подключения и благодаря сенсорным возможностям Windows 10, вы можете свободно перемещаться с помощью сенсорных жестов на экране. Тем не менее, открыв меню настроек на верхней вкладке, вы можете перетащить курсор с помощью пальца.

Вы можете изучить дополнительные функции Microsoft Remote Desktop для iOS, такие как режим администратора, кнопки «Переключить мыши» и многое другое.
Вы можете загрузить Microsoft Remote Desktop для iOS из apple.com.
Оригинал статьи
Содержание
- Использование удаленного рабочего стола
- Подключите iPhone к ПК с Windows 10 с помощью Microsoft Remote Desktop
- Подключите iPhone к ПК с Windows 10
- Особенности Microsoft Remote Desktop для iOS
- Использование Microsoft Remote Desktop для iOS
- 1. Настройте устройство iOS
- 2. Настройте свой компьютер с Windows 10
- 3.Создайте подключение к удаленному рабочему столу на устройстве iOS и подключитесь
- Приступая к работе с клиентом iOS
- Получите клиент удаленного рабочего стола и начинайте его использовать
- Загрузите клиент удаленного рабочего стола из iOS Store
- Добавление компьютера
- Добавление рабочей области
- Управление учетными записями пользователей
- Подключение к шлюзу удаленных рабочих столов для доступа к внутренним ресурсам
- Навигация в сеансе удаленного рабочего стола
- Запуск подключения к удаленному рабочему столу
- Панель подключения
- Выбор сеанса
- Панель команд
- Использование сенсорных жестов и режимов мыши в удаленном сеансе
- Поддерживаемые устройства ввода
- Использование клавиатуры в удаленном сеансе
- Как удаленно подключиться к ПК с iPhone или iPad
- Настройки компьютера
- Создаем подключение
- Запустите удаленное подключение
- Как подключить удаленный доступ к компьютеру через Iphone IOS или Mac OS
- Функция удаленного доступа в Windows
- Настройка
- Приложения для удаленного доступа к компьютеру
- VNC Viewer — Remote Desktop
- TeamViewer: Remote Control
- iTeleport Remote Desktop
- Microsoft Remote Desktop
- Parallels Access
- Splashtop Personal
- Видео: Как удаленно управлять компьютером с iPhone и iPad
Использование удаленного рабочего стола
Используйте удаленный рабочий стол на устройстве с Windows, Android или iOS, чтобы дистанционно подключиться к компьютеру с Windows 10.
Включите удаленные подключения на компьютере, к которому требуется подключиться.
Убедитесь, что у вас установлена Windows 10 Pro. Чтобы это проверить, перейдите на Пуск > Параметры > Система > О системеи найдите Выпуск. Сведения о том, как получить Windows 10 Pro, см. в статье Обновление Windows 10 Домашняя до Windows 10 Pro.
Когда все готово, выберите Пуск > Параметры > Система > Удаленный рабочий стол и включите параметр Включить удаленный рабочий стол.
Запомните имя компьютера в разделе Как подключиться к этому ПК. Оно понадобится позже.
Используйте удаленный рабочий стол для подключения к настроенному компьютеру.
На локальном компьютере под управлением Windows 10 В поле поиска на панели задач введите Подключение к удаленному рабочему столу и выберите Подключение к удаленному рабочему столу. В окне «Подключение к удаленному рабочему столу» введите имя компьютера, к которому необходимо подключиться (из шага 1), а затем нажмите кнопку Подключиться.
На устройстве с Windows, Android или iOS Откройте приложение «Удаленный рабочий стол» (можно скачать бесплатно в Microsoft Store, Google Play и Mac App Store) и добавьте имя компьютера, к которому вы хотите подключиться (см. шаг 1). Выберите имя удаленного компьютера, которое вы добавили, и дождитесь завершения подключения.
Источник
Подключите iPhone к ПК с Windows 10 с помощью Microsoft Remote Desktop
Мы знаем, что iOS и Windows являются конкурентами и не склеиваются друг с другом. В результате вы не можете запускать приложения Windows на платформе iOS. iOS владеет колоссальной долей рынка мобильных ОС, составляющей 50 с лишним процентов, в то время как ОС Windows является доминирующим игроком в категории ПК с долей рынка 90 с лишним процентов.
Следовательно, существует вероятность того, что вы в конечном итоге станете владельцем обоих вышеперечисленных устройств и вам придется искать способы, как заставить их общаться друг с другом. Плавная интеграция между вашим устройством iOS и ПК с Windows необходима, если вы хотите управлять данными на ПК с Windows 10, даже когда вас нет рядом.
Подключите iPhone к ПК с Windows 10
Особенности Microsoft Remote Desktop для iOS
Использование Microsoft Remote Desktop для iOS
Чтобы настроить Удаленный рабочий стол для iOS на ПК с Windows 10, выполните три простых обходных пути:
Давайте пройдемся по одному.
1. Настройте устройство iOS
Чтобы начать работу с Remote Desktop на вашем устройстве iOS, выполните следующие действия:
Здесь вы должны убедиться, что ваш ПК с Windows 10 правильно настроен для успешной установки связи с рабочим столом. В следующем разделе подробно описано, как настроить компьютер под управлением Windows 10 для удаленного доступа через устройство iOS.
2. Настройте свой компьютер с Windows 10
Ваш ПК с Windows 10 должен быть правильно настроен, чтобы вы могли успешно добавить свой рабочий стол на устройство iOS.
Перед тем, как попытаться подключить компьютер с ОС Windows к устройству iOS, он должен быть включен и иметь сетевое подключение. Удаленный рабочий стол должен быть включен, у вас должен быть сетевой доступ к удаленному компьютеру (это может быть через Интернет), и у вас должно быть разрешение на подключение.
Для получения разрешения на подключение вы должны быть в списке пользователей. Поэтому всегда проверяйте имя компьютера, к которому вы подключаетесь, и убедитесь, что подключения к удаленному рабочему столу разрешены через его брандмауэр.
Включение удаленного рабочего стола для iOS
Самый простой способ разрешить доступ к вашему ПК с удаленного устройства – использовать параметры «Удаленный рабочий стол» в разделе «Настройки». Поскольку эта функциональность была добавлена в обновлении Windows 10 Fall Creators (1709), также доступно отдельное загружаемое приложение, которое предоставляет аналогичные функции для более ранних версий Windows.
Просто выполните следующие шаги,
1. На устройстве, к которому вы хотите подключиться, выберите Пуск и нажмите значок Настройки слева.
3. Используйте ползунок, чтобы включить удаленный рабочий стол.
5а. Члены группы «Администраторы» автоматически получают доступ.
3.Создайте подключение к удаленному рабочему столу на устройстве iOS и подключитесь
Чтобы создать подключение к удаленному рабочему столу:
2. Введите следующую информацию для компьютера, к которому вы хотите подключиться:
После подключения и благодаря сенсорным возможностям Windows 10 вы можете свободно перемещаться с помощью сенсорных жестов на экране. Тем не менее, открыв меню настроек на верхней вкладке, вы можете перетащить курсор с помощью пальца.
Вы можете изучить дополнительные функции Microsoft Remote Desktop для iOS, такие как режим администратора, переключение кнопок мыши и многое другое.
Источник
Приступая к работе с клиентом iOS
Область применения: Windows Server 2022, Windows 10, Windows 8.1, Windows Server 2019, Windows Server 2016, Windows Server 2012 R2
Клиент удаленного стола в iOS можно использовать для работы с приложениями, ресурсами и рабочими столами с вашего устройства iOS (iPhone и iPad).
Приведенные ниже сведения помогут вам начать работу. Если у вас возникнут вопросы, ознакомьтесь с разделом с вопросами и ответами.
Получите клиент удаленного рабочего стола и начинайте его использовать
В этом разделе вы узнаете, как скачать и настроить клиент удаленного рабочего стола для iOS.
Загрузите клиент удаленного рабочего стола из iOS Store
Сначала необходимо скачать клиент и настроить компьютер для подключения к удаленным ресурсам.
Чтобы скачать клиент, выполните следующие действия:
Добавление компьютера
После того как вы скачали клиент и настроили свой компьютер для приема удаленных подключений, можно добавлять ПК.
Чтобы добавить компьютер:
Необходимо изменить эти параметры? Нажмите и удерживайте рабочий стол, который вы хотите отредактировать, а затем нажмите значок параметров.
Добавление рабочей области
Чтобы получить список управляемых ресурсов, к которым можно получить доступ в iOS, добавьте рабочую область, подписавшись на веб-канал, предоставленный администратором.
Чтобы добавить рабочую область:
Когда вы выполните эти действия, в Центре подключений должны отобразиться удаленные ресурсы.
Когда вы подпишетесь на веб-канал, его содержимое будет регулярно автоматически обновляться. Ресурсы могут добавляться, изменяться или удаляться в соответствии с изменениями, внесенными администратором.
Управление учетными записями пользователей
При подключении к компьютеру или рабочей области можно сохранить учетные записи пользователей, чтобы выбрать их снова.
Чтобы создать учетную запись пользователя, сделайте следующее:
Чтобы удалить учетную запись пользователя, сделайте следующее:
Подключение к шлюзу удаленных рабочих столов для доступа к внутренним ресурсам
Шлюз удаленных рабочих столов (шлюз RD) позволяет подключаться к удаленному компьютеру в корпоративной сети из любой точки Интернета. Вы можете создать шлюзы и управлять ими с помощью клиента удаленного рабочего стола.
Чтобы настроить новый шлюз, сделайте следующее:
Навигация в сеансе удаленного рабочего стола
В этом разделе описываются инструменты, которые можно использовать для навигации по сеансам удаленных рабочих столов.
Запуск подключения к удаленному рабочему столу
Панель подключения
Панель подключения обеспечивает доступ к дополнительным элементам управления навигацией.
Выбор сеанса
Можно иметь несколько подключений к разным компьютерам одновременно. Коснитесь панели подключения, чтобы отобразить панель выбора сеанса в правой части экрана. Панель выбора сеанса позволяет просматривать открытые подключения и переключаться между ними.
Вот что можно сделать с помощью панели выбора сеанса:
Панель команд
Панель команд заменила панель служебных программ, начиная с версии 8.0.1. С помощью панели команд вы можете переключаться между режимами мыши и возвращаться в центр подключений.
Использование сенсорных жестов и режимов мыши в удаленном сеансе
Клиент использует стандартные жесты сенсорного ввода. Вы также можете использовать сенсорные жесты для воспроизведения действий мыши на удаленном рабочем столе. Доступные режимы мыши приведены в следующей таблице.
В Windows 8 или более поздней версии собственные сенсорные жесты поддерживаются в режиме прямого сенсорного ввода. Больше сведений о жестах в Windows 8 см. в разделе о сенсорном вводе: Проведите пальцем, коснитесь и так далее.
| Режим мыши | Операция с мышью | жесты |
|---|---|---|
| Прямой сенсорный ввод | Щелчок левой кнопкой | Нажмите одним пальцем |
| Прямой сенсорный ввод | Щелкните правой кнопкой мыши | Коснитесь одним пальцем и удерживайте |
| Указатель мыши | Щелчок левой кнопкой | Нажмите одним пальцем |
| Указатель мыши | Щелчок левой кнопкой и перетаскивание | Коснитесь одним пальцем и удерживайте, а затем перетащите |
| Указатель мыши | Щелкните правой кнопкой мыши | Касание двумя пальцами |
| Указатель мыши | Щелчок правой кнопкой и перетаскивание | Двумя пальцами дважды коснитесь и удерживайте, а затем перетащите |
| Указатель мыши | Колесико мыши | Двумя пальцами дважды коснитесь и удерживайте, а затем перетащите вверх или вниз |
| Указатель мыши | Масштабирование | Сведите два пальца для уменьшения или разведите их для увеличения |
Поддерживаемые устройства ввода
Для клиента в качестве специальной возможности доступна поддержка Bluetooth-мыши в iOS 13 и iPadOS. Для более глубокой интеграции можно использовать мышь Swiftpoint GT или ProPoint. Клиент также поддерживает внешние клавиатуры, совместимые с iOS и iPadOS.
Дополнительные сведения о поддержке устройств см. в статье Что нового в клиенте iOS и в iOS App Store.
Swiftpoint предлагает эксклюзивную скидку на мыши ProPoint для пользователей клиента iOS.
Использование клавиатуры в удаленном сеансе
В удаленном сеансе вы можете использовать экранную или обычную клавиатуру.
Для экранных клавиатур используйте кнопку на правом краю панели над клавиатурой для переключения между стандартной и дополнительной клавиатурами.
Если на вашем устройстве iOS включен Bluetooth, клиент автоматически обнаружит клавиатуру Bluetooth.
Хотя определенные сочетания клавиш могут не работать должным образом в удаленном сеансе, многие из стандартных сочетаний клавиш Windows, такие как CTRL+C, CTRL+V и ALT+TAB, будут работать.
Мы всегда приветствуем вопросы и комментарии. Но если вы опубликуете запрос для службы поддержки или отзыв о продукте в разделе комментариев к этой статье, мы не сможем вам ответить. Если вам нужна помощь или вы хотите устранить неполадки, связанные с клиентом, рекомендуем перейти на страницу форума о клиенте удаленного рабочего стола и начать новое обсуждение. Если у вас есть предложение по функционалу клиента, вы можете сообщить нам об этом в соответствующем форуме UserVoice.
Источник
Как удаленно подключиться к ПК с iPhone или iPad
Хороших утилит для удаленного подключения к компьютеру под управлением Windows при помощи iPhone и iPad довольно много, выбрать есть из чего. Однако немногие знают, что выбирать, а тем более покупать одно из таких средств вовсе необязательно. Встроенная в Windows функция предоставления удаленного доступа работает с мобильными устройствами Apple великолепно. В этой инструкции расскажем о крайне простом процессе ее настройки.
Настройки компьютера
Для включения возможности получения удаленного доступа к компьютеру с iPhone и iPad требуется выполнить всего две простые настройки. Первым делом необходимо разрешить вашему компьютеру принимать удаленные подключения:
Шаг 1. Перейдите в меню «Панель управления» → «Система и безопасность» → «Система» → «Настройка удаленного доступа».
Шаг 2. Активируйте пункт «Разрешить удаленные подключения к этому компьютеру».

Кроме этого, вы должны убедиться в том, что на вашем компьютере установлен пароль. Без него удаленное подключение осуществить будет невозможно.
Шаг 1. Перейдите в меню «Панель управления» → «Учетные записи пользователей» → «Учетные записи пользователей» → «Управление другой учетной записью».

Шаг 3. Нажмите «Изменить пароль» и укажите желаемый пароль.

Создаем подключение
Шаг 1. Загрузите из App Store бесплатное приложение «Удаленный рабочий стол (Майкрософт)».
Шаг 2. Запустите приложение, нажмите на кнопку «+» в правом верхнем углу и выберите пункт «Рабочий стол».

Совет! Вместо имени компьютера в графе «Имя ПК» вы можете указать IP-адрес вашего компьютера. Узнать IP-адрес компьютера можно набрав в командной строке ipconfig.
Шаг 4. В разделе «Учетная запись пользователя» добавьте свою учетную запись, указав логин и пароль.

Отметим, что до сохранения вы можете указать некоторые дополнительные параметры подключения:
Запустите удаленное подключение
Для того чтобы получить удаленный доступ к компьютеру со своего iPhone или iPad вам осталось только лишь нажать на иконку, которая появилась на главном окне приложения. В открывшемся окне от вас потребуется ввести пароль (который система позволяет запомнить), после чего и появится возможность управлять компьютером с мобильного устройства.

Источник
Как подключить удаленный доступ к компьютеру через Iphone IOS или Mac OS
Удаленный доступ — это функция позволяющая пользователю персонального компьютера выполнять действия на ПК с помощью другого гаджета на расстоянии. Поэтому разработчики программного обеспечения предлагают пользователям множество способов получения доступа к компьютеру через IOS.
Функция удаленного доступа в Windows
Компания Microsoft, выпускающая операционную систему Windows, позаботилась о клиентах и встроила возможность удаленного доступа прямо в ОС. Этот способ подключения удобнее остальных, ведь для данного доступа не нужно скачивать дополнительные программы, а также он бесплатный.
Настройка
Чтобы подключить удаленный доступ к компьютеру с операционной системой Windows через гаджет на IOS, необходимо настроить связь на двух устройствах.
Сначала пользователь устанавливает настройки разрешения к доступу:
После настройки стационарного компьютера, можно заняться установкой необходимого программного обеспечения на IPhone или IPad:
При этом к одному аккаунту возможно подключить несколько персональных компьютеров.
Способ получения удаленного доступа через официальное приложение Microsoft — один из самых удобных видов подключения. Ведь пользователь не должен платить за услугу и устанавливать дополнительное программное обеспечение на компьютер.
Однако у данного метода есть два существенных недостатка: способ действует только с ОС Windows и устройства должны быть подключены к одной Wi-Fi сети. Поэтому для получения доступа к ПК, находящегося в другой сети, или имеющего иную операционную систему придется воспользоваться другими видами подключения.
Приложения для удаленного доступа к компьютеру
В App Store можно найти множество приложения для удаленного доступа к стационарному компьютеру.
Различия этих программ заключаются в следующем:
- поддержка разных операционных систем; функционал и возможные действия; интерфейс и удобство использования; стоимость услуги; связь устройств, подключенных к разным Wi-Fi системам.
Принцип работы данного программного обеспечения схож. Сначала нужно скачать с сайта разработчика клиент программы, установить и пройти регистрацию. Затем следует скачать мобильное приложение из маркета App Store, авторизоваться и выбрать нужный компьютер.
Остановимся подробнее на самых популярных приложениях для удаленного доступа.
VNC Viewer — Remote Desktop
Screens VNC предоставляет удаленный доступ для владельцев компьютеров с операционной системой Mac OS.Прежде чем начать пользоваться приложением, необходимо настроить VNC-сервер на ПК:
После настройки компьютера можно приступать к использованию приложения. Screens VNC полностью эмулирует работу с компьютерной мышью. Имеет популярные «горячие клавиши».
Однако главной особенностью приложения является возможность выбрать задачу, которую компьютер будет выполнять после завершения сеанса удаленного доступа.
TeamViewer: Remote Control
TeamViewer совершает удаленный доступ к компьютеру с любой из популярнейших операционных систем: Windows, Mac и Linux. К плюсам данного приложения можно отнести:
- управление мышкой с помощью стандартных жестов; поддержка виртуальной стандартной компьютерной клавиатуры; стриминг аудио и видеофайлов на конкретном устройстве; подключение к системе нескольких компьютеров.
Приятным бонусом является удаленное включение и выключение стационарного компьютера, в то время как другие программы требуют, чтобы ПК всегда был подключен, и не могут выключать устройство. Приложение бесплатное, что является решающим фактором при выборе многих пользователей.
iTeleport Remote Desktop
iTeleport Remote Desktop, как и Screens VNC, работает по одному и тому же принципу. Поэтому перед началом установки программы на IPhone или IPad следует настроить VNC-сервер. Приложение поддерживает операционные системы Mac OS или Windows.
Стоить отметить оптимизацию программы к использованию различных типов связи: Wi-Fi, 3G, LTE 4G.Поэтому действия совершаемые на компьютере будут демонстрировать на экранах смартфона или планшета без задержки.
Также iTeleport Remote Desktop поддерживает способы правления каждой операционной системы. Поэтому приложение отдельно подстраивается под каждый новый рабочий стол.
Microsoft Remote Desktop
Microsoft Remote Desktop — бесплатное приложения для удаленного доступа к ПК с ОС Windows. Особенностью этой утилиты является возможность управлять рабочим столом не только с IPhone и IPad, но и с компьютеров Mac.
Microsoft Remote Desktop не единственное программное обеспечение позволяющие получить удаленный доступ к компьютеру с операционной системой Windows. Однако данная программа является официальным приложением, а значит, обладает профессиональной технической поддержкой, которая необходима такой сложной функции.
Parallels Access
Parallels Access отличается от конкурентов доступом к большему использованию компьютерных приложений. Данное программное обеспечение оптимизировано под управление стандартных программ Windows и Mac OS. Поэтому Parallels Access часто выбирают пользователи, которые используют персональный компьютер для офисной работы.
Splashtop Personal
Помимо стандартных свойств Splashtop Personal предоставляет пользователям доступ к играм. Разработчики предлагают различные варианты своих продуктов, что-бы каждый мог выбрать под себя тип приложения под разные нужды, ознакомиться со списком можно на официальном сайте Splashtop.
Также данное программное обеспечение старается передать управление компьютером, дает возможность стриминга и позволяет пользователю переключать мониторы компьютера. Перечисленные плюсы делают выбор этого приложения привлекательным в глазах геймеров.
Видео: Как удаленно управлять компьютером с iPhone и iPad
Источник

В этой инструкции описывается, как использовать удаленный рабочий стол Microsoft с компьютера на Windows, Mac OS X, а также с мобильных устройств Android, iPhone и iPad. Хотя процесс мало чем отличается для всех этих устройств, за исключением того, что в первом случае все необходимое является частью операционной системы. См. также: Лучшие программы для удаленного доступа к компьютеру.
Примечание: подключение возможно только к компьютерам с редакцией Windows не ниже Pro (при этом подключаться можно и с домашней версии), но в Windows 10 появилась новая очень простая для начинающих пользователей возможность удаленного подключения к рабочему столу, которая подойдет в тех ситуациях, когда она требуется однократно и необходимо подключение через Интернет, см. Удаленное подключение к компьютеру с помощью приложения Быстрая помощь в Windows 10.
Перед использованием удаленного рабочего стола
Удаленный рабочий стол по протоколу RDP по умолчанию предполагает, что вы будете подключаться к одному компьютеру с другого устройства, находящегося в той же локальной сети (В домашних условиях это обычно означает подключенного к тому же роутеру. Есть способы подключения и по Интернету, о чем поговорим в завершении статьи).
Для подключения требуется знать IP адрес компьютера в локальной сети или имя компьютера (второй вариант работает только в случае, если включено сетевое обнаружение), а с учетом того, что в большинстве домашних конфигураций IP-адрес постоянно меняется, прежде чем начать, рекомендую назначить статический IP адрес (только в локальной сети, к вашему провайдеру Интернета этот статический IP не имеет отношения) для компьютера, к которому будет выполняться подключение.
Могу предложить два способа сделать это. Простой: зайдите в панель управления — Центр управления сетями и общим доступом (или правый клик по значку соединения в области уведомлений — Центр управления сетями и общим доступом. В Windows 10 1709 пункт отсутствуют в контекстном меню: открываются параметры сети в новом интерфейсе, внизу которых есть ссылка для открытия Центра управления сетями и общим доступом, подробнее: Как открыть Центр управления сетями и общим доступом в Windows 10). В разделе просмотра активных сетей, кликните по подключению по локальной сети (Ethernet) или Wi-Fi и нажмите кнопку «Сведения» в следующем окне.
Из этого окна вам потребуется информация об IP-адресе, шлюзе по умолчанию и DNS серверах.
Закройте окно сведений о подключении, и нажмите «Свойства» в окне состояния. В списке используемых подключением компонентов выберите Протокол Интернета версии 4, нажмите кнопку «Свойства», после чего введите параметры, полученные ранее в окно конфигурации и нажмите «Ок», затем еще раз.
Готово, теперь у вашего компьютера статический IP адрес, который и потребуется для подключения к удаленному рабочему столу. Второй способ назначить статический IP адрес — использовать настройки сервера DHCP вашего роутера. Как правило, там имеется возможность привязки конкретного IP по MAC-адресу. В детали вдаваться не буду, но, если вы умеете самостоятельно настроить роутер, с этим тоже справитесь.
Разрешение подключения к удаленному рабочему столу Windows
Еще один пункт, который следует выполнить — включить возможность подключений RDP на компьютере, к которому вы будете подключаться. В Windows 10 начиная с версии 1709 разрешить удаленное подключение можно в Параметры — Система — Удаленный рабочий стол.
Там же, после включения удаленного рабочего стола отобразится имя компьютера, по которому можно подключиться (вместо IP-адреса), однако для использования подключения по имени вы должны изменить профиль сети на «Частная» вместо «Общедоступная» (см. Как изменить частную сеть на общедоступную и наоборот в Windows 10).
В предыдущих версиях Windows зайдите в панель управления и выберите пункт «Система», а затем в списке слева — «Настройка удаленного доступа». В окне параметров включите «Разрешить подключения удаленного помощника к этому компьютеру» и «Разрешить удаленные подключения к этому компьютеру».
При необходимости, укажите пользователей Windows, которым нужно предоставить доступ, можно создать отдельного пользователя для подключений удаленного рабочего стола (по умолчанию, доступ предоставляется тому аккаунту, под которым вы вошли и всем администраторам системы). Все готово, для того чтобы начать.
Подключение к удаленному рабочему столу в Windows
Для того, чтобы подключиться к удаленному рабочему столу, вам не требуется устанавливать дополнительные программы. Просто начните вводить в поле поиска (в меню пуск в Windows 7, в панели задач в Windows 10 или на начальном экране Windows 8 и 8.1) «подключение к удаленному рабочему столу», для того чтобы запустить утилиту для подключения. Или нажмите клавиши Win+R, введите mstsc и нажмите Enter.
По умолчанию, вы увидите только окно, в которое следует ввести IP-адрес или имя компьютера, к которому нужно подключиться — вы можете ввести его, нажать «Подключить», ввести имя пользователя и пароль на запрос данных аккаунта (имя и пароль пользователя удаленного компьютера), после чего увидите экран удаленного компьютера.
Можно также настроить параметры изображения, сохранения конфигурации подключения, передачи звука — для этого нажмите «Показать параметры» в окне подключения.
Если все было сделано правильно, то через короткое время вы увидите экран удаленного компьютера в окне подключения удаленного рабочего стола.
Microsoft Remote Desktop в Mac OS X
Для подключения к компьютеру Windows на Mac, вам потребуется скачать приложение Удаленный рабочий стол (Microsoft Remote Desktop) из App Store. Запустив приложение, нажмите кнопку со знаком «Плюс», чтобы добавить удаленный компьютер — дайте ему имя (любое), введите IP-адрес (в поле «PC Name»), имя пользователя и пароль для подключения.
При необходимости, установите параметры экрана и другие детали. После этого, закройте окно настроек и дважды кликните по имени удаленного рабочего стола в списке для подключения. Если все было сделано правильно, вы увидите рабочий стол Windows в окне или на полный экран (зависит от настроек) на вашем Mac.
Лично я использую RDP как раз в Apple OS X. На своем MacBook Air я не держу виртуальных машин с Windows и не устанавливаю ее в отдельный раздел — в первом случае система будет тормозить, во втором я значительно сокращу время работы от аккумулятора (плюс неудобство перезагрузок). Поэтому я просто подключаюсь через Microsoft Remote Desktop к своему крутому настольному ПК, если мне требуется Windows.
Android и iOS
Подключение к удаленному рабочему столу Microsoft почти ничем не отличается для телефонов и планшетов Android, устройств iPhone и iPad. Итак, установите приложение Microsoft Remote Desktop для Android или «Удаленный рабочий стол (Майкрософт)» для iOS и запустите его.
На главном экране нажмите «Добавить» (в версии для iOS далее выберите «Добавить ПК или сервер») и введите параметры подключения — так же, как и в предыдущем варианте это имя подключения (на ваше усмотрение, только в Android), IP-адрес компьютера, логин и пароль для входа в Windows. При необходимости задайте другие параметры.
Готово, можно подключаться и удаленно управлять компьютером с вашего мобильного устройства.
RDP через Интернет
На официальном сайте Microsoft присутствует инструкция о том, как разрешить подключения удаленного рабочего стола через Интернет (только на английском). Заключается она в пробросе на роутере порта 3389 на IP адрес вашего компьютера, а затем — подключение к публичному адресу вашего роутера с указанием данного порта.
На мой взгляд, это не самый оптимальный вариант и безопасней, а может и проще — создать VPN подключение (средствами роутера или Windows) и подключаться по VPN к компьютеру, после чего использовать удаленный рабочий стол так, как если бы вы находились в той же локальной сети (правда, проброс портов все равно потребуется).