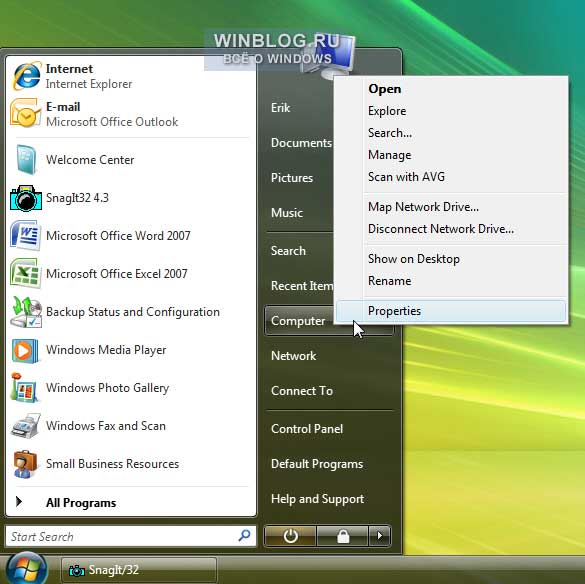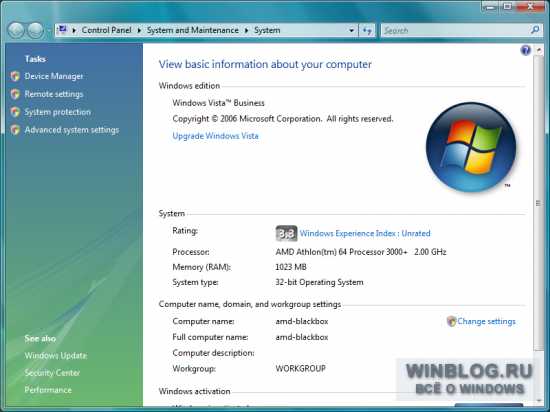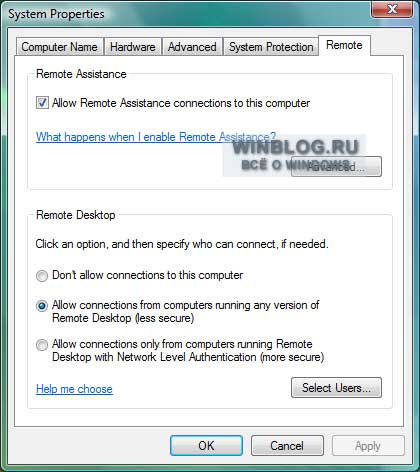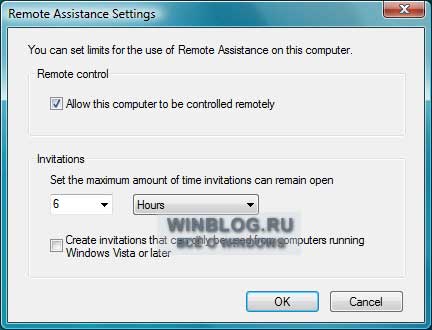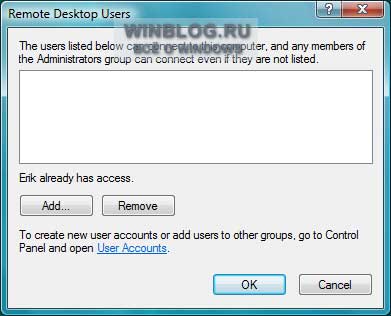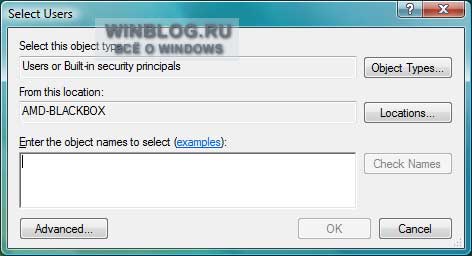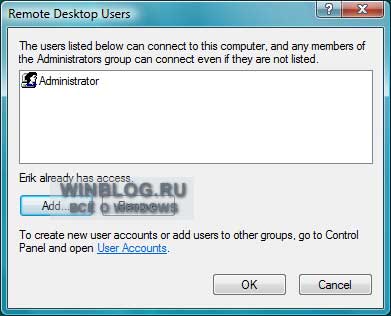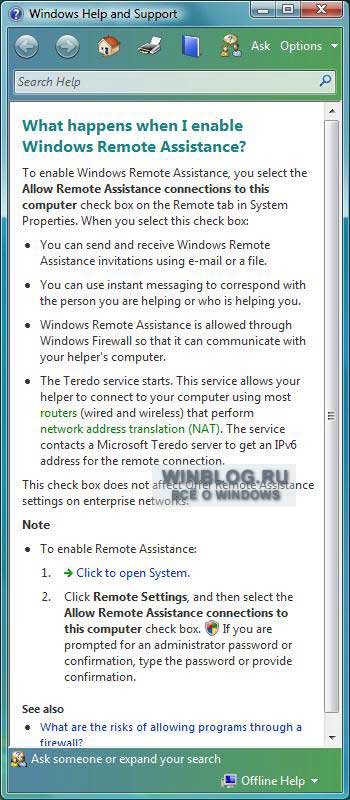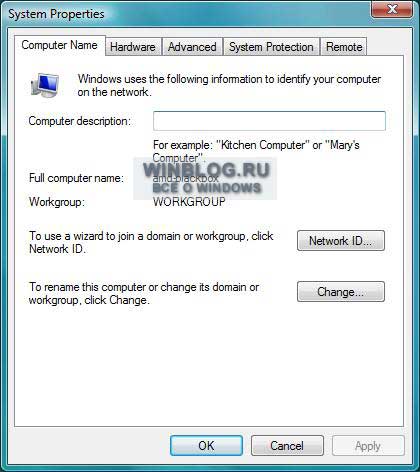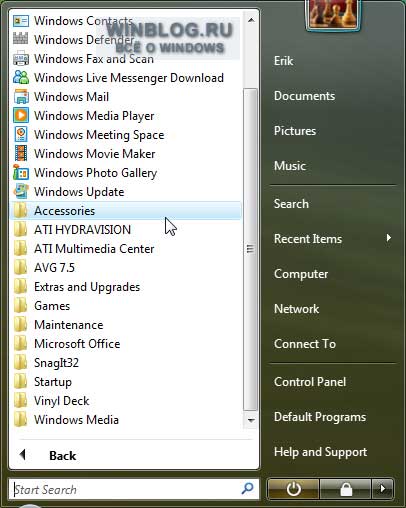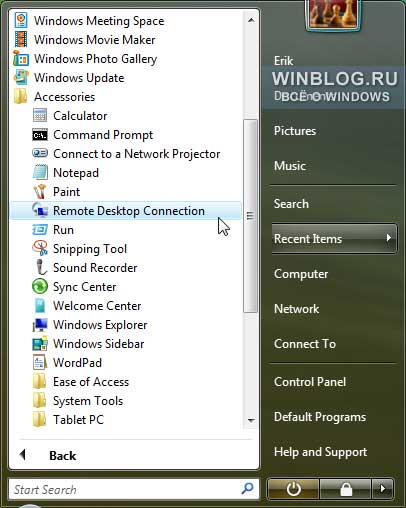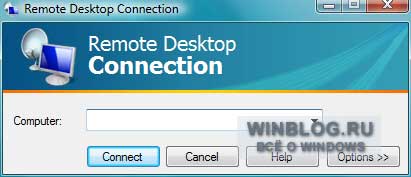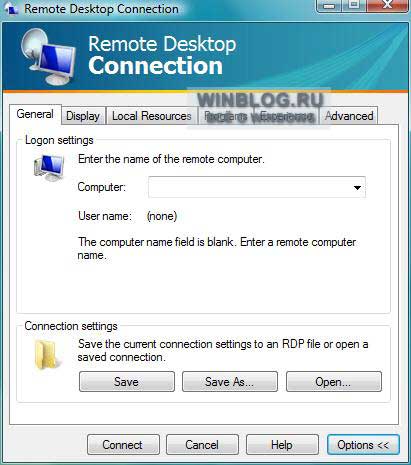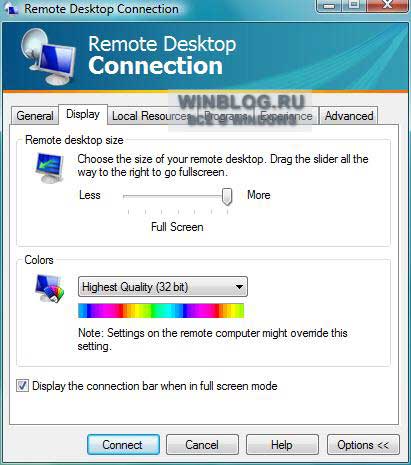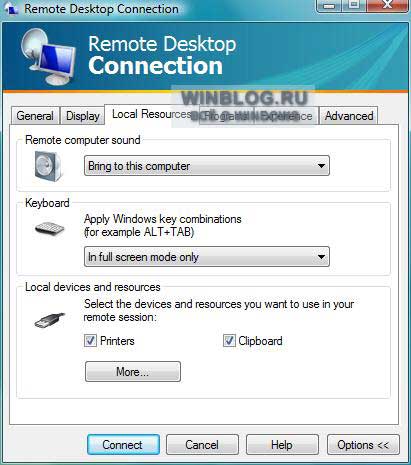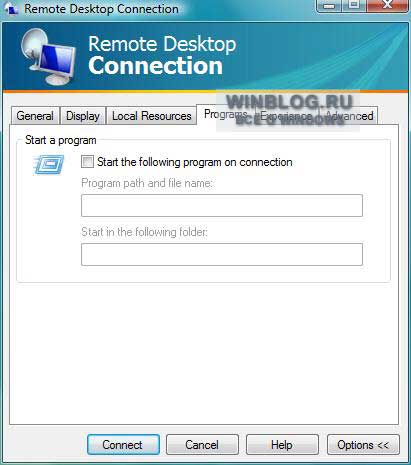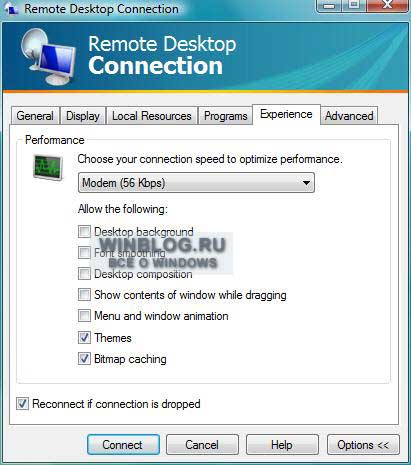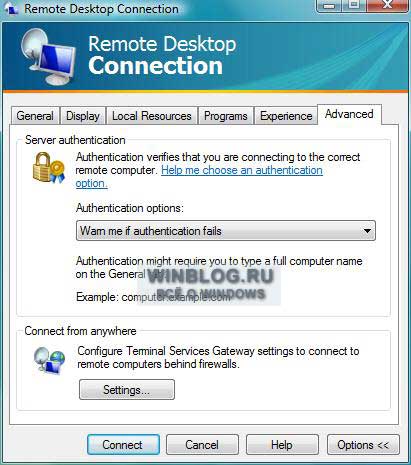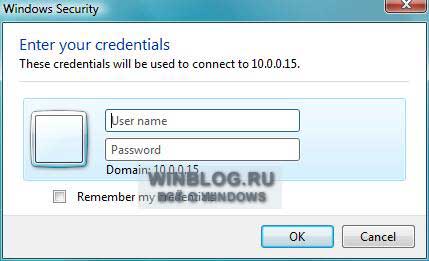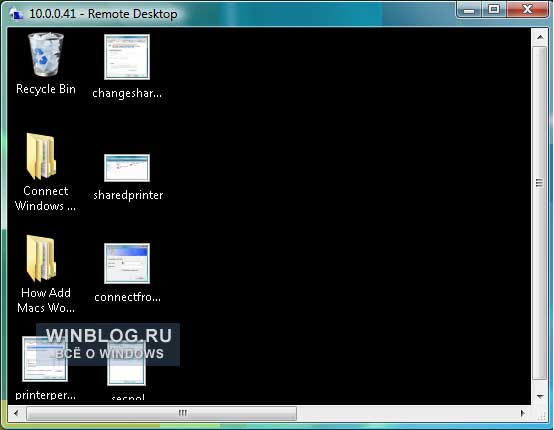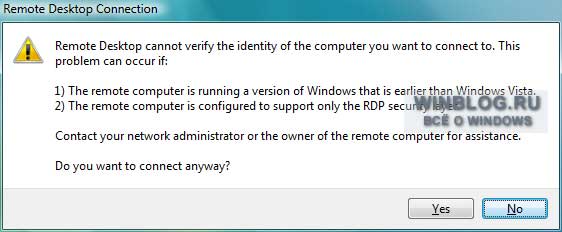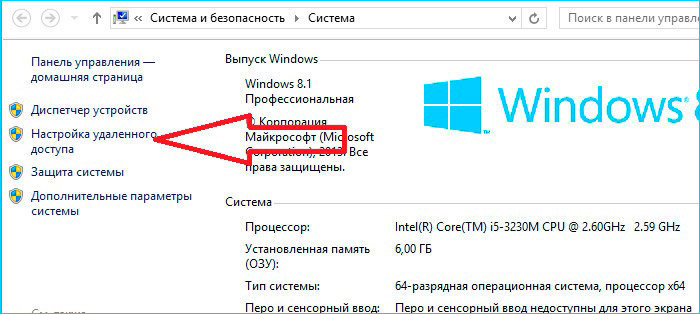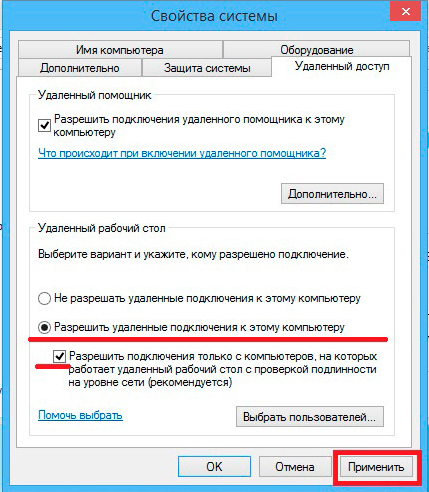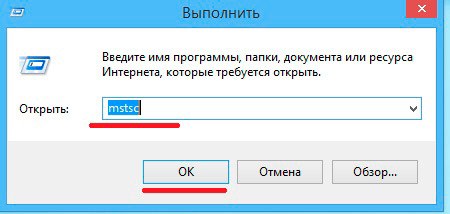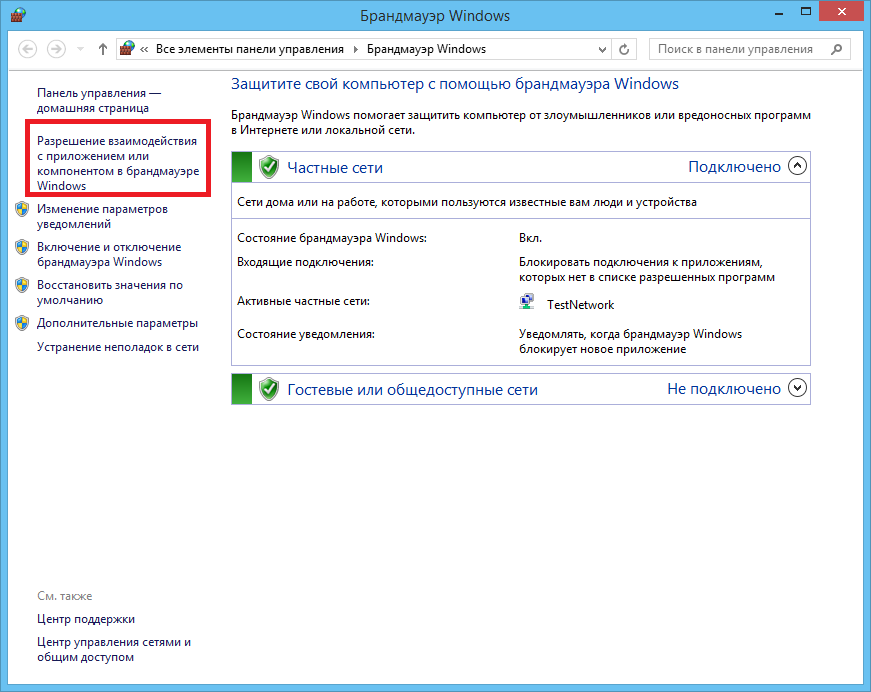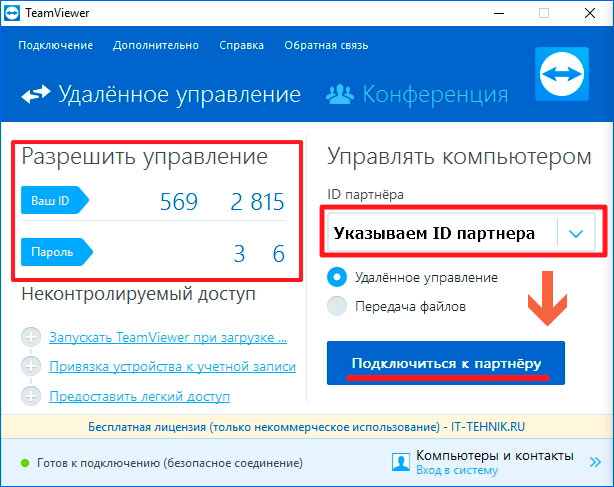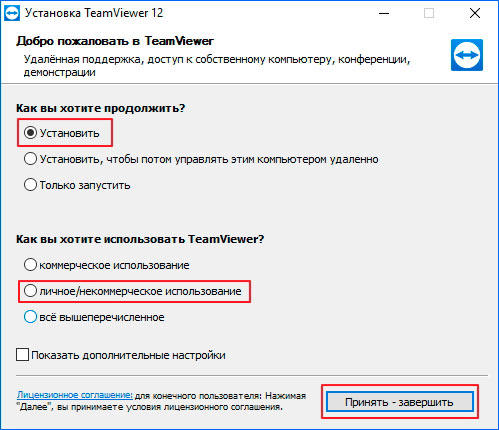Прежде чем подключаться к другому компьютеру с использованием функции Подключения к удаленному рабочему столу Windows Vista, убедитесь, что принимающая система настроена на то, чтобы принимать от удаленного компьютера запросы на подключение.
Для этого нажмите кнопку «Пуск» (Start), щелкните правой кнопкой мыши на строке «Компьютер» (Computer) и выберите пункт «Свойства» (Properties) из контекстного меню.
Права на подключение к удаленному рабочему столу Vista
В панели «Задачи» (Tasks) выберите пункт «Настройка удаленного доступа» (Remote Settings).
Настройка удаленного доступа
Убедитесь, что в диалоговом окне «Свойства системы» (System Properties) на вкладке «Удаленное использование» (Remote Desktop) не выбрана опция «Запретить подключения к этому компьютеру» (Don’t Allow Connections To This Computer).
Проверьте, имеют ли нужные пользователи право на доступ к удаленному рабочему столу. Нажмите кнопку «Выбрать пользователей» (Select Users), чтобы настроить учетные записи пользователей.
Свойства системы
При настройке «Удаленного помощника» (Remote Assistance) не забудьте отметить флажком опцию «Разрешить подключения удаленного помощника к этому компьютеру» (Allow Remote Assistance Connections To This Computer). При нажатии на кнопку «Дополнительно» (Advanced) появляется меню, показанное на рисунке, которое позволяет настроить параметры удаленного управления и срока действия приглашений.
Удаленный помощник
При нажатии на кнопку «Выбрать пользователей» на вкладке «Удаленное использование» в диалоговом окне «Свойства системы» открывается меню, показанное на рисунке. Нажмите кнопку «Добавить» (Add), чтобы дать другим пользователям право на доступ к удаленному рабочему столу.
Пользователи удаленного рабочего стола
При нажатии на кнопку «Добавить» для настройки прав удаленного доступа другим пользователям, появляется меню, показанное на рисунке. Введите имена пользователей и групп, которым вы хотите разрешить доступ, и нажмите «OK».
Выбрать пользователей
После добавления пользователей они появляются в окне, показанном на рисунке.
Пользователи удаленного рабочего стола
При нажатии на справочные ссылки выводится соответствующая справочная информация, в том числе, сведения об «Удаленном помощнике».
Справка Windows
Прежде чем пытаться подключиться к удаленному компьютеру, выясните его имя или IP-адрес. Чтобы узнать имя компьютера, щелкните правой кнопкой мыши на строке «Компьютер» в меню «Пуск» и выберите пункт «Свойства». Вы найдете имя компьютера в диалоговом окне «Свойства системы» на вкладке «Имя компьютера» (Computer Name).
Свойства системы
Чтобы начать подключение к удаленному компьютеру в Windows Vista, нажмите кнопку «Пуск», выберите пункт «Все программы» (All Programs) и откройте папку «Стандартные» (Accessories).
Подключение к удаленному рабочему столу
Запустите приложение «Подключение к удаленному рабочему столу» (Remote Desktop Connection).
Подключение к удаленному рабочему столу
Появится окно приложения «Подключение к рабочему столу». Введите имя или IP-адрес компьютера, к которому хотите подключиться, и нажмите кнопку «Соединить». Кроме того, вы можете задать дополнительные параметры, нажав на кнопку «Параметры» (Options).
Окно приложения «Подключение к удаленному рабочему столу»
При нажатии на кнопку «Параметры» открывается диалоговое окно с возможностью настройки целого ряда дополнительных параметров подключения. Здесь можно создать ярлык для текущих параметров подключения с помощью кнопки «Сохранить» (Save) на вкладке «Общие» (General), показанной на рисунке.
Вкладка «Общие» приложения «Подключение к удаленному рабочему столу»
На вкладке «Экран» (Display) пользователь может настроить размер окна и глубину цвета удаленного рабочего стола.
Вкладка «Экран» приложения «Подключение к удаленному рабочему столу»
На вкладке «Локальные ресурсы» (Local Resources) пользователь может задать параметры передачи звука, использования клавиатуры и локальных устройств (в том числе, принтера).
Вкладка «Локальные ресурсы» приложения «Подключение к удаленному рабочему столу»
На вкладке «Программы» (Programs) пользователь Windows Vista может указать, какие программы должны запускаться при подключении к удаленному рабочему столу.
Вкладка «Программы» приложения «Подключение к удаленному рабочему столу»
На вкладке «Дополнительно» (Experience) можно настроить скорость соединения, выбрать фоновый рисунок рабочего стола, опцию сглаживания шрифтов и другие параметры, позволяющие оптимизировать быстродействие.
Вкладка «Дополнительно» приложения «Подключение к удаленному рабочему столу»
На вкладке «Подключение» (Advanced) пользователь может настроить параметры проверки подлинности сервера и указать настройки служб терминалов для подключения к удаленным компьютерам, защищенным брандмауэрами.
Вкладка «Подключение» приложения «Подключение к удаленному рабочему столу»
При подключении к другим системам с помощью функции Подключения к удаленному рабочему столу Windows Vista пользователь должен ввести имя пользователя и пароль учетной записи с правами доступа к удаленному рабочему столу для компьютера или сервера, к которым осуществляется подключение.
Мандат на подключение к удаленному рабочему столу
После указания соответствующих данных, рабочий стол удаленного компьютера отображается в отдельном окне Windows Vista. Чтобы завершить сессию подключения, пользователю достаточно нажать кнопку «Пуск» и выбрать пункт «Отключить» (Disconnect).
Рабочий стол удаленного компьютера в отдельном окне
Если пользователь попытается подключиться к удаленному компьютеру, на котором установлена более ранняя версия Windows, Windows Vista выводит на экран предупреждающее сообщение системы безопасности, показанное на рисунке. Чтобы продолжить, достаточно нажать кнопку «Да» (Yes).
Предупреждение системы безопасности при подключении к удаленному рабочему столу
Версия на английском:
techrepublic.com.com
Копирование статьи разрешается только в случае указания явной гиперссылки на веб-сайт winblog.ru, как на источник русскоязычной версии.
Оцените статью: Голосов
Настройка удаленного рабочего стола Windows
Что такое удаленный рабочий стол
Использование удаленного рабочего стола (rdp) Windows может оказаться очень полезным и удобным решением вопроса удаленного доступа к компьютеру. Когда может быть полезен удаленный рабочий стол? Если вы хотите управлять компьютером удаленно (как из локальной сети, так и из любой точки планеты). Конечно, для этих целей можно использовать и сторонние программы удаленного доступа, такие как TeamViewer, Ammyy Admin, VNC Connect и другие. Но зачастую эти программы требуют подтверждения доступа на стороне удаленного компьютера, они не подходят для одновременного параллельного использования компьютера несколькими пользователя, и работают все-таки медленнее, чем удаленный рабочий стол. Поэтому такие программы больше подходят для удаленной помощи или обслуживания, но не для повседневной работы.
Может быть весьма удобно использовать удаленный рабочий стол для работы пользователей с определенными программами. Например, если нужно продемонстрировать находящемуся далеко пользователю работу какой-либо программы (предоставить возможность демо-доступа для тестирования). Или, к примеру, у вас в офисе есть только один мощный компьютер, на котором установлена требовательная программа. На остальных слабых компьютерах она тормозит, а доступ нужен всем. Тогда неплохим решением будет использование удаленного рабочего стола: все со своих «дохлых» компьютеров подключаются по rdp к мощному и пользуются программой на нем, при этом не мешая друг другу.
Статический ip-адрес. Что нужно для удаленного доступа через rdp
Одним из важных моментов, касающихся настройки и последующего использования удаленного рабочего стола является необходимость в статическом ip-адресе на удаленном компьютере. Если вы настраиваете удаленный рабочий стол, которым будут пользоваться только в пределах локальной сети, то проблем нет. Однако в основном удаленный рабочий стол используется как раз для доступа извне. Большинство провайдеров предоставляет абонентам динамические ip-адреса и для обычного использования интернета этого вполне достаточно. Статические («белые») ip-шники, как правило, предоставляют за дополнительную плату.
Итак, для доступа к удаленному рабочему столу вам нужен статический ip-адрес на том компьютере, к которому будем подключаться. Выясняем данный вопрос у провайдера. Конечно, если нет никакой возможности получить «белый» айпишник у интернет-компании, существуют и альтернативные способы его получения. Например, можно использовать программу LogMeIn Hamachi. Читайте также, как ее установить и развернуть локальную сеть через Интернет с помощью Hamachi.
Настройка удаленного рабочего стола Windows
Что ж, зачем нужен удаленный рабочий стол разобрались. Теперь займемся его настройкой. Рассмотренная здесь инструкция подойдет для ОС Windows 7, 8, 8.1, 10. Во всех перечисленных операционных системах настройка аналогичная, отличия незначительны и те лишь в том, как открыть некоторые окна.
Сначала нужно настроить компьютер, к которому будем подключаться.
Внимание! Ваша учетная запись должна обладать правами администратора.
1. Открываем Пуск – Панель управления.
В Windows 8.1 и 10 удобно открыть Панель управления, нажав правой кнопкой мыши на иконку Пуск и выбрав из списка Панель управления.
Далее выбираем Система и безопасность – Система. (Это окно можно также открыть по-другому: нажать Пуск, затем правой кнопкой мыши на Компьютер и выбрать Свойства).
2. В левой колонке кликаем на Настройка удаленного доступа.
3. В разделе Удаленный рабочий стол выбираем:
— Разрешить подключаться только с компьютеров, на которых работает удаленный рабочий стол с проверкой подлинности на уровне сети. Подходит для клиентов, у которых установлена версия 7.0 удаленного рабочего стола.
— Разрешать подключение от компьютеров с любой версией удаленного рабочего стола (опаснее). Подходит для подключения устаревших версий клиентов.
4. Нажимаем Применить.
5. По кнопке Выбрать пользователей открывается окно, в котором можно указать учетные записи на компьютере, которым будет разрешено удаленное подключение. (Эта процедура также называется добавлением пользователя в группу Пользователи удаленного рабочего стола)
Пользователи с правами администратора имеют доступ к удаленному рабочему по умолчанию. Однако, кроме того, чтобы действительно подключиться любая учетная запись должна быть защищена паролем, даже учетная запись администратора.
6. Добавим в группу Пользователи удаленного рабочего стола нового пользователя с обычными правами (не администратора). Для этого нажмем кнопку Добавить
В поле Введите имена выбираемых объектов введем имя нашего пользователя. У меня это Dostup1. Нажмем Проверить имена.
Если все правильно, то к имени пользователя добавиться имя компьютера. Нажимаем ОК.
Если не помним точно имя пользователя или не хотим вводить вручную, нажмем Дополнительно.
В открывшемся окне нажимаем кнопку Поиск.
В поле Результаты поиска появятся все пользователи компьютера и локальные группы. Выбираем нужного пользователя и нажимаем ОК.
Когда выбрали всех нужных пользователей в окне Выбор: Пользователи нажимаем ОК.
Теперь в группу Пользователи удаленного рабочего стола будет добавлен пользователь с обычной учетной записью Dostup1. Для применения изменений нажимаем ОК.
7. Если вы используете сторонний брандмауер (файервол), то потребуется дополнительно его настроить, а именно открыть порт TCP 3389. Если у вас работает только встроенный брандмауер Windows, то ничего делать не надо, он будет настроен автоматически, как только мы разрешили использование удаленного рабочего стола на компьютере.
На этом основная настройка удаленного компьютера завершена.
Сетевые настройки, проброс портов
Как уже говорилось выше, для доступа к удаленному рабочему столу нужен статический ip-адрес.
Если у вас нет никаких маршрутизаторов и интернет-кабель идет напрямую к компьютеру, то пропускаем этот раздел, переходим к следующему. Если пользуетесь роутером, то необходимо выполнить дополнительные настройки в нем.
Если вы планируете использовать удаленный рабочий стол только в локальной сети, то достаточно будет только закрепить локальный ip за нужным компьютером (выполнить первую часть инструкции, без проброса портов). Если вам нужен доступ извне, тогда необходимо еще сделать проброс портов. Чтобы открыть доступ к удаленному рабочему столу нужно пробросить порт TCP 3389.
Настройка подключения к удаленному рабочему столу
Переходим непосредственно к подключению к удаленному рабочему столу, то есть настройкам на стороне клиента.
1. Запустим Подключение к удаленному рабочему столу.
Сделать это в Windows 7 можно через меню Пуск – Все программы – Стандартные – Подключение к удаленному рабочему столу.
В Windows 8 удобно запустить через поиск. Нажимаем Пуск, кликаем на значок лупы в правом верхнем углу и в поле поиска начинаем вводить слово «удаленный». Из предложенных вариантов поиска выбираем Подключение к удаленному рабочему столу.
В Windows 10: Пуск – Все приложения – Стандартные Windows – Подключение к удаленному рабочему столу.
2. Прежде всего, проверим, какая версия протокола установлена. Для этого кликнем по пиктограмме в верхнем левом углу и выберем пункт О программе.
Проверяем версию протокола рабочего стола. Если 7.0 или выше, то все в порядке, можно подключаться.
Если версия протокола ниже (такое возможно на устаревших версиях Windows), то необходимо либо его обновить, либо в настройках удаленного компьютера понизить уровень безопасности (т.е. выбрать Разрешать подключение от компьютеров с любой версией удаленного рабочего стола (опаснее)).
Скачать обновления Удаленного рабочего стола для устаревших операционных систем можно по ссылкам ниже:
Удаленный рабочий стол (версия 7.0) для Windows XP
Удаленный рабочий стол (версия 7.0) для Windows Vista
3. Указываем параметры соединения:
В поле Компьютер прописываем ip-адрес удаленного компьютера, к которому собираемся подключаться. (Локальный – если подключаемся в рамках локальной и реальный (тот, который дал интернет-провайдер), если удаленный компьютер находится за пределами локальной сети). У меня первый вариант.
Примечание. Узнать, какой у вас внешний статический ip-адрес можно, например, через сервис Яндекс.Интернетометр.
4. Нажимаем Подключить.
Будет предложено ввести учетные данные. Вводим логин и пароль любого пользователя на удаленном компьютере, у которого есть права на использование удаленного рабочего стола. В моем примере это Admin или Dostup1. Напоминаю, что учетные записи обязательно должны быть запаролены.
Вводим логин и пароль, ставим галочку напротив Запомнить учетные данные, чтобы не вводить их при следующих подключениях. Разумеется, запоминать учетные данные можно только если вы работаете с личного компьютера, к которому не имеют доступ посторонние лица.
Нажимаем ОК.
Выскочит предупреждение. Ставим галочку Больше не выводить запрос о подключениях к этому компьютеру и нажимаем Да.
Если все сделано правильно, то вы увидите перед собой удаленный рабочий стол.
Примечание. Напоминаю, что одновременно нельзя подключаться через удаленный рабочий с нескольких компьютеров под одним пользователем. То есть, если планируется, что с удаленным компьютером будет работать одновременно несколько человек, то для каждого потребуется завести отдельного пользователя и предоставить права на пользование удаленным рабочим столом. Делается это на удаленном компьютере, как было рассмотрено в начале статьи.
Дополнительные настройки удаленного рабочего стола
Теперь несколько слов о дополнительных настройках подключения к удаленному столу.
Чтобы открыть меню настроек нажимаем на Параметры.
Вкладка Общие
Здесь можно изменить параметры подключения. Нажав на ссылку изменить можно редактировать имя пользователя и пароль подключения.
Уже настроенные параметры подключения можно сохранить. Нажимаем на кнопку Сохранить как и выбираем место, например, Рабочий стол. Теперь на Рабочем столе появится ярлык, сразу запускающий подключение к удаленному рабочему столу без необходимости указания параметров. Это очень удобно, особенно если вы периодически работаете с несколькими удаленными компьютерами или если не настраиваете не для себя и не хотите путать пользователей.
Вкладка Экран
На вкладке Экран можно указать размер удаленного рабочего стола (будет он занимать весь экран вашего монитора или выводиться в небольшом отдельном окне).
Также можно выбрать глубину цвета. При медленной скорости интернет-соединения рекомендуется выбирать меньшую глубину.
Вкладка Локальные ресурсы
Здесь настраиваются параметры звука (воспроизводить его на удаленном компьютере или на клиентском и т.д.), порядок использования комбинаций горячих клавиш Windows (таких как Ctrl+Alt+Del, Ctrl+C и т.д.) при работе с удаленным рабочим столом.
Один из самых полезных разделов здесь – это Локальные устройства и ресурсы. Поставив галочку Принтер, вы получаете возможность распечатывать документы с удаленного рабочего стола на вашем локальном принтере. Галочка Буфер обмена активирует единый буфер обмена между удаленным рабочим столом и вашим компьютером. То есть, вы можете использовать обычные операции копирования и вставки чтобы перенести файлы, папки и т.д. с удаленного компьютера на ваш и наоборот.
Нажав на кнопку Подробнее, вы попадете в меню настроек, где можно подключить к удаленному рабочему столу дополнительные устройства вашего компьютера.
Например, вы хотите при работе за удаленным компьютером иметь доступ к вашему диску D. Тогда нажимаем на плюсик напротив Устройства для раскрытия списка и отмечаем галочкой диск D. Нажимаем ОК.
Теперь при подключении к удаленному рабочему столу, вы будете видеть и обращаться к вашему диску D через Проводник так, как если бы он физически был подключен к удаленному компьютеру.
Вкладка Дополнительно
Здесь можно выбрать скорость соединения для достижения максимальной производительности, а также задать отображение фонового рисунка рабочего стола, визуальные эффекты и т.д.
Удаление подключения к удаленному рабочему столу
Наконец, рассмотрим, как удалить подключение к удаленному рабочему столу. Когда это нужно? Например, раньше к вашему компьютеру был организован удаленный доступ, а теперь необходимость в этом пропала или даже вам требуется запретить подключение к удаленному рабочему столу вашего компьютера посторонними. Сделать это очень просто.
1. Открываем Панель управления – Система и безопасность – Система, как делали это в начале статьи.
2. В левой колонке кликаем на Настройка удаленного доступа.
3. В разделе Удаленный рабочий стол выбираем:
— Не разрешать подключения к этому компьютеру
Готово. Теперь никто не сможет подключиться к вам через удаленный рабочий стол.
Оцените статью. Вам не сложно, а автору приятно
В ОС Windows существует полезная возможность получить доступ к управлению другим компьютером через локальную сеть или интернет. Например, находясь дома, вы можете не только зайти на рабочий компьютер, но и, например, распечатать документ на служебном принтере. Для того чтобы это стало возможным, нужно создать и настроить удалённый рабочий стол на машине, к которой вы хотите подключиться.
Для этого обоим устройствам нужно находиться в одной локальной сети или иметь подключённый интернет, причём необязательно, чтобы на них стояли одинаковые версии операционных систем. Можно настроить воспроизведение звука, запуск программ, доступ к данным на другом рабочем месте. Помните, что это снизит безопасность, поскольку теоретически компьютер станет открыт для всех пользователей сети, и преградой для злоумышленников будет только пароль. Придумайте его как можно более сложным, не используйте стандартных слов и комбинаций.
Использование стандартных средств ОС Windows
Настройку удалённого доступа на рабочий стол можно запустить, используя стандартную службу Windows. Прежде всего, защитите паролем учётную запись на месте, к которому хотите подключиться:
- Откройте окно Панели управления.
- Найдите значок «Учётные записи пользователей».
- Откройте «Изменение пароля Windows».
- Кликните «Создание пароля своей учётной записи».
- Придумайте и запишите как можно более сложный пароль.
Далее нужно разрешить подключения к нашему компьютеру:
- В меню Пуск найдите строку «Компьютер», из контекстного меню откройте «Свойства».
- Перейдите по ссылке «Настройка уделённого доступа».
- В окне вам будет предложено разрешить подключиться любым клиентам либо с проверкой подлинности. Если вы работаете на машинах, где версия ОС выше Vista, то лучше выберите второй пункт.
- Нажмите на «Выбрать пользователей».
- Введите имена компьютеров, которым разрешено подключение. Узнать имя можно в том же пункте «Компьютер» — «Свойства».
Чтобы выйти на удалённый рабочий стол:
- Нажмите Пуск, строка «Стандартные», затем «Выполнить».
- Введите mstsc.
- В открывшемся окне введите IP или имя нужного компьютера.
- Введите имя пользователя.
- Также вы можете настроить параметры размера рабочего стола, глубины цвета, воспроизведения звука, используемые локальные диски и другие.
Если после этого подключиться не удалось, то, возможно, брандмауэр блокирует доступ на рабочий стол. Зайдите в раздел брандмауэр на Панели управления, далее «Разрешить запуск программы или компонента через брандмауэр».
Далее отметьте пункт «Удалённый рабочий стол».
Возможно, если вы выходите через интернет, вам придётся в своём маршрутизаторе открыть порт 3389. Зайдите в интерфейс роутера, этот параметр обычно находится на вкладке «Дополнительные настройки».
И ещё одно условие: нужно отключить спящий режим на удалённом компьютере, поскольку в это время он будет недоступен.
ВАЖНО. На операционных системах Windows Vista Starter, Home Premium, Home Basic, Windows 7 Starter, Home Premium, Home Basic, Windows XP Home Edition возможность настроить удалённый рабочий стол недоступна. Таковы ограничения этих версий, на которые пользователи не сразу обращают внимание.
Но владельцам указанных версий не стоит расстраиваться. А также тем пользователям, которым рассмотренная инструкция показалась слишком сложной. Существует программное обеспечение, которое легко решает эту проблему.
Использования специальных приложений
Существуют простые в использовании и одновременно многофункциональные программы удалённого доступа к рабочему столу, например, TSplus (бесплатной является только демоверсия), TeamViewer (бесплатна при домашнем использовании), Chrome Remote Desktop (бесплатная).
Вероятно, наиболее удобной из них является TeamViewer, обладает следующими характеристиками:
- Поддержка разных операционных систем, в том числе платформ Android и iOS.
- Совместимость со старыми версиями ОС.
- Не нуждается в дополнительных настройках, сама определяет параметры брандмауэра и сети.
- Понятный интерфейс на русском языке.
- Быстрая передача данных.
- Высокая степень безопасности подключений.
- Работа с несколькими компьютерами.
- Автоматическое обнаружение пользователей в сети.
- Продвинутые настройки управления правами пользователей, возможности их группировки.
- Возможности чата, конференций, обмена файлами, хранения их в облаке.
- Удалённое воспроизведение видео и аудио в высоком качестве.
- Возможность использовать непосредственно из браузера.
- Доступ через локальную и интернет-сеть.
- Печать на локальном принтере документов с другого компьютера.
- Синхронизация буфера обмена.
- Возможность затемнить экран удалённого устройства.
Чтобы настроить удалённый доступ к рабочему столу через TeamViewer, выполните следующее:
- Скачайте и установите приложение на удалённый компьютер.
- При установке поставьте параметр «Полный доступ».
- После установки запустится настройка для последующих подключений, нужно будет придумать имя и пароль.
- Создайте учётную запись.
- Для того чтобы к рабочему столу был постоянный доступ, не выходите из программы, пусть она будет в фоновом режиме.
- На компьютере-клиенте, также установите программу либо используйте браузер, зайдя на официальный сайт.
- Для подключения введите имя логин и пароль.
Таким образом, создать и настроить удалённый рабочий стол в некоторых версиях Windows можно при помощи стандартной службы. В случае, когда это невозможно, скачайте одно из специальных приложений. Это позволит пользоваться этой функцией даже с мобильных устройств, плюс не требует специальных знаний, и нет необходимости разбираться в настройках.
Удаленный рабочий стол отключен по умолчанию в Windows, но достаточно легко включить его, если вы хотите, чтобы ваш ПК был запросом дистанционного управления из сети.
Удаленный рабочий стол позволяет удаленно управлять другим сетевым ПК. Он состоит из службы сервера удаленных рабочих столов, которая позволяет подключаться к ПК из сети и клиента удаленного рабочего стола, который делает это соединение с удаленным ПК. Клиент входит во все выпуски Windows-Home, Professional, Enterprise и т. Д. Часть сервера доступна только для версий Professional и Enterprise. Это означает, что вы можете инициировать подключение к удаленному рабочему столу практически с любого компьютера под управлением Windows, но вы можете подключаться только к компьютерам с версией Pro или Enterprise.
Конечно, если вы используете домашнюю версию Windows на ПК, с которым вы хотите установить соединение, вы всегда можете использовать стороннюю службу, такую как TeamViewer или даже Chrome.
Мы рассмотрим Windows 10 в этой статье, но инструкции должны хорошо работать для Windows Vista, 7, 8 или 10. Экран может выглядеть несколько иначе (особенно в Windows 8), но все это примерно то же самое.
Нажмите «Пуск», введите «удаленный доступ» и нажмите «Разрешить удаленный доступ к вашему компьютеру».
В окне «Свойства системы» на вкладке «Удаленный» выберите параметр «Разрешить удаленные подключения к этому компьютеру».
В Windows 8 и 10 по умолчанию включена опция только для подключения к ПК с удаленного рабочего стола с сетевой аутентификацией на уровне сети. Современные версии Windows поддерживают этот уровень аутентификации, поэтому лучше оставить его включенным. Если вы должны разрешать подключения с компьютеров под управлением Windows XP или более ранних версий, вам необходимо отключить этот параметр.
Если вы используете Windows 7 или Vista, все работает одинаково, но представлено несколько иначе. Обратите внимание, что у вас есть три различных варианта в Windows 7 — не разрешайте удаленный доступ, разрешите соединения с любой версией удаленного рабочего стола и разрешайте только подключения, которые выполняются с проверкой уровня сети. Однако общий выбор один и тот же.
В любой версии Windows вы также можете нажать кнопку «Выбрать пользователей», чтобы настроить конкретных пользователей, которым разрешено удаленное подключение. Когда вы закончите настройку, нажмите кнопку «ОК», чтобы компьютер начал прослушивать удаленные подключения.
Если вы планируете подключаться с других ПК в одной и той же локальной сети, это должно быть все, что вам нужно сделать. Windows автоматически создает исключения в брандмауэре Windows, чтобы разрешить удаленный трафик подключения.
Вы можете запустить удаленное соединение с этих компьютеров, нажав «Пуск», набрав «remote», а затем выбрав «Подключение к удаленному рабочему столу». Просто введите имя или IP-адрес для ПК, чтобы инициировать соединение.
Если вы планируете подключаться к удаленному компьютеру через Интернет, вам нужно будет сделать небольшую дополнительную настройку, которая включает в себя передачу трафика Remote Desktop через маршрутизатор и пересылку этих типов пакетов на нужный ПК. Ознакомьтесь с нашим руководством по доступу к удаленному рабочему столу через Интернет для получения дополнительной информации об этом.
Tweet
Share
Link
Plus
Send
Send
Pin
Download Article
Download Article
This wikiHow teaches you how to enable Remote Desktop on Windows 10 (Pro and Enterprise), Windows 8 (Pro and Enterprise), Windows 7, Windows Vista, and Windows XP, plus how to enable Remote Management for macOS.
-
1
Make sure you’re using a version of Windows that supports Remote Desktop. You cannot enable incoming Remote Desktop connections if you’re using the Home edition of Windows 10. The only versions of Windows 10 that allow incoming Remote Desktop connections are the Pro and Enterprise versions.[1]
-
2
Click the Start
menu. It’s usually at the bottom-left corner of the screen.
Advertisement
-
3
Click Settings
. It’s near the bottom of the menu.
-
4
Click System. It’s at the top of the list.
-
5
Click Remote Desktop. It’s near the bottom of the left panel.
- If you’re using Windows Home edition, you’ll see a message that says your edition is not supported.
-
6
Slide the “Enable Remote Desktop” switch to On
. A confirmation message will appear.[2]
-
7
Click Confirm. Remote Desktop is now enabled on this PC.
- The two options below (“Keep my PC awake for connection” and “Make my PC discoverable on private networks”) are automatically selected so the PC stays ready for Remote Desktop connections. Click Show settings next to either of these options if you’d like to adjust these settings.
- Depending on how your network is set up, you may have to make changes to your firewall or router to allow incoming connections.
-
8
Click Advanced settings. It’s at the bottom of the “Enable Remote Desktop” section.
-
9
Enable or disable Network Level Authentication. The option you select depends on your network:
- If people will be connecting to this computer from the outside world: Remove the check mark from “Require computers to use Network Level Authentication to connect (recommended),” and then click the back button when you’re finished.
-
If this PC is on a local network and users from that network will need to connect with their network accounts: Make sure there’s a check mark in the box next to “Require computers to use Network Level Authentication to connect (recommended),” and then click the back button.[3]
-
10
Click Select users that can remotely access this PC. It’s under the “User accounts” section.
-
11
Add the users you want to allow to connect to the computer. Only the users you allow here will be able to access this PC via Remote Desktop. Once you’ve added users, they’ll be able to connect to this PC via Remote Desktop.[4]
Advertisement
-
1
Click the Start menu.
- You must be logged in with an Administrator account to enable Remote Desktop.
-
2
Right-click on «Computer» first and select Properties.
-
3
Click Remote settings. It’s in the left panel.
-
4
Check the box next to «Allow Remote Assistance connections to this computer.» It’s under «Remote Assistance.»
- Make sure the «Don’t allow connections to this computer» radio button is not checked.
-
5
Click Apply and then OK. Leave your computer running and make sure it stays connected to the Internet. Your computer is now ready to be accessed remotely.
Advertisement
-
1
Click the Start menu. It’s usually at the bottom-left corner of the screen.
-
2
Click Control Panel.
-
3
Click Performance and Maintenance.
-
4
Click System.
-
5
Click the Remote tab.
-
6
Check the box labeled «Allow users to connect remotely to this computer.»
-
7
Click OK.
-
8
Return to the Control Panel and select Security Center.
-
9
Click Windows Firewall.
-
10
Uncheck the «Don’t allow exceptions» box.
-
11
Click the Exceptions tab and check the «Remote desktop» box.
-
12
Click OK.
-
13
Leave your computer running connected to the Internet. Your computer is now ready to be accessed remotely.
Advertisement
-
1
Click the Apple
menu. It’s at the top-left corner of the screen.[5]
- After enabling Remote Management on your Mac, you may have to adjust your firewall settings to allow incoming connections.
-
2
Click System Preferences.
-
3
Click Sharing. A list of sharing types will appear on the left side of the window.
-
4
Select Remote Management. Check the box next to this option to enable it. It’s in the left column.
-
5
Choose who can connect to your Mac remotely. Choose your desired option under “Allow access for” on the right side of the window.
- To allow anyone with an account to log in, select “All users.”
- To only allow specific user accounts to log in remotely, select “Only these users,” and then add each user to the list.[6]
-
6
Select a user and click Options. If you didn’t add a specific user, just click Options. This opens a list of things users can do when logged in remotely.
-
7
Select rights for the user(s) and click OK. The options you select depend on what you want that user to be able to do when logged in.
-
8
Click Computer Settings. It’s near the top-right area of the window.
-
9
Choose your desired settings and click OK. Your needs will vary depending on what you want people to be able to do when signed in.
- If users will connect with VNC, check the box next to “VNC viewers may control screen with password,” and then enter a password. Make sure anyone who uses VNC to connect remotely has that password.
-
10
Allow Remote Management through your firewall. If you’re using the built-in firewall on your Mac, you’ll need to allow Remote Management through. Here’s how:
- Go back to System Preferences and click Security & Privacy.[7]
- Click the Firewall tab.
- Click Firewall Options or Advanced.
- If “Remote Management” doesn’t appear in the box with the phrase “Allow incoming connections,” click the + to add it, and then select Allow incoming connections.[8]
- Go back to System Preferences and click Security & Privacy.[7]
Advertisement
Ask a Question
200 characters left
Include your email address to get a message when this question is answered.
Submit
Advertisement
-
In Windows Vista and Windows 7, firewall settings change automatically when you make various changes to your computer’s settings. Therefore, there is no need to change firewall settings manually after enabling remote desktop if you are using either of these operating systems.
Thanks for submitting a tip for review!
Advertisement
-
Remote desktop should never been enabled permanently. Turn off remote desktop and activate your firewall when you are not using the remote desktop feature. This will protect against adware and other similar threats.
Advertisement
About This Article
Thanks to all authors for creating a page that has been read 123,998 times.
Is this article up to date?
Download Article
Download Article
This wikiHow teaches you how to enable Remote Desktop on Windows 10 (Pro and Enterprise), Windows 8 (Pro and Enterprise), Windows 7, Windows Vista, and Windows XP, plus how to enable Remote Management for macOS.
-
1
Make sure you’re using a version of Windows that supports Remote Desktop. You cannot enable incoming Remote Desktop connections if you’re using the Home edition of Windows 10. The only versions of Windows 10 that allow incoming Remote Desktop connections are the Pro and Enterprise versions.[1]
-
2
Click the Start
menu. It’s usually at the bottom-left corner of the screen.
Advertisement
-
3
Click Settings
. It’s near the bottom of the menu.
-
4
Click System. It’s at the top of the list.
-
5
Click Remote Desktop. It’s near the bottom of the left panel.
- If you’re using Windows Home edition, you’ll see a message that says your edition is not supported.
-
6
Slide the “Enable Remote Desktop” switch to On
. A confirmation message will appear.[2]
-
7
Click Confirm. Remote Desktop is now enabled on this PC.
- The two options below (“Keep my PC awake for connection” and “Make my PC discoverable on private networks”) are automatically selected so the PC stays ready for Remote Desktop connections. Click Show settings next to either of these options if you’d like to adjust these settings.
- Depending on how your network is set up, you may have to make changes to your firewall or router to allow incoming connections.
-
8
Click Advanced settings. It’s at the bottom of the “Enable Remote Desktop” section.
-
9
Enable or disable Network Level Authentication. The option you select depends on your network:
- If people will be connecting to this computer from the outside world: Remove the check mark from “Require computers to use Network Level Authentication to connect (recommended),” and then click the back button when you’re finished.
-
If this PC is on a local network and users from that network will need to connect with their network accounts: Make sure there’s a check mark in the box next to “Require computers to use Network Level Authentication to connect (recommended),” and then click the back button.[3]
-
10
Click Select users that can remotely access this PC. It’s under the “User accounts” section.
-
11
Add the users you want to allow to connect to the computer. Only the users you allow here will be able to access this PC via Remote Desktop. Once you’ve added users, they’ll be able to connect to this PC via Remote Desktop.[4]
Advertisement
-
1
Click the Start menu.
- You must be logged in with an Administrator account to enable Remote Desktop.
-
2
Right-click on «Computer» first and select Properties.
-
3
Click Remote settings. It’s in the left panel.
-
4
Check the box next to «Allow Remote Assistance connections to this computer.» It’s under «Remote Assistance.»
- Make sure the «Don’t allow connections to this computer» radio button is not checked.
-
5
Click Apply and then OK. Leave your computer running and make sure it stays connected to the Internet. Your computer is now ready to be accessed remotely.
Advertisement
-
1
Click the Start menu. It’s usually at the bottom-left corner of the screen.
-
2
Click Control Panel.
-
3
Click Performance and Maintenance.
-
4
Click System.
-
5
Click the Remote tab.
-
6
Check the box labeled «Allow users to connect remotely to this computer.»
-
7
Click OK.
-
8
Return to the Control Panel and select Security Center.
-
9
Click Windows Firewall.
-
10
Uncheck the «Don’t allow exceptions» box.
-
11
Click the Exceptions tab and check the «Remote desktop» box.
-
12
Click OK.
-
13
Leave your computer running connected to the Internet. Your computer is now ready to be accessed remotely.
Advertisement
-
1
Click the Apple
menu. It’s at the top-left corner of the screen.[5]
- After enabling Remote Management on your Mac, you may have to adjust your firewall settings to allow incoming connections.
-
2
Click System Preferences.
-
3
Click Sharing. A list of sharing types will appear on the left side of the window.
-
4
Select Remote Management. Check the box next to this option to enable it. It’s in the left column.
-
5
Choose who can connect to your Mac remotely. Choose your desired option under “Allow access for” on the right side of the window.
- To allow anyone with an account to log in, select “All users.”
- To only allow specific user accounts to log in remotely, select “Only these users,” and then add each user to the list.[6]
-
6
Select a user and click Options. If you didn’t add a specific user, just click Options. This opens a list of things users can do when logged in remotely.
-
7
Select rights for the user(s) and click OK. The options you select depend on what you want that user to be able to do when logged in.
-
8
Click Computer Settings. It’s near the top-right area of the window.
-
9
Choose your desired settings and click OK. Your needs will vary depending on what you want people to be able to do when signed in.
- If users will connect with VNC, check the box next to “VNC viewers may control screen with password,” and then enter a password. Make sure anyone who uses VNC to connect remotely has that password.
-
10
Allow Remote Management through your firewall. If you’re using the built-in firewall on your Mac, you’ll need to allow Remote Management through. Here’s how:
- Go back to System Preferences and click Security & Privacy.[7]
- Click the Firewall tab.
- Click Firewall Options or Advanced.
- If “Remote Management” doesn’t appear in the box with the phrase “Allow incoming connections,” click the + to add it, and then select Allow incoming connections.[8]
- Go back to System Preferences and click Security & Privacy.[7]
Advertisement
Ask a Question
200 characters left
Include your email address to get a message when this question is answered.
Submit
Advertisement
-
In Windows Vista and Windows 7, firewall settings change automatically when you make various changes to your computer’s settings. Therefore, there is no need to change firewall settings manually after enabling remote desktop if you are using either of these operating systems.
Thanks for submitting a tip for review!
Advertisement
-
Remote desktop should never been enabled permanently. Turn off remote desktop and activate your firewall when you are not using the remote desktop feature. This will protect against adware and other similar threats.
Advertisement
About This Article
Thanks to all authors for creating a page that has been read 123,998 times.
Is this article up to date?
Дистанционные подключения к серверам для управления и администрирования — основное требование каждого системного администратора. В интерфейсе Windows по-прежнему преобладают графические элементы, поэтому администраторам необходимы программы дистанционного управления, обеспечивающие доступ ко всему интерфейсу Windows.
Дистанционные подключения к серверам для управления и администрирования — основное требование каждого системного администратора. В интерфейсе Windows по-прежнему преобладают графические элементы, поэтому администраторам необходимы программы дистанционного управления, обеспечивающие доступ ко всему интерфейсу Windows. За последние несколько лет средство подключения к удаленному рабочему столу (RDC) стало стандартом де-факто для дистанционного управления компьютерами Windows. Это произошло по трем причинам: хорошая производительность; одновременное подключение нескольких пользователей к компьютеру; наличие бесплатного продукта в составе всех версий Windows, начиная с Windows 2000.
Remote Desktop Connection 6.0, новейшая версия бесплатного клиента удаленного доступа к рабочему столу компании Microsoft, поставляется вместе с Windows Vista. Можно загрузить продукт для Windows Server 2003 и Windows XP. Компания Microsoft успешно справилась с задачей обратной совместимости, поэтому с помощью нового клиента можно подключаться к компьютерам Windows Server 2003, Windows XP и Windows 2000. Готовясь к выпуску Windows Vista и Longhorn, разработчики Microsoft дополнили продукт многими функциями, но есть и другие полезные новшества. Некоторые из них направлены на повышение уровня безопасности и производительности RDC.
Remote Desktop Connection 6.0 для XP и Windows 2003 можно скачать из центра загрузки Microsoft Download Center. Дополнительные сведения об условиях загрузки приведены в статье Microsoft «Remote Desktop Connection 6.0 client update is available for download in the Microsoft Download Center», http://support.microsoft.com/kb/925876 . Загружается только клиентская программа, устанавливаемая на компьютере, к которому предстоит подключиться, чтобы управлять другими компьютерами. На управляемых устройствах не требуется устанавливать никаких программ. Чтобы быстро запустить программу после установки, нужно щелкнуть на кнопке Start и ввести команду mstsc в строке Run. Другой способ — последовательно выбрать Start, Programs, Accessories, Communications, Remote Desktop Connection.
Запуская программу из командной строки, можно воспользоваться полезными параметрами. Например, введите
mstsc /console /span
чтобы установить соединение с консолью (при этом открывается такой же сеанс интерактивного входа, как при использовании клавиатуры, а не запускается новый сеанс служб терминала) и развернуть клиентский дисплей на два монитора. Параметр /span — одно из самых удачных новшеств RDC 6.0. Теперь при дистанционном подключении к серверам можно эффективно использовать экранную площадь мониторов рабочей станции.
Проверка подлинности сервера
Щелкнем на вкладке Advanced в диалоговом окне клиента RDP, чтобы настроить новую функцию Server Authentication, которая обеспечивает дополнительный уровень безопасности при установке соединения. При подключении к компьютеру Vista или Windows Server 2008 (ранее известный как Longhorn) клиент RDC пытается удостовериться, что сервер, с которым предстоит установить соединение, действительно тот, который нужен. До тех пор пока все компьютеры не будут переведены на Vista или Longhorn, рекомендуется установить флажок Warn the user if the connection cannot be authenticated, что приводит к появлению предупреждения, показанного на экране 1. После того как будут полностью развернуты Vista и Longhorn, можно применить режим Do not connect if the server cannot be authenticated.

Данная проверка подлинности сервера отличается от проверки с сертификатом TLS, используемой в Windows 2003 Service Pack 1 (SP1) и Remote Desktop Connection 5.2. Для проверки подлинности сервера на основе RDC 6.0 не требуется инфраструктура открытых ключей (PKI), но необходимо подключение к компьютеру с операционной системой Vista или Windows Server 2008.
Проверка подлинности на сетевом уровне
Клиент RDC поддерживает новый механизм проверки подлинности на сетевом уровне, называемый Network Level Authentication (NLA). Перед подключением формируется запрос учетных данных, и проверку подлинности требуется завершить до организации удаленного сеанса. На экране 2 показано сообщение, которое выводится в случае неудачи проверки подлинности. При организации нового соединения с использованием прежних версий RDP-клиента и при подключении к компьютерам, отличным от Vista и Longhorn, клиент сначала устанавливает полный сеанс RDP, а затем пользователи вводят учетные данные в обычном окне регистрации графического интерфейса Windows.

Проверяя подлинность клиента перед организацией сеанса RDP, NLA экономит ресурсы и пропускную способность канала связи и уменьшает вероятность многократного ввода пароля злоумышленником в процессе регистрации. Это достигается благодаря обмену только информацией, относящейся к сетевой проверке подлинности, а не полными данными RDP-сеанса. В последнем случае компьютер уже может быть уязвим для атаки. И клиент, и сервер должны быть NLA-совместимыми, поэтому данный метод приемлем только при подключении нового клиента к компьютерам Vista или Windows Server 2008. В результате применения новых процедур проверки подлинности, выполняемых клиентом RDC, пользователь может получать дополнительные запросы в процессе подключения. Такие приглашения важны для сохранения обратной совместимости при поддержке новых функций.
RDP-файлы без сохраненных паролей
Наряду с NLA, изменения RDP-клиента коснулись и места ввода учетных данных, и способа их хранения. При вводе учетных данных в клиентскую программу RDP более не требуется указывать имя пользователя, пароль и домен на вкладке General клиента RDP. Вместо этого при первой попытке подключиться к удаленному компьютеру отдельное диалоговое окно Windows запрашивает учетные данные, а затем предлагает запомнить их.
Новый клиент не записывает учетные данные в сохраненном RDP-профиле (текстовом файле), как предшествующие версии; данные хранятся в новом диспетчере учетных данных. Отсутствие переносимых, сохраненных учетных данных повышает безопасность компьютера, но может отразиться на методах управления серверами. Например, новый клиент не позволяет создать RDP-сеанс с сохраненными учетными данными и отправить их по электронной почте коллеге, который мог бы подключиться как другой пользователь, указанный в RDP-файле. Однако по-прежнему существует возможность сохранить и распространять RDP-файлы, содержащие имя сервера и параметры соединения, но не учетные данные пользователя. Пользователи должны пройти проверку подлинности при первом обращении (и могут дать клиенту RDC команду запомнить учетные данные).
Множественные диалоговые окна подтверждения
Некоторыми дополнительными приглашениями, выдаваемыми в процессе подключения, можно управлять через клиентские или серверные настройки либо через групповую политику. Например, широко применяется параметр объекта групповой политики Always prompt client for password upon connection. Если назначена эта политика, то ввести учетные данные необходимо дважды: один раз для NLA, другой — на экране RDP. Конечно, после повсеместного развертывания Windows Server 2008 и Vista можно будет обойтись только NLA, и пользователи не увидят второго, традиционного приглашения проверки подлинности RDP. А пока, если в компании принято всегда направлять пользователям запросы, они могут просто щелкнуть на кнопке OK в окне учетных данных NLA, а затем ввести учетные данные в ответ на второй запрос после организации сеанса RDP.
Перенаправление ресурсов
Клиент RDC поддерживает сопоставление локальных ресурсов для перенаправления звука, клавиатуры и локальных устройств из главного компьютера на клиентский. Например, если задано перенаправление звука и на главный компьютер офиса поступит почтовое сообщение во время дистанционного подключения клиентского домашнего компьютера, почтовый клиент домашнего компьютера подаст звуковой сигнал (если клиентская почтовая программа поддерживает звуковое оповещение).
Возможности перенаправления RDC-клиента XP ограничены дисковыми накопителями, принтерами и последовательными портами; однако клиент RDC 6.0 с операционной системой Vista или Windows Server 2008 может перенаправить буфер обмена главного компьютера и указать отдельные жесткие диски, которые нужно сделать доступными. Кроме того, можно перенаправлять устройства PnP и смарт-карты. Например, я подключил цифровую камеру к домашнему компьютеру Vista и обращался к фотографиям в камере непосредственно с рабочего компьютера также с операционной системой Vista. Я обращался к камере напрямую, а не в результате автоматического монтирования или отображения диска.
Отображение локальных дисков на удаленный компьютер влияет на безопасность. Например, если включить перенаправление дисков с удаленного компьютера на рабочий и перейти к разделу My Computer на рабочем компьютере в сеансе RDP, то можно увидеть не только жесткие диски рабочего компьютера, но и указатели на локальные жесткие диски домашнего компьютера. Благодаря визуальной связи не составляет труда копировать файлы между двумя компьютерами. Если политика безопасности компании запрещает копировать рабочие данные на посторонние компьютеры, запретить отображение можно с помощью объекта GPO.
Визуальная связь
С помощью RDC можно настроить внешний вид удаленного сеанса в зависимости от характеристик канала связи, поэтому у пользователя есть возможность отключить некоторые функции при ограниченной пропускной способности канала связи. Например, чтобы увеличить производительность, можно отключить фон рабочего стола, скрыть содержимое окна при перетаскивании, отключить анимацию и темы меню и окон и включить кэширование растровых изображений.
RDC 6.0 располагает всеми этими возможностями и позволяет сглаживать шрифт (окраска краев букв различными оттенками серого, чтобы символы выглядели более ровными) и менять композицию рабочего стола. Функция сглаживания шрифтов выглядела весьма неплохо, похоже на режим ClearType, реализованный в XP. Но действительно удачная функция — композиции рабочего стола. Она не только обеспечивает отличные визуальные эффекты, такие как прозрачный интерфейс Aero, но и позволяет быстрее перемещать окно по экрану. В 100-мегабитной сети я активизировал все возможности, в том числе 32-разрядное представление цвета и полноценные «впечатления». Результат был замечательным, это лучший клиентский интерфейс RDC. Даже при воспроизведении видео можно перемещать окно, и процесс показа видео продолжается без задержек.
Режим Connect from anywhere версии RDC 6.0 предвосхищает функцию TS Gateway в операционной системе Windows Server 2008, которая обеспечивает RDP через протокол Secure Sockets Layer (SSL). RDP использует TCP-порт 3389 и требует передачи этого протокола через брандмауэр на внутренний сервер, если разрешено удаленное соединение через Internet. TS Gateway использует отраслевой стандарт SSL (с использованием TCP-порта 443) для инкапсуляции и шифрования всего сеанса RDP. Кроме того, можно разместить TS Gateway на периметре сети и дать внешний доступ только к нему. Удаленные клиенты подключаются к шлюзу, который, в свою очередь, подключается к внутренним компьютерам. По этой и многим другим причинам RDC 6.0 можно считать удачной модернизацией на пути перехода к Vista и Windows Server 2008.
Джеф Феллинг — Внештатный редактор Windows IT Pro и специалист по информационной безопасности. Вице-президент компании aQuantive. jeff@blackstatic.com
Удаленный рабочий стол
Опубликовано 05.09.2022
Содержание:
- 1 Удаленный рабочий стол — что это за функция
- 2 Что настроить перед подключением к удаленному рабочему столу
- 2.1 Статический IP
- 2.2 Проброс порта
- 3 Как настроить удаленный рабочий стол
- 4 Подключение к удаленному рабочему столу
- 4.1 Дополнительная настройка
- 5 Как удалить удаленный рабочий стол
- 6 Удаленный рабочий стол — соединение через сторонний софт
- 7 Заключение
Удаленный рабочий стол — что это за функция
Через удаленный рабочий стол (УРС) пользователь контролирует другой ПК на расстоянии, границы которого могут быть очерчены как локальной сетью, так и целой планетой. УРС работает через протокол удаленного рабочего стола (Remote Desktop Protocol, сокращенно RDP). Это нужно, к примеру, для демонстрации опций какого-либо приложения юзеру, находящемуся в другом городе или стране. Также данная функция Windows может быть полезной для офиса. Если у сотрудников стоят слабые компьютеры, то администратор локальной сети устанавливает на своем мощном ПК требовательную программу и подключает через УРС остальных пользователей. Они действуют в приложении отдельно друг от друга.
Чем же удаленный рабочий стол лучше специальных приложений?
- Нет необходимости в подтверждении доступа со стороны подключаемого пользователя.
- Несколько юзеров могут одновременно работать на компьютере-сервере.
- УРС функционирует быстрее, чем сторонний софт.
Поэтому специальные клиенты типа AeroAdmin, AnyDesk и другие чаще применяются для удаленной поддержки, чем для ежедневной работы.
Что настроить перед подключением к удаленному рабочему столу
Прежде чем наладить подключение к удаленному рабочему столу, необходимо произвести настройки статического IP, сети, портов.
Статический IP
На компьютере-сервере должен быть назначен статический айпи-адрес. Это необходимо для того, чтобы можно было получить доступ из внешней сети. При использовании удаленного рабочего стола в ЛВС таких требований нет. Статический IP провайдеры предоставляют абонентам за отдельную плату, тогда как динамические айпи раздаются бесплатно случайным образом.
Проброс порта
Если кабель с интернетом подходит к ПК напрямую, то пропустите данную главу. В случае, когда вы используете роутер, оформите проброс порта. Зайдите в настройки маршрутизатора («Переадресация» → «Виртуальный сервер») и укажите протокол TCP, номер порта 3389 и IP-адрес компьютера-сервера.
Желательно для удаленного соединения использовать стандартный брандмауэр «Виндовс», т. к. он настраивается в авторежиме, когда система получает команду на использование УРС. Сторонние фаерволы требуют дополнительной настройки.
Как настроить удаленный рабочий стол
Нижеприведенная инструкция универсальна — подходит для любых версий «Виндовс». Отличия исключительно в дизайне окон. Итак, чтобы настроить главный компьютер, следуйте предложенному алгоритму. Самое главное: у вашего аккаунта Windows должны быть права администратора.
- Зайдем в Панель управления.
- Теперь посетим «Система и безопасность».
- В блоке «Система» перейдем к настройкам удаленного доступа.
- Здесь нужно разрешить удаленное соединение и обязательно поставить галочку на дополнительном условии, иначе безопасность компьютера будет под угрозой.
- Далее кликнем «Применить» и перейдем к выбору пользователей.
- Добавим их в группу тех, кто сможет подключаться к ПК-серверу. Каждая учетная запись должна быть запаролена.
- Вводим имя, которое присвоили аккаунту первого пользователя, и кликаем на кнопку проверки.
- Если все верно, то запись приобретет вид «Имя компьютераИмя юзера». Иначе система выдаст предупреждение.
- При нежелании вводить вручную имя юзера кликаем «Дополнительно» и в следующем окне — «Поиск».
- Из результатов выбираем нужное имя.
- После подтверждения всех действий через OK пользователь будет введен в группу.
Подтверждаем все действия и выходим. Все, УРС настроен. Если надо, добавляем еще пользователей по вышеуказанному алгоритму.
Подключение к удаленному рабочему столу
Теперь настроим УРС на компьютере-клиенте.
- Введем в поиске Windows «Подключение к…» и щелкнем на результате.
- Кликаем на пиктограмму слева вверху и смотрим сведения об инструменте.
- Если протокол v. 7.0 и выше, то работаем дальше.
- Если версия ниже, то обновляем ее либо снижаем уровень безопасности на головном компьютере — снимаем галочку на разрешении подключения только с ПК, где функционирует УРС с проверкой подлинности.
- Теперь прописываем айпи удаленного ПК и кликаем «Подключить».
- Далее вводим учетные данные пользователя, который будет работать на подключаемом компьютере (в вышеуказанном примере это — DefaultAccount) и подтверждаем OK. Если юзер входит с личного ПК, то можно поставить отметку, и система запомнит логин и пароль.
- В выскочившем предупреждении отмечаем, чтобы ОС больше не выводила запрос о подключении, кликаем «Да» и видим удаленный рабочий стол.
Если подключается несколько пользователей, то для каждого компьютера необходимо сформировать отдельную учетную запись. Под одним аккаунтом работать нельзя.
Дополнительная настройка
В дополнительные настройки УРС входим, кликнув «Показать параметры».
Во вкладке «Общие» изменяем параметры подключения. Или выносим сохраненные настройки на рабочий стол в виде ярлыка, чтобы иметь быстрый доступ к удаленному компьютеру (через «Сохранить как…»).
Во вкладке «Экран» настраиваем отображение удаленного рабочего стола. Если интернет медленный, укажите меньшую глубину цвета.
Во вкладке «Локальные ресурсы» настраиваем звук, клавиатуру и локальные ресурсы, которые будут использоваться во время удаленного сеанса. В меню «Подробнее…» размещены дополнительные устройства, подключаемые к компьютеру (в т. ч. и диски своего ПК).
Во вкладке «Взаимодействие» определяем скорость интернет-соединения, а также задаем указанные параметры.
Во вкладке «Дополнительно» проверяем подлинность сервера и настраиваем параметры для подключения через шлюз.
Как удалить удаленный рабочий стол
Зайдите в панель управления так, как описано в блоке нашей статьи «Как настроить удаленный рабочий стол» и запретите удаленные подключения. Все.
Также можете зайти в редактор локальной групповой политики и изменить конфигурацию компьютера через административные шаблоны. Далее пройдите «Компоненты «Виндовс»→«Службы УРС»→«Узел сеансов УРС»→«Подключения».
Дважды кликните на «Разрешить пользователям удаленное…» и задайте параметр «Откл.».
Кликните OK и выйдите из редактора ЛГП.
В этих же целях используйте редактор реестра. В ветке HKEY_LOCAL_MACHINE откройте SYSTEM и CurrentControlSet. А в Control и Terminal Server найдите параметр fDenyTSConnections.
Кликните по нему дважды ЛКМ и укажите значение 1.
Щелкните OK и перезагрузите компьютер.
Удаленный рабочий стол — соединение через сторонний софт
Из сторонних программ можно использовать AeroAdmin — бесплатный отечественный софт, аналог популярных AnyDesk, TeamViewer и других приложений. Подходит для использования неопытными юзерами. Утилиту не нужно устанавливать, достаточно загрузить и запустить. Несмотря на малый вес, программа обладает полным функционалом, который можно дополнить за счет платной подписки.
Несомненным лидером является TeamViewer — программа, бесплатная только для личного использования. Используется практически везде, простая в запуске, но достаточно тяжеловесная за счет дополнительных сервисов. Так же популярен и продукт AnyDesk. Программа бесплатна для использования в личных целях. Клиент весит меньше, чем TeamViewer, за счет ограниченного функционала — в нем есть только удаленный доступ. Интересна и еще одна отечественная разработка, «АССИСТЕНТ». В целом удобная и небольшая программа обладает тем же функционалом, что и вышеперечисленные клиенты. Бесплатную версию можно расширить за счет покупки лицензий. Если необходимо удаленно подключиться только один раз, то достаточно скачать облегченный дистрибутив, а после использования удалить.
Заключение
Для подключения удаленного рабочего стола воспользуйтесь встроенным функционалом Windows или сторонними программами. С каждым из этих инструментов справится и начинающий юзер. Если же у вас возникли вопросы по использованию УРС, обратитесь в компанию «АйТи Спектр». Специалисты проконсультируют вас и выполнят все необходимые работы по настройке и технической поддержке.