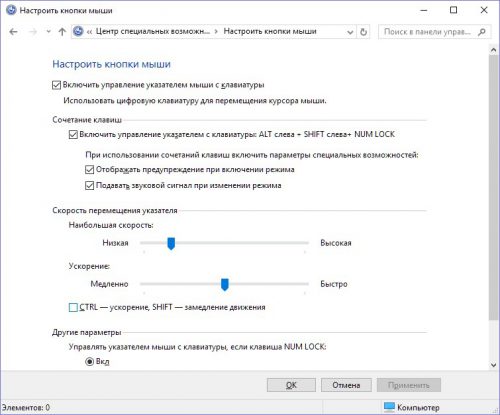Пожалуй, каждый хоть раз разочаровывался в своей мышке. Кого-то, может, не устраивал скролл (прокрутка колесиком), кого-то — скорость передвижения курсора по экрану. Левшам вообще трудно приспособиться к управлению мышкой для подавляющего большинства правшей. Но оказывается, указатель можно очень легко настроить под себя.
В стандартных настройках Windows 10 не так много установок для мыши, впрочем, как и немного функций у самого указателя. При помощи средств ОС можно настроить: скорость перемещения курсора по области экрана, свойства скролла, взаимозамену правой и левой кнопки, а также некоторые визуальные эффекты.
Основные настройки кнопки мыши в Windows 10
Настроить мышку можно следующим образом:
- Нажимаем комбинацию клавиш Win+I и открываем апплет «Устройства».
Нажимаем комбинацию клавиш Win+I и открываем апплет «Устройства» - Переходим во вкладку «Мышь» и меняем одну из трёх настроек:
- «Выбор основной кнопки», по умолчанию стоит левая, выбор состоит между левой и правой кнопками;
- «Прокрутка с помощью колесика мыши», по умолчанию стоит прокрутка строк, можно заменить на прокрутку страниц. В последнем случае настройка количества строк за прокрутку будет неактивной;
- «Прокручивать неактивные окна», если этот параметр включён, можно совершать прокрутку документов или страниц при наведении на окно, без выделения его активным.
Основные настройки содержат смену кнопок и вариации скролла
Видео: как изменить скорость прокрутки мыши
«Дополнительные параметры мыши»: расширенные настройки мыши в Windows 10
Кроме вышеописанных, существуют другие установки для курсора. Чтобы их открыть, в той же вкладке «Мышь» щёлкаем кнопку «Дополнительные параметры мыши».
Как настроить чувствительность мыши
Чувствительность, она же скорость перемещения настраивается во вкладке «Параметры указателя».
- В дополнительных параметрах открываем вышеуказанную вкладку. Затем в графе «Перемещение» двигаем ползунок в сторону «Быстрее» или «Медленнее» в зависимости от эффекта, который нужно достичь.
Во вкладке «Параметры указателя» двигаем ползунок в графе «Перемещение» - Также можно поставить галочку у пункта «Включить повышенную точность установки указателя». Этот параметр «притормаживает» курсор в районе кнопок, чтобы пользователи не промазывали с выбором.
После каждого изменения настроек в «Дополнительных параметрах» необходимо нажимать OK или «Применить», чтобы установки вступили в силу и сохранились.
Как настроить колесико и скорость прокрутки
В целом настройки колесика в «Дополнительных параметрах» не особо отличаются от тех, что находятся на основной странице установок:
- Переходим во вкладку «Колесико» и настраиваем два параметра прокрутки:
- в вертикальной можно выбрать прокрутку по строкам и их количеству. Или установить параметр постраничного скролла;
- в горизонтальной можно выбрать только количество знаков для скролла.
Во вкладке «Колесико» задаем параметры прокрутки
Как показывает мой опыт, горизонтальная прокрутка в более или менее новых мышках уже не работает. Вместо неё внедрена функция плавного скролла во все стороны. Для этого необходимо нажать колесико в окне с документом, после чего появится специальный значок с указателями во все четыре стороны. Дальнейшее перемещение курсора по экрану будет сопровождаться прокруткой документа. Скорость регулируется расстояние от точки, где находился курсор во время нажатия колесика и до нынешнего положения. Чем дальше указатель, тем быстрее прокручивается документ. Этот способ скролла особо эффективен при чтении или поиске информации в больших документах, очень часто его использую.
Другие настройки
Кроме настроек параметров указателя и прокрутки «Дополнительные параметры» также позволяют визуально настроить курсор, изменить кнопки мыши для левши и правши и включить функцию залипания:
- Чтобы визуально изменить курсор, переходим во вкладку «Указатели» и среди фильтра «Схемы» выбираем один из вариантов.
Переходим во вкладку «Указатели» и среди фильтра «Схемы» выбираем один из вариантов - После смены сохраняем изменения кнопкой OK или «Применить».
Функция смены кнопок и включение залипания находится во вкладке «Кнопки»:
- Открываем вкладку, затем выбираем тумблер между «Для правши» и «Для левши».
- Включаем функцию залипания, поставив галочку у одноимённого пункта внизу вкладки.
Включаем функцию залипания, поставив галочку у одноимённого пункта внизу вкладки
Настройка современных (игровых) мышек с дополнительными кнопками при помощи специальных программ
Большинство современных мышек имеют в своём арсенале куда больше, чем две кнопки и колесико. Наибольшую популярность такие мышки имеют у геймеров, потому что для «лишних» клавиш можно придумать специальные функции, например двойной-тройной выстрел, вместо одинарного и многое другое. Кроме того, игровые мышки имеют целые макросы (определённые последовательности нажатия клавиш) для ещё большего упрощения процесса.
И даже больше того. Некоторые мышки в своих настройках поддерживают многопрофильность установок. Это означает, что можно создать несколько вариаций значения кнопок, а затем быстро переключаться между ними. Таким образом одна мышка может содержать практически весь спектр быстрых команд.
Все программы работают по шаблону: сначала визуально обозначается каждая кнопка, и в панели рядом находятся фильтры, отвечающие за присваивание функций кнопкам.
К примеру, необходимо назначить четвёртой функциональной кнопке комбинацию клавиш Alt+F4:
- Открываем фильтр у пункта 4 настроек и выбираем «Клавиатура».
В фильтре кнопки выбираем «Клавиатура» - На появившейся клавиатуре ставим галочку у Left Alt и щёлкаем по кнопке F4.
На появившейся клавиатуре ставим галочку у Left Alt и щёлкаем по кнопке F4
Аналогичным образом можно назначить любую кнопку. В некоторых моделях мышек добавлены такие возможности:
- выключение, перезагрузка ПК;
- вызов калькулятора;
- быстрые команды для работы с офисом:
- копировать;
- вставить;
- вырезать;
- приблизить;
- отдалить;
- быстрые команды для работы в интернете:
- обновить;
- прекратить обновление;
- перейти в избранное;
- открыть почту и многое другое.
Настроить мышку очень просто. Для этого необходимо использовать встроенные в Windows установки или специальные программные продукты, если девайс продвинут и имеет дополнительные кнопки.
- Распечатать
Здравствуйте! Меня зовут Алексей. Мне 27 лет. По образованию — менеджер и филолог.
Оцените статью:
- 5
- 4
- 3
- 2
- 1
(11 голосов, среднее: 4.2 из 5)
Поделитесь с друзьями!
25.01.2016 — 07:55 обсудить 3860+
размер текста
Помимо других опций персонализации, ОС Windows 10 позволяет настроить указатель мыши. Рассмотрим подробнее, как это сделать.
Как изменить размер и цвет указателя мыши
Кастомизировать указатель мыши можно несколькими способами:
- Кликаем «Пуск»-«Параметры»-«Специальные возможности».
Переходим слева в раздел «Мышь» и выбираем новый размер и цвет указателя.
- Открываем классическую панель управления, и в ней «Центр специальных возможностей».
Кликаем на «Упрощение работы с мышью».И изменяем необходимые параметры.
- В панели управления выбираем «Мышь».
Переходим на вкладку «Указатели» и выбираем необходимое.
Как установить кнопки управления мышью
Windows 10 позволяет перемещать указатель мыши, используя numpad. Иными словами, управлять мышью можно с помощью кнопок 1-9 на цифровой клавиатуре. Включить и настроить эту опцию можно так:
- Кликаем «Пуск»-«Параметры»-«Специальные возможности».
Идем в раздел «Мышь», и включаем управление мышью с помощью цифровой клавиатуры, а также использование клавиш «Ctrl» и «Shift» для ускорения или замедления движения указателя.
- Открываем панель управления, далее «Центр специальных возможностей».
Кликаем «Упрощение работы с мышью».Включаем «Управление мышью с клавиатуры» и переходим к настройкам.
Настраиваем все параметры по своему усмотрению.
Вместо послесловия
Мы рассмотрели, как в Window 10 изменять указатель мыши, а так же управлять им с помощью цифровой клавиатуры.
Содержание
- Изменение указателя в Windows 10
- Способ 1: CursorFX
- Способ 2: RealWorld Cursor Editor
- Способ 3: Daanav Mouse Cursor Changer
- Способ 4: «Панель управления»
- Способ 5: Параметры
- Вопросы и ответы
Каждый пользователь ПК имеет свои персональные предпочтения относительно элементов операционной системы, в том числе и указателя мыши. Для кого-то он слишком маленький, кому-то не нравится его стандартное оформление. Поэтому довольно часто юзеры задаются вопросом, можно ли изменить дефолтные настройки курсора в Windows 10 на другие, которые будут более удобными в использовании.
Рассмотрим, как можно изменить цвет и размер указателя мыши в Виндовс 10 несколькими простыми способами.
Способ 1: CursorFX
CursorFX — русскоязычная программа, с помощью которой можно легко установить интересные, нестандартные формы для указателя. Она проста в использовании даже для начинающих пользователей, имеет интуитивно понятный интерфейс, но имеет платную лицензию (с возможностью использовать триальную версию продукта после регистрации).
Скачать приложение CursorFX
- Загрузите программу с официального сайта и установите ее на свой ПК, запустите ее.
- В главном меню нажмите раздел «Мои курсоры» и выберите желаемую форму для указателя.
- Нажмите кнопку «Применить».

Способ 2: RealWorld Cursor Editor
В отличии от CursorFX, RealWorld Cursor Editor позволяет не только устанавливать курсоры, но и создавать собственные. Это отличное приложение для тех, кто любит создавать что-то уникальное. Для изменения указателя мыши этим методом необходимо выполнить такие действия.
- Загрузите RealWorld Cursor Editor с официального сайта.
- Запустите приложение.
- В окне, которое откроется, нажмите на элемент «Создать», а потом «Новый курсор».
- Создайте собственный графический примитив в редакторе и в разделе «Курсор» кликните по пункту «Использовать текущий для -> Обычный указатель».

Способ 3: Daanav Mouse Cursor Changer
Это небольшая и компактная программа, которую можно загрузить с официального сайта разработчика. В отличии от ранее описанных программ, она предназначена для изменения курсора на основе ранее загруженных файлов из Интернета или собственных файлов.
Скачать программу Daanav Mouse Cursor Changer
- Скачайте программу.
- В окне Daanav Mouse Cursor Changer нажмите кнопку «Browse» и выберите файл с расширением .cur (скачанный из интернета или сделанный вами в программе для создания курсоров), в котором хранится вид нового указателя.
- Кликните по кнопке «Make Current», чтобы установить выбранный курсор новым указателем, который используется в системе по умолчанию.

Способ 4: «Панель управления»
- Откройте «Панель управления». Это можно сделать, нажав правой кнопкой мыши по элементу «Пуск» или, использовав комбинацию клавиш «Win+X».
- Выберите раздел «Специальные возможности».
- Кликните на пункте «Изменение параметров мыши».
- Выберите размер и цвет курсора из стандартного набора и щелкните по кнопке «Применить».


Для изменения формы курсора необходимо выполнить такие действия:
- В «Панели управления» выберите режим просмотра «Крупные значки».
- Далее откройте элемент «Мышь».
- Перейдите на вкладку «Указатели».
- Щелкните мышкой по графе «Основной режим» в группе «Настройка» и нажмите кнопку «Обзор». Это позволит Вам настроить вид указателя, когда он находится в основном режиме.
- Из стандартного набора курсоров, выберите тот, который Вам больше всего нравится, кликните кнопку «Открыть».

Способ 5: Параметры
Для замены размера и цвета указателя также можно использовать «Параметры».
- Щелкните по меню «Пуск» и выберите пункт «Параметры» (или просто нажмите «Win+I»).
- Выберите пункт «Специальные возможности».
- Далее «Мышь».
- Установите размер и цвет курсора на свой вкус.

Такими способами можно всего за несколько минут придать указателю мыши желанную форму, размер и цвет. Экспериментируйте с разными наборами и Ваш персональный компьютер приобретет долгожданный вид!
Еще статьи по данной теме:
Помогла ли Вам статья?
Компьютерная мышь – знакомый с детства инструмент управления компьютером. За последние годы подобные устройства претерпели ряд значительных изменений, и регулировка параметров координатора стала стандартной процедурой перед началом использования.
Настройка мыши в операционной системе Windows 10 выполняется несколькими способами. Пользователь может обратиться к встроенным средствам ОС или же к специальному ПЛ.
Итак, настроить мышку на компьютере можно по-разному. В данном материале мы сосредоточим внимание на регулировке параметров встроенными средствами ПК, однако не будем обходить стороной специальные программы, способные справиться с поставленной задачей. Среди подобного рода софта стоит выделить следующие приложения:
- X-Mouse Button Control;
- Mouse Wheel Control;
- Logitech SetPoint.
Это хорошо зарекомендовавшие себя программы, позволяющие настроить даже те опции, о которых ранее владелец компьютерной мыши даже не подозревал. Для регулировки параметров достаточно скачать соответствующее приложение, запустить его и перейти в раздел «Settings». Что касается встроенных средств, то пользователю для изменения стандартных значений необходимо сделать следующее:
- Кликнуть ЛКМ по значку «Пуск» для перехода в одноименное меню.
- Открыть «Параметры», нажав на иконку в виде шестеренки.
- Перейти в раздел «Устройства», а затем – «Мышь».
Важно. Перед началом настройки настоятельно рекомендуется установить актуальные драйверы контроллера. В противном случае могут возникнуть проблемы с отображением или работой отдельных функций мышки.
Таким образом, во вкладке «Мышь» пользователь получает возможность изменить практически все настройки контроллера вне зависимости от его производителя. Этим стандартный вариант регулировки значений выделяется на фоне способа, предполагающего использование стороннего ПО. Именно по этой причине в данном материале рассматривается настройка мыши через «Параметры» на Windows 10.
Настройка мыши
Настройка контроллера предполагает выбор параметров работы устройства в зависимости от потребностей владельца ПК. Ниже мы рассмотрим основные значения, которые в той или иной степени сказываются на комфорте эксплуатации.
Скорость курсора
Перейдя в раздел «Мышь», вы увидите перед собой список всех параметров, доступных для регулировки. Первым делом Windows 10 предлагает выбрать главную кнопку, то есть ту, нажатие на которую будет приводить к подтверждению выполнения определенных действий, будь то запуск приложения или переход по гиперссылке. По умолчанию в качестве ведущей назначена левая кнопка. Как правило, ее никто не меняет, обращая внимание лишь на ползунок, расположенный чуть ниже.
Под вкладкой с выбором ведущей кнопки представлена шкала, позволяющая отрегулировать скорость курсора. От этого свойства зависит то, как быстро мышка будет перемещаться по пространству рабочего стола. Рекомендуется сначала оценить стандартные настройки, и лишь потом изменить параметры по своему усмотрению. Вы можете как увеличить, так и уменьшить скорость.
Колесико и скорость прокрутки
Опустившись ниже, вы обнаружите еще одну вкладку – «Прокрутка с помощью колесика мыши». Если первая калибровка касалась скорости курсора, то теперь вам предлагается изменить стандартные настройки колесика, которое отвечает за прокрутку страницы.
Пользователь может выбрать то, как сильно будет двигаться страница после каждого движения колесиком. Чем выше выбранное значение, тем быстрее будет сменяться контент в меню. Кроме того, под указанной вкладкой представлена наглядная шкала, предназначенная для выбора конкретного количества строк для пролистывания.
Совет. Активируйте функцию «Прокручивать неактивные окна», чтобы быстрее считывать информацию, представленную в программах, работающих в фоне.
Кнопки мыши
Может показаться, что на изменении параметров колесика заканчиваются настройки компьютерной мыши. Но так кажется лишь на первый взгляд. Для продолжения калибровки необходимо щелкнуть ЛКМ по гиперссылке «Дополнительные параметры мыши».
Теперь в новом окне вам нужно открыть вкладку «Кнопки мыши». Это первая дополнительная настройка, заслуживающая внимания. Во-первых, здесь по аналогии с «Параметрами» можно изменить выбор главной кнопки, отметив галочкой пункт «Обменять назначение кнопок». Но главное, что данное меню позволяет увеличить или уменьшить скорость выполнения двойного щелчка, а также активировать или деактивировать функцию залипания клавиш.
Указатель
Движемся дальше. На очереди вкладка «Параметры указателя». Этот раздел можно назвать расширенным меню управления настройками курсора, поскольку здесь предлагается задать скорость, а также отрегулировать прозрачность виртуального элемента компьютерной мыши. Предлагается увеличить или уменьшить видимость в зависимости от своих потребностей. Также в «Параметрах указателя» вы встретите еще несколько интересных настроек, играющих не самую важную роль.
Наконец, выделим присутствие дополнительных вкладок «Колесико» и «Оборудование». Но в них, по сути, регулируются настройки, которые мы уже изменили в стандартном меню «Параметров».
Управление мыши с помощью клавиатуры
Выше мы рассмотрели основные параметры компьютерной мыши, которые может отрегулировать пользователь. Но также у пользователя есть возможность настроить работу клавиатуры таким образом, чтобы ее функциональные клавиши копировали назначение кнопок мышки, тем самым заменяя дополнительный инструмент управления:
- Откройте поисковую строку Windows.
- Найдите и запустите утилиту «Панель управления».
- Перейдите в «Центр специальных возможностей», а затем выберите «Упрощение работы с мышью».
- Отметьте галочкой пункт «Включить управление указателем с клавиатуры».
- Нажмите на кнопку «Применить».
Теперь вы сможете осуществлять навигацию по рабочему столу компьютера без использования мышки. Для более тщательной настройки параметров необходимо перейти в раздел «Настройка управления указателем» после выполнения шага №5 из вышестоящей инструкции.
Кроме того, предлагается воспользоваться дополнительной утилитой NeatMouse, где с более высоким уровнем комфорта можно осуществить калибровку.

В этой краткой инструкции о том, где находятся новые настройки оформления указателя мыши и что именно они предлагают. Старые способы, позволяющие менять цвет, внешний вид и другие настройки также до сих пор доступны в системе, о них в статье Как изменить курсор мыши в Windows, в ней же присутствует информация о создании собственного указателя мыши.
Новые настройки указателя мыши Windows 10
Новые настройки мыши можно найти в разделе «Параметры» (клавиши Win+I) — «Специальные возможности» — «Курсор и указатель».
По сравнению с предыдущими версиями Windows 10 настройки указателя мыши стали более гибкими и позволяют настроить его желаемым образом:
- Появились дополнительные настройки цвета указателя мыши: он может быть белым (стандартно), черным, инвертировать изображение под собой, а также быть цветным: можно выбрать один из предложенных цветов или же указать свой собственный.
- Диапазон доступных размеров мыши тоже расширился: несмотря на то, что в параметрах самый большой вариант не выглядит огромным, если его выбрать, фактический размер указателя оказывается очень большим, а некоторым пользователям это пригождается (например, при использовании большого ТВ в качестве монитора), пример очень большого размера — на скриншоте ниже (зеленый указатель слева).
В общем-то это всё, на что я хотел обратить внимание: не слишком объемно, но легко не заметить, хотя функции могут быть и полезными. На этой же странице параметров вы можете открыть старые настройки мыши, нажав по ссылке «Дополнительные параметры мыши», а на следующем экране — ещё раз по такой же ссылке (это же окно можно открыть и через Панель управления — Мышь).
Ну и, чтобы статья не была слишком короткой, небольшой ликбез: несмотря на то, что у меня в статье и большинством пользователей используется слово «курсор» для обозначения указателя мыши, в сегодняшних формулировках это не вполне верно (хотя ранее было именно так). Сейчас для обозначения «стрелки» мыши используется «указатель мыши» (pointer), а под «курсором» (cursor) подразумевается индикатор позиции ввода.
Если вас не устраивает размер или цвет указателя мыши, то его можно изменить. Практически в любой операционной системе курсор мыши настраивается либо в панели управления, либо в параметрах системы. В Windows 10 такие настройки находятся и в Панели управления и в Параметрах. А как настроить курсор мыши и все её кнопки, мы сейчас и посмотрим.
Содержание:
- Настройка курсора мыши через Панель управления
- Настройка указателя мыши через Параметры Windows 10
- Видео о том, как изменить и настроить курсор мыши в Windows 10:
- Настройка указателя мыши через Параметры Windows 10
Настройка курсора мыши через Панель управления
Через Панель управления можно настроить курсор не только в Windows 10, но и в Windows 7.
Открываем Панель управления. В Виндовс 10 это можно сделать либо через меню Пуск, либо через поиск. Я открою её при помощи окна «Выполнить». Для этого:
- Жмем на клавиатуре клавиши Win + R
- В открывшемся окне «Выполнить» в поле «Открыть» набираем команду control и ниже жмем кнопку «ОК».
- Откроется окно панели управления. В поле поиска (в верхнем углу справа) наберем слово «мышь» (без кавычек). Появится блок под название «Мышь».
- Выберем в нем ссылку «Изменение вида указателя мыши». Откроется окно «Свойства: Мышь» на вкладке «Указатели».
Здесь можно выбрать «Схему» и настройки для неё.
Если вам не понравились новые настройки, то ниже можно нажать кнопку «По умолчанию» и всё вернется «на круги своя».
- На вкладке «Параметры указателя» можно задать скорость перемещения указателя отображение его следа.
Поэкспериментируйте с настройками и сохраните изменения, если они вам понравились.
Настройка указателя мыши через Параметры Windows 10
Открываем «Параметры»:
- Для этого жмем на клавиатуре одновременно клавиши Win + I
- В открывшемся окне «Параметры» переходим в блок «Специальные возможности».
- Слева находим вкладку «Курсор и указатель» и открываем её.
В окне справа можно изменить размер, толщину и цвет курсора.
В самом низу можно щелкнуть по ссылке «Дополнительные параметры мыши»,
Нас перебросит в дополнительные настройки, где можно изменить основную кнопку мыши, если вы левша, и параметры прокрутки колесика.
В этом же окне в самом низу можно нажать на ссылку «Дополнительные параметры мыши». Откроется окно «Свойства: Мыши», где можно пройтись по всем вкладкам и сделать дополнительные настройки указателя и кнопок мыши.
Пропала Панель задач в Windows 10 — как вернуть
Пропала языковая панель в Windows 10. Как вернуть
Очистка диска в Windows 10 от ненужных файлов
Видео о том, как изменить и настроить курсор мыши в Windows 10:
Удачи Вам!













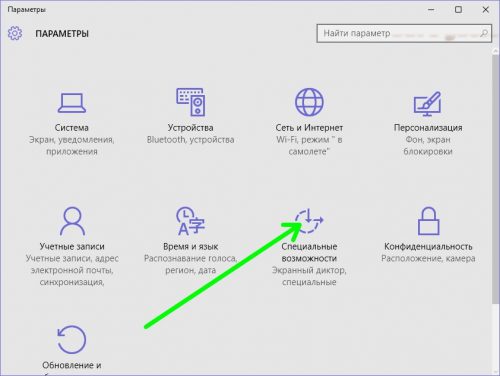
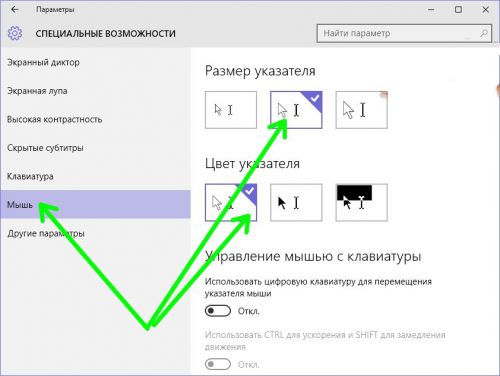
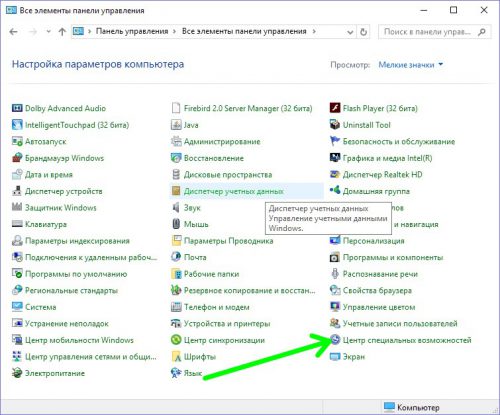
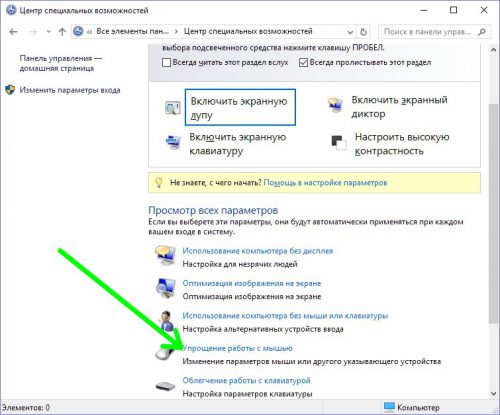 И изменяем необходимые параметры.
И изменяем необходимые параметры.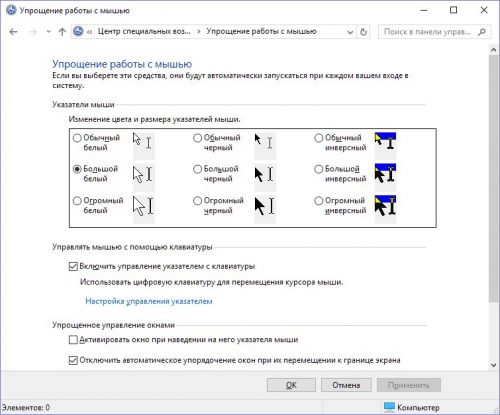
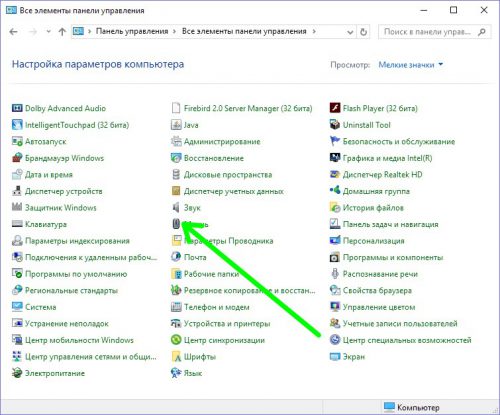
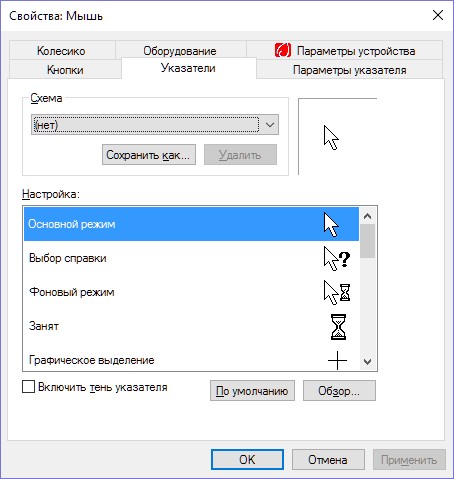
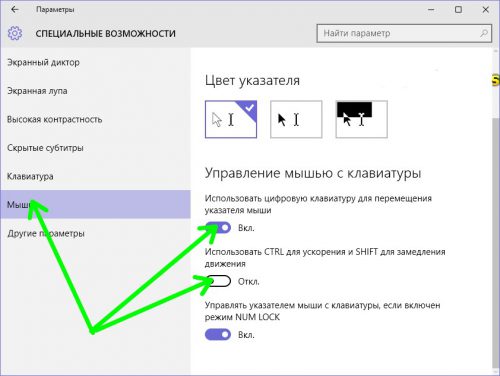
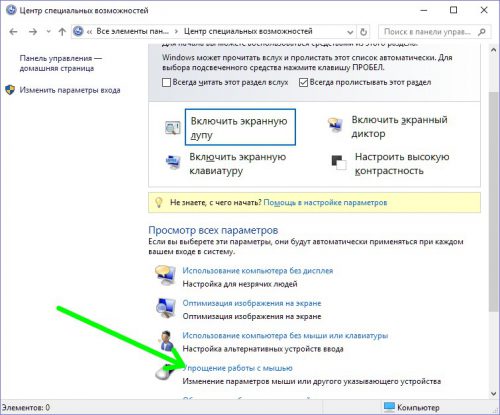 Включаем «Управление мышью с клавиатуры» и переходим к настройкам.
Включаем «Управление мышью с клавиатуры» и переходим к настройкам.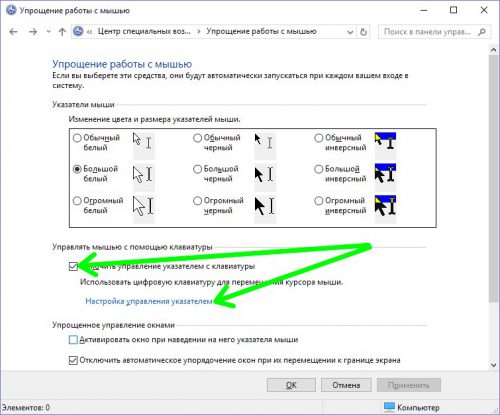 Настраиваем все параметры по своему усмотрению.
Настраиваем все параметры по своему усмотрению.