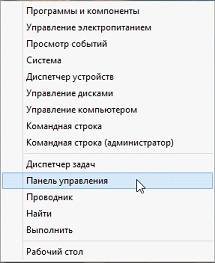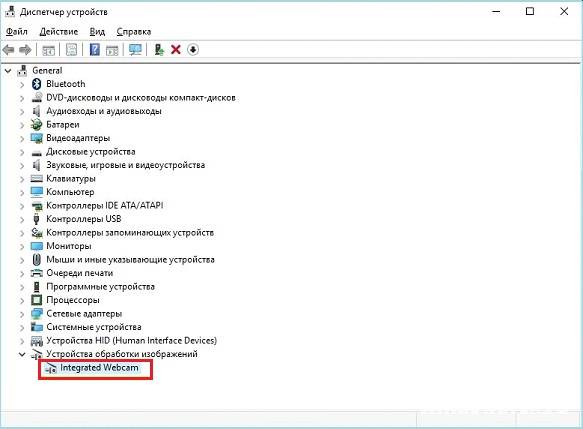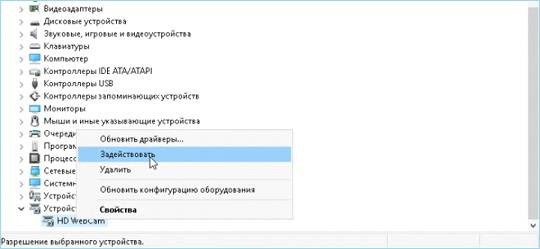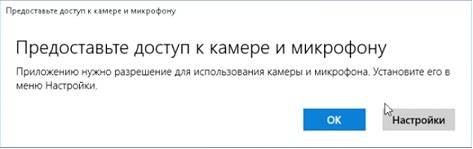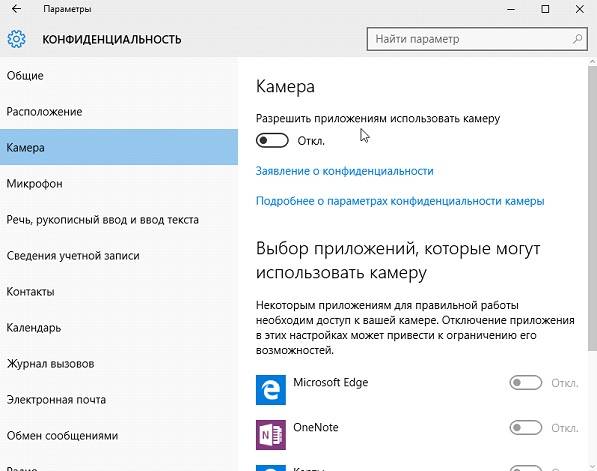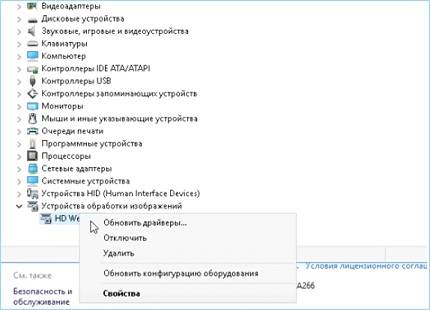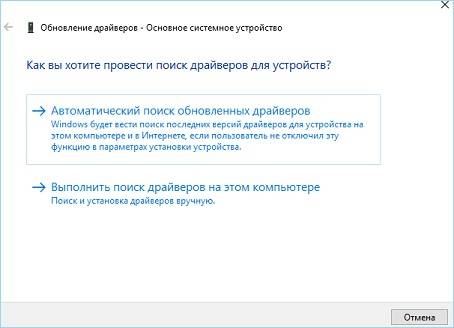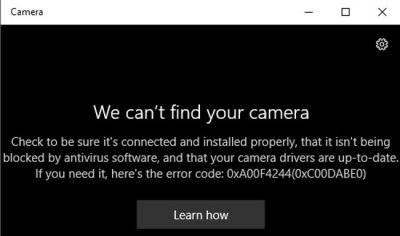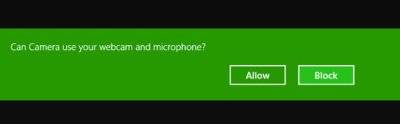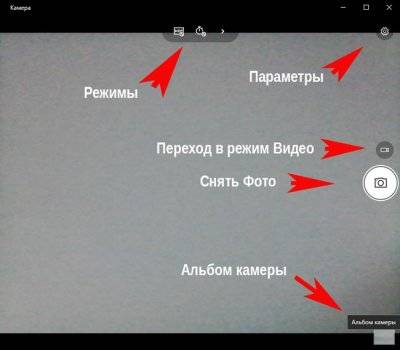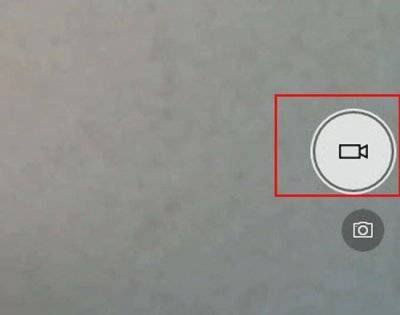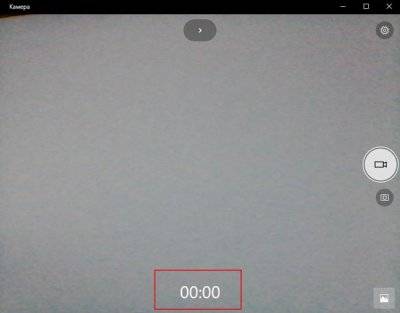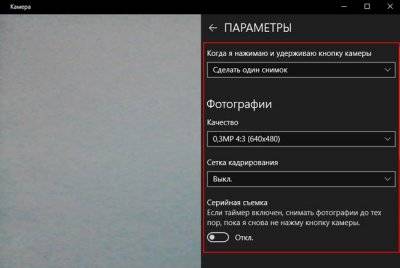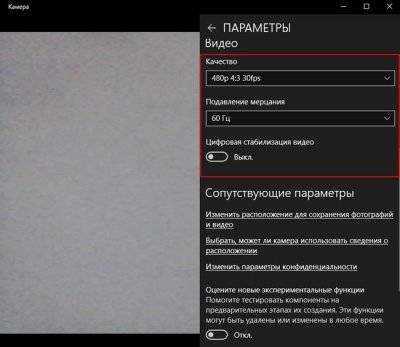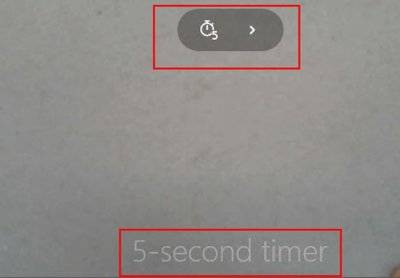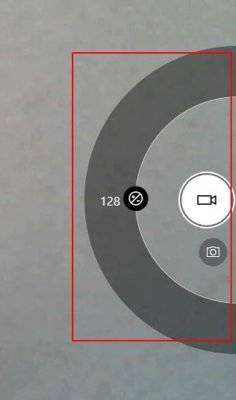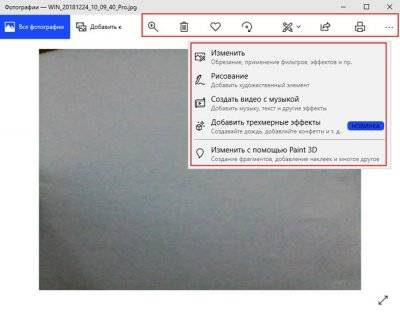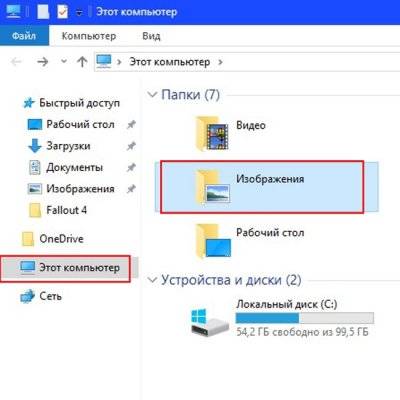Download Article
Use your Logitech webcam to hop on FaceTime calls, join Zoom meetings, live stream, and more
Download Article
- Using Windows
- Using a Mac
- Troubleshooting
- Q&A
- Warnings
|
|
|
|
Logitech webcams are incredibly easy to set up and don’t require any special software. All you’ll need to do is position your camera, plug it in to an available USB port, and you’ll be ready to video chat, stream, and record! Once you’ve connected your Logitech camera to your computer, you can give it a test drive in the Windows Camera app or FaceTime on your Mac. This wikiHow article will walk you through the simple steps of connecting a Logitech webcam to any Windows PC or Mac.
Things You Should Know
- When you connect your webcam to your PC or Mac’s USB port, its drivers will install automatically.
- While you won’t need to install software to use your Logitech cam with your favorite apps, you can install Logitech Capture for added features.
- If you’re connecting your webcam to a laptop that already has a built-in camera, you may need to select your Logitech camera when joining calls or recording video.
-
1
Place your Logitech webcam in the desired position. Depending on your model, you may be able to screw your webcam’s base onto a tripod, hook it over the top of your monitor, or fold it into a triangular shape to place on a flat surface.
- If your webcam has a shutter, slide it open after placing it in the desired position.
- If you’re using Windows 11, Windows 10, or Windows 8, there’s no need to install software or drivers to get your webcam working.
- If you’re using Windows 7, go to Logitech’s Webcams support site, click your webcam model, and download the software for your PC.
-
2
Plug your webcam’s USB cable into an available USB port. You’ll often find an available USB port on the side of your laptop, or on the front or back of your desktop computer. Once Windows recognizes that the webcam is plugged in, the drivers will automatically install.
- Depending on your model, you may have to connect your webcam to a USB-A port (the rectangular kind) or a USB-C port (the oval port).
- If your webcam has a USB-C connector and you don’t have a USB-C port on your PC, you can use a USB-C to USB-A adapter.
Advertisement
-
3
Open the Camera app. To do this quickly, open the Windows search bar by clicking the Start menu or magnifying glass at the bottom-left corner of the screen, type camera, and then click Camera in the search results. You should see yourself on the screen.
- If you’re using a laptop that also has a built-in webcam, the Camera app may default to your built-in cam. To switch cameras, just click the camera switch button at the top-right corner (the camera with curved arrows).[1]
- If you’re using a laptop that also has a built-in webcam, the Camera app may default to your built-in cam. To switch cameras, just click the camera switch button at the top-right corner (the camera with curved arrows).[1]
-
4
Set up your camera’s microphone for use on video calls and more. Most Logitech webcams come with a built-in microphone so you won’t need to use a separate one. To make sure your webcam’s microphone is used on video calls and in recordings, follow these steps:
- Open the Start menu and select Settings (the gear icon).
- Click System.
- Click Sound.
- On Windows 10, click the drop-down menu under the «Input» header and select your Logitech webcam.
- On Windows 11, select your webcam microphone under the «Input» heading.
-
5
Install Logitech software (optional). Though software is not required to use your Logitech webcam in your favorite apps, Logitech offers various optional software to help improve your experience.
- Logitech Capture is handy if you want use Logitech’s camera filters, place text over a web stream, apply transitions to video, and record from multiple webcams at once. You can download it from https://www.logitech.com/en-roeu/product/capture.
- Logi Tune contains enhancements specifically for video calls and conferencing, including headset integration and the ability to frame your face during meetings. You can download it from https://support.logi.com/hc/en-gb/articles/360025141734-Logi-Tune.
- Logitech G HUB offers customization options for all Logitech webcams and gaming products, including headsets and gaming mice. If you want to manage all of your Logitech gaming and video products in one app, you can download it from https://www.logitechg.com/en-us/innovation/g-hub.html.
Advertisement
-
1
Place your Logitech webcam in the desired position. Depending on your model, you may be able to screw your webcam’s base onto a tripod, hook it over the top of your monitor, or fold it into a triangular shape to place on a flat surface.
- You won’t need to install any software to get your Logitech webcam running on your Mac.[2]
- If you have an Apple Pro Display XDR monitor and 4K Pro Magnetic Webcam, you can attach the included magnetic mount to the monitor, which allows you to adjust the camera angle up to 90 degrees.[3]
- You won’t need to install any software to get your Logitech webcam running on your Mac.[2]
-
2
Plug your webcam’s USB cable into an available USB port. You’ll often find an available USB port on the side of your laptop, or on the front or back of your desktop computer. Once your Mac recognizes that the webcam is plugged in, the drivers will install automatically.
- Many Logitech webcams have USB-A connectors, but some have USB-C connectors. Since some MacBook models no longer have USB-A ports, you’ll need a USB-A to USB-C connector to set up your webcam.
- If your webcam has a privacy shutter (such as the Brio models), slide it open now.[4]
-
3
Test your camera using Facetime. To make sure your camera was installed properly, open Launchpad and click Facetime. You should see yourself on the screen.
- If you don’t see yourself, click the Video menu at the top of the screen, and then click your Logitech camera in the «Camera» section of the menu.
- If you have a built-in webcam but want to use your Logitech webcam in video chats, live streams, and other apps, you may have to select your Logitech webcam in the desired application’s Video or Camera settings each time you stream or record.
-
4
Set up your webcam’s built-in microphone. Most Logitech webcams come with built-in microphones. To make sure your Mac knows to use your Logitech camera’s microphone while recording or streaming, follow these steps:
- Click the Apple menu at the top-left corner of the screen and select System Preferences.
- Click the Sound icon (the speaker).
- Select your Logitech camera in the list.
-
5
Install Logitech camera software (optional). Though software is not required to use your Logitech webcam in your favorite apps, Logitech offers various optional software to help improve your experience.
- Logitech Capture is handy if you want use Logitech’s camera filters, place text over a web stream, apply transitions to video, and record from multiple webcams at once. You can download it from https://www.logitech.com/en-roeu/product/capture.
- Logi Tune contains enhancements specifically for video calls and conferencing, including headset integration and the ability to frame your face during meetings. You can download it from https://support.logi.com/hc/en-gb/articles/360025141734-Logi-Tune.
- Logitech G HUB offers customization options for all Logitech webcams and gaming products, including headsets and gaming mice. If you want to manage all of your Logitech gaming and video products in one app, you can download it from https://www.logitechg.com/en-us/innovation/g-hub.html.
Advertisement
-
1
Make sure you’ve selected your Logitech Webcam in your streaming or recording app. If you’re using an app or website to video chat with your Logitech cam (or trying to record) and you aren’t seeing yourself on the camera, the software or website may be trying to use your built-in webcam. Look for a Settings or Video option in the app you’re using and select your Logitech camera as your camera.
- For example, if you’re using Zoom, click your profile photo, select Settings, click the Video tab, and then select your Logitech camera from the «Camera» menu.[5]
- If you’re using Google Meet, click the three dots, select the gear icon, and go to Video > Camera. Select your Logitech camera and click the X.[6]
- For example, if you’re using Zoom, click your profile photo, select Settings, click the Video tab, and then select your Logitech camera from the «Camera» menu.[5]
-
2
Try plugging the webcam into another open port if the webcam fails to work. If your webcam’s built-in LED light doesn’t illuminate when you’re testing your camera in the Windows Camera app or FaceTime, you may have a faulty USB port. Try another port, and make sure you’re not plugging the camera into a USB hub or a port on a monitor.
-
3
Install updated drivers and firmware from Logitech’s website. If you’re experiencing other issues with your webcam, Logitech may have issued a fix available for download. To check for updates:
- Go to https://support.logi.com/hc/en-us/categories/360001764493-Webcams-and-Camera-Systems in a browser.
- Click your webcam model. If you’re not sure of the model, you’ll find it on the tag near the USB connector.
- Click Downloads on the left side of the page.
- Select your operating system if prompted.
- Download any recent software available for the camera by clicking Download Now.
- Double-click the downloaded file and follow the on-screen instructions to install.
Advertisement
Add New Question
-
Question
Can I use three webcams at once?
Sure. You can fill up all of your USB ports with webcams.
Ask a Question
200 characters left
Include your email address to get a message when this question is answered.
Submit
Advertisement
Thanks for submitting a tip for review!
-
Avoid downloading drivers and software for your Logitech webcam from websites other than the Logitech Support site. In some cases, installation files downloaded from third-party sources may contain viruses, malware, and unwanted software that can corrupt your computer.
Advertisement
About This Article
Article SummaryX
1. Place the webcam in the desired location.
2. Plug in the USB cable.
3. Open the Windows Camera app or Mac’s Facetime to test.
4. Configure your webcam’s microphone in your sound settings.
5. Select your webcam when streaming or recording in your favorite apps.
Did this summary help you?
Thanks to all authors for creating a page that has been read 343,875 times.
Is this article up to date?
Download Article
Use your Logitech webcam to hop on FaceTime calls, join Zoom meetings, live stream, and more
Download Article
- Using Windows
- Using a Mac
- Troubleshooting
- Q&A
- Warnings
|
|
|
|
Logitech webcams are incredibly easy to set up and don’t require any special software. All you’ll need to do is position your camera, plug it in to an available USB port, and you’ll be ready to video chat, stream, and record! Once you’ve connected your Logitech camera to your computer, you can give it a test drive in the Windows Camera app or FaceTime on your Mac. This wikiHow article will walk you through the simple steps of connecting a Logitech webcam to any Windows PC or Mac.
Things You Should Know
- When you connect your webcam to your PC or Mac’s USB port, its drivers will install automatically.
- While you won’t need to install software to use your Logitech cam with your favorite apps, you can install Logitech Capture for added features.
- If you’re connecting your webcam to a laptop that already has a built-in camera, you may need to select your Logitech camera when joining calls or recording video.
-
1
Place your Logitech webcam in the desired position. Depending on your model, you may be able to screw your webcam’s base onto a tripod, hook it over the top of your monitor, or fold it into a triangular shape to place on a flat surface.
- If your webcam has a shutter, slide it open after placing it in the desired position.
- If you’re using Windows 11, Windows 10, or Windows 8, there’s no need to install software or drivers to get your webcam working.
- If you’re using Windows 7, go to Logitech’s Webcams support site, click your webcam model, and download the software for your PC.
-
2
Plug your webcam’s USB cable into an available USB port. You’ll often find an available USB port on the side of your laptop, or on the front or back of your desktop computer. Once Windows recognizes that the webcam is plugged in, the drivers will automatically install.
- Depending on your model, you may have to connect your webcam to a USB-A port (the rectangular kind) or a USB-C port (the oval port).
- If your webcam has a USB-C connector and you don’t have a USB-C port on your PC, you can use a USB-C to USB-A adapter.
Advertisement
-
3
Open the Camera app. To do this quickly, open the Windows search bar by clicking the Start menu or magnifying glass at the bottom-left corner of the screen, type camera, and then click Camera in the search results. You should see yourself on the screen.
- If you’re using a laptop that also has a built-in webcam, the Camera app may default to your built-in cam. To switch cameras, just click the camera switch button at the top-right corner (the camera with curved arrows).[1]
- If you’re using a laptop that also has a built-in webcam, the Camera app may default to your built-in cam. To switch cameras, just click the camera switch button at the top-right corner (the camera with curved arrows).[1]
-
4
Set up your camera’s microphone for use on video calls and more. Most Logitech webcams come with a built-in microphone so you won’t need to use a separate one. To make sure your webcam’s microphone is used on video calls and in recordings, follow these steps:
- Open the Start menu and select Settings (the gear icon).
- Click System.
- Click Sound.
- On Windows 10, click the drop-down menu under the «Input» header and select your Logitech webcam.
- On Windows 11, select your webcam microphone under the «Input» heading.
-
5
Install Logitech software (optional). Though software is not required to use your Logitech webcam in your favorite apps, Logitech offers various optional software to help improve your experience.
- Logitech Capture is handy if you want use Logitech’s camera filters, place text over a web stream, apply transitions to video, and record from multiple webcams at once. You can download it from https://www.logitech.com/en-roeu/product/capture.
- Logi Tune contains enhancements specifically for video calls and conferencing, including headset integration and the ability to frame your face during meetings. You can download it from https://support.logi.com/hc/en-gb/articles/360025141734-Logi-Tune.
- Logitech G HUB offers customization options for all Logitech webcams and gaming products, including headsets and gaming mice. If you want to manage all of your Logitech gaming and video products in one app, you can download it from https://www.logitechg.com/en-us/innovation/g-hub.html.
Advertisement
-
1
Place your Logitech webcam in the desired position. Depending on your model, you may be able to screw your webcam’s base onto a tripod, hook it over the top of your monitor, or fold it into a triangular shape to place on a flat surface.
- You won’t need to install any software to get your Logitech webcam running on your Mac.[2]
- If you have an Apple Pro Display XDR monitor and 4K Pro Magnetic Webcam, you can attach the included magnetic mount to the monitor, which allows you to adjust the camera angle up to 90 degrees.[3]
- You won’t need to install any software to get your Logitech webcam running on your Mac.[2]
-
2
Plug your webcam’s USB cable into an available USB port. You’ll often find an available USB port on the side of your laptop, or on the front or back of your desktop computer. Once your Mac recognizes that the webcam is plugged in, the drivers will install automatically.
- Many Logitech webcams have USB-A connectors, but some have USB-C connectors. Since some MacBook models no longer have USB-A ports, you’ll need a USB-A to USB-C connector to set up your webcam.
- If your webcam has a privacy shutter (such as the Brio models), slide it open now.[4]
-
3
Test your camera using Facetime. To make sure your camera was installed properly, open Launchpad and click Facetime. You should see yourself on the screen.
- If you don’t see yourself, click the Video menu at the top of the screen, and then click your Logitech camera in the «Camera» section of the menu.
- If you have a built-in webcam but want to use your Logitech webcam in video chats, live streams, and other apps, you may have to select your Logitech webcam in the desired application’s Video or Camera settings each time you stream or record.
-
4
Set up your webcam’s built-in microphone. Most Logitech webcams come with built-in microphones. To make sure your Mac knows to use your Logitech camera’s microphone while recording or streaming, follow these steps:
- Click the Apple menu at the top-left corner of the screen and select System Preferences.
- Click the Sound icon (the speaker).
- Select your Logitech camera in the list.
-
5
Install Logitech camera software (optional). Though software is not required to use your Logitech webcam in your favorite apps, Logitech offers various optional software to help improve your experience.
- Logitech Capture is handy if you want use Logitech’s camera filters, place text over a web stream, apply transitions to video, and record from multiple webcams at once. You can download it from https://www.logitech.com/en-roeu/product/capture.
- Logi Tune contains enhancements specifically for video calls and conferencing, including headset integration and the ability to frame your face during meetings. You can download it from https://support.logi.com/hc/en-gb/articles/360025141734-Logi-Tune.
- Logitech G HUB offers customization options for all Logitech webcams and gaming products, including headsets and gaming mice. If you want to manage all of your Logitech gaming and video products in one app, you can download it from https://www.logitechg.com/en-us/innovation/g-hub.html.
Advertisement
-
1
Make sure you’ve selected your Logitech Webcam in your streaming or recording app. If you’re using an app or website to video chat with your Logitech cam (or trying to record) and you aren’t seeing yourself on the camera, the software or website may be trying to use your built-in webcam. Look for a Settings or Video option in the app you’re using and select your Logitech camera as your camera.
- For example, if you’re using Zoom, click your profile photo, select Settings, click the Video tab, and then select your Logitech camera from the «Camera» menu.[5]
- If you’re using Google Meet, click the three dots, select the gear icon, and go to Video > Camera. Select your Logitech camera and click the X.[6]
- For example, if you’re using Zoom, click your profile photo, select Settings, click the Video tab, and then select your Logitech camera from the «Camera» menu.[5]
-
2
Try plugging the webcam into another open port if the webcam fails to work. If your webcam’s built-in LED light doesn’t illuminate when you’re testing your camera in the Windows Camera app or FaceTime, you may have a faulty USB port. Try another port, and make sure you’re not plugging the camera into a USB hub or a port on a monitor.
-
3
Install updated drivers and firmware from Logitech’s website. If you’re experiencing other issues with your webcam, Logitech may have issued a fix available for download. To check for updates:
- Go to https://support.logi.com/hc/en-us/categories/360001764493-Webcams-and-Camera-Systems in a browser.
- Click your webcam model. If you’re not sure of the model, you’ll find it on the tag near the USB connector.
- Click Downloads on the left side of the page.
- Select your operating system if prompted.
- Download any recent software available for the camera by clicking Download Now.
- Double-click the downloaded file and follow the on-screen instructions to install.
Advertisement
Add New Question
-
Question
Can I use three webcams at once?
Sure. You can fill up all of your USB ports with webcams.
Ask a Question
200 characters left
Include your email address to get a message when this question is answered.
Submit
Advertisement
Thanks for submitting a tip for review!
-
Avoid downloading drivers and software for your Logitech webcam from websites other than the Logitech Support site. In some cases, installation files downloaded from third-party sources may contain viruses, malware, and unwanted software that can corrupt your computer.
Advertisement
About This Article
Article SummaryX
1. Place the webcam in the desired location.
2. Plug in the USB cable.
3. Open the Windows Camera app or Mac’s Facetime to test.
4. Configure your webcam’s microphone in your sound settings.
5. Select your webcam when streaming or recording in your favorite apps.
Did this summary help you?
Thanks to all authors for creating a page that has been read 343,875 times.
Is this article up to date?
Чтобы открыть веб-камеру или камеру, нажмите кнопку «Пуск», а затем выберите «Камера» в списке приложений. Если вы хотите использовать камеру в других приложениях, нажмите кнопку «Пуск», выберите «Настройки»> «Конфиденциальность»> «Камера», а затем включите «Разрешить приложениям использовать мою камеру».
Проблема может быть вызвана настройками конфиденциальности Windows. Возможно, служба конфиденциальности Windows блокирует веб-камеру Logitech. Нажмите клавишу с логотипом Windows + I и щелкните Конфиденциальность. На левой панели нажмите Камера и убедитесь, что параметр Разрешить приложениям доступ к вашей камере включен.
Как заставить веб-камеру Logitech работать на моем компьютере?
Настройка веб-камеры
- Поместите веб-камеру Logitech поверх монитора. …
- Вставьте установочный диск с программным обеспечением Logitech Webcam Software в привод CD / DVD-ROM, затем дождитесь автоматического запуска установки и запустите мастер установки.
- Следуйте инструкциям мастера установки.
Как установить веб-камеру Logitech без компакт-диска?
Как установить веб-камеру без компакт-диска
- Подключите веб-камеру к свободному USB-порту компьютера. Перейдите на веб-сайт производителя веб-камеры, например logitech.com или Microsoft.com.
- Щелкните ссылку «Поддержка» или «Загрузки». Выберите «Веб-камеры», чтобы сузить результаты поиска. …
- Загрузите драйверы для своей веб-камеры и сохраните файлы на рабочий стол.
Как подключить внешнюю веб-камеру к Windows 10?
Как подключить веб-камеру к ноутбуку через USB?
- Подключите веб-камеру к ноутбуку. …
- Установите программное обеспечение веб-камеры (при необходимости). …
- Подождите, пока откроется страница настройки вашей веб-камеры. …
- Следуйте инструкциям на экране.
- Нажмите кнопку «Установить», затем выберите предпочтения и настройки веб-камеры.
25 сред. 2019 г.
Как заставить ноутбук распознавать мою веб-камеру?
Что делать, если веб-камера не работает
- Проверьте настройки антивируса. …
- Подключите веб-камеру к другому компьютеру. …
- Проверьте подключение устройства. …
- Проверьте порт USB. …
- Убедитесь, что включено правильное устройство. …
- Проконсультируйтесь с производителем. …
- Обновите драйверы веб-камеры. …
- Измените настройки вашей системы.
23 апр. 2020 г.
Как заставить компьютер распознавать мою камеру?
Как сделать так, чтобы мой компьютер распознал мою камеру
- Перезагрузите компьютер. …
- Подключите камеру к открытому USB-порту с помощью прилагаемого USB-кабеля. …
- Отключите устройство от устройства, если ваш компьютер его не распознает. …
- Удалите все программные приложения, от которых зависит работа USB-камеры.
Как подключить веб-камеру к компьютеру?
- У веб-камеры должен быть USB-кабель, который подключается непосредственно к одному из USB-портов вашего компьютера. …
- Если у вас Mac, вероятно, вам нужно будет приобрести адаптер USB-USB-C, чтобы работать с обычной веб-камерой.
25 сред. 2019 г.
Как узнать, работает ли моя веб-камера Logitech?
Как проверить мою веб-камеру (онлайн)
- Откройте ваш веб-браузер.
- Введите webcammictest.com в адресную строку браузера.
- Нажмите кнопку Проверить мою веб-камеру на целевой странице веб-сайта.
- Когда появится всплывающее окно разрешений, нажмите Разрешить.
2 колода 2020 г.
Как установить веб-камеру в Windows 10?
Чтобы открыть веб-камеру или камеру, нажмите кнопку «Пуск», а затем выберите «Камера» в списке приложений. Если вы хотите использовать камеру в других приложениях, нажмите кнопку «Пуск», выберите «Настройки»> «Конфиденциальность»> «Камера», а затем включите «Разрешить приложениям использовать мою камеру».
Как установить драйвер веб-камеры Logitech?
Сначала вы можете перейти на страницу поддержки Logitech и выбрать модель устройства веб-камеры Logitech. Тогда загляните в раздел для загрузки драйверов. Обязательно выберите драйвер, совместимый с вашей операционной системой Windows, а затем загрузите и установите драйвер вручную.
Как сделать внешнюю веб-камеру моей Windows 10 по умолчанию?
Способ 1. Если веб-камера указана в списке «Устройства и принтеры», выполните следующие действия.
- а. Нажмите клавишу Windows + X.
- б. Выберите Панель управления.
- с. Нажмите на устройства и принтеры.
- d. Проверьте, есть ли в списке веб-камера Logitech.
- е. Щелкните правой кнопкой мыши веб-камеру Logitech.
- е. Нажмите Установить это устройство по умолчанию.
- а. …
- b.
30 сред. 2015 г.
Как подключить камеру к ноутбуку через Wi-Fi?
- Чтобы подключить камеру к компьютеру с помощью функции Wi-Fi, убедитесь, что компьютер подключен к точке доступа (маршрутизатору Wi-Fi). …
- Проверьте требования к компьютеру. …
- Убедитесь, что установлено прилагаемое программное обеспечение CameraWindow. …
- 2A: Windows 7.…
- Щелкните [CameraWindow]> [Настройка подключения Wi-Fi].
- Щелкните [Да].
Как подключить камеру к компьютеру для потоковой передачи в реальном времени?
Шаги по настройке прямой трансляции
- Подключите один конец кабеля HDMI к выходу HDMI видеокамеры, а другой конец кабеля — к входу HDMI устройства видеозахвата.
- Подключите устройство видеозахвата к компьютеру с помощью кабеля USB.
- Включите видеокамеру, переместив переключатель POWER в положение CAMERA.
-
Зарегистрироваться
-
Начало работы
-
Вопросы и ответы
-
Сообщество
-
Файлы для загрузки
-
Гарантия
-
Технические характеристики
-
Запасные части
-
Галерея
-
Связаться с нами
Установка настроек веб-камеры HD Pro Webcam C920 с помощью ПО Logitech Gaming Software
Для данного продукта пока нет загружаемых файлов
Для данного продукта пока нет вопросов и ответов
На данный товар нет запчастей
Для данного товара нет изображений
Для базовой настройки этой веб-камеры можно использовать ПО Logitech Gaming Software (LGS) версии 8.85 или более поздних. Для этого выполните указанные ниже действия.
- Убедитесь, что камера C920 подключена к компьютеру.
- Запустите ПО LGS и выберите элемент HD Pro Webcam C920.
- Щелкните значок Webcam Settings (Настройки веб-камеры).
В окне Webcam Settings (Настройки веб-камеры) есть три области:
- Webcam Settings (Настройки веб-камеры)
- Logitech Webcam Properties (Advanced) (Свойства веб-камеры Logitech (расширенные))
- Camera Preview (Предварительный просмотр изображения с камеры)
Webcam Settings (Настройки веб-камеры)
В области настроек веб-камеры можно установить для камеры параметры яркости, контраста, насыщенности, масштабирования и другие настройки.
Как настроить параметры веб-камеры
- Brightness (Яркость) — нажмите и перетащите ползунок вправо для увеличения яркости и влево для ее уменьшения.
- Contrast (Контраст) — нажмите и перетащите ползунок вправо для увеличения контраста и влево для его уменьшения.
- Saturation (Насыщенность) — нажмите и перетащите ползунок вправо для увеличения насыщенности и влево для ее уменьшения.
- Zoom (Масштабирование) — нажмите и перетащите ползунок вверх для увеличения и вниз для уменьшения масштаба.
-
Viewport (Область просмотра) — при увеличении нажмите и перетащите серый прямоугольник, чтобы переместить объектив камеры вверх, вниз, вправо или влево.
ПРИМЕЧАНИЕ. Нажмите кнопку Default (По умолчанию) для сброса всех настроек до первоначальных значений. - Advanced (Расширенные) — позволяет установить дополнительные настройки для камеры.
Logitech Webcam Properties (Свойства веб-камеры Logitech)
В окне «Logitech Webcam Properties (Advanced)» (Свойства веб-камеры Logitech (расширенные)) отображаются 3 вкладки:
- Webcam Control (Элементы управления веб-камерой)
- Advanced Settings (Дополнительные настройки)
- Device Info (Сведения об устройстве)
Webcam control (Элементы управления веб-камерой):
Zoom (Масштабирование) — нажмите и перетащите ползунок вверх для увеличения и вниз для уменьшения масштаба. Кроме того, кнопки увеличения и уменьшения можно использовать для изменения фокусного расстояния объектива.
Pan/Tilt controls (Элементы управления панорамированием и наклоном) — для настройки поля зрения используйте кнопки со стрелками вправо, влево, вверх и вниз.
Follow my face (Определение лица) — установите флажок рядом с этим пунктом, чтобы объектив камеры автоматически выполнял панорамирование и наклон с учетом наличия в поле зрения человеческих лиц.
RightSound — в модели HD Pro Webcam C920 функция RightSound включена по умолчанию. Благодаря технологии RightSound камера распознает и устраняет повторяющиеся звуковые волны до того, как они создадут отклик или эхо. Чтобы отключить эту функцию, снимите флажок рядом с пунктом RightSound.
Auto-focus (Автофокусировка) — в веб-камере HD Pro Webcam C920 функция автофокусировки включена по умолчанию. Кроме того, можно вручную установить нужное значения для глубины поля зрения. Установите флажок рядом с пунктом Auto-focus (Автофокусировка), а затем перетащите ползунок вправо для увеличения значения и влево — для его уменьшения.
Advanced Settings (Дополнительные настройки):
- RightLight — функция RightLight включена по умолчанию, что позволяет автоматически улучшать качество изображения независимо от условий освещенности. Чтобы отключить эту функцию, снимите флажок рядом с ее названием.
- Exposure (Экспозиция) — позволяет определять, какое количество света попадет на датчик камеры. Нажмите и перетащите ползунок вправо, чтобы увеличить значение данного параметра, и влево, чтобы его уменьшить.
- Gain (Усиление) — эта функция на веб-камере HD Pro Webcam C920 настроена автоматически по умолчанию. Функцию усиления применяют, если нужно повысить яркость изображения или отдельных пикселей видео, сделав картинку более выразительной. Чтобы настроить функцию усиления камеры вручную, поставьте флажок, а затем нажмите и перетащите ползунок вправо для применения усиления и влево — для его отмены.
- Brightness, Contrast, Color Intensity (Яркость, контраст, интенсивность цвета) — эти три ползунка соответствуют функциям в области Webcam Settings (Настройки веб-камеры) ПО LGS. Нажмите и перетащите ползунок вправо, чтобы увеличить значение данного параметра, и влево, чтобы его уменьшить.
- White Balance (Баланс белого) — эта настройка автоматически выставлена на веб-камере HD Pro Webcam C920 по умолчанию. Чтобы настроить эту функцию вручную, установите флажок рядом с названием функции.
- Anti-flicker (Устранение мерцания) — выберите частоту обновления экрана для дисплея камеры с учетом условий освещенности. Доступны значения 60 Гц и 50 Гц; также можно отключить данную настройку.
- Image Orientation (Ориентация изображения) — доступны обычное и зеркальное отображение, при выборе которого левая и правая стороны поменяются местами.
Device Info (Сведения об устройстве):
отображается информация о веб-камере HD Pro Webcam C920, в том числе код дистрибьютора USB-устройства, код продукта для него, версию прошивки и версию драйвера.
Camera Preview (Предварительный просмотр изображения с камеры):
в области предварительного просмотра изображения с камеры отображается состояние различных настроек камеры и их воздействие на видеоряд.
Вопросы и ответы
Отобразить все загруженные файлы

Телефонные номера для справки по определенному продукту
Номера телефонов для связи
Содержание
- Шаг 1: Поиск и установка драйверов
- Шаг 2: Включение веб-камеры
- Шаг 3: Управление разрешениями
- Шаг 4: Активация опции «Windows Hello»
- Шаг 5: Настройка камеры в Skype
- Вопросы и ответы
Если вы обладаете веб-камерой как отдельным устройством и еще не подключили ее к компьютеру, перед началом настройки обязательно сделайте это. Весь процесс состоит всего из пяти простых шагов, ознакомиться с которыми можно по ссылке ниже.
Подробнее: Подключение веб-камеры к компьютеру
Шаг 1: Поиск и установка драйверов
Перед началом использования веб-камеры потребуется установить соответствующий драйвер, разработанный производителем оборудования. Конечно, функциональность Windows 10 подразумевает то, что файлы, обеспечивающие нормальную работу устройства, должны быть найдены и инсталлированы автоматически, но это происходит далеко не всегда. Обладатели ноутбуков могут ознакомиться с представленной далее статьей на примере ASUS, чтобы понять принцип поиска драйверов всеми доступными способами.
Подробнее: Устанавливаем драйвер веб-камеры для ноутбуков ASUS
Что касается юзеров, приобретших веб-камеру отдельно, например, для своего компьютера, то для них поиск соответствующего программного обеспечения немного отличается. На нашем сайте собраны руководства по самым популярным моделям от известных производителей подобных девайсов. Кликните по одному из расположенных далее заголовков, чтобы перейти к прочтению подходящих инструкций.
Подробнее: Скачивание драйверов для веб-камеры Logitech / Genius / A4Tech / Defender / Trust Webcam
Шаг 2: Включение веб-камеры
Не всегда веб-камера активируется автоматически сразу же после подключения к ПК или установки операционной системы на ноутбук. У обладателей лэптопов есть дополнительная опция, позволяющая регулировать активность камеры. Они могут включать ее или отключать при помощи функциональных клавиш F1-F12. Необходимо лишь изучить значки, которые находятся на самих клавишах, чтобы понять, какая из них отвечает за управление. В ОС тоже есть функция, активирующая веб-камеру для устройства. Более детально об этом читайте далее.
Подробнее: Включение камеры в Windows 10
Шаг 3: Управление разрешениями
В Виндовс 10 разработчики уделили должное внимание конфиденциальности, позволяя каждому устройству настроить свои разрешения в общем для системы и отдельно для каждого приложения. Относится это и к веб-камере, поэтому следующий алгоритм и будет посвящен данной теме.
- Откройте меню «Пуск» и перейдите оттуда в «Параметры».
- Опуститесь вниз по списку и выберите раздел «Конфиденциальность».
- Через левую панель переместитесь к пункту «Камера».
- Первая кнопка «Изменить», расположенная вверху, позволяет вовсе отключить веб-камеру, чтобы компьютер или ноутбук не мог ее использовать. Второй переключатель отвечает за общий доступ к девайсу для всех приложений.
- Немного ниже вы увидите список с доступными программами. Устанавливайте для каждой из них свои ограничения или разрешения, перемещая расположенные напротив ползунки.

Шаг 4: Активация опции «Windows Hello»
Встроенная в Виндовс 10 функция под названием «Windows Hello» позволяет авторизовываться в системе без ввода пин-кода или установленного пароля. При открытии крышки ноутбука или включении веб-камеры происходит сканирование лица и вход в ОС автоматически разрешается. Однако для этого само действие сначала нужно настроить, добавив в память фото своего лица.
- В том же меню «Параметры» откройте раздел «Учетные записи».
- Перейдите к разделу «Варианты входа».
- Здесь выберите «Распознавание лиц Windows Hello».
- Уточним, что не все камеры совместимы с этой возможностью. Если такое случится, вы получите соответствующее уведомление.

В случае, когда опция доступна для настройки, следуйте появившимся на экране инструкциям, создав скан лица и задав пароль. Сам пин-код необходим для входа в учетную запись при возникновении ситуации, когда веб-камера вдруг сломается или функция по каким-то причинам не сработает.
Шаг 5: Настройка камеры в Skype
Часто пользователи заинтересованы в настройке веб-камеры для того, чтобы в дальнейшем общаться со своими коллегами, друзьями и родственниками через специальное программное обеспечение. Наиболее популярным приложением, обеспечивающим подобную связь, можно считать Skype, поэтому в качестве завершающего шага статьи мы решили упомянуть процесс конфигурирования девайса именно в нем. Развернуто об этом процессе читайте в статье по ссылке ниже.
Подробнее: Настройка камеры в программе Skype
Дополнительно предоставляем ссылки на другие вспомогательные материалы, которые могут пригодиться каждому юзеру, столкнувшемуся с необходимостью настройки веб-камеры в Windows 10. В следующих руководствах вы найдете рекомендации по исправлению частых проблем, а также другие руководства по конфигурированию микрофона.
Читайте также:
Настройка микрофона в Windows 10
Проверка веб-камеры в Windows 10
Исправление ошибки 0х00f4244 при включении камеры в Windows 10
Отключение камеры на ноутбуке с Windows 10
Содержание
- Как настроить веб камеру Logitech?
- Как узнать какая у меня веб камера Logitech?
- Как увеличить четкость на веб камере?
- Как отразить веб камеру?
- Как определить марку веб камеры?
- Что значит ручная фокусировка на веб камере?
- Как улучшить качество видео в зуме?
- Как можно улучшить качество видео?
- Как перевернуть камеру в зуме на телефоне?
- Как убрать зеркальное отражение на компьютере?
- Как перевернуть камеру в зуме?
- Как настроить камеру на компьютере Windows 10?
- Как проверить работу камеры на компьютере?
- Как настроить камеру на компьютере Windows 7?
- Добро пожаловать в службу поддержки Logitech
- Для данного продукта пока нет загружаемых файлов
- Для данного продукта пока нет вопросов и ответов
- Для данного продукта пока нет запасных частей
- Как настроить веб камеру Logitech?
- Как настроить камеру Logitech?
- Как записать видео с веб камеры Logitech?
- Как узнать какая у меня веб камера Logitech?
- Как настроить веб камеру на ноутбуке Windows 10?
- Как отразить веб камеру?
- Как записать видео с веб камеры на ноутбуке?
- Как подключить камеру Logitech к компьютеру?
- Что позволяет делать программное обеспечение Logitech Capture?
- Как установить драйвер на веб камеру Windows 10?
- Как увеличить четкость на веб камере?
- Как найти веб камеру на Windows 10?
- Как настроить яркость камеры на ноутбуке Windows 10?
- Добро пожаловать в службу поддержки Logitech
- Для данного продукта пока нет загружаемых файлов
- Для данного продукта пока нет вопросов и ответов
- Для данного продукта пока нет запасных частей
- Добро пожаловать в службу поддержки Logitech
- Для данного продукта пока нет загружаемых файлов
- Для данного продукта пока нет вопросов и ответов
- Для данного продукта пока нет запасных частей
- Настройка качества изображения
- Улучшение качества изображения
- Используйте гарантию наилучшим образом
- Вопросы и ответы
- There are no Downloads for this Version.
- Compatible Product
- Телефонные номера для справки по определенному продукту
- Номера телефонов для связи
- ВСЕ ЕЩЕ НУЖНА ПОМОЩЬ?
Как настроить веб камеру Logitech?
Просто заходите в «Настройки» — «Основные» — «Настройка видео» и в меню «Выбрать веб-камеру» выбираете «Logitech HD Webcam C270». После этого возможна проверка качества видеоизображения и дополнительная настройка веб-камеры.
Как узнать какая у меня веб камера Logitech?
Первый способ — самый простой. Подключите веб-камеру к компьютеру и дождитесь, пока операционная система распознает новое оборудование. Если веб-камера будет распознана автоматически, то информация о модели будет доступна на панели инструментов снизу. Щелкните по значку нового устройства.
Как увеличить четкость на веб камере?
Для того дабы настроить четкость изображения веб-камеры, воспользуйтесь виртуальным джойстиком. Перемещая его с подмогой мышки, вы подбираете оттенок, резкость, контрастность. Изображение станет больше добротным. Подобно можете настроить звук.
Как отразить веб камеру?
Как решить проблему с помощью стороннего софта
- Откройте вкладку «Видео»;
- В активном окошке с надписью «LIVE» выберите источник – свою камеру;
- Внизу во вкладке «Картинка», используя кнопки меню «Повернуть & Отразить», добейтесь нужной ориентации изображения;
Как определить марку веб камеры?
С помощью комбинации кнопок Win+R запускаем диалоговое окно «Выполнить». После этого, в строке «Открыть» пишем команду: devmgmt. msc. Покажется Диспетчер устройств операционной системы Windows 7 либо Windows 8.
Что значит ручная фокусировка на веб камере?
— Ручная фокусировка предполагает ручное изменение фокусного расстояния линзы (обычно – вращением фокусировочного кольца объектива). Фокусное расстояние меняется с одновременным контролем изображения до тех пор, пока изображение объекта съемки не станет достаточно четким.
Как улучшить качество видео в зуме?
- В клиенте Zoom для ПК нажмите изображение профиля, а затем выберите Настройки.
- Выберите вкладку Видео.
- В диалоговом окне «Настройки видео» выберите Подправить мой внешний вид.
- Передвигайте ползунок, чтобы настраивать эффект.
Как можно улучшить качество видео?
Несколько способов повысить качество видеоролика: примеры
- Насыщенность — эффект радует глаз!
- Стабилизация картинки в видео
- Авто-уровни
- Комплексное улучшение
- Авто-уровни + комплексное улучшение
- Тонкая работа с яркостью, контрастностью и насыщенностью
- Эффекты затемнения и осветления
Как перевернуть камеру в зуме на телефоне?
Как повернуть камеру в Zoom
Для настройки достаточно перейти в опции и нажать на специальную кнопку. Важно. Поворот камеры в Зоом осуществляется на 90 градусов. Крутить изображение можно до тех пор, пока оно не вернется в правильное положение.
Как убрать зеркальное отражение на компьютере?
на панели управления конференции жмем по стрелочке рядом со значком камеры:
- в открывшемся меню выбираем «Настройки видео«;
- и на экране настроек отключаем опцию «Отобразить мое видео зеркально» (попутно в окошке сверху смотрим, как это будет выглядеть):
Как перевернуть камеру в зуме?
Чтобы перевернуть в приложении нужно:
- Зайдите в настройки, иконка располагается в правом верхнем углу;
- Слева выберете “видео”;
- Отобразиться видео с устройства, в углу кликните на “поворот на 90”;
- Для полноэкранного режима, ниже выберете 16:9 широкоэкранный.
Как настроить камеру на компьютере Windows 10?
Чтобы разрешить устройству доступ к камере, нажмите Пуск, а затем выберите Параметры > Конфиденциальность > Камера. Если в области Разрешить доступ к камере на этом устройстве параметр Доступ к камере для этого устройства отключен, нажмите Изменить и включите Доступ к камере для этого устройства.
Как проверить работу камеры на компьютере?
Специфика проверки работоспособности камеры на Windows 10
- Зайти через меню «Пуск» во вкладку «Параметры».
- Перейти в рубрику «Конфиденциальность», где откроется меню с реестром приложений, среди которых потребуется отыскать пункт «Камера» и открыть его.
- Проверить, имеется ли разрешение на работу устройства системой.
Как настроить камеру на компьютере Windows 7?
Щелкните «Пуск» и переместитесь в «Панель управления». Откройте «Система и безопасность». Далее в разделе «Система» отыщите пункт «Диспетчер устройств» и щелкните по нему. Перейдите в раздел «Устройства обработки изображений» или «Звуковые, видео и игровые устройства» (зависит от типа камеры).
Источник
Добро пожаловать в службу поддержки Logitech
Для данного продукта пока нет загружаемых файлов
Для данного продукта пока нет вопросов и ответов
Для данного продукта пока нет запасных частей
Повышение качества изображения с помощью ПО Logitech Webcam Software (LWS)
- Подключите камеру напрямую к порту USB или компьютеру (НЕ подключайте ее к концентратору или базовому блоку).
- Убедитесь, что порт USB 2.0 работает с высокой скоростью. (Справочные сведения см. в ответе 31449.)
- Проверьте, что система отвечает рекомендованным требованиям по использованию двухъядерного ЦП.
- Избегайте многозадачности при выполнении захвата видео, поскольку это приводит к увеличению загрузки ЦП.
- Получите последнюю версию драйвера для камеры.
- Отрегулируйте свет в помещении.
- Убедитесь, что выполнены все перечисленные выше требования.
Проверьте скорость подключения к Интернету (www.speakeasy.net/speedtest). Минимальная скорость отправки должна составлять 384 Кбит/с, а загрузки — 1 Мбит/с.
ПРИМЕЧАНИЕ. Иногда фактическая скорость подключения к Интернету не соответствует скорости, заявленной поставщиком интернет-услуг, или Интернет используется в период пиковой нагрузки.
- Для улучшения результатов попробуйте воспользоваться другим приложением обмена мгновенными сообщениями.
- Учитывайте, что проблема с качеством изображения может быть связана с компьютером отправителя, а не с вашим компьютером.
ПРИМЕЧАНИЕ. Качество изображения с камеры, не поддерживающей высокую скорость или интерфейс USB 2.0, никогда не будет таким же высоким, как качество изображения с камеры, поддерживающей возможности USB 2.0.
Ознакомиться с гарантией Logitech можно здесь
Источник
Как настроить веб камеру Logitech?
Просто заходите в «Настройки» — «Основные» — «Настройка видео» и в меню «Выбрать веб-камеру» выбираете «Logitech HD Webcam C270». После этого возможна проверка качества видеоизображения и дополнительная настройка веб-камеры.
Как настроить камеру Logitech?
Просто заходите в «Настройки» — «Основные» — «Настройка видео» и в меню «Выбрать веб-камеру» выбираете «Logitech HD Webcam C270». После этого возможна проверка качества видеоизображения и дополнительная настройка веб-камеры.
Как записать видео с веб камеры Logitech?
Итак, для того чтобы снимать видео при помощи Logitech Webcam Software вам нужно запустить данную программу и нажать на кнопку «Съемка». После этого веб-камеру нужно переключить в режим записи видео. Дальше в правой части окна вам нужно выбрать разрешение видео.
Как узнать какая у меня веб камера Logitech?
Первый способ — самый простой. Подключите веб-камеру к компьютеру и дождитесь, пока операционная система распознает новое оборудование. Если веб-камера будет распознана автоматически, то информация о модели будет доступна на панели инструментов снизу. Щелкните по значку нового устройства.
Как настроить веб камеру на ноутбуке Windows 10?
Чтобы включить камеру для одних приложений и выключить ее для других, выполните следующие действия.
- Нажмите кнопку Пуск > Параметры >Конфиденциальность > камерой .
- Включите Разрешить приложениям использовать камеру.
- С помощью переключателей выберите, какие приложения в этом списке будут иметь доступ к камере.
Как отразить веб камеру?
Как решить проблему с помощью стороннего софта
- Откройте вкладку «Видео»;
- В активном окошке с надписью «LIVE» выберите источник – свою камеру;
- Внизу во вкладке «Картинка», используя кнопки меню «Повернуть & Отразить», добейтесь нужной ориентации изображения;
Как записать видео с веб камеры на ноутбуке?
Чтобы снять на веб-камеру ноутбука видео, выполните такие действия:
- удостоверьтесь, что прибор подсоединён к компьютеру. …
- выставьте на максимум громкость на входе, включите микрофон;
- запустите программу для записи, после чего выберите параметр «Webcam Video» в пункте меню «Home»;
Как подключить камеру Logitech к компьютеру?
Если нужно, соедините между собой камеру и прилагающийся USB-кабель. В большинстве случаев провод является встроенным. Не выключая компьютер, к USB-порту на задней стенке системного блока подключите веб-камеру. По необходимости соедините дополнительный провод «3.5 mm jack» с разъемом для микрофона.
Что позволяет делать программное обеспечение Logitech Capture?
Logitech Capture позволяет настраивать камеру, меняя такие параметры, как угол обзора, соотношение сторон и разрешение видео. Опытные пользователи могут также настроить баланс белого, автофокус и частоту кадров в секунду. … Приложение можно скачать на сайте Logitech.com в разделе бесплатного программного обеспечения.
Как установить драйвер на веб камеру Windows 10?
Установка драйверов веб-камеры Windows 10
- Кликните правой кнопкой мыши по камере и выберите «Обновить драйверы».
- Выберите пункт «Выполнить поиск драйверов на этом компьютере».
- В следующем окне выберите «Выбрать драйвер из списка уже установленных драйверов».
Как увеличить четкость на веб камере?
Для того дабы настроить четкость изображения веб-камеры, воспользуйтесь виртуальным джойстиком. Перемещая его с подмогой мышки, вы подбираете оттенок, резкость, контрастность. Изображение станет больше добротным. Подобно можете настроить звук.
Как найти веб камеру на Windows 10?
Чтобы открыть веб-камеру или камеру, нажмите кнопку «Пуск» и выберите приложение «Камера» в списке приложений.
Как настроить яркость камеры на ноутбуке Windows 10?
По центру находится кнопка изменения яркости. В затемненном помещение можно нажать на эту кнопку и около большой кнопки появится ползунок в виде полукруга. Если передвинуть этот ползунок вверх, то яркость увеличится. Соответственно если ползунок передвинуть вниз, то яркость уменьшится.
Источник
Добро пожаловать в службу поддержки Logitech
Для данного продукта пока нет загружаемых файлов
Для данного продукта пока нет вопросов и ответов
Для данного продукта пока нет запасных частей
Для повышения качества изображений с помощью ПО Logitech Webcam Software (LWS) выполните следующие действия.
Подключите камеру напрямую к USB-порту или компьютеру (не используйте концентратор или базовый блок).
Убедитесь, что порт USB 2.0 работает с высокой скоростью. Справочные сведения см. в ответе 360023247354.
Проверьте, что система отвечает рекомендованным требованиям по использованию двухъядерного ЦП.
Избегайте многозадачности при выполнении захвата видео, поскольку это приводит к увеличению загрузки ЦП.
Получите последнюю версию драйвера для камеры.
Отрегулируйте свет в помещении.
Убедитесь, что выполнены все перечисленные выше требования.
Проверьте скорость подключения к Интернету (http://www.speakeasy.net/speedtest). Скорость отправки должна составлять не менее 384 Кбит/с, а скорость загрузки — не менее одного мегабита.
ПРИМЕЧАНИЕ. Фактическая скорость подключения к Интернету может не соответствовать скорости, заявленной поставщиком интернет-услуг, или Интернет может использоваться в период пиковой нагрузки.
Для улучшения результатов попробуйте воспользоваться другим приложением обмена мгновенными сообщениями.
Учитывайте, что проблема с качеством изображения может быть связана с компьютером отправителя, а не с вашим компьютером.
ПРИМЕЧАНИЕ. Качество изображения с камеры, не поддерживающей высокую скорость или интерфейс USB 2.0, никогда не будет таким же высоким, как качество изображения с камеры, поддерживающей возможности USB 2.0.
Ознакомиться с гарантией Logitech можно здесь
Источник
Добро пожаловать в службу поддержки Logitech
Для данного продукта пока нет загружаемых файлов
Для данного продукта пока нет вопросов и ответов
Для данного продукта пока нет запасных частей
Настройка качества изображения
Чтобы настроить качество изображения веб-камеры, выполните следующие действия.
- Запустите программу Logitech Webcam Software.
Start (Пуск) > Programs (Программы) > Logitech > Logitech > Logitech Webcam Software
Нажмите кнопку Quick Capture (Быстрый захват).
Нажмите кнопку Controls (Элементы управления).
Выберите пункт Advanced Settings (Дополнительные настройки). Так можно настроить параметры веб-камеры.
В окне Advanced Settings (Дополнительные настройки) снимите флажок RightLight и оба флажка Auto (Авто). Здесь можно вручную настроить все параметры изображения.
Улучшение качества изображения
Чтобы улучшить качество или предотвратить размытость изображения веб-камеры, необходимо выполнение следующих условий:
- хорошее освещение в помещении, где используется веб-камера;
- компьютер с процессором не ниже Intel Pentium 4 (2,4 ГГц) и оперативной памятью объемом не менее 256 МБ;
- камера должна быть подключена к высокоскоростному порту. Справочные сведения о том, как проверить, что порт является высокоскоростным портом USB 2.0, см. в ответе 360023408093.
Ознакомиться с гарантией Logitech можно здесь
Используйте гарантию наилучшим образом
Вопросы и ответы
There are no Downloads for this Version.
Compatible Product
Телефонные номера для справки по определенному продукту
Номера телефонов для связи
ВСЕ ЕЩЕ НУЖНА ПОМОЩЬ?
Хотите задать вопрос другим владельцам такого же продукта? Присоединяйтесь к обсуждению.
Источник
Быть популярным стримером — это очень требовательный вызов, требующий больших технических знаний, и одно из них — настройка оборудования вашей веб-камеры. В Интернете вы можете найти, как установить определенные устройства и зарегистрировать их в Windows, но практически без информации о том, как настроить все для потоковой передачи. В этой статье мы постараемся решить как можно больше проблем, чтобы вы могли сразу же начать пользоваться камерой.
Особенности веб-камеры Logitech C922 Pro Stream
В комплекте с веб-камерой Logitech C922 Pro Stream должна быть сама камера с разъемом USB, штатив и руководство пользователя. Штатив, конечно же, предназначен для стабилизации камеры для записи с использованием высоких значений увеличения, поэтому визуальное дрожание изображения устраняется.
Сама камера фиксирует естественный свет без каких-либо искажений в формате Full HD, и, если ее разместить на мониторе, она может обеспечить поле зрения для съемки двух человек. Кроме того, в комнате с плохим освещением автофокус исправит свет и повысит резкость изображения, чтобы компенсировать недостаток света. Камера также оснащена двойным микрофоном для четкости звука.
Сборка веб-камеры Logitech C922
Конечно, первое, что нужно сделать при распаковке камеры — это ее собрать. Собственно камеру можно собрать двумя способами:
- Сверху монитора и
- На штативе
В следующем разделе мы рассмотрим обе сборки.
Крепление камеры к монитору:
Веб-камеру Logitech C922 Pro Stream можно использовать для съемки крупным планом изображений или видео с любого монитора компьютера или телевизора.
Чтобы установить веб-камеру Logitech C922 на монитор или телевизор:
- Полностью выдвиньте монтажную подставку, пока она не достигнет верхней ширины монитора или телевизора.
- Поверните нижнюю часть монтажной подставки так, чтобы она соответствовала углу задней части монитора или телевизора.
- Поместите монтажную подставку на монитор или телевизор и затяните планки, пока они не будут на одном уровне с каждой поверхностью.
- Поверните веб-камеру вверх, вниз или в стороны, чтобы отцентрировать угол обзора камеры.
После того, как вы надежно закрепили C922 на мониторе или телевизоре, он готов к подключению и использованию с любым записывающим приложением на вашем компьютере.
Установка камеры на штатив
Вы можете настроить веб-камеру Logitech C922 Pro Stream на запись комнаты с углом обзора 78 градусов для презентаций или прямых трансляций, прикрепив ее к штативу.
Чтобы установить веб-камеру Logitech C922 со штативом:
- Разложите и вытяните ножки штатива
- Поместите веб-камеру на штатив, совместив поворотный болт с монтажным отверстием веб-камеры.
- Поверните болт, повернув небольшую ручку на штативе.
Установив веб-камеру Logitech C922 Pro Stream на штатив, подключите ее к компьютеру и загрузите свое любимое приложение для записи.
Как можно использовать потоковую камеру Logitech C922 Pro Stream?
Несмотря на то, что эта камера спроектирована и построена для использования в среде прямой трансляции, ее также можно использовать для записи видео в автономном режиме в файл. В следующем сегменте мы рассмотрим другие приложения, в которых предполагается использовать камеру.
Живое видео
Веб-камера Logitech C922 Pro Stream позволяет создателям контента обмениваться контентом в высоком разрешении с тысячами зрителей в режиме реального времени. Потоковая передача в формате 1080p со скоростью 30 кадров в секунду и 720p со скоростью 60 кадров в секунду в прямом эфире на таких платформах, как Twitch или YouTube.
- Транслируйте видеоигры или развлечения в режиме реального времени
- Создавайте живые презентации для работы, клиентов или подписчиков
- Обсуждайте интересующие вас вопросы в ток-шоу или подкастах в прямом эфире
- Видеозвонок родным или друзьям в Skype, Facetime или Google Hangouts
- Снимайте кристально чистое видео с углом обзора 78 градусов с помощью автофокусного объектива Logitech C922. С двумя микрофонами, прикрепленными на каждом конце, вы можете транслировать любое живое видео практически без потери звука.
Автономные записи
Веб-камеру Logitech C922 Pro Stream можно использовать с настольным программным обеспечением для записи для создания профессиональных видео или снимков. После того, как вы закончили запись, вы можете редактировать определенные места в видео и добавлять пользовательские детали презентации.
- Демонстрации продуктов и учебные пособия
- Образовательные или рекламные презентации
- Видеоигры или развлекательные видео
- Личные видеоблоги
- Ток-шоу или подкасты
- Технические пошаговые инструкции для настольных компьютеров или ноутбуков
- Полная автономная запись в высоком разрешении 1080p. Используйте QuickTime Player (Mac) или приложение Microsoft Camera (Windows), чтобы делать фотографии или записывать видео в автономном режиме.
Настройка камеры Logitech C922 Pro Stream с помощью XSplit Broadcaster
XSplit Broadcaster предлагает поддержку прямых трансляций для нескольких платформ, включая Facebook Live, YouTube Live и Twitch. После того, как вы подключите веб-камеру и создадите профили для каждой платформы, вы можете начать прямую трансляцию с XSplit Broadcaster.
Twitch Streaming
- Включить двухфакторную аутентификацию на Twitch: перейдите к настройкам вашего профиля и Безопасность и конфиденциальность таб. Прежде чем вы сможете начать трансляцию с XSplit, вы должны настроить двухфакторную аутентификацию.
- Настройте профиль потоковой передачи Twitch в XSplit: в XSplit Broadcaster перейдите к Трансляция> Настроить новый выход> Twitch. Выберите учетную запись для авторизации с помощью XSplit и продолжайте.
- XSplit автоматически выбирает разрешение для записи в зависимости от качества соединения с целевым сервером.
- Перед завершением настройки открывается окно настроек, которое позволяет настроить сервер и параметры записи видео. После завершения настройки ваш профиль Twitch будет настроен в XSplit. Вы можете начать трансляцию, вернувшись к Вещать и щелкнув новый профиль Twitch.
Потоковое вещание на YouTube
- Включение потоковой передачи YouTube в прямом эфире: нажмите на изображение своего профиля YouTube, чтобы открыть раскрывающийся список, и нажмите Бета-версия Творческой студии YouTube.
- В левой части страницы перейдите к Другие особенности и нажмите на Живые события в раскрывающемся списке.
- Нажмите на Включить прямую трансляцию чтобы настроить прямую трансляцию для вашего профиля YouTube.
- Настройте профиль потоковой передачи YouTube в XSplit: в XSplit Broadcaster перейдите к Трансляция> Настроить новый выход> YouTube. Выберите учетную запись для авторизации с помощью XSplit и продолжайте.
- Когда появится окно свойств YouTube Live, нажмите санкционировать для подключения вашей учетной записи Google. Вы также можете изменить любые настройки по мере необходимости, прежде чем начать прямую трансляцию. Когда вы будете готовы к прямой трансляции с XSplit, вернитесь к Вещать и щелкните свой новый профиль YouTube Live.
Прямая трансляция на Facebook
- Настройте профиль прямой трансляции Facebook в XSplit: в XSplit Broadcaster перейдите к Трансляция> Настроить новый выход> Facebook Live.
- В XSplit открывается запрос для входа в свой профиль Facebook.
- Войдите в систему и настройте разрешения и параметры публикации, как вы хотите, чтобы они отображались всякий раз, когда вы транслируете прямую трансляцию на Facebook. После завершения процесса разрешения ваш профиль Facebook Live готов к использованию в XSplit. Вы можете в любой момент вернуться к Вещать и выберите свой новый профиль Facebook Live в XSplit, чтобы начать прямую трансляцию.
Использование OBS с веб-камерой Logitech C922 Pro Stream
Приложение потоковой передачи OBS предлагает высококачественное воспроизведение звука и видео, а также захват видео в реальном времени. Это приложение предлагает полный контроль над каждой деталью, и это очень хороший выбор для обоих случаев.
Настройка Logitech C922 с OBS
- Добавьте Logitech C922 в качестве устройства захвата: щелкните значок + под Источники раздел. Как только вы окажетесь в раскрывающемся меню, выберите Устройство видеозахвата.
- Когда появится это меню, нажмите Создать новый и нажмите OK.
- Из Устройство панели, вы можете выбрать Logitech C922 в качестве устройства видеозахвата по умолчанию. Настройте любые конфигурации так, как вы хотите, и нажмите OK перед выходом.
- Изменение разрешения или кадров в секунду: в открытом OBS нажмите Настройки в правом нижнем углу экрана, а затем на Видео вкладку на следующей странице. Здесь вы можете настроить разрешение экрана, фильтр уменьшения масштаба и значения кадров в секунду по умолчанию для всех видео, записанных с помощью OBS. Нажмите Применить перед выходом.
- После того, как вы закончите применять начальные настройки, вы можете начать запись или потоковую передачу в правом нижнем углу главного меню.
Расширенный ремонт системы Pro
Автоматизированное решение для ремонта ПК в один клик
С Advanced System Repair Pro вы можете легко
Замените поврежденные файлы
Восстановить производительность
Удалить вредоносные программы
СКАЧАТЬ
Advanced System Repair Pro совместим со всеми версиями Microsoft Windows, включая Windows 11.
Поделиться этой статьей:
Вас также может заинтересовать
Ошибка 0xc0000225 — это ошибка, возникающая при запуске системы, в большинстве случаев ошибка просто исчезает сама по себе, но в некоторых случаях она может быть действительно постоянной и даже может привести к тому, что вы не сможете войти в систему, что может быть очень раздражающей вещью. особенно если есть какая-то важная задача, ожидающая завершения. В этом руководстве мы предложим вам решения для этой ошибки и способы ее устранения, чтобы вы могли вернуться к работе как можно скорее.
Решение, если вы не можете войти в Windows из-за повторяющейся ошибки
Если ошибка повторяется постоянно и вы не можете загрузиться в саму Windows, вам необходимо подготовить загрузочный USB-накопитель Windows. Вы можете скачать средство создания мультимедиа Microsoft здесь а затем используйте его для создания загрузочного USB с Windows 10. После того, как USB будет готов, перезагрузите систему и загрузитесь с USB. Выберите «Восстановить Windows» вместо «Установить» и следуйте инструкциям на экране.
Решение, если вы можете войти в Windows
Если вы можете войти в Windows, откройте командную строку в режиме администратора и введите ее SFC / SCANNOW последующей ENTER, дождитесь завершения всей операции и перезагрузите систему.
Узнать больше
EhRecvr.exe Код ошибки — Что это?
EhRecvr.exe — это исполняемый файл, расположенный в подпапке C:Windows (обычно C:WINDOWS). Исполняемый файл обозначается расширением имени файла .exe. Вы должны запускать исполняемые файлы только от издателя, которому вы доверяете, потому что файлы .exe подвержены ошибкам. Исполняемые файлы потенциально могут изменить настройки вашего компьютера и нанести ему вред. Эти файлы могут быть легко повреждены. Точно так же, когда EhRecvr.exe не запускается на компьютере и повреждается, в вашей системе возникает ошибка EhRecvr.exe. Этот код ошибки может появиться во время игры на ПК или при использовании любой другой программы. Ошибка EhRecvr.exe может отображаться в любом из следующих форматов:
- «Не удается найти ehRecvr.exe».
- «Возникла проблема с запуском [path]ehRecvr.exe. Указанный модуль не может быть найден.»
- «Ошибка выполнения. ehRecvr.exe вызов чистой виртуальной функции».
- «Не удается запустить эту программу, поскольку на вашем компьютере отсутствует файл ehRecvr.exe».
- «Невозможно запустить программу, расположенную по пути: [путь]ehRecvr.exe»
- «Для этого приложения требуется файл ehRecvr.exe, который не был найден в этой системе».
- «Файл ehRecvr.exe отсутствует».
- «Нарушение прав доступа к файлу [путь]ehRecvr.exe»
Решения
 Причины ошибок
Причины ошибок
Существует множество причин, по которым эта ошибка может возникнуть:
- Файл EhRecvr.exe по ошибке удален
- EhRecvr.exe файл поврежден и поврежден
- Вирусная / вредоносная инфекция
- Неверные записи в реестре
- Устаревшие драйверы
Хотя этот код ошибки не является фатальным, но, тем не менее, рекомендуется исправить его немедленно, потому что ошибка EhRecvr.exe не только ограничивает вашу способность запускать и получать доступ к различным программам в вашей системе, но также вызывает такие проблемы, как вирусная инфекция и проблемы с реестром, которые, если не будут устранены может подвергнуть вашу компанию большему риску, например, сбою системы, зависанию и сбою.
Дополнительная информация и ручной ремонт
Чтобы устранить ошибку EhRecvr.exe в вашей системе, вам не нужно нанимать профессионала и тратить сотни долларов на ремонт. Вот лучшие и простые методы DIY, которые вы можете попробовать исправить эту ошибку. Чтобы обойти эти методы, вам не нужно быть техническим гением. Давайте начнем:
Способ 1 — восстановить EhRecvr.exe из корзины
В случае удаления файла EhRecvr.exe рекомендуется проверить корзину, Поиск в корзине для файла. Если вы найдете его, просто восстановите его, если нет, то, если у вас есть доступ к Интернету, загрузите его с доверенного веб-сайта.
Способ 2. Переустановите связанное программное обеспечение, использующее файл EhRecvr.exe.
Если вы получаете эту ошибку, когда хотите использовать определенное программное обеспечение на своем ПК, попробуйте снова переустановить это программное обеспечение на своем ПК. Это будет очень полезно для получения файла EhRecvr.exe, который не предоставляется Microsoft. Чтобы переустановить, сначала удалите программу. Перейдите в «Добавить/Программировать» на панели управления, найдите программу и удалите ее. После удаления просто выполните те же действия, но на этот раз установите программное обеспечение. Мы надеемся, что это поможет устранить код ошибки EhRecvr.exe.
Способ 3 — обновить драйверы для аппаратных устройств
Иногда ошибка может появиться из-за устаревших драйверов. Если это причина, то лучший способ решить эту проблему — обновить драйвер. Используйте мастер в диспетчере устройств для обновления устаревших драйверов.
Способ 4 — сканирование на вирусы
Вирусы и вредоносные программы могут маскироваться под исполняемые файлы. Обычно они попадают на ваш компьютер в результате загрузки с ненадежных веб-сайтов и фишинговых писем. В таком случае рекомендуется установить мощный антивирус. Сканируйте весь компьютер и удалите все вирусы, чтобы устранить проблему.
Способ 5 — очистить и восстановить реестр
Другой способ — очистить и восстановить реестр. Если вы не будете регулярно чистить реестр, он может скопиться с устаревшими файлами и повредиться. Это может генерировать коды ошибок EhRecvr.exe. Чтобы решить, просто скачайте Restoro. Это удобный PC Fixer с мощным очистителем реестра. Он сканирует все ошибки реестра, стирает все недействительные записи и устаревшие файлы и восстанавливает поврежденные файлы DLL и .exe за считанные минуты.
Открыть чтобы загрузить Restoro и устранить ошибку EhRecvr.exe прямо сейчас!
Узнать больше
В третий раз говорят о шарме, но не тогда, когда мы говорим о Microsoft. Диспетчер очереди печати снова в фокусе, в плохом смысле. Это третья уязвимость диспетчера очереди печати, обнаруженная всего за пять недель. В то время как критическая уязвимость была первоначально обнаружена и исправлена в июне, аналогичная уязвимость была обнаружена вскоре после этого и впоследствии была исправлена (с переменным успехом).

«Уязвимость, связанная с повышением привилегий, возникает, когда служба диспетчера очереди печати Windows неправильно выполняет операции с привилегированными файлами. Злоумышленник, успешно воспользовавшийся этой уязвимостью, может запустить произвольный код с системными привилегиями. Затем злоумышленник может устанавливать программы, просматривать, изменять или удалять данные или создайте новые учетные записи с полными правами пользователя».
Немедленно остановите эту службу, иначе вы рискуете подвергнуться атаке.
- Нажмите ⊞ ОКНА + X открыть скрытое меню
- Нажмите на Power Shell (администратор)
- В Power Shell введите следующую команду, чтобы проверить, запущена ли служба буферизации: Get-Service -Name Spooler последующей ENTER
- Если служба диспетчера очереди печати запущена, введите следующую команду, чтобы остановить ее: Stop-Service -Name Spooler -Force и нажмите ENTER
- Затем выполните эту команду, чтобы отключить его при запуске: Set-Service -Name Spooler -StartupType отключено с последующим ENTER
Вот и все, мы надеемся, что скоро выйдет патч для всех людей, которые используют сетевую печать и действительно нуждаются в этой службе для работы.
Узнать больше
AMD и ATI Technologies ULC подали жалобу в Комиссию по международной торговле США против Realtek Semiconductor и TCL Industries Holdings, утверждая, что они нарушили пять патентов.
Жалоба автоматически вызвала расследование со стороны USITC, которая ответила, что они изучат некоторые графические системы, их компоненты и цифровые телевизоры с компонентами от тайваньской Realtek и китайско-гонконгской TCL Industries Holdings (и ее дочерних компаний). .
AMD и ATI добиваются запретительного приказа и распоряжения о прекращении и воздержании от продажи продуктов. Официально расследование началось XNUMX июля. AMD и ATI утверждают, что Mediatek и TLC Industries нарушили пять патентов на различные технологии, используемые в графических картах.
Патенты ATI включают методы распаковки текстур, архитектуру обработки графики с унифицированным шейдером и многопоточную систему обработки графики (патенты 7,742,053 1 9 пункта 8,760,454-2, 11 11,184,628 7 пункта 12-8,468,547 и 16 21 8,854,381 пункта 15-20). Патенты AMD охватывают метод и систему синхронизации данных и событий волнового фронта потока. Патент распространяется на процессор, который обеспечивает асинхронную диспетчеризацию задач (патенты XNUMX XNUMX XNUMX пунктов XNUMX–XNUMX и XNUMX XNUMX XNUMX пунктов XNUMX–XNUMX).
Это не первый раз, когда AMD и ATI запрашивают расследование USITC, в 2017 году они были нацелены на LG, Vizio, Mediatek и Sigma Designs. Предыдущее расследование было завершено мировым соглашением между сторонами, как будет проходить это, мы увидим и будем держать вас в курсе по мере продвижения вперед.
Узнать больше
Что такое ошибка 0x80040600?
Ошибка 0x80040600 — это распространенная ошибка, которая особенно беспокоит пользователей Outlook. Эта ошибка не позволяет пользователям отправлять или получать электронные письма через Microsoft Outlook. Пользователи также могут столкнуться с этой проблемой при изменении записи в календаре или добавлении нового контакта. Нет очевидного сообщения, которое отображается пользователю при возникновении этой ошибки. Однако Outlook отображает расплывчатое сообщение с кодом 0x80040600.
Решения
Загрузка доступна для восстановления всех потерянных данных Outlook
 Причины ошибок
Причины ошибок
Основной причиной этой ошибки является проблема с Файл PST. Когда файл PST поврежден, отсутствует или поврежден, эта ошибка возникает сразу. Файл PST — это, по сути, важный файл, в котором хранится важная и личная информация об учетных записях отдельных лиц. Иногда эта ошибка возникает из-за того, что файл поврежден, а в других случаях причина ее возникновения заключается в том, что файл слишком заполнен для размещения какой-либо дополнительной информации. Независимо от причин этой проблемы важно, чтобы эта ошибка была оперативно исправлена, чтобы обеспечить правильную и бесперебойную работу Outlook в будущем.
Дополнительная информация и ручной ремонт
Ошибка возникает из-за того, что приложение Outlook сталкивается с проблемами при попытке получить, отправить или прочитать электронную почту. Некоторые решения, которые могут творить чудеса и помогать вам избавиться от проблемы, описаны ниже.
- Как только появляется ошибка, первое решение — перезагрузить систему. Это первое, что нужно сделать, потому что часто эти ошибки можно удалить, просто перезапустив систему. Это, следовательно, избавит пользователя от неудобства ручного решения этой проблемы.
Если перезапуск системы не решает проблему и сообщение об ошибке отображается снова, пользователю рекомендуется использовать «Инструмент восстановления папки «Входящие». Это наиболее часто используемый и эффективный подход к исправлению поврежденного файла PST. Процедура исправления этого файла личной таблицы хранения или файла PST описана ниже.
- Зайдите в стартовое меню. Тип Run и запустите инструмент восстановления папки «Входящие», введя следующий путь: имя диска: Program FilesCommon FilesSystemMapiLocale IDscanpst.exe. Теперь нажмите ОК. Появится всплывающее сообщение. Введите имя файла и путь к поврежденному файлу PST. Теперь нажмите на Начать кнопка. Здесь важно отметить, что средство восстановления папки «Входящие» может занять много времени в зависимости от размера файла и объема данных, которые необходимо восстановить. Однако это наиболее эффективный способ решить эту проблему.
Узнать больше
Код ошибки 0x8007001 — Что это?
Код ошибки 0x8007001 возникает во время установки в Windows 10. Различные версии этой ошибки также присутствовали в предыдущих выпусках программного обеспечения, и методы устранения ошибки в этих версиях одинаковы.
Общие симптомы включают в себя:
- Невозможность завершить процесс установки обновлений, программ и версий системы.
- Установки завершаются в середине процесса, особенно когда файлы распаковываются.
Несколько решений для кода ошибки 0x8007001 требуют от пользователя выполнения полусложных задач. Если вас не устраивают процессы, необходимые для завершения описанных ниже способов, обязательно свяжитесь с сертифицированным специалистом, который знаком с операционной системой Windows, чтобы помочь вам в устранении кода ошибки.
Решения
 Причины ошибок
Причины ошибок
Во многих случаях код ошибки 0x8007001 вызван тем, что установочный диск не работает должным образом или установочные файлы были повреждены или изменены. В этом случае операционная система не сможет начать фактическую установку файлов и вместо этого будет зависать, когда файлы распаковываются из установочного набора.
Дополнительная информация и ручной ремонт
Для исправления кода ошибки 0x8007001 необходимо восстановить отсутствующие или поврежденные установочные файлы или система должна быть в состоянии распознать отсутствующие файлы. Это может потребовать некоторых дополнительных компьютерных знаний. Если вам не нравится идея самостоятельно выполнить описанные ниже методы, обратитесь к специалисту по ремонту компьютеров, который может помочь вам выполнить следующие действия.
Метод первый: загрузите установочные файлы на альтернативный диск
В некоторых случаях операционная система просто не может распознать установочные файлы, которые присутствуют на рассматриваемом диске, будь то на жестком диске, набор загруженных файлов или файлы с флэш-диска. Если это так на вашем конкретном компьютере, самый простой способ обойти эту проблему — загрузить установочные файлы на альтернативный источник, будь то флэш-диск, CD, DVD или дополнительный жесткий диск. После того, как эти файлы были правильно загружены на этот альтернативный диск, попробуйте запустить установку из альтернативного источника.
Если этот метод успешен, это означает, что система могла иметь проблемы с распознаванием файлов, участвующих в установке из первого источника, но что сами файлы не были повреждены или изменены.
Убедитесь, что вы сохранили альтернативный источник на диске после завершения установки на случай, если вам когда-нибудь понадобится выполнить новую установку на вашем компьютере.
Метод второй: очистите диск и накопитель
Если вы устанавливаете файлы с DVD или CD, убедитесь, что на задней стороне диска нет царапин и пыли. Если на диске нет видимых меток, возможно, вам придется открыть дисковод, чтобы проверить, не скопилось ли внутри диска пыль или мусор. Если это так, просто почистите диск и повторите попытку установки с прилагаемого диска.
Метод третий: запустите средство устранения неполадок Центра обновления Windows и обновите свои программы
Если код ошибки по-прежнему отображается на вашем компьютере, вы можете открыть средство Windows Update и запустить мастер устранения неполадок, который затем просканирует ваш компьютер, чтобы выяснить, есть ли потенциальные проблемы, которые он может исправить. Затем запустите инструмент обновления, если есть какие-либо обновления, которые необходимо выполнить. Иногда это может устранить ошибку под рукой. Обязательно перезагрузите компьютер после внесения каких-либо обновлений или изменений, чтобы вы могли убедиться, что они применяются операционной системой соответствующим образом.
Метод четвертый: использование автоматизированного инструмента
Если вы хотите всегда иметь в своем распоряжении утилиту для исправления этих Windows 10 и других связанных с ними проблем, когда они возникают, Загрузить и установить мощный автоматизированный инструмент.
Узнать больше
Недавно несколько пользователей Windows 10 сообщили о проблеме с размерами папок Windows на своих ПК. Если вы один из этих затронутых пользователей, читайте дальше, так как этот пост поможет вам решить эту проблему. Например, если у вас есть папка с данными объемом 100 ГБ, и при проверке ее размера с помощью ее свойств вы видите неправильный размер вместо 100 ГБ. Отображаемый размер, скорее всего, будет случайным числом, которое может быть больше или меньше реального размера папки. Эта проблема с неправильным размером папки не возникает с каким-либо конкретным диском или определенными типами папок, поскольку эта проблема с неправильным размером папки может повлиять на любую папку. Когда вы пытаетесь переименовать затронутую папку, размер изменится, но его размер все равно останется неправильным. Основная причина этой конкретной проблемы кроется в самой Windows 10. Это известная ошибка, появившаяся вместе с одним из последних обновлений Windows, которая не позволяет проводнику точно читать метаданные определенной папки или файла и приводит к отображению неправильных и неожиданных размеров файлов, а также по причине, по которой вы также можете заметить, что ваш привод тоже не правильный. Поскольку это вызвано одним из недавних или последних обновлений Windows, хорошо то, что Microsoft, скорее всего, выпустит исправление для своих следующих предстоящих обновлений, но до тех пор у вас не останется другого выбора, кроме как иметь дело с неправильной папкой или размер файла. Чтобы исправить это, вот несколько советов, которые вы можете попробовать, чтобы решить проблему.
Вариант 1. Попробуйте использовать средство проверки системных файлов.
Средство проверки системных файлов или SFC — это встроенная командная утилита, которая помогает восстановить как поврежденные, так и отсутствующие файлы. Он заменяет плохие и поврежденные системные файлы на хорошие системные файлы, которые могут вызывать неправильный размер папки или файла в Windows 10. Чтобы запустить команду SFC, выполните действия, указанные ниже.
- Нажмите Win + R, чтобы запустить Run.
- Введите CMD в поле и нажмите Enter.
- После открытия командной строки введите ПФС / SCANNOW
Команда запустит сканирование системы, которое займет несколько секунд, прежде чем завершится. Как только это будет сделано, вы можете получить следующие результаты:
- Защита ресурсов Windows не обнаружила нарушений целостности.
- Защита ресурсов Windows обнаружила поврежденные файлы и успешно восстановила их.
- Windows Resource Protection обнаружила поврежденные файлы, но не смогла исправить некоторые из них.
Вариант 2. Попробуйте сбросить Windows 10.
Чтобы решить проблему с папкой и размером файла, вы можете попробовать сбросить Windows 10. Это не избавит вас от каких-либо файлов в вашей системе — вместо удаления всех ваших медиафайлов и документов этот параметр сброса сбрасывает все системные настройки и файлы. . Таким образом, вам не придется иметь дело с неточными папками или размерами файлов при просмотре и использовании файлов.
Вариант 3 — дождаться обновления Windows
Как уже упоминалось, это уже известная проблема, и многие пользователи Windows 10 уже жаловались на это Microsoft, поэтому вскоре будет выпущено исправление ошибки в последних обновлениях Windows.
Узнать больше
Обновить свой компьютер с Windows 7 или Windows 8 до Windows 10 или даже обновить Windows 10 до новой версии не так просто. Первоначально программа установки проверяет наличие всех драйверов и других программных утилит, установленных на вашем компьютере, и проверяет и блокирует или блокирует обновление или обновление в отношении любого из этих драйверов или любой из этих программных утилит, независимо от того, используете ли вы Windows 10 ISO или Windows 10. Помощник по обновлению. Одной из этих распространенных ошибок при обновлении или обновлении компьютера является ошибка «Дисплей несовместим с Windows 10». Этот вид ошибки обновления Windows связан с совместимостью графического драйвера, установленного на вашем компьютере. Но не беспокойтесь, этот пост поможет вам решить эту проблему.
Ошибка «Дисплей не совместим с Windows 10» имеет те же обходные пути, что и следующие ошибки:
- Эти устройства не полностью совместимы с Windows 10.
- Дисплей не совместим с Windows 10. Обратитесь к производителю за поддержкой.
- Изготовитель дисплея не сделал ваш дисплей совместимым с Windows 10. Обратитесь к производителю за поддержкой.
Чтобы устранить эту ошибку обновления Windows, вот несколько советов, которые могут помочь:
Вариант 1. Проверьте наличие несовместимых драйверов на вашем компьютере.
- Откройте диспетчер устройств из меню WinX.
- Затем разверните список адаптеров дисплея.
- Затем щелкните правой кнопкой мыши список видеокарт NVIDIA и выберите Включить.
- После этого снова щелкните его правой кнопкой мыши и выберите «Обновить программное обеспечение драйвера…».
- После этого появится новое окно, и оттуда нажмите на опцию «Поиск обновленного программного обеспечения автоматически».
- Затем проверьте, может ли Windows теперь определять вашу видеокарту и последнюю версию драйвера для нее. Если нет, перейдите к следующему шагу.
- Снова щелкните драйвер правой кнопкой мыши и выберите «Обновить программное обеспечение драйвера…».
- Теперь нажмите кнопку «Просмотреть мой компьютер для поиска драйверов», а затем нажмите «Позвольте мне выбрать драйвер из списка устройств на моем компьютере».
- После этого выберите совместимый драйвер для вашего компьютера с именем NVIDIA Graphics Card и продолжайте.
- Дождитесь завершения всего процесса и перезагрузите компьютер, чтобы успешно применить сделанные изменения.
Вариант 2. Получите последнюю версию графических драйверов с веб-сайта производителя.
Если вы не знаете производителя графического процессора или графического процессора вашего компьютера, вам необходимо сначала проверить. Обычно это NVIDIA, Intel или AMD. Поэтому, если графический процессор вашего компьютера произведен NVIDIA, вам необходимо получить последнюю версию с их официального сайта.
Вариант 3. Попробуйте установить последнюю версию графического драйвера в режиме совместимости.
Если вы не можете установить загруженные драйверы графики, попробуйте установить их снова, но на этот раз в режиме совместимости. Для этого выполните следующие действия:
- Вам необходимо скачать драйвер и разместить его на рабочем столе.
- После этого щелкните его правой кнопкой мыши и выберите «Свойства».
- Затем перейдите на вкладку «Совместимость», где вы увидите две опции:
- Устранение неполадок совместимости, и пусть Windows выяснит, что работает лучше для вас. Если это не удается, следуйте дальше.
- Вручную выберите версию Windows, чтобы она работала правильно.
- У вас также есть возможность изменить настройки DPI и посмотреть, поможет ли это. Затем нажмите кнопку «Применить» и «ОК».
- Теперь щелкните файл правой кнопкой мыши и выберите параметр «Запуск от имени администратора» для установки. После этого вы сможете изменить соотношение сторон экрана на то, что вы использовали раньше.
Примечание: Если у вас есть другие программы, которые не будут работать в существующей версии Windows, обязательно запустите программу в режиме совместимости.
Вариант 4. Попробуйте запустить средство устранения неполадок совместимости программ.
Вы также можете запустить средство устранения неполадок совместимости программ. Это встроенное средство устранения неполадок доступно в разделе Центр обновления и безопасности Windows. Оттуда выберите Устранение неполадок. Вы найдете список программ для вас, и, поскольку вы уже загрузили файлы драйверов, просто нажмите «Нет в списке», расположенный вверху списка программ. После этого просмотрите и выберите файлы драйверов, а затем дайте программе выполнить свою работу.
Узнать больше
PC Fix Speed - это потенциально нежелательная программа, разработанная для повышения быстродействия вашего компьютера. Эта программа обычно поставляется в комплекте с другим программным обеспечением, и при установке автоматически сканирует ваш компьютер и отображает преувеличенные сообщения о статусе производительности ПК, чтобы пользователи платили за PRO-версию программного обеспечения. Он также добавляет объекты реестра, которые позволяют ему запускаться каждый раз при запуске компьютера, а само приложение будет постоянно напоминать пользователям об ошибках, помещая окна приложений поверх них.
От автора: Услуга предоставляется PCRx через Crawler, LLC. Очистите и восстановите реестр вашего ПК, оптимизируйте производительность ПК и освободите место на диске и в памяти. При всех действиях, которые вы делаете на своем ПК, включая добавление устройств, в вашем реестре Windows® создается новая запись, и ее редко удаляют после того, как они больше не нужны. В результате ваш компьютер зависает от ненужных записей, что снижает скорость вашего ПК, запуск и ваш интернет-браузер. PC Fix Speed очищает записи реестра и возвращает ваш компьютер в нужное русло для достижения оптимальной производительности. PC Fix Speed - важное приложение, которое должно быть частью каждого компьютера. PC Fix Speed особенно помогает компьютерам, которые работают необычно медленно, часто зависают или показывают сообщения об ошибках, за счет очистки системного реестра и повышения общей производительности.
О потенциально нежелательных приложениях
Если вы когда-либо загружали программное обеспечение из Интернета (условно-бесплатное, бесплатное и т. д.), вполне возможно, что вы неосознанно установили нежелательные программы на свой компьютер. Потенциально нежелательная программа, часто известная как ПНП, — это программное обеспечение, которое содержит рекламное ПО, устанавливает панели инструментов или преследует другие скрытые цели. Эти виды программ обычно поставляются в комплекте с бесплатными приложениями, которые вы загружаете из Интернета, или также входят в состав пользовательских установщиков на многих сайтах загрузки. Это понятно из названия — нежелательные программы — но на самом деле не представляет собой «вредоносное ПО» в традиционном смысле. Важным отличием вредоносного ПО от ПНП является распространение. Вредоносное ПО обычно удаляется путем использования уязвимости, в то время как ПНП устанавливается с согласия пользователя, который намеренно или невольно одобряет установку ПНП на свой компьютер. Разработчики ПНП могут утверждать, что их программы не являются вредоносными программами, тем не менее, они могут быть небезопасными программами и подвергать ваш компьютер риску почти так же, как вредоносное ПО.
Как именно выглядят щенки?
Нежелательные программы бывают разных форм. Чаще всего их можно найти в сборщиках рекламного ПО, которые, как известно, используют агрессивную и вводящую в заблуждение рекламу. Большинство сборщиков устанавливают множество рекламных программ от нескольких поставщиков, каждый из которых имеет собственную политику EULA. Safebytes Anti-malware полностью устраняет эту угрозу и защищает ваш компьютер от нежелательных программ или заражения рекламным ПО. Несколько ПНП также отображаются в виде панелей инструментов или надстроек, установленных в предпочитаемом вами веб-браузере. Эти панели инструментов изменяют вашу домашнюю страницу и поисковую систему в установленном браузере, отслеживают ваши действия в Интернете, контролируют результаты поиска с помощью перенаправлений и рекламных ссылок и, в конечном итоге, замедляют работу вашего браузера и уменьшают возможности просмотра веб-страниц. Потенциально нежелательные программы иногда действуют очень похоже на вирусы или программы-шпионы. Некоторые ПНП содержат кейлоггеры, дозвонщики и другое программное обеспечение для сбора ваших личных данных, что может привести к краже личных данных. Из-за этой нежелательной программы ваше приложение может зависнуть, ваша защита может быть отключена, что может сделать ваш компьютер уязвимым, ваша система может быть разрушена, и этот список можно продолжать и продолжать.
Несколько советов по защите от щенков
• Внимательно прочтите перед установкой чего-либо. Не нажимайте кнопку «Принять», пока не прочитаете мелкий шрифт. Может быть пункт о щенках.
• Используйте ТОЛЬКО пользовательский или ручной метод установки — и не нажимайте вслепую Далее, Далее, Далее.
• Используйте хорошее антивирусное программное обеспечение. Попробуйте Safebytes Anti-malware, который может обнаруживать ПНП и обрабатывать их как вредоносные программы, помечая их для удаления.
• Будьте внимательны, если вы устанавливаете бесплатные программы, программы с открытым исходным кодом или условно-бесплатные. Отключите или удалите панели инструментов и расширения браузера, которые вам действительно не нужны.
• Загружайте приложения только с веб-сайтов оригинальных поставщиков. Избегайте порталов загрузки, поскольку они используют собственный менеджер загрузок для упаковки дополнительных программ вместе с первоначальной загрузкой.
Помните тот факт, что хотя ПНП могут причинить вред и помешать правильной работе компьютера, они не могут проникнуть в вашу систему без вашего согласия, поэтому будьте осторожны, чтобы не предоставить им это.
Что делать, если вы не можете установить антивирус?
Вредоносное ПО может нанести серьезный ущерб вашему компьютеру. Некоторые вредоносные программы находятся между вашим компьютером и вашим сетевым подключением и блокируют некоторые или все интернет-сайты, которые вы хотели бы посетить. Это также может помешать вам добавить что-либо на свой компьютер, особенно антивирусную программу. Итак, что делать, если вредоносное ПО не позволяет загрузить или установить Anti-Malware? Хотя эту проблему будет сложнее решить, вы можете предпринять некоторые шаги.
Запустите компьютер в безопасном режиме
Если вредоносная программа настроена на загрузку при запуске Windows, загрузка в безопасном режиме должна предотвратить ее. Когда вы запускаете свой ноутбук или компьютер в безопасном режиме, загружаются только минимально необходимые приложения и службы. Ниже перечислены шаги, которые необходимо выполнить для загрузки в безопасном режиме компьютеров с Windows XP, Vista или 7 (инструкции для ПК с Windows 8 и 10 см. На веб-сайте Microsoft).
1) При включении / запуске нажимайте клавишу F8 с интервалом в 1 секунду. Это вызовет меню дополнительных параметров загрузки.
2) С помощью клавиш со стрелками выберите Безопасный режим с сетевым подключением и нажмите ENTER.
3) Когда вы находитесь в этом режиме, у вас снова будет подключение к Интернету. Теперь используйте свой веб-браузер, чтобы загрузить и установить программу защиты от вредоносных программ.
4) После установки приложения разрешите запуск диагностического сканирования для автоматического устранения троянов и других угроз.
Переключиться на альтернативный веб-браузер
Веб-вирусы могут быть специфичными для среды, нацеливаться на конкретный интернет-браузер или атаковать определенные версии веб-браузера. Идеальный способ избежать этой проблемы — выбрать интернет-браузер, хорошо известный своими функциями безопасности. Firefox содержит встроенную защиту от вредоносных программ и фишинга для обеспечения вашей безопасности в Интернете.
Создайте загрузочный USB-антивирус
Вот еще одно решение, использующее портативный USB-пакет антивирусного программного обеспечения, который может проверять ваш компьютер на наличие вредоносных программ без необходимости установки. Чтобы запустить антивирус с USB-накопителя, выполните следующие простые шаги:
1) Используйте другой безвирусный ПК для загрузки Safebytes Anti-Malware.
2) Подключите перо к USB-порту на незараженном компьютере.
3) Дважды щелкните исполняемый файл, чтобы запустить мастер установки.
4) Выберите USB-накопитель в качестве места, когда мастер спросит, куда вы хотите установить приложение. Следуйте инструкциям на экране компьютера, чтобы завершить процесс установки.
5) Теперь вставьте USB-накопитель в поврежденный ПК.
6) Дважды щелкните файл EXE, чтобы запустить инструмент Safebytes прямо с флэш-накопителя.
7) Нажмите кнопку «Сканировать», чтобы запустить полное сканирование системы и автоматически удалить вирусы.
SafeBytes AntiMalware Обзор
Хотите загрузить лучшую антивирусную программу для своей системы? Доступны различные приложения, которые поставляются в бесплатных и платных версиях для систем Microsoft Windows. Некоторые из них хорошие, некоторые приличные, а некоторые просто поддельные антивирусные программы, которые сами могут повредить ваш персональный компьютер! При поиске средства защиты от вредоносных программ выберите тот, который обеспечивает надежную, эффективную и полную защиту от всех известных вирусов и вредоносных программ. В список настоятельно рекомендуемого программного обеспечения входит SafeBytes Anti-Malware. SafeBytes имеет превосходный послужной список отличного обслуживания, и клиенты, кажется, довольны им. SafeBytes можно охарактеризовать как мощное антивирусное приложение, работающее в режиме реального времени, которое создано, чтобы помочь обычному конечному пользователю компьютера защитить свой компьютер от вредоносных угроз. Этот инструмент может легко обнаруживать, удалять и защищать ваш компьютер от самых сложных вредоносных программ, включая рекламное ПО, шпионское ПО, троянские кони, программы-вымогатели, черви, ПНП, паразиты и другие потенциально опасные программы.
Есть много удивительных функций, которые вы получите с этим конкретным продуктом безопасности. Вот некоторые функции, которые вам понравятся в SafeBytes.
Активная защита: SafeBytes обеспечивает полную активную защиту без помощи рук, которая настроена на наблюдение, блокировку и удаление всех компьютерных угроз при первом обнаружении. Эта утилита всегда отслеживает ваш компьютер на предмет подозрительной активности и постоянно обновляется, чтобы быть в курсе постоянно меняющегося ландшафта угроз.
Защита от вредоносного ПО: Это программное обеспечение для глубокой очистки от вредоносных программ гораздо глубже, чем большинство антивирусных инструментов, для очистки вашей компьютерной системы. Признанный критиками антивирусный движок обнаруживает и отключает трудно удаляемые вредоносные программы, которые скрываются глубоко внутри вашего компьютера.
Веб-защита: Благодаря уникальному рейтингу безопасности SafeBytes сообщает вам, безопасен ли сайт для доступа к нему. Это гарантирует, что вы всегда будете уверены в своей онлайн-безопасности при просмотре веб-страниц.
Низкое использование памяти / ЦП: SafeBytes — это легкое и простое в использовании решение для защиты от вирусов и вредоносных программ. Поскольку оно использует очень мало ресурсов компьютера, это приложение оставляет мощность компьютера именно там, где она должна быть: у вас.
Премиум-поддержка 24/7: SafeBytes обеспечивает круглосуточную техническую поддержку, автоматическое обслуживание и обновления для максимального удобства пользователей. SafeBytes разработала прекрасное решение для защиты от вредоносных программ, которое поможет вам справиться с последними угрозами вредоносного ПО и вирусными атаками. Вы можете быть уверены, что ваша компьютерная система будет защищена в режиме реального времени, как только вы начнете использовать это программное обеспечение. Поэтому, если вам нужны сложные формы функций защиты и обнаружения угроз, покупка SafeBytes Anti-Malware будет стоить своих денег!
Технические детали и удаление вручную (для опытных пользователей)
Если вы не хотите использовать программное обеспечение для удаления вредоносных программ и предпочитаете избавиться от PC Fix Speed вручную, вы можете сделать это, перейдя в меню «Установка и удаление программ» на панели управления и удалив нарушающее программное обеспечение; в случае подключаемых модулей веб-браузера вы можете удалить их, перейдя в диспетчер надстроек/расширений браузера. Вы определенно захотите сбросить настройки браузера. Наконец, проверьте свой жесткий диск на наличие всего следующего и очистите реестр компьютера вручную, чтобы удалить оставшиеся записи приложений после удаления. Однако это сложная задача, и только компьютерные профессионалы могут выполнить ее безопасно. Более того, некоторые вредоносные программы продолжают реплицироваться, что затрудняет их удаление. Рекомендуется выполнять процедуру удаления в безопасном режиме Windows.
Папки:
C:Program filesPC Fix Speed C:Documents and SettingsAll UsersStart menuProgramsPC Fix Speed C:Program filesx7Help
Реестр:
HKLMSOFTWAREPCFixSpeed HKCUSoftwarePCFixSpeed HKLMSOFTWAREMicrosoftWindowsCurrentVersionRunPCFixSpeed
Узнать больше
Получение нескольких ошибок здесь и там при обновлении компьютера с Windows 10 не редкость. Некоторые из этих ошибок не позволят запустить службу Центра обновления Windows, а другие остановят процесс во время его работы. Итак, в этом посте мы покажем вам, что вы можете сделать, чтобы исправить ошибку Центра обновления Windows 0x80070020. Ошибка Центра обновления Windows 0x80070020, скорее всего, вызвана некоторыми программами, установленными в системе, которые мешают процессу Центра обновления Windows. Это может быть антивирусная программа, несовместимая программа, потенциально нежелательная программа или, что еще хуже, вредоносное ПО. Кроме того, причиной могут быть поврежденные или отсутствующие файлы. Какой бы ни была причина, вот несколько советов, которые вам нужно проверить, чтобы решить проблему.
Вариант 1. Попробуйте сбросить компоненты Центра обновления Windows вручную.
- Чтобы вручную сбросить компоненты Центра обновления Windows, сначала необходимо остановить фоновую интеллектуальную службу передачи, Центр обновления Windows и криптографические службы. Для этого выполните следующую команду в командной строке и обязательно нажимайте Enter после ввода каждой из них:
- чистые стоповые бит
- net stop wuauserv
- net stop cryptsvc
- Затем удалите файл «qmgr * .dat» для сброса компонентов Центра обновления Windows. Чтобы удалить этот файл, выполните следующую команду в командной строке:
- Del «Данные приложения% ALLUSERSPROFILE %MicrosoftNetworkDownloaderqmgr * .dat
- Теперь вам нужно переименовать обе папки SoftwareDistribution и Catroot2, введя в командной строке следующую команду:
- Ren% systemroot% SoftwareDistributionSoftwareDistribution.bak
- Ren% systemroot% system32catroot2catroot2.bak
- Сбросьте BITS и службу Windows Update, введя следующие команды в командной строке:
-
- sc.exe sdset биты D: (A ;; CCLCSWRPWPDTLOCRRC ;;; SY) (A ;; CCDCLCSWRPWPDTLOCRSDRCWDWO ;;; BA) (A ;; CCLCSWLOCRRC ;;; AU) (A ;; CCLCSWRPWPDTROC)
- sc.exe sdset wuauserv D: (A ;; CCLCSWRPWPDTLOCRRC ;;; SY) (A ;; CCDCLCSWRPWPDTLOCRSDRCWDWO ;;; BA) (A ;; CCLCSWLOCRRC ;;; AU) (A ;; CCLCSWRRWPD)
- Теперь введите следующую команду:
- кд / д% windir% system32
- Перерегистрируйте BITS и другие файлы, связанные с Центром обновления Windows, введя каждую из следующих команд:
-
- regsvr32.exe atl.dll
- regsvr32.exe urlmon.dll
- regsvr32.exe mshtml.dll
- regsvr32.exe shdocvw.dll
- regsvr32.exe browseui.dll
- regsvr32.exe jscript.dll
- regsvr32.exe vbscript.dll
- regsvr32.exe scrrun.dll
- regsvr32.exe msxml.dll
- regsvr32.exe msxml3.dll
- regsvr32.exe msxml6.dll
- regsvr32.exe actxprxy.dll
- regsvr32.exe softpub.dll
- regsvr32.exe wintrust.dll
- regsvr32.exe dssenh.dll
- regsvr32.exe rsaenh.dll
- regsvr32.exe gpkcsp.dll
- regsvr32.exe sccbase.dll
- regsvr32.exe slbcsp.dll
- regsvr32.exe cryptdlg.dll
- regsvr32.exe oleaut32.dll
- regsvr32.exe ole32.dll
- regsvr32.exe shell32.dll
- regsvr32.exe initpki.dll
- regsvr32.exe wuapi.dll
- regsvr32.exe wuaueng.dll
- regsvr32.exe wuaueng1.dll
- regsvr32.exe wucltui.dll
- regsvr32.exe wups.dll
- regsvr32.exe wups2.dll
- regsvr32.exe wuweb.dll
- regsvr32.exe qmgr.dll
- regsvr32.exe qmgrprxy.dll
- regsvr32.exe wucltux.dll
- regsvr32.exe muweb.dll
- regsvr32.exe wuwebv.dll
- Теперь введите каждую из этих команд ниже.
- чистые стартовые биты
- net start wuauserv
- net start cryptsvc
Вариант 2. Установите обновления в состоянии чистой загрузки.
Возможно, вы захотите попробовать перевести компьютер в состояние чистой загрузки, а затем снова установить обновления Windows без каких-либо проблем. В этом состоянии вы можете запустить систему с минимальным количеством драйверов и автозагрузок, что, несомненно, поможет вам определить основную причину проблемы.
- Войдите на свой компьютер как администратор.
- Введите MSCONFIG в Начальном поиске, чтобы открыть утилиту конфигурации системы.
- Оттуда перейдите на вкладку Общие и нажмите «Выборочный запуск».
- Снимите флажок «Загрузить элементы запуска» и убедитесь, что установлены флажки «Загрузить системные службы» и «Использовать исходную конфигурацию загрузки».
- Затем щелкните вкладку «Службы» и установите флажок «Скрыть все службы Microsoft».
- Нажмите Отключить все.
- Нажмите Apply / OK и перезагрузите компьютер. (Это переведет ваш компьютер в состояние чистой загрузки. И настройте Windows на обычный запуск, просто отмените изменения.)
- После этого попробуйте установить обновления Windows или обновить снова.
Вариант 3. Очистите содержимое папок SoftwareDistribution и Catroot2.
- Откройте меню WinX.
- Оттуда откройте командную строку от имени администратора.
- Затем введите следующую команду — не забудьте нажать Enter сразу после ввода каждого из них.
net stop wuauserv
чистые стоповые бит
- После ввода этих команд он остановит службу обновления Windows и фоновую интеллектуальную службу передачи.
- Затем перейдите в папку C: / Windows / SoftwareDistribution и избавьтесь от всех папок и файлов, нажав клавиши Ctrl + A, чтобы выбрать их все, а затем нажмите «Удалить». Обратите внимание: если файлы уже используются, вы не сможете их удалить.
- После удаления всего содержимого папки «Распространение программного обеспечения» перезагрузите компьютер, а затем вернитесь в командную строку и снова введите следующие команды.
net start wuauserv
чистые стартовые биты
Поскольку папка уже была очищена, она будет заполнена заново, как только вы перезагрузите компьютер и откроете Центр обновления Windows.
Вариант 4. Попробуйте запустить средство устранения неполадок Центра обновления Windows.
Запуск встроенного средства устранения неполадок Центра обновления Windows также может помочь устранить ошибку Центра обновления Windows 0x80070020. Чтобы запустить его, перейдите в «Настройки», а затем выберите «Устранение неполадок» в настройках. Оттуда нажмите Центр обновления Windows, а затем нажмите кнопку «Запустить средство устранения неполадок». После этого следуйте следующим инструкциям на экране, и все будет хорошо.
Вариант 5. Попробуйте перезапустить службы Windows Update.
- Откройте диспетчер служб.
Оттуда убедитесь, что вы установили следующие сервисы и типы запуска:
- Фоновая интеллектуальная служба передачи: Вручную
- Криптографическая служба: Автоматически
- Служба обновления Windows: Вручную
Узнать больше
Авторское право © 2022, ErrorTools, Все права защищены
Товарные знаки: логотипы Microsoft Windows являются зарегистрированными товарными знаками Microsoft. Отказ от ответственности: ErrorTools.com не аффилирован с Microsoft и не претендует на прямую аффилированность.
Информация на этой странице предоставлена исключительно в информационных целях.
Ремонт вашего ПК одним щелчком мыши
Имейте в виду, что наше программное обеспечение необходимо установить на ПК с ОС Windows. Откройте этот веб-сайт на настольном ПК и загрузите программное обеспечение для простого и быстрого устранения ваших проблем.
Содержание
- Шаг 1: Поиск и установка драйверов
- Шаг 2: Включение веб-камеры
- Шаг 3: Управление разрешениями
- Шаг 4: Активация опции «Windows Hello»
- Шаг 5: Настройка камеры в Skype
- Вопросы и ответы
Если вы обладаете веб-камерой как отдельным устройством и еще не подключили ее к компьютеру, перед началом настройки обязательно сделайте это. Весь процесс состоит всего из пяти простых шагов, ознакомиться с которыми можно по ссылке ниже.
Подробнее: Подключение веб-камеры к компьютеру
Шаг 1: Поиск и установка драйверов
Перед началом использования веб-камеры потребуется установить соответствующий драйвер, разработанный производителем оборудования. Конечно, функциональность Windows 10 подразумевает то, что файлы, обеспечивающие нормальную работу устройства, должны быть найдены и инсталлированы автоматически, но это происходит далеко не всегда. Обладатели ноутбуков могут ознакомиться с представленной далее статьей на примере ASUS, чтобы понять принцип поиска драйверов всеми доступными способами.
Подробнее: Устанавливаем драйвер веб-камеры для ноутбуков ASUS
Что касается юзеров, приобретших веб-камеру отдельно, например, для своего компьютера, то для них поиск соответствующего программного обеспечения немного отличается. На нашем сайте собраны руководства по самым популярным моделям от известных производителей подобных девайсов. Кликните по одному из расположенных далее заголовков, чтобы перейти к прочтению подходящих инструкций.
Подробнее: Скачивание драйверов для веб-камеры Logitech / Genius / A4Tech / Defender / Trust Webcam
Шаг 2: Включение веб-камеры
Не всегда веб-камера активируется автоматически сразу же после подключения к ПК или установки операционной системы на ноутбук. У обладателей лэптопов есть дополнительная опция, позволяющая регулировать активность камеры. Они могут включать ее или отключать при помощи функциональных клавиш F1-F12. Необходимо лишь изучить значки, которые находятся на самих клавишах, чтобы понять, какая из них отвечает за управление. В ОС тоже есть функция, активирующая веб-камеру для устройства. Более детально об этом читайте далее.
Подробнее: Включение камеры в Windows 10
Шаг 3: Управление разрешениями
В Виндовс 10 разработчики уделили должное внимание конфиденциальности, позволяя каждому устройству настроить свои разрешения в общем для системы и отдельно для каждого приложения. Относится это и к веб-камере, поэтому следующий алгоритм и будет посвящен данной теме.
- Откройте меню «Пуск» и перейдите оттуда в «Параметры».
- Опуститесь вниз по списку и выберите раздел «Конфиденциальность».
- Через левую панель переместитесь к пункту «Камера».
- Первая кнопка «Изменить», расположенная вверху, позволяет вовсе отключить веб-камеру, чтобы компьютер или ноутбук не мог ее использовать. Второй переключатель отвечает за общий доступ к девайсу для всех приложений.
- Немного ниже вы увидите список с доступными программами. Устанавливайте для каждой из них свои ограничения или разрешения, перемещая расположенные напротив ползунки.

Шаг 4: Активация опции «Windows Hello»
Встроенная в Виндовс 10 функция под названием «Windows Hello» позволяет авторизовываться в системе без ввода пин-кода или установленного пароля. При открытии крышки ноутбука или включении веб-камеры происходит сканирование лица и вход в ОС автоматически разрешается. Однако для этого само действие сначала нужно настроить, добавив в память фото своего лица.
- В том же меню «Параметры» откройте раздел «Учетные записи».
- Перейдите к разделу «Варианты входа».
- Здесь выберите «Распознавание лиц Windows Hello».
- Уточним, что не все камеры совместимы с этой возможностью. Если такое случится, вы получите соответствующее уведомление.

В случае, когда опция доступна для настройки, следуйте появившимся на экране инструкциям, создав скан лица и задав пароль. Сам пин-код необходим для входа в учетную запись при возникновении ситуации, когда веб-камера вдруг сломается или функция по каким-то причинам не сработает.
Шаг 5: Настройка камеры в Skype
Часто пользователи заинтересованы в настройке веб-камеры для того, чтобы в дальнейшем общаться со своими коллегами, друзьями и родственниками через специальное программное обеспечение. Наиболее популярным приложением, обеспечивающим подобную связь, можно считать Skype, поэтому в качестве завершающего шага статьи мы решили упомянуть процесс конфигурирования девайса именно в нем. Развернуто об этом процессе читайте в статье по ссылке ниже.
Подробнее: Настройка камеры в программе Skype
Дополнительно предоставляем ссылки на другие вспомогательные материалы, которые могут пригодиться каждому юзеру, столкнувшемуся с необходимостью настройки веб-камеры в Windows 10. В следующих руководствах вы найдете рекомендации по исправлению частых проблем, а также другие руководства по конфигурированию микрофона.
Читайте также:
Настройка микрофона в Windows 10
Проверка веб-камеры в Windows 10
Исправление ошибки 0х00f4244 при включении камеры в Windows 10
Отключение камеры на ноутбуке с Windows 10
В Windows, наличие камеры и микрофона в составе устройства позволяет Teams видеозвонков, делать снимки, записывать видео и делать другие. Многие приложения и службы требуют наличия камеры или микрофона и используют ее, а параметры Windows позволяют управлять списком приложений, которые могут использовать камеру или микрофон.
Некоторые пользователи опасаются, что незнакомые приложения, компании или вредоносные программы могут использовать камеру или микрофон их устройств. Использование камеры или микрофона должны контролировать вы. Чтобы помочь вам понять, когда камера включена, предоставляются следующие индикаторы.
-
Если устройство оснащено камерой с подсветкой, то во время использования камеры загорается подсветка.
-
Если устройство не оснащено подсветкой камеры, то при включении или отключении камеры отображается соответствующее уведомление.
Чтобы помочь вам понять, когда микрофон используется, предоставляются следующие индикаторы.
-
В области уведомлений на панели задач будет отображаться значок микрофона.
Чтобы узнать, какие приложения в настоящее время используют камеру или микрофон либо недавно получили доступ к камере или микрофону
-
В Windows 10:
-
Начните
> Параметры > конфиденциальности >камеры -
Начните
> Параметры > конфиденциальности >микрофона
-
-
В Windows 11:
-
Начните
> Параметры > конфиденциальности & безопасности >камеры -
Начните
> Параметры > конфиденциальности & безопасности >Микрофон.
-
Примечание: Эта функция не существует в Windows 10 версии 1809 и более ранних версиях.
Мы также предоставляем параметры для обеспечения контроля, как описано в следующих разделах.
Элементы управления параметрами камеры или микрофона могут быть уже отключены, если вы используете устройство, выданное вам на работе, или если вы добавили рабочую учетную запись в собственное устройство. В этом случае в верхней части страницы параметров камеры или микрофона появится заголовок Некоторые параметры управляются организацией.
Три типа камер
В зависимости от того, какими камерами оснащено устройство, существует три типа камер, к которым могут получить доступ приложения и службы.
-
Цветная камера используется для съемки стандартных цветных фотографий и видео.
-
Инфракрасная камера позволяет снимать фото и видео в оттенках серого (черно-белые фотографии и видео) на основе интенсивности инфракрасного излучения.
-
Камера глубины распознает контуры объектов перед ней и расстояние от них до устройства. Например, камеру глубины можно использовать для определения того, когда человек находится перед устройством.
Управление списком приложений, имеющих доступ к камере
-
Выполните одно из следующих действий.
-
В Windows 10 начните > Параметры > конфиденциальности >камеры.
-
В Windows 11 перейдите в start > Параметры > конфиденциальности & безопасности> Камеры.
-
-
В Windows 10, убедитесь, что доступ камеры для этого устройства ,Разрешить приложениям получать доступ к камере иотдельный Microsoft Store приложение, которое вы хотите использовать, включен. Если в списке нет нужного приложения или веб-сайта, скорее всего, это настольное приложение. Для классических приложений нельзя использовать отдельные переглушки, но доступ к ним можно контролировать с помощью разрешить классическим приложениям доступ к камере.
-
В Windows 11 включите доступ к камере ,разрешите приложениям доступ к камере ивключите отдельный Microsoft Store для приложения, которое вы хотите использовать. Если в списке нет нужного приложения или веб-сайта, скорее всего, это настольное приложение. Классические приложения нельзя по отдельности переглушить, но доступ к ним можно контролировать, разрешив классическим приложениям доступ к камере.
Дополнительные сведения об управлении доступом камеры на устройстве см. в этой Windows.
Управление списком приложений, имеющих доступ к микрофону
-
Выполните одно из следующих действий.
-
В Windows 10 начните использовать > Параметры > конфиденциальности >Микрофон.
-
В Windows 11 перейдите в start > Параметры > конфиденциальности & безопасности > Микрофон.
-
-
В Windows 10, убедитесь, что доступ микрофона для этого устройства ,Разрешить приложениям получать доступ к микрофону иотдельный Microsoft Store приложение, которое вы хотите использовать, включен. Если в списке нет нужного приложения или веб-сайта, скорее всего, это настольное приложение. Приложения для настольных компьютеров нельзя по отдельности переключять, но доступ к ним можно контролировать с помощью разрешить классическим приложениям доступ к микрофону.
-
В Windows 11 включите микрофон ,разрешите приложениям доступ к микрофону ивключите отдельный Microsoft Store для приложения, которое вы хотите использовать. Если в списке нет нужного приложения или веб-сайта, скорее всего, это настольное приложение. Классические приложения нельзя по отдельности переключять, но доступ к ним можно контролировать с помощью приложения «Позволить классическим приложениям получать доступ к микрофону».
Как разрешить веб-сайту использовать камеру или микрофон при просмотре веб-страниц в Microsoft Edge?
При просмотре веб-сайтов в Microsoft Edge можно использовать камеру и микрофон. Однако, даже когда камера и микрофон включены для Microsoft Edge, будет необходимо по-прежнему предоставлять разрешение отдельным веб-сайтам на использование камеры и микрофона. Вот как это сделать.
-
Перейдите на веб-сайт, который хочет использовать микрофон и (или) камеру.
-
Если появится диалоговое окно с вопросом, хотите ли вы предоставить веб-сайту разрешение на использование камеры или микрофона, выберите Разрешить. Чтобы заблокировать доступ, выберите Заблокироватьили закрыть диалоговое окно.
Как запретить веб-сайту использовать камеру или микрофон при просмотре веб-страниц в Microsoft Edge?
-
В Microsoft Edge выберите Параметры и другие, а затем выберите Параметры .
-
В левой части выберите Файлы cookie и Разрешения для сайта, а затем в области Разрешения длясайта выберите Камера или Микрофон.
-
Выберите значок корзины, чтобы удалить доступ к этому веб-сайту.
Примечание: Некоторые веб-сайты могут не работать, если вы заблокируете для них доступ к камере и микрофону. Например, у вас может не получиться присоединяться к видеоконференции.
Исключения для параметров конфиденциальности камеры и микрофона
Если вы включите Windows Hello, ваша камера будет использовать для вас вход, даже если параметр, позволяющий приложениям получать доступ к камере, отключен. Если функция Windows Hello отключена, у нее нет доступа к камере. (Windows Hello, в Windows 10 и более поздних Windows 10, — это новый способ войти в свои устройства, приложения, веб-службы и сети.)
Начиная с Windows 10 версии 1903 на страницах параметров камеры и микрофона можно получить доступ к дополнительным параметрам, предоставляющим ограниченный контроль над классическими приложениями, которые обращаются к камере и микрофону с помощью поддерживаемых методов. Этот параметр называется Разрешить классическим приложениям доступ к камере или Разрешить классическим приложениям доступ к микрофону в Windows 10 и Разрешить классическим приложениям получать доступ к камере или Разрешить классическим приложениям получать доступ к микрофону Windows 11. Здесь вы найдете список классических приложений, обнаруженных Windows, которые взаимодействовали с камерой или микрофоном. При включении или отключении параметра будут затронуты все приложения, указанные в этом разделе.
Примечания:
-
Вы можете выбрать любое из приложений, чтобы получить подробные сведения о конкретном файле на устройстве, который обращался к камере или микрофону.
-
Если вы используете приложение или Windows с камерой или микрофоном косвенно через компонент Windows, вы увидите компонент Windows в списке. Например, при взаимодействии с Кортана с помощью микрофона вы увидите «Исполняемый речевой запуск».
-
Если вы отключите параметр Разрешить классическим приложениям доступ к камере или Разрешить классическим приложениям доступ к настройкам микрофона в Windows 10 или Разрешить классическим приложениям доступ к камере или Разрешить классическим приложениям доступ к настройкам микрофона в Windows 11, вы можете повлиять на некоторые функции Windows с помощью камеры или микрофона, например Кортана или Windows диктовку.
Классические приложения могут не всегда отображаться в списке доступных приложений на страницах параметров камеры и микрофона или могут по-прежнему иметь доступ к камере или микрофону, даже если эти параметры отключены. Узнать причину
Чтобы делать качественные фотографии в приложении Windows 10 Camera, вам необходимо понимать настройки приложения и уметь их изменять. Если приложение «Камера» не открыто, откройте его сейчас. Выберите Кнопка настроек расположен в правом верхнем углу окна камеры. Появится панель с двумя параметрами: Автоспуск и Настройки.
Нажмите (клавиша Windows + X) и щелкните «Диспетчер устройств». Разверните «веб-камеру». Щелкните правой кнопкой мыши драйвер веб-камеры и выберите «Обновить программное обеспечение драйвера». Как только это будет сделано, перезагрузите компьютер и проверьте, работает ли он.
Где находятся настройки веб-камеры в Windows 10?
Чтобы открыть веб-камеру или камеру, нажмите кнопку «Пуск», а затем выберите «Камера» в списке приложений. Если вы хотите использовать камеру в других приложениях, нажмите кнопку «Пуск», выберите Настройки> Конфиденциальность> Камера., а затем включите параметр Разрешить приложениям использовать мою камеру.
Как мне изменить качество моей веб-камеры?
Вот как улучшить качество вашей веб-камеры:
- Используйте студийное освещение, например, кольцевую подсветку или светодиодную панель. Поможет даже лампа.
- Используйте дневной свет как источник света.
- Убедитесь, что вы смотрите на самый яркий источник света.
- Измените настройки вашей веб-камеры вручную.
- Добавьте LUT-таблицы для цветовой оценки отснятого материала в режиме реального времени.
Как уменьшить качество камеры в Windows 10?
Изменение настроек камеры
- Откройте приложение «Камера».
- Проведите пальцем от правого края экрана и выберите «Настройки».
- Выберите Параметры.
- Настройте параметры для каждого параметра. К ним могут относиться: Изменение соотношения сторон фотографии или качества видео. Включите или отключите информацию о местоположении. Показать или скрыть линии сетки.
Почему качество камеры моего ноутбука такое плохое?
Все это заставило меня задуматься: почему камеры в ноутбуках все еще такие плохие? Оказывается, есть две основные причины: Наши ноутбуки стали очень тонкими, и производители покупают самые дешевые комплектующие.. Одна из самых сложных проблем, с которыми сталкиваются веб-камеры портативных компьютеров, — это ограниченное пространство, доступное для более качественного оборудования.
Как я могу улучшить четкость камеры?
Настройте свой настройки веб-камеры, например, контраст яркости, оттенок и насыщенность для соответствия освещению в комнате. Чтобы получить доступ к настройкам веб-камеры, нажмите «Пуск» и откройте «Панель управления». Выберите «Оборудование», а затем выберите внутреннюю веб-камеру в меню оборудования.
Как улучшить качество камеры с зумом?
Вы можете улучшить качество видео, выбрав Включить HD, который находится в настройках видео. Источник: программное обеспечение Zoom. Начните с внесения этих изменений на вкладке «Параметры видео»: Включить HD: это улучшает общее качество видео.
Как активировать веб-камеру?
О: Чтобы включить встроенную камеру в Windows 10, просто введите «камера» в строку поиска Windows и найдите «Настройки.» Или нажмите кнопку Windows и «I», чтобы открыть настройки Windows, затем выберите «Конфиденциальность» и найдите «Камера» на левой боковой панели.
Как мне улучшить качество камеры на моем ноутбуке?
8 вещей, которые вы можете сделать, чтобы улучшить качество камеры ноутбука
- Обновите программное обеспечение для обработки изображений до последней версии. …
- Отрегулируйте условия освещения. …
- Смягчите свет. …
- Ваше прошлое имеет значение. …
- Не перегружайте ноутбук множеством задач. …
- Отрегулируйте настройки видео камеры вашего ноутбука. …
- Если у вас есть роутер, настройте качество обслуживания (QoS)
Как мне узнать разрешение моей веб-камеры?
Найдено несколько веб-камер. Чтобы узнать информацию о разрешениях, поддерживаемых вашей камерой, выберите его в раскрывающемся списке ниже и нажмите «Проверить разрешение камеры».. Ваша веб-камера с именем «» должна быть мегапиксельной камерой. В качестве разрешения камеры по умолчанию ваш браузер использует (Мп).
Всем привет! Сегодня мы посмотрим, как включить, проверить и настроить камеру на ноутбуке или компьютере. Инструкцию я писал для операционной системы Windows 10. Но рекомендации без проблем подойдут и для других версий «Окон». Я описал два способа проверки Web-камеры. Если в процессе у вас возникнут какие-то проблемы, например, камера не будет выводить изображение, или вы увидите ошибку – тогда смотрим последнюю главу этой статьи.
Содержание
- Способ 1: Проверка встроенной программой
- Способ 2: Проверка в Skype
- Не работает веб-камера на Windows 10
- Видео
- Задать вопрос автору статьи
Способ 1: Проверка встроенной программой
Итак, в этой главе мы попробуем проверить камеру на вашем ПК. Если у вас Windows 10 установлена на стационарном компьютере, то перед этим проверьте, чтобы камера была подключена к USB порту. В десятке с недавним обновлением разработчики добавили отдельное приложение «Камера», с помощью которого вы сможете проверить ваше устройство.
Если вы помимо камеры будете использовать устройство звукового ввода, тогда обязательно прочтите инструкцию – как правильно подключить и настроить микрофон.
Советую почитать статью – как правильно подключить камеру к компьютеру.
- Откройте меню «Пуск», нажав по значку Windows в правом нижнем углу экрана.
- Далее найдите раздел «Конфиденциальность».
- Слева заходим в подраздел «Камера». Проверьте, чтобы был включен доступ к камере, установленной на ноутбуке или компьютере.
- Пролистайте ниже, там вы увидите настройки доступа для установленных программ. Если вы используете Skype или любую другую утилиту для связи – включите доступ и для неё. Далее мы будем проверять доступ к устройству во встроенном приложении – «Камера».
- Проще всего запустить программу через поиск, нажав по лупе, и введя название в строку поиска.
- Или вы можете найти приложение в списке в меню «Пуск» – ищем букву «К».
- После этого вы должны увидеть ваше изображение. Если его нет, то проверьте, чтобы камера была открыта. На стационарном персональном компьютере проверьте подключение к USB-порту. Если у вас подключено несколько камер, нажмите по значку в правом верхнем углу, чтобы переключиться на другое устройство.
Если изображения все равно нет – смотрим последнюю главу этой статьи.
- Здесь же вы можете настроить камеру – для этого кликаем по значку шестеренки.
- С помощью приложения вы можете записывать видео и также делать фотографии. Вы можете в настройках изменить качество конечного записанного изображения. Например, можно увеличить разрешение или частоту кадров (fps). Конфигураций не так много.
Как правило, встроенные камеры имеют очень плохое качество записи, и поэтому настроек тут мало. Если же у вас дорогая профессиональная камера, то для неё лучше скачивать отдельные приложения и драйвера, как для настройки, так и для работы. Посмотрите есть ли дополнительное ПО на официальном сайте производителя.
Способ 2: Проверка в Skype
На ноутбуках и ПК с Windows 10 можно открыть и проверить изображение с камеры с помощью популярной программы – Skype.
- Скачать программу можно с официального сайта (ссылка).
- После установки авторизовываемся или создаем аккаунт, если вы ранее этого не сделали. Но по умолчанию вам предложат использовать аккаунт Microsoft, который привязан к вашей учетной записи Windows.
- Откройте программу и нажмите по трем точкам правее вашего аватара. Далее откройте «Настройки».
- Перейдите в пункт «Звук и видео». Если вы не видите свое изображение, нажмите по камере выше и выберите другое устройство из списка. Если вы перепробовали все варианты, но картинки все равно нет – читаем последнюю главу ниже. Если же вам нужно настроить и проверить звук, то читаем статью, ссылку на которую я оставил в самом начале статьи.
- Если вы нажмете по ссылке «Настройки веб-камеры», то тут можно изменить некоторые характеристики изображения. Например, уменьшить яркость, увеличить контрастность, чёткость или гамму. Тут также можно уменьшить или увеличить частоту кадров в секунду (Гц). После изменения каких-то настроек не забудьте нажать по кнопке «Применить».
Итак, вы столкнулись с проблемой – ваша Web-камера не работает, не выводит изображение, или есть какие-то другие проблемы. Если вы используете отдельное внешнее устройство, подключенное к USB-порту, то проверьте подключение. Можно даже попробовать переподключить камеру в другой свободный порт.
Как правило, проблема лежит на драйверах, установленных в системе. Они могут быть поломаны, или неправильно установлены.
- Откройте «Диспетчер устройств», нажав ПКМ по кнопке «Пуск».
- Теперь раскройте «Камеры». Если у вас ноутбук или ПК, то у вас, скорее всего, будет одно устройство. Кликните по нему правой кнопкой и зайдите в «Свойства».
- Иногда устройство перестает работать из-за кривых обновлений. Посмотрите, не активна ли кнопка «Откатить». Если вы можете нажать на неё – нажмите и пройдите процедуру отката драйверов. Если кнопка не активна, кликните «Обновить драйвер».
- «Автоматический поиск драйверов».
- Если драйвера будут найдены – установите их. Но, скорее всего, вы столкнетесь с проблемой, когда «Наиболее подходящие драйвера…» уже установлены.
- Так как мы не можем установить драйвер, мы попробуем его переустановить. В окне свойств нажмите по кнопке «Удалить устройство». Вылезет другое окно – соглашаемся на удаление.
- Как только камера будет удалена, в самом верху найдите кнопку обновления оборудования и нажмите по ней.
- Драйвера автоматом установятся повторно. Еще раз проверяем работу камеры.
Если камера все равно не работает – попробуйте найти в строке клавиш F1 – F12 значок камеры. Она может быть перечеркнута, как на картинке ниже. Вам нужно зажать кнопку Fn и потом кликнуть на эту кнопку.
Это сочетание клавиш отключает встроенную камеру на ноутбуках и некоторых компьютерах.
Если это не поможет, то скорее всего нужно будет установить драйвера вручную. Если у вас ноутбук, то заходим на официальный сайт производителя и скачиваем полный пак дров оттуда. Если у вас компьютер, то я советую вручную скачать и установить драйвера для материнской платы, так как подключение идет к ней через USB порт.
Ознакомьтесь со статьей – как правильно установить все драйвера. Но прежде чем вы перейдете по ссылке и начнете, я хотел бы сказать пару слов. Обязательно скачиваем дрова и не используем «Диспетчер устройств» – так как мы его уже попробовали. Обязательно не забываем про разрядность системы, которая у вас установлена.
Если ничего из вышеперечисленного не помогло, то вот ряд дополнительных советов:
- Попробуйте зайти в BIOS / UEFI. Камера может быть отключена там, если она интегрирована в ноутбук. Она может находиться в разделе «Advanced» или «Integrated Peripherals». Попробуйте просто поискать её. Убедитесь, что она включена.
- Про драйвер для ноутбуков я уже писал, но частенько на дорогих камерах идет дополнительное программное обеспечение – установите и его.
- Если у вас крутая профессиональная камера – найдите официальный сайт и скачайте полный пак драйверов и ПО.
- Если с вашей камерой идет какое-то ПО, то можно попробовать его полностью удалить – инструкция на полное удаление (ссылка). После удаления проверяем подключение. Можно попробовать скачать и установить ПО повторно.
- Иногда проблема появляется после установки каких-то программ или сторонних утилит. Быть может виной является обновление самой операционной системы. Можно попробовать выполнить откат системы.
- Проверьте систему антивирусной программой и выполните проверку целостности системных файлов.
- Попробуйте подключить камеру к другому компьютеру, если она у вас внешняя.
- Посмотрите нет ли физического повреждения провода или штекера.
На этом все. Надеюсь, статья была для вас полезна. Напомню, что вы всегда можете связаться со мной в комментариях, и там же задать свои вопросы и написать дополнения. До встречи на нашем любимом портале WiFiGiD.RU.
Видео
Содержание
- 1 Активируем устройство
- 2 Разрешаем программам использовать веб-камеру
- 3 Обновляем драйверы
- 4 Как включить камеру на ноутбуке c Windows 10
- 5 Как отключить веб-камеру на ноутбуке c Windows 10
- 6 Как настроить веб-камеру на ноутбуке
- 7 Что делать, если камера не работает
Начало›Windows 10›Настраиваем в Windows 10 камеру
Все выпущенные в последние 5-8 лет ноутбуки оснащаются web-камерами. Многие владельцы компьютеров, которым для игр, работы или общения через интернет нужна камера, оснащают ПК этим USB-гаджетом. Но с переходом на Windows 10 начинаются проблемы с функционированием этих устройств. Сегодня рассмотрим, откуда эти неполадки берутся и как решаются собственными силами.
Инструкция написана для пользователей, девайсы которых не имеют дефектов на физическом уровне.
Если в среде Windows 10 не функционирует камера, в первую очередь проделываем следующие шаги.
- Проверяем, подключено ли устройство к ПК, надежно ли вставлен штекер в USB-гнездо, на всякий случай переподключаем его в соседний порт.
- Удостоверяемся, что камера не отключена аппаратно.
Воспользуемся сочетанием горячих клавиш, одна из которых, как правило, называется Fn, а вторая (обычно это Esc или одна из функционального ряда F) обозначена соответствующей иконкой. Вместо комбинации на некоторых ноутбуках есть специальная кнопка, позволяющая быстро включать/выключать веб-камеру.
Активируем устройство
В предыдущих редакциях Виндовс камера могла быть неактивной из-за отсутствия на флешке с дистрибутивом Windows драйверов для нее. В «десятке» же все драйверы устанавливаются автоматически после обнаружения системой нового оборудования.
Проверим, не отключен ли девайс в диспетчере устройств.
- Вызываем диспетчер, воспользовавшись Win+X или контекстным меню пуска.
- Разворачиваем последнюю вкладку «Устройства обработки изображений».
Если в списке камера не числится, ищем ее в звуковых и игровых устройствах.
- Если возле ее иконки стоит направленная вниз серая стрелочка, вызываем контекстное меню и выбираем команду «Задействовать».
- Заходим в Скайп или приложение «Камера» в Windows 10 и проверяем работоспособность устройства.
Если работает, Виндовс 10 запросит доступ к камере и звукозаписывающему устройству.
Посмотрите ещё: После обновления на Windows 10 не работает звук
Разрешаем программам использовать веб-камеру
Проблема также может состоять в изрядном отключении опций, которые помогают Windows 10 следить за пользователем. Последний запретил программам получать доступ к камере.
- Заходим в «Параметры».
- Идем в раздел «Конфиденциальность».
- Переносим первый переключатель в положение «Вкл.».
- Ниже перемещаем переключатели в «Вкл.», стоящие напротив программ, которыми будете пользоваться для видеообщения или захвата видеопотока с камеры.
Обновляем драйверы
Самым распространенным фактором, вызывающим неполадки в работе периферийных устройств в Windows 10, являются драйверы. Ввиду большого числа моделей разработчики попросту не успевают своевременно выпускать свежие версии программного обеспечения по мере востребованности.
Нижеприведенные действия помогут проверить, а при наличии, установить свежий драйвер для вашей камеры.
- Вызываем «Диспетчер устройств» посредством контекстного меню Мой компьютер.
- Находим камеру.
Она может располагаться в названных выше категориях или в новом разделе «Другие устройства», если с драйвером возникли неполадки.
- Через контекстное меню девайса вызываем команду «Обновить драйверы…».
- Выбираем первый вариант «Автопоиск обновленных драйверов».
Соглашаемся на установку и перезагружаем компьютер после ее завершения.
В крайнем случае, если Windows 10 не обнаружила драйвер, найдите его на странице производителя или поддержки устройства и инсталлируйте вручную, следуя инструкциям установщика.
(Visited 32 098 times, 1 visits today) Опубликовано в Windows 10
Все ноутбуки оснащаются встроенной веб-камерой. Пользователи могут использовать её как инструмент для видеочатов в различных мессенджерах, например, «Скайпе». В Windows 10 присутствует специальное стандартное приложение «Камера», которое позволяет быстро запустить её на ноутбуке как на телефоне, чтобы сделать мгновенную фотографию или снять видео. Сегодня рассмотрим, как включить и настроить камеру в одноимённом приложении, а также как предоставить определённым программам доступ к ней. Кроме этого, перечислим эффективные способы устранения неполадок с «вебкой».
Как включить камеру на ноутбуке c Windows 10
Активировать веб-камеру лэптопа можно для проведения съёмки в текущий момент времени, для этого запускается классическое приложение «Камера». Если вы хотите использовать её в других утилитах, дайте им доступ к ней в настройках Windows. Рассмотрим, как осуществить и то и другое.
Запуск приложения через меню «Пуск»
Вызвать приложение «Камера» довольно просто: оно есть в перечне утилит в системном меню «Пуск». Следуйте небольшой инструкции:
- Нажмите на кнопку в виде окна в левом нижнему углу экрана. Это самый крайний левый значок на панели задач. Данное меню также вызывается специальной клавишей, на которой нарисован тот же значок. Отыскать её просто: она находится рядом с пробелом.
Нажмите на кнопку «Пуск» со значком в виде окна, чтобы запустить одноимённое меню - В меню вы можете просто пролистать перечень сервисов и приложений до буквы «К». Если не хотите прокручивать список, нажмите на букву «А».
Кликните по букве «А», чтобы открыть таблицу с остальными доступными буквами - В появившейся таблице с буквами из двух алфавитов выберите русскую «К» левой кнопкой мыши.
Выберите русскую букву «К» в таблице - Откроется небольшой список с приложениями, названия которых начинаются на эту букву. Найдите в нём «Камеру» и щёлкните по ней левой кнопкой.
Щёлкните по пункту «Камера» в списке приложений на букву «К» - На дисплее ПК вы должны сразу увидеть себя.
Видео: запускаем утилиту «Камера» на Windows 10
Включение с помощью специальных клавиш
На многих портативных компьютерах есть специальные клавиши, которые позволяют активировать веб-камеру (открыть окно, где вы будете видеть себя). Для моделей каждого производителя они разные. Включение идёт за счёт сочетания двух кнопок, первой из которых всегда является Fn. К ней добавляется уже вышеупомянутая клавиша: обычно на ней есть значок в виде камеры, поэтому клавиатуру следует внимательно изучить. Для ноутбуков Lenovo действуют две комбинации: Fn + F5 и Fn + Esc.
Для многих ноутбуков также работает сочетание Fn + V.
На старых моделях ноутбуков есть отдельная кнопка, которая, как правило, располагается рядом с Power (клавиша включения питания). При этом нажимать необходимо только на неё, Fn в этом случае не нужна.
Установка разрешения на использование веб-камеры другими программами
Если при запуске приложения «Камера» на экране появляется белое окно с сообщением о том, что нужно предоставить доступ к камере и микрофону, это означает, что у вас отключён доступ к ним в настройках конфиденциальности. В этом случае никакие программы не смогут воспользоваться «вебкой». Как включить доступ, расскажем подробно:
- Одновременно нажимаем две кнопки: Win и I. Так вы сможете открыть окно «Параметры Windows», в котором и будут выполняться все манипуляции по настройке. Если это сочетание не срабатывает, перейдите в это окно через меню «Пуск»: запустите его на панели задач и щёлкните по значку в виде шестерёнки.
- В окне с параметрами нас интересует плитка «Конфиденциальность». Она, как правило, находится в самом низу страницы. Жмём на неё.
Нажмите на плитку «Конфиденциальность» в окне параметров -
Сразу щёлкаем по первому переключателю, чтобы разрешить всем утилитам использовать камеру.
-
Переключаемся на третий блок под названием «Камера». Его вы также можете запустить из самого одноимённого приложения, если оно у вас работает. Для этого нажмите на шестерёнку в правом верхнем углу, прокрутите панель в правой части окна вниз до блока «Связанные параметры». В нём уже щёлкните по ссылке «Изменить параметры конфиденциальности». Система сразу перенаправит вас на нужную вкладку в окне «Параметры Windows».
Во вкладке «Камера» поставьте первый переключатель в позицию «Вкл.», чтобы разрешить приложениям использовать веб-камеру </p>
-
Средства Windows позволяют настроить включение камеры только для отдельных приложений. Если это ваш случай, прокрутите страницу немного вниз и в перечне утилит найдите те, которым вы хотите дать доступ к «вебке». Для них установите переключатель в позицию «Вкл.».
В списке выберите те приложения, которым вы хотите дать доступ к камере, а затем включите их, используя переключатели справа </p>
Как отключить веб-камеру на ноутбуке c Windows 10
Иногда пользователям может понадобиться отключить веб-камеру по тем или иным причинам. Сделать это можно в системном окне Windows «Диспетчер устройств». Следуйте пошаговой инструкции:
- Вызовите окно «Диспетчера устройств». Самый простой способ — ввести соответствующий запрос в панели для универсального поиска по системе Windows: она запускается через иконку в виде лупы на «Панели задач». Обычно этот значок располагается рядом с кнопкой «Пуск». В результатах поиска затем нажмите на нужный раздел.
В строке панели «Поиск» введите запрос «Диспетчер устройств» - Если у вас нет этой иконки, воспользуйтесь окном «Параметры Windows»: нажмите комбинацию клавиш Win + I и строке поиска начните вводить «Диспетчер устройств». По мере ввода система будет автоматически определять, что именно вы хотите открыть. Выберите в списке нужный сервис кликом левой кнопки мыши.
В строке поиска в окне «Параметры» введите запрос «Диспетчер устройств» - В окне диспетчера найдите строку «Камеры» и раскройте список подключённых устройств двойным щелчком.
- Щёлкните правой кнопкой мыши по названию вашей встроенной камеры. В контекстном меню выберите опцию «Отключить устройство».
В контекстном меню кликните по строке «Отключить устройство» - В появившемся диалоговом окошке подтвердите своё намерение деактивировать на время видеоустройство.
Нажмите «Да», чтобы отключить видеокамеру
Снова включить вебку можно через то же контекстное меню, которое открывается с помощью клика правой кнопкой по соответствующему пункту.
Как настроить веб-камеру на ноутбуке
Изменить параметры веб-камеры можно в окне классического приложения «Камера». О том, какие именно настройки доступны в этой утилите, расскажем по пунктам:
- Запустите программу «Камера», используя инструкцию из первого раздела этой статьи. В окне приложения сверху находится фототаймер (значок в виде будильника). Стрелка рядом позволяет перейти из автоматического режима съёмки в профессиональный. Справа есть две круглые кнопки для переключения между съёмкой фото и видео.
В приложении «Камера» можно выбрать режим (фото- или видеосъёмка), а также включить возможность ручного задания всех настроек - Чтобы добраться до настроек, щёлкаем по иконке в виде шестерёнки, которая располагается в правом верхнем углу окна приложения под значком для закрытия.
- В первом выпадающем меню можно выбрать действие, которое будет выполняться после нажатия на кнопку камеры и её удержания. Доступны три варианта: один снимок, целая серия фотографий или запись видео.
Установите действие, которое будет выполняться после нажатия на кнопку камеры и её удержания - В следующем меню можно перевернуть изображение, которое вы видите в окне приложения.
При необходимости установите угол, на который нужно повернуть изображение - В разделе «Фотографии» доступны параметры пропорций изображения, а также сетки кадрирования. В зависимости от того, какой вид съёмки вы хотите использовать, выберите тип сетки. С ней будет легче применить тот или иной метод.
Установите сетку кадрирования в соответствии с методом съёмки, который вы хотите применить - Включённый параметр «Серийная съёмка» позволяет делать множество фотографий до тех пор, пока вы снова не нажмёте на кнопку камеры.
- В блоке «Видео» можно выбрать качество записи (в зависимости от того, какой максимальный параметр предлагает сама камера), а также настроить опцию подавления мерцания.
В меню «Запись видео» установите качество вашего будущего медиаконтента - В разделе «Сопутствующие параметры» вы можете изменить путь к папкам, в которых будут сохраняться фотографии и видео.
В разделе сопутствующих параметров вы можете выбрать расположение файлов со сделанными фото и видео - Кроме этого, вы можете включить использование местоположения вашего компьютера. В характеристиках фото или видео будет указано, в каком месте они были сделаны.
Разрешите приложению «Камера» показывать ваше текущее местоположение
Что делать, если камера не работает
У пользователей операционной системы Windows иногда не получается произвести запуск классической утилиты «Камера». При этом в окне, как правило, появляется сообщение о том, что не удаётся найти камеру или включить её. У каждой ошибки есть свой код. Большинство неполадок решается обновлением или откатом драйверов видеоустройства.
Проверка настроек антивируса
В большинстве антивирусов есть функция, которая защищает пользователя от слежки через веб-камеру. Она разрешает или блокирует доступ к видеоустройству для тех или иных скриптов и программ. Однако с этой функцией могут возникнуть неполадки. Например, антивирус может вдруг отключить камеру для стандартного приложения «Камера» или сторонней утилиты «Скайп», посчитав их угрозой. В мессенджере Skype в таком случае обычно появляется сообщение о том, что он не может подключиться к вебке и что нужно закрыть утилиту, которая её в данный момент использует.
Чтобы убедиться в том, что дело совсем не в антивирусе, отключите в нём на время функции защиты камеры. Название опции, а также расположение раздела отличаются в зависимости от типа антивируса. Рассмотрим инструкцию на примере программы Avast:
- Антивирусы обычно работают в фоновом режиме, чтобы быть всегда начеку и при необходимости заблокировать угрозу. Это означает, что открыть его можно через трей Windows (правая крайняя часть панели задач с датой, временем и другими значками). Кликаем по стрелке, направленной вверх, и на небольшой панели жмём на иконку Avast.
Отыщите иконку Avast в трее Windows, а затем кликните по ней - Щёлкаем по вкладке «Приватность» со значком отпечатка пальцев. В синем меню выбираем блок «Защита веб-камеры».
Во вкладке «Приватность» откройте раздел «Защита веб-камеры» - Кликаем по зелёному переключателю, чтобы деактивировать опцию, и пытаемся открыть «вебку» в сторонней утилите либо в стандартной программе «Камера».
Кликните один раз по переключателю, чтобы отключить опцию защиты на время
Обновление или установка драйвера
Самая распространённая причина неполадок с камерой — несвоевременное обновление её драйверов. Как сделать апдейт, опишем в инструкции:
- Запускаем «Диспетчер устройств» любым из методов, описанных в разделе «Как отключить веб-камеру на ноутбуке с Windows 10».
- Находим в перечне объект «Камеры» и раскрываем его двойным кликом. Нажимаем правой клавишей мыши на строку с нужным оборудованием и выбираем в списке опцию «Обновить драйвер». Запустить апдейт можно также, кликнув по пункту «Свойства» — появится новое небольшое окно, во второй вкладке которого нужно нажать на кнопку «Обновить драйвер».
Нажмите на кнопку «Обновить драйвер» в окне «Свойства» - В следующем окне нажимаем на ссылку для автоматического поиска.
Щёлкаем по ссылке «Автоматический поиск обновлённых драйверов» - Ждём, пока завершится процесс. Он займёт немного времени.
Ждём, когда завершится поиск доступных драйверов в сети - В результате система либо найдёт, скачает и установит доступное обновление, либо уведомит вас, что на вашем устройстве уже стоят все актуальные драйверы.
Система может выдать сообщение о том, что актуальные драйверы уже установлены - Вы также можете вручную найти обновления на компьютере, чтобы убедиться, что драйверу точно не нужно обновление. Для этого вместо автоматического поиска в начальном окне выберите пункт «Выполнить поиск драйверов на этом компьютере». Снова кликните по «Выбрать драйвер из списка доступных на ПК».
Кликните по ссылке внизу «Выбрать драйвер из списка доступных на компьютере» - Если у вас есть диск или иной накопитель с драйверами вашей камеры, кликните по ссылке «Установить с диска».
Кликните по кнопке «Далее», чтобы запустить поиск драйверов или на кнопку «Установить с диска», если у вас есть диск с драйверами камеры - Подождите, пока завершится процедура. В результате появится сообщение о том, что система успешно провела инсталляцию драйверов. Теперь можно закрыть все окна, перезагрузить компьютер и попробовать запустить камеру снова.
Нажмите на кнопку «Закрыть» после того, как система успешно завершит обновление драйверов
Откат до прежней версии драйвера
Если вы заметили, что «вебка» стала отказываться работать после недавнего обновления драйверов, выполните откат до предыдущей версии. Следующая процедура может помочь вам восстановить доступ к камере:
- Снова вызываем на дисплее «Диспетчер устройств». В контекстном меню видеоустройства, которое находится в разделе «Камеры», кликаем по опции «Свойства».
- Переключаемся на второй блок и в нём жмём на клавишу «Откатить». Нужно отметить, что некоторые драйверы не поддерживают откат. В этом случае кнопка имеет тусклый оттенок и становится некликабельной — сделать откат в этом случае не получится.
Кнопка «Откатить» в окне со свойствами можете быть неактивной: откат в этом случае произвести не получится - Подтверждаем своё действие кликом на кнопку «Да».
- После процедуры проверяем, работает ли камера.
Удаление и повторное обнаружение веб-камеры
Если обычное обновление вам не помогло, сделайте немного иначе: удалите видеокамеру, а затем тут же верните её на место. При возвращении система сразу же установит устройство со всеми актуальными обновлениями. Как это сделать, опишем ниже:
- Запускаем «Диспетчер задач», используя окно «Параметры Windows» либо панель «Поиск». Подробная инструкция по запуску есть в разделе, посвящённом отключению веб-камеры.
- Кликаем по своему видеоустройству правой клавишей мыши, в дополнительном меню выбираем «Удалить устройство».
Нажмите на пункт «Удалить устройство», чтобы раздел «Камеры» исчез из перечня «Диспетчера задач» - В следующем окошке подтверждаем, что хотим на время избавиться от камеры. Вы увидите, что раздел «Камеры» пропал из перечня.
Нажмите «Удалить», чтобы подтвердить действие - Щёлкаем по ссылке «Действие» на верхней панели диспетчера и выбираем опцию «Обновить конфигурацию оборудования».
Выберите пункт меню «Обновить конфигурацию оборудования» - Ждём, когда система найдёт заново устройства и обновит перечень. После этого можно пробовать снова запустить веб-камеру.
Устранение неполадки с кодом 0xA00F4246
После запуска утилиты «Камера» может открыться чёрное окно с уведомлением о том, что произвести запуск «вебки» не удаётся. При этом система попросит проверить, доступны ли новые версии драйверов, и сделать апдейт последних при их наличии. Код ошибки в этом случае — 0xA00F4246. Она возникает как со встроенными устройствами, так и со съёмными (внешними), которые подключаются отдельно.
Если вы столкнулись с этой проблемой, скорее всего, ваша камера не будет работать и в остальных утилитах, которым она необходима, например, в «Скайпе». Устранить неполадку простым обновлением драйверов, к сожалению, не получится. Выход из ситуации — небольшая процедура по редактированию реестра в системном приложении Windows:
- Запустите редактор реестра. Сделать это довольно просто: нажмите клавиши Win и R и в небольшом окне введите по буквам слово regedit. После этого сразу нажмите на ОК либо Enter, чтобы система выполнила заданную команду.
Введите команду regedit в появившемся окне - В небольшом системном окне Windows подтвердите разрешение редактору реестра вносить изменения на компьютере.
- На левой панели окна появится список из нескольких веток. Выберите третью — HKEY_LOCAL_MACHINE. Запустите её двойным кликом и откройте папку SOFTWARE.
Откройте слева ветку HKEY_LOCAL_MACHINE, а в ней папку SOFTWARE - Перейдите в папку Microsoft, а затем — в Windows Media Foundation.
Откройте раздел Windows Media Foundation в папке Microsoft - В последней папке нажмите правой кнопкой на блоке Platform и в небольшом меню наведите стрелку на пункт «Создать». В следующем перечне выберите «Параметр DWORD».
Нажмите на кнопку «Создать»и выберите пункт «Параметр DWORD» - В качестве имени созданного параметра используйте EnableFrameServerMode.
Назовите созданную запись EnableFrameServerMode - Откройте его двойным кликом левой кнопки мыши. В появившемся окне задайте созданному параметру значение 0. Для сохранения изменений нажмите ОК.
Поставьте значение 0 в соответствующем поле окна - Закройте окно редактора, отключите все открытые приложения и перезапустите ПК.
- Когда устройство запустится, проверьте, решена ли проблема с утилитой «Камера».
Видео: что предпринять, если появилась ошибка с номером 0xA00F4246 при запуске «Камеры»
В систему Windows 10 встроена специальная утилита «Камера», которая позволяет запускать «вебку». В этой программе пользователи ПК снимают видео и делают фотографии. Чтобы веб-камера включалась в других стандартных и сторонних программах, нужно разрешить им пользоваться ей в настройках конфиденциальности, которые доступны в окне «Параметры Windows». Если ваша камера не хочет запускаться ни в стандартных, ни в сторонних утилитах, попробуйте обновить её драйверы в «Диспетчере устройств», а также проверьте, не блокирует ли её работу антивирус.
В Windows 10 встроено приложение Camera, которое позволяет вам использовать веб-камеру для записи видео и фотографирования. Это определенно лучше, чем скачивать шпионское / стороннее программное обеспечение для записи с веб-камеры. В этой теме я познакомлю вас с процессом использования интегрированного приложения камера и настройкой различных параметров.
Одна из проблем с новым гладким интерфейсом в приложениях Windows 10 заключается в том, что иногда они слишком просты и чисты. Буквально они убрали кнопки и другие визуальные элементы, которые вы ожидаете. Например, есть три другие кнопки в дополнение к кнопкам изображения и видео.
Обратите внимание: если вы хотите добавить фильтры, отредактировать, обрезать или дорисовать в изображении, что то, вам придется использовать прилагаемое приложение «Фотографии» в Windows 10.
Использование приложения Windows 10 Camera
Прежде чем мы перейдем к этому, давайте пройдемся по основам. Во-первых, откройте приложение, перейдя по следующему пути «Пуск» > «Камера» и, если у вас еще нет встроенной веб-камеры или отдельно подключённой к ПК, вы увидите простой черный экран, на котором написано, что мы не можем найти вашу камеру.
Как только вы подключите камеру, она попросит у вас разрешения на использование веб-камеры в приложении «Камера».
Если веб-камера встроена или подключена, вы сможете увидеть окно своей камеры в полноэкранном режиме с парой кнопок сверху и сбоку:
Обратите внимание, что если ваша веб-камера не работает с приложением камеры в Windows 10, это, вероятно, означает, что Windows 10 не распознает веб-камеру. Возможно, это связано с тем, что драйвер не совместим с Windows 10. Вам нужно перейти на веб-сайт производителя и посмотреть, есть ли у него версия драйвера для Windows 10 под ваше устройство. Если нет, вам просто придется подождать до выпуска его. Или воспользуйтесь этой инструкцией «Поиск драйвера к неизвестному устройству».
Теперь вот самое интересное! Как сделать снимок или видео с помощью приложения «Камера» в Widows 10? Просто нажмите или коснитесь значка камеры, чтобы сделать снимок, а затем нажмите или коснитесь значка видеокамеры, чтобы начать видеозапись. По умолчанию она сделает снимок или видео, а затем сохранит его в папке «Альбом камеры», которая находится по адресу «Мой компьютер» > «Изображения». Когда вы щелкнете мышью, издастся звук щелчка изображения, а затем изображение соскользнет с экрана в нижний правый угол, расположение значка «Альбом камеры».
Обратите внимание, что на планшетном устройстве у вас будет третий значок, который позволит вам сделать панорамный снимок. Кроме того, вам, возможно, придется провести пальцем вверх от нижней части экрана, чтобы открыть панель приложения, которая позволит вам изменить камеру (если их больше одного), установить время, изменить экспозицию и т. д.
Чтобы снять видео, вы должны нажать на кнопку «Режим видео», чтобы она стала белой, а затем снова нажать на кнопку.
Таймер запустится в нижней части экрана, и все, что вам нужно сделать, это нажать еще раз на кнопку, чтобы остановить запись.
Если вы нажмете на маленький значок шестеренки в правом верхнем углу, вы можете изменить настройки. Первый вариант — это то, что происходит «Сделать снимок», когда вы нажимаете и удерживаете кнопку камеры. По умолчанию он просто делает одну фотографию. Вы можете изменить его на «Начать серию фото» или «Начать запись видео».
Затем, основываясь на вашей камере, вы можете выбрать разрешение, которое должно быть снято. Далее вы можете добавить сетку кадрирования в качестве наложения на камеру. Выборы — Правило третей, Золотое сечение, Перекрестие и Квадрат. Это полезно, если вы используете приложение камеры на планшетном ПК, например Surface Pro.
Далее, если вы установите таймер в приложении камеры, которое я объясню ниже, вы можете сделать так, чтобы приложение камеры автоматически делало промежуток времени. Поэтому, если вы установите таймер на каждые 5 секунд, он будет продолжать делать снимки, пока вы снова не нажмете кнопку камеры.
Для видео вы можете выбрать качество записи, которое снова будет зависеть от камеры, подключенной к вашему компьютеру или встроенной в ваше устройство. Чтобы уменьшить мерцание при записи видео, выберите самую высокую частоту обновления в списке. Кроме того, если у вас есть планшет, обязательно включите цифровую стабилизацию видео при съемке видео.
Наконец, есть несколько ссылок ниже, где вы можете изменить местоположение по умолчанию, в котором сохраняются фотографии и видео, и выбрать, может ли камера использовать информацию о местоположении или нет.
Вернувшись на главный экран, нажмите на маленькие часы, чтобы настроить таймер. Это будет отображаться только в режиме изображения. Интервалы, которые вы можете выбрать: таймер выключения, 2 секунды, 5 секунд и 10 секунд.
Нажмите на стрелку, чтобы развернуть список, и вы увидите еще один значок, который позволяет регулировать яркость. Появляется полукруг, и вы можете просто нажать и перетащить по кругу, чтобы внести коррективы.
После того, как вы сделаете фотографию или видео, нажмите на маленькую иконку в правом нижнем углу, чтобы открыть приложение «Фотографии» для просмотра и редактирования сделанного фото или видео. Кроме того, изображения и видео хранятся в папке «Альбом камеры» в разделе «Изображения».
Это почти все, что есть в приложении «Камера». Помните, что для редактирования ваших фотографий или видео вы должны перейти в приложение «Фотографии». Пробуем, если нравится пользуемся. Всем Удачи!
Вернуться
Похожие новости
Сообщения об ошибках фотокамеры Nikon DSLR
Мало что так огорчит, как появление сообщения об ошибке на ЖК-экране цифровой фотокамеры или в
Запись экрана Айфон приложением DU Recorder со звуком
Приложение DU Recorder — это проверенное и несложное в использование программное обеспечение для
Веб-камера Windows 10 не работает?
Есть несколько вещей, более расстраивающих, чем когда камера Windows 10 перестает работать должным
Стороннее приложение, что это?
Стороннее приложение — это приложение, созданное разработчиком, который не является производителем
Используемые источники:
- https://windowsprofi.ru/win10/nastraivaem-v-windows-10-kameru.html
- https://winda10.com/nastrojki/kak-vklyuchit-kameru-na-noutbuke-windows-10.html
- https://kaknastroit.com/nastroit-windows-10/411-kak-polzovatsya-prilozheniem-kamera-windows-10.html
На чтение 5 мин. Просмотров 3.5k. Опубликовано 03.09.2019
Как всегда, в Windows 10 было множество различных способов доступа к меню настроек для различных устройств на ПК или ноутбуке с Windows 10, и настройки веб-камеры ничем не отличаются от других.
К счастью для нас, ниже приведено очень простое руководство по настройке веб-камеры и настройке всего, что нам нужно.

Прежде всего нам нужно знать, правильно ли работает наша веб-камера, потому что, если это аппаратная неисправность, вам придется позвонить изготовителю веб-камеры или ПК, чтобы решить вопрос или отправить вам новую веб-камеру.
Тем не менее, всегда полезно проверить проводку от веб-камеры и убедиться, что она включена.
Содержание
- Как я могу получить настройки веб-камеры в Windows 10?
- Способ 1
- Способ 2
- Исправить различные проблемы с веб-камерой в Windows 10, 8.1
Как я могу получить настройки веб-камеры в Windows 10?
Если ПК или ноутбук с Windows 10 имеет встроенную веб-камеру или проводную веб-камеру, мы можем использовать приложение Windows 10 для доступа к необходимым настройкам веб-камеры.
Мы можем использовать несколько разных способов, чтобы открыть приложение веб-камеры.
Способ 1
- Если вы находитесь на начальном экране Windows 10, нам нужно щелкнуть (щелкнуть левой кнопкой мыши) приложение «Веб-камера». Кроме того, еще один способ открыть приложение «Камера» находится на рабочем столе (мы можем получить к нему доступ, перейдя с помощью мыши в нижнюю правую часть экрана или проведя пальцем от правой стороны к центру экрана, например, если у вас есть планшет) ).
- Нажмите (щелкните левой кнопкой мыши) на «Поиск».
- Введите «Камера» в поле поиска.
- Нажмите (щелкните левой кнопкой мыши) значок «Камера», представленный в результатах поиска.
- Третий способ доступа к настройкам веб-камеры – с экрана заблокированного пользователя. Все, что вам нужно сделать, это щелкнуть левой кнопкой мыши и перетащить вниз, чтобы открыть приложение веб-камеры.
- Чтобы войти в настройки веб-камеры, нам нужно щелкнуть правой кнопкой мыши внутри приложения веб-камеры, когда мы делаем фотографию.
- Вам нужно будет нажать (щелкнуть левой кнопкой мыши) те настройки, которые вы хотите изменить, например: «переключиться на другую веб-камеру», «установить автоспуск», «изменить экспозицию» и «точечную настройку». Эти настройки могут отличаться в зависимости от того, что может делать ваша веб-камера, например, ваша веб-камера может не поддерживать опцию «Точечная настройка», поэтому ее не будет в меню настроек.
Если ваше окно поиска Windows 10 отсутствует, верните его прямо сейчас, выполнив эти простые шаги. Кроме того, если вы не можете делать фотографии с помощью приложения «Камера», ознакомьтесь с этим специальным руководством, которое поможет вам решить проблему.
Ваша веб-камера не работает должным образом, и вы видите только черный экран? Исправьте проблему в кратчайшие сроки с помощью этого полезного руководства.
Способ 2
Мы также можем перейти к настройкам веб-камеры в Windows 10 из приложения веб-камеры или камеры.
- Вам нужно будет открыть приложение камеры или веб-камеры, подвести указатель мыши к правому нижнему углу экрана и нажать (щелкнуть левой кнопкой мыши) «Настройки». После того, как вы находитесь в меню «Настройки», нам нужно нажать (щелкнуть левой кнопкой мыши) «Параметры».
- В меню «Опции», которое находится перед экраном, вы можете настроить параметры веб-камеры в соответствии с вашими потребностями. Вот некоторые из доступных настроек: «Показать или скрыть линии сетки», «Включить или выключить микрофон» и «Включить или выключить стабилизацию видео».
Если вас интересует, как изменить место сохранения ваших фотографий в Windows 10, ознакомьтесь с этим руководством, которое поможет вам в этом.
Приложение камеры не работает в Windows 10? Не волнуйтесь, у нас есть правильное решение для вас!
Итак, все, за несколько секунд вы можете получить доступ к настройкам камеры или веб-камеры в Windows 10, 8.1 и настроить их для личного использования.
Если вы не можете использовать некоторые важные функции, попробуйте получить к ним доступ с помощью стороннего программного обеспечения для камеры, которое заменит вам эти параметры и предоставит вам доступ ко многим интересным функциям.
Исправить различные проблемы с веб-камерой в Windows 10, 8.1
В случае, если вы столкнулись с некоторыми проблемами, связанными с веб-камерой, ее «Настройки» не являются решением. Вам понадобится полное исправление, чтобы выполнить работу, особенно если камера не работает на вашем Windows 10, 8.1 и даже 7 ПК.
Для этой ошибки у нас есть специальная статья с несколькими решениями, которые помогут вам.
Некоторые пользователи Toshiba сообщили о проблемах с веб-камерой своего ноутбука. Если вы один из этих пользователей, проверьте это руководство, поскольку оно будет управлять вашей камерой для бесперебойной работы.
Для всех других пользователей, у которых есть ноутбуки других марок, они могут просто не получить доступ к своей камере в своих системах Windows 10 при использовании Skype, но, как вы можете догадаться, у нас также есть ответ на этот вопрос в этой статье.
Если на вашем компьютере нет встроенной веб-камеры, посмотрите на этот список лучших веб-камер 4k, доступных прямо сейчас.
Если у вас есть другие вопросы, не стесняйтесь оставлять их в разделе комментариев ниже.
Компания Майкрософт в Windows 10 ввела особую утилиту, посредством которой осуществляется видеосвязь. Но начинающий пользователь нередко испытывает трудности с первым включением веб-камеры, не зная где ее найти и как поставить драйвера, если они не установились автоматически.
ОС построена таким образом, чтобы пользователю было легко и удобно управлять работой всех элементов, находящихся в ответе за видео и звук. Чтоб открыть камеру на ноутбуке с ОС Виндовс 10 нужно следовать нашей инструкции:
- Открываем “Пуск”, где переходим в общий список приложений и ищем службу “Камера”;
- На мониторе отобразится подробная информация о приложении. Если веб-камера настроена корректно, то она активируется и вы увидите изображение с нее.
Как видите, включить веб-камеру не сложно, сразу после этого действия вы можете использовать все ее возможности.
Иногда пользователям может понадобиться отключить веб-камеру по тем или иным причинам. Сделать это можно в системном окне Windows «Диспетчер устройств». Следуйте пошаговой инструкции:
- Вызовите окно «Диспетчера устройств». Самый простой способ — ввести соответствующий запрос в панели для универсального поиска по системе Windows: она запускается через иконку в виде лупы на «Панели задач». Обычно этот значок располагается рядом с кнопкой «Пуск». В результатах поиска затем нажмите на нужный раздел.
- Если у вас нет этой иконки, воспользуйтесь окном «Параметры Windows»: нажмите комбинацию клавиш Win + I и строке поиска начните вводить «Диспетчер устройств». По мере ввода система будет автоматически определять, что именно вы хотите открыть. Выберите в списке нужный сервис кликом левой кнопки мыши.
- В окне диспетчера найдите строку «Камеры» и раскройте список подключённых устройств двойным щелчком.
- Щёлкните правой кнопкой мыши по названию вашей встроенной камеры. В контекстном меню выберите опцию «Отключить устройство».
- В появившемся диалоговом окошке подтвердите своё намерение деактивировать на время видеоустройство.
Снова включить вебку можно через то же контекстное меню, которое открывается с помощью клика правой кнопкой по соответствующему пункту.
Комплектное ПО
Как включить камеру на компьютере windows 7
В каждом ноутбуке имеется программа, идущая в комплекте, которая расширяет, и часто весьма сильно, возможности устройств ввода графической информации. В нашем случае это YouCam.
Многие думают, что производители переносных ПК сами разрабатывают ПО. Даже из скрина видно, что это не так. Вовсе нет. Производители ноутбуков тесно повязаны с поставщиками ПО. Так например, в комплекте гораздо дешевле брать Windows 10. В точности то же самое и с этой программой. Можно купить её улучшенную версию на официальном сайте CyberLink.
Ещё раз повторим: не обязательно пользоваться тем ПО, которое стоит по умолчанию. Скачайте любое другое.
Как настроить веб-камеру на ноутбуке
Изменить параметры веб-камеры можно в окне классического приложения «Камера». О том, какие именно настройки доступны в этой утилите, расскажем по пунктам:
- Запустите программу «Камера», используя инструкцию из первого раздела этой статьи. В окне приложения сверху находится фототаймер (значок в виде будильника). Стрелка рядом позволяет перейти из автоматического режима съёмки в профессиональный. Справа есть две круглые кнопки для переключения между съёмкой фото и видео.
- Чтобы добраться до настроек, щёлкаем по иконке в виде шестерёнки, которая располагается в правом верхнем углу окна приложения под значком для закрытия.
- В первом выпадающем меню можно выбрать действие, которое будет выполняться после нажатия на кнопку камеры и её удержания. Доступны три варианта: один снимок, целая серия фотографий или запись видео.
- В следующем меню можно перевернуть изображение, которое вы видите в окне приложения.
- В разделе «Фотографии» доступны параметры пропорций изображения, а также сетки кадрирования. В зависимости от того, какой вид съёмки вы хотите использовать, выберите тип сетки. С ней будет легче применить тот или иной метод.
- Включённый параметр «Серийная съёмка» позволяет делать множество фотографий до тех пор, пока вы снова не нажмёте на кнопку камеры.
- В блоке «Видео» можно выбрать качество записи (в зависимости от того, какой максимальный параметр предлагает сама камера), а также настроить опцию подавления мерцания.
- В разделе «Сопутствующие параметры» вы можете изменить путь к папкам, в которых будут сохраняться фотографии и видео.
- Кроме этого, вы можете включить использование местоположения вашего компьютера. В характеристиках фото или видео будет указано, в каком месте они были сделаны.
Проверяем работу камеры с помощью Skype
Одним из рекомендуемых способов настройки для абсолютно всех моделей на любых платформах является проверка через такую программу как Skype. Особенность Cкайпа заключается в том, что программа имеет полномочия на запуск и настройку вашей вебки. Как включить камеру на Cкайпе на ноутбуке?
- Запускаем само приложение. Нам нужна панель инструментов и задач, размещенная в левой части открывшегося окна;
- Переходим в «Инструменты», ищем вкладку «Настройки», где необходимо выбрать параметры изображения, и в правой части откроется изображение с вебки (Рисунок 10).
В данной статье мы рассмотрели, как производится запуск и настройка вебки на самых популярных версиях Виндоус, на моделях от разных производителей и с помощью специализированных программ.
Рисунок 10. Окно настроек Skype для проверки работоспособности вебкамеры
Что делать, если камера не работает
У пользователей операционной системы Windows иногда не получается произвести запуск классической утилиты «Камера». При этом в окне, как правило, появляется сообщение о том, что не удаётся найти камеру или включить её. У каждой ошибки есть свой код. Большинство неполадок решается обновлением или откатом драйверов видеоустройства.
Проверка настроек антивируса
В большинстве антивирусов есть функция, которая защищает пользователя от слежки через веб-камеру. Она разрешает или блокирует доступ к видеоустройству для тех или иных скриптов и программ. Однако с этой функцией могут возникнуть неполадки. Например, антивирус может вдруг отключить камеру для стандартного приложения «Камера» или сторонней утилиты «Скайп», посчитав их угрозой. В мессенджере Skype в таком случае обычно появляется сообщение о том, что он не может подключиться к вебке и что нужно закрыть утилиту, которая её в данный момент использует.
Чтобы убедиться в том, что дело совсем не в антивирусе, отключите в нём на время функции защиты камеры. Название опции, а также расположение раздела отличаются в зависимости от типа антивируса. Рассмотрим инструкцию на примере программы Avast:
- Антивирусы обычно работают в фоновом режиме, чтобы быть всегда начеку и при необходимости заблокировать угрозу. Это означает, что открыть его можно через трей Windows (правая крайняя часть панели задач с датой, временем и другими значками). Кликаем по стрелке, направленной вверх, и на небольшой панели жмём на иконку Avast.
- Щёлкаем по вкладке «Приватность» со значком отпечатка пальцев. В синем меню выбираем блок «Защита веб-камеры».
- Кликаем по зелёному переключателю, чтобы деактивировать опцию, и пытаемся открыть «вебку» в сторонней утилите либо в стандартной программе «Камера».
Обновление или установка драйвера
Самая распространённая причина неполадок с камерой — несвоевременное обновление её драйверов. Как сделать апдейт, опишем в инструкции:
- Запускаем «Диспетчер устройств» любым из методов, описанных в разделе «Как отключить веб-камеру на ноутбуке с Windows 10».
- Находим в перечне объект «Камеры» и раскрываем его двойным кликом. Нажимаем правой клавишей мыши на строку с нужным оборудованием и выбираем в списке опцию «Обновить драйвер». Запустить апдейт можно также, кликнув по пункту «Свойства» — появится новое небольшое окно, во второй вкладке которого нужно нажать на кнопку «Обновить драйвер».
- В следующем окне нажимаем на ссылку для автоматического поиска.
- Ждём, пока завершится процесс. Он займёт немного времени.
- В результате система либо найдёт, скачает и установит доступное обновление, либо уведомит вас, что на вашем устройстве уже стоят все актуальные драйверы.
- Вы также можете вручную найти обновления на компьютере, чтобы убедиться, что драйверу точно не нужно обновление. Для этого вместо автоматического поиска в начальном окне выберите пункт «Выполнить поиск драйверов на этом компьютере». Снова кликните по «Выбрать драйвер из списка доступных на ПК».
- Если у вас есть диск или иной накопитель с драйверами вашей камеры, кликните по ссылке «Установить с диска».
- Подождите, пока завершится процедура. В результате появится сообщение о том, что система успешно провела инсталляцию драйверов. Теперь можно закрыть все окна, перезагрузить компьютер и попробовать запустить камеру снова.
Откат до прежней версии драйвера
Если вы заметили, что «вебка» стала отказываться работать после недавнего обновления драйверов, выполните откат до предыдущей версии. Следующая процедура может помочь вам восстановить доступ к камере:
- Снова вызываем на дисплее «Диспетчер устройств». В контекстном меню видеоустройства, которое находится в разделе «Камеры», кликаем по опции «Свойства».
- Переключаемся на второй блок и в нём жмём на клавишу «Откатить». Нужно отметить, что некоторые драйверы не поддерживают откат. В этом случае кнопка имеет тусклый оттенок и становится некликабельной — сделать откат в этом случае не получится.
- Подтверждаем своё действие кликом на кнопку «Да».
- После процедуры проверяем, работает ли камера.
Удаление и повторное обнаружение веб-камеры
Если обычное обновление вам не помогло, сделайте немного иначе: удалите видеокамеру, а затем тут же верните её на место. При возвращении система сразу же установит устройство со всеми актуальными обновлениями. Как это сделать, опишем ниже:
- Запускаем «Диспетчер задач», используя окно «Параметры Windows» либо панель «Поиск». Подробная инструкция по запуску есть в разделе, посвящённом отключению веб-камеры.
- Кликаем по своему видеоустройству правой клавишей мыши, в дополнительном меню выбираем «Удалить устройство».
- В следующем окошке подтверждаем, что хотим на время избавиться от камеры. Вы увидите, что раздел «Камеры» пропал из перечня.
- Щёлкаем по ссылке «Действие» на верхней панели диспетчера и выбираем опцию «Обновить конфигурацию оборудования».
- Ждём, когда система найдёт заново устройства и обновит перечень. После этого можно пробовать снова запустить веб-камеру.
Устранение неполадки с кодом 0xA00F4246
После запуска утилиты «Камера» может открыться чёрное окно с уведомлением о том, что произвести запуск «вебки» не удаётся. При этом система попросит проверить, доступны ли новые версии драйверов, и сделать апдейт последних при их наличии. Код ошибки в этом случае — 0xA00F4246. Она возникает как со встроенными устройствами, так и со съёмными (внешними), которые подключаются отдельно.
Если вы столкнулись с этой проблемой, скорее всего, ваша камера не будет работать и в остальных утилитах, которым она необходима, например, в «Скайпе». Устранить неполадку простым обновлением драйверов, к сожалению, не получится. Выход из ситуации — небольшая процедура по редактированию реестра в системном приложении Windows:
- Запустите редактор реестра. Сделать это довольно просто: нажмите клавиши Win и R и в небольшом окне введите по буквам слово regedit. После этого сразу нажмите на ОК либо Enter, чтобы система выполнила заданную команду.
- В небольшом системном окне Windows подтвердите разрешение редактору реестра вносить изменения на компьютере.
- На левой панели окна появится список из нескольких веток. Выберите третью — HKEY_LOCAL_MACHINE. Запустите её двойным кликом и откройте папку SOFTWARE.
- Перейдите в папку Microsoft, а затем — в Windows Media Foundation.
- В последней папке нажмите правой кнопкой на блоке Platform и в небольшом меню наведите стрелку на пункт «Создать». В следующем перечне выберите «Параметр DWORD».
- В качестве имени созданного параметра используйте EnableFrameServerMode.
- Откройте его двойным кликом левой кнопки мыши. В появившемся окне задайте созданному параметру значение 0. Для сохранения изменений нажмите ОК.
- Закройте окно редактора, отключите все открытые приложения и перезапустите ПК.
- Когда устройство запустится, проверьте, решена ли проблема с утилитой «Камера».
Комментарии (4)
Приложение «Камера» просит код активации, где его взять? Даже если нажимаю кнопку «Купить», сайт не доступен. Что делать?
Ужасное качество видео в строенной камеры. Баланс белого нарушен, все в желтизне. Резкость плохая, контраста нет. Настроек всех этих параметров вручную не предусмотрено?
У меня проблема! Не включается камера на Windows 10? Пробовал запустить через соответствующую службу, включить и выключить в параметрах конфиденциальности. Ситуация не меняется. Какие еще есть возможности проверить ее работоспособность?
Проблема может скрываться в отсутствии необходимых драйверов. Если в поле «Устройства обработки изображений» (Диспетчер устройств) отсутствует наименование модели и стоит надпись о неопределенном элементе с восклицательным знаком, оборудование не работает по причине драйверов. Находим их на сайте производителя ноутбука и устанавливаем к себе.
Источник
Просмотр фото и видео, редактирование, фильтры, эффекты
Все фото и видео сделанные на компьютере через программу «Камера» по умолчанию сохраняются в папку «Изображения» – «Альбом камеры».
Но открыть их можно прямо с приложения.
Там можно смотреть сделанные на ноутбуке фото и просматривать записанное на веб камеру видео. Но кроме этого их можно редактировать. Для такого небольшого приложения функционал там очень приличный.
Кроме обычного «Повернуть», «Удалить», «Поделится», «Печать» и т. д., можно обрезать фото, применять фильтры, эффекты, что-то рисовать, делать надписи, делать видео из фото под музыку и даже добавлять трехмерные эффекты.
Видео так же можно редактировать. Конечно же можно обрезать записанное видео, добавлять замедленное воспроизведение, сохранять фото из видео, рисовать, добавлять музыку и другие эффекты. В том числе трехмерные.
Очень интересно, прям затягивает. Пока писал статью, половину потраченного времени сидел и игрался с 3D эффектами Там еще можно разные объекты загружать и размещать их на фото и видео.
Все эти фото и видеозаписи конечно же можно сохранить, поделится ими, распечатать и т. д.
Где взять драйвер?
Оборудование обычно не работает из-за отсутствия необходимого ПО. Мало того, что на ноуте уже должен стоять драйвер, там ещё и приложение специальное прописывается. Разработчики исходят из архитектуры бери-и-играй. То есть продукт с прилавка уже должен быть готов к употреблению. Это основной залог успеха, но с Windows вечно случаются какие-то неприятности. Так например, один разгневанный клиент заявил, что это последний продукт от Майкрософт, купленный им. В следующий раз будет Apple.
Виной всему стала невозможность отправить почту. Итак, ещё до выбора ноутбука нужно решить, где именно взять драйверы. Для этого обследуются официальные сайты компаний. Примером хорошего тона является поддержка продукции при обновлении операционных систем. Вот пример с сайта Lenovo.
Обратите внимание, что десятка не поддерживается вовсе, но хотя бы имеется нужный драйвер. От себя заметим, что после обновления этот экземпляр чувствует себя прекрасно
На юбилейной версии не имеется никаких проблем. Так что Lenovo, мягко говоря, не одарит вниманием, но при желании драйверы найти можно, а значит, ПК не превратится в груду металлолома при первом же обновлении ОС.
Скачайте драйвер, поставьте и посмотрите, что из этого выйдет. Это простая инструкция, с которой нужно начинать, если Диспетчер устройств не распознает оборудование. Если дрова вообще не поставлены, то некоторые устройства ПК и не распознает. Порядок установки ПО на новый ПК примерно следующий:
- Материнская плата.
- Процессор (если имеется ПО).
- Графика. Сначала встроенная (в данном случае Intel), потом внешняя (NVidia).
- Периферия идёт на последнем месте. Пока не появятся USB хабы, большая часть железа будет металлоломом.
После установки пакета можно попробовать обновить дрова. Майкрософт для этого предоставляет не только свой Центр, но и возможность выполнить процедуру вручную через Диспетчер устройств.
Установка устройства
Сегодня большинство веб-камер универсальны, то есть работают практически на любых компьютерах. Выполните следующие действия, чтобы подключить и установить устройство:
- Включите ПК и убедитесь, что операционная система загружена.
- К большинству камер подключен USB-кабель. Соедините его со свободным USB-портом на вашем компьютере, который находится на задней панели или сбоку.
Операционные системы, такие как Windows 8 и Windows 10, должны сами распознавать новое оборудование, а драйверы обычно устанавливаются автоматически.
Если ваша операционная система не устанавливает драйверы автоматически, вы можете перейти на веб-сайт производителя и загрузить необходимое программное обеспечение. Если к вашей веб камере прилагался компакт-диск, вы можете установить это ПО, чтобы добавить дополнительные функции.
Веб-камеру необходимо разместить перед вами и примерно на том же уровне, что и ваше лицо, когда вы сидите. Лучшее место для установки — это верхняя часть монитора; большинство устройств располагаются именно там, имея регулируемый зажим, который упирается в заднюю часть дисплея для фиксации. Настройте фиксатор по желанию; по окончании веб-камера должна быть направлена вам в лицо.
Если вы обладаете веб-камерой как отдельным устройством и еще не подключили ее к компьютеру, перед началом настройки обязательно сделайте это. Весь процесс состоит всего из пяти простых шагов, ознакомиться с которыми можно по ссылке ниже.
Подробнее: Подключение веб-камеры к компьютеру
Зачем это нужно?
Если ваша встроенная камера работает некорректно – вы подключаете внешнюю и пытаетесь ее использовать. Однако у вас не всегда получится сделать это сразу. Причина этого – в том, что встроенная камера первая в приоритетах системы, и именно она блокирует использование внешней. В таком случае единственный выход – отключить ее.
Причиной также может являться и банальное нежелание все время находиться под прицелом камеры. Заклеивать ее – как-то совсем неправильно, а вот отключить – самое то. И на душе спокойнее, и выглядит прилично.
На самом деле, причин может быть множество, но вывод один: камера на ноутбуке отключается несколько сложнее, чем на ПК – просто выдернуть шнур не получится. Что ж, разбираемся.
Проверка настроек в параметрах операционной системы
Как проверить камеру на ноутбуке и ПК с Windows 7
После установки устройства приступают ко второму этапу. Здесь нужно проверить настройки камеры и изменить их при необходимости.
Происходит это в следующей последовательности:
- Камера Windows 10 настраивается через приложение «Параметры». Чтобы его открыть, необходимо воспользоваться меню «Пуск», но не заходить в него, а щелкнуть правой кнопкой мыши. Откроется список возможных действий. Выбрать стоит «Параметры». Второй способ открытия приложения — это сочетание клавиш «Windows + Х», их нужно нажать одновременно. Можно упростить задачу и воспользоваться комбинацией клавиш «Windows + I». Тогда сразу открывается окно нужного приложения.
- В открывшемся окне необходимо прокрутить все команды вниз и открыть «Конфиденциальность». Далее в левой колонке нового открывшегося окна выбрать «Камера».
- Откроются возможные действия для представленного устройства. Для проверки приобретенной и подключенной камеры необходимо включить доступ, если он не подключен. Для этого нажимают на кнопку «Изменить» под пунктом «Доступ для этого устройства выключен». Если доступ будет выключен, система Windows не сможет распознать подключенное устройство. Даже если пользователю удастся совершить другие действия с камерой, работать она не будет.
- Чтобы в дальнейшем использовать веб-камеру в полном объеме ее возможностей, необходимо разрешить доступ к устройству другим приложениям. Если этого не будет, то скачанная, к примеру, программа Скайп, не сможет начать работу. Она просто не запустит связь, указывая на ошибку — отсутствие возможности начать видеотрансляцию. Чтобы запустить камеру и микрофон, необходимо разрешить доступ, что делается по аналогии с предыдущим подключением. Необходимо только в пункте «Разрешить приложениям доступ» переместить флажок на «Вкл.».
- Как только доступ приложениям будет включен, откроется список программ, на которые представленные действия распространяются. Напротив нужных приложений просто передвигают флажки.
Таким образом проходит настройка веб-камеры в системе Windows 10. Теперь устройство не только удалось установить, но и разрешить ее дальнейшее использование в полном объеме.
Веб-камера все еще не работает
Если после использования представленных способов устранения неисправностей веб-камера по-прежнему не работает ни в одном приложении, то вероятнее всего она просто сломалась. Если это внешняя веб-камера, то попробуйте подключить ее к другому компьютеру и проверьте, работает ли она.
И в случае неисправности обратитесь в сервисный центр для бесплатного устранения неполадки, если гарантийный период вашего ноутбука (при встроенной камере) или гарантийный срок веб-камеры (если это внешнее устройство) еще не истек.
Дважды проверьте подключение веб-камеры к компьютеру
Если ни одно из приложений не определяет вашу веб-камеру, то стоит проверить, правильно ли она подключена. Обращая первоначально внимание на устранение возможных неисправностей на программном уровне, пользователи довольно часто не рассматривают ситуацию, когда кабель устройства был не должным образом подключен к компьютеру, несмотря на то, что это довольно распространенная причина.
Если веб-камера имеет «USB-разъем»
, то убедитесь, что
«USB-кабель»
веб-камеры плотно подключен к
«USB-порту»
вашего компьютера. Отключите и снова подключите его, чтобы удостовериться, что он надежно закреплен и не болтается. Некоторые веб-камеры имеют индикаторы, которые светятся, когда устройства подключены. Если это так, обратите внимание, включается ли индикатор после подключения веб-камеры. Также стоит попробовать другой
«USB-порт»
на вашем компьютере, так как возможные неполадки с портом могут вызвать проблемы с подключением и привести к неправильной работе веб-камеры.
Если веб-камера встроена в корпус ноутбука, то следует убедиться, что пользователь случайно ее не закрыл. Новые модели ноутбуков содержат защитные шторки, которые скользят по направляющим пазам и скрывают веб-камеру, когда она не используется.
Как проверить работу ВЕБ-камеры
В операционной системе Windows 10 проверить, работает видеокамера или нет, можно с помощью установленного по умолчанию бесплатного приложения «Камера» от Microsoft.
Чтобы запустить эту программу, нужно сначала нажать на меню «Пуск» в левом нижнем углу экрана. Далее у одних пользователей потребуется выбрать «Все приложения» для раскрытия полного списка, у других такой перечень программ будет развёрнут автоматически. Прокручивая вниз при помощи колесика мыши, соответствующей клавиши клавиатуры со стрелкой или зажимая бегунок, следует опуститься до программ с названием на русскую букву «К». Здесь как раз и находится приложение «Камера».
Если всё работает корректно, видеоустройство включится, а на экране появится изображение. В рассматриваемом приложении можно делать фото с выставленным таймером и записывать видео. Есть возможность настроить яркость. Дополнительные настройки можно произвести, если нажать на кнопку «Параметры» – шестерёнку в правом верхнем углу.
Этапы по подключению и настройке внешней камеры
Для подсоединения стоит применять активные кабели-удлинители. Они обеспечивают устройство дополнительным питанием, которое позволяет улучшить качество изображения и звука. Также данный кабель позволяет установить устройство на расстояние до 10 метров. Если использовать пассивный кабель, то оно ограничивается пятью метрами.
Вместе с камерой предлагается диск. На нем содержатся драйвера для установки и софт от производителя. Чтобы настроить камеру, необходимо:
- Подключить ее через порт USB.
- Если это предусмотрено, нажать на кнопку на камере для ее включения.
- Установить диск и загрузить драйвера.
Софт от производителя позволяет регулировать громкость микрофона, производить отключение и подключение камеры. Чаще всего не требуется установка драйверов, так как система осуществляет их поиск в автоматическом режиме, после того, как камера подключена.
Осуществление настроек основных параметров видео можно осуществить в окне, открытие которого описано выше. Здесь можно проделать переключение на фото или видео, установка фототаймера, переход на профессиональный режим.
Для осуществления расширенных настроек необходимо кликнуть на значок, который находится в правом углу сверху. Данные настройки позволяют:
- осуществить установку параметров удержания кнопки для снятия видео и серий фотографий;
- выбрать для режима фотографий сетку кадрирования и замедленный режим;
- выбрать для видео качество записи и угнетения мерцания.
Проверка работы в диспетчере устройств
Частой причиной неработающей камеры является то, что видеоустройство хоть и есть в конструкции компьютера, но отключено от работы в системе. Чтобы проверить это предположение, необходимо перейти в «Диспетчер устройств». Сделать это можно несколькими способами.
Первый вариант – через меню «Пуск» и окно «Параметры», как уже делалось выше. В поисковой строке вводится запрос «диспетчер устройств». Далее из выпадающих подсказок выбирается нужное, и открывается новое окно.
Второй вариант – через «Этот компьютер». Если есть соответствующий ярлык на экране, следует подвести курсор и нажать правую клавишу. В другом случае в открытом проводнике правой клавишей нужно нажать на «Этот компьютер». В появившемся списке выбираем «Свойства».
Далее открывается окно «Система», где следует активировать вкладку «Диспетчер устройств».
В появившемся окне интересует пункт «Камеры». Также может использоваться название «Устройство обработки изображений». Здесь показаны все использующиеся на переносном компьютере видеокамеры. Дважды нажав левой клавишей мышки на выбранной видеокамере, откроется окно со свойствами.
Во вкладке «Драйвер» устройство для записи может как отключаться, так и быть включено.
Видеокамера может работать некорректно в случае неправильно установленного драйвера. Если причина в этом, то в списках устройств для видеофиксации может быть указано неизвестное устройство. Также о проблеме может говорить тот факт, что рядом с устройством будет восклицательный знак. В свойствах можно обновить нужную утилиту или откатить результаты к предыдущей версии, если после обновления драйвер работает некорректно.
Бывают случаи, когда драйвер не получается обновить автоматически. Тогда его нужно найти и скачать на официальном сайте производителя ноутбука. Также можно воспользоваться поисковиками Google или Yandex для поиска утилиты на сторонних ресурсах.
Обновляем драйверы
Самым распространенным фактором, вызывающим неполадки в работе периферийных устройств в Windows 10, являются драйверы. Ввиду большого числа моделей разработчики попросту не успевают своевременно выпускать свежие версии программного обеспечения по мере востребованности.
Нижеприведенные действия помогут проверить, а при наличии, установить свежий драйвер для вашей камеры.
- Вызываем «Диспетчер устройств» посредством контекстного меню Мой компьютер.
- Находим камеру.
Она может располагаться в названных выше категориях или в новом разделе «Другие устройства», если с драйвером возникли неполадки.
- Через контекстное меню девайса вызываем команду «Обновить драйверы…».
- Выбираем первый вариант «Автопоиск обновленных драйверов».
Соглашаемся на установку и перезагружаем компьютер после ее завершения.
В крайнем случае, если Windows 10 не обнаружила драйвер, найдите его на странице производителя или поддержки устройства и инсталлируйте вручную, следуя инструкциям установщика.
Установка или обновление драйверов веб-камеры
Как включить вай-фай на ноутбуке Асус с Windows 7 и 10
Не всегда драйвера устанавливаются автоматически при подключении камеры или разрешения доступа другим приложениям. В таком случае необходимо дополнительно осуществить процедуру установки драйверов. В представленном вопросе можно воспользоваться двумя способами.
Первый способ — установить драйвер, приложенный к камере. Он также может входить в пакет Windows 10. Включиться запуск такого драйвера может сразу после подключения нового устройства через провод.
Обратите внимание! Установка проходит в считанные секунды. От пользователя необходимо только указать папку для сохранения системных файлов, а также подтвердить свои действия. Но применение таких драйверов не гарантирует качественное изображение и бесперебойную работу устройства. Приходится обращаться ко второму способу.
Второй способ — это применение дополнительных драйверов. Их можно скачать через браузер в Интернете. Устанавливать такие драйвера приходится по аналогии с простыми программами.
Устанавливать драйвер следует в следующей последовательности:
- Зайти в «Диспетчер устройств», воспользовавшись одним из представленных выше способов.
- Выбрать под словом «Камеры» свое устройство и нажать правой кнопкой мыши.
- Появится список возможных действий. Выбирают одно из двух вариантов «Установить драйвер» или «Обновить драйвер».
- Запустится программа, в которой выбирают скачанный драйвер и продолжают установку стандартным способом.
Важно! Этим же методом можно узнать, установлен ли драйвер автоматически после запуска камеры. Если этого нет, придется делать все вручную, во время чего дополнительно настраивать устройство для дальнейшей работы.
А, может, изолента?
Наконец, если вы боитесь лезть в настройки, всегда можно заклеить окно камеры изолентой. Вы будете смеяться, но это способ работает всегда (в отличие от предыдущих), к тому же вернуть все в прежнее состояние можно в любой момент. Если вас заботит внешний вид раскладного девайса, закажите за копейки , которая подойдет практически для любого ноутбука.
https://ichip.ru/sovety/ekspluataciya/kak-otklyuchit-kameru-v-noutbuke-s-windows-10-729102
Все новости
- Арт: 1033851
Мотоблок Huter MK-6700 (70/5/4) бензиновый 6.7кВт 9л.с.
52 223 руб.
- Арт: 1033842
Духовой шкаф Электрический Gorenje BO635E20W-M белый/черный
29 306 руб.
- Арт: 1033876
Вытяжка каминная Gorenje WHI941ST нержавеющая сталь управлен…
46 902 руб.
- Арт: 1033886
Вытяжка каминная Gorenje WHI641ST нержавеющая сталь управлен…
43 069 руб.
- Арт: 1033841
Духовой шкаф Электрический Gorenje BO625E10WG белый
24 481 руб.
- Арт: 1033844
Мотоблок Huter GMC-7.5 (70/5/5) бензиновый 5.1кВт 7л.с.
35 595 руб.
- Арт: 1034123
Посудомоечная машина Gorenje GV57211 1900Вт полноразмерная б…
37 987 руб.
- Арт: 1033908
Проигрыватель винила ION Audio PRO 100BT частично автоматиче…
15 500 руб.
- Арт: 1045484
Защитная пленка для экрана Samsung ET-FG965CTEGRU для Samsun…
492 руб.
- Арт: 1047159
Катушка для шланга Gardena 08026-20.000.00 30м
15 371 руб.
- Арт: 1047154
Комплект полива Gardena Юбилейный выпуск 5 предметов (18295-…
686 руб.
- Арт: 1047183
Сертификат Samsung защита экрана Premium P-GT-NKXXS0PC для с…
4 731 руб.
- Арт: 1047156
Комплект полива Gardena 50 лет полива 5 предметов (18299-34…
1 166 руб.
- Арт: 1047163
Комплект полива Gardena 13135-20.000.00 10м
3 831 руб.
- Арт: 1047152
Штуцер Gardena Premium 1″ (18242-20.000.00)
587 руб.
- Арт: 1417935
Память DDR4 4Gb 2666MHz Patriot PSD44G266641S RTL PC4-23400 …
1 362 руб.
- Арт: 1212203
Корпус Zalman ZM-T7 черный без БП ATX 6x120mm 2xUSB2.0 1xUSB…
2 889 руб.
- Арт: 1382751
Парковочный Радар ACV APS-231 4 датчика 18мм белый
1 226 руб.
- Арт: 345277
Колонки автомобильные Pioneer TS-A133CI 300Вт 90дБ 4Ом 13см …
4 900 руб.
- Арт: 366801
Шкаф распределительный Rittal (1045.500) настенный 12U 500×2…
7 964 руб.
- Арт: 480581
Автомагнитола Digma DCR-340B 1DIN 4×45Вт
1 430 руб.
- Арт: 692216
Картридж лазерный Canon 718M 2660B002 пурпурный (2900стр.) д…
9 240 руб.
- Арт: 1382456
Моющее средство Topper 500мл для металлических поверхностей …
357 руб.
- Арт: 41466
Пружины для переплета пластиковые Fellowes d=8мм 21-40лист A…
264 руб.
- Арт: 923084
Тонер Картридж Xerox 106R01573 black для Phaser 7800 (24000с…
2 724 руб.
- Арт: 396527
Конверт дизайн Бюрократ Cocktail 52120MDB E65 110×220мм темн…
252 руб.
- Арт: 1381493
Моноблок Acer Aspire C22-963 21.5″ Full HD i3 1005 G1 (…
59 590 руб.
- Арт: 490078
Полка стационарная ЦМО СВ-39-9005 нагр.:45кг. 19″ 390мм…
862 руб.
- Арт: 343747
Батарея для ИБП Powercom SRT-24V 24В 21.6Ач для SRT-1000A
20 890 руб.
- Арт: 1161973
Разрешаем программам использовать веб-камеру
Проблема также может состоять в изрядном отключении опций, которые помогают Windows 10 следить за пользователем. Последний запретил программам получать доступ к камере.
- Заходим в «Параметры».
- Идем в раздел «Конфиденциальность».
- Переносим первый переключатель в положение «Вкл.».
Посмотрите ещё: Как зарезервировать себе Windows 10
- Ниже перемещаем переключатели в «Вкл.», стоящие напротив программ, которыми будете пользоваться для видеообщения или захвата видеопотока с камеры.
Все ноутбуки оснащаются встроенной веб-камерой. Пользователи могут использовать её как инструмент для видеочатов в различных мессенджерах, например, «Скайпе». В Windows 10 присутствует специальное стандартное приложение «Камера», которое позволяет быстро запустить её на ноутбуке как на телефоне, чтобы сделать мгновенную фотографию или снять видео. Сегодня рассмотрим, как включить и настроить камеру в одноимённом приложении, а также как предоставить определённым программам доступ к ней. Кроме этого, перечислим эффективные способы устранения неполадок с «вебкой».
Активировать веб-камеру лэптопа можно для проведения съёмки в текущий момент времени, для этого запускается классическое приложение «Камера». Если вы хотите использовать её в других утилитах, дайте им доступ к ней в настройках Windows. Рассмотрим, как осуществить и то и другое.
Запуск приложения через меню «Пуск»
Вызвать приложение «Камера» довольно просто: оно есть в перечне утилит в системном меню «Пуск». Следуйте небольшой инструкции:
- Нажмите на кнопку в виде окна в левом нижнему углу экрана. Это самый крайний левый значок на панели задач. Данное меню также вызывается специальной клавишей, на которой нарисован тот же значок. Отыскать её просто: она находится рядом с пробелом.
Нажмите на кнопку «Пуск» со значком в виде окна, чтобы запустить одноимённое меню - В меню вы можете просто пролистать перечень сервисов и приложений до буквы «К». Если не хотите прокручивать список, нажмите на букву «А».
Кликните по букве «А», чтобы открыть таблицу с остальными доступными буквами - В появившейся таблице с буквами из двух алфавитов выберите русскую «К» левой кнопкой мыши.
Выберите русскую букву «К» в таблице - Откроется небольшой список с приложениями, названия которых начинаются на эту букву. Найдите в нём «Камеру» и щёлкните по ней левой кнопкой.
Щёлкните по пункту «Камера» в списке приложений на букву «К» - На дисплее ПК вы должны сразу увидеть себя.
Видео: запускаем утилиту «Камера» на Windows 10
Включение с помощью специальных клавиш
На многих портативных компьютерах есть специальные клавиши, которые позволяют активировать веб-камеру (открыть окно, где вы будете видеть себя). Для моделей каждого производителя они разные. Включение идёт за счёт сочетания двух кнопок, первой из которых всегда является Fn. К ней добавляется уже вышеупомянутая клавиша: обычно на ней есть значок в виде камеры, поэтому клавиатуру следует внимательно изучить. Для ноутбуков Lenovo действуют две комбинации: Fn + F5 и Fn + Esc.
Для многих ноутбуков также работает сочетание Fn + V.
На старых моделях ноутбуков есть отдельная кнопка, которая, как правило, располагается рядом с Power (клавиша включения питания). При этом нажимать необходимо только на неё, Fn в этом случае не нужна.
Установка разрешения на использование веб-камеры другими программами
Если при запуске приложения «Камера» на экране появляется белое окно с сообщением о том, что нужно предоставить доступ к камере и микрофону, это означает, что у вас отключён доступ к ним в настройках конфиденциальности. В этом случае никакие программы не смогут воспользоваться «вебкой». Как включить доступ, расскажем подробно:
- Одновременно нажимаем две кнопки: Win и I. Так вы сможете открыть окно «Параметры Windows», в котором и будут выполняться все манипуляции по настройке. Если это сочетание не срабатывает, перейдите в это окно через меню «Пуск»: запустите его на панели задач и щёлкните по значку в виде шестерёнки.
- В окне с параметрами нас интересует плитка «Конфиденциальность». Она, как правило, находится в самом низу страницы. Жмём на неё.
Нажмите на плитку «Конфиденциальность» в окне параметров -
Сразу щёлкаем по первому переключателю, чтобы разрешить всем утилитам использовать камеру.
-
Переключаемся на третий блок под названием «Камера». Его вы также можете запустить из самого одноимённого приложения, если оно у вас работает. Для этого нажмите на шестерёнку в правом верхнем углу, прокрутите панель в правой части окна вниз до блока «Связанные параметры». В нём уже щёлкните по ссылке «Изменить параметры конфиденциальности». Система сразу перенаправит вас на нужную вкладку в окне «Параметры Windows».
Во вкладке «Камера» поставьте первый переключатель в позицию «Вкл.», чтобы разрешить приложениям использовать веб-камеру -
Средства Windows позволяют настроить включение камеры только для отдельных приложений. Если это ваш случай, прокрутите страницу немного вниз и в перечне утилит найдите те, которым вы хотите дать доступ к «вебке». Для них установите переключатель в позицию «Вкл.».
В списке выберите те приложения, которым вы хотите дать доступ к камере, а затем включите их, используя переключатели справа
Как отключить веб-камеру на ноутбуке c Windows 10
Иногда пользователям может понадобиться отключить веб-камеру по тем или иным причинам. Сделать это можно в системном окне Windows «Диспетчер устройств». Следуйте пошаговой инструкции:
- Вызовите окно «Диспетчера устройств». Самый простой способ — ввести соответствующий запрос в панели для универсального поиска по системе Windows: она запускается через иконку в виде лупы на «Панели задач». Обычно этот значок располагается рядом с кнопкой «Пуск». В результатах поиска затем нажмите на нужный раздел.
В строке панели «Поиск» введите запрос «Диспетчер устройств» - Если у вас нет этой иконки, воспользуйтесь окном «Параметры Windows»: нажмите комбинацию клавиш Win + I и строке поиска начните вводить «Диспетчер устройств». По мере ввода система будет автоматически определять, что именно вы хотите открыть. Выберите в списке нужный сервис кликом левой кнопки мыши.
В строке поиска в окне «Параметры» введите запрос «Диспетчер устройств» - В окне диспетчера найдите строку «Камеры» и раскройте список подключённых устройств двойным щелчком.
- Щёлкните правой кнопкой мыши по названию вашей встроенной камеры. В контекстном меню выберите опцию «Отключить устройство».
В контекстном меню кликните по строке «Отключить устройство» - В появившемся диалоговом окошке подтвердите своё намерение деактивировать на время видеоустройство.
Нажмите «Да», чтобы отключить видеокамеру
Снова включить вебку можно через то же контекстное меню, которое открывается с помощью клика правой кнопкой по соответствующему пункту.
Как настроить веб-камеру на ноутбуке
Изменить параметры веб-камеры можно в окне классического приложения «Камера». О том, какие именно настройки доступны в этой утилите, расскажем по пунктам:
- Запустите программу «Камера», используя инструкцию из первого раздела этой статьи. В окне приложения сверху находится фототаймер (значок в виде будильника). Стрелка рядом позволяет перейти из автоматического режима съёмки в профессиональный. Справа есть две круглые кнопки для переключения между съёмкой фото и видео.
В приложении «Камера» можно выбрать режим (фото- или видеосъёмка), а также включить возможность ручного задания всех настроек - Чтобы добраться до настроек, щёлкаем по иконке в виде шестерёнки, которая располагается в правом верхнем углу окна приложения под значком для закрытия.
- В первом выпадающем меню можно выбрать действие, которое будет выполняться после нажатия на кнопку камеры и её удержания. Доступны три варианта: один снимок, целая серия фотографий или запись видео.
Установите действие, которое будет выполняться после нажатия на кнопку камеры и её удержания - В следующем меню можно перевернуть изображение, которое вы видите в окне приложения.
При необходимости установите угол, на который нужно повернуть изображение - В разделе «Фотографии» доступны параметры пропорций изображения, а также сетки кадрирования. В зависимости от того, какой вид съёмки вы хотите использовать, выберите тип сетки. С ней будет легче применить тот или иной метод.
Установите сетку кадрирования в соответствии с методом съёмки, который вы хотите применить - Включённый параметр «Серийная съёмка» позволяет делать множество фотографий до тех пор, пока вы снова не нажмёте на кнопку камеры.
- В блоке «Видео» можно выбрать качество записи (в зависимости от того, какой максимальный параметр предлагает сама камера), а также настроить опцию подавления мерцания.
В меню «Запись видео» установите качество вашего будущего медиаконтента - В разделе «Сопутствующие параметры» вы можете изменить путь к папкам, в которых будут сохраняться фотографии и видео.
В разделе сопутствующих параметров вы можете выбрать расположение файлов со сделанными фото и видео - Кроме этого, вы можете включить использование местоположения вашего компьютера. В характеристиках фото или видео будет указано, в каком месте они были сделаны.
Разрешите приложению «Камера» показывать ваше текущее местоположение
Что делать, если камера не работает
У пользователей операционной системы Windows иногда не получается произвести запуск классической утилиты «Камера». При этом в окне, как правило, появляется сообщение о том, что не удаётся найти камеру или включить её. У каждой ошибки есть свой код. Большинство неполадок решается обновлением или откатом драйверов видеоустройства.
Проверка настроек антивируса
В большинстве антивирусов есть функция, которая защищает пользователя от слежки через веб-камеру. Она разрешает или блокирует доступ к видеоустройству для тех или иных скриптов и программ. Однако с этой функцией могут возникнуть неполадки. Например, антивирус может вдруг отключить камеру для стандартного приложения «Камера» или сторонней утилиты «Скайп», посчитав их угрозой. В мессенджере Skype в таком случае обычно появляется сообщение о том, что он не может подключиться к вебке и что нужно закрыть утилиту, которая её в данный момент использует.
Чтобы убедиться в том, что дело совсем не в антивирусе, отключите в нём на время функции защиты камеры. Название опции, а также расположение раздела отличаются в зависимости от типа антивируса. Рассмотрим инструкцию на примере программы Avast:
- Антивирусы обычно работают в фоновом режиме, чтобы быть всегда начеку и при необходимости заблокировать угрозу. Это означает, что открыть его можно через трей Windows (правая крайняя часть панели задач с датой, временем и другими значками). Кликаем по стрелке, направленной вверх, и на небольшой панели жмём на иконку Avast.
Отыщите иконку Avast в трее Windows, а затем кликните по ней - Щёлкаем по вкладке «Приватность» со значком отпечатка пальцев. В синем меню выбираем блок «Защита веб-камеры».
Во вкладке «Приватность» откройте раздел «Защита веб-камеры» - Кликаем по зелёному переключателю, чтобы деактивировать опцию, и пытаемся открыть «вебку» в сторонней утилите либо в стандартной программе «Камера».
Кликните один раз по переключателю, чтобы отключить опцию защиты на время
Обновление или установка драйвера
Самая распространённая причина неполадок с камерой — несвоевременное обновление её драйверов. Как сделать апдейт, опишем в инструкции:
- Запускаем «Диспетчер устройств» любым из методов, описанных в разделе «Как отключить веб-камеру на ноутбуке с Windows 10».
- Находим в перечне объект «Камеры» и раскрываем его двойным кликом. Нажимаем правой клавишей мыши на строку с нужным оборудованием и выбираем в списке опцию «Обновить драйвер». Запустить апдейт можно также, кликнув по пункту «Свойства» — появится новое небольшое окно, во второй вкладке которого нужно нажать на кнопку «Обновить драйвер».
Нажмите на кнопку «Обновить драйвер» в окне «Свойства» - В следующем окне нажимаем на ссылку для автоматического поиска.
Щёлкаем по ссылке «Автоматический поиск обновлённых драйверов» - Ждём, пока завершится процесс. Он займёт немного времени.
Ждём, когда завершится поиск доступных драйверов в сети - В результате система либо найдёт, скачает и установит доступное обновление, либо уведомит вас, что на вашем устройстве уже стоят все актуальные драйверы.
Система может выдать сообщение о том, что актуальные драйверы уже установлены - Вы также можете вручную найти обновления на компьютере, чтобы убедиться, что драйверу точно не нужно обновление. Для этого вместо автоматического поиска в начальном окне выберите пункт «Выполнить поиск драйверов на этом компьютере». Снова кликните по «Выбрать драйвер из списка доступных на ПК».
Кликните по ссылке внизу «Выбрать драйвер из списка доступных на компьютере» - Если у вас есть диск или иной накопитель с драйверами вашей камеры, кликните по ссылке «Установить с диска».
Кликните по кнопке «Далее», чтобы запустить поиск драйверов или на кнопку «Установить с диска», если у вас есть диск с драйверами камеры - Подождите, пока завершится процедура. В результате появится сообщение о том, что система успешно провела инсталляцию драйверов. Теперь можно закрыть все окна, перезагрузить компьютер и попробовать запустить камеру снова.
Нажмите на кнопку «Закрыть» после того, как система успешно завершит обновление драйверов
Откат до прежней версии драйвера
Если вы заметили, что «вебка» стала отказываться работать после недавнего обновления драйверов, выполните откат до предыдущей версии. Следующая процедура может помочь вам восстановить доступ к камере:
- Снова вызываем на дисплее «Диспетчер устройств». В контекстном меню видеоустройства, которое находится в разделе «Камеры», кликаем по опции «Свойства».
- Переключаемся на второй блок и в нём жмём на клавишу «Откатить». Нужно отметить, что некоторые драйверы не поддерживают откат. В этом случае кнопка имеет тусклый оттенок и становится некликабельной — сделать откат в этом случае не получится.
Кнопка «Откатить» в окне со свойствами можете быть неактивной: откат в этом случае произвести не получится - Подтверждаем своё действие кликом на кнопку «Да».
- После процедуры проверяем, работает ли камера.
Удаление и повторное обнаружение веб-камеры
Если обычное обновление вам не помогло, сделайте немного иначе: удалите видеокамеру, а затем тут же верните её на место. При возвращении система сразу же установит устройство со всеми актуальными обновлениями. Как это сделать, опишем ниже:
- Запускаем «Диспетчер задач», используя окно «Параметры Windows» либо панель «Поиск». Подробная инструкция по запуску есть в разделе, посвящённом отключению веб-камеры.
- Кликаем по своему видеоустройству правой клавишей мыши, в дополнительном меню выбираем «Удалить устройство».
Нажмите на пункт «Удалить устройство», чтобы раздел «Камеры» исчез из перечня «Диспетчера задач» - В следующем окошке подтверждаем, что хотим на время избавиться от камеры. Вы увидите, что раздел «Камеры» пропал из перечня.
Нажмите «Удалить», чтобы подтвердить действие - Щёлкаем по ссылке «Действие» на верхней панели диспетчера и выбираем опцию «Обновить конфигурацию оборудования».
Выберите пункт меню «Обновить конфигурацию оборудования» - Ждём, когда система найдёт заново устройства и обновит перечень. После этого можно пробовать снова запустить веб-камеру.
Устранение неполадки с кодом 0xA00F4246
После запуска утилиты «Камера» может открыться чёрное окно с уведомлением о том, что произвести запуск «вебки» не удаётся. При этом система попросит проверить, доступны ли новые версии драйверов, и сделать апдейт последних при их наличии. Код ошибки в этом случае — 0xA00F4246. Она возникает как со встроенными устройствами, так и со съёмными (внешними), которые подключаются отдельно.
Если вы столкнулись с этой проблемой, скорее всего, ваша камера не будет работать и в остальных утилитах, которым она необходима, например, в «Скайпе». Устранить неполадку простым обновлением драйверов, к сожалению, не получится. Выход из ситуации — небольшая процедура по редактированию реестра в системном приложении Windows:
- Запустите редактор реестра. Сделать это довольно просто: нажмите клавиши Win и R и в небольшом окне введите по буквам слово regedit. После этого сразу нажмите на ОК либо Enter, чтобы система выполнила заданную команду.
Введите команду regedit в появившемся окне - В небольшом системном окне Windows подтвердите разрешение редактору реестра вносить изменения на компьютере.
- На левой панели окна появится список из нескольких веток. Выберите третью — HKEY_LOCAL_MACHINE. Запустите её двойным кликом и откройте папку SOFTWARE.
Откройте слева ветку HKEY_LOCAL_MACHINE, а в ней папку SOFTWARE - Перейдите в папку Microsoft, а затем — в Windows Media Foundation.
Откройте раздел Windows Media Foundation в папке Microsoft - В последней папке нажмите правой кнопкой на блоке Platform и в небольшом меню наведите стрелку на пункт «Создать». В следующем перечне выберите «Параметр DWORD».
Нажмите на кнопку «Создать»и выберите пункт «Параметр DWORD» - В качестве имени созданного параметра используйте EnableFrameServerMode.
Назовите созданную запись EnableFrameServerMode - Откройте его двойным кликом левой кнопки мыши. В появившемся окне задайте созданному параметру значение 0. Для сохранения изменений нажмите ОК.
Поставьте значение 0 в соответствующем поле окна - Закройте окно редактора, отключите все открытые приложения и перезапустите ПК.
- Когда устройство запустится, проверьте, решена ли проблема с утилитой «Камера».
Видео: что предпринять, если появилась ошибка с номером 0xA00F4246 при запуске «Камеры»
В систему Windows 10 встроена специальная утилита «Камера», которая позволяет запускать «вебку». В этой программе пользователи ПК снимают видео и делают фотографии. Чтобы веб-камера включалась в других стандартных и сторонних программах, нужно разрешить им пользоваться ей в настройках конфиденциальности, которые доступны в окне «Параметры Windows». Если ваша камера не хочет запускаться ни в стандартных, ни в сторонних утилитах, попробуйте обновить её драйверы в «Диспетчере устройств», а также проверьте, не блокирует ли её работу антивирус.
- Распечатать
Оцените статью:
- 5
- 4
- 3
- 2
- 1
(3 голоса, среднее: 1.3 из 5)
Поделитесь с друзьями!
Содержание
- Как подключить веб-камеру Logitech?
- Как установить веб-камеру Logitech без компакт-диска?
- Почему мой компьютер не распознает мою веб-камеру Logitech?
- Как подключить веб-камеру Logitech к ноутбуку?
- Как мне получить доступ к настройкам моей веб-камеры Logitech?
- Как определить свою веб-камеру Logitech?
- Как установить драйвер веб-камеры Logitech?
- Как заставить компьютер распознавать мою камеру?
- Как заставить ноутбук распознавать мою веб-камеру?
- Почему моя веб-камера не определяется?
- Как подключить веб-камеру к компьютеру?
- Как подключить веб-камеру к Windows 10?
- Как мне изменить настройки моей веб-камеры?
- Как настроить фокус на моей веб-камере?
- Каким образом подключить веб камеру к компьютеру, не вызывая ни мастера с сервиса, ни друзей?
- Краткое руководство
- Развернутая инструкция
- Попадаем в «десятку»
- Как подключить веб камеру logitech к компьютеру
- Общие положения
- Что нам понадобится для начала
- Этап первый
- Этап второй: ручная установка
- Настройка и подключение веб-камеры к компьютеру
- Настройка в Skype: шаг первый
- Настройка в Skype: шаг второй
- Несколько важных деталей
- Заключение
- Установка и подключение видеокамеры
- Установка и настройка программного обеспечения
- Скачивание ПО с сайта
- Настройка ПО (пример)
- Подключение веб-камеры без ПО
- Установка драйвера с помощью мастера
- Установка через ID устройства
- Настройка микрофона веб-камеры
- Видео — Как подключить веб камеру к компьютеру без установочного диска
- Подключение веб-камеры к ПК
- Шаг 1: Подготовка
- Шаг 2: Подключение
- Шаг 3: Установка ПО
- Шаг 4: Проверка
- Шаг 5: Настройка
- Решение проблем
- Заключение
Как подключить веб-камеру Logitech?
Как установить веб-камеру Logitech без компакт-диска?
Как установить веб-камеру без компакт-диска
Почему мой компьютер не распознает мою веб-камеру Logitech?
Проблема может быть вызвана настройками конфиденциальности Windows. Возможно, служба конфиденциальности Windows блокирует веб-камеру Logitech. Нажмите клавишу с логотипом Windows + I и щелкните Конфиденциальность. На левой панели нажмите Камера и убедитесь, что параметр Разрешить приложениям доступ к вашей камере включен.
Как подключить веб-камеру Logitech к ноутбуку?
Следуйте этому руководству, чтобы помочь вам найти, загрузить и установить подходящие драйверы.
Как мне получить доступ к настройкам моей веб-камеры Logitech?
Нажмите кнопку Windows и найдите «Настройки камеры Logitech». На компьютерах с Windows 7 это может выглядеть немного иначе. На главном экране вам будут представлены основные элементы управления камерой. Камеру можно масштабировать с помощью кнопок + и — справа, а также панорамировать или наклонять с помощью стрелок вверх / вниз / влево / вправо.
Как определить свою веб-камеру Logitech?
Щелкните «Пуск», «Панель управления», «Администрирование», «Управление компьютером», «Диспетчер устройств», затем щелкните значок «плюс» (+) рядом с «Устройства обработки изображений». Щелкните правой кнопкой мыши веб-камеру в списке устройств обработки изображений и выберите «Свойства», чтобы просмотреть информацию о веб-камере.
Как установить драйвер веб-камеры Logitech?
Сначала вы можете перейти на страницу поддержки Logitech и выбрать модель устройства веб-камеры Logitech. Тогда загляните в раздел для загрузки драйверов. Обязательно выберите драйвер, совместимый с вашей операционной системой Windows, а затем загрузите и установите драйвер вручную.
Как заставить компьютер распознавать мою камеру?
Как сделать так, чтобы мой компьютер распознал мою камеру
Как заставить ноутбук распознавать мою веб-камеру?
Что делать, если веб-камера не работает
Почему моя веб-камера не определяется?
Если встроенная веб-камера не работает из-за обновления Windows 10, проблема, скорее всего, вызвана неисправными драйверами или конфликтами драйверов. Чтобы решить проблему, следуйте приведенным ниже инструкциям. Сначала перейдите в Диспетчер устройств и посмотрите, есть ли желтая отметка рядом с устройством веб-камеры.
Как подключить веб-камеру к компьютеру?
Как подключить веб-камеру к ноутбуку через USB?
Как подключить веб-камеру к Windows 10?
Чтобы открыть веб-камеру или камеру, нажмите кнопку «Пуск», а затем выберите «Камера» в списке приложений. Если вы хотите использовать камеру в других приложениях, нажмите кнопку «Пуск», выберите «Настройки»> «Конфиденциальность»> «Камера», а затем включите «Разрешить приложениям использовать мою камеру».
Как мне изменить настройки моей веб-камеры?
Как настроить фокус на моей веб-камере?
Большинство веб-камер позволяют регулировать фокус, поворачивая переднюю линзу объектива. Поворачивайте линзу, пока изображение не станет резким (максимально «чистым»). Если после настройки фокуса ваша веб-камера по-прежнему не дает желаемой резкости, то вам нужна веб-камера получше.
Источник
Каким образом подключить веб камеру к компьютеру, не вызывая ни мастера с сервиса, ни друзей?
Добрый день, уважаемые читатели моего блога! Поговорим о том, как подключить веб камеру к компьютеру – был удивлен, но, оказывается, не все это умеют.
Недавно знакомые добрых два часа промучались с установкой аксессуара, пока не поняли, что устройство не совместимо с операционной системой корпоративного ноутбука. Благо, работаю я в магазине техники, так что просто взял другую «вэбку» и без проблем установил ее за 15 минут. Вряд ли у каждого есть возможность легко и без потерь обменять один девайс на другой. Поэтому, если не хотите покупать 2 web камеры, сначала удостоверьтесь что аксессуар без проблем распознается вашей ОС. Сделать это просто — спросите у продавца в магазине техники.
Краткое руководство
Воткнув USB-кабель в соответствующее отверстие, вы увидите всплывающее окно справа внизу. Кликните на него – откроется «Мастер обновления оборудования». Он сразу же предложит вам автоматическую установку драйвера. Кликаете «Далее» и просто ждете, пока система запустится. Если этого не произошло, «Мастер» уведомит вас, что с устройством возникли проблемы.
В случае, когда ОС «не видит» веб камеру, требуется ручная установка драйверов. Так обычно происходит с windows 7 или 8/8.1. В этом моменте могут быть трудности, но в конечном итоге все преодолимо.
Развернутая инструкция
Постарайтесь производить закачку драйверов только на официальных сайтах. 
Попадаем в «десятку»
Обычно у windows 10 нет проблем с автоматической установкой веб-камеры. Так что если операционка не запускает аксессуар, скорее всего, дело в антивирусной программе, блокирующей устройство. Для устранения помехи снимите галочку напротив строки «USB устройства» в настройках антивируса.
Часто причиной того, что не удается подключить веб камеру к компьютеру, является устаревший драйвер. Найдите аксессуар по схеме, описанной выше. В пункте «Свойства» увидите параметр «Драйвер», а затем «Сведения». Здесь вы найдете название устройства. Если в нем присутствует часть «stream.sys», 
В случае когда подобная надпись отсутствует, стоит попробовать откат драйвера. В разделе «Драйвер» выберите «Откат»>«Да». 

Не все драйвера разрешают откат. Тогда нужно удалить их и закачать новые. У меня с моей Логитек проблем не возникало, ведь это хорошая модель.
Удачной вам эксплуатации веб-камеры. Подписывайтесь и узнавайте больше. До свидания!
А также вы можете оценить и статью и мой сайт. Кликайте по картинке:
Спасибо за внимание! До новых встреч на моём блоге. С уважением, Ростислав Кузьмин.
Источник
Как подключить веб камеру logitech к компьютеру
Ни для кого не секрет, что за последние годы «Скайп» стал невероятно популярным. Сейчас это одна из немногих программ, которая позволяет организовать общение с родственниками или близкими на большом расстоянии совершенно бесплатно. Мало того, что мы просто можем общаться как по телефону, также есть возможность видеть друг друга. Но тут многие сталкиваются с тем, что не знают, как подключить веб-камеру к компьютеру. Об этом мы сейчас и поговорим.
Общие положения
Во-первых, нужно понимать, что существует несколько видов веб-камер. Одни не требуют наличия дополнительного ПО, другие же нормально устанавливаются только при наличии драйверов. Какая именно камера у вас? С этим мы разберемся немного позже. Как правило, с «вебкой» в комплекте может идти диск, если такового нет, то он, скорее всего, не нужен. Кроме того, процесс подключения отличается в зависимости от используемого оборудования и операционной системы. Так, это может быть ноутбук или компьютер под управлением «Виндовс ХП» или ОС Linux. Но так как подключить веб-камеру к компьютеру не слишком сложно, то с данной процедурой сможет справиться даже начинающий пользователь, не испытывая никаких проблем. Однако перед тем как приступитьк ней, ознакомьтесь с полезной информацией, которая вам пригодится на практике.
Что нам понадобится для начала
Мы уже немного сказали о том, что веб-камеры бывают разными, но принцип установки не особо отличается. Именно поэтому для того, чтобы все сделать правильно, нам понадобится несколько неотъемлемых компонентов. Один из них — высокоскоростной интернет. Как показывает практика, без выхода в сеть особой пользы от «вебки» нет. Обусловлено это тем, что с ее помощью вы можете делать только собственные снимки, но качество в этом случае будет далеко не лучшим. Помимо этого, нам понадобится собственно камера. В настоящее время большинство моделей имеют usb-разъем. В случае если на «вебке» отсутствует микрофон, что присуще старым моделям, вам понадобятся наушники с ним. Если же у вас новая камера, то можете обойтись без гарнитуры, так как слышать собеседника вы будете через колонки, а говорить непосредственно в «вебку». Кстати, не забудьте освободить один USB-порт, ведь он нам понадобится. Ну а сейчас давайте посмотрим, как подключить веб-камеру к компьютеру.
Этап первый
Если вы работаете за ноутбуком или нетбуком, то там уже имеется веб-камера. Для ее использования не нужно ничего устанавливать, обновлять или скачивать. Но если же вы решили поставить более качественный аналог, то это другое дело. Во-первых, подсоедините камеру в соответствующий порт, где он находится, вы разберетесь, так как перепутать его практически невозможно. Дальше вам нужно немного подождать, пока произойдет автоматическая установка драйвера из базы вашей операционной системы. Такая же процедура проходит при подключении накопителя, мобильного телефона или другого оборудования, поэтому не переживайте. После этого вы получите сообщение о том, что устройство успешно установлено и готово к использованию, в редких случаях требуется перезагрузка ПК. Ну, а сейчас давайте пойдем дальше и рассмотрим несколько иную ситуацию.
Этап второй: ручная установка
В случае если установить камеру автоматически не вышло, вам понадобится вставить диск с драйвером. Но тут можно столкнуться с проблемой, что таковой отсутствует или не работает. Конечно, это вовсе еще не значит, что нужно выбрасывать устройство, поэтому не отчаивайтесь, ведь включить веб-камеру на компьютере даже без драйвера можно без особых проблем. Для этого вам понадобится перейти на сайт производителя и найти там соответствующее ПО. Все, что от вас требуется — это скачать и установить. Можно пойти и другим путем и поставить себе утилиту под названием DriverPack. Суть ее заключается в том, что она автоматически осуществит поиск подходящего драйвера в сети и установит его. Для проверки работоспособности перейдите в «Мой компьютер» и найдите там USB-видеоустройство. Если вы сможете в него зайти и увидите картинку, то все в порядке, и теперь вы можете говорить со своими родными и близкими.
Настройка и подключение веб-камеры к компьютеру
Не нужно забывать о том, что данное usb-устройство имеет массу внутренних настроек. Иногда заводские настройки вполне приемлемы, поэтому что-либо еще делать не нужно. Но в некоторых случаях вам понадобится настроить ряд параметров, например, громкость записи и воспроизведения звука. Если данный показатель будет стоять на максимуме, то голос может плохо распознаваться или будут наблюдаться посторонние шумы. Помимо этого, иногда полезно изменять качество изображения, а также его размер. В последнем случае вы можете сделать его шире или, наоборот, уже. Нужно это для того, чтобы видеть собеседника полностью или только его лицо. Помимо этого, современные веб-камеры имеют ряд других настроек, таких как насыщенность, резкость, яркость, контраст и т. п. Если вы подключили устройство к ПК с помощью драйверов, то настройки выставятся автоматически, и большая их часть будет стоять на отметке в 50%.
Настройка в Skype: шаг первый
В принципе, веб-камера для компьютера подключается довольно просто и быстро. Иногда куда сложнее настроить ее непосредственно в «Скайпе». Давайте разберемся с тем, как это сделать. Во-первых, вам необходимо авторизоваться в программе, перейти в раздел «Инструменты» и выбрать там «Настройки». После этого выбирайте «настройки видео». Если вы увидите картинку, то все в порядке, когда же на экране будет отображено текстовое сообщение от «Скайп», то это говорит о том, что есть неполадка. Первым дело проверьте, подключено ли устройство в порт и находит ли компьютер веб-камеру. Перейдите в «мой компьютер» и посмотрите, отображается ли там «usb-видеоустройство». Кстати, одна из самых распространенных ошибок заключается в том, что «вебка» может использоваться только в одной программе. Поэтому если она открыта где-либо еще, «Скайп» ее просто-напросто не увидит. Несложно догадаться, что исправить это очень просто. Достаточно закрыть одну из утилит. Также может потребоваться перезапустить Skype, после чего все встанет на свои места.
Настройка в Skype: шаг второй
Несколько важных деталей
Многие пользователи говорят о том, что веб-камера не отображается в «Мой компьютер». В этом нет ничего страшного, особенно если вы не пользуетесь операционной системой «Виндовс ХП». Обусловлено это тем, что более поздние обновления не поддерживают данную функцию. К примеру, вызвать «вебку» на ноутбуке под управлением Win 7 вы не сможете, она будет работать только в «Скайпе». Стоит обратить ваше внимание на то, что производителей данного оборудования очень много. Все они используют разный подход, поэтому настройка будет несколько отличаться. По этой простой причине выработать единый алгоритм просто невозможно, тем не менее отладка не такая уж и сложная. Тем более что примерно в 70% случаев веб-камера, установка на компьютер которой осуществляется автоматически, не доставляет никаких неудобств пользователю.
Заключение
Вот мы и разобрались с вами, как нужно устанавливать и настраивать «вебку». Все предельно просто: вставили кабель в порт, установили драйвера, при необходимости обновили их, закрыли все утилиты, использующие «вебку», — и можете наслаждаться общением. Как подключить веб-камеру к компьютеру без установочного диска, вы тоже уже знаете, поэтому с этим проблем возникнуть не должно. Тем не менее перед покупкой уточняйте вопрос о необходимости установки драйвера на данное устройство. Диск, может, и не дадут, но напишут, куда нужно зайти, чтобы скачать необходимое ПО. Это, пожалуй, все по данной теме.
Современные технологии позволяют подключить к компьютеру видеокамеру и совершать с нее видео звонки, вести видео блог или установить систему домашнего видеонаблюдения.
Для подключения веб-камеры к компьютеру необходимо выполнить ряд довольно простых шагов.
Установка и подключение видеокамеры
Шаг 1. Прикрепить веб-камеру к монитору ПК. На многих веб-камерах в основании расположено крепление, позволяющее установить ее на верхней части монитора, защелкнув специальной клипсой.
Шаг 2. Если подобного крепления на веб-камере нет, нужно найти ровное, высокое место, где можно разместить веб-камеру, чтобы ее глазок был направлен на лицо сидящего за ПК человека.
Шаг 3. Подключить USB-кабель веб-камеры к одному из портов USB компьютера (прямоугольной формы), расположенных на боковой, передней или задней его панели.
Разъем USB можно вставлять в порт USB только одной стороной. Если разъем не вставляется в порт, необходимо повернуть его на 180 градусов и повторить попытку.
Важно! Важно убедиться, что камера подключается непосредственно к компьютеру, а не к USB-концентратору, т.к. USB-хабам часто не хватает питания, чтобы управлять веб-камерой.
Если USB веб-камера подключается к компьютеру MAC, скорее всего, необходимо будет подключить ее через адаптер USB-C/USB.
Установка и настройка программного обеспечения
Шаг 1. Вставить компакт-диск, идущий вместе с веб-камерой, в привод CD (DVD), убедившись, что логотип компании-производителя находится вверху диска.
Поскольку большинство современных компьютеров MAC не поставляются с CD-приводами, необходимо использовать отдельный CD-привод, подключенный через USB-разъем.
Шаг 2. После того, как компакт-диск будет вставлен в CD/DVD-привод, необходимо подождать, пока запустится окно установки программного обеспечения.
На заметку! Если запуска программы установки не произошло, запустить значок «Компьютер» на рабочем столе двойным щелчком мыши.
Шаг 3. Щелкнуть на значке привода CD/DVD со вставленным диском, открыв его папку.
Шаг 4. Запустить файл установки программного обеспечения Setup.exe, два раза щелкнув по нему мышью.
Важно! Если компакт-диск с веб-камерой не поставляется, или CD/DVD-привода нет в наличии, пропустить эти шаги.
Скачивание ПО с сайта
Найти и скачать программное обеспечение конкретной веб-камеры можно в разделе «Download» («Загрузка») на веб-сайте ее производителя.
Шаг 1. Перед загрузкой программного обеспечения необходимо выбрать операционную систему, в которой будет установлено ПО и нажать «Download».
Шаг 2. После скачивания установочного файла запустить его щелчком мыши. Запустится окно установки ПО.
Настройка ПО (пример)
Шаг 1. Выбрать язык и нажать «Вперед».
Шаг 2. Если веб-камера подключена, нажать «Вперед», если нет, подключить ее к компьютеру и нажать «Вперед».
Шаг 3. Выбрать устанавливаемое программное обеспечение и место его установки (рекомендуется оставить «По умолчанию»). Нажать «Вперед».
Шаг 4. После установки нужных файлов проверить параметры настройки камеры, ее изображение должно запуститься в центральном окне. При необходимости отрегулировать веб-камеру, чтобы она смотрела на лицо с предпочтительного угла.
Проверить звук веб-камеры. При проговаривании слов в веб-камеру, можно заметить всплески шкалы активности рядом с секцией «Аудио» (или аналогичной) в окне веб-камеры. Нажать «Вперед».
Справка! Если активности микрофона веб-камеры не видно, вероятно, он не работает и может потребоваться включить его с помощью настроек веб-камеры или операционной системы.
Шаг 5. Для выхода из процесса установки нажать «Проверить мою веб-камеру».
Шаг 6. Запустится программное обеспечение видеокамеры. В его окне обычно имеется раздел настроек, часто в виде значка шестеренки. Можно щелкнуть по значку, чтобы просмотреть и изменить настройки камеры, включая контраст, яркость, параметры звука и т.д.
Справка! Если программа веб-камеры не открывалась автоматически после завершения установки, необходимо найти ее значок на компьютере и запустить его вручную щелчком мыши.
Шаг 7. После проведения всех настроек веб-камеры нажать «Сохранить».
Некоторые настройки веб-камеры также можно произвести при переводе ее в рабочий режим.
Подключение веб-камеры без ПО
Возможен вариант, когда веб-камера поставляется без драйверов и программного обеспечения. Обычно в таком варианте можно приобрести камеру китайского производителя.
При подключении веб-камеры появится сообщение «Найдено новое оборудование».
Может появится сообщение о готовности веб-камеры к работе. В этом случае дальнейших шагов по ее подключению делать не нужно.
Также может появиться сообщение о невозможности установки веб-камеры, если операционная система не нашла нужных для нее драйверов.
В этом случае необходимо найти драйвера видеокамеры с помощью специального мастера.
Установка драйвера с помощью мастера
Установка через ID устройства
Если системе обнаружить драйвер не удастся, необходимо найти драйвер в Интернет вручную через ID установленного оборудования.
Шаг 1. В диспетчере устройств щелкнуть правой кнопкой мыши на «Неизвестное устройство» и выбрать «Свойства».
Шаг 2. В следующем окне перейти на закладку «Сведения» и в списке выбрать «ИД оборудования». Внизу в поле «Значение» появится код ID установленного оборудования.
Шаг 3. Выделить верхнюю строчку с кодом мышью и нажать на клавиатуре сочетание «Ctrl+C», скопировав ее.
Шаг 4. Перейти по ссылке: https://dev >
Шаг 5. Появится подходящий драйвер для скачивания. Нажать кнопку «Скачать».
Шаг 6. После скачивания файла, запустить его кнопкой мыши. Появится установочное окно DriverPack Solution. Нажать «Установить вручную».
Шаг 7. Запустится «Мастер установки драйверов устройств». Нажать «Далее».
Шаг 8. После установки драйвера видеокамеры нажать «Закрыть» («Готово»).
В диспетчере устройств появится установленная веб-камера.
Настройка микрофона веб-камеры
Возможна ситуация, что видео с веб-камеры передается, а звук нет. В этом случае может потребоваться настройка микрофона веб-камеры в операционной системе.
Шаг 1. Щелкнуть правой кнопкой мыши в области часов на значке «Громкость» и выбрать левой кнопкой мыши «Устройства воспроизведения».
Шаг 2. Перейти на вкладку «Запись» и щелкнуть правой кнопкой мыши на значке «Микрофон», выбрав «Свойства».
Шаг 3. Во вкладке «Общие» в графе «Контроллер» убедиться, что стоит необходимый источник аудио (веб-камера). В пункте «Применение устройства» также необходимо выставить значение «Использовать это устройство (вкл.)».
Шаг 4. Перейти на вкладку «Уровни», где убедиться, что микрофон не выключен (перечеркнутый кружок рядом со значком динамика) и выставить громкость микрофонов в Desktop Microphone на уровне 95-100%. Можно также отрегулировать уровень Microphone Boost – обычно он устанавливается на 0 дБ.
Шаг 5. Чтобы отрегулировать звучание микрофона, услышав свой голос в колонках компьютера, необходимо перейти на вкладку «Прослушать», поставив галочку на «Прослушать с данного устройства». После проведения всех настроек нажать «Применить», затем «ОК».
Для нормальной работы видеокамеры также необходимо следить, не используется ли она в этот момент другими программами в ОС. Кроме того, при ее настройке необходимо ознакомиться с «Руководством по эксплуатации», чтобы узнать конкретные рекомендации по работе с камерой.
Видео — Как подключить веб камеру к компьютеру без установочного диска
Понравилась статья?
Сохраните, чтобы не потерять!
Правильно соединенная с ПК веб-камера позволяет записывать ролики или общаться с другими людьми в интернете. В рамках настоящей статьи мы расскажем о процессе подключения и последующей проверке подобного девайса.
Подключение веб-камеры к ПК
Несмотря на разнообразие вебок, процесс их подключения и дальнейшего использования мало чем отличается.
Шаг 1: Подготовка
На этапе выбора веб-камеры необходимо заранее выяснить, какие USB-интерфейсы присутствуют на вашем компьютере и приобрести совместимое устройство.
Если камера не оснащена микрофоном, устройство для записи звука придется приобрести и подключить отдельно. В ином случае камерой будет передавать лишь видеосигнал.
При подключении вебки со встроенным микрофоном может потребоваться гнездо «3.5 mm jack» соответствующего назначения.
Завершив проверку совместимости ПК и веб-камеры, можно переходить к подключению.
Шаг 2: Подключение
Процесс соединения вебки с компьютером является наиболее простым этапом, так как имеет много сходств с подключением большинства других периферийных устройств. Более того, инструкция полностью актуальна, если вами используется ноутбук.
- Если нужно, соедините между собой камеру и прилагающийся USB-кабель. В большинстве случаев провод является встроенным.
Не выключая компьютер, к USB-порту на задней стенке системного блока подключите веб-камеру.
По необходимости соедините дополнительный провод «3.5 mm jack» с разъемом для микрофона. Обычно нужный порт отмечен розовым цветом и соответствующим значком.
При успешном подключении вы получите звуковое оповещение и на этом процесс можно считать завершенным.
Шаг 3: Установка ПО
Некоторые модели веб-камер помимо подключения, также требуют установки специального программного обеспечения, идущего в комплекте с устройством. Обычно нужные драйвера и софт устанавливаются в автоматическом режиме с оптического носителя.
Иногда необходима загрузка и установка подходящего ПО с официального сайта производителя:
Автоматически обновить драйвера для вебки можно с помощью DriverPack Solution или DriverMax.
Если в спецификации вашей камеры не указаны требования по части софта, его установка не требуется.
Шаг 4: Проверка
После подключения и установки специального ПО важно выполнить проверку работоспособности устройства. Данный процесс нами был описан на примере Windows 7, но инструкция вполне актуальна для других версий ОС.
Шаг 5: Настройка
Если веб-камера после подключения и проверки передает изображение не так, как вам хотелось бы, можно выполнить ее настройку. Для изменения параметров потребуется специальный софт, будь то идущее в комплекте ПО или Skype.
Настройки веб-камеры также присутствуют во многих программах, предназначенных для записи видео.
Решение проблем
На случай возникновения каких-либо проблем с работой веб-камеры, нами была подготовлена соответствующая статья по их устранению.
В некоторых случаях может потребоваться ручное включение вебки.
Подробнее: Как включить камеру на Windows 8, Windows 10
Заключение
Нами были рассмотрены лишь основные аспекты подключения, применимые к большинству моделей веб-камер. В случае возникновения вопросов, вы можете обратиться к нам в комментариях.
Отблагодарите автора, поделитесь статьей в социальных сетях.
Источник














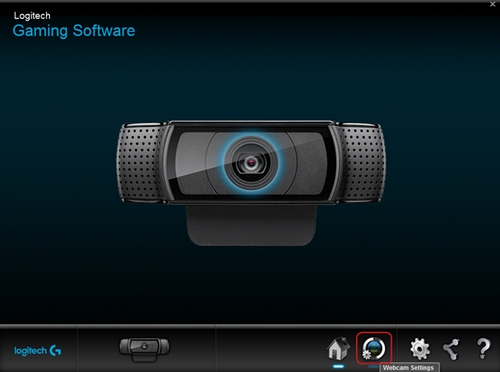
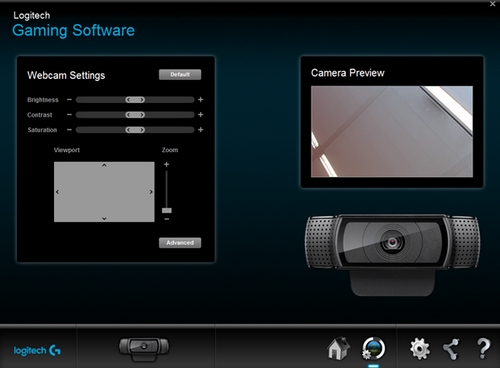













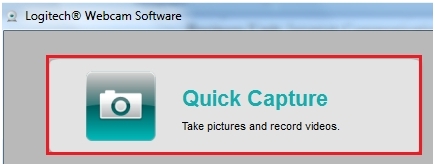
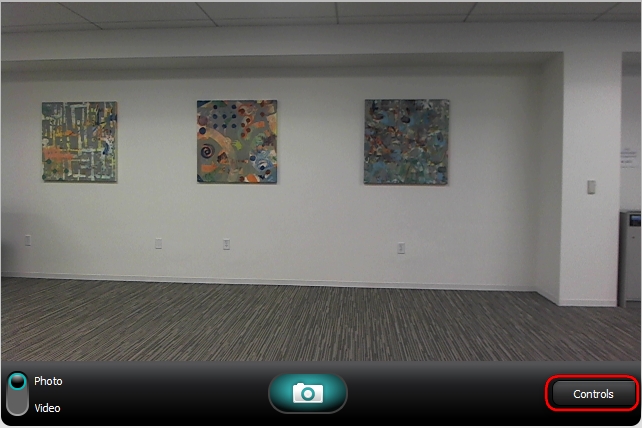
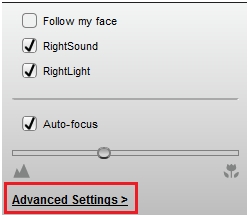
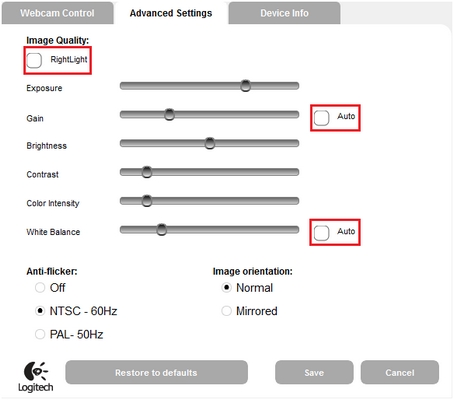

 Причины ошибок
Причины ошибок