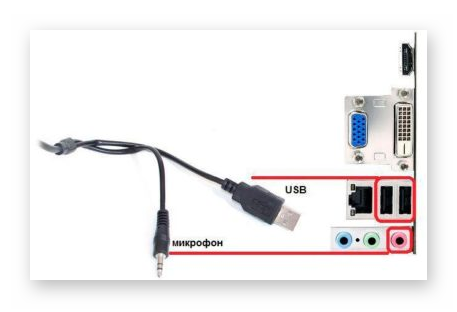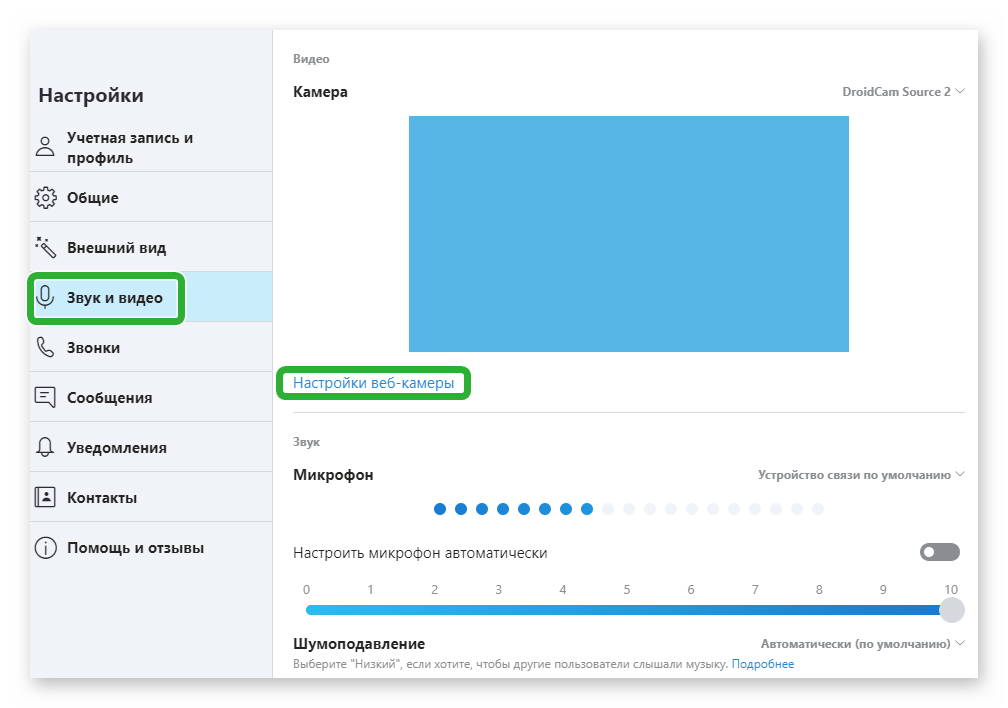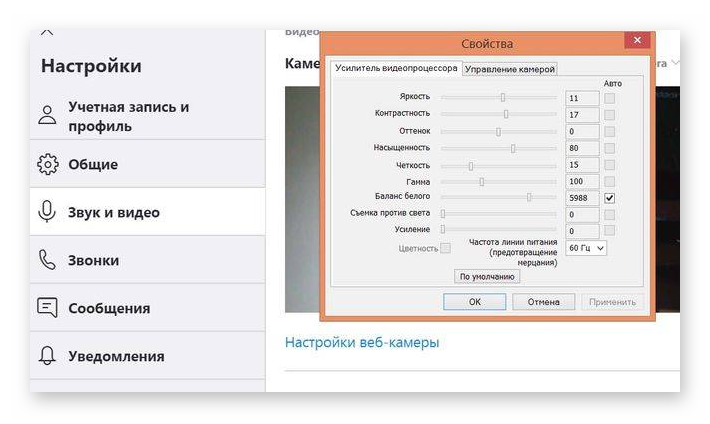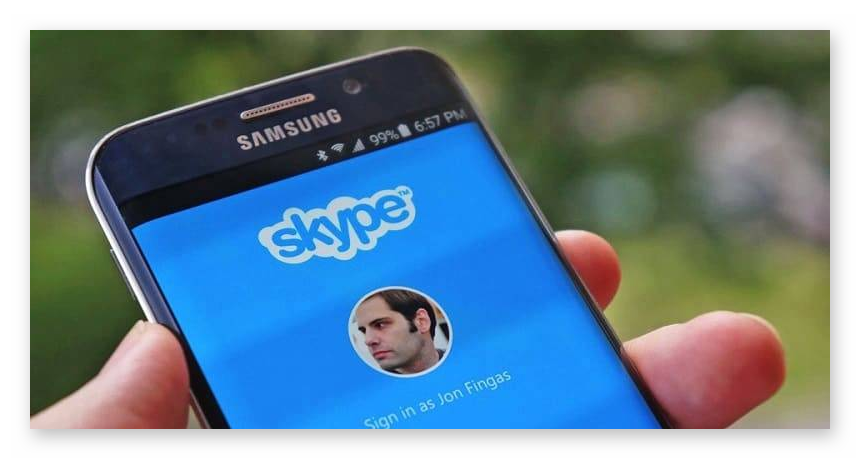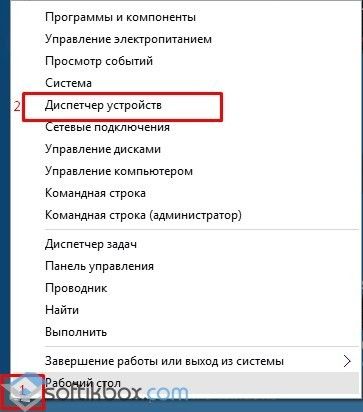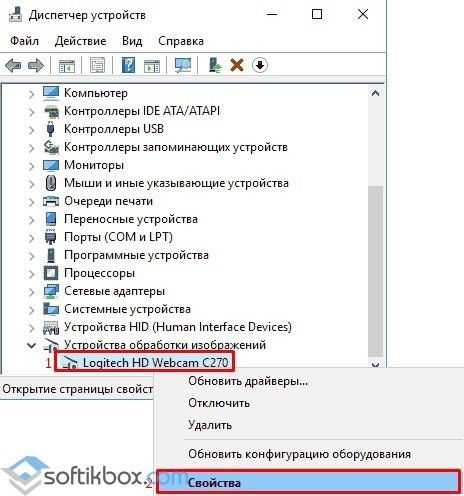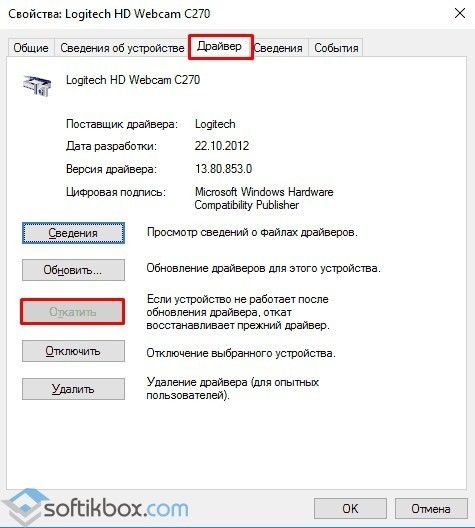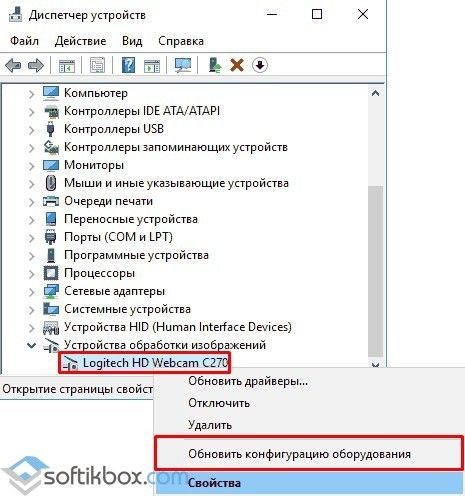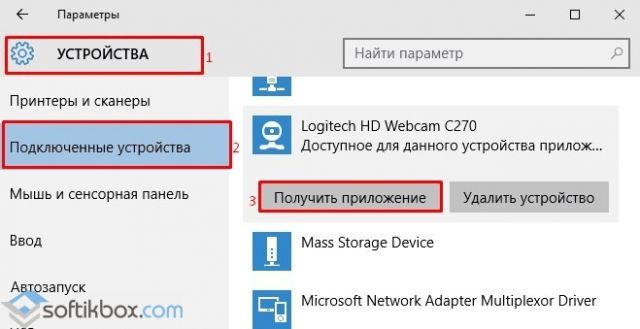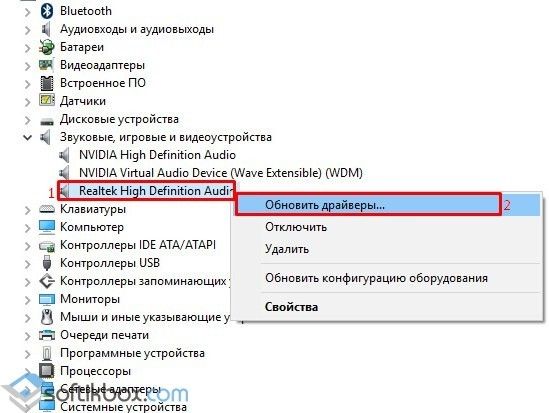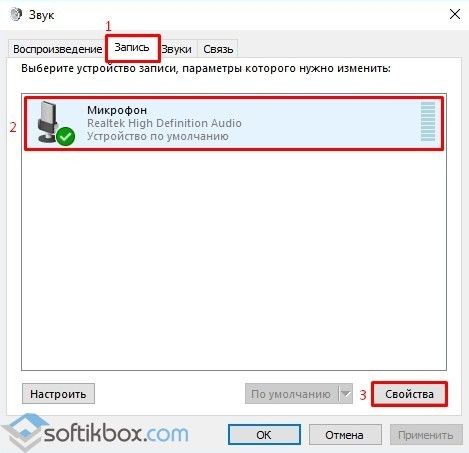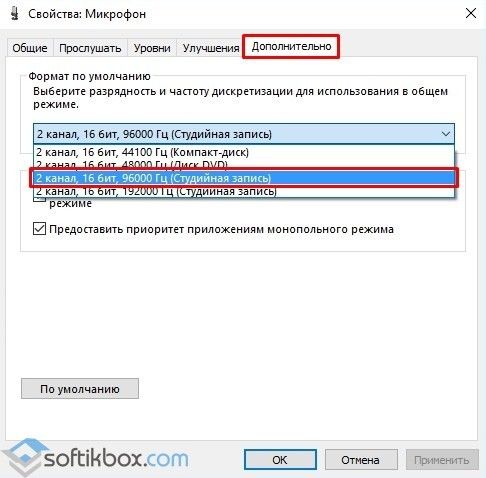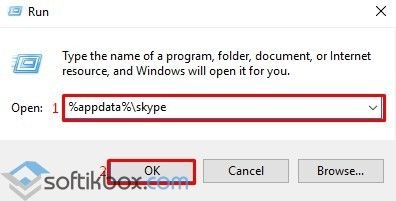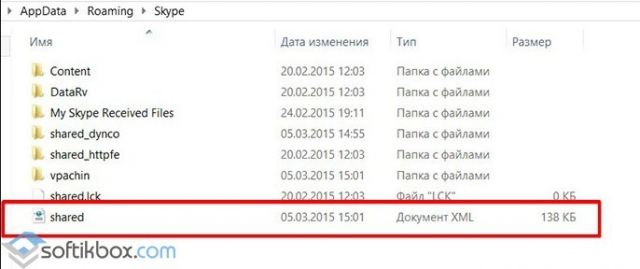Содержание
- 1 Настройка камеры в Skype для ПК
- 1.1 Подключение девайса
- 1.2 Как настроить видео
- 1.3 Новый Skype для Windows 8/10
- 2 Возможные проблемы
- 3 Заключение
- 4 Видео по теме
Skype — одна из наиболее популярных программ для голосового и видео общения. Звонить друг другу, несмотря на километры расстояния, можно бесплатно, что и вывело ее в ТОП. Основное предназначение Скайпа — видеосвязь, и без веб-камеры тут не обойтись. Обычно ее подключение не вызывает сложностей — вставил шнур в разъем и пользуйся. Но не всегда все получается с первого раза, а ведь мессенджером пользуются не только в развлекательных целях, но и для деловых переговоров. В статье пойдет речь о том, как настроить камеру в Скайпе на ноутбуке и на компьютере, и с какими сложностями при этом можно столкнуться.
Настройка камеры в Skype для ПК
В Скайпе, предназначенном для компьютера, предусмотрены различные настройки веб-камеры.
Подключение девайса
Включать камеру на ноутбуках не нужно, она уже готова к работе, зато ее можно настроить. Владельцам же персональных компьютеров, которые желают участвовать в видеоконференциях, придется сначала купить видеокамеру и подсоединить ее. «Вебки» сейчас самые разные, с дополнительными функциями и прочими фишками, и если в планах использовать девайс только для видеообщения — нет смысла переплачивать за ненужный функционал. Блогеры и стримеры и вовсе пользуются фотоаппаратами в качестве устройства для захвата картинки.
Как подключить камеру:
- Веб-камера подключается к USB-порту, который имеется на любом компьютере и ноуте.
- После подсоединения в правом нижнем углу экрана отобразится уведомление, что система обнаружила дополнительное оборудование. Вместе с этим прозвучит характерный сигнал.
- Чтобы включить камеру в Скайпе, для нее в первую очередь нужно установить драйвера. Процедура не сложная, особенно если учесть, что все ПО идет вместе с камерой (на установочном диске). Или же драйвера «подхватятся» системой автоматически. Если нет — установка аналогична тому, как ставится обычная программа, где достаточно следовать подсказкам на экране.
- На Виндовс, чтобы узнать, что все в порядке, откройте «Диспетчер устройств» и там, в разделе «Устройства обработки изображений» отобразится название модели камеры.
Как настроить видео
Рассмотрим, как осуществить настройку web-камеры непосредственно в Skype. Для начала откройте программу, жмите на 3 точки (меню) и выберите «Настройки».
В открывшемся окне зайдите в раздел «Звук и видео», отсюда настраивается камера в Скайпе. Сначала проверьте, то ли устройство выбрано (раскрывающееся меню над изображением). Вместо черного квадрата должно появится то, что «видит» вебка. Выбирать необходимо, если к ПК подключено несколько камер или раньше использовалось другое видеоустройство.
Как включается понятно, перейдем к вопросу, как настроить веб-камеру. Для этого жмите на кнопку «Настройки веб-камеры», которая находится прямо под изображением. Откроется окно с параметрами яркости, контрастности, оттенка, насыщенности и так далее. Регулировка простая — достаточно подвигать ползунок вправо-влево. Осуществив настройку камеры в Skype жмите «Применить» и «ОК» — окно закроется, а изменения вступят в силу.
Если при проверке камеры кажется, что что-то с настройками не так, сбросьте их кнопкой «По умолчанию».
Также в разделе «Звук и видео» выберите микрофон, проверьте звук нажав кнопку «Сделать бесплатный пробный звонок»
Собственно, вот и вся настройка видео в Скайпе. На телефоне еще проще — достаточно дать приложению при первом запуске соответствующие разрешения для доступа к камере и диктофону.
Новый Skype для Windows 8/10
Microsoft стали активно продвигать мессенджер с выходом Виндовс 10. В отличие от классической версии, обновленная под названием «Modern» оптимизирована под сенсорные устройства. По другому выглядит и интерфейс, а вот параметры для вебки «урезали».
Как включить камеру и проверить ее работоспособность:
- Откройте приложение и перейдите в меню (значок шестеренки).
- Нужный блок называется «Звук и видео». Откройте его и в выпадающем меню выберите камеру, которая будет использоваться.
- Убедитесь, что она нормально работает. Для этого переведите ползунок «Проверить видео» в состояние «Вкл.». Если все в порядке — в квадрате отобразится то, что «видит» веб-камера.
Это все доступные настройки в этой версии Скайпа. Конечно, на Windows 10 можно установить и классический Skype, и параметры там будут те же, что и на 7-ке, только интерфейс другой.
Возможные проблемы
Пользуясь мессенджером, можно столкнуться со следующими трудностями:
- Ваше изображение и собеседника отображается перевернутым. Обычно проблема заключается в драйвере. Удалите старый и установите новый, предназначенный для конкретной модели вебки. Если установочного диска нет, ПО можно скачать с официального сайта производителя.
- Собеседник не слышит. Во-первых, нужно выбрать микрофон в настройках. Если все нормально, то проблема может быть вызвана поломкой шнура (актуально для моделей с раздвоенным кабелем). Или штекеры просто вставлены не в те гнезда.
- Видео подтормаживает. У многих стоят продвинутые камеры, где можно выставить высокое разрешение. И если Интернет «слабый», нечего удивляться, что он не может прогрузить картинку как следует.
Заключение
Настройка web-камеры в Скайпе — несложная процедура, выполняемая из соответствующего меню. Если имеющихся опций недостаточно, всегда можно установить дополнительные программы по обработке видео, например, WebcamMax.
Видео по теме
Содержание
- Вариант 1: настройка камеры в программе Skype
- Подключение камеры
- Настройка видео в Skype
- Вариант 2: настройка камеры в приложении Skype
- Включение камеры и проверка работоспособности
- Вопросы и ответы
Создание видеоконференций и видео переговоров – одна из основных особенностей программы Skype. Но для того, чтобы все произошло максимально корректно, нужно правильно настроить камеру в программе. Давайте выясним, как включить камеру, и произвести её настройку для общения в Скайпе.
Вариант 1: настройка камеры в программе Skype
Компьютерная программа Skype имеет достаточно широкий спект настроек, позволяющих настроить веб-камеру под свои требования.
Подключение камеры
Для тех пользователей, у которых есть ноутбук со встроенной камерой, задача подключения видеоустройства не стоит. Тем же юзерам, у которых нет ПК с вмонтированной камерой, нужно её приобрести, и подключить к компьютеру. При выборе камеры, в первую очередь, определитесь, для чего она нужна. Ведь нет смысла переплачивать за функционал, который по факту использоваться не будет.
При подключении камеры к ПК, обратите внимание, чтобы штекер плотно входил в разъем. И, самое главное, не перепутайте разъемы. Если к камере прилагается установочный диск, используйте его при подключении. С него будут установлены все необходимые драйвера, что гарантирует максимальную совместимость видеокамеры с компьютером.
Настройка видео в Skype
Для того, чтобы настроить камеру непосредственно в программе Скайп, открываем раздел «Инструменты» данного приложения, и переходим в пункт «Настройки…».
Далее, переходим в подраздел «Настройки видео».
Перед нами открывается окно, в котором можно произвести настройку камеры. Прежде всего, проверяем, та ли камера выбрана, которая нам нужна. Особенно это актуально, если к компьютеру подсоединена другая камера, или ранее к нему подключалось, и использовалось в Скайпе другое видеоустройство. Для того, чтобы проверить ту ли видеокамеру видит Скайп, смотрим, какое устройство указано в верней части окна после надписи «Выбрать веб-камеру». Если там указана другая камера, то кликаем по наименованию, и выбираем то устройство, которое требуется.
Для того, чтобы произвести непосредственные настройки выбранного устройства, кликаем по кнопке «Настройки веб-камеры».
В открывшемся окне, можно регулировать яркость, контрастность, оттенок, насыщенность, четкость, гамму, баланс белого цвета, съемку против света, усиление, и цветность изображения, которое транслирует камера. Большинство из этих регулировок производится простым перетаскиванием ползунка вправо или влево. Таким образом, пользователь может настроить изображение, передаваемое камерой, на свой вкус. Правда, на некоторых камерах, ряд описанных выше настроек недоступен. После выполнения всех настроек, не забываем кликнуть по кнопке «OK».
Если по какой-либо причине произведенные настройки вам не подошли, то их всегда можно сбросить к первоначальным, просто нажав на кнопку «По умолчанию».
Чтобы параметры вступили в силу, в окне «Настройки видео», нужно нажать на кнопку «Сохранить».
Как видим произвести настройку веб-камеры для работы в программе Skype не так уж и сложно, как кажется на первый взгляд. Собственно, всю процедуру можно разделить на две большие группы: подключение камеры к компьютеру, и настройка камеры в Скайпе.
Вариант 2: настройка камеры в приложении Skype
Не так давно Microsoft стало активно продвигать приложение Skype, доступное для загрузки на компьютеры пользователей Windows 8 и 10. Данное приложение отличается от привычной версии Скайп тем, что оптимизировано для использования и на сенсорных устройствах. Кроме этого, здесь гораздо более минималистичный интерфейс и похудевший набор настроек, в том числе и позволяющих настроить камеру.
Включение камеры и проверка работоспособности
- Запустите приложение Skype. Кликните в левом нижнем углу по иконке с шестеренкой, чтобы пройти в настройки приложения.
- На экране отобразится окно, в верхней части которого расположился нужный нам блок «Видео». Около пункта «Видео» откройте выпадающий список и выберите ту камеру, которая и будет снимать вас в программе. В нашем случае ноутбук оснащен лишь одной веб-камерой, поэтому она единственная из доступных в списке.
- Чтобы убедиться, что камера отображает в Skype изображение корректно, ниже передвиньте ползунок около пункта «Проверить видео» в активное положение. В этом же окне появится миниатюрное изображение, захватываемое вашей веб-камерой.
Собственно, иных возможностей для настройки камеры в приложении Skype не имеется, поэтому, если вам требуется более тонкая настройка изображения, отдавайте предпочтение привычной программе Skype для Windows.
Бывает, что в самый неподходящий момент скайп не видит камеру windows 10 или 7. Причины этой ошибки могут скрываться в разных местах — оборудование, его настройки или параметры самой системы. Мы поделимся с вами решением проблемы, когда skype не видит камеру windows 10.
Причины
Для того, чтобы было проще вам решить данную проблему, необходимо разобраться в первопричине её возникновения.
Редко что-либо просто так выходит из строя — всегда есть объективные причины поломки. Вот наиболее частые:
- Системная неполадка — запрещен доступ или не выбрана камера в приложении и т.д.
- Проблема драйвера — такая ситуация иногда случается после обновления системы Windows 10;
- Аппаратная проблема — некорректно подключено оборудование или имеются неисправности самого устройства.
Попробуйте проанализировать, какие действия совершались перед возникновением ошибки и вы на шаг приблизитесь к её решению. А пока рассмотрим проблему, когда не работает камера в скайпе windows 7 или 10 из-за системной неполадки.
Системная неполадка
Если вы столкнулись с проблемой, что в скайпе не работает камера на windows 10, проверьте в первую очередь правильность выбранного устройства в настройках приложения. Нужные вам настройки доступны во вкладке “Звук и видео”.
Попробуйте открыть и проверить настройки веб-камеры или попробовать другое устройство, если у Вас их несколько.
Также, в Windows 10 есть настройки конфиденциальности, которые оказывают влияние на всю работу системы. Откройте “Параметры Windows” и пройдите в настройки конфиденциальности.
Первое, на что стоит обратить внимание, это разрешение доступа к камере — он должен быть предоставлен.
Эти варианты в 50% случаев решают проблемы, когда в skype не работает камера на windows 10. Если эти варианты не помогли — перейдем к варианту, когда некорректно работает сам драйвер устройства.
Проблема драйвера
За корректную работу устройства отвечают драйверы того или иного компонента. Такая же ситуация и с камерой — чтобы она корректно работала, ей нужен подходящий драйвер. Нередко, скайп не видит камеру windows 7 или 10 именно из-за проблем с драйвером. Но как проверить этот драйвер, обновить или установить новый — читайте далее.
Для начала — откроем “Диспетчер устройств”.
Windows 10/8.1
Для этого нажмите ПКМ по кнопке пуск или сочетание клавиш Win+X для запуска меню быстрых настроек.
Windows 7
Нажмите сочетание клавиш Win+R и в окне “Выполнить” введите команду devmgmt.msc и нажмите ОК.
Запустите “Диспетчер устройств”.
Внешний вид у диспетчера одинаков, как на Windows 10, так и на Windows 7.
При первичном анализе вы должны обратить внимание на неопознанные устройства, возможно среди них есть “вебка” и именно поэтому в скайп не работает камера windows 10.
В этом случае, попробуйте выполнить обновление драйвера неизвестного устройства — через центр обновления Windows (см. изображение) или используя специальное ПО (Driver Booster, Driver Pack Solution и т.д.)
Еще обратите внимание на икноку с черной стрелкой (см изображение) — это означает, что устройство выключено и включить его можно нажатием зеленой иконки “стрелка вверх”.
Если проблема не решена и скайп в виндовс 10 всё еще не видит камеру — попробуйте выполнить переустановку драйвера:
- Нажмите ПКМ на камере и выберите удалить устройство
- Подтвердите удаление
- Перезагрузите компьютер
- Попробуйте обновить драйвер, через центр обновления Windows (см. изображение) или используя специальное ПО (Driver Booster, Driver Pack Solution и т.д.)
Переустановка драйвера решает многие проблемы. Но если все вышеперечисленные действия не помогли и в виндовс 7 или 10 скайп всё еще не видит камеру, попробуйте следующие советы:
- Если Web-камера подключается к компьютеру (а не встроенная, как на ноутбуках), попробуйте переподключить к другому USB-разъему;
- Проверьте работу устройства на другом ПК. Возможно оно неисправно — это поможет выявить неисправность;
- Проверьте совместимость с Windows 10 — не всё оборудование может быть совместимо с новой версией системы.
В этой статье мы поделились советами, что делать, если в скайп не работает камера на виндовс 7 и 10. Надеемся, что наши рекомендации были вам полезны и решили возникший вопрос.
Отличного Вам дня!
Skype — это программа для обмена сообщениями, с которой вы можете использовать веб-камеру вашего ноутбука или настольного компьютера. С помощью своих веб-камер пользователи могут совершать видеозвонки в Skype.
Однако некоторые из них не всегда могут получить рабочий видеопоток со своих камер Skype.
Так что, если ваша камера Skype не имеет эффективных видеозвонков , это несколько способов исправить это в Windows 10.
Во-первых, обратите внимание, что видеозвонки Skype работают только с веб-камерами для настольных компьютеров и ноутбуков. Они могут быть встроенными или внешними USB-камерами.
Однако это не относится к мобильным камерам, которые нельзя использовать для видеозвонков в Skype. Также убедитесь, что внешняя веб-камера USB правильно подключена к рабочему столу.
Как я могу исправить проблемы с камерой Skype на моем ПК?
1. Переустановите Skype с самой последней версией
Вы отключили автоматическое обновление в скайпе? Если это так, вам может потребоваться обновить приложение Skype до последней версии. Это не обязательно означает, что вам необходимо переустановить программное обеспечение , но это гарантирует, что вы используете самую последнюю версию с последними установленными исправлениями.
Откройте эту веб-страницу и нажмите Get Skype для Windows, чтобы получить версию обновления. В качестве альтернативы вы также можете выбрать « Справка» > « Проверить наличие обновлений» в приложении Skype.
В редких случаях вы не сможете переустановить Skype на своем компьютере. Чтобы устранить этот технический сбой, ознакомьтесь с нашим пошаговым руководством для получения дополнительной информации о действиях по устранению неполадок, которые необходимо выполнить.
2. Убедитесь, что веб-камера настроена правильно
- Далее проверьте, настроена ли веб-камера для Skype. Откройте приложение Skype и выберите Инструменты > Параметры, чтобы открыть дополнительные настройки.
- Затем нажмите Настройки видео, чтобы проверить конфигурацию веб-камеры. Если в настройках видео указано « Skype не удалось найти веб-камеру », Skype не распознает вашу камеру.
- Если это так, вы должны открыть программное обеспечение веб-камеры и включить камеру с этим. Или, если возможно, включите его с помощью аппаратного переключателя.
- Затем перезапустите приложение Skype.
- Нажмите Инструменты > Параметры и Настройки видео еще раз, чтобы проверить конфигурацию камеры. Теперь вы должны увидеть изображение себя там.
- Если видеоизображение очень темное, выберите параметры веб-камеры .
- Выберите вкладку «Управление камерой» в окне «Свойства фильтра видеозахвата».
- Затем вы можете выбрать опцию компенсации слабого освещения , которая осветлит видеоизображение.
- Нажмите Apply и OK, чтобы подтвердить выбранную опцию.
Одной из самых распространенных проблем в Skype является проблема с черным экраном камеры.
Скайп не покажет ваше лицо? У нас есть правильное решение для вас
Эта проблема часто возникает из-за неправильных настроек. Вот проверенное руководство по устранению неполадок о том, как исправить проблемы с веб-камерой на черном экране навсегда.
3. Обновите драйверы вашей веб-камеры
Последние версии драйверов для вашей веб-камеры могут включать обновления, которые могут обрабатывать методы, используемые Skype для доступа к видеопотокам с камеры.
Таким образом, обновление драйверов вашего устройства для камеры может заставить его работать со Skype. Вот как вы можете проверить и обновить драйверы устройства камеры в Windows 10.
- Нажмите клавишу Win + X и выберите Диспетчер устройств из меню.
- Теперь нажмите « Устройства обработки изображений», где вы должны найти свою веб-камеру в списке.
- Затем щелкните правой кнопкой мыши веб-камеру и выберите параметр « Обновить драйвер» в контекстном меню.
- Откроется окно «Обновление программного обеспечения драйвера», в котором вы можете выбрать « Поиск автоматического обновления программного обеспечения драйвера» .
- Или вы можете выбрать Удалить и перезапустить Windows. Windows автоматически установит последние версии драйверов веб-камеры.
Обновлять драйверы автоматически (рекомендуется)
После удаления драйверов мы рекомендуем переустановить / обновить их автоматически. Загрузка и установка драйверов вручную — это процесс, который несет в себе риск установки неправильного драйвера, что может привести к серьезным сбоям в работе вашей системы.
Более безопасный и простой способ обновления драйверов на компьютере с Windows — использование автоматического инструмента. Мы настоятельно рекомендуем инструмент обновления драйверов Tweakbit. Он автоматически идентифицирует каждое устройство на вашем компьютере и сопоставляет его с последними версиями драйверов из обширной онлайн-базы данных.
Вот как это работает:
- Загрузите и установите TweakBit Driver Updater
- После установки программа начнет сканирование вашего компьютера на наличие устаревших драйверов автоматически. Driver Updater проверит установленные вами версии драйверов по своей облачной базе данных последних версий и порекомендует правильные обновления. Все, что вам нужно сделать, это дождаться завершения сканирования.
- По завершении сканирования вы получите отчет обо всех проблемных драйверах, найденных на вашем ПК. Просмотрите список и посмотрите, хотите ли вы обновить каждый драйвер по отдельности или все сразу. Чтобы обновить один драйвер за раз, нажмите ссылку «Обновить драйвер» рядом с именем драйвера. Или просто нажмите кнопку «Обновить все» внизу, чтобы автоматически установить все рекомендуемые обновления.
Примечание. Некоторые драйверы необходимо устанавливать в несколько этапов, поэтому вам придется нажимать кнопку «Обновить» несколько раз, пока не будут установлены все его компоненты.
Отказ от ответственности : некоторые функции этого инструмента не являются бесплатными.
4. Проверьте, что другие программы не используют веб-камеру
Следует также отметить, что другое фоновое программное обеспечение, встроенное в веб-камеру, может захватывать видеопоток. Это может быть причиной того, что камера не работает в Skype. Вы можете проверить это, щелкнув правой кнопкой мыши на панели задач и выбрав Диспетчер задач .
Затем выберите сторонние программные пакеты, особенно мгновенные сообщения или веб-приложения, перечисленные в разделе Фоновые процессы, и нажмите их кнопки « Завершить задачу» . После этого перезапустите приложение Skype.
Знаете ли вы, что хакеры могут подключиться к вашей веб-камере Skype и шпионить за вами? Вот как их заблокировать.
5. Исправить зависание веб-камеры в Skype
Иногда обновления Windows генерируют зависания веб-камеры в Skype. Итак, веб-камера зависает через минуту, когда вы совершаете видеозвонок по Skype?
Если это так, то это, вероятно, связано с обновлением Windows, которое не позволяет USB-камерам использовать кодировку H264 по умолчанию и кодировку MJPEG.
Вы можете исправить это, отредактировав реестр следующим образом:
- Вы можете открыть реестр, нажав клавишу Win + R. Затем введите «regedit» в текстовое поле «Выполнить» и нажмите OK .
- Затем вы должны перейти к HKEY_LOCAL_MACHINESOFTWAREWOW6432NodeMicrosoftWindows Media FoundationPlatform в реестре.
- Затем щелкните правой кнопкой мыши пустое место справа от окна реестра и выберите « Создать» > « Значение DWORD (32-разрядное)» в контекстном меню.
- Вы должны ввести EnterFrameServerMode в качестве нового ключевого заголовка.
- Дважды щелкните EnterFrameServerMode, чтобы открыть окно «Изменить значение DWORD (32-разрядное)» ниже.
- Введите 0 в текстовое поле «Значение» окна, если это значение не является значением по умолчанию.
- Нажмите кнопку ОК , а затем вы должны также перезагрузить Windows.
- Теперь откройте Skype, чтобы совершить видеозвонок с веб-камеры через USB.
6. Запустите средство устранения неполадок устройства в Windows.
Возможно, ваша веб-камера вообще не работает , не говоря уже о Skype. Откройте приложение камеры Windows 10, чтобы проверить, работает ли там веб-камера.
Если это не так, средство устранения неполадок устройства в Windows может пригодиться.
- Введите «Устранение неполадок» в поле поиска Cortana и выберите, чтобы открыть вкладку «Устранение неполадок панели управления».
- Нажмите « Оборудование и звук» на вкладке «Устранение неполадок».
- Далее выберите «Оборудование и устройства» из списка средств устранения неполадок.
- Нажмите кнопку « Далее» для сканирования с помощью средства устранения неполадок «Оборудование и устройства». Тогда это может обеспечить исправление для веб-камеры.
- Перезагрузите Windows, если средство устранения неполадок обнаружит и исправит что-либо.
Эти инструменты пригодятся, если вы хотите записывать ваши звонки в Skype
7. Убедитесь, что ваша веб-камера совместима со Skype
Не каждая камера для настольного компьютера или ноутбука совместима со Skype. Если ваша веб-камера устарела, возможно, она не совместима со Skype.
Эта страница содержит список совместимых и несовместимых веб-камер Skype. Прокрутите список нерабочих камер, чтобы увидеть, включает ли он вашу камеру.
С этими исправлениями возможно теперь Skype покажет видео! Обратите внимание, что для работы видеозвонков в Skype вам также потребуется как минимум DirectX версии 9.0 .
Если требуется более общее исправление аппаратного обеспечения веб-камеры, ознакомьтесь с этой статьей Windows Report или веб-сайтом производителя для получения дополнительной информации.
ЧИТАЙТЕ ТАКЖЕ:
- Закладки Skype: добавляйте ваши сообщения в закладки с легкостью
- Как разбить и перегруппировать Skype Windows
- Как мне изменить имя моей учетной записи Skype?
Для полноценного видео общения в Skype тебе понадобится дополнительное оборудование, а также некоторые навыки в его подключении. Как подключить камеру для Скайпа к компьютеру – совсем не сложная инструкция, следовать ей сможет даже человек, никогда не делавший это раньше.
Советуем прочитать нашу статью о том, как в Скайпе включить камеру, уверены, ты не потратишь времени зря.
Инструкция
Подключить вебкамеру к компьютеру для Скайпа можно следующим образом:
- Найди на своем ПК свободный USB-порт. Обычно такие разъемы расположены прямо на системном блоке, так что проблем возникнуть не должно
- Посмотри в левый нижний угол экрана. Если компьютер видит дополнительное оборудование, он сразу оповестит тебя об этом. Также ты услышишь характерный сигнал
- Главное в том, чтобы подключить видеокамеру для Скайпа к компьютеру – это установка драйверов. Без них новое оборудование работать не будет. Очень часто операционная система сама находит нужные драйвера и устанавливает их. В этом случае ты увидишь оповещение об успешном подключении устройства, которое появится в левом нижнем углу экрана. Если этого не произошло, вариантов два – загрузи «дрова» с установочного диска или флешки или скачай их на сайте производителя твоей веб-камеры
- Установка драйверов также не содержит в себе ничего сложного – она мало чем отличается от установки любой скачанной программы. Все, что от тебя требуется – это следовать подсказкам «мастера-установщика»
- Сделать проверку статуса драйверов можно, открыв «Диспетчер устройств» (он находится в меню «Пуск»), а далее – «Устройства обработки изображений».
- Сигналом к тому, что что-то не в порядке, послужит отсутствие названия твоей веб-камеры в списке или наличие напротив него желтого треугольника , восклицательного или вопросительного знака.
- После установки драйверов можно подключить камеру в самой программе Скайп. Открой мессенджер и найди три точки в верхней части экрана. Щелкнув по ним, ты откроешь меню
- В меню нужно найти и открыть вкладку «Настройки звука и видео». Настраивать веб-камеру в Скайпе можно именно здесь.
- Откроется список устройств, из которых нужно выбрать то, которое будет работать по умолчанию. Найди в списке название своей web-камеры и щелкни по нему
- Теперь можно протестировать новое оборудование, совершив пробный видеознонок, позвонив помощнику Echo / Sound Test Service, который уже внесен в твой список контактов
Как выполнить эти шаги, вы можете посмотреть в видео:
Проблемы с подключением
Почему в Skype не подключается камера? Назовем несколько самых распространенных причин.
- На первом месте по популярности – проблема с драйверами. Если ты скачиваешь их сам – внимательно смотри за тем, чтобы не перепутать модели устройств, которые, иногда, отличаются одним-двумя символами
- Убедись, что ты используешь последнюю версию Скайп. Если это не так – установи обновление. Здесь есть полная инструкция, что нужно для того, чтобы обновить Скайп на ПК, все подробно и понятно.
- Проблема может быть и с USB-портом. Если компьютер не видит веб-камеру, советуем попробовать вставить ее в другой разъем
- Могут быть неполадки в работе самой web-камеры. Убедиться в этом поможет только специалист сервисного центра.
Все ответы на вопрос, почему Скайп не видит камеру, ты найдешь в нашей следующей статье.
Как подключить камеру на Скайпе на ноутбуке? Да точно также, ведь ноут – тот же компьютер, только более мобильный. Кроме того, на большинстве ноутбуков вебкамера является встроенным оборудованием.
79.6%
пользователей считают эту статью полезной.
Одной из лучших фишек Скайпа является, конечно же, видеозвонок. Он позволяет общаться с разных частей света с кем угодно, словно при личном общении. Однако неопытному пользователю может показаться это чем-то новым, а потому в голове возникает ряд вопросов. Как настроить камеру в Скайпе? Придется выполнить несколько пошаговых действий.
Содержание
- Настройка в компьютере
- Как включить камеру в Скайпе
- Настройка
- Видео в мобильном приложении
- Подключение и проверка
- Возможные проблемы и как их решить
- Заключение
Настройка в компьютере
Настраивать камеру для приложения придется тем, у кого компьютер. Так как обычно в ноутбуках есть встроенная камера, и проблем с ней не бывает. Помните, что важно приобретать устройство, которое должно соответствовать всем требованиям, и не вызвало в последствии недовольства из-за качества изображения.
Как включить камеру в Скайпе
Выполнить подключение новой камеры не сложно. Найдите нужный разъем и вставьте устройство в ПК. Как только вы это сделаете, она начнет свою работу. При условии, что вы включили любое записывающее приложение или, например, дали доступ на подключение по видеозвонку.
Настройка
Стоит разобраться с насущным вопросом – как установить веб-камеру на компьютер для Скайпа. Теоретически современные модели самостоятельно ищут драйверы и настраиваются автоматически. Для стандартных операций такой расклад пойдёт, но чтобы получить самый настоящий «кайф» от общения, следует подстроить камеру под-себя.
Делаем следующие действия:
- Запускаем Скайп. Нажимаем на кнопку в виде трех точек.
- Оттуда переходим в «Настройки».
- В списке слева ищем «Звук и видео».
- Под окошком с демонстрацией кликаем на «Настройки веб-камеры».
- В открывшемся окне можем перетаскивать ползунки так, чтобы настроить качество и саму картинку по вашему вкусу.
- Кликаем на «ОК», далее сохраняем новые настройки.
Если вы хотите вернуть настройки к их первоначальному положению, то поставьте «По умолчанию». Все это работает для старых версий Скайпа. Разработчики выпустили новую, в которой нет возможности изменять настройки камеры, поэтому не пользуйтесь ей, если вас это не устраивает.
Видео в мобильном приложении
Очень удобно пользоваться Skype с мобильного приложения. В зависимости от того, какой у вас телефон и камера, такое качество видео вы и получите на выходе. Также необходимо разобраться с тем, как это все настроить.
Подключение и проверка
Убедитесь, что у вас есть аккаунт в Скайп. С приложения войдите в него. При самом первом звонке, устройство запросит вас предоставить доступ к камере (IOS), а на Андроид необходимо поставить галочку в настройках рядом с графой «Видеозвонок».
При первом видеозвонке камера будет находиться в выключенном положении. Найдите на экране иконку, где идет звонок. Значок с камерой, будет зачеркнут. На него необходимо нажать, тогда изображение тут же проявится.
Проверить видео можно лишь во время звонка. Позвоните сами себе (создайте конференцию), либо свяжитесь с другом или коллегой по работе. Попросите его оценить качество вашего видео.
Возможные проблемы и как их решить
К сожалению даже во время настройки могут возникнуть проблемы. Пугаться не стоит. Некоторые ошибки можно исправить самостоятельно.
Самые распространённые проблемы во время настройки:
- При подключении черный экран. Возможно, вы не дали доступ к камере Skype. Перейдите в настройки телефона или компьютера, и поставьте галочку рядом с нужным пунктом.
- Изображение тормозит и показывается с зависаниями. В таком случае, стоит проверить соединение с сетью интернет. Только хороший интернет может обеспечить корректным отображением картинки, а также звуком.
- Камера выдает ошибки на персональном компьютере. Если дело не в Скайпе, а именно в устройстве компьютера, вам стоит разобраться с этим через настройки. Например, дать доступ к приложениям или обновить нужные драйвера.
Заключение
Настроить камеру в Skype достаточно просто. Чаще всего дело именно в доступе к различным приложениям. Либо она неправильно отображается. В любом случае стоит вначале подумать, как настроить и проверить камеру в Скайпе. Потом исключить все ошибки.
05.05.2017
Просмотров: 47162
Ранее мы писали о том, почему не работает Скайп в Windows 10 и как решить эту проблему. На этот раз предлагаем рассмотреть ситуацию, когда не работает микрофон и веб камера в Skype. Приведенные методы испробованы на практике, а поэтому будут работать в версиях Windows 10 1607 и 1703.
Содержание:
- Не работает web-камера в Skype под управлением Windows 10
- Не работает микрофон в Skype на Windows
- Почему не запускается Skype на сборке Windows 10 1703?
Не работает web-камера в Skype под управлением Windows 10
На официально сайте продукта разработчики указали, что в случае, когда не работает камера в Скайпе на Windows 10, нужно обновить приложение и проверить саму вебку на работоспособность. Однако обновление программы не решает проблему. Более того в ряде случаев на ноутбуке не запускается Скайп вообще. Поэтому предлагаем выполнить следующее.
Если камера на Windows 10 не работает, при этом данная неполадка возникла внезапно, а не после обновления операционной системы, стоит выполнить откат драйверов. Для этого выполняем следующее:
- Жмём правой кнопкой мыши на значке «Пуск» и выбираем «Диспетчер устройств».
- Откроется «Диспетчер устройств». Находим в списке камеру. Нажимаем на ней правой кнопкой мыши и выбираем «Свойства».
- Переходим во вкладку «Драйвер». Смотрим, активна ли кнопка «Откатить». Если да, то воспользуйтесь ею.
- После отката драйвера видеокамеры нужно перезагрузить ПК с Виндовс 10.
Если же не работает веб камера после перестановки операционной системы, стоит попробовать обновить конфигурацию оборудования. Для этого нужно повторно зайти в «Диспетчер устройств», нажать правой кнопкой мыши на камере и выбрать «Удалить». После перезагрузки ПК стоит нажать «Обновить конфигурацию оборудования».
Если обновление конфигурации не помогло, можно обновить драйвера. О том, как это сделать мы приводили примеры в других тема.
Важно отметить, что установленный гаджет может не работать из-за неправильных настроек. Поэтому переходим в «Параметры» и выбираем «Устройства». В меню слева выбираем «Подключенные устройства». Находим в списке камеру и нажимаем «Получить приложение».
Ожидаем пока загрузится программа. После установки софта перезагружаем программу.
Если у вас съемная веб-камера, стоит переподключить её к другому гнезду или компьютеру. Если камера не работает, возможно, проблема именно в ней.
Не работает микрофон в Skype на Windows
Многие пользователи операционной системы Windows 10 часто задаются вопросом, почему не работает Скайп и что делать, если нет звука через микрофон.
Микрофона в Skype может не работать из-за проблем со звуковыми драйверами. Поэтому рекомендуем перейти в «Диспетчер устройств» и обновить драйвера на звук или откатить программное обеспечение до более раннего состояния.
Также стоит внести коррективы в настройки самого микрофона. Для этого нужно нажать на значке громкости на панели задач и выбрать «Записывающие устройства».
Откроется новое окно. Переходим во вкладку «Звук» и нажимаем на кнопку «Свойства».
Появится еще одно окно. Переходим во вкладку «Дополнительно». Здесь разворачиваем вкладку с доступными опциями. Выбираем «2-канальный, 16-битный, 96000 Гц (студийное качество)». После выбора этой опции нажимаем «Применить», затем «ОК».
Перезагружаем систему и проверяем результат. Если микрофон не работающий, стоит обратиться в сервисный центр. Также рекомендуем проверить общие настройки микрофона на Windows 10.
Почему не запускается Skype на сборке Windows 10 1703?
Если предварительная версия Skype работала, но после установки обновлений вы столкнулись с ошибкой не удалось установить соединение, стоит проверить соединение с сетью и проделать следующие действия:
- Сбрасываем настройки, удаляя файлы конфигурации. При этом все данные пользователя сохранятся, но авторизоваться придется повторно. Для сброса настроек жмём «Win+R» и вводим «%appdata%skype».
- В открывшейся папке нужно найти и удалить файл «shared.xml».
- Также, переименовав папку Skype по адресу в «AppData», «Roaming» на «Skype1» и, перезагрузив программу, можно полностью сбросить все настройки.
Как вариант, если вам не удавалось решить проблемы со звуком, камерой или авторизацией, можно выполнить полную переустановку приложения.
Есть несколько причин, по которым ваша камера Skype может не работать. От неправильных настроек камеры до несовместимых драйверов камеры и физически поврежденного устройства; это может быть что угодно. Большинство пользователей, которые сталкиваются с проблемами камеры Skype, — это те, кто использует внешнюю веб-камеру. Проблема с камерой не очень характерна для таких устройств, как ноутбуки и планшеты, которые оснащены встроенными камерами. В этом руководстве мы поделимся некоторыми решениями, которые вы можете применить, чтобы исправить свою камеру для видеозвонков Skype.
1. Переустановите Skype.
Очевидное решение — удалить Skype, загрузить последнюю версию и переустановить ее. Вот как это сделать.
- Открой Приложение настроек и перейти к Группа приложений настроек. Выберите Приложения и функции таб.
- В списке щелкните на Skype и выберите Удалить.
- Сейчас же Перезагрузите вашу систему.
- Перейти к Магазин Microsoft скачать последнюю версию.
- Однажды ты переустановить скайп, убедитесь, что вы можете проверить свой микрофон и камеру в настройках.
Это должно исправить большинство случаев, когда возникают проблемы с камерой для видеозвонков в Skype.
2. Перекрестная проверка камеры в других приложениях.
Проверьте, не работает ли только Skype с камерой. Используйте другое приложение, любое приложение, чтобы проверить, может ли оно обнаружить камеру. Windows 10 поставляется со стандартным приложением камеры, которое вы можете использовать для выполнения этой проверки.
- Открой Стартовое меню.
- Перейти к Список приложений и ищите Приложение камеры.
- Откройте его и проверьте, может ли приложение получать от него фид.
Если камера отлично работает в других приложениях и создает проблемы только со скайпом, то это проблема только в Skype. Если камера не работает и в других приложениях для видеозвонков, это может быть проблема с драйвером камеры или физическое повреждение. Вот как можно устранить неполадки с камерой.
3. Конфигурация веб-камеры для Skype
Skype позволяет пользователям выбирать, какую веб-камеру использовать. Если у вас только одна веб-камера, она должна выбираться автоматически, но в некоторых случаях Skype не выбирает ее.
- Открой Приложение Skype и нажмите на эллипс (три точки) рядом с изображением вашего профиля. Выбирать Настройки.
- Перейти к Вкладка «Аудио и видео».
- Открой раскрывающийся список для камеры и выберите только тот, который хотите использовать.
- Если камеры нет в раскрывающемся списке, Skype не может ее обнаружить. Попробуйте одно из других решений из списка.
4. Настройки конфиденциальности веб-камеры.
В Windows 10 теперь есть функция конфиденциальности, которая позволяет включать или отключать встроенную или подключенную веб-камеру. Чтобы проверить настройки конфиденциальности для камеры, выполните следующие действия.
- Открой Приложение настроек и перейти к Группа конфиденциальности настроек.
- Выбирать Камера из левой панели.
- Убедитесь, что вы видите ‘доступ к камере для этого устройства включен‘ сообщение. Если его там нет, нажмите Изменять и включите его.
- Затем прокрутите вниз до «Выберите, какие приложения могут получить доступ к вашей камере»И включите кнопку Skype.
- Теперь откройте Skype, перейдите в настройки видео, и веб-камера будет там указана. Выберите это.
5. Обновите драйверы веб-камеры.
Иногда веб-камера не работает в Skype из-за устаревшего программного обеспечения веб-камеры. Обычно это происходит в системах Windows 10, которые интегрированы с веб-камерой. Вот шаги, чтобы обновить драйверы устройств вашей веб-камеры:
- Открыть Диспетчер устройств.
- Разверните либо Устройства обработки изображений или камера. Это зависит от вашей камеры.
- Щелкните камеру правой кнопкой мыши имя — В нашем случае это «Интегрированная камера» — нажмите Обновить драйвер.
- Подождите, пока Windows выполнит поиск обновленный драйвер автоматически и установите все, что он рекомендует.
- Перезагрузите систему а затем откройте Skype.
6. Удалите и переустановите драйверы веб-камеры.
Иногда устройство не устанавливается правильно. Опять же, это чаще встречается с внешними камерами, но внутренние могут столкнуться с той же проблемой, особенно после обновления Windows.
- Открыть Диспетчер устройств и развернуть либо Камера или устройства обработки изображений.
- Щелкните правой кнопкой мыши камеру и выберите Удалить устройство.
- После удаления устройства щелкните значок Кнопка «Сканировать на предмет изменений оборудования» расположен на верхней панели диспетчера устройств.
- Аппаратное сканирование обнаружит камеру и автоматически установить драйверы как отдельное приложение или как обновление Windows. Рекомендуется разрешить Windows автоматически устанавливать драйверы для вашей камеры, поскольку ручная установка может вызвать проблемы, если все сделано неправильно.
- Перезагрузите систему и откройте настройки видео Skype и проверьте, работает ли камера.
7. Центр обновления Windows
Обновление Windows также может помочь решить проблему с камерой Skype. Microsoft выпускает множество накопительных и автономных обновлений, которые исправляют подобные ошибки. Чтобы обновить Windows:
- Открой Приложение настроек и перейти к Обновление и безопасность группа настроек. Выберите Вкладка Windows Update.
- Теперь нажмите на Проверить обновления и позвольте Windows загрузить последние обновления для вашего ПК.
- После завершения обновления и перезагрузки системы перейдите в Skype> Настройки видео и проверьте, работает ли ваша веб-камера.
8. Откатить Центр обновления Windows.
Иногда Центр обновления Windows может нарушить совместимость веб-камеры вашей веб-камеры со Skype. Если вы знаете, что последнее обновление вызывает проблемы с веб-камерой, вам следует удалить его. Чтобы удалить последнее обновление, выполните следующие действия.
- Открыть Проводник и вставьте следующее в адресную строку.
Control PanelProgramsPrograms and Features
- Нажмите Просмотр установленных обновлений в столбце слева.
- Ищите последние обновления и выберите проблемное обновление.
- Нажмите Удалить на вершине.
- Разрешить обновить, чтобы удалить, а потом перезагрузите вашу систему.
- Открыть Skype, перейдите на его настройки, и выберите Вкладка «Аудио и видео» чтобы проверить, вернулась ли ваша камера снова
9. Обновите Skype.
Откройте приложение Microsoft Store и перейдите в свою библиотеку. Выберите вкладку «Загрузки» и нажмите «Проверить обновления». Обновите Skype, если доступно обновление.
10. Обновите драйверы для внешней веб-камеры.
Если вы используете внешнюю веб-камеру для Skype, рекомендуется использовать диск, поставляемый с камерой, и обновить драйверы. Если диск недоступен, поищите модель камеры в Интернете, и вы сможете найти обновленные драйверы. Многие пользователи исправляли проблемы с веб-камерой Skype (для съемных веб-камер) с помощью этого метода.
Вывод
Проблема с веб-камерой Skype блокирует любые видеочаты. Это проблема, которую можно решить одним из представленных здесь методов. Если у вас есть обходной путь или решение этой проблемы, поделитесь им с сообществом в разделе комментариев ниже.
Скайп не видит камеру Windows 10, не получается установить контакт с другим пользователем? Не беда – мы поможем разобраться в настройках программы или операционной системы, чтобы восстановить работоспособность гаджета. В этом обзоре вы найдете несколько полезных советов – применяйте их на практике, чтобы увидеть лица желанных собеседников!
Системные настройки
Ошибка, при возникновении которой Skype не видит камеру на ноутбуке, не так уж редка. Но не стоит расстраиваться – решение проблемы исключительно в ваших руках. Первое, что стоит сделать – проверьте настройки мессенджера Скайп и воспользуйтесь встроенными диагностическими возможностями.
- Войдите в мессенджер Скайп;
- Кликните на кнопку с тремя точками на верхней панели слева;
- Перейдите к иконке «Настройки»;
- В меню слева ищите раздел «Звук и видео»;
- Откроется окно с демонстрацией изображения;
- Сверху вы увидите название девайса – при необходимости кликните на него, чтобы переключить на другой гаджет;
- Если изображение не выводится на экран, щелкайте по кнопке «Настройки веб-камеры» под картинкой и следуйте инструкции.
Очень часто пользователи не сознают, что Скайп не видит веб-камеру на Windows 10 из-за того, что выбрано другое устройство. Если пользуетесь несколькими гаджетами, не забывайте переключаться при необходимости.
Эти простейшие действия помогут настроить устройство – возможно, вы столкнулись с небольшим техническим сбоем. Бывают проблемы и посерьезнее – о том, почему почему Скайп не видит камеру на Windows 10, мы поговорим ниже.
Проблемы драйверов
Одна из причин, по которой Skype не видит камеру на Windows 10 – устаревшие драйвера. Напомним, обновлять программное обеспечение следует своевременно, иначе корректной работы программы не добиться! Чтобы получить желаемый результат, сделайте следующее:
- Кликните по кнопке меню «Пуск»;
- Перейдите к строке «Диспетчер устройств»;
- Ищите вкладку «Камеры»;
- Найдите название подключенного девайса и нажмите правой кнопкой мыши;
- В появившемся меню выберите пункт «Обновить»;
- Запустится стандартный помощник Виндовс;
- Следуйте инструкциям на экране и загружайте новенькие драйвера.
Вот вы и узнали, что делать, если Скайп не видит камеру на Windows 10 из-за неисправных драйверов.
Напомним, что устанавливать «левые» драйверы не стоит, вы рискуете сломать компьютер или ноутбук! Используйте только проверенное ПО от разработчика.
А пока перейдем к следующей вероятной причине, по которой Скайп не видит вебкамеру на компьютере с Windows 10!
Настройки конфиденциальности
Проверять определенные параметры перед использованием видеотехники стоит – рекомендуем прямо сейчас открыть и проверить, какое значение стоит на вашем компьютере! Особенно, если вы столкнулись с тем, что Скайп не видит камеру на Windows 10 при обновленных драйверах:
- Нажмите на кнопку меню «Пуск»;
- Найдите изображение шестеренки, чтобы перейти к параметрам;
- Ищите блок «Конфиденциальность»;
- Слева в меню «Разрешения приложений» ищите вкладку «Камера»;
- Найдите строку «Доступ для этого устройства» и щелкните по значку «Изменить» ниже»;
- Выберите значение «Включено». Готово!
Больше проблема, при которой Skype не видит камеру на Windows 10, вам не страшна! Мы разобрали доступные способы устранения неполадок – но иногда не стоит копать глубоко, решение лежит на поверхности! Об этом нельзя не упомянуть – изучите несколько элементарных приемов и небольшие хитрости.
Другие доступные варианты
Вы все перепробовали, но Скайп не видит камеру на ноутбуке Windows 10? Рекомендуем несколько простых, но действенных методов – обязательно примените их на практике, прежде чем звонить в службу поддержки или нести гаджет в ремонт:
- Переподключите девайс к другому ЮСБ-разъему. Возможно, причина неполадок кроется в неисправности контактов самого компьютера;
- Проверьте, в правильное ли гнездо вы вставляете штекер – как правило, он отмечен соответствующим цветом или картинкой;
- Удостоверьтесь в работоспособности устройства на другом компьютере – если оно неисправно, не стоит и пытаться включить его;
- Рекомендуем закрыть другие программы и вкладки в браузере – они могут негативно влиять на работоспособность камеры в Скайпе;
- Убедитесь, что пользуетесь последней версией приложения – при необходимости загрузите обновление мессенджера Скайп;
- Плохое интернет-соединение может негативно влиять на соединение по видео – перезагрузите роутер, подключитесь к другой сети;
- Напомните собеседнику, что он должен включить трансляцию изображения – возможно, он просто запретил съемку в настройках?
Если ничего не помогло – придется идти в магазин за новеньким гаджетом, другого выхода нет!
Мы подробно объяснили, почему Скайп не видит камеру на ноутбуке Windows 10 – никакие трудности вам больше не страшны! Вы понимаете причины возникновения проблемы и можете решить ее самостоятельно, а значит, вам доступен целый мир цифрового общения по качественной видеосвязи!

22 октября 2017
В новом приложении Skype для Windows 10 несколько поменялась система настроек микрофона и камеры, что создает затруднения у некоторых пользователей. Эта пошаговая инструкция позволит настроить Скайп даже неподготовленному человеку.

Инструкция
Зайдите в приложение. Чтобы найти настройки, нажмите комбинацию клавиш Ctrl-I или нажмите мышкой на иконку вашего аккаунта (показано на рисунке).

Чтобы проверить работу видеокамеры в Скайп, найдите раздел камеры и включите опцию проверки видео.

Если на экране отображается изображение с видеокамеры, то все настроено как надо. Если нет, выберите из меню модель установленной веб-камеры и проверьте работу с ней.

Чтобы проверить работу колонок или наушников, нажмите опцию Проверить звук. Из колонок должен раздаться сигнал вызова Скайп.

Проверить микрофон нужно в два этапа. Сначала проверяем его включение в настройках голосового мессенджера от Microsoft.

Теперь возвращаемся в основное окно программы и пишем Echo в строке поиска контактов.

Нажимаем синюю кнопку с телефоном, чтобы проверить, как слышит нас автоматический собеседник. Робот предложит сказать короткую фразу длиной не более 10 секунд, а потом проиграет ее в колонках.

Если микрофон не отработал корректно, проверьте его настройку в Windows 10. Для этого в системном трее найдите иконку с громкоговорителем и нажмите правую кнопку мыши.

Открываем Записывающие устройства.

Выбираем микрофон левой клавишей мыши.

Проверяем уровень громкости.

Если микрофон отключен как устройство, работать он не будет.

Войти на сайт
или
Забыли пароль?
Еще не зарегистрированы?
This site is protected by reCAPTCHA and the Google Privacy Policy and Terms of Service apply.