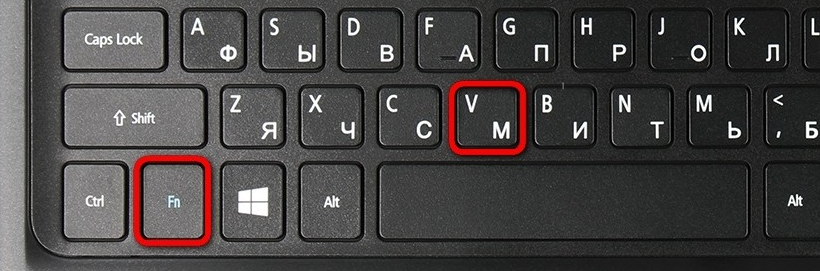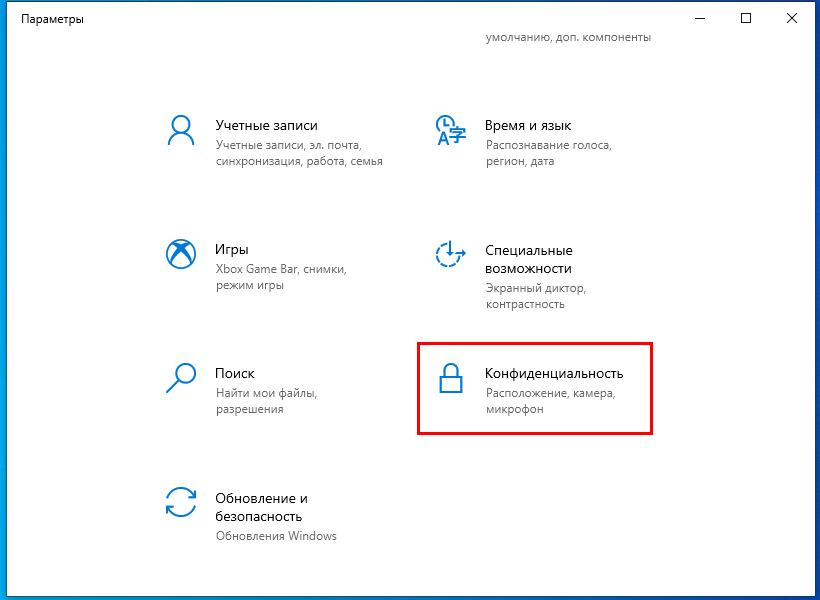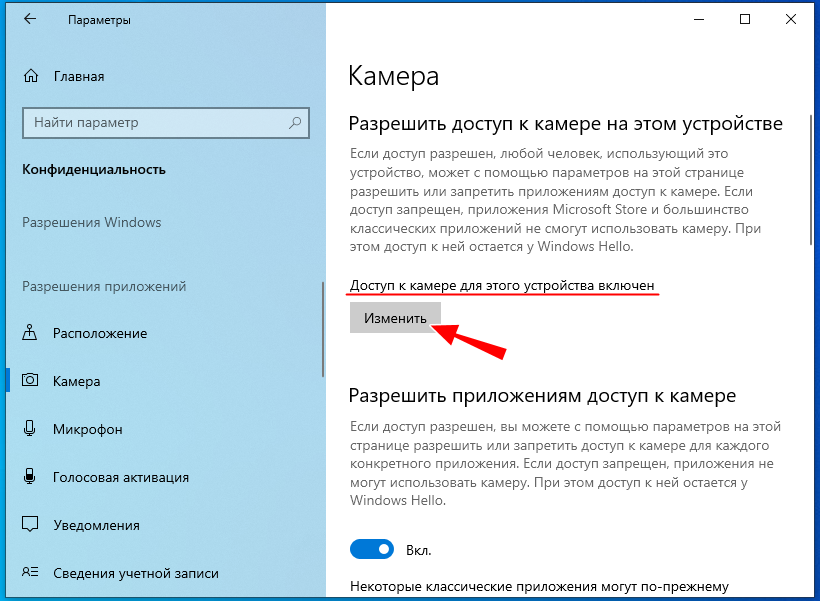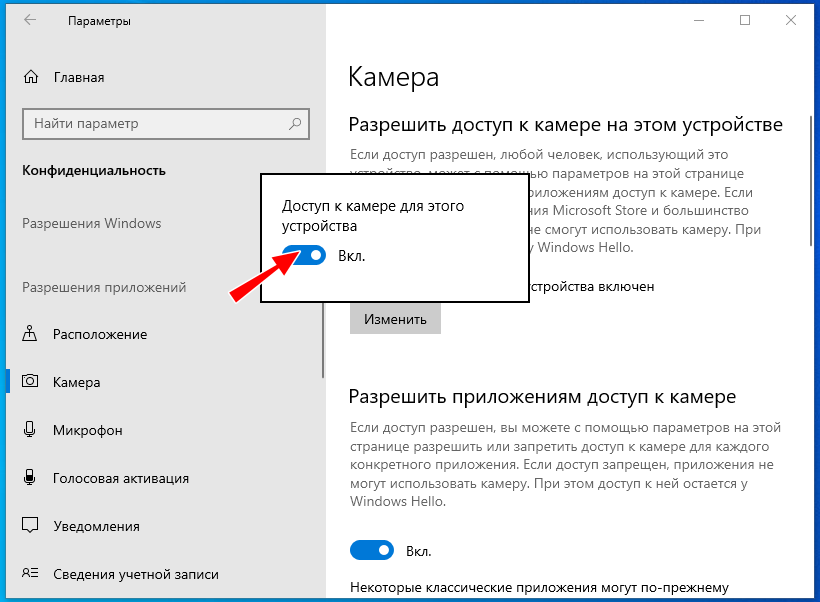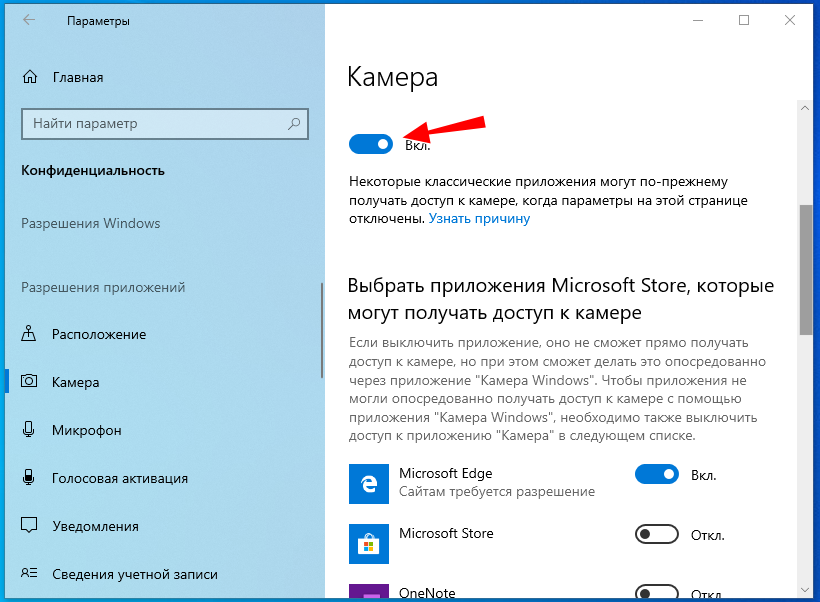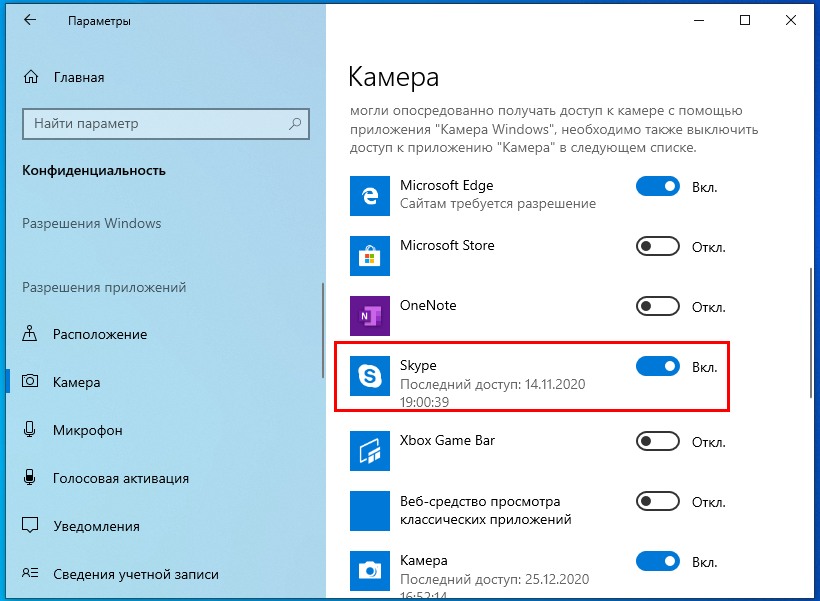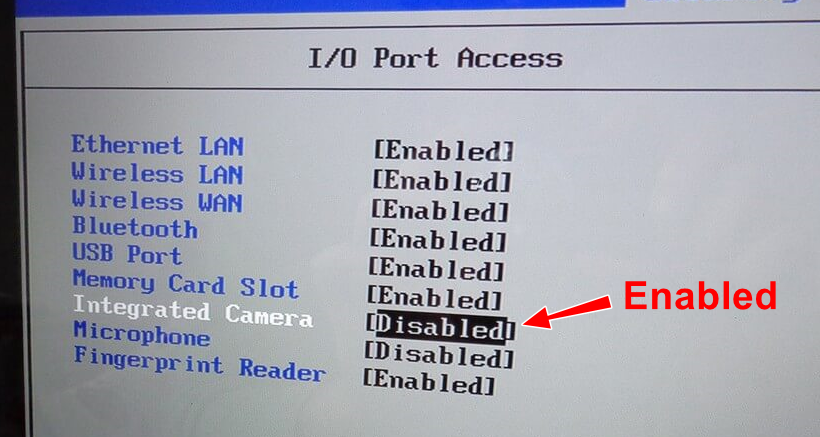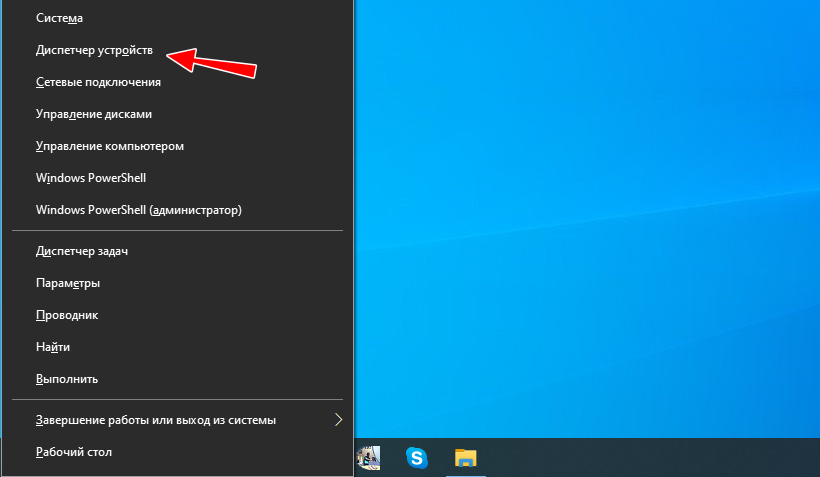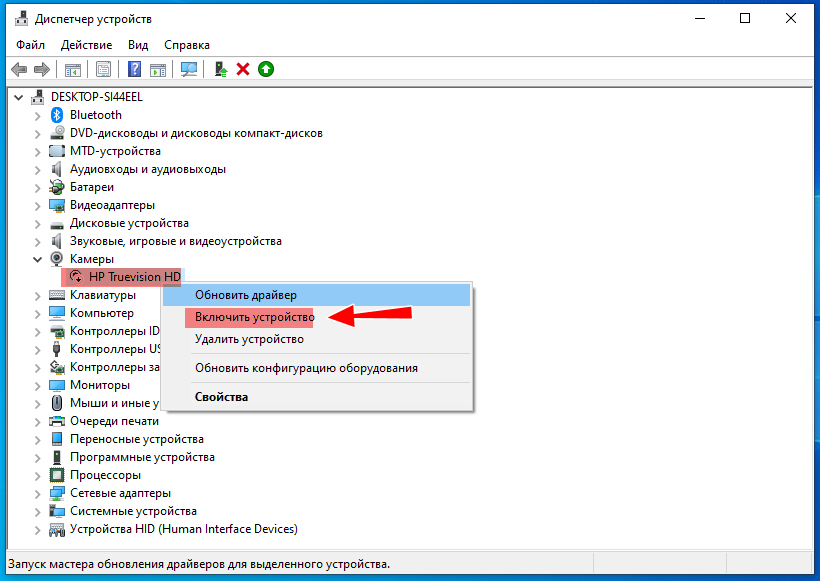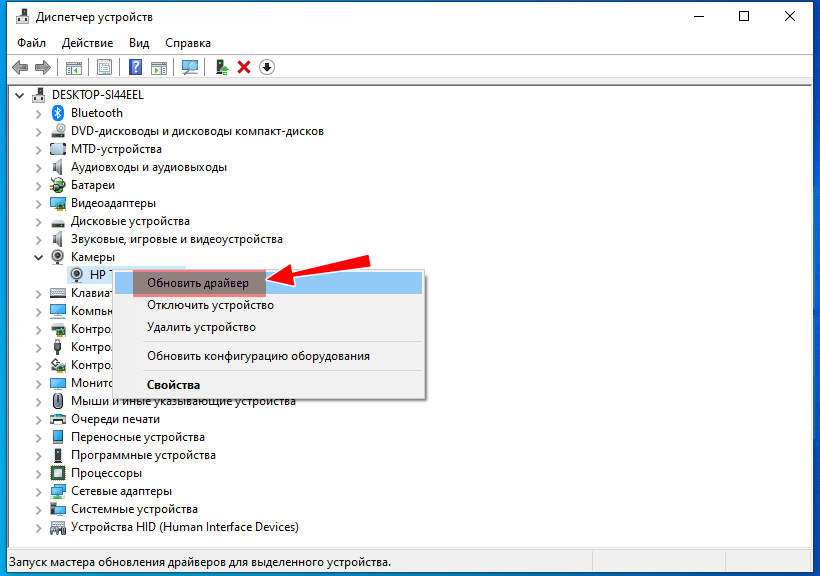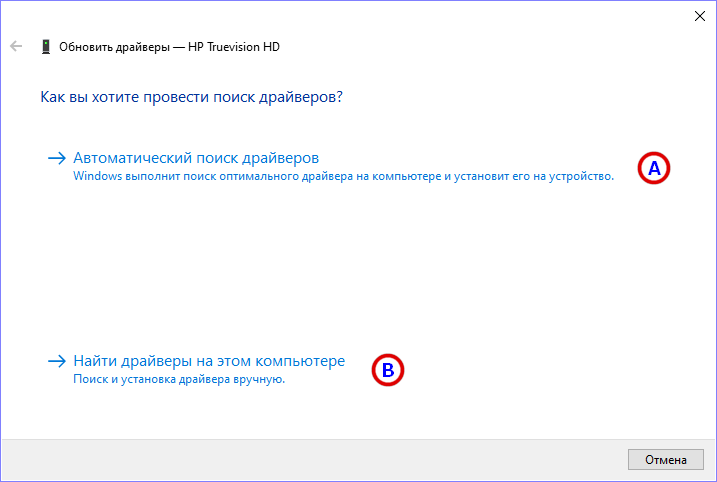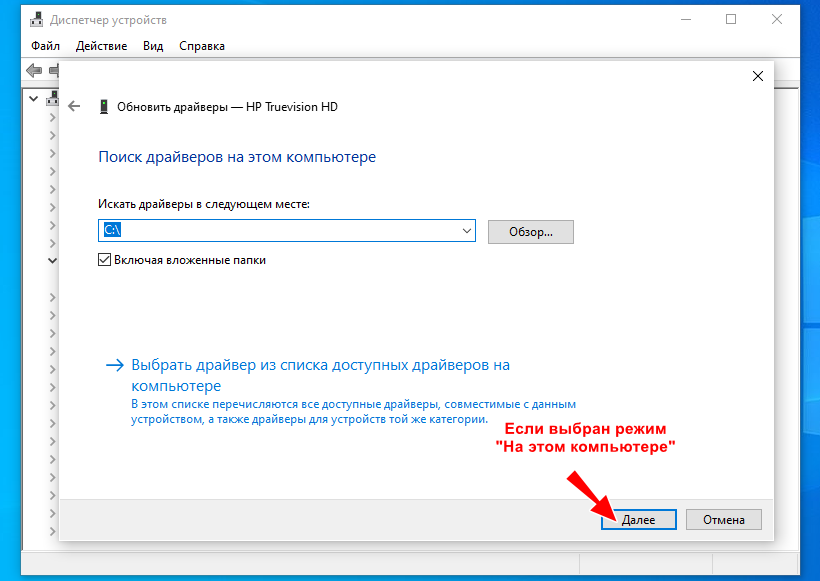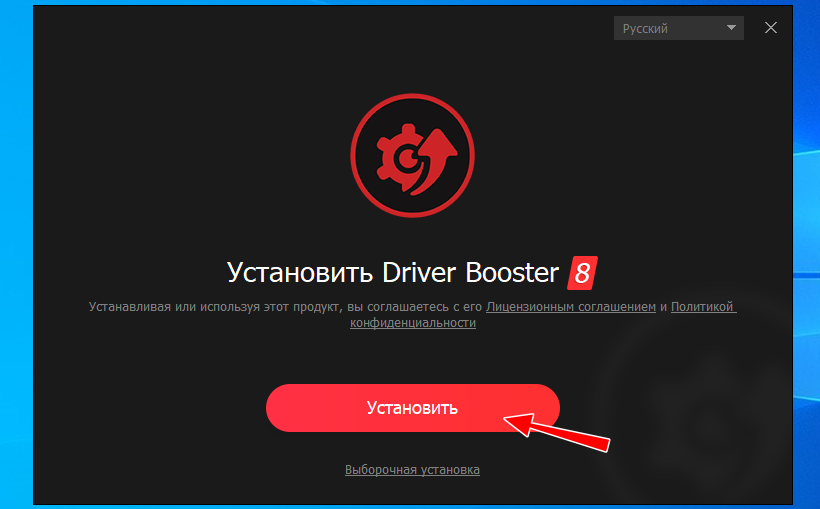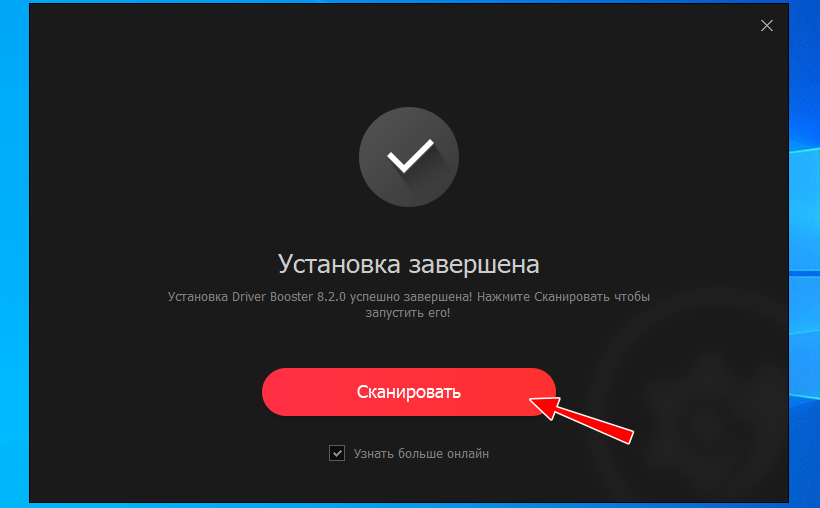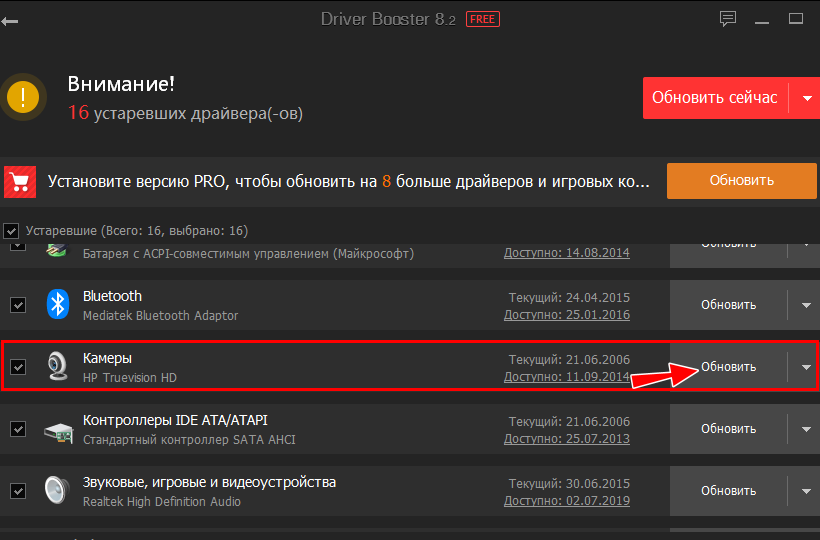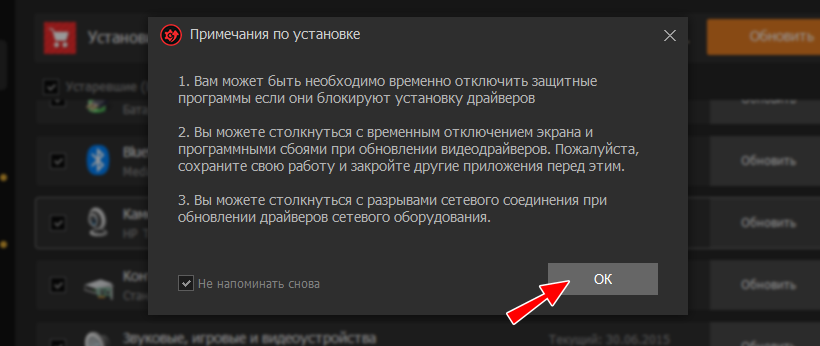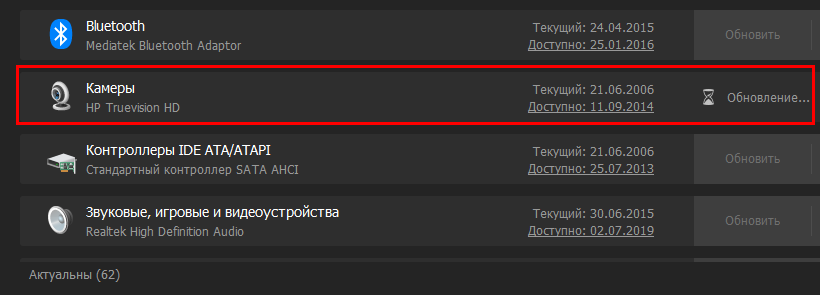Download Article
Use your Logitech webcam to hop on FaceTime calls, join Zoom meetings, live stream, and more
Download Article
- Using Windows
- Using a Mac
- Troubleshooting
- Q&A
- Warnings
|
|
|
|
Logitech webcams are incredibly easy to set up and don’t require any special software. All you’ll need to do is position your camera, plug it in to an available USB port, and you’ll be ready to video chat, stream, and record! Once you’ve connected your Logitech camera to your computer, you can give it a test drive in the Windows Camera app or FaceTime on your Mac. This wikiHow article will walk you through the simple steps of connecting a Logitech webcam to any Windows PC or Mac.
Things You Should Know
- When you connect your webcam to your PC or Mac’s USB port, its drivers will install automatically.
- While you won’t need to install software to use your Logitech cam with your favorite apps, you can install Logitech Capture for added features.
- If you’re connecting your webcam to a laptop that already has a built-in camera, you may need to select your Logitech camera when joining calls or recording video.
-
1
Place your Logitech webcam in the desired position. Depending on your model, you may be able to screw your webcam’s base onto a tripod, hook it over the top of your monitor, or fold it into a triangular shape to place on a flat surface.
- If your webcam has a shutter, slide it open after placing it in the desired position.
- If you’re using Windows 11, Windows 10, or Windows 8, there’s no need to install software or drivers to get your webcam working.
- If you’re using Windows 7, go to Logitech’s Webcams support site, click your webcam model, and download the software for your PC.
-
2
Plug your webcam’s USB cable into an available USB port. You’ll often find an available USB port on the side of your laptop, or on the front or back of your desktop computer. Once Windows recognizes that the webcam is plugged in, the drivers will automatically install.
- Depending on your model, you may have to connect your webcam to a USB-A port (the rectangular kind) or a USB-C port (the oval port).
- If your webcam has a USB-C connector and you don’t have a USB-C port on your PC, you can use a USB-C to USB-A adapter.
Advertisement
-
3
Open the Camera app. To do this quickly, open the Windows search bar by clicking the Start menu or magnifying glass at the bottom-left corner of the screen, type camera, and then click Camera in the search results. You should see yourself on the screen.
- If you’re using a laptop that also has a built-in webcam, the Camera app may default to your built-in cam. To switch cameras, just click the camera switch button at the top-right corner (the camera with curved arrows).[1]
- If you’re using a laptop that also has a built-in webcam, the Camera app may default to your built-in cam. To switch cameras, just click the camera switch button at the top-right corner (the camera with curved arrows).[1]
-
4
Set up your camera’s microphone for use on video calls and more. Most Logitech webcams come with a built-in microphone so you won’t need to use a separate one. To make sure your webcam’s microphone is used on video calls and in recordings, follow these steps:
- Open the Start menu and select Settings (the gear icon).
- Click System.
- Click Sound.
- On Windows 10, click the drop-down menu under the «Input» header and select your Logitech webcam.
- On Windows 11, select your webcam microphone under the «Input» heading.
-
5
Install Logitech software (optional). Though software is not required to use your Logitech webcam in your favorite apps, Logitech offers various optional software to help improve your experience.
- Logitech Capture is handy if you want use Logitech’s camera filters, place text over a web stream, apply transitions to video, and record from multiple webcams at once. You can download it from https://www.logitech.com/en-roeu/product/capture.
- Logi Tune contains enhancements specifically for video calls and conferencing, including headset integration and the ability to frame your face during meetings. You can download it from https://support.logi.com/hc/en-gb/articles/360025141734-Logi-Tune.
- Logitech G HUB offers customization options for all Logitech webcams and gaming products, including headsets and gaming mice. If you want to manage all of your Logitech gaming and video products in one app, you can download it from https://www.logitechg.com/en-us/innovation/g-hub.html.
Advertisement
-
1
Place your Logitech webcam in the desired position. Depending on your model, you may be able to screw your webcam’s base onto a tripod, hook it over the top of your monitor, or fold it into a triangular shape to place on a flat surface.
- You won’t need to install any software to get your Logitech webcam running on your Mac.[2]
- If you have an Apple Pro Display XDR monitor and 4K Pro Magnetic Webcam, you can attach the included magnetic mount to the monitor, which allows you to adjust the camera angle up to 90 degrees.[3]
- You won’t need to install any software to get your Logitech webcam running on your Mac.[2]
-
2
Plug your webcam’s USB cable into an available USB port. You’ll often find an available USB port on the side of your laptop, or on the front or back of your desktop computer. Once your Mac recognizes that the webcam is plugged in, the drivers will install automatically.
- Many Logitech webcams have USB-A connectors, but some have USB-C connectors. Since some MacBook models no longer have USB-A ports, you’ll need a USB-A to USB-C connector to set up your webcam.
- If your webcam has a privacy shutter (such as the Brio models), slide it open now.[4]
-
3
Test your camera using Facetime. To make sure your camera was installed properly, open Launchpad and click Facetime. You should see yourself on the screen.
- If you don’t see yourself, click the Video menu at the top of the screen, and then click your Logitech camera in the «Camera» section of the menu.
- If you have a built-in webcam but want to use your Logitech webcam in video chats, live streams, and other apps, you may have to select your Logitech webcam in the desired application’s Video or Camera settings each time you stream or record.
-
4
Set up your webcam’s built-in microphone. Most Logitech webcams come with built-in microphones. To make sure your Mac knows to use your Logitech camera’s microphone while recording or streaming, follow these steps:
- Click the Apple menu at the top-left corner of the screen and select System Preferences.
- Click the Sound icon (the speaker).
- Select your Logitech camera in the list.
-
5
Install Logitech camera software (optional). Though software is not required to use your Logitech webcam in your favorite apps, Logitech offers various optional software to help improve your experience.
- Logitech Capture is handy if you want use Logitech’s camera filters, place text over a web stream, apply transitions to video, and record from multiple webcams at once. You can download it from https://www.logitech.com/en-roeu/product/capture.
- Logi Tune contains enhancements specifically for video calls and conferencing, including headset integration and the ability to frame your face during meetings. You can download it from https://support.logi.com/hc/en-gb/articles/360025141734-Logi-Tune.
- Logitech G HUB offers customization options for all Logitech webcams and gaming products, including headsets and gaming mice. If you want to manage all of your Logitech gaming and video products in one app, you can download it from https://www.logitechg.com/en-us/innovation/g-hub.html.
Advertisement
-
1
Make sure you’ve selected your Logitech Webcam in your streaming or recording app. If you’re using an app or website to video chat with your Logitech cam (or trying to record) and you aren’t seeing yourself on the camera, the software or website may be trying to use your built-in webcam. Look for a Settings or Video option in the app you’re using and select your Logitech camera as your camera.
- For example, if you’re using Zoom, click your profile photo, select Settings, click the Video tab, and then select your Logitech camera from the «Camera» menu.[5]
- If you’re using Google Meet, click the three dots, select the gear icon, and go to Video > Camera. Select your Logitech camera and click the X.[6]
- For example, if you’re using Zoom, click your profile photo, select Settings, click the Video tab, and then select your Logitech camera from the «Camera» menu.[5]
-
2
Try plugging the webcam into another open port if the webcam fails to work. If your webcam’s built-in LED light doesn’t illuminate when you’re testing your camera in the Windows Camera app or FaceTime, you may have a faulty USB port. Try another port, and make sure you’re not plugging the camera into a USB hub or a port on a monitor.
-
3
Install updated drivers and firmware from Logitech’s website. If you’re experiencing other issues with your webcam, Logitech may have issued a fix available for download. To check for updates:
- Go to https://support.logi.com/hc/en-us/categories/360001764493-Webcams-and-Camera-Systems in a browser.
- Click your webcam model. If you’re not sure of the model, you’ll find it on the tag near the USB connector.
- Click Downloads on the left side of the page.
- Select your operating system if prompted.
- Download any recent software available for the camera by clicking Download Now.
- Double-click the downloaded file and follow the on-screen instructions to install.
Advertisement
Add New Question
-
Question
Can I use three webcams at once?
Sure. You can fill up all of your USB ports with webcams.
Ask a Question
200 characters left
Include your email address to get a message when this question is answered.
Submit
Advertisement
Thanks for submitting a tip for review!
-
Avoid downloading drivers and software for your Logitech webcam from websites other than the Logitech Support site. In some cases, installation files downloaded from third-party sources may contain viruses, malware, and unwanted software that can corrupt your computer.
Advertisement
About This Article
Article SummaryX
1. Place the webcam in the desired location.
2. Plug in the USB cable.
3. Open the Windows Camera app or Mac’s Facetime to test.
4. Configure your webcam’s microphone in your sound settings.
5. Select your webcam when streaming or recording in your favorite apps.
Did this summary help you?
Thanks to all authors for creating a page that has been read 343,875 times.
Is this article up to date?
Download Article
Use your Logitech webcam to hop on FaceTime calls, join Zoom meetings, live stream, and more
Download Article
- Using Windows
- Using a Mac
- Troubleshooting
- Q&A
- Warnings
|
|
|
|
Logitech webcams are incredibly easy to set up and don’t require any special software. All you’ll need to do is position your camera, plug it in to an available USB port, and you’ll be ready to video chat, stream, and record! Once you’ve connected your Logitech camera to your computer, you can give it a test drive in the Windows Camera app or FaceTime on your Mac. This wikiHow article will walk you through the simple steps of connecting a Logitech webcam to any Windows PC or Mac.
Things You Should Know
- When you connect your webcam to your PC or Mac’s USB port, its drivers will install automatically.
- While you won’t need to install software to use your Logitech cam with your favorite apps, you can install Logitech Capture for added features.
- If you’re connecting your webcam to a laptop that already has a built-in camera, you may need to select your Logitech camera when joining calls or recording video.
-
1
Place your Logitech webcam in the desired position. Depending on your model, you may be able to screw your webcam’s base onto a tripod, hook it over the top of your monitor, or fold it into a triangular shape to place on a flat surface.
- If your webcam has a shutter, slide it open after placing it in the desired position.
- If you’re using Windows 11, Windows 10, or Windows 8, there’s no need to install software or drivers to get your webcam working.
- If you’re using Windows 7, go to Logitech’s Webcams support site, click your webcam model, and download the software for your PC.
-
2
Plug your webcam’s USB cable into an available USB port. You’ll often find an available USB port on the side of your laptop, or on the front or back of your desktop computer. Once Windows recognizes that the webcam is plugged in, the drivers will automatically install.
- Depending on your model, you may have to connect your webcam to a USB-A port (the rectangular kind) or a USB-C port (the oval port).
- If your webcam has a USB-C connector and you don’t have a USB-C port on your PC, you can use a USB-C to USB-A adapter.
Advertisement
-
3
Open the Camera app. To do this quickly, open the Windows search bar by clicking the Start menu or magnifying glass at the bottom-left corner of the screen, type camera, and then click Camera in the search results. You should see yourself on the screen.
- If you’re using a laptop that also has a built-in webcam, the Camera app may default to your built-in cam. To switch cameras, just click the camera switch button at the top-right corner (the camera with curved arrows).[1]
- If you’re using a laptop that also has a built-in webcam, the Camera app may default to your built-in cam. To switch cameras, just click the camera switch button at the top-right corner (the camera with curved arrows).[1]
-
4
Set up your camera’s microphone for use on video calls and more. Most Logitech webcams come with a built-in microphone so you won’t need to use a separate one. To make sure your webcam’s microphone is used on video calls and in recordings, follow these steps:
- Open the Start menu and select Settings (the gear icon).
- Click System.
- Click Sound.
- On Windows 10, click the drop-down menu under the «Input» header and select your Logitech webcam.
- On Windows 11, select your webcam microphone under the «Input» heading.
-
5
Install Logitech software (optional). Though software is not required to use your Logitech webcam in your favorite apps, Logitech offers various optional software to help improve your experience.
- Logitech Capture is handy if you want use Logitech’s camera filters, place text over a web stream, apply transitions to video, and record from multiple webcams at once. You can download it from https://www.logitech.com/en-roeu/product/capture.
- Logi Tune contains enhancements specifically for video calls and conferencing, including headset integration and the ability to frame your face during meetings. You can download it from https://support.logi.com/hc/en-gb/articles/360025141734-Logi-Tune.
- Logitech G HUB offers customization options for all Logitech webcams and gaming products, including headsets and gaming mice. If you want to manage all of your Logitech gaming and video products in one app, you can download it from https://www.logitechg.com/en-us/innovation/g-hub.html.
Advertisement
-
1
Place your Logitech webcam in the desired position. Depending on your model, you may be able to screw your webcam’s base onto a tripod, hook it over the top of your monitor, or fold it into a triangular shape to place on a flat surface.
- You won’t need to install any software to get your Logitech webcam running on your Mac.[2]
- If you have an Apple Pro Display XDR monitor and 4K Pro Magnetic Webcam, you can attach the included magnetic mount to the monitor, which allows you to adjust the camera angle up to 90 degrees.[3]
- You won’t need to install any software to get your Logitech webcam running on your Mac.[2]
-
2
Plug your webcam’s USB cable into an available USB port. You’ll often find an available USB port on the side of your laptop, or on the front or back of your desktop computer. Once your Mac recognizes that the webcam is plugged in, the drivers will install automatically.
- Many Logitech webcams have USB-A connectors, but some have USB-C connectors. Since some MacBook models no longer have USB-A ports, you’ll need a USB-A to USB-C connector to set up your webcam.
- If your webcam has a privacy shutter (such as the Brio models), slide it open now.[4]
-
3
Test your camera using Facetime. To make sure your camera was installed properly, open Launchpad and click Facetime. You should see yourself on the screen.
- If you don’t see yourself, click the Video menu at the top of the screen, and then click your Logitech camera in the «Camera» section of the menu.
- If you have a built-in webcam but want to use your Logitech webcam in video chats, live streams, and other apps, you may have to select your Logitech webcam in the desired application’s Video or Camera settings each time you stream or record.
-
4
Set up your webcam’s built-in microphone. Most Logitech webcams come with built-in microphones. To make sure your Mac knows to use your Logitech camera’s microphone while recording or streaming, follow these steps:
- Click the Apple menu at the top-left corner of the screen and select System Preferences.
- Click the Sound icon (the speaker).
- Select your Logitech camera in the list.
-
5
Install Logitech camera software (optional). Though software is not required to use your Logitech webcam in your favorite apps, Logitech offers various optional software to help improve your experience.
- Logitech Capture is handy if you want use Logitech’s camera filters, place text over a web stream, apply transitions to video, and record from multiple webcams at once. You can download it from https://www.logitech.com/en-roeu/product/capture.
- Logi Tune contains enhancements specifically for video calls and conferencing, including headset integration and the ability to frame your face during meetings. You can download it from https://support.logi.com/hc/en-gb/articles/360025141734-Logi-Tune.
- Logitech G HUB offers customization options for all Logitech webcams and gaming products, including headsets and gaming mice. If you want to manage all of your Logitech gaming and video products in one app, you can download it from https://www.logitechg.com/en-us/innovation/g-hub.html.
Advertisement
-
1
Make sure you’ve selected your Logitech Webcam in your streaming or recording app. If you’re using an app or website to video chat with your Logitech cam (or trying to record) and you aren’t seeing yourself on the camera, the software or website may be trying to use your built-in webcam. Look for a Settings or Video option in the app you’re using and select your Logitech camera as your camera.
- For example, if you’re using Zoom, click your profile photo, select Settings, click the Video tab, and then select your Logitech camera from the «Camera» menu.[5]
- If you’re using Google Meet, click the three dots, select the gear icon, and go to Video > Camera. Select your Logitech camera and click the X.[6]
- For example, if you’re using Zoom, click your profile photo, select Settings, click the Video tab, and then select your Logitech camera from the «Camera» menu.[5]
-
2
Try plugging the webcam into another open port if the webcam fails to work. If your webcam’s built-in LED light doesn’t illuminate when you’re testing your camera in the Windows Camera app or FaceTime, you may have a faulty USB port. Try another port, and make sure you’re not plugging the camera into a USB hub or a port on a monitor.
-
3
Install updated drivers and firmware from Logitech’s website. If you’re experiencing other issues with your webcam, Logitech may have issued a fix available for download. To check for updates:
- Go to https://support.logi.com/hc/en-us/categories/360001764493-Webcams-and-Camera-Systems in a browser.
- Click your webcam model. If you’re not sure of the model, you’ll find it on the tag near the USB connector.
- Click Downloads on the left side of the page.
- Select your operating system if prompted.
- Download any recent software available for the camera by clicking Download Now.
- Double-click the downloaded file and follow the on-screen instructions to install.
Advertisement
Add New Question
-
Question
Can I use three webcams at once?
Sure. You can fill up all of your USB ports with webcams.
Ask a Question
200 characters left
Include your email address to get a message when this question is answered.
Submit
Advertisement
Thanks for submitting a tip for review!
-
Avoid downloading drivers and software for your Logitech webcam from websites other than the Logitech Support site. In some cases, installation files downloaded from third-party sources may contain viruses, malware, and unwanted software that can corrupt your computer.
Advertisement
About This Article
Article SummaryX
1. Place the webcam in the desired location.
2. Plug in the USB cable.
3. Open the Windows Camera app or Mac’s Facetime to test.
4. Configure your webcam’s microphone in your sound settings.
5. Select your webcam when streaming or recording in your favorite apps.
Did this summary help you?
Thanks to all authors for creating a page that has been read 343,875 times.
Is this article up to date?
-
Зарегистрироваться
-
Начало работы
-
Вопросы и ответы
-
Сообщество
-
Файлы для загрузки
-
Гарантия
-
Технические характеристики
-
Запасные части
-
Галерея
-
Связаться с нами
Установка настроек веб-камеры HD Pro Webcam C920 с помощью ПО Logitech Gaming Software
Для данного продукта пока нет загружаемых файлов
Для данного продукта пока нет вопросов и ответов
На данный товар нет запчастей
Для данного товара нет изображений
Для базовой настройки этой веб-камеры можно использовать ПО Logitech Gaming Software (LGS) версии 8.85 или более поздних. Для этого выполните указанные ниже действия.
- Убедитесь, что камера C920 подключена к компьютеру.
- Запустите ПО LGS и выберите элемент HD Pro Webcam C920.
- Щелкните значок Webcam Settings (Настройки веб-камеры).
В окне Webcam Settings (Настройки веб-камеры) есть три области:
- Webcam Settings (Настройки веб-камеры)
- Logitech Webcam Properties (Advanced) (Свойства веб-камеры Logitech (расширенные))
- Camera Preview (Предварительный просмотр изображения с камеры)
Webcam Settings (Настройки веб-камеры)
В области настроек веб-камеры можно установить для камеры параметры яркости, контраста, насыщенности, масштабирования и другие настройки.
Как настроить параметры веб-камеры
- Brightness (Яркость) — нажмите и перетащите ползунок вправо для увеличения яркости и влево для ее уменьшения.
- Contrast (Контраст) — нажмите и перетащите ползунок вправо для увеличения контраста и влево для его уменьшения.
- Saturation (Насыщенность) — нажмите и перетащите ползунок вправо для увеличения насыщенности и влево для ее уменьшения.
- Zoom (Масштабирование) — нажмите и перетащите ползунок вверх для увеличения и вниз для уменьшения масштаба.
-
Viewport (Область просмотра) — при увеличении нажмите и перетащите серый прямоугольник, чтобы переместить объектив камеры вверх, вниз, вправо или влево.
ПРИМЕЧАНИЕ. Нажмите кнопку Default (По умолчанию) для сброса всех настроек до первоначальных значений. - Advanced (Расширенные) — позволяет установить дополнительные настройки для камеры.
Logitech Webcam Properties (Свойства веб-камеры Logitech)
В окне «Logitech Webcam Properties (Advanced)» (Свойства веб-камеры Logitech (расширенные)) отображаются 3 вкладки:
- Webcam Control (Элементы управления веб-камерой)
- Advanced Settings (Дополнительные настройки)
- Device Info (Сведения об устройстве)
Webcam control (Элементы управления веб-камерой):
Zoom (Масштабирование) — нажмите и перетащите ползунок вверх для увеличения и вниз для уменьшения масштаба. Кроме того, кнопки увеличения и уменьшения можно использовать для изменения фокусного расстояния объектива.
Pan/Tilt controls (Элементы управления панорамированием и наклоном) — для настройки поля зрения используйте кнопки со стрелками вправо, влево, вверх и вниз.
Follow my face (Определение лица) — установите флажок рядом с этим пунктом, чтобы объектив камеры автоматически выполнял панорамирование и наклон с учетом наличия в поле зрения человеческих лиц.
RightSound — в модели HD Pro Webcam C920 функция RightSound включена по умолчанию. Благодаря технологии RightSound камера распознает и устраняет повторяющиеся звуковые волны до того, как они создадут отклик или эхо. Чтобы отключить эту функцию, снимите флажок рядом с пунктом RightSound.
Auto-focus (Автофокусировка) — в веб-камере HD Pro Webcam C920 функция автофокусировки включена по умолчанию. Кроме того, можно вручную установить нужное значения для глубины поля зрения. Установите флажок рядом с пунктом Auto-focus (Автофокусировка), а затем перетащите ползунок вправо для увеличения значения и влево — для его уменьшения.
Advanced Settings (Дополнительные настройки):
- RightLight — функция RightLight включена по умолчанию, что позволяет автоматически улучшать качество изображения независимо от условий освещенности. Чтобы отключить эту функцию, снимите флажок рядом с ее названием.
- Exposure (Экспозиция) — позволяет определять, какое количество света попадет на датчик камеры. Нажмите и перетащите ползунок вправо, чтобы увеличить значение данного параметра, и влево, чтобы его уменьшить.
- Gain (Усиление) — эта функция на веб-камере HD Pro Webcam C920 настроена автоматически по умолчанию. Функцию усиления применяют, если нужно повысить яркость изображения или отдельных пикселей видео, сделав картинку более выразительной. Чтобы настроить функцию усиления камеры вручную, поставьте флажок, а затем нажмите и перетащите ползунок вправо для применения усиления и влево — для его отмены.
- Brightness, Contrast, Color Intensity (Яркость, контраст, интенсивность цвета) — эти три ползунка соответствуют функциям в области Webcam Settings (Настройки веб-камеры) ПО LGS. Нажмите и перетащите ползунок вправо, чтобы увеличить значение данного параметра, и влево, чтобы его уменьшить.
- White Balance (Баланс белого) — эта настройка автоматически выставлена на веб-камере HD Pro Webcam C920 по умолчанию. Чтобы настроить эту функцию вручную, установите флажок рядом с названием функции.
- Anti-flicker (Устранение мерцания) — выберите частоту обновления экрана для дисплея камеры с учетом условий освещенности. Доступны значения 60 Гц и 50 Гц; также можно отключить данную настройку.
- Image Orientation (Ориентация изображения) — доступны обычное и зеркальное отображение, при выборе которого левая и правая стороны поменяются местами.
Device Info (Сведения об устройстве):
отображается информация о веб-камере HD Pro Webcam C920, в том числе код дистрибьютора USB-устройства, код продукта для него, версию прошивки и версию драйвера.
Camera Preview (Предварительный просмотр изображения с камеры):
в области предварительного просмотра изображения с камеры отображается состояние различных настроек камеры и их воздействие на видеоряд.
Вопросы и ответы
Отобразить все загруженные файлы

Телефонные номера для справки по определенному продукту
Номера телефонов для связи
Чтобы открыть веб-камеру или камеру, нажмите кнопку «Пуск», а затем выберите «Камера» в списке приложений. Если вы хотите использовать камеру в других приложениях, нажмите кнопку «Пуск», выберите «Настройки»> «Конфиденциальность»> «Камера», а затем включите «Разрешить приложениям использовать мою камеру».
Проблема может быть вызвана настройками конфиденциальности Windows. Возможно, служба конфиденциальности Windows блокирует веб-камеру Logitech. Нажмите клавишу с логотипом Windows + I и щелкните Конфиденциальность. На левой панели нажмите Камера и убедитесь, что параметр Разрешить приложениям доступ к вашей камере включен.
Как заставить веб-камеру Logitech работать на моем компьютере?
Настройка веб-камеры
- Поместите веб-камеру Logitech поверх монитора. …
- Вставьте установочный диск с программным обеспечением Logitech Webcam Software в привод CD / DVD-ROM, затем дождитесь автоматического запуска установки и запустите мастер установки.
- Следуйте инструкциям мастера установки.
Как установить веб-камеру Logitech без компакт-диска?
Как установить веб-камеру без компакт-диска
- Подключите веб-камеру к свободному USB-порту компьютера. Перейдите на веб-сайт производителя веб-камеры, например logitech.com или Microsoft.com.
- Щелкните ссылку «Поддержка» или «Загрузки». Выберите «Веб-камеры», чтобы сузить результаты поиска. …
- Загрузите драйверы для своей веб-камеры и сохраните файлы на рабочий стол.
Как подключить внешнюю веб-камеру к Windows 10?
Как подключить веб-камеру к ноутбуку через USB?
- Подключите веб-камеру к ноутбуку. …
- Установите программное обеспечение веб-камеры (при необходимости). …
- Подождите, пока откроется страница настройки вашей веб-камеры. …
- Следуйте инструкциям на экране.
- Нажмите кнопку «Установить», затем выберите предпочтения и настройки веб-камеры.
25 сред. 2019 г.
Как заставить ноутбук распознавать мою веб-камеру?
Что делать, если веб-камера не работает
- Проверьте настройки антивируса. …
- Подключите веб-камеру к другому компьютеру. …
- Проверьте подключение устройства. …
- Проверьте порт USB. …
- Убедитесь, что включено правильное устройство. …
- Проконсультируйтесь с производителем. …
- Обновите драйверы веб-камеры. …
- Измените настройки вашей системы.
23 апр. 2020 г.
Как заставить компьютер распознавать мою камеру?
Как сделать так, чтобы мой компьютер распознал мою камеру
- Перезагрузите компьютер. …
- Подключите камеру к открытому USB-порту с помощью прилагаемого USB-кабеля. …
- Отключите устройство от устройства, если ваш компьютер его не распознает. …
- Удалите все программные приложения, от которых зависит работа USB-камеры.
Как подключить веб-камеру к компьютеру?
- У веб-камеры должен быть USB-кабель, который подключается непосредственно к одному из USB-портов вашего компьютера. …
- Если у вас Mac, вероятно, вам нужно будет приобрести адаптер USB-USB-C, чтобы работать с обычной веб-камерой.
25 сред. 2019 г.
Как узнать, работает ли моя веб-камера Logitech?
Как проверить мою веб-камеру (онлайн)
- Откройте ваш веб-браузер.
- Введите webcammictest.com в адресную строку браузера.
- Нажмите кнопку Проверить мою веб-камеру на целевой странице веб-сайта.
- Когда появится всплывающее окно разрешений, нажмите Разрешить.
2 колода 2020 г.
Как установить веб-камеру в Windows 10?
Чтобы открыть веб-камеру или камеру, нажмите кнопку «Пуск», а затем выберите «Камера» в списке приложений. Если вы хотите использовать камеру в других приложениях, нажмите кнопку «Пуск», выберите «Настройки»> «Конфиденциальность»> «Камера», а затем включите «Разрешить приложениям использовать мою камеру».
Как установить драйвер веб-камеры Logitech?
Сначала вы можете перейти на страницу поддержки Logitech и выбрать модель устройства веб-камеры Logitech. Тогда загляните в раздел для загрузки драйверов. Обязательно выберите драйвер, совместимый с вашей операционной системой Windows, а затем загрузите и установите драйвер вручную.
Как сделать внешнюю веб-камеру моей Windows 10 по умолчанию?
Способ 1. Если веб-камера указана в списке «Устройства и принтеры», выполните следующие действия.
- а. Нажмите клавишу Windows + X.
- б. Выберите Панель управления.
- с. Нажмите на устройства и принтеры.
- d. Проверьте, есть ли в списке веб-камера Logitech.
- е. Щелкните правой кнопкой мыши веб-камеру Logitech.
- е. Нажмите Установить это устройство по умолчанию.
- а. …
- b.
30 сред. 2015 г.
Как подключить камеру к ноутбуку через Wi-Fi?
- Чтобы подключить камеру к компьютеру с помощью функции Wi-Fi, убедитесь, что компьютер подключен к точке доступа (маршрутизатору Wi-Fi). …
- Проверьте требования к компьютеру. …
- Убедитесь, что установлено прилагаемое программное обеспечение CameraWindow. …
- 2A: Windows 7.…
- Щелкните [CameraWindow]> [Настройка подключения Wi-Fi].
- Щелкните [Да].
Как подключить камеру к компьютеру для потоковой передачи в реальном времени?
Шаги по настройке прямой трансляции
- Подключите один конец кабеля HDMI к выходу HDMI видеокамеры, а другой конец кабеля — к входу HDMI устройства видеозахвата.
- Подключите устройство видеозахвата к компьютеру с помощью кабеля USB.
- Включите видеокамеру, переместив переключатель POWER в положение CAMERA.
Содержание
- Как настроить веб камеру Logitech?
- Как узнать какая у меня веб камера Logitech?
- Как увеличить четкость на веб камере?
- Как отразить веб камеру?
- Как определить марку веб камеры?
- Что значит ручная фокусировка на веб камере?
- Как улучшить качество видео в зуме?
- Как можно улучшить качество видео?
- Как перевернуть камеру в зуме на телефоне?
- Как убрать зеркальное отражение на компьютере?
- Как перевернуть камеру в зуме?
- Как настроить камеру на компьютере Windows 10?
- Как проверить работу камеры на компьютере?
- Как настроить камеру на компьютере Windows 7?
- Добро пожаловать в службу поддержки Logitech
- Для данного продукта пока нет загружаемых файлов
- Для данного продукта пока нет вопросов и ответов
- Для данного продукта пока нет запасных частей
- Как настроить веб камеру Logitech?
- Как настроить камеру Logitech?
- Как записать видео с веб камеры Logitech?
- Как узнать какая у меня веб камера Logitech?
- Как настроить веб камеру на ноутбуке Windows 10?
- Как отразить веб камеру?
- Как записать видео с веб камеры на ноутбуке?
- Как подключить камеру Logitech к компьютеру?
- Что позволяет делать программное обеспечение Logitech Capture?
- Как установить драйвер на веб камеру Windows 10?
- Как увеличить четкость на веб камере?
- Как найти веб камеру на Windows 10?
- Как настроить яркость камеры на ноутбуке Windows 10?
- Добро пожаловать в службу поддержки Logitech
- Для данного продукта пока нет загружаемых файлов
- Для данного продукта пока нет вопросов и ответов
- Для данного продукта пока нет запасных частей
- Добро пожаловать в службу поддержки Logitech
- Для данного продукта пока нет загружаемых файлов
- Для данного продукта пока нет вопросов и ответов
- Для данного продукта пока нет запасных частей
- Настройка качества изображения
- Улучшение качества изображения
- Используйте гарантию наилучшим образом
- Вопросы и ответы
- There are no Downloads for this Version.
- Compatible Product
- Телефонные номера для справки по определенному продукту
- Номера телефонов для связи
- ВСЕ ЕЩЕ НУЖНА ПОМОЩЬ?
Как настроить веб камеру Logitech?
Просто заходите в «Настройки» — «Основные» — «Настройка видео» и в меню «Выбрать веб-камеру» выбираете «Logitech HD Webcam C270». После этого возможна проверка качества видеоизображения и дополнительная настройка веб-камеры.
Как узнать какая у меня веб камера Logitech?
Первый способ — самый простой. Подключите веб-камеру к компьютеру и дождитесь, пока операционная система распознает новое оборудование. Если веб-камера будет распознана автоматически, то информация о модели будет доступна на панели инструментов снизу. Щелкните по значку нового устройства.
Как увеличить четкость на веб камере?
Для того дабы настроить четкость изображения веб-камеры, воспользуйтесь виртуальным джойстиком. Перемещая его с подмогой мышки, вы подбираете оттенок, резкость, контрастность. Изображение станет больше добротным. Подобно можете настроить звук.
Как отразить веб камеру?
Как решить проблему с помощью стороннего софта
- Откройте вкладку «Видео»;
- В активном окошке с надписью «LIVE» выберите источник – свою камеру;
- Внизу во вкладке «Картинка», используя кнопки меню «Повернуть & Отразить», добейтесь нужной ориентации изображения;
Как определить марку веб камеры?
С помощью комбинации кнопок Win+R запускаем диалоговое окно «Выполнить». После этого, в строке «Открыть» пишем команду: devmgmt. msc. Покажется Диспетчер устройств операционной системы Windows 7 либо Windows 8.
Что значит ручная фокусировка на веб камере?
— Ручная фокусировка предполагает ручное изменение фокусного расстояния линзы (обычно – вращением фокусировочного кольца объектива). Фокусное расстояние меняется с одновременным контролем изображения до тех пор, пока изображение объекта съемки не станет достаточно четким.
Как улучшить качество видео в зуме?
- В клиенте Zoom для ПК нажмите изображение профиля, а затем выберите Настройки.
- Выберите вкладку Видео.
- В диалоговом окне «Настройки видео» выберите Подправить мой внешний вид.
- Передвигайте ползунок, чтобы настраивать эффект.
Как можно улучшить качество видео?
Несколько способов повысить качество видеоролика: примеры
- Насыщенность — эффект радует глаз!
- Стабилизация картинки в видео
- Авто-уровни
- Комплексное улучшение
- Авто-уровни + комплексное улучшение
- Тонкая работа с яркостью, контрастностью и насыщенностью
- Эффекты затемнения и осветления
Как перевернуть камеру в зуме на телефоне?
Как повернуть камеру в Zoom
Для настройки достаточно перейти в опции и нажать на специальную кнопку. Важно. Поворот камеры в Зоом осуществляется на 90 градусов. Крутить изображение можно до тех пор, пока оно не вернется в правильное положение.
Как убрать зеркальное отражение на компьютере?
на панели управления конференции жмем по стрелочке рядом со значком камеры:
- в открывшемся меню выбираем «Настройки видео«;
- и на экране настроек отключаем опцию «Отобразить мое видео зеркально» (попутно в окошке сверху смотрим, как это будет выглядеть):
Как перевернуть камеру в зуме?
Чтобы перевернуть в приложении нужно:
- Зайдите в настройки, иконка располагается в правом верхнем углу;
- Слева выберете “видео”;
- Отобразиться видео с устройства, в углу кликните на “поворот на 90”;
- Для полноэкранного режима, ниже выберете 16:9 широкоэкранный.
Как настроить камеру на компьютере Windows 10?
Чтобы разрешить устройству доступ к камере, нажмите Пуск, а затем выберите Параметры > Конфиденциальность > Камера. Если в области Разрешить доступ к камере на этом устройстве параметр Доступ к камере для этого устройства отключен, нажмите Изменить и включите Доступ к камере для этого устройства.
Как проверить работу камеры на компьютере?
Специфика проверки работоспособности камеры на Windows 10
- Зайти через меню «Пуск» во вкладку «Параметры».
- Перейти в рубрику «Конфиденциальность», где откроется меню с реестром приложений, среди которых потребуется отыскать пункт «Камера» и открыть его.
- Проверить, имеется ли разрешение на работу устройства системой.
Как настроить камеру на компьютере Windows 7?
Щелкните «Пуск» и переместитесь в «Панель управления». Откройте «Система и безопасность». Далее в разделе «Система» отыщите пункт «Диспетчер устройств» и щелкните по нему. Перейдите в раздел «Устройства обработки изображений» или «Звуковые, видео и игровые устройства» (зависит от типа камеры).
Источник
Добро пожаловать в службу поддержки Logitech
Для данного продукта пока нет загружаемых файлов
Для данного продукта пока нет вопросов и ответов
Для данного продукта пока нет запасных частей
Повышение качества изображения с помощью ПО Logitech Webcam Software (LWS)
- Подключите камеру напрямую к порту USB или компьютеру (НЕ подключайте ее к концентратору или базовому блоку).
- Убедитесь, что порт USB 2.0 работает с высокой скоростью. (Справочные сведения см. в ответе 31449.)
- Проверьте, что система отвечает рекомендованным требованиям по использованию двухъядерного ЦП.
- Избегайте многозадачности при выполнении захвата видео, поскольку это приводит к увеличению загрузки ЦП.
- Получите последнюю версию драйвера для камеры.
- Отрегулируйте свет в помещении.
- Убедитесь, что выполнены все перечисленные выше требования.
Проверьте скорость подключения к Интернету (www.speakeasy.net/speedtest). Минимальная скорость отправки должна составлять 384 Кбит/с, а загрузки — 1 Мбит/с.
ПРИМЕЧАНИЕ. Иногда фактическая скорость подключения к Интернету не соответствует скорости, заявленной поставщиком интернет-услуг, или Интернет используется в период пиковой нагрузки.
- Для улучшения результатов попробуйте воспользоваться другим приложением обмена мгновенными сообщениями.
- Учитывайте, что проблема с качеством изображения может быть связана с компьютером отправителя, а не с вашим компьютером.
ПРИМЕЧАНИЕ. Качество изображения с камеры, не поддерживающей высокую скорость или интерфейс USB 2.0, никогда не будет таким же высоким, как качество изображения с камеры, поддерживающей возможности USB 2.0.
Ознакомиться с гарантией Logitech можно здесь
Источник
Как настроить веб камеру Logitech?
Просто заходите в «Настройки» — «Основные» — «Настройка видео» и в меню «Выбрать веб-камеру» выбираете «Logitech HD Webcam C270». После этого возможна проверка качества видеоизображения и дополнительная настройка веб-камеры.
Как настроить камеру Logitech?
Просто заходите в «Настройки» — «Основные» — «Настройка видео» и в меню «Выбрать веб-камеру» выбираете «Logitech HD Webcam C270». После этого возможна проверка качества видеоизображения и дополнительная настройка веб-камеры.
Как записать видео с веб камеры Logitech?
Итак, для того чтобы снимать видео при помощи Logitech Webcam Software вам нужно запустить данную программу и нажать на кнопку «Съемка». После этого веб-камеру нужно переключить в режим записи видео. Дальше в правой части окна вам нужно выбрать разрешение видео.
Как узнать какая у меня веб камера Logitech?
Первый способ — самый простой. Подключите веб-камеру к компьютеру и дождитесь, пока операционная система распознает новое оборудование. Если веб-камера будет распознана автоматически, то информация о модели будет доступна на панели инструментов снизу. Щелкните по значку нового устройства.
Как настроить веб камеру на ноутбуке Windows 10?
Чтобы включить камеру для одних приложений и выключить ее для других, выполните следующие действия.
- Нажмите кнопку Пуск > Параметры >Конфиденциальность > камерой .
- Включите Разрешить приложениям использовать камеру.
- С помощью переключателей выберите, какие приложения в этом списке будут иметь доступ к камере.
Как отразить веб камеру?
Как решить проблему с помощью стороннего софта
- Откройте вкладку «Видео»;
- В активном окошке с надписью «LIVE» выберите источник – свою камеру;
- Внизу во вкладке «Картинка», используя кнопки меню «Повернуть & Отразить», добейтесь нужной ориентации изображения;
Как записать видео с веб камеры на ноутбуке?
Чтобы снять на веб-камеру ноутбука видео, выполните такие действия:
- удостоверьтесь, что прибор подсоединён к компьютеру. …
- выставьте на максимум громкость на входе, включите микрофон;
- запустите программу для записи, после чего выберите параметр «Webcam Video» в пункте меню «Home»;
Как подключить камеру Logitech к компьютеру?
Если нужно, соедините между собой камеру и прилагающийся USB-кабель. В большинстве случаев провод является встроенным. Не выключая компьютер, к USB-порту на задней стенке системного блока подключите веб-камеру. По необходимости соедините дополнительный провод «3.5 mm jack» с разъемом для микрофона.
Что позволяет делать программное обеспечение Logitech Capture?
Logitech Capture позволяет настраивать камеру, меняя такие параметры, как угол обзора, соотношение сторон и разрешение видео. Опытные пользователи могут также настроить баланс белого, автофокус и частоту кадров в секунду. … Приложение можно скачать на сайте Logitech.com в разделе бесплатного программного обеспечения.
Как установить драйвер на веб камеру Windows 10?
Установка драйверов веб-камеры Windows 10
- Кликните правой кнопкой мыши по камере и выберите «Обновить драйверы».
- Выберите пункт «Выполнить поиск драйверов на этом компьютере».
- В следующем окне выберите «Выбрать драйвер из списка уже установленных драйверов».
Как увеличить четкость на веб камере?
Для того дабы настроить четкость изображения веб-камеры, воспользуйтесь виртуальным джойстиком. Перемещая его с подмогой мышки, вы подбираете оттенок, резкость, контрастность. Изображение станет больше добротным. Подобно можете настроить звук.
Как найти веб камеру на Windows 10?
Чтобы открыть веб-камеру или камеру, нажмите кнопку «Пуск» и выберите приложение «Камера» в списке приложений.
Как настроить яркость камеры на ноутбуке Windows 10?
По центру находится кнопка изменения яркости. В затемненном помещение можно нажать на эту кнопку и около большой кнопки появится ползунок в виде полукруга. Если передвинуть этот ползунок вверх, то яркость увеличится. Соответственно если ползунок передвинуть вниз, то яркость уменьшится.
Источник
Добро пожаловать в службу поддержки Logitech
Для данного продукта пока нет загружаемых файлов
Для данного продукта пока нет вопросов и ответов
Для данного продукта пока нет запасных частей
Для повышения качества изображений с помощью ПО Logitech Webcam Software (LWS) выполните следующие действия.
Подключите камеру напрямую к USB-порту или компьютеру (не используйте концентратор или базовый блок).
Убедитесь, что порт USB 2.0 работает с высокой скоростью. Справочные сведения см. в ответе 360023247354.
Проверьте, что система отвечает рекомендованным требованиям по использованию двухъядерного ЦП.
Избегайте многозадачности при выполнении захвата видео, поскольку это приводит к увеличению загрузки ЦП.
Получите последнюю версию драйвера для камеры.
Отрегулируйте свет в помещении.
Убедитесь, что выполнены все перечисленные выше требования.
Проверьте скорость подключения к Интернету (http://www.speakeasy.net/speedtest). Скорость отправки должна составлять не менее 384 Кбит/с, а скорость загрузки — не менее одного мегабита.
ПРИМЕЧАНИЕ. Фактическая скорость подключения к Интернету может не соответствовать скорости, заявленной поставщиком интернет-услуг, или Интернет может использоваться в период пиковой нагрузки.
Для улучшения результатов попробуйте воспользоваться другим приложением обмена мгновенными сообщениями.
Учитывайте, что проблема с качеством изображения может быть связана с компьютером отправителя, а не с вашим компьютером.
ПРИМЕЧАНИЕ. Качество изображения с камеры, не поддерживающей высокую скорость или интерфейс USB 2.0, никогда не будет таким же высоким, как качество изображения с камеры, поддерживающей возможности USB 2.0.
Ознакомиться с гарантией Logitech можно здесь
Источник
Добро пожаловать в службу поддержки Logitech
Для данного продукта пока нет загружаемых файлов
Для данного продукта пока нет вопросов и ответов
Для данного продукта пока нет запасных частей
Настройка качества изображения
Чтобы настроить качество изображения веб-камеры, выполните следующие действия.
- Запустите программу Logitech Webcam Software.
Start (Пуск) > Programs (Программы) > Logitech > Logitech > Logitech Webcam Software
Нажмите кнопку Quick Capture (Быстрый захват).
Нажмите кнопку Controls (Элементы управления).
Выберите пункт Advanced Settings (Дополнительные настройки). Так можно настроить параметры веб-камеры.
В окне Advanced Settings (Дополнительные настройки) снимите флажок RightLight и оба флажка Auto (Авто). Здесь можно вручную настроить все параметры изображения.
Улучшение качества изображения
Чтобы улучшить качество или предотвратить размытость изображения веб-камеры, необходимо выполнение следующих условий:
- хорошее освещение в помещении, где используется веб-камера;
- компьютер с процессором не ниже Intel Pentium 4 (2,4 ГГц) и оперативной памятью объемом не менее 256 МБ;
- камера должна быть подключена к высокоскоростному порту. Справочные сведения о том, как проверить, что порт является высокоскоростным портом USB 2.0, см. в ответе 360023408093.
Ознакомиться с гарантией Logitech можно здесь
Используйте гарантию наилучшим образом
Вопросы и ответы
There are no Downloads for this Version.
Compatible Product
Телефонные номера для справки по определенному продукту
Номера телефонов для связи
ВСЕ ЕЩЕ НУЖНА ПОМОЩЬ?
Хотите задать вопрос другим владельцам такого же продукта? Присоединяйтесь к обсуждению.
Источник
Содержание
- Добро пожаловать в службу поддержки Logitech
- Для данного продукта пока нет загружаемых файлов
- Для данного продукта пока нет вопросов и ответов
- Для данного продукта пока нет запасных частей
- Способы установки драйвера для веб-камеры Logitech HD 720p
- Установка драйвера для веб-камеры Logitech HD 720p
- Способ 1: Официальный сайт производителя
- Способ 2: Общие программы для установки драйверов
- Способ 3: ID устройства
- Способ 4: Стандартные средства Windows
- Настройка веб камеры Windows 10
- Установка устройства
- Тестирование
- Как пользоваться
Добро пожаловать в службу поддержки Logitech
Для данного продукта пока нет загружаемых файлов
Для данного продукта пока нет вопросов и ответов
Для данного продукта пока нет запасных частей
В окне Webcam Settings (Настройки веб-камеры) есть три области:
- Webcam Settings (Настройки веб-камеры)
- Logitech Webcam Properties (Advanced) (Свойства веб-камеры Logitech (расширенные))
- Camera Preview (Предварительный просмотр изображения с камеры)
Webcam Settings (Настройки веб-камеры)
В области настроек веб-камеры можно установить для камеры параметры яркости, контраста, насыщенности, масштабирования и другие настройки.
Как настроить параметры веб-камеры
- Brightness (Яркость) — нажмите и перетащите ползунок вправо для увеличения яркости и влево для ее уменьшения.
- Contrast (Контраст) — нажмите и перетащите ползунок вправо для увеличения контраста и влево для его уменьшения.
- Saturation (Насыщенность) — нажмите и перетащите ползунок вправо для увеличения насыщенности и влево для ее уменьшения.
- Zoom (Масштабирование) — нажмите и перетащите ползунок вверх для увеличения и вниз для уменьшения масштаба.
- Viewport (Область просмотра) — при увеличении нажмите и перетащите серый прямоугольник, чтобы переместить объектив камеры вверх, вниз, вправо или влево.
ПРИМЕЧАНИЕ. Нажмите кнопку Default (По умолчанию) для сброса всех настроек до первоначальных значений. - Advanced (Расширенные) — позволяет установить дополнительные настройки для камеры.
Logitech Webcam Properties (Свойства веб-камеры Logitech)
В окне «Logitech Webcam Properties (Advanced)» (Свойства веб-камеры Logitech (расширенные)) отображаются 3 вкладки:
- Webcam Control (Элементы управления веб-камерой)
- Advanced Settings (Дополнительные настройки)
- Device Info (Сведения об устройстве)
Webcam control (Элементы управления веб-камерой):
Zoom (Масштабирование) — нажмите и перетащите ползунок вверх для увеличения и вниз для уменьшения масштаба. Кроме того, кнопки увеличения и уменьшения можно использовать для изменения фокусного расстояния объектива.
Pan/Tilt controls (Элементы управления панорамированием и наклоном) — для настройки поля зрения используйте кнопки со стрелками вправо, влево, вверх и вниз.
Follow my face (Определение лица) — установите флажок рядом с этим пунктом, чтобы объектив камеры автоматически выполнял панорамирование и наклон с учетом наличия в поле зрения человеческих лиц.
RightSound — в модели HD Pro Webcam C920 функция RightSound включена по умолчанию. Благодаря технологии RightSound камера распознает и устраняет повторяющиеся звуковые волны до того, как они создадут отклик или эхо. Чтобы отключить эту функцию, снимите флажок рядом с пунктом RightSound.
Auto-focus (Автофокусировка) — в веб-камере HD Pro Webcam C920 функция автофокусировки включена по умолчанию. Кроме того, можно вручную установить нужное значения для глубины поля зрения. Установите флажок рядом с пунктом Auto-focus (Автофокусировка), а затем перетащите ползунок вправо для увеличения значения и влево — для его уменьшения.
Advanced Settings (Дополнительные настройки):
- RightLight — функция RightLight включена по умолчанию, что позволяет автоматически улучшать качество изображения независимо от условий освещенности. Чтобы отключить эту функцию, снимите флажок рядом с ее названием.
- Exposure (Экспозиция) — позволяет определять, какое количество света попадет на датчик камеры. Нажмите и перетащите ползунок вправо, чтобы увеличить значение данного параметра, и влево, чтобы его уменьшить.
- Gain (Усиление) — эта функция на веб-камере HD Pro Webcam C920 настроена автоматически по умолчанию. Функцию усиления применяют, если нужно повысить яркость изображения или отдельных пикселей видео, сделав картинку более выразительной. Чтобы настроить функцию усиления камеры вручную, поставьте флажок, а затем нажмите и перетащите ползунок вправо для применения усиления и влево — для его отмены.
- Brightness, Contrast, Color Intensity (Яркость, контраст, интенсивность цвета) — эти три ползунка соответствуют функциям в области Webcam Settings (Настройки веб-камеры) ПО LGS. Нажмите и перетащите ползунок вправо, чтобы увеличить значение данного параметра, и влево, чтобы его уменьшить.
- White Balance (Баланс белого) — эта настройка автоматически выставлена на веб-камере HD Pro Webcam C920 по умолчанию. Чтобы настроить эту функцию вручную, установите флажок рядом с названием функции.
- Anti-flicker (Устранение мерцания) — выберите частоту обновления экрана для дисплея камеры с учетом условий освещенности. Доступны значения 60 Гц и 50 Гц; также можно отключить данную настройку.
- Image Orientation (Ориентация изображения) — доступны обычное и зеркальное отображение, при выборе которого левая и правая стороны поменяются местами.
Device Info (Сведения об устройстве):
отображается информация о веб-камере HD Pro Webcam C920, в том числе код дистрибьютора USB-устройства, код продукта для него, версию прошивки и версию драйвера.
Camera Preview (Предварительный просмотр изображения с камеры):
в области предварительного просмотра изображения с камеры отображается состояние различных настроек камеры и их воздействие на видеоряд.
Ознакомиться с гарантией Logitech можно здесь
Способы установки драйвера для веб-камеры Logitech HD 720p
Веб-камеры, как и любое другое оборудование для компьютера, нуждаются в драйверах. После прочтения этой статьи Вы поймете, как установить софт для девайса компании Logitech.
Установка драйвера для веб-камеры Logitech HD 720p
Любой софт, произведенный для веб-камеры, раскрывает ее потенциал в полной мере, делая максимально работоспособной. Поэтому важно знать, как скачать драйвера и установить их на компьютер. Причем необходимо рассмотреть сразу несколько способов, ведь не каждый из них доступен отдельным пользователям.
Способ 1: Официальный сайт производителя
- Первое, что Вам нужно сделать, зайти на сайт производителя и проверить наличие драйверов. Именно поэтому переходите по гиперссылке на официальный ресурс компании Logitech.
- После этого обратите внимание в верхнем правом углу на кнопку «Поддержка». Наведите на нее указатель курсора, чтобы появилось всплывающее окно. Нас интересует «Поддержка и загрузка».
Далее Вас направляют на персональную страницу продукта. Прямо по центру интерфейса можно видеть кнопку «Файлы для загрузки». Она нам и нужна. Нажимайте и переходите дальше.
На этой странице остается нажать «Загрузить» и дождаться, пока файл скачается, предварительно указав место для сохранения. Главное, не забывайте указать операционную систему Вашего компьютера.
Непосредственно установка начнется с окна приветствия, где Вас попросят лишь выбрать язык, на котором будет производиться дальнейшая работа.
Далее Вас обязуют проверить подключение устройства к компьютеру. Если все работает нормально, то продолжается загрузка. Причем, на следующем этапе можно выбрать, что именно установить.
После выбора необходимых файлов и места установки начинается работа по загрузке.
Способ 2: Общие программы для установки драйверов
Порой официальные сайты не предоставляют необходимого программного обеспечения и пользователям приходится пользоваться сторонними приложениями для установки, например, драйверов. Стоит сказать, что ничего плохого в этом нет, ведь ПО, которое создано уже давно работает иногда даже лучше официальных приложений. Если Вас заинтересовал такой способ установки софта для веб-камеры, то можете прочитать нашу статью о самых популярных и эффективных программах данного сегмента.
Большой популярностью пользуется программа DriverPack Solution. Она автоматически сканирует все подключенные устройства, как внешние, так и внутренние, и выдает свое заключение о том, хватает ли драйверов для полноценной работы каждого компонента компьютерной системы. Если Вы не знакомы с таким программным обеспечением, но очень хотите попробовать его для установки драйверов веб-камеры Logitech, обратите внимание на наш материал по данной теме.
Способ 3: ID устройства
У каждого устройства есть свой уникальный номер. С помощью него можно найти драйвер для того или иного устройства за считанные минуты. Подробнее расписывать этот метод смысла нет, так как на нашем сайте Вы можете найти инструкцию по работе с ИД устройства и решить для себя, лучше ли она предыдущих способов или нет. Для веб-камеры ID следующий:
Способ 4: Стандартные средства Windows
Порой все гораздо проще, чем кажется пользователю. Даже драйвер можно найти, имея лишь доступ в интернет. С помощью этого способа Вам не придется искать специальные сайты или скачивать утилиты, так как вся работа осуществляется непосредственно средствами операционной системы Windows. Как и в предыдущем варианте, расписывать что-либо не нужно, ведь на нашем ресурсе есть подробный урок, который избавит Вас от вопросов и познакомит с еще одним замечательным способом.
На этом способы установки драйверов для веб-камеры Logitech HD 720p заканчиваются. Однако, этого уже достаточно для того, чтобы успешно загрузить необходимое программное обеспечение. Если остались вопросы, то задавайте их в комментариях, Вам обязательно ответят.
Настройка веб камеры Windows 10
В нашем обзоре рассмотрим подробную инструкцию по настройке, тестированию и использованию веб камеры компьютера на Windows 10. Видеоконференцсвязь становится очень популярной, особенно для компаний, в которых сотрудники работают из дома. Чтобы получить помощь по установке, уделите несколько минут этим советам.
Установка устройства
Сегодня большинство веб-камер универсальны, то есть работают практически на любых компьютерах. Выполните следующие действия, чтобы подключить и установить устройство:
- Включите ПК и убедитесь, что операционная система загружена.
- К большинству камер подключен USB-кабель. Соедините его со свободным USB-портом на вашем компьютере, который находится на задней панели или сбоку.
Операционные системы, такие как Windows 8 и Windows 10, должны сами распознавать новое оборудование, а драйверы обычно устанавливаются автоматически.
Если ваша операционная система не устанавливает драйверы автоматически, вы можете перейти на веб-сайт производителя и загрузить необходимое программное обеспечение. Если к вашей веб камере прилагался компакт-диск, вы можете установить это ПО, чтобы добавить дополнительные функции.
Веб-камеру необходимо разместить перед вами и примерно на том же уровне, что и ваше лицо, когда вы сидите. Лучшее место для установки — это верхняя часть монитора; большинство устройств располагаются именно там, имея регулируемый зажим, который упирается в заднюю часть дисплея для фиксации. Настройте фиксатор по желанию; по окончании веб-камера должна быть направлена вам в лицо.
Тестирование
Если на вашем компьютере установлена Windows 7, Windows 8 или Windows 10, вы можете использовать приложение «Камера» для тестирования. Чтобы открыть утилиту «Камера», выполните следующие действия:
- Нажмите клавишу Windows или щелкните Пуск. В поле поиска введите «Camera».
- В результатах поиска выберите приложение. На экране будет отображаться ваше видео в реальном времени.
- Вы можете настроить устройство так, чтобы ваше лицо находилось по центру экрана видео.
Как пользоваться
После того, как вы подключили и установили камеру на свой компьютер, вы можете использовать ее, чтобы показать свое видео. Можно применять популярные службы и программное обеспечение для видеоконференцсвязи, такие как: Microsoft Teams, Skype, Webex и Zoom. Когда вы подключаетесь к конференц-вызову с помощью ПО, вы можете активировать устройство для отображения видео в реальном времени.
У сервиса должна быть кнопка с изображением видеокамеры. Нажмите ее, чтобы включить устройство и активировать необходимые функции. В зависимости от службы видеоконференцсвязи обмен видео в реальном времени начинается немедленно или отображает предварительный просмотр.
Сегодня некоторые ноутбуки оснащены встроенной видеокамерой, что устраняет необходимость во внешнем оборудовании. Однако ее нелегко увидеть и легко не заметить. В большинстве случаев веб-камеры портативных компьютеров расположены посередине верхнего края экрана в пластиковом корпусе. Размер обычно составляет 1/2 дюйма или меньше. Это может быть маленький темный круг или небольшой квадрат с чуть менее темным кругом внутри него. Если у вас возникли трудности с ОС вы можете узнать цены на установку Windows в Киеве.
Быть популярным стримером — это очень требовательный вызов, требующий больших технических знаний, и одно из них — настройка оборудования вашей веб-камеры. В Интернете вы можете найти, как установить определенные устройства и зарегистрировать их в Windows, но практически без информации о том, как настроить все для потоковой передачи. В этой статье мы постараемся решить как можно больше проблем, чтобы вы могли сразу же начать пользоваться камерой.
Особенности веб-камеры Logitech C922 Pro Stream
В комплекте с веб-камерой Logitech C922 Pro Stream должна быть сама камера с разъемом USB, штатив и руководство пользователя. Штатив, конечно же, предназначен для стабилизации камеры для записи с использованием высоких значений увеличения, поэтому визуальное дрожание изображения устраняется.
Сама камера фиксирует естественный свет без каких-либо искажений в формате Full HD, и, если ее разместить на мониторе, она может обеспечить поле зрения для съемки двух человек. Кроме того, в комнате с плохим освещением автофокус исправит свет и повысит резкость изображения, чтобы компенсировать недостаток света. Камера также оснащена двойным микрофоном для четкости звука.
Сборка веб-камеры Logitech C922
Конечно, первое, что нужно сделать при распаковке камеры — это ее собрать. Собственно камеру можно собрать двумя способами:
- Сверху монитора и
- На штативе
В следующем разделе мы рассмотрим обе сборки.
Крепление камеры к монитору:
Веб-камеру Logitech C922 Pro Stream можно использовать для съемки крупным планом изображений или видео с любого монитора компьютера или телевизора.
Чтобы установить веб-камеру Logitech C922 на монитор или телевизор:
- Полностью выдвиньте монтажную подставку, пока она не достигнет верхней ширины монитора или телевизора.
- Поверните нижнюю часть монтажной подставки так, чтобы она соответствовала углу задней части монитора или телевизора.
- Поместите монтажную подставку на монитор или телевизор и затяните планки, пока они не будут на одном уровне с каждой поверхностью.
- Поверните веб-камеру вверх, вниз или в стороны, чтобы отцентрировать угол обзора камеры.
После того, как вы надежно закрепили C922 на мониторе или телевизоре, он готов к подключению и использованию с любым записывающим приложением на вашем компьютере.
Установка камеры на штатив
Вы можете настроить веб-камеру Logitech C922 Pro Stream на запись комнаты с углом обзора 78 градусов для презентаций или прямых трансляций, прикрепив ее к штативу.
Чтобы установить веб-камеру Logitech C922 со штативом:
- Разложите и вытяните ножки штатива
- Поместите веб-камеру на штатив, совместив поворотный болт с монтажным отверстием веб-камеры.
- Поверните болт, повернув небольшую ручку на штативе.
Установив веб-камеру Logitech C922 Pro Stream на штатив, подключите ее к компьютеру и загрузите свое любимое приложение для записи.
Как можно использовать потоковую камеру Logitech C922 Pro Stream?
Несмотря на то, что эта камера спроектирована и построена для использования в среде прямой трансляции, ее также можно использовать для записи видео в автономном режиме в файл. В следующем сегменте мы рассмотрим другие приложения, в которых предполагается использовать камеру.
Живое видео
Веб-камера Logitech C922 Pro Stream позволяет создателям контента обмениваться контентом в высоком разрешении с тысячами зрителей в режиме реального времени. Потоковая передача в формате 1080p со скоростью 30 кадров в секунду и 720p со скоростью 60 кадров в секунду в прямом эфире на таких платформах, как Twitch или YouTube.
- Транслируйте видеоигры или развлечения в режиме реального времени
- Создавайте живые презентации для работы, клиентов или подписчиков
- Обсуждайте интересующие вас вопросы в ток-шоу или подкастах в прямом эфире
- Видеозвонок родным или друзьям в Skype, Facetime или Google Hangouts
- Снимайте кристально чистое видео с углом обзора 78 градусов с помощью автофокусного объектива Logitech C922. С двумя микрофонами, прикрепленными на каждом конце, вы можете транслировать любое живое видео практически без потери звука.
Автономные записи
Веб-камеру Logitech C922 Pro Stream можно использовать с настольным программным обеспечением для записи для создания профессиональных видео или снимков. После того, как вы закончили запись, вы можете редактировать определенные места в видео и добавлять пользовательские детали презентации.
- Демонстрации продуктов и учебные пособия
- Образовательные или рекламные презентации
- Видеоигры или развлекательные видео
- Личные видеоблоги
- Ток-шоу или подкасты
- Технические пошаговые инструкции для настольных компьютеров или ноутбуков
- Полная автономная запись в высоком разрешении 1080p. Используйте QuickTime Player (Mac) или приложение Microsoft Camera (Windows), чтобы делать фотографии или записывать видео в автономном режиме.
Настройка камеры Logitech C922 Pro Stream с помощью XSplit Broadcaster
XSplit Broadcaster предлагает поддержку прямых трансляций для нескольких платформ, включая Facebook Live, YouTube Live и Twitch. После того, как вы подключите веб-камеру и создадите профили для каждой платформы, вы можете начать прямую трансляцию с XSplit Broadcaster.
Twitch Streaming
- Включить двухфакторную аутентификацию на Twitch: перейдите к настройкам вашего профиля и Безопасность и конфиденциальность таб. Прежде чем вы сможете начать трансляцию с XSplit, вы должны настроить двухфакторную аутентификацию.
- Настройте профиль потоковой передачи Twitch в XSplit: в XSplit Broadcaster перейдите к Трансляция> Настроить новый выход> Twitch. Выберите учетную запись для авторизации с помощью XSplit и продолжайте.
- XSplit автоматически выбирает разрешение для записи в зависимости от качества соединения с целевым сервером.
- Перед завершением настройки открывается окно настроек, которое позволяет настроить сервер и параметры записи видео. После завершения настройки ваш профиль Twitch будет настроен в XSplit. Вы можете начать трансляцию, вернувшись к Вещать и щелкнув новый профиль Twitch.
Потоковое вещание на YouTube
- Включение потоковой передачи YouTube в прямом эфире: нажмите на изображение своего профиля YouTube, чтобы открыть раскрывающийся список, и нажмите Бета-версия Творческой студии YouTube.
- В левой части страницы перейдите к Другие особенности и нажмите на Живые события в раскрывающемся списке.
- Нажмите на Включить прямую трансляцию чтобы настроить прямую трансляцию для вашего профиля YouTube.
- Настройте профиль потоковой передачи YouTube в XSplit: в XSplit Broadcaster перейдите к Трансляция> Настроить новый выход> YouTube. Выберите учетную запись для авторизации с помощью XSplit и продолжайте.
- Когда появится окно свойств YouTube Live, нажмите санкционировать для подключения вашей учетной записи Google. Вы также можете изменить любые настройки по мере необходимости, прежде чем начать прямую трансляцию. Когда вы будете готовы к прямой трансляции с XSplit, вернитесь к Вещать и щелкните свой новый профиль YouTube Live.
Прямая трансляция на Facebook
- Настройте профиль прямой трансляции Facebook в XSplit: в XSplit Broadcaster перейдите к Трансляция> Настроить новый выход> Facebook Live.
- В XSplit открывается запрос для входа в свой профиль Facebook.
- Войдите в систему и настройте разрешения и параметры публикации, как вы хотите, чтобы они отображались всякий раз, когда вы транслируете прямую трансляцию на Facebook. После завершения процесса разрешения ваш профиль Facebook Live готов к использованию в XSplit. Вы можете в любой момент вернуться к Вещать и выберите свой новый профиль Facebook Live в XSplit, чтобы начать прямую трансляцию.
Использование OBS с веб-камерой Logitech C922 Pro Stream
Приложение потоковой передачи OBS предлагает высококачественное воспроизведение звука и видео, а также захват видео в реальном времени. Это приложение предлагает полный контроль над каждой деталью, и это очень хороший выбор для обоих случаев.
Настройка Logitech C922 с OBS
- Добавьте Logitech C922 в качестве устройства захвата: щелкните значок + под Источники раздел. Как только вы окажетесь в раскрывающемся меню, выберите Устройство видеозахвата.
- Когда появится это меню, нажмите Создать новый и нажмите OK.
- Из Устройство панели, вы можете выбрать Logitech C922 в качестве устройства видеозахвата по умолчанию. Настройте любые конфигурации так, как вы хотите, и нажмите OK перед выходом.
- Изменение разрешения или кадров в секунду: в открытом OBS нажмите Настройки в правом нижнем углу экрана, а затем на Видео вкладку на следующей странице. Здесь вы можете настроить разрешение экрана, фильтр уменьшения масштаба и значения кадров в секунду по умолчанию для всех видео, записанных с помощью OBS. Нажмите Применить перед выходом.
- После того, как вы закончите применять начальные настройки, вы можете начать запись или потоковую передачу в правом нижнем углу главного меню.
Расширенный ремонт системы Pro
Автоматизированное решение для ремонта ПК в один клик
С Advanced System Repair Pro вы можете легко
Замените поврежденные файлы
Восстановить производительность
Удалить вредоносные программы
СКАЧАТЬ
Advanced System Repair Pro совместим со всеми версиями Microsoft Windows, включая Windows 11.
Поделиться этой статьей:
Вас также может заинтересовать
Ошибка 0xc0000225 — это ошибка, возникающая при запуске системы, в большинстве случаев ошибка просто исчезает сама по себе, но в некоторых случаях она может быть действительно постоянной и даже может привести к тому, что вы не сможете войти в систему, что может быть очень раздражающей вещью. особенно если есть какая-то важная задача, ожидающая завершения. В этом руководстве мы предложим вам решения для этой ошибки и способы ее устранения, чтобы вы могли вернуться к работе как можно скорее.
Решение, если вы не можете войти в Windows из-за повторяющейся ошибки
Если ошибка повторяется постоянно и вы не можете загрузиться в саму Windows, вам необходимо подготовить загрузочный USB-накопитель Windows. Вы можете скачать средство создания мультимедиа Microsoft здесь а затем используйте его для создания загрузочного USB с Windows 10. После того, как USB будет готов, перезагрузите систему и загрузитесь с USB. Выберите «Восстановить Windows» вместо «Установить» и следуйте инструкциям на экране.
Решение, если вы можете войти в Windows
Если вы можете войти в Windows, откройте командную строку в режиме администратора и введите ее SFC / SCANNOW последующей ENTER, дождитесь завершения всей операции и перезагрузите систему.
Узнать больше
EhRecvr.exe Код ошибки — Что это?
EhRecvr.exe — это исполняемый файл, расположенный в подпапке C:Windows (обычно C:WINDOWS). Исполняемый файл обозначается расширением имени файла .exe. Вы должны запускать исполняемые файлы только от издателя, которому вы доверяете, потому что файлы .exe подвержены ошибкам. Исполняемые файлы потенциально могут изменить настройки вашего компьютера и нанести ему вред. Эти файлы могут быть легко повреждены. Точно так же, когда EhRecvr.exe не запускается на компьютере и повреждается, в вашей системе возникает ошибка EhRecvr.exe. Этот код ошибки может появиться во время игры на ПК или при использовании любой другой программы. Ошибка EhRecvr.exe может отображаться в любом из следующих форматов:
- «Не удается найти ehRecvr.exe».
- «Возникла проблема с запуском [path]ehRecvr.exe. Указанный модуль не может быть найден.»
- «Ошибка выполнения. ehRecvr.exe вызов чистой виртуальной функции».
- «Не удается запустить эту программу, поскольку на вашем компьютере отсутствует файл ehRecvr.exe».
- «Невозможно запустить программу, расположенную по пути: [путь]ehRecvr.exe»
- «Для этого приложения требуется файл ehRecvr.exe, который не был найден в этой системе».
- «Файл ehRecvr.exe отсутствует».
- «Нарушение прав доступа к файлу [путь]ehRecvr.exe»
Решения
 Причины ошибок
Причины ошибок
Существует множество причин, по которым эта ошибка может возникнуть:
- Файл EhRecvr.exe по ошибке удален
- EhRecvr.exe файл поврежден и поврежден
- Вирусная / вредоносная инфекция
- Неверные записи в реестре
- Устаревшие драйверы
Хотя этот код ошибки не является фатальным, но, тем не менее, рекомендуется исправить его немедленно, потому что ошибка EhRecvr.exe не только ограничивает вашу способность запускать и получать доступ к различным программам в вашей системе, но также вызывает такие проблемы, как вирусная инфекция и проблемы с реестром, которые, если не будут устранены может подвергнуть вашу компанию большему риску, например, сбою системы, зависанию и сбою.
Дополнительная информация и ручной ремонт
Чтобы устранить ошибку EhRecvr.exe в вашей системе, вам не нужно нанимать профессионала и тратить сотни долларов на ремонт. Вот лучшие и простые методы DIY, которые вы можете попробовать исправить эту ошибку. Чтобы обойти эти методы, вам не нужно быть техническим гением. Давайте начнем:
Способ 1 — восстановить EhRecvr.exe из корзины
В случае удаления файла EhRecvr.exe рекомендуется проверить корзину, Поиск в корзине для файла. Если вы найдете его, просто восстановите его, если нет, то, если у вас есть доступ к Интернету, загрузите его с доверенного веб-сайта.
Способ 2. Переустановите связанное программное обеспечение, использующее файл EhRecvr.exe.
Если вы получаете эту ошибку, когда хотите использовать определенное программное обеспечение на своем ПК, попробуйте снова переустановить это программное обеспечение на своем ПК. Это будет очень полезно для получения файла EhRecvr.exe, который не предоставляется Microsoft. Чтобы переустановить, сначала удалите программу. Перейдите в «Добавить/Программировать» на панели управления, найдите программу и удалите ее. После удаления просто выполните те же действия, но на этот раз установите программное обеспечение. Мы надеемся, что это поможет устранить код ошибки EhRecvr.exe.
Способ 3 — обновить драйверы для аппаратных устройств
Иногда ошибка может появиться из-за устаревших драйверов. Если это причина, то лучший способ решить эту проблему — обновить драйвер. Используйте мастер в диспетчере устройств для обновления устаревших драйверов.
Способ 4 — сканирование на вирусы
Вирусы и вредоносные программы могут маскироваться под исполняемые файлы. Обычно они попадают на ваш компьютер в результате загрузки с ненадежных веб-сайтов и фишинговых писем. В таком случае рекомендуется установить мощный антивирус. Сканируйте весь компьютер и удалите все вирусы, чтобы устранить проблему.
Способ 5 — очистить и восстановить реестр
Другой способ — очистить и восстановить реестр. Если вы не будете регулярно чистить реестр, он может скопиться с устаревшими файлами и повредиться. Это может генерировать коды ошибок EhRecvr.exe. Чтобы решить, просто скачайте Restoro. Это удобный PC Fixer с мощным очистителем реестра. Он сканирует все ошибки реестра, стирает все недействительные записи и устаревшие файлы и восстанавливает поврежденные файлы DLL и .exe за считанные минуты.
Открыть чтобы загрузить Restoro и устранить ошибку EhRecvr.exe прямо сейчас!
Узнать больше
В третий раз говорят о шарме, но не тогда, когда мы говорим о Microsoft. Диспетчер очереди печати снова в фокусе, в плохом смысле. Это третья уязвимость диспетчера очереди печати, обнаруженная всего за пять недель. В то время как критическая уязвимость была первоначально обнаружена и исправлена в июне, аналогичная уязвимость была обнаружена вскоре после этого и впоследствии была исправлена (с переменным успехом).

«Уязвимость, связанная с повышением привилегий, возникает, когда служба диспетчера очереди печати Windows неправильно выполняет операции с привилегированными файлами. Злоумышленник, успешно воспользовавшийся этой уязвимостью, может запустить произвольный код с системными привилегиями. Затем злоумышленник может устанавливать программы, просматривать, изменять или удалять данные или создайте новые учетные записи с полными правами пользователя».
Немедленно остановите эту службу, иначе вы рискуете подвергнуться атаке.
- Нажмите ⊞ ОКНА + X открыть скрытое меню
- Нажмите на Power Shell (администратор)
- В Power Shell введите следующую команду, чтобы проверить, запущена ли служба буферизации: Get-Service -Name Spooler последующей ENTER
- Если служба диспетчера очереди печати запущена, введите следующую команду, чтобы остановить ее: Stop-Service -Name Spooler -Force и нажмите ENTER
- Затем выполните эту команду, чтобы отключить его при запуске: Set-Service -Name Spooler -StartupType отключено с последующим ENTER
Вот и все, мы надеемся, что скоро выйдет патч для всех людей, которые используют сетевую печать и действительно нуждаются в этой службе для работы.
Узнать больше
AMD и ATI Technologies ULC подали жалобу в Комиссию по международной торговле США против Realtek Semiconductor и TCL Industries Holdings, утверждая, что они нарушили пять патентов.
Жалоба автоматически вызвала расследование со стороны USITC, которая ответила, что они изучат некоторые графические системы, их компоненты и цифровые телевизоры с компонентами от тайваньской Realtek и китайско-гонконгской TCL Industries Holdings (и ее дочерних компаний). .
AMD и ATI добиваются запретительного приказа и распоряжения о прекращении и воздержании от продажи продуктов. Официально расследование началось XNUMX июля. AMD и ATI утверждают, что Mediatek и TLC Industries нарушили пять патентов на различные технологии, используемые в графических картах.
Патенты ATI включают методы распаковки текстур, архитектуру обработки графики с унифицированным шейдером и многопоточную систему обработки графики (патенты 7,742,053 1 9 пункта 8,760,454-2, 11 11,184,628 7 пункта 12-8,468,547 и 16 21 8,854,381 пункта 15-20). Патенты AMD охватывают метод и систему синхронизации данных и событий волнового фронта потока. Патент распространяется на процессор, который обеспечивает асинхронную диспетчеризацию задач (патенты XNUMX XNUMX XNUMX пунктов XNUMX–XNUMX и XNUMX XNUMX XNUMX пунктов XNUMX–XNUMX).
Это не первый раз, когда AMD и ATI запрашивают расследование USITC, в 2017 году они были нацелены на LG, Vizio, Mediatek и Sigma Designs. Предыдущее расследование было завершено мировым соглашением между сторонами, как будет проходить это, мы увидим и будем держать вас в курсе по мере продвижения вперед.
Узнать больше
Что такое ошибка 0x80040600?
Ошибка 0x80040600 — это распространенная ошибка, которая особенно беспокоит пользователей Outlook. Эта ошибка не позволяет пользователям отправлять или получать электронные письма через Microsoft Outlook. Пользователи также могут столкнуться с этой проблемой при изменении записи в календаре или добавлении нового контакта. Нет очевидного сообщения, которое отображается пользователю при возникновении этой ошибки. Однако Outlook отображает расплывчатое сообщение с кодом 0x80040600.
Решения
Загрузка доступна для восстановления всех потерянных данных Outlook
 Причины ошибок
Причины ошибок
Основной причиной этой ошибки является проблема с Файл PST. Когда файл PST поврежден, отсутствует или поврежден, эта ошибка возникает сразу. Файл PST — это, по сути, важный файл, в котором хранится важная и личная информация об учетных записях отдельных лиц. Иногда эта ошибка возникает из-за того, что файл поврежден, а в других случаях причина ее возникновения заключается в том, что файл слишком заполнен для размещения какой-либо дополнительной информации. Независимо от причин этой проблемы важно, чтобы эта ошибка была оперативно исправлена, чтобы обеспечить правильную и бесперебойную работу Outlook в будущем.
Дополнительная информация и ручной ремонт
Ошибка возникает из-за того, что приложение Outlook сталкивается с проблемами при попытке получить, отправить или прочитать электронную почту. Некоторые решения, которые могут творить чудеса и помогать вам избавиться от проблемы, описаны ниже.
- Как только появляется ошибка, первое решение — перезагрузить систему. Это первое, что нужно сделать, потому что часто эти ошибки можно удалить, просто перезапустив систему. Это, следовательно, избавит пользователя от неудобства ручного решения этой проблемы.
Если перезапуск системы не решает проблему и сообщение об ошибке отображается снова, пользователю рекомендуется использовать «Инструмент восстановления папки «Входящие». Это наиболее часто используемый и эффективный подход к исправлению поврежденного файла PST. Процедура исправления этого файла личной таблицы хранения или файла PST описана ниже.
- Зайдите в стартовое меню. Тип Run и запустите инструмент восстановления папки «Входящие», введя следующий путь: имя диска: Program FilesCommon FilesSystemMapiLocale IDscanpst.exe. Теперь нажмите ОК. Появится всплывающее сообщение. Введите имя файла и путь к поврежденному файлу PST. Теперь нажмите на Начать кнопка. Здесь важно отметить, что средство восстановления папки «Входящие» может занять много времени в зависимости от размера файла и объема данных, которые необходимо восстановить. Однако это наиболее эффективный способ решить эту проблему.
Узнать больше
Код ошибки 0x8007001 — Что это?
Код ошибки 0x8007001 возникает во время установки в Windows 10. Различные версии этой ошибки также присутствовали в предыдущих выпусках программного обеспечения, и методы устранения ошибки в этих версиях одинаковы.
Общие симптомы включают в себя:
- Невозможность завершить процесс установки обновлений, программ и версий системы.
- Установки завершаются в середине процесса, особенно когда файлы распаковываются.
Несколько решений для кода ошибки 0x8007001 требуют от пользователя выполнения полусложных задач. Если вас не устраивают процессы, необходимые для завершения описанных ниже способов, обязательно свяжитесь с сертифицированным специалистом, который знаком с операционной системой Windows, чтобы помочь вам в устранении кода ошибки.
Решения
 Причины ошибок
Причины ошибок
Во многих случаях код ошибки 0x8007001 вызван тем, что установочный диск не работает должным образом или установочные файлы были повреждены или изменены. В этом случае операционная система не сможет начать фактическую установку файлов и вместо этого будет зависать, когда файлы распаковываются из установочного набора.
Дополнительная информация и ручной ремонт
Для исправления кода ошибки 0x8007001 необходимо восстановить отсутствующие или поврежденные установочные файлы или система должна быть в состоянии распознать отсутствующие файлы. Это может потребовать некоторых дополнительных компьютерных знаний. Если вам не нравится идея самостоятельно выполнить описанные ниже методы, обратитесь к специалисту по ремонту компьютеров, который может помочь вам выполнить следующие действия.
Метод первый: загрузите установочные файлы на альтернативный диск
В некоторых случаях операционная система просто не может распознать установочные файлы, которые присутствуют на рассматриваемом диске, будь то на жестком диске, набор загруженных файлов или файлы с флэш-диска. Если это так на вашем конкретном компьютере, самый простой способ обойти эту проблему — загрузить установочные файлы на альтернативный источник, будь то флэш-диск, CD, DVD или дополнительный жесткий диск. После того, как эти файлы были правильно загружены на этот альтернативный диск, попробуйте запустить установку из альтернативного источника.
Если этот метод успешен, это означает, что система могла иметь проблемы с распознаванием файлов, участвующих в установке из первого источника, но что сами файлы не были повреждены или изменены.
Убедитесь, что вы сохранили альтернативный источник на диске после завершения установки на случай, если вам когда-нибудь понадобится выполнить новую установку на вашем компьютере.
Метод второй: очистите диск и накопитель
Если вы устанавливаете файлы с DVD или CD, убедитесь, что на задней стороне диска нет царапин и пыли. Если на диске нет видимых меток, возможно, вам придется открыть дисковод, чтобы проверить, не скопилось ли внутри диска пыль или мусор. Если это так, просто почистите диск и повторите попытку установки с прилагаемого диска.
Метод третий: запустите средство устранения неполадок Центра обновления Windows и обновите свои программы
Если код ошибки по-прежнему отображается на вашем компьютере, вы можете открыть средство Windows Update и запустить мастер устранения неполадок, который затем просканирует ваш компьютер, чтобы выяснить, есть ли потенциальные проблемы, которые он может исправить. Затем запустите инструмент обновления, если есть какие-либо обновления, которые необходимо выполнить. Иногда это может устранить ошибку под рукой. Обязательно перезагрузите компьютер после внесения каких-либо обновлений или изменений, чтобы вы могли убедиться, что они применяются операционной системой соответствующим образом.
Метод четвертый: использование автоматизированного инструмента
Если вы хотите всегда иметь в своем распоряжении утилиту для исправления этих Windows 10 и других связанных с ними проблем, когда они возникают, Загрузить и установить мощный автоматизированный инструмент.
Узнать больше
Недавно несколько пользователей Windows 10 сообщили о проблеме с размерами папок Windows на своих ПК. Если вы один из этих затронутых пользователей, читайте дальше, так как этот пост поможет вам решить эту проблему. Например, если у вас есть папка с данными объемом 100 ГБ, и при проверке ее размера с помощью ее свойств вы видите неправильный размер вместо 100 ГБ. Отображаемый размер, скорее всего, будет случайным числом, которое может быть больше или меньше реального размера папки. Эта проблема с неправильным размером папки не возникает с каким-либо конкретным диском или определенными типами папок, поскольку эта проблема с неправильным размером папки может повлиять на любую папку. Когда вы пытаетесь переименовать затронутую папку, размер изменится, но его размер все равно останется неправильным. Основная причина этой конкретной проблемы кроется в самой Windows 10. Это известная ошибка, появившаяся вместе с одним из последних обновлений Windows, которая не позволяет проводнику точно читать метаданные определенной папки или файла и приводит к отображению неправильных и неожиданных размеров файлов, а также по причине, по которой вы также можете заметить, что ваш привод тоже не правильный. Поскольку это вызвано одним из недавних или последних обновлений Windows, хорошо то, что Microsoft, скорее всего, выпустит исправление для своих следующих предстоящих обновлений, но до тех пор у вас не останется другого выбора, кроме как иметь дело с неправильной папкой или размер файла. Чтобы исправить это, вот несколько советов, которые вы можете попробовать, чтобы решить проблему.
Вариант 1. Попробуйте использовать средство проверки системных файлов.
Средство проверки системных файлов или SFC — это встроенная командная утилита, которая помогает восстановить как поврежденные, так и отсутствующие файлы. Он заменяет плохие и поврежденные системные файлы на хорошие системные файлы, которые могут вызывать неправильный размер папки или файла в Windows 10. Чтобы запустить команду SFC, выполните действия, указанные ниже.
- Нажмите Win + R, чтобы запустить Run.
- Введите CMD в поле и нажмите Enter.
- После открытия командной строки введите ПФС / SCANNOW
Команда запустит сканирование системы, которое займет несколько секунд, прежде чем завершится. Как только это будет сделано, вы можете получить следующие результаты:
- Защита ресурсов Windows не обнаружила нарушений целостности.
- Защита ресурсов Windows обнаружила поврежденные файлы и успешно восстановила их.
- Windows Resource Protection обнаружила поврежденные файлы, но не смогла исправить некоторые из них.
Вариант 2. Попробуйте сбросить Windows 10.
Чтобы решить проблему с папкой и размером файла, вы можете попробовать сбросить Windows 10. Это не избавит вас от каких-либо файлов в вашей системе — вместо удаления всех ваших медиафайлов и документов этот параметр сброса сбрасывает все системные настройки и файлы. . Таким образом, вам не придется иметь дело с неточными папками или размерами файлов при просмотре и использовании файлов.
Вариант 3 — дождаться обновления Windows
Как уже упоминалось, это уже известная проблема, и многие пользователи Windows 10 уже жаловались на это Microsoft, поэтому вскоре будет выпущено исправление ошибки в последних обновлениях Windows.
Узнать больше
Обновить свой компьютер с Windows 7 или Windows 8 до Windows 10 или даже обновить Windows 10 до новой версии не так просто. Первоначально программа установки проверяет наличие всех драйверов и других программных утилит, установленных на вашем компьютере, и проверяет и блокирует или блокирует обновление или обновление в отношении любого из этих драйверов или любой из этих программных утилит, независимо от того, используете ли вы Windows 10 ISO или Windows 10. Помощник по обновлению. Одной из этих распространенных ошибок при обновлении или обновлении компьютера является ошибка «Дисплей несовместим с Windows 10». Этот вид ошибки обновления Windows связан с совместимостью графического драйвера, установленного на вашем компьютере. Но не беспокойтесь, этот пост поможет вам решить эту проблему.
Ошибка «Дисплей не совместим с Windows 10» имеет те же обходные пути, что и следующие ошибки:
- Эти устройства не полностью совместимы с Windows 10.
- Дисплей не совместим с Windows 10. Обратитесь к производителю за поддержкой.
- Изготовитель дисплея не сделал ваш дисплей совместимым с Windows 10. Обратитесь к производителю за поддержкой.
Чтобы устранить эту ошибку обновления Windows, вот несколько советов, которые могут помочь:
Вариант 1. Проверьте наличие несовместимых драйверов на вашем компьютере.
- Откройте диспетчер устройств из меню WinX.
- Затем разверните список адаптеров дисплея.
- Затем щелкните правой кнопкой мыши список видеокарт NVIDIA и выберите Включить.
- После этого снова щелкните его правой кнопкой мыши и выберите «Обновить программное обеспечение драйвера…».
- После этого появится новое окно, и оттуда нажмите на опцию «Поиск обновленного программного обеспечения автоматически».
- Затем проверьте, может ли Windows теперь определять вашу видеокарту и последнюю версию драйвера для нее. Если нет, перейдите к следующему шагу.
- Снова щелкните драйвер правой кнопкой мыши и выберите «Обновить программное обеспечение драйвера…».
- Теперь нажмите кнопку «Просмотреть мой компьютер для поиска драйверов», а затем нажмите «Позвольте мне выбрать драйвер из списка устройств на моем компьютере».
- После этого выберите совместимый драйвер для вашего компьютера с именем NVIDIA Graphics Card и продолжайте.
- Дождитесь завершения всего процесса и перезагрузите компьютер, чтобы успешно применить сделанные изменения.
Вариант 2. Получите последнюю версию графических драйверов с веб-сайта производителя.
Если вы не знаете производителя графического процессора или графического процессора вашего компьютера, вам необходимо сначала проверить. Обычно это NVIDIA, Intel или AMD. Поэтому, если графический процессор вашего компьютера произведен NVIDIA, вам необходимо получить последнюю версию с их официального сайта.
Вариант 3. Попробуйте установить последнюю версию графического драйвера в режиме совместимости.
Если вы не можете установить загруженные драйверы графики, попробуйте установить их снова, но на этот раз в режиме совместимости. Для этого выполните следующие действия:
- Вам необходимо скачать драйвер и разместить его на рабочем столе.
- После этого щелкните его правой кнопкой мыши и выберите «Свойства».
- Затем перейдите на вкладку «Совместимость», где вы увидите две опции:
- Устранение неполадок совместимости, и пусть Windows выяснит, что работает лучше для вас. Если это не удается, следуйте дальше.
- Вручную выберите версию Windows, чтобы она работала правильно.
- У вас также есть возможность изменить настройки DPI и посмотреть, поможет ли это. Затем нажмите кнопку «Применить» и «ОК».
- Теперь щелкните файл правой кнопкой мыши и выберите параметр «Запуск от имени администратора» для установки. После этого вы сможете изменить соотношение сторон экрана на то, что вы использовали раньше.
Примечание: Если у вас есть другие программы, которые не будут работать в существующей версии Windows, обязательно запустите программу в режиме совместимости.
Вариант 4. Попробуйте запустить средство устранения неполадок совместимости программ.
Вы также можете запустить средство устранения неполадок совместимости программ. Это встроенное средство устранения неполадок доступно в разделе Центр обновления и безопасности Windows. Оттуда выберите Устранение неполадок. Вы найдете список программ для вас, и, поскольку вы уже загрузили файлы драйверов, просто нажмите «Нет в списке», расположенный вверху списка программ. После этого просмотрите и выберите файлы драйверов, а затем дайте программе выполнить свою работу.
Узнать больше
PC Fix Speed - это потенциально нежелательная программа, разработанная для повышения быстродействия вашего компьютера. Эта программа обычно поставляется в комплекте с другим программным обеспечением, и при установке автоматически сканирует ваш компьютер и отображает преувеличенные сообщения о статусе производительности ПК, чтобы пользователи платили за PRO-версию программного обеспечения. Он также добавляет объекты реестра, которые позволяют ему запускаться каждый раз при запуске компьютера, а само приложение будет постоянно напоминать пользователям об ошибках, помещая окна приложений поверх них.
От автора: Услуга предоставляется PCRx через Crawler, LLC. Очистите и восстановите реестр вашего ПК, оптимизируйте производительность ПК и освободите место на диске и в памяти. При всех действиях, которые вы делаете на своем ПК, включая добавление устройств, в вашем реестре Windows® создается новая запись, и ее редко удаляют после того, как они больше не нужны. В результате ваш компьютер зависает от ненужных записей, что снижает скорость вашего ПК, запуск и ваш интернет-браузер. PC Fix Speed очищает записи реестра и возвращает ваш компьютер в нужное русло для достижения оптимальной производительности. PC Fix Speed - важное приложение, которое должно быть частью каждого компьютера. PC Fix Speed особенно помогает компьютерам, которые работают необычно медленно, часто зависают или показывают сообщения об ошибках, за счет очистки системного реестра и повышения общей производительности.
О потенциально нежелательных приложениях
Если вы когда-либо загружали программное обеспечение из Интернета (условно-бесплатное, бесплатное и т. д.), вполне возможно, что вы неосознанно установили нежелательные программы на свой компьютер. Потенциально нежелательная программа, часто известная как ПНП, — это программное обеспечение, которое содержит рекламное ПО, устанавливает панели инструментов или преследует другие скрытые цели. Эти виды программ обычно поставляются в комплекте с бесплатными приложениями, которые вы загружаете из Интернета, или также входят в состав пользовательских установщиков на многих сайтах загрузки. Это понятно из названия — нежелательные программы — но на самом деле не представляет собой «вредоносное ПО» в традиционном смысле. Важным отличием вредоносного ПО от ПНП является распространение. Вредоносное ПО обычно удаляется путем использования уязвимости, в то время как ПНП устанавливается с согласия пользователя, который намеренно или невольно одобряет установку ПНП на свой компьютер. Разработчики ПНП могут утверждать, что их программы не являются вредоносными программами, тем не менее, они могут быть небезопасными программами и подвергать ваш компьютер риску почти так же, как вредоносное ПО.
Как именно выглядят щенки?
Нежелательные программы бывают разных форм. Чаще всего их можно найти в сборщиках рекламного ПО, которые, как известно, используют агрессивную и вводящую в заблуждение рекламу. Большинство сборщиков устанавливают множество рекламных программ от нескольких поставщиков, каждый из которых имеет собственную политику EULA. Safebytes Anti-malware полностью устраняет эту угрозу и защищает ваш компьютер от нежелательных программ или заражения рекламным ПО. Несколько ПНП также отображаются в виде панелей инструментов или надстроек, установленных в предпочитаемом вами веб-браузере. Эти панели инструментов изменяют вашу домашнюю страницу и поисковую систему в установленном браузере, отслеживают ваши действия в Интернете, контролируют результаты поиска с помощью перенаправлений и рекламных ссылок и, в конечном итоге, замедляют работу вашего браузера и уменьшают возможности просмотра веб-страниц. Потенциально нежелательные программы иногда действуют очень похоже на вирусы или программы-шпионы. Некоторые ПНП содержат кейлоггеры, дозвонщики и другое программное обеспечение для сбора ваших личных данных, что может привести к краже личных данных. Из-за этой нежелательной программы ваше приложение может зависнуть, ваша защита может быть отключена, что может сделать ваш компьютер уязвимым, ваша система может быть разрушена, и этот список можно продолжать и продолжать.
Несколько советов по защите от щенков
• Внимательно прочтите перед установкой чего-либо. Не нажимайте кнопку «Принять», пока не прочитаете мелкий шрифт. Может быть пункт о щенках.
• Используйте ТОЛЬКО пользовательский или ручной метод установки — и не нажимайте вслепую Далее, Далее, Далее.
• Используйте хорошее антивирусное программное обеспечение. Попробуйте Safebytes Anti-malware, который может обнаруживать ПНП и обрабатывать их как вредоносные программы, помечая их для удаления.
• Будьте внимательны, если вы устанавливаете бесплатные программы, программы с открытым исходным кодом или условно-бесплатные. Отключите или удалите панели инструментов и расширения браузера, которые вам действительно не нужны.
• Загружайте приложения только с веб-сайтов оригинальных поставщиков. Избегайте порталов загрузки, поскольку они используют собственный менеджер загрузок для упаковки дополнительных программ вместе с первоначальной загрузкой.
Помните тот факт, что хотя ПНП могут причинить вред и помешать правильной работе компьютера, они не могут проникнуть в вашу систему без вашего согласия, поэтому будьте осторожны, чтобы не предоставить им это.
Что делать, если вы не можете установить антивирус?
Вредоносное ПО может нанести серьезный ущерб вашему компьютеру. Некоторые вредоносные программы находятся между вашим компьютером и вашим сетевым подключением и блокируют некоторые или все интернет-сайты, которые вы хотели бы посетить. Это также может помешать вам добавить что-либо на свой компьютер, особенно антивирусную программу. Итак, что делать, если вредоносное ПО не позволяет загрузить или установить Anti-Malware? Хотя эту проблему будет сложнее решить, вы можете предпринять некоторые шаги.
Запустите компьютер в безопасном режиме
Если вредоносная программа настроена на загрузку при запуске Windows, загрузка в безопасном режиме должна предотвратить ее. Когда вы запускаете свой ноутбук или компьютер в безопасном режиме, загружаются только минимально необходимые приложения и службы. Ниже перечислены шаги, которые необходимо выполнить для загрузки в безопасном режиме компьютеров с Windows XP, Vista или 7 (инструкции для ПК с Windows 8 и 10 см. На веб-сайте Microsoft).
1) При включении / запуске нажимайте клавишу F8 с интервалом в 1 секунду. Это вызовет меню дополнительных параметров загрузки.
2) С помощью клавиш со стрелками выберите Безопасный режим с сетевым подключением и нажмите ENTER.
3) Когда вы находитесь в этом режиме, у вас снова будет подключение к Интернету. Теперь используйте свой веб-браузер, чтобы загрузить и установить программу защиты от вредоносных программ.
4) После установки приложения разрешите запуск диагностического сканирования для автоматического устранения троянов и других угроз.
Переключиться на альтернативный веб-браузер
Веб-вирусы могут быть специфичными для среды, нацеливаться на конкретный интернет-браузер или атаковать определенные версии веб-браузера. Идеальный способ избежать этой проблемы — выбрать интернет-браузер, хорошо известный своими функциями безопасности. Firefox содержит встроенную защиту от вредоносных программ и фишинга для обеспечения вашей безопасности в Интернете.
Создайте загрузочный USB-антивирус
Вот еще одно решение, использующее портативный USB-пакет антивирусного программного обеспечения, который может проверять ваш компьютер на наличие вредоносных программ без необходимости установки. Чтобы запустить антивирус с USB-накопителя, выполните следующие простые шаги:
1) Используйте другой безвирусный ПК для загрузки Safebytes Anti-Malware.
2) Подключите перо к USB-порту на незараженном компьютере.
3) Дважды щелкните исполняемый файл, чтобы запустить мастер установки.
4) Выберите USB-накопитель в качестве места, когда мастер спросит, куда вы хотите установить приложение. Следуйте инструкциям на экране компьютера, чтобы завершить процесс установки.
5) Теперь вставьте USB-накопитель в поврежденный ПК.
6) Дважды щелкните файл EXE, чтобы запустить инструмент Safebytes прямо с флэш-накопителя.
7) Нажмите кнопку «Сканировать», чтобы запустить полное сканирование системы и автоматически удалить вирусы.
SafeBytes AntiMalware Обзор
Хотите загрузить лучшую антивирусную программу для своей системы? Доступны различные приложения, которые поставляются в бесплатных и платных версиях для систем Microsoft Windows. Некоторые из них хорошие, некоторые приличные, а некоторые просто поддельные антивирусные программы, которые сами могут повредить ваш персональный компьютер! При поиске средства защиты от вредоносных программ выберите тот, который обеспечивает надежную, эффективную и полную защиту от всех известных вирусов и вредоносных программ. В список настоятельно рекомендуемого программного обеспечения входит SafeBytes Anti-Malware. SafeBytes имеет превосходный послужной список отличного обслуживания, и клиенты, кажется, довольны им. SafeBytes можно охарактеризовать как мощное антивирусное приложение, работающее в режиме реального времени, которое создано, чтобы помочь обычному конечному пользователю компьютера защитить свой компьютер от вредоносных угроз. Этот инструмент может легко обнаруживать, удалять и защищать ваш компьютер от самых сложных вредоносных программ, включая рекламное ПО, шпионское ПО, троянские кони, программы-вымогатели, черви, ПНП, паразиты и другие потенциально опасные программы.
Есть много удивительных функций, которые вы получите с этим конкретным продуктом безопасности. Вот некоторые функции, которые вам понравятся в SafeBytes.
Активная защита: SafeBytes обеспечивает полную активную защиту без помощи рук, которая настроена на наблюдение, блокировку и удаление всех компьютерных угроз при первом обнаружении. Эта утилита всегда отслеживает ваш компьютер на предмет подозрительной активности и постоянно обновляется, чтобы быть в курсе постоянно меняющегося ландшафта угроз.
Защита от вредоносного ПО: Это программное обеспечение для глубокой очистки от вредоносных программ гораздо глубже, чем большинство антивирусных инструментов, для очистки вашей компьютерной системы. Признанный критиками антивирусный движок обнаруживает и отключает трудно удаляемые вредоносные программы, которые скрываются глубоко внутри вашего компьютера.
Веб-защита: Благодаря уникальному рейтингу безопасности SafeBytes сообщает вам, безопасен ли сайт для доступа к нему. Это гарантирует, что вы всегда будете уверены в своей онлайн-безопасности при просмотре веб-страниц.
Низкое использование памяти / ЦП: SafeBytes — это легкое и простое в использовании решение для защиты от вирусов и вредоносных программ. Поскольку оно использует очень мало ресурсов компьютера, это приложение оставляет мощность компьютера именно там, где она должна быть: у вас.
Премиум-поддержка 24/7: SafeBytes обеспечивает круглосуточную техническую поддержку, автоматическое обслуживание и обновления для максимального удобства пользователей. SafeBytes разработала прекрасное решение для защиты от вредоносных программ, которое поможет вам справиться с последними угрозами вредоносного ПО и вирусными атаками. Вы можете быть уверены, что ваша компьютерная система будет защищена в режиме реального времени, как только вы начнете использовать это программное обеспечение. Поэтому, если вам нужны сложные формы функций защиты и обнаружения угроз, покупка SafeBytes Anti-Malware будет стоить своих денег!
Технические детали и удаление вручную (для опытных пользователей)
Если вы не хотите использовать программное обеспечение для удаления вредоносных программ и предпочитаете избавиться от PC Fix Speed вручную, вы можете сделать это, перейдя в меню «Установка и удаление программ» на панели управления и удалив нарушающее программное обеспечение; в случае подключаемых модулей веб-браузера вы можете удалить их, перейдя в диспетчер надстроек/расширений браузера. Вы определенно захотите сбросить настройки браузера. Наконец, проверьте свой жесткий диск на наличие всего следующего и очистите реестр компьютера вручную, чтобы удалить оставшиеся записи приложений после удаления. Однако это сложная задача, и только компьютерные профессионалы могут выполнить ее безопасно. Более того, некоторые вредоносные программы продолжают реплицироваться, что затрудняет их удаление. Рекомендуется выполнять процедуру удаления в безопасном режиме Windows.
Папки:
C:Program filesPC Fix Speed C:Documents and SettingsAll UsersStart menuProgramsPC Fix Speed C:Program filesx7Help
Реестр:
HKLMSOFTWAREPCFixSpeed HKCUSoftwarePCFixSpeed HKLMSOFTWAREMicrosoftWindowsCurrentVersionRunPCFixSpeed
Узнать больше
Получение нескольких ошибок здесь и там при обновлении компьютера с Windows 10 не редкость. Некоторые из этих ошибок не позволят запустить службу Центра обновления Windows, а другие остановят процесс во время его работы. Итак, в этом посте мы покажем вам, что вы можете сделать, чтобы исправить ошибку Центра обновления Windows 0x80070020. Ошибка Центра обновления Windows 0x80070020, скорее всего, вызвана некоторыми программами, установленными в системе, которые мешают процессу Центра обновления Windows. Это может быть антивирусная программа, несовместимая программа, потенциально нежелательная программа или, что еще хуже, вредоносное ПО. Кроме того, причиной могут быть поврежденные или отсутствующие файлы. Какой бы ни была причина, вот несколько советов, которые вам нужно проверить, чтобы решить проблему.
Вариант 1. Попробуйте сбросить компоненты Центра обновления Windows вручную.
- Чтобы вручную сбросить компоненты Центра обновления Windows, сначала необходимо остановить фоновую интеллектуальную службу передачи, Центр обновления Windows и криптографические службы. Для этого выполните следующую команду в командной строке и обязательно нажимайте Enter после ввода каждой из них:
- чистые стоповые бит
- net stop wuauserv
- net stop cryptsvc
- Затем удалите файл «qmgr * .dat» для сброса компонентов Центра обновления Windows. Чтобы удалить этот файл, выполните следующую команду в командной строке:
- Del «Данные приложения% ALLUSERSPROFILE %MicrosoftNetworkDownloaderqmgr * .dat
- Теперь вам нужно переименовать обе папки SoftwareDistribution и Catroot2, введя в командной строке следующую команду:
- Ren% systemroot% SoftwareDistributionSoftwareDistribution.bak
- Ren% systemroot% system32catroot2catroot2.bak
- Сбросьте BITS и службу Windows Update, введя следующие команды в командной строке:
-
- sc.exe sdset биты D: (A ;; CCLCSWRPWPDTLOCRRC ;;; SY) (A ;; CCDCLCSWRPWPDTLOCRSDRCWDWO ;;; BA) (A ;; CCLCSWLOCRRC ;;; AU) (A ;; CCLCSWRPWPDTROC)
- sc.exe sdset wuauserv D: (A ;; CCLCSWRPWPDTLOCRRC ;;; SY) (A ;; CCDCLCSWRPWPDTLOCRSDRCWDWO ;;; BA) (A ;; CCLCSWLOCRRC ;;; AU) (A ;; CCLCSWRRWPD)
- Теперь введите следующую команду:
- кд / д% windir% system32
- Перерегистрируйте BITS и другие файлы, связанные с Центром обновления Windows, введя каждую из следующих команд:
-
- regsvr32.exe atl.dll
- regsvr32.exe urlmon.dll
- regsvr32.exe mshtml.dll
- regsvr32.exe shdocvw.dll
- regsvr32.exe browseui.dll
- regsvr32.exe jscript.dll
- regsvr32.exe vbscript.dll
- regsvr32.exe scrrun.dll
- regsvr32.exe msxml.dll
- regsvr32.exe msxml3.dll
- regsvr32.exe msxml6.dll
- regsvr32.exe actxprxy.dll
- regsvr32.exe softpub.dll
- regsvr32.exe wintrust.dll
- regsvr32.exe dssenh.dll
- regsvr32.exe rsaenh.dll
- regsvr32.exe gpkcsp.dll
- regsvr32.exe sccbase.dll
- regsvr32.exe slbcsp.dll
- regsvr32.exe cryptdlg.dll
- regsvr32.exe oleaut32.dll
- regsvr32.exe ole32.dll
- regsvr32.exe shell32.dll
- regsvr32.exe initpki.dll
- regsvr32.exe wuapi.dll
- regsvr32.exe wuaueng.dll
- regsvr32.exe wuaueng1.dll
- regsvr32.exe wucltui.dll
- regsvr32.exe wups.dll
- regsvr32.exe wups2.dll
- regsvr32.exe wuweb.dll
- regsvr32.exe qmgr.dll
- regsvr32.exe qmgrprxy.dll
- regsvr32.exe wucltux.dll
- regsvr32.exe muweb.dll
- regsvr32.exe wuwebv.dll
- Теперь введите каждую из этих команд ниже.
- чистые стартовые биты
- net start wuauserv
- net start cryptsvc
Вариант 2. Установите обновления в состоянии чистой загрузки.
Возможно, вы захотите попробовать перевести компьютер в состояние чистой загрузки, а затем снова установить обновления Windows без каких-либо проблем. В этом состоянии вы можете запустить систему с минимальным количеством драйверов и автозагрузок, что, несомненно, поможет вам определить основную причину проблемы.
- Войдите на свой компьютер как администратор.
- Введите MSCONFIG в Начальном поиске, чтобы открыть утилиту конфигурации системы.
- Оттуда перейдите на вкладку Общие и нажмите «Выборочный запуск».
- Снимите флажок «Загрузить элементы запуска» и убедитесь, что установлены флажки «Загрузить системные службы» и «Использовать исходную конфигурацию загрузки».
- Затем щелкните вкладку «Службы» и установите флажок «Скрыть все службы Microsoft».
- Нажмите Отключить все.
- Нажмите Apply / OK и перезагрузите компьютер. (Это переведет ваш компьютер в состояние чистой загрузки. И настройте Windows на обычный запуск, просто отмените изменения.)
- После этого попробуйте установить обновления Windows или обновить снова.
Вариант 3. Очистите содержимое папок SoftwareDistribution и Catroot2.
- Откройте меню WinX.
- Оттуда откройте командную строку от имени администратора.
- Затем введите следующую команду — не забудьте нажать Enter сразу после ввода каждого из них.
net stop wuauserv
чистые стоповые бит
- После ввода этих команд он остановит службу обновления Windows и фоновую интеллектуальную службу передачи.
- Затем перейдите в папку C: / Windows / SoftwareDistribution и избавьтесь от всех папок и файлов, нажав клавиши Ctrl + A, чтобы выбрать их все, а затем нажмите «Удалить». Обратите внимание: если файлы уже используются, вы не сможете их удалить.
- После удаления всего содержимого папки «Распространение программного обеспечения» перезагрузите компьютер, а затем вернитесь в командную строку и снова введите следующие команды.
net start wuauserv
чистые стартовые биты
Поскольку папка уже была очищена, она будет заполнена заново, как только вы перезагрузите компьютер и откроете Центр обновления Windows.
Вариант 4. Попробуйте запустить средство устранения неполадок Центра обновления Windows.
Запуск встроенного средства устранения неполадок Центра обновления Windows также может помочь устранить ошибку Центра обновления Windows 0x80070020. Чтобы запустить его, перейдите в «Настройки», а затем выберите «Устранение неполадок» в настройках. Оттуда нажмите Центр обновления Windows, а затем нажмите кнопку «Запустить средство устранения неполадок». После этого следуйте следующим инструкциям на экране, и все будет хорошо.
Вариант 5. Попробуйте перезапустить службы Windows Update.
- Откройте диспетчер служб.
Оттуда убедитесь, что вы установили следующие сервисы и типы запуска:
- Фоновая интеллектуальная служба передачи: Вручную
- Криптографическая служба: Автоматически
- Служба обновления Windows: Вручную
Узнать больше
Авторское право © 2022, ErrorTools, Все права защищены
Товарные знаки: логотипы Microsoft Windows являются зарегистрированными товарными знаками Microsoft. Отказ от ответственности: ErrorTools.com не аффилирован с Microsoft и не претендует на прямую аффилированность.
Информация на этой странице предоставлена исключительно в информационных целях.
Ремонт вашего ПК одним щелчком мыши
Имейте в виду, что наше программное обеспечение необходимо установить на ПК с ОС Windows. Откройте этот веб-сайт на настольном ПК и загрузите программное обеспечение для простого и быстрого устранения ваших проблем.
Скачивание драйвера для веб-камеры Logitech C270
Перед началом использования веб-камеры необходимо не только выполнить соединение с компьютером, но и загрузить подходящие драйверы. Этот процесс для Logitech C270 производится одним из четырех доступных способов, каждый из которых имеет различный алгоритм действий. Давайте ознакомимся со всеми вариантами подробнее.
Загружаем драйвер для веб-камеры Logitech C270
В самой инсталляции нет ничего сложного, ведь у Logitech есть собственный автоматический установщик. Куда важнее отыскать правильную версию самого свежего драйвера. Как уже было сказано выше, вариантов нахождения имеется четыре, поэтому мы рекомендуем сначала ознакомиться со всеми ними, а потом уже подобрать наиболее удобный для себя и переходить к выполнению приведенных инструкций.
Способ 1: Сайт производителя
Сначала давайте рассмотрим самый эффективный способ – загрузка файлов через официальный сайт. На нем разработчики регулярно выкладывают обновленные версии, а также поддерживают старые устройства. Кроме этого все данные полностью безопасны, в них нет вирусных угроз. Единственной задачей для пользователя будет поиск драйвера, а осуществляется он следующим образом:
- Откройте главную страницу сайта и перейдите к разделу «Поддержка».
Опуститесь вниз, чтобы отыскать продукцию «Веб-камеры и системы камер».
В показанном списке отыщите свою модель и кликните на кнопку синего цвета с надписью «Подробнее».
Здесь вас интересует раздел «Файлы для загрузки». Переместитесь к нему.
Не забудьте перед началом скачивания задать операционную систему, чтобы не возникло проблем с совместимостью.
Откройте инсталлятор и выберите язык. После этого можно переходить к следующему шагу.
Отметьте галочкой элементы, которые хотите поставить, и выберите удобное место сохранения всех файлов.
Во время процесса установки не перезагружайте компьютер и не выключайте инсталлятор.
Вам осталось запустить программу настройки и следовать инструкциям, которые будут отображаться на экране во время всего процесса. В них нет ничего сложного, просто внимательно читайте, что написано в открывшемся окне.
Способ 2: Программы для установки драйверов
Существует ряд программ, основная задача которых заключается в сканировании комплектующих и периферийного оборудования подключенного к компьютеру, и в поиске к ним сопутствующих драйверов. Такое решение значительно упростит процесс подготовки девайсов, преимущественно для неопытных пользователей. Работает такой софт примерно по одному и тому же принципу, однако каждый представитель имеет функциональные особенности. Знакомьтесь с ними в другой нашей статье по ссылке ниже.
Кроме этого на нашем сайте имеются два материала, которые помогут вам справиться с инсталляцией драйверов через специальные программы. В них детально рассказывается об осуществлении этого через DriverPack Solution и DriverMax. Перейти к этим статьям вы можете по следующей ссылке ниже.
Способ 3: Идентификатор веб-камеры
Webcam Logitech C270 обладает собственным уникальным кодом, что используется во время работы с операционной системой. Специальные онлайн-ресурсы позволяют скачать подходящие файлы к оборудованию, зная его идентификатор. Преимущество такого способа заключается в том, что вы наверняка сможете найти совместимое программное обеспечение и не ошибетесь. ID вышеупомянутого устройства выглядит следующим образом:
Предлагаем вам ознакомиться с развернутым руководством на эту тему в другой нашей статье. В ней вы узнаете, как производится определение идентификатора и какие сайты по поиску драйверов считаются лучшими и самыми популярными.
Способ 4: Встроенный инструмент ОС
Как известно, операционная система Виндовс оснащена собственной утилитой, которая осуществляет поиск драйверов на устройстве хранения информации или через интернет. Достоинством этого метода можно считать отсутствие надобности искать все вручную на сайтах или задействовать специальное программное обеспечение. Вам следует лишь перейти в «Диспетчер устройств», отыскать там подключенную веб-камеру и запустить процесс обновления ПО.
Веб-камера Logitech C270 не сможет корректно функционировать без драйвера, ввиду чего выполнение процесса, описанного в этой статье, является обязательным. Стоит лишь определиться со способом, который будет наиболее удобным. Надеемся, что мы помогли вам найти и загрузить ПО к рассматриваемому устройству и все прошло без каких-либо трудностей.
Источник
Как правильно подключить веб-камеру к компьютеру под управлением Windows
Перед началом любого проекта, большого или маленького, такого как подключение веб-камеры, важно знать, с чем вы будете иметь дело. Так что выложите комплектующие своей веб-камеры, чтобы иметь четкое представление о том, что вам нужно делать.
Большинство веб-камер будут иметь USB-кабель, программный диск для своих драйверов и, конечно же, реальную физическую камеру, где находится объектив, который вам нужно будет поместить куда-нибудь, откуда он сможет вас «увидеть».
Установите программное обеспечение для веб-камеры
Прежде чем вы сможете начать пользоваться своей веб-камерой, вам нужно будет установить драйверы на свой компьютер. В зависимости от вашей веб-камеры вы либо получите компакт-диск с драйверами, либо получите инструкции по их поиску в Интернете. Поскольку сегодня на многих компьютерах нет дисковода, это может быть спорным, и вам нужно перейти к разделу «Нет диска» в этом руководстве.
Использование CD
Если не указано иное, вставьте диск, прилагаемый к веб-камере, прежде чем подключать его.
Windows распознает, что вы пытаетесь установить программное обеспечение, и должен появиться мастер, который проведет вас через весь процесс установки драйвера.
Если этого не произойдет, просто перейдите в «Мой компьютер» или «Этот компьютер» в Windows 10 с помощью поиска на рабочем столе или в меню «Пуск» и нажмите на дисковод компакт-дисков (обычно E: ), чтобы запустить файлы на диске.
Нет диска? Нет проблем! Подключи и снимай
Всё чаще аппаратное обеспечение (включая некоторые веб-камеры) поставляется без диска для установки драйверов вообще. Для этого могут быть самые разные причины, но самая большая из них заключается в том, что Windows обладает (как правило) отличными возможностями по распознаванию и установки оборудования без необходимости в программном обеспечении.
Если ваша веб-камера не поставляется с программным диском, просто подключите её и посмотрите, что произойдет. Чаще всего Windows распознает её как новое оборудование и либо сможет использовать, либо проведёт вас через процесс поиска драйверов (онлайн или на вашем компьютере) для его использования.
Вы также можете использовать Центр обновления Windows для поиска драйверов вручную. Введите Диспетчер устройств в поле поиске на рабочем столе в Windows 10. Приложение, которое вы ищете, будет первым результатом.
Когда откроется окно, вы увидите полный список устройств на вашем компьютере. Найдите свою веб-камеру в разделе «Камеры» или «Устройства обработки изображений». Щелкните правой кнопкой мыши и выберите Обновить драйвер в открывшемся меню. Пройдите по мастеру, чтобы увидеть, может ли Windows найти драйверы.
Конечно, при подключении к сети может ничего не произойти, и Windows не найдёт драйверы. В этом случае вам, вероятно, следует прочитать инструкцию по эксплуатации или посетить веб-сайт производителя, чтобы найти программное обеспечение драйвера для веб-камеры. Это также то, что вы должны делать, если вы потеряли или выбросили диск, поставляемый с вашей веб-камерой. В последние годы, поскольку дисководы стали менее распространенными, производители веб-камер стали намного чаще предлагать последние версии драйверов через Интернет.
Найдите USB (или другое) соединение веб-камеры
Большинство веб-камер подключаются через USB-шнур или что-то подобное. Убедитесь, что вы нашли его на своем компьютере. Обычно он находится на передней или задней панели компьютера и выглядит как крошечный прямоугольник, «готовый принять ваш USB-шнур».
Подключите веб-камеру и наблюдайте, как происходит волшебство. Ваш компьютер с Windows должен либо автоматически открыть установленное программное обеспечение, когда вы подключите веб-камеру, либо вы можете перейти к нему через меню «Пуск», когда будете готовы его использовать.
Расположите камеру на плоской поверхности
Вам не нужно быть профессиональным фотографом, чтобы делать эффективные видео или фотографии с веб-камеры, но некоторые приемы действительно применимы.
Ваша веб-камера должна быть размещена на плоской поверхности, чтобы ваши изображения и видеоролики не выглядели изогнутыми или искаженными. Некоторые люди используют стопку книг или даже штатив, особенно если заинтересованы в настройке веб-камеры для съемки видео, отличного от того, что находится прямо перед вашим экраном, и именно это многие люди предпочитают.
Найдите клипсу веб-камеры
В зависимости от стиля и модели вашей веб-камеры, она может иметь или не иметь удобную и регулируемую клипсу, чтобы прикрепить её к монитору.
Большинство людей предпочитают крепить свои веб-камеры к верхней части монитора, поскольку это позволяют записывать себя, когда они смотрят на монитор компьютера. Это полезно, если вы записываете веб-трансляцию, видеодневник или общаетесь с друзьями или семьей через веб-камеру.
Прикрепите свою веб-камеру к монитору
Как только вы убедитесь, что клипса надежно закреплена на вашем мониторе, вы будете готовы установить свою веб-камеру. Если ваш монитор очень тонкий, для закрепления может потребоваться немного больше творчества, но производители веб-камер также учитывают существование ультратонких дисплеев.
Привязка веб-камеры к плоскому дисплею, вероятно, является наиболее полезным и универсальным местом, где вы можете её разместить. И, конечно, это её просто снять и поместить в другое место, если вам нужно.
На самом деле, это одна из возможностей, которая ставит веб-камеры настольных ПК на шаг выше стандартных веб-камер для ноутбуков, поскольку они, как правило, зафиксированы в одном месте – в центре верхней части монитора. Конечно, компромисс в том, что ваш ноутбук сам по себе портативен.
Перейдите к программному обеспечению веб-камеры
Как только вы подключите свою веб-камеру и поместите её туда, куда хотите, пришло время включить её и посмотреть, что она может сделать!
Поскольку вы уже установили программное обеспечение, поставляемое с вашей веб-камерой, использовать его так же просто, как открыть меню «Пуск» и перейти к программе веб-камеры, отображаемой здесь как Logitech Webcam Software. Очевидно, что ваше будет связана с маркой и моделью вашей собственной веб-камеры.
Windows 10 поставляется с собственным приложением Камера, которое очень хорошо работает с большинством брендов, если отсутствует собственное программное обеспечение вашей веб-камеры.
Источник
Каким образом подключить веб камеру к компьютеру, не вызывая ни мастера с сервиса, ни друзей?
Добрый день, уважаемые читатели моего блога! Поговорим о том, как подключить веб камеру к компьютеру – был удивлен, но, оказывается, не все это умеют.
Недавно знакомые добрых два часа промучались с установкой аксессуара, пока не поняли, что устройство не совместимо с операционной системой корпоративного ноутбука. Благо, работаю я в магазине техники, так что просто взял другую «вэбку» и без проблем установил ее за 15 минут. Вряд ли у каждого есть возможность легко и без потерь обменять один девайс на другой. Поэтому, если не хотите покупать 2 web камеры, сначала удостоверьтесь что аксессуар без проблем распознается вашей ОС. Сделать это просто — спросите у продавца в магазине техники.
Краткое руководство
Осуществить подключение веб камеры к компьютеру довольно просто. С этим справится как школьник, так и человек средних лет.
Воткнув USB-кабель в соответствующее отверстие, вы увидите всплывающее окно справа внизу. Кликните на него – откроется «Мастер обновления оборудования». Он сразу же предложит вам автоматическую установку драйвера. Кликаете «Далее» и просто ждете, пока система запустится. Если этого не произошло, «Мастер» уведомит вас, что с устройством возникли проблемы.
В случае, когда ОС «не видит» веб камеру, требуется ручная установка драйверов. Так обычно происходит с windows 7 или 8/8.1. В этом моменте могут быть трудности, но в конечном итоге все преодолимо.
Развернутая инструкция
Я недавно приобрел веб камеру Logitech HD Webcam C270 домой, и она меня безумно порадовала: модель совместима со многими ОС, но главное, она разработана специально для «семерки», так что все необходимые утилиты устанавливаются автоматически при подключении аксессуара к ПК. Если вам повезло меньше, придется закачивать драйвера самостоятельно.
- Первое, что нужно попробовать – вставить CD диск, который идет в комплекте к любому девайсу. Обычно процесс установки происходит автоматически. Если по каким-либо причинам у вас нет такого диска – утерян или вы приобрели б/у аксессуар, — попробуйте скачать драйверы с официального сайта или просто вбив название камеры в поисковик. Также с настройками, записанными на съемный носитель, могут быть проблемы по причине их устаревания.
- Возможен вариант, когда требуется подключить веб-камеру на чужом ПК либо обновить утилиты, а диск утерян и даже названия своего аксессуара вы не знаете – стерлись надписи/облезли наклейки. Чтобы найти в интернете драйвера для устройства, зайдите в меню компьютера,
введите в поиске «Диспетчер устройств» (не путайте с «Диспетчером файлов»!)
и в списке USB-устройств, либо в разделе «Звуковые, видео и игровые устройства» увидите свою камеру – напротив нее будет стоять значок «!» или «?», сигнализирующий, что веб камера не подключена. Жмите на него, чтобы узнать идентификационный номер «вэбки» — он будет в выпавшем списке «Коды (ID) оборудования».
Копируете название модели, вбиваете его в поисковик и ищите последнюю версию драйверов – обычно нужное обнаруживается в первых трех вкладках. Есть еще один способ найти «Диспетчер устройств» — кликаете правой кнопкой мышки на «Мой компьютер», а затем переходите в нужный раздел через «Управление».
Постарайтесь производить закачку драйверов только на официальных сайтах. 
Попадаем в «десятку»
Обычно у windows 10 нет проблем с автоматической установкой веб-камеры. Так что если операционка не запускает аксессуар, скорее всего, дело в антивирусной программе, блокирующей устройство. Для устранения помехи снимите галочку напротив строки «USB устройства» в настройках антивируса.
Часто причиной того, что не удается подключить веб камеру к компьютеру, является устаревший драйвер. Найдите аксессуар по схеме, описанной выше. В пункте «Свойства» увидите параметр «Драйвер», а затем «Сведения». Здесь вы найдете название устройства. Если в нем присутствует часть «stream.sys», 
В случае когда подобная надпись отсутствует, стоит попробовать откат драйвера. В разделе «Драйвер» выберите «Откат»>«Да». 

Не все драйвера разрешают откат. Тогда нужно удалить их и закачать новые. У меня с моей Логитек проблем не возникало, ведь это хорошая модель.
Удачной вам эксплуатации веб-камеры. Подписывайтесь и узнавайте больше. До свидания!
А также вы можете оценить и статью и мой сайт. Кликайте по картинке:
Спасибо за внимание! До новых встреч на моём блоге. С уважением, Ростислав Кузьмин.
Источник
Содержание
- Logitech c270 как подключить
- Содержание
- Содержание
- 1. Комплектация и характеристики
- 2. Дизайн и эргономика
- 3. Программное обеспечение
- 4. Опыт использования
- 5. Заключение
- 6. Ссылки
- Краткое руководство
- Развернутая инструкция
- Попадаем в «десятку»
- Как подключить веб камеру logitech к компьютеру
- Общие положения
- Что нам понадобится для начала
- Этап первый
- Этап второй: ручная установка
- Настройка и подключение веб-камеры к компьютеру
- Настройка в Skype: шаг первый
- Настройка в Skype: шаг второй
- Несколько важных деталей
- Заключение
- Установка и подключение видеокамеры
- Установка и настройка программного обеспечения
- Скачивание ПО с сайта
- Настройка ПО (пример)
- Подключение веб-камеры без ПО
- Установка драйвера с помощью мастера
- Установка через ID устройства
- Настройка микрофона веб-камеры
- Видео — Как подключить веб камеру к компьютеру без установочного диска
- Подключение веб-камеры к ПК
- Шаг 1: Подготовка
- Шаг 2: Подключение
- Шаг 3: Установка ПО
- Шаг 4: Проверка
- Шаг 5: Настройка
- Решение проблем
- Заключение
Logitech c270 как подключить
Logitech C270 — одна из популярных и доступных веб-камер. Используя ее вы сможете общаться с друзьями и знакомыми в Skype или установить ее в качестве одного из компонентов системы безопасности вашего дома (у данной модели есть функция определения движения).
Для того, чтобы установить Logitech C270 в Windows XP, достаточно выполнить следующие действия:
В результате чего вы будете иметь корректно работающую веб-камеру:
Уверен, что вы успешно справились с установкой драйверов и всего необходимого для корректной работы Logitech C270 в Windows XP.
Обзор и опыт использования оптимальной по соотношению цена/качество веб-камеры Logitech HD Webcam C270.
Logitech C270 – это самая недорогая HD веб-камера от производителя с мировым именем. Давайте же разберемся на сколько она хороша, стоит ли ее покупать или присмотреться к чему-то другому.
Содержание
Содержание
1. Комплектация и характеристики
Веб-камера Logitech C270 упакована в немаленькую, довольно качественную и красивую коробку.
Внизу указана наиболее важная по мнению производителя информация.
Компания Logitech причисляет себя к лидерам по продаже веб-камер. По заявлению производителя, технология Logitech Fluid Crystal обеспечивает плавный видеоряд, исключительную четкость картинки, яркие цвета и чистый звук при любых условиях.
Видеозвонки и видеозапись осуществляется в формате высокой четкости (HD) с разрешением 720p (1280×720). Фотографии камера может делать с разрешением 3 Мп. Камера поддерживает автоматическую коррекцию света, а встроенный микрофон, по заявлениям производителя, имеет чистое звучание.
Сбоку на коробке та же информация продублирована более подробно и содержит некоторые дополнительные сведения.
Отсюда становится ясно, что разрешение снимков 3 Мп достигается за счет программной обработки, встроенный микрофон имеет шумоподавление, камера имеет разъем USB 2.0 (совместим с USB 3.0), универсальное крепление для ноутбуков и любых мониторов.
Веб-камера имеет дополнительное программное обеспечение Logitech Vid HD, сертифицирована для Skype, оптимизирована для Gmail, Yahoo Messenger и Windows Live.
На другой стороне коробки находится сравнение Logitech C270 с другими веб-камерами производителя. Отсюда также можно узнать, что веб-камера имеет фиксированный фокус.
Из информации на обратной стороне коробке можно узнать, что программа Logitech Vid HD предназначена для видеозвонков, позволяет снимать и отправлять фото одним кликом мыши. Длина кабеля составляет 1.5 м, в комплект поставки входит программное обеспечение и документация. Гарантия и техническая поддержка 2 года.
Ну и на дне коробки указаны системные требования.
Официально веб-камера поддерживает Windows XP, Vista и 7, но опытным путем было определено, что на Windows 8 и 10 она также работает без проблем. Также веб-камера совместима с Mac OS X 10.4.9 и выше.
Для осуществления звонков компьютер должен иметь процессор с частотой не ниже 1 ГГц, 512 Мб оперативной памяти, 200 Мб места на диске (для установки дополнительного ПО), порт USB 1.1 и подключение к Интернету.
То есть, веб-камера может работать даже на довольно слабом компьютере. Однако, для звонков в HD качестве рекомендуется процессор с частотой 2.4 ГГц, 2 Гб памяти, порт USB 2.0, скорость интернета не ниже 1 Мбит/с и разрешение экрана от 1280×720.
В коробку веб-камера упакована довольно надежно.
Благодаря чему вероятность повреждения ее при транспортировке очень мала.
В комплекте поставки, как и обещалось, была инструкция, диск с драйверами и программным обеспечением.
2. Дизайн и эргономика
Передняя панель Logitech C270 выполнена из темно-серого глянцевого пластика. Остальная часть корпуса и подставка из черного матового пластика.
Смотрится она довольно неплохо. Кроме глазка камеры, под решеткой на передней панели удачно расположен микрофон, а с другой стороны светодиод, который светится мягким зеленым цветом когда камера активна (во время звонка).
Вот так она выглядит сбоку в походном положении.
Внутри подставки скрываются резинки, необходимые при контакте с монитором.
Это ее рабочее положение на панели.
На столе камеру также можно поставить в нужную позу.
И она смиренно будет смотреть на вас.
Если в чем-то провинилась, то стыдливо опускает голову.
А потом просит у вас прощения.
Вы говорите упала-отжалась и она это делает.
В целом она довольно послушная и надежно сидит на привязи.
Ее любимое место на мониторе.
Хотя она легко может улечься на тонкой панели ноутбука
3. Программное обеспечение
Веб-камера Logitech C270 в принципе не требует установки драйверов и начинает работать сразу после подключения к компьютеру. Но с родным драйвером, как мне показалось, коррекция цвета и яркости работает лучше. Кроме того, появляется интересная опция отслеживания лиц, когда камера следит за тобой и даже во время перемещения твое лицо находится в центре экрана. Работает это очень круто, такое ощущение, что камера все время поворачивается и смотрит на тебя, хотя физически работает только оптика.
Фирменной программой для видеозвонков Logitech Vid HD я не пользовался, так как все используют для этой цели Skype, а в новой версии программного обеспечения Logitech ее вообще убрали.
В установочный пакет входит программа Logitech Webcam Software, которая дает возможность снимать фото, видео, имеет множество дополнительных функций и настроек.
После установки на рабочем столе появляется соответствующий ярлык, с помощью которого и запускается программа.
Из главного окна можно запустить съемку, открыть галерею, Skype, активировать контроллер веб-камеры, обнаружение движения и настроить общие параметры.
Съемка фото и видео
В окне съемки есть переключатель режима Фото/Видео. Можно управлять масштабом, менять область съемки, формат, включать/выключать микрофон, опции слежения за лицом, улучшения звука и автоматическую регулировку яркости.
Дополнительные настройки позволяют отрегулировать в ручном или автоматическом режиме экспозицию, яркость, контрастность, баланс белого, установить частоту и ориентацию.
Галерея
В галерее можно просматривать отснятые фото и видео, удалять, печатать и отправлять в соцсети отснятые материалы.
Контроллер веб-камеры
Из главного меню можно активировать контроллер веб-камеры, с помощью которого можно управлять масштабированием, областью съемки, включать и выключать различные опции в режиме реально времени.
При желании, это маленькое окошечко можно зафиксировать поверх всех окон.
Обнаружение движения
Обнаружение движения позволяет записывать все что происходит в комнате во время вашего отсутствия. После активации этого режима, как только кто-то входит в комнату начинается видеозапись. Когда движение прекращается видеозапись останавливается.
Здесь можно настроить чувствительность датчика движения, например, чтобы запись не начиналась от пробежавшей мимо кошки. Также можно включить или отключить запись звука, светового индикатора, задать максимальную длительность записи и настроить график работы датчика движения.
Настройки программы
В настройках съемки можно изменить уровень чувствительности микрофона, качество записи звука, видео и некоторые другие параметры.
В настройках галереи задаются папки куда попадают отснятые фото и видео, приложения для их редактирования, настройки почты и соцсетей.
Старая версия поддерживала еще различные интересные эффекты при видеозвонках, но в новой эту функциональность, к сожалению убрали. Последнюю версию Logitech Webcam Software можно скачать с официального сайта. Там есть версии для Windows XP, Vista, 7, 8, 10.
Как видно производитель очень качественно поработал не только над созданием веб-камеры, но и сделал для нее отличное программное обеспечение.
4. Опыт использования
Я пользуюсь веб-камерой Logitech C270 уже несколько лет и она не перестает радовать меня высочайшим качеством видео и звука при звонках в Skype. Видео получается действительно очень качественным, с отличной четкостью и цветопередачей. Даже при недостаточном дневном или искусственном освещении, где камера смартфона делает жутковатые фото, Logitech C270 справляется со своей задачей на ура. Она очень корректно корректирует яркость, контрастность и цвет видеопотока налету. В общем, все с кем я общался по скайпу всегда отмечали высокое качество изображения и удивлялись, думая что у меня стоит дорогая камера.
Что касается качества звука и слышимости, то благодаря удобно расположенному чувствительному микрофону, все также находится на высоте. Я уже забыл когда использовал гарнитуру в онлайн играх, ибо микрофона веб-камеры для этих целей вполне достаточно. При игре ночью я говорю шепотом и товарищи из команды меня прекрасно слышат. А благодаря замечательному шумоподавлению, звук из колонок не идет через микрофон обратно в игру или в Skype. Таким образом, собеседники не слышат эффекта эхо.
5. Заключение
Я сталкивался с разными близкими по цене веб-камерами других производителей, но ни одна из них не могла приблизиться к качеству Logitech C270. А учитывая невысокую цену, вообще нет смысла покупать что-то другое. Единственное, если вас интересует видео в формате Full HD (1920×1080) или стерео микрофон, то можно было бы присмотреться к камерам подороже от этого производителя, они весьма достойны. Для простого пользователя Logitech C270 это идеальное сочетание цена/качество.
6. Ссылки
По ссылке ниже вы можете скачать руководство пользователя веб-камеры Logitech C270, из которого вы почерпнете дополнительную полезную информацию.
Если вам понравилась статья, пожалуйста поддержите наш сайт и поделитесь ссылкой на нее в соцсетях
Web-камера Logitech HD Webcam B525
Web-камера Logitech HD Webcam C270
Web-камера Logitech HD Webcam C310
Добрый день, уважаемые читатели моего блога! Поговорим о том, как подключить веб камеру к компьютеру – был удивлен, но, оказывается, не все это умеют.
Недавно знакомые добрых два часа промучались с установкой аксессуара, пока не поняли, что устройство не совместимо с операционной системой корпоративного ноутбука. Благо, работаю я в магазине техники, так что просто взял другую «вэбку» и без проблем установил ее за 15 минут. Вряд ли у каждого есть возможность легко и без потерь обменять один девайс на другой. Поэтому, если не хотите покупать 2 web камеры, сначала удостоверьтесь что аксессуар без проблем распознается вашей ОС. Сделать это просто — спросите у продавца в магазине техники.
Краткое руководство
Осуществить подключение веб камеры к компьютеру довольно просто. С этим справится как школьник, так и человек средних лет.
Воткнув USB-кабель в соответствующее отверстие, вы увидите всплывающее окно справа внизу. Кликните на него – откроется «Мастер обновления оборудования». Он сразу же предложит вам автоматическую установку драйвера. Кликаете «Далее» и просто ждете, пока система запустится. Если этого не произошло, «Мастер» уведомит вас, что с устройством возникли проблемы.
В случае, когда ОС «не видит» веб камеру, требуется ручная установка драйверов. Так обычно происходит с windows 7 или 8/8.1. В этом моменте могут быть трудности, но в конечном итоге все преодолимо.
Развернутая инструкция
Я недавно приобрел веб камеру Logitech HD Webcam C270 домой, и она меня безумно порадовала: модель совместима со многими ОС, но главное, она разработана специально для «семерки», так что все необходимые утилиты устанавливаются автоматически при подключении аксессуара к ПК. Если вам повезло меньше, придется закачивать драйвера самостоятельно.
Постарайтесь производить закачку драйверов только на официальных сайтах. 
Попадаем в «десятку»
Обычно у windows 10 нет проблем с автоматической установкой веб-камеры. Так что если операционка не запускает аксессуар, скорее всего, дело в антивирусной программе, блокирующей устройство. Для устранения помехи снимите галочку напротив строки «USB устройства» в настройках антивируса.
Часто причиной того, что не удается подключить веб камеру к компьютеру, является устаревший драйвер. Найдите аксессуар по схеме, описанной выше. В пункте «Свойства» увидите параметр «Драйвер», а затем «Сведения». Здесь вы найдете название устройства. Если в нем присутствует часть «stream.sys», 
В случае когда подобная надпись отсутствует, стоит попробовать откат драйвера. В разделе «Драйвер» выберите «Откат»>«Да». 

Не все драйвера разрешают откат. Тогда нужно удалить их и закачать новые. У меня с моей Логитек проблем не возникало, ведь это хорошая модель.
Удачной вам эксплуатации веб-камеры. Подписывайтесь и узнавайте больше. До свидания!
Спасибо за внимание! До новых встреч на моём блоге. С уважением, Ростислав Кузьмин.
Источник
Как подключить веб камеру logitech к компьютеру
Ни для кого не секрет, что за последние годы «Скайп» стал невероятно популярным. Сейчас это одна из немногих программ, которая позволяет организовать общение с родственниками или близкими на большом расстоянии совершенно бесплатно. Мало того, что мы просто можем общаться как по телефону, также есть возможность видеть друг друга. Но тут многие сталкиваются с тем, что не знают, как подключить веб-камеру к компьютеру. Об этом мы сейчас и поговорим.
Общие положения
Во-первых, нужно понимать, что существует несколько видов веб-камер. Одни не требуют наличия дополнительного ПО, другие же нормально устанавливаются только при наличии драйверов. Какая именно камера у вас? С этим мы разберемся немного позже. Как правило, с «вебкой» в комплекте может идти диск, если такового нет, то он, скорее всего, не нужен. Кроме того, процесс подключения отличается в зависимости от используемого оборудования и операционной системы. Так, это может быть ноутбук или компьютер под управлением «Виндовс ХП» или ОС Linux. Но так как подключить веб-камеру к компьютеру не слишком сложно, то с данной процедурой сможет справиться даже начинающий пользователь, не испытывая никаких проблем. Однако перед тем как приступитьк ней, ознакомьтесь с полезной информацией, которая вам пригодится на практике.
Что нам понадобится для начала
Мы уже немного сказали о том, что веб-камеры бывают разными, но принцип установки не особо отличается. Именно поэтому для того, чтобы все сделать правильно, нам понадобится несколько неотъемлемых компонентов. Один из них — высокоскоростной интернет. Как показывает практика, без выхода в сеть особой пользы от «вебки» нет. Обусловлено это тем, что с ее помощью вы можете делать только собственные снимки, но качество в этом случае будет далеко не лучшим. Помимо этого, нам понадобится собственно камера. В настоящее время большинство моделей имеют usb-разъем. В случае если на «вебке» отсутствует микрофон, что присуще старым моделям, вам понадобятся наушники с ним. Если же у вас новая камера, то можете обойтись без гарнитуры, так как слышать собеседника вы будете через колонки, а говорить непосредственно в «вебку». Кстати, не забудьте освободить один USB-порт, ведь он нам понадобится. Ну а сейчас давайте посмотрим, как подключить веб-камеру к компьютеру.
Этап первый
Если вы работаете за ноутбуком или нетбуком, то там уже имеется веб-камера. Для ее использования не нужно ничего устанавливать, обновлять или скачивать. Но если же вы решили поставить более качественный аналог, то это другое дело. Во-первых, подсоедините камеру в соответствующий порт, где он находится, вы разберетесь, так как перепутать его практически невозможно. Дальше вам нужно немного подождать, пока произойдет автоматическая установка драйвера из базы вашей операционной системы. Такая же процедура проходит при подключении накопителя, мобильного телефона или другого оборудования, поэтому не переживайте. После этого вы получите сообщение о том, что устройство успешно установлено и готово к использованию, в редких случаях требуется перезагрузка ПК. Ну, а сейчас давайте пойдем дальше и рассмотрим несколько иную ситуацию.
Этап второй: ручная установка
В случае если установить камеру автоматически не вышло, вам понадобится вставить диск с драйвером. Но тут можно столкнуться с проблемой, что таковой отсутствует или не работает. Конечно, это вовсе еще не значит, что нужно выбрасывать устройство, поэтому не отчаивайтесь, ведь включить веб-камеру на компьютере даже без драйвера можно без особых проблем. Для этого вам понадобится перейти на сайт производителя и найти там соответствующее ПО. Все, что от вас требуется — это скачать и установить. Можно пойти и другим путем и поставить себе утилиту под названием DriverPack. Суть ее заключается в том, что она автоматически осуществит поиск подходящего драйвера в сети и установит его. Для проверки работоспособности перейдите в «Мой компьютер» и найдите там USB-видеоустройство. Если вы сможете в него зайти и увидите картинку, то все в порядке, и теперь вы можете говорить со своими родными и близкими.
Настройка и подключение веб-камеры к компьютеру
Не нужно забывать о том, что данное usb-устройство имеет массу внутренних настроек. Иногда заводские настройки вполне приемлемы, поэтому что-либо еще делать не нужно. Но в некоторых случаях вам понадобится настроить ряд параметров, например, громкость записи и воспроизведения звука. Если данный показатель будет стоять на максимуме, то голос может плохо распознаваться или будут наблюдаться посторонние шумы. Помимо этого, иногда полезно изменять качество изображения, а также его размер. В последнем случае вы можете сделать его шире или, наоборот, уже. Нужно это для того, чтобы видеть собеседника полностью или только его лицо. Помимо этого, современные веб-камеры имеют ряд других настроек, таких как насыщенность, резкость, яркость, контраст и т. п. Если вы подключили устройство к ПК с помощью драйверов, то настройки выставятся автоматически, и большая их часть будет стоять на отметке в 50%.
Настройка в Skype: шаг первый
В принципе, веб-камера для компьютера подключается довольно просто и быстро. Иногда куда сложнее настроить ее непосредственно в «Скайпе». Давайте разберемся с тем, как это сделать. Во-первых, вам необходимо авторизоваться в программе, перейти в раздел «Инструменты» и выбрать там «Настройки». После этого выбирайте «настройки видео». Если вы увидите картинку, то все в порядке, когда же на экране будет отображено текстовое сообщение от «Скайп», то это говорит о том, что есть неполадка. Первым дело проверьте, подключено ли устройство в порт и находит ли компьютер веб-камеру. Перейдите в «мой компьютер» и посмотрите, отображается ли там «usb-видеоустройство». Кстати, одна из самых распространенных ошибок заключается в том, что «вебка» может использоваться только в одной программе. Поэтому если она открыта где-либо еще, «Скайп» ее просто-напросто не увидит. Несложно догадаться, что исправить это очень просто. Достаточно закрыть одну из утилит. Также может потребоваться перезапустить Skype, после чего все встанет на свои места.
Настройка в Skype: шаг второй
Несколько важных деталей
Многие пользователи говорят о том, что веб-камера не отображается в «Мой компьютер». В этом нет ничего страшного, особенно если вы не пользуетесь операционной системой «Виндовс ХП». Обусловлено это тем, что более поздние обновления не поддерживают данную функцию. К примеру, вызвать «вебку» на ноутбуке под управлением Win 7 вы не сможете, она будет работать только в «Скайпе». Стоит обратить ваше внимание на то, что производителей данного оборудования очень много. Все они используют разный подход, поэтому настройка будет несколько отличаться. По этой простой причине выработать единый алгоритм просто невозможно, тем не менее отладка не такая уж и сложная. Тем более что примерно в 70% случаев веб-камера, установка на компьютер которой осуществляется автоматически, не доставляет никаких неудобств пользователю.
Заключение
Вот мы и разобрались с вами, как нужно устанавливать и настраивать «вебку». Все предельно просто: вставили кабель в порт, установили драйвера, при необходимости обновили их, закрыли все утилиты, использующие «вебку», — и можете наслаждаться общением. Как подключить веб-камеру к компьютеру без установочного диска, вы тоже уже знаете, поэтому с этим проблем возникнуть не должно. Тем не менее перед покупкой уточняйте вопрос о необходимости установки драйвера на данное устройство. Диск, может, и не дадут, но напишут, куда нужно зайти, чтобы скачать необходимое ПО. Это, пожалуй, все по данной теме.
Современные технологии позволяют подключить к компьютеру видеокамеру и совершать с нее видео звонки, вести видео блог или установить систему домашнего видеонаблюдения.
Для подключения веб-камеры к компьютеру необходимо выполнить ряд довольно простых шагов.
Установка и подключение видеокамеры
Шаг 1. Прикрепить веб-камеру к монитору ПК. На многих веб-камерах в основании расположено крепление, позволяющее установить ее на верхней части монитора, защелкнув специальной клипсой.
Шаг 2. Если подобного крепления на веб-камере нет, нужно найти ровное, высокое место, где можно разместить веб-камеру, чтобы ее глазок был направлен на лицо сидящего за ПК человека.
Шаг 3. Подключить USB-кабель веб-камеры к одному из портов USB компьютера (прямоугольной формы), расположенных на боковой, передней или задней его панели.
Разъем USB можно вставлять в порт USB только одной стороной. Если разъем не вставляется в порт, необходимо повернуть его на 180 градусов и повторить попытку.
Важно! Важно убедиться, что камера подключается непосредственно к компьютеру, а не к USB-концентратору, т.к. USB-хабам часто не хватает питания, чтобы управлять веб-камерой.
Если USB веб-камера подключается к компьютеру MAC, скорее всего, необходимо будет подключить ее через адаптер USB-C/USB.
Установка и настройка программного обеспечения
Шаг 1. Вставить компакт-диск, идущий вместе с веб-камерой, в привод CD (DVD), убедившись, что логотип компании-производителя находится вверху диска.
Поскольку большинство современных компьютеров MAC не поставляются с CD-приводами, необходимо использовать отдельный CD-привод, подключенный через USB-разъем.
Шаг 2. После того, как компакт-диск будет вставлен в CD/DVD-привод, необходимо подождать, пока запустится окно установки программного обеспечения.
На заметку! Если запуска программы установки не произошло, запустить значок «Компьютер» на рабочем столе двойным щелчком мыши.
Шаг 3. Щелкнуть на значке привода CD/DVD со вставленным диском, открыв его папку.
Шаг 4. Запустить файл установки программного обеспечения Setup.exe, два раза щелкнув по нему мышью.
Важно! Если компакт-диск с веб-камерой не поставляется, или CD/DVD-привода нет в наличии, пропустить эти шаги.
Скачивание ПО с сайта
Найти и скачать программное обеспечение конкретной веб-камеры можно в разделе «Download» («Загрузка») на веб-сайте ее производителя.
Шаг 1. Перед загрузкой программного обеспечения необходимо выбрать операционную систему, в которой будет установлено ПО и нажать «Download».
Шаг 2. После скачивания установочного файла запустить его щелчком мыши. Запустится окно установки ПО.
Настройка ПО (пример)
Шаг 1. Выбрать язык и нажать «Вперед».
Шаг 2. Если веб-камера подключена, нажать «Вперед», если нет, подключить ее к компьютеру и нажать «Вперед».
Шаг 3. Выбрать устанавливаемое программное обеспечение и место его установки (рекомендуется оставить «По умолчанию»). Нажать «Вперед».
Шаг 4. После установки нужных файлов проверить параметры настройки камеры, ее изображение должно запуститься в центральном окне. При необходимости отрегулировать веб-камеру, чтобы она смотрела на лицо с предпочтительного угла.
Проверить звук веб-камеры. При проговаривании слов в веб-камеру, можно заметить всплески шкалы активности рядом с секцией «Аудио» (или аналогичной) в окне веб-камеры. Нажать «Вперед».
Справка! Если активности микрофона веб-камеры не видно, вероятно, он не работает и может потребоваться включить его с помощью настроек веб-камеры или операционной системы.
Шаг 5. Для выхода из процесса установки нажать «Проверить мою веб-камеру».
Шаг 6. Запустится программное обеспечение видеокамеры. В его окне обычно имеется раздел настроек, часто в виде значка шестеренки. Можно щелкнуть по значку, чтобы просмотреть и изменить настройки камеры, включая контраст, яркость, параметры звука и т.д.
Справка! Если программа веб-камеры не открывалась автоматически после завершения установки, необходимо найти ее значок на компьютере и запустить его вручную щелчком мыши.
Шаг 7. После проведения всех настроек веб-камеры нажать «Сохранить».
Некоторые настройки веб-камеры также можно произвести при переводе ее в рабочий режим.
Подключение веб-камеры без ПО
Возможен вариант, когда веб-камера поставляется без драйверов и программного обеспечения. Обычно в таком варианте можно приобрести камеру китайского производителя.
При подключении веб-камеры появится сообщение «Найдено новое оборудование».
Может появится сообщение о готовности веб-камеры к работе. В этом случае дальнейших шагов по ее подключению делать не нужно.
Также может появиться сообщение о невозможности установки веб-камеры, если операционная система не нашла нужных для нее драйверов.
В этом случае необходимо найти драйвера видеокамеры с помощью специального мастера.
Установка драйвера с помощью мастера
Установка через ID устройства
Если системе обнаружить драйвер не удастся, необходимо найти драйвер в Интернет вручную через ID установленного оборудования.
Шаг 1. В диспетчере устройств щелкнуть правой кнопкой мыши на «Неизвестное устройство» и выбрать «Свойства».
Шаг 2. В следующем окне перейти на закладку «Сведения» и в списке выбрать «ИД оборудования». Внизу в поле «Значение» появится код ID установленного оборудования.
Шаг 3. Выделить верхнюю строчку с кодом мышью и нажать на клавиатуре сочетание «Ctrl+C», скопировав ее.
Шаг 4. Перейти по ссылке: https://dev >
Шаг 5. Появится подходящий драйвер для скачивания. Нажать кнопку «Скачать».
Шаг 6. После скачивания файла, запустить его кнопкой мыши. Появится установочное окно DriverPack Solution. Нажать «Установить вручную».
Шаг 7. Запустится «Мастер установки драйверов устройств». Нажать «Далее».
Шаг 8. После установки драйвера видеокамеры нажать «Закрыть» («Готово»).
В диспетчере устройств появится установленная веб-камера.
Настройка микрофона веб-камеры
Возможна ситуация, что видео с веб-камеры передается, а звук нет. В этом случае может потребоваться настройка микрофона веб-камеры в операционной системе.
Шаг 1. Щелкнуть правой кнопкой мыши в области часов на значке «Громкость» и выбрать левой кнопкой мыши «Устройства воспроизведения».
Шаг 2. Перейти на вкладку «Запись» и щелкнуть правой кнопкой мыши на значке «Микрофон», выбрав «Свойства».
Шаг 3. Во вкладке «Общие» в графе «Контроллер» убедиться, что стоит необходимый источник аудио (веб-камера). В пункте «Применение устройства» также необходимо выставить значение «Использовать это устройство (вкл.)».
Шаг 4. Перейти на вкладку «Уровни», где убедиться, что микрофон не выключен (перечеркнутый кружок рядом со значком динамика) и выставить громкость микрофонов в Desktop Microphone на уровне 95-100%. Можно также отрегулировать уровень Microphone Boost – обычно он устанавливается на 0 дБ.
Шаг 5. Чтобы отрегулировать звучание микрофона, услышав свой голос в колонках компьютера, необходимо перейти на вкладку «Прослушать», поставив галочку на «Прослушать с данного устройства». После проведения всех настроек нажать «Применить», затем «ОК».
Для нормальной работы видеокамеры также необходимо следить, не используется ли она в этот момент другими программами в ОС. Кроме того, при ее настройке необходимо ознакомиться с «Руководством по эксплуатации», чтобы узнать конкретные рекомендации по работе с камерой.
Видео — Как подключить веб камеру к компьютеру без установочного диска
Понравилась статья?
Сохраните, чтобы не потерять!
Правильно соединенная с ПК веб-камера позволяет записывать ролики или общаться с другими людьми в интернете. В рамках настоящей статьи мы расскажем о процессе подключения и последующей проверке подобного девайса.
Подключение веб-камеры к ПК
Несмотря на разнообразие вебок, процесс их подключения и дальнейшего использования мало чем отличается.
Шаг 1: Подготовка
На этапе выбора веб-камеры необходимо заранее выяснить, какие USB-интерфейсы присутствуют на вашем компьютере и приобрести совместимое устройство.
Если камера не оснащена микрофоном, устройство для записи звука придется приобрести и подключить отдельно. В ином случае камерой будет передавать лишь видеосигнал.
При подключении вебки со встроенным микрофоном может потребоваться гнездо «3.5 mm jack» соответствующего назначения.
Завершив проверку совместимости ПК и веб-камеры, можно переходить к подключению.
Шаг 2: Подключение
Процесс соединения вебки с компьютером является наиболее простым этапом, так как имеет много сходств с подключением большинства других периферийных устройств. Более того, инструкция полностью актуальна, если вами используется ноутбук.
- Если нужно, соедините между собой камеру и прилагающийся USB-кабель. В большинстве случаев провод является встроенным.
Не выключая компьютер, к USB-порту на задней стенке системного блока подключите веб-камеру.
По необходимости соедините дополнительный провод «3.5 mm jack» с разъемом для микрофона. Обычно нужный порт отмечен розовым цветом и соответствующим значком.
При успешном подключении вы получите звуковое оповещение и на этом процесс можно считать завершенным.
Шаг 3: Установка ПО
Некоторые модели веб-камер помимо подключения, также требуют установки специального программного обеспечения, идущего в комплекте с устройством. Обычно нужные драйвера и софт устанавливаются в автоматическом режиме с оптического носителя.
Иногда необходима загрузка и установка подходящего ПО с официального сайта производителя:
Автоматически обновить драйвера для вебки можно с помощью DriverPack Solution или DriverMax.
Если в спецификации вашей камеры не указаны требования по части софта, его установка не требуется.
Шаг 4: Проверка
После подключения и установки специального ПО важно выполнить проверку работоспособности устройства. Данный процесс нами был описан на примере Windows 7, но инструкция вполне актуальна для других версий ОС.
Шаг 5: Настройка
Если веб-камера после подключения и проверки передает изображение не так, как вам хотелось бы, можно выполнить ее настройку. Для изменения параметров потребуется специальный софт, будь то идущее в комплекте ПО или Skype.
Настройки веб-камеры также присутствуют во многих программах, предназначенных для записи видео.
Решение проблем
На случай возникновения каких-либо проблем с работой веб-камеры, нами была подготовлена соответствующая статья по их устранению.
В некоторых случаях может потребоваться ручное включение вебки.
Подробнее: Как включить камеру на Windows 8, Windows 10
Заключение
Нами были рассмотрены лишь основные аспекты подключения, применимые к большинству моделей веб-камер. В случае возникновения вопросов, вы можете обратиться к нам в комментариях.
Отблагодарите автора, поделитесь статьей в социальных сетях.
Источник
Содержание
- Как включить камеру на ноутбуке
- Способ №1: используем сочетание клавиш
- Способ №2: установка камеры через диспетчер устройств
- Способ №3: установка драйверов
- Как подключить веб-камеру Logitech?
- Как установить веб-камеру Logitech без компакт-диска?
- Почему мой компьютер не распознает мою веб-камеру Logitech?
- Как подключить веб-камеру Logitech к ноутбуку?
- Как мне получить доступ к настройкам моей веб-камеры Logitech?
- Как определить свою веб-камеру Logitech?
- Как установить драйвер веб-камеры Logitech?
- Как заставить компьютер распознавать мою камеру?
- Как заставить ноутбук распознавать мою веб-камеру?
- Почему моя веб-камера не определяется?
- Как подключить веб-камеру к компьютеру?
- Как подключить веб-камеру к Windows 10?
- Как мне изменить настройки моей веб-камеры?
- Как настроить фокус на моей веб-камере?
- Как включить камеру на ноутбуке: настройка, функции, отключение
- Как включить камеру на ноутбуке
- 1 Клавишами
- 2 Смотрим параметры доступа
- 3 Включаем в Windows 7
- Как проверить камеру на ноутбуке и компьютере — Windows 10 и 7
- Проверка на Windows 10
- Webcammictest
- Webcamtests
- При возникновении неполадок
- В заключение
- Как настроить камеру на ноутбуке
- Основные типы веб-камер
- Процедура включения видеокамеры
- Что делать, если устройство не определяется?
- Как установить драйвер на веб-камеру?
- Читайте также:
- Как включить веб-камеру на ноутбуке c Windows
- Включите камеру с помощью клавиш
- Проверьте настройки веб-камеры в Параметрах
- Камера отключена в BIOS
- Проверьте состояние веб-камеры в Диспетчере устройств
- Установите / обновите драйвера
- Ручной способ
- С помощью Driver Booster
- Как быть, если веб-камера ноутбука не включается
Как включить камеру на ноутбуке
Благодаря высокому уровню развития современных технологий каждый из нас имеет не только доступ к всемирному Клондайку информации, но и возможность постоянно быть на связи со своими друзьями и близкими. Благодаря широкому функционалу ноутбуков, нетбуков и других незаменимых устройств мы можем не только услышать голоса своих знакомых, но и увидеть друг друга при помощи вебкамер.
Следует отметить, что совершая звонок по скайпу, некоторые пользователи видят не лицо собеседника, а огорчающее сообщение о том, что вебкамера недоступна. Это вовсе не означает, что ваш персональный компьютер сломался. Вам всего лишь нужно корректную настроить работу WEB-камеры. Специально для этого мы подготовили инструкцию, следуя которой вы в самое ближайшее время сможете включить вебку.
Способ №1: используем сочетание клавиш
В некоторых случаях для того, что бы включить камеру на ноутбуке нужно использовать комбинацию клавиш. Попробуйте зажать клавиши Fn + V. Следует отметить, что на некоторых клавиатурах клавиша Fn может находиться на месте F1 или F2. Если по каким-либо причинам после нажатия данных кнопок, веб камера не включилась, то следует попробовать один из ниже перечисленных способов.
Способ №2: установка камеры через диспетчер устройств
Если первый способ не сработал, то вам необходимо попробовать установить камеру при помощи диспетчера устройств. Для этого необходимо выполнить следующие действия:
Способ №3: установка драйверов
Если и второй способ не помог включить камеру на ноутбуке, то, скорее всего, она уже активирована. Это означает, что у вас не установлены необходимые драйвера. Обновление драйверов можно провести в автоматическом режиме. Данное действие не подразумевает сложностей. Вам необходимо выполнить пункты 1-5 второго способа и нажать на кнопку обновления драйверов.
Если и это не помогло, тогда вам необходимо переустановить драйвера в ручном режиме:
Бывают такие ситуации, что диск с драйверами может быть поврежден или утерян. В таком случае необходимо скачать их с официального сайта производителя ноутбука. При загрузке драйверов необходимо учитывать не только модель персонально компьютера, но и версию ОС.
Если веб-камера не заработала, тогда вам следует проверить ноутбук на наличие вирусов и повторить данные действия. Если и это не помогло, советуем обратиться в ближайший сервисный центр.
Источник
Как подключить веб-камеру Logitech?
Как установить веб-камеру Logitech без компакт-диска?
Как установить веб-камеру без компакт-диска
Почему мой компьютер не распознает мою веб-камеру Logitech?
Проблема может быть вызвана настройками конфиденциальности Windows. Возможно, служба конфиденциальности Windows блокирует веб-камеру Logitech. Нажмите клавишу с логотипом Windows + I и щелкните Конфиденциальность. На левой панели нажмите Камера и убедитесь, что параметр Разрешить приложениям доступ к вашей камере включен.
Как подключить веб-камеру Logitech к ноутбуку?
Следуйте этому руководству, чтобы помочь вам найти, загрузить и установить подходящие драйверы.
Как мне получить доступ к настройкам моей веб-камеры Logitech?
Нажмите кнопку Windows и найдите «Настройки камеры Logitech». На компьютерах с Windows 7 это может выглядеть немного иначе. На главном экране вам будут представлены основные элементы управления камерой. Камеру можно масштабировать с помощью кнопок + и — справа, а также панорамировать или наклонять с помощью стрелок вверх / вниз / влево / вправо.
Как определить свою веб-камеру Logitech?
Щелкните «Пуск», «Панель управления», «Администрирование», «Управление компьютером», «Диспетчер устройств», затем щелкните значок «плюс» (+) рядом с «Устройства обработки изображений». Щелкните правой кнопкой мыши веб-камеру в списке устройств обработки изображений и выберите «Свойства», чтобы просмотреть информацию о веб-камере.
Как установить драйвер веб-камеры Logitech?
Сначала вы можете перейти на страницу поддержки Logitech и выбрать модель устройства веб-камеры Logitech. Тогда загляните в раздел для загрузки драйверов. Обязательно выберите драйвер, совместимый с вашей операционной системой Windows, а затем загрузите и установите драйвер вручную.
Как заставить компьютер распознавать мою камеру?
Как сделать так, чтобы мой компьютер распознал мою камеру
Как заставить ноутбук распознавать мою веб-камеру?
Что делать, если веб-камера не работает
Почему моя веб-камера не определяется?
Если встроенная веб-камера не работает из-за обновления Windows 10, проблема, скорее всего, вызвана неисправными драйверами или конфликтами драйверов. Чтобы решить проблему, следуйте приведенным ниже инструкциям. Сначала перейдите в Диспетчер устройств и посмотрите, есть ли желтая отметка рядом с устройством веб-камеры.
Как подключить веб-камеру к компьютеру?
Как подключить веб-камеру к ноутбуку через USB?
Как подключить веб-камеру к Windows 10?
Чтобы открыть веб-камеру или камеру, нажмите кнопку «Пуск», а затем выберите «Камера» в списке приложений. Если вы хотите использовать камеру в других приложениях, нажмите кнопку «Пуск», выберите «Настройки»> «Конфиденциальность»> «Камера», а затем включите «Разрешить приложениям использовать мою камеру».
Как мне изменить настройки моей веб-камеры?
Как настроить фокус на моей веб-камере?
Большинство веб-камер позволяют регулировать фокус, поворачивая переднюю линзу объектива. Поворачивайте линзу, пока изображение не станет резким (максимально «чистым»). Если после настройки фокуса ваша веб-камера по-прежнему не дает желаемой резкости, то вам нужна веб-камера получше.
Источник
Как включить камеру на ноутбуке: настройка, функции, отключение
Включить камеру можно довольно легко на каждом ноутбуке, который ее имеет. А это практически все модели, которые вообще существуют на данный момент.
Современные веб-камеры лэптопов обладают очень хорошим качеством изображения. А дополнительные настройки сделают видеозвонки еще интереснее.
Из предыдущего материала вы узнали, можно ли удалить windows.old, и как это сделать. Сейчас мы рассмотрим, как включается веб камера на ноутбуке с Windows 10, 7 и 8, как ее настраивать и при желании, наоборот, отключить.
Интересно! Инструкция является универсальной для ноутбуков всех марок: Леново, HP, Acer, Samsung и других. Поэтому просто выполняйте шаги, описанные ниже, и все заработает.
Как включить камеру на ноутбуке
1 Клавишами
Камера включается простым нажатием двух кнопок на клавиатуре: FN + ESC или F1-F12 или V. Клавиша должна соответствовать той, на которой нарисована камера. Чаще это — F8, F10 или V.
Интересно! Также это может быть и совсем другая клавиша, посмотрите на клавиатуре на какой изображен соответствующий значок.
Нажимать нужно вначале клавишу FN, а уже потом другую клавишу. Иначе команда может не сработать. Нажмите их и проверьте, заработало ли все. Таким же образом она выключается — этим же сочетанием клавиш
Важно! Если хотите настроить качество изображения, которое будет передаваться, то сделайте это в программе или на сайте, в которой(ом) совершаете видеозвонки.
2 Смотрим параметры доступа
1. Нажмите одновременно клавиши WIN + I на клавиатуре и откройте раздел «Конфиденциальность».
2. В левой колонке перейдите в группу «Камеры» и в правой в блоке доступа кликните по кнопке «Изменить». Проверьте включен ли параметр. Отдельные параметры доступа приложений регулируются в этом же меню снизу.
Интересно! Каждый раз, когда какая-либо программа будет запрашивать камеру — вам будет приходить уведомление, где вы можете разрешить или запретить к ней доступ.
3 Включаем в Windows 7
1. Нажмите одновременно клавиши WIN + R на клавиатуре и введите команду — control printers
2. Откройте в списке устройств свою веб-камеру и включите ее.
Как проверить камеру на ноутбуке и компьютере — Windows 10 и 7
Проверить ее можно несколькими разными способами, приложением на Windows 10, Skype или другими программами, или онлайн сервисами в интернете. Рассмотрим, как это сделать в Виндовс и парочку таких сервисов, чтобы не устанавливать лишний софт на свой компьютер.
Интересно! Все эти способы также отвечают и на вопрос — как проверить веб камеру на компьютере. Внешнее устройство проверяется точно такими же способами, они универсальны.
Проверка на Windows 10
Нажмите одновременно клавиши WIN + R на клавиатуре и введите команду — microsoft.windows.camera:
Откроется приложение камеры, и вы сразу увидите себя в ней, если все работает нормально.
Webcammictest
Простой сервис для проверки веб-камеры. Перейдите на него и нажмите на большую кнопку — «Проверить веб-камеру», если браузер попросит разрешение на ее работу — разрешите. Если видео пошло, значит все нормально и можете сразу ознакомиться с качеством картинки.
Webcamtests
Еще один неплохой сервис, сразу после того, как вы на него перейдете, покажет изображение с вебки. Если возникнут какие-то неполадки — об этом сразу будет показано сообщение.
При возникновении неполадок
1. Нажмите одновременно клавиши WIN + R на клавиатуре и введите команду — devmgmt.msc
2. Откройте раздел с устройствами обработки изображений и посмотрите, какой значок стоит у камеры.
Если после перезагрузки значок еще желтый или в вообще в этом разделе не нашли веб-камеру, то установите драйвера на нее заново и все заработает. Найти их вы может на сайте производителя вашего ноутбука.
Интересно! Если у вас до сих пор не получается никак заставить вебку заработать, то рекомендую прочитать материал со всеми решениями этой проблемы — почему не работает камера на ноутбуке.
В заключение
Чаще всего, все начинает работать после простого нажатия на сочетание клавиш. А проблемы в ее работе решаются переустановкой драйверов. Все делается максимально просто для пользователя.
Источник
Как настроить камеру на ноутбуке
Чтобы у пользователя появилась возможность совершать видеозвонки своим друзьям и родственникам, необходимо правильно поставить и настроить веб-камеру на ноутбуке. Эта работа выполняется просто и быстро, поэтому сделать ее можно без привлечения специалистов.
Основные типы веб-камер
Перед тем как выполнить подключение и подобрать настройки камеры, необходимо рассмотреть разновидности этого устройства. В большинстве случаев люди используют 2 типа оборудования, которые хорошо подходят для скайпа и других подобных программ.
Процедура включения видеокамеры
Чтобы подключить веб-камеру к компьютеру, необходимо воспользоваться одним из двух популярных методов. С их помощью можно максимально быстро выполнить работу и не потратить на это много времени. Самый простой способ подключить и настроить камеру на ноутбуке с Windows заключается в выполнении необходимых операций через “Диспетчер устройств”.
Встречаются ситуации, когда в “Диспетчере устройств” нет названия подключаемой видеокамеры. В этом случае необходимо выполнить несколько дополнительных действий, которые помогут обновить конфигурацию устройства.
Правильная последовательность операций:
Второй способ запустить камеру подходит только для устройства встроенного типа. В большинстве случаев они встречаются на ноутбуках и активируются с помощью нажатия специальных комбинаций клавиш.
Что делать, если устройство не определяется?
Чтобы настроить камеру на ноутбуке или ПК с Виндовс 7, нужно выполнить несколько стандартных действий. Если после их завершения устройство остается в неактивном состоянии, то придется удалять все установленные драйвера и загружать их заново. Аналогичная проблема также возникает при попытке настроить веб-камеру в скайпе.
Как установить драйвер на веб-камеру?
Установка драйверов на веб-камеру понадобится при первом подключении устройства или при устранении каких-либо неисправностей, связанных с программным обеспечением. В обоих случаях работа будет выполняться по одному и тому же алгоритму.
Подключение камеры к ноутбуку – это простая задача, справиться с которой сможет даже начинающий пользователь. Для выполнения этой работы не нужно читать много информации или заканчивать специальны курсы. Если правильно выполнить установку и подобрать оптимальные настройки веб-камеры, то можно видеть своего собеседника и окружающую его обстановку.
Читайте также:
Эти полезные и простые советы помогут вам сэкономить время и деньги. Пользуясь маленькими хитростями, вы…
Многие в зимний период предпочитают вместо шубы носить дублёнку. Полезные советы по стирке помогут содержать…
Двери из МДФ востребованы в связи с их устойчивостью к воздействию влаги, высоких температур и…
Источник
Как включить веб-камеру на ноутбуке c Windows

Практически все современные модели ноутбуков оснащаются встроенными веб-камерами, расположенными на внутренней стороне крышки, сразу над дисплеем. Исключение составляют разве что самые дешевые модели, что никак не мешает пользователю подключить к такому ноутбуку внешнюю веб-камеру по USB. По умолчанию камера отключена, включается она только тогда, когда вы запускаете использующую ее программу — Skype, Viber или хотя бы встроенное приложение «Камера». Но вполне возможно и такое, что устройство так и не сможет включиться. В большинстве случаев эта неполадка связана с некорректными настройками устройства и довольно редко с проблемами в работе драйверов и аппаратными неисправностями.
Включите камеру с помощью клавиш
Проверьте настройки веб-камеры в Параметрах
Включить веб-камеру лэптопа можно и в приложении «Параметры» Windows 10.
Зайдите в раздел «Конфиденциальность» и переключитесь на вкладку «Камера». Здесь у вас должно быть указано, что доступ к камере для данного устройства активирован. Если он отключен, нажмите «Изменить» и установите в открывшемся миниатюрном окошке рычажок в положение «Вкл».
Включен должен быть и рычажок «Разрешить приложениям доступ к камере», а в списке приложений, которым разрешен доступ к камере, должна быть включена программа, которая использует веб-камеру.
Камера отключена в BIOS
В редких случаях встроенная веб-камера может быть отключена в BIOS. Учитывая тот факт, что версии BIOS могут быть разные, дать конкретный совет в данном случае затруднительно. Ищите веб-камеру в разделах Advanced, I/O Port Access, Integrated Peripherals или Security. На приложенном ниже скриншоте камера имеет название «Integrated camera», у вас она может называться иначе, но строка «camera» в названии чаще всего присутствует. Убедитесь, что значение отвечающей за работу настройки выставлено «Enabled».
Проверьте состояние веб-камеры в Диспетчере устройств
Если описанными способами включить веб-камеру не удается, необходимо проверить ее состояние в Диспетчере устройств и убедиться, что всё в порядке с драйверами устройства.
Если значок камеры отмечен желтой пиктограммой или на его месте вы видите некое неизвестное устройство, скорее всего, у вас не установлены драйвера веб-камеры.
Установить их можно вручную, скачав с сайта производителя или в полуавтоматическом режиме, воспользовавшись специальной программой, например, Driver Booster. Вкратце рассмотрим оба способа.
Установите / обновите драйвера
Ручной способ
В открывшемся окне выберите метод обновления:
С помощью Driver Booster
Это гораздо более удобный способ, поскольку он избавит вас от необходимости искать и скачивать драйвер из интернета. Driver Booster сама определит, какой драйвер нужен для вашей веб-камеры, сама его загрузит, и сама же его установит.
Скачайте, установите, запустите Driver Booster и нажмите кнопку «Сканировать»;
Выберите в списке драйвер веб-камеры и нажмите расположенную напротив кнопку «Обновить»;
Приведенные выше способы (кроме настроек в приложении «Параметры») проверки и включения встроенной веб-камеры, а также установки и обновления ее драйверов в одинаковой мере подходят как для Windows 10, так и для предыдущих версий систем, в частности, Windows 7 и 8.1.
Как быть, если веб-камера ноутбука не включается
Если камера по-прежнему не работает, возможно, не исключена аппаратная неисправность устройства. В этом случае вы можете обратиться в сервисный центр для диагностики неполадки либо приобрести внешнюю, подключаемую по USB камеру. Специальной настройки такая камера не требует, поставляемые вместе с нею драйвера устанавливаются автоматически при первом же подключении устройства к портативному компьютеру.
Источник
Содержание
- Шаг 1: Поиск и установка драйверов
- Шаг 2: Включение веб-камеры
- Шаг 3: Управление разрешениями
- Шаг 4: Активация опции «Windows Hello»
- Шаг 5: Настройка камеры в Skype
- Вопросы и ответы
Если вы обладаете веб-камерой как отдельным устройством и еще не подключили ее к компьютеру, перед началом настройки обязательно сделайте это. Весь процесс состоит всего из пяти простых шагов, ознакомиться с которыми можно по ссылке ниже.
Подробнее: Подключение веб-камеры к компьютеру
Шаг 1: Поиск и установка драйверов
Перед началом использования веб-камеры потребуется установить соответствующий драйвер, разработанный производителем оборудования. Конечно, функциональность Windows 10 подразумевает то, что файлы, обеспечивающие нормальную работу устройства, должны быть найдены и инсталлированы автоматически, но это происходит далеко не всегда. Обладатели ноутбуков могут ознакомиться с представленной далее статьей на примере ASUS, чтобы понять принцип поиска драйверов всеми доступными способами.
Подробнее: Устанавливаем драйвер веб-камеры для ноутбуков ASUS
Что касается юзеров, приобретших веб-камеру отдельно, например, для своего компьютера, то для них поиск соответствующего программного обеспечения немного отличается. На нашем сайте собраны руководства по самым популярным моделям от известных производителей подобных девайсов. Кликните по одному из расположенных далее заголовков, чтобы перейти к прочтению подходящих инструкций.
Подробнее: Скачивание драйверов для веб-камеры Logitech / Genius / A4Tech / Defender / Trust Webcam
Шаг 2: Включение веб-камеры
Не всегда веб-камера активируется автоматически сразу же после подключения к ПК или установки операционной системы на ноутбук. У обладателей лэптопов есть дополнительная опция, позволяющая регулировать активность камеры. Они могут включать ее или отключать при помощи функциональных клавиш F1-F12. Необходимо лишь изучить значки, которые находятся на самих клавишах, чтобы понять, какая из них отвечает за управление. В ОС тоже есть функция, активирующая веб-камеру для устройства. Более детально об этом читайте далее.
Подробнее: Включение камеры в Windows 10
Шаг 3: Управление разрешениями
В Виндовс 10 разработчики уделили должное внимание конфиденциальности, позволяя каждому устройству настроить свои разрешения в общем для системы и отдельно для каждого приложения. Относится это и к веб-камере, поэтому следующий алгоритм и будет посвящен данной теме.
- Откройте меню «Пуск» и перейдите оттуда в «Параметры».
- Опуститесь вниз по списку и выберите раздел «Конфиденциальность».
- Через левую панель переместитесь к пункту «Камера».
- Первая кнопка «Изменить», расположенная вверху, позволяет вовсе отключить веб-камеру, чтобы компьютер или ноутбук не мог ее использовать. Второй переключатель отвечает за общий доступ к девайсу для всех приложений.
- Немного ниже вы увидите список с доступными программами. Устанавливайте для каждой из них свои ограничения или разрешения, перемещая расположенные напротив ползунки.

Шаг 4: Активация опции «Windows Hello»
Встроенная в Виндовс 10 функция под названием «Windows Hello» позволяет авторизовываться в системе без ввода пин-кода или установленного пароля. При открытии крышки ноутбука или включении веб-камеры происходит сканирование лица и вход в ОС автоматически разрешается. Однако для этого само действие сначала нужно настроить, добавив в память фото своего лица.
- В том же меню «Параметры» откройте раздел «Учетные записи».
- Перейдите к разделу «Варианты входа».
- Здесь выберите «Распознавание лиц Windows Hello».
- Уточним, что не все камеры совместимы с этой возможностью. Если такое случится, вы получите соответствующее уведомление.

В случае, когда опция доступна для настройки, следуйте появившимся на экране инструкциям, создав скан лица и задав пароль. Сам пин-код необходим для входа в учетную запись при возникновении ситуации, когда веб-камера вдруг сломается или функция по каким-то причинам не сработает.
Шаг 5: Настройка камеры в Skype
Часто пользователи заинтересованы в настройке веб-камеры для того, чтобы в дальнейшем общаться со своими коллегами, друзьями и родственниками через специальное программное обеспечение. Наиболее популярным приложением, обеспечивающим подобную связь, можно считать Skype, поэтому в качестве завершающего шага статьи мы решили упомянуть процесс конфигурирования девайса именно в нем. Развернуто об этом процессе читайте в статье по ссылке ниже.
Подробнее: Настройка камеры в программе Skype
Дополнительно предоставляем ссылки на другие вспомогательные материалы, которые могут пригодиться каждому юзеру, столкнувшемуся с необходимостью настройки веб-камеры в Windows 10. В следующих руководствах вы найдете рекомендации по исправлению частых проблем, а также другие руководства по конфигурированию микрофона.
Читайте также:
Настройка микрофона в Windows 10
Проверка веб-камеры в Windows 10
Исправление ошибки 0х00f4244 при включении камеры в Windows 10
Отключение камеры на ноутбуке с Windows 10
Содержание
- Как подключить веб-камеру Logitech?
- Как установить веб-камеру Logitech без компакт-диска?
- Почему мой компьютер не распознает мою веб-камеру Logitech?
- Как подключить веб-камеру Logitech к ноутбуку?
- Как мне получить доступ к настройкам моей веб-камеры Logitech?
- Как определить свою веб-камеру Logitech?
- Как установить драйвер веб-камеры Logitech?
- Как заставить компьютер распознавать мою камеру?
- Как заставить ноутбук распознавать мою веб-камеру?
- Почему моя веб-камера не определяется?
- Как подключить веб-камеру к компьютеру?
- Как подключить веб-камеру к Windows 10?
- Как мне изменить настройки моей веб-камеры?
- Как настроить фокус на моей веб-камере?
- Каким образом подключить веб камеру к компьютеру, не вызывая ни мастера с сервиса, ни друзей?
- Краткое руководство
- Развернутая инструкция
- Попадаем в «десятку»
- Как подключить веб камеру logitech к компьютеру
- Общие положения
- Что нам понадобится для начала
- Этап первый
- Этап второй: ручная установка
- Настройка и подключение веб-камеры к компьютеру
- Настройка в Skype: шаг первый
- Настройка в Skype: шаг второй
- Несколько важных деталей
- Заключение
- Установка и подключение видеокамеры
- Установка и настройка программного обеспечения
- Скачивание ПО с сайта
- Настройка ПО (пример)
- Подключение веб-камеры без ПО
- Установка драйвера с помощью мастера
- Установка через ID устройства
- Настройка микрофона веб-камеры
- Видео — Как подключить веб камеру к компьютеру без установочного диска
- Подключение веб-камеры к ПК
- Шаг 1: Подготовка
- Шаг 2: Подключение
- Шаг 3: Установка ПО
- Шаг 4: Проверка
- Шаг 5: Настройка
- Решение проблем
- Заключение
Как подключить веб-камеру Logitech?
Как установить веб-камеру Logitech без компакт-диска?
Как установить веб-камеру без компакт-диска
Почему мой компьютер не распознает мою веб-камеру Logitech?
Проблема может быть вызвана настройками конфиденциальности Windows. Возможно, служба конфиденциальности Windows блокирует веб-камеру Logitech. Нажмите клавишу с логотипом Windows + I и щелкните Конфиденциальность. На левой панели нажмите Камера и убедитесь, что параметр Разрешить приложениям доступ к вашей камере включен.
Как подключить веб-камеру Logitech к ноутбуку?
Следуйте этому руководству, чтобы помочь вам найти, загрузить и установить подходящие драйверы.
Как мне получить доступ к настройкам моей веб-камеры Logitech?
Нажмите кнопку Windows и найдите «Настройки камеры Logitech». На компьютерах с Windows 7 это может выглядеть немного иначе. На главном экране вам будут представлены основные элементы управления камерой. Камеру можно масштабировать с помощью кнопок + и — справа, а также панорамировать или наклонять с помощью стрелок вверх / вниз / влево / вправо.
Как определить свою веб-камеру Logitech?
Щелкните «Пуск», «Панель управления», «Администрирование», «Управление компьютером», «Диспетчер устройств», затем щелкните значок «плюс» (+) рядом с «Устройства обработки изображений». Щелкните правой кнопкой мыши веб-камеру в списке устройств обработки изображений и выберите «Свойства», чтобы просмотреть информацию о веб-камере.
Как установить драйвер веб-камеры Logitech?
Сначала вы можете перейти на страницу поддержки Logitech и выбрать модель устройства веб-камеры Logitech. Тогда загляните в раздел для загрузки драйверов. Обязательно выберите драйвер, совместимый с вашей операционной системой Windows, а затем загрузите и установите драйвер вручную.
Как заставить компьютер распознавать мою камеру?
Как сделать так, чтобы мой компьютер распознал мою камеру
Как заставить ноутбук распознавать мою веб-камеру?
Что делать, если веб-камера не работает
Почему моя веб-камера не определяется?
Если встроенная веб-камера не работает из-за обновления Windows 10, проблема, скорее всего, вызвана неисправными драйверами или конфликтами драйверов. Чтобы решить проблему, следуйте приведенным ниже инструкциям. Сначала перейдите в Диспетчер устройств и посмотрите, есть ли желтая отметка рядом с устройством веб-камеры.
Как подключить веб-камеру к компьютеру?
Как подключить веб-камеру к ноутбуку через USB?
Как подключить веб-камеру к Windows 10?
Чтобы открыть веб-камеру или камеру, нажмите кнопку «Пуск», а затем выберите «Камера» в списке приложений. Если вы хотите использовать камеру в других приложениях, нажмите кнопку «Пуск», выберите «Настройки»> «Конфиденциальность»> «Камера», а затем включите «Разрешить приложениям использовать мою камеру».
Как мне изменить настройки моей веб-камеры?
Как настроить фокус на моей веб-камере?
Большинство веб-камер позволяют регулировать фокус, поворачивая переднюю линзу объектива. Поворачивайте линзу, пока изображение не станет резким (максимально «чистым»). Если после настройки фокуса ваша веб-камера по-прежнему не дает желаемой резкости, то вам нужна веб-камера получше.
Источник
Каким образом подключить веб камеру к компьютеру, не вызывая ни мастера с сервиса, ни друзей?
Добрый день, уважаемые читатели моего блога! Поговорим о том, как подключить веб камеру к компьютеру – был удивлен, но, оказывается, не все это умеют.
Недавно знакомые добрых два часа промучались с установкой аксессуара, пока не поняли, что устройство не совместимо с операционной системой корпоративного ноутбука. Благо, работаю я в магазине техники, так что просто взял другую «вэбку» и без проблем установил ее за 15 минут. Вряд ли у каждого есть возможность легко и без потерь обменять один девайс на другой. Поэтому, если не хотите покупать 2 web камеры, сначала удостоверьтесь что аксессуар без проблем распознается вашей ОС. Сделать это просто — спросите у продавца в магазине техники.
Краткое руководство
Воткнув USB-кабель в соответствующее отверстие, вы увидите всплывающее окно справа внизу. Кликните на него – откроется «Мастер обновления оборудования». Он сразу же предложит вам автоматическую установку драйвера. Кликаете «Далее» и просто ждете, пока система запустится. Если этого не произошло, «Мастер» уведомит вас, что с устройством возникли проблемы.
В случае, когда ОС «не видит» веб камеру, требуется ручная установка драйверов. Так обычно происходит с windows 7 или 8/8.1. В этом моменте могут быть трудности, но в конечном итоге все преодолимо.
Развернутая инструкция
Постарайтесь производить закачку драйверов только на официальных сайтах. 
Попадаем в «десятку»
Обычно у windows 10 нет проблем с автоматической установкой веб-камеры. Так что если операционка не запускает аксессуар, скорее всего, дело в антивирусной программе, блокирующей устройство. Для устранения помехи снимите галочку напротив строки «USB устройства» в настройках антивируса.
Часто причиной того, что не удается подключить веб камеру к компьютеру, является устаревший драйвер. Найдите аксессуар по схеме, описанной выше. В пункте «Свойства» увидите параметр «Драйвер», а затем «Сведения». Здесь вы найдете название устройства. Если в нем присутствует часть «stream.sys», 
В случае когда подобная надпись отсутствует, стоит попробовать откат драйвера. В разделе «Драйвер» выберите «Откат»>«Да». 

Не все драйвера разрешают откат. Тогда нужно удалить их и закачать новые. У меня с моей Логитек проблем не возникало, ведь это хорошая модель.
Удачной вам эксплуатации веб-камеры. Подписывайтесь и узнавайте больше. До свидания!
А также вы можете оценить и статью и мой сайт. Кликайте по картинке:
Спасибо за внимание! До новых встреч на моём блоге. С уважением, Ростислав Кузьмин.
Источник
Как подключить веб камеру logitech к компьютеру
Ни для кого не секрет, что за последние годы «Скайп» стал невероятно популярным. Сейчас это одна из немногих программ, которая позволяет организовать общение с родственниками или близкими на большом расстоянии совершенно бесплатно. Мало того, что мы просто можем общаться как по телефону, также есть возможность видеть друг друга. Но тут многие сталкиваются с тем, что не знают, как подключить веб-камеру к компьютеру. Об этом мы сейчас и поговорим.
Общие положения
Во-первых, нужно понимать, что существует несколько видов веб-камер. Одни не требуют наличия дополнительного ПО, другие же нормально устанавливаются только при наличии драйверов. Какая именно камера у вас? С этим мы разберемся немного позже. Как правило, с «вебкой» в комплекте может идти диск, если такового нет, то он, скорее всего, не нужен. Кроме того, процесс подключения отличается в зависимости от используемого оборудования и операционной системы. Так, это может быть ноутбук или компьютер под управлением «Виндовс ХП» или ОС Linux. Но так как подключить веб-камеру к компьютеру не слишком сложно, то с данной процедурой сможет справиться даже начинающий пользователь, не испытывая никаких проблем. Однако перед тем как приступитьк ней, ознакомьтесь с полезной информацией, которая вам пригодится на практике.
Что нам понадобится для начала
Мы уже немного сказали о том, что веб-камеры бывают разными, но принцип установки не особо отличается. Именно поэтому для того, чтобы все сделать правильно, нам понадобится несколько неотъемлемых компонентов. Один из них — высокоскоростной интернет. Как показывает практика, без выхода в сеть особой пользы от «вебки» нет. Обусловлено это тем, что с ее помощью вы можете делать только собственные снимки, но качество в этом случае будет далеко не лучшим. Помимо этого, нам понадобится собственно камера. В настоящее время большинство моделей имеют usb-разъем. В случае если на «вебке» отсутствует микрофон, что присуще старым моделям, вам понадобятся наушники с ним. Если же у вас новая камера, то можете обойтись без гарнитуры, так как слышать собеседника вы будете через колонки, а говорить непосредственно в «вебку». Кстати, не забудьте освободить один USB-порт, ведь он нам понадобится. Ну а сейчас давайте посмотрим, как подключить веб-камеру к компьютеру.
Этап первый
Если вы работаете за ноутбуком или нетбуком, то там уже имеется веб-камера. Для ее использования не нужно ничего устанавливать, обновлять или скачивать. Но если же вы решили поставить более качественный аналог, то это другое дело. Во-первых, подсоедините камеру в соответствующий порт, где он находится, вы разберетесь, так как перепутать его практически невозможно. Дальше вам нужно немного подождать, пока произойдет автоматическая установка драйвера из базы вашей операционной системы. Такая же процедура проходит при подключении накопителя, мобильного телефона или другого оборудования, поэтому не переживайте. После этого вы получите сообщение о том, что устройство успешно установлено и готово к использованию, в редких случаях требуется перезагрузка ПК. Ну, а сейчас давайте пойдем дальше и рассмотрим несколько иную ситуацию.
Этап второй: ручная установка
В случае если установить камеру автоматически не вышло, вам понадобится вставить диск с драйвером. Но тут можно столкнуться с проблемой, что таковой отсутствует или не работает. Конечно, это вовсе еще не значит, что нужно выбрасывать устройство, поэтому не отчаивайтесь, ведь включить веб-камеру на компьютере даже без драйвера можно без особых проблем. Для этого вам понадобится перейти на сайт производителя и найти там соответствующее ПО. Все, что от вас требуется — это скачать и установить. Можно пойти и другим путем и поставить себе утилиту под названием DriverPack. Суть ее заключается в том, что она автоматически осуществит поиск подходящего драйвера в сети и установит его. Для проверки работоспособности перейдите в «Мой компьютер» и найдите там USB-видеоустройство. Если вы сможете в него зайти и увидите картинку, то все в порядке, и теперь вы можете говорить со своими родными и близкими.
Настройка и подключение веб-камеры к компьютеру
Не нужно забывать о том, что данное usb-устройство имеет массу внутренних настроек. Иногда заводские настройки вполне приемлемы, поэтому что-либо еще делать не нужно. Но в некоторых случаях вам понадобится настроить ряд параметров, например, громкость записи и воспроизведения звука. Если данный показатель будет стоять на максимуме, то голос может плохо распознаваться или будут наблюдаться посторонние шумы. Помимо этого, иногда полезно изменять качество изображения, а также его размер. В последнем случае вы можете сделать его шире или, наоборот, уже. Нужно это для того, чтобы видеть собеседника полностью или только его лицо. Помимо этого, современные веб-камеры имеют ряд других настроек, таких как насыщенность, резкость, яркость, контраст и т. п. Если вы подключили устройство к ПК с помощью драйверов, то настройки выставятся автоматически, и большая их часть будет стоять на отметке в 50%.
Настройка в Skype: шаг первый
В принципе, веб-камера для компьютера подключается довольно просто и быстро. Иногда куда сложнее настроить ее непосредственно в «Скайпе». Давайте разберемся с тем, как это сделать. Во-первых, вам необходимо авторизоваться в программе, перейти в раздел «Инструменты» и выбрать там «Настройки». После этого выбирайте «настройки видео». Если вы увидите картинку, то все в порядке, когда же на экране будет отображено текстовое сообщение от «Скайп», то это говорит о том, что есть неполадка. Первым дело проверьте, подключено ли устройство в порт и находит ли компьютер веб-камеру. Перейдите в «мой компьютер» и посмотрите, отображается ли там «usb-видеоустройство». Кстати, одна из самых распространенных ошибок заключается в том, что «вебка» может использоваться только в одной программе. Поэтому если она открыта где-либо еще, «Скайп» ее просто-напросто не увидит. Несложно догадаться, что исправить это очень просто. Достаточно закрыть одну из утилит. Также может потребоваться перезапустить Skype, после чего все встанет на свои места.
Настройка в Skype: шаг второй
Несколько важных деталей
Многие пользователи говорят о том, что веб-камера не отображается в «Мой компьютер». В этом нет ничего страшного, особенно если вы не пользуетесь операционной системой «Виндовс ХП». Обусловлено это тем, что более поздние обновления не поддерживают данную функцию. К примеру, вызвать «вебку» на ноутбуке под управлением Win 7 вы не сможете, она будет работать только в «Скайпе». Стоит обратить ваше внимание на то, что производителей данного оборудования очень много. Все они используют разный подход, поэтому настройка будет несколько отличаться. По этой простой причине выработать единый алгоритм просто невозможно, тем не менее отладка не такая уж и сложная. Тем более что примерно в 70% случаев веб-камера, установка на компьютер которой осуществляется автоматически, не доставляет никаких неудобств пользователю.
Заключение
Вот мы и разобрались с вами, как нужно устанавливать и настраивать «вебку». Все предельно просто: вставили кабель в порт, установили драйвера, при необходимости обновили их, закрыли все утилиты, использующие «вебку», — и можете наслаждаться общением. Как подключить веб-камеру к компьютеру без установочного диска, вы тоже уже знаете, поэтому с этим проблем возникнуть не должно. Тем не менее перед покупкой уточняйте вопрос о необходимости установки драйвера на данное устройство. Диск, может, и не дадут, но напишут, куда нужно зайти, чтобы скачать необходимое ПО. Это, пожалуй, все по данной теме.
Современные технологии позволяют подключить к компьютеру видеокамеру и совершать с нее видео звонки, вести видео блог или установить систему домашнего видеонаблюдения.
Для подключения веб-камеры к компьютеру необходимо выполнить ряд довольно простых шагов.
Установка и подключение видеокамеры
Шаг 1. Прикрепить веб-камеру к монитору ПК. На многих веб-камерах в основании расположено крепление, позволяющее установить ее на верхней части монитора, защелкнув специальной клипсой.
Шаг 2. Если подобного крепления на веб-камере нет, нужно найти ровное, высокое место, где можно разместить веб-камеру, чтобы ее глазок был направлен на лицо сидящего за ПК человека.
Шаг 3. Подключить USB-кабель веб-камеры к одному из портов USB компьютера (прямоугольной формы), расположенных на боковой, передней или задней его панели.
Разъем USB можно вставлять в порт USB только одной стороной. Если разъем не вставляется в порт, необходимо повернуть его на 180 градусов и повторить попытку.
Важно! Важно убедиться, что камера подключается непосредственно к компьютеру, а не к USB-концентратору, т.к. USB-хабам часто не хватает питания, чтобы управлять веб-камерой.
Если USB веб-камера подключается к компьютеру MAC, скорее всего, необходимо будет подключить ее через адаптер USB-C/USB.
Установка и настройка программного обеспечения
Шаг 1. Вставить компакт-диск, идущий вместе с веб-камерой, в привод CD (DVD), убедившись, что логотип компании-производителя находится вверху диска.
Поскольку большинство современных компьютеров MAC не поставляются с CD-приводами, необходимо использовать отдельный CD-привод, подключенный через USB-разъем.
Шаг 2. После того, как компакт-диск будет вставлен в CD/DVD-привод, необходимо подождать, пока запустится окно установки программного обеспечения.
На заметку! Если запуска программы установки не произошло, запустить значок «Компьютер» на рабочем столе двойным щелчком мыши.
Шаг 3. Щелкнуть на значке привода CD/DVD со вставленным диском, открыв его папку.
Шаг 4. Запустить файл установки программного обеспечения Setup.exe, два раза щелкнув по нему мышью.
Важно! Если компакт-диск с веб-камерой не поставляется, или CD/DVD-привода нет в наличии, пропустить эти шаги.
Скачивание ПО с сайта
Найти и скачать программное обеспечение конкретной веб-камеры можно в разделе «Download» («Загрузка») на веб-сайте ее производителя.
Шаг 1. Перед загрузкой программного обеспечения необходимо выбрать операционную систему, в которой будет установлено ПО и нажать «Download».
Шаг 2. После скачивания установочного файла запустить его щелчком мыши. Запустится окно установки ПО.
Настройка ПО (пример)
Шаг 1. Выбрать язык и нажать «Вперед».
Шаг 2. Если веб-камера подключена, нажать «Вперед», если нет, подключить ее к компьютеру и нажать «Вперед».
Шаг 3. Выбрать устанавливаемое программное обеспечение и место его установки (рекомендуется оставить «По умолчанию»). Нажать «Вперед».
Шаг 4. После установки нужных файлов проверить параметры настройки камеры, ее изображение должно запуститься в центральном окне. При необходимости отрегулировать веб-камеру, чтобы она смотрела на лицо с предпочтительного угла.
Проверить звук веб-камеры. При проговаривании слов в веб-камеру, можно заметить всплески шкалы активности рядом с секцией «Аудио» (или аналогичной) в окне веб-камеры. Нажать «Вперед».
Справка! Если активности микрофона веб-камеры не видно, вероятно, он не работает и может потребоваться включить его с помощью настроек веб-камеры или операционной системы.
Шаг 5. Для выхода из процесса установки нажать «Проверить мою веб-камеру».
Шаг 6. Запустится программное обеспечение видеокамеры. В его окне обычно имеется раздел настроек, часто в виде значка шестеренки. Можно щелкнуть по значку, чтобы просмотреть и изменить настройки камеры, включая контраст, яркость, параметры звука и т.д.
Справка! Если программа веб-камеры не открывалась автоматически после завершения установки, необходимо найти ее значок на компьютере и запустить его вручную щелчком мыши.
Шаг 7. После проведения всех настроек веб-камеры нажать «Сохранить».
Некоторые настройки веб-камеры также можно произвести при переводе ее в рабочий режим.
Подключение веб-камеры без ПО
Возможен вариант, когда веб-камера поставляется без драйверов и программного обеспечения. Обычно в таком варианте можно приобрести камеру китайского производителя.
При подключении веб-камеры появится сообщение «Найдено новое оборудование».
Может появится сообщение о готовности веб-камеры к работе. В этом случае дальнейших шагов по ее подключению делать не нужно.
Также может появиться сообщение о невозможности установки веб-камеры, если операционная система не нашла нужных для нее драйверов.
В этом случае необходимо найти драйвера видеокамеры с помощью специального мастера.
Установка драйвера с помощью мастера
Установка через ID устройства
Если системе обнаружить драйвер не удастся, необходимо найти драйвер в Интернет вручную через ID установленного оборудования.
Шаг 1. В диспетчере устройств щелкнуть правой кнопкой мыши на «Неизвестное устройство» и выбрать «Свойства».
Шаг 2. В следующем окне перейти на закладку «Сведения» и в списке выбрать «ИД оборудования». Внизу в поле «Значение» появится код ID установленного оборудования.
Шаг 3. Выделить верхнюю строчку с кодом мышью и нажать на клавиатуре сочетание «Ctrl+C», скопировав ее.
Шаг 4. Перейти по ссылке: https://dev >
Шаг 5. Появится подходящий драйвер для скачивания. Нажать кнопку «Скачать».
Шаг 6. После скачивания файла, запустить его кнопкой мыши. Появится установочное окно DriverPack Solution. Нажать «Установить вручную».
Шаг 7. Запустится «Мастер установки драйверов устройств». Нажать «Далее».
Шаг 8. После установки драйвера видеокамеры нажать «Закрыть» («Готово»).
В диспетчере устройств появится установленная веб-камера.
Настройка микрофона веб-камеры
Возможна ситуация, что видео с веб-камеры передается, а звук нет. В этом случае может потребоваться настройка микрофона веб-камеры в операционной системе.
Шаг 1. Щелкнуть правой кнопкой мыши в области часов на значке «Громкость» и выбрать левой кнопкой мыши «Устройства воспроизведения».
Шаг 2. Перейти на вкладку «Запись» и щелкнуть правой кнопкой мыши на значке «Микрофон», выбрав «Свойства».
Шаг 3. Во вкладке «Общие» в графе «Контроллер» убедиться, что стоит необходимый источник аудио (веб-камера). В пункте «Применение устройства» также необходимо выставить значение «Использовать это устройство (вкл.)».
Шаг 4. Перейти на вкладку «Уровни», где убедиться, что микрофон не выключен (перечеркнутый кружок рядом со значком динамика) и выставить громкость микрофонов в Desktop Microphone на уровне 95-100%. Можно также отрегулировать уровень Microphone Boost – обычно он устанавливается на 0 дБ.
Шаг 5. Чтобы отрегулировать звучание микрофона, услышав свой голос в колонках компьютера, необходимо перейти на вкладку «Прослушать», поставив галочку на «Прослушать с данного устройства». После проведения всех настроек нажать «Применить», затем «ОК».
Для нормальной работы видеокамеры также необходимо следить, не используется ли она в этот момент другими программами в ОС. Кроме того, при ее настройке необходимо ознакомиться с «Руководством по эксплуатации», чтобы узнать конкретные рекомендации по работе с камерой.
Видео — Как подключить веб камеру к компьютеру без установочного диска
Понравилась статья?
Сохраните, чтобы не потерять!
Правильно соединенная с ПК веб-камера позволяет записывать ролики или общаться с другими людьми в интернете. В рамках настоящей статьи мы расскажем о процессе подключения и последующей проверке подобного девайса.
Подключение веб-камеры к ПК
Несмотря на разнообразие вебок, процесс их подключения и дальнейшего использования мало чем отличается.
Шаг 1: Подготовка
На этапе выбора веб-камеры необходимо заранее выяснить, какие USB-интерфейсы присутствуют на вашем компьютере и приобрести совместимое устройство.
Если камера не оснащена микрофоном, устройство для записи звука придется приобрести и подключить отдельно. В ином случае камерой будет передавать лишь видеосигнал.
При подключении вебки со встроенным микрофоном может потребоваться гнездо «3.5 mm jack» соответствующего назначения.
Завершив проверку совместимости ПК и веб-камеры, можно переходить к подключению.
Шаг 2: Подключение
Процесс соединения вебки с компьютером является наиболее простым этапом, так как имеет много сходств с подключением большинства других периферийных устройств. Более того, инструкция полностью актуальна, если вами используется ноутбук.
- Если нужно, соедините между собой камеру и прилагающийся USB-кабель. В большинстве случаев провод является встроенным.
Не выключая компьютер, к USB-порту на задней стенке системного блока подключите веб-камеру.
По необходимости соедините дополнительный провод «3.5 mm jack» с разъемом для микрофона. Обычно нужный порт отмечен розовым цветом и соответствующим значком.
При успешном подключении вы получите звуковое оповещение и на этом процесс можно считать завершенным.
Шаг 3: Установка ПО
Некоторые модели веб-камер помимо подключения, также требуют установки специального программного обеспечения, идущего в комплекте с устройством. Обычно нужные драйвера и софт устанавливаются в автоматическом режиме с оптического носителя.
Иногда необходима загрузка и установка подходящего ПО с официального сайта производителя:
Автоматически обновить драйвера для вебки можно с помощью DriverPack Solution или DriverMax.
Если в спецификации вашей камеры не указаны требования по части софта, его установка не требуется.
Шаг 4: Проверка
После подключения и установки специального ПО важно выполнить проверку работоспособности устройства. Данный процесс нами был описан на примере Windows 7, но инструкция вполне актуальна для других версий ОС.
Шаг 5: Настройка
Если веб-камера после подключения и проверки передает изображение не так, как вам хотелось бы, можно выполнить ее настройку. Для изменения параметров потребуется специальный софт, будь то идущее в комплекте ПО или Skype.
Настройки веб-камеры также присутствуют во многих программах, предназначенных для записи видео.
Решение проблем
На случай возникновения каких-либо проблем с работой веб-камеры, нами была подготовлена соответствующая статья по их устранению.
В некоторых случаях может потребоваться ручное включение вебки.
Подробнее: Как включить камеру на Windows 8, Windows 10
Заключение
Нами были рассмотрены лишь основные аспекты подключения, применимые к большинству моделей веб-камер. В случае возникновения вопросов, вы можете обратиться к нам в комментариях.
Отблагодарите автора, поделитесь статьей в социальных сетях.
Источник














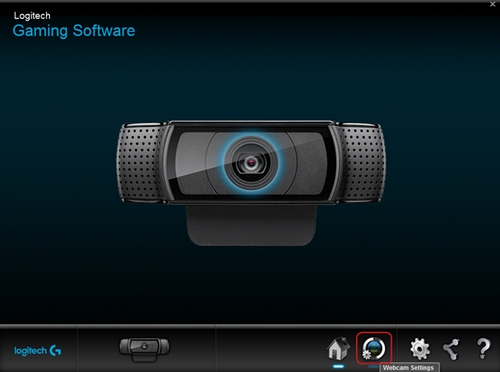
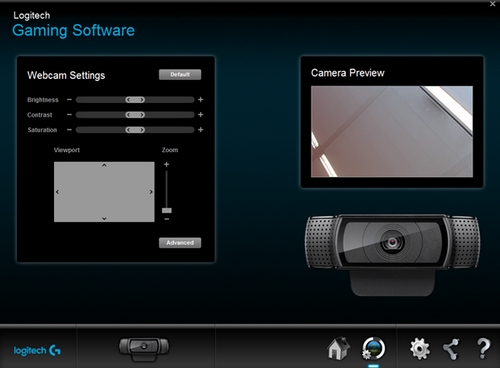


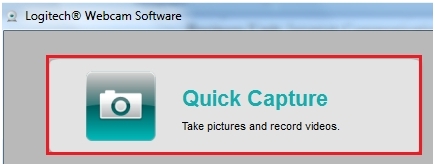
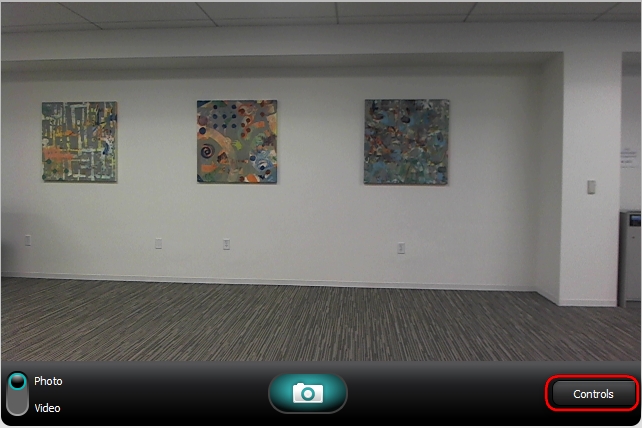
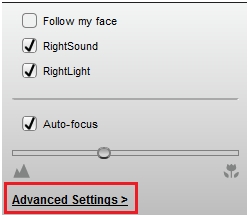
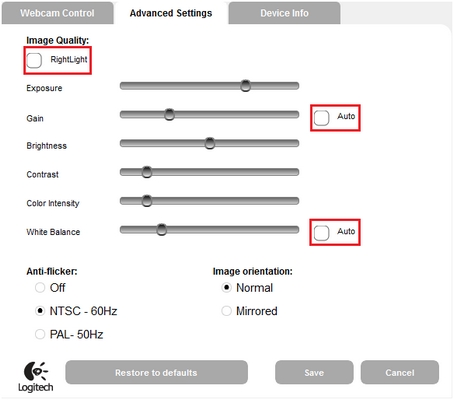





















 Причины ошибок
Причины ошибок














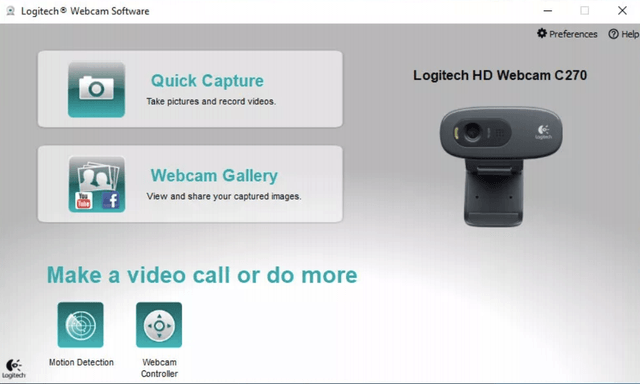

 введите в поиске «Диспетчер устройств» (не путайте с «Диспетчером файлов»!)
введите в поиске «Диспетчер устройств» (не путайте с «Диспетчером файлов»!)  и в списке USB-устройств, либо в разделе «Звуковые, видео и игровые устройства» увидите свою камеру – напротив нее будет стоять значок «!» или «?», сигнализирующий, что веб камера не подключена. Жмите на него, чтобы узнать идентификационный номер «вэбки» — он будет в выпавшем списке «Коды (ID) оборудования».
и в списке USB-устройств, либо в разделе «Звуковые, видео и игровые устройства» увидите свою камеру – напротив нее будет стоять значок «!» или «?», сигнализирующий, что веб камера не подключена. Жмите на него, чтобы узнать идентификационный номер «вэбки» — он будет в выпавшем списке «Коды (ID) оборудования».  Копируете название модели, вбиваете его в поисковик и ищите последнюю версию драйверов – обычно нужное обнаруживается в первых трех вкладках. Есть еще один способ найти «Диспетчер устройств» — кликаете правой кнопкой мышки на «Мой компьютер», а затем переходите в нужный раздел через «Управление».
Копируете название модели, вбиваете его в поисковик и ищите последнюю версию драйверов – обычно нужное обнаруживается в первых трех вкладках. Есть еще один способ найти «Диспетчер устройств» — кликаете правой кнопкой мышки на «Мой компьютер», а затем переходите в нужный раздел через «Управление».