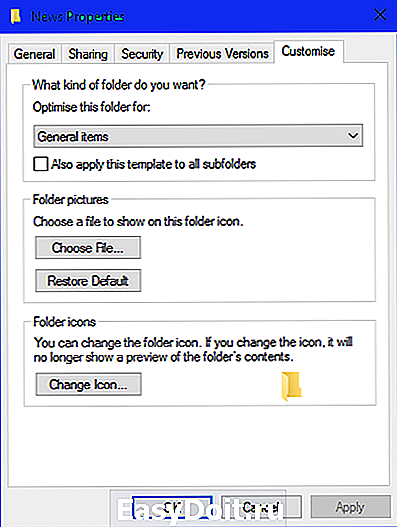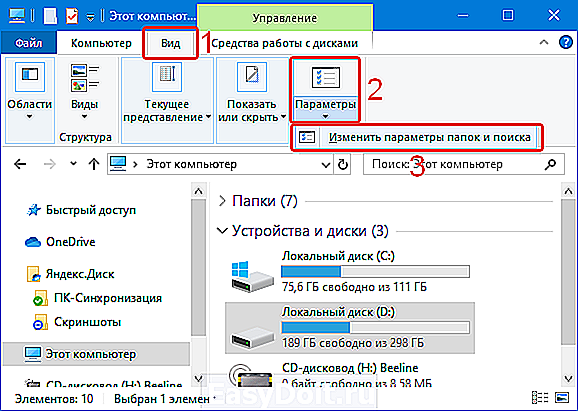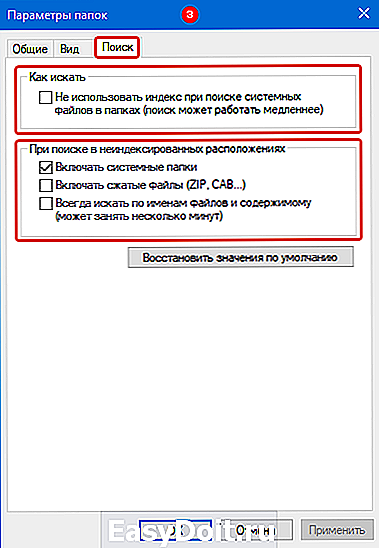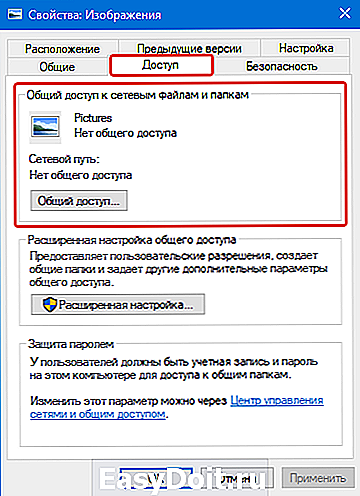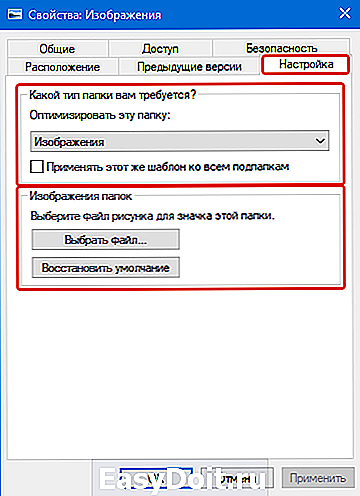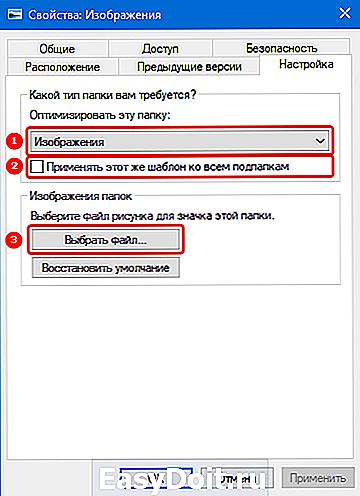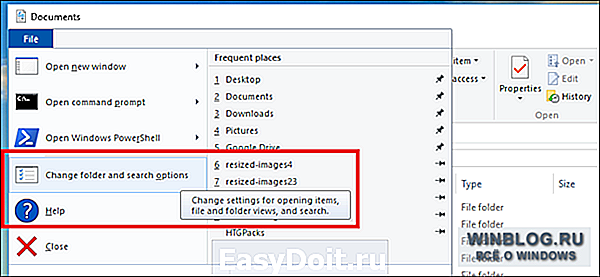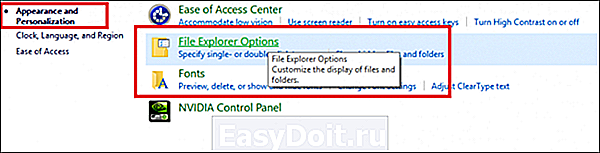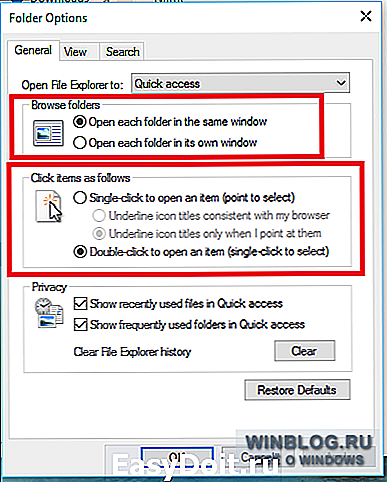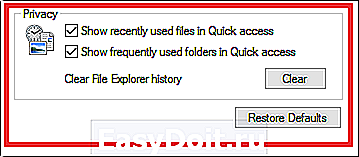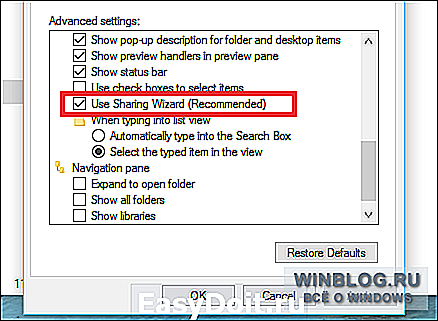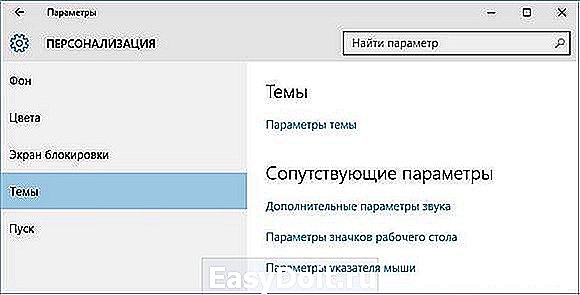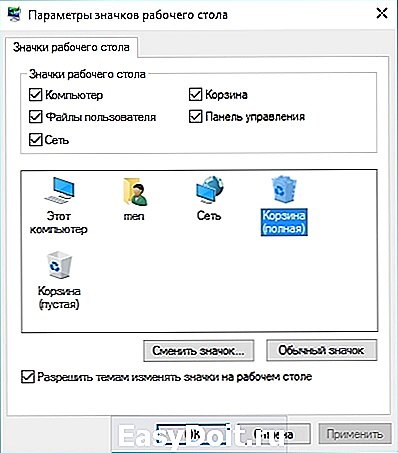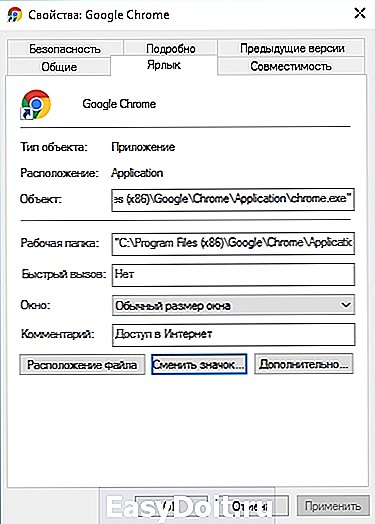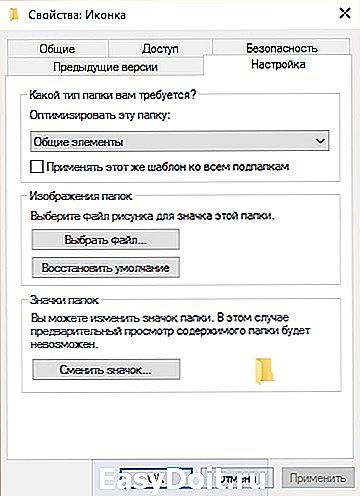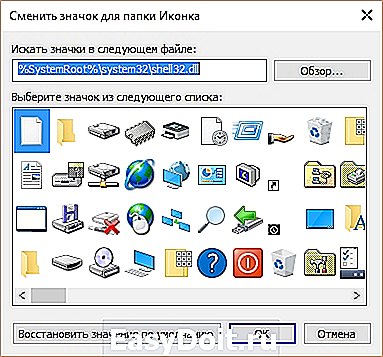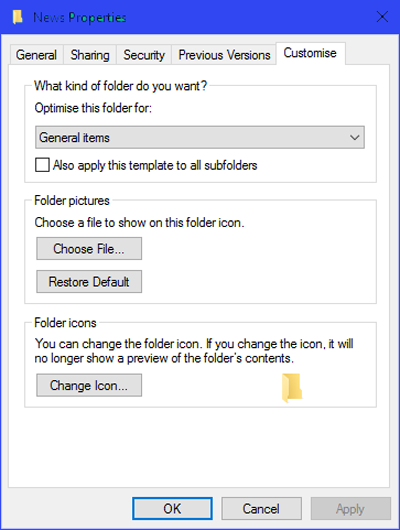Во всех операционных системах есть возможность настроить отображение информации в папках под свои нужды. Настройка папок в Windows 10 может проводиться при помощи «Панели управления» и «Проводника». Второй вариант более удобен, так как вам не придется далеко заходить в настройки и искать нужные опции.
Содержание
- Изменяем параметры через «Проводник»
- Как поменять для одной директории
- Как оптимизировать разные каталоги
- Как добавить столбцы
- Как создать собственную подборку столбцов
Изменяем параметры через «Проводник»
Для настройки, откройте любую директорию в проводнике и нажмите на вкладку «Вид». В верхней строке отобразятся доступные опции, выберите вариант «Параметры». Теперь вам нужно щелкнуть по строке «Изменение параметров папок», чтобы открыть окно опций.
В открывшемся окне вы можете:
- во вкладке «Общее» настроить варианты открытия директорий, установив маркеры рядом с подходящими вам вариантами;
- во вкладке «Вид» вы можете установить для папок дополнительные параметры;
- во вкладке «Поиск» настраивается индексация папок через меню «Пуск», тут вы можете установить маркер так, чтобы при помощи поиска можно было найти системные папки, архивы и директории приложений.
В некоторых сборках Windows 10 в первой вкладке есть возможность изменения опций конфиденциальности и очистки кэша «Проводника».>
Как убрать предварительный просмотр в папках Windows 10
Как поменять значок папки в windows 10
Как поменять цвет папок в windows 10
Как поменять для одной директории
Если вам необходимо настроить работу только с одной директорией, то открывать ее не придется. Просто найдите объект для изменения на своем компьютере, затем щелкните по его иконке правой кнопкой мыши и выберите из списка строку «Свойства».
Каждая из вкладок помогает изменить собственные опции:
- «Общие» — тут вы можете узнать информацию и изменить атрибуты;
- «Доступ» — этой вкладкой стоит пользоваться, когда вы хотите разрешить или запретить использование файлов в ней другим юзерам в домашней или глобальной сети;
- «Настройка» — позволяет оптимизировать папку для хранения определенных файлов, сменить ее значок.
Названия остальных вкладок говорят сами за себя. Если вам необходимо применять особые защитные настройки, то стоит обратиться к «Безопасности», а в «Предыдущих версиях» вам доступны данные об изменении файлов.
Как оптимизировать разные каталоги
В десятой версии операционной системы есть возможность настроить папки под тип контента, который они содержат. Этой возможностью удобно пользоваться, чтобы получать о файлах больше информации или изменять сетку таблицы. Приведем пример, как оптимизировать на примере директории для изображений.
1. Выберите каталог, в котором вы храните фото или рисунки.
2. Щелкните по нему правой кнопкой мыши и выберите строку «Свойства».
3. В окне свойств папки, откройте вкладку «Настройка».
4. В разделе «Оптимизировать эту папку» из выпадающего списка выберите пункт «Изображения». Если вы хотите использовать такую опцию во всех вложенных подпапках, то установите маркер в строке чуть ниже.
5. Следующим этапом необходимо настроить внешний вид папки, нажав на кнопку «Выбрать файл…» и выбрав подходящую иконку.
Во всех остальных папках будет по умолчанию установлена настройка «Общие элементы». В каждой директории необходимо устанавливать свои настройки оптимизации.
Как добавить столбцы
Одним из самых удобных вариантов отображения информации о файлах является таблица. Ее можно настроить по своим предпочтениям. Для этого сделайте следующее:
1. Откройте проводник и перейдите во вкладку «Вид», выберите вариант «Таблица».
2. Разверните список «Текущее представление» и щелкните по строке «Добавить столбцы».
3. Установите галочки рядом со строками нужных названий столбцов. Для этого нужно нажать на них, чтобы рядом появилась галочка.
После того как вы перезапустите папку, примененные вами настройки начнут работать. Такими таблицы будут во всех директориях, где вы используете тип отображения «Таблица».
Обратите внимание, что в специальных папках (оптимизированных под определенный контент) есть специальные столбцы.
Как создать собственную подборку столбцов
Если вариантов столбцов из общего списка вам недостаточно, то в Windows 10 вы можете добавить особые их типы. Для этого необходимо прокрутить список доступных вариантов до самого низа и щелкнуть по строке «Выбрать столбцы».
Перед вами появится список типов столбцов, которые можно использовать в таблице папки. В этом же окошке вы можете настроить ширину столбца, указав количество пикселей. Свои действия подтвердите кнопкой «OK».
Теперь вы знаете как изменить параметры папок в Windows 10. Если у вас остались вопросы о том, как решить ту или иную задачу — пишите их нам в комментариях. Поделитесь статьей с друзьями, чтобы им было удобнее пользоваться папками на своем компьютере.
Работая с папками, вы наверняка замечали, что каждая новая директория имеет свой вид, чаще всего «Таблица», что ничуть не мешает выбрать другой режим отображения содержимого, например, «Список», «Плитка» или «Мелкие значки». Более того, вы можете назначить выбранный тип другим папкам, перейдя в настройки ленты Проводника Параметры -> Изменить параметры папок и доступа. На вкладке «Вид» указано, что вы можете применить этот вид ко всем папкам этого типа.
Заметьте, именно «этого типа», а не всех папок.
То есть, если вы измените вид каталога с типом «Документы», то новые параметры будут применены только к тем папкам, которые имеют тип «Документы».
В этом легко убедиться, просмотрев содержимое пользовательских каталогов профиля.
Так, после изменения вида папки типа «Общие элементы» на «Мелкие значки», вид папки «Загрузки» как был «Таблица», так и останется.
Хотите изменять настройки папок на глобальном уровне?
Тогда вам пригодится такой инструмент как WinSetView. Это новая бесплатная утилита позволяет задавать параметры внешнего вида сразу для всех каталогов и разделов дисков независимо от их типа. Исключение составляет лишь рабочий стол — десктоп, на которой устанавливаются обои, но не одноименная папка, зайти в которую можно из панели переходов Проводника.
Утилита WinSetView не нуждается в установке, представляя собой скрипт PowerShell с графической оболочкой HTA.
Когда вы распакуете архив с тулзой, запускать нужно как раз этот файл — WinSetView.hta (очевидно, разработчик еще не скомпилировал скрипт в EXE-файл).
Далее в открывшемся окне выбираем русский язык и выставляем желаемые настройки каталогов.
Всё достаточно просто, дополнительно поддерживается включение отображения столбцов для режима «Таблица», включение и отключение показа расширений файлов и группировка. Кстати, ширину столбцов тоже можно регулировать в окне утилиты.
Новые настройки применяются нажатием кнопки «Принять», за которым следует автоматический запуск консоли PowerShell с выводимыми в ней статусами операций и перезапуск Проводника. В общем, это намного удобнее, чем юзать параметры папок и поиск и уже тем более вручную править отвечающие за изменение представления каталогов ключей системного реестра. Опция сброса настроек к значениям по умолчанию предусмотрена, равно как и сохранение настроек последнего запуска утилиты. Если вдруг вам не понравится результат, восстановить параметры Проводника можно будет нажатием одной кнопки.
Страница разработчика: github.com/LesFerch/WinSetView
Загрузка…
В Проводнике Windows вы могли заметить разные настройки макета папок для разных папок. Некоторые из папок имеют меньшие значки, в то время как другие отображают большие значки. В Windows 10/8/7 доступно несколько макетов папок, которые вы можете выбрать для любой папки. Хотя Windows установила эти значения по умолчанию в зависимости от характера файлов в папке, при желании вы можете установить вид папок по умолчанию для всех папок. В этом посте мы узнаем, как установить и применить те же настройки просмотра текущей папки, что и по умолчанию, для всех других папок на вашем компьютере.
Что такое шаблоны папок
Прежде чем переходить к изменению настроек просмотра папки, давайте посмотрим, как работают шаблоны папок . Возможно, вы заметили, что папки с изображениями имеют разный макет просмотра, чем те, которые содержат видео или документы. Это метод оптимизации папок , который выбирает один из пяти шаблонов для любой папки на основе содержимого, которое в ней хранится. Эти шаблоны:
- Основные элементы . Применяется к любой папке, содержащей смешанную комбинацию файлов и других подпапок.
- Документы . Применяется к папкам, содержащим документы (файлы Word, текстовые файлы и т. д.).
- Картинки . Применяется к папкам, содержащим файлы изображений (файлы .jpg, .png и т. д.).
- Музыка – применяется ко всем таким папкам, которые содержат музыкальные файлы (.mp3, .wav и т. д.)
- Видео . Применяется к любой папке, содержащей только элементы видео (.mp4, .avi и т. д.).

Всякий раз, когда вы создаете новую папку и помещаете в нее некоторые файлы, Windows делает все возможное, чтобы выбрать шаблон папки на основе содержимого. Если вы храните файлы смешанного типа в любой папке, Windows автоматически назначит Общие элементы в качестве шаблона папки. Если вы хотите просмотреть шаблон какой-либо папки, щелкните правой кнопкой мыши значок папки и откройте ее окно Свойства . Здесь перейдите на вкладку Настройка , где вы можете увидеть правильный шаблон, оптимизированный для данной папки.
Установить вид папок по умолчанию для всех папок
Теперь, когда мы разбираемся в основах, давайте перейдем к поставленной задаче. Вы можете применить настройки просмотра папки только к тем папкам, которые оптимизированы для одного и того же типа шаблона папки. После того, как макет представления обобщен для типа шаблона папки (скажем, Музыка ), каждый раз, когда вы меняете макет значков файлов (от значков плиток до больших значков), это будет отражаться и в других папках. а также оптимизированы для шаблона Music . Теперь вы можете выполнить следующие шаги, чтобы применить настройки просмотра папок к типу шаблона папки:
1. Откройте Проводник , используя комбинацию клавиш Клавиша Windows + E , и перейдите к папке, которую вы хотите использовать в качестве источника настроек макета просмотра.
2. Перейдите на вкладку Вид в ленточной панели вверху и измените настройки по своему желанию. Вы можете изменить макет и выбрать детали папки для отображения, добавить дополнительные панели, настроить ширину столбца и т. Д.

3. Закончив изменения, нажмите Параметры , чтобы открыть окно параметров папки.
4. Перейдите на вкладку Вид в окне параметров папки.
5. Нажмите/нажмите кнопку Применить к папкам .

6. Нажмите/коснитесь Да в появившемся окне подтверждения.

7. Нажмите/коснитесь OK в окне параметров папки, чтобы сохранить настройки.
Вот и все. Вы только что обобщили параметры просмотра для определенного типа шаблона папки в ОС. Надеюсь, что это работает для вас.
Смотрите этот пост, если Windows забывает настройки просмотра папок.
Как настроить вид папок по умолчанию для всех папок в Windows 10.
Содержание
- 1 Как настроить вид папок по умолчанию для всех папок в Windows 10.
- 1.1 Что такое шаблон папки
- 1.2 Как настроить вид папок по умолчанию для всех папок
- 2 Как выполнить настройку внешнего вида и свойств папок в Windows 10?
- 3 Изменяем параметры через «Проводник»
- 4 Как поменять для одной директории
- 5 Как оптимизировать разные каталоги
- 6 Как добавить столбцы
- 7 Как создать собственную подборку столбцов
- 8 Как настроить свойства папок в Windows 10
- 9 Как изменить значки в Windows 10
- 10 Меняем иконки основных ярлыков рабочего стола
- 11 Какие ярлыки на рабочем столе Windows 10 можно изменить
- 12 Создаем значки самостоятельно
- 13 Настройка размеров ярлыков
- 14 В заключение
Если вы зайдёте в проводник Windows, то вы наверное заметили макет настроек папок для разных папок. Некоторые папки имеют меньшие иконки, а некоторые папки в режиме просмотра имеют большие значки в режиме просмотра. В Windows 10/8/7 существует несколько макетов которые используются для изменения вида папок, и которые вы сможете выбирать для любой папки. ОС Windows устанавливает по умолчанию вид папок исходя из характера файлов которые находятся в папке, поэтому, если вы хотите, вы можете настроить вид папок по умолчанию для всех своих папок. В этой статье мы разберёмся как установить и применить одинаковые настройки для текущих папок, по умолчанию, чтобы все остальные папки имели тот же вид на вашем ПК.
Что такое шаблон папки
Перед изменением настроек вида папки, давайте взглянем на то, как работают шаблоны папки. Вы уже наверное заметили, что папки, в которых содержатся изображения имеют другой вид, чем те, в которых содержится видео или какие то документы. Это для оптимизации техники, которая выбирает один из пяти шаблонов для любой папки на основании контента, который хранится в ней. Этими шаблонами являются:
Шаблон общего пользования – применяется к любой папке, содержащей смешанную комбинацию файлов и другие вложенные папки.
Шаблон Документы – применяется к папкам, которые содержат документы (файлы Word, текстовые файлы и т. д.)
Шаблон Фотографии – относится к папкам, содержащим графические файлы (.Формат JPG, .файлы PNG и т. д.)
Шаблон Музыка – распространяется на все папки, которые содержат музыкальные файлы (.МР3, .WAV и т. д.)
Шаблон Видео – применяется к любой папке, которая содержит только видео-форматы (.МР4, .AVI и т. д.)
Когда вы начинаете создавать новую папку и помещаете в неё несколько файлов, Windows пытается сделать все возможное, чтобы решить какой шаблон создать для этой папки, в зависимости от её содержимого. Если Вы храните смешанный Тип файлов в любой папке, Windows автоматически присваивает шаблон общего пользования для этой папки. Если вы захотите просмотреть все доступные шаблоны этой папки, щёлкните правой кнопкой мыши на значок папки и откройте окон её свойств. Здесь вам нужно перейти на вкладку Настройки, где вы сможете увидеть именно тот правильный шаблон, который оптимизирован для этой папки.
Как настроить вид папок по умолчанию для всех папок
Теперь, когда мы прояснили основы шаблонов папок, позвольте пролонгировать задачу. Вы можете применять настройки папки просматривая только те папки, которые оптимизированы под один и тот же тип шаблона папки. После просмотра макета, если он является обобщенным для типа шаблона папки (скажем, музыка) каждый раз, когда вы изменяете иконку файла ( размеры значков «крупные значки»), то же самое будет отражено в других папках, а также, которые оптимизированы для музыкального шаблона. Теперь вы можете следить за следующими шагами, чтобы применить настройки представления папки в папку Тип шаблона:
1. Откройте проводник с помощью комбинации клавиш Windows + клавишу Е и перейдите в папку, которую вы хотите использовать в качестве источника для просмотра макета настройки.
2. Перейдите на вкладке в Вид на ленте в верхней части и измените настройки по Вашему желанию. Вы можете изменить планировку и выбрать папку с подробностями, чтобы отобразить, добавить дополнительные панели, отрегулировать ширину столбцов и т. д.
3. После внесённых изменений, нажмите кнопку параметры, чтобы открыть окно «Свойства папки».
4. Перейдите на вкладку Вид окна «Свойства папки».
5. Нажмите на кнопку применить к папкам.
6. Нажмите в окне, которое появляется для подтверждения ДА.
7. Нажмите ОК в окне «свойства папки», чтобы сохранить все внесённые настройки.
Вы только что сделали настройки обобщенных параметров просмотра для определенного типа шаблона папки по всей ОС.
Как установить Windows Media Center в Windows 10.
Как удалить папку $WINDOWS.
Как восстановить системные файлы вручную в Windows 10.
Спасибо! Разобрался, а то тыкался не туда помня старые версии.
Не за что, буду рад помочь, пишите.
Спасибо, всё получилось.
Не за что, обращайтесь если что то нужно исправить или решить проблему с ОС.
А почему скриншоты на английском?
Да вообщем то всё просто,так типа картинки уникальные.
mega-obzor.ru
Как выполнить настройку внешнего вида и свойств папок в Windows 10?
Во всех операционных системах есть возможность настроить отображение информации в папках под свои нужды. Настройка папок в Windows 10 может проводиться при помощи «Панели управления» и «Проводника». Второй вариант более удобен, так как вам не придется далеко заходить в настройки и искать нужные опции.
Изменяем параметры через «Проводник»
Для настройки, откройте любую директорию в проводнике и нажмите на вкладку «Вид». В верхней строке отобразятся доступные опции, выберите вариант «Параметры». Теперь вам нужно щелкнуть по строке «Изменение параметров папок», чтобы открыть окно опций.
В открывшемся окне вы можете:
- во вкладке «Общее» настроить варианты открытия директорий, установив маркеры рядом с подходящими вам вариантами;
- во вкладке «Вид» вы можете установить для папок дополнительные параметры;
- во вкладке «Поиск» настраивается индексация папок через меню «Пуск», тут вы можете установить маркер так, чтобы при помощи поиска можно было найти системные папки, архивы и директории приложений.
Как поменять для одной директории
Если вам необходимо настроить работу только с одной директорией, то открывать ее не придется. Просто найдите объект для изменения на своем компьютере, затем щелкните по его иконке правой кнопкой мыши и выберите из списка строку «Свойства».
Каждая из вкладок помогает изменить собственные опции:
- «Общие» — тут вы можете узнать информацию и изменить атрибуты;
- «Доступ» — этой вкладкой стоит пользоваться, когда вы хотите разрешить или запретить использование файлов в ней другим юзерам в домашней или глобальной сети;
- «Настройка» — позволяет оптимизировать папку для хранения определенных файлов, сменить ее значок.
Названия остальных вкладок говорят сами за себя. Если вам необходимо применять особые защитные настройки, то стоит обратиться к «Безопасности», а в «Предыдущих версиях» вам доступны данные об изменении файлов.
Как оптимизировать разные каталоги
В десятой версии операционной системы есть возможность настроить папки под тип контента, который они содержат. Этой возможностью удобно пользоваться, чтобы получать о файлах больше информации или изменять сетку таблицы. Приведем пример, как оптимизировать на примере директории для изображений.
1. Выберите каталог, в котором вы храните фото или рисунки.
2. Щелкните по нему правой кнопкой мыши и выберите строку «Свойства».
3. В окне свойств папки, откройте вкладку «Настройка».
4. В разделе «Оптимизировать эту папку» из выпадающего списка выберите пункт «Изображения». Если вы хотите использовать такую опцию во всех вложенных подпапках, то установите маркер в строке чуть ниже.
5. Следующим этапом необходимо настроить внешний вид папки, нажав на кнопку «Выбрать файл…» и выбрав подходящую иконку.
Как добавить столбцы
Одним из самых удобных вариантов отображения информации о файлах является таблица. Ее можно настроить по своим предпочтениям. Для этого сделайте следующее:
1. Откройте проводник и перейдите во вкладку «Вид», выберите вариант «Таблица».
2. Разверните список «Текущее представление» и щелкните по строке «Добавить столбцы».
3. Установите галочки рядом со строками нужных названий столбцов. Для этого нужно нажать на них, чтобы рядом появилась галочка.
После того как вы перезапустите папку, примененные вами настройки начнут работать. Такими таблицы будут во всех директориях, где вы используете тип отображения «Таблица».
Как создать собственную подборку столбцов
Если вариантов столбцов из общего списка вам недостаточно, то в Windows 10 вы можете добавить особые их типы. Для этого необходимо прокрутить список доступных вариантов до самого низа и щелкнуть по строке «Выбрать столбцы».
Перед вами появится список типов столбцов, которые можно использовать в таблице папки. В этом же окошке вы можете настроить ширину столбца, указав количество пикселей. Свои действия подтвердите кнопкой «OK».
Теперь вы знаете как изменить параметры папок в Windows 10. Если у вас остались вопросы о том, как решить ту или иную задачу — пишите их нам в комментариях. Поделитесь статьей с друзьями, чтобы им было удобнее пользоваться папками на своем компьютере.
windows10i.ru
Как настроить свойства папок в Windows 10
Во всех версиях Windows вплоть до 95 много узнаваемых элементов, но как это всегда бывает, в Windows 10 разработчики взяли старую добрую лошадку и научили ее новым трюкам.
Изменения, произошедшие в свойствах папок, вряд ли можно назвать самым громким нововведением в Windows 10, но даже здесь появилось немало новых настроек, о которых известно далеко не каждому пользователю.
Для настройки свойств папок в Windows 10 нужно для начала открыть Проводник – кнопкой в панели задач или через меню «Пуск» (Start). В Проводнике откройте меню «Файл» (File) и выберите пункт «Изменить параметры папок и поиска» (Change folder and search options).
Или можно пойти другим путем – через раздел «Оформление и персонализация» (Appearance and Personalization) в Панели управления (Control Panel).
Когда откроется окно параметров Проводника, сначала обратите внимание на вкладку «Общие» (General). Здесь можно указать, в каком окне должны открываться папки (в новом или в том же самом) и сколькими щелчками будут запускаться файлы (открытие одним щелчком особенно удобно для тех, кто страдает артритом или туннельным синдромом).
Здесь также можно отключить отображение недавно открытых папок в боковой панели Проводника.
Самые главные настройки папок собраны на вкладке «Вид» (View). Тут можно найти все привычные параметры: скрытие или отображение системных файлов, настройки значков, возможность запускать отдельные окна Проводника как независимые друг от друга процессы и многое другое.
Если не стоит задача найти определенный скрытый файл для восстановления или проверки антивирусом, делать системные файлы видимыми не рекомендуется – многие вирусы ищут их при попытке заразить незащищенный компьютер.
В числе новых настроек, появившихся в Windows 10, – возможность использовать встроенный мастер общего доступа (Sharing Wizard) и возможность выбрать, какие папки или библиотеки будут отображаться в боковой панели Проводника.
Имейте в виду, что выбранные настройки будут применены только к текущей открытой папке, если не нажать кнопку «Применить к папкам» (Apply to Folders) для применения ко всем папкам.
Все настройки на вкладке «Поиск» (Search), как нетрудно догадаться, управляют обработкой поисковых запросов в самом Проводнике и в строке поиска на панели задач. Здесь можно указать, как система должна реагировать на запросы при поиске неиндексированных системных файлов и следует ли включать содержимое архивов в результаты поиска по неиндексируемым расположениям.
Если поиск постоянно выдает неудовлетворительные результаты, можно включить опцию «Всегда искать по именам файлов и содержимому» (Always search file names and contents). Тогда поиск будет занимать больше времени, но если вы склонны прятать нужные файлы в неожиданных местах или имеете сложную структуру папок, это пригодится.
Разработчики Windows 10 неплохо справились с тем, чтобы внести в систему необходимые правки, не изменяя, однако, все подряд исключительно ради новизны. Параметры Проводника позволяют успешно настроить, как должны отображаться файлы, какие из них следует скрывать и как должны обрабатываться внутренние поисковые запросы.
Автор: Chris Stobing
Перевод SVET
Оцените статью:
www.winblog.ru
Как изменить значки в Windows 10
Выпустив новую операционную систему Windows 10, компания Microsoft дала ей множество новых функций и значительно переработала дизайн системы. Изменениям также подверглись иконки рабочего стола. Множество пользователей привыкло к старым значкам, которые присутствовали на Windows 7. Поэтому нестандартные иконки после перехода на новую Windows 10 не понравились многим пользователям ПК. В новой Windows 10 их можно легко поменять для любого ярлыка на рабочем столе. В этом материале мы опишем все способы изменения значков в Windows 10. Кроме этого, мы опишем процесс создания новых значков.
Меняем иконки основных ярлыков рабочего стола
К основным ярлыкам рабочего стола относятся такие ссылки, как «Этот компьютер», «Панель управления», «Корзина». Чтобы поменять эти значки, нужно перейти в панель «Параметры» на ссылки «ПЕРСОНАЛИЗАЦИЯ/Темы».
В открывшемся окне необходимо открыть ссылку «Параметры значков рабочего стола». Эта ссылка откроет дополнительное окно, в котором можно будет выполнить изменения.
Теперь попробуем изменить ярлык «Корзина». Для этого выберем корзину и кликнем по кнопке Сменить значок .
В появившемся списке ярлыков мы выберем понравившийся и подтвердим свое решение кнопкой Применить . Ниже изображена корзина с другим изображением.
Также пользователи могут использовать иконки не из стандартных библиотек Windows 10, а из сторонних источников. Одним из таких источников является пакет бесплатных иконок «Open Icon Library». Загрузить этот пакет можно на его официальном сайте https://sourceforge.net/projects/openiconlibrary. После загрузки и распаковки архива вам будут доступны около 10 тысяч иконок различных форматов. Для их использования из «Open Icon Library» кликнем по той же кнопке Сменить значок для ярлыка корзины. В появившемся окне нажмем на кнопку Обзор . . . . После этого выберем один из ярлыков «Open Icon Library». Ниже изображена корзина с использованием картинок из «Open Icon Library».
Какие ярлыки на рабочем столе Windows 10 можно изменить
Основными элементами рабочего стола, для которых можно менять значки, являются ярлыки (ссылки на программы, файлы и папки) и папки. Опишем пример смены значка в Google Chrome. Для этого перейдем в свойства ярлыка браузера.
Теперь если мы кликнем по кнопке Сменить значок . . . , то у нас будут четыре варианта выбора значка.
Из примера видно, что когда мы попадем к окну списку выбора значков, то перед нами появляется такое же окно, как в первом примере. Единственным отличием является то, что все иконки берутся не из системной библиотеки, а из исполняемого файла «chrome.exe». В этом окне так же, как и в первом примере, можно выбрать иконку из «Open Icon Library» или любую другую.
Теперь рассмотрим смену иконки для папок на рабочем столе. Для примера мы создадим папку с именем «Иконка» на рабочем столе. После ее создания мы перейдем к ее свойствам на вкладку «Настройка».
На этой вкладке нажимаем на знакомую нам уже кнопку Сменить значок . . . . После этого действия перед нами появится все тоже окно, как в предыдущих примерах.
Принцип замены иконки папок на стороннюю, а не из библиотеки «shell32.dll», такой же, как в предыдущих примерах.
Создаем значки самостоятельно
Для этого примера мы воспользуемся программой IcoFX. Эта программа может легко создавать различные значки из растровых изображений. Для этого примера мы возьмем бесплатную фотографию с сайта https://pixabay.com. На этом сайте можно найти тысячи бесплатных изображений.
Также мы скачаем и установим программу IcoFX. После этого откроем программу IcoFX, а также откроем в ней наше изображение.
При открытии изображения утилита предлагает сделать нам выбор. Мы остановимся на варианте «Create an icon from the image». Этот вариант откроет наше изображение в уменьшенном разрешении, которое можно сохранить для использования в качестве иконки.
После выбора подходящего размера значка его можно сохранить. В нашем случае размер составляет 256 × 256. Сохраняется он в формате файла «*ico». Ниже представлен пример ярлыка пользователя «Shortcut» с нашей иконкой.
Настройка размеров ярлыков
Изменить размер ярлыков на рабочем столе достаточно легко. Для этого нужно перейти на активный рабочий стол и кликнуть на нем правой кнопкой мыши. После этого действия откроется контекстное меню, в котором необходимо перейти на строку «Вид».
На изображении выше видно, что вы можете сделать размер крупным, обычным и мелким. Такая настройка позволяет настраивать размер под мониторы с различным разрешением и диагональю. Например, для больших мониторов можно уменьшить размер ярлыков, а для маленьких диагоналей сделать их большими. Также стоит отметить, что в пункте «Вид» можно закрепить ярлыки по сетке и закрепить их автоматически на рабочем столе.
В заключение
Прочитав эту статью, вы узнаете, как легко можно изменять значки в Windows 10. Кроме этого, в статье показано, как самостоятельно можно создавать иконки из растровых изображений. Надеемся, материал поможет нашим читателям изменять значки в Windows 10, а также создавать новые.
ustanovkaos.ru
Как применить одно и то же представление ко всем папкам?
Действия по применению представления папки ко всем папкам одного типа шаблона в Windows 10
- Откройте проводник Windows или проводник. Теперь измените макет папки, вид и размер значков по своему усмотрению.
- Затем нажмите на вкладку «Просмотр» и перейдите в «Параметры».
- Перейдите на вкладку «Просмотр» и нажмите «Применить к папкам».
- Он попросит вашего подтверждения.
11 мар. 2016 г.
Просто сделай наоборот.
- Нажмите кнопку «Пуск», а затем выберите команду «Настройка».
- В окне «Параметры» щелкните параметр «Персонализация».
- В окне «Персонализация» выберите параметр «Пуск».
- На правой панели экрана будет включен параметр «Использовать запуск в полноэкранном режиме».
9 юл. 2015 г.
Как изменить вид папки по умолчанию в Windows?
Задайте по умолчанию Папку для всех папок
- Откройте проводник с помощью комбинации клавиш Windows Key + E и перейдите к папке, которую вы хотите использовать в качестве источника для настроек макета просмотра.
- Перейдите на вкладку «Просмотр» на панели ленты вверху и измените настройки по своему желанию. …
- После внесения изменений нажмите «Параметры», чтобы открыть окно «Параметры папки».
1 февраля. 2019 г.
Как в Windows 10 изменить вид деталей по умолчанию?
Вот что вы должны сделать:
- Откройте любую папку и установите для нее вид «Подробности» (который вам нужен, не так ли?)
- В той же папке щелкните вкладку «Просмотр» вверху, затем «Параметры» справа и выберите «Изменить папку и параметры поиска».
- В появившемся окне «Параметры папки» щелкните вкладку «Просмотр».
19 июн. 2020 г.
Как навсегда изменить вид папки?
Изменить вид папки
- На рабочем столе нажмите или коснитесь кнопки проводника на панели задач.
- Нажмите или коснитесь кнопки «Параметры» в окне «Просмотр», а затем нажмите «Изменить папку и параметры поиска».
- Щелкните или коснитесь вкладки «Просмотр».
- Чтобы установить текущий вид для всех папок, щелкните или коснитесь «Применить к папкам».
8 ян. 2014 г.
Как отображать файлы и папки в виде больших значков?
Откройте проводник. Щелкните вкладку «Просмотр» в верхней части окна. В разделе «Макет» выберите «Очень большие значки», «Крупные значки», «Средние значки», «Маленькие значки», «Список», «Детали», «Плитки» или «Содержимое», чтобы перейти к желаемому виду.
Можно ли изменить вид Windows 10 на классический?
Вы можете включить классический просмотр, отключив «Режим планшета». Это можно найти в разделе «Настройки», «Система», «Режим планшета». В этом месте есть несколько настроек, позволяющих контролировать, когда и как устройство использует режим планшета, если вы используете трансформируемое устройство, которое может переключаться между ноутбуком и планшетом.
Как изменить разрешение с 1920 × 1080 на Windows 10?
На правой панели прокрутите вниз и щелкните Расширенные настройки отображения. Если к вашему компьютеру подключено несколько мониторов, выберите монитор, на котором вы хотите изменить разрешение экрана. Щелкните раскрывающееся меню «Разрешение» и выберите разрешение экрана. Например, 1920 х 1080.
Как увеличить разрешение до 1920 × 1080?
Метод 1:
- Открыть настройки.
- Щелкните Системные настройки.
- Выберите опцию Display в левом меню.
- Прокрутите вниз, пока не увидите Разрешение экрана.
- В раскрывающемся списке выберите нужное разрешение экрана.
Как восстановить расположение папки по умолчанию в Windows 10?
Восстановление пути к Моим документам по умолчанию
Щелкните правой кнопкой мыши «Мои документы» (на рабочем столе) и выберите «Свойства». Щелкните Восстановить значение по умолчанию.
Как изменить вид по умолчанию в проводнике?
Как изменить вид по умолчанию в проводнике Windows
- Выберите Старт | Программы | Аксессуары.
- Щелкните правой кнопкой мыши проводник Windows и выберите свойства.
- В целевом текстовом поле введите следующее:% SystemRoot% Explorer.exe / root, C:
- Нажмите ОК и сохраните изменения. В следующий раз, когда вы откроете проводник Windows, он откроется в корне c: как представление по умолчанию.
31 окт. 2007 г.
Как изменить вид всех папок по умолчанию?
Чтобы установить представление по умолчанию для всех папок и файлов с подробными сведениями, выполните четыре шага, описанные на сайте поддержки Microsoft:
- Найдите и откройте папку с настройкой представления, которую вы хотите использовать для всех папок.
- В меню «Сервис» выберите «Свойства папки».
- На вкладке «Просмотр» нажмите «Применить ко всем папкам».
3 ян. 2012 г.
Как изменить вид по умолчанию?
Изменить вид по умолчанию
- Щелкните Файл> Параметры> Дополнительно.
- В разделе «Отображение» в списке «Открыть все документы с помощью этого представления» выберите представление, которое вы хотите установить в качестве нового по умолчанию, и нажмите кнопку «ОК».
Как изменить вид Windows на классический?
Как вернуться к классическому виду в Windows 10?
- Загрузите и установите Classic Shell.
- Нажмите кнопку «Пуск» и найдите классическую оболочку.
- Откройте самый верхний результат вашего поиска.
- Выберите вид меню «Пуск» между классическим, классическим с двумя столбцами и стилем Windows 7.
- Нажмите кнопку ОК.
24 юл. 2020 г.
Как мне увидеть все файлы и подпапки в Windows 10?
Это для Windows 10, но должно работать и в других системах Win. Перейдите в основную папку, которая вас интересует, и в строке поиска папки введите точку «.» и нажмите ввод. Это покажет буквально все файлы в каждой подпапке.
На чтение 3 мин Просмотров 2к. Опубликовано 06.06.2021
Содержание
- Изменяем параметры через «Проводник»
- Как поменять для одной директории
- Как оптимизировать разные каталоги
- Как добавить столбцы
- Как сделать вид папок одинаковым в Windows 10?
- Как сделать вид папок одинаковым в Windows 7 или XP?
Во всех операционных системах есть возможность настроить отображение информации в папках под свои нужды. Настройка папок в Windows 10 может проводиться при помощи «Панели управления» и «Проводника». Второй вариант более удобен, так как вам не придется далеко заходить в настройки и искать нужные опции.
Изменяем параметры через «Проводник»
Для настройки, откройте любую директорию в проводнике и нажмите на вкладку «Вид». В верхней строке отобразятся доступные опции, выберите вариант «Параметры». Теперь вам нужно щелкнуть по строке «Изменение параметров папок», чтобы открыть окно опций.
В открывшемся окне вы можете:
- во вкладке «Общее» настроить варианты открытия директорий, установив маркеры рядом с подходящими вам вариантами;
- во вкладке «Вид» вы можете установить для папок дополнительные параметры;
- во вкладке «Поиск» настраивается индексация папок через меню «Пуск», тут вы можете установить маркер так, чтобы при помощи поиска можно было найти системные папки, архивы и директории приложений.
Как поменять для одной директории
Если вам необходимо настроить работу только с одной директорией, то открывать ее не придется. Просто найдите объект для изменения на своем компьютере, затем щелкните по его иконке правой кнопкой мыши и выберите из списка строку «Свойства».
Каждая из вкладок помогает изменить собственные опции:
- «Общие» — тут вы можете узнать информацию и изменить атрибуты;
- «Доступ» — этой вкладкой стоит пользоваться, когда вы хотите разрешить или запретить использование файлов в ней другим юзерам в домашней или глобальной сети;
- «Настройка» — позволяет оптимизировать папку для хранения определенных файлов, сменить ее значок.
Названия остальных вкладок говорят сами за себя. Если вам необходимо применять особые защитные настройки, то стоит обратиться к «Безопасности», а в «Предыдущих версиях» вам доступны данные об изменении файлов.
Как оптимизировать разные каталоги
В десятой версии операционной системы есть возможность настроить папки под тип контента, который они содержат. Этой возможностью удобно пользоваться, чтобы получать о файлах больше информации или изменять сетку таблицы. Приведем пример, как оптимизировать на примере директории для изображений.
1. Выберите каталог, в котором вы храните фото или рисунки.
2. Щелкните по нему правой кнопкой мыши и выберите строку «Свойства».
3. В окне свойств папки, откройте вкладку «Настройка».
4. В разделе «Оптимизировать эту папку» из выпадающего списка выберите пункт «Изображения». Если вы хотите использовать такую опцию во всех вложенных подпапках, то установите маркер в строке чуть ниже.
5. Следующим этапом необходимо настроить внешний вид папки, нажав на кнопку «Выбрать файл…» и выбрав подходящую иконку.
Как добавить столбцы
Одним из самых удобных вариантов отображения информации о файлах является таблица. Ее можно настроить по своим предпочтениям. Для этого сделайте следующее:
1. Откройте проводник и перейдите во вкладку «Вид», выберите вариант «Таблица».
2. Разверните список «Текущее представление» и щелкните по строке «Добавить столбцы».
3. Установите галочки рядом со строками нужных названий столбцов. Для этого нужно нажать на них, чтобы рядом появилась галочка.
Перед вами появится список типов столбцов, которые можно использовать в таблице папки. В этом же окошке вы можете настроить ширину столбца, указав количество пикселей. Свои действия подтвердите кнопкой «OK».
Теперь вы знаете как изменить параметры папок в Windows 10. Если у вас остались вопросы о том, как решить ту или иную задачу — пишите их нам в комментариях. Поделитесь статьей с друзьями, чтобы им было удобнее пользоваться папками на своем компьютере.
Как сделать вид папок одинаковым? Ответ легко. Для этого потребуется перейти в специальное меню «вид» и выбрать необходимое. Но обо всем по порядку.
Как сделать вид папок одинаковым в Windows 10?
Переходим в любую папку, нажимаем правой кнопкой мыши и в разделе вид, выбираем интересующий нас вариант.
Далее. Выбираем вкладку «вид» и нажимаем кнопку «параметры» — «изменить параметры».
В открывшемся окне, опять переходим на вкладку «вид» и нажимаем кнопку «применить к папкам» и соглашаемся, нажав кнопку «Да».
Как сделать вид папок одинаковым в Windows 7 или XP?
Первый шаг остается таким же. Зайти в папку и выбрать нужный внешний вид.
Далее необходимо выбрать пункт «сервис» — «свойства папки». А в открывшемся окне, нажать кнопку «применить к папкам» и согласиться с внесением изменений.
После изменения внешнего вида, все папки будут открываться в одном формате. Его всегда можно изменить, как для всех папок, так и для отдельной, использую нажатие правой кнопки мыши и раздел вид (первый шаг этой инструкции).

отображение одинаковым на всем компьютере. Для начала заходим в любую папку на компьютере и выбираем вид, который в дальнейшем уже будет применен ко всем папкам.
Допустим, я выберу «Вид» «Эскизы страниц», кликнув правой клавишей мыши в папке.
Теперь нужно применить этот вид ко всем папкам. Для этого в любой папке выбираем меню «Сервис», а в выпадающем списке – «Свойство папки».
В появившемся окне переходим на вкладку «Вид», нажимаем «Применить ко всем папкам, затем – «Да» и «ОК».
«>
Содержание
- Как сбросить вид папок в Windows 10
- Сбросить просмотр папки в Windows 10
- Как вернуть стандартный вид папок в Windows 10?
- Как вернуть прежний вид папок в Windows 10?
- Как изменить стандартный вид папок в Windows 10?
- Как сделать стандартный проводник Windows 10?
- Как вернуть прежний вид папок?
- Как сделать один вид для всех папок?
- Как изменить вид всех папок?
- Как изменить значки всех папок в Windows 10?
- Как восстановить вид иконок?
- Как восстановить прежний вид значков на рабочем столе?
- Как вернуть прежний вид рабочего стола?
- Чем заменить Проводник Windows 10?
- Как открыть параметры проводника Windows 10?
- Как изменить набор кнопок на панели Проводника Windows 10?
- Как настроить вид папок по умолчанию для всех папок в Windows 10.
- Что такое шаблон папки
- Как настроить вид папок по умолчанию для всех папок
- Как установить вид папок по умолчанию для всех папок в Windows 10/8/7
- Что такое шаблоны папок
- Установить вид папок по умолчанию для всех папок
- Как вернуть стандартный вид папок в Windows 10?
- Как сделать одинаковый вид всех папок и файлов?
- Как настроить вид папок в Windows 10?
- Как вернуть стандартный вид иконок Windows 10?
- Как изменить значки всех папок в Windows 10?
- Как сделать одинаковый вид для всех папок?
- Как вид папок применить ко всем?
- Как изменить вид Проводника в Windows 10?
- Как сделать вид папки по умолчанию?
- Как восстановить рабочий стол на Windows 10?
- Как восстановить прежний вид значков на рабочем столе?
- Как поменять иконки для папок?
- Как изменить внешний вид папок в Windows 10?
Windows 10 проста в использовании и настройке, но она раздражает, когда настройки Просмотр папок меняются автоматически. Обычно мы устанавливаем наши настройки просмотра папок в соответствии с нашими собственными предпочтениями, такими как просмотр в виде сетки/списка, большие/средние/маленькие значки и т. Д., Но через некоторое время они меняются автоматически, и мы должны настроить их вручную. К счастью, есть решение этой проблемы.
Windows 10/8/7 часто забывает ваши настройки просмотра папок, и это когда вам нужно сбросить настройки, которые включают порядок сортировки или файлы, режим просмотра, группирование и т. Д. Все версии Windows позволяют вам настраивать и сбрасывать ваши папки. Вы можете сделать это с помощью проводника или реестра Windows. В этом посте мы узнаем о том, как выполнить сброс ваших папок на ПК с Windows 10.
Параметры обозревателя файлов
Вы можете изменить настройки просмотра папок как в проводнике, так и в реестре Windows. Опция проводника Windows 10/8 проще.
Нажмите Win + E, чтобы открыть Проводник, и нажмите Файл в верхней ленте меню.
Выберите «Изменить папку и параметры поиска».
Откроется окно, показанное ниже.
Вы также можете настроить параметры папки вручную, установив или сняв флажки, указанные на вкладке «Дополнительные параметры».
На вкладке «Общие» вы можете настроить параметры, такие как «Открытие каждой папки в одном или другом окне» или «Один или два щелчка, чтобы открыть окно».
Выберите параметры, нажмите Применить и все готово.
Для настроек папки в Windows 7 перейдите на панель инструментов> Упорядочить и выберите Параметры папки и поиска.
Использование реестра Windows
Откройте редактор реестра, набрав Regedit.exe
Перейдите к следующей клавише
Выход из редактора реестра
Вам нужно перезапустить оболочку проводника, чтобы изменения вступили в силу.
Связанные чтения:
Источник
Как вернуть стандартный вид папок в Windows 10?
Как вернуть прежний вид папок в Windows 10?
Изменяем вид по умолчанию Проводника Windows 10
Как изменить стандартный вид папок в Windows 10?
Как настроить вид папок по умолчанию для всех папок
Как сделать стандартный проводник Windows 10?
Как в Windows 10 настроить открытие Проводника по умолчанию
Как вернуть прежний вид папок?
Возвращаем старый вид папки
Как сделать один вид для всех папок?
Для этого в любой папке выбираем меню «Сервис», а в выпадающем списке – «Свойство папки». В появившемся окне переходим на вкладку «Вид», нажимаем «Применить ко всем папкам, затем – «Да» и «ОК». Вот и все. Теперь вид папок везде един.
Как изменить вид всех папок?
Для изменения вида отображения файлов в папках по умолчанию в той же «любой-непустой» папке нажмите клавишу «Alt» → в появившемся вверху проводника меню выберем «Вид» и, разумеется, отметим нужный вид папок (автор остановился на оптимальном «Обычные значки») → дальше щелчок по знакомому «Упорядочить», «Параметры папок …
Как изменить значки всех папок в Windows 10?
Как изменить иконку папки Windows 10
Как восстановить вид иконок?
Восстановить через меню приложений
Как восстановить прежний вид значков на рабочем столе?
Как вернуть отображение иконок на Рабочем столе и на Панели быстрого запуска (Windows 7)
Как вернуть прежний вид рабочего стола?
Как вернуть прежний рабочий стол
Чем заменить Проводник Windows 10?
Free Commander – универсал с двумя окнами
Как открыть параметры проводника Windows 10?
Возле кнопки «Пуск» кликните на изображение поиска (иконка лупы). В строку поиска впишите «Параметры проводника» и нажмите этот найденный элемент. 2. Нажмите кнопку Win + X для вызова дополнительного меню «Пуск».
Как изменить набор кнопок на панели Проводника Windows 10?
Источник
Как настроить вид папок по умолчанию для всех папок в Windows 10.
Если вы зайдёте в проводник Windows, то вы наверное заметили макет настроек папок для разных папок. Некоторые папки имеют меньшие иконки, а некоторые папки в режиме просмотра имеют большие значки в режиме просмотра. В Windows 10/8/7 существует несколько макетов которые используются для изменения вида папок, и которые вы сможете выбирать для любой папки. ОС Windows устанавливает по умолчанию вид папок исходя из характера файлов которые находятся в папке, поэтому, если вы хотите, вы можете настроить вид папок по умолчанию для всех своих папок. В этой статье мы разберёмся как установить и применить одинаковые настройки для текущих папок, по умолчанию, чтобы все остальные папки имели тот же вид на вашем ПК.
Что такое шаблон папки
Перед изменением настроек вида папки, давайте взглянем на то, как работают шаблоны папки. Вы уже наверное заметили, что папки, в которых содержатся изображения имеют другой вид, чем те, в которых содержится видео или какие то документы. Это для оптимизации техники, которая выбирает один из пяти шаблонов для любой папки на основании контента, который хранится в ней. Этими шаблонами являются:
Когда вы начинаете создавать новую папку и помещаете в неё несколько файлов, Windows пытается сделать все возможное, чтобы решить какой шаблон создать для этой папки, в зависимости от её содержимого. Если Вы храните смешанный Тип файлов в любой папке, Windows автоматически присваивает шаблон общего пользования для этой папки. Если вы захотите просмотреть все доступные шаблоны этой папки, щёлкните правой кнопкой мыши на значок папки и откройте окон её свойств. Здесь вам нужно перейти на вкладку Настройки, где вы сможете увидеть именно тот правильный шаблон, который оптимизирован для этой папки.
Как настроить вид папок по умолчанию для всех папок
Теперь, когда мы прояснили основы шаблонов папок, позвольте пролонгировать задачу. Вы можете применять настройки папки просматривая только те папки, которые оптимизированы под один и тот же тип шаблона папки. После просмотра макета, если он является обобщенным для типа шаблона папки (скажем, музыка) каждый раз, когда вы изменяете иконку файла ( размеры значков “крупные значки”), то же самое будет отражено в других папках, а также, которые оптимизированы для музыкального шаблона. Теперь вы можете следить за следующими шагами, чтобы применить настройки представления папки в папку Тип шаблона:
1. Откройте проводник с помощью комбинации клавиш Windows + клавишу Е и перейдите в папку, которую вы хотите использовать в качестве источника для просмотра макета настройки.
2. Перейдите на вкладке в Вид на ленте в верхней части и измените настройки по Вашему желанию. Вы можете изменить планировку и выбрать папку с подробностями, чтобы отобразить, добавить дополнительные панели, отрегулировать ширину столбцов и т. д.
3. После внесённых изменений, нажмите кнопку параметры, чтобы открыть окно “Свойства папки”.
4. Перейдите на вкладку Вид окна “Свойства папки”.
5. Нажмите на кнопку применить к папкам.
6. Нажмите в окне, которое появляется для подтверждения ДА.
7. Нажмите ОК в окне “Свойства папки”, чтобы сохранить все внесённые настройки.
Вы только что сделали настройки обобщенных параметров просмотра для определенного типа шаблона папки по всей ОС.
Источник
Как установить вид папок по умолчанию для всех папок в Windows 10/8/7
В Проводнике Windows вы могли заметить разные настройки макета папок для разных папок. Некоторые из папок имеют меньшие значки, в то время как другие отображают большие значки. В Windows 10/8/7 доступно несколько макетов папок, которые вы можете выбрать для любой папки. Хотя Windows установила эти значения по умолчанию в зависимости от характера файлов в папке, при желании вы можете установить вид папок по умолчанию для всех папок. В этом посте мы узнаем, как установить и применить те же настройки просмотра текущей папки, что и по умолчанию, для всех других папок на вашем компьютере.
Что такое шаблоны папок
Установить вид папок по умолчанию для всех папок
2. Перейдите на вкладку Вид в ленточной панели вверху и измените настройки по своему желанию. Вы можете изменить макет и выбрать детали папки для отображения, добавить дополнительные панели, настроить ширину столбца и т. Д.
4. Перейдите на вкладку Вид в окне параметров папки.
6. Нажмите/коснитесь Да в появившемся окне подтверждения.
7. Нажмите/коснитесь OK в окне параметров папки, чтобы сохранить настройки.
Вот и все. Вы только что обобщили параметры просмотра для определенного типа шаблона папки в ОС. Надеюсь, что это работает для вас.
Смотрите этот пост, если Windows забывает настройки просмотра папок.
Источник
Как вернуть стандартный вид папок в Windows 10?
Как сделать одинаковый вид всех папок и файлов?
Для этого в любой папке выбираем меню «Сервис», а в выпадающем списке – «Свойство папки». В появившемся окне переходим на вкладку «Вид», нажимаем «Применить ко всем папкам, затем – «Да» и «ОК». Вот и все. Теперь вид папок везде един.
Как настроить вид папок в Windows 10?
Изменение вида папок, всех сразу. (плитка)
Как вернуть стандартный вид иконок Windows 10?
Как вернуть стандартные иконки Windows 10?
Как изменить значки всех папок в Windows 10?
Как изменить иконку папки Windows 10
Как сделать одинаковый вид для всех папок?
Установить вид папок по умолчанию для всех папок
Как вид папок применить ко всем?
Выберите из меню Сервис пункт Свойства папки, перейдите на вкладку Вид и нажмите кнопку Применить ко всем папкам.
Как изменить вид Проводника в Windows 10?
Изменяем вид по умолчанию Проводника Windows 10
Как сделать вид папки по умолчанию?
Как настроить вид папок по умолчанию для всех папок
Как восстановить рабочий стол на Windows 10?
Как открыть исчезнувший рабочий стол?
Как восстановить прежний вид значков на рабочем столе?
Как вернуть отображение иконок на Рабочем столе и на Панели быстрого запуска (Windows 7)
Как поменять иконки для папок?
Смена значка папки – несложная задача. Достаточно щелкнуть по ней правой кнопкой мыши, выбрать Свойства, перейти на вкладку Настройка и нажать кнопку Сменить значок. Проблема в том, что этот способ не срабатывает, если вы открываете папку из библиотеки.
Как изменить внешний вид папок в Windows 10?
Во вкладке “Настройка” возле “Изображение папок” откройте “Выбрать файл” => в открывшемся окне найдите и выберите нужное изображение, нажмите “Открыть” => нажмите на “ОК”. Всё, теперь выбранный эскиз будет постоянно отображаться для этой папки.
Источник
Как настроить вид папок по умолчанию для всех папок в Windows 10.
Содержание
- 1 Как настроить вид папок по умолчанию для всех папок в Windows 10.
- 1.1 Что такое шаблон папки
- 1.2 Как настроить вид папок по умолчанию для всех папок
- 2 Как выполнить настройку внешнего вида и свойств папок в Windows 10?
- 3 Изменяем параметры через «Проводник»
- 4 Как поменять для одной директории
- 5 Как оптимизировать разные каталоги
- 6 Как добавить столбцы
- 7 Как создать собственную подборку столбцов
- 8 Как настроить свойства папок в Windows 10
- 9 Как изменить значки в Windows 10
- 10 Меняем иконки основных ярлыков рабочего стола
- 11 Какие ярлыки на рабочем столе Windows 10 можно изменить
- 12 Создаем значки самостоятельно
- 13 Настройка размеров ярлыков
- 14 В заключение
Если вы зайдёте в проводник Windows, то вы наверное заметили макет настроек папок для разных папок. Некоторые папки имеют меньшие иконки, а некоторые папки в режиме просмотра имеют большие значки в режиме просмотра. В Windows 10/8/7 существует несколько макетов которые используются для изменения вида папок, и которые вы сможете выбирать для любой папки. ОС Windows устанавливает по умолчанию вид папок исходя из характера файлов которые находятся в папке, поэтому, если вы хотите, вы можете настроить вид папок по умолчанию для всех своих папок. В этой статье мы разберёмся как установить и применить одинаковые настройки для текущих папок, по умолчанию, чтобы все остальные папки имели тот же вид на вашем ПК.
Что такое шаблон папки
Перед изменением настроек вида папки, давайте взглянем на то, как работают шаблоны папки. Вы уже наверное заметили, что папки, в которых содержатся изображения имеют другой вид, чем те, в которых содержится видео или какие то документы. Это для оптимизации техники, которая выбирает один из пяти шаблонов для любой папки на основании контента, который хранится в ней. Этими шаблонами являются:
Шаблон общего пользования – применяется к любой папке, содержащей смешанную комбинацию файлов и другие вложенные папки.
Шаблон Документы – применяется к папкам, которые содержат документы (файлы Word, текстовые файлы и т. д.)
Шаблон Фотографии – относится к папкам, содержащим графические файлы (.Формат JPG, .файлы PNG и т. д.)
Шаблон Музыка – распространяется на все папки, которые содержат музыкальные файлы (.МР3, .WAV и т. д.)
Шаблон Видео – применяется к любой папке, которая содержит только видео-форматы (.МР4, .AVI и т. д.)
Когда вы начинаете создавать новую папку и помещаете в неё несколько файлов, Windows пытается сделать все возможное, чтобы решить какой шаблон создать для этой папки, в зависимости от её содержимого. Если Вы храните смешанный Тип файлов в любой папке, Windows автоматически присваивает шаблон общего пользования для этой папки. Если вы захотите просмотреть все доступные шаблоны этой папки, щёлкните правой кнопкой мыши на значок папки и откройте окон её свойств. Здесь вам нужно перейти на вкладку Настройки, где вы сможете увидеть именно тот правильный шаблон, который оптимизирован для этой папки.
Как настроить вид папок по умолчанию для всех папок
Теперь, когда мы прояснили основы шаблонов папок, позвольте пролонгировать задачу. Вы можете применять настройки папки просматривая только те папки, которые оптимизированы под один и тот же тип шаблона папки. После просмотра макета, если он является обобщенным для типа шаблона папки (скажем, музыка) каждый раз, когда вы изменяете иконку файла ( размеры значков «крупные значки»), то же самое будет отражено в других папках, а также, которые оптимизированы для музыкального шаблона. Теперь вы можете следить за следующими шагами, чтобы применить настройки представления папки в папку Тип шаблона:
1. Откройте проводник с помощью комбинации клавиш Windows + клавишу Е и перейдите в папку, которую вы хотите использовать в качестве источника для просмотра макета настройки.
2. Перейдите на вкладке в Вид на ленте в верхней части и измените настройки по Вашему желанию. Вы можете изменить планировку и выбрать папку с подробностями, чтобы отобразить, добавить дополнительные панели, отрегулировать ширину столбцов и т. д.
3. После внесённых изменений, нажмите кнопку параметры, чтобы открыть окно «Свойства папки».
4. Перейдите на вкладку Вид окна «Свойства папки».
5. Нажмите на кнопку применить к папкам.
6. Нажмите в окне, которое появляется для подтверждения ДА.
7. Нажмите ОК в окне «свойства папки», чтобы сохранить все внесённые настройки.
Вы только что сделали настройки обобщенных параметров просмотра для определенного типа шаблона папки по всей ОС.
Как установить Windows Media Center в Windows 10.
Как удалить папку $WINDOWS.
Как восстановить системные файлы вручную в Windows 10.
Спасибо! Разобрался, а то тыкался не туда помня старые версии.
Не за что, буду рад помочь, пишите.
Спасибо, всё получилось.
Не за что, обращайтесь если что то нужно исправить или решить проблему с ОС.
А почему скриншоты на английском?
Да вообщем то всё просто,так типа картинки уникальные.
mega-obzor.ru
Как выполнить настройку внешнего вида и свойств папок в Windows 10?
Во всех операционных системах есть возможность настроить отображение информации в папках под свои нужды. Настройка папок в Windows 10 может проводиться при помощи «Панели управления» и «Проводника». Второй вариант более удобен, так как вам не придется далеко заходить в настройки и искать нужные опции.
Изменяем параметры через «Проводник»
Для настройки, откройте любую директорию в проводнике и нажмите на вкладку «Вид». В верхней строке отобразятся доступные опции, выберите вариант «Параметры». Теперь вам нужно щелкнуть по строке «Изменение параметров папок», чтобы открыть окно опций.
В открывшемся окне вы можете:
- во вкладке «Общее» настроить варианты открытия директорий, установив маркеры рядом с подходящими вам вариантами;
- во вкладке «Вид» вы можете установить для папок дополнительные параметры;
- во вкладке «Поиск» настраивается индексация папок через меню «Пуск», тут вы можете установить маркер так, чтобы при помощи поиска можно было найти системные папки, архивы и директории приложений.
Как поменять для одной директории
Если вам необходимо настроить работу только с одной директорией, то открывать ее не придется. Просто найдите объект для изменения на своем компьютере, затем щелкните по его иконке правой кнопкой мыши и выберите из списка строку «Свойства».
Каждая из вкладок помогает изменить собственные опции:
- «Общие» — тут вы можете узнать информацию и изменить атрибуты;
- «Доступ» — этой вкладкой стоит пользоваться, когда вы хотите разрешить или запретить использование файлов в ней другим юзерам в домашней или глобальной сети;
- «Настройка» — позволяет оптимизировать папку для хранения определенных файлов, сменить ее значок.
Названия остальных вкладок говорят сами за себя. Если вам необходимо применять особые защитные настройки, то стоит обратиться к «Безопасности», а в «Предыдущих версиях» вам доступны данные об изменении файлов.
Как оптимизировать разные каталоги
В десятой версии операционной системы есть возможность настроить папки под тип контента, который они содержат. Этой возможностью удобно пользоваться, чтобы получать о файлах больше информации или изменять сетку таблицы. Приведем пример, как оптимизировать на примере директории для изображений.
1. Выберите каталог, в котором вы храните фото или рисунки.
2. Щелкните по нему правой кнопкой мыши и выберите строку «Свойства».
3. В окне свойств папки, откройте вкладку «Настройка».
4. В разделе «Оптимизировать эту папку» из выпадающего списка выберите пункт «Изображения». Если вы хотите использовать такую опцию во всех вложенных подпапках, то установите маркер в строке чуть ниже.
5. Следующим этапом необходимо настроить внешний вид папки, нажав на кнопку «Выбрать файл…» и выбрав подходящую иконку.
Как добавить столбцы
Одним из самых удобных вариантов отображения информации о файлах является таблица. Ее можно настроить по своим предпочтениям. Для этого сделайте следующее:
1. Откройте проводник и перейдите во вкладку «Вид», выберите вариант «Таблица».
2. Разверните список «Текущее представление» и щелкните по строке «Добавить столбцы».
3. Установите галочки рядом со строками нужных названий столбцов. Для этого нужно нажать на них, чтобы рядом появилась галочка.
После того как вы перезапустите папку, примененные вами настройки начнут работать. Такими таблицы будут во всех директориях, где вы используете тип отображения «Таблица».
Как создать собственную подборку столбцов
Если вариантов столбцов из общего списка вам недостаточно, то в Windows 10 вы можете добавить особые их типы. Для этого необходимо прокрутить список доступных вариантов до самого низа и щелкнуть по строке «Выбрать столбцы».
Перед вами появится список типов столбцов, которые можно использовать в таблице папки. В этом же окошке вы можете настроить ширину столбца, указав количество пикселей. Свои действия подтвердите кнопкой «OK».
Теперь вы знаете как изменить параметры папок в Windows 10. Если у вас остались вопросы о том, как решить ту или иную задачу — пишите их нам в комментариях. Поделитесь статьей с друзьями, чтобы им было удобнее пользоваться папками на своем компьютере.
windows10i.ru
Как настроить свойства папок в Windows 10
Во всех версиях Windows вплоть до 95 много узнаваемых элементов, но как это всегда бывает, в Windows 10 разработчики взяли старую добрую лошадку и научили ее новым трюкам.
Изменения, произошедшие в свойствах папок, вряд ли можно назвать самым громким нововведением в Windows 10, но даже здесь появилось немало новых настроек, о которых известно далеко не каждому пользователю.
Для настройки свойств папок в Windows 10 нужно для начала открыть Проводник – кнопкой в панели задач или через меню «Пуск» (Start). В Проводнике откройте меню «Файл» (File) и выберите пункт «Изменить параметры папок и поиска» (Change folder and search options).
Или можно пойти другим путем – через раздел «Оформление и персонализация» (Appearance and Personalization) в Панели управления (Control Panel).
Когда откроется окно параметров Проводника, сначала обратите внимание на вкладку «Общие» (General). Здесь можно указать, в каком окне должны открываться папки (в новом или в том же самом) и сколькими щелчками будут запускаться файлы (открытие одним щелчком особенно удобно для тех, кто страдает артритом или туннельным синдромом).
Здесь также можно отключить отображение недавно открытых папок в боковой панели Проводника.
Самые главные настройки папок собраны на вкладке «Вид» (View). Тут можно найти все привычные параметры: скрытие или отображение системных файлов, настройки значков, возможность запускать отдельные окна Проводника как независимые друг от друга процессы и многое другое.
Если не стоит задача найти определенный скрытый файл для восстановления или проверки антивирусом, делать системные файлы видимыми не рекомендуется – многие вирусы ищут их при попытке заразить незащищенный компьютер.
В числе новых настроек, появившихся в Windows 10, – возможность использовать встроенный мастер общего доступа (Sharing Wizard) и возможность выбрать, какие папки или библиотеки будут отображаться в боковой панели Проводника.
Имейте в виду, что выбранные настройки будут применены только к текущей открытой папке, если не нажать кнопку «Применить к папкам» (Apply to Folders) для применения ко всем папкам.
Все настройки на вкладке «Поиск» (Search), как нетрудно догадаться, управляют обработкой поисковых запросов в самом Проводнике и в строке поиска на панели задач. Здесь можно указать, как система должна реагировать на запросы при поиске неиндексированных системных файлов и следует ли включать содержимое архивов в результаты поиска по неиндексируемым расположениям.
Если поиск постоянно выдает неудовлетворительные результаты, можно включить опцию «Всегда искать по именам файлов и содержимому» (Always search file names and contents). Тогда поиск будет занимать больше времени, но если вы склонны прятать нужные файлы в неожиданных местах или имеете сложную структуру папок, это пригодится.
Разработчики Windows 10 неплохо справились с тем, чтобы внести в систему необходимые правки, не изменяя, однако, все подряд исключительно ради новизны. Параметры Проводника позволяют успешно настроить, как должны отображаться файлы, какие из них следует скрывать и как должны обрабатываться внутренние поисковые запросы.
Автор: Chris Stobing
Перевод SVET
Оцените статью:
www.winblog.ru
Как изменить значки в Windows 10
Выпустив новую операционную систему Windows 10, компания Microsoft дала ей множество новых функций и значительно переработала дизайн системы. Изменениям также подверглись иконки рабочего стола. Множество пользователей привыкло к старым значкам, которые присутствовали на Windows 7. Поэтому нестандартные иконки после перехода на новую Windows 10 не понравились многим пользователям ПК. В новой Windows 10 их можно легко поменять для любого ярлыка на рабочем столе. В этом материале мы опишем все способы изменения значков в Windows 10. Кроме этого, мы опишем процесс создания новых значков.
Меняем иконки основных ярлыков рабочего стола
К основным ярлыкам рабочего стола относятся такие ссылки, как «Этот компьютер», «Панель управления», «Корзина». Чтобы поменять эти значки, нужно перейти в панель «Параметры» на ссылки «ПЕРСОНАЛИЗАЦИЯ/Темы».
В открывшемся окне необходимо открыть ссылку «Параметры значков рабочего стола». Эта ссылка откроет дополнительное окно, в котором можно будет выполнить изменения.
Теперь попробуем изменить ярлык «Корзина». Для этого выберем корзину и кликнем по кнопке Сменить значок .
В появившемся списке ярлыков мы выберем понравившийся и подтвердим свое решение кнопкой Применить . Ниже изображена корзина с другим изображением.
Также пользователи могут использовать иконки не из стандартных библиотек Windows 10, а из сторонних источников. Одним из таких источников является пакет бесплатных иконок «Open Icon Library». Загрузить этот пакет можно на его официальном сайте https://sourceforge.net/projects/openiconlibrary. После загрузки и распаковки архива вам будут доступны около 10 тысяч иконок различных форматов. Для их использования из «Open Icon Library» кликнем по той же кнопке Сменить значок для ярлыка корзины. В появившемся окне нажмем на кнопку Обзор . . . . После этого выберем один из ярлыков «Open Icon Library». Ниже изображена корзина с использованием картинок из «Open Icon Library».
Какие ярлыки на рабочем столе Windows 10 можно изменить
Основными элементами рабочего стола, для которых можно менять значки, являются ярлыки (ссылки на программы, файлы и папки) и папки. Опишем пример смены значка в Google Chrome. Для этого перейдем в свойства ярлыка браузера.
Теперь если мы кликнем по кнопке Сменить значок . . . , то у нас будут четыре варианта выбора значка.
Из примера видно, что когда мы попадем к окну списку выбора значков, то перед нами появляется такое же окно, как в первом примере. Единственным отличием является то, что все иконки берутся не из системной библиотеки, а из исполняемого файла «chrome.exe». В этом окне так же, как и в первом примере, можно выбрать иконку из «Open Icon Library» или любую другую.
Теперь рассмотрим смену иконки для папок на рабочем столе. Для примера мы создадим папку с именем «Иконка» на рабочем столе. После ее создания мы перейдем к ее свойствам на вкладку «Настройка».
На этой вкладке нажимаем на знакомую нам уже кнопку Сменить значок . . . . После этого действия перед нами появится все тоже окно, как в предыдущих примерах.
Принцип замены иконки папок на стороннюю, а не из библиотеки «shell32.dll», такой же, как в предыдущих примерах.
Создаем значки самостоятельно
Для этого примера мы воспользуемся программой IcoFX. Эта программа может легко создавать различные значки из растровых изображений. Для этого примера мы возьмем бесплатную фотографию с сайта https://pixabay.com. На этом сайте можно найти тысячи бесплатных изображений.
Также мы скачаем и установим программу IcoFX. После этого откроем программу IcoFX, а также откроем в ней наше изображение.
При открытии изображения утилита предлагает сделать нам выбор. Мы остановимся на варианте «Create an icon from the image». Этот вариант откроет наше изображение в уменьшенном разрешении, которое можно сохранить для использования в качестве иконки.
После выбора подходящего размера значка его можно сохранить. В нашем случае размер составляет 256 × 256. Сохраняется он в формате файла «*ico». Ниже представлен пример ярлыка пользователя «Shortcut» с нашей иконкой.
Настройка размеров ярлыков
Изменить размер ярлыков на рабочем столе достаточно легко. Для этого нужно перейти на активный рабочий стол и кликнуть на нем правой кнопкой мыши. После этого действия откроется контекстное меню, в котором необходимо перейти на строку «Вид».
На изображении выше видно, что вы можете сделать размер крупным, обычным и мелким. Такая настройка позволяет настраивать размер под мониторы с различным разрешением и диагональю. Например, для больших мониторов можно уменьшить размер ярлыков, а для маленьких диагоналей сделать их большими. Также стоит отметить, что в пункте «Вид» можно закрепить ярлыки по сетке и закрепить их автоматически на рабочем столе.
В заключение
Прочитав эту статью, вы узнаете, как легко можно изменять значки в Windows 10. Кроме этого, в статье показано, как самостоятельно можно создавать иконки из растровых изображений. Надеемся, материал поможет нашим читателям изменять значки в Windows 10, а также создавать новые.
ustanovkaos.ru

Эта заметка будет относительно-небольшой: по настройке внешнего вида папок в Windows 11 (10) — их фона, и значков (см. скриншот ниже 👇). Тем паче, что большинство утилит, которые позволяли настраивать оформление папок в Windows XP/7, — в современной 11-й ОС не работают…
Кто-то на подобные «украшательства» смотрит весьма скептически, однако, если в документах (или на раб. столе) много папок — то раскрасив их в разные цвета (или изменив значки) — можно существенно упростить и ускорить поиск нужных директорий (ведь даже мельком взглянув — можно быстро найти нужный каталог!). Согласитесь удобно? Да и полезно в офисной работе!👌
Кстати, эта заметка рекомендуется, как дополнение к инструкции по оформлению и настройке дизайна Windows — 📌https://ocomp.info/izmenit-oformlenie-win.html
Итак, по теме…
Было — стало. Задача выполнена!
*
Содержание статьи
- 1 Настраиваем внешний вид папок
- 1.1 Фон (в виде картинки, и заливка цветом)
- 1.1.1 Вариант 1
- 1.1.2 Вариант 2
- 1.2 Значки, цвета
- 1.1 Фон (в виде картинки, и заливка цветом)
→ Задать вопрос | дополнить
Настраиваем внешний вид папок
Фон (в виде картинки, и заливка цветом)
Вариант 1
Эту статью хочу начать с утилиты QTTabBar. Она явл. своего рода дополнением для Windows 10/11, которое позволяет расширить возможности проводника и настроить его цветовую гамму под-себя! Разумеется, можно изменить и фон папки (что, кстати, бывает очень полезно, когда белый фон «бьет» по глазам…).
*
📌QTTabBar
Офиц. сайт: http://qttabbar.wikidot.com/ (для Windows 11 — см. внимательно описание, на офиц. сайте несколько ссылок).
Важно: после установки QTTabBar — перезагрузите компьютер!
*
1) Если на вашем ПК уже установлен QTTabBar — то, открыв любую папку, вы увидите в верхнем меню появл. вкладки (как в браузере). Попробуйте рядом с ней нажмите правой кнопкой мыши и откройте QTTabBar Options (либо сочетание Alt+O).
ПКМ — Alt+O — открываем настройки QTTabBar
2) В настройках QTTabBar (для изменения фона папки) необходимо перейти в раздел «Compatible Folder View» и включить стили (флажок напротив пункта «Compatible list view style»). Не забудьте нажать на «Apply».
Вкл. стилей
3) Затем в этом же разделе («Compatible Folder View») необходимо открыть вкладку «Watermark» и указать фоновые картинки для разных папок: общие, документы, изображения и т.д. Еще раз нажать на «Apply».
Указываем картинку в качестве фона для папки
4) Поимо фона папки — рекомендую изменить цвет текста (названия файлов); фон, на котором он будет показан; границы. Сделать это можно во вкладке «Appearance / Folder View» — см. скрин ниже. 👇
Вид папки
5) Собственно, теперь зайдя в любую папку — вы увидите, что ее фон изменился (да и цвет названий файлов), см. пример ниже 👇. Разумеется, всё это настраивается под-себя (под свой монитор)!
Что получилось
Вариант 2
6) Кстати, если «белое» меню слева в проводнике тоже есть желание изменить — откройте вкладку «Appearance / Navigation panel» и поставьте флажок «Back color» — теперь нажав на «Choose color» сможете выбрать цвет заливки бокового меню.
Цвет левой панели проводника
Вместо белой — стала серой
7) Кстати, QTTabBar позволяет изменить значки у папок — вкладка «Groups» 👇 (хотя для этого я бы рекомендовал использовать более удобную утилиту Folder Paint, о ней ниже).
Выбор иконок

Сочетания клавиш
Звуки
*
Вариант 2
Кстати, также снизить кол-ва белого света можно с помощью установки темного оформления в Windows — т.е. вместо белого фона папки будет темный (способ хорош хотя бы тем, что не нужно ставить стороннее ПО).
Для этого достаточно открыть параметры ОС и во вкладке «Персонализация / цвета» задать нужный вариант… См. пример ниже. 👇
Персонализация — цвета — параметры Windows 11
Фон у папок темный стал!
📌 И еще одна ремарка…
Если вы много работаете с папками и файлами — не могу не порекомендовать Total Commander (это добротный менеджер для работы с файлами, явл. хорошей альтернативой проводнику). Разумеется, в его настройках можно задать цвета панелей, файлов, выделений и прочего. 👇
Total Commander — настройки цветов
*
Значки, цвета
Чтобы заменить для определенных папок стандартные значки на что-то отличное — довольно удобно пользоваться утилитой 📌Folder Painter (такая практика очень помогает в домашне-офисной работе — моментально находишь нужный каталог!).
Рассмотрю кратко, как ей пользоваться.
*
1) После запуска Folder Painter — в меню слева нужно выбрать наборы значков для установки и нажать кнопку «Установить».
Установка значков в меню
2) Теперь, если нажать ПКМ по папке, в контекстном меню появится вкладка «Изменить значок папки» — можете выбрать тот, который вам нужен!
ПКМ по папке
3) Если значок сразу же не изменился — необходимо перезагрузить проводник (или пере-открыть нужную папку).
Прим.: для перезагрузки проводника — откройте командную строку от имени админа и используйте команду: taskkill /F /IM explorer.exe & start explorer
Перезапускаем
4) См. на парочку скринов ниже — «Было / стало». По-моему, стало довольно наглядно! 😉
Было — стало. Задача выполнена!
Еще один пример
*
Дополнения по теме — приветствуются ниже, в комментариях!
Успехов!
👋


Полезный софт:
-
- Видео-Монтаж
Отличное ПО для создания своих первых видеороликов (все действия идут по шагам!).
Видео сделает даже новичок!
-
- Ускоритель компьютера
Программа для очистки Windows от «мусора» (удаляет временные файлы, ускоряет систему, оптимизирует реестр).