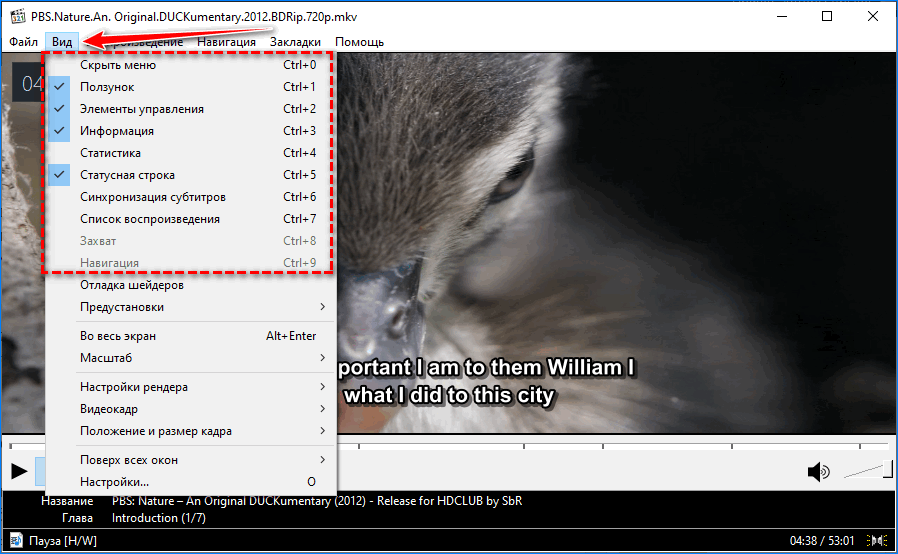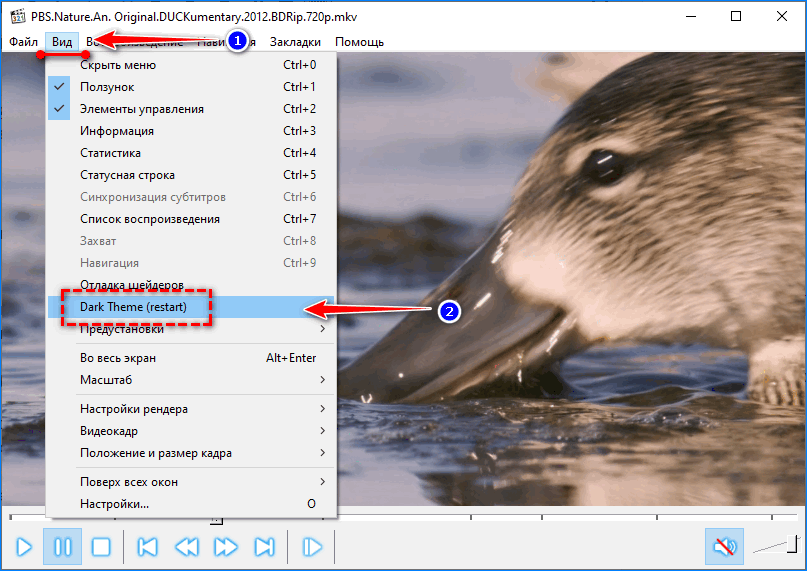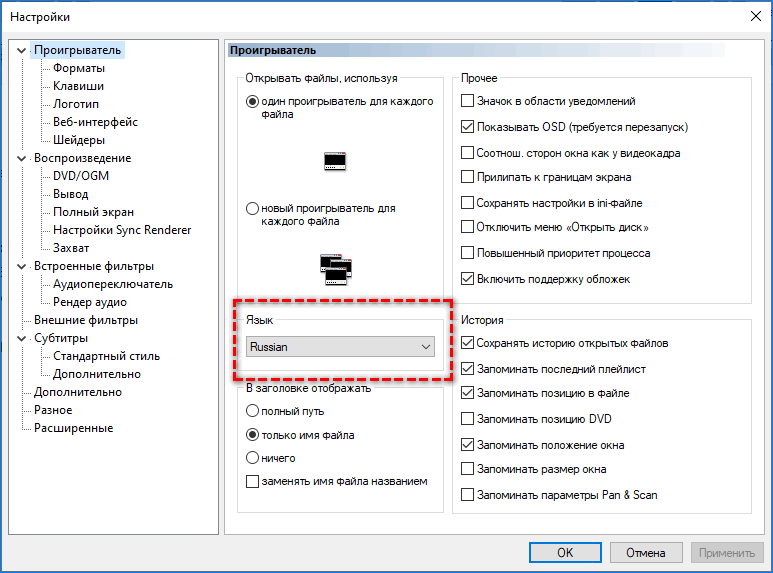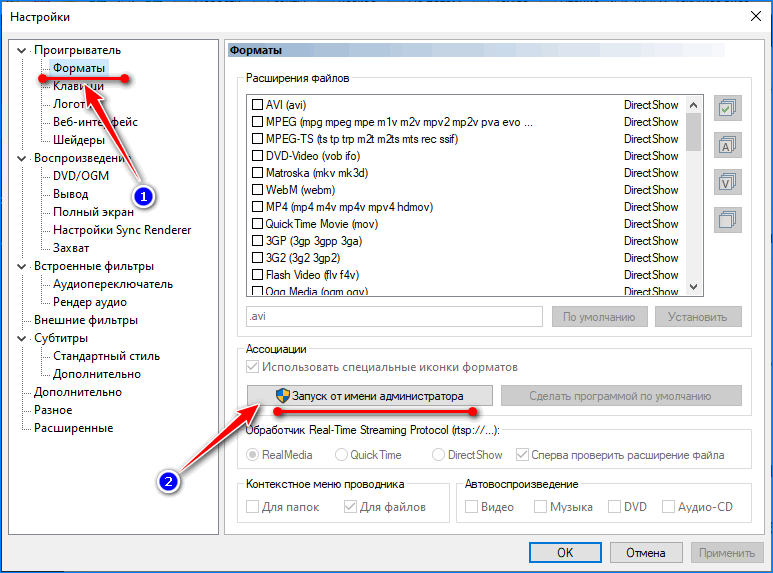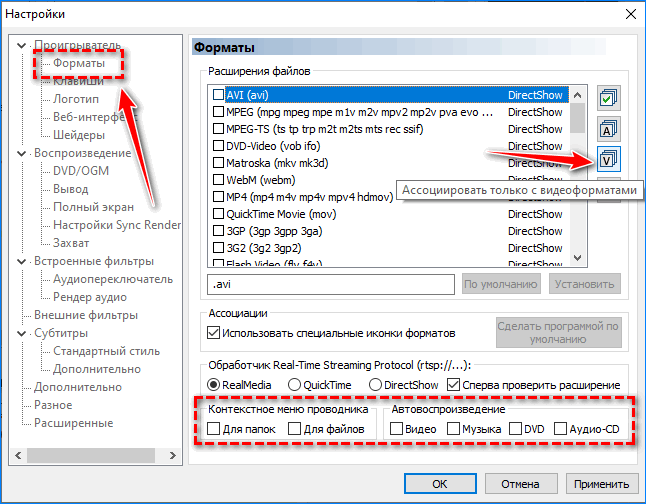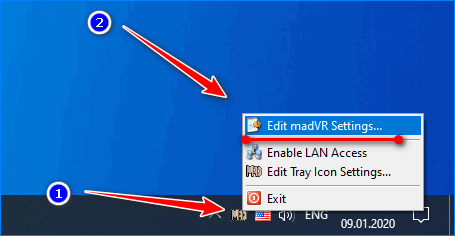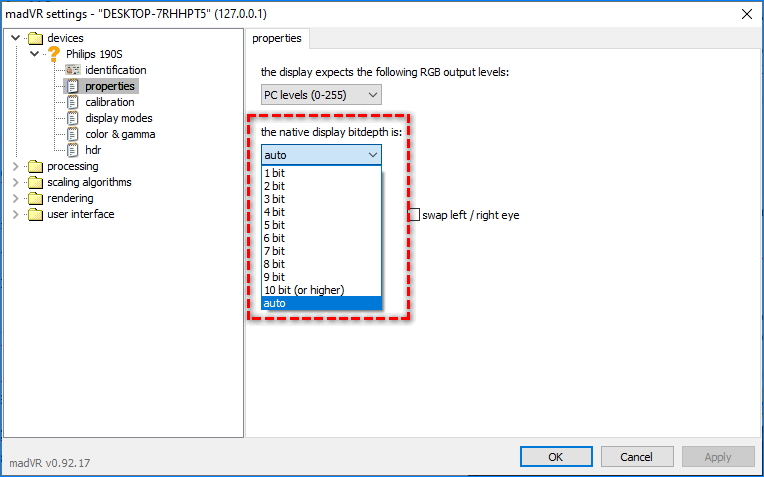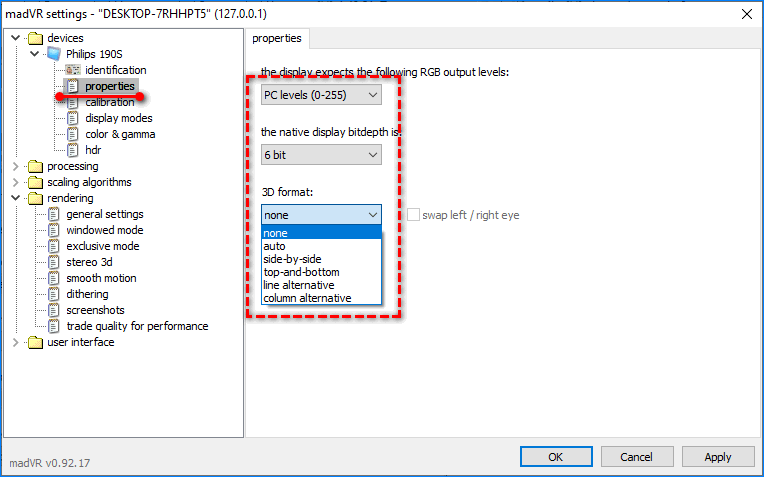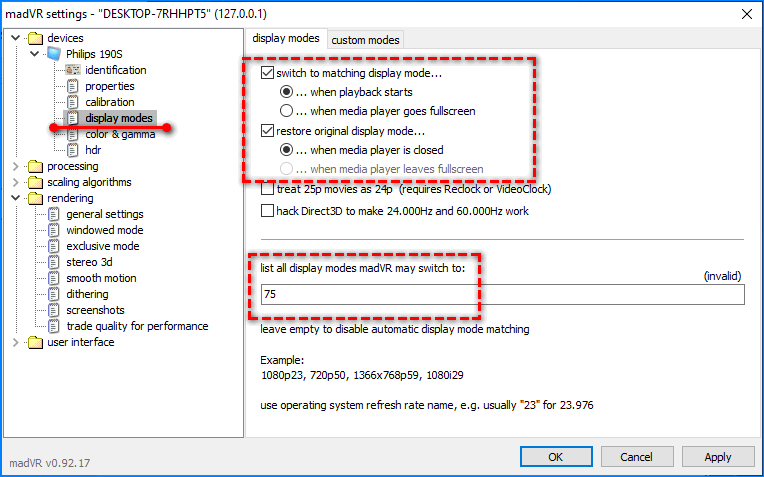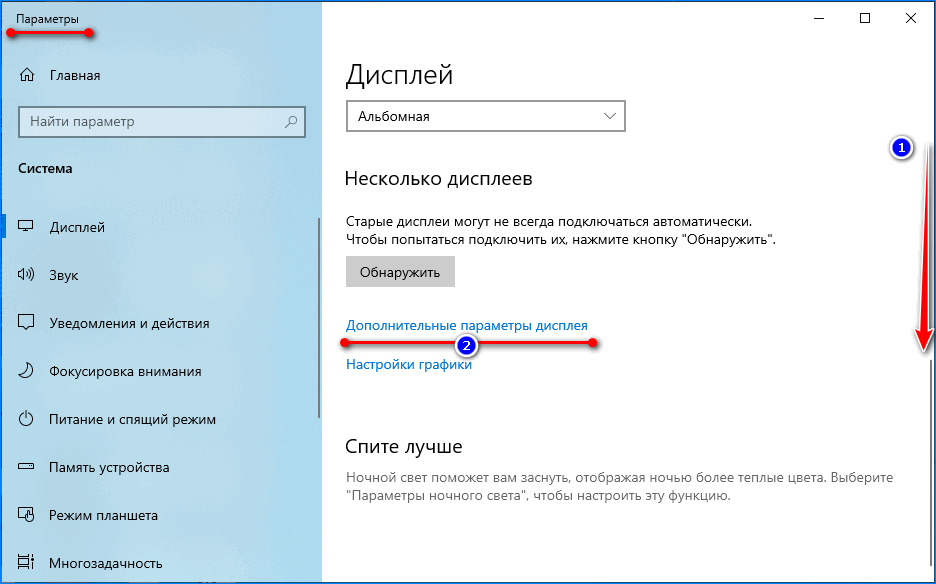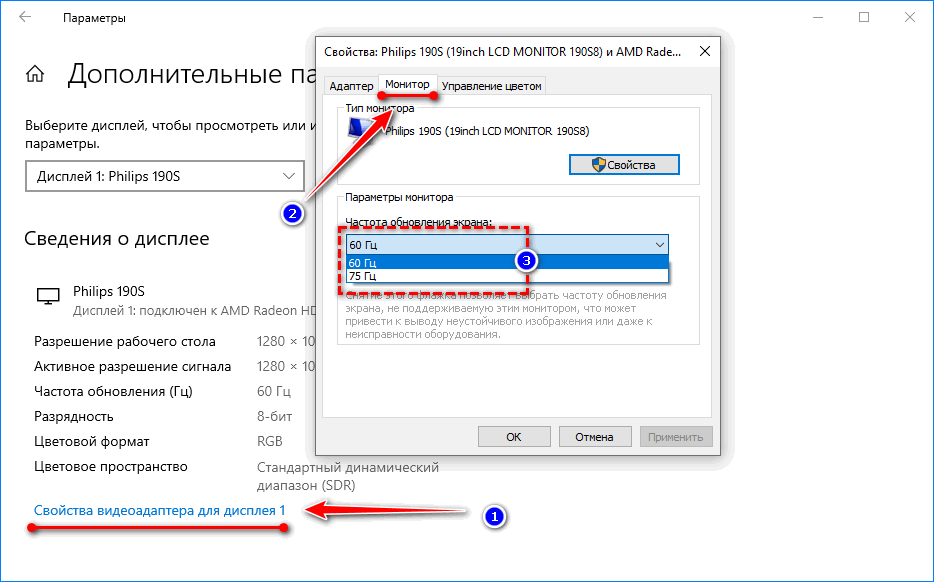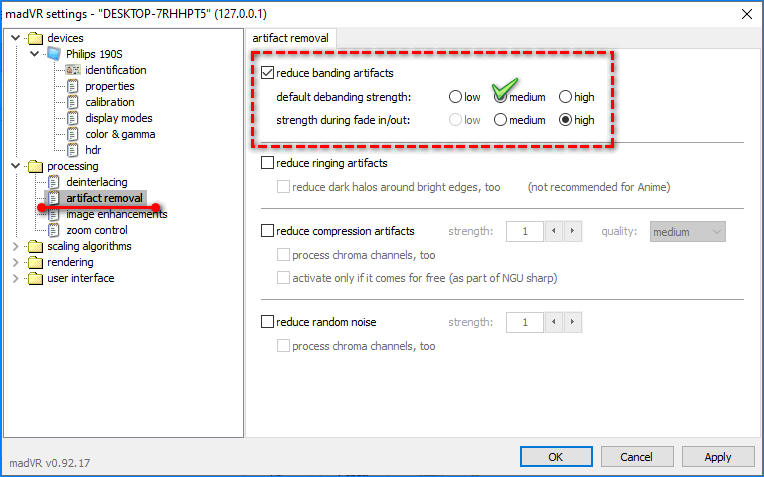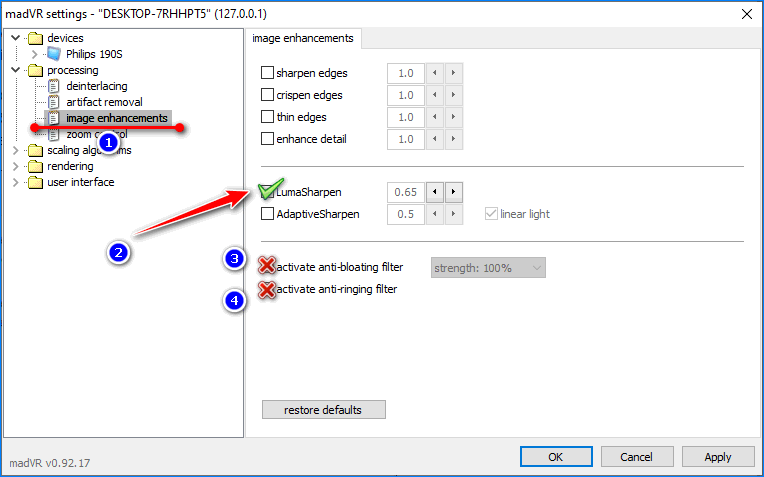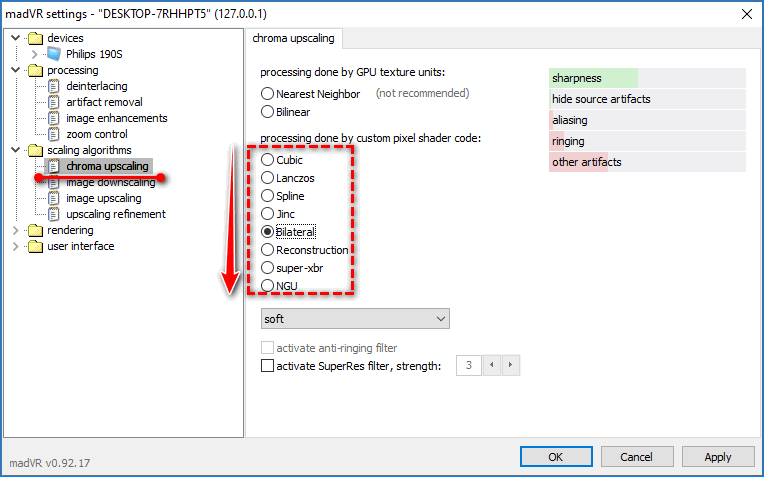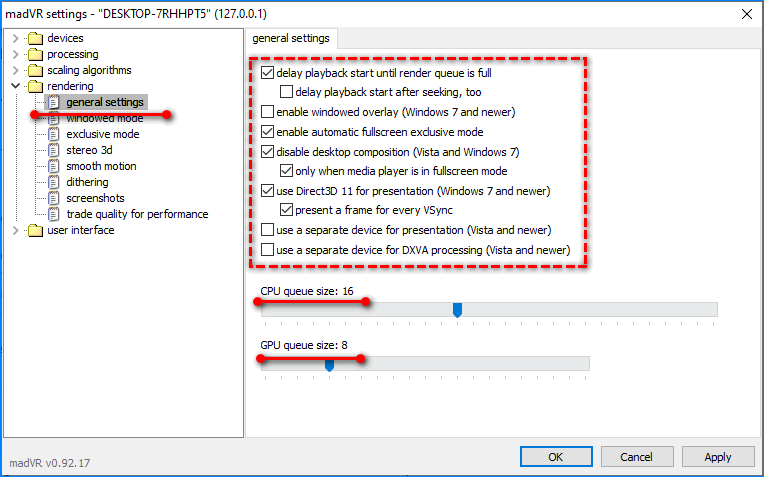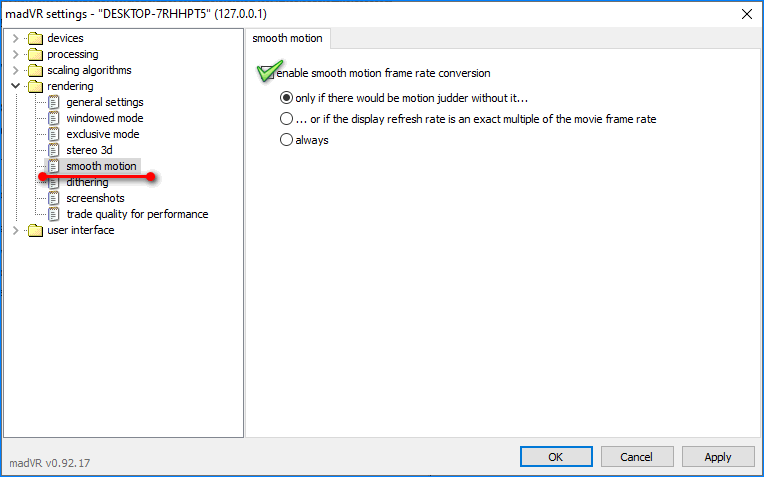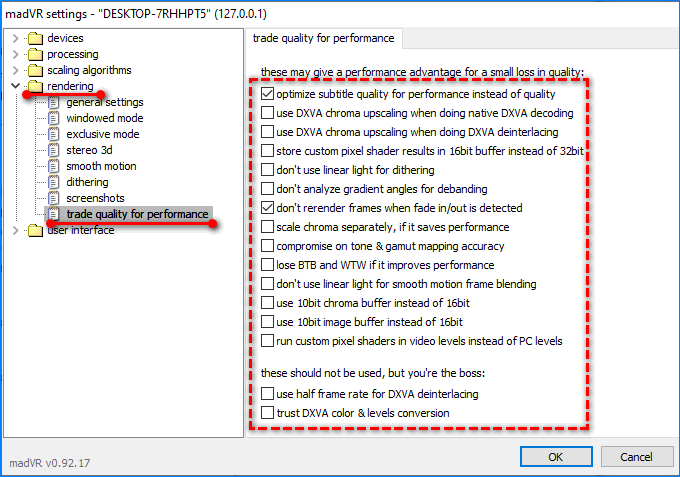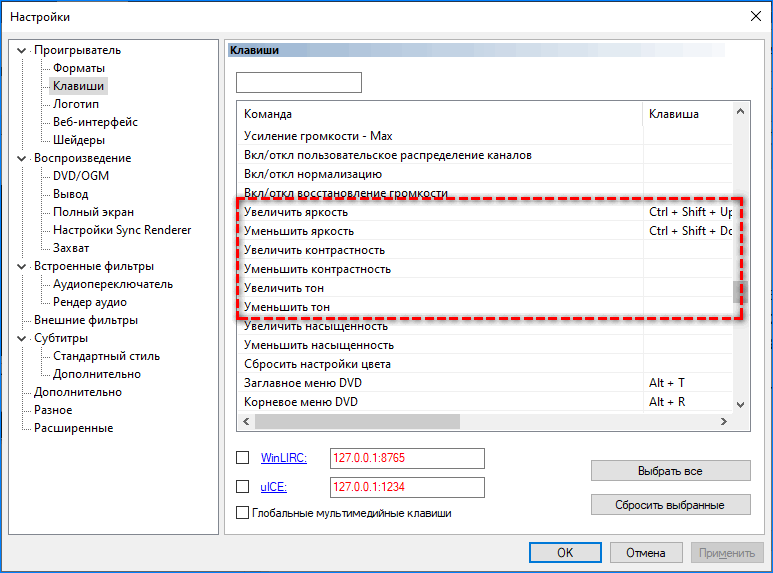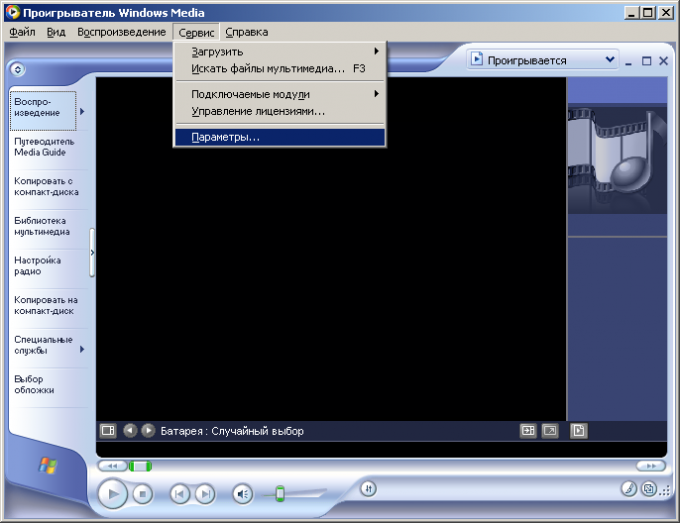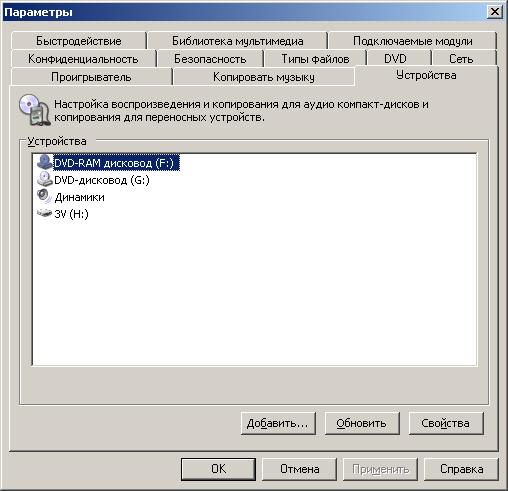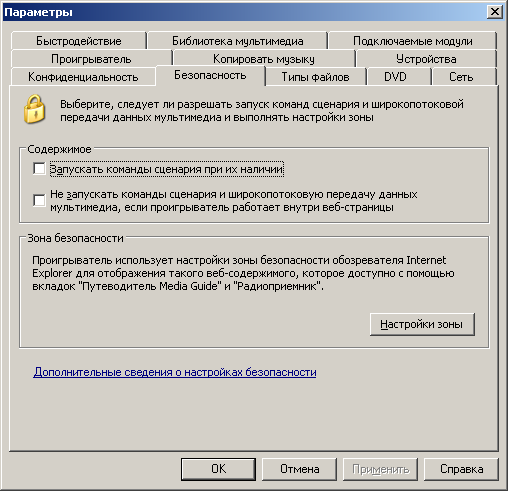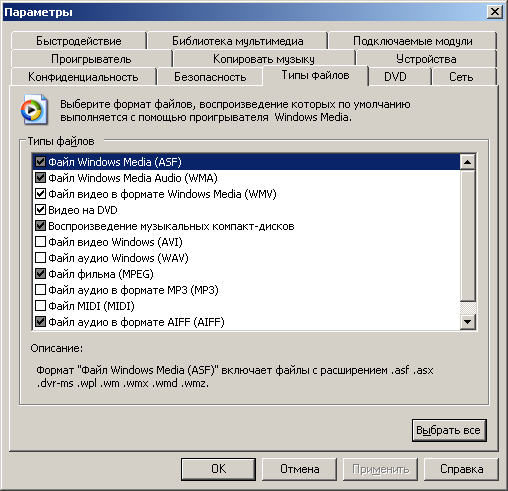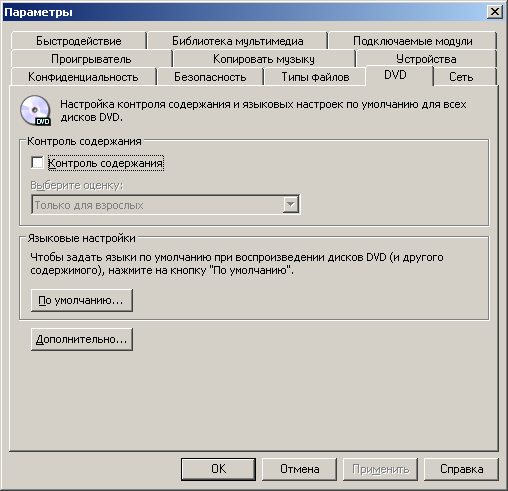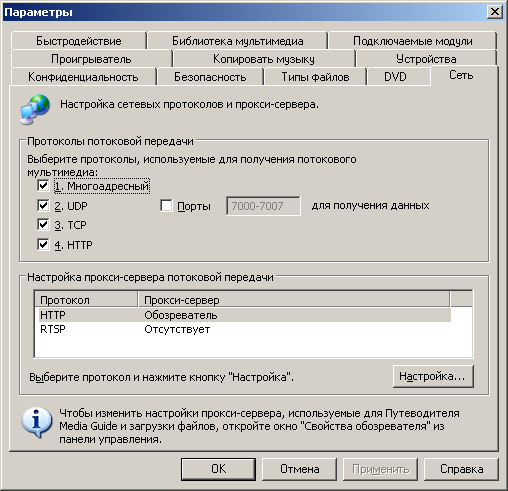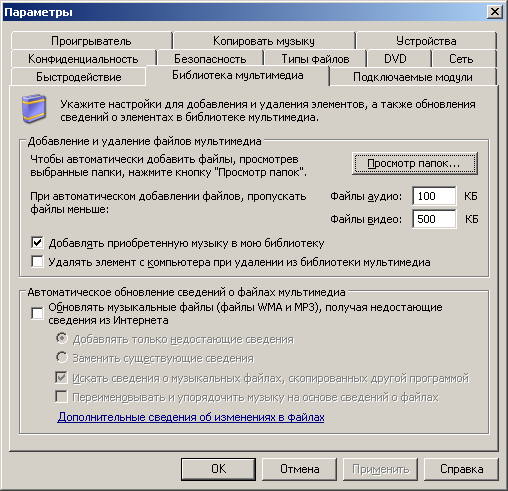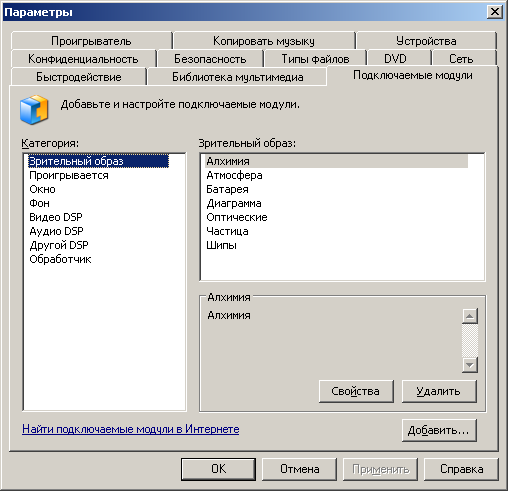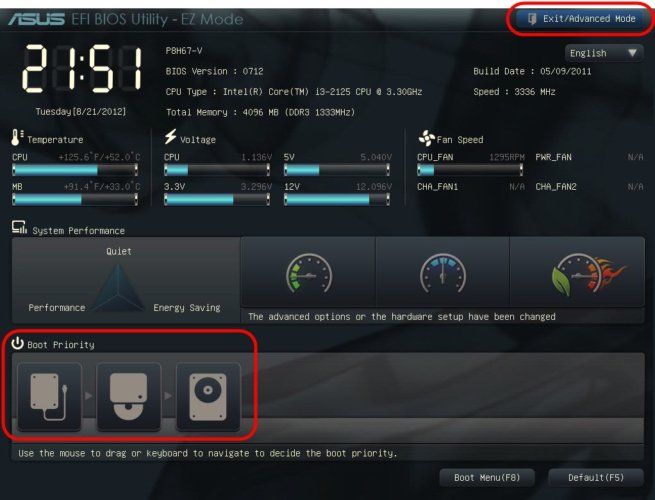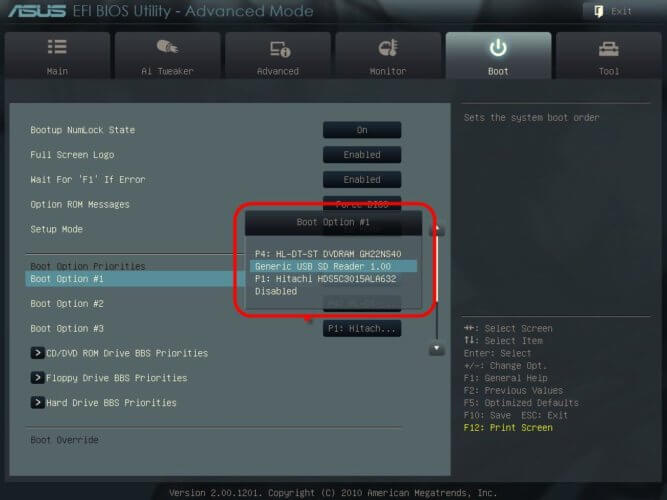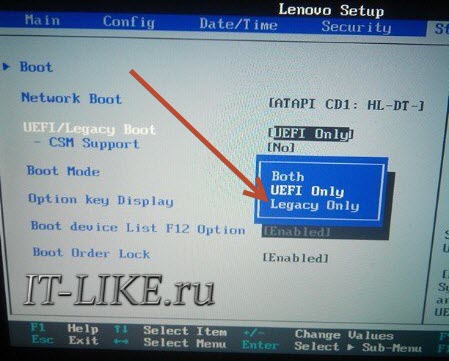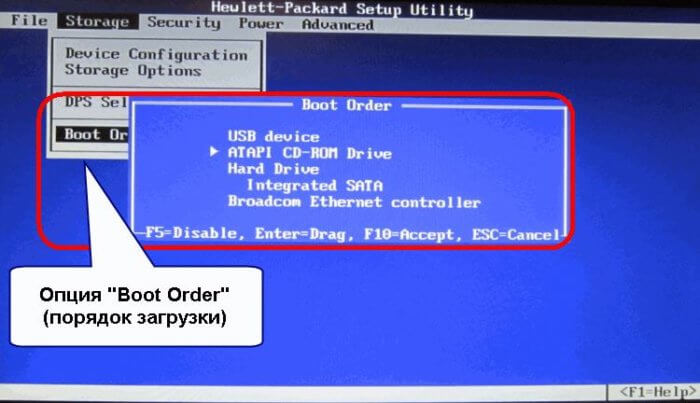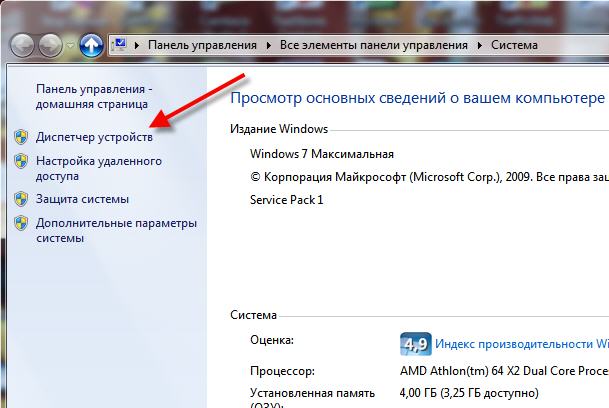Настройка мультимедийного проигрывателя Windows Media
Мультимедийный проигрыватель Windows Media входит в комплект поставки операционной системы Windows. С системой Windows 7 поставляется проигрыватель версии Windows Media 12.0. В данном разделе мы расскажем о том, как выполняется его настройка, поскольку многие пользователи, хоть и умеют воспроизводить на нем мультимедийный файлы, не знают, как правильно выполняется настройка программы – а ведь от этого в определяющей степени зависит удобство ее эксплуатации.
Для перехода в режим настройки параметров Windows Media выполните команду Сервис ? Параметры, которая находится в главном меню программы. В результате откроется окно, изображенное на рис. 2.26.

Рис. 2.26. Настройка проигрывателя, вкладка Параметры
Как видно на рисунке, окно настройки Windows Media состоит из нескольких вкладок. На этих вкладках собраны однотипные, сходные по назначению и функциональности параметры. Далее мы рассмотрим те из них, которые являются наиболее востребованными у большинства пользователей.
При открытии окна настройки по умолчанию отображается содержимое вкладки Проигрыватель, которая показана на рис. 2.26. На данной вкладке с помощью переключателя Проверка обновлений выбирается периодичность автоматической проверки обновлений для проигрывателя в Интернете. По умолчанию переключатель установлен в положение раз в неделю, но при желании вы можете разрешить ему делать это раз в день или раз в месяц.
В области настроек Настройка проигрывателя содержатся параметры общего характера. Если установлен флажок Отображать проигрыватель поверх остальных окон, то при наличии одновременно нескольких открытых окон разных приложений окно Windows Media будет отображаться на первом плане, поверх всех остальных окон. Это бывает полезно, когда другие программы работают в фоновом режиме.
Возможности Windows Media предусматривают использование зрительных образов. В данном случае зрительный образ – это движущееся в такт воспроизводимому аудиофайлу изображение. Кстати, для загрузки зрительных образом предназначена команда главного меню Сервис ? Загрузить ? Зрительные образы. Однако можно сделать и так, что на время воспроизведения аудиофайла на экране будет демонстрироваться не зрительный образ, а экранная заставка, которая автоматически запускается при отсутствии активности пользователя в течение определенного времени. Для включения данного режима установите флажок Разрешить отображение заставки при воспроизведении.
В программе реализована возможность автоматического добавления воспроизводимых файлов в библиотеку, для использования их в дальнейшем. Чтобы при воспроизведении в библиотеку автоматически добавлялись файлы, находящиеся на компьютере, установите флажок Добавлять воспроизводимые локальные файлы мультимедиа в библиотеку, а для добавления в библиотеку файлов, воспроизводимых из Интернета, установите флажок Добавлять воспроизводимые удаленные файлы мультимедиа в библиотеку.
Если на вкладке Проигрыватель установлен флажок Разрешить автоматически скрывать элементы управления воспроизведением, то в процессе воспроизведения мультимедийных файлов при отсутствии активности пользователя элементы управления воспроизведением (перемотка, регулятор громкости, пауза и др.) будут автоматически скрываться. Наличие этого параметра обусловлено тем, что иногда при воспроизведении видеофайлов эти элементы мешают просматривать то, что отображается в окне проигрывателя. Элементы управления вновь появятся на экране при первом проявлении активности (попросту говоря, чтобы вернуть их на экран, просто шевельните мышью).
В проигрывателе Windows Media реализована возможность копирования аудиофайлов с компакт – диска на жесткий диск компьютера, причем в процессе копирования можно переконвертировать эти файлы в другой формат. Настройка параметров копирования осуществляется на вкладке Копирование музыки с компакт – диска, содержимое которой показано на рис. 2.27.

Рис. 2.27. Настройка копирования аудиофайлов с диска
Здесь в области настроек Папка для копирования музыки с компакт – диска указывается каталог на локальном диске, в который должны копироваться музыкальные файлы. По умолчанию для этого предлагается папка C: UsersИмя пользователяMusic, но вы можете выбрать и другой каталог. Для этого нажмите расположенную справа кнопку Изменить, затем в открывшемся окне щелчком мыши выберите требуемый каталог и нажмите кнопку ОК.
С помощью параметра Имя файла можно создать шаблон, на основании которого копируемым файлам будут по умолчанию присваиваться имена. При нажатии кнопки отображается окно, которое показано на рис. 2.28.

Рис. 2.28. Создание шаблона имени файла
В данном окне нужно флажками отметить сведения, которые должны быть включены в имя файла. По умолчанию предлагается использовать для этого порядковый номер дорожки и заголовок музыкального произведения. С помощью кнопок Вверх и Вниз вы можете изменять порядок следования элементов имени. В поле Разделитель из раскрывающегося списка выбирается разделитель между элементами имени.
В нижней части окна в поле Предварительный просмотр отображается образец того, как будет выглядеть имя музыкальных файлов при текущих настройках. Выполненные настройки имени вступают в силу после нажатия в данном окне кнопки ОК.
В поле Формат (см. рис. 2.27) из раскрывающегося списка выбирается формат, в котором необходимо скопировать файлы. Возможен выбор одного из перечисленных ниже вариантов.
• WMA. Этот формат одним из самых распространенных, его предлагается использовать по умолчанию.
• WMA Pro. Данный формат также является очень популярным. Он имеет довольно широкое применение: от получения многоканального звука с высоким качеством звучания для систем объемного звука до эффективного сжатия звука на низкой скорости для переносных устройств. Отметим, что данный формат совместим не со всеми устройствами.
• WMA (переменная скорость потока). С помощью этого формата можно уменьшить объем получаемого файла, но при этом требуется больше времени на его копирование с носителя.
• WMA без потери данных. Использование данного формата позволяет получить наилучшее качество звука, но при этом увеличивается размер файла.
• MP3. Этот формат появился раньше, чем WMA, он совместим с большинством мультимедийных устройств.
• WAV (без потерь). Использование данного формата приводит к существенному увеличению размера файла (файлы не сжимаются).
Учтите, что выполненные настройки формата будут применены файлам, которые будут копироваться в будущем. Иначе говоря, средствами Windows Media нельзя изменить формат уже скопированных с диска файлов. Если вы не можете определить, какой именно формат вам подходит лучше всего, можно сохранить файлы в разных форматах и с различными параметрами качества, а затем прослушать получившиеся записи.
Параметр Качество звука предназначен для настройки соотношения качества звучания и степени сжатия файлов при их копировании. Перетащите мышью ползунок в то положение, при котором будет обеспечено оптимальное соотношение качества звучания и размера файла. Если вы затрудняетесь определить, какое значение данного параметра следует использовать, можно сохранить звуковые дорожки в разных форматах и с различными скоростями, а затем прослушать получившиеся записи.
ПРИМЕЧАНИЕ
Если в поле Формат выбран формат без потери качества (например, WMA без потери данных или WAV без потерь), то изменить качество воспроизведения с помощью ползунка невозможно.
Если установлен флажок Копировать компакт – диски автоматически, то копирование аудиофайлов на локальный диск начнется автоматически сразу после вставки диска в привод. Если установлен флажок Извлекать компакт – диски после копирования, то по завершении копирования привод для дисков будет открываться автоматически для извлечения диска или его смены. Эти два параметра удобно использовать совместно, когда необходимо выполнить копирование файлов с нескольких дисков.
На вкладке Библиотека, содержимое которой показано на рис. 2.29, настраиваются некоторые параметры использования библиотеки.

Рис. 2.29. Настройка проигрывателя, вкладка Библиотека
Напомним, что библиотекой называется элемент проигрывателя Windows Media, который помогает пользователю работать с мультимедийными файлами, хранящимися на компьютере. С помощью библиотеки вы можете быстро и легко отыскивать и воспроизводить мультимедийные файлы, а также выбирать содержимое для записи на компакт – диски или выполнять синхронизацию с портативным устройством.
Если в настройках библиотеки установлен флажок Удалять файлы с компьютера при удалении из библиотеки, то при удалении любого файла из библиотеки он будет автоматически удален и с локального диска. При снятом данном флажке удаленный из библиотеки файл сохраняется на локальном диске. По умолчанию данный параметр включен.
Возможности программы предусматривают автоматическое проигрывание фрагмента записи при наведении указателя мыши на заголовок соответствующего мультимедийного файла (дорожки). Чтобы использовать данную возможность, установите на вкладке Библиотека флажок Автоматически проигрывать фрагмент композиции при наведении курсора на заголовок дорожки.
Все изменения параметров настройки проигрывателя независимо от того, на какой вкладке они были выполнены, вступают в силу только после нажатия кнопки ОК либо Применить. С помощью кнопки Отмена осуществляется выход из режима настройки без сохранения выполненных изменений. Все эти кнопки доступны на всех вкладках данного окна.
Данный текст является ознакомительным фрагментом.
Читайте также
Проигрыватель Windows Media
Проигрыватель Windows Media
Выход новой версии Windows отмечается появлением новой версии мультимедийного проигрывателя Windows Media. В версии Windows Vista используется Проигрыватель Windows Media версии 11 (рис. 8.7). Он представляет собой универсальный проигрыватель для воспроизведения аудиои
Проигрыватель Windows Media 11
Проигрыватель Windows Media 11
В данном разделе мы приступаем к рассмотрению популярнейшей программы – Проигрывателя Windows Media, с помощью которого вы сможете превратить свой компьютер в настоящий развлекательный центр. Проигрыватель Windows Media позволяет прослушивать звуковые
Windows Media Center
Windows Media Center
До сих пор мы говорили о встроенных средствах Windows Vista, предназначенных для работы с мультимедийным содержимым определенного типа. В данном разделе вы познакомитесь с программой Windows Media Center, позволяющей не только работать с изображениями, музыкой и видео,
Проигрыватель Windows Media
Проигрыватель Windows Media
Проигрыватель Windows Media предназначен для воспроизведения мультимедийных файлов: видео, музыка и др. Часть настроек проигрывателя доступна через реестр. Рассмотрим некоторые из них.Установка обложкиПроигрыватель Windows Media может менять свою обложку
Добавляем Windows Media Center в меню автозапуска в Windows 7
Добавляем Windows Media Center в меню автозапуска в Windows 7
В Windows 7 меню автозапуска не предоставляет возможности воспроизведения мультимедиа в Windows Media Center. Вы не найдете такого пункта и в настройках параметров автозапуска в панели
Windows Media Player и Windows Media Center
Windows Media Player и Windows Media Center
Если когда-то знакомство с компьютером для нас начиналось с картинок, то теперь требования у неофитов куда выше – подавай им музыку и фильмы, да побольше, да покачественнее! Немудрено, что некогда скромный «универсальный проигрыватель»,
Подключение и настройка мультимедийного оборудования
Подключение и настройка мультимедийного оборудования
Итак, мы приобрели наушники, микрофон и Web-камеру — это и есть наше мультимедийное оборудование. Подключается оно к компьютеру следующим образом:? наушники нужно подключить к зеленому разъему звуковой платы
Windows Media Player
Windows Media Player
Изменение заголовка в Windows Media Player
Для изменения заголовка в Windows Media Player откройте или создайте раздел HKEY_CURRENT_USERSoftwarePoliciesMicrosoftWindowsMediaPlayer с строковым параметром TitleBar, содержащим ваш
Управление Windows Media 10
Управление Windows Media 10
Если у вас установлена другая версия проигрывателя, то после инсталляции Windows Media 10 все настройки предыдущей версии автоматически перейдут к новой. После щелчка мышью на кнопке Библиотека, расположенной на Панели задач, станут доступны все списки,
6.2. Музыка и кино силами Проигрывателя Windows Media 11
6.2. Музыка и кино силами Проигрывателя Windows Media 11
Любой современный компьютер… ладно, почти любой современный компьютер оснащен звуковой платой, значит, в принципе, на нем можно слушать музыку. Что еще для этого нужно?• Колонки или наушники, которые можно подключить к
Проигрыватель Windows Media
Проигрыватель Windows Media
Для воспроизведения мультимедийных файлов вполне может хватить встроенной в Windows программы Проигрыватель Windows Media.Преимущества данного проигрывателя:• не требует установки и настройки, так как он уже установлен вместе с операционной системой;•
Windows Media Center
Windows Media Center
Существует возможность запрета доступа к оболочке Windows Media Center (файл ehshell.exe из каталога %systemroot%ehome). Для этого достаточно параметру REG_DWORD-типа MediaCenter присвоить значение 1. Параметр расположен в ветви реестра HKEY_CURRENT_USERSoftwarePoliciesMicrosoftWindowsMediaCenter.Ниже приведен текст
Музыка и кино силами Проигрывателя Windows Media 11
Музыка и кино силами Проигрывателя Windows Media 11
Любой современный компьютер оснащен звуковой платой, значит, в принципе, на нем можно слушать музыку. Что еще для этого нужно?• Колонки или наушники, которые можно подключить к звуковой плате. • Музыкальные файлы.• Программа,
Решение проблем при работе Проигрывателя Windows Media
Решение проблем при работе Проигрывателя Windows Media
Звук не воспроизводится, звук тихий или с искажениями
Запустите воспроизведение любой композиции и выполните следующие действия.? Проверьте положение регулятора громкости и кнопки выключения в области управления
Обложки проигрывателя Windows Media
Обложки проигрывателя Windows Media
Думается нам, что рано или поздно вам надоест одно и то же окошко проигрывателя. В таком случае вы можете легким движением мышки изменить его внешний вид, т. е. обложку Для этого щелкните на кнопке Выбор обложки на панели задач и в раскрывшемся
Установка бесплатного видеопроигрывателя для Windows 7
В системах Windows производители заложили основные функции для работы, проигрывания видео, а также аудиодорожек. Пользователям предоставляются широкие возможности, но в некоторых случаях открытие скачанного видеофайла штатным проигрывателем заканчивается появлением окна с сообщением об ошибке. С подобной проблемой сталкиваются многие люди, использующие Windows, но это никаким образом не является багом или недоработкой ОС.
Проблема скрывается в формате ролика, который имеет формат кодирования видео или аудио потока, отсутствующую в системе. Для воспроизведения более широкого спектра форматов, необходимо инсталлировать дополнительный софт, который обеспечит проигрывание даже поврежденных файлов видео. Такими возможностями обладают многие платные приложения и бесплатные, но лучшими являются только две программы.
Бесплатный видеоплеер для Windows 7 достаточно актуален, поскольку не все пользователи имеют возможность отдавать деньги за софт. К счастью, оба проигрывателя, которые мы рассмотрим, являются абсолютно бесплатными и совершенно функциональными.
Первым делом, производится установка VLC (VideoLAN Client), поскольку этот софт обеспечит компьютер всеми преимуществами полноценной мультимедийной станции. Софт полностью адаптирован под среду Windows 7, поэтому проблем во время инсталляции возникнуть не должно.
Второй выполняется установка Media Player Classic HC — программа, которая обеспечивают полноценное воспроизведение самых разнообразных видео-форматов.
Таким образом, открыть любой фильм, не составит проблем. Этот софт очень плотно интегрирован с ОС, поэтому настройка Windows при инсталляции проходит автоматически. Оба проигрывателя созданы специально под среду Windows, они впитали самый большой спектр кодеков, обеспечивающих воспроизведение всех существующих видео-форматов. Наличие естественного интерфейса дает возможность свободно пользоваться программой. Софт сделан надежным, за долгое время работы никогда не выдает ошибок или отказов работоспособности, поэтому считается стабильным и качественным. Слабостей в обоих приложениях не найдено.
Установка бесплатного проигрывателя VLC
Чтобы скачать VLC, необходимо пройти на официальный сайт по ссылке, где находится самая свежая версия софта. Загружаем и запускаем инсталляционный пакет двумя кликами левой клавиши мыши. 
Система попросит подтвердить права, необходимо согласиться и начнется процесс распаковки пакета.

В следующем шаге VLC попросит выбрать язык инсталляции, нужно принять соглашение лицензии и путь установки ресурсов. Инсталлировать можно не изменяя папки по умолчанию, поскольку пакет программы занимает около тридцати Mb памяти винчестера.


Теперь появится окно с конфигурацией и устанавливаемыми ресурсами программы, где лучше не изменять параметров, а продолжить инсталляцию.


Необходимо инсталлировать софт нажатием клавиши «Установить», и пойдет процесс копирования ресурсов. 
Завершающая нота инсталляции проигрывателя VLC – это окно с надписью о благополучном завершении. 
Теперь можно пользоваться лучшим бесплатным плеером VLC.
Установка бесплатного проигрывателя MPC-HC
Сейчас займемся инсталляцией проигрывателя MPC-HC, который доступен для скачивания с официального сайта по ссылке. Переходим и нажимаем на кнопку Download (Скачать) MPC-HC. После завершения загрузки открываем загруженный файл, чтобы выполнить инсталляцию.

Процесс установки практически не отличается от предыдущей программы, но некоторые различия присутствуют. После указания языка программы появляется мастер установки, в котором нужно указать согласие с условиями лицензии, чтобы приложение установилось.

Потом следует указать путь распаковки ресурсов программного пакета плеера в любое место на жестком диске. Рекомендовано устанавливать по умолчанию, но пользователь может указать папку инсталляции на свое усмотрение.

После нажатия клавиши «Далее» появляется меню ресурсов, где не нужно ничего трогать, а просто снова нажать «Далее».

Мастер установки может установить ярлыки MPC-HC в меню Пуск, но этот параметр предоставляется на выбор.

То же касается ярлыков на рабочем столе.

Перед непосредственно инсталляцией появляется завершающее окно мастера, которое информирует о том, что сейчас произойдет установка MPC-HC. Нажимаем кнопку «Установить» и ждем окончания.

Выполняется распаковка компонентов MPC-HC, и после окончания можно пользоваться отличным плеером!

Если инсталляция прошла успешно, появится такое окно:

Поздравляем! Теперь можно пользоваться проигрывателем MPC-HC!
Содержание
- Параметры воспроизведения видео в Windows
- Как установить Windows Media Player в качестве плеера по умолчанию в Windows 10
- Управление видеоплеером
- Кнопки управления
- Выбрать аудиодорожку
- Включить субтитры
- Использовать горячие клавиши
- Как сообщить об ошибке
- Управление видеоплеером
- Кнопки управления
- Выбрать аудиодорожку
- Включить субтитры
- Использовать горячие клавиши
- Как сообщить об ошибке
- 10 лучших видеоплееров для компьютера
- KMPlayer
- VLC Media Player
- Media Player Classic
- Light Alloy
- GOM Player
- PotPlayer
- RealPlayer
- BS.Player
- Zoom Player
- PowerDVD Ultra
- Подведение итогов
Параметры воспроизведения видео в Windows
В некоторых приложениях используется платформа для видео, встроенная в Windows 11. К ним относятся приложения универсальной платформы Windows (UWP), которые входят в состав Windows 11, такие как Microsoft Edge, Фотографии и Фильмы & TV, а также многие сторонние видео приложения, которые вы получаете из Microsoft Store (например, Hulu, Netflix и Vudu).
Для этих приложений вы можете управлять воспроизведением видео с помощью параметров воспроизведения видео в Windows 11. Например, вы можете улучшить видео процесса на компьютере (в зависимости от оборудования компьютера) или выбрать для воспроизведения видео низкое разрешение, чтобы сэкономить пропускную способность сети.
Если у вас возникли проблемы с воспроизведением видео, см. устранение неполадок при неудовлетворительном состоянии воспроизведения видео.
Чтобы узнать, как сэкономить заряд батареи при воспроизведения видео, а также другие советы по экономии заряда, см. статью Советы по экономии зарядабатареи.
Некоторые приложения используют видеоплатформу, встроенную в Windows 10. К ним относятся приложения универсальной платформы Windows (UWP), поставляемые с Windows 10, такие как Microsoft Edge, «Фотографии», «Кино и ТВ», а также многие сторонние видеоприложения, скачиваемые из Microsoft Store (например, Hulu, Netflix и Vudu).
Воспроизведением видео в этих приложениях можно управлять с помощью параметров воспроизведения видео в Windows 10. Чтобы открыть параметры воспроизведения видео, выберите начать воспроизведение > Параметры > Приложения > Видео.
Если у вас возникли проблемы с воспроизведением видео, см. устранение неполадок при неудовлетворительном состоянии воспроизведения видео.
Источник
CHIP расскажет, как настроить в Windows 10 воспроизведение медиафайлов через любимый плеер.
По умолчанию Windows 10 воспроизводит музыку с помощью приложения Groove, а видеофайлы в приложении «Фильмы и ТВ-передачи».

Откроется новое окно с перечнем всех установленных приложений и программ. В левой колонке выберите «Проигрыватель Windows Media». Затем в правой части окна щелкните «Выбрать значения по умолчанию для этой программы». Установите галочки напротив всех типов файлов, которые вы хотите открывать с помощью Проигрывателя Windows Media.
В качестве альтернативы вы можете включить все пункты, поставив галочку в пункте «Выбрать все». Подтвердите выбор, нажав «Сохранить» и OK.
Фото: компания-производитель
Источник
Управление видеоплеером
Кнопки управления
Для начала воспроизведения наведите курсор мыши на плеер.
Чтобы перемотать видео, используйте шкалу с временем внизу плеера.
| Кнопки управления | Действие |
|---|---|
| / | Начать или приостановить воспроизведение |
| Включить звук | |
| Изменить громкость | |
| Выключить звук | |
Для начала воспроизведения нажмите на видео в плеере.
Чтобы перемотать видео, используйте шкалу с временем внизу плеера. Громкость можно изменить с помощью кнопок на устройстве.
| Кнопки управления | Действие |
|---|---|
| / | Начать или приостановить воспроизведение |
| Включить звук | |
| Изменить громкость | |
| Выключить звук | |
| Кнопки управления | Действие |
|---|---|
| / | Начать или приостановить воспроизведение |
| Включить звук | |
| Выключить звук | |
| Включить или выключить субтитры, а также выбрать их язык | |
| Выбрать аудиодорожку | |
| Развернуть плеер на весь экран | |
| Свернуть плеер | |
Для начала воспроизведения нажмите на видео в плеере.
| Кнопки управления | Действие |
|---|---|
| / | Начать или приостановить воспроизведение |
| Включить звук | |
| Выключить звук | |
| Включить или выключить субтитры, а также выбрать их язык | |
| Выбрать аудиодорожку | |
| Развернуть плеер на весь экран | |
| Свернуть плеер | |
| Кнопки управления | Действие |
|---|---|
| / | Начать или приостановить воспроизведение |
| Включить звук | |
| Изменить громкость | |
| Выключить звук | |
Выбрать аудиодорожку
Некоторые видео в плеере можно смотреть на иностранном языке и в разных озвучиваниях.
Если нельзя выбрать другие звуковые дорожки, значит пока они не доступны для этого фильма или сериала.
Включить субтитры
Если сделать это не получается, значит пока субтитры не доступны для видео.
Использовать горячие клавиши
На активной вкладке с видеоплеером можно управлять им с помощью горячих клавиш:
| Кнопки управления | Действие |
|---|---|
| / | Начать или приостановить воспроизведение |
| Включить звук | |
| Изменить громкость | |
| Выключить звук | |
| Клавиша | Действие |
|---|---|
| ↑ и ↓ | Изменить громкость |
| ← и → | Перемотать на 5 секунд назад или вперед |
| пробел | Приостановить или начать воспроизведение |
| F | Развернуть плеер на весь экран или свернуть |
| Клавиша | Действие |
|---|---|
| ↑ и ↓ | Изменить громкость |
| ← и → | Перемотать на 5 секунд назад или вперед |
| пробел | Приостановить или начать воспроизведение |
| F | Развернуть плеер на весь экран или свернуть |
Как сообщить об ошибке
Управление видеоплеером
Кнопки управления
Для начала воспроизведения наведите курсор мыши на плеер.
Чтобы перемотать видео, используйте шкалу с временем внизу плеера.
| Кнопки управления | Действие |
|---|---|
 / / |
Начать или приостановить воспроизведение |
 |
Включить звук |
 |
Изменить громкость |
 |
Выключить звук |
 |
Для начала воспроизведения нажмите на видео в плеере.
Чтобы перемотать видео, используйте шкалу с временем внизу плеера. Громкость можно изменить с помощью кнопок на устройстве.
| Кнопки управления | Действие |
|---|---|
 / / |
Начать или приостановить воспроизведение |
 |
Включить звук |
 |
Изменить громкость |
 |
Выключить звук |
 |
| Кнопки управления | Действие |
|---|---|
 / / |
Начать или приостановить воспроизведение |
 |
Включить звук |
 |
Выключить звук |
 |
Включить или выключить субтитры, а также выбрать их язык |
 |
Выбрать аудиодорожку |
 |
Развернуть плеер на весь экран |
 |
Свернуть плеер |
 |
Для начала воспроизведения нажмите на видео в плеере.
| Кнопки управления | Действие |
|---|---|
 / / |
Начать или приостановить воспроизведение |
 |
Включить звук |
 |
Выключить звук |
 |
Включить или выключить субтитры, а также выбрать их язык |
 |
Выбрать аудиодорожку |
 |
Развернуть плеер на весь экран |
 |
Свернуть плеер |
 |
| Кнопки управления | Действие |
|---|---|
 / / |
Начать или приостановить воспроизведение |
 |
Включить звук |
 |
Изменить громкость |
 |
Выключить звук |
 |
Выбрать аудиодорожку
Некоторые видео в плеере можно смотреть на иностранном языке и в разных озвучиваниях.
Если нельзя выбрать другие звуковые дорожки, значит пока они не доступны для этого фильма или сериала.
Включить субтитры
Если сделать это не получается, значит пока субтитры не доступны для видео.
Использовать горячие клавиши
На активной вкладке с видеоплеером можно управлять им с помощью горячих клавиш:
| Кнопки управления | Действие |
|---|---|
 / / |
Начать или приостановить воспроизведение |
 |
Включить звук |
 |
Изменить громкость |
 |
Выключить звук |
 |
| Клавиша | Действие |
|---|---|
| ↑ и ↓ | Изменить громкость |
| ← и → | Перемотать на 5 секунд назад или вперед |
| пробел | Приостановить или начать воспроизведение |
| F | Развернуть плеер на весь экран или свернуть |
| Клавиша | Действие |
|---|---|
| ↑ и ↓ | Изменить громкость |
| ← и → | Перемотать на 5 секунд назад или вперед |
| пробел | Приостановить или начать воспроизведение |
| F | Развернуть плеер на весь экран или свернуть |
Как сообщить об ошибке
Если во время воспроизведения возникла ошибка, наведите курсор на правый нижний угол видеоплеера и слева от кнопки настроек нажмите 
Если в видеоплеере нет кнопки 
Источник
10 лучших видеоплееров для компьютера
Проигрывание фильмов и музыки всегда было одной из основных задач персонального компьютера. Особенно это стало актуально после забвения последних кассетных HVS и целого поколения дисковых DVD плееров. Компьютер стал единым центром не только для работы, но и проведения досуга. Но, как и любая цифровая система, он не может адекватно работать без специального программного обеспечения, в нашем случае — видеоплеера.
Мультимедийный плеер входит в число первых важнейших программ после установки Windows на ПК. Несмотря на наличие относительно неплохого стандартного Windows Media Player, пользователи выбирают ПО от сторонних разработчиков. Этому есть несколько основных причин:
В нашей новой статье мы рассмотрим 10 лучших проигрывателей видео для Windows, и поможем вам в выборе оптимального варианта.
KMPlayer

Первое за что стоит похвалить данный плеер, так это за поддержку огромного количества аудио- и видеоформатов, среди которых: DVD, 3GP, VCD, AVI, MKV, FLV, WMV, OGG, OGM, WMA, MPEG-1,2,4, MP3, RealMedia, QuickTime. Благодаря наличию собственного набора кодеков KMPlayer не зависает и не тормозит при воспроизведении медиафайлов, а также избавляет от нужды искать и устанавливать сторонний кодек-пак.
KMPlayer (64X) является одним из передовых 4к/8к проигрывателей для Windows с частотой кадров 60 FPS. Правильное и полноценное использование оперативной памяти компьютера исключает появление рывков, фризов и артефактов на экране. Стандартная 32-битная версия наоборот потребляет минимум ресурсов для корректной работы на слабых платформах.
В программу интегрирован функционал сервиса YouTube с помощью которого можно просматривать интернет-видео прямо в плеере и скачивать ролики в память ПК. Понравившийся кадр или момент видео вы можете запечатлеть с функцией захвата скриншота и анимации в формате GIF.
Внешний вид интерфейса выполнен в серых и черных тонах с текстом белого цвета для улучшения читаемости. Минимальные скрывающиеся рамки окна информативны и не отвлекают зрителя от просмотра. Стандартную тему можно сменить на другую из списка доступных.
Преимущества:
Недостатки:

По количеству поддерживаемых форматов VLC Media Player не отстает от конкурентов. В софт по умолчанию включены такие видеокодеки: MPEG-1, MPEG-2, DivX®, MPEG-4, XviD, 3ivX D4, H.261, H.263 / H.263i, H.264 / MPEG-4 AVC и еще многие другие. Благодаря открытому исходному коду ПО список возможностей может дополнятся силами разработчиков-энтузиастов. Также в состав программы входит простой видеоконвертер с поддержкой основных форматов для конвертации.
Во время просмотра фильма можно менять такие характеристики отображения, как яркость и насыщенность цветов, контраст, размытие и изменение положения картинки. Разработчики не забыли и о функции субтитров — VLC Media Player отображает субтитры на нескольких языках.
Вторым назначением VLC Media Player выступает работа с сетью, а именно: прием и передача аудио и видеотрансляций. С данным плеером появляется возможность создать у себя дома альтернативный IPTV, прослушивать интернет-радиостанции, проводить односторонние и групповые стримы или собрать сервер для ретрансляции потокового видео.
Интерфейс VLC Media Player выполнен без всяких излишеств и украшений. Органы управления напоминают таковые из Windows XP. Однако вы можете внести изменения в интерфейс за счет отдельно загружаемых расширений и открытого исходного кода.
Преимущества:
Недостатки:

В отличие от подавляющего числа конкурентов, в Media Player Classic присутствует собственный набор кодеков. За счет поддержки аппаратного декодирования он обеспечивает качественное воспроизведение фильмов и музыки в распространенных форматах: MP3, MPEG, AC3, DTS, WMA, WMV, AVI, CDA, JPEG, JPG, GIF, PNG, BMP, MP4, MOV, QT, FLV, MKV. В Media Player Classic Home Cinema дополнительно включены декодеры H.264 и VC-1 с DXVA.
Интерфейс проигрывателя выглядит как Windows Media Player ранних версий, и в этом есть свои плюсы и минусы. Плюс заключается в полном отсутствии дополнительных настроек и максимально простейшем управлении. Минусом же является грубость и неказистость оболочки, полная противоположность современным трендам.
Преимущества:
Недостатки:
Light Alloy

Разработчики постарались максимально унифицировать Light Alloy под нужды любого пользователя. Для этого они снабдили проигрыватель набором кодеков для воспроизведения видеофайлов в форматах AVI, DAT, MPEG, MPG, MOV, QT, 3GP, M1V, M2V, DivX и др. Также возможно чтение содержимого на DVD и Blu-Ray дисках.
Чтобы обеспечить максимальный уровень комфорта при просмотре фильмов, в настройках программы содержатся опции для регулировки яркости цветопередачи, насыщенности, контрастности. Зрителю доступны и второстепенные настройки, вроде изменения скорости воспроизведения, включения субтитров и 3D режима, создания плейлиста. Наряду с этим в Light Alloy внедрен IPTV клиент для просмотра потокового видео с интернета, и плагин для прослушивания интернет-радио с функцией записи.
Проигрыватель имеет выдержанный интуитивно понятный интерфейс с оригинальным оформлением панели управления, на которой нанесена шкала времени для точной перемотки. Желающие могут сменить серую стандартную «шкурку» другим вариантом — на сайте разработчика большой выбор тем.
Преимущества:
Недостатки:
GOM Player

Главный функционал программы основан на поддержке всех ведущих декодеров: FLAC, XVID, DIV1-6, DIVX, DX50, MP41-43, H263, DXGM, H264, MPEG1, MPEG2 и других. Это дает возможность GOM Player запускать видеофайлы в форматах: AVI, DIVX, MKV, MP4, WMV, MOV, MPG, M1-2V, VOB, M4V, 3GP, OGG, FLV. Это далеко не полный список всех читаемых форматов.
Приятной особенностью GOM Player является его неприхотливость к коду файла. Софт способен воспроизводить поврежденные диски или отдельные файлы, пытаясь восстановить утраченные фрагменты. Ему под силу даже недогруженные с интернета клипы и фильмы — вы начнете просмотр еще задолго до окончания процесса загрузки. При наличии файла с субтитрами плеер начнет их корректное отображение.
GOM Player наделен практичным, непохожим на другие образцы интерфейсом. Крупные стилизованные под металл кнопки и правильный русскоязычный перевод делают проигрыватель удобным в использовании как с мышки, так и с тачпада. Стоит упомянуть о возможности привязки «горячих клавиш» клавиатуры к определенным функциям. Эта опция особенно удобна при работе с ноутбука.
Преимущества:
Недостатки:
PotPlayer

PotPlayer не уступает, и даже превосходит своего конкурента в количестве поддерживаемых форматов и кодеков. В нем реализованы видеокодеки DXVA: H.265/HEVC, H.264/AVC, VC-1, MPEG2. Поддержка технологий QuickSync и CUDA обеспечивает высокое качество просмотра видеофайлов во всех актуальных форматах с возможностью аппаратного ускорения за счет ресурсов видеоадаптера. Видеоплеер распознает большинство моделей 3D очков для просмотра кино с трехмерными эффектами.
Программа отлично себя показывает в роли аудиоплеера, и позволяет производить точную настройку звучания посредством набора аудиофильтров и эквалайзера. В настройках пользователю доступен выбор того звукового адаптера, который будет участвовать в обработке звука. Проигрывание музыки сопровождается красивыми визуализациями в виде осциллограмм.
Интерфейс PotPlayer максимально упрощен и не вызывает дискомфорта. Каждый желающий может сменить стандартный вид на предустановленные в списке настроек темы. Присутствует русскоязычный перевод текста.
Преимущества:
Недостатки:
RealPlayer

Мультимедийный RealPlayer позволяет просматривать видео и прослушивать музыку во всех современных форматах. Кроме воспроизведения есть функция прямого и обратного конвертирования видеофайлов (конвертирование происходит с любого в любой формат). Для сохранения видео из сети интернет в Реал Плеер есть видеограббер работающий с ведущими видеохостингами, включая YouTube. Также разработчики оставили все еще актуальную функцию воспроизведения и записи компакт-дисков и DVD.
Программа придется по вкусу профессиональным стримерам — вы можете транслировать и принимать потоковое видео в интернете, либо подключив Xbox или SmartTV. Компания Real предоставляет доступ к собственным облачным сервисам, выделяя объем свободного пространства согласно тарифному плану подписки.
Внешне RealPlayer ничем особенным не отличается от интерфейса конкурентов. Несмотря на высокое качество проработки интерфейса, разработчики «не завезли» русский язык, что в 2019 году встречается довольно редко.
Преимущества:
Недостатки:
BS.Player

BS.Player обладает необходимым минимумом кодеков для чтения фильмов и музыки. Сам дистрибутив не содержит кодек-пака, однако после установки программа проверяет ПК на их наличие, после чего предлагает автоматически скачать и установить недостающие компоненты. БС Плеер работает с такими популярными аудио- и видеоформатами: AVI, MPEG 1-2, MP3, XVID, MKV, ASF, WMV, M1V, M2V, WAV, MOV, MP4, MPV, OGG, AAC, SWF, M3U, VOB и другими. PRO версия дополнительно воспроизводит DVD-video.
BS.Player способен воспроизводить аудио- и видеотрансляции, например, интернет-радио или стримы. Интегрированный в оболочку сервис YouTube позволяет просматривать видеоролики на ресурсе и сохранять их в память компьютера (для версии PRO доступно качество HD).
Внешний вид BS.Player имеет яркий, креативный, не похожий на других интерфейс. Сменить стандартную тему можно скинами с сайта разработчика. Программа переведена на основные языки мира, включая русский.
Преимущества:
Недостатки:
Zoom Player

Обозреваемый проигрыватель может работать с около 100 различными форматами видео, музыки, изображений, анимации и субтитров, но пользователю придется устанавливать кодеки самостоятельно. Он автоматически запускает фильмы на DVD и Blu-Ray дисках, открывает архивы в форматах RAR и ZIP, создает и сохраняет плейлисты в ZPL, B4S, M3U и WPL. Для плавного просмотра видео в высоком разрешении (2K и 4K) реализована поддержка аппаратного ускорения DXVA за счет вычислительной мощности видеокарты.
Плеер содержит в себе стриминговые функции, в частности, трансляцию и прием видео в интернете (по аналогии IPTV), интернет-радио и серфинг на видеохостах. В отличие от Free версии, Zoom Player Max имеет собственный файловый менеджер, быстрый доступ к медиатеке и сканер мультимедийных файлов на ПК. Одной из главных фишек Zoom Player является функция масштабирования картинки ТВ, которая устраняет искажения, и скрывает недостатки кадра при просмотре.
Управление плеером производится тремя способами: мышью, горячими клавишами и пультом ДУ. Интерфейс выглядит живо, красочно, и отдаленно напоминает стандартный WMP финальных версий. Кроме стандартных органов управления, на главной панели выводятся ползунки настройки цветопередачи, эквалайзера, баланса каналов и другие. Внешний вид и порядок расположения инструментов настраиваются за счет встроенных и дополнительно загружаемых плагинов.
Преимущества:
Недостатки:
PowerDVD Ultra

Первое за что можно похвалить данный плеер — поддержка всех сертифицированных форматов видео, музыки и изображений: UHD BD, 3D-360°, 360° Video, MP3, AAC, 3GP, AVC, AVI, DVR-MS, MP2, BMP, MKV, MOD, MOV, FLAC, JPEG, MP4, MPEG, MIDI, TIFF, MPV, WMV, ALAC, BD3D, BD/DVD ISO, AC3, HEVC. Это далеко не полный список форматов декодера, который поддерживает аппаратное ускорение, позволяющее выводить на экран тяжеловесные фильмы в 2К и 4К разрешении.
Алгоритмы обработки информации позволяют без просадок в производительности просматривать видео формата 3D-360° виртуальной реальности на мониторе, Smart-TV или через очки VR. Имея в наличии систему с минимальной по современным меркам производительностью, вам станут доступны фильмы на Blu-ray и DVD в высоком разрешении Ultra HD. Технология улучшения качества TrueTheater позволит убрать шумы, дефекты картинки и оптимизировать громкость звука. PowerDVD Ultra выводит звук с поддержкой Dolby и DTS на аудиосистемы 5.1 и 7.1.
Плеер отлично работает с телевизорами, превращая их в полноценные домашние медиацентры. Для этого требуется подключение компьютера к ТВ по интерфейсу HDMI и включение TV Mode при запуске PowerDVD Ultra. Пользователь получает доступ к любым фильмам, трансляциям телепередач и стримов, а также видеохостингам (YouTube). Любой понравившийся кадр или отрезок можно сохранить в память ПК или ноутбука.
Преимущества:
Недостатки:
Подведение итогов
В нашей статье мы представили рейтинг 10 лучших видеоплееров для компьютера, опираясь лишь на свое субъективное мнение. Имея общие представления о каждой программе, вам станет легче сделать окончательный выбор. Для еще большего упрощения вашего выбора мы сопоставим самые подходящие варианты в конкретной ситуации.
Для ноутбука и простейшего компьютера идеальными вариантами станут Media Player Classic и VLC Media Player. Первый плеер выполняет базовые функции воспроизведения музыки и видео в приемлемом качестве, и подойдет всем без исключения. Второй ориентирован на продвинутых пользователей для просмотра интернет-телепередач, трансляции стримов, «поднятия» серверов.
Оптимальным домашним вариантом является KMPlayer и PotPlayer. Они бесплатны, и имеют максимальный набор функций, который пригодится для высококачественного просмотра фильмов в 2К и 4К с поддержкой многоканальных аудиосистем.
Вариантом «для мажоров» мы выбрали PowerDVD Ultra, являющийся лидером в своей категории. Он снабжен эксклюзивными технологиями обработки звука и видео, недоступными для бесплатных ПО. Однако все это стоит немалых денег и требует приличных технических характеристик от системы.
Источник
Windows 10 Windows 8.1 Windows 7 Windows Media Player Еще…Меньше
Поддержка Windows 7 закончилась 14 января 2020 года.
Чтобы продолжить получать обновления системы безопасности от Майкрософт, мы рекомендуем перейти на Windows 11.
Подробнее
Загрузка проигрывателя Windows Media
Скачайте проигрыватель Windows Media для своей версии Windows или узнайте, как воспроизводить файлы Windows Media на вашем компьютере Mac. Подробности см. здесь.
Справка
Получите справку и инструкции для вашей версии проигрывателя Windows Media. Узнайте об основных функциях и устранении проблем.
Проигрыватель Windows Media 12
Воспроизведение компакт- или DVD-дисков в проигрывателе Windows Media
Запись и копирование компакт-дисков
Кодеки: часто задаваемые вопросы
Если проигрыватель Windows Media перестал работать правильно после обновления из Центра обновления Windows, убедитесь, что проблема вызвана обновлением с помощью средства восстановления системы. Для этого:
-
Нажмите кнопку Пуск , а затем введите восстановление системы.
-
Выберите Создание точки восстановления, а затем в области Свойства системы выберите Восстановление системы.
-
Следуйте указаниям, чтобы выбрать точку восстановления перед набором обновлений, которые, как кажется, привели к возникновению проблемы. Затем выполните восстановление системы. (Это может занять некоторое время.)
-
После восстановления более ранней конфигурации системы проверьте, работает ли проигрыватель Windows Media правильно.
Для использования расширенных возможностей видео, таких как 4K, можно попробовать приложение «Кино и ТВ (Майкрософт)». Чтобы скачать приложение бесплатно в Microsoft Store, перейдите в раздел Кино и ТВ и выберите Скачать.
Персонализация
Настройте проигрыватель Windows Media с помощью легко устанавливаемых скинов, визуализаций и плагинов для нового внешнего вида и дополнительных функций. Подробнее.
Нужна дополнительная помощь?
Как настроить видео проигрыватель
Цифровое видео сегодня является одним из наиболее потребляемых типов мультимедийного контента. Поэтому средства для его воспроизведения обычно входят в базовый комплект поставки операционных систем. Так Microsoft включает «Проигрыватель Windows Media» в свои дистрибутивы. Можно начать использовать данный проигрыватель сразу после запуска. Однако лучше уделить небольшое время его настройке.

Вам понадобится
- — компьютер с операционной системой Windows.
Инструкция
Откройте диалог настройки проигрывателя Windows Media. В главном меню приложения выберите раздел «Сервис». Кликните по пункту «Параметры».

В открывшемся диалоге переключитесь на вкладку «Проигрыватель». Настройте параметры группы «Автоматическое обновление». Выберите основные опции работы проигрывателя в группе «Настройка проигрывателя».

Укажите предпочитаемые параметры сохранения аудио треков. Переключитесь на вкладку «Копировать музыку». Выберите папку для загрузки и измените настройки копирования в соответствующих группах элементов управления.

Переключитесь на вкладку «Устройства». В списке выделяйте элементы и нажимайте кнопку «Свойства». Меняйте настройки проигрывателя для работы с выбранными устройствами.

На вкладке «Конфиденциальность» активируйте опции поиска информации в интернете, получения лицензий и обновления. Также настройте параметры журнала и сохранения файлов cookie.

Откройте вкладку «Безопасность». Настройте параметры исполнения сценариев. Выберите зону безопасности для отображения содержимого.

Укажите мультимедийные форматы, которые должны быть ассоциированы с приложением проигрыватель Windows Media. Переключитесь на вкладку «Типы файлов». Отметьте пункты списка, соответствующие выбранным форматам.

Вкладка DVD включает элементы управления для конфигурирования параметров языковых настроек при воспроизведении видео с данного типа дисков. Также здесь можно активировать контроль содержания воспроизводимой информации.

На вкладке «Сеть» выберите протоколы интернета, которые могут быть использованы для получения потокового аудио и видео. Если для подключения будет использоваться прокси-сервер, укажите параметры работы с ним.

Отобразите вкладку «Быстродействие». На ней вы сможете задать параметры буферизации информации при загрузке из сети, аппаратного ускорения. Также можно указать актуальную скорость подключения к интернету.

Используйте вкладку «Библиотека мультимедиа» для конфигурирования параметров автоматического обновления мета-информации о мультимедийных файлах. Здесь же задайте параметры добавления их в библиотеку.

Перечень и параметры работы плагинов определите на вкладке «Подключаемые модули». Нажмите на кнопку «Добавить», чтобы найти модули на локальных дисках. Кликните по ссылке «Найти подключаемые модули в Интернете» для поиска плагинов в сети. Нажмите кнопку OK для завершения конфигурирования проигрывателя.

Видео по теме
На чтение 5 мин. Просмотров 15k. Опубликовано 11.01.2020
Настройка Media Player Classic – обязательная процедура после установки или распаковки портативной версии проигрывателя. Лучше потратить пару минут на изменение параметров конфигурации под себя, чем потом искать нужные функции и испытывать дискомфорт при просмотре видео или управлении воспроизведением.
Навигация
- Внешний вид
- Управление
- Воспроизведение
- MadVR
- Processing
- Scaling algorithms
- Rendering
- Субтитры и прочее
Внешний вид
Первое, что подвергается изменению после запуска плеера – интерфейс. Поддержкой тем оформления и цветовых схем MPC HC не похвастается – его интерфейс нацелен на минимализм. Все же некоторые возможности по управлению окном и его внешним видом есть.
- Кликните по пункту главного меню «Вид» и проставьте/уберите флажки, которые стоят напротив первых пяти пунктов – отобразите или спрячете составляющие панели плеера: строку статуса, главное меню, окно со списком воспроизведения, временную шкалу с ползунком.
- Отметьте Dark Theme (restart) для применения темной темы оформления – второй из двух поддерживаемых проигрывателем.
- В разворачивающемся списке «Предустановки» можно переключиться на схему интерфейса.
- В настройках (открываются клавишей «O») изменяется язык видеоплеера.
В основном окне также можете заставить проигрыватель хранить историю открытия файлов и позиции прерывания их воспроизведения, отключить поддержку тем.
Управление
Media Player Classic умеет открывать все или выбранные поддерживаемые форматы мультимедиа двойным кликом в Проводнике и интегрироваться в него
- В подразделе «Форматы» щелкните «Запуск от имени…».
- Отметьте флажками нужные разрешения или кликните по кнопке «Ассоциировать только с видеоформатами» или «Ассоциировать только с аудио».
- Для интеграции с Проводником ниже отметьте, в контекстное меню каких объектов нужно добавить «Воспроизвести с помощью MPC».
Здесь активируется функция автопроигрывания компакт-дисков с мультимедиа.
Ниже изменяются и задаются кнопки и их комбинации для быстрого выполнения действий и доступа к функциям, в том числе которые нельзя вызвать через графический интерфейс.
Воспроизведение
Под этими настройками подразумеваются функции, позволяющие управлять воспроизведением, картинкой и звуковыми дорожками. В настройках отводится целый одноименный раздел.
Внимания заслуживает лишь видео-рендер – программа для отображения видео на дисплее. Их настройки изначально нацелены на получение максимального качества изображения, но требуют больших производительных мощностей.
MadVR
Сторонний мощный рендер с множеством возможностей и опций. Из коробки настройки фильтра трогать не рекомендуется, но на некоторых конфигурациях компьютеров и мониторах созданная разработчиком конфигурация не удовлетворяет получаемой картинкой.
- Откройте ролик через Media Player Classic.
- В трее кликните правой клавишей по иконке madVR и выберите Edit…Settings.
- Переместите первый переключатель в положение Digital Monitor/TV.
- В Properties в первом выпадающем списке выберите PC-levels для ноутбука или монитора и TV-levels, если видео выводится на дисплей телевизора.
- Вторая опция «Собственная битовая глубина дисплея»:
- для TN+film матрицы – 6 bit;
- для PVA/MVA, всех IPS, кроме e-IPS – 8 bit (актуально для ЖК/плазменных панелей);
- 10 or higher – для мониторов с поддержкой соответствующей битовой глубины, указанной в спецификации устройства.
В случае с 10 битами активируйте опцию Enable automatic fullscreen в Rendering – General settings.
- При поддержке монитором 3D-режимов укажите значение 3D forma как Auto, если ее нет – None.
Расположенный далее раздел Display Modes – один из важнейших, отвечает за контроль над частотой обновления дисплея, необходимой для синхронизации с fps открытого видеоролика – частоты должны быть равными либо кратными.
- Активируйте первую опцию и выберите вариант:
- When playback starts – синхронизация включается параллельно с началом проигрывания видеоролика;
- When media player goes – частоты синхронизируются при переключении в полноэкранный режим.
- Отметьте флажком вторую опцию Restore orginal — восстановление исходной частоты обновления дисплея, если отключена, и выберите:
- When media player is closed – при закрытии проигрывателя;
- When media player leaves fullscreen – при переходе в оконный режим (если на предыдущем шаге выбрали вторую опцию, иначе будет неактивной).
- В текстовой строке ниже укажите поддерживаемые дисплеем режимы.
Их смотрите в: контекстном меню Рабочего стола выберите «Параметры экрана», в открывшемся окне пролистайте вниз и выберите «Дополнительные…».
Дальше кликните «Свойства видеоадаптера для дисплея 1», и выпадающем списке во вкладке «Монитор» найдете поддерживаемые частоты.
Если выше 60 Гц ничего нет, поле List all display оставьте пустым.
Processing
В Artifact removal активируйте Reduce banding artifacts и первый переключатель перенесите к Medium.
При слабом железе, тормозах и воспроизведении с рывками в Image enhancements активируйте LumaSharpen и снимите флажки возле пунктов Activate.
Scaling algorithms
В Chroma upscaling улучшается цветовое восприятие изображения. Алгоритмы размещены в порядке спадания силы повышения качества. При слабом железе или глюках выбирайте расположенные ниже средины.
В Image Downscaling – уменьшение разрешения картинки, если оно превышает разделительную способность монитора, и Image Upscaling – наоборот – повышение разрешения видео до используемого монитором.
Rendering
В General settings выставьте все, как на картинке.
Smooth motion – включите единственную опцию – обеспечит плавное воспроизведение, исключит дрожание кадров.
Trade quality for performance – как на картинке.
Остальные опции на качество видео и требуемую мощность заметного влияния не оказывают.
Субтитры и прочее
С внешним видом текста субтитров можно экспериментировать долго, их много. Часть изменений вступает в силу после клика по кнопке «Применить», другие – после закрытия окна с настройками, что не удобно.
Для изменения яркости посетите раздел «Разное» или воспользуйтесь сочетанием горячих клавиш, которые можно переназначить.
Большинство настроек MPC HC, касающихся размера, масштаба и положения кадров применимы только для текущего сеанса – до закрытия Media Player Classic.
Настройки видео
Вкладка Видео содержит настройки захвата видео, где вы можете по отдельности настроить каждый режим захвата.
Выберите режим захвата, который хотите изменить. Обратите внимание, что настройки устанавливаются для каждого режима по отдельности. По умолчанию, для каждого режима установлены такие настройки, которые позволяют оптимально захватывать видео в зависимости от поставленной задачи.
Кнопка Настройки открывает окно настроек сжатия, где вы можете выбрать кодек для записи и режим цветового пространства.
Данная таблица содержит небольшое сравнение доступных для записи кодеков:
|
Кодек |
Качество записи |
Скорость записи |
Подходит для режима… |
|
Movavi Fast Capture Codec |
среднее |
высокая |
Игра |
|
Movavi Optimized Capture Codec |
высокое* |
средняя |
Видеозахват с экрана |
|
Motion JPEG |
среднее |
средняя |
Онлайн-видео |
|
H.264* |
высокое |
высокая |
[*] Обратите внимание, что чем выше качество записи, тем больше нагрузка на компьютер и тем больше размер выходного файла.
[*] В связи с высокими качеством и скоростью записи, кодек H.264 требователен к ресурсам компьютера. Если на вашем компьютере обнаружен процессор Intel® Core™, H.264 будет по умолчанию выбран для записи игр.
Чтобы применить настройки сжатия и вернуться к настройкам, нажмите ОК.
Максимальная скорость захвата – как и в любом другом видео, определяет количество записываемых в секунду кадров. Меньшая скорость захвата позволит сэкономить место на диске, однако при малом количестве кадров видео теряет плавность. Рекомендуемая скорость захвата – 20-30 кадров в секунду.
Размер кадра на выходе: определяет разрешение записываемого видео. Вариант «Полный размер» означает, что размер видео 1:1 соответствует выбранной области захвата. При выборе другого размера, оригинальная картинка будет растянута или сжата до указанного размера.
Например, при установленном размере кадра в 480×320, область захвата размером 1280×720 будет ужата до указанного разрешения. Аналогично, если вы установили больший, чем область захвата, размер кадра, видео будет растянуто до указанного размера без улучшения качества. Рекомендуемый размер кадра – полный размер.
Если чаще всего вы записываете видео определенного размера, имеет смысл установить собственные настройки видео, однако помните, что высокая скорость захвата и большое разрешение означают дополнительную нагрузку на ваш компьютер. Рекомендуется оставить настройки по умолчанию и конвертировать видео в необходимый формат при сохранении.
Если вы внесли изменения в настройки, но хотите вернуть настройки по умолчанию, нажмите Отменить.
Чтобы применить изменения настроек, нажмите ОК.
❶ Как настроить видео проигрыватель 🚩 Программное обеспечение
Вам понадобится
- — компьютер с операционной системой Windows.
Инструкция
Откройте диалог настройки проигрывателя Windows Media. В главном меню приложения выберите раздел «Сервис». Кликните по пункту «Параметры».
В открывшемся диалоге переключитесь на вкладку «Проигрыватель». Настройте параметры группы «Автоматическое обновление». Выберите основные опции работы проигрывателя в группе «Настройка проигрывателя».
Укажите предпочитаемые параметры сохранения аудио треков. Переключитесь на вкладку «Копировать музыку». Выберите папку для загрузки и измените настройки копирования в соответствующих группах элементов управления.
Переключитесь на вкладку «Устройства». В списке выделяйте элементы и нажимайте кнопку «Свойства». Меняйте настройки проигрывателя для работы с выбранными устройствами.
На вкладке «Конфиденциальность» активируйте опции поиска информации в интернете, получения лицензий и обновления. Также настройте параметры журнала и сохранения файлов cookie.
Откройте вкладку «Безопасность». Настройте параметры исполнения сценариев. Выберите зону безопасности для отображения содержимого.
Укажите мультимедийные форматы, которые должны быть ассоциированы с приложением проигрыватель Windows Media. Переключитесь на вкладку «Типы файлов». Отметьте пункты списка, соответствующие выбранным форматам.
Вкладка DVD включает элементы управления для конфигурирования параметров языковых настроек при воспроизведении видео с данного типа дисков. Также здесь можно активировать контроль содержания воспроизводимой информации.
На вкладке «Сеть» выберите протоколы интернета, которые могут быть использованы для получения потокового аудио и видео. Если для подключения будет использоваться прокси-сервер, укажите параметры работы с ним.
Отобразите вкладку «Быстродействие». На ней вы сможете задать параметры буферизации информации при загрузке из сети, аппаратного ускорения. Также можно указать актуальную скорость подключения к интернету.
Используйте вкладку «Библиотека мультимедиа» для конфигурирования параметров автоматического обновления мета-информации о мультимедийных файлах. Здесь же задайте параметры добавления их в библиотеку.
Перечень и параметры работы плагинов определите на вкладке «Подключаемые модули». Нажмите на кнопку «Добавить», чтобы найти модули на локальных дисках. Кликните по ссылке «Найти подключаемые модули в Интернете» для поиска плагинов в сети. Нажмите кнопку OK для завершения конфигурирования проигрывателя.
Не секрет, что одним из основных источником дохода компьютерных сервисов и «компьютерщиков» является пресловутая переустановка Windows. Теперь вы сможете прилично сэкономить на этом, просто сделав всё так же как в этой статье. Вы сможете самостоятельно установить Windows 7-10 на своём компьютере, ноутбуке или нетбуке. Я постарался максимально доступно объяснить каждый шаг и предоставить несколько вариантов развития событий.
Пару слов о переустановке Windows
На самом деле всё довольно просто, но для наглядности я разделил процесс на несколько пунктов, причём не все шаги обязательны для каждого. При этом, пункты можно проходить несколькими способами, смотря что больше подходит именно вам. Способы идут в порядке предпочтительности, с моей точки зрения. Т.е., если первый способ сработал, то на остальные не тратим своё время.
Если вкратце, то весь процесс выглядит так: сначала скачивается образ Windows из интернета (образ – это копия настоящего диска) и записывается на ваш DVD-диск или флешку. Можно взять уже готовый диск, например у друга. Здесь и далее по тексту под флешкой понимается также карта памяти или внешний жёсткий диск.
Затем выставляется загрузка компьютера с DVD-диска или с флешки и начинается процесс установки, который похож на установку одной большой программы. В конце предстоит установить драйвера устройств, если требуется. Сам процесс установки Windows 7 или 10 почти не отличается, и всё описанное подходит для любой версии Windows.
Если у вас уже есть установочный диск с Windows 7/10, то сразу переходите к пункту 5.
Если вы купили новый HDD или SSD-диск, то можно просто перенести старую систему на новый диск.
Поиск Windows в интернете и скачивание
Я сразу должен предупредить, что использование нелицензионной Windows не законно, но, тем не менее, дома мало кто использует лицензионную версию. Посмотрите видео как найти подходящий образ с Windows 7 в интернете бесплатно:
Если у вас оперативной памяти от 4Гб и больше, то скачивайте x64-версию Windows, в противном случае берите x86 версию. Из редакций советую выбирать «Максимальная» (Ultimate) или «Профессиональная» (Professional), но не ниже чем «Домашняя». Также советую скачивать образы с минимумом изменений от оригинального, а не различные сборки, хотя и среди них есть нормальные варианты.
Вот вам парочка сайтов, где можно найти что-то хорошее:
http://torrent-soft.net/oc/ — выбирайте сборки посвежее и с большим количеством лайков
http://nnm-club.me/ — ищите популярные раздачи
http://fost.ws/ — в меню — «Операционные системы», сначала нужно зарегистрироваться
Загружать образ Windows 7-10 мы будем с торрентов, надеюсь вы уже умеете это делать. На некоторых сайтах могут предлагать скачать Windows с файлообменников, например с letitbit, depositfiles, vipfiles и других. Это не имеет смысла, т.к. без Gold-доступа с файлообменников будет очень долго скачиваться. Также не ведитесь на платное скачивание «на высокой скорости».
Настоятельно рекомендую использовать лицензионный Windows, чтобы быть более защищённым.
Windows 10 Home
Windows 10 Professional
Запись образа на DVD-диск (если установка с диска)
Просто переписать скаченный файл с расширением «.iso» на диск или на флешку нельзя, для этого нам понадобится специальная программа. Для записи образа на диск вам понадобится чистый DVD-R или перезаписываемый диск DVD-RW. Диски CD-R/RW не подойдут, т.к. на них мало места. Посмотрите видеоурок как записать образ на диск с помощью бесплатной программы Ashampoo Burning Studio Free.
Скачать Ashampoo Burning Studio
Второй способ, с помощью программы UltraISO (видео)
Скачать программу UltraISO (пробная версия с официального сайта)
Запись образа на флешку (если установка с флешки)
Для записи установочного образа на флешку понадобится флешка объёмом от 4Гб.
Учтите, что во время записи образа все данные на флеш-накопителе будут уничтожены!
Посмотрите видеоурок как записать образ на флешку с помощью программы UltraISO
Предупреждаю, что мультизагрузочные образы (несколько версий Windows в одном образе) скорее всего не станут загружаться с флешки. Записывайте такие образы на DVD-диск.
Второй способ, с помощью программы USB Download Tool от Microsoft. Работает ТОЛЬКО ДЛЯ ОРИГИНАЛЬНЫХ ОБРАЗОВ! (не оригинальный образ запишется, но загружаться не будет). Пишет также и на DVD.
Скачать USB Download Tool
Рекомендую записывать образ программой UltraISO, иначе, вероятно, придётся подготовить накопитель специальным форматированием.
Посмотрите как подготовить флешку с помощью программы HP Format Tool
Скачать HP Format Tool
При использовании внешнего жёсткого диска, вместо флешки, специальное форматирование не требуется!
Второй способ подготовить флешку с помощью программы RMPrepUSB
Скачать RMPrepUSB
Загрузка компьютера с загрузочного носителя
Чтобы загрузиться с новоиспечённого загрузочного DVD-диска или флешки надо «объяснить» компьютеру что ему нужно загружаться именно с него, а не с жёсткого диска. Может быть ваш компьютер и так будет загружаться с записанного устройства, проверьте это. Т.е. вставьте диск или флешку и перезагрузите компьютер. Если он начал от туда загружаться, то переходите к следующему пункту.
Для лучшего понимания давайте я поясню как загружается компьютер или ноутбук. В общем, когда компьютер включается он смотрит на свои настройки в так называемом БИОСе – программе, которая управляет включением и первичной настройкой. В БИОСе записано с какого устройства ему загружаться: с жёсткого диска, CD/DVD-ROM’а, флешки и т.д. Вот нам надо выставить, чтобы компьютер загружался с установочного DVD-диска или с флешки.
Есть много разновидностей компьютеров, но у всех выставляется это примерно одинаково. Я сделал для вас несколько видео с разных компьютеров. Если вы посмотрели все видео, но у вас немного не так, то всё-равно, применяя полученную информацию вы легко сможете сообразить как зайти в BIOS и выставить нужное загрузочное устройство в своём случае.
Основных разновидностей интерфейсов БИОСа три: Award BIOS (Award-Phoenix BIOS), AMI BIOS и UEFI. Биосы Award в основном бывают с синенькими окошками, AMI с серо-голубыми, а UEFI с красивым графическим интерфейсом (да и не биос это вовсе, но по инерции его так называют, но не суть важно). Для того чтобы зайти в БИОС, нужно нажать одну кнопку при старте компьютера. НО КАКУЮ КНОПКУ? Обратите внимание, что как только компьютер включается, на чёрном фоне выводится некая информация и внизу предлагается нажать одну или несколько клавиш. Одна из них – это вход в BIOS.
Для БИОСов Award это, как правило, клавиша Delete (Del), а для AMI – клавиша F2 или F10. Внизу экрана будет написано что-то типа этого «Press Del to enter Setup». Setup – это тоже самое что и БИОС. Нажимать надо быстро и несколько раз (на всякий случай), иначе компьютер продолжит загружаться дальше. Если не успели, то просто перезагрузите его снова с помощью кнопки «Reset» на системном блоке или с помощью комбинации клавиш «Ctrl+Alt+Del».
Если при включении компьютера на весь экран стоит экранная заставка, а за ней ничего не видно, то попробуйте нажать клавишу «ESC» чтобы скрыть заставку и прочитать информацию с экрана как войти в БИОС. Также, какую кнопку нажимать можно найти в руководстве к материнской плате компьютера.
Посмотрите видео как войти в БИОС Award и выставить загрузочное устройство
Более старая разновидность БИОСа Award https://www.youtube.com/watch?v=Ylbdb8z70IQ
Посмотрите видео про БИОС AMI https://www.youtube.com/watch?v=WojKPDi6a74
ещё про AMI https://www.youtube.com/watch?v=L748dL2RA1g
На ноутбуках Lenovo и других https://www.youtube.com/watch?v=BbVWb0IbLYQ
На моделях линейки Lenovo G500 нужно нажать клавишу «OneKey» (Recovery) при выключенном ноутбуке, а на некоторых моделях срабатывает Fn+F2. Также предлагаю посмотреть полную версию статьи как загрузить компьютер с диска или с флешки.
Во всех современных компьютерах можно загрузиться с нужного загрузочного устройства без изменения настроек БИОСа. Для этого нужно внимательно смотреть какие кнопки предлагается нажать при старте системы. Там может предлагаться вызвать загрузочное меню. Тогда будет написано «Press F9 for Boot Menu», например. Кнопка вызова загрузочного меню может быть разной. Для БИОСов Award обычно «F9», а для AMI может быть «F12». Пример для биосов Award я показал выше в соответствующих видео.
Посмотрите как выбрать загрузочное устройство на ноутбуке Lenovo и других https://www.youtube.com/watch?v=OHHMT8Gvuio
Если у вас компьютер с UEFI, то при попадании в БИОС вы увидите такую картину:
В нижней части экрана есть раздел «Boot Priority», где можно с помощью мышки выставить нужный порядок загрузки. Также можно нажать в правом верхнем углу кнопку «Exit/Advanced mode» и выбрать в появившемся окне «Advanced mode» (расширенный режим). Далее перейти на вкладку «Boot» и в разделе «Boot Option Priorities» в поле «Boot Option #1» установить загрузочным устройством по умолчанию флешку, DVD-ROM, жёсткий диск или другое доступное устройство.
Если комп или ноутбук не хочет загружаться с вашего образа, то на вкладке «Startup» поставьте значение «UEFI/Legacy Boot» в положение «Legacy Only»
Владельцы компьютеров Hewlett-Packard вероятно обнаружат такую картину в БИОСе:
Выберите нужное устройство, нажмите «Enter», затем передвиньте его на самый верх и ещё раз нажмите «Enter». Сохраните настройки в меню «File -> Save and Exit».
Установка Windows на компьютер
После загрузки с установочного диска начинается непосредственно установка. Посмотрите видеоурок как установить Windows 7 на компьютер:
Установка от переустановки почти ничем не отличается. Только если Windows устанавливается на новый компьютер, то во время процесса нужно создать разделы на жёстком диске на «неразмеченной области», а при переустановке просто отформатировать уже существующий системный раздел, предварительно скопировав с него важные данные в другое место (если таковые имеются).
После установки Windows надо активировать, иначе система проработает только 30 дней. Владельцы лицензионной версии проводят активацию с помощью встроенного мастера (по интернету или по телефону). Нелицензионные версии Windows 7-10 активируются с помощью специальных программ. Предупреждаю, что это не законно, поэтому только в ознакомительных целях. Рекомендую приобретать лицензионную версию Windows и не иметь проблем с активацией.
Я показываю самый универсальный способ активации с помощью программы RemoveWAT. По возможности активируйтесь следуя инструкции, которая прилагается на странице скачивания торрента. Также имейте ввиду, что незаконная активация не гарантирует стабильную работу системы.
Посмотрите видео как провести активацию с помощью программы RemoveWAT https://vimeo.com/109308188
Программа RemoveWAT ищется и скачивается из интернета самостоятельно, но обычно все инструкции у вас уже будут.
Установка драйверов
После окончания установки Windows, необходимо установить драйвера. Без них компьютер не будет работать в полную силу. Чтобы проверить, нужно ли вам драйвера, откройте «Диспетчер устройств». Для этого нажмите кнопки «Win + Pause» и в открывшемся окне слева выберите «Диспетчер устройств».
В диспетчере устройств не должно быть восклицательных знаков, т.е. должна быть такая картина
Если же есть восклицательные или вопросительные знаки, то придётся установить недостающие драйвера
Хорошо, если у вас есть диски с драйверами, которые поставлялись вместе с компьютером. Тогда вставьте их по одному и установите драйвера из меню автозапуска каждого диска. Если же дисков нет, то просто воспользуйтесь одной из специальных программ.
Один из лучших вариантов это программа DriverHub, по которой написана отдельная статья с видео.
Также можете посмотреть видеоурок как автоматически установить драйвера с помощью программы Drivers Installer Assistant из пакета SamDrivers https://www.youtube.com/watch?v=xNmgqrCwBTw
Данный метод не требует подключения к интернету, но скачиваемый файл является образом. Поэтому чтобы им воспользоваться его нужно записать на флешку любым из описанных выше способом. Либо же просто извлечь файлы из образа ISO, как из обычного архива с помощью программы WinRAR и запустить программу.
Страница загрузки пакета SamDrivers (скачивайте через торрент, так быстрее)
Третий способ, с помощью программы DriverPack Solution Full https://www.youtube.com/watch?v=UXDsnABJPfU
Это полная версия программы, которая включает в себя базу всех актуальных на сегодня драйверов, поэтому занимает несколько гигабайт. Её можно скачать через торрент с официального сайта программы. Установка драйверов с помощью DriverPack Solution Full не требует подключения к интернету.
Скачать DriverPack Solution Full
Есть облегчённая версия DriverPack Solution Lite, видео https://www.youtube.com/watch?v=JrYY7o85Cis
Данный способ требует подключения к интернету, поэтому чтобы им воспользоваться у вас уже должен быть настроен интернет.
Замечание: если после переустановки Windows у вас все драйвера оказались установленными (по сведениям Диспетчера устройств), то всё равно рекомендую скачать и установить отдельно драйвера для вашей видеокарты, особенно если вы геймер.
Драйвера для AMD (ATI)
Драйвера для NVidia
Драйвера для Intel
Заключение
После переустановки Windows можно приступать к установке ваших привычных программ. Если что-то не понятно, то спрашивайте в комментариях — отвечу. Также пишите в комментариях обратную связь, мне очень важно Ваше мнение!
без «тормозов» на слабом компьютере
Наверх
- Рейтинги
-
Обзоры
- Смартфоны и планшеты
- Компьютеры и ноутбуки
- Комплектующие
- Периферия
- Фото и видео
- Аксессуары
- ТВ и аудио
- Техника для дома
- Программы и приложения
- Новости
-
Советы
- Покупка
- Эксплуатация
- Ремонт
-
Подборки
- Смартфоны и планшеты
- Компьютеры
- Аксессуары
- ТВ и аудио
- Фото и видео
- Программы и приложения
- Техника для дома
-
Гейминг
- Игры
- Железо
-
Еще
- Важное
- Технологии
- Тест скорости
Как отредактировать видео на компьютере
Необходимость отредактировать видео часто возникает у многих пользователей. Подкорректировать результаты видеосъемки для домашнего архива, создать контент для своего канала на YouTube, создать интересный ролик о проведенном отпуске – все эти задачи требуют редактирования видеофайлов.
Для этих целей можно использовать целый класс специальных программ, которые называют видеоредакторами. Самым широким функционалом обладает платное программное обеспечение, но есть также удобные бесплатные решения. Выбор программы зависит от предпочтений пользователя, навыков его работы с подобным ПО и целей монтажа.
Как отредактировать видео на компьютере
Перечислим получившие наибольшее распространение программы, которые используются для обработки видеофайлов:
- Windows Movie Maker;
- VirtualDub;
- Movavi Video Suite;
- Avidemux;
- Pinnacle Studio;
- Adobe Premiere Pro;
- Sony Vegas.
Расскажем вкратце о самых известных и популярных программах.
Внимание! Несложный видеомонтаж можно выполнить с помощью утилиты, которая входит в состав операционных систем Windows, начиная с версии Windows Me и заканчивая Windows Vista. Для других версий операционных систем доступна программа Киностудия Windows Live.
Программа для видеомонтажа Windows Movie Maker
С помощью этой утилиты пользователь может:
- создать, обрезать и склеить несколько фрагментов;
- наложить свою звуковую дорожку;
- создать простые титры;
- добавить переходы и несложные эффекты.
Одна из лучших утилит для обработки видеофайлов. На протяжении многих лет пользуется популярностью у пользователей. Программа бесплатная, однако, предлагает довольно широкий функционал:
- функция видеозахвата;
- наложение нескольких звуковых дорожек;
- поддержка разнообразных форматов видео;
- наложение фильтров.
Программа для видеомонтажа VirtualDub
VirtualDub отличается небольшими размерами, но высокой скоростью работы. Интерфейс довольно аскетичен и требует определенного привыкания.
Один из самых мощных программных комплексов для обработки видеофайлов. Работает в тесной интеграции с остальными продуктами Abobe – Photoshop, After Effects. Программа профессионального уровня, использующаяся как для создания спецэффектов в кинофильмах, так и для видеомонтажа любого уровня сложности. Освоив даже на базовом уровне эту программу, можно легко редактировать видеофайлы и создавать интересные фильмы с собственными титрами, звуковой дорожкой, красочными эффектами и переходами.
Среди недостатков можно отметить высокую стоимость официальной версии, сложность в освоении, большую ресурсоемкость и значительный объем, занимаемый программой на жестком диске.
Более подробно рассмотрим работу с видеофайлами на примере Adobe Premiere. Детально познакомиться с этой программой можно вполне легально, скачав с официального сайта Adobe бесплатную 30-дневную пробную версию.
Программа для видеомонтажа Adobe Premiere
После запуска программы открывается основное рабочее пространство. Главными элементами здесь являются:
- область предварительного просмотра в левой верхней части экрана;
- список элементов, которые используются в проекте в нижней правой стороне;
- элементы управления эффектами в верхней правой области;
- главная временная панель.
Особую роль играет именно временная панель, которая представляет собой последовательность кадров видео, под которой располагается звуковая дорожка, синхронизированная с ней.
Именно на этой ленте отражаются все наши действия. Туда можно добавлять новые фрагменты видео, вырезать куски из исходного ролика, добавлять эффекты, переходы, редактировать звук.
Все элементы интерфейса сгруппированы по различным типам для удобства доступа.
Также в процессе редактирования доступ ко многим командам можно получить из контекстного меню, вызываемого кликом правой кнопки мыши.
Чтобы отредактировать какой-либо ролик сначала необходимо, после запуска Adobe Premiere, создать Новый проект с нужными параметрами.
Создание нового проекта в программе Adobe Premiere
Затем следует импортировать исходный ролик в этот проект командой Файл-Импорт.
После этого нужно перетащить мышкой ролик из списка исходных материалов на Главную временную панель.
Выполнив эти действия, можно приступать к редактированию видеофрагмента.
Вообще, исходными объектами для работы над проектом служат не только видеофрагменты, но и статические изображения, звуковые дорожки, элементы эффектов и переходы, а также титры. Для освоения программы Adobe Premiere важно уяснить такой момент – все эти элементы являются составными базовыми частями проекта, которые можно в произвольном порядке добавлять, удалять, менять местами и редактировать.
По схожей схеме работают и остальные программы для видеомонтажа. Поэтому, разобравшись с работой в одном программном комплексе, обычно несложно бывает освоить основные операции в другой программе.
Видеоролик на временной ленте имеет вид множества отдельных кадров, расположенных последовательно. Под изображениями размещается звуковая дорожка.
Используя инструменты программы можно с точностью до кадра найти нужный фрагмент и выполнить с ним нужные действия – обрезку, склейку, изменения очередности отдельных клипов. Например, чтобы вырезать кусок из клипа, можно поставить маркер в нужное место, нажать С или команду «Вырезать» и сделать разрез фрагмента в нужном месте. Затем переместить маркер в конец вырезаемого фрагмента и снова, нажав кнопку С, сделать еще один разрез.
Редактирование кадров звуковой дорожки
В результате получится, что исходный фрагмент состоит из трех частей. Ненужную часть можно легко удалить, нажав Delete, а затем, мышкой перетащить последний фрагмент в начало. В итоге получится, что мы удалили ненужную часть видеофайла.
Если у нас несколько исходных видеороликов, их также можно перетащить на временную панель и редактировать таким образом. Перетаскивая их по временной шкале, можно легко менять их местами.
Кроме работы с видео, можно удалить полностью или заменить одну звуковую дорожку на другую. Это также делается на временной панели.
Также легко добавить различные спецэффекты и переходы между фрагментами. Выбрав нужный переход его нужно перетащить на нужное место на временной панели.
Работа со спецэффектами
В программе доступно редактирование основных свойств элементов проекта. Доступ к ним осуществляется через вкладку Элементы управления эффектами, которая, по умолчанию, расположена в верхней левой части окна программы. Здесь можно изменить такие параметры, как:
- скорость проигрывания клипа, которую можно замедлять или ускорять;
- положение объекта;
- угол поворота;
- непрозрачность объекта;
Практически все параметры можно изменять, используя ключевые точки. С их помощью, например, можно добиться плавного появления или исчезновения статического изображения или ролика, используя параметр непрозрачности.
Программа Adobe Premiere имеет широких набор инструментов для создания и редактирования титров. Для этого используется вкладка на главной панели под названием Заголовок.
Здесь можно выбрать тип титров – статические или движущиеся. Движение может быть вверх-вниз, и влево или вправо. Можно выбрать различный шрифт, цвет и стиль начертания надписей. После выбора этих параметров, пользователь получает новый объект для редактирования. Он попадает в список используемых в проекте элементов и в дальнейшем также доступен для редактирования. Его можно свободно перемещать по временной шкале и модифицировать любыми способами.
Доступ к этим настройкам осуществляется через меню Эффекты. Для пользователя здесь доступны:
- видеоэффекты;
- видеопереходы;
- аудиоэффекты;
- аудиопереходы;
Доступны десятки вариантов. Чтобы полностью разобраться со всем возможностями, придется потратить довольно много времени.
Использование эффектов и переходов
Так, среди видеоэффектов есть фильтры, которые деформируют, искажают изображение, добавляют эффект сепии, создают зеркальные отображения, корректируют цветовую палитру и множество других эффектов.
Кроме выбора непосредственно какого-либо эффекта можно настроить его основные параметры – длительность, скорость, прозрачность.
Видеопереходы используются на стыке двух видеофрагментов или статических изображений. Применив один из подобных инструментов, пользователь получает возможность вместо обычной замены одного изображения другим получить красочный и эффектный переход, который добавит привлекательности вашему проекту. Например, можно использовать такие разновидности переходов, как масштабирование, скольжение, замещение, растворение, перелистывание страниц, вытеснение. Каждый из этих основных типов также имеет различные разновидности.
Программа предлагает множество инструментов для работы со звуком, в том числе, разнообразные аудиоэффекты и аудиопереходы.
Звук в Adobe Premiere является таким же объектом для редактирования, как и видео. Для его модификации и редактирования здесь предусмотрено множество инструментов и специальных аудиоэффектов.
Для того, чтобы получить возможность редактирования звуковой дорожки исходного ролика независимо от видеоизображения, необходимо их разъединить. Для этого, после помещения фрагмента на временную шкалу, нужно выбрать ролик и из контекстного меню выполнить команду «Отменить связь» (Split в английской версии). После этого, получается два независимых объекта, доступных для модификации – Звуковая дорожка и Видеодорожка.
Основные инструменты и специальные аудиоэффекты для работы со звуком
Если планируется заменить полностью звуковое сопровождение, то следует удалить оригинальную звуковую дорожку и наложить свою собственную. Звук является также полноценным объектом для редактирования. Можно накладывать одну дорожку на другую, передвигать их по временной шкале в произвольном порядке, обрезать, склеивать и так далее.
Среди базовых операций со звуком можно отметить возможность изменения громкости, причем в произвольном порядке, для любого фрагмента, добавление элементов затухания, эха, выравнивание уровня звука и другие возможности.
Чтобы сохранить изменения, сделанные в проекте, нужно использовать соответствующие команды Файл – Сохранить. Это даст возможность позже вернуться к работе над этим видеофрагментом. При этом не нужно переносить или удалять использованные материалы в проекте, иначе при следующем запуске программа не сможет их обнаружить самостоятельно. Следует понимать, что эта операция сохраняет не готовый видеоролик, который можно посмотреть на любом устройстве, а просто проект. Его невозможно будет открыть какой-либо другой программой, кроме Abode Premiere.
На заметку! После полного окончания работы над созданием финального видеофайла нужно сохранить проект, а для получения уже готового ролика выполнить Экспорт, выбрав предварительно настройки выходного файла – его формат, используемый кодек, расположение на диске пользователя. Здесь можно также настроить и звуковую дорожку. Доступны самые разные параметры – степень сжатия, выбор количества каналов, в том числе моно, стерео и т. д.
Процедура рендеринга, если файл большого объема и использовалось много исходного материала, занимает много времени. Порой этот процесс занимает несколько часов. Скорость проведения рендеринга зависит от мощности компьютера. Главную роль играет центральный процессор.
После завершения процедуры экспорта пользователь получит готовый отредактированный видеофрагмент.
Описанными функциями возможности программы полностью не исчерпываются. Это лишь базовые понятия, которые помогут изучить основные принципы видеомонтажа. Однако, даже знание этих основных операций достаточно для создания красочных и интересных видеороликов.
Как переустановить Windows 7, инструкция по установке + видео
Не секрет, что на сегодняшний день одним из главных источников дохода «Сервисных центров» является простая переустановка операционной системы. Теперь при помощи нашей статьи вы сами сможете с легкостью переустановить операционную систему Windows 7 и сэкономить свое время и деньги.
Мы постараемся в подробностях, максимально понятно и доступно для вашего понимания, объяснить каждый шаг по переустановке Windows 7
Существуют несколько способов по переустановке Windows, о каждом из них мы расскажем в этой статье вы можете использовать любой из них какой вам предпочтительнее.
Говоря вкратце, весь процесс установки выглядит так: для начала нужно скачать образ диска Windows 7 из интернета, затем нам нужно создать загрузочный DVD диск либо флешку.
Далее мы вставляем флешку — DVD диск в компьютер — ноутбук, перезагружаем компьютер во время загрузки нажимаем кнопку F8 или F12, клавиша вызова меню загрузки, смотрите схему ниже.
- Скачиваем с интернета образ Windows 7
- Создаем загрузочную флешку или прожигаем образ на DVD-диск» Как создать?»
- Загружаем наш компьютер с загрузочной флешки или с DVD- диска
Перезагружаем компьютер, во время загрузки нажимаем кнопку F8 или F12, клавиша вызова меню загрузки, смотрите схему.
И так мы вошли в меню загрузки, стрелками вверх — вниз на клавиатуре выбираем загрузочный диск, в нашем случае это флешка ADATA.
Windows 7, процесс установки
В открывшем окне, я думаю все понятно, выбираем язык, формат времени и раскладку клавиатуры.
Выбираем тип установки: Полная установка (дополнительные параметры).
В этом разделе:(Если установка Windows 7 производится на новый жесткий диск, то будет выглядеть как на картинке выше).
Если вы переустанавливайте Windows 7, то тут будут несколько разделов.
Нажимаем «Настройка диска» и удаляем все разделы. Внимание: (Удаляйте разделы только в том случае, если на них нет ценной информации).
Если у вас диск разделен на несколько частей и на одном из разделов хранятся ваши документы — фото, то выбираем для установки Windows раздел «C» и форматируем его.
После удаления разделов нужно создать новый раздел, нажимаем «Создать», «Далее».
Как видите создались два раздела, первый раздел скрытый «Зарезервировано системой» 100.0 мб., его не трогаем. Выбираем второй раздел и жмем «Форматировать», после форматирования «Далее».
И так началась установка Windows. Во время установки компьютер перезагрузится несколько раз, так что не волнуйтесь так и должно быть.
В этом окне выбираем имя компьютера на ваше усмотрение.
Ну вот и все Windows 7 установлен. Далее нам нужны необходимые нам программы и драйвера.
Видео по установке WIN 7
Как отредактировать видео на компьютере
Необходимость отредактировать видео часто возникает у многих пользователей. Подкорректировать результаты видеосъемки для домашнего архива, создать контент для своего канала на YouTube, создать интересный ролик о проведенном отпуске – все эти задачи требуют редактирования видеофайлов.
Для этих целей можно использовать целый класс специальных программ, которые называют видеоредакторами. Самым широким функционалом обладает платное программное обеспечение, но есть также удобные бесплатные решения. Выбор программы зависит от предпочтений пользователя, навыков его работы с подобным ПО и целей монтажа.
Как отредактировать видео на компьютере
Основные программы для видеомонтажа
Перечислим получившие наибольшее распространение программы, которые используются для обработки видеофайлов:
- Windows Movie Maker;
- VirtualDub;
- Movavi Video Suite;
- Avidemux;
- Pinnacle Studio;
- Adobe Premiere Pro;
- Sony Vegas.
Видео — инструкция по редактированию видео в редакторе Camtasia Studio
Расскажем вкратце о самых известных и популярных программах.
Windows Movie Maker
Внимание! Несложный видеомонтаж можно выполнить с помощью утилиты, которая входит в состав операционных систем Windows, начиная с версии Windows Me и заканчивая Windows Vista. Для других версий операционных систем доступна программа Киностудия Windows Live.
Программа для видеомонтажа Windows Movie Maker
С помощью этой утилиты пользователь может:
- создать, обрезать и склеить несколько фрагментов;
- наложить свою звуковую дорожку;
- создать простые титры;
- добавить переходы и несложные эффекты.
VirtualDub
Одна из лучших утилит для обработки видеофайлов. На протяжении многих лет пользуется популярностью у пользователей. Программа бесплатная, однако, предлагает довольно широкий функционал:
- функция видеозахвата;
- наложение нескольких звуковых дорожек;
- поддержка разнообразных форматов видео;
- наложение фильтров.
Программа для видеомонтажа VirtualDub
VirtualDub отличается небольшими размерами, но высокой скоростью работы. Интерфейс довольно аскетичен и требует определенного привыкания.
Adobe Premiere Pro
Один из самых мощных программных комплексов для обработки видеофайлов. Работает в тесной интеграции с остальными продуктами Abobe – Photoshop, After Effects. Программа профессионального уровня, использующаяся как для создания спецэффектов в кинофильмах, так и для видеомонтажа любого уровня сложности. Освоив даже на базовом уровне эту программу, можно легко редактировать видеофайлы и создавать интересные фильмы с собственными титрами, звуковой дорожкой, красочными эффектами и переходами.
Среди недостатков можно отметить высокую стоимость официальной версии, сложность в освоении, большую ресурсоемкость и значительный объем, занимаемый программой на жестком диске.
Как редактировать видео
Основные элементы интерфейса
Более подробно рассмотрим работу с видеофайлами на примере Adobe Premiere. Детально познакомиться с этой программой можно вполне легально, скачав с официального сайта Adobe бесплатную 30-дневную пробную версию.
Программа для видеомонтажа Adobe Premiere
После запуска программы открывается основное рабочее пространство. Главными элементами здесь являются:
- область предварительного просмотра в левой верхней части экрана;
- список элементов, которые используются в проекте в нижней правой стороне;
- элементы управления эффектами в верхней правой области;
- главная временная панель.
Особую роль играет именно временная панель, которая представляет собой последовательность кадров видео, под которой располагается звуковая дорожка, синхронизированная с ней.
Именно на этой ленте отражаются все наши действия. Туда можно добавлять новые фрагменты видео, вырезать куски из исходного ролика, добавлять эффекты, переходы, редактировать звук.
Все элементы интерфейса сгруппированы по различным типам для удобства доступа.
Также в процессе редактирования доступ ко многим командам можно получить из контекстного меню, вызываемого кликом правой кнопки мыши.
Начало работы с программой
Чтобы отредактировать какой-либо ролик сначала необходимо, после запуска Adobe Premiere, создать Новый проект с нужными параметрами.
Создание нового проекта в программе Adobe Premiere
Затем следует импортировать исходный ролик в этот проект командой Файл-Импорт.
После этого нужно перетащить мышкой ролик из списка исходных материалов на Главную временную панель.
Выполнив эти действия, можно приступать к редактированию видеофрагмента.
Вообще, исходными объектами для работы над проектом служат не только видеофрагменты, но и статические изображения, звуковые дорожки, элементы эффектов и переходы, а также титры. Для освоения программы Adobe Premiere важно уяснить такой момент – все эти элементы являются составными базовыми частями проекта, которые можно в произвольном порядке добавлять, удалять, менять местами и редактировать.
По схожей схеме работают и остальные программы для видеомонтажа. Поэтому, разобравшись с работой в одном программном комплексе, обычно несложно бывает освоить основные операции в другой программе.
Основные операции редактирования видео
Видеоролик на временной ленте имеет вид множества отдельных кадров, расположенных последовательно. Под изображениями размещается звуковая дорожка.
Используя инструменты программы можно с точностью до кадра найти нужный фрагмент и выполнить с ним нужные действия – обрезку, склейку, изменения очередности отдельных клипов. Например, чтобы вырезать кусок из клипа, можно поставить маркер в нужное место, нажать С или команду «Вырезать» и сделать разрез фрагмента в нужном месте. Затем переместить маркер в конец вырезаемого фрагмента и снова, нажав кнопку С, сделать еще один разрез.
Редактирование кадров звуковой дорожки
В результате получится, что исходный фрагмент состоит из трех частей. Ненужную часть можно легко удалить, нажав Delete, а затем, мышкой перетащить последний фрагмент в начало. В итоге получится, что мы удалили ненужную часть видеофайла.
Если у нас несколько исходных видеороликов, их также можно перетащить на временную панель и редактировать таким образом. Перетаскивая их по временной шкале, можно легко менять их местами.
Кроме работы с видео, можно удалить полностью или заменить одну звуковую дорожку на другую. Это также делается на временной панели.
Также легко добавить различные спецэффекты и переходы между фрагментами. Выбрав нужный переход его нужно перетащить на нужное место на временной панели.
Работа со спецэффектами
В программе доступно редактирование основных свойств элементов проекта. Доступ к ним осуществляется через вкладку Элементы управления эффектами, которая, по умолчанию, расположена в верхней левой части окна программы. Здесь можно изменить такие параметры, как:
- скорость проигрывания клипа, которую можно замедлять или ускорять;
- положение объекта;
- угол поворота;
- непрозрачность объекта;
Практически все параметры можно изменять, используя ключевые точки. С их помощью, например, можно добиться плавного появления или исчезновения статического изображения или ролика, используя параметр непрозрачности.
Работа с титрами
Программа Adobe Premiere имеет широких набор инструментов для создания и редактирования титров. Для этого используется вкладка на главной панели под названием Заголовок.
Здесь можно выбрать тип титров – статические или движущиеся. Движение может быть вверх-вниз, и влево или вправо. Можно выбрать различный шрифт, цвет и стиль начертания надписей. После выбора этих параметров, пользователь получает новый объект для редактирования. Он попадает в список используемых в проекте элементов и в дальнейшем также доступен для редактирования. Его можно свободно перемещать по временной шкале и модифицировать любыми способами.
Использование эффектов и переходов
Доступ к этим настройкам осуществляется через меню Эффекты. Для пользователя здесь доступны:
- видеоэффекты;
- видеопереходы;
- аудиоэффекты;
- аудиопереходы;
Доступны десятки вариантов. Чтобы полностью разобраться со всем возможностями, придется потратить довольно много времени.
Использование эффектов и переходов
Так, среди видеоэффектов есть фильтры, которые деформируют, искажают изображение, добавляют эффект сепии, создают зеркальные отображения, корректируют цветовую палитру и множество других эффектов.
Кроме выбора непосредственно какого-либо эффекта можно настроить его основные параметры – длительность, скорость, прозрачность.
Видеопереходы используются на стыке двух видеофрагментов или статических изображений. Применив один из подобных инструментов, пользователь получает возможность вместо обычной замены одного изображения другим получить красочный и эффектный переход, который добавит привлекательности вашему проекту. Например, можно использовать такие разновидности переходов, как масштабирование, скольжение, замещение, растворение, перелистывание страниц, вытеснение. Каждый из этих основных типов также имеет различные разновидности.
Программа предлагает множество инструментов для работы со звуком, в том числе, разнообразные аудиоэффекты и аудиопереходы.
Основные возможности работы со звуком
Звук в Adobe Premiere является таким же объектом для редактирования, как и видео. Для его модификации и редактирования здесь предусмотрено множество инструментов и специальных аудиоэффектов.
Для того, чтобы получить возможность редактирования звуковой дорожки исходного ролика независимо от видеоизображения, необходимо их разъединить. Для этого, после помещения фрагмента на временную шкалу, нужно выбрать ролик и из контекстного меню выполнить команду «Отменить связь» (Split в английской версии). После этого, получается два независимых объекта, доступных для модификации – Звуковая дорожка и Видеодорожка.
Основные инструменты и специальные аудиоэффекты для работы со звуком
Если планируется заменить полностью звуковое сопровождение, то следует удалить оригинальную звуковую дорожку и наложить свою собственную. Звук является также полноценным объектом для редактирования. Можно накладывать одну дорожку на другую, передвигать их по временной шкале в произвольном порядке, обрезать, склеивать и так далее.
Среди базовых операций со звуком можно отметить возможность изменения громкости, причем в произвольном порядке, для любого фрагмента, добавление элементов затухания, эха, выравнивание уровня звука и другие возможности.
Сохранение и экспорт видеоролика
Чтобы сохранить изменения, сделанные в проекте, нужно использовать соответствующие команды Файл – Сохранить. Это даст возможность позже вернуться к работе над этим видеофрагментом. При этом не нужно переносить или удалять использованные материалы в проекте, иначе при следующем запуске программа не сможет их обнаружить самостоятельно. Следует понимать, что эта операция сохраняет не готовый видеоролик, который можно посмотреть на любом устройстве, а просто проект. Его невозможно будет открыть какой-либо другой программой, кроме Abode Premiere.
На заметку! После полного окончания работы над созданием финального видеофайла нужно сохранить проект, а для получения уже готового ролика выполнить Экспорт, выбрав предварительно настройки выходного файла – его формат, используемый кодек, расположение на диске пользователя. Здесь можно также настроить и звуковую дорожку. Доступны самые разные параметры – степень сжатия, выбор количества каналов, в том числе моно, стерео и т. д.
Процедура рендеринга, если файл большого объема и использовалось много исходного материала, занимает много времени. Порой этот процесс занимает несколько часов. Скорость проведения рендеринга зависит от мощности компьютера. Главную роль играет центральный процессор.
После завершения процедуры экспорта пользователь получит готовый отредактированный видеофрагмент.
Описанными функциями возможности программы полностью не исчерпываются. Это лишь базовые понятия, которые помогут изучить основные принципы видеомонтажа. Однако, даже знание этих основных операций достаточно для создания красочных и интересных видеороликов.