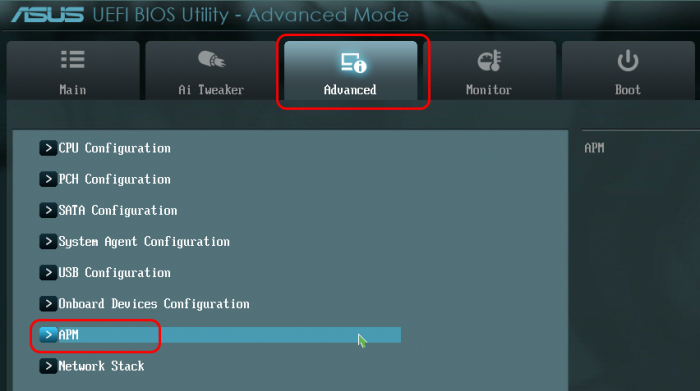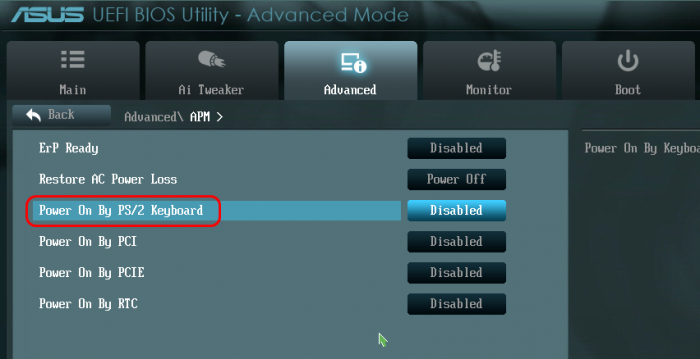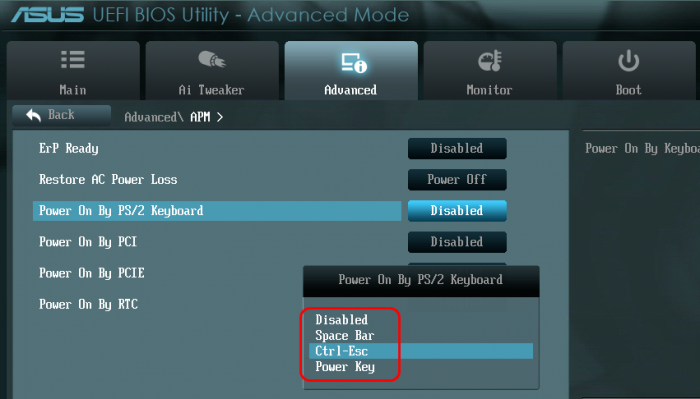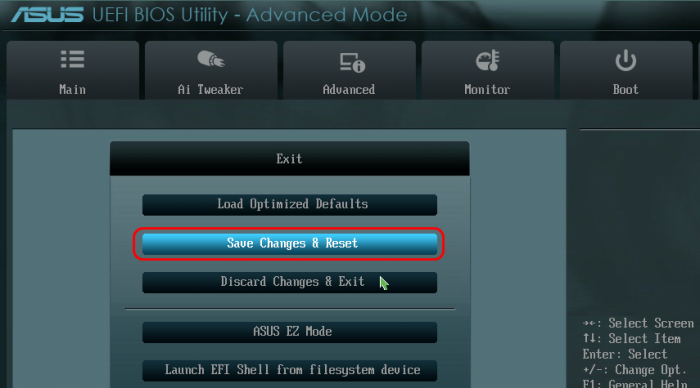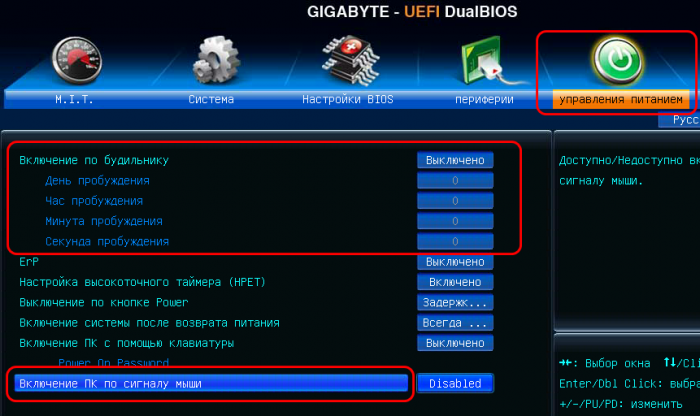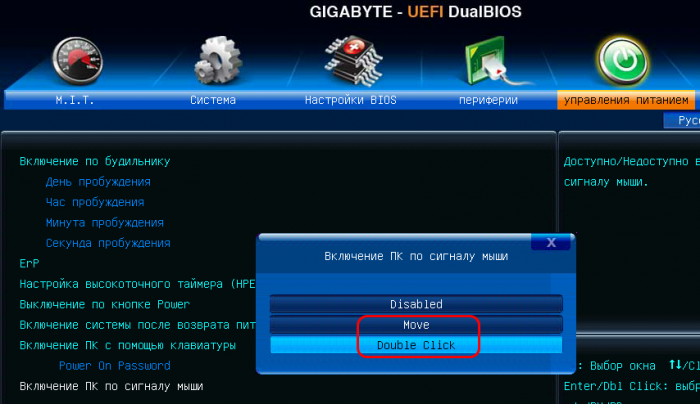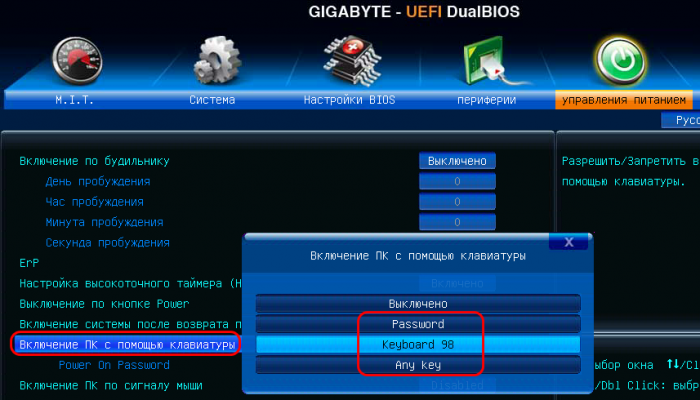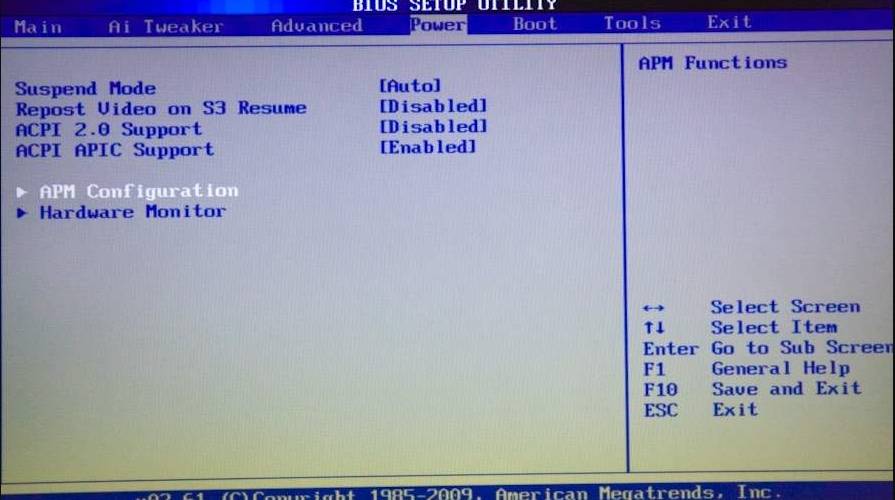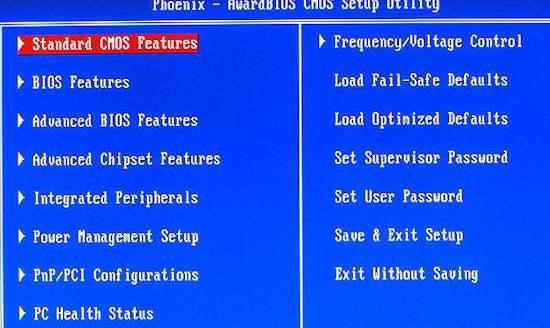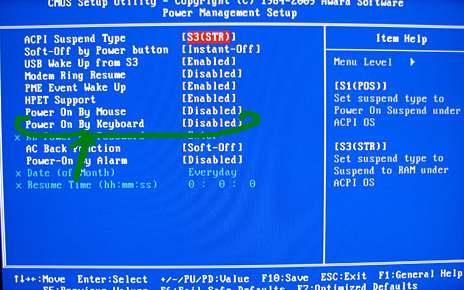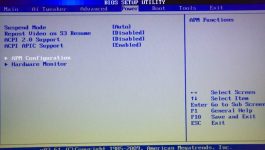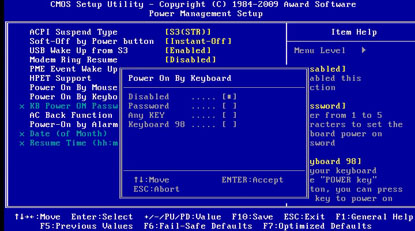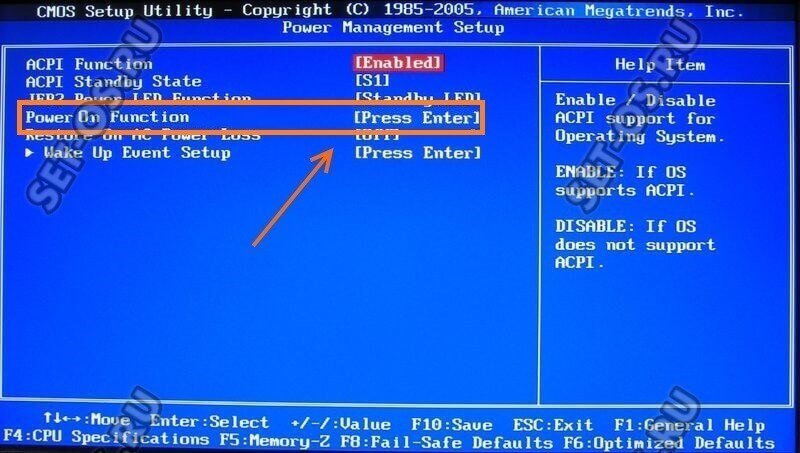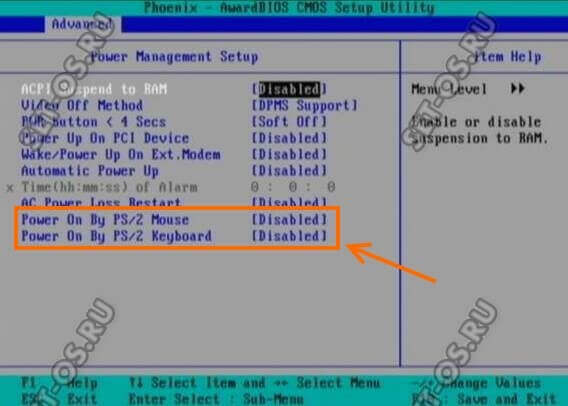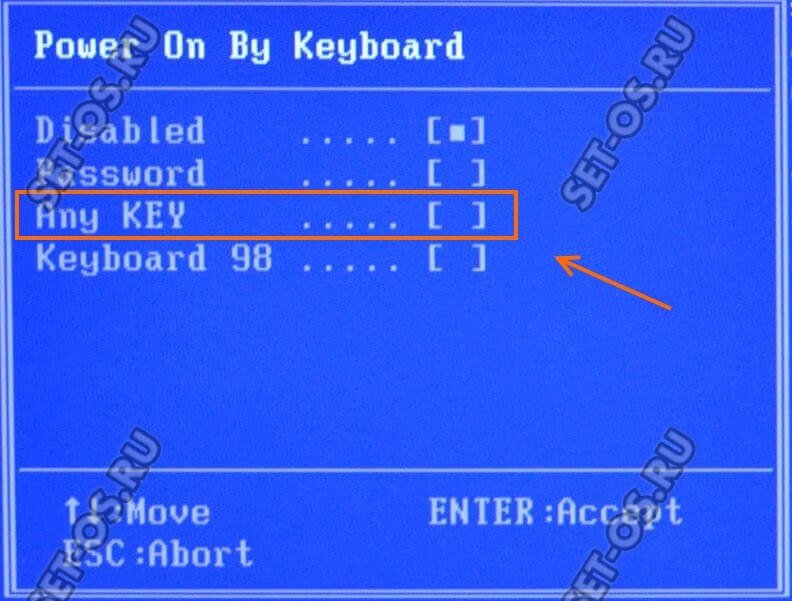Привет, друзья. У многих из вас наверняка системник стоит на полу, и каждый раз при включении компьютера вам приходится мало того, что наклоняться, но, возможно, ещё и пробираться в труднодоступное место типа неудачно расположенной ниши компьютерного стола. Или вообще какого-нибудь закоулка помещения. Пользователи, страдающие радикулитом, болезнями суставов, или просто ленивые могут не подвергать свой организм лишним нагрузкам и включать ПК не кнопкой на системнике, а с помощью клавиатуры или мыши. Что для этого нужно?
Сразу стоит оговориться: в статье не идёт речь о погружении компьютера в сон и выведении из сна клавиатурой или мышью. Сон можно рассматривать как удобный вариант включения/выключения компьютера, но он не предусматривает полное отключение питания. В статье речь будет идти именно о полноценном включении питания компьютера.
Но чтобы компьютер включался с помощью клавиш клавиатуры или действий мыши, эти устройства должны подключаться к системнику через порт PS/2. Подключаемые через USB клавиатуры и мыши для этого дела не годятся. Разве что если их подключить через переходник PS/2-USB, если это проводные устройства. Беспроводные мыши и клавиатуры в любом случае в пролёте. Пульт ДУ из них сделать, увы, не удастся.
Второе, что нужно для решения поставленной задачи – это наличие в BIOS настроек активации запуска компьютера с помощью клавиатуры или мыши. Далеко не все материнские платы ПК предусматривают возможность включения с помощью действий мыши, но многие точно позволяют для этих целей задействовать клавиатуру. Посмотрим, как активируется возможность включения компьютера клавиатурой или мышью на примере BIOS UEFI двух материнских плат – Asus и Gigabyte.
В BIOS UEFI материнской платы Asus отправляемся в раздел расширенных настроек «Advanced». Далее идём в подраздел «APM».
Здесь представлен ряд опций управления питанием отдельными внутренними устройствами и периферией.
Материнская плата Asus позволяет задействовать для старта ПК только клавиатуру. Жмём Enter на параметре «Power On By PS/2 Keyboard» и здесь можем выбрать:
• Либо сочетание Ctrl+Esc;
• Либо клавишу пробела;
• Либо клавишу Power, ежели таковая есть в числе дополнительных клавиш клавиатуры.
Всё: жмём F10, сохраняем изменения и можем тестировать включение клавиатурой.
UEFI-прошивка «DualBIOS» на материнских платах Gigabyte позволяет больше. Идём в раздел «Управление питанием». Здесь, кстати, можем выставить настройки включения ПК по будильнику – указать дни, часы, минуты и секунды, когда он должен ежедневно включаться сам. Если хотим мышь назначить для включения компьютера, выбираем параметр «Включение ПК по сигналу мыши», жмём Enter.
И смотрим возможные действия мыши:
• Двойной клик;
• Движение мышкой.
Ну и выбираем, что больше нравится.
Если же хотим, чтобы включение осуществлялось клавиатурой, смотрим возможности параметра, соответственно, «Включение ПК с помощью клавиатуры». А в числе значений этого параметра есть включение:
• По любой клавише – «Any key»;
• По вводу пароля – «Password»;
• По клавише «Power», если такая есть на клавиатуре – «Keyboard 98».
Выбираем, что больше нравится, жмём F10, чтобы сохранить настройки. И, собственно, тестируем.
Другие варианты BIOS
В других реализациях BIOS, естественно, будет всё по-другому. Но обычно опции запуска компьютера с помощью клавиатуры или мыши реализуются в настройках питания. В консольной AMI BIOS это, как и в UEFI Asus, раздел «Power», подраздел «APM Configuration», параметр «Power On By PS/2 Keyboard». В BIOS Award нужно идти в раздел «Power Management Setup», там (по идее) должны быть параметры «Power On By Keyboard» и «Power On By Mouse».
Одно время компьютер у меня жил не просто под столом, мордашкой ко мне, а за ним (т.е. за его стенкой), да еще и за шторой (чтобы ночью слышно меньше было 
Как Вы понимаете, включать подобную радость было довольно напряжно, — надо было обойти стол, прокрасться за штору и только потом, предварительно открыв дверцу корпуса (как Вы помните, она у меня есть), изящно запихав руку куда-то туда всё таки включить компьютер. Со временем, природная лень взяла верх и оное мне надоело, а посему я просто вспомнил про замечательный способ включения компьютера, — с клавиатуры (тобишь давим, например, ctrl-esc и, — вуаля, — компьютер включается и не надо тянуться куда-то туда к кнопке Power на корпусе).
Решил вот поделиться, — мало ли кому понадобиться 
Как настроить это самое включение/выключение
Эта замечательная настройка (я про включение компьютера нажатиями кнопок на клавиатуре) обитает в разделе BIOS (напоминаю, что чтобы туда попасть надо нажимать кнопочку DEL на самой ранней стадии загрузки компьютера, т.е. практически сразу после включения) Power — APM Configuration:
..и зовется Power On by PS/2 Keyboard:
Как Вы наверняка уже поняли, здесь есть небольшая загвоздка, а именно, важно, чтобы Ваша клавиатура (или одна из них) была подключена к разъему PS/2 (кругленький такой), а не USB, — иначе ничего не получится.
Если клавиатура именно такая, то смело выставляем оную настройку в нужное нам положение (т.е. выбираем между пунктами, которые обозначают кнопки по которым можно включить компьютер с клавиатуры, — Space Bar (пробел), Power Key (кнопка питания, есть на «расширенных» клавиатурах) или Ctrl-Esc) и, не забыв сохранить настройки, выключаем компьютер дабы опробовать новшество.
Если же BIOS у Вас выглядит вот так:
То Вам надо пройти в раздел Power Management Setup и выставить там настройку Power On by Keyboard:
..в одно из доступных и необходимых Вам положений.
Вуаля, — остается только ловким движением руки включать любимого железного друга не наклоняясь под стол и не хлопая, если она конечно у Вас есть, дверцей корпуса.
Послесловие
Вот так вот все просто и удобно.
К слову, довольно полезная опция для.. розыгрышей неопытных пользователей 
Если есть какие-то вопросы, то пишите в комментариях, — буду рад ответить.
Кнопка включения на компьютере не всегда расположена удобно, и некоторым пользователям приходится прикладывать дополнительные усилия, чтобы включить системный блок. В такой ситуации владельцы PC чаще всего стараются отказаться от полного отключения компьютера, оставляя его постоянно работать в режиме гибернации или сна. Проблема в том, что в данных режимах компьютер продолжает расходовать энергию, при этом некоторые его компоненты до конца не отключаются, а на жестком диске и в оперативной памяти резервируется дополнительное место для быстрого пробуждения компьютера.
Специалисты рекомендуют отключать настольный компьютер, как минимум, на 1 час через каждые 24 часа, чтобы компоненты полностью охладились. Соблюдать их рекомендации довольно просто, даже если системный блок размещен неудобно – далеко под столом, в шкафу или завален другими вещами. Включать компьютер можно с клавиатуры, даже если он полностью выключен, но сперва необходимо установить верные параметры в BIOS.
Как включать компьютер с помощью клавиатуры?
Кнопка включения на компьютере не всегда расположена удобно, и некоторым пользователям приходится прикладывать дополнительные усилия, чтобы включить системный блок. В такой ситуации владельцы PC чаще всего стараются отказаться от полного отключения компьютера, оставляя его постоянно работать в режиме гибернации или сна. Проблема в том, что в данных режимах компьютер продолжает расходовать энергию, при этом некоторые его компоненты до конца не отключаются, а на жестком диске и в оперативной памяти резервируется дополнительное место для быстрого пробуждения компьютера.
Специалисты рекомендуют отключать настольный компьютер, как минимум, на 1 час через каждые 24 часа, чтобы компоненты полностью охладились. Соблюдать их рекомендации довольно просто, даже если системный блок размещен неудобно – далеко под столом, в шкафу или завален другими вещами. Включать компьютер можно с клавиатуры, даже если он полностью выключен, но сперва необходимо установить верные параметры в BIOS.
Включаем компьютер совсем без кнопок
Может показаться что это какая-то шутка, но нет – систему можно запустить совсем без кнопок. Для этого нам лишь понадобится немного знаний и какой-то металлический предмет, чтобы замкнуть контакты (например отвертка или даже обыкновенная ручка).
Данный способ пригодится в случае ремонта компьютера и тестирования его работы или когда кнопка питания вышла из строя.
Как работать с контактами на передней панели я уже рассказывал в одной из предыдущих статей, поэтому прежде чем лезть в системный блок, рекомендую вам ознакомиться с ней.
- В первую очередь снимаем боковую левую стенку корпуса и смотрим на внутренности, разумеется, перед этим отключив ПК от питания.
- Нам потребуется найти на своей материнской плате блок контактов, к которому подходит много тонких проводов (при условии, что компьютер полностью собран в корпусе). Обычно данный блок находится в правой нижней части платы.
- По инструкции к плате или по указаниям на материнке нужно найти контакты с надписями PowerSW (реже – POWER BUTTON, PWR BTN). Замкнув их, мы запустим систему (перед выполнением данного пункта питание энергией необходимо вернуть).
- Если даже в этом случае не происходит запуска, то имеет смысл протестировать блок питания без участия компьютера. Для этого следует отключить большой провод вашего БП от материнской платы. Посмотреть, как он выглядит можно на картинке ниже.
- Так же нужно отключить питание процессора 4pin (или 4+4pin). Жесткие диски и остальные устройства напротив лучше оставить для сопротивления, иначе есть шанс того, что ваше устройство выйдет из строя.
- Дальше нам потребуется для проверки обычная скрепка или шпилька. Ею вам потребуется замкнуть два контакта путем вставки вышеупомянутой скрепки в соответствующие отверстия.
- На картинке выше я указал требуемые контакты для включения блока. Если блок не стартует, то убедитесь, что питание подключено и если все в порядке, то, к сожалению, он неисправен.
Вот таким образом возможно решить проблему, как включить компьютер без кнопки включения.
С какой клавиатуры можно включать компьютер
Перед тем как приступать к настройке включения компьютера с помощью клавиатуры, необходимо запомнить главное – данный способ работает только с проводной периферией, подключенной через протокол PS/2 (круглый разъем на материнской плате). Клавиатуры, подключенные к USB-разъему компьютера, не смогут включать его из полностью выключенного состояния.
При этом в продаже легко найти переходник с PS/2 на USB. Подключив в него USB-клавиатуру, можно добиться того, что она будет определяться системой как подключенная через PS/2. Таким образом, даже USB-клавиатуру можно использовать для включения компьютера.
Внимание: Речь идет о проводной USB-клавиатуре. Подключение радиомодуля от беспроводной клавиатуры в переходник USB-PS/2 не позволит с ее помощью включать компьютер, даже при верно выставленных настройках в BIOS.
Уход за адаптером переменного тока
Страница 22
- Изображение
- Текст
22
— Вначале о главном
• Не подвергайте компьютер воздействию температур ниже 0°C или
выше 50°C.
• Не подвергайте компьютер воздействию магнитных полей. • Не допускайте попадание компьютера под дождь или во влажную
атмосферу.
• Не проливайте воду или жидкости на компьютер. • Не подвергайте компьютер воздействию сильных ударов или
вибрации.
• Оберегайте компьютер от пыли и грязи. • Чтобы не повредить компьютер, никогда не кладите предметы на
компьютер.
• Закрывая компьютер, не хлопайте крышкой дисплея. • Не кладите компьютер на неровную поверхность.
Уход за адаптером переменного тока
Здесь приведено несколько рекомендаций по уходу за адаптером переменного тока: • Не подключайте к адаптеру никакие другие устройства. • Не наступайте на шнур питания и не ставьте на него тяжелые
предметы. Протяните шнур питания и кабели таким образом, чтобы на них было трудно наступить.
• Отсоединяя вилку шнура питания из розетки, тяните за вилку, а не
за шнур.
Как включать компьютер с помощью клавиатуры
Базовая система BIOS, установленная на любой материнской плате, определяет количество источников, информация с которых может быть воспринята для загрузки компьютера. Чаще всего выставлен один источник – подключенная в необходимый разъем на материнской плате кнопка включения. Чтобы добавить в качестве нового источника подачи сигнала клавиатуру, и включать с ее помощью компьютер, необходимо сделать следующее:
- Сразу после включения компьютера жмите на кнопку Del до тех пор, пока не будет запущен интерфейс BIOS;
- Далее необходимо действовать различными путями, в зависимости от того, какая вариация BIOS у вас установлена.
Если у вас AMI BIOS:
- Перейдите в верхней части графического интерфейса на вкладку Power;
- Далее выберите пункт APM Configuration;
Если у вас AWARD BIOS:
- Выберите в базовой системе пункт Power Management Setup;
- Далее в нем найдите опцию Power on by Keyboard, и в ней сменит значение Disable на желаемую комбинацию клавиш, по нажатию которой компьютер будет включаться.
- После того как необходимые настройки будут выставлены, сохраните установленные параметры BIOS и перезагрузите компьютер.
С этого момента вы сможете включать компьютер из полностью выключенного состояния по нажатию установленной комбинации клавиш на клавиатуре.
Осуществляем старт компьютера с помощью периферийных устройств
Данная функция имеется на многих материнских платах, но имеет существенные отличия у разных производителей. Например, у Asus имеется возможность включения без кнопки включения с помощью клавиатуры и определенных сочетаний клавиш, которые предусмотрели разработчики.
Так же чаще всего имеется нюанс в подключении периферии именно по PS2 интерфейсу, а не USB.
Независимо от того, какой производитель у вас, рассмотрим ситуацию в общем.
- Для начала вам нужно зайти в BIOS. Для этого существует специальная кнопка, которая чаще всего Del, F2, F4.
Более подробно вы можете узнать из спецификации конкретно своего железа.
- После входа в меню биос вам необходимо найти раздел настроек APM (Advanced Power Management).
- Зайдя в него, вы можете обнаружить в нем настройку, связанную с включением: Power on Keyboard и Power on Moue (включение с клавиатуры и мыши соответственно). Вам необходимо включить одну из них, которая нужна вам. Так же на некоторых платах появится выбор конкретного сочетания клавиш.
- На картинке выше я выделил эти настройки. Как видите, в ней отключен старт с нажатия мыши и включен старт с клавиатуры при нажатии на пробел. Если у вас будут установлены подобные настройки, то вы сможете включить как выключенный компьютер, так и после спящего режима.
Да, здесь не может быть общей для всех инструкции, но данной информации вам должно хватить для того, чтобы сориентироваться непосредственно на вашем ПК. Едем дальше.
Как включить комп с клавиатуры.
Сегодня на работе ставил комп, и пришлось довольно таки долго провозится с проводами т.к. стол был совершенно не приспособлен для компьютера( я имею ввиду не было дырок для проводов) поэтому пришлось его поставить ну очень далеко под стол и встал вопрос как его подключить пока я докуплю провода и удлинители. Я решил сделать вкючение компа с клавиатуры потому как человек за этим компом так сказать в возрасте и лазить под стол ему будет не очень удобно. Поэтому сейчас опишу инструкцию как включить компьютер с клавиатуры (т.к. версий биосов есть несколько я опишу сразу две инструкции)
Версия Биос №1
- Заходим в Биос
- выбираем пункт Power -> APM Configuration -> Power On by PS/2 Keyboard
- Нажимаем Enter и выбираем один из трех пунктов:
- Spase Bar — Включение компа нажатием клавиши пробел
- Ctrl -Esc — включение компьютера клавишами Ctrl -Esc
- Power Key — включение компьютера кнопкой Power на клавиатуре. так же на некоторых моделях возможно установление пароля. Т.е. комп включится только при введении пароля на клаве, с кнопки включения на корпусе работать не будет.
Версия Биос №2
- Заходим в Биос
- выбираем пункт Power Management Setup -> Power On by Keyboard:
- Нажимаем Enter и выбираем один из трех пунктов:
- Spase Bar — Включение компа нажатием клавиши пробел
- Ctrl -Esc — включение компьютера клавишами Ctrl -Esc
- Power Key — включение компьютера кнопкой Power на клавиатуре. так же на некоторых моделях возможно установление пароля. Т.е. комп включится только при введении пароля на клаве, с кнопки включения на корпусе работать не будет.
Вот такой нестандартный способ компа я сделал для пользователя, на что он был очень довольный
PS ВАЖНО. Данный способ работает только с клавиатурой PS/2 т.е. с USB может не сработать (хотя может я и не прав, на крайняк отпишите коменты если я не прав)
Включаем компьютер без кнопки «Power»
Кнопка Power обычно сделана из пластмассы, внутри основная конструкция, которая ее поддерживает также выполняется из пластмассы. Часто упор в этой конструкции может сломаться от сильного нажатия, таким образом у нас не будет возможности включить компьютер обычным путем, кнопкой включения. Но есть несколько вариантов сделать это без специальной кнопки, хотя и не так удобно.
Чтобы это сделать необходимо открыть смотровую крышку вашего системного блока.
- Для этого положите его на ровную поверхность и открутите винты на задней части.
- Контакты, которые отвечают за запуск и перезагрузку компьютера обычно расположены внизу материнской платы. Чтобы проверить, что это именно те контакты, которые нам нужны, вы можете проследить по проводам куда именно они ведут. Если к передней панели в область расположения кнопки включения, значит это именно то, что нам нужно.
- Если вы не нашли контактов внизу, значит откройте свою документацию по материнской плате и ознакомьтесь с ней. Разные производители могут по-разному размещать контакты на карте. Если нет документации, то обратитесь за помощью на официальный сайт производителя материнской платы. Производитель написан на самой карте, обычно посередине или ближе к кулеру с микропроцессором.
- Если вы нашли контакты, отвечающие за включение компьютера их необходимо замкнуть. Сделать это можно любым металлическим предметом, например, отверткой.
Первое время, пока вы не решите отнести системный блок в ремонт, можно пользоваться этим способом. Также можно переставить местами кнопки или контакты, если это позволяет сделать форма и расположение корпуса.
Как включить компьютер с клавиатуры
Одно время компьютер у меня жил не просто под столом, мордашкой ко мне, а за ним (т.е. за его стенкой), да еще и за шторой (чтобы ночью слышно меньше было
( 2 оценки, среднее 4.5 из 5 )
В данной статье будет рассмотрена одна интересная возможность — включение компьютера при помощи клавиатуры, одним нажатием кнопки Power, ввода пароля или кнопкой мыши. Данная функция включается в BIOS. Последовательность действий следующая:
Включаем компьютер и нажимаем кнопку F2
или Del
для входа в BIOS
.
Теперь необходимо перейти в пункт меню Power Managment Setup.
Находим пунтк Power on by Mouse и задаем включение кнопкой мыши. Но нас все же интересует клавиатура. Заходим в пункт Power on by Keyboard.
Тут присутствует три пункта:
Password
— включение компьютера по паролю. В данном случае нужно будет набрать пароль, нажать Enter
и ПК включится
.
Any KEY
— включение компьютера при помощи любой клавиши на клавиатуре
Keyboard 98
— включение компьютера при помощи кнопки Power, расположенной на клавиатуре (если такая есть).
После того, как выбор сделан, остается только сохранить настройки. Сделать это можно нажатием кнопки F10
. Выходим из BIOS
и перезагружаем компьютер.
Как видите, ничего сложно нет. Теперь можно включать свой ПК при помощи любого удобного способа.
Где находится меню настройки включения в UEFI Bios разным фирм на примере БИОСА от компании GIGABYTE
Одно время компьютер у меня жил не просто под столом, мордашкой ко мне, а за ним (т.е. за его стенкой), да еще и за шторой (чтобы ночью слышно меньше было:-)).
Как Вы понимаете, включать подобную радость было довольно напряжно, — надо было обойти стол, прокрасться за штору и только потом, предварительно открыв дверцу корпуса (как Вы помните, ), изящно запихав руку куда-то туда всё таки включить компьютер. Со временем, природная лень взяла верх и оное мне надоело, а посему я просто вспомнил про замечательный способ включения компьютера, — с клавиатуры (тобишь давим, например, ctrl-esc
и, — вуаля, — компьютер включается и не надо тянуться куда-то туда к кнопке Power
на корпусе).
Как настроить это самое включение/выключение
Эта замечательная настройка (я про включение компьютера нажатиями кнопок на клавиатуре) обитает в разделе (напоминаю, что чтобы туда попасть надо нажимать кнопочку DEL на самой ранней стадии загрузки компьютера, т.е. практически сразу после включения) Power
— APM Configuration
:
И зовется :
Как Вы наверняка уже поняли, здесь есть небольшая загвоздка, а именно, важно, чтобы Ваша клавиатура (или одна из них) была подключена к разъему PS/2
(кругленький такой), а не USB
, — иначе ничего не получится.
Если клавиатура именно такая, то смело выставляем оную настройку в нужное нам положение (т.е. выбираем между пунктами, которые обозначают кнопки по которым можно включить компьютер с клавиатуры, — Space Bar (пробел), Power Key (кнопка питания, есть на «расширенных» клавиатурах) или Ctrl-Esc) и, не забыв сохранить настройки, выключаем компьютер дабы опробовать новшество.
Если же BIOS
у Вас выглядит вот так:
То Вам надо пройти в раздел Power Management Setup
и выставить там настройку Power On by Keyboard
:
В одно из доступных и необходимых Вам положений.
Вуаля, — остается только ловким движением руки включать любимого железного друга не наклоняясь под стол и не хлопая, если она конечно у Вас есть, дверцей корпуса.
Послесловие
Вот так вот все просто и удобно.
К слову, довольно полезная опция для.. розыгрышей неопытных пользователей:-)
Если есть какие-то вопросы, то пишите в комментариях, — буду рад ответить.
Операционная система Microsoft Windows предусматривает запуск программы с помощью кнопки, которая находится в верхней части клавиатуры, чаще она имеет круглую форму. Однако далеко не все продвинутые пользователи задумываются, как включить ноутбук с помощью клавиатуры, поскольку в такой опции просто не возникает необходимости. Чтобы перезагрузка ноутбука с помощью клавиатуры прошла успешно, необходимо знать определенную комбинацию клавиш. Вот как раз об этих «шифрах» и секретах требуется узнать подробней. Начать стоит с входа в Bios, а для этого после включения ноутбука требуется в течение нескольких секунд-минуты непрерывно нажимать клавишу «Delete». Продолжать такие манипуляции до тех пор, пока BIOS не откроется. Для управления программой и выбора опций в меню предстоит воспользоваться стрелками.
Основная цель пользователя — выполнить определенные настройки подачи питания, а для этого в открывшейся программе требуется выбрать опцию «Power Management Setup». После подвести курсор к команде «Power on Function» и выбрать «Any Key». Это та опция, которая делает включение ноутбука независимым от кнопок, поэтому ее требуется отметить в предложенном списке. После внесения таких изменений их в обязательном порядке требуется дополнительно сохранить, а для этого можно использовать клавишу на компьютере «F10» и нажать «Энтер». Таких действий вполне достаточно, чтобы ноутбук в будущем включался только при помощи клавиш, а кнопка остается неактивной. Ничего сложного, а в случае острой необходимости можно провести обратные манипуляции для включения ПК с помощью кнопки. Важно выучить и этот метод работы с ноутбуком.
Однозначно должны завершаться дополнительным сохранением своих действий. Если пользователю необходимо, чтобы ноутбук включался при помощи кнопок, действовать требуется в аналогичной последовательности, но на этот раз выбирать не опцию «Any key» команду «Hot Key». В открывшемся диалоговом окне остается только выбрать удобное сочетание клавиш для включения ноутбука и сохранить внесенные изменения таким же способом. В итоге для включения ноутбука без кнопок будет использоваться комбинация клавиш на клавиатуре, например, Ctrl+F2…F12. Последнее значение пользователь выбирает самостоятельно, где основной критерий — удобство и комфорт пользования клавиатурой, быстрое включение ПК. Любые манипуляции в программе BIOS однозначно должны дополняться обязательным сохранением нововведения, и специально для этих целей предусмотрена клавиша F10.
Использовать указанные методы можно при любой операционной системе, комбинации не меняются. Однако существует еще один несложный способ, который позволяет быстро включить ноутбук, не используя для этих целей кнопок. Однако в данном случае и клавиатура не потребуется, ведь включить персональный компьютер можно при помощи клавиш мышки. На самом деле это реально, если в открывшемся меню выбрать левую либо правую кнопку мыши. Выполненную функцию требуется сохранить, после чего включить ноутбук и попытаться его запустить уже новым способом. Если все сделать правильно, система работает без сбоев, а процесс включения ПК представлен в облегченном варианте. Других способов, как без помощи кнопок включить ноутбук и незамедлительно преступить к работе. Метод с компьютерной мышкой используется нечасто, поскольку это устройство не всегда имеется в комплектации. Пользователи для всех манипуляций на экране выбирают сенсор.
Для расширения собственных познаний по теме ПК каждый пользователь должен хорошо знать, какими методами можно включить ноутбук. Если подытожить, то их три — компьютерной мышкой, кнопкой на самом устройстве, комбинацией клавиш на клавиатуре. На самом деле в этом нет ничего сложного, если подробно разобраться, как действует каждый способ. Если речь идет о новичке, а не о продвинутом пользователе, то ему такие познания могут и вовсе не потребоваться, а включать ПК вполне достаточно привычным для себя методом. Со временем и такая информация все равно пригодится, поскольку по мере получения ценных навыков каждый пользователь захочет значительно расширить свои неглубокие познания в отношении персонального компьютера. Не нужно быть великим гением, чтобы разобраться, как можно включить ноутбук с помощью клавиатуры, какую комбинацию клавиш нажать, и где провести требуемые настройки, внести изменения и сразу сохранить их.
Содержание
- 1 Как включить компьютер с клавиатуры
- 1.1 С какой клавиатуры можно включать компьютер
- 1.2 Как включать компьютер с помощью клавиатуры
- 1.3 Как включить компьютер с помощью клавиатуры
- 2 Как включить компьютер с помощью клавиатуры
- 2.1 Как включить компьютер с клавиатуры или с помощью мыши
- 2.2 Как включить компьютер с клавиатуры
- 2.3 Как включить ПК с помощью клавиатуры?
- 3 Как включить на компьютере виртуальную клавиатуру — USB, звук, с помощью, экранную клавиатуру, на WINDOWS 7, WINDOWS 8
- 3.1 Что такое виртуальная клавиатура?
- 3.2 Обзор виртуальных программ — клавиатур
- 3.3 Экранная клавиатура в операционных системах
- 3.4 Что делать – не работает клавиатура
- 3.5 : что делать если не работает клавиатура на компьютере
Как включить компьютер с клавиатуры
» ПО » Как включить компьютер с помощью клавиатуры
Кнопка включения на компьютере не всегда расположена удобно, и некоторым пользователям приходится прикладывать дополнительные усилия, чтобы включить системный блок.
В такой ситуации владельцы PC чаще всего стараются отказаться от полного отключения компьютера, оставляя его постоянно работать в режиме гибернации или сна.
Проблема в том, что в данных режимах компьютер продолжает расходовать энергию, при этом некоторые его компоненты до конца не отключаются, а на жестком диске и в оперативной памяти резервируется дополнительное место для быстрого пробуждения компьютера.
Специалисты рекомендуют отключать настольный компьютер, как минимум, на 1 час через каждые 24 часа, чтобы компоненты полностью охладились.
Соблюдать их рекомендации довольно просто, даже если системный блок размещен неудобно – далеко под столом, в шкафу или завален другими вещами.
Включать компьютер можно с клавиатуры, даже если он полностью выключен, но сперва необходимо установить верные параметры в BIOS.
С какой клавиатуры можно включать компьютер
Перед тем как приступать к настройке включения компьютера с помощью клавиатуры, необходимо запомнить главное – данный способ работает только с проводной периферией, подключенной через протокол PS/2 (круглый разъем на материнской плате). Клавиатуры, подключенные к USB-разъему компьютера, не смогут включать его из полностью выключенного состояния.
При этом в продаже легко найти переходник с PS/2 на USB. Подключив в него USB-клавиатуру, можно добиться того, что она будет определяться системой как подключенная через PS/2. Таким образом, даже USB-клавиатуру можно использовать для включения компьютера.
Внимание: Речь идет о проводной USB-клавиатуре. Подключение радиомодуля от беспроводной клавиатуры в переходник USB-PS/2 не позволит с ее помощью включать компьютер, даже при верно выставленных настройках в BIOS.
Как включать компьютер с помощью клавиатуры
Базовая система BIOS, установленная на любой материнской плате, определяет количество источников, информация с которых может быть воспринята для загрузки компьютера.
Чаще всего выставлен один источник – подключенная в необходимый разъем на материнской плате кнопка включения.
Чтобы добавить в качестве нового источника подачи сигнала клавиатуру, и включать с ее помощью компьютер, необходимо сделать следующее:
- Сразу после включения компьютера жмите на кнопку Del до тех пор, пока не будет запущен интерфейс BIOS;
- Далее необходимо действовать различными путями, в зависимости от того, какая вариация BIOS у вас установлена.
Если у вас AMI BIOS:
- Перейдите в верхней части графического интерфейса на вкладку Power;
- Далее выберите пункт APM Configuration;
- В нем будет опция Power on by PS/2 Keyboard, которая и отвечает за включение компьютера с помощью клавиатуры. Смените в ней параметр Disable на комбинацию клавиш, с помощью которых вы планируете включать компьютер: Crtl+Esc, пробел или кнопка включения (если такая имеется на клавиатуре).
Если у вас AWARD BIOS:
- Выберите в базовой системе пункт Power Management Setup;
- Далее в нем найдите опцию Power on by Keyboard, и в ней сменит значение Disable на желаемую комбинацию клавиш, по нажатию которой компьютер будет включаться.
- После того как необходимые настройки будут выставлены, сохраните установленные параметры BIOS и перезагрузите компьютер.
С этого момента вы сможете включать компьютер из полностью выключенного состояния по нажатию установленной комбинации клавиш на клавиатуре.
Источник:
Есть как минимум пять разных способов выключения десктопного компьютера: через меню Пуск, с помощью ярлыка командной строки и клавиатуры, меню Alt + F4 и по расписанию.
Совсем другое дело включить компьютер альтернативным способом.
Большинство пользователей уверены, что такого способа не существует, если только не считать запланированного пробуждения после гибернации, а так, в общем, другого варианта, как нажатие кнопки Power нет.
А вот и неправда. Оказывается, компьютер можно включить с клавиатуры, правда при условии, что в BIOSе имеется соответствующая функция.
Также очень важно, чтобы клавиатура была подключена к компьютеру по интерфейсу PS/2, иначе ничего не выйдет.
Итак, заходим в BIOS, переключаемся в раздел Power и отыскиваем в нём настройку APM Configuration (Расширенное управление питанием).
В подразделе APM должна быть опция Power On by PS/2 Keyboard, которая в свою очередь может принимать значения Disabled (отключено), Space Bar (пробел), Ctrl—Esc и Power Key — специальная кнопка питания, присутствующая на некоторых продвинутых клавиатурах. Выбираем нужное значение и сохраняем настройки клавишей F10.
Хотелось бы обратить внимание, что в разных моделях BIOS функция управления электропитанием может называться по-разному, например, Power On By Keyboard, Keyboard Selеct или Power on Function.
Принимаемые значения также могут отличаться.
Так, в Power on Functнion опция Hot Key позволяет включать ПК с помощью «горячих клавиш», Any Key — произвольной заданной клавиши, Mouse Left и Mouse Right — левой и правой кнопок мыши.
Примечание: чтобы включение с клавиатуры работало, на материнской плате должна быть установлена перемычка, переключающая питание контроллера клавиатуры на дежурный канал блока питания.
Источник:
Как включить компьютер с помощью клавиатуры
Есть несколько способов, которые помогают включать компьютер или ноутбук не только со специальной кнопки включения, но и с помощью клавиатуры, то есть, путем нажатия какой-то клавиши. Многие считают, что это невозможно, разве что вывести ПК из режима сна и гибернации, так как включить компьютер с помощью клавиатуры?
Для включения компьютера с помощью клавиатуры понадобиться активировать специальную опцию в BIOS. А еще, в большинстве случаев на современных ноутбуках это не срабатывает, так как клавиатура должна быть подключена к разъему PS/2.
Источник: https://novpedkolledg2.ru/bez-rubriki/kak-vklyuchit-kompyuter-s-klaviatury.html
Как включить компьютер с помощью клавиатуры
» ПО » Как включить компьютер с помощью клавиатуры
Кнопка включения на компьютере не всегда расположена удобно, и некоторым пользователям приходится прикладывать дополнительные усилия, чтобы включить системный блок.
В такой ситуации владельцы PC чаще всего стараются отказаться от полного отключения компьютера, оставляя его постоянно работать в режиме гибернации или сна.
Проблема в том, что в данных режимах компьютер продолжает расходовать энергию, при этом некоторые его компоненты до конца не отключаются, а на жестком диске и в оперативной памяти резервируется дополнительное место для быстрого пробуждения компьютера.
Специалисты рекомендуют отключать настольный компьютер, как минимум, на 1 час через каждые 24 часа, чтобы компоненты полностью охладились. Соблюдать их рекомендации довольно просто, даже если системный блок размещен неудобно – далеко под столом, в шкафу или завален другими вещами. Включать компьютер можно с клавиатуры, даже если он полностью выключен, но сперва необходимо установить верные параметры в BIOS.
Как включить компьютер с клавиатуры или с помощью мыши
Действительно существует способ, с помощью которого можно включать компьютер с клавиатуры или компьютерной мыши и сегодня я вам расскажу про этот способ, так как с помощью него мы решили проблему одного моего знакомого.
Прихожу я к нему и вижу ситуацию. Чтобы не надоедал шум системного блока компьютера, мой товарищ решил поставить его за столом и естественно чтобы включить его, ему нужно обходить вокруг стола.
Увидев такую ситуацию, я вспомнил, что через Bios существует возможность включать компьютер с помощью клавиатуры или компьютерной мыши. Поковырявшись немного в биосе, мы все-таки настроили включение компьютера с клавиатуры, что обрадовало моего товарища.
После этого случая я решил написать статью о том, как включить компьютер с клавиатуры или с помощью компьютерной мыши. Вдруг и у вас такая ситуация возникнет.
Для начала хочу вам сообщить, что данный способ будет работать, если клавиатура или мышь подключена к разъемам PS/2, которые находятся на задней части системного блока, данные разъемы круглого типа и возле них обычно нарисованы клавиатура и мышь.
Если у вас клавиатура подключена к USB разъемам, ничего не получится.
Рассмотрим настройку в BIOS Phoenix и Award.
Чтобы сделать настройки нам нужно войти в BIOS, для этого перезагружаем компьютер и на стадии начала загрузки жмем кнопку Delete.
Показываю в BIOS Phoenix. Входим в BIOS, открываем вкладку (Power) и выбираем пункт(APM Configuration) как показано на рис.
После чего откроется список выбора, в котором можно выбрать включение компьютера с клавиатуры или мыши.
Для выбора включения с клавиатуры выбираем пункт: Power On by PS/2 Keyboard.
Для включения компьютера с компьютерной мыши: Power On by PS/2 Mouse.
После нажатия на пункт Power On by PS/2 Keyboard, откроется выпадающий список опций, в котором вы можете выбрать с помощью каких кнопок или комбинаций включать компьютер.
Space Bar: включить пробелом.
Ctrl-Esc: включить сочетанием двух клавиш.
Power Key: включить специальной клавишей (Для расширенных клавиатур).
После того как сделан выбор нужно сохранить настройки нажатием клавиши F10, далее подтверждаем клавишей Enter.
Если у вас BIOS Award.
Входим в Bios, выбираем пункт из списка меню Power Management Setup.
Далее у нас откроется дополнительное функциональное окно, в котором можно так же выбирать включение компьютера с клавиатуры или компьютерной мыши. Выбираем пункт для включения компьютера Power on by Mouse или Power on by Keyboard.
Power on by Mouse: включаем левую или правую кнопку мыши.
Power on by Keyboard: включаем компьютер с клавиатуры.
Выбираем Power on by Keyboard и в выпадающем списке выбираем один из пунктов:
Password: включаем компьютер по паролю. Для включения вводим пароль и нажимаем Enter.
Any KEY: включаем компьютер любой клавишей клавиатуры.
Keyboard 98: включаем компьютер кнопкой Power если таковая существует.
Выбираем, каким способом вы решили включать компьютер и сохраняем так же кнопкой F10 и подтверждаем клавишей Enter.
После всех проделанных операций, вы можете включать компьютер с клавиатуры или компьютерной мыши, а не залазить под стол или еще хуже за столом как у моего товарища.
загрузка…
Как включить компьютер с клавиатуры
В этом посте пойдет речь о том, как включить компьютер с клавиатуры или кнопкой мыши. Для начала запускаем девайс и постоянно нажимаем клавишу Del.
В открывшемся окне BIOS`a нам потребуется раздел Power Management Setup. Далее, чтобы перейти к нужным нам настройкам питания, нажимаем на Power on Functнion, (у всех по-разному, еще может называться Power On by PS2 KB/MS) и затем указываем способ включения. Например, если мы хотим, чтобы он включался с помощью клавиши на клавиатуре, то выбираем Any Key. Далее, сохраняем выбранные параметры путем нажатия клавиши F10 и сохраняемся, нажав ENTER.
Готово. Теперь для включения просто необходимо нажать любую клавишу.
Для того, чтобы настроить включения компьютера с помощью комбинации клавиш, необходимо вместо Any Key выбрать Hot Key. В нижней части экрана появится Ctrl-F1. Затем выбираем этот пункт и в открывшемся меню находим сочетание клавиш (например: Ctrl-F2…F12). Сохраняем настройки путем нажатия F10 и затем подтверждаем нажатием ENTER.
Ну а для того, чтобы включался при нажатии на мышки, необходимо в меню выбрать Mouse Left или Mouse Right. Правда не на всех компьютерах есть эта функция.
increaseblog.ru
А Вы знаете что практически любой компьютер можно настроить таким образом, чтобы он включался по нажатию кнопки клавиатуры? Так вот такая функция существует и довольно-таки просто настраивается. В чём её плюсы? Не надо нагибаться и лезть под стол — просто нажал клавишу и всё.
По этой же причине системный блок можно вообще спрятать куда-нибудь подальше. Только вывести USB кабель для подключения телефона, флешки и прочих гаджетов.
Итак, чтобы включить компьютер с помощью клавиатуры, надо его сначала перезагрузить и зайти в BIOS через нажатие клавиши Del (в некоторых случаях или F2).
Появится окно БИОСа. В нём надо найти раздел «Power Management Setup».
Здесь должен быть пункт Power On Function. В некоторых версиях BIOS типа Award-Phoenix этот параметр может называться Power On by PS2 Keyboard.
Обычно, для того, чтобы активировать опцию «Включить компьютер с клавиатуры» достаточно этому параметру присвоить значение «Enable». В некоторых случаях может открыться целый список возможных значений параметра:
В этом случае надо поставить флажок на пункте «Any KEY». После этого надо сохранить параметры BIOS нажать на клавишу «F10», а затем — на кнопку «YES».
Примечание: Некоторые версии BIOS’а позволяют запустить компьютер с клавиатуры через нажатие комбинации клавиш. В этом случае в списке доступных пунктов должен присутствовать вариант «Hot Key». После того, как вы его отметите галочкой, то внизу экрана появится Ctrl-F1. Открыв этот пункт можно будет выбрать комбинацию клавиш. После этого надо нажать клавишу F10 для сохранения настроек и перезагрузить компьютер.
set-os.ru
Как включить ПК с помощью клавиатуры?
03ЀЯр
В этом посте пойдет речь о том, как включить компьютер с помощью клавиатуры или кнопкой мыши.
Для начала запускаем компьютер и постоянно нажимаем клавишу Del.
В открывшемся окне BIOS`a нам потребуется раздел Power Management Setup.
Далее, чтобы перейти к нужным нам настройкам питания, нажимаем на Power on Functнion, (у всех компьютеров по-разному, еще может называться Power On by PS2 KB/MS) и затем указываем способ включения компьютера.
Например, если мы хотим, чтобы компьютер включался с помощью клавиши на клавиатуре, то выбираем Any Key.
Далее, сохраняем выбранные параметры путем нажатия клавиши F10 и сохраняемся, нажав ENTER.
Готово.
Теперь для включения компьютера просто необходимо нажать любую клавишу на клавиатуре.
Для того, чтобы настроить включения компьютера с помощью комбинации клавиш, необходимо вместо Any Key выбрать Hot Key.
В нижней части экрана появится Ctrl-F1.
Затем выбираем этот пункт и в открывшемся меню находим сочетание клавиш (например: Ctrl-F2…F12).
Сохраняем настройки путем нажатия F10 и затем подтверждаем нажатием ENTER.
Ну а для того, чтобы компьютер включался при нажатии на клавишу мышки, необходимо в меню выбрать Mouse Left или Mouse Right.
Правда не на всех компьютерах есть эта функция.
evrokom.su
Источник: https://htfi.ru/po/kak_vklyuchit_kompyuter_s_pomocshyu_klaviatury.html
Как включить на компьютере виртуальную клавиатуру — USB, звук, с помощью, экранную клавиатуру, на WINDOWS 7, WINDOWS 8
Сегодня нет, наверное, такого человека, который бы не пользовался интернетом, не заходил в социальные сети или бы не имел почтовый ящик, где хранится важная для него информация. Однако все логины и пароли, а также введение номеров карт банков, позволяющих оплатить тот или иной товар в интернет-магазинах, не является безопасным через обычную клавиатуру, которая подсоединяется к компьютеру через USB.
Для того чтобы защитить свои данные от программ-шпионов, через которые они поступают в руки злоумышленников, нужно использовать виртуальную клавиатуру.
Что такое виртуальная клавиатура?
Виртуальная клавиатура – это стандартный компонент операционных систем семейства Windows. Ее использование возможно не только при вводе конфиденциальной информации, она также станет удобным инструментом для людей с ограниченными возможностями и в тех случаях, когда по каким-то причинам отказала обычная клавиатура, а на компьютере необходимо срочно что-то сделать.
экранная клавиатура на компьютере
Основным назначением виртуальной клавиатуры является защита конфиденциальной информации от злоумышленников. Под надежной защитой оказываются пользователи, которые работают на компьютере на следующих веб-браузерами:
- Mozilla Firefox 15.x – 17.x;
- Internet Explorer 8 – 10;
- GoogleChrome 9.x – 12.x.
В случае, когда ввод персональных данных происходит через виртуальную клавиатуру при взломе сайте, информация не будет находиться под защитой, так как она напрямую попадает к мошенникам.
Виртуальную клавиатуру можно открыть несколькими способами:
- при помощи комбинаций клавиш, которые нужно нажимать непосредственно на обычной клавиатуре;
- через веб-браузер;
Включить виртуальную клавиатуру
- из контекстного меню знака программы.
Как включить с клавиатуры виртуальную клавиатуру, знает практически каждый. Для этого необходимо одновременно нажать следующие клавиши: CTRL + Alt + Shift + P.
Включение виртуальной клавиатуры через окно веб-браузера происходит следующим образом: необходимо открыть окно браузера и нажать при помощи мыши в панели инструментов на кнопку . Включить виртуальную клавиатуру непосредственно через контекстное меню знака программы можно при помощи нажатия правой кнопки мыши на значок программы и в контекстном меню выбрать «Виртуальная клавиатура».
контекстное меню знака программы
Виртуальную клавиатуру в Windows 7 можно запустить следующим образом:
- сначала нужно нажать на кнопку «Пуск» и зайти в раздел «Все программы»;
- после в списке развернутых программ нужно найти группу «Стандартные»;
Экранная клавиатура Windows 7
- раскроется список стандартных программ, где будет располагаться раздел «Специальные возможности»;
- в разделе «Специальные возможности» нужно найти пункт «виртуальная клавиатура» и нажать на него.
Обзор виртуальных программ — клавиатур
Виртуальная клавиатура является стандартным компонентом операционных систем семейства Windows. Однако если вас по каким-то причинам она не устраивает, такую клавиатуру можно легко скачать в интернете. Из всех существующих на сегодняшний момент виртуальных клавиатур, наибольшую популярность имеют:
- ComfortOn-ScreenKeyboard 5040 (русификация интерфейса присутствует, объем – 3,63 Мб, ОС – Windows 2000 и выше);
- FlorenceVirtualKeyboard 0.5.0 (русификация интерфейса отсутствует, объем – 1,89 Мб, ОС – Linux);
- GreatisVirtualKeyboard 1.1 (русификация интерфейса имеется, объем – 560 Кбайт, ОС – Windows 98/ME/XP);
- JitbitVirtualKeyboard 2.22 (наличие русификации интерфейса, объем – 539 Кбайт, ОС – Windows 2000 и выше);
- KeymanDesktop 8.0.3 (русификация интерфейса отсутствует, объем – 7,65 Мб, ОС – Windows 2000 и выше);
- Klava 4.0 (русификация интерфейса отсутствует, объем – 22 Кбайт, ОС – Windows 2000 и выше);
- Mountfocus 3.2 (русификация интерфейса отсутствует, объем – 5,67 Мб, ОС – Windows 2000 и выше);
- VirtualKeyboard 32.1.56 (русификация интерфейса отсутствует, объем – 440 Кбайт, ОС – Windows 2000 и выше).
Экранная клавиатура в операционных системах
Экранная клавиатура в операционных системах Windows 7 и Windows8 выглядят по-разному и ряд функций может быть доступен только в определенных ОС. Поэтому при скачивании и установки экранной клавиатуры необходимо обращать внимание на подпункт «поддерживаемая ОС».
Экранная клавиатура Windows 7
Это необходимо не только для того, чтобы экранная клавиатура успешно установилась на ПК, но и также для того, чтобы «по полной» использовать ее функции.
Что делать – не работает клавиатура
Если не работает клавиатура, необходимо определить причину ее поломки. Причины, по которым может поломаться клавиатура, разделяются на два типа:
Если причина поломки является аппаратная часть клавиатуры, исправить сложившуюся ситуацию без определенных знаний и навыков самостоятельно будет весьма проблематично. Легче заменить старую клавиатуру на новую. Но для начала проверьте кабель, через который клавиатура подключается к ПК. Возможно, он отошел или повредился.
Если кабель цел и не отходит, попробуйте перезапустить компьютер. Может быть, во время его работы произошел сбой. Если перезагрузка ПК прошла безрезультатно и клавиатура по-прежнему не работает, попробуйте запустить панель «Пуск» при помощи мыши и зайти в «Панель управления», а затем в «Оборудование и звук».
Если имеются проблемы с клавиатурой, в системе она будет помечена желтым цветом и восклицательным знаком.
При помощи мыши выделите клавиатуру и нажмите «Удалить», а после закройте все вкладки.
: что делать если не работает клавиатура на компьютере
Далее обратно откройте окно «Оборудование и звук», выберите пункт «Добавить устройство». После произведенного ОС поиска, клавиатура будет найдена и установлена. Если и после этих манипуляций клавиатура не работает, то вам потребуется ее заменить на новую или пользоваться виртуальной клавиатурой.
В наши дни клавиатура и мышь мало ценятся, однако эти компоненты являются неотъемлемой частью полноценной работы ПК.
Виртуальная или экранная клавиатура являются также важными элементами работы компьютера, ведь только они способны обезопасить ваши социальные сети от взлома и защитить ваши персональные данные банковских реквизитов или паспорта от злоумышленников.
Источник: http://proremontpk.ru/systems/kak-vkljuchit-virtualnuju-klaviaturu-na-kompjutere.html
Как включать компьютер с помощью клавиатуры?
Кнопка включения на компьютере не всегда расположена удобно, и некоторым пользователям приходится прикладывать дополнительные усилия, чтобы включить системный блок. В такой ситуации владельцы PC чаще всего стараются отказаться от полного отключения компьютера, оставляя его постоянно работать в режиме гибернации или сна. Проблема в том, что в данных режимах компьютер продолжает расходовать энергию, при этом некоторые его компоненты до конца не отключаются, а на жестком диске и в оперативной памяти резервируется дополнительное место для быстрого пробуждения компьютера.
Специалисты рекомендуют отключать настольный компьютер, как минимум, на 1 час через каждые 24 часа, чтобы компоненты полностью охладились. Соблюдать их рекомендации довольно просто, даже если системный блок размещен неудобно – далеко под столом, в шкафу или завален другими вещами. Включать компьютер можно с клавиатуры, даже если он полностью выключен, но сперва необходимо установить верные параметры в BIOS.
С какой клавиатуры можно включать компьютер

При этом в продаже легко найти переходник с PS/2 на USB. Подключив в него USB-клавиатуру, можно добиться того, что она будет определяться системой как подключенная через PS/2. Таким образом, даже USB-клавиатуру можно использовать для включения компьютера.
Внимание: Речь идет о проводной USB-клавиатуре. Подключение радиомодуля от беспроводной клавиатуры в переходник USB-PS/2 не позволит с ее помощью включать компьютер, даже при верно выставленных настройках в BIOS.
Как включать компьютер с помощью клавиатуры
Базовая система BIOS, установленная на любой материнской плате, определяет количество источников, информация с которых может быть воспринята для загрузки компьютера. Чаще всего выставлен один источник – подключенная в необходимый разъем на материнской плате кнопка включения. Чтобы добавить в качестве нового источника подачи сигнала клавиатуру, и включать с ее помощью компьютер, необходимо сделать следующее:
- Сразу после включения компьютера жмите на кнопку Del до тех пор, пока не будет запущен интерфейс BIOS;
- Далее необходимо действовать различными путями, в зависимости от того, какая вариация BIOS у вас установлена.
Если у вас AMI BIOS:
Если у вас AWARD BIOS:
- Выберите в базовой системе пункт Power Management Setup;
- Далее в нем найдите опцию Power on by Keyboard, и в ней сменит значение Disable на желаемую комбинацию клавиш, по нажатию которой компьютер будет включаться.
- После того как необходимые настройки будут выставлены, сохраните установленные параметры BIOS и перезагрузите компьютер.
С этого момента вы сможете включать компьютер из полностью выключенного состояния по нажатию установленной комбинации клавиш на клавиатуре.
(395 голос., средний: 4,54 из 5)
Загрузка…
Содержание
- Как включить компьютер с помощью клавиатуры
- 3 наглядных способа включить компьютер
- Имеющиеся способы
- Осуществляем старт компьютера с помощью периферийных устройств
- Включаем компьютер совсем без кнопок
- Удаленный старт
- Другие варианты загрузки системы
- Заключение
- Как включить ПК с помощью клавиатуры?
- Дубликаты не найдены
- Сборка 286 компа. ч.1
- Спасибо брату.
- Как запустить материнскую плату без кнопки — 3 способа
- Как включать компьютер с помощью клавиатуры?
- Включаем компьютер совсем без кнопок
- С какой клавиатуры можно включать компьютер
- Осуществляем старт компьютера с помощью периферийных устройств
- Как включать компьютер с помощью клавиатуры
- Как правильно выключить компьютер или ноутбук
- Как включить комп с клавиатуры.
- Как включить компьютер с клавиатуры
- Как запустить материнскую плату без кнопки — 3 способа
- Как включать компьютер с помощью клавиатуры?
- Включаем компьютер совсем без кнопок
- С какой клавиатуры можно включать компьютер
- Уход за адаптером переменного тока
- Как включать компьютер с помощью клавиатуры
- Осуществляем старт компьютера с помощью периферийных устройств
- Как включить комп с клавиатуры.
- Включаем компьютер без кнопки «Power»
- Как включить компьютер с клавиатуры
Как включить компьютер с помощью клавиатуры
А Вы знаете что практически любой компьютер можно настроить таким образом, чтобы он включался по нажатию кнопки клавиатуры? Так вот такая функция существует и довольно-таки просто настраивается.
В чём её плюсы? Не надо нагибаться и лезть под стол — просто нажал клавишу и всё. По этой же причине системный блок можно вообще спрятать куда-нибудь подальше. Только вывести USB кабель для подключения телефона, флешки и прочих гаджетов.
Итак, чтобы включить компьютер с помощью клавиатуры, надо его сначала перезагрузить и зайти в BIOS через нажатие клавиши Del (в некоторых случаях или F2).
Появится окно БИОСа. В нём надо найти раздел «Power Management Setup».
Здесь должен быть пункт Power On Function. В некоторых версиях BIOS типа Award-Phoenix этот параметр может называться Power On by PS2 Keyboard.
Обычно, для того, чтобы активировать опцию «Включить компьютер с клавиатуры» достаточно этому параметру присвоить значение «Enable». В некоторых случаях может открыться целый список возможных значений параметра:
В этом случае надо поставить флажок на пункте «Any KEY». После этого надо сохранить параметры BIOS нажать на клавишу «F10», а затем — на кнопку «YES».
Примечание: Некоторые версии BIOS’а позволяют запустить компьютер с клавиатуры через нажатие комбинации клавиш. В этом случае в списке доступных пунктов должен присутствовать вариант «Hot Key». После того, как вы его отметите галочкой, то внизу экрана появится Ctrl-F1. Открыв этот пункт можно будет выбрать комбинацию клавиш. После этого надо нажать клавишу F10 для сохранения настроек и перезагрузить компьютер.
Источник
3 наглядных способа включить компьютер
Доброго времени суток, уважаемые читатели моего блога! На связи Федор Лыков. В сегодняшней статье мы будем с вами разбирать вопрос, как включить компьютер. Да, разумеется, все мы знаем стандартный способ включения с помощью кнопки питания на корпусе, но далеко не всегда такой способ запуска является возможным.
Например, данная кнопка может сломаться или системный блок может стоять в недосягаемом месте и есть необходимость более удобного его старта (например, вывести на внешний периферийные устройства).
Так же мы рассмотрим различные варианты запуска, когда старт в обычном не возможен по какой-либо причине (сбой в работе, вирусы и тд.). Это тоже очень актуально и необходимо знать каждому пользователю ПК.
Чтобы ваш компьютер всегда был в стабильном состоянии необходимо своевременно его обслуживать. Об этом я рассказывал в своей статье, где разбирал несколько эффективных способов полностью почистить компьютер. Рекомендую вам обязательно ознакомиться с ней.
Итак, я считаю, что пора уже приступать к нашему вопросу, поэтому желаю вам приятного чтения!
Имеющиеся способы
Давайте сразу кратко пробежимся по тем различным вариантам, которые мы сегодня рассмотрим:
| Название способа | Описание | Применение |
| Включение с помощью мыши или клавиатуры | Компьютер запускается с помощью нажатия определенной кнопки на клавиатуре или мышке. | Для удобства. |
| Запуск без кнопки включения с помощью контактов материнской платы | Старт ПК осуществляется с помощью замыкания контактов | Когда нет возможности подключения кнопки питания. |
| Удалённый старт | Запуск происходит с удаленного устройства (например, со смартфона) | Для удобства или когда необходимо осуществить запуск компьютера, не находясь рядом с ним. |
| Включение в другом режиме загрузки | Операционная система загружается в одном из альтернативных режимов для диагностики или отладки. | В случае краша, ошибок при загрузке. |
Теперь давайте разберём, как включить компьютер, каждый способ отдельно более подробно.
Осуществляем старт компьютера с помощью периферийных устройств
Данная функция имеется на многих материнских платах, но имеет существенные отличия у разных производителей. Например, у Asus имеется возможность включения без кнопки включения с помощью клавиатуры и определенных сочетаний клавиш, которые предусмотрели разработчики.
Так же чаще всего имеется нюанс в подключении периферии именно по PS2 интерфейсу, а не USB.
Независимо от того, какой производитель у вас, рассмотрим ситуацию в общем.
Более подробно вы можете узнать из спецификации конкретно своего железа.
Да, здесь не может быть общей для всех инструкции, но данной информации вам должно хватить для того, чтобы сориентироваться непосредственно на вашем ПК. Едем дальше.
Включаем компьютер совсем без кнопок
Может показаться что это какая-то шутка, но нет – систему можно запустить совсем без кнопок. Для этого нам лишь понадобится немного знаний и какой-то металлический предмет, чтобы замкнуть контакты (например отвертка или даже обыкновенная ручка).
Данный способ пригодится в случае ремонта компьютера и тестирования его работы или когда кнопка питания вышла из строя.
Как работать с контактами на передней панели я уже рассказывал в одной из предыдущих статей, поэтому прежде чем лезть в системный блок, рекомендую вам ознакомиться с ней.
Вот таким образом возможно решить проблему, как включить компьютер без кнопки включения.
Удаленный старт
В данном способе вам снова необходимо будет попасть в настройки BIOS. Там вам необходимо найти пункт, связанный с LAN. Чаще всего название такой настройки: Wake up on Lan, но может быть и другое – обращайтесь к инструкции вашего железа.
Все, что вам потребуется это знать свой белый (статичный) IP адрес и MAC адрес.
Выяснить, какой у вас IP можно просто перейдя на сайт. MAC-адрес узнается при помощи командной строки:
Дальнейшие действия будут прописаны в инструкции того приложения, которое вы будете использовать.
Другие варианты загрузки системы
При использовании операционных систем Windows XP, Vista или 7 все достаточно просто. При включении ПК нужно просто зажать кнопку F8 на клавиатуре и ждать загрузки. Перед вами появится окно с выбором вариантов загрузки, где вам просто нужно будет выбрать требуемый.
На Windows 10 все несколько сложнее.
Если система не может загрузиться, то она сама предложит вам другие режимы загрузки. Так же это произойдет при неправильных резких выключениях или перезагрузках.
Чтобы попасть в меню выбора варианта загрузки из системы вам необходимо:
Вам будет предложено после этого на выбор несколько вариантов, которые выбираются с помощью цифр на клавиатуре.
Заключение
Сегодня мы с вами разобрали много различных способов того, как включить компьютер. Информации очень много, и она достаточно непростая, но буду надеяться, что вы смогли почерпнуть для себя что-то полезное. Информация обязательно понадобится вам в дальнейшем пользовании ПК.
Если у вас остались какие-либо вопросы, то обязательно задавайте их в комментариях и я в индивидуальном порядке постараюсь вам ответить на них.
Так же буду очень рад почитать ваше мнение касаемо размещаемого контента на сайте, пожелания и критику.
Обязательно порекомендуйте данную статью и блок в общем вашим друзьям, знакомым и близким.
Спасибо, что дочитали статью до конца! На этом у меня всё, и я с вами прощаюсь. До новых встреч в следующих публикациях на сайте. Всего вам доброго!
Источник
Как включить ПК с помощью клавиатуры?
В этом посте пойдет речь о том, как включить компьютер с помощью клавиатуры или кнопкой мыши.
Для начала запускаем компьютер и постоянно нажимаем клавишу Del.
В открывшемся окне BIOS`a нам потребуется раздел Power Management Setup.
Далее, чтобы перейти к нужным нам настройкам питания, нажимаем на Power on Functнion, (у всех компьютеров по-разному, еще может называться Power On by PS2 KB/MS) и затем указываем способ включения компьютера.
Например, если мы хотим, чтобы компьютер включался с помощью клавиши на клавиатуре, то выбираем Any Key.
Далее, сохраняем выбранные параметры путем нажатия клавиши F10 и сохраняемся, нажав ENTER.
Теперь для включения компьютера просто необходимо нажать любую клавишу на клавиатуре.
Для того, чтобы настроить включения компьютера с помощью комбинации клавиш, необходимо вместо Any Key выбрать Hot Key.
В нижней части экрана появится Ctrl-F1.
Затем выбираем этот пункт и в открывшемся меню находим сочетание клавиш (например: Ctrl-F2…F12).
Сохраняем настройки путем нажатия F10 и затем подтверждаем нажатием ENTER.
Ну а для того, чтобы компьютер включался при нажатии на клавишу мышки, необходимо в меню выбрать Mouse Left или Mouse Right.
Дубликаты не найдены
я немного поздновато с ответом, но это могут быть обновления для винды, у меня так комп включался каждый раз в 3 часа ночи что б проверить наличие обновлений, а я грешила на потусторонние силы xD
Сборка 286 компа. ч.1
Друзья! Сердечно поздравляю Вас с наступившим новым 2020 годом.
Начитавшись постов в этом сообществе, я решился на сборку 286 компа. Они составляли 99% парка машин, в одной бюджетной организации, когда я там работал в 1995-1998 года.
На сайтопомойке увидел объявление о продаже материнской платы 287 за 500 рублей, что меня несколько удивило, и я принял решение купить её во что бы то ни стало, не смотря на состояние. ну и спустя пару дней я её и забрал. Продавец уверял, что она в рабочем состоянии, но я в это слабо верил, т.к. она вся была зеленом налете от вытекшего электролита батарейки симос.
что имеем: процессор гаррис 20МГц, математический сопроцессор и287, 4 16 бит и 2 8 бит иса слотов. круто, что можно сказать. в 95м году об этом даже мечтать не приходилось, ибо недалеко были времена познания ЭВМ минск, ЕС-ЭВМ и роботронов, с коих началось мое увлекательное путешествие в мир ПК.
Запустить плату очень хотелось, только слоты памяти были пустые, а два 30 пин модуля лежат у меня на работе в 386 плате (про неё будет отдельный пост, для затравки одно фото)
Эта плата пролежала на улице 10 лет, про ее восстановление отпишусь значительно позже, ибо ремонт 20 дорожек займёт много времени и из всего объёма работ я только выпаял сокет биоса, т.к. я автомеханик а не электронщик и мои познания в этом близки к 0. даже, если я восстановлю все дороги, у меня нет 4х планок памяти для её старта, т.к. процессор 386 dx40.
Возвращаемся к 286.
батарейку выпаял бывший хозяин платы, позже что-нибудь придумаю.
адаптер, кстати из 386 утопленницы. звук тоже есть, но его я ставить пока не стал
когда магазины заработают, поменяю всё емкости.
За сим пока всё. Следующий пост, скорее всего, будет о корпусе, куда я это буду вставлять. Ибо он (корпус) в крайне помоечном состоянии и требует тотальной очистки и ремнота.
П.с. если у кого нибудь в Члб есть планки 30 пин, приму в дар или куплю за разумные деньги.
Спасибо брату.
Впервые увидел я персоналку в 6 лет. Игры тогда передавались даже не на дискетах. На тетрадных листах. Это были строчки кода, которые пытливые юношеские умы вбивали пальчиками и компилировали в чудеса запредельные. Играл в тот день я в какие-то полусферические танки с вращающимися в диапазоне 180 градусов стволом. Чертились траектории снарядов, менялись боеприпасы. Грунт в этом двухмерном мире осыпался и хоронил под собой неумеющие передвигатся прототипы легендарных вормс.
Брат погоревал над чужим, утеряным навсегда, жестаком и начал юзать комп под ДОСом, попеременно втыкая в дисковод трёхдюймовки. Пока он их втыкал, втыкал и я в синтаксис ДОСовских команд. Запустить RETAL X и полетать на амерском бомбере после уроков было для меня ни с чем несравнимым счастьем. Благо я учился в первой смене и после уроков было 2-3 часа до прихода взрослых. Последним, правда, не нравилось, что я гроблю свои глаза, которые со второго класса закономерно отказывали мне под воздействием запойного чтения (спасибо брату). Взвязи с этим мы посовещались на семейном совете, и мама решила, что моё общение с компом следует ограничить по времени. Брат быстро реализовал это через пароль в БИОСе.
Начались ломки. Мой неокрепший ум требовал играть в компьютер безостановочно. Не зная тогда о таблетке батарейки на материнке, я искал способ добраться до желаемого. Решение родилось на второй день.
Компьютер стоял у меня в комнате. Брат уже пару лет как спал на просторной кухне, переделанной в гостинную, так как был уже взрослым молодым человеком и имел право приходить домой поздно ночью, но не имел прав будить остальных, в том числе и меня. Вечером он набирал пароль и выходил из комнаты. У меня был час, чтобы утолить игроманскую жажду. После этого комп вырубался, и я должен был ложится спать.
Спалили меня через неделю, когда я уже начал тупеть от недосыпов. Брат поменял пароль, но так и не понял, как я его подобрал. Зрение продолжало садится. До склеропластики оставалось ещё 4 года.
Спасибо тебе, Серёга, за критическое, нестандартное мышление.
Источник
Как запустить материнскую плату без кнопки — 3 способа






Как включать компьютер с помощью клавиатуры?

Кнопка включения на компьютере не всегда расположена удобно, и некоторым пользователям приходится прикладывать дополнительные усилия, чтобы включить системный блок. В такой ситуации владельцы PC чаще всего стараются отказаться от полного отключения компьютера, оставляя его постоянно работать в режиме гибернации или сна. Проблема в том, что в данных режимах компьютер продолжает расходовать энергию, при этом некоторые его компоненты до конца не отключаются, а на жестком диске и в оперативной памяти резервируется дополнительное место для быстрого пробуждения компьютера.
Специалисты рекомендуют отключать настольный компьютер, как минимум, на 1 час через каждые 24 часа, чтобы компоненты полностью охладились. Соблюдать их рекомендации довольно просто, даже если системный блок размещен неудобно – далеко под столом, в шкафу или завален другими вещами. Включать компьютер можно с клавиатуры, даже если он полностью выключен, но сперва необходимо установить верные параметры в BIOS.
Включаем компьютер совсем без кнопок
Может показаться что это какая-то шутка, но нет – систему можно запустить совсем без кнопок. Для этого нам лишь понадобится немного знаний и какой-то металлический предмет, чтобы замкнуть контакты (например отвертка или даже обыкновенная ручка).
Данный способ пригодится в случае ремонта компьютера и тестирования его работы или когда кнопка питания вышла из строя.
Как работать с контактами на передней панели я уже рассказывал в одной из предыдущих статей, поэтому прежде чем лезть в системный блок, рекомендую вам ознакомиться с ней.
Вот таким образом возможно решить проблему, как включить компьютер без кнопки включения.
С какой клавиатуры можно включать компьютер
Перед тем как приступать к настройке включения компьютера с помощью клавиатуры, необходимо запомнить главное – данный способ работает только с проводной периферией, подключенной через протокол PS/2 (круглый разъем на материнской плате). Клавиатуры, подключенные к USB-разъему компьютера, не смогут включать его из полностью выключенного состояния.
При этом в продаже легко найти переходник с PS/2 на USB. Подключив в него USB-клавиатуру, можно добиться того, что она будет определяться системой как подключенная через PS/2. Таким образом, даже USB-клавиатуру можно использовать для включения компьютера.
Внимание: Речь идет о проводной USB-клавиатуре. Подключение радиомодуля от беспроводной клавиатуры в переходник USB-PS/2 не позволит с ее помощью включать компьютер, даже при верно выставленных настройках в BIOS.
Осуществляем старт компьютера с помощью периферийных устройств
Данная функция имеется на многих материнских платах, но имеет существенные отличия у разных производителей. Например, у Asus имеется возможность включения без кнопки включения с помощью клавиатуры и определенных сочетаний клавиш, которые предусмотрели разработчики.
Так же чаще всего имеется нюанс в подключении периферии именно по PS2 интерфейсу, а не USB.
Независимо от того, какой производитель у вас, рассмотрим ситуацию в общем.
Более подробно вы можете узнать из спецификации конкретно своего железа.
Да, здесь не может быть общей для всех инструкции, но данной информации вам должно хватить для того, чтобы сориентироваться непосредственно на вашем ПК. Едем дальше.
Как включать компьютер с помощью клавиатуры
Базовая система BIOS, установленная на любой материнской плате, определяет количество источников, информация с которых может быть воспринята для загрузки компьютера. Чаще всего выставлен один источник – подключенная в необходимый разъем на материнской плате кнопка включения. Чтобы добавить в качестве нового источника подачи сигнала клавиатуру, и включать с ее помощью компьютер, необходимо сделать следующее:
Если у вас AMI BIOS:
Если у вас AWARD BIOS:
С этого момента вы сможете включать компьютер из полностью выключенного состояния по нажатию установленной комбинации клавиш на клавиатуре.
Как правильно выключить компьютер или ноутбук
После того как вы выполнили всю намеченную работу и у вас возникла необходимость выключить компьютер,или ноутбук необходимо произвести следующие действия:
Все эти действия также относятся и к выключению ноутбука.
При выключении компьютера и ноутбука нажатие кнопки Power для данного действия, расценивается как аварийная остановка. И должно производиться только в экстренных случаях.
Потому как может иметь крайне негативные последствия, для безаварийной эксплуатации ОС(операционной системы).Вплоть до появления синего экрана смерти, при последующем запуске.А если в добавок вы не готовы к установке ОС самостоятельно.И в добавок не знаете как произвести подключение в сеть своего интернет-провайдера.То строка непредвиденных расходов вашего бюджета вырастет на энную сумму.
Согласитесь вышеописанные правила довольно легко выполнимы. И тему:«Как правильно включить и выключить компьютер или ноутбук» на сегодня можно считать закрытой. А если вам оказалась полезной эта информация. То нажмите пожалуйста кнопку твиттера,дабы известить о ней всех ваших друзей и знакомых. Спасибо и Пока..Пока.
Как включить комп с клавиатуры.
Сегодня на работе ставил комп, и пришлось довольно таки долго провозится с проводами т.к. стол был совершенно не приспособлен для компьютера( я имею ввиду не было дырок для проводов) поэтому пришлось его поставить ну очень далеко под стол и встал вопрос как его подключить пока я докуплю провода и удлинители. Я решил сделать вкючение компа с клавиатуры потому как человек за этим компом так сказать в возрасте и лазить под стол ему будет не очень удобно. Поэтому сейчас опишу инструкцию как включить компьютер с клавиатуры (т.к. версий биосов есть несколько я опишу сразу две инструкции)
Версия Биос №1
Версия Биос №2
Вот такой нестандартный способ компа я сделал для пользователя, на что он был очень довольный
PS ВАЖНО. Данный способ работает только с клавиатурой PS/2 т.е. с USB может не сработать (хотя может я и не прав, на крайняк отпишите коменты если я не прав)
Как включить компьютер с клавиатуры
Одно время компьютер у меня жил не просто под столом, мордашкой ко мне, а за ним (т.е. за его стенкой), да еще и за шторой (чтобы ночью слышно меньше было
Источник
Как запустить материнскую плату без кнопки — 3 способа







Специалисты рекомендуют отключать настольный компьютер, как минимум, на 1 час через каждые 24 часа, чтобы компоненты полностью охладились. Соблюдать их рекомендации довольно просто, даже если системный блок размещен неудобно – далеко под столом, в шкафу или завален другими вещами. Включать компьютер можно с клавиатуры, даже если он полностью выключен, но сперва необходимо установить верные параметры в BIOS.
Как включать компьютер с помощью клавиатуры?
Кнопка включения на компьютере не всегда расположена удобно, и некоторым пользователям приходится прикладывать дополнительные усилия, чтобы включить системный блок. В такой ситуации владельцы PC чаще всего стараются отказаться от полного отключения компьютера, оставляя его постоянно работать в режиме гибернации или сна. Проблема в том, что в данных режимах компьютер продолжает расходовать энергию, при этом некоторые его компоненты до конца не отключаются, а на жестком диске и в оперативной памяти резервируется дополнительное место для быстрого пробуждения компьютера.
Специалисты рекомендуют отключать настольный компьютер, как минимум, на 1 час через каждые 24 часа, чтобы компоненты полностью охладились. Соблюдать их рекомендации довольно просто, даже если системный блок размещен неудобно – далеко под столом, в шкафу или завален другими вещами. Включать компьютер можно с клавиатуры, даже если он полностью выключен, но сперва необходимо установить верные параметры в BIOS.
Включаем компьютер совсем без кнопок
Может показаться что это какая-то шутка, но нет – систему можно запустить совсем без кнопок. Для этого нам лишь понадобится немного знаний и какой-то металлический предмет, чтобы замкнуть контакты (например отвертка или даже обыкновенная ручка).
Данный способ пригодится в случае ремонта компьютера и тестирования его работы или когда кнопка питания вышла из строя.
Как работать с контактами на передней панели я уже рассказывал в одной из предыдущих статей, поэтому прежде чем лезть в системный блок, рекомендую вам ознакомиться с ней.
Вот таким образом возможно решить проблему, как включить компьютер без кнопки включения.
С какой клавиатуры можно включать компьютер
Перед тем как приступать к настройке включения компьютера с помощью клавиатуры, необходимо запомнить главное – данный способ работает только с проводной периферией, подключенной через протокол PS/2 (круглый разъем на материнской плате). Клавиатуры, подключенные к USB-разъему компьютера, не смогут включать его из полностью выключенного состояния.
При этом в продаже легко найти переходник с PS/2 на USB. Подключив в него USB-клавиатуру, можно добиться того, что она будет определяться системой как подключенная через PS/2. Таким образом, даже USB-клавиатуру можно использовать для включения компьютера.
Внимание: Речь идет о проводной USB-клавиатуре. Подключение радиомодуля от беспроводной клавиатуры в переходник USB-PS/2 не позволит с ее помощью включать компьютер, даже при верно выставленных настройках в BIOS.
Уход за адаптером переменного тока
• Не подвергайте компьютер воздействию температур ниже 0°C или
• Не подвергайте компьютер воздействию магнитных полей. • Не допускайте попадание компьютера под дождь или во влажную
• Не проливайте воду или жидкости на компьютер. • Не подвергайте компьютер воздействию сильных ударов или
• Оберегайте компьютер от пыли и грязи. • Чтобы не повредить компьютер, никогда не кладите предметы на
• Закрывая компьютер, не хлопайте крышкой дисплея. • Не кладите компьютер на неровную поверхность.
Уход за адаптером переменного тока
Здесь приведено несколько рекомендаций по уходу за адаптером переменного тока: • Не подключайте к адаптеру никакие другие устройства. • Не наступайте на шнур питания и не ставьте на него тяжелые
предметы. Протяните шнур питания и кабели таким образом, чтобы на них было трудно наступить.
• Отсоединяя вилку шнура питания из розетки, тяните за вилку, а не
Как включать компьютер с помощью клавиатуры
Базовая система BIOS, установленная на любой материнской плате, определяет количество источников, информация с которых может быть воспринята для загрузки компьютера. Чаще всего выставлен один источник – подключенная в необходимый разъем на материнской плате кнопка включения. Чтобы добавить в качестве нового источника подачи сигнала клавиатуру, и включать с ее помощью компьютер, необходимо сделать следующее:
Если у вас AMI BIOS:
Если у вас AWARD BIOS:
С этого момента вы сможете включать компьютер из полностью выключенного состояния по нажатию установленной комбинации клавиш на клавиатуре.
Осуществляем старт компьютера с помощью периферийных устройств
Данная функция имеется на многих материнских платах, но имеет существенные отличия у разных производителей. Например, у Asus имеется возможность включения без кнопки включения с помощью клавиатуры и определенных сочетаний клавиш, которые предусмотрели разработчики.
Так же чаще всего имеется нюанс в подключении периферии именно по PS2 интерфейсу, а не USB.
Независимо от того, какой производитель у вас, рассмотрим ситуацию в общем.
Более подробно вы можете узнать из спецификации конкретно своего железа.
Да, здесь не может быть общей для всех инструкции, но данной информации вам должно хватить для того, чтобы сориентироваться непосредственно на вашем ПК. Едем дальше.
Как включить комп с клавиатуры.
Сегодня на работе ставил комп, и пришлось довольно таки долго провозится с проводами т.к. стол был совершенно не приспособлен для компьютера( я имею ввиду не было дырок для проводов) поэтому пришлось его поставить ну очень далеко под стол и встал вопрос как его подключить пока я докуплю провода и удлинители. Я решил сделать вкючение компа с клавиатуры потому как человек за этим компом так сказать в возрасте и лазить под стол ему будет не очень удобно. Поэтому сейчас опишу инструкцию как включить компьютер с клавиатуры (т.к. версий биосов есть несколько я опишу сразу две инструкции)
Версия Биос №1
Версия Биос №2
Вот такой нестандартный способ компа я сделал для пользователя, на что он был очень довольный
PS ВАЖНО. Данный способ работает только с клавиатурой PS/2 т.е. с USB может не сработать (хотя может я и не прав, на крайняк отпишите коменты если я не прав)
Включаем компьютер без кнопки «Power»
Кнопка Power обычно сделана из пластмассы, внутри основная конструкция, которая ее поддерживает также выполняется из пластмассы. Часто упор в этой конструкции может сломаться от сильного нажатия, таким образом у нас не будет возможности включить компьютер обычным путем, кнопкой включения. Но есть несколько вариантов сделать это без специальной кнопки, хотя и не так удобно.
Чтобы это сделать необходимо открыть смотровую крышку вашего системного блока.
Первое время, пока вы не решите отнести системный блок в ремонт, можно пользоваться этим способом. Также можно переставить местами кнопки или контакты, если это позволяет сделать форма и расположение корпуса.
Как включить компьютер с клавиатуры
Одно время компьютер у меня жил не просто под столом, мордашкой ко мне, а за ним (т.е. за его стенкой), да еще и за шторой (чтобы ночью слышно меньше было
Источник
А Вы знаете что практически любой компьютер можно настроить таким образом, чтобы он включался по нажатию кнопки клавиатуры? Так вот такая функция существует и довольно-таки просто настраивается.
В чём её плюсы? Не надо нагибаться и лезть под стол — просто нажал клавишу и всё. По этой же причине системный блок можно вообще спрятать куда-нибудь подальше. Только вывести USB кабель для подключения телефона, флешки и прочих гаджетов.
Итак, чтобы включить компьютер с помощью клавиатуры, надо его сначала перезагрузить и зайти в BIOS через нажатие клавиши Del (в некоторых случаях или F2).
Появится окно БИОСа. В нём надо найти раздел «Power Management Setup».
Здесь должен быть пункт Power On Function. В некоторых версиях BIOS типа Award-Phoenix этот параметр может называться Power On by PS2 Keyboard.
Обычно, для того, чтобы активировать опцию «Включить компьютер с клавиатуры» достаточно этому параметру присвоить значение «Enable». В некоторых случаях может открыться целый список возможных значений параметра:
В этом случае надо поставить флажок на пункте «Any KEY». После этого надо сохранить параметры BIOS нажать на клавишу «F10», а затем — на кнопку «YES».
Примечание: Некоторые версии BIOS’а позволяют запустить компьютер с клавиатуры через нажатие комбинации клавиш. В этом случае в списке доступных пунктов должен присутствовать вариант «Hot Key». После того, как вы его отметите галочкой, то внизу экрана появится Ctrl-F1. Открыв этот пункт можно будет выбрать комбинацию клавиш. После этого надо нажать клавишу F10 для сохранения настроек и перезагрузить компьютер.