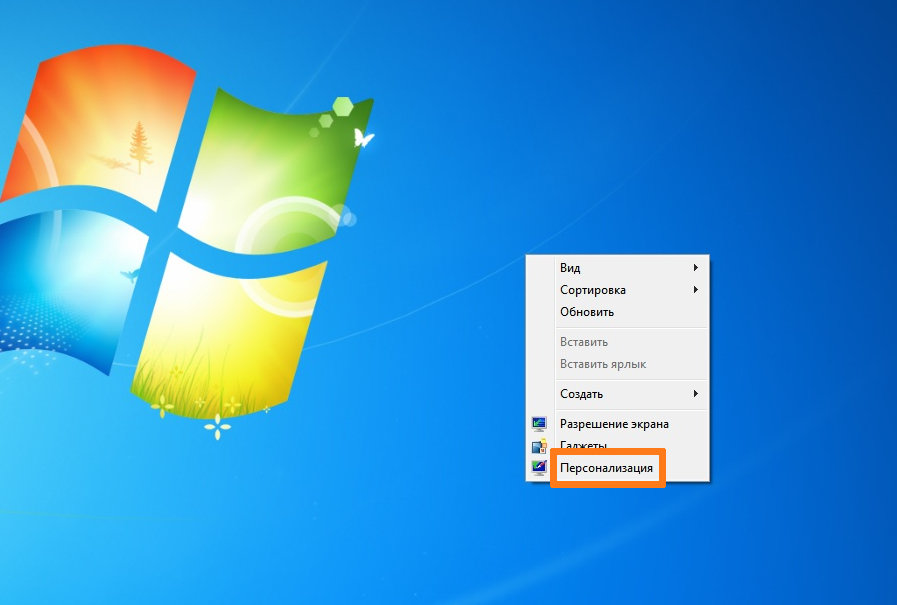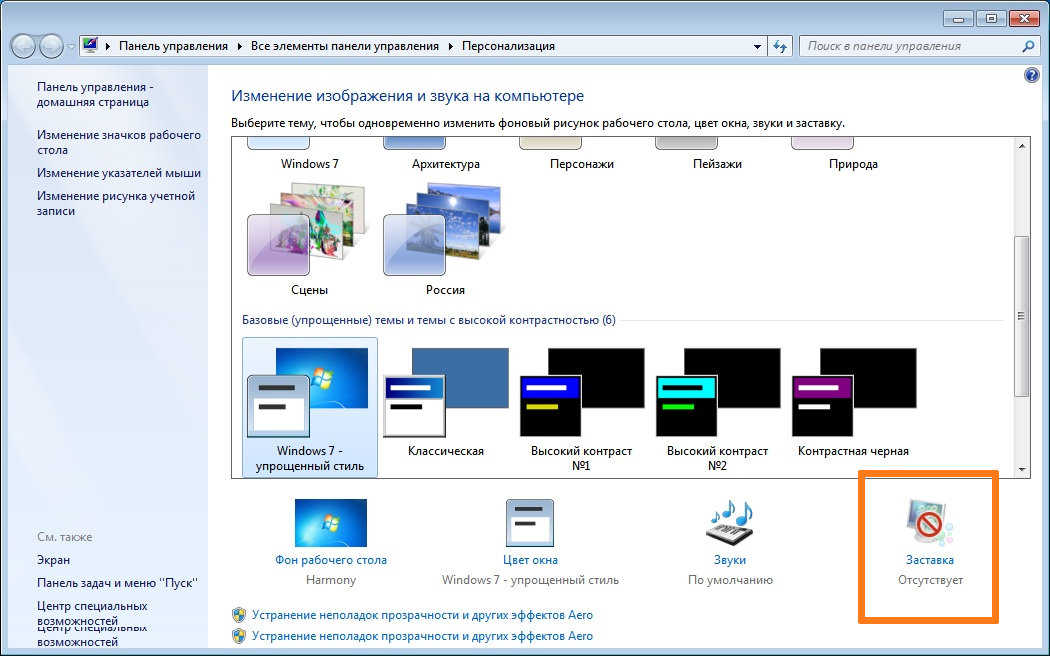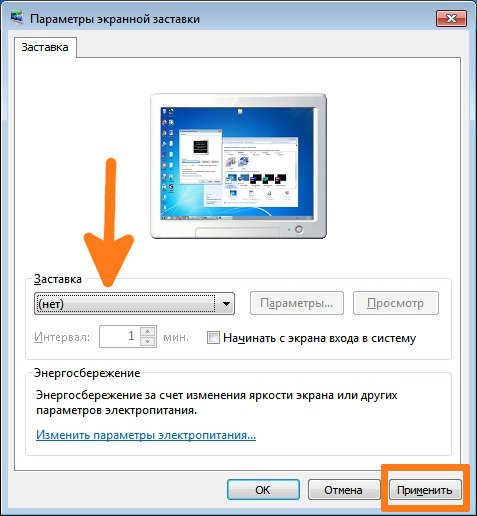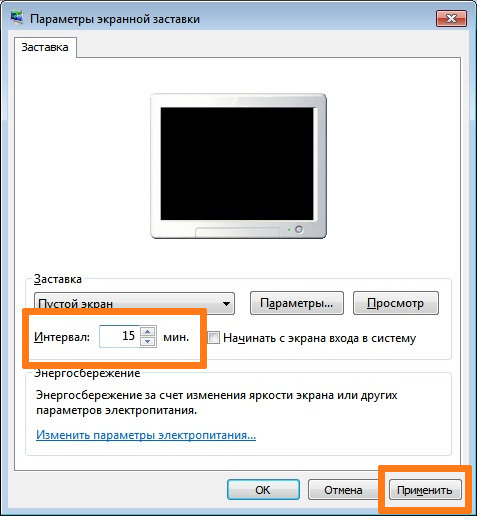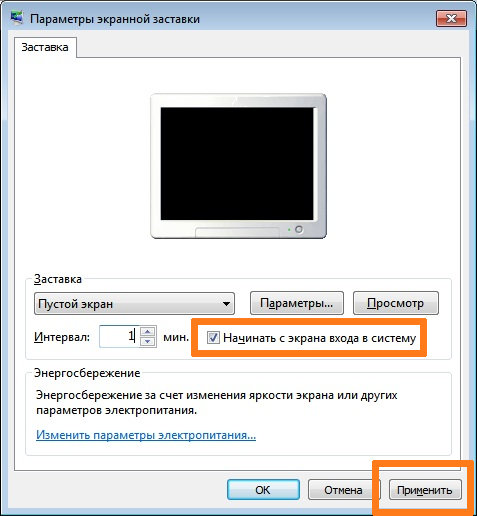Windows, Windows 7
- 02.02.2021
- 11 668
- 0
- 14
- 13
- 1
- Содержание статьи
- Что такое скринсейвер?
- Как включить скринсейвер (экранную заставку) в Windows 7?
- Как поменять скринсейвер (экранную заставку) в Windows 7?
- Как выключить скринсейвер (экранную заставку) в Windows 7?
- Как настроить время включения скринсейвера (экранной заставки) в Windows 7
- Как установить пароль на скринсейвер (экранную заставку) в Windows 7?
- Добавить комментарий
Что такое скринсейвер?
Скринсейвер — это компьютерная программа, которая включается во время длительного простоя компьютера и обычно очищает экран или наоборот заполняет его различными изображениями/узорами. Название происходит от английского слова screensaver (screen saver), а на русском языке часто называется Экранная заставка и Хранитель Экрана. Изначально скринсейвер появился для того, чтобы предотвратить выгорание пикселей на старых ЭЛТ и плазменных мониторах, сейчас же он в основном используется для «красоты», чтобы разнообразить свое рабочие место.
Как включить скринсейвер (экранную заставку) в Windows 7?
- Правой кнопкой щелкаем по рабочему столу
- В открывшемся меню выбираем пункт Персонализация
- Нажимаем пункт Заставка
- В Параметрах экранной заставки есть раскрывающийся список Заставка. С помощью его происходит установка экранной заставки путем выбора в списке нужной
- Выбираем понравившуюся заставку из списка и затем нажмите кнопку Ок или Применить
Как поменять скринсейвер (экранную заставку) в Windows 7?
- Правой кнопкой щелкаем по рабочему столу
- В открывшемся меню выбираем пункт Персонализация
- Нажимаем пункт Заставка. В нашем примере ранее уже была установлена заставка «Объемный текст», которую мы хотим поменять на другую
- Выбираем любую другую заставку, например, «Пустой экран» и жмем кнопку кнопку Ок или Применить
Как выключить скринсейвер (экранную заставку) в Windows 7?
- Правой кнопкой щелкаем по рабочему столу
- В открывшемся меню выбираем пункт Персонализация
- Нажимаем пункт Заставка. В нашем примере ранее уже была установлена заставка «Объемный текст», которую мы хотим отключить
- Чтобы отключить заставку в Windows 7, нужно в Параметрах экранной заставки, в раскрывающемся списке Заставка выбрать самый верхний пункт нет и нажать кнопку Применить. После этого экранная заставка больше не должна включаться.
Как настроить время включения скринсейвера (экранной заставки) в Windows 7
Чтобы настроить время включения экранной заставки в Windows 7 (т.е. то время простоя, через которое данная заставка заработает) , нужно проделать следующее:
- Правой кнопкой щелкаем по рабочему столу
- В открывшемся меню выбираем пункт «Персонализация«
- Нажимаем пункт «Заставка«
- В Параметрах экранной заставки необходимо увеличить или уменьшить интервал в минутах. Для этого нажимаем стрелки вверх или вниз соответственно, либо печатаем нужное число с помощью клавиатуры и жмем кнопку «Применить«
Как установить пароль на скринсейвер (экранную заставку) в Windows 7?
Если учетная запись, под которой вы работаете на Windows 7, имеет пароль, то его можно также установить и на экранную заставку. После включения заставки чтобы попасть на рабочий стол вам нужно будет вводить пароль, т.е. по сути это будет блокировка компьютера.
Данная опция работает, только если для учетной записи установлен пароль на вход в систему
Чтобы это сделать, необходимо проделать следующее:
- Правой кнопкой щелкаем по рабочему столу
- В открывшемся меню выбираем пункт «Персонализация«
- Нажимаем пункт «Заставка«
- Установить пароль на заставку очень просто, в Параметрах экранной заставки нужно установить галочку в пункте «Начинать с экрана входа в систему» и нажать кнопку «Применить«.
Главная » Уроки и статьи » Windows
Экранная заставка (скринсейвер) – это такая функция или отдельная программа, которая срабатывает при простое компьютера через определенное заданное время. Например, если компьютер не используют 10 мин., то включается заставка. Скринсейвер придуман для того чтобы снизить непроизводительный износ оборудования и иногда электропотребление.
Интересно: для ЖК-мониторов экранная заставка может служить как эстетическая функция (для красоты=)), так как в ЖК-дисплеях почти нет износа (он заметен только если на экране изображение будет статично очень долгое время), в отличие от электронно-лучевых и плазменных экранов.
Инструкции по включению экранной заставки в Windows 7
1. Нажмите на пустом месте рабочего стола правой кнопкой мыши и выберите пункт «Персонализация» или через меню «Пуск/Панель управления/Оформление и персонализация/Персонализация».
2. В открывшемся окне нажмите на «Заставка» (выделено красным прямоугольником).
3. Теперь у вас открылось окно «Параметры экранной заставки». В нем есть три основных настройки:
- Выбор заставки
- Параметры заставки
- Интервал (через какое время после начала простоя компьютера включиться скринсейвер)
Также можно нажать кнопку «Просмотр» для предосмотра выбранной заставки. Еще можно поставить галочку «Начинать с экрана входа в систему», но я не советую, иногда чтобы ее снять, нужно немного покопаться в реестре.
4. И так, выбираете заставку и интервал ее включения и нажимаете «ОК».
Теперь, когда ваш компьютер будет находиться в простое некоторое время (задаете его в интервале), то включиться ваша заставка.
Вот пример моей заставки:
Это стандартная заставка «Объёмный текст».
Инструкции по отключению заставки в Windows 7
Отключить заставку очень просто. Вам нужно зайти в окно «Параметры экранной заставки» и в выпадающем списке выбора скринсейвера выбрать «Нет», затем нажмите «ОК» и готово.
Понравилось? Поделись с друзьями!
Дата: 12.09.2012
Автор/Переводчик: Linchak
Экранная заставка — движущееся изображение или рисунок, появляющееся на экране компьютера, когда мышь или клавиатура не используется в течение определенного периода времени. Этот совет покажет вам, как изменить заставку в Windows 7 на другую или вообще ее отключить.
Стандартные заставки находятся в C: Windows System32 и имеют такие названия:
- Bubbles.scr
- Mystify.scr
- PhotoScreensaver.scr (Фото)
- Ribbons.scr
- scrnsave.scr (Бланк)
- ssText3d.scr (3D текст)
Если заставка не работает, проверьте следующее:
- Настройки экранной заставки.
- Если используете фотографии (картинки), удалите все видео из выбранной папки.
- Вы скачали поврежденный файл.
- Файл заставки (.scr) не был установлен в C: Windows System32 папку.
Для расширения выбора можете скачать дополнительные заставки. Скачивайте только с проверенных ресурсов.
Как изменить заставку в Windows 7 начальная и базовая домашняя
1. Откройте «Панель управления» найдите и нажмите на опцию «Экран».
2. В открывшемся окне, слева нажмите на ссылку «Изменение заставки».
3. Перейдите к рекомендациям ниже под пунктом 3.
Меняем экранную заставку в Windows 7 домашняя расширенная, профессиональная, максимальная, корпоративная
1. Нажмите «Пуск» в строку поиска введите «персонализация» (как на картинке, без кавычек) и кликните из найденного списка на вводимую запись.
2. Перед Вами откроется окошко с многочисленными настройками. Нас интересует нижний блок, где располагаются 4 настройки персонализации. Здесь Вы можете поменять фон рабочего стола на Windows 7, цвет окна и панели задач, звуковую схему, и конечно же заставку.
Кликните на ссылку «Заставка», чтобы изменить её параметры. Если она уже установлена у вас, тогда под ссылкой серым текстом будет написано её название. Иначе вы увидите надпись «отсутствует».
3. После чего перед вами всплывёт окно «параметры экранной заставки». В блоке «заставка» выберите из предложенных вариантов заставок, затем нажмите на кнопку «просмотр» и вы увидите, как она будет отображаться на весь экран.
Примечание: Просто нажмите на клавишу клавиатуры или переместите мышь, чтобы остановить предварительный просмотр.
4. Далее настройте интервал времени отображения в минутах. Если вы не будете использовать ПК , (т.е. не нажимать клавиши и не шевелить мышью), то через заданный вами интервал времени появится заставка.
Некоторые предустановленные заставки Windows 7 имеют собственные настройки, которые вы можете открыть, нажав на кнопку «параметры». Для некоторых заставок настраиваемые параметры могут отсутствовать.
Например, если вы хотите сделать заставку из своих фотографий (картинок), то выберите в предложенном списке заставок «фотографии». Потом нажмите кнопку «параметры», где вы сможете настроить скорость показа слайдов и выбрать папку с фотографиями (картинками), нажав кнопку «обзор». Укажите папку с файлами и нажмите ОК. Если вы хотите, чтобы показ слайдов был в разноброс, то отметьте флажком, где написано «случайный порядок изображений» и нажмите сохранить. Установите тему на свою Windows 7, если есть желание улучшить внешний вид ОС.
5. После того как вы выбрали и настроили заставку, нажмите кнопочку «применить» и «ок».
6. Для того чтобы отключить заставку на Windows 7 из списка выберите «нет», нажмите «применить» и «ок», как показано на скриншоте ниже.
Как изменить заставку через реестр Windows 7
Помимо выше описанных способов, существует ручной метод изменения заставки через реестр.
1. Нажмите клавишу со значком Windows + R , в окне «выполнить» напечатайте regedit и нажмите Enter.
2. В окошке реестра найдите раздел, располагающийся по пути :
HKEY_CURRENT_USER Control Panel Desktop
3. В разделе Desktop найдите элемент SCRNSAVE.EXE кликните по нему дважды левой кнопкой и в открывшемся окошке изменения строкового параметра в поле «значение», введите полный путь к заставке и нажмите «ок».
Например С: Windows system32 Ribbons.scr
Важно! В имени названия заставки не должно быть пробелов. Если они имеются, то обязательно уберите их.
Если вы вдруг не нашли параметр SCRNSAVE.EXE , тогда создайте его. Кликните в правой части окна реестра на пустом месте и в меню «создать» нажмите «строковый параметр». Присвойте ему имя SCRNSAVE.EXE и нажмите на Enter. После чего проделайте действия, описанные выше (смотри пункт 3).
4. Чтобы задать время, спустя которое будет отображаться заставка в Windows 7, найдите параметр ScreenSaveTimeOut. Откройте его и задайте численное значение в секундах и нажмите «ок». Например, значение 600 равно 10 минутам.
Если параметра ScreenSaveTimeOut вы не обнаружили, тогда сделайте его по принципу создания параметра SCRNSAVE.EXE, описанного выше.
5. После проделанных действий закройте реестр, выждите время и проверьте результат.
Вот такими способами можно изменить заставку в Windows 7. Все методы, описанные выше используют стандартные возможности ОС без сторонних программ, и отличается от процесса изменения стартовой заставки на Windows 7, с которым рекомендую ознакомиться.
Вы можете пропустить чтение записи и оставить комментарий. Размещение ссылок запрещено.
1 звезда
2 звезды
3 звезды
4 звезды
5 звезд

Windows 7 позволяет задавать время до активации экрана блокировки. CHIP расскажет, как это сделать за пару кликов мыши.

В Панели управления зайдите в «Система и безопасность» и откройте апплет «Электропитание». В левой колонке меню кликните по строке «Настройка отключения дисплея» укажите промежуток времени бездействия пользователя, после которого экран будет отключаться.
Кроме того, рекомендуется активировать ввод пароля для повторного входа в систему («Запрос пароля при пробуждении»).
Фото: компания-производитель
Была ли статья интересна?
Содержание
- MediaStrazh. Be on protection!
- Как настроить время затемнения экрана, перехода компьютера или ноутбука в спящий режим и режим ожидания. Как сделать, чтобы не тух, не отключался или не затемнялся дисплей компьютера/ноутбука или наоборот, и настроить яркость дисплея. Windows 7, 8, 10
- Как настроить время затемнения экрана, перехода компьютера или ноутбука в спящий режим и режим ожидания. Как сделать, чтобы не тух, не отключался или не затемнялся дисплей компьютера/ноутбука или наоборот, и настроить яркость дисплея. Windows 7, 8, 10
- Как отключить спящий режим и отключение дисплея в Windows 7?
- Как в Windows 7 изменить время затухания экрана?
- Как изменить время отключения экрана на Windows 7?
- Как изменить время выключения компьютера?
- Как увеличить время заставки на Windows 7?
- Как изменить время подсветки экрана?
- Как в Windows 7 отключить затухание экрана?
- Как убрать монитор из спящего режима?
- Как установить таймер выключения экрана?
- Как настроить затухание экрана Windows 10?
- Как изменить время затухания экрана на Windows 10?
- Как увеличить время засыпания на компе?
- Как сделать так чтобы экран не выключался?
- Как настроить монитор чтобы он не отключался?
- Как изменить время блокировки экрана на самсунг?
- Как увеличить время блокировки экрана андроид?
- Как отключить затухание экрана на Windows 7
- Как отключить затухание экрана на Windows 7
- Как настроить переход в спящий режим на Windows 7: изменить таймер отключения монитора
- Настроить план электропитания
- Отключение заставки на Windows 7
- Что делать, если настройки электропитания недоступны
- Убираем затухание экрана в Windows 7
- Microsoft Office Click-to-Run что это?
- Как сделать скриншот части экрана на компьютере с windows 10?
- Как установить Internet Explorer 11 на Windows 10 вместо Microsoft Edge?
- 1 комментарий
- Mixkino
- Оставить комментарий Отменить ответ
- Подпишись на нас!
- Поиск по сайту
- Разделы сайта
- Новое на сайте:
Лучший антивирусный проект!
Как настроить время затемнения экрана, перехода компьютера или ноутбука в спящий режим и режим ожидания. Как сделать, чтобы не тух, не отключался или не затемнялся дисплей компьютера/ноутбука или наоборот, и настроить яркость дисплея. Windows 7, 8, 10
Как настроить время затемнения экрана, перехода компьютера или ноутбука в спящий режим и режим ожидания. Как сделать, чтобы не тух, не отключался или не затемнялся дисплей компьютера/ноутбука или наоборот, и настроить яркость дисплея. Windows 7, 8, 10
Итак, многие пользователи сталкиваются с определенными неудобствами, связанными с настройками энергосбережения Windows, такими как не приемлемое или просто не удобное время отключения отключения дисплея или вовсе ухода компьютера в спящий режим.
Кто-то хотел бы, чтобы компьютер выключал дисплей и засыпал раньше, чем это настроено по умолчанию, а кому-то не нравится, что дисплей тухнет или компьмютер уходит в спящий режим слишком быстро. А кто-то просто хотел бы настроить яркость дисплея ноутбука или компьютера.
Настраивается все это довольно просто, потому, прочитав данную инструкцию, у Вас больше никогда не возникнет затруднений с такого рода настройкам.





Готово! Теперь Ваш ПК ведет себя так, как Вам бы этого хотелось.
КАК УЛУЧШИТЬ РАБОТУ СМАРТФОНА/ПЛАНШЕТА
Источник
Как отключить спящий режим и отключение дисплея в Windows 7?
Привет! Уже два дня ничего полезного не писал в блог, был занят одним очень важным делом, каким скажу в конце статьи :). А прямо сейчас расскажу как отключить спящий режим и отключение дисплея в Windows 7. Вы наверно знаете, что если оставить компьютер в покое, не нажимать на клавиши и не трогать мышку, то через определенное время отключится экран и и он перейдет в спящий режим, все это сделано для экономии энергии.
Все это конечно хорошо, электроэнергию экономить нужно, глобальное потепление и другие катаклизмы, но автоматический переход в спящий режим очень часто приносит много неприятностей, так же как и автоматическое отключение экрана.
Возможно у вас были случаи, когда смотришь фильм чаще всего онлайн, и через каждые, примерно 10 минут отключается экран, нужно нажимать клавиши, или двигать мышкой. Или оставили что то качать с интернета, а компьютер ушел в спящий режим и все остановилось, вот такие проблемы. И для того, что бы их решить, нужно просто отключить автоматическое отключение экрана и переход в спящий режим. Что мы сейчас и сделаем.
В панеле управления ищем “Электропитание” и выбираем его.

И еще несколько слов о том чем я был занят этих два дня. Я делаю новый дизайн для блога, который если все будет хорошо уже через несколько дней можно будет увидеть на этом блоге, так что заходите буду ждать :), все больше ничего не скажу. Удачи друзья!
Источник
Как в Windows 7 изменить время затухания экрана?
Как изменить время отключения экрана на Windows 7?
В Панели управления зайдите в «Система и безопасность» и откройте апплет «Электропитание». В левой колонке меню кликните по строке «Настройка отключения дисплея» укажите промежуток времени бездействия пользователя, после которого экран будет отключаться.
Как изменить время выключения компьютера?
Изменить время до отключения дисплея в параметрах системы
Как увеличить время заставки на Windows 7?
Чтобы уменьшить или увеличить время перехода в спящий режим и отключения дисплея нажмите на кнопку, расположенную напротив соответствующей опции. Задайте свои временные рамки и кликните «сохранить изменения». Если Вы всегда не оставляете ПК бездействующим на долгий срок, тогда выберите «никогда».
Как изменить время подсветки экрана?
Итак, для того, чтобы изменить время подсветки экрана, нужно проделать следующие действия:
Как в Windows 7 отключить затухание экрана?
Проделать это можно через оснастку «Персонализация». Перейдите на «Рабочий стол», наведите курсор на свободное пространство и нажмите правую кнопку мыши. Откроется контекстное меню, в котором выберите пункт «Персонализация». В средстве выберите вариант «Заставка».
Как убрать монитор из спящего режима?
Чтобы вывести компьютер или монитор из спящего режима или гибернации, переместите мышь или нажмите любую клавишу на клавиатуре. Если это не работает, нажмите кнопку питания, чтобы вывести компьютер из спящего режима.
Как установить таймер выключения экрана?
Настройка времени до отключения экрана
Как настроить затухание экрана Windows 10?
На экране нажимаем правой кнопкой мышки. Далее выбираем персонализация-далее экран блокировки-далее параметры заставки и в открывшимся окне. в пункте заставка (выбираем заставка-нет). В этом же окне нажимаем применить и ок.
Как изменить время затухания экрана на Windows 10?
Для того, чтобы настроить время перехода в спящий режим и отключения и затухания экрана компьютеров и ноутбуков, работающих на базе Windows 10, нам нужно:
Как увеличить время засыпания на компе?
Первый способ, он же самый простой — использовать новый интерфейс настроек Windows 10, попасть в который можно через «Пуск» — «Параметры» или нажав клавиши Win+I на клавиатуре. В параметрах выберите пункт «Система», а затем — «Питание и спящий режим».
Как сделать так чтобы экран не выключался?
Для этого вам потребуется зайти в настройки — экран, найти пункт “спящий режим” войти в него и выбрать пункт “никогда” закрыть настройки. После данных манипуляций экран перестанет выключаться автоматически.
Как настроить монитор чтобы он не отключался?
На рабочем столе кликаем правой кнопкой по свободной области экрана и выбираем раздел «Персонализация». Внизу будет несколько разделов, находим раздел «Заставка» и нажимаем ее. Далее следует установить время включения заставки или выбрать из списка заставок «Нет», чтобы полностью ее отключить.
Как изменить время блокировки экрана на самсунг?
Простая инструкция, которая поможет вам настроить тайм-аут блокировки экрана в Samsung Galaxy S8. Для этого нужно зайти в: Настройки—>Экран—>Тайм-аут экрана. И здесь выбрать необходимое значение от 5 секунд до 30 минут.
Как увеличить время блокировки экрана андроид?
Как настроить время блокировки экрана через настройки Android
Источник
Как отключить затухание экрана на Windows 7
Довольно часто люди, работающие с персональными компьютерами или ноутбуками под управлением Виндовс 7, сталкиваются с тем, что экран устройства самостоятельно начинает тускнеть или отключаться. В большинстве случаев это не символизирует какую-либо поломку или системный сбой. Скорее всего, ПК просто переводит операционную систему в спящий режим или затемняет экран для экономии энергии. Необходимо более подробно разобраться с тем, как изменить время отключения экрана на Windows 7.
Как отключить затухание экрана на Windows 7
Чаще всего компьютер ведет себя подобным образом (отключает или затемняет экран), когда переходит в режим сна или просто выключает монитор для более рационального потребления электрической энергии.
Открытие «Панели управления»
Обратите внимание! Особенно часто такое наблюдается у ноутбуков и портативных компьютеров, когда они работают от аккумуляторной батареи. Устройство пытается сохранять имеющийся заряд, чтобы батарея прослужила дольше, и человек больше смог попользоваться девайсом.
Для начала нужно проверить, является ли виновником проблемы функция перехода в спящий режим. Часто перед непосредственной активацией сна монитор персонального компьютера или ноутбука тускнеет, а затем отключается, и устройство отправляется в сон. Проверить данный факт можно следующим образом:
В этом окне есть настройка отключения дисплея, которую так же можно установить в диапазоне от одной минуты до пяти часов или вообще отключить. Это делается по желанию пользователя.
Обратите внимание! Попасть в «Панель управления» можно более быстрым способом. Для этого нажимают сочетание клавиш «Win + R», чтобы открыть окно-утилиту «Выполнить». Остается вписать в строку команду «control» и нажать на «Ок» для открытия соответствующего окна.
Просмотр всех функций, среди которых нужно выбрать «Электропитание»
Как настроить переход в спящий режим на Windows 7: изменить таймер отключения монитора
Аналогично настраивается и активация или деактивация режима сна, или гибернации. На некоторых компьютерах или ноутбуках он может самопроизвольно вызывать затухание экрана или его полное отключение еще до ввода в сон. Инструкция по деактивации отключения дисплея Windows 7, связанного с переходом в режим сна, выглядит следующим образом:
Настроить план электропитания
Также можно перейти в ряд дополнительных конфигураций схемы электрического питания, чтобы еще тоньше настроить режим перехода в сон, или гибернации. Для этого выполняют те же самые действия, которые были представлены в поэтапной инструкции выше, но после применения параметров нажимают по ссылке «Изменить дополнительные конфигурации». Откроется окно со множеством настроек, где следует выбрать раздел «Сон» и поменять параметры так, чтобы работа с компьютером была максимально комфортной.
Удалить текущий план нельзя, но поменять его можно
Отключение заставки на Windows 7
Помимо всего прочего, специалисты рекомендуют отключить заставку экрана. Очень часто она подтягивает за собой и функцию затухания. Сделать это можно с помощью раздела «Персонализация». Общая пошаговая инструкция для Windows 7 выглядит следующим образом:
Утилита персонализации эффектов
Что делать, если настройки электропитания недоступны
Часто помогает справиться с затуханием настройка электропитания, но бывает и так, что после изменения некоторых параметров при их сохранении возникает ошибка, сообщающая о том, что данные о текущем плане электрического питания не могут быть просмотрены. Обычно с такими проблемами сталкиваются люди, использующие виндовс 7 редакции Базовая или Начальная.
Решить проблему можно следующим образом:
Обратите внимание! Если ничего не помогает, то можно сбросить операционную систему до начальных настроек или выполнить простую переустановку. Это способно решить проблему, если ПО конфигуратора питания было повреждено на программном уровне.
Простор текущей схемы
Таким образом, было рассказано, как отключить потухание монитора Windows 7 и менять соответствующие настройки в специальном разделе «Панели управления». Чтобы произвести выключение затухания или заставки, не нужно пользоваться реестром или командной строкой. Что можно изменять, есть в «Панели управления».
Источник
Убираем затухание экрана в Windows 7
По умолчанию после установки Windows 7 она настроена так, что спустя 5-10 минут бездействия, когда пользователь не нажимает никаких кнопок и не трогает мышку экран сначала тускнеет, а спустя несколько мгновений вовсе выключается.
Сделано это с целью экономии электроэнергии и ресурсов вашего монитора. Но далеко не всегда эта функция является удобной и зачастую гасит монитор в самый неподходящий момент.
Сейчас мы узнаем как сделать так, чтобы экран не потухал в Windows 7.
Для начала нужно зайти в панель управления любым известным вам способом. Например, через меню “Пуск”.
Заходим в панель управления
В открывшемся окне панели управления ищем значок “Электропитание”.
Электропитание в панели управления windows 7
На ноутбуках попасть в управление электропитанием можно проще – кликнув правой кнопкой мыши по значку заряда батареи выбрав в открывшемся меню “Электропитание”.
Далее слева вверху ищем строку “Настройка отключения дисплея” и жмем на нее.
Настройка отключения дисплея в windows 7
Последнее, что нужно сделать чтобы экран не потухал на виндовс 7 это во вновь открывшемся окне в строке “Отключать дисплей” выбрать “Никогда” и нажать внизу кнопку “Сохранить изменения”.
Делаем, чтобы экран не потухал в виндовс 7
Microsoft Office Click-to-Run что это?
Как сделать скриншот части экрана на компьютере с windows 10?
Как установить Internet Explorer 11 на Windows 10 вместо Microsoft Edge?
1 комментарий
Mixkino
Итак, если мы считаем, что у нас на компьютере (ноутбуке) достаточно быстро гаснет экран монитора, то в первую очередь идем в Электропитание, чтобы отрегулировать это там. И здесь было показано, как это сделать в Windows 7 и Windows XP.
Оставить комментарий Отменить ответ
Подпишись на нас!
Поиск по сайту
Разделы сайта
Новое на сайте:
Update GitHub в автозагрузке что это?
Ваше подключение не является приватным. Что делать?
Источник
Download Article
Download Article
Windows’ screen saver options have changed very little since the days of Windows 95, with the main exception being menu location changes. Every version of Windows has a built-in screen saver suite complete with several screen saver options; you can activate these from within the «Personalization» menu.
-
1
Right-click an empty space on the desktop. Doing so will invoke a context menu.
-
2
Click «Personalize» from the context menu. The Windows Personalization settings will open.
Advertisement
-
3
Click «Lock screen» from the left pane.
-
4
Click «Screen saver settings». This is located at the bottom of the Lock Screen settings.
-
5
Click the bar beneath the «Screen Saver» text. Doing so should prompt a drop-down menu with screen saver options. If you’ve never used a screen saver on Windows 10, this bar should say «(None)».
-
6
Select a screen saver. You can click any of the choices in this drop-down menu to set a Windows 10 screen saver; classic choices include the «Mystify», «3D Text», and «Photos» screen saver options.
-
7
Click «Options» to customize your screen saver. Of the default Windows 10 screen savers, only «3D Text» and «Photos» have additional options available:
- 3D Text — You can alter the text itself—e.g., what text is displayed—as well as its speed, the nature of its movement, and its graphical properties. You can also select «Time» to reflect your computer’s clock.
- Photos — You can change your photos’ destination folder, as well as the slide show speed and whether or not your photos display in a random order (or «shuffle»).
-
8
Determine when you’d like your screen saver to turn on. In the field next to «Wait», you should see the number «15»; this is the default number of minutes that must pass before your screen saver becomes active. You can change this value by clicking one of the arrows (up or down) to the right of the number to increase or decrease the wait time.
- You can also check the «On resume, display logon screen» option to lock your computer whenever the screen saver activates. This is a good option for shared or work computers.
-
9
Click «OK» when you’re done. This will save your screen saver settings! If you leave your computer alone for your selected time, your screen saver should display.
Advertisement
-
1
Right-click your desktop and select the «Personalize» option. Unlike in Windows 10, you can access the screen saver settings from directly within the «Personalize» menu.
- Alternatively, on Windows 7 you can open the Start menu and type «Personalize» into the search function, then click the «Personalize» option when it pops up.
- For Windows 8, tap the ⊞ Win key to bring up the Start menu if you’re trying to search for the Personalize option.
-
2
Click the «Screen Saver» option. You can find this in the bottom right corner of the Personalize window.
-
3
Review your screen saver options. Windows 7, 8, and 8.1 have the same default screen savers as Windows 10 with similar settings; for example, you can only customize the «3D Text» and «Photos» options.[1]
-
4
Select a screen saver. You’ll find a list of the same seven screen saver options here as you would in Windows 10.
- On Windows 7, the «Photos» option is labeled «Windows Live Photos».
-
5
Customize your screen saver’s «Options» menu. You can only do this for «3D Text» and «Photos».
-
6
Change when you’d like your screen saver to turn on. This value—which dictates how long your computer has to be inactive before your screen saver kicks in—is to the right of the «Wait» text. You can click the up or down arrows next to the number to increase or decrease wait time.
- Check the «On resume, display logon screen» option if you want your computer to lock itself upon screen saver activation. This is a good idea if you’re using a shared/work computer.
-
7
Click «OK» or «Apply» to save your changes. Your Windows 7, 8, or 8.1 screen saver is now active!
Advertisement
Add New Question
-
Question
3D text has a character limit. Is there a way to override this?
No.
Ask a Question
200 characters left
Include your email address to get a message when this question is answered.
Submit
Advertisement
-
Screen savers can cut down on your battery consumption when your computer has to be on for long periods of time.
Thanks for submitting a tip for review!
Advertisement
-
Some websites offer free screensaver downloads. Unless you can verify the website’s authenticity, steer clear of using downloaded screen savers.
Advertisement
About This Article
Thanks to all authors for creating a page that has been read 90,272 times.
Is this article up to date?
Download Article
Download Article
Windows’ screen saver options have changed very little since the days of Windows 95, with the main exception being menu location changes. Every version of Windows has a built-in screen saver suite complete with several screen saver options; you can activate these from within the «Personalization» menu.
-
1
Right-click an empty space on the desktop. Doing so will invoke a context menu.
-
2
Click «Personalize» from the context menu. The Windows Personalization settings will open.
Advertisement
-
3
Click «Lock screen» from the left pane.
-
4
Click «Screen saver settings». This is located at the bottom of the Lock Screen settings.
-
5
Click the bar beneath the «Screen Saver» text. Doing so should prompt a drop-down menu with screen saver options. If you’ve never used a screen saver on Windows 10, this bar should say «(None)».
-
6
Select a screen saver. You can click any of the choices in this drop-down menu to set a Windows 10 screen saver; classic choices include the «Mystify», «3D Text», and «Photos» screen saver options.
-
7
Click «Options» to customize your screen saver. Of the default Windows 10 screen savers, only «3D Text» and «Photos» have additional options available:
- 3D Text — You can alter the text itself—e.g., what text is displayed—as well as its speed, the nature of its movement, and its graphical properties. You can also select «Time» to reflect your computer’s clock.
- Photos — You can change your photos’ destination folder, as well as the slide show speed and whether or not your photos display in a random order (or «shuffle»).
-
8
Determine when you’d like your screen saver to turn on. In the field next to «Wait», you should see the number «15»; this is the default number of minutes that must pass before your screen saver becomes active. You can change this value by clicking one of the arrows (up or down) to the right of the number to increase or decrease the wait time.
- You can also check the «On resume, display logon screen» option to lock your computer whenever the screen saver activates. This is a good option for shared or work computers.
-
9
Click «OK» when you’re done. This will save your screen saver settings! If you leave your computer alone for your selected time, your screen saver should display.
Advertisement
-
1
Right-click your desktop and select the «Personalize» option. Unlike in Windows 10, you can access the screen saver settings from directly within the «Personalize» menu.
- Alternatively, on Windows 7 you can open the Start menu and type «Personalize» into the search function, then click the «Personalize» option when it pops up.
- For Windows 8, tap the ⊞ Win key to bring up the Start menu if you’re trying to search for the Personalize option.
-
2
Click the «Screen Saver» option. You can find this in the bottom right corner of the Personalize window.
-
3
Review your screen saver options. Windows 7, 8, and 8.1 have the same default screen savers as Windows 10 with similar settings; for example, you can only customize the «3D Text» and «Photos» options.[1]
-
4
Select a screen saver. You’ll find a list of the same seven screen saver options here as you would in Windows 10.
- On Windows 7, the «Photos» option is labeled «Windows Live Photos».
-
5
Customize your screen saver’s «Options» menu. You can only do this for «3D Text» and «Photos».
-
6
Change when you’d like your screen saver to turn on. This value—which dictates how long your computer has to be inactive before your screen saver kicks in—is to the right of the «Wait» text. You can click the up or down arrows next to the number to increase or decrease wait time.
- Check the «On resume, display logon screen» option if you want your computer to lock itself upon screen saver activation. This is a good idea if you’re using a shared/work computer.
-
7
Click «OK» or «Apply» to save your changes. Your Windows 7, 8, or 8.1 screen saver is now active!
Advertisement
Add New Question
-
Question
3D text has a character limit. Is there a way to override this?
No.
Ask a Question
200 characters left
Include your email address to get a message when this question is answered.
Submit
Advertisement
-
Screen savers can cut down on your battery consumption when your computer has to be on for long periods of time.
Thanks for submitting a tip for review!
Advertisement
-
Some websites offer free screensaver downloads. Unless you can verify the website’s authenticity, steer clear of using downloaded screen savers.
Advertisement
About This Article
Thanks to all authors for creating a page that has been read 90,272 times.
Is this article up to date?
Как отключить затухание экрана на Windows 7
Чаще всего компьютер ведет себя подобным образом (отключает или затемняет экран), когда переходит в режим сна или просто выключает монитор для более рационального потребления электрической энергии.
Открытие «Панели управления»
Обратите внимание! Особенно часто такое наблюдается у ноутбуков и портативных компьютеров, когда они работают от аккумуляторной батареи. Устройство пытается сохранять имеющийся заряд, чтобы батарея прослужила дольше, и человек больше смог попользоваться девайсом.
Для начала нужно проверить, является ли виновником проблемы функция перехода в спящий режим. Часто перед непосредственной активацией сна монитор персонального компьютера или ноутбука тускнеет, а затем отключается, и устройство отправляется в сон. Проверить данный факт можно следующим образом:
- Перейти в меню «Пуск».
- Прописать в поисковой строке фразу «Панель управления», дождаться нахождения соответствующей утилиты и запустить ее одним нажатием левой клавиши мыши.
- Переключить режим отображения на «Крупные значки» или «Мелкие значки» и найти среди предложенных для настройки вариантов пункт «Электропитание».
- Войти в окно контроля и конфигурирования электрического питания.
- Чаще всего затухание активируется при использовании режимов «Экономия энергии» или «Сбалансированный», поэтому следует убедиться, что одна из этих схем используется в данный момент.
- Нажать по ссылке «Настройка плана электрического питания» около той схемы, которая активна.
- Найти строчку настройки затемнения дисплея и в выпадающем меню выбрать задержку времени, по истечению которого экран начнет тускнеть. Если он делал это быстро, то необходимо установить значение хотя бы в пару часов или вообще отключить функцию.
- Произвести те же самые действия, но уже с режимом питания «От аккумуляторной батареи», если используется ноутбук.
- Применить и сохранить параметры.
В этом окне есть настройка отключения дисплея, которую так же можно установить в диапазоне от одной минуты до пяти часов или вообще отключить. Это делается по желанию пользователя.
Обратите внимание! Попасть в «Панель управления» можно более быстрым способом. Для этого нажимают сочетание клавиш «Win + R», чтобы открыть окно-утилиту «Выполнить». Остается вписать в строку команду «control» и нажать на «Ок» для открытия соответствующего окна.
Задать интервал до включения экранной заставки в групповых политиках
Данный способ работает в Windows Pro, Enterprise или Education, если у вас домашняя версия – переходите ко второму способу. Если вы хотите задать интервал включения экранной заставки другим пользователям этого компьютера – сначала выполните всё по инструкции “Как настроить групповые политики для конкретных пользователей“.
1. Откройте групповые политики: в строке поиска или в меню “Выполнить” (выполнить вызывается клавишами Win+R) введите gpedit.msc и нажмите клавишу Enter.
2. Зайдите в “Конфигурация пользователя” => “Административные шаблоны” => “Панель управления” => “Персонализация” => откройте “Тайм-аут экранной заставки”.
3. Поставьте точку возле “Включено”, в поле “Секунды” задайте, через сколько секунд бездействия включать экранную заставку (если вы зададите 0 – экранная заставка будет отключена и пользователи не смогут ее включить в настройках системы). Нажмите на “ОК” и закройте групповые политики.
Как настроить переход в спящий режим на Windows 7: изменить таймер отключения монитора
Как отключить спящий режим в Windows 7
Аналогично настраивается и активация или деактивация режима сна, или гибернации. На некоторых компьютерах или ноутбуках он может самопроизвольно вызывать затухание экрана или его полное отключение еще до ввода в сон. Инструкция по деактивации отключения дисплея Windows 7, связанного с переходом в режим сна, выглядит следующим образом:
- Перейти в .
- Прописать в строке поиска словосочетание «панель управления», дождаться вывода результатов поиска соответствующей утилиты и запустить ее одним нажатием левой клавиши мыши.
- Переключить режим отображения на «Крупные значки» или «Мелкие значки» и найти среди предложенных для настройки вариантов пункт «Электропитание».
- Войти в окно контроля и настройки электрического питания.
- Чаще всего затухание активируется при использовании режимов «Экономия энергии» или «Сбалансированный», поэтому следует убедиться, что одна из этих схем используется в данный момент.
- Нажать по ссылке «Настройка плана электрического питания» около той схемы, которая активна в данный момент времени.
- Найти параметр «Переход в режим сна» и в выпадающем списке установить то значение, с которым будет комфортно иметь дело. Если есть желание, чтобы ПК или ноут не уходили в сон никогда, необходимо выбрать вариант «Отключено» или «Нет».
Настроить план электропитания
Также можно перейти в ряд дополнительных конфигураций схемы электрического питания, чтобы еще тоньше настроить режим перехода в сон, или гибернации. Для этого выполняют те же самые действия, которые были представлены в поэтапной инструкции выше, но после применения параметров нажимают по ссылке «Изменить дополнительные конфигурации». Откроется окно со множеством настроек, где следует выбрать раздел «Сон» и поменять параметры так, чтобы работа с компьютером была максимально комфортной.
Дополнительный способ отключения спящего режима в Windows 8 и 8.1
В новой версии операционной системы от Microsoft ряд функций панели управления продублированы в новом интерфейсе, в том числе, там можно найти и отключение спящего режима. Для того, чтобы сделать это:
Как раз на этом экране вы можете настроить или отключить спящий режим Windows 8, но представлены здесь лишь базовые настройки электропитания. Для более тонкого изменения параметров все равно придется обратиться к панели управления.
За сим откланиваюсь, удачи!
В операционной системе Windows 10 период ожидания перед отключением монитора в целях энергосбережения составляет обычно 10 минут. К тому же, вместе с отключением монитора происходит блокировка компьютера. Дальнейшая работа возможна только после ввода пароля для используемого пользователя. И если на ПК, используемых в качестве рабочих мест в крупных компаниях и на производстве это вынужденна мера, вызванная требованиями безопасности, то на обычных домашних компьютерах необходимости в этом нет. Более того, этот механизм становится очень неудобным: отошёл в кухню за кофе и операционная система заблокировалась. Чтобы отладить энергосбережения под себя и настроить время отключения экрана windows 10, надо открыть параметры электропитания. Для этого нажимаем комбинацию клавиш Win+R и пишем команду powercfg.cpl. Вот так:
READ Как установить вайбер новой версии
Вам должно открыться вот такое окно, из которого можно конфигурировать схемы управления питанием компьютера:
Жирным шрифтом будет выделена та система электропитания, которая используется Виндовс 10 на текущий момент. Чтобы зайти в её конфигурацию, надо кликнуть на ссылку «Настройка схемы электропитания».
В следующем окне отдельно выведены параметры перевода дисплея в спящий режим. В строке «Отключать дисплей» будет стоять тот таймаут, который в данный момент используется в схеме. Чтобы настроить время отключения экрана Windows — просто кликните по стрелочке вниз и появится выпадающий список со всеми возможными значениями. Можно поставить полчаса, час или вообще отключить эту функцию, чтобы убрать отключение дисплея вовсе. Не забудьте нажать кнопку «Сохранить изменения» чтобы применить выбранное значение таймаута.
Экран гаснет только во время бездействия и это определяется настройками, которые часто просто не настраивают или не уделяют им внимания до нужного момента. Сейчас в этом разберемся.
Настройки электропитания для windows 7
Щелкаем ПКМ по значку электропитания в Области уведомлений
если его там нет, то читайте статью чтобы её настроить. Или щелкните на треугольник рядом с Языковой панелью и поищите значок там. Появится вот такое окошко, в котором выбираем Электропитание
Далее заходим в Настройки плана электропитания
Не останавливаюсь подробно, потому что там и так всё достаточно понятно.
Ну а если это не помогло, то дело может быть куда плачевнее, чем эти простые настройки для того, чтобы экран монитора не угасал во время работы.
Привет! Уже два дня ничего полезного не писал в блог, был занят одним очень важным делом, каким скажу в конце статьи:). А прямо сейчас расскажу как отключить спящий режим
и
отключение дисплея
в Windows 7. Вы наверно знаете, что если оставить компьютер в покое, не нажимать на клавиши и не трогать мышку, то через определенное время отключится экран и и он перейдет в спящий режим, все это сделано для экономии энергии.
Все это конечно хорошо, электроэнергию экономить нужно, глобальное потепление и другие катаклизмы, но автоматический переход в спящий режим очень часто приносит много неприятностей, так же как и автоматическое отключение экрана.
Возможно у вас были случаи, когда смотришь фильм чаще всего онлайн, и через каждые, примерно 10 минут отключается экран, нужно нажимать клавиши, или двигать мышкой. Или оставили что то качать с интернета, а компьютер ушел в спящий режим и все остановилось, вот такие проблемы. И для того, что бы их решить, нужно просто отключить автоматическое отключение экрана и переход в спящий режим. Что мы сейчас и сделаем.
В панеле управления ищем “Электропитание” и выбираем его.
И еще несколько слов о том чем я был занят этих два дня. Я делаю новый дизайн для блога, который если все будет хорошо уже через несколько дней можно будет увидеть на этом блоге, так что заходите буду ждать:), все больше ничего не скажу. Удачи друзья!
Источник
Отключение заставки на Windows 7
Как отключить UAC в Windows 10: параметры контроля учетных записей
Помимо всего прочего, специалисты рекомендуют отключить заставку экрана. Очень часто она подтягивает за собой и функцию затухания. Сделать это можно с помощью раздела «Персонализация». Общая пошаговая инструкция для Windows 7 выглядит следующим образом:
- Свернуть все окна приложений, чтобы попасть на рабочий стол.
- Нажать правой клавишей мыши по любой его точке, свободной от ярлыков программ и файлов.
- Из появившегося контекстного меню выбрать пункт «Персонализация».
- Просмотреть данные о выбранной теме, звуках и фоне рабочего стола.
- Найти в правой нижней части экрана ссылку «Заставка» и перейти по ней.
- Перейти в список с таким же названием и выбрать «Без заставки» или «Нет».
- Примерить и сохранить конфигурации.
Как настроить отключение дисплея ноутбука в windows 7
Экран в ноутбуках – один из главных потребителей энергии, накопленной в аккумуляторной батарее. Поэтому чтобы увеличить время автономной работы можно воспользоваться следующими известными способами – использовать минимальную яркость или грамотно настроить отключение экрана при неиспользовании лэптопа. Например, применить затухание или полное выключение дисплея при длительной обработке компьютером каких-либо данных, либо при вашем отсутствии в течение некоторого времени, когда ноутбук остается включенным.
Как правило, ноутбук имеет верхний ряд функциональных клавиш F1, F2, …, F12, которые совмещены с мультимедийными функциями. Обычно в их число также входит: уменьшение яркости, увеличение яркости, отключение экрана. Если подобных клавиш у вас нет, значит, они не предусмотрены производителем. Чтобы настроить автоматическое управление дисплеем, пройдите по следующему пути:
Пуск -> Панель управления -> Оборудование и звук -> Электропитание -> Настройка отключения дисплея
Здесь можно изменить стандартные настройки экрана ноутбука на свои собственные. Выставление параметров производится для двух режимов работы: когда ноутбук питается от сети и когда от батареи.
Затемнить дисплей – при неактивности пользователя в течение заданного количества минут экран станет тусклым, но изображение будет видно.
Отключать дисплей – если ноутбук и дальше будет “простаивать”, windows может полностью отключить экран для экономии энергии, сам ноутбук при этом продолжит работать.
Переводить компьютер в спящий режим – по истечении заданного времени лэптоп может выключиться, но не полностью, а перейти в режим сна. По нажатию на любую кнопку клавиатуры windows загрузит последний сеанс работы.
Настроить яркость плана – наконец последний пункт настроек, позволяет задать яркость. Этот параметр дублируется описанными выше клавишами на клавиатуре, которые позволяют регулировать яркость дисплея.
Так же в данном разделе панели управления вы можете сделать следующее:
Настроить действие при закрытии крышки ноутбука Настроить действие при нажатии кнопки питания Настроить запрос пароля при выходе из спящего режима
Содержание
- MediaStrazh. Be on protection!
- Как настроить время затемнения экрана, перехода компьютера или ноутбука в спящий режим и режим ожидания. Как сделать, чтобы не тух, не отключался или не затемнялся дисплей компьютера/ноутбука или наоборот, и настроить яркость дисплея. Windows 7, 8, 10
- Как настроить время затемнения экрана, перехода компьютера или ноутбука в спящий режим и режим ожидания. Как сделать, чтобы не тух, не отключался или не затемнялся дисплей компьютера/ноутбука или наоборот, и настроить яркость дисплея. Windows 7, 8, 10
- Как изменить время отключения экрана в Windows 10
- Как изменить время отключения экрана используя «Параметры Windows»
- Как изменить время отключения экрана используя «Панель управления»
- Как изменить время отключения экрана используя дополнительные параметры электропитания
- Как отключить спящий режим и гибернацию в Windows 10
- Что такое режим сна и режим гибернации?
- Как на Windows 10 отключить спящий режим: системные параметры
- Как изменить тайм аут экрана на Windows 7?
- Как в Windows 7 отключить затухание экрана?
- Как изменить тайм аут экрана на Windows 10?
- Как установить время спящего режима на виндовс 7?
- Как увеличить время отключения экрана на ноутбуке?
- Как отключить затухание экрана на Windows 10?
- Как отключить затухание экрана на айфоне?
- Как увеличить время спящего режима на Windows 10?
- Как увеличить время заставки на Windows 10?
- Как продлить тайм аут экрана?
- Как отключить переход компьютера в спящий режим?
- Как увеличить время заставки на Windows 7?
- Как настроить экран компьютера чтобы он не отключался?
- Как увеличить время бездействия телефона?
- Как настроить что бы не гас экран?
- Как изменить настройки тайм-аута экрана?
- Как сделать так, чтобы мой экран оставался открытым дольше?
- Как мне изменить настройку тайм-аута на моем компьютере?
- Как мне остановить мой компьютер от тайм-аута?
- Как сделать так, чтобы мой компьютер не блокировался после периода бездействия?
- Почему тайм-аут экрана возвращается к 30 секундам?
- Как изменить время ожидания экрана блокировки в Windows 10?
- Как изменить время ожидания экрана на моем компьютере HP?
- Как отключить блокировку компьютера в режиме ожидания?
- Как убрать экран блокировки?
- Почему мой дисплей продолжает выключаться?
- Как отключить переход компьютера в спящий режим без изменения настроек?
- Почему мой компьютер блокируется через несколько минут?
- Как отключить блокировку экрана Windows 10?
Лучший антивирусный проект!
Как настроить время затемнения экрана, перехода компьютера или ноутбука в спящий режим и режим ожидания. Как сделать, чтобы не тух, не отключался или не затемнялся дисплей компьютера/ноутбука или наоборот, и настроить яркость дисплея. Windows 7, 8, 10
Как настроить время затемнения экрана, перехода компьютера или ноутбука в спящий режим и режим ожидания. Как сделать, чтобы не тух, не отключался или не затемнялся дисплей компьютера/ноутбука или наоборот, и настроить яркость дисплея. Windows 7, 8, 10
Итак, многие пользователи сталкиваются с определенными неудобствами, связанными с настройками энергосбережения Windows, такими как не приемлемое или просто не удобное время отключения отключения дисплея или вовсе ухода компьютера в спящий режим.
Кто-то хотел бы, чтобы компьютер выключал дисплей и засыпал раньше, чем это настроено по умолчанию, а кому-то не нравится, что дисплей тухнет или компьмютер уходит в спящий режим слишком быстро. А кто-то просто хотел бы настроить яркость дисплея ноутбука или компьютера.
Настраивается все это довольно просто, потому, прочитав данную инструкцию, у Вас больше никогда не возникнет затруднений с такого рода настройкам.





Готово! Теперь Ваш ПК ведет себя так, как Вам бы этого хотелось.
КАК УЛУЧШИТЬ РАБОТУ СМАРТФОНА/ПЛАНШЕТА
Источник
Как изменить время отключения экрана в Windows 10
В данной статье показаны действия, с помощью которых можно изменить время отключения экрана в операционной системе Windows 10.
Практически все современные мониторы имеют энергосберегающие возможности, которые отключают экран после определенного периода бездействия компьютера. Включение этой возможности уменьшает потребление электричества. Энергосберегающие возможности автоматически задействуются операционной системой при её установке, но это зависит от правильного определения монитора операционной системой и установки всех требуемых драйверов.
Также энергосбережение особенно актуально для мобильных устройств (ноутбуки, планшеты). Настроив экран на отключение при бездействии компьютера, можно сэкономить заряд батареи и продлить время работы от батареи.
По умолчанию время бездействия компьютера после которого происходит отключение экрана (дисплея) составляет 10 (5) минут, но при необходимости можно изменить его.
Как изменить время отключения экрана используя «Параметры Windows»
В открывшемся окне «Параметры» выберите Система.
Как изменить время отключения экрана используя «Панель управления»
Откройте классическую панель управления, в выпадающем списке Просмотр выберите Мелкие значки и затем выберите Электропитание.
В окне «Электропитание» нажмите на ссылку Настройка отключения дисплея
Как изменить время отключения экрана используя дополнительные параметры электропитания
Чтобы изменить время отключения экрана данным способом, нажмите сочетание клавиш 
В окне «Электропитание» выберите Экран > Отключать экран через, затем установите необходимое время и нажмите кнопку OK.
Используя рассмотренные выше действия, можно изменить время бездействия компьютера через которое отключится экран (дисплей) на устройстве с Windows 10.
Источник
Как отключить спящий режим и гибернацию в Windows 10
Если вам надоело, что монитор все время гаснет, а компьютер отключается, попробуйте изменить или отключить эти режимы.
По умолчанию многие системные параметры в Windows 10 установлены таким образом, чтобы они были оптимальны для большинства пользователей. В частности, это касается режима сна и гибернации, которые изначально включены. Если вас не устраивают дефолтные настройки, их можно легко поменять.
Что такое режим сна и режим гибернации?
Прежде, чем что-либо отключать в системе, лучше предварительно разобраться в вопросе, чтобы можно было наверняка сказать, действительно ли это вам необходимо. Многие начинающие пользователи думают, что гибернация и сон — это одно и то же, но это не так.
Режим сна активируется в Windows 10, когда пользователь бездействует определенное время (его можно настроить). Тогда ОС отключает монитор и периферийные устройства, а некоторые комплектующие переводит в энергосберегающий режим. Сделана такая функция для экономии потребляемой компьютером электроэнергии.
Режим гибернации же активируется пользователем вручную с помощью контекстного меню «Пуск». В таком состоянии аппаратная часть ПК выключается полностью, однако БИОС остается включенным и при этом работает от батарейки. Принципиальное отличие гибернации от выключения заключается в том, что данные, хранящиеся в оперативной памяти, сохраняются в системе. Они записываются в специальный файл hiberfil.sys, который хранится в системном каталоге. Его размер равен объему установленной оперативной памяти. Так что режим гибернации можно ещё отключать для экономии дискового пространства. Об этом мы писали в отдельной публикации.
После режима гибернации операционная система загружается за несколько секунд, а все открытые программы восстановят свое состояние. Владельцам жестких дисков режим гибернации позволит сэкономить много времени, а владельцам SSD его лучше отключать, поскольку большое количество циклов записи во время этого процесса ощутимо снижают срок службы накопителя. Спящий режим редко доставляет пользователю дискомфорт. Исключение составляет мониторинг происходящего в системе без непосредственного взаимодействия с ПК. Если ваша деятельность подразумевает такое использование, вот вам несколько способов, как отключить спящий режим на компьютере.
Как на Windows 10 отключить спящий режим: системные параметры
Нажимаем комбинацию клавиш Win + I и выбираем пункт «Система». Альтернативный способ — кликнуть правой кнопкой мыши по меню «Пуск» в левом нижнем углу и выбрать пункт «Параметры». Также если открыть «Мой компьютер», в верхней части окна вы обнаружите нужный нам пункт.
Источник
Как изменить тайм аут экрана на Windows 7?
В Панели управления зайдите в «Система и безопасность» и откройте апплет «Электропитание». В левой колонке меню кликните по строке «Настройка отключения дисплея» укажите промежуток времени бездействия пользователя, после которого экран будет отключаться.
Как в Windows 7 отключить затухание экрана?
Проделать это можно через оснастку «Персонализация». Перейдите на «Рабочий стол», наведите курсор на свободное пространство и нажмите правую кнопку мыши. Откроется контекстное меню, в котором выберите пункт «Персонализация». В средстве выберите вариант «Заставка».
Как изменить тайм аут экрана на Windows 10?
Проверьте свои параметры в интерфейсе настроек Windows 10, попасть в который можно через «Пуск» — «Параметры» или нажав клавиши Win+I на клавиатуре. В параметрах выберите пункт «Персонализация», а затем — «Экран блокировки». Там внизу экрана можно настроить желаемые параметры.
Как установить время спящего режима на виндовс 7?
Нажмите кнопку Пуск, введите питание и спящий режим в поле Начать поиск и выберите Настройка перехода в спящий режим. В поле Переводить компьютер в спящий режим выберите новое значение, например 15 минут, но не выбирайте значение Никогда.
Как увеличить время отключения экрана на ноутбуке?
Изменить время до отключения дисплея в параметрах системы
Как отключить затухание экрана на Windows 10?
На экране нажимаем правой кнопкой мышки. Далее выбираем персонализация-далее экран блокировки-далее параметры заставки и в открывшимся окне. в пункте заставка (выбираем заставка-нет). В этом же окне нажимаем применить и ок.
Как отключить затухание экрана на айфоне?
Нажмите «Универсальный доступ» > VoiceOver > «Затемнение экрана». Этот параметр активирует затемнение экрана при включении VoiceOver. Чтобы выключить затемнение экрана, повторите эти действия.
Как увеличить время спящего режима на Windows 10?
В Панели управления
Как увеличить время заставки на Windows 10?
Как продлить тайм аут экрана?
Если вы хотите увеличить время бездействия, после которого ваш смартфон или планшет перейдёт в спящий режим, зайдите в настройки и откройте пункт «Экран». Нажмите «Спящий режим» и выберите подходящее для вас время. В некоторых устройствах там же можно отключить тайм-аут, но обычно эта функция недоступна.
Как отключить переход компьютера в спящий режим?
Чтобы отключить «Спящий режим» необходимо сделать следующее: Все настройки делаются с правами администратора. Жмем Пуск — Панель Управления — Электропитание. Теперь отключаем Спящий режим, выбрав значение в «Переводить компьютер в спящий режим» — Никогда.
Как увеличить время заставки на Windows 7?
Чтобы уменьшить или увеличить время перехода в спящий режим и отключения дисплея нажмите на кнопку, расположенную напротив соответствующей опции. Задайте свои временные рамки и кликните «сохранить изменения». Если Вы всегда не оставляете ПК бездействующим на долгий срок, тогда выберите «никогда».
Как настроить экран компьютера чтобы он не отключался?
На рабочем столе кликаем правой кнопкой по свободной области экрана и выбираем раздел «Персонализация». Внизу будет несколько разделов, находим раздел «Заставка» и нажимаем ее. Далее следует установить время включения заставки или выбрать из списка заставок «Нет», чтобы полностью ее отключить.
Как увеличить время бездействия телефона?
Увеличение времени тайм-аута создает повышенную нагрузку на батарею. Чтобы изменить параметры по умолчанию, откройте «Настройки» — «Экран» — «Дополнительно» (не во всех версиях ОС) — «Спящий режим». Время перехода в спящий режим можно выбрать от 15 секунд до 30 минут.
Как настроить что бы не гас экран?
Для того, чтобы на компьютере или ноутбуке под управлением Windows не гас экран, вам нужно настроить два параметра: время автоотключения, а также время перехода в режим сна. Благо, они находятся в одном разделе настроек. В Windows 10 жмем на кнопку Пуск в виде окошек, и находим шестеренку «Параметров».
Источник
Как изменить настройки тайм-аута экрана?
Как сделать так, чтобы мой экран оставался открытым дольше?
Для начала зайдите в Настройки> Дисплей. В этом меню вы найдете настройку тайм-аута экрана или сна. Нажатие на нее позволит вам изменить время, в течение которого ваш телефон засыпает. Некоторые телефоны предлагают больше вариантов тайм-аута экрана.
Как мне изменить настройку тайм-аута на моем компьютере?
Как настроить компьютер на автоматическую блокировку экрана: Windows 7 и 8
Как мне остановить мой компьютер от тайм-аута?
Как заменить компьютер, у которого истекает время ожидания
Как сделать так, чтобы мой компьютер не блокировался после периода бездействия?
Перейдите в раздел «Внешний вид и персонализация». Нажмите «Изменить заставку» под заголовком «Персонализация» справа (или выполните поиск в правом верхнем углу, поскольку в последней версии Windows 10 этот параметр отсутствует). В разделе «Заставка» можно подождать. в течение «x» минут, чтобы отобразить экран выхода из системы (см. ниже)
Почему тайм-аут экрана возвращается к 30 секундам?
Вы можете посмотреть, включен ли у вас режим энергосбережения, который отменяет ваши настройки. Проверьте настройки аккумулятора в разделе «Уход за устройством». Если у вас включены настройки оптимизации, по умолчанию время ожидания экрана будет сбрасываться до 30 секунд каждую ночь в полночь.
Как изменить время ожидания экрана блокировки в Windows 10?
В окне «Изменить параметры плана» щелкните ссылку «Изменить дополнительные параметры питания». В диалоговом окне «Параметры электропитания» разверните элемент «Отображение», и вы увидите добавленный вами новый параметр в виде «Тайм-аут отключения отображения блокировки консоли». Разверните его, и вы можете установить тайм-аут на столько минут, сколько хотите.
Как изменить время ожидания экрана на моем компьютере HP?
Щелкните ссылку Изменить дополнительные параметры питания. В расширенных настройках прокрутите вниз и разверните настройки дисплея. Теперь вы должны увидеть параметр Тайм-аут отключения отображения блокировки консоли, дважды щелкните, чтобы развернуть. Измените время по умолчанию, равное 1 минуте, на желаемое время в минутах.
Как отключить блокировку компьютера в режиме ожидания?
Вы должны отключить «блокировку экрана» / «спящий режим» на панели управления> параметры питания> изменить настройки плана. Щелкните раскрывающийся список «Перевести компьютер в спящий режим» и выберите «Никогда».
Как убрать экран блокировки?
Как отключить экран блокировки на Android
Почему мой дисплей продолжает выключаться?
Проблема с видеокартой или материнской платой
Если монитор остается включенным, но вы теряете видеосигнал, скорее всего, проблема связана с видеокартой или материнской платой компьютера. Случайное выключение компьютера также может быть проблемой из-за перегрева компьютера или видеокарты или неисправности видеокарты.
Как отключить переход компьютера в спящий режим без изменения настроек?
Чтобы отключить автоматический переход в спящий режим:
Почему мой компьютер блокируется через несколько минут?
Параметр, чтобы исправить это, — «Тайм-аут автоматического спящего режима системы» в расширенных настройках питания. (Панель управления Оборудование и звук Параметры электропитания Изменить настройки плана> изменить дополнительные параметры питания). Однако этот параметр скрыт, потому что Microsoft хочет зря тратить наше время и делать нашу жизнь несчастной.
Как отключить блокировку экрана Windows 10?
Как отключить экран блокировки в Pro версии Windows 10
Источник