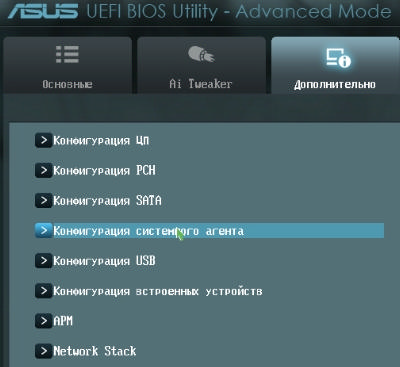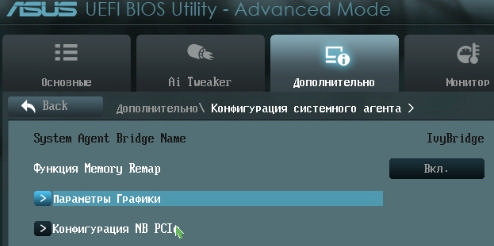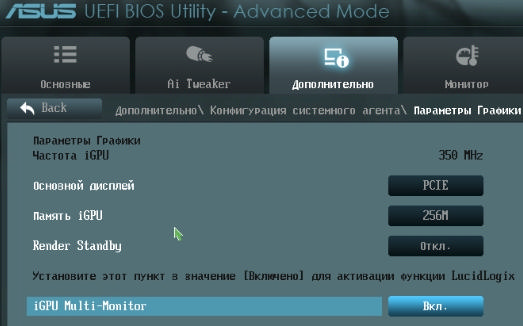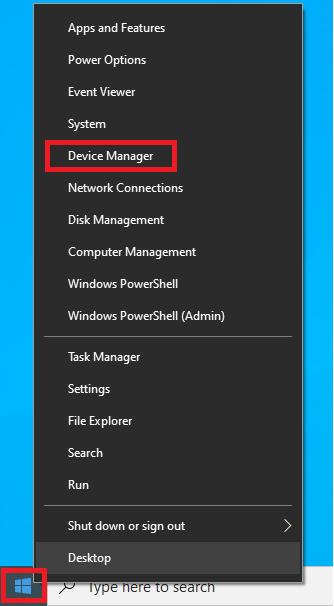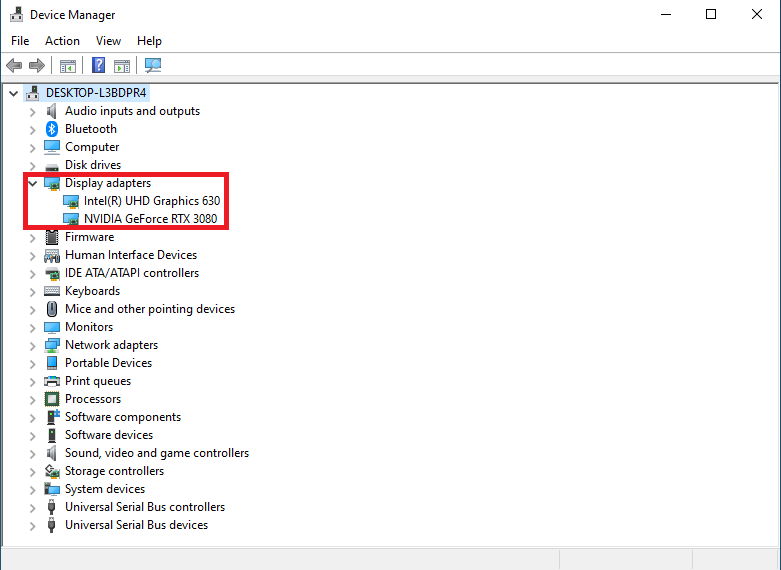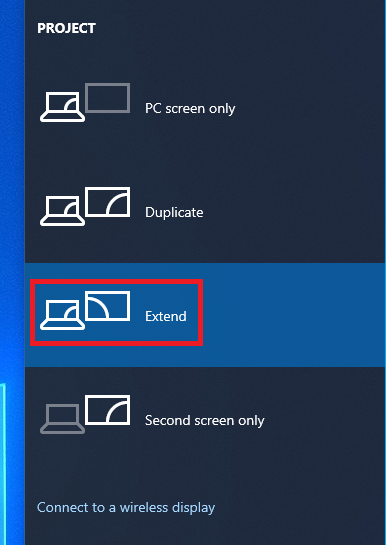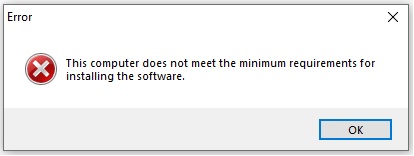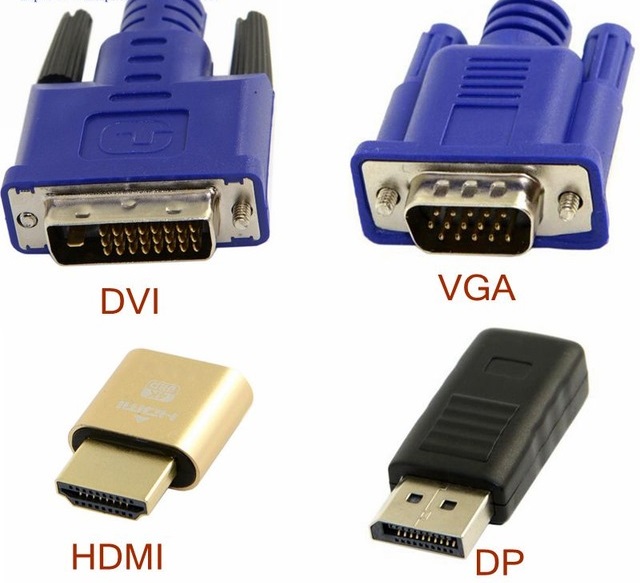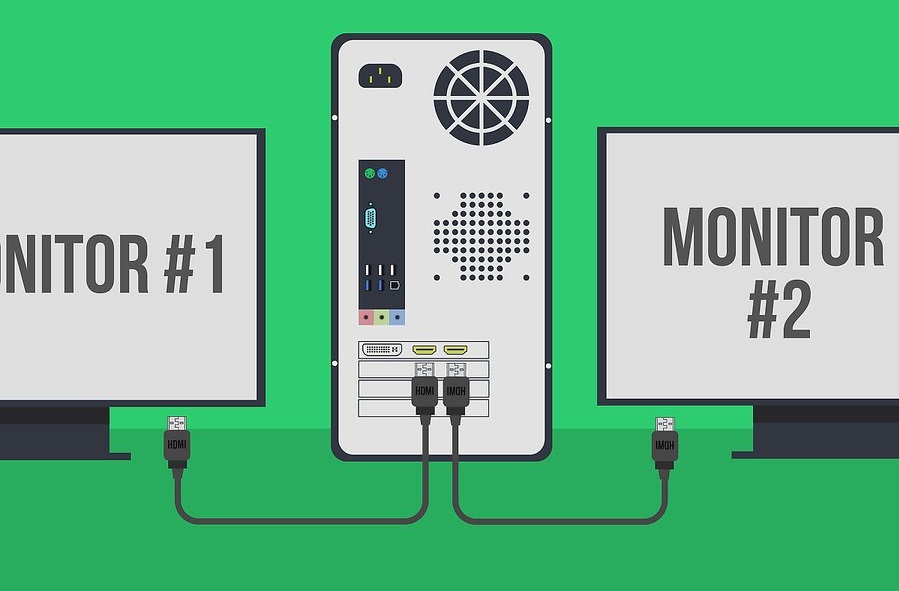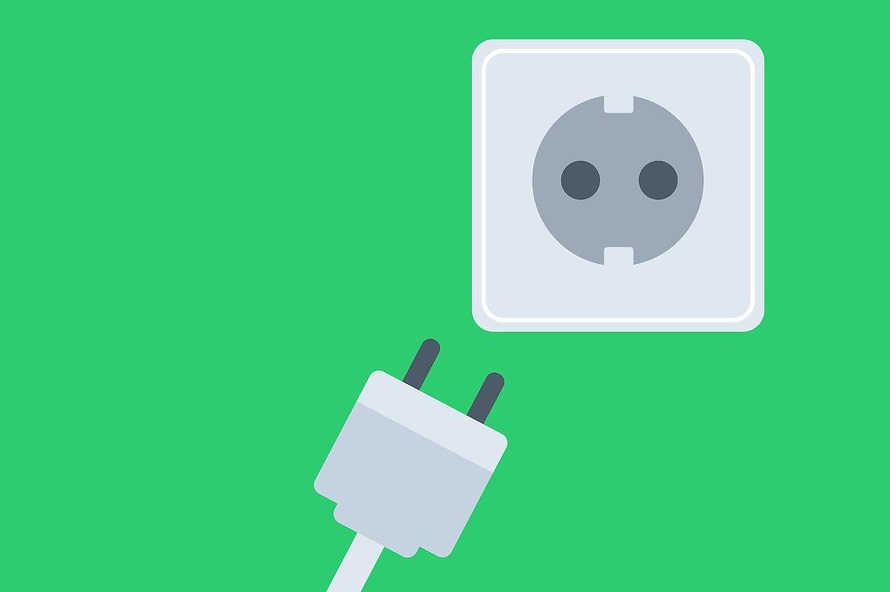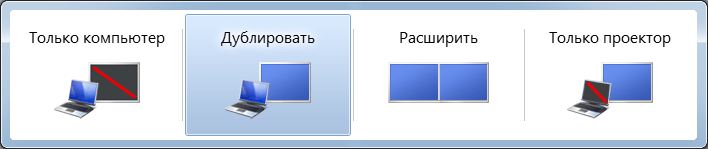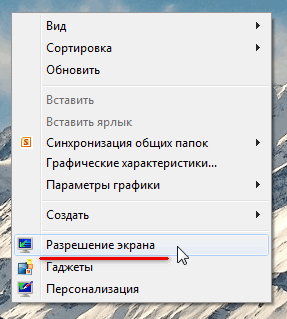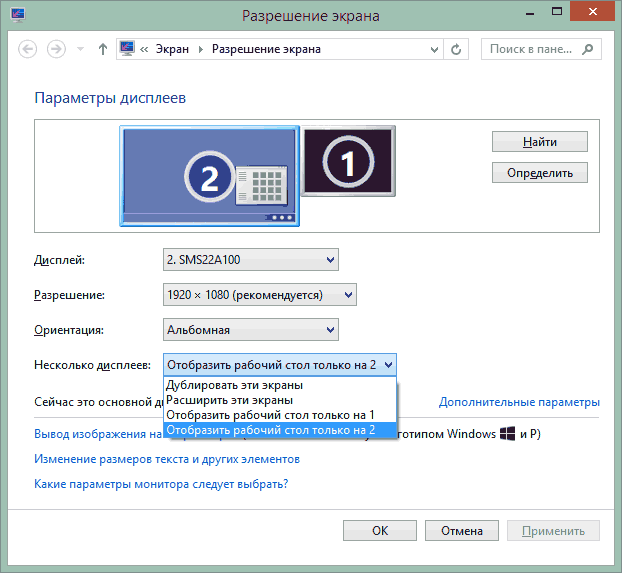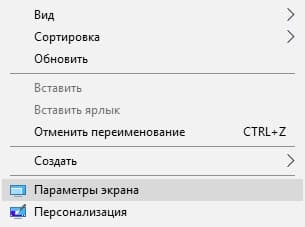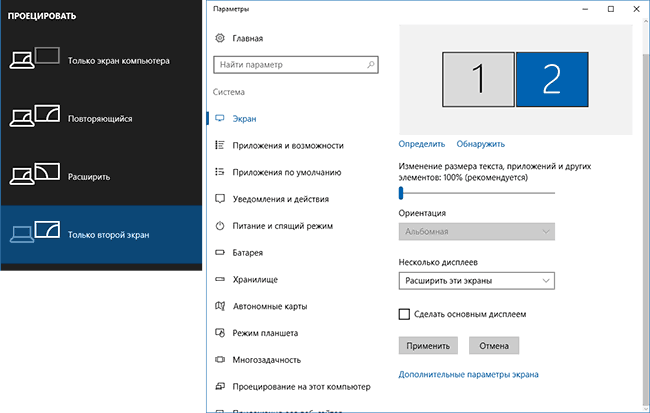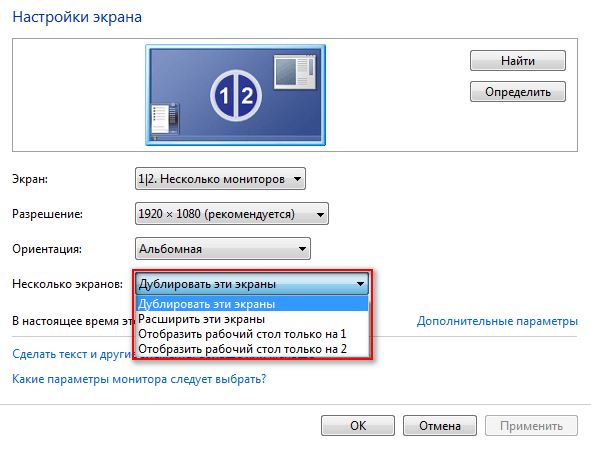После подключения компьютера с Windows 11 к внешним дисплеям вы можете настроить параметры для каждого из них.
Перед началом работы
Перед изменением параметров внешних мониторов обеспечьте правильное подключение. Вот что можно сделать:
-
Правильно подключите кабели к компьютеру или док-станции.
-
Проверьте наличие обновлений Windows. Чтобы проверить наличие обновлений, выберите Пуск , затем найдите параметры. Выберите Параметры > Центр обновления Windows > Проверить наличие обновлений.
Совет: Если вы используете беспроводной видеоадаптер, подключитесь к порту HDMI на новом телевизоре, а затем подключите к нему беспроводным способом свой компьютер. После подключения адаптера беспроводного дисплея к телевизору перейдите на компьютер с Windows 11, нажмите клавишу Windows + K, чтобы открыть Cast, затем выберите адаптер беспроводного дисплея.
Изменение порядка мониторов
Этот параметр отображается, если Windows обнаруживает несколько мониторов. Каждый монитор будет пронумерован для упрощения идентификации.
Идентификация монитора
Чтобы узнать, какой номер соответствует дисплею, выберите Пуск , а затем найдите параметры. Выберите Параметры > Система > Дисплей > Идентифицировать. На экране монитора появится номер, который ему назначен.
Обнаружение монитора
Если вы подключили другой дисплей и он не отображается в настройках, выберите Пуск > Параметры > Система > Дисплей > Несколько дисплеев > Обнаружить.
Упорядочение мониторов
Если у вас несколько мониторов, вы можете изменить их порядок. Это удобно, если вы хотите, чтобы ваши мониторы соответствовали их настройке у вас дома или в офисе. В разделе параметров «Дисплей» выберите и перетащите монитор, куда хотите. Проделайте это для всех мониторов, которые нужно переместить. После получения нужного расположения нажмите Применить. Протестируйте свое новое расположение, перемещая указатель мыши на разных мониторах, чтобы убедиться в их правильной работе.
Изменение параметров мониторов
После подключения к внешним мониторам вы можете изменить такие параметры, как разрешение, разметка экрана и т. д. Чтобы увидеть доступные параметры, в меню Параметры, выберите Система > Дисплей.
Изменение ориентации
Windows порекомендует ориентацию для вашего экрана. Чтобы изменить его в параметрах отображения, в разделеМасштаб и макет выберите предпочтительную Ориентацию дисплея. Если вы измените ориентацию монитора, вам также потребуется физически повернуть экран. Например, вам нужно будет повернуть свой внешний монитор, чтобы использовать его в книжной ориентации вместо альбомной.
Выбор варианта отображения
Чтобы изменить то, что отображается на ваших дисплеях, нажмите клавишу Windows + P. Вот параметры, которые можно выбрать.
|
Если необходимо: |
Выберите |
|
Просматривать элементы только на одном мониторе. |
Только экран компьютера |
|
Просматривать одинаковые элементы на всех мониторах. |
Повторяющийся |
|
Просматривать рабочий стол на нескольких экранах. При расширении мониторов вы можете перемещать элементы между двумя экранами. |
Расширить |
|
Просматривать все только на втором мониторе. |
Только второй экран |
Статьи по теме
-
Устранение неполадок подключения внешнего монитора в Windows 10
-
Стыковка нескольких мониторов в Windows 11
-
Устранение неполадок с подключением Surface ко второму экрану
-
Подключение Surface к телевизору, монитору или проектору
-
Simply Windows на Youtube — эти видео доступны только на английском языке
После подключения компьютера с Windows 10 к внешним мониторам вы можете настроить параметры для каждого из них.
Видео: подключение монитора
Видео с основными сведениями о подключении к внешнему монитору.
Перед началом работы
Перед изменением параметров внешних мониторов обеспечьте правильное подключение. Вот что можно сделать:
-
Правильно подключите кабели к компьютеру или док-станции.
-
Проверьте наличие обновлений Windows. Чтобы проверить наличие обновлений, выберите Пуск > Параметры > Обновление и безопасность > Центр обновления Windows > Проверить наличие обновлений.
Совет: Если вы используете беспроводной видеоадаптер, подключитесь к порту HDMI на новом телевизоре, а затем подключите к нему беспроводным способом свой компьютер. После подключения беспроводного видеоадаптера к телевизору перейдите к компьютеру с Windows 10 PC и выберите Пуск > Параметры > Система > Дисплей и щелкните Подключиться к беспроводному дисплею.
Изменение порядка мониторов
Этот параметр отображается, если Windows обнаруживает несколько мониторов. Каждый монитор будет пронумерован для упрощения идентификации.
Идентификация монитора
Чтобы узнать, какой номер соответствует монитору, выберите Пуск > Параметры > Система > Дисплей > Изменить порядок дисплеев и нажмите Идентифицировать. На экране монитора появится номер, который ему назначен.
Обнаружение монитора
Если вы подключили дополнительный монитор и он не отображается в параметрах, выберите Пуск > Параметры > Система > Дисплей > Изменить порядок дисплеев и нажмите Обнаружить.
Упорядочение мониторов
Если у вас несколько мониторов, вы можете изменить их порядок. Это удобно, если вы хотите, чтобы ваши мониторы соответствовали их настройке у вас дома или в офисе. В разделе параметров «Дисплей» выберите и перетащите монитор, куда хотите. Проделайте это для всех мониторов, которые нужно переместить. После получения нужного расположения нажмите Применить. Протестируйте свое новое расположение, перемещая указатель мыши на разных мониторах, чтобы убедиться в их правильной работе.
Изменение параметров мониторов
После подключения к внешним мониторам вы можете изменить такие параметры, как разрешение, разметка экрана и т. д. Чтобы просмотреть доступные параметры, выберите Пуск > Параметры > Система > Дисплей.
Изменение ориентации
Windows порекомендует ориентацию для вашего экрана. Чтобы изменить ее в параметрах дисплея, перейдите в раздел Масштаб и разметка и выберите предпочитаемую ориентацию дисплея. Если вы измените ориентацию монитора, вам также потребуется физически повернуть экран. Например, вам нужно будет повернуть свой внешний монитор, чтобы использовать его в книжной ориентации вместо альбомной.
Выбор варианта отображения
Чтобы изменить отображение на мониторах, нажмите клавишу Windows + P. Вот параметры, которые можно выбрать.
|
Если необходимо: |
Выберите |
|
Просматривать элементы только на одном мониторе. |
Только экран компьютера |
|
Просматривать одинаковые элементы на всех мониторах. |
Повторяющийся |
|
Просматривать рабочий стол на нескольких экранах. При расширении мониторов вы можете перемещать элементы между двумя экранами. |
Расширить |
|
Просматривать все только на втором мониторе. |
Только второй экран |
Статьи по теме
-
Устранение неполадок с подключением внешнего монитора в Windows 10
-
Устранение неполадок с подключением Surface ко второму экрану
-
Подключение Surface к телевизору, монитору или проектору
-
Simply Windows на Youtube — эти видео доступны только на английском языке
Иногда перед пользователями встает вопрос, как подключить второй монитор Windows 10 для стационарного компьютера или внешнего, тоже второго монитора для ноутбука. Это требуется для разных целей, например, для демонстрации слайдов «широкой публике» или для расширения рабочего стола компьютера, чтобы иметь возможность работать с большим числом одновременно открытых окон.
Содержание:
1. Подключаем внешний монитор к ноутбуку через порт HDMI
2. Настройка подключения второго внешнего монитора в Windows 10
3. Настройка режимов работы нескольких мониторов
4. Настройка режимов воспроизведения аудио
5. Как подключить второй монитор Windows 10: личный опыт
О подключении внешнего монитора к ноутбуку или компьютеру в Windows 8, Win 7 и Win XP можно узнать ЗДЕСЬ,
Рассмотрим, как подключить второй монитор в Windows 10. Но для начала внешний монитор (для ноутбука) или второй монитор (для компьютера) нужно подключить, физически подключить к компьютеру или ноутбуку, а уже потом настраивать его работу.
В компьютере для этого, как правило, имеется второй порт для подключения монитора. А вот в ноутбуках теперь обычно нет порта VGA, чтобы к нему можно было сразу подключить монитор.
В современных ноутбуках чаще используется порт HDMI, но далеко не все внешние мониторы могут к нему напрямую подключаться. Поэтому сначала посмотрим, как можно подключить внешний монитор к ноутбуку, и лишь затем вернемся к вопросу, как настроить внешний (второй монитор).
Подключаем внешний монитор к ноутбуку через порт HDMI
Итак, у нас есть ноутбук с портом HDMI (рис. 1).
Рис. 1. Порт HDMI в ноутбуке
Нам к нему нужно подключить внешний монитор с помощью кабеля и разъема VGA.
Все описанные и показанные на картинках ниже операции нужно делать при выключенном ноутбуке и при выключенном внешнем мониторе, чтобы ничего не повредить при подключениях.
Для подключения монитора с входом VGA понадобится переходник HDMI-VGA (рис. 2). Жаль, конечно, что переходник не белого цвета для белого ноутбука, но тут, как говорится, лучше иметь функциональную и работающую, чем красивую и неработающую вещь. Поэтому подойдет и переходник черного цвета.
Рис. 2. Переходник HDMI-VGA
Затем подключаем переходник HDMI-VGA к разъему HDMI ноутбука (рис. 3).
Рис. 3. Переходник HDMI-VGA подключен к ноутбуку
На следующем шаге понадобится провод, идущий от внешнего монитора с разъемом VGA на конце, для последующего присоединения к переходнику HDMI-VGA (рис. 4).
Рис. 4. Подготовка к подключению разъема VGA внешнего монитора к переходнику HDMI-VGA
Итак, соединяем эти 2 разъема вместе и закрепляем соединение, для чего аккуратно без особых усилий вращаем винты, расположенные с двух сторон разъема VGA (рис. 5).
Рис. 5. Разъем VGA внешнего монитора подключен к переходнику HDMI-VGA
Казалось, что на этом все, ведь монитор теперь подключен.
Однако не будем забывать, что через порт HDMI ноутбука передается не только видео сигнал, но и звуковой аудио сигнал. Поэтому подготовим звуковые колонки для подключения их к этому же переходнику HDMI-VGA (рис. 6). Колонки тоже желательно подключать в выключенном состоянии, хотя для них это не так важно, как для внешнего монитора.
Рис. 6. Подготовка к подключению разъема аудио к переходнику HDMI-VGA
Гнездо для подключения аудио разъема находится на противоположной стороне от той, куда мы подключали разъем VGA внешнего монитора (рис. 7).
Рис. 7. Звуковые колонки подключены к переходнику HDMI-VGA – это последний шаг в подключении внешнего монитора к ноутбуку
Настройка подключения второго внешнего монитора в Windows 10
Все, теперь внешний монитор и аудио колонки подключены к ноутбуку. Можно включать ноутбук, включать внешний монитор, включать звуковые колонки. Теперь приступим к настройкам.
После загрузки Windows на экране ноутбука ничего не изменится, внешний монитор будет без изображения или на нем будет мелькать надпись, что он не подключен, что нет сигнала, звуковые колонки будут молчать. Это потому что мы еще ничего не настроили.
Переходим к настройке. Для этого на свободном месте рабочего стола Windows 10 кликнем правой кнопкой мышки, чтобы появилось меню. В этом меню мы выбираем опцию «Параметры экрана» (рис. 8).
Рис. 8. Выбор опции «Параметры экрана» для начала настройки подключения внешнего монитора
Открывается окно настройки дисплеев. Для настройки внешнего монитора нужно переключиться на второй монитор, на монитор с цифрой 2, который показан на рис. 9.
После выбора именно этого монитора, картинка монитора с цифрой 2 станет синего цвета, а картинка основного монитора с цифрой 1 внутри станет серого цвета. Это означает, что все, расположенные ниже, опции настройки монитора теперь относятся ко второму, к внешнему монитору.
Рис. 9. Выбираем внешний монитор и начинаем его настройки
Рассмотрим, какие можно установить настройки для второго монитора:
Рис. 10. Настройки внешнего монитора
В настройках внешнего (второго) монитора (рис. 10) можно установить:
1) яркость – путем передвижения рычажка влево (слабее) или вправо (ярче),
2) ночной свет – путем включения/выключения переключателя,
3) масштаб – на рис. 10 показано, что стоит масштаб 100% (рекомендуется), однако его можно увеличить, чтобы изображение стало больше,
4) разрешение – на рис. 10 показано, что Windows 10 предлагает установить разрешение по умолчанию, что чаще всего является наиболее оптимальным для внешнего монитора,
5) ориентацию – как правило, устанавливается альбомная ориентация (длинной частью по горизонтали), хотя в каких-то случаях полезной будет и книжная ориентация (короткой частью по горизонтали),
6) одновременную работу нескольких дисплеев (см. далее).
Настройка режимов работы нескольких мониторов
Особенно важными являются настройки «нескольких дисплеев», для которых на рис. 11 показаны все возможные варианты:
Рис. 11. Варианты настроек одновременной работы нескольких мониторов
Рассмотрим 4 (четыре) варианта для двух экранов, которые имеются в операционной системе Windows 10:
- Дублировать эти экраны
- Расширить эти экраны
- Показать только на 1
- Показать только на 2
1 Дублировать эти экраны
Этот вариант выделен цифрой 1 на рис. 11 – означает, что на втором мониторе картинка будет идентичной первому. Все, что будет происходить на основном, первом мониторе, будет автоматически дублироваться на втором внешнем мониторе.
Как правило, размеры и разрешения на основном (первом) и внешнем (втором) мониторах разные. Поэтому, чтобы добиться совпадения картинок на первом и втором мониторах система Windows автоматически делает картинку с разрешением, самым худшим из двух мониторов. То есть качество картинки на обоих мониторах будет таким, каким бы оно было на одном из них, у кого худшее качество воспроизведения видео.
Подобный режим чаще всего применяется для широкой демонстрации слайдов или любого другого контента, выводимого на экран основного монитора.
Скажем, докладчик демонстрирует слайды и комментирует их, а слушатели видят аналогичное изображение на экране внешнего второго монитора. Также часто в этом случае в качестве внешнего второго монитора выступает мультимедийный проектор, который проецирует изображение на большом экране для удобства его демонстрации широкой публике.
2 Расширить эти экраны
Цифра 2 на рис. 11 показывает этот вариант. Он означает, что на втором (на внешнем) мониторе появится продолжение (вправо) рабочего стола основного монитора ноутбука. Рабочий стол станет как бы больше в ширину. На нем можно будет открывать больше окон так, чтобы они не перекрывали друг друга.
Работает это таким образом. Вы открываете новую программу, новое окно. Эта программа, это окно открывается на основном мониторе, закрывая собой другие открытые там окна. Затем Вы просто перетаскиваете мышкой открывшееся окно вправо, не обращая внимание на то, что окно как бы будет уходить за пределы основного экрана вправо. Это окно одновременно будет появляться на втором внешнем мониторе, где Вы его сможете зафиксировать, и работать с этим окном уже на втором, на внешнем мониторе.
Так удобно, например, одному пользователю ПК (ноутбука) на нем работать, а второму, скажем, смотреть ролики по Ютубу или телевизионные программы, транслируемые через Интернет. Также программисты в своей работе часто используют два монитора в таком режиме: на одном они пишут и редактируют код (программу), а на втором сразу смотрят результаты своих усилий. Это наглядно показано на самом первом рисунке в этой статье.
3 Показать только на первом экране
Такая возможность выделена цифрой 3 на рис. 11. Она говорит сама за себя:
- изображение будет выводиться только на основной экран ноутбука,
- либо на первый экран стационарного компьютера.
Второй монитор будет не задействован.
Смысл данной опции при подключении второго внешнего монитора состоит только в том, чтобы на время отключить вывод изображения на второй монитор, скажем, если в момент демонстрации презентации докладчик решил, что какую-то часть видео он не хочет транслировать, показывать широкой публике.
Или это может использоваться исключительно для настроек, когда нужно на время отключить второй внешний монитор, и опять же все изображение показывать только на основном экране ноутбука (стационарного компьютера).
4 Показать только на втором экране
Опция (показана цифрой 4 на рис. 11) тоже говорит сама за себя. Изображение будет видно только на втором внешнем мониторе, а основной монитор будет как бы отключен.
Данная опция применяется, если ноутбук используется в режиме системного блока, когда вся работа ведется только с большого внешнего монитора, а не на маленьком экране ноутбука.
Правда, в этом случае придется к ноутбуку подключать еще и внешнюю клавиатуру, и внешнюю мышку, то есть, «по полной» превращать ноутбук, где уже есть все встроенные устройства, в системный блок, к которому нужно подключать внешние устройства.
Также данной опцией пользуются те, у кого по тем или иным причинам не работает основной монитор, а возможности отремонтировать ноутбук нет, или это уже лишено всякого смысла из-за его морального старения. В этом случае применение внешнего монитора может надолго продлить жизнь такого ноутбука.
Для стационарного ПК подобная опция позволяет выводить изображение только на второй дополнительный монитор, если это нужно по тем или иным причинам, которые вот так сходу не вспомнить. Чаще всего, все-таки, на стационарном ПК пользуются тремя предыдущими опциями.
Стоит отметить, что горячие клавиши <Windows>+<P> открывают в Windows 10 панель Проецирование.
Настройка режимов воспроизведения аудио
После подключения и настройки внешнего монитора нам остается настроить только звук, чтобы он «правильно» звучал через подключенные к переходнику внешние колонки.
Для этого кликнем правой кнопкой мышки по значку динамика в правом нижнем углу панели задач. В появившемся контекстном меню выбираем «Устройства воспроизведения» (рис. 12).
Рис. 12. Переход к настройке аудио — клик ПКМ по значку динамика в панели задач
Далее выбираем вариант подключения, где указан наш внешний монитор. В данном случае – это монитор Acer, поэтому кликаем по строке, где указан этот монитор (рис. 13). Не важно, что мы в данном случае подключаем звук, а не видео.
А важно указать, что звук должен воспроизводиться через порт, куда подключен внешний монитор, поскольку разъем звуковой колонки мы подключили к переходнику HDMI-VGA (рис. 7), куда мы перед этим также подключили и внешний монитор (рис. 5).
Рис. 13. Выбор устройства, подключенного через порт HDMI
На этом подключении внешнего (второго) монитора и его настройка в системе Windows 10, в общем-то, завершена. Можно теперь пользоваться вторым внешним монитором в соответствии с выбранным вариантом его подключения и использования.
Рекомендую: Как из одного компьютера сделать два?
Как подключить второй монитор Windows 10: личный опыт
Далее публикую мнение пользователя компьютера, основанное на собственной практике.
Так повелось, что я являюсь владельцем 20-ти дюймового монитора и 40-ка дюймового телевизора. За маленьким монитором я работаю, пишу статьи и сижу в интернете. Большой монитор раньше использовался для консоли, а после стал не востребованным вовсе. После этого я и подумал: «А почему бы не обзавестись своей мультимониторной системой?» Эта идея оказалась не только интересной, но и довольно простой в осуществлении. Достаточно было по HDMI-проводу подключить телевизор к видеокарте, и изображение сразу же отобразилось на обоих экранах.
Настройка экрана на двух мониторах
Но я решил на этом не останавливаться. Дальше пошла настройка. Вот тут и всплыла первая проблемка. Так как разрешения и диагонали у экранов разные, полноценно их соединить не получится. Поэтому пришлось подстраиваться под ограничения.
В настройках экрана в Windows 10 можно выбрать главный монитор. Им желательно сделать тот монитор, что слева (рис. 9). Там, где будут указаны дисплеи, нужно первый перетащить мышкой так, чтобы он был слева от второго. Удобство такой расстановки проявит себя при перетаскивании элементов и окон с одного экрана на другой.
Минусом использования двух мониторов оказалось то, что рабочие столы, как и панели задач, не являются независимыми друг от друга — это просто очень большой рабочий стол, позволяющий на одном экране работать, а на другом включить YouTube или что-то другое.
Следующими моими действиями была попытка выставить оптимально соотносимое разрешение экранов. В моем случае она не увенчалась успехом, так как разрешения и соотношение сторон экранов сильно отличались. Было принято решение оставить разрешение экранов в исходном состоянии.
Затем я перешел к вариантам отображения экрана. Их оказалось всего четыре:
- дублирование,
- расширение,
- отображение только на первом и
- отображение только на втором.
Я выбрал второй вариант — расширение экранов, тем самым объединив два экрана в один. Но в случае необходимости в любой момент можно переключить режим отображения через панель настроек (вкладка «Экран»), поэтому можете смело экспериментировать с этой функцией. Так же можно воспользоваться клавиатурным сокращением путем сочетания клавиш Windows и Р (английской).
Дополнительно: Автономные настройки параметров монитора персонального компьютера
Фон рабочего стола
Далее идет настройка фона рабочего стола. Изображение, установленное в качестве обоев рабочего стола, будет одинаковым на обоих экранах даже в случае расширения дисплея, то есть оно не растянется, а продублируется.
Чтобы изображение растянулось на оба экрана, нужно зайти в настройки персонализации и в выборе размещения изображения выбрать «Расширить». На этом базовая настройка считается завершенной.
Минусы я перечислил, а плюсы, такие как комфорт при работе, словами не передать.
Если есть возможность, то лучше все-таки использовать мониторы с одинаковой диагональю и одинаковым разрешением. Благодаря этому картинка будет отображаться лучше, а настройка будет более простой, так как не придется «играться» с разрешением.
Пробуйте и наслаждайтесь рабочим или развлекательным процессом.
Также по теме:
1. Как подключить компьютер к телевизору через кабель
2. Ноутбук со вторым монитором при отключении электричества
3. Как настроить прокси-сервер Windows 10
4. Как создать образ системы Windows 10
Получайте актуальные статьи по компьютерной грамотности прямо на ваш почтовый ящик.
Уже более 3.000 подписчиков
.
Важно: необходимо подтвердить свою подписку! В своей почте откройте письмо для активации и кликните по указанной там ссылке. Если письма нет, проверьте папку Спам.
Download Article
Download Article
Do you need more desktop space for your Windows 10 PC? Moving to a double monitor setup will make it so much easier to use multiple programs at once without having to switch and minimize windows. We’ll show you the easiest way to connect a second monitor to your Windows desktop or laptop computer and use it to extend or mirror your screen.
Steps
-
1
Make sure your computer can support a second monitor. While Windows 10’s settings allow for multiple displays, not all graphics cards support more than one monitor at a time. You can quickly determine whether your desktop or laptop supports a second monitor by looking at the video output connections:[1]
- Desktop — On the back of the desktop’s tower, look for a free video output port. If you see one next to or directly above the port that’s currently being used to connect your desktop to the primary monitor, you can use a second monitor.
- Laptop — Any laptop with a video output port (e.g., HDMI, DisplayPort, or USB-C) can support a second monitor.
-
2
Determine the connection needed for the second monitor. Most modern computers and monitors use either HDMI or DisplayPort cables. If you have an older computer or monitor, you may find a VGA connector, which is a colored, trapezoid-shaped output.
- If you have a free video output connection which matches a connection on the back of your second monitor, it’s best to use a cable that fits both connections.
- If your computer uses a different connection than your monitor, you can buy an adapter cable (e.g., USB-C to HDMI) or unit (e.g., VGA to HDMI).
Advertisement
-
3
Place the second monitor. If you want to extend your primary monitor to use your second monitor as extra screen space, you’ll want to place your second monitor to the right of your primary one.
- If you’re duplicating your primary monitor, it doesn’t matter where you place your second monitor.
-
4
Attach the second monitor to your computer. Plug one end of your video cable (e.g., HDMI) into your computer’s video output slot, then plug the other end of the cable into your second monitor’s video input slot.
- If you’re using an adapter unit, you may need to plug both cables into the adapter and/or plug the adapter into a power source before you can connect the monitor to your computer.
-
5
Turn on the second monitor. Press the monitor’s «Power»
button to do so.
-
6
Open Start
. Click the Windows logo in the bottom-left corner of your computer’s primary monitor.
-
7
Open Settings
. Click the gear-shaped icon in the lower-left side of the Start window.
-
8
Click System. It’s a laptop-shaped icon in the Settings window.
-
9
Click the Display tab. You’ll find this in the upper-left side of the Display page.
-
10
Click the «Multiple displays» drop-down box. It’s near the bottom of the page.
-
11
Select a display option. In most cases, you’ll want to click Extend these displays to use the second monitor as an extension of your computer’s main display, thus adding more room to the right side of your desktop. You can also select one of the following options if need be:
- Duplicate these displays — Copies what’s on your computer’s primary screen to the second monitor.
- Show only on 1 — Blacks out the second monitor and displays only on your primary monitor.
- Show only on 2 — Turns off your primary monitor and displays only on your second monitor.
- Depending on your second monitor, you may have additional options here.
-
12
Save your changes. Click Apply, then click Keep changes when prompted. Doing so will prompt your computer to begin using the second display as indicated.
-
13
Use your second monitor. If you’re extending your display, pushing your mouse to the far-right side of your primary display and then continuing to push right will cause the mouse to appear on the second display.
Advertisement
Add New Question
-
Question
Can I work on 2 separate screens with different programs?
Yes. Open both programs and full screen them on their respective monitors.
-
Question
What if my mouse won’t move between monitors?
Move the monitor in your settings until the display is along the edge you want your mouse to move.
-
Question
Can I use a 27-inch monitor with my laptop?
If your monitor supports HDMI cables, then yes.
See more answers
Ask a Question
200 characters left
Include your email address to get a message when this question is answered.
Submit
Advertisement
Video
-
Taking a screenshot while extending your display will result in a panoramic shot of your whole desktop.
-
You can use an HDTV as a second monitor.
Thanks for submitting a tip for review!
Advertisement
-
Be gentle when connecting your monitor’s cables.
-
If your computer doesn’t support a second monitor, you won’t be able to use a second monitor without first installing a new graphics card.
Advertisement
About This Article
Article SummaryX
1. Make sure your PC supports dual monitors.
2. Determine which connection method you’ll need to use.
3. Place the second monitor.
4. Attach it to the computer and turn it on.
5. Go to Start > Settings > System > Display.
6. Select an option from the «Multiple displays» menu.
7. Save your changes.
Did this summary help you?
Thanks to all authors for creating a page that has been read 430,755 times.
Is this article up to date?
Download Article
Download Article
Do you need more desktop space for your Windows 10 PC? Moving to a double monitor setup will make it so much easier to use multiple programs at once without having to switch and minimize windows. We’ll show you the easiest way to connect a second monitor to your Windows desktop or laptop computer and use it to extend or mirror your screen.
Steps
-
1
Make sure your computer can support a second monitor. While Windows 10’s settings allow for multiple displays, not all graphics cards support more than one monitor at a time. You can quickly determine whether your desktop or laptop supports a second monitor by looking at the video output connections:[1]
- Desktop — On the back of the desktop’s tower, look for a free video output port. If you see one next to or directly above the port that’s currently being used to connect your desktop to the primary monitor, you can use a second monitor.
- Laptop — Any laptop with a video output port (e.g., HDMI, DisplayPort, or USB-C) can support a second monitor.
-
2
Determine the connection needed for the second monitor. Most modern computers and monitors use either HDMI or DisplayPort cables. If you have an older computer or monitor, you may find a VGA connector, which is a colored, trapezoid-shaped output.
- If you have a free video output connection which matches a connection on the back of your second monitor, it’s best to use a cable that fits both connections.
- If your computer uses a different connection than your monitor, you can buy an adapter cable (e.g., USB-C to HDMI) or unit (e.g., VGA to HDMI).
Advertisement
-
3
Place the second monitor. If you want to extend your primary monitor to use your second monitor as extra screen space, you’ll want to place your second monitor to the right of your primary one.
- If you’re duplicating your primary monitor, it doesn’t matter where you place your second monitor.
-
4
Attach the second monitor to your computer. Plug one end of your video cable (e.g., HDMI) into your computer’s video output slot, then plug the other end of the cable into your second monitor’s video input slot.
- If you’re using an adapter unit, you may need to plug both cables into the adapter and/or plug the adapter into a power source before you can connect the monitor to your computer.
-
5
Turn on the second monitor. Press the monitor’s «Power»
button to do so.
-
6
Open Start
. Click the Windows logo in the bottom-left corner of your computer’s primary monitor.
-
7
Open Settings
. Click the gear-shaped icon in the lower-left side of the Start window.
-
8
Click System. It’s a laptop-shaped icon in the Settings window.
-
9
Click the Display tab. You’ll find this in the upper-left side of the Display page.
-
10
Click the «Multiple displays» drop-down box. It’s near the bottom of the page.
-
11
Select a display option. In most cases, you’ll want to click Extend these displays to use the second monitor as an extension of your computer’s main display, thus adding more room to the right side of your desktop. You can also select one of the following options if need be:
- Duplicate these displays — Copies what’s on your computer’s primary screen to the second monitor.
- Show only on 1 — Blacks out the second monitor and displays only on your primary monitor.
- Show only on 2 — Turns off your primary monitor and displays only on your second monitor.
- Depending on your second monitor, you may have additional options here.
-
12
Save your changes. Click Apply, then click Keep changes when prompted. Doing so will prompt your computer to begin using the second display as indicated.
-
13
Use your second monitor. If you’re extending your display, pushing your mouse to the far-right side of your primary display and then continuing to push right will cause the mouse to appear on the second display.
Advertisement
Add New Question
-
Question
Can I work on 2 separate screens with different programs?
Yes. Open both programs and full screen them on their respective monitors.
-
Question
What if my mouse won’t move between monitors?
Move the monitor in your settings until the display is along the edge you want your mouse to move.
-
Question
Can I use a 27-inch monitor with my laptop?
If your monitor supports HDMI cables, then yes.
See more answers
Ask a Question
200 characters left
Include your email address to get a message when this question is answered.
Submit
Advertisement
Video
-
Taking a screenshot while extending your display will result in a panoramic shot of your whole desktop.
-
You can use an HDTV as a second monitor.
Thanks for submitting a tip for review!
Advertisement
-
Be gentle when connecting your monitor’s cables.
-
If your computer doesn’t support a second monitor, you won’t be able to use a second monitor without first installing a new graphics card.
Advertisement
About This Article
Article SummaryX
1. Make sure your PC supports dual monitors.
2. Determine which connection method you’ll need to use.
3. Place the second monitor.
4. Attach it to the computer and turn it on.
5. Go to Start > Settings > System > Display.
6. Select an option from the «Multiple displays» menu.
7. Save your changes.
Did this summary help you?
Thanks to all authors for creating a page that has been read 430,755 times.
Is this article up to date?
В данной инструкции показаны действия, с помощью которых можно настроить второй монитор в Windows 10.
Операционная система Windows 10 по умолчанию поддерживает мультимониторные системы различной конфигурации и поэтому вам не нужно устанавливать стороннее программное обеспечение для настройки нескольких дисплеев.
Необходимость использования второго монитора нужна прежде всего для расширения рабочего пространства, что в некоторых случаях упрощает одновременное выполнение нескольких задач.
Важно отметить что некоторые видеокарты не поддерживают работу нескольких мониторов, а также то, что старые дисплеи не всегда могут подключаться автоматически.
Далее в статье рассмотрены настройки различных параметров при подключении второго монитора к компьютеру.
Для подключения второго монитора нужен компьютер (ноутбук) или видеокарта с дополнительным выходом видео сигнала на внешний дисплей использующие различные разъёмы, такие как HDMI, VGA, DVI порт или DisplayPort, а также соответствующий кабель, которым монитор соединяется с разъёмом (портом).
Содержание
- Переключение между режимами отображения
- Настройка параметров отображения
- Настройки панели задач
- Настройки фона на мониторах
Переключение между режимами отображения
Подключив мониторы к компьютеру, можно выбрать подходящий режим отображения.
В Windows 10 доступны четыре режима отображения:
- Только экран компьютера (PC screen only) — Изображение будет выводится на первый монитор компьютера или на основной экран ноутбука. Второй монитор не будет задействован и на него ничего не проецируется.
- Повторяющийся (Duplicate) — На второй монитор копируется содержимое основного. Этот вариант оптимальным образом подходит для презентаций.
- Расширить (Extend) — Два монитора превращаются в один большой виртуальный экран. Это дает возможность вывести на двух мониторах один файл, например, большую фотографию.
- Только второй экран (Second screen only) — Используется только дополнительный монитор. Этот режим позволяет проверить разрешение второго монитора. Соответственно, если у вас ноутбук, презентация с которого проецируется на большой монитор, то выберите именно этот вариант для получения оптимальных результатов.
В зависимости от того, какое устройство вы используете, автоматически будет выбран соответствующий режим отображения:
- При подключении второго монитора к ноутбуку, по умолчанию устанавливается режим отображения Повторяющийся.
- При подключении второго монитора к настольному компьютеру по умолчанию устанавливается стиль отображения Расширить
Чтобы быстро переключаться между режимами нажмите сочетание клавиш + P, это вызовет боковую панель ПРОЕЦИРОВАТЬ с четырьмя вариантами.
Также выбрать режим отображения можно используя параметры экрана, для этого последовательно откройте: Параметры Windows ➯ Система ➯ Дисплей, или нажмите правой кнопкой мыши в пустой области рабочего стола и в появившемся контекстном меню выберите пункт Параметры экрана.
Затем в правой части окна нажмите на раскрывающийся список Несколько дисплеев и выберите один из пунктов.
После этого сохраните выбранный параметр.
.
Настройка параметров отображения
Настройка дисплеев и управление ими с помощью Windows очень проста, для этого последовательно откройте: Параметры Windows ➯ Система ➯ Дисплей, или нажмите правой кнопкой мыши в пустой области рабочего стола и в появившемся контекстном меню выберите пункт Параметры экрана.
Каждый из мониторов представлен небольшой прямоугольной миниатюрой.
Перетащите миниатюры на экране так, чтобы их взаимное расположение повторяло конфигурацию мониторов на вашем столе.
Здесь можно включить или отключить функцию Ночной свет
Используйте масштабирование, чтобы увеличить текст и другое содержимое. (Это подходит для более высоких разрешений или для людей с проблемами со зрением).
Также можно изменить разрешение рабочего стола.
Выберите альбомную или книжную ориентацию, чтобы изменить выбранную ориентацию экрана.
Опция несколько дисплеев позволяет переключать режимы отображения (как описано в разделе выше).
В дополнительных параметрах дисплея можно посмотреть общие сведения о подключенных дисплеях, а также свойства видеоадаптера для дисплея нажав на соответствующую ссылку.
Настройки панели задач
При подключении второго монитора, панель задач по умолчанию отображается на всех дисплеях. Вы можете вообще убрать панель задач с одного из мониторов или оставить на каждой из панелей только значки запущенных на этом мониторе приложений.
Чтобы настроить панели задач, последовательно откройте: Параметры Windows ➯ Персонализация ➯ Панель задач, или нажмите правой кнопкой мыши в пустой области панели задач и в появившемся контекстном меню выберите пункт Параметры панели задач.
Чтобы панель задач отображалась только на основном мониторе, в разделе Несколько дисплеев, установите переключатель Показать панель задач на всех дисплеях в положение Откл.
Если же вы предпочитаете заданную по умолчанию конфигурацию, при которой на каждом мониторе имеется своя панель задач, можете установить поведение этих панелей при помощи раскрывающего списка Показать кнопки панели задач:
Все панели задач
Предлагаемый по умолчанию режим, при котором одна и та же панель присутствует на обоих мониторах.
Главная панель задач и панель задач, в которой открыто окно
В этом случае панель задач на основном мониторе содержит значки всех запущенных приложений, в то время как на втором мониторе на ней оказываются только значки приложений, которые запущены именно на нем. Например, на основном мониторе вы запустили Microsoft Edge и Word, а на второй монитор выведены PowerPoint и Excel. Панель задач основного монитора при этом будет содержать значки Microsoft Edge, Word, PowerPoint и Excel. На втором же мониторе окажутся только значки PowerPoint и Excel.
Панель задач, в которой открыто окно
В этом режиме панель задач на каждом из мониторов будет содержать только значки запущенных на этом мониторе приложений. В итоге, если снова вспомнить приведенный пример, на панели задач первого монитора появятся только значки приложений Microsoft Edge и Word, а на панели задач второго монитора PowerPoint и Excel.
Настройки фона на мониторах
С подключенным вторым монитором можно персонализировать рабочие столы.
Чтобы настроить параметры оформления экрана, последовательно откройте: Параметры Windows ➯ Персонализация ➯ Фон, или нажмите правой кнопкой мыши в пустой области рабочего стола и в появившемся контекстном меню выберите пункт Персонализация
Затем в правой части окна выберите подходящий фон и щелкните на нем правой кнопкой мыши, в появившемся контекстном меню выберите один из пунктов меню, например Задать для монитора 1
Аналогичным способом выберите фон для второго монитора.
Также можно выбрать положение фонового рисунка в раскрывающемся списке Выберите положение.
Содержание
- Как подключить второй монитор в Windows 10
- Что нужно для подключения второго монитора
- Второй монитор в Windows 10: три режима работы
- Подключение второго монитора
- Настройка двух мониторов на Windows
- Подключение 2 Монитора к Компьютеру или Ноутбуку — Настройка Второго Экрана в Windows 10, 7
- Как сделать второй монитор на компьютере или ноутбуке Windows 7 или 10
- Кабели для подключения второго монитора к материнской плате компьютера или ноутбука
- Как подключить ноутбук в качестве второго монитора для компьютера?
- Как в Windows подключить два монитора к одному компьютеру или ноутбуку?
- Windows 10
- Windows 7
- Windows 8
- Windows XP
- Настройка работы двух мониторов на ноутбуке или компьютере на Windows 10, 8, 7 и XP
- Разрешение экрана
- Как запустить игру на втором мониторе в Windows 10, не делая его основным?
- Видео по подключению 2 монитора к ПК
- Как подключить к одному компьютеру несколько не пересекающихся между собой мониторов?
- Зачем нужно подключать к компьютеру или ноутбуку два монитора?
- Увеличение рабочего пространства
- Эффект присутствия в играх
- Одновременная работа в двух программах
- Обучение и презентации
- Распределение нагрузки
- Как настроить 2 монитора Windows 10: инструкция и способы
- Как можно использовать несколько мониторов
- Необходимость подключения 2 мониторов
- Требования к соединяемым дисплеям
- Техническая совместимость проводов и входных разъемов
- Как подключить второй монитор
- Компьютер
- Ноутбук
- Подключение через VGA
- Подключение через DVI
- Физическое соединение устройств
- Мультидисплейные адаптеры
- Какие видеокарты выбрать и в чем их отличие
- Настройка второго монитора
- Альтернативные способы переключения
- Как настроить Панель задач
- Как установить разные фоновые рисунки
- Windows 7
- Windows 8-10
- Графический адаптер
- Нюансы создания мультидисплейных конфигураций
- Режимы работы нескольких дисплеев
- Возможные проблемы
Те, кто регулярно работают параллельно с несколькими окнами и множеством программ, быстро приближаются к границе одного монитора. К счастью, в большинстве ПК и ноутбуков имеется возможность подключения одного или даже нескольких дополнительных экранов. В стационарном ПК это может быть использована для удобства работы или более комфортного гейминга. Тем не менее, пользователи ноутбуков также получают выгоду от подключенного монитора.
Стандартные настройки Windows 10 уже поддерживают подключение второго монитора, но не всегда они позволяют использовать второе пространство комфортно без вмешательства пользователя. В этой статье мы покажем вам, как подключить второй монитор и оптимально настроить его в Windows 10.
Что нужно для подключения второго монитора
Вероятность того, что вы сможете подключить второй монитор к компьютеру или ноутбуку, сравнительно хороша. Большинство настольных видеокарт имеют более одного выходного экрана. Например, если ваша видеокарта имеет два порта HDMI или дополнительный порт DVI или DisplayPort, она определенно поддерживает подключение второго экрана. На ноутбуках вы можете сразу увидеть, есть ли порт HDMI или DisplayPort для подключения внешнего монитора. Современные устройства также поддерживают подключение через USB-C – или разъем Thunderbolt-3.
Не так просто определить, какое разрешение экрана поддерживают соответствующие устройства. Прежде всего, использование монитора 4K требует соответствующего мощного оборудования и использования правильных кабелей. Если вы не уверены, обратитесь к производителю или найдите в интернете информацию об установленной видеокарте. С другой стороны, мониторы FullHD или WQHD могут управляться практически всеми средне-бюджетными видеокартами на ПК или ноутбуках.
Второй монитор в Windows 10: три режима работы
Для подключения второго монитора к ПК или ноутбуку под управлением Windows 10, нужно открыть панель уведомлений и кликнуть на опцию Передавать на экран:
Здесь у вас есть следующие настройки для выбора:
Подключение второго монитора
Возможно, наиболее распространенным способом запуска второго монитора в Windows 10 является использование его в качестве расширенного дисплея. Здесь оба монитора используются одновременно, и вы можете упорядочить окна Проводника и программы Windows по своему усмотрению. Что бы использовать второй монитор в режиме расширенного дисплея нужно выполнить следующие действия:
1. Подключить второй монитор через HDMI, DisplayPort или DVI кабель. Система должна немедленно обнаружить новый дисплей.
2. Откройте параметры экрана Windows 10, как показано выше. Здесь в разделе “ несколько экранов ” установите флажок “ расширить этот экран ”.
3. Windows 10 расширил Рабочий стол на второй экран. Он скорее всего будет пустым. Теперь попробуйте тестово переместить одно окно на второй монитор. С высокой вероятностью края экрана не соответствуют расположению экранов на вашем столе. Например, может случиться так, что вам придется сдвинуть окно “влево”, чтобы поместить его на монитор, расположенный справа.
4. Такое поведение также можно исправить в параметры экрана. В верхней части Windows 10 отображает подключенные мониторы в стилизованной форме. Нажмите ” определить“, чтобы узнать, какой номер представляет какой экран. Теперь вы можете легко организовать нарисованные экраны с помощью мыши, чтобы они соответствовали физическому расположению. Например, если один из мониторов стоит выше, вы можете исправить это обстоятельство здесь. Отрегулируйте настройку до тех пор, пока курсоры мыши и перемещенные окна не будут правильно перемещаться между мониторами.
Отрегулируйте расположение экранов, чтобы окна могли быть перемещены правильно.
5. Существуют дополнительные настройки для каждого экран. Что бы их увидеть выберите нужный вам экран, все дополнительные параметры вы увидите чуть ниже в разделе “масштабирование и расположение”. Здесь можно настроить разрешение внешнего экрана, если Windows 10 не определяет его правильно. Так-же тут можно отрегулировать масштаб содержимого экрана. Это необходимо работая с мониторами 4K, когда шрифты и значки отображаются слишком маленькими. Кроме того, при необходимости можно настроить ориентацию экрана, например, если вы используете его в сводном режиме.
6. Выполнив все манипуляции сохраните изменения нажав кнопку “ОК”. Возможно, вам придется перезагрузить компьютер, чтобы применить все изменения.
Как видите с правильными настройками работа нескольких мониторов в Windows 10 становится гораздо комфортнее. Вы можете настроить и исправить настройки для различных мониторов в любое время.
На этом всё! Если у вас остались вопросы касательно того как подключить второй монитор в Windows 10, дайте мне знать в комментариях, я буду рад ответить вам!
Источник
Настройка двух мониторов на Windows
Распознавание компьютером нескольких мониторов.
Убедитесь, что кабели правильно подключены к новым мониторам, а затем нажмите Windows клавишу с логотипом + P, чтобы выбрать параметр отображения.
Если вам нужна помощь, вот что нужно сделать:
Выберите Начните> Параметры> системы > Display. ПК должен автоматически обнаружить ваши мониторы и отобразить рабочий стол. Если вы не видите мониторы, выберите Несколько мониторов> Определить.
С помощью списка можно выбрать, как будет проецируемый экран на экране.
Настроив настройку, выберите Применить.
Вы можете изменить разрешение дисплеев. Однако мы рекомендуем использовать рекомендуемое разрешение, чтобы использовать все необходимое для отображения.
Распознавание компьютером нескольких мониторов.
Убедитесь, что кабели правильно подключены к новым мониторам, а затем нажмите Windows клавишу с логотипом + P, чтобы выбрать параметр отображения.
Если вам нужна помощь, вот что нужно сделать:
Выберите Начните> Параметры> системы > Display. ПК должен автоматически обнаружить ваши мониторы и отобразить рабочий стол. Если ПК не видит мониторов, выберите Обнаружить.
В разделе Несколько дисплеев выберите один из вариантов в списке, чтобы определить, как ваш рабочий стол будет отображаться на экранах.
Выбрав то, что вы видите на дисплеях, выберите Сохранить изменения.
Вы можете изменить разрешение дисплеев. Однако мы рекомендуем использовать рекомендуемое разрешение, чтобы использовать все необходимое для отображения.
Источник
Подключение 2 Монитора к Компьютеру или Ноутбуку — Настройка Второго Экрана в Windows 10, 7
Два и более монитора к одному компьютеру или ноутбуку подключают через материнскую плату или видеокарту уже не первое десятилетие, хотя графический интерфейс пользователя появился на ПК сравнительно недавно. Сегодня же подключить два мониторов к компьютеру или использовать ноутбук в качестве второго дисплея – задание для дошкольника. Операционная система Windows 10 или 7 сама выполняет обнаружение и настройку экранов. Нужно лишь не перепутать кабели и разъёмы (HDMI, VGA, DVI) и выбрать оптимальный режим отображения информации.
Как сделать второй монитор на компьютере или ноутбуке Windows 7 или 10
Подключение второго монитора к компьютеру или ноутбуку состоит из двух этапов: «аппаратного», связанного с оборудованием, и «программного», то есть с настройками Windows. Аппаратный этап заключается в том, что необходимо найти и сопоставить наличие свободных подходящих друг к другу разъемов для передачи видео на материнской плате компьютера или ноутбука и в корпусе монитора. Самыми популярными сегодня являются HDMI, VGA, DVI, Display Port, Thunderbolt. Поскольку разъёмы бывают разные, довольно часто требуется подключение через переходник.
Чтобы подключить 2 монитора к компьютеру или ноутбуку, нужно два разъёма.
Если вы планируете подключить к своему компьютеру сразу два монитора, то заранее необходимо задумать о выборе комплектующих. Большая часть современных материнских плат и видеокарт, устанавливаемых в десктопные ПК, имеют два или более разъёмов.
Если это не так, решить проблему можно тремя способами:
Последний способ самый лёгкий и приятный для бюджета, но его допустимо применять лишь с быстрыми современными интерфейсами, к числу которых относится HDMI. Поскольку любое разветвление «забирает» часть пропускного канала себе, подключение двух мониторов к одному слабому разъёму компьютера приведёт к падению допустимого разрешения и частоты развёртки. Это будет заметно при просмотре видео в формате 4K или даже Full HD.
Что касается подключения второго монитора к ноутбуку, то замена видеокарты в них попросту невозможна. Если планируется использовать ноутбук или нетбук с внешним монитором, лучше сразу выбирать модель с одним или несколькими быстрыми видеовыходами. Тем более что таких моделей сейчас подавляющее большинство – даже сверхтонкие ультрабуки оснащаются каким-либо интерфейсом с широким каналом передачи данных.
Кабели для подключения второго монитора к материнской плате компьютера или ноутбука
Чтобы подсоединить монитор к компьютеру, у них должны быть сочетаемые входной и выходной разъёмы соответственно. Чтобы подключить два монитора, разумеется, нужен двойной комплект совместимых разъемов. На настоящий момент более-менее широко распространены следующие видео интерфейсы:
Подключить неподходящий кабель в большинстве случаев физически невозможно, поскольку штекеры имеют разные размеры и число контактов. Если монитор и компьютер или ноутбук не имеют совместимых разъёмов, используются переходники. Более подробно об аппаратных особенностях подключения я уже рассказывал в статье про подключение телевизора к компьютеру. Если же оба монитора и компьютер имеют идентичные разъемы, то очень удобно подключить к компьютеру специальный тройник-разветвитель, а к нему уже — кабели от двух мониторов.
Подключить к ноутбуку второй монитор также не представляет никакой трудности, если он оснащен дополнительным HDMI выходом или каким-то другим из тех, по которому можно передать видео-картинку. В этом случае даже никаких разветвителей не понадобится, так как один монитор у него уже есть по умолчанию.
Также удобный способ — подключить монитор через wifi. Это избавит от необходимости прокладки дополнительных проводов.
Как подключить ноутбук в качестве второго монитора для компьютера?
Для того, чтобы подключить второй монитор к компьютеру, на нем должен быть входящий HDMI разъем. На ноутбуке же порт HDMI исходящий для выхода картинки по проводу на второй экран. Поэтому использовать экран ноутбука в качестве второго монитора компьютера по кабелю невозможно — только по Wi-Fi.
Как в Windows подключить два монитора к одному компьютеру или ноутбуку?
Большая часть программного этапа автоматизирована. При правильном подключении компьютер и второй монитор «находят» друг друга сами. В большинстве случаев сразу после подсоединения кабеля операционная система обнаруживает второй монитор и переключает изображение на него. В наиболее популярных версиях Windows 10 и 7 при подключении дисплея к ноутбуку на обоих экранах отображается одна и та же картинка. При подключении второго монитора к настольному ПК по умолчанию происходит «растяжение» рабочего стола.
Однако иногда автоматический поиск по каким-то причинам не запускается – новый монитор продолжает светиться надписью «Нет сигнала». Наиболее частая причина этого – банальный плохой контакт. Порой проблема в ОС – компьютер идентифицирует новое устройство, просто отображение данных не включается.
В этом случае нужно «намекнуть» на необходимость поисков. Это делается стандартными средствами Windows через окно свойств рабочего стола или панель управления.
Windows 10
В Windows 10 запустить вручную обнаружение второго монитора можно через меню «Пуск — Параметры Windows — Система — Экран»
Здесь надо нажать на кнопку «Обнаружить» в блоке «Несколько дисплеев»
Windows 7
В Windows 7 до настроек можно добраться, пройдя по цепочке меню «Пуск > Панель управления > Оборудование и звук > Экран > Подключение к внешнему дисплею»
Windows 8
В Windows 8 вместо «Подключения к внешнему дисплею» имеется модуль «Второй экран». Если на компьютере установлена дискретная видеокарта, например, от nVidia или AMD, то их фирменные утилиты тоже позволяют настраивать дополнительный монитор.
Windows XP
В Windows XP эта настройка происходит через вкладку «Параметры» окна «Свойства», которое можно открыть, щёлкнув правой кнопкой мыши по свободному от ярлыков участку рабочего стола.
Настройка работы двух мониторов на ноутбуке или компьютере на Windows 10, 8, 7 и XP
Выбор режима отображения экранов двух мониторов на Windows 10 вызывается сочетанием клавиш «Win + P»
Пройдемся по основным настройкам второго монитора. Во всех версиях Windows пользователь компьютера или ноутбука может самостоятельно выбрать режим отображения:
Разрешение экрана
Настройка разрешения экрана полезна, если используются два монитора разных форматов. Следует использовать разрешение худшего из них. В противном случае часть картинки выйдет за пределы дисплея с меньшими размерами.
Ещё один параметр, используемый сравнительно редко, выбор ориентации изображения, альбомной или портретной. Он скорее актуален для работы с мобильной версией Windows на планшете. В Windows 8 имеется ещё две дополнительных ориентации – перевёрнутые альбомная и портретная. Они нужны для комфортной работы с дисплеями, свободно вращающимися вокруг всех трёх осей.
Как запустить игру на втором мониторе в Windows 10, не делая его основным?
Иногда бывает необходимость работать одновременно с несколькими программами на одном компьютере или ноутбуке. Например, запустить игру на втором мониторе, не делая его основным. Для этого как раз можно выбрать режим растяжения рабочего стола Windows 10.
Видео по подключению 2 монитора к ПК
Как подключить к одному компьютеру несколько не пересекающихся между собой мониторов?
В корпоративных сетях нередка ситуация, когда множество сотрудников работают на вычислительных мощностях одного сервера. При этом, разумеется, у них собственные, никак не пересекающиеся рабочие столы. Возможно ли реализовать такую работу в домашних масштабах?
По большому счету — нет. С одними лишь утилитами, разветвителем и ОС многоэкранную рабочую систему организовать не удастся. Потому что для неё нужно несколько независимых видеопотоков, а это возможно не с каждой графической картой.
Правда, если под корпусом прячется сразу две видеокарты, устроить независимые рабочие столы на отдельных мониторах всё-таки можно. Достаточно подключить дисплеи к разъёмам разных плат и настроить драйвера на многоэкранный режим. Мощные дискретные видеокарты, имеющие больше одного собственного вычислительного ядра, тоже позволяют работать двум экранам независимо друг от друга – настройка такого режима производится через утилиты производителей.
Однако недавно на рынке появилось специальное устройство, с помощью которого можно организовать более интересную конфигурацию экранов и рабочих столов — Matrox DualHead2Go.
Компания Matrox заявляет, что с помощью данного адаптера владельцы домашних компьютеров и ноутбуков смогут подключить два дисплея к уже имеющейся самой простой видеокарте с аналоговым выходом. Если же речь идет о ноутбуке, то к нему можно будет прицепить сразу два дисплея, причем основной экран ноутбука будет показывать один рабочий стол, а 2 монитора — другой). Всё что требуется, это чтобы ваша видеокарта была достаточно современной и совместимой с DualHead2Go.
Работа этого адаптера проста — он разветвляет видеосигнал на 2, а специальное приложение, которое прилагается к нему на диске и устанавливается на ноутбук, следит за тем, чтобы картинка распределялась правильно в соответствии с заданными настройками.
Зачем нужно подключать к компьютеру или ноутбуку два монитора?
Практических применений подключения двух мониторов и использования двухэкранных компьютерных систем – море.
Увеличение рабочего пространства
Первое и очевидное – повышение эффективности работы пользователя. Растянутый на два дисплея рабочий стол позволяет одновременно держать открытыми вдвое больше окон. Это полезно многим офисным работникам. А представителям творческих профессий – художникам, редакторам видео, композиторам, пишущим музыку в виртуальных синтезаторах – и вовсе необходимо. Инженерные чертежи можно рассматривать с большей детализацией и в больших масштабах, что ценно, когда нужно изучить будущий механизм в целом. Значительно ускоряется выполнение многих задач, связанных с обработкой статистики – не нужно по десять раз переключать приложения, чтобы сравнить данные из трёх таблиц и пяти графиков. Все они спокойно помещаются на удвоенной «рабочей территории».
Эффект присутствия в играх
Второе по очевидности – и, пожалуй, первое по популярности подключать два монитора на одном компьютере – это игры. Многопользовательские стрелялки ощущаются совершенно иначе, когда двое персонажей одновременно находятся на одной локации. И можно даже не говорить о том, насколько лучше выглядит трёхмерная графика на широкой «плазме», чем на маленьком экране ноутбука.
Одновременная работа в двух программах
Минимум два дисплея используют профессиональные программисты. Код и результат его исполнения; файл документации и дизассемблированный участок, вызывающий сбой – кропотливая работа способна раздражать и утомлять, если нужно постоянно «мигать» окнами.
Обучение и презентации
В производстве и обучении куда проще поставить второй монитор, зеркально отражающий основной, чем моститься вдвоём перед одним экраном. Посетитель в банке и школьник, которому учитель показывает нужные параграфы из электронного учебника, могут с комфортом сидеть по свою сторону стола, если есть два монитора, подключенных к одному компьютеру.
Распределение нагрузки
И, наконец, организация многопользовательской работы в масштабах офиса или дома – логичное решение, если в наличии имеется достаточно мощный ПК с современной многопроцессорной графической системой. Два дисплея, использующие разные видеопотоки, навсегда завершат споры «кому компьютер сейчас нужнее».
Источник
Как настроить 2 монитора Windows 10: инструкция и способы
Как можно использовать несколько мониторов
Пользователи в домашних условиях могут использовать несколько мониторов для следующих целей:
Примером одновременной работы в нескольких приложениях может быть – открытый текстовый документ с данными на одном экране и перенос из него информации в другой формат (таблицу или базу данных).
Также довольно удобно использовать несколько дисплеев для разработки программного обеспечения и веб-проектов – на одном происходит работа с исходным кодом, на другом вы сразу же видите изменения.
Если вы работаете с большими чертежами или 3D-моделями, то за счет нескольких мониторов можно расширить рабочее пространство. Или можно просто на одном экране работать, а на другом следить за изменениями на сайтах или любой другой информацией.
С использованием нескольких мониторов для расширения поля зрения в играх не все однозначно. Во-первых, это серьезная дополнительная нагрузка на видеокарту из-за более высокого разрешения, поэтому она должна быть достаточно мощной. Во-вторых, вы будете видеть шов между дисплеями, что будет мало приятно.
Но, в принципе, если соединить несколько безрамочных дисплеев, последний недостаток можно сгладить. Особенно полезным расширение игрового пространства будет в авиа и гоночных симуляторах.
Но второй монитор в играх можно использовать и иначе. Например, играть в MMO RPG в несколько окон, или на одном играть, а на втором следить за торговцами, общаться в чате на форуме или держать открытой вкладку с полезной информацией о прокачке.
Что касается фильмов, то основной проблемой будут рамки между экранами, но при использовании безрамочных дисплеев можно создать настоящий домашний кинотеатр с огромным экраном. Хотя это вряд ли будет экономически оправдано, только если у вас уже есть один безрамочный дисплей и докупить второй. В противном случае проще и возможно дешевле будет купить большой телевизор. Исключение составляет тот случай, если вы будете использовать несколько экранов не только для просмотра видео, но также для работы и возможно для игр.
А вот в трейдинге выбора, пожалуй и нет, создание 4-8 дисплейной конфигурации является единственной возможностью, чтобы одновременно следить за основными трендами.
Тут весь вопрос в том как подключить мониторы – купить много дешевых видеокарт или несколько подороже, но с большим количеством разъемов или отдать предпочтение специализированному решению для мультидисплейных конфигураций. Об этом мы поговорим чуть позже.
Некоторые пользователи, у которых в силу ограничения бюджета или пространства, есть один компьютер на двоих, рассматривают возможность подключения второго монитора для одновременного использования ПК несколькими пользователями. Такое вполне возможно, но с некоторыми ограничениями, о чем мы также расскажем.
Необходимость подключения 2 мониторов
Процедура подключения двух мониторов необходима в таких случаях:
Для комфортной игры в различные симуляторы может использоваться функция расширения рабочего экрана. Также это удобно при активной работе с несколькими приложениями одновременно. На основном мониторе отображается главный файл, а дополнительные транслируют остальное.
Отдельный экран удобно использовать для общения в онлайн режиме, для отображения сопутствующих программ или окон браузера, с открытыми вкладками социальных сетей. С помощью двух подключенных к компьютеру дисплеев удобно создавать фон для развлечения ребенку (например, включить мультфильм или игру) и одновременно выполнять свою работу.
Требования к соединяемым дисплеям
Желательно, чтобы все одновременно используемые дисплеи были максимально идентичными – имели одинаковый размер, разрешение, высоту, наклон, качество экрана, а также по возможности узкие рамки.
Также крайне желательно, чтобы у них было несколько различных современных цифровых разъемов (DVI, DP, HDMI), что расширит возможности их одновременного подключения к разным разъемам видеокарты и материнской платы.
Если вы хотите создать безрамочную или мультидисплейную систему, то мониторы должны иметь специальные крепления (типа VESA) для надежного соединения их между собой на кронштейне, который нужно выбрать заранее.
У некоторых производителей (например, DELL) есть дисплеи, поддерживающие технологию Multi-Stream Transport (MST) специально оптимизированные для создания мультидисплейных конфигураций. Они не только имеют тонкие рамки, но и могут подсоединятся к ПК всего одним кабелем DisplayPort (DP), а дальше соединяются между собой таким же кабелем через разъем DP. Т.е. к компьютеру подключается всего один кабель, что очень удобно и не требует дополнительных разъемов на видеокарте. К одному разъему видеокарты можно подключить до 4 дисплеев с разрешением Full HD (1920×1080, 1920×1200) или 2 дисплея с разрешением 2K (2560×1440, 2560×1600), чтобы общее разрешение всех мониторов не превышало 4K (3840×2160, 4096×2160). Это ограничение вызвано полосой пропускания стандарта DisplayPort v1.2.
Если вы хотите объединить два дисплея для игр, то хорошо если они будут иметь изогнутый экран, это улучшит восприятие и погружение в игру. Хотя в этом случае лучше приобрести один ультраширокий монитор. Исключение составляет случай, если у вас уже есть один хороший монитор и вы сможете докупить второй такой же.
Конечно, можно подключить и совершенно разные мониторы, но их использование может оказаться не комфортным. Лучше чтобы они стояли вровень, не отличались размером и цветопередачей. Впрочем, если они у вас уже есть – пробуйте, вы ничего не потеряете. Если же будете покупать второй монитор, то лучше последуйте нашим рекомендациям.
Техническая совместимость проводов и входных разъемов
При коммутации дисплея к компьютерам всегда используется шнур, который выполняет совмещение их коннекторов. Для соединения двух мониторов должно быть такое же количество проводов соответствующего типа.
Существующие для этих целей виды разъемов:
Разъем VGA. Еще в недалеком прошлом он считался штатным коннектором для соединения монитора с компьютером. В настоящее время, чтобы совместить устаревшую версию компьютера с современным дисплеем, необходим будет переходник.

Имея в наличии VGA-кабель — можно без проблем подсоединить не только ПК, но и ноутбук
Коннектор DVI. Этот вид протокола является уже конструктивно современным, гарантирующим поддержку воспроизведения как цифрового так и аналогового сигнала.

Так выглядит коннектор DVI
Цифровой интерфейс HDMI. Данный протокол служит для подключения ПК к устройствам передающим аудио/видео данные в цифровом формате с очень высокой четкостью. К таким устройства относятся, например: современные телевизоры и плазма-панели. Современные технологии не стоят на месте, а с каждым годом становятся более сложными, поэтому не помешает знание, как подключить два монитора к одному компьютеру.

Разъем HDMI в корпусе планшета и на системном блоке компьютера
Есть еще один цифровой аудио/видео стандарт DisplayPort, который, как правило устанавливается на аппаратах «бизнес-класса». Этот 20-ти контактный полноразмерный разъем имеет замковый механизм, который удерживает провод в коннекторе от случайного вырывания. По данному протоколу имеется возможность одновременного подключения сразу нескольких экранов с высоким разрешением, вплоть до 4096 на 2160 пикселей.

Кабель-переходник с интерфейса DisplayPort на обычный VGA
USB-порт.Последовательный интерфейс USB — это неотъемлемый компонент компьютера и другой современной цифровой техники. Но им не пользуются для передачи изображений высокой четкости, поэтому большая редкость встретить его встроенным в современный монитор. Хотя, он может пригодится для выполнения совместимости между ноутбуком и нетбуком при отсутствии у них выходов видео иного типа.
Для ноутбуков с коннектором для дисплей проблем вообще не должно возникнуть никаких. В случае необходимости подключения компьютера к монитору либо телевизору, находящемуся на определенном удалении, тогда есть возможность использовать удлинитель Wi-Fi сигнала. Однако без знаний как подключить два монитора к одному компьютеру все равно не обойтись.

WiFi-удлинитель с HDMI коннектором
Как подключить второй монитор
У мониторов бывают разные разъемы. При его выборе стоит учитывать вид гнезда на самом устройстве. В данный момент популярностью пользуются 4 вида разъемов (для Windows), которые отличаются способом передачи данных:
Обратите внимание! Если разъемы видеокарты и монитора не соответствуют друг другу, то можно использовать переходник.
Компьютер
Для ПК есть два способа подключения:
Подключение осуществляется следующим образом:
Обратите внимание! Если основной дисплей подключен к материнской плате (вертикально), то извлеките его и установите в видеокарту (горизонтально).
После запуска системы необходимо настроить отображение через параметры. Во втором пункте описано как это сделать.
Ноутбук
Внешний дисплей подключить к ноутбуку значительно проще, чем к ПК. Для этого используется:
Подключение происходит следующим образом:
Подключение через VGA
Для того, чтобы подключить два дисплея через порт VGA, то нужно воспользоваться разветвителем (сплиттером). Он поможет в случае отсутствия дублированного порта. Несовпадение видеокарты и интерфейсов дисплея затрудняет процедуру подключения. В таком случае необходимо повторить попытку с участием подходящих переходников.
Конструкция переходников маленького размера, примерно как коробок спичек. Компьютер можно соединить с двумя устройствами разных типов, так как на первой стороне находится порт VGA, а на обратной – DVI. При процессе подключения важно выполнять все аккуратно, механическое повреждение контактов и проводов может вывести оборудование из строя.
Подключение через DVI
Подключение двух устройств через DVI производится несложно. Необходимо осмотреть ПК, если на видеокарте находится пара подобных портов. Подсоединяется разъем мама – папа и процесс подключения 2 дисплеев почти окончен. Важно соблюдать правильность соединения.
При отсутствии второго разъема, можно воспользоваться специальным устройством – сплиттером. Это конструкция (по типу разветвителя) включает в себя два одинаковых порта и штекер. Выбор сплиттеров широкий – могут изготавливаться в виде корпусов из пластика, имеющих множество выходов.
Физическое соединение устройств
Процесс физического подключения второго, третьего и т. д. монитора к портам видеокарты не представляет собой ничего сложного. Просто вставьте разъемы соединительных кабелей в гнезда того и другого устройства, не забыв предварительно выключить их из розетки.
При создании двухмониторной конфигурации по возможности задействуйте одинаковые интерфейсы, например, только DisplayPort или только HDMI, чтобы качество изображения на двух экранах различалось не сильно. Если одинаковых портов на вашей видеокарте нет, подключайте через разные, например, DVI и HDMI или HDMI и VGA. Использовать переходники с одного интерфейса на другой допустимо лишь в крайних случаях, поскольку конвертация сигнала всегда сопровождается его потерями, иногда значительными. То же самое касается сплиттеров. Если есть возможность обойтись без них, старайтесь обходиться.
Выполнив соединение, включите питание системного блока и мониторов. Распознавание последних, как правило, происходит автоматически. Вам останется только настроить их под свои нужды.
Подключение второго монитора к ноутбукам выполняется точно так же, как и к стационарным ПК. Единственное отличие — видеокарту, которая будет обслуживать дополнительный экран, определяет система, а не пользователь.
Мультидисплейные адаптеры
Если качество картинки на основном и дополнительных дисплеях сильно различается, а также, если вам нужно подключить к ноутбуку не один, а 2 добавочных монитора, выручит специализированное устройство — мультидисплейный адаптер. Это небольшая коробочка с процессором внутри, напоминающая многопортовый сплиттер, и несколько кабелей в комплекте. Одним кабелем коробочку соединяют с выходом видеокарты, остальные подключают ко входам мониторов. Питание она получает от USB-порта или внешнего адаптера.
Пример такого устройства — Matrox DualHead2Go Digital SE.
Какие видеокарты выбрать и в чем их отличие
В общем, если вам просто нужно вывести изображение на несколько мониторов (офис, трейдинг), то самый простой и бюджетный вариант это несколько самых дешевых офисных видеокарт, плюс использование видео разъемов материнской платы. Модель и производитель здесь не имеют особого значение, обратите только внимание на то сколько мониторов поддерживает видеокарта.
Если же вас хоть немного интересуют игры или видеомонтаж, то стоит отдать предпочтение игровым видеокартам начального или среднего класса. Что касается выбора между nVidia и AMD, то стоит учитывать несколько особенностей.
У видеокарт nVidia есть универсальные ядра CUDA, которые можно использовать в различных расчетах. Учтите это, если вы работаете с приложениями, которые могут использовать это преимущество.
У видеокарт AMD в свою очередь есть ограничение – при подключении нескольких мониторов, хотя бы один должен подключаться к разъему DisplayPort, у nVidia этого ограничения нет. Если вы не уверены, то лучше отдать предпочтение nVidia – это более универсальный вариант.
Если же у вас уже есть мощная видеокарта (или ноутбук), и не получается подключить несколько мониторов, то отличным решением будет использовать мультидисплейный адаптер. Он качественно выведет изображение на 2-3 экрана и позволит использовать всю мощь дискретной графики.
Если вы занимаетесь 3D-моделированием, то лучше построить систему на основе одной или двух профессиональных видеокарт, в зависимости от того сколько мониторов вы планируете подключать, сложности проектов и бюджета. Если проекты у вас не сложные, то дешевле будет купить 2 видеокарты начального уровня. Если же вы работаете с серьезными 3D-моделями, то лучше предпочесть одну более мощную видеокарту.
Ну и последний наиболее простой и надежный, но при этом и более затратный вариант – использование специализированной видеокарты для создания мультидисплейных инсталляций от Matrox. Если вы создаете стенд для наблюдений за различными процессами и бюджет позволяет, то почему бы и нет.
Настройка второго монитора
Существует несколько режимов отображения, каждый из которых предназначен для своих целей. Для выбора доступны:
На Windows 7 и Windows 8-10 настройка немного отличается из-за измененного внешнего вида операционной системы.
Режимы отображения
В Windows 10 есть 4 режима отображения на многомониторной системе. Переключение между ними происходит через панель «Проецировать» (вызывается комбинацией клавиш Win + P).
По умолчанию используется второй режим — Повторяющийся.
Альтернативные способы переключения
Второй способ переключения режима вывода изображения:
Шаг 1
Откройте Параметры при помощи сочетания клавиш Win + I и посетите раздел «Система».
Альтернативный способ открытия нужного интерфейса — через контекстное меню Рабочего стола вызовите «Параметры экрана».
Шаг 2
Содержимое правой части окна пролистайте ниже и в раскрывающемся перечне «Несколько…» выберите интересующий режим.
Подтвердите изменения кликом по кнопке «Сохранить».
Здесь же можете изменить расположение устройств, чтобы оно соответствовало их положению на столе, что важно при расширении рабочей области.
Внизу есть ссылка «Дополнительные параметры…». Она откроет окно с информацией о каждом устройстве: его разрешение, цветовой профиль и прочее.
Кнопка «Свойства видеоадаптера для…» позволяет выбрать любой из поддерживаемых устройством режимов; изменить частоту обновления и выполнить тонкую настройку цветового профиля; выбрать иной или создать новый; откалибровать экран.
В ранних версиях Windows 10 есть еще один метод вызвать панель «Проецировать».
В нижнем левом углу кликните по иконке Центра уведомлений, а в появившемся окошке жмите «Проецировать». Появится всплывающая с правой стороны панель с 4-мя вариантами вывода изображения.
Как настроить Панель задач
При работе с многомониторной конфигурацией следует правильно сконфигурировать Панель задач:
Как установить разные фоновые рисунки
В многомониторной системе ранних версий Виндовс 10, рабочие столы можно немного персонализировать. Помимо управления Панелью задач, для каждого устанавливается собственный фоновый рисунок.
Windows 7
После включения ноутбука выполняем настройку:
Windows 8-10
Настройка в «Десятке» выполняется следующим образом:
Графический адаптер
Некоторые производители ведеокарт встраивают в драйвера утилиты для расширенной настройки.
Обратите внимание! Для примера использована фирменная утилита, установленная с драйверами Intel. ПО других производителей может отличаться.
Нюансы создания мультидисплейных конфигураций
Во-первых, для создания конфигураций с 4-8 мониторами есть мониторы с поддержкой MST, о которых я уже говорил. Это отличный вариант, так как позволяет подключить одним кабелем к разъему DP на видеокарте или материнке до 4 мониторов с разрешением FHD. Таким образом к двум разъемам DP можно подключить до 8 мониторов. Недостатком такого решения может стать дороговизна самих мониторов.
Во-вторых, есть специальные видеокарты для создания мультидисплейных конфигураций с большим количеством разъемов. Например, видеокарты Matrox, которые могут иметь от 4 до 9 портов DP или HDMI.
Однако стоят они довольно дорого и подходят только для вывода изображений на дисплеи, производить на них какие-то расчеты или играть не получиться. Так что это больше решение для создания рабочего места обеспеченного трейдера.
Также подключение большого количества мониторов можно организовать с помощью профессиональных видеокарт nVidia из серий NVS или Quadro, модели начального уровня стоят в несколько раз дешевле.
Доступные профессиональные видеокарты есть у французской компании PNY, они оснащаются 3-8 портами miniDP или HDMI. Также в комплекте идут переходники miniDP-DP или miniDP-DVI. Дополнительным плюсом будет значительное ускорение рендеринга трехмерных моделей, если вы занимаетесь 3D-моделированием.
Более бюджетные дисплейные конфигурации можно построить на основе нескольких недорогих офисных или игровых видеокарт начального уровня. При наличии ATX материнки с достаточным количеством слотов PCI-E (x1-x16) можно установить до 4 самых дешевых офисных видеокарт, к каждой из которых можно подключить до 2 мониторов (так как больше они обычно не поддерживают).
При необходимости еще 2-3 монитора можно подключить к материнке (если она это позволяет). Таким образом можно создать конфигурацию до 11 мониторов.
Плюсом такого решения является дешевизна как первоначальной закупки, так и замены отдельной вышедшей из строя видеокарты, а также низкое энергопотребление, нагрев и уровень шума.
Недостатком является то, что использовать такие видеокарты можно только для вывода изображения на экран, ни о каких расчетах (3D рендеринге, монтаже видео) и играх речи быть не может, так как эти видеокарты слишком слабы и не поддерживают нужные технологии.
Другим решением является установка двух полноценных игровых видеокарт начального или среднего уровня (GTX 1050, 1050 Ti, 1060), каждая из которых поддерживает подключение 3 или 4 мониторов.
Таким образом потребуется только 2 слота PCI-E и вы получите подключение 6-11 мониторов (в зависимости от модели видеокарт и материнки) практически за те же деньги, плюс возможность гораздо быстрее монтировать видео и более-менее нормально играть. При этом энергопотребление, нагрев и уровень шума будут несколько выше, но незначительно и только под нагрузкой. Достаточно будет чуть более мощного блока питания и хорошей вентиляции в корпусе (которая все равно потребуется при установке 4 офисных видеокарт).
Режимы работы нескольких дисплеев
Мониторы, подключенные к ПК, могут работать в нескольких режимах, самый простой из которых – дублирование экранов. При этом на все дисплеи выводится одинаковое изображение (как при подключении через сплиттер, но тогда оно еще и ухудшается в качестве). Этот режим обычно используется для вывода изображения на телевизор для просмотра видео или с ноутбука на монитор для работы на большом экране.
Второй режим – расширение рабочего стола, в нем все рабочее пространство равномерно делится на все подключенные дисплеи. При этом вы можете перетаскивать любое окно на нужный экран и расположить их как вам будет удобно. В этом режиме также можно растянуть одно окно на несколько экранов, что будет полезно при работе с большими проектами (проектирование, видеомонтаж), просмотра видео и в играх. В общем этот режим достаточно гибкий и позволит вам выводить изображение как угодно.
Все настройки (расположение, разрешение, режимы работы) мониторов находятся в оснастке «Параметры» на вкладке «Дисплей». Здесь можно менять расположение экранов простым перетаскиванием мышкой.
А чуть ниже можно выбирать параметры и режимы работы нескольких дисплеев, все делается очень просто и интуитивно.
Что касается одновременного использования компьютера несколькими пользователями, то это возможно, но с некоторыми ограничениями. Например, один пользователь может работать, играть, лазать по сайтам в интернете, а другой в это время смотреть кино онлайн. При этом возможно использования каждым пользователем не только монитора, но и своей мышки, клавиатуры и даже наушников (каждый будет слышать свой звук). Но такое применение ПК предполагает, что один из пользователей будет в пассивном режиме с редким использованием устройств ввода (мышки, клавиатуры), так как они работают синхронно.
Возможные проблемы
Единственная проблема, проявляющаяся после подключения второго монитора — он не обнаруживается Windows. Через контекстное меню десктопа зайдите в его параметры и кликните «Обнаружить». Если проблема не решится, обновите драйверы для графического адаптера, причем скачайте свежую версию программного обеспечения из официального сайта поддержки своей видеокарты или ноутбука.
В случае, когда мониторы подключены к разным видеокартам, попробуйте подсоединить их к одной. Для новых графических ускорителей иногда помогает обновление драйверов, причем предварительно рекомендуется удалить старые, например, через Display Driver Uninstaller.
При подключении и настройке двух дисплеев второе устройство обнаруживается автоматически. Пользователю доступны функции переключения между режимами отображения, настройка Панели управления, фоновых ресурсов, яркости обоих экранов и ориентации картинки на них.
Источник
После подключения компьютера с Windows 11 к внешним дисплеям вы можете настроить параметры для каждого из них.
Перед началом работы
Перед изменением параметров внешних мониторов обеспечьте правильное подключение. Вот что можно сделать:
-
Правильно подключите кабели к компьютеру или док-станции.
-
Проверьте наличие обновлений Windows. Чтобы проверить наличие обновлений, выберите Пуск , затем найдите параметры. Выберите Параметры > Центр обновления Windows > Проверить наличие обновлений.
Совет: Если вы используете беспроводной видеоадаптер, подключитесь к порту HDMI на новом телевизоре, а затем подключите к нему беспроводным способом свой компьютер. После подключения адаптера беспроводного дисплея к телевизору перейдите на компьютер с Windows 11, нажмите клавишу Windows + K, чтобы открыть Cast, затем выберите адаптер беспроводного дисплея.
Изменение порядка мониторов
Этот параметр отображается, если Windows обнаруживает несколько мониторов. Каждый монитор будет пронумерован для упрощения идентификации.
Идентификация монитора
Чтобы узнать, какой номер соответствует дисплею, выберите Пуск , а затем найдите параметры. Выберите Параметры > Система > Дисплей > Идентифицировать. На экране монитора появится номер, который ему назначен.
Обнаружение монитора
Если вы подключили другой дисплей и он не отображается в настройках, выберите Пуск > Параметры > Система > Дисплей > Несколько дисплеев > Обнаружить.
Упорядочение мониторов
Если у вас несколько мониторов, вы можете изменить их порядок. Это удобно, если вы хотите, чтобы ваши мониторы соответствовали их настройке у вас дома или в офисе. В разделе параметров «Дисплей» выберите и перетащите монитор, куда хотите. Проделайте это для всех мониторов, которые нужно переместить. После получения нужного расположения нажмите Применить. Протестируйте свое новое расположение, перемещая указатель мыши на разных мониторах, чтобы убедиться в их правильной работе.
Изменение параметров мониторов
После подключения к внешним мониторам вы можете изменить такие параметры, как разрешение, разметка экрана и т. д. Чтобы увидеть доступные параметры, в меню Параметры, выберите Система > Дисплей.
Изменение ориентации
Windows порекомендует ориентацию для вашего экрана. Чтобы изменить его в параметрах отображения, в разделеМасштаб и макет выберите предпочтительную Ориентацию дисплея. Если вы измените ориентацию монитора, вам также потребуется физически повернуть экран. Например, вам нужно будет повернуть свой внешний монитор, чтобы использовать его в книжной ориентации вместо альбомной.
Выбор варианта отображения
Чтобы изменить то, что отображается на ваших дисплеях, нажмите клавишу Windows + P. Вот параметры, которые можно выбрать.
|
Если необходимо: |
Выберите |
|
Просматривать элементы только на одном мониторе. |
Только экран компьютера |
|
Просматривать одинаковые элементы на всех мониторах. |
Повторяющийся |
|
Просматривать рабочий стол на нескольких экранах. При расширении мониторов вы можете перемещать элементы между двумя экранами. |
Расширить |
|
Просматривать все только на втором мониторе. |
Только второй экран |
Статьи по теме
-
Устранение неполадок подключения внешнего монитора в Windows 10
-
Стыковка нескольких мониторов в Windows 11
-
Устранение неполадок с подключением Surface ко второму экрану
-
Подключение Surface к телевизору, монитору или проектору
-
Simply Windows на Youtube — эти видео доступны только на английском языке
После подключения компьютера с Windows 10 к внешним мониторам вы можете настроить параметры для каждого из них.
Видео: подключение монитора
Видео с основными сведениями о подключении к внешнему монитору.
Перед началом работы
Перед изменением параметров внешних мониторов обеспечьте правильное подключение. Вот что можно сделать:
-
Правильно подключите кабели к компьютеру или док-станции.
-
Проверьте наличие обновлений Windows. Чтобы проверить наличие обновлений, выберите Пуск > Параметры > Обновление и безопасность > Центр обновления Windows > Проверить наличие обновлений.
Совет: Если вы используете беспроводной видеоадаптер, подключитесь к порту HDMI на новом телевизоре, а затем подключите к нему беспроводным способом свой компьютер. После подключения беспроводного видеоадаптера к телевизору перейдите к компьютеру с Windows 10 PC и выберите Пуск > Параметры > Система > Дисплей и щелкните Подключиться к беспроводному дисплею.
Изменение порядка мониторов
Этот параметр отображается, если Windows обнаруживает несколько мониторов. Каждый монитор будет пронумерован для упрощения идентификации.
Идентификация монитора
Чтобы узнать, какой номер соответствует монитору, выберите Пуск > Параметры > Система > Дисплей > Изменить порядок дисплеев и нажмите Идентифицировать. На экране монитора появится номер, который ему назначен.
Обнаружение монитора
Если вы подключили дополнительный монитор и он не отображается в параметрах, выберите Пуск > Параметры > Система > Дисплей > Изменить порядок дисплеев и нажмите Обнаружить.
Упорядочение мониторов
Если у вас несколько мониторов, вы можете изменить их порядок. Это удобно, если вы хотите, чтобы ваши мониторы соответствовали их настройке у вас дома или в офисе. В разделе параметров «Дисплей» выберите и перетащите монитор, куда хотите. Проделайте это для всех мониторов, которые нужно переместить. После получения нужного расположения нажмите Применить. Протестируйте свое новое расположение, перемещая указатель мыши на разных мониторах, чтобы убедиться в их правильной работе.
Изменение параметров мониторов
После подключения к внешним мониторам вы можете изменить такие параметры, как разрешение, разметка экрана и т. д. Чтобы просмотреть доступные параметры, выберите Пуск > Параметры > Система > Дисплей.
Изменение ориентации
Windows порекомендует ориентацию для вашего экрана. Чтобы изменить ее в параметрах дисплея, перейдите в раздел Масштаб и разметка и выберите предпочитаемую ориентацию дисплея. Если вы измените ориентацию монитора, вам также потребуется физически повернуть экран. Например, вам нужно будет повернуть свой внешний монитор, чтобы использовать его в книжной ориентации вместо альбомной.
Выбор варианта отображения
Чтобы изменить отображение на мониторах, нажмите клавишу Windows + P. Вот параметры, которые можно выбрать.
|
Если необходимо: |
Выберите |
|
Просматривать элементы только на одном мониторе. |
Только экран компьютера |
|
Просматривать одинаковые элементы на всех мониторах. |
Повторяющийся |
|
Просматривать рабочий стол на нескольких экранах. При расширении мониторов вы можете перемещать элементы между двумя экранами. |
Расширить |
|
Просматривать все только на втором мониторе. |
Только второй экран |
Статьи по теме
-
Устранение неполадок с подключением внешнего монитора в Windows 10
-
Устранение неполадок с подключением Surface ко второму экрану
-
Подключение Surface к телевизору, монитору или проектору
-
Simply Windows на Youtube — эти видео доступны только на английском языке
- Определяем наличие дополнительных видеоразъемов на компьютере
- Сравниваем видеоразъем на компьютере с разъемом монитора
- Выбираем кабель для подключения второго монитора
- Выбираем переходник или адаптер
- Настройка второго монитора
- Использование интегрированной и дискретной (внешней) видеокарты для вывода изображения на два монитора
Прежде чем приступать к решению этой задачи, нужно определить возможность подключения к имеющемуся компьютеру дополнительного монитора. Основных требований всего три (последнее — необязательное):
- Наличие второго видеоразъема для подключения монитора в конструкции видеокарты или материнской платы (если используется интегрированная видеокарта). Это можно определить визуально или из технической документации к оборудованию. Но даже если такого видеоразъема нет, два монитора можно подключить к одному и тому же разъему, но только в режиме дублирования изображения.
- Наличие кабеля, который бы подходил, как к монитору, так и к дополнительному видеовыходу компьютера. Отсюда следует, что и монитор, и компьютер должны иметь одинаковые типы коннекторов (разъемов). Однако в некоторых случаях можно использовать переходники.
- Наличие переходника или адаптера. Только для тех случаев, когда на мониторе и компьютере используются разные видеоразъемы. Или, к примеру, имеется кабель, подходящий только к монитору или только компьютеру. Если же на компьютере отсутствует дополнительный видеопорт, продублированное изображение на второй дисплей можно вывести при помощи разветвителя.
Настраивать обычно ничего не требуется. Если все подключить правильно, операционная система сама распознает второй монитор и предложит варианты проецирования изображения с видеокарты — повторение (на обоих мониторах одна картинка) или расширение (когда два монитора, работают как один). Но, возможно, тот или иной режим придется задействовать вручную — это довольно простая процедура, но о ней немного позже. Сначала разберемся в типах разъемов, кабелях и переходниках — если их в наличии нет, то, следовательно, нужно будет отправиться в магазин за покупками. Вопрос в том, что именно покупать.
Определяем наличие дополнительных видеоразъемов на компьютере
Если по каким-то причинам в интернете не удалось найти информацию о возможности подключения второго дисплея к конкретной модели материнской платы или видеокарты, остается лишь выяснить это самостоятельно путем визуального осмотра задней части системного блока. Дополнительный разъем, как правило, располагается рядом с видеоразъемом, в который подключен основной монитор. Пока только определим их присутствие, а уже потом будем выяснять, какой кабель или переходник потребуется приобрести.
В случае с современными материнскими платами, поддерживающими подключение дополнительных дисплеев, картина будет следующей:

Если же подключение второго монитора осуществляется к видеокарте, то и в ее конструкции будут присутствовать подобные разъемы. На изображении ниже приведено два примера: первый — это устаревшие или сильно бюджетные графические адаптеры, второй — современные.
И на первом, и на втором изображении приведены лишь по два из множества возможных вариантов типов разъемов и их расположения друг относительно друга.
Важный момент — в некоторых случаях второй монитор можно подключить к компьютеру, в котором одновременно присутствуют, как интегрированная (т.е. встроенная в материнскую плату), так и внешняя видеокарта, и обе — имеют всего по одному видеоразъему. Т.е. если на материнской плате и внешней графической карте, к примеру, предусмотрены по одному VGA-разъему, то они могут использоваться для подключения двух мониторов. Но это возможно только в случае, если BIOS/UEFI материнской платы поддерживает соответствующую технологию. Этот вопрос рассматривается в последней части статьи.
Сравниваем видеоразъем на компьютере с разъемом монитора
Наиболее удачное стечение обстоятельств — это когда и на дисплее, и на компьютере присутствуют видеоразъемы одного типа. Их достаточно сравнить визуально — каждый отдельный вид коннектора имеет свою собственную уникальную конструкцию. Мониторы также могут иметь один единственный или несколько видеоразъемов, как показано на этой фотографии:
Если коннекторов в конструкции дисплея несколько, можно пользоваться любым из них. Обычно монитор автоматически начинает принимать сигнал из того порта, к которому в данный момент подключен кабель. Если этого не происходит, тогда потребуется немного покопаться в меню настроек монитора. Нужные параметры обычно находятся в разделе с названием вроде «Input Source» или «Источник сигнала», если меню русифицировано:
Обычно в меню настроек монитора присутствует возможность включения опции автоматического определения источника сигнала. На изображении выше этого не видно, но здесь на этом:
Как можно заметить, опция «Auto Select», т.е. «Автоматический выбор» в данном конкретном случае отключена, но ее несложно активировать.
Выбираем кабель для подключения второго монитора
Теперь самый ответственный момент для пользователей, у кого нет подходящего кабеля — его приобретение. В отличие, к примеру, от телефона, мы не можем взять с собой дисплей в магазин, чтобы консультант подобрал подходящий кабель для его подключения (можно, конечно, но не стоит из-за соображений безопасности, монитор — вещь немаленькая и очень хрупкая). В общем, лучше самому понять, что именно покупать. А для этого достаточно определить название видеоразъема.
На некоторых материнских платах, видеокартах и мониторах видеоконнекторы подписаны, но не всегда (можно убедиться по изображениям выше). Потому осматриваем имеющийся разъем и сравниванием его с тем, что показано на фотографиях ниже. Напротив каждого коннектора мы также привели фото кабеля:
- VGA (также может именоваться как «D-Sub»). Считается устаревшим, но используется до сих пор (чаще присутствует в мониторах, а вот в видеокартах производства даже середины 2010-х может отсутствовать). Разъем обычно имеет синий или черный цвет, как и штекеры на кабеле:
- DVI-D (Dual Link) и DVI-I (Dual Link). Разъемы белого цвета, отличающиеся друг от друга количеством контактов. У DVI-I их на 4 больше. Отличить разъемы несложно — 4 дополнительных контакта расположены как бы вокруг вытянутого контакта, вынесенного в сторону от основной группы контактов:
- HDMI. Здесь также существует несколько вариантов конструкции портов. Наиболее часто в материнских платах, видеокартах и мониторах используется HDMI-разъемы в форм-факторе «Type A» (Standard) или «Type C» (mini-HDMI). Выглядит они следующим образом:
- DisplayPort. Данный порт по габаритным размерам примерно соответствует HDMI-порту, но имеет конструктивные различия, сразу бросающиеся в глаза:
- А это уже самый современный тип видеопортов. Чаще всего встречаются два типа таких интерфейсов: Thunderbolt 2 и Thunderbolt 3.
Итак, мы определили тип разъема. Остается купить кабель и просто подключить монитор к компьютеру. Но это только в случае, если на ПК и дисплее имеются аналогичные порты. Если же это не так, тогда предстоит докупить еще и переходник (ну или только его при наличии какого-нибудь кабеля).
Выбираем переходник или адаптер
Переходники и адаптеры в данном случае следует различать. Первые — это дешевые устройства без электронной начинки. Адаптеры же имеют электронную начинку, что увеличивает их стоимость в несколько раз. Рассмотрим несколько подобных устройств.
Переходники VGA-DVI
Чаще всего пользователи сталкиваются с проблемой подключений монитора с VGA-портом к компьютеру с DVI-D/DVI-I, или наоборот (реже). К счастью, существуют переходники для обоих направлений, т.е. VGA-DVI и DVI-VGA, и для всех разновидностей DVI-портов.
Вот так выглядят переходники VGA-DVI-I (Dual Link) и VGA-DVI-I (Single Link):
Существуют и обратные переходники, т.е. от DVI-I на VGA. Существуют, кстати, и специальные кабели-переходники, оснащенные разными типами коннекторов. Вот, например, кабель DVI-I (Single Ling) на VGA:
Переходники DVI — HDMI
Здесь все то же самое, что и в предыдущем случае, только вместо VGA в переходниках предусмотрен HDMI-разъем (как правило, стандартного форм-фактора). Вот два типа переходников — от HDMI к DVI и в обратную сторону:
Универсальные адаптеры
Для подключения, например, VGA-монитора к современному видеоразъему используются не переходники, а цифровые адаптеры с электронной начинкой. Они существуют для любых типов коннекторов, причем есть и универсальные — поддерживающие подключение кабелей от нескольких типов видеоразъемов одновременно. Вот, к примеру, адаптер позволяющий объединить монитор с компьютером посредством DVI, VGA, HDMI и DisplayPort-кабелей.
Это же справедливо и для самых современных разъемов Thunderbolt. Вот, к примеру, адаптер Thunderbolt — VGA:
Разветвители (сплиттеры)
С этими устройствами дела обстоят примерно так же, как и с адаптерами, т.е. на рынке присутствуют разветвители для любых типов видеоразъемов. Так выглядят сплиттеры для VGA и HDMI (здесь показан даже целый HDMI-тройник):
Другими словами, вне зависимости от того, какие присутствуют дополнительные видеоразъемы на компьютере, всегда есть способ вывести картинку на второй монитор (и так же — вне зависимости от того, какой в нем предусмотрен видеоразъем). Ну а если дополнительных разъемов на компьютере нет, то не составит труда вывести изображение на второй дисплей при помощи сплиттера, но жаль, что только продублированное.
Настройка второго монитора
Как отмечалось выше, операционная система Windows самостоятельно определяет факт подключения второго дисплея, автоматически выводя на него изображение. Но если этого не происходит либо требуется изменить режим работы пары мониторов, тогда придется немного покопаться в настройках системы.
В случае с Windows 7:
- Кликаем правой кнопкой мыши по пустому месту рабочего стола и выбираем из контекстного меню пункт «Разрешение экрана».
- Если второй монитор определен системой, то это можно будет понять по изображению экрана «1» и «2» в открывшемся окне. Если же там изображен всего один экран, нажимаем кнопку «Найти».
- Для настройки разрешения того или иного монитора, нужно предварительно кликнуть мышкой по экрану «1» или «2», а ниже — выставить нужное значение в параметре «Разрешение».
- Параметр «Несколько экранов» (отображается в случае успешного обнаружения системой второго монитора) определяет режим вывода на них изображения. Помимо возможности отображения отдельных рабочих столов на каждый из мониторов, здесь можно будет включить режим «Дублировать эти экраны» или «Расширить эти экраны».
В случае с Windows 8/8.1/10 все действие примерно такие же:
- Кликаем по пустому месту рабочего стола правой кнопкой мыши и выбираем пункт «Параметры экрана» из меню.
- Откроется окно «Дисплей». Нажимаем кнопку «Обнаружить», если система не определила подключение второго монитора самостоятельно.
- Режим работы двух дисплеев можно настроить здесь же, как и в случае с Windows 7. Но есть и другой способ — просто нажмите комбинацию клавиш «Win + P», затем выберите из отобразившегося меню в правой части основного монитора требуемый режим работы.
- Режим «Повторяющийся» — это аналог режима «Дублировать эти экраны» у Windows 7.
Управлять параметрами дисплеев, подключенных к одной и той же видеокарте, можно и из драйвера. А если система не может обнаружить второй заведомо исправный и правильно подключенный дисплей, то, возможно, он отключен в настройках драйвера.
Например, в случае с графическими картами NVIDIA это осуществляется из приложения «Панель управления NVIDIA» (для ее запуска также нужно кликнуть правой кнопкой мыши по пустому месту рабочего стола и выбрать одноименный пункт). Конкретней — в подразделе «Установка нескольких дисплеев», который находится в разделе «Дисплей»:
Включение и отключение мониторов осуществляется путем установки/снятия флажка в блоке «Выберите дисплеи…».
В случае с драйвером AMD настройки осуществляются из приложения «Catalyst Control Center», запускающегося так же, как и «Панель управления NVIDIA». Нужные настройки находятся во вкладке «Управление рабочим столом» в разделе «Создание и расположение экранов»:
На изображении выше выделена строка «…создать группы дисплеев AMD…» — здесь не видно, но это кликабельный элемент, использующийся как раз для автоматической настройки драйвера видеокарты таким образом, чтобы она выводила на изображение на несколько мониторов. А кнопка «Найти дисплеи» используется для обнаружения видеокартой дополнительного монитора.
Использование интегрированной и дискретной (внешней) видеокарты для вывода изображения на два монитора
К этому способу можно прибегнуть в двух случаях:
- Отсутствие дополнительных видеоразъемов на материнской плате или видеокарте.
- Дополнительный разъем присутствует, но в наличии имеется два одинаковых кабеля, подходящих, как к интегрированной, так и дискретной видеокарте (переходника, адаптера и сплиттера тоже нет).
Данный способ сработает при условии поддержки BIOS/UEFI материнской платы функции вывода изображения сразу на встроенную и внешнюю видеокарту. В разных системных платах и/или версиях прошивок BIOS/UEF эта функция может именоваться по-своему. В любом случае первым шагом будет вход в BIOS (подробнее о процессе входа в настройки BIOS можно узнать из нашей статьи — Как зайти в BIOS на компьютере?).
Вот несколько примеров названий и расположений опции у материнских плат от разных производителей:
- Материнские платы «Asus» серии «Prime». Опция называется «iGPU Multi-Monitor»:
- Материнские платы «MSI» серии «Gaming AC». Опция именуется как «IGD Multi-Monitor»:
- Платы «Biostar» модельного ряда «Tseries». Опция носит то же название, что в предыдущем случае:
Ну и таких примеров можно привести массу.
После активации соответствующей функции изображение на втором мониторе должно будет появиться уже при включении компьютера. Но при загрузке Windows оно может пропасть. Тогда следует вернуться «Шагу 5» и выполнить настройку второго дисплея. Касательно драйверов, то здесь может возникнуть небольшая проблема. Для интегрированной видеокарты нужно установить свой драйвер, а для внешней — другой. Их можно скачать отдельно с сайта производителя материнской платы и графического адаптера либо просто воспользоваться любым менеджером драйверов (например, DriverHub).
Содержание
- Как включить поддержку нескольких мониторов при встроенной и внешней видеокарте
- Вводная
- Что делать и как с этим взлетать
- Послесловие
- [Материнская плата] Как включить iGPU Multi-Monitor для отображения на двух экранах
- Эта информация была полезной?
- Как вывести биос на второй монитор
- Как загрузить внешний монитор, чтобы увидеть BIOS?
- 2 ответа 2
- Как включить поддержку нескольких мониторов при встроенной и внешней видеокарте
- Вводная
- Что делать и как с этим взлетать
- Послесловие
- Как зайти в биос на ноутбуке с разбитым экраном?
- Можно ли подключить монитор к ноутбуку с разбитым экраном?
- Как вывести биос на экран?
- Как использовать внешний монитор на ноутбуке в качестве основного?
- Как управлять ноутбуком с разбитым экраном?
- Можно ли подключить экран ноутбука к другому ноутбуку?
- Как вывести изображение биос на внешний монитор?
- Как зайти в биос если монитор не работает?
- Почему я не могу зайти в биос?
- Как переключить ноутбук на внешний экран?
- Что делать если монитор не подключается к ноутбуку?
- Как перенести экран ноутбука на монитор?
- Как вернуть монитор ноутбука основным экраном?
- Как сделать основным экраном монитор?
- Как изменить номер монитора?
Как включить поддержку нескольких мониторов при встроенной и внешней видеокарте
Всем доброго времени суток и прочих разностей, дорогие друзья, знакомые, читатели, почитатели и прочие личности.
Нередко задают вопрос, связанный с подключением нескольких мониторов. И если в случае с одной видеокартой (встроенной или внешней) ещё всё понятно, — воткнуть кабели, зайти в Windows и выбрать нужный режим (дублирование, продолжение, etc .) в свойствах экрана, то в случае с подключением одного кабеля во внешнюю видеокарту, а вторую во встроенную в мат.плату, всё бывает не так очевидно.
Дело в том, что в последнем случае за вывод изображения на мониторы отвечают два разных устройства и в большинстве случаев требуется небольшие пляски с бубном в настройках биоса, которые я Вам и хочу показать на примере мат.платы от Asus .
Вводная
Чтобы Вы понимали, речь идет о такой вот «занимательной» ситуации:
Как Вы поняли занимательного в этом не очень много, но решение есть. Не могу сказать точно додумались ли до автоматизма этого процесса, но в большинстве случаев управление поддержкой мультимониторности в этом случае требуется включать вручную.
Что делать и как с этим взлетать
Для начала включаем всё, что надо включить, т.е мониторы, кабели питания и разъёмы.
Затем включаем или перезагружаем (на случай, если Вы зачем-то втыкали всё при включенном питании) компьютер. После чего жмём в кнопочку DEL (на клавиатуре) на самой ранней стадии загрузки компьютера (еще до логотипа Windows ). Попадаем в BIOS .
В случае с мат.платами ASUS нам потребуется раздел » Дополнительно — Конфигурация системного агента «, в других мат.платах он (как и сама функция поддержки двух мониторов) может называться иначе, но смысл примерно тот же.
Внутри заходим в подраздел » Параметры графики «:
Где включаем функцию » iGPU Multi-Monitor «, которая, как и гласит описание отвечает за нужный нам функционал, т.е за поддержку нескольких мониторов:
В принципе, можно увеличить размер памяти, который будет выделяться под это дело (по умолчанию 64 Mb ), но вообще говоря, — это не обязательно. Так же, собственно, можно выбрать основной режим и включить-отключить режим энергосбережения ( Render Standby ) и тд.
Как уже говорилось, в других мат.платах с другим BIOS , оно может называться иначе, но смысл тот же — Dual/Multi Monitor Support и всё такое.
Послесловие
В двух словах как-то так. Как и всегда, если есть какие-то разумные дополнения (особенно названия функции и её расположение в Вашей мат.плате), мысли и всё такое прочее, то добро пожаловать в комментарии к этому материалу.
Источник
[Материнская плата] Как включить iGPU Multi-Monitor для отображения на двух экранах
Отправить ссылку на страницу на ваш e-mail
Пожалуйста, укажите ваш e-mail
Отсканируйте QR-код, чтобы открыть эту страницу на вашем смартфоне.
Чтобы включить iGPU Multi-Monitor для отображения на двух экранах, выполните указанные ниже настройки.
1. Включите систему и сразу же нажмите клавишу Delete , на клавиатуре, чтобы войти в BIOS [режим EZ].
2. Нажмите клавишу [F7] для входа в расширенный режим BIOS, как показано на рисунке ниже.
(Если вы нажмете клавишу Delete , чтобы напрямую войти в расширенный режим BIOS, а затем не нужно снова нажимать клавишу F7 на клавиатуре.)
3. Нажмите на страницу [Дополнительно] и нажмите на опцию [Конфигурация NB].
4. Щелкните параметр [Мультимонитор IGFX] и установите для него значение [Включено].
5. Нажмите клавишу [F10], а затем щелкните [Ok], чтобы сохранить измененные параметры. Настройка IGFX Multi-Monitor завершается после перезагрузки компьютера.
1. Включите систему и сразу же нажмите клавишу Delete на клавиатуре, чтобы войти в BIOS [режим EZ].
2. Нажмите клавишу [F7], чтобы войти в расширенный режим BIOS, как показано на рисунке ниже.
(Если вы нажмете клавишу Delete, чтобы напрямую войти в расширенный режим BIOS, а затем не нужно снова нажимать клавишу F7 на клавиатуре.)
3. Нажмите на страницу [Дополнительно] и выберите параметр [Конфигурация системного агента (SA)].
4. Нажмите на опцию [Конфигурация графики], как показано на рисунке ниже.
5. Щелкните параметр [Мульти-монитор iGPU] и установите для него значение [Включено].
6. Нажмите клавишу [F10], а затем щелкните [Ok], чтобы сохранить измененные параметры. Настройка IGPU Multi-Monitor завершается после перезагрузки компьютера.
a. Щелкните правой кнопкой мыши значок запуска окна и выберите параметр [Диспетчер устройств].
b. Убедитесь, что встроенная графика и дополнительный графический драйвер установлены, как показано на рисунке ниже.
A2: Нажмите клавишу [WIN] + клавишу [P], чтобы открыть окно настроек Multi-Display, там есть четыре режима, которые можно выбрать, как показано на рисунке ниже:
a. Только экран компьютера: отображается только на главном экране
b. Повторяющийся: отображение с двух мониторов и отображение одного и того же экрана
c. Расширить: расширяет основной экран до второго монитора.
d. Только второй экран: отображаются только со второго монитора
4. Ниже показан режим [Расширить]
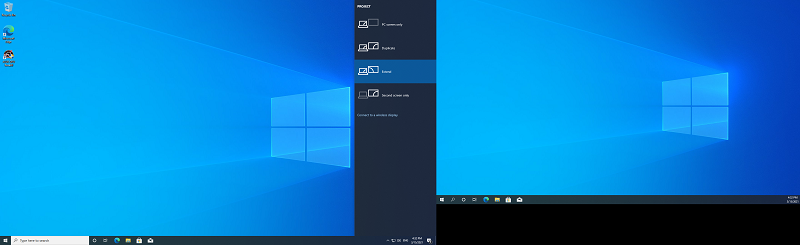
A3: Если вы обнаружите ошибку ниже при установке встроенного графического драйвера, причина может заключаться в том, что вы устанавливаете встроенный графический драйвер при подключении к дополнительной графической карте.
Пожалуйста, выполните рекомендации ниже:
1. Если вы хотите отображать как встроенную графику, так и дополнительную видеокарту, включите несколько мониторов в настройках BIOS.
2. Если вы не хотите использовать дополнительную видеокарту, удалите дополнительную видеокарту и снова установите драйвер.
- Категория BIOS/ Прошивка
- Тип Troubleshooting
Эта информация была полезной?
Что мы можем сделать, чтобы улучшить эту статью?
- Приведенная выше информация может быть частично или полностью процитирована с внешних веб-сайтов или источников. Пожалуйста, обратитесь к информации на основе источника, который мы отметили. Пожалуйста, свяжитесь напрямую или спросите у источников, если есть какие-либо дополнительные вопросы, и обратите внимание, что ASUS не имеет отношения к данному контенту / услуге и не несет ответственности за него.
- Эта информация может не подходить для всех продуктов из той же категории / серии. Некоторые снимки экрана и операции могут отличаться от версий программного обеспечения.
- ASUS предоставляет вышеуказанную информацию только для справки. Если у вас есть какие-либо вопросы о содержании, пожалуйста, свяжитесь напрямую с поставщиком вышеуказанного продукта. Обратите внимание, что ASUS не несет ответственности за контент или услуги, предоставляемые вышеуказанным поставщиком продукта.
Продукты и информация
- Ноутбуки
- Сетевое оборудование
- Материнские платы
- Видеокарты
- Смартфоны
- Мониторы
- Показать все продукты
- Item_other —>
- Моноблоки (All-in-One)
- Планшеты
- Business Networking
- Серия ROG
- AIoT и промышленные решения
- Блоки питания
- Проекторы
- VivoWatch
- Настольные ПК
- Компактные ПК
- Внешние накопители и оптические приводы
- Звуковые карты
- Игровое сетевое оборудование
- Одноплатный компьютер
- Корпуса
- Компьютер-брелок
- Наушники и гарнитуры
- Охлаждение
- Chrome-устройства
- Коммерческие
Источник
Как вывести биос на второй монитор
Как загрузить внешний монитор, чтобы увидеть BIOS?
Экран моего ноутбука работает, но я могу заставить работать только второй дисплей, когда закрываю крышку ноутбука после включения питания. Я считаю, что внешний монитор запускается после логотипа Windows, и это слишком поздно, чтобы идти в BIOS.
2 ответа 2
Вы говорите, что вообще не хотите использовать экран ноутбука?
Скорее всего, вам потребуется что-то изменить в BIOS, чтобы дополнительный монитор можно было использовать в качестве основного, однако сначала вам может понадобиться отключить внешний монитор, внести соответствующие изменения в BIOS, а затем снова подключить монитор.
Хотя, возможно, немного больше ясности в том, что вы пытаетесь сделать, было бы хорошо 🙂
Также, как @barlop говорит ниже, можете ли вы дать нам марку / модель вашего ноутбука? Это поможет определить правильную последовательность клавиш, которая может вам понадобиться, если это решение 🙂
Я предполагаю, что ваша ЖК-панель на ноутбуке сломана? Зачем еще пытаться войти в BIOS только на внешнем мониторе .
Первое: в случае, если у ноутбука несколько выходов на внешний монитор: попробуйте все. Возможно, BIOS явно настроен для «LCD +VGA» или «LCD +DVI», а ваш монитор подключен к другому разъему.
(Windows игнорирует эти настройки, поэтому вы можете получить изображение в самой Windows.)
Во-вторых:
Загрузитесь с закрытой крышкой и прикрепленным внешним монитором.
Вы должны получить изображение на внешнем мониторе.
Теперь перезагрузите компьютер и удерживайте нажатой клавишу, чтобы войти в настройку BIOS, как только внешний монитор погаснет.
Если немного удачи, то через несколько секунд на внешнем экране появится BIOS. (Даже при том, что это не делает это при холодной загрузке.)
В этом случае вы, скорее всего, настроили BIOS на «только LCD» вместо «Use BOTH». Windows проигнорирует этот параметр, но BIOS выполнит его. Если повезет, BIOS продолжает использовать внешний монитор при перезагрузке после того, как Windows включила его.
Если это не сработает, остается один вариант: стереть настройки BIOS на ноутбуке, чтобы он вернулся к заводским настройкам по умолчанию, что в 99 из 100 случаев означает «использовать все мониторы».
Выньте аккумулятор из ноутбука. Отключите источник питания.
Откройте крышки на дне. Где-то вы должны увидеть небольшую батарею типа CR2032. Это около 25 мм (1 дюйм) в поперечнике и около 2-3 мм в высоту. Обычно он монтируется в небольшом держателе, припаянном к материнской плате, или покрыт черной изолирующей лентой и крепится к ноутбуку двумя проводами (обычно считываемыми и черными).
Извлеките аккумулятор из держателя (это может занять небольшое усилие, чтобы пройти через фиксирующий зажим) или отсоедините 2 провода (обычно они имеют разъем, который можно отсоединить на стороне материнской платы).
Оставьте аккумулятор CR2032 на пару минут и вставьте его обратно.
Это должно стереть пользовательские настройки из BIOS и вернуть их к заводским настройкам. Обычно это восстанавливает возможность показывать экраны BIOS на внешнем мониторе (если крышка закрыта во время загрузки).
Как включить поддержку нескольких мониторов при встроенной и внешней видеокарте
Всем доброго времени суток и прочих разностей, дорогие друзья, знакомые, читатели, почитатели и прочие личности.
Нередко задают вопрос, связанный с подключением нескольких мониторов. И если в случае с одной видеокартой (встроенной или внешней) ещё всё понятно, — воткнуть кабели, зайти в Windows и выбрать нужный режим (дублирование, продолжение, etc .) в свойствах экрана, то в случае с подключением одного кабеля во внешнюю видеокарту, а вторую во встроенную в мат.плату, всё бывает не так очевидно.
Дело в том, что в последнем случае за вывод изображения на мониторы отвечают два разных устройства и в большинстве случаев требуется небольшие пляски с бубном в настройках биоса, которые я Вам и хочу показать на примере мат.платы от Asus .
Вводная
Чтобы Вы понимали, речь идет о такой вот «занимательной» ситуации:
Как Вы поняли занимательного в этом не очень много, но решение есть. Не могу сказать точно додумались ли до автоматизма этого процесса, но в большинстве случаев управление поддержкой мультимониторности в этом случае требуется включать вручную.
Что делать и как с этим взлетать
Для начала включаем всё, что надо включить, т.е мониторы, кабели питания и разъёмы.
Затем включаем или перезагружаем (на случай, если Вы зачем-то втыкали всё при включенном питании) компьютер. После чего жмём в кнопочку DEL (на клавиатуре) на самой ранней стадии загрузки компьютера (еще до логотипа Windows ). Попадаем в BIOS .
В случае с мат.платами ASUS нам потребуется раздел » Дополнительно — Конфигурация системного агента «, в других мат.платах он (как и сама функция поддержки двух мониторов) может называться иначе, но смысл примерно тот же.
Внутри заходим в подраздел » Параметры графики «:
Где включаем функцию » iGPU Multi-Monitor «, которая, как и гласит описание отвечает за нужный нам функционал, т.е за поддержку нескольких мониторов:
В принципе, можно увеличить размер памяти, который будет выделяться под это дело (по умолчанию 64 Mb ), но вообще говоря, — это не обязательно. Так же, собственно, можно выбрать основной режим и включить-отключить режим энергосбережения ( Render Standby ) и тд.
Как уже говорилось, в других мат.платах с другим BIOS , оно может называться иначе, но смысл тот же — Dual/Multi Monitor Support и всё такое.
Послесловие
В двух словах как-то так. Как и всегда, если есть какие-то разумные дополнения (особенно названия функции и её расположение в Вашей мат.плате), мысли и всё такое прочее, то добро пожаловать в комментарии к этому материалу.
Спасибо, что остаётесь с нами.
Белов Андрей (Sonikelf) alt=»Sonikelf»/> alt=»Sonikelf»/>Заметки Сис.Админа [Sonikelf’s Project’s] Космодамианская наб., 32-34 Россия, Москва (916) 174-8226
Как зайти в биос на ноутбуке с разбитым экраном?
Можно ли подключить монитор к ноутбуку с разбитым экраном?
Можно ли с разбитым экраном ноутбука подключить и проецировать изображение на телевизор через HDMI? Можно. . вывод на телевизор будет дублироваться с ноутбука. Так же допускается «Только второй экран«-так изображение не будет выводиться на экран ноутбука.
Как вывести биос на экран?
2) Зайдите в BIOS UEFI (клавиша F2) и потыкайте комбинацию Fn+F7. Возможно, она сработает и переключит вывод видеосигнала на внешний дисплей.
Как использовать внешний монитор на ноутбуке в качестве основного?
Самый быстрый способ перейти к нужным настройкам, это кликнуть правой кнопкой мышки по рабочему столу и выбрать «Разрешение экрана». После этого появится окно с настройками монитора. Здесь нужно кликнуть мышкой по монитору, который нужно сделать основным, и включить опцию «Сделать основным».
Как управлять ноутбуком с разбитым экраном?
Если сенсорный экран вашего смартфона разбился, но дисплей все еще работает, вы можете использовать адаптер USB OTG, который стоит копейки, чтобы подключить USB-мышь к смартфону. После подключения мыши, на экране смартфона появится курсор, как на компьютере, благодаря чему вы сможете управлять Android устройством.
Можно ли подключить экран ноутбука к другому ноутбуку?
Способы подключения ноутбука как монитора
Использовать ноутбук как монитор можно через HDMI разъем или посредством VGA выхода. Если системный блок содержит только HDMI гнездо, а портативный ПК оснащен VGA входом, то для их совместной работы понадобится специальный переходник.
Как вывести изображение биос на внешний монитор?
Войдите в BIOS ( F10 клавиша) и нажмите клавишу Fn + F4 (изменить вывод на дисплей).
Как зайти в биос если монитор не работает?
- При включении ноутбука жмем клавишу f10 в течении 10 секунду для попадания в BIOS.
- Затем необходимо нажать f9 и enter для возврата к заводским настройкам.
- Нажимаем клавишу f10 и enter – это действие сохраняет настройки и перезагружает ноутбук.
Почему я не могу зайти в биос?
Как попасть в BIOS, если не работают предназначенные для этого клавиши Итак, друзья, за вход в BIOS на этапе запуска компьютера отвечают определённые клавиши. Это могут быть F2, Delete, Esc, Ctrl+Alt+Esc, Ctrl+Alt+Del, Ctrl+Alt+B, Ctrl+Alt+S, Ctrl+Alt+Esc.
Как переключить ноутбук на внешний экран?
Для переключение необходимо зажать клавишу «FN» и нажать клавишу с изображением экрана. После чего изображение должно отображаться на подключенном мониторе. Так же можно попробовать переключаться между экранами с помощью сочетания клавиш «windows»+P.
Что делать если монитор не подключается к ноутбуку?
- Зайдите в «Панель управления», выберите опцию «Все элементы панели управления | Экран | Разрешение экрана» и нажмите кнопку «Определить»
- Кликните на найденный монитор и выбирайте пункт меню «Расширить эти экраны».
Как перенести экран ноутбука на монитор?
- VGA-интерфейс;
- DVI;
- в современных ноутбуках — HDMI.
- DisplayPort;
Как вернуть монитор ноутбука основным экраном?
При отключенных доп. устройствах от ноутбука, он автоматически должен выводить изображение на собственный экран. Попробуйте загрузиться в безопасном режиме (клавиша F8) и в этом режиме, в параметрах экрана, выбрать ваш экран ноутбука основным.
Как сделать основным экраном монитор?
- Перейти в настройки разрешения экрана: Панель управленияВсе элементы панели управленияЭкранРазрешение экрана или кликнуть правой кнопкой на рабочем и столе и выбрать «Разрешение экрана»:
- Выбрать второй мониотр, кликнув по картинке с цифрой «2»
- Проставить галочку «Сделать основным монитором«
Как изменить номер монитора?
Для начала уравняйте разрешение на обоих устройствах, например 1024х768 и 1024х768. Потом менеджер дисплеев -> правой кнопкой на каком-нибудь мониторе -> поменять местами -> 1-й сделать основным. Перезагрузка. Главное в этом процессе -> сравнять разрешения мониторов, иначе ничего не получится!
Источник
Иногда перед пользователями встает вопрос, как подключить второй монитор Windows 10 для стационарного компьютера или внешнего, тоже второго монитора для ноутбука. Это требуется для разных целей, например, для демонстрации слайдов «широкой публике» или для расширения рабочего стола компьютера, чтобы иметь возможность работать с большим числом одновременно открытых окон.
Содержание:
1. Подключаем внешний монитор к ноутбуку через порт HDMI
2. Настройка подключения второго внешнего монитора в Windows 10
3. Настройка режимов работы нескольких мониторов
4. Настройка режимов воспроизведения аудио
5. Как подключить второй монитор Windows 10: личный опыт
О подключении внешнего монитора к ноутбуку или компьютеру в Windows 8, Win 7 и Win XP можно узнать ЗДЕСЬ,
Рассмотрим, как подключить второй монитор в Windows 10. Но для начала внешний монитор (для ноутбука) или второй монитор (для компьютера) нужно подключить, физически подключить к компьютеру или ноутбуку, а уже потом настраивать его работу.
В компьютере для этого, как правило, имеется второй порт для подключения монитора. А вот в ноутбуках теперь обычно нет порта VGA, чтобы к нему можно было сразу подключить монитор.
В современных ноутбуках чаще используется порт HDMI, но далеко не все внешние мониторы могут к нему напрямую подключаться. Поэтому сначала посмотрим, как можно подключить внешний монитор к ноутбуку, и лишь затем вернемся к вопросу, как настроить внешний (второй монитор).
Подключаем внешний монитор к ноутбуку через порт HDMI
Итак, у нас есть ноутбук с портом HDMI (рис. 1).
Рис. 1. Порт HDMI в ноутбуке
Нам к нему нужно подключить внешний монитор с помощью кабеля и разъема VGA.
Все описанные и показанные на картинках ниже операции нужно делать при выключенном ноутбуке и при выключенном внешнем мониторе, чтобы ничего не повредить при подключениях.
Для подключения монитора с входом VGA понадобится переходник HDMI-VGA (рис. 2). Жаль, конечно, что переходник не белого цвета для белого ноутбука, но тут, как говорится, лучше иметь функциональную и работающую, чем красивую и неработающую вещь. Поэтому подойдет и переходник черного цвета.
Рис. 2. Переходник HDMI-VGA
Затем подключаем переходник HDMI-VGA к разъему HDMI ноутбука (рис. 3).
Рис. 3. Переходник HDMI-VGA подключен к ноутбуку
На следующем шаге понадобится провод, идущий от внешнего монитора с разъемом VGA на конце, для последующего присоединения к переходнику HDMI-VGA (рис. 4).
Рис. 4. Подготовка к подключению разъема VGA внешнего монитора к переходнику HDMI-VGA
Итак, соединяем эти 2 разъема вместе и закрепляем соединение, для чего аккуратно без особых усилий вращаем винты, расположенные с двух сторон разъема VGA (рис. 5).
Рис. 5. Разъем VGA внешнего монитора подключен к переходнику HDMI-VGA
Казалось, что на этом все, ведь монитор теперь подключен.
Однако не будем забывать, что через порт HDMI ноутбука передается не только видео сигнал, но и звуковой аудио сигнал. Поэтому подготовим звуковые колонки для подключения их к этому же переходнику HDMI-VGA (рис. 6). Колонки тоже желательно подключать в выключенном состоянии, хотя для них это не так важно, как для внешнего монитора.
Рис. 6. Подготовка к подключению разъема аудио к переходнику HDMI-VGA
Гнездо для подключения аудио разъема находится на противоположной стороне от той, куда мы подключали разъем VGA внешнего монитора (рис. 7).
Рис. 7. Звуковые колонки подключены к переходнику HDMI-VGA – это последний шаг в подключении внешнего монитора к ноутбуку
Настройка подключения второго внешнего монитора в Windows 10
Все, теперь внешний монитор и аудио колонки подключены к ноутбуку. Можно включать ноутбук, включать внешний монитор, включать звуковые колонки. Теперь приступим к настройкам.
После загрузки Windows на экране ноутбука ничего не изменится, внешний монитор будет без изображения или на нем будет мелькать надпись, что он не подключен, что нет сигнала, звуковые колонки будут молчать. Это потому что мы еще ничего не настроили.
Переходим к настройке. Для этого на свободном месте рабочего стола Windows 10 кликнем правой кнопкой мышки, чтобы появилось меню. В этом меню мы выбираем опцию «Параметры экрана» (рис. 8).
Рис. 8. Выбор опции «Параметры экрана» для начала настройки подключения внешнего монитора
Открывается окно настройки дисплеев. Для настройки внешнего монитора нужно переключиться на второй монитор, на монитор с цифрой 2, который показан на рис. 9.
После выбора именно этого монитора, картинка монитора с цифрой 2 станет синего цвета, а картинка основного монитора с цифрой 1 внутри станет серого цвета. Это означает, что все, расположенные ниже, опции настройки монитора теперь относятся ко второму, к внешнему монитору.
Рис. 9. Выбираем внешний монитор и начинаем его настройки
Рассмотрим, какие можно установить настройки для второго монитора:
Рис. 10. Настройки внешнего монитора
В настройках внешнего (второго) монитора (рис. 10) можно установить:
1) яркость – путем передвижения рычажка влево (слабее) или вправо (ярче),
2) ночной свет – путем включения/выключения переключателя,
3) масштаб – на рис. 10 показано, что стоит масштаб 100% (рекомендуется), однако его можно увеличить, чтобы изображение стало больше,
4) разрешение – на рис. 10 показано, что Windows 10 предлагает установить разрешение по умолчанию, что чаще всего является наиболее оптимальным для внешнего монитора,
5) ориентацию – как правило, устанавливается альбомная ориентация (длинной частью по горизонтали), хотя в каких-то случаях полезной будет и книжная ориентация (короткой частью по горизонтали),
6) одновременную работу нескольких дисплеев (см. далее).
Настройка режимов работы нескольких мониторов
Особенно важными являются настройки «нескольких дисплеев», для которых на рис. 11 показаны все возможные варианты:
Рис. 11. Варианты настроек одновременной работы нескольких мониторов
Рассмотрим 4 (четыре) варианта для двух экранов, которые имеются в операционной системе Windows 10:
- Дублировать эти экраны
- Расширить эти экраны
- Показать только на 1
- Показать только на 2
1 Дублировать эти экраны
Этот вариант выделен цифрой 1 на рис. 11 – означает, что на втором мониторе картинка будет идентичной первому. Все, что будет происходить на основном, первом мониторе, будет автоматически дублироваться на втором внешнем мониторе.
Как правило, размеры и разрешения на основном (первом) и внешнем (втором) мониторах разные. Поэтому, чтобы добиться совпадения картинок на первом и втором мониторах система Windows автоматически делает картинку с разрешением, самым худшим из двух мониторов. То есть качество картинки на обоих мониторах будет таким, каким бы оно было на одном из них, у кого худшее качество воспроизведения видео.
Подобный режим чаще всего применяется для широкой демонстрации слайдов или любого другого контента, выводимого на экран основного монитора.
Скажем, докладчик демонстрирует слайды и комментирует их, а слушатели видят аналогичное изображение на экране внешнего второго монитора. Также часто в этом случае в качестве внешнего второго монитора выступает мультимедийный проектор, который проецирует изображение на большом экране для удобства его демонстрации широкой публике.
2 Расширить эти экраны
Цифра 2 на рис. 11 показывает этот вариант. Он означает, что на втором (на внешнем) мониторе появится продолжение (вправо) рабочего стола основного монитора ноутбука. Рабочий стол станет как бы больше в ширину. На нем можно будет открывать больше окон так, чтобы они не перекрывали друг друга.
Работает это таким образом. Вы открываете новую программу, новое окно. Эта программа, это окно открывается на основном мониторе, закрывая собой другие открытые там окна. Затем Вы просто перетаскиваете мышкой открывшееся окно вправо, не обращая внимание на то, что окно как бы будет уходить за пределы основного экрана вправо. Это окно одновременно будет появляться на втором внешнем мониторе, где Вы его сможете зафиксировать, и работать с этим окном уже на втором, на внешнем мониторе.
Так удобно, например, одному пользователю ПК (ноутбука) на нем работать, а второму, скажем, смотреть ролики по Ютубу или телевизионные программы, транслируемые через Интернет. Также программисты в своей работе часто используют два монитора в таком режиме: на одном они пишут и редактируют код (программу), а на втором сразу смотрят результаты своих усилий. Это наглядно показано на самом первом рисунке в этой статье.
3 Показать только на первом экране
Такая возможность выделена цифрой 3 на рис. 11. Она говорит сама за себя:
- изображение будет выводиться только на основной экран ноутбука,
- либо на первый экран стационарного компьютера.
Второй монитор будет не задействован.
Смысл данной опции при подключении второго внешнего монитора состоит только в том, чтобы на время отключить вывод изображения на второй монитор, скажем, если в момент демонстрации презентации докладчик решил, что какую-то часть видео он не хочет транслировать, показывать широкой публике.
Или это может использоваться исключительно для настроек, когда нужно на время отключить второй внешний монитор, и опять же все изображение показывать только на основном экране ноутбука (стационарного компьютера).
4 Показать только на втором экране
Опция (показана цифрой 4 на рис. 11) тоже говорит сама за себя. Изображение будет видно только на втором внешнем мониторе, а основной монитор будет как бы отключен.
Данная опция применяется, если ноутбук используется в режиме системного блока, когда вся работа ведется только с большого внешнего монитора, а не на маленьком экране ноутбука.
Правда, в этом случае придется к ноутбуку подключать еще и внешнюю клавиатуру, и внешнюю мышку, то есть, «по полной» превращать ноутбук, где уже есть все встроенные устройства, в системный блок, к которому нужно подключать внешние устройства.
Также данной опцией пользуются те, у кого по тем или иным причинам не работает основной монитор, а возможности отремонтировать ноутбук нет, или это уже лишено всякого смысла из-за его морального старения. В этом случае применение внешнего монитора может надолго продлить жизнь такого ноутбука.
Для стационарного ПК подобная опция позволяет выводить изображение только на второй дополнительный монитор, если это нужно по тем или иным причинам, которые вот так сходу не вспомнить. Чаще всего, все-таки, на стационарном ПК пользуются тремя предыдущими опциями.
Стоит отметить, что горячие клавиши <Windows>+<P> открывают в Windows 10 панель Проецирование.
Настройка режимов воспроизведения аудио
После подключения и настройки внешнего монитора нам остается настроить только звук, чтобы он «правильно» звучал через подключенные к переходнику внешние колонки.
Для этого кликнем правой кнопкой мышки по значку динамика в правом нижнем углу панели задач. В появившемся контекстном меню выбираем «Устройства воспроизведения» (рис. 12).
Рис. 12. Переход к настройке аудио — клик ПКМ по значку динамика в панели задач
Далее выбираем вариант подключения, где указан наш внешний монитор. В данном случае – это монитор Acer, поэтому кликаем по строке, где указан этот монитор (рис. 13). Не важно, что мы в данном случае подключаем звук, а не видео.
А важно указать, что звук должен воспроизводиться через порт, куда подключен внешний монитор, поскольку разъем звуковой колонки мы подключили к переходнику HDMI-VGA (рис. 7), куда мы перед этим также подключили и внешний монитор (рис. 5).
Рис. 13. Выбор устройства, подключенного через порт HDMI
На этом подключении внешнего (второго) монитора и его настройка в системе Windows 10, в общем-то, завершена. Можно теперь пользоваться вторым внешним монитором в соответствии с выбранным вариантом его подключения и использования.
Рекомендую: Как из одного компьютера сделать два?
Как подключить второй монитор Windows 10: личный опыт
Далее публикую мнение пользователя компьютера, основанное на собственной практике.
Так повелось, что я являюсь владельцем 20-ти дюймового монитора и 40-ка дюймового телевизора. За маленьким монитором я работаю, пишу статьи и сижу в интернете. Большой монитор раньше использовался для консоли, а после стал не востребованным вовсе. После этого я и подумал: «А почему бы не обзавестись своей мультимониторной системой?» Эта идея оказалась не только интересной, но и довольно простой в осуществлении. Достаточно было по HDMI-проводу подключить телевизор к видеокарте, и изображение сразу же отобразилось на обоих экранах.
Настройка экрана на двух мониторах
Но я решил на этом не останавливаться. Дальше пошла настройка. Вот тут и всплыла первая проблемка. Так как разрешения и диагонали у экранов разные, полноценно их соединить не получится. Поэтому пришлось подстраиваться под ограничения.
В настройках экрана в Windows 10 можно выбрать главный монитор. Им желательно сделать тот монитор, что слева (рис. 9). Там, где будут указаны дисплеи, нужно первый перетащить мышкой так, чтобы он был слева от второго. Удобство такой расстановки проявит себя при перетаскивании элементов и окон с одного экрана на другой.
Минусом использования двух мониторов оказалось то, что рабочие столы, как и панели задач, не являются независимыми друг от друга — это просто очень большой рабочий стол, позволяющий на одном экране работать, а на другом включить YouTube или что-то другое.
Следующими моими действиями была попытка выставить оптимально соотносимое разрешение экранов. В моем случае она не увенчалась успехом, так как разрешения и соотношение сторон экранов сильно отличались. Было принято решение оставить разрешение экранов в исходном состоянии.
Затем я перешел к вариантам отображения экрана. Их оказалось всего четыре:
- дублирование,
- расширение,
- отображение только на первом и
- отображение только на втором.
Я выбрал второй вариант — расширение экранов, тем самым объединив два экрана в один. Но в случае необходимости в любой момент можно переключить режим отображения через панель настроек (вкладка «Экран»), поэтому можете смело экспериментировать с этой функцией. Так же можно воспользоваться клавиатурным сокращением путем сочетания клавиш Windows и Р (английской).
Дополнительно: Автономные настройки параметров монитора персонального компьютера
Фон рабочего стола
Далее идет настройка фона рабочего стола. Изображение, установленное в качестве обоев рабочего стола, будет одинаковым на обоих экранах даже в случае расширения дисплея, то есть оно не растянется, а продублируется.
Чтобы изображение растянулось на оба экрана, нужно зайти в настройки персонализации и в выборе размещения изображения выбрать «Расширить». На этом базовая настройка считается завершенной.
Минусы я перечислил, а плюсы, такие как комфорт при работе, словами не передать.
Если есть возможность, то лучше все-таки использовать мониторы с одинаковой диагональю и одинаковым разрешением. Благодаря этому картинка будет отображаться лучше, а настройка будет более простой, так как не придется «играться» с разрешением.
Пробуйте и наслаждайтесь рабочим или развлекательным процессом.
Также по теме:
1. Как подключить компьютер к телевизору через кабель
2. Ноутбук со вторым монитором при отключении электричества
3. Как настроить прокси-сервер Windows 10
4. Как создать образ системы Windows 10
Получайте актуальные статьи по компьютерной грамотности прямо на ваш почтовый ящик.
Уже более 3.000 подписчиков
.
Важно: необходимо подтвердить свою подписку! В своей почте откройте письмо для активации и кликните по указанной там ссылке. Если письма нет, проверьте папку Спам.
Содержание
- Второй монитор в Windows 10: подключение и настройка
- Технические аспекты
- Настройка параметров
- Настройки графической панели Intel
- Менеджер дисплея
- Windows 10: Как подключить и настроить второй монитор
- Windows 10: Как подключить второй монитор
- Как использовать второй монитор под Windows 10
- Windows 10: Настройка второго монитора
- Подключение второго монитора к ПК и ноутбуку
- Как подключить второй монитор
- Компьютер
- Ноутбук
- Настройка второго монитора
- Windows 7
- Windows 8-10
- Графический адаптер
- Как подключить два монитора к одному компьютеру
- Когда возникает потребность в двух мониторах?
- Как подключить два монитора к одной видеокарте?
- Какой общий алгоритм действий при подключении второго монитора?
- Какова совместимость шнуров и входов, портов?
- Разъемы могут быть следующими
- Как настроить два рабочих стола?
- Как использовать планшет в роли второго экрана?
- Компьютер не видит второй монитор. Как исправить?
- Включен ли ваш монитор?
- В порядке ли монитор?
- В порядке ли видеокарта материнская плата?
- Как вы подключаете монитор?
- Поддерживает ли ваша карта работу с несколькими мониторами?
- Кабель подключен напрямую или через переходник?
- А что там с драйверами?
- Склейка мониторов
- Как подключить ноутбук как второй монитор?
- Как настроить два монитора на компьютере с Windows 7, 8, 10?
- Как сделать скриншот с двух мониторов?
- Как переключаться между двумя экранами
- Как подключить к моноблоку второй монитор?
- Как объединить два ноутбука в один монитор?
- Как подключить к ноутбуку два монитора одновременно?
- Заключение
Второй монитор в Windows 10: подключение и настройка
Специфика работы пользователя ПК часто требует двух мониторов. Например, почти все стримеры используют два или более мониторов. Рассмотрим, как подключить и настроить два монитора в Windows 10.
Технические аспекты
На стационарных компьютерах установлены внешние видеокарты. В них предусмотрено несколько разъемов. Тип интерфейса зависит от модели и производителя – VGA, HDMI, DVI, DisplayPort и другие. Монитор покупается и устанавливается в соответствии с типом разъема. Часто используются переходники (VGA-HDMI, к примеру).
В ноутбуках установлен преимущественно HDMI интерфейс, нередко и VGA, DVI. Внешний монитор подключается к ним напрямую или с помощью переходника.
Внимание! Подключайте мониторы только в выключенном состоянии компьютера и самого монитора.
Настройка параметров
После подключения внешнего монитора и включения ПК ничего не произойдет. На экране часто всплывает сообщение об отсутствии сигнала, изображения нет. Бывает еще «лучше» — монитор просто не обнаруживается компьютером.
Перейдем в графические настройки. Вызываем параметры Windows (Win+I), раздел «Система» и вкладка «Дисплей». Система сама пишет, что старые модели могут не обнаруживаться автоматически. Кликаем на «Обнаружить», чтобы Windows нашел нужный.
Второй монитор должен отобразиться графически – под цифрой 2. Синим цветом всегда выделяется активный дисплей. Параметры яркости, разрешения, ориентации и прочие актуальны для выбранного экрана.
Важны настройки нескольких дисплеев. Можно задать четыре параметра:
- дублирование: на двух экранах будет одинаковая картинка;
- расширить: содержимое первого монитора расширится как продолжение на второй;
- показать на 1 или 2: в зависимости от выбранного монитора, картинка будет демонстрироваться только на одном из них – основном или дополнительном, внешнем.
Настройки графической панели Intel
Производители видеокарт часто предлагают вспомогательное ПО для настройки параметров экрана. Работать с двумя мониторами можно в графической панели Intel. Обычно она запускается автоматически. Зайдем в нее через иконку на панели задач.
В разделе «Дисплей» выбираем нужную нам категорию – «Несколько дисплеев». При наличие второго подключенного монитора здесь будут отображаться возможные настройки двух экранов.
Технические характеристики задаются в разделе основных настроек. Нужно выбрать встроенный (если ноутбук) или внешний дисплей.
Менеджер дисплея
Работать с двумя мониторами можно через сторонние утилиты. Одна из них – DisplayFusion, скачивается на официальном сайте . Разработчик предлагает бесплатную версию на 30 дней.
Вот так выглядит панель настройки мониторов. При подключенном втором дисплее он будет отображаться под цифрой 2. Для каждого экрана задаются собственные параметры.
Подключить второй монитор в Windows 10 не сложно. Важно, чтобы компьютер поддерживал интерфейс подключаемого дисплея. Второй вариант – через переходник. Настройки двух мониторов несложные. Параметры изменяются либо в стандартных настройках винды, либо в стороннем ПО от производителя видеокарты. Также возможна загрузка и установка дополнительной программы – менеджера дисплея.
Windows 10: Как подключить и настроить второй монитор
Если одного экрана уже недостаточно, подключите к компьютеру второй монитор. Мы покажем, как настроить работу с двумя дисплеями в Windows 10.
Windows 10: Как подключить второй монитор
Если вы решили подключить второй монитор к компьютеру, вам понадобится кабель, подобранный в зависимости от характеристик устройства. Многие ноутбуки имеют только небольшой порт для дисплея, для которого требуется специальный адаптер. В противном случае найдите соответствующий порт для вашего монитора:
- HDMI: Новые мониторы часто подключаются через HDMI-соединение. Кабель передает одновременно изображение и звук.
- VGA: Все еще распространен порт VGA, который позволяет передавать изображение без звука. Для второго монитора этого может быть вполне достаточно.
- DVI: Особенно старые компьютеры и мониторы все еще оснащены разъемом DVI, который тоже позволяет передавать только изображение.
- DisplayPort: Один из современных стандартов, позволяющих передавать картинку в высоком разрешении и звук.
Как использовать второй монитор под Windows 10

- Если вы хотите использовать оба монитора одновременно, вам будут интересны варианты «Дублировать» и «Расширить».
- Элемент дублирования отображает содержимое первого экрана на втором экране.
- С опцией расширения Windows создает дополнительный пустой рабочий стол на втором экране. Для доступа ко второму дисплею переместите указатель мыши на правый край экрана. Затем вы можете просто перемещать программы и окна слева направо.
Windows 10: Настройка второго монитора

- Щелкните правой кнопкой мыши пустую область рабочего стола и выберите «Настройки дисплея».
- Вы можете изменить разрешение двух экранов в разделе «Расширенные настройки дисплея». Именно неправильно разрешение часто оказывается причиной того, что второй монитор не активируется.
- Если у вас есть дополнительные проблемы, нажмите кнопки «Идентифицировать» и «Обнаружить», а затем снова установите разрешение.
Подключение второго монитора к ПК и ноутбуку
Иногда возникает необходимость подключить к ПК либо ноутбуку дополнительный дисплей для отображения необходимой информации. Но перед этим нужно взять во внимание несколько моментов. Рассмотрим как подключить второй монитор к компьютеру Windows 7 или более новой версии.
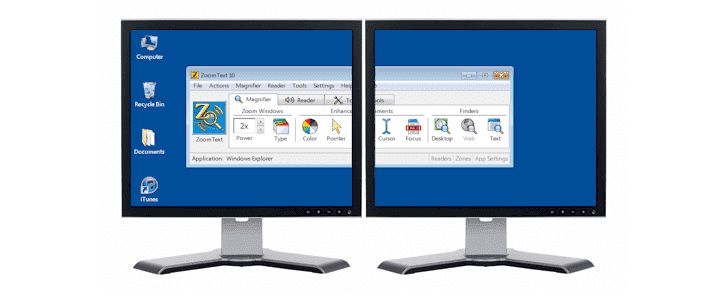
Как подключить второй монитор
У мониторов бывают разные разъемы. При его выборе стоит учитывать вид гнезда на самом устройстве. В данный момент популярностью пользуются 4 вида разъемов (для Windows), которые отличаются способом передачи данных:
- VGA — передает аналоговый сигнал. Подвержен искажению картинки из-за воздействия электромагнитных волн, хотя в домашних условиях это почти невозможно. Используется на старых устройствах.
- DVI — передает цифровой сигнал. Главный недостаток — нет поддержки 4К.
- HDMI — популярный разъем, который присутствует почти в каждом телевизоре либо другом цифровом устройстве. Версия 2.0 без проблем работает с 4К.
- DisplayPort — хороший вариант для одновременного использования до 5 мониторов. Поддерживает 4К.
Перейдем непосредственно к подключению.
Компьютер
Для ПК есть два способа подключения:
- Через материнскую плату.
- Через видеокарту.
Подключение осуществляется следующим образом:
- Отключите ПК.
- Осмотрите заднюю часть системного блока → найдите горизонтально расположенный разъем видеоадаптера VGA/DVI/HDMI/DP.
- Подключите дополнительный монитор к гнезду видеокарты.
После запуска системы необходимо настроить отображение через параметры. Во втором пункте описано как это сделать.
Ноутбук
Внешний дисплей подключить к ноутбуку значительно проще, чем к ПК. Для этого используется:
- HDMI (присутствует почти в каждом устройстве).
- DVI/VGA (на старых ноутбуках).
- DisplayPort/Mini DisplayPort (чаще в технике Apple).
Подключение происходит следующим образом:
- Выключите ноутбук.
- Вставьте кабель от монитора в разъем.
- Подключите дисплей к источнику питания.
- Включите ноутбук.
Перейдем к настройке отображения.
Настройка второго монитора
Существует несколько режимов отображения, каждый из которых предназначен для своих целей. Для выбора доступны:
- Дублирование (на обоих мониторах одинаковое изображение).
- Расширение (второй дисплей является продолжением первого).
- Отображение на одном из экранов (изображение выводится на один из мониторов).
На Windows 7 и Windows 8-10 настройка немного отличается из-за измененного внешнего вида операционной системы. Рассмотрим изменение параметров на них по отдельности.
Windows 7
После включения ноутбука выполняем настройку:
- Кликните ПКМ по пустой области рабочего стола → «Разрешение экрана».
- В появившемся окне укажите:
- во вкладке «Дисплей» укажите главный экран;
- разрешение изображения в соответствующем пункте;
- ориентацию;
- тип отображения в пункте «Несколько дисплеев».
- После завершения процесса нажмите «Применить» → «ОК».
Windows 8-10
Настройка в «Десятке» выполняется следующим образом:
- Кликните ПКМ по пустой области рабочего стола → «Параметры экрана».
- В окне параметров укажите для каждого монитора (кликнув на него):
- размер текста;
- ориентацию;
- тип отображения;
- основной дисплей.
- После настройки нажмите «Применить» → закройте окно.
Графический адаптер
Некоторые производители ведеокарт встраивают в драйвера утилиты для расширенной настройки.
Как подключить два монитора к одному компьютеру
Компьютерные мониторы имеют разнообразную конфигурацию. Разные размеры, разрешения и другие характеристики способны удовлетворить любого покупателя. Однако бывает так, что необходимости или возможности в одном огромном дисплее нет, а рабочего пространства не хватает. Выход – подключить два монитора к одному компьютеру.
Когда возникает потребность в двух мониторах?
Подключить два монитора к одному компьютеру – хорошее решение, однако это не панацея. В ряде случаев это нисколько не поможет справиться с нехваткой рабочего пространства. Так, слабый ПК не «потянет» сразу два дисплея – банально не справится видеокарта. Если стоит вопрос в одновременном использовании ПК двумя людьми (например, одновременно смотреть фильмы и гулять по интернету), неудобств избежать не удастся. Больше пользы будет от покупки дешевого ноутбука или планшета для простых задач.
Но бывают и случаи, когда подключить два монитора к одному компьютеру жизненно важно. Это бывает единственно верным решением для:
- Верстальщика или разработчика
- 3D модельера или архитектора
- Любителя включать фильмы или трансляции «для фона», работая за ПК
- Владельцев мощных ноутбуков, которым не хватает диагонали экрана
- Геймеров, стримеров и видеоблогеров
Список далеко не полный. Отдельный покупатель может иметь свою причину для установки еще одного экрана. Если выбор сделан, стоит позаботиться о технической стороне вопроса.
Как подключить два монитора к одной видеокарте?
Ключевой компонент аппаратного обеспечения для вывода изображения – это графический процессор или видеокарта. Все современные модели имеют несколько «выходов» одного или нескольких форматов. Поэтому можно использовать эти порты полностью, подключаясь не только к одному разъему. Идеальный вариант – подключать два монитора к одинаковым интерфейсам (если они есть). Если нет – не проблема, можно использовать любой удобный, соответствующий техническим характеристикам экрана.
Для удобства использования есть две комбинации дисплеев, проверенных временем.
- Два «родственных» экрана с одной диагональю. В идеале – вообще два устройства одной модели, но можно и похожие по габаритам. Чаще используются безрамочные экраны.
- Три дисплея, из которых один «главный». Центральный экран самый большой, а вспомогательные имеют меньшую диагональ (может неплохо «зайти» формат дополнительных мониторов 4:3). Конфигурация функциональная, и смотрится органично.
Какой общий алгоритм действий при подключении второго монитора?
Выбрав дисплеи и подготовив их к совместному подключению, нужно соблюсти правильную последовательность действий. Подключить два монитора к одному компьютеру безопасно возможно только «на холодную». Это означает, что вначале выключается ПК. После этого подключаются устройства вывода (тоже выключенные). Мониторы включаются в сеть, затем запускается ПК. После полной загрузки системы она настроит вид отображения. Если захочется что-то изменить, надо обратиться к «Параметрам Windows» или к соответствующим настройкам другой ОС.
Какова совместимость шнуров и входов, портов?
В вопросе совместимости нет никаких подводных камней. Экран совместим с ПК, если компьютерный разъем видеокарты совпадает с одним из входов на устройстве. Система видеосигналов такова, что для подключения без ошибок технология должна быть одинаковой. При отсутствии подходящего слота или его занятости, можно воспользоваться переходником. Если используются разные технологии сигнала (цифровой/аналоговый), потребуется более сложный дорогостоящий адаптер.
Разъемы могут быть следующими
С самого появления ЖК экранов использовался длинный ряд различных интерфейсов. Сейчас же из популярных можно выделить пять интерфейсов с их ключевыми особенностями.
- VGA. Устаревший аналоговый разъем, который продолжает активно использоваться. Пропускной способности достаточно для мониторов с разрешением не больше Full HD
- DVI-D. Цифровой слот с «бородой». Используется редко, но без труда подключается к более современным через переходники.
- HDMI. Лидер по частоте применения ввиду своей универсальности и техническим характеристикам. Способен передавать звук, а также сложные сигналы управления.
- DisplayPort. «Собрат» HDMI, однако с уклоном в мониторы высокого разрешения. Имеет высокую пропускную способность и поддержку режима нескольких экранов.
- Thunderbolt. Созданный на базе DP интерфейс, применяющийся преимущественно в технике Apple.
Как настроить два рабочих стола?
После подключения идет этап настройки. В зависимости от видеокарты, компьютер выберет один из двух конфигураций совместной работы:
- Дублирование (изображение с одного экрана будет повторяться на другом)
- Второй экран.
Для мультиэкранного режима необходим графический чип или процессор достаточной мощности. Чтобы настроить совместную работу на Windows 10, нужно открыть Параметры – Системные – Дисплей. Под заголовком Несколько мониторов можно настроить отображение на них картинки.
Как использовать планшет в роли второго экрана?
Не всегда требуется подключать два монитора к одному компьютеру. Для отображения рабочего стола или других простых функций может подойти большой планшет под управлением ОС Android. В Google Play находится приложение под названием SpaceDesk. Его нужно установить на портативное устройство, а на ПК – драйвера с официального сайта разработчика утилиты. После этого нужно зайти в приложение и выбрать подключение с внутренним адресом компьютера. Такой псевдомонитор может стать интересным решением для владельцев ноутбуков и моноблоков.
Компьютер не видит второй монитор. Как исправить?
Даже в случае правильного подключения устройства может случиться так, что компьютер не видит второй монитор. Изредка бывает так, что старый дисплей не обнаруживается с первого раза. Тогда можно зайти в «Параметры» и нажать на кнопку «Обнаружить» в меню «Несколько дисплеев». Есть и несколько других причин, по которым информация на экране не хочет отображаться. Большинство из них можно исправить.
Включен ли ваш монитор?
Экран может быть банально выключен. По разным причинам – забыли, не до конца подсоединился силовой кабель, залипла или сломалась клавиша питания. Проверьте, чтобы устройство было включено. Для этого можно отсоединить кабель – должна появиться информация об отсутствии сигнала.
В порядке ли монитор?
Если дисплей не новый или не включался вами раньше, можно подозревать поломку или брак. Подсоедините его в качестве единственного экрана – если он исправен, должен заработать. Еще один вариант – подсоединить к другому ПК или ноуту для проверки.
В порядке ли видеокарта материнская плата?
Поломка аппаратного обеспечения также в списке потенциальных причин неполадок. Отсоедините второй монитор и снова запуститесь только с одним. Если проблема не исчезла – значит, она кроется в системном блоке.
Еще одной причиной может быть поломка не целой платы, а микросхем, отвечающих за конкретный разъем. Попробуйте подключить на место второго монитора первый и проверьте, будет ли он работать. Другой вариант – присоединить второй дисплей к другому интерфейсу, если он имеется. В крайнем случае можно использовать разветвитель на рабочем разъеме. Поломка порта – проблема неприятная, но не серьезная. Если есть возможность, его можно заменить.
Как вы подключаете монитор?
Оба экрана должны быть подключены к одному блоку выходов. Либо к выходам материнской платы (при наличии графического чипа на процессоре), либо к выходам видеокарты. Подключение к разным блокам может привести к тому, что один из них окажется выключенным и изображения не будет.
Поддерживает ли ваша карта работу с несколькими мониторами?
Даже бюджетные графические процессоры, выпускаемые в последние годы, поддерживают использование минимум двух мониторов одновременно. Однако так было не всегда. Видеокарты более ранней сборки могут просто «отказываться» подключить два монитора к одному компьютеру. Спасти ситуацию может только замена видеокарты. Есть еще один вариант – использование специальных раздвоителей со встроенным аппаратным обеспечением, но стоят они дорого и вряд ли себя окупят.
Кабель подключен напрямую или через переходник?
Если вы используете переходник, он может не выполнять свою функцию, если два интерфейса работают с разными типами сигналов. Так, DVI кабель не получится подключить к аналоговому VGA через переходник. Для подключения в порт с другим типом сигнала подойдет только конвертер. Это устройство сложнее и дороже, имеет свои платы для конвертации сигналов и может даже иметь отдельный кабель питания.
А что там с драйверами?
Устаревшие или предустановленные системой драйвера видеокарты не будут поддерживать несколько экранов одновременно. Скачайте драйвер для своей модели и ОС с официального сайта производителя, установите его и перезагрузите ПК.
Склейка мониторов
Если система объединила два экрана в один большой, нужно зайти в «Параметры» и настроить отображение информации в разделе «Несколько дисплеев». Нет ничего сложного в изменении этих настроек – для этого хватит и минуты.
Как подключить ноутбук как второй монитор?
Более популярен вопрос, как подключить второй монитор к ноутбуку, однако может возникнуть потребность использовать и лэптоп как дисплей. Есть несколько путей для достижения цели, но процесс этот сложен.
Можно соединить устройства видеокабелем и попробовать настроить через «Параметры». Еще один вариант – использование профессиональной карты захвата с несколькими выходами. Один подключается на дисплей, а другой на ноутбук. Третий вариант для владельцев Мак – применение Air Display.
Как настроить два монитора на компьютере с Windows 7, 8, 10?
Чтобы подключить два дисплея к одному компьютеру и подогнать под себя параметры отображения на виндовс 10/8, нужно зайти в «Параметры» – «Системные» – «Дисплей» и найти заголовок «Несколько дисплеев». Для Windows 7 – открываем «Панель управления», вводим в поиск «Дисплей» и находим интересующую настройку.
Как сделать скриншот с двух мониторов?
Для сохранения скриншотов можно использовать сторонние программы или предусмотренные клавиши. Нажмите «Print Screen» для сохранения картинки с двух экранов сразу или же «Alt + Print Screen» для записи активного окна.
Как переключаться между двумя экранами
Если подключить второй монитор к компьютеру в режиме расширения, перейти на него можно перемещением курсора за границы активного монитора (в сторону второго). Если установлен другой режим, нажмите комбинацию клавиш «Win+P» для ее смены.
Как подключить к моноблоку второй монитор?
Подключить два монитора к одному компьютеру можно, даже если это моноблок. У них тоже имеются видеовыходы. Подключите к выходу разъем папа шнура от монитора, включите оба устройства и настройте параметры отображения.
Как объединить два ноутбука в один монитор?
Если коротко, то никак. Видеоинтерфейсы в ноутах имеют тип «выход» и не предназначены для приема видео сигнала. Единственный выход – расширение рабочего пространства с помощью второго экрана.
Как подключить к ноутбуку два монитора одновременно?
Ноутбуки, выпускаемые с мощной видеокартой, имеют два или более видеовыходов. К ним подключаются два внешних монитора, и выполняется настройка отображения на три устройства. Если же на ноуте только один разъем или же другие устарели, есть выход. Можно приобрести разветвитель HDMI и подключить экраны через него. Такой адаптер может помочь и в других случаях.
Заключение
У многих пользователей возникает потребность подключить два монитора к одному компьютеру. Обычно система и разъемы видеокарты позволяют сделать это и настроить картинку без труда. Но даже если возникают вопросы, их можно решить с помощью адаптеров и разветвителей, чтобы максимально и с пользой использовать рабочее пространство.
На чтение 11 мин Просмотров 229к. Опубликовано 18 апреля 2013
Обновлено 26 декабря 2022
Способ подключения двух мониторов с разным разрешением к компьютеру или ноутбуку на Windows через материнскую плату или видеокарту известен уже не первое десятилетие, хотя графический интерфейс пользователя появился на ПК сравнительно недавно. Сегодня даже использовать ноутбук или системный блок в качестве второго дисплея и использовать одновременно два рабочих стола или дублировать один сразу на два экрана — задание для дошкольника. Операционная система Windows 10 или 7 сама выполняет обнаружение и настройку двух и более мониторов на работу с одним компьютером. Нужно лишь не перепутать кабели и разъёмы (HDMI, VGA, DVI) и выбрать оптимальный режим отображения информации.
Как сделать второй монитор на компьютере или ноутбуке Windows 7 или 10
Подключение второго монитора к компьютеру или ноутбуку состоит из двух этапов:
- Аппаратного, связанного с оборудованием,
- Программного, то есть с настройками операционной системы Windows.
Подключение двух мониторов на один компьютер
Аппаратный этап заключается в том, что необходимо найти и сопоставить наличие свободных подходящих друг к другу разъемов для передачи видео на материнской плате компьютера или ноутбука и в корпусе монитора. Самыми популярными сегодня являются HDMI, VGA, DVI, Display Port, Thunderbolt. Поскольку разъёмы бывают разные, довольно часто требуется подключение через переходник.
Чтобы подключить 2 монитора к компьютеру или ноутбуку, нужно два разъёма.
Если вы планируете подключить к своему компьютеру сразу два монитора, то заранее необходимо задумать о выборе комплектующих. Большая часть современных материнских плат и видеокарт, устанавливаемых в десктопные ПК, имеют два или более разъёмов.
Если это не так, решить проблему можно тремя способами:
- заменой видеокарты или материнской платы на такую, которая имееет несколько выходов;
- установкой второй видеокарты, если есть свободный слот PCI на материнской плате;
- использованием сплиттера — разветвителя разъемов.
Последний способ самый лёгкий и приятный для бюджета, но его допустимо применять лишь с быстрыми современными интерфейсами, к числу которых относится HDMI. Поскольку любое разветвление «забирает» часть пропускного канала себе, подключение двух мониторов к одному слабому разъёму компьютера приведёт к падению допустимого разрешения и частоты развёртки. Это будет заметно при просмотре видео в формате 4K или даже Full HD.
Что касается подключения второго монитора к ноутбуку, то замена видеокарты в них попросту невозможна. Если планируется использовать ноутбук или нетбук с внешним монитором, лучше сразу выбирать модель с одним или несколькими быстрыми видеовыходами. Тем более что таких моделей сейчас подавляющее большинство – даже сверхтонкие ультрабуки оснащаются каким-либо интерфейсом с широким каналом передачи данных.
Кабели
Чтобы подсоединить монитор к компьютеру, у них должны быть сочетаемые входной и выходной разъёмы соответственно. Чтобы подключить два монитора, разумеется, нужен двойной комплект совместимых разъемов. На настоящий момент более-менее широко распространены следующие видео интерфейсы для ПК:
- VGA – аналоговый разъём, появившийся ещё в 1987-м году. Хотя этот стандарт морально устарел, его по-прежнему можно встретить. Если нужно подключить старый компьютер с VGA выходом к современному дисплею или наоборот, используются переходники
- DVI – наиболее распространённый интерфейс, поддерживает как аналоговый, так и цифровой сигнал (в зависимости от подтипа разъёма)
- HDMI – интерфейс для передачи цифрового сигнала высокой чёткости. Изначально использовался для подключения плазменных панелей, сейчас встречается повсеместно, вытесняя и VGA, и DVI
- DisplayPort и mini DisplayPort – разные форматы одного интерфейса. Обладает рядом технологических преимуществ по сравнению с DVI и HDMI – в частности, пропускная способность кабеля позволяет подключить несколько дисплеев с более высоким разрешением, чем при использовании HDMI
- Thunderbolt – логическое развитие DisplayPort. Имеет рекордную пропускную способность – до 10 Гб/с; это позволяет подключать одновременно до семи дисплеев без потери качества и дополнительных усилителей. Полностью совместим с разъёмом mini DisplayPort. Распространён довольно слабо из-за того, что был разработан всего несколько лет назад и первое время не имел переходников, обеспечивающих совместимость с другими стандартами;
- USB – вездесущий и непобедимый интерфейс не слишком хорошо подходит для передачи видео в режиме реального времени, да и встречаются мониторы со встроенным USB-контроллером сравнительно редко. Зато такие дисплеи полностью снимают проблему с совместимостью разъёмов – их можно подключать даже к нетбуку, если, разумеется, его процессор выдержит такую нагрузку.
Подключить неподходящий кабель в большинстве случаев физически невозможно, поскольку штекеры имеют разные размеры и число контактов. Если монитор и компьютер или ноутбук не имеют совместимых разъёмов, используются переходники. Более подробно об аппаратных особенностях подключения я уже рассказывал в статье про подключение телевизора к компьютеру. Если же оба монитора и компьютер имеют идентичные разъемы, то очень удобно подключить к компьютеру специальный тройник-разветвитель, а к нему уже — кабели от двух мониторов.
Подключить к ноутбуку второй монитор также не представляет никакой трудности, если он оснащен дополнительным HDMI выходом или каким-то другим из тех, по которому можно передать видео-картинку. В этом случае даже никаких разветвителей не понадобится, так как один монитор у него уже есть по умолчанию.
Также удобный способ — подключить монитор через wifi. Это избавит от необходимости прокладки дополнительных проводов.
Как настроить Windows на работу с двумя мониторами на одном компьютере или ноутбуке одновременно?
Большая часть программного этапа автоматизирована. При правильном подключении компьютер и второй монитор «находят» друг друга сами. В большинстве случаев сразу после подсоединения кабеля операционная система обнаруживает второй монитор и переключает изображение на него. В наиболее популярных версиях Windows 10 и 7 при подключении дисплея к ноутбуку на обоих экранах отображается одна и та же картинка. При подключении второго монитора к настольному ПК по умолчанию происходит «растяжение» рабочего стола.
Однако иногда автоматический поиск по каким-то причинам не запускается – новый монитор продолжает светиться надписью «Нет сигнала». Наиболее частая причина этого – банальный плохой контакт. Порой проблема в ОС – компьютер идентифицирует новое устройство, просто отображение данных не включается.
В этом случае нужно «намекнуть» на необходимость поисков. Это делается стандартными средствами Windows через окно свойств рабочего стола или панель управления.
Windows 10
В Windows 10 запустить вручную обнаружение второго монитора можно через меню «Пуск — Параметры Windows — Система — Экран»
Здесь надо нажать на кнопку «Обнаружить» в блоке «Несколько дисплеев»
Windows 7
В Windows 7 до настроек можно добраться, пройдя по цепочке меню «Пуск > Панель управления > Оборудование и звук > Экран > Подключение к внешнему дисплею»
Windows 8
В Windows 8 вместо «Подключения к внешнему дисплею» имеется модуль «Второй экран». Если на компьютере установлена дискретная видеокарта, например, от nVidia или AMD, то их фирменные утилиты тоже позволяют настраивать дополнительный монитор.
Windows XP
В Windows XP эта настройка происходит через вкладку «Параметры» окна «Свойства», которое можно открыть, щёлкнув правой кнопкой мыши по свободному от ярлыков участку рабочего стола.
Как использовать ноутбук в качестве второго монитора для компьютера на Windows?
Для того, чтобы подключить второй монитор к компьютеру, на нем должен быть входящий HDMI разъем. На ноутбуке же порт HDMI исходящий для выхода картинки по проводу на второй экран. Поэтому использовать экран ноутбука в качестве второго монитора компьютера по кабелю невозможно — только по Wi-Fi.
Настройка работы двух мониторов на ноутбуке или компьютере на Windows 10, 8, 7 и XP
Выбор режима отображения экранов двух мониторов на Windows 10 вызывается сочетанием клавиш «Win + P»
Пройдемся по основным настройкам второго монитора. Во всех версиях Windows пользователь компьютера или ноутбука может самостоятельно выбрать режим отображения:
Разное разрешение экранов монитора
Настройка разрешения экрана полезна, если используются два монитора разных форматов. Следует использовать разрешение худшего из них. В противном случае часть картинки выйдет за пределы дисплея с меньшими размерами.
Ещё один параметр, используемый сравнительно редко, выбор ориентации изображения, альбомной или портретной. Он скорее актуален для работы с мобильной версией Windows на планшете. В Windows 8 имеется ещё две дополнительных ориентации – перевёрнутые альбомная и портретная. Они нужны для комфортной работы с дисплеями, свободно вращающимися вокруг всех трёх осей.
Как запустить игру на втором мониторе в Windows 10, не делая его основным?
Иногда бывает необходимость работать одновременно с несколькими программами на одном компьютере или ноутбуке. Например, запустить игру на втором мониторе, не делая его основным. Для этого как раз можно выбрать режим растяжения рабочего стола Windows 10.
Видео инструкция
Как подключить к одному компьютеру несколько не пересекающихся между собой мониторов?
В корпоративных сетях нередка ситуация, когда множество сотрудников работают на вычислительных мощностях одного сервера. При этом, разумеется, у них собственные, никак не пересекающиеся рабочие столы. Возможно ли реализовать такую работу в домашних масштабах?
По большому счету — нет. С одними лишь утилитами, разветвителем и ОС многоэкранную рабочую систему организовать не удастся. Потому что для неё нужно несколько независимых видеопотоков, а это возможно не с каждой графической картой.
Правда, если под корпусом прячется сразу две видеокарты, устроить независимые рабочие столы на отдельных мониторах всё-таки можно. Достаточно подключить дисплеи к разъёмам разных плат и настроить драйвера на многоэкранный режим. Мощные дискретные видеокарты, имеющие больше одного собственного вычислительного ядра, тоже позволяют работать двум экранам независимо друг от друга – настройка такого режима производится через утилиты производителей.
Однако недавно на рынке появилось специальное устройство, с помощью которого можно организовать более интересную конфигурацию экранов и рабочих столов — Matrox DualHead2Go.
Компания Matrox заявляет, что с помощью данного адаптера владельцы домашних компьютеров и ноутбуков смогут подключить два дисплея к уже имеющейся самой простой видеокарте с аналоговым выходом. Если же речь идет о ноутбуке, то к нему можно будет прицепить сразу два дисплея, причем основной экран ноутбука будет показывать один рабочий стол, а 2 монитора — другой). Всё что требуется, это чтобы ваша видеокарта была достаточно современной и совместимой с DualHead2Go.
Работа этого адаптера проста — он разветвляет видеосигнал на 2, а специальное приложение, которое прилагается к нему на диске и устанавливается на ноутбук, следит за тем, чтобы картинка распределялась правильно в соответствии с заданными настройками.
Зачем нужно подключать к компьютеру или ноутбуку два монитора?
Практических применений работы с двумя рабочими столами Windows и использования двухэкранных компьютерных систем – море. Особенно это актуально, если у вас новый компьютер, и имеется старый второй монитор. Не лежать же добру без дела? Монитор стареет гораздо позже, чем системный блок, а значит его можно использовать еще многие годы вместе с обновленным ПК или ноутбуком.
Увеличение рабочего пространства
Первое и очевидное – повышение эффективности работы пользователя. Растянутый на два дисплея рабочий стол позволяет одновременно держать открытыми вдвое больше окон. Это полезно многим офисным работникам. А представителям творческих профессий – художникам, редакторам видео, композиторам, пишущим музыку в виртуальных синтезаторах – и вовсе необходимо. Инженерные чертежи можно рассматривать с большей детализацией и в больших масштабах, что ценно, когда нужно изучить будущий механизм в целом. Значительно ускоряется выполнение многих задач, связанных с обработкой статистики – не нужно по десять раз переключать приложения, чтобы сравнить данные из трёх таблиц и пяти графиков. Все они спокойно помещаются на удвоенной «рабочей территории».
Эффект присутствия в играх
Второе по очевидности – и, пожалуй, первое по популярности подключать два монитора на одном компьютере – это игры. Многопользовательские стрелялки ощущаются совершенно иначе, когда двое персонажей одновременно находятся на одной локации. И можно даже не говорить о том, насколько лучше выглядит трёхмерная графика на широкой «плазме», чем на маленьком экране ноутбука.
Одновременная работа в двух программах
Минимум два дисплея используют профессиональные программисты. Код и результат его исполнения; файл документации и дизассемблированный участок, вызывающий сбой – кропотливая работа способна раздражать и утомлять, если нужно постоянно «мигать» окнами.
Обучение и презентации
В производстве и обучении куда проще поставить второй монитор, зеркально отражающий основной, чем моститься вдвоём перед одним экраном. Посетитель в банке и школьник, которому учитель показывает нужные параграфы из электронного учебника, могут с комфортом сидеть по свою сторону стола, если есть два монитора, подключенных к одному компьютеру.
Распределение нагрузки
И, наконец, организация многопользовательской работы в масштабах офиса или дома – логичное решение, если в наличии имеется достаточно мощный ПК с современной многопроцессорной графической системой. Два дисплея, использующие разные видеопотоки, навсегда завершат споры «кому компьютер сейчас нужнее».
Официальная инструкция по подключению 2 монитора к ПК Windows на сайте Microsoft
Актуальные предложения:

Задать вопрос
- 10 лет занимается подключением и настройкой беспроводных систем
- Выпускник образовательного центра при МГТУ им. Баумана по специальностям «Сетевые операционные системы Wi-Fi», «Техническое обслуживание компьютеров», «IP-видеонаблюдение»
- Автор видеокурса «Все секреты Wi-Fi»
Как подключить два монитора к компьютеру

В этой инструкции — подробно о подключении двух мониторов к компьютеру с Windows 10, 8 и Windows 7, настройке их работы и возможных нюансах, с которыми можно столкнуться при подключении. См. также: Как подключить телевизор к компьютеру, Как подключить ноутбук к телевизору.
Подключение второго монитора к видеокарте
Для того, чтобы подключить два монитора к компьютеру необходима видеокарта с более чем одни выходом для подключения монитора, а это практически все современные дискретные видеокарты NVIDIA и AMD. В случае ноутбуков — на них почти всегда присутствуют разъем HDMI, VGA или, с недавних пор — Thunderbolt 3 для подключения внешнего монитора.
При этом потребуется, чтобы выходы видеокарты были такими, которые поддерживает для входа ваш монитор, в противном случае могут потребоваться переходники. Например, если у вас два старых монитора, имеющих только VGA вход, а на видеокарте набор из HDMI, DisplayPort и DVI, вам пригодятся соответствующие адаптеры (хотя, возможно, более оптимальным решением здесь будет замена монитора).
Примечание: по моим наблюдениям некоторые начинающие пользователи не знают, что их монитор имеет больше входов, чем используется. Даже если ваш монитор подключен по VGA или DVI, обратите внимание, возможно на его тыльной стороне есть и другие входы, которые можно использовать, в таком случае придется просто приобрести необходимый кабель.
Таким образом, первоначальная задача — физически подключить два монитора, используя доступные выходы видеокарты и входы мониторов. Делать это лучше на выключенном компьютере, при этом разумным будет также выключить его из сети электропитания.
Если осуществить подключение невозможно (нет выходов, входов, адаптеров, кабелей) — стоит рассмотреть варианты приобретения подходящей для нашей задачи видеокарты или монитора с необходимым набором входов.
Настройка работы двух мониторов на компьютере с Windows 10, 8 и Windows 7
После включения компьютера с двумя подключенными к нему мониторами, они, после загрузки обычно определяются системой автоматически. Однако, может оказаться, что при первой загрузке изображение будет не на том мониторе, на который оно выводится обычно.
После первого запуска останется лишь настроить режим работы двух мониторов, при этом Windows поддерживает следующие режимы:
- Дублирование экрана — на обоих мониторах выводится одинаковое изображение. В данном случае, если физическое разрешение мониторов отличается, возможны проблемы в виде размытости изображения на одном из них, поскольку при дублировании экрана для обоих мониторов системой выставляется одинаковое разрешение (и изменить это не получится).
- Вывод изображения только на один из мониторов.
- Расширить экраны — при выборе данного варианта работы двух мониторов, рабочий стол Windows «расширяется» на два экрана, т.е. на втором мониторе находится продолжение рабочего стола.
Настройка режимов работы осуществляется в параметрах экрана Windows:
Во всех случаях, если у вас возникают проблемы с четкостью изображения, убедитесь, что для каждого из мониторов установлено его физическое разрешение экрана (см. Как изменить разрешение экрана Windows 10, Как изменить разрешение экрана в Windows 7 и 8).
Дополнительная информация
В завершение — несколько дополнительных пунктов, которые могут быть полезны при подключении двух мониторов или просто для сведения.
На этом, думаю, можно завершить. Если же остались вопросы, что-то не понятно или не работает — оставляйте комментарии (по возможности, подробные), я постараюсь помочь.
Windows 10: Как подключить второй монитор
Если вы решили подключить второй монитор к компьютеру, вам понадобится кабель, подобранный в зависимости от характеристик устройства. Многие ноутбуки имеют только небольшой порт для дисплея, для которого требуется специальный адаптер. В противном случае найдите соответствующий порт для вашего монитора:
- HDMI: Новые мониторы часто подключаются через HDMI-соединение. Кабель передает одновременно изображение и звук.
- VGA: Все еще распространен порт VGA, который позволяет передавать изображение без звука. Для второго монитора этого может быть вполне достаточно.
- DVI: Особенно старые компьютеры и мониторы все еще оснащены разъемом DVI, который тоже позволяет передавать только изображение.
- DisplayPort: Один из современных стандартов, позволяющих передавать картинку в высоком разрешении и звук.
Как использовать второй монитор под Windows 10

- Если вы хотите использовать оба монитора одновременно, вам будут интересны варианты «Дублировать» и «Расширить».
- Элемент дублирования отображает содержимое первого экрана на втором экране.
- С опцией расширения Windows создает дополнительный пустой рабочий стол на втором экране. Для доступа ко второму дисплею переместите указатель мыши на правый край экрана. Затем вы можете просто перемещать программы и окна слева направо.
Windows 10: Настройка второго монитора

- Щелкните правой кнопкой мыши пустую область рабочего стола и выберите «Настройки дисплея».
- Вы можете изменить разрешение двух экранов в разделе «Расширенные настройки дисплея». Именно неправильно разрешение часто оказывается причиной того, что второй монитор не активируется.
- Если у вас есть дополнительные проблемы, нажмите кнопки «Идентифицировать» и «Обнаружить», а затем снова установите разрешение.
Windows 10: Несколько рабочих столов
- Чтобы открыть несколько рабочих столов в Windows 10, нажмите по кнопке «Представление задач» на панели задач. Экран будет затемнен.
- Далее выберите опцию «Новый рабочий стол». Откроется еще один рабочий стол, на которым вы можете работать совершенно независимо и использовать несколько окон одновременно.
Читайте также:
- Как подключить к ноутбуку несколько мониторов
- Выбираем лучший монитор для геймера: 4K, WQHD & Full-HD
Фото: pexels.com
Содержание
- Подключение и настройка двух мониторов в Виндовс 10
- Шаг 1: Подготовка
- Шаг 2: Приоритеты
- Шаг 3: Подключение
- Шаг 4: Настройка
- Дополнительно: Быстрое переключение между режимами отображения
- Заключение
- Вопросы и ответы
Несмотря на высокое разрешение и большую диагональ современных мониторов, для решения многих задач, особенно, если они касаются работы с мультимедийным контентом, может потребоваться дополнительное рабочее пространство – второй экран. Если и вы хотите подключить к своему компьютеру или ноутбуку, работающему под управлением Виндовс 10, еще один монитор, но не знаете, как это сделать, просто ознакомьтесь с нашей сегодняшней статьей.
Примечание: Отметим, что далее речь пойдет именно о физическом подключении оборудования и его последующей настройке. Если под фразой «сделать два экрана», которая вас сюда привела, вы подразумеваете два (виртуальных) рабочих стола, рекомендуем ознакомиться с представленной по ссылке ниже статьей.
Читайте также: Создание и настройка виртуальных рабочих столов в Windows 10
Возможность подключения второго дисплея есть практически всегда, независимо от того, пользуетесь ли вы стационарным или портативным компьютером (ноутбуком). В целом же процедура протекает в несколько этапов, к подробному рассмотрению которых мы и приступим.
Шаг 1: Подготовка
Для решения нашей сегодняшней задачи необходимо соблюдение нескольких важных условий.
- Наличие дополнительного (свободного) разъема на видеокарте (встроенной или дискретной, то есть той, которая сейчас используется). Это может быть VGA, DVI, HDMI или DisplayPort. Аналогичный разъем должен быть и на втором мониторе (желательно, но не обязательно, и дальше расскажем, почему).
Примечание: Озвученные нами выше и ниже условия (в рамках конкретно этого шага) не имеет отношения к современным устройствам (как ПК или ноутбукам, так и мониторам) с наличием портов USB Type C. Все что потребуется для подключения в таком случае — наличие соответствующих портов на каждом из участников «связки» и непосредственно кабеля.
- Кабель, соответствующий выбранному для подключения интерфейсу. Чаще всего он идет в комплекте с монитором, но если таковой отсутствует, придется его приобрести.
- Стандартный провод питания (для второго монитора). Тоже идет в комплекте.
Если на видеокарте у вас свободен разъем одного типа (например, DVI), а на подключаемом мониторе есть только устаревший VGA или, наоборот, современный HDMI, либо же если просто нет возможности подключения оборудования к одинаковыми разъемам, дополнительно потребуется обзавестись соответствующим переходником.
Примечание: На ноутбуках чаще всего отсутствует порт DVI, поэтому «достигать консенсуса» придется с любым другим доступным к использованию стандартом или, опять же, путем использования переходника.
Шаг 2: Приоритеты
Убедившись в наличии соответствующих разъемов и необходимых для «связки» оборудования аксессуаров, следует правильно расставить приоритеты, по крайней мере, если используете мониторы разного класса. Определите, по какому из доступных интерфейсов будет подключаться каждое устройство, ведь в большинстве случаев разъемы на видеокарте будут не одинаковыми, при этом каждый из четырех обозначенных выше типов характеризуется разным качеством изображения (а иногда и поддержкой передачи аудио или отсутствием таковой).
Примечание: Относительно современные видеокарты могут быть оснащены несколькими DisplayPort или HDMI. Если у вас есть возможность использования их для подключения (мониторы оснащены аналогичными разъемами), можете сразу переходить к Шагу 3 данной статьи.
Так, если у вас есть «хороший» и «обычный» по качеству монитор (в первую очередь, типу матрицы и диагонали экрана), разъемы нужно задействовать в соответствии с этим их качеством – «хороший» для первого, «обычный» для второго. Рейтинг интерфейсов выглядит следующим образом (от лучшего к худшему):
- DisplayPort
- HDMI
- DVI
- VGA
Монитор, который будет для вас основным, должен быть подключен к компьютеру посредством более высокого стандарта. Дополнительный – по следующему в списке или любому другому доступному для использования. Для более точного понимания того, какой из интерфейсов что из себя представляет, рекомендуем ознакомиться со следующими материалами на нашем сайте:
Подробнее:
Сравнение стандартов HDMI и DisplayPort
Сравнение интерфейсов DVI и HDMI
Шаг 3: Подключение
Итак, имея на руках (а точнее, на рабочем столе) необходимое оборудование и соответствующие ему аксессуары, определившись с приоритетами, можно смело переходить к подключению второго экрана к компьютеру.
- Совсем не обязательно, но все же рекомендуем для обеспечения дополнительной безопасности сначала выключить ПК через меню «Пуск», а затем и отключить его от сети.
- Возьмите кабель от основного дисплея и подключите его к тому разъему на видеокарте или ноутбуке, который для себя вы определили как основной. Аналогичное проделаете и со вторым монитором, его проводом и вторым по значимости разъемом.
Примечание: Если кабель используется вместе с переходником, его нужно подсоединить заранее. Если используете кабели VGA-VGA или DVI-DVI, не забывайте плотно закручивать фиксирующие винтики.
- Подключите провод питания к «новому» дисплею и воткните его в розетку, если ранее он был отключен. Включите устройство, а вместе с ним и компьютер или ноутбук.
Дождавшись запуска операционной системы, можно переходить к следующему этапу.
Читайте также: Подключение монитора к компьютеру
Шаг 4: Настройка
После правильного и успешного подключения второго монитора к компьютеру нам с вами потребуется выполнить ряд манипуляций в «Параметрах» Windows 10. Это необходимо, несмотря на автоматическое обнаружение нового оборудования в системе и ощущение того, что оно уже готово к работе.
Примечание: «Десятка» практически никогда не требует драйверов для обеспечения корректной работы монитора. Но если вы столкнулись с необходимостью их установки (например, второй дисплей отображается в «Диспетчере устройств» как неизвестное оборудование, а изображение на нем отсутствует), ознакомьтесь с представленной по ссылке ниже статьей, выполните предложенные в ней действия, и только потом переходите к следующим шагам.
Подробнее: Установка драйвера для монитора
- Перейдите в «Параметры» Виндовс, воспользовавшись его значком в меню «Пуск» или клавишами «WINDOWS+I» на клавиатуре.
- Откройте раздел «Система», нажав по соответствующему блоку левой кнопкой мышки (ЛКМ).
- Вы окажетесь во вкладке «Дисплей», где и можно настроить работу с двумя экранами и адаптировать их «поведение» под себя.
Далее мы рассмотрим только те параметры, которые имеют отношения к нескольким, в нашем случае двум, мониторам.
Примечание: Для настройки всех представленных в разделе «Дисплей» опций, кроме расположения и цвета, сначала нужно выделить в области предпросмотра (миниатюра с изображением экранов) конкретный монитор, и только потом вносить изменения.
- Расположение. Первое, что можно и нужно сделать в настройках, это понять, какой номер принадлежит каждому из мониторов.
Для этого нажмите расположенную под областью предпросмотра кнопку «Определить» и смотрите на цифры, которые ненадолго появятся в левом нижнем углу каждого из экранов.
Далее следует указать реальное расположение оборудования или то, которое вам будет удобно. Логично предположить, что дисплей под номером 1 – основной, 2 – дополнительный, хотя по факту роль каждого из них вы определили самостоятельно еще на этапе подключения. Поэтому просто разместите представленные в окне предварительного просмотра миниатюры экранов так, как они установлены у вас на столе или как посчитаете нужным, после чего нажмите на кнопку «Применить».Примечание: Дисплеи можно расположить только впритык друг к другу, даже если по факту они установлены на расстоянии.
К примеру, если один монитор находится прямо напротив вас, а второй – правее от него, можно разместить их так, как это показано на скриншоте ниже.
Примечание: Размеры экранов, изображенных в параметрах «Дисплея», зависят от их реального разрешения (не диагонали). В нашем примере первый монитор – это Full HD, второй – HD.
- «Цвет» и «Ночной свет». Этот параметр применяется в целом к системе, а не к конкретному дисплею, ранее мы уже рассматривали данную тему.
Подробнее: Включение и настройка ночного режима в Виндовс 10 - «Настройки Windows HD Color». Этот параметр позволяет настроить качество изображения на мониторах с поддержкой HDR. Используемое в нашем примере оборудование таковым не является, поэтому показать на реальном примере, как происходит настройка цвета, у нас нет возможности.
Кроме того, конкретно к теме двух экранов прямого отношения это не имеет, но при желании вы можете ознакомиться с подробным описанием работы функции с правкой от Microsoft, представленной в соответствующем разделе. - «Масштаб и разметка». Данный параметр определяется для каждого из дисплеев отдельно, хотя в большинстве случаев его изменение не требуется (если разрешение монитора не превышает 1920 х 1080).
И все же, если вы хотите увеличить или уменьшить изображение на экране, рекомендуем ознакомиться с представленной по ссылке ниже статьей.
Подробнее: Изменение масштаба экрана в Windows 10 - «Разрешение» и «Ориентация». Как и в случае с масштабированием, эти параметры настраиваются отдельно для каждого из дисплеев.
Разрешение лучше оставить неизменным, отдав предпочтение установленному по умолчанию значению.
Менять ориентацию с «Альбомной» на «Книжную» следует только в том случае, если один из мониторов у вас установлен не горизонтально, а вертикально. Кроме того, для каждого варианта доступно «перевернутое» значение, то есть, отражение по горизонтали или вертикали соответственно.
Читайте также: Изменение разрешения экрана в Виндовс 10 - «Несколько дисплеев». Это самый главный параметр при работе с двумя экранами, так как именно он позволяет определить то, как вы будете с ними взаимодействовать.
Выберите, хотите ли вы расширить дисплеи, то есть сделать второй продолжением первого (для этого и нужно было их правильно расположить на самом первом шаге из данной части статьи), или, наоборот, желаете дублировать изображение – видеть на каждом из мониторов одно и то же.
Дополнительно: Если то, как система определила основной и дополнительный дисплей не соответствует вашему пожеланию, выделите в области предпросмотра тот из них, который считаете главным, а затем установите галочку напротив пункта «Сделать дисплей основным». - «Дополнительные параметры дисплея» и «Настройки графики», как и упомянутые ранее параметры «Цвета» и «Ночного света», мы тоже пропустим – это относится к графике в целом, а не конкретно к теме нашей сегодняшней статьи.


В настройке двух экранов, а точнее, передаваемого ими изображения, нет ничего сложного. Главное, не только учесть технические характеристики, диагональ, разрешение и положение на столе каждого из мониторов, но и действовать, по большей части, на свое личное усмотрение, иногда пробуя разные варианты из списка доступных. В любом случае, даже если вы ошиблись на каком-то из этапов, все всегда можно изменить в разделе «Дисплей», находящемся в «Параметрах» операционной системы.
Дополнительно: Быстрое переключение между режимами отображения
Если при работе с двумя дисплеями вам приходится часто переключаться между режимами отображения, отнюдь не обязательно каждый раз обращаться к рассмотренному выше разделу «Параметров» операционной системы. Это можно сделать куда более быстрым и простым способом.
Нажмите на клавиатуре клавиши «WIN+P» и выберите в открывшемся меню «Проецировать» подходящий режим из четырех доступных:
- Только экран компьютера (основной монитор);
- Повторяющийся (дублирование изображения);
- Расширить (продолжение картинки на втором дисплее);
- Только второй экран (отключение основного монитора с трансляцией изображения на дополнительный).
Непосредственно для выбора необходимого значения можно использовать как мышку, так и обозначенную выше комбинацию клавиш – «WIN+P». Одно нажатие – один шаг в списке.
Читайте также: Подключение внешнего монитора к ноутбуку
Заключение
Теперь вы знаете, как подключить к компьютеру или ноутбуку дополнительный монитор, а затем и обеспечить его работу, адаптировав под свои нужды и/или потребности параметры передаваемого на экран изображения. Надеемся, данный материал был полезен для вас, мы же на этом закончим.
Windows 10 позволяет подключать к компьютеру и ноутбуку второй дисплей и выводить на него картинку в одном из 4-х режимов. Рассмотрим, как подключить второй монитор к компьютеру на Windows 10 для расширения рабочего пространства (при работе с редакторами и программами для моделирования) или дублирования картинки. Таким же образом выводится картинка высокой четкости на большой экран телевизора.
Содержание
- Физический уровень
- Физическое подключение к компьютеру и ноутбуку
- Настройка вывода изображения на мониторе
Физический уровень
Для подключения второго монитора к ноутбуку или компьютеру нужен свободный разъем на видеокарте. Все современные графические ускорители оснащаются 2-4 выводами, иногда встречается и пара одинаковых. Ими и нужно пользоваться в первую очередь.
Второй способ — применение различных интерфейсов для каждого экрана, если видеокарта не оснащена парой одинаковых разъемов. Один монитор подключается через современный HDMI, а второй — через DisplayPort, DVI или старый VGA, в зависимости от того, какие порты есть на мониторе/телевизоре.
Ноутбуки и планшеты оснащаются mini-HDMI и mini-Display Port интерфейсами.
Если через одинаковые выходы соединить устройства не получается, понадобится разветвитель (он же делитель сигнала и сплиттер), но в таком случае снижается качество изображения, в динамических сценах (фильмы, игры) заметно падает частота кадров.
Четвертый вариант — применение переходников. Актуально, когда на видеокарте есть только современные выходы, а к ней нужно подсоединить новый монитор и старый по VGA. Для первого применяется HDMI или DisplayPort, для второго ситуация сложнее. К монитору подключается VGA-кабель, ко второму его концу — переходник VGA — HDMI, а через него — устройство соединяется с видеокартой.
Комбинаций и ситуаций много. Переходник найдется для любого случая, иногда заметным будет падение качества картинки, в частности, если устройства имеют разное разрешение и размеры.
Рекомендуется использовать первый метод — пара одинаковых разъемов. Так качество изображения не страдает и не отличается на обоих мониторах. Если такой возможности нет, подойдут и разные интерфейсы для обоих устройств, главное, обойтись без разветвителей. К ним следует прибегать в крайнем случае.
Для соединения нужны кабеля с соответствующими штекерами и переходники. Ноутбуки оснащаются в основном устаревшими DVI-портами, так что без переходников не обойтись.
- Графические чипы от AMD с технологией Eyefinity (линейка ATI Radeon R8XX) поддерживают создание единого визуального пространства при объединении 6 мониторов, оснащенных DisplayPort. 2-5 дисплеев можно подсоединять через любые свободные интерфейсы, если DisplayPort для всех не хватает;
- Nvidia поддерживает многомониторную конфигурацию Surround/3D Vision для трех дисплеев. Для ее реализации нужна видеокарта с парой графических процессоров или два-три ускорителя, объединенные в SLI.
Физическое подключение к компьютеру и ноутбуку
Для соединения монитора/телевизора с компьютером рекомендуется выключить оба устройства. Кабеля при помощи штекеров подключаются к разъемам видеокарт и мониторов. Если это сделать невозможно из-за отличия интерфейсов, воспользуйтесь соответствующим переходником, в крайнем случае — делителем сигнала.
Обязательно закрутите фиксирующие разъем винтики на старых DVI и VGA. Подведите к устройствам питание через отдельный кабель, такой же, что идет к блоку питания компьютера.
Включите ПК и дождитесь завершения запуска операционной системы. Оба дисплея определяются автоматически. Осталось настроить схему под свои нужды.
Как отключить или включить экранный диктор в Windows 10
Экранная клавиатура Windows 10
Настройка вывода изображения на мониторе
При включении компьютера с парой устройств для вывода графической информации картинка на них дублируется. Если дисплеи имеют разные соотношения сторон и разрешения — на каждом устанавливается родное для него. Редко рабочее пространство растягивается на два монитора. Для выбора режима вывода картинки вызовите панель проецирования при помощи сочетания клавиш Win + P. В панели есть четыре режима:
- Только экран компьютера — второй дисплей не задействуется, удобно для подготовки вывода презентации на телевизионный экран или проектор;
- Повторяющийся — картинка дублируется одновременно на двух экранах;
- Расширить — рабочее пространство расширяется на два экрана, на одном компьютере или ноутбуке, второй — продолжение первого. Актуально, если есть два монитора с одинаковыми размерами и соотношением сторон, иначе работать будет некомфортно;
- Только второй — основной монитор не задействуется, картинка выводится только на первый.
Иногда операционная система не находит второе устройство. В таком случае:
1. Через контекстное меню Рабочего стола вызовите «Параметры экрана».
2. Внизу в правой части окна кликните «Обнаружить». В большинстве случаев, если все подключено исправно, дисплей обнаруживается.
3. Если этого не случилось, в списке «Несколько дисплеев» выберите «Попытаться в любом случае…» с вариантом порта, к которому подсоединено устройство на компьютере.
Для управления параметрами экранов многомониторной системы, таких как разрешение, яркость, ориентация, кликните по прямоугольнику с номером устройства в разделе «Настройте ваш…».
Графические адаптеры Intel, AMD и Nvidia поставляются с программным обеспечением, которое имеет в наборе функцию управления рабочими столами для двух мониторов.
Способов подключить 2 монитора к одному компьютеру и второго дисплея к ноутбуку много. Виндовс автоматически определяет второе устройство и предлагает выбрать один из четырех режимов вывода картинки в многодисплейной системе.