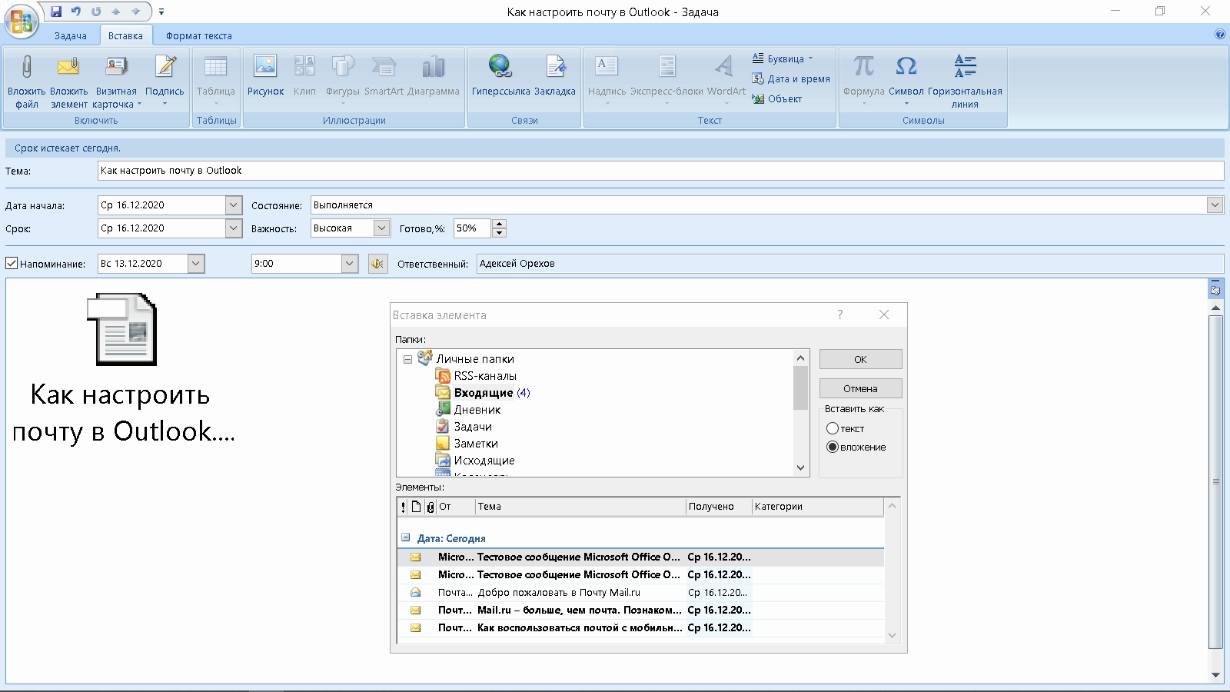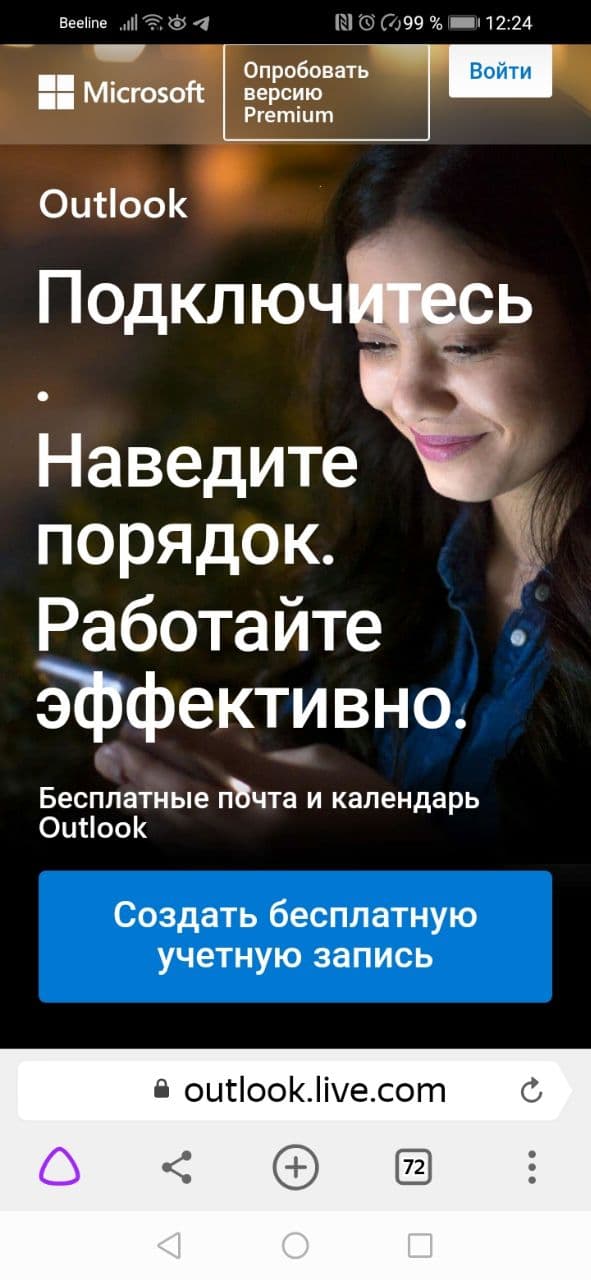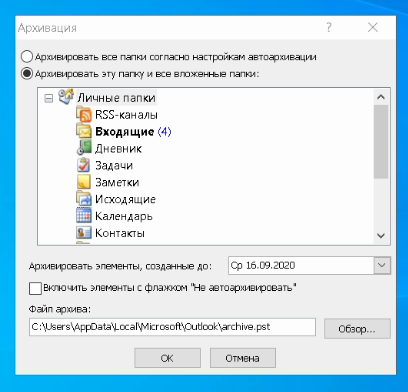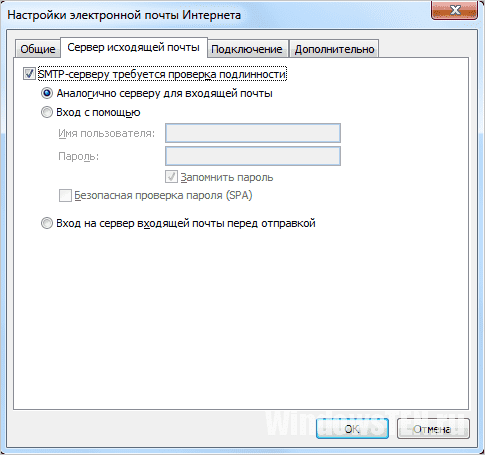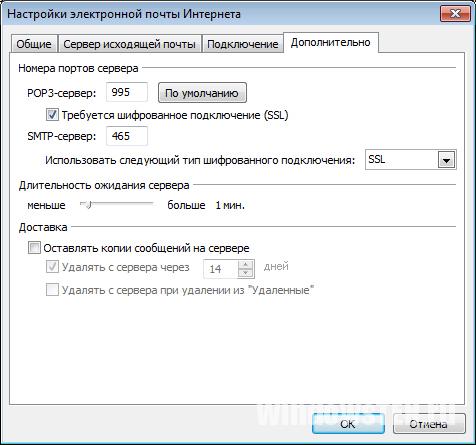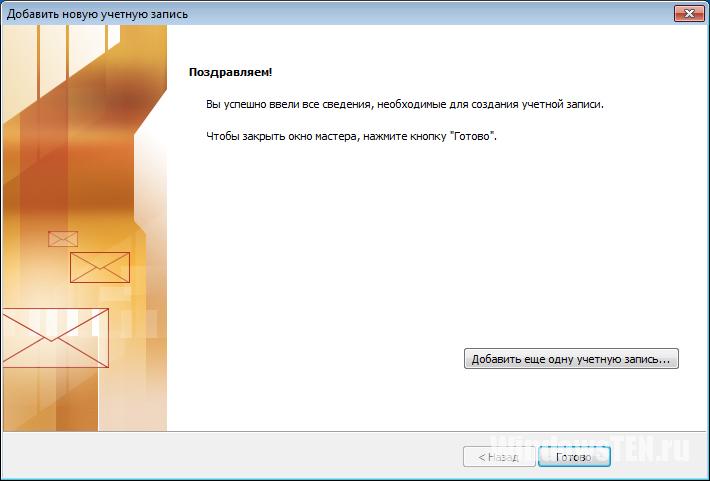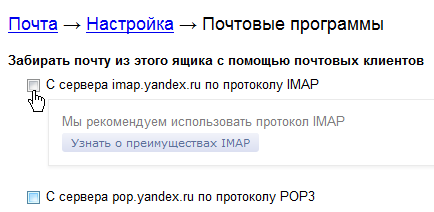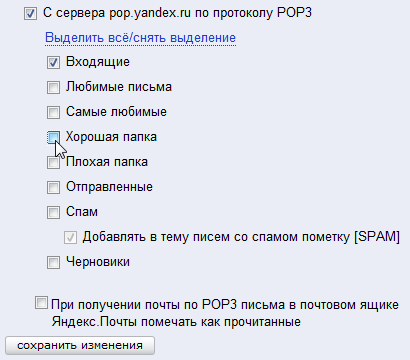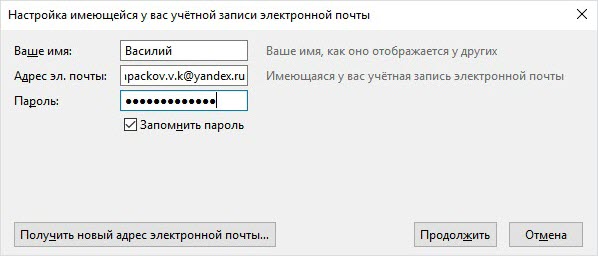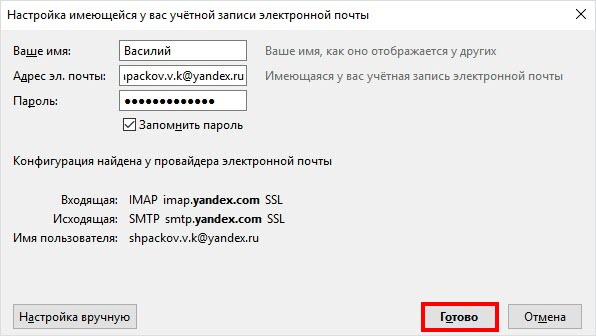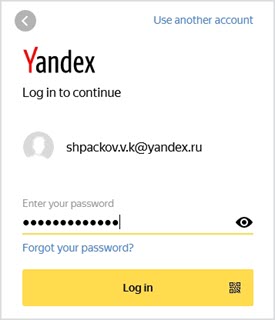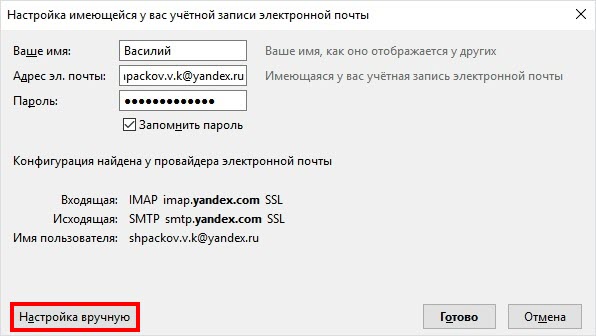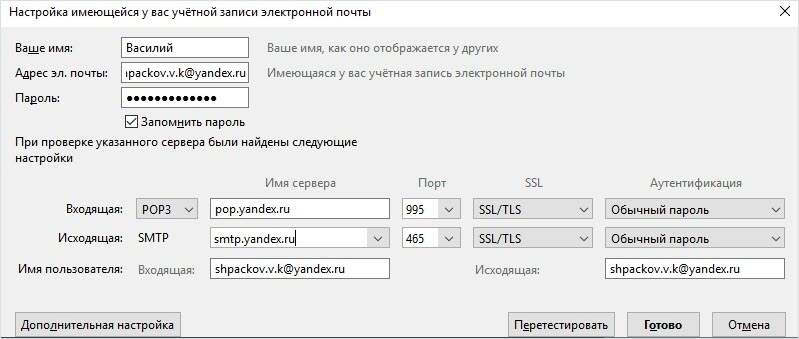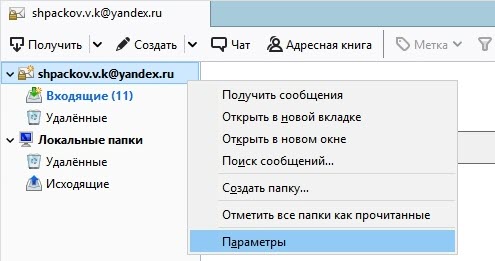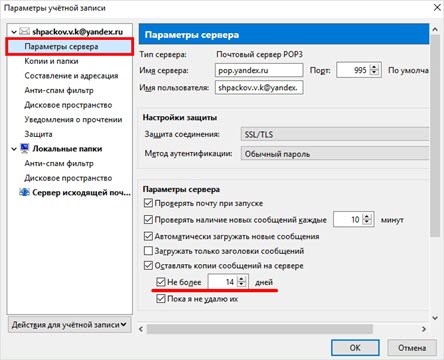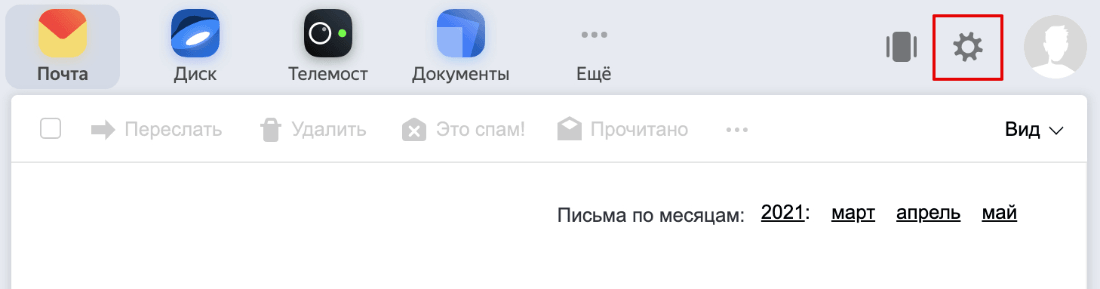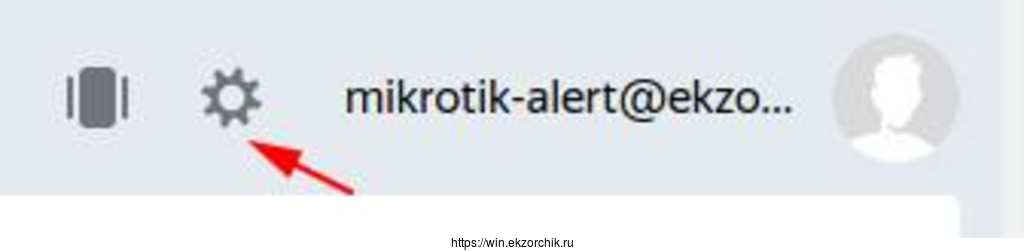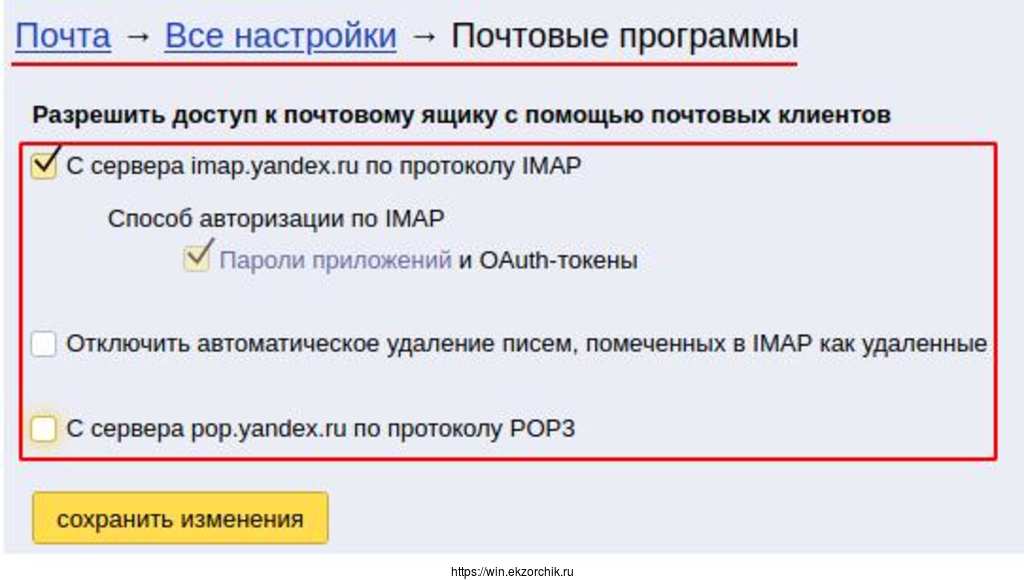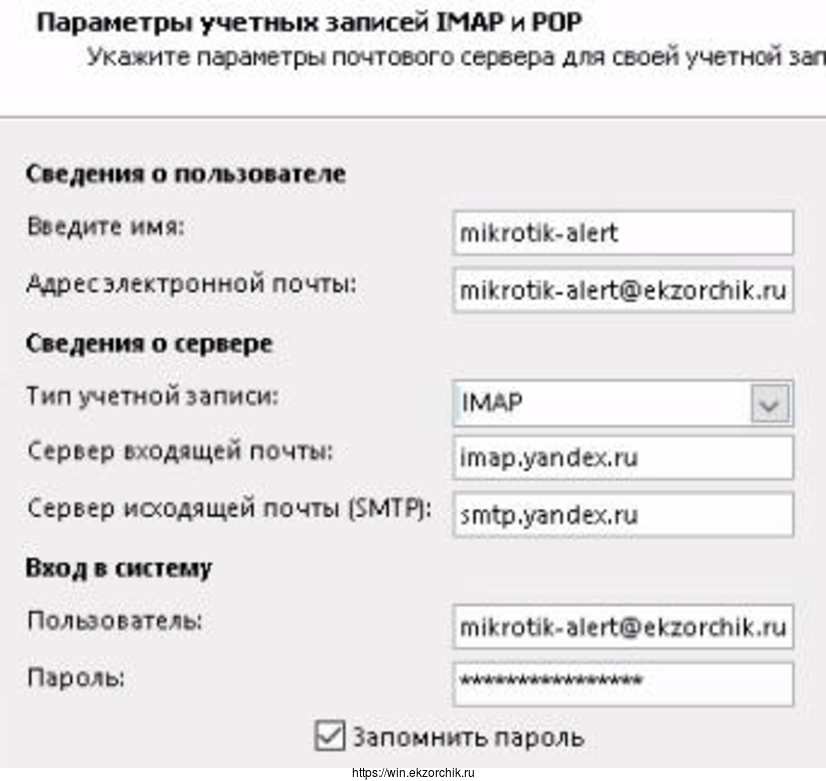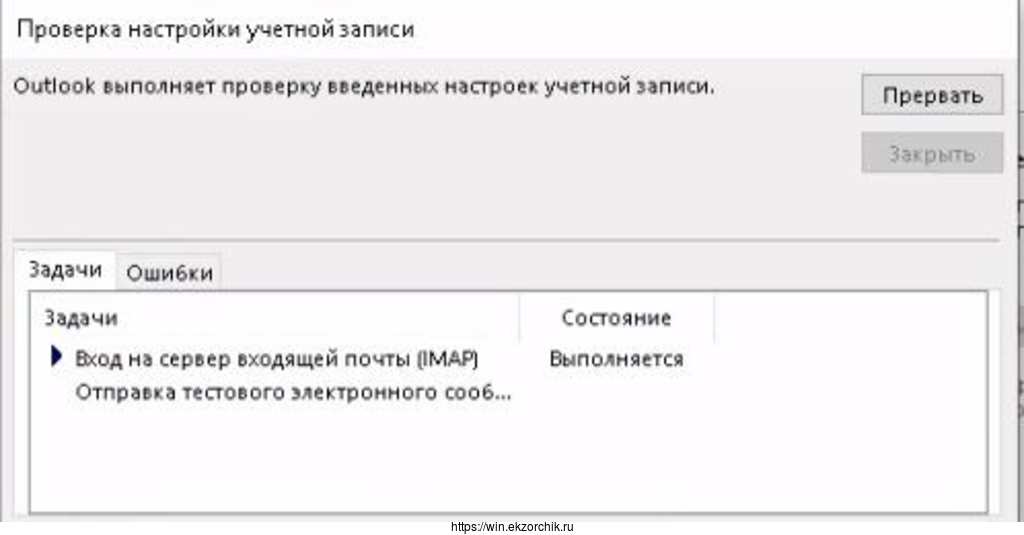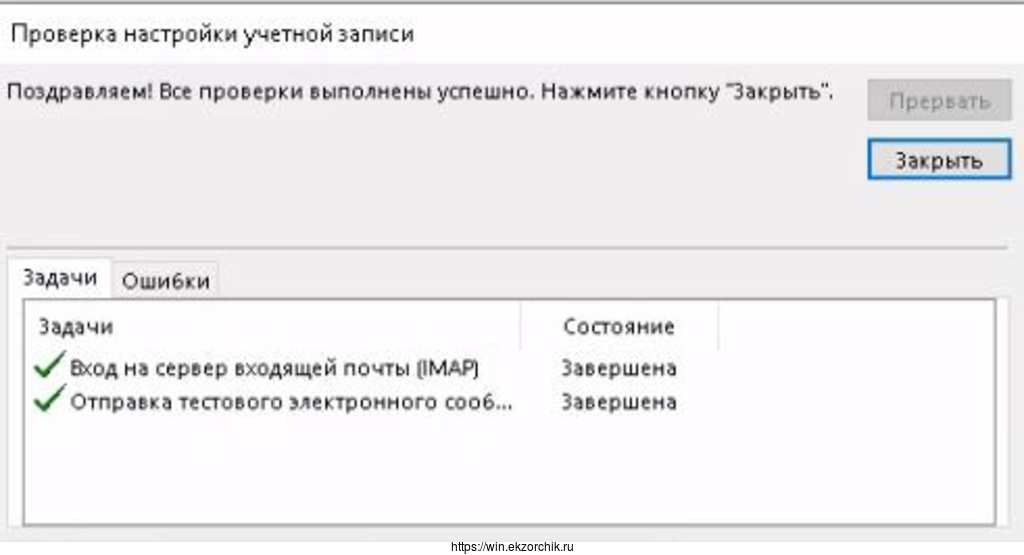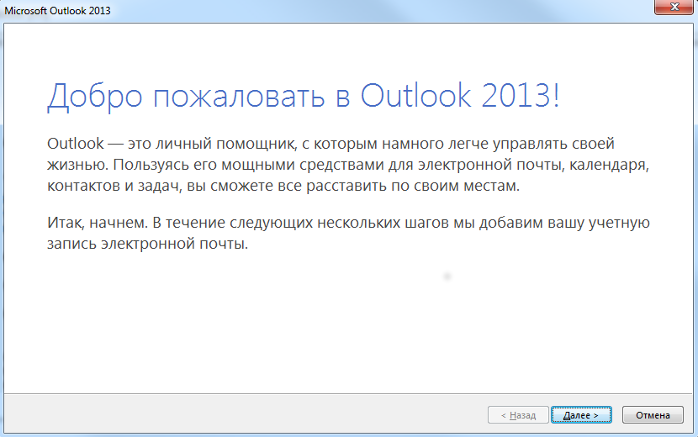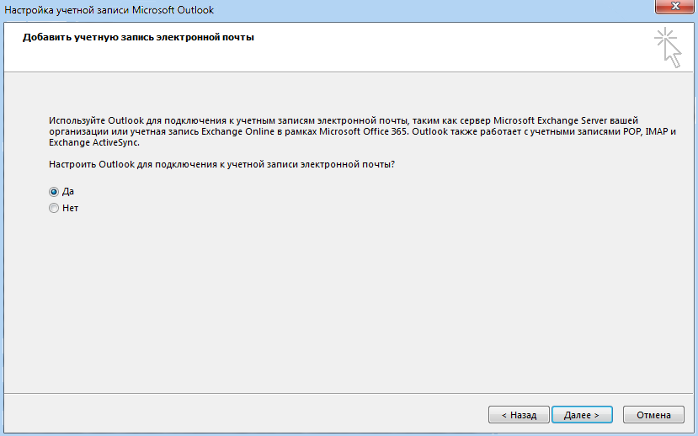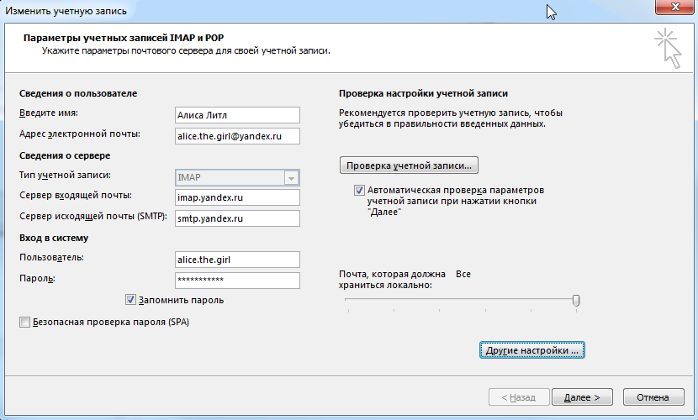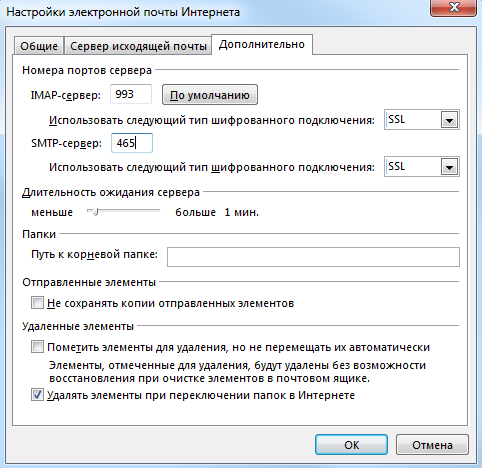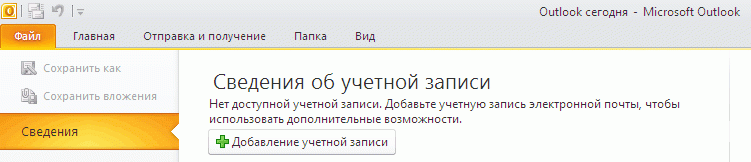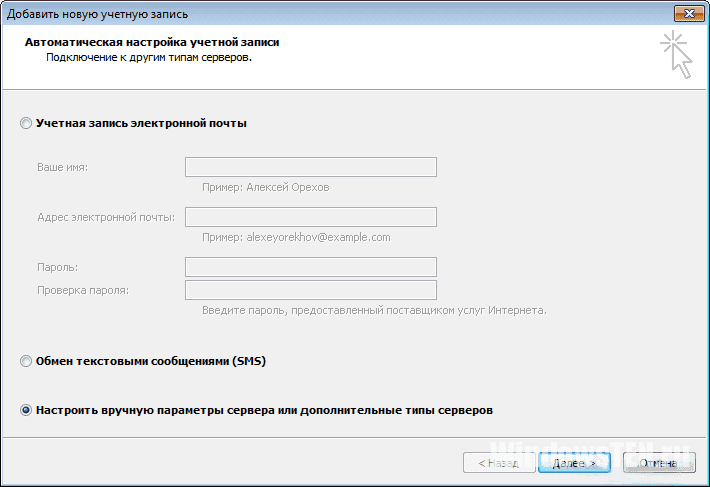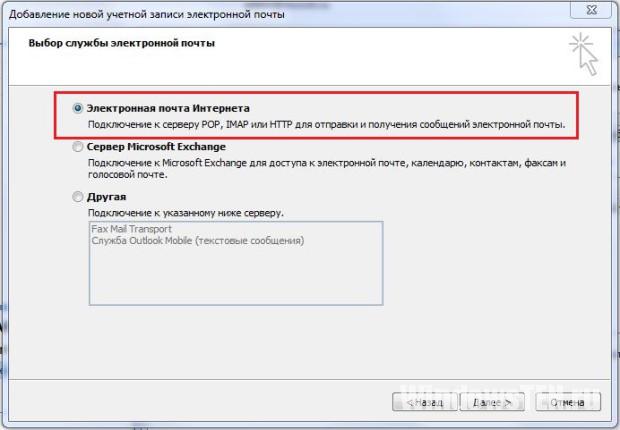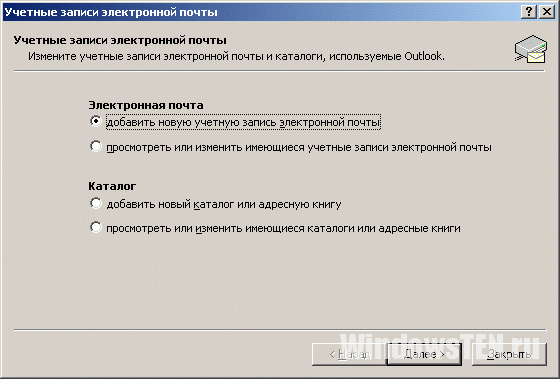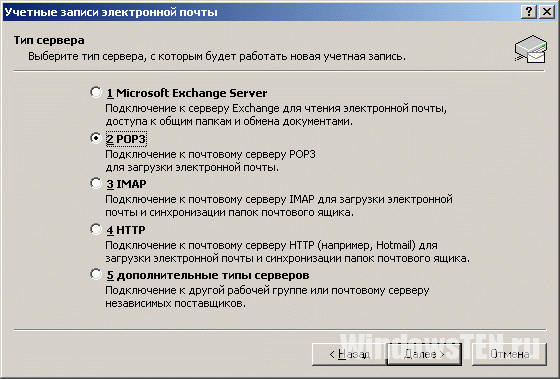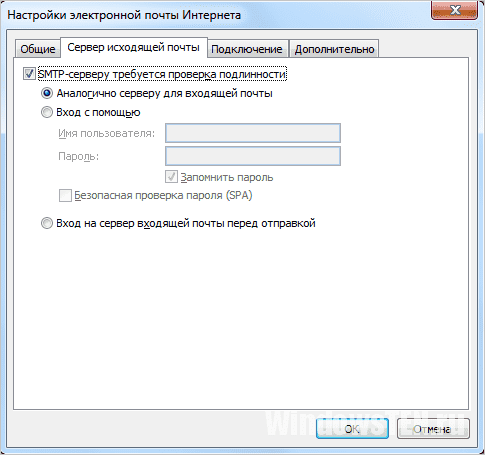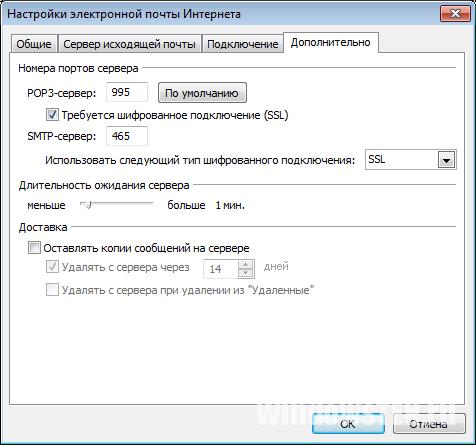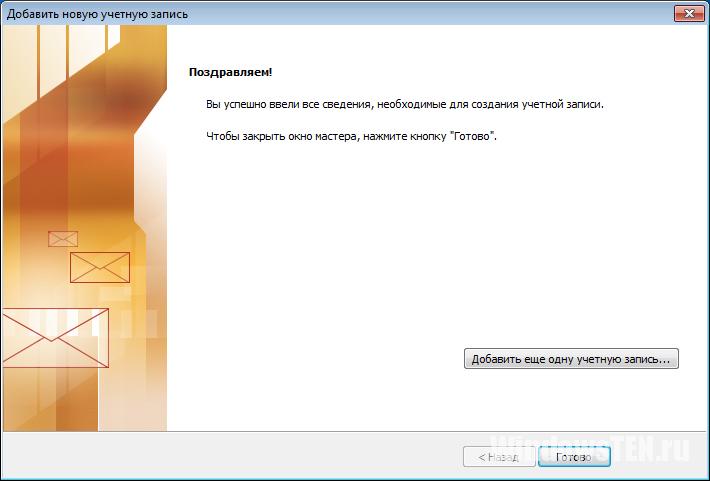Существует два типа сервисов для хранения и обработки электронных сообщений – виртуальные и локальные. Первые знакомы всем пользователям веб-сети: их создание и использование доступно после простой регистрации почтового аккаунта на Gmail/Google Suite, Yandex.ru, Mail.ru, Rambler.ru и других ресурсах. Процедура занимает несколько минут и абсолютно бесплатна в базовом функционале.
При установке специализированного ПО на компьютер потребуется определенный набор действий по инсталляции и настройке почтового клиента. Данные, хранящиеся на сервере локального почтового клиента, доступны в режиме офлайн в любое время, в том числе по сети эзернет.
Исторически наиболее популярными и известными почтовыми клиентами являются приложения The Bat! и Microsoft Outlook. Продукт компании Майкрософт редко используется в частных целях, получив наибольшее распространение при решении задач построения корпоративной IT-инфраструктуры. В то же время настройка MS Outlook для индивидуального использования не представляет особой сложности.
Модификации Outlook и альтернативные почтовые клиенты
Локальные почтовые сервисы обладают широким набором дополнительных функций с возможностью практически неограниченной настройки, а также взаимодействуют с пакетом сторонних приложений. Бесплатная почта, размещенная на стороннем сервере, предоставляет большую свободу клиенту, но в то же время снижает ответственность провайдера услуги. Известно немало случаев, когда злоумышленники получали доступ к персональным данным огромного количества email-аккаунтов, находящихся на серверах известных почтовых веб-регистраторов. Локализация базы данных на собственном оборудовании дает возможность индивидуальной настройки внутренней и внешней политики безопасности, а также обеспечивает практически стопроцентную гарантию от взлома.
Наиболее популярными почтовыми программами для Windows являются:
- Opera Mail;
- Mozilla Thunderbird;
- Koma-Mail;
- SeaMonkey;
- The Bat!
С января 1997 года в составе приложений MS Office поставляется почтовый клиент под названием Outlook. Существует несколько вариантов почтовых продуктов, которые не следует путать между собой: Outlook, Outlook Express, Windows Live Mail и Почта.
Для почтового сервера Microsoft Exchange Server приложение Outlook может использоваться как отдельно, так и выступать в роли клиента. Данный функционал расширяет возможности корпоративного использования, позволяет создавать общие почтовые ящики, папки задач, календари, конференции, планировать и резервировать время общих встреч, согласовывать документы. Интеграция приложений служит платформой для организации сложного документооборота и программирования дополнительных функций при помощи пользовательских плагинов и скриптов.
Исходя из вариантов размещения базы почтовых файлов, может быть интегрирован либо бесплатный почтовый сервис (@gmail.com, @yandex.ru), либо корпоративный, находящийся на локальном сервере или стороннем хостинге. В этом случае существуют возможности дополнительной настройки безопасности, прав и взаимодействия отдельных сотрудников и групп. Сам электронный адрес становится частью имиджевой составляющей фирмы, т.к. содержит однотипное для всех пользователей доменное имя – user@domain.ru.
Личный опыт. Пользоваться MS Outlook я начал более 15 лет назад. Вначале установил его как почтовый клиент взамен неплохого, но менее функционального приложения The Bat!. Программа с годами совершенствовалась и стала незаменимым помощником в решении многопользовательских управленческих задач. В день приходилось обрабатывать несколько сотен входящих писем от клиентов, партнеров и сотрудников, находясь в постоянных поездках. Количество одновременно подключенных почтовых аккаунтов достигло двух десятков. Синхронизация с мобильным устройством позволяла ничего не забывать, где бы я ни находился. Несколько раз я восстанавливал годами наработанные контакты, переписку и остальную информацию, предусмотрительно сохраненную в виде архивных файлов на сторонних носителях. Могу твердо сказать, что среди всех программных продуктов Microsoft приложение ассистентского уровня Outlook является одним из наиболее удачных.
Комьюнити теперь в Телеграм
Подпишитесь и будьте в курсе последних IT-новостей
Подписаться
Настройка подключения бесплатных почтовых сервисов в Outlook
Рассмотрим на практических примерах последовательность действий по подключению к MS Outlook существующих электронных ящиков, созданных в наиболее популярных почтовых сервисах. Вне зависимости от релиза Аутлук и выбора почтового сервиса, существуют общие требования, которые следует учесть перед началом настройки:
- Наличие зарегистрированного почтового ящика с адресом name@primer.ru.
- Знание пароля от электронной почты.
- Данные конфигурации протоколов отправки и получения писем IMAP/POP и SMTP.
На последние параметры следует обратить особое внимание. Протокол SMTP используется для отправки почты. Варианты выбора настройки TCPIP-соединения для получения корреспонденции имеют существенные отличия. Подключение по протоколу POP3 создает безусловную синхронизацию, при которой все письма автоматически перенаправляются в локальное хранилище на вашем компьютере, на сервере же они помечаются как прочитанные либо удаляются. Протокол IMAP позволяет управлять входящей почтой прямо на сервере – с его помощью можно отметить письмо как прочитанное и произвести другие действия. При этом по протоколу IMAP письма будут всегда оставаться на сервере и каждый раз загружаться заново как неполученные.
В случае индивидуального использования почтового сервиса более подойдет POP3. Если к ящику имеют доступ несколько пользователей, то лучше выбирать IMAP-протокол.
Личные данные в виде названия почтового ящика и пароля вы создаете самостоятельно при регистрации. Настройки протоколов IMAP/POP и SMTP предоставляются провайдером. На сайтах почтовых сервисов они доступны в соответствующих справочных разделах.
Настройка работы с Яндекс.Почтой в Microsoft Outlook
Перед началом подключения аккаунта mail@yandex.ru в настройках вашего почтового ящика включите работу протокола IMAP или POP3 и выберите способ авторизации. Для этого откройте раздел «Почтовые программы» в настройках Яндекс.Почты и включите протокол IMAP или POP3.
Если вы выбрали IMAP, определите способ авторизации:
- портальный пароль — ваш пароль на Яндексе;
- пароль приложения — более надежный пароль, требующий дополнительной аутентификации.
При первоначальном запуске Outlook вас приветствует «Мастер настройки»:
Жмем «Далее» и соглашаемся на подключение к серверу электронной почты.
Вводим личные данные, они будут видны в соответствующем поле письма при отправке и получении корреспонденции. В поле «Адрес электронной почты» указываем существующий e-mail. Пароль доступа к вашему аккаунту нужно повторить два раза. Помечаем окошко «Настроить вручную параметры сервера или дополнительные типы серверов» и нажимаем кнопку «Далее». Следует учесть, что копирование и вставка при помощи ПКМ не работают, но доступны «горячие клавиши» (Ctrl+C/V).
Теперь выбираем службу электронной почты. В нашем случае это «Электронная почта интернета».
В следующем окне настройки выбираем протокол IMAP или POP3, исходя из индивидуальных задач по обработке входящей почты. Смотрим на сайте параметры – для Яндекса они записываются так:
- сервер входящей почты — imap.yandex.ru;
- сервер исходящей почты (SMTP) — smtp.yandex.ru.
Пользователь и пароль – соответствующие данные вашего аккаунта на Яндексе. Если вы настраиваете получение почты с ящика вида login@yandex.ru, логином является часть адреса до знака @. Если вы используете Яндекс.Почту для своего домена, в качестве логина необходимо указывать полный адрес почтового ящика. Помечаем «Запомнить пароль» и переходим в «Другие настройки».
Перейдите на вкладку «Сервер исходящей почты», включите опцию «SMTP-серверу требуется проверка подлинности» и выберите значение «Аналогично серверу для входящей почты». В «Дополнительно» выберите в пункте «Использовать» одинаковый тип шифрованного подключения SSL для IMAP и SMTP-сервера. Укажите следующие параметры:
- IMAP-сервер — 993;
- SMTP-сервер — 465.
С помощью кнопки «Проверка учетной записи» проведите тестовую отправку и получение письма. Если все было сделано правильно и система не сообщила об ошибках, переходим к интерфейсу Outlook.
В завершение синхронизируйте созданную учетную запись с сервером, чтобы получить список папок. Откройте меню «Файл» → «Настройка учетных записей», выберите учетную запись на вкладке «Электронная почта» и нажмите кнопку «Изменить». Установите значение «Сохранять отправленные элементы в следующей папке на сервере» и укажите папку «Отправленные».
Вот так можно подключить к Outlook несколько почтовых аккаунтов путем создания новых учетных записей.
Особенности настроек Outlook и почтовых сервисов
Общий принцип последовательности действий при подключении альтернативных аккаунтов онлайн-почты принципиально не зависит от версий программы Аутлук. В релизах разного года выпуска могут присутствовать отличающиеся названия в параметрах настройки и немного другой интерфейс.
Подключение к Outlook почты Gmail
Сервис Гугл лимитирует возможность объема скачиваемого трафика для получения сообщений по протоколу IMAP – не более 2500 Мб в день на скачивание и не более 500 Мб в день на загрузку. В случае превышения лимитов следует блокировка аккаунта. Предварительные настройки почты стандартные – необходимо в «Настройках» выбрать тип подключения. Здесь же можно определиться с действиями относительно входящих писем при синхронизации с Outlook. В самом приложении необходимо через меню «Файл» открыть «Настройку учетных записей» и создать новую учетную запись электронной почты.
Далее последовательность действий такая же, как при подключении почты Яндекс. Параметры для настройки IMAP-соединения указаны на сайте Гугл.
Настройка доступа Mail.ru к Microsoft Outlook
Если вы удачно подключили почту Яндекс или Гугл к Outlook, то настроить синхронизацию с Мэйл.ру не составит труда. Для понимания альтернативных возможностей воспользуемся протоколом POP3 вместо IMAP.
Создаем новую учетную запись электронной почты в Outlook. После введения адреса и пароля не забываем выбрать ручную настройку.
Для лучшей защиты данных, которые вы отправляете и получаете при помощи почтовой программы, необходимо включить шифрование. Для этого на вкладке «Дополнительно» установите галочку напротив «Требуется шифрованное подключение (SSL)». Если вы хотите оставлять на сервере письма, скачанные почтовой программой, отметьте вариант «Оставлять копии сообщений на сервере», выберите период хранения и удаления.
Проводим проверку учетной записи и обнаруживаем проблему отправки тестового электронного сообщения.
Возвращаемся в окно настроек, проверяем правильность введенных данных. Устраняем неточности записей, после чего проверка дает положительный результат.
Поздравляем! Еще один виртуальный почтовый ящик локализован на вашем компьютере и доступен для дальнейшего использования в приложении MS Outlook.
На сайте соответствующего почтового сервиса в разделе «Помощь» есть советы по решению наиболее часто встречающихся проблем подключения к Outlook. Справочная информация также доступна на официальном сайте Майкрософт.
Обзор дополнительных возможностей Outlook
Использовать MS Outlook только для отправки и получения почты – это примерно то же самое, что ездить на автомобиле всегда на первой передаче. Научитесь пользоваться Календарем, и никакие события не будут забыты: достаточно настроить разовую или периодическую функцию напоминания, пригласить участников из списка Контактов. Даже при закрытом приложении вы своевременно получите push-уведомление на рабочий стол о предстоящем важном событии или поступивших сообщениях.
Храните важные дела в Задачах, добавляйте в поле записей ссылки на файлы, текстовые фрагменты, картинки, url-адреса сайтов и многое другое.
Синхронизируйте Outlook с мобильным устройством – все запланированные встречи всегда будут под рукой, а контакты сохранятся как на ПК, так и смартфоне. Скачайте приложение для смартфона и пользуйтесь возможностями сервиса в любом месте.
Существенным отличием программного почтового клиента от виртуальных сервисов является расположение самого ПО и динамической базы данных на локальном компьютере или сервере. Каждая учетная запись Outlook создает файл личных папок с расширением .pst, который по умолчанию находится по пути C:UsersUserNameAppDataLocalMicrosoftOutlook. Это позволяет легко копировать и бэкапить информацию любым доступным способом. В случае необходимости файл с данными может быть подключен к вновь созданной учетной записи в любой версии Outlook, в том числе установленной на стороннем компьютере. Вся информация и настройки приложений на последнюю дату записи будут сохранены.
В самой программе предусмотрена возможность создания архивов базы данных, в том числе в автоматическом режиме.
Даже в случае глобальной аварийной ситуации, когда могут быть уничтожены данные на компьютере или утерян доступ к виртуальному email, достаточно запустить Outlook и восстановить подключение учетной записи к зарезервированному файлу .pst. Вся переписка, данные календаря и контакты снова будут доступны.
Новые функции Outlook 2019
Компания Microsoft постоянно совершенствует свой продукт, добавляет к нему новые пользовательские функции. В последнем релизе MS Outlook 2019 доступны новые возможности:
- исправление проблем с читаемостью одним щелчком;
- функция сортировка почты – она позволяет сосредоточиться на сообщениях, которые наиболее важны для пользователя;
- быстрая вставка значков и SVG-файлов в документы, книги, сообщения электронной почты и презентации Microsoft Office;
- функция озвучивания сообщений;
- добавление в Календарь часовых поясов позволяет выбрать лучшее время для планирования встреч и собраний для пользователей из разных стран;
- пометка сообщений как прочитанных при удалении;
- при перетаскивании вложений OneDrive из электронной почты на компьютер автоматически скачиваются копии файлов вложений.
Карточка «Люди» позволяет накапливать информацию о каждом партнере – телефон, почтовые адреса, сведения об организации, должность, социальные сети. В любой момент можно посмотреть, не находится ли нужный человек онлайн, чтобы связаться с ним через социальную сеть.
Не помните, в каком именно послании находится важная информация? Нет проблем, ведь Outlook имеет многоуровневую систему поиска по всем мыслимым параметрам, в том числе и по содержанию вложений к письмам.
Хотите узнать прогноз погоды? Встроенный метеоцентр покажет погоду на несколько дней вперед.
Заключение
С точки зрения обработки электронной корреспонденции Outlook удобен в первую очередь тем, что позволяет в едином интерфейсе агрегировать неограниченное количество локальных и виртуальных почтовых аккаунтов. В приложении легко создавать единые правила фильтрации, обработки и хранения данных. Нет необходимости настраивать, например, индивидуальный спам-фильтр для каждого почтового ящика на виртуальном сервере. Достаточно один раз внести в блэк-лист отправителя в приложении, и настройки сохранятся для всей входящей почты, подключенной в Аутлук. Общая единовременная настройка по принципу «сделал и забыл» экономит время и трафик.
Интеграция со встроенными и внешними приложениями Windows позволяет быстро переносить и обрабатывать отдельные файлы, созданные в различных программах. При отсутствии подключения к интернету сохраняется возможность работать с письмами, в том числе исходящими, которым назначается отложенная отправка. Как только произойдет соединение с виртуальным почтовым сервером, автоматически начнется обмен входящей и исходящей корреспонденцией.
Получение почты по протоколу IMAP сохраняет письма на сервере. Это удобно при коллективном использовании общего корпоративного почтового аккаунта несколькими сотрудниками компании. Письма можно получать при подключении к серверу одним пользователем на разных устройствах.
Полный функционал MS Outlook востребован для построения сложных информационных систем корпоративного уровня. Но и при частном использовании Outlook значительно облегчит процесс обработки корреспонденции, предоставит дополнительные возможности организации и планирования личного времени. Согласитесь, намного удобнее один раз запустить приложение и получить доступ ко всем возможным почтовым сервисам. Нет необходимости открывать браузер, авторизовываться в отдельных вкладках на каждом сайте, где есть личный аккаунт, изучать и производить настройки в зависимости от правил виртуального почтового сервиса. Даже в режиме офлайн остаются доступными Календарь, Задачи и Контакты.
Возможность установить бесплатное приложение MS Outlook на мобильное устройство еще более упрощает использование данного приложения в личных целях. При этом политика Майкрософт в этом плане довольно толерантна – к приложению можно подключить не только учетную запись MS, но и аккаунты Google, Яндекс и т.д.
Содержание
- Подготовительные действия
- Автоматическая настройка учетной записи
- Ручная настройка учетной записи
- Вопросы и ответы
Если вы активно используете почтовый клиент от Майкрософт Outlook и не знаете, как правильно настроить его для работы с почтой яндекс, тогда уделите пару минут этой инструкции. Здесь мы подробно рассмотрим, как настроить яндекс почту в outlook.
Подготовительные действия
Для начала настройки клиента – запустим его.
Если вы запускаете Outlook первый раз, то работа с программой для вас начнется с мастера настройки MS Outlook.
Если же вы уже ранее запускали программу, а сейчас решили добавить еще одну учетную запись, тогда откройте меню «Файл» и перейдите в раздел «Сведения», а затем нажмите кнопку «Добавить учетную запись».
Итак, на первом шаге работы, мастер настройки Outlook приветствует нас предлагает начать настройку учетной записи, для этого нажимаем кнопку «Далее».
Здесь мы подтверждаем, что у нас есть возможность настроить учетную запись – для этого оставляем переключатель в положении «да» и переходим к следующему шагу.
На этом подготовительные действия заканчиваются, и мы переходим к непосредственной настройке учетной записи. Причем, на этом этапе настройку можно сделать как автоматически, так и в ручном режиме.
Автоматическая настройка учетной записи
Для начала рассмотрим возможность автоматической настройки учетной записи.
В большинстве случаев почтовый клиент Outlook сам подбирает настройки, избавляя пользователя от лишних действий. Именно поэтому мы и рассматриваем этот вариант первым. К тому же он является самым простым и не требует от пользователей особых навыков и знаний.
Итак, для автоматической настройки устанавливаем переключатель в положение «Учетная запись электронной почты» и заполняем поля формы.
Поле «Ваше имя» носит чисто информационный характер и в основном используется для подписей в письмах. Поэтому здесь можно писать практически все что угодно.
В поле «Адрес электронной почты» пишем полный адрес своей почты на яндексе.
Как только все поля будут заполнены, нажимаем кнопку «Далее» и Outlook начнет поиск настроек для яндекс почты.
Ручная настройка учетной записи
Если вам по каким-либо причинам требуется ввести все параметры вручную, то в этом случае стоит выбрать ручной вариант настройки. Для этого устанавливаем переключатель в положение «Настроить вручную параметры сервера или дополнительные типы серверов» и нажимаем «Далее».
Здесь нам предлагается выбрать что именно будем настраивать. В нашем случае выбираем «Электронная почта Интернета». Нажав «Далее» переходим к ручным настройкам серверов.
В этом окне следует ввести все параметры учетной записи.
В разделе «Сведения о пользователе» указываем свое имя и адрес электронной почты.
В разделе «Сведения о сервере» выбираем тип учетной записи IMAP и задаем адреса для серверов входящей и исходящей почты:
адрес сервера входящей почты – imap.yandex.ru
адрес сервера исходящей почты – smtp.yandex.ru
Раздел «Вход в систему» содержит данные, которые требуются для входа в почтовый ящик.
В поле «Пользователь» здесь указывается часть почтового адреса до знака «@». А поле в поле «Пароль» необходимо ввести пароль от почты.
Для того, чтобы Outlook каждый раз не спрашивал пароль от почты можно установить флажок «Запомнить пароль».
Теперь переходим к дополнительным настройкам. Для этого нажимаем кнопку «Другие настройки…» и переходим на вкладку «Сервер исходящей почты».
Здесь устанавливаем флажок «SMTP-серверу требуется проверка подлинности» и переключатель в положение «Аналогично серверу для входящей почты».
Далее переходим на вкладку «Дополнительно». Здесь необходимо настроить IMAP и SMTP сервера.
Для обоих серверов устанавливаем в пункте «Использовать следующий тип шифрованного подключения:» значение «SSL».
Теперь указываем порты для IMAP и SMTP – 993 и 465 соответственно.
После указания всех значений нажимаем кнопку «Ок» и возвращаемся к мастеру добавления учетной записи. Здесь остается нажать «Далее», после чего запустится проверка параметров учетной записи.
Если все сделано правильно, нажимаем кнопку «Готово» и приступаем к работе с почтой Яндекса.
Настройка Outlook для яндекса как правило не вызывает особых сложностей и выполняется довольно быстро в несколько этапов. Если вы следовали всем вышеописанным инструкциям и делали все правильно, то уже можете приступать к работе с письмами из почтового клиента Outlook.
Рассмотрим процесс настройки почты Яндекс в MS Outlook.
Благодаря использованию почтового менеджера вы сможете легко организовать все свои электронные письма без необходимости в работе с веб-интерфейсом.
Для чего нужен почтовый менеджер Outlook?
MS Outlook – это популярный почтовый клиент от Microsoft, который является частью программного пакета MS Office.
Помимо своей главной задачи – работы с почтовыми данными, приложение является удобным органайзером.
С его помощью можно работать с заметками, календарем, планировщиком задач.
Основные возможности MS Outlook:
- Загрузка писем с почтового сервера;
- Возможность привязки сразу нескольких аккаунтов разных почтовых доменов;
- Возможность создания и редактирования телефонной книги;
- Работа с записной книжкой, календарем и планировщиком;
- Отслеживание работы других установленных на компьютере офисных приложений. Это необходимо для того, чтобы встроенный планировщик автоматически создал список важных дел.
Важно не путать Outlook Express с полноценным MS Outlook.
Первая программа является бесплатным и стандартным для всех версий Виндовс почтовым клиентом, который не поддерживает функции организации работы.
Менеджер очень удобно использовать в рабочих целях или просто для того, чтобы всегда иметь доступ к электронной почте без необходимости регулярно заходить на её веб-страницу. Далее рассмотрим все особенности настройки почтового аккаунта и как привязать свой электронный ящик Яндекс в MS Outlook для версий 2003, 2007, 2010, 2013 и 2016 годов.
Использование протоколов IMAP и POP3
Для дальнейшей привязки почтового аккаунта в менеджере Outlook нужно выбрать, какой тип протокола настраивать. Чтобы вам было легче выбрать нужный вариант, разберемся, в чем разница между самыми распространёнными протоколами – IMAP и POP3.
POP3 – это протокол, который предназначен для простого приема писем с сервера электронной почты.
IMAP – это усовершенствованный протокол соединения с почтовым сервером. Его отличительной особенностью является функция управления своим аккаунтом сразу на сервере.
Простыми словами, при использовании POP3 менеджер будет скачивать письма, после чего они автоматически удаляются с сервера данных.
Все операции над письмами проводятся исключительно на стороне пользователя.
Этот вариант привязки будет удобен в том случае, если вы являетесь единственным пользователем компьютера и предпочитаете работать только с одним ящиком электронной почты.
Рекомендуется использовать POP3 в таких случаях:
- Нестабильное соединение с интернетом;
- В выбранном почтовом менеджере не используются другие аккаунты;
- На компьютере установлена только одна учетная запись и больше никто не пользуется устройством.
IMAP позволяет оперативно подгружать письма в почтовый менеджер, в то же время, все данные сохраняются на сервере. Такой протокол удобен, если вы хотите использовать один и тот же аккаунт на вашем компьютере и мобильных девайсах.
Все действия над письмами будут синхронизироваться между всеми гаджетами.
Таким образом, вы не потеряете важную информацию.
Используйте IMAP, если:
- На устройстве доступно стабильное подключение к интернету;
- Вы планируете время от времени использовать веб-интерфейс почты;
- Есть необходимость в автоматической синхронизации данных на всех устройствах, в которых выполнен вход в электронную почту.
Шаг 1. Настройка Outlook
Далее следует запустить настройку почты в Outlook. Следуйте инструкции для вашей версии программы.
Версии 2003-2007
Интерфейс версий 2003-2007 отличается от более новых версий MS Outlook.
После запуска программы дождитесь полной загрузки главного окна и выполните следующие действия:
- В верхней части окна нажмите на вкладку «Сервис» и выберите пункт «Учетные записи»;
- Далее появится менеджер настройки почтовых аккаунтов. Выберите пункт «Добавить новую запись» и кликните на «Далее»;
- На этом этапе выберите нужный протокол соединения, опираясь на описанную в предыдущем разделе разницу между пользовательскими протоколами POP3 и IMAP. Заметьте, что Exchange Server и HTTP не предназначены для работы со службой Яндекс.
Далее переходите непосредственно к настройке почты Яндекс (раздел «Шаг 2»). Процедура привязки идентична для всех версий приложения.
MS Outlook 2010
Откройте MS Outlook 2010 и следуйте инструкции:
- Выберите вкладку «Файл» откройте поле сведений;
- В правой части экрана можно посмотреть информацию обо всех привязанных почтовых аккаунтах. Для работы с новой учёткой нажмите на клавишу «Добавление записи»;
- В новом окне выберите пункт «Настройка сервера вручную». Это позволит добавить домен любой почты и выбрать нужный протокол;
- Нажмите на «Далее»;
- Затем в новом списке действий выберите «Регистрация почты Интернета» и перейдите в следующее окно;
- Выберите протокол и выполните настройку почты Яндекс.
Инструкция для сборок 2013-2016
Если вы используете Outlook 2013 или 2016, следуйте инструкции:
- Откройте окно «Файл» и во вкладке «Сведения» нажмите на кнопку добавления новой записи;
- В новом окне можно выбрать автоматический режим подключения или настройку почты вручную. В первом случае протокол будет выбран программой автоматически, в зависимости от скорости Интернет-соединения и почтового домена;
- Для автоматической настройки достаточно ввести свое имя и фамилию, адрес почты и пароль. Далее Outlook выполнить соединение с сервером и в новом окне программы вы сможете получить доступ к почтовому ящику;
- В случае настройки вручную, приложение сначала попросит выбрать протокол связи и в новом окне нужно будет привязать почту Yandex.
Шаг 2 — Привязка почты Яндекс
После определения типа протокола, Аутлук открывает окно дальнейшей настройки почты.
Во всех версиях программы процесс привязки однотипен. Выполните такие действия:
- Настройка конкретного домена почты начинается с появления на экране окна параметров сервера.
В нем нужно заполнить Имя – человек или название компании. Это имя будет отображаться другим пользователям, с которыми вы будете вести переписку. Адрес – ваш Email с указанием домена. К примеру, user2000@yandex.ru.
Тип учетной записи – это поле определится автоматически, в зависимости от выбранного протокола связи. Сервер входящей и исходящей почты – эти два поля тоже выставляются автоматически для указанного в адресе домена. Если вы привязываете почту Yandex, будет определен сервер Yandex.com. По сути, с помощью этого способа настройки можно подключить к Outlook любой почтовый ящик.
Чтобы программа смогла получить доступ к вашему аккаунту, обязательно введите пароль
- Нажмите «Далее»;
- Укажите время, которое почта будет храниться локально на вашем ПК. После истечения этого срока нужно будет повторно зайти в аккаунт;
- Кликните на «Другие настройки»;
- В новом окне появятся параметры настройки почтового сервера. Активируйте опцию проверки подлинности. То поможет избежать взаимодействия с мошенниками и фишинговыми сайтами. Подключение всегда будет безопасным.
- Далее отметьте поле «Аналогично серверу…», чтобы программа самостоятельно проводила повторную авторизацию и вам не пришлось заново вводить логин и пароль пользователя;
- Затем откройте вкладку дополнительных параметров и проверьте, появились ли цифровые коды для IMAP и SMTP. Если нет, нажмите на клавишу «По умолчанию»;
- Выберите тип шифрования SLS для всех серверов;
- Если вы хотите, чтобы на сервере письма никогда не удалялись, отметьте поле «Оставлять копии на сервере»;
- Теперь закройте окно настроек. Для продолжения установки почты в окне «Добавить учетную запись» нажмите «Далее». Дождитесь проверки аккаунта – приложение выполнит подключение к серверу входящей почты и отправит проверочное сообщение. Статус выполнения операций будет указан в следующем окне:
- Если все настройки выставлены правильно, вы увидите сообщение об успешном завершении подключения. При появлении ошибок, советуем выполнить настройку повторно. Возможно, вы пропустили один из шагов.
Закройте окно привязки новой почты и начинайте использование Outlook.
На рисунке ниже вы найдете краткий гайд по всем основным функциям программы:
- Для просмотра писем перейдите во вкладку «Папки»;
- Чтобы управлять папками, воспользуйтесь панелью инструментов в левой части открывшегося окна;
- Выберите, какие данные нужно отобразить. Это можно сделать с помощью клавиши дополнительных настроек «…».
Больше возможностей:
Итог
MS Outlook –это один из лучших почтовых менеджеров, который доступен для Windows и Mac OS. После привязки одного или нескольких электронных адресов у вас появится возможность всегда оставаться в курсе последних новостей. Следить за входящими сообщениями и управлять рассылками станет еще проще.
Описание и функциональность программы
Перед настройкой электронной почты пользователю необходимо понять, что такое Microsoft Outlook?
MS Outlook — это программа, сочетающая в себе функции менеджера электронной почты, органайзера, календаря, адресной книги и менеджера контактов.
Включить POP3 на Яндексе
По умолчанию Яндекс включает поддержку IMAP только для новых аккаунтов. Это связано с тем, что этот вариант является более популярным и экономит место на диске.
Чтобы использовать POP3, необходимо включить его:
- Откройте браузер и перейдите на Яндекс Почту. Затем войдите в свой аккаунт.
- В папке «Входящие» выберите значок шестеренки «Настройки» в правом верхнем углу над сообщением.
- При открытом меню выберите Все настройки.
Вы перейдете на страницу настроек. Просмотрите категории с левой стороны. Выберите почтовые программы.Основная часть окна изменится и покажет две опции для включения IMAP и POP3. Выберите From pop.yandex.ru server via POP3, чтобы включить POP3.После включения вы можете выбрать папки, в которых вы хотите включить POP.Когда вы будете готовы, нажмите Сохранить изменения внизу, чтобы сохранить настройки и включить POP3 в папках.Читайте также: Подключение и настройка колонок на компьютере
Настройки Яндекс POP3
Настройки POP-сервера Яндекс.Почты для доступа к входящим сообщениям в любой почтовой программе:
- Адрес POP-сервера Яндекс.Почты: pop.yandex.com
- Имя пользователя Yandex.mail POP: ваш полный адрес электронной почты в Yandex.mail (попробуйте сначала использовать, например, «@yandex.ru» или любое другое доменное имя, которое вы используете в своем аккаунте Yandex.Mail. Если это не работает, используйте только ваше имя пользователя, часть перед @yandex.ru)
- Пароль POP: Ваш пароль от Яндекс.Почты
- Тип счета: POP3
- POP-порт: 995
- Требуется ли для POP TLS/SSL: Да, используйте SSL/TLS
- Требуется ли POP STARTTLS: нет
Введите их в почтовом клиенте для подключения к POP3-серверу Яндекс Почты.
Microsoft Outlook
По протоколу IMAP
Шаг 1: настройка почтового ящика на сервере
1 Зайдите в свой почтовый ящик на Яндексе с помощью браузера (например, Google Chrome).
Для этого зайдите на сайт mail.yandex.ru, введите свои регистрационные данные — имя пользователя и пароль, если необходимо.
2. нажмите на значок шестеренки в правом углу. Выберите «Все настройки».
3. перейдите в раздел «Почтовые программы».
4. установите флажок «С сервера imap.yandex.ru через IMAP».
Шаг 2: Настройка Microsoft Outlook
1 Запустите Microsoft Outlook.
В качестве примера я покажу версию 2016 года, но настройки идентичны для всех.
2. откройте меню Файл — Конфигурация учетной записи. Выберите элемент Конфигурация учетной записи.
3. на вкладке «Электронная почта» нажмите «Создать».
4. переключитесь на «Ручная настройка или дополнительные типы серверов». Нажмите «Далее».
5. в разделе «Выберите службу» установите «Протокол POP или IMAP» и нажмите «Далее».
6. откроется раздел «Настройки аккаунта», где необходимо заполнить информацию:
- Имя и адрес Яндекс Почты
- Тип счета: IMAP
- Сервер входящей почты: imap.yandex.ru
- Сервер исходящей почты (SMTP): smtp.yandex.ru
- Пользователь: полный адрес почтового ящика
- Пароль: пароль почтового ящика
Установите флажок «Запомнить пароль», чтобы Outlook не запрашивал пароль при каждом подключении.
7 Щелкните Другие настройки.
Откройте вкладку «Сервер исходящей почты» и установите флажок «SMTP-сервер требует аутентификации».
Перейдите на вкладку «Дополнительно». В разделе «Тип зашифрованного соединения» установите SSL. Назначьте номера портов следующим образом:
- Сервер IMAP: 993
- SMTP-сервер: 465
Нажмите на кнопку «OK». Теперь конфигурация завершена.
По протоколу POP3
Шаг 1: Настройте почтовый ящик на сервере
1. зайдите в свой почтовый ящик mail.yandex.ru через браузер (например, Google Chrome).
2. нажмите на значок шестеренки в правом углу, выберите «Все настройки».
3. перейдите в раздел «Почтовые программы».
4. отметьте пункт «С сервера pop.yandex.ru через POP3». И установите флажки «Входящие», «Отправленные», «Спам», «Черновики», чтобы полностью загрузить все электронные письма. Нажмите на кнопку «Сохранить изменения».
При желании вы можете выбрать опцию «Отмечать как прочитанное в вашем ящике Яндекс Почты при получении почты через POP3».
Шаг 2: Настройка Microsoft Outlook
1 Запустите Microsoft Outlook.
Открыть файл, Конфигурация счета. 2. затем нажмите «Конфигурация учетной записи».
3) На вкладке «Электронная почта» нажмите «Создать».
4. нажмите на «Ручная настройка или дополнительные типы серверов». Нажмите кнопку «Далее».
5. в разделе «Выберите службу» поставьте «Протокол POP или IMAP», нажмите «Далее».
6. Заполните поля своими данными:
- Ваше имя и адрес почтового ящика
- Тип счета: POP3
- Сервер входящей почты: pop.yandex.ru
- Сервер исходящей почты (SMTP): smtp.yandex.ru
- Пользователь: Ваш адрес электронной почты на Яндексе
- Пароль: Ваш пароль
Установите флажок «Запомнить пароль», чтобы программа не запрашивала его при каждом входе в систему.
7 Нажмите на «дополнительные настройки» внизу.
Откройте раздел «Сервер исходящей почты», установите флажок «SMTP-сервер требует аутентификации».
Перейдите в раздел «Дополнительно». В разделе «Номера портов сервера» установите:
- POP3-сервер: 995
- Установите флажок «Требуется зашифрованное соединение» (SSL).
- SMTP-сервер: 465
- Используйте следующий тип зашифрованного соединения: SSL
В разделе «Доставка» можно выбрать, оставлять ли копии сообщений на сервере или удалять их при получении в Outlook. Я рекомендую оставлять сообщения, чтобы их можно было восстановить в случае катастрофы.
Нажмите на кнопку OK. Теперь конфигурация завершена.
Рассмотрим на практических примерах последовательность действий при подключении существующих почтовых ящиков, созданных в наиболее популярных почтовых службах, к MS Outlook. Независимо от версии Outlook и выбора почтовой службы, существуют общие требования, которые необходимо учитывать, прежде чем приступать к настройке:
- Наличие зарегистрированного почтового ящика с адресом name@primer.ru.
- Знание пароля электронной почты.
- Данные конфигурации протоколов отправки и получения электронной почты IMAP/POP и SMTP.
Вы должны обратить особое внимание на эти последние параметры. SMTP используется для отправки почты. Параметры конфигурации соединения TCP/IP для получения почты существенно отличаются. Соединение по протоколу POP3 создает безусловную синхронизацию, при которой все письма автоматически пересылаются в локальное хранилище на компьютере, на сервере они помечаются как прочитанные или удаленные. IMAP позволяет управлять входящими сообщениями непосредственно на сервере — с его помощью можно помечать письма как прочитанные и выполнять другие действия. В то же время письма всегда будут оставаться на сервере и перезагружаться как непрочитанные при каждом использовании IMAP.
Для индивидуального использования почтовой службы больше подходит POP3. Если доступ к почтовому ящику имеют несколько пользователей, IMAP — лучший выбор.
Личные данные в виде имени почтового ящика и пароля создаются самостоятельно при регистрации. Настройки IMAP/POP и SMTP предоставляются вашим провайдером. Их можно найти на страницах почтовых служб в соответствующих разделах справки.
Настройка работы с Яндекс.Почтой в Microsoft Outlook
Перед началом подключения учетной записи mail@yandex.ru включите протокол IMAP или POP3 в настройках почтового ящика и выберите метод авторизации. Для этого в настройках Яндекс.Почты откройте раздел «Почтовые программы» и включите протокол IMAP или POP3.
Если вы выбрали IMAP, укажите метод авторизации:
- пароль портала — ваш пароль на Яндекс;
- пароль приложения — более надежный пароль, требующий дополнительной аутентификации.
Когда вы запускаете Outlook в первый раз, вас приветствует «Мастер настройки»:
Нажмите «Далее» и согласитесь на подключение к почтовому серверу.
Введите свои личные данные; они будут видны в соответствующем поле электронной почты при отправке и получении корреспонденции. Введите свой существующий e-mail в поле «Адрес электронной почты». Повторите пароль учетной записи дважды. Установите флажок «Вручную задавать параметры сервера или дополнительные типы серверов» и нажмите кнопку «Далее». Обратите внимание, что копирование и вставка из ПКМ не работает, но доступны горячие клавиши (Ctrl+C/V).
Теперь выберите службу электронной почты. В нашем случае это «электронная почта Интернета».
В следующем окне конфигурации выберите протокол IMAP или POP3, исходя из ваших индивидуальных задач по обработке входящей почты. Посмотрите на параметры страницы — для Яндекса они хранятся следующим образом:
- сервер входящей почты — imap.yandex.ru;
- сервер исходящей почты (SMTP) — smtp.yandex.ru.
Пользователь и пароль — это данные, соответствующие вашей учетной записи Яндекс. Если вы настроены на получение почты с почтового ящика типа login@yandex.ru, логином является часть адреса перед знаком @. Если вы используете Яндекс.Почту для своего домена, в качестве логина необходимо ввести полный адрес почтового ящика. Установите флажок «Запомнить пароль» и перейдите в раздел «Другие настройки».
Перейдите на вкладку «Сервер исходящей почты», включите опцию «SMTP-сервер требует аутентификации» и выберите «То же, что и сервер входящей почты». В разделе «Дополнительно» в пункте «Использовать» выберите одинаковый тип зашифрованного SSL-соединения для IMAP и SMTP-сервера. Укажите следующие параметры:
- Сервер IMAP — 993;
- SMTP-сервер — 465.
Используя кнопку «Проверить учетную запись», проверьте отправку и получение электронной почты. Если все было сделано правильно и система не сообщила о каких-либо ошибках, перейдите в интерфейс Outlook.
Наконец, синхронизируйте созданную учетную запись с сервером, чтобы получить список папок. Откройте меню Файл → Конфигурация учетной записи, выберите учетную запись на вкладке Электронная почта и нажмите Изменить. Установите значение ‘Сохранять отправленные элементы в следующую папку на сервере’ и укажите папку ‘Отправленные’.
Таким образом, вы можете подключить несколько учетных записей электронной почты к Outlook, создавая новые учетные записи.
Что такое настройки POP3 и IMAP в Яндекс.Почте – как использовать
Вы можете восстановить почту из учетной записи Яндекс.Почты, используя такие почтовые клиенты, как Microsoft Outlook, Mozilla Thunderbird и Apple Mail. Для этого вам необходимо знать настройки POP-сервера Яндекс.Почты.
The Bat!
Скачайте и установите программу с официального сайта: ritlabs.com. После установки запустите программу. При первом запуске клиент попросит вас создать учетную запись.
В качестве дополнения. The Bat — это платная программа. Вы можете использовать его бесплатно в течение 30 дней, но после этого вам придется приобрести лицензию. Стоимость: 2000-3000 рублей.
Настройка по протоколу IMAP
1. укажите протокол IMAP в настройках почтового ящика с помощью веб-интерфейса:
- Зайдите в свой почтовый ящик на yandex.ru
— Все настройки — Почтовые программы- Установите флажок «С сервера imap.yandex.ru по протоколу IMAP».
Подробнее о том, как это сделать, см. раздел о настройке Microsoft Outlook (см. выше).
2. в разделе The Bat введите свое имя, адрес электронной почты и пароль. В разделе «Протокол» выберите «IMAP или POP». Нажмите кнопку «Далее».
Клиент автоматически определит правильные настройки с сервера Яндекса для подключения. Проверьте, все ли правильно:
- Для получения почты используйте: IMAP
- Адрес сервера: imap.yandex.ru
- Порт: 993
Нажмите «Далее».
3. в новом окне проверьте настройки SMTP:
- Адрес сервера исходящей почты: smtp.yandex.ru
- Порт: 465
- Установите флажок «Мой SMTP-сервер требует аутентификации».
Нажмите «Далее», а затем «Готово».
Программное обеспечение успешно настроено.
Настройка по протоколу POP3
1 Настройте протокол POP3 в почтовом ящике с помощью веб-интерфейса:
- Перейти в свой почтовый ящик на Яндекс
— Все настройки — Почтовые программы.- Установите флажок «С сервера pop.yandex.ru по протоколу POP3» и в разделе «Входящие», «Отправленные», «Спам», «Черновики».
Подробнее читайте в разделе о настройках Microsoft Outlook (см. выше).
2. в поле The Bat введите свое имя, адрес почтового ящика и пароль. В разделе «Протокол» выберите «IMAP или POP» и нажмите «Далее».
Проверьте настройки:
- Для получения почты используйте: POP
- Адрес сервера: pop.yandex.ru
- Порт: 995
Оставьте остальные параметры без изменений и нажмите «Далее».
3. в новом окне убедитесь, что указано следующее:
- Адрес сервера исходящей почты: smtp.yandex.ru
- Порт: 465
- Установите флажок «Мой SMTP-сервер требует аутентификации».
Нажмите «Далее», а затем «Готово».
Теперь программа настроена.
В качестве дополнения. По умолчанию The Bat настраивает почтовый ящик на сохранение писем на почтовом сервере при получении. Если вы хотите изменить этот параметр, перейдите к свойствам почтового ящика: раздел «Управление почтой» — «Управление почтой».
Особенности настроек Outlook и почтовых сервисов
Общий принцип порядка действий при подключении альтернативных учетных записей онлайн-почты не зависит от версии Outlook. Выпуски разных лет могут иметь разные названия в настройках и немного отличающийся интерфейс.
Подключение к Outlook почты Gmail
Сервис Google ограничивает объем трафика для электронной почты IMAP максимум 2 500 МБ в день для загрузки и 500 МБ в день для выгрузки. Если вы превысите лимиты, ваш счет будет заблокирован. Начальные настройки почты стандартны — необходимо выбрать тип соединения в «Настройках». Здесь вы можете определить действия по отношению к входящим сообщениям при синхронизации с Outlook. В самом приложении необходимо открыть «Настройки учетной записи» и создать новую учетную запись электронной почты через меню «Файл».
Дальнейшая последовательность действий такая же, как и при подключении почты Яндекс. Параметры для настройки соединения IMAP можно найти на сайте Google.
Настройка доступа Mail.ru к Microsoft Outlook
Если вы успешно подключили почту Yandex или Google к Outlook, настройка синхронизации Mail.ru не должна вызвать затруднений. Чтобы понять альтернативы, давайте воспользуемся POP3 вместо IMAP.
Создайте новую учетную запись электронной почты в Outlook. После ввода адреса и пароля не забудьте выбрать ручную настройку.
Чтобы лучше защитить данные, которые вы отправляете и получаете с помощью программы электронной почты, включите шифрование. Для этого установите флажок «Требуется зашифрованное соединение (SSL)» на вкладке «Дополнительно». Если вы хотите оставить письма, загруженные вашей почтовой программой, на сервере, отметьте опцию «Хранить копию писем на сервере» и выберите период хранения и удаления.
Запустите тест на учетной записи и найдите проблему с отправкой тестового письма.
Вернитесь в окно настроек, проверьте правильность введенных данных. Удалите неточные записи, и тест даст положительный результат.
Поздравляю! Еще один виртуальный почтовый ящик находится на вашем компьютере и доступен для дальнейшего использования в MS Outlook.
На странице соответствующей почтовой службы в разделе «Помощь» вы найдете советы по решению наиболее распространенных проблем подключения к Outlook. Справочная информация также доступна на официальном сайте Microsoft.
Как работает POP3 доступ к Яндекс.Почте
При использовании POP3 с почтовым клиентом, таким как Thunderbird, вы будете загружать сообщения из Яндекс.Почты в папки на вашем компьютере. По умолчанию они попадают в папку «Входящие», если только вы не настроили в почтовом клиенте фильтры, помещающие сообщения в другую папку.
При использовании POP3 Яндекс.Почта сохраняет копию сообщения на своем сервере в дополнение к копии, которую вы видите на своем устройстве. Если вы удалите сообщение в почтовом клиенте вашего компьютера, это не повлияет на сообщения, хранящиеся на сервере Яндекс.Почты. Если вы хотите полностью удалить сообщения, вам придется перейти в веб-интерфейс Яндекс.Почты.
Если вы хотите, чтобы действия по удалению, выполненные в почтовом клиенте вашего компьютера, отражались на сервере Яндекс.Почты, вам необходимо использовать IMAP-доступ Яндекс.Почты.
Настройки IMAP Яндекс.Почты
- Адрес почтового сервера: imap.yandex.com
- Безопасность соединения: SSL
- Порт: 993
- Вам понадобится ваше имя пользователя и пароль для сервисов Яндекса.
Настройки SMTP Яндекса для отправки почты
Чтобы отправлять почту через Яндекс.Почту из вашей почтовой программы, помимо ее получения, необходимо знать настройки SMTP:
Как настроить почту Outlook?
Разобравшись с функциональностью и пониманием MS Outlook, перейдем к настройке почты Яндекса в Outlook. Давайте рассмотрим синхронизацию почты с тремя версиями Outlook — 2003/2007 (где настройки аналогичны) и 2010.
Версии 2010
После запуска Outlook 2010:
- Выберите «Подробности» в окне «Файл», а затем выберите «Добавить учетную запись».
- Нажмите на «Ручная настройка параметров сервера или дополнительных типов серверов», а затем «Далее».
- Из представленных вариантов выделите «Электронная почта Интернета», а затем нажмите «Далее».
Все дальнейшие действия выполняются в текущем окне. Если у вас установлена версия 2010, перейдите к следующему шагу.
Версии 2003/2007
В Outlook 2003/2007 это окно открывается несколько иначе:
- В верхнем меню программы нажмите «Инструменты → Учетные записи пользователей…».
- Выбрав «Добавить новую учетную запись», нажмите «Далее».
- После выбора протокола (IMAP или POP3) снова нажмите «Далее».
Дальнейшие настройки одинаковы в обеих версиях (за некоторыми исключениями) и меняются только в зависимости от выбранного протокола (IMAP и POP3).
Совет: Нет разницы, какой протокол вы выберете, но помните, что настройки отличаются для обоих!
Как настроить интерфейс в веб-версии
Веб-интерфейс — это то, как выглядит ваша почта в браузере. Эта схема зависит от настроек почтового ящика и может быть изменена.
Вид интерфейса, шрифт, группировка
- Зайдите в свой почтовый ящик.
- Выберите «Просмотр» в правом углу.
Вы можете выбрать один из трех доступных интерфейсов.
Бипанель. По умолчанию включена. Электронные письма открываются на новой странице.
Трехпанельная. Окно разделено на три панели: папки, электронные письма и содержимое электронной почты.
Компактность. Этот вариант несколько похож на двухпанельный, но имеет более компактный макет электронной почты.
Компактное меню. Если выбрать этот параметр, верхняя часть окна будет скрыта.
Более крупный шрифт. Установка этого флажка увеличит размер букв в поле.
Сгруппируйте по темам. Если вы установите этот флажок, письма от каждого отправителя будут сгруппированы в цепочку.
Стрелка рядом с надписью Написать скроет левую панель инструментов.
Легкая версия
Чтобы быстрее запустить почтовый ящик, если ваше интернет-соединение нестабильно, выберите «Легкая версия» в левом нижнем углу.
Простая версия позволит вам работать только с почтовым ящиком, а многие инструменты настройки будут недоступны. Чтобы восстановить первоначальный вид почтового ящика, выберите «Полная версия».
Темы
Тема — это внешний вид вашего почтового ящика: цвет, фон, картинки. Чтобы выбрать тему, нажмите на значок «окна» в верхней панели.
Как только вы выберете тему, она автоматически активируется в вашем почтовом ящике.
Размер окна
Вы можете изменить размер окна почтового ящика. Для этого переместите курсор в правую сторону — курсор изменится на ←|→. Переместите его, чтобы сузить или расширить рабочую область.
Изменение языка
- Прокрутите страницу до самого низа.
- Нажмите на значок флага в правом нижнем углу и выберите язык.
Внимание. Если у вас возникли проблемы с электронной читалкой, очистите кэш и удалите ненужные расширения из браузера. Я также рекомендую обновить ваш браузер до последней версии для стабильной работы.
Настройка на телефоне
Приложение Яндекс.Почта
Яндекс.Почта — это официальное приложение для мобильных устройств от Яндекс. Его можно скачать, перейдя по ссылкам:
- Для Android
- Для iPhone
Я покажу вам, как установить его и подключиться к почтовому ящику на примере телефона Android. На iPhone все аналогично.
1. установите приложение.
2. Разрешите доступ к данным телефона.
3. После установки запустите приложение. Его значок находится на экране. На начальном экране выберите «Яндекс» из списка.
4. введите свой адрес электронной почты в поле «Логин».
5. введите свой пароль и нажмите «Войти».
Вы успешно вошли в свой почтовый ящик.
Другие программы
Вы можете использовать другие программы для доступа к своему почтовому ящику на мобильном телефоне. Обычно все, что вам нужно сделать, это ввести свой адрес и пароль, а остальные настройки выполняются приложением автоматически. Но вы также можете ввести их вручную. Я покажу вам, как это сделать на примере клиента K9-Mail для Android.
1. Установите приложение из Play Маркета, перейдя по ссылке. 2.
Откройте его, введите адрес электронной почты и пароль. Затем нажмите «Вручную».
3. выберите нужный протокол и настройте его.
IMAP
- Сервер IMAP: imap.yandex.ru
- Безопасность: SSL/TLS
- Порт: 993
- Оставьте остальные поля без изменений и нажмите кнопку «Далее».
- SMTP-сервер: smtp.yandex.ru
- Порт: 465
- Проверьте опцию «Авторизация».
- Оставьте остальные поля без изменений и нажмите кнопку «Далее».
В режиме «Интервал проверки» установите время проверки входящей почты и отметьте все пункты для получения уведомлений о входящей почте. Нажмите на кнопку «Далее».
Введите имя почтового ящика и имя, которое будет отображаться у получателя. Нажмите кнопку «Готово».
POP3
- POP3-сервер: pop.yandex.ru
- Безопасность: SSL/TLS
- Порт: 995
- Оставьте все остальные поля без изменений, нажмите Далее.
- SMTP-сервер: smtp.yandex.ru
- Порт: 465
- Установите флажок в поле «Авторизация».
- Оставьте все остальные поля без изменений и нажмите Далее
В режиме «Интервал проверки» установите время проверки входящих сообщений. Установите все флажки, чтобы получать уведомления. Нажмите Далее.
Добавьте название своего почтового ящика и имя. Нажмите кнопку Готово.
По умолчанию программа оставляет копию на сервере при получении электронной почты.
Настройка почтового протокола на сайте Яндекс.Почты
При установке и дальнейшей работе с почтовым клиентом ПК списки могут быть сохранены как на самом устройстве, так и на серверах сервиса. При настройке также важно выбрать протокол, который будет использоваться для хранения данных. Если вы используете IMAP, электронные письма будут храниться на сервере и на устройстве пользователя. Это позволит вам получить к ним доступ даже с других устройств. Если вы выберете POP3, сообщение будет храниться только на компьютере, минуя службу. В результате пользователь сможет работать с почтой только на одном устройстве хранения. Как настраивать каждый протокол, стоит рассмотреть отдельно.
Настраиваем почту с протоколом POP3
В этом случае сначала необходимо посетить официальный сайт и в настройках сделать следующее:
- Откройте все настройки Яндекс почты.
Найдите раздел «Почтовые программы».
Из доступных вариантов выберите второй, с протоколом POP3, и укажите, какие папки будут учитываться (т.е. храниться только на компьютере пользователя).
Настраиваем почту с протоколом IMAP
Эта опция сохраняет все сообщения как на сервере, так и на компьютере пользователя. Это предпочтительный вариант конфигурации, который автоматически используется во всех почтовых клиентах.
Обзор дополнительных возможностей Outlook
Использовать MS Outlook только для отправки и получения электронной почты — это все равно что управлять автомобилем, постоянно включив первую передачу. Научитесь пользоваться Календарем, и ни одно событие не будет забыто: просто установите функцию одноразового или периодического напоминания или пригласите людей из списка контактов. Даже когда приложение закрыто, вы будете получать push-уведомления на рабочем столе о предстоящих важных событиях или входящих сообщениях.
Храните важные дела в Задачах, добавляйте в поле записи ссылки на файлы, фрагменты текста, фотографии, url веб-сайтов и многое другое.
Синхронизация Outlook с мобильным устройством — все ваши встречи всегда под рукой, а контакты сохраняются как на компьютере, так и на смартфоне. Загрузите приложение на свой смартфон и пользуйтесь услугой в любом месте.
Важное различие между программным почтовым клиентом и виртуальными службами заключается в расположении самого программного обеспечения и динамической базы данных на локальном компьютере или сервере. Это позволяет легко копировать и создавать резервные копии информации любым удобным для вас способом. При необходимости файл данных можно привязать к вновь созданной учетной записи в любой версии Outlook, в том числе установленной на стороннем компьютере. Вся информация и настройки приложения на дату последнего сохранения будут сохранены.
Само программное обеспечение включает в себя возможность создания архивов баз данных, в том числе в автоматическом режиме.
Даже в случае глобальной чрезвычайной ситуации, при которой данные на компьютере могут быть уничтожены или доступ к виртуальной почте может быть потерян, достаточно запустить Outlook и восстановить связь учетной записи с зарезервированным файлом .pst. Вся переписка, данные календаря и контакты будут снова доступны.
Яндекс.Почта
Найдя необходимое окно, приступим к настройке программы. Давайте разложим его по первой колонке:
- В первой колонке предлагается ввести имя, т.е. имя автора письма, которое будет отображаться, когда адресат увидит его.
- Во второй колонке введите адрес, который вы зарегистрировали (в данном случае на Yandex.ru).
- Тип входа (он же протокол) отображается только в версии 2010, поскольку в версии 2003/2007 мы уже выбрали его на предыдущем шаге. Мы можем выбрать любой из них, но это повлияет на конфигурацию последующих элементов.
- Сервер входящей почты настраивается на основе протокола: IMAP — imap.yandex.ru, POP3 — pop.yandex.ru.
- Сервер исходящей почты одинаков для обоих типов — smtp.yandex.ru.
- Пользователь — второе поле должно быть заполнено вами самостоятельно.
- Пароль — пароль, который вы установили на сайте (в данном случае на Yandex.ru).
В MS Outlook 2010 снимите флажок «Учетные записи» не проверять до завершения настроек программы.
Перейдите на вкладку «Другие настройки»:
- В разделе «Сервер исходящей почты» подтвердите необходимость аутентификации.
- На вкладке «Дополнительно» выберите шифрование «SSL».
- В зависимости от выбранного протокола, введите «993» в поле «IMAP сервер» и «POP3 сервер». «995», в «SMTP-сервере» «465» (в обоих вариантах). Здесь же можно настроить сохранение писем, срок их хранения, а также полное удаление.
- После завершения настроек подтвердите их, нажав «OK». Вход в систему будет проверен.
- Нажмите кнопку «Далее». MS Outlook теперь настроен.
Работаете ли вы с программным обеспечением Microsoft? Тогда вам будет интересно узнать: как отменить электронное письмо в Outlook и как вставить римские цифры в Word.
Инструкции по настройке почты на Yandex
Общие правила
Электронные письма можно получать и отправлять не только через веб-интерфейс, но и через различные почтовые клиенты. Например:
Если вы хотите получать почту через почтовые клиенты, вам следует включить протоколы POP3 или IMAP.
Для этого зайдите в настройки своего почтового ящика на Яндексе, откройте раздел «Почтовые программы». Выберите протокол, который вы хотите использовать, установив флажок. Сохраните результат, нажав кнопку «Сохранить изменения».
Подробнее о том, как работают POP3 и IMAP, вы можете прочитать ниже.
Настройка по протоколу IMAP
Используя протокол IMAP, ваша почтовая программа будет не просто загружать новые письма, а синхронизировать ваш компьютер с сервером, отображая при этом всю структуру почтового ящика: все папки, как стандартные, так и те, которые вы настроили вручную.
Чтобы настроить почтовый клиент, использующий протокол IMAP, введите следующие данные:
- в разделе Входящая почта/Входящая почта (IMAP) введите адрес почтового сервера imap.yandex.ru, установите SSL-защиту и порт 993. Если ваше программное обеспечение по каким-то причинам не поддерживает SSL-защиту, вы можете ввести порт 143 и подключиться без SSL
- В разделе Исходящая почта/Внешняя почта (SMTP) введите адрес сервера smtp.yandex.ru и подключитесь с помощью безопасного SSL-соединения на порт 465. Если вы не можете использовать безопасное соединение, вы можете подключиться к SMTP-серверу на порт 25 или 587
Читайте также: Что такое внутреннее указательное устройство в BIOS
При настройке почтовой программы вы должны использовать логин и пароль Яндекса для доступа к почтовому серверу. Используйте полный адрес своего почтового ящика в качестве логина.
Мы не рекомендуем использовать почтовый сервер вашего провайдера для отправки почты от вашего имени в Яндекс.
Поддержка IMAP включается автоматически при первом входе в почтовую программу.
Настройка по протоколу POP3
При использовании протокола POP3 все ваши сообщения (из тех папок, которые вы указали в настройках почтового ящика) будут загружаться почтовой программой на ваш компьютер в папку «Входящие», а затем могут быть отсортированы по папкам с помощью фильтров, установленных в самой почтовой программе.
Обратите внимание, что многие почтовые программы по умолчанию удаляют письма с сервера при их загрузке. В этом случае все письма в вашем почтовом ящике будут перемещены в папку «Удаленные», откуда они будут удалены через неделю. Чтобы сохранить письма в своем почтовом ящике, вы можете установить опцию сохранения копии писем на сервере во время загрузки, если программа позволяет это сделать. Мы не можем выполнить эту настройку с нашей стороны.
При настройке почтовой программы POP3 необходимо ввести следующие данные
- в разделе Входящая почта/Входящая почта (POP3) введите адрес почтового сервера pop.yandex.ru, установите SSL-защиту и порт 995. Если ваше программное обеспечение по каким-то причинам не поддерживает SSL-защиту, вы можете ввести порт 110 и подключиться без SSL
- В разделе Исходящая почта/Внешняя почта (SMTP) введите адрес сервера smtp.yandex.ru и подключитесь с помощью безопасного SSL-соединения через порт 465. Если вы не можете использовать безопасное соединение, вы можете подключиться к SMTP-серверу через порт 25 или 587
При настройке почтового программного обеспечения вы должны использовать имя пользователя и пароль Яндекса для доступа к почтовому серверу. Если вы настроили доступ к почтовому ящику типа login@yandex.ru , логином является первая часть адреса — имя пользователя. Если вы используете Яндекс.Почту для доменов, в качестве логина должен быть указан полный адрес почтового ящика.
Мы не рекомендуем использовать почтовый сервер вашего провайдера для отправки почты от вашего имени в Яндекс.
Если вы получаете почту с помощью почтового клиента POP3, вы можете:
- Оставьте все настройки по умолчанию. При этом будут загружаться только письма из папки «Входящие».
- Настройте загрузку из любого набора папок, включая папку «Спам» или собственные папки. Вы можете выбрать папки для загрузки на странице Настройки — в разделе Почтовые клиенты. Вы также можете установить опцию «Отмечать как прочитанные в ящике Яндекс.Почты при получении писем по POP3», которая уже в веб-интерфейсе позволит вам понять, какие письма были получены почтовым клиентом. При загрузке клиентами электронные письма по умолчанию не помечаются как прочитанные.
Подробнее о доступе к почте через почтовые клиенты вы можете прочитать в следующих статьях:
Mozilla Thunderbird
Mozilla Thunderbird, в отличие от Microsoft Outlook и The Bat, полностью бесплатен. Его можно загрузить по этой ссылке: thunderbird.net/en.
Когда вы запустите программу, появится окно для создания учетной записи.
Настройка по протоколу IMAP
1 Укажите IMAP в настройках почтового ящика через веб-сайт:
- Зайдите в свой почтовый ящик Яндекс
— Все настройки — Почтовые программы- Установите флажок «С сервера imap.yandex.ru через IMAP».
Подробнее об этом можно прочитать в разделе о Microsoft Outlook (см. выше).
2. введите свое имя, электронную почту и пароль. Нажмите кнопку «Продолжить».
3. в следующем окне нажмите «Готово».
По умолчанию Mozilla загружает соответствующую конфигурацию с сервера, но при желании вы можете изменить это, нажав на «Ручная конфигурация».
4. Откроется страница Яндекса, где необходимо повторно ввести имя пользователя и пароль.
Затем разрешите приложению доступ к вашему почтовому ящику, нажав на кнопку «Разрешить».
Настройка по протоколу POP3
1. укажите POP3 в настройках адреса:
- Перейти к электронной почте на yandex.ru
— Все настройки — Почтовые программы- Проверьте «С сервера pop.yandex.ru по протоколу POP3», «Входящие», «Отправленные», «Спам», «Черновики».
Подробнее об этом можно прочитать в главе о Microsoft Outlook (см. выше).
2. введите свое имя, адрес электронной почты и пароль. Нажмите кнопку «Продолжить».
3. нажмите на кнопку «Ручные настройки».
- На вкладке «Входящие» измените протокол на POP3.
- Имя сервера: pop.yandex.ru и smtp.yandex.ru
- Порты: 995 для входящей почты и 465 для исходящей.
- Тип шифрования: SSL/TLS.
Нажмите «Готово».
По умолчанию программа хранит сообщения на сервере в течение 14 дней. Этот параметр можно изменить, перейдя на вкладку Настройки и раздел Настройки сервера.
Настройка почтовых клиентов для серверов Яндекс почта
Материал из AOW
Настройка почтовых клиентов для Яндекс.Почты
Как настроить SMTP Yandex? Эта настройка делается в начале работы с почтовым клиентом. В этой статье мы расскажем, как происходит настройка отправки почты через SMTP Яндекс и всего почтового клиента в целом.
Чаще всего Яндекс.Почтой управляют при помощи веб-интерфейса. То есть просто заходят на сайт и получают/отправляют свои письма. Кроме веб-интерфейсов, также есть почтовые клиенты.
Почтовый клиент — это программа, которая устанавливается на компьютер или смартфон, и позволяет писать, читать и хранить письма. Например, почтовые клиенты Microsoft Outlook, Thunderbird, Mailbird, TouchMail,The Bat!.
Они подходят тем, у кого несколько почтовых ящиков на разных платформах, например на Яндекс и Google. Пользователю не нужно постоянно заходить в разные веб-интерфейсы. Почтовый клиент соберёт все письма с разных ящиков в одно место.
Перед работой с почтовым клиентом нужно его настроить. В этой статье мы расскажем, как настраивается Яндекс почта на почтовом клиенте Microsoft Outlook, Thunderbird, The Bat! и macOS.
Настройка состоит из двух этапов:
- Настройка в веб-интерфейсе Яндекс.
- Настройка на стороне почтового клиента.
Этап 1. Настройка в веб-интерфейсе
- 1.
-
2.
В правом верхнем углу нажмите на Шестерёнку:
-
3.
Нажмите Все настройки:
-
4.
Нажмите Почтовые программы:
-
5.
Выберите, по какому протоколу будет работать сервер ― POP3 или IMAP. О двух этих протоколах вы можете узнать подробнее в статье IMAP или POP 3: что лучше. Затем нажмите сохранить изменения:
Этап 2. Настройка почтового клиента
При настройке почтового клиента главное – прописать правильные входящие и исходящие серверы. Серверами входящей почты являются IMAP и POP3, сервером исходящей почты ― SMTP.
Для настройки IMAP нужно прописать:
Адрес:
- Личный ― name@yandex.ru, например ivan@yandex.ru
- На домене: name@ваш.домен, например admin@faq-reg.ru
Сервер входящей почты: imap.yandex.ru
Порт ― 993
Сервер исходящей почты: smtp.yandex.ru
Порт ― 465
Для настройки POP3 нужно прописать:
Адрес:
- Личный ― name@yandex.ru, например ivan@yandex.ru
- На домене: name@ваш.домен, например admin@faq-reg.ru
Сервер входящей почты: pop.yandex.ru
Порт ― 995
Сервер исходящей почты: smtp.yandex.ru
Порт ― 465
Ниже мы покажем пошаговую настройку каждого клиента.
Mozilla Thunderbird
-
1.
Откройте меню почтового клиента и в правом верхнем углу выберите Создать:
-
2.
Выберите Настроить мою учётную запись почты…:
-
3.
Введите ваше имя и фамилию, полный адрес ящика и пароль. Нажмите Продолжить:
-
4.
Нажмите кнопку Настроить вручную:
-
5.
Выберите протокол (IMAP или POP3). В зависимости от выбранного протокола, напишите серверы входящей и исходящей почты и их порты:
- сервер входящей почты ― imap.yandex.ru (порт ― 993),
- сервер входящей почты ― pop.yandex.ru (порт ― 995).
Нажмите Готово:
Готово, вы настроили клиента.
The Bat!
-
1.
Перейдите во вкладку Ящик ― Новый почтовый ящик…:
-
2.
Введите ваше имя и фамилию, адрес ящика и пароль от него. Нажмите Далее:
-
3.
Выберите протокол входящей почты POP3 или IMAP. В поле «Адрес сервера» введите imap.yandex.ru или pop.yandex.ru. Нажмите Далее:
-
4.
Заполните поля:
- адрес сервера исходящей почты (SMTP) ― smtp.yandex.ru,
- порт ― 465.
Поставьте галочку Мой сервер SMTP требует аутентификации. Нажмите Далее:
-
5.
Нажмите Готово.
Готово, вы настроили клиента.
Microsoft Outlook 2016
В клиентах Microsoft Outlook Express и Microsoft Outlook 2013 почта настраивается так же, как и в Microsoft Outlook 2016.
-
1.
Введите ваш электронный адрес. Нажмите на Дополнительные параметры и поставьте галочку напротив пункта «Настроить учетную запись вручную». Нажмите Подключить:
-
2.
Выберите протокол POP или IMAP:
-
3.
Введите пароль. Нажмите Подключить:
-
4.
Заполните поля:
- сервер входящей почты ― imap.yandex.ru или pop.yandex.ru,
- сервер исходящей почты ― smtp.yandex.ru.
Порты заполнятся автоматически.
Нажмите Далее:
-
5.
На открывшейся странице нажмите Готово.
Готово, вы настроили клиента Outlook.
Почтовый клиент macOS
-
1.
Откройте приложение Почта.
-
2.
Выберите Другая учетная запись Почты… и нажмите Продолжить:
-
3.
Введите ваше имя и фамилию, адрес ящика и пароль. Нажмите Войти:
-
4.
Выберите протокол (IMAP или POP3). В зависимости от выбранного протокола, введите сервер входящей почты (imap.yandex.ru или pop.yandex.ru) и исходящей (smtp.yandex.ru). Нажмите Войти:
Готово, настройка клиента завершена.
В рамках одного теста понадобилось настроить почтовый клиент Outlook на работу с почтовый ящиком, а данная заметка это моменты от и до чтобы это сделать если быстро нужно будет повторить.
Office 2016 установлен на Windows 10 Pro ([Version 10.0.18363.1440]) из образа: SW_DVD5_Office_Professional_Plus_2016_64Bit_Russian_MLF_X20-42453.iso
После в системе значится, как версия: 16.0.4266.1001
Login: mikrotik-alertDomain: ekzorchik.ruEmail: mikrotik-alert@ekzorchik.ruPass: Pass_On_Web_Interfacesjrhyruzlkoxg5kh — это я создал пароль на приложения дабы не светить главный пароль от входа в почтовый ящик.
Запускаю Microsoft Office Outlook и произвожу настройку почтового ящика
за основу взят документ: https://yandex.ru/support/mail/mail-clients/microsoft-outlook.html
Первый раз в созданный почтовый ящик нужно зайти через Web-интерфейс и активировать вход только по IMAP
после нажимаю на "Прочие" - "Почтовые программы"
Предварительно в настройках вашего почтового ящика включите работу протокола IMAP или POP3 и выберите способ авторизации:
Откройте раздел "Почтовые программы" в настройках Яндекс.Почты.
Включите протокол IMAP или POP3. Мы рекомендуем IMAP, потому что он позволяет синхронизировать все ваши действия в почте с сервером.
https://mail.yandex.ru/?dpda=yes&uid=1130000026590535#setup/client
Если вы выбрали IMAP, выберите способ авторизации:
Портальный пароль — ваш пароль на Яндексе.Пароль приложения — более надежный пароль, подробнее см. в Справке Яндекс ID.
Примечание. Если вы хотите, чтобы письма сохранялись некоторое время после их удаления в почтовой программе, выберите опцию Отключить автоматическое удаление писем, помеченных в IMAP как удаленные. Учтите, что они будут безвозвратно удалены из ящика сразу после перезапуска почтовой программы.
Выбираю "Ручная настройка или дополнительные типы серверов" и нажимаю "Далее"
выбираю "Протокол POP или IMAP" и нажимаю "Далее"
Перехожу в "Другие настройки..."
Вкладка "Сервер исходящей почты"
SMTP-серверу требуется проверка подлинности: отмечаюАналогично серверу для входящей почты: отмечаю
Вкладка "Дополнительно"
IMAP-сервер: 993Использовать следующий тип шифрованного подключения: SSLSMTP-сервер: 465Использовать следующий тип шифрованного подключения: SSL
и нажимаю "ОК"
затем нажимаю "Далее"
и спустя мгновение все проверки выполнены успешно, нажимаю "Закрыть" и можно пользоваться настроенным почтовый клиентом Outlook 2016.
Вот собственно и всё, почтовый ящик от Yandex почта для домен успешно настроен в почтовой программе Outlook 2016. С уважением автор блога Олло Александр aka ekzorchik.
Настройка почты Яндекс в Outlook – процесс достаточно быстрый и понятный, но новичку может быть сложно разобраться во всех тонкостях и деталях. Если вы планируете подключить свою пользовательскую учетную запись к почтовому клиенту, чтобы пользоваться им на компьютере и смартфоне, чтобы собрать все электронные ящики в одном месте – давайте приступать!
Настройка почты
Подключение Яндекс Почты к Outlook – разумный шаг, если вы хотите собрать все свои электронные ящики в одном месте. Так вы не потеряете входящих писем, всегда будете в курсе дел и событий, сможете просматривать информацию своевременно.
Мы начнем процесс настройки с параметров почтового ящика. Давайте откроем его через любой удобный браузер (и не забудем авторизоваться в нужной учетной записи).
- Найдите наверху справа значок настройки;
- В появившемся окне ищем иконку «Прочие» с тремя точками;
- Когда загрузится меню параметров, на панели слева необходимо отыскать вкладку «Почтовые программы».
Дальше все просто! Чтобы настройка Аутлук для Яндекс Почты прошла успешно, нужно убедиться, что в блоке «Разрешить доступ к ящику с помощью почтовых клиентов» отмечены обе доступные опции:
- «По протоколу IMAP….»
- «Пароли приложений и токены…»
Больше ничего отмечать не нужно, все внесенные изменения сохраняются автоматически и вступают в силу немедленно. Если галочки уже стоят в соответствующих полях, просто закройте это окно, ничего не меняя.
Первый шаг к тому, как настроить Яндекс Почту в Outlook, сделан – мы поработали с параметрами ящика, пора двигаться дальше.
Создание пароля почты
Разумеется, у вас есть пароль от электронного адреса, вкупе с логином вы пользуетесь им, чтобы авторизоваться и открыть учетную запись. Но сейчас речь идет о другом пароле, он понадобится, чтобы продолжить настройку Яндекс Почты в Outlook.
Узнайте, как сделать скрытую копию сообщения в Аутлук — по ссылке.
Это пароль приложения, дополнительный уровень защиты, который нужен для подключения почтового ящика к сервису. По умолчанию он отсутствует, поэтому необходимо создать комбинацию. Готовы?
- Не выходя из почтового ящика, продолжаем настройку – нажмите на свой аватар наверху справа;
- Откроется небольшое меню, где нас интересует вкладка «Управление аккаунтом».
Если вы окажетесь на странице Я.Паспорта – значит, все делаете правильно. Продолжим разбираться, как добавить почту Яндекс в Outlook и завершить настройку:
- Пролистываем главный экран вниз до раздела «Пароли и авторизация»;
- Нажимаем на иконку «Пароли приложений» (если вы не активировали эту опцию ранее, нужно сначала тапнуть по иконке «Включить»);
- Жмем на кнопку «Создать новый…» и выбираем тип приложения, которому будет предоставлен доступ – в нашем случае нужна иконка в виде конверта;

- Вводим название комбинации для последующей легкой идентификации. Например, можно написать «Аутлук».
Если ранее вы подключали двухфакторную аутентификацию, нужно будет вписать комбинацию, чтобы подтвердить действие. Если эта опция была отключена, настройка Яндекс для Outlook пока завершается. Данные будут сгенерированы, вам остается только нажать на соответствующую кнопку.
Подключаем почтовый клиент
Переходим к важнейшему этапу – пора добавить ваш почтовый адрес и завершить настройку! Напоминаем, что процесс практически не имеет отличий, подключаетесь ли вы впервые или добавляете уже третью, пятую (какую угодно по счету) учетную запись.
Все о мессенджере Threema — в источнике.
Чтобы понять, как подключить Яндекс Почту к Outlook, предварительно нужно открыть клиент:
- Найдите вкладку «Файл» на верхней панели слева;
- В разделе «Сведения», который откроется автоматически, жмем на значок «Добавление…».
В новых версиях программы настройка Яндекс в Аутлук происходит следующим образом:
- В открывшееся окно вписываем электронный адрес;
- Ставим галочку в строке «Ручная настройка учетной записи»;
- Жмем на кнопку «Подключить»;
- Появится меню выбора протокола – жмем на конвертик «IMAP».
- В следующем окне вводим предварительно созданный пароль приложения (не почтового ящика);
- Кликаем «Подключить» повторно;
Теперь окончательно завершаем настройку Яндекс Почты в Аутлук. Меняем следующие параметры:
- Для входящих: сервер «imap.yandex.ru», порт 993;
- Для исходящих: сервер «smtp. yandex.ru», порт 465
Остальные данные оставляем без изменений и жмем «Далее». Если все пройдет успешно, через пару минут сможете пользоваться ящиком!
Настройка почты Яндекс в Outlook 2016 и более ранних версиях имеет некоторые отличия. После того, как вы нажали на кнопку «Добавление учетной записи», откроется окно автоматической настройки:
- Снимаем галочку с раздела «Учетная запись электронной почты» и ставим ее напротив опции «Ручная настройка…»;
- Отмечаем галочкой параметр «Протокол электронной почты POP/IMAP»;
- Появится окно с полями, которые нужно заполнить соответствующими данными.
Что мы меняем?
- Тип учетки — IMAP;
- Сервер для входящих — imap.yandex.ru;
- Сервер SMTP — smtp.yandex.ru;
Разумеется, в строках «Имя» и «Электронный адрес» вы указываете личную информацию. также обратите внимание, что вам нужно будет указать придуманный ранее пароль для приложения (не от почты), а также имя пользователя в сервисах Яндекса.

- Теперь просто жмем «Далее», оставляя остальные параметры по умолчанию;
- Откроется новое окно настроек электронного адреса, входим во вкладку «Сервер исходящих…»;
- Отмечаем галочкой опцию «Проверка подлинности»;
- Ставим отметку напротив строки «Аналогично серверу для входящих»;
- Теперь переключаемся на раздел «Дополнительно»;
- В блоке «Номера портов» нужно поменять данные IMAP-сервера и SMTP-сервера – поставьте значения 993 и 465 соответственно;
- Закройте окно, сохранив внесенные изменения.
Вот и разобрались, как привязать Яндекс Почту к Outlook – теперь можете смело начинать пользоваться! Ваш почтовый ящик будет отображаться в основном меню, можно собирать все письма в одном месте, а можно просматривать входящие/исходящие по каждой учетной записи отдельно, выбор за вами.
Как настроить Яндекс.Почту в MS Outlook
Если вы активно используете почтовый клиент от Майкрософт Outlook и не знаете, как правильно настроить его для работы с почтой яндекс, тогда уделите пару минут этой инструкции. Здесь мы подробно рассмотрим, как настроить яндекс почту в outlook.
Подготовительные действия
Для начала настройки клиента – запустим его.
Если вы запускаете Outlook первый раз, то работа с программой для вас начнется с мастера настройки MS Outlook.
Если же вы уже ранее запускали программу, а сейчас решили добавить еще одну учетную запись, тогда откройте меню «Файл» и перейдите в раздел «Сведения», а затем нажмите кнопку «Добавить учетную запись».
Итак, на первом шаге работы, мастер настройки Outlook приветствует нас предлагает начать настройку учетной записи, для этого нажимаем кнопку «Далее».
Здесь мы подтверждаем, что у нас есть возможность настроить учетную запись – для этого оставляем переключатель в положении «да» и переходим к следующему шагу.
На этом подготовительные действия заканчиваются, и мы переходим к непосредственной настройке учетной записи. Причем, на этом этапе настройку можно сделать как автоматически, так и в ручном режиме.
Автоматическая настройка учетной записи
Для начала рассмотрим возможность автоматической настройки учетной записи.
В большинстве случаев почтовый клиент Outlook сам подбирает настройки, избавляя пользователя от лишних действий. Именно поэтому мы и рассматриваем этот вариант первым. К тому же он является самым простым и не требует от пользователей особых навыков и знаний.
Итак, для автоматической настройки устанавливаем переключатель в положение «Учетная запись электронной почты» и заполняем поля формы.
Поле «Ваше имя» носит чисто информационный характер и в основном используется для подписей в письмах. Поэтому здесь можно писать практически все что угодно.
В поле «Адрес электронной почты» пишем полный адрес своей почты на яндексе.
Как только все поля будут заполнены, нажимаем кнопку «Далее» и Outlook начнет поиск настроек для яндекс почты.
Ручная настройка учетной записи
Если вам по каким-либо причинам требуется ввести все параметры вручную, то в этом случае стоит выбрать ручной вариант настройки. Для этого устанавливаем переключатель в положение «Настроить вручную параметры сервера или дополнительные типы серверов» и нажимаем «Далее».
Здесь нам предлагается выбрать что именно будем настраивать. В нашем случае выбираем «Электронная почта Интернета». Нажав «Далее» переходим к ручным настройкам серверов.
В этом окне следует ввести все параметры учетной записи.
В разделе «Сведения о пользователе» указываем свое имя и адрес электронной почты.
В разделе «Сведения о сервере» выбираем тип учетной записи IMAP и задаем адреса для серверов входящей и исходящей почты:
адрес сервера входящей почты – imap.yandex.ru
адрес сервера исходящей почты – smtp.yandex.ru
Раздел «Вход в систему» содержит данные, которые требуются для входа в почтовый ящик.
В поле «Пользователь» здесь указывается часть почтового адреса до знака «@». А поле в поле «Пароль» необходимо ввести пароль от почты.
Для того, чтобы Outlook каждый раз не спрашивал пароль от почты можно установить флажок «Запомнить пароль».
Теперь переходим к дополнительным настройкам. Для этого нажимаем кнопку «Другие настройки…» и переходим на вкладку «Сервер исходящей почты».
Здесь устанавливаем флажок «SMTP-серверу требуется проверка подлинности» и переключатель в положение «Аналогично серверу для входящей почты».
Далее переходим на вкладку «Дополнительно». Здесь необходимо настроить IMAP и SMTP сервера.
Для обоих серверов устанавливаем в пункте «Использовать следующий тип шифрованного подключения:» значение «SSL».
Теперь указываем порты для IMAP и SMTP – 993 и 465 соответственно.
После указания всех значений нажимаем кнопку «Ок» и возвращаемся к мастеру добавления учетной записи. Здесь остается нажать «Далее», после чего запустится проверка параметров учетной записи.
Если все сделано правильно, нажимаем кнопку «Готово» и приступаем к работе с почтой Яндекса.
Настройка Outlook для яндекса как правило не вызывает особых сложностей и выполняется довольно быстро в несколько этапов. Если вы следовали всем вышеописанным инструкциям и делали все правильно, то уже можете приступать к работе с письмами из почтового клиента Outlook.
Отблагодарите автора, поделитесь статьей в социальных сетях.
как настроить outlook для яндекс почты, как настроить yandex почту outlook, yandex smtp, yandex imap, какие порты yandex
Как настроить MS Outlook для работы с яндекс почтой.
Вы можете работать с письмами не только через веб-интерфейс Яндекс.Почты, но и с помощью различных почтовых программ, установленных на вашем компьютере.
рассмотрим настройку MS Outlook
- Запустите программу и нажмите в окне приветствия кнопку Далее .
- В окне Настройка учетной записи Microsoft Outlook оставьте значение Да по умолчанию и нажмите кнопку Далее .
Если у вас уже настроена учетная запись Outlook и вы хотите добавить еще одну, откройте меню Файл → Сведения и нажмите кнопку Добавить учетную запись .
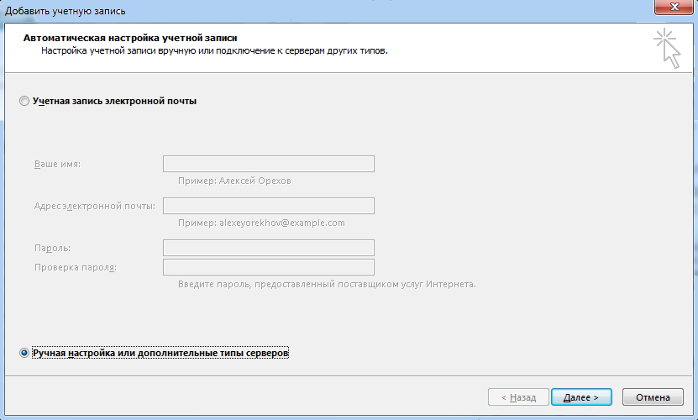
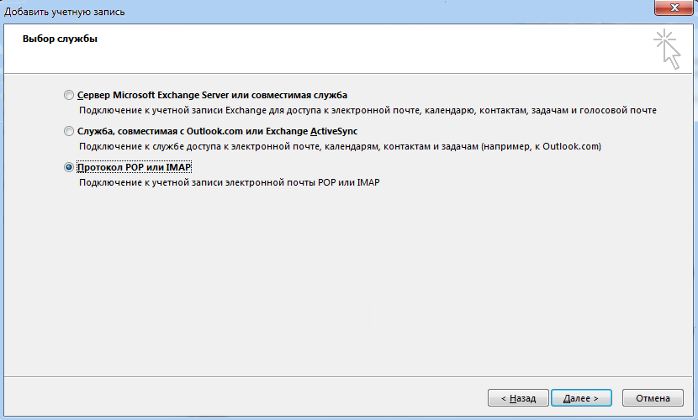
Оставьте остальные параметры по умолчанию и нажмите кнопку Другие настройки .
- Имя — имя пользователя (например, «Алиса Литл» );
- Адрес электронной почты — ваш почтовый адрес на Яндексе (например, «alice.the.girl@yandex. „ ru “ » );
- Тип учетной записи — IMAP ;
- Сервер входящей почты — imap.yandex. « ru » ;
- Сервер исходящей почты (SMTP) — smtp.yandex. « ru » ;
- Пользователь — ваш логин на Яндексе;
- Пароль — ваш пароль на Яндексе (или пароль приложения, если вы включили двухфакторную аутентификацию) .
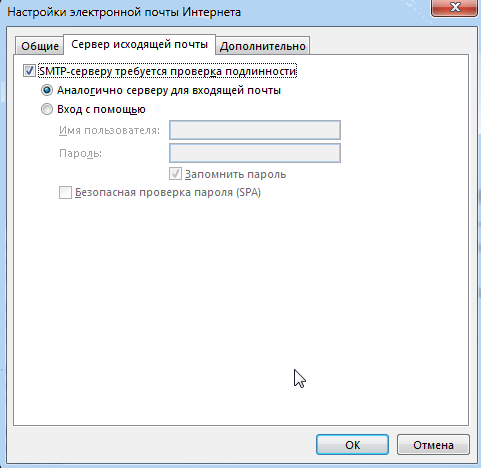
Оставьте остальные параметры по умолчанию и нажмите кнопку ОК .
- IMAP-сервер — 993 ;
- SMTP-сервер — 465 .
Настройка почты Yandex в Outlook
С развитием почтовых систем, многие пользователи интернета обзавелись электронной почтой и, зачастую, не одной. Поэтому, для удобства многие начинают пользоваться специальными программами. Например, Microsoft Outlook. Благодаря этой статье вы узнаете, как правильно произвести её настройку на примере двух наиболее популярных сервисов – Яндекс.Почте и Mail.ru.
Описание и функциональность программы
До начала настройки почты, пользователю надо понять, что такое Microsoft Outlook?
MS Outlook – программа, объединяющая в себе функции почтового менеджера, органайзера, календаря, записной книжки и менеджера контактов.
Как настроить почту Outlook?
Разобравшись в функционале и поняв, что это за программа MS Outlook, перейдём к настройке почты Yandex в Outlook. Рассмотрим синхронизацию почты с тремя версиями Outlook – 2003/2007 (в которых настройки схожи) и 2010.
Версии 2010
После запуска Outlook 2010:
- В окне «Файл» выберем «Сведения», а после – «Добавление учетной записи».
- Нажмите на «Настроить вручную параметры сервера или дополнительные типы серверов», потом «Далее».
- Из представленных вариантов выделите «Электронная почта интернета», жмите «Далее».
Все дальнейшие действия проводятся в текущем окне. Если у вас установлена версия 2010 года, то переходите к следующему пункту.
Версии 2003/2007
В версии Outlook 2003/2007 это окно открывается немного по-другому:
- В верхнем меню программы нажмите «Сервис → Учётные записи пользователей…».
- После выбираете «Добавить новую учетную запись», жмёте «Далее».
- После выбора протокола (IMAP или POP3), снова жмёте «Далее».
Дальнейшие настройки в обеих версиях одинаковые (за малыми исключениями) и меняются только в зависимости от выбранного протокола (IMAP и POP3).
Яндекс.Почта
Найдя необходимое окно, перейдём к настройке программы. Разберём по пунктам:
- В первой графе предлагается ввести имя, то есть имя автора письма, отображаемое при просмотре адресатом.
- Во второй графе введите адрес, который вы зарегистрировали (в данном случае, на Yandex.ru).
- Тип записи (он же протокол) отображается только в версии 2010, поскольку в 2003/2007 мы уже выбрали его в предыдущем шаге. Выбрать можно любой, но от этого зависит настройка следующих пунктов.
- Сервер входящей почты настраивается, исходя из протокола: IMAP – imap.yandex.ru, POP3 – pop.yandex.ru.
- Сервер исходящей почты для обоих типов одинаковый — smtp.yandex.ru.
- Пользователь – сам введётся по заполнению второй графы.
- Пароль – пароль, установленный вами на сайте (в данном случае, на Yandex.ru).
В MS Outlook 2010 уберите проверку «Учётки», чтобы не проверять до завершения настройки программы.
Переходим в «Другие настройки»:
- В разделе «Сервер исходящей почты» необходимо подтвердить необходимость в проверке подлинности.
- Во вкладке «Дополнительно» необходимо выбрать шифрование «SSL».
- В зависимости от выбранного протокола, в поле «IMAP-сервер» введите «993», а в «POP3-сервер» — «995», в «SMTP-сервер» – «465» (в обоих вариантах). Здесь же можете настроить сохранение писем, срок их хранения, а также полное удаление.
- После завершения настроек подтверждаете их нажатием на «ОК». Будет проведена проверка входа.
- Нажмите «Далее». MS Outlook настроен.
Настройка Mail.ru
Много пользователей Рунета используют в качестве почты не «Яндекс», поэтому обделить их вниманием нельзя. Популярный сервис в России – Mail.ru. Настройка Outlook для Mail.ru очень похожа на Yandex, за исключением пары деталей.
- сервер входящей почты: imap.mail.ru или pop.mail.ru;
- сервер исходящей почты – smtp.mail.ru;
- изменения в графе «Пользователь».
В остальном, настройка Mail.ru в Outlook совпадает с настройкой Яндекс.Почты.
Если у вас возникли вопросы по настройке почты напишите нам. Укажи с чем возникла сложность, чтобы мы смогли помочь.
Подписывайтесь на нашу Email-рассылку. Спамить не будем, обещаем!)
как настроить outlook для яндекс почты, как настроить yandex почту outlook, yandex smtp, yandex imap, какие порты yandex
Как настроить MS Outlook для работы с яндекс почтой.
Вы можете работать с письмами не только через веб-интерфейс Яндекс.Почты, но и с помощью различных почтовых программ, установленных на вашем компьютере.
рассмотрим настройку MS Outlook
- Запустите программу и нажмите в окне приветствия кнопку Далее .
- В окне Настройка учетной записи Microsoft Outlook оставьте значение Да по умолчанию и нажмите кнопку Далее .
Если у вас уже настроена учетная запись Outlook и вы хотите добавить еще одну, откройте меню Файл → Сведения и нажмите кнопку Добавить учетную запись .
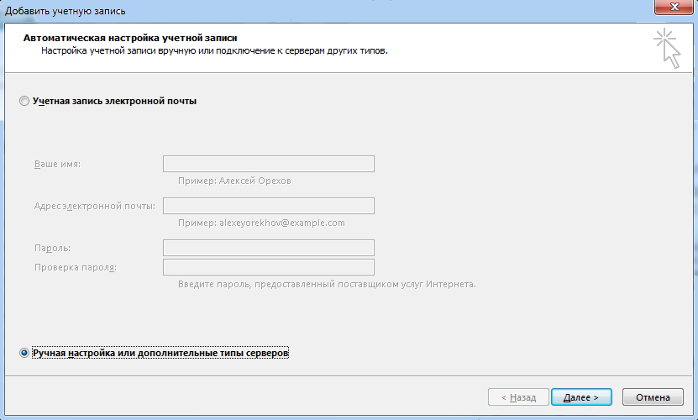
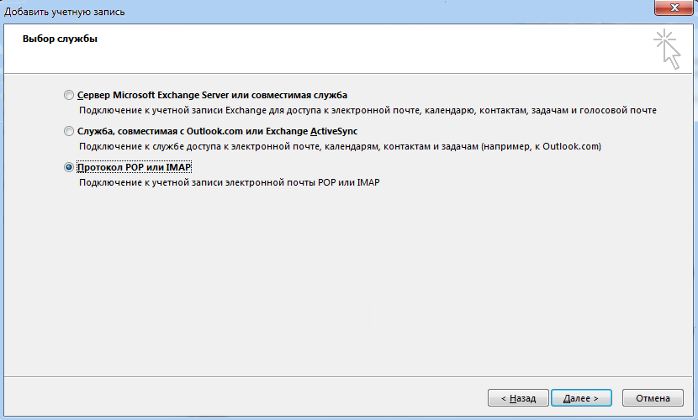
Оставьте остальные параметры по умолчанию и нажмите кнопку Другие настройки .
- Имя — имя пользователя (например, «Алиса Литл» );
- Адрес электронной почты — ваш почтовый адрес на Яндексе (например, «alice.the.girl@yandex. „ ru “ » );
- Тип учетной записи — IMAP ;
- Сервер входящей почты — imap.yandex. « ru » ;
- Сервер исходящей почты (SMTP) — smtp.yandex. « ru » ;
- Пользователь — ваш логин на Яндексе;
- Пароль — ваш пароль на Яндексе (или пароль приложения, если вы включили двухфакторную аутентификацию) .
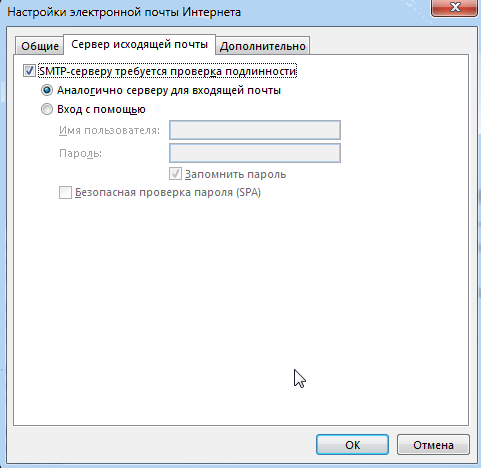
Оставьте остальные параметры по умолчанию и нажмите кнопку ОК .
- IMAP-сервер — 993 ;
- SMTP-сервер — 465 .
Компьютерные технологии
для Вашего бизнеса.
Как настроить MS Outlook для работы с яндекс почтой.
Вы можете работать с письмами не только через веб-интерфейс Яндекс.Почты, но и с помощью различных почтовых программ, установленных на вашем компьютере.
рассмотрим настройку MS Outlook
- Запустите программу и нажмите в окне приветствия кнопку Далее.
- В окне Настройка учетной записи Microsoft Outlook оставьте значение Да по умолчанию и нажмите кнопку Далее.
Если у вас уже настроена учетная запись Outlook и вы хотите добавить еще одну, откройте меню и нажмите кнопку Добавить учетную запись.
- Выберите значение Ручная настройка или дополнительные типы серверов и нажмите кнопку Далее.
- Выберите значение Протокол POP или IMAP и нажмите кнопку Далее.
- Укажите следующие настройки учетной записи:
Внимание. Если вы настраиваете получение почты с ящика вида «login@yandex.ru», логином является часть адреса до знака «@». Если вы используете Яндекс.Почту для домена, в качестве логина необходимо указывать полный адрес почтового ящика.
Оставьте остальные параметры по умолчанию и нажмите кнопку Другие настройки.
- Имя — имя пользователя (например, «Алиса Литл»);
- Адрес электронной почты — ваш почтовый адрес на Яндексе (например, «alice.the.girl@yandex.„ru“»);
- Тип учетной записи — IMAP;
- Сервер входящей почты — imap.yandex.«ru»;
- Сервер исходящей почты (SMTP) — smtp.yandex.«ru»;
- Пользователь — ваш логин на Яндексе;
- Пароль — ваш пароль на Яндексе (или пароль приложения, если вы включили двухфакторную аутентификацию).
- Перейдите на вкладку Сервер исходящей почты, включите опцию SMTP-серверу требуется проверка подлинности и выберите значение Аналогично серверу для входящей почты.
- Перейдите на вкладку Дополнительно. Выберите в пункте Использовать следующий тип шифрованного подключения значение SSL для IMAP- и SMTP-сервера. Укажите следующие параметры:
Оставьте остальные параметры по умолчанию и нажмите кнопку ОК.
- IMAP-сервер — 993;
- SMTP-сервер — 465.
- Чтобы завершить настройку учетной записи, нажмите в окне Изменить учетную запись кнопку Далее — будет выполнена проверка настроек учетной записи. Если проверка завершилась удачно, нажмите кнопку Готово. Если нет, убедитесь, что все параметры указаны корректно.
С развитием почтовых систем, многие пользователи интернета обзавелись электронной почтой и, зачастую, не одной. Поэтому, для удобства многие начинают пользоваться специальными программами. Например, Microsoft Outlook. Благодаря этой статье вы узнаете, как правильно произвести её настройку на примере двух наиболее популярных сервисов – Яндекс.Почте и Mail.ru.
Описание и функциональность программы
До начала настройки почты, пользователю надо понять, что такое Microsoft Outlook?
MS Outlook – программа, объединяющая в себе функции почтового менеджера, органайзера, календаря, записной книжки и менеджера контактов.
Разобравшись в функционале и поняв, что это за программа MS Outlook, перейдём к настройке почты Yandex в Outlook. Рассмотрим синхронизацию почты с тремя версиями Outlook – 2003/2007 (в которых настройки схожи) и 2010.
Версии 2010
После запуска Outlook 2010:
- В окне «Файл» выберем «Сведения», а после – «Добавление учетной записи».
- Нажмите на «Настроить вручную параметры сервера или дополнительные типы серверов», потом «Далее».
- Из представленных вариантов выделите «Электронная почта интернета», жмите «Далее».
Все дальнейшие действия проводятся в текущем окне. Если у вас установлена версия 2010 года, то переходите к следующему пункту.
Версии 2003/2007
В версии Outlook 2003/2007 это окно открывается немного по-другому:
- В верхнем меню программы нажмите «Сервис → Учётные записи пользователей…».
- После выбираете «Добавить новую учетную запись», жмёте «Далее».
- После выбора протокола (IMAP или POP3), снова жмёте «Далее».
Дальнейшие настройки в обеих версиях одинаковые (за малыми исключениями) и меняются только в зависимости от выбранного протокола (IMAP и POP3).
Совет! Нет принципиальной разницы, какой тип протокола вы выберите, но учитывайте, что настройки программы для них разные!
Яндекс.Почта
Найдя необходимое окно, перейдём к настройке программы. Разберём по пунктам:
- В первой графе предлагается ввести имя, то есть имя автора письма, отображаемое при просмотре адресатом.
- Во второй графе введите адрес, который вы зарегистрировали (в данном случае, на Yandex.ru).
- Тип записи (он же протокол) отображается только в версии 2010, поскольку в 2003/2007 мы уже выбрали его в предыдущем шаге. Выбрать можно любой, но от этого зависит настройка следующих пунктов.
- Сервер входящей почты настраивается, исходя из протокола: IMAP – imap.yandex.ru, POP3 – pop.yandex.ru.
- Сервер исходящей почты для обоих типов одинаковый – smtp.yandex.ru.
- Пользователь – сам введётся по заполнению второй графы.
- Пароль – пароль, установленный вами на сайте (в данном случае, на Yandex.ru).
В MS Outlook 2010 уберите проверку «Учётки», чтобы не проверять до завершения настройки программы.
Переходим в «Другие настройки»:
- В разделе «Сервер исходящей почты» необходимо подтвердить необходимость в проверке подлинности.
- Во вкладке «Дополнительно» необходимо выбрать шифрование «SSL».
- В зависимости от выбранного протокола, в поле «IMAP-сервер» введите «993», а в «POP3-сервер» – «995», в «SMTP-сервер» – «465» (в обоих вариантах). Здесь же можете настроить сохранение писем, срок их хранения, а также полное удаление.
- После завершения настроек подтверждаете их нажатием на «ОК». Будет проведена проверка входа.
- Нажмите «Далее». MS Outlook настроен.
Настройка Mail.ru
Много пользователей Рунета используют в качестве почты не «Яндекс», поэтому обделить их вниманием нельзя. Популярный сервис в России – Mail.ru. Настройка Outlook для Mail.ru очень похожа на Yandex, за исключением пары деталей.
Изменения:
- сервер входящей почты: imap.mail.ru или pop.mail.ru;
- сервер исходящей почты – smtp.mail.ru;
- изменения в графе «Пользователь».
Важно! После введения адреса, в поле «Пользователь» заполнится автоматически. В отличие от Яндекс.Почты, у Mail.ru при регистрации предлагаются разные домены, поэтому вам надо ввести почту полностью самостоятельно.
В остальном, настройка Mail.ru в Outlook совпадает с настройкой Яндекс.Почты.
Если у вас возникли вопросы по настройке почты напишите нам. Укажи с чем возникла сложность, чтобы мы смогли помочь.












_.png)

_.png)


_.png)






























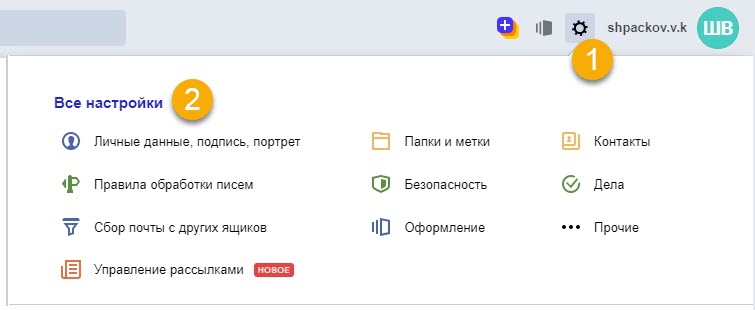
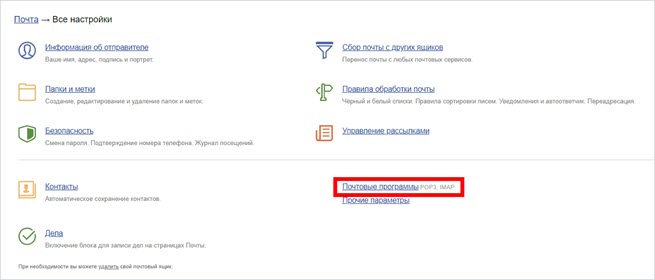
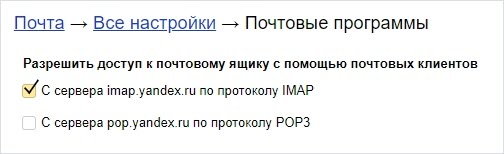
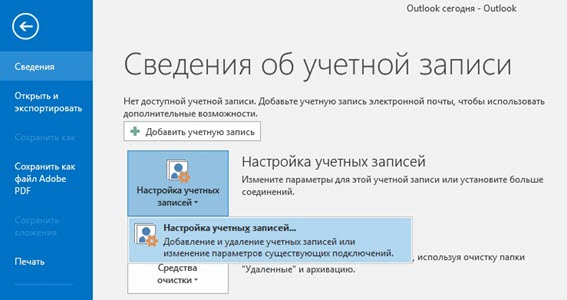
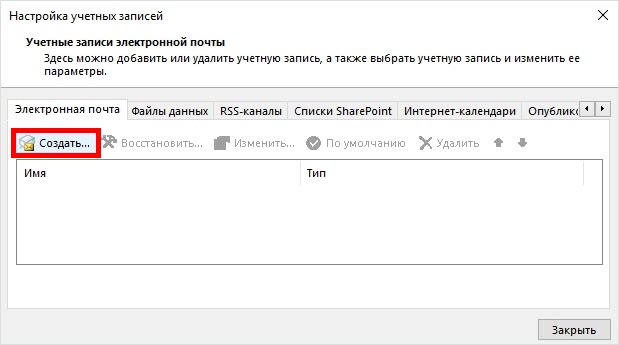
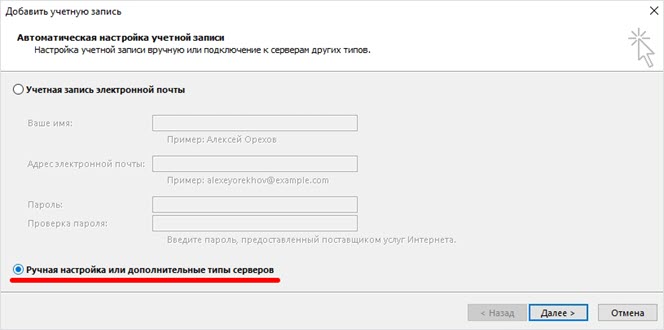
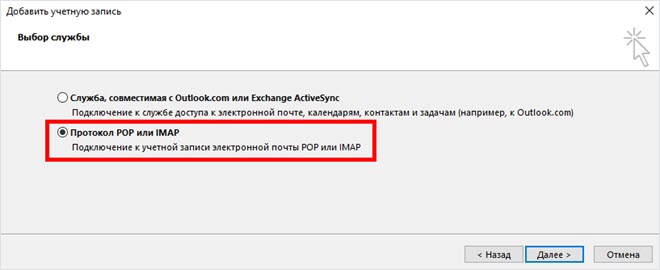
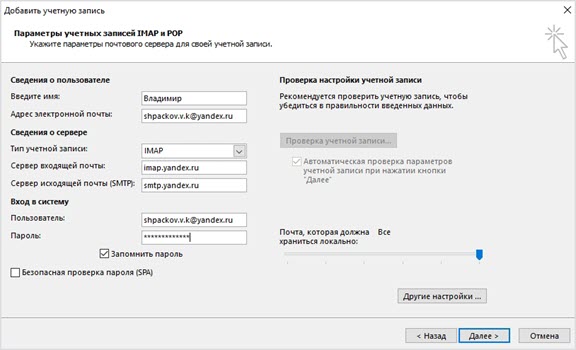
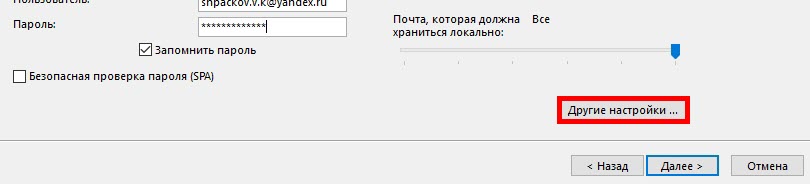
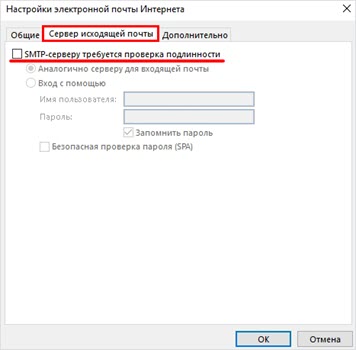
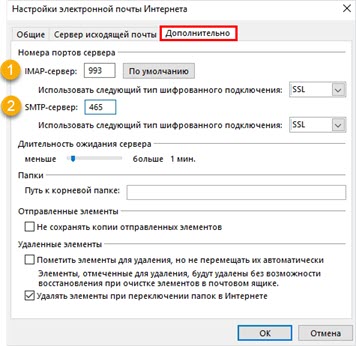
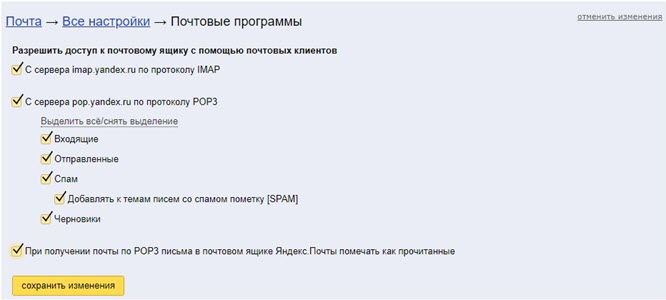
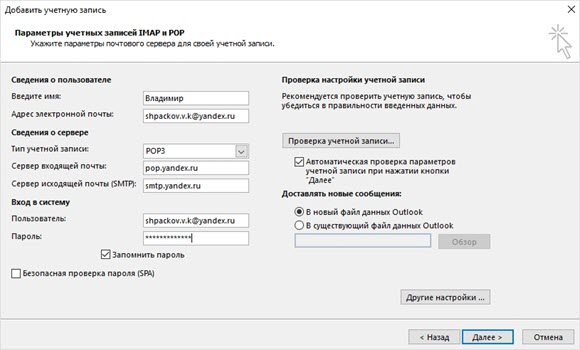
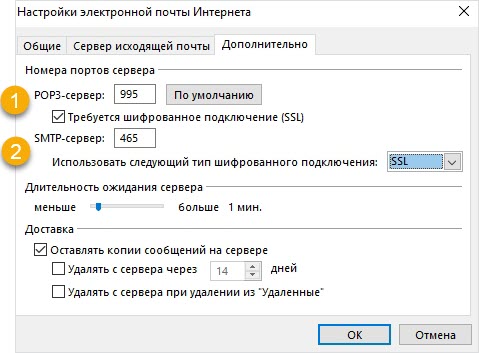
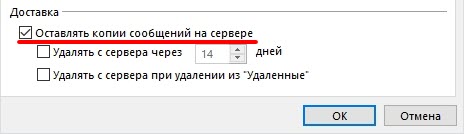
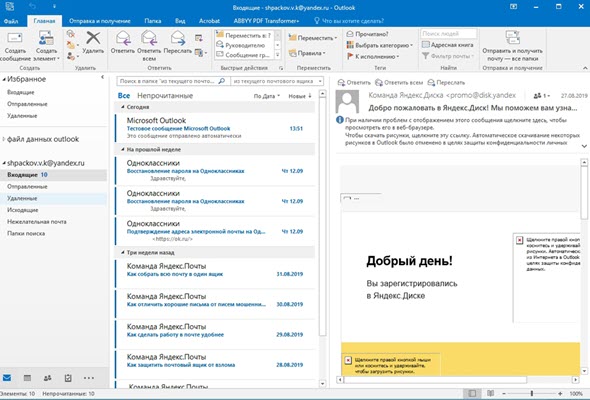
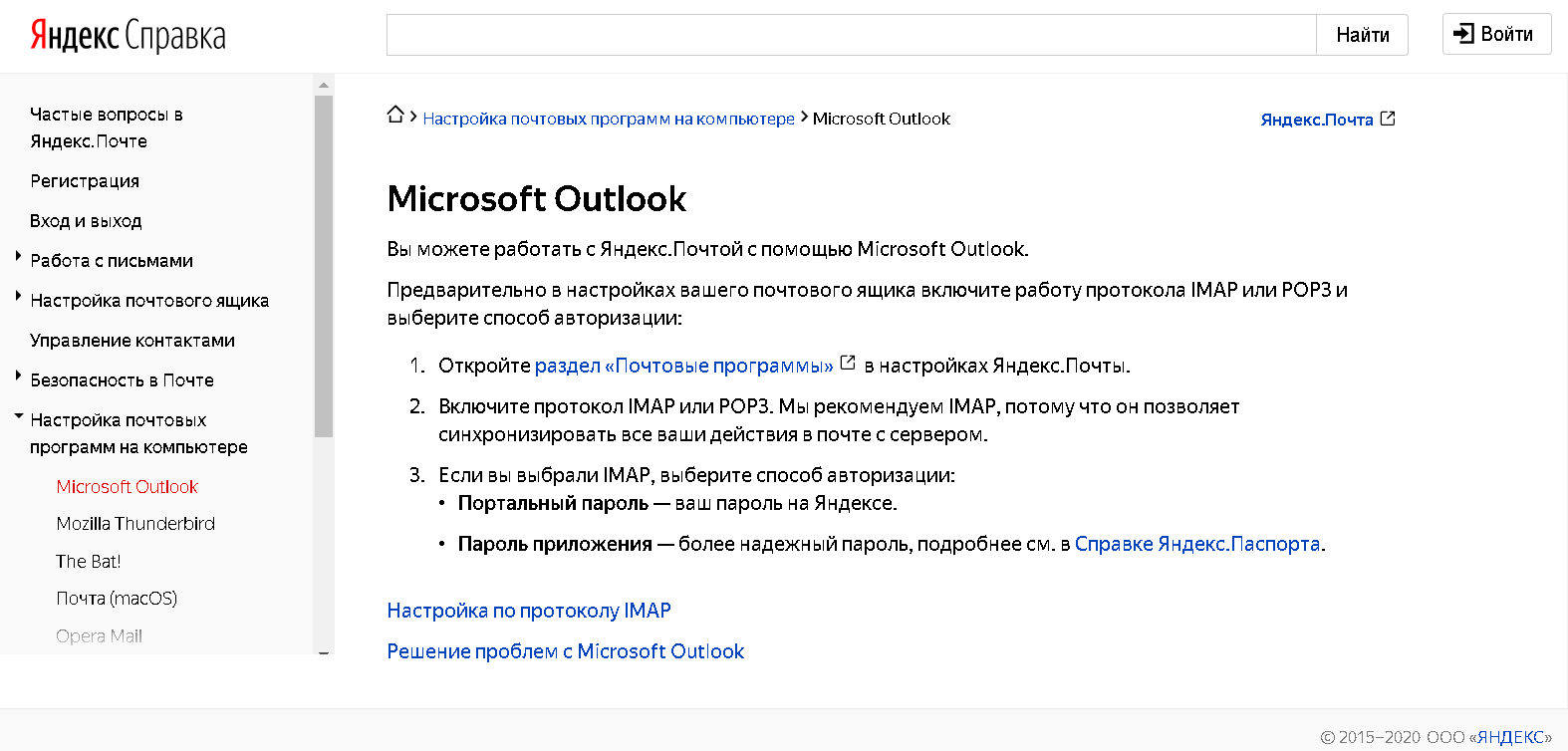
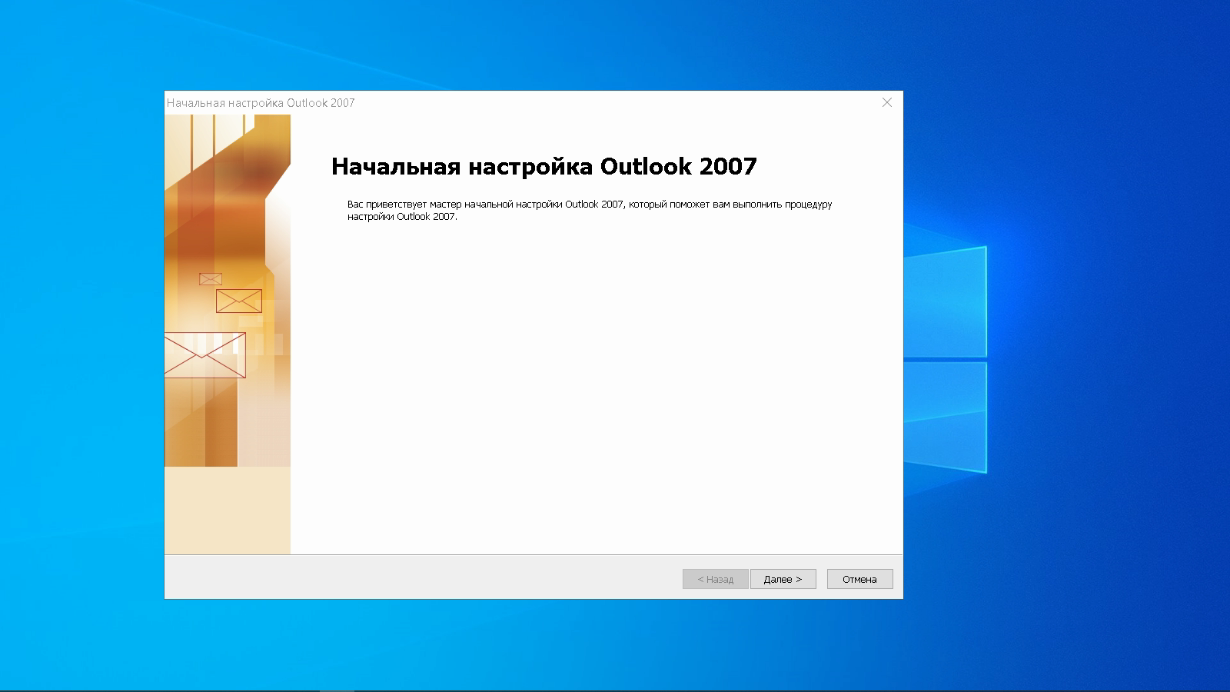
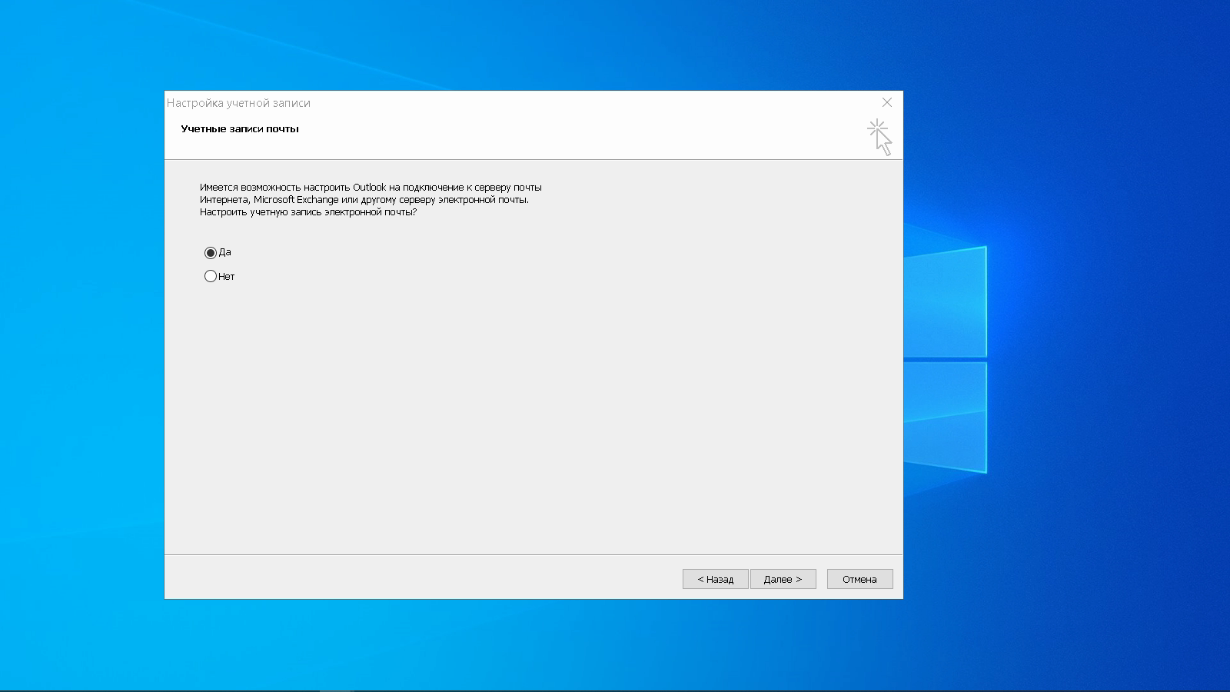
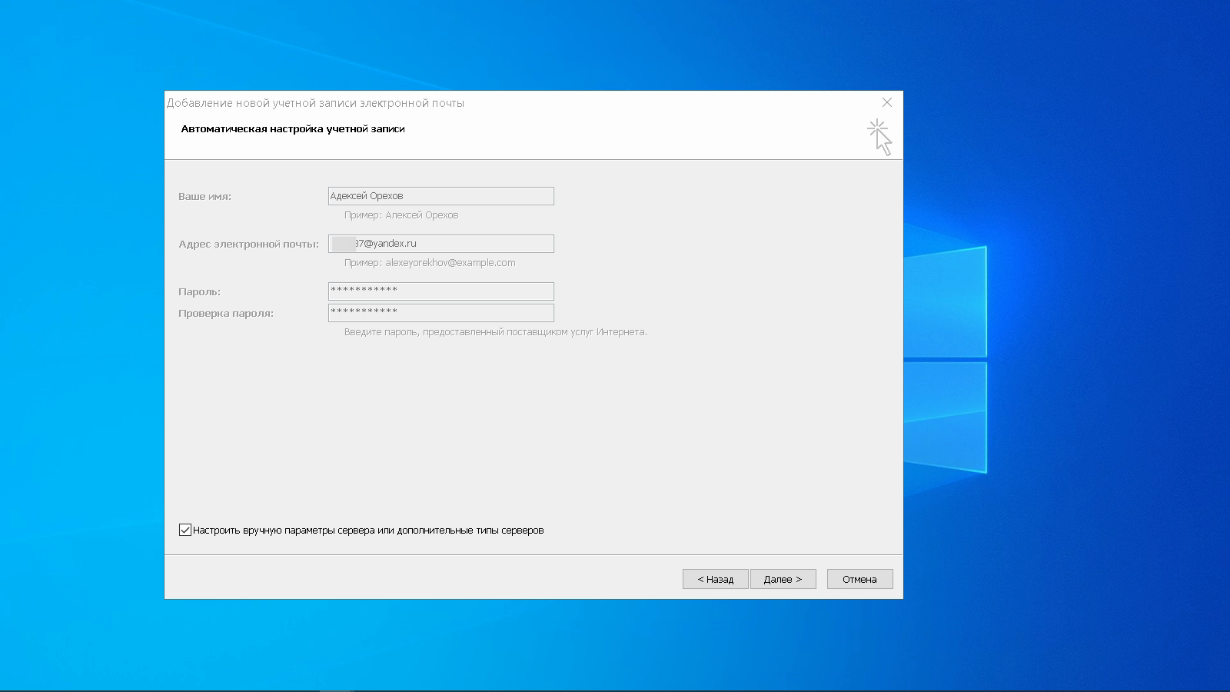
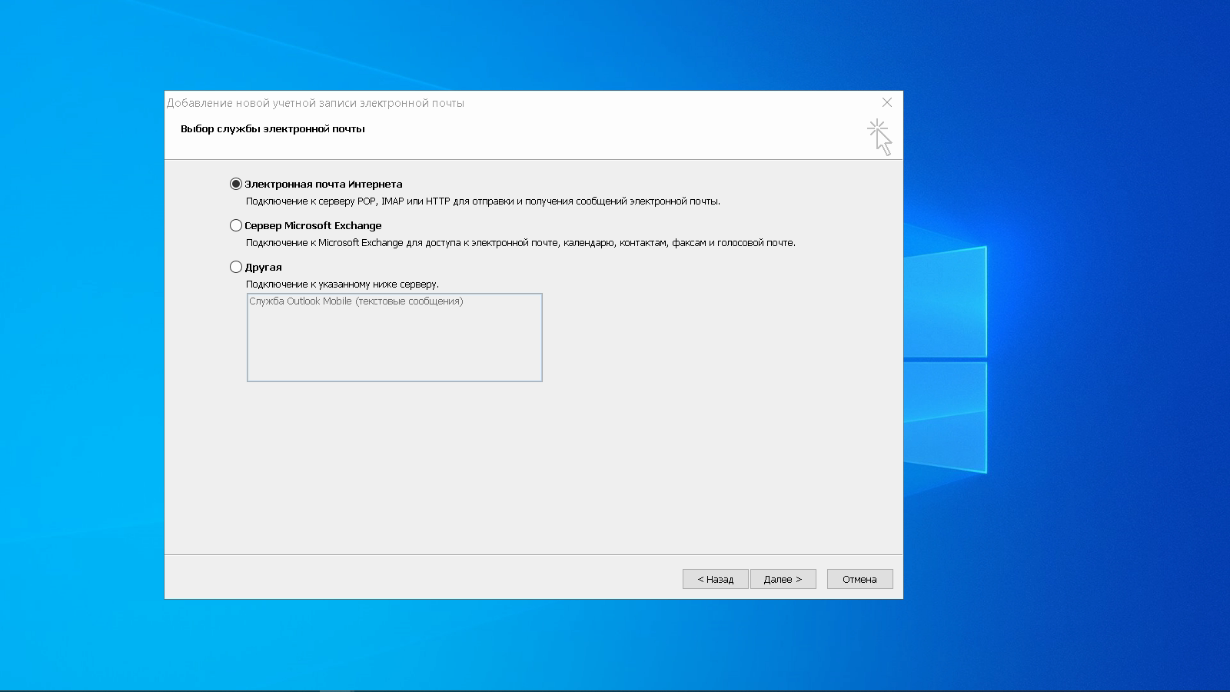
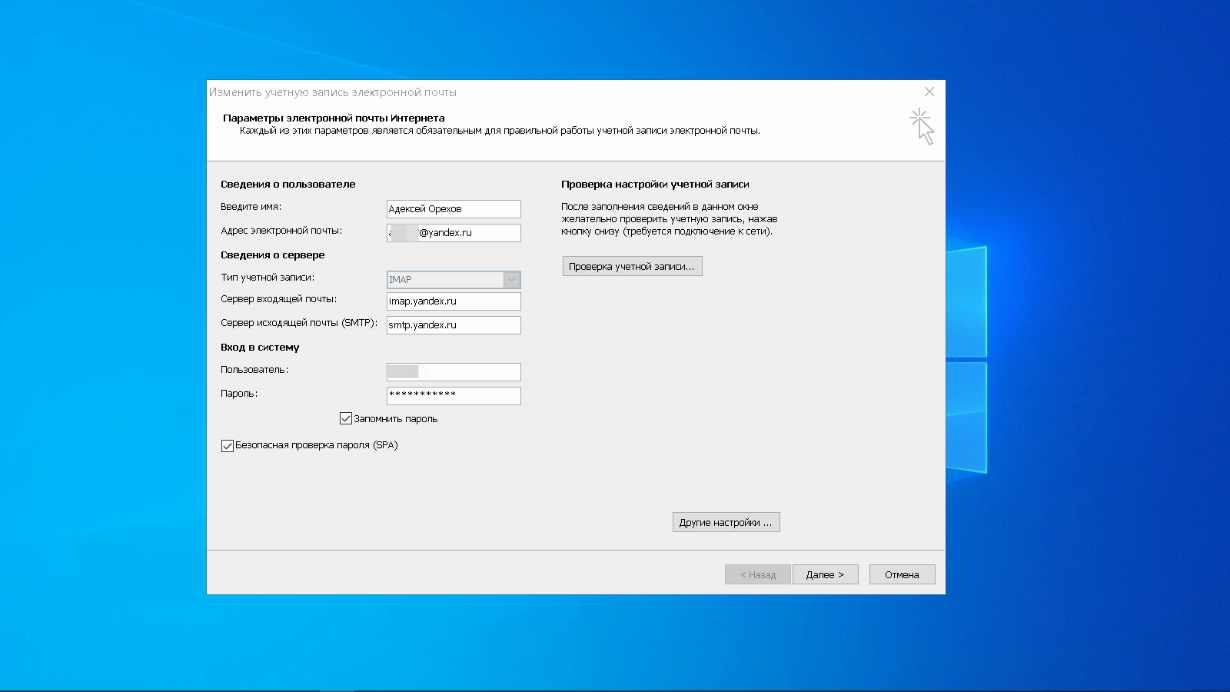
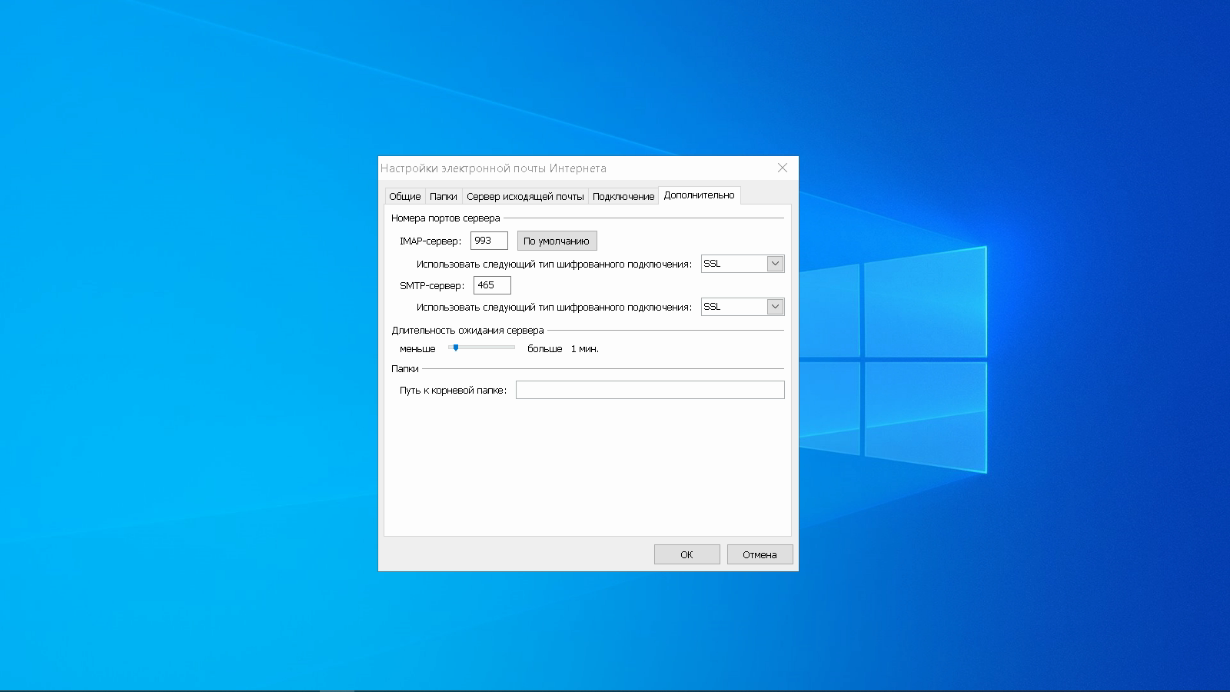
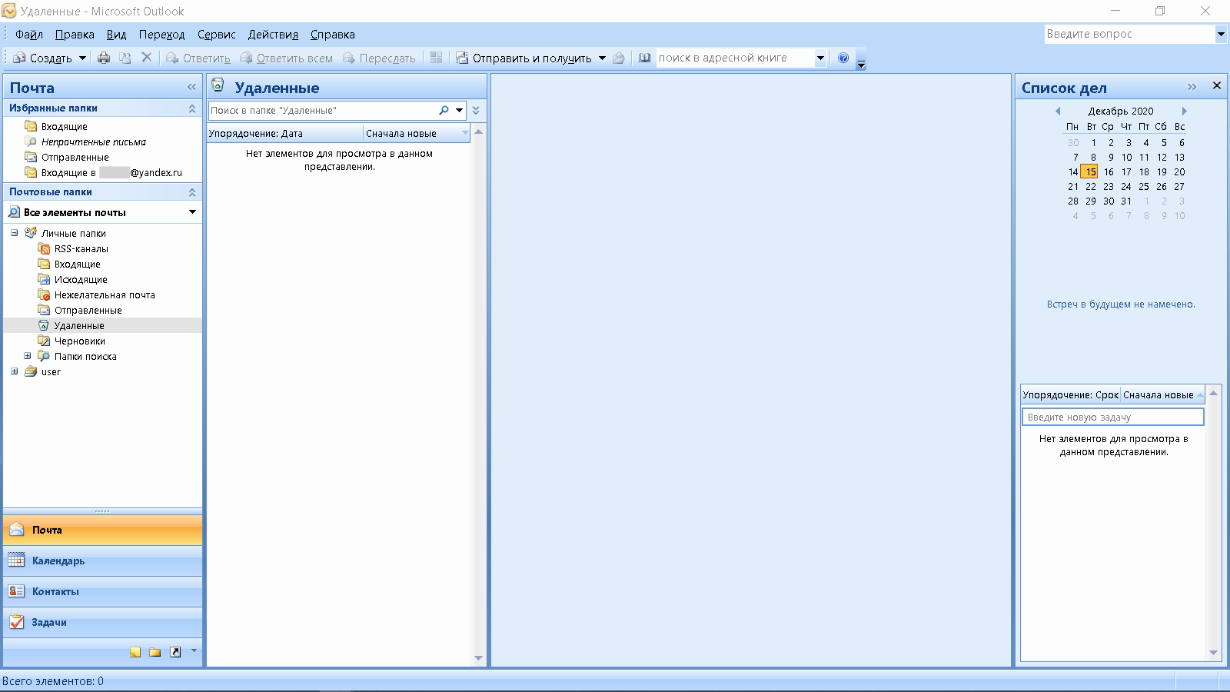
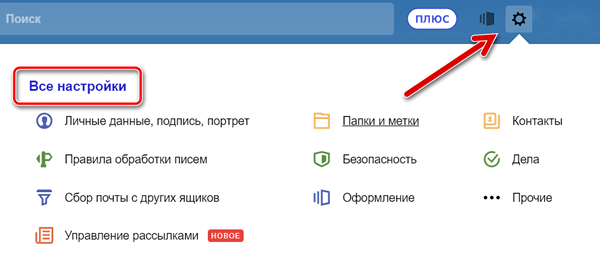

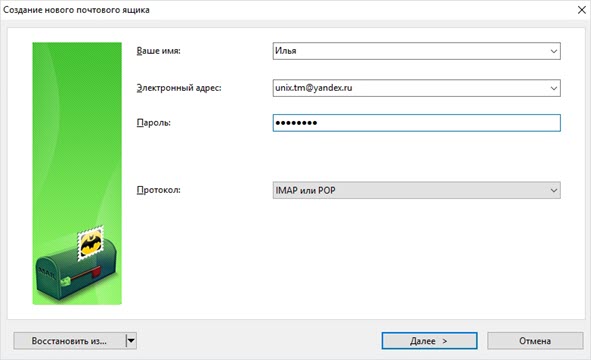
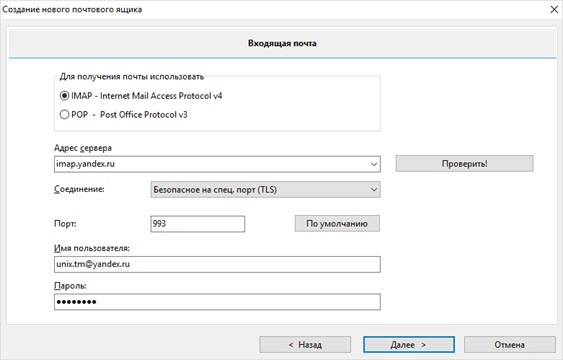
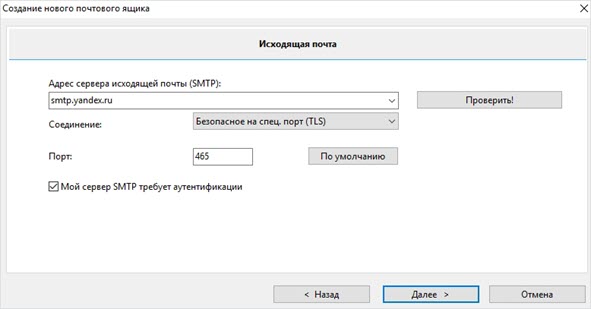
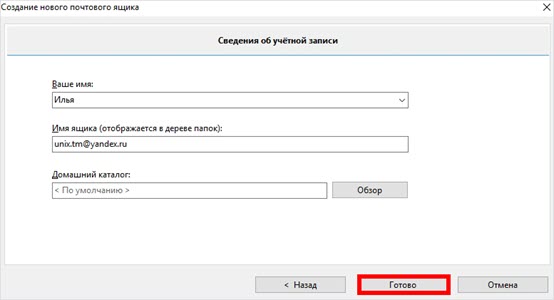
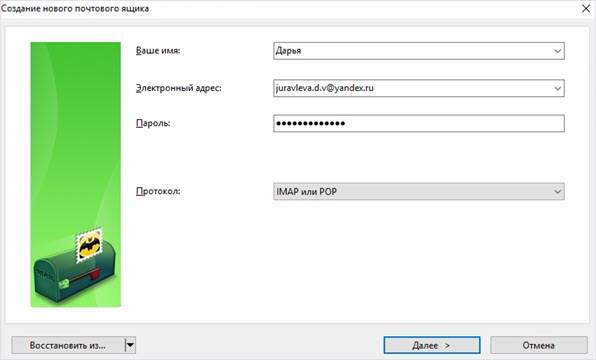
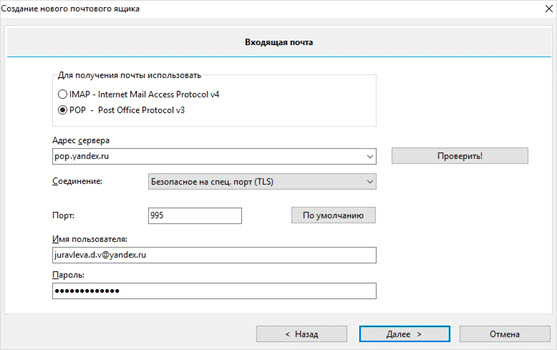
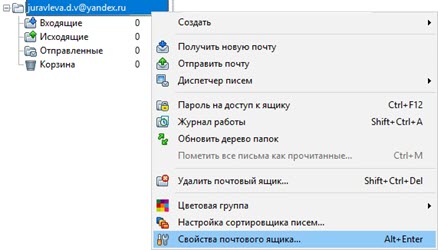
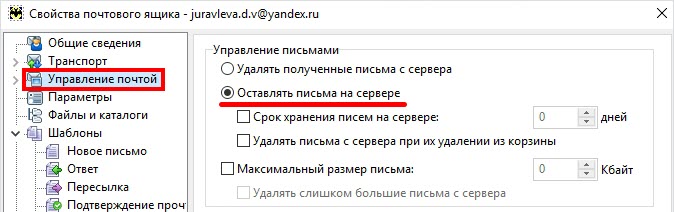
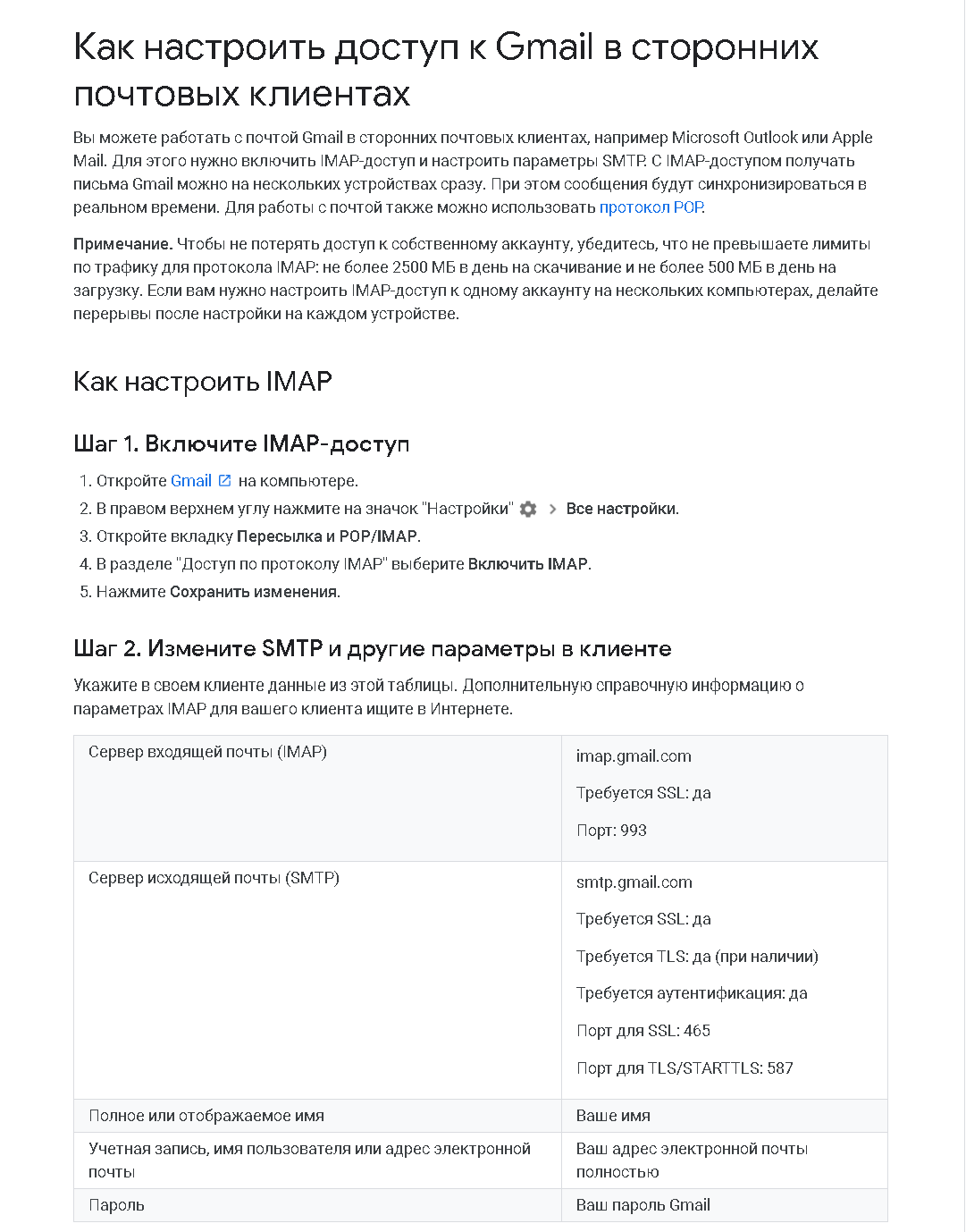
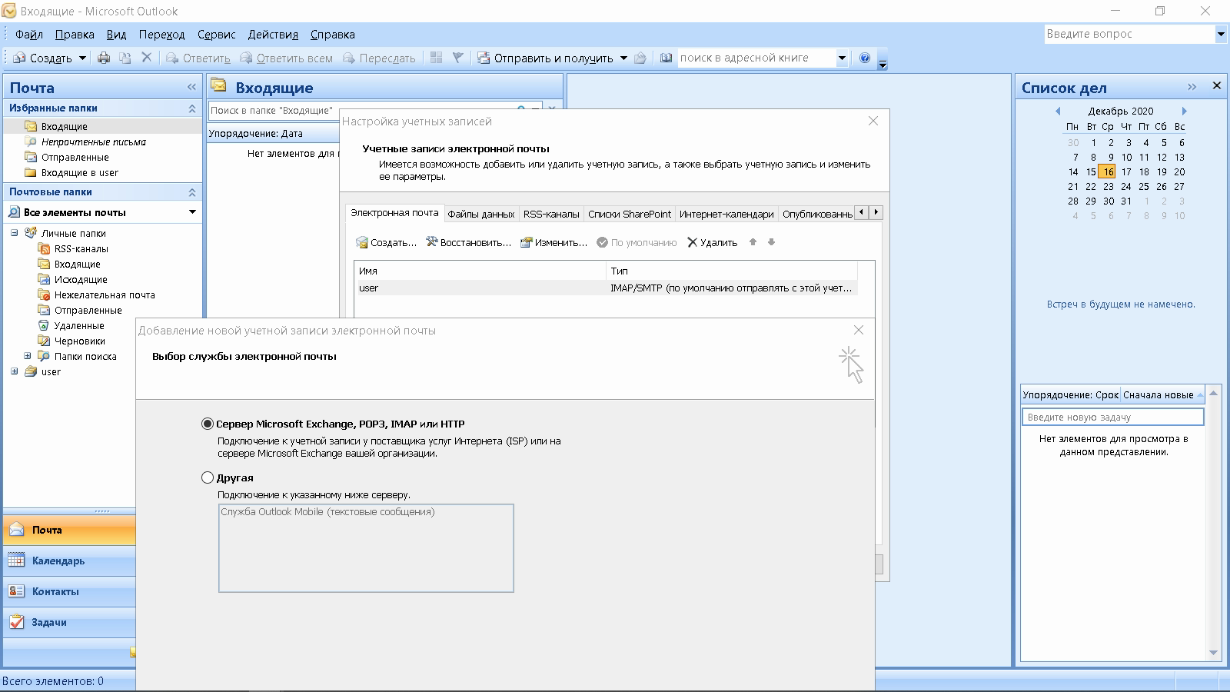
_.png)
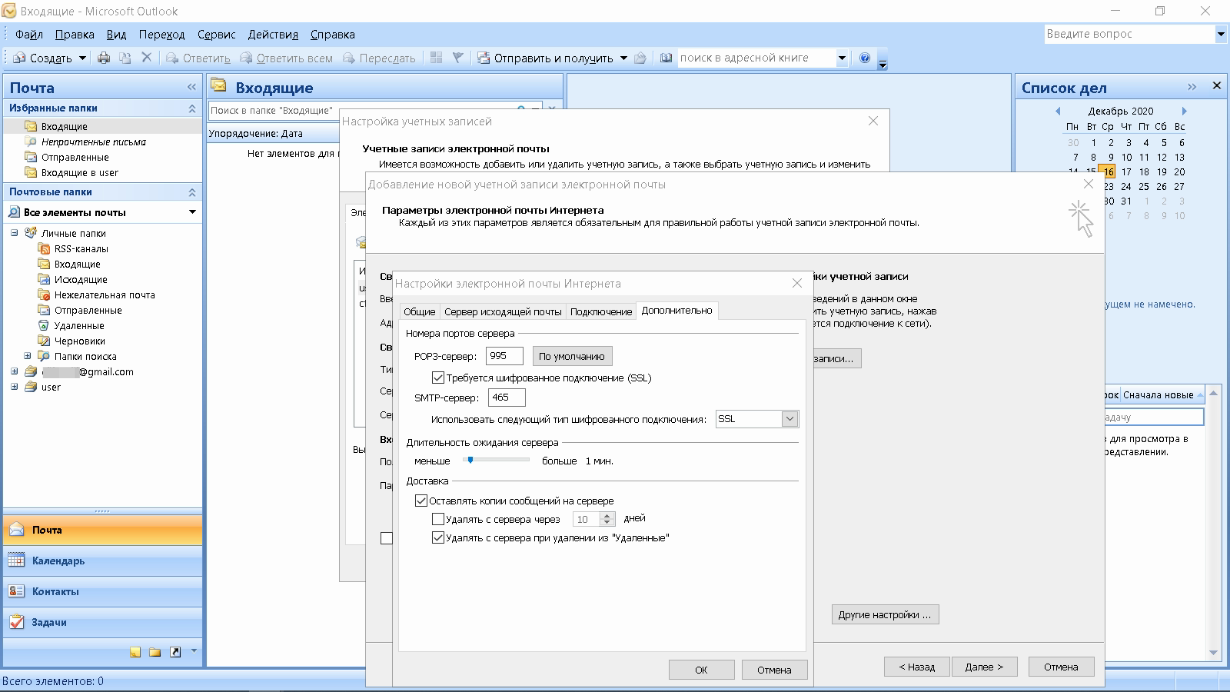
_.png)
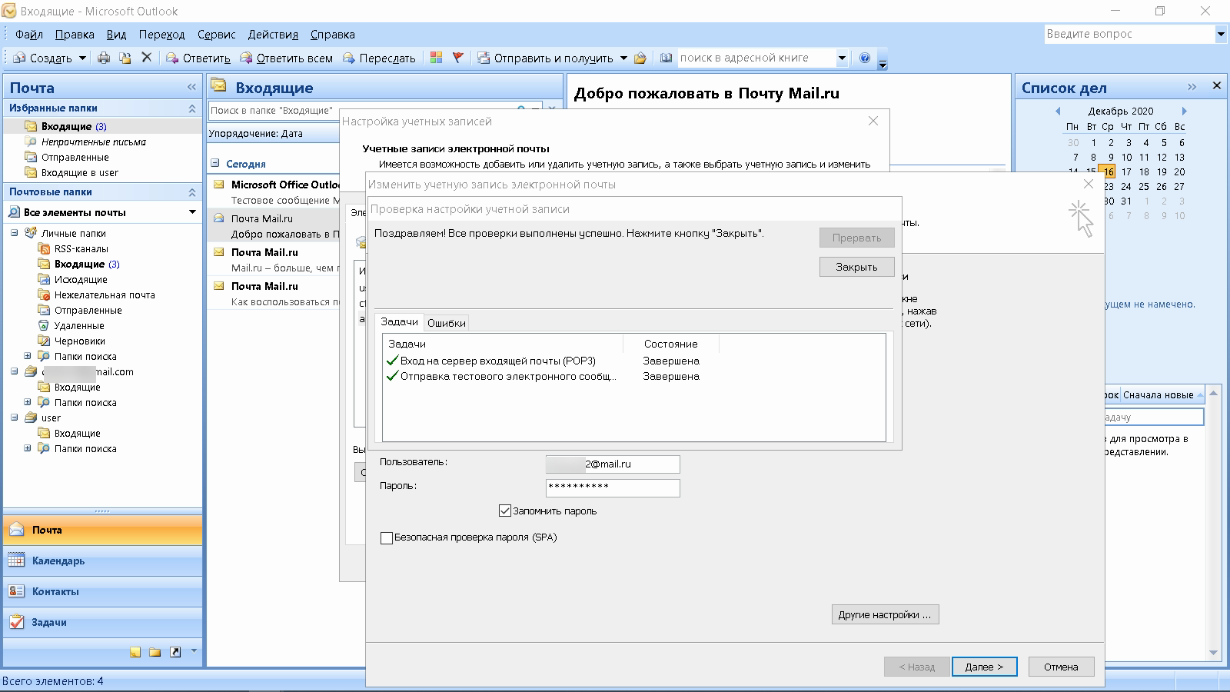
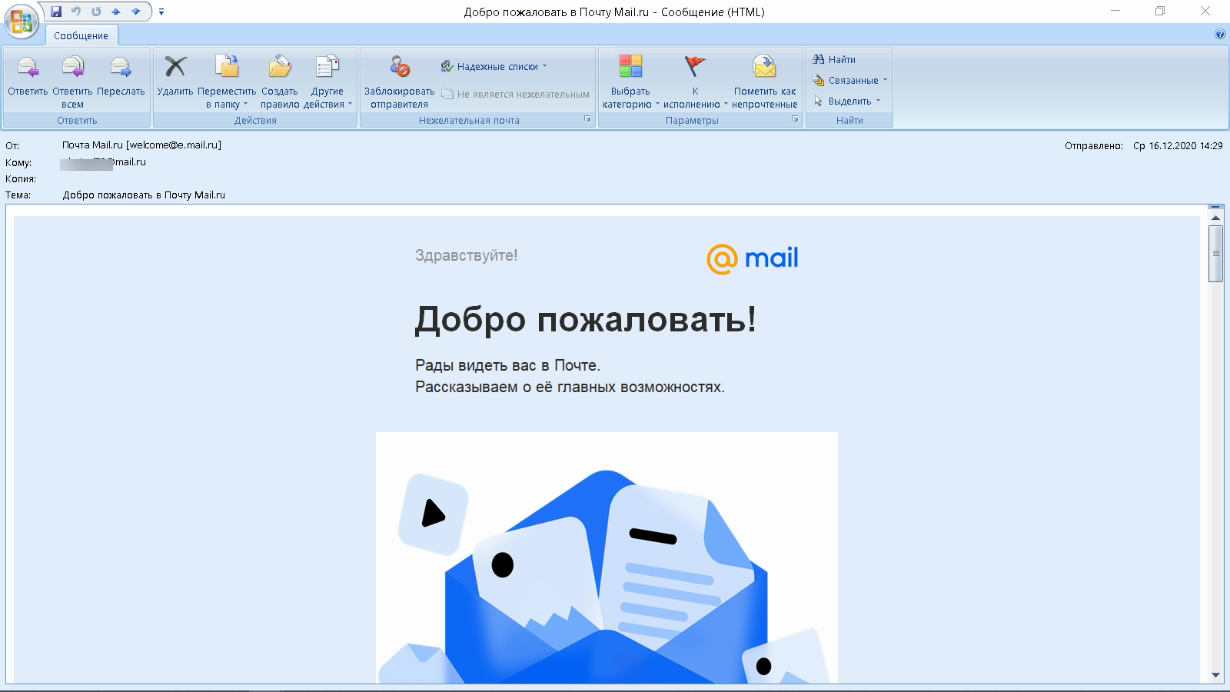
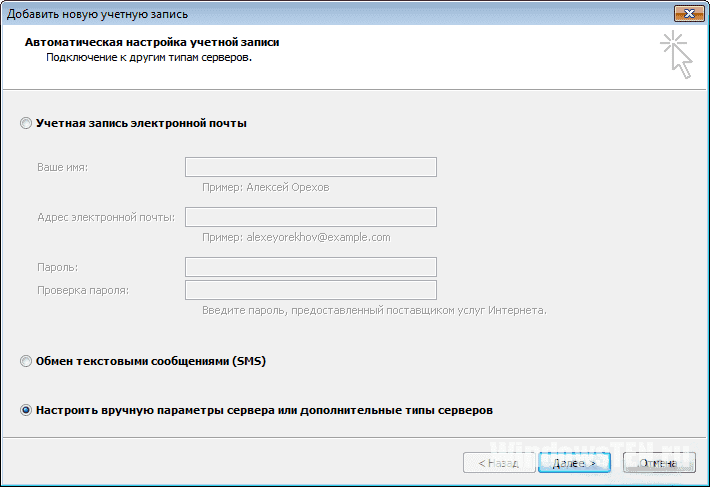
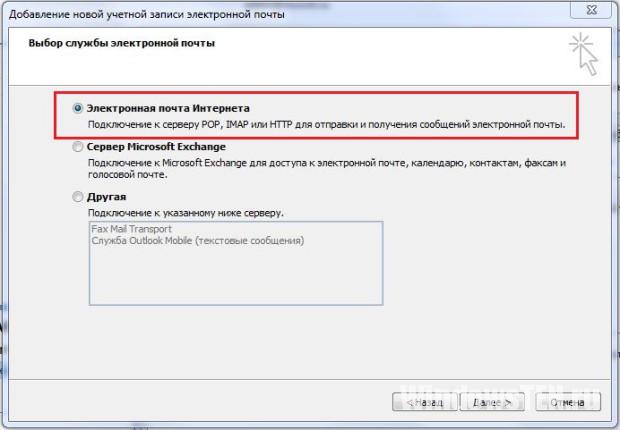
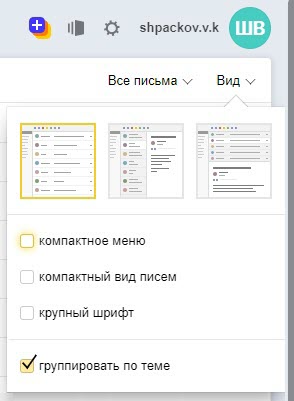
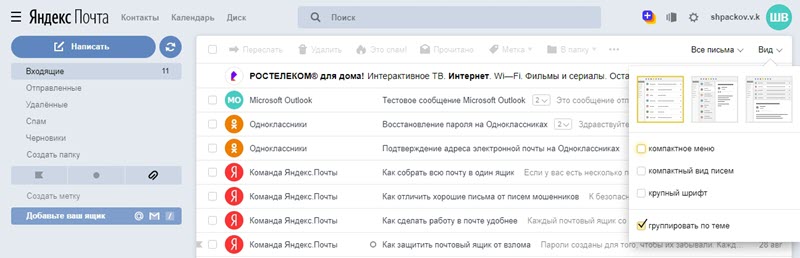
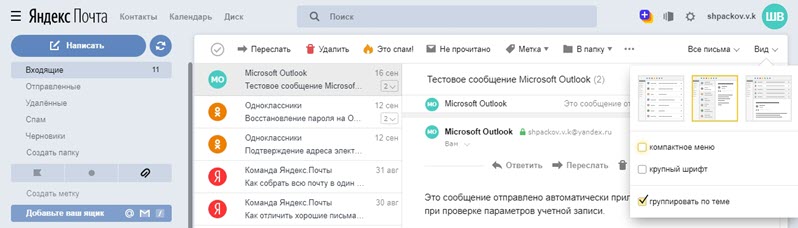
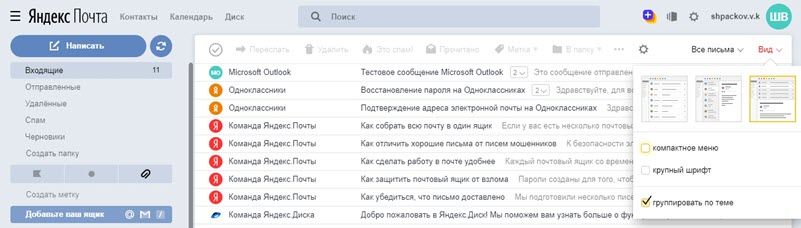
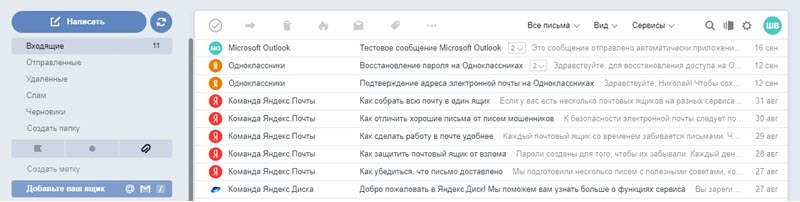
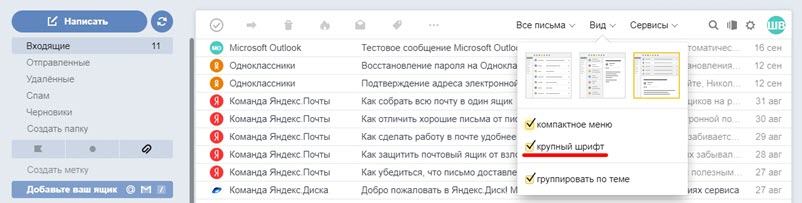
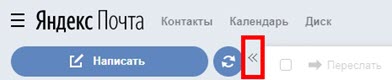
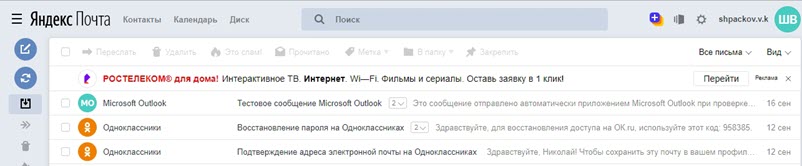

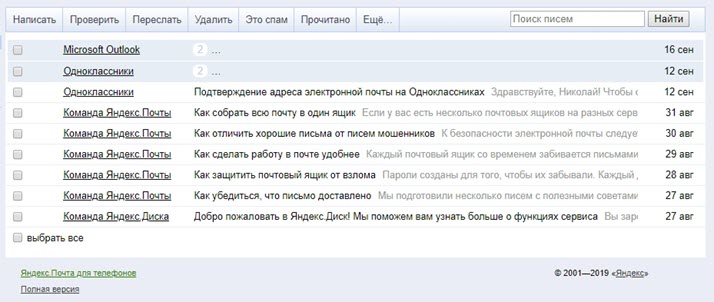

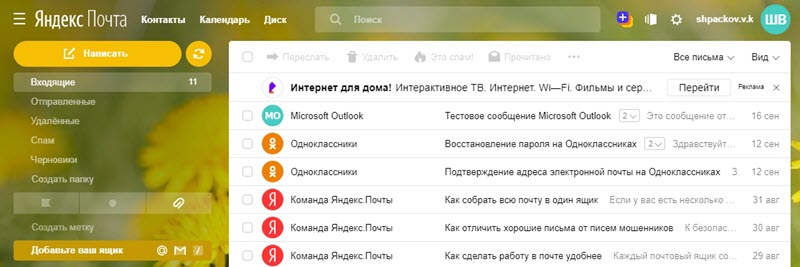
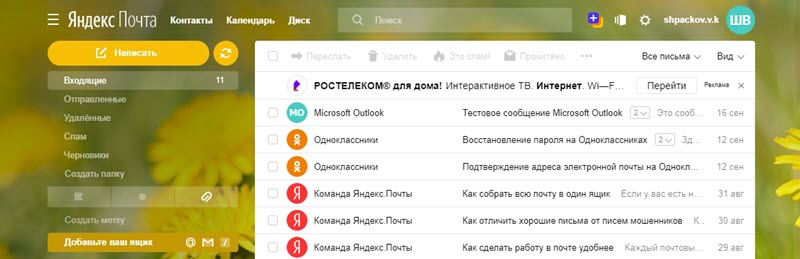
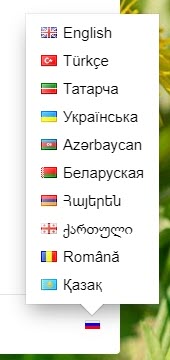
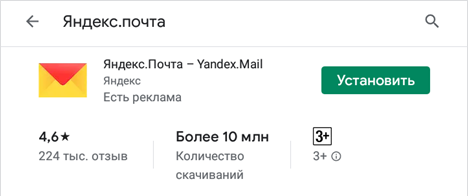
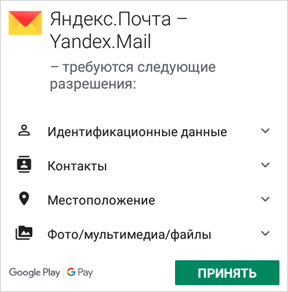
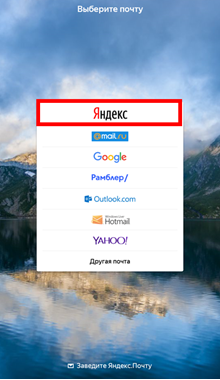
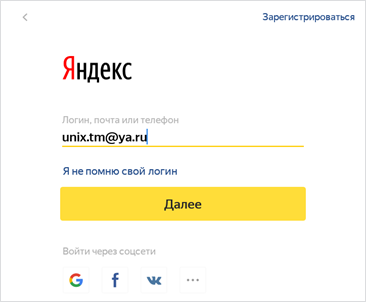
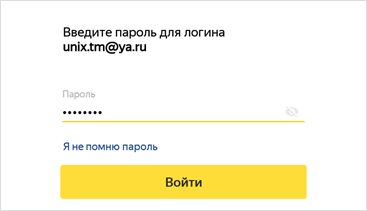
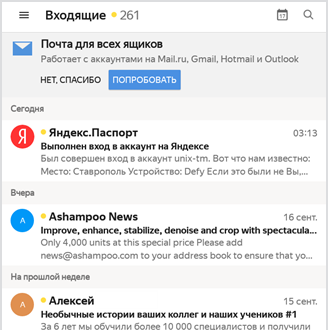
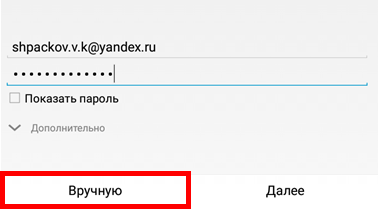
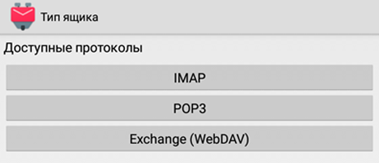
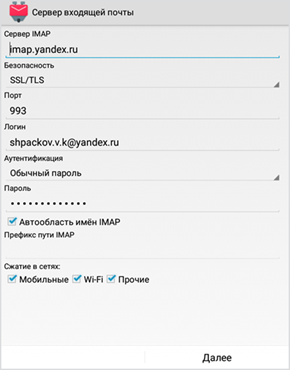
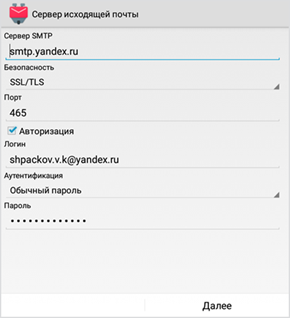
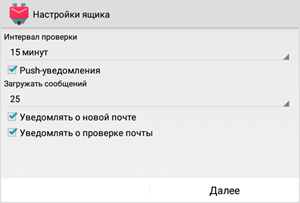
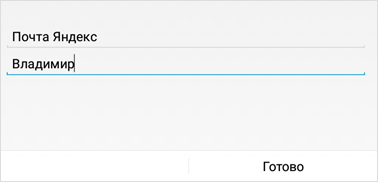
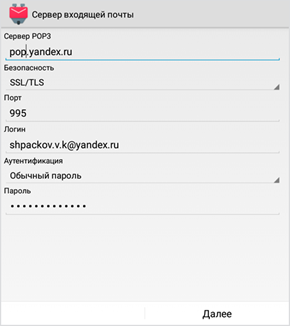
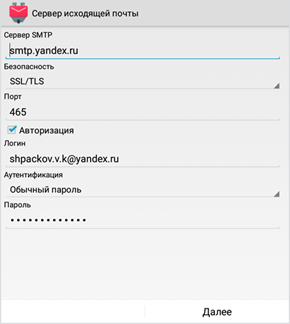
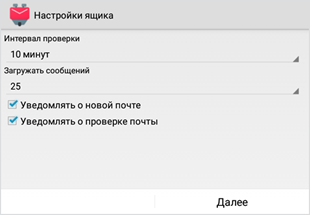
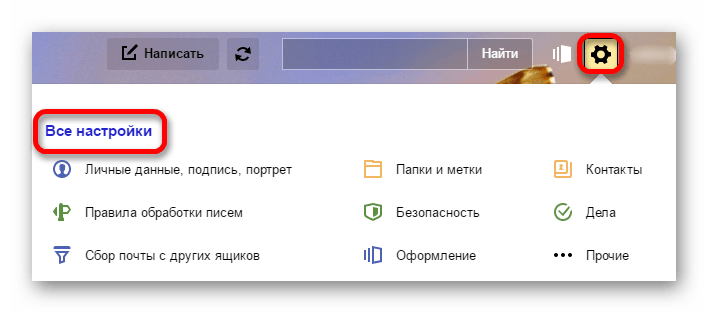
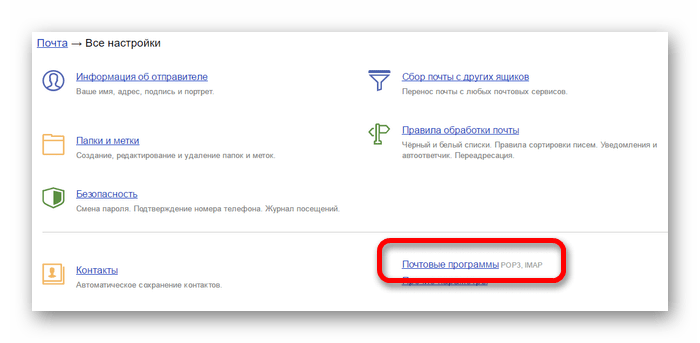
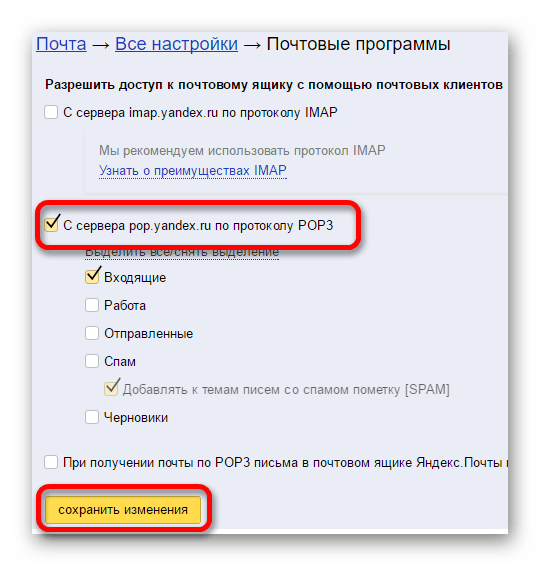
_.png)