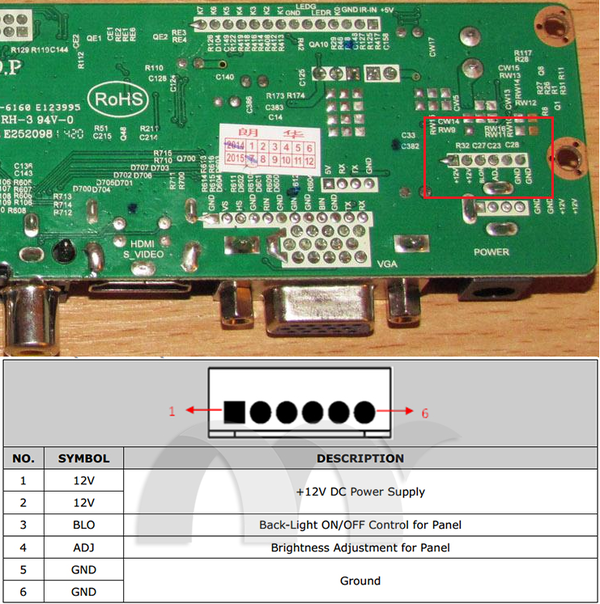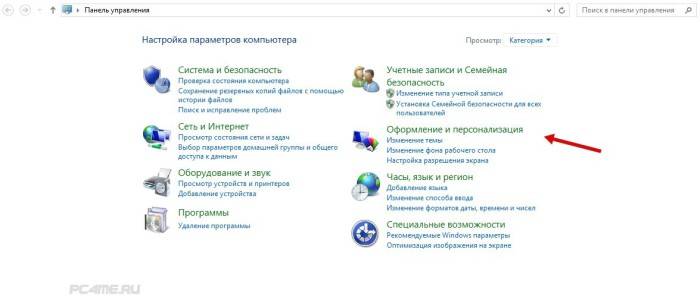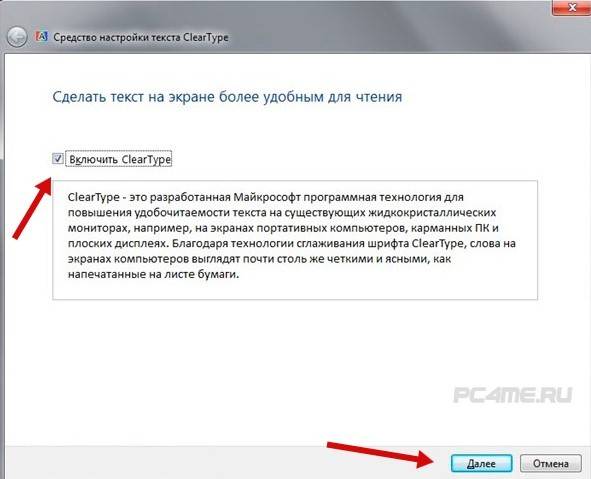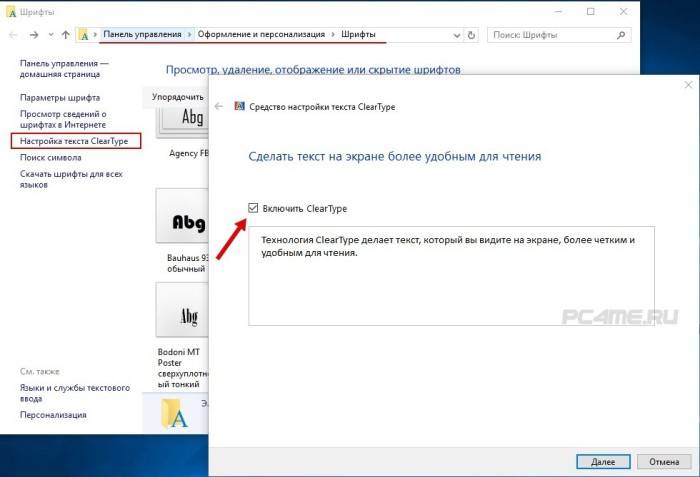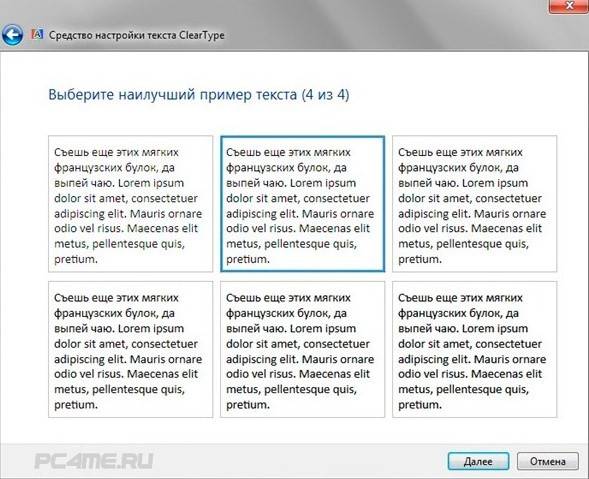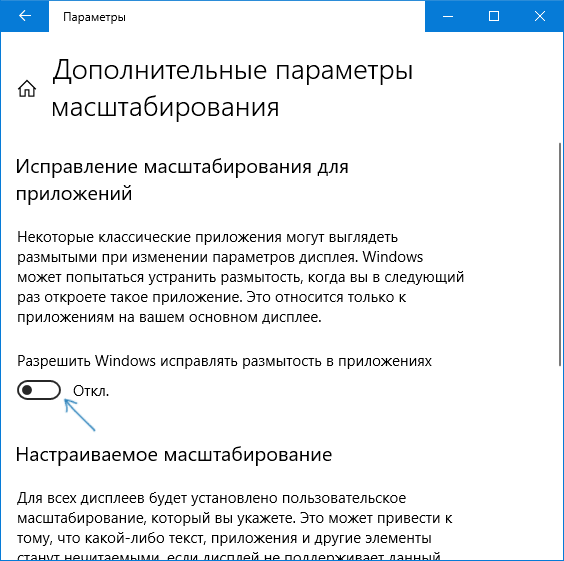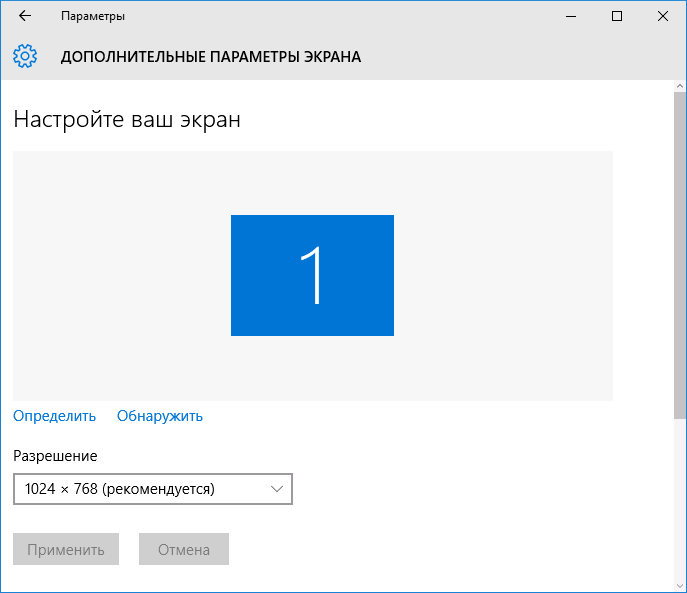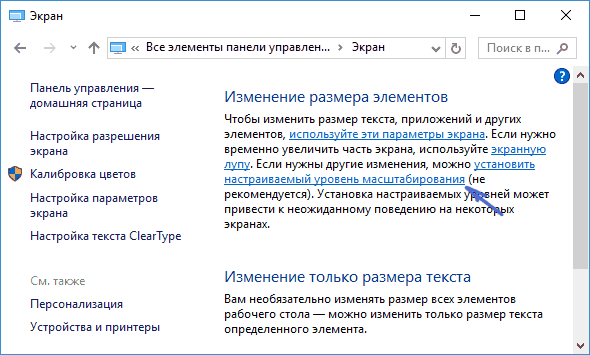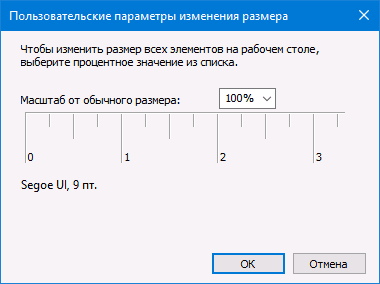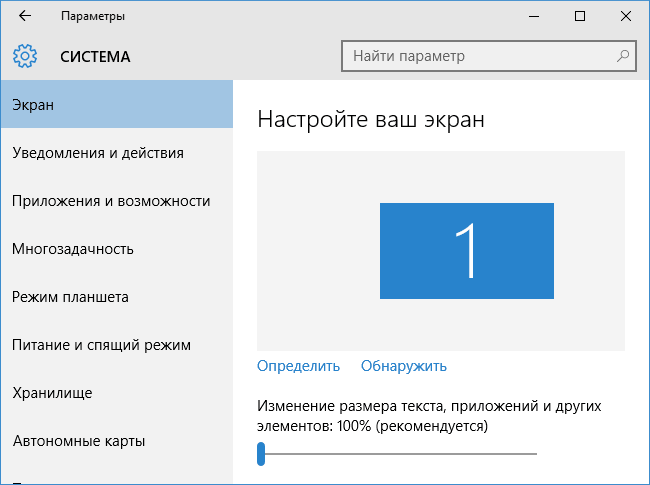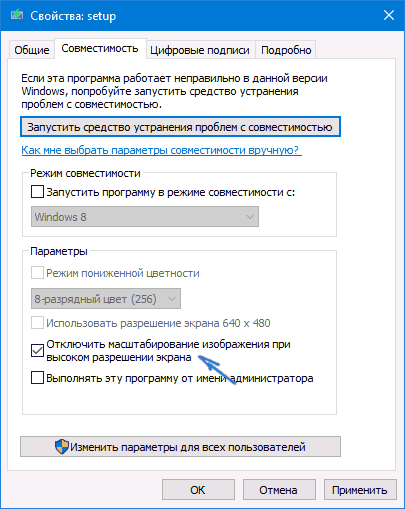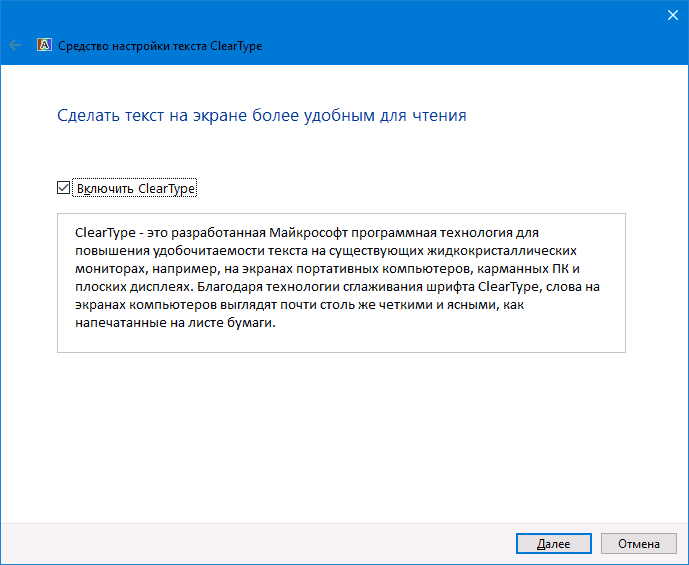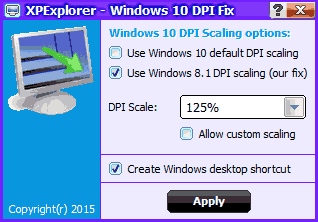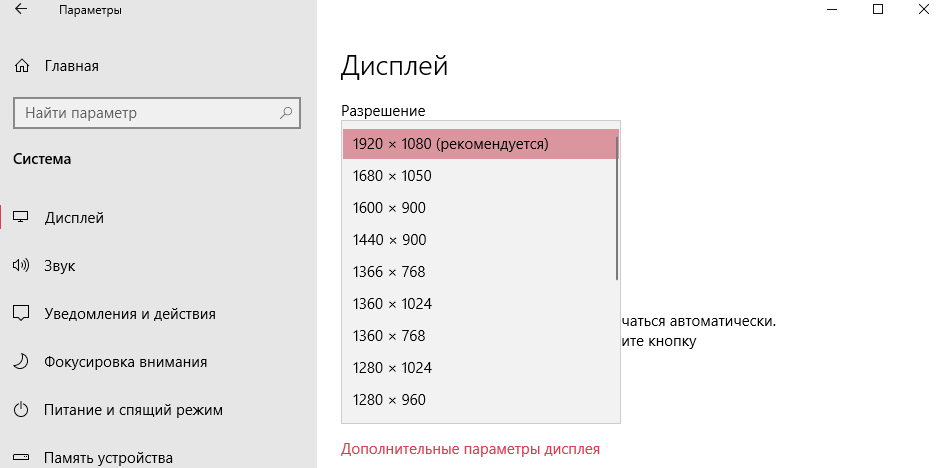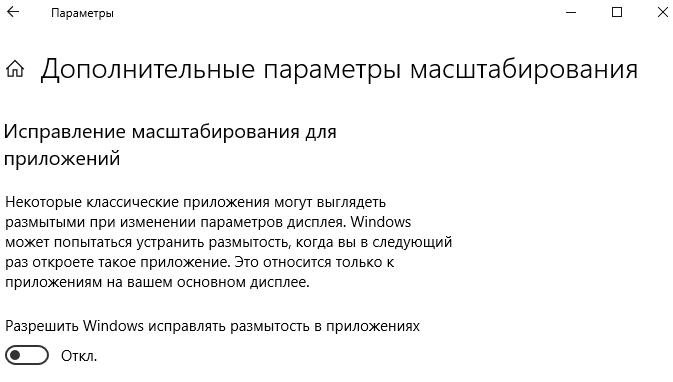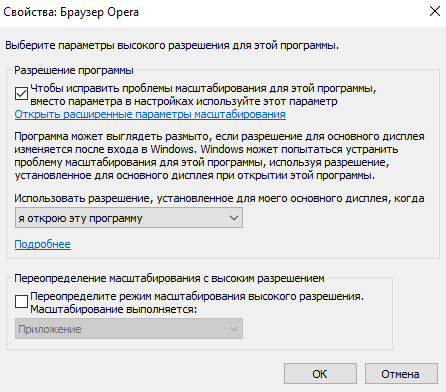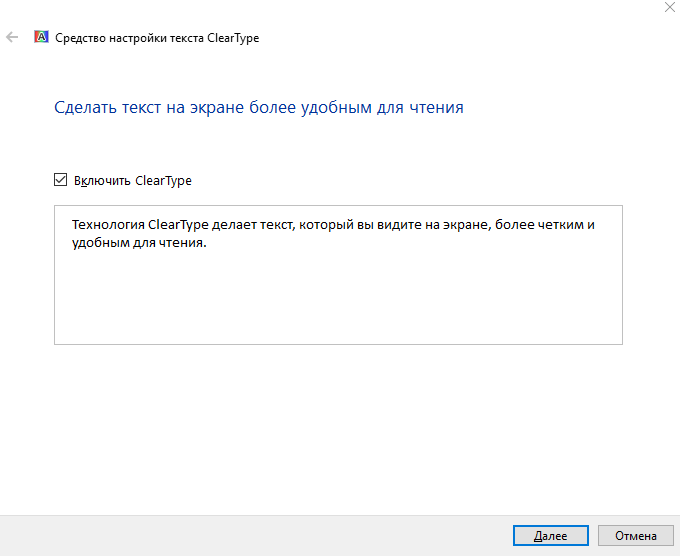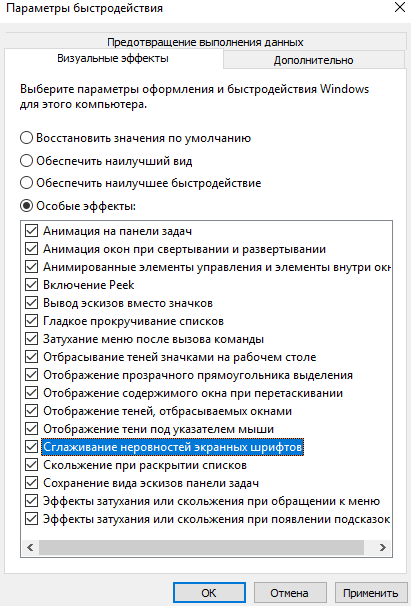Увеличить чёткость шрифтов в Windows 10 можно используя параметрах Windows которые легко открываются с помощью двух клавиш WIN+I. Сначала перейдите в Параметрах — Персонализация — Шрифты. В правой части в самом низу открытого окна найдите и нажмите на пункт Настройка текста ClearType.
В открывшемся окне поставьте галочку у пункта Включить ClearType. Нажимайте кнопку Далее, а во всех окнах выбирайте наиболее чёткий текст. В последнем окне нажмите кнопку Готово.
Затем перейдите в Параметрах — Система — Дисплей. После в правой части окна найдите и нажмите на пункт Дополнительные параметры масштабирования.
В открывшихся дополнительных параметрах вам нужно будет переключить ползунок в положение Вкл. Найти этот ползунок можно под пунктом Разрешить Windows исправлять размытость в приложениях.
После этого окно параметры можете закрыть. Проверьте как изменилась чёткость шрифтов в Windows 10.
Вы можете увеличить размер текста, выбрав «Настройки»> «Система»> «Дисплей» в разделе «Масштабирование», увеличить до 125%, чтобы попробовать этот размер, или выберите «Пользовательский размер». Вы также можете попробовать настроить там разрешение экрана, чтобы найти то, что вам больше нравится. Изменение шрифта, в том числе на более темный, больше не входит в настройки Windows 10.
Как сделать текст темнее на экране Windows 10?
- Чтобы перейти к ClearType, войдите в панель управления и выберите опцию Display.
- На правой панели окна «Дисплей» щелкните ссылку «Настроить текст ClearType».
- На вашем экране появится окно ClearType Text Tuner.
26 мар. 2016 г.
Как сделать текст на экране компьютера темнее?
Если вы хотите внести дополнительные изменения, перейдите в меню «Пуск», выберите «Настройки» и откройте «Система». Выберите Display из списка системных настроек в левой части поля. Здесь вы можете настроить размер текста, который вы видите на экране, и изменить уровень яркости.
Как сделать экран компьютера темнее?
Функциональная клавиша внизу слева на моей клавиатуре Fn и одновременное нажатие F5 затемняет экран.
…
Его особенности следующие:
- Измените яркость, выбрав `% в меню в трее.
- Или используйте горячие клавиши Ctrl ++ и Ctrl + -.
- Измените горячие клавиши, используя Настройки в меню в трее.
- Не работает с видео окнами.
Как затемнить шрифт?
Как затемнить шрифты на экране в Windows 10
- Введите расширенный текст в поле поиска и щелкните Просмотреть дополнительные параметры системы в списке.
- Когда откроется окно «Свойства системы», нажмите «Настройки» в разделе «Производительность».
- Выберите «Сглаживание краев экранных шрифтов» и нажмите «ОК».
12 февраля. 2019 г.
Где панель управления на Win 10?
Нажмите логотип Windows на клавиатуре или щелкните значок Windows в нижнем левом углу экрана, чтобы открыть меню «Пуск». Там найдите «Панель управления». Когда он появится в результатах поиска, просто щелкните его значок.
Как увеличить резкость в Windows 10?
Изменение яркости, контрастности или резкости изображения
- Windows 10: нажмите «Пуск», выберите «Настройки», затем выберите «Система»> «Дисплей». В разделе «Яркость и цвет» переместите ползунок «Изменить яркость», чтобы настроить яркость. Дополнительные сведения см. В разделе «Изменение яркости экрана».
- Windows 8: нажмите клавиши Windows + C.
Как сделать мой монитор более четким?
Откройте «Разрешение экрана», нажав кнопку «Пуск», «Панель управления», а затем в разделе «Оформление и персонализация» нажмите «Настроить разрешение экрана». Щелкните раскрывающийся список рядом с параметром «Разрешение». Проверьте разрешение, отмеченное (рекомендуется).
Почему у меня не работает яркость Windows 10?
Обновите драйвер дисплея
Наличие на вашем компьютере устаревших драйверов — это все равно что просить, чтобы что-то перестало работать. … Обновление драйвера — это первое, что вам следует сделать. Многие пользователи Windows 10 сообщили, что это устранило их проблемы с нерегулируемой яркостью, особенно после недавнего обновления Windows.
Как настроить яркость на компьютере без клавиши Fn?
Используйте Win + A или щелкните значок уведомлений в правом нижнем углу экрана — вы получите возможность изменить яркость. Найдите настройки мощности — вы также можете настроить яркость здесь.
Почему у моего компьютера не работает яркость?
Устаревшие, несовместимые или поврежденные драйверы обычно являются причиной проблем с регулировкой яркости экрана в Windows 10. … В диспетчере устройств найдите «Видеоадаптеры», разверните его, щелкните правой кнопкой мыши адаптер дисплея и выберите «Обновить драйвер» в раскрывающемся меню.
Как изменить цвет шрифта в Google Chrome?
Просто зайдите в настройки (нажмите «Гамбургер-меню» -> «Настройки»), затем перейдите к «Показать дополнительные настройки», а затем «Веб-контент». В разделе «Веб-контент» есть опция «Настроить шрифты». В разделе «Настроить шрифты» вы можете изменить шрифты и размеры, используемые для отображения веб-страниц.
Как сделать текст темнее в Word?
Выберите (выделите) текст, который вы хотите изменить, и щелкните правой кнопкой мыши текстовое поле. Откройте выпадающее окно «Цвет шрифта» и выберите… «Эффекты заливки»… Выберите базовый цвет и щелкните левой кнопкой мыши рамки «Оттенок» / «Затенение», чтобы настроить оттенок.
Как сделать текст темнее в Chrome?
Нажмите «Цвета» на левой панели инструментов. Прокрутите вниз и в разделе «Выберите режим приложения по умолчанию» выберите «Темный». Хром сразу же потемнеет.
Skip to content

Многие из нас целыми днями работают за компьютером. И конечно же знают, как сильно устают глаза. Но разве многие из нас делают специальные упражнения каждый день, чтобы глазки расслаблялись, думаю, нет.
Давайте же поможем нашему здоровью хотя бы немного и определим необходимую чёткость шрифтов.
Компания Microsoft уже подумала о наших глазках и предлагает нам свою технологию ClearType. Данная технология разработана специально для ЖК-мониторов и обеспечивает сглаживание шрифтов, повышая тем самым удобочитаемость. ClearType отображает слова на экране монитора такими же четким и ясными, как будто они напечатаны на листе бумаге.
А теперь настроим чёткость шрифтов
- 1. Перейдем в меню “Пуск”, далее в раздел “Панель управления”, далее выбираем “Оформление и персонализация” (можно воспользоваться поиском windows для других ОС, см. ниже)
- 2. В открывшемся окошке находим раздел “Шрифты” и ниже кликаем по ссылке “Настройка текста ClearType”. Откроется новое окно.
На windows 10 будет находится в том же разделе.
- 3. Поставьте галочку в пункте “Включить ClearType”, кликаем по кнопке внизу “Далее”. В новом окошке будет предложено установить оптимальное разрешение для экрана. После проведения соответствующей настройки опять нажмите “Далее”.
- 4. Вам будет предложено последовательно в 4-х примерах выбрать наилучший вариант отображения текста. После проведения соответствующих настроек нажмите кнопку “Готово”.
Настройка размера шрифта
Если Вам кажется, что отображаемый в приложениях шрифт маловат, и Вы постоянно напрягаетесь, чтобы прочитать что-нибудь на экране, то Вам просто обязательно необходимо увеличить размер шрифта по-умолчанию.
Для этого Переходим снова в “Панель управления” –> “Оформление и персонализация” –> кликаем по пункту “Шрифты” –> далее в правой части окна управления выбираем “Изменение размера шрифта” и подбираем наиболее удобный вариант.
А теперь радуемся полученному результату. Наши глазки точно теперь скажут нам спасибо.
Содержание
- Как настроить чёткость шрифтов в Windows 10
- Настраиваем чёткость шрифтов
- А теперь настроим чёткость шрифтов
- Настройка размера шрифта
- Как исправить размытый шрифт в Windows 10: 6 способов
- 1 Изменение настроек в «Параметрах»
- 2 Использование вкладки «Совместимость»
- 3 Изменение способа масштабирования
- 4 Настройка сглаживания
- 5 Утилита DPI Fix
- 6 Устранение проблем с разрешением
- Как увеличить яркость на ноутбуке: способы для Windows и macOS
- Как прибавить яркость на ноутбуке на Windows
- С помощью функциональных клавиш
- Как сделать экран ярче на ноутбуке через настройки
- Меняем яркость экрана ноутбука с помощью настроек драйвера видеокарты
- Как настроить сглаживание шрифтов, а то некоторые приложения размыты (шрифт не четкий)
- Как настроить сглаживание: делаем шрифт четким и удобо-читаемым
- Средства Windows
- ClearType
- Настройки визуализации
- Масштабирование для приложений
- Драйвера видеоадаптера
- Альтернативные варианты
Как настроить чёткость шрифтов в Windows 10
Увеличить чёткость шрифтов в Windows 10 можно используя параметрах Windows которые легко открываются с помощью двух клавиш WIN+I. Сначала перейдите в Параметрах — Персонализация — Шрифты. В правой части в самом низу открытого окна найдите и нажмите на пункт Настройка текста ClearType.

В открывшемся окне поставьте галочку у пункта Включить ClearType. Нажимайте кнопку Далее, а во всех окнах выбирайте наиболее чёткий текст. В последнем окне нажмите кнопку Готово.

Затем перейдите в Параметрах — Система — Дисплей. После в правой части окна найдите и нажмите на пункт Дополнительные параметры масштабирования.

В открывшихся дополнительных параметрах вам нужно будет переключить ползунок в положение Вкл. Найти этот ползунок можно под пунктом Разрешить Windows исправлять размытость в приложениях.

После этого окно параметры можете закрыть. Проверьте как изменилась чёткость шрифтов в Windows 10.
Источник
Настраиваем чёткость шрифтов

Многие из нас целыми днями работают за компьютером. И конечно же знают, как сильно устают глаза. Но разве многие из нас делают специальные упражнения каждый день, чтобы глазки расслаблялись, думаю, нет.
Давайте же поможем нашему здоровью хотя бы немного и определим необходимую чёткость шрифтов.
Компания Microsoft уже подумала о наших глазках и предлагает нам свою технологию ClearType. Данная технология разработана специально для ЖК-мониторов и обеспечивает сглаживание шрифтов, повышая тем самым удобочитаемость. ClearType отображает слова на экране монитора такими же четким и ясными, как будто они напечатаны на листе бумаге.
А теперь настроим чёткость шрифтов
На windows 10 будет находится в том же разделе.
Настройка размера шрифта
Если Вам кажется, что отображаемый в приложениях шрифт маловат, и Вы постоянно напрягаетесь, чтобы прочитать что-нибудь на экране, то Вам просто обязательно необходимо увеличить размер шрифта по-умолчанию.
Для этого Переходим снова в “Панель управления” –> “Оформление и персонализация” –> кликаем по пункту “Шрифты” –> далее в правой части окна управления выбираем “Изменение размера шрифта” и подбираем наиболее удобный вариант.
А теперь радуемся полученному результату. Наши глазки точно теперь скажут нам спасибо.
Источник
Как исправить размытый шрифт в Windows 10: 6 способов
Одна из проблем Windows 10 – размытие текста в отдельных приложениях в разных программах. Надписи становятся нечеткими, а их чтение вызывает ощущение дискомфорта. Избежать такого некорректного отображения можно, исправив размытый шрифт в Windows 10. Мы собрали шесть самых надежных способов это сделать.
1 Изменение настроек в «Параметрах»
Чтобы убрать размытые шрифты в приложениях Windows 10, проще всего использовать встроенную в систему утилиту «Параметры». Для этого придется выполнить такие действия:
Здесь же можно избавиться от размытия, уменьшая настройки DPI. Пользователю придется выполнить два первых пункта того же списка, а затем, вместо переходов по ссылке, в меню изменения размера текста установить значение 100%. В конце следует выйти из Виндовс и зайти обратно.
2 Использование вкладки «Совместимость»
Иногда проблему размытых шрифтов в Windows 10 можно заметить только в некоторых программах — когда в системных приложениях такого эффекта нет. Это значит, что причиной могло стать неправильное масштабирование. Его следует отключить или перенастроить, в зависимости от версии ОС.
Для решения проблемы пользователь должен найти исполняемый файл нужной программы. Затем кликнуть по нему правой клавишей мыши и выбрать в контекстном меню свойства. После перехода к вкладке «Совместимость» следует выполнить определенные действия, которые зависят от версии системы.
3 Изменение способа масштабирования
Еще одна методика предполагает возвращение такого способа масштабирования, который применялся в предыдущих версиях системы. Иногда этот способ помогает лучше остальных. А для того чтобы его реализовать следует выполнить следующие шаги:
После перезагрузки системы пользователь уже вряд ли столкнется с размытием надписей. Однако способ это достаточно сложный из-за необходимости вносить изменения в реестр. Чтобы избежать проблем, стоит на всякий случай создать точку восстановления системы.
4 Настройка сглаживания
Включив сглаживание шрифтов, можно избавиться от проблем с отображением символов. Для этого придется сделать следующее:
Cглаживать шрифты может и встроенная в систему функция ClearType. Запускающий ее в работу файл проще всего найти, введя название в строке поиска. Теперь можно попробовать включить и отключить ClearType, изменить настройки и, добившись нужного результата, сохранить изменения.
5 Утилита DPI Fix
Проблему размытия можно попробовать устранить с помощью сторонней утилиты DPI Fix. Вероятность положительного результата при ее использовании достаточно большая. А исправление выполняется автоматически: достаточно выбрать параметр Use Windows 8.1 DPI scaling и нажать Apply.
При использовании программы стоит знать, что открывать ее придется при каждом запуске системы. Поэтому ее желательно установить в автозагрузку — после регулирования DPI утилита закроется сама. Еще один небольшой недостаток способа — уменьшение размеров шрифтов для Flash Player, который интегрирован в браузер Microsoft Edge.
6 Устранение проблем с разрешением
Одна из причин, почему в Windows 10 размытый шрифт, вообще не связана с версией операционной системы. К размытию приводит неправильно выбранное пользователем (или автоматически) разрешение. Поэтому перед началом настройки стоит убедиться, какие форматы поддерживает монитор. Информацию об этом можно найти в Сети.
Для ручной регулировки параметров пользователь должен перейти к «Рабочему столу» и кликнуть в любом свободном месте правой клавишей мыши. Здесь следует выбрать параметры экрана и уже на вкладке «Дисплей» установить необходимое разрешение. Если нужного формата нет, стоит попробовать переустановить драйвера видеокарты.
Источник
Как увеличить яркость на ноутбуке: способы для Windows и macOS
Рассказываем, как увеличить или убавить яркость на ноутбуке вне зависимости от его системы и производителя.
Если вы привыкли пользоваться обычным настольным компьютером, а потом перешли на портативный лэптоп, у вас может возникнуть логичный вопрос — как убавить или увеличить яркость экрана на ноутбука. В случае с ПК все довольно просто: достаточно найти соответствующую кнопку на внешнем мониторе и выбрать необходимый уровень подсветки дисплея.
На ноутбуках этот процесс устроен немного иначе, но тоже совсем не сложно. Мы собрали самые популярные и удобные способы, которые помогут добавить яркость на ноутбуке и наверняка подойдут для вашей модели.
Как прибавить яркость на ноутбуке на Windows
Многие современные ультрабуки поддерживают адаптивную настройку яркости — при этом происходит автоматическая регулировка уровня подсветки в зависимости от окружающего освещения. Чтобы эта функция работала, ноутбук должен быть оснащен датчиком освещенности. Однако такая фишка есть не у всех новых моделей — и тем более, ее не поддерживают устройства, выпущенные несколько лет назад.
С помощью функциональных клавиш
Убавить яркость на ноутбуке практически любой модели можно с помощью кнопок. Это хороший и проверенный способ, который наверняка подойдет вам. Как правило, на клавиатуре лэптопов есть функциональная клавиша Fn, по нажатию которой меняются функции ряда F1 — F12.
Сама кнопка Fn обычно расположена рядом с «Пуск», а вот клавиши для регулировки яркости могут быть на любых кнопках в панели F1 — F12 или на стрелках — их легко отличить по знаку в виде солнышка. На нашем ноутбуке, например, сделать экран темнее или ярче можно с помощью F6 и F7.
Как сделать экран ярче на ноутбуке через настройки
Регулировать подсветку с помощью кнопок, конечно, удобно, но эта настройка довольно грубая — яркость меняется с большим шагом, и может быть так, что в результате экран окажется либо слишком ярким, либо слишком темным. Найти «золотую середину» проще через системные настройки.
В это же меню можно попасть более коротким способом, используя панель задач Windws — нижнее меню, в котором находится меню «Пуск». Для этого просто кликните по иконке аккумулятора и выберите в выпадающем меню раздел «Центр мобильности Windows». Как правило, в нем можно отрегулировать не только яркость, но и звук и уровень энергопотребления ноутбука.
Меняем яркость экрана ноутбука с помощью настроек драйвера видеокарты
Этот способ больше подойдет для настройки яркости внешнего монитора на ПК, но он может сработать и для некоторых ноутбуков — особенно для тех, которые оснащены дискретной видеокартой. Например, если ваше устройство работает с видеопроцессом от Nvidia, вам будет доступна соответствующая фирменная программа. Чтобы открыть ее, просто кликните правой кнопкой мыши в свободном месте экрана и выберите пункт «Панель управления Nvidia».
Источник
Как настроить сглаживание шрифтов, а то некоторые приложения размыты (шрифт не четкий)

Теперь ближе к теме.
Как настроить сглаживание: делаем шрифт четким и удобо-читаемым
Средства Windows
ClearType
Первое, что посоветовал бы запустить — это спец. средство Windows для подстройки отображения шрифтов (текста). Настройка крайне простая — вам нужно будет несколько раз выбрать наиболее четкий участок текста (а Windows сама автоматически оптимизирует сглаживание).
Далее просто выберите тот текст, который вам кажется наиболее удобо-читаемым. Таких вопросов будет 3-4 шт.
После, отображение шрифтов на экране будет оптимизирован автоматически. Удобно и быстро?!
Настройки визуализации
Свойства моего компьютера
После, перейдите по ссылке «Дополнительные параметры системы» (в меню слева).
Дополнительные параметры системы
Далее откройте параметры быстродействия.
И во вкладке «Визуальные эффекты» поставьте галочку напротив пункта сглаживания неровностей поверхности шрифтов (как в примере ниже). Сохраните настройки и сравните отображение (есть ли разница?).
Масштабирование для приложений
Это относится к ОС Windows 10.
Разрешить Windows исправлять размытость
Драйвера видеоадаптера
Не могу не отметить, что на четкость и качество отображения шрифтов в ряде случаев влияют драйвера видеокарты. В их настройках необходимо проверить параметры масштабирования, развертки и разрешения (не включено ли что-то лишнее?).
Все эти параметры (см. скрины ниже) можно проверить в контрольной панели управления видео-драйвером, иконка на который должна быть в трее (рядом с часами).
Настройка драйвера AMD Radeon
AMD Radeon — настройки масштабирования
Альтернативные варианты
Среди альтернативных программ от сторонних разработчиков лично мне импонирует одна небольшая утилита MacType (ссылка на GitHab). Она позволят достаточно быстро и точно подстроить отображение шрифта во всех популярных ОС Windows 7/8/10 (к тому же крайне простая, и не нуждается в специализированных знаниях).
MacType Wizard — главное окно
После, перед вам предстанут на выбор несколько вариантов предустановок для оптимизации отображения шрифтов. Например, некоторым пользователям не нравится сглаживание шрифтов в Windows 10 (за его резкость) — нет проблем, можно сделать сглаживание как в Windows 7. 👌
Системный трей, иконка MacTray
Важный момент: для того, чтобы оценить как начало работать сглаживание — после его настройки в MacType, перезапустите нужное приложение (браузер, проводник и т.д.).
Сегодняшняя повестка дня завершена.
Если вам есть что добавить — чиркните хотя бы пару слов в комментариях (заранее благодарю!).
Источник
1 Изменение настроек в «Параметрах»
Чтобы убрать размытые шрифты в приложениях Windows 10, проще всего использовать встроенную в систему утилиту «Параметры». Для этого придется выполнить такие действия:
- В открытом приложении перейти к «Системе».
- Выбрать пункт «Дисплей».
- В самой нижней части группы настроек «Масштаб и разметка» кликнуть по ссылке для перехода к дополнительным параметрам масштабирования.
- Включить здесь параметр исправления масштабирования.
- Открыть программу, в которой наблюдается размытие. При появлении уведомления о том, что обнаружено приложения с проблемами, согласиться с внесением исправлений.
Здесь же можно избавиться от размытия, уменьшая настройки DPI. Пользователю придется выполнить два первых пункта того же списка, а затем, вместо переходов по ссылке, в меню изменения размера текста установить значение 100%. В конце следует выйти из Виндовс и зайти обратно.
2 Использование вкладки «Совместимость»
Иногда проблему размытых шрифтов в Windows 10 можно заметить только в некоторых программах — когда в системных приложениях такого эффекта нет. Это значит, что причиной могло стать неправильное масштабирование. Его следует отключить или перенастроить, в зависимости от версии ОС.
Для решения проблемы пользователь должен найти исполняемый файл нужной программы. Затем кликнуть по нему правой клавишей мыши и выбрать в контекстном меню свойства. После перехода к вкладке «Совместимость» следует выполнить определенные действия, которые зависят от версии системы.
- Так, для Виндоус 10 с 1507 по 1607 ставится галочка на пункте отключения масштабирования при высоком разрешении экрана.
- Для Windows 10, начиная с версии 1703, выбирается уже не отключение, а переопределение режима, после чего указывается, будут применяться настройки к приложению или к системе в целом.
3 Изменение способа масштабирования
Еще одна методика предполагает возвращение такого способа масштабирования, который применялся в предыдущих версиях системы. Иногда этот способ помогает лучше остальных. А для того чтобы его реализовать следует выполнить следующие шаги:
- Запустить утилиту редактора реестра (в меню «Выполнить» ввести regedit).
- Найти HKEY_CURRENT_USER и перейти сначала к разделу Control, а затем к Desktop.
- Для DpiScalingVer ввести значение 0x00001018 (1018 для шестнадцатеричной системы).
- Сделать значение Win8DpiScaling равным 1.
- Создать 32-битный ключ DWORD, назвать его LogPixels и ввести в качестве значения 0x00000078DPI_reg3.
После перезагрузки системы пользователь уже вряд ли столкнется с размытием надписей. Однако способ это достаточно сложный из-за необходимости вносить изменения в реестр. Чтобы избежать проблем, стоит на всякий случай создать точку восстановления системы.
4 Настройка сглаживания
Включив сглаживание шрифтов, можно избавиться от проблем с отображением символов. Для этого придется сделать следующее:
- Открыть раздел дополнительных параметров системы (вкладка «Система и безопасность»).
- Выбрать параметры быстродействия.
- Найти в перечне пункт, отвечающий за сглаживание неровностей шрифта, и включить его.
Cглаживать шрифты может и встроенная в систему функция ClearType. Запускающий ее в работу файл проще всего найти, введя название в строке поиска. Теперь можно попробовать включить и отключить ClearType, изменить настройки и, добившись нужного результата, сохранить изменения.
5 Утилита DPI Fix
Проблему размытия можно попробовать устранить с помощью сторонней утилиты DPI Fix. Вероятность положительного результата при ее использовании достаточно большая. А исправление выполняется автоматически: достаточно выбрать параметр Use Windows 8.1 DPI scaling и нажать Apply.
При использовании программы стоит знать, что открывать ее придется при каждом запуске системы. Поэтому ее желательно установить в автозагрузку — после регулирования DPI утилита закроется сама. Еще один небольшой недостаток способа — уменьшение размеров шрифтов для Flash Player, который интегрирован в браузер Microsoft Edge.
6 Устранение проблем с разрешением
Одна из причин, почему в Windows 10 размытый шрифт, вообще не связана с версией операционной системы. К размытию приводит неправильно выбранное пользователем (или автоматически) разрешение. Поэтому перед началом настройки стоит убедиться, какие форматы поддерживает монитор. Информацию об этом можно найти в Сети.
Для ручной регулировки параметров пользователь должен перейти к «Рабочему столу» и кликнуть в любом свободном месте правой клавишей мыши. Здесь следует выбрать параметры экрана и уже на вкладке «Дисплей» установить необходимое разрешение. Если нужного формата нет, стоит попробовать переустановить драйвера видеокарты.
Читайте также:
- Как смотреть YouTube одновременно с друзьями=«content_internal_link»>
- Что делать, если вы потеряли смартфон или у вас его украли?=«content_internal_link»>

В первую очередь речь пойдет о способах исправления проблемы, связанных с изменением разрешения экрана, которые очевидны для большинства пользователей, но могут быть не учтены начинающими пользователями, а затем — другие способы исправить размытость текста в Windows 10.
Примечание: если шрифты стали размытыми после недавнего изменения параметров масштабирования (125%, 150%) в параметрах экрана (пункт «Изменение размера текста, приложения, и других элементов»), попробуйте для начала просто перезагрузить компьютер (даже если до этого уже не раз его выключали-включали, так как выключение в 10-ке не то же самое, что перезагрузка).
Автоматическое устранение размытия шрифтов в Windows 10 1803
В Windows 10 1803 April Update появилась дополнительная опция, позволяющая исправить размытые шрифты для приложений, которые не поддерживают масштабирование (или делают это неправильно). Найти параметр можно, зайдя в Параметры — Система — Дисплей — Дополнительные параметры масштабирования, пункт «Разрешить Windows исправлять размытость в приложениях».
Если окажется, что параметр включен, а проблема сохраняется, попробуйте, наоборот, отключить его.
Проверка разрешения экрана
Этот пункт для тех из пользователей, кто не до конца представляет, что такое физическое разрешение экрана монитора и почему разрешение, выставленное в системе должно соответствовать физическому.
Итак, современные мониторы имеют такой параметр, как физическое разрешение, представляющее собой количество точек по горизонтали и вертикали на матрице экрана, например, 1920×1080. Причем, если в системе у вас установлено любое разрешение, не кратно отличающееся от физического, вы увидите искажения и размытость шрифтов.
Поэтому: если вы не уверены, убедитесь, что выставленное в Windows 10 разрешение экрана соответствует действительному разрешению экрана (при этом в некоторых случаях это может привести к тому, что шрифт вам покажется слишком мелким, но это можно будет исправить параметрами масштабирования).
- Чтобы узнать физическое разрешение экрана — можете просто поискать технические характеристики в Интернете, введя марку и модель вашего монитора.
- Чтобы установить разрешение экрана в Windows 10, кликните в любом пустом месте рабочего стола правой кнопкой мыши и выберите пункт «Параметры экрана», после этого нажмите по пункту «Дополнительные параметры экрана» (внизу справа) и установите нужное разрешение. Если в списке отсутствует нужное разрешение, то вероятно вам требуется установить официальные драйвера вашей видеокарты, пример см. Установка драйверов NVIDIA в Windows 10 (для AMD и Intel будет то же самое).
Подробнее на тему: Как изменить разрешение экрана в Windows 10.
Примечание: если вы используете несколько мониторов (или монитор + ТВ) и изображение на них дублируется, то Windows при дублировании использует одинаковое разрешение на обоих экранах, при этом для какого-то из них оно может быть «не родное». Решение тут лишь одно — изменить режим работы двух мониторов на «Расширить экраны» (нажав клавиши Win+P) и установить для каждого из мониторов правильное разрешение.
Устранение размытости текста при масштабировании
Если проблема с размытыми шрифтами возникла после изменения размеров элементов в «Правый клик по рабочему столу» — «Параметры экрана» — «Изменение размера текста, приложений и других элементов» на 125% и более, а перезагрузка компьютера или ноутбука не исправила проблему, попробуйте следующий вариант.
- Нажмите клавиши Win+R и введите dpiscaling (или зайдите в панель управления — экран).
- Нажмите по пункту «Установить настраиваемый уровень масштабирования».
- Убедитесь, что в нем установлено 100%. Если нет — измените на 100, примените, и перезагрузите компьютер.
И второй вариант этого же способа:
- Кликните правой кнопкой мыши по рабочему столу — параметры экрана.
- Верните масштабирование на 100%.
- Зайдите в Панель управления — Экран, нажмите «Установить настраиваемый уровень масштабирования», и задайте требуемое масштабирование Windows 10.
После применения настроек, вас попросят выйти из системы, а после входа вы должны будете увидеть измененные размеры шрифтов и элементов, но уже без размытия (при использовании данной опции применяется иное масштабирование, чем в параметрах экрана Windows 10).
Как исправить размытые шрифты в программах
Не все программы Windows поддерживают правильное изменение масштаба и, как следствие, в отдельных приложениях вы можете видеть размытые шрифты, в то время как в остальной системе такие проблемы не наблюдать.
В этом случае вы можете исправить проблему следующим образом:
- Кликните правой кнопкой мыши по ярлыку или исполняемому файлу программы и выберите пункт «Свойства».
- На вкладке «Совместимость» установите отметку в пункте «Отключить масштабирование изображения при высоком разрешении экрана» и примените настройки. В новых версиях Windows 10 нажмите «Изменить параметры высокого DPI», а затем отметьте пункт «Переопределите режим масштабирования» и выберите «Приложение».
При следующих запусках программы, проблема с размытыми шрифтами проявляться не должна (однако, они могут оказаться мелкими на экранах с высоким разрешением).
ClearType
В некоторых случаях (например, из-за неправильной работы драйверов видеокарты), проблему с размытым текстом может вызывать неправильная работа функции сглаживания шрифтов ClearType, которая включена по умолчанию в Windows 10 для ЖК экранов.
Попробуйте отключить или настроить эту функцию и проверить была ли решена проблема. Для того, чтобы это сделать, введите в поиск на панели задач ClearType и запустите «Настройка текста ClearType».
После этого попробуйте как вариант с настройкой работы функции, так и вариант с её отключением. Подробнее: Настройка ClearType в Windows 10.
Дополнительная информация
В Интернете также имеется программа Windows 10 DPI Blurry Fix, призванная решать проблему с размытыми шрифтами. Программа, насколько я понял, использует второй способ из этой статьи, когда вместо масштабирования Windows 10 используется «старое» масштабирование.
Для использования достаточно установить в программе «Use Windows 8.1 DPI scaling» и настроить желаемый уровень масштабирования.
Скачать программу можно с сайта разработчика windows10_dpi_blurry_fix.xpexplorer.com — только не забывайте проверить ее на VirusTotal.com (на текущий момент она чистая, но есть негативные отзывы, так что будьте внимательны). Также учитывайте, что запуск программы требуется при каждой перезагрузке (она сама себя добавить в автозагрузку.
И, наконец, если ничто не помогает, еще раз перепроверьте, установлены ли у вас оригинальные последние драйверы для видеокарты, не путем нажатия «обновить» в диспетчере устройств, а путем ручной загрузки с соответствующих официальных сайтов (или с помощью утилит NVIDIA и AMD).
Пользователи операционной системы Windows 10 иногда сталкиваются с тем, что отображаемый текст видно недостаточно хорошо. В таких случаях рекомендуется провести индивидуальную настройку и включение некоторых системных функций для оптимизации экранных шрифтов. Помогут в выполнении этой задачи два встроенных в ОС инструмента.
Активируем сглаживание шрифтов в Windows 10
Рассматриваемая задача не является чем-то сложным, справиться с ней сможет даже неопытный пользователь, не обладающий дополнительными знаниями и навыками. Мы же поможем разобраться в этом, предоставив наглядные руководства для каждого метода.
Если вы желаете использовать нестандартные шрифты, сначала произведите их инсталляцию, а уже потом переходите к описанным ниже способам. Ознакомьтесь с детальными инструкциями по этой теме в статье от другого нашего автора по следующей ссылке.
Способ 1: ClearType
Средство настройки текста ClearType было разработано компанией Microsoft и позволяет подобрать наиболее оптимальное отображение системных надписей. Пользователю показывают несколько картинок, а ему нужно выбрать, какая из них является наилучшей. Вся процедура осуществляется так:
- Откройте «Пуск» и в поле поиска напечатайте «ClearType», нажмите левой кнопкой мыши на отобразившееся соответствие.
Если вы сразу не увидели никаких изменений, перезагрузите систему, а потом повторно проверьте действенность используемого инструмента.
Способ 2: Сглаживание неровностей экранных шрифтов
Предыдущий метод является основным и обычно помогает оптимизировать системный текст лучшим образом. Однако в случае когда вы не получили желаемого результата, стоит проверить, включен ли один важный параметр, отвечающий за сглаживание. Его нахождение и активация происходит по следующей инструкции:
- Откройте меню «Пуск» и перейдите в классическое приложение «Панель управления».
По окончании этой процедуры также рекомендуется перезапустить компьютер, после чего все неровности экранных шрифтов должны исчезнуть.
Исправление размытых шрифтов
Если вы столкнулись с тем, что на отображаемом тексте не просто присутствуют небольшие неточности и дефекты, а он размыт, перечисленные выше способы могут не помочь решить эту проблему. При возникновении такой ситуации в первую очередь обратить внимание нужно на масштабирование и разрешение экрана. Детальнее об этом читайте в другом нашем материале по ссылке ниже.
Сегодня вы были ознакомлены с двумя основными методами активации сглаживания шрифтов в операционной системе Windows 10 – инструмент ClearType и функция «Сглаживание неровностей экранных шрифтов». В данной задаче нет ничего сложного, ведь от пользователя требуется только активировать параметры и корректировать их под себя.

Как что-то, что сработало без проблем в Windows 7, может так плохо работать в Windows 10? Что ж, ответ на этот вопрос известен только разработчикам Windows 10. Им каким-то образом удалось усложнить масштабирование для пользователей, которые используют мониторы с высоким разрешением, поскольку несоответствие DPI делает интерфейс размытым или пиксельным, при этом все выглядит больше, чем должно быть. Это, конечно, влияет на значки на рабочем столе и в Проводнике, которые являются размытыми и пиксельными.
У нас есть несколько решений для этой проблемы, но не стоит надеяться. Это общая проблема, и она по-прежнему беспокоит некоторых пользователей, несмотря на все предполагаемые исправления, предоставленные Microsoft.
Как я могу исправить размытые и пиксельные иконки на ПК?
- Проверьте разрешение .
- Установите правильные драйверы графического процессора
- Обновить Windows
- Уменьшите размер DPI
- Изменить частоту обновления монитора
- Измените настройки визуальных эффектов на «Лучший внешний вид»
- Откатите обновление
- Перезагрузите компьютер
Решение 1 – Проверьте разрешение
Давайте начнем устранение неполадок, убедившись, что ваше собственное разрешение установлено. Если с драйверами графического процессора все в порядке, вы можете увидеть собственное разрешение монитора в настройках дисплея. Конечно, это поможет вам понять, что проблема масштабирования DPI для мониторов с высоким разрешением в Windows 10 является широко известным злодеянием.
Если вы не уверены, как установить собственное разрешение в Windows 10, обязательно выполните следующие действия:
- Нажмите правой кнопкой мыши на рабочем столе и откройте Настройки отображения .
- В разделе Разрешение выберите рекомендуемое разрешение .
- Примените изменения и перезагрузите компьютер.
Кроме того, вы можете щелкнуть правой кнопкой мыши на рабочем столе, выбрать «Вид» и установить значки «Маленькие».
- ЧИТАЙТЕ ТАКЖЕ: ИСПРАВЛЕНИЕ: Windows 10 самостоятельно меняет разрешение
Решение 2. Установите соответствующие драйверы графического процессора
В настоящее время неисправные драйверы являются наиболее распространенной причиной общей размытости и пикселизации пользовательского интерфейса Windows. Те, которые предоставляются Windows 10 автоматически после установки системы, иногда работают, а иногда нет. И, как правило, универсальный драйвер графического процессора не позволяет графическому процессору правильно настроить DPI для больших мониторов. Не говоря о невозможности установить собственное разрешение без надлежащих драйверов графического процессора.
Имея это в виду, мы предлагаем перейти на официальный веб-сайт поддержки OEM и загрузить последнюю версию драйвера для вашего ПК. Если вы не уверены, какой графический процессор используете, выполните следующие действия:
- Нажмите правой кнопкой мыши на Пуск и откройте Диспетчер устройств .
- Разверните раздел Адаптеры дисплея .
- Нажмите правой кнопкой мыши на графическом процессоре и откройте Свойства .
- Перейдите на вкладку Подробности и в раскрывающемся меню Свойства выберите Идентификатор оборудования .
- Скопируйте первое значение и вставьте его в веб-браузер.
После того, как вы узнали о деталях графического процессора, перейдите на один из этих 3 веб-сайтов и найдите его:
- NVidia
- AMD/ATI
- Intel
Если вы не хотите загружать драйверы вручную, вы всегда можете загрузить их автоматически с помощью стороннего инструмента. Большим преимуществом использования таких сборов является то, что они находят версии, которые на самом деле совместимы и работают в вашей системе. Таким образом, он предотвращает повреждение вашего ПК, загружая и устанавливая неправильные версии драйверов.
TweakBit Driver Updater – это простой инструмент, который может автоматически обновлять все ваши драйверы одним щелчком мыши, поэтому, если вы не хотите искать и загружать драйверы вручную, обязательно попробуйте этот инструмент.
Примечание. Некоторые функции этого инструмента могут быть не бесплатными
Решение 3 – Обновление Windows
Обновления Windows 10 Основные обновления, как правило, нарушают работу даже самых важных функций системы. Многие пользователи сообщали о размытых и пиксельных значках после того, как крупное обновление появилось в колоде. Это относится практически к каждому значительному обновлению, начиная с Anniversary Update, поэтому мы можем с уверенностью сказать, что Microsoft точно не проверяет их основные сборки перед выпуском. В их защиту не так-то просто оптимизировать систему под тысячи различных конфигураций.
- ЧИТАЙТЕ ТАКЖЕ: обновление Windows 10 вызывает все эти ошибки
В любом случае, до сегодняшнего дня практикой было исправление ошибок после того, как пользовательский отзыв заставил их понять, что что-то не работает. По этой причине мы рекомендуем обновить вашу систему как можно скорее.Надеюсь, это решит вашу проблему.
Вот как обновить Windows 10:
- Нажмите клавишу Windows + I, чтобы открыть Настройки .
- Выберите Обновление и безопасность .
- В Центре обновления Windows нажмите « Проверить наличие обновлений ».
Решение 4 – Уменьшить размер DPI
Если вы случайно установили более высокие настройки DPI, мы предлагаем уменьшить его до 100% (96 DPI). Это рекомендуемое значение. Конечно, это серьезная проблема для пользователей больших мониторов с высоким разрешением, так как все на интерфейсе будет крошечным и едва заметным.
Однако, если вы используете монитор стандартного размера, есть вероятность, что это может решить проблему с пиксельными и размытыми значками на рабочем столе.
Вот что вам нужно сделать:
- Нажмите правой кнопкой мыши на рабочем столе и откройте Настройки отображения .
- В разделе “Масштаб и макет” выберите 100% .
- Теперь нажмите на Расширенные настройки масштабирования .
- Установите флажок « Разрешить Windows исправлять приложения, чтобы они не были размытыми ».
- ЧИТАЙТЕ ТАКЖЕ: как исправить проблемы с рендерингом шрифтов в Windows 10
Решение 5. Изменить частоту обновления монитора
Некоторым пользователям удалось решить проблему, изменив частоту обновления монитора. Этот параметр не должен влиять на масштабирование точки на пиксель, но стоит попробовать. Если вы все еще застряли с пиксельными и размытыми значками, обязательно попробуйте различные значения частоты обновления. Может быть, проблема будет решена таким образом.
Вот как изменить частоту обновления монитора за несколько простых шагов:
- Нажмите правой кнопкой мыши Рабочий стол и перейдите в Настройки экрана.
- Откройте Расширенные настройки дисплея
- Выберите Связанные настройки , а затем откройте Свойства адаптера дисплея .
- Перейдите на вкладку Монитор и выберите альтернативную частоту обновления в Частоте обновления экрана.
Решение 6 – Измените настройки визуальных эффектов на лучший внешний вид
Еще одно жизнеспособное решение, предложенное одним из затронутых пользователей, – установить параметр «Лучший внешний вид». Эта опция находится в расширенных настройках системы, в ней речь идет об оптимизации системной графики.
Например, вы можете оптимизировать свой ПК для повышения производительности без визуальных эффектов пользовательского интерфейса или, в этом случае, выбрать полную настройку визуальных эффектов. Имейте в виду, что это может повлиять на производительность вашей системы, особенно если вы используете ПК с низкими характеристиками.
Вот как можно изменить визуальные эффекты:
- На панели поиска Windows введите Дополнительно и откройте Просмотр дополнительных настроек системы из списка результатов.
- В разделе Эффективность нажмите Настройки .
- Установите флажок « Настроить для лучшего внешнего вида » и подтвердите изменения.
- ЧИТАЙТЕ ТАКЖЕ: как отключить визуальные эффекты в Windows 10, 8.1?
Решение 7. Откатите обновление
Мы уже упоминали обновление как возможное решение. Однако, если вы страдаете от этой проблемы в течение длительного периода времени и не можете ее решить, откат обновления должен помочь. Основные обновления, такие как недавнее октябрьское обновление, обычно вызывают много проблем после первоначального выпуска.
К счастью, есть способ восстановить вашу систему до предыдущей версии и, надеюсь, исправить ошибку под рукой. Вот как это сделать:
- Нажмите клавишу Windows + I, чтобы открыть приложение Настройки .
- Выберите раздел Обновление и безопасность .
- Выберите Восстановление на левой панели.
- В разделе « Вернуться к предыдущей версии Windows 10 » нажмите «Начать».
Решение 8 – перезагрузите компьютер
Наконец, если ни один из предыдущих шагов не помог вам, мы предлагаем либо выполнить чистую переустановку, либо дать шанс встроенному восстановлению. Чистая переустановка по-прежнему является лучшим выбором, но она может занять много времени и требует резервного копирования всех данных из системного раздела.
- ЧИТАЙТЕ ТАКЖЕ: ИСПРАВЛЕНИЕ: ошибка обновления «Этот инструмент не может обновить ваш компьютер»
Кроме того, вам нужно взять в свои руки инструмент создания медиа и создать загрузочный диск. С другой стороны, опция восстановления «Сбросить этот ПК» позволяет начать все заново, не затрагивая при этом все необходимое.
Вот как можно восстановить заводские настройки вашего компьютера:
- Нажмите клавишу Windows + I, чтобы открыть приложение Настройки .
- Выберите раздел Обновление и безопасность .
- Выберите Восстановление на левой панели.
- В разделе « Сбросить этот компьютер » нажмите «Начать».
Если это не поможет, узнайте здесь, как выполнить чистую переустановку Windows 10. И, с учетом сказанного, мы можем назвать это переносом. Если у вас есть какие-либо вопросы, предложения или альтернативные решения, не стесняйтесь сообщить нам в разделе комментариев ниже.
Почему шрифт моего браузера выглядит пиксельным?
Похоже, что как-то деактивировали ClearType. ClearType — это реализация Microsoft сглаживания шрифтов. Вы можете найти настройки ClearType, выполнив поиск в меню «Пуск» или перейдя в Панель управления → Оформление и персонализация → Шрифты, а затем выбрав «Настроить текст ClearType» на боковой панели.
Почему мой шрифт в Chrome выглядит пиксельным?
Включен ClearType с настройками по умолчанию. Перейдите в Панель управления> Оформление и персонализация> Дисплей> Настроить текст ClearType (слева). Установите флажок «Включить ClearType». Пройдя через короткий мастер, это исправит некоторые проблемы с отрисовкой текста в Chrome.
Почему мой шрифт выглядит пиксельным?
Сглаживание — наиболее распространенная причина, по которой текст может выглядеть пикселизированным или даже самим шрифтом. Если разрешение изображения или проекта, над которым вы работаете, слишком низкое, вы также можете столкнуться с пикселизацией текста.
Как исправить мой шрифт в Google Chrome?
Как изменить шрифт в браузере Google Chrome
- Откройте Google Chrome на вашем Mac или ПК.
- Щелкните три вертикальные точки (кнопка меню) справа от строки URL. …
- Выберите «Настройки».
- Прокрутите вниз и выберите «Настроить шрифты». Это будет под заголовком «Внешний вид».
Почему мои шрифты Windows 10 ужасно выглядят?
Исправьте размытые шрифты Windows 10. Есть обходной путь, который вы можете использовать. Щелкните правой кнопкой мыши ярлык приложения, с которым у вас возникла проблема, а затем щелкните Свойства. Затем выберите вкладку «Совместимость» и включите параметр «Отключить масштабирование дисплея при высоких настройках разрешения».
Как изменить шрифт в моем браузере?
Изменение шрифтов в Google Chrome для Windows 10
- Щелкните или коснитесь значка меню «Настроить» в правом верхнем углу окна браузера или нажмите «Alt» + «F».
- В появившемся меню выберите «Настройки» или нажмите «S».
- На экране «Настройки» введите «Пользовательский» в поле поиска.
- Выберите «Настроить шрифты», который будет выделен в результатах поиска.
Как исправить пиксельный экран?
Что делать, если после обновления Windows на экране появляются пиксели?
- Обновите драйверы монитора.
- Измените разрешение экрана.
- Проверьте, совместимы ли ваши драйверы.
- Установите размер DPI.
- Измените частоту обновления монитора.
- Обновите Windows.
Как исправить пиксельные шрифты?
Вы можете найти настройки ClearType, выполнив поиск в меню «Пуск» или перейдя в Панель управления → Оформление и персонализация → Шрифты, а затем выбрав «Настроить текст ClearType» на боковой панели.
Почему мой текст выглядит пиксельным в Premiere Pro?
Проблема, скорее всего, заключается в настройках вашей последовательности в сочетании с настройками экспорта. В ваших настройках экспорта вы выбрали Match Source, что показывает, что ваша последовательность DVCPRO HD и чересстрочная.
Какой шрифт используется по умолчанию в Google Chrome?
По умолчанию: Times New Roman в Windows.
Как изменить шрифт по умолчанию в Google Chrome?
Сбросить настройки Chrome по умолчанию
- На вашем компьютере откройте Chrome.
- В правом верхнем углу нажмите на значок «Ещё». Настройки.
- Внизу нажмите «Дополнительно». Chromebook, Linux и Mac: в разделе «Сбросить настройки» нажмите «Восстановить исходные значения по умолчанию». Сбросить настройки. Windows: в разделе «Сброс и очистка» нажмите «Сбросить настройки».
Как исправить размытый текст в Chrome?
Текст выглядит нечетким или размытым (только для Windows)
- На компьютере с Windows щелкните меню «Пуск»: или.
- В поле поиска введите ClearType. Когда вы видите «Настроить текст ClearType», щелкните его или нажмите клавишу ВВОД.
- В окне настройки текста ClearType установите флажок «Включить ClearType».
- Щелкните Далее, затем выполните действия.
- Щелкните Готово.
Какой лучший шрифт для Chrome?
10 лучших шрифтов Google в 2019 году — по мнению масс
- Робото. Без засечек. Стили: 12. Просмотр шрифта. …
- Open Sans. Без засечек. Стили: 10. Просмотр шрифта. …
- Лато. Без засечек. Стили: 10. Просмотр шрифта. …
- Slabo 27px / 13px. Serif. Стили: 2. Просмотр шрифта. …
- Освальд. Без засечек. Стили: 6. Просмотр шрифта. …
- Источник Sans Pro. Без засечек. Стили: 12. Просмотр шрифта.
Как улучшить внешний вид шрифтов в Windows 10?
1. Нажмите кнопку «Пуск» в Windows 10, чтобы открыть поле поиска.
- Нажмите кнопку «Пуск» в Windows 10, чтобы открыть поле поиска. …
- В поле «Поиск» введите «Настроить текст ClearType».
- В разделе «Лучшее совпадение» нажмите «Настроить текст ClearType».
- Установите флажок рядом с «Включить ClearType». …
- Щелкните Далее, чтобы увидеть дополнительные параметры.
Как исправить проблемы со шрифтами в Windows 10?
Чтобы решить эту проблему, вам необходимо найти и удалить проблемное обновление с вашего ПК. Шрифты Windows 10 отсутствуют, повреждены — это еще одна относительно распространенная проблема с Windows 10 и шрифтами. Если ваши шрифты повреждены или отсутствуют, вам просто нужно переустановить их, чтобы решить эту проблему.
Как исправить размытый шрифт в Windows 10?
Исправить размытые шрифты Windows 10
Щелкните правой кнопкой мыши ярлык приложения, с которым у вас возникла проблема, а затем щелкните Свойства. Затем выберите вкладку «Совместимость» и включите параметр «Отключить масштабирование дисплея при высоких настройках разрешения». Для завершения процесса потребуется перезагрузка.
Любой пользователь использует при работе на ПК текст, будь то текстовые редакторы, файлы, данные или просто текст в «Проводнике», меню и на панели задач. Иногда вместо привычных букв вы видите размытый шрифт, читать из становится очень трудно и неудобно.
В этой этой пошаговой инструкции, с подробными скринам, вы узнаете, как исправить размытый шрифт.
Содержание
- Причины размытого шрифта
- Восстанавливаем шрифты через “Параметры”
- Настройки сглаживания шрифтов
- Если размытый шрифт появился в отдельной программе
- Изменение масштаба
- Соотношение характеристик
- Clear Type
- Сторонние утилиты
- DPI Fix
Причины размытого шрифта
Как мы уже упомянули ранее размытый текст можно встретить в любом месте, браузере, диалоговых окнах и программах. Чаще всего это происходит после изменения масштабирования экрана. Ниже приведем список самых распространенных причин.
- Некорректно выставленное разрешение.
- Нарушения в работе видеокарты и ее драйверов.
- Использование собственных шрифтов в стороннем ПО.
- Некорректный режим масштабирования.
- Неправильные параметры сглаживания шрифтов.
Как видите, чаще всего вы сталкиваетесь с подобными ситуациями, если сами установили или поменяли настройки.
Вторая по популярности причина – это некорректное отображение текста в отдельных программах.
https://programmainfo.ru/test/volga-ili-pobeda-a-ty-znakom-s-sovetskim-avtopromom-prover-sebya-v-uvlekatelnom-teste
Восстанавливаем шрифты через “Параметры”
Первый и один из самых простых путей устранить нечеткий шрифт – использовать встроенный сервис для оптимизации работы приложений с текстом.
Возможно недавно вы производили корректировку отображения на экране. Благодаря внутренним сервисам легко вернуть читаемые буквы.
Для того, чтобы исправить размытый шрифт, вам нужно:
- Нажать сочетание клавиш Win+I
- Откройте «Система»
- Затем выберите «Дисплей» и перейдите в «Дополнительные параметры масштабирования».
- Активируем функцию, которая разрешает системе самой исправлять нечеткость текста в утилитах.
https://programmainfo.ru/test/otlichish-krinzh-ot-krasha
Настройки сглаживания шрифтов
Добиться сглаживания шрифтов можно и через меню «Быстродействие», для этого необходимо:
- Зайти в «Панель управления»
- Открыть «Система».
- Отметить графу «Доп. параметры системы».
- В новом окне ищите каталоги: «Дополнительно»-«Быстродействие»-«Параметры».
- Найти раздел «Визуальные эффекты» и включаете «Сглаживание неровностей экранных шрифтов».
- Выполнить перезапуск.
https://programmainfo.ru/test/3569
Если размытый шрифт появился в отдельной программе
Для проведения сглаживания шрифтов в Windows 10, если ошибка проявляется исключительно в определенном ПО – советуем прибегнуть к разделу «Совместимость». Для этого:
- Жмете ПКМ на иконку проблемного ПО и выбираете графу «Свойства».
- Ищите строку «Совместимость».
- Включаете «Изменить параметры высокого DPI».
- Отмечаем «Переопределение масштабирования с высоким разрешением» и выберите «Приложение».
- Нажмите на “ОК” и пойдите в программу заново
С вероятностью 99% размытый шрифт исчезнет
https://programmainfo.ru/test/dengi-umeesh-li-ty-s-nimi-druzhit
Изменение масштаба
Чаще всего размытые шрифты в Windows 10 беспокоят после корректировки масштабирования. Для того чтобы это исправить, необходимо:
- Одновременно жмете «Win+R»
- Вставить в окно команду: dpiscaling
- Переходите в «Дисплей», затем в «Дополнительные параметры масштабирования».
- Жмете «Настраиваемое масштабирование» и ставите 100 %.
- Выполняете перезагрузку ПК.
https://programmainfo.ru/test/m-ili-zh
Соотношение характеристик
Важно, чтобы разрешение экрана ПК совпадало с цифрами, указанным в соответствующем разделе системы.
Реальное разрешение означает, что на матрице монитора есть указанное число точек (1920х1080, например). Когда в системе стоит не кратное значение, текст начинает плыть и размываться.
- Ищите реальное разрешение вашего экрана (в интернете или документации от него).
- ПКМ жмете на свободное пространство на «Рабочем столе» и выбираете строку «Параметры экрана».
- В графе «Разрешение экрана» выставляете значение.
- Если такой строки нет, то нужно обновить или установить драйвера для видеокарты.
Так вы добьетесь сглаживания неровностей экранных шрифтов, если проблема была в некорректном разрешении.
https://programmainfo.ru/test/kakoy-ty-instrument
Clear Type
В последних вариациях «Винды» встроен также отдельный сервис, который помогает установить оптимальный режим сглаживания текста. Для этого:
- В поиске «Пуск» пропишите «ClearType».
- Активируете его.
- В окне с вариантами текста выбираете оптимальный.
- Перезагрузите устройство.
Обратите внимание, что иногда нужно деактивировать инструмент «ClearType»
.
Сторонние утилиты
Исправить размытый шрифт вы можете не только с помощью встроенных инструментов, но и сторонних утилит. Ниже разберем основные и самые удобные.
DPI Fix
DPI Fix отличный и удобный вариант для оптимизации работы со шрифтами в «Виндовс».
- Скачиваете и устанавливаете утилиту.
- Открываете ее.
- Меняете вид масштабирования.
- Активируете строку «Use Windows 8.1 DPI scaling».
- Прописываете масштаб удобный вам.
https://programmainfo.ru/test/kto-vy-v-mire-vedmaka
В материале мы рассказали о самых распространенных и простых вариантах исправить размытый и нечеткий текст на ПК. Как видите сделать это несложно. Вы можете прибегнуть, как к встроенным сервисам, так и к специальным утилитам.

Скворцов Михаил
Специалист программирования компьютерных систем и устройств на базе ОС «Android»
Задать вопрос эксперту

В последнее время каких-только нет мониторов: самых разных диагоналей и разрешений (с всевозможными доп. функциями). «Благодаря» такому разнообразию, однако, не всегда просто настроить сглаживание шрифтов: на некоторых устройствах он выглядит размытым (из-за чего чтение будет весьма проблемным, да и глаза быстро устают).
Т.к. периодически сталкиваюсь с этим (можно сказать регулярно), решил набросать подобную заметку. Кстати, не могу не отметить, что на четкость и качество изображения влияет (в первую очередь) выставленное разрешение (нет смысла настраивать четкость шрифта, если выбрано не родное разрешение).
Теперь ближе к теме…
*
Содержание статьи
- 1 Как настроить сглаживание: делаем шрифт четким и удобочитаемым
- 1.1 Средства Windows
- 1.1.1 ClearType
- 1.1.2 Настройки визуализации
- 1.1.3 Масштабирование для приложений
- 1.2 Драйвера видеоадаптера
- 1.3 Альтернативные варианты
- 1.1 Средства Windows
→ Задать вопрос | дополнить
Как настроить сглаживание: делаем шрифт четким и удобочитаемым
Средства Windows
ClearType
Первое, что посоветовал бы запустить — это спец. средство Windows для подстройки отображения шрифтов (текста). Настройка крайне простая — вам нужно будет несколько раз выбрать наиболее четкий участок текста (а Windows сама автоматически оптимизирует сглаживание).
Как запустить ClearType: нажать сочетание клавиш Win+R (чтобы появилось окно «выполнить»), ввести команду cttune и нажать Enter. См. пример ниже. 👇
cttune — запуск оптимизации текста ClearType
Далее просто выберите тот текст, который вам кажется наиболее удобочитаемым. Таких вопросов будет 3-4 шт.
Экран — выбор более удобного для чтения шрифта
После, отображение шрифтов на экране будет оптимизирован автоматически. Удобно и быстро?!
*
Настройки визуализации
Далее откройте проводник и перейдите в «Мой компьютер», кликните по этому значку ПКМ (правой кнопкой мышки) и откройте его свойства. См. пример ниже. 👇
Свойства моего компьютера
После, перейдите по ссылке «Дополнительные параметры системы» (в меню слева).
Дополнительные параметры системы
Далее откройте параметры быстродействия (можно открыть через 📌свойства системы).
Быстродействие
И во вкладке «Визуальные эффекты» поставьте галочку напротив пункта сглаживания неровностей поверхности шрифтов (как в примере ниже). Сохраните настройки и сравните отображение (есть ли разница?).
Визуальные эффекты
*
Масштабирование для приложений
Это относится к ОС Windows 10/11.
Для начала необходимо открыть параметры системы (сочетание клавиш Win+i). После перейти в раздел «Дисплей» и перейти по ссылке «Доп. параметры масштабирования».
Дисплей — доп. параметры масштабирования
Затем передвинуть ползунок в режим «вкл.», разрешая Windows исправлять размытость в приложениях, которые не оптимизированы для работы с дисплеями с высоким разрешением.
Разрешить Windows исправлять размытость
*
Драйвера видеоадаптера
Не могу не отметить, что на четкость и качество отображения шрифтов в ряде случаев влияют драйвера видеокарты. В их настройках необходимо проверить параметры масштабирования, развертки и разрешения (не включено ли что-то лишнее?).
Все эти параметры (см. скрины ниже) можно проверить в контрольной панели управления видео-драйвером, иконка на который должна быть в трее (рядом с часами).
📌 В помощь!
Нет значка видеодрайвера Intel HD, nVidia или AMD Radeon в трее рядом с часами и на рабочем столе. Что делать ->>
Настройка драйвера AMD Radeon
AMD Radeon — настройки масштабирования
*
Альтернативные варианты
Среди альтернативных программ от сторонних разработчиков лично мне импонирует одна небольшая утилита MacType (ссылка на GitHab). Она позволят достаточно быстро и точно подстроить отображение шрифта во всех популярных ОС Windows 7/8/10/11 (к тому же крайне простая, и не нуждается в специализированных знаниях).
После ее установки и запуска, выберите вариант «Manual» и нажмите «Next».
MacType Wizard — главное окно
После, перед вам предстанут на выбор несколько вариантов предустановок для оптимизации отображения шрифтов. Например, некоторым пользователям не нравится сглаживание шрифтов в Windows 10/11 (за его резкость) — нет проблем, можно сделать сглаживание как в Windows 7… 👌
Выбор сглаживания
Кстати, запустив приложение MacTray (оно входит в комплект MacType) — вы сможете менять сглаживание двумя кликами мышки (через значок в трее Windows, см. пример на скрине ниже).
Системный трей, иконка MacTray
Важный момент: для того, чтобы оценить как начало работать сглаживание — после его настройки в MacType, перезапустите нужное приложение (браузер, проводник и т.д.).
*
Сегодняшняя повестка дня завершена…
Если вам есть что добавить — чиркните хотя бы пару слов в комментариях (заранее благодарю!).
Удачи!
👋
Первая публикация: 22.12.2019
Корректировка: 15.11.2022


Полезный софт:
-
- Видео-Монтаж
Отличное ПО для создания своих первых видеороликов (все действия идут по шагам!).
Видео сделает даже новичок!
-
- Ускоритель компьютера
Программа для очистки Windows от «мусора» (удаляет временные файлы, ускоряет систему, оптимизирует реестр).
Содержание
- Активируем сглаживание шрифтов в Windows 10
- Способ 1: ClearType
- Способ 2: Сглаживание неровностей экранных шрифтов
- Исправление размытых шрифтов
- Вопросы и ответы
Пользователи операционной системы Windows 10 иногда сталкиваются с тем, что отображаемый текст видно недостаточно хорошо. В таких случаях рекомендуется провести индивидуальную настройку и включение некоторых системных функций для оптимизации экранных шрифтов. Помогут в выполнении этой задачи два встроенных в ОС инструмента.
Рассматриваемая задача не является чем-то сложным, справиться с ней сможет даже неопытный пользователь, не обладающий дополнительными знаниями и навыками. Мы же поможем разобраться в этом, предоставив наглядные руководства для каждого метода.
Если вы желаете использовать нестандартные шрифты, сначала произведите их инсталляцию, а уже потом переходите к описанным ниже способам. Ознакомьтесь с детальными инструкциями по этой теме в статье от другого нашего автора по следующей ссылке.
Читайте также: Изменение шрифта в Windows 10
Способ 1: ClearType
Средство настройки текста ClearType было разработано компанией Microsoft и позволяет подобрать наиболее оптимальное отображение системных надписей. Пользователю показывают несколько картинок, а ему нужно выбрать, какая из них является наилучшей. Вся процедура осуществляется так:
- Откройте «Пуск» и в поле поиска напечатайте «ClearType», нажмите левой кнопкой мыши на отобразившееся соответствие.
- Отметьте галочкой «Включить ClearType» и переходите к следующему шагу.
- Вы будете уведомлены о том, что для используемого монитора задано базовое разрешение. Перемещайтесь далее, нажав на соответствующую кнопку.
- Теперь начинается основной процесс – выбор наилучшего примера текста. Отметьте подходящий вариант и кликните на «Далее».
- Вас ожидает пять этапов с различными примерами. Проходятся все они по одному и тому же принципу, меняется только количество предлагаемых вариантов.
- По завершении появится уведомление о том, что настройка отображения текста на мониторе окончена. Выйти из окна Мастера можно нажатием на «Готово».

Если вы сразу не увидели никаких изменений, перезагрузите систему, а потом повторно проверьте действенность используемого инструмента.
Способ 2: Сглаживание неровностей экранных шрифтов
Предыдущий метод является основным и обычно помогает оптимизировать системный текст лучшим образом. Однако в случае когда вы не получили желаемого результата, стоит проверить, включен ли один важный параметр, отвечающий за сглаживание. Его нахождение и активация происходит по следующей инструкции:
- Откройте меню «Пуск» и перейдите в классическое приложение «Панель управления».
- Отыщите среди всех значков элемент «Система», наведите на него курсор и кликните левой кнопкой мыши.
- В открывшемся окне слева вы увидите несколько ссылок. Кликните на «Дополнительные параметры системы».
- Переместитесь во вкладку «Дополнительно» и в блоке «Быстродействие» выберите «Параметры».
- В параметрах быстродействия вас интересует вкладка «Визуальные эффекты». В ней убедитесь, что возле пункта «Сглаживание неровностей экранных шрифтов» стоит галочка. Если ее нет, поставьте и примените изменения.

По окончании этой процедуры также рекомендуется перезапустить компьютер, после чего все неровности экранных шрифтов должны исчезнуть.
Исправление размытых шрифтов
Если вы столкнулись с тем, что на отображаемом тексте не просто присутствуют небольшие неточности и дефекты, а он размыт, перечисленные выше способы могут не помочь решить эту проблему. При возникновении такой ситуации в первую очередь обратить внимание нужно на масштабирование и разрешение экрана. Детальнее об этом читайте в другом нашем материале по ссылке ниже.
Подробнее: Как исправить размытые шрифты в Windows 10
Сегодня вы были ознакомлены с двумя основными методами активации сглаживания шрифтов в операционной системе Windows 10 – инструмент ClearType и функция «Сглаживание неровностей экранных шрифтов». В данной задаче нет ничего сложного, ведь от пользователя требуется только активировать параметры и корректировать их под себя.
Читайте также: Исправление проблемы с отображением русских букв в Windows 10
Еще статьи по данной теме:
Помогла ли Вам статья?
Если текст на экране видно плохо, буквы и символы расползаются и исчезают, то необходимо воспользоваться рядом стандартных возможностей Windows 10, чтобы исправить неполадки. Что это за инструменты и как их запустить — давайте разбираться. См. также: всё о шрифтах в Windows 10.
Включение сглаживания шрифтов
За сглаживание шрифтов отвечает параметр, доступный в «Панели управления». Он должен быть включен, иначе никакие настройки не помогут сделать текст читаемым.
- Находим «Панель управления» и запускаем классическое приложение.
- Переходим в раздел «Система».
- Кликаем по ссылке «Дополнительные параметры системы».
Для настройки сглаживания нам нужны продвинутые параметры
- Переходим на вкладку «Дополнительно».
- В блоке «Быстродействие» нажимаем на кнопку «Параметры».
В параметрах быстродействия настраиваются все визуальные эффекты Windows 10
- Открываем вкладку «Визуальные эффекты».
- Ставим галочку возле пункта «Сглаживание неровностей экранных шрифтов» и сохраняем конфигурацию.
Эффект сглаживания будет применен ко всем шрифтам, в том числе нестандартным
Для применения параметров перезагружаем компьютер. После запуска проверяем, исчезли ли неровности в отображении шрифтов.
Настройка ClearType
Если после включения сглаживания вас не устраивает, как система отображает шрифты, то проведите более тонкую настройку с помощью средства ClearType. В ходе регулировки мастер покажет несколько картинок, а вам нужно будет выбрать, какая выглядит четче и приятнее.
- Открываем встроенный поиск Windows 10 и находим приложение «Настройка текста ClearType».
Встроенный инструмент быстро находится по названию
- Отмечаем пункт «Включить ClearType» и нажимаем «Далее».
- Система проверит разрешение экрана и сообщит о том, правильное ли оно (должно быть базовым).
- Смотрим на предложенные варианты отображения текста и выбираем картинку, которая выглядит читабельнее.
Выберите тот вариант, который кажется вам лучшим
Таких этапов настройки отображения текста будет 5. Принципиально они не отличаются, разве что увеличивается количество опций. На последнем этапе приходится выбирать уже 1 из 6 вариантов отображения. После этого мастер сообщит о том, что настройка завершена. Для сохранения изменений нажимаем на кнопку «Готово» и перезагружаем компьютер.
Устранение размытия
Ещё одной проблемой при отрисовке шрифтов может быть размытие. Даже если вы выключите сглаживание и тонко настроите отображение, то буквы всё равно будут плыть. Чтобы исправить эту ошибку:
- Открываем «Параметры» Windows 10 через меню «Пуск» или с помощью сочетания Win+I.
- Переходим в раздел «Система».
- На вкладке «Дисплей» выбираем «Дополнительные параметры масштабирования».
У дисплея тоже есть продвинутые настройки для качественного отображения интерфейса
- Находим пункт «Разрешить Windows исправлять размытость в приложениях» и переводим его в положение «Вкл».
Система будет автоматически определять и устранять размытость
Настройка этого параметра возможна только на Windows 10 с установленным обновлением 1803. На странице также есть поле для ручного регулирования масштабирования. В нём можно указать значение в процентах. Однако с ручной настройкой нужно быть очень осторожным, чтобы не сделать текст и элементы интерфейса нечитаемыми.
Если интерфейс станет нечитаемым, то вернуться к исходным параметрам будет непросто
Ещё один параметр, на который нужно обратить внимание в случае некорректного или размытого отображения шрифтов — разрешение экрана. Оно должно совпадать с тем, которое физически поддерживает монитор. Посмотрим значение на вкладке «Дисплей». В строке «Разрешение» должно быть рекомендуемое соотношение сторон.
Разрешение можно менять, но если оно отличается от рекомендуемого, то могут возникнуть проблемы
Неправильное отображение шрифта может относиться и только к отдельным приложениям. В таком случае открываем свойства программы, переходим на вкладку «Совместимость» и отмечаем пункт «Отключить оптимизацию во весь экран». Проблема с отрисовкой шрифтов будет решена.
Post Views: 16 236
Размытые шрифты Windows 10 могут возникнуть по самым разным причинам, но благодаря встроенным функциям от проблем можно избавиться за несколько легких шагов.
Содержание
- Введение
- Причины размытия
- Как исправить ошибку
- №1 Устанавливаем правильное разрешение
- №2 Автоматическое устранение проблемы
- №3 Настройки ClearType
- №4 Исправление размытых шрифтов/изображений в сторонних программах
- №5 Используем Windows 10 DPI Blurry Fix
Введение
Нечеткие шрифты в Windows 10 встречаются у многих пользователей. По самым разным причинам во время пользования этой операционной системой могут возникнуть проблемы, связанные с отображением шрифтов. К примеру, может случиться так, что шрифты будут размытыми (мутными) и нечитаемыми. При этом, в зависимости от причины возникновения проблемы уровень сложности исправления варьируется.
Некоторые из шагов исправлений довольно очевидны. Однако, не все понимают, как работает указанная операционная система. Следовательно, неопытные пользователи могут столкнуться с этой проблемой и не смогут понять, как ее решить, хоть и вполне возможно будет достаточно просто зайти в настройки/опции и исправить значения настроек.
Именно поэтому подробно рассмотрим и расскажем о нескольких способах, как можно исправить нечеткий шрифт в виндовс 10.
Читайте также: Не работает тачскрин после замены? | Основные способы решения проблемы
Причины размытия
Причины возникновения ошибок со шрифтами вашего компьютера на ОС Виндовс 10 могут быть самыми разными. Но в большинстве случаев проблема исправляется лишь несколькими легкими шагами.
Нечеткие шрифты в Windows 10 могут возникнуть по следующим причинам:
- Разрешение экрана. Очень важный момент, и в большинстве случаев ошибка возникает из-за того, что стоит неправильное разрешение. Мы выясним, как изменить разрешение экрана (Display) Windows 10.
- Нестабильные драйвера видеокарты. Тоже возможная причина, по которой возникают проблемы. Достаточно будет сделать обновление драйверов. Это может помочь как в случае с видеокартами AMD, так и Nvidia. Настройки видеоадаптера на многое влияют.
- Использование сторонних приложений, связанных с работой шрифтов. К примеру, программа могла заменить основные шрифты своими, из-за чего и возникла бы данная ошибка. В этом случае есть инструменты/утилиты, которую помогут вручную исправить проблему дисплея. Также стоит убрать из автозагрузки приложения, связанные с шрифтами. Убедитесь, что другие программы не влияет на работу с шрифтами, проверьте вкладку Совместимость.
Читайте также: [Инструкция] Калибровка экрана на ноутбуке или монитора для ПК под управлением Windows 10
Как исправить ошибку
Рассмотрим несколько действенных способов, которые помогут в случае, если расплывается текст на мониторе или попросту отображается мелкий текст. Windows 10 имеет ряд возможностей, благодаря которым без особых проблем можно справиться с поставленной целью и наконец привести настройки текста и установить изображение в корректное состояние. Microsoft действительно позаботились об этом.
№1 Устанавливаем правильное разрешение
Самое первое, что надо сделать – проверить, правильно ли масштабировали свой экран. Делается это очень просто, ведь операционная система автоматическим образом делает это за вас.
Делаем следующие шаги:
1
Нажимаем правую кнопку мыши на рабочем столе
2
Открывается маленькое окошко, где нужно выбрать пункт Параметры экрана
3
Открывается новое меню, где можно выбрать яркость, включить ночной режим и воспользоваться другими функциями. Нас интересует раздел Масштаб и разметка, нужно чуть-чуть прокрутить страницу вниз.
4
В разделе Масштаб и разметка ищем пункт Разрешение экрана. Там находятся настройки разрешения. По умолчанию должна стоять нужная отметка. Если эту отметку не меняли, то все нормально. У каждого экрана разрешение отличается. Нажимаем на ползунок в указанном разделе
5
Открывается новое маленькое меню, где нужно выбрать правильное масштабирование. Благо, наша операционка на ПК в этом нам помогает. Рядом с правильным масштабом экрана стоит надпись Рекомендуется. Система автоматически найдет этот параметр для вас. Именно это нам нужно выбрать
6
Если стоит некорректное значение, переопределите текущие настройки на рекомендуемые. Сохраняем выбранное значение, после чего все встает на свои места
7
В этом же разделе видим надпись Изменение размера текста, приложений и других элементов. Делаем те же шаги для этого, то есть выбираем рекомендуемый процент и подтверждаем действие. По умолчанию на многих мониторах стоит значение в 125%
8
Все, если ошибка была в масштабировании, то больше ее не будет
№2 Автоматическое устранение проблемы
Очередной способ с помощью встроенного инструмента, если в Windows 10 размытые шрифты в приложениях. Исправление очень легкое и занимает буквально минуту времени.
Делаем следующее:
1
Нажимаем правую кнопку мыши на свободное место рабочего стола, после чего открывается маленькое меню
2
В меню выбираем пункт Параметры экрана, открывается новая страница
3
Прокручиваем немного вниз, где можно найти раздел Масштаб и разметка
4
Прямо под значением масштаба и разметки есть параметр Дополнительны параметры масштабирования
5
Нажимаем на эту надпись, после чего открывается новая страница
6
Видим Исправление масштабирования для приложений, а под этим есть надпись Разрешить Windows исправлять размытость в приложениях. Как можно понять, в этом случае операционная система автоматически определяет и исправляет ошибку. При этом, тут есть два варианта
7
Если ползунок активирован, но ошибка не решена – просто деактивируем, делаем перегрузку Windows на компьютере/ноутбуке и проверяем, исправлена ли ошибка
8
Если ползунок не активирован, то просто активируем и проверяем, все ли правильно работает и расплывается текст на мониторе Windows 10 или нет. Если нет – снова надо перезагрузить компьютерра
9
Все, проблема должна быть решена автоматически. Таким легким образом устраняем размытость, делая сброс настроек шрифтов. Теперь они визуально будут выглядеть лучше, ибо заданы правильные установки Windows
№3 Настройки ClearType
Нельзя и отрицать того, что кроме настроек масштабирования ошибка может возникнуть из-за ClearType. Эта функция Майкрософт использует уже довольно давно. Если говорить максимально просто, ClearType – встроенная системная функция для сглаживания шрифтов. Однако, в некоторых случаях настройки ClearType могут стать причиной возникновения ошибки.
Рассмотрим инструкцию, как можно изменить настройки вашего монитора, используя настройки текста Cleartype.
1
Сначала откройте средство настройки Cleartype (Settings). Для этого в панели Пуск, то есть в поиске нужно набрать ClearType. Для запуска панели Пуск достаточно прожать клавишу Win (Минимайз). Никакие комбинации клавиш не требуются. Для запуска также можно воспользоваться диспетчером задач, достаточно ввести название в диспетчере и активировать
2
Открывается окошко на экране монитора, где есть специальное поле для вкл/выкл системы ClearType. Это переключатель, где достаточно поставить или убрать галочку, чтобы задать нужное значение
3
Если галочка стоит, просто переключите и сохраните эти настройки. Посмотрите, помогло ли отключение ClearType и правильно ли отображается четкость текста. В определенных ситуациях, для некоторых мониторов и систем отключение действительно может помочь
4
После нажатия на кнопку Далее система автоматически проводит несколько проверок. Проверки не занимают много времени, и если все подключено правильно – вам предложат несколько примеров шрифтов. Выбираете тот стиль, который для вас выглядит лучше, и снова нажимаете на Далее. Это очень удобно, ибо можно выбрать тот шрифт, который смотрится для вас более четко. Просто введите нужное значение
5
Если изменение этой настройки не помогло, поменяйте все обратно, читайте статью и попробуйте другие пользовательские способы устранения сглаживания неровностей экранных шрифтов
Для того, чтобы поменять настройки ClearType, нужно иметь права администратора. Если на вашем компьютере несколько учетных записей, не забудьте войти конкретно в ту, где есть права администратора, иначе ничего не получится. Найдите нужную учетную запись, посмотрите есть ли доступ, зайдите в настройки, следуйте инструкции и сделайте регулировку текста, если столкнулись с проблемами ClearType. Проделанное может помочь избавиться от этой неприятной проблемы.
№4 Исправление размытых шрифтов/изображений в сторонних программах
Однако, не все программы используют автоматическое масштабирование операционной системы. Это значит, что в отдельных программах могут возникнуть проблемы. К примеру, если в отдельных программах Windows 10 размытое изображение, но в целом все отлично работает – значит дело не в самой операционке.
Для подобной проблемы тоже есть очень легкое исправление, которое делается за минимальное количество времени:
1
Находим иконку нужного ошибочного приложения и нажимаем правую кнопку мыши
2
Открывается маленькое меню, где в самом конце есть кнопка Свойства. Туда и нужно нажать
3
Открывается раздел со свойствами приложения. Сверху есть раздел со свойствами, где нужно выбрать Совместимость, вследствие чего откроется совершенно новый раздел
4
В новом открытом меню нужно найти надпись Параметры, где находится нужная нам функция
5
Находим надпись Отключить масштабирование изображения при высоком разрешении экрана
6
Если рядом с этой надписью не стоит галочка – поставьте, нажмите на Применить и просто перезапустите программу
7
Если все же птичка стоит, отключаем и снова запускаем программу, а если ошибка не исчезла – нужно снова подключить и применить
Все, проблема нечеткого шрифта в Windows 10 исправлена!
№5 Используем Windows 10 DPI Blurry Fix
Если все же ни один из вышеуказанных способов не помогает, что довольно маловероятно, то можно уже воспользоваться сторонними программами для максимального эффекта. Из подобных программ можно выделить одну наиболее популярную – Windows 10 DPI Blurry Fix. Программа использует старые алгоритмы масштабирования, возвращает старый метод масштабирования и помогает избавиться от проблемы с размытыми изображениями и текстами в Виндовс 10.
По сути, ничего сложного в программе нет – все максимально понятно и просто. Интерфейс крайне простой и удобный, и особых знаний для использования DPI Blurry Fix не надо, нужно лишь выставить правильные значения, а это делается одним кликом. DPI Blurry Fix актуальна даже сейчас, в 2020 году, и для использования пройти регистрацию не надо, файл же весит максимально мало.
Делаем следующее:
1
Скачиваем, делаем установку и запускаем программу (можно скачать с официального сайта, ничего сложного нет, да и регистрация не требуется, просто нажимаем на значок, настроить программу не надо)
2
Открывается новое меню, где можно выбрать несколько значений: Use Windows 10 default DPI или Use Windows1 DPI Scaling. Если выбрать первый вариант, то программа просто воспользуется встроенными функциями десятой Виндоус для исправления проблем с размытием, а второй вариант будет использовать именно методы Windows 8.1
3
Выбираем второй вариант: Use Windows1 DPI Scaling
4
Ставим значение DPI Scale (100-125% по умолчанию, пробуем эти 2 варианта)
6
Перезапускаем компьютер/ноутбук и ждем результатов. Плюс программы в том, что обновления требуются очень редко, так что можно единожды скачать и забыть. Рекомендуем запустить от имени администратора, дабы получить полный доступ к настройкам монитора.
На разных версиях Windows могут быть самые разные решения, и с каждой новой версией исправление данной проблемы становится все легче и легче. Настройки экрана напрямую помогли многим людям с решением этой ошибки. Исправление неровностей, оптимизация и сглаживание шрифтом в целом – максимально легкий процесс, и мы с вами убедились в этом.
ВИДЕО: Windows 10 — Шрифты: масштаб и размытость
Windows 10 — Шрифты: масштаб и размытость
Как исправить размытые шрифты в Windows 10 и других приложениях | ТОП-5 Способов решения
Активировать опцию, отвечающую за сглаживание отображающихся на мониторе шрифтов в ОС Windows 10, удастся в несколько кликов. Разработчики «Майкрософт» установили в Виндовс набор инструментов, позволяющих системе нормально функционировать. Ошибки возникают в том случае, если пользователь самостоятельно деактивировал или не включил некоторые опции. Можно не только устранить неисправность, но и активировать автоматическое устранение возможных проблем.
Для чего это нужно?
При возникновении проблем со шрифтами нужна активация инструментов (опций), помогающих сглаживать неровные или нечеткие буквы в окошках виндовских программ и установленных на ПК приложениях из интернета. Обычно ошибки в отображении текста на мониторе появляются, если неправильно выставлен процент масштаба или указано неверное разрешение. Желательно выбирать рекомендованные значения. В сторонних приложениях, найденных на просторах всемирной паутины, могут возникать проблемы с совместимостью, решить которые удастся через родное окошко со «Свойствами» каждого из них.
Причиной нечеткого изображения может быть активность пробравшегося в ПК вируса или случайная деактивация опций, ответственных за сглаживание шрифта. Просто так расплывчатость или нечеткость не исчезнет. Пользователю нужно предпринять ряд действий по устранению неисправности. Для начала можно попробовать устранить ошибку силами Виндовса. Любая редакция Win 10 имеет набор инструментов, позволяющих улучшить работу ОС.
Как включить сглаживание шрифтов в Windows 10?
Существует несколько простых способов, помогающих исправить нечеткий текст и сделать его более удобным для чтения. Сгладить кривизну отображения букв на мониторе удастся исключительно с помощью родных инструментов Win 10. Перед тем, как выполнять настройки, рекомендуется из Рабочего стола открыть «Параметры экрана» и установить рекомендованные значения масштаба и разрешения дисплея. Дополнительно можно запустить антивирусную проверку своего ПК и удалить мешающие нормальной работе угрозы.
Настройка «Персонализации»
В Win 10 установлен стандартный шрифт под названием Segoe UI. Увидеть другие варианты можно в блоке «Персонализация». Одним кликом поменять выбор разработчиков не удастся. Придется вносить изменения в реестр. Подобные настройки могут привести к нежелательным последствиям. Лучше не рисковать, а просто активировать виндовский инструмент ClearType.
Как самостоятельно настроить четкость отображения букв на мониторе:
- вызвать «Параметры»;
- найти блок «Персонализация»;
- выбрать «Шрифты»;
- пролистать список до конца;
- внизу отыскать: «Настройка сглаживания шрифтов ClearType»;
- активировать эту строчку;
- появится «Средство настройки…»;
- «Включить ClearType»;
- в новом окошке выбрать наилучший вариант отображения букв на мониторе.
Важно! Вызвать «Персонализацию» удастся простым нажатием правой кнопки мышки по свободному от окошек и ярлыков участку Рабочего стола своего ПК.
ClearType
Как устранить нечеткое отображение печатных букв на дисплее с помощью встроенного виндовского инструмента:
- ввести в поисковик словосочетание: «ClearType»;
- появится «Средство настройки текста ClearType»;
- отметить птичкой: «Включить ClearType»;
- выбрать из нескольких приведенных примеров лучший вариант отображения букв на мониторе;
- завершить настройку;
- перезапустить ПК.
Сглаживание неровностей экранных шрифтов
Как улучшить качество отображения печатных букв на мониторе через «Быстродействие»:
- вызвать «Панель управления»;
- перейти в блок «Система»;
- активировать строчку «Доп. параметры системы»;
- всплывет окошко со «Свойствами»;
- перейти на вкладку «Дополнительно»;
- найти подпункт «Быстродействие»;
- активировать «Параметры»;
- всплывет «Параметры быстродействия»;
- перейти на вкладку «Визуальные эффекты»;
- поставить птичку около «Сглаживание неровностей экранных шрифтов»;
- «Применить» и перезапустить ПК.
Исправление размытых шрифтов
Для того чтобы устранить все проблемы, возникающие при отображении текста на мониторе, мало просто активировать опцию, отвечающую за сглаживание букв. Необходимо остановить появление размытости на дисплее своего ПК. В Виндовс 10 есть специальный инструмент, который самостоятельно следит за правильным отображением букв в окошках различных приложений. По ряду причин он может быть деактивированным.
Как активировать автоматическое исправление размытости:
- вызвать «Параметры»;
- через «Систему» перейти в подпункт «Дисплей»;
- отыскать «Доп. параметры масштабирования»;
- активировать найденную строчку;
- появится «Исправление масштабирования для приложений»;
- «Включить» опцию «Разрешить Windows исправлять размытость в приложениях»;
- перейти в подпункт «Настройки масштабирования»;
- выставить: 100 %;
- перезапустить ноутбук.
Причиной размытости может быть неправильно выбранный масштаб. Слишком большое значение приводит к нечеткому или даже пиксельному изображению. Желательно придерживаться отметки в 100 процентов.
Как установить идеальный масштаб:
- вызвать «Панель управления»;
- выбрать «Экран»;
- отыскать «Изменение размера элементов»;
- активировать строчку «Установить настраиваемый уровень масштабирования»;
- появится окошко «Пользовательские параметры изменения размера»;
- установить масштаб: 100 %.
Иногда размытость появляется только в загруженных из интернета программах, а в виндовских, наоборот, отсутствует. Причиной такой ошибки является неправильно выбранный масштаб (при высоком разрешении монитора) или проблемы с совместимостью сторонних приложений.
Как убрать размытость в скачанных из интернета программах:
- отыскать ярлычок или исполнительный файл стороннего приложения;
- кликнуть по нему;
- вызвать окошко со «Свойствами»;
- зайти на вкладку «Совместимость»;
- поставить птичку около строчки «Отключить масштабирование изображения при высоком разрешении экрана»;
- в последних редакциях Win 10 активировать «Изменить параметры высокого DPI» и в выпадающем меню выбрать «Приложение»;
- перезапустить ноутбук.
8 способов, как можно исправить размытый шрифт в системе Windows 10
Пользователи ПК, впервые увидев размытый шрифт в окошках Windows 10, порой не знают, как исправить проблему. Устранить расплывчатость текста удастся как средствами Виндовса, так и силами сторонних утилит. Обычно такая ошибка возникает из-за самостоятельно настраиваемых опций дисплея. В сторонних приложениях, установленных на ПК, встречаются проблемы с совместимостью, устранить которые удастся через окошко «Свойства».
Причины проблемы
С размытием текста можно встретиться в окошках Win 10 или в установленном на ПК браузере, а также в сторонних утилитах, скачанных из интернета. Подобная проблема возникает в силу разных причин. Самая распространенная — изменение (увеличение) масштаба экрана.
Причины возникновения размытости:
- несоответствие разрешения, выставленного в системе, физическому;
- проблемы в работе драйверов родной видеокарты (потребуется обновление или переустановка);
- скачанная сторонняя программа использует свои шрифты вместо виндовских;
- выбран слишком высокий процент масштаба в настройках дисплея;
- увеличение масштаба в сторонних приложениях (проблемы с совместимостью);
- неправильная работа опции «ClearType» (сглаживание шрифтов) на жидкокристаллических дисплеях.
Размытие шрифта можно увидеть в некоторых установленных на ПК приложениях, в то время как в ОС Win 10 подобная неисправность отсутствует. Причина такой ошибки — изменение масштаба на площадках сторонних программ и отсутствие автоматической подстройки.
Исправление размытого шрифта на Windows 10
Устранить расплывчатость печатных букв можно несколькими способами. Вначале рекомендуется определить, где конкретно возникла ошибка. Если нечеткий шрифт появился в виндовских окнах, то решить проблему удастся с помощью инструментов Виндовса. Размытое отображение картинок и букв в установленных на ПК программах означает наличие конфликтов с совместимостью, устранить которые удастся в окошке «Свойства» каждой из них.
Изменение настроек в «Параметрах»
Причиной появления нечетких (кривых) букв и картинок в виндовских окнах может стать изменение настроек дисплея. Исправить такую ошибку удастся силами Windows. Можно вернуть прежние настройки монитора, и таким способом устранить размытие текста.
Как исправить расплывчатый текст родными средствами Виндовса:
- вызвать «Параметры»;
- через «Систему» перейти в «Дисплей»;
- найти «Доп. параметры масштабирования»;
- выполнить активацию опции «Разрешить Win 10 исправлять размытость в приложениях»;
- «Применить».
Быстрый способ устранения расплывчатости отображения букв на мониторе:
- через «Систему» отыскать подпункт «Дисплей»;
- найти «Масштаб и разметка»;
- выбрать «Изменение размера текста, приложений и элементов»;
- в выпадающем меню найти и установить: 100 %;
- перезапустить ноутбук.
Через «Совместимость»
Как активировать автоматическое масштабирование и устранить размытие в программах, установленных на ПК:
- кликнуть по ярлыку приложения на Рабочем столе или по его исполнительному файлу в Проводнике;
- вызвать окошко «Свойства» программы, установленной на ПК;
- перейти на вкладку «Совместимость»;
- активировать опцию «Изменить параметры высокого DPI»;
- появится новое окошко «Свойств» под названием «Выберите параметры высокого разрешения для этой программы»;
- выполнить активацию опции «Переопределение масштабирования с высоким разрешением»;
- в выпадающем меню найти и установить «Приложение».
Изменение способа масштабирования
Как убрать размытость, если был увеличен масштаб:
- вызвать инструмент «Выполнить»;
- ввести: «dpiscaling»;
- откроется подпункт «Экран», находящийся на «Панели управления»;
- найти «Изменение размера элементов»;
- активировать строчку «Установить настраиваемый уровень масштабирования»;
- откроется окошко «Пользовательские параметры изменения размера»;
- выбрать «Масштаб для обычного размера» и выставить 100 %;
- перезапустить ПК.
Быстрый метод устранения размытия на мониторе:
- вызвать «Параметры»;
- через «Систему» зайти в «Экран»;
- найти «Настройте ваш экран»;
- кликнуть по: «Изменение размера текста, приложений и других элементов»;
- выставить 100 %.
Настройка сглаживания
Как исправить нечеткое отображение букв через «Быстродействие»:
- вызвать «Панель управления»;
- отыскать подпункт «Система»;
- активировать строчку «Доп. параметры системы»;
- всплывет: «Свойства системы»;
- перейти на вкладку «Дополнительно»;
- отыскать подпункт «Быстродействие»;
- активировать «Параметры»;
- появится окошко «Параметры быстродействия»;
- перейти на вкладку под названием «Визуальные эффекты»;
- отметить птичкой «Сглаживание неровностей экранных шрифтов»;
- «Применить» и перезапустить ноутбук.
Утилита DPI Fix
Как самостоятельно сделать четким шрифт (через скачанное приложение):
- скачать на свой ноутбук утилиту DPI Fix;
- запустить программу;
- изменить метод масштабирования (выбрать старый);
- отметить птичкой опцию: «Use Windows 8.1 DPI scaling»;
- выставить оптимальный масштаб (например, 100 %).
Проблемы с разрешением
Если появилась размытость, а текст стал пиксельным, значит, возник конфликт с разрешением. Прежде чем его устранить, нужно посмотреть в паспорте (или во всемирной паутине) тех. характеристики своей модели ноутбука. Рекомендуется узнать физическое разрешение дисплея. Устранить размытость удастся, если правильно настроить опции своего монитора.
Как исправить нечеткое изображение:
- перейти на Рабочий стол;
- кликнуть по пустому участку дисплея правой кнопкой мыши;
- появится список опций;
- отыскать «Параметры экрана»;
- активировать «Доп. параметры экрана»;
- появится окошко «Настройте ваш экран»;
- выставить рекомендованное разрешение или то, которое соответствует физическому.
Настройки ClearType
В новых редакциях Виндовс 10 есть встроенный инструмент, отвечающий за сглаживание шрифтов. Его название — ClearType. Это средство позволяет выбрать, по желанию пользователя, наилучший вариант отображения печатных букв на своем мониторе.
Как убрать ошибку с размытием изображений на мониторе:
- в поисковик ввести: «ClearType»;
- на мониторе появится «Средство настройки текста ClearType»;
- активировать опцию «Включить»;
- выбрать один из предложенных системой вариантов отображения текста на мониторе.
- перезапустить ноутбук.
Важно! Иногда для устранения ошибки потребуется «Отключить» ClearType. Если после отключения размытие шрифта не исчезло, то нужно попробовать настроить эту опцию. Для выполнения настроек придется деактивированную функцию снова включить (через «Средство настройки текста ClearType»), а потом выбрать лучший вариант отображения печатных букв.
Исправление размытых шрифтов/изображений в сторонних программах
Как исправить мутную картинку или странный неразборчивый текст в конкретном приложении:
Проблема с цветом Windows 10
Добрый вечер, Пикабу! Знаю, подобного рода посты не слишком приветствуются здесь, но решения проблемы не отыскал даже на профильных ресурсах. Вернее, есть люди с подобными вопросами, но без внятных решений.
Суть проблемы: пару месяцев назад после включения компьютера заметил, что белый цвет на мониторе стал неприятно ярким. Поковырявшись в настройках монитора, убедился, что ничего не сбилось, поиграл с яркостью/контрастом, включал «использовать настройки NVIDIA» — лучше не стало. Начал перебирать по этапам: подключил телевизор — та же картина. Сменил видеокарту — ровно то же самое. Подключение через DP, HDMI, переставил винду на 7ку. Блять, да даже блок питания другой ставил — едкий белый цвет всё также был.
Win 10 версия 1809 (сборка 17763.557), I-5 4460, 3.2 Ghz, 16 гб DDR3, NVIDIA GeForce GTX 960 2Gb
Монитор BENQ BL2450 pt (benq-говно, в курсе, но пока работаю с тем, что есть)
Возможно кто-то сталкивался с подобным — не проходите мимо, пожалуйста)
Сообщество Ремонтёров — Помощь
7.6K поста 11.5K подписчиков
Правила сообщества
Посты с процессом ремонта создавайте в родительском сообществе pikabu.ru/community/remont.
В этом сообществе, можно выкладывать посты с просьбами о помощи в ремонте электро-техники. Цифровой, бытовой и т.п., а про ремонт картин, квартир, ванн и унитазов, писать в других сообществах 🙂
Требования к оформлению постов:
1. Максимально полное наименование устройства.
2. Какие условия привели к поломке, если таковые известны.
3. Что уже делали с устройством.
4. Какое имеется оборудование.
5. Ну и соответственно, уровень знаний.
Вот эту шнягу выключи, если включена. Или наоборот включи, если монитор HDR поддерживает. Ну и внутри нее тоже ползунки подвигай.
FullRange по HDMI:
В настройках монитора: Pictrure Advenced > Display Mode > Full.
Понизить яркость через каналы RGB (для текста):
Picture > Color Temperature > User Define > Каналы R(50-60)=G(50-60), B(на 2-3 ед. меньше R и G)
Там-же Gamma от 3 до 4.
Lutcurve прогу с рутрекера можешь скачать, полностью калибрует монитор, от яркости белого и черного. Все можешь сделать под себя. Я пользовалась пока норм моника не было ( я фотографией занимаюсь), может поможет
Все проблема с ярким белым цветом решена.
И не нужно ставить никакие темные темы и заниматься другой ерундой.
Что я сделал — в самом мониторе выставил значения rgb 50/50/50 (вместо 100/100/100).
А после этого уже начал играться с яркостью и контрастностью.
У меня есть две карты radeon и nvidia.
Для radeon rgb 50/50/50, яркость 20, контраст 40.
Для nvidia rgb 75/75/75, яркость 30, контраст 50.
Но эти параметры будут разными для каждого человека и монитора.
По идее нужен хороший специалист для идеальной настройки.
Но базовое изменение уже уберет выедающий белый цвет.
Потратьте час/два на поиск оптимальных настроек и будет счастье.
Большинство мониторов, которые я видел работают на сильно завышенной яркости и их пользователи с краснючими глазами просто ни о чем не догадываются.
Самое очевидное для 10. Общая гамма там перенесена из драйвера в ОС, в жопу как обычно.
почему коментарии не добавляются в низ ?
Все проблема с ярким белым цветом решена.
И не нужно ставить никакие темные темы и заниматься другой ерундой.
Что я сделал — в самом мониторе выставил значения rgb 50/50/50 (вместо 100/100/100).
А после этого уже начал играться с яркостью и контрастностью.
У меня есть две карты radeon и nvidia.
Для radeon rgb 50/50/50, яркость 20, контраст 40.
Для nvidia rgb 75/75/75, яркость 30, контраст 50.
Но эти параметры будут разными для каждого человека и монитора.
По идее нужен хороший специалист для идеальной настройки.
Но базовое изменение уже уберет выедающий белый цвет.
Потратьте час/два на поиск оптимальных настроек и будет счастье.
Большинство мониторов, которые я видел работают на сильно завышенной яркости и их пользователи с краснючими глазами просто ни о чем не догадываются.
Белый получился нежно белым как лист белой бумаги, не режет и не раздражает.
Все проблема с ярким белым цветом решена.
И не нужно ставить никакие темные темы и заниматься другой ерундой.
Что я сделал — в самом мониторе выставил значения rgb 50/50/50 (вместо 100/100/100).
А после этого уже начал играться с яркостью и контрастностью.
У меня есть две карты radeon и nvidia.
Для radeon rgb 50/50/50, яркость 20, контраст 40.
Для nvidia rgb 75/75/75, яркость 30, контраст 50.
Но эти параметры будут разными для каждого человека и монитора.
По идее нужен хороший специалист для идеальной настройки.
Но базовое изменение уже уберет выедающий белый цвет.
Потратьте час/два на поиск оптимальных настроек и будет счастье.
Большинство мониторов, которые я видел работают на сильно завышенной яркости и их пользователи с краснючими глазами просто ни о чем не догадываются.
Белый получился нежно белым как лист белой бумаги, не режет и не раздражает.
я не понимаю почему коментарии не добавляются в низ, а появляются где с верху или в середине. Это просто какой-то кошмар.
У меня точно такая же ситуация.
Частично решил путем уменьшения яркости, контрастности и гаммы в настройках нвидия.
Но это только частично. Перепробовал кучу мониторов и даже эйзо )))
Но проблема скорее всего в драйверах или нвидиа или винды.
Накатил убунту и там просто все идеально ив маках к стати тоже нет проблем с цветом.
У нас в офисе случился массовый переход на маки с этой конченной винды.
Еще помогла программа Lutcurve — уменьшил яркость белого на максимум до -100.
Проблема с яркостью только в браузерах, блокноте, ворде.
В играх и в кино с цветом все отлично.
У меня точно такая же ситуация.
Частично решил путем уменьшения яркости, контрастности и гаммы в настройках нвидия.
Но это только частично. Перепробовал кучу мониторов.
Но проблема скорее всего в драйверах или нвидиа или винды.
Накатил убунту и там просто все идеально ив маках к стати тоже нет проблем с цветом.
У нас в офисе случился массовый переход на маки с этой конченной винды.
Еще помогла программа Lutcurve — уменьшил яркость белого на максимум до -100.
Решилась ли проблема? Видеокарту какого производителя используете?
Вариант 2 (помогло)
Установил цветовую температуру на мониторе 9300К + ночной режим windows 10 на 65.
При этом RGB данного режима 70/77/100.
Вариант 3 (помогло)
У нвидиа эта проблема с белым цветом началась после драйвера 337. Писали им много раз, они решать эту проблему не собираются. Им на простых смертных наплевать.
Вариант 2 (помогло)
Установил цветовую температуру на мониторе 9300К + ночной режим windows 10 на 65.
При этом RGB данного режима 70/77/100.
Вариант 3 (помогло)
Контраст 10Вариант 3 (помогло)
Попробуйте сменить кабель монитора или протестируйте на другом пк
Такая же хрень, началось после замены видеокарты с радеона р7 265 на жифорс гтх 1660. Так же не могу победить. Подожду умных мыслей тут.
а на втором мониторе? у меня тоже на одном мониторе треугольнички + и — не видны, а на другом — норм
во, включил фото мод, стало почти норм. посмотри кнопки на мониторе.
моник может правда подпездывает
у меня из за кабеля проблема с цветами была но не такая
Вот теперь можно в фоллаут играть
Как не надо делать! (P.S монитор не мой)
Как я рукожопил телевизор из старого монитора.
В один прекрасный день наткнулся я в ютубе на ролик про самодельный телевизор из монитора и небольшой китайской платки-скалера. Несколькими месяцами ранее в моей кладовочке появилось несколько спизж списанных с работы мониторов. При таком стечении обстоятельств у меня, как у всякого рукожопа, засвербило между рук. Выбор жертвы был недолгим — телевизору нужна живая матрица и встроенный звук. Победителем стал 17 дюймовый NEC. Поскольку списаны мониторы по причине неисправности, была у нашего героя беда — при включении в сеть питания он работал две-три секунды и угасал. Прежде с глубокими проблемами мониторов я не сталкивался, поэтому решил гуглить. По всему выходило, что перегорела лампа подсветки (одна или несколько) и инвертор, подающий питание на них уходил в защиту и отключался как раз через 2-3 секунды. Я с большим удовольствием стал разбирать монитор и добрался до самой матрицы, нашел сгоревшую лампу подсветки.
Так как рукожоп я начинающий — мастерской у меня нет. Пришлось занять журнальный столик. Жена была тоже несказанно довольна. Нашелся в гугле и рецепт обмана инвертора, надо подсунуть ему высоковольтный конденсатор или несколько, чтобы имитировать присутствие рабочей лампы.
Паял обманку — не помогло, распотрошил еще несколько мониторов в поисках рабочей лампы нужного размера — не помогло! Я загрустил и запил горькую. Внезапно (через неделю) наступило озарение. Проверяя работоспособность ламп подсветки, я просто подавал питание на блок питания и смотрел на тухнущие лампы. Но без подключения VGA кабеля умный монитор показывал табличку «Кабель не подключен» и после этого входил в режим энергосбережения, отключая питание на лампах. Подключил я шнурок к системнику и все стало хорошо! Ради интереса подключил «обманку», и с ней тоже монитор работал, это означало что монитор у меня был починен еще неделю назад. Обрадовавшись, я стал заказывать на Алиэкспрессе нужную плату. Платы эти обнаружились двух видов, на основе чипа V29 и V59. 59й подороже на 200руб. и отличается от 29го тем, что может воспроизводить с флэшки видео, аудио и прочую мультимедию.
Заказал V59 и к ней шнурок LVDS для соединения с матрицей, поскольку родной шнурок был короткий. Заказ шел чуть больше 20 дней. Все это время меня терзали мысли о необходимости запитать плату от родного блока питания монитора. Изрядной проблемой было найти распиновку выхода с блока питания. Долго курил англоязычные форумы, продираясь через стены вражеского текста, пока не нашел картинку.
Решено было подать с блока питания 12 вольт на контакты инвертора скалера и обратно получить сигналы на ВКЛ/ВЫКЛ подсветки. Соединить надо таким образом : ON/OFF с блока питания — BLON(back lignt ON) на плате скалера, DIM на блоке питания — ADJ на скалере(управление интенсивностью подсветки). Ну и +12v и GND на соответствующие контакты.
Когда пришел заказ, я принялся за дело всерьёз! Выкинул все лишнее (родной скалер и усилитель звука) и по найденной картинке стал соединять контакты.
Короткие родные шлейфы были подвергнуты удлинению витой парой и скрутке синей изолентой! Пластиковые штекеры порезаны по размеру и залиты клеевым пистолетом! Гуси выебаны и ололо! Схема собрана в висячем состоянии и прислонена к табуретке! Пора проверить что она может. Видео с флэшки показывает нормально.
После тестирования выявилась недостаточная длинна проводов на динамики, их так же удлинил витой парой. Плату скалера закрепил на саморезы к матрице, провода накрепко прилепил синей изолентой и остатками родного скотча!
В задней стенке предварительно выломал и выпилил подходящего размера отверстия. При сборке не помещался антенный вход, пришлось кусачками подправлять пластмассу.
Изначально это устройство планировал поставить на кухню, в замену старому ЭЛТшному телевизору. Но после тестирования оказалось, что старенькие лампы подсветки не дают достаточную яркость картины и против яркого кухонного света на экране ничего не видно. Ну и определил его в спальню.
Вначале все меню были в китайских крякозябрах, но методом научного тыка и гугла настроил русский язык. Автонастройка сразу нашла все телеканалы.
И всем я доволен, но гложет что поленился подключить клавиатуру, управление только с пульта. И даже родной светодиод монитора не задействовал для обозначения влюченности-выключенности телевизора, типа отложил это «на будущее». А вот инфракрасный датчик всунул в отверстие бывшего аудиовыхода.
Калибровка экрана ноутбука – настройка цветопередачи
Зачастую после печати цифровых фотографий на цветном принтере, пользователи сталкиваются с проблемой некорректного отображения цветов, т.е. фотография после печати выглядит совсем иначе, чем при просмотре на экране.
Для устранения этой проблемы используется калибровка экрана ноутбука.
Калибровка монитора – это процедура настройки его цветовой гаммы, с целью максимального приближения цветов, отображаемых на экране устройства, к реальным цветам, которые пользователь получит после печати.
Также следует сказать, что изображение на различных мониторах, а также компьютерах (ввиду оснащения разными видеокартами) будет разным.
После выполнения процедуры калибровки, изображение будет практически одинаковым на различных компьютерах, с различными дисплеями.
С калибровкой дисплеев в основном сталкиваются люди, сфера деятельности которых связана с видео и фотомонтажом (как профессионалы, так и любители), художники и дизайнеры, а также веб-дизайнеры.
К недостаткам некалиброванных дисплеев следует отнести: неточное представление цветов и оттенков, потерю детализации на светлых и темных участках, неправильные значения яркости и гаммы, некорректное отображение дизайна веб-страниц, усталость глаз после работы с компьютером.
Следует отметить, что дисплеи на IPS матрице, хоть и в меньшей мере, но также нуждаются в калибровке. Как правило, вместе с монитором поставляется специальное программное обеспечение для выполнения калибровки.
Способы калибровки экрана
Существует два подхода к калибровке дисплея – аппаратный и программный. Наиболее доступным для среднестатистического пользователя является программный способ калибровки.
Программная калибровка, как правило, не позволяет достичь уровня аппаратной калибровки, но все же не следует пренебрегать и этим способом.
Аппаратный способ более затратный как с точки зрения денежных средств, так и с квалификации человека выполняющего калибровку. Аппаратный подход можно разделить на 3 ключевых этапа:
- Настройка монитора (цвет, яркость, контраст) выполняется таким образом, чтобы в настроенном положении соответствовать требованиям аппаратуры (спектрофотометр и калибровочное ПО).
- Настройка видеокарты на линейный режим работы.
- Тестирование системы и сохранение измененных настроек в цветовой профайл монитора.
Совет! Для упрощенной аппаратной калибровки можно распечатать на цветном принтере снимок, после чего изменяя параметры дисплея добиться максимальной схожести цифрового и распечатанного снимка.
Подготовка к калибровке экрана
Ниже мы дадим общие рекомендации, которые необходимо выполнить перед калибровкой монитора. Первое, с чего следует начать это сброс настроек видеокарты, все настройки должны быть приведены к стандартному виду.
Перед выполнением калибровки очень важным показателем является температура матрицы. Для достижения равномерной температуры необходимо подобрать видеоряд общей продолжительностью около 4–5 часов, с динамической картинкой, предварительно развернув окно просмотра на весь экран.
Эти манипуляции позволят выполнить равномерный прогрев всех участков матрицы дисплея.
Следующий этап – подбор правильного уровня освещения. Изначально рекомендуем поработать над стабильностью освещения. Достичь этого можно при проведении калибровки в солнечный погожий день после полудня.
На этом этапе наша задача – получение наиболее спокойного, стабильного и мягкого света. Также следует учитывать, что ЖК-дисплеям свойственно искажать цвета в зависимости от угла обзора.
Для точности калибровки рекомендуем отцентрировать положение глаз в горизонтальной и вертикальной плоскостях.
Калибруем экран с помощью программ
Калибровка экрана средствами Windows довольно тривиальна и больше подходит для настольных компьютеров, чем для ноутбуков. Для настройки необходимо зайти в Пуск, в строке поиска написать «калибровка», после чего перейти в соответствующее меню.
Чтобы приступить к калибровке, необходимо нажать кнопку «Далее», после чего настройка будет выполняться с помощью Мастера калибровки, каждый шаг которого снабжен подробными объяснениями на русском языке.
Существует достаточно большое количество программ для выполнения калибровки экрана.
В этой статье мы рассмотрим лишь одну из них — Atrise Lutcurve. Программа платная, но имеет 30-дневную пробную версию, русифицированный пользовательский интерфейс, а также понятные инструкции по работе с каждым режимом программы.
Установка программы ничем не примечательна, поэтому не будем заострять на ней внимание, а перейдем непосредственно к калибровке.
Важно! Для повышения качества калибровки, перед ее выполнением, выполните рекомендации, описанные в предыдущем пункте. При выполнении настроек необходимо зафиксировать взгляд и постараться не менять его до их окончания.
Запускаем программу, переходим к первой вкладке «Точка черного» и выполняем настройку.
Суть настройки заключается в изменении параметров «Черный» и «R» «G» «B» до тех пор пока не будут видны квадраты «2,2,2» и «3,3,3», причем фон должен оставаться максимально черным, а квадрат «1,1,1» должен быть на грани различимости.
При настройке сначала следует пользоваться возможностью аппаратной настройки яркости (в ноутбуках это сочетание клавиши Fn и функциональных клавиш от F1 до F12) и лишь потом после исчерпания аппаратных возможностей следует проводить настройку в программе.
Переходим к вкладке «Точка белого» и регулируем контрастность таким образом, чтобы увидеть квадраты «252,252,252» — «254, 254, 254». При выполнении настройки вы должны получить максимально нейтральный белый цвет, без оттенков.
Настраиваем гамму в соответствующей вкладке. В этой настройки мы должны получить цвет вертикальных столбцов как можно меньше отличающийся от фона. В идеале все должно быть серым, хотя легко различимая цветность допустима.
Допустимо оставлять окрашенной верхнюю и нижнюю часть столбцов, но их средняя часть должна быть абсолютно серой.
Если монитор поддерживает регулировку четкости, ее можно настроить в меню «Гамма и четкость». Суть регулировки заключается в том, чтобы сделать квадраты менее видимыми как между собой, так и на фоне.
Четкость монитора неправильно настроена, если полоски квадратов резко отличаются между собой по яркости.
В следующей вкладке «Баланс цветов» можно провести тонкую настройку цветовой температуры изображения. Для этого необходимо сделать светлые, темные и средние тона серого максимально обесцвеченными.
После этого необходимо вернуться к предыдущим пунктам настройки добиваясь компромисса по всем параметрам.
Вкладка «Корректировочные точки» позволяет подстроить кривую передачи яркости от черного до белого (0…255). Перемещая позицию кривой от 0 до 255 необходимо найти точки, в которых на изображении в центре появляется цветовой оттенок и настроить их с цветного до серого.
Переходим к последней вкладке — «Все регуляторы». Необходимо убедиться, что кривая передачи яркости не имеет изломов и не отсекает края диапазона.
Идеально откалиброванный монитор должен выдавать на тестовом изображении программы (вкладка «Эталонное изображение») серые тона, без каких-либо цветовых оттенков.
Содержание
- 1 А теперь настроим чёткость шрифтов
- 2 Настройка размера шрифта
- 3 Автоматическое устранение размытия шрифтов в Windows 10 1803
- 4 Проверка разрешения экрана
- 5 Устранение размытости текста при масштабировании
- 6 Как исправить размытые шрифты в программах
- 7 ClearType
- 8 Дополнительная информация
- 9 Установка рекомендованное разрешение экрана
- 10 Исправление масштабирования для приложений
- 11 Включить ClearType Windows 10
- 12 Включить сглаживание экранных шрифтов

Многие из нас целыми днями работают за компьютером. И конечно же знают, как сильно устают глаза. Но разве многие из нас делают специальные упражнения каждый день, чтобы глазки расслаблялись, думаю, нет.
Давайте же поможем нашему здоровью хотя бы немного и определим необходимую чёткость шрифтов.
Компания Microsoft уже подумала о наших глазках и предлагает нам свою технологию ClearType. Данная технология разработана специально для ЖК-мониторов и обеспечивает сглаживание шрифтов, повышая тем самым удобочитаемость. ClearType отображает слова на экране монитора такими же четким и ясными, как будто они напечатаны на листе бумаге.
А теперь настроим чёткость шрифтов
- 1. Перейдем в меню “Пуск”, далее в раздел “Панель управления”, далее выбираем “Оформление и персонализация” (можно воспользоваться поиском windows для других ОС, см. ниже)
- 2. В открывшемся окошке находим раздел “Шрифты” и ниже кликаем по ссылке “Настройка текста ClearType”. Откроется новое окно.
На windows 10 будет находится в том же разделе.
- 3. Поставьте галочку в пункте “Включить ClearType”, кликаем по кнопке внизу “Далее”. В новом окошке будет предложено установить оптимальное разрешение для экрана. После проведения соответствующей настройки опять нажмите “Далее”.
- 4. Вам будет предложено последовательно в 4-х примерах выбрать наилучший вариант отображения текста. После проведения соответствующих настроек нажмите кнопку “Готово”.
Настройка размера шрифта
Если Вам кажется, что отображаемый в приложениях шрифт маловат, и Вы постоянно напрягаетесь, чтобы прочитать что-нибудь на экране, то Вам просто обязательно необходимо увеличить размер шрифта по-умолчанию.
Для этого Переходим снова в “Панель управления” –> “Оформление и персонализация” –> кликаем по пункту “Шрифты” –> далее в правой части окна управления выбираем “Изменение размера шрифта” и подбираем наиболее удобный вариант.
А теперь радуемся полученному результату. Наши глазки точно теперь скажут нам спасибо.

В первую очередь речь пойдет о способах исправления проблемы, связанных с изменением разрешения экрана, которые очевидны для большинства пользователей, но могут быть не учтены начинающими пользователями, а затем — другие способы исправить размытость текста в Windows 10.
Примечание: если шрифты стали размытыми после недавнего изменения параметров масштабирования (125%, 150%) в параметрах экрана (пункт «Изменение размера текста, приложения, и других элементов»), попробуйте для начала просто перезагрузить компьютер (даже если до этого уже не раз его выключали-включали, так как выключение в 10-ке не то же самое, что перезагрузка).
Автоматическое устранение размытия шрифтов в Windows 10 1803
В Windows 10 1803 April Update появилась дополнительная опция, позволяющая исправить размытые шрифты для приложений, которые не поддерживают масштабирование (или делают это неправильно). Найти параметр можно, зайдя в Параметры — Система — Дисплей — Дополнительные параметры масштабирования, пункт «Разрешить Windows исправлять размытость в приложениях».
Если окажется, что параметр включен, а проблема сохраняется, попробуйте, наоборот, отключить его.
Проверка разрешения экрана
Этот пункт для тех из пользователей, кто не до конца представляет, что такое физическое разрешение экрана монитора и почему разрешение, выставленное в системе должно соответствовать физическому.
Итак, современные мониторы имеют такой параметр, как физическое разрешение, представляющее собой количество точек по горизонтали и вертикали на матрице экрана, например, 1920×1080. Причем, если в системе у вас установлено любое разрешение, не кратно отличающееся от физического, вы увидите искажения и размытость шрифтов.
Поэтому: если вы не уверены, убедитесь, что выставленное в Windows 10 разрешение экрана соответствует действительному разрешению экрана (при этом в некоторых случаях это может привести к тому, что шрифт вам покажется слишком мелким, но это можно будет исправить параметрами масштабирования).
- Чтобы узнать физическое разрешение экрана — можете просто поискать технические характеристики в Интернете, введя марку и модель вашего монитора.
- Чтобы установить разрешение экрана в Windows 10, кликните в любом пустом месте рабочего стола правой кнопкой мыши и выберите пункт «Параметры экрана», после этого нажмите по пункту «Дополнительные параметры экрана» (внизу справа) и установите нужное разрешение. Если в списке отсутствует нужное разрешение, то вероятно вам требуется установить официальные драйвера вашей видеокарты, пример см. Установка драйверов NVIDIA в Windows 10 (для AMD и Intel будет то же самое).
Подробнее на тему: Как изменить разрешение экрана в Windows 10.
Примечание: если вы используете несколько мониторов (или монитор + ТВ) и изображение на них дублируется, то Windows при дублировании использует одинаковое разрешение на обоих экранах, при этом для какого-то из них оно может быть «не родное». Решение тут лишь одно — изменить режим работы двух мониторов на «Расширить экраны» (нажав клавиши Win+P) и установить для каждого из мониторов правильное разрешение.
Устранение размытости текста при масштабировании
Если проблема с размытыми шрифтами возникла после изменения размеров элементов в «Правый клик по рабочему столу» — «Параметры экрана» — «Изменение размера текста, приложений и других элементов» на 125% и более, а перезагрузка компьютера или ноутбука не исправила проблему, попробуйте следующий вариант.
- Нажмите клавиши Win+R и введите dpiscaling (или зайдите в панель управления — экран).
- Нажмите по пункту «Установить настраиваемый уровень масштабирования».
- Убедитесь, что в нем установлено 100%. Если нет — измените на 100, примените, и перезагрузите компьютер.
И второй вариант этого же способа:
- Кликните правой кнопкой мыши по рабочему столу — параметры экрана.
- Верните масштабирование на 100%.
- Зайдите в Панель управления — Экран, нажмите «Установить настраиваемый уровень масштабирования», и задайте требуемое масштабирование Windows 10.
После применения настроек, вас попросят выйти из системы, а после входа вы должны будете увидеть измененные размеры шрифтов и элементов, но уже без размытия (при использовании данной опции применяется иное масштабирование, чем в параметрах экрана Windows 10).
Как исправить размытые шрифты в программах
Не все программы Windows поддерживают правильное изменение масштаба и, как следствие, в отдельных приложениях вы можете видеть размытые шрифты, в то время как в остальной системе такие проблемы не наблюдать.
В этом случае вы можете исправить проблему следующим образом:
- Кликните правой кнопкой мыши по ярлыку или исполняемому файлу программы и выберите пункт «Свойства».
- На вкладке «Совместимость» установите отметку в пункте «Отключить масштабирование изображения при высоком разрешении экрана» и примените настройки. В новых версиях Windows 10 нажмите «Изменить параметры высокого DPI», а затем отметьте пункт «Переопределите режим масштабирования» и выберите «Приложение».
При следующих запусках программы, проблема с размытыми шрифтами проявляться не должна (однако, они могут оказаться мелкими на экранах с высоким разрешением).
ClearType
В некоторых случаях (например, из-за неправильной работы драйверов видеокарты), проблему с размытым текстом может вызывать неправильная работа функции сглаживания шрифтов ClearType, которая включена по умолчанию в Windows 10 для ЖК экранов.
Попробуйте отключить или настроить эту функцию и проверить была ли решена проблема. Для того, чтобы это сделать, введите в поиск на панели задач ClearType и запустите «Настройка текста ClearType».
После этого попробуйте как вариант с настройкой работы функции, так и вариант с её отключением. Подробнее: Настройка ClearType в Windows 10.
Дополнительная информация
В Интернете также имеется программа Windows 10 DPI Blurry Fix, призванная решать проблему с размытыми шрифтами. Программа, насколько я понял, использует второй способ из этой статьи, когда вместо масштабирования Windows 10 используется «старое» масштабирование.
Для использования достаточно установить в программе «Use Windows 8.1 DPI scaling» и настроить желаемый уровень масштабирования.
Скачать программу можно с сайта разработчика windows10_dpi_blurry_fix.xpexplorer.com — только не забывайте проверить ее на VirusTotal.com (на текущий момент она чистая, но есть негативные отзывы, так что будьте внимательны). Также учитывайте, что запуск программы требуется при каждой перезагрузке (она сама себя добавить в автозагрузку.
И, наконец, если ничто не помогает, еще раз перепроверьте, установлены ли у вас оригинальные последние драйверы для видеокарты, не путем нажатия «обновить» в диспетчере устройств, а путем ручной загрузки с соответствующих официальных сайтов (или с помощью утилит NVIDIA и AMD).
После перехода на операционную систему Windows 10 многие пользователи начали встречать проблему размытых шрифтов. Чтобы решить текущую проблему многие пользователи были согласны даже откатится на предыдущую версию операционной системы Windows 10. В операционной системе Windows предусмотрено возможность разносторонней настройки шрифтов.
Данная статья расскажет как исправить размытые шрифты в Windows 10 средствами операционной системы. Текущие способы подходят только пользователям установившем актуальную версию драйверов видеоадаптера совместимую с операционной системой Windows 10. Мы рассмотрим способы начиная от установки рекомендованного разрешения экрана включительно до исправления масштабирования для конкретного приложения.
Установка рекомендованное разрешение экрана
Правильно установленное разрешение экрана делает картинку не размытой, а вместе с ней исправляются размытые шрифты. Для правильной настройки разрешение экрана пользователю достаточно выбрать рекомендованное значение разрешение экрана в параметрах. Рекомендованное значение подбирается исходя из разрешение самого монитора Вашего компьютера.
- Переходим в Пуск > Параметры > Система > Дисплей.
- Находим пункт Разрешение, в котором и выбираем Рекомендованное.
Исправление масштабирования для приложений
Некоторые классические приложения могут выглядеть размытыми при изменении параметров дисплея. Windows может попытаться устранить размытость, когда Вы в следующий раз откроете такое приложение. Это относится только к приложениям на Вашем основном дисплее.
- Переходим в Пуск > Параметры > Система > Дисплей > Дополнительные параметры масштабирования.
- В текущем местоположении активируем пункт Разрешить Windows исправлять размытость в приложениях перетянув ползунок в положение Вкл.
Программа может выглядеть размыто, если разрешение для основного дисплея изменяется после входа в Windows. Windows может попытаться устранить проблему масштабирования для этой программы, используя разрешение, установленное для основного дисплея при открытии этой программы.
Такая ситуация может произойти если к Вашему компьютеру подключено несколько мониторов или если меняется конфигурация дисплеев. Поэтому при использовании нескольких дисплеев с разным разрешением рекомендуется использовать текущие параметры.
- Нажимаем правой кнопкой мыши на нужное приложение, и в контекстном меню выбираем пункт Свойства.
- В открывшемся окне переходим в раздел Совместимости, и нажимаем кнопку Изменить параметры высокого DPI.
- Установите отметку на пункт Чтобы исправить проблемы масштабирования для этой программы, вместо параметра в настройках используйте этот параметр.
- Дальше выберите использовать разрешение, установленное для моего основного дисплея, когда я войду в Windows или я открою эту программу.
А также при необходимости можно использовать переопределение масштабирования с высоким разрешением. Такое масштабирование может выполнятся для приложения или системы в целом.
Включить ClearType Windows 10
Технология ClearType делает текст, который Вы видите на экране, более четким и удобным для чтения. Средство настройки текста ClearType позволяет включить или выключить текущую технологию.
- Запускаем обновленные параметры системы нажав комбинацию клавиш Win+I.
- Переходим в раздел Персонализация > Шрифты и выбираем пункт Настройка текста ClearType.
- В открывшемся окне устанавливаем отметку на пункте Включить ClearType.
А также в текущем окне можно увидеть пример, как технология ClearType изменяет текст. Открыть окно средства настройки текста ClearType можно используя поиск в операционной системе Windows 10.
Включить сглаживание экранных шрифтов
- Переходим в окно свойств компьютера нажав комбинацию клавиш Win+PauseBreak или выбрав пункт Свойства в контекстном меню значка компьютера пользователя.
- Дальше выбираем раздел Дополнительные параметры системы и Параметры быстродействия.
- Активируем пункт Сглаживание неровностей экранных шрифтов и нажимаем кнопку ОК, чтобы применить изменения.
Для изменения текущих параметров необходимо иметь права администратора. Другие комбинации клавиш можно посмотреть в статье Горячие клавиши Windows 10. А также смотрите инструкцию Как добавить Мой компьютер на рабочий стол Windows 10.
Заключение
Текущая инструкция показывает как исправить размытые шрифты в Windows 10. Большинство проблем с размытыми шрифтами появляется из-за не правильно выставленного разрешения экрана на Windows 10. Хотя есть и другие варианты решения текущей проблемы. А также смотрите как увеличить шрифт на компьютере с Windows 10.
Используемые источники:
- https://pc4me.ru/nastraivaem-chyotkost-shriftov.html
- https://remontka.pro/blurred-fonts-windows-10/
- https://windd.ru/kak-ispravit-razmytye-shrifty-v-windows-10/