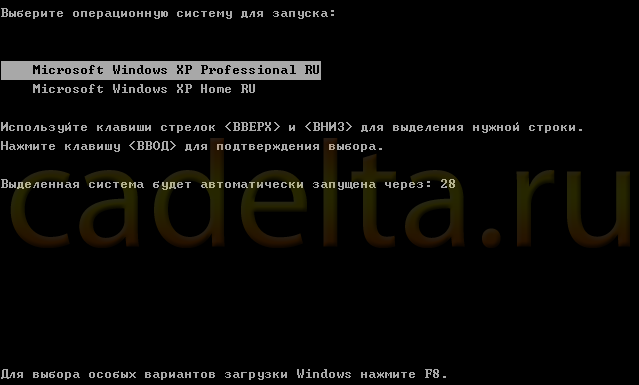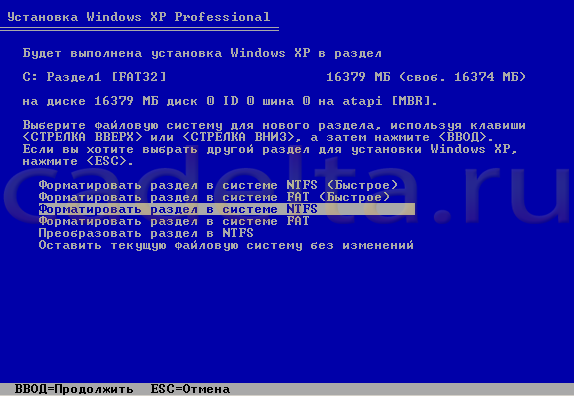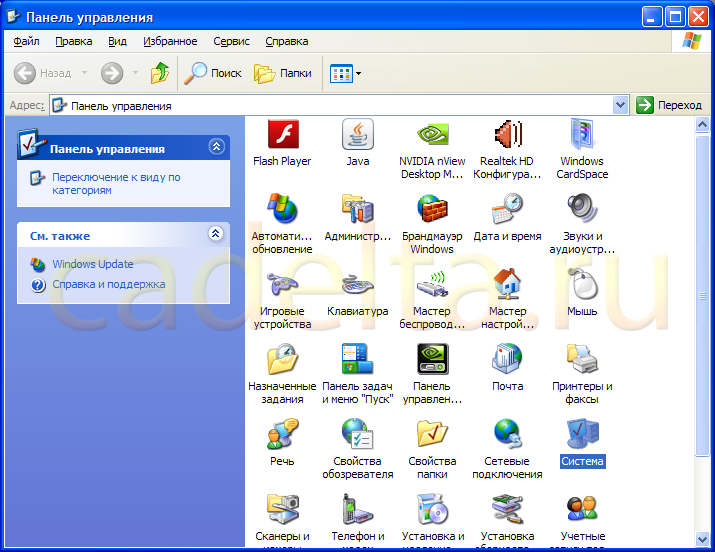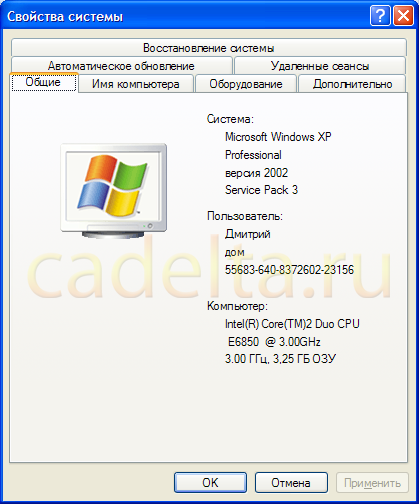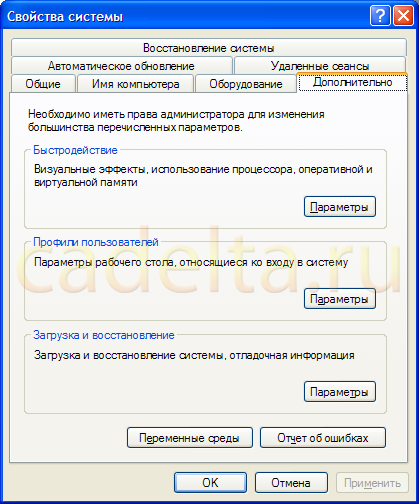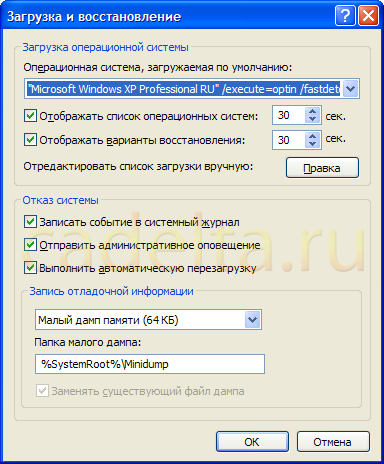Параметры загрузки Windows позволяют запускать систему в специальных режимах устранения неполадок, чтобы найти и решить проблемы с компьютером.
Открытие окна «Параметры загрузки Windows» в разделе «Параметры компьютера»
-
Проведите пальцем от правого края экрана и нажмите кнопку Параметры, а затем выберите пункт Изменение параметров компьютера.
(Если вы используете мышь, наведите указатель мыши на правый нижний угол экрана, щелкните значок, а затем выберите пункт Параметры, а затем — изменить параметры ПК.) -
В разделе Параметры компьютера выберите элемент Обновление и восстановление, а затем — Восстановление.
-
В разделе Дополнительные параметры запусканажмите кнопку Перезапустить сейчас.
-
После перезагрузки компьютера в окне Выбор действия выберите элемент Диагностика. Если пункт Параметры загрузки не отображается, выберите Дополнительные параметры.
-
Нажмите кнопку Параметры запуска и перезагрузите компьютер.
-
На экране Параметры загрузки выберите необходимый параметр.
-
Войдите в систему, используя учетную запись пользователя с правами администратора.
Открытие окна «Параметры загрузки Windows» в среде восстановления Windows
Если не удается загрузить компьютер, выполните следующие инструкции, чтобы запустить среду восстановления Windows. Для выполнения этих действий понадобится подключить клавиатуру.
-
Выполните одно из следующих действий в зависимости от того, какой установочный носитель используется (например, DVD-диск или USB-устройство флэш-памяти).
-
Если у вас есть установочный носитель для Windows 8.1, запустите компьютер с установочного носителя. Вставьте DVD-диск или USB-устройство флэш-памяти и перезагрузите компьютер. Если отображается сообщение «Нажмите любую клавишу, чтобы выполнить загрузку с DVD-диска», нажмите любую клавишу. Если такое сообщение не отображается, то, возможно, нужно изменить порядок загрузки в параметрах BIOS вашего компьютера, чтобы сначала он загружался с DVD-диска или USB-устройства. Когда появится страница Установка Windows, выберите вариант Восстановление системы, чтобы запустить среду восстановления Windows.
-
Если у вас нет установочного носителя, три раза подряд перезагрузите компьютер с помощью кнопки питания. В результате запустится среда восстановления Windows.
-
-
В среде восстановления Windows на экране Выбор действия выберите элемент Диагностика.
-
Нажмите кнопку Параметры загрузки. Если кнопка Параметры загрузки не отображается, выберите элемент Дополнительные параметры, а затем нажмите кнопку Параметры загрузки.
-
Нажмите кнопку Перезагрузка и подождите, пока компьютер перезагрузится.
-
Выберите действие на экране Параметры загрузки.
-
Войдите в систему, используя учетную запись пользователя с правами администратора.
Некоторые варианты, такие как безопасный режим, позволяют запустить Windows с ограниченными возможностями, когда работают только основные программы. При других вариантах Windows запускается с дополнительными параметрами (обычно их используют системные администраторы и ИТ-специалисты). Дополнительные сведения можно найти на веб-сайте Microsoft TechNet для специалистов по ИТ.
Примечание: Если вы используете BitLocker, вам потребуется приостановить его, прежде чем перейти к параметрам загрузки Windows. В Windows RT 8.1 может появиться запрос на ввод ключа восстановления шифрования устройства, чтобы перейти к параметрам загрузки.
Запускает Windows в расширенном режиме устранения неполадок, предназначенном для ИТ-специалистов и системных администраторов.
Создает файл ntbtlog.txt, в который заносятся все драйверы, установленные во время запуска. Эта информация может оказаться полезной для расширенной диагностики.
Запуск Windows с использованием текущего видеодрайвера и низкими значениями разрешения и частоты обновления изображения. Этот режим можно использовать для сброса параметров дисплея.
Безопасный режим запускает Windows с минимальным набором драйверов и служб, которые помогут устранить проблемы. Если при запуске в безопасном режиме проблема не проявляется, то параметры по умолчанию, основные драйверы устройств и службы можно исключить из возможных причин ее возникновения. Существуют три разных варианта безопасного режима.
-
Включить безопасный режим. Запуск Windows с минимальным набором драйверов и служб.
-
Включить безопасный режим с загрузкой сетевых драйверов. Запуск Windows в безопасном режиме, а также загрузка сетевых драйверов и служб, необходимых для доступа к Интернету или другим компьютерам в локальной сети.
-
Включить безопасный режим с поддержкой командной строки. Запуск Windows в безопасном режиме с окном командной строки вместо обычного интерфейса Windows. Этот вариант предназначен для ИТ-специалистов и системных администраторов.
Если при перезагрузке компьютера в безопасном режиме проблема не возникает, то основные параметры, файлы и драйверы Windows не связаны с ее появлением. Попробуйте по очереди запустить все приложения, которые вы обычно используете (включая приложения в папке автозагрузки). Возможно, неполадку вызывает определенное приложение. Если одно из приложений вызывает проблему, удалите его или обратитесь к издателю программного обеспечения. Если неполадки возникают в безопасном режиме или по-прежнему не удается найти проблему, вы можете попробовать обновить или сбросить компьютер. Подробнее: Обновление, возврат в исходное состояние или восстановление компьютера.
Позволяет устанавливать драйверы, содержащие неправильные подписи.
Предотвращает запуск антивредоносного драйвера с ранним запуском, позволяя драйверам, которые могут содержать вредоносные программы, устанавливаться.
Запрет автоматического перезапуска Windows в случае сбоя в работе системы. Выбирайте этот параметр только в том случае, если Windows придерживается в цикле, если Windows не работает, пытается выполнить повторный запуск и повторное выполнение ошибки.
Запуск контроллера домена Windows, на котором выполняется Active Directory, для восстановления службы каталогов. Этот вариант предназначен для ИТ-специалистов и системных администраторов.
Нужна дополнительная помощь?
Всем привет! В данной статье давайте рассмотрим — как сделать выбор загрузки системы в windows 10. Вообще в операционных системах windows 7, 8, 10 данная настройка практический ни чем не отличается, единственное отличие — это наверно интерфейс самих систем windows.)))
Как я уже и говорил, выбор загрузки системы в windows 10 ни чем не отличается от выбор загрузки системы в windows 7.
1 В самом низу рабочего стола нажмите на значок «Лупа».
2 В строке поиска пропишите msconfig.
3 Откройте вкладку «Конфигурация системы».
В окне конфигурации системы, выберите:
1 Пункт «Загрузка».
2 В данном строке у Вас будет отображаться то количество систем windows, которое установлено на вашем компьютере или ноутбуке. Выберите ту систему, которая должна загружаться по умолчанию.
3 Нажмите на кнопку «Использовать по умолчанию».
4 Нажмите «Применить».
5 И «Ок».
После перезагрузки компьютера или ноутбука, Вам не нужно будет выбирать ОС для загрузки, будет загружаться та система windows, которую Вы выставили в настройках.
Выбор загрузки системы в windows 10 через настройку — Загрузка и Восстановление
Следующий способ сделать выбор загрузки в windows 10, воспользоваться настройкой «Загрузка и Восстановление».
1 Кликните правой клавишей мыши на «Мой компьютер».
2 Откройте вкладку «Свойства».
В этом окне, нажмите на вкладку «Дополнительные параметры системы».
В этом окне нажмите на кнопку «Параметры» и «Ок».
В окне «Загрузка и восстановление»
1 Поставьте галочку(если не стоит галочка) «Отображать список операционных систем».
2 Нажмите на галочку. В выпадающем списке выберите ту систему windows, которая будет загружаться по умолчанию.
3 И нажмите «Ок».
Вот и всё, после всех настроек Вам больше не нужно производить выбор системы windows 10. Надеюсь статья будет Вам полезна и обязательно пригодится. Оставляйте отзывы в комментариях и длитесь статьей в соц.сетях, буду Вам очень благодарен. Всем удачи!
Хотите получать новые статьи на свой почтовый ящик!
Уже подписались
Попасть в редактор загрузчика (меню загрузки) Windows 10 можно из командной строки, запущенной на администраторских правах. Для редактирования этого сервиса есть виндовская утилита BCDEDIT. C помощью ее команд можно изменить конфигурацию меню. Последовательность загружаемых ОС удастся отредактировать из Boot Menu или с помощью сторонних утилит.
Удаление и добавление записей системы в меню загрузки
В старых версиях Виндовса загрузочное меню, то есть boot.ini, редактировалось из текстового редактора. В новых продуктах Win этот сервис именуется Boot Configuration Data. Изменять его параметры разрешается через графический интерфейс. Попасть в Boot Menu удастся в момент включения ПК. Данный сервис является опцией BIOS или UEFI. Однако абсолютный доступ к BCD можно получить исключительно из интерпретатора командной консоли cmd.exe.
Как войти в Boot Menu:
- в момент включения ПК нажать клавишу вызова Boot Menu (F8 или 9, 11, 12);
- предварительно потребуется отключить «Быстрый запуск Win» (через «Панель управления», «Электропитание»);
- в Boot Menu находится список устройств («boot device»), с которых возможен запуск ПК;
- отметить нужный вариант.
Как отредактировать загрузчик через «Конфигурацию системы»:
- включить ПК;
- вызвать службу «Выполнить»;
- написать символы:msconfig;
- откроется «Конфигурация системы»;
- во вкладке «Общие» активировать «Выборочный запуск»;
- во вкладке «Загрузка» выбрать из списка нужный вариант.
Как выполнить редактирование из командной строки:
- в пустом поле «Поиск» написать:cmd;
- запустить командную консоль на администраторских правах;
- для просмотра всех элементов, хранящихся в BOOT, написать: bcdedit;
- появится список в нескольких блоках («Диспетчер загрузки Win» и «Загрузка Win»);
- получить сведения о конкретной команде: bcdedit.exe/?/наименование.
Важно! Любые команды для самостоятельного редактирования БСД задаются после bcdedit/.
Список основных команд (задаются после bcdedit/):
- для активации параметра по умолчанию: default{ID};
- для удаления элемента: displayorder{ID}/remove;
- для очистки загрузчика от компонента: delete{ID}/cleanup.
Важно! Если при указании ID есть слово {default}, то команда должна писаться с /f. Когда ID пишется в виде кода, то /f писать не требуется.
Как добавить параметр через консоль (команды задаются после bcdedit/):
- скопировать текущую загрузочную запись и дать ей наименование: copy{current}/d “NewWin”;
- указать местонахождение загрузчика: set{ID}device partition=D;
- задать местонахождения операционки: set{ID} osdevice partition=D;
- добавить параметр в конец: displayorder{ID}/addlast.
Важно! Для редактирования виндовской конфигурации используется утилита с аббревиатурой BCDEDIT и ее родные команды. Вводить их нужно из командной консоли, запущенной исключительно на администраторских правах. Желательно вначале сохранить первоначальную конфигурацию «BDC». Например, на одном из накопителей создать папку «BootBackup», а потом перекинуть данные в это хранилище (export D:BootBackupbcd). Для восстановления конфигурации нужно вместо «/export» написать «/import».
Изменение порядка
Как изменить порядок следования загрузочных записей (команды задаются после bcdedit/):
- выполнить запуск командной строки на администраторских правах;
- вывести список всех элементов на дисплей;
- ID всех операционок находятся в блоке «Диспетчер…» в строчке: displayorder;
- конкретное ID и название операционки находится в одном из блоков «Загрузки…» в строчках: description (наименование ОС) и идентификатор (ID);
- поставить вторую операционную систему на первое место можно так: displayorder{ID2}{ID1};
- добавить операционку в начало (конец) своего списка удастся так: displayorder{ID}/addfirst (addlast).
Важно! Именно из командной консоли удастся изменить порядок следования дополнительных загрузочных записей. Однако загружаемый по умолчанию Виндовс так и останется на первом месте. Дополнительно необходимо изменить порядок в Metro-интерфейсе.
Способ изменения порядка с помощью утилиты EasyBCD:
- скачать софт на ПК;
- запустить утилиту;
- отыскать «Редактировать меню загрузки»;
- переупорядочить последовательность элементов.
Выбор системы по умолчанию
Как выставить режим в момент включения ПК:
- включить устройство;
- когда на дисплее появится «Выберите ОС», самостоятельно активировать опцию «Изменить значения по умолчанию…»;
- появится окно «Параметры»;
- активировать «Выбрать ОС по умолчанию».
Как настроить режим на работающем ПК:
- активировать «Система»;
- отыскать «Дополнительные параметры системы»;
- активировать окошко «Свойства…»;
- перейти в окошке «Свойства…» во вкладку под названием «Дополнительно»;
- отыскать «Загрузка и восстановление»;
- активировать «Параметры»;
- выбрать операционку, которая запустится «по умол.»;
- при желании активировать опцию «Отображать список…сек.» или «Отображать варианты восстановления…сек.».
Как задать режим «по умолчанию» из командной консоли (команды задаются после bcdedit/):
- активировать консоль;
- назначить current Win, загружаемый в режиме «по умол.»: default {current};
- назначить иную операционку загружаемую в режиме «по умол.»: default {ID}.
Можно ли переименовать систему в меню загрузки?
Как самостоятельно редактировать БСД (переименовывать операционку):
- активировать командную консоль на администраторских правах;
- вывести список элементов на дисплей;
- изменить наименование: bcdedit/set {current} description «Наименование».
Как изменить загрузочную запись через EasyBCD:
- запустить скачанную утилиту на ПК;
- отыскать подпункт «Редактировать меню загрузки»;
- перейти в «Редактирование загрузочного…»;
- отметить в списке конкретный элемент для переименования;
- кликнуть на кнопку «Переименовать»;
- написать новое наименование операционки.
Изменение времени отображения меню
Как изменить таймер для загрузчика:
- активировать командную консоль на администраторских правах;
- выставить время в секундах «??», по истечению которого начнется процедура запуска ОС: «bcdedit/timeout ??».
Вам помогло? Поделитесь с друзьями — помогите и нам!
Этот материал написан посетителем сайта, и за него начислено вознаграждение.
Пару дней назад я работал на ПК, дописывая статью, которую надо было сдать через несколько часов и ничего не предвещало беды. Решив устроить отдых, я сохранил статью, и кликнул на давно торчащий в трее, раздражающий значке обновлений Windows 10. Мои постоянные читатели, знающие мое отношение к обновлениям Windows 10, наверняка удивились.
Да и я сам не понял, что заставило меня сделать это — то ли черт дернул, то ли прочитал за последнее время слишком много блогов Вадима Стеркина, рассказывающих, как хорошо все устроено в Windows 10, и призывающих хороших мальчиков никогда не отключать обновления.
рекомендации
3070 Gigabyte Gaming за 50 тр с началом
MSI 3050 за 25 тр в Ситилинке
3080 дешевле 70 тр — цены снова пошли вниз
3070 Gainward Phantom дешевле 50 тр
13700K дешевле 40 тр в Регарде
16 видов <b>4070 Ti</b> в Ситилинке — все до 100 тр
3060 Gigabyte Gaming за 30 тр с началом
13600K дешевле 30 тр в Регарде
4080 почти за 100тр — дешевле чем по курсу 60
12900K за 40тр с началом в Ситилинке
RTX 4090 за 140 тр в Регарде
Компьютеры от 10 тр в Ситилинке
3060 Ti Gigabyte за 42 тр в Регарде
3070 дешевле 50 тр в Ситилинке
Но была еще одна причина — меня за последнее время достал распространенный баг, при котором на рабочем столе появляются «призраки» удаленных файлов. На него жаловались и наши форумчане, в ветке конференции о Windows 10.
Баг этот уже был исправлен в билде 21322 Windows 10 Insider Preview, и я надеялся, что исправление уже может прилететь и на обычную Windows 10 Pro. А еще один баг, выражающийся в «фризах», длящихся от 1 до 5 секунд при сохранении картинок с сайтов, уже просто выводил из себя. Windows 10 версии 20H2 отработала у меня всего полгода и уже стала напрашиваться на переустановку. Полгода — это средний срок жизни Windows 10 на моем ПК, и я уже писал об этом в блоге «Мнение: 7 причин переустанавливать Windows раз в полгода«.
Я наивно понадеялся, что обновление сможет решить эти проблемы, нажал «Обновить и перезагрузить», и пошел за кофе. Вернувшись, я увидел висящую надпись «перезагрузка» и решил подождать, но после 10 минут ожидания стало понятно, что у Windows 10 для меня заготовлен сюрприз. После принудительной перезагрузки я увидел экран с бесконечной загрузкой Windows 10. Недописанная статья и куча важных вкладок в браузере — все осталось там, за бесконечно крутящимся значком загрузки Windows.
После получаса возни с загрузочными флешками и 20-ю перезагрузками мне удалось войти в Windows и откатить злополучное обновление, но это уже тема для отдельного блога, а для меня это стало очередным уроком, что обновления Windows 10 в таком виде, в котором они существуют сейчас — зло, которое опаснее для пользователя, чем уязвимости и баги, которые они фиксят.
И уроком, что нужно иметь актуальную запасную ОС, всегда готовую к работе и имеющую доступ к вашей рабочей информации и браузеру.
Выбор носителя
В моем случай сбой был некритичным, так как вся информация на SSD была доступна с загрузочной флешки. А вот случись отказ SSD с крахом файловой системы, то последствия были бы куда печальнее. Надо заметить, что раз в день у меня создается бэкап важных файлов на отдельный диск, но делается он вечером, и есть вероятность потерять всю дневную работу при сбое.
Поэтому, в идеале, запасную ОС надо ставить на отдельный накопитель, желательно на SSD. У многих пользователей ПК при апгрейдах освобождаются SSD небольшого объема, на 120-250 Гб, и вот такой SSD идеально подойдет на роль носителя запасной Windows.
Если SSD только один, но в связке с HDD — это тоже вполне рабочий вариант, но под запасную Windows надо выделить дополнительный небольшой раздел, и ниже я расскажу почему. Конечно, на работу Windows 10 на HDD в 2021 году больно смотреть, но ради надежности можно потерпеть, или выбрать запасной ОС Windows 8.1, которая работает на HDD вполне сносно.
С другой стороны, бюджетные SSD сегодня стоят копейки, и вполне можно позволить себе дополнительный SSD для безотказности ПК, например — SmartBuy Revival 3 на 120 Гб.
Самый худший вариант по надежности — один накопитель, разделенный на два раздела для разных Windows, но даже такой вариант поможет вам избежать многих проблем и усилить безотказность системы.
Настройка файловой системы
У меня сейчас в ПК имеются два SSD, на 120 Гб и 1 ТБ, и жесткий диск на 2 ТБ под файлы. SSD на 120 Гб используется для основной Windows, на втором SSD выделен раздел в 48.8 Гб под запасную Windows.
Системы абсолютно независимы и, чтобы загрузиться в другую — надо вызвать меню загрузки в BIOS. Но в таком виде вторая Windows, сейчас расположенная на диске H:, уязвима не только для вирусов, троянов и шифровальщиков, но и для действий пользователя или сбоев основной Windows.

Есть просто решение проблемы — убрать букву у логического диска, в данном случае — у H:. И диск станет недоступен для обычных программ и распространенных вредоносов. Убираем букву и диск исчезает из системы.
То же самое стоит проделать и в запасной Windows, убрав букву у логического диска основной ОС.
Синхронизация программ и данных
А вот папки, в которых будет вестись работа, надо сделать общими для обеих систем. Для этого можно просто изменить расположение системной папки «Изображения», к примеру, с SSD диска С: на HDD E:, в моем случае. И при перезагрузке в запасную Windows вы увидите свои скриншоты на обычном месте.
Набор софта в обеих системах должен обеспечивать возможность сразу начать работу. А главное на сегодня — браузер, нужно синхронизировать. Синхронизировав историю, вы сможете быстро восстановить рабочую сессию.
Выбор версий Windows и настройка запасной Windows
Здесь все на ваш вкус, но лично мне уже дискомфортно «перепрыгивать» из Windows 10 в Windows 7. Уж слишком разные они стали за последние годы, и сравнение в удобстве использования явно не в пользу Windows 7. Запасная Windows должна быть сразу готова к работе, поэтому автоматические обновления должны быть отключены. Обновлять будете периодически, когда будет время.
Я бы рекомендовал поставить две одинаковые версии Windows для максимального комфорта, чтобы вас не отвлекало ничего, ни изменение ссылок в меню «Параметры», ни даже другие кнопки на панели задач.
Итоги
В итоге мы получаем систему с абсолютной стабильностью. Чтобы ни случилось в основной — от сбоя Windows, до заражения трояном или даже отказа SSD, вы в течении пары минут можете перезагрузиться в резервную Windows и продолжить работу. Очень важно и то, что обе ОС независимы от файловой системы друг друга и программы в них не будут видеть то, что им не нужно. И трояны и шифровальщики не доберутся до дублирующей ОС.
Осталось только грамотно настроить бэкап, чтобы все важные файлы сохранялись в общее место, и отключить «Быстрый запуск» в Windows 8.1 и Windows 10, который уже много лет любит лезть в файловые системы параллельных ОС и делать CHKDSK.
Пишите в комментарии, сталкивались ли вы с отказом Windows в самый неподходящий момент? И как настраиваете систему для надежности и безопасности?
Этот материал написан посетителем сайта, и за него начислено вознаграждение.
Содержание
- На двух жёстких дисках две операционные системы windows 10 разных версий как сделать при загрузки системы выбор ос?
- Выбор операционной системы при загрузке компьютера: как изменить или отключить
- Выбор операционной системы при загрузке компьютера: как изменить или отключить
- В Windows 7
- В Windows 10
- Видеоролик о выборе операционной системы при загрузке в Windows 7:
- Как сделать выбор загрузки системы в windows 10
- Как включить выбор операционной системы при загрузке Windows 10?
- Что делать, если операционная система не запускается?
- Быстрый запуск
- Как выбрать Windows по умолчанию через настройку параметров
- Сочетание Shift + Restart
- MSConfig в Windows 10
- MSConfig — Общие
- MSConfig — Загрузка
- MSConfig — Службы
- MSConfig — Сервис
- Как включить выбор операционной системы при загрузке Windows 10?
- Как сделать выбор операционной системы при загрузке?
- Как поставить Windows по умолчанию?
- Как запустить другую операционную систему?
- Как добавить систему в список загрузки?
- Как убрать меню выбора системы при загрузке?
- Как запустить систему со второго жесткого диска?
- Как в GRUB сделать Windows по умолчанию?
- Как сделать загрузку Windows первой в GRUB?
- Как изменить приоритет загрузки ОС в GRUB 2?
- Как запустить Windows с другого раздела?
- Как переключаться между ОС на разных жестких дисках?
- Как удалить операционную систему из списка загрузки?
- Как редактировать BCD?
- Как изменить параметры загрузки в Windows 10?
На двух жёстких дисках две операционные системы windows 10 разных версий как сделать при загрузки системы выбор ос?
На двух жёстких дисках две операционные системы windows 10 разных версий как сделать при загрузки системы выбор ос?
При загрузке клацаешь F11 (или что там у тебя на BootMenu), и грузишься с того жесткого диска на котором нужная операционка.
Либо в msconfig основной системы добавить строку загрузки второй ОС.
Через кнопку BOOT MENU (при включении ПК нажать для выбора устройства для загрузки).
Либо редактировать загрузчик ОС по-умолчанию, добавив путь до второй ОС
Нажимаем правой кнопкой мыши на значке «Мой компьютер» и в меню выбираем пункт «Свойства»
В открывшемся окне «Система» найти слева ссылку «Дополнительные параметры системы» и нажать на нее
В открывшемся окне «Свойства системы» требуется перейти на вкладку «Дополнительно»
В разделе «Загрузка и восстановление» нажимаем кнопку «Параметры»
Категорически не рекомендую всякие бут лоадэры и прочую шнягу!
При включении компа нажимаешь выбор загружаемого диска.
Обычно это клавиши F8, F9, F11, F12
В появившемся меню подсвечиавешь загружаемый диск и всё.
Или использовать потому как загрузчик свой на каждом диске.
Либо добавить приложением «EasyBCD» на один из дисков в загрузочное меню вторую ОС и в bios поставить его первым для загрузки
Попробуйте приложение EasyBCD, там можно добавить, удалить, переименовать какую-либо ОС в загрузке
Добрый день!
Присоединяюсь к вопросу автора.
Что нужно сделать чтобы две независимые Windows (7+10) не трогали друг друга, а то я сейчас столкнулся с такой ситуацией;
Установлена Win 10 на одном жёстком диске
Установлена Win 7 на другом жёстком диске
инсталляция происходила поочерёдно отключая неиспользуемый диск.
Загружаюсь в них через Boot меню.
Работают отлично но постоянно происходит проверка стороннего диска, если загружаюсь с одного он поверяет другой на исправность, что-то удаляет, Загружаюсь с другого тот ремонтирует первого.
Не нравилась порядочность букв присвоенных дискам и я поменял их чтобы были по алфавиту может быть в этом причина?
Источник
Выбор операционной системы при загрузке компьютера: как изменить или отключить
Некоторые пользователи не знают, что существует выбор операционной системы при загрузке компьютера. Конечно, если у вас есть из чего выбирать. У меня, например, установлено три системы Windows, и я не всегда успеваю вовремя выбрать ту систему, которая мне необходима в данную минуту. Если у вас тоже на компьютере несколько операционных систем, то можно настроить так, что при загрузке компьютера будет выводится список по их выбору, и не доли секунд, а столько, сколько вам необходимо. А можно и вовсе убрать этот список, и компьютер будет загружать только одну, выбранную вами систему. Всё это вы можете настроить сами.
Выбор операционной системы при загрузке компьютера: как изменить или отключить

В Windows 7
В Windows 7 это можно сделать несколькими способами:
В блоке Загрузка операционной системы, в поле Операционная система, загружаемая по умолчанию, выбираете необходимую ОС и кликаете по кнопке ОК.
Там, где написано Отображать список операционных систем, можно изменить время отображения этого списка, или снять галочку, чтобы этот список вообще не отображался.
В Windows 10
В блоке Загрузка операционной системы, в поле Операционная система, загружаемая по умолчанию, выбираете необходимую ОС и кликаете по кнопке ОК.
Там, где написано Отображать список операционных систем, можно изменить время отображения этого списка, или снять галочку, чтобы этот список вообще не отображался.
Есть еще и другие способы, но они более сложные и занимают много времени.
Видеоролик о выборе операционной системы при загрузке в Windows 7:
Почти тоже самое можно проделать и в Windows 10.
Удачи!
Источник
Как сделать выбор загрузки системы в windows 10
В окне конфигурации системы, выберите:
1 Пункт «Загрузка».
2 В данном строке у Вас будет отображаться то количество систем windows, которое установлено на вашем компьютере или ноутбуке. Выберите ту систему, которая должна загружаться по умолчанию.
3 Нажмите на кнопку «Использовать по умолчанию».
4 Нажмите «Применить».
5 И «Ок».
После перезагрузки компьютера или ноутбука, Вам не нужно будет выбирать ОС для загрузки, будет загружаться та система windows, которую Вы выставили в настройках.
Следующий способ сделать выбор загрузки в windows 10, воспользоваться настройкой «Загрузка и Восстановление».
1 Кликните правой клавишей мыши на «Мой компьютер».
2 Откройте вкладку «Свойства».
В этом окне, нажмите на вкладку «Дополнительные параметры системы».
В этом окне нажмите на кнопку «Параметры» и «Ок».
В окне «Загрузка и восстановление»
1 Поставьте галочку(если не стоит галочка) «Отображать список операционных систем».
2 Нажмите на галочку. В выпадающем списке выберите ту систему windows, которая будет загружаться по умолчанию.
3 И нажмите «Ок».
Вот и всё, после всех настроек Вам больше не нужно производить выбор системы windows 10. Надеюсь статья будет Вам полезна и обязательно пригодится. Оставляйте отзывы в комментариях и длитесь статьей в соц.сетях, буду Вам очень благодарен. Всем удачи!
Источник
Как включить выбор операционной системы при загрузке Windows 10?
Что делать, если операционная система не запускается?
Если компьютер два или более раза не может запуститься самостоятельно, искусственный интеллект переводит его в среду восстановления. Если это не произошло моментально, нужно при перезапуске несколько секунд зажимать кнопку включения (Power), чтобы машина выключилась.
При следующем запуске вы зайдете в Win Re (среда восстановления). Выберите «Диагностика» и повторите описанный чуть выше в статье алгоритм.
Важно: если у Вас на экране не отображается пункт меню, как на скриншоте, значит файлы ОС повреждены. В этом случае выполнить диагностику своими силами не представляется возможным. Вам придется обратиться в сервисный центр, чтобы комп отремонтировали мастера.
Быстрый запуск
Что это вообще такое? Данная технология позволяет после полного выключения ПК использовать особые механизмы, которые ускоряют следующий запуск. Стоит отметить, что быстрый тип загрузки не срабатывает при перезагрузке (только при отключении).
Суть метода сводится к использованию состояния гибернации. То есть, создается своеобразная копия системного ядра (с драйверами, ссылками на области памяти и т.д.), которая запускается намного быстрее при загрузке ПК. Но некоторые пользователи заметили, что при этом могут возникать проблемы во время выключения компьютера. А у Вас такое было?
Управление режимом происходит следующим образом:
И с этим разобрались. Сразу же скажу, что включение быстрой загрузки создает на жестком диске файл гибернации, который занимает несколько гигабайт. Чтобы потом не удивлялись, куда исчезло драгоценное свободное место.
Как выбрать Windows по умолчанию через настройку параметров
Начните с нажатия кнопки «Пуск» и выберите пункт «Параметры».

Шаг 2
Далее нажмите «Система».

Шаг 3
Теперь в разделе «О системе» опуститесь вниз страницы при помощи полосы прокрутки и щелкните строку «Сведения о системе».

Шаг 4
На этом этапе кликните раздел «Дополнительные параметры системы».

Шаг 5
Теперь нажмите вкладку «Дополнительно» и в блоке «Загрузка и восстановление щелкните кнопку «Параметры».

Шаг 6
Следующим шагом кликните «уголок» в строке «Операционная система, загружаемая по умолчанию» и выберите необходимую операционную систему, кликнув по ней левой кнопкой мыши.

Шаг 7
Если на Вашем компьютере установлено две операционные системы Вы можете изменить интервал времени, который будет предоставлен для выбора. Для этого оставляем галочку в строке «Отображать список операционных систем» и изменяем время, которое будет предоставляться для ручного выбора операционной системы при загрузке компьютера.

Шаг 8
Для того, чтобы при включении компьютера автоматически загружалась установленная по умолчанию операционная система необходимо снять отметку возле строки «Отображать список операционных систем» и жмем кнопку «Ок».

Шаг 9
Для сохранения изменений кликните «Ок».

Шаг 10







Сочетание Shift + Restart
В стартовом меню нажмите кнопку Power и, зажав Shift на клавиатуре, выберите пункт перезагрузки системы (Restart)
Примечание. Эту же комбинацию Shift+Перезагрузка можно использовать на экране входа в систему.

Перезагружаем компьютер, нажав кнопку
Restart.

После перезагрузки появится окно с доступными опциями загрузки системы ( 9 вариантов, включая три вида безопасного режима). Для загрузки в безопасном режиме, нажмите клавишу F4 или 4 (или F5/F6 для загрузки в безопасном режиме с поддержкой сети или командной строки соответственно).
MSConfig в Windows 10
В Windows 10 утилита MSConfig является точной копией себя же самой в Windows 8.1. Ее исполняемый файл msconfig.exe располагается в каталоге System32, запустить ее можно разными способами — одноименной командой из окошка «Выполнить».
Из командной строки и PowerShell.
Из адресной строки Проводника.
Через оснастку классической панели управления «Администрирование», а также через системный поиск.
Небольшое по размерам окошко утилиты содержит пять вкладок: Общие, Загрузка, Службы, Автозагрузка и Сервис. Четвертая вкладка Автозагрузка в Windows 10 не содержит никаких опций за исключением ссылки на Диспетчер задач.
Это своего рода рудимент и, скорее всего, в следующих версиях вкладка будет удалена.
MSConfig — Общие
Опции первой вкладки «Общие» определяют режим запуска операционной системы.
• Обычный запуск — Стандартный запуск операционной системы, загружающейся со всеми службами и элементами автозагрузки, в том числе потенциально небезопасными. Активен по умолчанию.
• Диагностический запуск — В этом «чистом» режиме Windows 10 запускается без сторонних служб, программ, элементов автозагрузки и драйверов. Используется при удалении сомнительного программного обеспечения, которое не удается деинсталлировать в обычном режиме работы, а также получения доступа к ключевым средствам администрирования, которые по какой-то причине оказались недоступными.
• Выборочный запуск — По сути, то же самое что и диагностический запуск, только с возможностью более гибкой настройки. Так, вы можете выбрать, какой именно набор стартующих вместе с Windows модулей следует отключать, а какой нет. Для выборочного отключения в этом режиме доступны элементы автозагрузки, системные службы и альтернативная конфигурация загрузчика. Последний пункт включен по умолчанию и недоступен для управления. Активируется он только в том случае, если вы измените конфигурацию загрузки на второй вкладке — очень удобно, когда нужно быстро восстановить дефолтные параметры загрузки системы.
MSConfig — Загрузка
Пожалуй, самая интересная вкладка в оснастке MSConfig. Переключившись на нее, в верхней части окна вы увидите как минимум одну запись, содержащую название установленной системы. Если у вас установлено несколько версий Windows, количество записей будет соответствующим. Вы можете управлять записями загрузчика, выбирая одну из систем в качестве загружаемой по умолчанию. Помимо предоставления списка установленных на одном компьютере ОС Windows, ее инструменты позволяют управлять параметрами загрузки — загружать систему в безопасном режиме.
При этом предлагается на выбор использование четырех параметров.
• Параметр «Минимальная загрузка» обеспечивает работу безопасного режима с отключенными сетевыми драйверами и элементами автозагрузки, но с полноценным графическим интерфейсом.
• Если же вы выберите параметр «Другая оболочка», то единственным доступным инструментом управления в Windows 10 окажется командная строка. Интернет при этом так же работать не будет.
• Параметр «Восстановление Active Directory» загружает систему в обычном безопасном режиме с GUI и со службами активных каталогов. Используется в основном системными администраторами при решении проблем в сетевом окружении.
• Наконец, параметр «Сеть» загружает Windows 10 в безопасном режиме с GUI и с возможностью подключения к интернету.
Обратите также внимание на блок параметров «Без GUI», «Журнал загрузки», «Базовое видео» и «Информация об ОС». Непосредственного отношения к безопасному режиму они не имеют и используются в качестве дополнительных настроек.
• Без GUI — Используется при отладке системы. При загрузке Windows не отображается экран приветствия.
• Журнал загрузки — Если задействовать этот параметр, сведения о запущенных вместе с операционной системой драйверах и службах будут записаны в лог ntbtlog.txt, сохраняемый обычно в корневую папку Windows. Используется, когда нужно выяснить, на каком автозагружаемом драйвере или службе произошел сбой.
• Базовое видео — Параметр загружает только стандартный видеодрайвер Microsoft. Пригодится, если по какой-то причине у вас слетел родной драйвер видеокарты.
• Информация об ОС — Используется вместе с «Без GUI», выводит в процессе загрузки список загружаемых драйверов.
• Таймаут — Отдельный параметр, позволяющий задать период времени, в течение которого на загрузочном экране будет отображаться список установленных рядом с основной Windows систем.
На этой же вкладке имеется кнопка «Дополнительные параметры загрузки», открывающая настройки тестирования загрузки ОС в нестандартных условиях. К примеру, вы можете попробовать загрузить Windows 10 с ограниченным количеством ядер процессора и объемом оперативной памяти, проигнорировать «рекомендации»BIOS, которыми ОС руководствуется при загрузке и даже протестировать только что разработанный драйвер под новое устройство.
А так, по большому счету эти функции вам не нужны, поскольку изменение объема выделяемых ресурсов никак не отразится на скорости загрузки, что же касается блокировки PCI и прочих опций, игры с ними могут привести к падению системы или ее зависанию.
MSConfig — Службы
Здесь всё намного проще. На этой вкладке вы можете отключить все или некоторые сторонние и системные службы. Последовательное отключение служб применяется в рамках диагностики, позволяя выявить виновника проблем в работе операционной системы. «Службы» частично дублируют функционал вкладки «Общие», в чём вы можете убедиться, отключив любую службу — вариант запуска на вкладке «Общие» автоматически переключиться на «Выборочный запуск».
MSConfig — Сервис
Дополнительная вкладка, содержащая список команд для запуска наиболее часто используемых инструментов администрирования. Здесь вы найдете опции для запуска командной строки, редактора реестра, восстановления системы, разных мониторов и прочих плюшек.
Ничего руками вводить не нужно, просто выбираем необходимый элемент и жмем кнопку «Запуск».
Итог
По большому счету это всё, что следовало знать об этом полезном инструменте. Утилита MSConfig очень удобна, когда нужно загрузить Windows в безопасном режиме, быстро отключить загружающиеся вместе с операционной системой компоненты или запустить какую-нибудь системную оснастку. Что касается безопасности, навредить системе с ее «помощью» вряд ли получится, поэтому после ознакомления с основными функциями, на вооружение утилита может быть взята даже начинающими пользователями.
Автор: Admin2016-11-01| Опубликовано в рубрике:Windows 10
Всем привет! В данной статье давайте рассмотрим — как сделать выбор загрузки системы в windows 10. Вообще в операционных системах windows 7, 8, 10 данная настройка практический ни чем не отличается, единственное отличие — это наверно интерфейс самих систем windows.)))
Источник
Как включить выбор операционной системы при загрузке Windows 10?
Как сделать выбор операционной системы при загрузке?
Как включить или выключить выбор операционной системы при загрузке
Как поставить Windows по умолчанию?
На вкладке Дополнительно в разделе Загрузка и восстановление нажмите кнопку Параметры. В разделе Загрузка операционной системы в списке Операционная система по умолчанию выберите ту операционную систему, которую следует использовать при включении или перезагрузке компьютера.
Как запустить другую операционную систему?
При загрузке компьютера необходимо нажимать клавишу F8 до появления списка. Список будет состоять из всех ОС, которые видит компьютер. Из этого списка мы можем выбрать виндовс для загрузки, ну или другую систему.
Как добавить систему в список загрузки?
Редактирование меню загрузки Windows 10 в Конфигурация системы
Как убрать меню выбора системы при загрузке?
Нажмите сочетание кнопок Win + R и введите msconfig. Перейдите во вкладку «Загрузка» и там будут ваши ОС при выборе загрузке системы. Далее выберите не нужные вам ОС и удалите, чтобы они не отображались при загрузке для выбора.
Как запустить систему со второго жесткого диска?
Как в GRUB сделать Windows по умолчанию?
Альтернативная настройка запуска Windows в первую очередь через grub
Как сделать загрузку Windows первой в GRUB?
Способ 1 как сделать загрузку Windows первой в Grub
Как изменить приоритет загрузки ОС в GRUB 2?
Для этого вам нужно выбрать пункт с той системой, которая должна загружаться первой, кликнуть на нем правой кнопкой мыши и в контекстном меню выбрать пункт «Переместить вверх». В общем вы можете переставлять пункты как вам удобно. Благодаря Grub Customizer, мы можем изменять порядок загрузки ОС по своему желанию.
Как запустить Windows с другого раздела?
Если вам не предлагается, вы можете вручную указать компьютеру загрузиться с другого раздела, используя утилиту настройки системы, встроенную в операционную систему Windows.
Как переключаться между ОС на разных жестких дисках?
Секрет простой, устанавливаете любую операционную систему на компьютер, затем просто отсоединяете от системного блока жёсткий диск с этой Windows и подсоединяете другой жёсткий диск, и устанавливаете другую операционную систему на него, если у Вас есть третий жёсткий диск, поступаете точно также с ним.
Как удалить операционную систему из списка загрузки?
Как редактировать BCD?
Его невозможно отредактировать с помощью текстового редактора, как это можно было сделать с boot. ini в Windows XP. Однако, редактирование BCD возможно с помощью консольной программы bcdedit.exe, находящейся в системной папке WindowsSystem32. Для работы с этой программой необходимо обладать правами администратора.
Как изменить параметры загрузки в Windows 10?
Параметры загрузки Windows (включая безопасный режим)
Источник
by Ivan Jenic
Passionate about all elements related to Windows and combined with his innate curiosity, Ivan has delved deep into understanding this operating system, with a specialization in drivers and… read more
Updated on January 18, 2022
- If you need to work on both Windows 10 and Windows Server, but have only one PC, then a dual-boot is your only chance.
- This article will show you exactly what you need to do to accomplish that.
- To learn more great things about the Windows 10 OS, visit our dedicated Windows 10 section.
- Do you like our tutorials? We have plenty more of them on our dedicated How-To Hub.
XINSTALL BY CLICKING THE DOWNLOAD FILE
This software will keep your drivers up and running, thus keeping you safe from common computer errors and hardware failure. Check all your drivers now in 3 easy steps:
- Download DriverFix (verified download file).
- Click Start Scan to find all problematic drivers.
- Click Update Drivers to get new versions and avoid system malfunctionings.
- DriverFix has been downloaded by 0 readers this month.
There are a lot of situations where you would need a dual boot setup. Maybe you need to work on an app that isn’t compatible with your day-to-day operating system, maybe you need an isolated environment to test stuff or maybe you just want to play around with a different OS.
In today’s article, I’m going to show you how you can dual boot Windows 10 alongside Windows Server on the same computer.
In this example, I’ll be installing Windows Server 2012 R2 as the second OS on my machine but these steps also apply to the upcoming Windows Server 2016 or the older 2008 R2 which was based on the same kernel as Windows 7.
There are a few things you’ll need in order to achieve this setup. The first one is enough disk space.
You can use two partitions on the same hard drive but we would recommend using separate drives which will make the process of future reinstallation a lot easier and will also guarantee a working OS if one of the drives fails.
TIP: Another thing to check is that your main OS is running in BIOS/Legacy mode and not UEFI. You can use UEFI if you prefer it but I have had problems in the past booting multiple OS’s in this mode.
You’ll need some ISO images or installation media for your chosen operating systems. If you already have one of the operating systems installed on your machine and would like to keep it then you’ll only need an ISO image for the second OS.
For the sake of this tutorial, we’ll be installing both operating systems from scratch to cover all the necessary steps.
If you’re starting with an empty drive, you’ll have to choose the main operating system. In this example, we will install Windows 10 as the main OS and Windows Server 2012 R2 as the second one.
The guide below will also cover the following topics:
- Windows server dual boot
- Dual boot Windows server
- Dual boot Windows 10 and Server 2019
- Dual boot Windows 10 and Windows Server
- Dual boot Windows 10 and Windows Server 2019
- How to dual boot Windows 10 and Windows Server 2012
How do I dual boot Windows 10 and Windows Server?
1. Install the main Operating System
This step is for the users who don’t have an operating system installed on their machines or who want to install a fresh multi-boot setup.
Connect or insert the installation media (USB drive, DVD) for your main operating system, in my case Windows 10, and choose it as your boot device when starting up the computer. You’ll have to press the F11, F12, or Escape key in order to access the boot menu. Each manufacturer uses its own key so please consult your machine’s manual.
Once you get to the setup screen just go through the installation process as you would normally do until you reach the disk selection screen.
If you’re using the same hard drive for both OS’s then this is the place to make this possible.
First, create a partition for your main OS leaving enough free space for the second one. Now use the left free space to create a second partition for the dual boot operating system.
Your end result should look similar to the one in the image below.

After you finished creating the partitions select the first one and install your main Windows as normal.
Some PC issues are hard to tackle, especially when it comes to corrupted repositories or missing Windows files. If you are having troubles fixing an error, your system may be partially broken.
We recommend installing Restoro, a tool that will scan your machine and identify what the fault is.
Click here to download and start repairing.
Additionally, you could also consider the use of a boot-repair tool like Tenorshare Windows Boot Genius.
This tool can be easily used to burn bootable ISO images so that you can boot up any computers that won’t start properly, regardless of what the underlying issue was.
Besides, that you can also use it to reset the Windows local and domain password, and even recover data from unbootable hard disks, basically making this a recovery tool as well.
2. Shrink main OS partition
This step is only for those who have a single partition with the main OS and would like to keep it.
If you don’t have a second drive or partition for the second operating system then you’ll need to shrink your current OS partition to free up space and create a new one.
Remember to leave enough disk space for your main OS and also have enough for the second one.
After you shrunk your main OS partition right-click on the new Unallocated space, select New simple volume and go through the wizard to create a new partition.
Format it as NTFS and label it properly so you can recognize it easily when installing the second operating system.

3. Install second operating system
Connect the installation drive or insert the installation media for the second OS and boot your computer from it.

Go through the setup menu and select the second partition, labeled as Windows Server in my case, as the destination for the second OS. Finish installing Windows as you would normally do.

Windows usually reboot your machine several times during installation. When the first reboot comes you’ll be prompted with a bootloader menu similar to the one below.
At this point choose your second OS each time until the installation has finished.

You’re done! You now have a dual boot setup with Windows 10 and Windows Server, 2012 R2 in my case. You can select between the two from the bootloader menu each time your computer starts.
You’ll probably notice that the second OS is now the default boot one. If that’s how you like it then you don’t need to do anything else. But if want to change it to the other Windows installation boot into your main OS, Windows 10 for me.
Once you’re at the desktop press the Windows + R keys to open the Run window, type msconfig, and press Enter or click on OK.

This will open the System Configuration menu. Now open the Boot tab, select the operating system you would like to set as default by clicking on it, and then click the Set as default button. Now click Apply and then OK.

Now when you start your computer it will automatically boot to the new default operating system if no user input is detected. If you have any problems setting this up please let us know in the comment section below.
Newsletter
by Ivan Jenic
Passionate about all elements related to Windows and combined with his innate curiosity, Ivan has delved deep into understanding this operating system, with a specialization in drivers and… read more
Updated on January 18, 2022
- If you need to work on both Windows 10 and Windows Server, but have only one PC, then a dual-boot is your only chance.
- This article will show you exactly what you need to do to accomplish that.
- To learn more great things about the Windows 10 OS, visit our dedicated Windows 10 section.
- Do you like our tutorials? We have plenty more of them on our dedicated How-To Hub.
XINSTALL BY CLICKING THE DOWNLOAD FILE
This software will keep your drivers up and running, thus keeping you safe from common computer errors and hardware failure. Check all your drivers now in 3 easy steps:
- Download DriverFix (verified download file).
- Click Start Scan to find all problematic drivers.
- Click Update Drivers to get new versions and avoid system malfunctionings.
- DriverFix has been downloaded by 0 readers this month.
There are a lot of situations where you would need a dual boot setup. Maybe you need to work on an app that isn’t compatible with your day-to-day operating system, maybe you need an isolated environment to test stuff or maybe you just want to play around with a different OS.
In today’s article, I’m going to show you how you can dual boot Windows 10 alongside Windows Server on the same computer.
In this example, I’ll be installing Windows Server 2012 R2 as the second OS on my machine but these steps also apply to the upcoming Windows Server 2016 or the older 2008 R2 which was based on the same kernel as Windows 7.
There are a few things you’ll need in order to achieve this setup. The first one is enough disk space.
You can use two partitions on the same hard drive but we would recommend using separate drives which will make the process of future reinstallation a lot easier and will also guarantee a working OS if one of the drives fails.
TIP: Another thing to check is that your main OS is running in BIOS/Legacy mode and not UEFI. You can use UEFI if you prefer it but I have had problems in the past booting multiple OS’s in this mode.
You’ll need some ISO images or installation media for your chosen operating systems. If you already have one of the operating systems installed on your machine and would like to keep it then you’ll only need an ISO image for the second OS.
For the sake of this tutorial, we’ll be installing both operating systems from scratch to cover all the necessary steps.
If you’re starting with an empty drive, you’ll have to choose the main operating system. In this example, we will install Windows 10 as the main OS and Windows Server 2012 R2 as the second one.
The guide below will also cover the following topics:
- Windows server dual boot
- Dual boot Windows server
- Dual boot Windows 10 and Server 2019
- Dual boot Windows 10 and Windows Server
- Dual boot Windows 10 and Windows Server 2019
- How to dual boot Windows 10 and Windows Server 2012
How do I dual boot Windows 10 and Windows Server?
1. Install the main Operating System
This step is for the users who don’t have an operating system installed on their machines or who want to install a fresh multi-boot setup.
Connect or insert the installation media (USB drive, DVD) for your main operating system, in my case Windows 10, and choose it as your boot device when starting up the computer. You’ll have to press the F11, F12, or Escape key in order to access the boot menu. Each manufacturer uses its own key so please consult your machine’s manual.
Once you get to the setup screen just go through the installation process as you would normally do until you reach the disk selection screen.
If you’re using the same hard drive for both OS’s then this is the place to make this possible.
First, create a partition for your main OS leaving enough free space for the second one. Now use the left free space to create a second partition for the dual boot operating system.
Your end result should look similar to the one in the image below.

After you finished creating the partitions select the first one and install your main Windows as normal.
Some PC issues are hard to tackle, especially when it comes to corrupted repositories or missing Windows files. If you are having troubles fixing an error, your system may be partially broken.
We recommend installing Restoro, a tool that will scan your machine and identify what the fault is.
Click here to download and start repairing.
Additionally, you could also consider the use of a boot-repair tool like Tenorshare Windows Boot Genius.
This tool can be easily used to burn bootable ISO images so that you can boot up any computers that won’t start properly, regardless of what the underlying issue was.
Besides, that you can also use it to reset the Windows local and domain password, and even recover data from unbootable hard disks, basically making this a recovery tool as well.
2. Shrink main OS partition
This step is only for those who have a single partition with the main OS and would like to keep it.
If you don’t have a second drive or partition for the second operating system then you’ll need to shrink your current OS partition to free up space and create a new one.
Remember to leave enough disk space for your main OS and also have enough for the second one.
After you shrunk your main OS partition right-click on the new Unallocated space, select New simple volume and go through the wizard to create a new partition.
Format it as NTFS and label it properly so you can recognize it easily when installing the second operating system.

3. Install second operating system
Connect the installation drive or insert the installation media for the second OS and boot your computer from it.

Go through the setup menu and select the second partition, labeled as Windows Server in my case, as the destination for the second OS. Finish installing Windows as you would normally do.

Windows usually reboot your machine several times during installation. When the first reboot comes you’ll be prompted with a bootloader menu similar to the one below.
At this point choose your second OS each time until the installation has finished.

You’re done! You now have a dual boot setup with Windows 10 and Windows Server, 2012 R2 in my case. You can select between the two from the bootloader menu each time your computer starts.
You’ll probably notice that the second OS is now the default boot one. If that’s how you like it then you don’t need to do anything else. But if want to change it to the other Windows installation boot into your main OS, Windows 10 for me.
Once you’re at the desktop press the Windows + R keys to open the Run window, type msconfig, and press Enter or click on OK.

This will open the System Configuration menu. Now open the Boot tab, select the operating system you would like to set as default by clicking on it, and then click the Set as default button. Now click Apply and then OK.

Now when you start your computer it will automatically boot to the new default operating system if no user input is detected. If you have any problems setting this up please let us know in the comment section below.
Newsletter
Длительное время бегать из одной операционной системы в другую, если их установлено на компьютере две, не получится. После тщательного изучения обоих, рано или поздно придётся выбрать только одну из них – основную, с которой работа будет проводиться преимущественно. Если по большей части используется только одна система Windows, иные её версии или редакции, размещённые на других разделах диска, не обязательно удалять. Конечно же, при условии, что пространство жёсткого диска не стеснено в размерах.
Возможность работы в будущем с другими системами компьютера можно оставить, но для удобства упростить вход в основную, убрав временно неиспользуемые с загрузки. В этом случае запуск компьютера будет упрощён автоматической загрузкой только нужной операционной системы. Другой вариант упростить начало работы с компьютером – не убирать окно выбора загрузки всех систем, но назначить нужную версию Windows в качестве загружаемой по умолчанию и уменьшить время выбора других вариантов в окне загрузчика.
Как отредактировать процесс загрузки нескольких операционных систем Windows, установленных на одном компьютере – об этом подробнее ниже.
Итак, имеем в нашем случае компьютер с установленными версиями Windows 7 и 8.1. При включении компьютера видим окно загрузчика с перечнем систем для выбора.
Каждый раз при загрузке компьютера попасть в нужную систему можно, сделав соответствующий выбор. В противном случае по истечении определённого времени – а по умолчанию это 30 секунд – автоматически будет загружена Windows, стоящая в списке первой. В нашем случае это Windows 7, поскольку она установлена на компьютер последней, и именно её загрузчик, как видим, встречает нас после запуска компьютера.
Что же, изменим это. Настроим автоматическую загрузку основной системы – Windows 8.1. Для этого, естественно, необходимо войти в неё.
Нам нужен раздел настроек «Система», и в Windows 8.1 в него можно попасть с помощью контекстного меню на кнопке «Пуск».
В окошке системы выбираем дополнительные параметры.
Попасть в раздел настроек «Система» в Windows 7 можно также с помощью контекстного меню, но вызванном на значке «Компьютер» в проводнике. В числе команд необходимо выбрать «Свойства».
В Windows 7 также выбираем дополнительные параметры.
Дальнейшие шаги в обоих системах идентичны.
В появившемся окне свойств системы во вкладке «Дополнительно» жмём кнопку параметров в последнем разделе «Загрузка и восстановление».
Теперь можно приступать к редактированию загрузки нескольких систем. Меняем загружаемую по умолчанию Windows из числа вариантов в выпадающем списке. В нашем случае предустановленную Windows 7 меняем на Windows 8.1.
Как упоминалось, по умолчанию загрузчик Windows ждёт полминуты, чтобы пользователь мог осуществить выбор операционной системы.
Если преимущественно работа проводится только в одной системе, нет смысла оставлять полминуты ожидания её автоматической загрузки. Другую операционную систему можно не лишать возможности запуска, но сократить предустановленное время для выбора вариантов загрузки. В отображении списка загружаемых систем в нашем случае установим 5-секундное ожидание перед автоматической загрузкой основной системы Windows 8.1. Этого времени хватит с лихвой, чтобы осуществить выбор, если вдруг когда-то понадобится войти в Windows 7.
Чтобы полностью убрать другую систему из перечня загрузки, необходимо убрать галочку с опции отображения списка систем. В этом случае без каких-либо временных задержек будет загружаться только система, выбранная для загрузки по умолчанию.
Если вторая операционная система когда-то понадобится, войти в неё можно будет, сделав эту опцию снова активной.
После внесения изменений жмём «Ок» внизу этого окна, а также внизу окна свойств системы.
Всё – список загрузки операционных систем отредактирован.
Выше мы рассмотрели редактирование загрузки существующих операционных систем. Но нередко при запуске компьютера можем увидеть перечень операционных систем, которых уже на компьютере нет. Это естественное развитие событий после того, как вторая операционная система была удалена путём обычного форматирования раздела диска или уничтожения системных файлов вручную, но при этом запись о возможности её загрузки в конфигурации системы не убиралась. Загрузчик также может отображать вариант запуска несуществующей основной Windows после того, как система была переустановлена. Это, кстати, не основная, но одна из причин, почему системщики советуют осуществлять так называемую чистую установку Windows – без сохранения файлов предыдущей системы и с форматированием раздела диска.
Несуществующую операционную систему лучше вообще удалить из вариантов загрузки, чтобы она не затягивала процесс запуска основной Windows.
В основной системе вызываем команду «Выполнить». В Windows 8.1 быстрый доступ к ней реализован в контекстном меню на кнопке «Пуск».
Нам нужен раздел конфигурации системы. Вводим в поле команды значение:
msconfig
Жмём «Ок».
В Windows 7 запустить окно конфигурации системы можно проще — прописав ключевой запрос в поисковом поле меню «Пуск».
Появится окно конфигурации системы, переходим на вкладку «Загрузка». Выбираем запись о загрузке несуществующей системы и удаляем её.
В нашем случае перечень загрузки содержал разные версии Windows, и определиться с удаляемой «Семёркой» нам явно не составило труда. Но если в перечне загрузки числятся записи о двух одинаковых версиях Windows, в ориентации с той, которую нужно удалить, помогут описания систем. Windows, в которой мы по факту находимся, будет обозначена как текущая.
Внесённые изменения сохраняем кнопкой «Применить». После нажатия «Ок» система предложит перезагрузиться.
После перезапуска компьютера можем наблюдать незамедлительную автозагрузку основной системы.
Загрузка…
Что делать, если операционная система не запускается?
Если компьютер два или более раза не может запуститься самостоятельно, искусственный интеллект переводит его в среду восстановления. Если это не произошло моментально, нужно при перезапуске несколько секунд зажимать кнопку включения (Power), чтобы машина выключилась.
При следующем запуске вы зайдете в Win Re (среда восстановления). Выберите «Диагностика» и повторите описанный чуть выше в статье алгоритм.
Важно: если у Вас на экране не отображается пункт меню, как на скриншоте, значит файлы ОС повреждены. В этом случае выполнить диагностику своими силами не представляется возможным. Вам придется обратиться в сервисный центр, чтобы комп отремонтировали мастера.
Быстрый запуск
Что это вообще такое? Данная технология позволяет после полного выключения ПК использовать особые механизмы, которые ускоряют следующий запуск. Стоит отметить, что быстрый тип загрузки не срабатывает при перезагрузке (только при отключении).
Суть метода сводится к использованию состояния гибернации. То есть, создается своеобразная копия системного ядра (с драйверами, ссылками на области памяти и т.д.), которая запускается намного быстрее при загрузке ПК. Но некоторые пользователи заметили, что при этом могут возникать проблемы во время выключения компьютера. А у Вас такое было?
Управление режимом происходит следующим образом:
- В панели управления нужно выбрать настройки электропитания:
- В новом окне слева кликаем по ссылке «Действие кнопок питания»:
- Продолжаем следовать инструкции, нажимая на надпись: «Изменение недоступных параметров». Следует подчеркнуть, что допуск к настройкам можно получить только от имени администратора:
- Открывается перечень вариантов завершения работы. На первом месте находится пункт, включение/отключение которого влияет на быстрый запуск:
- Не забываем сохранить все внесенные изменения.
И с этим разобрались. Сразу же скажу, что включение быстрой загрузки создает на жестком диске файл гибернации, который занимает несколько гигабайт. Чтобы потом не удивлялись, куда исчезло драгоценное свободное место.
Начните с нажатия кнопки «Пуск» и выберите пункт «Параметры».
Далее нажмите «Система».
Теперь в разделе «О системе» опуститесь вниз страницы при помощи полосы прокрутки и щелкните строку «Сведения о системе».
На этом этапе кликните раздел «Дополнительные параметры системы».
Теперь нажмите вкладку «Дополнительно» и в блоке «Загрузка и восстановление щелкните кнопку «Параметры».
Следующим шагом кликните «уголок» в строке «Операционная система, загружаемая по умолчанию» и выберите необходимую операционную систему, кликнув по ней левой кнопкой мыши.
Если на Вашем компьютере установлено две операционные системы Вы можете изменить интервал времени, который будет предоставлен для выбора. Для этого оставляем галочку в строке «Отображать список операционных систем» и изменяем время, которое будет предоставляться для ручного выбора операционной системы при загрузке компьютера.
Для того, чтобы при включении компьютера автоматически загружалась установленная по умолчанию операционная система необходимо снять отметку возле строки «Отображать список операционных систем» и жмем кнопку «Ок».
Для сохранения изменений кликните «Ок».
Сочетание Shift + Restart
В стартовом меню нажмите кнопку Power и, зажав Shift на клавиатуре, выберите пункт перезагрузки системы (Restart)
Примечание. Эту же комбинацию Shift+Перезагрузка можно использовать на экране входа в систему.
В появившемся диалоге последовательно выберите пункты Troubleshoot (Диагностика) -> Advanced options (Дополнительные параметры)-> Startup Settings (Параметры загрузки).
MSConfig в Windows 10
В Windows 10 утилита MSConfig является точной копией себя же самой в Windows 8.1. Ее исполняемый файл msconfig.exe располагается в каталоге System32, запустить ее можно разными способами — одноименной командой из окошка «Выполнить».
- Windows 10 — управляем параметрами загрузки системы
Из командной строки и PowerShell.
Из адресной строки Проводника.
Через оснастку классической панели управления «Администрирование», а также через системный поиск.
Небольшое по размерам окошко утилиты содержит пять вкладок: Общие, Загрузка, Службы, Автозагрузка и Сервис. Четвертая вкладка Автозагрузка в Windows 10 не содержит никаких опций за исключением ссылки на Диспетчер задач.
- Всё о приложении «Конфигурация системы» в Windows
Это своего рода рудимент и, скорее всего, в следующих версиях вкладка будет удалена.
MSConfig — Общие
Опции первой вкладки «Общие» определяют режим запуска операционной системы.
Всего режимов три:
• Обычный запуск — Стандартный запуск операционной системы, загружающейся со всеми службами и элементами автозагрузки, в том числе потенциально небезопасными. Активен по умолчанию.
• Диагностический запуск — В этом «чистом» режиме Windows 10 запускается без сторонних служб, программ, элементов автозагрузки и драйверов. Используется при удалении сомнительного программного обеспечения, которое не удается деинсталлировать в обычном режиме работы, а также получения доступа к ключевым средствам администрирования, которые по какой-то причине оказались недоступными.
• Выборочный запуск — По сути, то же самое что и диагностический запуск, только с возможностью более гибкой настройки. Так, вы можете выбрать, какой именно набор стартующих вместе с Windows модулей следует отключать, а какой нет. Для выборочного отключения в этом режиме доступны элементы автозагрузки, системные службы и альтернативная конфигурация загрузчика. Последний пункт включен по умолчанию и недоступен для управления. Активируется он только в том случае, если вы измените конфигурацию загрузки на второй вкладке — очень удобно, когда нужно быстро восстановить дефолтные параметры загрузки системы.
MSConfig — Загрузка
Пожалуй, самая интересная вкладка в оснастке MSConfig. Переключившись на нее, в верхней части окна вы увидите как минимум одну запись, содержащую название установленной системы. Если у вас установлено несколько версий Windows, количество записей будет соответствующим. Вы можете управлять записями загрузчика, выбирая одну из систем в качестве загружаемой по умолчанию. Помимо предоставления списка установленных на одном компьютере ОС Windows, ее инструменты позволяют управлять параметрами загрузки — загружать систему в безопасном режиме.
При этом предлагается на выбор использование четырех параметров.
- Способы запуска оснастки «Конфигурация системы» (msconfig) в Windows 10
• Параметр «Минимальная загрузка» обеспечивает работу безопасного режима с отключенными сетевыми драйверами и элементами автозагрузки, но с полноценным графическим интерфейсом.
• Если же вы выберите параметр «Другая оболочка», то единственным доступным инструментом управления в Windows 10 окажется командная строка. Интернет при этом так же работать не будет.
• Параметр «Восстановление Active Directory» загружает систему в обычном безопасном режиме с GUI и со службами активных каталогов. Используется в основном системными администраторами при решении проблем в сетевом окружении.
• Наконец, параметр «Сеть» загружает Windows 10 в безопасном режиме с GUI и с возможностью подключения к интернету.
Обратите также внимание на блок параметров «Без GUI», «Журнал загрузки», «Базовое видео» и «Информация об ОС». Непосредственного отношения к безопасному режиму они не имеют и используются в качестве дополнительных настроек.
• Без GUI — Используется при отладке системы. При загрузке Windows не отображается экран приветствия.
• Журнал загрузки — Если задействовать этот параметр, сведения о запущенных вместе с операционной системой драйверах и службах будут записаны в лог ntbtlog.txt, сохраняемый обычно в корневую папку Windows. Используется, когда нужно выяснить, на каком автозагружаемом драйвере или службе произошел сбой.
• Базовое видео — Параметр загружает только стандартный видеодрайвер Microsoft. Пригодится, если по какой-то причине у вас слетел родной драйвер видеокарты.
• Информация об ОС — Используется вместе с «Без GUI», выводит в процессе загрузки список загружаемых драйверов.
• Таймаут — Отдельный параметр, позволяющий задать период времени, в течение которого на загрузочном экране будет отображаться список установленных рядом с основной Windows систем.
На этой же вкладке имеется кнопка «Дополнительные параметры загрузки», открывающая настройки тестирования загрузки ОС в нестандартных условиях. К примеру, вы можете попробовать загрузить Windows 10 с ограниченным количеством ядер процессора и объемом оперативной памяти, проигнорировать «рекомендации»BIOS, которыми ОС руководствуется при загрузке и даже протестировать только что разработанный драйвер под новое устройство.
А так, по большому счету эти функции вам не нужны, поскольку изменение объема выделяемых ресурсов никак не отразится на скорости загрузки, что же касается блокировки PCI и прочих опций, игры с ними могут привести к падению системы или ее зависанию.
MSConfig — Службы
Здесь всё намного проще. На этой вкладке вы можете отключить все или некоторые сторонние и системные службы. Последовательное отключение служб применяется в рамках диагностики, позволяя выявить виновника проблем в работе операционной системы. «Службы» частично дублируют функционал вкладки «Общие», в чём вы можете убедиться, отключив любую службу — вариант запуска на вкладке «Общие» автоматически переключиться на «Выборочный запуск».
MSConfig — Сервис
Дополнительная вкладка, содержащая список команд для запуска наиболее часто используемых инструментов администрирования. Здесь вы найдете опции для запуска командной строки, редактора реестра, восстановления системы, разных мониторов и прочих плюшек.
Ничего руками вводить не нужно, просто выбираем необходимый элемент и жмем кнопку «Запуск».
Итог
По большому счету это всё, что следовало знать об этом полезном инструменте. Утилита MSConfig очень удобна, когда нужно загрузить Windows в безопасном режиме, быстро отключить загружающиеся вместе с операционной системой компоненты или запустить какую-нибудь системную оснастку. Что касается безопасности, навредить системе с ее «помощью» вряд ли получится, поэтому после ознакомления с основными функциями, на вооружение утилита может быть взята даже начинающими пользователями.
Автор: Admin2016-11-01| Опубликовано в рубрике:Windows 10
Всем привет! В данной статье давайте рассмотрим — как сделать выбор загрузки системы в windows 10. Вообще в операционных системах windows 7, 8, 10 данная настройка практический ни чем не отличается, единственное отличие — это наверно интерфейс самих систем windows.)))
Если ваша система с двойной загрузкой не отображает меню выбора операционной системы или диспетчер загрузки Windows при загрузке, вы не одиноки. Отсутствие опции двойной загрузки часто встречается во вновь созданных системах с двойной загрузкой, в основном из-за неправильно настроенного диспетчера загрузки.
К счастью, вы можете решить эту проблему, изменив несколько настроек Windows. Итак, вот несколько способов исправить отсутствующее меню двойной загрузки в вашей системе Windows.
Вариант двойной загрузки или диспетчер загрузки Windows во время перезагрузки могут не отображаться по нескольким причинам. Вот некоторые распространенные причины:
-
Меню загрузки не активируется.
-
Системы с включенным быстрым запуском могут загружаться непосредственно в ОС по умолчанию, не предлагая никаких вариантов загрузки.
-
Операционная система по умолчанию в Startup and Recovery может быть неправильно настроена.
-
Некоторые поврежденные системные файлы вызывают сбои в работе диспетчера загрузки.
Таким образом, вы недавно настроили систему с двойной загрузкой, но вы не видите возможность изменить операционную систему, выполните следующие действия в Windows 10.
1. Включите меню загрузки с помощью командной строки.
Если меню загрузки было каким-то образом отключено, вы не увидите вариант двойной загрузки. Меню загрузки можно отключить после обновления до последней версии ОС.
К счастью, вы можете использовать командный процессор Windows для включения меню загрузки.
Чтобы включить меню загрузки с помощью командной строки:
-
Введите cmd в строке поиска Windows, щелкните правой кнопкой мыши командную строку и выберите «Запуск от имени администратора».
-
В окне командной строки введите команду, указанную ниже, и нажмите клавишу Enter. Если возможно, скопируйте и вставьте команду, чтобы избежать ошибки, не распознанной как внутренняя команда. bcdedit / set {bootmgr} displaybootmenu да
-
После успешного выполнения вы увидите сообщение «Операция успешно завершена».
Если вам интересно, что вы только что запустили, BCDEdit — это утилита командной строки для управления BCD (данными конфигурации загрузки). При запуске он изменяет конфигурацию загрузки и активирует меню загрузки.
Если вы хотите отключить или скрыть меню загрузки, откройте командную строку от имени администратора и введите следующую команду:
bcdedit / set {bootmgr} displaybootmenu no
После выполнения ваша система загрузится с установленной ОС по умолчанию без отображения опции двойной загрузки.
Связанный: Лучшие команды командной строки Windows (CMD), которые вы должны знать
2. Настройте операционную систему по умолчанию при запуске и восстановлении.
Окно дополнительных настроек системы Windows 10 позволяет выбрать операционную систему по умолчанию для загрузки. Он также может отображать список операционных систем и параметры восстановления во время перезапуска.
Настройка этих параметров может помочь вам исправить отсутствующую возможность двойной загрузки в Windows 10.
Чтобы настроить операционную систему по умолчанию в Windows 10:
-
Нажмите Win + I, чтобы открыть Настройки.
-
Затем перейдите в раздел «Система» и откройте вкладку «О программе» на левой панели.
-
Прокрутите вниз до раздела «Связанные настройки» и нажмите «Дополнительные настройки системы». На старых компьютерах с Windows 10 перейдите в Панель управления> Система и безопасность и нажмите Дополнительные параметры системы на левой панели.
-
В появившемся окне «Свойства системы» найдите раздел «Запуск и восстановление» и нажмите кнопку «Параметры».
-
В окне «Запуск и восстановление» щелкните раскрывающееся меню «Операционная система по умолчанию» и выберите предпочитаемую ОС.
-
Затем установите флажок «Время отображения списка операционных систем» и установите для него значение 30 секунд. Этот параметр означает, что ваш компьютер будет отображать меню загрузки в течение 30 секунд. По истечении этого времени загрузится операционная система, которую вы выбрали по умолчанию.
-
Щелкните ОК, чтобы сохранить изменения.
Перезагрузите компьютер и дождитесь появления меню загрузки. Затем выберите предпочитаемую ОС с помощью клавиши со стрелкой и нажмите клавишу Enter. Если вы не сделаете никакого выбора в течение 30 секунд, ваш компьютер загрузит установленную по умолчанию ОС.
3. Настройте диспетчер загрузки с помощью EasyBCD.
Иногда команда bcdedit не работает. Ему либо не удается активировать меню загрузки, либо он не будет работать даже после отображения сообщения об успешном выполнении.
В этой ситуации вы можете использовать стороннюю утилиту EasyBCD, чтобы добавить загрузочную запись. EasyBCD — это легкая программа для платформы Windows, которую можно бесплатно использовать в некоммерческих целях.
Чтобы добавить загрузочную запись с помощью EasyBCD:
-
Перейти к Neosmart EasyBCD страницу и нажмите «Узнать больше».
-
EasyBCD доступен в коммерческой и некоммерческой версиях. Нажмите «Зарегистрироваться», чтобы загрузить бесплатную версию, а затем введите адрес электронной почты и имя пользователя, чтобы загрузить инструмент.
-
Запустите установщик и дождитесь завершения установки приложения на ваш компьютер.
-
Запустите EasyBCD и нажмите кнопку Edit Boot Menu.
-
Здесь вы увидите запись с двойной загрузкой, указанную по умолчанию. Если вы хотите изменить ОС по умолчанию, установите флажок в столбце «По умолчанию» для записи, которую вы хотите установить по умолчанию.
-
В разделе «Параметры меню» установите флажок «Использовать загрузчик Metro».
-
Выберите Обратный отсчет от и установите 30 секунд.
-
Нажмите «Сохранить настройки», и вы увидите сообщение «Настройки загрузчика успешно сохранены».
Закройте EasyBCD и перезагрузите компьютер. Во время перезапуска вы увидите меню загрузки с возможностью двойной загрузки. Если этот параметр по-прежнему не отображается, загрузитесь в Windows и запустите EasyBCD. Повторите шаги 4-8 еще раз и перезагрузите компьютер.
4. Отключите функцию быстрого запуска Windows.
Функция быстрого запуска в Windows 10 помогает быстрее перезагрузить компьютер после выключения. Когда он включен, он сохраняет вашу операционную систему в файле гибернации, что ускоряет процесс загрузки. Это удобная функция для старых систем, особенно если для перезапуска вашей системы требуется все время.
Связанный: Что такое быстрый запуск Windows? (И почему вы должны его отключить)
Однако у него есть и недостатки. Когда включен быстрый запуск, Windows блокирует установочный диск. В результате Windows может не распознать ОС в системе с двойной загрузкой.
Чтобы отключить быстрый запуск, сделайте следующее:
-
Нажмите Win + R, чтобы открыть диалоговое окно «Выполнить». Введите control и нажмите OK, чтобы открыть Панель управления.
-
В Панели управления выберите Система и безопасность> Электропитание.
-
На правой панели нажмите Выбрать, что делают кнопки питания.
-
Щелкните Изменить настройки, которые в настоящее время недоступны. Теперь вы сможете получить доступ к неактивным настройкам выключения.
-
Снимите флажок Включить быстрый запуск (рекомендуется).
-
Щелкните Сохранить изменения, чтобы отключить быстрый запуск в Windows.
После успешного отключения перезагрузите компьютер и дождитесь появления опции двойной загрузки.
Независимо от того, хотите ли вы выполнить двойную загрузку Windows 11 с Windows 10 или более старой версией операционной системы Microsoft, меню загрузки является важным аспектом любого процесса двойной загрузки. Инструменты конфигурации загрузки, такие как BCDEdit и EasyBCD, могут помочь вам устранить проблему отсутствия меню загрузки без повторной переустановки ОС.
Длительное время бегать из одной операционной системы в другую, если их установлено на компьютере две, не получится. После тщательного изучения обоих, рано или поздно придётся выбрать только одну из них – основную, с которой работа будет проводиться преимущественно. Если по большей части используется только одна система Windows, иные её версии или редакции, размещённые на других разделах диска, не обязательно удалять. Конечно же, при условии, что пространство жёсткого диска не стеснено в размерах.
Возможность работы в будущем с другими системами компьютера можно оставить, но для удобства упростить вход в основную, убрав временно неиспользуемые с загрузки. В этом случае запуск компьютера будет упрощён автоматической загрузкой только нужной операционной системы. Другой вариант упростить начало работы с компьютером – не убирать окно выбора загрузки всех систем, но назначить нужную версию Windows в качестве загружаемой по умолчанию и уменьшить время выбора других вариантов в окне загрузчика.
Как отредактировать процесс загрузки нескольких операционных систем Windows, установленных на одном компьютере – об этом подробнее ниже.
Итак, имеем в нашем случае компьютер с установленными версиями Windows 7 и 8.1. При включении компьютера видим окно загрузчика с перечнем систем для выбора.
Каждый раз при загрузке компьютера попасть в нужную систему можно, сделав соответствующий выбор. В противном случае по истечении определённого времени – а по умолчанию это 30 секунд – автоматически будет загружена Windows, стоящая в списке первой. В нашем случае это Windows 7, поскольку она установлена на компьютер последней, и именно её загрузчик, как видим, встречает нас после запуска компьютера.
Что же, изменим это. Настроим автоматическую загрузку основной системы – Windows 8.1. Для этого, естественно, необходимо войти в неё.
Нам нужен раздел настроек «Система», и в Windows 8.1 в него можно попасть с помощью контекстного меню на кнопке «Пуск».
В окошке системы выбираем дополнительные параметры.
Попасть в раздел настроек «Система» в Windows 7 можно также с помощью контекстного меню, но вызванном на значке «Компьютер» в проводнике. В числе команд необходимо выбрать «Свойства».
В Windows 7 также выбираем дополнительные параметры.
Дальнейшие шаги в обоих системах идентичны.
В появившемся окне свойств системы во вкладке «Дополнительно» жмём кнопку параметров в последнем разделе «Загрузка и восстановление».
Теперь можно приступать к редактированию загрузки нескольких систем. Меняем загружаемую по умолчанию Windows из числа вариантов в выпадающем списке. В нашем случае предустановленную Windows 7 меняем на Windows 8.1.
Как упоминалось, по умолчанию загрузчик Windows ждёт полминуты, чтобы пользователь мог осуществить выбор операционной системы.
Если преимущественно работа проводится только в одной системе, нет смысла оставлять полминуты ожидания её автоматической загрузки. Другую операционную систему можно не лишать возможности запуска, но сократить предустановленное время для выбора вариантов загрузки. В отображении списка загружаемых систем в нашем случае установим 5-секундное ожидание перед автоматической загрузкой основной системы Windows 8.1. Этого времени хватит с лихвой, чтобы осуществить выбор, если вдруг когда-то понадобится войти в Windows 7.
Чтобы полностью убрать другую систему из перечня загрузки, необходимо убрать галочку с опции отображения списка систем. В этом случае без каких-либо временных задержек будет загружаться только система, выбранная для загрузки по умолчанию.
Если вторая операционная система когда-то понадобится, войти в неё можно будет, сделав эту опцию снова активной.
После внесения изменений жмём «Ок» внизу этого окна, а также внизу окна свойств системы.
Всё – список загрузки операционных систем отредактирован.
Выше мы рассмотрели редактирование загрузки существующих операционных систем. Но нередко при запуске компьютера можем увидеть перечень операционных систем, которых уже на компьютере нет. Это естественное развитие событий после того, как вторая операционная система была удалена путём обычного форматирования раздела диска или уничтожения системных файлов вручную, но при этом запись о возможности её загрузки в конфигурации системы не убиралась. Загрузчик также может отображать вариант запуска несуществующей основной Windows после того, как система была переустановлена. Это, кстати, не основная, но одна из причин, почему системщики советуют осуществлять так называемую чистую установку Windows – без сохранения файлов предыдущей системы и с форматированием раздела диска.
Несуществующую операционную систему лучше вообще удалить из вариантов загрузки, чтобы она не затягивала процесс запуска основной Windows.
В основной системе вызываем команду «Выполнить». В Windows 8.1 быстрый доступ к ней реализован в контекстном меню на кнопке «Пуск».
Нам нужен раздел конфигурации системы. Вводим в поле команды значение:
msconfig
Жмём «Ок».
В Windows 7 запустить окно конфигурации системы можно проще — прописав ключевой запрос в поисковом поле меню «Пуск».
Появится окно конфигурации системы, переходим на вкладку «Загрузка». Выбираем запись о загрузке несуществующей системы и удаляем её.
В нашем случае перечень загрузки содержал разные версии Windows, и определиться с удаляемой «Семёркой» нам явно не составило труда. Но если в перечне загрузки числятся записи о двух одинаковых версиях Windows, в ориентации с той, которую нужно удалить, помогут описания систем. Windows, в которой мы по факту находимся, будет обозначена как текущая.
Внесённые изменения сохраняем кнопкой «Применить». После нажатия «Ок» система предложит перезагрузиться.
После перезапуска компьютера можем наблюдать незамедлительную автозагрузку основной системы.
Загрузка…
Инженеры Microsoft реализовали в Windows хранилище загрузки, известное ещё как Boot Configuration Data (BCD), и меню загрузки. Первое содержит в себе идентификаторы загрузчиков всех имеющихся на ПК операционных систем, а второе считывает их и выводит в виде перечня ОС, доступных для запуска. Это значительно облегчает жизнь пользователю, на компьютере которого стоит несколько систем. Ему не нужно что-то мудрить, чтобы переключиться между ними. Достаточно перезагрузить компьютер и выбрать нужную из представленного списка. Как и другие части ОС Windows, меню загрузки поддаётся настройке. В этом руководстве перечислены доступные способы редактирования данного раздела.
Примечание: практически все действия, описанные в этом руководстве, нужно выполнять из-под учётной записи с правами администратора. В противном случае вы должны знать пароль от неё.
Редактирование меню загрузки Windows 10 в окне загрузчика
Меню загрузки Windows 10 обладает небольшим разделом настроек. Он предоставляет минимальный набор опций — изменение значения таймера автоматического запуска основной системы, смена ОС, загружаемой по умолчанию, а также дополнительный раздел с режимами старта системы и функцией выключения компьютера.
- Чтобы получить доступ к этим настройкам, вам нужно нажать на пункт Изменить значения по умолчанию или выбрать другие параметры во время отображения экрана со списком доступных для запуска систем.
- Далее вам остаётся нажать на пункт Изменить таймер, чтобы установить время отсрочки автоматической загрузки системы (5 и 30 секунд, а также 5 минут) или же на Выбрать ОС по умолчанию, чтобы указать, какую систему стоит грузить по завершению таймаута.
Редактирование меню загрузки Windows 10 в параметрах системы
В дополнительных параметрах системы, зайти в которые можно через свойства ОС, находится раздел Загрузка и восстановление. Он хранит в себе небольшой список функций для редактирования меню загрузки, который подойдёт нетребовательным пользователям. Так с его помощью вы можете выбрать, какая операционная система будет загружаться по умолчанию, выставить время отображения списка установленных систем или вовсе выключить таймаут, а также активировать вывод вариантов восстановления.
Чтобы попасть в указанный раздел, вам нужно сделать следующее:
- Нажмите на сочетание Win + Pause (Break).
- Кликните по ссылке Дополнительные параметры системы, расположенную в левой части окна.
- Под заголовком Загрузка и восстановление щёлкните на кнопку Параметры.
Редактирование меню загрузки Windows 10 в Конфигурация системы
Если вам необходимо немного больше возможностей по настройке, вы можете попробовать утилиту Конфигурация системы. Помимо упомянутых настроек, она предлагает функцию удаления загрузочных записей операционных систем, опцию для вывода информации об ОС, возможность запустить Windows без графической оболочки, выбрать параметры загрузки безопасного режима и ещё несколько второстепенных функций.
Отредактировать меню загрузки с помощью Конфигурация системы можно следующим образом:
- Нажмите Win + R и введите msconfig. Появится окно утилиты.
- Откройте вкладку Загрузка.
- Выберите из списка интересующую вас запись. Если вы желаете избавиться от неё, нажмите на кнопку Удалить.
- Хотите пометить ОС в качестве основной? Кликните по кнопке Использовать по умолчанию.
- В случае необходимости, установите предпочитаемое время таймаута.
- Нажмите на ОК и перезагрузите компьютер, чтобы система применила изменения.
Как отредактировать меню загрузки Windows 10 с помощью EasyBCD
EasyBCD — бесплатная утилита, предоставляющая широкий выбор возможностей для редактирования меню загрузки. В сравнении с ней все стандартные системные инструменты (кроме Командной строки) смотрятся весьма примитивно.
Эта компактная программа позволяет:
- Удалять ОС из списка доступных для запуска.
- Добавлять новые записи Windows (в том числе и устаревших), Linux / BSD, Mac.
- Добавлять записи для установки систем с помощью ISO-образов или отдельных разделов жёсткого диска.
- Переименовывать записи операционных систем.
- Выставлять систему по умолчанию.
- Изменять положение записей в списке.
- Устанавливать язык меню загрузки.
- Выбирать оболочку интерфейса загрузчика (Metro или более раннюю от Windows Vista / 7).
- Выставлять длительность таймаута.
- Архивировать и восстанавливать настройки хранилища загрузки (BCD).
- Просматривать содержимое BCD и меню загрузки.
Интерфейс программы полностью локализован на русский, а сама она достаточно простая в использовании и не требует от пользователя никаких сверхъестественных способностей.
Как добавить запись системы в меню загрузки
- Скачайте и установите EasyBCD. Во время установки укажите, что вы будете использовать программу в личных целях, а не в коммерческих.
Примечание: для редактирования меню загрузки в старших версиях Windows может понадобиться EasyBCD 1.7.2. - Запустите программу и выберите язык интерфейса.
- Нажмите на Добавить запись и выберите вкладку Windows.
- Напротив пункта Тип выберите Vista / 7 / 8 / 10. Если добавляемая запись должна загружать более старую версию «винды», разверните выпадающий список и кликните по подходящему варианту.
- В поле Имя укажите предпочитаемое название записи.
- Напротив пункта Диск откройте список разделов жёсткого диска и выберите тот, где установлена ОС, к которой вы хотите восстановить доступ.
- Нажмите на Добавить.
Как удалить запись системы из меню загрузки
- В программе нажмите на Редактировать меню загрузки.
- Из списка записей выберите нужную и нажмите на Удалить. Подтвердите своё действие.
- Кликните по кнопке Сохранить.
Как переименовать запись системы в меню загрузки
- В разделе редактирования загрузочного меню кликните по записи, имя которой вы хотите сменить.
- Нажмите на кнопку Переименовать и введите новое название.
- Сохраните данное изменение.
Как переместить запись системы в меню загрузки
- Выберите из списка пункт, позицию которого нужно сменить.
- Используя кнопки Вверх и Вниз измените положение в списке.
- Нажмите на Сохранить.
Как выбрать систему для загрузки по умолчанию
- В столбце По умолчанию установите галочку напротив нужной операционной системы.
- Сохраните изменения.
Как изменить время отображения меню загрузки
- Возле пункта Таймаут нажмите на поле и введите оптимальное для вас время. Учтите, что в меню загрузки оно измеряется в секундах.
- После внесения изменений кликните по кнопке Сохранить.
Как изменить язык меню загрузки
- Найдите пункт Язык, разверните список возле него и выберите нужное вам наречие.
- Сохраните внесенные изменения.
Как отредактировать меню загрузки Windows 10 с помощью командной строки
Если вы не доверяете сторонним программам и стараетесь пользоваться исключительно системными инструментами, тогда вам стоит опробовать способы редактирования меню загрузки Windows 10 с помощью командной строки.
Создание или восстановление резервной копии хранилища загрузки Windows
Перед выполнением всех действий создайте резервную копию хранилища загрузки, чтобы вы могли восстановить его в случае необходимости. Создать бекап BCD вы можете следующим образом:
- На любом не системном разделе создайте папку BCDBackup.
- Запустите командную строку с правами администратора. Для этого нажмите на Win + S, введите Командная строка, кликните правой кнопкой мышки по результату и выберите Запустить от имени администратора.
- Введите команду bcdedit /export E:BCDBackupBCD, где E — буква раздела, на котором находится созданная ранее папка.
- Для восстановления рабочей копии BCD вам нужно ввести bcdedit /import E:BCDBackupBCD, где Е — буква раздела, содержащего каталог с резервной копией хранилища загрузки.
Как добавить запись системы в меню загрузки
- Всё в ту же командную строку, запущенную от имени администратора, введите bcdedit /copy {current} /d «Windows OS», где Windows OS — произвольное название новой записи. В результате вы должны получить сообщение об успешном копировании существующей записи в новую, а также её уникальный идентификатор.
- Далее наберите bcdedit /set {ИД} device partition=E:, где ИД — идентификатор новой записи, созданной в процессе выполнения предыдущего пункта, а Е — буква локального диска, на котором расположены файлы другой операционной системы. Чтобы не допустить ошибку при вводе длинного ID, скопируйте его в эту команду вместе с фигурными скобками.
- Следом введите bcdedit /set {ИД} osdevice partition=E:, где ИД — код созданной записи, а E — буква раздела, содержащего системные файлы другой ОС.
- В конце всего этого процесса введите команду bcdedit /displayorder {ИД} /addlast, где ИД — код ранее созданной записи операционной системы. Эта команда должна добавить новую запись в самый низ списка ОС, доступных для запуска из меню загрузки.
Как удалить запись системы из меню загрузки
- Введите команду bcdedit, чтобы получить список всех записей установленных ОС. Обратите внимание на пункт displayorder в разделе Диспетчер загрузки Windows. В нём перечислены уникальные коды всех операционных систем. Их порядок точно такой же, как и пунктов установленных систем в меню загрузки.
- Наберите команду bcdedit /delete {ИД}. Вместо ИД вам нужно вставить код записи, которую собираетесь удалить. Его вы можете получить из пункта displayorder. Данная команда уберёт запись не только из диспетчера загрузок, но и из хранилища. Если нужно удалить запись с именем (к примеру, {default}), а не в виде комбинации букв и цифр, тогда команда должна выглядеть так: bcdedit /delete {ИД} /f. Как и во всех остальных случаях, на место ИД нужно вставить идентификатор.
- Если вы желаете лишь на время исключить её из списка, тогда выполните команду bcdedit /displayorder {ИД} /remove. Запись исчезнет из него, но при этом останется в хранилище, что позволит при необходимости восстановить её.
Как изменить порядок отображения систем в меню загрузки
Для редактирования положения записей в загрузчике используйте команду bcdedit /displayorder {ИД2} {ИД1} {ИД3}. Вместо всех ИД укажите реальные коды записей в той последовательности, в которой вы хотите видеть их во время запуска компьютера.
Как выбрать систему для загрузки по умолчанию
Всё, что вы должны сделать, это выполнить команду bcdedit /default с указанием кода системы в фигурных скобках.
Как переименовать систему в меню загрузки
Для изменения названия операционной системы используйте команду bcdedit /set {ИД} description «Новое имя».
Как изменить время отображения меню загрузки
Чтобы установить оптимальное время отображения меню загрузки наберите команду bcdedit /timeout time, где time — время таймаута в секундах.

Содержание
- Как установить операционную систему по умолчанию, когда двойная загрузка.
- Как изменить порядок загрузки операционных систем
- Изменяем порядок загрузки операционных систем
- Изменяем порядок загрузки ОС в в Windows ХР
- Способ 1: Через «Панель управления»
- Способ 2: Через «Мой компьютер»
- Изменяем порядок загрузки ОС в в Windows 7
- Способ 1: Через «Панель управления»
- Способ 2: Через «Компьютер»
- Изменяем порядок загрузки ОС в в Windows 10
- Способ 1: Через «Панель управления»
- Способ 2: Через «Этот компьютер»
- Выбор редакции
- Топ-20 фильмов про быстрое.
- Genshin Impact обновление.
- Топ-20 лучших сериалов про.
- Загрузка Windows. Выбор операционной системы, запускаемой по умолчанию.
- Текст заявки, которую мы получили: При загрузке отображается несколько вариантов Windows XP. Из них работает только один, можно ли отключить остальные?
- Выбор операционной системы при загрузке
- Как установить загрузку виндовс по умолчанию
- Изменить параметры загрузки с помощью графического интерфейса в Windows Vista, 7, 8.
- Изменить параметры загрузки с помощью командной строки (bcdedit) в Windows Vista, 7, 8.
- Пример использования bcdedit.
Как установить операционную систему по умолчанию, когда двойная загрузка.
Если на вашем компьютере установлено две операционные системы, или вы добавили различные варианты загрузки вашей системы то при включении компьютера предлагает меню с выбором нужной ОС для запуска. Для выбора будет даваться определенное время, если вы за это время ничего не делаете – загружается система по умолчанию. В сегодняшней статье рассмотрим как сделать чтобы нужная система запускалась по умолчанию, и как изменить время для выбора системы.
Когда у вас две ОС или добавлены дополнительные варианты загрузки – окно при включении компьютера выглядит примерно так:
Выбранный вариант выделен и идет время до его запуска, если вы ничего не делаете – запускается выбранный вариант по умолчанию. Чтобы изменить время показа этого меню, или изменить выбранную систему для запуска по умолчанию – делаем следующее:
1.В строке поиска вводим msconfig и выбираем “Конфигурация системы”. (также можно нажать клавиши Win+r и в появившемся окне ввести команду msconfig, после чего нажать “ОК”).
2. Переходим во вкладку “Загрузка” и выбираем в списке нужную систему => после выбора внизу нажимаем “Использовать по умолчанию” => также в поле “Таймаут” поставьте время в секундах, сколько хотите чтобы перед вами было меню выбора => теперь нажмите “Применить” и “ОК”.
Всё, таким простым способом вы можете поставить какая из установленных операционных систем будет грузиться по умолчанию. На сегодня всё, если есть дополнения – пишите комментарии! Удачи Вам 🙂
Источник
Как изменить порядок загрузки операционных систем
Сейчас всё больше пользователей устанавливают на своем компьютере не одну, а несколько операционных систем. Такими системами могут быть не только Windows. Не всегда удобно то, что по умолчанию загружается более новая система, а именно Windows 10. Не которые предпочитают работать в Windows 7 или даже в Windows XP. Естественно в таком случае было бы удобнее, чтобы загрузка начиналась именно с той системы, в которой вы чаще всего работаете. Как изменить порядок загрузки операционных систем?
В любой Windows можно изменить порядок загрузки без установки вспомогательных программ.
Изменяем порядок загрузки операционных систем
В любой операционной системе Windows имеются настройки под названием Система. Попасть в них можно либо через Панель управления, либо через свойства папки Мой компьютер (в Windows XP), Компьютер (в Windows 7), или Этот компьютер (в Windows 10).
Изменяем порядок загрузки ОС в в Windows ХР
Способ 1: Через «Панель управления»
Находим иконку Система и открываем её двойным щелчком левой кнопкой мыши.
Способ 2: Через «Мой компьютер»
Кликните правой кнопкой мыши по иконке «Мой компьютер» и выберите в выпадающем списке пункт «Свойства».
Тоже самое можно проделать и через меню «Пуск». Для этого нажмите кнопку «Пуск», найдите в правом блоке пункт «Мой компьютер» и кликните по нему правой кнопкой мыши. В открывшемся списке выберите пункт «Свойства».
После любой из этих манипуляций откроется уже известное нам окно «Свойства системы».
Далее переходим на вкладку «Дополнительно» и действуем, как описано в 1-ом способе.
Изменяем порядок загрузки ОС в в Windows 7
Способ 1: Через «Панель управления»
Способ 2: Через «Компьютер»
Если на рабочем столе есть иконка «Компьютер», то кликните по ней правой кнопкой мыши и в открывшемся контекстном меню выберите пункт «Свойства».
Откроется окно «Система». Далее поступаем так, как описано выше в пунктах 3; 4; и 5.
Тоже самое можно проделать и через меню «Пуск». Открываем меню «Пуск», находим в нем пункт «Компьютер», и кликаем по нему правой кнопкой мыши. Выбираем в открывшемся списке пункт «Свойства».
Откроется то же самое окно «Система».
Изменяем порядок загрузки ОС в в Windows 10
Способ 1: Через «Панель управления»
Кликните правой кнопкой мыши по кнопке «Пуск» и выбираем в открывшемся списке пункт «Панель управления».
В окне «Панель управления» находим иконку «Система» и открываем её.
В окне «Система» находим справа пункт «Дополнительные параметры системы» и кликаем по нему левой кнопкой мыши.
Откроется окно «Свойства системы» на вкладке «Дополнительно». Внизу находим блок «Загрузка и восстановление» и жмем в нем кнопку «Параметры».
В открывшемся окне «Загрузка и восстановление» в блоке «Загрузка операционной системы» устанавливаем необходимую систему, кликнув по стрелочке справа в строке «Операционная система, загружаемая по умолчанию».
Не забываем сохранять изменения кнопкой «ОК».
Способ 2: Через «Этот компьютер»
Если на рабочем столе есть иконка «Этот компьютер», то кликаем по ней правой кнопкой мыши и в открывшемся контекстном меню выбираем пункт «Свойства».
Откроется то же самое окно «Система».
Если иконки «Этот компьютер» нет на рабочем столе, то кликаем по кнопке «Пуск» правой кнопкой мыши, находим пункт «Система» и кликаем по нему. Далее действуем по тому же сценарию, что описан выше.
Вот таким образом можно изменить порядок загрузки операционных систем. Удачи!
Источник
Выбор редакции
Топ-20 фильмов про быстрое.
Genshin Impact обновление.
Топ-20 лучших сериалов про.
Загрузка Windows. Выбор операционной системы, запускаемой по умолчанию.
Текст заявки, которую мы получили: При загрузке отображается несколько вариантов Windows XP. Из них работает только один, можно ли отключить остальные?
Иногда при загрузке компьютера на экране отображается несколько вариантов операционных систем (рис.1).
Однако при таком подходе, как Вы понимаете, придется переустанавливать Windows. Если этот метод кажется Вам слишком радикальным, можно просто назначить «правильную» версию операционной системы, загружаемой по умолчанию, и отключить диагностическое сообщение о выборе операционных систем. Сейчас рассмотрим, как это сделать.
Итак, приступим. Все действия делаются стандартными средствами Windows.
Перед Вами откроется такое окошко (рис.4):
Выберите вкладку «Дополнительно» (рис.5).
Теперь в нижнем разделе (Загрузка и восстановление) нажмите на кнопку Параметры (рис.6).
Сверху указана операционная система, которая загружается по умолчанию. Вы можете изменить это. Кликните по синей стрелочке и из выплывающего списка выберите ту систему, которую нужно загружать по умолчанию.
Обратите внимание: операционные системы идут в той же последовательности, что и на рис.1. Т.е., например, если у вас 3 одинаковых Windows XP Professional, а при загрузке компьютера (рис.1) Вы выбираете вторую, то и в списке систем (рис.6) тоже нужно выбрать вторую систему.
Теперь нужная нам версия Windows будет загружаться по умолчанию. А для того, чтобы отключить диагностическое сообщение о вариантах выбора операционной системы (рис.1), снимите галочку с пункта Отображать список операционных систем.
Вы также можете вручную отредактировать список операционных систем для загрузки, для этого можно воспользоваться кнопкой Правка. Однако, мы не рекомендуем это делать, ведь ошибка может привести к невозможности загрузки операционной системы. Если Вы все-таки решили редактировать список операционных систем для загрузки, будьте внимательны, не удалите «правильную версию» Windows.
Если у Вас остались вопросы, задайте их на нашем форуме.
Источник
Выбор операционной системы при загрузке
Может Вам и нужно чтобы было так, только Вы хотите уменьшить время выбора или сделать какую то систему Выше, а другую ниже или хотите вообще переименовать какую то из них. Сейчас я Вам покажу как это сделать.
Здесь можно настроить операционную систему, которая будет загружаться по умолчанию, отключить вывод списка операционных систем при загрузке, а также задать время отображения вариантов загрузки. Просто выбираем нужный Вам пункт и убираем флажки или уменьшаем время. Не забудьте нажать ОК.
Дальше всё как описано выше для XP.
В любом из этих случаев нужно перезагрузиться.
А что делать, если Вы не хотите удалять эти системы или менять параметры, а хотите нечто большее?
Тогда Вам будет нужно редактировать файл boot.ini.
Этот файл отвечает за выбор ОСей при загрузке. Он находится в корне диска и является скрытым. Если установлена одна система, то его нет. Его можно редактировать как в том же самом окне что выше нажав кнопку Правка, так и в самом корне диска, открыв через стандартный блокнот.
Вот пример стандартного файла boot.ini с выбором загрузки двух операционных систем:
Источник
Как установить загрузку виндовс по умолчанию
Так выглядит меню загрузки при установки последней ОС Windows 8.
А так выглядит меню при установке последней ОС Windows Vista, 7.
До Windows Vista (Windows 2000, XP) все изменения в загрузки вносились в файл boot.ini. Boot.ini представляет собой системный файл, содержащий сведения об установленных на компьютере операционных системах Windows. Эти данные отображаются во время загрузки компьютера/ ноутбука. Для того, что бы изменить параметры загрузки, достаточно открыть файлы boot.ini любым текстовым редактором и внести изменения.
Начиная с операционной системы Windows Vista (Windows 7, 8, 10) файл boot.ini заменен файлом данных конфигурации загрузки (BCD). Этот файл более универсален, чем boot.ini, и его можно использовать на платформах, в которых для загрузки системы используются другие средства, а не BIOS.
Но как вносить изменения в параметры загрузки в Windows Vista 7, 8, 10? Для этого есть два способа предусмотренные разработчиками Windows:
1 С помощью графического интерфейса;
2 С помощью командной строки.
Изменить параметры загрузки с помощью графического интерфейса в Windows Vista, 7, 8.
Что бы воспользоваться этим способом нажмите сочетание клавиш «Win» + «R», В строке «Выполнить» наберите msconfig, и нажмите клавишу Enter.
Далее выберите вкладку «Загрузка».
Нужно сказать, что этим способом доступно довольно мало настроек, но большинство пользователям этого будет вполне достаточно. Данный инструмент позволит:
1) Получить информацию о текущей и загружаемой по умолчанию системах.
2) Отредактировать время (таймаут). По истечении этого времени будет загружена операционная система, определенная для загрузки по умолчанию без вмешательства пользователя. Для этого укажите время (в секундах) в поле «Таймаут».
3) Изменить систему, загружаемую по умолчанию. Для этого выберите, какую систему хотите загружать по умолчанию (без внешнего вмешательства) и нажмите кнопку «Использовать по умолчанию».
4) Удалить ненужную запись из меню загрузки. Выберите запись, которую хотите удалить и нажмите кнопку «Удалить».
Все изменения вступят после нажатия клавиши «Ок» и перезагрузки системы.
Изменить параметры загрузки с помощью командной строки (bcdedit) в Windows Vista, 7, 8.
Для того, что бы познакомится с этой командой поближе, запустите командную строку с правами администратора и выполните команду:
/bcdedit /?
В этой статье я бы хотел более подробно остановиться на примерах использования команды bcdedit.
Пример использования bcdedit.
Прежде чем начинать вносить изменения в загрузчике Windows, предварительно нужно создать его резервную копию. Для этого создайте на любом диске папку BootBackup и введите в командной строке следующую команду (командная строка должна быть запущена от имени Администратора):
bcdedit /export D:BootBackupbcd
Где D: диск размещения папки BootBackup.
Если вы чувствуете, что что то пошло не так, для того что бы вернуть все в изначальное состояние выполните команду восстановления BCD:
bcdedit /import D:BootCopybcd
Где D: диск размещения папки BootBackup.
Следующим шагом выясним основную информацию о своей BCD. Для этого выполните команду bcdedit.
Где:
идентификатор – ID той или иной записи;
device – показывает раздел, на котором расположены файлы загрузки (это может быть операционная система или папка BOOT);
osdevice – показывает раздел, на котором расположены системные файлы операционной системы. Обычно, значения параметров device и osdevice равны;
path – если device определял раздел диска, который содержит файлы операционной системы, то этот параметр определяет остальной путь к загрузчику операционной системы;
default – показывает ID операционной системы, загружаемой по умолчанию, если операционная система, в которой запустили командную строку, загружается по умолчанию, параметру default присваивается значение ;
displayorder – показывает порядок, в котором расположены записи о загружаемых системах;
timeout – таймаут (смотри выше), значение показано и устанавливается в секундах;
locale – указывает язык загрузочного меню или меню дополнительных параметров загрузки;
description – показывает название операционной системы, отображающееся в меню загрузки.
Как изменить операционную систему, загружаемую по умолчанию.
Укажите значение /default и идентификатор ОС, которая должна загружаться по умолчанию.
bcdedit /default
Теперь операционная система с указанным будет загружаться по умолчанию.
Как изменить значение задержки загрузки
Чтобы изменить значение задержки, по истечению которого начнется загрузка операционной системы, выполните такую команду:
bcdedit /timeout XX
где XX – число в секундах, по умолчанию используется 30 сек.
Удаление записи из BCD и диспетчера загрузки выполняется с помощью команды:
bcdedit /delete
Есть особенность выполнения команды: если в качестве ID указывается известная запись, например , то команда должна выполняться с ключом /f:
bcdedit /delete /f
Если же ID записывается в буквенно- цифровом коде, ключ /f не нужен.
Для того, что бы получить более подробную информацию о возможностях утилиты bcdedit, необходимо использовать справку bcdedit /?
Источник
Мы продолжаем разбираться как работает ПК на примере клавиатуры и Windows 10. В этой статье поговорим о том как происходит единение софта и железа.
Старт системы
Полностью компьютер выключен когда он отключен от питания и конденсаторы на материнской плате разрядились. До эры смартфонов мобильные телефоны часто глючили и если перезагрузка не лечила проблему, то приходилось доставать батарею и ждать 10 секунд, потому что сбрасывалось программное состояние ОС, в то время как чипы на материнской плате и контроллеры устройств оставались активными сохраняя состояние, драйвера ОС к ним просто реконнектились. 10 секунд — время на разрядку конденсаторов, состояние чипов сбрасывается только при полном отключении.
Если же ПК подключен к розетке или батарее, то он находится в режиме Stand-By, это значит что по шине питания подаётся маленькое напряжения (5В) от которого запитываются некоторые чипы на материнке. Как минимум это системный контроллер, по сути это мини-компьютер запускающий большой компьютер. Получив уведомление о нажатии кнопки Power он просит блок питания/батарею подать больше напряжения и после инициализирует весь чип-сет, в том числе и процессор. Инициализация включает в себя перекачку кода и данных прошивки материнки (BIOS/UEFI) в оперативную память и настройку CPU на её исполнение.
Думать что кнопка Power это рубильник который подаёт электричество на CPU и тот начинает исполнять с заранее известного адреса прошивку BIOS неправильно. Возможно старые компьютеры так и работали. Кнопка включения находится на своей плате, вместе со светодиодами состояний и к материнке она подключается через специальный разъём. На картинке ниже видны контакты для кнопки Power, Reset, а также светодиодов с состоянием Power и чтения жёсткого диска. Нажатие кнопки включения переводится в сигнал на контакты материнки, откуда он достигает системный контроллер.
Контакты на материнке для подключения кнопки включения, светодиодов состояния Power, жёсткого диска и динамиков.
Плата ноутбука с кнопкой включения и светодиодом состояния
Cистемный контроллер обладает огромными полномочиями – включать и выключать компьютер, исполнять код в режиме ядра. Помимо него могут быть и другие чипы со сравнимыми возможностями, такие как Intel Management Engine или AMD Secure Technology (часть CPU), которые так же работают когда компьютер «выключен». Чип с Intel ME имеет в себе x86 CPU с операционной системой MINIX 3. Что он может делать:
- Включать и выключать компьютер, т.е. выполнять программы имея доступ ко всей вычислительной мощности, периферии машины и сети.
- Обходить ограничения файервола.
- Видеть все данные в CPU и RAM, что даёт доступ к запароленным файлам.
- Красть ключи шифрования и получать доступ к паролям
- Логировать нажатия клавиш и движения мыши
- Видеть что отображается на экране
- Вредоносный код в Intel ME не может быть детектирован антивирусом, потому как на такой низкий уровень он добраться не может
- И конечно же скрытно отправлять данные по сети используя свой стек для работы с сетью.
Это вызывает серьёзные вопросы безопасности, потому как он может быть хакнут или использовать в шпионских целях.
Прикладная иллюстрация как блок питания получает сигнал от материнки на включение. Если вы задумаете установить мощную видеокарту (Nvidia 2070 S) на офисный ПК, то просто вставить её недостаточно, потому как она требует питание в 600W, в то время как такой ПК имеет блок на ~500W. Первое что придёт в голову – купить новый блок питания на 650W с отдельной линией для видеокарты. Но и здесь будут разочарования, потому как разъёмы материнки будут не совпадать с разъёмами БП, а если его отдельно воткнуть в розетку и подключить к видюхе тоже ничего не будет – в блоке питания вентилятор не крутится и изображения нет. Так происходит, потому что БП должен получить сигнал от материнки на полное включение. Очевидное решение – новая материнка с совместимыми разъёмами, однако она стоит ~$300. Есть решение проще, хоть оно и вызывает опасения пожаробезопасности. Берём скрепку, разгибаем и вставляем в зелёный (PS_ON) и один из чёрных пинов (COM). Теперь всё должно работать.
Поиск загрузчика ОС
Есть два вида прошивки материнки – BIOS (Basic Input Output System) на старых машинах и UEFI (Unified Extensible Firmware Interface) на новых. Windows 10 поддерживает обе и абстрагирует различия между ними. UEFI правильней называть ОС чем прошивкой, потому как он предлагает больше возможностей, к примеру богатый графический интерфейс вместо текстового, наличие мышки, больший объём доступной памяти, улучшенная модель безопасности и валидации файлов ОС, взаимодействие с железом через API, вместо прерываний как в BIOS.
Пример экрана монитора BIOS.
Программа BIOS хранится на отдельном чипе, подключенном к Южному мосту. Этот чип можно достать и перепрошить новой программой, по факту это просто носитель памяти, а не самостоятельный микрокомпьютер.
Настройки BIOS (системное время, например), хранятся на другом чипе который как правило находится возле круглой батарейки, которая на самом деле является литиевым аккумулятором, подзаряжающимся во время работы ПК. Называется он CMOS, что означает Complementary Metal Oxide Semiconductor, а по-русски просто — КМОП, что есть комплементарная структура металл-оксид-полупроводник.
Первым делом программа BIOS выполняет проверку подсистем, эта процедура называется POST – Power On Self Test. Тест может быть сокращённый либо полный, это задаётся в настройках BIOS. Процитирую Википедию, что в себя включают эти тесты:
Сокращённый тест включает:
- Проверку целостности программ BIOS в ПЗУ, используя контрольную сумму.
- Обнаружение и инициализацию основных контроллеров, системных шин и подключённых устройств (графического адаптера, контроллеров дисководов и т. п.), а также выполнение программ, входящих в BIOS устройств и обеспечивающих их самоинициализацию.
- Определение размера оперативной памяти и тестирования первого сегмента (64 килобайт).
Полный регламент работы POST:
- Проверка всех регистров процессора;
- Проверка контрольной суммы ПЗУ;
- Проверка системного таймера и порта звуковой сигнализации (для IBM PC — ИМС i8253 или аналог);
- Тест контроллера прямого доступа к памяти;
- Тест регенератора оперативной памяти;
- Тест нижней области ОЗУ для проецирования резидентных программ в BIOS;
- Загрузка резидентных программ;
- Тест стандартного графического адаптера (VGA или PCI-E);
- Тест оперативной памяти;
- Тест основных устройств ввода (НЕ манипуляторов);
- Тест CMOS
- Тест основных портов LPT/COM;
- Тест накопителей на гибких магнитных дисках (НГМД);
- Тест накопителей на жёстких магнитных дисках (НЖМД);
- Самодиагностика функциональных подсистем BIOS;
- Передача управления загрузчику.
По результатам этого теста может быть обнаружена неисправность, к примеру нерабочая видеокарта или клавиатура. Поскольку экран монитора может не работать результаты тестов сообщаются в виде последовательности звуковых сигналов разной высоты. Что конкретно они значат надо смотреть в документации к материнской плате. Старые компьютеры часто бибикали во время старта — это программа BIOS сообщала о результатах тестов. Иногда может дополнительно использоваться индикатор, показывающий номер ошибки.
Если всё прошло успешно, BIOS начинает процесс поиска загрузчика ОС. Для этого он начинает просматривать все подключенные к материнской плате жёсткие диски. Данные на физических дисках адресуются в единицах называемых сектор, обычно он 512 байт, однако современный стандарт – 4096 байт. Установщик Windows в самый первый сектор на диске записывает специальный программный код и данные о разделах. Этот сектор называется Master Boot Record. Диск разбивается на разделы (partitions), отформатированный своей файловой системой. Максимум 4 раздела, каждый из который может быть расширенным (extended partition), такой можно рекурсивно делить на 4 раздела и теоретически их число не ограничено. Как только BIOS находит Master Boot Record он считывает оттуда код и передаёт ему управление. Этот код поочередно просматривает данные о разделах и находит тот который помечен как активный, в нём находится код загрузчика Windows (Это не раздел с C:WindowsSystem32!), этот раздел называется system partition. Как правило он занимает 100Мб и скрыт от пользователя. В первом секторе этого раздела хранится загрузочный код, которому передаётся управление. Это volume boot sector, код в нём ищет файл Bootmgr, с которого и начинается процесс загрузки Windows. Файл Bootmgr создан через соединение в один файлов Startup.com и Bootmgr.exe.
Процессор начинает свою работу в режиме который называется «Реальный». Это режим совместимости, в нём CPU работает так же как и старые 16-bit процессоры, не имевшие поддержки виртуальной памяти и работавшие напрямую с физической памятью через 20-bit шину адресов, позволявшую адресовать 1Мб памяти. Простые MS-DOS программы выполнялись в этом режиме и имели расширение .COM. Первое что делает Startup.com (Bootmgr) – переключает процессор в режим «Защищённый», где под защитой понимается защита процессов друг от друга. В этом режиме поддерживается виртуальная память и 32х битные адреса, которыми можно адресовать 4Гб оперативной памяти. Следующим этапом Bootmgr заполняет таблицу виртуальных адресов на первые 16Мб RAM и включает трансляцию с виртуальных адресов в физические. В этом режиме и работает Windows. Поскольку на этом этапе подсистемы ОС ещё не созданы, Bootmgr имеет свою простую и неполную реализацию файловой системы NTFS, благодаря которой он находит BCD файл (Boot Configuration Data), в котором хранятся настройки параметров загрузки ОС. Вы можете редактировать его через утилиту BcdEdit.exe. В этих настройках BCD может быть указано, что Windows была в состоянии гибернации, и тогда Bootmgr запустит программу WinResume.exe, которая считывает состояние из файла Hyberfil.sys в память и перезапускает драйвера. Если BCD говорит, что есть несколько ОС, то Bootmgr выведет на экран их список и попросит пользователя выбрать. Если ОС одна, то Bootmgr запускает WinLoad.exe, этот процесс и выполняет основную работу по инициализации Windows:
- Выбирает соотвествующую версию ядра Windows. Можете думать о нём как о Windows10.exe, хотя на самом деле он называется NtOsKrnl.exe. Какие есть версии? Согласно википедии:
- ntoskrnl.exe — однопроцессорное ядро Windows. без поддержки режима PAE
- ntkrnlmp.exe (англ. NT Kernel, Multi-Processor version) — многопроцессорное ядро Windows. без поддержки режима PAE
- ntkrnlpa.exe — однопроцессорное ядро Windows с поддержкой режима PAE.
- ntkrpamp.exe — многопроцессорное ядро Windows с поддержкой режима PAE.
- Загружает HAL.dll (Hardware Abstraction Layer), который абстрагирует особенности материнки и CPU.
- Загружает файл шрифтов vgaoem.fon
- Загружает файлы в которых содержится инфомрация о представлениях даты времени, форматов чисел и пр. Эта функциональность называется National Language System.
- Загружает в память реестр SYSTEM, в нём содержится информация о драйверах которые надо загрузить. Информация о всех драйверах находится в HKLMSYSTEMCurrentControlSetServices. Драйвера которые надо загрузить имеют ключ start = SERVICE_BOOT_START (0). Об устройстве реестра мы поговорим в другой статье.
- Загружает драйвер файловой системы для раздела на котором располагаются файлы драйверов.
- Загружает драйвера в память, но пока не инициализирует их из-за круговых зависимостей.
- Подготавливает регистры CPU для выполнения ядра Windows выбранного на первом шаге – NtOsKrnl.exe.
Во время загрузки драйверов WinLoad проверяет их цифровые подписи и если они не совпадают, то будет синий (BSOD) или зелёный (GSOD, для insider preview сборок) «экран смерти».
Запуск на UEFI
Пример экрана загрузки UEFI
BIOS существует больше 30 лет и в попытках исправить его недостатки компания Intel в 1998 году создала стандарт Intel Boot Initiative, позже переименованный в EFI и в 2005 году пожертвованный организации EFI Forum. Недостатки BIOS:
• Работает только в 16-битном режиме
• Может адресовать только 1Mb оперативной памяти
• Часто имеет проблемы совместимости
• MBR ограничен только четырьмя главными разделами диска
• Диск с ОС не может быть больше чем 2.2Tb.
• Имеет очень ограниченные возможности для валидации загрузчика ОС.
На смену BIOS пришёл UEFI, по сути это миниатюрная ОС которая может работать и в 32-bit и в 64-bit. Для совместимости есть опция Compatibility Support Module, которая включается в настройках и эмулирует работу BIOS.
В UEFI загрузка происходит в родной для процессора битности – 32 или 64, есть доступ ко всей памяти, поддерживается виртуальная память, включен Secure Boot и есть возможность запустить antimalware до начала загрузки ОС. Порядок загрузки ОС в UEFI:
- Инициализация и запуск Firmware, запуск чип-сета.
- POST тест, аналогично BIOS
- Загрузка EFI-драйверов и поиск диска подпадающего под требования EFI для загрузочного диска
- Поиск папки с именем EFI. Спецификация UEFI требует чтобы был раздел для EFI System Partition, отформатированный под файловую систему FAT, размером 100Мб – 1Гб или не более 1% от размера диска. Каждая установленная Windows имеет свою директорию на этом разделе – EFIMicrosoft.
- Читает из настроек UEFI сохранённых в NVRAM (энергонезависимая память) путь к файлу загрузчика.
- Находит и запускает EFI/Microsoft/Boot/BootMgrFw.efi.
- BootMgrFw.efi находит раздел реестра BCD, который хранится в отдельном файле с именем BCD. Из него он находит WinLoad.efi, который расположен в C:WindowsSystem32winload.efi.
Чтобы посмотреть содержимое раздела EFI System Partition откройте консоль с правами админа (WinKey+X => Windows PowerShell (Admin)) и выполните команды mountvol Z: /s, Z:, dir. CD — меняет директорию.
Главное отличие компонентов BootMgr и WinLoad для UEFI от своих копий для BIOS тем что они используют EFI API, вместо прерываний BIOS и форматы загрузочных разделов MBR BIOS и EFI System Partition сильно отличаются.
Инициализация ядра
Напоминаю, что мы рассматриваем загрузку ПК в контексте работы клавиатуры, поэтому не стоит заострять внимание на всех этапах. Надо понять где в этом процессе находится клавиатура, важные для понимания этапы выделены.
На предыдущем этапе был запущен компонент WinLoad.exe/WinLoad.efi, который запускает NtOsKrnl.exe указав ему параметры загрузки в глобальной переменной nt!KeLoaderBlock (память режима ядра доступна всем процессам), которые WinLoad собрал во время своей работы. Они включают:
- Пути к System (загрузчик Windows) и Boot (C:WindowsSystem32) директориям.
- Указатель на таблицы виртуальной памяти которые создал WinLoad
- Дерево с описанием подключенного hardware, оно используется для создания HKLMHARDWARE ветки реестра.
- Копия загруженного реестра HKLMSystem
- Указатель на список загруженных (но не инициализированных) драйверов участвующих в старте Windows.
- Прочая информация необходимая для загрузки.
Инициализация ядра Windows происходит в два этапа. До этого происходит инициализация Hardware Abstraction Layer, который в числе всего прочего настраивает контроллеры прерывания для каждого CPU.
На этой же стадии загружаются в память строки с сообщениями для BSOD, потому как в момент падения они могут быть недоступны или повреждены.
- Первая фаза инициализации ядра:
- Слой Executive инициализирует свои объекты состояний – глобальные объекты, списки, блокировки. Производится проверка Windows SKU (Stock Keeping Unit), примеры Windows 10 SKU — Home, Pro, Mobile, Enterprise, Education.
- Если включен Driver Verifier, то он инициализируется.
- Менеджер памяти создаёт структуры данных, необходимые для работы внутренних API для работы с памятью (memory services), резервирует память для внутреннего пользования ядром.
- Если подключен отладчик ядра (kernel debugger) ему отправляется уведомление загрузить символы для драйверов загружаемых во время старта системы.
- Инициализируется информация о версии билда Windows.
- Старт Object Manager – позволяет регистрировать именованные объекты к которым могут получать доступ по имени другие компоненты. Яркий пример – мьютекс по которому приложение позволяет запустить единственный экземпляр. Здесь же создаётся храниться handle table, по которой устанавливается соответствие к примеру между HWND и объектом описывающим окно.
- Старт Security Reference Monitor подготавливает всё необходимое для создания первого аккаунта.
- Process Manager подготавливает все списки и глобальные объекты для создания процессов и потоков. Создаются процесс Idle и System (в нём исполняется “Windows10.exe” он же NtOsKrnl.exe), они пока не исполняются, потому как прерывания выключены.
- Инициализация User-Mode Debugging Framework.
- Первая фаза инициализации Plug and Play Manager. PnP – это стандарт который реализовывается на уровне производителей периферии, материнских плат и ОС. Он позволяет получать расширенную информацию о подключенных устройствах и подключать их без перезагрузки ПК.
- Вторая фаза инициализации ядра. Она содержит 51 шаг, поэтому я пропущу многие из них:
- По завершению первой фазы главный поток процесса System (NtOsKrnl.exe) уже начал исполнение. В нём производится вторая фаза инициализации. Поток получает самый высокий приоритет – 31.
- HAL настраивает таблицу прерываний и включает прерывания.
- Показывается Windows Startup Screen, которая по умолчанию представляет из себя чёрный экран с progress bar.
- Executive слой инициализирует инфраструктуру для таких объектов синхронизации как Semaphore, Mutex, Event, Timer.
- Объекты для User-Mode Debugger проинициализированы.
- Создана symbolic link SystemRoot.
- NtDll.dll отображена в память. Она отображается во все процессы и содержит Windows APIs.
- Инициализирован драйвер файловой системы.
- Подсистема межпроцессного общения между компонентами Windows ALPC проинициализирована. Можете думать о ней как о named pipes или Windows Communication Foundation для межпроцессного общения.
- Начинается инициализация I/O Manager, который создаёт необходимые структуры данных для инициализации и хранения драйверов подключенной к компьютеру периферии. Этот процесс очень сложный.
Здесь же инициализируются компоненты Windows Management Instrumentation и Event Tracing for Windows (на него полагается Windows Performance Analyzer). После этого шага все драйвера проинициализированы. - Запускается процесс SMSS.exe (Session Manager Sub System). Он отвечает за создание режима пользователя, в котором будет создана визуальная часть Windows.
Запуск подсистем – SMSS, CSRSS, WinInit
SMSS.exe отличается от пользовательских процессов, это нативный процесс и это даёт ему дополнительные полномочия. SMSS.exe работает с ядром в обход Windows API, он использует то что называется Native API. Windows API – обёртка вокруг Native API. SMSS.exe первым делом запускает подсистему Windows (CSRSS.exe – Client Server Runtime Sub System) и заканчивает инициализацию реестра.
Процесс и потоки SMSS.exe помечены как критические, это значит что если они неожиданно завершаться, к примеру из-за ошибки, это приведёт к падению системы. Для общения с подсистемами, к примеру вызову API создающему новую сессию, SMSS создаёт ALPC-порт с именем SmApiPort. Загружаются из реестра переменные среды окружения, запускаются программы такие как Check Disk (autochk.exe, эти программы записаны в реестре HKLMSYSTEMCurrentControlSetControlSession ManagerBootExecute). SMSS.exe запускается для каждой пользовательской сессии. Глобальные переменные (очередь сообщений например) у каждой сессии своя за счёт механизма виртуальной памяти. В Windows есть контексты потока, процесса и сессии. Каждый SMSS.exe запускает свой экземпляр подсистемы, на данный момент это только CSRSS.exe (Windows), в прошлом поддерживались операционные системы OS/2 (os2ss.exe) и POSIX (psxss.exe), но эта идея была неудачной. Самый первый SMSS.exe засыпает в ожидании процесса WinInit.exe. Остальные экземпляры вместо этого создают процесс WinLogon который показывает UI для входа.
WinInit.exe инициализирует подсистемы для создания графической оболочки – Windows Station и десктопы, это не тот рабочий стол который вы видите, это иная концепция Windows. Далее он запускает процессы:
- Services.exe – Services Control Manager (SCM) запускает сервисы и драйвера помеченные как AutoStart. Сервисы запускаются в процессах svchost.exe. Есть утилита tlist.exe, которая запущенная с параметром tlist.exe -s напечатает в консоли имена сервисов в каждом из svchost.exe.
- LSASS.exe – Local System Authority.
- LSM.exe – Local Session Manager.
WinLogon.exe – загружает провайдеры аутентификации (credential providers), которые могут быть password, Smartcard, PIN, Hello Face. Он порождает процесс LogonUI.exe который и показывает пользователю интерфейс для аутентификации, а после валидирует введённые данные (логин и пароль, PIN).
Если всё прошло успешно, то WinLogon запускает процесс указанный в ключе реестра HKLMSOFTWAREMicrosoftWindows NTCurrentVersionWinLogonUserinit. По умолчанию это процесс UserInit.exe, который:
- Запускает скрипты указанные в реестрах:
- HKCUSoftwarePoliciesMicrosoftWindowsSystemScripts
- HKLMSOFTWAREPoliciesMicrosoftWindowsSystemScripts
- Если групповая политика безопасности определяет User Profile Quota, запускает %SystemRoot%System32Proquota.exe
- Запускает оболочку Windows, по умолчанию это Explorer.exe. Этот параметр конфигурируется через реестр:
- HKCUSoftwareMicrosoftWindows NTCurrentVersionWinlogonShell
- HKLMSOFTWAREMicrosoftWindows NTCurrentVersionWinlogonShell
WinLogon уведомляет Network Provider о залогинившемся пользователе, на что тот восстанавливает и подключает системные диски и принтеры сохранённые в реестре. Network Provider представляет из себя файл mpr.dll из системной папки, который хостится в процессе svchost.exe, т.е. сервис Windows.
Дерево процессов выглядит следующим образом, на нём можно увидеть кто и кого создал (показаны не все процессы, может немного отличаться от последний версий Windows).
Где здесь клавиатура?
Во время запуска ядро Windows считывает из реестра информацию о контроллере системной шины, как правило это шина PCI (реже MSI), к ней подключены контроллеры портов ввода-вывода, в том числе и USB, PS/2. Информация о нём записывается во время установки Windows. Система загружает для него драйвер и рекурсивно обходит все порты так же загружая для каждого из них свой драйвер. Драйвера могут комбинироваться в узлы (driver node), к примеру драйвер клавиатуры, будет соединён с драйвером порта PS2. А вот порт USB сложнее — сначала драйвер порта, потом драйвер для работы с протоколом HID и только потом клавиатура.
Каждый порт контроллируется своим чипом, который мониторит подключение, принимает/отправляет сигналы между CPU и устройством. Если чип-сет Южный мост не встроен в CPU, как это часто делают в ноутбуках, а существует отдельным чипом на материнке, то правильней говорить: сигнал между Южным мостом и контроллером порта. Чип контроллирующий порт имеет выделенную линию с контроллером прерываний (PIC или APIC), по которой он может попросить обратить на себя внимание CPU, к примеру считать данные от клавиатуры (порт PS/2, с USB другая история). Поскольку ОС загрузила для порта драйвер, она может отдавать ему команды, читать и отправлять данные. В нашем примере был загружен драйвер из C:WindowsSystem32i8042prt.sys. Давайте вспомним предыдущую статью. В старых компьютерах с PIC на чипе Intel 8259 было 15 линий прерываний, где клавиатура была подключена к ножке IRQ1, таймер IRQ0, а мышка к IRQ12, который на самом деле был пятой ножкой второго чипа 8259, который мультиплексировал свои прерывания через ножку IRQ2 первого контроллера. В современных PIC могут быть 255 контактов для сигналов прерываний. Во время загрузки ОС программирует APIC/PIC возвращать определённое число когда скажем пришло прерывание от порта клавиатуры или USB и по этому номеру CPU находит в таблице векторов прерываний функцию которую надо выполнить. Номер прерываний определяют HAL и Plug’n’Play Manager. Контроллер прерываний ищет сигнал на своих ножках в определённом порядке, к примеру в бесконечном цикле проверяет напряжение на ножках от 1 до MAX_PIN. Этот порядок определяет приоритет, к примеру клавиатура будет замечена раньше мышки, а таймер раньше клавиатуры. Чтобы не зависеть от особенностей работы контроллеров прерываний Windows абстрагирует концепцию IRQ (Interrupt Request) в IRQL (Interrupt Request Level). Будь у контроллера прерываний хоть 15 хоть 255 линий они все будут отображены на 32 IRQL для x86 и 15 IRQL для x64 и IA64.
Что означают приоритеты IRQL:
- High – когда происходит краш системы, обычно это вызов функции KeBugCheckEx.
- Power Fail – не используется. Изначально был придуман для Windows NT.
- Interprocessor Interrupt – нужен отправить запрос другому CPU на мультипроцессорной системе выполнить действие, например обновить TLB cache, system shutdown, system crash (BSOD).
- Clock – нужен чтобы обновлять системные часы, а так же вести статистику сколько времени потоки проводят в режиме пользователя и ядра.
- Profile – используется для real-time clock (local APIC-timer) когда механизм kernel-profiling включен.
- Device 1 … Device N – прерывания от устройств I/O. Во время прерывания данные от клавиатуры, мыши и других устройств считываются в отдельные буфера и сохраняются в объектах типа DPC (Deferred Procedure Call), чтобы обработать их позже и дать возможность устройствам переслать данные. После приоритет снижается до Dispatch DPC
- Dispatch DPC — как только данные от устройств получены можно начинать их обрабатывать.
- APC — Asynchronous Procedure Call. Через этот механизм вы можете исполнить код когда поток будет спать вызвав WaitForSingleObject, Sleep и другие.
- Passive/Low — здесь исполняются все приложения в User Mode.
Если вы всегда программировали в режиме пользователя, то никогда не слышали про IRQL, потому что все пользовательские программы выполняеются с приоритетом Passive/Low (0). Как только происходит событие с большим уровнем приоритета (событие от клавиатуры, таймер планировщика потоков), процессор сохраняет состояние прерванного потока, которое представляет из себя значения регистров CPU, и вызывает диспетчер прерываний (interrupt dispatcher, просто функция), который повышает приоритет IRQL через API KeRaiseIrql в HAL и вызывает непосредственно сам код обработчика (interrupt’s service routine). После этого IRQL CPU понижается до прежнего уровня через функцию KeLowerIrql и прерванный поток начинает обработку с того же места где его прервали. На этом механизме основан планировщик потоков. Он устанавливает таймер, который с определённым интервалом (квант времени) генерирует прерывание с приоритетом DPC/Dispatch (2) и в своей interrupt’s service routine по определённому алгоритму назначает новый поток на исполнение.
Механизм IRQL реализовывается на уровне софта в Hardware Abstraction Layer (HAL.dll), а не железа. В Windows системах есть драйвер шины (bus driver), который определяет наличие устройств подключенных к шинам – PCI, USB и др. и номера прерываний которые могут быть назначены каждому устройству. Драйвер шины сообщает эту информацию Plug and play manager, который уже решает какие номера прерываний назначить каждому устройству. Далее арбитр прерываний внутри PnP Mgr (PnP interrupt arbiter) устанавливает связи между IRQ и IRQL.
Когда приходит прерывание от клавиатуры, любой исполняемый в данный момент поток (это может быть ваша программа) назначается на его обработку. Interrupt dispatcher повышает приоритет IRQL CPU до одного из уровней Device1-DeviceN. После этого менеджер виртуальной памяти не сможет найти страницу если она не загружена в RAM (не сможет обработать Page Fault), планировщик потоков не сможет прервать выполнение, потому что они все работают с меньшим уровнем IRQL. Главная задача драйвера клавиатуры в этот момент считать полученные данные и сохранить их для дальнейшей обработки. Данные записываются в объект типа _DPC (Deferred Procedure Call), который сохраняется в список DPC потока (что-то вроде std::list<DPC>, в ядре ОС вместо массивов используются связанные списки). Как только прерывания от всех внешних устройств обработаны, IRQL потока понижается до уровня DPC в котором и производится обработка отложенных процедур (DPC). В коде обработчика DPC для клавиатуры вызывается функция из драйвера клавиатуры Kbdclass.sys:
VOID KeyboardClassServiceCallback(
_In_ PDEVICE_OBJECT DeviceObject,
_In_ PKEYBOARD_INPUT_DATA InputDataStart,
_In_ PKEYBOARD_INPUT_DATA InputDataEnd,
_Inout_ PULONG InputDataConsumed
);
Так вот, драйвер клавиатуры (kbdclass.sys) получает данные от порта (USB, PS2) через прерывание и записывает их через WriteFile, компонент внутри ядра Windows просыпается, считывает их используя API ReadFile и добавляет в очередь сообщений с клавиатуры. API для работы с файлом могут использоваться для чтения данных с драйверов. С этого момента начинается обработка данных стеком ввода Windows, об этом в следующей статье.
Если у вас есть ПК с PS2 портом и вы умеете пользоваться WinDbg в режиме ядра, то можете легко найти обработчик прерываний клавиатуры напечатав команду !idt, которая выведет на экран всю таблицу векторов прерываний. Прерывание вклинивается в ход выполнения программы, слово вектор здесь подразумевает направление, направление исполнения программы. WinDbg был сделан специально для отладки Windows, самая последняя версия называется WinDbgX. Он имеет текстовый интерфейс, который отпугивает людей привыкших к Visual Studio, однако предоставляет гораздо больше возможностей, в частности исполнение скриптов. Прерывание фиолетового порта PS2 выделено красным. Функция которая его обрабатывает называется I8042KeyboardInterruptService, которая находится в файле i8042prt.sys.
BOOLEAN
I8042KeyboardInterruptService(
IN PKINTERRUPT Interrupt,
IN PVOID Context
);
Routine Description:
This is the interrupt service routine for the keyboard device when
scan code set 1 is in use.
Arguments:
Interrupt - A pointer to the interrupt object for this interrupt.
Context - A pointer to the device object.
Return Value:
Returns TRUE if the interrupt was expected (and therefore processed);
otherwise, FALSE is returned.
Сейчас возникает вопрос, откуда у обработчика прерываний аргумент? Кто его передаёт? Ведь CPU ничего не знает о нём. Если поставите в неё breakpoint, то удивитесь ещё больше увидев несколько функций выше по стеку:
0: kd> kC
# Call Site
00 i8042prt!I8042KeyboardInterruptService
01 nt!KiCallInterruptServiceRoutine
02 nt!KiInterruptSubDispatch
03 nt!KiInterruptDispatch
04 nt!KiIdleLoop
Объяснение здесь простое – это не та функция которая сохранена в регистре IDT процессора. То что вы видите на картинке выше на самом деле объекты типа _KINTERRUPT. В таблице прерываний сохранён специальный ассемблерный код (nt!KiIdleLoop), который знает как найти объект описывающий прерывание в памяти. Что же интересного есть в нём?
- Указатель на объект представляющий драйвер в памяти.
- Указатель на функцию i8042prt!I8042KeyboardInterruptService, которая и вызывает код считывающий данные из порта PS2 через ассемблерную команду IN AL, 0x60 – сохранить значение из порта номер 0x60 в регистре AL.
- Функция dispatcher – ей передаётся указатель функцию из пункта №2 и она вызывает её.
- Состояние регистров CPU. Перед вызовом прерывания состояние CPU будет сохранено сюда, и отсюда же будет восстановлено.
- Приоритет прерывания. Не тот который определяет контроллер прерываний, а тот который Windows считает нужным. Это IRQL (Interrupt Request Level) – абстракция над IRQ.
Как только обработчик прерываний клавиатуры будет вызван, он уведомит драйвер клавиатуры о полученных данных, после чего будет уведомлено ядро ОС, которое обработав данные отправит их дальше по стеку ввода, где они могут быть доставлены приложению, которое на них отреагирует, или перед этим в обработчик языков (азиатские иероглифы, автокоррекция, автозаполнение).
Ядро ОС напрямую не взаимодействует с драйвером клавиатуры, для этих целей используется Plug’n’Play Manager. Этот компонент предоставляет API IoRegisterPlugPlayNotification, который вызовет предоставленную callback-функцию когда устройство будет добавлено или удалено.
Пару слов о USB
Ознакомление с работой порта USB потребовало бы отдельной статьи описывающей его работу и плюс описание обработки данных HID на Windows. Это очень сильно усложнило бы материал, к тому же уже есть хорошие статьи по теме, поэтому PS2 идеальный пример из-за своей простоты.
USB создавался как универсальный порт для всех устройств, будь то клавиатура, фотоаппарат, сканнер, игровой руль с педалями, принтер и пр. Вдобавок он поддерживает вложенность портов – USB материнки => монитор с USB => клавиатура с USB к которой подключена мышка, флешка и USB-hub к которому подключен жёсткий диск. Взглянув на контакты USB 2.0 вы увидите что они не заточены под передачу каких-то определённых данных, как у PS2. Их всего четыре – витая пара для передачи битов данных, плюс и минус питания.
Провода кабеля USB 2.0
USB 3.0 быстрее за счёт дополнительных пяти контактов. Как видите там нету линии CLOCK для синхронизации, поэтому логика передачи данных сложнее. Слева USB 2.0 и справа USB 3.0 для сравнения.
Все данные передаются через протокол HID (Human Interface Device), который описывает форматы, порядок взаимодействия и передачи данных и всё остальное. Стандарт USB 2.0 занимает 650 страниц, документ HID Class Specification, описывающий работу устройств (мыши, клавиатуры и пр) – 97 страниц, их рекомендуется изучить если вы работаете с USB.
Первым делом подключенное устройство должно рассказать о себе, для этого оно отправляет несколько структур данных, в которых указывается ID устройства и ID производителя по которым Plug’n’Play manager может найти в реестре информацию, загрузить и соединить драйвера. USB устройства пассивны, т.е. хост должен сам с определённым интервалом проверять наличие данных. Частота опроса и размер пакета данных задаются в одном из дескрипторов устройства USB. Максимальный размер пакета – 64 байта, что для информации о нажатых клавишах более чем достаточно.
В Windows есть встроенная поддержка HID, она не такая простая как связь драйвера порта PS2 с драйвером клавиатуры, потому что драйвер HID должен уметь обрабатывать все поддерживаемые протоколом сценарии. Вне зависимости от провайдера данных — порты PS2, USB или Remote Desktop или виртуальная машина – на самом верху driver node будет находится Kbdclass, от которого ядро ОС и будет получать информацию. Уведомление о подсоединении клавиатуры будет обрабатываться через Plug’n’Play Manager, так что для ядра Windows не имеет значение какой порт или источник данных от устройства используется.
ч.1 — Основы ОС и компьютера
ч.2 — Как работает материнская плата и клавиатура через порт PS2
Попасть в редактор загрузчика (меню загрузки) Windows 10 можно из командной строки, запущенной на администраторских правах. Для редактирования этого сервиса есть виндовская утилита BCDEDIT. C помощью ее команд можно изменить конфигурацию меню. Последовательность загружаемых ОС удастся отредактировать из Boot Menu или с помощью сторонних утилит.
Удаление и добавление записей системы в меню загрузки
В старых версиях Виндовса загрузочное меню, то есть boot.ini, редактировалось из текстового редактора. В новых продуктах Win этот сервис именуется Boot Configuration Data. Изменять его параметры разрешается через графический интерфейс. Попасть в Boot Menu удастся в момент включения ПК. Данный сервис является опцией BIOS или UEFI. Однако абсолютный доступ к BCD можно получить исключительно из интерпретатора командной консоли cmd.exe.
Как войти в Boot Menu:
- в момент включения ПК нажать клавишу вызова Boot Menu (F8 или 9, 11, 12);
- предварительно потребуется отключить «Быстрый запуск Win» (через «Панель управления», «Электропитание»);
- в Boot Menu находится список устройств («boot device»), с которых возможен запуск ПК;
- отметить нужный вариант.
Как отредактировать загрузчик через «Конфигурацию системы»:
- включить ПК;
- вызвать службу «Выполнить»;
- написать символы:msconfig;
- откроется «Конфигурация системы»;
- во вкладке «Общие» активировать «Выборочный запуск»;
- во вкладке «Загрузка» выбрать из списка нужный вариант.
Как выполнить редактирование из командной строки:
- в пустом поле «Поиск» написать:cmd;
- запустить командную консоль на администраторских правах;
- для просмотра всех элементов, хранящихся в BOOT, написать: bcdedit;
- появится список в нескольких блоках («Диспетчер загрузки Win» и «Загрузка Win»);
- получить сведения о конкретной команде: bcdedit.exe/?/наименование.
Важно! Любые команды для самостоятельного редактирования БСД задаются после bcdedit/.
Список основных команд (задаются после bcdedit/):
- для активации параметра по умолчанию: default{ID};
- для удаления элемента: displayorder{ID}/remove;
- для очистки загрузчика от компонента: delete{ID}/cleanup.
Важно! Если при указании ID есть слово {default}, то команда должна писаться с /f. Когда ID пишется в виде кода, то /f писать не требуется.
Как добавить параметр через консоль (команды задаются после bcdedit/):
- скопировать текущую загрузочную запись и дать ей наименование: copy{current}/d “NewWin”;
- указать местонахождение загрузчика: set{ID}device partition=D;
- задать местонахождения операционки: set{ID} osdevice partition=D;
- добавить параметр в конец: displayorder{ID}/addlast.
Важно! Для редактирования виндовской конфигурации используется утилита с аббревиатурой BCDEDIT и ее родные команды. Вводить их нужно из командной консоли, запущенной исключительно на администраторских правах. Желательно вначале сохранить первоначальную конфигурацию «BDC». Например, на одном из накопителей создать папку «BootBackup», а потом перекинуть данные в это хранилище (export D:\BootBackup\bcd). Для восстановления конфигурации нужно вместо «/export» написать «/import».
Изменение порядка
Как изменить порядок следования загрузочных записей (команды задаются после bcdedit/):
- выполнить запуск командной строки на администраторских правах;
- вывести список всех элементов на дисплей;
- ID всех операционок находятся в блоке «Диспетчер…» в строчке: displayorder;
- конкретное ID и название операционки находится в одном из блоков «Загрузки…» в строчках: description (наименование ОС) и идентификатор (ID);
- поставить вторую операционную систему на первое место можно так: displayorder{ID2}{ID1};
- добавить операционку в начало (конец) своего списка удастся так: displayorder{ID}/addfirst (addlast).
Важно! Именно из командной консоли удастся изменить порядок следования дополнительных загрузочных записей. Однако загружаемый по умолчанию Виндовс так и останется на первом месте. Дополнительно необходимо изменить порядок в Metro-интерфейсе.
Способ изменения порядка с помощью утилиты EasyBCD:
- скачать софт на ПК;
- запустить утилиту;
- отыскать «Редактировать меню загрузки»;
- переупорядочить последовательность элементов.
Выбор системы по умолчанию
Как выставить режим в момент включения ПК:
- включить устройство;
- когда на дисплее появится «Выберите ОС», самостоятельно активировать опцию «Изменить значения по умолчанию…»;
- появится окно «Параметры»;
- активировать «Выбрать ОС по умолчанию».
Как настроить режим на работающем ПК:
- активировать «Система»;
- отыскать «Дополнительные параметры системы»;
- активировать окошко «Свойства…»;
- перейти в окошке «Свойства…» во вкладку под названием «Дополнительно»;
- отыскать «Загрузка и восстановление»;
- активировать «Параметры»;
- выбрать операционку, которая запустится «по умол.»;
- при желании активировать опцию «Отображать список…сек.» или «Отображать варианты восстановления…сек.».
Как задать режим «по умолчанию» из командной консоли (команды задаются после bcdedit/):
- активировать консоль;
- назначить current Win, загружаемый в режиме «по умол.»: default {current};
- назначить иную операционку загружаемую в режиме «по умол.»: default {ID}.
Можно ли переименовать систему в меню загрузки?
Как самостоятельно редактировать БСД (переименовывать операционку):
- активировать командную консоль на администраторских правах;
- вывести список элементов на дисплей;
- изменить наименование: bcdedit/set {current} description «Наименование».
Как изменить загрузочную запись через EasyBCD:
- запустить скачанную утилиту на ПК;
- отыскать подпункт «Редактировать меню загрузки»;
- перейти в «Редактирование загрузочного…»;
- отметить в списке конкретный элемент для переименования;
- кликнуть на кнопку «Переименовать»;
- написать новое наименование операционки.
Изменение времени отображения меню
Как изменить таймер для загрузчика:
- активировать командную консоль на администраторских правах;
- выставить время в секундах «??», по истечению которого начнется процедура запуска ОС: «bcdedit/timeout ??».
Вам помогло? Поделитесь с друзьями — помогите и нам!
Вопрос от пользователя
Здравствуйте.
Подскажите, с одной проблемой. У меня на диске была установлена Windows 10, затем я установил еще одну Windows. Теперь по умолчанию после включения компьютера — загружается именно вторая новая система (мне же приходится вручную на этапе загрузки успевать указывать свою «родную» 10-ку).
Как сделать так, чтобы по умолчанию стартовала моя основная Windows 10. Спасибо!
Здравствуйте.
Да, вы правы, при установке еще одной версии ОС Windows — она будет загружаться по умолчанию! Исправить это можно 👉 в свойствах системы (ниже покажу на примерах, как это делается).
*
Содержание статьи
- 1 Настройка загрузки: выбор ОС по умолчанию
- 1.1 Если установлено несколько версий ОС Windows 7/10/11
- 1.1.1 Вариант 1
- 1.1.2 Вариант 2
- 1.1.3 Вариант 3 (+ удаление «ненужных» ОС)
- 1.2 Если установлена Linux + ОС Windows (меню GNU GRUB)
- 1.1 Если установлено несколько версий ОС Windows 7/10/11
→ Задать вопрос | дополнить
Настройка загрузки: выбор ОС по умолчанию
Если установлено несколько версий ОС Windows 7/10/11
Вариант 1
Итак…
Обратите внимание на фото с окном выбора ОС ниже 👇 (такое, обычно, бывает при использовании Windows 10/11, в Windows 7 — просто список на «черном» фоне).
Так вот, в идеале в нижней части окна у вас должна быть ссылка «Изменить значения по умолчанию или выбрать другие параметры» — ее и нужно нажать! (примечание: отображаться может не всегда, у некоторых эта ссылка «уходит» за границы экрана и ее ну видно — в этом случае используйте др. способы, приведенные ниже).
Окно, появляющееся после вкл. ПК/ноутбука (по умолчанию 30 сек. отображается)
Далее появится окно, в котором вы сможете установить таймер (как долго будет отображаться окно с выбором ОС) и выбрать ОС по умолчанию. Если предложенных параметров недостаточно — загрузите пока какую-нибудь копию Windows и переходите к нижеприведенным инструкциям.
Параметры — изменить таймер, выбрать ОС по умолчанию
*
Вариант 2
Выбрать ОС Windows по умолчанию (как уже говорил выше) можно в 👉 свойствах системы.
Самый простой способ открыть их — вызвать меню «Выполнить» (сочетание кнопок Win+R) и использовать команду sysdm.cpl (также это команду можно использовать в диспетчере задач).
sysdm.cpl — диспетчер задач
После нужно перейти во вкладку «Дополнительно / параметры загрузки и восстановления». См. скриншот ниже. 👇
Загрузка и восстановление системы, отладочная информация
В появившемся окне вы сможете выбрать нужную ОС (для ее загрузки по умолчанию) и установить таймер. См. пример на скрине ниже. 👇
Важно! Рекомендую с осторожностью выставлять значение «0» в таймере отображения списка ОС Windows! Например, если вы ошибочно укажите «0» и выберите «неработающую» ОС — могут быть сложности при загрузке… (и придется прибегать к восстановлению).
Операционная система, загружаемая по умолчанию
*
Вариант 3 (+ удаление «ненужных» ОС)
Этот способ хорош еще и тем, что позволяет удалить ненужные ОС (правда, с этим следует быть осторожным: если надумали удалять что-то — 👉 см. эту инструкцию).
Сначала нажать сочетание Win+R, и в окно «Выполнить» вставить команду msconfig, подтвердить клавишей Enter.
msconfig
Должно открыться окно «Конфигурация системы» — нам нужна вкладка «Загрузка». В ней можно выбрать ОС, которая будет загружаться по умолчанию (+ удалить ненужную ОС), установить таймаут и пр. См. пример ниже. 👇
msconfig — конфигурация системы
*
Если установлена Linux + ОС Windows (меню GNU GRUB)
GNU Grub // меню после вкл. ПК/ноутбука // В качестве примера
В этом случае наиболее простой и быстрый путь сконфигурировать загрузчик (GNU Grub) — это воспользоваться утилитой с графич. интерфейсом Grub Customizer. Она позволит изменить не только очередь загрузки, но и установить фоновое изображение, цвет и размер шрифта, и многое другое…
Для ее установки в Ubuntu используйте команду:
sudo apt install grub-customizer
Если появятся ошибки — попробуйте выполнить поочередно следующие команды:
sudo add-apt-repository ppa:danielrichter2007/grub-customizer
sudo apt-get update
sudo apt-get install grub-customizer
После завершения установки — запустите приложение, команда:
grub-customizer
Пример установки и запуска grub-customizer (Linux Mint)
Далее откройте окно основных настроек и установите время отображения меню Grub, а также тот пункт в списке, который будет выбран по умолчанию (в моем случае это Windows Boot Manager). 👇
Меню grub-customizer
Есть также вкладка «Настройки оформления» — может быть архи-полезна, если на вашем экране элементы Grub выглядят мелко / или плохо-читаемы. Шрифт текста можно увеличить вручную!
👉 Важно! После измененных настроек не забудьте нажать кнопку «Сохранить»! (+ перезагрузить компьютер)
Настройки оформления — сохранить
В общем-то, при следующей загрузке ПК вы должны заметить, что по умолчанию курсор в меню стоит на той ОС, которую вы выбрали. Т.е. задача решена?! 👌😉
*
Дополнения — приветствуются!
Успехов!
👋


Полезный софт:
-
- Видео-Монтаж
Отличное ПО для создания своих первых видеороликов (все действия идут по шагам!).
Видео сделает даже новичок!
-
- Ускоритель компьютера
Программа для очистки Windows от «мусора» (удаляет временные файлы, ускоряет систему, оптимизирует реестр).