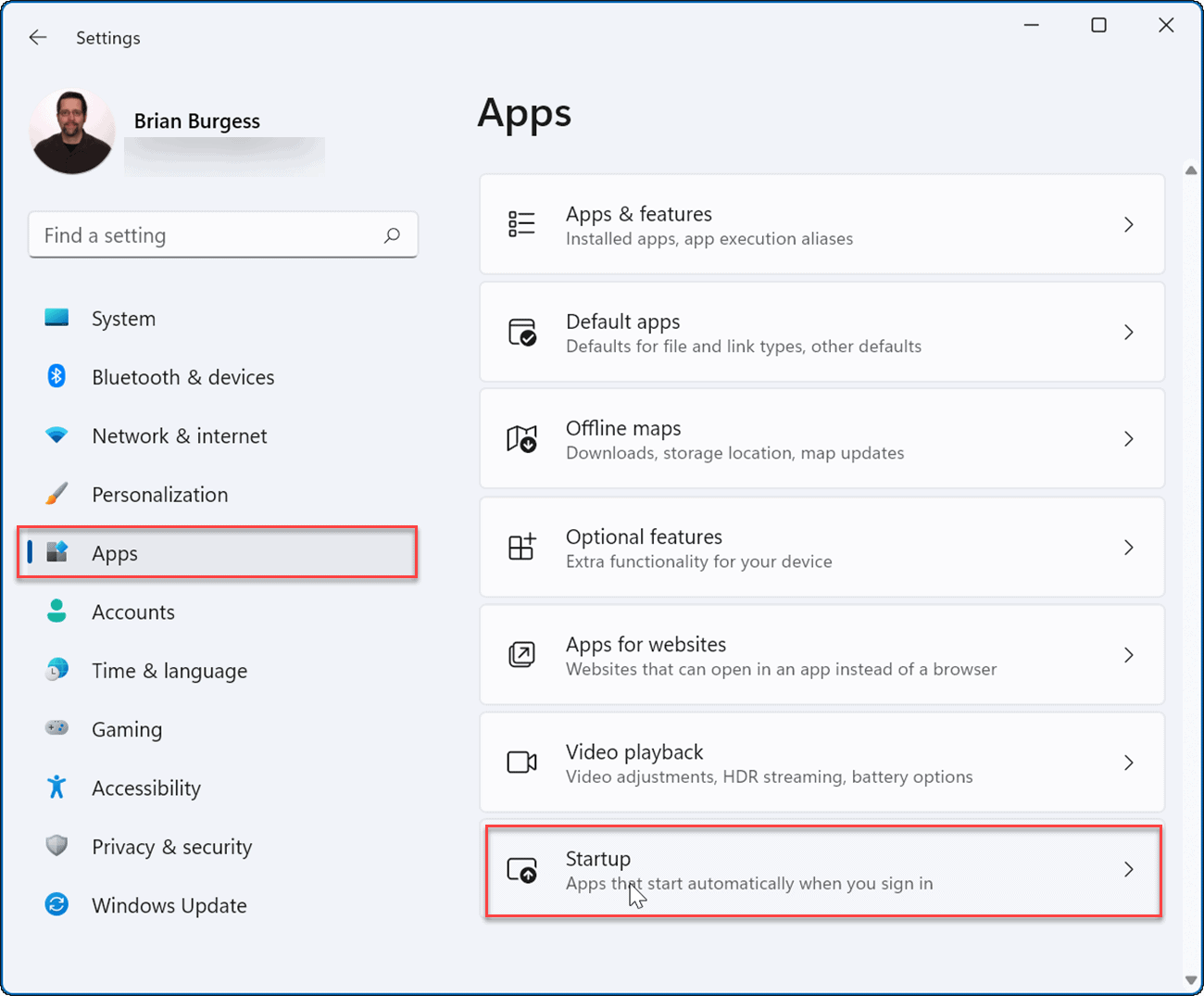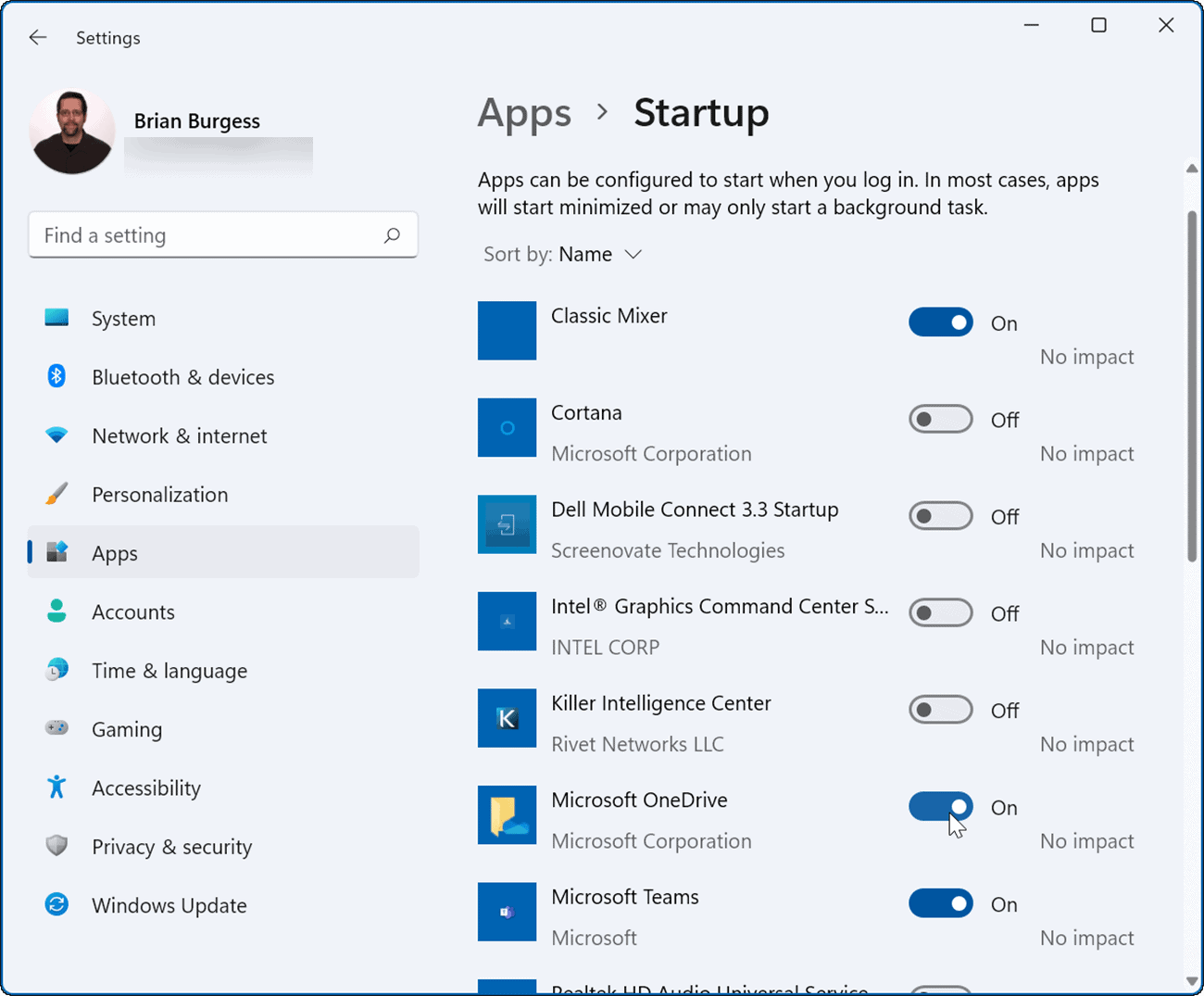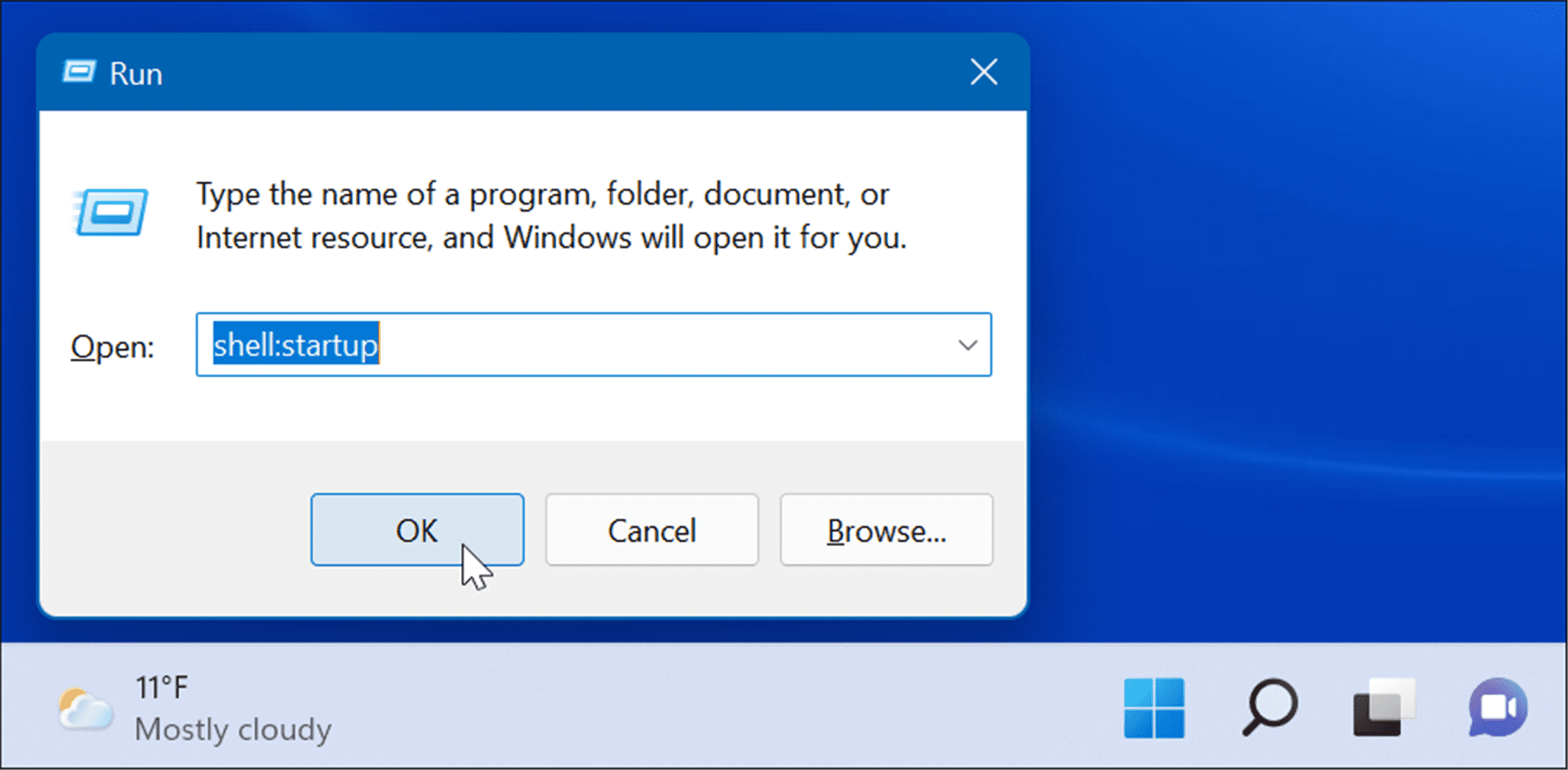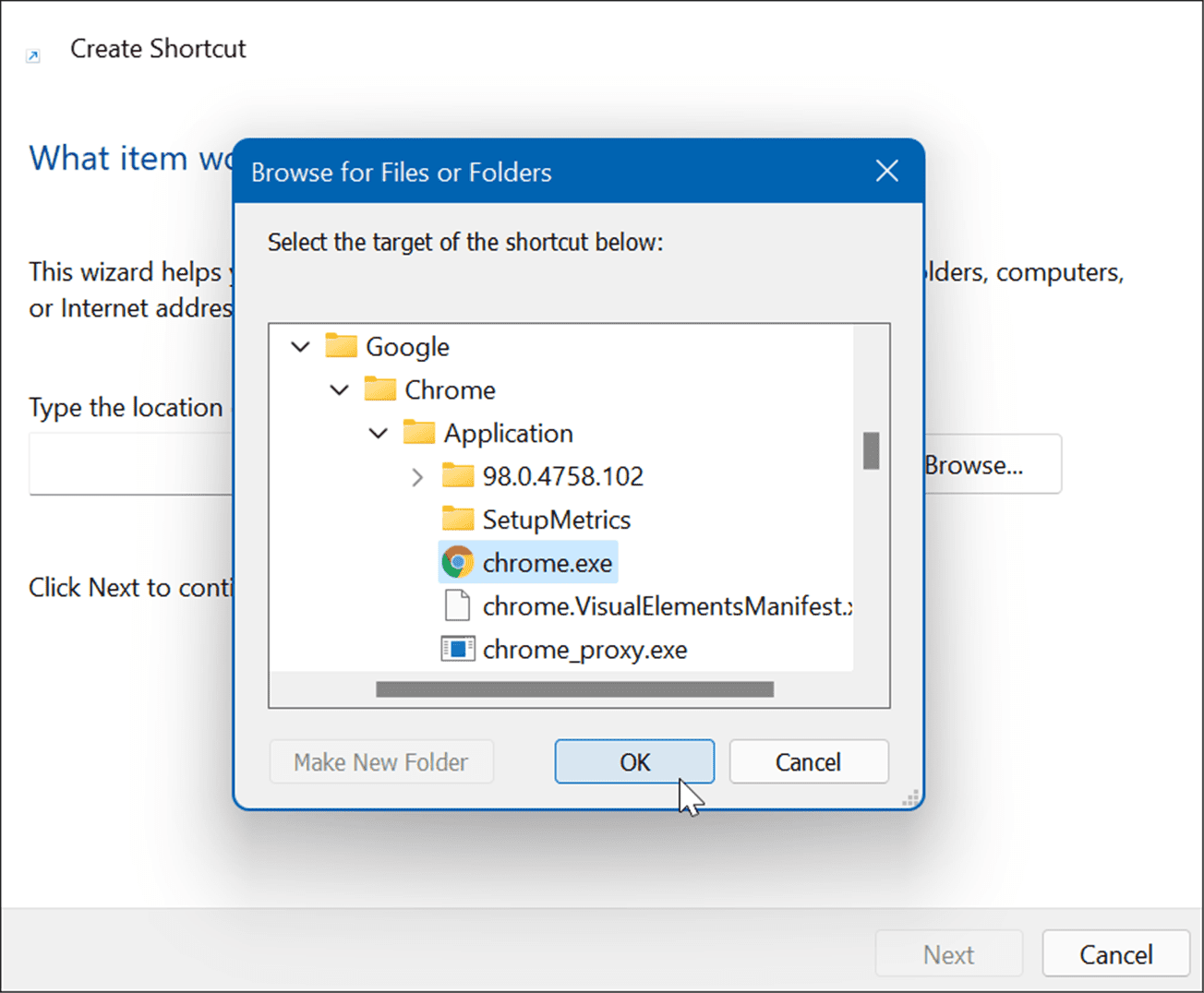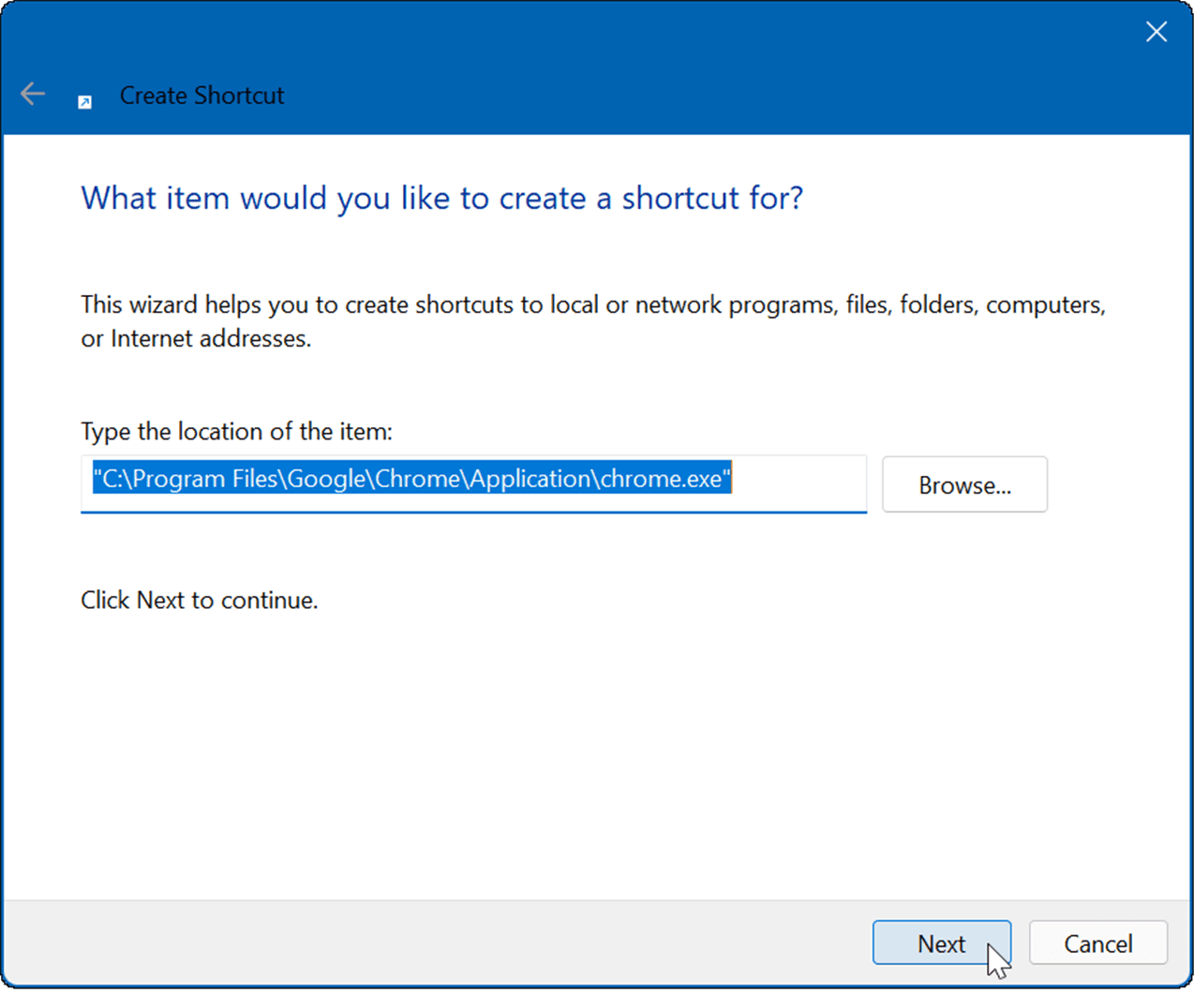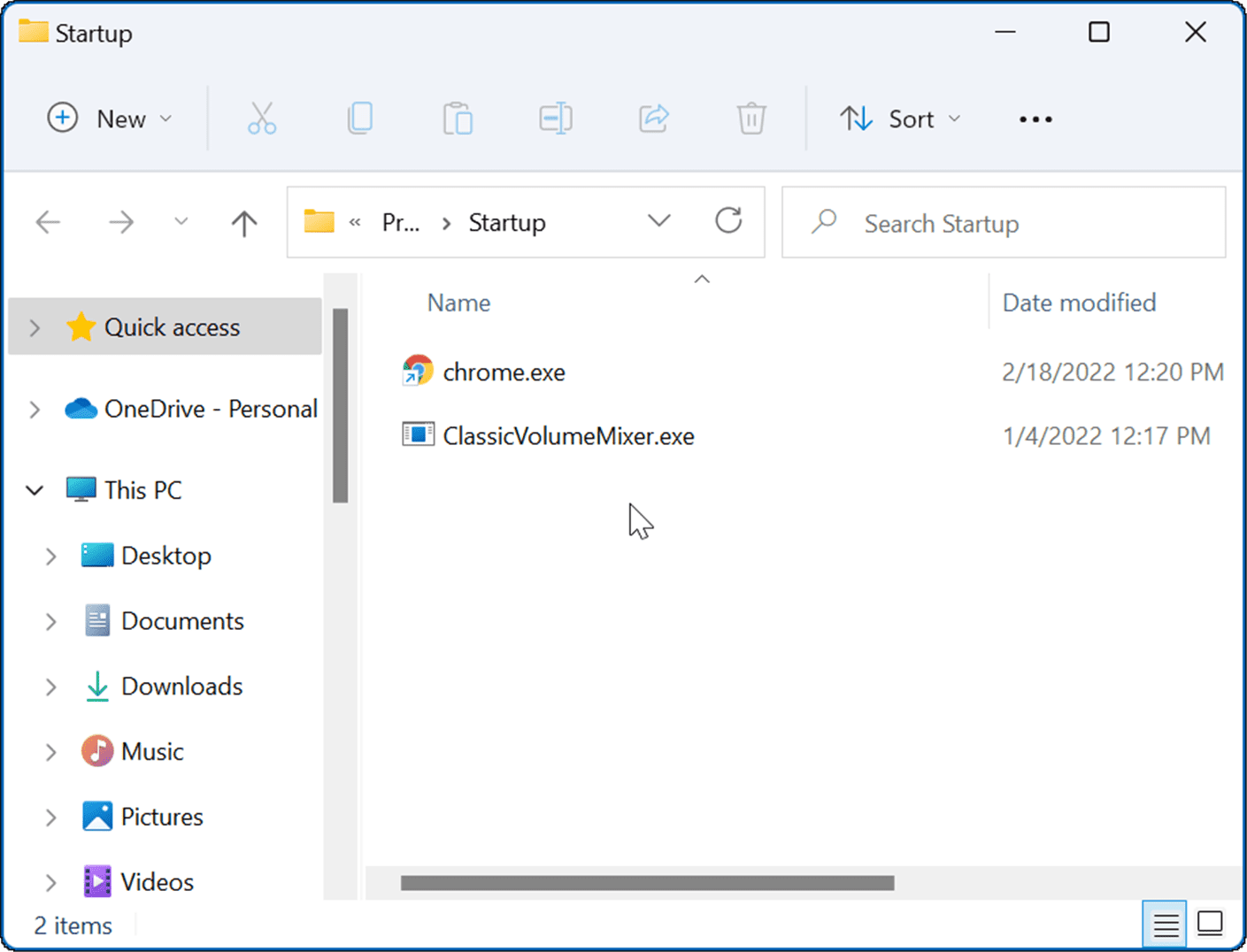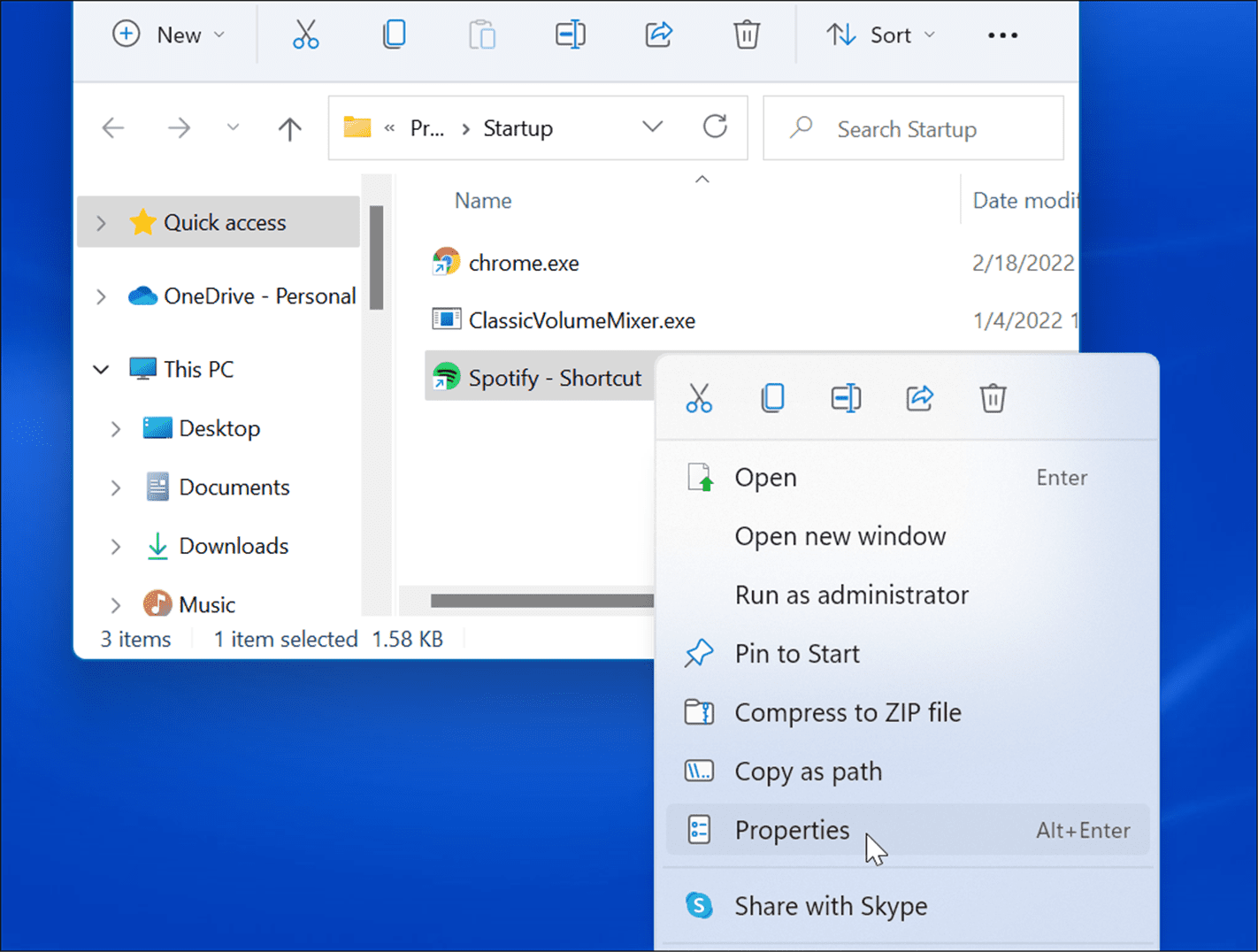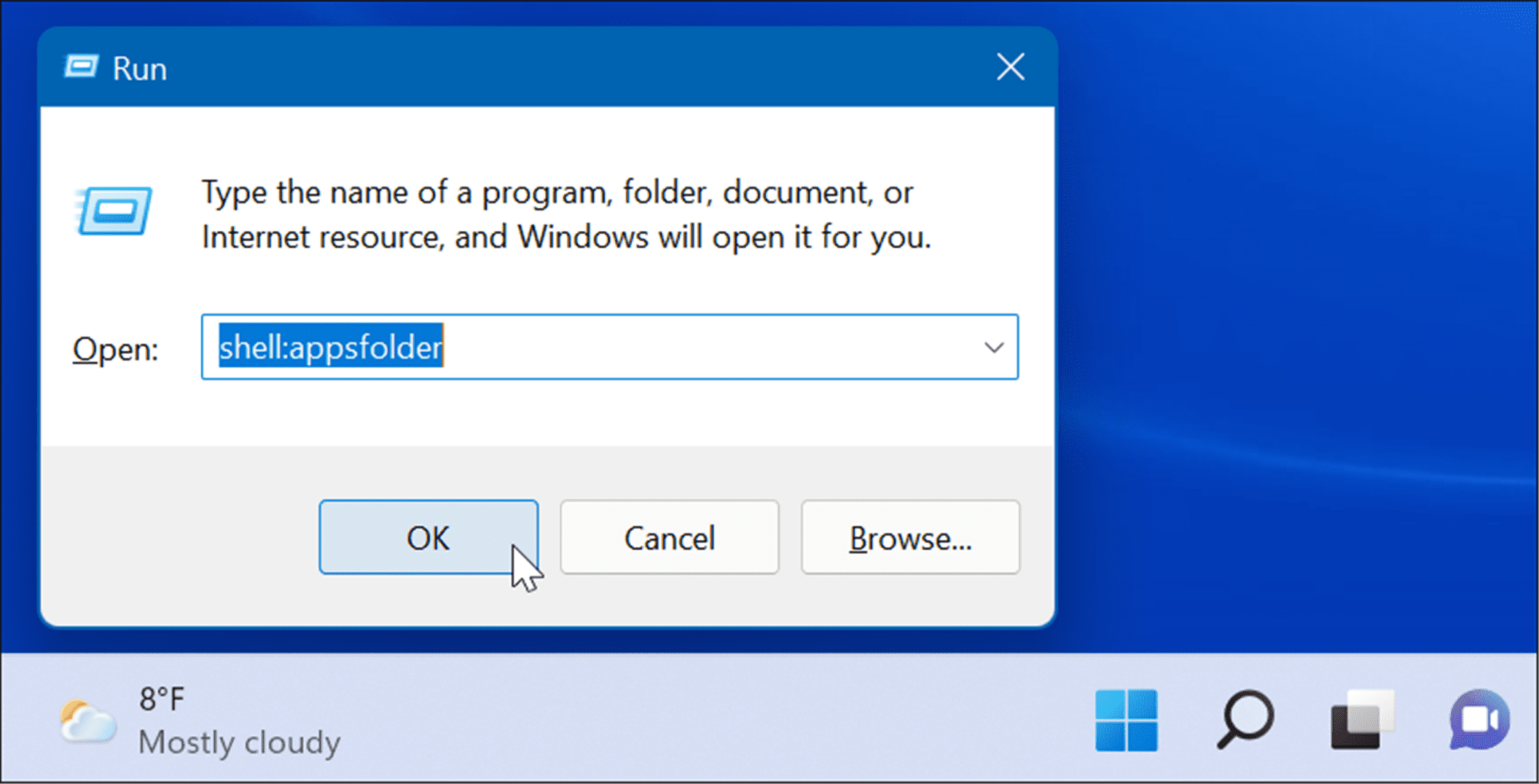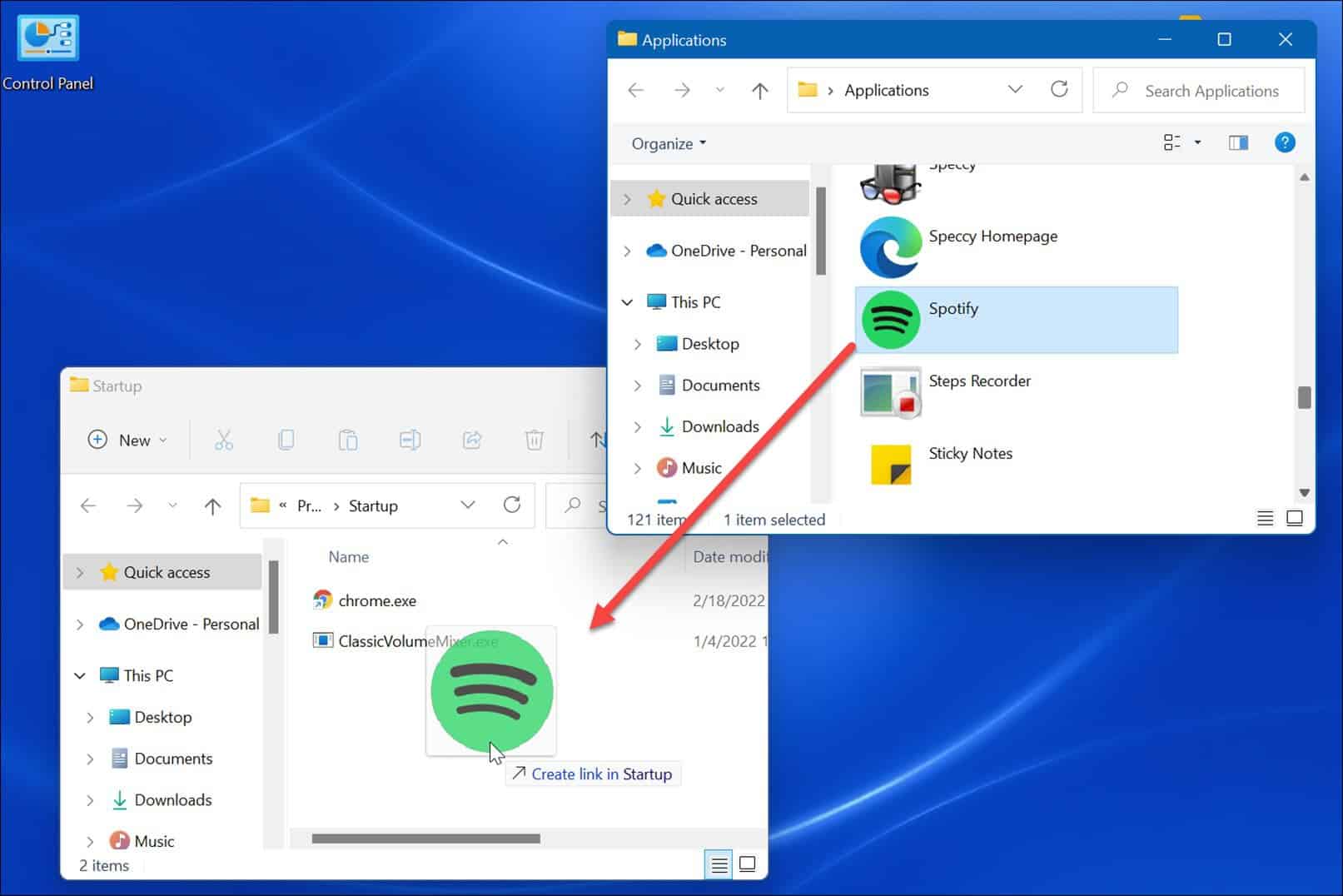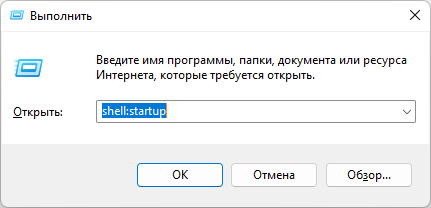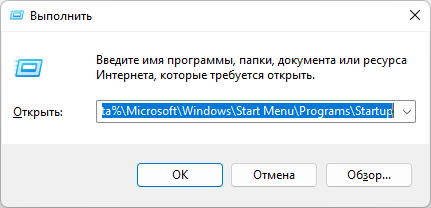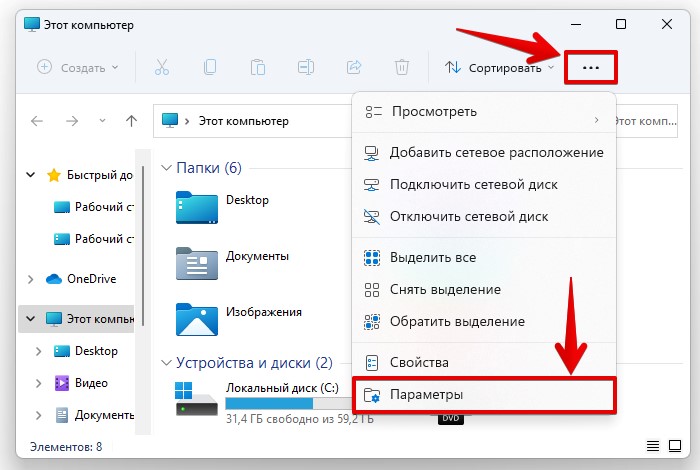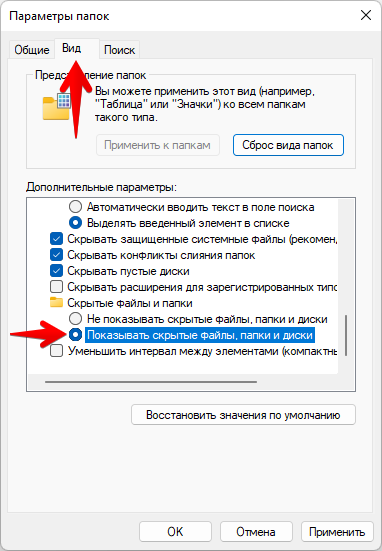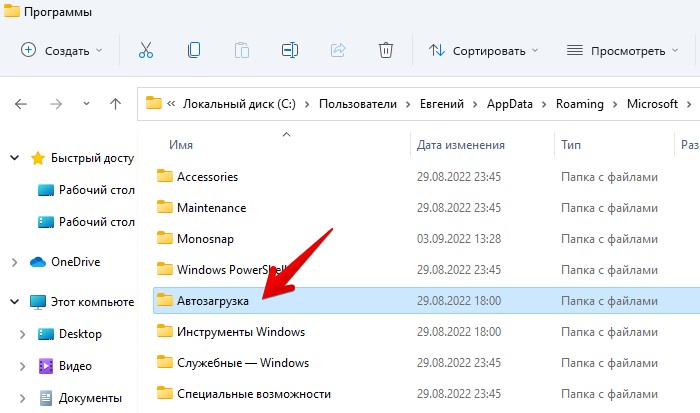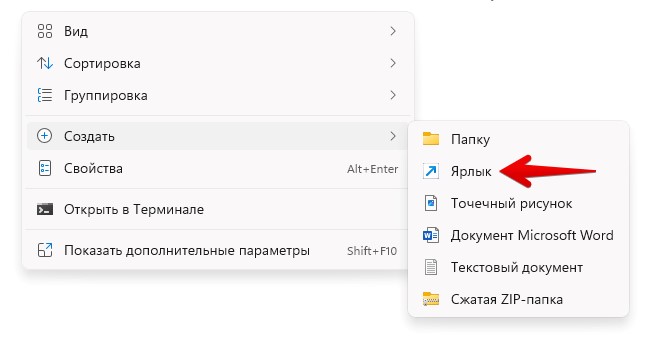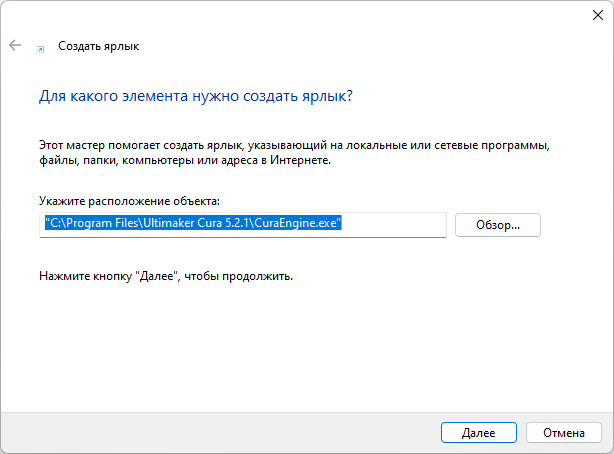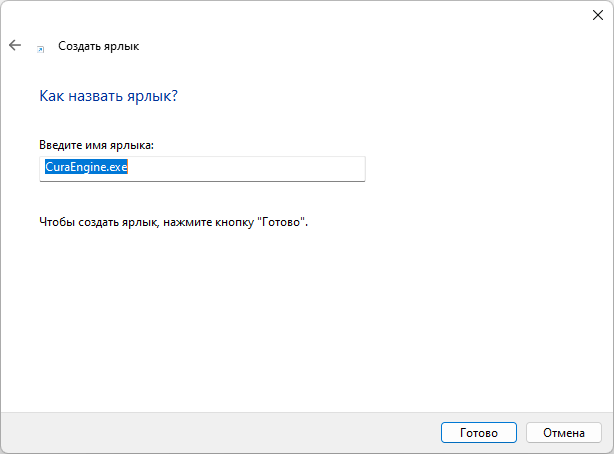Когда вы включаете свой компьютер и входите в ОС, некоторые программы запускаются автоматически без каких-либо действий с вашей стороны. В Windows 11, эти программы запускаются из папки автозагрузка. Некоторые из этих приложений установлены Microsoft, но большая часть устанавливается пользователем.
Чем больше список программ в автозагрузке тем больше вам придется ждать пока система выполнит полную загрузку. В данном руководстве рассмотрим как добавить или удалить программу, или приложение из магазина, в автозагрузку Windows 11.
Мы объясним, какие программы всегда следует запускать при запуске, и покажем, как добавлять и удалять программы из автозагрузки в Windows 10.
Автозагрузка Windows 11, как добавить или удалить программу
Отключить запуск приложений в диспетчере задач
- Откройте диспетчер задач и перейдите на вкладку «Автозагрузка», здесь будут перечислены все программы и приложение которые загружаются вместе с системой.
- На вкладке «Автозагрузка» выберите приложение, и нажмите «Отключить» или «Включить» в зависимости от необходимого вам результата.
Если вы столкнетесь с какими-либо проблемами с приложением, которое вы отключили данным способом, вернитесь в диспетчер задач и снова включите его.
Добавить приложение в папку автозагрузки для одного пользователя
Преимущество добавления программ, в папку автозагрузки очевидны. Вместо того, чтобы ждать, пока Windows загрузится, а затем открывать нужные программы, все, что вам нужно сделать, это включить компьютер и дождаться, пока все загрузится. Папку автозагрузка в Windows 11 больше не нельзя найти непосредственно в меню «Пуск», обе папки скрыты глубоко в структурах каталогов системного раздела.
Чтобы добавить приложение или программу в автозагрузку, вы можете: скопировать ярлык нужного вам приложения в папку «Автозагрузка» по следующему пути:
C:UsersИмя ПользователяAppDataRoamingMicrosoftWindowsStart MenuProgramsStartupВыполните следующее:
- Откройте проводник и скопируйте, и вставьте в адресную строку следующий путь и нажмите Enter:
C:Users%USERNAME%AppDataRoamingMicrosoftWindowsStart MenuProgramsStartup
Или,
shell:startup
В результате в проводнике будет открыта папку «Автозагрузка».
- Поместите в папку ярлык приложения, чтобы оно запускалось автоматически при старте системы.
Примечание: Результатом большого количества программ в автозагрузке, может быть медленная загрузка операционной системы Windows 11. Если вы передумали относительно программ, которые вы добавили в папку автозагрузки, можете просто удалить ярлыки, чтобы они не запускались при каждом включении компьютера.
Способ который мы рассмотрели не единственный, если вы продвинутый пользователь, можете добавить приложение в автозапуск в Windows 11 с помощью редактора реестра.
Добавить приложение в автозагрузку используя реестр Windows 11
- Откройте приложение «Редактор реестра» :
- Перейдите к следующему разделу:
HKEY_CURRENT_USERSoftwareMicrosoftWindowsCurrentVersionRun
- Здесь вы найдете программы, которые уже присутствуют в автозагрузке Windows 11 для текущего пользователя.
- В разделе «Run» создайте новый «Строковый параметр».
- Вы можете использовать любое имя для нового параметра, во избежание путаницы используйте имя приложения, которое нужно добавить в автозагрузку. В данном примере будем добавлять текстовый процессор «Word».
- В строку «Значение» необходимо добавить абсолютный путь к программе или приложении, его легко посмотреть в свойствах ярлыка в строке «Объект»
Например: C:Program FilesMicrosoft OfficerootOffice16WINWORD.EXE
- Нажмите «Ок» и закройте редактор реестра.
После перезагрузки приложение откроется автоматически.
Добавить приложения в автозагрузку для всех пользователей
Если необходимо добавить приложение в автозагрузку для всех пользователей вашего компьютера, вам нужно добавить ярлык приложения в папку которая находиться по следующему пути: C:ProgramDataMicrosoftWindowsStart MenuProgramsStartup
- Откройте в проводнике указанную выше папку или введите в адресную строку проводника и нажмите Enter.
shell:Common Startup
- В папку скопируйте и вставьте ярлык для одного или нескольких приложений, которые вы хотите запускать вместе с Windows.
Или, используйте реестр, откройте его и перейдите к следующему разделу:
HKEY_LOCAL_MACHINESOFTWAREMicrosoftWindowsCurrentVersionRun
Создайте здесь новый «строковый параметр» как и в примере выше используя в качестве имени название программы, а в качестве значения путь к файлу.
После прочтения данной публикации, для вас не составит сложности добавить программу в автозагрузку Windows 11.
Удаление приложений из автозагрузки Windows 11
Часто во время установки некоторых программ они сами прописывают себя в автозагрузке и вам нужно удалить некоторые из них. Не секрет они могут влиять на скорость загрузки Windows или вызывать другие проблемы.
Как удалить приложение из папки «Автозагрузка»
- Откройте проводник с помощью значка на панели задач или любым удобным вам способом.
- Перейдите к папке автозагрузки:
C:Users%USERNAME%AppDataRoamingMicrosoftWindowsStart MenuProgramsStartup
Или,
C:ProgramDataMicrosoftWindowsStart MenuProgramsStartup
- Удалите из папки ярлыки приложений, которые больше не должны запускаться после загрузки Windows 11.
Удалить программу из автозагрузки с помощью редактора реестра
- Откройте «Редактор реестра» и перейдите:
HKEY_CURRENT_USERSoftwareMicrosoftWindowsCurrentVersionRun
Или,
HKEY_LOCAL_MACHINESOFTWAREMicrosoftWindowsCurrentVersionRun
- Здесь найдите параметр, с именем программы и удалите его.
Теперь вы можете закрыть редактор реестра и перезагрузить устройство, чтобы убедится что все сделали как надо.
Если вы хотите добавить в автозагрузку приложение, которое установили из магазина следуйте шагам ниже.
Как добавить или удалить в автозагрузку приложение установленное из Магазина Windows 11
- Откройте приложение «Параметры»
- Перейдите слева в раздел «Приложения», затем нажмите вкладку «Автозагрузка».
- На следующей странице передвиньте ползунок переключателя в положение «Откл.» чтобы отключить, или «Вкл.» чтобы включить автозагрузку приложения.
Рядом с переключателем будет индикатор влияния, который показывает, сколько ресурсов будет потреблять конкретное приложение если настроено на автозагрузку. Согласно Microsoft, влияние подразделяется на три типа
- Высокое влияние: приложения, которые используют более 1 секунды процессорного времени или 3 МБ на диске.
- Среднее влияние: приложения, которые используют 0,3–1 секунду процессорного времени или 300–3 МБ на диске.
- Без влияния: приложения используют менее 0,3 секунд процессорного времени и 300 КБ на диске.
Вы сможете посмотреть какое влияние оказывает каждое приложение на систему и производительность.
То же самое можно сделать в расширенных параметрах приложения. Существует специальная опция «Запускать при входе в систему», доступная для приложений Магазина, поддерживающих разрешение на автоматический запуск.
Управление параметром «Запуск при входе» в дополнительных параметрах приложения
- Откройте «Параметры».
- Слева перейдите в раздел «Приложения» → «Приложения и возможности»
- Найдите приложение, для которого требуется включить или отключить параметр «Запускается при входе».
- Нажмите три вертикальные точки, в появившихся опциях нажмите «Дополнительные параметры».
- На открывшейся странице вы можете изменить поведение приложения используя параметр «Запускается при входе» изменив положение ползунка переключателя.
Добавить приложение из магазина в автозагрузку вручную
Если приложение из Магазина отсутствуют в списке вы все равно можете его добавить в автозапуск.
- Откройте с помощью «Пуск» «Все приложения».
- Найдите приложение, которое будет запускаться после старта системы автоматически. Для примера возьмем приложение «Калькулятор».
- Перетащите мышкой значок приложения на рабочий стол, чтобы создать для него ярлык.
- Теперь откройте с помощью диалогового окна «Выполнить» папку автозагрузки используя команду:
shell:Startup
- Переместите ярлык с рабочего стола в папку
C:Users%USERNAME%AppDataRoamingMicrosoftWindowsStart MenuProgramsStartup
Все, приложение «Калькулятор» добавлено в автозапуск Windows 11.
Удалить программу из автозагрузки с помощью планировщика задач
Еще один способ исключить программу из автозагрузки — использовать планировщик заданий с его помощью вы также можете отключить определенные задачи, которые запускаются при входе в Windows 11 и не указаны в других программах.
Чтобы отключить автозагрузку программ в Планировщике заданий, введите в меню «Пуск» или в Поиске: «Планировщик заданий», и кликните соответствующий результат поиска, чтобы запустить приложение, (оптимальный вариант «Запуск от имени администратора»).
Затем на панели навигации слева выберите «Библиотека планировщика заданий», выберите программу / задачу, в списке, а затем нажмите «Отключить» или «Удалить» на панели «Действия» справа, в зависимости от желаемого результата.
Выбранные задачи / программы теперь будут исключены из автозагрузки при включении компьютера.
Какие программы нужно добавить в автозагрузку Windows 11?
Следующие программы всегда должны запускаться при запуске или, по крайней мере, рекомендованы:
- Программное обеспечение безопасности (антивирусные программы, брандмауэр и т. Д.) : Windows 11 поставляется с собственным набором программного обеспечения для защиты вашего компьютера от внешних атак. Если вы отключили эти приложения и используете стороннее программное обеспечение, убедитесь, что оно присутствует в автозагрузке.
- Программное обеспечение для резервного копирования: если вы используете программу для резервного копирования данных, вам следует добавить ее в папку автозагрузки Windows 11.
- Программное обеспечение, которое вы используете ежедневно. Кандидатами на добавление в папку автозагрузки в Windows 11 являются программы, которые вы используете регулярно — VPN, облачные хранилищ, а также почтовые клиенты.
Вам следует удалить все лишние приложения, сценарии и службы из папки автозагрузки, чтобы обеспечить максимально эффективный запуск Windows 11.
Содержание
- Способ 1: Специальная папка
- Способ 2: Изменения в реестре
- Способ 3: Задание в планировщике Виндовс 11
- Способ 4: Включение автозапуска софта
- Вариант 1: «Параметры»
- Вариант 2: «Диспетчер задач»
- Способ 5: Стороннее ПО
- Вопросы и ответы
Способ 1: Специальная папка
Простейший метод заставить софт автоматически загружаться сразу после входа в систему – добавить его в каталог «Автозагрузка».
- Каталог располагается по следующему адресу:
C:UsersИмя пользователяAppDataRoamingMicrosoftWindowsStart MenuProgramsStartupНо так как напрямую пройти по этому пути мы не можем, просто копируем его, вставляем в адресную строку «Проводника», указав, естественно, свое «имя пользователя», и нажимаем «Enter».
Либо сочетанием клавиш «Win+R» вызываем окно «Выполнить», вводим
shell:startupи кликаем «OK». - Копируем в эту папку ярлык с Рабочего стола или exe-файл интересующей нас программы, чтобы при следующей загрузке Windows 11 ее запустила.
Способ 2: Изменения в реестре
Теперь решим поставленную задачу путем добавления и настройки строкового параметра в реестре.
- Снова запускаем «Выполнить» и вводим
regedit. - Если нужно, чтобы программа загружалась для всех пользователей, используем этот адрес:
Hkey_Local_MachineSoftwareMicrosoftWindowsCurrentVersionRunДля текущего пользователя будет другой путь:
Hkey_Current_UserSoftwareMicrosoftWindowsCurrentVersionRunРассмотрим, как все выглядит на примере первого варианта. В каталоге «Run» щелкаем правой кнопкой мышки, затем создаем строковый параметр
и даем ему любое имя.
- Теперь открываем его контекстное меню, выбираем «Изменить»,
вводим адрес исполняемого файла нужного нам ПО и подтверждаем действие. С этого момента программа в атозагрузке.
Проще всего узнать расположение exe-файла – щелкнуть правой кнопкой мышки по ярлыку приложения на Рабочем столе, открыть «Свойства»
и скопировать без кавычек содержимое поля «Объект».
Если нет ярлыка, находим софт в «Проводнике», правой кнопкой мышки вызываем контекстное меню исполняемого файла, нажимаем «Копировать как путь» и вставляем это (без кавычек) в окно настройки строкового параметра.

Способ 3: Задание в планировщике Виндовс 11
«Планировщик заданий» – системный инструмент, который может выполнять несколько функций, но самая основная из них – запуск программного обеспечения и процессов по расписанию. И если предыдущие варианты обеспечивали одновременную загрузку софта и операционной системы, то теперь вы сможете установить конкретный день, время, условия и т.д.
- В окне «Выполнить» вводим команду
mmc.exe taskschd.msc.
Или открываем «Поиск» Windows 11, вводим название приложения и запускаем его.
- «Планировщик заданий» поддерживает пошаговый Мастер, который значительно упрощает планирование, так как не особо важные свойства пропускает. Но мы сразу рассмотрим ручную настройку. Открываем вкладку «Действие» и переходим к созданию задачи.
- В новом окне придумываем имя записи, а в графе «Настроить для» ставим «Windows 10».
- Переходим в «Триггеры», кликаем «Создать»,
в поле «Начать задачу» устанавливаем значение «При входе в систему» и нажимаем «OK».
При необходимости есть возможность выбрать конкретного пользователя, а также настроить временные параметры, например отложить задачу, запланировать ее остановку в определенное время и т.д.
- Если вы пользуетесь ноутбуком, не забудьте перейти во вкладку «Условия» и в блоке «Питание» снять галочку с пункта «Запускать только при питании от электросети».
- Во вкладке «Действия» жмем «Создать»,
затем «Обзор»,
в «Проводнике» находим исполняемый файл программы и открываем его.
- Теперь нажимаем «OK»,
а затем еще раз, пока не появится главный экран с нашей задачей в списке. Она запустится в соответствие с заданными настройками.

Способ 4: Включение автозапуска софта
Некоторые программы автоматически прописываются в автозагрузке, например сразу после установки на компьютер. Но если их запуск вместе с Windows 11 в какой-то момент прекратился, скорее всего, он был отключен. Далее мы покажем, как снова активировать эту опцию.
Вариант 1: «Параметры»
- Открываем «Параметры» Виндовс 11. Используем для этого комбинацию «Win+I» или нажимаем «Пуск» и выбираем соответствующий компонент.
- В разделе «Приложения», открываем «Автозагрузка»
и включаем этот параметр для нужных программ.

Вариант 2: «Диспетчер задач»
- Правой кнопкой мышки кликаем меню «Пуск» и выбираем «Диспетчер задач».
Читайте также: Вызов «Диспетчера задач» в Windows 11
- Переходим во вкладку «Автозагрузка», находим нужное приложение, выделяем его и нажимаем «Включить».

Способ 5: Стороннее ПО
Кроме системных инструментов, существует программное обеспечение от сторонних разработчиков, которое поможет выполнить нашу задачу. AnVir Task Manager – софт для управления всеми запущенными на компьютере программами и процессами, оптимизации Windows, а также обнаружения и удаления вредоносного ПО. Функций у него много и, возможно, вы найдете их полезными для себя, но в рамках этой статьи мы остановимся только на том, что нас интересует сейчас.
Скачать AnVir Task Manager с официального сайта
- Запускаем AnVir Task Manager, в левой области кликаем на раздел «Автозагрузка» и тогда в правой увидим все добавленные туда программы.
Как и во втором способе, можно формировать автозапуск как для текущего, так и всех пользователей, а затем управлять каждой категорией отдельно.
- Открываем вкладку «Автозагрузка», нажимаем «Редактировать» и «Добавить запись».
- В поле «Секция» выбираем интересующий нас вариант,
указываем название записи,
в поле «Значение» нажимаем «Обзор»,
находим исполняемый файл, добавляем его
и подтверждаем настройку.
Теперь мы видим, что программа попала в атозагрузку, именно в ту категорию, которую мы указали.
- Если требуется, чтобы приложение запускалось автоматически, но позже чем Windows, можно воспользоваться функцией отложенной загрузки. Правой кнопкой мышки кликаем по нашей записи и выбираем соответствующий пункт в контекстном меню.
- Интервал по умолчанию – 1 минута, но при желании можно изменить это значение, выбрать, по каким дням запускать ПО, установить приоритет и запланировать загрузку с правами администратора. Настраиваем все и нажимаем «OK».
- Весь софт с отложенной загрузкой можно найти в соответствующей вкладке.
Чтобы отключить, снова открываем окно настройки этой опции и жмем «Удалить из отложенной загрузки».
- По умолчанию программы запускаются в окне, но есть возможность, чтобы она оставалась в системном трее или была скрыта в плавающей иконке. Для этого выбираем нужную запись, кликаем вкладку «Автозагрузка», затем «Положение окна» и выбираем один из вариантов.
Иконки, конечно, AnVir Task Manager создает не очень четкие, но зато их можно перемещать по экрану, а главное – они всегда будут появляться поверх других окон.

Еще статьи по данной теме:
Помогла ли Вам статья?
Мы все ежедневно используем несколько приложений, будь то работа, учеба, игры или даже повседневная работа. Но большинство из нас более или менее работают с одним и тем же набором приложений почти каждый день, особенно на рабочих компьютерах.
Не все можно закрепить в меню «Пуск» и на панели задач. Вы также не можете разместить каждую иконку на рабочем столе, по крайней мере, не очень эстетично. Конечный результат? Нам всем приходится перемещаться по папкам и меню, чтобы открывать приложения, которые мы хотим использовать. Хотя это не слишком громоздко, это не самый приятный опыт.
К счастью, Windows позволяет автоматически запускать приложения при запуске Windows. Вы даже можете настроить запуск приложений в развернутом или свернутом окне в соответствии с вашими потребностями. Это приносит еще больше удобства для опыта. Вы можете запустить приложение, которое вы используете чаще всего, в развернутом окне и сразу же приступить к работе, как только вы войдете в свой компьютер.
Есть несколько способов сделать это, и мы продемонстрируем их все в этом руководстве, чтобы помочь вам выбрать метод, который подходит вам лучше всего.
Способ 1: настроить автоматический запуск приложения с помощью приложения «Настройки»
Это самый удобный способ из множества. Приложение «Настройки» составляет список запускаемых приложений, где вы можете просто включить или выключить его, и все будет готово.
Чтобы настроить автоматический запуск приложений с помощью этого метода, сначала перейдите в меню «Пуск» и щелкните приложение «Настройки», представленное в разделе «Закрепленные приложения», чтобы продолжить. В противном случае вы также можете нажать клавиши Windows+ I, чтобы открыть приложение.
Затем в приложении «Настройки» нажмите вкладку «Приложения», расположенную на левой боковой панели, чтобы продолжить.
Теперь в правой части окна найдите и щелкните плитку «Автозагрузка», чтобы продолжить.
После этого вы сможете увидеть список приложений на вашем экране. Теперь найдите приложение, которое вы хотите запускать автоматически при запуске Windows, и щелкните соответствующий переключатель, чтобы перевести его в положение «Вкл.».
После того, как вы включили все предпочитаемые приложения, закройте окно, чтобы выйти из приложения. В следующий раз, когда вы войдете в свою учетную запись Windows, приложения автоматически запустятся в фоновом режиме, и вам не придется запускать их вручную.
Хотя метод настроек очень удобен, есть один недостаток. Он не предлагает вам возможность запускать приложения в развернутом виде. Вы также не можете добавлять свои собственные приложения в список автозагрузки.
Но не нужно унывать. Другой метод определенно позволяет вам это сделать.
Способ 2: создать ярлык в папке автозагрузки
Помимо переключения приложений из меню «Настройки», вы можете просто создать ярлык нужного приложения прямо в папке «Автозагрузка». Хотя на данный момент это может показаться немного техническим, выполните простые шаги, описанные ниже, и вы научитесь работать с первой попытки.
Сначала нажмите клавиши Windows+ на клавиатуре, чтобы вызвать утилиту «Выполнить команду». RЗатем введите shell:startupтекстовое поле и нажмите кнопку «ОК» или нажмите Enter на клавиатуре, чтобы продолжить. Это откроет отдельное окно File Explorer на вашем экране.
Затем в отдельно открытом окне щелкните правой кнопкой мыши пустое место, чтобы открыть контекстное меню, а затем наведите указатель мыши на параметр «Создать», чтобы развернуть его. Затем найдите и нажмите «Ярлык» в подменю, чтобы продолжить. На экране появится окно наложения.
Теперь в отдельно открывшемся окне нажмите на кнопку «Обзор». Это откроет окно Проводника. Затем, используя окно проводника, найдите .EXEфайл установленной программы, которую вы хотите запускать при запуске, и дважды щелкните по нему, чтобы выбрать его.
После этого вы сможете увидеть ярлык выбранного приложения в папке. Теперь, в следующий раз, когда вы перезагрузите ПК с Windows, приложения, размещенные в этой папке, запустятся автоматически.
Более того, вы можете разместить столько приложений, сколько пожелаете, используя тот же метод, что и выше.
Если вы хотите запустить программу в развернутом виде, сначала найдите приложение в папке «Автозагрузка» и щелкните его правой кнопкой мыши, чтобы открыть контекстное меню. Затем выберите из него опцию «Свойства».
Затем в окне свойств найдите параметр «Выполнить», щелкните раскрывающееся меню рядом с ним и выберите в меню параметр «Развернутое окно». Наконец, нажмите кнопку «Применить», чтобы сохранить изменения, и нажмите кнопку «ОК», чтобы закрыть окно. Вот и все, выбранное приложение будет автоматически запускаться в развернутом окне каждый раз при запуске.
Хотя этот метод позволяет вам добавлять больше программ, чем метод «Настройки», а также позволяет вам контролировать поведение приложения при запуске, он все же может быть не самым идеальным выбором, если вы хотите добавить множество приложений вместе. Однако следующий метод может быстро решить эту проблему для вас.
Способ 3: скопировать приложения в папку автозагрузки из папки приложений
Этот метод позволит вам легко перетаскивать приложения в папку «Автозагрузка» вместо добавления ярлыков. Это самый идеальный метод, который избавит вас от многих хлопот, когда вам нужно добавить несколько приложений за один раз.
Сначала вам нужно будет открыть папку «Автозагрузка». Нажмите вместе клавиши Windows+ Rна клавиатуре, чтобы вызвать утилиту Run Command. Затем введите shell:startupтекстовое поле и нажмите Enterили нажмите кнопку «ОК», чтобы продолжить. Это откроет отдельное окно File Explorer на вашем экране.
После этого снова нажмите клавиши Windows+ на клавиатуре, чтобы вызвать утилиту «Выполнить команду», введите текстовое поле и нажмите или нажмите кнопку «ОК», чтобы продолжить. Это откроет отдельное окно File Explorer на вашем экране.Rshell:appsfolderEnter
Теперь все установленные приложения будут присутствовать в окне папки «Приложения», которое вы можете просто нажать и удерживать, а затем перетащить через окно, а затем перейти в окно «Папка автозагрузки».
Для оптимальной работы перетащите любое окно, щелкнув и удерживая его строку заголовка, и переместите его по всему экрану, убедившись, что курсор касается бокового края экрана. Windows отобразит область привязки для окна, отпустите кнопку мыши, чтобы привязать ее.
После того, как вы привязали окно, Windows предложит вам все свернутые окна, которые можно привязать с другой стороны; щелкните другую папку, чтобы продолжить. В этом случае мы сначала привязали папку «Приложения», поэтому теперь мы привязываем папку «Автозагрузка» с другой стороны.
Теперь вы сможете легко перетаскивать приложения в оба окна. После того, как вы поместили нужные приложения в папку «Автозагрузка», закройте все окна проводника. При следующем перезапуске приложения будут запущены автоматически.
Способ 4: создать задачу с помощью планировщика задач
Еще один метод, который вы можете использовать, — это вызвать планировщик заданий для запуска программ при входе в Windows. Планировщик заданий отвечает за все триггерные задачи в операционной системе, а также может принимать задачи от пользователя для запуска в определенное время.
Сначала перейдите в меню «Пуск» и введите «Планировщик заданий», чтобы выполнить его поиск. После этого щелкните плитку «Планировщик заданий» в результатах поиска, чтобы продолжить.
Затем в окне планировщика заданий в левой части окна щелкните правой кнопкой мыши папку «Библиотека планировщика заданий» и выберите параметр «Новая папка» в контекстном меню. На экране появится окно наложения.
После этого введите Пользовательские задачи в отведенном месте и нажмите кнопку «ОК», чтобы продолжить.
Примечание. Этот шаг необязателен, но рекомендуется, так как он поможет вам упорядочить задачи, запланированные системой, и задачи, запланированные пользователем.
Затем нажмите кнопку с изображением шеврона перед «Библиотекой планировщика заданий», чтобы развернуть раздел, а затем щелкните правой кнопкой мыши папку, которую вы только что создали. Затем нажмите «Создать базовую задачу», чтобы продолжить. Это откроет отдельное окно на вашем экране.
Теперь в отдельно открывшемся окне введите соответствующее название задачи в поле «Имя» и нажмите кнопку «Далее» для продолжения.
На следующем экране щелкните переключатель перед параметром «Когда я вхожу в систему», а затем нажмите кнопку «Далее», чтобы продолжить.
После этого щелкните переключатель перед опцией «Запустить программу», чтобы выбрать действие, и нажмите кнопку «Далее», чтобы продолжить.
Затем нажмите кнопку «Обзор», чтобы найти .EXEфайл программы из папки установки приложения, которое вы хотите запускать автоматически, с помощью окна проводника. После выбора нажмите кнопку «Далее», чтобы продолжить.
Затем, наконец, нажмите кнопку «Готово», чтобы сохранить изменения и закрыть окно. После успешного выполнения этих шагов приложение автоматически откроется при входе в Windows.
Вот так, люди. Используя вышеупомянутые методы, вы можете настроить свои собственные предпочтительные приложения для автоматического запуска при запуске Windows. Однако имейте в виду, что слишком много приложений, запущенных при запуске, могут замедлить процесс запуска. Поэтому добавляйте только те приложения, которые абсолютно необходимы. И если вы обнаружите, что они значительно замедляют запуск вашей системы, вам придется исключить некоторые из этих приложений из этого списка.
Если вы всегда используете одни и те же приложения на своем ПК, сэкономьте немного времени и запускайте приложения во время загрузки в Windows 11. Это руководство покажет вам, как это сделать.
Если у вас есть набор приложений, которые вы часто используете на своем ПК, вы можете захотеть, чтобы они запускались при запуске.
Вы можете беспокоиться о том, что слишком много приложений, запущенных во время запуска, может замедлить общее время загрузки. Если вы все равно планируете открывать определенные приложения, почему бы не сэкономить немного времени? Таким образом, приложения, которые вы используете, готовы к работе, как только ваш компьютер завершит загрузку, и вы сможете начать работать (или играть).
В Windows 11 вы можете легко контролировать поведение приложения при запуске через приложение «Настройки» или поместив ярлыки в папку «Автозагрузка». Если вы хотите узнать, как запускать приложения во время загрузки в Windows 11, выполните следующие действия.
Как автоматически запускать приложения во время запуска через настройки
Вы можете настроить запуск определенных приложений во время запуска с помощью приложения «Параметры Windows 11».
Чтобы запускать приложения автоматически через настройки, выполните следующие действия:
- Нажмите кнопку «Пуск» и выберите «Настройки» в меню.
- Когда откроется «Настройки», нажмите «Приложения» слева.
- Справа выберите параметр «Запуск».
- Пройдите вниз по списку и выключите тумблер для приложений, которые вы хотите запускать при запуске.
- Выйдите из приложения «Настройки» — включенные вами приложения автоматически запустятся при следующем перезапуске Windows 11.
Настройте папку запуска
Другой способ запуска приложений во время загрузки в Windows 11 — через папку «Автозагрузка». Если вы используете параметр «Папка автозагрузки», вы также можете контролировать, как определенные окна приложений открываются во время запуска.
Чтобы настроить приложения с помощью папки автозагрузки в Windows 11:
- Нажмите сочетание клавиш Windows + R, чтобы открыть диалоговое окно «Выполнить».
- В «Выполнить» введите shell:startup и нажмите «ОК».
- Когда папка «Автозагрузка» откроется в проводнике, нажмите «Создать» > «Ярлык» в левом верхнем углу.
- Когда запустится мастер создания ярлыка, нажмите кнопку «Обзор», перейдите к расположению приложения, которое вы хотите добавить, и нажмите «ОК».
- Устаревшие 32-разрядные приложения обычно находятся в папке Program Files (x86), а 64-разрядные — в папке Program Files. Выберите исполняемый файл или файл .exe, который запускает программу.
- После того, как вы выбрали приложение, его путь будет введен в поле местоположения мастера — нажмите «Далее».
- Введите необязательное имя в поле имени и нажмите OK.
- Ярлык для выбранных вами приложений теперь будет отображаться в папке «Автозагрузка».
При следующей перезагрузке компьютера Windows запустит все приложения, которые вы добавите в папку «Автозагрузка».
Настройка поведения окна приложения
Также стоит отметить, что когда вы добавляете приложения в папку «Автозагрузка», они по умолчанию запускаются в оконном режиме. Так, например, если у вас установлено несколько приложений для запуска, это может загромождать ваш экран. Хорошей новостью является то, что вы можете настроить их работу в свернутом или развернутом виде, если хотите.
Чтобы настроить поведение окна приложения:
- Щелкните правой кнопкой мыши ярлык приложения в папке «Автозагрузка» и выберите «Свойства».
- На вкладке «Ярлык» щелкните раскрывающийся список рядом с «Выполнить» и установите для него значение «Свернутый» или «Развернутый».
Перетащите приложения в папку автозагрузки
Вы можете перетаскивать приложения, если не хотите создавать ярлык для каждого приложения в папке «Автозагрузка».
Чтобы перетащить приложения из папки «Приложения» в папку «Автозагрузка»:
- Используйте сочетание клавиш Windows + R, чтобы открыть диалоговое окно «Выполнить».
- Введите shell:startup в поле «Выполнить» и нажмите «ОК».
- Затем нажмите клавишу Windows + R, введите shell:appsfolder и нажмите «ОК».
- На этом этапе у вас должны быть открыты папки «Автозагрузка» и «Приложения». Выберите приложение из папки «Приложения» и перетащите его в папку «Автозагрузка». Это создает ярлык для приложения в папке автозагрузки.
Этот метод хорошо работает, если вы хотите поместить несколько приложений в папку «Автозагрузка». Это проще, чем создавать ярлык для каждого приложения.
Приведенные выше шаги должны помочь вам запускать приложения во время загрузки в Windows 11, но только те приложения, которые вы хотите видеть.
Однако вы должны иметь в виду, что установка слишком большого количества приложений для запуска во время запуска замедлит время загрузки вашей системы. Чем больше у вас приложений, тем больше времени займет общее время запуска. Если вы включите только те приложения, к которым требуется быстрый доступ, производительность не сильно пострадает.
Если вы обнаружите, что ваш компьютер слишком долго загружается, попробуйте отключить запускаемые приложения в Windows 11. Чтобы узнать больше об управлении приложениями, ознакомьтесь с изменением приложений по умолчанию или с тем, как закрепить приложения из меню «Пуск» на панели задач. Если вы еще не используете Windows 11, вы можете настроить запуск приложений во время запуска в Windows 10.

Помните, как приходилось ждать полной загрузки компьютера? Бывает, система стартовала быстро, но сторонние программы заставляют подождать. Правильная настройка автозагрузки позволяет отключить всё ненужное. Конечно же, с целью ускорения загрузки ОС Windows 11…
Эта статья расскажет, как настроить автозагрузку Windows 11. Основные положения управления автозапуском сохранились. В принципе, ничего кардинально нового Майкрософт не приносит. Все пользователи обязаны разобрать способы отключения автозагрузки программ (при запуске).
Как управлять автозагрузкой? Откройте подраздел Параметры > Приложения > Автозагрузка. Ненужные ползунки ставьте на Отключено. Приложения можно настроить так, чтобы они запускались при входе. В большинстве случаев они запускаются в свёрнутом виде (в фоне).
Здесь видим влияние приложений. С низким влиянием — используют менее 300 мс времени ЦП и 300 КБ дискового ввода-вывода. Средний уровень — до 1000 мс или до 3 МБ. Высокая степень влияния — более 1 секунды или более 3 МБ, соответственно. И теоретически Без влияния…
| Элементы управления автозагрузкой: | |
| Параметры [сочетание клавиш Win+I] |
В подразделе Параметры> Приложения > Автозагрузка найдите ненужную программу. Например, для приложения Скайп выберите Отключено. |
| Диспетчер задач [классическое Ctrl+Shift+Esc] |
Контекстное меню «Пуск» > Диспетчер задач и вкладка Автозагрузка. Аналогично выделите приложение Скайп и нажмите кнопку Отключить. |
| Проводник [shell:startup в окошке Win+R] |
Папка автозагрузки: C: Пользователи Ваше_Имя AppData Roaming Microsoft Windows Start Menu Programs Startup. Просто удалите ярлык приложения. |
| Редактор реестра [regedit в окошке Win+R] |
Расположение: KEY_CURRENT_USER SOFTWARE Microsoft Windows CurrentVersion Run. Каждый из параметров отвечает за своё приложение. |
| Планировщик заданий [taskschd.msc в окне Win+R] |
Смотрите файлы Библиотеки планировщика заданий. Некоторые приложения создают задачи, при создании которых, указывается действие с условиями запуска. |
Подробней нужно остановиться на планировщике заданий. Множество приложений, особенно вредоносных, создают свои задания. Отключение автозапуска часто не давало результатов, поскольку задача постоянно запускалась. А пользователи ни о чём даже не догадываются…
В поиске введите Планировщик заданий и выберите Запуск от имени администратора. В списке нашёл задание Advanced SystemCore. Во вкладке Триггеры стоит При входе в систему и Действие — Запуск программы Monitor.exe. В меню Завершить, потом Отключить.
Ранее, после отключения автозагрузки uTorrent, она всё равно загружалась. Такое происходило, если не закрыть программу uTorrent и перезагрузить ПК. Нужно запретить Использовать мои данные для входа, чтобы автоматически завершить настройку после обновления системы.
Как добавить приложение в автозагрузку Windows 11
В принципе, добавить файл или приложение в автозагрузку несложно. Можете воспользоваться одним с ниже предложенных способов. Это то, что касается ручного управления автозапуском. Пользователю доступно несколько вариантов: создание ярлыка, параметра или задания…
| Папка автозагрузки | Просто возьмите ярлык программы и скопируйте его в эту папку. А именно по пути C: Пользователи Имя_Пользователя AppData Roaming Microsoft Windows Главное меню Программы Автозагрузка. |
| Автозагрузка в реестре | В разделе KEY_CURRENT_USER SOFTWARE Microsoft Windows CurrentVersion Run создайте новый Строковый параметр. Значение которого указывается как путь к выполняемому файлу нужной Вам программы. |
| Планировщик заданий | Новичку достаточно нажать кнопку Создать простую задачу, и заполнить основные параметры. Укажите Имя, Триггер (когда нужно запускать), Действие (что нужно сделать), и нажав Обзор выберите нужную. |
Конечно же, это, наверное, бесполезно, поскольку приложения имеют свои настройки. Например, обновлённый MSI Center (замена MSI Dragon Center). Открываю Настройки и вижу Запускать автоматически при старте системы. И Вам нужно только Включить этот параметр.
Сторонние программы для управления автозагрузкой
Действительно, могу порекомендовать программу CCleaner. С её помощью можно ускорить работу и повысить безопасность компьютера. Сразу же раскройте раздел Инструменты > Запуск (или Автозагрузка). Нас интересуют два подразделы Windows и Запланированные задачи…
В подразделе Windows показаны все ключи реестра, которые приводят к автозагрузке программ. Вы можете Выключить, Включить и даже Удалить эти параметры. Обратите внимание, на Запланированные задачи. Здесь собраны настройки непосредственно планировщика заданий.
Бонус. Не стоит забывать небольшое приложение AutoRuns. Во вкладке Everything отображаются все программы, запланированные задачи, службы и даже драйвера устройств. Во вкладке Logon показываются только те приложения, которые запускаются при входе в профиль Windows 11.
Заключение
В диспетчере задач и обновлённых параметрах доступен список запускаемых приложений и возможность контроля. Оценка влияния зависит от использования ЦП и места на диске приложением при запуске. Чтобы помочь пользователям определить, что следует отключить.
Стоит отметить такое средство, как встроенный планировщик заданий. Особенно разного рода вредоносное ПО его любит использовать. Создание простой задачи позволяет запускать всё подряд в тихом режиме. Постоянно нужно контролировать список автозагрузки Windows 11…

Администратор и основатель проекта Windd.ru. Интересуюсь всеми новыми технологиями. Знаю толк в правильной сборке ПК. Участник программы предварительной оценки Windows Insider Preview. Могу с лёгкостью подобрать комплектующие с учётом соотношения цены — качества. Мой Компьютер: AMD Ryzen 5 3600 | MSI B450 Gaming Plus MAX | ASUS STRIX RX580 8GB GAMING | V-COLOR 16GB Skywalker PRISM RGB (2х8GB).
- Просмотр списка автозагрузки в Windows 11
- Просмотр списка автозагрузки при помощи сторонних утилит
- Добавление программ в список автозагрузки Windows 11
Для просмотра списка программ, добавленных в автозагрузку, а также для их добавления в этот список удаления оттуда в Windows 11 предусмотрены различные инструменты. Кроме того, это можно сделать и при помощи сторонних утилит. Последние даже лучше подходят в вопросах исследования элементов автозагрузки и удаления их из него, т.к. отображаемые ими данные гораздо шире, чем показывают стандартные системные средства (доступные обычным пользователям). Но обо все по порядку.
Просмотр списка автозагрузки в Windows 11
Если установленные пользователем программы имеют функцию автозапуска при старте Windows, и она активирована, то, скорее всего, они будут отображены в «Диспетчере задач», а также в «Параметрах» системы. Отсюда их можно выключить.
В случае «Диспетчером задач» выполните следующее:
- Зажмите на клавиатуре клавиши «Ctrl + Shift + Esc», чтобы запустить «Диспетчер задач». Его также можно запустить, кликнув правой кнопкой мыши по значку мыши и выбрав затем одноименный пункт в отобразившемся меню:
- В самом «Диспетчере задач» откройте сверху вкладку «Автозагрузка», где и будут перечислены программы, автоматически запускающиеся при старте Windows. Чтобы убрать приложение из списка автозагрузки, выделите его мышкой и нажмите кнопку «Отключить» в правом нижнем углу окна:
- Программа никуда не денется из вкладки «Автозагрузка», потому ее в любой момент можно будет повторно активировать, нажав кнопку «Включить».
Для просмотра списка автозагрузки из «Параметров» системы:
- Нажмите на клавиатуре клавиши «Win + I» либо, как и в предыдущем случае, кликните по значку «Пуск» правой кнопкой мыши и выберите пункт «Параметры».
- В новом открывшемся окне «Параметры» перейдите во вкладку «Приложения» слева, затем зайдите в раздел «Автозагрузка» в правой части окна:
- На экране отобразятся автоматически загружающиеся приложения. Чтобы убрать программу из автозагрузки, просто переведите переключатель напротив ее названия в положение «Откл.». И, соответственно, чтобы активировать ее, повторно установите переключатель в положение «Вкл.»:
Просмотр списка автозагрузки при помощи сторонних утилит
Многие программы, позволявшие просматривать список автозагрузок в Windows 10, поддерживают и Windows 11. В их числе, например, Autoruns. Последнее на момент написания статьи обновление данной утилиты состоялось в сентябре 2021 года — примерно к выходу Windows 11. Т.е. можно быть уверенным, что Autoruns справится со своей задачей в новой версии ОС.
Работать с программой просто — ее нужно даже устанавливать:
- Скачиваем и устанавливаем программу.
- Запускаем файл «Autoruns64.exe» (если требуется удалять программы из списка автозагрузки, но Autoruns нужно запускать от имени администратора).
- Во вкладке «Everything» будут перечислены все объекты, запускающиеся при старте Windows. И это далеко не только программы, но и различные DLL-библиотеки, кодеки, системные задачи, драйверы виртуальных устройств и многое другое.
- Чтобы исключить программу или иной объект из автозагрузки, достаточно снять галочку напротив ее/его названия, как это показано на скриншоте выше.
К сожалению, программа Autoruns не имеет функции для добавления собственных программ в автозагрузку. Но это можно сделать самостоятельно — либо активировав соответствующую опцию в настройках приложения, либо воспользовавшись системным инструментарием.
Добавление программ в список автозагрузки Windows 11
Проще всего, конечно, открыть настройки приложения, которое следует добавить в автозагрузку и активировать в нем опцию «Запускать при старте Windows» (Start with Windows) или аналогичную ей (названия могут быть разными). Данная опция, как правило, находится в разделе «Главное», «Основное», «Общее» и т.д. К примеру, вот так выглядит процесс добавления программы в автозагрузку у Everything:
Но даже если программа не имеет собственной опции автозагрузки, ее все равно можно добавить в этот список.
Добавление программ в папку «Автозагрузка»
Простейший способ указать системе, чтобы она запускала программу при старте — размещение ярлыка приложения, исполнимого EXE-файла (или любого файла вообще) в папке «Автозагрузка». В предыдущих версиях Windows ее можно было найти в меню «Пуск», но сейчас ее там нет (по крайней мере, на момент написания статьи). Потому открываем ее самостоятельно путем копирования в адресную строку «Проводника» следующего адреса (после — нажимаем «Enter»):
C:Users%USERNAME%AppDataRoamingMicrosoftWindowsStart MenuProgramsStartup
Останется скопировать в открытую папку ярлык любой программы, которую следует запускать при старте компьютера. Можно взять ярлык с рабочего стола, например. Сюда также можно поместить любой файл — он будет открываться автоматически в той программе, который связан с ней. Например, если скопировать сюда музыкальный MP3-файл, то при запуске Windows запустится связанный с ним аудиоплеер, и тут же начнет играть музыка.
Добавление программ в список автозагрузки через реестр
Данный способ предполагает создание в специальном разделе реестра нового параметра с указанием в нем пути на диске к запускаемой программе:
- Запустите системное приложение «Редактор реестра»: нажмите «Win +R» на клавиатуре, впишите в отобразившееся окно команду «regedit» (без кавычек) и нажмите «ОК».
- Вставьте в адресную строку «Редактора реестра» нижеследующий путь или перейдите по нему, используя древо разделов в левой части окна:
HKEY_CURRENT_USERSoftwareMicrosoftWindowsCurrentVersionRun
- Кликните по пустой области в правой части окна правой кнопкой мыши, выберите «Создать», затем — «Строковый параметр»:
- Задайте созданному параметру любое имя (например, в соответствии с запускаемой программой). В нашем случае — это будет «Opera».
- Скопируйте путь к программе на диске. Если это ярлык откройте окно его «Свойств» и скопируйте содержимое поля «Объект». Если это исполнимый EXE-файл (т.е. сама программа, а не ярлык на нее), кликните по нему правой кнопкой мыши и выберите в контекстном меню пункт «Скопировать как путь».
- Теперь кликните два раза по созданному в реестре параметру и вставьте скопированный путь в поле «Значение», после чего нажмите «ОК».
- Готово.
Добавление программ в список автозагрузки через «Планировщик заданий»
И последний способ добавления программ в автозагрузку в Windows 11 — использование системного приложения «Планировщик заданий»:
- Откройте программу «Выполнить», вставьте в поле «Открыть» без кавычек команду «control schedtasks» и нажмите «ОК».
- В правой части открывшегося окна нажмите кнопку «Создать простую задачу»:
- Откроется окно «Мастер создания простой задачи». Введите название для задачи и нажмите «Далее».
- Во вкладке «Триггер» выберите вариант «При запуске компьютера», затем нажмите «Далее».
- Во вкладке «Действие» отметьте пункт «Запустить программу», затем — «Далее».
- В следующей вкладке нажмите кнопку «Обзор» и укажите путь до запускаемой программы либо вставьте путь к ней, скопировав его по предыдущей инструкции, затем — «Далее».
- Нажмите кнопку «Готово», чтобы сохранить созданную задачу:
Windows 11 предлагает несколько способов автоматического запуска приложений при запуске, и в этом руководстве мы покажем вам, как это сделать.
Если у вас есть группа приложений, которые вы открываете сразу же при каждом входе в свою учетную запись Windows 11, можно настроить автоматический запуск этих приложений, чтобы избежать дополнительных шагов и быстрее добраться до них.
У вас есть как минимум четыре способа автоматического запуска приложения в Windows 11. Если приложение может запускаться автоматически, вы можете управлять этим поведением на странице настроек «Запуск» или на странице настроек приложения. Кроме того, вы можете разместить ярлык в папке «Автозагрузка», который система обнаружит и запустит для автоматического запуска программы, или вы можете создать задачу для автоматического запуска приложения при входе пользователя в систему.
В этом руководстве по Windows 11 мы расскажем вам о различных способах автоматического запуска приложений на вашем компьютере.
Содержание
- Как настроить автоматический запуск приложения с помощью параметров запуска
- Как настроить автоматический запуск приложения из папки Автозагрузка
- Как настроить автоматический запуск приложения с помощью настроек приложения
- Как настроить автоматический запуск приложения с помощью планировщика заданий
Как настроить автоматический запуск приложения с помощью параметров запуска
Чтобы запустить автозагрузку приложения в Windows 11, выполните следующие действия:
1. Откройте Настройки.
2. Нажмите Приложения.
3. Щелкните стартовую страницу справа.
4. Включите тумблер для приложения, которое вы хотите запускать при запуске.
После того, как вы выполните эти шаги, приложение автоматически запустится, когда вы войдете в учетную запись. Возможно, вам придется повторить шаги для настройки других приложений.
Как настроить автоматический запуск приложения из папки Автозагрузка
Windows 11 также включает папку «Автозагрузка», известную папку, которую система проверяет каждый раз, когда вы входите в систему и запускаете любое приложение или сценарий, найденные в этом месте. Если нужное приложение недоступно в приложении «Настройки», вы можете разместить ярлык для автоматического запуска при запуске.
Чтобы запустить приложение автоматически через папку «Автозагрузка», выполните следующие действия:
1. Откройте Пуск.
2. Найдите » Выполнить» и щелкните верхний результат, чтобы запустить инструмент.
3. Введите следующую команду и нажмите кнопку ОК.
shell:startup
4. Щелкните меню » Создать» и выберите параметр » Ярлык «.
5. Нажмите кнопку Обзор.
6. Откройте папку установки приложения.
Подсказка. Классические 32-разрядные приложения обычно устанавливаются в папку „Program Files (x86)“, а 64-разрядные приложения обычно устанавливаются в папку „Programs Files“.
7. Выберите исполняемый файл приложения (.exe), который запускает программу.
Небольшое примечание: Обычно exe-файл имеет имя (или часть имени) и значок программы. Например, исполняемый файл „Mozilla Firefox“ — это файл „firefox.exe“.
8. Нажмите кнопку ОК.
9. Нажмите кнопку » Далее«.
10. Нажмите кнопку Готово.
После того, как вы выполните эти шаги, Windows 11 запустит любое приложение, ярлык или сценарий, найденные в папке «Автозагрузка».
Как настроить автоматический запуск приложения с помощью настроек приложения
Вы также можете настроить запуск приложения при запуске в настройках приложения. Вот пример, позволяющий автоматически запускать Microsoft Teams (потребитель) при запуске:
1. Откройте приложение Microsoft Teams.
2. Щелкните меню » Настройки и прочее «(трехточечное).
3. Выберите параметр » Настройки «.
4. Нажмите Общие.
5. Установите флажок Автозапуск команд.
После того, как вы выполните шаги, приложение запустится автоматически при запуске. Хотя эти шаги характерны для потребительской версии Microsoft Teams, эта концепция применима к большинству классических настольных программ.
Как настроить автоматический запуск приложения с помощью планировщика заданий
В качестве альтернативы также можно запускать приложения во время запуска, создав запланированное задание с помощью приложения „Планировщик заданий“.
Чтобы автоматически запускать приложения в Windows 11 с помощью планировщика заданий, выполните следующие действия:
1. Откройте Пуск.
2. Найдите планировщик заданий и щелкните верхний результат, чтобы открыть приложение.
3. Щелкните правой кнопкой мыши ветку „Библиотека планировщика заданий“ и выберите параметр » Новая папка«.
4. Введите имя папки, например MyTasks.
Краткое примечание. Этот шаг не является обязательным, но рекомендуется, чтобы ваши задачи были отделены от задач системы и приложений.
5. Нажмите кнопку ОК.
6. Разверните ветку «Библиотека планировщика заданий» и выберите папку MyTasks.
7. Щелкните меню » Действие».
8. Выберите опцию » Создать базовую задачу «.
9. Подтвердите название задачи.
10. (Необязательно) В поле «Описание» создайте описание задачи.
11. Нажмите кнопку » Далее».
12. Выберите параметр » Когда я вхожу в систему «.
Подсказка: вы можете выбрать параметр «При запуске компьютера», но для правильной работы может потребоваться изменить «Параметры безопасности» в дополнительных свойствах задачи.
13. Выберите опцию Запустить программу.
14. Нажмите кнопку » Далее».
15. Нажмите кнопку Обзор.
16. Откройте папку установки приложения.
17. Выберите исполняемый файл приложения (.exe), который запускает программу.
18. Нажмите кнопку Открыть.
19. Нажмите кнопку » Далее».
20. Нажмите кнопку Готово.
После выполнения этих шагов приложение будет автоматически запускаться в Windows 11 при каждом входе в систему.
Хотя существует множество способов автоматического запуска приложений, стоит отметить, что слишком большое количество приложений может повлиять на производительность системы. Вы должны автоматически запускать только те, которые вам нужны больше всего. Если у вас много приложений, запускаемых при запуске, вы можете использовать эти шаги, чтобы отключить те из них, которые вам не нужны.

В этой инструкции подробно о том, как добавить программу в автозагрузку Windows 11 различными способами: в редакторе реестра, путем помещения ярлыка в папку автозагрузки и не только.
Добавление программы в автозагрузку в реестре
Первый способ — наиболее исправно работающий, хотя и не является самым простым. Вы можете добавить программу в автозагрузку Windows 11 с помощью редактора реестра. Шаги будут следующими:
- Запустите редактор реестра. Для этого в Windows 11 можно нажать правой кнопкой мыши по кнопке Пуск, выбрать пункт «Выполнить», ввести regedit и нажать Enter.
- В редакторе реестра перейдите к разделу (папки слева)
HKEY_CURRENT_USERSoftwareMicrosoftWindowsCurrentVersionRun
если добавление в автозагрузку требуется только для текущего пользователя или в аналогичный подраздел в HKEY_LOCAL_MACHINE (если добавление в автозагрузку требуется для всех пользователей).
- Нажмите правой кнопкой мыши в пустом месте правой панели редактора реестра, выберите «Создать» — «Строковый параметр» и укажите любое имя для него (обычно указывается имя программы).
- Дважды нажмите по вновь созданному параметру и измените его значение на полный путь к исполняемому файлу программы в кавычках. Путь можно не вводить вручную: достаточно нажать правой кнопкой мыши по исполняемому файлу программы и выбрать пункт контекстного меню «Копировать как путь» — путь будет скопирован с кавычками. Если требуется запуск программы с параметрами, указывайте их после закрывающих кавычек после пробела.
На этом процесс будет завершен — программа добавлена в автозагрузку и будет автоматически запущена при следующем входе в систему.
Обратите внимание: требуется указывать путь именно к исполняемому (exe) файлу программы, а не к её ярлыку. Если вы не знаете фактическое расположение исполняемого файла, можно нажать правой кнопкой мыши по ярлыку и выбрать пункт «Расположение файла», чтобы перейти к папке, содержащей этот файл.
Папка автозагрузки в Windows 11
Второй способ — добавление ярлыка программы в папку автозагрузки Windows 11. Сама папка автозагрузки находится в следующем расположении:
C:Usersимя_пользователяAppDataRoamingMicrosoftWindowsStart MenuProgramsStartup
но попасть в неё можно и быстрее. Все необходимые шаги:
- Нажмите клавиши Win+R на клавиатуре, введите shell:startup в диалоговое окно «Выполнить» и нажмите Enter. Откроется папка с ярлыками программ в автозагрузке.
- Создайте или скопируйте ярлык на программу в эту папку. Простой способ создать ярлык — перетащить исполняемый файл программы, удерживая зажатой правую кнопку мыши, отпустить кнопку мыши и выбрать пункт «Создать ярлыки»
При следующем запуске Windows 11, программа, ярлык которой был помещен в папку автозагрузки, должна будет запуститься автоматически.
Включение ранее отключенных элементов автозагрузки
При использовании методов, описанных выше, вы можете столкнуться с тем, что несмотря на то, что какие-то программы уже были добавлены в автозагрузку до ваших действий, их запуск не производится. Это может происходить, если автозагрузка этих программ была отключена в параметрах Windows 11 или в диспетчере задач. При желании вы можете снова включить её двумя способами:
- Зайдите в Параметры — Приложения — Автозагрузка и включите автозагрузку для нужных элементов из списка.
- Откройте диспетчер задач Windows 11 (можно нажать правой кнопкой мыши по кнопке Пуск и выбрать нужный пункт меню), перейдите на вкладку «Автозагрузка» и, нажав правой кнопкой мыши по нужному элементу, включите автозагрузку для него.
Среди дополнительных возможностей добавления программ в автозагрузку:
- Просмотр параметров самой программы — многие утилиты в своих настройках имеют пункт, позволяющий добавить их в автозагрузку.
- Создание задания в планировщике заданий для запуска программы при входе в систему. Подробнее на тему: Планировщик заданий Windows для начинающих.
В случае, если у вас остались вопросы, касающиеся автозагрузки программ Windows 11 — опишите задачу в комментариях, думаю, решение найдётся.
Видео инструкция
Как добавить нужную программу в автозагрузку, чтобы она открывалась при запуске системы Windows 11
В папке автозагрузки расположены все программы, которые стартуют при входе в Windows 11. Зная расположение этой папки мы можем с легкостью отключить запускаемые приложения, тем самым уменьшить уменьшить время запуска нашего ПК или наоборот включить часто используемые приложения, которые должны запускаться при входе в ОС, чтобы не запускать их вручную каждый раз.
Способ 1. Через приложение «Выполнить»
Этот способ, пожалуй, самый простой из существующих — нажимаем на клавиатуре клавиши «Win+R» и набираем следующую команду в поле «Открыть»:
shell:startup
И нажимаем кнопку «ОК» для перехода к папке автозагрузки.
Если команда по какой либо причине не сработала, можно использовать еще одну:
%appdata%MicrosoftWindowsStart MenuProgramsStartup
Кстати, вместо нажатия кнопки «ОК» можно использовать клавишу «Enter» на клавиатуре.
Если способ через «Выполнить» не подходит, можно так же использовать альтернативный метод для получения доступа к автозагрузке — через проводник.
Но прежде, чем использовать данный способ, необходимо сперва убедиться, что скрытые папки отображаются в системе. Проверить или включить отображение этих папок можно через параметры проводника — нажимаем клавишу «Win+E», чтобы запустить проводник Windows 11, затем щелкаем по кнопке «Многоточие», а после, во всплывающем меню щелкаем по пункту «Параметры».
В окне «Параметры папок» переходим во вкладку «Вид» и выбираем пункт «Показывать скрытые файлы, папки и диски», нажимаем «ОК» для сохранения, либо пропускаем это действие, если пункт уже отмечен.
Теперь переходим в проводнике по следующему пути:
C:UsersИМЯ_ПОЛЬЗОВАТЕЛЯAppDataRoamingMicrosoftWindowsStart MenuProgramsStartup
Этот путь можно вставить в адресную строку проводника, однако можно и переходить кликая курсором мыши по папкам поочередно, в этом случаем папка «Start Menu» в русскоязычной ОС Windows 11 называется «Главное меню», соответственно «Programs» — «Программы», а «Startup» — «Автозагрузка».
Как добавить программу в автозагрузку
Сделать это достаточно просто, необходимо создать ярлык, указывающий на приложение. Щелкаем правой кнопкой мыши в папке «Автозагрузка», в появившемся меню щелкаем по пунктам «Создать» — «Ярлык».
В окне «Создать ярлык» нажимаем кнопку «Обзор…» и выбираем исполняемый файл приложения после чего нажимаем кнопку «Далее», чтобы продолжить.
По желанию указываем имя для ярлыка и нажимаем кнопку «Готово».
Вот и все, мы добавили программу в автозагрузку.