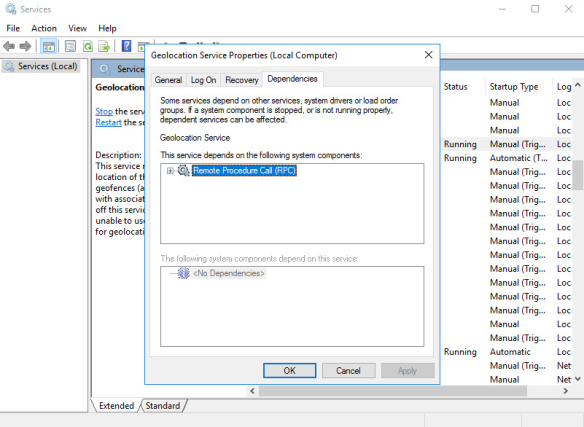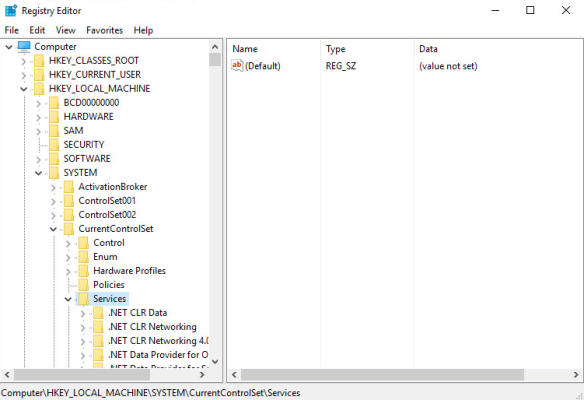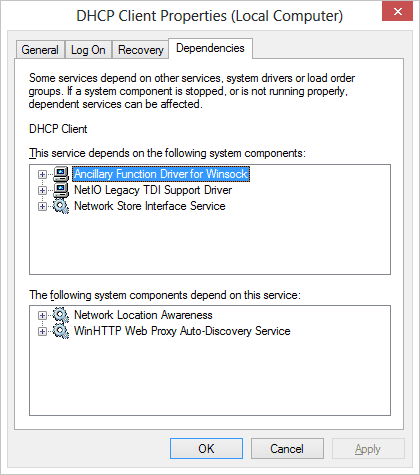В некоторых случаях необходимо настроить задержку запуска определенной службы Windows для того, чтобы дождаться окончания запуска другой службы. В этой небольшой статье рассмотрим процесс настройки зависимостей или даже целых цепочек зависимостей запуска служб при загрузке Windows.
Просмотреть зависимости служб Windows можно в консоли управления службам Services.msc. Выберите необходимую службу, откройте ее свойства и перейдите на вкладку Dependencies (Зависимости). Как вы видите, окно разделено на две секции: в верхней отображаются службы, от которых зависит данная службы (служба будет запущена после запуска всех служб из данного списка), а в нижней службы, зависимые от этой службы. Управлять зависимостями служб из этого окна нельзя. Вместо этого придется воспользоваться консольной утилитой sc.exe (Windows Service Control) или вручную редактировать реестр.
Ззависимости служб также можно получить с помощью PowerShell командлета Get-Service
Для настройки зависимостей из командной строки используется команда sc.exe. Имейте в виду, что при установке зависимостей с помощью этой команды, текущие зависимости будут перезатёрты.
К примеру, выведем список зависимостей службы с именем MyService1:
sc qc "MyService1"
С помощью sc config можно добавить зависимости для службы. К примеру, мы хотим, чтобы служба MyService1 была зависима от службы MyService2, т.е. служба будет запущена только после успешного запуска службы MyService2. Для этого выполните команду:
sc config "MyService1" depend= "MyService2"
Если нужно указать несколько зависимостей, имена служб нужно перечислить через символ обратного слеша. Например, так:
sc config "MyService1" depend= "MyService2"/"MyService3"
Чтобы удалит все зависимости у определенной службы, выполните:
sc config "MyService1" depend= /
Для настройки зависимостей служб можно использовать реестр. Откройте редактор реестра и перейдите в раздел HKEY_LOCAL_MACHINESYSTEMCurrentControlSetServices. Внутри этого раздела для каждой службы имеется отдельная ветка. Выберите раздел с именем службы, которую вы хотите настроить.
Чтобы задать зависимости для выбранной службы, создайте новый параметр реестра типа REG_SZ с именем DependOnService. В значении параметра укажите имена служб, от которых должен зависеть данный сервис (по одной службе в каждой строке).
Настройка зависимостей запуска служб в Windows
В некоторых случаях необходимо настроить задержку запуска определенной службы Windows для того, чтобы дождаться окончания запуска другой службы. В этой небольшой статье рассмотрим процесс настройки зависимостей или даже целых цепочек зависимостей запуска служб при загрузке Windows.
Просмотреть зависимости служб Windows можно в консоли управления службам Services.msc. Выберите необходимую службу, откройте ее свойства и перейдите на вкладку Dependencies (Зависимости). Как вы видите, окно разделено на две секции: в верхней отображаются службы, от которых зависит данная службы (служба будет запущена после запуска всех служб из данного списка), а в нижней службы, зависимые от этой службы. Управлять зависимостями служб из этого окна нельзя. Вместо этого придется воспользоваться консольной утилитой sc.exe (Windows Service Control) или вручную редактировать реестр.
Для настройки зависимостей из командной строки используется команда sc.exe. Имейте в виду, что при установке зависимостей с помощью этой команды, текущие зависимости будут перезатёрты.
К примеру, выведем список зависимостей службы с именем MyService1:
С помощью sc config можно добавить зависимости для службы. К примеру, мы хотим, чтобы служба MyService1 была зависима от службы MyService2, т.е. служба будет запущена только после успешного запуска службы MyService2. Для этого выполните команду:
sc config «MyService1» depend= «MyService2»
Если нужно указать несколько зависимостей, имена служб нужно перечислить через символ обратного слеша. Например, так:
sc config «MyService1» depend= «MyService2″/»MyService3»
Чтобы удалит все зависимости у определенной службы, выполните:
sc config «MyService1» depend= /
Для настройки зависимостей служб можно использовать реестр. Откройте редактор реестра и перейдите в раздел HKEY_LOCAL_MACHINESYSTEMCurrentControlSetServices. Внутри этого раздела для каждой службы имеется отдельная ветка. Выберите раздел с именем службы, которую вы хотите настроить.
Чтобы задать зависимости для выбранной службы, создайте новый параметр реестра типа REG_SZ с именем DependOnService. В значении параметра укажите имена служб, от которых должен зависеть данный сервис (по одной службе в каждой строке).
Источник
Как добавить зависимость от службы Windows ПОСЛЕ установки службы
У меня есть служба Windows, которая использует базу данных SQL Server. У меня нет контроля над установкой службы, но я хотел бы добавить зависимость от службы, чтобы она запускалась после запуска SQL-сервера. (SQL-сервер работает на той же машине, что и рассматриваемая служба)
Есть ли инструмент для добавления зависимости или, возможно, редактирования реестра напрямую?
Это также можно сделать с помощью командной строки с повышенными привилегиями, используя sc команду. Синтаксис:
Примечание : после знака равенства есть пробел , а перед ним нет ни одного.
Предупреждение : depend= параметр перезапишет существующий список зависимостей, а не добавит. Так, например, если ServiceA уже зависит от ServiceB и ServiceC, при запуске depend= ServiceD ServiceA теперь будет зависеть только от ServiceD. (Спасибо, Мэтт !)
Примеры
Зависимость от еще одного сервиса:
Выше означает, что ServiceA не запустится, пока не запустится ServiceB. Если вы остановите ServiceB, ServiceA остановится автоматически.
Зависимость от нескольких других сервисов:
Выше означает, что ServiceA не запустится, пока не начнутся все ServiceB, ServiceC и ServiceD. Если вы остановите какой-либо из ServiceB, ServiceC или ServiceD, ServiceA остановится автоматически.
Чтобы удалить все зависимости:
Чтобы отобразить текущие зависимости:
Вы можете добавить зависимости службы, добавив значение «DependOnService» к службе в реестре с помощью regedit команды, в которой можно найти службы HKEY_LOCAL_MACHINESYSTEMCurrentControlSetServices . Подробности можно найти в статье MS KB 193888 , откуда взята выдержка из следующего:
Чтобы создать новую зависимость, выберите подраздел, представляющий службу, которую вы хотите отложить, нажмите «Изменить», а затем нажмите «Добавить значение». Создайте новое имя значения «DependOnService» (без кавычек) с типом данных REG_MULTI_SZ и нажмите кнопку ОК. Когда появится диалоговое окно «Данные», введите имя или имена служб, которые вы предпочитаете запускать перед этой службой, с одной записью для каждой строки, а затем нажмите кнопку «ОК».
Я искал чисто PowerShell (без regedit или sc.exe) метод, который может работать на 2008R2 / Win7 и новее, и придумал это:
Легко сделать regedit с PowerShell:
Метод Change класса Win32_Service помог указать на решение:
Источник
Как найти зависимости службы Windows
Windows Службы являются одним из наиболее важных ядер операционной системы Windows. Вы работаете в фоновом режиме и выполняете много работы, включая обновление вашей системы, выполнение кликов, выполнение фоновых задач и так далее. Однако различные сервисы также зависят друг от друга и не могут функционировать друг без друга. Эти типы услуг называются зависимостями и похожи друг на друга. Причина, по которой они построены как небольшие строительные блоки, заключается в том, что с ними легко обращаться. Услуги часто прерываются, что приводит к временному прерыванию. В этой статье мы поделитесь, как найти зависимости службы Windows в случае возникновения проблемы.
Все сервисы легко доступны под Windows 10 / 8 / 7. Вы можете найти их на панели задач и получить полный список всех служб Windows.
Если вы решите, что что-то не так со службами, вручную или с помощью сообщения об ошибке, вы должны проверить список служб Windows и определить, отключено ли это или остановлено. Иногда компоненты не могут запускаться самостоятельно или отключены по неизвестным причинам. Это также остановит другие службы.
Чтобы проверить список зависимостей для службы, выполните следующие действия:
- Откройте службы Windows, перейдите к списку служб и выберите одну из служб.
- Щелкните правой кнопкой мыши и выберите «Свойства».
- Откроется другое окно с подробной информацией об этой услуге. Перейти на вкладку Зависимости
- Здесь вы видите две вещи
- Список услуг, от которых зависит эта услуга. (Эта услуга зависит от следующих компонентов системы). Это означает, что все эти службы должны быть запущены для запуска службы.
- Список системных компонентов, которые зависят от этого сервиса. (Следующие компоненты системы зависят от этой услуги)
Чтобы убедиться, что службы Windows работают
Обновить:
Теперь мы рекомендуем использовать этот инструмент для вашей ошибки. Кроме того, этот инструмент исправляет распространенные компьютерные ошибки, защищает вас от потери файлов, вредоносных программ, сбоев оборудования и оптимизирует ваш компьютер для максимальной производительности. Вы можете быстро исправить проблемы с вашим ПК и предотвратить появление других программ с этим программным обеспечением:
- Шаг 1: Скачать PC Repair & Optimizer Tool (Windows 10, 8, 7, XP, Vista — Microsoft Gold Certified).
- Шаг 2: Нажмите «Начать сканирование”, Чтобы найти проблемы реестра Windows, которые могут вызывать проблемы с ПК.
- Шаг 3: Нажмите «Починить все», Чтобы исправить все проблемы.
Все службы Windows могут автоматически запускаться, отключаться или запускаться вручную. В случае сбоя предпочтительно запустить его автоматически. Мы настоятельно рекомендуем вам не выключать его и не переводить в ручной режим, если вы не знаете, что делаете. Однако вы можете использовать опцию автоматического, но с задержкой, чтобы они запускались и не замедляли соединение.
Вы не можете изменить режим запуска для всех служб. Они контролируются системой.
-
- Перейдите на вкладку «Общие» и найдите метку с надписью «Тип запуска».
- Выберите «Автоматически» в раскрывающемся меню, если хотите, в противном случае вы всегда можете выбрать «Автоматический отложенный запуск».
Если это служба, с которой у вас проблемы, вы можете попробовать полностью ее остановить и перезапустить. У вас также есть возможность остановиться и продолжить в соответствии с вашими потребностями.
Окна Service Manager также позволяют быстро останавливать, перезапускать, приостанавливать и возобновлять работу программы с помощью команд меню или правой кнопкой мыши.
Перезапускать сервисы автоматически
Можно перезапустить службы автоматически, если они не работают. Службы Windows интегрировали эту функцию на вкладке «Восстановление» , Вы можете перезапустить сервис автоматически дважды. Если это не работает, вы можете перезапустить его, сбросить счетчик и повторить попытку. Однако разумный способ сделать это — сделать шаг, чтобы проинформировать вас о следующих сервисных ошибках.
Теперь, когда вы знаете почти все об услугах и можете запускать автоматически, это будет полезно в ситуациях. Однако следует помнить, что службы не будут останавливаться вручную во время их работы.
Посмотрите это сообщение, если службы Windows не запускаются.
Источник

0. Оглавление
- Изменение свойств запуска службы
- Изменение параметров запуска исполняемого файла службы
1. Изменение настроек запуска службы
Предположим у нас имеется работающая служба, пусть это будет «Агент сервера 1С:Предприятия 8». Для того что бы отредактировать свойства запуска данной службы перейдем в оснастку «Службы» (Services).
В Microsoft Windows Server 2012 эту оснастку можно найти в Диспетчере серверов (Server Manager), пункт меню «Средства» (Tools) — «Службы» (Services).
В Microsoft Windows Server 2008 R2 в меню «Пуск» (Start) — «Администрирование» (Administrative Tools) — «Службы» (Services)
Ну или в любой версии Windows можно выполнить команду services.msc. Для этого необходимо нажать комбинацию клавиш Win + R, в открывшемся окне «Выполнить» (Run) ввести имя команды в поле «Открыть» (Open) и нажать «ОК».
Далее в открывшейся оснастке, в списке служб находим службу, параметры запуска которой необходимо отредактировать.
Кликаем два раза по имени службы, чтобы открыть ее свойства. В окне свойств службы можно отредактировать нижеперечисленные параметры запуска службы.
На закладке «Общие» (General) можно настроить тип запуска службы (Startup type) — Автоматически (Automatic), Вручную (Manual), Отключена (Disabled) или Автоматически (отложенный запуск) (Automatic (Delayed Start)), выбрав соответствующий вариант из списка. А также возможно Остановить (Stop), Приостановить (Pause) или Запустить (Start) данную службу.
На закладке «Вход в систему» (Log on) можно настроить параметры учетной записи (account), от которой будет запускаться выбранная служба. Возможно настроить запуск от системной учетной записи (Local System account), или выбрать конкретного пользователя Windows, указав его имя и пароль.
На закладке «Восстановление» (Recovery) можно задать действия, которые будет выполнять система при сбое службы.
На закладке «Зависимости» (Dependencies) можно настроить зависимость запуска службы от различных компонент системы.
2. Изменение параметров запуска исполняемого файла службы
В окне свойств службы, на закладке «Общие» (General) возможно просмотреть путь к исполняемому файлу службы, а также увидеть передаваемые для его запуска параметры.
Однако эта информация доступна только для чтения. Изменить строку запуска исполняемого файла службы можно с помощью системного реестра Windows.
Для запуска системного реестра, следует выполнить команду regedit.exe. Для этого необходимо нажать комбинацию клавиш Win + R, в открывшемся окне «Выполнить» (Run) ввести имя команды в поле «Открыть» (Open) и нажать «ОК».
В первую очередь при работе с реестром Windows необходимо сделать бэкап, выполнив экспорт всего реестра.
После этого в дереве папок слева переходим по пути:
HKEY_LOCAL_MACHINESYSTEMCurrentControlSetServices
Затем в списке выделим группу с именем службы, свойства которой необходимо отредактировать. При этом, в окне справа увидим все параметры данной службы.
Кликаем 2 раза по имени параметра, который необходимо изменить и вводим новое значение.
Например, пусть нам необходимо запустить сервер «1С:Предприятие» в режиме отладки, т. е. добавить в строку запуска параметр -debug. Для этого меняем значение параметра ImagePath.
Нажимаем «ОК», для сохранения изменений и закрываем редактор реестра.
Перезапускаем службу для того, чтобы изменения вступили в силу. Сделать это моно также из оснастки «Службы» (Services), кликнув правой кнопкой мыши по имени службы в списке и выбрав в контекстном меню «Перезапустить» (Restart).
На этом все. Изменения вступили в силу, соответственно агент сервера запущен в режиме отладки.
Службы Windows являются одним из важнейших компонентов операционной системы Windows. Они работают в фоновом режиме, выполняя много работы, включая обновление вашей системы, продолжая выполнять щелчки, запускать фоновые задачи и так далее. Тем не менее, различные сервисы также зависят друг от друга и могут не работать друг без друга. Эти типы услуг называются зависимостями, и они похожи друг на друга. Причина, почему они построены как небольшие строительные блоки, так как им легко управлять. Многие службы времени останавливаются, что приводит к временным сбоям. В этом посте мы расскажем , как найти зависимости службы Windows в случае возникновения проблемы.
Все службы в Windows 10/8/7 легко доступны. Вы можете искать их, используя поиск на панели задач, и он предложит вам полный список всех служб Windows.

Содержание
- Найти зависимости службы Windows
- Как убедиться, что службы Windows работают
- Как перезапустить Сервисы автоматически
Найти зависимости службы Windows
В случае, если вы обнаружите, что что-то не так со службами вручную или с помощью сообщения об ошибке, вам нужно проверить список служб Windows и найти, отключено ли это или остановлено. Иногда компоненты не запускаются или отключаются по неизвестным причинам. Это также останавливает другие сервисы.
Чтобы проверить список зависимостей службы, выполните следующие действия:
- Откройте Службы Windows, перейдите в список служб и выберите одну из служб.
- Щелкните правой кнопкой мыши и выберите «Свойства».
-
Это откроет другое окно, в котором есть информация об этом сервисе. Перейдите на вкладку “Зависимости”.
-
Здесь вы можете увидеть две вещи
- Список сервисов, от которых зависит этот сервис. (Эта услуга зависит от следующих компонентов системы). Это означает, что все эти службы должны работать, чтобы служба могла запускаться.
- Список системных компонентов, которые зависят от этого сервиса. (Следующие компоненты системы зависят от этой услуги)
Как убедиться, что службы Windows работают
Все службы Windows можно запустить автоматически, отключить или запустить вручную. В случае возникновения проблем лучше всего настроить их автоматический запуск. Мы настоятельно рекомендуем вам не отключать или устанавливать их вручную, если вы не знаете, что делаете. Однако вы можете использовать автоматический, но отложенный вариант, чтобы убедиться, что они запускаются и при этом не замедляют вход в систему.
Примечание. Вы не можете изменить тип запуска для всех служб. Они контролируются системой.
- Перейдите на вкладку «Общие» и найдите ярлык с надписью «Тип запуска»
- Выберите «Автоматически» в раскрывающемся списке, если вы хотите, чтобы это было так, иначе вы всегда можете выбрать между автоматическим отложенным запуском.

Если у вас возникли проблемы с этой службой, вы можете попытаться полностью ее остановить, а затем снова запустить. У вас также есть возможность приостановить и возобновить при необходимости.
Окна диспетчера служб также предлагают вам сделать это быстро, остановить, перезапустить, приостановить и возобновить с помощью элементов управления в меню, или вы можете сделать это также щелчком правой кнопки мыши.
Как перезапустить Сервисы автоматически
Можно автоматически перезапустить службы в случае их сбоя. Службы Windows имеют эту функцию, встроенную на вкладке Восстановление . Вы можете автоматически перезапустить сервис дважды. Если это не работает, вы можете либо перезапустить его, сбросить счетчик и повторить попытку. Хотя разумный способ сделать это – предпринять действия, чтобы уведомить вас о последующих сбоях сервиса.

Теперь, когда вы знаете почти все об услугах и можете автоматически запускаться, это будет удобно в ситуациях. Тем не менее, имейте в виду, что не останавливайте службы вручную, если они работают.
Смотрите этот пост, если службы Windows не запускаются.
Службы являются важной частью Windows, без которой операционная система не сможет функционировать должным образом. Это маленькие миньоны, которые делают большую часть работы в фоновом режиме и заставляют вещи происходить. Службы не выполняют свою работу самостоятельно, так как они часто нуждаются друг в друге для достижения своих целей. Когда службе Windows нужна другая служба, для ее функционирования вызывается зависимость. Другими словами, некоторые службы полагаются на другие, и поэтому вы должны быть особенно осторожны, когда намереваетесь отключить, отложить или изменить способ запуска службы Windows. мы покажем вам, как определить зависимости служб Windows и как изменить их тип запуска:
Чтобы увидеть подробности об услугах, определить их зависимости и изменить тип запуска, необходимо сначала открыть окно « Службы» . Существует несколько способов сделать это, и мы рассмотрели их все: 9 способов доступа к Службам в Windows (все версии).
Если вы спешите и вам нужно открыть окно « Службы», вы можете открыть его с помощью функции поиска. Введите службы слова в поле поиска Cortana на панели задач в Windows 10, на экране « Пуск» в Windows 8.1 или в поле поиска в меню «Пуск» в Windows 7. Затем нажмите или коснитесь « Службы» или «Просмотр локальных служб». « результат поиска, и окно служб должно открыться.
Как увидеть зависимости службы Windows
Во многих случаях службы Windows требуют запуска других системных компонентов, прежде чем они смогут начать работу. Эти компоненты известны как зависимости, и если они не запускаются самостоятельно, то службы, которые требуют их, также не запускаются.
Когда служба не запускается, вы можете проверить ее зависимости и убедиться, что каждая из них запущена. Если вы хотите отключить службу, также важно убедиться, что другие системные компоненты или службы не зависят от нее.
Чтобы увидеть список зависимостей службы, сначала необходимо открыть окно ее свойств . Вы можете сделать это, дважды щелкнув (или дважды нажав) по его имени в окне « Службы», или щелкнув правой кнопкой мыши (нажмите и удерживая) на нем и выбрав « Свойства» .
Затем вы можете увидеть зависимости этой службы на вкладке Зависимости в ее окне Свойства .
Вкладка Зависимости разделена на две части:
- Первый раздел начинается с сообщения «Эта служба зависит от следующих компонентов системы» и перечисляет все остальные службы, которые должны быть запущены, чтобы служба могла запускаться.
- Второй раздел начинается с сообщения о том, что «от этой службы зависят следующие компоненты системы», а затем перечисляет службы, которые зависят от выбранной службы.
Чтобы объяснить вышеизложенное одним предложением, общая идея такова: работают зависимости -> работает выбранный сервис -> сервисы также зависят от выбранного сервиса .
Как отключить услугу и что происходит, когда вы делаете
Если у вас есть какие-либо причины отключить службу, а это означает, что она никогда не запускается, вы можете сделать это на вкладке « Общие » в окне « Свойства» . Нажмите или нажмите в списке «Тип запуска» и выберите « Отключено» .
Хотя мы не рекомендуем пользователям отключать службы, существуют различные ситуации, в которых вы можете остановить запуск некоторых из них. Некоторые говорят, что, отключив ненужные или нежелательные службы, вы можете настроить свой компьютер так, чтобы он загружался или работал быстрее, так как он не использует для них никаких ресурсов. Хотя это несколько верно, в большинстве случаев улучшения не заметны. Однако, если вы хотите сделать такие настройки, лучше не отключать службы, а просто установить для их «Тип запуска» значение Вручную . Вы можете увидеть, что это значит, в следующем разделе этого урока.
Установка «Тип запуска» на « Отключено» означает, что выбранная служба не может быть запущена. Если вам когда-либо понадобится запустить его, вы должны запустить его вручную или снова изменить тип запуска на Автоматический .
Как настроить службу Windows для запуска вручную и что происходит, когда вы делаете
Чтобы настроить запуск службы вручную, откройте ее окно « Свойства», перейдите на вкладку «Общие» и выберите вариант « Вручную » в списке «Тип запуска» .
Когда вы устанавливаете службу для запуска только вручную, указанная служба не запускается при запуске Windows, но, если служба запрашивается другими системными компонентами или службами, Windows может выполнить ее. В этом случае службе не требуются ресурсы системы при загрузке Windows или при регулярной работе, поскольку она запускается только тогда, когда это необходимо. Таким образом, вы не должны сталкиваться с проблемами, которые могут возникнуть при полном отключении службы.
Как задержать службу Windows
Другим параметром, который следует учитывать для менее важных служб, является автоматический (отложенный запуск) . Этот параметр запускает службу автоматически, но только после того, как Windows завершит загрузку наиболее важных служб, которые установлены на автоматический .
Это отличный параметр для использования с сервисами, которые вам не нужно запускать сразу, и вы также хотите, чтобы время загрузки было быстрее.
Проверяете ли вы зависимости сервисов перед сменой типа запуска?
К сожалению, не многие люди смотрят на зависимости между службами Windows, когда решают отключить службы на основе рекомендаций, сделанных веб-сайтом или другом. Мы рекомендуем вам немного изучить и понять, как используется служба, прежде чем принимать какие-либо решения. Чтобы помочь вам, мы также опубликовали статью с полезными и БЕЗОПАСНЫМИ рекомендациями по услугам, которые можно отключить и когда. Вы можете найти это здесь.
Если у вас есть какие-либо вопросы или советы, которыми можно поделиться, не стесняйтесь использовать раздел комментариев ниже, чтобы поговорить с нами.
Обновлено февраль 2023: перестаньте получать сообщения об ошибках и замедлите работу вашей системы с помощью нашего инструмента оптимизации. Получить сейчас в эту ссылку
- Скачайте и установите инструмент для ремонта здесь.
- Пусть он просканирует ваш компьютер.
- Затем инструмент почини свой компьютер.
Это можно сделать, дважды щелкнув (или дважды нажав) или щелкнув правой кнопкой мыши (нажав и удерживая) имя в окне «Службы», а затем выбрав «Свойства». Затем вы можете увидеть зависимости этой службы на вкладке «Зависимости» окна «Свойства».
Откройте Windows и службы, перейдите к списку служб и выберите одну из служб.
Щелкните правой кнопкой мыши и выберите «Свойства».
Откроется другое окно с подробной информацией об этой услуге. Перейдите на вкладку «Зависимости».
Здесь вы можете увидеть две вещи.
Зависимости служб — это расширенная функция, которую можно использовать для управления поведением служб в зависимости от состояния одной или нескольких других служб. В частности, вы можете отключить проверки служб и уведомления для служб при выполнении различных заданных вами критериев.
Windows Службы являются одним из наиболее важных ядер операционной системы Windows. Вы работаете в фоновом режиме и выполняете много работы, включая обновление вашей системы, выполнение кликов, выполнение фоновых задач и так далее. Однако различные сервисы также зависят друг от друга и не могут функционировать друг без друга. Эти типы услуг называются зависимостями и похожи друг на друга. Причина, по которой они построены как небольшие строительные блоки, заключается в том, что с ними легко обращаться. Услуги часто прерываются, что приводит к временному прерыванию. В этой статье мы поделитесь, как найти зависимости службы Windows в случае возникновения проблемы.
Все сервисы легко доступны под Windows 10 / 8 / 7. Вы можете найти их на панели задач и получить полный список всех служб Windows.
Если вы решите, что что-то не так со службами, вручную или с помощью сообщения об ошибке, вы должны проверить список служб Windows и определить, отключено ли это или остановлено. Иногда компоненты не могут запускаться самостоятельно или отключены по неизвестным причинам. Это также остановит другие службы.
Чтобы проверить список зависимостей для службы, выполните следующие действия:
- Откройте службы Windows, перейдите к списку служб и выберите одну из служб.
- Щелкните правой кнопкой мыши и выберите «Свойства».
- Откроется другое окно с подробной информацией об этой услуге. Перейти на вкладку Зависимости
- Здесь вы видите две вещи
- Список услуг, от которых зависит эта услуга. (Эта услуга зависит от следующих компонентов системы). Это означает, что все эти службы должны быть запущены для запуска службы.
- Список системных компонентов, которые зависят от этого сервиса. (Следующие компоненты системы зависят от этой услуги)
Чтобы убедиться, что службы Windows работают
Обновление за февраль 2023 года:
Теперь вы можете предотвратить проблемы с ПК с помощью этого инструмента, например, защитить вас от потери файлов и вредоносных программ. Кроме того, это отличный способ оптимизировать ваш компьютер для достижения максимальной производительности. Программа с легкостью исправляет типичные ошибки, которые могут возникнуть в системах Windows — нет необходимости часами искать и устранять неполадки, если у вас под рукой есть идеальное решение:
- Шаг 1: Скачать PC Repair & Optimizer Tool (Windows 10, 8, 7, XP, Vista — Microsoft Gold Certified).
- Шаг 2: Нажмите «Начать сканирование”, Чтобы найти проблемы реестра Windows, которые могут вызывать проблемы с ПК.
- Шаг 3: Нажмите «Починить все», Чтобы исправить все проблемы.
Все службы Windows могут автоматически запускаться, отключаться или запускаться вручную. В случае сбоя предпочтительно запустить его автоматически. Мы настоятельно рекомендуем вам не выключать его и не переводить в ручной режим, если вы не знаете, что делаете. Однако вы можете использовать опцию автоматического, но с задержкой, чтобы они запускались и не замедляли соединение.
Вы не можете изменить режим запуска для всех служб. Они контролируются системой.
-
- Перейдите на вкладку «Общие» и найдите метку с надписью «Тип запуска».
- Выберите «Автоматически» в раскрывающемся меню, если хотите, в противном случае вы всегда можете выбрать «Автоматический отложенный запуск».
Если это служба, с которой у вас проблемы, вы можете попробовать полностью ее остановить и перезапустить. У вас также есть возможность остановиться и продолжить в соответствии с вашими потребностями.
Окна Service Manager также позволяют быстро останавливать, перезапускать, приостанавливать и возобновлять работу программы с помощью команд меню или правой кнопкой мыши.
Перезапускать сервисы автоматически
Можно перезапустить службы автоматически, если они не работают. Службы Windows интегрировали эту функцию на вкладке «Восстановление» , Вы можете перезапустить сервис автоматически дважды. Если это не работает, вы можете перезапустить его, сбросить счетчик и повторить попытку. Однако разумный способ сделать это — сделать шаг, чтобы проинформировать вас о следующих сервисных ошибках.
Теперь, когда вы знаете почти все об услугах и можете запускать автоматически, это будет полезно в ситуациях. Однако следует помнить, что службы не будут останавливаться вручную во время их работы.
Посмотрите это сообщение, если службы Windows не запускаются.
Совет экспертов: Этот инструмент восстановления сканирует репозитории и заменяет поврежденные или отсутствующие файлы, если ни один из этих методов не сработал. Это хорошо работает в большинстве случаев, когда проблема связана с повреждением системы. Этот инструмент также оптимизирует вашу систему, чтобы максимизировать производительность. Его можно скачать по Щелчок Здесь
Связанные видео
Сообщение Просмотров: 121
Службы Windows являются одним из наиболее важных ядер операционной системы Windows. Они работают в фоновом режиме, выполняя большую работу, включая обновление вашей системы, выполнение кликов, запуск фоновых задач и т. Д. При этом разные службы также зависят друг от друга и могут работать без друг друга. Эти типы услуг называются зависимостями, и они похожи друг на друга. Причина, по которой они построены как небольшие строительные блоки, поскольку их легко управлять. Многие службы останавливаются, что приводит к временному сбою. В этом посте мы поделимся как найти зависимости службы Windows в случае возникновения проблемы.
Все услуги в Windows 10/8/7 легко доступны. Вы можете искать их, используя поиск на панели задач, и он предложит вам полный список всех служб Windows.
Поиск зависимостей службы Windows
Если вы обнаружите, что что-то не так с услугами, либо вручную, либо с помощью сообщения об ошибке, вам нужно проверить список Windows Service и найти, что-то отключено или остановлено. Иногда компоненты не могут начать себя или отключиться по неизвестным причинам. Это заставляет другие службы останавливаться.
Чтобы проверить список зависимостей службы, выполните следующие действия:
- Откройте Windows Services и перейдите в список служб и выберите одну из служб.
- Щелкните правой кнопкой мыши и выберите «Свойства».
- Это откроет другое окно с подробными сведениями об этой службе. Перейдите на вкладку «Зависимости».
- Здесь вы можете увидеть две вещи
- Список услуг, от которых зависит эта услуга. (Эта услуга зависит от следующих компонентов системы).Это означает, что все эти службы должны запускаться для запуска службы.
- Список компонентов системы, которые зависят от этой службы. (От этой службы зависят следующие системные компоненты)
Как убедиться, что службы Windows работают
Все службы Windows могут быть автоматизированы для запуска или отключения или запуска вручную. В случае возникновения проблем лучше всего запустить их автоматически. Мы настоятельно рекомендуем вам не отключать или устанавливать их вручную, если вы не знаете, что делаете. Тем не менее, вы можете использовать автоматическую, но задержанную опцию, чтобы убедиться, что они запускают и все еще не замедляют вход в систему.
Замечания: Вы не можете изменить тип запуска для всех служб. Они контролируются системой.
- Перейдите на вкладку «Общие» и найдите этикетку с надписью «Тип запуска»,
- Выберите «Автоматически» из раскрывающегося списка, если вы этого хотите, иначе вы всегда можете выбрать «Автоматический отложенный старт».
Если это услуга, с которой вы столкнулись, вы можете попытаться полностью ее остановить, а затем запустить ее снова. У вас также есть возможность приостанавливать и возобновлять, когда это необходимо.
Окна диспетчера служб также предлагают вам быстро остановить, перезапустить, приостановить и возобновить с помощью элементов управления в меню, или вы можете сделать это с помощью правого щелчка.
Как перезапустить службы автоматически
Можно автоматически перезапустить службы в случае их отказа. Служба Windows имеет эту функцию, встроенную в восстановление Вкладка. Вы можете дважды перезапустить службу автоматически. Если это не сработает, вы можете снова или снова перезапустить его, сбросить счет и продолжить повторять попытку. Хотя разумный способ сделать это потребует действий, чтобы уведомить вас о последующих сбоях службы.
Теперь, когда вы знаете почти все об услугах и можете автоматически запускаться, это будет удобно в ситуациях. Однако не забывайте, что вручную не останавливайте службы, если они запущены.
См. Это сообщение, если службы Windows не запустится.
Похожие сообщения:
- Исправить ошибки остановки Windows или синий экран смерти
- Устранение неполадок: службы Windows не запускаются
- Как открыть диспетчер служб Windows в Windows 10/8/7
- Сделать Windows 10 Запустить, запустить, завершить работу быстрее
- Служебная служба хранилища данных с высоким уровнем использования центрального процессора в Windows 10
Tweet
Share
Link
Plus
Send
Send
Pin