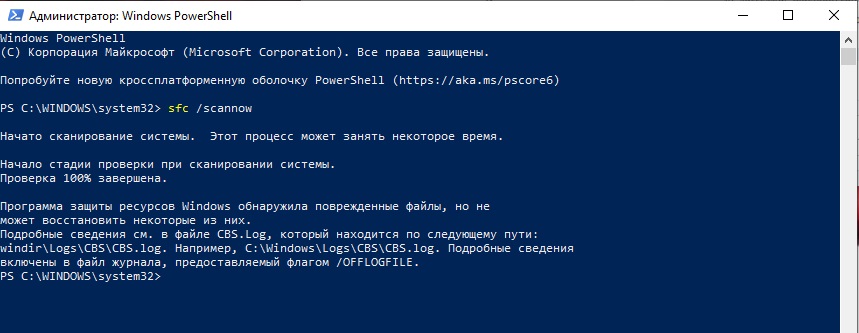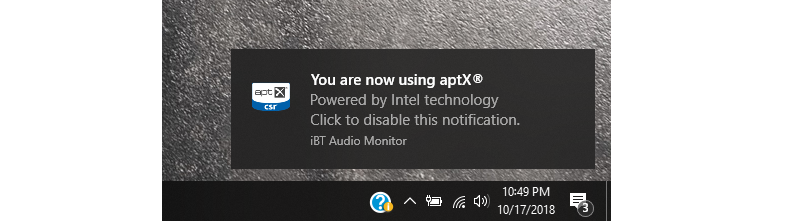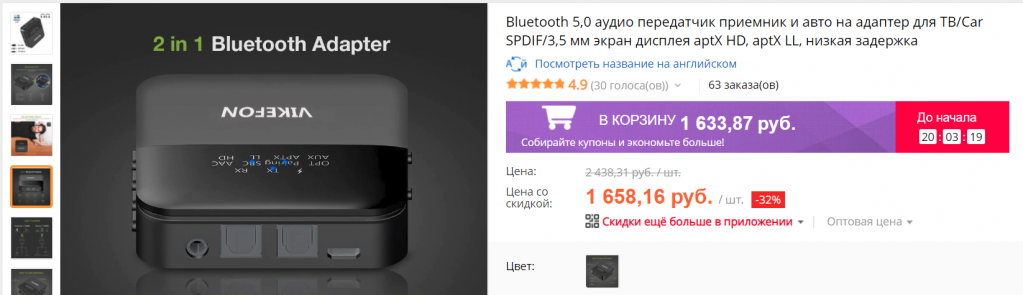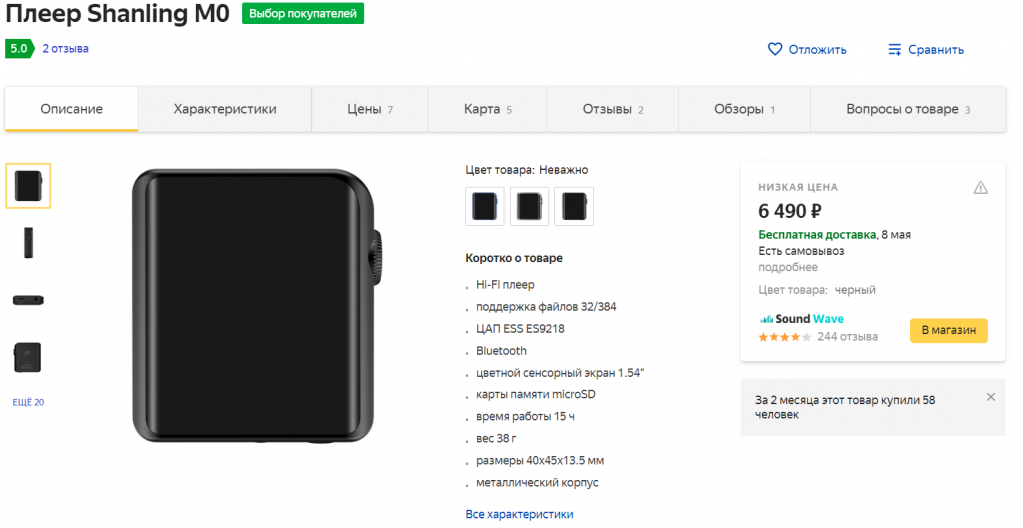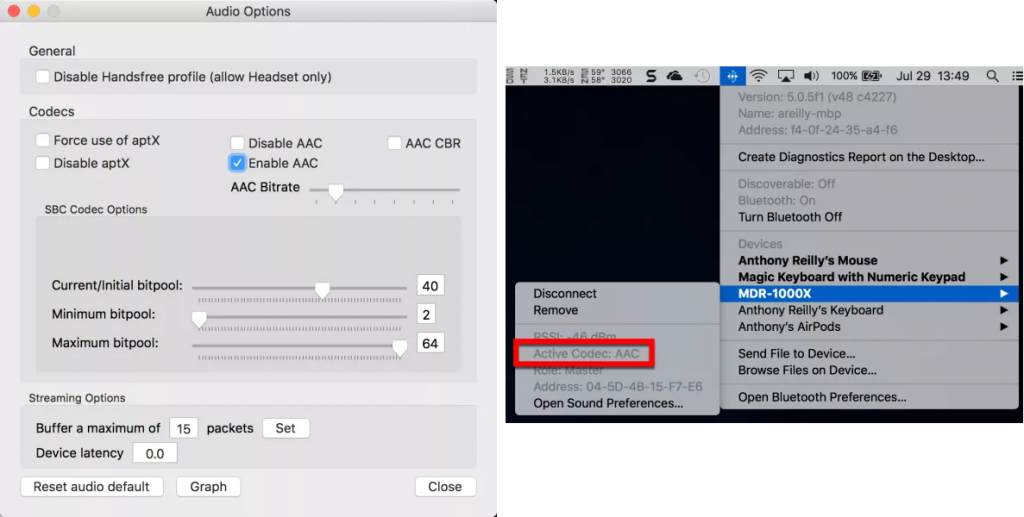С подключением беспроводных наушников к компьютеру связано очень много разных проблем и ошибок. И одна из них – плохой звук через Bluetooth наушники, которые подключены к ПК, или ноутбуку. Об этой проблеме много раз писали в комментариях к другим статьям на этом сайте. Сразу после подключения наушников к компьютеру звук есть, но он очень плохой. И это не тот плохой звук, о котором говорят меломаны сравнивая дешевые и дорогие наушник. Звук из наушников настолько плохой, что слушать музыку просто невозможно. Без басов, что-то шипит, хрипит и т. д. Проблема может возникнуть не только сразу после подключения наушников, но и через некоторое время, после повторного подключения, использования какой-то программы.
Исходя из информации в комментариях к той же статье о подключении Bluetooth наушников к компьютеру, могу сказать, что проблемы с качеством звука в Bluetooth наушниках бывают как в Windows 10, так и в Windows 8 и Windows 7. Абсолютно на разных устройствах, с разными Bluetooth-адаптерами, разными драйверами и т. д. То есть, в большинстве случаев это не проблема какой-то конкретной версии Windows, железа, драйверов и т. д. То же самое относится и к беспроводным наушникам. Плохой звук может быть в AirPods, каких-то дорогих JBL, Marshall, Sennheiser, или в дешевых китайских наушниках. Обычных, или формата TWS. В качестве эксперимента, чтобы понять саму проблему, я проверил все на AirPods 2 и JBL. Проблемы с плохим звуком на обеих беспроводных наушниках идентичные. Звук тихий, хрипит, рыпит и ничего не слышно. А при подключении этих же наушников к телефону, или другому устройству звук хороший и чистый.
Почему через беспроводные наушники плохой звук с компьютера?
Вся проблема в микрофоне, режиме «Головной телефон» в Windows и в особенности профиля Bluetooth. Сейчас все объясню. Кому интересно – читаем. Кому нет – можете переходить сразу к решениям.
Практически в каждых Bluetooth наушниках есть встроенный микрофон. Их можно использовать как гарнитуру. При подключении как к телефону, так и к ноутбуку, или стационарному компьютеру. Когда мы подключаем беспроводные наушники к компьютеру, Windows видит их как наушники (Stereo) и как гарнитуру (Головной телефон — Hands Free). В Windows 10, например, возле наушников появляется надпись «Подключенный голос, музыка». Соответственно «Голос» это у нас режим гарнитуры (Hands Free), А «Музыка» – это режим Stereo наушников (хорошее качество звука). Кстати, эта же проблема может возникнуть с Bluetooth колонкой, так как многие модели так же оборудованы микрофоном.
Что мы получаем:
- Когда наушники используются в режиме гарнитуры «Головной телефон» (Hands Free) – звук из Bluetooth наушников плохого качества. Но при этом в Windows задействован микрофон. Можно говорить по Skype, в других мессенджерах, или использовать его для других задач.
- Когда Windows использует наушники в режиме «Наушники» (Stereo) – звук отличного качества. Можно слушать музыку, смотреть фильмы и т. д. Но при этом микрофон не работает.
Возникает вопрос, а почему так происходит? Как в той же Windows 10 получить хороший стерео звук и рабочий микрофон одновременно? Отвечаю – никак. Такая особенность профиля Headset Profile (HFP). Когда задействован микрофон, звук передается только в моно режиме. Отсюда такое плохое качество звучания самых беспроводных наушников. А стерео звук передается через профиль A2DP. Он не поддерживает работу микрофона.
Все просто: либо мы получаем звук плохого качества и используем микрофон, либо хороший звук, но без микрофона.
В чем причина мы разобрались. И здесь, наверное, возникает еще один вопрос связанный с тем, что многим этот микрофон вообще не нужен, они его не используют, а качество звука все ровно плохое. Нужно просто сменить профиль в настройках Windows. Либо переключится на «Головной телефон», а затем обратно на наушники. Об этом дальше в статье.
Решаем проблему с плохим качеством звука из Bluetooth наушников в Windows 10
Я покажу на примере Windows 10. В Windows 7 и Windows 8 все еще проще, там панель управления звуком не так далеко запрятана, как на десятке.
Подключите свои наушники. Можете воспользоваться моей инструкцией по подключению беспроводных наушников к компьютеру. Или отдельной инструкцией для AirPods. Если у вас эти наушники.
1
Первым делом нам нужно зайти в панель управления звуком и проверить, какое устройство выбрано по умолчанию. «Головной телефон», или «Наушники».
В Windows 10 нажмите правой кнопкой мыши на иконку звука в трее и выберите «Открыть параметры звука». В параметрах, справа откройте «Панель управления звуком».
В Windows 7 и Windows 8 (8.1) просто нажмите правой кнопкой мыши на иконку звука и выберите «Устройства воспроизведения».
Окно, которое откроется, будет одинаковое на всех версиях Windows.
2
В окне «Звук», на вкладке «Воспроизведение» должны быть наши Bluetooth наушники в виде двух устройств: просто «Наушники» и «Головной телефон». Наушники должны быть со статусом «Устройство по умолчанию». А «Головной телефон» может быть как «Устройство связи по умолчанию». Но не наоборот. Вот так:
Если у вас не так (понятно, что название наушников будет отличаться), то нажимаем на наушники правой кнопкой мыши и выбираем «Использовать по умолчанию».
После этого ваши беспроводные наушники должны воспроизводить качественный, чистый стерео звук.
3
Бывает, что наушники используются как устройство по умолчанию, но звук все ровно плохой. В таком случае попробуйте сначала задать «Головной телефон» как устройство по умолчанию, а затем снова переключитесь на наушники (Stereo).
Если помогло – отлично. Можете написать об этом в комментариях.
Отключаем микрофон (службу) на Bluetooth наушниках
Если то решение, которое я показывал выше не помогло, то можно попробовать в свойствах наших Bluetooth наушников отключить службу «Беспроводная телефонная связь». После чего компьютер будет видеть эти наушники просто как наушники, а не гарнитуру. В настройках звука исчезнет «Головной телефон». А в параметрах Windows 10 возле устройства будет написано просто «Подключенная музыка» (без «голос»).
- Нам нужно зайти в классическую «Панель управления». В Windows 7 открываем ее обычном способом (в меню Пуск), а в Windows 10 – через поиск.
- Находим и открываем раздел «Устройства и принтеры».
- Там в списке устройств должны быть наши беспроводные наушники. Нажмите на них правой кнопкой мыши и выберите свойства.
- Переходим на вкладку «Службы», снимаем галочку со службы «Беспроводная телефонная связь» и нажимаем «Применить» и «Ok».
Панель управления можно закрывать.
После того как мы отключили Bluetooth службу «Беспроводная телефонная связь», Windows 10 не будет использовать микрофон на наушниках. Она вообще не будет его видеть. Как я уже писал выше, будет полностью отключен «Головной телефон».
После этого проблема с плохим звуком точно должна уйти. Если нет, удалите наушники, перезагрузите компьютер и подключите их заново.
Важно! Не забудьте, что вы отключили службу «Беспроводная телефонная связь». Если появится необходимость использовать микрофон на беспроводных наушниках, то ее нужно будет включить обратно, иначе в режиме гарнитуры наушники работать не будут.
В Windows 7
Зайдите в «Панель управления» – «Оборудование и звук» – «Устройства и принтеры» – «Устройства Bluetooth». Откройте свойства своих наушников и на вкладке «Музыка и аудио» уберите галочку возле пункта «Включить распознавание речи для гарнитуры…».
Или можно попробовать убрать галочку только возле «Наушники и микрофон (гарнитура)». За решение спасибо Денису (поделился им в комментариях).
Ошибка драйвера (код 52) профиля Microsoft Bluetooth A2DP
Профиль Bluetooth A2DP отвечает за передачу звука на наушники в стерео режиме, в том самом хорошем качестве. Бывает, что при установке драйвера для наушников система не может установить драйвер именно для профиля Microsoft Bluetooth A2DP.
Он отображается с ошибкой (желтый восклицательный знак), а если открыть его свойства, то там будет код ошибки 52 и вот такой текст: «Не удается проверить цифровую подпись драйверов, необходимых для данного устройства. При последнем изменении оборудования или программного обеспечения могла быть произведена установка неправильно подписанного или поврежденного файла либо вредоносной программы неизвестного происхождения. (Код 52)».
Решить эту проблему можно так:
- Внимание: компьютер будет перезагружен! Нажмите сочетание клавиш Win + R, введите команду shutdown.exe /r /o /f /t 00 (или скопируйте ее) и нажмите Ok.
- После перезагрузки выберите «Устранение неполадок» – «Дополнительные параметры» – «Настройки запуска».
- Нажмите на «Перезапуск».
- На экране «Дополнительные варианты загрузки» выберите «Отключить обязательную проверку цифровой подписи драйверов» (кнопка 7 на клавиатуре).
Дополнительные решения
Несколько дополнительных решений, на которые нужно обратить внимание, если ничего из вышеперечисленного не помогло.
- Переустановите Bluetooth адаптер. В диспетчере устройств, на вкладке «Bluetooth» просто удалите основной адаптер и перезагрузите компьютер. Там же удалите наушники, на которых возникла проблема с качеством звука. После перезагрузки система должна установить адаптер. Подключите наушники заново.
- Переустановите драйвер Bluetooth адаптера. Особенно актуально для ноутбуков. Драйвер можно скачать с сайта производителя ноутбука. Если у вас ПК с USB Bluetooth адаптером, то там сложнее, так как драйверов для них обычно нет (система сама устанавливает). Но можете посмотреть на сайте производителя. Если, конечно, у вас не какой-то китайский Bluetooth адаптер. Подробнее в статье подключение Bluetooth адаптера и установка драйвера.
- Если есть возможность, подключите для проверки звука другие беспроводные наушник, или колонку. Или эти наушники к другому устройству.
- Если проблема именно через USB Bluetooth адаптер (а не встроенную плату в ноутбуке), то проверьте этот адаптер с этими же наушниками на другом компьютере.
- Если к компьютеру подключены еще какие-то Блютуз устройства – отключите их. Оставьте только наушники. Так же в качестве эксперимента попробуйте еще отключить Wi-Fi.
Обязательно напишите в комментариях, как вы решили проблему с плохим звуком через беспроводные наушники. Если же не удалось исправить, звук по прежнему выводится в моно режиме, то напишите какое у вас оборудование, какая Windows установлена и что уже пробовали сделать. Постараюсь вам помочь.
Одна из самых частых проблем, с которой сталкиваются в процессе подключения Bluetooth наушников к ноутбуку, или ПК – когда наушники подключились, но не воспроизводят звук. То есть звук с ноутбука (в играх, в браузере, проигрывателе) не идет на беспроводные наушники, а воспроизводится из динамиков ноутбука, или подключенных колонок. При этом, очень часто сами Bluetooth наушники не отображаются в устройствах воспроизведения в Windows 10, 8, 7. Нет возможности выбрать наушник в качестве устройства для вывод звука с компьютера.
Мы рассмотрим решения связанные именно с отсутствием звука из наушников, а не с подключением. Ваши наушник должны быть подключены к компьютеру. Если не получается подключить, вот инструкция: как подключить Bluetooth наушники к компьютеру или ноутбуку. Еще одна популярная проблема, когда ноутбук вообще не видит Bluetooth наушники. Отвечая на вопросы по этой теме в комментариях к другим статьям, я заметил, что большинство неполадок связаны именно с несовместимостью наушников и системы/драйвера Bluetooth адаптера. Даже если Windows находит и подключает наушники (или Bluetooth колонку, не важно), то очень часто система просто не понимает, как работать с этим устройством. Так как устройство новое, а драйвер/система устаревшая. И вот как раз по этой причине очень часто приходится искать и применять разные решения, о которых я расскажу в этой статье. Особенно часто это бывает при подключении новых устройств к Windows 7, так как система уже старая, и обычно она установлена на ноутбуках и ПК с устаревшим железом.
Проверяем Bluetooth наушники в устройствах воспроизведения Windows
Значит вы подключили наушники к компьютеру, они подключились, но звука нет. Первым делом нужно открыть панель управления звуком, посмотреть, есть ли там наушники, и используются ли они как устройство для вывода звука по умолчанию.
В Windows 10 заходим в Параметры, в раздел «Система», вкладка «Звук» и справа выбираем «Панель управления звуком». Или просто нажимаем правой кнопкой мыши на иконку звука в трее и выберите «Открыть параметры звука», где перейдите в «Панель управления звуком». В окне «Звук», на вкладке «Воспроизведение» должны быть Блютуз наушники. Нужно нажать на них правой кнопкой мыши и выбрать «Использовать по умолчанию».
Возле наушников появится значок (галочка в зеленом кружечке) и статус «Устройство по умолчанию». После этого звук должен воспроизводится через наушник.
В Windows 7 все примерно так же. Нужно открыть «Устройства воспроизведения» и сделать наушники (Bluetooth Headset) устройством по умолчанию.
Если после этих действий из наушников тишина, звука нет (а он должен быть: включена музыка, открыто видео на компьютере, через динамики звук есть), то проверьте настройки громкости на компьютере и на наушниках (там могут быть для этого отдельные кнопки). Подключите наушник к другому устройству (к телефону, например) для проверки. Бывает еще, что звук есть, но он он плохой. Об этом я писал в отдельной статье: плохой звук в Bluetooth наушниках на компьютере или ноутбуке.
Если же в настройках звука в Windows Bluetooth наушников нет вообще, то причины чаще всего две:
- Наушники все таки не подключены к ноутбуку/ПК. Я об этом писал в начале статьи и давал ссылку на инструкцию. Чтобы проверьте, подключены или нет, зайдите в настройки Bluetooth на компьютере и проверьте. В Windows 10 нужно зайти в «Параметры», в раздел «Устройства» на вкладку «Bluetooth». Там наушник должны быть в статусе «Подключенный голос, музыка», или «Подключенная музыка». В разделе «Звук». Возле них должна быть иконка в виде наушников.
В Windows 7 нужно открыть «Панель управления» и перейти в «Оборудование и звук» — «Устройств и принтеры» — «Устройства Bluetooth».
Там должны быть наушники. Но без ошибки. Без желтого восклицательного знака, как у меня на скриншоте возле AirPods. Кстати, о проблемах с подключением AirPods в Windows 7 я писал в статье как подключить AirPods к компьютеру и ноутбуку на Windows. Но такая проблема в семерке бывает не только с AirPods, но и с множеством других, новых наушников.
- Наушники подключены, но не установлен драйвер, Windows не определяет их как наушники. Выглядит это следующим образом: в Windows 10 наушники могут определяться неправильно. Например, как телефон (иконка телефона возле названия). Или находится в разделе «Другие устройства», а не «Звук».
В диспетчере устройств могут быть неустановленные периферийные устройства Bluetooth.
В Windows 7 примерно такая же ситуация. Подключенные наушники отображаются с желтым восклицательным знаком. Если нажать на них правой кнопкой мыши и запустить «Устранение неполадок», то скорее всего появится сообщение, что «Не установлен драйвер для Периферийное устройство Bluetooth».
И система не может найти и установить его. Более того, вручную его тоже никак не установить. Об этом дальше в статье.
Что в итоге: либо наушники вообще не подключены (и их нужно просто подключить), либо подключены, но не установлен драйвер, или установлен кривой драйвер. А без драйвера Windows не понимает, что это за устройство и как с ним работать. Поэтому ноутбук не выводит звук на Bluetooth наушник, так как система не знает, что это вообще наушники, и что их можно использовать для воспроизведения звука.
Что с драйвером на Bluetooth наушники?
Мы не можем просто скачать и установить драйвер на каике-то конкретные наушники. По той причине, что таких драйверов просто нет. Нет драйвера на AirPods, на какую-то модель наушников от JBL, Sony, Marshall, Sennheiser, Panasonic, Beats, или какие-то китайские TWS наушники и т. д. Отдельных драйверов нет, можете посмотреть на сайте производителя своих наушников.
Если я правильно понимаю, то алгоритм работы с наушниками заложен именно в драйвере Bluetooth адаптера. Поэтому, все что мы можем сделать, это обновить драйвер Bluetooth адаптера. Ну и еще несколько советов:
- Удалите наушники из списка подключенных устройств в Windows, удалите их в диспетчере устройств и подключите заново.
- Обновите (переустановите) драйвер Bluetooth адаптера. Его можно скачать с сайта производителя ноутбука (для своей модели), или с сайта производителя самого адаптера (если у вас USB, или PCI адаптер). Скачайте драйвер и запустите его установку.
Еще такой момент, что самый новый драйвер, как правило, можно найти именно на сайте производителя беспроводного модуля (Wi-Fi/Bluetooth обычно работает через один модуль, особенно в ноутбуках). Если у вас, например, Wi-Fi/Bluetooth модуль от Intel (как в моем случае), то скачайте с сайта Intel драйвер на Wireless Bluetooth для Windows 10, Windows 8, или Windows 7. - Установите все обновления операционной системы Windows. Очень часто вместе с обновлениями системы устанавливаются обновления драйверов, среди которых может быть драйвер на Блютуз.
После обновлений попробуйте повторно подключить свои наушники. Возможно, после этого Windows их определит, и они появляться в списке устройств для воспроизведения звука в настройках Windows.
Беспроводные технологии активно внедряются в нашу жизнь, и многие люди отказываются от привычных способов подключения периферии к компьютеру. В частности, слушать музыку теперь можно с помощью беспроводной гарнитуры. Но во время воспроизведения периодически возникает проблема, когда нет звука в Блютуз-наушниках на операционной системе Windows 10. Подобная ситуация не является нормальной, а потому следует в кратчайшие сроки устранить неполадки.
Причины проблемы
Как правило, беспроводные наушники подключаются к ПК и другим совместимым устройствам по протоколу Bluetooth. Это оптимальный стандарт, позволяющий не только передать четкий и качественный звук, но и обеспечить стабильное воспроизведение на расстоянии до нескольких метров.
Если гарнитура подключена, но вы не слышите музыку, то, скорее всего, вы имеете дело с одним из нескольких факторов:
- минимальный уровень громкости;
- параллельное использование другого устройства воспроизведения;
- устаревшие драйверы;
- ошибка службы поддержки Блютуз.
Это лишь главные причины, способные вызывать проблему. Но порой ошибка возникает вследствие других факторов. В любом случае, неполадки напрямую связаны с Bluetooth-соединением, поэтому устранение проблемы будет осуществляться через поиск ошибок при подключении.
Что делать, если нет звука в Bluetooth-наушниках?
Единого метода исправить ошибку с подключением беспроводной гарнитуры не существует. Однако мы можем выделить основные рекомендации, которые помогут устранить неполадки. Вам следует действовать в соответствии с алгоритмом, представленным ниже.
Подготовительный этап
Есть ряд действий, которые нужно выполнить в первую очередь для устранения проблем с подключением. Для начала отключите наушники и выполните повторное подключение по следующей инструкции:
- Зарядите гарнитуру.
- Извлеките наушники из футляра.
- На компьютере откройте «Параметры» через меню «Пуск».
- Перейдите в раздел «Устройства», а затем – «Bluetooth».
- Активируйте Блютуз при помощи соответствующего ползунка.
- Дождитесь, когда гарнитура отобразится в списке.
- Кликните по ее названию ЛКМ и нажмите на кнопку «Подключить».
Проверьте, воспроизводится ли звук. Если инструкция по подключению не помогла решить проблему, обязательно проверьте громкость, как на компьютере, так и на наушниках. Кроме того, попытайтесь соединить гарнитуру с другим устройством, будь то смартфон или телевизор с поддержкой Smart TV.
Изменение устройства воспроизведения
Беспроводная гарнитура – далеко не единственный гаджет, который может использоваться в качестве устройства соединения. Возможно, соединение прервано просто из-за того, что таким прибором в настройках Windows продолжает оставаться внешняя акустика или встроенные динамики ноутбука. Исправить ошибку можно следующим образом:
- Откройте «Параметры».
- Перейдите в раздел «Система», а затем – «Звук».
- Во вкладке «Вывод» выберите беспроводные наушники.
При необходимости изменить соответствующие настройки можно иным образом:
- Щелкните ПКМ по значку динамика в панели задач.
- Выберите «Звуки».
- Перейдите во вкладку «Воспроизведение».
- Кликните ПКМ по названию гарнитуры.
- Нажмите на кнопку «Использовать по умолчанию».
Если гарнитура не отображается в списке, или звук не начинает воспроизводиться даже после вышеуказанных манипуляций, рассмотрите альтернативные методы решения проблемы.
Обновление драйверов
Не исключено, что ошибка связана с устаревшими драйверами Блютуз, которые можно обновить по инструкции:
- Кликните ПКМ по значку «Пуск».
- Запустите «Диспетчер устройств».
- Раскройте вкладку «Bluetooth».
- Щелкните ПКМ по названию адаптера.
- Нажмите на кнопку «Обновить драйвер».
Также не забудьте обновить драйверы самих наушников, если это возможно. Как правило, операция выполняется со смартфона при помощи специального приложения.
Перезапуск службы поддержки
При отсутствии положительных изменений необходимо перезапустить службу, отвечающую за работу Блютуз на компьютере:
- Откройте окно «Выполнить» комбинацией клавиш «Win» + «R».
- Введите запрос «services.msc» и нажмите на кнопку «ОК».
- Найдите в списке «Службу поддержки Bluetooth» и кликните по ее названию ПКМ.
- Нажмите на кнопку «Перезагрузить».
После выполнения операции рекомендуется переподключить гарнитуру, используя инструкцию, приведенную в самом начале материала.
Средство устранения неполадок со звуком
Наконец, вы можете воспользоваться встроенным средством устранения проблем со звуком:
- Откройте «Параметры».
- Перейдите в раздел «Обновление и безопасность», а затем – «Устранение неполадок».
- Щелкните ЛКМ по надписи «Дополнительные средства устранения неполадок».
- Среди предложенных вариантов выберите «Воспроизведение звука».
- Нажмите на кнопку «Запустить средство устранения неполадок».
Аналогичным образом следует поступить с Bluetooth-подключением. Средство устранения неполадок для него представлено в том же разделе «Параметров».
Если у вас возникают проблемы с Bluetooth звуковых устройств (или Bluetooth в целом) в Windows 11, см. Bluetooth проблем в Windows.
Если при нажатии кнопки Подключить в центре уведомлений не удается найти устройство в Windows 10, попробуйте следующее:
-
Проверьте в центре уведомлений, поддерживает ли устройство с Windows подключение по Bluetooth. Если это так, в центре Bluetooth будет кнопка». Убедитесь, что она включена.
-
Если вы не видите кнопку Bluetooth в центре обработки, попробуйте обновить драйвер устройства. Для этого выполните следующие действия.
-
Перейдите в Начните, введите Диспетчер устройстви выберите его в списке результатов.
-
В диспетчере устройств найдите свое устройство, нажмите и удерживайте его (или щелкните правой кнопкой мыши), выберите Обновить драйвер > Автоматический поиск обновленных драйверов и следуйте дальнейшим инструкциям.
-
-
Если Bluetooth включен, а драйвер обновлен, но устройство не работает, попробуйте извлечь его, а затем повторно подсоединить. Для этого сделайте следующее:
-
Перейдите в Начните , введите Устройства , выберите Bluetooth и другие параметры устройств> выберите устройство > Удалить устройство>Да.
-
Попробуйте связать еще раз.
-
-
Убедитесь, что звуковое устройство, поддерживающее Bluetooth, включено и обнаруживаемо. Порядок выполнения действий различается для разных устройств, поэтому прочтите сведения в документации к вашему устройству или посетите веб-сайт производителя.
Подробнее об устранении неполадок Bluetooth
Нужна дополнительная помощь?
Содержание
- Устранение неполадок подключений к звуковым устройствам Bluetooth
- Звук не выводится на беспроводные наушники windows 10
- На Windows 10 сломалась передача звука по Bluetooth. Как устранить проблему
- Как исправить проблемы со звуком при использовании Bluetooth аудиоустройств в Windows 10 May 2019 Update
- Как исправить отсутствие звука после подключения Bluetooth в Windows 10
- Устранить проблемы со звуком на Bluetooth
- 1. Поддерживает ли ваш ПК с Windows Bluetooth?
- 2. Убедитесь, что служба поддержки Bluetooth включена
- 3. Выберите устройство Bluetooth в качестве устройства воспроизведения по умолчанию.
- 4. Проверьте уровень звука устройства Bluetooth
- 5. Повторно подключите ваши Bluetooth-динамики
- 6. Откройте средство устранения неполадок воспроизведения аудио
- 7. Откройте средство устранения неполадок Bluetooth.
- 8. Убедитесь, что Bluetooth Speaker Set включен
- 9. Обновите драйвер устройства Bluetooth
Устранение неполадок подключений к звуковым устройствам Bluetooth
Если у вас возникают проблемы с Bluetooth звуковых устройств (или Bluetooth в целом) в Windows 11, см. Bluetooth проблем в Windows.
Если при нажатии кнопки Подключить в центре уведомлений не удается найти устройство в Windows 10, попробуйте следующее:
Проверьте в центре уведомлений, поддерживает ли устройство с Windows подключение по Bluetooth. Если это так, в центре Bluetooth будет кнопка». Убедитесь, что она включена.
Если вы не видите кнопку Bluetooth в центре обработки, попробуйте обновить драйвер устройства. Для этого выполните следующие действия.
Перейдите в Начните, введите Диспетчер устройств и выберите его в списке результатов.
В диспетчере устройств найдите свое устройство, нажмите и удерживайте его (или щелкните правой кнопкой мыши), выберите Обновить драйвер > Автоматический поиск обновленных драйверов и следуйте дальнейшим инструкциям.
Если Bluetooth включен, а драйвер обновлен, но устройство не работает, попробуйте извлечь его, а затем повторно подсоединить. Для этого сделайте следующее:
Перейдите в Начните , введите Устройства , выберите Bluetooth и другие параметры устройств> выберите устройство > Удалить устройство> Да.
Попробуйте связать еще раз.
Убедитесь, что звуковое устройство, поддерживающее Bluetooth, включено и обнаруживаемо. Порядок выполнения действий различается для разных устройств, поэтому прочтите сведения в документации к вашему устройству или посетите веб-сайт производителя.
Источник
Будь в курсе последних новостей из мира гаджетов и технологий
На Windows 10 сломалась передача звука по Bluetooth. Как устранить проблему
Некоторые пользователи Windows 10 столкнулись с проблемой. В колонках или наушниках, подключенных к компьютеру через Bluetooth, звук стал прерывистым или вообще отсутствует.
Как выяснилось, эта проблема вызвана багами в патче, который вышел недавно. Речь идёт о накопительном обновлении с индексом KB4505903, которое приходит на Windows 10 May 2019 Update.
В некоторых случаях при попытке вывести звук через Bluetooth источником звука остаётся внутренний динамик устройства. Даже если система позволяет направлять звук по Bluetooth, качество звучания крайне низкое — с искажениями, паузами или прерываниями.
По словам Microsoft, после установки KB4505903 из операционной системы полностью удаляется Intel Bluetooth Adapter. Переустановить его или активировать заново невозможно. Компания советует провести проверку системы, при которой целостность системных файлов восстанавливается.
Как решить проблему с Bluetooth в Windows 10:
- Нажмите правой кнопкой мыши на меню «Пуск» и запустите Windows PowerShell от имени администратора.
- Введите команду sfc /scannow и нажмите Enter.
- Будет проведено сканирование системы на наличие ошибок. По завершению проверки перезагрузите компьютер.
Источник
Как исправить проблемы со звуком при использовании Bluetooth аудиоустройств в Windows 10 May 2019 Update
Если вы регулярно устанавливаете обновления Windows 10, то могли заметить проблемы со звуком при использовании внешних динамиков Bluetooth, который стали проявляться после установки июльского обновления KB4505903. Данная проблема возникает на компьютерах со встроенными динамиками и проявляется в виде подлагиваний при воспроизведении звука на внешних аудиоустройствах Bluetooth.
В официальном документе поддержки Microsoft также сообщает о других симптомах: невозможность подключения колонок Bluetooth к компьютеру, плохое качество звука через динамики Bluetooth или воспроизведение звука через встроенные динамики ПК вместо колонок Bluetooth. Пока Microsoft не исправила проблему, вы можете попробовать обходное решение, которое восстановит работоспособность Bluetooth аудиоустройств.
Перед приведенных данных шагов убедитесь, что вы сохранили прогресс работы в открытых программах, так как вам будет необходимо перезагрузить компьютер в конце процесса.
- Нажмите сочетание клавиш Windows + R на клавиатуре, чтобы открыть окно «Выполнить».
- Введите cmd и нажмите сочетание клавиш Ctrl + Shift + Enter на клавиатуре, чтобы запустить командную строку от имени администратора.
- Введите команду sfc /scannow и нажмите Enter на клавиатуре. Начнется сканирование системы, данный процесс займет несколько минут. Эта операция позволяет устранить рспространенные проблемы с системой, в том числе связанные с Bluetooth аудио.
- Нажмите кнопку Пуск.
- Нажмите кнопку управления питанием компьютера.
- Выберите Перезагрузка. Перед перезапуском убедитесь, что вы сохранили прогресс работы.
После выполнения этих шагов вы сможете без проблем использовать внешние колонки или наушники Bluetooth с ПК Windows 10.
Источник
Как исправить отсутствие звука после подключения Bluetooth в Windows 10
Bluetooth позволяет подключать устройства без каких-либо кабелей. Однако Bluetooth не всегда работает идеально, так как некоторые пользователи Windows заявляют на форумах, что из их беспроводных динамиков не слышен звук, даже если устройства, по-видимому, подключены. Вот как вы можете починить динамики Bluetooth, которые не выдают звук в Windows 10.
Устранить проблемы со звуком на Bluetooth
- Поддерживает ли ваш ПК с Windows Bluetooth?
- Убедитесь, что служба поддержки Bluetooth включена
- Выберите устройство Bluetooth в качестве устройства воспроизведения по умолчанию
- Проверьте уровень звука устройства Bluetooth
- Повторно подключите Bluetooth-динамики
- Откройте средство устранения неполадок при воспроизведении аудио
- Откройте средство устранения неполадок Bluetooth
- Убедитесь, что Bluetooth Speaker Set включен
- Обновите драйвер устройства Bluetooth
1. Поддерживает ли ваш ПК с Windows Bluetooth?
Если у вас более старый ноутбук или настольный компьютер, обновленный до Windows 10, он может не поддерживать Bluetooth. Поэтому дважды проверьте, совместима ли ваша система с Bluetooth. Этот пост содержит дополнительные сведения о проверке совместимости Bluetooth с диспетчером устройств в Windows 10.
Если ваш компьютер не поддерживает Bluetooth, вы все равно можете подключить беспроводные динамики с помощью USB-ключа. Вы можете вставить ключ Bluetooth в USB-слот, а затем подключить динамики. Например, эта страница Amazon содержит USB-ключ для различных платформ Windows, к которому можно подключить несколько беспроводных устройств. Даже если ваш настольный компьютер или ноутбук поддерживает Bluetooth, USB-ключ может решить проблему.
2. Убедитесь, что служба поддержки Bluetooth включена
Возможно, служба поддержки Bluetooth отключена. Если это так, ваши Bluetooth-динамики не будут работать. Вот как вы можете активировать службу поддержки Bluetooth в Windows 10.
- Откройте Run, нажав сочетание клавиш Windows + R.
- Введите «services.msc» в текстовом поле «Выполнить».
- Нажмите кнопку ОК , чтобы открыть окно в снимке экрана непосредственно под ним.
- Дважды щелкните Служба поддержки Bluetooth, чтобы открыть ее окно ниже.
- Выберите Автоматический в раскрывающемся меню Тип запуска, если запуск в настоящее время отключен.
- Нажмите кнопку Пуск (в окне свойств), чтобы запустить службу поддержки Bluetooth.
- Нажмите Применить >ОК , чтобы подтвердить новые настройки.
3. Выберите устройство Bluetooth в качестве устройства воспроизведения по умолчанию.
Некоторые пользователи используют беспроводные динамики, регулируя настройки устройства воспроизведения по умолчанию. Для этого необходимо выбрать подключенное устройство Bluetooth в качестве динамиков по умолчанию. Вот как вы можете выбрать альтернативные устройства воспроизведения по умолчанию в Windows 10.
- Нажмите правой кнопкой мыши значок в системном трее и выберите Воспроизвести устройства , чтобы открыть окно, расположенное ниже.
- Теперь выберите сопряженные динамики Bluetooth, указанные на вкладке «Воспроизведение».
- Затем нажмите кнопку Установить по умолчанию , чтобы выбрать динамики Bluetooth в качестве устройства воспроизведения по умолчанию.
- Нажмите Применить и ОК , чтобы подтвердить новые настройки.
ТАКЖЕ ЧИТАЙТЕ: как исправить проблемы со звуком в Windows 10
4. Проверьте уровень звука устройства Bluetooth
Кроме того, проверьте уровень звука динамиков Bluetooth через окно свойств. Это можно сделать, щелкнув правой кнопкой мыши динамики на вкладке «Воспроизведение» и выбрав Свойства . Затем выберите вкладку «Уровни» и перетащите панель вывода звука в крайнее правое положение. Нажмите Применить и ОК , чтобы закрыть окно.
5. Повторно подключите ваши Bluetooth-динамики
- Повторное сопряжение динамиков Bluetooth также может быть потенциальным разрешением. Для повторного сопряжения (переподключения) динамиков введите ключевое слово «Bluetooth» в поле поиска Cortana.
- Выберите Bluetooth и другие настройки устройства, чтобы открыть окно, показанное ниже.
- Выберите перечисленные беспроводные колонки и нажмите кнопку Удалить устройство .
- Нажмите кнопку Да для подтверждения.
- Выберите перечисленные динамики Bluetooth и нажмите кнопку Pair , чтобы снова подключить их.
6. Откройте средство устранения неполадок воспроизведения аудио
Windows 10 включает средство устранения неполадок «Воспроизведение аудио», которое может исправить воспроизведение звука.Так что это средство устранения неполадок может также пригодиться для исправления воспроизведения звука вашего беспроводного динамика.
Вы можете открыть это средство устранения неполадок, нажав кнопку Cortana и введя ключевое слово «воспроизведение аудио» в поле поиска. Выберите «Найти и исправить воспроизведение звука», чтобы открыть окно устранения неполадок в снимке экрана непосредственно ниже.
- ТАКЖЕ ЧИТАЙТЕ: гудение звука в Windows 10? Вот 9 способов исправить это
7. Откройте средство устранения неполадок Bluetooth.
Windows 10 также включает средство устранения неполадок Bluetooth, которое, возможно, стоит отметить. Вы можете использовать это средство устранения неполадок, чтобы исправить ваши беспроводные динамики. Во-первых, он сообщит вам, поддерживает ли ваш ноутбук или компьютер Bluetooth. Вот как вы можете открыть это средство устранения неполадок.
- Откройте приложение Cortana.
- Введите «устранение неполадок» в поле поиска Cortana.
- Выберите «Устранение неполадок», чтобы открыть список средств устранения неполадок Windows, как показано ниже.
- Выберите Bluetooth и нажмите кнопку Запустить средство устранения неполадок , чтобы открыть окно, расположенное ниже. После этого средство устранения неполадок может предоставить потенциальные исправления, которые восстановят звук динамика Bluetooth.
8. Убедитесь, что Bluetooth Speaker Set включен
- Динамики Bluetooth могут быть не включены. Чтобы убедиться, что набор динамиков включен, нажмите клавишу Win + горячую клавишу X и выберите Диспетчер устройств , чтобы открыть окно, расположенное ниже.
- Дважды щелкните категорию Bluetooth Radios, чтобы развернуть список беспроводных устройств.
- Стрелка вниз указывает на то, что устройство не включено. Если ваше беспроводное устройство имеет знак со стрелкой вниз, щелкните его правой кнопкой мыши и выберите Включить в контекстном меню.
9. Обновите драйвер устройства Bluetooth
Проблемы с устройством Bluetooth могут быть связаны с устаревшими или поврежденными драйверами. Если драйвер устарел, динамики могут не работать с обновленными платформами или последней версией Bluetooth 5. Таким образом, обновление драйвера может восстановить звук динамика.
Таким образом вы можете обновить драйвер динамика Bluetooth для Windows 10.
- Во-первых, вам нужно записать название продукта и серийный номер акустической системы. Вы, вероятно, найдете эти детали в руководстве для докладчиков.
- Вам также понадобятся сведения о платформе Windows. Чтобы проверить, есть ли у вас 32- или 64-разрядная версия Windows, введите «system» в поле поиска Cortana и выберите «System».
- Затем откройте веб-сайт производителя колонок и откройте раздел загрузки драйверов на сайте.
- Введите или выберите сведения о беспроводном динамике в окне поиска или в раскрывающихся меню на сайте.
- Затем загрузите самый обновленный драйвер для ваших динамиков, совместимый с вашей 32- или 64-разрядной платформой Windows.
- После загрузки драйвера вы можете выбрать запуск программы установки для драйвера.
- Для получения дополнительной информации об обновлении драйверов ознакомьтесь с этим руководством по обновлению драйверов.
Мы настоятельно рекомендуем автоматически обновлять драйверы с помощью инструмента обновления драйверов TweakBit (одобрен Microsoft и Norton). Это предотвратит загрузку неправильных версий драйверов.
Отказ от ответственности: некоторые функции не являются бесплатными.
Существует большая вероятность того, что некоторые из этих разрешений исправят ваши Bluetooth-динамики, чтобы они снова выкачивали звук. Если нет, то это может быть аппаратная проблема с динамиками; поэтому убедитесь, что они работают с альтернативным устройством, таким как планшет или телевизор. Вы можете починить динамики или заменить их, если они находятся в пределах гарантийного срока производителя.
Источник
На чтение 6 мин. Просмотров 4k. Опубликовано 02.09.2019
Bluetooth позволяет подключать устройства без каких-либо кабелей. Однако Bluetooth не всегда работает идеально, так как некоторые пользователи Windows заявляют на форумах, что из их беспроводных динамиков не слышен звук, даже если устройства, по-видимому, подключены. Вот как вы можете починить динамики Bluetooth, которые не выдают звук в Windows 10.
Содержание
- Устранить проблемы со звуком на Bluetooth
- 1. Поддерживает ли ваш ПК с Windows Bluetooth?
- 2. Убедитесь, что служба поддержки Bluetooth включена
- 3. Выберите устройство Bluetooth в качестве устройства воспроизведения по умолчанию.
- 4. Проверьте уровень звука устройства Bluetooth
- 5. Повторно подключите ваши Bluetooth-динамики
- 6. Откройте средство устранения неполадок воспроизведения аудио
- 7. Откройте средство устранения неполадок Bluetooth.
- 8. Убедитесь, что Bluetooth Speaker Set включен
- 9. Обновите драйвер устройства Bluetooth
Устранить проблемы со звуком на Bluetooth
- Поддерживает ли ваш ПК с Windows Bluetooth?
- Убедитесь, что служба поддержки Bluetooth включена
- Выберите устройство Bluetooth в качестве устройства воспроизведения по умолчанию
- Проверьте уровень звука устройства Bluetooth
- Повторно подключите Bluetooth-динамики
- Откройте средство устранения неполадок при воспроизведении аудио
- Откройте средство устранения неполадок Bluetooth
- Убедитесь, что Bluetooth Speaker Set включен
- Обновите драйвер устройства Bluetooth
1. Поддерживает ли ваш ПК с Windows Bluetooth?
Если у вас более старый ноутбук или настольный компьютер, обновленный до Windows 10, он может не поддерживать Bluetooth. Поэтому дважды проверьте, совместима ли ваша система с Bluetooth. Этот пост содержит дополнительные сведения о проверке совместимости Bluetooth с диспетчером устройств в Windows 10.
Если ваш компьютер не поддерживает Bluetooth, вы все равно можете подключить беспроводные динамики с помощью USB-ключа. Вы можете вставить ключ Bluetooth в USB-слот, а затем подключить динамики. Например, эта страница Amazon содержит USB-ключ для различных платформ Windows, к которому можно подключить несколько беспроводных устройств. Даже если ваш настольный компьютер или ноутбук поддерживает Bluetooth, USB-ключ может решить проблему.
2. Убедитесь, что служба поддержки Bluetooth включена
Возможно, служба поддержки Bluetooth отключена. Если это так, ваши Bluetooth-динамики не будут работать. Вот как вы можете активировать службу поддержки Bluetooth в Windows 10.
- Откройте Run, нажав сочетание клавиш Windows + R.
- Введите «services.msc» в текстовом поле «Выполнить».
- Нажмите кнопку ОК , чтобы открыть окно в снимке экрана непосредственно под ним.

- Дважды щелкните Служба поддержки Bluetooth, чтобы открыть ее окно ниже.

- Выберите Автоматический в раскрывающемся меню Тип запуска, если запуск в настоящее время отключен.
- Нажмите кнопку Пуск (в окне свойств), чтобы запустить службу поддержки Bluetooth.
- Нажмите Применить > ОК , чтобы подтвердить новые настройки.
3. Выберите устройство Bluetooth в качестве устройства воспроизведения по умолчанию.
Некоторые пользователи используют беспроводные динамики, регулируя настройки устройства воспроизведения по умолчанию. Для этого необходимо выбрать подключенное устройство Bluetooth в качестве динамиков по умолчанию. Вот как вы можете выбрать альтернативные устройства воспроизведения по умолчанию в Windows 10.
- Нажмите правой кнопкой мыши значок в системном трее и выберите Воспроизвести устройства , чтобы открыть окно, расположенное ниже.

- Теперь выберите сопряженные динамики Bluetooth, указанные на вкладке «Воспроизведение».
- Затем нажмите кнопку Установить по умолчанию , чтобы выбрать динамики Bluetooth в качестве устройства воспроизведения по умолчанию.
- Нажмите Применить и ОК , чтобы подтвердить новые настройки.
ТАКЖЕ ЧИТАЙТЕ: как исправить проблемы со звуком в Windows 10
4. Проверьте уровень звука устройства Bluetooth
Кроме того, проверьте уровень звука динамиков Bluetooth через окно свойств. Это можно сделать, щелкнув правой кнопкой мыши динамики на вкладке «Воспроизведение» и выбрав Свойства . Затем выберите вкладку «Уровни» и перетащите панель вывода звука в крайнее правое положение. Нажмите Применить и ОК , чтобы закрыть окно.

5. Повторно подключите ваши Bluetooth-динамики
- Повторное сопряжение динамиков Bluetooth также может быть потенциальным разрешением. Для повторного сопряжения (переподключения) динамиков введите ключевое слово «Bluetooth» в поле поиска Cortana.
- Выберите Bluetooth и другие настройки устройства, чтобы открыть окно, показанное ниже.

- Выберите перечисленные беспроводные колонки и нажмите кнопку Удалить устройство .
- Нажмите кнопку Да для подтверждения.
- Выберите перечисленные динамики Bluetooth и нажмите кнопку Pair , чтобы снова подключить их.
6. Откройте средство устранения неполадок воспроизведения аудио
Windows 10 включает средство устранения неполадок «Воспроизведение аудио», которое может исправить воспроизведение звука.Так что это средство устранения неполадок может также пригодиться для исправления воспроизведения звука вашего беспроводного динамика.
Вы можете открыть это средство устранения неполадок, нажав кнопку Cortana и введя ключевое слово «воспроизведение аудио» в поле поиска. Выберите «Найти и исправить воспроизведение звука», чтобы открыть окно устранения неполадок в снимке экрана непосредственно ниже.

- ТАКЖЕ ЧИТАЙТЕ: гудение звука в Windows 10? Вот 9 способов исправить это
7. Откройте средство устранения неполадок Bluetooth.
Windows 10 также включает средство устранения неполадок Bluetooth, которое, возможно, стоит отметить. Вы можете использовать это средство устранения неполадок, чтобы исправить ваши беспроводные динамики. Во-первых, он сообщит вам, поддерживает ли ваш ноутбук или компьютер Bluetooth. Вот как вы можете открыть это средство устранения неполадок.
- Откройте приложение Cortana.
- Введите «устранение неполадок» в поле поиска Cortana.
- Выберите «Устранение неполадок», чтобы открыть список средств устранения неполадок Windows, как показано ниже.

- Выберите Bluetooth и нажмите кнопку Запустить средство устранения неполадок , чтобы открыть окно, расположенное ниже. После этого средство устранения неполадок может предоставить потенциальные исправления, которые восстановят звук динамика Bluetooth.

8. Убедитесь, что Bluetooth Speaker Set включен
- Динамики Bluetooth могут быть не включены. Чтобы убедиться, что набор динамиков включен, нажмите клавишу Win + горячую клавишу X и выберите Диспетчер устройств , чтобы открыть окно, расположенное ниже.

- Дважды щелкните категорию Bluetooth Radios, чтобы развернуть список беспроводных устройств.
- Стрелка вниз указывает на то, что устройство не включено. Если ваше беспроводное устройство имеет знак со стрелкой вниз, щелкните его правой кнопкой мыши и выберите Включить в контекстном меню.
9. Обновите драйвер устройства Bluetooth
Проблемы с устройством Bluetooth могут быть связаны с устаревшими или поврежденными драйверами. Если драйвер устарел, динамики могут не работать с обновленными платформами или последней версией Bluetooth 5. Таким образом, обновление драйвера может восстановить звук динамика.
Таким образом вы можете обновить драйвер динамика Bluetooth для Windows 10.
- Во-первых, вам нужно записать название продукта и серийный номер акустической системы. Вы, вероятно, найдете эти детали в руководстве для докладчиков.
- Вам также понадобятся сведения о платформе Windows. Чтобы проверить, есть ли у вас 32- или 64-разрядная версия Windows, введите «system» в поле поиска Cortana и выберите «System».

- Затем откройте веб-сайт производителя колонок и откройте раздел загрузки драйверов на сайте.
- Введите или выберите сведения о беспроводном динамике в окне поиска или в раскрывающихся меню на сайте.
- Затем загрузите самый обновленный драйвер для ваших динамиков, совместимый с вашей 32- или 64-разрядной платформой Windows.
- После загрузки драйвера вы можете выбрать запуск программы установки для драйвера.
- Для получения дополнительной информации об обновлении драйверов ознакомьтесь с этим руководством по обновлению драйверов.
Мы настоятельно рекомендуем автоматически обновлять драйверы с помощью инструмента обновления драйверов TweakBit (одобрен Microsoft и Norton). Это предотвратит загрузку неправильных версий драйверов.
Отказ от ответственности: некоторые функции не являются бесплатными.
Существует большая вероятность того, что некоторые из этих разрешений исправят ваши Bluetooth-динамики, чтобы они снова выкачивали звук. Если нет, то это может быть аппаратная проблема с динамиками; поэтому убедитесь, что они работают с альтернативным устройством, таким как планшет или телевизор. Вы можете починить динамики или заменить их, если они находятся в пределах гарантийного срока производителя.
Беспроводные технологии активно внедряются в нашу жизнь, и многие люди отказываются от привычных способов подключения периферии к компьютеру. В частности, слушать музыку теперь можно с помощью беспроводной гарнитуры.
Но во время воспроизведения периодически возникает проблема, когда нет звука в Блютуз-наушниках на операционной системе Windows 10. Подобная ситуация не является нормальной, а потому следует в кратчайшие сроки устранить неполадки.
Как правило, беспроводные наушники подключаются к ПК и другим совместимым устройствам по протоколу Bluetooth. Это оптимальный стандарт, позволяющий не только передать четкий и качественный звук, но и обеспечить стабильное воспроизведение на расстоянии до нескольких метров.
Если гарнитура подключена, но вы не слышите музыку, то, скорее всего, вы имеете дело с одним из нескольких факторов:
- минимальный уровень громкости;
- параллельное использование другого устройства воспроизведения;
- устаревшие драйверы;
- ошибка службы поддержки Блютуз.
Это лишь главные причины, способные вызывать проблему. Но порой ошибка возникает вследствие других факторов. В любом случае, неполадки напрямую связаны с Bluetooth-соединением, поэтому устранение проблемы будет осуществляться через поиск ошибок при подключении.
Что делать, если нет звука в Bluetooth-наушниках?
Единого метода исправить ошибку с подключением беспроводной гарнитуры не существует. Однако мы можем выделить основные рекомендации, которые помогут устранить неполадки. Вам следует действовать в соответствии с алгоритмом, представленным ниже.
Подготовительный этап
Есть ряд действий, которые нужно выполнить в первую очередь для устранения проблем с подключением. Для начала отключите наушники и выполните повторное подключение по следующей инструкции:
- Зарядите гарнитуру.
- Извлеките наушники из футляра.
- На компьютере откройте «Параметры» через меню «Пуск».
- Перейдите в раздел «Устройства», а затем – «Bluetooth».
- Активируйте Блютуз при помощи соответствующего ползунка.
- Дождитесь, когда гарнитура отобразится в списке.
- Кликните по ее названию ЛКМ и нажмите на кнопку «Подключить».
Проверьте, воспроизводится ли звук. Если инструкция по подключению не помогла решить проблему, обязательно проверьте громкость, как на компьютере, так и на наушниках. Кроме того, попытайтесь соединить гарнитуру с другим устройством, будь то смартфон или телевизор с поддержкой Smart TV.
Изменение устройства воспроизведения
Беспроводная гарнитура – далеко не единственный гаджет, который может использоваться в качестве устройства соединения. Возможно, соединение прервано просто из-за того, что таким прибором в настройках Windows продолжает оставаться внешняя акустика или встроенные динамики ноутбука. Исправить ошибку можно следующим образом:
- Откройте «Параметры».
- Перейдите в раздел «Система», а затем – «Звук».
- Во вкладке «Вывод» выберите беспроводные наушники.
При необходимости изменить соответствующие настройки можно иным образом:
- Щелкните ПКМ по значку динамика в панели задач.
- Выберите «Звуки».
- Перейдите во вкладку «Воспроизведение».
- Кликните ПКМ по названию гарнитуры.
- Нажмите на кнопку «Использовать по умолчанию».
Если гарнитура не отображается в списке, или звук не начинает воспроизводиться даже после вышеуказанных манипуляций, рассмотрите альтернативные методы решения проблемы.
Обновление драйверов
Не исключено, что ошибка связана с устаревшими драйверами Блютуз, которые можно обновить по инструкции:
- Кликните ПКМ по значку «Пуск».
- Запустите «Диспетчер устройств».
- Раскройте вкладку «Bluetooth».
- Щелкните ПКМ по названию адаптера.
- Нажмите на кнопку «Обновить драйвер».
Также не забудьте обновить драйверы самих наушников, если это возможно. Как правило, операция выполняется со смартфона при помощи специального приложения.
Перезапуск службы поддержки
При отсутствии положительных изменений необходимо перезапустить службу, отвечающую за работу Блютуз на компьютере:
- Откройте окно «Выполнить» комбинацией клавиш «Win» + «R».
- Введите запрос «services.msc» и нажмите на кнопку «ОК».
- Найдите в списке «Службу поддержки Bluetooth» и кликните по ее названию ПКМ.
- Нажмите на кнопку «Перезагрузить».
После выполнения операции рекомендуется переподключить гарнитуру, используя инструкцию, приведенную в самом начале материала.
Средство устранения неполадок со звуком
Наконец, вы можете воспользоваться встроенным средством устранения проблем со звуком:
- Откройте «Параметры».
- Перейдите в раздел «Обновление и безопасность», а затем – «Устранение неполадок».
- Щелкните ЛКМ по надписи «Дополнительные средства устранения неполадок».
- Среди предложенных вариантов выберите «Воспроизведение звука».
- Нажмите на кнопку «Запустить средство устранения неполадок».
Аналогичным образом следует поступить с Bluetooth-подключением. Средство устранения неполадок для него представлено в том же разделе «Параметров».
<span data-mce-type=»bookmark» class=»mce_SELRES_start»></span>
Источник
Содержание
- 1 Метод 4: убедитесь, что ваш драйвер bluetooth обновлен
- 2 Что нужно для подключения bluetooth наушников к компьютеру или ноутбуку?
- 3 10 способов как вернуть звук в наушниках телефона
- 4 Вариант 1: беспроводные наушники
- 5 Вариант 2: проводные наушники
- 6 Изменение устройства воспроизведения
- 7 Как устранить проблему
- 8 Метод 2: проверьте, правильный ли у вас уровень звука
- 9 Метод 3. включите службу поддержки bluetooth.
- 10 Настройка
- 11 Настройка параметров звука
- 12 Наушники xiaomi airdots pro. когда включен блютуз их просто не видет устройство,как на них сделать сброс настроек и подключить вновь?
- 13 Отключаем микрофон (службу) на bluetooth наушниках
- 14 Подключение проводных наушников
- 15 Причина 1: проблема с наушниками
- 16 Причина 2: наушники подключены к другому устройству
- 17 Причина 3: отключенный модуль bluetooth
- 18 Причина 4: устройство не добавлено в систему
- 19 Причина 5: проблема с bluetooth
- 20 Распространенные проблемы с подключением
- 21 Решение контекстных проблем
- 22 Шаг 2
- 22.1 Узнайте больше о Huawei
Возможно, несовместимые, отсутствующие или поврежденные драйверы препятствуют правильной работе устройства Bluetooth. Итак, если вы попробовали наши первые три решения и проблема не исчезла, мы рекомендуем обновить драйверы. Установка последней версии драйвера Bluetooth гарантирует беспрепятственное воспроизведение звука с вашего компьютера.
Вы можете выбрать один из двух способов обновления драйверов устройств – вручную или автоматически. Когда вы пытаетесь обновить драйверы вручную, вы должны быть готовы пройти утомительный, сложный и трудоемкий процесс. Задача предполагает переход на официальный сайт производителя драйверов.
Что нужно для подключения bluetooth наушников к компьютеру или ноутбуку?
- Если у вас ноутбук, то в нем скорее всего есть встроенный Bluetooth адаптер. Это очень просто проверить, посмотрев характеристики вашего ноутбука. Все что вам нужно, это установить драйвер на Bluetooth адаптер, если Windows 10 не установила его сама. Чаще всего драйвер устанавливается автоматически. В параметрах, в разделе «Устройства» у вас должна быть вкладка «Bluetooth и другие устройства». Более подробно об этом я писал в статье: как включить и настроить Bluetooth на ноутбуке с Windows 10.
- Если у вас стационарный компьютер (ПК), то Блютуз на нем скорее всего нет. Хотя, если не ошибаюсь, на некоторых новых материнских платах есть встроенный адаптер. Если его нет, то подключить наушники не получится. Но решение есть, можно купить USB Bluetooth адаптер. Как его выбрать, я писал в статье Bluetooth адаптер для компьютера. Как выбрать. Он подключается в USB-порт компьютера, устанавливается на него драйвер (автоматически, с диска в комплекте, или с интернета) , и можно подключать свои Bluetooth наушники к ПК. Цена на такие адаптеры невысокая. Примерно, как пачка хороших чипсов 🙂 Конечно, есть и дорогие модели.
Ну и конечно же нам нужны сами наушники, которые могут подключатся по Блютуз соединению. Об этом обычно написано на упаковке, в характеристиках и т. д.
10 способов как вернуть звук в наушниках телефона
В большинстве случаев проблему можно решить самостоятельно и бесплатно, не прибегая к помощи специалистов.
Чаще всего звук пропадает при использовании наушников. А бывает, наоборот. Иногда все гораздо печальнее — звука нет ни в наушниках, ни в динамиках.
Но не спешите расстраиваться. В большинстве случаев проблему можно решить самостоятельно: для этого не нужны какие-то специальные знания. Мы перечислим 10 популярных способов. Надеемся, они вам помогут.
NB! Если вы не уверены в своих действиях, ничего не предпринимайте. Лучше отдайте телефон специалистам.
Неправильные настройки1. Полазайте по настройках вашего телефона, заглядывая во вкладки «Аудио», «Музыка», «Основные», «Дополнительные» и т.п. Возможно, вы случайно отключили звук.
Если нет звука в наушниках2. Попробуйте подключить наушники, зажать кнопку увеличения громкости и вытащить штекер из гнезда для наушников.Также попробуйте несколько раз вытащить и вставить штекер от наушников. Еще можно аккуратно постучать по корпусу возле разъема (но это только для шаманов — шутка).
3. Возьмите ватную палочку, промочите ее в спирте или асептолине и протрите аудиоразъем на телефоне изнутри.Можно попробовать аккуратно почистить разъемы зубочистками или острыми спичками с ватой (вату нужно плотно намотать, чтобы она не осталась в разъеме).
4. Попробуйте продуть аудиоразъем (возможно, туда попала пыль или грязь). Если у вас есть миниатюрный пылесос, попробуйте прочистить гнездо для наушников с его помощью (говорят, часто помогает). На всякий случай подождите секунд 20-30.
Если нет звука в динамике5. Возможно, у вас зажались «усики-зажимы» в аудиоразъеме, поэтому телефон считает, что у вас подключены наушники и не дает звук на динамики. Попробуйте разжать «усики».
Переключатель iPhone7. На iPhone и iPad можно сделать так, что боковой переключатель будет включать и выключать звук. Проверьте, не выставлен ли данный параметр.
Перезагрузка/перепрошивка8. Нужна не простая перезагрузка (хотя начните с нее), а жесткая перезагрузка. Для iPhone/iPad нужно одновременно зажать и держать несколько секунд кнопку питания и кнопку «Домой». Для Android-устройств обычно нужно держать около 10 секунд кнопку питания и «громкость вверх» или «громкость вниз» (после нужно выбрать restart в boot-меню).
Иногда рекомендуют перепрошить смартфоны, установив заводскую либо иную прошивку. Но при этом устройство вернется к тому состоянию, в котором он был сразу после покупки. Так что не рекомендуем: звук вернется только в том случае, если он пропал из-за проблем с Android или приложениями.
Другие наушники9. А может ваши наушники просто сломались (например, порвался проводок). Проверьте звук с другими, заведомо рабочими наушниками.
Просто подождите10. Порой все приходит в норму само собой (например, высыхает жидкость и контакты начинают работать). Поэтому просто подождите. Ждать, быть может, придется не один день.Иногда после использования телефона в очень холодную погоду, могут на время отказать динамики.
Вариант 1: беспроводные наушники
Часто пользователи испытывают проблему с подключением наушников, которые работают по протоколу Bluetooth. Так как это беспроводной интерфейс, процесс контроля процедуры установки связи с ноутбуком усложняется. Помимо человеческого фактора, может также играть роль некорректная настройка устройства, что тоже следует учитывать.
Подробнее: Решение проблем с подключением Bluetooth-наушников к ноутбуку
Нередко проблема заключается не в беспроводных наушниках, а непосредственно в настройках операционной системы. В зависимости от установленных параметров обнаружения bluetooth-устройств ноутбук может осуществлять их поиск некорректно, из-за чего в списке доступного оборудования будет отсутствовать нужное. На этот случай обратитесь к другой публикации на нашем сайте, в которой подробно описываются пути решения.
Подробнее: Почему ноутбук не видит Bluetooth-наушники
Вариант 2: проводные наушники
Проводные наушники подключаются к ноутбуку посредством физического интерфейса 3.5 Jack, но и в этом случае могут наблюдаться проблемы с их обнаружением в операционной системе. Причиной может служить множество факторов, но решение зачастую заключается в изменении параметров звука.
Подробнее: Решение проблем с видимостью наушников на ноутбуке с Windows 10 / 7
Если программным способом устранить неисправность не удалось, есть большая вероятность, что проблема заключается непосредственно в аудиоразъеме ноутбука. Он может работать некорректно из-за отличий в использующихся технологических средствах производства.
Подробнее: Решение проблем с разъемом для наушников на ноутбуке
Проблема с подключением проводных наушников также может возникать по причине аппаратной поломки, некорректно заданных параметров системы или из-за отсутствия соответствующих драйверов звуковой карты. На нашем сайте есть отдельная статья, в которой подробно разбираются все перечисленные неисправности, при необходимости рекомендуем ознакомиться с представленной там информацией.
Подробнее: Устранение неполадок в работе наушников
Изменение устройства воспроизведения
Беспроводная гарнитура – далеко не единственный гаджет, который может использоваться в качестве устройства соединения. Возможно, соединение прервано просто из-за того, что таким прибором в настройках Windows продолжает оставаться внешняя акустика или встроенные динамики ноутбука. Исправить ошибку можно следующим образом:
- Перейдите в раздел «Система», а затем – «Звук».
- Во вкладке «Вывод» выберите беспроводные наушники.
При необходимости изменить соответствующие настройки можно иным образом:
- Щелкните ПКМ по значку динамика в панели задач.
- Выберите «Звуки».
- Перейдите во вкладку «Воспроизведение».
- Кликните ПКМ по названию гарнитуры.
- Нажмите на кнопку «Использовать по умолчанию».
Если гарнитура не отображается в списке, или звук не начинает воспроизводиться даже после вышеуказанных манипуляций, рассмотрите альтернативные методы решения проблемы.
Как устранить проблему
После обнаружения источника проблемы со звуком в беспроводных наушниках, можно приступать к устранению сбоя. Ряд простых манипуляций владелец гарнитуры может выполнить самостоятельно, действуя по прилагаемой к устройству инструкции.
| Возможные неисправности | Пути устранения |
| Засорение выхода гарнитуры ушной серой | Очистка при помощи рекомендуемых производителем средств |
| Неверная установка или низкий заряд аккумуляторной батарейки. Деформация элемента питания | Проверка полярности, подзарядка или замена батарейки в наушниках |
| Неправильно зафиксирована гарнитура | Автоматически включающиеся наушники должны быть размещены согласно инструкции |
| Нестабильное сопряжение устройств | Перезагрузка и повторное синхронизация устройства по Bluetooth |
| Неправильно настроен смартфон/планшет | На устройстве должен быть активным параметр разрешения звукопередачи через наушники |
Метод 2: проверьте, правильный ли у вас уровень звука
Возможно, вы ничего не слышите, потому что установлен слишком низкий уровень звука. Убедитесь, что ваше устройство Bluetooth слышно, выполнив следующие действия:
- Щелкните значок поиска на панели задач.
- Введите «звук» (без кавычек), затем нажмите Enter.
- Щелкните вкладку «Воспроизведение» и выберите свое устройство Bluetooth.
- Щелкните кнопку Свойства.
- Когда откроется окно «Свойства», перейдите на вкладку «Уровни».
- Перетащите ползунок громкости на слышимый уровень. Вы также должны убедиться, что для значка звука не установлено значение «Без звука».
- Сохраните изменения, нажав Применить и ОК.
Метод 3. включите службу поддержки bluetooth.
Одна из причин, по которой технология Bluetooth не работает в Windows 10, 8 или 7, заключается просто в том, что служба не активирована. Включите его снова, выполнив следующие действия:
- Нажмите Windows Key R на клавиатуре. Это должно вызвать диалоговое окно «Выполнить».
- Введите «services.msc» (без кавычек) и нажмите Enter.
- Найдите службу поддержки Bluetooth и дважды щелкните ее.
- Выберите Автоматически из раскрывающегося списка рядом с Типом запуска.
- В разделе «Состояние службы» нажмите «Пуск».
- Нажмите Применить и ОК, чтобы сохранить изменения.
- Убедитесь, что проблема была решена путем воспроизведения музыки.
Настройка
Качество звука в наушниках можно улучшить. Более того, это нужно сделать, чтобы наслаждаться максимально качественным воспроизведением аудио. Настройка производится через панель управления.
- Открыть меню «Звук».
- Во вкладке «Воспроизведение» видны все возможные устройства для вывода аудиосигнала. Первые важные изменения стоит внести именно тут. Гарнитуру следует установить, как устройство по умолчанию. Это важно и будет способствовать автоматическому подключению наушников в дальнейшем.
- Теперь следует навести курсор на название модели и кликнуть левой кнопкой мышки. В появившемся меню выбрать вкладку «Свойства».
- Тут можно изменить название гарнитуры или вовсе ее отключить. Если наушники современные и дорогие, то можно выбрать движок для пространственного звука.
- Перейти в раздел «Сопутствующие параметры». Все важные настройки расположены в пункте «Дополнительные свойства устройства».
- Во вкладке «Уровни» настраивается громкость. Стоит выбрать максимальный комфортный порог. Это позволит защитить слух от непредвиденных скачков. Система просто не позволит поднять уровень громкости выше указанного.
- Во вкладке «Баланс» можно настроить отдельно выведение звука на левый и правый наушники. Можно сделать так, чтобы один играл громче, а другой – тише.
- Далее можно войти в меню «Улучшения» в пункт «Дополнительно». Тут устанавливаются битность и разрядность воспроизведения. Идеальными параметрами считается 24 бит и 48000 Гц. Стоит отметить, что после изменения этой настройки можно не услышать улучшения звука. Это значит, что гарнитура не имеет технических возможностей для такого воспроизведения. Можно изменить значения на меньшие, чтобы использовать меньше ресурсов ноутбука.
Дополнительно можно тонко настроить звучание через настройки звуковой карты.
Делать это необязательно, все зависит от цели использования беспроводной гарнитуры. Регулировка таких параметров важна для меломанов и геймеров. Все остальные пользователи уже на этом этапе могут наслаждаться воспроизведением из новой гарнитуры.
Настройка параметров звука
Зачастую наушники при подключении к компьютеру работают некорректно из-за неверно заданных в операционной системе параметров звука. Если аудиокарта установлена от производителя Realtek, необходимо обратиться к фирменной программе для настройки звука, которая устанавливается вместе с соответствующими драйверами.
Подробнее: Решение проблемы с отсутствием звука через Realtek Digital Output
Еще одна проблема с подключением наушников к ноутбуку может сопровождаться ошибкой «Выходное аудиоустройство не установлено». В таком случае есть высокая вероятность, что с оборудованием все в порядке, просто система некорректно обрабатывает входной сигнал, подаваемый через аудиоразъем.
На нашем сайте есть отдельный материал, посвященный этой теме, в котором описываются все возможные методы исправления возникшей неполадки. Если при наведении курсора мышки на индикатор громкости, расположенный на панели задач, появляется уведомление «Выходное аудиоустройство не установлено», рекомендуем с ним ознакомиться.
Подробнее: Решение проблемы «Выходное аудиоустройство не установлено»
Причиной отсутствия звука в операционной системе от Microsoft могут быть некорректно заданные параметры работы с аудиоустройствами. В таком случае следует перейти в соответствующий раздел настроек и, детально изучив представленную там информацию, принять меры по устранению неполадки.
Подробнее: Исправление неполадок со звуком в Windows 10 / 7 / XP
Примечание! Инструкция для Windows 10 также применима для 11 и 8 версии операционной системы от Microsoft.
Наушники xiaomi airdots pro. когда включен блютуз их просто не видет устройство,как на них сделать сброс настроек и подключить вновь?
Чтобы сделать сброс настроек для начала удалите наушники из Bluetooth-настроек Вашего смартфона, после чего следуйте инструкции:
- Поместите наушники в кейс и убедитесь, что оба наушника заряжены
- Достаньте наушники и выключите их, зажав сенсорные панели на 5 секунд (пока индикаторы не загорятся красным). Отпустите кнопки.
- Зажмите оба наушника снова на 20 секунд, спустя 10 секунд индикаторы загорятся белым цветом, затем спустя еще несколько секунд красным, не отпускайте сенсорные кнопки еще секунд 10 до тех пор, пока индикаторы не начнут мигать.
- Положите наушники в кейс.
Теперь необходимо заново подключить наушники к смартфону.
источник
Отключаем микрофон (службу) на bluetooth наушниках
Если то решение, которое я показывал выше не помогло, то можно попробовать в свойствах наших Bluetooth наушников отключить службу “Беспроводная телефонная связь”. После чего компьютер будет видеть эти наушники просто как наушники, а не гарнитуру. В настройках звука исчезнет “Головной телефон”. А в параметрах Windows 10 возле устройства будет написано просто “Подключенная музыка” (без “голос”).
- Нам нужно зайти в классическую “Панель управления”. В Windows 7 открываем ее обычном способом (в меню Пуск), а в Windows 10 – через поиск.
- Находим и открываем раздел “Устройства и принтеры”.
- Там в списке устройств должны быть наши беспроводные наушники. Нажмите на них правой кнопкой мыши и выберите свойства.
- Переходим на вкладку “Службы”, снимаем галочку со службы “Беспроводная телефонная связь” и нажимаем “Применить” и “Ok”.
Панель управления можно закрывать.
После того как мы отключили Bluetooth службу “Беспроводная телефонная связь”, Windows 10 не будет использовать микрофон на наушниках. Она вообще не будет его видеть. Как я уже писал выше, будет полностью отключен “Головной телефон”.
После этого проблема с плохим звуком точно должна уйти. Если нет, удалите наушники, перезагрузите компьютер и подключите их заново.
Важно! Не забудьте, что вы отключили службу “Беспроводная телефонная связь”. Если появится необходимость использовать микрофон на беспроводных наушниках, то ее нужно будет включить обратно, иначе в режиме гарнитуры наушники работать не будут.
Подключение проводных наушников
С подключением проводных наушников сложностей обычно не возникает. Их кабель заканчивается штекером типа minijack 3.5 или, реже, другого типа. Штекер подсоединяется к соответствующему разъему на корпусе компьютера, обозначенному маркировкой зеленого цвета или пиктограммой в виде наушников (линейному выходу). Нестандартные типы штекеров подключаются к этому же разъему через переходники.
Иногда аудиоразъемами оснащаются клавиатуры и мониторы, но принципиальных различий, куда предпочтительнее подсоединять наушники, нет.
Чтобы проводные наушники заработали, чаще всего достаточно их просто подключить. Настройки (необязательные) обычно ограничиваются выставлением уровней звуковых частот в эквалайзере и другими эффектами – по желанию пользователя.
Так выглядит настроечная утилита аудиокарты Realtek на Windows 7.
Уровень громкости регулируется положением ползунка в микшере Windows 7, а иногда – катушкой на корпусе наушников или устройства, к которому они подсоединены.
Причина 1: проблема с наушниками
В первую очередь проверьте работоспособность беспроводных наушников. У большинства из них предусмотрена светодиодная индикация, которая указывает на состояние девайса. Например, у некоторых JBL белый свет означает, что они не соединены ни с одним устройством, а синий говорит о том, что выполнена синхронизация.
Причина 2: наушники подключены к другому устройству
Если блютуз-наушники не подключаются к ноутбуку, рекомендуется проверить, синхронизированы ли они с другим устройством, к примеру с телефоном. Посмотрите соединения по беспроводной связи на всех других девайсах и разорвите их, если потребуется.
Также можно просто отключить Bluetooth на другом оборудовании, затем попробовать снова синхронизировать наушники с ноутбуком.
Причина 3: отключенный модуль bluetooth
Если Bluetooth-наушники не подключаются к ноутбуку, проверьте, активен ли модуль беспроводной связи в системе. Для этого предусмотрены встроенные средства, имеющиеся во всех актуальных операционной системах Windows. Кроме того, для включения блютуз можно воспользоваться возможностями BIOS. В нашем отдельном материале рассмотрены все способы активации, возможные неполадки и их решение.
Подробнее: Как включить Bluetooth на ноутбуке с Windows 10 / Windows 8 / Windows 7
Причина 4: устройство не добавлено в систему
Когда наушники подключаются к ноутбуку в первый раз, соединения не произойдет, поскольку устройство не добавлено в список Bluetooth-девайсов в Windows. Сделать это можно вручную, но для начала активируйте модуль, опираясь на инструкции из Способа 3:
- Откройте системные «Параметры», щелкнув по меню «Пуск» левой кнопкой мыши и выбрав кнопку в виде шестерни.
- В появившемся окне нажмите на плитку «Устройства».
- На вкладке «Bluetooth и другие устройства» щелкните по кнопке добавления. Она помечена значком в виде плюса.
- В следующем системном окне выберите «Bluetooth».
- После непродолжительного поиска появится название наушников. Чтобы выполнить синхронизацию, кликните по нему.
Если все сделано правильно, то ноутбук «увидит» беспроводные наушники. В окне блютуз-устройств они появятся в блоке «Аудио».
Причина 5: проблема с bluetooth
Еще одна распространенная ситуация при подключении блютуз-устройств – это отсутствие драйверов модуля или использование устаревшей версии программного обеспечения. Проверить наличие актуальных апдейтов можно самостоятельно через штатный инструмент Windows:
- Запустите средство «Диспетчер устройств»: щелкните правой кнопкой мыши по иконке «Пуск» на нижней панели, затем выберите соответствующий пункт для запуска инструмента.
- Раскройте меню «Bluetooth». Если около названия модуля беспроводной связи отображается восклицательный знак, это значит, что есть проблема с драйвером. Кликните по оборудованию правой кнопкой мыши и выберите из контекстного меню «Обновить драйвер».
- В следующем окне укажите автоматический поиск ПО и дождитесь проверки на наличие актуальной версии драйвера. При его обнаружении произойдет автоматическая установка.
Распространенные проблемы с подключением
Отвечая на вопрос: «Как подключить блютуз наушники к компьютеру Windows 10?», необходимо выделить возможные проблемы.
- Гарнитура не определяется ОС. Важно убедиться, что колонка или наушники находятся на допустимом расстоянии и включены.
- Оборудование подключено, но звука нет. Перейдя в настройки звука, устанавливается значение по умолчанию. Эта процедура расписана выше.
- Отсутствует раздел блютуз в параметрах. Убедитесь, что компьютер оборудован Bluetooth адаптером и предварительно установлен драйвер. Узнать это можно в разделе «Диспетчер устройств» и при необходимости обновить драйвер.
Беспроводная гарнитура может потребовать установку дополнительного ПО, все зависит от производителя. Подключение блютуз гарнитуры к компьютеру осуществляется сравнительно несложно. Достаточно один раз ознакомиться с подробной инструкцией и наслаждаться любимыми треками на расстоянии от источника воспроизведения.
источник
Решение контекстных проблем
Некоторые проблемы с подключением наушников к ноутбуку имеют четко выраженный контекст, например, когда звук отсутствует только в браузере. В таких случаях, помимо проверки системных параметров, необходимо внести изменения в конфигурацию непосредственно веб-обозревателя.
Подробнее: Решение проблемы с пропавшим звуком в браузере
Если звук в наушниках пропадает периодически, есть вероятность, что из строя вышло само устройство. Но перед его починкой рекомендуется попробовать исправить ситуацию программными средствами операционной системы. Иногда причина этой неполадки заключается в некорректной работе службы Windows Audio, отвечающей за звук, или отсутствии актуальных аудиодрайверов.
Подробнее: Решение проблем с периодической пропажей звука на ноутбуке
Шаг 2
Если наушник никак не реагирует на ваши нажатия на кнопку вкл., на нем не мигает индикатор (и само-собой он не воспроизводит звук) — возможно он просто разряжен! Это касается и новых устройств!
👉 Кстати, обратите внимание, чтобы контакты наушника и кейса не были заклеены скотчем или упаковочной пленкой (да и вообще, чтобы на них не было никакого мусора 👇).
Контакты наушника заклеены скотчем (пленкой)
К тому же после установки наушников в кейс — вы должны увидеть, как на их корпусе загорится на 2-3 сек. световой индикатор (значит, что зарядка выполняется).
Важно: как правило, время на полную зарядку наушников (и кейса) составляет не менее 2-3 часов! Не торопитесь раньше времени снова перепроверять их.
Загрузка…
Вот пошаговое руководство о том, что делать, если ваши наушники Bluetooth не работают в Windows 10.
Наконец-то вы получили пару наушников Bluetooth для использования с ноутбуком Windows 10. Но по какой-то причине наушники просто не будут работать должным образом! Вместо этого вы либо не можете подключиться, ничего не можете слушать, либо испытываете случайные отключения.
Что еще больше сбивает с толку, так это то, что они работают на вашем телефоне и других устройствах должным образом. Никаких сбоев от начала до конца — просто плавное прослушивание. Так что же делать?
К счастью, мы нашли несколько обходных путей для устранения проблем с наушниками Bluetooth в Windows 10. Но прежде чем мы перейдем к делу, сначала вам нужно сделать несколько вещей.
Содержание
- Наушники Bluetooth не работают на ПК: предварительная проверка
- Убедитесь, что на вашем компьютере установлен модуль Bluetooth
- Проверьте, не проблема ли это с наушниками или ПК
- Как устранить проблемы с наушниками Bluetooth в Windows 10
- Проверьте, не проблема ли это с наушниками или ПК
- Как устранить проблемы с наушниками Bluetooth в Windows 10
- Зарядите наушники Bluetooth
- Сброс настроек наушников
- Повторно подключите наушники к компьютеру
- Отключите близлежащие устройства Bluetooth
- Решения проблем с ПК, когда наушники Bluetooth не работают
- Установите наушники в качестве устройства воспроизведения по умолчанию
- Закройте приложения, использующие микрофоны
- Обновите драйверы Bluetooth и звука
- Перезагрузите компьютер
- Обновление Windows
- Отменить обновление Windows
- Если все остальное не работает, проверьте, нет ли проблем с оборудованием
- Проверьте проблему с оборудованием в наушниках
- Проверьте проблему с оборудованием на ПК
- Заключение
Наушники Bluetooth не работают на ПК: предварительная проверка
Существуют различные возможные причины, по которым ваши наушники Bluetooth не будут работать на вашем ПК с Windows 10. Слепой просмотр возможных исправлений для всех из них может привести к потере времени и усилий. Вот почему лучше всего выполнить следующие проверки, прежде чем использовать решения, которые мы собрали в этом руководстве:
Убедитесь, что на вашем компьютере установлен модуль Bluetooth
Если вы собрали свой компьютер самостоятельно, есть большая вероятность, что он не поставляется с модулем Bluetooth. Обычно на большинстве материнских плат нет установленных на заводе модулей Bluetooth. Итак, вам придется добавить его самостоятельно.
- Перейдите на панель задач и щелкните правой кнопкой мыши на кнопке Windows
- Во всплывающем меню выберите Диспетчер устройств
- Найдите Bluetooth из списка элементов во всплывающем меню. Если он указан в списке, на вашем компьютере установлен модуль Bluetooth.
Возможно, на вашем компьютере установлены модули Bluetooth, но они все еще не найдены в диспетчере устройств. В этом случае проверьте сетевые адаптеры, чтобы найти запись Bluetooth. Если его по–прежнему нет в списке, проверьте технические характеристики своего оборудования, чтобы убедиться, есть ли у вас Bluetooth
Если на вашем компьютере установлен модуль Bluetooth, проблема может заключаться в том, что ваш Bluetooth отключен. Все, что вам нужно сделать, это включить Bluetooth. Вот как:
- Войдите в меню «Пуск» и выберите «Настройки» на боковой панели.
- Выберите устройства во всплывающем окне.
- Переключите кнопку Bluetooth, чтобы включить ее в Bluetooth и других устройствах.
Проверьте, не проблема ли это с наушниками или ПК
Другая причина, по которой ваши наушники Bluetooth могут не подключаться к Windows, заключается в том, что возникли проблемы с самими наушниками или вашим компьютером. К счастью, вы можете легко проверить наличие этих проблем. Вот как:
Просто подключите наушники к другому компьютеру и посмотрите, работают ли они. Если это так, проблема, скорее всего, связана с вашим ПК, а не с вашими наушниками Bluetooth. Но если они этого не делают, вы можете с уверенностью предположить, что это проблема с вашими наушниками Bluetooth.
В любом случае, эти исправления должны помочь. Мы собрали исправления, чтобы попробовать как для вашего ПК, так и для наушников Bluetooth.
Если вы не уверены, какой из них попробовать первым, просто следуйте инструкциям по исправлениям сверху вниз. Мы подготовили их от самых простых до самых технических.
Как устранить проблемы с наушниками Bluetooth в Windows 10
Несколько проблем, связанных с наушниками, могут помешать подключению наушников к компьютеру или ноутбуку. Вот несколько решений, которые можно попробовать:
Проверьте, не проблема ли это с наушниками или ПК
Другая причина, по которой ваши наушники Bluetooth могут не подключаться к Windows, заключается в том, что возникли проблемы с самими наушниками или вашим компьютером. К счастью, вы можете легко проверить наличие этих проблем. Вот как:
В любом случае, эти исправления должны помочь. Мы собрали исправления, чтобы попробовать как для вашего ПК, так и для наушников Bluetooth.
Если вы не уверены, какой из них попробовать первым, просто следуйте инструкциям по исправлениям сверху вниз. Мы подготовили их от самых простых до самых технических.
Как устранить проблемы с наушниками Bluetooth в Windows 10
Несколько проблем, связанных с наушниками, могут помешать подключению наушников к компьютеру или ноутбуку. Вот несколько решений, которые можно попробовать:
Зарядите наушники Bluetooth
Если батареи в наушниках Bluetooth разряжены, вы не сможете подключить их к компьютеру.
Таким образом, лучше всего поддерживать заряд батареи в наушниках в магическом соотношении (20 процентов к 80 процентам). Кроме того, это также оптимальный диапазон зарядки, поскольку зарядка за пределами этих границ может привести к повреждению аккумулятора.
В большинстве современных наушников используются литий-ионные аккумуляторы, поскольку они могут удерживать больше заряда, чем щелочные. Однако эти литий-ионные аккумуляторы наиболее эффективны при заряде от 20 до 80 процентов.
Следовательно, вам следует сначала проверить уровень заряда батареи в наушниках, если они не будут работать с вашим ноутбуком или ПК с Windows 10. Вот как:
- Перейдите в меню «Пуск» и выберите «Настройки«.
- Во всплывающем окне выберите Устройства.
- Выберите Bluetooth и другие устройства.
- В разделе Аудио вы найдете название своих наушников (если они подключены). Проверьте уровень заряда батареи с помощью индикатора уровня заряда батареи рядом с названием наушников.
Если батарея в наушниках разряжена, зарядите их и попробуйте повторно подключиться к компьютеру.
Конечно, вам, возможно, не придется проходить этот процесс, если у вас есть наушники Bluetooth со встроенным механизмом проверки процента заряда батареи. Например, вы можете проверить заряд батареи на Sony WH-100XM4, нажав кнопку питания. Наушники сообщат вам текущий процент заряда батареи.
Другим примером являются AirPods. При нажатии на чехол для зарядки, когда он находится на зарядном коврике, отображается процент заряда батареи AirPods или AirPods Pro.
Сброс настроек наушников
Многие проблемы с наушниками требуют простых исправлений, таких как их сброс, и легко понять, почему. При сбросе настроек наушников предыдущая информация о сопряжении удаляется, что позволяет начать работу заново. Вот почему даже Sony рекомендует пользователям перезагрузить наушники, если они работают неправильно.
Вот как сбросить настройки наушников Bluetooth:
- Удалите наушники из списка сопряженных устройств Bluetooth, щелкнув по имени устройства и выбрав Удалить устройство.
- Найдите кнопку питания наушников, обычно расположенную сбоку или на чашке наушников, и нажмите и удерживайте ее.
Делайте это до тех пор, пока индикатор состояния наушников не загорится синим или красным. Помните, что при сбросе информация о сопряжении удаляется, поэтому для использования наушников вам придется повторно подключиться к компьютеру.
Приведенный выше метод представляет собой обзор того, что у вас будет для любого типа наушников. Но это может отличаться в зависимости от марки наушников, которыми вы владеете.
Повторно подключите наушники к компьютеру
Bluetooth — это способ беспроводной отправки и получения данных, и, как и для всех беспроводных систем, для правильной работы требуется несколько протоколов. Повторное подключение наушников к компьютеру сбрасывает все эти протоколы для улучшения подключения. Кроме того, эти протоколы Bluetooth лучше работают при первоначальном подключении.
Вот как повторно подключить наушники, чтобы они работали лучше;
- Перейдите в меню «Пуск» и выберите «Настройки«.
- Нажмите на устройства в следующем окне.
- Выберите вкладку Bluetooth и другие устройства.
- Найдите и щелкните по названию ваших наушников.
- Нажмите «Удалить устройство«, чтобы отключить наушники от компьютера.
- После завершения нажмите Добавить Bluetooth или другое устройство.
- Выберите Bluetooth во всплывающем окне.
- Нажмите на имя вашего устройства, чтобы повторно подключиться. Убедитесь, что ваши наушники находятся в режиме сопряжения.
Не забудьте включить Bluetooth, чтобы можно было повторно подключить наушники к компьютеру.
Отключите близлежащие устройства Bluetooth
Современные наушники Bluetooth могут выполнять сопряжение с несколькими устройствами без сбоев – функция, известная как многоточечное сопряжение. Таким образом, технически вам не нужно использовать разные наушники для встречи по Skype на ПК и прослушивания музыки на телефоне. Все, что вам нужно, это одна пара наушников для многоточечного сопряжения.
Хотя эта функция удобна, она может быть причиной того, что ваши наушники Bluetooth не работают в Windows 10. Кроме того, близлежащие устройства могут иметь активное соединение, что не позволяет компьютеру отправлять аудиосигнал на наушники Bluetooth. Если вы не переведете наушники в режим сопряжения, вы не сможете подключить их к Windows 10.
Если вам не нравится идея отключения других устройств, вы можете отключить их или отключить их Bluetooth. Таким образом, они не могут автоматически подключаться к вашим наушникам.
Решения проблем с ПК, когда наушники Bluetooth не работают
Несмотря на то, что Windows 10 существует уже некоторое время, похоже, что у Microsoft по-прежнему возникают проблемы со звуком. Неудивительно, что многие пользователи жалуются на проблемы с подключением звука.
Вот что делать, если у вас также есть проблема с подключением наушников Bluetooth на вашем ПК:
- Установите наушники в качестве устройства воспроизведения по умолчанию
- Закройте приложения, использующие микрофоны
- Обновите драйверы Bluetooth и звука
- Перезагрузите компьютер
- Обновление Windows
- Отменить обновление Windows
Установите наушники в качестве устройства воспроизведения по умолчанию
При попытке воспроизведения звука Windows 10 воспроизводит его через указанное устройство воспроизведения по умолчанию на вашем компьютере. Если это устройство не является вашими наушниками, вы обнаружите, что наушники подключены, но звука не слышно.
Решение простое: установите наушники в качестве устройства воспроизведения ПК по умолчанию. Вот как:
- Перейдите на панель задач и щелкните правой кнопкой мыши значок аудио.
Иногда вы найдете значок аудио в меню скрытых значков. Чтобы восстановить его, просто нажмите кнопку со стрелкой вверх в правой части панели задач. Затем щелкните и перетащите значок аудио на панель задач, чтобы вы могли легко найти значок.
- Выберите Открыть настройки звука.
- Выберите Выход и щелкните название наушников в раскрывающемся списке.
- Теперь воспроизведите звук, чтобы проверить, работают ли ваши наушники.
Закройте приложения, использующие микрофоны
Иногда ваши наушники Bluetooth не будут работать, потому что другие приложения используют свои микрофоны. Вот как это работает.
Когда аудиоустройство записывает звук при одновременном использовании микрофона, это создает проблему. Устройство Bluetooth пытается определить, какое действие должно быть приоритетным. И в большинстве случаев устройство Bluetooth решает, что вместо этого вы используете микрофон, и переходит в режим громкой связи.
В результате это не позволяет стереоканалу принимать звуковые сигналы; следовательно, вы не услышите звука.
Наиболее эффективным решением является закрытие приложений, которые используют микрофон ваших наушников. Некоторыми примерами таких приложений являются OBS и Mumble. Но эти приложения, как правило, работают в фоновом режиме даже после их закрытия.
Вот что вы можете сделать, чтобы убедиться, что они правильно закрываются::
- Перейдите в Настройки.
- Во всплывающем окне выберите Конфиденциальность.
- Найдите и щелкните фоновые приложения.
- Включите параметр Разрешить запуск приложений в фоновом режиме, чтобы отключить все фоновые приложения.
Кроме того, вы можете запретить разрешение микрофона для этих приложений. Нажмите клавишу Win + I> Конфиденциальность> Микрофон> Изменить (в разделе “Разрешить доступ к микрофону на этом устройстве)> Отключить переключатель.
Обновите драйверы Bluetooth и звука
Драйверы устройств являются посредником в вашей звуковой системе. Они облегчают связь между вашими наушниками и ПК, чтобы вы могли слышать звук. Помните, что вы не услышите никакого звука, если на вашем компьютере не установлены правильные драйверы Bluetooth или установлен устаревший драйвер.
К счастью, Windows предоставляет регулярные обновления драйверов, которые вы можете легко установить на свой компьютер. Вот простой способ:
- Щелкните правой кнопкой мыши меню «Пуск» и выберите «Диспетчер устройств» из параметров.
- На вкладке Аудиовходы и выходы щелкните правой кнопкой мыши название ваших наушников Bluetooth.
- Выберите Обновить драйвер из выпадающего меню.
- Выберите Автоматический поиск обновленного программного обеспечения драйвера в следующем меню. Этот параметр позволяет Windows искать драйвер для ваших наушников Bluetooth.
- Следуйте последующим инструкциям для установки драйвера. Windows сообщит вам, что “лучшие драйверы для вашего устройства уже установлены”, если у вас есть правильные.
Этот метод выполняется автоматически, поэтому Windows выполняет всю работу за вас. Но если это все еще не работает, вы можете установить драйверы вручную. Все, что вам нужно сделать, это загрузить правильные драйверы и установить их.
Перезагрузите компьютер
Когда вы перезагружаете компьютер, он закрывает все программы и процессы и перезагружает компьютер заново. Этот процесс отличается от выключения компьютера, когда ядро Windows продолжает работать, даже если все программы закрыты.
Самый быстрый способ перезагрузить компьютер с Windows — это нажать клавиши CTRL + ALT + DEL. Затем нажмите кнопку питания в правом нижнем углу и выберите Перезагрузить.
Кроме того, вы можете использовать встроенную кнопку перезагрузки в Windows 10:
- Перейдите в меню «Пуск«.
- Нажмите кнопку питания.
- Выберите Перезагрузить.
Вы также можете пойти по старому пути, вызвав командную строку и введя shutdown / r.
Обновление Windows
Microsoft постоянно работает над устранением проблем со своей ОС, и Windows 10 ничем не отличается. С каждым обновлением Microsoft утверждает, что устраняет одну или несколько ошибок в ОС.
Например, Microsoft утверждает, что решила проблемы со звуком из сборки ОС 19042.1865. Это означает, что у вас не должно возникнуть проблем со звуком, если вы обновите свой компьютер до этой версии.
Итак, попробуйте обновить Windows, чтобы узнать, устраняет ли это вашу проблему.
Вот как:
- Откройте настройки.
- Выберите Обновление и безопасность в меню.
- Нажмите Центр обновления Windows.
- Выберите Проверить наличие обновлений, чтобы найти все доступные обновления.
Убедитесь, что у вас достаточно места для хранения (16 ГБ для 32-разрядных систем и 20 ГБ для 64-разрядных систем), прежде чем пытаться обновить. В противном случае вам придется освободить немного места, прежде чем продолжить. Если у вас возникли проблемы с установкой обновления с помощью описанных выше шагов, вы можете загрузить его вручную из помощника по обновлению Windows.
Отменить обновление Windows
Хотя обновления должны исправлять ошибки и повышать производительность по сравнению с предыдущими версиями, это не всегда так. Фактически, некоторые обновления вместо этого ухудшают производительность вашего ПК, возможно, даже конфигурацию звука.
Когда вы отменяете обновление Windows, ваш компьютер возвращается к последней версии, которая была у него до обновления. Вот как это сделать:
- Перейдите в Настройки и выберите Обновления и безопасность.
- Перейдите на вкладку Центр обновления Windows.
- Выберите Просмотр истории обновлений. Здесь вы найдете список всех ваших обновлений.
- Нажмите «Удалить обновления«, чтобы отменить обновление Windows.
Если вы хотите удалить только определенное обновление, найдите его в списке обновлений и щелкните по нему правой кнопкой мыши. Нажмите Удалить, чтобы удалить обновление.
Если все остальное не работает, проверьте, нет ли проблем с оборудованием
Если проблема не устраняется после всех этих шагов, это может быть связано не с программным обеспечением, а с самим оборудованием. Это может быть либо наушники, либо даже аппаратное обеспечение ПК. Вот как узнать, какой из двух:
Проверьте проблему с оборудованием в наушниках
Если у ваших наушников проблемы с оборудованием, вам, вероятно, придется приобрести новые, поскольку они не могут подключиться к вашей Windows. Например, поврежденные водой наушники могут не работать с вашим ПК с Windows 10, и это не вина ПК.
Прежде чем выбрасывать наушники, вы можете попробовать средство устранения неполадок Windows, чтобы определить, действительно ли это аппаратная проблема. Вот как:
- Перейдите в Настройки и введите Обновление и безопасность.
- Выберите Устранение неполадок на боковой панели.
- Нажмите на дополнительные средства устранения неполадок.
- Выберите Bluetooth для исправления.
Быстрый способ перейти к окну «Оборудование и устройства» — через командную строку. Откройте командную строку, введите msdt.exe введите идентификатор devicediagnostic и нажмите Enter.
Проверьте проблему с оборудованием на ПК
Вы можете получить краткий обзор оборудования на своем компьютере, чтобы проверить, связана ли проблема с вашим оборудованием. Вот как:
- Нажмите клавишу Windows на клавиатуре и введите Performance Monitor в строке поиска.
- Войдите в монитор производительности и нажмите Отчеты на боковой панели.
- Нажмите на System и выберите System Diagnostic.
- Выберите имя вашего компьютера.
Здесь вы найдете информацию об оборудовании вашего компьютера и другую важную информацию. Если вы зайдете еще глубже, то даже найдете там графики производительности вашего компьютера в реальном времени. Хотя этот метод работает, он не быстрый.
Если вы готовы принять решительные меры, чтобы исключить проблемы с программным обеспечением, переустановка Windows — лучший способ. Как только вы переустановите новую Windows на свой компьютер, все проблемы с программным обеспечением должны исчезнуть. Но если проблема не устраняется, это означает, что проблема связана с оборудованием вашего ПК или вашими наушниками.
Заключение
Хотя Microsoft продолжает выпускать обновления для Windows 10 для устранения проблем с Bluetooth и звуком, впереди еще долгий путь. Однако это не означает, что пока нет решений.
Помимо аппаратных проблем, исправления в этом руководстве должны помочь вам подключить наушники Bluetooth к компьютеру. Теперь вы можете использовать наушники в любое время, не беспокоясь о том, что они не подключены к компьютеру.
Если у вас возникают проблемы с Bluetooth звуковых устройств (или Bluetooth в целом) в Windows 11, см. Bluetooth проблем в Windows.
Если при нажатии кнопки Подключить в центре уведомлений не удается найти устройство в Windows 10, попробуйте следующее:
-
Проверьте в центре уведомлений, поддерживает ли устройство с Windows подключение по Bluetooth. Если это так, в центре Bluetooth будет кнопка». Убедитесь, что она включена.
-
Если вы не видите кнопку Bluetooth в центре обработки, попробуйте обновить драйвер устройства. Для этого выполните следующие действия.
-
Перейдите в Начните, введите Диспетчер устройстви выберите его в списке результатов.
-
В диспетчере устройств найдите свое устройство, нажмите и удерживайте его (или щелкните правой кнопкой мыши), выберите Обновить драйвер > Автоматический поиск обновленных драйверов и следуйте дальнейшим инструкциям.
-
-
Если Bluetooth включен, а драйвер обновлен, но устройство не работает, попробуйте извлечь его, а затем повторно подсоединить. Для этого сделайте следующее:
-
Перейдите в Начните , введите Устройства , выберите Bluetooth и другие параметры устройств> выберите устройство > Удалить устройство>Да.
-
Попробуйте связать еще раз.
-
-
Убедитесь, что звуковое устройство, поддерживающее Bluetooth, включено и обнаруживаемо. Порядок выполнения действий различается для разных устройств, поэтому прочтите сведения в документации к вашему устройству или посетите веб-сайт производителя.
Подробнее об устранении неполадок Bluetooth
Нужна дополнительная помощь?
Беспроводные технологии активно внедряются в нашу жизнь, и многие люди отказываются от привычных способов подключения периферии к компьютеру. В частности, слушать музыку теперь можно с помощью беспроводной гарнитуры. Но во время воспроизведения периодически возникает проблема, когда нет звука в Блютуз-наушниках на операционной системе Windows 10. Подобная ситуация не является нормальной, а потому следует в кратчайшие сроки устранить неполадки.
Причины проблемы
Как правило, беспроводные наушники подключаются к ПК и другим совместимым устройствам по протоколу Bluetooth. Это оптимальный стандарт, позволяющий не только передать четкий и качественный звук, но и обеспечить стабильное воспроизведение на расстоянии до нескольких метров.
Если гарнитура подключена, но вы не слышите музыку, то, скорее всего, вы имеете дело с одним из нескольких факторов:
- минимальный уровень громкости;
- параллельное использование другого устройства воспроизведения;
- устаревшие драйверы;
- ошибка службы поддержки Блютуз.
Это лишь главные причины, способные вызывать проблему. Но порой ошибка возникает вследствие других факторов. В любом случае, неполадки напрямую связаны с Bluetooth-соединением, поэтому устранение проблемы будет осуществляться через поиск ошибок при подключении.
Что делать, если нет звука в Bluetooth-наушниках?
Единого метода исправить ошибку с подключением беспроводной гарнитуры не существует. Однако мы можем выделить основные рекомендации, которые помогут устранить неполадки. Вам следует действовать в соответствии с алгоритмом, представленным ниже.
Подготовительный этап
Есть ряд действий, которые нужно выполнить в первую очередь для устранения проблем с подключением. Для начала отключите наушники и выполните повторное подключение по следующей инструкции:
- Зарядите гарнитуру.
- Извлеките наушники из футляра.
- На компьютере откройте «Параметры» через меню «Пуск».
- Перейдите в раздел «Устройства», а затем – «Bluetooth».
- Активируйте Блютуз при помощи соответствующего ползунка.
- Дождитесь, когда гарнитура отобразится в списке.
- Кликните по ее названию ЛКМ и нажмите на кнопку «Подключить».
Проверьте, воспроизводится ли звук. Если инструкция по подключению не помогла решить проблему, обязательно проверьте громкость, как на компьютере, так и на наушниках. Кроме того, попытайтесь соединить гарнитуру с другим устройством, будь то смартфон или телевизор с поддержкой Smart TV.
Изменение устройства воспроизведения
Беспроводная гарнитура – далеко не единственный гаджет, который может использоваться в качестве устройства соединения. Возможно, соединение прервано просто из-за того, что таким прибором в настройках Windows продолжает оставаться внешняя акустика или встроенные динамики ноутбука. Исправить ошибку можно следующим образом:
- Откройте «Параметры».
- Перейдите в раздел «Система», а затем – «Звук».
- Во вкладке «Вывод» выберите беспроводные наушники.
При необходимости изменить соответствующие настройки можно иным образом:
- Щелкните ПКМ по значку динамика в панели задач.
- Выберите «Звуки».
- Перейдите во вкладку «Воспроизведение».
- Кликните ПКМ по названию гарнитуры.
- Нажмите на кнопку «Использовать по умолчанию».
Если гарнитура не отображается в списке, или звук не начинает воспроизводиться даже после вышеуказанных манипуляций, рассмотрите альтернативные методы решения проблемы.
Обновление драйверов
Не исключено, что ошибка связана с устаревшими драйверами Блютуз, которые можно обновить по инструкции:
- Кликните ПКМ по значку «Пуск».
- Запустите «Диспетчер устройств».
- Раскройте вкладку «Bluetooth».
- Щелкните ПКМ по названию адаптера.
- Нажмите на кнопку «Обновить драйвер».
Также не забудьте обновить драйверы самих наушников, если это возможно. Как правило, операция выполняется со смартфона при помощи специального приложения.
Перезапуск службы поддержки
При отсутствии положительных изменений необходимо перезапустить службу, отвечающую за работу Блютуз на компьютере:
- Откройте окно «Выполнить» комбинацией клавиш «Win» + «R».
- Введите запрос «services.msc» и нажмите на кнопку «ОК».
- Найдите в списке «Службу поддержки Bluetooth» и кликните по ее названию ПКМ.
- Нажмите на кнопку «Перезагрузить».
После выполнения операции рекомендуется переподключить гарнитуру, используя инструкцию, приведенную в самом начале материала.
Средство устранения неполадок со звуком
Наконец, вы можете воспользоваться встроенным средством устранения проблем со звуком:
- Откройте «Параметры».
- Перейдите в раздел «Обновление и безопасность», а затем – «Устранение неполадок».
- Щелкните ЛКМ по надписи «Дополнительные средства устранения неполадок».
- Среди предложенных вариантов выберите «Воспроизведение звука».
- Нажмите на кнопку «Запустить средство устранения неполадок».
Аналогичным образом следует поступить с Bluetooth-подключением. Средство устранения неполадок для него представлено в том же разделе «Параметров».
Содержание
- Заикания звука на устройстве Bluetooth при подключении к Windows 10 – как исправить
- Устранение проблем с заиканием звука Bluetooth в Windows 10
- Используйте средство устранения неполадок Bluetooth
- Отключите улучшение звука
- Измените аудиоформат
- Обновите аудиодрайверы
- Как исправить проблемы со звуком Bluetooth в Windows 10
- Плохой звук в блютуз наушниках на компьютере – причины проблемы и методы её решения
- Причины проблемы
- Как поправить качество звука
- Отключаем микрофон в беспроводных наушниках
- Что еще может помочь
- Плохой звук в Bluetooth наушниках: он прерывается, есть задержки, легкое шипение и т.д.
- Что можно сделать, для улучшения звука в Bluetooth наушниках
- Как получить высококачественный Bluetooth-звук на десктопных ОС
- Как исправить плохой звук любых AirPods на Mac и Windows 10
- Наушники записывают и воспроизводят звук одновременно
- Как улучшить звук AirPods (Pro) на macOS
- Сверьте и закройте программы, у которых есть доступ к микрофону:
- Переподключите источник вывода аудио, если закрыть программы не помогло:
- Как улучшить звук AirPods (Pro) на Windows 10
- Отключите «телефонную связь» устройства:
- Сверьте и закройте программы, которые используют микрофон, если отключить телефонную связь не помогло:
- По итогу мы просто выключили микрофон
Заикания звука на устройстве Bluetooth при подключении к Windows 10 – как исправить
Благодаря технологии Bluetooth проводные наушники устарели. Однако, у наушников Bluetooth есть определенные проблемы, и одной из основных проблем является заикание звука. Это означает, что наушники подключаются к компьютеру, но вы не слышите плавного воспроизведения голоса. Вместо этого звук прерывается или заикается, и вы даже можете столкнуться с автоматическим отключением через короткое время.
Чтобы решить проблемы с заиканием звука Bluetooth, вы можете использовать советы, перечисленные ниже.
Устранение проблем с заиканием звука Bluetooth в Windows 10
Есть четыре основных шага для устранения проблем с заиканием звука Bluetooth в Windows 10, три из которых связаны с использованием встроенных настроек и инструментов Windows, а последний метод предполагает использование стороннего инструмента.
Давайте сначала попробуем со встроенными опциями Windows.
Используйте средство устранения неполадок Bluetooth
Microsoft верит в самодиагностику и самовосстановление, это реализуется в форме нескольких средств устранения неполадок, которые сканируют ваш компьютер, выявляют ошибки и исправляют их.
Одно из таких средств устранения неполадок предназначено для выявления и устранения проблем с Bluetooth, и его можно запустить, выполнив следующие действия:
Отключите улучшение звука
Следующим шагом, который необходимо выполнить, если средство устранения неполадок Bluetooth не может решить проблему, – отключить параметр «Улучшения звука» в Windows 10. Эти улучшения предназначены для улучшения качества звука, но иногда возникают проблемы совместимости с определенными типами гарнитур.
Чтобы отключить их, выполните следующие действия:
Измените аудиоформат
Если проблема не решена, есть ещё один параметр, который вы можете изменить для её решения, а именно изменение аудиоформатов на вашем ПК.
Вот шаги для этого:
Обновите аудиодрайверы
Последний способ решить проблему заикания звука Bluetooth в Windows 10 – это использовать стороннее программное обеспечение для обновления драйверов в Windows 10. Такое приложение предназначено для сканирования всех драйверов в вашей системе и замены всех устаревших, отсутствующих и поврежденных драйверов на обновленные и наиболее совместимые, доступные в Интернете.
С обновленными драйверами вы обнаружите заметные изменения в своей системе с точки зрения повышения производительности.
Как исправить проблемы со звуком Bluetooth в Windows 10
Нет смысла держать Bluetooth-наушники или динамики, если вы не можете наслаждаться с ними безупречной музыкой. Предполагается, что музыка оказывает успокаивающее и расслабляющее действие, но из-за проблем с заиканием звука Bluetooth в Windows 10 это полностью изменит эффект и вызовет только раздражение.
Вышеупомянутые четыре метода могут помочь решить ваши проблемы.
Источник
Плохой звук в блютуз наушниках на компьютере – причины проблемы и методы её решения
Bluetooth-наушники стали стандартом для современного мира. Это удобнее: провод не путается в кармане, не может быть перебит, устройство сопрягается с любым смартфоном и даже с «умными» часами или ПК. Однако плохой звук в блютуз наушниках на компьютере портит все впечатление. Проблему можно решить.
Причины проблемы
Все Bluetooth-наушники оборудуются встроенным микрофоном – он используется в качестве гарнитуры. Когда устройство подключается к компьютеру, ОС определяет два режима работы:
Например, в Виндовс 10 рядом с иконкой гаджета отобразится «подключенный голос, музыка». Это значит, что наушники активированы как гарнитура. Аналогичная проблема характерна и для дорогих беспроводных колонок, в которые встроен микрофон для доступа к голосовому помощнику. Причина плохого звука:
Другая причина – неправильные настройки эквалайзера. Чтобы повысить качество звука достаточно сменить параметры эквалайзера на ПК на более подходящие для связки устройств.
Как поправить качество звука
Настройку беспроводных наушников нужно начать с сопряжения устройств. Дальше:
После улучшения устройство должно выдавать более качественный звук в стерео.
Иногда «Наушники» работают как первичное устройство, но воспроизведение все равно отстает. Перед тем, как настроить гаджет, рекомендуется попробовать выбрать параметр «Головной телефон» как основной, а затем переключить на «Наушники».
Отключаем микрофон в беспроводных наушниках
Полное отключение микрофона может улучшать качество воспроизведения звука. Для этого нужно в настройках наушников запретить работу этой службы. ПК будет опознавать устройство только как проигрыватель. В подписи «Звука» не будет отображаться параметр «Головной телефон», а рядом с гаджетом пишется «Подключенная музыка». Процесс:
После отключения службы ОС не будет использовать микрофон гарнитуры и все недочеты должны решиться (если не вышло, то нужно заново подключить гаджет).
Что еще может помочь
Если отключение bluetooth гарнитуры не улучшило звучание, то могут помочь дополнительные методы:
Если к ПК уже подключены другие беспроводные устройства – их нужно отключить. Одновременно должны работать только наушники. Иногда помогает отключение Wi-Fi.
Источник
Плохой звук в Bluetooth наушниках: он прерывается, есть задержки, легкое шипение и т.д.

Беспроводные наушники существенно потеснили «классику» с Jack-штекерами, однако, в ряде случаев качество звука в них оставляет желать даже не лучшего, а наилучшайшего. 👌
Причем, что интересно: столкнуться с этим можно как на дешевых и бюджетных устройствах, так и на дорогих (чаще всего наблюдаются: «шипение», микро-фризы (задержки), заикания и т.д.).
И так, теперь к делу.
Как правильно подключить беспроводные наушники (по Bluetooth) — инструкция для начинающих
Что можно сделать, для улучшения звука в Bluetooth наушниках
Ниже на скриншоте показаны разделы настроек с данными опциями в Android 9.0 и Windows 10.
Android, Windows — переподключение наушников
👉 Расстояние между наушниками и устройством воспроизведения
Многие пользователи включают воспроизведение музыки на телефоне и кладут его куда-нибудь в рюкзак, карман, а то и вовсе уходят в другую комнату 👀 (Bluetooth, конечно, технология добротная — но это не Wi-Fi, и нередко такие, казалось бы, простые «препятствия» могут сказаться на качестве сигнала).
Рекомендация простая: попробуйте включить воспроизведение какой-нибудь музыки (например) находясь возле телефона/ПК, так, чтобы между ним и наушниками не было никаких препятствий.
👉 Версия Bluetooth
Bluetooth — как известно, это спец. протокол, который постоянно дорабатывается (и у него достаточно много версий). Разумеется, наушники и ноутбук (телефон) поддерживают какую-то конкретную версию Bluetooth (у современных устройств она, как правило, 4.0+).
К чему всё это я. Дело в том, что в версии протокола Bluetooth 4.2 была улучшена стабильность, скорость передачи данных и устранены «ошибки» (которые в некоторых случаях приводили к помехам).
Характеристики беспроводных наушников
Так вот, обратите внимание какую версию протокола поддерживают ваши наушники и адаптер. Если ниже, чем Bluetooth 4.2 — есть смысл обновить их.
1) Как узнать версию Bluetooth. Какие Bluetooth адаптеры и наушники лучше, в чем отличие разных версий — см. инструкцию
2) Где купить Bluetooth адаптер и наушники по бросовым ценам — см. перечень онлайн-магазинов
👉 Проверьте MP3-треки
Чистота звука серьезно зависит от качества воспроизводимых вами файлов (чаще всего это MP3). Оценить качество композиции в MP3 — можно по битрейту (обычно, чем он выше — тем лучше и чище звук).
В этом плане порекомендую не загружать композиции битрейтом ниже 240 Кбит/с (еще лучше перейти на FLAC (спец. образы с меньшей степенью сжатия звука)). Попробуйте воспроизвести подобные композиции — улучшится ли звук.
Свойства MP3 файла
👉 Для ПК/ноутбуков на Windows: п роверьте настройки звука в панели управления
Не всегда Windows автоматически может правильно определять «куда» подавать звук (и иногда из-за этого звук может либо вовсе пропадать, либо начать резонировать и появл. помехи).
Подключенные наушники с зелеными галочками
После, советую открыть свойства наушников.
Затем перейти во вкладки «Пространственный звук» и «Улучшения» («Enchancements») и отключить все доп. эффекты (снять галочки со всех пунктов, как на скрине ниже 👇).
Отключаем пространственный звук и различные эффекты
Чтобы это сделать — нужно нажать сочетание Win+R, в окно «Выполнить» ввести команду control printers и нажать OK. Должно открыться окно с устройствами и принтерами — в нем откройте свойства своих наушников (см. пример ниже 👇).
Свойства — устройства и принтеры
Во вкладке «Службы» снимите заветную галочку и сохраните настройки. 👇
Беспроводная телефонная связь
Мастер устранения неполадок
👉 Пару доп. советов для дополнительной диагностики
Кстати, у меня на блоге была уже как-то заметка об устранении различных шумов в наушниках и колонках (там, конечно, речь шла о проводных устройствах). На всякий случай привожу ссылку на нее ниже 👇 — вдруг после диагностики окажется, что у вас плохой звук не только в Bluetooth-гарнитуре, но и в обычных проводных наушниках.
Источник
Как получить высококачественный Bluetooth-звук на десктопных ОС
В последнее время выпускается все больше беспроводных наушников и смартфонов, лишенных 3.5 мм разъема, и последние приобретают все более навороченные Bluetooth-кодеки. Однако десктопные системы в этом плане куда более консервативные: тут практически все устройства продолжают оснащаться разъемом для наушников, да и провод мешает редко, поэтому с передачей звука по Bluethtooth тут все печальнее. Однако настраиваемость у ПК сильно выше, чем у смартфонов, поэтому если вы купили классные беспроводные наушники — не расстраивайтесь, вы сможете насладиться в них качественным звуком и под десктопными ОС.
В Linux, как обычно, разброд и шатания, но в среднем после установки драйверов на ваш BT-адаптер вы скорее всего получите все тот же SBC. Причем, к слову, это единственное семейство ОС, где решить проблему с высококачественным беспроводным звуком можно чисто программно, но об этом ниже.
В macOS все достаточно интересно: система поддерживает SBC, AAC и AptX, причем по умолчанию приоритет дается именно AAC, на втором месте AptX, ну и под конец SBC. Если ваши наушники поддерживают сразу несколько из этих кодеков, то можно выбрать интересующий вас, но об этом опять же ниже.
Добиваемся высококачественного звука по Bluetooth на Windows
Если вы сидите на Windows 7 или 8 и не хотите вкладывать в эту затею больше 1000 рублей — ваш выбор это AptX: конечно, система не поддерживает его по умолчанию, однако на том же AliExpress за 350 рублей можно найти USB-адаптер от Ugreen с поддержкой AptX, только нужно будет поставить драйвера CSR Harmony, которые легко находятся в интернете. В России аналоги стоит дороже, порядка 700 рублей — например, это Orico BTA-403 или Dexp AT-BT403A. Если вы все сделали правильно, то при подключении наушников с AptX будет всплывать окошко, уведомляющее об использовании этой технологии:
На Windows 10 с этим, очевидно, куда легче: система поддерживает AptX «из коробки», поэтому если ваш ПК не имеет поддержки Bluetooth, то можно подключить абсолютно любой USB BT-адаптер, хоть с Ali за 200 рублей, и все заработает. Если же у вас ноутбук с BT-адаптером, или же его поддержка есть на вашей материнской плате — вам вообще ничего делать не нужно. Но, увы, Windows 10 так и не умеет показывать, какой кодек сейчас используется, и даже если это AptX, то никакого всплывающего окошка не будет (что очевидно, ибо это по сути обратная разработка AptX от Qualcomm без всяких лицензионных отчислений последней). Поэтому придется или опираться на данные вашего BT-адаптера, если он умеет показывать кодек, или воспользоваться сторонней программой — например, Bluetooth Tweaker.
Но что делать, если вы хотите играть и вам требуется AptX LL, или же вы хотите более качественного звука — например, AptX HD или LDAC, и ваши наушники их поддерживают? В случае с AptX LL все достаточно просто — на Amazon или Ali по запросу «USB AptX LL» вам выпадет несколько USB-адаптеров: в случае с Китаем это скорее всего будет решение от Reiyin. Увы, тут несколькими сотнями рублей уже не отделаться — такие решения стоят от полутора тысяч рублей. Но, опять же, проблем с ними минимум: воткнули в любой USB-порт, поставили драйвера если нужно и вуаля, все работает.
В случае с AptX HD все еще сложнее: обычного USB-адаптера с его поддержкой нет в принципе, поэтому вам придется брать специальный Bluetooth трансмиттер — эдакую коробочку, которая подключается к ПК через 3.5 мм разъем или SPDIF и передает звук по BT. Решения с поддержкой AptX HD стоят на все том же Ali от полутора тысяч рублей, и тут я рекомендую брать «коробочку» от Vikefon, так как она имеет наглядную демонстрацию того, какой кодек используется при подключении. Из плюсов — не нужно абсолютно никаких драйверов, так что подключить такой трансмиттер можно к любому устройству с указанными выше выходами, моментально сделав его беспроводным. Из минусов — вы не сможете управлять музыкой кнопками на наушниках, и так же не будет работать микрофон на них.
И если вы думаете, что хуже некуда, то огорчу — трансмиттеров с поддержкой LDAC нет вообще. Единственный способ получить этот кодек на ПК это купить плеер, который одновременно может работать внешним ЦАП по 3.5 мм разъему, и при этом поддерживает LDAC. Самый дешевый такой плеер — это Shanling M0, который стоит около 6.5 тысяч рублей. Решать, стоит ли качественный беспроводной звук таких денег, только вам, я же порекомендую пользователям потоковых сервисов остановиться на AptX HD с оптимальным на мой взгляд балансом цены и качества звука.
Добиваемся высококачественного звука по Bluetooth на Linux
Системы, которые используют программисты, хороши тем, что на них можно заставить программно работать все то, что на других ОС требует покупки дополнительных «железок». Так, на Linux есть звуковой сервер — PulseAudio, который может брать звук от приложения и передавать его наушникам. И вот к нему «прикрутили» поддержку абсолютно всех BT-кодеков, начиная от AAC и заканчивая LDAC. Скачать этот модуль для PulseAudio и почитать инструкцию по его установке можно на GitHub.
Добиваемся высококачественного звука по Bluetooth на macOS
Как я уже говорил выше, из коробки поддерживаются два неплохих кодека для потоковых аудио сервисов — AAC и AptX. При желании, их можно настроить под себя: например, повысить битрейт AAC, или же по умолчанию заставлять наушники подключаться именно по AptX. Для этого вам понадобится программа Bluetooth Explorer, в которой все настройки достаточно интуитивны.
Для того, чтобы посмотреть, какой кодек используют наушники на данный момент, нужно вынести иконку Bluetooth на верхний бар, нажать на нее с зажатой кнопкой Option и выбрать свои наушники.
Но что делать, если хочется более качественного звука — например, AptX HD или LDAC? Увы, тут все даже немного хуже, чем на Windows: так, Bluetooth-адаптеры, подключающиеся по USB, с высокой долей вероятности не заработают. Поэтому единственный выход — это внешние Bluetooth трансмиттеры, подключаемые по 3.5 мм разъему, или же плееры в режиме ЦАП, подключаемые по нему же: подробнее о них можно почитать выше в разделе с Windows, тут все абсолютно идентично.
В итоге, как видите, десктопная техника не особо готова к беспроводному будущему: если большинство смартфонов уже из коробки имеют поддержку высококачественных кодеков, то на ПК (за исключением Linux) это практически всегда покупка дополнительных девайсов, стоящих зачастую ощутимых денег. Но, при желании, и тут можно получить даже LDAC — правда, отдав за это чуть ли не половину стоимости самих наушников с его поддержкой.
Источник
Как исправить плохой звук любых AirPods на Mac и Windows 10
Если подключить Bluetooth-наушники к компьютеру на macOS или ПК, звук из них может быть ужасным как у затычек из перехода за 100 рублей. От проблемы никто не застрахован, но она решается в несколько кликов.
Когда столкнулся сам, пришлось копаться по англоязычным сайтам: на русском нашёл помощь только для macOS.
Вот инструкция, что делать в обоих случаях. Поможет всем, у кого гарнитура с Bluetooth.
Наушники записывают и воспроизводят звук одновременно
В AirPods есть два режима: прослушивания и разговора. Во втором случае качество звука падает, потому что наушники работают на вход и на выход сразу.
Это происходит, когда что-то прямо сейчас пытается записать звук. Например, открытый в фоне Shazam или зафиксированная запись аудиосообщения в мессенджере.
Windows 10 может прикрутить к гарнитуре дополнительный функционал вроде «телефонной связи», как отключить который опишу ниже.
Как улучшить звук AirPods (Pro) на macOS
Сверьте и закройте программы, у которых есть доступ к микрофону:
Важно. В окне Завершить пиринудительно… не отображаются все открытые приложения. Если звук всё ещё плохой, закройте программы из пункта 4 в Строке состояния macOS (где часы и заряд).
Переподключите источник вывода аудио, если закрыть программы не помогло:
Меню Вход в этих же настройках включает микрофон выбранного устройства. Поэтому нажатие на этот пункт сразу понижает качество воспроизводимого звука. Убедитесь, что меню закрыто.
Как улучшить звук AirPods (Pro) на Windows 10
Отключите «телефонную связь» устройства:
Сверьте и закройте программы, которые используют микрофон, если отключить телефонную связь не помогло:
По итогу мы просто выключили микрофон
Пока это заметный недостаток технологии Bluetooth: наушники звучат отлично только до тех пор, пока есть правильные условия.
Исходящий звук будет ухудшаться во время записи, потому что меняются режимы передачи данных. Из-за этого для ПК-гарнитуры всё ещё советуют использовать проводные варианты.
После выключения программ, которые используют микрофон, ваши наушники замолчат на несколько секунд, а затем к ним вернётся качественный звук.
Если этого не случилось, не бойтесь обращаться в поддержку. Она помогает.
Источник
Перейти к содержанию
Плохой звук в блютуз наушниках на компьютере – причины проблемы и методы её решения
На чтение 4 мин Просмотров 5.3к. Опубликовано 12.09.2020
Bluetooth-наушники стали стандартом для современного мира. Это удобнее: провод не путается в кармане, не может быть перебит, устройство сопрягается с любым смартфоном и даже с «умными» часами или ПК. Однако плохой звук в блютуз наушниках на компьютере портит все впечатление. Проблему можно решить.
Причины проблемы
Все Bluetooth-наушники оборудуются встроенным микрофоном – он используется в качестве гарнитуры. Когда устройство подключается к компьютеру, ОС определяет два режима работы:
- Только наушники (Stereo).
- Гарнитура (Головной телефон).
Например, в Виндовс 10 рядом с иконкой гаджета отобразится «подключенный голос, музыка». Это значит, что наушники активированы как гарнитура. Аналогичная проблема характерна и для дорогих беспроводных колонок, в которые встроен микрофон для доступа к голосовому помощнику. Причина плохого звука:
- Когда наушники работают в режиме гарнитуры, то качество проигрывания падает. Система одновременно задействует динамики и микрофон. В этом режиме пользователь может говорить по Скайпу, созваниваться в мессенджерах и др;
- Если наушники работают только в «Stereo» – система воспроизводит более качественный звук. Это связано с особенностями работы профилей Bluetooth.
Другая причина – неправильные настройки эквалайзера. Чтобы повысить качество звука достаточно сменить параметры эквалайзера на ПК на более подходящие для связки устройств.
Как поправить качество звука
Настройку беспроводных наушников нужно начать с сопряжения устройств. Дальше:
- Открыть «Панель управления» звуком», чтобы проверить, какой параметр установлен по умолчанию. Для этого нужно кликнуть правой кнопкой мыши по иконке динамика в области уведомлений и выбрать «Открыть параметры звука».
- Перейти в «Панель управления звука». Окно будет отображаться в одном виде на любых версиях ОС.
- В разделе «Звук» открыть вкладку «Воспроизведения». Наушники автоматических должны быть назначены в 2 строках: «Наушники» и «Головной телефон». У них выставлен статус пользования. Во втором параметре появится пометка «Устройство…».
- Если настройки неправильные, то нужно нажать на «Наушники» правым кликом и выбрать гаджет в качестве основного.
После улучшения устройство должно выдавать более качественный звук в стерео.
Иногда «Наушники» работают как первичное устройство, но воспроизведение все равно отстает. Перед тем, как настроить гаджет, рекомендуется попробовать выбрать параметр «Головной телефон» как основной, а затем переключить на «Наушники».
Отключаем микрофон в беспроводных наушниках
Полное отключение микрофона может улучшать качество воспроизведения звука. Для этого нужно в настройках наушников запретить работу этой службы. ПК будет опознавать устройство только как проигрыватель. В подписи «Звука» не будет отображаться параметр «Головной телефон», а рядом с гаджетом пишется «Подключенная музыка». Процесс:
- Перейти в «Панель управления». В Win 7 он открывается через меню «Пуск», в 10 версии – через «поиск» (ввести в строку).
- Найти и кликнуть по «Устройства и принтеры».
- Среди устройств должны находиться подключенная периферия. Нужно кликнуть на наушники правой клавигей мыши и во всплывающем меню выбрать «Свойства».
- Открыть «Службы» и снять галочку рядом со строкой «Беспроводная связь». Затем кликнуть на «Применить» и «Ок», чтобы применить изменения.
- Закрыть «Панель управления».
После отключения службы ОС не будет использовать микрофон гарнитуры и все недочеты должны решиться (если не вышло, то нужно заново подключить гаджет).
Что еще может помочь
Если отключение bluetooth гарнитуры не улучшило звучание, то могут помочь дополнительные методы:
- Переустановить адаптер беспроводной связи. Нужно перейди в «Диспетчер устройств» и в разделе «Bluetooth» удалить адаптер, затем перезагрузить ПК. На той же странице рекомендуется убрать наушники. После перезагрузки ОС повторно найдет и подключит устройство.
- Переустановить драйвер. Чаще помогает ноутбукам. Актуальная версия драйвера обычно доступна на официальном сайте производителя или на CD диске, который прилагался к ноутбуку (материнской плате в случае ПК). Из за того что Windows обычно самостоятельно ищет и устанавливает необходимые драйвера, они могут отличаться от тех что предоставляет производитель. В этом случае ПК или ноутбук могут некорректно работать с подключаемыми устройствами.
- Нужно подключить другие устройства, чтобы проверить качество звучания на них (наушники, колонки и др.).
- Если причины в USB адаптере, а не во встроенной плате, то нужно вставить его в другой компьютер и проверить работу наушников.
Если к ПК уже подключены другие беспроводные устройства – их нужно отключить. Одновременно должны работать только наушники. Иногда помогает отключение Wi-Fi.
При подключении наушников Bluetooth к компьютеру с Windows 10 сталкиваетесь с плохим качеством звука? По количеству дискуссий на разных форумах эта проблема довольно распространена. Однако ее можно исправить с помощью настроек в Windows 10.
Связь по Bluetooth освобождает нас от кабелей, но в то же время может создавать другие проблемы. Одна из них — плохое качество звука в Windows 10. Наушники Bluetooth при подключении воспроизводят звук, но передается он в плохом качестве — ему не хватает низких частот, кажется шумным и даже немного «роботизированным».
Содержание
- 1 Почему через Bluetooth воспроизводится плохой звук?
- 2 Установка стерео режима
- 3 Отключение громкой связи
Если после сопряжения со смартфоном претензий к качеству звука у нас не возникает, но при подключении к компьютеру он едва слышен, причину нужно искать в настройках Windows 10. С чем это связано?
Источником неполадки при сопряжении к ПК являются настройки наушников Bluetooth, установленные по умолчанию. Устройство чаще всего работает в двух режимах — Hands-free или Stereo.
Hands-free позволяет использовать как наушники, так и микрофон, но тем самым снижает качество воспроизводимого звука. Стерео режим предлагает более высокое качество аудио, но тем самым деактивирует микрофон.
Поэтому, если сталкиваетесь с плохим качеством, скорее всего, система автоматически назначила Hands-free. Решение состоит в том, чтобы переключить наушники в стандартный стерео режим. В зависимости от модели, это можно сделать путем установки соответствующего аудиоустройства по умолчанию, либо в его параметрах.
Установка стерео режима
Первый способ – это установить аудиоустройство по умолчанию. Это связано с тем, что некоторые модели наушников Bluetooth при сопряжении с компьютером отображаются дважды. Одна запись отвечает за использование режима Hands-free, вторая – за стерео. Скорее всего, Windows установила вариант Hands-free как устройство по умолчанию, поэтому его нужно изменить.
Щелкните правой кнопкой мыши на значке динамика в правом нижнем углу экрана и в раскрывающемся меню выберите «Открыть параметры звука». Справа отобразятся ссылки на дополнительные параметры. Выберите Панель управления звуком.
Появится классическое окно настройки. На вкладке Воспроизведение будут отображены все аудиоустройства. Убедитесь, что в списке присутствуют две записи наушников – с надписью Hands-free и Stereo.
Если это так, кликните правой кнопкой мыши на Stereo и выберите «Использовать по умолчанию».
Таким образом, потеряете возможность использовать микрофон, но звучание будет намного лучше. После изменения устройства может потребоваться перезапустить программы, которые воспроизводят текущее аудио, например, фоновые игры.
Отключение громкой связи
Второй способ предназначен для тех, у кого на панели управления звуком отсутствуют две записи. В этой ситуации опция скрыта в более глубоких настройках.
Снова вызовите окно со списком аудио устройств, то есть щелкните правой кнопкой мыши на динамике в области уведомлений, откройте параметры звука, затем нажмите на ссылку панели управления в правой части окна.
Найдите наушники в списке устройств и дважды щелкните на них левой кнопкой мыши.
Перейдите на вкладку «Службы», а затем в списке доступных функций снимите флажок с Handsfree telephony. Сохраните изменения на «ОК». Когда отключите эту опцию, устройство будет работать в стерео режиме.
Содержание
- Как подключить Bluetooth гарнитуру к ноутбуку Windows 10
- Настройка операционной системы
- Подключение блютуз наушников к компьютеру Windows 10
- Воспроизведение звука в гарнитуре по умолчанию
- Распространенные проблемы с подключением
- Как подключить колонку или наушники Bluetooth в Windows 10: Видео
- Bluetooth наушники не воспроизводят звук с ноутбука. Не отображаются в устройствах воспроизведения Windows
- Проверяем Bluetooth наушники в устройствах воспроизведения Windows
- Что с драйвером на Bluetooth наушники?
- Как подключить беспроводные наушники или колонку к ПК/ноутбуку
- Содержание
- Содержание
- Оборудование
- Настройка ноутбука
- Настройка ПК и лэптопа
- Что делать, если ничего не помогает
- Подключение беспроводных наушников с помощью BlueSoleil
- Подключение AirPods к Windows
- Подключение AirPods к ноутбуку с Windows 10
- Как подключить TWS-наушники к ноутбуку и компьютеру на Windows
- Содержание
- Содержание
- Подключение TWS-наушников к ноутбуку
- Что делать, если значок Bluetooth не появился
- Подключение TWS-наушников к ПК
- Как выбрать блютуз-адаптер для ПК
- Подключение TWS-наушников к ПК с помощью блютуз-адаптера
- Краткая инструкция для Windows 10
- Что делать, если TWS-наушники не подключаются
- Что делать, если TWS-наушники подключились, но нет звука
- Вывод
Как подключить Bluetooth гарнитуру к ноутбуку Windows 10
Уникальность технологии Bluetooth заключается в том, что с ее помощью можно передавать разнообразные данные посредством радиоканала. Передача выполняется на небольшом расстоянии, что прекрасно подходит для использования в домашних условиях. В качестве беспроводной гарнитуры может выступать колонка или наушники. Единственной проблемой, которая стоит на пути прослушивания музыки, является незнание многих пользователей как подключить блютуз колонку к ноутбуку Windows 10. Чтобы провести самостоятельную настройку необходимо ознакомиться с материалами статьи.
Настройка операционной системы
Первым делом проверяется наличие драйверов блютуз. Персональные компьютеры проигрывают ноутбукам в этом моменте, поскольку вторые имеют встроенное оборудование для приема и передачи сигнала. Владельцы ПК вынуждены докупать недостающее комплектующие.
В большинстве случаев ОС Windows 10 автоматически скачивает и устанавливает драйвера, но проверка не повредит. Она выполняется по следующему алгоритму:
Следующим действием, чтобы подключить Bluetooth гарнитуру к компьютеру Windows 10 необходимо включить сам блютуз. Нажимается панель уведомлений и активируется соответствующая иконка. Увидеть больше значков можно, если нажать «Развернуть».
Подключение блютуз наушников к компьютеру Windows 10
Компьютер или ноутбук сможет распознавать беспроводное устройство, если оно будет включено. Обычно на нем есть индикатор, мигание которого говорит о готовности к работе. Удостоверившись в этом моменте, можно приступать к подключению.
Воспроизведение звука в гарнитуре по умолчанию
Иконка громкости находится в правом нижнем углу экрана. На ней нужно нажать правой кнопкой мыши и выбрать пункт «Звуки».
Далее выбирается вкладка «Воспроизведение», переходится к подключенным устройствам. Чтобы при подключении наушников или колонки к ОС в них сразу начинала играть музыка, необходимо на них нажать правую кнопку мыши и выбрать «Использовать по умолчанию».
Некоторые устройства оснащаются микрофонами для общения в Skype или другой программе. В подобном случае они будут обнаруживаться операционной системой как приспособления для связи.
Теперь звук будет автоматически переключаться со стандартных колонок на беспроводное оборудование, если оно активировано.
Распространенные проблемы с подключением
Отвечая на вопрос: «Как подключить блютуз наушники к компьютеру Windows 10?», необходимо выделить возможные проблемы.
Беспроводная гарнитура может потребовать установку дополнительного ПО, все зависит от производителя.
Подключение блютуз гарнитуры к компьютеру осуществляется сравнительно несложно. Достаточно один раз ознакомиться с подробной инструкцией и наслаждаться любимыми треками на расстоянии от источника воспроизведения.
Как подключить колонку или наушники Bluetooth в Windows 10: Видео
Источник
Bluetooth наушники не воспроизводят звук с ноутбука. Не отображаются в устройствах воспроизведения Windows
Одна из самых частых проблем, с которой сталкиваются в процессе подключения Bluetooth наушников к ноутбуку, или ПК – когда наушники подключились, но не воспроизводят звук. То есть звук с ноутбука (в играх, в браузере, проигрывателе) не идет на беспроводные наушники, а воспроизводится из динамиков ноутбука, или подключенных колонок. При этом, очень часто сами Bluetooth наушники не отображаются в устройствах воспроизведения в Windows 10, 8, 7. Нет возможности выбрать наушник в качестве устройства для вывод звука с компьютера.
Проверяем Bluetooth наушники в устройствах воспроизведения Windows
Значит вы подключили наушники к компьютеру, они подключились, но звука нет. Первым делом нужно открыть панель управления звуком, посмотреть, есть ли там наушники, и используются ли они как устройство для вывода звука по умолчанию.
В Windows 10 заходим в Параметры, в раздел «Система», вкладка «Звук» и справа выбираем «Панель управления звуком». Или просто нажимаем правой кнопкой мыши на иконку звука в трее и выберите «Открыть параметры звука», где перейдите в «Панель управления звуком». В окне «Звук», на вкладке «Воспроизведение» должны быть Блютуз наушники. Нужно нажать на них правой кнопкой мыши и выбрать «Использовать по умолчанию».
Возле наушников появится значок (галочка в зеленом кружечке) и статус «Устройство по умолчанию». После этого звук должен воспроизводится через наушник.
В Windows 7 все примерно так же. Нужно открыть «Устройства воспроизведения» и сделать наушники (Bluetooth Headset) устройством по умолчанию.
Если же в настройках звука в Windows Bluetooth наушников нет вообще, то причины чаще всего две:
Что с драйвером на Bluetooth наушники?
Мы не можем просто скачать и установить драйвер на каике-то конкретные наушники. По той причине, что таких драйверов просто нет. Нет драйвера на AirPods, на какую-то модель наушников от JBL, Sony, Marshall, Sennheiser, Panasonic, Beats, или какие-то китайские TWS наушники и т. д. Отдельных драйверов нет, можете посмотреть на сайте производителя своих наушников.
Если я правильно понимаю, то алгоритм работы с наушниками заложен именно в драйвере Bluetooth адаптера. Поэтому, все что мы можем сделать, это обновить драйвер Bluetooth адаптера. Ну и еще несколько советов:
После обновлений попробуйте повторно подключить свои наушники. Возможно, после этого Windows их определит, и они появляться в списке устройств для воспроизведения звука в настройках Windows.
Источник
Как подключить беспроводные наушники или колонку к ПК/ноутбуку
Содержание
Содержание
Подключение Bluetooth-наушников к компьютеру — несложная задача, особенно если используется последняя версия Windows 10, которая сама устанавливает все нужные драйвера. Впрочем, на практике наушники зачастую отказываются подключаться так просто. В рамках этой инструкции будут рассмотрены стандартные методы, возможные ошибки и пути их исправления для того, чтобы подключить любую аудиотехнику, использующую Bluetooth-соединение, к ПК или ноутбуку. Подопытными выступят наушники JBL 450BT, AirPods и колонка Flip 4.
Оборудование
У большинства ноутбуков есть встроенный Bluetooth-адаптер, но в стандартной комплектации ПК он не предусмотрен. Пока владельцы персональных компьютеров листают каталог в поисках подходящей модели адаптера, обладатели ноутбуков могут включить Bluetooth-соединение, если уже не сделали этого раньше.
Настройка ноутбука
Шаг 1: активируете щелчком мыши панель уведомлений. Если плитка «Bluetooth» подсвечена синим — она активирована, если нет — кликните на нее один раз. Затем вызовите правой клавишей мыши свойства объекта. Если у вас, например, Windows 7, и плитки или значка в указанном месте нет, зайдите через «Пуск» в меню «Панель управления», затем выберите вкладку «Устройства».
Шаг 2: в новом окне выберите в списке свое устройство и нажмите «Соединить». Во время подключения наушники должны быть включены.
Если в списке нет наушников: под строкой «Ваш компьютер выполняет поиск устройств» находится вкладка «Другие параметры» — кликните на нее, чтобы открыть новое окно. Выберите пункт «Разрешить устройствам обнаруживать этот компьютер». Повторите поиск устройств.
Настройка ПК и лэптопа
Если у вас лэптоп, да еще и устаревшей модели, высока вероятность, что встроенный адаптер отсутствует, поэтому инструкции для переносного и настольного компьютера идентичны. Вставьте Bluetooth-адаптер в USB-порт и следуйте дальнейшим инструкциям.
Вызовите панель уведомлений, выберите в меню плитку «Все программы».
Перейдите на вкладку «Устройства» и нажмите «Добавить Bluetooth».
В волшебном мире, где все и всегда происходит с первой попытки, вы сможете подключить наушники или гарнитуру вышеописанным способом. В реальности бывает так:
Выход из ситуации может быть простым или сложным.
Простой: нажмите «Win+X», вызовите диспетчер задач.
Найдите свой «голубой зуб», правой клавишей выберите контекстное меню и нажмите «Включить устройство».
После подключения не забудьте обновить драйверы.
Что делать, если ничего не помогает
Для подключения используется адаптер CSR8510 A10. При покупке в комплекте не было диска с драйверами, производитель неизвестен. Windows упорно не видит CSR8510 A10. Ручное и автоматическое обновление не помогает.
Специализированное ПО (Driver Booster, DriverHub или DriverPack Solution) тоже бесполезно. Операционная система видит физическое устройство, но не взаимодействует с ним. Если вы столкнулись с такой проблемой, выход только один — BlueSoleil.
Есть и другие программы, но они менее надежны: соединение чаще разрывается, есть большая вероятность, что устройство не обнаружится. Между тем, за 10 лет использования автором программа BlueSoleil еще ни разу не подводила и не давала сбоя.
BlueSoleil устанавливает свои драйвера, благодаря чему работают любые адаптеры и подключаются все Bluetooth-устройства, включая телефоны, колонки, гарнитуры. Программу можно скачать с официального сайта.
Подключение беспроводных наушников с помощью BlueSoleil
Шаг 1: скачайте, установите и запустите программу. Софт платный, в бесплатном режиме можно использовать в течение 3 минут — для проверки качества связи.
Шаг 2: кликните правой клавишей мыши по золотому шару, в меню выберите «Поиск устройств» или просто нажмите «F5», находясь в активном окне программы. Используйте ползунок для поиска доступных устройств.
Шаг 3: выберите свое устройство, дважды кликните на его иконку левой клавишей мыши или один раз правой, чтобы выбрать в контекстном меню пункт «Поиск функций».
Шаг 4: когда функции будут найдены, нажмите «Слушать музыку».
Шаг 5: вы можете разрешить автозапуск отдельно для каждого устройства, чтобы при включении наушники сами коннектились к компьютеру.
Когда устройство одновременно подключено к смартфону и ПК, звук будет транслироваться с компьютера. Если в это время раздастся звонок, видеоплеер встанет на паузу, наушники автоматически переключатся на телефон. С аудиоплеерами сложнее: некоторые из них продолжат играть музыку, но она не будет воспроизводиться в наушниках. По окончании разговора наушники снова присоединятся к компьютеру и будут воспроизводить звук.
Шаг 6: чтобы разорвать связь устройства с BlueSoleil, кликните на него правой клавишей мыши, выберите «Отсоединить Улучшенный звук посредством Bluetooth».
Подключение AirPods к Windows
С помощью описанной выше программы AirPods подключаются к компьютерам, приставкам и телевизорам так же, как и любые другие устройства.
Рассмотрим еще один способ подключения через BlueSoleil.
Шаг 1: кликнув на значок Bluetooth-соединения правой клавишей мыши, выберите в меню пункт «functions»
Шаг 2: нажмите на плюсик, чтобы добавить AirPods.
Шаг 3: во время поиска устройства необходимо нажать кнопку на боксе с наушниками на 3 секунды. Крышку оставляем открытой, чтобы увидеть индикатор внутри кейса.
Дальнейшие действия аналогичны уже описанным: в меню устройства выберите «Слушать музыку». Если хотите использовать AirPods в качестве гарнитуры, выберите пункт «Подключить шлюз голосовой связи» или просто кликните на значок.
Можно обойтись и без программы, если Bluetooth-адаптер определяется системой.
Подключение AirPods к ноутбуку с Windows 10
Шаг 1: вызовите кликом контекстное меню «голубого зуба», выберите пункт «Добавить устройство» или зайдите через «Пуск» > «Панель управления» > «Устройства» и нажмите «+».
Шаг 2: зажмите на 3 секунды кнопку на зарядном устройстве, следите за индикатором внутри — он должен «подмигивать» белым цветом.
Каждый раз, когда наушники окажутся в футляре — произойдет автоматический дисконнект. Как только коробок откроется, они автоматически соединятся с устройством. Можно отключить устройство принудительно с помощью кнопки в этом же вкладке.
Если установлена операционная система Windows 7, придется устраивать пляску с драйверами через диспетчер задач: сначала удалить их, затем попробовать снова поставить автоматически. Но не факт, что поможет: у одних срабатывает, у других — нет.
Возможно, это зависит от модуля, версии операционной системы, даты обновления базы драйверов — слишком много факторов, чтобы делать однозначный вывод. Проще установить вспомогательные программы или перейти на Windows 10.
Если вы пользуетесь устаревшей операционной системой или адаптерами от неизвестных производителей, подключение беспроводных наушников не будет легкой задачей. Возможно, придется обновлять драйвера, но и это может не сработать. Легкий и быстрый коннект обеспечат актуальная версия операционной системы, фирменный Bluetooth-адаптер и специализированные программы. В этом случае проблем возникнуть не должно.
Источник
Как подключить TWS-наушники к ноутбуку и компьютеру на Windows
Содержание
Содержание
Подключение TWS-наушников к ПК или ноутбуку под управлением OS Windows — дело 2 минут. В этой инструкции мы рассмотрим способы согласования устройств, разберем типичные неполадки и найдем пути их исправления, рассмотрим виды блютуз-адапетров для ПК.
Подключение TWS-наушников к ноутбуку
Каждый производитель наушников по-своему решает, каким образом подключать устройство к компьютеру. Для запуска процесса согласования EarPods и его клонов, нужно зажать на 3 секунды кнопку, расположенную на зарядном боксе.
Большинство недорогих TWS-моделей «стартует» после удержания пальца на сенсорной панели в течение 5–7 секунд. Наушники подороже автоматически активируют функцию согласования после изъятия их из зарядного бокса.
Для запуска Bluetooth на ноутбуке можно воспользоваться горячими клавишами, зажав одновременно «Fn» и кнопку со значком Bluetooth, как правило это «F3» или «F4», реже «F9». В правом нижнем углу рядом с часами должна появиться иконка «синезуба».
Правым кликом мыши вызываем контекстное меню и добавляем новое устройство.
Важно: время согласования ограничено, если не получилось соединить с первого раза, попробуйте снова активировать наушники, зажав кнопку или, положив и вытащив наушники из зарядного бокса.
Что делать, если значок Bluetooth не появился
Для исправления неполадок необходимо вызвать диспетчер устройств, кликнув правой клавишей мыши по значку «Пуск».
В диспетчере ищем «Радиомудули», выбираем свойства объекта через контекстное меню. На вкладке «Драйверы» нажимаем «Обновить». После появления надписи «Готово к использованию», ищем рядом с часами значок блютуза, вызываем контекстное меню и ставим все галочки для обнаружения устройства. Снова пробуем подключить наушники.
Важно: если драйверы на ноутбуке не обновляются, можно использовать блютуз-адаптер.
Есть несколько причин, по которым ноутбуку может понадобиться блютуз-адаптер:
Использование адаптера с ноутбуком реализуется по той же схеме, что и с ПК, но об этом немного позже.
Подключение TWS-наушников к ПК
Не во всех ПК по умолчанию есть радиомодули. Bluetooth/Wi-Fi «вшиваются» только в дорогие игровые материнские платы.
Можно установить PCI-плату с Wi-Fi и блютузом, но у такого решения несколько недостатков:
Всех перечисленных недостатков лишены USB блютуз-адаптеры.
Компактные радиомодули размещаются на задней стенке или передней панели, они практически незаметны и дешево стоят. Адаптер всегда можно взять с собой или подключить к любому другому устройству, например, ноутбуку.
Как выбрать блютуз-адаптер для ПК
Первый и самый важный параметр — версия, от которой зависит качество передачи данных. Актуальная и самая доступная версия сегодня 4.2, брать адаптер ниже 4.0 не имеет смысла. Адаптеры 5.0 + EDR стоят заметно дороже, как и наушники, поддерживающие скоростную передачу данных (EDR) и последние версии Bluetooth.
Второй параметр — расстояние передачи сигнала. Коннектиться с устройством можно на расстоянии от 10 до 100 метров, если не мешают железобетонные стены и потолки. Чем больше стен и перегородок, тем слабее сигнал. Самые ходовые модели рассчитаны на 10 и 20 метров.
Из соображений практичности не имеет смысла переплачивать за адаптер, если всегда слушаешь музыку возле ПК. С другой стороны, в TWS-наушниках устанавливается слабый модуль и с ними не получится отойти от компьютера дальше, чем на 3–4 метра, не получив порцию помех в уши.
Если все-таки хочется навестить любимый холодильник, слушая музыку, лучшим вариантом будет взять адаптер с модулем приема сигнала на 20 метров — для среднестатистической квартиры этого вполне достаточно.
Владельцам больших домов и приусадебных лужаек стоить обратит внимание на 40–100 метровые блютуз-адаптеры.
У всех подобных устройств скорость передачи данных около 3 Мбит/. Другие параметры не имеют особого значения для прослушивания музыки.
Подключение TWS-наушников к ПК с помощью блютуз-адаптера
Первым делом необходимо установить адаптер в гнездо USB и дождаться обновления драйверов. В Windows 7 и 10 это процесс автоматизирован. В редких случаях придется зайти на сайт производителя и скачать пакет драйверов.
Краткая инструкция для Windows 10
Индикатор на наушниках должен мигать синим цветом.
Что делать, если TWS-наушники не подключаются
Коварные телефоны часто перехватывают сигнал и подключают наушники раньше ПК. Необходимо зайти в настройки Bluetooth и отменить сопряжение.
Что делать, если TWS-наушники подключились, но нет звука
Вызовите контекстное меню, кликнув на значок звука на панели задач, выберите «Открыть параметры звука».
В выпадающем списке «Вывод», выберите наушники. Чтобы каждый раз не повторять эту процедуру, выберите в правой части экрана «Панель управления звуком».
Кликом левой клавиши мыши по иконке наушников, вызовите меню настроек и активируйте функцию «Использовать по умолчанию».
Вывод
Любые TWS-наушники легко сопрягаются с устройствами, работающими на Windows 10. Чем старше оборудование и операционная система, тем больше проблем возникает при подключении из-за отсутствия нужных драйверов. Используя блютуз-адаптер, можно подключить любое Bluetooth-устройство к ПК или ноутбуку. USB-адаптер мощнее модуля, установленного в большинстве лэптопов и бюджетных ноутбуков и может передавать сигнал на большое расстояние.
Источник









 Панель управления можно закрывать.
Панель управления можно закрывать.




 В Windows 7 нужно открыть «Панель управления» и перейти в «Оборудование и звук» — «Устройств и принтеры» — «Устройства Bluetooth».
В Windows 7 нужно открыть «Панель управления» и перейти в «Оборудование и звук» — «Устройств и принтеры» — «Устройства Bluetooth». Там должны быть наушники. Но без ошибки. Без желтого восклицательного знака, как у меня на скриншоте возле AirPods. Кстати, о проблемах с подключением AirPods в Windows 7 я писал в статье как подключить AirPods к компьютеру и ноутбуку на Windows. Но такая проблема в семерке бывает не только с AirPods, но и с множеством других, новых наушников.
Там должны быть наушники. Но без ошибки. Без желтого восклицательного знака, как у меня на скриншоте возле AirPods. Кстати, о проблемах с подключением AirPods в Windows 7 я писал в статье как подключить AirPods к компьютеру и ноутбуку на Windows. Но такая проблема в семерке бывает не только с AirPods, но и с множеством других, новых наушников. В диспетчере устройств могут быть неустановленные периферийные устройства Bluetooth.
В диспетчере устройств могут быть неустановленные периферийные устройства Bluetooth. И система не может найти и установить его. Более того, вручную его тоже никак не установить. Об этом дальше в статье.
И система не может найти и установить его. Более того, вручную его тоже никак не установить. Об этом дальше в статье.