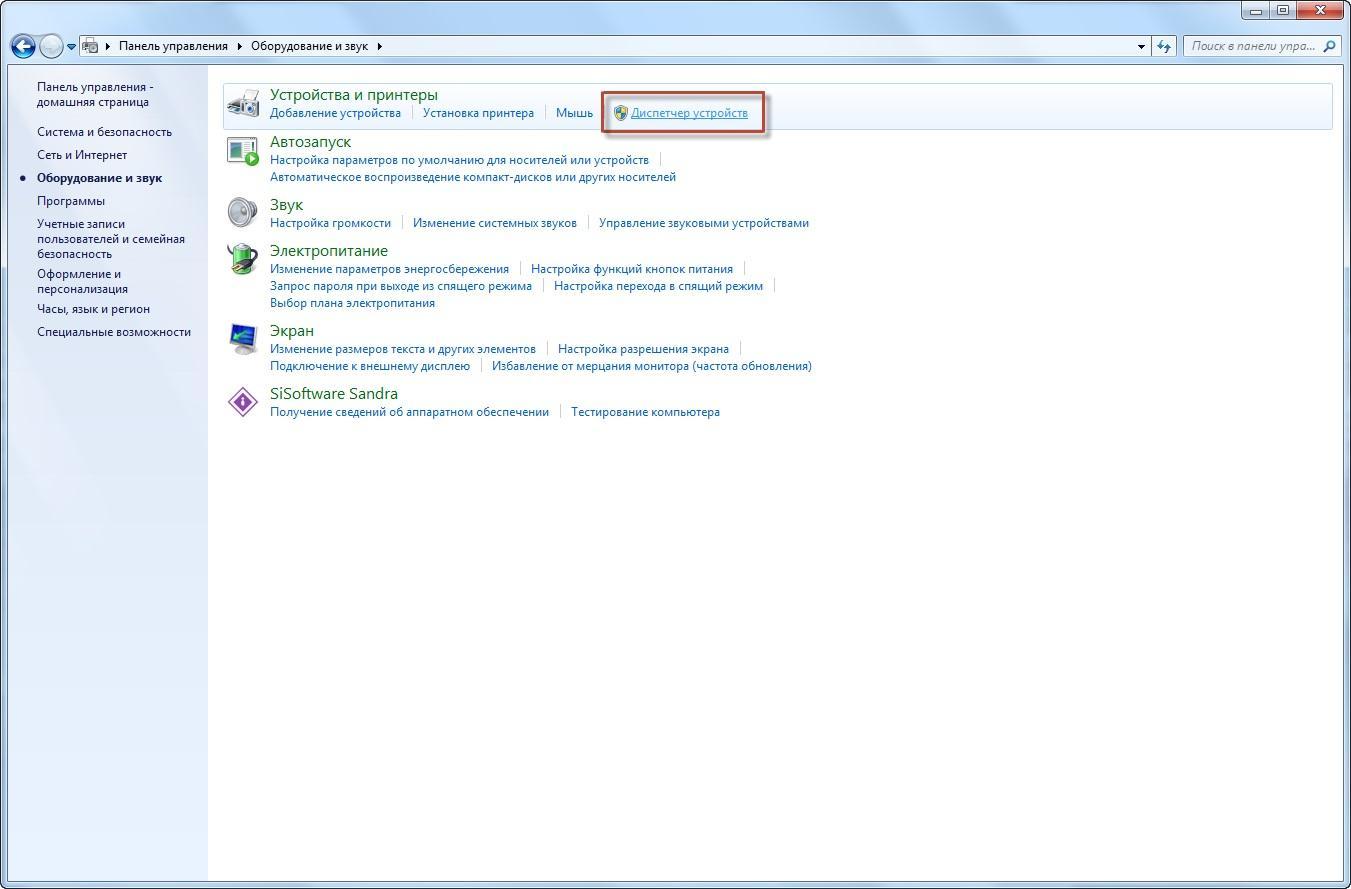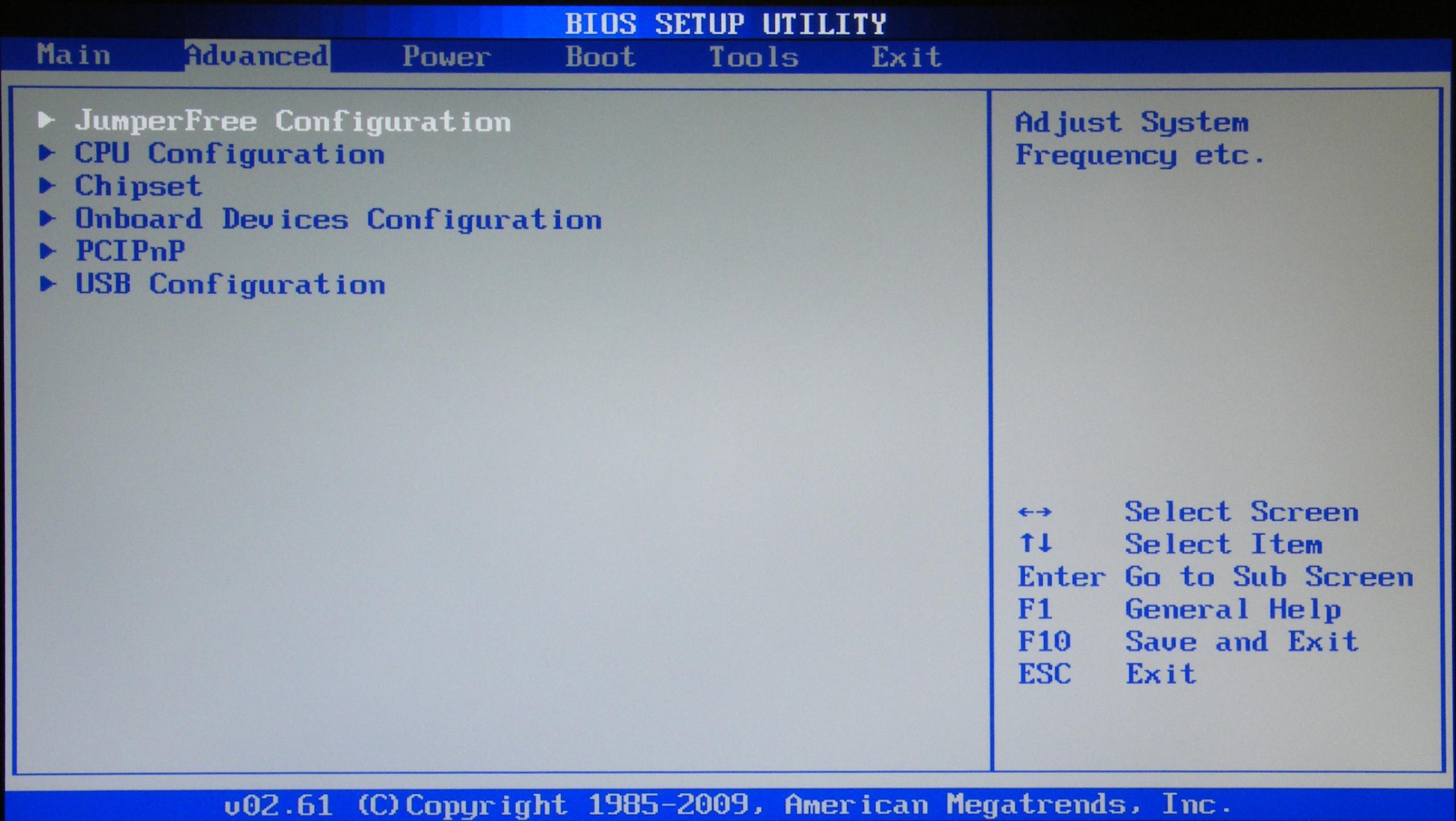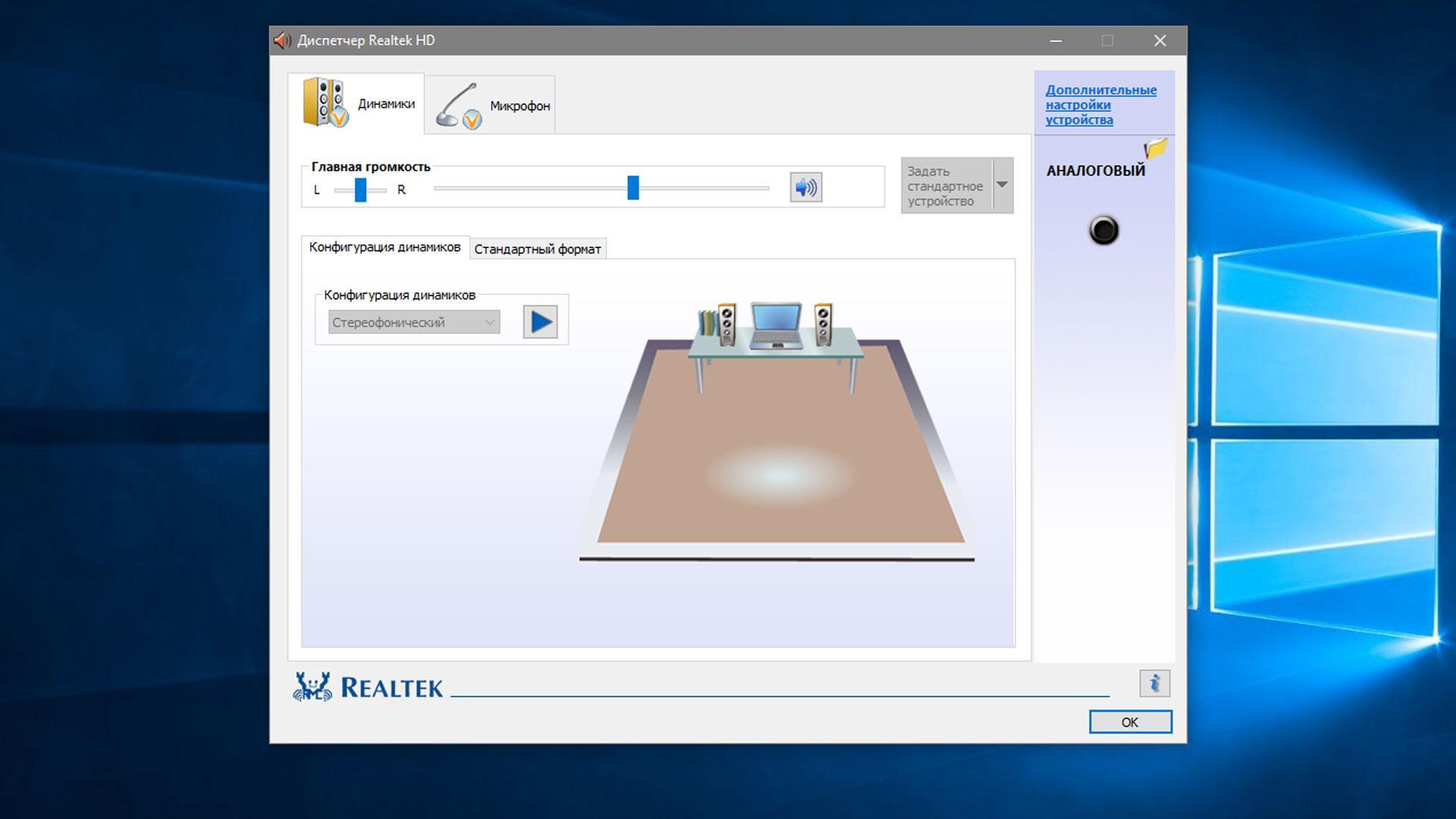Содержание
- Процесс настройки
- Способ 1: Диспетчер звуковой карты
- Способ 2: Инструменты операционной системы
- Вопросы и ответы
Многие пользователи при работе с компьютером или при прослушивании на нём музыки используют наушники. Но далеко не все умеют правильно их настраивать. Давайте разберемся, как произвести оптимальную настройку данного звукового устройства на ПК под управлением Виндовс 7.
Читайте также: Как настроить звук на компьютере с Виндовс 7
Процесс настройки
После выполнения процедуры подключения к компьютеру наушников для того, чтобы они воспроизводили качественный звук, обязательно нужно произвести настройку данного оборудования. Сделать это можно как посредством программы для управления аудиокартой, так и прибегая только ко встроенному инструментарию Виндовс 7. Выясним, как произвести настройку параметров наушников на ПК указанными методами.
Урок: Как подключить беспроводные наушники к компьютеру
Способ 1: Диспетчер звуковой карты
Сначала разберемся, как произвести настройку наушников при помощи диспетчера аудиокарты. Опишем алгоритм действий на примере программы для адаптера VIA HD.
- Жмите «Пуск» и произведите перемещение в «Панель управления».
- Переходите по пункту «Оборудование и звук».
- Открывайте «VIA HD».
- Запустится диспетчер аудиокарты VIA HD. Все дальнейшие действия по настройке будет производиться именно в нем. Но при первом включении вы можете вообще не увидеть наушников в интерфейсе данного ПО, даже если по факту они подключены, а только динамики. Чтобы активировать отображение нужного оборудования, щелкайте по элементу «Расширенные опции».
- Далее переставляйте переключатель из положения «Перенаправленный наушник» в позицию «Независимый наушник» и щелкайте «OK».
- Система обновит устройства.
- После этого в интерфейсе VIA HD в блоке «Устройства воспроизведения» отобразится значок наушников.
- Щелкайте по кнопке «Расш режим».
- Переходите в раздел «Наушник», если окно было открыто в другом.
- В разделе «Контроль громкости» производится регулирование громкости звука в наушниках. Делается это путем перетягивания бегунка. Рекомендуем перетянуть его вправо до предела. Это будет означать максимально громкий звук. А далее уже подстраивать уровень громкости до приемлемой для себя величины непосредственно через программы воспроизведения: медиапроигрватель, мессенджер и т.д.
- Но при необходимости можно отрегулировать и уровень громкости каждого наушника в отдельности. Для этого щелкните по элементу «Синхронизация громкости справа и слева».
- Теперь путем перетягивания правого и левого бегунков, расположенных над этим элементом, можно регулировать уровень громкости соответствующего наушника.
- Переходите в раздел «Параметры динамика и тест». Тут запускается выравнивание громкости и тестируется звучание каждого наушника в отдельности. Для этого нужно сразу активировать соответствующую кнопку, а потом щелкнуть по элементу «Тест всех динамиков». После этого поочередно будет выполнено воспроизведение звука сначала в одном наушнике, а потом во втором. Таким образом можно сравнить и оценить уровень звучания в каждом из них.
- Во вкладке «Формат по умолчанию» есть возможность указать уровень частоты дискретизации и величину битового разрешения, произведя щелчок по соответствующим блокам. При этом следует помнить, что чем выше вы установите показатели, тем звук должен быть качественнее, но тем больше ресурсов системы задействуется на его воспроизведение. Поэтому попробуйте разные варианты. Если при выборе высокого уровня вы не замечаете значительной прибавки в качестве звука, то это означает, что ваши наушники по своим техническим характеристикам не могут его обеспечить. В этом случае нет смысла устанавливать высокие параметры — вполне можно ограничиться теми, при установке которых фактическое качество на выходе самое лучшее.
- После перехода во вкладку «Эквалайзер» есть возможность отрегулировать звуковые тембры. Но для этого вначале щелкните по элементу «Включить». Бегунки регулировки тембра станут активными, и вы можете выставить их в те положения, при которых достигается нужное качество звука. При включении функции плавной настройки можно изменять позиции всех бегунков, передвигая только один из них. Остальные будут двигаться в зависимости от изначального положения относительно друг друга.
- Также можно выбрать одну из семи предустановленных схем из списка «Параметры по умолчанию» в зависимости от жанра прослушиваемой музыки. В этом случае бегунки выстроятся в соответствии с выбранным вариантом.
- Во вкладке «Окружающее аудио» можно настроить звучание в наушниках в соответствии с внешним звуковым фоном. Но, учитывая особенности описываемого нами устройства, в частности, его плотное прилегание к ушным отверстиям, в большинстве случаев использование данной функции является лишним. Впрочем, при желании можете активировать её, щелкнув по элементу «Включить». Далее из выпадающего списка «Расширенные параметры» или путем клика по соответствующей иконке ниже выберите наиболее подходящий вариант окружающей среды. Звук автоматически подстроится под выбранный вариант.
- Во вкладке «Коррекция помещения» единственное что нужно, это проследить, чтобы элемент «Включить» не был активирован. Это связано с тем же фактором, что и настройки предыдущей функции: расстояние между пользователем и источником звука фактически нулевое, а, значит, никакую коррекцию производить не нужно.
Способ 2: Инструменты операционной системы
Произвести настройку наушников можно также при помощи встроенных инструментов операционной системы. Но данный вариант все-таки предоставляет меньше возможностей, чем предыдущий.
- Перейдите в раздел «Панели управления» под названием «Оборудование и звук» и щелкайте «Звук».
- Из названий подключенных устройств отыщите наименование нужных наушников. Обратите внимание, чтобы под их именем была приписка «Устройство по умолчанию». В случае обнаружения любой другой надписи щелкайте по названию правой кнопкой мыши и выбирайте пункт «Использовать по умолчанию».
- После отображения нужной приписки под наименованием выделите этот элемент и щелкайте «Свойства».
- Переходите в раздел «Уровни».
- Выставьте громкость воспроизведения звука на максимальную величину. Для этого перетяните бегунок до упора вправо. В отличие от VIA HD Audio Deck отдельно каждый наушник с помощью встроенного инструментария системы вы настроить не сможете, то есть у них в любом случае будут идентичные параметры.
- Далее, если вам требуется произвести настройки эквалайзера, заходите в раздел «Улучшения» (либо «Enhancements»). Установите галочку в чекбокс «Enable Sound…». Затем щелкайте «More Settings».
- Путем перемещения бегунков в разные позиции настройте тембр, который максимально соответствует прослушиваемому контенту по тому же алгоритму, как это было прописано при использовании VIA HD. После завершения настройки просто закройте окно эквалайзера. Изменения параметров при этом сохранятся.
- Тут так же, как и в VIA HD, существует возможность выбора одного из предустановленных вариантов параметров через выпадающий список «Preset», что существенно облегчит решение поставленной задачи для людей, плохо разбирающихся в тонкостях настройки тембра.
Урок: Настройка эквалайзера на компьютере с Windows 7
- Далее возвращайтесь в основное окно свойств наушников и перемещайтесь в раздел «Дополнительно».
- Раскройте выпадающий список «Формат по умолчанию». Тут можно выбрать оптимальное сочетание разрядности и частоты дискретизации. При выборе варианта исходите из тех же рекомендаций, что и для VIA HD: нет смысла выбирать ресурсоемкие сочетания, если ваши наушники не способны работать на высоких параметрах. Для того чтобы прослушать полученный результат, жмите «Проверка».
- Советуем снять все галочки с чекбоксов в блоке «Монопольный режим», чтобы при одновременном запуске нескольких программ, работающих со звуком, можно было получать звуковое воспроизведение со всех активных приложений.
- После того как все настройки в окне свойств проведены, жмите «Применить» и «OK».
Настроить параметры наушников можно, как с помощью диспетчера звуковой карты, так и внутренних функций Виндовс 7. Нужно все-таки отметить, что первый вариант предоставляет больше возможностей для регулировки звучания, чем второй.
Еще статьи по данной теме:
Помогла ли Вам статья?
Подключение и настройка звучания проводных наушников
Несмотря на всю простоту подключения наушников к компьютеру и их настройку в ОС Windows, у пользователей возникают вопросы и проблемы. Например, не подходит штекер или кажется, что звук может быть лучше, чем есть. В этой статье разберёмся как же правильно использовать наушники с ноутбуком/компьютером.
Подключение проводных наушников
Первая проблема может возникнуть уже на этапе подключения штекера наушников в гнездо. Разделим встречающиеся штекера на:
- Стандартный 3,5” трёхконтактный — есть на большинстве наушников;
- Комбинированный 3,5” четырёхконтактный – используется на наушниках с микрофоном;
- Редко встречающийся 6,5” штекер выглядит также, но больше в несколько раз;
- Маленький трёхконтактный штекер 2,5” был раньше на некоторых гарнитурах для мобильных телефонов.
На компьютерах и ноутбуках не бывает разъёмов для 6,5” и 2,5” наушников, но их можно подключить также как 3,5” наушники через специальные переходники. Зато всегда есть 3,5” гнездо спереди:
и сзади системного блока:
По стандарту оно зелёного цвета или со значком . В такой разъём можно вставлять наушники или гарнитуру с микрофоном. Иногда, передняя панель не подключена к материнской плате, и наушники не работают при подключении к передней панели, но работают, если их вставить сзади системного блока. В таком случае нужно открыть крышку компьютера и разобраться с проводами и местом их подключения к материнской плате, согласно нанесённым обозначениям.
На ноутбуках бывает два отдельных или один комбинированный разъём:
Если разъёмов два, то один для наушников/колонок, а второй для микрофона. Если разъём всего один, то в него можно вставлять как обычные наушники (трёхконтактный штекер), так и наушники с микрофоном (гарнитура) с четырёхконтактным штекером.
Проще говоря, наушники с микрофоном с 4-х контактным штекером можно вставлять в любое гнездо, но если оно не рассчитано на микрофон, то он просто не будет работать, но в наушниках будет звук. Трёхконтактный штекер вставляется как в обычное, так и в комбинированное гнездо, никакие переходники не требуются.
В Windows 7,8 и 10 звуковая система устроена так, что звук выводится на текущее . Откроем панель управления звуком, для этого нажимаем правой кнопкой по значку динамика возле часиков и выбираем и перейдём на вкладку :
На скриншоте указано, что звук будет выводиться на , потому что оно выбрано как . Также есть , оно используется в мессенджерах типа Skype, Viber, WhatsApp:
Когда вы подключили наушники, здесь может появиться новое устройство, и если оно не помечено как , тогда нажмите по нему правой кнопкой и выберите :
Обычно в списке всего одно устройство, но если у вас есть телевизор или монитор, подключенный по HDMI, то вы увидите его в списке звуковых устройств Виндовс. Можно легко понять, к какому устройству вы подключили наушники, для этого нажимайте правой кнопкой по очереди на каждое устройство и выбирайте . В наушниках должен прозвучать тестовый сигнал. Запись микрофона настраивается аналогично.
На некоторых звуковых картах Realtek можно разделять задние и передние гнёзда компьютера, т.е., чтобы задние и передние гнёзда отображались как одно общее, или же как два отдельных устройства. Для этого перейдите в и поищите там :
В правом верхнем углу нажмите на :
Можно выбрать из двух режимов: классический и многопотоковый. В многопотоковом режиме задние и передние выходы работают отдельно, т.е. можно настроить вывод разного звука на колонки, подключённые сзади, и на наушники спереди. В классическом режиме эти гнёзда настроены на одинаковый звуковой поток. Также, в Диспетчере Realtek бывает доступно переназначение гнёзд, таким образом вы сможете назначить для наушников не зелёное, а, например, чёрное гнездо.
Настройка звука в наушниках
Если звука до сих пор нет, то почитайте статью про решение проблем со звуком. Когда звук в наушниках появился, можно настроить параметры звучания, для этого перейдите в панель управления звуком на вкладку и кликните два раза по устройству.
Громкость и баланс
Перейдём на вкладку :
С помощью ползунка устанавливается общий уровень громкость, но он также доступен по клику по значку динамика возле часиков. А вот баланс левого и правого каналов доступен только из этого окна. Нажмите кнопку и выставьте уровень правого и левого каналов, если в этом есть необходимость. При изменении общей громкости, уровни правого и левого каналов будут меняться пропорционально установленным вами значениям.
Enhancements (Звуковые эффекты)
На вкладке настраиваются звуковые эффекты, их ещё называют улучшением качества звука. Список эффектов отличается, в зависимости от звуковой карты и драйверов, но логика применения одна. Галка отключает все звуковые «улучшалки», поэтому чтобы эффекты работали в наушниках, нужно снять галку:
Далее, отмечаем нужный эффект и нажимаем кнопку (настройка). Для каждого эффекта будут свои настройки. Вот список некоторых «улучшайзеров»:
- Bass Boost: увеличивает уровень низких частот. В настройках нужно выбрать частоту (Frequency) и уровень усиления (Boost Level). Для наушников подходят значения частоты 50-100 Hz, усиление 3-12 dB, подбирается индивидуально на слух;
- Virtual Surround: кодирует многоканальный звук как стерео (для ресиверов);
- Room Correction: позволяет настроить звук с помощью откалиброванного микрофона для компенсации отражающих способностей комнаты, не актуально при подключении наушников;
- Loudness Equalization: уравнивает громкие и тихие звуки, может пригодится для прослушивания в наушников тихих записей;
- Equalizer: эквалайзер для настройки тембра звучания, встречается реже.
Оценить влияние эффекта на качество звука поможет кнопка . Она проигрывает тестовый звук, или ваш аудиофайл.
Частота дискретизации
На вкладке не нужно ничего менять, но если вы прослушиваете высококачественные фонограммы с частотой дискретизации выше 48 КГц, т.е. смысл выбрать из списка или . В обычном случае, разницы в качестве звучания не слышно, но увеличивается нагрузка на процессор. По умолчанию должно быть установлено .
Блок не трогаем, но если в вашей программе нет звука после того, как запускается какая-то другая программа, то уберите обе галочки.
Пространственный звук
На вкладке попробуйте:
- выбрать ;
- .
Оцените, есть ли эффект в фильмах или играх. Если у вас остались вопросы по работе наушников, то не стесняйтесь спрашивать в комментариях.
Не знаете, как правильно подключить наушники и микрофон к компьютеру/ноутбуку и выполнить их настройку на Windows 7/8.1?
Или столкнулись с трудностями в процессе конфигурации звуковых устройств?
Выберите шаг, на котором «застряли» или начните с нуля, если не можете разобраться с разъемами.
Вся информации дана поэтапно в содержании.
Содержание
- Первый этап – подготовительный. Рассмотрим два вида 3.5мм разъема: комбинированный и «раздельный»
- Как выглядят раздельные выходы для звука
- Как выглядит комбинированный выход для звука
- Второй этап – конфигурация звука. Как настроить наушники/микрофон на компьютере с Windows 7/8.1
- Настраиваем стандартные 3.5мм наушники
- Настройка USB наушников (звук продолжает идти из динамиков или отсутствует совсем)
- Подключение микрофона (встроенного, обычного 3.5мм или USB) на Windows 7/8.1
- Настройка рабочего микрофона
- Третий этап – дополнительный. Решение возможных проблем подключения и настройки наушников и микрофона (нет звука на Windows 7)
- Комментарии.
1.
Первый этап – подготовительный. Рассмотрим два вида 3.5мм разъема: комбинированный и «раздельный»
Существует два вида аудио-разъемов (3.5мм): комбинированный и «раздельный» (стандартный). Подробнее об отличиях между ними можно почитать здесь: раздельный, комбинированный.
Если вы используете USB наушники и микрофон, подключайте их к любому рабочему порту (желательно версии 2.0 – серого цвета) и сразу переходите к настройке.
Сначала необходимо определить, куда вставлять устройства. Для этого нужно понять, с каким видом оборудования мы имеем дело. Возьмем три конфигурации аудиоаппаратуры, на которые впоследствии будем ориентироваться:
- Наушники и микрофон – одно устройство, провод содержит сразу два штекера (обычно красный и зеленый). На самом «джеке» находится пара контактных площадок (круговые полоски) для левого и правого уха соответственно;
- Наушники и микрофон – также одно устройство. От оборудования из первого пункта отличается наличием только единственного штекера. Однако на «джеке» расположены три контактные «полоски» для левого и правого ушей, а также для питания микрофона. Обычно такая схема подключения используется в мобильных гарнитурах;
- Микрофон и наушники – это два отдельных устройства, которые самостоятельно существуют друг без друга (контакта, как и в первом случае, всего два).
Обратите внимание: обычные колонки систем 2.0 и 2.1 (добавляется сабвуфер) подключаются в тот же разъем, что и наушники. Колонки 5.1, в основном, подразумевают установку через стандартный 3.5мм «джек» и, так называемые, «тюльпаны» (RCA). Для этого нужна специальная звуковая карта с поддержкой 5.1.
«Живые» примеры каждого из пунктов изображены ниже. 
Далее мы рассмотрим подключение каждой из перечисленных конфигураций в зависимости от имеющихся звуковых выходов на вашем компьютере или ноутбуке.
1.1.
Как выглядят раздельные выходы для звука
На первом рисунке изображены обычные разъемы «Jack» (характерно для компьютеров с использованием встроенных и внешних звуковых карт). 
Сама структура расположения разъемов может быть немного другой, это не так важно. Главная черта раздельных аудио выходов – отдельное подключение наушников и микрофона (красный и зеленый порт соответственно). Рассмотрим установку различного оборудования (конфигураций).
- Штекеры наушников с микрофоном подключаются к соответствующим разъемам на вашей материнской плате/корпусе/ноутбуке;
- Совмещенные устройства (гарнитура) подключаются только через специальный переходник. В противном случае микрофон попросту не будет работать;
- Отдельные устройства: «красный порт» – микрофон, «зеленый порт» – наушники.
При правильном подходе, оборудование будет работать. Теперь можно переходить непосредственно к настройке звука. Для этого перейдите к главе «Настройка наушников и микрофона на Windows 7».
1.2.
Как выглядит комбинированный выход для звука
На втором рисунке изображен комбинированный или «совмещенный» разъем выхода звука (характерно для большинства недорогих/тонких современных ноутбуков). 
Обратите внимание, что такой вид разъема встречается нечасто.
К этому аудио выходу можно подключить как микрофон и наушники по отдельности, так и совмещенные устройства (например, мобильная гарнитура). Принцип подключения — в сравнении с первым типом аудиовыхода — немного изменился (рассмотрим наши конфигурации):
- Оборудование с двумя штекерами теперь подключается через специальный переходник. Иначе работать можно «заставить» только одну часть устройства из двух (на ноутбуке лучше выбрать наушники, т. к. микрофон как правило встроенный);
- Совмещенное устройство работает в полном объеме;
- Здесь, как и в первом случае, рекомендуется выбрать для подключения наушники.
После выбора оптимального варианта и проведения несложной процедуры подключения устройств «по разъемам», переходите к следующей главе. Там будут описаны некоторые тонкости настройки звука на примере Windows 7.
2.
Второй этап – конфигурация звука. Как настроить наушники/микрофон на компьютере с Windows 7/8.1
2.1.
Настраиваем стандартные 3.5мм наушники
Перейдем к настройке аудиоустройств.
Если вы используете наушники со стандартным разъемом (3.5мм), то, при правильном подключении, звук автоматически появится в наушниках, исчезнув с динамиков.Отсутствует звук и в колонках, и в наушниках? Переходите к главе «Решение возможных проблем…».
2.2.
Настройка USB наушников (звук продолжает идти из динамиков или отсутствует совсем)
USB-наушники иногда приходится включать самостоятельно. Перед тем как начать настройку, убедитесь:
- В правильности установки драйверов вашего аудио оборудования;
- В работоспособности USB-порта и самих наушников;
Такая быстрая и простая проверка поможет выявить виновника в аппаратной части вашей системы. Если проблемы не обнаружены или исправлены, выставьте USB наушники в качестве устройства «По умолчанию» в «Устройствах воспроизведения». Для этого нужно:
- Кликнуть правой кнопкой мыши по иконке звука в панели задач (нижняя строка, где находятся часы) → выбрать пункт «Устройства воспроизведения». Откроется окно настроек звуковых устройств вывода;
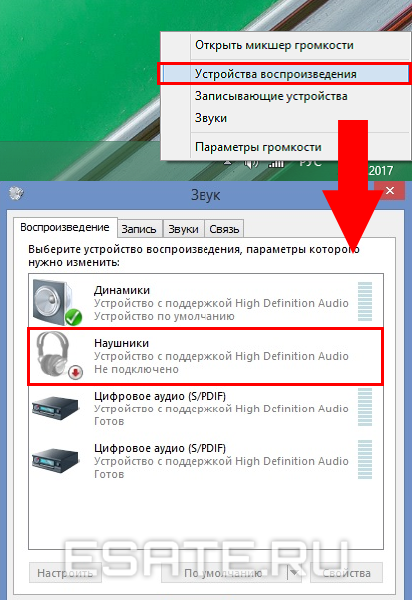
- На рисунке 4 изображена иконка отключенных наушников. При первом подключении иконка будет другой (стандартная, как и на колонках). Но в отличие от динамиков, подключаемых через обычный звуковой выход (5мм), описание USB наушников будет другим. Нужно найти устройство, содержащее надпись «Generic USB Audio Device» (или нечто подобное);
- Нажать на это устройство → кликнуть на кнопку «По умолчанию» → «ОК» (желательно также сменить иконку в свойствах, чтобы не путаться в дальнейшем).
Готово.
Теперь звук перейдет в ваши USB-наушники.
Чтобы снова использовать динамики, отключите наушники или поменяйте значение.
При дальнейших подключениях, звук будет автоматически выводиться на устройство «По умолчанию». Если необходимо, переходите к настройке микрофона в следующей главе.
2.3.
Подключение микрофона (встроенного, обычного 3.5мм или USB) на Windows 7/8.1
Если микрофон не работает, проведем его настройку в окне «Записывающие устройства». Для этого необходимо выполнить следующие действия:
- Нажать правой кнопкой мыши на иконку «Звук» на панели задач (где находится дата и время) → выбрать «Записывающие устройства»;
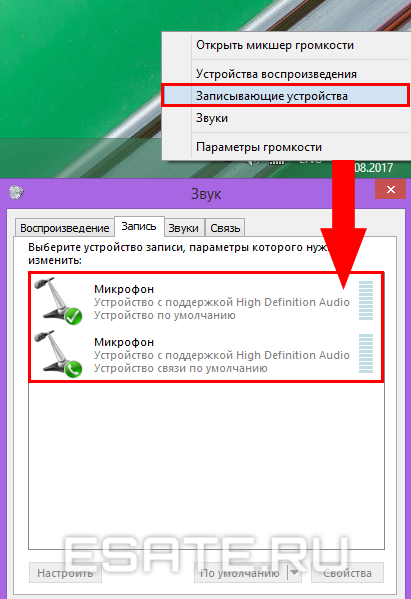
- На рисунке 5 можно увидеть два микрофона. В этом случае: первый – подключаемый по 5мм разъему, а второй – встроенный в ноутбук (как правило, около значка встроенного микрофона находится значок «домашнего» телефона в зеленом кружке).
Нам нужно определить микрофон, который будем использовать (для этого найдите их в «Свойствах» и посмотрите разъемы их подключения); - Теперь нужно дать нужному устройству значение «По умолчанию», кликнув на нужный пункт и нажав соответствующую кнопку.
Готово.
Настройка микрофона описана в следующем пункте этой главы.
2.4.
Настройка рабочего микрофона
Если оборудование записи звука очень тихое или наоборот «фонит», нужно провести настройку. Чтобы сконфигурировать уровень шумоподавления и проверить устройство, нужно сделать следующее:
- Зайти в «Записывающие устройства» (описано в предыдущей главе);
- Выбрать нужный микрофон правой кнопкой мыши → нажать на «Свойства»;
- Перейти во вкладку «Прослушать» → поставить галочку на «Прослушивать с данного устройства» → в выпадающем списке указать наушники или динамики, которые сейчас используются. При правильной настройке, голос с микрофона будет выводиться с выбранного устройства вывода с некой задержкой. Так вы можете услышать и оценить качество звучания и громкость микрофона.
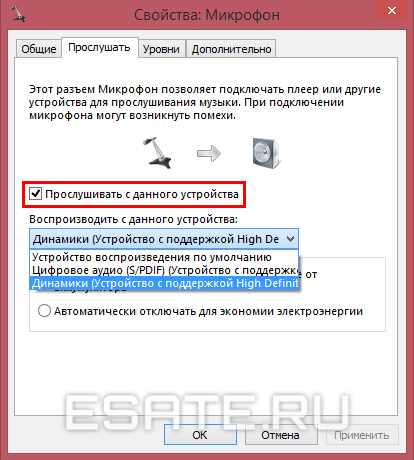
- Теперь во вкладке «Уровни» нужно настроить устройство так, чтобы обеспечить максимальное качество. Ползунок «Микрофон» отвечает за конфигурацию громкости оборудования, а регулирование пункта «Усиление микрофона» – за устранение посторонних шумов и «охват» расстояния вокруг микрофона (старайтесь выбирать не больше 20 дБ, иначе могут возникнуть проблемы с «фоном»);
- После настройки нужно отключить «Прослушивание» из пункта 3.
Микрофон настроен.
Если возникли вопросы или вы столкнулись с проблемами при конфигурации, перейдите к следующей главе.
3.
Третий этап – дополнительный. Решение возможных проблем подключения и настройки наушников и микрофона (нет звука на Windows 7)
Обычно при подключении аудиоустройства к разъему 3.5мм звук проигрывается или записывается автоматически. Но иногда что-то может не работать.
Для устранения проблемы выполните следующие действия:
Шаг 1.
Проверка работоспособности устройств и портов вывода звука.
Если наушники/микрофон не работают, попробуйте подключить их к другой аудиосистеме (например, к телефону) для проверки их исправности.
Если аппаратура работает корректно, переходите с следующему шагу.
Шаг 2.
Проверьте «Микшер громкости».
Для этого откройте его нажатием правой кнопкой на мыши на иконку звука (около часов) → выберите пункт «Открыть микшер громкости».
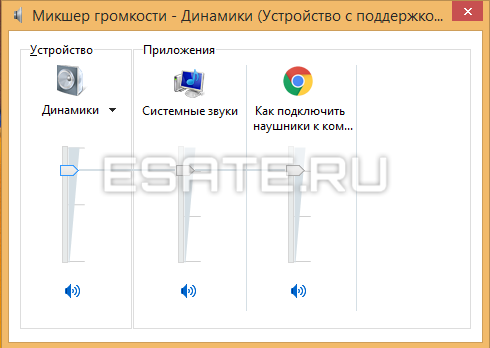
Теперь запустите любую аудиодорожку (или начните говорить в микрофон). Ползунки плеера (браузер) и нужных вам устройств должны «зашевелиться».
Если ползунок необходимого динамика не реагирует, изучите подробнее главу по настройке наушников/микрофона.
Шаг 3 (крайний случай).
Переустановите драйвера звуковых устройств.
Зайдите в «Диспетчер устройств» → найдите нужную звуковую карту → кликните по ней правой кнопкой мыши → «Свойства».
Во вкладке «Сведения» выберите свойство «ИД оборудования» → скопируйте первую строку в поисковую систему → скачайте и установите драйвер с официального сайта производителя.
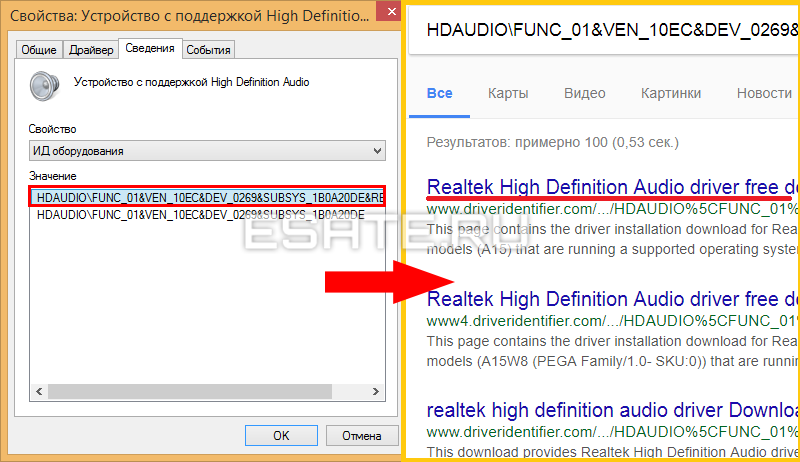
Перезагрузите компьютер.
В большинстве случаев это решит проблему.
Внимание!
Если ошибка произошла после переустановки windows 7, рекомендуем ознакомиться со статьей «Ошибки при установке Windows 7» и «Подготовка к переустановке».
В них можно найти много важной информации по решению появившихся сбоев.
Содержание
- Не работают наушники на компьютере с Windows 7
- Причины, по которым компьютер не видит наушники Windows 7
- Решение проблемы
- Обновление драйверов
- Выставление корректных настроек
- Почему не работают на передней панели
- Через систему BIOS
- Использование диспетчера Realtek HD
- Как настроить гарнитуру на Windows 7 и проверить ее
- Подключение к компьютеру наушников и устранение проблем со звуком в Windows 7
- Как подключить наушники к компьютеру?
- Подключение проводных наушников
- Подключение беспроводных наушников
- Почему в наушниках нет звука?
Не работают наушники на компьютере с Windows 7
Иногда пропадает звук в наушниках, если подключить их к компьютеру. Возникает вопрос, что делать в таком случае. Для начала нужно найти причину, а потом ее исправлять, произвести настройку устройства. В некоторых случаях придется зайти в систему БИОС.
Причины, по которым компьютер не видит наушники Windows 7
Перед тем как устранять поломки, необходимо найти, в чем кроется проблема, вспомнить момент, когда перестала работать гарнитура. Существует несколько причин, когда виндовс 7 не видит наушники:
- повреждение шнура или разъема;
- неисправность гарнитуры;
- неправильное подключение к ноутбуку;
- не обновлённые драйверы;
- неполадки в передней панели.
Неисправность наушников на компьютере
Обратите внимание! Звук может пропадать из-за вирусов в компьютере. Для устранения проблемы необходимо просканировать систему и удалить зараженные файлы.
В некоторых случаях проблемой неисправности может стать пыль в разъеме.
Решение проблемы
Если нет звука в наушниках на компьютере Windows 7, то необходимо проверить их на другом устройстве (например, использовать телефон или подключить при помощи заднего входа на компьютере). Если там проблема остается, то поломка в самом устройстве. Также нужно обращать внимание на подключение и разъемы.
Наушники для ПК имеют круглые штекеры разных цветов. На панели, где находятся разъемы, есть рисунки, с помощью которых можно понять, как правильно подключаться. Есть разъемы для микрофона или музыки.
Разъемы для наушников
Обратите внимание! Дополнительно нужно посмотреть наличие заломов на шнуре, т. к. проблема может быть и в механической поломке наушников.
Обновление драйверов
Если нет повреждений, подключение выполнено правильно, но звука нет, то необходимо посмотреть драйверы видеокарты. Если они не обновлены, то система откажется воспроизводить видео или музыку любым путем.
Для проверки драйверов нужно:
- Нажать на «Пуск» и перейти в «Панель управления».
- Перейти в «Систему безопасности».
- С левой стороны будут отображаться разные разделы, необходимо найти «Система».
- Нажать на «Диспетчер устройств».
- Кликнуть на строку «Звуковые, видео и игровые…».
- Правой мышкой нажать на название видеокарты своего компа.
- Выбрать «Обновить драйверы».
- Нажать на «Автоматический поиск обновлений…».
Все манипуляции проводят в диспетчере устройств
Система найдет драйверы и установит их на компьютер. Если этот вариант не помог, то можно воспользоваться другим вариантом:
- Найти драйвер для звукового адаптера (сделать это можно на официальном сайте) и скачать на ноутбук.
- Перейти в «Диспетчер устройств» и кликнуть на видеокарту.
- Выбрать строку «Свойства».
- Переместиться во вкладку «Драйверы» нажать на «Удалить».
После удаления необходимо установить скачанный драйвер. После этого можно проверять звук.
Обратите внимание! Если используется гарнитура с USB-разъемом, то придется дополнительно устанавливать драйверы. Они могут быть в виде отдельного диска при покупке.
Выставление корректных настроек
Неправильное указание устройства для воспроизведения может стать причиной, по которой наушники на ноутбуке Window 7 не работают. Для устранения проблемы необходимо:
- Нажать на микшер громкости (находится в правом нижнем углу экрана) правой кнопкой мыши.
- Выбрать вторую строчку «Устройства воспроизведения».
- Перейти в раздел «Воспроизведение». Если не отображается гарнитура, то необходимо кликнуть правой кнопкой на пустое место и выбрать «Показать отключенные устройства».
- По названию наушников кликнуть правой кнопкой и выбрать «Включить».
После проделанных действий появится устройство, напротив которого будет гореть зеленая галочка.
Почему не работают на передней панели
Такая проблема возникает, если неправильно подсоединены разъемы для наушников к материнской плате. Для подключения могут использоваться колодки 2 вариантов:
- AC’97 старая модель, выпущенная в 1997 г.;
- HD Audio, созданная в 2004 г., поддерживает качественное воспроизведение аудио.
Причинами, по которой не работают наушники на компьютере Windows 7, могут быть несоответствие стандарта, по которому работает передняя панель, и спецификация материнской платы. В этом случае необходима особая настройка.
Через систему BIOS
Для начала нужно зайти в эту систему. При включении компьютера нажать на «F2» или «Del», а потом найти нужные разделы:
- «Advanced», где нажать «Onboard Devices Configuration».
- Ниже найти «Front Panel Type» и переключить его в любой вариант колодки.
К сведению! Есть виды материнских плат, которые не позволяют изменять настройки передней панели. Есть возможность только включить или отключить звуковой контроллер.
Использование диспетчера Realtek HD
Если драйверы звука установлены верно, то этот диспетчер должен быть на компьютере. Запустить можно из панели задач, где находится его значок. Если такого нет, то необходимо через «Пуск» зайти в «Панель управления» и найти там «Диспетчер Realtek HD».
На мониторе появится окно, где необходимо выполнить следующие действия:
- Выбрать вкладку «Динамики».
- В правом верхнем углу найти желтую папку и нажать на нее.
- Поставить галочку напротив первого пункта «Отключить определение гнезд передней панели». Если таковая имеется, то нужно пропустить действие и сразу нажать на «Ок».
Все настройки необходимо сохранить и проверить звук.
Как настроить гарнитуру на Windows 7 и проверить ее
Для проверки микрофона на наушниках можно использовать интернет-сервисы. Они позволяют понять, принимает ли устройство звук. Также для этих целей подойдет Скайп. Можно осуществить пробный звонок роботу, после сигнала нужно говорить в микрофон. Если в записи слышен голос, то устройство исправно.
Инструкция по настройке гарнитуры:
- Зайти в меню «Пуск» и выбрать с правой стороны «Панель управления».
- Найти раздел «Звук» и выбрать вкладку «Запись».
- Нажать на «Микрофон», а потом «Свойства».
- Кликнуть на «Прослушать» и поставить галочку напротив варианта, который позволяет слушать с этого устройства. В этой же вкладке есть уровни звука, с помощью которых можно регулировать и мощность.
Обратите внимание! Некоторые устройства устанавливают ограничение в несколько децибел. Ознакомиться с параметрами можно в инструкции.
Настройка через диспетчер звуковой карты:
- Необходимо зайти в раздел «Оборудование звука».
- Найти звуковую карту.
- Кликнуть правой кнопкой на пустое место и выбрать «Расширенные опции» и выбрать «Независимые наушники».
- В нижнем левом углу найти раздел «Расширенный режим» и перейти в «Наушники».
Теперь можно производить дополнительные настройки с устройством, устанавливая громкость, проверяя динамики. Можно по очереди прослушать звучание голоса сначала в одном наушнике, потом в другом.
Причин, по которым звука в наушниках может не быть, много. Исправить их возможно при помощи обновления драйверов, настройки устройства через внутренние инструменты виндовс. Все инструкции просты, поэтому трудностей возникнуть не должно.
Источник
Подключение к компьютеру наушников и устранение проблем со звуком в Windows 7

Бывает, что при подключении наушников к компьютеру в них нет звука. Попробуем разобраться в причинах этой неполадки и поговорим о методах ее устранения.
Как подключить наушники к компьютеру?
Подключение проводных наушников
С подключением проводных наушников сложностей обычно не возникает. Их кабель заканчивается штекером типа minijack 3.5 или, реже, другого типа. Штекер подсоединяется к соответствующему разъему на корпусе компьютера, обозначенному маркировкой зеленого цвета или пиктограммой в виде наушников (линейному выходу). Нестандартные типы штекеров подключаются к этому же разъему через переходники.
Иногда аудиоразъемами оснащаются клавиатуры и мониторы, но принципиальных различий, куда предпочтительнее подсоединять наушники, нет.
Чтобы проводные наушники заработали, чаще всего достаточно их просто подключить. Настройки (необязательные) обычно ограничиваются выставлением уровней звуковых частот в эквалайзере и другими эффектами — по желанию пользователя.
Так выглядит настроечная утилита аудиокарты Realtek на Windows 7.
Уровень громкости регулируется положением ползунка в микшере Windows 7, а иногда — катушкой на корпусе наушников или устройства, к которому они подсоединены.
Подключение беспроводных наушников
С этим устройством все чуть-чуть иначе. Беспроводные наушники используют технологию BlueTooth, поэтому компьютер или ноутбук должны быть оборудованы соответствующим адаптером. Обычно он продается вместе с наушниками, но иногда его может не быть в комплекте поставки.
Внешний BlueTooth-адаптер подключают к USB-порту. А если планируется использовать встроенный — нужно убедиться, что он задействован системой и на него установлен драйвер.
- Откройте в Windows 7 панель управления и диспетчер устройств. Проверьте в списке наличие оборудования BlueTooth.
- Включите BlueTooth-адаптер на компьютере. Для этого могут использоваться различные утилиты, поставляемые с устройством или устанавливаемые отдельно. На ноутбуках иногда для этого есть переключатели на корпусе или нужно нажать определенное сочетание клавиш.
Одна из известных утилит управления BlueTooth-устройствами — это BlueSoleil, совместимая с Windows 7.
- Следующим этапом — включите наушники. Как это делается, нужно узнавать из инструкции к ним.
- После этого в списке устройств BlueTooth должны появиться ваши наушники. Осталось включить музыку и проверить, как они работают.
Почему в наушниках нет звука?
Вроде бы вам удалось подключить и настроить наушники, но в них почему-то нет звука. В чем причина? Виноваты могут быть как сами наушники, так и настройки звука в Windows 7 или неработающая аудиокарта.
Для определения, где кроется источник проблемы — в наушниках или на компьютере, подключите другое воспроизводящее устройство — колонки, наушники, динамик — все равно что. Если в них тоже нет звука, причину нужно искать на компьютере. Если же в них звук есть — виноваты наушники.
Что нужно проверить в наушниках, чтобы убедиться в их исправности или обнаружить неполадку?
- Кабель на изломы и внутренние обрывы проводников: подключите штекер наушников к компьютеру и аккуратно посгибайте кабель в разные стороны в месте соединения со штекером — здесь чаще всего и бывают повреждения. Если звука по-прежнему нет, возможно, вышли из строя динамики, но одновременно с двух сторон это бывает редко.
- Для выявления неполадок на беспроводных наушниках, прежде всего убедитесь, что они включены. Попробуйте заменить источник питания — возможно, в них сели батарейки.
- Если наушники включены и работают, но компьютер их не видит, можно предположить, что проблема заключена в BlueTooth-адаптере. Откройте диспетчер устройств и убедитесь, что адаптер установлен и включен.
- Иногда проблему сопряжения устройств создают электромагнитные помехи, гасящие радиосигнал. Чтобы настроить звук приходится переставлять компьютер с места на место. Но все же эта причина — одна из тех, которые встречаются редко.
Что еще может влиять на звук в Windows 7?
- Драйвер звуковой карты. Проверьте в диспетчере устройств, стоит ли она и установлен ли на нее драйвер.
- Служба Windows Audio. Когда эта служба не запущена — значок «Динамик» в трее бывает отмечен красным крестом. Но чтобы проверить всё точно, запустите системный узел Windows 7 «Службы» и посмотрите свойства Windows Audio. Запустите программу «Выполнить» нажатием клавиш Win+R, впишите в нее команду «Services.msc» и щелкните ОК.
- Найдите Windows Audio среди служб и правым кликом разверните ее свойства. Убедитесь, что она работает и ей назначен тип запуска «Автоматически».
- Если не удается запустить и настроить эту службу, откройте вкладку «зависимости» и проверьте работу каждой службы из списка компонентов, от которых она зависит.
- Звука все еще нет? Запустите апплет панели управления «Звук», откройте вкладку «Воспроизведение» и проверьте, включено ли устройство. Разверните свойства этого устройства и удостоверьтесь, что Windows 7 его использует.
- Может быть и такое, что звука в наушниках нет из-за отсутствия кодеков для чтения музыкальных файлов некоторых форматов. В этом случае системные звуки формата .wav будут воспроизводиться нормально (кодеки на этот тип файлов всегда присутствуют в Windows).
- Нередко проблемы со звуком на компьютере возникают из-за заражения вредоносными программами. Даже если вам удалось правильно подключить и настроить наушники, в динамиках по-прежнему будет тишина. Нередко вирусное заражение проявляется тем, что ранее присутствовавший в Windows 7 звук внезапно пропадает или искажается. Причем не только в проверяемых наушниках, но и во всех остальных устройствах. Что делать в этом случае? Воспользоваться антивирусом.
Мы перечислили самые частые причины проблем со звуком и работой наушников при подключении их к компьютеру с Windows 7. Если несмотря на все старания настроить звук так и не удалось — его по-прежнему нет, можно предположить связь неполадки с оборудованием ПК, что хоть и не очень часто, но тоже иногда бывает.
Источник
На чтение 5 мин Опубликовано 06.01.2020
Многие из нас проводят значительную часть свободного времени за компьютером. Виртуальное общение начинает заменять встречи с друзьями, а просмотр фильмов или игры стали альтернативой прогулкам по парку. При этом многие используют специальные гаджеты, например, наушники. Они позволяют окунуться в атмосферу любимой игры, фильма или музыкальной композиции. Кроме того, они незаменимы при общении через голосовые программы, такие как Skype или Discord.
Но чтобы устройство работало без помех, его необходимо правильно подключить. Давайте рассмотрим этот вопрос на примере операционной системы Windows 7.
«Семёрка» пользуется большим спросом. Многие пользователи отмечают, что она сочетает в себе приятный интерфейс и широкий функционал. Также к плюсам Windows 7 можно отнести то, что она способна сама скачивать и устанавливать необходимые драйвера, обновлять установленный софт.
Справка. Стоит иметь в виду, что на сегодняшний день компания Microsoft официально завершила поддержку операционной системы Windows 7.
Содержание
- Порядок подключения наушников к компьютеру
- Как настроить наушники в ОС Windows 7
- Возможные проблемы при подключении и настройке наушников
Порядок подключения наушников к компьютеру
Начнём с того, что штекер наушников может быть разным. Зависит это от того, является ли устройство стандартными наушниками или оно дополнительно оборудовано микрофоном. Кроме того, алгоритм подключения зависит от модели используемого оборудования: стандартные, телефонные или беспроводные наушники. Однако не стоит волноваться, ведь подключить их достаточно просто.
Давайте более подробно рассмотрим каждый вариант подсоединения:
- Телефонные наушники. Подсоединение к компьютеру происходит при помощи штекера mini-Jack. В случае с телефонными моделями он представляет собой один штекер, на который нанесено несколько полосок чёрного цвета. Чтобы стал слышен звук, его следует воткнуть в соответствующее гнездо зелёного цвета. Оно может располагаться на задней или передней части корпуса ПК. Если звук не появился, проверьте положение ползунка в системном трее. Соответствующая иконка располагается в правом нижнем углу монитора. При необходимости установите ползунок в максимальное положение.
- Гарнитура с микрофоном и двумя штекерами. Подсоединение подобной модели также не должно вызывать особых сложностей. Отличие от предыдущего варианта заключается в том, что гарнитура оборудована двумя штекерами, окрашенными в разный цвет: розовый отвечает за передачу голоса, зелёный передаёт аудиосигнал. Их необходимо воткнуть в гнёзда на корпусе системного блока, окрашенные в аналогичные цвета.
- Подключаем через USB. Весьма простой способ подсоединения. Чаще всего операционная система самостоятельно скачивает и устанавливает драйвера, необходимые для корректной работы. А если у вас есть специальный диск, можете установить софт с его помощью. Если система не смогла автоматически выбрать устройство воспроизведения, это следует сделать в ручном режиме. Для этого вам снова потребуется нажать на иконку колонок, расположенную в системном трее, и выбрать необходимое устройство.
- Беспроводной вариант. Такой вариант требует выполнения более тонкой настройки. Для начала у вас должен быть установлен Bluetooth-адаптер. После чего необходимо скачать и установить весь необходимый софт. Когда драйверы будут установлены, следует убедиться, что они работают корректно. Для этого зайдите в «Диспетчер устройств». Если в нём появился раздел Радиомодули Bluetooth, установка выполнена успешно. А значит, можно переходить к сопряжению устройств.
Справка. В некоторых случаях операционная система не может автоматически определить модель подключаемого устройства. Поэтому полезно знать, что колонки она будет определять как Realtek High Definition Audio, а наушники будут обозначены как Аудиоустройство USB.
Как настроить наушники в ОС Windows 7
Когда устройство подключено, можно переходить к его настройке:
- Откройте меню «Пуск» и перейдите во вкладку «Панель управления».
- Найдите пункт «Оборудование и звук» и откройте его.
- Здесь нам понадобится строка «Управление звуковыми устройствами».
- Перед вами откроется новое окно. Перейдите во вкладку «Воспроизведение» и убедитесь, что напротив подключенного устройства нет значка красного цвета или жёлтого восклицательного знака.
- Нажмите строку «Настроить».
Справка. Если вы ценитель музыки, то можете воспользоваться более тонкими настройками. Это можно сделать при помощи вкладки «Дополнительно».
Возможные проблемы при подключении и настройке наушников
Даже если вы всё сделали правильно, не исключена вероятность возникновения разнообразных проблем. Порой они могут быть самыми простыми, например, штекеры перепутаны местами. Но существует ряд и более сложных:
- Неисправное гнездо. Чтобы убедиться, что проблема кроется в неисправном разъёме, подсоедините другую модель наушников. Если звук так и не появился, значит, гнездо точно неисправно.
- Драйверы не установлены или работают некорректно. Даже если «семёрка» автоматически обновила софт, лучше заменить их, скачав и установив в ручном режиме. Скачать актуальную версию программного обеспечения можно с сайта производителя наушников.
- Некорректная работа драйверов звуковой карты. Чаще такая проблема возникает при самостоятельной переустановке операционной системы. Чтобы устройство нормально функционировало, следует установить весь необходимый софт, актуальные драйверы. Многие забывают это сделать, поэтому не слышат звук с наушников.
Обычно операционная система без проблем находит и настраивает подключаемые устройства. Поэтому чаще всего причиной их некорректной работы становится обычная невнимательность. Поэтому во время подключения старайтесь соблюдать последовательность действий, чтобы в дальнейшем не искать способы устранения неисправностей.

Содержание
- Основные правила
- Подключение
- Как настроить?
- Возможные проблемы
Если качества встроенных динамиков или акустической системы компьютера не достаточно для воспроизведения чистого и объемного звука, рекомендуется подобрать удобные и функциональные наушники. К ПК можно без проблем подключить проводную или беспроводную гарнитуру. Они пригодятся не только для прослушивания музыки, но и для просмотра фильмов и общения в голосовых мессенджерах. Процесс подключения наушников прост, главное – соблюдать последовательность действий и знать определенные особенности.

Основные правила
Перед тем как подключить наушники к компьютеру с ОС Windows 7, необходимо ознакомиться с устройством ПК. В настоящее время практически все материнские платы оснащены встроенными звуковыми картами. На них размещены порты для подключения акустического оборудования и наушников.
Если вы собираетесь подсоединить гарнитуру к современной модели системного блока, лучше использовать передние разъемы.
Главная особенность современных звуковых карт заключается в том, что они автоматически обрабатывают звук для достижения максимального качества. В этом случае даже стандартные телефонные наушники буду звучать на оптимальном уровне.

При осмотре портов материнской платы заметно, что производители используют обозначение не только при помощи букв, но и цвета. Это помогает правильно выполнять подключения различного рода техники. Для наушников (будь то компактная гарнитура от телефона или крупный девайс закрытого типа для геймеров) нужно использовать салатовый (зеленый) разъем. Розовый рассчитан для наушников. При использовании гарнитуры с микрофоном она имеет 2 штекера, каждый из которых вставляют в соответствующий порт.

Подключение
Чтобы начать использовать гарнитуру, для начала ее нужно подсоединить. Необходимый разъем можно найти на задней или передней панели системного блока ПК. Если вы подключаете гарнитуру к ноутбуку, порт нужно искать сбоку. Как современные, так и устаревшие модели компьютеров оснащены стандартными разъемами 3,5 миллиметра, предназначенными для гарнитуры и различного акустического оборудования. Вставьте штекер от наушников в порт соответствующего цвета. Также производители используют значки (изображение наушников или микрофона у конкретного разъема).

Процесс подключения выполняется следующим образом.
- После того, как штекер от наушников вставлен в порт, нужно открыть меню «Пуск». Доступ к нему осуществляется через панель управления, которая находится, как правило, внизу экрана.
- Следующий нужный раздел – «Оборудование и звук».
- В открывшемся окне нужно найти пункт «Воспроизведение», нужные наушники и нажать на них один раз правой клавишей мыши.
- Чтобы звук воспроизводился не через колонки, а через наушники, новый девайс нужно выбрать как устройство по умолчанию. Выбираем этот параметр в меню и сохраняем изменения.
- Для более точной настройки наушников необходимо снова открыть контекстное меню и перейти в раздел «Свойства». В этом окне можно изменить параметры звука, изменить уровень громкости, отрегулировать частоту дискретизации, поменять иконку девайса и выполнить другие настройки.
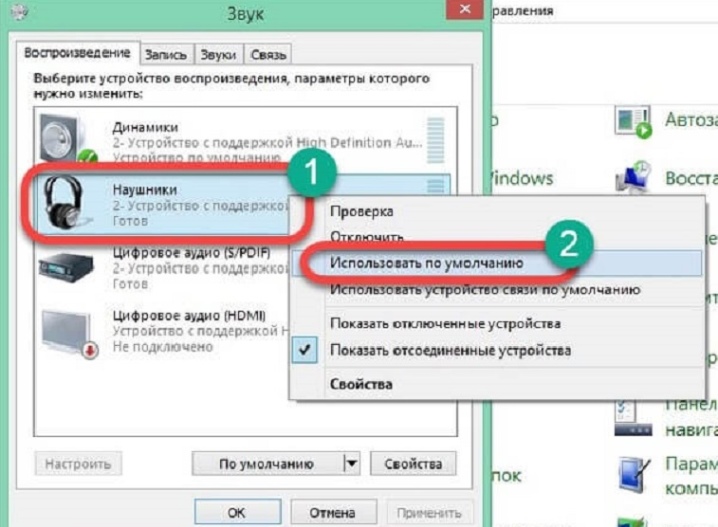
Синхронизация компьютера и беспроводной гарнитуры
Из-за отсутствия проводов Bluetooth-наушники по достоинству оценили многие современные пользователи. Это практичные и удобные в использовании устройства, которые можно применять при работе за компьютером или телевизором. Также они замечательно работают с любыми мобильными устройствами. Главное отличие таких девайсов заключается в наличии встроенного модуля Bluetooth. При переводе наушников в режим сопряжения, он издает специальный сигнал, который ловит другое устройство. В результате происходит беспроводная синхронизация.

Для успешного подключения специальным адаптером должен обладать компьютер или другая техника, с которой происходит сопряжение.
Данный модуль встроен в большинство моделей ноутбуков. При подключении гарнитуры к стационарному ПК в большинстве случаев адаптер приобретается отдельно. Он имеет небольшие размеры и напоминает обычную флешку. Чтобы сопряжение состоялось, он должен быть активен.
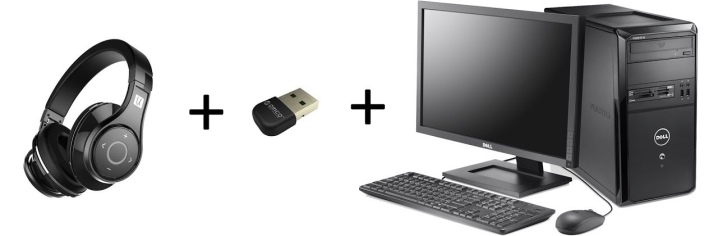
Подключение беспроводных наушников к ПК с операционной системой Windows 7 выполняется по такой схеме.
- Если вы не уверены, имеется ли модуль Bluetooth на компьютере, его наличие нужно проверить. Сделать это можно несколькими способами. Можно посетить раздел «Устройство», открыв «Панель управления», Также о наличии адаптера укажет соответствующий значок рядом с часами и датой на панели задач. Еще один вариант – ввести в командную строку команду WIN+R и после добавить msc. Если модуль встроен, он появится в списке.
- Адаптер, который приобретается отдельно, подключают через порт USB и включают. Чтобы девайс работал исправно, понадобится установить драйвер.
- Рекомендуется скачать программное обеспечение на сайте компании-производителя. Также его можно установить с диска, который идет в комплекте. Для функционирования нужна актуальная версия программы.
- Включите наушники и переведите их в режим сопряжения. Они должны находиться на оптимальном расстоянии от компьютера.
- В некоторых случаях подключение происходит автоматически. Если этого не случилось, нужно найти в настройках протокола Bluetooth на компьютере.
- Для этого нужно зайти в «Устройства» и, выбрав пункт Bluetooth, нажать на значок «+». В открывшемся списке должно появиться название наушников. Выберите его при помощи курсора.
- Если для подключения система потребует ввести код, найти его можно в инструкции по эксплуатации к гарнитуре. Также можно попробовать стандартный вариант: «0000» или «1234».
Заметка: Данной схемой можно воспользоваться, чтобы подключать наушники к ноутбуку или ПК с десятой версией Windows.
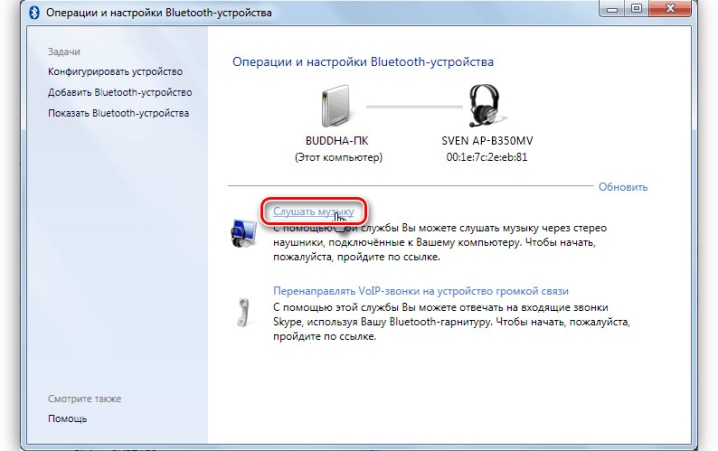
Как настроить?
Чтобы добиться максимального уровня комфорта во время использования наушников, нужно выполнить настройку параметров громкости. Для этого нужно открыть панель управления звуком, посетить вкладку под названием «Воспроизведение» и выбрать необходимое устройство, кликнув на него 2 раза левой кнопкой мыши.
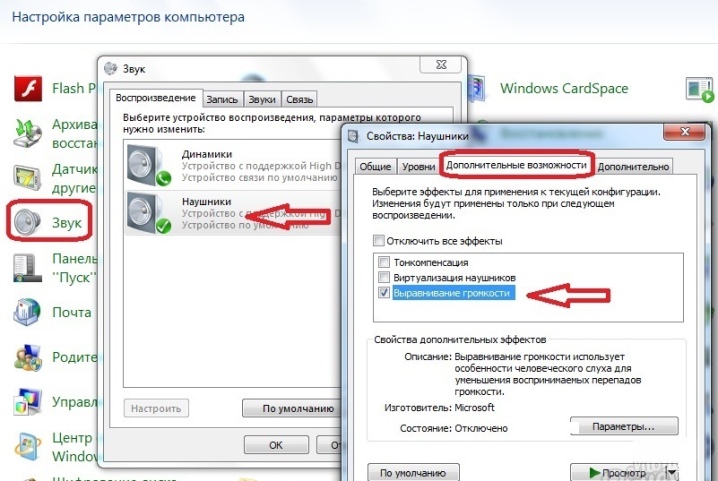
Уровень громкости и баланс
Для настройки этих параметров необходимо открыть раздел «Уровни». Общая громкость регулируется при помощи ползунка. Выполнить данные изменения также можно, если нажать на значок в виде динамика, находящегося на панели задач. После нужно проверить наушники и при необходимости выполнить настройку еще раз. Также можно отрегулировать работу левого и правого звукового канала. Нажмите на пункт «Баланс», проверьте настройку и сохраните изменения. Уровни обоих каналов будут автоматически меняться при изменении уровня громкости.
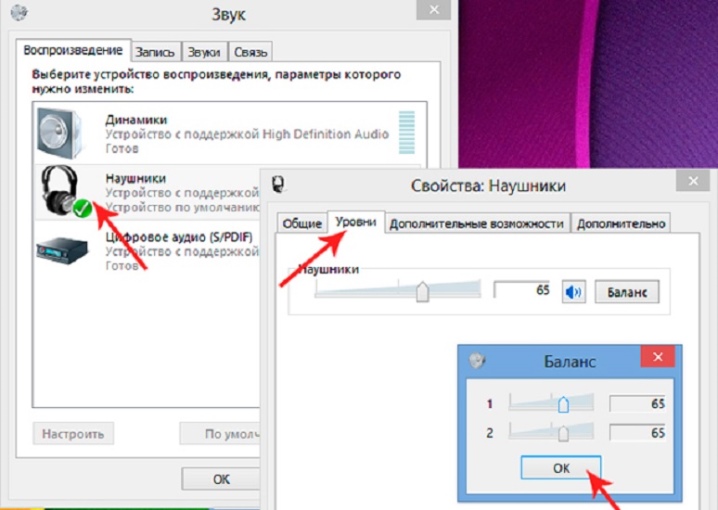
Звуковые эффекты
Различные эффекты, которые также называются улучшением качества звучания, можно включить в разделе Enhancements. Пользователю будет доступен определенный список эффектов, в зависимости от модели звуковой карты и версии используемого драйвера. Все звуковые улучшения автоматически отключаются, если напротив параметра Disable all enhancements стоит галочка. Уберите ее, и система будет самостоятельно изменять звук, делая его более чистым, звонким и объемным.
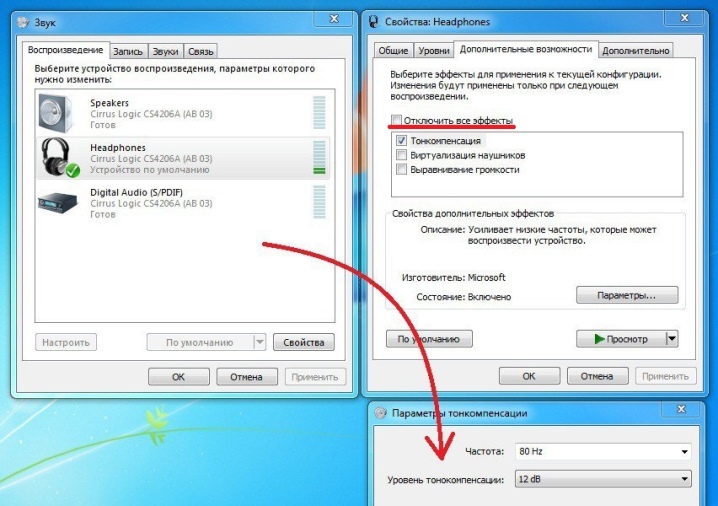
Также можно выбрать определенный эффект и после нажать кнопку с надписью Settings (в переводе на русский язык – «настройка»). Для каждого из эффектов предусмотрены свои настройки. Специалисты составили перечень самых востребованных улучшений на ПК.
- Параметр Bass Boost рекомендуется включить для прослушивания музыки с низкими частотами. Оптимальная частота для наушников – 50-100 Hz, а параметр усиления 3-12 dB. Точное значение рекомендуется устанавливать на слух.
- При использовании ресиверов включают Virtual Surround. Он кодирует многоканальное звучание в стерео.
- Чтобы настроить тембр, используется улучшение Equalizer.
- Для балансировки тихих и громких звуков используется параметр Loudness Equalization.
Заметка: данные улучшения рекомендуется включать при использовании наушников как с микрофоном, так и без него. Оценить результат калибровки можно при помощи кнопки Preview. При ее нажатии система проигрывает звуковой файл.
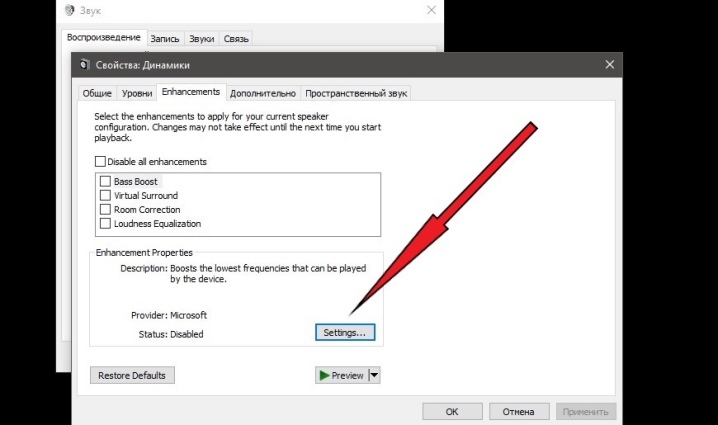
Дискретизация
При желании пользователь может настроить частоту дискретизации. Данный параметр изменяется во вкладке «Дополнительно». Он пригодится для прослушивания фонограмм высокого качества, в которых частота составляет выше 48 КГц. При воспроизведении файлов стандартного качества этот параметр можно пропустить. В качестве настроек по умолчанию лучше выбрать пункт «16 бит, 48000 Гц».
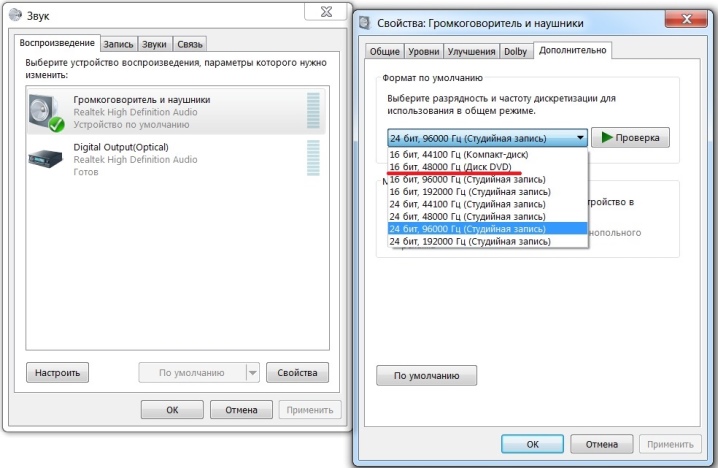
Объемный звук
Следующие изменения выполняются в окне «Пространственный звук». Рекомендуется выбрать один из параметров:
- «Объемный звук 7.1»;
- «Windows для наушников».
Данный эффект лучше использовать при просмотре фильмов или во время геймплея.
При использовании новых наушников рекомендуется добавить их в устройства воспроизведения и переключить в качестве гарнитуры по умолчанию.
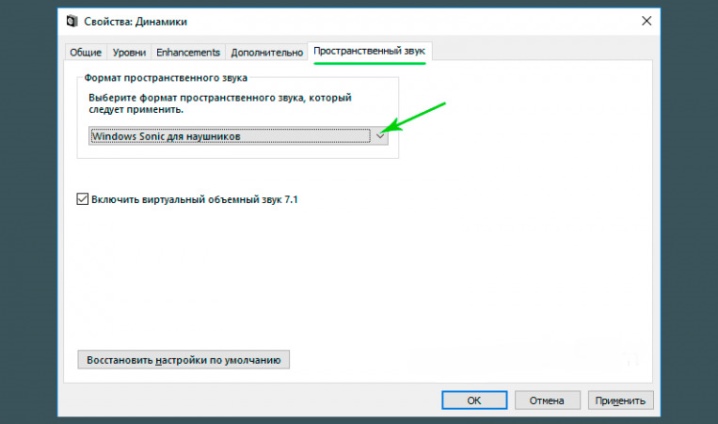
Возможные проблемы
Если вы уверены, что используете для подключения рабочие наушники, но при синхронизации все равно нет звука, проблема может заключаться в следующем.
- При сопряжении проводных наушников внимательно оцените кабель на наличие повреждений. Даже если кабель выглядит целым, причиной неисправности может быть внутренний обрыв. Многие пользователи часто сталкиваются с замыканием. Исправить неполадку можно только посредством ремонта.
- Внимательно осмотрите штекер. Также нужно проверить порты компьютера, через которые подключается гарнитура. Со временем они окисляются и забиваются пылью. Рекомендуется периодически проводить чистку.
- Проверьте, выбраны ли наушники в качестве устройства по умолчанию. Возможно, ПК посылает сигнал на другие гаджеты или звук идет через динамики.
- Еще одна причина отсутствия звука – отключена панель, на который находится разъем для сопряжения. Проверить это можно в диспетчере устройств. Открыв данный раздел, можно активировать и деактивировать звуковую карту и другие составляющие ПК.
- Когда компьютер вовсе не находит и не распознает наушники, скорее всего, проблема заключается в устаревшем драйвере звуковой карты (платы). Исправить это просто без помощи профессионалов. Нужно узнать модель платы, посетить официальный сайт производителя и скачать свежую версию программы.
- Некоторые модели наушников продаются в комплекте со специальным драйвером, который нужно обязательно устанавливать перед подключением.
- При сопряжении беспроводных наушников убедитесь, что они заряжены, а модуль Bluetooth активен.

Как подключить Bluetooth-наушники к компьютеру с операционной системой Windows смотрите в следующем видео.
Содержание
- Подключение проводных наушников
- Для начала давайте разберём возможные проблемы тихого звука
- Программное ограничение громкости
- Обновление драйверов устройства
- Причины тихого звука на ноутбуке
- «Тонкая» настройка звука: тонкомпенсация и связь
- Теперь о более интересном: о связи
- Пару слов про тонкомпенсацию
- Способы повышения уровня звука на ноутбуке с Windows 7/10
- Лучшие программы для усиления звука
- Equalizer APO
- Sound Booster
- Проверка разъемов и проводов
- Проверка и обновление драйверов
- Увеличение громкости в наушниках на телефоне
- Изменение звука в приложении Volume Booster Plus
- Видео — Как увеличить звук в наушниках на компьютере
Подключение проводных наушников
Первая проблема может возникнуть уже на этапе подключения штекера наушников в гнездо. Разделим встречающиеся штекера на:
- Стандартный 3,5” трёхконтактный — есть на большинстве наушников;
- Комбинированный 3,5” четырёхконтактный – используется на наушниках с микрофоном;
- Редко встречающийся 6,5” штекер выглядит также, но больше в несколько раз;
- Маленький трёхконтактный штекер 2,5” был раньше на некоторых гарнитурах для мобильных телефонов.
На компьютерах и ноутбуках не бывает разъёмов для 6,5” и 2,5” наушников, но их можно подключить также как 3,5” наушники через специальные переходники. Зато всегда есть 3,5” гнездо спереди:
и сзади системного блока:
По стандарту оно зелёного цвета или со значком «наушники». В такой разъём можно вставлять наушники или гарнитуру с микрофоном. Иногда, передняя панель не подключена к материнской плате, и наушники не работают при подключении к передней панели, но работают, если их вставить сзади системного блока. В таком случае нужно открыть крышку компьютера и разобраться с проводами и местом их подключения к материнской плате, согласно нанесённым обозначениям.
На ноутбуках бывает два отдельных или один комбинированный разъём:
Если разъёмов два, то один для наушников/колонок, а второй для микрофона. Если разъём всего один, то в него можно вставлять как обычные наушники (трёхконтактный штекер), так и наушники с микрофоном (гарнитура) с четырёхконтактным штекером.
Проще говоря, наушники с микрофоном с 4-х контактным штекером можно вставлять в любое гнездо, но если оно не рассчитано на микрофон, то он просто не будет работать, но в наушниках будет звук. Трёхконтактный штекер вставляется как в обычное, так и в комбинированное гнездо, никакие переходники не требуются.
Для начала давайте разберём возможные проблемы тихого звука
- неисправность наушников. Возможно, наушники попросту испорчены или из-за их качества громкость звука сильно страдает;
- проблемы с подключением или выходом на компьютере;
- программное ограничение звука.
Итак, первое, что нужно сделать — поверить работоспособность наушников и испробовать несколько простых механических методов.

Для этого:
- подключите к компьютеру другие наушники и поверьте качество звука в них. Если такой возможности нет, то проверьте ваши наушники на любом другом устройстве. Например, на телефоне;
- проверьте, до конца ли вставлен штекер. Как привило, на компьютере наушники можно подключить к акустике или к системному блоку. Попробуйте подключить ваши наушники в другой разъем;
- проверьте все механические переключатели и регуляторы громкости. Выкрутите их на максимум.
Программное ограничение громкости
Если вы использовали все вышеперечисленные методы, но прироста громкости не случилось, то давайте перейдем к более серьезным и сложным методам.
Обновление драйверов устройства
- Открываем меню «Пуск» и пишем в строке поиска «Диспетчер устройств». Открываем его.
- Находим в списке устройств строку «Звуковые, видео и игровые устройства». Нажимаем правой кнопкой мыши на устройство и выбираем «Обновить драйвер».
- Выбираем автоматический поиск драйвера.
- Система сама найдет необходимые драйверы. Возможен и другой вариант — система сообщит о том, что установлена актуальная версия программного обеспечения и обновление не требуется.
Далее давайте проверим, выставлена ли громкость на максимум в самой операционной системе. Для этого:
- В правом углу экрана, слева от часов, есть кнопка с изображением динамика. Жмем на нее.
Жмём на кнопку с изображением динамика
- Появится шкала громкости, ползунок должен быть наверху, в противном случае, громкость звуков будет программно ограничена.
Двигаем шкалу громкости вверх
- Под шкалой Вы увидите кнопку с надписью «Микшер», жмем на нее.
Жмём на кнопку «Микшер» под шкалой настройки громкости
- Смотрим, чтобы все ползунки также были в максимально верхней точке.
Причины тихого звука на ноутбуке
В ряде случаев звук бывает настолько тихим, что приходится едва ли не подносить ухо к динамику, чтобы хоть что-нибудь расслышать. Слишком тихий звук на ноутбуке может быть следствием целого ряда причин, как программных, так и аппаратных. Если, скажем, один аудиофайл воспроизводится еле слышно, а другой в той же самой программе гораздо громче, значит причина в некорректной кодировке файла, особой «вины» ноутбука в том нет.
Громкость также зависит от работающих со звуком приложений. Например, во встроенном плеере Windows звук тише, чем в VLC или других сторонних проигрывателях. На системном уровне нередко причиной изначально низкой громкости или ее снижения после обновления операционной системы до новой версии становятся не совсем подходящие для конкретной звуковой карты драйвера. В таких случаях замена майкрософтских драйверов «родными», скачанными с сайта производителя драйверами может увеличить громкость на ноутбуке.
Наконец, причина нередко кроется в самом ноутбуке, вернее в его слабых динамиках. Производители лэптопов зачастую экономят на воспроизводящих звук устройствах, хотя надо признать, что в этом есть свой резон. Во-первых, ничего не мешает пользователю подключить внешние колонки, во-вторых, в силу конструктивных особенностей ноутбука размещение мощных динамиков внутри его корпуса представляет не слишком простую задачу. Всё это, конечно, не означает, что вы должны мириться со слабой акустикой. Сейчас мы покажем, как сделать громче звук на ноутбуке, если он уже на максимуме.
«Тонкая» настройка звука: тонкомпенсация и связь
В первую очередь, я все же рекомендую сделать две вещи:
- нажать на значок со звуком (как он выглядит в Windows 10 —
- открыть микшер громкости (стрелка-2, на скрине ниже) и прибавить громкость для каждого приложения, что там будут. Иногда так бывает, что уровень громкости звука стоит на минимуме только для каких-то конкретных приложений…
Настройка громкости
Теперь о более интересном: о связи
Есть такая опция в Windows, как «связь» — суть в том, что «умная» Windows уменьшает громкость при использовании компьютера для разговоров (т.е. как бы делает плюс для вас — чтобы вы лучше слышали собеседника).
Но, бывает так, что эта опция работает из рук вон плохо — и звук она уменьшает всегда, а не только во время разговоров…
Чтобы проверить это: зайдите в панель управления Windows и откройте раздел «Оборудование и звук/Звуки» (см. скриншот ниже ).

Оборудование и звук — звук
После, перейдите во вкладку «Связь» и поставьте ползунок «действий не требуется». Сохраните настройки и перезагрузите компьютер (последнее действие обязательно!). После чего протестируйте, какая стала громкость.
Звук — действий не требуется
Пару слов про тонкомпенсацию
Есть в Windows еще одна опция, которая может существенно повлиять на громкость. Речь идет про тонкомпенсацию — спец. опция для устранения различия громкости с учетом особенности человеческого восприятия. При проблемах с тихим звуком — рекомендую эту опцию включить.
Для этого нужно зайти в панель управления, и открыть раздел «Оборудование и звук/звук»: во вкладке «Воспроизведение» выбрать свой источник звука (динамики, наушники) и перейти в их свойства (см. скриншот ниже, стрелка 1-2 ).
Затем открыть вкладку «Улучшения» и в свойствах найти опцию «Тонкомпенсация» — включить ее, сохранить настройки и проверить качество звука вновь (кстати, в Windows 8.1 эта опция обзывается немного по-другому — «Дополнительные возможности/выравнивание громкости»).
Тонкомпенсация
Итак, как усилить звук на ноутбуке штатными средствами ОС, не прибегая к помощи специальных программ. Первым делом нужно проверить аудио настройки Windows. Их доступность и объем будут зависеть от используемого драйвера и версии операционной системы.
Кликните по иконке звука в трее правой кнопкой мыши, выберите в меню «Устройства воспроизведения», в открывшемся окошке выделите «Динамики» и нажмите кнопку «Свойства».
В следующем окне переключитесь на вкладку «Enhancements» (Улучшения), активируйте опцию «Bass Boost» и нажмите «Settings».
Попробуйте поиграть в открывшемся маленьком окошке с настройками, изменяя параметры «Frequency» и «Boost Level», попутно проверяя результат на вкладке «Дополнительно».
По умолчанию в качестве значения первого параметра выставлено 80 Hz, для второго – 6 dB. Повысьте значения до максимумов, установите галочку в пункте «Loudness Equalization» («Тонокомпенсация») и примените настройки. Это должно увеличить звук на ноутбуке.
В качестве вспомогательной меры на вкладке «Дополнительно» можно установить максимальные значения разрядности и частоты дискретизации.
В Windows 8.1 не помешает поэкспериментировать с настройками «Enable Sound Equalizer» и «Enable Room Correction» на вкладке «Улучшения».
Так примерно обстоят дела, если у вас используется стандартный драйвер Microsoft. Если у вас установлен аудио драйвер от Realtek, усилить звук на ноутбуке можно с помощью диспетчера Realtek HD. Это более удобный способ, поскольку все инструменты располагаются на одной панели. Ее внешний вид, однако, будет отличаться в зависимости от версии драйвера и производителя материнской платы. Откройте Диспетчер Realtek HD из классической «Панели управления». Далее переключитесь в раздел «Звуковые эффекты», включите эквалайзер и установите все ползунки в верхнее положение, затем установите галочку в пункте «Тонкомпенсация» и сохраните настройки.
Лучшие программы для усиления звука
Наконец, сделать звучание громче позволяют усилители звука для ноутбука – специальные программы, позволяющие корректировать настройки аудио на системном уровне.
Equalizer APO
Этот продвинутый параметрический эквалайзер работает на уровне операционной системы, позволяя настраивать звук во всех приложениях, в том числе системных. В процессе установки программа попросит указать устройство, с которым будет работать, выбираем динамики. После установки приложения нужно будет перезагрузить компьютер. Настройка параметров звука осуществляется путем перетаскивания точек кривой эквалайзера, подходящего результата добиваемся экспериментально.
Все изменения становятся очевидны в режиме реального времени, настройки сохраняются автоматически, имеется функция сброса параметров к значениям по умолчанию (кнопка «Reset response»). Использование Equalizer APO – отличный способ увеличить громкость на ноутбуке, если уже максимум, кроме того, с помощью этой программы можно очень гибко настраивать тон и модуляцию звука.
Sound Booster
Программа для усиления звука на ноутбуке для тех, кто не желает заморачиваться с ручными настройками эквалайзеров. Позволяет увеличивать громкость звука до 500% в большинстве программ, включая медиаплееры, мессенджеры, браузеры и т.д., отличается простотой использования и удобством управления. В Sound Booster имеется собственная панелька управления громкостью, вызываемая кликом по иконке программы в системном трее. Перетаскивая ползунок на этой панели, можно на несколько порядков увеличить звук на ноутбуке, даже если громкость вроде бы на максимуме по показателям Windows.
Всего доступно несколько режимов работы, если не подходит один, ничто не мешает переключиться на другой. Немаловажным достоинством приложения является наличие встроенных фильтров, благодаря которым нет грубого искажения звука, как это нередко имеет место в подобных, но не очень качественных программах. К сожалению, Sound Booster платный продукт, в пробном режиме работает 14 дней.
Проверка разъемов и проводов
Одной из самых частых причин искажения звука, появления шума, треска, снижение громкости — является плохой контакт между динамиками колонок (наушников) и звуковой карты компьютера.
Возникает это, чаще всего, из-за «разбитых» разъемов и штекеров, а также повреждения изоляции проводов (пример надорванного провода у наушников показан на фото ниже ). При появлении таких дефектов — рекомендую заменить провод (либо перепаять, если имеется такой опыт…).
Надорванный провод у наушников
Вообще, надрыв провода может быть и «не видимый» — т.е. оплетка сверху будет невредима, в то время как медная жила внутри будет повреждена. Попробуйте покрутить провод, и если звук, то пропадает, то появляется, идут искажения — проблема на лицо.
Так же проверить наушники (колонки) можно подключив их к другому ПК, планшету, муз. центру и т.д.
Подключение Bluetooth receiver к колонкам муз. центра
Если проблема связана с разъемами на звуковой карте — тут либо ремонт, либо использовать внешнюю звуковую карту. Сейчас, например, есть такие «малютки» размером с обычную флешку, в то время как многие из них могут выдать качество звука ничуть не хуже встроенных звуковых карт.
Внешняя звуковая карта
Проверка и обновление драйверов
В каждой 3-4-й проблеме со звуком — виноваты драйвера! Точнее их отсутствие, либо неправильно выбранная версия для данной ОС.
Вообще, чаще всего, при проблемах с драйвером звука — звука вообще нет (извиняюсь за тавтологию). Но бывает так, что стояла (например) Windows 7 — а потом она была обновлена до Windows 8/10. По моим наблюдениям, после такого обновления, и бывают проблемы со звуком…
Для начала рекомендую открыть диспетчер устройств. Самый простой и быстрой способ сделать это: нажать WIN+R, ввести devmgmt.msc, нажать OK.
Запуск диспетчера устройств — devmgmt.msc
В диспетчере устройств откройте вкладку «Звуковые, игровые и видеоустройства». В этой вкладке должна отобразиться ваша звуковая карта (например, на скрине ниже — Realtek High Definition Audio).
Если вместо этого — вкладка пустая, либо видите значок «Неизвестное устройство» со знаком вопроса
Обновление драйверов в Windows
Чтобы обновить драйвер в Windows: просто щелкните правой кнопкой мышки по устройству (для которого обновляете драйвера), и в контекстном меню выберите «Обновить драйверы» (стрелка-1-2 на скрине выше).
Примечание!
Обновлять драйвера можно и в автоматическом режиме — для этого вам нужна спец. утилита
Например, на скрине ниже представлена программа Driver Booster, при помощи которой обновить звуковой драйвер можно за 1 клик мышкой… Удобно? Удобно!
Обновить всё — игровые компоненты, звуковые и игровые устройства и пр. / Driver Booster
Увеличение громкости в наушниках на телефоне
Рассмотрим ситуацию, в которой звук в наушниках недостаточно громкий для комфортного прослушивания музыки или работы с телефоном. Удобнее всего будет увеличивать громкость с помощью различных специальных приложений. Такой способ можно считать универсальным.
Изменение звука в приложении Volume Booster Plus

- Скачиваем приложение с помощью Google Play или аналогичных сервисов.
- Когда приложение включится – Вы увидите показ возможностей данного приложения. Кликайте несколько раз «Next», чтобы перейти к работе.
- Нажмите на кнопку «Boost».
Программа автоматически увеличит громкость звука на вашем устройстве и выдаст получившийся результат в процентах.
Видео — Как увеличить звук в наушниках на компьютере
Источники
- https://it-like.ru/kak-pravilno-podklyuchit-i-nastroit-naushniki-v-windows/
- https://pc-consultant.ru/rabota-na-komp-yutere/kak-uvelichit-zvuk-v-naushnikah-na-kompjutere/
- https://viarum.ru/kak-uvelichit-gromkost-na-noutbuke/
- https://ocomp.info/tihiy-zvuk-kak-uvelichit-gromkost.html
Всем привет! Сегодня будет очередной разбор достаточно популярной проблемы, когда на компьютере или ноутбуке с Windows (10, 11, 7, 8), вдруг внезапно стал очень тихий звук. Или вы только подключили свою гарнитуру и заметили малую громкость звучания. В статье я привел все возможные и невозможные варианты решения. Начнем мы с самого простого и потихоньку будет перебирать все способы. Напомню, что вы всегда можете обратиться за помощью ко мне – просто подробно опишите свой случай в комментариях. Но все же, советую перед этим внимательно почитать статью ниже.
Содержание
- Проверка уровня громкости
- Проверка драйвера
- Проблема с беспроводными наушниками или динамиками
- Проблема с драйвером
- Дополнительные советы
- Задать вопрос автору статьи
Проверка уровня громкости
Итак, у нас есть проблема – по каким-то причинам звук на ноутбуке или компьютере в Windows, очень тихий. Причем неважно какое устройства для вывода звука вы используете – это могут быть наушники, динамики, или встроенная периферия на ноуте. В первую очередь проверяем уровень громкости – нажимаем левой кнопкой мыши (ЛКМ) по динамику и устанавливаем громкость на максимум.
Если поверх динамика вы видите красный крестик – читаем эту инструкцию.
Далее нам нужно открыть микшер громкости для всех запущенных программ и окон. Кликаем правой кнопкой (ПКМ) по динамику и открываем соответствующий пункт.
Смотрите, чтобы уровень громкости был на максимум у всех программ и приложений.
Проверка драйвера
Итак, прошлые шаги нам не дали никакого результата, как же нам обратно усилить звук на ноутбуке или компе с Windows. Для этого давайте зайдем в параметры.
- Чтобы быстро попасть в нужный для нас раздел, кликаем ПКМ по динамику и открываем параметры звука.
- В правом окошке кликните по кнопке «Устранение неполадок». Далее система попробует провести диагностику – просто действуем согласно инструкциям в окошке.
- Если проблема не решилась, листаем немного вниз до подраздела «Дополнительные параметры звука» – кликаем по кнопке ниже.
- Листаем вниз и сбрасываем параметры до значений по умолчанию. После этого проверяем звук.
- Ниже в «Сопутствующих параметрах» откройте «Панель управления звуком».
- Смотрите, после каждого из дальнейших шагов – проверяйте звук. Сначала переходим в «Связь», ставим настройку «Действие не требуется» и жмем «Применить».
- Кликаем ПКМ по вашим динамикам или наушникам, через которые идет звук и заходим в «Свойства».
- В разделе «Уровни» смотрим, чтобы уровень громкости был на максимум.
- Если у вас есть дополнительная вкладка «Enhancements» – выключите все галочки.
- Во вкладке «Дополнительно» установите максимальную частоту дискретизации и битность.
- Выключаем пространственный звук.
- Применяем настройки и делаем проверку. Если проблема осталась – попробуйте перезагрузить систему и сделать проверку повторно.
Проблема с беспроводными наушниками или динамиками
Если вы используете беспроводные наушники или динамики, подключённые по Bluetooth, вам нужно проверить некоторые моменты. Если вы используете небольшие наушники, то проблема может быть в загрязнении сеточки. В такие случаи их нужно чистить – об этом подробно написано тут.
Можно попробовать заново их переподключить – об этом у нас есть подробная инструкция (ссылка). Возможно, при подключении вы сделали что-то не так, поэтому и есть проблема с громкостью и звук стал тише на компьютере.
Проблема с драйвером
Если звук все также очень тих, что в наушниках, что в динамиках – значит есть вероятность поломки драйверов. Иногда при обновлении Windows неправильно устанавливает программное обеспечение. Можно попробовать воспользоваться старым дедовским способом:
- Заходим в «Диспетчер устройств», нажав ПКМ по кнопке «Пуск».
- Прежде чем мы продолжим, проверьте, что вы подключены к интернету. Откройте «Звуковые, игровые и видеоустройства». Найдите вашу звуковую карту, кликните правой кнопкой и выберите «Удалить устройство». Подтвердите действие.
- Далее вы можете просто перезагрузить комп или нажать по кнопке обновления конфигурации оборудования. Драйвера будут скачены с интернета и установлены повторно.
Если это не поможет, нам нужно скачать драйвера вручную с сайта производителя, а потом установить их на компьютере. Если вы используете встроенную звуковую карту, то вам нужно полностью скачать все драйвера для материнской платы. Если вы используете дополнительный звуковой адаптер – то ищем драйвера на официальном сайте. Если вы подключены по Bluetooth, то вам нужно помимо драйвера для звуковой карты, скачать и обновить драйвера для Bluetooth модуля. Вообще, советую скачать полный пак дров для всего железа.
Читаем – как полностью и правильно обновить драйвера для Window.
Дополнительные советы
Все возможные варианты с драйвером и настройками мы уже рассмотрели в предыдущих главах. Если звук как был, так и остался – значит есть проблема в ядре операционной системы. Вот ряд советов, которые должны помочь. Дополнительно я буду оставлять ссылки на конкретные инструкции – просто переходим и делаем то что там написано.
- Если проблема появилась внезапно, возможно, после установки какого-то ПО или драйверов – попробуйте выполнить откат системы до самой ранней точки восстановления.
- Выполните полное обновление ОС – «Пуск» – «Параметры» – «Обновление и безопасность» – устанавливаем все пакеты, которые вам доступны, даже самые мелкие.
- Проделываем чистку системы от всего лишнего. Дополнительно уберите все лишнее из автозапуска.
- Попробуйте заново подключить и настроить звук.
- В первую очередь попробуйте подключить наушники, динамики к другому устройству. Возможно, проблема связана в физической поломке внутренних динамиков. В таком случае поможет только ремонт.
На этом все, дорогие читатели. Если вы хотите получить персональную помощью от специалистов портала WiFiGiD.RU – подробно опишите свой вопрос в комментариях, в самом низу этой статьи. Всем добра и берегите себя!