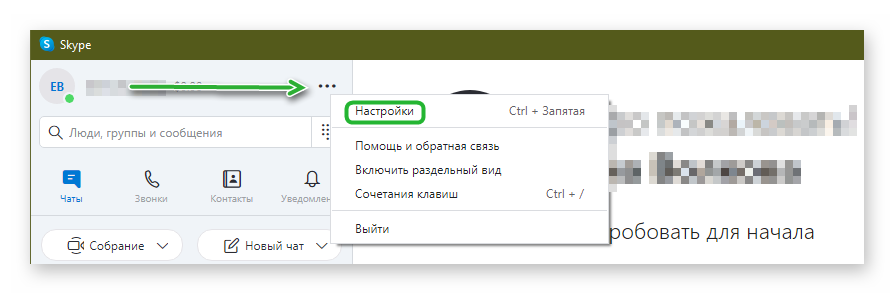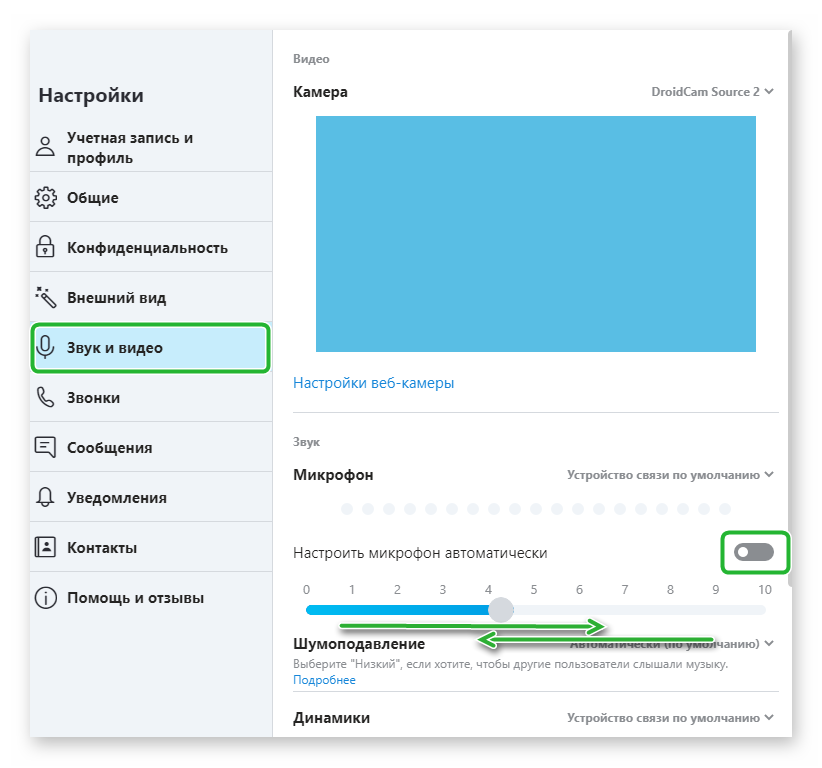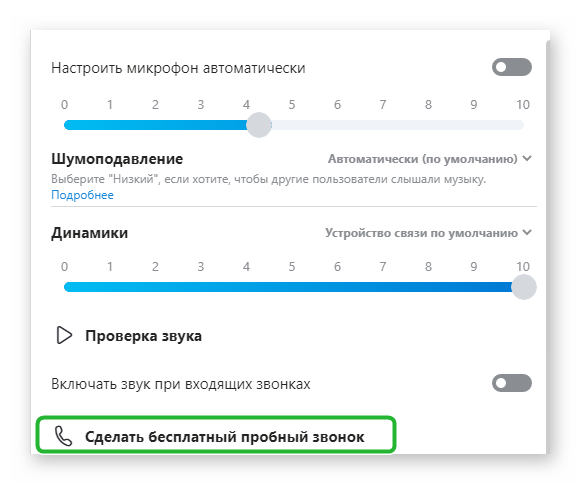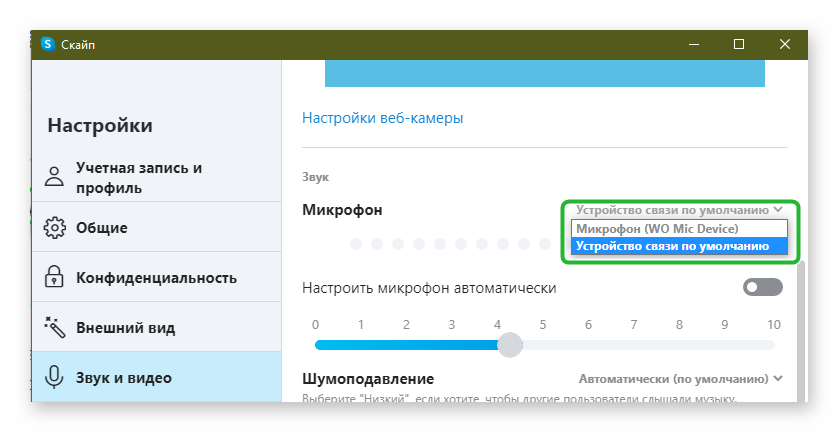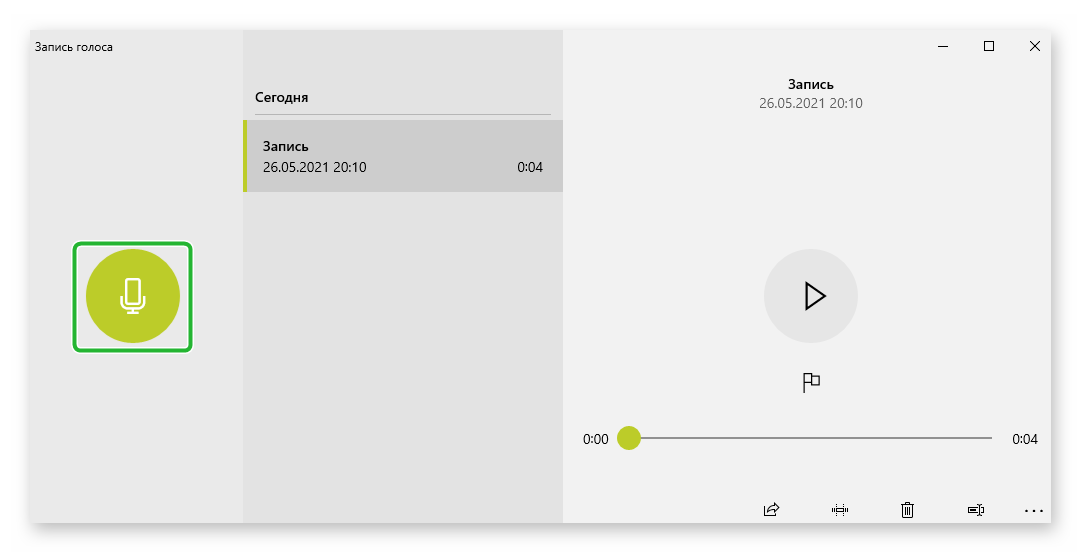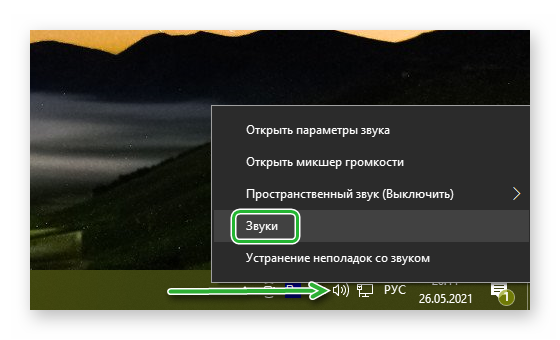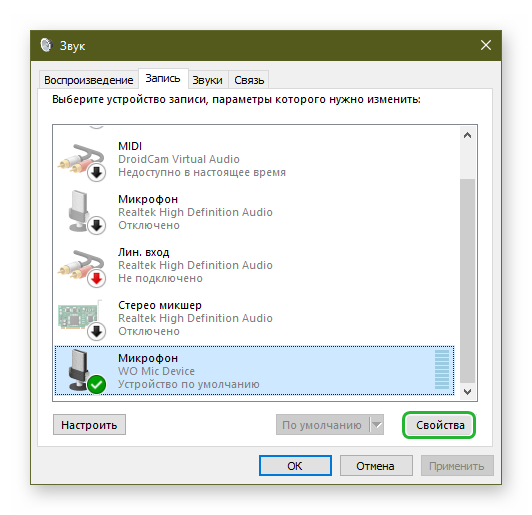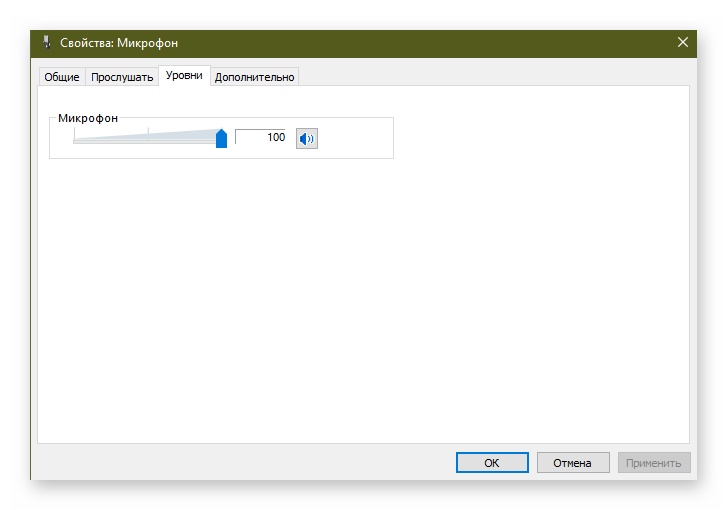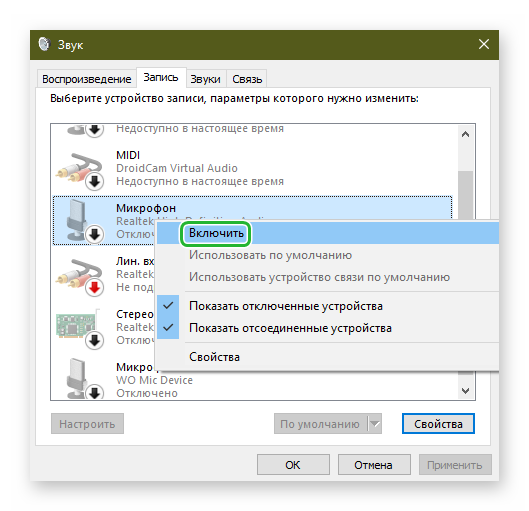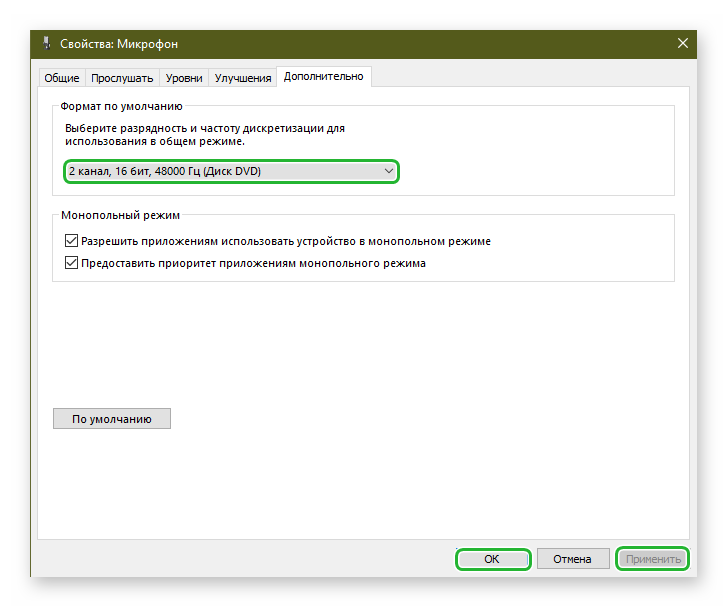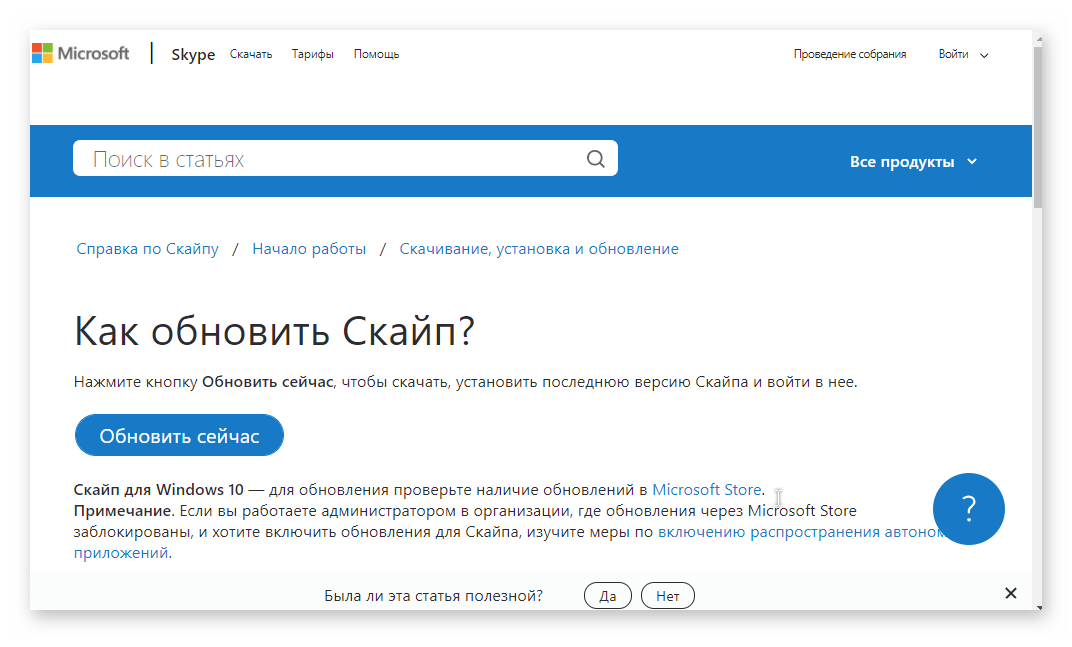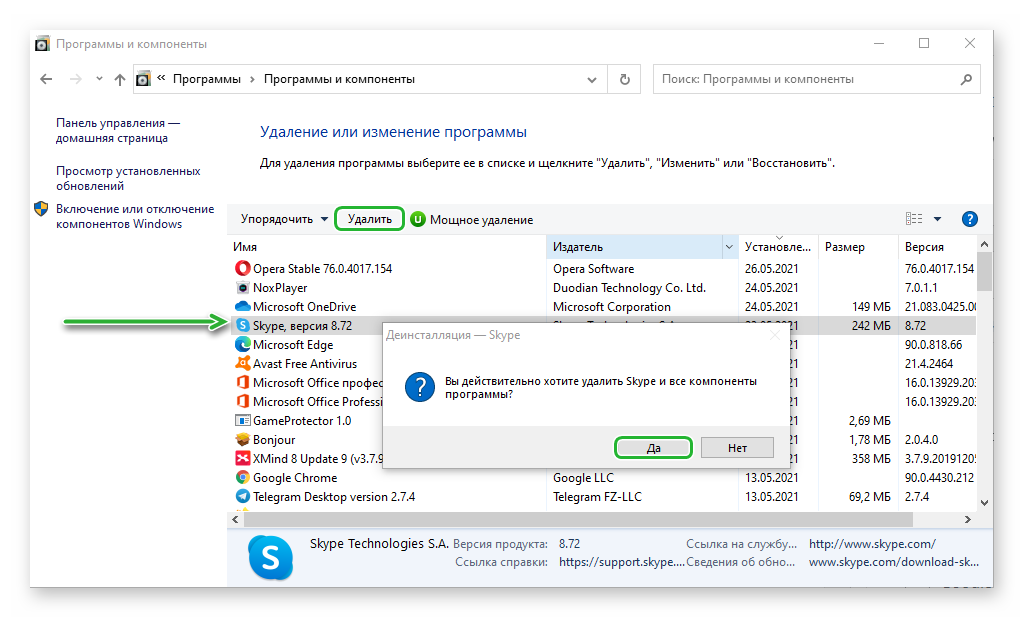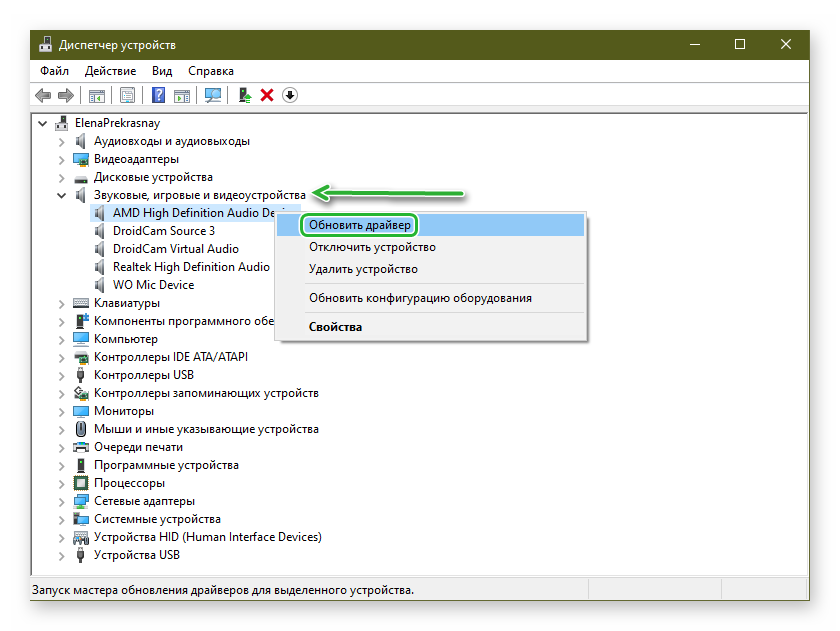Как настроить звук в Скайпе, чтобы получать только приятные эмоции от использования популярного мессенджера? Мы расскажем тебе, что нужно сделать, чтобы избежать проблем с качеством аудиосигнала в процессе интернет-общения.
Настройка звука в Скайпе необходима, чтобы выяснить:
- Корректно ли установлены изначальные параметры приложения;
- Исправна ли гарнитура (микрофон-динамики).
- Нет ли, случайно, конфликта установок операционной системы и Скайпом как на твоем устройстве, так и у твоего собеседника.
- Часто бывает, что Скайп заглушает другие звуки.
Одна из частых проблем – меня не слышат в Скайпе – у нас есть несколько вариантов ее решения, почитай обязательно.
Как правильно настроить звук в Скайпе: инструкция для ПК
Для достижения положительного результата необходимо проделать следующее:
- Гарнитура должна быть надежно присоединена к компьютеру (провода, разумеется, тоже должны быть в порядке) и быть включенной. Проверить это очень просто – попробуй воспроизвести песню или видеоклип.
- Для того, чтобы заранее исключить еще один источник неприятностей, советуем обновить и мессенджер, и все необходимые драйвера к задействованным системам.
- Алгоритм обновления драйверов такой:
- На рабочем столе нажми «Мой компьютер» — «Свойства» — «Диспетчер устройств» (его можно еще найти через Поиск Виндоуз);
Если у тебя иногда возникает вопрос, что делать, если не работает звук в Скайпе и меня не слышат, то обязательно переходи по ссылке и читай о том как решить эту проблему.
- Нужен пункт «Звуковые устройства»;
- Если рядом с наименованием звуковой платы нет никаких значков – хорошо, а если есть – требуется профилактический апгрейд драйверов. Если ты не знаешь модель аудиоплаты, воспользуйся специальными программами для автоматической установки актуальных обновлений (например, Driver Pack Solution).
- В самом Skype зайди в Инструменты – Настройки – Настройки звука.
Убедись, что там указаны именно то оборудование, которое ты используешь во время разговоров. Поэкспериментируй с ползунками громкости микрофона и динамиков (зеленая полоска).
- Не стоит забывать о том, что подключать провода нужно тоже не наобум, а последовательно: розовый вход – для микрофона, зеленый – для наушников (динамиков).
Иногда в спешке или в темноте с этим можно легко ошибиться.
Об остальных настройках программы Скайп, читай в отдельной статье.
Настройка звука Скайпа при помощи тестового вызова
Это очень эффективный способ проверить звук Скайпа:
Обрати внимание на другой наш материал по данной теме – «Что делать, если не слышно в Скайпе».
Skype: настройка звука, если что-то с ним не так
Бывает, что для идеальной работы необходимо выяснить еще и такие моменты:
- Есть какие-то неполадки с интернет-соединением;
- Загляни в общий микшер громкости. Чтобы его вызвать, правой кнопкой нажми на значок громкости в правом нижнем углу своего экрана
- Появится вот такая штука:
Посмотри, что там со Скайпом (вклвыкл?).
- Закрой все программы, которые могут затруднять коммуникацию: антивирусы, игры, браузер, проигрывание композиций или видео.
Это интересно: как поменять голос в специальных программах, например такой как Клоун Фиш — читай в инструкциях по ссылкам.
Как настроить звук в Скайпе на планшете
После нового обновления Скайп, меню настроек стало значительно меньше. Теперь его функционал ограничен. Ты можешь настроить только один параметр.
- Открой настройки:
- Теперь в разделе Уведомления установи ползунок «Звуки приложения» в активное положение. Это обеспечит наличие звука при звонках и сообщениях.
Если у тебя нет звука в Скайп на планшете, то возможно проблема в самом устройстве, проверь есть ли звук при использовании других приложений.
Напомним, что один из самых действенных способов устранения любых проблем с софтом – это выход из программы и перезагрузка устройства. Плюс ко всему, все операции должен проводить и ты, и твой товарищ.
Часто бывает, что у пользователя «не работает микрофон в Skype» — мы знаем, что с этим делать и поэтому подготовили для тебя еще один полезный текст.
На этом у нас всё! Желаем приятного и бесперебойного общения!
61.4%
пользователей считают эту статью полезной.
По умолчанию Skype сам настраивает микрофон, если тот подключён. Единственное, вам может потребоваться предоставить разрешение на использование микрофона для программы, которое она запросит. Однако по умолчанию микрофон не всегда настраивается правильно или не настраивается вовсе. В таком случае вас будет очень плохо слышно, если будет слышно вообще.
К счастью, настроить микрофон в Skype можно и самостоятельно.
Содержание
- Как настроить микрофон в Skype
- Этап 1: Настройка звука через настройки Windows
- Этап 2: Настройка микрофона в Skype
Пользователям ноутбуков в этом плане несколько проще, так как в конструкцию уже встроен микрофон, следовательно, ничего подключать не нужно. Плюс, для этого микрофона уже установлено всё необходимое ПО и он корректно опознан в системе.
Однако, если к компьютеру подключается сторонний микрофон/гарнитура, то для неё может потребоваться установить дополнительное ПО, хотя бы драйвера. Обычно они устанавливаются автоматически при подключении и проблем с использованием устройства не возникает. В противном случае придётся искать, скачивать и устанавливать драйвера конкретно для вашей модели гарнитуры/микрофона.
В данном случае предположим, что система нормально опознала стороннее устройство и провела установку всех необходимых драйверов и прочего ПО. Перейдём непосредственно к настройке микрофона.
Этап 1: Настройка звука через настройки Windows
Для начала нужно убедиться, что подключённое устройство было включено в Windows и что оно может быть использовано для записи. Особенно это актуально в тех случаях, когда вы подключаете микрофон к ноутбуку, так как в качестве решения по умолчанию может выступать микрофон, встроенный в конструкцию ноутбука.
Читайте также:
Что делать, если не работает Skype в Windows 10?
Не запускается Skype в Windows
Как изменить язык в Skype на русский
Одновременная работа нескольких Skype на одном устройстве
Итак, давайте посмотрим, как можно выполнить настройку микрофона для Skype в Windows:
- Нажмите правой кнопкой мыши по иконке динамика на панели задач. В Windows 10 нужно выбрать пункт «Открыть параметры звука». В других версия ищите «Записывающие устройства».
- Должны открыться параметры настройки звука. Здесь пролистайте страницу до блока «Ввод». В графе «Выберите устройства ввода» укажите ваш микрофон. Он должен появиться в контекстном меню. В случае, если у вас установлена другая операционная система Windows, то пропускайте этот шаг.
- Теперь пролистайте окошко ниже и нажмите на надпись «Панель управления звуком». Опять же – актуально только для пользователей Windows 10.
- В открывшемся окне переключитесь во вкладку «Запись».
- Нажмите правой кнопкой мыши по иконке микрофона и установите в выпадающем окошке галочки у «Показать отключённые устройства» и «Показать отсоединенённые устройства». Если они и так там стоят, то всё хорошо. Это необходимо, что Windows наверняка «увидела» ваш микрофон.
- Здесь будет представлен список всех микрофонов, которые есть в системе. Нажмите правой кнопкой мыши по нужному и выберите «Включить».
- Дополнительно давайте выполним ещё пару настроек (они необязательны). Снова кликните правой кнопкой мыши по изображению микрофона и выберите «Свойства».
- Переключитесь во вкладку «Уровни». Здесь вы можете задать уровень громкости и усиления звука для микрофона, чтобы собеседник вас лучше слышал. Не нужно ставить максимальные значения, так как в таком случае будут искажения. Рекомендуется поставить лишь небольшое усиление, если оно необходимо.
- Перейдите во вкладку «Улучшения» и там дополнительно установите галочку у пункта «Подавление шума» и «Подавление эхо».
- Примените настройки с помощью соответствующей кнопки.
Вы сделали первичные настройки микрофона в Windows. Они же должны примениться в Скайпе.
Этап 2: Настройка микрофона в Skype
Теперь проведём небольшую настройку микрофона прямо в программе Skype:
- Запустите программу и войдите в свой профиль. Это обязательно, иначе настроить микрофон в Скайпе у вас не получится.
- Далее выберите среди контактов контакт «Echo / Sound Test Service». Если не можете найти его с первого раза, то воспользуйтесь поисковой строкой, что расположена над блоком контактов. Данный контакт есть по умолчанию у всех пользователей.
- Вы не можете написать ему, но можете выполнить звонок. На другой стороне никого нет, поэтому переживать не стоит. Данный контакт предусмотрен для того, чтобы вы могли проверить работу веб-камеры и микрофона. Для звонка нажмите на иконку телефонной трубки в верхней части.
- Наведите курсор на иконку микрофона. Там должно появиться выпадающее окошко, где будет показан выбранный микрофон. В соответствующей графе выберите ваш микрофон.
- Дальше просто действуйте инструкции, которую будет говорить автоответчик.
Также настройку можно провести и через интерфейс Скайпа, но она будет не такой информативной, так как вы не сможете прослушать запись. Настраивается по следующей инструкции:
- Нажмите на иконку в виде троеточия, расположенную в верхней части окна, рядом с фотографией вашего профиля. Из выпадающего меню выберите «Настройки».
- Далее раскройте в левом меню блок «Звук и видео».
- Будет открыт интерфейс настройки микрофона и веб-камеры. Также вы увидите изображение с веб-камеры, если она подключена к компьютеру. Обратите внимание на графу «Микрофон».
- Нажмите на «Устройство связи по умолчанию». Там, из контекстного меню, нужно выбрать тот микрофон, который будет использован по умолчанию.
- Примените настройки.
На этом с настройкой микрофона для Skype все. При возникновении проблем с выполнением действий, описанных в инструкциях, рекомендуем изложить свою проблему в комментариях.
04 января, 2019
1357

Федор лыков
4 — й год работаю удалённо и создаю различные источники дохода. Строю бизнес в интернете и активно инвестирую.
Привет всем, друзья и читатели моего блога. На связи Федор Лыков. Давайте сегодня затронем такую тему, как настроить скайп на ноутбуке windows 7. Тема очень актуальна, так как в нашем цифровом веке без видеосвязи уже никуда. Уж больно удобные вещи придумывают, от которых потом сложно отказаться.
Содержание статьи
- 1 Что такое Скайп?
- 2 Как проверить качество связи в Skype ?
- 3 Общие настройки в Skype
- 4 Настраиваем звук в Skype
- 5 Настраиваем видео в Skype
- 6 Настраиваем безопасность в Skype
- 7 Заключение
Что такое Скайп?
Скайп (по-англ. Skype) – это ресурс, через который миллионы людей по всему миру могут совершать видеозвонки и отправлять друг другу текстовые сообщения, фотографии и файлы. Общение происходит совершенно бесплатно.
Как установить скайп, я уже писал в блоге, поэтому повторяться не буду. Давайте разберем другие регулировки.
Как проверить качество связи в Skype ?
В ваших контактах в скайп по умолчанию уже установлен Echo / Sound Test Service. Вам достаточно позвонить ему, и он даст вам указания. Таким образом, вы проверите качество связи, звука и работы вашего микрофона.
Общие настройки в Skype
- Для того, чтобы открыть общие настройки, найдите не верхней панели программы вкладку «Инструменты». Либо в обновленной версии находим сверху три точки, как показано ниже. После нажимаем на них и выбираем пункт «Настройки».
- Затем вы увидите окно с основными настройками программы. В первую очередь лучше изменить ваш аватар, то есть фотография профиля. Так ваши контакты сразу будут вас находить, и ваш аккаунт будет казаться «живым». Также можете выбрать, стоит ли запускать программу сразу при запуске Windows. Если вы пользуетесь Скайпом постоянно, то лучше эту функцию активировать. Остальные регулировки тоже следует «подгонять» под себя.
Настраиваем звук в Skype
- Сначала заходим в настройки звука в программе. Скайп – Три точки – Настройки – Звук и видео.
- Если микрофон установлен правильно, то напротив «громкости» будут появляться зеленые полоски( у меня они фиолетового цвета). Конечно, если вы будете что-нибудь в него произносить. Если никакой реакции нет, то настройте микрофон на компьютере.
- Также советую поставить галочку напротив пункта «автоматическая настройка динамиков», чтобы в случае чего программа сама помогла вам в регулировке звука.
Настраиваем видео в Skype
Для настройки камеры заходим также как и в звук, я показывал выше.
В появившемся окне вы увидите свое изображение (вместо черного экрана на примере). Для более детальной регулировки камеры нажимаем «Настройка веб-камеры» под изображением.
В следующем окне вы можете регулировать яркость, насыщенность, контрастность, оттенок, четкость, гамму, баланс белого цвета, съемку против света, усиление, и цветность изображения вашего изображения в камере. Для сохранения внесенных вами изменения следует нажать кнопку «Ок» или «Применить».
Для вступления всех измененных параметров в силу надо нажать на кнопку «Сохранить».
Настраиваем безопасность в Skype
Безопасность – немаловажный фактор при использовании программы. Настроив программу правильно, вы сможете оградить себя от нежелательных звонков, от общения с конкретными людьми. Также можете решить, сохранять ли историю ваших переписок или нет.
Чтобы открыть регулировку, следует снова выбрать Три точки – Настройки – Конфиденциальность.
И вот в таком окне вы сможете настроить, от кого хотите принимать звонки, чаты и видео. Также можно решить этот вопрос отдельно заходя в каждую категорию.
Пользуйтесь данной программой с удовольствием, но никогда не забывайте о безопасности.
Заключение
Друзья, статья как настроить скайп на ноутбуке windows 7 завершена. Поэтому хочется верить, что вы все сделаете правильно и будете рады общаться с близкими с отличным звуком и картинкой. Ведь несмотря на расстояния, скайп дает возможность быть всегда в курсе событий из жизни даже самых дальних родственников.
Спасибо, что были со мной до конца. До скорых встреч в следующих статьях.
С Уважение, автор блога Лыков Федор!
подписаться на новости сайта
Содержание
- Проблемы на стороне собеседника
- Подключение звуковой гарнитуры
- Драйвера
- Отключен звук на компьютере
- Отключен вывод звука на Skype
- Настройки Скайпа
- Обновление и переустановка программы
- Вопросы и ответы
Одной из частых проблем при использовании Skype является ситуация, когда не работает звук. Естественно, что вести общение, в таком случае, можно только путем написания текстовых сообщений, а функции видео и голосовых звонков, по сути, становятся бесполезными. А ведь именно за эти возможности и ценится Скайп. Давайте разберемся, как включить звук в программе Skype при его отсутствии.
Проблемы на стороне собеседника
Прежде всего, отсутствие звука в программе Skype во время беседы может быть вызвано проблемами на стороне собеседника. Они могут носить следующий характер:
- Отсутствие микрофона;
- Поломка микрофона;
- Проблема с драйверами;
- Неправильные настройки звука в Skype.
Исправить эти неполадки должен сам ваш собеседник, в чем ему поможет урок о том, что делать, если не работает микрофон в Скайпе, мы же сконцентрируемся на решении проблемы, возникшей именно на вашей стороне.
А определить, на чьей стороне проблема довольно просто: для этого достаточно созвониться с другим пользователем. Если и на этот раз не слышно собеседника, то проблема, скорее всего, на вашей стороне.
Подключение звуковой гарнитуры
Если вы определили, что проблема все-таки на вашей стороне, то, прежде всего, следует выяснить следующий момент: не слышно звук только в Скайпе, или в других программах тоже наблюдается аналогичный сбой в работе? Для этого, включаем любой аудио проигрыватель, установленный на компьютере, и воспроизводим с помощью него звуковой файл.
Если звук слышно нормально, то переходим к решению проблемы, непосредственно, в самом приложении Скайп, если же опять ничего не слышно, то следует внимательно проверить, правильно ли вы подключили звуковую гарнитуру (динамики, наушники, и т.д.). Также следует обратить внимание на отсутствие поломок в самих звуковоспроизводящих устройствах. Это можно проверить, подключив к компьютеру другое аналогичное устройство.
Драйвера
Ещё одной причиной, почему не воспроизводится звук в компьютере в целом, в том числе и в Скайпе, может быть отсутствие или повреждение драйверов, отвечающих за звук. Для того, чтобы проверить их работоспособность, набираем сочетание клавиш Win+R. После этого, открывается окно «Выполнить». Вводим в него выражение «devmgmt.msc», и кликаем по кнопке «OK».
Мы перемещаемся в Диспетчер устройств. Открываем раздел «Звуковые, видео и игровые устройства». Там должен располагаться хотя бы один драйвер, предназначенный для воспроизведения звука. В случае его отсутствия, нужно загрузить его с официального сайта, используемого устройства вывода звука. Лучше всего, для этого использовать специальные утилиты, тем более, если вы не знаете, какой конкретно драйвер загружать.
Если драйвер имеется, но помечен крестиком или восклицательным знаком, то это значит, что он работает неправильно. В этом случае, его нужно удалить, и установить новый.
Отключен звук на компьютере
Но, все может быть и гораздо проще. Например, у вас может быть отключен звук на компьютере. Для того, чтобы проверить это, в области уведомлений кликаем по значку динамика. Если регулятор громкости находится в самом низу, то это и было причиной отсутствия звука в Скайп. Поднимаем его вверх.
Также, признаком отключения звука может быть перечеркнутый символ динамика. В этом случае, для включения воспроизведения аудио, просто кликаем по этому символу.
Отключен вывод звука на Skype
Но, если в других программах звук воспроизводится нормально, а отсутствует только в Скайпе, то возможно, отключен его вывод на данную программу. Для того, чтобы это проверить, опять кликаем по динамику в системном трее, и жмем на надпись «Микшер».
В появившемся окне, смотрим: если в разделе, отвечающем за передачу звук на Скайп, значок динамика перечеркнут, либо регулятор звука опущен в самый низ, то, значит, звук в Skype отключен. Чтобы включить его, кликаем по перечеркнутому значку динамика, или поднимает регулятор громкости вверх.
Настройки Скайпа
Если ни один из вышеописанных путей решения не выявил проблемы, и при этом звук не воспроизводится исключительно в Скайпе, то нужно заглянуть в его настройки. Переходим последовательно по пунктам меню «Инструменты» и «Настройки».
Далее, открываем раздел «Настройки звука».
В блоке настроек «Динамики» убедитесь, что звук выводится именно на то устройство, откуда вы ожидаете его услышать. Если же в настройках установлено другое устройство, то просто измените его на нужное для вас.
Для того, чтобы проверить, заработал ли звук, просто кликните на кнопку запуска рядом с формой для выбора устройства. Если звук воспроизводится нормально, то вам удалось настроить программу правильно.
Обновление и переустановка программы
В том случае, если ни один из приведенных выше способов не помог, и вы установили, что проблема с воспроизведением звука касается исключительно программы Skype, следует попробовать либо обновить её, либо удалить и установить Скайп заново.
Как показывает практика, в некоторых случаях проблемы со звуком могут быть вызваны использованием старой версии программы, либо же файлы приложения могут быть повреждены, а переустановка поможет исправить это.
Чтобы в будущем не заморачиваться с обновлением, последовательно перейдите по пунктам окна главных настроек «Дополнительно» и «Автоматическое обновление». Затем нажмите на кнопку «Включить автоматическое обновление». Теперь ваша версия Skype будет обновляться в автоматическом режиме, что гарантирует отсутствие проблем, в том числе и со звуком, вследствие использования устаревшей версии приложения.
Как видим, причиной того, что вы не слышите собеседника в Скайпе, может послужить значительное число факторов. Проблема может быть как на стороне собеседника, так и на вашей стороне. В этом случае, главное установить причину неполадки, чтобы знать, каким образом решить её. Установить причину легче всего, отсекая другие возможные варианты возникновения проблемы со звуком.
На чтение 7 мин Просмотров 2.2к. Обновлено 28.05.2021
Часто пользователи сталкиваются такой проблемой, как «в Скайпе меня не слышит собеседник». Это может вызвать неудобства, особенно когда приходится откладывать важный звонок на время исправления неполадки. Причин такого явления много — от некорректных настроек, до устаревшей версии программы.
Содержание
- Почему меня не слышно в Скайпе: основные причины
- Проверка устройства
- Бесплатный пробный звонок
- Изменить устройство ввода вывода
- Неправильно подключен микрофон
- Настройка звука в системе
- Настройка микрофона
- Устаревшая версия программы
- Некорректное обновление программы
- Проблемы с драйверами
- Проблема со звуком на стороне собеседника
Почему меня не слышно в Скайпе: основные причины
Ситуации, когда при разговоре в Skype вас не слышит собеседник могут произойти по самым разным причинам, и это не всегда является следствием поломки устройства. Часто причина в некорректных настройках или действиях самого пользователя. В этой статье мы разберем все возможные ситуации, чтобы вы нашли для себя выход.
Проверка устройства
В первую очередь стоит проверить устройство через программу Скайп. В настройках есть специальные опции для диагностики и настройки периферийных устройств. Ведь без них разговора не получится.
- Запустите messenger и авторизуйтесь при необходимости в своей учётной записи.
- Нажмите на кнопку в виде трёх точек справа от имени и в контекстном меню выберите «Настройки».
- Переключитесь на вкладку «Звук и видео».
- В блоке «Микрофон» отключите опцию настройки микрофона автоматически. Вы увидите здесь шкалу от 0 до 10. Проговорите что-нибудь в микрофон. Если шкала двигается, значит микрофон воспринимает ваш голос и проблема скорее всего на стороне собеседника.
Бесплатный пробный звонок
Здесь же в настройках звука вы можете сделать бесплатный пробный звонок, благодаря которому вы сможете определить воспринимает ли Skype ваш микрофон. При прослушивании тестового звонка вы должны будете услышать свой голос.
Изменить устройство ввода вывода
В некоторых случаях проблема может заключаться некорректном подключении устройства. Например, вы к компьютеру подключали несколько различных микрофонов, и у вас в настройках Skype установлено устройство по умолчанию. А оно на самом деле отключено.
- Выбрать устройство записи можно здесь же в опциях «Звук и видео» в настройках Skype.
- В блоке микрофон из выпадающего списка выберите ваше актуальное устройство. Галочку «Настроить микрофон автоматически» можно активировать.
Неправильно подключен микрофон
Часто пользователи персональных компьютеров путают разъёмы подключения микрофона и динамиков. Естественно, при неправильном подключении микрофон просто работать не будет. Разъём для микрофона на ПК розового цвета. Рядом с ним есть индикатор, указывающий на подключаемые устройство. Проверьте правильно ли вы подключили микрофон, а также если вы используете порты на передней панели, попробуйте подключить микрофон к такому же порту на задней панели.
На некоторых микрофонах есть кнопки быстрого включения-выключения устройства. Проверьте, может микрофон просто отключен. Аналогично для некоторых моделей ноутбуков, в которых с торца может может находиться переключатель работы микрофона.
При подключении различных устройств к компьютеру по умолчанию вы слышите характерный системный звук при условии, конечно, если эти системные звуки не отключены программно. Если микрофон сломан звука может не быть.
Настройка звука в системе
Ещё микрофон можно проверить через встроенную утилиту «Запись голоса» в Windows:
- Откройте «Пуск», и активируйте инструмент «Поиск Windows», кликнув на иконку лупы.
- Пропишите в строке поиска «запись голоса» и запустите программу.
- Нажмите на микрофон в центре окна и проговорите что-нибудь, завершите запись.
- Теперь вы сможете прослушать сохранённый файл.
Если услышите свой голос, значит драйверы в порядке, и микрофон исправен.
Настройка микрофона
В системе могут быть установлены некорректные настройки микрофона:
- Чтобы их исправить выполняем правый клик мыши по иконке динамика в трее.
- В открывшемся контекстном меню выбираем пункт «Звуки».
- Переключаемся на вкладку «Запись».
- Здесь выполняем клик мыши на активном устройстве и нажимаем кнопку «Свойства».
- Переключаемся на вкладку «Уровни» и увеличиваем громкость микрофона до максимума. Чтобы сохранить изменения нажмите «Применить» и «Ок»
- Если ваше устройство в списке «Запись» подсвечено серым цветом выполните на нём правый клик мыши и в контекстном меню выберите «Включить». На иконке устройство отобразится зеленая, обозначающая что устройство на данный момент активно.
- На вкладке «Дополнительно» выберите формат звука — по умолчанию рекомендуется выбирать качество 44100 Гц. Примените изменения.
- Перейдите теперь в мессенджер и проверьте есть ли звук, или проведите эту процедуру с помощью программы «Запись голоса»
Устаревшая версия программы
Skype одна из самых старых и популярных программ для аудио- и видеозвонков, конференций и многого другого. Разработчики идут в ногу со временем и часто выпускают обновления, которые несут улучшения, исправления уязвимостей и прочих других интересных плюшек. Установленный Skype на ПК по умолчанию обновляется автоматически. Но если ранее вы отключили автоматическое обновление в настройках, то при длительном использовании устаревшей версии программы могут случаться различные сбои и неполадки. Как правило в этих случаях достаточно обновить версию Skype до актуальной и проблемы исчезнут.
Чтобы обновить Skype:
- Для Window 7 и 8 — запустите мессенджер и перейдите в раздел «Справка» — «Проверить наличие обновлений».
- Для Windows 10 загрузите обновление из Microsoft Store.
- Также можно загрузить обновление с официального сайта https://support.skype.com/ru/faq/FA34438/kak-obnovit-skayp — нажмите кнопку «Обновить сейчас».
- Скачайте и запустите двойным кликом актуальную версию установщика и выполните обновление, следуя подсказкам в мастере установки.
Процесс обновления таким способом похож на обычную установку программы. На самом деле установщик обновит файлы в папке пользователя и при запуске программы вы увидите уже обновленный интерфейс или новые функции, если ранее их не было. Повторный вход, как правило, выполнять не требуется.
Некорректное обновление программы
В некоторых случаях обновления в системе могу становиться криво. Причин этому много. Настройки пользователя, вирусная активность, обрыв соединения в момент обновления. В этом случае могу не работать какие-то функции. В этом случае рекомендуется переустановить программу для связи.
- Откройте «Панель управления».
- В списке выполните правый клик мыши на программе Скайп и выберите «Удалить».
- Следуйте подсказкам мастера удаления. После рекомендуется перезагрузить ПК.
- Чтобы установить Скайп отправляйтесь на официальный сайт, чтобы скачать рабочую версию программы.
- На загруженном файле выполните двойной клик для инициализации процедуры установки.
- После авторизуйтесь в своей учетной записи.
Проверьте теперь работает ли микрофон.
Проблемы с драйверами
Если на ПК вследствие вирусной активности или критических ошибок слетели драйверы устройств для микрофона, их нужно переустановить.
Что делать, если в Скайпе не слышно меня собеседнику:
- Выполните правый клик мыши на кнопке «Пуск» и в выпадающем списке выберите «Диспетчер устройств».
- Разверните ветку «Звуковые, игровые и видеоустройства». Посмотрите список ПО, если на драйвере микрофона есть предупреждающий знак, значит драйвер поврежден.
- Если его совсем нет, значит его нужно установить. Компьютер просто не может определить, что было подключено новое устройство.
- В этом случае отправляйтесь на официальный сайт производителя микрофона, чтобы скачать подходящее ПО.
- Или если вы не знаете какое ПО нужно скачать воспользуйтесь программами DriverPack Solution или Driver Booster. И их помощью обновите или установите актуальные драйверы, и перезагрузите ПК. После проверьте работу микрофона в Скайп.
Естественно, само устройство должно быть исправно и на ПК не должно быть вирусов.
Проблема со звуком на стороне собеседника
Если вы все проверили, а ваш собеседник вас так и не слышит уточните в переписке у него, работают ли у него динамики, не забыл ли он отключить/подключить наушники. И уточните, возможно у него отключен звук на устройстве. По аналогии ему рекомендуется проверить настройки динамиков, а также не слетели ли у него драйверы устройств.

Skype
Настройки
Как настроить звук в Скайпе: инструкция для всех пользователей!
Настроить звук Скайпа на компьютере можно при первом входе в аккаунт или в любое удобное время в параметрах мессенджера. На мобильных устройствах звуковые настройки зависят от системы.
Настройка на компьютере
После установки Скайпа и регистрации учётной записи Майкрософт будет предложено выполнить настройку звука в Скайпе на Windows 10. Автоматически проверяется исправность микрофона и динамиков. Эти шаги можно выполнить или пропустить, наладив работу устройств позже.
Как настроить звук на Скайпе на компьютере:
- Открыть мессенджер, кликнуть по многоточию в левой верхней части экрана, рядом с именем аккаунта. Открыть «Настройки».
- Затем перейти в раздел «Звук и видео».
- В разделе «Микрофон» настройка звука Skype будет выполнена автоматически. Чтобы отрегулировать уровень громкости, этот параметр нужно отключить. Здесь же можно выбрать устройство связи, которое используется для ввода. Чтобы проверить его исправность, следует просто произнести фразу. Звуковые колебания отобразятся на шкале громкости.
- Проверить микрофон в действии можно, нажав на надпись «Сделать бесплатный пробный звонок». После оповещения начнётся запись, максимальная длительность которой 10 секунд. Затем пользователь сможет прослушать её.
- В разделе «Динамики» можно выполнить настройку звука в Скайпе: выбрать устройство, отрегулировать громкость, а также провести тест. При нажатии на надпись «Проверка звука» начнётся воспроизведение стандартного рингтона мессенджера.
- Изменения настроек сохраняются автоматически. Подтверждать их не нужно.
В браузере
Если пользователь работает на слабом ноутбуке, он может не скачивать приложение, а воспользоваться веб-версией мессенджера, которая доступна по ссылке https://web.skype.com. Для её использования также потребуется учётная запись.
Как настроить звук в Скайпе на ноутбуке в браузере:
- Войти в аккаунт. Разрешить сайту присылать оповещения, дать доступ к микрофону. Настройка звука в Скайпе выполнится автоматически.
- В параметрах микрофона и динамиков можно выбрать устройства, выполнить пробный звонок. Уровень громкости настраивается через параметры системы.
Настройка на планшете и телефоне
Настройка устройств ввода и вывода в мобильных приложениях происходит одинаково. Залог корректной работы мессенджера – скачивание через официальный интернет-магазин.
Как настроить звук в Скайпе на планшете и телефоне:
- Скачать приложение в официальном онлайн-магазине своей платформы: Apple Store – для iOS, Google Play – для Android.
- Установить и запустить мессенджер, зарегистрироваться или авторизоваться в системе. Разрешить доступ к микрофону и камере.


- В мобильном приложении нет отдельного раздела для звуковых настроек. Качество этих параметров зависит от гаджета и скорости интернета.
Как настроить звук на Скайпе на мобильном устройстве во время разговора:
- Регуляция громкости собеседника происходит с помощью боковых кнопок.
- Чтобы отключить микрофон, нужно тапнуть по его значку внизу экрана.
- Чтобы перестать слышать говорящего, следует нажать на значок динамика вверху экрана.
Возможные ошибки и способы их устранения
Если собеседник не слышит говорящего, стоит попробовать подключиться к беседе заново, предварительно перезагрузив устройство. А также может помочь повторная инсталляция мессенджера. Если не работает Скайп, установленный с официального сайта, следует загрузить его настольную версию из Microsoft Store.
При отсутствии звука следует убедиться, что он включён в системе. Это можно сделать следующим образом:
- Нажать на значок динамиков правой кнопкой мыши. Выбрать «Открыть микшер громкости» и убедиться, что у мессенджера есть доступ к ним.

- После этого выбрать вариант «Открыть параметры звука» и проверить, что устройства ввода и вывода соответствуют тем, которые установлены в программе.
Как настроить звук в Скайпе через раздел «Конфиденциальность»:
- Нажать на значок «Пуск» правой кнопкой мышки, перейти в «Параметры», пункт «Конфиденциальность».
- В списке слева найти раздел «Разрешения приложений», перейти в подраздел «Микрофон».
- В настройках должен быть включён доступ к микрофону для ПК, у программ должно быть разрешение на его использование.
- Ниже расположен список приложений Microsoft Store, среди которых должен быть Skype. Тумблер рядом с ним нужно перевести в рабочее состояние. А также мессенджер может быть расположен в списке классических приложений чуть ниже.
В мессенджере микрофон или динамики могут быть недоступны из-за того, что используются браузером или другой программой. Необходимо закрыть все работающие приложения, кроме Скайпа, и проверить слышимость.
Если периодически пропадает связь или у собеседника металлический голос, виновато плохое интернет-соединение. Можно подождать восстановления скорости либо перезагрузить роутер и позвонить вновь.
Если при использовании веб-версии Скайпа в чате неактивны кнопки аудио- и видеозвонка, следует поменять программу. Мессенджер полноценно поддерживается в браузерах Microsoft Edge и Google Chrome.
Основная настройка звука в Скайпе на компьютере осуществляется в самом мессенджере. Если микрофон не работает, следует проверить имеет ли программа доступ к нему в разделе «Конфиденциальность», перезагрузить ПК. На мобильных устройствах качество звука зависит системных параметров.
На чтение 9 мин. Просмотров 2.3k. Опубликовано 03.09.2019
Skype является самым популярным приложением для обмена сообщениями в мире, но помимо поддержки обмена мгновенными сообщениями, это приложение также поддерживает видео и аудио звонки.
Пользователи сообщали, что аудио Skype не работает в Windows 10, поэтому давайте посмотрим, как решить эту проблему.
Содержание
- Частые проблемы со звуком в Skype
- Действия по устранению проблем со звуком в Skype
- Решение 1. Убедитесь, что ваши динамики и микрофон правильно настроены
- Решение 2. Используйте аудио драйвер по умолчанию от Microsoft
- Решение 3 – Обновите ваши аудио драйверы
- Решение 4 – Измените настройки микрофона
- Решение 5. Перезапустите службу Windows Audio.
- Решение 6 – Обновление/переустановка Skype
- Решение 7 – Выберите правильное аудиоустройство
- Решение 8. Проверьте правильность подключения колонок и микрофона.
- Решение 9. Попробуйте изменить свой DNS-сервер
- Решение 10. Проверьте подключение к сети
- Решение 11 – Закройте другие приложения
Частые проблемы со звуком в Skype
Skype – отличное приложение, но многие пользователи сообщали о проблемах со звуком при использовании Skype. Говоря о проблемах, вот некоторые из распространенных проблем, о которых сообщили пользователи:
- В Skype нет звука при звонке . По словам пользователей, иногда они не слышат звук во время разговора по Skype. Это может появиться, если ваш микрофон или динамики не настроены должным образом в Skype.
- Аудио в Skype очень тихое . Это еще одна распространенная проблема со Skype. По умолчанию Skype автоматически регулирует уровни звука, и если звук тихий, обязательно отключите эту функцию и проверьте, решает ли она проблему.
- Аудио через Skype не будет передаваться через наушники . Это еще одна проблема, которая может появиться в Skype. Если это произойдет, убедитесь, что ваши наушники выбраны в качестве аудиоустройства по умолчанию в Skype.
- Аудио Skype разрывается . Иногда аудио Skype может прерываться во время разговора. Чтобы решить эту проблему, убедитесь, что у вас нет загрузок в фоновом режиме. Кроме того, вы можете попробовать переключиться на проводную сеть и проверить, помогает ли это.
- Аудиовыход Skype не работает . Если возникает эта проблема, необходимо проверить настройки воспроизведения и убедиться, что динамики или наушники установлены в качестве аудиоустройства по умолчанию.
- Аудио Skype искажено . Эта проблема может возникать из-за подключения к сети, и для ее устранения обязательно проверьте, быстро и стабильно ли ваше подключение.
Действия по устранению проблем со звуком в Skype
Решение 1. Убедитесь, что ваши динамики и микрофон правильно настроены
Обычно проблемы со звуком в Skype связаны с вашей конфигурацией, поэтому вам нужно будет настроить правильное аудиоустройство и микрофон в Skype. Для этого выполните следующие действия:
- Откройте Skype.
-
Перейдите в Инструменты> Параметры .
-
Перейдите на вкладку Настройки звука .
- Убедитесь, что Микрофон и Динамики установлены правильно. Если хотите, можете протестировать как микрофон, так и динамики из Skype. Если ваши динамики и микрофон прошли тестирование, значит, они правильно настроены и работают в скайпе.
- Нажмите Сохранить , чтобы сохранить изменения.
По словам пользователей, иногда обновление может изменить ваши динамики или микрофон по умолчанию, поэтому обязательно проверьте, правильно ли настроено ваше аудиоустройство в Skype.
Микрофон не работает? Не паникуйте! Вот что вам нужно сделать!
Решение 2. Используйте аудио драйвер по умолчанию от Microsoft
Если у вас проблемы со звуком в Skype, это может быть связано с тем, что ваш аудиодрайвер не полностью совместим со Skype. Чтобы решить эту проблему, пользователи предлагают вместо этого использовать драйвер Microsoft по умолчанию.
Если вы хотите вернуться к драйверу по умолчанию, вам придется удалить текущий драйвер. Для этого выполните следующие действия:
-
Нажмите Клавиша Windows + X , чтобы открыть расширенное меню пользователя, и выберите Диспетчер устройств из списка.
-
Когда откроется Диспетчер устройств , найдите аудиоустройство, щелкните его правой кнопкой мыши и выберите Удалить устройство.
-
Если доступно, установите флажок Удалить программное обеспечение драйвера для этого устройства и нажмите Удалить.
- После удаления драйвера перезагрузите компьютер.
После перезагрузки компьютера будет установлен драйвер по умолчанию, и проблемы со звуком Skype должны быть устранены.
Решение 3 – Обновите ваши аудио драйверы
Пользователи сообщили, что вы можете решить проблемы со звуком в Skype, просто загрузив и установив последние версии драйверов для вашего аудиоустройства. Вы можете загрузить последние версии драйверов с веб-сайта производителя материнской платы или звуковой карты.
Пользователи сообщали о проблемах с драйверами Realtek, но даже если вы не используете звуковую карту Realtek, вы можете попробовать обновить аудио драйверы.
Существует множество версий драйверов для звуковых карт, поэтому выберите точную версию, а затем загрузите и установите ее. Это может быть длительным процессом, особенно если вы делаете это вручную.
Загрузите инструмент обновления драйверов TweakBit (одобрен Microsoft и Norton), чтобы сделать это автоматически.
Этот инструмент поможет вам избежать необратимого повреждения вашего ПК, загрузив и установив неправильные версии драйверов.
Отказ от ответственности : некоторые функции этого инструмента не являются бесплатными.
Кроме того, вы можете использовать другой инструмент обновления драйверов из этого списка. Все отлично, правда!
Решение 4 – Измените настройки микрофона
Если у вас есть проблемы со звуком в Skype, вы можете их исправить, изменив настройки микрофона. Вы можете сделать это, выполнив следующие действия:
-
Нажмите правой кнопкой мыши значок аудио на панели задач и выберите в меню Записывающие устройства .
-
Найдите свой микрофон и дважды щелкните его, чтобы открыть его свойства.
-
Перейдите на вкладку Дополнительно и убедитесь, что Разрешить приложениям получать эксклюзивный контроль над этим устройством не включен .
- Нажмите Применить и ОК.
Решение 5. Перезапустите службу Windows Audio.
Иногда проблемы со звуком в Skype могут быть вызваны службой Windows Audio, и для ее устранения необходимо перезапустить ее. Это простая процедура, и вы можете сделать это, выполнив следующие действия:
-
Нажмите Windows Key + R и введите services.msc . Нажмите Enter или нажмите ОК.
-
Когда откроется окно Службы , найдите службу Windows Audio , щелкните ее правой кнопкой мыши и выберите в меню Перезагрузить . Если опция «Перезапуск» недоступна, попробуйте остановить и запустить службу вручную.
Решение 6 – Обновление/переустановка Skype
По словам пользователей, вы можете решить эту проблему, просто установив последнюю версию Skype.
Вы можете обновить Skype, просто загрузив последнюю версию прямо с веб-сайта Skype, или вы можете обновить ее из самого приложения Skype.
Для этого просто выполните следующие действия:
- Войдите в Skype.
-
Перейдите в меню Справка и выберите Проверить наличие обновлений .
-
Теперь нажмите Обновить классический Skype .
-
Процесс обновления начнется, поэтому не прерывайте его.
Если у вас уже установлена последняя версия, вы можете вернуться к более старой версии Skype и проверить, устраняет ли она эту проблему для вас.
В дополнение к обновлению пользователи также предлагают переустановить Skype и удалить все записи реестра, связанные со Skype. Для этого вы можете удалить Skype и вручную удалить все записи Skype из вашего реестра.
Удаление записей из реестра вручную не является лучшим или наиболее практичным решением, поэтому вы можете использовать Iobit Uninstaller Pro (бесплатно) или аналогичный инструмент для полного удаления Skype с вашего компьютера.
После удаления Skype попробуйте переустановить его и проверьте, устраняет ли это проблему. Если Skype не будет переустановлен, мы вернемся с этим руководством, чтобы решить эту проблему.
Решение 7 – Выберите правильное аудиоустройство
По словам пользователей, если аудио Skype не работает, возможно, проблема в вашем аудио устройстве. Если правильное аудиоустройство не выбрано, вы можете столкнуться с некоторыми проблемами на вашем компьютере, чаще всего с отсутствием звука.
Это не главная проблема, и ее можно легко решить, выполнив следующие действия:
-
Нажмите правую кнопку аудио в нижнем правом углу и выберите в меню Устройства воспроизведения .
-
Теперь вы должны увидеть несколько доступных устройств. Убедитесь, что у вас установлено правильное устройство воспроизведения по умолчанию. Чтобы установить устройство в качестве аудиоустройства по умолчанию, просто щелкните его правой кнопкой мыши и выберите Установить по умолчанию .
- После изменения устройства воспроизведения по умолчанию нажмите Применить и ОК , чтобы сохранить изменения.
После того, как вы измените аудиоустройство по умолчанию, проверьте, решена ли проблема.
Чтобы решить эту проблему, в большинстве случаев вам просто нужно установить динамики или наушники в качестве устройства воспроизведения по умолчанию, и проблема должна быть решена.
Решение 8. Проверьте правильность подключения колонок и микрофона.
Если у вас возникают проблемы со звуком во время звонков в Skype, это может быть связано с вашим микрофоном или динамиками.
Несколько пользователей сообщили, что другая сторона не слышит их во время разговора по Skype, и это, скорее всего, вызвано вашим микрофоном.
Как и в наушниках, в вашем микрофоне используется разъем 3,5 мм, поэтому возможно, что вы случайно подключили микрофон к неправильному порту.
Это всего лишь небольшая проблема, и чтобы ее исправить, просто отключите ее от неправильного порта и подключите к правильному.
Как видите, это быстрое и простое решение, поэтому обязательно попробуйте его.
Усовершенствуйте свою игру с лучшими 360-градусными USB-микрофонами для исключительного звука!
Решение 9. Попробуйте изменить свой DNS-сервер
По словам пользователей, иногда ваши настройки DNS могут вызвать проблемы со звуком Skype.
Это не является серьезной проблемой, и вы можете легко исправить ее, просто переключившись на DNS от Google. Для этого просто выполните следующие простые шаги:
-
Нажмите значок сети в правом нижнем углу и выберите свою сеть из списка.
-
Теперь нажмите Изменить параметры адаптера .
-
Найдите свою текущую сеть, щелкните ее правой кнопкой мыши и выберите в меню Свойства .
-
Выберите Протокол Интернета версии 4 (TCP/IPv4) и нажмите кнопку Свойства .
-
Теперь выберите Использовать следующие адреса DNS-серверов и введите следующее:
- Предпочитаемый DNS-сервер : 8.8.8.8 .
-
Альтернативный DNS-сервер : 8.8.4.4
- Теперь нажмите ОК , чтобы сохранить изменения.
Помимо DNS от Google, вы также можете попробовать использовать OpenDNS. После того, как вы измените свой DNS, проверьте, решена ли проблема с Skype.
Узнайте, как использовать DNS-сервер 1.1.1.1 на компьютере с Windows 10 для повышения конфиденциальности!
Решение 10. Проверьте подключение к сети
Если у вас проблемы со звуком в Skype, возможно, проблема в подключении к сети.
Если у вас возникли проблемы с подключением к Интернету, Skype автоматически изменит качество звука, чтобы ваш звонок оставался активным.
Тем не менее, вы можете получить лучшие результаты, просто используя проводное соединение. Соединение Wi-Fi может пострадать от помех, поэтому всегда лучше использовать проводное соединение.
Если вы можете, переключитесь на проводное соединение и проверьте, решает ли это вашу проблему.
Решение 11 – Закройте другие приложения
Иногда другие приложения могут мешать работе Skype и вызывать проблемы со звуком. Чтобы свести к минимуму помехи, обязательно отключите все потоковые приложения и загрузки.
После этого Skype сможет использовать вашу пропускную способность без каких-либо проблем или помех со стороны других приложений.
Говоря о пропускной способности, вот лучшие инструменты мониторинга, которые вы можете выбрать для отслеживания вашей интернет-активности.
Если аудио Skype не работает, это может быть большой проблемой, потому что вы не сможете выполнять звонки через Skype со своими друзьями, но мы надеемся, что одно из наших решений помогло вам решить эту проблему.
Примечание редактора . Этот пост был первоначально опубликован в августе 2016 года и с тех пор был полностью переработан и обновлен для обеспечения свежести, точности и полноты.




 Убедись, что там указаны именно то оборудование, которое ты используешь во время разговоров. Поэкспериментируй с ползунками громкости микрофона и динамиков (зеленая полоска).
Убедись, что там указаны именно то оборудование, которое ты используешь во время разговоров. Поэкспериментируй с ползунками громкости микрофона и динамиков (зеленая полоска). Иногда в спешке или в темноте с этим можно легко ошибиться.
Иногда в спешке или в темноте с этим можно легко ошибиться.
 Посмотри, что там со Скайпом (вклвыкл?).
Посмотри, что там со Скайпом (вклвыкл?).