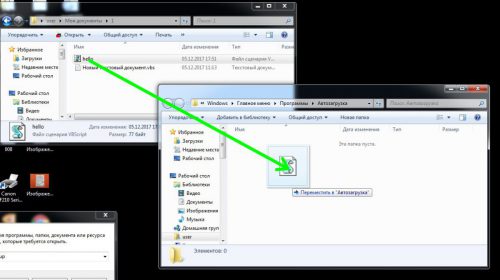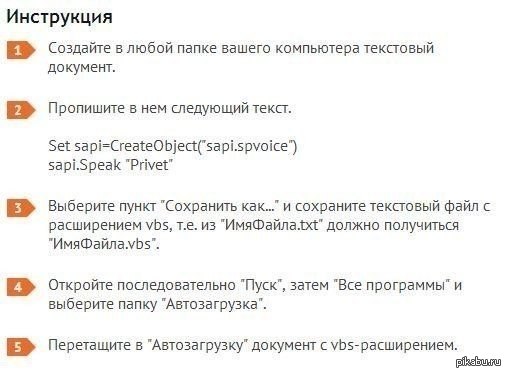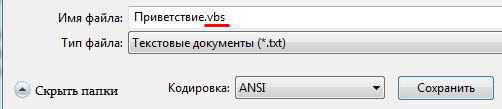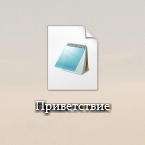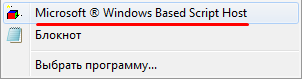Вы здесь: Главная / Статьи о PC / Общее / Как создать голосовое приветствие с произвольным текстом в Windows 10, 8.1, 8, 7
Добрый день, товарищи. Давайте немного побалуемся;) Предлагаю создать небольшое голосовое приветствие для наших компьютер, но так же это можно использовать для того, чтобы подшутить над кем-нибудь из наших знакомых. Благодаря планировщику задач в Windows, может выполнить какой-либо исполняющий файл в различных этапах работы операционной системы. Я буду показывать пример при старте, но вы во время создания задачи в планировщике задач, можете выбрать что-нибудь свое.
Итак, первое что мы делаем — это создаем текстовый файл. Назовем его, например, hello.txt
Открываем его в блокноте и копируем следующий текст:
Dim speaks, speech speaks="Привет Наташа" Set speech=CreateObject("sapi.spvoice") speech.Speak speaks with speech .Volume = 100 .Rate = 4 end with
Попутно меняя текст «Привет Наташа» на свой, только учтите, полноценная поддержка русского языка появилась в Windows 8.1, поэтому если у вас более ранняя система необходимо набирать сообщение в транслите (Privet Natasha).
Сохраняем файл и меняем расширение на .vbs Теперь можно нажать на него двойным кликом, чтобы прослушать результат. В случае необходимости редактирования, просто жмем правой клавишей мыши по файлу и выбираем «Изменить«.
Выбрать голос из списка установленных или добавить ещё голос можно в специальной утилите, войти в которую можно через нажатие Win+R и ввода narrator я же использую стандартные настройки, их обычно хватает.
Теперь переходим к планировщику заданий Windows, для этого нажимаем Win+R и вводим taskschd.msc
Запустится планировщик заданий Windows, выбираем «Библиотека планировщика» и жмем справа «Создать простую задачу». Если выберете «Создать задачу», там возможностей для запуска гораздо больше, но для инструкции мне это не нужно. Так же более точно можно настроить запуск задачи в окне свойств созданной задачи.
Указываем имя для нового задания и жмем кнопку «Далее».
Выбираем когда должен выполняться наш говорящий файл. Я ставлю при входе в Windows. Этот выбор позволит проигрывать файл только у текущего пользователя, если хотите чтобы играл один и тот же файл у всех пользователей компьютера, то выбираем «При запуске компьютера». Жмем «Далее».
Выбираем «Запустить программу» и снова «Далее».
Жмем кнопку «Обзор» и выбираем наш звуковой файл. Далее.
Проверяем настройки и жмем «Готово».
Теперь при заходе текущего пользователя мой компьютер будет говорить «Привет Наташа», для проверки достаточно выйти из текущего пользователя и снова войти.
Вроде всё. Надеюсь эта статья оказалась вам полезной, нажмите одну из кнопок ниже, чтобы рассказать о ней друзьям. Также подпишитесь на обновления сайта, введя свой e-mail в поле справа или подписавшись на группу во Вконтакте и канал YouTube.
Спасибо за внимание
Материал сайта geekteam.pro

Эксперт + компьютерный мастер + IT специалист
2720
31 подписчик
Спросить
17 ноября 2017
Как сделать так, чтобы компьютер приветствовал вас голосом
Данный трюк доступен всем владельцам компьютеров, на которых установлена Windows 7, 8 или 10 версии. Всего лишь 5 минут времени и несколько простых манипуляций позволят пробудить речевые возможности компьютера и заставить его приветствовать вас при каждом включении, используя синтезированный голос.

Функция приветствия с настраиваемым голосовым сообщением при запуске доступна пользователям всех операционных систем семейства Windows. Что именно будет произносить компьютер при включении, прописывается в специальном текстовом файле. В качестве приветственный речи можно использовать одно или несколько слов. Сам текст, который мы задаем компьютеру в качестве приветственный речи, должен быть написан на латинице.
1. Создайте текстовый документ. Его расположение значения не имеет
2. Скопируйте и поместите в него следующую запись:
Set sapi=CreateObject(«sapi.spvoice»)
sapi.Speak «Privet».
В этой записи слово «Privet» является командой для компьютера, которую он должен произносить. Вы можете заменить это слово на свое имя или на то выражение, которое хотите слышать.
3. Сохраните изменения в текстовом файле, кликнув в меню по команде «сохранить как». Операционная система предложит на жестком диске выбор того места, где файл будет сохранён. Всё что нам необходимо сделать — это указать в названии расширение файла. В итоге, название текстового файла должно выглядеть следующим образом: «название самого файла.vbs»
4.Перетащите созданный документ в автозагрузку.
Прежде чем это сделать, необходимо получить доступ к скрытым файлам и папкам. Для этого необходимо зайти в панель управления и кликнув по значку «параметры папок», перейти на вкладку «вид». Останется только поставить галочку напротив пункта «показывать скрытые файлы и папки» и подтвердить свой выбор нажатием клавиши OK. Необходимый доступ получен, всё что остаётся сделать — закинуть полученный файл с vbs-расширением в нужную директорию: Мой компьютер диск C Пользователи имя пользователя AppData Roaming Microsoft Windows Главное меню Программы Автозагрузка.
5.Перезагружаете компьютер
5.12.2017 — 21:51 обсудить 3054+
размер текста
Наверняка у вас когда-нибудь возникал вопрос о том, как сделать так, чтобы при включении компьютер приветствовал вас с помощью голосового уведомления. Давайте рассмотрим, как можно заставить ваш девайс «разговаривать» без использования каких-либо дополнительных приложений, с помощью системного синтезированного голоса.
Как заставить компьютер разговаривать
Опция синтезирования голосовых сообщений реализована с помощью встроенного скриптового языка программирования VBScript. Несмотря на сложное название, воспользоваться данной функцией не составит труда даже для начинающего пользователя, главное – правильно выполнить приведенную ниже инструкцию:
- В любом удобном вам месте создаем текстовый файл.
- Открываем созданный файл в любом редакторе (можно в Notepad), и копируем в него примерно следующий текст:
Set sapi=CreateObject(«sapi.spvoice»)
sapi.Speak «Dobroe utro«.
В данном элементе программы выражение в кавычках «Dobroe utro» это команда для компьютера, которая будет произнесена вслух. Обратите внимание на существенное ограничение – текст должен быть написан только латиницей, и читается он согласно произношению слов в английском языке. Поэтому, если хотите чтобы компьютер «разговаривал» по-русски, придется потом подбирать написание нужной фразы.
- Выбираем в меню редактора пункт «Сохранить как» и сохраняем сделанные изменения. При сохранении в поле «имя файла» обязательно укажите расширение «.vbs».
В итоге у меня получится файл «hello.vbs», и он получил характерную иконку в Проводнике Windows.
- Для того чтобы ваш компьютер произносил созданное нами приветствие при каждой загрузке, осталось сделать последний шаг – перенести наш vbs-файл в папку автозагрузки Windows. Чтобы быстро открыть ее в окошке «Выполнить» (Win+R) вводим команду shell:startup.
Вместо послесловия
Вот таким образом, легко и просто можно научить компьютер приветствовать вас при каждой загрузке. И хотя «русскоязычное произношение» несколько хромает, но здесь не используются дополнительные программы. Если же приветствие вам со временем надоест, и вы захотите отключить его, то просто удалите наш vbs-файл из папки автозагрузки.
Обычно при включении компьютера проигрывается стандартная музыкальное приветствие Windows, но это приветствие можно отключить и установить другое приветствие.
Как сделать голосовое приветствие
Чтобы сделать голосовое приветствие на английском или русском нужно создать текстовый документ с текстом и установить его в папку автозагрузки. Сначала создаём текстовый документ на рабочем столе, для этого наводим указатель мыши на любое пустое место экрана и нажимаем правую кнопку мыши. В появившемся контекстном меню нужно выбрать сначала «Создать», а потом «Текстовый документ». После этого на рабочем столе появиться текстовый документ.
Открываем этот документ и вставляем туда следующий код:
Dim speaks, speech
speaks=»ваше приветствие на английском»
Set speech=CreateObject(«sapi.spvoice»)
speech.Speak speaks
В этом коде кавычки нужно прописывать вручную с клавиатуры, а фразу «ваше приветствие на английском» заменить например на «preevet dima». После исправления должно получиться так как на картинке.
После этого нажимаете на «Файл» и выбираете «Сохранить как». Откроется окно в котором в поле «Имя файла» нужно написать любое название файла и обязательно заменить расширение на vbs. Должно получиться «Приветствие.vbs».
Теперь сохраняем файл нажав на кнопку «Сохранить». Чтобы эта запись голосовых приветствий запускалась при запуске Windows нужно открыть папку автозагрузка и поместить туда созданный файл. Для этого запускаем команду Выполнить нажатием на клавиатуре сразу двух клавиш WIN+R. В строку окна Выполнить вписываем команду shell:Startup и нажимаем «ОК».
Откроется папка автозагрузки. В эту папку нужно вставить или перенести ранее созданный текстовый документ и после этого приветствие при включении компьютера будет звучать «Привет Дима»
Необычные приветствия
Можно сделать так, что компьютер при включении будет производить музыкальное приветствие или приветствие в стихах. Для этого потребуется скачать Adobe Audition CC6 на компьютер и установить его. Этой программой нужно записать через микрофон ваше приветствие или открыть этой программой готовый файл на компьютере и сохранить в формате .wav. После этого нужно запустить Панель управления. В Панели управления нужно перейти в категорию «Оборудование и звук» и нажимаем на пункт «Звук».
Откроется окно под названием «Звук». В этом окне нужно перейти на вкладку «Звуки».
На этой вкладке нужно в списке программных событий найти пункт «Вход в Windows». Нажав на «Вход в Windows» активируется кнопка «Обзор». Нажимаем на неё и находим в открывшемся окне ранее приготовленный файл в формате .WAV, выбираем его и нажимаем кнопку «Открыть».
После этого в окне «Звук» нужно нажать кнопку «ОК». Теперь при включении компьютера будет автоматически воспроизводиться ваше звуковое приветствие.
Похожие заметки:
Как создать голосовое приветствие с произвольным текстом в Windows 10, 8.1, 8, 7
Добрый день, товарищи. Давайте немного побалуемся;) Предлагаю создать небольшое голосовое приветствие для наших компьютер, но так же это можно использовать для того, чтобы подшутить над кем-нибудь из наших знакомых. Благодаря планировщику задач в Windows, может выполнить какой-либо исполняющий файл в различных этапах работы операционной системы. Я буду показывать пример при старте, но вы во время создания задачи в планировщике задач, можете выбрать что-нибудь свое.
Итак, первое что мы делаем — это создаем текстовый файл. Назовем его, например, hello.txt
Открываем его в блокноте и копируем следующий текст:
Попутно меняя текст «Привет Наташа» на свой, только учтите, полноценная поддержка русского языка появилась в Windows 8.1, поэтому если у вас более ранняя система необходимо набирать сообщение в транслите (Privet Natasha).
Сохраняем файл и меняем расширение на .vbs Теперь можно нажать на него двойным кликом, чтобы прослушать результат. В случае необходимости редактирования, просто жмем правой клавишей мыши по файлу и выбираем «Изменить«.
Выбрать голос из списка установленных или добавить ещё голос можно в специальной утилите, войти в которую можно через нажатие Win+R и ввода narrator я же использую стандартные настройки, их обычно хватает.
Теперь переходим к планировщику заданий Windows, для этого нажимаем Win+R и вводим taskschd.msc
Запустится планировщик заданий Windows, выбираем «Библиотека планировщика» и жмем справа «Создать простую задачу». Если выберете «Создать задачу», там возможностей для запуска гораздо больше, но для инструкции мне это не нужно. Так же более точно можно настроить запуск задачи в окне свойств созданной задачи.
Указываем имя для нового задания и жмем кнопку «Далее».
Выбираем когда должен выполняться наш говорящий файл. Я ставлю при входе в Windows. Этот выбор позволит проигрывать файл только у текущего пользователя, если хотите чтобы играл один и тот же файл у всех пользователей компьютера, то выбираем «При запуске компьютера». Жмем «Далее».
Выбираем «Запустить программу» и снова «Далее».
Жмем кнопку «Обзор» и выбираем наш звуковой файл. Далее.
Проверяем настройки и жмем «Готово».
Теперь при заходе текущего пользователя мой компьютер будет говорить «Привет Наташа», для проверки достаточно выйти из текущего пользователя и снова войти.
Вроде всё. Надеюсь эта статья оказалась вам полезной, нажмите одну из кнопок ниже, чтобы рассказать о ней друзьям. Также подпишитесь на обновления сайта, введя свой e-mail в поле справа или подписавшись на группу во Вконтакте и канал YouTube.
Спасибо за внимание
Источник
LiveInternetLiveInternet
—Рубрики
- Видео (7)
- Интернет (4)
- Соцсети (2)
- Домоводство (17)
- Полезные советы (15)
- здоровье (23)
- игры (1)
- компьютер (52)
- кулинария (14)
- музыка (15)
- мультики (1)
- Ноутбук (4)
- Онлайн (17)
- Онлайн генераторы (1)
- Памятка для Лиру (27)
- Оформление дневника (8)
- Политика (3)
- православие (1)
- Праздники (12)
- программы (20)
- рамки (11)
- рамки для видео (2)
- Самое интересное (15)
- флеш (18)
—Метки
—Музыка
—Подписка по e-mail
Как научить компьютер здороваться с Вами
Как научить компьютер здороваться с Вами
Поговори ка ты со мной, компьютер мой двух-ядерный.
А сколько ядер в вашем компьютере?
На рабочем столе, создаём Текстовый документ:
Щелчок правой кнопкой на Рабочем столе — Создать — Текстовый документ.
Открываем этот документ и копируем туда эту запись:
Dim speaks, speech
speaks=»ВАШ ТЕКСТ»
Set speech=CreateObject(«sapi.spvoice»)
speech.Speak speaks
Вместо слов ВАШ ТЕКСТ, пишем свою фразу на транслите. Можно воспользоваться этим серсисом http://www.fotosav.ru/services/transliteration.aspx. В верхнее окошко пишите текст на русском языке, жмёте на кнопку справа 
Я написала такую: Privet, Yuliya. S novym rabochim dnem! (Привет, Юлия. С новым рабочим днём!)
Сохраняем документ с расширением
(Файл — «Сохранить как»).
Вписываем имя файла и расширение, например: Привет.vbs
И на рабочем столе появится такой файл 
Можно сразу послушать, что получилось, кликнув по нему дважды левой кнопкой.
А текстовый документ (он останется чистым, без текста) можно удалить в корзину, он уже не нужен.
Перемещаем файл в папку Автозагрузка. Теперь при включении, компьютер здоровается!
================================
Чтобы изменить приветственную фразу, открываем файл блокнотом, кликнув на нём правой кнопкой мыши, 

меняем текст и сохраняем.
Экспериментируйте с фразами не только на транслите, русскую речь Windows тоже понимает. Это я попробовала уже после написания поста.
Развлекайтесь, дорогие мои! Удачи!
Метки: звуки Windows
Процитировано 60 раз
Понравилось: 36 пользователям
Источник
Как научить компьютер здороваться голосом
Дубликаты не найдены
рано репак и dlc, пусть сначала хитом станет ))
не выкладывай все козыри сразу )
Голос конечно так себе.
Но все же спасибо, было интересно!
Русского диктора я подключил (https://nvda.ru/sintezator-rhvoice), но как здесь правильно вписать «russian»?
А, нашёл: C:Windowssystem32rundll32.exe shell32.dll,Control_RunDLL C:Windowssystem32speechspeechuxsapi.cpl — выбор языка синтезатора.
здесь 1 — номер голоса соответственно желаемому, то есть каждую строку можно произносить своим синтезатором.
Ты сам с собой разговариваешь?)
Так вот как надо играть в эту игру
Погромисты
Лайфхак для забывчивых
Не храните файлы в корзине
Я был главным компьютерщиком на предприятии, где трудилось много пенсионеров.
Работать с таким контингентом нужно очень внимательно, их методы обращения с ПК порою нестандартны. Вот, например, закончилось место на диске и меня попросили почистить лишнее(приди ты, я сама не могу, я боюсь!). Пришел, удалил мультики для внуков, песни Пугачевой и прочую ерунду, почистил корзину. Через время старушка звонит в панике:
-Ааааа! Я не могу найти важные документы!
-Я их хранила в корзине!
-Когда документы были нужны, я их восстанавливала из корзины, редактировала, а потом снова удаляла.
Впоследствии я всегда спрашивал сотрудников, не хранят ли они важные документы в корзине.
Источник
Привет всем, сегодня я расскажу о довольно-таки интересной функции виндовс, приветствующей пользователя женским голосом каждый раз при запуске компьютера. Хотя, наверняка, вы уже не раз сталкивались с подобного рода статьями, где описывалось как включить это самое голосовое приветствие, но все же не написать об этой функции я не мог, уж больно сильно нравиться мне она, по той причине, что запомнив всего лишь две строчки кода, можно удивить друзей своими знаниями в программировании, на самом деле в нем не разбираясь.
Включаем голосовое приветствие
Итак, для начала нужно запустить любой текстовый редактор, подойдет даже блокнот, открыть который можно перейдя в меню пуск → все программы → стандартные → блокнот.
Далее, в открывшееся окно программы, нужно ввести данный текст:
Set sapi=CreateObject("sapi.spvoice")
sapi.Speak "welcome"
Обратите внимание на выделенный красным цветом текст, я специально его выделил чтобы вы при желании могли сменить его на любой другой, к примеру, на фразу «Hi, how are you doing?», означающую на английском «Привет, как дела?».
Однако если вы будете менять данную надпись, следует прописывать ее Английскими буквами, ибо язык, на котором написана данная программа, не поддерживает Русский алфавит.[adsense1]После того как закончите с текстом, сохраните документ, для этого наберите комбинацию клавиш Ctrl+S и в открывшемся окне проводника выберите место, куда он будет сохранен, рекомендую выбрать рабочий стол, так, вам будет легче добавить его в автозапуск системы.
Выбрав место для сохранения, укажите любое название, здесь, язык уже не имеет значения, но хочу обратить ваше внимание, что после названия документа, на конце обязательно нужно дописать расширение: .vbs, тем самым дав знать компьютеру, что данная программа написана на языке скриптового программирования.
А если этого не сделать, то компьютер при запуске будет открывать ее как обычный текстовый документ.
Затем нажмите кнопку «сохранить».
Теперь на рабочем столе вы сможете увидеть сохраненную программу.
Чтобы воспроизвести ее содержимое кликните по ней правой кнопкой и в появившемся контекстном меню наведите курсор на пункт «Открыть с помощью», затем выберите Microsoft ® windows based script hosts.
Убедившись в том, что все сделано правильно, можете приступать к добавлению программы в автозапуск, узнать как это сделать можно перейдя по ссылке.
И напоследок, если вам будет интересно, хочу порекомендовать вам свою недавнюю статьи, в которой я рассказал как поменять картинку приветствия, отображающуюся при запуске компьютера.
На сегодня это все, надеюсь, вам понравился сегодняшний урок. Всем пока.
[adsense2]
Как заставить компьютер приветствовать вас при запуске?
Просто нажмите windows + R, затем введите: shell: startup Затем поместите туда свое приветственное сообщение. Как сделать так, чтобы мой компьютер приветствовал меня, если я не вижу папку автозагрузки?
Напомним, если вы хотите настроить экран входа в Windows 10, вы должны:
- Откройте реестр Windows.
- Разверните HKEY_LOCAL_MACHINE. Разверните эту запись по пути Software / Microsoft / Windows / Current Version / Policies / System.
- Щелкните правой кнопкой мыши legalnoticecaption, выберите «Изменить» и в разделе «Данные значения» введите новое сообщение.
15 окт. 2018 г.
Как мне заставить мой компьютер разговаривать со мной?
Как заставить ваш компьютер разговаривать с вами, открывая его
- Откройте Блокнот.
- Введите кодировку, указанную ниже. Дим говорит, речь. …
- Сохраните имя файла как (добро пожаловать, говорите. Vbs). …
- Измените тип «Сохранить как» как «Все файлы» (*.…
- Откройте мой компьютер.
- Перейдите на локальный диск (C :).
- Щелкните просмотр.
- Установите флажок «Скрытые элементы» и убедитесь, что отображается значок галочки.
8 колода 2016 г.
Как заставить мой компьютер разговаривать как Джарвис?
Выберите «Пуск»> «Все программы». Щелкните правой кнопкой мыши макрос распознавания речи Windows. Выберите Запуск от имени администратора. Затем в области уведомлений щелкните его значок правой кнопкой мыши> выберите новый макрос речи. Вы можете редактировать макрокоманду с помощью Редактировать голосовой макрос .., если вы хотите внести изменения в команды, созданные ранее.
Как заставить компьютер произносить ваше имя?
Прежде всего, нажмите «Пуск», затем введите «Блокнот» и нажмите «Ввод». Откройте блокнот. Вместо имени пользователя вы можете указать свое собственное имя и все, что вы хотите, чтобы компьютер говорил. Вы можете указать свое имя, чтобы каждый раз, когда вы открываете компьютер, вы слышали приветственное сообщение с вашим именем.
Как сделать так, чтобы ваш ноутбук говорил то, что вы печатаете?
Откройте экранный диктор Windows.
Вы можете сделать это, нажав кнопку «Начать экранный диктор» в Центре специальных возможностей панели управления. В Windows Vista и 7 просто нажмите «Пуск», введите «рассказчик» в строке поиска и нажмите «Ввод» для запуска. После запуска экранного диктора он начнет говорить, а также сообщать о ваших действиях.
Как разблокировать компьютер голосом?
Здесь, в Microsoft, есть распознавание речи Windows. Эта функция позволяет управлять компьютером одним голосом. Все, что вам нужно, это подключить микрофон к компьютеру, настроить микрофон, выполнив мастер, и все готово.
Как сделать так, чтобы сообщения Windows отображались при запуске?
Как автоматически отображать сообщение при запуске Windows
- Введите REGEDIT в поле поиска меню «Пуск» или запустите и нажмите Enter.
- Перейдите к следующему разделу реестра: HKEY_LOCAL_MACHINESOFTWAREMicrosoftWindowsCurrentVersionRun.
- Щелкните правой кнопкой мыши «Выполнить» и выберите «Создать» -> «Строковое значение». …
- На правой панели дважды щелкните Сообщение.
- В поле «Значение» введите MSG * MESSAGE. …
- Нажмите кнопку ОК.
Как изменить приветственное сообщение?
Добавить или отредактировать приветственное сообщение
Щелкните имя группы. Слева нажмите Настройки группы. В поле приветственного сообщения введите, отредактируйте или удалите текст сообщения. Щелкните Сохранить изменения.
Как изменить приветственное имя Windows?
Как изменить имя учетной записи с помощью настроек в Windows 10
- Открыть настройки.
- Нажмите «Аккаунты».
- Нажмите на вашу информацию.
- Выберите опцию «Управление моей учетной записью Microsoft». …
- Войдите в свою учетную запись (если применимо).
- Щелкните вкладку Ваша информация. …
- Под своим текущим именем нажмите опцию Изменить имя. …
- При необходимости измените имя новой учетной записи.
17 февраля. 2021 г.
Как изменить экран блокировки в Windows 10?
Выберите «Настройки»> «Персонализация»> «Экран блокировки». В разделе «Фон» выберите «Изображение» или «Слайд-шоу», чтобы использовать собственные изображения в качестве фона для экрана блокировки.
Как мне разговаривать со своим компьютером и его типами?
Чтобы начать диктовку, выберите текстовое поле и нажмите клавишу с логотипом Windows + H, чтобы открыть панель инструментов для диктовки. Затем скажите все, что у вас на уме. Чтобы прекратить диктовку в любой момент, когда вы диктуете, скажите: «Прекратить диктовку».
Как заставить мой компьютер читать текст вслух в Windows 10?
Как включить или выключить экранный диктор в Windows 10 с помощью настроек
- Нажмите кнопку «Пуск», а затем нажмите значок «Настройки», напоминающий шестеренку. …
- Нажмите «Легкость доступа».
- На панели слева нажмите «Экранный диктор».
- В разделе «Использование экранного диктора» включите или выключите эту функцию, нажав кнопку «Включить экранный диктор».
23 окт. 2019 г.
Почему мой ноутбук разговаривает со мной?
На экране входа нажмите кнопку «Специальные возможности» в правом нижнем углу и включите переключатель под Экранным диктором. Выберите «Настройки»> «Специальные возможности»> «Экранный диктор» и включите переключатель в разделе «Использование экранного диктора».
В о всех версиях Windows, по меньшей мере начиная с Windows 3.1 , при загрузке системы воспроизводится приветственное аудио. Но уже в Windows 8 звук входа в систему был отключён разработчиками с целью оптимизации загрузки. Отключённым он остался также и в Windows 10 . Тем не менее, сами аудиофайлы по-прежнему присутствуют в системе, равно как и возможность активации функции их воспроизведения.
Вот как можно просто включить звук загрузки в Windows 10.
Перейдите в классическую панель управления, откройте раздел «Звук»
Переключитесь в открывшемся окошке на вкладку «Звуки» -> «Проигрывать мелодию запуска Windows» .
Включить воспроизведение звука приветствия можно также с помощью простого твика реестра.
Открыв командой regedit редактор реестра, разверните в левой колонке ветку:
Добрый день, товарищи. Давайте немного побалуемся;) Предлагаю создать небольшое голосовое приветствие для наших компьютер, но так же это можно использовать для того, чтобы подшутить над кем-нибудь из наших знакомых. Благодаря планировщику задач в Windows, может выполнить какой-либо исполняющий файл в различных этапах работы операционной системы. Я буду показывать пример при старте, но вы во время создания задачи в планировщике задач, можете выбрать что-нибудь свое.
Итак, первое что мы делаем — это создаем текстовый файл. Назовем его, например, hello.txt
Открываем его в блокноте и копируем следующий текст:
Попутно меняя текст «Привет Наташа» на свой, только учтите, полноценная поддержка русского языка появилась в Windows 8.1, поэтому если у вас более ранняя система необходимо набирать сообщение в транслите (Privet Natasha).
Сохраняем файл и меняем расширение на .vbs Теперь можно нажать на него двойным кликом, чтобы прослушать результат. В случае необходимости редактирования, просто жмем правой клавишей мыши по файлу и выбираем «Изменить«.
Выбрать голос из списка установленных или добавить ещё голос можно в специальной утилите, войти в которую можно через нажатие Win+R и ввода narrator я же использую стандартные настройки, их обычно хватает.
Теперь переходим к планировщику заданий Windows, для этого нажимаем Win+R и вводим taskschd.msc
Запустится планировщик заданий Windows, выбираем «Библиотека планировщика» и жмем справа «Создать простую задачу». Если выберете «Создать задачу», там возможностей для запуска гораздо больше, но для инструкции мне это не нужно. Так же более точно можно настроить запуск задачи в окне свойств созданной задачи.
Указываем имя для нового задания и жмем кнопку «Далее».
Выбираем когда должен выполняться наш говорящий файл. Я ставлю при входе в Windows. Этот выбор позволит проигрывать файл только у текущего пользователя, если хотите чтобы играл один и тот же файл у всех пользователей компьютера, то выбираем «При запуске компьютера». Жмем «Далее».
Выбираем «Запустить программу» и снова «Далее».
Жмем кнопку «Обзор» и выбираем наш звуковой файл. Далее.
Проверяем настройки и жмем «Готово».
Теперь при заходе текущего пользователя мой компьютер будет говорить «Привет Наташа», для проверки достаточно выйти из текущего пользователя и снова войти.
Вроде всё. Надеюсь эта статья оказалась вам полезной, нажмите одну из кнопок ниже, чтобы рассказать о ней друзьям. Также подпишитесь на обновления сайта, введя свой e-mail в поле справа или подписавшись на группу во Вконтакте и канал YouTube.
Спасибо за внимание
Раньше у меня была Windows 7, но потом в углу экрана, рядом с часами, появилось уведомление для ее обновления до Windows 10. Разумеется, после обновления моя картинка с экрана приветствия просто пропала.
Как теперь изменить картинку на экране приветствия (блокировки), т.е. того ока, где вводят пароль?
Вообще, хотелось бы отметить, что в последних версиях Windows 10 изменить картинку на экране приветствия теперь можно без всяких сторонних утилит и программ (за что отдельное мерси разработчикам, ведь такого раньше, насколько помню, никогда не было ). Причем, можно выбрать не только конкретную фотку, но и поставить слайд-шоу!
Чуть ниже покажу, как это делается.
Настройка экрана блокировки
ШАГ 1
Сначала необходимо отрыть параметры Windows. Сделать это можно через меню ПУСК (см. скриншот ниже), либо просто нажмите сочетание кнопок Win+i.
Далее открывайте раздел «Персонализация».
Открываем раздел персонализации
ШАГ 2
После откройте подраздел «Экран блокировки» в меню слева, и во вкладке «Фон» поменяйте вариант «Windows: интересное» на «Фото» или «Слайд-шоу» (это, если вы хотите демонстрировать не одну картинку на экране приветствия, а несколько) .
В своем примере ниже я покажу, как установить одну конкретную картинку (т.е. выбираю вариант «Фото»).
Экран блокировки — выбираем фото
ШАГ 3
После того, как вы во вкладке «Фон» установите «Фото» вы сможете указать конкретную картинку для экрана блокировки (приветствия): либо выбрать одну из предложенных Windows по умолчанию, либо загрузить свою с жесткого диска.
Выбираем конкретное фото
ШАГ 4
Далее в этом же подразделе («Экран блокировки»), чуть ниже, рекомендую отключить показ шуток и фактов, и включить опцию «Показывать на экране входа фоновый рисунок экрана блокировки». Собственно, после это всё, что требовалось сделать!
Что отображать на экране
ШАГ 5
Чтобы проверить, как выглядит установленный фон не обязательно перезагружать компьютер (ноутбук), достаточно нажать сочетание клавиш Win+L (см. пример ниже, экран блокировки теперь стал с выбранным пейзажем) .
Картинка на экране блокировки // Проверка, всё работает! (фото экрана блокировки)
Вот так просто происходит смена фона экрана блокировки, никаких доп. утилит для современной Windows 10 использовать нет необходимости.
Во всех версиях Windows, по меньшей мере начиная с Windows 3.1, при загрузке системы воспроизводится приветственное аудио. Но уже в Windows 8 звук входа в систему был отключён разработчиками с целью оптимизации загрузки. Отключённым он остался также и в Windows 10. Тем не менее, сами аудиофайлы по-прежнему присутствуют в системе, равно как и возможность активации функции их воспроизведения.
Вот как можно просто включить звук загрузки в Windows 10.
Перейдите в классическую панель управления, откройте раздел «Звук»
Переключитесь в открывшемся окошке на вкладку «Звуки» -> «Проигрывать мелодию запуска Windows».
Включить воспроизведение звука приветствия можно также с помощью простого твика реестра.
Открыв командой regedit редактор реестра, разверните в левой колонке ветку:
HKEY_LOCAL_MACHINE/SOFTWARE/Microsoft/Windows/CurrentVersion/Authentication/LogonUI/BootAnimation
В последнем подразделе вы увидите 32-битный DWORD-параметр с именем DisableStartupSound.
Чтобы включить звук приветствия, установите в качестве его значения 0, чтобы отключить, установите 1.
Вот всё так просто.
Оцените Статью:

Загрузка…











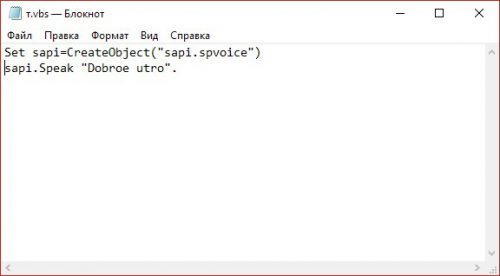
 В итоге у меня получится файл «hello.vbs», и он получил характерную иконку в Проводнике Windows.
В итоге у меня получится файл «hello.vbs», и он получил характерную иконку в Проводнике Windows.