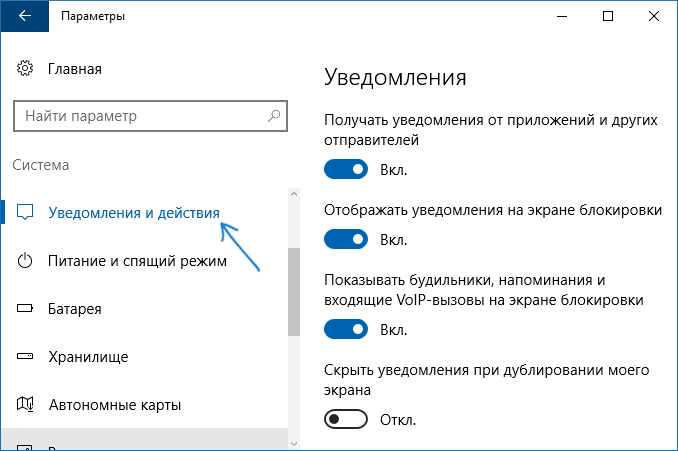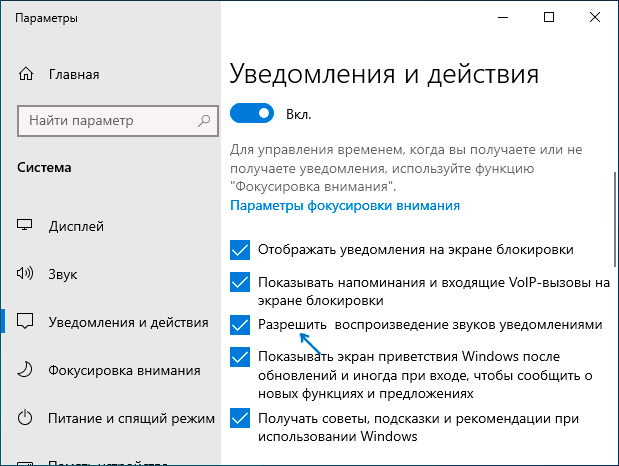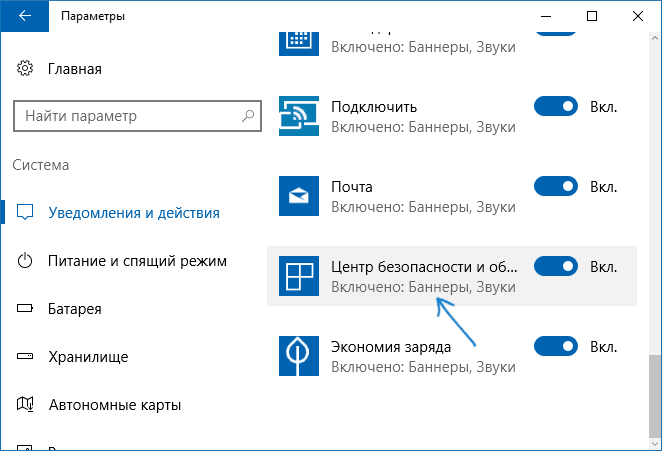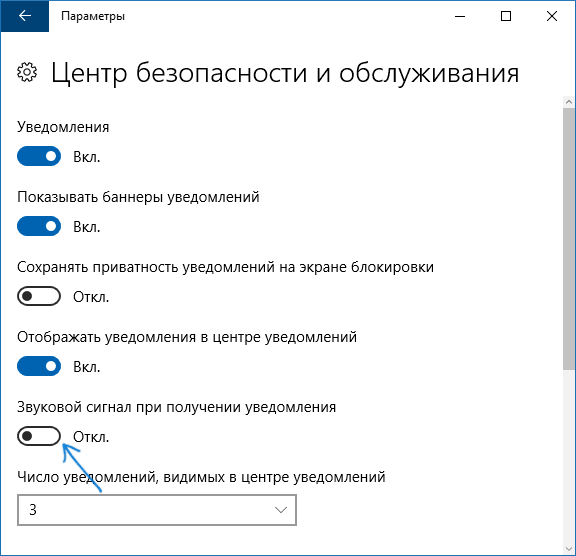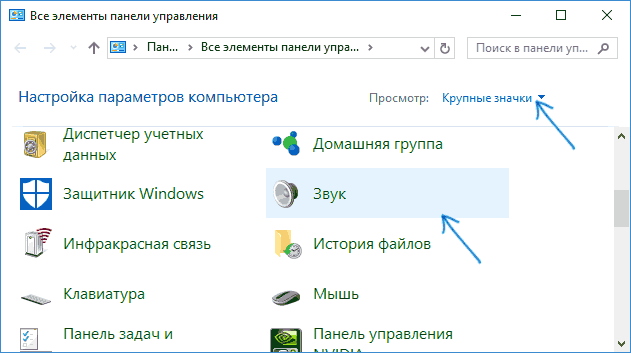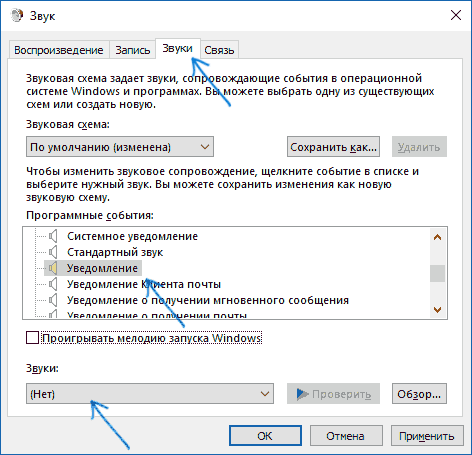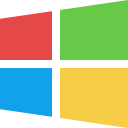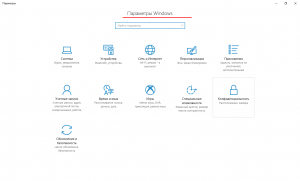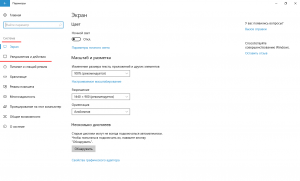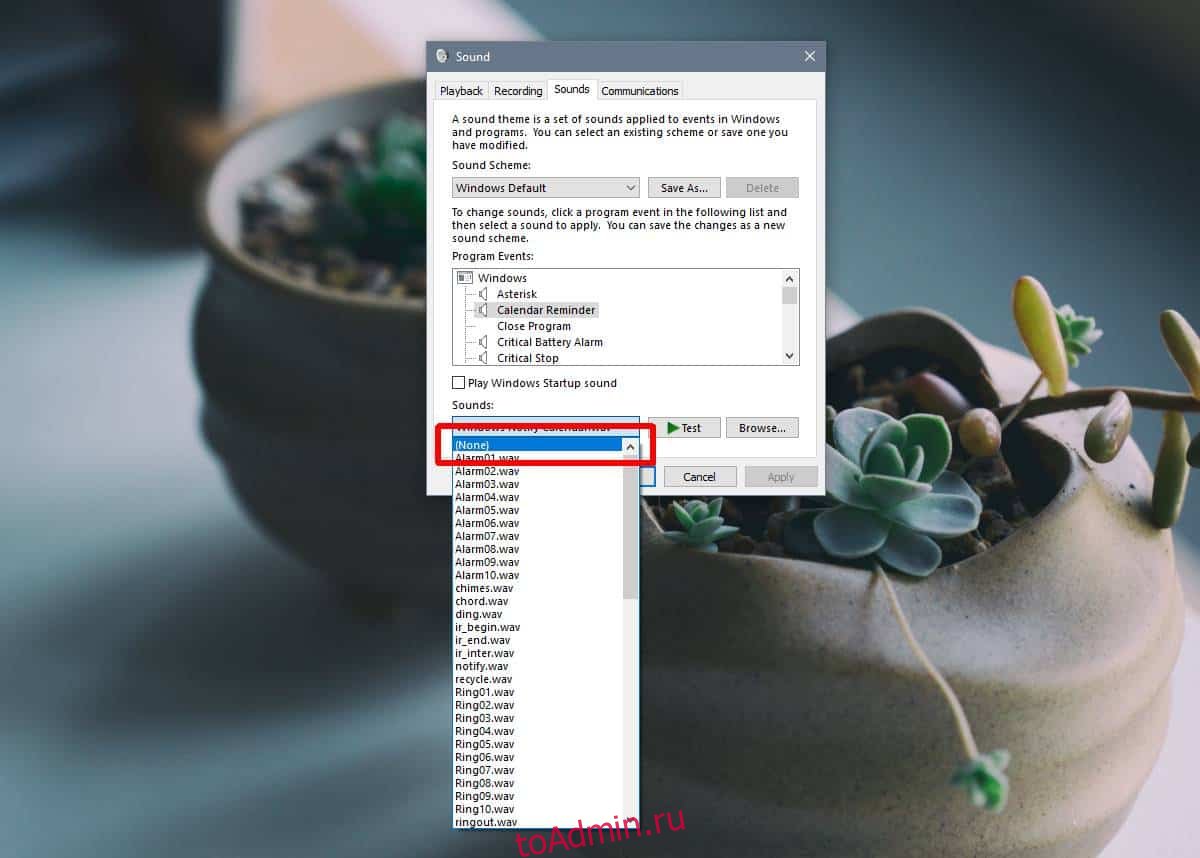Содержание
- Вариант 1: Отключение базовых звуков
- Вариант 2: Отключение звука уведомлений
- Вариант 3: Отключение звука входа в Windows
- Решение возможных проблем
- Способ 1: Обновление звуковых драйверов
- Способ 2: Проверка компьютера на вирусы
- Способ 3: Проверка целостности системных файлов
- Вопросы и ответы
Вариант 1: Отключение базовых звуков
К базовым звукам можно отнести те, которые воспроизводятся при подключении устройства, появлении ошибок на экране или переходе по папкам. Управление всеми ними осуществляется через меню «Персонализация», что мы и разберем далее.
- Откройте меню «Пуск» и перейдите оттуда в «Параметры», кликнув по значку в виде шестеренки, расположенному на левой панели.
- Среди плиток отыщите раздел «Персонализация».
- Через левое меню раздела переместитесь в категорию «Темы».
- Среди основных настроек темы отыщите «Звуки» и щелкните по значку.
- Если значок динамика отображается возле какого-либо наименования в списке, значит, оно имеет свой звук. Щелкните по нему, чтобы выбрать и изменить. Чтобы отключить мелодию запуска Windows, отметьте галочкой соответствующий пункт под таблицей.
- Разверните выпадающее меню «Звуки».
- Поднимитесь в самый верх списка и выберите там «Нет».
- Кликните «Применить» для сохранения изменений.
- В случае, когда нужно отключить все звуки сразу, в выпадающем меню «Звуковая схема» активируйте параметр «Без звука», после чего не забудьте сохранить изменения.
Вариант 2: Отключение звука уведомлений
В Windows 10 есть отдельный раздел, в котором настраиваются уведомления. Благодаря ему вы можете отключить их звуковое сопровождение, сняв галочку всего с одного пункта.
- В том же меню «Параметры» выберите первый раздел «Система».
- Через левую панель переместитесь в «Уведомления и действия».
- Снимите галочку с пункта «Разрешить воспроизведение звуков уведомлениями».
Последний метод отключения системных звуков связан с приветственным окном во время входа в Windows. Выше мы уже говорили о том, как отключить воспроизведение этого музыкального сопровождения, но в некоторых сборках это не работает, поэтому оптимальным вариантом станет обращение к специальному ПО.
Скачать Winaero Tweaker с официального сайта
- Для отключения системного звука будем использовать программу Winaero Tweaker, которая как раз и заточена под изменение различных настроек в операционной системе путем редактирования значений реестра. Кликните по ссылке выше, загрузите и установите приложение на свой компьютер.
- После запуска воспользуйтесь строкой поиска, вписав туда «sound», выберите единственный появившийся пункт «Startup Sound».
- Снимите галочку с параметра «Enable Startup Sound».

Остается только отправить компьютер на перезагрузку, а при следующем входе в операционную систему приветственный звук уже не будет проигрываться.
Решение возможных проблем
У некоторых пользователей при попытке отключить звук на экране появляются ошибки, не применяются изменения или даже не отображаются требуемые меню. В таких ситуациях следует прибегнуть к разным вариантам исправления этой проблемы, о чем и пойдет речь далее.
Способ 1: Обновление звуковых драйверов
Если ранее вы не устанавливали самостоятельно драйвер звука, сама Windows 10 могла инсталлировать его устаревшую или неправильную версию. Рекомендуется обновить программное обеспечение для звуковой карты самостоятельно, о чем более детально читайте в отдельных инструкциях на нашем сайте по ссылкам ниже.
Подробнее:
Определение необходимых для звуковой карты драйверов
Скачиваем и устанавливаем звуковые драйвера для Realtek
Способ 2: Проверка компьютера на вирусы
Иногда наличие вредоносных файлов на компьютере тоже может помешать управлению настройками, поскольку вирусы блокируют процессы и службы. Если при попытке открыть меню настроек вы получаете непонятную ошибку или загрузка вообще не происходит, имеет смысл проверить ПК на наличие вирусов, о чем в развернутом виде читайте далее.
Подробнее: Борьба с компьютерными вирусами
Способ 3: Проверка целостности системных файлов
Последний способ решения проблемы с отключением звуков в Windows 10 связан с проверкой целостности системных файлов, ведь различные сбои или отсутствие компонентов тоже могут вызывать неполадки разного уровня. Для начала рекомендуется запустить утилиту SFC, которая занимается проверкой отдельных компонентов ОС, а если эта операция завершится с ошибкой, придется применять DISM, вернувшись по завершении снова к SFC. Всю информацию по этому поводу ищите в тематическом материале далее.
Подробнее: Использование и восстановление проверки целостности системных файлов в Windows 10
Еще статьи по данной теме:
Помогла ли Вам статья?

В таких случаях можно полностью убрать уведомления, а можно просто отключить звук уведомлений Windows 10, без отключения их самих, о чем и пойдет речь далее в инструкции.
- Как отключить звук уведомлений Windows 10 в Параметрах
- С помощью панели управления
- Видео инструкция
Отключение звука уведомлений в параметрах Windows 10
Первый способ позволяет использовать «Параметры» Windows 10 для отключения звука уведомлений, при этом, если есть такая необходимость, возможно убрать звуковые оповещения только для определенных приложений магазина и программ для рабочего стола.
- Зайдите в Пуск — Параметры (или нажмите клавиши Win+I) — Система — Уведомления и действия.
- В последних версиях Windows 10 на этой странице вы можете отключить звук сразу для всех уведомлений, для этого просто снимите отметку «Разрешить воспроизведение звуков уведомлениями». В ранних версиях ОС такого пункта нет.
- Ниже в разделе «Получать уведомления от этих отправителей» вы увидите список приложений, для которых возможны настройки уведомлений Windows 10, вы можете отключить уведомления целиком. Если требуется отключить только звуки уведомлений, нажмите по имени приложения.
- В следующем окне отключите пункт «Звуковой сигнал при получении уведомления».
Для того, чтобы не воспроизводились звуки для большинства системных уведомлений (как приведенный в качестве примера отчет о проверке Защитником Windows), отключите звуки для приложения «Центр безопасности и обслуживания».
Примечание: некоторые приложения, например, мессенджеры, могут иметь собственные настройки звуков уведомлений (в этом случае проигрывается не стандартный звук Windows 10), для их отключения изучите параметры самого приложения.
Изменение параметров звука стандартного уведомления в панели управления
Еще один способ отключить стандартный звук уведомлений Windows 10 для сообщений операционной системы и для всех приложений — использовать настройки системных звуков в панели управления.
- Зайдите в панель управления Windows 10, убедитесь, что в поле «Просмотр» справа вверху установлено «Значки». Выберите пункт «Звук».
- Откройте вкладку «Звуки».
- В списке звуков «Программные события» найдите пункт «Уведомление» и выберите его.
- В списке «Звуки» вместо стандартного звука выберите пункт «Нет» (находится вверху списка) и примените настройки.
После этого все звуки уведомлений (опять же, речь идет именно о стандартных уведомлениях Windows 10, для некоторых программ настройки необходимо производить в параметрах самого ПО) будут отключены и не должны будут вас внезапно побеспокоить, при этом сами сообщения о событиях продолжат появляться в центре уведомлений.
Как отключить звук уведомлений Windows 10 — видео инструкция
Надеюсь, инструкция оказалась полезной. Если же остаются вопросы, буду рад ответить на них в комментариях.
Компьютер постоянно отвлекает сигналами? Если они не помогают вам понять, что происходит с ОС, а лишь раздражают, отключите звуки. «Блог системного администратора» подсказывает, как это сделать.
Доступно также формирование пользователем собственной схемы звуковых сигналов о событиях операционной системы.
Основной набор аудиосигналов. Отключаем
Содержание
- Основной набор аудиосигналов. Отключаем
- Пользователю необходимо:
- Отключение звуковых сигналов уведомлений системного ПО
- В Панели управления
- Полное отключение или для каждого события отдельно
- Создание и удаление пользовательской звуковой схемы
Пользователю необходимо:
- щелкнуть по значку-лупе (справа от кнопки «Пуск»);
- ввести в строку: параметры;
- кликнуть по значку приложения, предназначенного для настройки параметров системы, который отобразиться в результатах поиска.
Звуки относятся к параметрам персонализации операционной системы. Перейдите в соответствующую категорию настроек.
Щелкните по значку настройки звука. Отключите определенные звуки или перейдите на схему «Без звука».
Отключение звуковых сигналов уведомлений системного ПО
Не считаете полезной опцию звуковых сигналов уведомлений и уверены, что не пропустите важное сообщение и без них? Отключение сигналов предусмотрено настройками.
Вернитесь к окну параметров ОС. Откройте категорию настройки системных параметров.
Сместите влево ползунки, чтобы отключить звуки и баннеры уведомлений приложений. Помните: в ряде приложений опции уведомлений устанавливаются через собственные настройки программного ПО. Изменения будут распространяться лишь на те программные инструменты, которые присутствуют в перечне. Речь идет о встроенном в операционную систему софте.
В Панели управления
Используйте стилизованный под лупу значок, чтобы открыть окно поиска элементов системы. В поисковой строке напечатайте: панель управления. Перейдите к панели (отобразится в верхней части окна слева).
Выберите категорию настроек оборудования и звука. Войдите в нее.
Перейдите по ссылке, предлагающей внести изменения в правила воспроизведения звуков системы.
Не забудьте подписаться на наш Дзен
Полное отключение или для каждого события отдельно
Перейдите на вкладку «Звуки». В окне располагается перечень событий, который могут сопровождаться звуковыми сигналами. Доступен выбор мелодии из расположенного в нижней части окна списка или отключение звукового сопровождения данного события (Нет).
Поочередно выделяйте пункты и определяйте мелодию или отключайте звуковое сопровождение.
Определите, воспроизводить или нет мелодию запуска операционной системы. Для включения — поставьте «птичку» в квадратике слева от соответствующей надписи. Чтобы отключить — снимите ее.
Создание и удаление пользовательской звуковой схемы
Обратите внимание, что в установленной «по умолчанию» схеме далеко не все события сопровождаются звуковыми сигналами. Как пример: пользователю необходимо, чтобы компьютер сообщил о завершении печати. По умолчанию сигнал не предусмотрен.
При этом (как один из возможных примеров): звуковые уведомления о поступлении текстовых сообщений предусмотрены и станут воспроизводиться даже если полезной информации не несут.
Используйте настройки системных звуков не только для отключения сигналов, но и для включения тех, которые необходимы. Перед принятием решения рекомендую внимательно ознакомиться со списком.
После включения или отключения одного или нескольких сигналов в скобках возле текущей схемы появится слово «изменена». Предусмотрено сохранения созданной пользователем схемы («Сохранить как»). В строке открывшегося окна нужно ввести произвольное название схемы и подтвердить сохранение (OK).
Схема потеряла актуальность? Удалите ее, использовав соответствующую экранную кнопку в окне вкладки.
Для полного отключения звукового сопровождения событий ОС выберите из списка в верхней части окна вкладки схему «Без звука». Подтвердите выбор соответствующей экранной кнопкой в нижней части окна. Щелкните по кнопке «OK». Используйте эту последовательность нажатия кнопок и для применения других изменений настроек.
Ранее рассмотрел мощную и недорогую беспроводную колонку SVEN PS-650 с качественным звуком. Написал понятную даже начинающим пользователям пошаговую инструкцию по установке Windows 10.
Предпочитаете полностью отключать звуковые сигналы компьютера или считаете их полезными? Поделитесь своим мнением в комментариях.
Содержание
- 1 Отключение звука уведомлений в параметрах Windows 10
- 2 Изменение параметров звука стандартного уведомления в панели управления
- 3 Как отключить звуковые уведомления Windows 10
- 4 Итог
news.detail : ajax-tape !!! —> ИнструкцииWIndows 10Звуки уведомлений —>
 В любой системе, в которой есть возможность получать уведомления, они зачастую сопровождаются звуковым сигналом. Кому-то это удобно, кому-то хватает только всплывающих окошек, но, в любом случае, бывает, когда звук уведомлений лучше и удобнее отключить. Тут на выбор есть две возможности, первая — включение режима «Не беспокоить» в центре уведомлений. Конечно, звук уведомлений исчезнет — как и сами уведомления, так что это не то, что нам нужно. Второй способ — это отключить звуки уведомлений от нужных программ. Для этого нужно открыть Параметры > Система > Уведомления и действия, после чего нажать на значок нужной программы и отключить для нее звук:
В любой системе, в которой есть возможность получать уведомления, они зачастую сопровождаются звуковым сигналом. Кому-то это удобно, кому-то хватает только всплывающих окошек, но, в любом случае, бывает, когда звук уведомлений лучше и удобнее отключить. Тут на выбор есть две возможности, первая — включение режима «Не беспокоить» в центре уведомлений. Конечно, звук уведомлений исчезнет — как и сами уведомления, так что это не то, что нам нужно. Второй способ — это отключить звуки уведомлений от нужных программ. Для этого нужно открыть Параметры > Система > Уведомления и действия, после чего нажать на значок нужной программы и отключить для нее звук: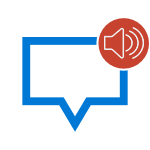
В таких случаях можно полностью убрать уведомления, а можно просто отключить звук уведомлений Windows 10, без отключения их самих, о чем и пойдет речь далее в инструкции.
Отключение звука уведомлений в параметрах Windows 10
Первый способ позволяет использовать «Параметры» Windows 10 для отключения звука уведомлений, при этом, если есть такая необходимость, возможно убрать звуковые оповещения только для определенных приложений магазина и программ для рабочего стола.
- Зайдите в Пуск — Параметры (или нажмите клавиши Win+I) — Система — Уведомления и действия.
- В последних версиях Windows 10 на этой странице вы можете отключить звук сразу для всех уведомлений, для этого просто снимите отметку «Разрешить воспроизведение звуков уведомлениями». В ранних версиях ОС такого пункта нет.
- Ниже в разделе «Получать уведомления от этих отправителей» вы увидите список приложений, для которых возможны настройки уведомлений Windows 10, вы можете отключить уведомления целиком. Если требуется отключить только звуки уведомлений, нажмите по имени приложения.
- В следующем окне отключите пункт «Звуковой сигнал при получении уведомления».
Для того, чтобы не воспроизводились звуки для большинства системных уведомлений (как приведенный в качестве примера отчет о проверке Защитником Windows), отключите звуки для приложения «Центр безопасности и обслуживания».
Примечание: некоторые приложения, например, мессенджеры, могут иметь собственные настройки звуков уведомлений (в этом случае проигрывается не стандартный звук Windows 10), для их отключения изучите параметры самого приложения.
Изменение параметров звука стандартного уведомления в панели управления
Еще один способ отключить стандартный звук уведомлений Windows 10 для сообщений операционной системы и для всех приложений — использовать настройки системных звуков в панели управления.
- Зайдите в панель управления Windows 10, убедитесь, что в поле «Просмотр» справа вверху установлено «Значки». Выберите пункт «Звук».
- Откройте вкладку «Звуки».
- В списке звуков «Программные события» найдите пункт «Уведомление» и выберите его.
- В списке «Звуки» вместо стандартного звука выберите пункт «Нет» (находится вверху списка) и примените настройки.
После этого все звуки уведомлений (опять же, речь идет именно о стандартных уведомлениях Windows 10, для некоторых программ настройки необходимо производить в параметрах самого ПО) будут отключены и не должны будут вас внезапно побеспокоить, при этом сами сообщения о событиях продолжат появляться в центре уведомлений.
Как отключить звук уведомлений Windows 10 — видео инструкция
Надеюсь, инструкция оказалась полезной. Если же остаются вопросы, буду рад ответить на них в комментариях.
Операционная система Windows является весьма популярной и практичной системой для современных компьютеров. Данная операционная система оснащена хорошим функционалом, удобными настройками и звуковыми уведомлениями, которые помогают пользователю узнать о новых обновлениях, событиях или других аспектах в вашей системе компьютера. Но иногда такие звуковые оповещения начинают надоедать пользователю, мешают ему работать, раздражают окружающих. В таких случаях большинство пользователей стараются найти способ, как отключить эти уведомления.
Благодаря функциональности и практичности данной операционной системы, звуковые уведомления можно легко и просто отключить. Отключение таких уведомлений сможет беспрепятственно осуществить даже самый обычный пользователь, достаточно знать, как это сделать.
Как отключить звуковые уведомления Windows 10
Чтобы отключить звуковые уведомления в операционной системе Windows 10 необходимо совершить несколько действий. Для этого для начала нужно определиться с помощью каких параметров или свойств будет проходить отключение уведомлений. Самый популярный и практичный способы – это использование параметров Windows 10.
- Необходимо зайти в меню пуск
- Найти вкладку параметры или нажать сочетание клавиш Win+I
- После чего необходимо выбрать меню уведомления и действия. Данная панель и будет вспомогательным помощником для отключения уведомлений.
Но помните, что данная функция помогает отключить уведомления приложений, магазинов, программ для рабочего стола и другого. Остальные уведомления могут работать.Попав в данное меню, вы можете отключить уведомление от других отправителей, отключить уведомления на экране блокировки, отключить будильники, вызовы на экране, и многое другое.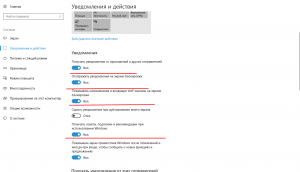
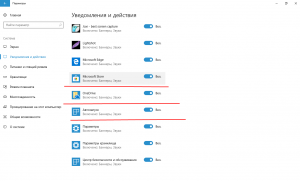
Вторым способом для отключения звука уведомлений является изменение параметров звука стандартного уведомления. Данный параметр можно найти:
Этот способ помогает быстро и качественно избавиться от уведомлений, настроить компьютер так, чтобы он вам не мешал и работал в обычном тихом режиме.
Итог
Как оказывается звуковые уведомления не всегда приносит положительный эффект, а в основном они наоборот портят всю работоспособность компьютера, создают негативные условия и последствия для пользователя. Для того, чтобы избавиться от этих негативных последствий и сделать работу на компьютере более спокойный, удобной и простой можно воспользоваться вышеперечисленными советами. Они не просто помогут отключить лишние звуки, но и создадут более комфортную обстановку для вас.
Используемые источники:
- https://m.iguides.ru/main/os/kak_otklyuchit_zvuki_uvedomleniy_v_windows_10/
- https://remontka.pro/disable-notification-sound-windows-10/
- https://dontfear.ru/kak-otklyuchit-zvuki-uvedomlenij-windows-10/
Отключение звука для определенного события в Windows 10
Зайдите в Панель управления и откройте Звук. Выберите вкладку «Звуки» и щелкните нужное событие (например, «Уведомления») в «Событиях программ». Затем щелкните раскрывающееся меню «Звуки» и выберите «Нет». Нажмите «Применить»> «ОК», чтобы отключить звуки для выбранного события.
Почему мой компьютер все время издает шум Windows 10?
Чаще всего звук колокольчика воспроизводится, когда периферийное устройство подключено или отключено от вашего компьютера. Неисправная или несовместимая клавиатура или мышь, например, или любое устройство, которое включается и выключается, может привести к тому, что ваш компьютер будет издавать звуковой сигнал.
Как отключить надоедливые функции Windows 10?
Чтобы отключить функции Windows 10, перейдите в панель управления, нажмите «Программа» и выберите «Программы и компоненты». Вы также можете получить доступ к «Программы и компоненты», щелкнув правой кнопкой мыши логотип Windows и выбрав его там. Посмотрите на левую боковую панель и выберите «Включить или выключить функцию Windows».
Почему у меня отключен звук на моем компьютере?
Откройте системное меню и убедитесь, что звук не отключен и не выключен. У некоторых ноутбуков есть переключатели или клавиши отключения звука на клавиатуре — попробуйте нажать эту клавишу, чтобы увидеть, не включает ли она звук. … Щелкните «Звук», чтобы открыть панель. В разделе «Уровни громкости» убедитесь, что в вашем приложении не отключен звук.
Как отключить системные звуки навсегда?
Как отключить все звуковые эффекты. Чтобы открыть панель управления звуком, щелкните правой кнопкой мыши значок динамика на панели задач и выберите «Звуки». Вы также можете просто перейти в Панель управления> Оборудование и звук> Звук. На вкладке «Звуки» щелкните поле «Звуковая схема» и выберите «Без звуков», чтобы полностью отключить звуковые эффекты.
Что делать, если ваш компьютер шумит?
Как исправить шумный компьютерный вентилятор
- Проверьте, какое программное обеспечение работает. Прежде чем вы поспешите схватить отвертку, посмотрите, какое программное обеспечение работает в данный момент, какие ресурсы оно использует и оправдан ли шум вентилятора. …
- Дайте вашему компьютеру возможность дышать. …
- Настройте управление вентилятором. …
- Удалите пыль. …
- Полностью замените громкий (или неисправный) вентилятор.
6 февраля. 2020 г.
Как я могу определить источник звука с моего компьютера?
Щелкните правой кнопкой мыши значок громкости на панели задач, выберите микшер, и вы увидите все приложения, которые используют звуковые устройства, вы увидите шкалы VU, показывающие уровни звука, отключите каждое из них по отдельности, чтобы увидеть, какое приложение воспроизводит звук и т. Д.
Какие службы Windows 10 я могу отключить?
Какие службы отключить в Windows 10 для повышения производительности и улучшения игр
- Защитник Windows и брандмауэр.
- Служба точки доступа Windows Mobile.
- Служба поддержки Bluetooth.
- Диспетчер очереди печати.
- Факс.
- Настройка удаленного рабочего стола и службы удаленного рабочего стола.
- Служба предварительной оценки Windows.
- Вторичный вход.
Какие программы мне следует удалить из Windows 10?
Теперь давайте посмотрим, какие приложения вам следует удалить из Windows — удалите любое из перечисленных ниже, если они есть в вашей системе!
- КвикТайм.
- CCleaner. …
- Дрянные очистители ПК. …
- uTorrent. …
- Adobe Flash Player и Shockwave Player. …
- Джава. …
- Microsoft Silverlight. …
- Все панели инструментов и расширения нежелательного браузера.
3 мар. 2021 г.
Как отключить лишнее в Windows 10?
Чтобы отключить службы в Windows, введите: «services. msc »в поле поиска. Затем дважды щелкните службы, которые хотите остановить или отключить.
Как отключить звук на компьютере при отключении звука?
В Windows щелкните значок звука в области уведомлений Windows на панели задач, которая выглядит как динамик. В появившемся небольшом окне установите флажок «Отключить звук» или щелкните значок звука (показан справа) под громкостью, чтобы отключить звук. Чтобы включить его позже, вы можете выполнить ту же процедуру.
Как мне включить звук на моем компьютере?
Настройка звука и аудиоустройств
- Выберите «Пуск»> «Панель управления»> «Оборудование и звук»> «Звук»> вкладка «Воспроизведение». или. …
- Щелкните устройство в списке правой кнопкой мыши и выберите команду для настройки или тестирования устройства, а также для проверки или изменения его свойств (рис. 4.33). …
- Когда вы закончите, нажимайте ОК в каждом открытом диалоговом окне.
1 окт. 2009 г.
Как мне включить звук на моем компьютере?
Просто нажмите кнопку динамика, чтобы развернуть панель громкости. Затем щелкните значок динамика слева от ползунка, чтобы включить звук. Вы также должны убедиться, что звук не отключен или не выключен на стороне оборудования.
В Windows 10 есть целая библиотека системных звуков. Эти звуки зависят от события, например, если вы попытаетесь закрыть приложение, когда открыто диалоговое окно сохранения, вы услышите звук колокольчика. Точно так же, когда вы увеличиваете или уменьшаете звук с помощью значка / ползунка громкости на панели задач, вы слышите трехтональный звук. Если вы обнаружите, что некоторые или все эти системные звуки раздражают / бесполезны, вы можете отключить их. Вы можете отключить системные звуки или отключить системный звук по отдельности.
Отключить системные звуки
Если вы обнаружите, что все системные звуки бесполезны, вы можете отключить их с помощью микшера громкости. Щелкните правой кнопкой мыши значок громкости на панели задач и выберите Volume Mixer.
В окне «Микшер громкости» уменьшите ползунок «Системный звук» до нуля, и вы больше не будете слышать системные звуки. Это также отключит звуковое оповещение, которое вы получаете для новых уведомлений.
Звук системы отключения звука
Щелкните правой кнопкой мыши значок громкости на панели задач и выберите в меню «Звуки». Откроется окно «Звук» с предварительно выбранной вкладкой «Звук».
На этой вкладке перечислены все звуки, воспроизводимые системой. Если вы выберете звук и посмотрите на раскрывающийся список «Звуки» в самом низу, вы увидите, когда воспроизводится звук. Он также может использоваться для других событий в дополнение к тому, в честь которого он назван. Когда вы выбрали звук, вы увидите кнопку «Воспроизвести» рядом с раскрывающимся списком. Щелкните его, чтобы услышать звук и выяснить, когда он воспроизводится.
Когда вы найдете системный звук, который хотите отключить, выберите его и откройте раскрывающийся список «Звук» внизу. Из списка звуков выберите «Нет» в самом верху. Нажмите Применить и ОК.
Когда вы откроете раскрывающийся список Звуки, вы увидите, насколько обширна библиотека звуков, и эти звуки не используются только для одного события. Один звук может использоваться и используется для нескольких событий. Когда вы заглушаете звук, вы вообще не позволяете ему воспроизводиться. Он не просто отключается для определенного события, для которого настроен запуск.
Это означает, что если вы решите отключить системный звук, вы должны знать, на какие другие события он может повлиять, и будьте осторожны. Если вас беспокоит какой-то конкретный звук, вы можете изменить его на другой. Вы можете выбрать любой другой звук из списка, и он заменит тот, который изначально был настроен.
Что вы думаете об этой статье?
В предыдущих версиях системы сигналы можно было настраивать в Панели управления через дополнительный раздел. Точно так же можно корректировать системные звуки на обновленной версии Windows 10. Заводские звуки – это сигналы, которые устройство выдает на конкретные действия с ОС компьютера. Самые распространенные уведомления – это некорректное действие на экране или же ошибка. Пользователь с легкостью может поменять их на более приятные или же вовсе отключить.
Включение и выключение системных звуков
Включить или же деактивировать базовые параметры на Виндовс 10 можно через отдельный раздел в меню – «Персонализация». К базовым обозначениям в системе относят появление ошибок, переход в приложения или же подключение дополнительных устройств.
Пункт «Персонализация» находится в настройках компьютера. Для того чтобы перейти в нужную категорию, стоит:
- Активировать Пуск на устройстве.
- Кликнуть на пункт «Параметры» и перейти в категорию с личностью пользователя. В 10 версии он находится посередине остальных вкладок.
- После стоит перейти в блок «Темы». Он располагается в левом столбике.
- Среди предложенных вариаций выбирается пункт «Звуки».
- Тапнув на определенное наименование, человек может активировать или же отключить сигнал. Необходимо отметить галочкой те обозначения, которые будут включены.
- Таким же образом можно убрать галочки с тех блоков, которые необходимо деактивировать.
Как изменить системные звуки в Windows 10
Так же можно настроить установленные сигналы. Это подойдет в том случае, если пользователю не нравятся установленные на Виндовсе мелодии. В том же разделе с персонализацией, в меню человек увидит наименования. В предложенном списке можно кликнуть на ту мелодию, которая больше нравится. При этом при нажатии она будет проигрываться.
Выбрав понравившийся сигнал, стоит кликнуть на кнопку «Ок», чтобы установить его. Сигнальная схема сохранится, после чего все уведомления будут появляться под установленный мотив. Иногда с помощью дополнительных приложений устанавливают сторонние обозначения, например, подойдут такие утилиты, как Windows Sound Change или SoundPackager.
Изменение заводских параметров на ОС Виндовс 10 не отличается сложностью. Описанные выше способы помогут включить, выключить или же изменить определенную мелодию.
Вам помогло? Поделитесь с друзьями — помогите и нам!