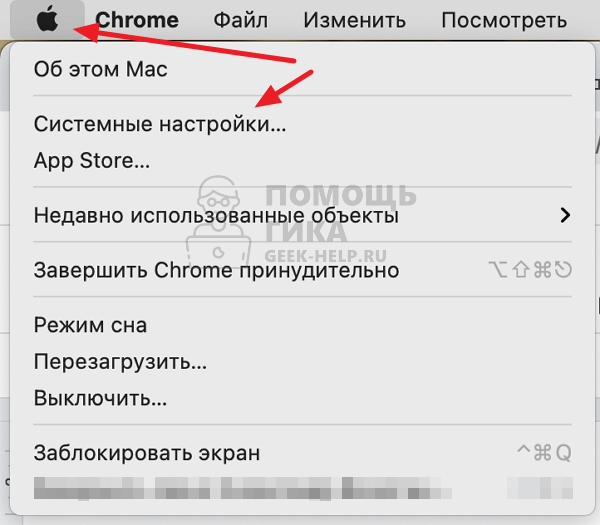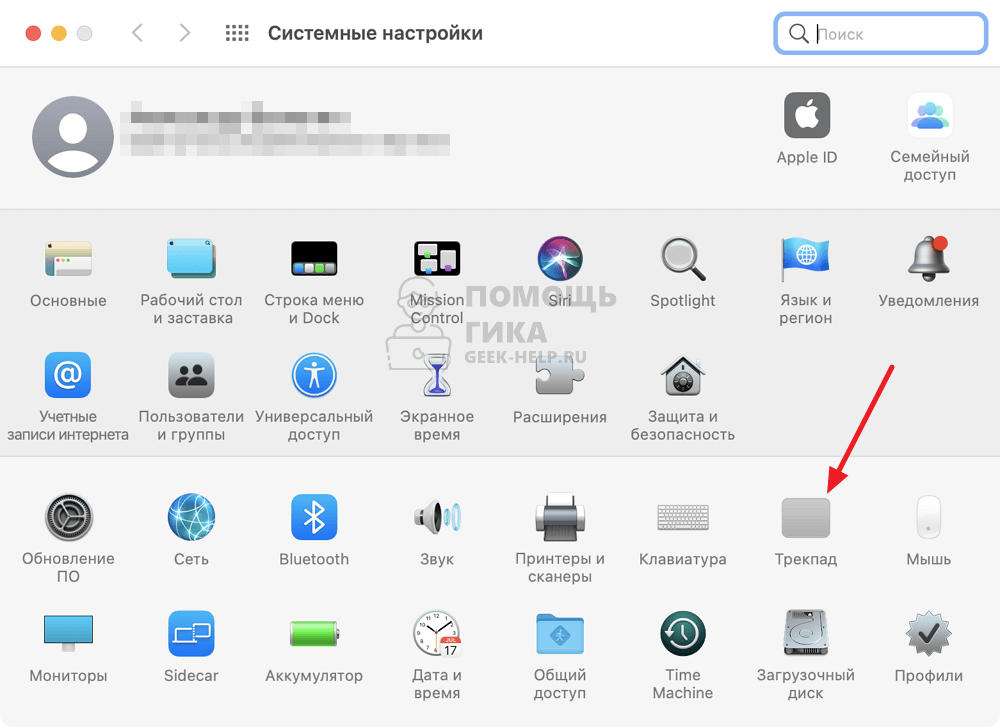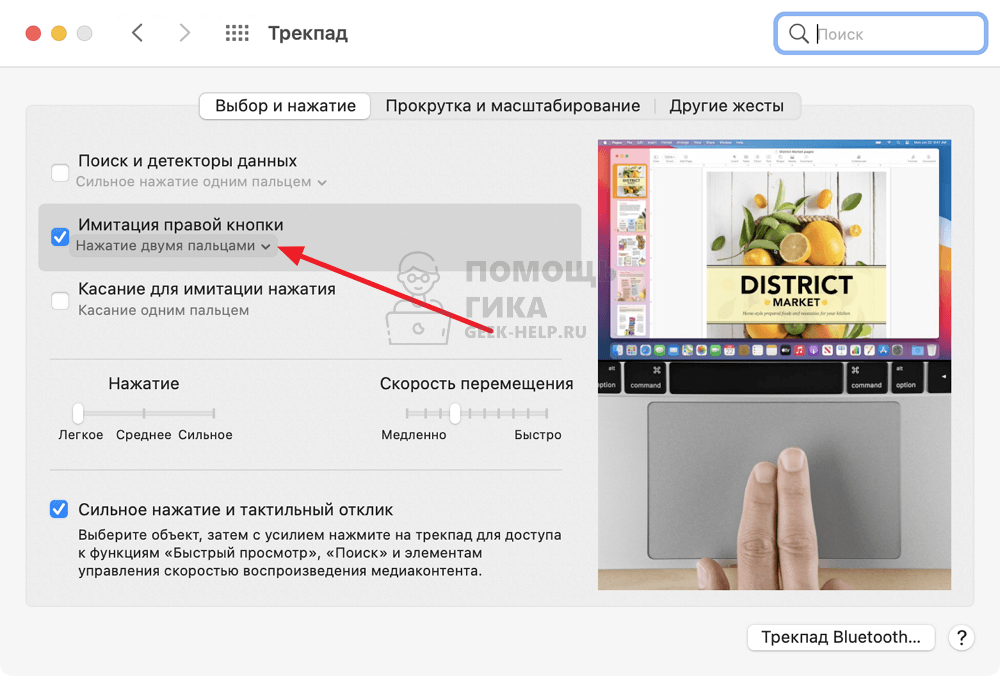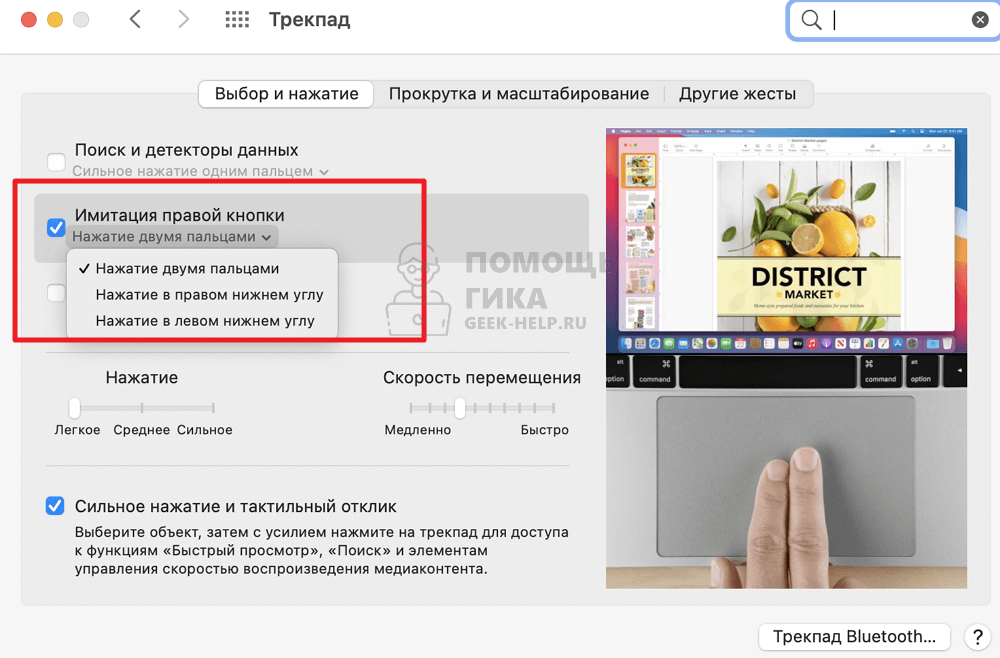Там было время когда иметь мышь было странно. Это была дорогая периферия, которую могли оправдать лишь несколько профессиональных пользователей. Сегодня вы можете получить базовую мышь за пять баксов, и практически каждая операционная система компьютера построена вокруг этого вездесущего указательного устройства.
Итак, если что-то случилось с вашей мышью сегодня, как бы вы щелкнули правой кнопкой мыши? Черт, как бы ты щелкнул левой кнопкой мыши? Это страшная мысль, верно? Но к концу этой статьи вы будете точно знать, как управлять клавиатурой мыши в любой ситуации и щелкнуть правой кнопкой мыши по клавиатуре, как профессионал.
Почему щелчок правой кнопкой мыши по клавиатуре вместо мыши?
Существуют две основные причины использовать графический интерфейс пользователя с клавиатурой и без мыши. Во-первых, это проблема доступности. Есть много людей, которым не хватает подвижности или конечностей, чтобы легко управлять мышью, и при этом все еще иметь возможность управлять клавиатурой.
Второй связан с аппаратным сбоем. Ваш трекпад или мышь могут просто перестать работать по той или иной причине, и вам, вероятно, придется работать с компьютером, пока не придет замена или исправление.
В некоторых случаях использование сочетаний клавиш для управления компьютером также может быть быстрее и эффективнее, чем с помощью мыши. Профессиональные пользователи компьютеров уже знают это, поскольку сочетания клавиш в основном необходимы для профессиональных рабочих процессов.
Поэтому может оказаться, что вы предпочитаете некоторые из этих сочетаний клавиш использованию мыши. Нет ничего плохого в разработке стиля управления компьютером, который соответствует вашим потребностям.
В Windows 10 имеется функция, известная как «Клавиши мыши», которая предназначена для того, чтобы дать пользователям возможность управления курсором мыши с помощью клавиатуры. Чтобы активировать клавиши мыши в Windows 10:
- щелчок Начните.
- Тип Клавиши мыши,
- Нажмите на Включите или выключите клавиши мыши,
Вы также можете перейти к более сложному набору настроек клавиш мыши, перейдя в Панель управления> Удобство доступа> Удобство центра доступа> Упростите использование мыши> Настройте клавиши мыши
После активации клавиш мыши вы можете перемещать курсор с помощью кнопок с цифровой клавиатурой. Теперь «/», «*» и «-» действуют как кнопки мыши. С «-» действует как правая кнопка мыши. В дополнительных настройках панели управления для клавиш мыши вы можете настроить поведение указателя и щелкнуть правой кнопкой мыши на клавиатуре, если хотите.
Используйте клавиши мыши в macOS Catalina
Чтобы не остаться в стороне, macOS также имеет функцию доступности, которая позволяет вам использовать указатель с помощью клавиш клавиатуры. Как и следовало ожидать, он не работает так же, как Windows принимает эту идею, но работает хорошо.
Чтобы активировать функцию:
- Нажмите кнопку меню Apple.
- выбирать Системные настройки,
- выбирать доступность,
- Теперь нажмите Управление указателем,
- щелчок Альтернативные методы контроля,
- Активируйте клавиши мыши.
Вы можете быстро и легко активировать клавиши мыши с помощью Option-Command-F5 или, если у вас Mac с кнопкой Touch ID, нажмите ее три раза подряд.
Поскольку многие клавиатуры Magic Keyboard и MacBook не имеют цифровых клавиш, вы также можете использовать эти альтернативы клавиш клавиатуры для щелчка правой кнопкой мыши по клавиатуре. Как показано на этой официальной диаграмме Apple.
«Я» и цифровая «5» действуют здесь как щелчок мыши. «M» и «0» будут нажимать и удерживать кнопку. В любой схеме кнопка полного останова (периода) отпустит мышь.
Щелкните правой кнопкой мыши в macOS
Если вы пользователь Mac, вы, вероятно, уже знаете, что так называемый «альтернативный щелчок» не установлен по умолчанию. Поэтому, если вы попытаетесь щелкнуть правой кнопкой мыши на клавиатуре из коробки на Mac, ничего не произойдет.
Вам необходимо настроить поведение щелчка правой кнопкой мыши в Системных настройках под параметрами мыши и трекпада. Тогда ваш Magic Trackpad или Mouse обеспечат щелчок правой кнопкой мыши, когда вы щелкнете двумя пальцами (на трекпаде) или справа (с помощью Magic Mouse).
Однако по умолчанию вам нужно использовать мышь и клавиатуру для создания щелчка правой кнопкой мыши. Просто удерживайте нажатой кнопку управления и затем щелкните левой кнопкой мыши. Не путайте его с кнопкой «Параметры».
Если вы удерживаете ее нажатой, во многих случаях вы все равно получите всплывающее меню, но не меню, вызываемое правой кнопкой мыши. Например, удержание параметров и нажатие на значок WiFi открывает дополнительные параметры WiFi.
Используйте комбинацию клавиш правой кнопкой мыши
В Windows вы можете выбирать элементы, используя Tab и клавиши курсора. Затем вы можете использовать Enter для активации элемента. Взятые вместе, это более или менее дает вам ту же функциональность, что и щелчок левой кнопкой мыши или двойной щелчок по элементам.
Чего большинство людей не знают, так это то, что вы также можете использовать сочетание клавиш, чтобы щелкнуть правой кнопкой мыши. На некоторых клавиатурах Windows есть кнопка, которая выглядит следующим образом.
Тем не менее, многие современные клавиатуры не имеют этого. К счастью, у Windows есть универсальный ярлык, Shift + F10, который делает то же самое. Он выполнит щелчок правой кнопкой мыши на том, что выделено, или там, где курсор находится в программном обеспечении, таком как Word или Excel.
Кому нужна мышь?
Хорошо, возможно это преувеличивает это. Тем не менее, если ваше указывающее устройство перестает работать или вы находите мышь слишком сложной в использовании, то эти обходные пути на основе клавиатуры могут оказаться неоценимыми.
Если вы вынуждены использовать что-то иное, чем мышь, для управления указателем из-за инвалидности, вам следует подумать о приобретении альтернативного типа указательного устройства.
Есть много специализированных контроллеров, предназначенных для людей с различными проблемами мобильности. Например, камеры слежения за глазами или голосовое управление. Вы даже можете использовать программное обеспечение, такое как Keysticks использовать стандартный готовый игровой контроллер для управления указателем мыши.
Хотя указатель мыши по-прежнему является неотъемлемой частью большинства настольных операционных систем сегодня, у вас есть множество вариантов, когда речь идет о перемещении этого указателя.
Is there any way to enable a true right click (using the right side of the touchpad — not using the two finger+click method) under Windows 7 on a MacBook Pro (new unibody model)?
This option is available under OSX, so I imagine its just a trackpad/boot camp driver feature that isn’t available. Are any third party drivers available enabling this? I don’t see an option in the Windows driver.
asked Oct 25, 2010 at 20:43
Once you install the BootCamp Services package in Windows, it will be an option from the BootCamp Control Panel.
answered Oct 25, 2010 at 21:12
Ryan BolgerRyan Bolger
3,47119 silver badges20 bronze badges
1
- Go to «Control Panel».
- Click on the phrase «System and Security».
- Then «Boot Camp».
- Click on the «Trackpad» tab.
- In the «One Finger» area, enable the checkbox next to «Secondary Click».
- Click OK.
50-3
3,9294 gold badges20 silver badges28 bronze badges
answered Sep 12, 2013 at 20:21
user253661user253661
1511 silver badge2 bronze badges
Is there any way to enable a true right click (using the right side of the touchpad — not using the two finger+click method) under Windows 7 on a MacBook Pro (new unibody model)?
This option is available under OSX, so I imagine its just a trackpad/boot camp driver feature that isn’t available. Are any third party drivers available enabling this? I don’t see an option in the Windows driver.
asked Oct 25, 2010 at 20:43
Once you install the BootCamp Services package in Windows, it will be an option from the BootCamp Control Panel.
answered Oct 25, 2010 at 21:12
Ryan BolgerRyan Bolger
3,47119 silver badges20 bronze badges
1
- Go to «Control Panel».
- Click on the phrase «System and Security».
- Then «Boot Camp».
- Click on the «Trackpad» tab.
- In the «One Finger» area, enable the checkbox next to «Secondary Click».
- Click OK.
50-3
3,9294 gold badges20 silver badges28 bronze badges
answered Sep 12, 2013 at 20:21
user253661user253661
1511 silver badge2 bronze badges
Ноутбуками от Apple сегодня пользуются абсолютно все слои населения, включая не особо разбирающихся в компьютерной грамоте пользователей, многие из которых порой сталкиваются с банальными, но, как показывает практика, актуальными проблемами.
♥ ПО ТЕМЕ: Как создать новый рабочий стол Spaces в Mac (macOS).
Например, при первом опыте работы с яблочным ноутбуком у новоиспеченного «маковода» может возникнуть вопрос — как вызвать контекстное меню файла или программы при отсутствии мышки и, соответственно, функционала «правой кнопки», к которому все привыкли со времен Windows-ПК. На трекпаде MacBook, в отличие от некоторых Windows-ноутбуков, никаких кнопок не обнаруживается, но проблема решается довольно просто.
♥ ПО ТЕМЕ: «Горячие клавиши» для macOS, которые должен знать каждый.
Как использовать «правую кнопку мыши» на MacBook при помощи клавиши Ctrl (control) на клавиатуре
Для использования действия правой кнопки на Mac, нажмите и удерживайте клавишу Ctrl (control) на клавиатуре, а затем кликните по файлу или необходимое место для вызова контекстного меню.
♥ ПО ТЕМЕ: Как создать расписание режимов сна и автоматического включения Mac.
Чтобы настроить имитацию правой кнопки мыши на MacBook, следует перейти в «Системные настройки → Трекпад» и в первом же разделе «Выбор и нажатие» отыскать нужный пункт «Имитация правой кнопки».
Выпадающее меню предлагает три варианта замены — щелчок или касание двумя пальцами (наиболее удобный вариант по мнению большинства пользователей), щелчок в левом нижнем или правом нижнем углу.
Теперь для вызова контекстного меню и других операций не потребуется подключать к ноутбуку мышку. Достаточно коснуться трекпада в любом месте двумя пальцами или щелкнуть в нужном углу, в зависимости от выбранной опции в настройках.
Смотрите также:
- Как выделять или перемещать элементы на Mac без нажатия на трекпад. Попробуйте, это очень удобно.
- Как извлечь флешку, съемный диск (накопитель) и т.д. в macOS (7 способов).
- Какой ресурс аккумулятора MacBook и как узнать количество циклов перезарядки.
Если вы давно пользуетесь компьютером Mac, то вы наверняка знаете о всех его функциях. Однако есть и те, кто лишь недавно перешёл с ПК с Windows на Mac. Один из первых вопросов таких пользователей выглядит следующим образом: чем же заменить нажатие правой кнопкой мыши? Всё очень просто, и ниже мы об этом расскажем.
Есть несколько способов заменить нажатие правой кнопкой мыши с помощью трекпада или мыши Magic Mouse.
Правое нажатие трекпадом
К компьютеру Mac можно подключить внешний трекпад или использовать встроенный на ноутбуке. В любом случае, для правого нажатия просто коснитесь трекпада двумя пальцами.
Если для удобства вы хотите перенести действие в угол трекпада, это тоже можно сделать. На панели меню выберите значок Apple > Системные настройки > Трекпад. Доступные варианты вы увидите на вкладке Выбор и нажатие.
Правое нажатие мышью
На мыши Apple нет кнопок, так что вам нужно просто нажимать её правую сторону. Привыкните вы к этому не сразу, но со временем всё станет легче.
При желании можно изменить настройки мыши. К примеру, можно добавить дополнительное нажатие на левую сторону и т.п.
Для этого на панели меню выберите значок Apple > Системные настройки > Мышь. Доступные варианты будут на вкладке Выбор и нажатие.
Правое нажатием сочетанием клавиш
Если вам трудно привыкнуть к способам с мышью и трекпадом, вы можете использовать сочетание клавиш для имитирования нажатия правой кнопкой мыши.
Для этого зажмите клавишу Control и нажмите объект, на котором хотите выполнить действие.
Также советуем почитать нашу статью для тех, кто перешёл с Windows на Mac, чтобы легче запомнить названия настроек, новые клавиши и т.п.
Надеемся, теперь пользоваться своим новым Mac вам будет немного проще.
Правая кнопка мыши на MacBook: как работает, как активировать и настроить? 2 способа
Ноутбуками от Apple сегодня пользуются абсолютно все слои населения, включая не особо разбирающихся в компьютерной грамоте пользователей, многие из которых порой сталкиваются с банальными, но, как показывает практика, актуальными проблемами.
Например, при первом опыте работы с яблочным ноутбуком у новоиспеченного «маковода» может возникнуть вопрос — как вызвать контекстное меню файла или программы при отсутствии мышки и, соответственно, функционала «правой кнопки», к которому все привыкли со времен Windows-ПК. На трекпаде MacBook, в отличие от некоторых Windows-ноутбуков, никаких кнопок не обнаруживается, но проблема решается довольно просто.
Как использовать «правую кнопку мыши» на MacBook при помощи клавиши Ctrl (control) на клавиатуре
Для использования действия правой кнопки на Mac, нажмите и удерживайте клавишу Ctrl (control) на клавиатуре, а затем кликните по файлу или необходимое место для вызова контекстного меню.
Как использовать «правую кнопку мыши» на MacBook на трекпаде
Чтобы настроить имитацию правой кнопки мыши на MacBook, следует перейти в «Системные настройки → Трекпад» и в первом же разделе «Выбор и нажатие» отыскать нужный пункт «Имитация правой кнопки».
Выпадающее меню предлагает три варианта замены — щелчок или касание двумя пальцами (наиболее удобный вариант по мнению большинства пользователей), щелчок в левом нижнем или правом нижнем углу.
Теперь для вызова контекстного меню и других операций не потребуется подключать к ноутбуку мышку. Достаточно коснуться трекпада в любом месте двумя пальцами или щелкнуть в нужном углу, в зависимости от выбранной опции в настройках.
Как нажать правую кнопку мыши на Macbook
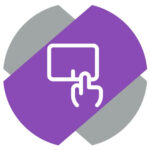
Как нажать правую кнопку мыши на Macbook
Есть два способа нажать правую кнопку мыши на Macbook при дефолтных настройках системы:
Способ 1. Нужно нажать двумя пальцами на трекпад одновременно в примерно одном месте. Это можно сделать одной рукой, со временем к данному действию привыкаешь.
Данное нажатие будет засчитано за клик правой кнопкой мыши. Например, если при этом нажатии предполагается появление контекстного меню, то оно появится.
Способ 2. Можно нажать правую кнопку мыши при помощи клавиши Control. Зажмите ее на клавиатуре и один раз нажмите на тачпад Macbook, как будто вы жмете левой кнопкой мыши. Данное действие сработает как нажатие правой кнопкой мыши.
Как настроить нажатие правой кнопкой мыши на Macbook
Для пользователей, которые хотят настроить Macbook максимально под себя, есть в настройках возможность соответствующей настройки.
Нажмите в верхнем меню на значок яблока и выберите в выпадающем меню пункт “Системные настройки”.
Далее перейдите в раздел “Трекпад”.
Здесь можно видеть пункт “Имитация правой кнопки”. По умолчанию для имитации правой кнопки используется нажатие двумя пальцами.
Нажмите на стрелочку под данным пунктом, чтобы открыть настройки.
Появится меню. В нем можно выбрать другой способ нажатия правой кнопки мыши на Macbook — нажатие в правом нижнем углу или нажатие в левом нижнем углу.
Выберите нужный пункт, после чего можно будет использовать новый способ нажатия правой кнопки мыши на ноутбуке Apple.
LiNX – решения от профессионалов
Много пользователей-свитчеров задают вопросы: Как настроить правую кнопку мыши в Mac OS? Что такое жесты мультитач? Как поменять инверсию прокрутки в OS X 10.8. На эти и другие вопросы мы ответим в этой статье. А также раскроем тему, смахивания, виджетов, удобного перетягивания файлов, центра уведомлений. Да и много других полезных хитростей, которые вы можете делать с трекпадом под управлением операционной системы Mac OS.
Начиная с 2008 года Apple начала выпускать компьютеры с трекпадами нового образца. Хоть видимого отличия не много, убрали визуальную кнопку и сделали ее «полу сенсорной» тем самым увеличив активную площадь трекпада. Но сама функциональность устройства увеличилась в разы поскольку Apple умудрилась внедрить поддержку мультитач и привычную всем свитчерам правую кнопку мышки. Трекпад нового поколения понимает жесты вплоть до 4-х пальцев, в то время как старое поколение — только 2-а пальца (скролл). Кроме того можно отметить улучшенное покрытие, по ощущениям стало приятнее работать
Но не будем торопится и разберем по порядку:
Как включить правую кнопку в Mac OS
Все настройки трекпада: жесты, назначения кнопок, инверсия прокрутки находятся в Системных настройках. Итак, чтобы включить правую кнопку вам надо:
1) В левом верхнем углу экрана нажать яблоко->Системные настройки
2) перейти в меню Трекпад, как показано на картинке снизу.
3) Нам откроется окно настройки трекпада. В правой части мы должны выбрать действие которое хотим настроить, а в левой части на ролике нам покажут как это действие будет реализовано с помощью жеста. Поставьте галочку в пункте «Имитация правой кнопки» и из выпадающего меню выберите какой жест будет соответствовать этой функции:
- Нажатие двумя пальцами — ставится по умолчанию. Для вызова контекстного меню в Mac OS вам надо шелкнуть по объекту двумя пальцами
- Нажатие в правом нижнем углу — привычный способ для всех Windows пользователей. Для вызова контекстного меню надо нажать в правом нижнем углу трекпада
- Нажатие в левом нижнем углу — то же самое что и «Нажатие в правом нижнем углу» но для левши.
Но кроме жестов мультитач вывзвать контекстное меню в Mac OS можно зажав кнопку ctrl + основная кнопка мыши Такое клавиатурное сокращение работает по умолчанию и настраивать вам ничего не надо.
Также в этом разделе вы можете настроить «нажатия для имитации нажатия мыши«. На первый взгляд формулировка запутывает и не понятно что она делает, но на практике все гораздо проще. Если вы поставите галочку вам не обязательно надо будет нажимать кнопку которая находится в левом нижнем углу, а достаточно будет 2-а раза тапнуть по трекпаду в любом месте.
Такая настройка чуть экономит время при работе с ноутбуком, и может быть полезна при проблемах с реальной кнопкой трекпада.
Тут же можно отключить функцию поиска, которая по умолчанию включенна. На самом деле ею редко кто пользуется, хотя зря, она временами очень выручает. Итак: если тапнуть на непонятном вам слове тремя пальцами — вам выскочит подсказка из википедии:
Функция перетягивания тремя пальцами позволяет удобнее перемешать окна программ и файлы. Для этого тапните 3-мя пальцами по файлу и переместите в удобное для вас время. Заменить этот жест можно нажав одним пальцем левую кнопку трекпада, а дргуим переместить объект.
Больше настроек на вкладке «Выбор и нажатие» мы сделать не можем. Разве что поменять чувствительно трекпада. Для этого передвиньте ползунок »Скорость перемешения» который находится чуть ниже в лево, если хотите уменьшить чувствительность трекпада, или в право, если наоборот хотите увеличить. Но в большинстве случаев чувствительность пользователей устраивает, поскольку она оптимально рассчитана на размер трекпада.
Как изменить направление прокрутки в Mac OS Lion и Mac OS Mountain Lion
По умолчанию скрол (прокрутка) начиная с операционной системы 10.7 изменена, по отношению к привычной, которая на операционной системе Windows и более старых версий Mac OS. Это связанно с тем что Apple поняла что привычная прокрутка не совсем правильная по отношению к физике. Представьте что вы берете длинный лист бумаги который свисает с края стола. Чтобы добраться до его края вы кладете два пальца на лист и двигаете пальцы вверх. Но на Windows компьютерах вы должны двигать пальцы вниз, что не очень правильно, поэтому Apple и поменяла инферсию скрола. Чтобы вернуть все как было вам надо:
1) В системных настройках -> Трекпад перейдите на вкладку «Прокрутка и масштабирование», как показано на картинке снизу
2) Если вы хотите стандартное, привычное, направление прокрутки — уберите галочку «Направление прокрутки обычное».
3) После чего вы сможете проверить направление скрола на любой программе, к примеру Safari или Mail.
В этой же вкладке настроек вы можете отключить увеличение или уменьшение масштаба с помощью сведения/ разведения двух пальцев. С помощью этого жеста вы можете увеличивать масштаб практически во всех программах, начиная от «Просмотр» — программы для просмотра графики, заканчивая iPhoto и Safari, если текст сайта очень мелкий. Функция полезная, поэтому мы рекомендуем не отключать ее.
Смарт-маштабиривование — жест трекпада который как и увеличение масштаба помогает работать с мелкими объектами, к примеру картинки или интернет ресурсы. Но его основное отличие — при двойном прикосновении двух пальцев по трек паду увеличиваться масштаб до максимума, а не как в случае с предыдущим пунктом плавно.
Повернуть — жест который помогает при работе с картинками. Он позволяет переворачивать объекты, с помощью всего одного жеста из двух пальцев. Ранее этот жест заменяла кнопка «повернуть» в программах «Просмотр» и iPhoto. На сегодняшний день эта кнопка никуда не делась, но ею практически никто не пользуется. Так сказать кнопка отживает свое.
Ну и разберем последнюю вкладку — другие жесты.
В этой вкладке сразу бросается в глаза невероятное количество всевозможных настроек и рюшечек которые можно настроить под свои требования. Но это и понятно судя из название вкладки «Другие жесты». В нее впихнули все то что не относилось к прокрутке и нажатиям. Итак, поехали:
Смахивание между страницами — мы считаем эту функцию одной из лучших которую Apple внедрила в операционные системы начиная с 10.7 версии. Благодаря этой функции бродить по интернету стало намного удобнее и лучше. Ранее, что бы вам вернуться на предыдущую страницу вы нажимали или кнопку «назад» в браузере 
Про жест Смахивание в режиме полного экрана мы рассказывать долго не будем, потому что он в принципе похож на Смахивание между страницами, с той лишь разницей что этот мультитач жест переключает не страницы а программы когда вы работаете в полноэкранном режиме.
Про жесты «Центр уведомлений», «Mission Control», «Программа Expose», «Launchpad» и финальный «Показать рабочий стол» долго рассказывать не будем, потому что мы думаем что с ними, как не с какими другими все понятно. К примеру смахивая двумя пальцами с самого начала трекпада вы откроете центр уведомлений, а смахнув четырьмя пальцами вверх система вам покажет все открытые окна.
А под конец хочется добавить — не забывайте про мультитач жесты, они значительно облегчают работу с компьютером, согласитесь жизнь слишком коротка чтобы тратить драгоценные секунды на ту функцию которую можно сделать за миллисекунду.