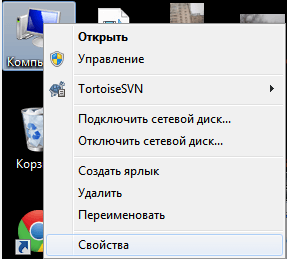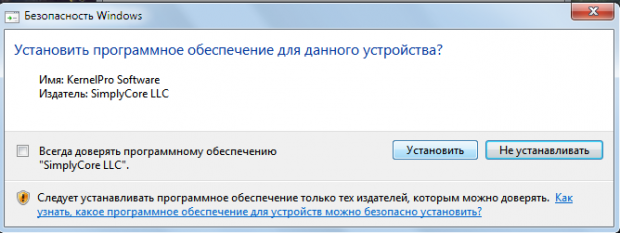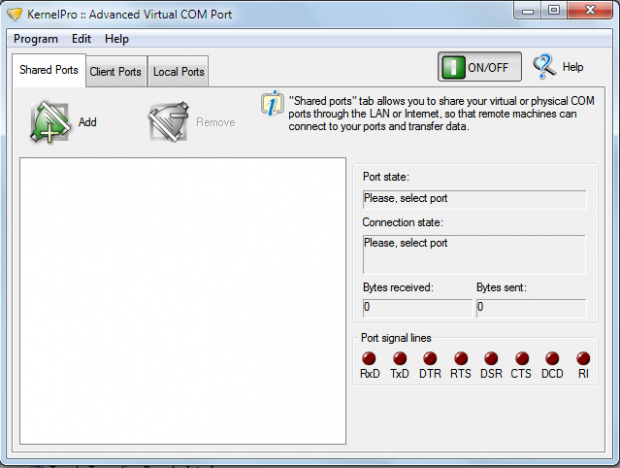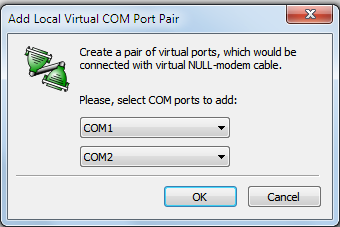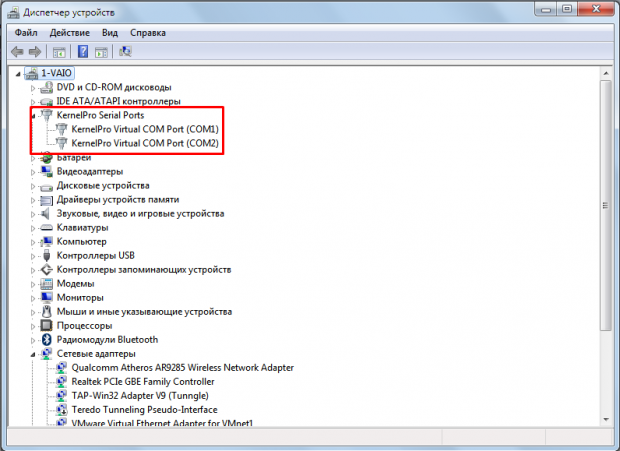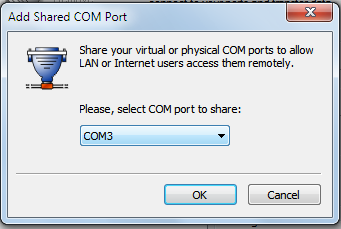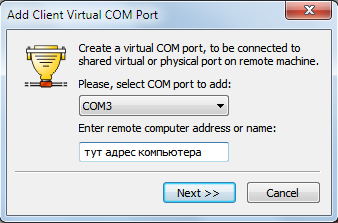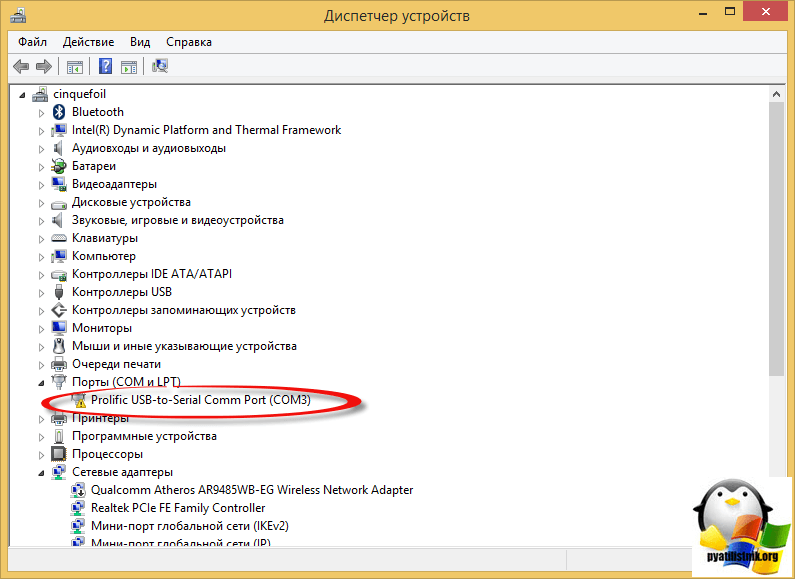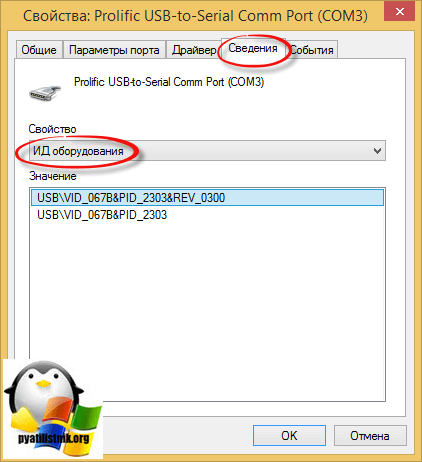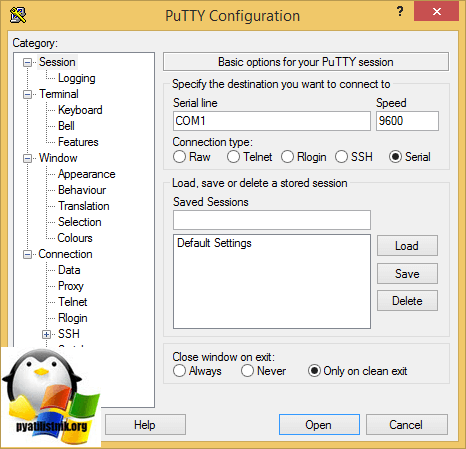Как назначить COM-порт USB-устройству Windows 10?
- Откройте диспетчер устройств Windows.
- Щелкните Порты (COM и LPT), чтобы расширить выбор. …
- Щелкните правой кнопкой мыши устройство, название которого вы хотите изменить, и выберите «Свойства».
- Щелкните «Параметры порта», а затем нажмите кнопку «Дополнительно».
Найдите правильный COM-порт
Щелкните правой кнопкой мыши значок «Пуск» в Windows и выберите «Диспетчер устройств». Откройте раздел «Порты (COM и LPT)». Найдите «PI USB to Serial» и отметьте, какой COM-порт он использует.
Разверните раздел Порты (COM и LPT). Верно-щелкните COM-порт и выберите Свойства. Перейдите на вкладку «Параметры порта» и нажмите «Дополнительно». Измените номер COM-порта на доступный номер COM-порта.
Вы можете проверить, какое устройство использует какой COM-порт в диспетчере устройств. Он будет указан в списке скрытых устройств. В диспетчере устройств выберите View — Show Hidden Devices. Теперь, когда вы развернете раздел (ПОРТЫ) COM-портов, вы увидите все перечисленные здесь COM-порты.
РЕШЕНИЕ
- Перейдите в Диспетчер устройств Windows> Многопортовые последовательные адаптеры.
- Выберите адаптер и щелкните правой кнопкой мыши, чтобы открыть меню.
- Щелкните ссылку «Свойства».
- Откройте вкладку «Конфигурация портов».
- Нажмите кнопку «Настройка порта».
- Выберите номер порта и нажмите ОК.
- Нажмите OK, чтобы применить изменения.
Запустите диспетчер устройств и выберите «Действие»> «Добавить устаревшее оборудование».
- Выберите «Установить оборудование, которое я вручную выбрал из списка».
- Прокрутите вниз и выберите Порты (COM и LPT), затем нажмите Далее.
- Выберите порт связи.
- Нажмите «Далее», а затем «Готово».
- Элемент COM-портов теперь будет отображаться в разделе «Устройства и принтеры».
Откройте Диспетчер устройств на вашем главном компьютере / ПК. Подключите UPort к главному компьютеру (хосту). В диспетчере устройств разверните дерево контроллеров универсальной последовательной шины.. Вы увидите, что ваш собственный COM-порт указан как порт связи (COM1).
Как определить порты на моем компьютере?
Как определить используемые порты на компьютере
- Нажмите «Пуск», затем «Панель управления». Перейдите в «Диспетчер устройств». В XP вы щелкаете значок «Система», затем вкладку «Оборудование».
- Выберите раскрывающееся меню «Просмотр», затем выберите «Ресурсы по типу».
- Щелкните «Устройства ввода-вывода», чтобы увидеть список используемых портов.
Как проверить, работает ли порт?
Чтобы проверить, правильно ли работает COM-порт компьютера, вы можете сделать простой тест с обратной связью. (В тесте с обратной связью сигнал отправляется с устройства и возвращается к устройству или возвращается по шлейфу.) Для этого теста подключите последовательный кабель к COM-порту, который вы хотите проверить. Затем закоротите контакты 2 и 3 кабеля вместе.
USB-соединениям не присвоены номера COM-портов. если это не USB-последовательный адаптер, который затем назначит виртуальный com-порт #. Вместо этого им назначен адрес.
Ошибка «Не удалось открыть последовательный порт» означает, что вы не иметь правильный порт связи, выбранный в Проектах. Перейдите в «Параметры» -> «Параметры проекта» -> на вкладке «Связь» выберите правильный «Последовательный порт» в «Последовательные параметры».
Когда вы подключаете компьютерный интерфейс синхронизации к USB-порту, Windows назначает устройству номер COM-порта. Если вы используете другой USB-порт в следующий раз, когда вы его подключаете, или если вы также используете USB-принтер, им может быть назначен другой номер COM-порта каждый раз, когда вы их используете.
Обновлено 12.06.2017
Всех приветствую вновь на страницах своего блога и сегодня хочу рассказать, как подключить com порт usb в Windows . Поговорим, что это такое и для чего используется. Я думаю для начинающих сетевых администраторов, да и просто для продвинутых пользователей это будет интересно, для меня в свое время это было просто какой-то магией, позволяющая настраивать серверное оборудование.
Что подключают через com порт
Через com порт ранее подключали модемы, мышки. Сейчас он используется для соединения с источниками бесперебойного питания, для связи с аппаратными средствами разработки встраиваемых вычислительных систем, спутниковыми ресиверами, кассовыми аппаратами, с приборами систем безопасности объектов, а также с многими прочими устройствами.
С помощью COM-порта можно соединить два компьютера, используя так называемый «нуль-модемный кабель» (см. ниже). Использовался со времен MS-DOS для перекачки файлов с одного компьютера на другой, в UNIX для терминального доступа к другой машине, а в Windows (даже современной) — для отладчика уровня ядра.
Но в сетевом мире через com порт подключаются к консольному порту сетевых устройств (коммутаторов, роутеров, таких брендов как Cisco или Juniper)
Какая схема подключения к коммутаторам через последовательный порт. Есть переходники, например от фирмы st-lab На одном конце USB который вы подключаете к компьютеру, а второй это com порт.
Далее к ком порту подсоединяется вот такой шнурок, com порт, а с другой стороны LAN RJ45, и вся схема дает нам один большой шнурок USB to LAN.
Установка драйверов com порт usb в Windows
К сожалению в Windows подключенные устройства, usb to com не всегда автоматически устанавливаются в системе, и приходится искать для них драйвера. Если вы покупали его сами, то в комплекте шел диск с драйверами, и можно воспользоваться им, если его нет, то смотрим как найти драйвера.
Открываем диспетчер устройств в Windows. Если не знаете как, то нажмите CTR+Pause breake, либо нажмите Win+R и в окне выполнить введите devmgmt.msc. Как видите у меня в разделе Порты (COM и LPT) нашелся на третьем COM порту неизвестный провод, и драйверов для него не нашлось у системы, о чем говорит нам желтый значок.
Переходим в свойства данного устройства и выбираем ИД оборудования, у вас будет, что то по типу usbVID_067B&PID_2303&REV_0300, вот его вы копируете и ищите в гугле или яндексе.
После чего щелкаем правым кликом по устройству в диспетчере устройств и выбираете установить драйвера, указываете до них путь и ставите, если все ок, то у вас пропадет значок предупреждения.
Далее вы уже можете использовать возможности com порта, с помощью таких утилит на подобие Putty, где вы выбираете пункт Serial и указываете нужный порт Com порта, посмотреть его можно в том же диспетчере устройств.
Надеюсь вы научились и разобрались как подключать com порт usb в Windows.
Содержание
- Как назначить com порт usb устройству windows 10
- Что подключают через com порт
- Установка драйверов com порт usb в Windows
- Как назначить com порт usb устройству windows 10
- Драйвер Prolific USB-to-Serial Comm Port в Windows 10, 8, 7 не работает
- Что такое Prolific USB-to-serial Comm Port в ОС Windows 10, 8, 7?
- Суть и причина проблемы при возникновении ошибки с кодом 10
- Как исправить код ошибки 10 Prolific Comm Port при помощи драйвера
- Заключение
Всех приветствую вновь на страницах своего блога и сегодня хочу рассказать, как подключить com порт usb в Windows . Поговорим, что это такое и для чего используется. Я думаю для начинающих сетевых администраторов, да и просто для продвинутых пользователей это будет интересно, для меня в свое время это было просто какой-то магией, позволяющая настраивать серверное оборудование.
Через com порт ранее подключали модемы, мышки. Сейчас он используется для соединения с источниками бесперебойного питания, для связи с аппаратными средствами разработки встраиваемых вычислительных систем, спутниковыми ресиверами, кассовыми аппаратами, с приборами систем безопасности объектов, а также с многими прочими устройствами.
С помощью COM-порта можно соединить два компьютера, используя так называемый «нуль-модемный кабель» (см. ниже). Использовался со времен MS-DOS для перекачки файлов с одного компьютера на другой, в UNIX для терминального доступа к другой машине, а в Windows (даже современной) — для отладчика уровня ядра.
Но в сетевом мире через com порт подключаются к консольному порту сетевых устройств (коммутаторов, роутеров, таких брендов как Cisco или Juniper)
Какая схема подключения к коммутаторам через последовательный порт. Есть переходники, например от фирмы st-lab На одном конце USB который вы подключаете к компьютеру, а второй это com порт.
Далее к ком порту подсоединяется вот такой шнурок, com порт, а с другой стороны LAN RJ45, и вся схема дает нам один большой шнурок USB to LAN.
К сожалению в Windows подключенные устройства, usb to com не всегда автоматически устанавливаются в системе, и приходится искать для них драйвера. Если вы покупали его сами, то в комплекте шел диск с драйверами, и можно воспользоваться им, если его нет, то смотрим как найти драйвера.
Открываем диспетчер устройств в Windows. Если не знаете как, то нажмите CTR+Pause breake, либо нажмите Win+R и в окне выполнить введите devmgmt.msc. Как видите у меня в разделе Порты (COM и LPT) нашелся на третьем COM порту неизвестный провод, и драйверов для него не нашлось у системы, о чем говорит нам желтый значок.
Переходим в свойства данного устройства и выбираем ИД оборудования, у вас будет, что то по типу usbVID_067B&PID_2303&REV_0300, вот его вы копируете и ищите в гугле или яндексе.
После чего щелкаем правым кликом по устройству в диспетчере устройств и выбираете установить драйвера, указываете до них путь и ставите, если все ок, то у вас пропадет значок предупреждения.
Далее вы уже можете использовать возможности com порта, с помощью таких утилит на подобие Putty, где вы выбираете пункт Serial и указываете нужный порт Com порта, посмотреть его можно в том же диспетчере устройств.
Надеюсь вы научились и разобрались как подключать com порт usb в Windows.
Как переназначить COM порт для устройства в Windows 7
Всем привет сегодня расскажу как переназначить COM порт для устройства в Windows 7. Windows запоминает устройства, с которыми вы работали ранее. Некоторые программы некорректно работают с COM портами с номерами 10 и выше. Что же делать в случае, если ваша плата получила такой номер? Как задать COM порт для устройства? Как удалить зарезервированные COM порты? Все это и многое другое, вас ожидает в описании данной статьи, все вопросы по данной теме я жду в комментариях, в конце статьи, я постараюсь дать на них развернутый ответ.
Открываем Мой Компьютер > Свойства
Как переназначить COM порт для устройства в Windows 7-01
Выбираем «Дополнительные параметры системы».
Как переназначить COM порт для устройства в Windows 7-02
Открываем настройки переменных среды.
Как переназначить COM порт для устройства в Windows 7-03
Создаем новую переменную.
Как переназначить COM порт для устройства в Windows 7-04
Добавляем переменную DEVMGR_SHOW_NONPRESENT_DEVICES. Устанавливаем для неё значение в 1.
Как переназначить COM порт для устройства в Windows 7-05
Нажимаем везде «ОК» и выходим. Далее идём в Диспетчер устройств (Мой Компьютер > Свойства > Диспетчер устройств). В пункте меню «Вид» включаем отображение скрытых устройств.
Как переназначить COM порт для устройства в Windows 7-06
Теперь нам стали видны наши неиспользуемые устройства, занимающие COM порты и мы можем удалить их.
Как переназначить COM порт для устройства в Windows 7-07
В Диспетчере устройств (Мой Компьютер > Свойства > Диспетчер устройств) выбираем устройство, которому мы хотим изменить COM порт.
Как переназначить COM порт для устройства в Windows 7-08
На вкладке «Параметры порта» нажимаем «Дополнительно».
Как переназначить COM порт для устройства в Windows 7-09
Назначаем желаемый номер для COM порта и нажимаем «ОК».
Как переназначить COM порт для устройства в Windows 7-10
Вот так вот просто переназначить COM порт для устройства в Windows 7.
Драйвер Prolific USB-to-Serial Comm Port в Windows 10, 8, 7 не работает
Данная статья описывает ряд проблем возникающих при работе со старыми адаптерами KLM и ELM327, которые использовались для подключения PC к автомобильным блокам управления. В частности многие автолюбители использовали и сейчас пользуются этими адаптерами для сброса ошибок на своих автомобилях. Если кому-то будет интересна эта тема, то могу подробно расписать, так как сам активно занимался прошивкой и перепрограммированием ЭБУ на отечественных авто и иномарках. Сейчас же эти адаптеры стали довольно бюджетные и любой автолюбитель может сам позволить купить себе такой, только проблем с их работой меньше не становится.
Всё что будет описано ниже относится не только к автомобильным USB адаптерам, но и вообще к различному обородуванию которое подключается через USB шину и использует для своей работы драйвер Prolific USB-to-Serial Comm Port.
Несмотря на активное продвижение USB на рынке цифровых технологий, ряд устройств для подключения к ПК используют несколько устаревшие COM-порты. Поскольку в большинстве современных компьютеров отсутствует соответствующий разъём, выходом из ситуации становится переходник «USB-to-COM». В данной статье я поясню, что это за драйвер Prolific для устройства USB-to-Serial Comm Port для операционной системы Windows 10, 8, 7. А также как можно решить ошибку с кодом 10, возникающую при работе с указанным драйвером.
Что такое Prolific USB-to-serial Comm Port в ОС Windows 10, 8, 7?
Набор программного обеспечения для установки, отладки и удаления из системы преобразователя интерфейсов USB-to-COM работает на чипах от компании «Prolific Technology Inc». Обычно это набор драйверов, который устанавливаются на PC, и обеспечивает корректное взаимодействие преобразователя интерфейсов с компьютером пользователя.
Указанный преобразователь используется для работы с устройствами, которые подключаются к PC через последовательный (COM) порт. Это различные программаторы, принтеры, девайсы для работы с GPS-навигацией, с ГБО и так далее.
Пример устройства с драйвером
Поскольку использующиеся по умолчанию драйвер к чипам компании «PL-2303H» и «PL-2303X» написаны «Prolific Technology Inc» ещё в 2012 году, они плохо работают с новыми Виндовс 8 и 10. В этом случае компания рекомендует использовать устройства на чипах «PL2303TA» и «PL-2303HXD» для корректной работы с современными ОС.
- Для скачивания драйверов к устройству с чипом от «Prolific» перейдите на сайт производителя prolific.com.tw.
- Выберите чип, который используется в вашем устройстве, и загрузите к нему соответствующий драйвер (обычно в форме архива).
- Распакуйте архив, запустите инсталлятор, установите драйвер на ваш PC.
Корректно установленный драйвер в ДУ
Читайте также: Скачать драйвер для PCI-контроллер Simple Communications Windows 7 64 bit.
Суть и причина проблемы при возникновении ошибки с кодом 10
Компания «Prolific» прославилась в сети не своими чипами, а дисфункцией своих драйверов, возникающей при переходе пользователя с Windows 7 b 10. Как я уже упоминал выше, некоторые драйвера к чипам «Prolific» работают только с Виндовс 7 и ниже. И прекращают работать с более модерными версиями ОС (8,10). Многие же пользователи, перейдя с 7 на 10 версию Windows, обнаружили, что их устройства с чипами «Prolific» перестали работать. А в Диспетчере устройств рядом с названием «Prolific usb-to-serial comm port» красуется восклицательный знак, сигнализирующий о возникшей ошибке с кодом 10.
Другим же фактором возникновения проблемы является подделка чипов «Prolific» малоизвестными китайскими производителями. Как и в случае настоящих чипов, фейковые чипы имеют тот же Vendor ID (VID_067B) и тот же «Product ID» (PID_2303), потому отличить подлинник от подделки бывает сложновато.
Для устранения фейковых чипов «Prolific» выпустила новые драйвера, которые не работают с ненастоящими чипами, делая их бесполезными. Одновременно данное решение привело к отказу от драйверной поддержки более ранних адаптеров компании.
Поэтому 64-битные драйвера «Prolific», распространяемые «Майкрософт» через службу обновлений Windows, версий 3.4.67.325, 3.4.25.218, 2.1.51.238, 3.4.62.293 не будут работать с большинством адаптеров. А в «Диспетчере устройств» пользователь будет видеть восклицательный знак и код ошибки 10. Или, в качестве альтернативы, вы не будете видеть ошибок в самом ДУ, но ваше устройство попросту не будет работать.
Это может быть полезным: Скачиваем и устанавливаем драйвер Qualcomm HS-USB QDLoader 9008.
Как исправить код ошибки 10 Prolific Comm Port при помощи драйвера
Чтобы избавиться от ошибки 10 Prolific вам необходимо выполнить несколько шагов, которые я опишу ниже. Важно понимать, что если ваш адаптер нормально работал до установки очередного обновления Windows, тогда вам будет необходимо откатить версию актуального драйвера до предыдущего рабочего варианта.
Если же драйвер у вас был установлен, но не работал корректно – вам будет необходимо удалить любую установленную в систему инсталляционную программу драйвера PL-2303, сам неработающий драйвер, и информационный (INF) файл, после чего приступать к нижеизложенной инсталляции.
Удалите некорректную инсталляцию драйвера
Необходимо учитывать, что модерные ОС Виндовс настроены на автоматическое обновление ваших драйверов без вашего разрешения. Потому не имеет значения, сколько раз вы вручную удалили ваш драйвер и перезагрузились – при следующем подключении адаптера USB-To-Serial ОС вновь установит неработающую версию драйвера. Потому перед установкой нижеизложенного драйвера рекомендуется отключить службу автоматического обновления Windows. Иначе последняя вновь установит неработающий драйвер.
Единственным 64-битным драйвером, который работает со всеми адаптерами «Prolific» является драйвер версии .3.3.2.102. Разберём способы его установки.
Установка для 64-битной системы:
- Скачайте инсталлер с сайта totalcardiagnostics.com;
- Отключите все адаптеры USB-To-Serial от вашего компьютера и запустите «PL2303_64bit_Installer.exe«;
- Когда вам будет предложено, подключите один из ваших адаптеров USB-To-Serial и нажмите на «Continue» (Далее);
- Перезагрузите ваш ПК.
Установка для 32-битной системы:
- Загрузите инсталлер с сайта totalcardiagnostics.com;
- Запустите программу установки. Если она предложит вам удалить драйвер, тогда выберите и удалите проблемный драйвер;
- Затем вновь запустите инсталлятор и установите правильный драйвер;
Также вариантом решения проблемы может стать способ, предложенный в данном видео:
Рекомендуем к прочтению: Как обновить драйвера онлайн.
Заключение
Драйвер Prolific USB-to-Serial Comm Port предназначен для обеспечения функционала устройств в Windows 10, 8, 7. Он использует COM-порт для подключения к пользовательскому ПК. Если же данный драйвер работает некорректно, рекомендуется установить его более старый аналог с помощью способов, описанных мной в данном материале.

Изменение номера COM-порта в Windows
Столкнулся тут недавно с тем, что у меня куда-то пропадают номера COM-портов (интерйфес RS-232, через который работает моя управлялка освещением на Ke-USB24A). Недавно был COM16, переключил разъёмчик USB — порт вдруг стал уже COM22. Неее, не дело! Полез разбираться и заодно делюсь с вами, читатели, как удалить записи об отключённых и ненужных устройствах и сменить номер COM-порта в Windows. Написано будет про Windows XP, думаю, под другие винды надо будет действовать по аналогии.
Приношу снова извинения за скриншоты: я сначала окучил все устройства, а потом решил накатать в блог: так что на некоторых скриншотах будет всё уже культурно без «мусора», об удалении которого я пишу в статье.
Первым делом я полез в свойства устройства, чтобы сменить номер порта в свойствах устройства и обломался. Мой любимый COM16 (под него настроениа програ по умолчанию) был кем-то занят (по словам системы). Так как с системой я разговариваю также, как с проводочками — «Слышь ты, с##ка!! Охренела чтоле?!», то я вспомнил об одной замечательной системной переменной DEVMGR_SHOW_NONPRESENT_DEVICES, которая позволяет хорошо почистить базу данных (и реестр) от записей о старых устройствах. Но — обо всём по порядку.
Переменная среды DEVMGR_SHOW_NONPRESENT_DEVICES заставляет Диспетчер устройств показывать все-все устройства, записи о которых есть в базе данных Windows (часть хранится где-то в системных папках, часть в реестре — поэтому я пишу о базе данных). Для начала нам надо её установить или создать, если до этого такой шаг никогда не делался.
Тыкаем по значку Мой компьютер правой кнопкой, выбираем Свойства (горячие клавиши: Win+Break). Открывается откно «Свойства системы».
Переходим в нём на вкладку «Дополнительно», и в самом низу видим кнопку «Переменные среды». Она нам и нужна. Кстати, замечание в сторону: на этой же вкладке в рамке «Загрузка и восстановление» находится кнопка «Параметры», за которой сныкана очень полезная галочка «Выполнить автоматическую перезагрузку», которая на свежей Windows всегда стоит. А это значит, что при возникновении синего экрана (BSOD, STOP 0x…) система сразу же жестоко перезагружается, не давая его как следует рассмотреть. Настоящие пользователи не могут себе простить этого, поэтому можно зайти вэтот раздел настроек и галку снять.
Ну а у нас открыто окно «Переменные среды», где мы видим два раздела: «Переменные среды пользователя xx» и «Системные переменные». Вообще, эти все «переменные»- аналог старого доброго SET PATH= и прочих SET xx=yy в bat-файлах. Только теперь, в Windows, они делятся ещё и на персональные для пользователя, или на глобальные для всех пользователей. В локальных я обычно, когда ставлю систему, исправляю TEMP и TMP на что-то более короткое — например, перенаправляю в тот же системный каталог %SystemRoot%Temp. Раньше из-за этого ругались старые инсталляторы какого-нибудь хитрого софта и старые версии конкретно InstallShield — они не могли создать свои временные файлы по длинному пути. Это уменьшает безопасность системы, так как всякие Word’ы кладут временные файлы документов тоже в Temp и, следовательно, потенциально любой юзер может видеть их в общей временной папке.
Нам же нужны «Системные переменные», и конкретно DEVMGR_SHOW_NONPRESENT_DEVICES. Посмотрите в списке, если её нет — тогда нажимаем кнопку «Создать», и заполняем открывшееся окошко «Новая системная переменная». Если же переменная есть в списке — проверьте правильность её написания и значение — 1.
Регистр написания не имеет значения, но исторически названия переменных обычно пишут заглавными буквами. Итак, убеждаемся, что наша переменная есть в списке.
После этого обязательно нужно перезагрузить систему!
Удаление неиспользуемых устройств (часть 2)
Итак, мы перезагрузились, и теперь можно открывать диспетчер устройств. Я снова сделаю это через тот же значок «Мой компьютер» на рабочем столе (надо сказать, он только для этого там и висит). Тыкаем правой кнопкой, выбираем в меню пункт «Управление». Надо сказать, что это быстрее, чем лазить по всяким панелям управления и Пуск’ам. Сравните: Пуск > Настройка > Панель управления > Администрирование > Управление компьютером, или один клик? Хе-хе.
У нас (через некоторое время тупняка) открывается замечательная консоль «Управление компьютером», в которой нас интересует всего один пункт: «Диспетчер устройств». Тыкаем на него слева в дереве, и справа у нас радостно открывается другое дерево — всяких устройств, которые подключены в системе и для которых стоят драйвера.

Консоль «Диспетчер устройств»
Мы, не менее радостно сразу же лезем в меню «Вид», выбирая пункт «Показать скрытые устройства» и, если наша переменная DEVMGR_SHOW_NONPRESENT_DEVICES была установлена верно и система была перезагружена, мы увидим список устройств раза в два-три больше, чем обычно.

Показать скрытые устройства
Ради интереса можно раскрыть какую-нибудь ветку, чтобы посмотреть, как же система выводит информацию о подключённых и неподключённых устройствах. Я развернул раздел «Клавиатуры» и USB-устройств. Почему вообще так много устройств и откуда они берутся? Дело в том, что система (не от дурости, а для умности) запоминает не только код производителя (VendorID) и модель (ModelID) устройства, а ещё и то место на шине, куда оно подключено. Для всяких плат — это номер (или какой-то внутрений идентификатор) слота PCI, PCI-E, для USB — номер разъёма. Каждая такая комбинация считается совершенно отдельным устройством, для которого нужны драйвера.
Почему же система тогда не просит драйвера от, например, принтера, если мы его переткнули в другой разъём? При первом подключении принтера — понятно, система не знает устройство и просит дрова. А при последующих к другому разъёму? В этом случае работает база данных драйверов, где прописано что для VendorID+ModelID — такой-то драйвер. И при изменении подключения устройства система берёт тот же драйвер, какой и был, ничего не спрашивая.
Итак, рассмотрим скриншот повнимательнее. Зелёным я выделил те устройства, которые система знает (они подключены) в данный момент. Красным — те, которых нет (они сейчас не подключены). Сама система их, если приглядеться, маркирует или яркой, или затенённой иконкой. Клавиатур две, потому что это ноутбук с подключенной отдельной клавиатурой по USB. Так как дырок USB у меня 4, и ещё было две разных клавы, то этих «Клавиатура HID» наплодилась куча. Можно смело удалить те, которые серые.
По аналогии можно найти записи о всех-всех флэшках, которые когда-либо тыкались в этот компьютер и прочих других устройствах. Вот она — вся тайная жизнь на ладони :))
Ну а нам ещё надо показать, где же можно поменять (или освободить) себе красивый портик COM для наших задач. Эти порты (даже те, которые получаются от RS-232<>USB преобразователей) лежат в разделе «Порты (COM и LPT)». Моё устройство маркируется как CS COM-USB Bridge, и изначально вдруг повисло на COM22. Мне же хотелось получить назад свой COM16 (на скрине он уже есть). Только включив «Показать скрытые устройства», я понял всю глубину грехопадения 
Как это сделать? Лезем правой кнопкой на девайс, выбираем свойства (особо резвым можно просто два раза щёлкнуть левой). Показал на примере другого порта.
Открывается окно свойств устройства, где нас интересует вкладка «Параметры порта». Особо отмечу, что все эти скорости, чётности: а) всё равно настраиваются программно в той проге, которая общается с таким USB-RS-232 устройством, б) По USB всё равно ни на что не влияют. Тыкаем кнопку «Дополнительно».
И у нас открывается мелкое окошко, но с огромным списком портов. Вообще,номер порта зарезервирован от 1 до 65535, тут решили ограничиться 256. Вот так! А вы- COM1-COM4. Кстати, это хороший камень в сторону тех идиотин, которые делают программаторы (и другие важные и нужные устройства) со старым софтом, где окошко выбора порта выглядит как 4 переключателя-точки (radio-button): «Выберите порт: () COM1 (*) COM2 () COM3 () COM4». И всё. Поэтому, кстати, у меня в проге управления порт выбирается списочком.

Огромный список COM-портов
Здесь можно выбрать любой свободный порт. Я постарался перегруппировать все девайсы так, чтобы высвободить самые первые номера портов. Высвободились COM1 и COM2 — мне хватило. Ещё важное замечание: правильные данные об «(используется)» обновляются всё же после перезагрузки, так что два-три раза систему подёргать придётся. Мне лень — в статье нужно было показать только принцип. Играйтесь!
Ну а я же сделал себе свой любимый COM16 под девайс, включил свет и пошёл заниматься своими делами. Вот так. Ибо нефига.
Содержание
- 1 USB Virtual COM Port (COM3) Drivers Download
- 2 The problem
- 3 The solution
- 4 Что такое виртуальный COM-порт?
- 5 Для чего используется?
- 6 Как создать виртуальные порты?
- 7 Взаимодействие расширенных и клиентских COM-портов
- 8 Подключаем com порт usb в Windows
- 9 Подключаем com порт usb в Windows
- 10 Что подключают через com порт
- 11 Установка драйверов com порт usb в Windows
- 12 Что такое виртуальный COM-порт?
- 13 Для чего используется?
- 14 Как создать виртуальные порты?
- 15 Взаимодействие расширенных и клиентских COM-портов
Home  »  USB Virtual COM Port (COM3)
Use the links on this page to download the latest version of USB Virtual COM Port (COM3) drivers. All drivers available for download have been scanned by antivirus program. Please choose the relevant version according to your computer’s operating system and click the download button.
System Information
Your machine is currently running: Windows (Detect)
USB Virtual COM Port (COM3) Drivers Download
- Description: Scan your system for out-of-date and missing drivers
- File Version: 8.5
- File Size: 2.33M
- Supported OS: Windows 10, Windows 8.1, Windows 7, Windows Vista, Windows XP
Download
- Driver Version: 5.00.0.0
- Release Date: 2009-09-19
- File Size: 18.62M
- Supported OS: Windows 8 32bit, Windows 7 32bit, Windows Vista 32bit, Windows XP 32bit
Please enter verification code, then click the download button.
Download
- Driver Version: 1.0
- Release Date: 2009-06-15
- File Size: 23.06M
- Supported OS: Windows 10 32 & 64bit, Windows 8.1 32 & 64bit, Windows 7 32 & 64bit, Windows Vista 32 & 64bit, Windows XP
Please enter verification code, then click the download button.
Download
It’s not rare that users of Windows 10 platform complain about the inability to find any COM ports listed in the Device Manager of their computers. In this article, I’ll tell you how to add virtual COM ports on Windows 10 using either a native method or the efficient third-party solution, Virtual Serial Port Driver. Read on to learn about the simplest and fastest way.
Сontents
1. Windows 10 COM port issues.2. Dedicated app: virtual COM port driver for Windows 10 2.1 How to create virtual COM ports 2.2 Video instructions 2.3 Clear advantages of the software app. PRO version3. Native method to mount virtual COM ports in Windows 10
The problem
As a Windows 10 user, you may face a challenge trying to locate virtual COM ports in the Device Manager of your machine. The serial ports option can just be unavailable. The reason is that after a Windows 10 update, virtual COM port drivers may not load any-longer by default for devices of some types.
The solution
If ports COM & LPT are not shown in the Device Manager of your Windows 10 system, you can install a dedicated app, Virtual COM Port Driver, and solve this problem once and for all. This software is designed to create an unlimited number of virtual COM port pairs communicating with each other over a virtual null-modem connection.
Последовательный или COM-порт — это интерфейс стандарта RS-232, который служит для подключения различного оборудования к компьютеру. Из-за ограничения в размере информации (1 бит), передаваемой за один раз, данный порт получил второе название: последовательный. Интересным является тот факт, что в различных интерфейсах, таких как Ethernet или USB информация передаются также — последовательно, однако, такое название за ними не закрепилось.
Что делать если в компьютере нет COM-порта?
Изначально COM-порты использовались для подключения терминалов, модемов и мыши. В современное время основное назначение сводится к подключению всевозможных источников питания, микроконтроллеров, вычислительных систем, кассовых аппаратов и других устройств. Также COM-порт очень активно использовался для синхронизации компьютеров: к примеру, ноутбука с персональным компьютером. Сейчас такой подход сменился использованием USB-порта.
Виртуальный COM-порт воображает себе наша операционная система, при этом он отсутствует физически. Для «воображения» существуют специальные программы, одну из которых мы рассмотрим позже.
Для чего используется?
Поняв, что такое реальный COM-порт и для чего он используется, без труда можно представить себе необходимость в виртуальном COM-порте. Представьте: вам нужно подключить вычислительное устройство к компьютеру через COM-порт. Но у вас его нет! Или же подключить несколько устройств, а порт всего один. Как быть в такой ситуации? Спасает именно создание виртуального порта.
Таким образом, виртуальный порт позволяет имитировать его присутствие в компьютере при отсутствии оного. Примеровприменения довольно много. Однако наиболее часто виртуальный COM-порт применяется:
- При необходимости подключить несколько устройств одновременно.
- При необходимости отладить (протестировать, найти ошибки) программу для вычислительного устройства при отсутствии порта.
Как создать виртуальные порты?
Для их создания предусмотрены специализированные программы. Стоит выбирать те, которые предлагают нам установить нужные для виртуальных портов драйвера, поскольку их поиск — не очень приятное занятие.
Скачайте и установите программу Advanced Virtual COM Port. Установка занимает считаные минуты, при этом на одном из этапов нам предложат драйвер:
Программа для настройки виртуального com-порта в windows
Кернел про -для настройки виртуального com-порта в windows
Оно содержит три основных вкладки: Общие (расширенные), клиентские и локальные порты.
Вкладка общие (или расширенные) порты позволяет делиться COM-портами через локальную сеть (LAN) или интернет. Таким образом, данные с виртуальных портов могут быть легко и быстро переданы другим пользователям. Вкладка клиентские порты позволяют создавать порты на компьютере, которые подключаются к расширенным портам через виртуальный кабель нуль-модема. Стоит сказать, что виртуальный кабель программа предусматривает автоматически. Вкладка локальные порты даёт возможность просматривать, создавать и удалять все пары виртуальных COM-портов.
Читайте также: Как сделать из автопокрышки лебедя
Перейдём во вкладку локальные порты и нажмём кнопку Add. Перед нами откроется окно, предлагающее создать пару COM-портов, которые предполагаются быть соединёнными виртуальным нуль-модемным кабелем:
Создание виртуального com-порта в windows7
Виртуальные com-порты windows
Взаимодействие расширенных и клиентских COM-портов
Скорее всего, непонятным остаётся вопрос взаимодействия этих двух вкладок. На самом деле всё просто: расширенные порты позволяют делиться своими com-портами, то есть всей информацией, что доступны с устройств, подключённых к этим портам. Они подключаются к клиентским: тем, которые получают всю необходимую информацию.
Для создания расширенного порта достаточно в первой вкладке нажать кнопку Add и выбрать порт, которым мы делимся:
Расшаренный com-порт windows
Для создания клиентского порта, переходим во вторую вкладку, нажимаем кнопку Add и выбираем сначала порт, который хотим сделать клиентским, а затем адрес компьютера, к порту которого мы хотим подключиться:
Клиентский com-порт windows
Итоги
За бортом осталось ещё много чего интересного на тему COM-портов. Хотя эта технология и отходит на второй план с развитием других интерфейсов для подключения устройств, тем не менее пока что она всё ещё активно используются и знать тонкости её работы очень полезно.
Admin
IT-cпециалист с высшим техническим образованием и 8-летним опытом системного администрирования. Подробней об авторе и контакты. Даю бесплатные консультации по информационным технологиям, работе компьютеров и других устройств, программ, сервисов и сайтов в интернете. Если вы не нашли нужную информацию, то задайте свой вопрос!
Подключаем com порт usb в Windows
Подключаем com порт usb в Windows
Всех приветствую вновь на страницах своего блога и сегодня хочу рассказать, как подключить com порт usb в Windows . Поговорим, что это такое и для чего используется. Я думаю для начинающих сетевых администраторов, да и просто для продвинутых пользователей это будет интересно, для меня в свое время это было просто какой-то магией, позволяющая настраивать серверное оборудование.
Что подключают через com порт
Через com порт ранее подключали модемы, мышки. Сейчас он используется для соединения с источниками бесперебойного питания, для связи с аппаратными средствами разработки встраиваемых вычислительных систем, спутниковыми ресиверами, кассовыми аппаратами, с приборами систем безопасности объектов, а также с многими прочими устройствами.
С помощью COM-порта можно соединить два компьютера, используя так называемый «нуль-модемный кабель» (см. ниже). Использовался со времен MS-DOS для перекачки файлов с одного компьютера на другой, в UNIX для терминального доступа к другой машине, а в Windows (даже современной) — для отладчика уровня ядра.
Но в сетевом мире через com порт подключаются к консольному порту сетевых устройств (коммутаторов, роутеров, таких брендов как Cisco или Juniper)
Какая схема подключения к коммутаторам через последовательный порт. Есть переходники, например от фирмы st-lab На одном конце USB который вы подключаете к компьютеру, а второй это com порт.
Читайте также: Какая толщина утепления крыши
Далее к ком порту подсоединяется вот такой шнурок, com порт, а с другой стороны LAN RJ45, и вся схема дает нам один большой шнурок USB to LAN.
Установка драйверов com порт usb в Windows
К сожалению в Windows подключенные устройства, usb to com не всегда автоматически устанавливаются в системе, и приходится искать для них драйвера. Если вы покупали его сами, то в комплекте шел диск с драйверами, и можно воспользоваться им, если его нет, то смотрим как найти драйвера.
Открываем диспетчер устройств в Windows. Если не знаете как, то нажмите CTR+Pause breake, либо нажмите Win+R и в окне выполнить введите devmgmt.msc. Как видите у меня в разделе Порты (COM и LPT) нашелся на третьем COM порту неизвестный провод, и драйверов для него не нашлось у системы, о чем говорит нам желтый значок.
Переходим в свойства данного устройства и выбираем ИД оборудования, у вас будет, что то по типу usbVID_067B&PID_2303&REV_0300, вот его вы копируете и ищите в гугле или яндексе.
После чего щелкаем правым кликом по устройству в диспетчере устройств и выбираете установить драйвера, указываете до них путь и ставите, если все ок, то у вас пропадет значок предупреждения.
Далее вы уже можете использовать возможности com порта, с помощью таких утилит на подобие Putty, где вы выбираете пункт Serial и указываете нужный порт Com порта, посмотреть его можно в том же диспетчере устройств.
Надеюсь вы научились и разобрались как подключать com порт usb в Windows.
Последовательный или COM-порт — это интерфейс стандарта RS-232, который служит для подключения различного оборудования к компьютеру. Из-за ограничения в размере информации (1 бит), передаваемой за один раз, данный порт получил второе название: последовательный. Интересным является тот факт, что в различных интерфейсах, таких как Ethernet или USB информация передаются также — последовательно, однако, такое название за ними не закрепилось.
Что делать если в компьютере нет COM-порта?
Изначально COM-порты использовались для подключения терминалов, модемов и мыши. В современное время основное назначение сводится к подключению всевозможных источников питания, микроконтроллеров, вычислительных систем, кассовых аппаратов и других устройств. Также COM-порт очень активно использовался для синхронизации компьютеров: к примеру, ноутбука с персональным компьютером. Сейчас такой подход сменился использованием USB-порта.
Что такое виртуальный COM-порт?
Виртуальный COM-порт воображает себе наша операционная система, при этом он отсутствует физически. Для «воображения» существуют специальные программы, одну из которых мы рассмотрим позже.
Для чего используется?
Поняв, что такое реальный COM-порт и для чего он используется, без труда можно представить себе необходимость в виртуальном COM-порте. Представьте: вам нужно подключить вычислительное устройство к компьютеру через COM-порт. Но у вас его нет! Или же подключить несколько устройств, а порт всего один. Как быть в такой ситуации? Спасает именно создание виртуального порта.
Таким образом, виртуальный порт позволяет имитировать его присутствие в компьютере при отсутствии оного. Примеровприменения довольно много. Однако наиболее часто виртуальный COM-порт применяется:
- При необходимости подключить несколько устройств одновременно.
- При необходимости отладить (протестировать, найти ошибки) программу для вычислительного устройства при отсутствии порта.
Читайте также: Когда надо копать колодец
Как создать виртуальные порты?
Для их создания предусмотрены специализированные программы. Стоит выбирать те, которые предлагают нам установить нужные для виртуальных портов драйвера, поскольку их поиск — не очень приятное занятие.
Скачайте и установите программу Advanced Virtual COM Port. Установка занимает считаные минуты, при этом на одном из этапов нам предложат драйвер:
Программа для настройки виртуального com-порта в windows
Кернел про -для настройки виртуального com-порта в windows
Оно содержит три основных вкладки: Общие (расширенные), клиентские и локальные порты.
Вкладка общие (или расширенные) порты позволяет делиться COM-портами через локальную сеть (LAN) или интернет. Таким образом, данные с виртуальных портов могут быть легко и быстро переданы другим пользователям. Вкладка клиентские порты позволяют создавать порты на компьютере, которые подключаются к расширенным портам через виртуальный кабель нуль-модема. Стоит сказать, что виртуальный кабель программа предусматривает автоматически. Вкладка локальные порты даёт возможность просматривать, создавать и удалять все пары виртуальных COM-портов.
Перейдём во вкладку локальные порты и нажмём кнопку Add. Перед нами откроется окно, предлагающее создать пару COM-портов, которые предполагаются быть соединёнными виртуальным нуль-модемным кабелем:
Создание виртуального com-порта в windows7
Виртуальные com-порты windows
Взаимодействие расширенных и клиентских COM-портов
Скорее всего, непонятным остаётся вопрос взаимодействия этих двух вкладок. На самом деле всё просто: расширенные порты позволяют делиться своими com-портами, то есть всей информацией, что доступны с устройств, подключённых к этим портам. Они подключаются к клиентским: тем, которые получают всю необходимую информацию.
Для создания расширенного порта достаточно в первой вкладке нажать кнопку Add и выбрать порт, которым мы делимся:
Расшаренный com-порт windows
Для создания клиентского порта, переходим во вторую вкладку, нажимаем кнопку Add и выбираем сначала порт, который хотим сделать клиентским, а затем адрес компьютера, к порту которого мы хотим подключиться:
Клиентский com-порт windows
Итоги
За бортом осталось ещё много чего интересного на тему COM-портов. Хотя эта технология и отходит на второй план с развитием других интерфейсов для подключения устройств, тем не менее пока что она всё ещё активно используются и знать тонкости её работы очень полезно.
Admin
IT-cпециалист с высшим техническим образованием и 8-летним опытом системного администрирования. Подробней об авторе и контакты. Даю бесплатные консультации по информационным технологиям, работе компьютеров и других устройств, программ, сервисов и сайтов в интернете. Если вы не нашли нужную информацию, то задайте свой вопрос!
Используемые источники:
- https://www.driverscape.com/download/usb-virtual-com-port-(com3)
- https://www.eltima.com/virtual-com-port-windows-10/
- https://moreremonta.info/strojka/kak-sdelat-virtualnyj-com-port-iz-usb/
A user has an old program which needs to use COM1 to access door system.
The user’s computer is changed from WinXP to Win10 Pro which doesn’t has COM port. So will use USB to serial cable.
After installed the usb serial cable, it is shown as «USB Serial Port (COM3)».
Then do the following procedures to change it to COM1
Change to COM1
————————————————————
USB Serial Port > Properties > Port Settings > Advanced
Then change COM Port Number to COM1
It shows «USB Serial Port (COM1)»
————————————————————
Then can access the door system successfully.
After reboot the computer, it can’t access the door system again.
I notice this:
C:UsersAdministrator>change port /q
COM2 = DeviceSerial0
COM4 = DeviceStnSerial0
COM5 = DeviceStnSerial1
The Device manager still displays «USB Serial Port (COM1)» there.
Then do the following procedures.
USB Serial Port > Properties > Port Settings > Advanced
(is still using COM1)
click default and exit.
Then check this.
C:UsersAdministrator>change port /q
AUX = DosDevicesCOM1
COM1 = DeviceVCP0
COM2 = DeviceSerial0
COM4 = DeviceStnSerial0
COM5 = DeviceStnSerial1
Run the door system successfully again.
Tried several times to restart computer. Need to click default at advanced of «USB Serial Port (COM1)» Port settings on every startup.
Dos command: Change port /q will appear first two port after do the port setting above.
AUX = DosDevicesCOM1
COM1 = DeviceVCP0
If a user login computer, he needs to input local admin privilege while access the Device Manager to click the setting. It will be trouble.
Are there any method to fix this issue? Please kindly help. Many thanks.
-
Edited by
Tuesday, August 16, 2016 8:18 AM
A user has an old program which needs to use COM1 to access door system.
The user’s computer is changed from WinXP to Win10 Pro which doesn’t has COM port. So will use USB to serial cable.
After installed the usb serial cable, it is shown as «USB Serial Port (COM3)».
Then do the following procedures to change it to COM1
Change to COM1
————————————————————
USB Serial Port > Properties > Port Settings > Advanced
Then change COM Port Number to COM1
It shows «USB Serial Port (COM1)»
————————————————————
Then can access the door system successfully.
After reboot the computer, it can’t access the door system again.
I notice this:
C:UsersAdministrator>change port /q
COM2 = DeviceSerial0
COM4 = DeviceStnSerial0
COM5 = DeviceStnSerial1
The Device manager still displays «USB Serial Port (COM1)» there.
Then do the following procedures.
USB Serial Port > Properties > Port Settings > Advanced
(is still using COM1)
click default and exit.
Then check this.
C:UsersAdministrator>change port /q
AUX = DosDevicesCOM1
COM1 = DeviceVCP0
COM2 = DeviceSerial0
COM4 = DeviceStnSerial0
COM5 = DeviceStnSerial1
Run the door system successfully again.
Tried several times to restart computer. Need to click default at advanced of «USB Serial Port (COM1)» Port settings on every startup.
Dos command: Change port /q will appear first two port after do the port setting above.
AUX = DosDevicesCOM1
COM1 = DeviceVCP0
If a user login computer, he needs to input local admin privilege while access the Device Manager to click the setting. It will be trouble.
Are there any method to fix this issue? Please kindly help. Many thanks.
-
Edited by
Tuesday, August 16, 2016 8:18 AM