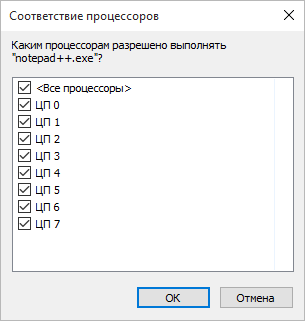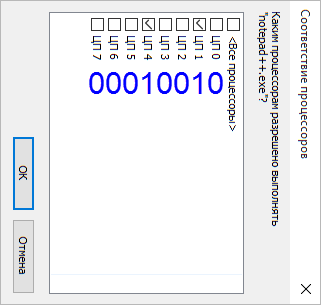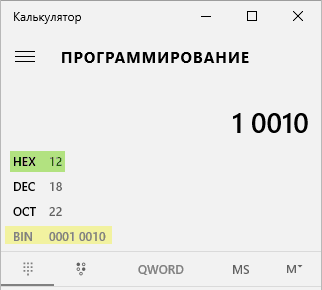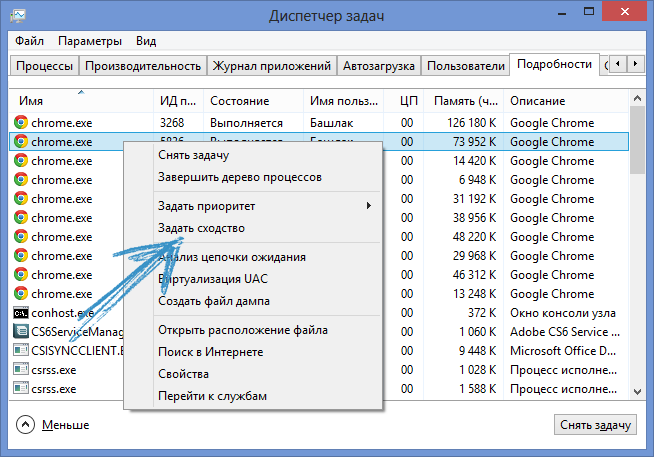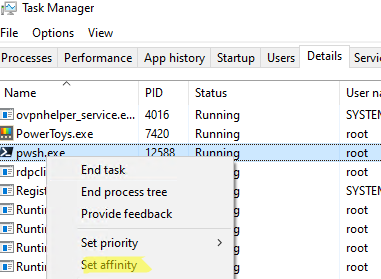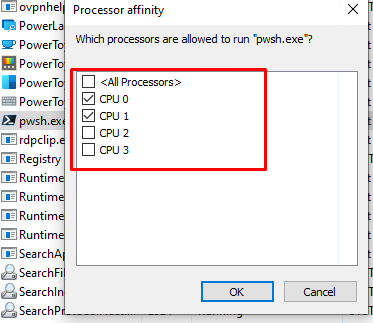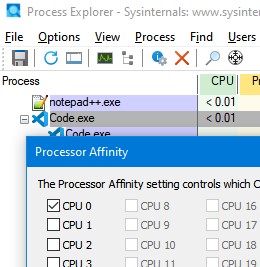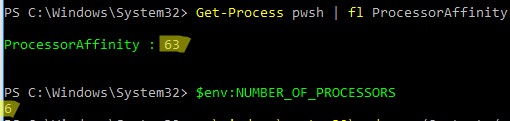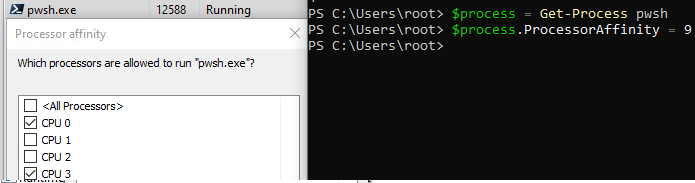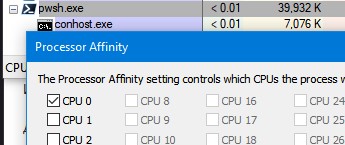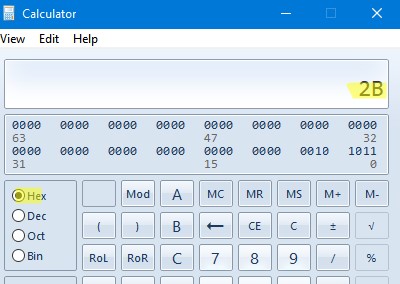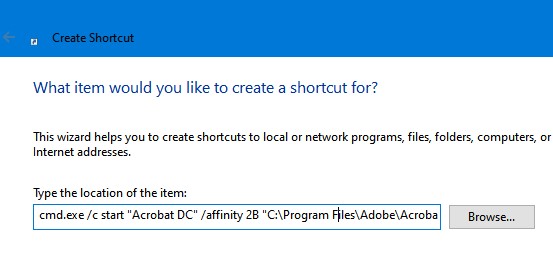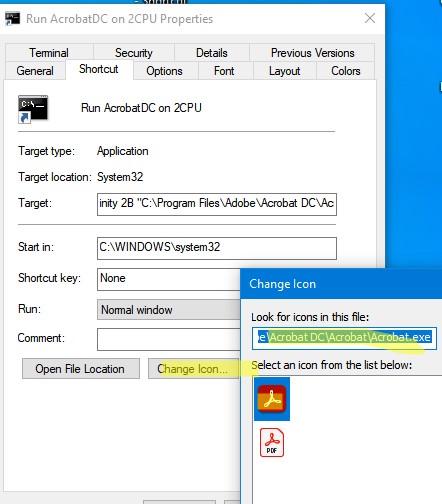Содержание
- Включаем все процессорные ядра в Windows 10
- Количество работающих ядер по умолчанию в Windows 10
- Способы включения ядер процессора на Windows 10
- Настройки процессора в BIOS
- Проверка данных и параметров процессора
- Стандартные средства ОС Windows 10
- Сторонние программы
- Что такое сходство процессоров и как установить сходство процессоров в Windows 10
- Что такое сходство процессоров в Windows 10
- Как установить сходство процессов в Windows 10
- Вадим Стеркин
- 1. Определите двоичное число
- 2. Конвертируйте двоичное число в шестнадцатеричное
- 3. Сформируйте команду для ярлыка
- Как изменить количество ядер процессора в Windows 10
- Сколько ядер ЦП работают постоянно и в чем преимущества многоядерных систем
- Как узнать сколько ядер у процессора
- Как вручную регулировать количество ядер ЦП в Windows 10
- Как регулировать количество загружаемых ядер процессора в BIOS
- Как включить все ядра процессора на Windows 10?
- Включить все ядра процессора
- Windows 11
- Не отображается текст в ячейке Excel
- Как отобразить строки в Excel
- Как закрыть Эксель, если не закрывается
- Как сделать, чтобы Эксель не округлял числа
- Запустить все ядра процессора Windows 10
- Подключить все ядра процессора Windows 10 через UEFI
- Разблокировать ядра для приложений
- Как отключить ядро процессора в Windows 10?
- Как разблокировать ядра на процессорах AMD?
Включаем все процессорные ядра в Windows 10
Технологии постоянно развиваются и совершенствуются и сегодня на 9 из 10 компьютерах установлены многоядерные процессоры. И если двухъядерные сами по себе могут использовать оба ядра, то в случае с четырех- или восьмиядерными процессорами все не так очевидно.
Зачастую пользователи даже не знают о скрытом потенциале своего процессора и не используют его на полную мощь в играх или сложных программах. В нашей статье мы расскажем вам о том, как включить все ядра процессора в Windows 10 и получить более подробную информацию о процессоре.
Количество работающих ядер по умолчанию в Windows 10
На каждое отдельное ядро может оказываться разная нагрузка, что связано с изменением загруженности ПК. Настройки BIOS позволяют задать отдельную рабочую частоту для ядер. При равномерном распределении нагрузки на ПК пользователь получат высокую производительность.
Если говорить о двухъядерном процессоре, то лишь в одном случае будет задействовано всего лишь одно ядро – при загрузке компьютера. С другой стороны, всегда есть возможность активировать все ресурсы, чтобы ускорить процесс загрузки (с другой стороны, загрузка Windows это не самый требовательный к CPU процесс, и вы выиграете намного больше, если просто поставите свою Windows 10 на SSD).
Способы включения ядер процессора на Windows 10
Чтобы активировать все ядра четырехядерного (пример) процессора при включении ПК, можно использовать:
Инструкция ниже подойдет как для 32-, так и для 64-битной ОС редакций Windows 10:
_
Чтобы не выполнять эти действия каждый раз, в предыдущем окне «Конфигурация системы» установите галочку на пункте «Сделать эти параметры загрузки постоянными». Подтвердите действия на «Применить» и OK.
Настройки процессора в BIOS
Изменять настройки BIOS нужно лишь в том случае, если ПК просто не загружается. Не нужно использовать данный метод, если у вас нет каких-либо начальных знаний по работе в BIOS. Лучше воспользуйтесь предыдущей инструкцией.
Для активации всех ядер многоядерного процессора через BIOS выполните следующие действия:
Проверка данных и параметров процессора
Чтобы узнать, какое количество ядер задействовано системой, а также какие параметры есть у CPU, можно воспользоваться стандартными средствами операционной системы или сторонними программами.
Стандартные средства ОС Windows 10
Чтобы найти более подробную информацию обо всех устройствах, нужно открыть «Диспетчер устройств» (DEVMGMT.MSC).
Разверните ветку «Процессоры» и изучите графики (для четырехъядерного процессора их должно быть четыре и т. д.). Наведите курсор на любую строку, щелкните ПКМ и выберите опцию «Свойства». Здесь и будет вся необходимая информация о процессоре.
Сторонние программы
Если вам мало «Диспетчера устройств», то можно воспользоваться сразу несколькими программами, предназначенными для проверки информации о системе и аппаратной части:
Все программы можно загрузить с официального сайта их разработчиков.
Источник
Что такое сходство процессоров и как установить сходство процессоров в Windows 10
Когда программа работает в Windows 10, она использует процессор. Большинство компьютеров имеют многоядерный процессор. Любая запускаемая вами программа использует все ядра ЦП. Проще говоря, ОС Windows решает, как использовать ядра для любой программы. Тем не менее, можно настроить программы на использование только одного или двух ядер вместо всех ядер. В этом посте мы объясним, что такое Processor Affinity и как установить Processor Affinity для любой программы в Windows 10.
Что такое сходство процессоров в Windows 10
Процессор Affinity полезен, если у вас тяжелая программа, такая как рендеринг видео. Когда вы выделяете ядро для программы редактирования видео, оно гарантирует, что ядро процессора всегда выделено для выполнения задачи. Это повышает производительность, поскольку уменьшает проблему с кешем, поскольку нет задержки с выделенным ядром.
Однако это также означает, что программа не может использовать любое другое ядро, которое влияет на балансировку нагрузки.
Обычно Windows 10 уравновешивает нагрузку на процессор, распределяя несколько потоков по нескольким ядрам процессора. Поэтому, если вы не уверены в том, что делаете, мы настоятельно рекомендуем вам запускать программы с настройками по умолчанию.
Как установить сходство процессов в Windows 10
В Windows 10 пользователь с правами администратора может указать, какие ядра процесс может использовать при каждом запуске. Вот как это сделать.
После этого ваша программа будет использовать не только это ядро процессора.
Я бы порекомендовал вам следить за тем, как работает программа, если она замедляется, лучше всего назначить больше ядер для использования всех ядер.
Процессор Affinity в Windows 10 должен использоваться профессиональными пользователями. Измените его, только если вы знаете, что и для чего вы делаете.
Источник
Вадим Стеркин
Узнал о возможности задавать соответствие процессам, на нагрузку одного или нескольких ядер процессора. А вот чтобы этот параметр закрепить за *.exe файлом, такого нигде нет (за исключением использования сторонней программы, но это не вариант). В итоге приходится постоянно при загрузке задавать соответствие этому процессу. Может есть способ через ярлык или реестр указать, сколько ядер разрешено использовать тому или иному процессу?
Windows вполне эффективно управляет сходством процесса, поэтому менять это следует только в том случае, если в этом есть насущная необходимость, т.е. вы четко понимаете, что вы делаете и что это дает.
Для формирования ярлыка нужно знать шестнадцатеричное число, определяющее комбинацию желаемых процессоров.
1. Определите двоичное число
В диспетчере задач щелкните правой кнопкой мыши на процессе → Задать сходство.
Появится диалог со списком ЦП. Допустим, их 8 — от ЦП0 до ЦП7.
Выбранные ЦП обозначаются двоичным числом, в котором столько цифр, сколько у вас ЦП. Выбранные ЦП обозначаются единицами, не выбранные — нулями. Самая правая цифра — ЦП0, самая левая — ЦП7.
При стандартном запуске (картинка выше) выбраны все ЦП, поэтому число состоит из восьми единиц: 11111111. Если вы хотите только ЦП1 и ЦП4, число будет 00010010.
2. Конвертируйте двоичное число в шестнадцатеричное
Соответствующее шестнадцатеричное число — HEX. В данном случае — 12.
3. Сформируйте команду для ярлыка
Используйте команду start, чтобы указать шестнадцатеричное число в качестве значения для ключа /affinity
В Windows XP команда start не поддерживает ключ /affinity. В этом случае надо использовать утилиту psexec с ключом /a из набора Systinternals PSTools.
Источник
Как изменить количество ядер процессора в Windows 10
На сегодняшний день работой процессора с 1-2 ядрами никого не удивить. Более того, такие системы не являются пригодными для большинства современных задач. Поэтому в дело вступают чипы уже с 6-8 ядрами для домашнего и офисного использования. В операционной системе Windows 10 предусмотрена опция включения и отключения определенного количества ядер процессора.
С одной стороны, это позволяет экономить ресурсы компьютера, а с другой – увеличить вычислительную мощность при необходимости. Знание того, как изменить количество ядер процессора, помогает пользователю рационально пользоваться ресурсами компьютера. Тем более, что многопоточность нужна далеко не для всех программ, и для экономии ресурсов ее можно отключить.
Сколько ядер ЦП работают постоянно и в чем преимущества многоядерных систем
По умолчанию в ОС Windows 10 включены все ядра центрального процессора. Они могут работать на разных частотах, но это всегда лучше, чем одноядерная система. Наглядным примером этой выгоды может служить наполняющийся бассейн. Если он будет наполняться водой из одной трубы, то выполнит работу за определенное время, если труб будет несколько, вода наполнится гораздо быстрее. С процессорами примерно также: от количества ядер в чипе кардинально зависит скорость работы всей системы.
Как узнать сколько ядер у процессора
Чтобы понимать, какое количество ядер можно включить или выключить в ОС Windows 10, нужно знать, сколько ядер физически есть у процессора пользователя. Сделать это можно несколькими способами:
Чтобы узнать сколько ядер у процессора, достаточно определить его модель. После этого в Интернете можно легко найти технические характеристики представленной модели чипа. Специалисты в области программирования и системного администрирования компьютерных систем рекомендуют обращаться к официальным источникам и сайтам компаний, производителей центральных процессоров (далее ЦП).
Существует более простой вариант: можно определить количество ядер процессора в диспетчере устройств Windows. Для этого нужно выполнить следующие простые шаги: в строке поиска или меню Пуск прописать Диспетчер устройств и в открывшемся меню нажать выпадающий список Процессор. Количество позиций в этом меню равняется количеству ядер процессора.
Определить количество ядер ЦП также можно с помощью специализированного ПО. Для этих целей программы CPU-Z и AIDA. Они анализируют и подробно раскрывают технические характеристики не только процессора, но и всей системы персонального компьютера. Поэтому такими инструментами часто пользуются системные администраторы и сервисные специалисты по исправлению программных и аппаратных неполадок устройства.
Как вручную регулировать количество ядер ЦП в Windows 10
Единственный случай, когда для вычислений процессору не нужны все ядра, – загрузка операционной системы. Конфигурацию применения всех ядер ЦП или определенного количества можно настроить в самой операционной системе Windows 10. Для этого нужно выполнить следующие шаги:
Это обеспечивает пользователю ручное регулирование количества загружаемых ядер процессора в системе. Также это окно содержит опции по регулированию памяти и ряд глобальных параметров отладки. Это полезно для администраторов системы, занимающихся оптимизацией работы операционной системы.
Как регулировать количество загружаемых ядер процессора в BIOS
Внимание! Настраивать загрузку ядер процессора в BIOS компьютера допускается лишь в том случае, когда настройки «слетели» в основной операционной системе. В обычном случае ядра ЦП лучше загружать в автоматическом режиме. Чтобы выбрать ручной режим нужно зайти в BIOS- Advanced Clock Calibration. В зависимости от контекста установить в этом разделе показатели Auto (загружать количество ядер автоматически) или All Cores (все ядра).
Источник
Как включить все ядра процессора на Windows 10?
Включить все ядра процессора
Windows 11
Не отображается текст в ячейке Excel
Как отобразить строки в Excel
Как закрыть Эксель, если не закрывается
Как сделать, чтобы Эксель не округлял числа
В 2005 году, Intel выпустила первый 2-ядерный ЦП для персональных компьютеров – Intel Pentium D заложив основы многоядерных вычислений для домашних программ и приложений. Современные CPU обладают большим количеством ядер и вычислительных потоков, по сравнению с далёким 2005 годом. Например, Intel Core i7-8700 обладает 6 ядрами и 12 вычислительными потоками. В данном статье мы расскажем, как включить все ядра процессора на Windows 10.
Запустить все ядра процессора Windows 10
По умолчанию, системы Windows используют всю мощность ЦП, для достижения наибольшей производительности. Но при возникновении сбоев работы компьютера или воздействии вирусов, количество работающих потоков может отличаться от максимального.
Для начала, проверим ЦП на «многоядерность».
Откройте «Диспетчер устройств» (Win+X) и раскройте список Процессоры.
Если у Вас не многопроцессорная система (когда материнская плата позволяет использовать больше одного CPU, встречается в серверном сегменте компьютеров), но будет отображаться количество всех вычислительных ядер процессора (и физические и логические потоки).
Вы также можете уточнить спецификацию Вашего ЦП на сайте производителя – Intel или AMD.
Еще проверить количество можно через редактор реестра Windows. Откройте редактор реестра (regedit) и пройдите по пути:
В данной ветке будет указана информация о версии, модели, ревизии, частоте и других параметрах ЦП.
Откройте вкладку Загрузка и нажмите на Дополнительные параметры…
Перед нами появится окно настройки памяти и ядер процессора.
По умолчанию, все галочки должны быть сняты (количество ядер при этом указывается как 1) и данные параметры неактивны. Чтобы активировать все ядра процессора Windows 10, поставьте галочку «Число процессоров» и в выпадающем меню, выберите максимально доступное число (в нашем случае это 8).
Нажмите ОК и выполните перезагрузку для внесения изменений в систему.
Включить второе ядро процессора Windows 10 можно таким же образом, выставив значение 2 или сняв галочку с «Числа процессоров», в этом случае число будет определяться на основе данных UEFI (BIOS).
Подключить все ядра процессора Windows 10 через UEFI
Сменить количество ядер можно не только в параметрах системы, в этом также может помочь UEFI (BIOS) материнской платы.
В зависимости от параметров ЦП и производителя материнской платы, настройки могут значительно отличаться. Материнские платы выше бюджетного уровня позволяют тонко настраивать работу внутренних процессов системы, начиная от скорости оборотов кулеров, заканчивая разгоном CPU и памяти.
На примере материнской платы Asrock Z68, настройки Advanced (Расширенные) – CPU Configuration (Настройки ЦП) позволят настроить количество активных ядер и включитьвыключить Hyper-Threading и выставить нужные настройки для CPU.
Выбрав значение All Вы сможете использовать все ядра процессора.
Если Вы задатесь вопросом, как включить 2 или 4 ядра на Windows 10 используя UEFI, то в дополнительных настройках CPU можно настраивать не только количество ядер, но и количество потоков.
Стоит обратить внимание, что функционал зависит от производителя версии BIOS.
Разблокировать ядра для приложений
Стоит обратить внимание, что приложения создаются на основе инструментов, предоставленных Microsoft. Поэтому приложение создаётся с необходимыми условиями использования многопоточности или одного ядра. Если приложение создано с учётом использования одного ядра, разблокировав их все, разницы в производительности Вы не заметите.
Как отключить ядро процессора в Windows 10?
Используя все методы, описанные выше, Вы можете отключить ядра ЦП. Это может помочь Вам в случае с перегревом, но лишь в крайних случаях. Мы не рекомендуем отключать или включать ядра, без должной на это необходимости, иначе Вы можете столкнуться со множественными ошибками и BSOD’ами системы.
Как разблокировать ядра на процессорах AMD?
ЦП семейства Phenom II, Athlon X2, Athlon II, Sempron обладают скрытым потенциалом в виде заблокированных ядер. Суть скрытых ядер заключается в отбраковке ЦП с бòльшим их количеством (показатели не вписываются в стандартные, ошибки, перегрев и т.д.). Например, Вы покупаете 2-ядерный ЦП, у которого их физически 4, но они не активны.
Источник
Как сделать, чтобы программа использовала для работы определенное ядро процессора

Назначение логических процессоров определенной программе в Windows 7 и Windows 8
Указанные функции работают в Windows 7, Windows 8 и Windows Vista. О последней я не говорю, так как ее мало кто использует у нас в стране.
Запустите Диспетчер Задач Windows и:
- В Windows 7 откройте вкладку «Процессы»
- В Windows 8 откройте «Подробности»
Кликните правой клавишей мыши по интересующему Вас процессу и выберите в контекстном меню пункт «Задать сходство». Появится окно «Соответствие процессоров», в котором Вы можете указать, какими ядрами процессора (или, вернее, логическими процессорами) программе разрешено пользоваться.
Вот и все, теперь процесс использует только те логические процессоры, которые ему разрешили. Правда происходит это ровно до следующего его запуска.
Как запустить программу на определенном ядре процессора (логическом процессоре)
В Windows 8 и Windows 7 имеется также возможность запустить приложение так, чтобы сразу после запуска оно использовало определенные логические процессоры. Для того, чтобы сделать это, запуск приложения нужно осуществлять с указанием соответствия в параметрах. Например:
c:windowssystem32cmd.exe /C start /affinity 1 software.exe
В этом примере будет запущено приложение software.exe с использованием 0-го (ЦП 0) логического процессора. Т.е. цифра после affinity указывает номер логического процессора + 1. Эту же команду Вы можете записать в ярлык приложения, чтобы оно всегда запускалось с использованием определенного логического процессора. К сожалению, мне не удалось найти информации, как передать параметр таким образом, чтобы приложение использовало не один логический процессор, а сразу несколько.
UPD: нашел как запустить приложение на нескольких логических процессорах с помощью параметра affinity. Указываем маску в шестнадцатеричном формате, например требуется использовать процессоры 1, 3, 5, 7, соответственно, это будет 10101010 или 0xAA, передаем в виде /affinity 0xAA.
Как назначить ядра конкретному приложению
- После запуска диспетчера задач выберите «Подробнее» внизу.
- Выберите приложение (которое уже запущено), для которого вы хотите назначить ядра.
- Щелкните приложение правой кнопкой мыши и выберите Перейти к деталям.
- В разделе «Подробности» снова щелкните приложение правой кнопкой мыши и выберите «Установить соответствие».
12 сред. 2015 г.
Как изменить настройки процессора в Windows 10?
Как использовать максимальную мощность процессора в Windows 10
- Щелкните правой кнопкой мыши меню «Пуск» и выберите «Панель управления».
- Нажмите «Оборудование и звук».
- Выберите «Электропитание».
- Найдите Управление питанием процессора и откройте меню Минимальное состояние процессора.
- Измените настройку для батареи на 100%.
- Измените настройку для подключения к сети на 100%.
22 колода 2020 г.
Как сделать программу в Windows 10 приоритетной на постоянной основе?
Следующие шаги могут быть полезны:
- Щелкните правой кнопкой мыши на панели задач и выберите «Запустить диспетчер задач».
- Перейдите на вкладку «Процессы».
- Щелкните правой кнопкой мыши нужный процесс, затем выберите «Установить приоритет» и переключите его на то, что вы хотите.
Как получить больше процессов ЦП?
Настройка использования ядра ЦП
- Одновременно нажмите клавиши «Ctrl», «Shift» и «Esc» на клавиатуре, чтобы открыть диспетчер задач.
- Щелкните вкладку «Процессы», затем щелкните правой кнопкой мыши программу, для которой необходимо изменить использование ядра ЦП, и выберите «Установить соответствие» во всплывающем меню.
Что делает настройка сходства в диспетчере задач?
5 ответов. Настройка привязки что-то дает, но вы никогда не захотите ее использовать. Установка сродства ЦП заставляет Windows использовать только выбранный ЦП (или ядра). Если вы установите привязку к одному процессору, Windows будет запускать это приложение только на этом процессоре, а не на других.
Должен ли я включать все ядра в Windows 10?
Нет, это не повредит, но не делайте этого, компьютер делает это автоматически, когда необходимо, компьютер сам включит все ядра COU, которые вы не использовали все время … так что лучше держите его как есть, если вы заставите все ядра быть живыми, он будет использовать большая мощность, а также тепловая дроссельная заслонка COU и производительность одного ядра ur будут снижены…
Как управлять ядрами процессора?
Введите «msconfig» в окно поиска Windows и нажмите Enter. Выберите вкладку «Загрузка», а затем «Дополнительные параметры». Установите флажок рядом с «Количество процессоров» и выберите количество ядер, которое вы хотите использовать (возможно, 1, если у вас есть проблемы с совместимостью) из меню. Выберите ОК, а затем Применить.
Как узнать, какое у меня ядро процессора?
Нажмите Ctrl + Shift + Esc, чтобы открыть диспетчер задач. Выберите вкладку «Производительность», чтобы узнать, сколько ядер и логических процессоров у вашего ПК.
Как мне изменить настройки процессора?
Перемещайтесь по меню BIOS с помощью клавиш со стрелками. Найдите настройки процессора в BIOS, затем нажмите «Enter», чтобы открыть их. Настройки процессора могут быть помечены как «Настройки ЦП», «Тактовая частота ЦП» или «Расширенные настройки». Обратитесь к руководству по эксплуатации вашего компьютера, чтобы узнать конкретное имя.
Как увеличить скорость процессора?
Вот семь способов повысить скорость работы компьютера и его общую производительность.
- Удалите ненужное программное обеспечение. …
- Ограничьте программы при запуске. …
- Добавьте больше оперативной памяти на свой компьютер. …
- Проверьте наличие шпионского ПО и вирусов. …
- Используйте очистку диска и дефрагментацию. …
- Рассмотрим стартовый SSD. …
- Взгляните на свой веб-браузер.
26 колода 2018 г.
Как мне изменить базовую скорость моего процессора?
Как изменить скорость процессора
- Выключи свой компьютер.
- Запустите компьютер и при появлении запроса нажмите соответствующую клавишу, чтобы войти в программу настройки BIOS. …
- Используйте инструкции по навигации в программе настройки BIOS, чтобы найти параметры управления для FSB (передняя шина) и множителя FSB. …
- Измените скорость FSB и / или множитель FSB. …
- Измените напряжение процессора.
Повышает ли изменение приоритета производительность?
Неа. Приоритеты не влияют на скорость обработки, так как процесс с более высоким приоритетом не может работать быстрее или даже использовать больше процессорного времени… если только это единственное, что хочет использовать процессор. … Процессы не «запускаются» в Windows. Потоки, которые являются частью процессов, — это то, что запускается.
Почему я не могу изменить приоритет в диспетчере задач?
Убедитесь, что администраторы имеют полный контроль
Найдите процесс, приоритет которого вы хотите изменить. Щелкните процесс правой кнопкой мыши и выберите «Свойства». Перейдите на вкладку «Безопасность» и нажмите «Изменить». Выберите «Администраторы» и установите флажок «Полный доступ» в поле «Разрешить сейчас», нажмите «Применить» и «ОК», чтобы сохранить изменения.
В чем разница между высоким приоритетом и приоритетом реального времени?
Режим реального времени — это класс наивысшего приоритета, доступный процессу. Следовательно, он отличается от «Высокого» тем, что он на одну ступень больше, а «Выше нормального» — на два шага выше. Точно так же режим реального времени также является уровнем приоритета потока.
В Windows 10 есть множество опций, с которыми вы можете поработать, чтобы повысить производительность. Функции соответствия процессора и приоритета процессора в Windows 10 являются одними из самых гениальных, и, хотя они не являются серебряной пулей для мгновенного повышения производительности, они будут иметь значение, если у вас устаревшее оборудование.
Учитывая, насколько чувствительны процессы, вам следует устанавливать привязку процессора и приоритет процессора только в том случае, если вас устраивает ситуация, которая идет не так. Однако, если вы хотите настроить свою систему, чтобы она была максимально лучшей, давайте рассмотрим, как установить соответствие процессора и приоритет процессора в Windows 10.
Каждая ОС имеет базовый алгоритм планирования. Алгоритм планирования отвечает за распределение ресурсов компьютера по разным процессам или потокам. В Windows 10 одновременно могут выполняться сотни процессов.
ЦП не может обрабатывать все эти процессы одновременно, поэтому алгоритм планирования управляет этими процессами и назначает им процессорное время на основе нескольких факторов.
Таким образом, Processor Affinity можно рассматривать как вмешательство пользователя в планировщик. Обычно алгоритм планирования Windows решает, какой процесс будет выполняться на каком ядре ЦП. Если вы установите Processor Affinity вручную, вы можете принудительно запустить процесс или поток на любом ядре, которое вам нравится.
Проще говоря, Processor Affinity позволяет вам назначать одно или несколько ядер ЦП любым процессам или потокам по вашему выбору . Процессы или потоки, для которых вы установили привязку, будут работать только на указанных ядрах.
Однако это не сделает ядра эксклюзивными только для этих процессов. Windows по-прежнему может назначать этим ядрам разные процессы. Настройка соответствия процессоров влияет только на выбранные вами процессы, заставляя их запускаться только на назначенных ядрах.
Что такое приоритет процессора в Windows 10?
Как мы объясняли выше, в Windows 10 могут быть сотни процессов или потоков, конкурирующих за процессорное время в любой момент времени. Чтобы важные процессы и потоки получали приоритетный доступ к ресурсам ЦП, расписание Windows назначает приоритет каждому процессу и потоку. работает на ОС.
Например, алгоритм планирования Windows отдает высокий приоритет критически важным процессам Windows, таким как система и проводник Windows. Если эти процессы находятся в очереди, они получат доступ к ЦП перед процессами с низким приоритетом.
Таким образом, когда вы вручную устанавливаете высокий приоритет ЦП для процесса, расписание Windows гарантирует, что процесс получает приоритетный доступ к ресурсам ЦП.
Наконец, приоритет ЦП сильно отличается от привязки к процессору. Если установка приоритета ЦП процесса сообщает расписанию, как обрабатывать этот процесс, установка соответствия процессора блокирует процесс для определенных ядер / ядер ЦП. Если установлено соответствие процессора, даже если процесс имеет высокий или низкий приоритет, он будет выполняться на указанных ядрах / ядрах.
Почему вы можете назначать программы для определенных ядер ЦП
Одна из самых больших проблем, с которыми приходится сталкиваться современным вычислениям, – это большое количество однопоточных программ. Даже в 2021 году, когда большинство процессоров будут четырехъядерными или выше, некоторые программы будут использовать только одно из множества доступных ядер.
Это представляет проблему для современных планировщиков ОС: как запланировать однопоточные процессы на многопоточных процессорах без нарушения совместимости?
По большей части современные планировщики эффективно планируют однопоточные процессы на современных процессорах. Но бывают случаи, когда устаревшая программа ломается из-за плохой совместимости. Здесь может помочь настройка соответствия процессоров.
Соответствие процессоров ограничивает выполнение процессов на указанных ядрах ЦП. В случае устаревших однопоточных программ вы можете ограничить такие процессы одним ядром ЦП, установив Processor Affinity.
Помимо этого, люди с более слабыми машинами также могут извлечь выгоду из установки высокого приоритета для своих важных задач. Например, если вы видеоредактор, вы можете установить для своей программы рендеринга высокий приоритет перед запуском рендеринга видео. Таким образом, когда вы хотите визуализировать видео, Windows знает, что большую часть своего внимания следует уделять перемешиванию вашего видео.
Как установить соответствие ЦП и приоритет ЦП
Чтобы установить соответствие процессора и приоритет процессора, вам нужно будет открыть диспетчер задач и продолжить.
Итак, откройте диспетчер задач, щелкнув правой кнопкой мыши на панели задач Windows 10 и выбрав Диспетчер задач . Затем перейдите к процессу, для которого вы хотите установить привязку.
Затем щелкните этот процесс правой кнопкой мыши и выберите Перейти к деталям .
Выбранный вами процесс будет выделен на новой всплывающей панели. Щелкните правой кнопкой мыши выделенный процесс и выберите « Установить привязку» . Появится панель соответствия процессоров.
На панели «Соответствие процессору» снимите выделение с ядер ЦП, на которых вы не хотите, чтобы процесс выполнялся. После этого нажмите ОК . Теперь соответствие процессоров будет установлено, и выбранный процесс будет выполняться только на выбранных ядрах ЦП.
Чтобы установить приоритет ЦП, щелкните правой кнопкой мыши любой процесс в диспетчере задач и выберите Перейти к деталям .
Затем щелкните правой кнопкой мыши выделенный процесс и выберите « Установить приоритет» .
Теперь выберите приоритет из всплывающего списка. Если вы хотите, чтобы ваш процесс запускался так быстро, как это необходимо, выберите Realtime .
Однако выбор Realtime приведет к тому, что другие, возможно, критические системные процессы будут ждать в очереди. Это может привести к общему замедлению работы системы в умеренном и к полному сбою системы в худшем случае, поэтому будьте осторожны при установке для процесса приоритета в реальном времени.
С другой стороны, высокий приоритет безопаснее выбирать, если вы не ставите высокий приоритет слишком многим процессам.
Другие параметры в списке, а именно « Выше нормы» , « Нормально» , « Ниже нормы» и « Низкие» не требуют пояснений.
Не устанавливайте соответствие процессора и приоритет процессора, если вы не знаете, что делаете
Вам следует устанавливать соответствие процессора и приоритет процессора только в том случае, если вы знаете, что делаете. Повышение производительности, хотя и значительное в некоторых случаях, не стоит тех проблем, которые могут возникнуть, если что-то пойдет не так. От замедления до случайных сбоев системы, установка привязки и приоритета должна быть только вашим последним вариантом.
Соответствие процессоров и приоритет ЦП – не единственные способы повысить производительность Windows 10. Существует множество аппаратных и программных приемов, которые можно использовать для повышения производительности устаревшего оборудования.
В Windows 10 есть множество опций, с которыми вы можете поработать, чтобы повысить производительность. Функции соответствия процессоров и приоритета ЦП в операционной системе являются одними из самых инновационных, и, хотя это не лучшая цель для немедленного повышения производительности, они будут иметь значение, если у вас есть устаревшие компоненты.
Из-за того, насколько чувствительны процессы, вам следует устанавливать привязку к процессору и приоритет процессора только в том случае, если вы хорошо разбираетесь в технических деталях. Однако, если вы готовы настроить свою систему так, чтобы она была лучшей, давайте рассмотрим, как установить соответствие процессора и приоритет процессора в Windows 10.
Каждая операционная система имеет базовый алгоритм планирования. Алгоритм планирования отвечает за распределение ресурсов компьютера по различным процессам или потокам. В Windows 10 одновременно могут выполняться сотни процессов.
ЦП не может обрабатывать все эти процессы одновременно, поэтому алгоритм планирования управляет этими процессами и распределяет им процессорное время на основе нескольких факторов.
Таким образом, Processor Affinity можно рассматривать как вмешательство пользователя в планировщик. Обычно алгоритм планирования Windows определяет, какой процесс будет выполняться на каких ядрах ЦП. Если вы установите Processor Affinity вручную, вы можете принудительно запустить процесс или поток на любом ядре, которое вы хотите.
Проще говоря, это дает вам преимущество Приоритет процессора Назначьте одно или несколько ядер ЦП любым процессам или потокам по вашему выбору. На указанных ядрах будут выполняться только процессы или потоки, для которых задана привязка.
Однако это не сделает ядра эксклюзивными только для этих процессов. Windows по-прежнему может назначать этим ядрам разные процессы. Настройка соответствия процессоров влияет только на выбранные вами процессы, заставляя их запускаться только на определенных ядрах.
Каков приоритет ЦП в Windows 10?
Как мы объясняли выше, в Windows 10 могут одновременно существовать сотни процессов или потоков, конкурирующих за процессорное время. Чтобы важные процессы и потоки получали приоритетный доступ к ресурсам ЦП, вы должны Планирование Windows Назначает приоритет каждому процессу и потоку, запущенным в операционной системе.
Например, алгоритм планирования Windows дает высокий приоритет критически важным процессам Windows, таким как система и проводник Windows. Если эти процессы находятся в очереди, они смогут достичь ЦП раньше низкоприоритетных процессов.
Таким образом, когда вы вручную устанавливаете высокий приоритет ЦП для процесса, планировщик Windows позаботится о том, чтобы этот процесс получил приоритетный доступ к ресурсам ЦП.
Наконец, «приоритет процессора» полностью отличается от «привязки к процессору». Когда настройка приоритета ЦП процесса сообщает расписанию, как обрабатывать этот процесс, настройка сходства процессора блокирует процесс с определенными ядрами / ядрами ЦП. В группе сходства процессоров, даже если процесс имеет высокий или низкий приоритет, он будет работать на определенных ядрах / ядрах.
Зачем вам выделять ядра ЦП под конкретное приложение
Одна из самых больших проблем, с которыми приходится сталкиваться современным вычислениям, — это большое количество однопоточных приложений. Даже в 2021 году, когда большинство процессоров будут четырехъядерными или выше, некоторые приложения будут использовать только одно из множества доступных ядер.
Это представляет проблему для планирования современных операционных систем: как вы планируете однопоточные процессы на многопоточных процессорах без нарушения совместимости?
По большей части программисты в наши дни эффективно планируют однопоточные процессы на современных процессорах. Но бывают случаи, когда старое приложение вылетает из-за плохой совместимости. Здесь может помочь настройка сродства процессора.
Привязка к процессору ограничивает операции выполнением на определенных ядрах ЦП. В случае устаревших однопоточных приложений вы можете ограничить эти процессы одним ядром ЦП, установив привязку к процессору.
Помимо этого, люди с более слабым оборудованием также могут извлечь выгоду из установки высокого приоритета для своих важных задач. Например, если вы редактор видео, вы можете установить для своего приложения для рендеринга высокий приоритет, прежде чем начинать рендеринг видео. Таким образом, когда вы хотите просмотреть видео, Windows знает, что нужно уделять больше внимания просмотру вашего видео.
Как установить соответствие процессора и приоритет процессора
Чтобы установить соответствие процессора и приоритет процессора, вам нужно будет открыть диспетчер задач и продолжить оттуда.
Итак, откройте диспетчер задач, щелкнув правой кнопкой мыши на панели задач Windows 10 и выбрав Диспетчер задач. Затем перейдите к процессу, для которого вы хотите установить привязку.
Затем щелкните этот процесс правой кнопкой мыши и выберите Перейти к деталям.
Выбранный вами процесс будет выделен на новой всплывающей панели. Щелкните правой кнопкой мыши выделенный процесс и выберите Установить привязку. Откроется панель «Соответствие процессору».
На панели «Соответствие процессору» снимите флажки с ядер ЦП, на которых вы не хотите выполнять операцию. После этого нажмите ОК. Теперь привязка к процессору будет установлена, и выбранный вами процесс будет работать только на указанных ядрах ЦП.
Чтобы установить приоритет ЦП, щелкните правой кнопкой мыши любой процесс в диспетчере задач и выберите Перейти к деталям.
Затем щелкните правой кнопкой мыши выделенный процесс и выберите «Установить приоритет».
Теперь выберите «Приоритет» во всплывающем меню. Если вы хотите, чтобы ваш процесс запускался, как только он вам понадобится, выберите реальное время.
Однако выбор реальное время Это приведет к тому, что другие, возможно критические, системные процессы будут ждать в очереди. Это может привести к общему замедлению работы системы в самом легком случае и к полному сбою системы в худшем случае, поэтому будьте осторожны при установке приоритета в реальном времени для любого процесса.
С другой стороны, безопаснее выбирать высокий приоритет, если вы не ставите слишком много процессов в высокий приоритет.
Другие параметры в списке — «Выше нормы», «Нормально», «Ниже нормы» и «Низкие», которые не нуждаются в дополнительных пояснениях.
Не ограничивайте привязку процессора и приоритет процессора, если не знаете, что делаете
Вы должны устанавливать привязку к процессору и приоритет процессора, только если знаете, что делаете. Повышение производительности, хотя и значительное в некоторых случаях, не стоит проблем, с которыми вы можете столкнуться, если что-то пойдет не так. От замедления до случайных сбоев системы, установка привязки и приоритета должна быть вашим последним вариантом.
Соответствие процессоров и приоритет ЦП — не единственные способы повысить производительность Windows 10. Существует бесчисленное множество Уловки с ингредиентами и приложения, которые можно использовать для повышения производительности старого оборудования. Проверять Лучшие способы повысить производительность в играх на ноутбуке с Windows 10.
|
2 / 2 / 0 Регистрация: 26.12.2010 Сообщений: 48 |
|
|
1 |
|
Как для процесса игры задать через реестр ядра, которые он может использовать ?27.06.2016, 18:19. Показов 10164. Ответов 19
Всем привет
__________________
0 |
|
252 / 253 / 36 Регистрация: 14.08.2012 Сообщений: 1,274 |
|
|
27.06.2016, 21:45 |
2 |
|
Открываете «Диспетчер задач» -> выбираете нужное вам приложение -> правый клик -> «Подробно». Вас перекинет в другую вкладку на процесс приложения выбранного ранее. На выбранном процессе -> правый клик -> «Задать сходство» выбираете нужное количество вам ядер и жмете -> «ОК»
защита игры не позволяет это сделать Должно работать, если нет, приложите скриншот с ошибкой или сообщением которое запрещает данное изменение.
1 |
|
2 / 2 / 0 Регистрация: 26.12.2010 Сообщений: 48 |
|
|
27.06.2016, 22:30 [ТС] |
3 |
|
Богомерзкий фрост не дает Миниатюры
0 |
|
252 / 253 / 36 Регистрация: 14.08.2012 Сообщений: 1,274 |
|
|
28.06.2016, 10:05 |
4 |
|
Богомерзкий фрост не дает 1.Попробуйте с помощью утилиты CPU-Control. 2.Либо создать ярлык по типу — X:WindowsSystem32cmd.exe /C start /affinity Y ваша_игра.exe — Это вписывать в поле «Объект» в ярлыке игры. Х — системный диск — по стандарту это С:. Y — маска в шестнадцатеричном формате(то есть вместо Y вам нужно будет задать параметр по типу: /affinity 0xA, в зависимости от того какой у вас процессор количество может быть больше или меньше). 0x1 — 0001 — Core0 Добавлено через 43 минуты
Х — системный диск(по стандарту это С)
1 |
|
2 / 2 / 0 Регистрация: 26.12.2010 Сообщений: 48 |
|
|
28.06.2016, 10:07 [ТС] |
5 |
|
2.Либо создать ярлык по типу — X:WindowsSystem32cmd.exe /C start /affinity Y ваша_игра.exe — Это вписывать в поле «Объект» в ярлыке игры. Это точно не получится, ибо игра запускается через сайт. И без сайта просто логин не пропустит
1.Попробуйте с помощью утилиты CPU-Control. После тех работ попробую это
0 |
|
252 / 253 / 36 Регистрация: 14.08.2012 Сообщений: 1,274 |
|
|
28.06.2016, 10:12 |
6 |
|
игра запускается через сайт но локальный клиент у нее есть?(дистрибутив скачивается на компьютер?) или она полностью онлайн?
0 |
|
2 / 2 / 0 Регистрация: 26.12.2010 Сообщений: 48 |
|
|
28.06.2016, 11:45 [ТС] |
7 |
|
но локальный клиент у нее есть?(дистрибутив скачивается на компьютер?) или она полностью онлайн? Да, клиент локальный. Кнопка запускающая игру на сайте и логин тоже на сайте
0 |
|
252 / 253 / 36 Регистрация: 14.08.2012 Сообщений: 1,274 |
|
|
28.06.2016, 11:51 |
8 |
|
Кнопка запускающая игру на сайте хм, а если порыться в файлах локального клиента,
0 |
|
2 / 2 / 0 Регистрация: 26.12.2010 Сообщений: 48 |
|
|
28.06.2016, 11:55 [ТС] |
9 |
|
хм, а если порыться в файлах локального клиента, exeшник есть безусловно, но в игру не пустит. В самой игре не залогинишься, все это через сайт
0 |
|
252 / 253 / 36 Регистрация: 14.08.2012 Сообщений: 1,274 |
|
|
28.06.2016, 12:01 |
10 |
|
exeшник есть безусловно, но в игру не пустит это понятно, мысль такая — игра запускается с сайта, но сайт в свою очередь запускает экзешник который на компе, так вот если в этом экзешнике прописать параметры запуска(которые я описал выше),возможно таким образом сработает…
0 |
|
2 / 2 / 0 Регистрация: 26.12.2010 Сообщений: 48 |
|
|
28.06.2016, 12:28 [ТС] |
11 |
|
это понятно, мысль такая — игра запускается с сайта, но сайт в свою очередь запускает экзешник который на компе, так вот если в этом экзешнике прописать параметры запуска(которые я описал выше),возможно таким образом сработае так параметры ведь пишутся в ярлык? а как их прописать в экзешник?
0 |
|
252 / 253 / 36 Регистрация: 14.08.2012 Сообщений: 1,274 |
|
|
28.06.2016, 12:50 |
12 |
|
так параметры ведь пишутся в ярлык да тут загвоздка, а когда запускаете сам екзешник окно логина не появляется?
0 |
|
2 / 2 / 0 Регистрация: 26.12.2010 Сообщений: 48 |
|
|
28.06.2016, 12:57 [ТС] |
13 |
|
да тут загвоздка, а когда запускаете сам екзешник окно логина не появляется? Нет, просто выбьет с ошибкой
0 |
|
252 / 253 / 36 Регистрация: 14.08.2012 Сообщений: 1,274 |
|
|
28.06.2016, 13:03 |
14 |
|
Нет, просто выбьет с ошибкой тогда попробуйте это
1.Попробуйте с помощью утилиты CPU-Control. больше идей пока что нет…
0 |
|
2 / 2 / 0 Регистрация: 26.12.2010 Сообщений: 48 |
|
|
28.06.2016, 16:22 [ТС] |
15 |
|
больше идей пока что нет… Тоже не меняет =(
0 |
|
252 / 253 / 36 Регистрация: 14.08.2012 Сообщений: 1,274 |
|
|
28.06.2016, 16:23 |
16 |
|
Тоже не меняет =( Ошибка та же?
0 |
|
2 / 2 / 0 Регистрация: 26.12.2010 Сообщений: 48 |
|
|
28.06.2016, 16:32 [ТС] |
17 |
|
Ошибка та же? Просто ничего не происходит когда меняю у процесса игры, для всех остальных процессов все нормально
0 |
|
252 / 253 / 36 Регистрация: 14.08.2012 Сообщений: 1,274 |
|
|
28.06.2016, 16:39 |
18 |
|
Просто ничего не происходит когда меняю у процесса игры, для всех остальных процессов все нормально У меня пока нет идей,что еще можно придумать, мож кто еще зайдет в тему посоветует… если что придет на ум отпишусь,
1 |
|
2 / 2 / 0 Регистрация: 26.12.2010 Сообщений: 48 |
|
|
28.06.2016, 18:52 [ТС] |
19 |
|
У меня пока нет идей,что еще можно придумать, мож кто еще зайдет в тему посоветует… если что придет на ум отпишусь, Blade and soul русский сервер
0 |
|
2 / 2 / 0 Регистрация: 17.05.2016 Сообщений: 23 |
|
|
28.04.2020, 22:08 |
20 |
|
Богомерзкий фрост не дает Для тех кто играет на 4game в 2020. Запускайте 4game (лаунчер/запускатор) на нужном Вам ядре, последний (лаунчер/запускатор) запустит игру так как сам был запущен: Лаунчер запустит игру на ядре 0 Лаунчер запустит игру на ядре 1 Лаунчер запустит игру на ядре 2 Лаунчер запустит игру на ядре 3 Единственное неудобство если надо запустить много окон на разных ядрах придется каждый раз выходить из 4game (лаунчер/запускатор) и запускать с нужными параметрами. Для этого лучше сделать несколько ярлыков.
0 |
Windows 10 has a lot of options that you can mess around with to get better performance. Windows 10’s Processor Affinity and CPU Priority features are some of its most ingenious, and while they aren’t a silver bullet for instant performance boosts, they will make a difference if you have aging hardware.
Given how sensitive the processes are, you should only set Processor Affinity and CPU Priority if you are comfortable with things going south. However, if you’re willing to tweak your system to be the absolute best that it can, let’s explore how to set the Processor Affinity and CPU Priority in Windows 10.
What Is Processor Affinity in Windows 10?
Every OS has an underlying scheduling algorithm. The scheduling algorithm is responsible for distributing computer resources to different processes or threads. In Windows 10, there can be hundreds of processes running at the same time.
The CPU can’t handle all of these processes simultaneously, so the scheduling algorithm manages these processes and assigns them CPU time based on several factors.
As such, Processor Affinity can be thought of as a user meddling with the scheduler. Normally, Windows’ scheduling algorithm decides which process will run on which CPU core. If you set Processor Affinity manually, you can force a process or thread to run on any core you like.
Put simply, Processor Affinity allows you to assign one or more CPU cores to any processes or threads of your choosing. The processes or threads you set the affinity for will only run on the specified cores.
However, this won’t make the cores exclusive to those processes only. Windows can still assign different processes to those cores. Setting the Processor Affinity only affects the processes you choose by making them run only on the assigned cores.
What Is CPU Priority in Windows 10?
Like we’ve explained above, there can be hundreds of processes or threads competing for CPU time at any given time in Windows 10. To make sure important processes and threads get priority access to CPU resources, Windows schedular assigns priority to each process and thread running on the OS.
For instance, Windows’ scheduling algorithm gives a high priority to critical Windows processes like System and Windows Explorer. If these processes are in a queue, they will get access to the CPU before low priority processes.
So, when you manually set the CPU Priority of a process to high, the Windows schedular will make sure that process gets priority access to CPU resources.
Finally, CPU Priority is quite different from Processor Affinity. Where setting the CPU Priority of a process informs the schedular how to treat that process, setting the Processor Affinity locks a process to specific CPU core/cores. With the Processor Affinity set, even if the process has high or low priority, it will run on specified core/cores.
Why You Might Want to Assign Programs to Specific CPU Cores
One of the biggest problems that modern computing has to face is a large number of single-threaded programs. Even in 2021 where most processors are quad-core or above, some programs only take advantage of one of the many available cores.
This presents a problem for modern OS schedulers: how do you schedule single-threaded processes on multi-threaded processors without breaking compatibility?
For the most part, modern schedulers efficiently schedule single-threaded processes on modern CPUs. But there are times when a legacy program breaks because of poor compatibility. This is where setting Processor Affinity can help.
Processor Affinity restricts processes to executing on the specified CPU cores. In the case of legacy single-threaded programs, you can restrict such processes to one CPU core by setting Processor Affinity.
Aside from this, folks with weaker machines can also benefit from setting a high priority for their important tasks. For instance, if you are a video editor, you can set your rendering program to a high priority before starting a video render. That way, when you want to render a video, Windows knows to dedicate most of its attention to churning through your vid.
How to Set CPU Affinity and CPU Priority
To set Processor Affinity and CPU Priority, you’re going to have to open the Task Manager and go on from there.
So, open Task Manager by right-clicking on the Windows 10 taskbar and selecting Task Manager. Then navigate to the process that you want to set the affinity for.
Next, right-click on that process and choose Go to details.
The process that you choose will be highlighted in the new panel that pops up. Right-click on the highlighted process and select Set affinity. The Processor Affinity panel will now pop up.
In the Processor Affinity panel, deselect the CPU cores that you don’t want the process to execute on. Afterward, click on Ok. The Processor Affinity will now be set and the process you chose will only run on the selected CPU cores.
To set CPU Priority, right-click on any process in Task Manager and select Go to details.
Next, right-click on the highlighted process and click on Set Priority.
Now, choose priority from the list that pops up. If you want your process to run as soon as it needs, select Realtime.
However, choosing Realtime will result in other, possibly critical system processes waiting in the queue. This can lead to a general system slowdown in the mildest and a complete system failure in the worst case, so be careful when setting a process to Realtime priority.
High priority, on the other hand, is safer to select as long as you don’t put too many processes on high priority.
The other options on the list, namely Above normal, Normal, Below normal, and Low, are self-explanatory.
Don’t Set Processor Affinity and CPU Priority If You Don’t Know What You are Doing
You should only set Processor Affinity and CPU Priority if you know what you are doing. The increase in performance, although major in some cases, is not worth the troubles you can experience if something goes wrong. From slowdowns to random system crashes, setting the affinity and priority should only be your last option.
Processor Affinity and CPU Priority aren’t the only ways to increase Windows 10 performance. There is a myriad of both hardware and software tricks that you can use to get some performance out of your aging hardware.
Windows 10 has a lot of options that you can mess around with to get better performance. Windows 10’s Processor Affinity and CPU Priority features are some of its most ingenious, and while they aren’t a silver bullet for instant performance boosts, they will make a difference if you have aging hardware.
Given how sensitive the processes are, you should only set Processor Affinity and CPU Priority if you are comfortable with things going south. However, if you’re willing to tweak your system to be the absolute best that it can, let’s explore how to set the Processor Affinity and CPU Priority in Windows 10.
What Is Processor Affinity in Windows 10?
Every OS has an underlying scheduling algorithm. The scheduling algorithm is responsible for distributing computer resources to different processes or threads. In Windows 10, there can be hundreds of processes running at the same time.
The CPU can’t handle all of these processes simultaneously, so the scheduling algorithm manages these processes and assigns them CPU time based on several factors.
As such, Processor Affinity can be thought of as a user meddling with the scheduler. Normally, Windows’ scheduling algorithm decides which process will run on which CPU core. If you set Processor Affinity manually, you can force a process or thread to run on any core you like.
Put simply, Processor Affinity allows you to assign one or more CPU cores to any processes or threads of your choosing. The processes or threads you set the affinity for will only run on the specified cores.
However, this won’t make the cores exclusive to those processes only. Windows can still assign different processes to those cores. Setting the Processor Affinity only affects the processes you choose by making them run only on the assigned cores.
What Is CPU Priority in Windows 10?
Like we’ve explained above, there can be hundreds of processes or threads competing for CPU time at any given time in Windows 10. To make sure important processes and threads get priority access to CPU resources, Windows schedular assigns priority to each process and thread running on the OS.
For instance, Windows’ scheduling algorithm gives a high priority to critical Windows processes like System and Windows Explorer. If these processes are in a queue, they will get access to the CPU before low priority processes.
So, when you manually set the CPU Priority of a process to high, the Windows schedular will make sure that process gets priority access to CPU resources.
Finally, CPU Priority is quite different from Processor Affinity. Where setting the CPU Priority of a process informs the schedular how to treat that process, setting the Processor Affinity locks a process to specific CPU core/cores. With the Processor Affinity set, even if the process has high or low priority, it will run on specified core/cores.
Why You Might Want to Assign Programs to Specific CPU Cores
One of the biggest problems that modern computing has to face is a large number of single-threaded programs. Even in 2021 where most processors are quad-core or above, some programs only take advantage of one of the many available cores.
This presents a problem for modern OS schedulers: how do you schedule single-threaded processes on multi-threaded processors without breaking compatibility?
For the most part, modern schedulers efficiently schedule single-threaded processes on modern CPUs. But there are times when a legacy program breaks because of poor compatibility. This is where setting Processor Affinity can help.
Processor Affinity restricts processes to executing on the specified CPU cores. In the case of legacy single-threaded programs, you can restrict such processes to one CPU core by setting Processor Affinity.
Aside from this, folks with weaker machines can also benefit from setting a high priority for their important tasks. For instance, if you are a video editor, you can set your rendering program to a high priority before starting a video render. That way, when you want to render a video, Windows knows to dedicate most of its attention to churning through your vid.
How to Set CPU Affinity and CPU Priority
To set Processor Affinity and CPU Priority, you’re going to have to open the Task Manager and go on from there.
So, open Task Manager by right-clicking on the Windows 10 taskbar and selecting Task Manager. Then navigate to the process that you want to set the affinity for.
Next, right-click on that process and choose Go to details.
The process that you choose will be highlighted in the new panel that pops up. Right-click on the highlighted process and select Set affinity. The Processor Affinity panel will now pop up.
In the Processor Affinity panel, deselect the CPU cores that you don’t want the process to execute on. Afterward, click on Ok. The Processor Affinity will now be set and the process you chose will only run on the selected CPU cores.
To set CPU Priority, right-click on any process in Task Manager and select Go to details.
Next, right-click on the highlighted process and click on Set Priority.
Now, choose priority from the list that pops up. If you want your process to run as soon as it needs, select Realtime.
However, choosing Realtime will result in other, possibly critical system processes waiting in the queue. This can lead to a general system slowdown in the mildest and a complete system failure in the worst case, so be careful when setting a process to Realtime priority.
High priority, on the other hand, is safer to select as long as you don’t put too many processes on high priority.
The other options on the list, namely Above normal, Normal, Below normal, and Low, are self-explanatory.
Don’t Set Processor Affinity and CPU Priority If You Don’t Know What You are Doing
You should only set Processor Affinity and CPU Priority if you know what you are doing. The increase in performance, although major in some cases, is not worth the troubles you can experience if something goes wrong. From slowdowns to random system crashes, setting the affinity and priority should only be your last option.
Processor Affinity and CPU Priority aren’t the only ways to increase Windows 10 performance. There is a myriad of both hardware and software tricks that you can use to get some performance out of your aging hardware.
По умолчанию в Windows запущенное приложение может выполняться на любом из ядер CPU. Распределением процессов между ядрами управляет операционная система. Однако вы можете вручную привязать определенные процессы к ядрам процессора с помощью Processor Affinity. В этой статье мы покажем, как вручную привязать программу/процесса к определенным ядрам.
Чаще всего ручная привязка процессу к ядрам нужна, когда:
- Вы хотите ограничить использование ресурсов CPU для определенного приложения;
- Некоторые legacy приложения могут некорректно работать в многоядерной архитектуре;
- Вы хотите повысить производительность ресурсоемкого приложения, выделив программе отдельные ядра CPU. Благодаря этому можно гарантировать доступность ядер для вашего процесса и уменьшить задержки, связанные с выбором и переключением между процессами.
Задать ядра CPU для приложения с помощью Task Manager
Вы можете вручную привязать процесс к определенным ядрам с помощью Task Manager.
- Запустите
Taskmgr.exeи перейдите на вкладку Details; - Найдите нужный процесс, щелкните по нему правой клавишей и выберите Set Affinity;
- В открывшемся окне появится список ядер процессора. По умолчанию процесс может выполняться на любом из ядер CPU;
- Вы можете оставить включенными только те ядра, на которых должен выполняться ваш процесс.
В утилите Process Explorer вы можете также назначить ядра CPU для любого процесса. Щелкните по любому процессу и выберите Set Affinity.
Настройка Processor Affinity с помощью PowerShell
Вы можете управлять привязками процессам к ядрам с помощью PowerShell. Например, чтобы отобрать привязку процесса pwsh.exe к CPU, выполите такую команду PowerShell:
Get-Process pwsh | fl ProcessorAffinity
ProcessorAffinity : 63
Что означает число 63? Значение ProcessorAffinity это битовая маска, где каждому биту соответствует номер ядра процессора.
Получить количество ядер CPU на компьютере можно из переменной окружения:
$env:NUMBER_OF_PROCESSORS
В текущем компьютере доступно 6 ядер (если процессор поддерживает HyperThreading, то каждое ядро процессора будет считаться двумя логическими ядрам).
В нашем случае битовая маска для ProcessorAffinity получилась так:
| CPU | Decimal | (2*decimal-1) | Hex |
| CPU0 | 1 (20) | 1 | 1 |
| CPU1 | 2 (21) | 3 | 2 |
| CPU2 | 4 (22) | 7 | 4 |
| CPU3 | 8 (23) | 15 | 8 |
| CPU4 | 16 (24) | 31 | 10 |
| CPU5 | 32 (2)5 | 63 | 20 |
| CPU6 | 64 (2)6 | 127 | 40 |
| CPU7 | 128 (2)7 | 255 | 80 |
1+2+4+8+16+32=63
Это означает, что для процесса доступны все 6 ядра.
Если вы хотите разрешить процессу использовать только 0 и 3 ядра, значение ProcessorAffinity нужно задать 9 (1+8)
Чтобы задать привязку ядер для процесса с помощью PowerShell, выполните команду:
$process = Get-Process pwsh
$process.ProcessorAffinity = 9
Если вы указали некорректно значение, команда вернет ошибку:
SetValueInvocationException: Exception setting "ProcessorAffinity": "The parameter is incorrect."
Проверьте текущие настройки процесса в Task Manager:
Если вам нужно сразу запустить процесс с привязкой к определенным ядрам, используйте такую команду:
Invoke-Command -ScriptBlock {cmd /c start /affinity 1 pwsh.exe}
Ярлык для запуска программы на одном ядре CPU
Для корректной работы некоторых устаревших приложений нужно, чтобы оно работато на первом ядре CPU.
Для запуска программы на CPU0 нужно выполнить такую команду:
cmd.exe /C start /affinity 1 myapp.exe
В данном примере в параметре affinity мы указали 1. Это значение ProcessorAffinity, которое указывает что программа будет всегда выполняться на первом ядре.
Выполните команду и проверьте, что процесс выполняется на CPU0.
В командной строке значение affinity задается в шестнадцатеричном режиме. Проще всего посчитать значение с помощью калькулятора в режиме Programmer.
Например:
1 (CPU0) + 2 (CPU1) +8 (CPU3) + 20 (CPU5) = 2B
Команда для запуска программы с привязкой к 4 ядрам:
cmd.exe /C start /affinity 2b pwsh.exe
Проверьте, что процесс привязан к указанным четырем ядрам.
Вы можете сразу увеличить приоритет процесса с помощью параметра /High:
cmd.exe /C start /high /affinity 1 myapp.exe
Другие возможные значение приоритета процесса: /low | /normal | /high | /realtime | /abovenormal | /belownormal
Если вам нужно постоянно запускать программу на одном ядре, можете создать на рабочем столе ярлык с параметрами:
cmd.exe /c start "Acrobat DC" /affinity 1 "C:Program FilesAdobeAcrobat DCAcrobatAcrobat.exe"
Если вы хотите изменить иконку ярлыка, нажмите кнопку Change Icon и укажте полный путь к исполняемому exe файлу целевого приложения. Выберите из ресурсов иконку, которая вам нравится.
Теперь, пользователю достаточно дважды щелкнуть по ярлыку, чтобы запустить приложение на одном ядре.
Некоторые приложениях Microsoft позволяют задать CPU Affinyty в настройках: