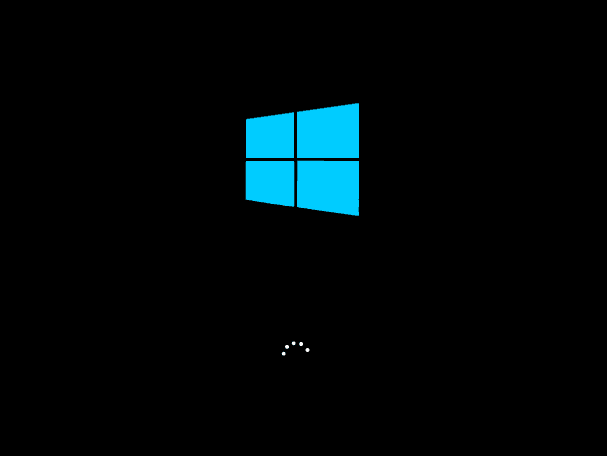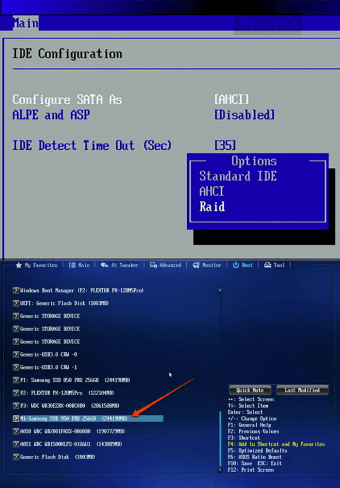Содержание материала
- Установка и тонкая настройка ОС
- Видео
- Как сделать мой SSD основным загрузочным диском?
- Как настроить SSD в качестве загрузочного диска
- Почему мой SSD не отображается в BIOS?
- Прелюдия
- В чем опасность?
- BIOS видит SSD диск, но не загружается с него Что делать?
- Установка
- Суть проблемы
- Оптимизация Вашей системы
Установка и тонкая настройка ОС
-
Когда у вас нет много приложений, установленных на вашем HDD, установка свежей версии ОС-это немного проще, чем клонирование, поскольку не требует дополнительного программного обеспечения. Установка ОС на SSD ничем не отличается от установки на жёсткий диск, но при использовании SSD диска в качестве загрузочного диска, необходимы некоторые незначительные настройки. Включите расширенный интерфейс хост-контроллера для SSD, открыв Regedit и выбрав следующий каталог: HKEY_LOCAL_MACHINESYSTEMCurrentControlSetservices Нажмите кнопку “msahci”, затем дважды нажмите кнопку “Пуск” и убедитесь, что параметр типа DWORD имеет значение 0. Подтвердите это же параметр Start DWORD в каталоге pciide. Перезагрузите компьютер и зайдите в BIOS, затем выберите “Хранение” или аналогичный пункт в BIOS. В вашем SSD storage options, выберите “AHCI”, так что бы Windows распознала диск как SSD. Перед выходом из BIOS, откройте меню параметров загрузки и следуйте инструкциям на экране в — порядок загрузки с устройств, для установки SSD первым.
Установите SSD на номер один в приоритете жесткого диска, если ваша BIOS поддерживает это. Затем перейдите к отдельному параметру порядка загрузки и сделайте там DVD-привод номер один. Перезагрузитесь и следуйте инструкциям в настройке ОС. Можно отключить жесткий диск перед установкой и повторно подключить его позже.
Видео
Как настроить SSD в качестве загрузочного диска
Если вы решились установить SSD в качестве системного накопителя, после настройки Windows на нем и его расположении в компьютере, нужно выполнить вход в BIOS. На ноутбуках или компьютерах разных производителей за это отвечают разные клавиши. Обычно это F2, F10 или Delete. Начните быстро нажимать на соответствующую кнопку сразу же при нажатии на кнопку включения ПК.
Если возникнут трудности с входом в BIOS, поищите дополнительную информацию в инструкции к материнской плате вашего компьютера. Передвигаться по меню БИОСа в современных компьютерах можно с помощью мышки. Но в большинстве случаев для этого используются стрелки вверх, вниз, влево и вправо на клавиатуре.
После открытия BIOS вверху найдите раздел «Boot» и перейдите в него.
В меню этого раздела выберите «Boot Device Priority». Эта настройка отвечает за приоритетное устройство памяти, с которого будет загружаться операционная система. Соответственно, там надо выбрать загрузку с SSD.
Для сохранения измененных параметров необходимо нажать на «F10». После этого начнется перезагрузка компьютера. Теперь вы можете установить или клонировать операционную систему на SSD.
Установку можно сделать с загрузочного диска или флешки, а для клонирования примените специальное программное обеспечение.
Подключение SSD к компьютеру не вызовет затруднений и позволит провести апгрейд своими силами и руками. В ноутбук SSD можно установить вместо дисковода. Если установить операционную систему на SSD вместо HDD, вы заметите значительное увеличение скорости и производительности ПК. Это, несомненно, большой плюс для любого пользователя, особенно для любителей поиграть в игры. Большинство людей, перешедших на SSD, довольны своим выбором и не хотят возвращаться к работе с HDD.
Почему мой SSD не отображается в BIOS?
BIOS не обнаружит SSD, если кабель для передачи данных поврежден или соединение некорректно. … Обязательно проверьте, чтобы кабели SATA были плотно подключены к порту SATA. Самый простой способ проверить кабель — заменить его другим кабелем. Если проблема не устранена, значит, причиной проблемы не был кабель.
Прелюдия
NVMe SSD диск, как правило, имеет разъем М.2, и работает как бы на прямую с процессором, по шине PCI-E.
Поэтому если на вашей материнской плате нет разъема М.2, то для начала рекомендуется обзавестись переходником PCI-E >> М.2, или PCI-E RAID контроллером для SSD формата М.2.
Существует немного продвинутых NVMe SSD дисков, которые имеют на борту собственные эмулятор Legacy устройства. Например Samsung 950 Pro имеет дополнительный rom для загрузки как Legacy устройство на старых BIOS. А вот вся серия EVO такой возможности не имеет.
В чем опасность?
При критическом сбое Windows, случайном заражении ПК вирусами или необходимости простой переустановки ОС, либо ее обновления, опасности подвергаются не только системные файлы, но и вся хранящаяся на диске информация. Кроме того, размещение системных и пользовательских данных в одной партиции (от англ. partition — «раздел») осложняет процедуру настройки резервного копирования.
CHIP рекомендует не складывать все яйца в одну корзину. Намного безопаснее и удобнее использовать один раздел для операционной системы и установленных программ, а музыку, видео, фотографии, документы и прочие нужные файлы хранить в другом.
Это позволит выполнять любые операции с ОС и восстанавливать или переустанавливать ее, не затрагивая разнообразный пользовательский контент. При этом вы можете разделить операции бэкапа системы и личных данных, ведь они достаточно существенно различаются.
BIOS видит SSD диск, но не загружается с него Что делать?
Многие пользователи сталкиваются с проблемой установкой Windows 10 на компьютер или ноутбук, когда SSD диск распознается в BIOS, но не загружается с него. В большинстве случаев, пользователи не правильно создают установочную флешку при помощи различных программ или стандартной утилиты от Microsoft.
Дело в том, если у вас диск размечен под MBR, то нужно создать и установочную флешку с MBR, а не GPT таблицей. Программа Rusuf отлично подойдет для этого. Это главный момент, прежде чем приступить к проблеме, когда диск в БИОС виден, но ПК не загружается с него.
Установка
SSD имеют небольшие размеры, что позволяет устанавливать их практически в любом месте корпуса ПК. Лучшим вариантом будет установка в отсек, предназначенного для HDD. Размер такого отсека 3,5 дюйма. Для такой установки необходимо выполнить следующие шаги:
- Приготовьте переходник для установки SSD и обязательно проверьте можно ли в нем закрепить накопитель при помощи винтов.
- Выключите ПК. После полного завершения его работы, снимите боковую крышку системного блока.
- Расположите SSD внутри переходника и установите его внутрь 3.5-дюймового отсека. Обязательно закрепите его винтами.
- Для подключения накопителя нужны кабели SATA. Большой кабель предназначается для питания, а маленький отвечает за обмен данных.
- Подающий кабель должен выходить из блока питания и входить в соответствующий разъем на SSD.
- Для того чтобы соединить накопитель с материнской платой используется кабель SATA. На материнской плате есть разъемы SATA разных версий. Самым подходящим для подключения будет разъем SATA
После установки соберите компьютер обратно, закройте боковую крышку и запустите его для определения нового накопителя.
Суть проблемы
Старые BIOS не видят новые NVMe SSD, в отличии от EFI (UEFI). Современные ОС эти диски, как правило, видят, и после загрузки ОС работать с диском можно, а вот старый BIOS нет, следовательно, загрузиться с нового быстрого диска не получится. Ну, потому что нельзя дать команду на загрузку тому, чего не видно.
Оптимизация Вашей системы
-
После загрузки Windows на SSD, откройте дефрагментация и оптимизация ваших дисков, а затем в меню выберите Ваш SSD. Апплет отображает твердотельный накопитель рядом с буквой диска, потому что Windows распознаёт его как AHCI устройство. Windows не знает, дефрагментировать его или нет, что сокращает срок службы диска, излишними записями и стиранием байт. Вместо этого Windows автоматически включает функцию Trim, что позволяет оптимизировать производительность SSD. Trim-это специальные команды, которые ОС отправляет на ваш SSD, чтобы компенсировать разницу в том, как SSD и HDD обрабатывают данные. Данные твердотельных накопителей мгновенно обрабатываются, исключая несколько секунд или минут, HDD необходимо время, что бы переместить его механическую головку для поиска блоков данных, которые становятся фрагментированными, когда диск вращается. Недостаток использования в качестве загрузочного SSD заключается в том, что после записи и удаления данных, от 10 000 до 100 000 раз, флэш-память ухудшается и больше не хранит данные. Чтобы продлить жизнь вашему SSD диску, храните документы, медиа и другие файлы на HDD с большим объёмом хранения.
Теги
Содержание
- Как перенести Windows 10 на SSD с HDD диска средствами самой Виндовс или программами
- Есть ли встроенные средства Windows для переноса операционной системы?
- Как подготовить диск SSD?
- Процедура промежуточного копирования
- Перенос данных c HDD на SSD
- Какие программы можно использовать для клонирования диска?
- С какими проблемами может столкнуться пользователь при переносе Windows 10 на SSD?
- Перенос (клонирование) Windows на другой SSD/HDD диск
Как перенести Windows 10 на SSD с HDD диска средствами самой Виндовс или программами
Если вы хотите сделать систему более «отзывчивой» на свои действия, то стоит перенести ее на современный носитель – SSD. Этот вид жесткого диска не подойдет для хранения данных, так как имеет лимит перезаписи, но для размещения системных файлов он незаменим, так как они статические. Перенос Windows 10 на SSD можно осуществить путем полного копирования всех файлов с одного диска на другой. Для этого существуют специальные программы и стандартные средства.
Есть ли встроенные средства Windows для переноса операционной системы?
Проблема переноса операционной системы кроется в том, что просто скопировать данные системы нельзя, нужно клонировать диск. Только тогда вы сможете перенести все скрытые файлы без потерь. В Windows 10 есть встроенные возможности для этой процедуры. Но для этого вам понадобится дополнительный диск для резервной копии.
Как подготовить диск SSD?
Современные SSD носители нужно подготовить перед переносом Windows 10. Сразу после подключения SSD-диска к компьютеру он не отобразится в списке устройств. Поэтому на первом этапе вам предстоит сделать диск видимым. Для этого нужно провести процедуру:
- установите жесткий диск на компьютер, включите устройство;
- откройте «Компьютер», вы увидите, что опознан только системный раздел SSD;
- нажмите Win+X , выберите в списке «Управление дисками»;
- Зайдите во все диски и найдите свой SSD, далее нужно поставить маркер в зависимости от вашей системы: для 32 бит выберите MBR, для 64 – GPT;
- Затем выберите нераспределенную область, нажмите правой кнопкой мыши и остановитесь на пункте «Создать том» (при форматировании нужно выбрать файловую систему NTFS);
- после настройки активируется мастер, вам нужно следовать его подсказкам;
- уравняйте раздел тома с максимально доступным объемом памяти на SSD;
- далее все параметры оставляйте неизменными, укажите только метку тома NewSSD;
- нажмите готово и дождитесь завершения операции.
Аналогичную процедуру проведите для HDD, который будет промежуточным. В мастере нужно для этого диска сделать метку Backup. После инициализации всех дисков проверьте в «Проводнике», видны ли они.
Процедура промежуточного копирования
Теперь необходимо создать образ системы и перенести его на промежуточный диск. Он будет выступать в роли загрузочного. Перенос Windows 10 на SSD средствами Windows заключается в том, что имеющаяся у вас система копируется на вспомогательный диск в виде образа, а затем производится ее загрузка на конечный носитель.
Промежуточное копирование проводится по инструкции:
- нажмите одновременно Win+R , впишите в появившемся поле control ;
- выберите раздел резервного копирования;
- в столбце слева нажмите «Создание образа»;
- перед вами появится «Мастер», на первом экране выберите в качестве места хранения образа промежуточный том Backup;
- включите архивацию для текущего диска (всех его разделов);
- нажмите кнопку «Архивировать»;
- дождитесь завершения процедуры;
- откажитесь от создания диска аварийного восстановления.
Если вы хотите иметь резервную копию системы на случай поломки, то на последнем этапе необходимо вставить флешку с объемом не менее 8 ГБ и согласиться на предложение мастера. В этом случае система создаст установочный носитель, который можно использовать для ее загрузки.
Перенос данных c HDD на SSD
Теперь осуществим перенос Windows 10 с HDD на SSD. Это самая простая часть процедуры. Перед ее осуществлением лучше всего удалить старый диск из компьютера. Для начала вам необходимо перейти в BIOS и выставить загрузку с HDD, на котором вы разместили архив системы. Затем нужно действовать практически также, как при обычной установке системы.
- Выберите русский язык во всех стартовых параметрах.
- На следующем экране найдите в левом нижнем углу сноску «Восстановление», нажмите на нее.
- Выберите «Поиск неисправностей».
- Укажите, что вы хотите провести восстановление образа ОС.
- Подтвердите получение предупреждения. Теперь вам останется только подождать, пока компьютер автоматически восстановит данные.
После перезагрузки он запуститься уже с SSD. Если этого не произошло, измените настройки BIOS. Система автоматически активируется, после того как произойдет проверка конфигурации оборудования. После этого вам останется лишь отформатировать один из HDD, чтобы хранить на нем файлы.
Какие программы можно использовать для клонирования диска?
Перенос Windows 10 на SSD на ноутбуке осложняется тем, что к нему нельзя подключить дополнительный накопитель для переноса системы. USB-HDD в этом случае не подходят, так как для использования них не нужно проходить инициализацию. Разработчики по всему миру ни один раз решали проблему с переносом системы. За последние годы было создано несколько утилит, которые значительно облегчают эту задачу. Расскажем о тех, которые подходят для работы с десятой версией операционной системы.
Acronis True Image
Эта программа хороша тем, что уже после установки пробной версии можно заниматься копированием дисков, но с использованием промежуточного носителя. Если вы не можете подключить его, то придется приобрести лицензию для копирования на лету. Инструкция по использованию этого приложения проста. Приведем ее для бесплатной версии:
- Подключите к компьютеру USB-носитель с достаточным объемом для размещения образа. Запустите утилиту, укажите этот накопитель в качестве места хранения.
- Начните процедуру. Как только она завершится перейдите во вкладку «Восстановление». Тут вам нужно выбрать конечный SSD и подтвердить восстановление одноименной кнопкой.
Если вы используете лицензионную версию программы, то клонирование системы производится автоматически без создания резервной копии – достаточно выбрать начальный и конечные носители. Преимущество этой программы в том, что она автоматически вносит корректировки в настройки запуска системы. К тому же она проста и понятна, большая часть процессов автоматизирована. Рекомендуется лишь подготовить SSD-накопитель к переносу на него системы стандартными средствами.
Macrium Reflect
Эта программа для переноса Windows 10 на SSD даже в бесплатной редакции позволяет не использовать промежуточный накопитель. Но использовать программу непросто – она устанавливается при помощи специальной утилиты, а потом точно настраивается пользователем.
Приведем полную инструкцию по работе с программой:
- На сайте производителя скачайте установщик программы Download agent. Уберите маркер со строки Run Installer. Затем необходимо начать скачивание программы кнопкой Download.
- В следующем окне выберите битность своей системы, а также выделите строку Reflect Installer Only. Подтвердите свои действия кнопкой «ОК».
- После запуска программы вы увидите структуру дисков компьютера. На этот момент необходимо уже подключить SSD.
- Выберите текущий диске и нажмите на ссылку Clone.
- В верхней части окна будет отображен выбранный вами исходный диск, а в нижней нужно отметить SSD.
- В левом нижем углу нажмите на ссылку Options. Круглый маркер должен стоять на первом предложении, а галочками нужно отметить пункты Verifly File System и Enable SSD TRIM. Подтвердите свои действия кнопкой «Ок».
- В следующем окне проверьте, чтобы у исходного диска маркеры стояли на всех секторах, а нижний был вашим SSD. Нажмите на ссылку посредине Copy.
- Затем нажмите Next. И в последнем окне снимите маркер со строки Save backup. Нажмите на «Ок».
- Ознакомьтесь с подтверждением, что все данные с вашего SSD уничтожаться. Нажмите на Continue.
Теперь вам останется дождаться завершения работы программы. Лицензия операционной системы также перенесется на новый носитель. После создания копии вы увидите в «Проводнике», что у вас подключено два диска с одинаковым количеством занятого места. Старый можно отформатировать или отсоединить. После перезагрузки вам может потребоваться изменить настройки запуска в BIOS.
Возможность копирования дисков «на лету» — это основное преимущество это программы. Главный ее недостаток – отсутствие русификации и сложное меню установки.
С какими проблемами может столкнуться пользователь при переносе Windows 10 на SSD?
Сложен переход на твердотельные накопители может быть только для владельцев ноутбуков. Некоторые производители не поддерживают их установку. Устройство просто не будет воспринимать клонированный диск, не распознавать его. Справиться с этой проблемой поможет только техподдержка производителя. По статистике с ней чаще сталкиваются владельцы топовых моделей MSI и Asus, именно эти производители негативно относятся к модификациям своих устройств.
Теперь вы знаете самые лучшие способы переноса операционной системы с обычного жесткого диска на твердотельный. Если у вас возникают вопросы, можно задавать их в комментариях. Порекомендуйте нашу статью друзьям, желающим увеличить отзывчивость своей Windows 10.
Перенос (клонирование) Windows на другой SSD/HDD диск
В этой статье мы рассмотрим, как перенести установленную Windows с одного жесткого диска на другой только с помощью встроенных средств без использования сторонних программ (таких, как Paragon, AOMEI или Acronis). Эта инструкция поможет вам, например, перенести Windows с HDD на новый SSD диск, или склонировать установленную и настроенную Windows на другой компьютер (есть нюансы) или новый жесткий диск большего размера.
В качестве примера мы склонируем установленную Windows 10 на новый диск с помощью загрузочной USB флешки, командной строки и встроенной утилиты robocopy.
Вы сможете склонировать жесткий диск на новый диск меньшего размера, если место, занятое на системном диске текущей Windows меньше, чем емкость нового диска. Если это не так, придется удалить/переместить часть файлов с диска. Чаще всего такой вопрос возникает при переносе на SSD диск меньшей емкости, чем обычный HDD.
Процедура переноса Windows на другой диск зависит от, того, в каком режиме работает ваш компьютер: BIOS или UEFI. Выполните команду:
Если в строке BIOS mode (режим BIOS) указано Legacy (Устаревший), у вас компьютер с BIOS (или UEFI работает в режиме Legacy/CSM). Если указано UEFI – у вас современных компьютер и Windows установлена в UEFI режиме.
- Если компьютер работает в нативном UEFI режиме и имеет таблицу разделов GPT, я буду помечать команды для таких компьютеров UEFI GPT ;
- Если у вас старый компьютер с BIOS или с UEFI но в Legacy режиме, а таблица разделом MBR – команды будут помечены меткой BIOS MBR .
В первую очередь нужно создать таблицы разделов на новом диске. Это можно сделать непосредственно из запущенной Windows 10 с помощью diskpart. Если диск новый, инициализируйте его с помощью консоли diskmgmt.msc или PoweShell команды Initialize-Disk:
Get-Disk | Where-Object PartitionStyle –Eq ‘RAW’ | Initialize-Disk
Теперь создадим таблицу разделов на диске. Откройте командную строку с правами администратора и выполните команду:
В контексте diskpart выполните следующие команды.
list disk
select disk 1 (в зависимости от номера вашего нового диска, который выдала предудущая команда)
clean
Далее команды отличаются в зависимости от типа вашей платформы.
Для UEFI GPT :
convert gpt
create partition efi size=100
format fs=»FAT32″ quick label=»EFI»
create partition msr size=16
create partition primary
format fs=»NTFS» quick label=»NEW_SYSTEM»
exit
Мы создали на новом диске таблицу разделов GPT, два небольших служебных раздела (EFI и MSR), на оставшемся месте создан один большой раздел (см. подробнее о структуре GPT разделов для EFI).
Для BIOS MBR следующие команды:
convert mbr
create partition primary align=1024
active
format fs=»NTFS» quick label=»NEW_SYSTEM»
exit
Для клонирования Windows на новый диск вам понадобится загрузочная USB флешка с установочным образом Windows 10 (проще всего создать такую флешку с помощью MediaCreationTool).
Перезагрузите ваш компьютер и загрузитесь с установочного диска. При появлении окна установки Windows нажмите Shift+F10 чтобы открыть командую строку. В открывшемся окне выполните команды
На скриншоте ниже видно, что оригинальному разделу Windows на старом диске присвоена буква диска E:, а большому разделу на новом диске (с меткой NEW_SYSTEM) назначена буква D:.
Теперь нужно скопировать файлы со старого диска с установленной Windows на новый. Проще всего это сделать с помощью robocopy. Следующая команда robocopy скопирует все символические ссылки, файлы и папки с атрибутами, NTFS правами и timestamp. При этом лог копирования будет сохранен в корень целевого диска:
robocopy E: D: /E /COPYALL /SL /XJ /R:3 /W:3 /UNILOG:»D:rcopy.log» /TEE
Копирование может занять продолжительно время в зависимости от размер старого диска (в моем случае копирование 60 Гб диска заняло около часа).
Теперь можно выключить компьютер и отключить старый жесткий диск.
Следующий шаг, настройка загрузчика Windows на новом диске.
Опять загрузите компьютер в среде установки Windows и запустите командную строку ( Shift+F10 ).
Восстановление BIOS MBR загрузчика.
Проверьте букву диска, назначенную новому большому разделу на диске:
Диску назначена буква C:
Восстановите BCD загрузчик на диске C:
bcdboot C:Windows /S C:
Исправьте MBR запись и записи в BCD загрузчике:
bootrec.exe /FixMbr
bootrec.exe /FixBoot
bootrec.exe /RebuildBcd
Восстановление загрузчика на UEFI GPT компьютере (подробно эта процедура описана в статье восстановление загрузчика Windows 10 на UEFI компьютере).
Нужно определить букву системного диска и назначить букву диска разделу с EFI.
В данном примере системному разделу назначена буква диска C. Вам нужно назначить букву разделу EFI (размер 100 мб и файловая система FAT32) следующими командами (в командах измените номера разделов в соответствии с вашей конфигурацией):
select volume 1
assign letter M:
exit
Теперь нужно пересоздать конфигурацию BCD загрузчика:
cd /d m:efimicrosoftboot
ren BCD BCD.bak
bcdboot С:Windows /l en-us /s M: /f ALL
Перезагрузите компьютер и отключите загрузочную флешку. Убедитесь, что Windows корректно загрузилась с нового диска.
Все установленные приложения, документы и настройки остались на месте. Вы успешно скопировали установленную Windows 10 на новый диск.
При копировании файлов на новый диск с помощью robocopy могут встречаться ошибки. Откройте на новом диске файл rcopy.log и посмотрите какие файлы не были скопированы. В моем случае не было скопировано 94 файла (в моем случае не скопировать только мусорные файлы).
Не очень понятно здесь:
«Вам нужно назначить букву разделу EFI (размер 100 мб и файловая система FAT32) следующими командами (в командах измените номера разделов в соответствии с вашей конфигурацией):
select volume 2»
на скриншоте 100 MB — это volume 1.
Нет?
Да, здесь ошибка. Поправил текст.
Прикольно. Сохраню. Обычно это делаю через Acronis 🙂
переход на другой диск или с mbr на uefi
1. Гружусь через любой WinPE .
2. Снимаю образ
Dism /Capture-Image /ImageFile:d:windows.wim /CaptureDir:c: /Name:»Windows»
3. Подготавливаю новый диск в UEFI
rem == CreatePartitions-UEFI.txt ==
rem == These commands are used with DiskPart to
rem create four partitions
rem for a UEFI/GPT-based PC.
rem Adjust the partition sizes to fill the drive
rem as necessary. ==
select disk 0
clean
convert gpt
rem == 1. System partition =========================
create partition efi size=260
rem ** NOTE: For Advanced Format 4Kn drives,
rem change this value to size = 260 **
format quick fs=fat32 label=»System»
assign letter=»S»
rem == 2. Microsoft Reserved (MSR) partition =======
create partition msr size=16
rem == 3. Windows partition ========================
rem == a. Create the Windows partition ==========
create partition primary
rem == b. Create space for the recovery tools ===
shrink minimum=500
rem ** NOTE: Update this size to match the
rem size of the recovery tools
rem (winre.wim) **
rem == c. Prepare the Windows partition =========
format quick fs=ntfs label=»Windows»
assign letter=»W»
rem === 4. Recovery tools partition ================
create partition primary
format quick fs=ntfs label=»Recovery tools»
assign letter=»R»
set
gpt attributes=0x8000000000000001
list volume
list disk
exit
4. Заливаю образ.
rem == ApplyImage.bat ==
rem == These commands deploy a specified Windows
rem image file to the Windows partition, and configure
rem the system partition.
rem Usage: ApplyImage WimFileName
rem Example: ApplyImage E:ImagesThinImage.wim ==
rem == Set high-performance power scheme to speed deployment ==
call powercfg /s 8c5e7fda-e8bf-4a96-9a85-a6e23a8c635c
rem == Apply the image to the Windows partition ==
dism /Apply-Image /ImageFile:%1 /Index:1 /ApplyDir:W:
rem == Copy boot files to the System partition ==
W:WindowsSystem32bcdboot W:Windows /s S:
:rem == Copy the Windows RE image to the
:rem Windows RE Tools partition ==
md R:RecoveryWindowsRE
xcopy /h W:WindowsSystem32RecoveryWinre.wim R:RecoveryWindowsRE
:rem == Register the location of the recovery tools ==
W:WindowsSystem32Reagentc /Setreimage /Path R:RecoveryWindowsRE /Target W:Windows
:rem == Verify the configuration status of the images. ==
W:WindowsSystem32Reagentc /Info /Target W:Windows
:rem == Delete OneDrive
del w:WindowsSysWOW64OneDriveSetup.exe
:rem == Reboot
rem Wpeutil reboot
Благодарю за идею. через wim образ наверно даже надежнее будет.
При замене HDD на SSD, можно либо перенести существующую ОС со старого диска её клонированием или установить новую копию ОС. Клонирование диска требует назначения раздела, по крайней мере, столь же большого как и источник, а SSD диски обычно меньше, чем жёсткие диски, поэтому необходимо создать резервную копию и удалить ненужные файлы с источника.
На компьютере подключите SSD к SATA слоту, оставив ваш HDD подключенным. Кроме того, замените HDD на SSD, а затем подключите HDD к компьютеру как внешний диск. USB-накопитель преобразует SATA connector диска для USB-формата, так что вы сможете использовать его как сменный носитель. Загрузитесь с внешнего диска, выберите “Временные параметры загрузки” или аналогичный выбор в BIOS на заставке экрана, а затем выберите внешний жесткий USB-диск в boot options.
Подключить ССД к настольному компьютеру самому нетрудно. Для этого пользователю понадобится обесточить системник, а также разобрать его. Чтобы получить доступ к компонентам ПК и поставить на свободное место или заменить жесткий диск, понадобится снять панель системного блока.
В некоторых случаях пользователю понадобится разобрать весь блок. Обычно этого требуют малогабаритные модели (например, DELL OptiPlex 3040 SFF).
Лайфхак: на задней стороне системного блока расположена кнопка, которая служит для отключения. Ее понадобится удерживать несколько секунд. Сделайте это прежде, чем разобрать системник. ПК при этом не запустится, поскольку аппарат отсоединен от сети, но такая манипуляция снимет с материнской платы, а также других внутренних компонентов компьютера статическое электричество.
SSD-накопитель устанавливается на свободное место с помощью специального переходника, выполненного в виде салазок и прикрепляется винтиками. Крепежи поставляются вместе с накопителем в комплекте. Переходник необходим, поскольку форм-фактор носителя может быть меньше, чем размеры слота. Например, классический лоток рассчитан для 3,5 дюймовой детали, а наиболее распространенный размер твердотельных устройств – 2,5” – как у SAMSUNG 2.5″ 750 EVO 120GB.
Когда диск поставлен, необходимо подсоединить ССД с помощью SATA-шнура к “материнке”, выбрав на ней соответствующий слот. Затем ССД следует подключить к блоку питания, который обеспечивает слаженную работу всех комплектующих компьютера.
Важно: накопитель работает быстрее всего, только если подключен к слоту SATA 3.0 как минимум, с показателями скорости 6 Гб/сек. Обычно этот разъем маркируют и окрашивают в черный цвет, поэтому увидеть его на плате нетрудно. Впрочем, если обозначений нет, следует отыскать документы на материнскую плату и отыскать в них информацию о SATA.
Когда диск поставлен, а системник – собран, для нормального функционирования носителя необходимо SSD настроить. Для этого понадобится зайти в BIOS, найти там твердотельный носитель и, если этот диск выступает дополнением к жесткому винчестеру – поставить SSD первым в списке. Таким образом ССД станет основным.
Как только установленный ССД стал первым в БИОСе, следует подтвердить изменения, а затем – установить заново операционную систему. Можно просто скопировать ОС на носитель, если есть HDD или пользователь не планирует оставлять SSD, как системный диск.
Настройка в БИОС и установка ОС
Перед началом установки операционной системы на SSD (предпочтительно делать чистую установку с нуля), входим в BIOS (базовая система ввода-вывода) своего компьютера. Самый распространенный вход в BIOS осуществляется нажатием клавиши Delete, несколько реже используются клавиши F1, F2.
Рассмотрим пример настройки BIOS для работы с SSD на ASUS UEFI BIOS:
Заходим в расширенные настройки системы Advanced Mode;
Перемещаемся в настройки Advanced/SATA Configuration и смотрим подключенные устройства. Нужно чтобы SSD был подключен к первому SATA 3, а HDD к SATA 2;
Обязательно помним, что необходимо перевести SATA контроллер в режим AHCI;
Затем переходим в раздел Boot/Hard Drive Priorities и устанавливаем первым загрузочным диском наш новый SSD. Если этого не сделать, то система будет продолжать загружаться с HDD диска;
Сохраняем все наши сделанные настройки и делаем перезагрузку, нажав клавишу F10. Следим за тем, чтобы твердотельный накопитель был выставлен первым среди загрузочных HDD. Для установки Windows первым в загрузке можно оставить и CD/DVD привод. Или же используем разовую первичную загрузку с CD/DVD через клавишу F8 на платах ASUS.
На многих Интернет-ресурсах горе-специалисты рекомендуют при установке SSD копировать, переносить, клонировать или восстанавливать из образа и тому подобное диск С:HDD с уже установленной ОС. Так делать ни в коем случае не рекомендуется. Будьте готовы к установке ОС «с нуля» после того, как вы поставили на свой компьютер новый SSD диск. Ведь когда ОС устанавливается на HDD диск, то и все службы запускаются для работы именно на HDD. Если же мы делаем перенос системы, заточенной под работу на HDD на SSD, то подавляющее количество служб не только не помогут повышать производительность ОС и компьютера, а станут лишь способствовать быстрейшему износу нового SSD. Для того чтобы SSD диск долговечно и правильно работал под управлением нашей операционной системы, нам ее обязательно нужно установить «с нуля» и на чистый SSD диск.
Далее запускаем установку операционной системы, например, Windows 7.
Задаем основные временные и языковые настройки и доходим до выбора разделов и дисков для установки ОС;
После того, как мы увидели наш неразмеченный ССД (Диск 0), выбираем его для установки системы и нажимаем «Настройка диска»;
Процедуру форматирования диска проводить не нужно. Жмем кнопку «Создать» и создаем раздел на весь доступный размер SSD;
Затем нажимаем «Применить». Система запрашивает 100 МБ под свои нужды – соглашаемся;
Указываем в какой раздел нужно ставить систему, в нашем случае, на Диск 0 Раздел 2, потому что Раздел 1 зарезервирован самой системой и установить на него операционную систему не получится;
Затем запускаем и саму установку операционной системы.
После завершения установки операционной системы не забываем установить все необходимые драйвера, которые идут в комплекте с нашей материнской платой – с диска или же с сайта производителя.
Когда новый SSD диск установлен в компьютер, а система установлена на него, и мы видим, что все работает, стоит задуматься об оптимизации операционной системы для работы с диском на флеш памяти.
Способ 1-й. Как сделать раздел активным с помощью Acronis Disk Director
Сперва нужно создать загрузочный диск Acronis Disk Director, если его нет. Образ можно скачать в интернете, а потом записать на диск. Если не знаете как это сделать можете прочитать статью как записать образ на диск. Далее загружаемся с этого носителя.
Скрытый раздел всегда должен быть активным, как я уже писал выше, то есть в программе он должен быть отмечен красным флажком. Как видно ниже, скрытый раздел неактивный,
Исправляем это — нажимаем правой кнопкой мыши по разделу и кликаем на пункт «Отметить как активный»,
Чтобы изменения вступили в силу жмем на кнопку с флажком «Применить ожидаемы операции».
После выполнения операции можно увидеть, что раздел стал активным.
Теперь остается перезагрузить компьютер. Если все сделано правильно, то система загрузится и Вы попадете на свой привычный Рабочий стол.
Решите, какие приложения установить
После установки операционной системы Windows у вас (надеюсь) останется немного места для приложений. Но с ограниченным пространством, какие из них установить на SSD?
Все программы выигрывают от скорости твердотельного накопителя — длительное время загрузки будет короче, а более короткое время загрузки станет почти мгновенным. Таким образом, самые важные приложения, которые нужно сохранить на SSD, — это те, которые вы используете чаще всего. Приложения для повышения производительности, такие как Office, фоторедакторы и браузер, имеют относительно небольшой размер и выигрывают от скорости.
Если вы используете тяжелое программное обеспечение, такое как видеоредакторы или IDE для программирования, они также будут работать намного лучше на SSD. Однако они занимают намного больше места, поэтому у вас может не хватить места для них. Расставьте приоритеты в небольших приложениях, которые вы используете чаще всего.
Еще одна категория приложений, которые получают огромное преимущество от SSD, — это видеоигры. Скорость твердотельного накопителя значительно сокращает время загрузки, поэтому вы можете установить игры, в которые вы всегда играете, на этот диск. Но поскольку многие современные игры занимают десятки гигабайт, у вас может быть место только для одного или двух.
Создаем раздел на жестком диске стандартным средством в Windows 7
Привет! Начну наверное с самого начала, а если вам не очень интересно, и вы знаете для чего написана эта статья, то можете смело переходить к следующему заголовку, ниже на странице. Решил я значит установить Windows 8, хочется протестировать новую систему, да и инструкцию по установке Windows 8 я в блог еще не написал. Устанавливать на виртуальную машину не очень хочется, хочу посетителям своего блога продемонстрировать реальную установку на реальный компьютер. Все бы ничего, но от Windows 7 отказаться я пока не готов, тем более что не очень хорошие отзывы гуляют по сети о восьмерке, а если люди говорят, то скорее всего это правда :).
Значит решил установить Windows 8 на один компьютер рядом с Windows 7. Думаю посмотрю что да как, а тогда если восьмерка понравится можно будет и установить вместо семерки. Осталась только одна мелочь, нужно создать раздел на жестком диске для установки Windows 8 как второй системы. Это даже не проблема, думал взять загрузочный диск с Acronis Disk Director, отобрать немного места от локального диска D и создать раздел для Windows 8.
Но тут понял, что не у всех кто читает мой блог, в частности эту статью есть готовый загрузочный диск с Acronis Disk Director. Поэтому решил написать статью, в которой подробно и с картинками рассказать как создать раздел на жестком диске в Windows 7, мы все это сделаем из рабочей системы стандартной утилитой “Управление дисками”.
Мне нужно создать еще один раздел на жестком диске для установки второй операционной системы. У вас же может быть другая причина, например вам установили Windows и поленившись сделали только один системный диск C, под который отвели всю память жесткого диска. Я с этим встречался, и это очень неудобно. Поэтому таким способом вы сможете забрать немного памяти от единственного раздела и создать еще один, или два локальных диска для хранения фото, видео и т. д.
Как разбить систему на два диска при установке Windows
Сделать это гораздо проще, если у вас «свеженький» компьютер, на который вы только устанавливаете Windows 7, 8 или 10.
- На начальном этапе установки после того, как вы зададите вариант «Полная установка», программа предложит выбрать раздел жесткого диска для инсталляции ОС. Укажите нужный раздел и нажмите «Далее». Затем кликните по ссылке «Настройка диска». После этого станут доступны несколько команд.
- Выберите«Создать: создание нового раздела». Выделите в списке разделов незанятое место, нажмите кнопку «Создать» и введите размер в мегабайтах (лучше — от 100 Гбайт). Нажмите «Применить». При формировании первого раздела будет также автоматически создан раздел для загрузочных файлов (около 100 Мбайт).
- После завершения инсталляции и первой загрузке Windows зайдите в меню «Пуск», кликните правой кнопкой по пункту «Компьютер» и выберите в контекстном меню «Управление». В открывшемся окне перейдите в раздел «Управление дисками». Выберите область «Не распределен» и повторите пункт 3 из совета для варианта 1. В Windows можно получить только три основных раздела, которые могут быть загрузочными, — четвертый создается уже как дополнительный.
Как удалить или скрыть системные разделы
Перед тем как изменять или удалять системные разделы, учтите такие моменты.
- Этого не следует делать, если ваш компьютер или ноутбук на гарантии.
- Стоит сделать копию раздела на всякий случай. Например, чтобы сохранить лицензию на систему, приобретённую вместе с ноутбуком.
- Имейте при себе загрузочный диск с Windows, чтобы переустановить систему, если что-то сломаете.
Как удалить раздел
Если вы всё-таки хотите удалить системные разделы, чтобы высвободить место или избавиться от предустановленных приложений, которые вам не нужны, это можно сделать несколькими способами.
Во-первых, можно воспользоваться такими программами для управления разделами, как Acronis Disk Director или Paragon Partition Manager. Либо удалить раздел в стандартном «Управлении разделами» Windows.
Во-вторых, можно просто удалить ненужные разделы через командную строку.
Откройте командную строку от имени администратора и введите:
Затем выводим список разделов:
Запомните номер вашего раздела и введите:
select partition номер_раздела
delete partition override
И ненужный раздел удаляется.
Как скрыть раздел
Обычно системные разделы не отображаются в «Проводнике» и не особенно заметны пользователю. Но если один из системных разделов почему-то стал видимым и раздражает вас, его можно легко скрыть.
Вызовите «Управление разделами». Для этого можно нажать Windows + R и ввести diskmgmt.msc. Затем отыщите нужный раздел, щёлкните по нему правой кнопкой мыши и выберите пункт меню «Изменить букву диска или путь к диску». Затем удалите букву диска.
Теперь ненужный раздел перестанет отображаться в «Проводнике».
Как предотвратить создание зарезервированного раздела
Вы можете предотвратить создание зарезервированного раздела при установке Windows, хотя делать этого и не рекомендуется. Но вы можете установить загрузочные файлы прямо в системный раздел.
- Начните устанавливать Windows и нажмите Shift + F10, чтобы вызвать окно командной строки.
- Введите diskpart и нажмите Enter.
- Создайте новый раздел в неразмеченном пространстве. Например, если вы устанавливаете систему на пустой диск, вы можете просто выбрать его целиком. Или создать отдельный раздел для документов и прочих ваших данных, если хотите.
- Продолжите установку. Когда вам предложат создать новый раздел для системы, просто выберите тот, что создали в предыдущем пункте.
Так вы уместите и загрузочные файлы, и систему в один раздел. Правда, вы не сможете пользоваться BitLocker. Зато уменьшите количество разделов, занимаемых системой. Это может быть полезно, если вы устанавливаете Windows второй системой и не хотите, чтобы она плодила разделы.
Выбор в пользу SSD накопителя
На SSD диск можно установить любую операционную систему, но лучше поставить Windows 7, поскольку это первая операционная система от Microsoft с поддержкой команды Trim, с помощью которой, ОС сообщает накопителю, какие блоки SSD, если они не используются, могут быть очищены.
Принимая во внимание цену этих устройств, выгоднее спланировать свою покупку, с учетом достаточного места для операционной системы. Для системы на Windows 7, вполне достаточно объема в 60 ГБ. Естественно, ни о каком хранилище файлов речь не идет. Для этого лучше купить отдельно обычные HDD. Кроме того, если вы решите установить программы, которые занимают приличный объем дискового пространства (игры, фильмы, музыка, специализированные программы), то для этого лучше установить другой диск.
ТЕРМИНОЛОГИЯ
Ограничения таблицы MBR вообще могут позволить создать лишь 4 раздела с присвоением каждому из них латинской буквы. Первый раздел (Primery), который может быть помечен как Активный, скажет BIOS, какой из разделов должен содержать системные файлы системы, которые нужны для загрузки Windows. Если активный раздел тоже содержит файлы ОС, он именуется как Загрузочный раздел.
У хозяйки же нашего ноутбука на подопытном устройстве два раздела уже есть. Это VistaOS и DATA. У вас наверняка диски называются иначе.
А мы создадим третий. Нажмём:
Пуск – Компьютер (далее правой мышкой) – Управление (потребуются права администратора)
В левой части окна управления компьютером выберем пункт Управление дисками:
В правой части появится карта разделов. У нас, напомню, уже есть два
На одном хранится система, его мы трогать не будем, а на второй обратим внимание
Щёлкнем по нему правой мышкой и выберем пункт Сжать том…
Укажите размер будущего раздела. Я выберу примерно 25 Гбайт (укажу с клавиатуры 25000 Мбайт) и нажму на кнопку Сжать.
Оп! Появился новый кусок. Но это ещё не полноценный диск.
Оформим его как следует. Щёлкнем по нему правой мышкой и выберем команду Создать простой том… Появится мастер создания простых томов. Всё, что нам нужно, следовать инструкциям и жать ОК. В настройках можете выбрать букву будущего тома, я оставил предложенную F. Несколько минут уйдёт на форматирование диска и всё.
В системе появился новый логический диск Новый том F размером около 25 Гбайт, который к другим дискам отношения не имеет.
Как создать раздел на жёстком диске . Приём второй. Будем использовать БЕСПЛАТНУЮ программу для работы с разделами. Их выпущено уже много, и все они в плане функционала для домашнего пользования вполне пригодны. Я предложу вам первую попавшуюся под названием AOMEI. Вы можете скачать версию AOMEI Partition Assistant у меня с сайта или проверить наличие более поздней версии на сайте производителя. Преимущества использования программ, подобных этой, – расширенный функционал, к которому советую присмотреться.
- Установите программу на компьютер. Проблем это не вызовет. Согласитесь со всеми условиями и правилами и запустите.
- В окне программы появится ваш жёсткий диск со всеми разделами. У хозяйки один из разделов, повторюсь, уже создан. Так что создадим ещё один раздел с помощью программы AOMEI Partition Assistant. Для повторения опыта, кстати, мне пришлось откатиться на первоначальный этап, когда винчестер был разбит на два логических раздела.
Как и в первом случае, будем откусывать от диска D, на котором хранятся НЕСИСТЕМНЫЕ файлы. Как и в первом случае, откусим около 25 Гбайт пространства.
Откройте программу и в основном её окне вы увидите уже знакомые черты с двумя логическими разделами:
Шаги те же самые, что в варианте с Windows. Выберем свободный диск и щёлкнем по нему правой мышкой. Выберем команду Изменить размер раздела и укажем мышкой прямо в окне желаемый размер будущего раздела.
указываем размер
Появится незанятое пространство. Мы сразу создадим в нём раздел. По умолчанию ему присвоится та же литера F.
Успехов.
Прочитано: 473
Восстановление
По некоторым причинам файловые записи могут быть повреждены. В таком случае пользователь может потерять всю информацию, которая хранились здесь. Но электронные системы предусматривают возможность восстановления данных, пусть и не всех, но подавляющей их части. Насколько успешно с восстановлением данных справляются инструменты?
Начнем с MBR. В рамках этого метода все данные хранятся в одном месте. Если какие данные повредятся в ходе использования, то пользователь столкнется с массой проблем. Во-первых, своевременно о поломке вы не узнаете: она покажет себя только позже, когда станет критичной. После этого может перестать запускаться ОС. При этом восстановление хоть и возможно, но отнюдь не всегда проходит успешно.
С точки зрения восстановления данных, GPT намного прогрессивнее. В этой системе хранится сразу несколько копий загрузочных данных в ряде разделов. Благодаря этому в случае повреждения данных одного раздела, система использует данные другого раздела для их восстановления. Кроме того, здесь происходит постоянная диагностика неполадок. Если SSD обнаружит определенную ошибку, то при загрузке выдаст ее код и попытается восстановиться самостоятельно.
Обобщим: MBR плохо справляется с ошибками и плохо поддается восстановлению. В то же время GPT предлагает целый арсенал кодов ошибок и возможность самовосстановления.
Содержание
- Что делать, если ваш компьютер выбирает загрузочный жесткий диск вместо SSD
- Возможные причины, почему ваш компьютер запускает загрузку с жесткого диска вместо SSD
- Как загружаться с SSD вместо HDD Windows 10
- 1. Подключите SSD с помощью кабеля SATA
- 2. Исправьте порядок загрузки (BIOS)
- 3. Включить режим AHCI
- 4. Выполните чистую установку Windows.
- Как правильно организовать связку SSD и HDD
- Содержание
- Содержание
- Для чего устанавливается SSD в компьютер
- Что размещать на SSD
- Какой объем дисков выбрать
- О файле подкачки, временных папках и прочем
- Как просто перенести систему с HDD на SSD
- Содержание
- Содержание
- Почему SSD?
- Пара кликов мышкой
- Сделать SSD-диск основным загрузочным / системным диском
- 3 ответов
- Настройка SSD в качестве системного раздела в Windows 7
Что делать, если ваш компьютер выбирает загрузочный жесткий диск вместо SSD
Если на вашем компьютере есть как жесткий диск, так и твердотельный накопитель, иногда вы можете столкнуться с ситуацией, когда ваш ПК выбирает загрузочный жесткий диск вместо SSD при каждом запуске. Как ни странно, проблема возникает, даже если вы успешно установили SSD и настроили систему для загрузки с SSD.
Итак, почему это так и как вы можете исправить это досадное неудобство на компьютерах с Windows? Начнем с ответа на вопрос, почему возникает эта проблема.
Возможные причины, почему ваш компьютер запускает загрузку с жесткого диска вместо SSD
Множество причин могут заставить вашу машину устанавливать приоритеты загрузки с жесткого диска, а не начинать с SSD.
Как загружаться с SSD вместо HDD Windows 10
1. Подключите SSD с помощью кабеля SATA
Дополнительные диски SSD не загружаются без проблем при подключении через USB-кабель. И поэтому, если вы использовали кабель USB для подключения SSD к материнской плате, замените его кабелем данных SATA и посмотрите, изменится ли ситуация.
2. Исправьте порядок загрузки (BIOS)

Здесь вы можете настроить установку Windows для загрузки с устройства SSD в BIOS. Не забудьте убедиться, что ваш SSD-диск подключен к работающему кабелю SATA (вместо USB), как мы объясняли в предыдущем решении.
Шаги:
Это может удалить загрузку жесткого диска вместо сбоя SSD.
3. Включить режим AHCI

Если описанные выше действия не позволяют преодолеть загрузку с жесткого диска вместо проблемы с SDD, попробуйте включить режим AHCI в Windows 10. Для начала AHCI ( Advance Host Controller Interface) – это технологический стандарт, обеспечивающий расширенная поддержка стандарта SATA (Serial ATA) и может помочь решить вашу проблему после включения.
Теперь, чтобы его инициализировать, вам понадобится доступ к реестру. А поскольку ваш компьютер не запускается с SDD, просто дайте ему начать использовать HDD, чтобы иметь возможность выполнить процедуру.
Теперь измените настройки BIOS:
Обратите внимание, что вы должны выбрать вариант восстановления при запуске Windows, если вы столкнулись с ошибкой при перезагрузке после установки AHCI. Ваша система будет работать нормально после восстановления.
4. Выполните чистую установку Windows.
Если клон не будет работать вообще, а система все еще будет продолжать загрузку с жесткого диска вместо SSD, лучше всего выполнить чистую установку Windows на вашем SSD.
Не забудьте сделать резервную копию всех данных, которые вы сохранили там, прежде чем начинать чистую переустановку.
Итак, вот некоторые решения, которые вы можете попробовать, если вам трудно загружать Windows 10 с SSD.
Источник
Как правильно организовать связку SSD и HDD
Содержание
Содержание
Где лучше всего хранить фотографии, а куда установить любимую игру? Почему говорят, что систему лучше держать на SSD? Правда ли, что SSD быстро выйдет из строя, если постоянно записывать и удалять файлы? В этом материале разбираемся, как грамотно организовать в системе файловое пространство на HDD и SSD дисках.
Для чего устанавливается SSD в компьютер
Ответ очевиден — увеличить скорость работы и отзывчивость системы, а также прикладных программ. За счет своей архитектуры SSD обеспечивают высокие скорости чтения и записи (с оговорками), и, что более важно, кардинально увеличивают количество IOPS — операций ввода-вывода.
Сравните сами: слева значения скорости и IOPS винчестера WD Blue WD20EZAZ объемом 2ТБ, а справа — NVME SSD Smartbuy Stream E13T небольшого по сегодняшним меркам объема 256 ГБ.
За счет использования именно SSD уменьшается время загрузки операционной системы (ОС) и программ, увеличивается общая производительность и отзывчивость системы, пропадают совсем или снижаются раздражающие фризы, иногда возникающие даже при элементарном открытии проводника или браузера.
Что размещать на SSD
В первую очередь, конечно, операционную систему. Это логично, потому что ОС — основа остального программного обеспечения в вашем компьютере.
Дальше все зависит от объема накопителя и задач пользователя. В идеале туда же должны устанавливаться все программы, не лишним будет установка и игр, так как некоторые игры изобилуют фризами и статерами при установке на HDD.
А вот пользовательские данные можно спокойно хранить на жестких дисках. Фотографии, музыку, всю фильмотеку или нетребовательные игры — все это оставляем на HDD.
Какой объем дисков выбрать
Еще лет 7-8 назад, когда твердотельные накопители стоили достаточно ощутимо и их объем был достаточно небольшой (по современным меркам), наиболее продаваемыми были 60–90 ГБ модели.
Сейчас объемы увеличились, цены снизились и пользователям немного проще. Кроме того, некоторые производители SSD, ввиду технологических и экономических причин, отказываются от небольших объемов накопителей. Есть случаи, когда модельный ряд начинается с емкости 240–256 ГБ.
Именно 240–256 ГБ сейчас наиболее оптимальный вариант для системного накопителя. Только что установленная Windows 10 Pro займет около 40–50 ГБ, добавим сюда установку необходимых программ, типичные пользовательские файлы (тонны информации в папках документы/загрузки/рабочий стол и т. д.), а также необходимость места для временных файлов, обновлений и крайнюю нежелательность заполнения SSD «под завязку».
Накопители объемом 480–512 ГБ выгодны в системах, где будет одно устройство хранения или планиурется работа с большим объемом данных (фото/видеомонтаж), установка современных игр. Более емкие накопители обычно имею более высокие скоростные показатели (в пределах своей линейки). И хотя операционной системе данное свойство особо не пригождается, операции с файлами будут выполняться быстрее.
С объемом HDD для домашнего файлового хранилища все проще — берите модель, которая подойдет вам по потребностям и бюджету.
Некоторые пользователи, в основном адепты бесшумных ПК, полностью заменяют все накопители в системе на твердотельные. Однако данный вариант все же ощутимо более затратен, чем классическая связка SSD + HDD.
Также использование твердотельных накопителей для хранения «холодных» (редко используемых) данных несет один нюанс: информация не будет находиться там вечно. В некоторых случаях возможно снижение скорости чтения таких данных или потеря некоторой части. Поэтому лучше время от времени перезаписывать такие данные.
О файле подкачки, временных папках и прочем
Навязчивой идеей некоторых пользователей становится уменьшение объема записываемой информации на SSD путем перемещения с него на HDD файла подкачки (pagefile.sys – используется для размещения процессов, которые не смогли поместиться в оперативной памяти), кэшей браузера, папок пользователя (документы/загрузки/рабочий стол), отключения гибернации (hiberfil.sys – файл, хранящий «слепок» оперативной памяти при активации спящего режима).
Такие меры, применительно к современным SSD на TLC/MLC памяти, практически бессмысленны, а с точки зрения производительности — еще и контрпродуктивны. Среднестатистический пользователь не исчерпывает ресурс, заложенный в NAND-памяти, накопитель быстрее устаревает морально.
Например, ниже вы можете увидеть параметры SSD объемом 480 ГБ, проработавшего год в качестве системного (две ОС, программы и игры).
Записано всего 7 ТБ данных (чтение ресурс не расходует), среднее количество перезаписей равно 14, и это при достаточно активном использовании. Стоит ли говорить о том, что это достаточно скромные показатели, на фоне ресурса, заявляемого производителями.
Возвращаясь к тому же файлу подкачки – данные перемещаются туда только в случае крайней нехватки оперативной памяти, когда не спасает сжатие страниц. Его перенос с SSD на HDD, при условии активного использования оного системой, только снизит производительность, и правильный выход здесь — это увеличение оперативной памяти. Этим вы увеличите производительность системы и уменьшите запись в файл подкачки.
Источник
Как просто перенести систему с HDD на SSD
Содержание
Содержание
Приходишь к IT-шнику и видишь, что в его ПК все «летает». Спрашиваешь, как? Отвечает – SSD. Думаешь, хорошо бы и себе SSD установить. Но это же полдня на переустановку Windows, да потом еще ее настраивать. А есть ли способ заменить HDD на SSD без переустановки Windows?
Почему SSD?
Компьютер без накопителя — груда «железа». Традиционно для постоянного хранения информации в компьютерах использовались накопители на жестких магнитных дисках. Любой жесткий диск — это прежде всего механическое устройство, в котором вращаются магнитные пластины, а запись и чтение информации осуществляется с помощью магнитной головки.
Самая большая проблема жестких дисков — произвольный доступ к необходимым секторам с информацией. Еще 10-15 лет назад было отчетливо слышно «стрекотание» жестаков, когда они активно использовались. Сейчас такой звук может означать скорый выход накопителя из строя.
В противовес HDD (hard disk drive) твердотельный накопитель SSD (solid-state drive) движущихся частей не имеет. По скорости записи SSD уже давно обогнали традиционные HDD, а по скорости доступа к произвольным блокам информации соревнуются исключительно друг с другом.
В реальных сценариях работы на персональном компьютере использование твердотельного накопителя отражается самым положительным образом. Загрузка операционной системы вместо пары минут происходит за считанные секунды, рабочие приложения запускаются практически мгновенно. Даже самые объемные игры загружаются в несколько раз быстрее, чем с HDD, а в процессе игры почти отсутствуют так называемые «фризы», когда в оперативную память подгружаются данные с накопителя.
Пара кликов мышкой
Итак, для того, чтобы ускорить работу компьютера или ноутбука, вы решили приобрести себе SSD. Но тут возникает проблема. Компьютер у вас уже несколько лет, операционная система настроена так, как вам необходимо, и все работает, как часы.
Любая переустановка операционной системы — это если и не стресс, то уж точно не самое интересное занятие. А попробовать SSD все же хочется.
Сегодня перенос системы с жесткого диска на SSD проблемой не является. Существует масса как коммерческих, так и свободных программ для побайтного переноса операционных систем, отдельных разделов и полного клонирования жестких дисков.
Например, Acronis True Image, EASEUS Disk Copy, Paragon Drive Backup, AOMEI Backupper, Clonezilla, Renee Becca.
Renee Becca
Для примера посмотрим, что представляет собой популярная программа для клонирования жестких дисков Renee Becca. При ее запуске перед нами появляется следующее диалоговое окно.
Выбрав пункт «Clone», мы попадаем в диалоговое окно, в котором можно выбрать необходимую операцию, будь то клонирование диска/системного диска, отдельного раздела или развертывание системы из образа.
Перейдя в раздел Disk Clone, можно выбрать раздел, который предполагается клонировать, и накопитель, на который он будет переноситься.
В целом это очень добротная программа, основной ее недостаток — англоязычный интерфейс. Для кого-то это не проблема, другим же важен полностью русскоязычный интерфейс.
HDClone
Одной из полностью русифицированных программ для клонирования разделов и операционных систем является утилита HDClone. Существуют как коммерческие, так и бесплатные версии этой программы.
Бесплатная версия программы имеет ограничение по скорости клонирования и не дает возможности перенести ОС на накопитель меньшего объема, нежели искомый.
Принцип действия программы предельно простой. Чтобы создать клон своего системного жесткого диска, выбираем соответствующий раздел программы.
Затем нам необходимо выбрать диск, который мы будем клонировать.
Следующий шаг — это выбор SSD, на который будет переноситься система.
Программа автоматически подберет оптимальные настройки, но при необходимости можно все настроить вручную.
Следующим нашим шагом будет начало непосредственно клонирования операционной системы и данных на SSD.
В бесплатной версии программы процесс клонирования занимает достаточно длительное время.
Однако спешка в таких делах совершенно ни к чему. Тем более что скорость чтения данных с HDD заведомо проигрывает современным SSD.
По завершении процесса клонирования программа еще раз предложит внести автоматически необходимые изменения, после чего у вас появится полноценный клон полностью настроенной Windows.
Как видите, ничего сложного в переносе операционной системы нет. Осталось перезагрузить компьютер и настроить загрузку с вновь установленного SSD.
До того, как вы убедитесь, что операционная система перенесена без ошибок, информацию со старого жесткого диска лучше не удалять. Но, если проблем за несколько дней не выявлено, у вас останется дополнительный накопитель для хранения и переноски данных.
Как правило, старый HDD оставляют в компьютере в качестве резервного накопителя. Но можно его и просто положить на полку, тем самым уменьшив шум и вибрации корпуса системного блока.
Источник
Сделать SSD-диск основным загрузочным / системным диском
[не очень аппаратный парень, поэтому, пожалуйста, простите мое невежество:)]
Я только что заказал HP Pavilion Elite HPE-450t (desktop), который поставлялся с Win7, установленным на жесткий диск, используя два раздела (C: и D:).
отдельно я купил SSD 128 ГБ, который я намерен использовать в качестве системного диска. Я получил его там и подключил его, и прямо сейчас это диск J: (который был первой буквой, доступной в диспетчере дисков).
моя цель-для SSD, чтобы получить чистая установка ОС быть диск C:, и очистить другой жесткий диск и сделать его D: (для хранения данных разное)
Вопрос #1: Материнская плата имеет две вилки SATA. Имеет ли значение, какой из них я использую для какого диска?
Вопрос #2: Как правильно установить Win7 на SSD таким образом, чтобы он оказался диском C:? Нужно ли мне переключать некоторые вещи в текущем Win7, который поставляется вместе с ним, могу ли я сделать все это при установке Win7 на SSD?
3 ответов
Я не уверен в вопросе 1, потому что мой компьютер был построен продавцом. Думаю, нет, но кто-то другой должен сказать наверняка.
о вопросе №2, есть два способа. Если вы хотите чистую установку и имеете установочный носитель Win7 (некоторые ПК продаются только с разделом восстановления): зайдите в BIOS и выберите SSD в качестве диска, с которого компьютер должен загрузиться. Затем измените порядок загрузки (также в BIOS) на 1. оптический прибор, 2. ТВЕРДОТЕЛЬНЫЙ ДИСК. Вы кладете свой Win7 DVD в оптический прибор и сделайте чистую установку. Затем установите все программное обеспечение, которое вы хотите, сначала скопируйте данные, которые вы создали резервную копию, и измените все настройки во всех программах, которые вы используете (подсказка: не забудьте использовать Firefox Sync или аналог для других браузеров перед запуском). Это отличный способ удалить cruft из ОС.
вторая возможность заключается в использовании программы обработки изображений, так что вы в конечном итоге с точной копией вашей старой установки (что означает, что если у вас были необъяснимые глюки, они, вероятно, останутся). О преимуществах и недостатках этого метода я рассказать не могу, так как никогда им не пользовался. Clonezilla (http://clonezilla.org/) свободная программа воображения с хорошей репутацией, и я думаю что вам даже не нужен второй ПК, а можете побежать процесс воображения от вида LiveCD. Но вам придется узнать, как использовать его для себя, я не могу помочь вам здесь.
все, что угодно вы делаете, пожалуйста инвестируете в внешнем HDD (в настоящее время стоить
$ 70 за терабайт, если вы не после скорости), скопируйте все ваши данные на него перед началом, а затем вытащить его и не подключайте его снова, пока новая установка не будет завершена. Идея «все мои данные уже находятся на разделе D:, и я не собираюсь прикасаться к нему в любом случае» может пойти ужасно неправильно во многих отношениях.
Источник
Настройка SSD в качестве системного раздела в Windows 7

Первое, что следует сделать после установки в систему нового SSD диска – задействовать режим AHCI в BIOS вашей системной платы. Такой режим позволяет обеспечить наиболее оптимальную работу твердотельного накопителя. После этого установите операционную систему и переходите к следующему этапу.
Проверить корректность определения SSD в системе можно с помощью дисковой утилиты CrystalDiskInfo, которая в информационном окне дисков в строке Rotation Rate (частота вращения) укажет «SSD». Эта маленькая утилита быстро покажет Вам состояние дисков ПК.
Далее перейдите в Диспетчер устройств и в списке контроллеров IDE ATA/ATAPI должен быть контроллер AHCI, который был включен в BIOS. Если такого нет, то необходимо повторно попробовать его задействовать.
После установки системы и установки необходимых драйверов зайдите на сайт производителя SSD диска и скачайте наиболее «свежую» прошивку для вашей модели диска. Обратите внимание, что прошивки могут отличаться для одинаковых дисков разной емкости. Неподходящая прошивка может привести к утрате файлов и повлечь снижение ресурса работы накопителя. Обновление прошивки позволит задействовать все возможности диск и повысить его быстродействие благодаря оптимальному алгоритму записи/чтения данных.
Использование SSD предполагает, что для обслуживания диска не требуется использовать средства дефрагментации диска, а также такие функции как SuperFetch, PreFetch и ReadyBoot. Они должны автоматически отключиться. Дополнительно, использую дисковую утилиту CrystalDiskInfo, в информации о накопителе посмотрите в строке «Features» сведения о накопителе. Должно быть указано, что накопитель использует технологию TRIM, которая позволяет оптимизировать и ускорить работу SSD.
Дальнейшая настройка позволит продлить сроку службы накопителя и снизить на него нагрузку. Благодаря высокой скорости работы твердотельных дисков такую функцию операционной системы как индексирование можно смело отключить. Это снизит обращение системы к файлам. Для отключения индексирования диска откройте свойства диска в проводнике и снимите флажок с пункта «Разрешить индексировать содержимое файлов на этом диске»
Последнее, что можно оптимизировать в системе – это отключить создание точек резервного восстановления системы. Некоторые SSD не могут задействовать режим TRIM, если используется защита системы. Чтобы отключить создание точек восстановления перейдите в свойства системы и в дополнительных параметрах системы на вкладке «Защита системы» выберете системный раздел и перейдите в его настройки по кнопке «Настроить». Переключите флажок в положение «Отключить защиту системы» и нажмите ОК. Также можно удалить уже созданные точки восстановления, нажав одноименную кнопку.
Таким образом, ваш SSD диск будет работать максимально быстро, и срок службы его будет наибольшим.
Таким образом (хитрым или не хитрым) настройка windows 7 под ssd закончена.
Источник
В общем, купил я порекомендованный SSD из прошлого поста, а именно Samsung 970 EVO Plus.
По инструкциям установил Samsung Data Migration и перенес все с HDD на новый SSD.
Долго возился с тем, чтобы он появился в Boot Menu и вроде запустил его с него.
Однако одна проблема: новый диск назывался D, а старый C. Я должен как-то переименовывать их, поменяв эти буквы местами, чтобы программы работали нормально?
Вообще не понятно, какой из них работает. Например в папку Загрузки (там много файлов) захожу, а он долго грузится, как и раньше. Мне показалось, что в Загрузки идут с HDD C:, хотя копия стоит и на SSD уже. Поэтому я проверил с браузера сохранить картинку и оно сохранилось на Загрузки в C: диск, а не в D:.
Как это блин все настроить?
UPD: Изначально HDD был C:, а SSD как D:, но когда я ребутнулся с SSD, то вот дефрагментатор пишет, что наоборот? Это типа адаптивно?
How Do I Change My Boot Drive?
«Hi, do you know how can I change my system disk? I mean to set up SSD as the OS drive and change the old HDD as the storage disk for my computer. Can I do it on my own? How?»
«I recently bought a new SSD drive, and I want to install my present Windows 10 into the new SSD and leave the present HDD as a data drive. How to make the change? I mean how to change system disk and set SSD as the system drive? Can you help me?»
If you are looking for a way to set new SSD/HDD as the system drive disk for your computer, you are at the right place. Here below, we have two practical methods for you to solve this problem:
Method 1. Change System Disk By Migrating OS to HDD/SSD
Method 2. Clean Install OS to New SSD or HDD and Change OS Drive
Follow the tutorial guide here to start switching your system drive, making Windows bootable on another disk now.
Preparations — Backup System, Data and Set Up SSD/HDD
Before you start, here are some tips that you should follow to prepare your new SSD or HDD ready before chaging the system boot drive on your computer
Tip 1: Back up Windows system and data first
To avoid unexpected system failure or data loss trouble while you are changing the system disk between SSD and HDD, it’s highly recommended for you to back up your present Windows system and important data in your PC first. See also: Back Up Windows 10 to USB drive.
Tip 2: Set up new disk — SSD/HDD
For a new disk — new SSD/HDD: Install the new drive to your computer properly via the SATA and Power cables. For more details, read: How to Install a new hard drive/SSD.
For a used or a data disk: Back up data there to another device first. Backing up to an external hard drive shall be the best option.
Method 1. Change System Disk By Migrating OS to HDD/SSD
Work to: change system disk, move OS to new SSD/HDD, swap Windows system to a new disk.
This straightforward method enables users to directly change their OS disk without reinstalling system on Windows 11/10/8/7 etc. All you need is a professional partition manager software which supports to freely migrate system to HDD or SSD.
- Required Tools — EaseUS Partition Master with its «Migrate OS to HDD/SSD» feature
EaseUS Partition Master supports you to transfer system between HDD and SSD so to change the system disk and storage disk with ease. And only a few simple clicks will do.
- Tutorial — Download this software for free and follow the steps to do it now:
Note: The operation of migrating OS to SSD or HDD will delete and remove existing partitions and data on your target disk when there is not enough unallocated space on the target disk. If you saved important data there, back up them to an external hard drive in advance.
Step 1. Select «Clone» from the left menu. Select the «Migrate OS» and click «Next» to continue..
Step 2. Select the target disk you want to clone. Click «Next».
Step 3. Click «Yes» after checking the warning message. The data and partitions on the target disk will be deleted. Make sure that you’ve backed up important data in advance. If not, do it now.
Step 4. Preview the layout of your target disk. You can also click the disk layout options to customize the layout of your target disk as you want. Then click «Start» to start migrating your OS to a new disk
- Set Up PC — Make OS Bootable on New HDD/SSD
When you finish the operation, all you need is to set the computer to boot from your new HDD or SSD by changing the boot order in BIOS.
Here are the steps to set up your new disk as boot drive, making Windows OS bootable:
Step 1. Restart PC and press F2/F8/Del keys to enter BIOS.
Step 2. Go to the Boot menu, under Boot Priority or Boot Order section, set the new HDD/SSD with migrated OS as the boot drive.
Step 3. Save the changes and exit BIOS. Then restart your PC.
After this, your Windows will automatically boot from the new disk. Everything on the system drive has been moved to the new disk with no data loss nor boot error. You can now delete the old system partition on your old drive and create a new partition to save data.
- Tip
- By following the above tutorial, Windows will work as normal and you don’t need to reactivate it.
- If Microsoft Windows pops up a notification and requests reactivation, reactivate it with your key or you can contact the Microsoft support team for further help.
Method 2. Clean Install OS to New SSD or HDD and Change OS Drive
Work to: Change boot drive by fresh or clean install Windows OS on new SSD/HDD, or install Windows on a second drive.
Those people who don’t like the present operating system can try this method to fresh install a new Windows OS on the new SSD or HDD. This method also works to set up SSD/HDD as a new OS disk in Windows systems and it might be more complex.
Follow to clean install the OS on new SSD and set it as your boot drive now.
- Preparations — Empty USB (8GB min), Download Windows Media Creation Tool, Windows product key (activate after installation).
- Tutorial — Fresh install Windows 10 on SSD/HDD and set it up as boot drive:
Step 1. Create Windows Installation Media on USB.
Double-click to run the Windows Media Creation Tool and select USB as the target to create Windows Installation Media.
Step 2. Boot PC from USB Installation Media.
Remove the old system disk. Insert the new SSD and bootable USB to your PC, reboot PC, enter BIOS and set PC boot from the Installation Media.
Step 3. Sut up perferences before installing Windows on the new drive.
Set language, other preference before clicking «Install now».
Step 4. Install Windows on new SSD.
Skep entring a product key, select «Install Windows only», and select to install Windows on the new SSD.
Wait for the process to complete.
Step 5. Set up SSD/HDD as boot drive.
After the installation, restart your PC, enter BIOS to change the boot drive by setting SSD as the OS drive.
Step 6. Reinsert old OS disk and set it as data drive.
Shut down PC, remove the installation USB drive, reinsert old HDD to computer and restart PC.
Step 7. Activate Windows with the product key.
If you want a dual boot OS computer, you can stop here and repartition the drive to create new partition to save your backup data.
If you want to use the whole drive as data disk, back up useful files on the old system drive and delete it. Then you can create a new partition so to copy the back up data back to your data disk.
Note: Any false operation may cause system boot failure or unexpected system problem on your computer. And please do it very carefully. For a more stable and proper way, please try Method 1 with EaseUS Partition Master to protect the system and data security.
Conclusion
This page covers two practical and efficient ways to help you change system disk by migrating OS or clean install Windows to SSD/HDD. As if you don’t know which way suits you better, take the tips here:
- If you only want to switch system drive, change the system disk to a new SSD or a bigger HDD but keep the operating system, Method 1 with EaseUS Partition Master can help.
It will help you migrate OS to SSD/HDD without reinstallation of Windows. You don’t need to reset the new SSD as the boot drive in BIOS. It will all be done during the migration process.
- If you want to create a dual-boot OS, installing two versions of Windows OS on your computer, or clean install Windows on the new SSD/HDD, Method 2 with Clean Install Windows tutorial is workable.
You should be careful during the installation, and remember to set up SSD or HDD as the boot disk after the installation. Otherwise, Windows won’t boot from the new disk.
People Also Ask
This page mainly answers the question of «How do I change system disk and set up new SSD/HDD as the boot drive». However, some people also searched related questions on Google.
Here we will lift 3 top concerned questions and leave an answer to each question. If you are having the same doubts in your mind, check the answers here now.
1. How do I change my boot drive or boot disk?
To change the boot drive requires your other disk has Windows OS installed on it. To do so, you have two choices: 1). Migrate OS to the new disk by using EaseUS Partition Master with its Migrate OS feature; 2). Fresh or clean install Windows on the new drive.
- If you use the first method to migrate OS, you just need to restart the PC and Windows will automatically boot from the new drive. No further operation is needed.
- If you have used the second method to fresh install Windows OS on the new drive, take the steps here to change your boot drive:
- Step 1. Shut down PC and remove the old drive.
- Step 2. Restart PC, press F2, F10, or Del key to enter BIOS.
- Step 3. Go to the Boot order section, set the new disk as the boot drive, and save the changes.
- Step 4. Restart PC.
If everything goes right, shut down the computer and insert the old drive back into your computer. Restart it again.
2. How do I move Windows 10 to a new SSD?
The way to move Windows 10 to a new SSD is similar to the provided Method 1 on this page. You can safely install the SSD on your computer and run EaseUS Partition Master to execute the OS migration job.
When the process finishes, just restart PC and everything is done. You may also refer to transfer Windows 10 to SSD for a detailed guide.
3. How do I transfer my operating system to a new hard drive?
There are two ways that you can apply to transfer OS to a new hard drive:
- 1). Directly migrate OS to new Hard drive;
- 2). Clone system to the new hard drive and set the new drive as a boot drive.
If you prefer the first way, you can directly revert to Method 1 on this page for a detailed guide. If you choose to clone the system to the new drive, refer to Transfer OS to New Hard Drive without Reinstalling Windows as a guide.
How Do I Change My Boot Drive?
«Hi, do you know how can I change my system disk? I mean to set up SSD as the OS drive and change the old HDD as the storage disk for my computer. Can I do it on my own? How?»
«I recently bought a new SSD drive, and I want to install my present Windows 10 into the new SSD and leave the present HDD as a data drive. How to make the change? I mean how to change system disk and set SSD as the system drive? Can you help me?»
If you are looking for a way to set new SSD/HDD as the system drive disk for your computer, you are at the right place. Here below, we have two practical methods for you to solve this problem:
Method 1. Change System Disk By Migrating OS to HDD/SSD
Method 2. Clean Install OS to New SSD or HDD and Change OS Drive
Follow the tutorial guide here to start switching your system drive, making Windows bootable on another disk now.
Preparations — Backup System, Data and Set Up SSD/HDD
Before you start, here are some tips that you should follow to prepare your new SSD or HDD ready before chaging the system boot drive on your computer
Tip 1: Back up Windows system and data first
To avoid unexpected system failure or data loss trouble while you are changing the system disk between SSD and HDD, it’s highly recommended for you to back up your present Windows system and important data in your PC first. See also: Back Up Windows 10 to USB drive.
Tip 2: Set up new disk — SSD/HDD
For a new disk — new SSD/HDD: Install the new drive to your computer properly via the SATA and Power cables. For more details, read: How to Install a new hard drive/SSD.
For a used or a data disk: Back up data there to another device first. Backing up to an external hard drive shall be the best option.
Method 1. Change System Disk By Migrating OS to HDD/SSD
Work to: change system disk, move OS to new SSD/HDD, swap Windows system to a new disk.
This straightforward method enables users to directly change their OS disk without reinstalling system on Windows 11/10/8/7 etc. All you need is a professional partition manager software which supports to freely migrate system to HDD or SSD.
- Required Tools — EaseUS Partition Master with its «Migrate OS to HDD/SSD» feature
EaseUS Partition Master supports you to transfer system between HDD and SSD so to change the system disk and storage disk with ease. And only a few simple clicks will do.
- Tutorial — Download this software for free and follow the steps to do it now:
Note: The operation of migrating OS to SSD or HDD will delete and remove existing partitions and data on your target disk when there is not enough unallocated space on the target disk. If you saved important data there, back up them to an external hard drive in advance.
Step 1. Select «Clone» from the left menu. Select the «Migrate OS» and click «Next» to continue..
Step 2. Select the target disk you want to clone. Click «Next».
Step 3. Click «Yes» after checking the warning message. The data and partitions on the target disk will be deleted. Make sure that you’ve backed up important data in advance. If not, do it now.
Step 4. Preview the layout of your target disk. You can also click the disk layout options to customize the layout of your target disk as you want. Then click «Start» to start migrating your OS to a new disk
- Set Up PC — Make OS Bootable on New HDD/SSD
When you finish the operation, all you need is to set the computer to boot from your new HDD or SSD by changing the boot order in BIOS.
Here are the steps to set up your new disk as boot drive, making Windows OS bootable:
Step 1. Restart PC and press F2/F8/Del keys to enter BIOS.
Step 2. Go to the Boot menu, under Boot Priority or Boot Order section, set the new HDD/SSD with migrated OS as the boot drive.
Step 3. Save the changes and exit BIOS. Then restart your PC.
After this, your Windows will automatically boot from the new disk. Everything on the system drive has been moved to the new disk with no data loss nor boot error. You can now delete the old system partition on your old drive and create a new partition to save data.
- Tip
- By following the above tutorial, Windows will work as normal and you don’t need to reactivate it.
- If Microsoft Windows pops up a notification and requests reactivation, reactivate it with your key or you can contact the Microsoft support team for further help.
Method 2. Clean Install OS to New SSD or HDD and Change OS Drive
Work to: Change boot drive by fresh or clean install Windows OS on new SSD/HDD, or install Windows on a second drive.
Those people who don’t like the present operating system can try this method to fresh install a new Windows OS on the new SSD or HDD. This method also works to set up SSD/HDD as a new OS disk in Windows systems and it might be more complex.
Follow to clean install the OS on new SSD and set it as your boot drive now.
- Preparations — Empty USB (8GB min), Download Windows Media Creation Tool, Windows product key (activate after installation).
- Tutorial — Fresh install Windows 10 on SSD/HDD and set it up as boot drive:
Step 1. Create Windows Installation Media on USB.
Double-click to run the Windows Media Creation Tool and select USB as the target to create Windows Installation Media.
Step 2. Boot PC from USB Installation Media.
Remove the old system disk. Insert the new SSD and bootable USB to your PC, reboot PC, enter BIOS and set PC boot from the Installation Media.
Step 3. Sut up perferences before installing Windows on the new drive.
Set language, other preference before clicking «Install now».
Step 4. Install Windows on new SSD.
Skep entring a product key, select «Install Windows only», and select to install Windows on the new SSD.
Wait for the process to complete.
Step 5. Set up SSD/HDD as boot drive.
After the installation, restart your PC, enter BIOS to change the boot drive by setting SSD as the OS drive.
Step 6. Reinsert old OS disk and set it as data drive.
Shut down PC, remove the installation USB drive, reinsert old HDD to computer and restart PC.
Step 7. Activate Windows with the product key.
If you want a dual boot OS computer, you can stop here and repartition the drive to create new partition to save your backup data.
If you want to use the whole drive as data disk, back up useful files on the old system drive and delete it. Then you can create a new partition so to copy the back up data back to your data disk.
Note: Any false operation may cause system boot failure or unexpected system problem on your computer. And please do it very carefully. For a more stable and proper way, please try Method 1 with EaseUS Partition Master to protect the system and data security.
Conclusion
This page covers two practical and efficient ways to help you change system disk by migrating OS or clean install Windows to SSD/HDD. As if you don’t know which way suits you better, take the tips here:
- If you only want to switch system drive, change the system disk to a new SSD or a bigger HDD but keep the operating system, Method 1 with EaseUS Partition Master can help.
It will help you migrate OS to SSD/HDD without reinstallation of Windows. You don’t need to reset the new SSD as the boot drive in BIOS. It will all be done during the migration process.
- If you want to create a dual-boot OS, installing two versions of Windows OS on your computer, or clean install Windows on the new SSD/HDD, Method 2 with Clean Install Windows tutorial is workable.
You should be careful during the installation, and remember to set up SSD or HDD as the boot disk after the installation. Otherwise, Windows won’t boot from the new disk.
People Also Ask
This page mainly answers the question of «How do I change system disk and set up new SSD/HDD as the boot drive». However, some people also searched related questions on Google.
Here we will lift 3 top concerned questions and leave an answer to each question. If you are having the same doubts in your mind, check the answers here now.
1. How do I change my boot drive or boot disk?
To change the boot drive requires your other disk has Windows OS installed on it. To do so, you have two choices: 1). Migrate OS to the new disk by using EaseUS Partition Master with its Migrate OS feature; 2). Fresh or clean install Windows on the new drive.
- If you use the first method to migrate OS, you just need to restart the PC and Windows will automatically boot from the new drive. No further operation is needed.
- If you have used the second method to fresh install Windows OS on the new drive, take the steps here to change your boot drive:
- Step 1. Shut down PC and remove the old drive.
- Step 2. Restart PC, press F2, F10, or Del key to enter BIOS.
- Step 3. Go to the Boot order section, set the new disk as the boot drive, and save the changes.
- Step 4. Restart PC.
If everything goes right, shut down the computer and insert the old drive back into your computer. Restart it again.
2. How do I move Windows 10 to a new SSD?
The way to move Windows 10 to a new SSD is similar to the provided Method 1 on this page. You can safely install the SSD on your computer and run EaseUS Partition Master to execute the OS migration job.
When the process finishes, just restart PC and everything is done. You may also refer to transfer Windows 10 to SSD for a detailed guide.
3. How do I transfer my operating system to a new hard drive?
There are two ways that you can apply to transfer OS to a new hard drive:
- 1). Directly migrate OS to new Hard drive;
- 2). Clone system to the new hard drive and set the new drive as a boot drive.
If you prefer the first way, you can directly revert to Method 1 on this page for a detailed guide. If you choose to clone the system to the new drive, refer to Transfer OS to New Hard Drive without Reinstalling Windows as a guide.
Установить SSD на первое место в мире приоритет жесткого диска, если ваш BIOS поддерживает это. Затем перейдите к отдельному параметру порядка загрузки и сделайте там DVD-привод номер один. Перезагрузитесь и следуйте инструкциям в настройке ОС. Можно отключить жесткий диск перед установкой и повторно подключить его позже.
Как установить твердотельный накопитель NVMe в качестве загрузочного диска?
Диск NVMe M. 2 должен быть единственным подключенным накопителем. Заходим в биос, под вкладкой boot есть вариант для CSM, убедитесь, что он отключен. Нажмите на вариант безопасной загрузки ниже и убедитесь, что он настроен на другую ОС, а не на Windows UEFI.
Как установить Windows 10 на твердотельный накопитель NVMe?
Метод 1. Чистая установка Windows на M. 2 SSD с использованием установочного носителя Windows
- Загрузите Media Creation Tool на другой компьютер (подключенный к Интернету) и запустите этот инструмент.
- На экране установки Windows 10 выберите «Создать установочный носитель (USB-накопитель, DVD-диск или файл ISO) для другого ПК» и нажмите «Далее».
Можно ли установить ОС на M 2 SSD?
Когда устройство включено, вы можете выбрать установку Windows или любой другой операционной системы, которую вы предпочитаете. Твердотельные накопители M. 2 особенно подходят для работы операционных систем, а не служат хранилищем для других файлов.
Должен ли я использовать SSD в качестве основного диска?
если у вас нет довольно безумных шаблонов использования ssd будет в порядке и это то, что вы должны использовать для своего основного (загрузочного) диска, а также для запуска приложений. если вы редактируете видео или используете диск…
Как включить твердотельный накопитель NVMe в BIOS?
Зайдите в свой BIOS (обычно нажимая F2 или Delete, когда ваш компьютер загружается). Точный процесс здесь будет зависеть от вашей материнской платы. На нашей плате ASUS Z97 Pro Gamer мы перешли на Дополнительно> Конфигурация бортовых устройств> M. 2 разъем PCIe режим и изменил раскрывающийся список на «Включено».
Стоит ли устанавливать Windows на M 2?
Спасибо за вашу помощь. Если вы не устанавливаете на него устаревшую ОС, вы должен пойти М. 2 способ — он занимает меньше места на вашем ПК (хорошо для вентиляции) и действительно быстрее, по крайней мере, в пакетном режиме (например, при загрузке). Если вы собираетесь установить на него Windows 7, это не рекомендуется.
Насколько быстрее NVMe, чем SSD?
Что такое хранилище NVMe? Объяснение хранилища NVMe. NVMe или энергонезависимая память Express — это сверхбыстрый способ доступа к энергонезависимой памяти. Может быть примерно в 2-7 раз быстрее, чем твердотельные накопители SATA.
NVMe быстрее SSD?
NVMe может обеспечить стабильную скорость чтения-записи 2000 МБ в секунду. быстрее, чем SATA SSD III, который ограничен 600 МБ в секунду. Здесь узким местом является технология NAND, которая быстро развивается, а это означает, что мы, вероятно, скоро увидим более высокие скорости с NVMe.
Что лучше SSD или M 2?
Твердотельные накопители 2 работают быстрее и хранят больше данных, чем большинство карт mSATA. … Вдобавок SSD-накопители SATA имеют максимальную скорость 600 МБ в секунду, а карты M. 2 PCIe — 4 ГБ в секунду. Поддержка PCIe также позволяет M.
Вам нужен SSD m 2 для игр?
Опять же, если вас беспокоят только игры и стандартное использование компьютера, у вас все будет в порядке. M. 2 диска SATA. Однако, если вы хотите выжать из своей установки все до последней капли скорости вычислений или планируете делать что-нибудь, что требует высоких скоростей последовательного чтения и записи, стоит выбрать накопитель NVMe.
Нужен ли мне 2 SSD-накопитель?
Если вы собираете довольно компактный ПК или имеете ограничения на порт SATA или что-то подобное, тогда m. 2 — хороший способ увеличить объем памяти, в противном случае 2.5 SSD отлично подойдет для игр. Обычно они ускоряют загрузку игры, но не обязательно производят больше кадров.
Содержание
- Как настроить BIOS на загрузку с SSD?
- Как сделать загрузку SSD в BIOS?
- Как сделать мой SSD основным загрузочным диском?
- Мне нужно изменить настройки BIOS для SSD?
- Как изменить порядок загрузки на твердотельном накопителе?
- Почему мой SSD не отображается в BIOS?
- Что такое режим загрузки UEFI?
- Почему мой SSD не отображается с приоритетом загрузки?
- Стоит ли мне иметь отдельный загрузочный диск?
- Как изменить порядок загрузки в BIOS?
- Стоит ли использовать AHCI для SSD?
- Как войти в BIOS?
- Зачем мне Ahci с SSD-накопителем?
- Как изменить порядок загрузки в BIOS UEFI?
- Как изменить порядок загрузки навсегда?
- Как изменить настройки загрузки UEFI?
- Как установить приоритет загрузки на SSD?
- Какой у меня должен быть приоритет загрузки?
- Как сделать SSD диском по умолчанию?
- Как изменить приоритет загрузки?
- Как заставить Windows распознавать новый SSD?
- Что такое режим загрузки UEFI?
- Что означает приоритет загрузки?
- Что такое режим загрузки UEFI или устаревший?
- Какой режим загрузки лучше всего подходит для Windows 10?
- Как включить SSD в BIOS?
- Как мне загрузиться из BIOS на SSD?
- Что мне установить на SSD?
- Можно ли изменить порядок загрузки, не заходя в BIOS?
- Как изменить порядок загрузки в UEFI?
- Где сохраняется порядок приоритета загрузки для устройств?
- Что делать, если ваш компьютер выбирает загрузочный жесткий диск вместо SSD
- Возможные причины, почему ваш компьютер запускает загрузку с жесткого диска вместо SSD
- Как загружаться с SSD вместо HDD Windows 10
- 1. Подключите SSD с помощью кабеля SATA
- 2. Исправьте порядок загрузки (BIOS)
- 3. Включить режим AHCI
- 4. Выполните чистую установку Windows.
- Как установить SSD в качестве загрузочного диска
- Как подключить SSD к стационарному компьютеру?
- Настройка в БИОС и установка ОС
- Решите, какие приложения установить
- Применение образа к SSD
- Как разбить систему на два диска при установке Windows
- Выбор в пользу SSD накопителя
- Восстановление
- Восстановление EFI загрузчика и BCD в Windows
Как настроить BIOS на загрузку с SSD?
Сначала вы нажимаете на меню «Пуск», а затем на значок настроек. Перейдите в раздел «Обновление и безопасность», затем выберите восстановление. Нажмите «Перезагрузить сейчас», после чего откроется меню и выберите «Использовать устройство». Это позволит вам загрузиться с установленным SSD.
Как сделать загрузку SSD в BIOS?
2. Включите SSD в BIOS. Перезагрузите компьютер> Нажмите F2 / F8 / F11 / DEL, чтобы войти в BIOS> Войдите в настройки> Включите SSD или включите его> Сохраните изменения и выйдите. После этого вы можете перезагрузить компьютер, и вы сможете увидеть диск в Управлении дисками.
Как сделать мой SSD основным загрузочным диском?
Установите SSD на номер один в приоритете жесткого диска, если ваша BIOS поддерживает это. Затем перейдите к отдельному параметру порядка загрузки и сделайте там DVD-привод номер один. Перезагрузитесь и следуйте инструкциям в настройке ОС. Можно отключить жесткий диск перед установкой и повторно подключить его позже.
Мне нужно изменить настройки BIOS для SSD?
Для обычного SATA SSD это все, что вам нужно сделать в BIOS. Только один совет, не связанный только с SSD. Оставьте SSD в качестве первого устройства загрузки, просто перейдите на компакт-диск с помощью быстрой загрузки (проверьте руководство MB, какая кнопка F предназначена для этого), чтобы вам не приходилось снова входить в BIOS после первой части установки Windows и первой перезагрузки.
Как изменить порядок загрузки на твердотельном накопителе?
Чтобы помочь вам изменить порядок / последовательность загрузки на твердотельный накопитель, выполните следующие действия:
Почему мой SSD не отображается в BIOS?
BIOS не обнаружит SSD, если кабель для передачи данных поврежден или соединение некорректно. … Обязательно проверьте, чтобы кабели SATA были плотно подключены к порту SATA. Самый простой способ проверить кабель — заменить его другим кабелем. Если проблема не устранена, значит, причиной проблемы не был кабель.
Что такое режим загрузки UEFI?
UEFI расшифровывается как Unified Extensible Firmware Interface. … UEFI поддерживает дискретные драйверы, в то время как BIOS поддерживает диски, хранящиеся в его ПЗУ, поэтому обновление прошивки BIOS немного затруднено. UEFI предлагает такую безопасность, как «Безопасная загрузка», которая предотвращает загрузку компьютера из неавторизованных / неподписанных приложений.
Почему мой SSD не отображается с приоритетом загрузки?
Загрузка с внешнего USB-накопителя на SSD — непростая задача, вам нужно, чтобы он был в правильном формате файловой системы, который поддерживает ваша материнская плата, а приоритет загрузки должен быть установлен на USB. Вам также необходимо включить поддержку Legacy, если SSD не загружается. Если это внутренний SSD, попробуйте заменить кабель SATA, если это SSD SATA.
Стоит ли мне иметь отдельный загрузочный диск?
Если у вас есть доступные порты / пространство, лучшим выбором будет отдельный загрузочный диск (120–250 ГБ SSD), диск для игр / создания контента (480 ГБ + SSD), а затем объем данных (2 ТБ + жесткий диск). Физическое разделение данных более безопасно, а если что-то не получается, исправить легче.
Как изменить порядок загрузки в BIOS?
Выполните следующие действия, чтобы настроить порядок загрузки на большинстве компьютеров.
Стоит ли использовать AHCI для SSD?
Режим AHCI, как объяснялось ранее, включает NCQ (собственную очередь команд), которая на самом деле не требуется для твердотельных накопителей, поскольку они не нуждаются в оптимизации таким образом, поскольку нет физического движения головок или пластин. Во многих случаях это может снизить производительность SSD и даже сократить срок его службы.
Как войти в BIOS?
Зачем мне Ahci с SSD-накопителем?
AHCI — новый режим для устройств памяти, в котором компьютер может использовать все преимущества SATA, в первую очередь более высокую скорость обмена данными с SSD и HDD (технология Native Command Queuing, или NCQ), а также горячую замену жестких дисков.
Как изменить порядок загрузки в BIOS UEFI?
Изменение порядка загрузки UEFI
Как изменить порядок загрузки навсегда?
Обычно шаги выглядят следующим образом:
Как изменить настройки загрузки UEFI?
Выберите режим загрузки UEFI или режим загрузки устаревшего BIOS (BIOS)
Источник
Как установить приоритет загрузки на SSD?
Какой у меня должен быть приоритет загрузки?
Все ответы. Лучше всего оставить дисковод DVD / CD первым, а жесткий диск вторым. … Если вы оставите жесткий диск первым, и если он выйдет из строя, то вы не сможете загрузиться с диска восстановления DVD / CD или с диска Windows, если снова не измените порядок загрузки.
Как сделать SSD диском по умолчанию?
Чтобы изменить жесткий диск по умолчанию, нажмите «Пуск» и выберите «Настройки» (или нажмите Windows + I). В окне настроек щелкните Система. В окне «Система» выберите вкладку «Хранилище» слева, а затем прокрутите вниз до раздела «Сохранять местоположения» справа.
Как изменить приоритет загрузки?
Как изменить порядок загрузки вашего компьютера
Как заставить Windows распознавать новый SSD?
Чтобы BIOS обнаружил SSD, вам необходимо настроить параметры SSD в BIOS следующим образом.
Что такое режим загрузки UEFI?
UEFI расшифровывается как Unified Extensible Firmware Interface. … UEFI поддерживает дискретные драйверы, в то время как BIOS поддерживает диски, хранящиеся в его ПЗУ, поэтому обновление прошивки BIOS немного затруднено. UEFI предлагает такую безопасность, как «Безопасная загрузка», которая предотвращает загрузку компьютера из неавторизованных / неподписанных приложений.
Что означает приоритет загрузки?
Порядок загрузки — это список приоритетов. Например, если «USB-накопитель» находится над «жестким диском» в порядке загрузки, ваш компьютер попытается использовать USB-накопитель и, если он не подключен или отсутствует операционная система, загрузится с жесткого диска. … Как только ваш компьютер перезагрузится, он загрузится с вашим новым приоритетом загрузки.
Что такое режим загрузки UEFI или устаревший?
Разница между загрузкой Unified Extensible Firmware Interface (UEFI) и устаревшей загрузкой заключается в процессе, который микропрограмма использует для поиска цели загрузки. Устаревшая загрузка — это процесс загрузки, используемый базовой прошивкой системы ввода / вывода (BIOS). … Загрузка UEFI является преемником BIOS.
Какой режим загрузки лучше всего подходит для Windows 10?
Как правило, устанавливайте Windows в более новом режиме UEFI, поскольку он включает больше функций безопасности, чем устаревший режим BIOS. Если вы загружаетесь из сети, которая поддерживает только BIOS, вам необходимо загрузиться в устаревшем режиме BIOS.
Как включить SSD в BIOS?
Решение 2. Настройте параметры SSD в BIOS
Как мне загрузиться из BIOS на SSD?
2. Включите SSD в BIOS. Перезагрузите компьютер> Нажмите F2 / F8 / F11 / DEL, чтобы войти в BIOS> Войдите в настройки> Включите SSD или включите его> Сохраните изменения и выйдите. После этого вы можете перезагрузить компьютер, и вы сможете увидеть диск в Управлении дисками.
Что мне установить на SSD?
Ваш SSD должен содержать ваши системные файлы Windows, установленные программы и любые игры, в которые вы сейчас играете. Если на вашем ПК есть механический жесткий диск, на котором играет ведомый, он должен хранить ваши большие медиафайлы, файлы производительности и любые файлы, к которым вы редко обращаетесь.
Можно ли изменить порядок загрузки, не заходя в BIOS?
Однако ни один из вариантов невозможен без загрузочного установщика операционной системы. Чтобы использовать альтернативное загрузочное устройство, вам необходимо сообщить компьютеру, что вы изменили загрузочный диск. В противном случае он будет считать, что вам нужна обычная операционная система при запуске.
Как изменить порядок загрузки в UEFI?
Изменение порядка загрузки UEFI
Где сохраняется порядок приоритета загрузки для устройств?
Где сохраняется порядок приоритета загрузки для устройств? Порядок приоритета загрузки определяет порядок, в котором система пытается загрузиться из списка устройств, в порядке их приоритета. На Рисунке 4-38 показан порядок приоритета загрузки устройств в пункте меню загрузки на экране настройки BIOS.
Источник
Что делать, если ваш компьютер выбирает загрузочный жесткий диск вместо SSD
Если на вашем компьютере есть как жесткий диск, так и твердотельный накопитель, иногда вы можете столкнуться с ситуацией, когда ваш ПК выбирает загрузочный жесткий диск вместо SSD при каждом запуске. Как ни странно, проблема возникает, даже если вы успешно установили SSD и настроили систему для загрузки с SSD.
Итак, почему это так и как вы можете исправить это досадное неудобство на компьютерах с Windows? Начнем с ответа на вопрос, почему возникает эта проблема.
Возможные причины, почему ваш компьютер запускает загрузку с жесткого диска вместо SSD
Множество причин могут заставить вашу машину устанавливать приоритеты загрузки с жесткого диска, а не начинать с SSD.
Как загружаться с SSD вместо HDD Windows 10
1. Подключите SSD с помощью кабеля SATA
Дополнительные диски SSD не загружаются без проблем при подключении через USB-кабель. И поэтому, если вы использовали кабель USB для подключения SSD к материнской плате, замените его кабелем данных SATA и посмотрите, изменится ли ситуация.
2. Исправьте порядок загрузки (BIOS)

Здесь вы можете настроить установку Windows для загрузки с устройства SSD в BIOS. Не забудьте убедиться, что ваш SSD-диск подключен к работающему кабелю SATA (вместо USB), как мы объясняли в предыдущем решении.
Шаги:
Это может удалить загрузку жесткого диска вместо сбоя SSD.
3. Включить режим AHCI

Если описанные выше действия не позволяют преодолеть загрузку с жесткого диска вместо проблемы с SDD, попробуйте включить режим AHCI в Windows 10. Для начала AHCI ( Advance Host Controller Interface) – это технологический стандарт, обеспечивающий расширенная поддержка стандарта SATA (Serial ATA) и может помочь решить вашу проблему после включения.
Теперь, чтобы его инициализировать, вам понадобится доступ к реестру. А поскольку ваш компьютер не запускается с SDD, просто дайте ему начать использовать HDD, чтобы иметь возможность выполнить процедуру.
Теперь измените настройки BIOS:
Обратите внимание, что вы должны выбрать вариант восстановления при запуске Windows, если вы столкнулись с ошибкой при перезагрузке после установки AHCI. Ваша система будет работать нормально после восстановления.
4. Выполните чистую установку Windows.
Если клон не будет работать вообще, а система все еще будет продолжать загрузку с жесткого диска вместо SSD, лучше всего выполнить чистую установку Windows на вашем SSD.
Не забудьте сделать резервную копию всех данных, которые вы сохранили там, прежде чем начинать чистую переустановку.
Итак, вот некоторые решения, которые вы можете попробовать, если вам трудно загружать Windows 10 с SSD.
Источник
Как установить SSD в качестве загрузочного диска
При замене HDD на SSD, можно либо перенести существующую ОС со старого диска её клонированием или установить новую копию ОС. Клонирование диска требует назначения раздела, по крайней мере, столь же большого как и источник, а SSD диски обычно меньше, чем жёсткие диски, поэтому необходимо создать резервную копию и удалить ненужные файлы с источника.
На компьютере подключите SSD к SATA слоту, оставив ваш HDD подключенным. Кроме того, замените HDD на SSD, а затем подключите HDD к компьютеру как внешний диск. USB-накопитель преобразует SATA connector диска для USB-формата, так что вы сможете использовать его как сменный носитель. Загрузитесь с внешнего диска, выберите “Временные параметры загрузки” или аналогичный выбор в BIOS на заставке экрана, а затем выберите внешний жесткий USB-диск в boot options.
Как подключить SSD к стационарному компьютеру?
Подключить ССД к настольному компьютеру самому нетрудно. Для этого пользователю понадобится обесточить системник, а также разобрать его. Чтобы получить доступ к компонентам ПК и поставить на свободное место или заменить жесткий диск, понадобится снять панель системного блока.
В некоторых случаях пользователю понадобится разобрать весь блок. Обычно этого требуют малогабаритные модели (например, DELL OptiPlex 3040 SFF).
Лайфхак: на задней стороне системного блока расположена кнопка, которая служит для отключения. Ее понадобится удерживать несколько секунд. Сделайте это прежде, чем разобрать системник. ПК при этом не запустится, поскольку аппарат отсоединен от сети, но такая манипуляция снимет с материнской платы, а также других внутренних компонентов компьютера статическое электричество.
SSD-накопитель устанавливается на свободное место с помощью специального переходника, выполненного в виде салазок и прикрепляется винтиками. Крепежи поставляются вместе с накопителем в комплекте. Переходник необходим, поскольку форм-фактор носителя может быть меньше, чем размеры слота. Например, классический лоток рассчитан для 3,5 дюймовой детали, а наиболее распространенный размер твердотельных устройств – 2,5” – как у SAMSUNG 2.5″ 750 EVO 120GB.
Когда диск поставлен, необходимо подсоединить ССД с помощью SATA-шнура к “материнке”, выбрав на ней соответствующий слот. Затем ССД следует подключить к блоку питания, который обеспечивает слаженную работу всех комплектующих компьютера.
Важно: накопитель работает быстрее всего, только если подключен к слоту SATA 3.0 как минимум, с показателями скорости 6 Гб/сек. Обычно этот разъем маркируют и окрашивают в черный цвет, поэтому увидеть его на плате нетрудно. Впрочем, если обозначений нет, следует отыскать документы на материнскую плату и отыскать в них информацию о SATA.
Когда диск поставлен, а системник – собран, для нормального функционирования носителя необходимо SSD настроить. Для этого понадобится зайти в BIOS, найти там твердотельный носитель и, если этот диск выступает дополнением к жесткому винчестеру – поставить SSD первым в списке. Таким образом ССД станет основным.
Как только установленный ССД стал первым в БИОСе, следует подтвердить изменения, а затем – установить заново операционную систему. Можно просто скопировать ОС на носитель, если есть HDD или пользователь не планирует оставлять SSD, как системный диск.
Внимание! Если накопитель будет работать как системный диск, следует воспользоваться классическими, предустановленными средствами Windows для настройки (обычно система сама оптимизирует работу, что продлевает срок службы носителя). Когда же операционная система остается на HDD, этот же диск необходимо отметить в БИОСе как главный.
Настройка в БИОС и установка ОС
Перед началом установки операционной системы на SSD (предпочтительно делать чистую установку с нуля), входим в BIOS (базовая система ввода-вывода) своего компьютера. Самый распространенный вход в BIOS осуществляется нажатием клавиши Delete, несколько реже используются клавиши F1, F2.
Рассмотрим пример настройки BIOS для работы с SSD на ASUS UEFI BIOS:
Заходим в расширенные настройки системы Advanced Mode;
Перемещаемся в настройки Advanced/SATA Configuration и смотрим подключенные устройства. Нужно чтобы SSD был подключен к первому SATA 3, а HDD к SATA 2;
Обязательно помним, что необходимо перевести SATA контроллер в режим AHCI;
Затем переходим в раздел Boot/Hard Drive Priorities и устанавливаем первым загрузочным диском наш новый SSD. Если этого не сделать, то система будет продолжать загружаться с HDD диска;
Сохраняем все наши сделанные настройки и делаем перезагрузку, нажав клавишу F10. Следим за тем, чтобы твердотельный накопитель был выставлен первым среди загрузочных HDD. Для установки Windows первым в загрузке можно оставить и CD/DVD привод. Или же используем разовую первичную загрузку с CD/DVD через клавишу F8 на платах ASUS.
На многих Интернет-ресурсах горе-специалисты рекомендуют при установке SSD копировать, переносить, клонировать или восстанавливать из образа и тому подобное диск С:HDD с уже установленной ОС. Так делать ни в коем случае не рекомендуется. Будьте готовы к установке ОС «с нуля» после того, как вы поставили на свой компьютер новый SSD диск. Ведь когда ОС устанавливается на HDD диск, то и все службы запускаются для работы именно на HDD. Если же мы делаем перенос системы, заточенной под работу на HDD на SSD, то подавляющее количество служб не только не помогут повышать производительность ОС и компьютера, а станут лишь способствовать быстрейшему износу нового SSD. Для того чтобы SSD диск долговечно и правильно работал под управлением нашей операционной системы, нам ее обязательно нужно установить «с нуля» и на чистый SSD диск.
Далее запускаем установку операционной системы, например, Windows 7.
Задаем основные временные и языковые настройки и доходим до выбора разделов и дисков для установки ОС;
После того, как мы увидели наш неразмеченный ССД (Диск 0), выбираем его для установки системы и нажимаем «Настройка диска»;
Процедуру форматирования диска проводить не нужно. Жмем кнопку «Создать» и создаем раздел на весь доступный размер SSD;
Затем нажимаем «Применить». Система запрашивает 100 МБ под свои нужды – соглашаемся;
Указываем в какой раздел нужно ставить систему, в нашем случае, на Диск 0 Раздел 2, потому что Раздел 1 зарезервирован самой системой и установить на него операционную систему не получится;
Затем запускаем и саму установку операционной системы.
После завершения установки операционной системы не забываем установить все необходимые драйвера, которые идут в комплекте с нашей материнской платой – с диска или же с сайта производителя.
Когда новый SSD диск установлен в компьютер, а система установлена на него, и мы видим, что все работает, стоит задуматься об оптимизации операционной системы для работы с диском на флеш памяти.
Решите, какие приложения установить
После установки операционной системы Windows у вас (надеюсь) останется немного места для приложений. Но с ограниченным пространством, какие из них установить на SSD?
Все программы выигрывают от скорости твердотельного накопителя — длительное время загрузки будет короче, а более короткое время загрузки станет почти мгновенным. Таким образом, самые важные приложения, которые нужно сохранить на SSD, — это те, которые вы используете чаще всего. Приложения для повышения производительности, такие как Office, фоторедакторы и браузер, имеют относительно небольшой размер и выигрывают от скорости.
Если вы используете тяжелое программное обеспечение, такое как видеоредакторы или IDE для программирования, они также будут работать намного лучше на SSD. Однако они занимают намного больше места, поэтому у вас может не хватить места для них. Расставьте приоритеты в небольших приложениях, которые вы используете чаще всего.
Еще одна категория приложений, которые получают огромное преимущество от SSD, — это видеоигры. Скорость твердотельного накопителя значительно сокращает время загрузки, поэтому вы можете установить игры, в которые вы всегда играете, на этот диск. Но поскольку многие современные игры занимают десятки гигабайт, у вас может быть место только для одного или двух.
Применение образа к SSD
Эта операция выполняется в Windows PE одной командой:
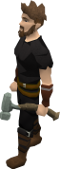
У вас буквы могут отличаться, конечно.
Как разбить систему на два диска при установке Windows
Сделать это гораздо проще, если у вас «свеженький» компьютер, на который вы только устанавливаете Windows 7, 8 или 10.
Выбор в пользу SSD накопителя
На SSD диск можно установить любую операционную систему, но лучше поставить Windows 7, поскольку это первая операционная система от Microsoft с поддержкой команды Trim, с помощью которой, ОС сообщает накопителю, какие блоки SSD, если они не используются, могут быть очищены.
Принимая во внимание цену этих устройств, выгоднее спланировать свою покупку, с учетом достаточного места для операционной системы. Для системы на Windows 7, вполне достаточно объема в 60 ГБ. Естественно, ни о каком хранилище файлов речь не идет. Для этого лучше купить отдельно обычные HDD. Кроме того, если вы решите установить программы, которые занимают приличный объем дискового пространства (игры, фильмы, музыка, специализированные программы), то для этого лучше установить другой диск.
На ноутбуках ситуация более сложная, обычно там только одно место для подключения диска. Конечно, вы можете установить SSD-накопитель на 80 Гб или 90 Гб, которого будет достаточно для большинства пользователей. Параллельно используя для хранения файлов обычный внешний жесткий диск. Однако, возможно не всем придется по душе такое решение. Это относится в основном к тем, кто много перемещается с ноутбуком, и всегда носить с собой дополнительный внешний HDD неудобно. В таком случае, вам понадобится SSD-накопитель большей емкости, что сильнее ударит по карману.
Восстановление
По некоторым причинам файловые записи могут быть повреждены. В таком случае пользователь может потерять всю информацию, которая хранились здесь. Но электронные системы предусматривают возможность восстановления данных, пусть и не всех, но подавляющей их части. Насколько успешно с восстановлением данных справляются инструменты?
Начнем с MBR. В рамках этого метода все данные хранятся в одном месте. Если какие данные повредятся в ходе использования, то пользователь столкнется с массой проблем. Во-первых, своевременно о поломке вы не узнаете: она покажет себя только позже, когда станет критичной. После этого может перестать запускаться ОС. При этом восстановление хоть и возможно, но отнюдь не всегда проходит успешно.
С точки зрения восстановления данных, GPT намного прогрессивнее. В этой системе хранится сразу несколько копий загрузочных данных в ряде разделов. Благодаря этому в случае повреждения данных одного раздела, система использует данные другого раздела для их восстановления. Кроме того, здесь происходит постоянная диагностика неполадок. Если SSD обнаружит определенную ошибку, то при загрузке выдаст ее код и попытается восстановиться самостоятельно.
Обобщим: MBR плохо справляется с ошибками и плохо поддается восстановлению. В то же время GPT предлагает целый арсенал кодов ошибок и возможность самовосстановления.
Восстановление EFI загрузчика и BCD в Windows
После того, как вы создали минимальную структуру разделов для GPT диска на компьютере с UEFI, можно переходить к копированию загрузочных файлов EFI на диск и созданию конфигурационного файла загрузчика (BCD).
Скопируйте загрузочные файлы среды EFI из каталога вашего диска, на который установлена ваша Windows:
xcopy /s C:WindowsBootEFI*.* G:EFIMicrosoftBoot
Пересоздайте конфигурацию загрузчика Windows:
g:
cd EFIMicrosoftBoot
bcdedit /createstore BCD
bcdedit /store BCD /create /d “Windows Boot Manager”
bcdedit /store BCD /create /d “Windows 7” /application osloader
Вы можете заменить надпись “My Windows 10”, на любую другую.
bcdedit /store BCD /set default
bcdedit /store BCD /set path EFIMicrosoftBootbootmgfw.efi
bcdedit /store BCD /set displayorder

bcdedit /store BCD /set device partition=c:
bcdedit /store BCD /set osdevice partition=c:
bcdedit /store BCD /set path WindowsSystem32winload.efi
bcdedit /store BCD /set systemroot Windows
exit
Перезагрузите компьютер … В нашем случае с первого раза он не загрузился, пришлось дополнительно поплясать с бубном:
Затем в нашем случае (тестирование проводилось на виртуальной машине VMWare с UEFI средой) пришлось добавить новый загрузочный пункт меню, выбрав файл EFIMicrosoftBootbootmgrfw.efi на EFI разделе.
В некоторых UEFI меню по аналогии нужно изменить приоритет загрузочных разделов.
После всех рассмотренных манипуляций Windows должна загрузиться корректно.
Источник