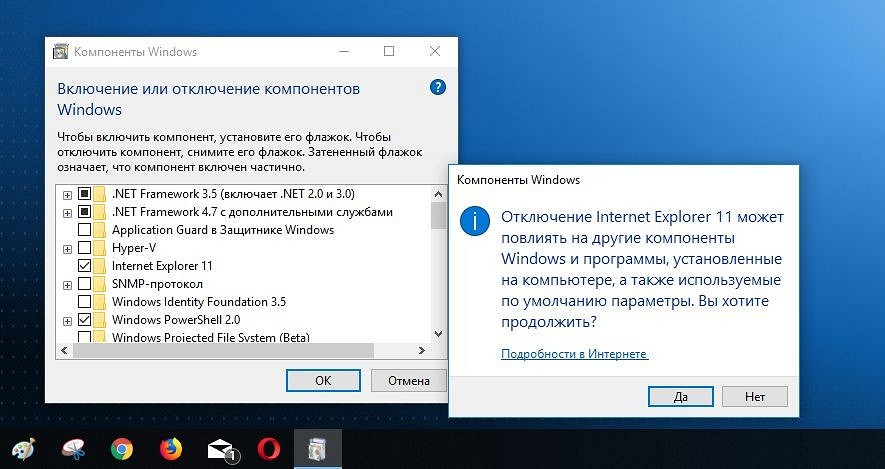Здравствуйте! Я бы хотел рассказать о том, как можно сбросить пароль учётной записи современных версий Windows (на примере ультрановой Winodows 10). В этой статье я расскажу о том, как это сделать при помощи установочного диска Windows (того самого, с которого производили инсталляцию Windows), в следующих опишу схожий процесс при помощи сторонних программ.
Сейчас мы не будем касаться вопроса причин утраты аутентификационных данных. Возьмём как данность то, что это ваш компьютера. И что пароль вы забыли. То есть получение доступа будет вполне санкционированным и не вызовет вероятных проблем с законом (или мук совести).
Итак, устанавливаем в привод инсталляционный диск и загружаемся с него. Когда появится первый этап загрузки системы (выбор локали – языка), жмём сочетание клавиш Shift+F10 и видим окно командной строки:
Хитрость сброса пароля будет заключаться в том, что на экране Logon (где нам предлагают ввести пароль учётной записи) имеется кнопка “Специальные возможности”. Только сама программа utilman.exe нам ничем не поможет, а вот если запустить вместо неё командную строку с правами системы – это будет хорошее подспорье.
Все дальнейшие шаги будут направлены на подмену файла utilman.exe на cmd.exe. Итак, сперва узнаем букву нашего системного диска. Есть несколько способов, один из которых – запуск программы Блокнот (в открывшейся командной строке набираем “notepad”).
В блокноте нажимаем Ctrl+O (или через меню “Файл – открыть”) и получим диалог выбора файла, где можно осмотреться по файловой системе. Нас интересует системный диск. В моём случае это диск D:
Переходим на системный диск, и переименовываем cmd.exe (из папки windowssystem32) в utilman.exe. Предварительно сделав резервную копию, разумеется. Мы же хотим вернуть всё обратно, потому что доступ к cmd.exe на экране logon это не просто дыра в безопасности, это прям дополнительная дверь!
Кстати, если имеется 64-хбитная система, то вместо system32, нужно пойти в папку syswow64. С этим разберёмся. Итак, я переименовал utilman.exe в utilman.exe.old, а затем cmd.exe в utilman.exe. По хорошему нужно было бы ещё оставить родное cmd.exe (сделав его копию), но это временное решение, после сброса пароля верну всё как было.
Теперь перезагружаем компьютер. На экране Logon, о котором я уже говорил, есть иконка “Специальные возможности”. Там экранная клавиатура, диктор и т.д. Но это было раньше. Сейчас нажимаем кнопку и…
Запускается командная строка с правами SYSTEM! Это шикарно! Можно творить разные вещи! Например добавить нового пользователя в группу администраторов:
net user super pass123 /add
net localgroup Администраторы super /add
После перезагрузки этот пользователь появится на экране logon.
После перезагрузки видим нового пользователя. Ничего теперь не стоит войти под ним (имея права администратора), вернуть всё как было, а затем и сменить пароль на более удобный.
Войдя в систему переходим в управление компьютером.
Идём в “Локальные пользователи и группы” – в последнее время мне нравится управлять учётными записями именно отсюда. Выбираем учётную запись, от которой забыт пароль, и.. задаём новый пароль!
Если мы твёрдо уверены, что ничего плохого не произойдёт, то соглашаемся со всеми страшилками!
И устанавливаем новый пароль, посложнее (например 123). Это шутка, разумеется.
Способ должен работать для операционных систем Windows 7, Windows 8, Windows 10. Опробовал сразу на десятке. Если будут вопросы или замечания – пишите в комментарии!
Содержание
- Как отключить полностью и навсегда специальные возможноcти?
- Как настроить специальные возможности в Windows 10
- Экранный диктор
- Экранная лупа
- Высокая контрастность
- Скрытые субтитры
- Клавиатура
- Другие параметры
- Как отключить специальные возможности Windows 10?
- Что нужно отключить в Windows 10 для быстрой работы
- Что сделать в первую очередь
- Нужно ли отключить защитник Windows 10
- Какие службы нужно отключить в windows 10
- Нужно ли отключать обновления Windows 10
- Нужно ли отключать брандмауэр Windows 10
- Как отключить Экранный диктор в Windows 10: 3 способа деактивации ого помощника
- Что за приложение и для чего оно используется
- Как выключить экранный диктор в Windows 10
- В окне Параметры
- Сочетание клавиш
- На Панели задач
- Отключить опцию навсегда
- Оптимизация Windows: функции и службы, которые можно отключить
- Вызов списка служб
- Список служб, которые можно отключить
- Как отключить экранный диктор в Windows 10
- Как отключить ого помощника
- Как отключить специальные возможности Windows 10
- Как отключить залипание клавиш в Windows 10
- Как отключить залипание клавиш в Windows 8 и Windows 8.1
- Как отключить залипание клавиш в Windows 7
Как отключить полностью и навсегда специальные возможноcти?
Периодически возникает необходимость многократных нажатий SHIFT, CTRL, ALT. При этом очень сильно напрягает появление окна с предложением включить залипание кнопок. Оно не нужно, нажимая «Нет» через некоторое время оно опять выскакивает.
В связи с этим возник вопрос — как отключить такую бесполезную и даже мешающую функцию? Какую службу нужно отключить или может файл удалить из системы, раз уж это невозможно изменить в настройках?
Добрый день, ИмяФамилия5,
Существует несколько методов отключения залипания клавиш:
1 — Нажмите кнопку Shift пять раз. Когда появится окошко, спрашивающее об активации залипания клавиш, нажмите на ссылку Перейти в центр специальных возможностей, чтобы отключить сочетание клавиш.
2 — Откроется интерфейс классической панели управления с настройками залипания клавиш. Найдите пункт Сочетание клавиш и снимите отметку возле Включать залипание клавиш при пятикратном нажатии клавиши Shift.
3 — Здесь же вы можете включить или выключить подачу звуковых сигналов при залипании клавиш, выключить индикатор в области уведомлений или изменить параметры залипания клавиш.
4 — После внесения изменений нажмите Применить или Ок. Отныне залипание клавиш перестанет вас беспокоить.
Другой вариант позволит вам выключить залипание клавиш в Windows 10, только через Параметры:
— Нажмите Win + I. Откройте раздел Специальные возможности – Клавиатура.
— Включите параметр Залипание клавиш, чтобы открыть дополнительные настройки.
— Выключите параметр Вкючать залипание клавиш при пятикратном нажатии клавиши Shift, а затем выключите параметр Нажимать клавиши по очереди для ввода сочетания клавиш. Это должно выключить залипание клавиш, но при этом сохранить ваши изменения.
Предложенные инструкции должны Вам помочь.
В случае дополнительных вопросов, пожалуйста, обращайтесь.
Если данная информация была полезна, пожалуйста, отметьте её как ответ.
Как настроить специальные возможности в Windows 10
Специальные возможности, встроенные в Windows, призваны сделать операционную систему удобнее для людей, которые не могут пользоваться компьютером в обычном режиме. И хотя в Windows 10 многие специальные возможности, знакомые по предыдущим версиям, усовершенствованы, радикально изменять их не стали, чтобы и пользователям, и разработчикам было проще адаптироваться к новой ОС.
В этой статье мы расскажем, как настроить все специальные возможности, доступные в последнем обновлении Windows 10. Настройки собраны в интерфейсе «Параметры» (Settings), в разделе «Специальные возможности» (Ease of Access).
Экранный диктор
Экранный диктор (Narrator) – незаменимый инструмент для слабовидящих и слепых. Диктор может прочитать вслух содержимое любой страницы, окна или приложения по щелчку мыши.
В Windows 10 сохранились многие функции Экранного диктора из Windows 7, например чтение символов по мере набора, воспроизведение звукового сигнала при нажатии на новых страницах или приложениях, чтение вслух подсказок к кнопкам и другим элементам управления. Тщательно откалиброванные алгоритмы прогнозирования помогают системе направлять действия слабовидящего пользователя.
Одно из нововведений в Windows 10 – женский голос для английского языка. До сих пор по умолчанию использовался голос диктора-мужчины под условным именем Дэвид, а теперь к нему добавилась диктор-женщина Зира. Принципиальных различий по функциональности между ними, конечно, нет – это исключительно вопрос личных предпочтений. На русском языке для компьютеров по-прежнему доступен только женский голос под условным именем Ирина, а на мобильных устройствах есть также диктор Павел.
Экранная лупа
Экранная лупа (Magnifier) – еще одна специальная возможность для людей, испытывающих трудности при чтении текста с экрана. Хотя не прочь воспользоваться лупой и творческие специалисты – им этот инструмент помогает ближе рассмотреть детали работы при 3D-моделировании, рисовании в Photoshop или разработке игр.
В интерфейсе «Параметры» можно включить или отключить Экранную лупу, включить инверсию цветов в зоне увеличения (что, опять-таки, пригодится дизайнерам и художникам), а также настроить автоматический запуск Экранной лупы при входе в Windows.
В Windows 10 добавилась новая настройка, позволяющая указать, как будет работать лупа. Область увеличения может следовать только за курсором либо определяться только выбором с клавиатуры, а можно задействовать и мышь, и клавиатуру одновременно.
Высокая контрастность
Настройки высокой контрастности (High Contrast) следуют в интерфейсе «Параметры» сразу за настройками Экранного диктора и лупы – все три инструмента, предназначенные для тех, кто испытывает проблемы со зрением, собраны вместе.
При включении режима высокой контрастности цветовая схема полностью изменяется, чтобы сделать текст, изображения, окна приложений и значки виднее для тех, кто страдает дальтонизмом, – или разнообразить наскучивший интерфейс для тех, кто особых проблем со зрением не испытывает.
Скрытые субтитры
В разделе «Скрытые субтитры» (Сlosed captions) можно настроить отображение скрытых субтитров при воспроизведении фильмов и телепередач в установленных медиаплеерах.
Те, кто с трудом воспринимает белый текст на движущемся фоне в Проигрывателе Windows Media, могут выбрать любой другой подходящий цвет. Можно также изменить шрифт.
Клавиатура
Специальные возможности, связанные с клавиатурой, всегда были одной из сильных сторон Windows. Здесь предлагается широкий выбор настроек, призванных облегчить пользование компьютером любому человеку с ограниченными возможностями прямо с момента входа в систему.
Экранная клавиатура (On-Screen Keyboard) – прекрасный инструмент для тех, кто пользуется Windows 10 на планшете и не хочет подключать Bluetooth-клавиатуру ради пары слов. Если включено залипание клавиш (Sticky Keys), любые нажатия Ctrl, Shift и Alt будут интерпретироваться как длинные. Это прекрасный выход для тех, кто испытывает трудности с подвижностью пальцев при длительном наборе текста (например, для людей, страдающих артритом). Заодно опция пригодится тем, кому просто лень удерживать нажатыми несколько клавиш одновременно. Кстати, залипание клавиш можно включить не только в «Параметрах» – достаточно пять раз подряд нажать Shift.
Озвучивание переключений (Toggle Keys) поможет не пропустить момент нажатия Caps Lock: при этом будет проигрываться звуковой сигнал (а также при нажатии Num Lock и Scroll Lock). Прекрасное решение не только для слабовидящих людей, но и для обладателей слишком толстых пальцев, которые всякий умудряются нечаянно нажать Caps Lock при вводе пароля на главном экране.
Фильтрация ввода (Filter Keys) отслеживает повторяющиеся нажатия клавиш и сокращает потребность в исправлении написанного. Это поможет и тем, кто испытывает трудности при наборе текста, и тем, кому необходима система, позволяющая отслеживать ввод ошибочных команд с клавиатуры слишком часто за небольшой промежуток времени.
Выбор настроек для мыши невелик, но если вы плохо видите курсор и хотите сделать его побольше, вам как раз сюда.
Здесь также можно включить управление мышью с клавиатурой, если вы предпочитаете перемещаться по экрану с помощью клавиш-стрелок. А еще можно использовать Ctrl и Shift для ускорения и замедления перемещения курсора.
Другие параметры
В разделе «Специальные возможности» есть еще несколько настроек, помогающих сделать Windows 10 удобнее в соответствии с индивидуальными особенностями пользователя. Здесь можно отключить анимацию интерфейса и фоновую заставку рабочего стола, а еще – указать, в течение какого времени будут отображаться уведомления.
Ничего революционного в настройках специальных возможностей в Windows 10 нет. Тем не менее, новая система включает массу мелких улучшений, которые помогут людям с ограниченными возможностями использовать компьютер максимально эффективно.
Автор: Chris Stobing
Перевод: Светлана Баранова
Оцените статью:
Как отключить специальные возможности Windows 10?
Что нужно отключить в Windows 10 для быстрой работы
Все пользователи должны знать, что нужно отключить в windows 10, дабы работа стала еще проще и безопаснее. На самом деле человек, работающий с Виндовс, обязательно должен настроить ОС под себя. Давайте поподробнее разберемся с теми службами, которые нужно отключить для более комфортного использования компьютера.
На данный момент операционная система Windows считается наиболее популярной среди пользователей компьютеров. Последней версий ОС является Windows 10, она более практичная и адаптивная, нежели прошлая версия.
Что сделать в первую очередь
Попробуйте более эффективные средства, перед тем как начнете отключать службы, которые практически не влияют на производительность.
- Скачайте и запустите всемирно известный Carambis Cleaner (скачать с официального сайта) — это программа, которая очистит ваш компьютер от ненужного мусора, в результате чего система станет работать быстрее после первой же перезагрузки;
- Обновите все драйверы в системе с помощью программы Driver Updater (скачать по прямой ссылке) — она просканирует ваш компьютер и обновит все драйверы до актуальной версии за 5 минут;
Обе программы разработаны официальными партнерами Microsoft!
Нужно ли отключить защитник Windows 10
В современном компьютерном мире существует множество разных вирусов. Они могут встречаться и в скачанных файлах и на потенциально опасных сайтах. На данный момент существуют программы «Антивирусы», которые способны предупреждать об опасных файлах и сайтах, а так же находить и удалять вирусы на компьютере.
Поэтому хорошенько подумайте, нужно ли отключить защитник windows 10? Ведь без участия антивируса, устройство быстро наполнится различными вирусными файлами, которые смогут вызвать сбой системы. Если все-таки решите отключить, то рекомендуем купить лицензионный антивирус стороннего производителя. Поэтому не рекомендуется отключать защищающие программы, а наоборот установить одну, и постоянно сканировать ПК на наличие вредоносных файлов.
Какие службы нужно отключить в windows 10
Для того чтоб выявить все действующие программы, нужно одновременно нажать кнопки «Win» и «R». Данная комбинация вызывает командную строку, в которую нужно будет вписать «services.msc».
Далее на экране должен появиться список всех служб, которые есть на устройстве. Остановка или отключение службы происходит двойным кликом мыши. После отключения служб, обязательно нажимаем «Применить», иначе изменения не сохранятся.
Давайте посмотрим, какие службы нужно отключить в windows 10:
- Dmwappushservice. Нужна для маршрутизации push-сообщений WAP. Функция телеметрии, отключаем по желанию.
- Machine Debug Manager. Используется профессиональными программистами. Если вы не программист – отключаем.
- NVIDIA Stereoscopic 3D Driver Service. Служба видеокарт NVIDIA, можно отключить, если не используете 3D стерео изображения.
- NVIDIA Streamer Service. Использует мощность видеокарт GeForce® GTX™, чтобы передавать игры с вашего ПК на устройство SHIELD. Целесообразно отключить, если не используете технологию SHIELD и не играете в ПК игры на экране телевизора.
- NVIDIA Streamer Network Service.
- Superfetch. Отключайте, если используете SSD диск.
- Windows Search. Отвечает за поиск, встроенный в систему. Т.е. помогает по названию отыскать файлы в системе. Если вы поиском не пользуетесь, то отключайте.
- Биометрическая служба Windows. Сбор, обработка и хранение биометрических данных.
- Брандмауэр. Если вы используете сторонний антивирус, а не брандмауэр Windows, то отключаем.
- Браузер компьютеров. Обслуживает список компьютеров в сети и выдает его программам по запросу. Неактуально, если работаете только с одним ПК в сети.
- Беспроводная настройка. В случае, если выход в сеть Интернет осуществляется путем подключения кабеля, а не Wi-Fi, то необходимость данной службы отпадает.
- Вторичный вход в систему. Отвечает за вход в Windows с нескольких учетных записей. Если у вас одна учетная запись, то можно отключить.
- Диспетчер печати. Отвечает за распечатывание файлов посредством принтера. При его отсутствии целесообразно отключить.
- Изоляция ключей CNG.
- Общий доступ к подключению к Интернету (ICS). Если не используете общий доступ к интернету через этот ПК, например не раздаете через него Wi-Fi на другие устройства.
- Рабочие папки. Эта служба синхронизирует файлы с сервером рабочих папок, поэтому их можно использовать на любом устройстве, где настроены рабочие папки. Отключайте, если работаете с одним ПК или синхронизация не нужна.
- Сервер. Если вы не используете функции доступа к общим файлам и принтерам, то можно отключить.
- Сетевая служба Xbox Live.
- Служба географического положения. Отслеживает местоположение системы и управляет геозонами для взаимодействия с приложениями.
- Служба данных датчиков.
- Служба датчиков.
- Служба записи компакт-дисков. Время компакт-дисков уходит в небытие, поэтому при отсутствии дисковода либо необходимости записи информации на компакт-диск отключаем службу.
- Служба лицензий клиента (ClipSVC). Отключайте, если не работаете с приложениями из магазина Windows.
- Служба загрузки изображений. Отвечает за загрузку изображений со сканера и камеры. Если у вас нет сканера, тоже можно отключить.
- Служба маршрутизатора AllJoyn. Перенаправляет сообщения AllJoyn для локальных клиентов AllJoyn. Это популярный протокол взаимодействия приложений, устройств и пользователей через WiFi и Bluetooth (и другие типы сетей) вне зависимости от типа устройства. Не пользуетесь? Отключайте.
- Служба обмена данными (Hyper-V). Механизм обмена данными между виртуальной машиной и ОС ПК. Неактульно, если не пользуетесь виртуальной машиной Hyper-V.
- Служба завершения работы в качестве гостя (Hyper-V).
- Служба пульса (Hyper-V).
- Служба сеансов виртуальных машин Hyper-V.
- Служба синхронизации времени Hyper-V.
- Служба обмена данными (Hyper-V).
- Служба виртуализации удаленных рабочих столов Hyper-V.
- Служба наблюдения за датчиками. Наблюдение за различными датчиками.
- Служба общего доступа к портам Net.Tcp. Обеспечивает диспетчеризацию поступающих сообщений, адресованных службе приложения. По умолчанию служба отключена. Если вы оптимизируете домашний компьютер, проследите чтобы службы была отключена.
- Служба перечислителя переносных устройств. Обеспечивает возможность синхронизации и автоматическое воспроизведение файлов с переносных устройств. Также малоприменимая служба и ее можно отключить.
- Служба поддержки Bluetooth. Отключайте, если не используете Bluetoth.
- Служба помощника по совместимости программ.
- Служба регистрации ошибок Windows.
- Служба шифрования дисков BitLocker. Если не пользуетесь шифрованием дисков, отключайте.
- Службы, запускаемые при установке различных программ. Следует обратить внимание на службы, которые появляются при установке различных программ. Многие из этих служб вам также будут не нужны.
- Удаленный реестр. Позволяет удаленным пользователям изменять параметры реестра на этом компьютере.
- Удостоверение приложения.
- Факс. Позволяет получать и отправлять факсы, используя ресурсы этого компьютера и сетевые ресурсы.
- Функциональные возможности для подключенных пользователей и телеметрия. Относится к телеметрии — отключайте по желанию.
Все вышеперечисленные службы могут быль отключены по желанию пользователя, ведь они только тормозят производительность устройства.
Нужно ли отключать обновления Windows 10
Для любого устройства обновления очень важны. Они помогают усовершенствовать программы, делая их более продвинутыми и функциональными. Но часто бывает, особенно на более устаревших моделях компьютеров, что после обновлений устройство начинает выдавать малую производительность, постоянно зависать и потреблять больше трафика.
И тут у многих стает вопрос, нужно ли отключать обновления windows 10? Конечно же, этого не рекомендуется делать, ведь без обновлений компьютер быстро устареет и не сможет выполнять некоторые функции. Но для тех пользователей, которые сильно ограничены в трафике, могут отключить обновления.
Нужно ли отключать брандмауэр Windows 10
Брандмауэр – это современный метод защиты информационных данных на компьютере. Но если вы задаетесь вопросом, нужно ли отключать брандмауэр на windows 10? То этого категорически не рекомендуется делать во всех случаях.
Только если у пользователя есть аналогичная замена способа защиты информационных данных, тогда можно провести отключение.
Для отключения достаточно зайти в «Панель Управления» на своем компьютере и выбрать соответствующий пункт. После отключения не забываем нажать кнопку «Применить», дабы сохранить все изменения.
Как отключить Экранный диктор в Windows 10: 3 способа деактивации ого помощника
Экранный диктор представляет собой встроенную утилиту в ОС Windows 10, не требующую скачивания и установки. Приложение с помощью синтезатора речи озвучивает текст с экрана компьютера и любые совершенные действия. Озвучивание содержимого экрана, по непонятным причинам, может запускаться самостоятельно и мешать работе. Существует несколько способов, как отключить Экранный диктор в операционной системе Windows 10.
Что за приложение и для чего оно используется
Программа была разработана и введена в качестве помощника ОС в 2000 году. Ее основное назначение – помощь в работе с ПК людям с ограниченными возможностями. Утилита преобразовывает текстовые документы в аудиофайлы. Это дает возможность незрячим или людям со слабым зрением пользоваться гаджетом.
Приложение озвучивает тексты там, куда направлен курсор мыши. Функция Голосовой помощник в «десятке» претерпела серьезные изменения. В системе применяется усовершенствованный синтезатор речи SAPI 5. В новой программе присутствуют дополнительные возможности:
- изменение тона голоса;
- изменение скорости озвучки;
- регулировка громкости;
- регулировка интонации голоса.
Встроенный софт помогает корректировать тексты, переключаться между папками, документами, получать человеку информацию об активном интерфейсе. Обычному юзеру такая опция не нужна, поэтому ее зачастую отключают. Работающая утилита, которая автоматически открывается при каждом включении гаджета, мешает человеку работать. Она используется редко, только людьми со слабым зрением. Голосовой помощник – специфичная программа, функции которой отключаются за пару минут.
Как выключить экранный диктор в Windows 10
Настройка встроенного приложения выполняется несколькими способами. Чтобы озвучка не срабатывала при каждом запуске Виндовса, пользователь может выбрать один из предложенных способов ее блокировки.
В окне Параметры
Для отключения опции через данный раздел нужно выполнить следующее:
- Перейти в меню Пуск.
- Нажать на значок шестеренки. Откроется меню Настройки.
- Можно воспользоваться быстрой командой, если нажать одновременно: «Win+I».
- В разделе найти пункт «Специальные возможности».
- В меню слева выбрать «Экранный диктор».
- Поставить значок напротив надписи в положение «Выкл».
- Чтобы включить функцию, необходимо вернуть переключатель на «Вкл».
После выполнения всех шагов Экранный диктор не будет запускаться автоматически.
Если ой помощник периодически включается самостоятельно и сильно мешает работе, то его можно удалить навсегда. Для этого потребуется выполнить следующее:
- Вызвать свойства файла narrator.exe в каталоге: %systemroot%System32.
- Нажать на «Безопасность».
- Тапнуть по пункту «Изменить».
- Выбрать действующую учетную запись.
- Запретить чтение файла, нажать на флажок.
- Сохранить изменения.
- Подтвердить действие.
Сочетание клавиш
По умолчанию в ОС Виндовс 10 установлена опция быстрого включения функции ого помощника с помощью горячих клавиш. Пользователю потребуется нажать комбинацию: «Win + Ctrl + Enter». После этого на экране появится окно приложения, которое начнет свою работу.
На Панели задач
Элемент интерфейса любой версии Виндовса, предназначенный для быстрого запуска программ, слежения за уже запущенными в работу утилитами. В системе вызвать окно «Выполнить» можно двумя способами. В первом варианте можно нажать одновременно: «Win + R».
Доступ к ресурсу также возможен через меню Пуск. Для того чтобы отключить помощника через сервис Панель задач, нужно выполнить следующее:
- Вызвать строку поиска.
- Набрать команду в строке: narrator.
- Подтвердить действие нажатием кнопки «Ok».
После этого на компьютере сразу откроется ой помощник.
Отключить опцию навсегда
Полностью отключить функцию ого помощника можно через меню Параметры. Для этого нужно:
- Зайти в Параметры.
- Найти «Специальные возможности».
- Выбрать «Экранный диктор».
- Проверить, что все отметки звукового оповещения сняты, в противном случае убрать их.
- Вернуться на главную страницу.
- Зайти в раздел «Облегчение работы».
- Проверить, отключен ли ой диктор.
Таким способом озвучка полностью отключается при включении устройства и запуске Windows.
Управлять специальной утилитой для людей с ограниченными возможностями не представляет сложностей. Если программа мешает обычному человеку работать за компьютером, эта проблема легко решается отключением опции. С помощью таких же способов можно вернуть функциональность утилиты, если это потребуется.
31.10.2020 17:25 90
Информационный портал IT Техник
Оптимизация Windows: функции и службы, которые можно отключить
Отключение некоторых функций и служб Windows 10 позволит повысить FPS в играх, увеличить скорость работы программ и требовательных приложений. Ниже мы приведем перечень функций и служб, которые можно отключить
Операционная система Windows 10 насыщена различными дополнительными функциями и всевозможными утилитами, которые расширяют возможности пользователя при работе с системой. К сожалению, каждое приложение или запущенная в фоновом режиме программа, частично замедляют операционную систему, нагружая процессор, оперативную память и другие компоненты ПК.
Каждая их функций нагружает незначительную часть ресурсов, но сумма всех запущенных приложений может значительно замедлять работу. Особенно это актуально для владельцев старых ПК и слабых ноутбуков.
Ниже будут приведены встроенные функции ОС, которые можно выключить и снизить нагрузку.
Вызов списка служб
Для начала следует ознакомиться со списком служб операционной системы. Это можно сделать следующим образом:
Шаг 1. Нажимаем правой кнопкой мыши по кнопке «Пуск» и выбираем пункт «Управление компьютером».
Шаг 2. В открывшемся окне необходимо выбрать пункт «Службы и приложения» и выбрать «Службы».
Вызвать список служб также можно, вызвав окно «Выполнить» (для вызова используется комбинация клавиш Win+R) и прописав в нем команду services.msc.
В открывшемся окне будут показаны все службы и программы системы.
Для отключения любой службы, следует нажать по ней дважды левой кнопкой мыши и в открывшемся нажать по вкладке «Тип запуска» и выбрать пункт «Отключить». После этого следует нажать по кнопке «Применить», чтобы подтвердить внесенные изменения.
Следует помнить, что отключение некоторых служб, может повлиять на работу и стабильность системы, поэтому настоятельно рекомендуется создать точку восстановления Windows перед отключением. Таким образом можно обезопасить себя и в любой момент вернуть операционную систему до прежнего состояния.
Список служб, которые можно отключить
Ниже будут представлены службы, которые можно отключить без значимых последствий для стабильности и работы ОС.
- Dmwappushservice – функция для телеметрических данных.
- Superfetch – служба для HDD, можно отключать если в компьютере установлены только SSD-накопители.
- Machine Debug Manager – утилита предназначена для программистов.
- NVIDIA Stereoscopic 3D и Streamer Service – первая – служба стерео 3D изображений, вторая – предназначена для стримов изображений NVIDIA Shield.
- Группировка сетевых участников – функция, необходимая для корректной работы одноранговой сети. Если локальная сеть не используется, можно смело отключать.
- Браузер компьютеров – служба для локальной сети.
- Брандмауэер Windows – встроенная защита ОС. Можно отключить, если используются сторонние антивирусы и фаерволы.
- Диспетчер удостоверения сетевых участников – служба для работы в локальной сети.
- Вторичный вход – служба, необходимая для нескольких входов в аккаунт с одного ПК. Если используется одна учетная запись, можно смело отключать.
- Служба записи компакт-дисков – отключаем, если нет дисковода.
- Биометрическая служба Windows – специальная служба, предназначенная для входа в систему по отпечаткам пальцев и другим биометрическим данным. Можно отключать если биометрические методы входа не используются.
- Windows Search – достаточно требовательная служба для поиска файлов и папок по названию в Windows. Можно отключить, если поиск не используется.
- Настройка сервера удаленных рабочих столов – функция, расширяющая возможности в локальной сети.
- Прослушиватель домашней группы – необходимо для работы в домашней группе.
- Служба ввода планшетного ПК – служба, необходимая для работы с графическим планшетом.
- Служба поддержки Bluetooth – функция для беспроводных устройств. Можно отключить если не используется Bluetooth соединение.
- Факс – можно отключить при его отсутствии.
- Службы Hyper-V – весь пакет служб Hyper-V предназначен для работы с виртуальными машинами. Если таковые не используются, можно отключать все службы с названием Hyper-V.
Как отключить экранный диктор в Windows 10
Иногда требуется знать,как отключить экранный диктор в Windows 10. По умолчанию эта функция отключена, однако по некоторым причинам она может включиться. Голосовой помощник представляет собой озвучивание информации об открытых окнах, а также подсказок об иконках, на которые наведен курсор. Эта функция бывает полезной в редких ситуациях, поэтому многие пользователи, увидев экранный диктор Windows 10, как пользоваться им не знают.
Голосовой помощник полезен пользователям со слабым зрением. Она может быть дополнением к графическим утилитам, например, лупе, или самостоятельно справляться с задачами. В остальных ситуациях, следует знать, как отключить экранный диктор в Windows 10.
Включить экранного диктора на Виндовс 10 можно несколькими способами:
- Используя сочетание клавиш «Win+Ctrl+Enter». Данное сочетание клавиш включает и выключает диктора. Также, в настройках можно выключить это сочетание, но это этом позже;
- Окно «Выполнить». Для этого необходимо нажать сочетание клавиш Win+R. Откроется соответствующее окно, где следует ввести narrator без кавычек. После нажать Enter на клавиатуре или «ОК» в окне.
- Функция поиска. Нажав на иконку лупы, необходимо ввести «narrator» или «экранный диктор». На экране появится соответствующее приложение. Запустив его, будет активирован желаемую функцию.
- Командная строка. Нажав правой кнопкой на иконке «Пуск» выберите пункт запуска командной строки. В ней необходимо ввести «narrator» и нажать Enter. Вместо командной строки можно использовать Windows PowerShell.
- Меню «Пуск». Откройте «Пуск», затем «Все приложения» и «Спец. Возможности». В этой папке будет находиться нужное приложение – запустите его. Также включить утилиту можно через «Пуск», «Параметры», «Специальные возможности», где и располагается нужная вкладка.
- Панель управления. В элементах этого окна следует найти «Центр специальных возможностей». Открыв его, появится окно, где вы можете включить нужную функцию. Также здесь присутствуют другие возможности для пользователей со слабым зрением.
Это достаточно легкие и быстрые способы как включить экранный диктор Windows 10. Эта функция востребована пользователям с плохим зрением. С помощью нее можно заметно упросить использование компьютера, если есть такая необходимость.
Как отключить ого помощника
По каким-либо причинам, эта функция может включится тогда, когда она не нужна. В этом случае можно легко отключить ой диктор на Windows 10. Если ее требуется отключить на один сеанс, то можно прибегнуть к любому из 3 способов:
- Используйте, чтобы закрыть экранный диктор Windows 10 горячие клавиши – Caps Lock+Esc.
- На нижней панели нажмите правой кнопкой мыши на иконку приложения и выберите «Закрыть окно».
Этими способами можно разово отключить ой диктор на Windows 10. Если он запускается автоматически, то таким способом можно при каждом сеансе деактивировать ого помощника. Однако не всегда удобно после запуска производить удаление экранного диктора Windows 10.
Если эта функция не востребована и запускается при каждом включении компьютера, то следует деактивировать автоматическое включение. Чтобы навсегда отключить экранного диктора Wondows 10, необходимо:
- Открыть окно «Параметры Windows». Для этого нажмите сочетание клавиш Win+I, выбрать параметры в контекстном меню «Пуск» или с помощью иконки в области уведомлений.
- В новом окне необходимо выбрать «Специальные возможности».
- Выберите соответствующую вкладку. В ней можно как разово отключить эту функцию, так и убрать автоматическое включение при запуске устройства.
В этом окне можно убрать экранного диктора в Windows 10, а также управлять функцией ого помощника. Таким образом, можно менять тон звука, скорость чтения, назначить озвучивание вводимых символов и другие параметры, которые сделают использование приложения удобнее.
Убрать автоматический запуск – это самый простой способ как выключить экранный диктор Windows 10. Также в этом вопросе может помочь стороннее программное обеспечение. При необходимости можно легко вернуть этот параметр или активировать ого помощника на один сеанс.
Зная, как удалить экранный диктор в Windows 10, вы можете легко управлять этой функцией. Она является одной из специальных возможностей для пользователей с плохим зрением, поэтому полезна в редких ситуациях. Голосовой помощник, в котором нет необходимости, будет только раздражать. Если эта функция активировалась каким-либо образом, то существует простое отключение экранного диктора Windows 10 сочетанием клавиш, благодаря которому можно избавиться от него меньше, чем за минуту.
Надеемся, что данная статья была вам полезна и решила проблему.
Как отключить специальные возможности Windows 10
Подробная инструкция, как отключить уведомление о залипании клавиш в Windows 10, Windows 8 и Windows 7. Настройка функции залипания клавиш и фильтрации ввода.
Компания Microsoft в операционных системах Windows по умолчанию включает быструю активацию режима залипания клавиш, который необходим, чтобы предотвратить случайные нажатия на кнопки клавиатуры.
После включения данного режима, чтобы сработала та или иная клавиша, потребуется нажимать вместе с ней кнопку Shift.
Это бывает полезно в некоторых ситуациях, но пользователи гораздо чаще ищут, как отключить залипание клавиш, чтобы окно с предложением активации данной функции не появлялось постоянно при массовом нажатии на кнопку Shift. Сделать это можно в любой версии операционной системы Windows.
Как отключить залипание клавиш в Windows 10
В Windows 10 предусмотрен раздел со специальными возможностями, в котором пользователи могут настроить различные опции для удобного взаимодействия с операционной системой.
Доступны многие параметры настройки – включение опций для незрячих людей, отображение субтитров вместо звука, оптимизация изображения и работы периферии, а также многое другое.
В этом разделе можно, в том числе, отключить залипание клавиш или настроить работу функции необходимым образом. Для этого потребуется:
- В левом нижнем углу около кнопки «Пуск» нажать на значок поиска и ввести «Центр специальных возможностей». Система найдет результат, на который необходимо нажать, чтобы открылось меню параметров;
- Далее в списке опций требуется найти «Облегчение работы с клавиатурой» и нажать на данный пункт;
- В подпункте «Упростить набор текста» опция залипания клавиш, вероятнее всего, будет отключена. Нужно перейти в пункт «Настройка залипания клавиш», чтобы также отключить ее активацию при частом нажатии на кнопку Shift;
- В настройках можно установить необходимые параметры. Чтобы окно с предложением включить залипание клавиш больше не беспокоило, нужно снять галочку с пункта про активацию опции при пятикратном нажатии Shift.
Обратите внимание: На третьем шаге также можно перейти в пункт «Настройка фильтрации ввода» и отключить режим фильтрации, который автоматически активируется, если удерживать правый Shift более 8 секунд.
После выполнения всех описанных выше шагов, операционная система Windows 10 не будет предлагать включить залипание клавиш при многократном нажатии кнопки Shift.
Как отключить залипание клавиш в Windows 8 и Windows 8.1
В операционных системах Windows 8 и Windows 8.1 отключить залипание клавиш можно способом, описанным выше для Windows 10.
Также отдельно компания Microsoft предусмотрела данные настройки в новом оформлении стиля Metro, дублировав параметр.
Вторым способом отключить залипание клавиш будет проще, и делается это следующим образом:
- Переведите курсор мыши в правую часть экрана, чтобы появилось всплывающее меню;
- Далее нажмите «Параметры» и выберите вариант «Изменение параметров компьютера»;
- В открывшемся окне нажмите «Специальные возможности»;
- Перейдите в левой части экрана на вкладку «Клавиатура»;
- В пункте «Полезные клавиши» отключите необходимые функции. Чтобы залипание клавиш и другие подобные окна не появлялись при нажатии на кнопки клавиатуры, лучше отключить все три переключателя.
Минус данного способа в том, что нельзя настроить детально срабатывание функции залипания клавиш.
Как отключить залипание клавиш в Windows 7
Windows 7 является одной из самых успешных операционных систем компании Microsoft, и ее продолжают использовать миллионы пользователей после релиза Windows 10.
В ней также имеется возможность отключить всплывающее окно, сообщающее о залипании клавиш, и делается это способом, похожим на Windows 10.
Чтобы отключить залипание клавиш в Windows 7, необходимо:
- Нажать на клавиатуре сочетание клавиш Windows+R и написать команду control, после чего нажать «ОК»;
- Откроется панель управления, в которой нужно переключить режим просмотра на «Крупные значки» и выбрать пункт «Центр специальных возможностей»;
- Среди списка инструментов нужно выбрать «Облегчение работы с клавиатурой»;
- Далее нажмите «Настройка залипания клавиш»;
- Отключите ненужные опции, например, автоматическое сообщение о залипании клавиш при пятикратном нажатии Shift.
Когда все необходимые изменения будут внесены, нажмите «Применить» и «ОК», после чего сообщение о функции залипания клавиш больше не станет беспокоить даже при многократном нажатии Shift.
(412 голос., 4,57
Содержание
- Как включить или отключить скрытые функции в Windows 10
- Как отключить специальные возможности на ноутбуке?
- Как отключить специальные возможности в Windows 10?
- Как выйти из режима Специальные возможности?
- Как отключить функцию для слепых на ноутбуке?
- Как удалить программу экранный диктор?
- Как отключить экранный диктор Windows 10 навсегда?
- Как отключить специальные возможности на Хуавей?
- Как Выключить специальные возможности на планшете?
- Как отключить специальные возможности на Xiaomi?
- Как отключить экранный диктор в Windows 7?
- Как отключить режим для слепых самсунг?
- Как отключить экранный диктор в Windows 10 на телефоне?
- Как включить экранный диктор на виндовс 7?
- Как удалить кнопку специальных возможностей с экрана входа в систему
- Убрать кнопку «Простота доступа» с экрана входа в систему
- 1]Отключить кнопку «Специальные возможности» в реестре Windows.
- 2]Отключите кнопку специальных возможностей, отключив Utilman.exe.
- 3]Удалите кнопку «Специальные возможности», отредактировав файлы XAML.
- Сочетания клавиш для использования специальных возможностей Windows
- Сочетания клавиш экранной лупы
- Команды управления чтением вслух с помощью экранной лупы
- Дополнительные сочетания клавиш для использования специальных возможностей
- Дополнительные сочетания клавиш
- Сочетания клавиш экранной лупы
- Команды управления чтением вслух с помощью экранной лупы
- Дополнительные сочетания клавиш для использования специальных возможностей
- Дополнительные сочетания клавиш
- Сочетания клавиш специальных возможностей
- Сочетания клавиш экранной лупы
- Сочетания клавиш приложения «Экранный диктор»
- Сочетания клавиш для сенсорного управления приложением «Экранный диктор»
- Дополнительные сочетания клавиш
- Сочетания клавиш специальных возможностей
- Сочетания клавиш экранной лупы
- Создание сочетаний клавиш для открытия программ
- Как отключить специальные возможности на ноутбуке?
- Как отключить специальные возможности в Windows 10?
- Как отключить режим для слепых на компьютере?
- Как отключить режим для слепых на Windows 10?
- Как отключить голосовое управление на ноутбуке?
- Как навсегда отключить залипание клавиш?
- Как отключить режим для слепых на нокиа?
- Как отключить режим для слепых на телевизоре самсунг?
- Как выйти из режима для слепых на Андроиде?
- Как убрать с автозапуска экранного диктора?
- Как отключить диктора в майнкрафте навсегда?
- Как отключить голосовые подсказки Windows 10?
- Как выключить голосовой помощник?
Как включить или отключить скрытые функции в Windows 10
При обычной установке Windows «скрывает» некоторые функции, например, включение или отключение специальных возможностей. CHIP покажет, как их активировать или наоборот — отключить.
Не многие знают, что по умолчанию система не полностью предоставляет свои возможности пользователю. Зачастую это связано с защитой от некомпетентных действий неопытных пользователей. Но есть и возможности, которые Microsoft намеренно скрывает.
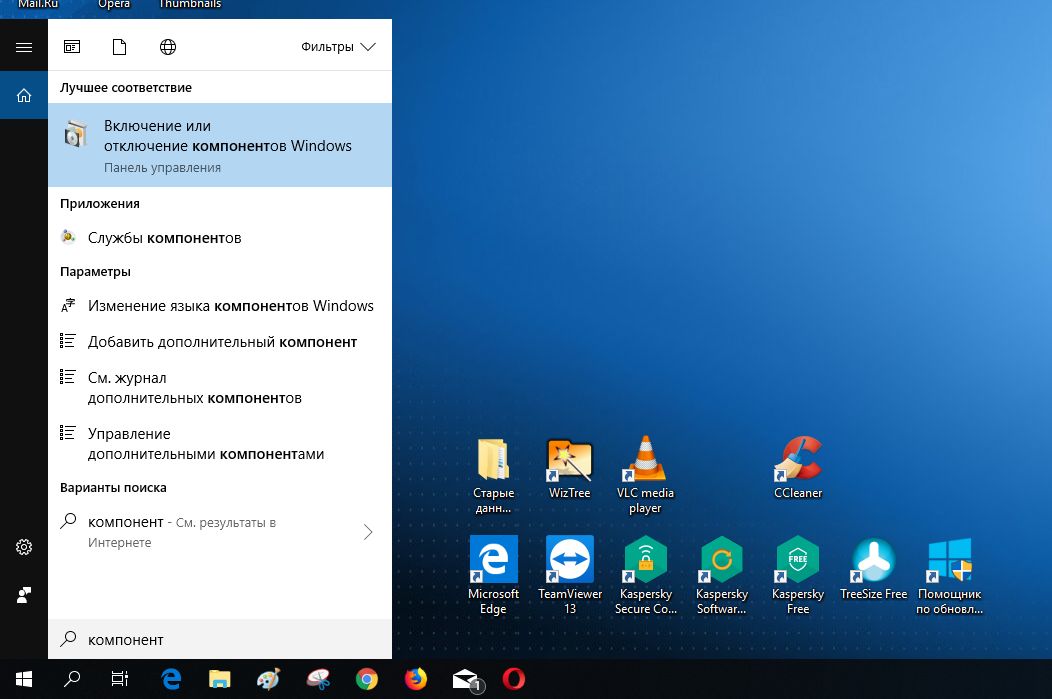
Нажмите кнопку пуск левой кнопкой Windows и введите «компонент». В появившемся списке выберите «Включение или отключение компонентов Windows». Появится окно программы «Компоненты Windows».
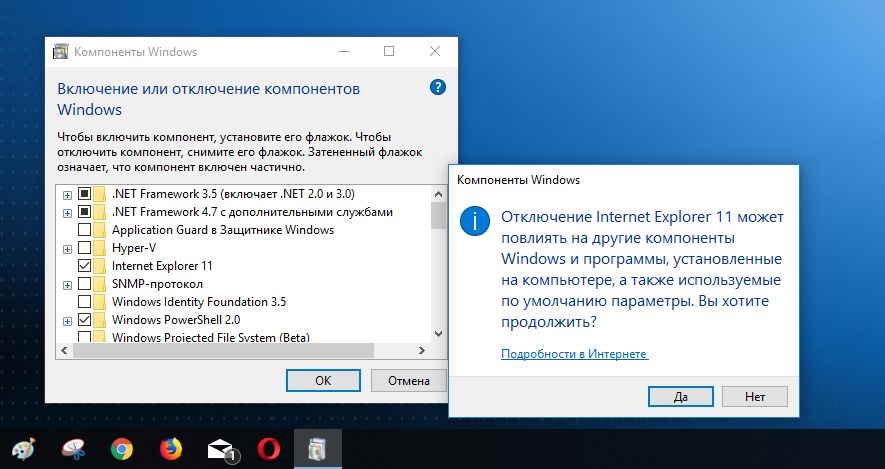
Читайте также:
Фото: компании-производители
Источник
Как отключить специальные возможности на ноутбуке?
Откройте Центр специальных возможностей, нажав клавиши Windows + U. В разделе Просмотр всех параметров щелкните ссылку Использование компьютера без дисплея. Чтобы отключить некоторые визуальные эффекты, например затухание, установите флажок Отключить всю излишнюю анимацию (по возможности) и нажмите кнопку Применить.
Как отключить специальные возможности в Windows 10?
Как отключить полностью и навсегда специальные возможноcти?
Как выйти из режима Специальные возможности?
Вариант 2. Отключите TalkBack в настройках устройства
Как отключить функцию для слепых на ноутбуке?
Как отключить экранного диктора в Windows 10?
Как удалить программу экранный диктор?
Начнем с первого метода:
Как отключить экранный диктор Windows 10 навсегда?
Выключение экранного диктора
Как отключить специальные возможности на Хуавей?
Самый простой вариант выйти из режима – зажать громкость и не отпускать до момента вибрации телефона. Появится всплывающее уведомление об отключении функций программы. При использовании телефона с операционной системой Android 4 потребуется приложить немного больше усилий.
Как Выключить специальные возможности на планшете?
Включение/выключение специальных возможностей
Как отключить специальные возможности на Xiaomi?
Выберите пункт «Спец. возможности». Нажмите по строке Talkback. Отключите функционал Talkback с помощью переключателя.
Как отключить экранный диктор в Windows 7?
Зайдите Пуск — Программы — Стандартные — Специальные возможности — Центр специальных возможностей, откройте пункт «Использование комрьютера без экрана» и снимите отметку «Включить экранного диктора».
Как отключить режим для слепых самсунг?
Откройте меню устройства. Откройте Настройки. Выберите Режим блокировки. Передвиньте выключатель влево, чтобы отключить режим.
Как отключить экранный диктор в Windows 10 на телефоне?
В левом нижнем углу экрана входа в систему нажмите кнопку Специальные возможности и включите параметр Экранный диктор. Чтобы включить его, откройте Параметры > Специальные возможности > Экранный диктор,а затем воспользуйтесь выключателем Использовать экранный диктор.
Как включить экранный диктор на виндовс 7?
Настройка и использование экранного диктора
Источник
Как удалить кнопку специальных возможностей с экрана входа в систему
Как следует из названия, меню Ease of Access пытается сделать систему Windows 10 одинаково удобной для всех пользователей. Вы можете найти параметры легкого доступа на странице настроек Windows, а также на экране входа в учетную запись пользователя.
С помощью параметров легкого доступа вы можете:
Однако многие пользователи Windows могут обойтись без этих настроек. Когда ваша система заблокирована, каждый пользователь на экране входа в систему может изменять эти параметры с помощью кнопки «Специальные возможности» на экране входа в систему.
Поэтому сейчас люди хотят избавиться от кнопки «Простота доступа», но считают ее сложной. Если вы хотите удалить или отключить кнопку «Специальные возможности» на экране входа в Windows, вы должны внимательно следовать этому руководству.
Убрать кнопку «Простота доступа» с экрана входа в систему
Вы можете либо снять кнопку «Простота доступа», либо отключить ее, чтобы кнопка была там, но ничего не делала. Ниже приведены способы удаления или обхода кнопки «Специальные возможности» на экране входа в систему.
Продолжайте читать, когда я разберу вышеупомянутые методы.
1]Отключить кнопку «Специальные возможности» в реестре Windows.
Следующий метод работает на Windows 10 Корпоративная версия. Реестр Windows очень важен для работы вашей компьютерной системы. Одна ошибка, и БУМ! У вас есть более серьезные проблемы, чем отключение кнопки специальных возможностей на экране входа в систему.
Поэтому, прежде чем двигаться дальше, вам необходимо создать резервную копию реестра. Ниже описано, как это легко сделать.
Вот как отключить или удалить кнопку специальных возможностей на экране входа в систему из редактора реестра Windows:
Войдите в свой компьютер с учетной записью администратора.
Нажмите клавишу Windows и найдите Regedit. Щелкните правой кнопкой мыши на Редактор реестра и выберите Запустить от имени администратора. Если Windows запрашивает ваше разрешение на разрешить приложению вносить изменения в ваше устройство, ударь да кнопка.
Перейдите к следующему месту в реестре:
ПРИМЕЧАНИЕ: Если вы не найдете EmbeddedLogon папку, создайте ее, щелкнув правой кнопкой мыши на Windows Embedded папку и перейдем в Создать> Ключ.
Щелкните правой кнопкой мыши EmbeddedLogon папку и перейдите в Новый. Выбирать DWORD (32-битное значение).
Назовите этот ключ Брендинг и введите 8 в области для Данные значения.
Ударить Ok чтобы закрыть диалоговое окно.
Закройте редактор реестра и перезагрузите компьютер.
2]Отключите кнопку специальных возможностей, отключив Utilman.exe.
Еще один способ избавиться от кнопки «Простота доступа» на экране входа в систему — отключить доступ каждого пользователя к Utilman.exe программа. В отличие от первого метода, это не избавляет от кнопки «Простота доступа», но делает ее бесполезной.
Когда вы включаете компьютер и переходите к экрану входа в Windows, вы найдете там кнопку «Простота доступа», но ее нажатие ничего не даст. Продолжайте читать, чтобы узнать, как выполнить эту операцию.
Нажмите клавишу Windows и найдите cmd. Щелкните правой кнопкой мыши командную строку и выберите Запустить от имени администратора. В окне командной строки введите следующую команду и нажмите клавишу ВВОД, чтобы запустить ее:
Ваша система спросит вас, хотите ли вы продолжить. Ответьте, набрав Y и нажав ENTER.
Если вы предпочитаете не использовать командную строку, откройте проводник Windows и перейдите в следующий каталог:
В этой папке щелкните правой кнопкой мыши на Utilman.exe и выберите Характеристики.
Переключитесь на Безопасность таб.
Выберите Передовой кнопку и нажмите на Изменять ссылка рядом Доверенный установщик.
Ударь Подать заявление и Ok в дополнительных настройках безопасности.
Закройте Утильман Недвижимость окно для сохранения ваших изменений.
Щелкните правой кнопкой мыши Utilman.exe и выберите Характеристики опять таки.
Перейти к Безопасность таб.
Нажать на Передовой и выполните предыдущие шаги, чтобы сменить владельца.
На этот раз нажмите Добавлять кнопка.
Нажать на Выберите принципала ссылка и введите каждый. Проверьте имена и нажмите Ok.
Щелкните диалоговое окно рядом с Тип и измените его с Разрешить на Отрицать и Полный контроль.
Ударь Ok кнопка.
Если вы хотите снова включить кнопку «Специальные возможности», позже откройте командную строку от имени администратора и выполните следующую команду:
3]Удалите кнопку «Специальные возможности», отредактировав файлы XAML.
Запустите проводник Windows и перейдите в следующий каталог:
Найди Authui.dll файл и откройте его в PE Explorer или другом хорошем редакторе ресурсов.
Введите УИФИЛЬ папка.
Дважды щелкните файл XAML 12400.
нажмите CTRL + F комбинация для поиска следующих текстов:
Удалите весь текст между этими двумя строками.
Сохраните и закройте измененный файл.
Повторите вышеуказанные шаги для 12402 и 12401 Файлы XAML.
Эти три метода помогут вам удалить кнопку «Специальные возможности». Если все они не работают, вы можете попробовать заменить кнопку «Простота доступа» полезными инструментами, используя нашу бесплатную замену «Простота доступа».
Источник
Сочетания клавиш для использования специальных возможностей Windows
Сочетания клавиш для специальных возможностей упрощают работу с компьютером при использовании клавиатуры или вспомогательных устройств.
Ниже приводится список сочетания клавиш для вспомогательных технологий в Windows 11, в том числе лупу, высокую контрастность и т. д.
Список сочетания клавиш и сенсорных жестов для экранного диктора в Windows 11 см. в этой Windows.
Сочетания клавиш экранной лупы
Клавиша Windows +Знак «плюс» (+)
Включение экранной лупы
Клавиша Windows +ESC
Выключение экранной лупы
Windows клавиша с логотипом + знак «плюс» (+) или «минус» (-)
Увеличение или уменьшение масштаба при включенной экранной лупе
CTRL+ALT+прокрутка с помощью колеса мыши
Увеличение и уменьшение масштаба с помощью колеса прокрутки мыши
Клавиша Windows +CTRL+M
Открытие параметров экранной лупы
CTRL+ALT+клавиши со стрелками
Сдвиг в направлении нажатых клавиш со стрелками
Переключение в полноэкранный режим
Переключение в режим увеличения
Переключение в режим закрепления
Циклическое переключение между режимами
Изменение размера линзы мышью
SHIFT+ALT+клавиши со стрелками
Изменение размера линзы с помощью клавиатуры
Быстрый просмотр всего рабочего стола при использовании полноэкранного режима
Команды управления чтением вслух с помощью экранной лупы
Клавиша Windows +Знак «плюс» (+)
Включение экранной лупы
Запуск, приостановка и возобновление чтения
Чтение от положения указателя мыши
Клавиша-модификатор + левая кнопка мыши
Прочитать предыдущее предложение
Прочитать следующее предложение
Дополнительные сведения о чтении экранной лупы см. в статье Использование экранной лупы для чтения.
Дополнительные сочетания клавиш для использования специальных возможностей
SHIFT справа (с последующим удержанием в течение восьми секунд)
Включение и отключение фильтрации ввода
ALT слева + SHIFT слева + PRINT SCREEN
Включение и отключение высокой контрастности
ALT слева + SHIFT слева + NUM LOCK
Включение и отключение управления указателем мыши
Включение и отключение залипания клавиш
NUM LOCK (с последующим удержанием в течение пяти секунд)
Включение и отключение озвучивания переключений
Открытие поиска (в большинстве приложений)
Открытие quick Параметры
Клавиша Windows +CTRL+С
Включение или отключение цветовых фильтров
Открытие голосового ввода
Windows клавиша с логотипом + ALT+H
Перемещение фокуса клавиатуры к диалоговом оку вводу голоса
Клавиша Windows +CTRL+N
Открытие параметров экранного диктора
Клавиша Windows +CTRL+S
Включение распознавания речи Windows
Клавиша Windows +CTRL+O
Включение экранной клавиатуры
Windows клавиша с логотипом + W
Дополнительные сочетания клавиш
Сочетания клавиш для специальных возможностей упрощают работу с компьютером при использовании клавиатуры или вспомогательных устройств.
Ниже приведен список сочетаний клавиш для использования специальных возможностей в Windows 10, в том числе сочетаний клавиш для функций «Экранная лупа», «Высокая контрастность» и др.
Список сочетаний клавиш и сенсорных жестов для функции «Экранный диктор» в Windows 10 приведен в разделе Команды и сенсорные жесты экранного диктора.
Сочетания клавиш экранной лупы
Клавиша Windows +Знак «плюс» (+)
Включение экранной лупы
Клавиша Windows +ESC
Выключение экранной лупы
Windows клавиша с логотипом + знак «плюс» (+) или «минус» (-)
Увеличение или уменьшение масштаба при включенной экранной лупе
CTRL+ALT+прокрутка с помощью колеса мыши
Увеличение и уменьшение масштаба с помощью колеса прокрутки мыши
Клавиша Windows +CTRL+M
Открытие параметров экранной лупы
CTRL+ALT+клавиши со стрелками
Сдвиг в направлении нажатых клавиш со стрелками
Переключение в полноэкранный режим
Переключение в режим увеличения
Переключение в режим закрепления
Циклическое переключение между режимами
Изменение размера линзы мышью
SHIFT+ALT+клавиши со стрелками
Изменение размера линзы с помощью клавиатуры
Быстрый просмотр всего рабочего стола при использовании полноэкранного режима
Команды управления чтением вслух с помощью экранной лупы
Клавиша Windows +Знак «плюс» (+)
Включение экранной лупы
Запуск, приостановка и возобновление чтения
Чтение от положения указателя мыши
Клавиша-модификатор + левая кнопка мыши
Прочитать предыдущее предложение
Прочитать следующее предложение
Дополнительные сведения о чтении экранной лупы см. в статье Использование экранной лупы для чтения.
Дополнительные сочетания клавиш для использования специальных возможностей
SHIFT справа (с последующим удержанием в течение восьми секунд)
Включение и отключение фильтрации ввода
ALT слева + SHIFT слева + PRINT SCREEN
Включение и отключение высокой контрастности
ALT слева + SHIFT слева + NUM LOCK
Включение и отключение управления указателем мыши
Включение и отключение залипания клавиш
NUM LOCK (с последующим удержанием в течение пяти секунд)
Включение и отключение озвучивания переключений
Открытие параметров доступности
Клавиша Windows +CTRL+С
Включение или отключение цветовых фильтров
Клавиша Windows +CTRL+N
Открытие параметров экранного диктора
Клавиша Windows +CTRL+S
Включение распознавания речи Windows
Клавиша Windows +CTRL+O
Включение экранной клавиатуры
Дополнительные сочетания клавиш
Сочетания клавиш, которые помогают управлять Windows 8.1 с помощью клавиатуры.
Сочетания клавиш специальных возможностей
В таблице ниже приведены сочетания клавиш, которые помогают сделать работу на компьютере более удобной.
SHIFT справа (с последующим удержанием в течение восьми секунд)
Включение и отключение фильтрации ввода
ALT слева+SHIFT слева+PRINT SCREEN
Включение и отключение высокой контрастности
ALT слева+SHIFT слева+NUM LOCK
Включение и отключение управления указателем мыши
Включение и отключение залипания клавиш
NUM LOCK (с последующим удержанием в течение пяти секунд)
Включение и отключение озвучивания переключений
Запуск Центра специальных возможностей
Сочетания клавиш экранной лупы
В таблице ниже приведены сочетания клавиш для работы с приложением «Экранная лупа».
Клавиша Windows +знак «плюс» (+) или знак «минус» (-)
Увеличение или уменьшение масштаба
Просмотр рабочего стола в полноэкранном режиме
Переключение в режим закрепления
Переключение в полноэкранный режим
Переключение в режим увеличения
Изменение размера увеличения
CTRL+ALT+клавиши со стрелками
Сдвиг в направлении нажатых клавиш со стрелками
Клавиша Windows +ESC
Выход из приложения «Экранная лупа»
Сочетания клавиш приложения «Экранный диктор»
В таблице ниже приведены сочетания клавиш для работы с приложением «Экранный диктор».
Активация текущего элемента
TAB и клавиши со стрелками
Перемещение по экрану
CAPS LOCK+PAGE UP или PAGE DOWN
Увеличить или уменьшить громкость голоса
CAPS LOCK+знак «плюс» (+) или знак «минус» (–)
Увеличить или уменьшить скорость чтения
Выполнить действие по умолчанию
CAPS LOCK+СТРЕЛКА ВЛЕВО или СТРЕЛКА ВПРАВО
Перейти к предыдущему или следующему элементу
Показать команды для текущего элемента
Быстрое двукратное нажатие CAPS LOCK
Включение и выключение режима CAPS LOCK
Выйти из экранного диктора
Сочетания клавиш для сенсорного управления приложением «Экранный диктор»
В таблице ниже приведены сочетания клавиш для работы с приложением «Экранный диктор» на планшетах с поддержкой четырехточечного сенсорного ввода.
Коснитесь один раз двумя пальцами
Остановка чтения текста экранным диктором
Трижды коснитесь четырьмя пальцами
Показать все команды экранного диктора (включая отсутствующие в этом списке)
Активация основного действия
Активация вспомогательного действия
Коснитесь или перетащите одним пальцем
Прочитать текст под пальцами
Проведите влево/вправо одним пальцем
Перейти к следующему или предыдущему элементу
Проведите влево, вправо, вверх или вниз двумя пальцами
Провести вниз тремя пальцами
Начать чтение доступного текста
Дополнительные сочетания клавиш
Сочетания клавиш, которые помогают управлять Windows 7 с помощью клавиатуры.
Сочетания клавиш специальных возможностей
В таблице ниже приведены сочетания клавиш, которые помогают сделать работу на компьютере более удобной.
SHIFT справа (с последующим удержанием в течение восьми секунд)
Включение и отключение фильтрации ввода
ALT слева+SHIFT слева+PRINT SCREEN
Включение и отключение высокой контрастности
ALT слева+SHIFT слева+NUM LOCK
Включение и отключение управления указателем мыши
Включение и отключение залипания клавиш
NUM LOCK (с последующим удержанием в течение пяти секунд)
Включение и отключение озвучивания переключений
Windows клавиша с 
Запуск Центра специальных возможностей
Сочетания клавиш экранной лупы
В таблице ниже приведены сочетания клавиш для работы с приложением «Экранная лупа».
Windows клавиша с 
Увеличение или уменьшение масштаба
Просмотр рабочего стола в полноэкранном режиме
Переключение в режим закрепления
Переключение в полноэкранный режим
Переключение в режим увеличения
Изменение размера увеличения
CTRL+ALT+клавиши со стрелками
Сдвиг в направлении нажатых клавиш со стрелками
Windows клавиша с логотипом 
Выход из приложения «Экранная лупа»
Создание сочетаний клавиш для открытия программ
Вы можете создавать сочетания клавиш для открытия программ. Сначала необходимо создать ярлык для программы, в которую требуется назначить сочетания клавиш. Для этого откройте папку, содержащую исполняемый файл программы, щелкните ее правой кнопкой мыши, а затем нажмите Создать ярлык.
Больше о создании ярлыков для доступа к программам можно узнать в статье «Создание или удаление ярлыка».
Найдите ярлык программы, для которой необходимо создать сочетания клавиш.
Правой кнопкой мыши щелкните ярлык и выберите команду Свойства.
В диалоговом окне «Свойства ярлыка» перейдите на вкладку Ярлык.
Щелкните поле Быстрый вызов, на клавиатуре нажмите клавишу, которую хотите использовать в сочетании с клавишами CTRL+ALT (сочетание клавиш CTRL + ALT добавляется автоматически), а затем нажмите ОК. 
Если вы используете программу, в которую также в сочетании с сочетаниями клавиш используется то же сочетание клавиш, что и для только что созданного сочетания, возможно, не работает сочетание клавиш.
В поле «Быстрый вызов» отображается слово «Нет», пока вы не нажмете клавишу. После этого вы увидите сочетание CTLR+ALT+выбранная вами клавиша.
Для создания сочетаний клавиш нельзя использовать следующие клавиши: ESC, ВВОД, TAB, ПРОБЕЛ, PRTSCN, SHIFT или BACKSPACE.
Источник
Как отключить специальные возможности на ноутбуке?
Откройте Центр специальных возможностей, нажав клавиши Windows + U. В разделе Просмотр всех параметров щелкните ссылку Использование компьютера без дисплея. Чтобы отключить некоторые визуальные эффекты, например затухание, установите флажок Отключить всю излишнюю анимацию (по возможности) и нажмите кнопку Применить.
Как отключить специальные возможности в Windows 10?
Как отключить полностью и навсегда специальные возможноcти?
Как отключить режим для слепых на компьютере?
Включить и выключить экранный диктор можно одним из трех способов.
Как отключить режим для слепых на Windows 10?
Начнем с первого метода:
Как отключить голосовое управление на ноутбуке?
Выключение экранного диктора
Как навсегда отключить залипание клавиш?
Чтобы отключить функцию залипания клавиш нужно сделать простые действия:
Как отключить режим для слепых на нокиа?
Нажмите одновременно на клавиши увеличения и уменьшения звука. Если при этом на экране вы видите шкалу регулировки звука, жмите еще, пока не увидите такое изображение с надписью «Приостановить Talkback?». Выделите ОК и нажмите еще раз для подтверждения. Работа функции временно приостановлена.
Как отключить режим для слепых на телевизоре самсунг?
Голосовое сопровождение этих моделей можно отключить следующим образом:
Как выйти из режима для слепых на Андроиде?
Как убрать с автозапуска экранного диктора?
Зайдите Пуск — Программы — Стандартные — Специальные возможности — Центр специальных возможностей, откройте пункт «Использование комрьютера без экрана» и снимите отметку «Включить экранного диктора».
Как отключить диктора в майнкрафте навсегда?
Есть несколько способов того, как отключить эту функцию. Способ 1: Необходимо зайти в игру и открыть любую карту. Одновременно нажать клавиши Ctrl и B до тех пор, пока в углу экрана не появится запись «Диктор отключен»
Как отключить голосовые подсказки Windows 10?
Как отключить экранного диктора в Windows 10?
Как выключить голосовой помощник?
Отключаем О’кей, Google
Источник
Как следует из названия, меню Ease of Access пытается сделать систему Windows 10 одинаково удобной для всех пользователей. Вы можете найти параметры легкого доступа на странице настроек Windows, а также на экране входа в учетную запись пользователя.
С помощью параметров легкого доступа вы можете:
- Увеличивайте контент, отображаемый на вашем мониторе.
- Включение или отключение режима высокой контрастности.
- Включите / выключите залипающие клавиши, клавиши фильтров, клавиши переключения и экранную клавиатуру.
- Используйте клавиатуру для управления указателем мыши.
- Измените размер указателя мыши и т. Д.
Однако многие пользователи Windows могут обойтись без этих настроек. Когда ваша система заблокирована, каждый пользователь на экране входа в систему может изменять эти параметры с помощью кнопки «Специальные возможности» на экране входа в систему.
Поэтому сейчас люди хотят избавиться от кнопки «Простота доступа», но считают ее сложной. Если вы хотите удалить или отключить кнопку «Специальные возможности» на экране входа в Windows, вы должны внимательно следовать этому руководству.
Убрать кнопку «Простота доступа» с экрана входа в систему
Вы можете либо снять кнопку «Простота доступа», либо отключить ее, чтобы кнопка была там, но ничего не делала. Ниже приведены способы удаления или обхода кнопки специальных возможностей на экране входа в систему.
- Отключите кнопку «Специальные возможности» в реестре Windows.
- Отключите кнопку «Специальные возможности», отключив Utilman.ex.
- Удалите кнопку специальных возможностей, отредактировав файлы XAML.
Продолжайте читать, когда я разберу вышеупомянутые методы.
1]Отключить кнопку «Специальные возможности» в реестре Windows.
Следующий метод работает в Windows 10 Корпоративная. Реестр Windows очень важен для работы вашей компьютерной системы. Одна ошибка, и БУМ! У вас есть более серьезные проблемы, чем отключение кнопки специальных возможностей на экране входа в систему.
Поэтому, прежде чем двигаться дальше, вам необходимо создать резервную копию реестра. Ниже описано, как это легко сделать.
- Найдите значок «Компьютер» в верхней части левой панели и щелкните, чтобы выбрать его.
- Щелкните правой кнопкой мыши значок «Компьютер» и выберите «Экспорт».
- Найдите подходящее место, желательно на внешнем диске.
- Дайте файлу запоминающееся имя и нажмите «Сохранить».
Вот как отключить или удалить кнопку специальных возможностей на экране входа в систему из редактора реестра Windows:
Войдите в свой компьютер с учетной записью администратора.
Нажмите клавишу Windows и найдите Regedit. Щелкните правой кнопкой мыши «Редактор реестра» и выберите «Запуск от имени администратора». Если Windows запрашивает ваше разрешение на разрешить приложению вносить изменения в ваше устройство, нажмите кнопку «Да».
Перейдите к следующему месту в реестре:
HKEY_LOCAL_MACHINE ПРОГРАММНОЕ ОБЕСПЕЧЕНИЕ Microsoft Windows Embedded EmbeddedLogon
ПРИМЕЧАНИЕ. Если вы не нашли папку EmbeddedLogon, создайте ее, щелкнув правой кнопкой мыши папку Windows Embedded и выбрав «Создать»> «Ключ».
Щелкните правой кнопкой мыши папку EmbeddedLogon и выберите «Создать». Выберите DWORD (32-битное значение).
Назовите этот ключ BrandingNeutral и введите 8 в поле Value data.
Нажмите ОК, чтобы закрыть диалоговое окно.
Закройте редактор реестра и перезагрузите компьютер.
2]Отключите кнопку специальных возможностей, отключив Utilman.exe.
Еще один способ избавиться от кнопки «Простота доступа» на экране входа в систему — отключить доступ всех пользователей к программе Utilman.exe. В отличие от первого метода, это не избавляет от кнопки «Простота доступа», но делает ее бесполезной.
Когда вы включаете компьютер и переходите к экрану входа в Windows, вы найдете там кнопку «Простота доступа», но щелчок по ней ничего не сделает. Продолжайте читать, чтобы узнать, как выполнить эту операцию.
Нажмите клавишу Windows и найдите cmd. Щелкните правой кнопкой мыши командную строку и выберите Запуск от имени администратора. В окне командной строки введите следующую команду и нажмите клавишу ВВОД, чтобы запустить ее:
cacls% windir% system32 utilman.exe / C / D Все
Ваша система спросит вас, хотите ли вы продолжить. Ответьте, набрав Y и нажав ENTER.
Если вы предпочитаете не использовать командную строку, откройте проводник Windows и перейдите в следующий каталог:
C: Windows System32
В этой папке щелкните правой кнопкой мыши Utilman.exe и выберите «Свойства».
Перейдите на вкладку Безопасность.
Нажмите кнопку «Дополнительно» и щелкните ссылку «Изменить» рядом с TrustedInstaller.
В новом окне введите администраторов в имя объекта и нажмите Проверить имена. Когда появится полный путь, нажмите кнопку ОК.
Нажмите кнопки «Применить» и «ОК» в расширенных настройках безопасности.
Закройте окно свойств Utilman, чтобы сохранить изменения.
Щелкните правой кнопкой мыши файл Utilman.exe и снова щелкните Свойства.
Перейдите на вкладку Безопасность.
Нажмите кнопку «Дополнительно» и выполните предыдущие шаги, чтобы сменить владельца.
На этот раз нажмите кнопку «Добавить».
Щелкните ссылку «Выбрать принципала» и введите всех. Проверьте имена и нажмите ОК.
Щелкните диалоговое окно рядом с Типом и измените его с Разрешить на Запретить и Полный доступ.
Нажмите кнопку ОК.
Если вы хотите снова включить кнопку «Специальные возможности», позже откройте командную строку от имени администратора и выполните следующую команду:
cacls% windir% system32 utilman.exe / E / G «Все»: R
3]Удалите кнопку «Специальные возможности», отредактировав файлы XAML.
Запустите проводник Windows и перейдите в следующий каталог:
C: Windows System32
Найдите файл Authui.dll и откройте его в PE Explorer или другом хорошем редакторе ресурсов.
Войдите в папку UIFILE.
Дважды щелкните файл XAML 12400.
Нажмите комбинацию CTRL + F для поиска следующих текстов:
и
Удалите весь текст между этими двумя строками.
Сохраните и закройте измененный файл.
Повторите вышеуказанные шаги для файлов XAML 12402 и 12401.
Эти три метода помогут вам удалить кнопку «Специальные возможности». Если все они не работают, вы можете попробовать заменить кнопку «Простота доступа» полезными инструментами, используя нашу бесплатную замену «Простота доступа».
Читайте дальше: Как изменить вход со смарт-карты на вход по паролю в Windows.
.
Всем привет! Сегодня я расскажу как можно отключить специальные возможности в Windows 7, 8, 10. Для чего это может пригодится? Ну, например, ваш маленький сын (брат) поиграл с клавиатурой, случайно нажал сочетание клавиш Win + U и включил вам ненужный режим. Для того чтобы исключить это и похожие ситуации существует возможность полностью отключить специальные возможности.
Решение
Для того, чтобы заблокировать специальные возможности необходимо создать, а затем запустить от имени Администратора .bat файл вида:
@echo off %windir%system32takeown.exe /F %windir%system32utilman.exe /A %windir%system32icacls.exe %windir%system32utilman.exe /inheritance:r %windir%system32icacls.exe %windir%system32utilman.exe /remove:g *S-1-5-18 %windir%system32icacls.exe %windir%system32utilman.exe /remove:g *S-1-5-32-545 %windir%system32icacls.exe %windir%system32utilman.exe /grant *S-1-5-32-544:F %windir%system32icacls.exe %windir%system32utilman.exe /setowner *S-1-5-80-956008885-3418522649-1831038044-1853292631-2271478464 %windir%system32icacls.exe %windir%system32utilman.exe /remove:g *S-1-5-32-544 if exist %windir%syswow64 ( %windir%syswow64takeown.exe /F %windir%syswow64utilman.exe /A %windir%syswow64icacls.exe %windir%syswow64utilman.exe /inheritance:r %windir%syswow64icacls.exe %windir%syswow64utilman.exe /remove:g *S-1-5-18 %windir%syswow64icacls.exe %windir%syswow64utilman.exe /remove:g *S-1-5-32-545 %windir%syswow64icacls.exe %windir%syswow64utilman.exe /grant *S-1-5-32-544:F %windir%syswow64icacls.exe %windir%syswow64utilman.exe /setowner *S-1-5-80-956008885-3418522649-1831038044-1853292631-2271478464 %windir%syswow64icacls.exe %windir%syswow64utilman.exe /remove:g *S-1-5-32-544 ) exit
Для того, чтобы разблокировать специальные возможности необходимо создать, а затем запустить от имени Администратора .bat файл вида:
@echo off %windir%system32takeown.exe /F %windir%system32utilman.exe /A %windir%system32icacls.exe %windir%system32utilman.exe /grant *S-1-5-18:RX %windir%system32icacls.exe %windir%system32utilman.exe /grant *S-1-5-32-545:RX %windir%system32icacls.exe %windir%system32utilman.exe /grant *S-1-5-80-956008885-3418522649-1831038044-1853292631-2271478464:F %windir%system32icacls.exe %windir%system32utilman.exe /grant *S-1-5-32-544:F %windir%system32icacls.exe %windir%system32utilman.exe /setowner *S-1-5-80-956008885-3418522649-1831038044-1853292631-2271478464 %windir%system32icacls.exe %windir%system32utilman.exe /grant:r *S-1-5-32-544:RX if exist %windir%syswow64 ( %windir%syswow64takeown.exe /F %windir%syswow64utilman.exe /A %windir%syswow64icacls.exe %windir%syswow64utilman.exe /grant *S-1-5-18:RX %windir%syswow64icacls.exe %windir%syswow64utilman.exe /grant *S-1-5-32-545:RX %windir%syswow64icacls.exe %windir%syswow64utilman.exe /grant *S-1-5-80-956008885-3418522649-1831038044-1853292631-2271478464:F %windir%syswow64icacls.exe %windir%syswow64utilman.exe /grant *S-1-5-32-544:F %windir%syswow64icacls.exe %windir%syswow64utilman.exe /setowner *S-1-5-80-956008885-3418522649-1831038044-1853292631-2271478464 %windir%syswow64icacls.exe %windir%syswow64utilman.exe /grant:r *S-1-5-32-544:RX ) exit
Подготовленные файлы можно скачать архивом zip здесь.

Не все знают, что в Windows 11/10 есть спец. «папка», с помощью которой можно получить доступ ко многим «интересным» настройкам ОС (до которых весьма не просто добраться иным путем…).
Кстати, обычно «эту папку» называют как «God Mode» (инструмент «режим бога»). Стоит отметить также, что этот инструмент актуален не только для ОС Windows 11/10, но и для Windows 7/8.
Предупреждение: будьте аккуратны с некоторыми параметрами ОС — при изменении оных может потребоваться запустить 👉 восстановление Windows…
Теперь к теме вопроса…
*
👉 В помощь!
1) Список самых нужных команд «Выполнить» — WIN+R / строка «Открыть».
2) Как открыть вкладку параметров в ОС Windows 11/10 (и что делать, если параметры не открываются).
*
Открываем скрытые настройки Windows
Итак…
Для начала необходимо создать обычную папку на рабочем столе (см. пример ниже 👇).
Создать папку на рабочем столе
*
Далее необходимо ее переименовать спец. образом — дать новое имя:
Вариант 1: Settings.{ED7BA470-8E54-465E-825C-99712043E01C}
Вариант 2: GodMode.{ED7BA470-8E54-465E-825C-99712043E01C}
*
После, вы заметите, что папка стала со значком, как у панели управления (👇).
Значок поменялся
Затем останется открыть эту «папку», и вы увидите весь список настроек (скриншот и полный список настроек приведены ниже). 👇
Настройки открыты // God Mode — доступ к скрытым настройкам системы
Обратите внимание, что многие настройки скрыты от глаз и изменить их через стандартные параметры ОС — нельзя! (например, то же авто-открытие подключаемых флешек/дисков…).
*
👉 Список всех настроек
Автозапуск (3):
- Автоматическое воспроизведение компакт-дисков или других носителей;
- Включение или отключение автозапуска для различных носителей и устройств;
- Настройка параметров по умолчанию для носителей или устройств.
Администрирование (12):
- Дефрагментация и оптимизация ваших дисков;
- Диагностика проблем оперативной памяти компьютера;
- Изменение групповой политики;
- Настройка 32-разрядных источников данных ODBC;
- Настройка 64-разрядных источников данных ODBC;
- Настройка iSCSI-инициатора;
- Освобождение места на диске за счет удаления ненужных файлов;
- Просмотр журналов событий;
- Просмотр локальных служб;
- Расписание выполнения задач;
- Создание и форматирование разделов жесткого диска;
- Управление сертификатами компьютеров.
Брандмауэр Защитника Windows (2):
- Проверка состояния брандмауэра;
- Разрешение взаимодействия с приложением через брандмауэр Windows.
Дата и время (4):
- Автоматический переход на летнее время и обратно;
- Изменение часового пояса;
- Установка даты и времени;
- Часы для различных часовых поясов.
Дисковые пространства (1):
- Управление хранилищами.
Диспетчер учетных данных (2):
- Управление учетными данными Windows;
- Управление учетными данными для Интернета.
Звук (4):
- Изменение параметров звуковой платы;
- Изменение системных звуков;
- Настройка громкости;
- Управление звуковыми устройствами.
История файлов (2):
- Восстановление файлов с помощью истории файлов;
- Сохранение резервных копий файлов с помощью истории файлов.
Клавиатура (2):
- Изменение частоты мерцания курсора;
- Проверка состояния клавиатуры.
Мышь (8):
- Изменение вида указателя мыши;
- Изменение вида указателя мыши при перемещении;
- Изменение параметров мыши;
- Изменение параметры колесика мыши;
- Изменение параметры щелчков мыши;
- Изменение скорости перемещения и значка указателя;
- Настройка кнопок мыши;
- Улучшение видимости указателя.
Панель задач и навигация (6):
- Автоматически скрывать панель задач;
- Группировка сходных окон на панели задач;
- Закрепление и освобождение панели задач;
- Куда делась панель быстрого запуска;
- Настройка панели задач;
- Свойства навигации.
Параметры индексирования (1):
- Изменение параметров службы Windows Search.
Параметры Проводника (5):
- Изменение параметров поиска для файлов и папок;
- Изменение типа файла, связанного с этим расширением;
- Настройка открытия одним или двумя щелчками;
- Отображение и скрытие расширений имен файлов;
- Показ скрытых файлов и папок.
Подключения к удаленным рабочим столам и приложениям RemoteApp (1):
- Доступ к удаленным приложениям RemoteApp и рабочим столам.
Программы и компоненты (8):
- Включение или отключение компонентов Windows;
- Выполнение программ, созданных для предыдущих версий Windows;
- Изменить или удалить программу;
- Отображение установленных на компьютере программ;
- Просмотр установленных обновлений;
- Удаление программы;
- Установка и удаление программ;
- Установка программы.
Рабочие папки (1):
- Управление рабочими папками.
Распознавание речи (3):
- Запуск распознавания речи;
- Настройка микрофона;
- Настройка преобразования текста в речь.
Региональные стандарты (5):
- Изменение способа отображения времени;
- Изменение способа отображения денежных значений;
- Изменение формата отображения дат и списков;
- Изменение формата отображения размеров;
- Изменение форматов даты, времени и чисел.
Резервное копирование и восстановление (Windows 7) (2):
- Архивация и восстановление (Windows 7);
- Восстановление данных, файлов или компьютера из резервной копии (Windows 7).
Свойства браузера (15):
- Блокирование или разрешение всплывающих окон;
- Блокирование или разрешение файлов cookie, полученных от независимых изготовителей;
- Включение или отключение автозаполнения в Internet Explorer;
- Включение или отключение сеансов файлов «cookie»;
- Выберите, как следует открывать ссылки;
- Изменение домашней страницы;
- Изменение параметров временных файлов Интернета;
- Изменение поставщика поиска в Internet Explorer;
- Информация о наличии веб-канала RSS для этого веб-сайта;
- Настройка вкладок для отображения веб-страниц;
- Настройка параметров безопасности;
- Настройка прокси-сервера;
- Удаление журнала браузера;
- Удаление файлов «cookie» или временных файлов;
- Управление надстройками браузера;
Система (23):
- Выбор пользователей, которым разрешено использовать удаленный рабочий стол;
- Диспетчер задач;
- Изменение имени рабочей группы;
- Изменение объема виртуальной памяти;
- Изменение переменных среды текущего пользователя;
- Изменение системных переменных среды;
- Контроль процессов, запускаемых автоматически, когда вы запускаете Windows;
- Настройка представления и производительности системы;
- Отображение рабочей группы, в которую входит компьютер;
- Отображение размера ОЗУ на компьютере;
- Отображение текущей операционной системы;
- Переименование компьютера;
- Приглашение подключиться к вашему компьютеру, чтобы помочь вам, или предложение помощи другим пользователям;
- Присоединение к домену;
- Проверка скорости процессора;
- Просмотр имени этого компьютера;
- Просмотр использования системных ресурсов в диспетчере задач;
- Просмотр расширенных параметров системы;
- Разрешение отправки приглашения удаленному помощнику;
- Разрешение удаленного доступа к компьютеру;
- Создание диска восстановления;
- Создание точки восстановления;
- Управление профилями пользователей.
Телефон и модем (1):
- Настройка правил набора номера.
Управление цветом (1):
- Настройка цветопередачи для дисплеев, сканеров и принтеров.
Устранение неполадок (12):
- Автоматическое выполнение рекомендуемых задач обслуживания;
- Журнал устранения неполадок;
- Записывать шаги для воспроизведения ошибки;
- Поиск и исправление проблем;
- Поиск и устранение неполадок клавиатуры;
- Поиск и устранение неполадок центра обновления Windows;
- Поиск и устранение проблем воспроизведения звука;
- Поиск и устранение проблем записи звука;
- Поиск и устранение проблем печати;
- Поиск и устранение проблем с сетью и подключением;
- Поиск и устранение проблем службы Windows Search;
- Поиск и устранение проблем типа «синий экран».
Устройства и принтеры (10):
- Диспетчер устройств;
- Добавление устройства;
- Дополнительные настройки принтера;
- Изменение параметров запуска Windows То Go;
- Изменение параметров установки устройства;
- Настройка игровых USB-контроллеров;
- Просмотр сканеров и камер;
- Просмотр устройств и принтеров
- Сканирование документа или изображения
- Смена используемого по умолчанию принтера.
Учетные записи пользователей (9):
- Внесение изменений в учетные записи;
- Изменение типа учетной записи;
- Создание дискеты сброса пароля;
- Создание стандартной учетной записи пользователя;
- Создание учетной записи;
- Удаление учетных записей пользователей;
- Управление сертификатами пользователей;
- Управление сертификатами шифрования файлов;
- Управление сетевыми паролями.
Центр безопасности и обслуживания (9):
- Изменение параметров автоматического обслуживания;
- Изменение параметров контроля учетных записей;
- Исправление проблем с компьютером;
- Проверка состояния безопасности;
- Проверка состояния компьютера и решение проблем;
- Просмотр всех отчетов о проблемах;
- Просмотр журнала стабильности системы;
- Просмотр последних сообщений о состоянии компьютера;
- Просмотр рекомендуемых действий для бесперебойной работы Windows.
Центр мобильности Windows (2):
- Настройка параметров мобильности по умолчанию;
- Настройка параметров презентации.
Центр синхронизации (1):
- Управление автономными файлами.
Центр специальных возможностей (26):
- Включение высокой контрастности;
- Включение клавиш удобного доступа;
- Включение экранной клавиатуры;
- Включение экранной лупы;
- Замена звуковых сигналов на визуальные подсказки;
- Звуковой сигнал при нажатии клавиши;
- Игнорирование повторных нажатий клавиш с помощью режима фильтрации ввода;
- Изменение голоса диктора;
- Изменение параметров клавиатуры;
- Изменение параметров мыши;
- Использование программы чтения с экрана;
- Набор сочетаний клавиш по очереди;
- Настройка для незрячих людей;
- Настройка для слабого зрения;
- Обеспечение возможностей обучения;
- Оптимизация изображения на экране;
- Оптимизация изображения на экране;
- Отключение ненужных анимаций;
- Отключение фоновых рисунков;
- Отключить автоматическое упорядочение окон;
- Предлагать параметры специальных возможностей;
- Просмотр текущих параметров специальных возможностей;
- Увеличение масштаба части экрана с помощью экранной лупы;
- Управление компьютером без мыши или клавиатуры;
- Управление указателем с клавиатуры;
- Чтение текста вслух диктором.
Центр управления сетями и общим доступом (11):
- Настройка высокоскоростного подключения;
- Настройка коммутируемого подключения;
- Настройка подключения виртуальной частной сети (VPN);
- Определение и устранение неполадок сети;
- Параметры потоковой передачи мультимедиа;
- Подключение к сети;
- Просмотр сетевых компьютеров и устройств;
- Просмотр сетевых подключений;
- Просмотр состояния сети и задач;
- Управление расширенными параметрами общего доступа;
- Установка подключения или сети.
Шифрование диска BitLocker (1):
- Управление BitLocker.
Шрифты (4):
- Изменение параметров шрифта;
- Просмотр установленных шрифтов;
- Просмотр, удаление, отображение и скрытие шрифтов;
- Редактор личных знаков.
Электропитание (9):
- Включение или отключение заставки;
- Выбор схемы управления питанием;
- Изменение заставки;
- Изменение параметров питания от батарей;
- Изменение схемы управления питанием;
- Настройка отключения экрана;
- Настройка перехода в спящий режим;
- Настройка событий при закрытии крышки компьютера;
- Настройка функций кнопок питания.
*
Дополнения по теме — приветствуются!
Удачи!
👋
Первая публикация: 08.08.2020
Корректировка: 20.07.2021


Полезный софт:
-
- Видео-Монтаж
Отличное ПО для создания своих первых видеороликов (все действия идут по шагам!).
Видео сделает даже новичок!
-
- Ускоритель компьютера
Программа для очистки Windows от «мусора» (удаляет временные файлы, ускоряет систему, оптимизирует реестр).
Не многие знают, что по умолчанию система не полностью предоставляет свои возможности пользователю. Зачастую это связано с защитой от некомпетентных действий неопытных пользователей. Но есть и возможности, которые Microsoft намеренно скрывает.
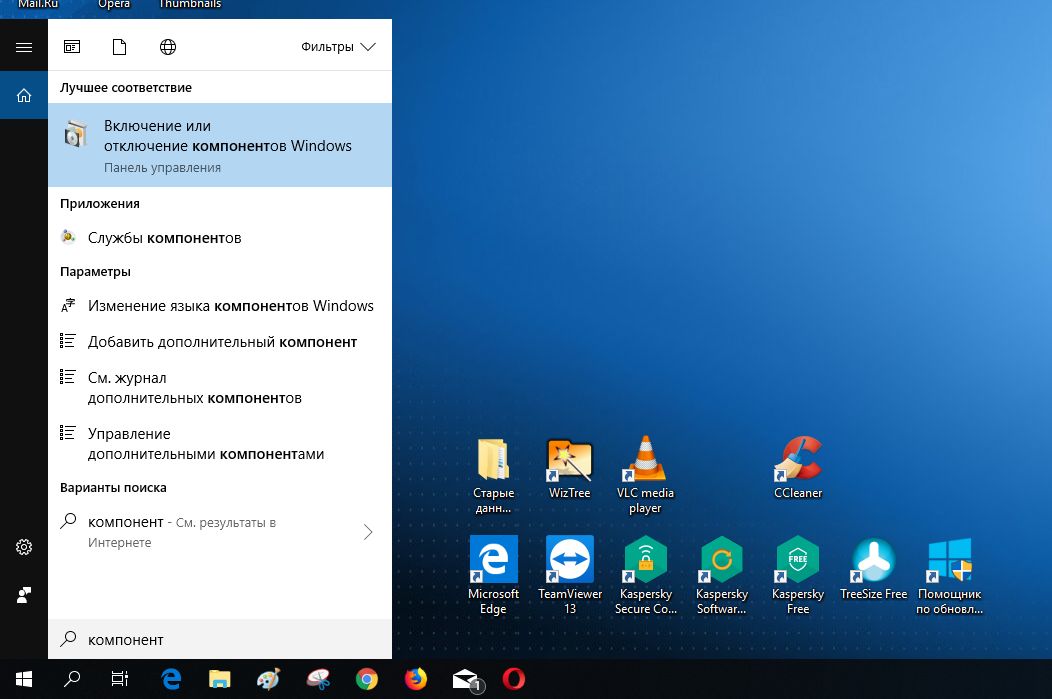
Нажмите кнопку пуск левой кнопкой Windows и введите «компонент». В появившемся списке выберите «Включение или отключение компонентов Windows». Появится окно программы «Компоненты Windows».
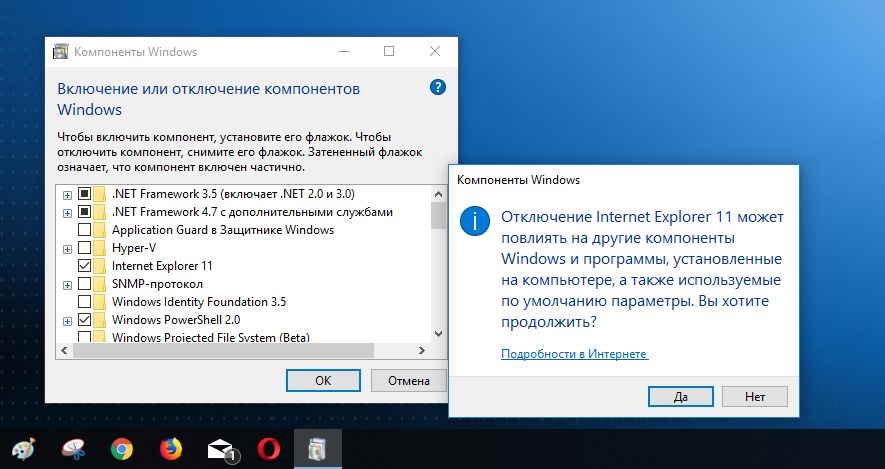
Читайте также:
- Настройка энергопотребления Windows 10 в зависимости от режима работы
- Подключение и настройка второго монитора в Windows 10
Фото: компании-производители
17.08.2018Рубрика: НастройкиАвтор: Екатерина Васильева
Многие пользователи даже не подозревают о наличии этой встроенной функции Windows. Кем она используется и чем полезна? Как её активировать и при необходимости настроить? Каким образом можно выключить приложение, если, например, оно настроено на автоматический запуск вместе с загрузкой системы?
- Включаем и отключаем «Экранный диктор» в Windows 10
Включение и отключение в окне «Параметры»Видео: активация «Экранного диктора» в настройках системы
- Видео: открываем диктор через панель «Поиск»
- Видео: активируем диктор через «Панель управления»
- В меню «Параметры Windows»
Что сделать в первую очередь
Попробуйте более эффективные средства, перед тем как начнете отключать службы, которые практически не влияют на производительность.
- Скачайте и запустите всемирно известный Carambis Cleaner (скачать с официального сайта) — это программа, которая очистит ваш компьютер от ненужного мусора, в результате чего система станет работать быстрее после первой же перезагрузки;
- Обновите все драйверы в системе с помощью программы Driver Updater (скачать по прямой ссылке) — она просканирует ваш компьютер и обновит все драйверы до актуальной версии за 5 минут;
Обе программы разработаны официальными партнерами Microsoft!
Paint
Некоторые рисуют в Paint примитивные комиксы, но для большинства людей этот редактор бесполезен. У него есть очень много качественных бесплатных альтернатив.
Раньше Paint был встроен в систему так, что удалить его было нельзя, но с обновлением 20H1 Microsoft предоставили пользователям Windows 10 такую возможность. Найти Paint можно в меню «Дополнительные компоненты».
В современном компьютерном мире существует множество разных вирусов. Они могут встречаться и в скачанных файлах и на потенциально опасных сайтах. На данный момент существуют программы «Антивирусы», которые способны предупреждать об опасных файлах и сайтах, а так же находить и удалять вирусы на компьютере.
Поэтому хорошенько подумайте, нужно ли отключить защитник windows 10? Ведь без участия антивируса, устройство быстро наполнится различными вирусными файлами, которые смогут вызвать сбой системы. Если все-таки решите отключить, то рекомендуем купить лицензионный антивирус стороннего производителя. Поэтому не рекомендуется отключать защищающие программы, а наоборот установить одну, и постоянно сканировать ПК на наличие вредоносных файлов.
Вариант 1
Правой кнопкой мыши нажмите на иконку компьютера: Свойства. Или нажмите комбинацию Win+R и в строке выпавшего окна наберите systempropertiesadvanced.
Слева: Дополнительные параметры системы>Дополнительно>Параметры. В Параметрах быстродействия в левой верхней колонке Визуальные эффекты выберите Обеспечить лучшее быстродействие.
Подтверждение: Применить и ОК.
Какие службы нужно отключить в windows 10
Для того чтоб выявить все действующие программы, нужно одновременно нажать кнопки «Win» и «R». Данная комбинация вызывает командную строку, в которую нужно будет вписать «services.msc».
Далее на экране должен появиться список всех служб, которые есть на устройстве. Остановка или отключение службы происходит двойным кликом мыши. После отключения служб, обязательно нажимаем «Применить», иначе изменения не сохранятся.
Давайте посмотрим, какие службы нужно отключить в windows 10:
- Dmwappushservice. Нужна для маршрутизации push-сообщений WAP. Функция телеметрии, отключаем по желанию.
- Machine Debug Manager. Используется профессиональными программистами. Если вы не программист – отключаем.
- NVIDIA Stereoscopic 3D Driver Service. Служба видеокарт NVIDIA, можно отключить, если не используете 3D стерео изображения.
- NVIDIA Streamer Service. Использует мощность видеокарт GeForce® GTX™, чтобы передавать игры с вашего ПК на устройство SHIELD. Целесообразно отключить, если не используете технологию SHIELD и не играете в ПК игры на экране телевизора.
- NVIDIA Streamer Network Service.
- Superfetch. Отключайте, если используете SSD диск.
- Windows Search. Отвечает за поиск, встроенный в систему. Т.е. помогает по названию отыскать файлы в системе. Если вы поиском не пользуетесь, то отключайте.
- Биометрическая служба Windows. Сбор, обработка и хранение биометрических данных.
- Брандмауэр. Если вы используете сторонний антивирус, а не брандмауэр Windows, то отключаем.
- Браузер компьютеров. Обслуживает список компьютеров в сети и выдает его программам по запросу. Неактуально, если работаете только с одним ПК в сети.
- Беспроводная настройка. В случае, если выход в сеть Интернет осуществляется путем подключения кабеля, а не Wi-Fi, то необходимость данной службы отпадает.
- Вторичный вход в систему. Отвечает за вход в Windows с нескольких учетных записей. Если у вас одна учетная запись, то можно отключить.
- Диспетчер печати. Отвечает за распечатывание файлов посредством принтера. При его отсутствии целесообразно отключить.
- Изоляция ключей CNG.
- Общий доступ к подключению к Интернету (ICS). Если не используете общий доступ к интернету через этот ПК, например не раздаете через него Wi-Fi на другие устройства.
- Рабочие папки. Эта служба синхронизирует файлы с сервером рабочих папок, поэтому их можно использовать на любом устройстве, где настроены рабочие папки. Отключайте, если работаете с одним ПК или синхронизация не нужна.
- Сервер. Если вы не используете функции доступа к общим файлам и принтерам, то можно отключить.
- Сетевая служба Xbox Live.
- Служба географического положения. Отслеживает местоположение системы и управляет геозонами для взаимодействия с приложениями.
- Служба данных датчиков.
- Служба датчиков.
- Служба записи компакт-дисков. Время компакт-дисков уходит в небытие, поэтому при отсутствии дисковода либо необходимости записи информации на компакт-диск отключаем службу.
- Служба лицензий клиента (ClipSVC). Отключайте, если не работаете с приложениями из магазина Windows.
- Служба загрузки изображений. Отвечает за загрузку изображений со сканера и камеры. Если у вас нет сканера, тоже можно отключить.
- Служба маршрутизатора AllJoyn. Перенаправляет сообщения AllJoyn для локальных клиентов AllJoyn. Это популярный протокол взаимодействия приложений, устройств и пользователей через WiFi и Bluetooth (и другие типы сетей) вне зависимости от типа устройства. Не пользуетесь? Отключайте.
- Служба обмена данными (Hyper-V). Механизм обмена данными между виртуальной машиной и ОС ПК. Неактульно, если не пользуетесь виртуальной машиной Hyper-V.
- Служба завершения работы в качестве гостя (Hyper-V).
- Служба пульса (Hyper-V).
- Служба сеансов виртуальных машин Hyper-V.
- Служба синхронизации времени Hyper-V.
- Служба обмена данными (Hyper-V).
- Служба виртуализации удаленных рабочих столов Hyper-V.
- Служба наблюдения за датчиками. Наблюдение за различными датчиками.
- Служба общего доступа к портам Net.Tcp. Обеспечивает диспетчеризацию поступающих сообщений, адресованных службе приложения. По умолчанию служба отключена. Если вы оптимизируете домашний компьютер, проследите чтобы службы была отключена.
- Служба перечислителя переносных устройств. Обеспечивает возможность синхронизации и автоматическое воспроизведение файлов с переносных устройств. Также малоприменимая служба и ее можно отключить.
- Служба поддержки Bluetooth. Отключайте, если не используете Bluetoth.
- Служба помощника по совместимости программ.
- Служба регистрации ошибок Windows.
- Служба шифрования дисков BitLocker. Если не пользуетесь шифрованием дисков, отключайте.
- Службы, запускаемые при установке различных программ. Следует обратить внимание на службы, которые появляются при установке различных программ. Многие из этих служб вам также будут не нужны.
- Удаленный реестр. Позволяет удаленным пользователям изменять параметры реестра на этом компьютере.
- Удостоверение приложения.
- Факс. Позволяет получать и отправлять факсы, используя ресурсы этого компьютера и сетевые ресурсы.
- Функциональные возможности для подключенных пользователей и телеметрия. Относится к телеметрии — отключайте по желанию.
Все вышеперечисленные службы могут быль отключены по желанию пользователя, ведь они только тормозят производительность устройства.
Возможные настройки «Экранного диктора»
Уже усовершенствованная утилита диктора имеет множество настроек в Windows 10. Пользователь может добраться до доступных параметров как в настройках системы, так как и в окне самого приложения.
В меню «Параметры Windows»
Некоторые настройки этого классического приложения доступны в окне, где активируется диктор. Все параметры распределены по следующим разделам:
- «Речь». В первом выпадающем меню вы вправе выбрать мужской или женский голос. С помощью бегунков вы можете изменить скорость чтения текста диктором, а также его тон (высокий или низкий) в зависимости от своих пожеланий. Следующая опция «Приостановка интонации» позволяет сделать начитку предельно понятной, чтобы пользователю было легко воспринимать речь.
- «Звуки, которые вы слышите». В этом блоке параметров вы можете самостоятельно определить, какую информацию читать диктору, а какую опускать. Например, пользователь может отключить воспроизведение текста с элементов управления и кнопок. С другой стороны можно активировать чтение текста или даже отдельных символов, которые человек вводит в каком-либо поле. В этом же блоке возможно снижение громкости открытых утилит на фоне голоса диктора.
- «Курсор и клавиши». Здесь можно сделать курсор подвижным при чтении текста диктором. Активировать можно также выделение курсора во время начитки.
- Азбука Брайля. В этом разделе каждому клиенту Windows 10 предоставляется возможность скачать и пользоваться брайлевским дисплеем, который предназначен для ввода текста с помощью символов азбуки Брайля.
Нужно ли отключать обновления Windows 10
Для любого устройства обновления очень важны. Они помогают усовершенствовать программы, делая их более продвинутыми и функциональными. Но часто бывает, особенно на более устаревших моделях компьютеров, что после обновлений устройство начинает выдавать малую производительность, постоянно зависать и потреблять больше трафика.
И тут у многих стает вопрос, нужно ли отключать обновления windows 10? Конечно же, этого не рекомендуется делать, ведь без обновлений компьютер быстро устареет и не сможет выполнять некоторые функции. Но для тех пользователей, которые сильно ограничены в трафике, могут отключить обновления.
Windows Media Player
На редкость бесполезный проигрыватель, который выглядит как во времена старой доброй Windows XP. Microsoft, видимо, и сами осознают его ненужность, потому что в системе кроме него есть «Музыка Groove» и «Кино и ТВ».
Поскольку большинство пользователей после установки Windows 10 всё равно используют упомянутые программы от Microsoft или скачивают сторонние проигрыватели, Windows Media Player можно и удалить. Сделать это можно в окне «Дополнительные компоненты».
Нужно ли отключать брандмауэр Windows 10
Брандмауэр – это современный метод защиты информационных данных на компьютере. Но если вы задаетесь вопросом, нужно ли отключать брандмауэр на windows 10? То этого категорически не рекомендуется делать во всех случаях.
Только если у пользователя есть аналогичная замена способа защиты информационных данных, тогда можно провести отключение.
Для отключения достаточно зайти в «Панель Управления» на своем компьютере и выбрать соответствующий пункт. После отключения не забываем нажать кнопку «Применить», дабы сохранить все изменения.
Параметры конфиденциальности
Слишком пристальное внимание к своим пользователям со стороны Microsoft не только слегка навязчиво для пользователя, но и весьма обременительно для вашего компьютера. Чтобы избавиться от этого, в Параметрах системы найдите раздел Конфиденциальность и в колонке Общие поставьте все слайдеры в крайнее левое положение, как показано на фото.
Обложка: 1GAI.ru/flickr.com
Отключение
Выключить Экранный диктор и избавиться от его автоматического запуска можно тремя способами.
Параметры системы
Метод рассмотрен выше: откройте Параметры, в первой вкладке раздела «Специальные возможности» перенесите триггер» в положение «Откл.».
Панель задач
Вызовите контекстное меню иконки Экранный диктор, которая расположена в трее возле часов. Если отсутствует — кликните по треугольнику, чтобы отобразить спрятанные пиктограммы активных программ. Жмите «Выключить…».
Также можно закрыть ненужное окно через контекстное меню его иконки на Панели задач.
Самый простой метод решения проблемы – воспользоваться комбинацией клавиш Caps Lock + Esc.
Редактор реестра
В ранних версиях Виндовс 10, можно отключить диктора воспользовавшись редактором реестра:
- Зажмите Win + R;
- Выполните команду «regedit»;
- Разверните ветку HKEY_CU;
- Перейдите по пути SOFTWAREMicrosoftNarratorNoRoam;
- Дважды щелкните по ключу «WinEnterLaunchEnabled»;
- Введите ноль вместо единицы в поле «Значение», и сохраните изменения.
Как избавиться навсегда?
Если кто-то хочет распрощаться с программой и больше не вспоминать о ней, рекомендуется проделать следующие действия:
1. Вызовите свойства файла narrator.exe в каталоге %systemroot%System32.
2. Во вкладке «Безопасность» кликните «Изменить».
3. Выберите свою учетную запись и запретите ей чтение файла — поставьте флажок напротив соответствующей опции.
4. Сохраните новые разрешения и подтвердите изменения.
Как включить помощника
Активируется экранный диктор через Параметры.
1. Вызовите Параметры и перейдите в раздел «Специальные возможности».
2. Перенесите первый переключатель в положение «Вкл.». При необходимости можно включить и автозапуск программы. Это делается посредством установки чекбокса в параметрах запуска.
Второй способ: зажмите одновременно клавиши: Ctrl + Win + Enter .
Третий вариант: вызовите окно выполнить при помощи комбинации клавиш Win + R, введите в него команду «narrator» и жмите «Enter». Команду можно выполнить и через поисковую строку Windows.
Четвертый метод: вызовите «Пуск», перейдите в каталог «Специальные возможности» и кликните по нужной пиктограмме в развернувшемся списке.
Пятый способ: запустите командную строку либо PowerShell и выполните команду «». PowerShell открывается через Пуск, командная строка — через его контекстное меню.
Раздражающие функции Windows 7 и как их отключить
Пользователи ПК так приспособились к Windows 7, что она для них стала как старый проверенный приятель. Все знают о ее ключевых достоинствах и недостатках, что стоит ожидать в том или ином случае, и на что надеяться. Однако, как и любая другая система, данная обладает свойствами, которые многих очень раздражают.
Именно о функциях ОС Windows 7, которые больше раздражают, чем приносят пользы, мы поговорим в данной статье. Более того, мы рассмотри наиболее эффективные варианты, как максимально быстро и просто от них избавиться, затрачивая минимум сил и личного времени.
( 1 оценка, среднее 4 из 5 )