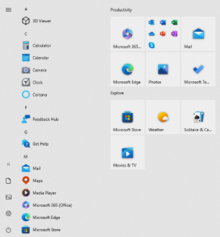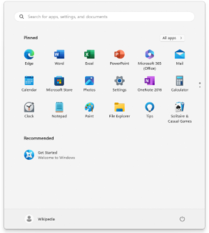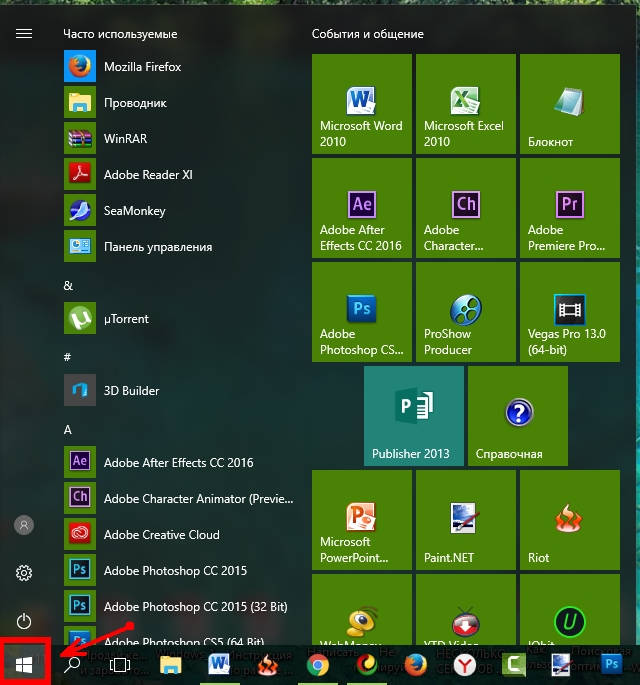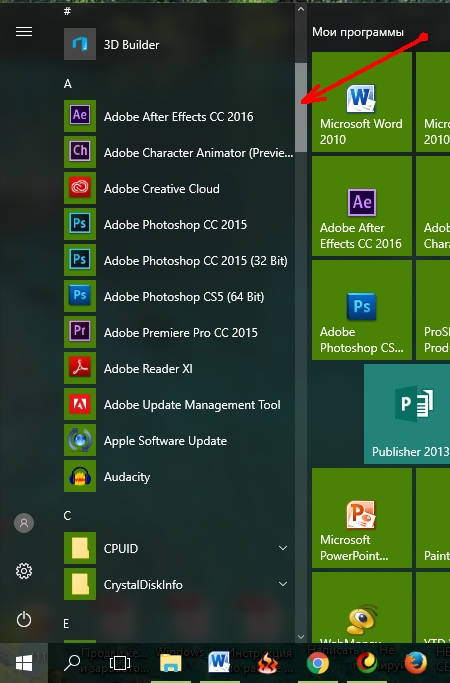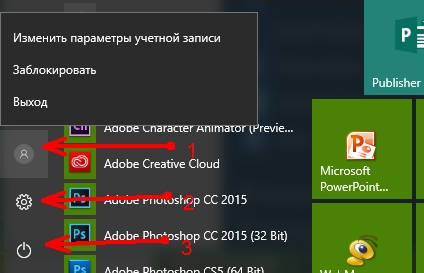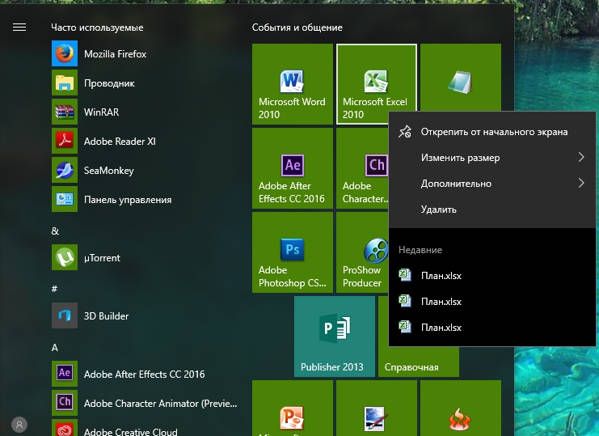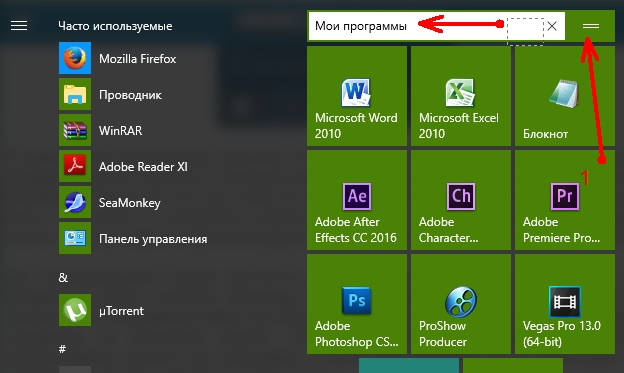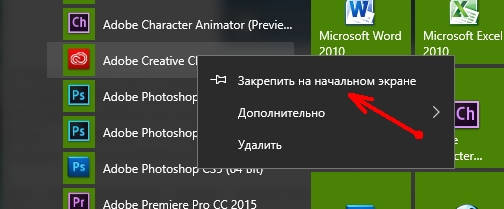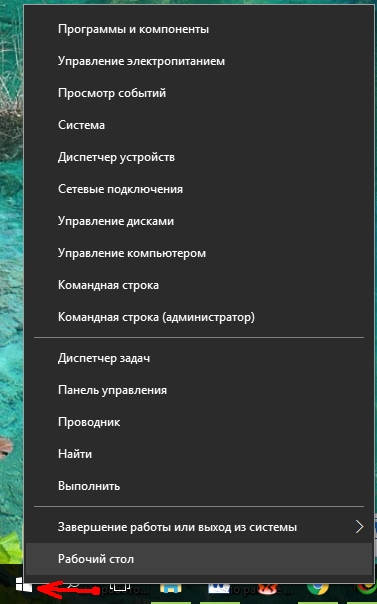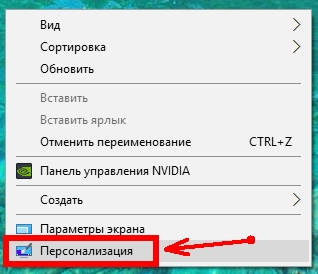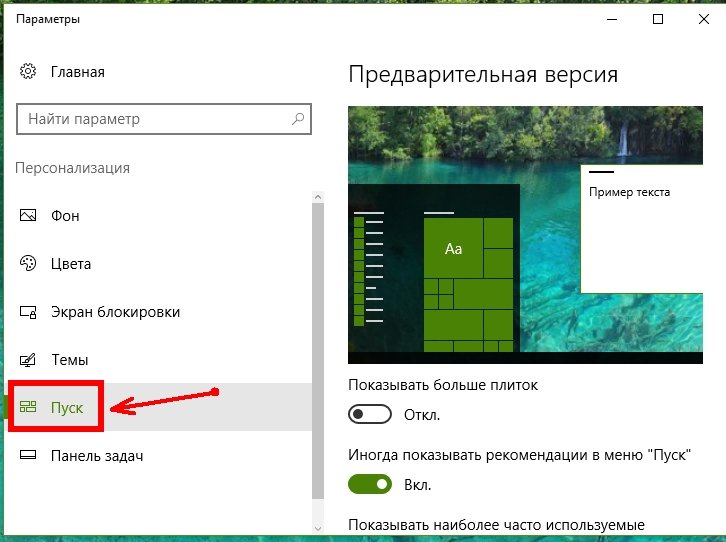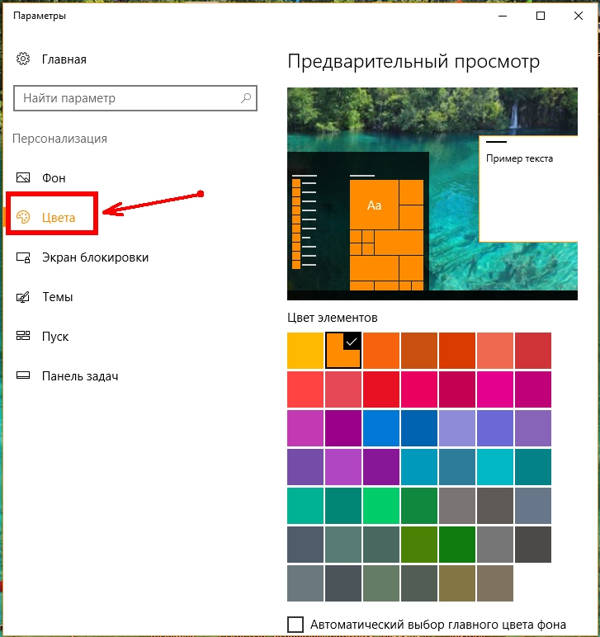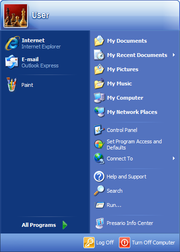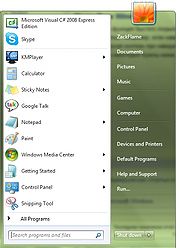From Wikipedia, the free encyclopedia
This article is about the GUI element. For the keyboard button that summons the Start menu, see Windows key.
The Start menu is a graphical user interface element used in Microsoft Windows since Windows 95 and in other operating systems. It provides a central launching point for computer programs and performing other tasks in the Windows shell. It is named Start screen in Windows 8.
It has been co-opted by some operating systems (like ReactOS) and Linux desktop environments for providing a more Windows-like experience, and as such is for example present in KDE, with the name of Kickoff Application Launcher, and on Xfce with the name of Whisker Menu.
Traditionally, the Start menu provided a customizable nested list of programs for the user to launch, as well as a list of most recently opened documents, a way to find files and obtain assistance, and access to the system settings. Later enhancements via Windows Desktop Update included access to special folders such as «My Documents» and «Favorites» (browser bookmarks). Windows XP’s Start menu was expanded to encompass various My Documents folders (including My Music and My Pictures), and transplanted other items like My Computer and My Network Places from the Windows desktop. Until Windows Vista, the Start menu was constantly expanded across the screen as the user navigated through its cascading sub-menus.
Microsoft Windows[edit]
In Microsoft Windows, the Start menu in some form appears in Windows 9x, Windows NT 4.0 and all subsequent versions in the Windows NT family, as well as Windows CE, Windows Mobile and Windows Phone.
Windows 95–ME[edit]
The Start menu was introduced in Windows 95 and Windows NT 4.0, but had been worked on at Microsoft since 1992, originally being labelled as «System» to testers of the time. It was made to overcome the shortcomings of Program Manager in previous operating systems.[1] Program Manager consisted of a simple multiple document interface (MDI) which allowed users to open separate «program groups» and then execute the shortcuts to programs contained within. It lacked the ability to nest groups within other groups.
Windows 95 and Windows NT 4.0 replaced Program Manager with desktop and Start menu. The latter was comparable in some respects with the Apple menu in Mac OS operating systems and did not have the mentioned limitations of Program Manager: Being a menu, it allowed nested grouping while keeping only one group open at the time. The menu also offered the ability to shut down and log off from their computer.
Later developments in Internet Explorer and subsequent Windows releases make it possible to customize the Start menu and to access and expand Internet Explorer Favorites, My Documents and Administrative Tools (Windows 2000 and later) from the Start menu. Items could also be simply added to the Start menu by dragging and dropping them.
Although Windows XP and Windows Server 2003 introduced a new version of Start menu, they offered the ability to switch back to this version of Start menu. This version of the Start menu is also available in Windows Vista and Windows Server 2008. However, it is absent in Windows 7, Windows Server 2008 R2 and other later Windows releases.
Windows XP[edit]
The first major overhaul to the Start menu was introduced in Windows XP and was later included in Windows Server 2003. The Start menu was expanded to two columns: the left-hand column focuses on installed programs, while the right-hand column provides access to My Documents, My Pictures, My Music and other special folders.[2] This column also includes shortcuts for Computer and Network (Network Neighborhood in Windows 95 and 98), which were placed on the Desktop in prior versions of Windows.[2] The contents of this column can be customized. Commonly used programs are automatically displayed in the left-hand menu. Users may opt to «pin» programs to this side of the Start menu so that they are always accessible. A sub-menu item at the bottom of this column grants access to all items of Start menu. When this menu item is selected, a scrolling list of Start menu programs replaces the user/recent list.
Windows Vista-7[edit]
Windows Vista and its successors added minor changes to the menu. Prior to Windows Vista and Windows Server 2008, the Start menu consisted of a group of menus and sub-menus that cascaded and expanded, obscuring the initially visible portions of the screen beneath them. In Windows Vista, however, cascading menus were replaced by a sliding window in the left pane of the Start menu. Whenever the All Programs item is clicked, the contents of the left pane slide off the left edge of the Start menu, and the All Programs menu slides in from the right edge of the left column. This menu presents a tree view of its hierarchy that expands towards the bottom, with a vertical scrollbar whenever needed. Also added in Windows Vista is a Search box that allows users to search for the Start menu shortcuts or other files and folders. The search box features incremental search: If indexing is not turned off, the search box returns results on-the-fly as users type into it. Since the found items can be immediately opened, the Start menu search box partially replaces the function of the Run command from previous versions of Windows. The Run command can also be added separately to the right column in the Start menu. In Windows 7 and Windows Server 2008 R2, the search results pane covers both columns of the Start menu. The search box is extended to support searching Control Panel items. The right column in Windows 7 links to Libraries instead of ordinary folders. Most importantly, however, items on the Start menu support Jump lists through cascade buttons on their right. Unlike prior versions, the ability to revert to the «Classic» Start menu design is no longer available.
Windows 8[edit]
On Windows 8 and Windows Server 2012, an update to the Start menu known as the «Start screen» was introduced. It covers the entire screen and no longer features the right column. It shows much larger tiles for programs and, whenever possible, displays dynamic content supplied by the program directly on the tile itself (known as a «live tile»), behaving similarly to a widget.[3] For instance, the live tile for an email client may display the number of unread emails. The Start screen allows users to uninstall their programs by right-clicking on them and selecting «Uninstall». Pinned apps can be placed in groups. The search box is initially hidden but can be viewed by clicking the search button on the charms bar and can also be brought up as it receives keyboard input. True to its name, the Start screen is the first screen that a user sees upon login.
The idea of a full-screen Start can be traced back to Windows Neptune, when Microsoft originally considered a «Start page» that integrated with Windows desktop through Active Desktop.[4] This menu has its roots in Windows Mobile and Windows Phone: In Windows Mobile Standard, which runs on smartphones, the Start menu produces a separate screen of icons. Windows Phone was the original host of the design principles of the third generation Start menu.
The Start screen no longer supports several previously available features. A list of recently launched programs or shortcuts to special folders no longer appears on the Start screen. It no longer supports more than one level of nesting for groups in the All Programs view. Drag and drop support for adding new items to the menu as well as reorganizing the contents of the All Programs view is no longer available. In addition, for the first time in the history of Windows, the Start menu in a stock installation of Windows 8, Windows Server 2012, Windows 8.1 or Windows Server 2012 R2 does not provide any facility for shutting down, restarting or activating sleep mode or hibernation, forcing users to use the settings button in the charms bar to perform these actions. An April 2014 update for Windows 8.1 and Windows Server 2012 R2 restores the latter.
Windows 10[edit]
Windows 10 re-introduced the Start menu in a revised form. It uses a two column design similar to Windows 7’s version, except that the right side is populated by tiles, similarly to Windows 8’s Start screen. Applications can be pinned to the right half, and their respective tiles can be resized and grouped into user-specified categories. The left column displays a vertical list, containing frequently-used applications, and links to the «All apps» menu, File Explorer, Settings, and power options. Some of these links, and additional links to folders such as Downloads, Pictures, and Music, can be added through Settings’ «Choose which folders appear on Start» page. The Start menu can be resized, or be placed in a full-screen display resembling the Windows 8/8.1 Start screen (although scrolling vertically instead of horizontally).[5][6] The Start menu also enters this state when «Tablet mode» is enabled.[7][8][9][10]
As of build 10586, the left panel of the Start menu advertises «suggested» Windows Store apps; users can opt out of these suggestions.[11]
Windows RT 8.1 update KB3033055[12] adds a variant of the Windows 10 Start menu that is visually closer to the design used in early preview builds of Windows 10. It allows applications to be pinned to the top of the left column, with recently used apps listed below (much like 7), and as with 10, allows tiles to be pinned to the right column.[12][13][14][15]
Windows 11[edit]
Windows 11 introduces another major redesign to the start menu; a search box was reinstated at the top of the menu, and tiles have been replaced by an area for pinned application shortcuts displayed in a grid, accompanied by a section for «recommended» applications and files. An «All apps» button is displayed next to the heading for pinned applications. Windows 11 does not use live tiles, with their functionality being moved to the separate «Widgets» area on the taskbar.[16][17]
Start button[edit]
«Start button» redirects here. For the power control, see on button. For the button used to start playing media, see media controls.
The Start menu may be launched either by pressing ⊞ Win (the Windows key) on a keyboard or its equivalent on a tablet device, pressing Ctrl+Esc on a keyboard, or by clicking on the visual Start button. With the exception of Windows 8 and Windows Server 2012, the Start button can be found on the taskbar. The Start button on Windows Server 2012 and Windows 8 is initially moved from the traditional taskbar to «charms», a hidden secondary taskbar located to the right of the screen (accessed by swiping in from the right on multitouch devices, or positioning the mouse in one of the right corners of the screen and sliding up or down). The Start screen is accessed either by that button or by clicking the lower left corner of the screen. Windows 8.1 and Windows Server 2012 R2 restore the button back to its original place without removing the new button in the charms.[18][19] On most versions of Windows, the Start button is located on the lower left corner of the screen, while the start button on Windows 11 is located in the center (but can be moved back to the lower left corner).
On a Mac keyboard or on a Mac running Windows through Boot Camp (software), the ⌘ Command key is used as the Windows logo key to activate the Start menu.
Right-clicking on the Start button invokes a context menu. This menu in Windows 8 and Windows Server 2012 is called the Quick Link menu[20] and grants access to several frequently used features of Windows, such as accessing desktop or File Explorer.[21]
Location on disk[edit]
Users may add Start menu entries by creating folders and shortcuts in the associated «Start Menu» folder, located on the operating system operating media. These appear in a separated section at the top of the Start menu, or, if placed in the Programs sub-folder, in the Programs menu. The location of this folder however, depends on the operating system installed:
- In Windows 9x, this folder is located either in «
%windir%Start Menu» or, if there are multiple users, in «%windir%Profiles[username]Start Menu» path, where [username] is the account name of the user. - In Windows NT 4.0, the folder is located in «
%systemroot%Profiles%username%Start Menu» for individual users, or «%systemroot%ProfilesAll UsersStart Menu» for shared shortcuts. One distinguishing feature in Windows NT 4.0 is that the Start menu separated the per-user shortcuts from the shared shortcuts and by a separator line and used different icons for the program folders in per-user and shared menus.[22][23] - In Windows 2000, Windows XP and Windows Server 2003, the folder is located in «
%userprofile%Start Menu» for individual users, or «%allusersprofile%Start Menu» for shared shortcuts. - In Windows Vista, Windows Server 2008, Windows 7, Windows Server 2008 R2, Windows Server 2012, Windows 8, Windows 10, and Windows 11, the folder is located in «
%appdata%MicrosoftWindowsStart Menu» for individual users, or «%programdata%MicrosoftWindowsStart Menu» for the shared portion of the menu.
In Windows Server 2003 and earlier, the folder name «Start Menu» changes depending on the localization; for example, on German versions of Windows XP it is «Startmenü«. Windows installers generally use the Windows API to find out the real names and locations of the Start menu and Desktop folders. Since Windows Vista, all folders used by the system use the same name as in the English version and only display different names in Windows Explorer.
Tweaks[edit]
TweakUI, an unsupported utility program from Microsoft, offers additional customizations, including speeding up the response time of the Start menu, window animation, and other hacks.[24][25] On Windows XP and Windows Vista, it is possible to prevent specific programs from appearing in the recent programs list (the left pane of the Start menu) by modifying the Windows registry.[26]
Open-source operating systems[edit]
Many desktop environments for open source operating systems provide a menu similar to the Start menu:
- Cinnamon
- FVWM95
- GNOME
- IceWM
- JWM
- KDE Plasma
- Lumina[27]
- LXDE
- MATE
- Qvwm
- ReactOS
- Unity
- Xfce
-
-
Kickoff Application Launcher in KDE SC 4
-
-
-
-
See also[edit]
- Desktop environment
- Comparison of Start menu replacements for Windows 8
- Apple menu
References[edit]
- ^ Fitzpatrick, Jason (6 August 2015). «The Start Menu Should Be Sacred (But It’s Still a Disaster in Windows 10)». How-To Geek. Retrieved 30 July 2016.
- ^ a b Fitzpatrick, Jason (6 August 2015). «The Start Menu Should Be Sacred (But It’s Still a Disaster in Windows 10)». How-To Geek. Retrieved 30 July 2016.
- ^ «Designing the Start screen». Building Windows 8. Microsoft. 2011-10-04. Retrieved 2012-12-06.
- ^ Thurrott, Paul (7 August 2013). «SuperSite Flashback: Neptune». SuperSite for Windows. Penton Media. Retrieved 7 August 2013.
- ^ Mediati, Nick (August 8, 2015). «How to customize Windows 10’s Start Menu». PC World. IDG. Archived from the original on August 8, 2015. Retrieved 20 September 2015.
- ^ Paul, Ian (August 11, 2015). «How to customize the left side of the Windows 10 Start menu». PC World. IDG. Retrieved 20 September 2015.
- ^ Seifert, Dan (September 30, 2014). «Watch how Windows 10 works with touch interfaces». The Verge. Vox Media. Retrieved 30 September 2014.
- ^ Thurrott, Paul (April 23, 2015). «Windows 10 Technical Preview 2: Configure Tablet Mode». Thurrott.com. Retrieved 16 July 2015.
- ^ Thurrott, Paul (March 23, 2015). «Windows 10 Technical Preview 2: Continuum and Tablet Mode». Thurrott.com. Retrieved 16 July 2015.
- ^ Bowden, Zack (July 3, 2015). «Windows 10: The tablet experience is better than ever (with video)». WinBeta. Archived from the original on July 5, 2015. Retrieved 16 July 2015.
- ^ Wilson, Mark (October 15, 2015). «Microsoft now uses Windows 10’s Start menu to display ads». BetaNews. Retrieved 15 October 2015.
- ^ a b «Update for Windows RT 8.1 feature improvement». Support. Microsoft. September 30, 2015. Retrieved 20 September 2015.
- ^ Bright, Peter (September 16, 2015). «Windows RT gets a Start menu of its own in Windows RT 8.1 Update 3». Ars Technica. Conde Nast. Retrieved 16 September 2015.
- ^ Newman, Jared (July 20, 2015). «Windows RT users shouldn’t expect much from Update 3, report claims». PC World. IDG. Retrieved 20 July 2015.
- ^ «Upcoming Windows RT update will include new Start menu and lock screen». The Verge. Vox Media. 9 August 2015. Retrieved 20 August 2015.
- ^ Warren, Tom (June 24, 2021). «Microsoft announces Windows 11, with a new design, Start menu, and more». The Verge. Archived from the original on June 24, 2021. Retrieved June 24, 2021.
- ^ Salter, Jim (June 24, 2021). «Windows 11 is much more than a new theme slapped onto Windows 10». Ars Technica. Archived from the original on June 25, 2021. Retrieved June 25, 2021.
- ^ Thurrott, Paul (May 29, 2013). «Coming in Blue: Boot to Desktop, Start Button, and More!». Supersite for Windows. Penton. Retrieved May 29, 2013.
- ^ Thurrott, Paul (May 29, 2013). «In Blue: Start Experience Changes». Supersite for Windows. Penton. Retrieved May 29, 2013.
- ^ «Keyboard shortcuts — Windows 8, Windows RT». Windows. Microsoft. Archived from the original on October 25, 2012. Retrieved 3 September 2013.
- ^ Thurrot, Paul (June 26, 2013). «Hands-On with Windows 8.1: Power User Menu». SuperSite for Windows. Penton Media. Retrieved August 7, 2013.
- ^ «Image». Archived from the original on May 18, 2013.
- ^ Thurrott, Paul (May 18, 2000). «Teach Yourself Windows 2000 Server: Using Windows 2000 Server». Supersite for Windows. Penton.
- ^ «Download page for Microsoft Windows Tweak UI Power Toy». Windows. Microsoft. Archived from the original on October 6, 1999.
- ^ «O’Reilly Annoyances.org Tweak UI page». Annoyances. Archived from the original on December 12, 2001.
- ^ «How To Prevent a Program from Being Displayed in the Most Frequently Used Programs List in Windows XP». Support. Microsoft. July 15, 2004. Archived from the original on February 11, 2005.
- ^ Watson, J.A. (18 August 2016). «Hands-on: Lumina Desktop 1.0.0». ZDNet. CBS Interactive. Retrieved 23 November 2016.
Further reading[edit]
- Sullivan, Kent. «The Windows 95 User Interface: A Case Study in Usability Engineering». 1996 for Association for Computing Machinery, Inc. An article written by a developer on the Windows 95 UI team, detailing the usability studies and development processes that led to the creation of the Windows 95 interface.
- Patent #5920316 – «Taskbar with Start menu»
From Wikipedia, the free encyclopedia
This article is about the GUI element. For the keyboard button that summons the Start menu, see Windows key.
The Start menu is a graphical user interface element used in Microsoft Windows since Windows 95 and in other operating systems. It provides a central launching point for computer programs and performing other tasks in the Windows shell. It is named Start screen in Windows 8.
It has been co-opted by some operating systems (like ReactOS) and Linux desktop environments for providing a more Windows-like experience, and as such is for example present in KDE, with the name of Kickoff Application Launcher, and on Xfce with the name of Whisker Menu.
Traditionally, the Start menu provided a customizable nested list of programs for the user to launch, as well as a list of most recently opened documents, a way to find files and obtain assistance, and access to the system settings. Later enhancements via Windows Desktop Update included access to special folders such as «My Documents» and «Favorites» (browser bookmarks). Windows XP’s Start menu was expanded to encompass various My Documents folders (including My Music and My Pictures), and transplanted other items like My Computer and My Network Places from the Windows desktop. Until Windows Vista, the Start menu was constantly expanded across the screen as the user navigated through its cascading sub-menus.
Microsoft Windows[edit]
In Microsoft Windows, the Start menu in some form appears in Windows 9x, Windows NT 4.0 and all subsequent versions in the Windows NT family, as well as Windows CE, Windows Mobile and Windows Phone.
Windows 95–ME[edit]
The Start menu was introduced in Windows 95 and Windows NT 4.0, but had been worked on at Microsoft since 1992, originally being labelled as «System» to testers of the time. It was made to overcome the shortcomings of Program Manager in previous operating systems.[1] Program Manager consisted of a simple multiple document interface (MDI) which allowed users to open separate «program groups» and then execute the shortcuts to programs contained within. It lacked the ability to nest groups within other groups.
Windows 95 and Windows NT 4.0 replaced Program Manager with desktop and Start menu. The latter was comparable in some respects with the Apple menu in Mac OS operating systems and did not have the mentioned limitations of Program Manager: Being a menu, it allowed nested grouping while keeping only one group open at the time. The menu also offered the ability to shut down and log off from their computer.
Later developments in Internet Explorer and subsequent Windows releases make it possible to customize the Start menu and to access and expand Internet Explorer Favorites, My Documents and Administrative Tools (Windows 2000 and later) from the Start menu. Items could also be simply added to the Start menu by dragging and dropping them.
Although Windows XP and Windows Server 2003 introduced a new version of Start menu, they offered the ability to switch back to this version of Start menu. This version of the Start menu is also available in Windows Vista and Windows Server 2008. However, it is absent in Windows 7, Windows Server 2008 R2 and other later Windows releases.
Windows XP[edit]
The first major overhaul to the Start menu was introduced in Windows XP and was later included in Windows Server 2003. The Start menu was expanded to two columns: the left-hand column focuses on installed programs, while the right-hand column provides access to My Documents, My Pictures, My Music and other special folders.[2] This column also includes shortcuts for Computer and Network (Network Neighborhood in Windows 95 and 98), which were placed on the Desktop in prior versions of Windows.[2] The contents of this column can be customized. Commonly used programs are automatically displayed in the left-hand menu. Users may opt to «pin» programs to this side of the Start menu so that they are always accessible. A sub-menu item at the bottom of this column grants access to all items of Start menu. When this menu item is selected, a scrolling list of Start menu programs replaces the user/recent list.
Windows Vista-7[edit]
Windows Vista and its successors added minor changes to the menu. Prior to Windows Vista and Windows Server 2008, the Start menu consisted of a group of menus and sub-menus that cascaded and expanded, obscuring the initially visible portions of the screen beneath them. In Windows Vista, however, cascading menus were replaced by a sliding window in the left pane of the Start menu. Whenever the All Programs item is clicked, the contents of the left pane slide off the left edge of the Start menu, and the All Programs menu slides in from the right edge of the left column. This menu presents a tree view of its hierarchy that expands towards the bottom, with a vertical scrollbar whenever needed. Also added in Windows Vista is a Search box that allows users to search for the Start menu shortcuts or other files and folders. The search box features incremental search: If indexing is not turned off, the search box returns results on-the-fly as users type into it. Since the found items can be immediately opened, the Start menu search box partially replaces the function of the Run command from previous versions of Windows. The Run command can also be added separately to the right column in the Start menu. In Windows 7 and Windows Server 2008 R2, the search results pane covers both columns of the Start menu. The search box is extended to support searching Control Panel items. The right column in Windows 7 links to Libraries instead of ordinary folders. Most importantly, however, items on the Start menu support Jump lists through cascade buttons on their right. Unlike prior versions, the ability to revert to the «Classic» Start menu design is no longer available.
Windows 8[edit]
On Windows 8 and Windows Server 2012, an update to the Start menu known as the «Start screen» was introduced. It covers the entire screen and no longer features the right column. It shows much larger tiles for programs and, whenever possible, displays dynamic content supplied by the program directly on the tile itself (known as a «live tile»), behaving similarly to a widget.[3] For instance, the live tile for an email client may display the number of unread emails. The Start screen allows users to uninstall their programs by right-clicking on them and selecting «Uninstall». Pinned apps can be placed in groups. The search box is initially hidden but can be viewed by clicking the search button on the charms bar and can also be brought up as it receives keyboard input. True to its name, the Start screen is the first screen that a user sees upon login.
The idea of a full-screen Start can be traced back to Windows Neptune, when Microsoft originally considered a «Start page» that integrated with Windows desktop through Active Desktop.[4] This menu has its roots in Windows Mobile and Windows Phone: In Windows Mobile Standard, which runs on smartphones, the Start menu produces a separate screen of icons. Windows Phone was the original host of the design principles of the third generation Start menu.
The Start screen no longer supports several previously available features. A list of recently launched programs or shortcuts to special folders no longer appears on the Start screen. It no longer supports more than one level of nesting for groups in the All Programs view. Drag and drop support for adding new items to the menu as well as reorganizing the contents of the All Programs view is no longer available. In addition, for the first time in the history of Windows, the Start menu in a stock installation of Windows 8, Windows Server 2012, Windows 8.1 or Windows Server 2012 R2 does not provide any facility for shutting down, restarting or activating sleep mode or hibernation, forcing users to use the settings button in the charms bar to perform these actions. An April 2014 update for Windows 8.1 and Windows Server 2012 R2 restores the latter.
Windows 10[edit]
Windows 10 re-introduced the Start menu in a revised form. It uses a two column design similar to Windows 7’s version, except that the right side is populated by tiles, similarly to Windows 8’s Start screen. Applications can be pinned to the right half, and their respective tiles can be resized and grouped into user-specified categories. The left column displays a vertical list, containing frequently-used applications, and links to the «All apps» menu, File Explorer, Settings, and power options. Some of these links, and additional links to folders such as Downloads, Pictures, and Music, can be added through Settings’ «Choose which folders appear on Start» page. The Start menu can be resized, or be placed in a full-screen display resembling the Windows 8/8.1 Start screen (although scrolling vertically instead of horizontally).[5][6] The Start menu also enters this state when «Tablet mode» is enabled.[7][8][9][10]
As of build 10586, the left panel of the Start menu advertises «suggested» Windows Store apps; users can opt out of these suggestions.[11]
Windows RT 8.1 update KB3033055[12] adds a variant of the Windows 10 Start menu that is visually closer to the design used in early preview builds of Windows 10. It allows applications to be pinned to the top of the left column, with recently used apps listed below (much like 7), and as with 10, allows tiles to be pinned to the right column.[12][13][14][15]
Windows 11[edit]
Windows 11 introduces another major redesign to the start menu; a search box was reinstated at the top of the menu, and tiles have been replaced by an area for pinned application shortcuts displayed in a grid, accompanied by a section for «recommended» applications and files. An «All apps» button is displayed next to the heading for pinned applications. Windows 11 does not use live tiles, with their functionality being moved to the separate «Widgets» area on the taskbar.[16][17]
Start button[edit]
«Start button» redirects here. For the power control, see on button. For the button used to start playing media, see media controls.
The Start menu may be launched either by pressing ⊞ Win (the Windows key) on a keyboard or its equivalent on a tablet device, pressing Ctrl+Esc on a keyboard, or by clicking on the visual Start button. With the exception of Windows 8 and Windows Server 2012, the Start button can be found on the taskbar. The Start button on Windows Server 2012 and Windows 8 is initially moved from the traditional taskbar to «charms», a hidden secondary taskbar located to the right of the screen (accessed by swiping in from the right on multitouch devices, or positioning the mouse in one of the right corners of the screen and sliding up or down). The Start screen is accessed either by that button or by clicking the lower left corner of the screen. Windows 8.1 and Windows Server 2012 R2 restore the button back to its original place without removing the new button in the charms.[18][19] On most versions of Windows, the Start button is located on the lower left corner of the screen, while the start button on Windows 11 is located in the center (but can be moved back to the lower left corner).
On a Mac keyboard or on a Mac running Windows through Boot Camp (software), the ⌘ Command key is used as the Windows logo key to activate the Start menu.
Right-clicking on the Start button invokes a context menu. This menu in Windows 8 and Windows Server 2012 is called the Quick Link menu[20] and grants access to several frequently used features of Windows, such as accessing desktop or File Explorer.[21]
Location on disk[edit]
Users may add Start menu entries by creating folders and shortcuts in the associated «Start Menu» folder, located on the operating system operating media. These appear in a separated section at the top of the Start menu, or, if placed in the Programs sub-folder, in the Programs menu. The location of this folder however, depends on the operating system installed:
- In Windows 9x, this folder is located either in «
%windir%Start Menu» or, if there are multiple users, in «%windir%Profiles[username]Start Menu» path, where [username] is the account name of the user. - In Windows NT 4.0, the folder is located in «
%systemroot%Profiles%username%Start Menu» for individual users, or «%systemroot%ProfilesAll UsersStart Menu» for shared shortcuts. One distinguishing feature in Windows NT 4.0 is that the Start menu separated the per-user shortcuts from the shared shortcuts and by a separator line and used different icons for the program folders in per-user and shared menus.[22][23] - In Windows 2000, Windows XP and Windows Server 2003, the folder is located in «
%userprofile%Start Menu» for individual users, or «%allusersprofile%Start Menu» for shared shortcuts. - In Windows Vista, Windows Server 2008, Windows 7, Windows Server 2008 R2, Windows Server 2012, Windows 8, Windows 10, and Windows 11, the folder is located in «
%appdata%MicrosoftWindowsStart Menu» for individual users, or «%programdata%MicrosoftWindowsStart Menu» for the shared portion of the menu.
In Windows Server 2003 and earlier, the folder name «Start Menu» changes depending on the localization; for example, on German versions of Windows XP it is «Startmenü«. Windows installers generally use the Windows API to find out the real names and locations of the Start menu and Desktop folders. Since Windows Vista, all folders used by the system use the same name as in the English version and only display different names in Windows Explorer.
Tweaks[edit]
TweakUI, an unsupported utility program from Microsoft, offers additional customizations, including speeding up the response time of the Start menu, window animation, and other hacks.[24][25] On Windows XP and Windows Vista, it is possible to prevent specific programs from appearing in the recent programs list (the left pane of the Start menu) by modifying the Windows registry.[26]
Open-source operating systems[edit]
Many desktop environments for open source operating systems provide a menu similar to the Start menu:
- Cinnamon
- FVWM95
- GNOME
- IceWM
- JWM
- KDE Plasma
- Lumina[27]
- LXDE
- MATE
- Qvwm
- ReactOS
- Unity
- Xfce
-
-
Kickoff Application Launcher in KDE SC 4
-
-
-
-
See also[edit]
- Desktop environment
- Comparison of Start menu replacements for Windows 8
- Apple menu
References[edit]
- ^ Fitzpatrick, Jason (6 August 2015). «The Start Menu Should Be Sacred (But It’s Still a Disaster in Windows 10)». How-To Geek. Retrieved 30 July 2016.
- ^ a b Fitzpatrick, Jason (6 August 2015). «The Start Menu Should Be Sacred (But It’s Still a Disaster in Windows 10)». How-To Geek. Retrieved 30 July 2016.
- ^ «Designing the Start screen». Building Windows 8. Microsoft. 2011-10-04. Retrieved 2012-12-06.
- ^ Thurrott, Paul (7 August 2013). «SuperSite Flashback: Neptune». SuperSite for Windows. Penton Media. Retrieved 7 August 2013.
- ^ Mediati, Nick (August 8, 2015). «How to customize Windows 10’s Start Menu». PC World. IDG. Archived from the original on August 8, 2015. Retrieved 20 September 2015.
- ^ Paul, Ian (August 11, 2015). «How to customize the left side of the Windows 10 Start menu». PC World. IDG. Retrieved 20 September 2015.
- ^ Seifert, Dan (September 30, 2014). «Watch how Windows 10 works with touch interfaces». The Verge. Vox Media. Retrieved 30 September 2014.
- ^ Thurrott, Paul (April 23, 2015). «Windows 10 Technical Preview 2: Configure Tablet Mode». Thurrott.com. Retrieved 16 July 2015.
- ^ Thurrott, Paul (March 23, 2015). «Windows 10 Technical Preview 2: Continuum and Tablet Mode». Thurrott.com. Retrieved 16 July 2015.
- ^ Bowden, Zack (July 3, 2015). «Windows 10: The tablet experience is better than ever (with video)». WinBeta. Archived from the original on July 5, 2015. Retrieved 16 July 2015.
- ^ Wilson, Mark (October 15, 2015). «Microsoft now uses Windows 10’s Start menu to display ads». BetaNews. Retrieved 15 October 2015.
- ^ a b «Update for Windows RT 8.1 feature improvement». Support. Microsoft. September 30, 2015. Retrieved 20 September 2015.
- ^ Bright, Peter (September 16, 2015). «Windows RT gets a Start menu of its own in Windows RT 8.1 Update 3». Ars Technica. Conde Nast. Retrieved 16 September 2015.
- ^ Newman, Jared (July 20, 2015). «Windows RT users shouldn’t expect much from Update 3, report claims». PC World. IDG. Retrieved 20 July 2015.
- ^ «Upcoming Windows RT update will include new Start menu and lock screen». The Verge. Vox Media. 9 August 2015. Retrieved 20 August 2015.
- ^ Warren, Tom (June 24, 2021). «Microsoft announces Windows 11, with a new design, Start menu, and more». The Verge. Archived from the original on June 24, 2021. Retrieved June 24, 2021.
- ^ Salter, Jim (June 24, 2021). «Windows 11 is much more than a new theme slapped onto Windows 10». Ars Technica. Archived from the original on June 25, 2021. Retrieved June 25, 2021.
- ^ Thurrott, Paul (May 29, 2013). «Coming in Blue: Boot to Desktop, Start Button, and More!». Supersite for Windows. Penton. Retrieved May 29, 2013.
- ^ Thurrott, Paul (May 29, 2013). «In Blue: Start Experience Changes». Supersite for Windows. Penton. Retrieved May 29, 2013.
- ^ «Keyboard shortcuts — Windows 8, Windows RT». Windows. Microsoft. Archived from the original on October 25, 2012. Retrieved 3 September 2013.
- ^ Thurrot, Paul (June 26, 2013). «Hands-On with Windows 8.1: Power User Menu». SuperSite for Windows. Penton Media. Retrieved August 7, 2013.
- ^ «Image». Archived from the original on May 18, 2013.
- ^ Thurrott, Paul (May 18, 2000). «Teach Yourself Windows 2000 Server: Using Windows 2000 Server». Supersite for Windows. Penton.
- ^ «Download page for Microsoft Windows Tweak UI Power Toy». Windows. Microsoft. Archived from the original on October 6, 1999.
- ^ «O’Reilly Annoyances.org Tweak UI page». Annoyances. Archived from the original on December 12, 2001.
- ^ «How To Prevent a Program from Being Displayed in the Most Frequently Used Programs List in Windows XP». Support. Microsoft. July 15, 2004. Archived from the original on February 11, 2005.
- ^ Watson, J.A. (18 August 2016). «Hands-on: Lumina Desktop 1.0.0». ZDNet. CBS Interactive. Retrieved 23 November 2016.
Further reading[edit]
- Sullivan, Kent. «The Windows 95 User Interface: A Case Study in Usability Engineering». 1996 for Association for Computing Machinery, Inc. An article written by a developer on the Windows 95 UI team, detailing the usability studies and development processes that led to the creation of the Windows 95 interface.
- Patent #5920316 – «Taskbar with Start menu»
В меню «Пуск» можно найти приложения, параметры, файлы и пр. Просто нажмите кнопку » Пуск» на панели задач. Затем создайте его, закрепив приложения и программы.
Примечание: Учащиеся, Windows 11 SE могут увидеть в меню «Пуск» другой выбор приложений. Приложения управляются ИТ-Администратор. Подробнее
Начало работы
Чтобы закрепить избранные приложения в меню «Пуск», выберите и удерживайте (или щелкните правой кнопкой мыши) приложение, которое вы хотите закрепить. Затем выберите » Закрепить на начальном экране» .
Чтобы сгруппировать приложения по папкам, просто перетащите приложение поверх другого с помощью мыши или сенсорного ввода или выделите приложение с помощью клавиатуры и используйте сочетание клавиш CTRL+SHIFT+<СТРЕЛКА ВЛЕВО или ВПРАВО> клавиши.

Ваши приложения и программы всегда под рукой
Откройте часто используемое приложение из закрепленного или рекомендуемого раздела меню «Пуск». Вы можете перейти ко всем приложениям и прокрутить список приложений вниз, чтобы просмотреть все приложения и программы в алфавитном порядке, от A до Xbox.
Удобное выключение
Заблокируйте или выйдите из компьютера, переключитесь на другую учетную запись или измените изображение своей учетной записи, выбрав свой рисунок (или значок «Учетные записи», если вы еще не добавили личное изображение) в левом нижнем углу меню «Пуск».
Когда вы будете готовы к переходу на некоторое время, нажмите кнопку питания в правом нижнем углу меню «Пуск», чтобы полностью перезапустить компьютер, перезапустить или завершить работу.
Чтобы внести другие изменения в вид меню «Пуск», нажмите кнопку «Пуск«, а затем выберите параметры > персонализации > «Пуск». Затем можно изменить приложения и папки в меню «Пуск» или назначить больше или меньше места закрепленным и рекомендуемным разделам.
Совет: Вы также можете получить доступ к параметрам запуска, удерживая и выбрав (или щелкнув правой кнопкой мыши) в меню «Пуск» и выбрав параметры «Пуск».
В меню «Пуск» можно найти приложения, параметры, файлы и пр. Просто нажмите кнопку » Пуск» на панели задач.
Начало работы
Создайте меню «Пуск», закрепляя приложения и программы или перемещая и перегруппировыв плитки. Если вам нужно больше места, измените размер меню «Пуск».
Ваши приложения и программы всегда под рукой
Открывайте проводник, параметры и другие приложения, которые часто используете, в левой части меню «Пуск». Прокрутите вниз список приложений, чтобы увидеть все приложения и программы в алфавитном порядке — от A до Xbox.

-
Меню (разворачивается для отображения названий для всех элементов меню)
-
«Учетная запись»
-
Проводник
-
Параметры
-
Питание
Удобное выключение
Блокируйте компьютер или выходите из системы, переключайтесь на другую учетную запись или изменяйте свой аватар, выбрав свое изображение (или значок «Учетные записи», если вы не добавили личное фото) слева в меню «Пуск».

Если вам необходимо отойти от компьютера на некоторое время, нажмите кнопку «Выключение» внизу меню «Пуск». Она позволяет перевести компьютер в режим сна, перезапустить его или полностью выключить.
Чтобы внести другие изменения в вид меню «Пуск», нажмите кнопку «Пуск«, а затем выберите параметры > Персонализация > Начните изменять приложения и папки, отображаемые в меню «Пуск».
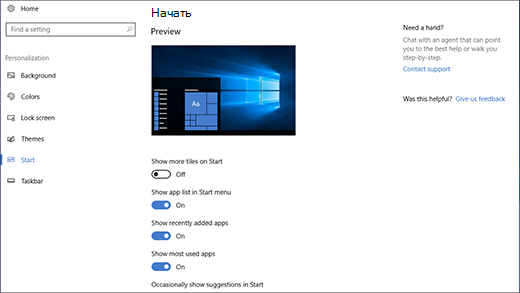
Продолжаем знакомится с компьютером. Сегодня мы рассмотрим меню Пуск в Windows. Компьютер это сложное электронное устройство. Еще недавно мы даже представить себе не могли, что это устройство будет в каждом доме. Первое время многие пользователи только играли на нем, но сейчас компьютер есть в каждом офисе и на больших предприятиях. И служит он там не для игр, а для серьезной работы, которую выполнить без него бывает просто не возможно.
На заводах на компьютере делают сложные чертежи деталей, со всеми разрезами и сопряжениями. В типографиях на компьютерах в специализированных программах готовят эскизы будущих книг, газет и журналов. В бухгалтериях при помощи программ ведут учет всех денежных средств. В общем, компьютер применяют везде, где только можно, и количество специальных программ для любой сферы деятельности с каждым годом становится все больше, и больше.
Даже на вашем компьютере наверняка установлено, как минимум с десяток программ. Если выводить ярлыки всех этих программ на Рабочий стол, то очень скоро он будет завален этими ярлыками, не говоря уже о папках и файлах, которые создали вы сами. А куда еще их выводить, спросите вы? На рабочий стол вы можете вывести только самые нужные программы, а все остальные ярлыки программ, документов и настроек вашей операционной системы находятся в меню Пуск.
Содержание:
- Меню Пуск в Windows. Что и для чего?
- Элементы меню Пуск
- Быстрый доступ к настройка системы через кнопку Пуск
- Настройка меню Пуск в Windows 10
Меню Пуск в Windows. Что и для чего?
Любая операционная система Windows имеет специальное меню под названием Пуск (Start), которое находится слева внизу рабочего стола. Это самое главное меню операционной системы Windows. В нем отображаются все программы, установленные на вашем компьютере. Отсюда же можно перейти в специальные программы для настройки системы, такие как Панель управления, Служебные, Стандартные и Параметры.
Элементы меню Пуск
В каждой операционной системе это меню выглядит по разному, но функции у всех одинаковые. Для того, чтобы войти в меню Пуск, необходимо кликнуть левой кнопкой мыши на прямоугольном значке с белым окошком (в Windows 10, или круглом с цветным флажком в Windows 7).
По умолчанию меню Пуск в Windows 10 состоит из двух разделов. Слева, раздел с часто используемых приложений, и перечнем установленных программ в алфавитном порядке, а справа плитки.
У меня этих программ много, поэтому для просмотра, или поиска нужной программы я пользуюсь прокруткой экрана, которая находится справа окна.
Если кликнуть по имени пользователя, то выскочит окошко, в котором можно изменить параметры учетной записи, заблокировать ее, или выйти из неё.
Пока я вам не советую экспериментировать с этими настройками. О них мы с вами поговорим позже.
Значок Параметры служит для входа в настройки параметров. Можете открыть их и посмотреть, что они из себя представляют. Третий значок служит для выключения компьютера, его перезагрузки, и перехода в спящий режим.
Плитки, которые находятся в правой части меню Пуск, это приложения и ярлыки для запуска программ, упорядоченные по группам. Если кликнуть правой кнопкой мыши по одной из плиток, то откроется выпадающее меню, в котором можно открепить эту плитку, изменить её размер, закрепить на панели задач, запустить от имени администратора, перейти к расположению файла или удалить её из меню. Плитки можно перетаскивать мышью с места на место.
Название группы плиток можно изменить, если кликнуть левой кнопкой мыши по двум полосочкам справа от него.
Для того, чтобы добавить какую-то программу на панель с плитками, необходимо кликнуть в правом окне меню Пуск по значку нужной программы, и выбрать запись Закрепить на начальном экране.
Точно так же любую плитку можно открепить.
Быстрый доступ к настройка системы через кнопку Пуск
Если кликнуть правой кнопкой мыши по кнопке «Пуск», то откроется меню с быстрым доступом к таким функциям, как:
- Программы и компоненты
- Управление электропитанием
- Просмотр событий
- Система
- Диспетчер устройств
- Сетевые подключения
- Управление дисками
- Управление компьютером
- Командная строка
- Командная строка (администратор)
- Диспетчер задач
- Панель управления
- Проводник
- Найти
- Выполнить
- Завершение работы или выход из системы
- Рабочий стол
Все эти функции мы будем с вами рассматривать отдельно, т.к. в одном уроке это просто не реально и не понятно без специальной подготовки.
Настройка меню Пуск в Windows 10
Для того, чтобы быстро перейти к настройкам меню Пуск, необходимо кликнуть правой кнопкой мыши по пустому месту рабочего стола и выбрать пункт «Персонализация».
Теперь слева перейдите на вкладку Пуск, и справа выставите те настройки, которые нравятся вам.
В самом низу правого окна обратите внимание на ссылку «Выберите, какие папки будут отображаться в меню «Пуск». Кликните левой кнопкой мыши по этой ссылке и настройте показ своих папок.
На вкладке слева под названием «Цвета», вы можете изменить цвет своего меню Пуск.
Видео о настройке меню Пуск в Windows 10:
Видео о настройке меню Пуск в Windows 7:
Вот такие настройки своего меню Пуск вы можете сделать уже сейчас.
Предыдущий урок Следующий урок
Удачи Вам!

|
Кнопка «Пуск» это компонент Windows.
Дата появления — 24 августа 1995 г., 17 октября 2013 г. |
Главное меню системы Windows (меню «Пуск») — меню Windows, запускаемое нажатием кнопки «Пуск» на панели задач или нажатием клавиши Шаблон:Клавиша на клавиатуре. Оно является центральной отправной точкой для запуска программ, а также открытия недавних документов и доступа к свойствам системы. Впервые появилось в Windows 95. Начиная с Windows XP есть два варианта: «Классический» — подобный тому, который есть в Windows ME/2000/98/95, и «Стандартный» — по умолчанию в [[WindowsШаблон:NbspXP]], Windows Vista, в котором можно запускать часто используемые программы. В [[WindowsШаблон:Nbsp7]] присутствует только стандартный вариант оформления меню «Пуск». В Windows 8 меню «Пуск» отсутствует, его заменяет экран «Пуск». В Windows 10 меню «Пуск» было возращено вновь на своё первоначальное место в новом виде — он включает в себя полностью переделанный интерфейс под Metro-стиль, поделенный на две части — левую (классическую, как в [[WindowsШаблон:Nbsp7]]) и правую (плитки с начального экрана [[WindowsШаблон:Nbsp8]]), которые можно перемещать и изменять размеры.
В некоторых средах рабочего стола (например, GNOME, Xfce, IceWM, FVWM 95, JWM, Шаблон:Iw, KDE, LXDE, XPWM) имеются аналогичные меню.
Реализации[]
Меню «Пуск» в Windows 9x/2000[]
- Пункты «Документы», «Программы», «Поиск» и «Настройки» находились отдельно.
- На левом боку меню показана версия Windows.
- Имя пользователя не отображалось.
- Выключение и выход из системы отображались в одном пункте «Выключение».
Меню «Пуск» в Windows XP[]
- Отображение имени и аватар пользователя.
- Доступ к браузеру и E-mail-клиенту.
- Доступ к часто используемым программам
- Открытие специальных папок.
- Выключение компьютера.
Меню «Пуск» в Windows Vista[]
- Новый список «всех программ», который располагается в левой стороне меню
- Поле быстрого поиска документов и программ в нижней левой части меню «Пуск».
- При наведении в правой части папок «Документы», «Рисунки» и прочих их иконки отображаются увеличенными и отображаются вместо логотипа, при отведении от них курсора показывается картинка пользователя.
Меню «Пуск» в Windows 7[]
- Добавлена функция быстрого открытия часто просматриваемых мест (это обозначает стрелка справа рядом с программой в меню, при наведении на которую отображаются папки, файлы). Например, если навести курсор на пункт Microsoft Word, то рядом появится список часто открываемых файлов. Важные можно закрепить («канцелярская кнопка» при наведении правее на пункт).
- Добавлены некоторые пункты меню, такие, как «RecordedШаблон:NbspTV».
Экран «Пуск» в Windows 8[]
В WindowsШаблон:Nbsp8 меню «Пуск» было заменено на экран «Пуск», являющийся частью нового интерфейса системы — Metro. Но уже в [[WindowsШаблон:Nbsp8.1]] кнопка «Пуск» с частью её прежних функций была возвращена. Изначально планировалось в WindowsШаблон:Nbsp8.1 UpdateШаблон:Nbsp1 вернуть полноценную кнопку «Пуск»[1], но позже это решение было оставлено для WindowsШаблон:Nbsp10.
Меню «Пуск» в Windows 10[]
В WindowsШаблон:Nbsp10 меню «Пуск» было возращено вновь на своё первоначальное место в новом виде — он включает в себя полностью переделанный интерфейс под Metro-стиль, поделенный на две части — левую (классическую, как в [[WindowsШаблон:Nbsp7]]) и правую (плитки с начального экрана [[WindowsШаблон:Nbsp8]]), которые можно перемещать, изменять размеры, включать или выключать динамическую систему транслирования событий на них. Также они имеют контекстное меню, которое принесло обновление UpdateШаблон:Nbsp1 для [[WindowsШаблон:Nbsp8.1]]. Слева сверху размещается имя учетной записи и её рисунок, кликнув по которой, можно выйти из системы, сменить пользователя или заблокировать компьютер. Чуть правее от неё находится традиционная кнопка питания с теми же тремя пунктами — сна, выключения и перезагрузки. Плитки также можно перетащить на рабочий стол — появится значок, указывающий на команду запуска приложения, которое перетащили курсором мыши на пустую область рабочего стола. Размеры меню «Пуск» также можно менять, просто «потянув» за его верхний край.
Примечания[]
Шаблон:Викиновости
- ↑ Шаблон:Ссылка
Шаблон:Windows-stub
| |
|
|---|---|
| Основные |
Aero • |
| Службы управления |
Архивация и восстановление • |
| Приложения |
Контакты • |
| Игры |
Chess Titans • |
| Ядро ОС |
Ntoskrnl.exe • |
| Службы |
Autorun.inf • |
| Файловые системы |
ReFS • |
| Сервер |
Active Directory • |
| Архитектура |
NT • |
| Безопасность |
BitLocker • |
| Совместимость |
Подсистема UNIX (Interix) • |
Главное меню Windows
раскрывается щелчком на кнопке Пуск
(Start) и обеспечивает доступ ко всем
основным инструментам и приложениям
компьютера. Если Вы устанавливаете на
компьютере новую программу, то её имя
обычно появляется в Главном меню в
пункте «Программы», откуда эту программу
можно будет запускать. Содержание и
структуру Главного меню можно
корректировать довольно широко.
Перемещение по меню и подменю можно
ускорить. Не обязательно проходить все
пункты меню стрелками. Можно нажать
горячую букву пункта меню. Это может
быть специально заданная горячая буква,
которая подчёркнута в названии пункта
меню. Иначе горячей будет выступать
первая буква названия пункта меню, если
специально заданная горячая буква
отсутствует. К сожалению, не всегда
ускоренный поиск возможен для имён,
начинающихся с русских букв. Как минимум,
для этого русский язык должен быть
установлен на компьютере как язык,
используемый по умолчанию
25.
Панель управления в ОС Windows. Назначение,
состав.
Панель
управления-средство настройки операционной
системы.Состоит из групп инструментов
разделенных по назначению.
1.Настройка
оборудования.
2.Настройка
интерфейса.
3.Настройка
программного обеспечения.
4.Инструменты
внедренные в панель упр-ия производ-ми
оборудования программных средств
Администрирование-группа
в составе панели управления осущ-ет
доступ к настройкам операционной системы
вкл.все остальные группы настройки.К
настройкам можно перейти
используя(через)команду свойство в
контекстном меню соответствующих
системных объектов.Сист.папка сетевое
окружение позволяет произвести настройку
сетевого оборудования.Для осуществления
настроек в опер-ой системе Windows
начиная с семейства NT
имеет права организатора.
26. Понятие меню, виды меню в ос Windows, работа с меню
Меню-список команд.
1.Главное
меню(Пуск)-есть
команды,которые соответствуют определенным
операциям(настройка,справка).С помощью
главного меню можно запустить все
программы.установленные под управлением
операционной системы или зарегестрированные
в ней,открыть последние документы,с
которыми выполнялась работа,получить
доступ ко всем средствам настройки
операционной системы, а также доступ к
поисковой и справочной системам Windows.
2.Системное
меню-это меню
свободно позволяетуправлять
компьютером,административными
функциями,управлять
дисками(форматирование,очистка,проверка),запускать
служебные и стандартные утилиты,оно
позволяет без затруднения перемещаться
по локальным дискам,точно также кА это
делается из проводника.
3.Служебное
меню-позволяет
управлять размером и расположением
окна на Рабочем столе,вызывается щелчком
курсора по системному значку.4.Контекстное
меню-набор команд,которые ОС подбирает
для пользователя в данной ситуации для
выделенного объекта(вызывается правой
кнопкой мыши).
27. Текстовые редакторы и процессоры. Назначение и виды текстовых редакторов.
1-ые три
позиции:символ,слова,строка.1-ый вид
текст.ред-ра программы позволяющие
работать с текстами кодировок табл.ASCII,
2-ая UNICOD.
ASCII
кодирование 1 байтом. UNICOD
содерж.2байта.
1.Простейший
редактор.Могут только изменять текст,не
поддерживают формат-ие и базируются на
экранных или системных шрифтах.
2.Специальный текст
ред-р-предназначенный для написания
программ.Добавляется функциональность
необходимая для различ.языков
программирования.
3.Текстовые редакторы
с форм-ем текста по абзацам,словам и
символом.Док-т восприним-ся как текст.
4.Текстовые редакторы
с поддержкой графики(графич.объекты
явл.элемиентом текста)
5.Отображат документы
как вижу,так и печатаю WYSYG.
а)разделье;
б)графич.объекты
в)таблица.
Название его
текстовые процессоры.
6.Настольные
издательские системы.(2000-ХР).
28.
Понятие электронного документа в ОС
Windows. Виды электронных документов.
Документ-файл
ассоциируемый с приложениями Windows.
Док-т Word
не всегда может быть док-том Windows,только
после сохранения.
Виды электронных
документов:txt,doc,rtf,html.
Соседние файлы в предмете [НЕСОРТИРОВАННОЕ]
- #
- #
- #
- #
- #
- #
- #
- #
- #
- #
- #
Меню Пуск
- Меню Пуск
-
Главное меню системы Windows (Меню Пуск) — меню Microsoft Windows, запускаемое нажатием кнопки «Пуск» на панели задач или нажатием клавиши с логотипом Windows на клавиатуре. Впервые появилось в Windows 95 Начиная с Windows XP, есть два варианта: «Классический» — подобный тому, который есть в Windows 2000 и более ранних версиях, и «Стандартный» — по умолчанию в Windows XP, Windows Vista. В Windows 7 присутствует лишь стандартный вариант оформления меню «Пуск», а классического — нет.
В некоторых средах рабочего стола (например, Xfce и
Содержание
- 1 Функции
- 1.1 Меню Пуск Windows XP
- 1.2 Меню Пуск Windows Vista
- 1.3 Меню Пуск Windows 7
Функции
Меню Пуск Windows XP
- Отображение имени и аватара пользователя
- Доступ к браузеру и E-mail клиенту
- Доступ к часто используемым программам
- Открытие специальных папок
- Выключение компьютера
Меню Пуск Windows Vista
- Новый список «всех программ», который располагается в левой стороне меню
- Поле быстрого поиска документов и программ в нижней левой части меню «Пуск»
- При наведении в правой части папок «Документы», «Рисунки» и прочих, их иконки отображаются увеличенными и отображаются вместо логотипа, при отведении от них курсора показываеться картинка пользователя.
Меню Пуск Windows 7
- Добавлена функция быстого открытия часто просматриваемых мест (это обозначает стрелка справа рядом с программой в меню, при наведении на которую отображаются папки, файлы). Например, если навести курсор на пункт Microsoft Office Word 2007, то рядом появится список часто открываемых файлов. Важные можно закрепить («канцелярская кнопка» при наведении правее на пункт).
- Добавлены некоторые пункты меню, такие как «Recorded TV» и прочее.
Компоненты Microsoft Windows
Основные Aero • Desktop Window Manager • Проводник (Explorer) • Панель задач • Меню «Пуск» • Shell (namespace • Special Folders • File associations) • Search (Saved search • iFilters) • Graphics Device Interface • WIM • Next Generation TCP/IP stack () • .NET Framework • Audio • Printing (XML Paper Specification) • Active Scripting (WSH • VBScript • COM (OLE • OLE Automation • DCOM • ActiveX • ActiveX Document • Structured storage • Transaction Server) • Previous Versions • WDDM • UAA • Win32 console
Службы
управленияBackup and Restore Center • Панель управления (Applets) • Диспетчер устройств • Очистка диска • Дефрагментация диска • Event Viewer • Management Console • Problem Reports and Solutions • Sysprep • • Диспетчер задач • System File Checker • Восстановление системы • Windows Installer • Windows PowerShell • Windows Update • WinSAT • Windows Easy Transfer
Приложения Калькулятор • Calendar • Таблица символов • Contacts • DVD Maker • Fax and Scan • Internet Explorer • Journal • Outlook Express • Почта Windows • Magnifier • Media Center • Meeting Space • Mobile Device Center • Mobility Center • Movie Maker • Narrator • Notepad • Paint • Фотоальбом • Private Character Editor • Remote Assistance • Sidebar • Snipping Tool • Звукозапись • Windows Media Player • Windows Speech Recognition • Игры
Chess Titans • Hold ‘Em • InkBall • Mahjong Titans • Purble Place • Пасьянс «Косынка» • Пасьянс «Паук» • Сапёр • Пасьянс «Свободная ячейка» • Пинбол • Червы
Ядро ОС hal.dll • System Idle Process • Registry (реестр) • Windows service • Service Control Manager • EXE • Boot Manager • Recovery Console • I/O • WinRE • WinPE • Kernel Patch Protection
Службы Autorun • BITS • Task Scheduler • Wireless Zero Configuration • Shadow Copy • Windows Error Reporting • Multimedia Class Scheduler • CLFS
Файловые
системыHard link • Junction point • Mount Point • Reparse point • Symbolic link • TxF • FAT • CDFS • UDF • DFS • IFS
Сервер Domains • Active Directory • DNS • Групповая политика • Roaming user profiles • Folder redirection • Координатор распределённых транзакций • MSMQ • Windows SharePoint Services • Windows Media Services • Rights Management Services • IIS • Terminal Services • WSUS • Network Access Protection • DFS Replication • Remote Differential Compression • Print Services for UNIX • Remote Installation Services • Windows Deployment Services • Windows System Resource Manager • Hyper-V
Архитектура NT series architecture • Object Manager • Startup process (Vista) • I/O request packets • Kernel Transaction Manager • Logical Disk Manager • Security Accounts Manager • Windows Resource Protection • LSASS • CSRSS • SMSS
Безопасность UAC • BitLocker • Defender • DEP • Protected Media Path • Mandatory Integrity Control • UIPI • Windows Firewall • Security Center
Совместимость Unix subsystem (Interix) • Virtual DOS Machine • Windows on Windows • WOW64
- 1 Функции
Wikimedia Foundation.
2010.
Полезное
Смотреть что такое «Меню Пуск» в других словарях:
-
Меню «Пуск» — Компонент Microsoft Windows Меню «Пуск» в … Википедия
-
Меню «Пуск» — в Windows XP Главное меню системы Windows (Меню Пуск) меню Microsoft Windows, запускаемое нажатием кнопки «Пуск» на панели задач или нажатием клавиши с логотипом Windows на клавиатуре. Впервые появилось в Windows 95 Начиная с Windows XP, есть… … Википедия
-
Меню «Пуск» (Microsoft Windows) — Меню «Пуск» Компонент Microsoft Windows … Википедия
-
Пуск — Меню Пуск в Windows XP Главное меню системы Windows (Меню Пуск) меню Microsoft Windows, запускаемое нажатием кнопки «Пуск» на панели задач или нажатием клавиши с логотипом Windows на клавиатуре. Впервые появилось в Windows 95 Начиная с Windows… … Википедия
-
Меню (информатика) — У этого термина существуют и другие значения, см. Меню (значения). Пример графического меню Меню (англ. menu … Википедия
-
Экран «Пуск» — Компонент Microsoft Windows … Википедия
-
Start menu — Меню Пуск в Windows XP Главное меню системы Windows (Меню Пуск) меню Microsoft Windows, запускаемое нажатием кнопки «Пуск» на панели задач или нажатием клавиши с логотипом Windows на клавиатуре. Впервые появилось в Windows 95 Начиная с Windows… … Википедия
-
Проводник Windows — Сюда перенаправляется запрос «Оболочка Windows». На эту тему нужна отдельная статья. Проводник Windows … Википедия
-
Windows 8 — Windows 8 … Википедия
-
Сочетание клавиш — (синонимы: горячая клавиша, шорткат (англ. shortcut), клавиша быстрого доступа, клавиша быстрого вызова, клавиатурный ускоритель) (англ. keyboard shortcut, quick key, access key, hot key) (для программного обеспечения) разновидность… … Википедия
Управление меню
Обозначения, принятые в меню
Главное меню
Способы вызова Главного меню
Контекстное меню
Способы вызова контекстного меню
Строка меню окна
Способы вызова строки меню
Системное меню
Способы вызова системного меню
Команды системного меню
Меню – набор объединенных по функциональному признаку пунктов, каждый их которых обозначает команду или подменю, которое можно открыть щелчком на пункте.
Если подменю имеется, то меню получается иерархическим (многоуровневым). Многоуровневые меню представляются на экране по-разному и в связи с этим делятся на горизонтальные (каскадные – открываются слева или справа) и вертикальные. Вертикальные меню в свою очередь подразделяются на ниспадающие и всплывающие.
При работе в Windows пользователю доступны меню четырех разновидностей:
- Главное меню системы (или меню Пуск);
- контекстное меню различных объектов;
- строка меню окна;
- системное меню окон.
Управление меню
Правила работы с меню и принятые в них обозначения идентичны.
Для перемещения по пунктам строки меню (или по ниспадающему меню) когда открыт любой из пунктов, достаточно передвигать указатель мыши или нажимать клавиши-стрелки.
Горизонтальные линии в меню не влияют на работу меню. Они служат только для визуального выделения групп команд со схожими функциями.
Для выполнения команды меню достаточно щелкнуть левой кнопкой мыши или нажать клавишу <Enter> на выделенной команде.
Чтобы отказаться от меню, не выбирая никакой команды, достаточно щелкнуть мышью где-нибудь вне области меню или нажать клавишу <Alt> (или <Esc>).
Обозначения, принятые в меню
Для всех меню Windows принята унифицированная система обозначений:
Главное меню
Главное меню – один из основных системных элементов управления Windows. При помощи Главного меню можно запустить все программы, установленные под управлением операционной системы или зарегистрированные в ней, открыть последние документы, с которыми выполнялась работа, получить доступ ко всем средствам настройки, а также к поисковой и справочной системам Windows. (Структуру Главного меню в стиле ХР см. в разделе Настройка Главного меню в стиле ХР, в классическом стиле – см. в [1, 2]). В классическом стиле Главного меню доступ к программ осуществляется с помощью пункта меню Программы, в стиле ХР – Все программы. Главное меню относится к иерархическим всплывающим каскадным меню.
Способы вызова Главного меню:
- щелчок на кнопке Пуск в Панели задач;
- нажатие клавиши
– <Windows>;
- сочетанием клавиш <Ctrl>+<Esc>.
Контекстное меню
Так называется меню, появляющееся после щелчка правой кнопкой мыши на объекте или элементе управления. Контекстным меню называется потому, что перечень пунктов в нем определяется типом объекта, на котором произошел щелчок, т.е. зависит от контекста.
В контекстном меню приведены все действия, которые можно выполнить над данным объектом. Более того, во всех контекстных меню любых объектов имеется пункт Свойства, который позволяет просматривать и изменять свойства объектов, то есть выполнять настройки программ, устройств и самой операционной системы. Контекстное меню относится к иерархическим всплывающим каскадным меню.
Способы вызова контекстного меню:
- щелчок правой кнопкой мыши на объекте или элементе управления;
- нажатие клавиши
– <Контекст>;
- сочетанием клавиш <Shift>+<F10>.
Строка меню окна
Окна папок и окна приложений имеют строку меню, расположенную под заголовком окна. Выбор пункта меню вызывает «ниспадающее» меню. Диалоговые и вторичные окна не имеют строки меню.
Если в нижней части меню находится кнопка , то в меню выведены не все команды, а только те, которые использовались последними. При нажатии на эту кнопку появятся все команды этого меню.
Способы вызова строки меню
Каждая команда меню имеет подчеркнутую букву, которая обозначает «горячую» клавишу. Открыть пункт меню (вызвать ниспадающее меню) можно при помощи клавиатуры – нужно одновременно с клавишей <Alt> нажать «горячую» клавишу. Например, чтобы открыть команды пункта Файл, нужно нажать комбинацию клавиш <Alt>+<Ф>. Чтобы вызвать подпункт меню нужно не отпуская клавиши <Alt> нажать следующую «горячую» клавишу.
Кроме того, сделать активной строку меню можно с помощью клавиатуры, нажав одну из клавиш:
- <Alt>;
- <F10>.
Системное меню
Кроме обычной строки меню, все окна Windows имеют так называемое системное меню. Команды системного меню предназначены для выполнения действий по управлению окном в частности с помощью клавиатуры
Способы вызова системного меню:
- щелчок на системном значке, расположенном в левой части строки заголовка окна;
- сочетанием клавиш <Alt>+<пробел>;
- контекстное меню строки заголовка.
Команды системного меню
Восстановить – соответствует кнопке восстановления размера.
Переместить – соответствует операции перетаскивания мышью. Команда доступна, если окно не максимизировано. При выборе этой команды в окне появляется перекрестная стрелка. Для перемещения окна следует нажимать клавиши управления курсором в нужном направлении или, нажав один раз клавишу-стрелку, просто переместить мышь. Закончить перемещение следует клавишей <Enter>. Клавиша <Esc> отменит перемещение и вернет окно на прежнее место экрана.
Размер – соответствует операции перетаскивания границы окна мышью. Выполняется аналогично предыдущей команде.
Свернуть – соответствует кнопке минимизации окна. Кнопка свернутого окна отображается в Панели задач.
Развернуть – соответствует кнопке максимизации окна. Разворачивает окно до максимального размера (на весь экран).
Закрыть – закрывает программу, т.е. приводит к тому же результату, что и двойной щелчок по кнопке системного меню.
Диалоговые окна не имеют кнопки системного меню (системного значка). Для его вызова используются только два последних способа. В этом случае меню состоит из двух пунктов: Переместить и Закрыть.
в начало