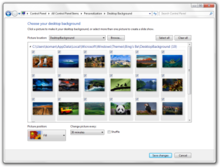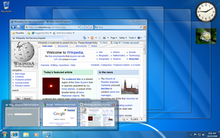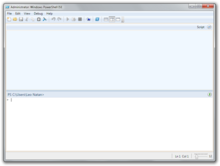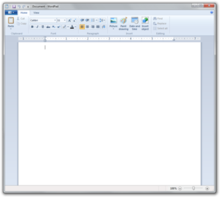Мы продолжаем цикл, посвященный новым возможностям Windows 7. В этой статье мы познакомимся с особенностями интерфейса Aero и с наиболее важными сочетаниями клавиш для быстрого доступа к различным часто используемым функциям Windоws 7, а также узнаем, какие новые приложения включены в эту систему и какие изменения произошли с уже знакомыми стандартными утилитами — проигрывателем Windows Media, калькулятором, WordPad, Paint.
⇡#Интерфейс Aero
Строго говоря, интерфейс Aero не является нововведением Windows 7, так как впервые он был представлен еще пользователям Windows Vista. Однако именно с выпуском Windows 7 эта технология стала доступной для большинства пользователей. Причин тому можно назвать несколько. Во-первых, за время, которое прошло с момента появления Aero в Windows Vista, и до начала продаж Windows 7 компьютеры стали мощнее, поэтому поработать с новым интерфейсом в новой версии операционной системы от Microsoft сможет гораздо большее число людей. Во-вторых, производительность Windows 7 значительно выше, чем Windows Vista, что также способствует росту популярности Aero.
Само слово Aero не имеет никакого отношения к области воздухоплавания. На самом деле, это аббревиатура английских слов: Authentic, Energetic, Reflective, Open (подлинный, энергичный, отражающий и открытый). Интерфейс Aero включает в себя следующий набор функций:
- Aero Glass — использование эффекта матового стекла по отношению к заголовкам и различным панелям открытых окон. При использовании этого эффекта, за окном запущенного приложения могут проступать размытые очертания обоев рабочего стола или рисунок следующего открытого окна.
- Активные эскизы — миниатюрные изображения открытых окон, с помощью которых возможна удобная и быстрая навигация между открытыми окнами. Активные эскизы могут показываться при работе с панелью задач или при переключении между окнами с помощью клавиатуры.
- Windows Flip и Windows Flip 3D — усовершенствованные инструменты для наглядного переключения между открытыми окнами. Отличие между ними состоит только в оформлении: Windows Flip 3D имитирует объемное перемещение окон, в то время как Windows Flip показывает все открытые окна сразу в виде плоских изображений.
- Aero Snap — удобный инструмент привязки окна приложения к краю экрана монитора.
- Aero Shake — функция, с помощью которой можно свернуть все неактивные приложения движением мыши. Для ее использования нужно захватить заголовок окна и немного «встряхнуть».
- Aero Peek — целый комплекс разных эффектов, которые облегчают работу с панелью задач.
Стоит отметить, что последние три функции — Aero Shake, Aero Peek и Aero Snap — были недоступны пользователям Windows Vista, они добавлены только в Windows 7. Как видим, Aero в Windows 7 — это не только «украшательства», как могут подумать отдельные пользователи, но и удобный способ управления открытыми приложениями. Рассмотрим использование новых функций подробнее.
⇡#Функция Aero Shake
Aero Shake дает возможность быстро сворачивать или разворачивать все открытые окна приложений. Если захватить мышью заголовок окна и «потрясти» его, все открытые окна, кроме активного, будут свернуты в область панели задач. Если еще раз проделать эту операцию, окна приложений вернутся в исходное положение. Аналогичный эффект дает сочетание клавиш «Win+Home», которое дает также возможность мгновенно свернуть все открытые окна, кроме активного.
⇡#Функция Aero Snap
При поднесении окна к краю рабочей области монитора происходит автоматическое выравнивание окна. Если окно подносится к верхнему краю, оно разворачивается во весь экран. Если поднести окно к правому или к левому краю, оно займет ровно половину экрана.
⇡#Функция Aero Peek
Эта функция позволяет просматривать миниатюры открытых окон при наведении курсора в область панели задач, а также переключаться между ними простым щелчком мыши. Кроме этого, используя функцию Aero Peek, можно быстро свернуть все окна и увидеть содержимое рабочего стола. Для этого достаточно поднести курсор к крайнему правому краю панели задач. Чтобы увидеть контуры всех открытых окон на рабочем столе, можно также использовать сочетание клавиш «Win+Пробел».
⇡#Включение Aero
Как видите, большую часть красивых эффектов интерфейса Windows 7 обеспечивает технология Aero. Однако многие из этих эффектов по умолчанию могут быть недоступны. Главный критерий, который используется системой для включения функций Aero, — относительно высокая производительность рабочего компьютера. То, что операционная система установилась на данном компьютере, еще не означает, что на нем будут активны все функции интерфейса Aero.
Если у вас отсутствуют красивые «фишки» Aero, вы можете попытаться включить их вручную. Для этого следует выполнить несколько действий. Во-первых, необходимо, чтобы компьютер прошел процедуру тестирования производительности. Открыть окно оценки производительности можно несколькими способами.
Одна из сильных сторон Windows 7 — это удобство интерфейса. Одно и то же действие подчас можно выполнить большим количеством способов, причем, многие из них достаточно просты. Так, например, чтобы открыть окно оценки производительности, можно нажать на клавиатуре сочетание клавиш «Win+Break», после чего на экране появится окно «Просмотр основных сведений о вашем компьютере» (View basic information about your computer). Тут нужно выбрать ссылку «Счетчики и средства производительности» (Performance Information and Tools), после чего нажать кнопку «Оценить компьютер» (Rate Computer).
Открыть то же окно можно и из меню «Пуск». Для этого в поле поиска, размещенном в нижней части меню, достаточно набрать слово «оценка», после чего нажать «Enter».
Процесс определения базового индекса производительности компьютера составляется системой комплексно, методом оценивания различных комплектующих — видеокарты, жесткого диска, процессора, оперативной памяти. Для конечной цифры выбирается самый низкий индекс производительности из всех полученных оценок. Базовый индекс производительности — это показатель мощности текущей конфигурации компьютера, включающий оценку не только аппаратных, но и программных средств. Именно поэтому для получения максимально высокой оценки мы настоятельно рекомендуем вам установить для всех подключенных устройств самые последние версии драйверов.
Максимальное значение базового индекса производительности, которое может получить ваш компьютер, равно 7,9, минимальное — единица. Для того чтобы можно было использовать все эффекты Aero, базовый индекс производительности компьютера должен быть достаточно высоким, а именно — не менее «тройки».
После того как будет вычислен индекс производительности, необходимо выбрать одну из тем оформления Aero. Для этого щелкните правой кнопкой мыши по рабочему столу, выберите пункт «Персонализация» (Personalize), после чего щелкните по одной из тем в разделе «Темы Aero» (Aero Themes). Если индекс производительности выше трех, эффекты можно будет наблюдать.
Если с отображением эффектов Aero все равно возникают проблемы, можно попробовать их решить, используя возможности средства для устранения неполадок. Вызвать его можно из «Панели управления» (Control Panel). В окне «Устранение неполадок» (Troubleshooting) щелкните по ссылке «Отображение настольных эффектов Aero» (Display Aero desktop effects) в разделе «Оформление и персонализация» (Appearance and Personalization), после чего система попытается определить причину возникновения проблем и предложит возможное решение.
⇡#Использование горячих клавиш
Эффективность работы за компьютером во многом зависит от того, насколько быстро можно задействовать тот или иной инструмент. Поэтому знание сочетаний клавиш быстрого доступа к различным функциям Windows 7 позволит заметно сэкономить время, потраченное на выполнение различных задач, а также упростит многие действия в операционной системе. Например, для переключения между открытыми окнами удобно использовать не только привычный для многих «Alt+Tab», но также и сочетание «Win+Tab». Причем во втором случае можно будет наблюдать красивый трехмерный эффект скольжения окон в трехмерном пространстве — Flip 3D.
Стандартное переключение также содержит небольшую «изюминку» — при нажатии «Alt+Tab» на экране появятся миниатюры окон запущенных приложений. Эти изображения обладают тем же свойством, что и миниатюры, появляющиеся над панелью задач — при наведении указателя мыши на одну из миниатюр, на экране отображается содержимое этого окна. Чтобы переключиться в него, достаточно щелкнуть по уменьшенному изображению правой кнопкой мыши.
Горячие клавиши помогут быстро запустить и приложения, расположенные на панели задач. Для запуска этих приложений используйте сочетания клавиш «Win+1», «Win+2», «Win+3», «Win+4» и т.д., причем, номер цифры, которую вы выбираете для запуска приложения, соответствует номеру значка на панели задач. Например, в случае, показанном на рисунке, сочетание клавиш «Win+7» откроет окно браузера Google Chrome.
Еще одна удобная команда предназначена для раскрытия окна на весь экран — одновременное нажатие клавиши Win и «↑» (стрелка вверх). Обратную команду очень легко запомнить — Win и «↓» (стрелка вниз) сворачивают окна. Нажатие клавиши Win и «→» (стрелка вправо) или «Win»+»←» (стрелка влево) позволяет быстро прикреплять окно к краю рабочей области монитора, на половину экрана. Сочетание клавиш в данном случае даже удобнее, чем стандартный метод упорядочивания окон с использованием мыши, о котором мы говорили ранее.
Более того, если вы используете не один, а несколько мониторов, которые отображают разные фрагменты рабочего стола, присоединение окна приложения к «границе» между мониторами методом перетаскивания может не работать. При работе с несколькими дисплеями удобно «перебрасывать» окна приложений с одного экрана на другой с помощью комбинации «Win+Shift+←» (стрелка влево) или «Win+Shift+→» (стрелка вправо).
В новой версии Windows стало очень удобно открывать копию уже запущенного приложения. Для этого нужно щелкнуть кнопкой мыши по кнопке программы на панели задач, удерживая при этом нажатую клавишу «Shift».
⇡#Новые и старые стандартные приложения
Наверное, первое, что захочется сделать, установив новую операционную систему, — заглянуть в меню «Пуск», исследовать набор стандартных утилит, которым «вооружена» Windows 7. На первый взгляд может показаться, что особых изменений не произошло — в перечне предустановленных программ можно увидеть стандартный набор небольших, но полезных приложений, таких как «Калькулятор», Wordpad…. и, конечно же, Paint. Не поленитесь запустить их — большинство хорошо знакомых приложений существенно отличается от тех, с которыми вы работали в предыдущих версиях Windows. А кроме того, в Windows 7 можно обнаружить несколько совершенно новых утилит, которых не было в предыдущих версиях этой операционной системы.
⇡#Обновленный WordPad
Полагаем, что, открыв обновленный текстовый редактор WordPad, многие пользователи на секунду застынут в недоумении. Интерфейс новой версии текстового процессора, интегрированного в Windows 7, очень напоминает внешний вид популярного редактора MS Word.
Теперь он обладает наглядным «ленточным» интерфейс Ribbon, с которым пользователи впервые познакомились в MS Office 2007 и который был взят на вооружение многими разработчиками приложений для Windows. Такой интерфейс сам по себе очень удобен — все инструменты постоянно под рукой у пользователя. Если рабочей области покажется мало, панель инструментов Ribbon можно скрыть. Для этого нужно щелкнуть по одной из вкладок, а затем выбрать команду «Свернуть ленту» (Minimize the ribbon). Чтобы иметь при этом доступ к наиболее важным функциям редактора, нужные инструменты можно вынести на панель быстрого доступа (Quick Access Toolbar). Для этого необходимо щелкнуть правой кнопкой мыши по любому из инструментов на панели Ribbon и выбрать команду «Добавить на панель быстрого доступа» (Add to Quick Access Toolbar).
Число вкладок на панели инструментов WordPad намного меньше, чем в MS Word, что, впрочем, неудивительно — по своим возможностям Word, как и прежде, на две головы выше, чем интегрированный текстовый процессор. Однако если исследовать инструменты на вкладках, можно обнаружить некоторые новые инструменты. Так, WordPad теперь поддерживает выделение текста цветом, предлагает дополнительные варианты для изменения цвета символов, содержит расширенные возможности для работы со списками (можно выбрать один из нескольких вариантов списка, в том числе и нумерованный), поддерживает разрывы строк.
В правом нижнем углу окна WordPad имеется такой же, как в Word, ползунок для масштабирования окна рабочей области. Изменять масштаб в предыдущих версиях можно было, удерживая клавишу «CTRL» и одновременно вращая колесико мыши. Теперь же можно также использовать ползунок. Нажатием на кнопки «-» и «+» можно уменьшать/увеличивать масштаб на 10%.
Новые средства для масштабирования можно обнаружить и на панели Ribbon, если перейти на вкладку «Вид» (View).
Новый WordPad поддерживает открытие и редактирование файлов Office Open XML, созданных в последних версиях Word (они имеют расширение .docx). Кроме этого, теперь с его помощью можно работать с файлами .odt, которые по умолчанию используются для сохранения документов в OpenOffice.org и IBM Lotus Symphony. Отметим, что содержимое этих файлов поддерживается не полностью. Так, если файл содержит сложные элементы форматирования, которые недоступны в WordPad, то при пересохранении файла в этой программе они могут потеряться, о чем текстовый процессор предупреждает пользователя. Поэтому если возникла необходимость отредактировать документ .docx, не стоит перезаписывать его — лучше сохранить отдельной копией.
Одно из интересных нововведений WordPad — интеграция с программой Paint. Чтобы вставить в текстовый документ графическое изображение с возможностью его дальнейшего редактирования, можно использовать сочетание клавиш «Ctrl+D» или нажать кнопку «Рисунок Paint» (Paint Drawing) на панели Ribbon. Удобство такой интеграции состоит в том, что созданный в Paint рисунок не нужно сохранять — после закрытия редактора новое изображение будет автоматически вставлено в документ.
⇡#Переработанный Paint
«Ленточный» интерфейс Ribbon присутствует не только в новом WordPad, его также можно увидеть и в программе Paint. Во многом благодаря этому он изменился настолько, что узнать в новой программе старого знакомого практически невозможно.
Как и в WordPad, тут ленту можно сворачивать, увеличивая при этом рабочую область.
В предыдущих версиях Windows графический редактор Paint не выдерживал никакой критики, и единственной категорией пользователей этой программы были дети. Обновленная версия этого приложения также слабо годится для сколько-нибудь серьезной работы, несмотря на то, что некоторые изменения все же произошли. Например, в Paint появилась возможность использовать инструмент для обрезки изображений (Crop). Работает он очень просто — достаточно выделить нужную область на рисунке и нажать соответствующую кнопку на панели Ribbon или воспользоваться сочетанием клавиш «Ctrl+Shift+X».
Другой инструмент, без которого не обходится сегодня ни один графический редактор, — виртуальная кисть. В новой версии Paint имеется небольшая библиотека различных кистей, которые позволяют наносить на изображение штрихи виртуальными кистями с разными профилями.
В программе также увеличен набор фигур, которые можно создавать: помимо многоугольников, в новом редакторе можно использовать различные популярные формы — облако, молнию, звездочку и прочие элементы, превосходно подходящие для создания блок-схем, слайдов презентации и т.д.
В новом Paint улучшены средства для изменения размера изображений. Теперь параметры изменения размера можно указывать в процентах или в пикселях. Улучшены и средства для выделения. Выделяя фрагменты изображения, можно определиться с тем, нужно ли включать в выделение цвет фона. Для этого используется опция «Прозрачное выделение» в меню «Изображение > Выделить».
Новый редактор также содержит ряд дополнительных команд для того, чтобы использовать редактируемое изображение в качестве обоев рабочего стола (по центру рабочего стола, мозаикой или масштабируя рисунок до размеров рабочего стола).
⇡#»Записки» — быстрые напоминания на рабочем столе
Чтобы не забывать о важных вещах, которые необходимо сделать, многие используют клейкие листочки, прикрепляя их на видное место, недалеко от компьютера, часто просто на монитор. В таких записках обычно пишут напоминания о том, что нужно сделать, и в какое время.
Утилита «Записки» (Sticky Notes) дает возможность сэкономить на покупке таких клейких листочков — в Windows 7 можно оставлять на рабочем столе виртуальные записки с сообщениями. Просто выберите утилиту в меню «Пуск», и новая записка тут же отобразится на рабочем столе поверх всех окон. По умолчанию записки желтые, но при желании цвет «листочков» можно менять.
Приложение «Записки» можно использовать для важных заметок, для временных записей (например, чтобы быстро записать чей-то адрес, пока блокнота нет под рукой), а также, если необходимо передать сообщение коллеге по работе, который придет работать на тот же компьютер в ваше отсутствие.
⇡#»Калькулятор»: преобразование величин и другие интересные возможности
Трудно себе представить, как можно сделать этот инструмент для простых вычислений более удобным. И, тем не менее, разработчики Microsoft предприняли попытку доработать эту небольшую, но весьма полезную утилиту.
Начнем с того, что в новой версии калькулятора присутствует не два (как это было в Windows XP), а целых четыре режима работы. К стандартному виду калькулятора и интерфейсу для инженерных вычислений, в Windows 7 добавлены еще два варианта — «Программист» (Programmer) и «Статистика» (Statistics).
В режиме «Программист» калькулятор может выполнять расчеты в разных системах исчисления — двоичной, десятиричной, восьмеричной, шестнадцатиричной. Поэтому работа в этом режиме возможна только с целыми числами.
При переключении в режим «Статистика» калькулятор может использоваться для анализа и обработки статистических данных. В этом режиме можно работать с целыми массивами чисел, например, подсчитывать общую сумму введенных значений, вычислять относительную и абсолютную погрешность и т.д.
В новом калькуляторе есть история предыдущих вычислений. Эта функция будет особенно полезна, если в процессе сложных вычислений вы забудете, на каком этапе вы находитесь. Для ее выключения выберите команду «Журнал» (History) в меню «Вид» (View). История вычислений работает во всех режимах, кроме статистики. Для обычного и инженерного режимов она сохраняется отдельно. Отметим, что историю вычислений можно не только просматривать, но и редактировать. Достаточно щелкнуть по строке с одним из предыдущих вычислений, и появится возможность отредактировать его.
Если новые режимы работы калькулятора и история вычислений — это возможности, которые будут интересны, прежде всего, тем, чья работа связана с цифрами, такие новинки как преобразование величин, подсчет времени между датами и вычисление процентов по ипотеке могут пригодиться в повседневной жизни абсолютно каждому.
Ранее для преобразования величин нужно было использовать утилиты сторонних разработчиков или онлайновые сервисы, теперь же можно обойтись стандартным калькулятором. Включив функцию «Преобразование единиц» (Unit Conversions) в меню «Вид», можно выполнять преобразование единиц времени, мощности, объема, площади, скорости, температуры, энергии, длины, давления, веса и т.д. Использовать новую функцию очень просто: сначала нужно выбрать тип величины, потом указать, из каких единиц и в какие нужно выполнить преобразование, а затем ввести значение.
Если вам нужно узнать, сколько времени прошло между определенными днями, для этого теперь можно использовать функцию «Вычисление даты» (Date calculation), которую также можно обнаружить в меню «Вид». Она работает в двух режимах: в первом при помощи календаря можно указать две даты, интервал между которыми нужно узнать (он будет показан в днях, а также в неделях, месяцах и годах).
Во втором режиме выбирается одна дата, а затем указывается, сколько лет, месяцев и дней к ней нужно добавить (или вычесть), после чего калькулятор выдает результат в виде второй даты.
Новый калькулятор может вычислять величину платежей по ипотеке и по другим кредитам. Если открыть раздел «Ипотека» (Mortgage) в меню «Вид>Листы» (View>Worksheets), можно вычислять величину первоначального и ежемесячных платежей, узнать общую стоимость приобретения, а также определить, за сколько лет вы сможете погасить долг. В том же подменю «Листы» есть средства для вычисления расхода топлива.
⇡#Панель математического ввода: рукописный ввод математических выражений
Эта небольшая, но очень полезная утилита в Windows 7 появилась впервые. Ее предназначение — ручной ввод и распознавание математических выражений (символов, формул, всевозможных функций и уравнений). Такой инструмент особенно полезен для пользователей, которые используют компьютеры с поддержкой функции тачскрин. Небольшая утилита позволяет превратить экран компьютера в наглядное пособие, которое можно использовать при обучении школьников, студентов, проведении презентаций и лекций. Эта программа может заметно сэкономить время, требуемое на набор математических формул, которые содержат большое количество специальных символов. Теперь не нужно вставлять их в строчку по одному, достаточно более или менее разборчиво написать от руки, а программа сама «поймет» написанный текст.
Работает панель математического ввода в режиме реального времени. В поле для ввода пользователь рисует указателем мыши или специальным пером символы, которые распознаются программой в реальном времени, буквально на лету. «Панель математического ввода» поддерживает символы для обозначения векторных выражений, тригонометрических функций, элементов логики, трехмерной аналитической геометрии, любых арифметических вычислений и т.д.
Утилита содержит несколько инструментов для коррекции неправильно введенного или неверно распознанного текста. Например, с помощью инструмента «Отменить» (Undo) можно удалить последний неправильно введенный символ, а если выбрать инструмент «Стереть» (Erase), можно удалить любой из введенных от руки символов. Поскольку алгоритм распознавания рукописного текста не может быть идеальным (согласитесь, мы ведь сами порой смотрим на написанный текст и не можем разобрать чужие каракули), некоторые символы определяются программой ошибочно. Чтобы исправить ситуацию, можно выделить проблемный участок и вызвать контекстное меню программы, в котором «Панель математического ввода» покажет все символы, какие она может «увидеть» в неразборчивом тексте. Пользователь затем сможет выбрать подходящий символ. При помощи кнопки «Вставить» (Insert) можно добавить написанную и распознанную утилитой формулу в текстовый документ MS Word.
⇡#Проигрыватель Windows Media 12: передача данных по сети, и не только
Пользователи Windows познакомились с «Проигрывателем Windows Media» в 1999 году, когда была выпущена обновленная версия Windows 98 — Windows 98 Second Edition (Windows 98 SE). До этого в составе ОС Windows также был проигрыватель, однако тогда он назывался Media Player и был гораздо менее функциональным. С тех пор Microsoft постоянно развивала эту программу, дополняя ее новыми возможностями.
В состав Windows 7 входит двенадцатая версия «Проигрывателя Windows Media», в которой реализовано несколько важных улучшений. Рассмотрим их подробнее.
⇡#Изменения в интерфейсе
Во-первых, можно заметить некоторые изменения в интерфейсе. Тема, используемая по умолчанию, стала намного светлее, некоторые кнопки и элементы панели управления перенесены, однако тем, кто ранее работал с Windows Media Player 11, вряд ли понадобится много времени, чтобы привыкнуть к изменениям.
Пожалуй, одним из наиболее серьезных изменений в интерфейсе является появление двух отдельных режимов работы проигрывателя — «Библиотека» (Library) и «Проигрывается» (Now Playing). В предыдущей версии переключение между этими режимами осуществлялось при помощи кнопок, но в рамках единого окна. Теперь же, при переходе в режим «Проигрывается» все элементы интерфейса, доступные при работе в режиме «Библиотека», исчезают. Находясь в этом режиме, можно увидеть обложку альбома аудиодиска, проигрываемое видео, визуализации, элементы управления плеером. Щелкнув по окну проигрывателя правой кнопкой мыши, можно отобразить текущий список воспроизведения.
Для переключения между режимами используется небольшая кнопка, которая в режиме «Библиотеки» располагается в правом нижнем углу экрана, а в режиме «Проигрывается» — в правом верхнем.
⇡#Новые возможности «Библиотеки»
В режиме «Библиотека» теперь можно быстро переключаться между медиасодержимым разных типов — музыкой, изображениям, видеозаписями, изображениями и записями телепередач. Все типы контента теперь доступны на древовидной панели в левой части окна программы.
Еще одно полезное нововведение, которое можно заметить во время работы в режиме «Библиотека», — предварительное прослушивание треков. Теперь, просматривая списки песен в своей коллекции, можно подвести курсор к названию композиции и затем щелкнуть по ссылке «Предпросмотр» в появившемся всплывающем меню. Программа начнет проигрывать трек, после чего ссылка изменит название на «Пропустить». Каждый щелчок по ней будет запускать воспроизведение файла на 15 секунд вперед. Этого обычно оказывается достаточно для того, чтобы понять, та ли это песня, которую вы пытаетесь найти, или определить, стоит ли включать эту композицию в список воспроизведения. Кроме этого, такую функцию удобно использовать для быстрого прослушивания нового альбома.
⇡#Поддержка панели задач Windows 7
Windows Media Player поддерживает новые возможности панели задач Windows 7. Так, управлять воспроизведением теперь можно даже тогда, когда окно проигрывателя свернуто. Если поднести курсор к кнопке приложения на панели задач, появится всплывающее меню, в котором можно не только увидеть эскиз окна проигрывателя, но и воспользоваться одной из кнопок для управления им — предыдущий трек, воспроизведение/пауза, следующий трек.
Функция Jump Lists новой панели задач в Windows Media Player тоже поддерживается. Щелкнув по иконке программы на панели задач, можно быстро перейти к воспроизведению композиций, которые были прослушаны недавно, а также к тем, которые вы слушаете чаще всего. Кроме этого, есть команды для воспроизведения всех записей из библиотеки и для продолжения проигрывания текущего списка воспроизведения.
⇡#Поддержка дополнительных форматов файлов
Одна из самых больших неприятностей, с которыми сталкиваются пользователи разнообразных медиапроигрывателей, — необходимость установки дополнительных кодеков для воспроизведения файлов того или иного типа. Что касается проигрывателя от Microsoft, то предыдущая его версия в большинстве случаев пыталась автоматически определить, какого кодека недостает, и даже временами сообщала, где его можно скачать. Однако это все равно было неудобно. В двенадцатой версия Windows Media Player разработчики постарались решить эту проблему.
Новая версия проигрывателя поддерживает большее число форматов файлов. Так, WPM теперь может воспроизводить аудиофайлы AAC, видеофайлы H.264, DivX и Xvid без необходимости установки дополнительных кодеков.
Поддержка новых форматов означает не только то, что Windows Media Player без проблем проиграет большинство файлов, найденных пользователем на просторах интернета, но и то, что новая версия может воспроизводить большую часть медиаконтента iTunes (поддержка не распространяется на треки, защищенные DRM). Более того, приверженцы устройство от Apple теперь могут работать с библиотекой iTunes непосредственно из Windows Media Player. При первом запуске проигрыватель сам находит уже имеющиеся на компьютере библиотеки iTunes и дает пользователю возможность не только просматривать/прослушивать ее содержимое, но и редактировать его.
⇡#Трансляция потоковых медиаданных по локальной сети
Одно из самых заметных нововведений Windows Media Player 12 — функция «Воспроизвести на» (Play To). Благодаря ей, можно осуществлять потоковое вещание на другой компьютер домашней сети или на другое совместимое устройство, поддерживающее стандарт DLNA (Digital Living Network Alliance). Это может быть телевизор, стереосистема, игровая приставка и т.д.
Функции «Воспроизвести на» можно найти массу полезных применений. Предположим, в вашей домашней сети есть HTPC (домашний кинотеатр, созданный на основе компьютера), у которого не очень большой объем жесткого диска. С другой стороны, в той же сети есть компьютер с несколькими жесткими дисками достаточного объема, на котором вы храните медиасодержимое. Используя функцию «Воспроизвести на», вы можете открыть Windows Media Player 12 на этом ПК, найти в медиабиблиотеке фильм и посмотреть его на домашнем кинотеатре.
При этом на устройстве, которое принимает данные, не требуется никакая дополнительная настройка, так как управление воспроизведением может полностью осуществляться на том компьютере, откуда ведется передача данных. В специальном окне можно переходить к следующему треку, останавливать воспроизведение, изменять уровень громкости. Для включения функции удаленного управления нужно установить флажок «Разрешить удаленное управление проигрывателем» (Allow remote control of my Player) в меню «Поток» (Stream).
Если устройство не поддерживает формат передаваемого по сети файла, Windows Media Player 12 «на лету» выполнит преобразование в поддерживаемый формат. Каждое устройство, на которое осуществляется передача данных, имеет собственный список воспроизведения и управляется из отдельного небольшого окошка.
Для включения потоковой передачи данных установите флажок «Включить потоковую передачу мультимедиа в домашней группе» (Turn on media streaming with HomeGroup) в меню «Поток». После этого необходимо выбрать название для своей библиотеки мультимедиа — именно по этому названию библиотека будет идентифицироваться для других ПК в сети.
Затем можно просмотреть список всех компьютеров, подключенных к локальной сети, и определиться с тем, на какие из них будет разрешена передача данных. Рядом с названием каждого компьютера есть ссылка «Настроить» (Customize), щелкнув по которой можно задать собственные параметры доступности библиотеки мультимедиа для этого устройства. В частности, может быть полезной возможность фильтрации содержимого по рейтингу, которую можно использовать, чтобы запретить доступ к некоторым файлам из медиабиблиотеки с компьютера ребенка.
Упростить настройку потоковой передачи данных можно, активировав функцию «Автоматически разрешать устройствам воспроизводить мое мультимедиа» (Automatically allow devices to play my media) в меню «Поток».
Библиотеки, к которым был открыт доступ, автоматически отобразятся на панели навигации Windows Media Player на устройствах в локальной сети. Если этого не произошло, можно настроить их отображение вручную. Для этого выберите команду «Настроить область переходов» (Customize navigation pane) в меню «Упорядочить» (Organize). Далее выберите в списке пункт «Другие библиотеки» (Other Libraries), установите флажок «Показать другие библиотеки» (Show Other Libraries) и выберите те библиотеки, которые необходимо отобразить. После этого с содержимым удаленной библиотеки можно работать точно так же, как с контентом, который хранится на вашем ПК.
⇡#Потоковая передача мультимедиа через интернет
Windows Media Player 12 не только дает возможность организовывать потоковое вещание в пределах локальной сети, но и позволяет передавать любые мультимедиа-файлы через интернет. Благодаря этой возможности, можно, например, прослушивать файлы, хранящиеся на домашнем компьютере, с работы или с ноутбука, находясь в дороге. Функция удаленной потоковой передачи мультимедиа доступна не во всех версиях Windows 7 — работать с ней могут лишь владельцы редакций «Домашняя расширенная», «Профессиональная» и «Максимальная». Причем, Windows 7 должна быть установлена и на том компьютере, с которого ведется передача данных, и на том, на который они передаются.
Для включения этой возможности нужно установить флажок «Разрешить доступ через интернет к домашней библиотеке мультимедиа» (Allow Internet access to home media) в меню «Поток».
Также необходимо обеспечить безопасность доступа к домашней библиотеке. Для этого в следующем окне нужно выбрать вариант «Привязать сетевое удостоверение» (Link an Online ID) и связать учетную запись Windows 7 на текущем компьютере с учетной записью в сервисе Windows Live (в дальнейшем планируется также поддержка других сервисов, таких как Google, OpenID и Facebook*). Выполнить «привязку» необходимо на каждом компьютере.
После выполнения необходимой настройки удаленные библиотеки будут отображены на панели навигации, и к ним можно будет получать доступ точно так же, как к информации на своем ПК.
⇡#***
Конечно же, список стандартных приложений, которые доступны пользователям Windows 7, не исчерпывается теми программами, о которых мы рассказали в этой части обзора. Некоторые из них настолько многофункциональны, что заслуживают отдельного внимания. В следующий раз мы расскажем о том, какие изменения произошли в одном из самых главных приложений Windows 7 — в файловом менеджере «Проводник».
Все о Windows 7:
- Скрытый потенциал Windows 7: куда ведет «Проводник»?
- Скрытый потенциал Windows 7: ставим новые «окна»
- Windows 7: отныне и повсеместно
* Внесена в перечень общественных объединений и религиозных организаций, в отношении которых судом принято вступившее в законную силу решение о ликвидации или запрете деятельности по основаниям, предусмотренным Федеральным законом от 25.07.2002 № 114-ФЗ «О противодействии экстремистской деятельности».
Если Вы заметили ошибку — выделите ее мышью и нажмите CTRL+ENTER.
При начальном включении компьютера производится первичное тестирование и настройка его внешних и внутренних и устройств. Результат самотестирования отображается на экран. По окончании тестирования начинает загружаться операционная система Windows 7.
Вход в систему
В самом конце загрузки Windows 7 на экране монитора отображается страница приветствия. Если в системе задано несколько пользователей или учетных записей, то на этой странице будут перечислены все имена учетных записей. Для входа в систему щелчком мыши выберите нужное имя и в случае необходимости введите пароль. Если учетная запись одна, как правило, это Администратор, то процедура выбора учетной записи будет пропущена и вы сразу же войдете в систему.
Для каждого пользователя, регулярно работающего на данном компьютере, рекомендуется создавать свою учетную запись и присваивать ему свой индивидуальный пароль.
Создание учетных записей производится администратором (пользователем с правами администратора), и им же задаются права, которыми могут пользоваться те или иные пользователи.
Обратите внимание, что при вводе пароля он не отображается — все буквы заменяются кружочками. Это сделано для того, чтобы посторонние не смогли подсмотреть пароль при его вводе.
В случае ввода неправильного пароля будет выдано соответствующее сообщение и вам будет предложено ввести его еще раз. Ошибка при вводе пароля может быть обусловлена тем, что вы забыли переключить русскую раскладку клавиатуры на английскую или случайно нажали на клавишу «Caps Lock», что привело к вводу заглавными буквами. Проверьте это и попытайтесь снова ввести пароль.
Раскладка клавиатуры, как правило, русская, а дополнительная — английская. Переключение раскладок будет осуществляться одновременным нажатием клавиш «Alt»+ «Shift».
Интерфейс Aero Windows 7. Рабочий стол
После входа в систему, на экране появляется Рабочий стол, с иконками или ярлыками, относящимися к тем программам, которые были ранее установлены на компьютере.
Рабочий стол – это пространство для размещения иконок или ярлыков программ для быстрого доступа к ним, или окон, благодаря которым, так удобно работать с информацией на компьютере. Рабочий стол можно сравнить с письменным столом, на котором разбросаны канцелярские предметы (иконки или ярлычки) и бумага (окна программ). При этом, надо иметь ввиду, что вид Рабочего стола, после загрузки системы определяется настройками той учетной записи, под которой пользователь вошел, т.е. какие настройки были заданы пользователь для его учетной записи, такими они остаются.
Для каждого пользователя, который работает под своей учетной записью, можно настроить свое оформление Windows 7.
На Рабочем столе, сразу после установки Windos 7 имеется лишь один значок – это Корзина (Recycle Bin). В том случае, если компьютер покупается в магазине с уже установленной Widows 7, то на Рабочем столе, скорее всего, будут размещено несколько значков.
Эти значки используются для быстрого доступа, причем не имеет значения к каким данным, это могут быть файлы, папки или программы. Держа эти значки под рукой, имеется ввиду, Рабочий стол, гораздо быстрее и проще работать за компьютером.
В своей работе вы можете сами добавлять значки на Рабочий стол или удалять их по своему желанию. Удаление значков или ярлыков с Рабочего тола не влияет на работу системы в целом.
Панель задач и кнопка «Пуск»
В левой нижней части Рабочего стола в виде полосы расположена Панель задач.
С левого края она начинается с кнопки «Пуск», и в Windows 7 эта кнопка претерпела изменения — она стала круглой и с нее исчезло слово «Пуск», которое встречается в предыдущих версиях Windows.
После открытия документа, папки или программы на Панели задач
появляется соответствующая кнопка, с указанием на документ, папку или программу. Благодаря чему, Панель задач выполняет функцию быстрого доступа к запущенным программам или открытым документам в тот момент, когда их открыто несколько.
Не менее полезная функция, которая доступна в Windows 7 – . Она позволяет быстро перейти к тем приложениям, документам или веб-страницам, которые чаще всего используются. Чтобы открыть Список переходов, укажите курсор на значок программы на Панели задач и щелкните вспомогательную (правую) кнопку мыши.
Кнопка отображенного в данный момент документа или приложения выглядит нажатой, как бы немного «утопленной». При наведении указателя мыши на нее на Панели задач над этой кнопкой выводится миниатюрное изображение соответствующего окна — .
Предварительный просмотр позволяет быстро просматривать эскизы открытых окон, не открывая их целиком. Достаточно навести указатель на кнопку на Панели задач чтобы отобразить эскизы открытых приложений.
Обратите внимание!
В версии Windows 7 Начальная эскизы недоступны, но если навести указатель мыши на кнопку запущенного приложения на Панели задач, отобразятся все элементы, открытые для этой программы.
В Windows 7, как и в предыдущих версиях, предусмотрена возможность автоматически группировать однотипные элементы под одной кнопкой. К примеру, если в текстовом редакторе Microsoft Office отрыть несколько документов, они сгруппируются под одной кнопкой на Панели задач.
Щелкнув по этой кнопке, откроется полный список эскизов открытых документов, после чего можно выбрать нужный. Благодаря такой группировке однотипных элементов, удобно пользоваться Панелью задач, при открытии большого количества документов.
На панели задач, помимо открытых окон, можно отобразить различные панели: Помимо кнопок открытых окон, на Панели задач можно отобразить различные панели: панель адресов, ссылок, рабочего стола и другие.
Windows 7, как и ее предшественники имеет оконный интерфейс, то есть в ней все открывается с помощью окон: документы, программы, настройки параметров – все открывается в окнах. Также с помощью окон происходит взаимодействие пользователя с системой и системы с ним. Windows с английского переводится как окна.
Управлять окнами весьма просто. Их можно перемещать, растягивать, сворачивать и подстраивать под свои потребности. Благодаря простому управлению окнами, их можно по-разному группировать на рабочем столе. Окно можно развернуть на весь экран или свернуть, чтобы оно не мешало просмотру других окон.
Стандартная форма окна – прямоугольная. Переходить между окнами можно либо выбором кнопки на Панели задач, которая соответствует этому окну, либо с помощью мыши, щелкая по их видимой части на экране. Выбранное (активное) окно всегда отображается поверх остальных.
Есть ряд программ, которые могут запускаться без открытия окон. Обычно, такие программы настроены так, что их параметры нельзя менять.
Кроме этого, есть программы, например игры, которые запускаются в полноэкранном режиме, занимая весь экран монитора. Большинство таких программ позволяют переходить в оконный режим и обратно.
В Windows 7 появились новые функции, упрощающие работу с окнами.
– позволяет открывать окна в виде трехмерной колонки, открывая по одному.
Aero Shake
– позволяет навести порядок на рабочем столе, при открытии большого количества окно. Достаточно коснутся указателем мыши окна, и удерживая основную (левую) кнопку встряхнуть его. Все открытые окна, кроме выделенного будут свернуты. Повторно встряхните мышь, удерживая окно, и свернутые окна вернутся в исходное положение.
– делает окна прозрачными, тем самым позволяя просматривать рабочий стол. Достаточно навести указатель мыши в правый угол Панели задач, и окна станут прозрачными, отведите указатель в сторону и окна вновь станут стандартными.
Обратите внимание!
Функция Aero Peek входит в следующие версии: Windows 7 Домашняя расширенная, Профессиональная и Максимальная.
Snap
— позволяет более эффективно управлять окнами за счет простого перетаскивания их к границам экрана.
Если переместить окно правую или в левую часть экрана, то но займет половину экрана монитора, если переместить окно вверх, то оно будет развернуто на весь экран.
Весьма полезная функция для тех, кто не пользуется файловыми менеджерами, например, Total Commander.
Контекстные меню
Контекстное меню часто используется при работе за компьютером, так как позволяет пользователю быстро вызвать необходимую команду для конкретного приложения. В ос Windows широко используется контекстное меню.
Вызвать контекстное меню можно при помощи вспомогательной (правой) кнопки мыши. При этом его содержание зависит от того, над каким объектом расположен указатель мыши и в какой момент оно вызвано.
Это меню называется контекстным потому, что оно зависит от контекста — то есть от текущей обстановки. К примеру, если указатель мыши находится над значком корзина, вызвав контекстное меню, оно будет относиться к корзине, а если над текстовым документом, то появится контекстное меню документа.
Боковая панель – гаджеты Windows 7
В операционной системе Windows 7 появилась Боковая панель (Sidebar по-английски) — новый элемент интерфейса, которого не было в предыдущих версиях, за исключением Windows Vista. По умолчанию Боковая панель располагается по правому краю Рабочего стола и служит для размещения небольших мини-программ, в большинстве случаев предназначенных для отображения какой-либо полезной информации (времени, погоды, загрузки процессора с оперативной памятью и т.п.) или какого-либо полезного инструмента (календаря, записок и т.д.).
Если Боковая панель у вас не отображается, то запустить ее можно, выбрав Пуск — Панель управления — Оформление и персонализация — Гаджеты рабочего стола.
На первый взгляд Windows 7 имеет поразительное сходство с Vista, но на самом деле в ней присутствует множество новых возможностей настройки интерфейса.
1. Новые функции по нажатию правой клавиши мыши.
Щёлкнете правой кнопкой по любому пустому месту рабочего стола, и вы увидите пункт меню, позволяющий настроить разрешение экрана, что избавляет вас от необходимости искать этот пункт в глубоких слоях настройки дисплея. Щелкните правой кнопкой мыши по значку Explorer на панели задач — для быстрого доступа к общим папкам системы: Документы, фотографии, папки Windows, и многое другое. И если вы не планируете использовать Internet Explorer, то вы, вероятно, не захотите постоянного отображения на панели задач этого значка. Щелкните правой кнопкой мыши на значке, выберите «Изъять эту программу из панели задач», затем установите Firefox, вместо него.
2. Как показать старые кнопку на панели задач контекстного меню.
Щелкните правой кнопкой мыши на панели задач, и вы будете теперь видеть новое меню. Это полезная новая функция, но она не очень поможет, если вы хотите получить доступ к таким командам как свернуть, развернуть, переместить или другие варианты, которые ранее были доступны. К счастью, есть простой способ получить старое контекстное меню обратно — просто удерживайте Ctrl и Shift, и щелкайте правой кнопкой мыши на панели задач.
3. Слайдшоу обоев на рабочем столе.
Windows 7 поставляется с очень привлекательными новыми обоями, и не всегда легко решить, какие вам больше нравятся. Так почему бы не позволить себе выбрать несколько, и пусть Windows отображать их все на рабочем столе в слайд-шоу. Щелкните правой кнопкой мыши на пустой части рабочего стола, выберите «Настроить» — «фон рабочего стола», затем, удерживая клавишу Ctrl щёлкайте на изображениях, которые вы хотели выбрать. Выберите, как часто вы хотите, чтобы изображения изменялись (можно настроить от ежедневных обновлений до одного раза в 10 секунд), а затем нажмите кнопку «Сохранить изменения» и наслаждайтесь шоу.
4. RSS-активные обои.
Если слайд-шоу на основе ваших стандартных обой не достаточно, то вы всегда можете создать тему, которая извлекает изображения из канала RSS. Так же можно продвинуться ещё дальше, и отображать например последние новости из RSS-канала, это удобно например для отображения погоды в вашем регионе, или состояния загруженности дорог.
5. Настройка экрана входа.
Windows 7 позволяет изменять экран входа в систему. Для этого вам необходимо проделать следующее. Во-первых, перейдите в раздел HKEY_LOCAL_MACHINESoftwareMicrosoftWindowsCurrentVersionAuthenticationLogonUIBackground. Выберите REGEDIT, дважды щелкните ключ типа DWORD назовите OEMBackground (если его нет, создайте его) и установите его значение равным 1. Теперь найдите фоновое изображение, которое бы вы хотели использовать, убедитесь что оно меньше 256 Кб по размеру, и соответствует пропорциям экрана, что бы рисунок мог поместиться. Далее, скопируйте этот рисунок в %windir%system32oobeinfobackgrounds папку (создайте infobackgrounds если не существует). Переименуйте изображение в backgroundDefault.jpg, перезагрузите ваш компьютер, и теперь вы должны наблюдать вашу выбранную картинку на фоне входа в компьютер. Также можно использовать бесплатный инструмент настройки для обработки этих действий за вас. «Logon Changer» отображает предварительный просмотр, чтобы вы могли видеть, как на экране входа будет выглядеть ваш рисунок без перезагрузки, а экран входа в систему используя «Rotator» принимает несколько изображений и показывает другую каждый раз при входе в систему.
6. Панель быстрого доступа.
Новая панель задач Windows 7 действует как одна большая панель быстрого запуска, которая может вместить все ярлыки программ какие вы хотели бы (нажмите правой кнопкой и выберите «Закрепить панель задач»). И это прекрасно, за исключением того, что она потребляет немного больше площади экрана, чем нам бы хотелось. Уменьшить его до более удобного размера можно щелкнув правой кнопкой на «Пуск», далее «Свойства» — «Панель задач» — «Использовать маленькие значки» — «OK».
7. Использование классической панели задач.
Windows 7 теперь объединяет кнопки панели задач таким образом, что экономит пространство, но это делает её более сложной для быстрого восприятия. Если вы предпочитаете более традиционное оформление, тогда щелкните правой кнопкой мыши на панели задач, выберите «Свойства», и измените на необходимый вид вам. Теперь вы будете получать четкие и отдельные кнопки для каждого запущенного приложения, что делает их гораздо легче для идентификации.
8. Уменьшение кнопок панели задач.
Одна из проблем, что кнопки панели задач занимают много места из за своих размеров. Но вы можете уменьшить этот эффект, удалив их текстовые подписи к ним. Запустите REGEDIT, перейдите к HKEY_CURRENT_USER Control Panel Desktop WindowMetrics, надо добавить строку, которая называется MinWidth, установите значение в 54, и перезагрузите рабочую машину, чтобы увидеть результаты.
9. Вывод кнопки диска в панель задач.
Панель задач можно использовать не только для приложений и документов. С помощью всего лишь нескольких секунд работы вы можете закрепить иконки дисков и там. Щелкните правой кнопкой мыши на пустой части рабочего стола, выберите «Новый» — «Текстовый файл», и переименуйте файл в drive.exe. Перетащите на панель задач, а затем удалить исходный файл. Щелкните правой кнопкой мыши на новом «drive.exe» ярлыке на панели задач, щелкните правой кнопкой мыши и выберите «Свойства». Измените расположение на «C:» — в том случае если хотите, что бы по нажатию на ярлык выходил проводник диска «С», либо на любое другое наименование диска, который вы хотите выводить, нажмите кнопку «Сменить значок», чтобы выбрать соответствующий значок диска, и все готово – ваш диск будет доступен через эту кнопку.
10. Изменение размеров превью панели задач.
Наведите курсор мыши на панели задач Windows 7 на любую кнопку, и вы увидите небольшой предварительный просмотр окна приложения. Чтобы сделать их больше, запустите Regedit, перейдите к HKEY_CURRENT_USER Software Microsoft Windows CurrentVersion Explorer Taskband, щелкните правой кнопкой мыши в правой панели и создайте новое значение DWORD, назовите MinThumbSizePx. Дважды щелкните на этом названии, выберите вариант «Десятичная», установите значение 350 и перезагрузите вашу операционную систему, чтобы увидеть результаты. Повторите действия снова для тонкой настройки желаемого отображения превью, или удалить его, чтобы вернуться к размерам миниатюр по умолчанию.
Так же обратим внимание, что не все пользователи привыкли к новым функциям, например отображения рабочего стола «Аэро» при наведении курсора в правый нижний угол. Безусловно это удобно, но если вас это раздражает или мешает каким либо образом, то без особых сложностей можно отключить данную функцию. Просто щелкните правой кнопкой мыши на эмблему «Пуск», выберите «Свойства», закладку «Панель задач» и уберите галочку с «Использование функции AeroPeek для просмотра рабочего стола».
Таким образом можно сказать, что безусловно Windows 7 сделала большой шаг вперёд по сравнению с предыдущими версиями операционной системы в плане настройки интерфейса, всё это позволяет пользователю настраивать компьютер таким образом, что бы получать максимальное удовольствие от работы.
Всем привет. Сегодня, друзья, будем снова кастомизировать Windows. Мы возьмём версию системы 8.1 и отправим её в прошлое. Недалёкое прошлое. Сделаем её внешне схожей с Windows 7. Недавно читатели сайта в комментариях обсуждали проблему невозможности установки «Семёрки» на новые устройства с BIOS, где не отключается Secure Boot – функция безопасной загрузки. Windows 7 не может пройти проверку Secure Boot по условию. Её могут пройти только Windows 8.1 и 10. Возможно, мне когда-то попадётся такой ноутбук или ПК, и я смогу найти основательное решение по этому вопросу. Пока же предлагаю пойти путём кастомизации – сделать Windows 8.1 внешне похожей на Windows 7. А, возможно, кто-то намеренно хочет работать с более новой версией системы и ностальгирует только по интерфейсу «Семёрки».
Друзья, ниже мы проделаем работу по достижению максимального сходства «Восьмёрки» с «Семёркой». Вы же можете проводить не все операции, а выборочно, по своему вкусу. Но в любом случае не пренебрегайте мерами безопасности: при кастомизации происходит вмешательство в системные настройки, а это риск. Прежде чем приступать к повторению описанных ниже действий, создавайте , ещё лучше – .
Внешне похожей на Windows 7 можно сделать не только Windows 8.1, но и версию 10. Версия 8.1 в нашем случае выбрана из-за её стабильности, отсутствия проблем при установке патчей для сторонних тем оформления, ну и, конечно же, из-за большей внутренней схожести с «Семёркой». В «Восьмёрке» присутствуют все настройки панели управления. Тогда как в «Десятке» с последним накопительным обновлением большая их часть уже находится только в UWP-приложении «Параметры».
Если необходимость установки Windows 7 продиктована слабой аппаратной начинкой компьютера, можно использовать урезанную сборку .
Меню «Пуск»
Возвращать интерфейс Windows 7 мы начнём с главного недостатка версии 8.1 – отсутствия меню «Пуск». Для его реализации на рынке стороннего софта имеется достаточно много продуктов. В статье « » приведён комплексный обзор таких продуктов. Также, друзья, могу посоветовать отличное от классического типа . Для своего же эксперимента я выберу известную программу Classic Shell. Она бесплатная, с очень гибкими настройками, и лучше других программ позволит мне сделать меню «Пуск» таким, каким оно было в «Семёрке».
При установке Classic Shell необходимо деактивировать установку компонентов для проводника и браузера Internet Explorer. Мы преследуем свои специфические цели, и твики для этих областей системы нам не нужны.
я пакетом скачал внушительную подборку всяких разных оформлений кнопки.
Возвращаемся к настройкам Classic Shell. В разделе «Кнопка Пуск» выбираем пункт «Настраиваемая кнопка» и указываем путь к понравившемуся оформлению из скачанного пакета. Я выберу дизайн кнопки, схожий с дизайном настоящей кнопки в Windows 7.
В разделе «Обложка» смотрим, чтобы была установлена тема «Windows 8».
И последний настроечный штрих – в разделе «Вид меню» включаем Aero Glass, тень меню, переопределяем цвет, чтобы он был максимально схож с цветом меню Windows 7. Жмём «Ок».
Отключение горячих углов и запуска системы с начального экрана
Classic Shell и многие прочие программы для реализации кнопки «Пуск» в числе своего настроечного арсенала предусматривают опции для обхода начального экрана Modern UI при запуске Windows 8.1 и отключения её горячих углов – граней экрана, где при наведении курсора появляется меню современного интерфейса. Но я покажу, как эти действия настраиваются средствами самой системы. Вызываем свойства панели задач с помощью контекстного меню на ней.
Во вкладке «Навигация» снимаем галочки со всех пунктов в графе «Действия для углов». В графе «Начальный экран» активируем вход в систему с рабочего стола. И можем ещё установить галочку открытия представления приложений при выходе на начальный экран. Поскольку самим начальным экраном мы пользоваться не будем, а интерфейс Modern UI может понадобиться для каких-то нужд, есть резон реализовать доступ к нему в виде полного перечня установленного в систему ПО.
Удаление приложений Modern UI
Чтобы версия Windows 8.1 была схожа с версией 7, необходимо удалить из неё приложения Modern UI. Все их удалить не получится, но от большей части избавится можно. Удалить каждое отдельное приложение можно с помощью контекстного меню в перечне программ интерфейса Modern UI.
Либо же можно прибегнуть к помощи деинсталлятора с зачисткой остатков удаляемых программ Geek Uninstaller. Он умеет удалять приложения Modern UI, более того – подчищает после них реестр.
Если нужно удалить приложения Modern UI в пакетном режиме, т.е. все подряд, поможет PowerShell. Запускаем от имени администратора, вводим команду:
Get-AppxPackage | Remove-AppxPackage
Если стоит вопрос в удалении приложений Modern UI для всех учётных записей Windows 8.1, а не только для текущей, вводим команду:
Get-AppxPackage -allusers | Remove-AppxPackage
Примечание:
друзья, приведённые команды PowerShell не будут работать в среде Windows 8.1 Embedded. Но это и не нужно, поскольку с этой редакцией поставляется минимальный пакет приложений Modern UI, их можно удалить поодиночке.
Блокировка магазина Windows
Приложение «Магазин» не удалится в отдельном порядке и не исчезнет при пакетном удалении с помощью PowerShell. Его можно просто не трогать. А чтобы в него дети не лезли и не скачивали оттуда всякую ерунду, магазин лучше заблокировать. Запускаем редактор локальной групповой политики:
Проходим путь, указанный на скриншоте ниже. Если нужно магазин заблокировать только для текущей учётной записи, раскрываем, как на скриншоте, древо раздела «Конфигурация пользователя». Если нужно заблокировать для всех учётных записей – раскрываем, соответственно, это же древо, но в разделе «Конфигурация компьютера». Кликаем параметр «Отключить приложение Магазин».
Ставим галочку «Включено». Применяем.
Средство просмотра изображений
Приложение Modern UI «Фотографии» также из числа тех, что «не вырубить топором». Чтобы просматривать картинки в классическом средстве просмотра изображений, его просто нужно назначить главным в системе. Идём в панель управления, проходим путь:
Программы — Программы по умолчанию — Выбор программ по умолчанию
Выбираем средство и кликаем кнопку для его задействования в качестве программы по умолчанию.
Проводник
Далее нам потребуется бесплатная утилита-твикер OldNewExplorer. Она возвращает проводнику современных версий операционной системы от Microsoft вид, который у того был в Windows 7 – более аскетичный, без Ribbon-панели, с появлением меню по нажатию клавиши Alt и прочими нюансами. Официальный сайт утилиты, похоже, умер, но её без проблем можно скачать на других ресурсах Интернета. Например, с того же сайта для кастомизации Windows, на котором я брал картинки для кнопки «Пуск»:
Запускаем OldNewExplorer, устанавливаем нужные галочки и кликаем вверху кнопку «Install». Какие из галочек нужные? На скриншоте внизу цифрами отмечены те, что можно использовать в нашем случае – когда преследуется цель имитации проводника в стиле «Семёрки»:
1 – отображение элементов в иерархическом порядке, сокрытие папок пользовательского профиля и добавление вместо них раздела «Библиотеки»;
2 – сокрытие Ribbon-панели;
3 – отображение эффекта Aero Glass на панели навигации;
4 – использование альтернативных кнопок навигации, если таковые предусматриваются темами оформления;
5 — отображение информационной панели внизу окна;
6 – отображение строки состояния.
В итоге на борту современных версий Windows получим проводник с дизайном и полезными опциями из прошлого.
Тема оформления
Теперь, друзья, давайте установим тему оформления в стиле Windows 7. Но прежде в среду Windows 8.1 необходимо установить программу-патчер. Скачиваем бесплатную программу UltraUXThemePatcher с её официального сайта:
Распаковываем файлы темы и помещаем их в папку:
C:WindowsResourcesThemes
Идём в раздел персонализации. Тем с имитацией Windows 7 нам предлагается два варианта, но они не сильно отличаются. Выбираем любую.
Aero Glass
Изюминка Windows 7 – эффект Aero Glass. Внедрить его в среду Windows 8.1 можно с помощью программы с таким же названием — Aero Glass. Детали по этой программе, друзья, читайте . Программа вроде как бесплатная, но после установки начинает просить донат в выскакивающем окошке. И ещё лепит свой watermark на обои. Так вот в комментариях к той статье читатели сайта отписались, как они разрешили эти проблемы. Я же вернусь к специфике использования программы в контексте темы статьи. И здесь важный момент: при установке программы необходимо снять галочку установки темы Aero Glass. В противном случае тема оформления с имитацией Windows 7 не будет отображаться, её перебьёт стеклянная тема.
Факт имитации выдают, как видите, более яркие цвета Windows 8.1, не везде реализованные тончайшие детали в теме оформления и меню «Пуск», отличное от нативного применение эффекта Aero Glass и т.п. Но в целом атмосфера, как мне кажется, выдержана. К тому же, с яркостью цветов можно дополнительно поработать и сделать их менее насыщенными, как в «Семёрке».
Ну и, наконец, завершающий трансформационный штрих: не столько для имитации, сколько просто для придания ещё большей атмосферы, можно установить фирменную картинку Windows 7 на экран блокировки.
Мы продолжаем цикл, посвященный новым возможностям Windows 7. В этой статье мы познакомимся с особенностями интерфейса Aero и с наиболее важными сочетаниями клавиш для быстрого доступа к различным часто используемым функциям Windоws 7, а также узнаем, какие новые приложения включены в эту систему и какие изменения произошли с уже знакомыми стандартными утилитами — проигрывателем Windows Media, калькулятором, WordPad, Paint.
⇡ Интерфейс Aero
Строго говоря, интерфейс Aero не является нововведением Windows 7, так как впервые он был представлен еще пользователям Windows Vista. Однако именно с выпуском Windows 7 эта технология стала доступной для большинства пользователей. Причин тому можно назвать несколько. Во-первых, за время, которое прошло с момента появления Aero в Windows Vista, и до начала продаж Windows 7 компьютеры стали мощнее, поэтому поработать с новым интерфейсом в новой версии операционной системы от Microsoft сможет гораздо большее число людей. Во-вторых, производительность Windows 7 значительно выше, чем Windows Vista, что также способствует росту популярности Aero.
Само слово Aero не имеет никакого отношения к области воздухоплавания. На самом деле, это аббревиатура английских слов: Authentic, Energetic, Reflective, Open (подлинный, энергичный, отражающий и открытый). Интерфейс Aero включает в себя следующий набор функций:
- Aero Glass
— использование эффекта матового стекла по отношению к заголовкам и различным панелям открытых окон. При использовании этого эффекта, за окном запущенного приложения могут проступать размытые очертания обоев рабочего стола или рисунок следующего открытого окна. - Активные эскизы
— миниатюрные изображения открытых окон, с помощью которых возможна удобная и быстрая навигация между открытыми окнами. Активные эскизы могут показываться при работе с панелью задач или при переключении между окнами с помощью клавиатуры. - Windows Flip и Windows Flip 3D
— усовершенствованные инструменты для наглядного переключения между открытыми окнами. Отличие между ними состоит только в оформлении: Windows Flip 3D имитирует объемное перемещение окон, в то время как Windows Flip показывает все открытые окна сразу в виде плоских изображений. - Aero Snap
— удобный инструмент привязки окна приложения к краю экрана монитора. - Aero Shake
— функция, с помощью которой можно свернуть все неактивные приложения движением мыши. Для ее использования нужно захватить заголовок окна и немного «встряхнуть». - Aero Peek
— целый комплекс разных эффектов, которые облегчают работу с панелью задач.
Стоит отметить, что последние три функции — Aero Shake, Aero Peek и Aero Snap — были недоступны пользователям Windows Vista, они добавлены только в Windows 7. Как видим, Aero в Windows 7 — это не только «украшательства», как могут подумать отдельные пользователи, но и удобный способ управления открытыми приложениями. Рассмотрим использование новых функций подробнее.
Функция Aero Shake
Aero Shake дает возможность быстро сворачивать или разворачивать все открытые окна приложений. Если захватить мышью заголовок окна и «потрясти» его, все открытые окна, кроме активного, будут свернуты в область панели задач. Если еще раз проделать эту операцию, окна приложений вернутся в исходное положение. Аналогичный эффект дает сочетание клавиш «Win+Home», которое дает также возможность мгновенно свернуть все открытые окна, кроме активного.
Функция Aero Snap
При поднесении окна к краю рабочей области монитора происходит автоматическое выравнивание окна. Если окно подносится к верхнему краю, оно разворачивается во весь экран. Если поднести окно к правому или к левому краю, оно займет ровно половину экрана.
Функция Aero Peek
Эта функция позволяет просматривать миниатюры открытых окон при наведении курсора в область панели задач, а также переключаться между ними простым щелчком мыши. Кроме этого, используя функцию Aero Peek, можно быстро свернуть все окна и увидеть содержимое рабочего стола. Для этого достаточно поднести курсор к крайнему правому краю панели задач. Чтобы увидеть контуры всех открытых окон на рабочем столе, можно также использовать сочетание клавиш «Win+Пробел».
Включение Aero
Как видите, большую часть красивых эффектов интерфейса Windows 7 обеспечивает технология Aero. Однако многие из этих эффектов по умолчанию могут быть недоступны. Главный критерий, который используется системой для включения функций Aero, — относительно высокая производительность рабочего компьютера. То, что операционная система установилась на данном компьютере, еще не означает, что на нем будут активны все функции интерфейса Aero.
Если у вас отсутствуют красивые «фишки» Aero, вы можете попытаться включить их вручную. Для этого следует выполнить несколько действий. Во-первых, необходимо, чтобы компьютер прошел процедуру тестирования производительности. Открыть окно оценки производительности можно несколькими способами.
Одна из сильных сторон Windows 7 — это удобство интерфейса. Одно и то же действие подчас можно выполнить большим количеством способов, причем, многие из них достаточно просты. Так, например, чтобы открыть окно оценки производительности, можно нажать на клавиатуре сочетание клавиш «Win+Break», после чего на экране появится окно «Просмотр основных сведений о вашем компьютере» (View basic information about your computer). Тут нужно выбрать ссылку «Счетчики и средства производительности» (Performance Information and Tools), после чего нажать кнопку «Оценить компьютер» (Rate Computer).
Открыть то же окно можно и из меню «Пуск». Для этого в поле поиска, размещенном в нижней части меню, достаточно набрать слово «оценка», после чего нажать «Enter».
Процесс определения базового индекса производительности компьютера составляется системой комплексно, методом оценивания различных комплектующих — видеокарты, жесткого диска, процессора, оперативной памяти. Для конечной цифры выбирается самый низкий индекс производительности из всех полученных оценок. Базовый индекс производительности — это показатель мощности текущей конфигурации компьютера, включающий оценку не только аппаратных, но и программных средств. Именно поэтому для получения максимально высокой оценки мы настоятельно рекомендуем вам установить для всех подключенных устройств самые последние версии драйверов.
Максимальное значение базового индекса производительности, которое может получить ваш компьютер, равно 7,9, минимальное — единица. Для того чтобы можно было использовать все эффекты Aero, базовый индекс производительности компьютера должен быть достаточно высоким, а именно — не менее «тройки».
После того как будет вычислен индекс производительности, необходимо выбрать одну из тем оформления Aero. Для этого щелкните правой кнопкой мыши по рабочему столу, выберите пункт «Персонализация» (Personalize), после чего щелкните по одной из тем в разделе «Темы Aero» (Aero Themes). Если индекс производительности выше трех, эффекты можно будет наблюдать.
Если с отображением эффектов Aero все равно возникают проблемы, можно попробовать их решить, используя возможности средства для устранения неполадок. Вызвать его можно из «Панели управления» (Control Panel). В окне «Устранение неполадок» (Troubleshooting) щелкните по ссылке «Отображение настольных эффектов Aero» (Display Aero desktop effects) в разделе «Оформление и персонализация» (Appearance and Personalization), после чего система попытается определить причину возникновения проблем и предложит возможное решение.
⇡ Использование горячих клавиш
Эффективность работы за компьютером во многом зависит от того, насколько быстро можно задействовать тот или иной инструмент. Поэтому знание сочетаний клавиш быстрого доступа к различным функциям Windows 7 позволит заметно сэкономить время, потраченное на выполнение различных задач, а также упростит многие действия в операционной системе. Например, для переключения между открытыми окнами удобно использовать не только привычный для многих «Alt+Tab», но также и сочетание «Win+Tab». Причем во втором случае можно будет наблюдать красивый трехмерный эффект скольжения окон в трехмерном пространстве — Flip 3D.
Стандартное переключение также содержит небольшую «изюминку» — при нажатии «Alt+Tab» на экране появятся миниатюры окон запущенных приложений. Эти изображения обладают тем же свойством, что и миниатюры, появляющиеся над панелью задач — при наведении указателя мыши на одну из миниатюр, на экране отображается содержимое этого окна. Чтобы переключиться в него, достаточно щелкнуть по уменьшенному изображению правой кнопкой мыши.
Горячие клавиши помогут быстро запустить и приложения, расположенные на панели задач. Для запуска этих приложений используйте сочетания клавиш «Win+1», «Win+2», «Win+3», «Win+4» и т.д., причем, номер цифры, которую вы выбираете для запуска приложения, соответствует номеру значка на панели задач. Например, в случае, показанном на рисунке, сочетание клавиш «Win+7» откроет окно браузера Google Chrome.
Еще одна удобная команда предназначена для раскрытия окна на весь экран — одновременное нажатие клавиши Win и «» (стрелка вверх). Обратную команду очень легко запомнить — Win и «↓» (стрелка вниз) сворачивают окна. Нажатие клавиши Win и «→» (стрелка вправо) или «Win»+»←» (стрелка влево) позволяет быстро прикреплять окно к краю рабочей области монитора, на половину экрана. Сочетание клавиш в данном случае даже удобнее, чем стандартный метод упорядочивания окон с использованием мыши, о котором мы говорили ранее.
Более того, если вы используете не один, а несколько мониторов, которые отображают разные фрагменты рабочего стола, присоединение окна приложения к «границе» между мониторами методом перетаскивания может не работать. При работе с несколькими дисплеями удобно «перебрасывать» окна приложений с одного экрана на другой с помощью комбинации «Win+Shift+←» (стрелка влево) или «Win+Shift+→» (стрелка вправо).
В новой версии Windows стало очень удобно открывать копию уже запущенного приложения. Для этого нужно щелкнуть кнопкой мыши по кнопке программы на панели задач, удерживая при этом нажатую клавишу «Shift».
⇡ Новые и старые стандартные приложения
Наверное, первое, что захочется сделать, установив новую операционную систему, — заглянуть в меню «Пуск», исследовать набор стандартных утилит, которым «вооружена» Windows 7. На первый взгляд может показаться, что особых изменений не произошло — в перечне предустановленных программ можно увидеть стандартный набор небольших, но полезных приложений, таких как «Калькулятор», Wordpad…. и, конечно же, Paint. Не поленитесь запустить их — большинство хорошо знакомых приложений существенно отличается от тех, с которыми вы работали в предыдущих версиях Windows. А кроме того, в Windows 7 можно обнаружить несколько совершенно новых утилит, которых не было в предыдущих версиях этой операционной системы.
Обновленный WordPad
Полагаем, что, открыв обновленный текстовый редактор WordPad, многие пользователи на секунду застынут в недоумении. Интерфейс новой версии текстового процессора, интегрированного в Windows 7, очень напоминает внешний вид популярного редактора MS Word.
Теперь он обладает наглядным «ленточным» интерфейс Ribbon, с которым пользователи впервые познакомились в MS Office 2007 и который был взят на вооружение многими разработчиками приложений для Windows. Такой интерфейс сам по себе очень удобен — все инструменты постоянно под рукой у пользователя. Если рабочей области покажется мало, панель инструментов Ribbon можно скрыть. Для этого нужно щелкнуть по одной из вкладок, а затем выбрать команду «Свернуть ленту» (Minimize the ribbon). Чтобы иметь при этом доступ к наиболее важным функциям редактора, нужные инструменты можно вынести на панель быстрого доступа (Quick Access Toolbar). Для этого необходимо щелкнуть правой кнопкой мыши по любому из инструментов на панели Ribbon и выбрать команду «Добавить на панель быстрого доступа» (Add to Quick Access Toolbar).
Число вкладок на панели инструментов WordPad намного меньше, чем в MS Word, что, впрочем, неудивительно — по своим возможностям Word, как и прежде, на две головы выше, чем интегрированный текстовый процессор. Однако если исследовать инструменты на вкладках, можно обнаружить некоторые новые инструменты. Так, WordPad теперь поддерживает выделение текста цветом, предлагает дополнительные варианты для изменения цвета символов, содержит расширенные возможности для работы со списками (можно выбрать один из нескольких вариантов списка, в том числе и нумерованный), поддерживает разрывы строк.
В правом нижнем углу окна WordPad имеется такой же, как в Word, ползунок для масштабирования окна рабочей области. Изменять масштаб в предыдущих версиях можно было, удерживая клавишу «CTRL» и одновременно вращая колесико мыши. Теперь же можно также использовать ползунок. Нажатием на кнопки «-» и «+» можно уменьшать/увеличивать масштаб на 10%.
Новые средства для масштабирования можно обнаружить и на панели Ribbon, если перейти на вкладку «Вид» (View).
Новый WordPad поддерживает открытие и редактирование файлов Office Open XML, созданных в последних версиях Word (они имеют расширение.docx). Кроме этого, теперь с его помощью можно работать с файлами.odt, которые по умолчанию используются для сохранения документов в OpenOffice.org и IBM Lotus Symphony. Отметим, что содержимое этих файлов поддерживается не полностью. Так, если файл содержит сложные элементы форматирования, которые недоступны в WordPad, то при пересохранении файла в этой программе они могут потеряться, о чем текстовый процессор предупреждает пользователя. Поэтому если возникла необходимость отредактировать документ.docx, не стоит перезаписывать его — лучше сохранить отдельной копией.
Одно из интересных нововведений WordPad — интеграция с программой Paint. Чтобы вставить в текстовый документ графическое изображение с возможностью его дальнейшего редактирования, можно использовать сочетание клавиш «Ctrl+D» или нажать кнопку «Рисунок Paint» (Paint Drawing) на панели Ribbon. Удобство такой интеграции состоит в том, что созданный в Paint рисунок не нужно сохранять — после закрытия редактора новое изображение будет автоматически вставлено в документ.
Переработанный Paint
«Ленточный» интерфейс Ribbon присутствует не только в новом WordPad, его также можно увидеть и в программе Paint. Во многом благодаря этому он изменился настолько, что узнать в новой программе старого знакомого практически невозможно.
Как и в WordPad, тут ленту можно сворачивать, увеличивая при этом рабочую область.
В предыдущих версиях Windows графический редактор Paint не выдерживал никакой критики, и единственной категорией пользователей этой программы были дети. Обновленная версия этого приложения также слабо годится для сколько-нибудь серьезной работы, несмотря на то, что некоторые изменения все же произошли. Например, в Paint появилась возможность использовать инструмент для обрезки изображений (Crop). Работает он очень просто — достаточно выделить нужную область на рисунке и нажать соответствующую кнопку на панели Ribbon или воспользоваться сочетанием клавиш «Ctrl+Shift+X».
Другой инструмент, без которого не обходится сегодня ни один графический редактор, — виртуальная кисть. В новой версии Paint имеется небольшая библиотека различных кистей, которые позволяют наносить на изображение штрихи виртуальными кистями с разными профилями.
В программе также увеличен набор фигур, которые можно создавать: помимо многоугольников, в новом редакторе можно использовать различные популярные формы — облако, молнию, звездочку и прочие элементы, превосходно подходящие для создания блок-схем, слайдов презентации и т.д.
В новом Paint улучшены средства для изменения размера изображений. Теперь параметры изменения размера можно указывать в процентах или в пикселях. Улучшены и средства для выделения. Выделяя фрагменты изображения, можно определиться с тем, нужно ли включать в выделение цвет фона. Для этого используется опция «Прозрачное выделение» в меню «Изображение > Выделить».
Новый редактор также содержит ряд дополнительных команд для того, чтобы использовать редактируемое изображение в качестве обоев рабочего стола (по центру рабочего стола, мозаикой или масштабируя рисунок до размеров рабочего стола).
«Записки» — быстрые напоминания на рабочем столе
Чтобы не забывать о важных вещах, которые необходимо сделать, многие используют клейкие листочки, прикрепляя их на видное место, недалеко от компьютера, часто просто на монитор. В таких записках обычно пишут напоминания о том, что нужно сделать, и в какое время.
Утилита «Записки» (Sticky Notes) дает возможность сэкономить на покупке таких клейких листочков — в Windows 7 можно оставлять на рабочем столе виртуальные записки с сообщениями. Просто выберите утилиту в меню «Пуск», и новая записка тут же отобразится на рабочем столе поверх всех окон. По умолчанию записки желтые, но при желании цвет «листочков» можно менять.
Приложение «Записки» можно использовать для важных заметок, для временных записей (например, чтобы быстро записать чей-то адрес, пока блокнота нет под рукой), а также, если необходимо передать сообщение коллеге по работе, который придет работать на тот же компьютер в ваше отсутствие.
«Калькулятор»: преобразование величин и другие интересные возможности
Трудно себе представить, как можно сделать этот инструмент для простых вычислений более удобным. И, тем не менее, разработчики Microsoft предприняли попытку доработать эту небольшую, но весьма полезную утилиту.
Начнем с того, что в новой версии калькулятора присутствует не два (как это было в Windows XP), а целых четыре режима работы. К стандартному виду калькулятора и интерфейсу для инженерных вычислений, в Windows 7 добавлены еще два варианта — «Программист» (Programmer) и «Статистика» (Statistics).
В режиме «Программист» калькулятор может выполнять расчеты в разных системах исчисления — двоичной, десятиричной, восьмеричной, шестнадцатиричной. Поэтому работа в этом режиме возможна только с целыми числами.
При переключении в режим «Статистика» калькулятор может использоваться для анализа и обработки статистических данных. В этом режиме можно работать с целыми массивами чисел, например, подсчитывать общую сумму введенных значений, вычислять относительную и абсолютную погрешность и т.д.
В новом калькуляторе есть история предыдущих вычислений. Эта функция будет особенно полезна, если в процессе сложных вычислений вы забудете, на каком этапе вы находитесь. Для ее выключения выберите команду «Журнал» (History) в меню «Вид» (View). История вычислений работает во всех режимах, кроме статистики. Для обычного и инженерного режимов она сохраняется отдельно. Отметим, что историю вычислений можно не только просматривать, но и редактировать. Достаточно щелкнуть по строке с одним из предыдущих вычислений, и появится возможность отредактировать его.
Если новые режимы работы калькулятора и история вычислений — это возможности, которые будут интересны, прежде всего, тем, чья работа связана с цифрами, такие новинки как преобразование величин, подсчет времени между датами и вычисление процентов по ипотеке могут пригодиться в повседневной жизни абсолютно каждому.
Ранее для преобразования величин нужно было использовать утилиты сторонних разработчиков или онлайновые сервисы, теперь же можно обойтись стандартным калькулятором. Включив функцию «Преобразование единиц» (Unit Conversions) в меню «Вид», можно выполнять преобразование единиц времени, мощности, объема, площади, скорости, температуры, энергии, длины, давления, веса и т.д. Использовать новую функцию очень просто: сначала нужно выбрать тип величины, потом указать, из каких единиц и в какие нужно выполнить преобразование, а затем ввести значение.
Если вам нужно узнать, сколько времени прошло между определенными днями, для этого теперь можно использовать функцию «Вычисление даты» (Date calculation), которую также можно обнаружить в меню «Вид». Она работает в двух режимах: в первом при помощи календаря можно указать две даты, интервал между которыми нужно узнать (он будет показан в днях, а также в неделях, месяцах и годах).
Во втором режиме выбирается одна дата, а затем указывается, сколько лет, месяцев и дней к ней нужно добавить (или вычесть), после чего калькулятор выдает результат в виде второй даты.
Новый калькулятор может вычислять величину платежей по ипотеке и по другим кредитам. Если открыть раздел «Ипотека» (Mortgage) в меню «Вид>Листы» (View>Worksheets), можно вычислять величину первоначального и ежемесячных платежей, узнать общую стоимость приобретения, а также определить, за сколько лет вы сможете погасить долг. В том же подменю «Листы» есть средства для вычисления расхода топлива.
Панель математического ввода: рукописный ввод математических выражений
Эта небольшая, но очень полезная утилита в Windows 7 появилась впервые. Ее предназначение — ручной ввод и распознавание математических выражений (символов, формул, всевозможных функций и уравнений). Такой инструмент особенно полезен для пользователей, которые используют компьютеры с поддержкой функции тачскрин. Небольшая утилита позволяет превратить экран компьютера в наглядное пособие, которое можно использовать при обучении школьников, студентов, проведении презентаций и лекций. Эта программа может заметно сэкономить время, требуемое на набор математических формул, которые содержат большое количество специальных символов. Теперь не нужно вставлять их в строчку по одному, достаточно более или менее разборчиво написать от руки, а программа сама «поймет» написанный текст.
Работает панель математического ввода в режиме реального времени. В поле для ввода пользователь рисует указателем мыши или специальным пером символы, которые распознаются программой в реальном времени, буквально на лету. «Панель математического ввода» поддерживает символы для обозначения векторных выражений, тригонометрических функций, элементов логики, трехмерной аналитической геометрии, любых арифметических вычислений и т.д.
Утилита содержит несколько инструментов для коррекции неправильно введенного или неверно распознанного текста. Например, с помощью инструмента «Отменить» (Undo) можно удалить последний неправильно введенный символ, а если выбрать инструмент «Стереть» (Erase), можно удалить любой из введенных от руки символов. Поскольку алгоритм распознавания рукописного текста не может быть идеальным (согласитесь, мы ведь сами порой смотрим на написанный текст и не можем разобрать чужие каракули), некоторые символы определяются программой ошибочно. Чтобы исправить ситуацию, можно выделить проблемный участок и вызвать контекстное меню программы, в котором «Панель математического ввода» покажет все символы, какие она может «увидеть» в неразборчивом тексте. Пользователь затем сможет выбрать подходящий символ. При помощи кнопки «Вставить» (Insert) можно добавить написанную и распознанную утилитой формулу в текстовый документ MS Word.
⇡ Проигрыватель Windows Media 12: передача данных по сети, и не только
Пользователи Windows познакомились с «Проигрывателем Windows Media» в 1999 году, когда была выпущена обновленная версия Windows 98 — Windows 98 Second Edition (Windows 98 SE). До этого в составе ОС Windows также был проигрыватель, однако тогда он назывался Media Player и был гораздо менее функциональным. С тех пор Microsoft постоянно развивала эту программу, дополняя ее новыми возможностями.
В состав Windows 7 входит двенадцатая версия «Проигрывателя Windows Media», в которой реализовано несколько важных улучшений. Рассмотрим их подробнее.
Изменения в интерфейсе
Во-первых, можно заметить некоторые изменения в интерфейсе. Тема, используемая по умолчанию, стала намного светлее, некоторые кнопки и элементы панели управления перенесены, однако тем, кто ранее работал с Windows Media Player 11, вряд ли понадобится много времени, чтобы привыкнуть к изменениям.
Пожалуй, одним из наиболее серьезных изменений в интерфейсе является появление двух отдельных режимов работы проигрывателя — «Библиотека» (Library) и «Проигрывается» (Now Playing). В предыдущей версии переключение между этими режимами осуществлялось при помощи кнопок, но в рамках единого окна. Теперь же, при переходе в режим «Проигрывается» все элементы интерфейса, доступные при работе в режиме «Библиотека», исчезают. Находясь в этом режиме, можно увидеть обложку альбома аудиодиска, проигрываемое видео, визуализации, элементы управления плеером. Щелкнув по окну проигрывателя правой кнопкой мыши, можно отобразить текущий список воспроизведения.
Для переключения между режимами используется небольшая кнопка, которая в режиме «Библиотеки» располагается в правом нижнем углу экрана, а в режиме «Проигрывается» — в правом верхнем.
Новые возможности «Библиотеки»
В режиме «Библиотека» теперь можно быстро переключаться между медиасодержимым разных типов — музыкой, изображениям, видеозаписями, изображениями и записями телепередач. Все типы контента теперь доступны на древовидной панели в левой части окна программы.
Еще одно полезное нововведение, которое можно заметить во время работы в режиме «Библиотека», — предварительное прослушивание треков. Теперь, просматривая списки песен в своей коллекции, можно подвести курсор к названию композиции и затем щелкнуть по ссылке «Предпросмотр» в появившемся всплывающем меню. Программа начнет проигрывать трек, после чего ссылка изменит название на «Пропустить». Каждый щелчок по ней будет запускать воспроизведение файла на 15 секунд вперед. Этого обычно оказывается достаточно для того, чтобы понять, та ли это песня, которую вы пытаетесь найти, или определить, стоит ли включать эту композицию в список воспроизведения. Кроме этого, такую функцию удобно использовать для быстрого прослушивания нового альбома.
Поддержка панели задач Windows 7
Windows Media Player поддерживает новые возможности панели задач Windows 7. Так, управлять воспроизведением теперь можно даже тогда, когда окно проигрывателя свернуто. Если поднести курсор к кнопке приложения на панели задач, появится всплывающее меню, в котором можно не только увидеть эскиз окна проигрывателя, но и воспользоваться одной из кнопок для управления им — предыдущий трек, воспроизведение/пауза, следующий трек.
Функция Jump Lists новой панели задач в Windows Media Player тоже поддерживается. Щелкнув по иконке программы на панели задач, можно быстро перейти к воспроизведению композиций, которые были прослушаны недавно, а также к тем, которые вы слушаете чаще всего. Кроме этого, есть команды для воспроизведения всех записей из библиотеки и для продолжения проигрывания текущего списка воспроизведения.
Поддержка дополнительных форматов файлов
Одна из самых больших неприятностей, с которыми сталкиваются пользователи разнообразных медиапроигрывателей, — необходимость установки дополнительных кодеков для воспроизведения файлов того или иного типа. Что касается проигрывателя от Microsoft, то предыдущая его версия в большинстве случаев пыталась автоматически определить, какого кодека недостает, и даже временами сообщала, где его можно скачать. Однако это все равно было неудобно. В двенадцатой версия Windows Media Player разработчики постарались решить эту проблему.
Новая версия проигрывателя поддерживает большее число форматов файлов. Так, WPM теперь может воспроизводить аудиофайлы AAC, видеофайлы H.264, DivX и Xvid без необходимости установки дополнительных кодеков.
Поддержка новых форматов означает не только то, что Windows Media Player без проблем проиграет большинство файлов, найденных пользователем на просторах интернета, но и то, что новая версия может воспроизводить большую часть медиаконтента iTunes (поддержка не распространяется на треки, защищенные DRM). Более того, приверженцы устройство от Apple теперь могут работать с библиотекой iTunes непосредственно из Windows Media Player. При первом запуске проигрыватель сам находит уже имеющиеся на компьютере библиотеки iTunes и дает пользователю возможность не только просматривать/прослушивать ее содержимое, но и редактировать его.
Трансляция потоковых медиаданных по локальной сети
Одно из самых заметных нововведений Windows Media Player 12 — функция «Воспроизвести на» (Play To). Благодаря ей, можно осуществлять потоковое вещание на другой компьютер домашней сети или на другое совместимое устройство, поддерживающее стандарт DLNA (Digital Living Network Alliance). Это может быть телевизор, стереосистема, игровая приставка и т.д.
Функции «Воспроизвести на» можно найти массу полезных применений. Предположим, в вашей домашней сети есть HTPC (домашний кинотеатр, созданный на основе компьютера), у которого не очень большой объем жесткого диска. С другой стороны, в той же сети есть компьютер с несколькими жесткими дисками достаточного объема, на котором вы храните медиасодержимое. Используя функцию «Воспроизвести на», вы можете открыть Windows Media Player 12 на этом ПК, найти в медиабиблиотеке фильм и посмотреть его на домашнем кинотеатре.
При этом на устройстве, которое принимает данные, не требуется никакая дополнительная настройка, так как управление воспроизведением может полностью осуществляться на том компьютере, откуда ведется передача данных. В специальном окне можно переходить к следующему треку, останавливать воспроизведение, изменять уровень громкости. Для включения функции удаленного управления нужно установить флажок «Разрешить удаленное управление проигрывателем» (Allow remote control of my Player) в меню «Поток» (Stream).
Если устройство не поддерживает формат передаваемого по сети файла, Windows Media Player 12 «на лету» выполнит преобразование в поддерживаемый формат. Каждое устройство, на которое осуществляется передача данных, имеет собственный список воспроизведения и управляется из отдельного небольшого окошка.
Для включения потоковой передачи данных установите флажок «Включить потоковую передачу мультимедиа в домашней группе» (Turn on media streaming with HomeGroup) в меню «Поток». После этого необходимо выбрать название для своей библиотеки мультимедиа — именно по этому названию библиотека будет идентифицироваться для других ПК в сети.
Затем можно просмотреть список всех компьютеров, подключенных к локальной сети, и определиться с тем, на какие из них будет разрешена передача данных. Рядом с названием каждого компьютера есть ссылка «Настроить» (Customize), щелкнув по которой можно задать собственные параметры доступности библиотеки мультимедиа для этого устройства. В частности, может быть полезной возможность фильтрации содержимого по рейтингу, которую можно использовать, чтобы запретить доступ к некоторым файлам из медиабиблиотеки с компьютера ребенка.
Упростить настройку потоковой передачи данных можно, активировав функцию «Автоматически разрешать устройствам воспроизводить мое мультимедиа» (Automatically allow devices to play my media) в меню «Поток».
Библиотеки, к которым был открыт доступ, автоматически отобразятся на панели навигации Windows Media Player на устройствах в локальной сети. Если этого не произошло, можно настроить их отображение вручную. Для этого выберите команду «Настроить область переходов» (Customize navigation pane) в меню «Упорядочить» (Organize). Далее выберите в списке пункт «Другие библиотеки» (Other Libraries), установите флажок «Показать другие библиотеки» (Show Other Libraries) и выберите те библиотеки, которые необходимо отобразить. После этого с содержимым удаленной библиотеки можно работать точно так же, как с контентом, который хранится на вашем ПК.
Потоковая передача мультимедиа через интернет
Windows Media Player 12 не только дает возможность организовывать потоковое вещание в пределах локальной сети, но и позволяет передавать любые мультимедиа-файлы через интернет. Благодаря этой возможности, можно, например, прослушивать файлы, хранящиеся на домашнем компьютере, с работы или с ноутбука, находясь в дороге. Функция удаленной потоковой передачи мультимедиа доступна не во всех версиях Windows 7 — работать с ней могут лишь владельцы редакций «Домашняя расширенная», «Профессиональная» и «Максимальная». Причем, Windows 7 должна быть установлена и на том компьютере, с которого ведется передача данных, и на том, на который они передаются.
Для включения этой возможности нужно установить флажок «Разрешить доступ через интернет к домашней библиотеке мультимедиа» (Allow Internet access to home media) в меню «Поток».
Также необходимо обеспечить безопасность доступа к домашней библиотеке. Для этого в следующем окне нужно выбрать вариант «Привязать сетевое удостоверение» (Link an Online ID) и связать учетную запись Windows 7 на текущем компьютере с учетной записью в сервисе Windows Live (в дальнейшем планируется также поддержка других сервисов, таких как Google, OpenID и Facebook). Выполнить «привязку» необходимо на каждом компьютере.
После выполнения необходимой настройки удаленные библиотеки будут отображены на панели навигации, и к ним можно будет получать доступ точно так же, как к информации на своем ПК.
⇡ ***
Конечно же, список стандартных приложений, которые доступны пользователям Windows 7, не исчерпывается теми программами, о которых мы рассказали в этой части обзора. Некоторые из них настолько многофункциональны, что заслуживают отдельного внимания. В следующий раз мы расскажем о том, какие изменения произошли в одном из самых главных приложений Windows 7 — в файловом менеджере «Проводник».
Some of the new features included in Windows 7 are advancements in touch, speech[1] and handwriting recognition, support for virtual hard disks, support for additional file formats, improved performance on multi-core processors,[2] improved boot performance, and kernel improvements.
Shell and user interface[edit]
Windows 7 retains the Windows Aero graphical user interface and visual style introduced in its predecessor, Windows Vista, but many areas have seen enhancements. Unlike Windows Vista, window borders and the taskbar do not turn opaque when a window is maximized while Windows Aero is active; instead, they remain translucent.
Desktop[edit]
The Desktop Slideshow feature in Windows 7.
Themes[edit]
Support for themes has been extended in Windows 7.[3] In addition to providing options to customize colors of window chrome and other aspects of the interface including the desktop background, icons, mouse cursors, and sound schemes, the operating system also includes a native desktop slideshow feature. A new theme pack extension has been introduced, .themepack, which is essentially a collection of cabinet files that consist of theme resources including background images, color preferences, desktop icons, mouse cursors, and sound schemes.[4] The new theme extension simplifies sharing of themes and can also display desktop wallpapers via RSS feeds provided by the Windows RSS Platform.[4] Microsoft provides additional themes for free through its website.[3]
The default theme in Windows 7 consists of a single desktop wallpaper named «Harmony» and the default desktop icons, mouse cursors, and sound scheme introduced in Windows Vista; however, none of the desktop backgrounds included with Windows Vista are present in Windows 7. New themes include Architecture, Characters, Landscapes, Nature, and Scenes, and an additional country-specific theme that is determined based on the defined locale when the operating system is installed; although only the theme for a user’s home country is displayed within the user interface, the files for all of these other country-specific themes are included in the operating system.[5] All themes included in Windows 7—excluding the default theme—include six wallpaper images.[3] A number of new sound schemes (each associated with an included theme) have also been introduced: Afternoon, Calligraphy, Characters, Cityscape, Delta, Festival, Garden, Heritage, Landscape, Quirky, Raga, Savana, and Sonata.[6][7] Themes may introduce their own custom sounds, which can be used with others themes as well.[8]
Desktop Slideshow[edit]
Windows 7 introduces a desktop slideshow feature that periodically changes the desktop wallpaper based on a user-defined interval; the change is accompanied by a smooth fade transition with a duration that can be customized via the Windows Registry.[9] The desktop slideshow feature supports local images and images obtained via RSS.[10][11]
Gadgets[edit]
With Windows Vista, Microsoft introduced gadgets to display information such as image slideshows and RSS feeds on the user’s desktop; the gadgets could optionally be displayed on a sidebar docked to a side of the screen.[13] In Windows 7, the sidebar has been removed, but gadgets can still be placed on the desktop.[13] Gadgets can be brought to the foreground on top of active applications by pressing ⊞ Win+G.[13] Several new features for gadgets are introduced, including new desktop context menu options to access gadgets and hide all active gadgets; high DPI support; and a feature that can automatically rearrange a gadget based on the position of other gadgets.[13][14] Additional new features include cached gadget content; optimizations for touch-based devices; and a gadget for Windows Media Center.[13]
Gadgets are more closely integrated with Windows Explorer, but the gadgets themselves continue to operate in a single sidebar.exe process, unlike in Windows Vista where gadgets could operate in multiple sidebar.exe processes. Active gadgets can also be hidden via a new desktop menu option; Microsoft has stated that this option can result in power-saving benefits.[14]
Branding and customization[edit]
For original equipment manufacturers and enterprises, Windows 7 natively supports the ability to customize the wallpaper that is displayed during user login. Because the settings to change the wallpaper are available via the Windows Registry, users can also customize this wallpaper.[15] Options to customize the appearance of interface lighting and shadows are also available.[16]
Windows Explorer[edit]
Libraries[edit]
Windows Explorer in Windows 7 supports file libraries that aggregate content from various locations – including shared folders on networked systems if the shared folder has been indexed by the host system – and present them in a unified view. The libraries hide the actual location the file is stored in. Searching in a library automatically federates the query to the remote systems, in addition to searching on the local system, so that files on the remote systems are also searched. Unlike search folders, Libraries are backed by a physical location which allows files to be saved in the Libraries. Such files are transparently saved in the backing physical folder. The default save location for a library may be configured by the user, as can the default view layout for each library. Libraries are generally stored in the Libraries special folder, which allows them to be displayed on the navigation pane.
By default, a new user account in Windows 7 contains four libraries for different file types: Documents, Music, Pictures, and Videos. They are configured to include the user’s profile folders for these respective file types, as well as the computer’s corresponding Public folders. The Public folder also contains a hidden Recorded TV library that appears in the Windows Explorer sidepane when TV is set up in Media Center for the first time.
In addition to aggregating multiple storage locations, Libraries enable Arrangement Views and Search Filter Suggestions. Arrangement Views allow you to pivot your view of the library’s contents based on metadata. For example, selecting the «By Month» view in the Pictures library will display photos in stacks, where each stack represents a month of photos based on the date they were taken. In the Music library, the «By Artist» view will display stacks of albums from the artists in your collection, and browsing into an artist stack will then display the relevant albums.
Search Filter Suggestions are a new feature of the Windows 7 Explorer’s search box. When the user clicks in the search box, a menu shows up below it showing recent searches as well as suggested Advanced Query Syntax filters that the user can type. When one is selected (or typed in manually), the menu will update to show the possible values to filter by for that property, and this list is based on the current location and other parts of the query already typed. For example, selecting the «tags» filter or typing «tags:» into the search box will display the list of possible tag values which will return search results.
Arrangement Views and Search Filter Suggestions are database-backed features which require that all locations in the Library be indexed by the Windows Search service. Local disk locations must be indexed by the local indexer, and Windows Explorer will automatically add locations to the indexing scope when they are included in a library. Remote locations can be indexed by the indexer on another Windows 7 machine, on a Windows machine running Windows Search 4 (such as Windows Vista or Windows Home Server), or on another device that implements the MS-WSP remote query protocol.[17]
Federated search[edit]
Windows Explorer also supports federating search to external data sources, such as custom databases or web services, that are exposed over the web and described via an OpenSearch definition. The federated location description (called a Search Connector) is provided as an .osdx file. Once installed, the data source becomes queryable directly from Windows Explorer. Windows Explorer features, such as previews and thumbnails, work with the results of a federated search as well.
Miscellaneous shell enhancements[edit]
Windows Explorer has received numerous minor enhancements that improve its overall functionality. The Explorer’s search box and the address bar can be resized. Folders such as those on the desktop or user profile folders can be hidden in the navigation pane to reduce clutter. A new Content view is added, which shows thumbnails and metadata together. A new button to toggle the Preview Pane has been added to the toolbar. The button to create a new folder has been moved from the Organize menu and onto the toolbar. List view provides more space between items than in Windows Vista. Finally, storage space consumption bars that were only present for hard disks in Windows Vista are now shown for removable storage devices.
Other areas of the shell have also received similar fine-tunings: Progress bars and overlay icons may now appear on an application’s button on the taskbar to better alert the user of the status of the application or the work in progress. File types for which property handlers or iFilters are installed are re-indexed by default. Previously, adding submenus to shell context menus or customizing the context menu’s behavior for a certain folder was only possible by installing a form of plug-in known as shell extensions. In Windows 7 however, computer-savvy users can do so by editing Windows Registry and/or desktop.ini files.[18][19] Additionally, a new shell API was introduced designed to simplify the writing of context menu shell extensions by software developers.[20][21]
Windows 7 includes native support for burning ISO files. The functionality is available when a user selects the Burn disc image option within the context menu of an ISO file. Support for disc image verification is also included. In previous versions of Windows, users were required to install third-party software to burn ISO images.[22]
[edit]
The start button now has a fade-in highlight effect when the user hovers over it with the mouse cursor. The right column of the Start menu is now prominently the Aero Glass color; in Windows Vista, it was predominantly black regardless of the color in use.
The search results pane in Windows 7, demonstrating a search for the word «wireless».
Windows 7’s Start menu retains the two-column layout of its predecessors, with several functional changes:
- Documents, Music, and Pictures now link to their respective Libraries
- Jump Lists are presented in the Start Menu via a guillemet; when the user moves the mouse cursor over the guillemet or presses the → arrow key, the right-hand side of the Start menu is widened and replaced with the application’s Jump List.
- New links include Devices and Printers (a new Device Manager), Downloads, HomeGroup, Recorded TV, and Videos
- Search has been updated to display results for Control Panel category keywords, federated searches, HomeGroup locations, Libraries, network shares, and Sticky Notes
- Search results now group items in groups of three, and users can click a group to open Windows Explorer to see additional items that match the criteria
- The iconographic Shut Down button of Windows Vista has been replaced with a text link to indicate the action that will be taken when the button is clicked; the default action is now configurable through Taskbar and Start Menu Properties.
Group Policy settings for Windows Explorer provide the ability for administrators of an Active Directory domain to add up to five Internet Web sites and five additional «search connectors» to the Search Results view in the Start menu. The links, which appear at the bottom of the pane, allow the search to be executed again on the selected web site or search connector. Microsoft suggests that network administrators could use this feature to enable searching of corporate Intranets or an internal SharePoint server.[23]
Taskbar[edit]
The Windows Taskbar has seen its most significant revision since its introduction in Windows 95 and combines the previous Quick Launch functionality with open application window icons. The taskbar is now rendered as an Aero glass element whose color can be changed via the Personalization Control Panel. It is 10 pixels taller than in Windows Vista to accommodate touch screen input and a new larger default icon size (although a smaller taskbar size is available), as well as maintain proportion to newer high resolution monitor modes.[24] Running applications are denoted by a border frame around the icon. Within this border, a color effect (dependent on the predominant color of the icon) that follows the mouse cursor also indicates the opened status of the application. The glass taskbar is more translucent than in Windows Vista. Taskbar buttons show icons by default, not application titles, unless they are set to ‘not combine’, or ‘combine when taskbar is full.’ In this case, only icons are shown when the application is not running. Programs running or pinned on the taskbar can be rearranged. Items in the notification area can also be rearranged.
The default taskbar of Windows 7.
Pinned applications[edit]
The Quick Launch toolbar has been removed from the default configuration, but may be easily added.[25] The Windows 7 taskbar is more application-oriented than window-oriented, and therefore doesn’t show window titles (these are shown when an application icon is clicked or hovered over). Applications can now be pinned to the taskbar allowing the user instant access to the applications they commonly use. There are a few ways to pin applications to the taskbar. Icons can be dragged and dropped onto the taskbar, or the application’s icon can be right-clicked to pin it to the taskbar.
The Windows 7 taskbar shows a preview of the window.
Thumbnail previews[edit]
Thumbnail previews which were introduced in Windows Vista have been expanded to not only preview the windows opened by the application in a small-sized thumbnail view, but to also interact with them. The user can close any window opened by clicking the X on the corresponding thumbnail preview. The name of the window is also shown in the thumbnail preview. A «peek» at the window is obtained by hovering over the thumbnail preview. Peeking brings up only the window of the thumbnail preview over which the mouse cursor hovers, and turns any other windows on the desktop transparent. This also works for tabs in Internet Explorer: individual tabs may be peeked at in the thumbnail previews. Thumbnail previews integrate Thumbnail Toolbars[26] which can control the application from the thumbnail previews themselves. For example, if Windows Media Player is opened and the mouse cursor is hovering on the application icon, the thumbnail preview will allow the user the ability to Play, Stop, and Play Next/Previous track without having to switch to the Windows Media Player window.
Jump lists[edit]
Jump lists are menu options available by right-clicking a taskbar icon or holding the left mouse button and sliding towards the center of the desktop on an icon. Each application has a jump list corresponding to its features, Microsoft Word’s displaying recently opened documents; Windows Media Player’s recent tracks and playlists; frequently opened directories in Windows Explorer; Internet Explorer’s recent browsing history and options for opening new tabs or starting InPrivate Browsing; Windows Live Messenger’s common tasks such as instant messaging, signing off, and changing online status. Third-party software can add custom actions through a dedicated API. Up to 10 menu items may appear on a list, partially customizable by user. Frequently used files and folders can be pinned by the user as to not get usurped from the list if others are opened more frequently.[27][28]
The redesigned notification area with balloon notification showing Action Center messages
Action Center displaying notification of security threats
Task progress[edit]
Progress bar in taskbar’s tasks allows users to know the progress of a task without switching to the pending window.[29] Task progress is used in Windows Explorer, Internet Explorer and third-party software.
A testing program using Task progress
Notification area[edit]
The notification area has been redesigned; the standard Volume, Network, Power and Action Center status icons are present, but no other application icons are shown unless the user has chosen them to be shown. A new «Notification Area Icons» control panel has been added which replaces the «Customize Notification Icons» dialog box in the «Taskbar and Start Menu Properties» window first introduced in Windows XP. In addition to being able to configure whether the application icons are shown, the ability to hide each application’s notification balloons has been added. The user can then view the notifications at a later time.
A triangle to the left of the visible notification icons displays the hidden notification icons. Unlike Windows Vista and Windows XP, the hidden icons are displayed in a window above the taskbar, instead of on the taskbar. Icons can be dragged between this window and the notification area.
Windows 7 desktop displayed through Peek.
Aero Peek[edit]
In previous versions of Windows, the taskbar ended with the notification area on the right-hand side. Windows 7, however, introduces a show desktop button on the far right side of the taskbar which can initiate an Aero Peek feature that makes all open windows translucent when hovered over by a mouse cursor. Clicking this button shows the desktop, and clicking it again brings all windows to focus. The new button replaces the show desktop shortcut located in the Quick Launch toolbar in previous versions of Windows.[30]
On touch-based devices, Aero Peek can be initiated by pressing and holding the show desktop button; touching the button itself shows the desktop. The button also increases in width to accommodate being pressed by a finger.[31]
Window management mouse gestures[edit]
Aero Snap[edit]
Windows can be dragged to the top of the screen to maximize them and dragged away to restore them. Dragging a window to the left or right of the screen makes it take up half the screen, allowing the user to tile two windows next to each other. Also, resizing the window to the bottom of the screen or its top will extend the window to full height but retain its width.[32] These features can be disabled via the Ease of Access Center if users do not wish the windows to automatically resize.[33]
Aero Shake[edit]
Aero Shake allows users to clear up any clutter on their screen by shaking (dragging back and forth) a window of their choice with the mouse. All other windows will minimize, while the window the user shook stays active on the screen.[34] When the window is shaken again, all previously minimized windows are restored, similar to desktop preview.
Keyboard shortcuts[edit]
A variety of new keyboard shortcuts have been introduced.[35][36]
[37]
Global keyboard shortcuts:
- ⊞ Win+Space bar operates as a keyboard shortcut for Aero Peek.
- ⊞ Win+↑ maximizes the current window.
- ⊞ Win+↓ if current window is maximized, restores it; otherwise minimizes current window.
- ⊞ Win+⇧ Shift+↑ makes upper and lower edge of current window nearly touch the upper and lower edge of the Windows desktop environment, respectively.
- ⊞ Win+⇧ Shift+↓ restores the original size of the current window.
- ⊞ Win+← snaps the current window to the left edge of the screen.
- ⊞ Win+→ snaps the current window to the right half of the screen.
- ⊞ Win+⇧ Shift+← and ⊞ Win+⇧ Shift+→ move the current window to the left or right display.
- ⊞ Win++ functions as zoom in command wherever applicable.
- ⊞ Win+− functions as zoom out command wherever applicable.
- ⊞ Win+ESC turn off zoom once enabled.
- ⊞ Win+Home operates as a keyboard shortcut for Aero Shake.
- ⊞ Win+P Opens Connect to a Network Projector, which has been updated from previous versions of Windows, and allows one to dictate where the desktop is displayed: on the main monitor, an external display, both; or allows one to display two independent desktops on two separate monitors.
Taskbar:
- Shift + Click, or Middle click starts a new instance of the application, regardless of whether it’s already running.
- Ctrl + Shift + Click starts a new instance with Administrator privileges; by default, a User Account Control prompt will be displayed.
- Shift + Right-click (or right-clicking the program’s thumbnail) shows the titlebar’s context menu which, by default, contains «Restore», «Move», «Size», «Maximize», «Minimize» and «Close» commands. If the icon being clicked on is a grouped icon, a specialized context menu with «Restore All», «Minimize All», and «Close All» commands is shown.
- Ctrl + Click on a grouped icon cycles between the windows (or tabs) in the group.
Font management[edit]
The user interface for font management has been overhauled in Windows 7. As with Windows Vista, the collection of installed fonts is displayed in a Windows Explorer window, but fonts that originate from the same font family appear as icons that are represented as stacks that display font previews within the interface. Windows 7 also introduces the option to hide installed fonts; certain fonts are automatically removed from view based on a user’s regional settings.[38] An option to manually hide installed fonts is also available. Hidden fonts remain installed but are not enumerated when an application asks for a list of available fonts, thus reducing the amount of fonts to scroll through within the interface and also reducing memory usage.[39] Windows 7 includes over 40 new fonts,[40] including a new «Gabriola» font.[39][41]
The dialog box for fonts in Windows 7 has also been updated to display font previews within the interface, which allows users to preview fonts before selecting them. Previous versions of windows only displayed the name of the font.[42][43]
The ClearType Text Tuner which was previously available as a Microsoft Powertoy for earlier Windows versions has been integrated into, and updated for Windows 7.
Microsoft would later backport Windows 8 Emoji features to Windows 7.[44]
Devices[edit]
There are two major new user interface components for device management in Windows 7, «Devices and Printers» and «Device Stage». Both of these are integrated with Windows Explorer, and together provide a simplified view of what devices are connected to the computer, and what capabilities they support.
Devices and Printers[edit]
The new Devices and Printers Control Panel. Custom icons can be downloaded via the Internet.
Devices and Printers is a new Control Panel interface that is directly accessible from the Start menu. Unlike the Device Manager Control Panel applet, which is still present, the icons shown on the Devices and Printers screen are limited to components of the system that a non-expert user will recognize as plug-in devices. For example, an external monitor connected to the system will be displayed as a device, but the internal monitor on a laptop will not. Device-specific features are available through the context menu for each device; an external monitor’s context menu, for example, provides a link to the «Display Settings» control panel.
This new Control Panel applet also replaces the «Printers» window in prior versions of Windows; common printer operations such as setting the default printer, installing or removing printers, and configuring properties such as paper size are done through this control panel.
Windows 7 and Server 2008 R2 introduce print driver isolation, which improves the reliability of the print spooler by running printer drivers in a separate process to the spooler service. If a third party print driver fails while isolated, it does not impact other drivers or the print spooler service.
Device Stage[edit]
A Device Stage window showing available options for a Microsoft Wireless Comfort Keyboard 4000.
Device Stage provides a centralized location for an externally connected multi-function device to present its functionality to the user. When a device such as a portable music player is connected to the system, the device appears as an icon on the task bar, as well as in Windows Explorer.
Windows 7 ships with high-resolution images of a number of popular devices, and is capable of connecting to the Internet to download images of devices it doesn’t recognize. Opening the icon presents a window that displays actions relevant to that device. Screenshots of the technology presented by Microsoft suggest that a mobile phone could offer options for two-way synchronization, configuring ring-tones, copying pictures and videos, managing the device in Windows Media Player, and using Windows Explorer to navigate through the device.[45] Other device status information such as free memory and battery life can also be shown. The actual per-device functionality is defined via XML files that are downloaded when the device is first connected to the computer, or are provided by the manufacturer on an installation disc.[46]
Mobility enhancements[edit]
Multi-touch support[edit]
Hilton Locke, who worked on the Tablet PC team at Microsoft, reported on December 11, 2007 that Windows 7 will have new touch features on devices supporting multi-touch. An overview and demonstration of the multi-touch capabilities, including a virtual piano program, a mapping and directions program and a touch-aware version of Microsoft Paint, was given at the All Things Digital Conference on May 27, 2008; a video of the multi-touch capabilities was made available on the web later the same day.[47]
Sensors[edit]
Windows 7 introduces native support for sensors, including accelerometer sensors, ambient light sensors, and location-based sensors;[48] the operating system also provides a unified driver model for sensor devices.[49] A notable use of this technology in Windows 7 is the operating system’s adaptive display brightness feature, which automatically adjusts the brightness of a compatible computer’s display based on environmental light conditions and factors.[50] Gadgets developed for Windows 7 can also display location-based information.[51] Applications for certain sensor capabilities can be developed without the requisite hardware.[52]
Because data acquired by some sensors can be considered personally identifiable information, all sensors are disabled by default in Windows 7, and an account in Windows 7 requires administrative permissions to enable a sensor. Sensors also require user consent to share location data.[49]
Power management[edit]
Battery notification messages[edit]
Unlike previous versions of Windows, Windows 7 is able to report when a laptop battery is in need of a replacement. The operating system works with design capabilities present in modern laptop batteries to report this information.[53]
Hibernation improvements[edit]
The powercfg command enables the customization of the hibernation file size. By default, Windows 7 automatically sets the size of the hibernation file to 75% of a computer’s total physical memory. The operating system also compresses the contents of memory during the hibernate process to minimize the possibility that the contents exceeds the default size of the hibernation file.[54]
Power analysis and reporting[edit]
Windows 7 introduces a new /Energy parameter for the powercfg command, which generates an HTML report of a computer’s energy efficiency and displays information related to devices or settings.[55]
USB suspension[edit]
Windows 7 can individually suspend USB hubs and supports selective suspend for all in-box USB class drivers.[56]
Graphics[edit]
DirectX[edit]
- Direct3D 11 is included with Windows 7. It is a strict super-set of Direct3D 10.1, which was introduced in Windows Vista Service Pack 1 and Windows Server 2008.
- Direct2D and DirectWrite, new hardware-accelerated vector graphics and font rendering APIs built on top of Direct3D 10 that are intended to replace GDI/GDI+ for screen-oriented native-code graphics and text drawing. They can be used from managed applications with the Windows API Code Pack
- Windows Advanced Rasterization Platform (WARP), a software rasterizer component for DirectX that provides all of the capabilities of Direct3D 10.0 and 10.1 in software.[57]
- DirectX Video Acceleration-High Definition (DXVA-HD)[58]
Direct3D 11, Direct2D, DirectWrite, DXGI 1.1, WARP and several other components are currently available for Windows Vista SP2 and Windows Server 2008 SP2 by installing the Platform Update for Windows Vista.[59]
Desktop Window Manager[edit]
First introduced in Windows Vista, the Desktop Window Manager (DWM) in Windows 7 has been updated to use version 10.1 of Direct3D API, and its performance has been improved significantly.[60]
The Desktop Window Manager still requires at least a Direct3D 9-capable video card (supported with new D3D10_FEATURE_LEVEL_9_n[61] device type introduced with the Direct3D 11 runtime).
With a video driver conforming to Windows Display Driver Model v1.1, DXGI kernel in Windows 7 provides 2D hardware acceleration to APIs such as GDI, Direct2D and DirectWrite (though GDI+ was not updated to use this functionality). This allows DWM to use significantly lower amounts of system memory, which do not grow regardless of how many windows are opened, like it was in Windows Vista.[62] Systems equipped with a WDDM 1.0 video card will operate in the same fashion as in Windows Vista, using software-only rendering.
The Desktop Window Manager in Windows 7 also adds support for systems using multiple heterogeneous graphics cards from different vendors.[63]
Other changes[edit]
Support for color depths of 30 and 48 bits is included, along with the wide color gamut scRGB (which for HDMI 1.3 can be converted and output as xvYCC). The video modes supported in Windows 7 are 16-bit sRGB, 24-bit sRGB, 30-bit sRGB, 30-bit with extended color gamut sRGB, and 48-bit scRGB.[64][65]
Each user of Windows 7 and Server 2008 R2 has individual DPI settings, rather than the machine having a single setting as in previous versions of Windows. DPI settings can be changed by logging on and off, without needing to restart.[66]
File system[edit]
Solid state drives[edit]
Over time, several technologies have been incorporated into subsequent versions of Windows to improve the performance of the operating system on traditional hard disk drives (HDD) with rotating platters. Since Solid state drives (SSD) differ from mechanical HDDs in some key areas (no moving parts, write amplification, limited number of erase cycles allowed for reliable operation), it is beneficial to disable certain optimizations and add others, specifically for SSDs.
Windows 7 incorporates many engineering changes to reduce the frequency of writes and flushes, which benefit SSDs in particular since each write operation wears the flash memory.
Windows 7 also makes use of the TRIM command. If supported by the SSD (not implemented on early devices), this optimizes when erase cycles are performed, reducing the need to erase blocks before each write and increasing write performance.
Several tools and techniques that were implemented in the past to reduce the impact of the rotational latency of traditional HDDs, most notably disk defragmentation, SuperFetch, ReadyBoost, and application launch prefetching, involve reorganizing (rewriting) the data on the platters. Since SSDs have no moving platters, this reorganization has no advantages, and may instead shorten the life of the solid state memory. Therefore, these tools are by default disabled on SSDs in Windows 7, except for some early generation SSDs that might still benefit.
Finally, partitions made with Windows 7’s partition-creating tools are created with the SSD’s alignment needs in mind, avoiding unwanted systematic write amplification.[67]
Virtual hard disks[edit]
The Enterprise and Ultimate editions of Windows 7 incorporate support for the Virtual Hard Disk (VHD) file format. VHD files can be mounted as drives, created, and booted from, in the same way as WIM files.[68] Furthermore, an installed version of Windows 7 can be booted and run from a VHD drive, even on non-virtual hardware, thereby providing a new way to multi boot Windows. Some features such as hibernation and BitLocker are not available when booting from VHD.
Disk partitioning[edit]
By default, a computer’s disk is partitioned into two partitions: one of limited size for booting, BitLocker and running the Windows Recovery Environment and the second with the operating system and user files.[69]
Removable media[edit]
Windows 7 has also seen improvements to the Safely Remove Hardware menu, including the ability to eject just one camera card at the same time (from a single hub) and retain the ports for future use without reboot; and the labels of removable media are now also listed, rather than just the drive letter.[70] Windows Explorer now by default only shows memory card reader ports in My Computer if they contain a card.[70]
BitLocker to Go[edit]
BitLocker brings encryption support to removable disks such as USB drives. Such devices can be protected by a passphrase, a recovery key, or be automatically unlocked on a computer.[71]
Boot performance[edit]
According to data gathered from the Microsoft Customer Experience Improvement Program (CEIP), 35% of Vista SP1 installations boot up in 30 seconds or less. The more lengthy boot times on the remainder of the machines are mainly due to some services or programs that are loaded but are not required when the system is first started. Microsoft’s Mike Fortin, a distinguished engineer on the Windows team, noted in August 2008 that Microsoft has set aside a team to work solely on the issue, and that team aims to «significantly increase the number of systems that experience very good boot times». They «focused very hard on increasing parallelism of driver initialization». Also, Microsoft aims to «dramatically reduce» the number of system services, along with their demands on processors, storage, and memory.[72]
Kernel and scheduling improvements[edit]
User-mode scheduler[edit]
The 64-bit versions of Windows 7 and Server 2008 R2 introduce a user-mode scheduling framework.[73] On Microsoft Windows operating systems, scheduling of threads inside a process is handled by the kernel, ntoskrnl.exe. While for most applications this is sufficient, applications with large concurrent threading requirements, such as a database server, can benefit from having a thread scheduler in-process. This is because the kernel no longer needs to be involved in context switches between threads, and it obviates the need for a thread pool mechanism, as threads can be created and destroyed much more quickly when no kernel context switches are required.[74]
Prior to Windows 7, Windows used a one-to-one user thread to kernel-thread relationship.[75][76] It was of course always possible to cobble together a rough many-to-one user-scheduler (with user-level timer interrupts) but if a system call was blocked on any one of the user threads, it would block the kernel thread and accordingly block all other user threads on the same scheduler.[74] A many-to-one model could not take full advantage of symmetric multiprocessing.
With Windows 7’s user-mode scheduling, a program may configure one or more kernel threads as a scheduler supplied by a programming language library (one per logical processor desired) and then create a user-mode thread pool from which these UMS can draw. The kernel maintains a list of outstanding system calls which allows the UMS to continue running without blocking the kernel thread. This configuration can be used as either many-to-one or many-to-many.
There are several benefits to a user mode scheduler. Context switching in User Mode can be faster. UMS also introduces cooperative multitasking. Having customizable scheduler also gives more control over thread execution.[77]
Memory management and CPU parallelism[edit]
- The memory manager is optimized to mitigate the problem of total memory consumption in the event of excessive cached read operations, which occurred on earlier releases of 64-bit Windows.[78]
- Support for up to 256 logical processors[79]
- Fewer hardware locks and greater parallelism[80]
- Timer coalescing: modern processors and chipsets can switch to very low power usage levels while the CPU is idle. In order to reduce the number of times the CPU enters and exits idle states, Windows 7 introduces the concept of «timer coalescing»; multiple applications or device drivers which perform actions on a regular basis can be set to occur at once, instead of each action being performed on their own schedule. This facility is available in both kernel mode, via the
KeSetCoalesableTimerAPI (which would be used in place ofKeSetTimerEx), and in user mode with theSetWaitableTimerExWindows API call (which replacesSetWaitableTimer).[81]
Multimedia[edit]
Windows Media Center[edit]
Windows Media Center in Windows 7 has retained much of the design and feel of its predecessor, but with a variety of user interface shortcuts and browsing capabilities.[82] Playback of H.264 video both locally and through a Media Center Extender (including the Xbox 360) is supported.
Some notable enhancements in Windows 7 Media Center include a new mini guide, a new scrub bar, the option to color code the guide by show type, and internet content that is more tightly integrated with regular TV via the guide. All Windows 7 versions now support up to four tuners of each type (QAM, ATSC, CableCARD, NTSC, etc.).
When browsing the media library, items that don’t have album art are shown in a range of foreground and background color combinations instead of using white text on a blue background. When the left or right remote control buttons are held down to browse the library quickly, a two-letter prefix of the current album name is prominently shown as a visual aid. The Picture Library includes new slideshow capabilities, and individual pictures can be rated.
Also, while browsing a media library, a new column appears at the top named «Shared.» This allows users to access shared media libraries on other Media Center PCs from directly within Media Center.
For television support, the Windows Media Center «TV Pack» released by Microsoft in 2008 is incorporated into Windows Media Center. This includes support for CableCARD and North American (ATSC) clear QAM tuners, as well as creating lists of favorite stations.[83]
A gadget for Windows Media Center is also included.[13]
Format support[edit]
Windows 7 includes AVI, WAV, AAC/ADTS file media sinks to read the respective formats,[84] an MPEG-4 file source to read MP4, M4A, M4V, MP4V MOV and 3GP container formats[85] and an MPEG-4 file sink to output to MP4 format.[86] Windows 7 also includes a media source to read MPEG transport stream/BDAV MPEG-2 transport stream (M2TS, MTS, M2T and AVCHD) files.[citation needed]
Transcoding (encoding) support is not exposed through any built-in Windows application but codecs are included as Media Foundation Transforms (MFTs).[84] In addition to Windows Media Audio and Windows Media Video encoders and decoders, and ASF file sink and file source introduced in Windows Vista,[84] Windows 7 includes an H.264 encoder with Baseline profile level 3 and Main profile support[87] and an AAC Low Complexity (AAC-LC) profile encoder.[88]
For playback of various media formats, Windows 7 also introduces an H.264 decoder with Baseline, Main, and High profiles support, up to level 5.1,[89] AAC-LC and HE-AAC v1 (SBR) multichannel, HE-AAC v2 (PS) stereo decoders,[90] MPEG-4 Part 2 Simple Profile and Advanced Simple Profile decoders[91] which includes decoding popular codec implementations such as DivX, Xvid and Nero Digital as well as MJPEG[84] and DV[92] MFT decoders for AVI. Windows Media Player 12 uses the built-in Media Foundation codecs to play these formats by default.
Windows 7 also updates the DirectShow filters introduced in Windows Vista for playback of MPEG-2 and Dolby Digital to decode H.264, AAC, HE-AAC v1 and v2[93] and Dolby Digital Plus[94] (including downmixing to Dolby Digital).
Security[edit]
Action Center, formerly Windows Security Center, now encompasses both security and maintenance. It was called Windows Health Center and Windows Solution Center in earlier builds.[citation needed]
A new user interface for User Account Control has been introduced, which provides the ability to select four different levels of notifications, one of these notification settings, Default, is new to Windows 7.[95] Geo-tracking capabilities are also available in Windows 7. The feature will be disabled by default. When enabled the user will only have limited control as to which applications can track their location.[96]
The Encrypting File System supports Elliptic-curve cryptographic algorithms (ECC) in Windows 7. For backward compatibility with previous releases of Windows, Windows 7 supports a mixed-mode operation of ECC and RSA algorithms. EFS self-signed certificates, when using ECC, will use 256-bit key by default. EFS can be configured to use 1K/2k/4k/8k/16k-bit keys when using self-signed RSA certificates, or 256/384/512-bit keys when using ECC certificates.
In Windows Vista, the Protected User-Mode Audio (PUMA) content protection facilities are only available to applications that are running in a Protected Media Path environment. Because only the Media Foundation application programming interface could interact with this environment, a media player application had to be designed to use Media Foundation. In Windows 7, this restriction is lifted.[97] PUMA also incorporates stricter enforcement of «Copy Never» bits when using Serial Copy Management System (SCMS) copy protection over an S/PDIF connection, as well as with High-bandwidth Digital Content Protection (HDCP) over HDMI connections.
Biometrics[edit]
Windows 7 includes the new Windows Biometric Framework.[98] This framework consists of a set of components that standardizes the use of fingerprint biometric devices. In prior releases of Microsoft Windows, biometric hardware device manufacturers were required to provide a complete stack of software to support their device, including device drivers, software development kits, and support applications. Microsoft noted in a white paper on the Windows Biometric Framework that the proliferation of these proprietary stacks resulted in compatibility issues, compromised the quality and reliability of the system, and made servicing and maintenance more difficult. By incorporating the core biometric functionality into the operating system, Microsoft aims to bring biometric device support on par with other classes of devices.
A new Control Panel called Biometric Device Control Panel is included which provides an interface for deleting stored biometrics information, troubleshooting, and enabling or disabling the types of logins that are allowed using biometrics. Biometrics configuration can also be configured using Group Policy settings.
Networking[edit]
- DirectAccess, a VPN tunnel technology based on IPv6 and IPsec. DirectAccess requires domain-joined machines, Windows Server 2008 R2 on the DirectAccess server, at least Windows Server 2008 domain controllers and a PKI to issue authentication certificates.[99]
- BranchCache, a WAN optimization technology.[100]
- The Bluetooth stack includes improvements introduced in the Windows Vista Feature Pack for Wireless, namely, Bluetooth 2.1+EDR support and remote wake from S3 or S4 support for self-powered Bluetooth modules.[101]
- NDIS 6.20[102] (Network Driver Interface Specification)
- WWAN (Mobile broadband) support (driver model based on NDIS miniport driver for CDMA and GSM device interfaces, Connection Manager support and Mobile Broadband COM and COM Interop API).
- Wireless Hosted Network capabilities: The Windows 7 wireless LAN service supports two new functions – Virtual Wi-Fi, that allows a single wireless network adapter to act like two client devices,[103] or a software-based wireless access point (SoftAP) to act as both a wireless hotspot in infrastructure mode and a wireless client at the same time.[104] This feature is not exposed through the GUI; however the Virtual WiFi Miniport adapter can be installed and enabled for wireless adapters with drivers that support a hosted network by using the command netsh wlan set hostednetwork mode=allow «ssid=<network SSID>» «key=<wlan security key>» keyusage=persistent|temporary at an elevated command prompt.[105] The wireless SoftAP can afterwards be started using the command netsh wlan start hostednetwork. Windows 7 also supports WPA2-PSK/AES security for the hosted network, but DNS resolution for clients requires it to be used with Internet Connection Sharing or a similar feature.
- SMB 2.1, which includes minor performance enhancements over SMB2, such as a new opportunistic locking mechanism.[106]
- RDP 7.0[107]
- Background Intelligent Transfer Service 4.0[108]
HomeGroup[edit]
Alongside the workgroup system used by previous versions, Windows 7 adds a new ad hoc home networking system known as HomeGroup. The system uses a password to join computers into the group, and allows users’ libraries, along with individual files and folders, to be shared between multiple computers. Only computers running Windows 7 to Windows 10 version 1709 can create or join a HomeGroup;[109][110] however, users can make files and printers shared in a HomeGroup accessible to Windows XP and Windows Vista through a separate account, dedicated to sharing HomeGroup content, that uses traditional Windows sharing.[111] HomeGroup support was deprecated in Windows 10[112] and has been removed from Windows 10 version 1803 and later.[113][114][115]
HomeGroup as a concept is very similar to a feature slated for Windows Vista, known as Castle, which would have made it possible to have an identification service for all members on the network, without a centralized server.
HomeGroup is created in response to the need for a simple sharing model for inexperienced users who need to share files without wrestling with user accounts, Security descriptors and share permissions.[116] To that end, Microsoft previously created Simple File Sharing mode in Windows XP that, once enabled, caused all connected computers to be authenticated as Guest. Under this model, either a certain file or folder was shared with anyone who connects to the network (even unauthorized parties who are in range of the wireless network) or was not shared at all.[117] In a HomeGroup, however:
- Communication between HomeGroup computers is encrypted with a pre-shared password.[116]
- A certain file or folder can be shared with the entire HomeGroup (anyone who joins) or a certain person only.[116]
- HomeGroup computers can also be a member of a Windows domain or Windows workgroup at the same time and take advantage of those file sharing mechanisms.[118]
- Only computers that support HomeGroup (Windows 7 to Windows 10 version 1709) can join the network.[109][118]
Windows Firewall[edit]
Windows 7 adds support for multiple firewall profiles. The Windows Firewall in Windows Vista dynamically changes which network traffic is allowed or blocked based on the location of the computer (based on which network it is connected to). This approach falls short if the computer is connected to more than one network at the same time (as for a computer with both an Ethernet and a wireless interface). In this case, Vista applies the profile that is more secure to all network connections. This is often not desirable; Windows 7 resolves this by being able to apply a separate firewall profile to each network connection.
DNSSEC[edit]
Windows 7 and Windows Server 2008 R2 introduce support for Domain Name System Security Extensions (DNSSEC),[119] a set of specifications for securing certain kinds of information provided by the Domain Name System (DNS) as used on Internet Protocol (IP) networks. DNSSEC employs digital signatures to ensure the authenticity of DNS data received from a DNS server, which protect against DNS cache poisoning attacks.
Management features[edit]
Windows 7 contains Windows PowerShell 2.0 out-of-the-box, which is also available as a download to install on older platforms:[120]
- Windows Troubleshooting Platform
- Windows PowerShell Integrated Scripting Environment
- PowerShell Remoting
Other new management features include:
- AppLocker (a set of Group Policy settings that evolved from Software Restriction Policies, to restrict which applications can run on a corporate network, including the ability to restrict based on the application’s version number or publisher)
- Group Policy Preferences (also available as a download for Windows XP and Windows Vista).
- The Windows Automation API (also available as a download for Windows XP and Windows Vista).
Upgraded components[edit]
Windows 7 includes Internet Explorer 8,[121] .NET Framework 3.5 SP1,[122] Internet Information Services (IIS) 7.5,[123] Windows Installer 5.0 and a standalone XPS Viewer.[124][125] Paint, Calculator, Resource Monitor, on-screen keyboard, and WordPad have also been updated.
Paint and WordPad feature a Ribbon interface similar to the one introduced in Office 2007, with both sporting several new features. WordPad supports Office Open XML and ODF file formats.[126]
Calculator has been rewritten, with multiline capabilities including Programmer and Statistics modes, unit conversion, and date calculations. Calculator was also given a graphical facelift, the first since Windows 95 in 1995 and Windows NT 4.0 in 1996.
Sticky Notes of Windows XP Tablet PC Edition 2002 and the similar Sticky Notes Gadget introduced in Windows Vista have been replaced with a new Sticky Notes application that supports new Windows 7 taskbar features — a thumbnail preview of a stack representing all minimized notes, and Jump Lists on the taskbar and Start menu to create a New Note — and full-text-based search in the Windows Shell through an IFilter and protocol handler for all notes. Real-time stylus (both pen and touch input) is also supported.[127]
Resource Monitor includes an improved RAM usage display and supports display of TCP/IP ports being listened to, filtering processes using networking, filtering processes with disk activity and listing and searching process handles (e.g. files used by a process) and loaded modules (files required by an executable file, e.g. DLL files).
Microsoft Magnifier, an accessibility utility for low vision users has been dramatically improved. Magnifier now supports the full screen zoom feature, whereas previous Windows versions had the Magnifier attached to the top of the screen in a dock layout. The new full screen feature is enabled by default, however, it requires Windows Aero for the advantage of the full screen zoom feature. If Windows is set to the Windows 7 Basic, Windows Classic, or High Contrast themes, Magnifier will still function like it did in Windows Vista and earlier.
Windows Installer 5.0 supports installing and configuring Windows Services,[128] and provides developers with more control over setting permissions during software installation.[129] Neither of these features will be available for prior versions of Windows; custom actions to support these features will continue to be required for Windows Installer packages that need to implement these features.
Other features[edit]
- Windows 7 improves the Tablet PC Input Panel to make faster corrections using new gestures, supports text prediction in the soft keyboard and introduces a new Math Input Panel for inputting math into programs that support MathML.[130] It recognizes handwritten math expressions and formulas. Additional language support for handwriting recognition can be gained by installing the respective MUI pack for that language (also called language pack).
- Windows 7 introduces a new Problem Steps Recorder tool that enables users to record their interaction with software for analysis and support. The feature can be used to replicate a problem to show support when and where a problem occurred.[131]
- As opposed to the blank start-up screen in Windows Vista, Windows 7’s start-up screen consists of an animation featuring four colored light balls (one red, one yellow, one green, and one blue). They twirl around for a few seconds and then merge to form a glowing Windows logo. This only occurs on displays with a vertical resolution of 768 pixels or higher, as the animation is 1024×768. Any screen with a resolution below this displays the same startup screen that Vista used.
- The Starter Edition of Windows 7 can run an unlimited number of applications, compared to only 3 in Windows Vista Starter. Microsoft had initially intended to ship Windows 7 Starter Edition with this limitation, but announced after the release of the Release Candidate that this restriction would not be imposed in the final release.[132]
- For developers, Windows 7 includes a new networking API with support for building SOAP-based web services in native code (as opposed to .NET-based WCF web services),[133] new features to shorten application install times, reduced UAC prompts, simplified development of installation packages,[134] and improved globalization support through a new Extended Linguistic Services API.[135]
- If an application crashes twice in a row, Windows 7 will automatically attempt to apply a shim. If an application fails to install a similar self-correcting fix, a tool that asks some questions about the application launches.[136]
- Windows 7 includes an optional TIFF IFilter that enables indexing of TIFF documents by reading them with optical character recognition (OCR), thus making their text content searchable. TIFF iFilter supports Adobe TIFF Revision 6.0 specifications and four compression schemes: LZW, JPEG, CCITT v4, CCITT v6[137]
- The Windows Console now adheres to the current Windows theme, instead of showing controls from the Windows Classic theme.
- Games Internet Spades, Internet Backgammon and Internet Checkers, which were removed from Windows Vista, were restored in Windows 7.
- Users can disable many more Windows components than was possible in Windows Vista. The new components which can now be disabled include: Handwriting Recognition, Internet Explorer, Windows DVD Maker, Windows Fax and Scan, Windows Gadget Platform Windows Media Center, Windows Media Player, Windows Search, and the XPS Viewer (with its services).[138]
- Windows XP Mode is a fully functioning copy of 32-bit Windows XP Professional SP3 running in a virtual machine in Windows Virtual PC (as opposed to Hyper-V) running on top of Windows 7. Through the use of the RDP protocol, it allows applications incompatible with Windows 7 to be run on the underlying Windows XP virtual machine, but still to appear to be part of the Windows 7 desktop,[139] thereby sharing the native Start Menu of Windows 7 as well as participating in file type associations. It is not distributed with Windows 7 media, but is offered as a free download to users of the Professional, Enterprise and Ultimate editions from Microsoft’s web site. Users of Home Premium who want Windows XP functionality on their systems can download Windows Virtual PC free of charge, but must provide their own licensed copy of Windows XP. XP Mode is intended for consumers rather than enterprises, as it offers no central management capabilities. Microsoft Enterprise Desktop Virtualization (Med-V) is available for the enterprise market.
- Native support for Hyper-V virtual machines through the inclusion of VMBus integration drivers.[140]
- AVCHD camera support and Universal Video Class 1.1
- Protected Broadcast Driver Architecture (PBDA) for TV tuner cards, first implemented in Windows Media Center TV Pack 2008 for Windows Vista.
- Multi-function devices and Device Containers: Prior to Windows 7, every device attached to the system was treated as a single functional end-point, known as a devnode, that has a set of capabilities and a «status». While this is appropriate for single-function devices (such as a keyboard or scanner), it does not accurately represent multi-function devices such as a combined printer, fax machine, and scanner, or web-cams with a built-in microphone. In Windows 7, the drivers and status information for multi-function device can be grouped together as a single «Device Container», which is presented to the user in the new «Devices and Printers» Control Panel as a single unit. This capability is provided by a new Plug and Play property,
ContainerID, which is a Globally Unique Identifier that is different for every instance of a physical device. The Container ID can be embedded within the device by the manufacturer, or created by Windows and associated with each devnode when it is first connected to the computer. In order to ensure the uniqueness of the generated Container ID, Windows will attempt to use information unique to the device, such as a MAC address or USB serial number. Devices connected to the computer via USB, IEEE 1394 (FireWire), eSATA, PCI Express, Bluetooth, and Windows Rally’s PnP-X support can make use of Device Containers.[141]
- Windows 7 will also contain a new FireWire (IEEE 1394) stack that fully supports IEEE 1394b with S800, S1600 and S3200 data rates.[142][143]
- The ability to join a domain offline.[144]
- Service Control Manager in conjunction with the Windows Task Scheduler supports trigger-start services.[145]
See also[edit]
- New features by Windows version:
- XP
- Vista
- 7
- 8
- 10
- 11
- Removed features by Windows version:
- XP
- Vista
- 7
- 8
- 10
- 11
References[edit]
- ^ Brown, Eric (January 29, 2009). «What’s new in Windows Speech Recognition?». MSDN Blogs. Microsoft. Archived from the original on July 11, 2018. Retrieved April 29, 2019.
- ^ Foley Jo, Mary (September 30, 2008). «Windows 7 to get parallel-processing tweaks». ZDNet. CBS Interactive. Archived from the original on March 2, 2016. Retrieved June 15, 2015.
- ^ a b c Thurrott, Paul (October 6, 2010). «Windows 7 Feature Focus: Aero Themes». SuperSite for Windows. Penton. Archived from the original on January 11, 2013. Retrieved June 26, 2015.
- ^ a b «Theme File Format». Microsoft Developer Network. Microsoft. May 31, 2018. Archived from the original on April 26, 2019. Retrieved April 29, 2019.
- ^ «How to Activate All Regional Themes in Windows 7». Brothersoft. Archived from the original on January 30, 2009. Retrieved June 26, 2015.
- ^ Thurrott, Paul (October 6, 2010). «Windows 7 Build 7048 Notes». SuperSite for Windows. Penton. Archived from the original on January 8, 2015. Retrieved June 26, 2015.
- ^ Shepherd, Jennifer (January 10, 2011). «Your PC is alive…with the sound of Windows!». The Windows Blog. Microsoft. Archived from the original on January 13, 2011. Retrieved June 26, 2015.
- ^ Shepherd, Jennifer (March 31, 2011). «Windows 7 themes: Reusing ‘custom’ sound-schemes». Windows Blogs. Microsoft. Archived from the original on April 29, 2019. Retrieved April 29, 2019.
- ^ Srinivasan, Ramesh (July 6, 2011). «How to Increase Windows 7 Desktop Slideshow Transition Animation Duration». WinHelpOnline. Archived from the original on September 10, 2011. Retrieved June 15, 2015.
- ^ Zheng, Long (August 6, 2008). «Windows 7 to add slideshow wallpapers, theme gallery and theme packs». istartedsomething. Archived from the original on August 29, 2008. Retrieved June 15, 2015.
- ^ Rivera, Rafael (November 3, 2008). «Windows 7 to let users create a Desktop Slideshow from files, feeds». Within Windows. Archived from the original on July 16, 2014. Retrieved June 15, 2015.
- ^ a b c d e f Thurrott, Paul (October 6, 2010). «Windows 7 Feature Focus: Windows Gadgets». SuperSite for Windows. Penton. Archived from the original on January 5, 2013. Retrieved June 15, 2015.
- ^ a b Kennedy, John; Satran, Michael (May 31, 2018). «Introduction to the Gadget Platform». Microsoft Developer Network. Archived from the original on April 14, 2019. Retrieved April 29, 2019.
- ^ Rivera, Rafael (March 15, 2009). «Windows 7 to officially support logon UI background customization». Within Windows. Archived from the original on April 14, 2015. Retrieved June 15, 2015.
- ^ Shultz, Gred (July 25, 2011). «Change and customize Windows 7’s Logon screen wallpaper». TechRepublic. CBS Interactive. Archived from the original on April 14, 2019. Retrieved April 29, 2019.
- ^ «[MS-WSP]: Windows Search Protocol». Microsoft Developer Network. Microsoft. February 15, 2019. Archived from the original on March 13, 2019. Retrieved April 29, 2019.
- ^ «Creating Shortcut Menu Handlers». MSDN. Creating Static Cascading Menus: Microsoft Corporation. 9 July 2011. Archived from the original on 28 December 2011. Retrieved 18 February 2012.
- ^ «How to Implement Custom Verbs for Folders through Desktop.ini». MSDN. Microsoft. 9 July 2011. Archived from the original on 23 October 2012. Retrieved 18 February 2012.
- ^ Chen, Raymond (12 March 2010). «Simplifying context menu extensions with IExecuteCommand». The Old New Thing. Archived from the original on 6 October 2012. Retrieved 16 February 2012.
- ^ «IExecuteCommand interface». MSDN. Archived from the original on 2011-11-27. Retrieved 2012-02-27.
- ^ LeBlanc, Brandon (April 13, 2009). «Burn ISO Images Natively in Windows 7». Windows Experience Blog. Microsoft. Archived from the original on April 15, 2009. Retrieved June 26, 2015.
- ^ «Federating Windows Search with Enterprise Data Sources». Engineering Windows 7. Microsoft. March 23, 2009. Archived from the original on 26 March 2009. Retrieved 12 April 2009.
- ^ Zheng, Long (5 January 2009). «Measuring up Windows 7′s new «super» taskbar». I Started Something. Archived from the original on 3 December 2013. Retrieved 24 November 2013.
- ^ «Add the Quick Launch Bar to the Taskbar in Windows 7». How-To Geek. Archived from the original on 17 September 2013. Retrieved 21 March 2013.
- ^ «Introducing The Taskbar APIs». MSDN. Microsoft. July 2009. Archived from the original on March 25, 2015. Retrieved April 29, 2019.
- ^ Kiriaty, Yochay; Goldshtein, Sasha (2009). «Windows 7 Taskbar APIs». docs.microsoft.com. Archived from the original on 21 August 2021. Retrieved 21 August 2021.
- ^ «Adjust Size of Jump Lists on Windows 7 Taskbar». MalekTips.com. Envision Programming. Archived from the original on 26 April 2014. Retrieved 24 November 2013.
- ^ Thurrott, Paul. «Windows 7 Feature Focus: Windows Taskbar». Supersite Windows. Archived from the original on 2017-09-25. Retrieved 2017-05-03.
- ^ Sareen, Chaitanya (March 25, 2009). Sinofsky, Steven (ed.). «The Windows 7 Taskbar». MSDN Blogs. Microsoft. Archived from the original on January 11, 2022. Retrieved June 26, 2015.
- ^ Townsend, Reed; Matthews, Dave; LeGrow, Ian (March 25, 2009). Sinofsky, Steven (ed.). «Touching Windows 7». MSDN Blogs. Microsoft. Archived from the original on July 8, 2015. Retrieved June 26, 2015.
- ^ «Deep inside the Windows 7 Public Beta: an in-depth tour». arstechnica.com. 11 January 2009. Archived from the original on 19 January 2009. Retrieved 13 January 2009.
- ^ «Disable Automatic Docking and Maximizing of Windows». MalekTips.com. Envision Programming. Archived from the original on 26 April 2014. Retrieved 24 November 2013.
- ^ Pennington, Kenneth (8 January 2009). «Aero Shake Feature – HD Video». w7info.com. Archived from the original on 24 January 2009. Retrieved 9 January 2009.
- ^ Paddock, Brandon (10 January 1009). «Windows 7 Beta hotkey cheat sheet». Archived from the original on 21 January 2009. Retrieved 18 January 2009.
- ^
Steinmetz, Oliver (31 May 1009). «Windows 7 Beta Shortcuts Overview». Archived from the original on 13 March 2011. Retrieved 31 May 2009. - ^ Mukherjee, Abhijeet. «15 Killer Windows 7 Keyboard Shortcuts That Might Surprise You». Guiding Tech. Archived from the original on 29 September 2012. Retrieved 13 October 2012.
- ^ Microsoft. «ChooseFont() Win32 Common Dialog». MSDN. Archived from the original on November 6, 2015. Retrieved June 15, 2015.
- ^ a b Zheng, Long (October 30, 2008). «Improvements to fonts in Windows 7». istartedsomething. Archived from the original on October 6, 2015. Retrieved June 15, 2015.
- ^ Microsoft. «New Fonts in Windows 7». Typography. Archived from the original on June 20, 2015. Retrieved June 15, 2015.
- ^ Rivera, Rafael (October 29, 2008). «Users, say hello to Gabriola. Gabriola, say hello to your users». Within Windows. Archived from the original on November 12, 2012. Retrieved June 15, 2015.
- ^ Zheng, Long (July 27, 2009). «Native live font previews in Windows 7». istartedsomething. Archived from the original on March 1, 2016. Retrieved June 15, 2015.
- ^ Microsoft. «Font Dialog Box». MSDN. Archived from the original on November 6, 2015. Retrieved June 15, 2015.
- ^ Zheng, Long (August 18, 2012). «Microsoft backports Windows 8 emoji for Segoe UI Symbol to Windows 7». istartedsomething. Archived from the original on October 19, 2012. Retrieved June 15, 2015.
- ^ Mackey, Kurt (October 31, 2008). «Ars@PDC: The new «Device Stage» in Windows 7″. Ars Technica. Condé Nast. Archived from the original on 26 April 2009. Retrieved 12 April 2009.
- ^ «Device Experience for Printers, Scanners, and Multifunction Printers». MSDN. Microsoft. Archived from the original on October 19, 2012. Retrieved 12 April 2009.
- ^ Flores, Chris (May 27, 2008). «Microsoft demonstrates Multi-touch». Windows Vista Team Blog. Microsoft. Archived from the original on May 29, 2008. Retrieved June 26, 2015.
- ^ Familiar, Bob (August 31, 2009). «Windows 7 – Sexy, Sensitive and Heading Your Way». MSDN Blogs. Microsoft. Archived from the original on June 15, 2015. Retrieved June 26, 2015.
- ^ a b Polivy, Dan. «Windows 7: The Sensor and Location Platform: Building Context-Aware Applications» (PPTX). Professional Developers Conference. Microsoft. Archived from the original on February 1, 2015. Retrieved June 26, 2015.
- ^ Microsoft (August 23, 2010). «Integrating Abient Light Sensors with Computers Running Windows 7» (DOCX). Archived from the original on March 14, 2017. Retrieved June 26, 2015.
- ^ Microsoft (October 24, 2008). «Writing a Location-Aware Gadget (JScript)» (DOCX). Archived from the original on October 8, 2014. Retrieved June 26, 2015.
- ^ Rivera, Rafael; Zheng, Long (January 2, 2011). «Geosense for Windows». Archived from the original on January 2, 2011. Retrieved June 26, 2015.
- ^ Sinofsky, Steven (February 8, 2010). «Windows 7 Battery Notification Messages». MSDN Blogs. Microsoft. Archived from the original on May 1, 2019. Retrieved April 29, 2019.
- ^ Microsoft (September 15, 2009). «Reducing the Disk Footprint for Windows 7 Hibernation» (DOCX). Archived from the original on November 6, 2015. Retrieved June 26, 2015.
- ^ Kaelin, Mark (May 27, 2010). «Quick Tip: Create an energy use report in Windows 7 with powercfg». TechRepublic. CBS Interactive. Archived from the original on August 18, 2015. Retrieved June 26, 2015.
- ^ Giusti, Lars; Ravencraft, Jeff. «USB Technology Update and Windows Connectivity Strategy». Microsoft. Archived from the original (PPT) on December 27, 2008. Retrieved June 26, 2015.
- ^
Andy Glaister (November 2008). «Windows Advanced Rasterization Platform (WARP) In-Depth Guide». Microsoft. Archived from the original on 2 December 2008. Retrieved 30 November 2008. - ^ «Windows DDK – DXVA-HD». MSDN. Archived from the original on 19 October 2012. Retrieved 13 June 2009.
- ^ «The Platform Update for Windows Vista». DirectX Developer Blog. Microsoft. 10 September 2009. Archived from the original on 8 April 2014. Retrieved 24 November 2013.
- ^ Sinofsky, Steven (April 25, 2009). «Engineering Windows 7 Graphics Performance». MSDN Blogs. Microsoft. Archived from the original on 22 August 2016. Retrieved 20 July 2009.
- ^ «D3D10_FEATURE_LEVEL1 Enumeration». Windows Dev Center. Microsoft. December 5, 2018. Archived from the original on December 20, 2018. Retrieved April 29, 2019.
- ^ Cross, Jason (November 10, 2008). «Microsoft Windows 7 Next-Gen Graphics». ExtremeTech. Archived from the original on 3 April 2009. Retrieved 12 April 2009.
- ^ Gruener, Wolfgang (January 16, 2008). «TG Daily – Windows Vista successor scheduled for a H2 2009 release?». TG Daily. Archived from the original on December 16, 2008. Retrieved April 21, 2009.
- ^ «WinHEC 2008 GRA-583: Display Technologies». Microsoft. 6 November 2008. Archived from the original on 27 December 2008. Retrieved 4 December 2008.
- ^ «Windows 7 High Color Support». Softpedia. 26 November 2008. Archived from the original on 21 February 2009. Retrieved 5 December 2008.
- ^ Kennedy, John; Satran, Michael (May 31, 2018). «User Interface – High DPI Awareness». Microsoft Developer Network. Microsoft. Archived from the original on January 18, 2019. Retrieved April 29, 2019.
- ^ Sinofsky, Steven (May 5, 2009). «Engineering Windows 7 : Support and Q&A for Solid-State Drives». MSDN Blogs. Archived from the original on February 14, 2019. Retrieved April 29, 2019.
- ^ Koenig, Chris (October 28, 2008). «PDC Day 2 – Windows 7, Windows Live, Mesh and Office Online». MSDN Blogs. Microsoft. Archived from the original on January 11, 2022. Retrieved April 29, 2019.
- ^ «Windows Automated Installation Kit for Windows 7 documentation (May 2010 Update)». Microsoft Download Center. Microsoft. July 20, 2010. Archived from the original on January 14, 2012. Retrieved April 29, 2019.
- ^ a b Kulich, William (January 16, 2009). «Windows 7 ‘Fixes’ card reader eject issues». One Cuckoo Short of a Nest. Archived from the original on April 29, 2019. Retrieved April 29, 2019.
- ^ «Unique technology for enterprise customers». Microsoft. Archived from the original on December 31, 2013. Retrieved November 24, 2013.
- ^ Sinofsky, Steven (August 29, 2008). «Boot Performance». MSDN Blogs. Microsoft. Archived from the original on May 4, 2019. Retrieved April 29, 2019.
- ^ «User-Mode Scheduling». MSDN. Microsoft. Archived from the original on 11 May 2009. Retrieved 21 April 2009.
- ^ a b Abraham Silberschatz, Peter Baer Galvin, Greg Gagne (2018). Operating System Concepts, 10th Edition. USA: Laurie Rosatone. p. 308. ISBN 978-1-119-32091-3.
{{cite book}}: CS1 maint: multiple names: authors list (link) - ^ Abraham Silberschatz, Peter Baer Galvin, Greg Gagne (2018). Operating System Concepts, 10th Edition. USA: Laurie Rosatone. p. 224. ISBN 978-1-119-32091-3.
{{cite book}}: CS1 maint: multiple names: authors list (link) - ^ Abraham Silberschatz, Peter Baer Galvin, Greg Gagne (2018). Operating System Concepts, 10th Edition. USA: Laurie Rosatone. p. 251. ISBN 978-1-119-32091-3.
{{cite book}}: CS1 maint: multiple names: authors list (link) - ^ Curious case of User Mode Scheduling
- ^ «Too Much Cache?». NT Debugging blog. Microsoft Corporation. MSDN Blogs. 27 November 2007. Archived from the original on 5 September 2013. Retrieved 14 February 2012.
- ^ «Windows 7 details galore: interface tweaks, netbook builds, Media Center enhancements». Archived from the original on 2017-12-14. Retrieved 2017-08-27.
- ^ «Break up of the Dispatcher Lock: The most contended spinlock in the kernel was replaced with several finer grained synchronization mechanisms by Arun Kishan». Microsoft. January 2, 2009. Archived from the original on 30 January 2010. Retrieved 7 May 2009.
- ^ «Windows Timer Coalescing». Microsoft. January 20, 2009. Archived from the original on 16 April 2009. Retrieved 21 April 2009.
- ^ Owen, Charlie (28 October 2008). «Windows Media Center in the PDC Build of Windows 7». Microsoft. Archived from the original on 7 November 2008. Retrieved 11 November 2008.
- ^ Drawbaugh, Ben (August 6, 2008). «Hands-on with the Vista Media Center TV Pack». Engadget. Weblogs, Inc. Archived from the original on January 1, 2009. Retrieved November 11, 2008.
- ^ a b c d «Supported Media Formats in Media Foundation». MSDN. Microsoft. 16 November 2013. Archived from the original on 29 April 2010. Retrieved 24 November 2013.
- ^ «MPEG-4 File Source». MSDN. Microsoft. 16 November 2013. Archived from the original on 14 March 2010. Retrieved 24 November 2013.
- ^ «MPEG-4 File Sink». MSDN. Microsoft. 16 November 2013. Archived from the original on 4 August 2010. Retrieved 24 November 2013.
- ^ «H.264 Video Encoder». MSDN. Microsoft. 16 November 2013. Archived from the original on 4 March 2010. Retrieved 24 November 2013.
- ^ «AAC Encoder». MSDN. Microsoft. 16 November 2013. Archived from the original on 13 October 2009. Retrieved 24 November 2013.
- ^ «H.264 Video Decoder». MSDN. Microsoft. 16 November 2013. Archived from the original on 21 April 2010. Retrieved 24 November 2013.
- ^ «AAC Decoder». MSDN. Microsoft. 16 November 2013. Archived from the original on 18 March 2010. Retrieved 24 November 2013.
- ^ «MPEG4 Part 2 Video Decoder». MSDN. Microsoft. Archived from the original on 11 February 2010. Retrieved 24 November 2013.
- ^ «DV Video Decoder». MSDN. Microsoft. 16 November 2013. Archived from the original on 29 March 2010. Retrieved 24 November 2013.
- ^ «Microsoft MPEG-1/DD/AAC Audio Decoder». MSDN. Microsoft. 16 November 2013. Archived from the original on 3 December 2013. Retrieved 24 November 2013.
- ^ Selden, Robin (17 November 2009). «Windows 7 Delivers Next-Generation Audio». Windows Partner Blog. Microsoft. Archived from the original on 1 May 2010. Retrieved 24 November 2013.
- ^ Gralla, Preston (November 12, 2008). «Windows 7 in-depth review and video: This time Microsoft gets it right». Computerworld. Archived from the original on September 27, 2020. Retrieved April 29, 2019.
- ^ Gilbertson, Scott (November 7, 2008). «Windows 7 Will Let Microsoft Track Your Every Move». Wired. Archived from the original on October 24, 2020. Retrieved April 29, 2019.
- ^ «Protected User Mode Audio (PUMA) in Windows 7». Windows 7 Developer White Papers from PDC08. Microsoft. 25 November 2008. Archived from the original on 1 December 2008. Retrieved 14 December 2008.
- ^ «Introduction to the Windows Biometric Framework (WBF)». Microsoft. 15 December 2008. Archived from the original on 27 April 2009. Retrieved 10 January 2009.
- ^ «What’s New in Windows 7 Networking». TechNet. Microsoft. September 12, 2012. Archived from the original on April 28, 2019. Retrieved April 29, 2019.
- ^ «Branch Cache Overview». Archived from the original on 2017-08-26. Retrieved 2017-08-26.
- ^ «Bluetooth Wireless Technology FAQ». Archived from the original on 2018-12-23. Retrieved 2010-03-16.
- ^ «Windows Driver Kit – Introducing NDIS 6.20». MSDN. Archived from the original on 28 July 2009. Retrieved 14 June 2009.
- ^ «Microsoft’s Virtual WiFi will make Windows 7 wireless adapters do a double-take». Archived from the original on 2017-08-10. Retrieved 2017-08-27.
- ^ Bill Ray (30 October 2009). «Hack slots hotspots into Windows 7». Archived from the original on 2 November 2009. Retrieved 31 October 2009.
- ^ «About the Wireless Hosted Network». Archived from the original on 2009-10-30. Retrieved 2009-10-31.
- ^ «Implementing an End-User Data Centralization Solution». Microsoft. 21 October 2009. pp. 10–11. Archived from the original on 6 September 2010. Retrieved 2 November 2009.
- ^ «Description of the Remote Desktop Connection 7.0 client update for Remote Desktop Services (RDS) for Windows XP SP3, Windows Vista SP1, and Windows Vista SP2». Microsoft Support. Microsoft. October 27, 2009. Archived from the original on January 27, 2019. Retrieved April 29, 2019.
- ^ «Background Intelligent Transfer Service». Microsoft. Archived from the original on 7 December 2009. Retrieved 14 November 2009.
- ^ a b «HomeGroup from start to finish». Microsoft Support. Microsoft. Archived from the original on 2022-01-11. Retrieved 2018-05-22.
- ^ «Windows 7 HomeGroup: Networking Made Easy». PC Magazine. Archived from the original on 23 January 2013. Retrieved 2 January 2013.
- ^ Shultz, Greg (December 21, 2009). «How do I make Windows 7 HomeGroup content accessible to Vista and XP?». TechRepublic. CBS Interactive. Archived from the original on October 23, 2017. Retrieved December 16, 2017.
- ^ «Feature deprecation». Windows 10 Specifications & Systems Requirements. Microsoft. Archived from the original on 2018-05-01. Retrieved 2017-12-20.
- ^ «HomeGroup removed from Windows 10 (Version 1803)». Microsoft Support. Microsoft. Archived from the original on 2022-01-11. Retrieved 2018-05-22.
- ^ «Announcing Windows 10 Insider Preview Build 17063 for PC». Windows Experience Blog. Archived from the original on 2017-12-19. Retrieved 2017-12-20.
- ^ «Features removed or planned for replacement starting with Windows 10, version 1803». Microsoft. 3 May 2018. Archived from the original on 9 May 2018. Retrieved 4 May 2018.
- ^ a b c «Windows 7 HomeGroup». TechNet Library. Microsoft. Archived from the original on 29 September 2013. Retrieved 12 August 2013.
- ^ «How to use the Simple File Sharing feature to share files in Windows XP». Support. Microsoft. 6 March 2013. Archived from the original on 18 August 2011. Retrieved 12 August 2013.
- ^ a b «Windows 7 HomeGroup: Frequently Asked Questions». TechNet Library. Microsoft. Archived from the original on 19 May 2013. Retrieved 12 August 2013.
- ^ Corio, Chris (May 2009). «An Introduction to Security in Windows 7». TechNet Magazine. Microsoft. Archived from the original on 15 April 2009. Retrieved 23 April 2009.
- ^ «NY Times Delcares PowerShell to be 30% of the value of Windows 7 :-)». Windows PowerShell Blog. Microsoft. 29 October 2008. Archived from the original on 2010-01-18. Retrieved 2014-05-04.
- ^ «Windows 7 Features: Internet Explorer 8». Microsoft. Archived from the original on December 28, 2009. Retrieved April 29, 2019.
- ^ «Which SDK is Right for Me?». Microsoft Developer Network. Microsoft Corporation. Archived from the original on 2015-11-06. Retrieved 2010-01-08.
- ^ «IIS 7.5 Launched with Windows 7 and Windows 2008 R2». BillS IIS Blog. Microsoft. October 22, 2009. Archived from the original on March 25, 2016. Retrieved April 29, 2019.
- ^ «XPS Viewer for Windows 7». Windows Hardware Developer Central website. Microsoft. August 20, 2009. Archived from the original on September 8, 2009. Retrieved January 8, 2010.
- ^ «Windows 7 Features: XPS». Microsoft. Archived from the original on January 28, 2010. Retrieved January 8, 2010.
- ^ McGibbon, Stephen (29 October 2008). «OpenXML and ODF in Windows 7 Wordpad». Notes2Self.net. Self-published. Archived from the original on 18 February 2012. Retrieved 2014-05-04.
- ^ Pishori, Riyaz (January 28, 2009). Sinofsky, Steven (ed.). «Showcasing Windows 7 Platform with Applets». MSDN. Microsoft. Archived from the original on June 1, 2009. Retrieved December 7, 2022.
- ^ «Enhanced Service Configuration with Windows Installer 5.0». MSDN Blogs. Microsoft. March 4, 2009. Archived from the original on May 10, 2019. Retrieved April 29, 2019.
- ^ «Enhanced Permissions Setting with Windows Installer 5.0». MSDN Blogs. Microsoft. March 5, 2009. Archived from the original on May 10, 2019. Retrieved April 29, 2019.
- ^ Sinofsky, Steven (April 23, 2009). «Ink Input and Tablet PC – Engineering Windows 7». MSDN Blogs. Microsoft. Archived from the original on May 25, 2019. Retrieved April 29, 2019.
- ^ Microsoft. «Problem Steps Recorder overview». TechNet. Archived from the original on March 10, 2015. Retrieved June 24, 2015.
- ^ LeBlanc, Brandon (May 29, 2009). «Let’s talk about Windows 7 Starter». Microsoft. Archived from the original on 1 June 2009. Retrieved 29 May 2009.
- ^ «Windows 7: Web Services in Native Code». PDC 2008. Archived from the original on 2 November 2008. Retrieved 26 September 2008.
- ^ «Windows 7: Deploying Your Application with Windows Installer (MSI) and ClickOnce». PDC 2008. Archived from the original on 9 October 2008. Retrieved 26 September 2008.
- ^ «Windows 7: Writing World-Ready Applications». PDC 2008. Archived from the original on 9 October 2008. Retrieved 26 September 2008.
- ^ Application Self-Healing Archived 2008-11-19 at the Wayback Machine accessed on Jan 30 2009
- ^ «Windows TIFF IFilter Installation and Operations Guide». TechNet. Microsoft. 30 April 2009. Archived from the original on 2 December 2013. Retrieved 24 November 2013.
- ^ «Beta to RC Changes – Turning Windows Features On or Off». Archived from the original on 2010-05-07. Retrieved 2009-03-27.
- ^ Rivera, Rafael (24 April 2009). «Secret No More: Revealing Windows XP Mode for Windows 7». Within Windows. Archived from the original on 30 June 2013. Retrieved 23 November 2013.
- ^ Ben Armstrong (12 January 2009). «Windows 7 on Hyper-V». Microsoft. Archived from the original on 3 June 2009. Retrieved 9 July 2009.
- ^ «Multifunction Device Support and Device Container Groupings in Windows 7». Microsoft. March 25, 2009. Archived from the original on 15 March 2009. Retrieved 21 April 2009.
- ^ «Microsoft’s 1394 Strategy and Roadmap» (PDF). 1394 Trade Association. Archived from the original (PDF) on 2011-06-06.
- ^ Crothers, Brooke (6 November 2008). «Microsoft describes USB 3.0 delays». CNet. Archived from the original on 26 March 2014. Retrieved 13 November 2008.
- ^ «Offline Domain Join (Djoin.exe) Step-by-Step Guide». Microsoft. 24 August 2009. Archived from the original on 1 September 2009. Retrieved 30 October 2009.
- ^ «Trigger Started Services: Channel9 Video». Archived from the original on 2012-07-07. Retrieved 2010-08-09.
External links[edit]
- What’s New in Windows 7 for IT Pros (RC)
- Windows 7 Support
Some of the new features included in Windows 7 are advancements in touch, speech[1] and handwriting recognition, support for virtual hard disks, support for additional file formats, improved performance on multi-core processors,[2] improved boot performance, and kernel improvements.
Shell and user interface[edit]
Windows 7 retains the Windows Aero graphical user interface and visual style introduced in its predecessor, Windows Vista, but many areas have seen enhancements. Unlike Windows Vista, window borders and the taskbar do not turn opaque when a window is maximized while Windows Aero is active; instead, they remain translucent.
Desktop[edit]
The Desktop Slideshow feature in Windows 7.
Themes[edit]
Support for themes has been extended in Windows 7.[3] In addition to providing options to customize colors of window chrome and other aspects of the interface including the desktop background, icons, mouse cursors, and sound schemes, the operating system also includes a native desktop slideshow feature. A new theme pack extension has been introduced, .themepack, which is essentially a collection of cabinet files that consist of theme resources including background images, color preferences, desktop icons, mouse cursors, and sound schemes.[4] The new theme extension simplifies sharing of themes and can also display desktop wallpapers via RSS feeds provided by the Windows RSS Platform.[4] Microsoft provides additional themes for free through its website.[3]
The default theme in Windows 7 consists of a single desktop wallpaper named «Harmony» and the default desktop icons, mouse cursors, and sound scheme introduced in Windows Vista; however, none of the desktop backgrounds included with Windows Vista are present in Windows 7. New themes include Architecture, Characters, Landscapes, Nature, and Scenes, and an additional country-specific theme that is determined based on the defined locale when the operating system is installed; although only the theme for a user’s home country is displayed within the user interface, the files for all of these other country-specific themes are included in the operating system.[5] All themes included in Windows 7—excluding the default theme—include six wallpaper images.[3] A number of new sound schemes (each associated with an included theme) have also been introduced: Afternoon, Calligraphy, Characters, Cityscape, Delta, Festival, Garden, Heritage, Landscape, Quirky, Raga, Savana, and Sonata.[6][7] Themes may introduce their own custom sounds, which can be used with others themes as well.[8]
Desktop Slideshow[edit]
Windows 7 introduces a desktop slideshow feature that periodically changes the desktop wallpaper based on a user-defined interval; the change is accompanied by a smooth fade transition with a duration that can be customized via the Windows Registry.[9] The desktop slideshow feature supports local images and images obtained via RSS.[10][11]
Gadgets[edit]
With Windows Vista, Microsoft introduced gadgets to display information such as image slideshows and RSS feeds on the user’s desktop; the gadgets could optionally be displayed on a sidebar docked to a side of the screen.[13] In Windows 7, the sidebar has been removed, but gadgets can still be placed on the desktop.[13] Gadgets can be brought to the foreground on top of active applications by pressing ⊞ Win+G.[13] Several new features for gadgets are introduced, including new desktop context menu options to access gadgets and hide all active gadgets; high DPI support; and a feature that can automatically rearrange a gadget based on the position of other gadgets.[13][14] Additional new features include cached gadget content; optimizations for touch-based devices; and a gadget for Windows Media Center.[13]
Gadgets are more closely integrated with Windows Explorer, but the gadgets themselves continue to operate in a single sidebar.exe process, unlike in Windows Vista where gadgets could operate in multiple sidebar.exe processes. Active gadgets can also be hidden via a new desktop menu option; Microsoft has stated that this option can result in power-saving benefits.[14]
Branding and customization[edit]
For original equipment manufacturers and enterprises, Windows 7 natively supports the ability to customize the wallpaper that is displayed during user login. Because the settings to change the wallpaper are available via the Windows Registry, users can also customize this wallpaper.[15] Options to customize the appearance of interface lighting and shadows are also available.[16]
Windows Explorer[edit]
Libraries[edit]
Windows Explorer in Windows 7 supports file libraries that aggregate content from various locations – including shared folders on networked systems if the shared folder has been indexed by the host system – and present them in a unified view. The libraries hide the actual location the file is stored in. Searching in a library automatically federates the query to the remote systems, in addition to searching on the local system, so that files on the remote systems are also searched. Unlike search folders, Libraries are backed by a physical location which allows files to be saved in the Libraries. Such files are transparently saved in the backing physical folder. The default save location for a library may be configured by the user, as can the default view layout for each library. Libraries are generally stored in the Libraries special folder, which allows them to be displayed on the navigation pane.
By default, a new user account in Windows 7 contains four libraries for different file types: Documents, Music, Pictures, and Videos. They are configured to include the user’s profile folders for these respective file types, as well as the computer’s corresponding Public folders. The Public folder also contains a hidden Recorded TV library that appears in the Windows Explorer sidepane when TV is set up in Media Center for the first time.
In addition to aggregating multiple storage locations, Libraries enable Arrangement Views and Search Filter Suggestions. Arrangement Views allow you to pivot your view of the library’s contents based on metadata. For example, selecting the «By Month» view in the Pictures library will display photos in stacks, where each stack represents a month of photos based on the date they were taken. In the Music library, the «By Artist» view will display stacks of albums from the artists in your collection, and browsing into an artist stack will then display the relevant albums.
Search Filter Suggestions are a new feature of the Windows 7 Explorer’s search box. When the user clicks in the search box, a menu shows up below it showing recent searches as well as suggested Advanced Query Syntax filters that the user can type. When one is selected (or typed in manually), the menu will update to show the possible values to filter by for that property, and this list is based on the current location and other parts of the query already typed. For example, selecting the «tags» filter or typing «tags:» into the search box will display the list of possible tag values which will return search results.
Arrangement Views and Search Filter Suggestions are database-backed features which require that all locations in the Library be indexed by the Windows Search service. Local disk locations must be indexed by the local indexer, and Windows Explorer will automatically add locations to the indexing scope when they are included in a library. Remote locations can be indexed by the indexer on another Windows 7 machine, on a Windows machine running Windows Search 4 (such as Windows Vista or Windows Home Server), or on another device that implements the MS-WSP remote query protocol.[17]
Federated search[edit]
Windows Explorer also supports federating search to external data sources, such as custom databases or web services, that are exposed over the web and described via an OpenSearch definition. The federated location description (called a Search Connector) is provided as an .osdx file. Once installed, the data source becomes queryable directly from Windows Explorer. Windows Explorer features, such as previews and thumbnails, work with the results of a federated search as well.
Miscellaneous shell enhancements[edit]
Windows Explorer has received numerous minor enhancements that improve its overall functionality. The Explorer’s search box and the address bar can be resized. Folders such as those on the desktop or user profile folders can be hidden in the navigation pane to reduce clutter. A new Content view is added, which shows thumbnails and metadata together. A new button to toggle the Preview Pane has been added to the toolbar. The button to create a new folder has been moved from the Organize menu and onto the toolbar. List view provides more space between items than in Windows Vista. Finally, storage space consumption bars that were only present for hard disks in Windows Vista are now shown for removable storage devices.
Other areas of the shell have also received similar fine-tunings: Progress bars and overlay icons may now appear on an application’s button on the taskbar to better alert the user of the status of the application or the work in progress. File types for which property handlers or iFilters are installed are re-indexed by default. Previously, adding submenus to shell context menus or customizing the context menu’s behavior for a certain folder was only possible by installing a form of plug-in known as shell extensions. In Windows 7 however, computer-savvy users can do so by editing Windows Registry and/or desktop.ini files.[18][19] Additionally, a new shell API was introduced designed to simplify the writing of context menu shell extensions by software developers.[20][21]
Windows 7 includes native support for burning ISO files. The functionality is available when a user selects the Burn disc image option within the context menu of an ISO file. Support for disc image verification is also included. In previous versions of Windows, users were required to install third-party software to burn ISO images.[22]
[edit]
The start button now has a fade-in highlight effect when the user hovers over it with the mouse cursor. The right column of the Start menu is now prominently the Aero Glass color; in Windows Vista, it was predominantly black regardless of the color in use.
The search results pane in Windows 7, demonstrating a search for the word «wireless».
Windows 7’s Start menu retains the two-column layout of its predecessors, with several functional changes:
- Documents, Music, and Pictures now link to their respective Libraries
- Jump Lists are presented in the Start Menu via a guillemet; when the user moves the mouse cursor over the guillemet or presses the → arrow key, the right-hand side of the Start menu is widened and replaced with the application’s Jump List.
- New links include Devices and Printers (a new Device Manager), Downloads, HomeGroup, Recorded TV, and Videos
- Search has been updated to display results for Control Panel category keywords, federated searches, HomeGroup locations, Libraries, network shares, and Sticky Notes
- Search results now group items in groups of three, and users can click a group to open Windows Explorer to see additional items that match the criteria
- The iconographic Shut Down button of Windows Vista has been replaced with a text link to indicate the action that will be taken when the button is clicked; the default action is now configurable through Taskbar and Start Menu Properties.
Group Policy settings for Windows Explorer provide the ability for administrators of an Active Directory domain to add up to five Internet Web sites and five additional «search connectors» to the Search Results view in the Start menu. The links, which appear at the bottom of the pane, allow the search to be executed again on the selected web site or search connector. Microsoft suggests that network administrators could use this feature to enable searching of corporate Intranets or an internal SharePoint server.[23]
Taskbar[edit]
The Windows Taskbar has seen its most significant revision since its introduction in Windows 95 and combines the previous Quick Launch functionality with open application window icons. The taskbar is now rendered as an Aero glass element whose color can be changed via the Personalization Control Panel. It is 10 pixels taller than in Windows Vista to accommodate touch screen input and a new larger default icon size (although a smaller taskbar size is available), as well as maintain proportion to newer high resolution monitor modes.[24] Running applications are denoted by a border frame around the icon. Within this border, a color effect (dependent on the predominant color of the icon) that follows the mouse cursor also indicates the opened status of the application. The glass taskbar is more translucent than in Windows Vista. Taskbar buttons show icons by default, not application titles, unless they are set to ‘not combine’, or ‘combine when taskbar is full.’ In this case, only icons are shown when the application is not running. Programs running or pinned on the taskbar can be rearranged. Items in the notification area can also be rearranged.
The default taskbar of Windows 7.
Pinned applications[edit]
The Quick Launch toolbar has been removed from the default configuration, but may be easily added.[25] The Windows 7 taskbar is more application-oriented than window-oriented, and therefore doesn’t show window titles (these are shown when an application icon is clicked or hovered over). Applications can now be pinned to the taskbar allowing the user instant access to the applications they commonly use. There are a few ways to pin applications to the taskbar. Icons can be dragged and dropped onto the taskbar, or the application’s icon can be right-clicked to pin it to the taskbar.
The Windows 7 taskbar shows a preview of the window.
Thumbnail previews[edit]
Thumbnail previews which were introduced in Windows Vista have been expanded to not only preview the windows opened by the application in a small-sized thumbnail view, but to also interact with them. The user can close any window opened by clicking the X on the corresponding thumbnail preview. The name of the window is also shown in the thumbnail preview. A «peek» at the window is obtained by hovering over the thumbnail preview. Peeking brings up only the window of the thumbnail preview over which the mouse cursor hovers, and turns any other windows on the desktop transparent. This also works for tabs in Internet Explorer: individual tabs may be peeked at in the thumbnail previews. Thumbnail previews integrate Thumbnail Toolbars[26] which can control the application from the thumbnail previews themselves. For example, if Windows Media Player is opened and the mouse cursor is hovering on the application icon, the thumbnail preview will allow the user the ability to Play, Stop, and Play Next/Previous track without having to switch to the Windows Media Player window.
Jump lists[edit]
Jump lists are menu options available by right-clicking a taskbar icon or holding the left mouse button and sliding towards the center of the desktop on an icon. Each application has a jump list corresponding to its features, Microsoft Word’s displaying recently opened documents; Windows Media Player’s recent tracks and playlists; frequently opened directories in Windows Explorer; Internet Explorer’s recent browsing history and options for opening new tabs or starting InPrivate Browsing; Windows Live Messenger’s common tasks such as instant messaging, signing off, and changing online status. Third-party software can add custom actions through a dedicated API. Up to 10 menu items may appear on a list, partially customizable by user. Frequently used files and folders can be pinned by the user as to not get usurped from the list if others are opened more frequently.[27][28]
The redesigned notification area with balloon notification showing Action Center messages
Action Center displaying notification of security threats
Task progress[edit]
Progress bar in taskbar’s tasks allows users to know the progress of a task without switching to the pending window.[29] Task progress is used in Windows Explorer, Internet Explorer and third-party software.
A testing program using Task progress
Notification area[edit]
The notification area has been redesigned; the standard Volume, Network, Power and Action Center status icons are present, but no other application icons are shown unless the user has chosen them to be shown. A new «Notification Area Icons» control panel has been added which replaces the «Customize Notification Icons» dialog box in the «Taskbar and Start Menu Properties» window first introduced in Windows XP. In addition to being able to configure whether the application icons are shown, the ability to hide each application’s notification balloons has been added. The user can then view the notifications at a later time.
A triangle to the left of the visible notification icons displays the hidden notification icons. Unlike Windows Vista and Windows XP, the hidden icons are displayed in a window above the taskbar, instead of on the taskbar. Icons can be dragged between this window and the notification area.
Windows 7 desktop displayed through Peek.
Aero Peek[edit]
In previous versions of Windows, the taskbar ended with the notification area on the right-hand side. Windows 7, however, introduces a show desktop button on the far right side of the taskbar which can initiate an Aero Peek feature that makes all open windows translucent when hovered over by a mouse cursor. Clicking this button shows the desktop, and clicking it again brings all windows to focus. The new button replaces the show desktop shortcut located in the Quick Launch toolbar in previous versions of Windows.[30]
On touch-based devices, Aero Peek can be initiated by pressing and holding the show desktop button; touching the button itself shows the desktop. The button also increases in width to accommodate being pressed by a finger.[31]
Window management mouse gestures[edit]
Aero Snap[edit]
Windows can be dragged to the top of the screen to maximize them and dragged away to restore them. Dragging a window to the left or right of the screen makes it take up half the screen, allowing the user to tile two windows next to each other. Also, resizing the window to the bottom of the screen or its top will extend the window to full height but retain its width.[32] These features can be disabled via the Ease of Access Center if users do not wish the windows to automatically resize.[33]
Aero Shake[edit]
Aero Shake allows users to clear up any clutter on their screen by shaking (dragging back and forth) a window of their choice with the mouse. All other windows will minimize, while the window the user shook stays active on the screen.[34] When the window is shaken again, all previously minimized windows are restored, similar to desktop preview.
Keyboard shortcuts[edit]
A variety of new keyboard shortcuts have been introduced.[35][36]
[37]
Global keyboard shortcuts:
- ⊞ Win+Space bar operates as a keyboard shortcut for Aero Peek.
- ⊞ Win+↑ maximizes the current window.
- ⊞ Win+↓ if current window is maximized, restores it; otherwise minimizes current window.
- ⊞ Win+⇧ Shift+↑ makes upper and lower edge of current window nearly touch the upper and lower edge of the Windows desktop environment, respectively.
- ⊞ Win+⇧ Shift+↓ restores the original size of the current window.
- ⊞ Win+← snaps the current window to the left edge of the screen.
- ⊞ Win+→ snaps the current window to the right half of the screen.
- ⊞ Win+⇧ Shift+← and ⊞ Win+⇧ Shift+→ move the current window to the left or right display.
- ⊞ Win++ functions as zoom in command wherever applicable.
- ⊞ Win+− functions as zoom out command wherever applicable.
- ⊞ Win+ESC turn off zoom once enabled.
- ⊞ Win+Home operates as a keyboard shortcut for Aero Shake.
- ⊞ Win+P Opens Connect to a Network Projector, which has been updated from previous versions of Windows, and allows one to dictate where the desktop is displayed: on the main monitor, an external display, both; or allows one to display two independent desktops on two separate monitors.
Taskbar:
- Shift + Click, or Middle click starts a new instance of the application, regardless of whether it’s already running.
- Ctrl + Shift + Click starts a new instance with Administrator privileges; by default, a User Account Control prompt will be displayed.
- Shift + Right-click (or right-clicking the program’s thumbnail) shows the titlebar’s context menu which, by default, contains «Restore», «Move», «Size», «Maximize», «Minimize» and «Close» commands. If the icon being clicked on is a grouped icon, a specialized context menu with «Restore All», «Minimize All», and «Close All» commands is shown.
- Ctrl + Click on a grouped icon cycles between the windows (or tabs) in the group.
Font management[edit]
The user interface for font management has been overhauled in Windows 7. As with Windows Vista, the collection of installed fonts is displayed in a Windows Explorer window, but fonts that originate from the same font family appear as icons that are represented as stacks that display font previews within the interface. Windows 7 also introduces the option to hide installed fonts; certain fonts are automatically removed from view based on a user’s regional settings.[38] An option to manually hide installed fonts is also available. Hidden fonts remain installed but are not enumerated when an application asks for a list of available fonts, thus reducing the amount of fonts to scroll through within the interface and also reducing memory usage.[39] Windows 7 includes over 40 new fonts,[40] including a new «Gabriola» font.[39][41]
The dialog box for fonts in Windows 7 has also been updated to display font previews within the interface, which allows users to preview fonts before selecting them. Previous versions of windows only displayed the name of the font.[42][43]
The ClearType Text Tuner which was previously available as a Microsoft Powertoy for earlier Windows versions has been integrated into, and updated for Windows 7.
Microsoft would later backport Windows 8 Emoji features to Windows 7.[44]
Devices[edit]
There are two major new user interface components for device management in Windows 7, «Devices and Printers» and «Device Stage». Both of these are integrated with Windows Explorer, and together provide a simplified view of what devices are connected to the computer, and what capabilities they support.
Devices and Printers[edit]
The new Devices and Printers Control Panel. Custom icons can be downloaded via the Internet.
Devices and Printers is a new Control Panel interface that is directly accessible from the Start menu. Unlike the Device Manager Control Panel applet, which is still present, the icons shown on the Devices and Printers screen are limited to components of the system that a non-expert user will recognize as plug-in devices. For example, an external monitor connected to the system will be displayed as a device, but the internal monitor on a laptop will not. Device-specific features are available through the context menu for each device; an external monitor’s context menu, for example, provides a link to the «Display Settings» control panel.
This new Control Panel applet also replaces the «Printers» window in prior versions of Windows; common printer operations such as setting the default printer, installing or removing printers, and configuring properties such as paper size are done through this control panel.
Windows 7 and Server 2008 R2 introduce print driver isolation, which improves the reliability of the print spooler by running printer drivers in a separate process to the spooler service. If a third party print driver fails while isolated, it does not impact other drivers or the print spooler service.
Device Stage[edit]
A Device Stage window showing available options for a Microsoft Wireless Comfort Keyboard 4000.
Device Stage provides a centralized location for an externally connected multi-function device to present its functionality to the user. When a device such as a portable music player is connected to the system, the device appears as an icon on the task bar, as well as in Windows Explorer.
Windows 7 ships with high-resolution images of a number of popular devices, and is capable of connecting to the Internet to download images of devices it doesn’t recognize. Opening the icon presents a window that displays actions relevant to that device. Screenshots of the technology presented by Microsoft suggest that a mobile phone could offer options for two-way synchronization, configuring ring-tones, copying pictures and videos, managing the device in Windows Media Player, and using Windows Explorer to navigate through the device.[45] Other device status information such as free memory and battery life can also be shown. The actual per-device functionality is defined via XML files that are downloaded when the device is first connected to the computer, or are provided by the manufacturer on an installation disc.[46]
Mobility enhancements[edit]
Multi-touch support[edit]
Hilton Locke, who worked on the Tablet PC team at Microsoft, reported on December 11, 2007 that Windows 7 will have new touch features on devices supporting multi-touch. An overview and demonstration of the multi-touch capabilities, including a virtual piano program, a mapping and directions program and a touch-aware version of Microsoft Paint, was given at the All Things Digital Conference on May 27, 2008; a video of the multi-touch capabilities was made available on the web later the same day.[47]
Sensors[edit]
Windows 7 introduces native support for sensors, including accelerometer sensors, ambient light sensors, and location-based sensors;[48] the operating system also provides a unified driver model for sensor devices.[49] A notable use of this technology in Windows 7 is the operating system’s adaptive display brightness feature, which automatically adjusts the brightness of a compatible computer’s display based on environmental light conditions and factors.[50] Gadgets developed for Windows 7 can also display location-based information.[51] Applications for certain sensor capabilities can be developed without the requisite hardware.[52]
Because data acquired by some sensors can be considered personally identifiable information, all sensors are disabled by default in Windows 7, and an account in Windows 7 requires administrative permissions to enable a sensor. Sensors also require user consent to share location data.[49]
Power management[edit]
Battery notification messages[edit]
Unlike previous versions of Windows, Windows 7 is able to report when a laptop battery is in need of a replacement. The operating system works with design capabilities present in modern laptop batteries to report this information.[53]
Hibernation improvements[edit]
The powercfg command enables the customization of the hibernation file size. By default, Windows 7 automatically sets the size of the hibernation file to 75% of a computer’s total physical memory. The operating system also compresses the contents of memory during the hibernate process to minimize the possibility that the contents exceeds the default size of the hibernation file.[54]
Power analysis and reporting[edit]
Windows 7 introduces a new /Energy parameter for the powercfg command, which generates an HTML report of a computer’s energy efficiency and displays information related to devices or settings.[55]
USB suspension[edit]
Windows 7 can individually suspend USB hubs and supports selective suspend for all in-box USB class drivers.[56]
Graphics[edit]
DirectX[edit]
- Direct3D 11 is included with Windows 7. It is a strict super-set of Direct3D 10.1, which was introduced in Windows Vista Service Pack 1 and Windows Server 2008.
- Direct2D and DirectWrite, new hardware-accelerated vector graphics and font rendering APIs built on top of Direct3D 10 that are intended to replace GDI/GDI+ for screen-oriented native-code graphics and text drawing. They can be used from managed applications with the Windows API Code Pack
- Windows Advanced Rasterization Platform (WARP), a software rasterizer component for DirectX that provides all of the capabilities of Direct3D 10.0 and 10.1 in software.[57]
- DirectX Video Acceleration-High Definition (DXVA-HD)[58]
Direct3D 11, Direct2D, DirectWrite, DXGI 1.1, WARP and several other components are currently available for Windows Vista SP2 and Windows Server 2008 SP2 by installing the Platform Update for Windows Vista.[59]
Desktop Window Manager[edit]
First introduced in Windows Vista, the Desktop Window Manager (DWM) in Windows 7 has been updated to use version 10.1 of Direct3D API, and its performance has been improved significantly.[60]
The Desktop Window Manager still requires at least a Direct3D 9-capable video card (supported with new D3D10_FEATURE_LEVEL_9_n[61] device type introduced with the Direct3D 11 runtime).
With a video driver conforming to Windows Display Driver Model v1.1, DXGI kernel in Windows 7 provides 2D hardware acceleration to APIs such as GDI, Direct2D and DirectWrite (though GDI+ was not updated to use this functionality). This allows DWM to use significantly lower amounts of system memory, which do not grow regardless of how many windows are opened, like it was in Windows Vista.[62] Systems equipped with a WDDM 1.0 video card will operate in the same fashion as in Windows Vista, using software-only rendering.
The Desktop Window Manager in Windows 7 also adds support for systems using multiple heterogeneous graphics cards from different vendors.[63]
Other changes[edit]
Support for color depths of 30 and 48 bits is included, along with the wide color gamut scRGB (which for HDMI 1.3 can be converted and output as xvYCC). The video modes supported in Windows 7 are 16-bit sRGB, 24-bit sRGB, 30-bit sRGB, 30-bit with extended color gamut sRGB, and 48-bit scRGB.[64][65]
Each user of Windows 7 and Server 2008 R2 has individual DPI settings, rather than the machine having a single setting as in previous versions of Windows. DPI settings can be changed by logging on and off, without needing to restart.[66]
File system[edit]
Solid state drives[edit]
Over time, several technologies have been incorporated into subsequent versions of Windows to improve the performance of the operating system on traditional hard disk drives (HDD) with rotating platters. Since Solid state drives (SSD) differ from mechanical HDDs in some key areas (no moving parts, write amplification, limited number of erase cycles allowed for reliable operation), it is beneficial to disable certain optimizations and add others, specifically for SSDs.
Windows 7 incorporates many engineering changes to reduce the frequency of writes and flushes, which benefit SSDs in particular since each write operation wears the flash memory.
Windows 7 also makes use of the TRIM command. If supported by the SSD (not implemented on early devices), this optimizes when erase cycles are performed, reducing the need to erase blocks before each write and increasing write performance.
Several tools and techniques that were implemented in the past to reduce the impact of the rotational latency of traditional HDDs, most notably disk defragmentation, SuperFetch, ReadyBoost, and application launch prefetching, involve reorganizing (rewriting) the data on the platters. Since SSDs have no moving platters, this reorganization has no advantages, and may instead shorten the life of the solid state memory. Therefore, these tools are by default disabled on SSDs in Windows 7, except for some early generation SSDs that might still benefit.
Finally, partitions made with Windows 7’s partition-creating tools are created with the SSD’s alignment needs in mind, avoiding unwanted systematic write amplification.[67]
Virtual hard disks[edit]
The Enterprise and Ultimate editions of Windows 7 incorporate support for the Virtual Hard Disk (VHD) file format. VHD files can be mounted as drives, created, and booted from, in the same way as WIM files.[68] Furthermore, an installed version of Windows 7 can be booted and run from a VHD drive, even on non-virtual hardware, thereby providing a new way to multi boot Windows. Some features such as hibernation and BitLocker are not available when booting from VHD.
Disk partitioning[edit]
By default, a computer’s disk is partitioned into two partitions: one of limited size for booting, BitLocker and running the Windows Recovery Environment and the second with the operating system and user files.[69]
Removable media[edit]
Windows 7 has also seen improvements to the Safely Remove Hardware menu, including the ability to eject just one camera card at the same time (from a single hub) and retain the ports for future use without reboot; and the labels of removable media are now also listed, rather than just the drive letter.[70] Windows Explorer now by default only shows memory card reader ports in My Computer if they contain a card.[70]
BitLocker to Go[edit]
BitLocker brings encryption support to removable disks such as USB drives. Such devices can be protected by a passphrase, a recovery key, or be automatically unlocked on a computer.[71]
Boot performance[edit]
According to data gathered from the Microsoft Customer Experience Improvement Program (CEIP), 35% of Vista SP1 installations boot up in 30 seconds or less. The more lengthy boot times on the remainder of the machines are mainly due to some services or programs that are loaded but are not required when the system is first started. Microsoft’s Mike Fortin, a distinguished engineer on the Windows team, noted in August 2008 that Microsoft has set aside a team to work solely on the issue, and that team aims to «significantly increase the number of systems that experience very good boot times». They «focused very hard on increasing parallelism of driver initialization». Also, Microsoft aims to «dramatically reduce» the number of system services, along with their demands on processors, storage, and memory.[72]
Kernel and scheduling improvements[edit]
User-mode scheduler[edit]
The 64-bit versions of Windows 7 and Server 2008 R2 introduce a user-mode scheduling framework.[73] On Microsoft Windows operating systems, scheduling of threads inside a process is handled by the kernel, ntoskrnl.exe. While for most applications this is sufficient, applications with large concurrent threading requirements, such as a database server, can benefit from having a thread scheduler in-process. This is because the kernel no longer needs to be involved in context switches between threads, and it obviates the need for a thread pool mechanism, as threads can be created and destroyed much more quickly when no kernel context switches are required.[74]
Prior to Windows 7, Windows used a one-to-one user thread to kernel-thread relationship.[75][76] It was of course always possible to cobble together a rough many-to-one user-scheduler (with user-level timer interrupts) but if a system call was blocked on any one of the user threads, it would block the kernel thread and accordingly block all other user threads on the same scheduler.[74] A many-to-one model could not take full advantage of symmetric multiprocessing.
With Windows 7’s user-mode scheduling, a program may configure one or more kernel threads as a scheduler supplied by a programming language library (one per logical processor desired) and then create a user-mode thread pool from which these UMS can draw. The kernel maintains a list of outstanding system calls which allows the UMS to continue running without blocking the kernel thread. This configuration can be used as either many-to-one or many-to-many.
There are several benefits to a user mode scheduler. Context switching in User Mode can be faster. UMS also introduces cooperative multitasking. Having customizable scheduler also gives more control over thread execution.[77]
Memory management and CPU parallelism[edit]
- The memory manager is optimized to mitigate the problem of total memory consumption in the event of excessive cached read operations, which occurred on earlier releases of 64-bit Windows.[78]
- Support for up to 256 logical processors[79]
- Fewer hardware locks and greater parallelism[80]
- Timer coalescing: modern processors and chipsets can switch to very low power usage levels while the CPU is idle. In order to reduce the number of times the CPU enters and exits idle states, Windows 7 introduces the concept of «timer coalescing»; multiple applications or device drivers which perform actions on a regular basis can be set to occur at once, instead of each action being performed on their own schedule. This facility is available in both kernel mode, via the
KeSetCoalesableTimerAPI (which would be used in place ofKeSetTimerEx), and in user mode with theSetWaitableTimerExWindows API call (which replacesSetWaitableTimer).[81]
Multimedia[edit]
Windows Media Center[edit]
Windows Media Center in Windows 7 has retained much of the design and feel of its predecessor, but with a variety of user interface shortcuts and browsing capabilities.[82] Playback of H.264 video both locally and through a Media Center Extender (including the Xbox 360) is supported.
Some notable enhancements in Windows 7 Media Center include a new mini guide, a new scrub bar, the option to color code the guide by show type, and internet content that is more tightly integrated with regular TV via the guide. All Windows 7 versions now support up to four tuners of each type (QAM, ATSC, CableCARD, NTSC, etc.).
When browsing the media library, items that don’t have album art are shown in a range of foreground and background color combinations instead of using white text on a blue background. When the left or right remote control buttons are held down to browse the library quickly, a two-letter prefix of the current album name is prominently shown as a visual aid. The Picture Library includes new slideshow capabilities, and individual pictures can be rated.
Also, while browsing a media library, a new column appears at the top named «Shared.» This allows users to access shared media libraries on other Media Center PCs from directly within Media Center.
For television support, the Windows Media Center «TV Pack» released by Microsoft in 2008 is incorporated into Windows Media Center. This includes support for CableCARD and North American (ATSC) clear QAM tuners, as well as creating lists of favorite stations.[83]
A gadget for Windows Media Center is also included.[13]
Format support[edit]
Windows 7 includes AVI, WAV, AAC/ADTS file media sinks to read the respective formats,[84] an MPEG-4 file source to read MP4, M4A, M4V, MP4V MOV and 3GP container formats[85] and an MPEG-4 file sink to output to MP4 format.[86] Windows 7 also includes a media source to read MPEG transport stream/BDAV MPEG-2 transport stream (M2TS, MTS, M2T and AVCHD) files.[citation needed]
Transcoding (encoding) support is not exposed through any built-in Windows application but codecs are included as Media Foundation Transforms (MFTs).[84] In addition to Windows Media Audio and Windows Media Video encoders and decoders, and ASF file sink and file source introduced in Windows Vista,[84] Windows 7 includes an H.264 encoder with Baseline profile level 3 and Main profile support[87] and an AAC Low Complexity (AAC-LC) profile encoder.[88]
For playback of various media formats, Windows 7 also introduces an H.264 decoder with Baseline, Main, and High profiles support, up to level 5.1,[89] AAC-LC and HE-AAC v1 (SBR) multichannel, HE-AAC v2 (PS) stereo decoders,[90] MPEG-4 Part 2 Simple Profile and Advanced Simple Profile decoders[91] which includes decoding popular codec implementations such as DivX, Xvid and Nero Digital as well as MJPEG[84] and DV[92] MFT decoders for AVI. Windows Media Player 12 uses the built-in Media Foundation codecs to play these formats by default.
Windows 7 also updates the DirectShow filters introduced in Windows Vista for playback of MPEG-2 and Dolby Digital to decode H.264, AAC, HE-AAC v1 and v2[93] and Dolby Digital Plus[94] (including downmixing to Dolby Digital).
Security[edit]
Action Center, formerly Windows Security Center, now encompasses both security and maintenance. It was called Windows Health Center and Windows Solution Center in earlier builds.[citation needed]
A new user interface for User Account Control has been introduced, which provides the ability to select four different levels of notifications, one of these notification settings, Default, is new to Windows 7.[95] Geo-tracking capabilities are also available in Windows 7. The feature will be disabled by default. When enabled the user will only have limited control as to which applications can track their location.[96]
The Encrypting File System supports Elliptic-curve cryptographic algorithms (ECC) in Windows 7. For backward compatibility with previous releases of Windows, Windows 7 supports a mixed-mode operation of ECC and RSA algorithms. EFS self-signed certificates, when using ECC, will use 256-bit key by default. EFS can be configured to use 1K/2k/4k/8k/16k-bit keys when using self-signed RSA certificates, or 256/384/512-bit keys when using ECC certificates.
In Windows Vista, the Protected User-Mode Audio (PUMA) content protection facilities are only available to applications that are running in a Protected Media Path environment. Because only the Media Foundation application programming interface could interact with this environment, a media player application had to be designed to use Media Foundation. In Windows 7, this restriction is lifted.[97] PUMA also incorporates stricter enforcement of «Copy Never» bits when using Serial Copy Management System (SCMS) copy protection over an S/PDIF connection, as well as with High-bandwidth Digital Content Protection (HDCP) over HDMI connections.
Biometrics[edit]
Windows 7 includes the new Windows Biometric Framework.[98] This framework consists of a set of components that standardizes the use of fingerprint biometric devices. In prior releases of Microsoft Windows, biometric hardware device manufacturers were required to provide a complete stack of software to support their device, including device drivers, software development kits, and support applications. Microsoft noted in a white paper on the Windows Biometric Framework that the proliferation of these proprietary stacks resulted in compatibility issues, compromised the quality and reliability of the system, and made servicing and maintenance more difficult. By incorporating the core biometric functionality into the operating system, Microsoft aims to bring biometric device support on par with other classes of devices.
A new Control Panel called Biometric Device Control Panel is included which provides an interface for deleting stored biometrics information, troubleshooting, and enabling or disabling the types of logins that are allowed using biometrics. Biometrics configuration can also be configured using Group Policy settings.
Networking[edit]
- DirectAccess, a VPN tunnel technology based on IPv6 and IPsec. DirectAccess requires domain-joined machines, Windows Server 2008 R2 on the DirectAccess server, at least Windows Server 2008 domain controllers and a PKI to issue authentication certificates.[99]
- BranchCache, a WAN optimization technology.[100]
- The Bluetooth stack includes improvements introduced in the Windows Vista Feature Pack for Wireless, namely, Bluetooth 2.1+EDR support and remote wake from S3 or S4 support for self-powered Bluetooth modules.[101]
- NDIS 6.20[102] (Network Driver Interface Specification)
- WWAN (Mobile broadband) support (driver model based on NDIS miniport driver for CDMA and GSM device interfaces, Connection Manager support and Mobile Broadband COM and COM Interop API).
- Wireless Hosted Network capabilities: The Windows 7 wireless LAN service supports two new functions – Virtual Wi-Fi, that allows a single wireless network adapter to act like two client devices,[103] or a software-based wireless access point (SoftAP) to act as both a wireless hotspot in infrastructure mode and a wireless client at the same time.[104] This feature is not exposed through the GUI; however the Virtual WiFi Miniport adapter can be installed and enabled for wireless adapters with drivers that support a hosted network by using the command netsh wlan set hostednetwork mode=allow «ssid=<network SSID>» «key=<wlan security key>» keyusage=persistent|temporary at an elevated command prompt.[105] The wireless SoftAP can afterwards be started using the command netsh wlan start hostednetwork. Windows 7 also supports WPA2-PSK/AES security for the hosted network, but DNS resolution for clients requires it to be used with Internet Connection Sharing or a similar feature.
- SMB 2.1, which includes minor performance enhancements over SMB2, such as a new opportunistic locking mechanism.[106]
- RDP 7.0[107]
- Background Intelligent Transfer Service 4.0[108]
HomeGroup[edit]
Alongside the workgroup system used by previous versions, Windows 7 adds a new ad hoc home networking system known as HomeGroup. The system uses a password to join computers into the group, and allows users’ libraries, along with individual files and folders, to be shared between multiple computers. Only computers running Windows 7 to Windows 10 version 1709 can create or join a HomeGroup;[109][110] however, users can make files and printers shared in a HomeGroup accessible to Windows XP and Windows Vista through a separate account, dedicated to sharing HomeGroup content, that uses traditional Windows sharing.[111] HomeGroup support was deprecated in Windows 10[112] and has been removed from Windows 10 version 1803 and later.[113][114][115]
HomeGroup as a concept is very similar to a feature slated for Windows Vista, known as Castle, which would have made it possible to have an identification service for all members on the network, without a centralized server.
HomeGroup is created in response to the need for a simple sharing model for inexperienced users who need to share files without wrestling with user accounts, Security descriptors and share permissions.[116] To that end, Microsoft previously created Simple File Sharing mode in Windows XP that, once enabled, caused all connected computers to be authenticated as Guest. Under this model, either a certain file or folder was shared with anyone who connects to the network (even unauthorized parties who are in range of the wireless network) or was not shared at all.[117] In a HomeGroup, however:
- Communication between HomeGroup computers is encrypted with a pre-shared password.[116]
- A certain file or folder can be shared with the entire HomeGroup (anyone who joins) or a certain person only.[116]
- HomeGroup computers can also be a member of a Windows domain or Windows workgroup at the same time and take advantage of those file sharing mechanisms.[118]
- Only computers that support HomeGroup (Windows 7 to Windows 10 version 1709) can join the network.[109][118]
Windows Firewall[edit]
Windows 7 adds support for multiple firewall profiles. The Windows Firewall in Windows Vista dynamically changes which network traffic is allowed or blocked based on the location of the computer (based on which network it is connected to). This approach falls short if the computer is connected to more than one network at the same time (as for a computer with both an Ethernet and a wireless interface). In this case, Vista applies the profile that is more secure to all network connections. This is often not desirable; Windows 7 resolves this by being able to apply a separate firewall profile to each network connection.
DNSSEC[edit]
Windows 7 and Windows Server 2008 R2 introduce support for Domain Name System Security Extensions (DNSSEC),[119] a set of specifications for securing certain kinds of information provided by the Domain Name System (DNS) as used on Internet Protocol (IP) networks. DNSSEC employs digital signatures to ensure the authenticity of DNS data received from a DNS server, which protect against DNS cache poisoning attacks.
Management features[edit]
Windows 7 contains Windows PowerShell 2.0 out-of-the-box, which is also available as a download to install on older platforms:[120]
- Windows Troubleshooting Platform
- Windows PowerShell Integrated Scripting Environment
- PowerShell Remoting
Other new management features include:
- AppLocker (a set of Group Policy settings that evolved from Software Restriction Policies, to restrict which applications can run on a corporate network, including the ability to restrict based on the application’s version number or publisher)
- Group Policy Preferences (also available as a download for Windows XP and Windows Vista).
- The Windows Automation API (also available as a download for Windows XP and Windows Vista).
Upgraded components[edit]
Windows 7 includes Internet Explorer 8,[121] .NET Framework 3.5 SP1,[122] Internet Information Services (IIS) 7.5,[123] Windows Installer 5.0 and a standalone XPS Viewer.[124][125] Paint, Calculator, Resource Monitor, on-screen keyboard, and WordPad have also been updated.
Paint and WordPad feature a Ribbon interface similar to the one introduced in Office 2007, with both sporting several new features. WordPad supports Office Open XML and ODF file formats.[126]
Calculator has been rewritten, with multiline capabilities including Programmer and Statistics modes, unit conversion, and date calculations. Calculator was also given a graphical facelift, the first since Windows 95 in 1995 and Windows NT 4.0 in 1996.
Sticky Notes of Windows XP Tablet PC Edition 2002 and the similar Sticky Notes Gadget introduced in Windows Vista have been replaced with a new Sticky Notes application that supports new Windows 7 taskbar features — a thumbnail preview of a stack representing all minimized notes, and Jump Lists on the taskbar and Start menu to create a New Note — and full-text-based search in the Windows Shell through an IFilter and protocol handler for all notes. Real-time stylus (both pen and touch input) is also supported.[127]
Resource Monitor includes an improved RAM usage display and supports display of TCP/IP ports being listened to, filtering processes using networking, filtering processes with disk activity and listing and searching process handles (e.g. files used by a process) and loaded modules (files required by an executable file, e.g. DLL files).
Microsoft Magnifier, an accessibility utility for low vision users has been dramatically improved. Magnifier now supports the full screen zoom feature, whereas previous Windows versions had the Magnifier attached to the top of the screen in a dock layout. The new full screen feature is enabled by default, however, it requires Windows Aero for the advantage of the full screen zoom feature. If Windows is set to the Windows 7 Basic, Windows Classic, or High Contrast themes, Magnifier will still function like it did in Windows Vista and earlier.
Windows Installer 5.0 supports installing and configuring Windows Services,[128] and provides developers with more control over setting permissions during software installation.[129] Neither of these features will be available for prior versions of Windows; custom actions to support these features will continue to be required for Windows Installer packages that need to implement these features.
Other features[edit]
- Windows 7 improves the Tablet PC Input Panel to make faster corrections using new gestures, supports text prediction in the soft keyboard and introduces a new Math Input Panel for inputting math into programs that support MathML.[130] It recognizes handwritten math expressions and formulas. Additional language support for handwriting recognition can be gained by installing the respective MUI pack for that language (also called language pack).
- Windows 7 introduces a new Problem Steps Recorder tool that enables users to record their interaction with software for analysis and support. The feature can be used to replicate a problem to show support when and where a problem occurred.[131]
- As opposed to the blank start-up screen in Windows Vista, Windows 7’s start-up screen consists of an animation featuring four colored light balls (one red, one yellow, one green, and one blue). They twirl around for a few seconds and then merge to form a glowing Windows logo. This only occurs on displays with a vertical resolution of 768 pixels or higher, as the animation is 1024×768. Any screen with a resolution below this displays the same startup screen that Vista used.
- The Starter Edition of Windows 7 can run an unlimited number of applications, compared to only 3 in Windows Vista Starter. Microsoft had initially intended to ship Windows 7 Starter Edition with this limitation, but announced after the release of the Release Candidate that this restriction would not be imposed in the final release.[132]
- For developers, Windows 7 includes a new networking API with support for building SOAP-based web services in native code (as opposed to .NET-based WCF web services),[133] new features to shorten application install times, reduced UAC prompts, simplified development of installation packages,[134] and improved globalization support through a new Extended Linguistic Services API.[135]
- If an application crashes twice in a row, Windows 7 will automatically attempt to apply a shim. If an application fails to install a similar self-correcting fix, a tool that asks some questions about the application launches.[136]
- Windows 7 includes an optional TIFF IFilter that enables indexing of TIFF documents by reading them with optical character recognition (OCR), thus making their text content searchable. TIFF iFilter supports Adobe TIFF Revision 6.0 specifications and four compression schemes: LZW, JPEG, CCITT v4, CCITT v6[137]
- The Windows Console now adheres to the current Windows theme, instead of showing controls from the Windows Classic theme.
- Games Internet Spades, Internet Backgammon and Internet Checkers, which were removed from Windows Vista, were restored in Windows 7.
- Users can disable many more Windows components than was possible in Windows Vista. The new components which can now be disabled include: Handwriting Recognition, Internet Explorer, Windows DVD Maker, Windows Fax and Scan, Windows Gadget Platform Windows Media Center, Windows Media Player, Windows Search, and the XPS Viewer (with its services).[138]
- Windows XP Mode is a fully functioning copy of 32-bit Windows XP Professional SP3 running in a virtual machine in Windows Virtual PC (as opposed to Hyper-V) running on top of Windows 7. Through the use of the RDP protocol, it allows applications incompatible with Windows 7 to be run on the underlying Windows XP virtual machine, but still to appear to be part of the Windows 7 desktop,[139] thereby sharing the native Start Menu of Windows 7 as well as participating in file type associations. It is not distributed with Windows 7 media, but is offered as a free download to users of the Professional, Enterprise and Ultimate editions from Microsoft’s web site. Users of Home Premium who want Windows XP functionality on their systems can download Windows Virtual PC free of charge, but must provide their own licensed copy of Windows XP. XP Mode is intended for consumers rather than enterprises, as it offers no central management capabilities. Microsoft Enterprise Desktop Virtualization (Med-V) is available for the enterprise market.
- Native support for Hyper-V virtual machines through the inclusion of VMBus integration drivers.[140]
- AVCHD camera support and Universal Video Class 1.1
- Protected Broadcast Driver Architecture (PBDA) for TV tuner cards, first implemented in Windows Media Center TV Pack 2008 for Windows Vista.
- Multi-function devices and Device Containers: Prior to Windows 7, every device attached to the system was treated as a single functional end-point, known as a devnode, that has a set of capabilities and a «status». While this is appropriate for single-function devices (such as a keyboard or scanner), it does not accurately represent multi-function devices such as a combined printer, fax machine, and scanner, or web-cams with a built-in microphone. In Windows 7, the drivers and status information for multi-function device can be grouped together as a single «Device Container», which is presented to the user in the new «Devices and Printers» Control Panel as a single unit. This capability is provided by a new Plug and Play property,
ContainerID, which is a Globally Unique Identifier that is different for every instance of a physical device. The Container ID can be embedded within the device by the manufacturer, or created by Windows and associated with each devnode when it is first connected to the computer. In order to ensure the uniqueness of the generated Container ID, Windows will attempt to use information unique to the device, such as a MAC address or USB serial number. Devices connected to the computer via USB, IEEE 1394 (FireWire), eSATA, PCI Express, Bluetooth, and Windows Rally’s PnP-X support can make use of Device Containers.[141]
- Windows 7 will also contain a new FireWire (IEEE 1394) stack that fully supports IEEE 1394b with S800, S1600 and S3200 data rates.[142][143]
- The ability to join a domain offline.[144]
- Service Control Manager in conjunction with the Windows Task Scheduler supports trigger-start services.[145]
See also[edit]
- New features by Windows version:
- XP
- Vista
- 7
- 8
- 10
- 11
- Removed features by Windows version:
- XP
- Vista
- 7
- 8
- 10
- 11
References[edit]
- ^ Brown, Eric (January 29, 2009). «What’s new in Windows Speech Recognition?». MSDN Blogs. Microsoft. Archived from the original on July 11, 2018. Retrieved April 29, 2019.
- ^ Foley Jo, Mary (September 30, 2008). «Windows 7 to get parallel-processing tweaks». ZDNet. CBS Interactive. Archived from the original on March 2, 2016. Retrieved June 15, 2015.
- ^ a b c Thurrott, Paul (October 6, 2010). «Windows 7 Feature Focus: Aero Themes». SuperSite for Windows. Penton. Archived from the original on January 11, 2013. Retrieved June 26, 2015.
- ^ a b «Theme File Format». Microsoft Developer Network. Microsoft. May 31, 2018. Archived from the original on April 26, 2019. Retrieved April 29, 2019.
- ^ «How to Activate All Regional Themes in Windows 7». Brothersoft. Archived from the original on January 30, 2009. Retrieved June 26, 2015.
- ^ Thurrott, Paul (October 6, 2010). «Windows 7 Build 7048 Notes». SuperSite for Windows. Penton. Archived from the original on January 8, 2015. Retrieved June 26, 2015.
- ^ Shepherd, Jennifer (January 10, 2011). «Your PC is alive…with the sound of Windows!». The Windows Blog. Microsoft. Archived from the original on January 13, 2011. Retrieved June 26, 2015.
- ^ Shepherd, Jennifer (March 31, 2011). «Windows 7 themes: Reusing ‘custom’ sound-schemes». Windows Blogs. Microsoft. Archived from the original on April 29, 2019. Retrieved April 29, 2019.
- ^ Srinivasan, Ramesh (July 6, 2011). «How to Increase Windows 7 Desktop Slideshow Transition Animation Duration». WinHelpOnline. Archived from the original on September 10, 2011. Retrieved June 15, 2015.
- ^ Zheng, Long (August 6, 2008). «Windows 7 to add slideshow wallpapers, theme gallery and theme packs». istartedsomething. Archived from the original on August 29, 2008. Retrieved June 15, 2015.
- ^ Rivera, Rafael (November 3, 2008). «Windows 7 to let users create a Desktop Slideshow from files, feeds». Within Windows. Archived from the original on July 16, 2014. Retrieved June 15, 2015.
- ^ a b c d e f Thurrott, Paul (October 6, 2010). «Windows 7 Feature Focus: Windows Gadgets». SuperSite for Windows. Penton. Archived from the original on January 5, 2013. Retrieved June 15, 2015.
- ^ a b Kennedy, John; Satran, Michael (May 31, 2018). «Introduction to the Gadget Platform». Microsoft Developer Network. Archived from the original on April 14, 2019. Retrieved April 29, 2019.
- ^ Rivera, Rafael (March 15, 2009). «Windows 7 to officially support logon UI background customization». Within Windows. Archived from the original on April 14, 2015. Retrieved June 15, 2015.
- ^ Shultz, Gred (July 25, 2011). «Change and customize Windows 7’s Logon screen wallpaper». TechRepublic. CBS Interactive. Archived from the original on April 14, 2019. Retrieved April 29, 2019.
- ^ «[MS-WSP]: Windows Search Protocol». Microsoft Developer Network. Microsoft. February 15, 2019. Archived from the original on March 13, 2019. Retrieved April 29, 2019.
- ^ «Creating Shortcut Menu Handlers». MSDN. Creating Static Cascading Menus: Microsoft Corporation. 9 July 2011. Archived from the original on 28 December 2011. Retrieved 18 February 2012.
- ^ «How to Implement Custom Verbs for Folders through Desktop.ini». MSDN. Microsoft. 9 July 2011. Archived from the original on 23 October 2012. Retrieved 18 February 2012.
- ^ Chen, Raymond (12 March 2010). «Simplifying context menu extensions with IExecuteCommand». The Old New Thing. Archived from the original on 6 October 2012. Retrieved 16 February 2012.
- ^ «IExecuteCommand interface». MSDN. Archived from the original on 2011-11-27. Retrieved 2012-02-27.
- ^ LeBlanc, Brandon (April 13, 2009). «Burn ISO Images Natively in Windows 7». Windows Experience Blog. Microsoft. Archived from the original on April 15, 2009. Retrieved June 26, 2015.
- ^ «Federating Windows Search with Enterprise Data Sources». Engineering Windows 7. Microsoft. March 23, 2009. Archived from the original on 26 March 2009. Retrieved 12 April 2009.
- ^ Zheng, Long (5 January 2009). «Measuring up Windows 7′s new «super» taskbar». I Started Something. Archived from the original on 3 December 2013. Retrieved 24 November 2013.
- ^ «Add the Quick Launch Bar to the Taskbar in Windows 7». How-To Geek. Archived from the original on 17 September 2013. Retrieved 21 March 2013.
- ^ «Introducing The Taskbar APIs». MSDN. Microsoft. July 2009. Archived from the original on March 25, 2015. Retrieved April 29, 2019.
- ^ Kiriaty, Yochay; Goldshtein, Sasha (2009). «Windows 7 Taskbar APIs». docs.microsoft.com. Archived from the original on 21 August 2021. Retrieved 21 August 2021.
- ^ «Adjust Size of Jump Lists on Windows 7 Taskbar». MalekTips.com. Envision Programming. Archived from the original on 26 April 2014. Retrieved 24 November 2013.
- ^ Thurrott, Paul. «Windows 7 Feature Focus: Windows Taskbar». Supersite Windows. Archived from the original on 2017-09-25. Retrieved 2017-05-03.
- ^ Sareen, Chaitanya (March 25, 2009). Sinofsky, Steven (ed.). «The Windows 7 Taskbar». MSDN Blogs. Microsoft. Archived from the original on January 11, 2022. Retrieved June 26, 2015.
- ^ Townsend, Reed; Matthews, Dave; LeGrow, Ian (March 25, 2009). Sinofsky, Steven (ed.). «Touching Windows 7». MSDN Blogs. Microsoft. Archived from the original on July 8, 2015. Retrieved June 26, 2015.
- ^ «Deep inside the Windows 7 Public Beta: an in-depth tour». arstechnica.com. 11 January 2009. Archived from the original on 19 January 2009. Retrieved 13 January 2009.
- ^ «Disable Automatic Docking and Maximizing of Windows». MalekTips.com. Envision Programming. Archived from the original on 26 April 2014. Retrieved 24 November 2013.
- ^ Pennington, Kenneth (8 January 2009). «Aero Shake Feature – HD Video». w7info.com. Archived from the original on 24 January 2009. Retrieved 9 January 2009.
- ^ Paddock, Brandon (10 January 1009). «Windows 7 Beta hotkey cheat sheet». Archived from the original on 21 January 2009. Retrieved 18 January 2009.
- ^
Steinmetz, Oliver (31 May 1009). «Windows 7 Beta Shortcuts Overview». Archived from the original on 13 March 2011. Retrieved 31 May 2009. - ^ Mukherjee, Abhijeet. «15 Killer Windows 7 Keyboard Shortcuts That Might Surprise You». Guiding Tech. Archived from the original on 29 September 2012. Retrieved 13 October 2012.
- ^ Microsoft. «ChooseFont() Win32 Common Dialog». MSDN. Archived from the original on November 6, 2015. Retrieved June 15, 2015.
- ^ a b Zheng, Long (October 30, 2008). «Improvements to fonts in Windows 7». istartedsomething. Archived from the original on October 6, 2015. Retrieved June 15, 2015.
- ^ Microsoft. «New Fonts in Windows 7». Typography. Archived from the original on June 20, 2015. Retrieved June 15, 2015.
- ^ Rivera, Rafael (October 29, 2008). «Users, say hello to Gabriola. Gabriola, say hello to your users». Within Windows. Archived from the original on November 12, 2012. Retrieved June 15, 2015.
- ^ Zheng, Long (July 27, 2009). «Native live font previews in Windows 7». istartedsomething. Archived from the original on March 1, 2016. Retrieved June 15, 2015.
- ^ Microsoft. «Font Dialog Box». MSDN. Archived from the original on November 6, 2015. Retrieved June 15, 2015.
- ^ Zheng, Long (August 18, 2012). «Microsoft backports Windows 8 emoji for Segoe UI Symbol to Windows 7». istartedsomething. Archived from the original on October 19, 2012. Retrieved June 15, 2015.
- ^ Mackey, Kurt (October 31, 2008). «Ars@PDC: The new «Device Stage» in Windows 7″. Ars Technica. Condé Nast. Archived from the original on 26 April 2009. Retrieved 12 April 2009.
- ^ «Device Experience for Printers, Scanners, and Multifunction Printers». MSDN. Microsoft. Archived from the original on October 19, 2012. Retrieved 12 April 2009.
- ^ Flores, Chris (May 27, 2008). «Microsoft demonstrates Multi-touch». Windows Vista Team Blog. Microsoft. Archived from the original on May 29, 2008. Retrieved June 26, 2015.
- ^ Familiar, Bob (August 31, 2009). «Windows 7 – Sexy, Sensitive and Heading Your Way». MSDN Blogs. Microsoft. Archived from the original on June 15, 2015. Retrieved June 26, 2015.
- ^ a b Polivy, Dan. «Windows 7: The Sensor and Location Platform: Building Context-Aware Applications» (PPTX). Professional Developers Conference. Microsoft. Archived from the original on February 1, 2015. Retrieved June 26, 2015.
- ^ Microsoft (August 23, 2010). «Integrating Abient Light Sensors with Computers Running Windows 7» (DOCX). Archived from the original on March 14, 2017. Retrieved June 26, 2015.
- ^ Microsoft (October 24, 2008). «Writing a Location-Aware Gadget (JScript)» (DOCX). Archived from the original on October 8, 2014. Retrieved June 26, 2015.
- ^ Rivera, Rafael; Zheng, Long (January 2, 2011). «Geosense for Windows». Archived from the original on January 2, 2011. Retrieved June 26, 2015.
- ^ Sinofsky, Steven (February 8, 2010). «Windows 7 Battery Notification Messages». MSDN Blogs. Microsoft. Archived from the original on May 1, 2019. Retrieved April 29, 2019.
- ^ Microsoft (September 15, 2009). «Reducing the Disk Footprint for Windows 7 Hibernation» (DOCX). Archived from the original on November 6, 2015. Retrieved June 26, 2015.
- ^ Kaelin, Mark (May 27, 2010). «Quick Tip: Create an energy use report in Windows 7 with powercfg». TechRepublic. CBS Interactive. Archived from the original on August 18, 2015. Retrieved June 26, 2015.
- ^ Giusti, Lars; Ravencraft, Jeff. «USB Technology Update and Windows Connectivity Strategy». Microsoft. Archived from the original (PPT) on December 27, 2008. Retrieved June 26, 2015.
- ^
Andy Glaister (November 2008). «Windows Advanced Rasterization Platform (WARP) In-Depth Guide». Microsoft. Archived from the original on 2 December 2008. Retrieved 30 November 2008. - ^ «Windows DDK – DXVA-HD». MSDN. Archived from the original on 19 October 2012. Retrieved 13 June 2009.
- ^ «The Platform Update for Windows Vista». DirectX Developer Blog. Microsoft. 10 September 2009. Archived from the original on 8 April 2014. Retrieved 24 November 2013.
- ^ Sinofsky, Steven (April 25, 2009). «Engineering Windows 7 Graphics Performance». MSDN Blogs. Microsoft. Archived from the original on 22 August 2016. Retrieved 20 July 2009.
- ^ «D3D10_FEATURE_LEVEL1 Enumeration». Windows Dev Center. Microsoft. December 5, 2018. Archived from the original on December 20, 2018. Retrieved April 29, 2019.
- ^ Cross, Jason (November 10, 2008). «Microsoft Windows 7 Next-Gen Graphics». ExtremeTech. Archived from the original on 3 April 2009. Retrieved 12 April 2009.
- ^ Gruener, Wolfgang (January 16, 2008). «TG Daily – Windows Vista successor scheduled for a H2 2009 release?». TG Daily. Archived from the original on December 16, 2008. Retrieved April 21, 2009.
- ^ «WinHEC 2008 GRA-583: Display Technologies». Microsoft. 6 November 2008. Archived from the original on 27 December 2008. Retrieved 4 December 2008.
- ^ «Windows 7 High Color Support». Softpedia. 26 November 2008. Archived from the original on 21 February 2009. Retrieved 5 December 2008.
- ^ Kennedy, John; Satran, Michael (May 31, 2018). «User Interface – High DPI Awareness». Microsoft Developer Network. Microsoft. Archived from the original on January 18, 2019. Retrieved April 29, 2019.
- ^ Sinofsky, Steven (May 5, 2009). «Engineering Windows 7 : Support and Q&A for Solid-State Drives». MSDN Blogs. Archived from the original on February 14, 2019. Retrieved April 29, 2019.
- ^ Koenig, Chris (October 28, 2008). «PDC Day 2 – Windows 7, Windows Live, Mesh and Office Online». MSDN Blogs. Microsoft. Archived from the original on January 11, 2022. Retrieved April 29, 2019.
- ^ «Windows Automated Installation Kit for Windows 7 documentation (May 2010 Update)». Microsoft Download Center. Microsoft. July 20, 2010. Archived from the original on January 14, 2012. Retrieved April 29, 2019.
- ^ a b Kulich, William (January 16, 2009). «Windows 7 ‘Fixes’ card reader eject issues». One Cuckoo Short of a Nest. Archived from the original on April 29, 2019. Retrieved April 29, 2019.
- ^ «Unique technology for enterprise customers». Microsoft. Archived from the original on December 31, 2013. Retrieved November 24, 2013.
- ^ Sinofsky, Steven (August 29, 2008). «Boot Performance». MSDN Blogs. Microsoft. Archived from the original on May 4, 2019. Retrieved April 29, 2019.
- ^ «User-Mode Scheduling». MSDN. Microsoft. Archived from the original on 11 May 2009. Retrieved 21 April 2009.
- ^ a b Abraham Silberschatz, Peter Baer Galvin, Greg Gagne (2018). Operating System Concepts, 10th Edition. USA: Laurie Rosatone. p. 308. ISBN 978-1-119-32091-3.
{{cite book}}: CS1 maint: multiple names: authors list (link) - ^ Abraham Silberschatz, Peter Baer Galvin, Greg Gagne (2018). Operating System Concepts, 10th Edition. USA: Laurie Rosatone. p. 224. ISBN 978-1-119-32091-3.
{{cite book}}: CS1 maint: multiple names: authors list (link) - ^ Abraham Silberschatz, Peter Baer Galvin, Greg Gagne (2018). Operating System Concepts, 10th Edition. USA: Laurie Rosatone. p. 251. ISBN 978-1-119-32091-3.
{{cite book}}: CS1 maint: multiple names: authors list (link) - ^ Curious case of User Mode Scheduling
- ^ «Too Much Cache?». NT Debugging blog. Microsoft Corporation. MSDN Blogs. 27 November 2007. Archived from the original on 5 September 2013. Retrieved 14 February 2012.
- ^ «Windows 7 details galore: interface tweaks, netbook builds, Media Center enhancements». Archived from the original on 2017-12-14. Retrieved 2017-08-27.
- ^ «Break up of the Dispatcher Lock: The most contended spinlock in the kernel was replaced with several finer grained synchronization mechanisms by Arun Kishan». Microsoft. January 2, 2009. Archived from the original on 30 January 2010. Retrieved 7 May 2009.
- ^ «Windows Timer Coalescing». Microsoft. January 20, 2009. Archived from the original on 16 April 2009. Retrieved 21 April 2009.
- ^ Owen, Charlie (28 October 2008). «Windows Media Center in the PDC Build of Windows 7». Microsoft. Archived from the original on 7 November 2008. Retrieved 11 November 2008.
- ^ Drawbaugh, Ben (August 6, 2008). «Hands-on with the Vista Media Center TV Pack». Engadget. Weblogs, Inc. Archived from the original on January 1, 2009. Retrieved November 11, 2008.
- ^ a b c d «Supported Media Formats in Media Foundation». MSDN. Microsoft. 16 November 2013. Archived from the original on 29 April 2010. Retrieved 24 November 2013.
- ^ «MPEG-4 File Source». MSDN. Microsoft. 16 November 2013. Archived from the original on 14 March 2010. Retrieved 24 November 2013.
- ^ «MPEG-4 File Sink». MSDN. Microsoft. 16 November 2013. Archived from the original on 4 August 2010. Retrieved 24 November 2013.
- ^ «H.264 Video Encoder». MSDN. Microsoft. 16 November 2013. Archived from the original on 4 March 2010. Retrieved 24 November 2013.
- ^ «AAC Encoder». MSDN. Microsoft. 16 November 2013. Archived from the original on 13 October 2009. Retrieved 24 November 2013.
- ^ «H.264 Video Decoder». MSDN. Microsoft. 16 November 2013. Archived from the original on 21 April 2010. Retrieved 24 November 2013.
- ^ «AAC Decoder». MSDN. Microsoft. 16 November 2013. Archived from the original on 18 March 2010. Retrieved 24 November 2013.
- ^ «MPEG4 Part 2 Video Decoder». MSDN. Microsoft. Archived from the original on 11 February 2010. Retrieved 24 November 2013.
- ^ «DV Video Decoder». MSDN. Microsoft. 16 November 2013. Archived from the original on 29 March 2010. Retrieved 24 November 2013.
- ^ «Microsoft MPEG-1/DD/AAC Audio Decoder». MSDN. Microsoft. 16 November 2013. Archived from the original on 3 December 2013. Retrieved 24 November 2013.
- ^ Selden, Robin (17 November 2009). «Windows 7 Delivers Next-Generation Audio». Windows Partner Blog. Microsoft. Archived from the original on 1 May 2010. Retrieved 24 November 2013.
- ^ Gralla, Preston (November 12, 2008). «Windows 7 in-depth review and video: This time Microsoft gets it right». Computerworld. Archived from the original on September 27, 2020. Retrieved April 29, 2019.
- ^ Gilbertson, Scott (November 7, 2008). «Windows 7 Will Let Microsoft Track Your Every Move». Wired. Archived from the original on October 24, 2020. Retrieved April 29, 2019.
- ^ «Protected User Mode Audio (PUMA) in Windows 7». Windows 7 Developer White Papers from PDC08. Microsoft. 25 November 2008. Archived from the original on 1 December 2008. Retrieved 14 December 2008.
- ^ «Introduction to the Windows Biometric Framework (WBF)». Microsoft. 15 December 2008. Archived from the original on 27 April 2009. Retrieved 10 January 2009.
- ^ «What’s New in Windows 7 Networking». TechNet. Microsoft. September 12, 2012. Archived from the original on April 28, 2019. Retrieved April 29, 2019.
- ^ «Branch Cache Overview». Archived from the original on 2017-08-26. Retrieved 2017-08-26.
- ^ «Bluetooth Wireless Technology FAQ». Archived from the original on 2018-12-23. Retrieved 2010-03-16.
- ^ «Windows Driver Kit – Introducing NDIS 6.20». MSDN. Archived from the original on 28 July 2009. Retrieved 14 June 2009.
- ^ «Microsoft’s Virtual WiFi will make Windows 7 wireless adapters do a double-take». Archived from the original on 2017-08-10. Retrieved 2017-08-27.
- ^ Bill Ray (30 October 2009). «Hack slots hotspots into Windows 7». Archived from the original on 2 November 2009. Retrieved 31 October 2009.
- ^ «About the Wireless Hosted Network». Archived from the original on 2009-10-30. Retrieved 2009-10-31.
- ^ «Implementing an End-User Data Centralization Solution». Microsoft. 21 October 2009. pp. 10–11. Archived from the original on 6 September 2010. Retrieved 2 November 2009.
- ^ «Description of the Remote Desktop Connection 7.0 client update for Remote Desktop Services (RDS) for Windows XP SP3, Windows Vista SP1, and Windows Vista SP2». Microsoft Support. Microsoft. October 27, 2009. Archived from the original on January 27, 2019. Retrieved April 29, 2019.
- ^ «Background Intelligent Transfer Service». Microsoft. Archived from the original on 7 December 2009. Retrieved 14 November 2009.
- ^ a b «HomeGroup from start to finish». Microsoft Support. Microsoft. Archived from the original on 2022-01-11. Retrieved 2018-05-22.
- ^ «Windows 7 HomeGroup: Networking Made Easy». PC Magazine. Archived from the original on 23 January 2013. Retrieved 2 January 2013.
- ^ Shultz, Greg (December 21, 2009). «How do I make Windows 7 HomeGroup content accessible to Vista and XP?». TechRepublic. CBS Interactive. Archived from the original on October 23, 2017. Retrieved December 16, 2017.
- ^ «Feature deprecation». Windows 10 Specifications & Systems Requirements. Microsoft. Archived from the original on 2018-05-01. Retrieved 2017-12-20.
- ^ «HomeGroup removed from Windows 10 (Version 1803)». Microsoft Support. Microsoft. Archived from the original on 2022-01-11. Retrieved 2018-05-22.
- ^ «Announcing Windows 10 Insider Preview Build 17063 for PC». Windows Experience Blog. Archived from the original on 2017-12-19. Retrieved 2017-12-20.
- ^ «Features removed or planned for replacement starting with Windows 10, version 1803». Microsoft. 3 May 2018. Archived from the original on 9 May 2018. Retrieved 4 May 2018.
- ^ a b c «Windows 7 HomeGroup». TechNet Library. Microsoft. Archived from the original on 29 September 2013. Retrieved 12 August 2013.
- ^ «How to use the Simple File Sharing feature to share files in Windows XP». Support. Microsoft. 6 March 2013. Archived from the original on 18 August 2011. Retrieved 12 August 2013.
- ^ a b «Windows 7 HomeGroup: Frequently Asked Questions». TechNet Library. Microsoft. Archived from the original on 19 May 2013. Retrieved 12 August 2013.
- ^ Corio, Chris (May 2009). «An Introduction to Security in Windows 7». TechNet Magazine. Microsoft. Archived from the original on 15 April 2009. Retrieved 23 April 2009.
- ^ «NY Times Delcares PowerShell to be 30% of the value of Windows 7 :-)». Windows PowerShell Blog. Microsoft. 29 October 2008. Archived from the original on 2010-01-18. Retrieved 2014-05-04.
- ^ «Windows 7 Features: Internet Explorer 8». Microsoft. Archived from the original on December 28, 2009. Retrieved April 29, 2019.
- ^ «Which SDK is Right for Me?». Microsoft Developer Network. Microsoft Corporation. Archived from the original on 2015-11-06. Retrieved 2010-01-08.
- ^ «IIS 7.5 Launched with Windows 7 and Windows 2008 R2». BillS IIS Blog. Microsoft. October 22, 2009. Archived from the original on March 25, 2016. Retrieved April 29, 2019.
- ^ «XPS Viewer for Windows 7». Windows Hardware Developer Central website. Microsoft. August 20, 2009. Archived from the original on September 8, 2009. Retrieved January 8, 2010.
- ^ «Windows 7 Features: XPS». Microsoft. Archived from the original on January 28, 2010. Retrieved January 8, 2010.
- ^ McGibbon, Stephen (29 October 2008). «OpenXML and ODF in Windows 7 Wordpad». Notes2Self.net. Self-published. Archived from the original on 18 February 2012. Retrieved 2014-05-04.
- ^ Pishori, Riyaz (January 28, 2009). Sinofsky, Steven (ed.). «Showcasing Windows 7 Platform with Applets». MSDN. Microsoft. Archived from the original on June 1, 2009. Retrieved December 7, 2022.
- ^ «Enhanced Service Configuration with Windows Installer 5.0». MSDN Blogs. Microsoft. March 4, 2009. Archived from the original on May 10, 2019. Retrieved April 29, 2019.
- ^ «Enhanced Permissions Setting with Windows Installer 5.0». MSDN Blogs. Microsoft. March 5, 2009. Archived from the original on May 10, 2019. Retrieved April 29, 2019.
- ^ Sinofsky, Steven (April 23, 2009). «Ink Input and Tablet PC – Engineering Windows 7». MSDN Blogs. Microsoft. Archived from the original on May 25, 2019. Retrieved April 29, 2019.
- ^ Microsoft. «Problem Steps Recorder overview». TechNet. Archived from the original on March 10, 2015. Retrieved June 24, 2015.
- ^ LeBlanc, Brandon (May 29, 2009). «Let’s talk about Windows 7 Starter». Microsoft. Archived from the original on 1 June 2009. Retrieved 29 May 2009.
- ^ «Windows 7: Web Services in Native Code». PDC 2008. Archived from the original on 2 November 2008. Retrieved 26 September 2008.
- ^ «Windows 7: Deploying Your Application with Windows Installer (MSI) and ClickOnce». PDC 2008. Archived from the original on 9 October 2008. Retrieved 26 September 2008.
- ^ «Windows 7: Writing World-Ready Applications». PDC 2008. Archived from the original on 9 October 2008. Retrieved 26 September 2008.
- ^ Application Self-Healing Archived 2008-11-19 at the Wayback Machine accessed on Jan 30 2009
- ^ «Windows TIFF IFilter Installation and Operations Guide». TechNet. Microsoft. 30 April 2009. Archived from the original on 2 December 2013. Retrieved 24 November 2013.
- ^ «Beta to RC Changes – Turning Windows Features On or Off». Archived from the original on 2010-05-07. Retrieved 2009-03-27.
- ^ Rivera, Rafael (24 April 2009). «Secret No More: Revealing Windows XP Mode for Windows 7». Within Windows. Archived from the original on 30 June 2013. Retrieved 23 November 2013.
- ^ Ben Armstrong (12 January 2009). «Windows 7 on Hyper-V». Microsoft. Archived from the original on 3 June 2009. Retrieved 9 July 2009.
- ^ «Multifunction Device Support and Device Container Groupings in Windows 7». Microsoft. March 25, 2009. Archived from the original on 15 March 2009. Retrieved 21 April 2009.
- ^ «Microsoft’s 1394 Strategy and Roadmap» (PDF). 1394 Trade Association. Archived from the original (PDF) on 2011-06-06.
- ^ Crothers, Brooke (6 November 2008). «Microsoft describes USB 3.0 delays». CNet. Archived from the original on 26 March 2014. Retrieved 13 November 2008.
- ^ «Offline Domain Join (Djoin.exe) Step-by-Step Guide». Microsoft. 24 August 2009. Archived from the original on 1 September 2009. Retrieved 30 October 2009.
- ^ «Trigger Started Services: Channel9 Video». Archived from the original on 2012-07-07. Retrieved 2010-08-09.
External links[edit]
- What’s New in Windows 7 for IT Pros (RC)
- Windows 7 Support
Аннотация: Из данной лекции читатель узнает, что такое операционная система, познакомится с Рабочим столом Windows 7 и его структурой, работой с окнами, программой Проводник, Корзиной, ярлыками и рядом других понятий по теме лекции.
Смотреть на ИНТУИТ в качестве: низком | среднем | высоком
Что такое операционная система?
Операционная система (ОС) — главная программа, управляющая работой ПК, благодаря которой становится возможным общение между компьютером и человеком. Иначе говоря, под операционной системой понимается набор программ, обеспечивающих диалог пользователя с компьютером в форме команд. Любая программа, написанная для работы совместно с операционной системой, называется ее приложением. Каждая ОС состоит из трех обязательных частей.
- ядро — командный интерпретатор, «переводчик» с программного языка на язык машинных кодов. То есть ОС принимает на себя команды, которые посылают другие программы, и «переводит» их на понятный машине язык электрических сигналов.
- драйверы устройств и системные библиотеки — специализированные программы для управления различными устройствами, входящими в состав компьютера. С их помощью ОС управляет всеми подключенными к компьютеру устройствами, обеспечивая доступ к ним другим программам.
- графический интерфейс — оболочка, с которой общается пользователь. От интерфейса ОС зависит удобство работы человека с компьютером.
В настоящее время во всем мире в ПК наиболее широко используется операционная система Microsoft (MS) Windows 7. Среди основных достоинств, определяющих популярность этой системы, можно выделить удобный графический интерфейс, возможность параллельной работы множества программ, автоматическую настройку нового оборудования и полную интеграцию с Интернетом. Windows 7 поддерживает большое число аппаратных устройств и позволяет легко и удобно обрабатывать документы, видеофильмы, фотографии и музыку. Все сказанное — только краткое и далеко не полное перечисление возможностей системы.
Запуск Windows 7
Запуск Windows 7 происходит автоматически после включения компьютера. После загрузки ОС на экране появляется графическая оболочка (интерфейс) Windows 7 и вы видите главное окно Windows, называемое Рабочий стол (рис.5.1).
Рис.
5.1.
Рабочий стол ОС Windows 7
На Рабочем столе могут находиться различные элементы, основными из которых являются: Панель задач, Значки (пиктограммы, ярлыки) программ, документов, папок или ярлыков, например, пиктограммы Корзина, Microsoft Word и другие.
Элементы интерфейса
Способ взаимодействия пользователя с компьютером называется интерфейсом . Windows 7 использует графический интерфейс. Основу его составляют окна.
Панель задач
В нижней части Рабочего стола находится Панель задач ( рис. 5.2).
Рис.
5.2.
Панель задач
Она содержит:
- кнопку Пуск, которая обеспечивает доступ к Главному меню Windows 7. Эта кнопка служит для быстрого запуска программ и поиска файлов, а также доступа к справке.
- кнопки работающих в данный момент программ (приложений). Так, на рис. 5.2 мы видим, что запущено одно приложение — текстовый редактор MS Word.
- Панель индикации с кнопками для переключения алфавита, установки режимов работы экрана, изменения даты и времени, увеличения или уменьшения громкости звука. На этой панели Индикатор раскладки клавиатуры показывает текущий язык для работы на ПК, а также позволяет сменить язык (раскладку клавиатуры).
Совет
Для переключения шрифта с русского языка на английский и обратно с помощью Панели индикации нужно щелкнуть левой клавишей мыши по кнопке (индикатору) с надписью RU или EN, а затем в появившемся меню выбрать требуемый режим ввода букв.
Главное меню Windows 7
После того как нажата кнопка Пуск, открывается Главное меню операционной системы Windows 7 (рис. 5.3 ).
Рис.
5.3.
Главное меню операционной системы
Запуск программ
Программу можно запустить различными способами.
- Для запуск программ из Главного меню выберите в Главном меню пункт Все программы , а затем в данном подменю выберите нужную программу для запуска и щелкните на ее названии левой кнопкой мышки.
- На Рабочем столе выделите значок (иконку, пиктограмму) нужной вам программы и нажмите на клавиатуре на клавишу Enter или дважды подряд нажмите и отпустите левую клавишу мыши.
Знать графический интерфейс Windows 7 поможет вам улучшить взаимодействие с пользователем. Таким образом вы сделаете меньше ошибок при передаче инструкций операционной системе и быстрее найди любой предмет.
Если вы хотите узнать, что такое графическая среда Windows 7 и для чего она нужна, мы приглашаем вас продолжить чтение до конца. Мы подробно покажем вам каждый из разделов, чтобы вы могли попасть внутрь наилучшим образом.
Но это еще не все, мы будем также объяснят, как настроить интерфейс и изменить тему или адаптировать цвета Windows.
Интерфейс Windows 7 представляет собой графическую среду, которая позволяет давать инструкции операционной системе и управлять элементами. для оптимизации взаимодействия и коммуникации между пользователем и программным обеспечением. Это делается путем перевода двоичной системы в простые понятия, чтобы ее могли понять люди.
Этим способом, пользователь может восстановить и отменить любое действие, которое было выполнено в операционной системе. . Кроме того, в интерфейсе W7 есть возможность создавать разные профили, чтобы несколько человек могли работать на одном компьютере , позволяя настраивать различные графические аспекты для большей визуальной привлекательности.
Наконец он необходимо говорить о пользовательском опыте в Windows 7 потому что он считается одним из лучших из-за имеющегося у него графического интерфейса. Это может быть обеспечено интуитивно понятными и практичными характеристиками визуальной среды, а также простотой передачи информации, что позволяет значительно снизить количество ошибок оператора.
Что представляют собой все разделы интерфейса Windows 7 и для чего каждый из них используется?

L ‘ Интерфейс Windows 7 разделен на разные разделы , поэтому мы проанализируем каждый из них, чтобы вы могли лучше узнать эту операционную систему и получить от нее максимальную отдачу.
Commençons:
Barre des Tâches
La Панель задач Windows 7 это рабочая область внизу экрана, но это не значит, что вы не можете переместить его на другой конец. Там вы найдете разные элементы, у которых есть свои функции.
Таким образом, эти компоненты можно перечислить слева направо следующим образом:
- Кнопка «Пуск», представлен логотипом Microsoft и который мы проанализируем позже.
- Закрепленные значки документов или программ. Они будут оставаться на панели задач независимо от того, как долго они используются или нет, этот раздел также известен как панель быстрого запуска.
- Открытые программы и файлы. В отличие от предыдущих значков, эти кнопки исчезают при закрытии приложений. Основным преимуществом такого типа работы является то, что вы можете быстро переключиться на любое приложение, просто выбрав его мышью. Особенностью этой операционной системы является то, что если вы наводите указатель, не нажимая, для каждого из этих значков вы увидите предыдущее изображение эскиза файла.
- Область уведомлений. В этом разделе вы найдете значки, связанные с часами, датой, регулятором громкости, доступом к сети и кнопкой Aero Peek. Последний позволяет быстро увидеть все окна и приложения, открытые в данный момент.
Меню Пуск
Как мы уже говорили, меню «Пуск» Windows 7 представлено логотипом Microsoft , поэтому, чтобы получить к нему доступ, вам нужно нажать в нижнем левом углу экрана. Этот инструмент позволит вам получить доступ к настройкам операционной системы, изменить профиль пользователя , введите программы, папки и файлы и выключите или перезагрузите компьютер.
Стартовое меню разделено на несколько секторов:
- Быстрый доступ к часто используемым программам. Например, подключите проектор, калькулятор, стикеры и раскрасьте.
- Панель поиска программ и файлов. Этот элемент очень полезен, когда вы не знаете точное местоположение приложения и хотите его использовать, для этого вам нужно будет написать его имя, а затем выбрать его из списка, предлагаемого операционной системой.
- Доступ к избранным инструментам. В этой области у вас будет прямой доступ к записанным изображениям и видео, панели управления, заранее заданным программам и составу всех элементов оборудования.
- Выключите Боттона. В этом приложении вы также можете перезапустить или сменить пользователя.
офис
Офис это самая большая часть Начальный экран Windows 7 . Другими словами, это графическая среда, расположенная над панелью задач. В этом инструменте вы можете найти обои или фоновое изображение и значки для прямого доступа к программам и документам.
Гаджеты

«ОБНОВЛЕНИЕ ✅ Хотите узнать больше об интерфейсе Windows 7 и о том, как его настроить? ⭐ ВОЙДИТЕ СЮДА ⭐ и узнайте все о SCRATCH! »
Хотя они являются частью офиса, это Важно упомянуть эти элементы как отдельный блок, потому что они являются программами, которые положительно характеризуют Windows 7. Эти элементы небольшое программное обеспечение устанавливается на рабочий стол и работает в фоновом режиме для прямого доступа к различным типам информации.
Среди наиболее распространенных гаджетов вы обнаружите, что Можно упомянуть часы, календарь, счетчик производительности процессора и прогноз погоды. При желании вы можете загрузить самые разные платформы за пределами Windows 7.
Узнайте, шаг за шагом, как легко настроить интерфейс Windows 7

Если по какой-то причине вы хотите настроить интерфейс Windows 7 и адаптировать его по своему вкусу, вам нужно будет следовать руководству, которое мы покажем вам ниже, чтобы не ошибиться.
Темный:
Сменить тему
Le тема — это визуальный аспект Среда Windows или графический интерфейс. Cela signifie que каждый раз, когда вы меняете тему, цвет окон, панели задач и рабочего стола будет меняться.
Для выполнения этой задачи вам нужно будет делать это поэтапно:
- Щелкните правой кнопкой мыши на пустая часть офиса .
- Это позволит вам открыть контекстное меню в котором вам нужно будет выбрать вариант Personnalisé .
- Ванная , вам нужно будет выбрать инструмент Изменить визуальные эффекты команды так что вы увидите в списке все темы, которые у вас есть в системе.
- Выберите тот, который вам больше всего нравится и нажмите OK .
Вы также можете выбрать внешнюю тему . Для этого вам нужно будет зайти на любой портал, предлагающий безопасные темы. ( без вредоносных программ ) и загрузите файл. Когда вы закончите, вам нужно будет найдите исполняемый файл в папке загрузки двойным щелчком по нему. Это приведет к автоматическая установка Windows 7 .
Настроить значки рабочего стола
Чтобы изменить дизайн значка на рабочем столе, вам нужно сделать щелкните правой кнопкой мыши выше. Затем вам нужно будет выбрать вариант Олицетворять , cliquer sur Изменить значки на рабочем столе открыть окно под названием Настройки значка рабочего стола.
Это приведет вас к списку с различными значками, которые вы можете использовать, выберите тот, который вам больше всего нравится, а затем нажмите Изменить значок … . Если хотите, можете нажать на Просматривать , затем выберите один из вариантов, предлагаемых операционной системой.
Изменить цвета
Вы также можете изменить офисные цвета , буквы и фон окна. Для этого вам нужно будет сделать щелкните правой кнопкой мыши пустое место, затем выберите опцию Custom . Затем вам нужно будет нажать на Цвет окна выбрать наиболее понравившийся дизайн.
Когда вы закончите, вы должны выбрать Расширенные настройки внешнего вида чтобы увидеть, каким будет ваш выбор. Если вы хотите изменить и настроить другие виды внешнего вида, вы можете изменить новый цвет на экране. Цвет и внешний вид . Для выполнения задачи нужно нажать OK то Сохранить изменения .
Если у вас есть какие-либо вопросы, оставляйте их в комментариях, мы свяжемся с вами как можно скорее, и это будет большим подспорьем для большего числа участников сообщества. Je Vous remercie!
Глава 3
Интерфейс Windows 7 и его настройка
3.1. Вход в систему и выход из нее
3.2. Управление окнами и приложениями
3.3. Рабочий стол и его настройка
3.4. Меню Пуск
3.5. Настройка Панели задач
3.6. Справочная система Windows 7
Windows 7 отличается усовершенствованным интерфейсом, который создает дружелюбную атмосферу для работы и позволяет легко выполнять повседневные задачи. В то же время пользователи могут настраивать интерфейс Windows по своему усмотрению: средства настройки интерфейса были существенно переработаны по сравнению с предыдущими версиями.
В этой главе мы детально рассмотрим особенности использования в повседневной работе Рабочего стола, меню Пуск и Панели задач. Особое внимание будет уделено новым элементам интерфейса: стилю Windows Aero, строке поиска в меню Пуск, спискам переходов и др. Вы также узнаете о приемах эффективной работы в среде нового интерфейса и некоторых хитростях его настройки.
3.1. Вход в систему и выход из нее
Операционная система Windows 7 позволяет работать на компьютере нескольким пользователям, причем каждый из них может настраивать интерфейс Windows независимо от других и хранить документы в личных папках. Для каждого пользователя в системе должна существовать учетная запись, определяющая его права. Чтобы иметь возможность выполнить любое действие на компьютере, необходимо войти в систему под одной из имеющихся учетных записей.
Вход в систему
Для входа в систему Windows 7 предлагает воспользоваться экраном приветствия, который появляется в процессе загрузки операционной системы (рис. 3.1) и должен быть знаком пользователям Windows XP/Vista. Для входа в систему щелкните на значке одной из учетных записей, и если она не защищена паролем, то спустя некоторое время вы увидите Рабочий стол.
Рис. 3.1. Экран входа в систему
Для защиты личных файлов пользователя от посторонних рекомендуется использовать учетные записи, защищенные паролем. В этом случае для входа в систему нужно щелкнуть на значке учетной записи, в появившемся поле ввести пароль, после чего нажать клавишу Enter. Чтобы вы не ошиблись при вводе пароля, Windows будет отображать индикатор раскладки клавиатуры, который теперь находится в левом верхнем углу экрана. Для смены раскладки щелкните на индикаторе, можно также использовать одно из сочетаний клавиш: Shift+Ctrl или Shift+Alt. При вводе пароля следует также соблюдать регистр символов, и если у вас будет нажата клавиша Caps Lock, то система предупредит вас об этом.
В левом нижнем углу экрана приветствия имеется кнопка Специальные возможности, с помощью которой можно включить экранную клавиатуру, режим озвучивания, экранную лупу и другие средства для пользователей с ограниченными физическими возможностями. А в правом нижнем углу экрана вы найдете кнопку для выключения компьютера. Если щелкнуть на стрелке ▲ справа от этой кнопки, можно выбрать другой способ завершения работы, например Перезагрузка или Сон. Подробнее способы завершения работы будут рассмотрены далее.
Можно настроить компьютер так, что во время загрузки будет выполняться автоматический вход в систему с использованием определенной учетной записи без появления экрана приветствия. Этого можно добиться, если на вашем компьютере будет создана только одна учетная запись и она не будет защищена паролем. Используйте этот вариант, если вам не нужно защищать личную информацию и делить компьютер с другими пользователями.
Завершение работы
Хотя в меню Пуск Windows 7 присутствует только одна кнопка для завершения работы, есть несколько вариантов окончания работы с системой. По умолчанию кнопка в меню Пуск выполняет выключение компьютера. Для выбора других способов завершения работы щелкните на стрелке → рядом с кнопкой завершения работы в меню Пуск. В появившемся меню будут доступны следующие варианты (рис. 3.2).
Рис. 3.2. Варианты завершения работы Windows 7
• Сменить пользователя. При выборе этой команды будет выполнен возврат к экрану приветствия, а все программы, запущенные пользователем, будут продолжать свою работу в фоновом режиме. Данная команда применяется при необходимости временно выполнить вход в систему с использованием другой учетной записи, после чего вернуться к прежней и продолжить ранее начатую работу.
• Выйти из системы. Текущий сеанс пользователя будет завершен, и система вернется к экрану приветствия. После этого можно выполнить вход в систему с помощью другой учетной записи.
• Блокировать. Экран блокировки чаще всего используется при необходимости временно покинуть рабочее место. Для возобновления работы нужно будет ввести пароль вашей учетной записи.
Совет
Для вызова экрана блокировки можно использовать сочетание клавиш Windows+L (в данном случае Windows — это клавиша с изображением эмблемы Windows).
• Перезагрузка. Сначала будут произведены все действия, которые выполняются при выключении компьютера, а затем произойдет повторная загрузка операционной системы.
• Сон. Компьютер будет переведен в режим низкого электропотребления, в котором питание поддерживается на чипах оперативной памяти, а большинство других устройств отключаются полностью. Кроме того, при переходе в режим сна содержимое оперативной памяти записывается на жесткий диск, что позволяет восстановить исходное состояние в случае полного отключения от сети. В зависимости от настроек электропитания эта команда может отсутствовать или быть неактивной (см. разд. 9.5).
• Завершение работы. Процедура выключения компьютера выполняется в несколько этапов. Сначала система попытается закрыть все работающие программы. Если у вас будут открыты несохраненные документы, то появится диалоговое окно с соответствующим предупреждением. После закрытия программ будет завершен сеанс работы пользователя, затем произойдет завершение работы самой системы и выключение компьютера.
Для завершения работы системы можно также использовать кнопки управления питанием на клавиатуре, кнопку выключения на системном блоке, а для ноутбука — просто закрыть крышку. Для каждого из этих событий вы можете настроить выполнение различных действий в окне Электропитание (см. гл. 9).
Если после входа в систему нажать сочетание клавиш CtrL+ALt+DeLete, появится экран безопасности системы (рис. 3.3). Кроме уже рассмотренных команд блокировки, смены пользователя и выхода из системы, вы можете сменить пароль учетной записи или запустить Диспетчер задач для завершения работы зависшей программы (см. гл. 5).
Рис. 3.3. Экран безопасности системы
3.2. Управление окнами и приложениями
Обзор новинок интерфейса Windows 7
После входа в систему вы увидите Рабочий стол, на котором могут размещаться значки, окна и другие элементы. В нижней части Рабочего стола находится Панель задач с кнопкой Пуск в левом углу и областью уведомлений в правом. При первом знакомстве с интерфейсом Windows 7 (рис. 3.4) можно отметить такие новшества, как полупрозрачные окна, меню и панели в стиле Windows Aero, полностью переработанная Панель задач, списки переходов, новые эффекты управления окнами и другие усовершенствования.
Рис. 3.4. Рабочий стол Windows 7
Значительная часть новинок интерфейса направлена на упрощение работы пользователей при большом количестве открытых окон. Современные компьютеры позволяют выполнять большое количество программ одновременно, и сегодня уже никого не удивишь десятком, а то и двумя открытых окон. В этом случае значительно усложняется процедура управления окнами, пользователям приходится тратить свое время и нервы, щелкая на соответствующих кнопках Панели задач в поисках нужного окна.
Принципы управления окнами практически не изменялись со времен Windows 95, и лишь в Windows Vista появилась возможность просматривать эскизы окон прямо на Панели задач, а также использовать эффект трехмерного пролистывания открытых окон. В Windows 7 эти функции были существенно доработаны, а также появились совершенно новые:
• Aero Peek — позволяет при просмотре эскизов окон на Панели задач видеть выбранное окно в натуральную величину, все остальные окна при этом временно становятся прозрачными;
• Aero Snap — дает возможность развернуть окно, восстановить его размеры или «прилепить» к одному из краев экрана всего одним движением мыши;
• Aero Shake — позволяет быстро свернуть или восстановить все неактивные окна.
Другая проблема, с которой постоянно сталкиваются пользователи, — поиск нужного приложения или документа. Количество установленных программ на компьютере может исчисляться десятками или даже сотнями, и для такой простой задачи, как запуск нужной программы, порой приходится долго блуждать в многоуровневой структуре меню Все программы. В Windows 7 достаточно набрать всего пару первых букв названия программы в строке поиска — и нужный значок уже у вас под рукой.
Ярлыки для запуска часто используемых приложений вы можете закрепить в меню Пуск или прямо на Панели задач. Для них в Windows 7 отображается специальное меню, которое получило название список переходов. Каждое приложение имеет свой собственный список переходов, с помощью которого можно быстро открыть недавний или часто используемый документ, а также выполнить команды, специфичные для данного приложения.
И в заключение обзора новых функций интерфейса следует отметить, что сама Панель задач Windows 7 была кардинально переработана. Кнопки приложений на Панели задач имеют совершенно новый облик, вы можете произвольно перемещать их в пределах Панели задач и закрывать приложения прямо из окна предварительного просмотра. Эти и другие новшества мы подробно рассмотрим далее в этой главе.
Стиль Windows Aero
В операционной системе Windows Vista впервые были использованы возможности современных видеоадаптеров для отображения элементов интерфейса. Это позволило создать новый стиль оформления Windows Aero с высококачественными визуальными эффектами. В Windows 7 данный стиль получил дальнейшее развитие, имеющиеся эффекты были в значительной мере доработаны, а также появились новые.
Для отображения интерфейса в стиле Windows Aero видеоадаптер должен соответствовать необходимым требованиям (см. разд. 2.1). Эффекты Aero недоступны в редакциях «Начальная» и «Домашняя базовая». Кроме того, эти эффекты можно отключить с помощью настроек системы.
Если стиль Windows Aero будет отключен по тем или иным причинам, Windows автоматически задействует так называемый упрощенный стиль, в котором будут доступны большинство новых возможностей для управления окнами, но все визуальные эффекты будут отключены. В упрощенном стиле вместо эскизов окон отображаются их названия, но вы можете пользоваться списками переходов, привязкой окон с помощью мыши и некоторыми другими новыми функциями.
Чтобы добиться работы Aero в Windows Vista, пользователям нередко приходилось самостоятельно проверять и настраивать различные системные параметры. В Windows 7 имеются специальные средства для устранения неполадок, с помощью которых включить стиль Aero могут даже неопытные пользователи, выполнив всего несколько щелчков кнопкой мыши. Для этого нужно сделать следующее.
1. Щелкнуть правой кнопкой мыши на значке Центра поддержки
в области уведомлений Панели задач и выполнить команду Устранить проблему.
2. В окне Устранение неполадок щелкнуть на ссылке Отображение настольных эффектов Aero.
3. Щелкнуть на кнопке Далее в первом окне средства устранения неполадок. Будут автоматически проверены и при необходимости изменены нужные параметры, после чего вы получите отчет о найденных проблемах и их исправлении (рис. 3.5).
Рис. 3.5. Результат работы модуля устранения неполадок Aero
Новый облик Панели задач
Основное назначение Панели задач в предыдущих версиях Windows — отображение кнопок для открытых окон, с помощью которых можно быстро переключаться между ними. В Windows 7 Панель задач обрела совершенно новые функции, благодаря которым управлять приложениями стало намного легче и удобнее.
Первое, что бросается в глаза, при взгляде на новую Панель задач, — непривычно большие кнопки открытых окон, на которых изображен только значок, а название окна отсутствует. Такой подход может показаться непривычным пользователям предыдущих версий, но он более удобен при большом количестве одновременно открытых окон.
Если сравнить с классическим стилем Панели задач, то при десятке открытых окон разобрать их названия на кнопках практически невозможно, поэтому в них нет особой необходимости. В таком случае идентифицировать кнопки окон гораздо удобнее с помощью значков, поэтому в Windows 7 их размер был увеличен. Если же вы не запускаете более 3–5 приложений одновременно, то можете вернуть подписи кнопок в окне свойств Панели задач (см. разд. 3.5).
На Панели задач Windows 7 вы можете увидеть кнопки трех видов (рис. 3.6):
• кнопки закрепленных приложений. Ярлыки часто используемых приложений можно разместить прямо на Панели задач. Если закрепленное приложение не запущено, его кнопка выглядит плоской в отличие от выпуклых кнопок открытых окон. По умолчанию на Панели задач Windows 7 закреплены значки Проводника, обозревателя Internet Explorer и Проигрывателя Windows Media. При необходимости вы можете удалить имеющиеся или добавить новые кнопки;
• кнопки запущенных приложений. При запуске приложения, открытии документа или системного объекта на Панели задач появляется соответствующая кнопка. Если же вы запускаете приложение, закрепленное на Панели задач, новая кнопка не появляется, а имеющаяся плоская кнопка превращается в объемную;
• кнопки, объединяющие несколько окон одного приложения. Когда вы запускаете несколько экземпляров одного приложения или открываете несколько однотипных документов, их кнопки группируются в одну, которая будет иметь вид стопки.
Рис. 3.6. Кнопки приложений на Панели задач
Закрепить часто используемое приложение на Панели задач можно несколькими способами:
• перетащить значок приложения на Панель задач;
• щелкнуть правой кнопкой на значке приложения и выполнить в контекстном меню команду Закрепить на панели задач;
• если приложение уже запущено, щелкнуть правой кнопкой мыши на его кнопке и выполнить в появившемся списке команду Закрепить программу в панели задач.
Если вы редко используете закрепленную программу, то лучше убрать ее с Панели задач, чтобы освободить место для других приложений. Для этого щелкните на кнопке приложения правой кнопкой мыши и выполните в появившемся списке переходов команду Изъять программу из панели задач. В Windows 7 вы также можете свободно перемещать кнопки закрепленных или запущенных приложений в пределах Панели задач, настроив порядок кнопок удобным для вас образом.
Еще одной интересной возможностью Панели задач Windows 7 является отображение индикатора выполнения длительной операции прямо на кнопке Панели задач. Подобный индикатор вы увидите, например, при копировании больших объемов данных в Проводнике или в процессе загрузки файлов программой Internet Explorer.
В Windows 7 для работы с кнопками приложений на Панели задач появились новые сочетания клавиш.
• Windows+цифра. Открывает приложение, кнопка которого имеет соответствующий порядковый номер на Панели задач. Например, сочетание Windows+1 запустит первое приложение или откроет его, если оно уже запущено, Windows+2 — второе и т. д.
• Windows+Shift+цифра. Запускает новый экземпляр приложения с соответствующим порядковым номером на Панели задач.
• Windows+ALt+цифра. Открывает список переходов для программы с соответствующим порядковым номером на Панели задач.
• Windows+CtrL+цифра. Открывает последнее активное окно программы с соответствующим порядковым номером на Панели задач.
Совет
Чтобы открыть новое окно приложения, вы также можете щелкнуть на соответствующей кнопке Панели задач средней кнопкой (колесиком) мыши.
Для управления окнами вы также можете использовать команды контекстного меню Панели задач. С помощью команд Окна каскадом, Отображать окна стопкой и Отображать окна рядом можно расположить все открытые окна на Рабочем столе одним из указанных способов. После применения любой из этих команд вы можете вернуть прежнее расположение окон. Например, после выбора команды Отображать окна стопкой в контекстном меню Панели задач появится пункт Отменить Отображать стопкой.
Для быстрого сворачивания всех окон в правом углу Панели задач имеется кнопка Свернуть все окна. Повторное нажатие данной кнопки позволит вернуть первоначальное положение окон. Эти же действия можно выполнить с помощью сочетания клавиш Windows+D или пункта Показать рабочий стол контекстного меню Панели задач.
Списки переходов
Список переходов — это меню с часто используемыми командами для приложения, значок которого имеется в левой колонке меню Пуск или на Панел и задач. С помощью списка переходов можно быстро открывать последние или часто используемые документы и выполнять некоторые другие действия.
Список переходов можно открыть, щелкнув правой кнопкой мыши на кнопке приложения, которое находится на Панели задач. Вы также можете использовать более оригинальный способ: подведите указатель мыши к кнопке на Панели задач и, нажав левую кнопку мыши, потяните ее вверх. Это действие будет сопровождаться визуальным эффектом «вытягивания» списка переходов из Панели задач.
Список переходов может состоять из нескольких групп объектов (рис. 3.7).
Рис. 3.7. Список переходов
• Закрепленные объекты. В эту группу попадают ярлыки документов, веб-страниц и других объектов, которые были закреплены пользователем в списке переходов.
• Последние или часто используемые документы. Для приложений, разработанных без учета новых возможностей Windows 7, в эту группу будут автоматически заноситься значки последних документов, которые открывались с помощью данной программы. Если приложение написано специально для Windows 7, в списке переходов могут присутствовать значки, отобранные по другим критериям. Например, для Проигрывателя Windows Media отображается список часто открываемых медиафайлов, а для Internet Explorer — список часто посещаемых веб-страниц.
• Задачи. Если программа была разработана с учетом новых возможностей Windows 7, в списке переходов могут присутствовать команды, специфичные для данного приложения. Например, для обозревателя Internet Explorer имеется две задачи: Начать просмотр InPrivate и Открыть новую вкладку.
• Команды управления приложением. В нижней части списка переходов имеются две или три команды, которые будут одинаковыми для всех приложений:
· команда запуска приложения. Если приложение уже запущено, данная команда запустит новую копию программы;
· команда для закрепления программы на Панель задач или изъятия с Панели задач;
· при наличии одного или нескольких открытых окон в списке переходов появится команда для их закрытия.
Пользователи могут самостоятельно управлять элементами списка переходов, которые находятся в группе Закреплено. Например, для закрепления объекта откройте список переходов, щелкните правой кнопкой на нужном элементе в группе Часто используемые или Последние и выполните команду Закрепить в списке. Удалить объект из закрепленной области можно с помощью команды контекстного меню Изъять из списка.
Чтобы закрепить документ в списке переходов, вы можете просто перетащить его на Панель задач, и документ будет закреплен в списке переходов того приложения, которое по умолчанию используется для открытия документов данного типа. Если же это приложение не является закрепленным на Панели задач, оно будет закреплено. Вы также можете перетащить значок документа на кнопку конкретного приложения, в списке переходов которого желаете закрепить документ.
Просмотр эскизов окон
При наведении указателя мыши на любую кнопку Панели задач появляется эскиз содержимого окна. Причем, если в окне отображается видео или анимация, вы также сможете ее увидеть. Эта функция позволяет быстро найти нужное окно среди нескольких подобных. Если кнопка объединяет несколько экземпляров одного приложения, вы увидите отдельные эскизы для каждого экземпляра окна (рис. 3.8).
Рис. 3.8. Предварительный просмотр открытого окна на Панели задач
Если в процессе просмотра эскиза перевести указатель мыши с Панели задач непосредственно на эскиз, то выбранное окно отобразится в натуральную величину, а все другие окна временно станут прозрачными — это так называемый эффект Aero Peek (рис. 3.9). После наведения указателя мыши на эскиз вы можете выполнить следующие действия:
• переключиться в выбранное окно щелчком кнопкой мыши;
• вернуться к исходному окну, убрав указатель мыши с эскиза;
• если открыто несколько однотипных документов, вы можете просмотреть окна каждого из них, просто перемещая указатель мыши по эскизам;
• для перехода к просмотру окон других приложений верните указатель мыши на Панель задач и переместите его на следующую кнопку.
Рис. 3.9. Просмотр окон с помощью эффекта Aero Peek
Совет
Просматривая эскизы, вы можете закрывать ненужные окна, для чего в правом верхнем углу каждого эскиза имеется кнопка закрытия окна.
Эффект Aero Peek можно использовать для просмотра содержимого Рабочего стола. В правом углу Панели задач Windows 7 появилась кнопка Свернуть все окна, нажимая на которую можно сворачивать или разворачивать все открытые окна. Если же просто подвести указатель мыши к этой кнопке, все окна временно станут прозрачными и вы увидите содержимое Рабочего стола. Такой же эффект можно получить, нажав сочетание клавиш Windows+Пробел.
Эффекты управления окнами Aero Snap и Aero Shake
Во всех предыдущих версиях Windows для разворачивания окна на весь экран нужно было нажимать специальную кнопку управления окном. Теперь в этом нет необходимости, в Windows 7 достаточно просто переместить окно к верхнему краю экрана, и оно развернется само. Для восстановления первоначальных размеров развернутого окна щелкните на его заголовке и, не отпуская кнопку мыши, потяните вниз. Эти действия будут сопровождаться эффектной анимацией — так называемый эффект Aero Snap (в справочной системе для русской версии Windows 7 этот эффект получил название привязка).
С помощью Aero Snap можно не только разворачивать окна, но и пристыковывать их к левому или правому краям экрана или растягивать по высоте. Например, чтобы развернуть окно на правую половину экрана, нужно щелкнуть на заголовке окна, переместить окно к правому краю экрана и отпустить кнопку мыши. В тот момент, когда указатель мыши коснется края экрана, вы увидите прозрачную рамку, которая покажет вам положение окна после отпускания кнопки мыши (рис. 3.10). Чтобы вернуть прежний вид окна, щелкните на его заголовке и «оторвите» от края экрана.
Рис. 3.10. Перемещение окон с помощью эффекта Aero Snap
Вы также можете растянуть окно по высоте без привязки к левому или правому краям экрана. Для этого подведите указатель мыши к верхней или нижней границам окна и дважды щелкните кнопкой мыши. Другой способ выполнения этого действия: щелкнуть на верхнем или нижнем крае окна и, не отпуская кнопку мыши, переместить его к соответствующему краю экрана.
В Windows 7 появился также интересный способ свернуть все окна, кроме активного. Для этого щелкните на заголовке окна и, не отпуская кнопку мыши, «потрясите» его, переместив несколько раз влево-вправо. В результате все неактивные окна будут свернуты на Панель задач. Повторное «встряхивание» окна позволит восстановить ранее свернутые окна. Этот эффект получил название Aero Shake, или встряхивание.
Для всех описанных выше эффектов в Windows 7 появились сочетания клавиш:
• Windows+↑ — развернуть активное окно на весь экран;
• Windows+↓ — восстановить развернутое (или растянутое по вертикали) окно; если окно не является развернутым или растянутым — оно будет свернуто на Панель задач;
• Windows+Shift+↑ — растянуть активное окно по вертикали;
• Windows+← — развернуть окно на левую половину экрана или восстановить
исходные размеры окна, прикрепленного к правому краю;
• Windows+ → — развернуть окно на правую половину экрана или восстановить исходные размеры окна, прикрепленного к левому краю;
• Windows+Home — свернуть или развернуть все окна, кроме активного.
Эффекты переключения окон
В предыдущих версиях Windows для переключения между работающими окнами можно было использовать комбинацию клавиш ALt+Tab. В Windows 7 это сочетание также используется, но в процессе переключения пользователь может видеть эскизы содержимого окон (так называемый эффект Flip), а выбранное окно при этом будет отображаться в полную величину (рис. 3.11).
Рис. 3.11. Переключение между открытыми окнами с помощью клавиш Alt+Tab
При включенном стиле Windows Aero для переключения между окнами можно также использовать сочетание клавиш Windows+Tab, с помощью которого реализуется эффект трехмерного пролистывания открытых окон (рис. 3.12). В англоязычной документации этот эффект называется Flip 3D, а в справочной системе к русской версии он получил название эргономичное пролистывание. Для выбора другого окна вы можете прокручивать колесико мыши, последовательно нажимать клавишу Tab или щелкнуть кнопкой мыши на нужном окне.
Рис. 3.12. Переключение между открытыми окнами с помощью клавиш Windows+Tab
Совет
Включить режим эргономичного пролистывания вы также можете с помощью сочетания клавиш Ctrl+Windows+Tab. В этом случае вам не придется удерживать нажатой клавишу Windows. Для пролистывания можно использовать клавиши управления курсором, а для выбора окна — клавишу Enter.
3.3. Рабочий стол и его настройка
Значки на Рабочем столе
После установки Windows 7 на Рабочем столе присутствует только один значок — Корзина. Все остальные значки содержатся в меню Пуск. Если вы хотите видеть на Рабочем столе одну из системных папок (например, Компьютер или Панель управления), найдите нужный значок в меню Пуск, щелкните на нем правой кнопкой и выберите команду Отображать на рабочем столе.
В Windows 7 вы можете изменять размер значков Рабочего стола. Для этого щелкните правой кнопкой на свободном месте Рабочего стола, выберите в появившемся меню пункт Вид и укажите один из следующих вариантов: Крупные значки, Обычные значки или Мелкие значки.
Для упорядочения значков щелкните правой кнопкой на свободном месте Рабочего стола и выберите в контекстном меню пункт Сортировка. В появившемся подменю можно указать один из вариантов для упорядочения значков по имени, размеру, типу или дате изменения. Если же выполнить команду контекстного меню Вид → Упорядочить значки автоматически, то все значки будут выстроены в левой части Рабочего стола и вы не сможете переместить их в другое место, можно лишь изменить порядок следования. Чтобы отменить автоматическое упорядочение, выполните указанную команду еще раз.
Вы можете вообще скрыть все значки Рабочего стола. Для этого откройте контекстное меню для свободного участка Рабочего стола, выберите пункт Вид и снимите флажок Отображать значки рабочего стола. Для отображения скрытых значков следует повторно выполнить указанную команду. Аналогичная команда имеется для управления отображением гаджетов Рабочего стола. Подробнее о гаджетах читайте в гл. 5.
Содержимое Рабочего стола на самом деле хранится в папке Рабочий стол, которая находится в личной папке пользователя. Открыв эту папку в Проводнике, вы сможете изменить содержимое Рабочего стола. Некоторые значки присутствуют на Рабочих столах всех пользователей, их вы можете найти в скрытой папке по адресу C:ПользователиОбщиеОбщий рабочий стол.
Окно Персонализация
Для настройки Рабочего стола используется окно Персонализация (рис. 3.13), позволяющее легко выполнить индивидуальную настройку интерфейса Windows 7. Для открытия этого окна щелкните правой кнопкой на любом свободном месте Рабочего стола и выберите в контекстном меню пункт Персонализация. Это же окно можно вызвать, выполнив команду Пуск → Панель управления → Оформление и персонализация → Персонализация.
Рис. 3.13. Окно Персонализация
Темы Рабочего стола
Тема Рабочего стола — это набор параметров оформления, которые выполнены в едином стиле. В Windows 7 для смены темы достаточно одного щелчка на эскизе выбранной темы в окне Персонализация (см. рис. 3.13), после чего автоматически будут изменены такие элементы интерфейса, как цветовая схема, внешний вид окон, фоновый рисунок, экранная заставка, значки, системные звуки и указатели мыши.
По умолчанию в Windows 7 имеются следующие темы.
• Темы Aero. При выборе темы из этой группы будут задействованы все визуальные эффекты стиля Windows Aero. В темах, поставляемых с Windows 7, имеется набор высококачественных рисунков Рабочего стола, которые будут автоматически сменять друг друга через определенный интервал времени. Вы также можете встретить специальные локализованные темы, например, в русской версии есть тема Россия.
• Windows 7 — упрощенный стиль. При выборе данного варианта внешний вид и цвета элементов интерфейса будут незначительно отличаться от стиля Windows Aero, но все визуальные эффекты будут отсутствовать. Упрощенный стиль устанавливается автоматически, если оборудование не поддерживает Windows Aero либо если стиль Aero был отключен по тем или иным причинам.
• Классическая. При выборе этой темы окна и другие элементы управления будут выглядеть в стиле предыдущих версий Windows. Больше всего Классическая тема напоминает интерфейс Windows 2000, однако элементы меню Пуск будут отображаться в двух столбцах даже в этом случае.
• Темы с высокой контрастностью. Используются в специальных случаях для работы пользователей с ограниченным зрением.
Кроме тем, устанавливаемых вместе с Windows, пользователи могут загружать готовые темы из Интернета или создавать собственные. Самый простой способ поиска новых тем — щелкнуть в окне Персонализация на ссылке Другие темы в Интернете. В результате откроется коллекция тем для Windows 7 на сайте компании Microsoft, где можно загрузить любую имеющуюся тему. Вы также можете найти новые темы в многочисленных каталогах программного обеспечения в Интернете.
Последовательность создания собственной темы будет такой.
1. Выберите в окне Персонализация одну из имеющихся тем, на основе которой вы будете создавать собственную.
2. Настройте фон Рабочего стола, внешнего вида окон, экранной заставки, системных звуков, значков Рабочего стола и указателей мыши. Порядок настройки перечисленных элементов интерфейса будет рассмотрен далее в этом разделе.
3. В окне Персонализация щелкните на ссылке Сохранить тему, введите имя темы и нажмите кнопку Сохранить. После этого вы сможете переключаться между встроенными темами и темой, созданной вами, одним щелчком кнопкой мыши.
Настройка цветовой схемы
Для настройки цвета окон откройте окно Персонализация и выберите ссылку Цвет окна. При использовании стиля Windows Aero появится окно, показанное на рис. 3.14. Если же стиль Windows Aero не применяется, откроется окно настройки цветов, известное пользователям предыдущих версий Windows (см. далее).
Рис. 3.14. Окно настройки цвета и внешнего вида окон при использовании стиля Windows Aero
В окне Цвет и внешний вид окна вы можете выбрать один из предлагаемых цветов для окон и других элементов интерфейса, а также изменить интенсивность выбранного цвета с помощью соответствующего регулятора. По умолчанию для окон используется эффект прозрачности, который при желании можно отключить, сняв флажок Включить прозрачность.
Вы можете выбрать собственный цвет окон, если щелкнете на ссылке Показать настройку цветов. Для подбора желаемого оттенка перемещайте ползунки Оттенок, Насыщенность и Яркость. Измененные цвета будут задействованы сразу, но если закрыть окно с помощью кнопки Отмена, то будут установлены прежние настройки.
Если в окне Цвет и внешний вид окна щелкнуть на кнопке Дополнительные параметры оформления, то откроется окно, в котором можно настроить оформление отдельных элементов интерфейса (рис. 3.15). Если стиль Windows Aero отключен, данное окно будет появляться вместо окна, показанного на рис. 3.14.
Рис. 3.15. Дополнительные параметры цвета и внешнего вида окон
Для настройки интерфейса следует выбрать нужный элемент из раскрывающегося списка, после чего изменить его размер, цвет и шрифт. Следует с осторожностью отнестись к изменению этих параметров, поскольку вы можете ухудшить внешний вид окон. В таком случае лучше не пробовать вернуть прежние настройки вручную, а выбрать одну из стандартных тем.
Выбор фонового рисунка
Изменение фонового рисунка является любимым занятием пользователей еще со времен Windows 95. В Windows Vista интерфейс окна настройки фонового рисунка был полностью переработан, а в Windows 7 появились новые галереи высококачественных изображений и возможность автоматической смены рисунков. Для изменения фонового рисунка нужно щелкнуть правой кнопкой мыши на любом свободном месте Рабочего стола, выбрать в контекстном меню пункт Персонализация и в появившемся окне щелкнуть на ссылке Фон рабочего стола (рис. 3.16).
Рис. 3.16. Окно выбора фонового рисунка
Для работы с фоновыми рисунками можно использовать следующие приемы.
• Чтобы выбрать один из предложенных рисунков, просто щелкните на его эскизе.
• Для настройки автоматической смены фоновых рисунков (режим слайд-шоу) выделите желаемые изображения с помощью флажков в левой верхней части эскизов или другим доступным способом. После этого можно выбрать частоту смены рисунков в списке Сменять изображение каждые, а также задать случайный порядок смены изображений с помощью флажка В случайном порядке.
Для принудительной смены фонового рисунка щелкните правой кнопкой мыши на свободном участке Рабочего стола и выполните команду Следующее фоновое изображение рабочего стола.
• С помощью раскрывающегося списка Положение изображения к выбранному рисунку можно применить один из вариантов расположения:
· Заполнение — изображение будет растянуто на весь экран без искажений, но края рисунка могут быть обрезаны;
· По размеру — изображение будет растянуто по размеру экрана без искажений и обрезания краев, но по краям экрана могут появляться полосы, закрашенные фоновым цветом;
· Растянуть — изображение будет растянуто на весь экран без обрезания, но с искажением пропорций;
· Замостить — рисунок будет размножен по всему экрану;
· По центру — в этом случае рисунок будет расположен в центре экрана, и если размер рисунка будет меньше размера экрана, его края будут закрашены фоновым цветом.
При выборе варианта расположения По размеру или По центру вы сможете изменить цвет фона с помощью ссылки Изменение цвета фона.
• С помощью списка Расположение изображения вы можете выбрать другую папку с изображениями. Если в этом списке нет нужной папки, нажмите кнопку Обзор и найдите ее. После этого выбранная папка будет автоматически добавлена в список Расположение изображения.
• Вы можете вообще отказаться от фонового рисунка, выбрав в списке Расположение изображения значение Сплошные цвета. Если ни один из предложенных цветов вас не устроит, можете выбрать любой другой, щелкнув на ссылке Подробнее.
Изменять фоновый рисунок можно и другими способами. Например, в контекстном меню файлов изображений присутствует пункт Сделать фоновым изображением рабочего стола. Аналогичные команды есть в меню программы Paint и других приложений работы с изображениями.
Настройка заставки
Заставка — изображение, которое выводится на экран через несколько минут простоя компьютера. Чтобы открыть окно настройки заставки (рис. 3.17), нужно в окне Персонализация щелкнуть на ссылке Заставка.
Рис. 3.17. Окно настройки экранной заставки
В окне Параметры экранной заставки доступны следующие возможности.
• Для выбора другой заставки используйте раскрывающийся список в области Заставка.
• Для некоторых заставок (например, Объемный текст или Фотографии) можно изменять параметры работы с помощью кнопки Параметры.
• Время простоя компьютера до появления заставки задается в поле Интервал.
• Если вы хотите немедленно включить заставку, нажмите кнопку Просмотр.
• Если установить флажок Начинать с экрана входа в систему, то компьютер при выходе из заставки всегда будет возвращаться к экрану ввода пароля.
• Ссылка Изменить параметры электропитания открывает окно управления питанием компьютера, в котором можно выбрать один из планов энергосбережения и выполнить его дополнительную настройку (см. разд. 9.5).
Примечание
Заставки — это отдельные файлы с расширением SCR, которые, по сути, являются программами и хранятся в папке C:WindowsSystem32.
Настройка звуковой схемы
Звуковая схема — это набор звуков, сопровождающих различные системные события. Поскольку звуковая схема является частью темы Рабочего стола, то системные звуки будут автоматически изменяться при выборе новой темы.
Чтобы вызвать окно изменения звуковой схемы, откройте окно Персонализация и щелкните на ссылке Звуки (см. рис. 3.13). В появившемся окне вы можете выбрать звуковую схему из раскрывающегося списка или создать собственную, изменяя звуки для различных системных событий (рис. 3.18).
Рис. 3.18. Настройка звуковой схемы
Чтобы назначить новый звук для одного из событий, выберите его в списке Программные события, после чего задайте для этого события один из звуков, которые доступны в списке Звуки. Для прослушивания выбранного звука нажмите кнопку Проверить.
Вы можете задать для какого-либо события собственный звук. Для этого выберите событие, нажмите кнопку Обзор и в появившемся окне найдите и откройте файл, который будет использоваться для озвучивания.
Изменив звуки для нескольких событий, можно сохранить новый набор в виде звуковой схемы. Для этого достаточно нажать кнопку Сохранить как, ввести имя новой схемы и нажать OK. Можно вообще отказаться от озвучивания событий, выбрав в списке звуковых схем строку Без звука.
Совет
Не злоупотребляйте озвучиванием событий. Звуковая схема, которая перенасыщена длинными или резкими звуками, может неблагоприятно отразиться на эффективности вашей работы.
Настройка указателей мыши
Для изменения формы указателей мыши щелкните в окне Персонализация на ссылке Изменение указателей мыши. При этом откроется вкладка Указатели диалогового окна Свойства: Мышь (рис. 3.19).
Рис. 3.19. Окно настройки указателей мыши
Вы можете выбрать одну из схем указателей в раскрывающемся списке Схема, а чтобы посмотреть в действии новые указатели мыши, нажмите кнопку Применить.
Можно изменять вид указателя для различных режимов следующим образом.
1. Выберите нужный режим в списке Настройка.
2. Нажмите кнопку Обзор и найдите в появившемся окне нужный файл указателя. Файлы указателей бывают двух типов: CUR — обычные указатели и ANI — анимированные.
3. Выбрав файл указателя, нажмите кнопку Открыть, а для применения выбранного указателя — кнопку Применить.
После изменения указателей можно сохранить их в виде схемы. Для этого щелкните на кнопке Сохранить как, введите имя новой схемы и нажмите OK.
С помощью других вкладок диалогового окна Свойства: Мышь можно изменить такие параметры.
• Кнопки мыши — настроить скорость двойного нажатия, обменять местами кнопки (для левши) или включить залипание.
• Параметры указателя — установить желаемую скорость перемещения указателя, включить след указателя и некоторые другие эффекты.
• Колесико — отрегулировать скорость вертикальной и горизонтальной прокрутки.
• Оборудование — на этой вкладке можно просмотреть сведения об устройстве и драйвере.
Настройка значков Рабочего стола
Вы можете открыть окно настройки значков Рабочего стола, щелкнув в окне Персонализация на ссылке Изменение значков рабочего стола, которая находится в левой части окна. В появившемся окне можно включать или отключать отображение на Рабочем столе значков Компьютер, Файлы пользователя, Сеть, Корзина и Панель управления (рис. 3.20).
Рис. 3.20. Настройка значков Рабочего стола
Вы можете также изменить вид значка любой системной папки. Для этого выделите нужный значок, щелкните на кнопке Сменить значок, в появившемся окне выберите один из доступных рисунков, после чего нажмите OK. Чтобы вернуть стандартный значок, щелкните на кнопке Обычный значок.
При изменении темы Рабочего стола автоматически могут изменяться значки системных объектов. Вы можете запретить модификацию значков при изменении темы, если снимете флажок Разрешить темам изменять значки на рабочем столе.
Параметры экрана
Чтобы добиться наивысшего качества изображения на мониторе, необходимо правильно настроить параметры дисплея. Для этого щелкните на ссылке Экран в окне Персонал изация. В появившемся окне (рис. 3.21) вы сможете настроить размер шрифтов и другие параметры изображения.
Рис. 3.21. Окно настройки параметров экрана
Настройка размера шрифтов
При установке больших экранных разрешений текстовые надписи на Рабочем столе и в окнах могут выглядеть слишком мелкими. Для повышения удобства чтения текста вы можете увеличить размер шрифтов. Для этого в окне Экран вы можете установить переключатель в положение Средний — 125 % или Крупный — 150 %. Для применения изменений нужно будет выйти из системы и выполнить повторный вход.
Для более точной настройки размера шрифтов щелкните на ссылке Другой размер шрифта в левой части окна, затем наведите указатель мыши на масштабную линейку и, передвигая его при нажатой левой кнопке, подберите желаемый размер (рис. 3.22). Для применения нового масштаба также понадобится повторный вход в систему.
Рис. 3.22. Точная настройка масштаба экранных шрифтов
Примечание
При увеличенном размере шрифтов в некоторых старых приложениях, спроектированных без учета возможности масштабирования, могут наблюдаться искажения при отображении текста и других элементов интерфейса. В таких случаях для повышения качества изображения можно поэкспериментировать с флажком Использовать масштабы в стиле Windows XP.
Разрешение экрана
Разрешение показывает количество точек по горизонтали и вертикали, из которых состоит изображение. При увеличении разрешения размер объектов будет уменьшаться, но это позволит разместить на Рабочем столе больше информации. Для каждого монитора существует свое оптимальное разрешение, которое определяется его размерами и техническими характеристиками.
Для старых электронно-лучевых мониторов не следует без крайней необходимости задавать максимальное разрешение, поскольку в этом случае качество изображения всегда ухудшается. Оптимальным выбором будет установка разрешения на одну ступень ниже, чем максимально возможное.
При использовании современных жидкокристаллических мониторов наилучшее качество достигается при максимально возможном разрешении, указанном в паспорте. При установке меньших значений будет наблюдаться искажение изображения, которое связано с особенностями конструкции таких мониторов.
Окно изменения разрешения экрана можно открыть с помощью команды Разрешение экрана в контекстном меню для Рабочего стола или щелкнуть на ссылке Настройка разрешения экрана в окне Экран. Для изменения экранного разрешения в раскрывающемся списке Разрешение (рис. 3.23) переместите ползунок в нужное положение, после чего нажмите кнопку Применить. При изменении параметров экрана система дает вам 15 секунд для подтверждения изменений, а если вы этого не сделаете, то автоматически будут возвращены прежние параметры. Данная функция предохраняет от ошибочной установки неправильных параметров.
Рис. 3.23. Настройка экранного разрешения
Дополнительные параметры экрана
В некоторых случаях для достижения наилучшего изображения может понадобиться настройка дополнительных параметров: качества цветопередачи и кадровой частоты. Для этого щелкните в окне Разрешение экрана на ссылке Дополнительные параметры и в появившемся окне перейдите на вкладку Монитор (рис. 3.24).
Рис. 3.24. Окно дополнительных параметров экрана, вкладка Монитор
Параметр Качество цветопередачи практически всегда должен быть установлен в положение True Color (32 бита). Устанавливать более низкое качество имеет смысл только для устаревших моделей видеоадаптеров с небольшим объемом видеопамяти. Однако при этом не будут работать эффекты стиля Aero.
Оптимальное значение параметра Частота обновления экрана зависит от типа используемого монитора:
• для жидкокристаллических мониторов этот параметр практически не влияет на качество изображения и должен быть равен 60–75 Гц. Более высокие значения кадровой частоты обычно не поддерживаются такими мониторами;
• при установке для электронно-лучевых мониторов частоты обновления менее 75 Гц появится эффект мерцания изображения, что вредно для вашего зрения! Для таких мониторов оптимальными являются значения 85-100 Гц при разрешении экрана на 1–2 ступени ниже, чем максимально возможное.
Внимание!
При установке слишком высокой кадровой частоты экран может погаснуть. В этом случае не нажимайте никаких клавиш и подождите 15 секунд, после чего автоматически будут возвращены исходные параметры. Если этого не произошло, выключите компьютер с помощью кнопки на системном блоке, а при повторном включении вызовите меню загрузки с помощью клавиши F8 и выберите пункт Включить режим VGA (см. разд. 12. 3). После загрузки системы установите правильные значения параметров экрана и перезагрузите компьютер.
Настройка ClearType
Изображения, формируемые современными жидкокристаллическими мониторами, состоят из отдельных цветных точек. При отображении текста на таких мониторах могут возникать различные искажения, например в виде «ступенек» на наклонных линиях. Для повышения качества текста используются специальные методы сглаживания экранных шрифтов. Например, в изображение могут добавляться промежуточные точки со специально подобранными оттенками, и при рассмотрении текста с нормального расстояния он будет казаться четким и гладким.
В операционных системах семейства Windows используется технология сглаживания шрифтов ClearType, но только в Windows 7 появились средства для ее тонкой настройки. Необходимость настройки ClearType связана с тем, что для достижения наилучшего результата нужно подбирать параметры сглаживания для каждого монитора.
Последовательность настройки ClearType в Windows 7 такова.
1. Для того чтобы запустить средство настройки ClearType, щелкните в окне Экран (см. рис. 3.21) на ссылке Настройка текста ClearType.
2. В первом окне установите флажок Включить ClearType и нажмите Далее. Если снять этот флажок, то будет использоваться обычный метод сглаживания, который лучше подходит для ЭЛТ-мониторов.
3. В следующем окне система проверит, установлено ли для монитора базовое (паспортное) разрешение, и если это не так, вам будет предложено изменить его. При использовании экранных разрешений, отличных от паспортного, качество изображения ЖК-мониторов неизбежно ухудшится, а применение сглаживания ClearType иногда может только усугубить ситуацию.
4. В следующих нескольких окнах вам нужно будет выбирать наилучший вариант отображения текста среди нескольких предложенных, после чего настройка ClearType будет завершена.
Калибровка цвета
В магазинах компьютерной техники подчас можно наблюдать, как несколько включенных мониторов совершенно по-разному отображают одну и ту же картинку. Причинами этого могут быть не только различия в конструкции отдельных моделей, но и не всегда оптимальные настройки мониторов. В каждом мониторе имеются регуляторы яркости, контрастности, цветового баланса и т. д., а пользователи далеко не всегда могут правильно их настроить.
С помощью Windows 7 настроить монитор наилучшим образом смогут даже неопытные пользователи. Для этого в окне Экран (см. рис. 3.21) щелкните на ссылке Калибровка цветов и следуйте инструкциям программы. Вам будут показаны несколько тестовых рисунков, и с помощью элементов управления в программе, а также регуляторов на мониторе нужно будет добиться наилучшего отображения указанных элементов. Все этапы работы с программой калибровки снабжены подробными и понятными инструкциями, поэтому ее использование не должно вызвать каких-либо проблем.
3.4. Меню Пуск
Основные элементы меню Пуск
Меню Пуск (рис. 3.25) состоит из двух колонок: в левой находятся строка поиска и ярлыки часто используемых программ, а в правой — ссылки для открытия личных папок пользователя, системных объектов и утилит.
Рис. 3.25. Меню Пуск
Имя пользователя, который вошел в систему, и его значок находятся в верхней части правой колонки. После щелчка кнопкой мыши на значке появляется окно Учетные записи пользователей, а щелчок на имени пользователя открывает папку его профиля.
Во время работы пользователя система подсчитывает частоту запуска различных приложений и помещает в левую колонку меню Пуск программы с самым высоким «рейтингом» использования. Попробуйте несколько раз подряд запустить определенное приложение из меню Все программы — и его значок появится в меню Пуск вместо одного из ранее имевшихся. Программы с более высокой частотой использования будут постепенно перемещаться в верхнюю часть списка.
Верхняя часть левой колонки меню Пуск называется закрепленной. Помещенные в нее значки будут присутствовать всегда, независимо от частоты их использования. По умолчанию в закрепленной области отсутствуют какие-либо элементы, но вы можете добавлять туда свои значки и удалять существующие.
Если рядом с названием программы в левой части меню Пуск имеется стрелка →, значит, для приложения будет отображаться список переходов, с помощью которого можно открывать недавно использовавшиеся документы и выполнять другие действия. Список переходов в меню Пуск отличается от списка переходов на Панели задач отсутствием команд управления приложением.
В нижней части левой колонки находится ссылка для открытия меню Все программы. По сравнению с Windows ХР принцип работы этого меню несколько изменен. Теперь вся навигация выполнятся в пределах левой колонки меню, а для выбора нужной программы можно использовать колесо прокрутки. Если вы установите на компьютер новую программу, ярлык для ее запуска автоматически появится выше ссылки Все программы.
Элементы в правой колонке меню Пуск представлены только в виде текста, а соответствующее изображение будет появляться в верхней части при наведении указателя мыши на любой из пунктов. Всего в правую колонку можно поместить два десятка элементов, но по умолчанию отображаются только наиболее важные из них.
• <Имя пользователя>. При выборе этого пункта будет открыта папка профиля пользователя, в которой содержатся все файлы и каталоги, относящиеся к пользователю, который выполнил вход в систему.
• Документы. В Windows 7 эта команда открывает библиотеку Документы. Библиотека — это коллекция папок со сходным содержимым, которая отображается как единое целое. По умолчанию библиотека Документы включает две папки: папку Документы из профиля текущего пользователя и папку с документами, общими для всех пользователей.
• Изображения. Библиотека для хранения графических файлов. Как и библиотека Документы, она состоит из двух папок: изображений пользователя и общих изображений.
• Музыка. Библиотека для хранения музыкальных файлов. По умолчанию состоит из двух папок подобно библиотекам Документы и Изображения.
• Игры. Открывает папку с установленными в системе играми.
• Компьютер. Окно Компьютер содержит значки имеющихся в системе дисков и других устройств. Оно является важным системным объектом, очень многие действия по настройке и использованию компьютера будут начинаться именно с него. В Windows ХР и более ранних версиях это окно называлось Мой компьютер.
• Панель управления. Содержит ссылки и значки для выполнения различных действий по настройке компьютера (см. разд. 9.1).
• Устройства и принтеры. Системная папка, в которой отображаются подключенные к компьютеру внешние устройства: принтеры, сканеры, камеры, проигрыватели и т. д.
• Программы по умолчанию. При выборе этого пункта откроется окно выбора приложений по умолчанию для обработки файлов различных типов (см. разд. 5.4).
• Справка и поддержка. Запускает окно Справка и поддержка, позволяющее находить разнообразную справочную информацию.
В окне настройки меню Пуск (см. далее) вы можете также включить отображение следующих элементов.
• Администрирование. Папка, содержащая ссылки на различные административные утилиты.
• Видео. Библиотека для хранения видеозаписей.
• Домашняя группа. Команда для открытия общих ресурсов домашней группы, если она была создана (см. гл. 8).
• Команда «Выполнить». Открывает окно Выполнить, которое в предыдущих версиях Windows использовалось для запуска различных системных утилит. В Windows 7 для этих целей удобнее использовать строку поиска в меню Пуск.
• Меню «Избранное». В этом меню отображаются те же элементы, что и в Избранном Internet Explorer, а фактически данные элементы находятся в папке Избранное профиля пользователя.
• Недавние документы. При выборе данного пункта открывается меню с ярлыками 15 последних открытых документов. В Windows 7 для открытия недавних документов удобнее пользоваться списками переходов.
• Подключение к. Открывает окно, с помощью которого можно управлять удаленными соединениями (см. разд. 7.1). В Windows 7 для открытия этого окна можно просто щелкнуть на значке сети в области уведомлений.
• Сеть. Папка, с помощью которой можно получить доступ к ресурсам локальной сети (о настройке сети читайте в гл. 8).
• ТВ-записи. Библиотека для хранения телезаписей, общих для всех пользователей компьютера.
• Файлы для загрузки. Открывает папку Загрузки профиля пользователя.
Поиск в меню Пуск
Первая функция, с которой следует начать рассмотрение возможностей меню Пуск, — это встроенная строка поиска. Именно она по замыслу разработчиков должна стать основным инструментом для запуска программ, открытия документов и для других целей. Действительно, эта строка позволяет выполнять повседневные операции значительно быстрее и удобнее.
Рассмотрим пример использования строки поиска для запуска графического редактора Paint. В Windows ХР для этого нужно было выполнить такую последовательность действий: Пуск → Все программы → Стандартные → Paint. В Windows 7 эту же операцию можно осуществить так.
1. Щелкните на кнопке Пуск.
2. Наберите на клавиатуре первые буквы названия нужной программы. Для запуска Paint, скорее всего, хватит первых двух букв.
3. По мере набора текста Windows автоматически будет выводить в левом столбце меню список наиболее подходящих результатов, и когда вы увидите в этом списке значок и название нужной программы (рис. 3.26), просто щелкните на нем кнопкой мыши.
Рис. 3.26. Поиск в меню Пуск
Совет
Поиск в меню Пуск можно выполнять по любому слову названия программы. Например, программу Проигрыватель Windows Media успешно можно найти как по первым буквам слова «Проигрыватель», так и по первым буквам слова Media
Искать программы в меню Пуск можно вообще без использования мыши, при этом для нахождения и запуска большинства приложений достаточно 4–5 нажатий клавиш. Поиск с использованием только клавиатуры можно выполнить так.
1. Чтобы открыть меню Пуск, нажмите клавишу с логотипом Windows.
2. Введите первые буквы названия нужной программы.
3. Если искомая программа оказалась в списке первой, просто нажмите Enter для ее запуска. Если же нужная утилита находится в списке не на первом месте, то выберите ее с помощью клавиш управления курсором и затем нажмите Enter.
Кроме программ, с помощью строки поиска меню Пуск можно находить элементы Панели управления, объекты, хранящиеся в библиотеках, и файлы в других местах. При необходимости вы можете отключить поиск в одном или нескольких перечисленных местах с помощью окна свойств меню Пуск, которое будет рассмотрено далее.
Работа с ярлыками в меню Пуск
Вы можете добавлять или удалять ярлыки программ и других объектов в следующих местах меню Пуск: в закрепленной области, которая находится в верхней части левого столбца; в списке часто используемых программ; в меню Все программы.
Чтобы добавить ярлык любого приложения в закрепленную область, щелкните правой кнопкой мыши на его значке и выберите в контекстном меню пункт Закрепить в меню «Пуск». Для удаления любого значка из закрепленной области меню Пуск щелкните на нем правой кнопкой и выберите команду Удалить из этого списка.
Команда Закрепить в меню «Пуск» появляется только в контекстном меню для приложений, но вы также можете поместить в закрепленную область ярлык папки, документа или другого объекта. Для этого перетащите значок нужного объекта на кнопку Пуск, после чего отпустите кнопку мыши.
Список часто используемых программ формируется автоматически, и вы можете только удалять ярлыки из этого списка. Чтобы удалить отдельный ярлык, щелкните на нем правой кнопкой и выберите пункт Удалить из этого списка. При этом список программ будет сдвинут, а в нижней его части появится новый элемент.
В меню Все программы новые ярлыки обычно добавляются автоматически при установке приложений. При удалении программ они должны автоматически исчезать из меню. О том, как правильно устанавливать и удалять программы, читайте в гл. 5.
Вам может понадобиться вручную добавить или удалить ярлык в меню Все программы. Для добавления ярлыка сделайте следующее.
1. Перетащите нужный объект на кнопку Пуск и, не отпуская кнопку мыши, дождитесь открытия меню Пуск.
2. Все еще удерживая нажатой кнопку мыши, перетащите объект на пункт меню Все программы и снова дождитесь раскрытия списка.
3. Поместите перетаскиваемый объект в нужное место меню Все программы, наблюдая за горизонтальной линией, которая будет показывать место вставки ярлыка. Лишь после того, как линия вставки займет нужную позицию, отпустите кнопку мыши.
Используя перетаскивание с помощью мыши, вы можете также перемещать ярлыки из одного места меню в другое, а если при этом удерживать нажатой клавишу CtrL, то будет выполнено копирование ярлыка.
Для удаления ярлыка из меню Пуск щелкните на нем правой кнопкой и выберите в контекстном меню пункт Удалить. Помните, что удаление ярлыка из меню Все программы не приведет к удалению самой программы.
Хотя пользователи могут этого не замечать, но меню Все программы на самом деле состоит из двух частей: одна часть ярлыков является одинаковой для всех пользователей компьютера, а вторая относится только к конкретному пользователю. Физически ярлыки меню Пуск расположены в следующих папках.
• В папке C:ProgramDataMicrosoftWindowsГлавное меню расположены ярлыки, которые будут помещены в меню Все программы всех пользователей компьютера.
• В папкеC:ПользователиИмя пользователяAppDataRoaming MicrosoftWindowsГлавное меню содержатся ярлыки, которые будут появляться в меню Все программы конкретного пользователя.
При наличии определенного опыта вы можете редактировать меню Пуск с помощью Проводника Windows, открыв указанные папки. Работа в Проводнике с элементами меню Пуск не отличается от действий с обычными файлами и папками.
Настройка меню Пуск
Чтобы открыть окно свойств меню Пуск, щелкните правой кнопкой мыши на кнопке Пуск и выберите в контекстном меню пункт Свойства. При этом откроется окно, показанное на рис. 3.27.
Рис. 3.27. Окно свойств меню Пуск
В Windows 7 исключена возможность настройки классического вида меню Пуск (в одну колонку), но появилась функция настройки кнопки питания в меню Пуск. В раскрывающемся списке Действие кнопки питания вы можете выбрать действие, которое будет выполняться после щелчка на кнопке завершения работы в меню Пуск (см. разд. 3.1).
По умолчанию система ведет историю запускаемых программ и открываемых документов. В целях конфиденциальности вы можете отказаться от этих функций, сняв следующие флажки в области Конфиденциальность:
• Хранить и отображать список недавно открывавшихся программ в меню «Пуск» — при снятии флажка не будут отображаться часто используемые программы в левой колонке меню Пуск;
• Хранить и отображать список недавно открывавшихся элементов в меню «Пуск» и на панели задач — при снятии флажка будет отключен показ последних и часто используемых документов в списках переходов.
Внимание!
Повторная установка флажков в области Конфиденциальность не приведет к восстановлению элементов в списках, и их формирование начнется сначала.
При нажатии кнопки Настроить откроется окно настройки меню Пуск (рис. 3.28). В верхней части появившегося окна присутствует обширный список параметров, большинство из которых позволяют включать или отключать отображение отдельных элементов меню.
Рис. 3.28. Окно настройки меню Пуск
Для большинства папок имеются два варианта отображения: Отображать как меню и Отображать как ссылку. По умолчанию все папки отображаются как ссылки и открываются в отдельном окне. Если выбрать отображение в виде меню, то при наведении указателя мыши на такой элемент его содержимое будет показано в виде раскрывающегося многоуровневого меню. На рис. 3.29 приведен пример отображения личной папки пользователя в виде меню.
Рис. 3.29. Личная папка пользователя, отображаемая в виде меню
Остальные параметры окна настройки меню Пуск имеют следующее назначение.
• Выделять недавно установленные программы. При установленном флажке в меню Все программы будут подсвечиваться ярлыки недавно установленных программ для облегчения их поиска.
• Искать в других файлах и библиотеках. Данный параметр позволяет настроить параметры поиска в библиотеках из строки поиска меню Пуск. Возможны следующие варианты:
· Искать в общих папках — для поиска будут использоваться общие папки и личные папки пользователя;
· Не искать в общих папках — для поиска будут использоваться только личные папки пользователя;
· Не выполнять поиск — при выборе данного варианта поиск в библиотеках и других папках выполняться не будет.
• Искать программы и компоненты панели управления. При установленном флажке система будет выполнять поиск программ и элементов Панели управления после ввода текста в строку поиска. Если снять данный флажок, вы не сможете находить ярлыки установленных приложений и компонентов Панели управления с помощью строки поиска.
• Крупные значки. Если снять данный флажок, то для отображения часто используемых программ будут использоваться мелкие значки.
• Разрешить контекстные меню и перетаскивание объектов. Этот флажок по умолчанию установлен что позволяет вызывать контекстные меню и изменять содержимое меню Все программы путем перетаскивания имеющихся ярлыков с помощью мыши.
• Раскрывать меню при наведении и задержке указателя мыши. Если снять этот флажок, то для раскрытия меню Все программы понадобится выполнить щелчок кнопкой мыши. При установленном флажке меню будет раскрываться автоматически при наведении и задержке указателя.
• Сортировать меню»Все программы»по именам. По умолчанию этот флажок установлен, и значки меню Все программы автоматически сортируются по алфавиту.
В окне настройки меню Пуск вы можете также изменить количество отображаемых часто используемых программ и количество элементов в списках переходов — для этого предназначена область Размер меню «Пуск» (см. рис. 3.28). Если после экспериментов с параметрами меню вы измените его до неузнаваемости, то всегда сможете вернуть первоначальный вид с помощью кнопки Параметры по умолчанию.
3.5. Настройка Панели задач
Окно свойств Панели задач
Для открытия окна свойств Панели задач щелкните правой кнопкой мыши на любом свободном месте Панели задач и выберите пункт Свойства. Для установки свойств меню Пуск и Панели задач используется одно общее окно, состоящее из нескольких вкладок. В данном случае активной будет вкладка Панель задач (рис. 3.30).
Рис. 3.30. Свойства Панели задач
В окне настройки Панели задач имеются следующие флажки.
• Закрепить панель задач. Сняв этот флажок, вы сможете увеличить размеры Панели задач или переместить ее к другому краю экрана. Управлять закреплением Панели задач можно также с помощью контекстного меню.
• Автоматически скрывать панель задач. Установите данный флажок, если вам нужно задействовать всю площадь экрана для работы приложений. В этом случае Панель задач будет скрытой, но сразу появится, если вы подведете указатель мыши к нижнему краю экрана.
• Использовать маленькие значки. При установке этого флажка размер кнопок на Панели задач будет уменьшен. Если при этом также отключить группировку кнопок, Панель задач будет выглядеть в стиле предыдущих версий Windows.
• Положение панели задач на экране. Из раскрывающегося списка вы можете выбрать вариант расположения Панели задач слева, справа или сверху, но следует отметить, что интерфейс Windows оптимизирован для расположения Панели задач внизу экрана. При снятом флажке Закрепить панель задач переместить Панель задач в любой угол экрана можно также с помощью мыши.
• Кнопки панели задач. Из раскрывающегося списка вы можете выбрать способ отображения кнопок на Панели задач:
· Всегда группировать, скрывать метки (рис. 3.31, вверху). На кнопках отображаются только значки приложений, а текстовые подписи отсутствуют. При открытии нескольких окон одного приложения они будут автоматически сгруппированы в одну кнопку. Этот способ установлен по умолчанию;
· Группировать при заполнении панели задач (рис. 3.31, посередине). При выборе этого варианта на кнопках будут отображаться значок и название окна, а группировка окон будет включена только при нехватке места на Панели задач;
· Не группировать (рис. 3.31, внизу). В этом случае на кнопках отображаются значок и название окна, а группировка сходных окон не применяется. Данный вариант можно рекомендовать для пользователей, которые не открывают больше 3–5 окон одновременно.
Рис. 3.31. Варианты отображения кнопок на Панели задач
• Настроить. Данная кнопка открывает окно настройки значков области уведомлений, которое будет рассмотрено далее.
• Использовать Aero Peek для предварительного просмотра рабочего стола. Если данный флажок установлен, то при наведении указателя мыши на кнопку Свернуть все окна в правом углу Панели задач все открытые окна временно станут прозрачными.
Область уведомлений
В правой части Панели задач находится область уведомлений, в которой отображаются значки приложений, работающих в фоновом режиме, а также некоторые системные пиктограммы. Windows автоматически скрывает значки, к которым вы обращаетесь редко, но соответствующие приложения работают даже при скрытых значках. Чтобы добраться до скрытого значка, нужно щелкнуть на кнопке со стрелкой
В отличие от Windows XP/Vista, в Windows 7 все скрытые значки собраны в отдельном лотке (рис. 3.32) и вы можете перетаскивать отдельные значки из скрытой области на Панель задач или наоборот.
Рис. 3.32. Значки в области уведомлений
Для настройки области уведомлений щелкните правой кнопкой мыши на изображении часов и выберите в контекстном меню пункт Свойства, в результате чего будет открыто окно включения или выключения системных значков (рис. 3.33).
Рис. 3.33. Свойства области уведомлений
В этом окне вы можете отключить отображение системных значков, таких как Часы, Громкость, Сеть, Питание (для ноутбуков) и Центр поддержки.
Для настройки отображения значков приложений щелкните на ссылке Настройка значков уведомлений. В появившемся окне (рис. 3.34) щелкните на нужном значке и выберите для него из раскрывающегося списка одно из трех доступных значений: Показать значок и уведомления, Скрыть значок и уведомления или Показать только уведомления. Вы также можете вообще отказаться от скрытия значков, установив флажок Всегда отображать все значки и уведомления на панели задач.
Рис. 3.34. Выбор варианта поведения значков в области уведомлений
Управление дополнительными панелями
На Панели задач могут располагаться различные дополнительные панели. Например, практически всегда на ней присутствует языковая панель, отображающая текущий язык ввода. Чтобы включить или отключить отображение любой дополнительной панели, щелкните правой кнопкой мыши на свободном участке Панели задач, выберите в контекстном меню пункт Панели и укажите в раскрывшемся подменю нужную панель. По умолчанию доступны следующие панели.
• Адрес. Содержит строку, в которую можно ввести адрес папки, файла или ресурса Интернета. После нажатия клавиши Enter указанный ресурс будет открыт в окне обозревателя.
• Ссылки. Эта панель дублирует содержимое папки Избранное → Ссылки, которая находится в личном каталоге пользователя.
• Панель ввода планшетного ПК. Представляет собой довольно мощное средство для рукописного ввода текста и предназначена для использования в планшетных компьютерах (рис. 3.35). При отсутствии планшетного компьютера вы можете попрактиковаться в рукописном вводе с помощью мыши и убедиться в высоком качестве распознавания текста. Панель позволяет вводить текст с помощью пера или сенсорной клавиатуры, имеет развитые возможности для редактирования и поддержку русского языка. Кроме того, с помощью строки поиска меню Пуск вы можете запустить Панель математического ввода, с помощью которой можно вручную вводить формулы со специальными символами.
Рис. 3.35. Панель ввода планшетного ПК
• Рабочий стол. Позволяет получить доступ к элементам Рабочего стола, если они закрыты окнами приложений.
• Языковая панель. Отображает индикатор раскладки клавиатуры и, возможно, другие значки для управления вводом текста.
Языковая панель
В процессе работы на компьютере возникает необходимость вводить тексты или команды как на русском, так и на английском языке. Для переключения языков ввода используется языковая панель, которая обычно находится в правой части Панели задач и отображает текущий язык ввода буквенным обозначением (например, RU — русский, EN — английский). Для переключения языков ввода достаточно щелкнуть на индикаторе текущего языка и в появившемся меню выбрать нужный язык из списка (рис. 3.36).
Рис. 3.36. Выбор языка ввода с помощью языковой панели
На Панели задач языковая панель всегда отображается в свернутом виде. Чтобы развернуть ее, щелкните на индикаторе языка ввода правой кнопкой мыши и выберите в контекстном меню пункт Восстановить языковую панель. После этого языковая панель переместится в верхнюю часть Рабочего стола, но вы можете перетащить ее с помощью мыши в любое другое место. Чтобы вернуть языковую панель на Панель задач, щелкните на кнопке Свернуть в правой верхней части панели.
Добавление и удаление языков ввода
В зависимости от версии Windows 7 и параметров ее установки в системе могут присутствовать русский и английский языки ввода или же только английский. Если вам нужно добавить новый язык ввода, сделайте следующее.
1. Щелкните правой кнопкой мыши на языковой панели и выберите в контекстном меню пункт Параметры.
2. В появившемся окне нажмите кнопку Добавить, после чего выберите нужный язык и раскладку клавиатуры из древовидного списка (рис. 3.37).
Рис. 3.37. Настройка языков ввода
3. Закройте все диалоговые окна нажатием кнопки OK.
Чтобы удалить ненужный язык ввода, достаточно выделить его в списке области Установленные службы и нажать кнопку Удалить.
После загрузки операционной системы автоматически будет установлен тот язык ввода, который указан в области Язык ввода по умолчанию (см. рис. 3.37). При необходимости вы можете изменить используемый по умолчанию язык, выбрав нужный из списка.
Изменение сочетания клавиш для переключения языков ввода
Часто для переключения языков ввода удобнее использовать не языковую панель, а сочетание клавиш, которым по умолчанию является Alt слева+Shift. Многие пользователи считают более удобной комбинацию Ctrl+Shift. Чтобы задать сочетание клавиш для смены языка, сделайте следующее.
1. Откройте окно Языки и службы текстового ввода (см. рис. 3.37), щелкнув правой кнопкой мыши на языковой панели и выбрав пункт Параметры.
2. Перейдите на вкладку Переключение клавиатуры, выберите в списке действие Переключить язык ввода и нажмите кнопку Сменить сочетание клавиш.
3. В следующем окне установите желаемый способ переключения языков ввода, после чего нажмите OK для закрытия всех диалоговых окон.
Настройка даты и времени
Для настройки даты и времени щелкните правой кнопкой мыши на значке часов в области уведомлений и выберите пункт Настройка даты и времени. Чтобы изменить показания часов или текущую дату, нажмите кнопку Изменить дату и время (для этого нужны права администратора). В появившемся окне вы сможете указать на календаре нужную дату (рис. 3.38). Для смены месяца щелкните на названии текущего месяца, а повторный щелчок позволит перейти к выбору года. Чтобы изменить время, щелкните в поле с показаниями времени, после чего используйте кнопки с изображением стрелок ▲ и ▼. После установки правильных значений даты и времени нажмите OK.
Рис. 3.38. Настройка даты и времени
После нажатия кнопки Изменить часовой пояс вы сможете выбрать один из доступных часовых поясов, который наиболее подходит для вашей местности, и при необходимости установить флажок автоматического перехода на летнее время.
При наличии подключения к Интернету и правильно настроенном часовом поясе вам не придется корректировать показания часов, поскольку в этом случае Windows будет выполнять периодическую сверку часов с одним из серверов Интернета. На вкладке Время по Интернету вы можете настроить параметры синхронизации, нажав кнопку Изменить параметры и подтвердив при необходимости действия в окне UAC. Вы можете выбрать из списка другой сервер точного времени, выполнить принудительную синхронизацию часов с помощью кнопки Обновить сейчас или же вообще отключить эту функцию, сняв флажок Синхронизировать с сервером времени в Интернете.
Если вы часто путешествуете или же постоянно общаетесь с пользователями из других стран или регионов, то можете включить дополнительные часы на соответствующей вкладке, которые будут отображаться при щелчке кнопкой мыши на изображении часов в области уведомлений.
3.6. Справочная система Windows 7
Общие сведения
Справочная система Windows 7 позволяет быстро находить необходимые сведения по использованию и настройке операционной системы. В ней имеются подробные сведения обо всех функциях системы, есть встроенная система поиска информации и возможность получения справочных данных с сайта компании Microsoft.
Многие пользователи пренебрегают помощью справочной системы, а возникшие проблемы решают методом проб и ошибок либо обращаются к более опытным коллегам. Справка Windows помогает самостоятельно справиться с большинством трудностей в работе, сэкономив время и силы. Следует также отметить, что справочная система является неплохим средством для повышения профессионального уровня.
Справочная система Windows 7 обладает простым интерфейсом и имеет мощный механизм поиска. В первую очередь справочная система рекомендуется для новичков, но и опытные пользователи смогут найти в ней полезные сведения, например подробную техническую документацию (правда, она может быть представлена в виде ссылок на соответствующие веб-ресурсы компании Microsoft).
Открыть окно справочной системы можно, выполнив команду Пуск → Справка и поддержка или нажав клавишу F1. В главном окне справочной системы имеются ссылки на основные разделы справки и на информационные ресурсы Интернета (рис. 3.39).
Рис. 3.39. Главное окно справочной системы Windows 7
Поиск информации в справочной системе
Как уже отмечалось выше, Windows 7 имеет мощные встроенные возможности поиска, которые можно использовать и в справочной системе. Просто введите в строку поиска ключевые слова темы, по которой вам нужна справка, и после нажатия клавиши Enter вы получите ссылки на результаты поиска.
Например, вы хотите найти в справочной системе таблицу с сочетаниями клавиш для выполнения типичных действий в Windows 7. Для этого введите в поле поиска текст сочетания клавиш и нажмите Enter. Система отобразит список найденных ссылок, причем на первых местах окажутся наиболее подходящие результаты. Щелкнув на одной из ссылок, вы перейдете к соответствующей странице справочной системы, а чтобы вернуться к результатам поиска и просмотреть другие ссылки, нажмите кнопку Назад в левом верхнем углу окна.
С найденной страницей справки вы можете выполнить следующие действия:
• распечатать эту тему для дальнейшего изучения, нажав кнопку Печать на панели инструментов;
• открыть содержание раздела справки, где находится данная тема. Для этого нажмите кнопку Справка на панели инструментов;
• найти слово или фразу на текущей странице, выполнив команду Параметры → Найти (на этой странице).
Совет
Не расстраивайтесь, если с первого раза вы не отыскали нужную информацию. Попробуйте построить поисковый запрос, используя другие ключевые слова. Если вы нашли близкие по смыслу сведения, но не совсем те, которые вам нужны, просмотрите в нижней части страницы ссылки в разделе См. также.
Работа с разделами справки
При необходимости детально разобраться в каких-либо функциях системы можно открыть содержание справки, где просмотреть нужные разделы и темы. Сначала щелкните на ссылке Справка в главном окне справки, затем выберите нужный раздел и просмотрите предложенные ссылки. Навигация по разделам справочной системы построена по принципу веб-страниц. Вы можете применять следующие приемы.
• Некоторые вопросы на страницах отображаются в свернутом виде, и чтобы прочитать ответ, нужно щелкнуть на названии вопроса. Чтобы развернуть все свернутые элементы, щелкните на ссылке Показать все в правом верхнем углу страницы.
• Используйте имеющиеся на страницах ссылки на связанные разделы справки. Это позволит ознакомиться с родственными темами.
• Для возврата к предыдущим просмотренным страницам нажмите кнопку Назад в верхней части окна. Эту операцию можно повторить несколько раз.
• Если вы открыли содержание какого-либо раздела, то можете вернуться в исходный раздел с помощью ссылок в верхней части страницы.
• Чтобы быстро вернуться на главную страницу справочной системы, нажмите кнопку с изображением домика.
Справка Windows 7 в Интернете
Справочная система Windows 7 может работать в двух режимах:
• Автономная справка — при использовании справки отображаются материалы, имеющиеся на вашем компьютере;
• Справка в Интернете — в этом случае вы будете получать обновленную справочную информацию с сайта Microsoft.
Текущий режим работы отображается в правом нижнем углу окна справочной системы. Для смены режима щелкните на указанной кнопке и выберите в появившемся меню необходимый пункт.
Дополнительную информацию об использовании операционной системы Windows 7 вы можете найти на специализированных веб-ресурсах компании Microsoft:
• http://www.windows.microsoft.com — общие сведения об операционных системах семейства Windows;
• http://www.support.microsoft.com — сайт технической поддержки компании Microsoft;
• http://technet.microsoft.com — ресурс для технических специалистов и IT-профессионалов, содержащий справочные и учебные материалы, а также блоги и форумы для специалистов.