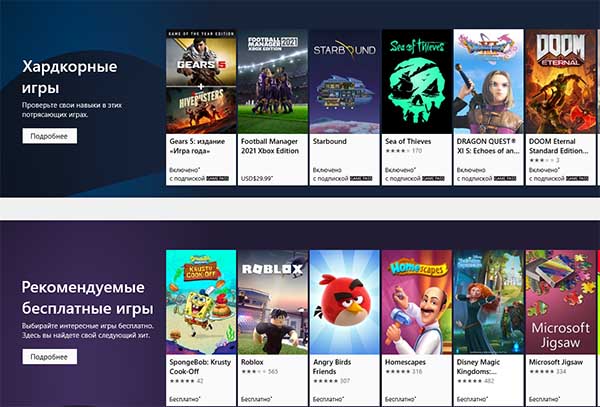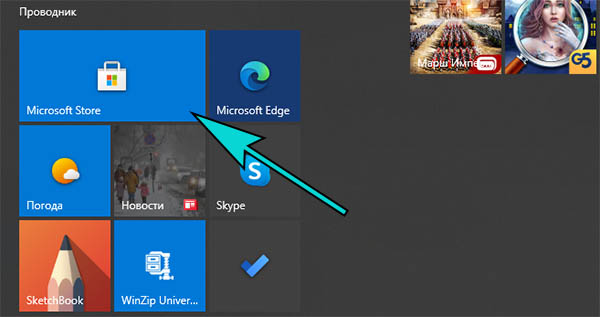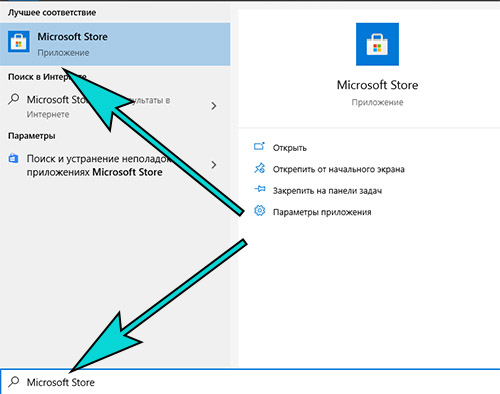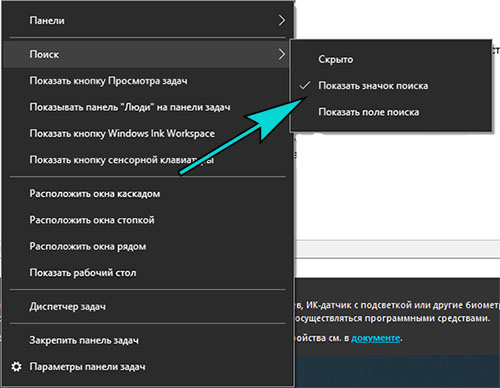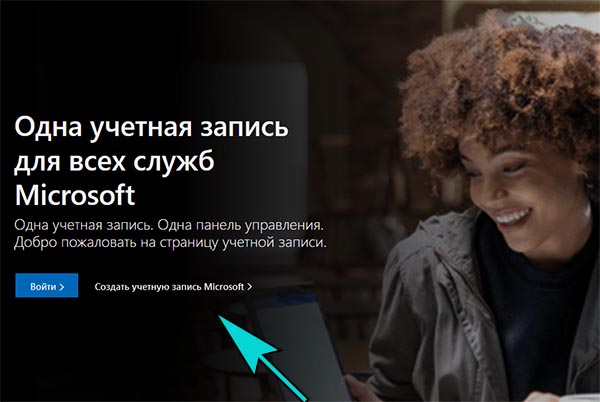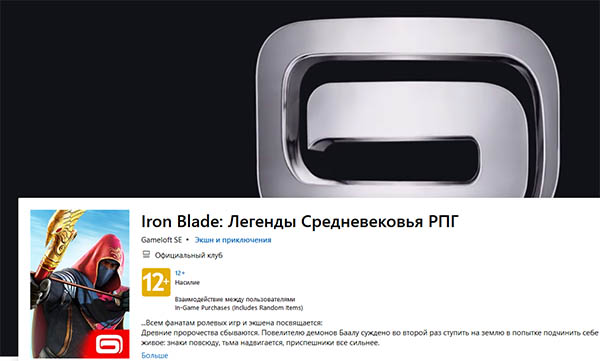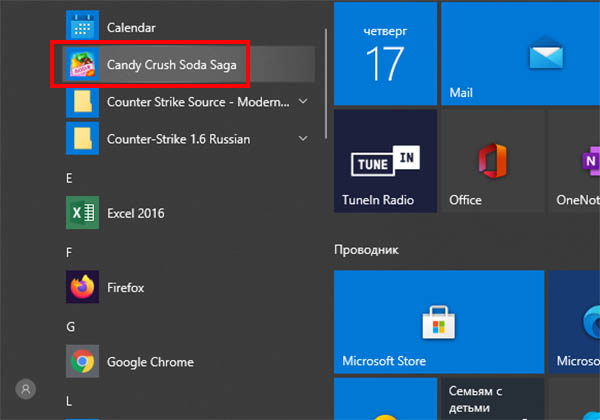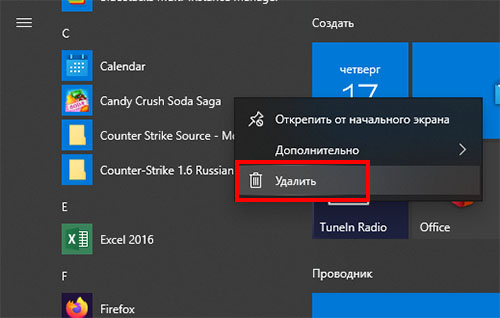Были ли сведения полезными?
(Чем больше вы сообщите нам, тем больше вероятность, что мы вам поможем.)
(Чем больше вы сообщите нам, тем больше вероятность, что мы вам поможем.)
Насколько вы удовлетворены качеством перевода?
Что повлияло на вашу оценку?
Моя проблема решена
Очистить инструкции
Понятно
Без профессиональной лексики
Полезные изображения
Качество перевода
Не соответствует интерфейсу
Неверные инструкции
Слишком техническая информация
Недостаточно информации
Недостаточно изображений
Качество перевода
Добавите что-нибудь? Это необязательно
Спасибо за ваш отзыв!
×
Содержание
- Установка Windows Store
- Способ 1: Обычная установка
- Способ 2: Установка при возникновении ошибок
- Способ 3: Копирование файлов с другого ПК
- Способ 4: Обновление Windows
- Вопросы и ответы
«Магазин приложений» предоставляет своим пользователям много интересных программ и игр, которые устанавливаются в Windows. Сам Microsoft Store встроен по умолчанию во все версии этой ОС, но он может и отсутствовать по нескольким причинам. Если вам необходимо установить маркет с приложениями для Виндовс, эта статья для вас.
Установка Windows Store
В ходе случайного или намеренного удаления «Магазина» пользователь Windows 10 лишается возможности скачивания всех программных продуктов, представленных в нем. Отсутствовать Store может и в некоторых переработанных ручных сборках системы. В этом случае ситуация неоднозначна если из сборки удалены все файлы, отвечающие за работу сервисов Microsoft, нижеприведенные рекомендации могут не помочь. В этом случае рекомендуется установить чистую сборку или выполнить ее обновление.
Способ 1: Обычная установка
Этот вариант подойдет тем, у которых Windows Store отсутствует на компьютере в принципе. Если это повторная установка, желательно, чтобы удаление было полным и правильным. В противном случае возможно появление различных ошибок при переустановке.
- Откройте PowerShell с правами администратора. По умолчанию он запускает через правое нажатие мышкой на «Пуск».
- Скопируйте, вставьте следующую команду и нажмите Enter:
Get-AppxPackage *windowsstore* -AllUsers | Foreach {Add-AppxPackage -DisableDevelopmentMode -Register "$($_.InstallLocation)AppxManifest.xml"} - Как только процедура скачивания будет завершена, откройте «Пуск» и найдите «Store». Установленная программа должна будет отобразиться в меню.
Вы также можете вручную набрать в «Пуск» слово «store», чтобы отобразилось то, что было установлено.
- Если PowerShell выводит ошибку и инсталляция не произошла, впишите эту команду:
Get-AppxPackage -AllUsers | Select Name, PackageFullName - Из списка компонентов найдите «Microsoft.WindowsStore» — в следующем шаге вам нужно будет вставить скопированную команду из правого столбца.
- Вставьте команду ниже:
Add-AppxPackage -DisableDevelopmentMode -Register "C:Program FilesWindowsAPPSСКОПИРОВАННОЕ_ИМЯAppxManifest.xml"Вместо СКОПИРОВАННОЕ_ИМЯ вставьте то, что скопировали из правого столбца справа в предыдущем шаге. Все действия осуществляются мышью, стрелками и горячими клавишами Ctrl+C, Ctrl+V.

Проверьте, произошла ли установка, через поиск «Магазина» в «Пуске» методом, описанным в Шаге 3.
Способ 2: Установка при возникновении ошибок
Довольно часто у пользователя частично или целиком отказывается работать «Магазин приложений» так, что его не удается ни запустить, ни переустановить. Для этих ситуаций у нас есть отдельная статья, помогающая решить возникающие ошибки.
Подробнее: Устранение проблем с запуском Windows Store
Способ 3: Копирование файлов с другого ПК
Если у вас под рукой есть виртуальная система с Windows 10, другой ПК с этой системой или вы можете попросить друга выручить вас, этот метод установки должен помочь, когда предыдущие действия не возымели успеха.
- Перейдите по пути:
C:Program FilesWindowsAppsЕсли вы не видите папку, значит у вас не включено отображение скрытых папок. Для включения этого параметра следуйте инструкции по ссылке ниже.
Подробнее: Отображение скрытых папок в Windows 10
- Скопируйте следующие папки (цифры после названия папки в вашем случае могут быть другие, это неважно):
- Microsoft.WindowsStore_11805.1001.42.0_neutral_split.language-ru_8wekyb3d8bbwe
- Microsoft.WindowsStore_11805.1001.42.0_neutral_split.scale-100_8wekyb3d8bbwe
- Microsoft.WindowsStore_11805.1001.42.0_x64__8wekyb3d8bbwe
- Microsoft.WindowsStore_11805.1001.4213.0_neutral_~_8wekyb3d8bbwe
- Microsoft.StorePurchaseApp_11805.1001.5.0_neutral_split.language-ru_8wekyb3d8bbwe
- Microsoft.StorePurchaseApp_11805.1001.5.0_neutral_split.scale-100_8wekyb3d8bbwe
- Microsoft.StorePurchaseApp_11805.1001.5.0_x64__8wekyb3d8bbwe
- Microsoft.StorePurchaseApp_11805.1001.513.0_neutral_~_8wekyb3d8bbwe
- Microsoft.Services.Store.Engagement_10.0.1610.0_x64__8wekyb3d8bbwe
- Microsoft.Services.Store.Engagement_10.0.1610.0_x86__8wekyb3d8bbwe
- Microsoft.NET.Native.Runtime.1.7_1.7.25531.0_x64__8wekyb3d8bbwe
- Microsoft.NET.Native.Runtime.1.7_1.7.25531.0_x86__8wekyb3d8bbwe
- Microsoft.VCLibs.20.00_12.0.21005.1_x64_8wekyb3d8bbwe
- Microsoft.VCLibs.20.00_12.0.21005.1_x86_8wekyb3d8bbwe
Папок «Microsoft.NET.Native.Runtime» может быть несколько, копируйте последние версии. Определяется версия по первым двум цифрам. На примере выше это версия 1.7.
- Вставьте скопированные папки в это же место, но уже на вашем компьютере с отсутствующим «Магазином». Если Проводник попросит заменить некоторые файлы — соглашайтесь.
- Откройте PowerShell и впишите команду:
ForEach ($folder in get-childitem) {Add-AppxPackage -DisableDevelopmentMode -Register "C:Program FilesWindowsApps$folderAppxManifest.xml"}

Проверьте, получилось ли восстановить работоспособность приложения, отыскав его в «Пуск» по примерам Способа 1.
Способ 4: Обновление Windows
Относительно радикальным, но действенным способом может оказаться обновление Windows. Для этого вам потребуется образ системы вашей разрядности, редакции и версии не ниже текущей.
- Чтобы узнать все параметры текущей сборки, откройте «Пуск» > «Параметры».
- Следом перейдите в раздел «Система».
- Из списка выберите «О системе».
- В правой части найдите строки «Тип системы» (разрядность), «Выпуск» (Home, Pro, Enterprise) и «Версия».
На нашем примере понадобится скачать образ с Windows 10 Pro, x64, 1803 или выше.
- Распакуйте ISO-образ архиватором и запустите установщик «Setup.exe».
- Выполните установку обычным способом, на этапе «Выберите тип установки» указав «Обновление».

В этом случае ваши файлы и папки не будут удалены, а работа Microsoft Store восстановится.
Мы рассмотрели 4 способа установки Microsoft Store на ПК. Они должны помочь большинству пользователей, желающих установить «Магазин» с нуля, переустановить его и исправить ошибки.
Еще статьи по данной теме:
Помогла ли Вам статья?
Большинство пользователей-новичков, использующих на ПК различные программы, задаются вопросом, как правильно установить через Магазин приложений Microsoft Store на Windows 10. Поскольку сам магазин является встроенным сервисом и не требует специальной установки, рассмотрим последовательность действий по настройке требуемой утилиты, которая позволит скачивать платные и бесплатные программы и игры.
Где находится утилита?
Microsoft Store можно запустить через меню Пуск, так как именно там утилита и находится. Для этого пользователю необходимо зайти в меню ПК, найти через строку поиска введенное название приложения и открыть его.
Как установить Windows Store
Если пользователь нечаянно удалил программу из магазина или требуется переустановить ее из-за возникших ошибок – прерывания процесса, неудачной предыдущей попытки установки, использования «любительской» сборки операционной системы в виде неофициальной версии утилиты – то нужно выполнить ряд последовательных шагов по восстановлению приложения.
Обычная установка
Если Виндовс-утилиты Store нет на ПК или юзер намеренно удалил программу, то, чтобы ее переустановить, нужно будет правой кнопкой компьютерной мыши открыть в меню Пуск приложение PowerShell, и осуществить следующие действия:
- Запустить и открыть выбранную утилиту.
- Ввести в пустое поле открывшегося интерфейса строку команды: «Get-AppxPackage *windowsstore* -AllUsers | Foreach {Add-AppxPackage -DisableDevelopmentMode -Register «$($_. InstallLocation)AppxManifest.xml»}», без скобок.
- После начавшейся процедуры скачивания перезапустить компьютер.
- Как только перезапуск произойдет, и ПК включится, пользователь должен зайти снова в меню Пуска и найти там вкладку с названием программы – Microsoft Store.
При последовательном выполнении описанных шагов трудностей в обычном установлении приложения с PowerShell не возникнет.
Установка при возникновении ошибок
Если у пользователя возникла проблема, не дающая запустить утилиту, удалить или переустановить Store, то полностью восстановить функции и работу приложения поможет программа Microsoft Software Repair Tool. Для этого потребуется выполнить следующие действия:
- Запустить Microsoft Software Repair Tool, приняв условия пользовательского соглашения и нажав «Next».
- Дождаться открытия окна, в котором будет отображен процесс сканирования проблем, касающихся программного обеспечения.
- После сканирования и успешного устранения внутренних проблем Виндовс 10 нужно будет перезагрузить ПК.
- Включить компьютер снова, после перезагрузки должны полностью восстановиться функции Магазина.
Если предложенный вариант не подошел для ПК, то выручит еще одна утилита – Troubleshooter, которая разработана для выявления и устранения проблем, связанных с установкой Store. Для этого следует сделать такие шаги:
- Скачать программу Troubleshooter с официального сайта «Майкрософт».
- Запустить программу и нажать «Далее».
- После пройденной проверки данных пользователя и его ПК будет предоставлен отчет о функциях Store и имеющихся сбоях.
- Затем нужно перейти в «Панель управления» и открыть пункт по устранению неполадок.
- Выбрать в колонке слева функцию «Просмотр всех категорий».
- В окне, которое откроется, найти «Приложения из Магазина Windows».
- Процесс проверки неисправностей запустится автоматически; дождаться окончания, утилита самостоятельно исправит имеющиеся проблемы.
Если пользователю не подошел и второй способ, то помогут сброс и дальнейшая очистка кэша файлов Магазина «Майкрософт», основанная на таких действиях:
- Использовать нажатие горячих клавиш «Win+R», вызвать «Выполнить».
- В появившемся окне в строчке «Открыть» подтвердить команду (wsreset), после которой произойдет автоматический сброс, и запустится интерфейс.
- Как только сброс завершится, окно закроется, и утилита Store запустится.
Благодаря всем выполненным действиям стабильная работа должна будет восстановиться, и с приложением можно будет работать.
Копирование файлов с другого компьютера
Чтобы копировать файлы с других ПК, нужно применить способы установки утилиты, которые считаются самыми сложным, так как происходит вмешательство в программные файлы. Их использовать лучше в крайнем случае, если ни один из предложенных выше способов не подошел. Для этого требуется:
- Найти на системном диске раздел Program FilesWindowsApps.
В открывшейся папке скопировать на съемный носитель следующие файлы, подробно представленные в списке ниже:
- Services.Store.Engagement_10.0.1610.0_x64__8wekyb3d8bbwe;
- Services.Store.Engagement_10.0.1610.0_x86__8wekyb3d8bbwe;
- NET.Native.Runtime.1.7_1.7.25531.0_x64__8wekyb3d8bbwe;
- NET.Native.Runtime.1.7_1.7.25531.0_x86__8wekyb3d8bbwe;
- VCLibs.20.00_12.0.21005.1_x64_8wekyb3d8bbwe;
- StorePurchaseApp_11805.1001.513.0_neutral_~_8wekyb3d8bbwe;
- StorePurchaseApp_11805.1001.5.0_neutral_split.scale-100_8wekyb3d8bbwe;
- StorePurchaseApp_11805.1001.5.0_x64__8wekyb3d8bbwe;
- VCLibs.20.00_12.0.21005.1_x86_8wekyb3d8bbwe;
- WindowsStore_11805.1001.42.0_neutral_split.language-ru_8wekyb3d8bbwe;
- WindowsStore_11805.1001.4213.0_neutral_~_8wekyb3d8bbwe;
- WindowsStore_11805.1001.42.0_x64__8wekyb3d8bbwe;
- WindowsStore_11805.1001.42.0_neutral_split.scale-100_8wekyb3d8bbwe;
После копирования сбросить полученные файлы на «проблемный» ПК, загрузив по пути: «С: Program FilesWindowsApps».
- Открыть утилиту PowerShell, прописать (без скобок): «orEach ($folder in get-childitem) {Add-AppxPackage -DisableDevelopmentMode -Register «C:Program FilesWindowsApps$folderAppxManifest.xml»}».
- Нажать «Enter».
Затем нужно будет проверить в пусковом меню присутствие Магазина «Майкрософт», оно обязательно должно появиться. Для удобства пользования желательно поставить ярлык запуска на Рабочий стол.
Обновление Windows
Для того чтобы восстановить ряд приложений, включая Магазин, потребуется обновить саму систему Виндовс 10. Для этого нужно подключить носитель с заранее записанным ISO-образом, с которого была установлена текущая ОС, и выполнить такие шаги:
- Открыть файл образа и выбрать setup.exe.
- Запустить интерфейс, нажав «Обновление».
- Выбрать пункт «Далее», до начала установки.
После выполненных действий работа обновленного Виндовса восстановится. Такие простые шаги помогут сохранить файлы, установленные на основном диске, и восстановить стабильную работу магазина.
Удаление Магазина
Когда возникла необходимость удалить программу, то пользователь может воспользоваться PowerShell, выполнив несколько действий:
- Открыть утилиту и ввести следующее: «Get-AppxPackage –AllUsers».
- Найти в открывшемся списке приложений строчку: «Name: Microsoft.Windows Store».
- Скопировать значение, выскочившее напротив графы «PackageFullName».
- Пролистать окно вниз, в пределах поля написать: «Remove-AppxPackage» (скопированное из предыдущего пункта).
- Нажать «Enter», после чего утилита удалится.
Надеемся, что вам помогли наши советы, и трудностей в установке или восстановлении работы Microsoft Store на Windows 10 у вас не возникнет.
Windows 10 предлагает огромный спектр возможностей для каждого пользователя. Однако все «примочки» перетягивают одеяло производительности на себя, вместо того, чтобы дать оперативной памяти действительно важным процессам. Из-за стандартных программ компьютеру может недоставать ресурсов, чтобы запустить любимую игру, насладиться сёрфингом в глобальной паутине и многое другое. Решать эту проблему можно при помощи удаления ненужных утилит.
«Магазин» Windows (Windows Store) — это площадка, на которой происходит покупка и установка приложений для операционных систем Windows 10 и её производных, а также Windows 10 Mobile. «Магазин» служит ещё одним объединяющим для всех устройств фактором, так как единожды приобретя приложение вы вольны инсталлировать его сколько угодно раз на всех устройствах с вашей учётной записью. Кроме того, Microsoft делает упор на удобстве пользования Store, ведь теперь нет нужды копошиться на просторах паутины в поисках нужного приложения и рисковать, скачивая неизвестный продукт. Все программы и игры «Магазина» Windows проходят сертификацию, а это значит, что, делая покупку, вы получаете приложение без вредоносного кода.
Установка «Магазина» Windows 10
В стандартных условиях «Магазин» входит в состав Windows 10 и нет никакой нужды в его установке. Но бывает так, что пользователи или авторы установочного диска нарочно исключают Store из операционной системы. В случае, когда «Магазин» изначально не был установлен, есть возможность его инсталлировать при помощи файлов другой системы.
А если вам необходимо восстановить «Магазин» после удаления, понадобится лишь немного «поколдовать» с терминалом PowerShell.
Восстановление «Магазина» после удаления
В большинстве случаев Windows Store можно вернуть довольно быстро — для этого понадобится всего одна команда в оболочке PowerShell.
- Открываем поиск Windows (значок лупы рядом с меню «Пуск»), вводим слово power, щёлкаем правой кнопкой по лучшему результату и выбираем «Запуск от имени администратора».
Через контектсное меню запускаем PowerShell от имени администратора - В открывшемся терминале прописываем команду Get-AppxPackage *windowsstore* -AllUsers | Foreach {Add-AppxPackage -DisableDevelopmentMode -Register «$($_.InstallLocation)AppxManifest.xml»} и запускаем её в исполнение клавишей Enter.
Вводим команду и запускаем ее в исполнение клавишей Enter - Если команда выполнилась правильно, то, введя в поиске Windows слово Store, вы получите ссылку на файл, который запустит «Магазин».
Через «Поиск» проверяем работоспособность Store
Если способ, описанный выше, вам не помог, переходим ко второй возможности переустановки магазина.
- Открываем оболочку PowerShell, прописываем команду Get-AppxPackage -AllUsers | Select Name, PackageFullName и запускаем её клавишей Enter. Возможно, пройдёт некоторое время, прежде чем она выполнится.
Через оболочку PowerShell узнаем полное название магазина - Выбираем строчку, в которой первая колонка обозначена как Microsoft.WindowsStore, копируем значение напротив из второй колонки. После этого вставляем это значение в команду Add-AppxPackage -DisableDevelopmentMode -Register «C:Program FilesWindowsAPPS[значение из второй колонки]AppxManifest.xml», после чего запускаем команду в исполнение.
Генерируем команду для восстановления через полное имя приложения и запускаем ее клавишей Enter - После проверяем работоспособность Store, запустив его через поиск.
Установка «Магазина» с нуля
В случае, когда «Магазина» Windows не было и в дистрибутиве образа, выручить может другой компьютер с работающим магазином.
Рабочие файлы Store находятся в папке C:Program FilesWindowsApps. Файлы со следующими именами необходимо скопировать в папку WindowsApps на свой компьютер:
- Microsoft.WindowsStore29.13.0_x64_8wekyb3d8bbwe;
- WindowsStore_2016.29.13.0_neutral_8wekyb3d8bbwe;
- NET.Native.Runtime.1.1_1.1.23406.0_x64_8wekyb3d8bbwe;
- NET.Native.Runtime.1.1_11.23406.0_x86_8wekyb3d8bbwe;
- VCLibs.140.00_14.0.23816.0_x64_8wekyb3d8bbwe;
- VCLibs.140.00_14.0.23816.0_x86_8wekyb3d8bbwe;
Для верности лучше скопировать всю папку WindowsApps на свой компьютер. С каждым новым обновлением имена файлов, а также их функциональность может меняться. Будет правильнее и надёжнее перестраховаться.
Далее открываем оболочку PowerShell как показано выше и запускаем в исполнение команду ForEach ($folder in get-childitem) {Add-AppxPackage -DisableDevelopmentMode -Register «C:Program FilesWindowsApps$folderAppxManifest.xml»}. Для верности лучше будет перезагрузить компьютер, чтобы все службы заработали вместе со стартом Windows.
Стоит уточнить, что версия Windows 10 LTSB не поддерживает установку «Магазина» вовсе. Попробовав некоторые сомнительные инструкции в интернете по типу «Скачать установочный файл и запустить на своём компьютере» я жестоко поплатился за свою инициативу. Ко мне залез весьма хитрый вирус-майнер, и вылечить его стандартными способами не вышло. Пришлось форматировать весь винчестер со всеми данными, включая документы. Потому не стоит доверять «странным» инструкциям.
Удаление (отключение) «Магазина»
Для того, чтобы «Магазин» не отнимал у компьютера ресурсы памяти, его можно отключить или удалить. Причём денисталлировать Store рекомендуется только в случае, когда он точно не понадобится на этом компьютере. Отключение же просто не даёт операционной системе обращаться к «Магазину», а это значит, что системные ресурсы также будут сохранены. При этом включение Store не отнимет много времени.
Важно помнить, что при удалении или отключении Магазина, приложения, которые были установлены через среду Windows Store, не будут функционировать.
Удаление при помощи терминала PowerShell
Удаление «Магазина» терминалом PowerShell является единственным верным способом для деинсталляции. Также можно попробовать вручную удалить файлы программы, но это приведёт к системным ошибкам и зависаниям.
- Открываем оболочку PowerShell от имени администратора, как показано выше, вводим команду Get-AppxPackage -AllUsers и нажимаем Enter.
Через команду Get-AppxPackage -AllUsers открываем полный список приложений - В списке приложений находим графу, первая строчка которой будет Name : Microsoft.WindowsStore. Далее копируем значение напротив PackageFullName.
Копируем значение напротив PackageFullName - Возвращаемся в самый низ и прописываем команду Remove-AppxPackage [вставляем скопированное значение из пункта 2], запускаем команду в исполнение клавишей Enter.
Генерируем команду на удаление «Магазина» и запускаем ее в исполнение
Видео: как удалить «Магазин» в Windows 10
Отключение Windows Store через «Редактор групповых политик»
Отключение «Магазина» является «меньшим злом» нежели его удаление, при этом вернуть Store в работоспособное состояние будет проще.
- Нажимаем комбинацию клавиш Win+R, в появившемся окне вводим gpedit.msc и нажимаем OK.
Через программу «Выполнить» открываем «Редактор групповой политики» - В окне «Редактора групповой политики» открываем древо директорий по пути «Изменение групповой политики» — «Административные шаблоны» — «Компоненты Windows» — «Магазин».
В «Редакторе групповой политики» открываем настройки «Магазина» - Двойным щелчком открываем пункт «Отключить приложение Магазин». Меняем значение на «Включено» и сохраняем изменения кнопкой OK.
Отключение через реестр Windows
При помощи реестра также можно отключить «Магазин».
- Нажимаем комбинацию клавиш Win+R, вводим regedit и нажимаем OK.
- В открывшемся окне реестра слева открываем директорию по пути: HKEY_LOCAL_MACHINE — SOFTWARE — Policies — Microsoft — WindowsStore.
- Щёлкаем правой кнопкой по пустому пространству в окне справа, выбираем «Создать — Параметр DWORD (32 бита)/QWORD (64 бита)» в зависимости от разрядности вашей системы.
- Переименовываем параметр в RemoweWindowsStore и задаём ему значение 1. После чего перезагружаем компьютер.
Переименовываем параметр в RemoweWindowsStore и задаём ему значение 1
После понадобится перезагрузить компьютер, чтобы заработал обновлённый реестр.
Установить или удалить «Магазин» Windows очень просто. Не отходите от инструкций выше и весь процесс деинсталляции пройдёт быстро и гладко.
- Распечатать
Здравствуйте! Меня зовут Алексей. Мне 27 лет. По образованию — менеджер и филолог.
Оцените статью:
- 5
- 4
- 3
- 2
- 1
(12 голосов, среднее: 3.3 из 5)
Поделитесь с друзьями!
MS Windows Store — это встроенный магазин знаменитой операционной системы от Майкрософт. Данный сервис примечателен тем, что имеет каталог с большим количеством приложений для установки и запуска на компьютере. Если на вашем ПК отсутствует магазин, то советуем скачать Виндовс Сторе с нашего или официального сайта.
Достоинства магазина
- Каталог с приложениями, играми постоянно обновляется.
- Любую игру можно скачать очень быстро и без всяких вирусов.
- Доступ в магазин предоставляется совершенно бесплатно — такая возможность есть у владельцев ПК с платформой Windows 10.
- Если у вас нет данного сервиса на компьютере, то его можно восстановить или, наоборот, удалить при необходимости.
- Для загрузки приложения из каталога не требуется выполнять какие-либо сложные манипуляции, нужно лишь нажать на определенную кнопку.
- Интерфейс, описание к играм представлены на русском языке.
Способы установки Windows Store
Метод №1
- Запустите PowerShell с правами админа. Для этого нажмите иконку меню «Пуск» правой кнопкой мыши, выберите нужную строку.
- В появившемся окне полностью скопируйте нижеприведенную команду, нажмите кнопку Enter. Get-AppxPackage *windowsstore* -AllUsers | Foreach {Add-AppxPackage -DisableDevelopmentMode -Register «$($_.InstallLocation)AppxManifest.xml»}
- После завершения процедуры скачивания, откройте «Пуск». В списке по алфавиту найдите название сервиса Microsoft Store.
- Если появилась ошибка, то введите альтернативную команду, которая обозначена ниже. Get-AppxPackage -AllUsers | Select Name, PackageFullName
- В списке компонентов найдите выделенную строчку, как показано на изображении.
- Вставьте эту команду Add-AppxPackage -DisableDevelopmentMode -Register «C:Program FilesWindowsAPPSНАЗВАНИЕAppxManifest.xml»
- Замените НАЗВАНИЕ на компонент, скопированный в правой половине окна.
- Для того, чтобы проверить изменения, нужно найти магазин вручную. Для этого стоит нажать на иконку с лупой, размещенной рядом с меню «Пуск». Как только откроется окно, введите в строке поиска название сервиса. Если появился нужный результат, нажмите на него, чтобы получить доступ к каталогу с приложениями.
Метод №2
- Откройте меню «Пуск-Параметры».
- В разделе «Параметры» войдите в «Система».
- Слева выберите строку «О системе».
- Далее найдите «Тип системы», «Выпуск», «Версия».
- Скачайте с нашего сайта, разархивируйте образ ISO, активируйте установочный файл «Setup.exe».
- Выберите первый тип установки.
- Таким образом, работа Windows Store будет восстановлена.
Если при эксплуатации устройства, работа MS Windows Store была нарушена, то обязательно посмотрите 3-минутный видеоролик о том, как можно восстановить работу сервиса. Инструкция очень проста и понятна, любой пользователь сможет повторить действия после внимательного просмотра.
Содержание
- — Как установить Play Market на ноутбуке?
- — Можно ли установить плей маркет на компьютер?
- — Как установить Play Market на Windows 10?
- — Как войти в Гугл Плей на ноутбуке?
- — Как скачать Play Market на компьютер бесплатно?
- — Как запустить Play Market на компьютере?
- — Как открыть Play Market на компьютере?
- — Можно ли скачать Play Market на Windows 10?
- — Как называется плей маркет на виндовс 10?
- — Как связать аккаунт гугл с плей маркетом на ноутбуке?
- — Как скачать плей маркет на ноутбук виндовс 7?
- — Как перезагрузить Google Play?
Как установить Play Market на ноутбуке?
Чтобы установить Play Market на ноутбук используйте программу BlueStacks или Nox App Player. Эмулятор предоставляет полную свободу работы с магазином приложений Плей Маркет. Позволяет скачивать новые версии игр, приложений и запускать их на большом экране лэптопа.
Можно ли установить плей маркет на компьютер?
Google Play Market – это, в первую очередь, интернет-магазин, то есть сайт. … Так что доступ к Плей Маркет через компьютер получить просто – нужно залогиниться в свой аккаунт Google и ввести в адресной строке play.google.com – это адрес того самого магазина приложений Google Play.
Как установить Play Market на Windows 10?
Официальной версии для Windows 10 не существует, но вы можете установить эмулятор Android и через него запустить Play Market на компьютере. Есть и другой способ – зайти на Гугл Плэй Маркет через обычный браузер. Этот сервис доступен абсолютно всем пользователям в виде простого Интернет-сайта.
Как войти в Гугл Плей на ноутбуке?
Находясь на странице любого из сервисов Google, кликните по кнопке «Все приложения» (1), а затем по иконке «Play» (2). Это же можно сделать и со стартовой страницы Гугл или непосредственно со страницы поиска.
Как скачать Play Market на компьютер бесплатно?
Установка Play Market на компьютер
- Скачаем установочный файл с сайта официального представителя эмулятора bluestacks.com или просто загружаем по ссылке. …
- Программа начинает установку. …
- Установка Блюстакс сменится голубой оболочкой программы, где продолжится загрузка игровых данных.
Как запустить Play Market на компьютере?
Чтобы запустить его на компьютере, достаточно инсталлировать сам эмулятор на ваше устройство.
…
Скачайте установочный файл с сайта https://playmarket-for-pc.com/.
- Проведите инсталляцию программы.
- Запустите эмулятор и зайдите в него.
- Иконка каталога приложений будет вас ждать на первой странице эмулятора.
9 июл. 2019 г.
Как открыть Play Market на компьютере?
Для этого сделайте следующее:
- Откройте страницу play.google.com на компьютере.
- Нажмите Приложения Мои приложения.
- Выберите приложение.
- Нажмите Установить, Установлено или Включить. При необходимости войдите в аккаунт Google.
- Выберите устройство и нажмите Установить.
Можно ли скачать Play Market на Windows 10?
Данная платформа действительно имеет массу преимуществ над конкурентами. Среди них – собственный магазин Гугл Плей, который содержит несколько сотен тысяч интересных и полезных приложений. Но самое главное, уже сегодня можно скачать Play Market для Windows 10 абсолютно бесплатно и и играть во все игры на компьютере!
Как называется плей маркет на виндовс 10?
Гугл Плей Маркет для Виндовс 10 — Windows 10. Google Play это онлайн — магазин от компании Google, объединяющий множество разработчиков, предлагающих свои услуги в сфере внедрения приложений для операционной системы Android.
Как связать аккаунт гугл с плей маркетом на ноутбуке?
Чтобы покупать и скачивать контент в приложении «Play Маркет», добавьте аккаунт Google на устройство.
…
На сайте Google Play с компьютера
- Откройте сайт play.google.com.
- В правом верхнем углу страницы нажмите на фото профиля.
- Выберите нужный аккаунт. Если в списке его нет, нажмите Добавить аккаунт.
Как скачать плей маркет на ноутбук виндовс 7?
Как установить Плей Маркет для Виндовс 7?
- Скачайте с нашего сайта установочный файл Play Market.
- Дважды кликните по нему мышкой и запустите инсталляцию.
- Выберите место, куда вы хотите установить эмулятор.
- Если не хотите менять положение, оставьте стандартное расположение.
Как это сделать: сначала необходимо открыть настройки Android, перейти во вкладку «Приложения». Далее найти Google Play Market и открыть его. После, перейти во вкладку «Память» и очистить кэш и данные. Далее рекомендуется перезагрузить телефон и попробовать начать новую загрузку одного из приложений в Play Market.
Интересные материалы:
Сколько весит 1 литр сжиженного газа?
Сколько весит 1 средняя картофелина?
Сколько весит 1 тонна бензина?
Сколько весить белка?
Сколько весит белок вареного куриного яйца?
Сколько весит корова в Казахстане?
Сколько весит один яичный белок?
Сколько весит WOT 2020?
Сколько видов опят существует?
Сколько вина можно привезти из Крыма?
В операционной системе Windows немало приложений, которые остаются в тени. Этому есть объяснение — существуют более популярные и удобные аналоги. Исследуя свой компьютер с Windows 8 и 10, пользователь может обнаружить программу под названием Microsoft Store.
Нужно ли приложение Майкрософт Стор?
Многим знакомы такие сервисы, как Google Play Market и Mac App Store. Эти магазины позволяют нам скачивать игры и приложения. Microsoft Store – это такой же магазин, только для мобильных телефонов с Windows Phone, также для компьютеров с этой операционной системой.
Идея его создания у Майкрософт появилась в далёком 2011 году, но удалось реализовать его только в 2015, в этом же году вышла десятая версия ОС Windows. Store встроен в операционную систему и разрешает загружать приложения незарегистрированным пользователям (в отличие от маркетов Google и Apple).
В нём есть платные и бесплатные игры, приложения, инструменты. Для своего компьютера можно найти красивые обои и темы, которые прошли проверку на вирусы. Прежде чем в интернете искать ZIP-архиватор или незатейливую игру для компьютера, рекомендуем посмотреть предложения Microsoft Store.
Читайте также: Как Microsoft Store переключить на русский язык.
Плашка для запуска маркета расположена в меню Пуск. В пиратских сборках системы Microsoft Store может быть вырезан или перемещён. В таких случаях пользователи пытаются в интернете найти и скачать магазин. Выполните проверку в системе, возможно он уже установлен.
- Нажмите на иконку Пуск в левом нижнем углу рабочего стола.
- Найдите в окне иконку магазина и нажмите на неё.
- Если её нет, нажмите на иконку поиска в нижней строке и введите название магазина.
- В том случае, если и кнопки поиска нет на панели Windows 10, 8, кликните по нижней панели ПКМ и выберите пункт Поиск. Поставьте галочку Показать значок поиска.
Чтобы найти и скачать приложение в Microsoft Store, используйте кнопки на панели окна – Игры и Приложения. Для установки на компьютер в окне описания выберите кнопку Получить.
Как завести учётную запись Майкрософт
Для полноценного использования Microsoft Store понадобится завести аккаунт. Для этого перейдите на официальный сайт и нажмите на кнопку Создать уч. запись. Введите название почтового ящика Outlook и пароль. Чтобы не забыть данные от аккаунта, сохраните их в блокнот или менеджер паролей.
Затем откройте магазин Майкрософт и введите почту и пароль от своей учётной записи. Теперь для вашего компьютера доступны все игры и приложения маркета.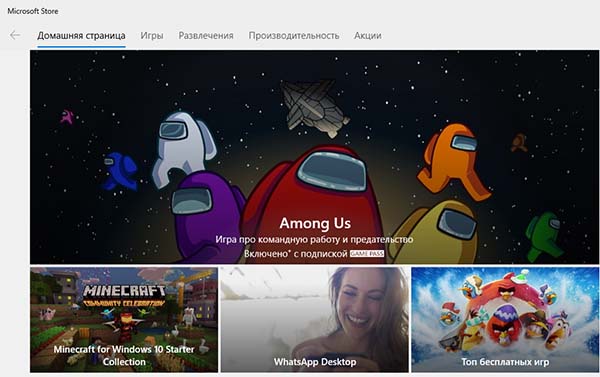
Популярные игры и программы в маркете
Среди приложений в магазине можно найти бесплатные и популярные. Вы ранее их могли устанавливать на телефон. Но теперь это можно сделать на ПК без эмуляторов. Вот лишь небольшая часть популярных игр для компьютера с Windows:
- Iron Blade: Легедны Средневековья РПГ;
- Homescapes;
- Roblox for Windows 10;
- World of Tanks Blitz;
- Asphalt 9: Легенды.
Список бесплатных программ для ПК с Виндовс из Microsoft Store.
- iTunes;
- WhatsApp для ПК;
- Instagram;
- Spotify;
- VK Messenger;
- Adobe Photoshop Express.
Некоторые из них могут быть с ограниченными возможностями. Прежде всего они были рассчитаны для мобильных устройств с Windows Phone. Но всё-таки на компьютере пользоваться некоторыми программами и играми удобнее, чем на телефоне.
Где найти программу, скачанную из Microsoft Store
Каждое приложение или игра загружаются на жёсткий диск ПК. Информация об установке остаётся в маркете, если вы использовали свой аккаунт Майкрософт. Найти игру, которая была загружена через магазин Windows, можно в меню Пуск. Нажмите на эту кнопку и листайте список приложений. Запустить приложение можно кликом по названию.
Есть возможность другим способом открывать приложения Microsoft Store. Запустите сам магазин и вверху справа нажмите на кнопку меню (три точки). Выберите Моя библиотека.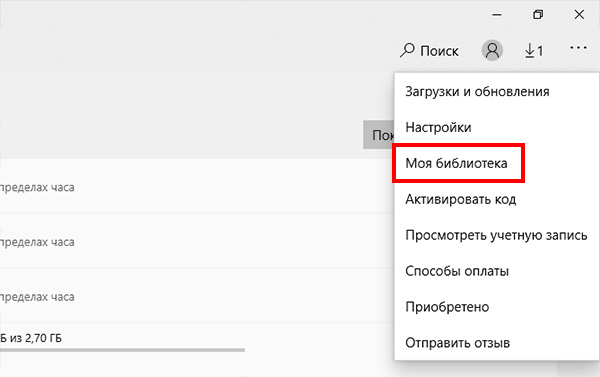
Как удалить приложение
После того, как вы установили программу или игру из Microsoft Store, сложно отыскать кнопку, которая бы удалила приложение. Это можно сделать двумя способами. Есть также подробная статья на эту тему.
- Откройте меню Пуск и найдите в списке название программы/игры. Выберите правой кнопкой и нажмите Удалить.
- Нажмите вместе клавиши Win + I. В строке поиска по параметрам введите: Приложения и возможности. Найдите в окне ниже название программы и раскройте её список. В нём должна быть кнопка Удалить.
Список можно найти ещё в классическом окне параметров Windows, где нужно выбрать пункт Удаление программ. В Майкрософт Стор немало сюрпризов, с которыми предстоит столкнуться. Если буду вопросы — пишите в комментариях.

В современную Windows 10/11 встроено достаточно удобное средство для поиска, загрузки и обновления приложений — Microsoft Store. Вообще, по умолчанию, оно должно работать на большинстве версий ОС, однако, иногда, нужного значка на панели задач просто-напросто нет!.. 👀
Кстати, в ряде случаев его удаляют случайно, когда меняют (или избавляются 👌) от встроенных приложений. Также причиной может быть использование различных не официальных «сборок» Windows (и в этом случае вернуть его работоспособность не всегда удается без 👉 обновления ОС).
Как бы там ни было, в этой небольшой заметке предложу «парочку» способов, как можно своими силами восстановить магазин Microsoft Store.
📌 Примечание!
На некоторые версии ОС Windows «нельзя» норм. образом установить Windows Store (например, Enterprise LTSB предназначена для организаций и отличается своим минимализмом…). В этом случае вариантов (на мой взгляд) два:
- либо поменять версию ОС (например, на Windows 10/11 Pro);
- либо, на свой страх и риск, воспользоваться какими-то «не официальными» дополнениями (которые неизвестно как себя поведут…).
*
Содержание статьи
- 1 Восстановление удаленного Microsoft Store (магазин приложений)
- 1.1 Вариант 1
- 1.2 Вариант 2 (через консоль)
- 1.2.1 Если появилась ошибка доступа (недостаточно прав и т.д.).
- 1.3 Вариант 3 (через обновление ОС)
→ Задать вопрос | дополнить
Восстановление удаленного Microsoft Store (магазин приложений)
Итак…
Самое первое, что порекомендую — проверить меню ПУСК, букву «M». Часто бывает так, что Store есть, а значка на панели задач нет (просто скрыт). См. скрин ниже. 👇
Также стоит воспользоваться поиском (значок с лупой возле кнопки ПУСК) — набрав в строке «Store…» (вкладка «Приложения»).
Поиск Store в Windows 10
Если ничего похожего на Store не находится — переходим к варианту 1. 👇
*
Вариант 1
Для начала хочу рассмотреть самый «печальный» случай (когда Store просто-напросто в системе нет совсем // например, у вас стоит сборка от «умельцев»…).
Нам понадобятся файлы магазина. Их можно загрузить, например, с ресурса GitHUB (вот 👉 архив для версии LTSB (я использовал его в примере ниже), и есть архив для версии LTSC). В архивах всё есть для автоматической установки!
После загрузки архива, его нужно извлечь, и запустить файл «Add-store.cmd» от имени администратора (для этого достаточно нажать по файлу правой кнопкой мыши…). 👇
Запуск от имени админа
После дождаться завершения установки.
Примечание: даже, если будут появляться ошибки, не прерывайте процесс. Просто дождитесь, пока в меню ПУСК появится заветный ярлычок (обычно на это требуется 2-3 мин. времени).
Добавление магазина
В меню ПУСК появится ссылка на Microsoft Store. Задача решена?! 😉
Microsoft Store
*
Вариант 2 (через консоль)
1) Сначала необходимо запустить «Диспетчер задач» — для этого зажмите клавиши Ctrl+Shift+Esc (или Ctrl+Alt+Del).
Далее нажмите по меню «Файл/новая задача» и:
- введите в строку «Открыть» команду PowerShell;
- поставьте галочку «Создать задачу с правами администратора»;
- нажмите OK. Пример на скриншоте ниже.
Файл — запустить новую задачу — PowerShell
2) Должна открыться оболочка PowerShell. Скопируйте нижеприведенную команду в окно PowerShell (Ctrl+C / Ctrl+V) и нажмите Enter.
Get-Appxpackage -Allusers
PowerShell
3) После этого у вас появится и промелькнет множество новых строк. Чтобы найти нужную нам — нажмите правой кнопкой мышки по верхней строке окна и откройте окно поиска.
Найти
4) Искать нужно строку «windowsstore» (разумеется, без кавычек — см. скрин ниже).
windowsstore
5) Теперь нужно напротив параметра «PackageFamilyName» (см. пример ниже) скопировать строку (в моем случае это: Microsoft.WindowsStore_8wekyb3d8bbwe).
PackageFamilyName
6) Ну и последнее, вам нужно нижеприведенную строку откорректировать под-себя (удобно ее скопировать в блокнот и поменять): обратите внимание на коричневую часть строки — ее нужно заменить на свою строку, которую мы скопировали в предыдущем шаге.
Add-AppxPackage -register «C:Program FilesWindowsAppsMicrosoft.WindowsStore_8wekyb3d8bbweAppxManifest.xml» -DisableDevelopmentMode
Выполняем команду
После, итоговый вариант нужно добавить в PowerShell и нажать Enter. Как правило, через несколько секунд магазин будет переустановлен.
Если появилась ошибка доступа (недостаточно прав и т.д.).
1) Перейдите в каталог «C:Program Files» и откройте свойства папки WindowsApps.
После во вкладке «Безопасность» нажмите по кнопке «Дополнительно». См. скриншот ниже.
Безопасность — дополнительно
2) Во вкладке «Разрешения» нажмите на продолжить (если требуются администраторские права).
Разрешения
3) После нажмите по кнопке изменения владельца папки (см. образец ниже).
Изменить
4) Затем откройте вкладку «Дополнительно».
Дополнительно
5) Теперь нажмите на кнопку «Поиск», в результатах поиска выберите свою учетную запись и нажмите OK.
Поиск
6) После вы заметите, что владелец папки был изменен — просто подтвердите это, нажав OK.
OK
7) Разумеется, все операции в консоли PowerShell (после изменения прав) нужно будет повторить…
*
Вариант 3 (через обновление ОС)
Если вышеприведенный способ не помог — то весьма действенным решением может стать обновление Windows. Причем, лучше всего это делать с помощью специального средства (ссылка на загрузку) от самой Microsoft.
После запуска этого средства вы можете выбрать, что хотите обновить этот компьютер сейчас. Далее эта утилита загрузит все необходимые файлы и обновит Windows с сохранением ваших документов, картинок и т.д.*
* Примечание: несмотря на то, что этот способ обновления считается безопасным — я бы рекомендовал к нему относится как к переустановке ОС. То есть предварительно сделать резервную копию всех важных документов и файлов…
Обновить этот компьютер сейчас
*
Дополнения по тематике заметки приветствуются…
Удачной работы!
👌
Первая публикация: 16.08.2019
Корректировка: 21.03.2022


Полезный софт:
-
- Видео-Монтаж
Отличное ПО для создания своих первых видеороликов (все действия идут по шагам!).
Видео сделает даже новичок!
-
- Ускоритель компьютера
Программа для очистки Windows от «мусора» (удаляет временные файлы, ускоряет систему, оптимизирует реестр).