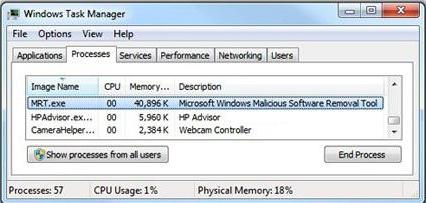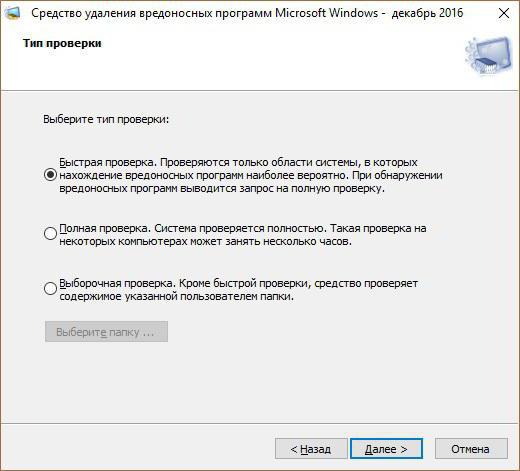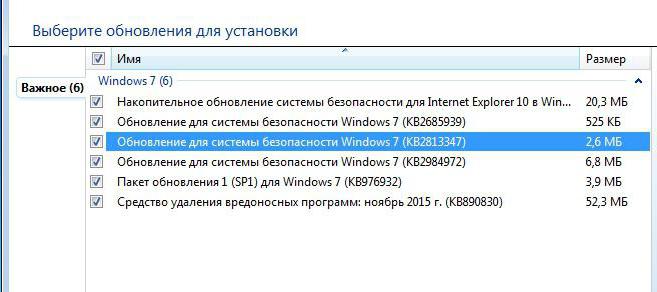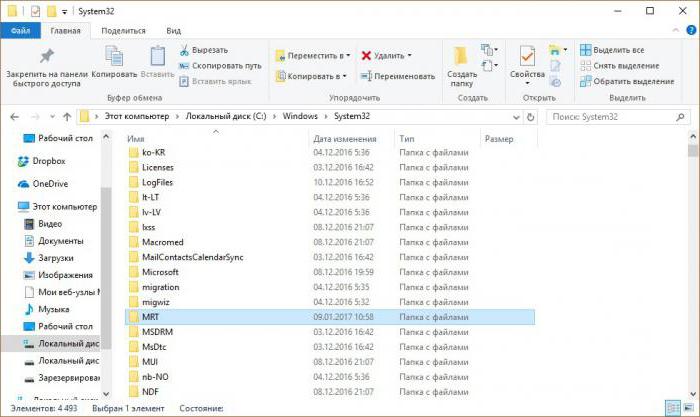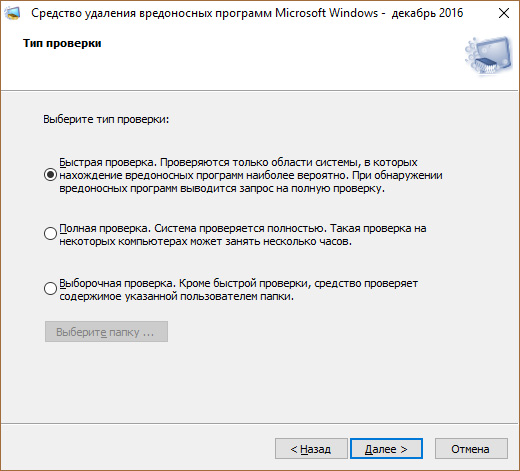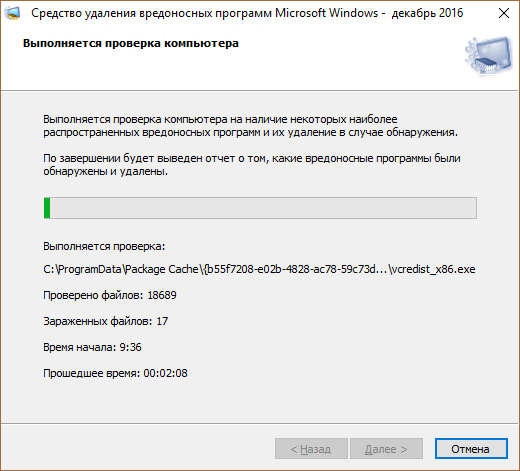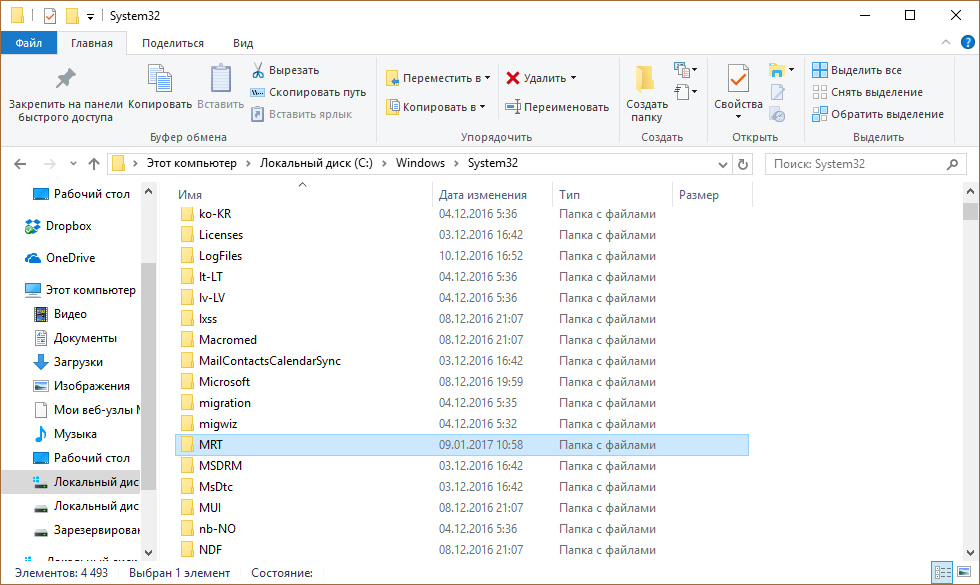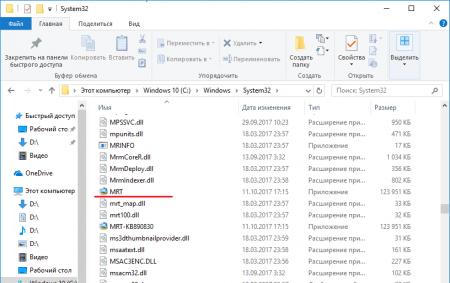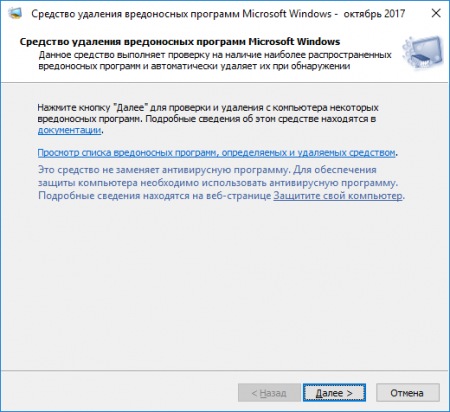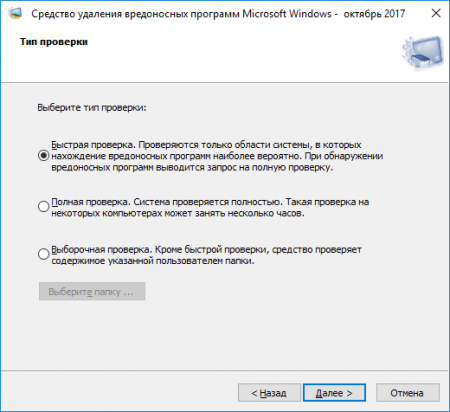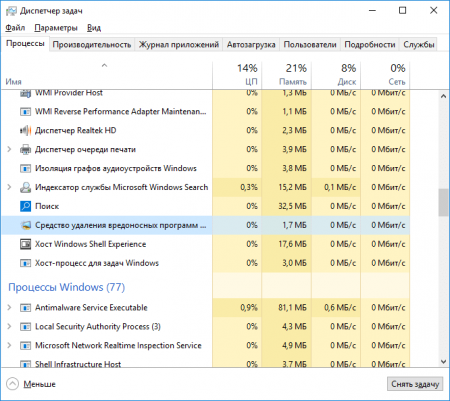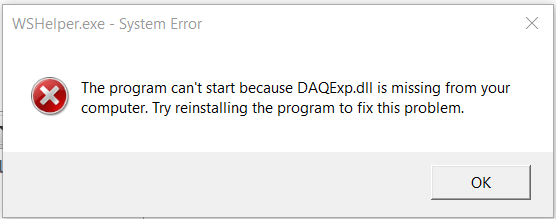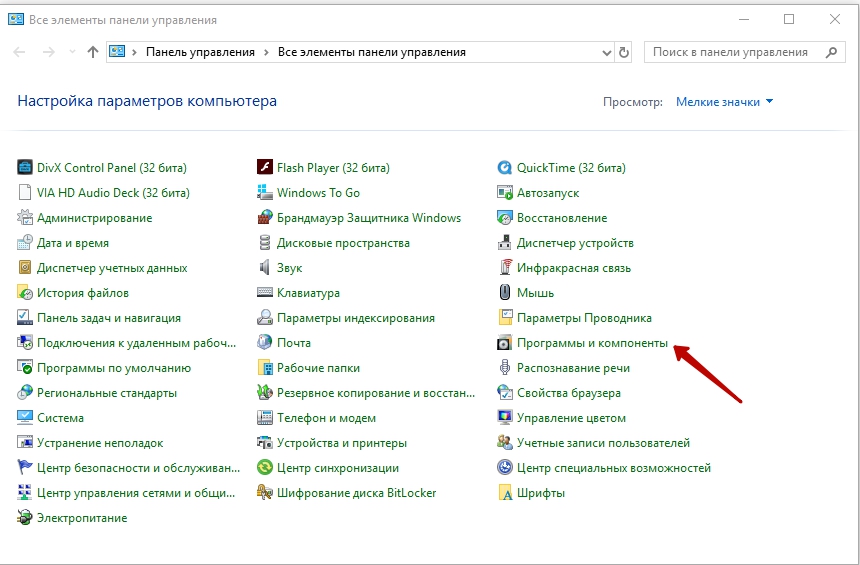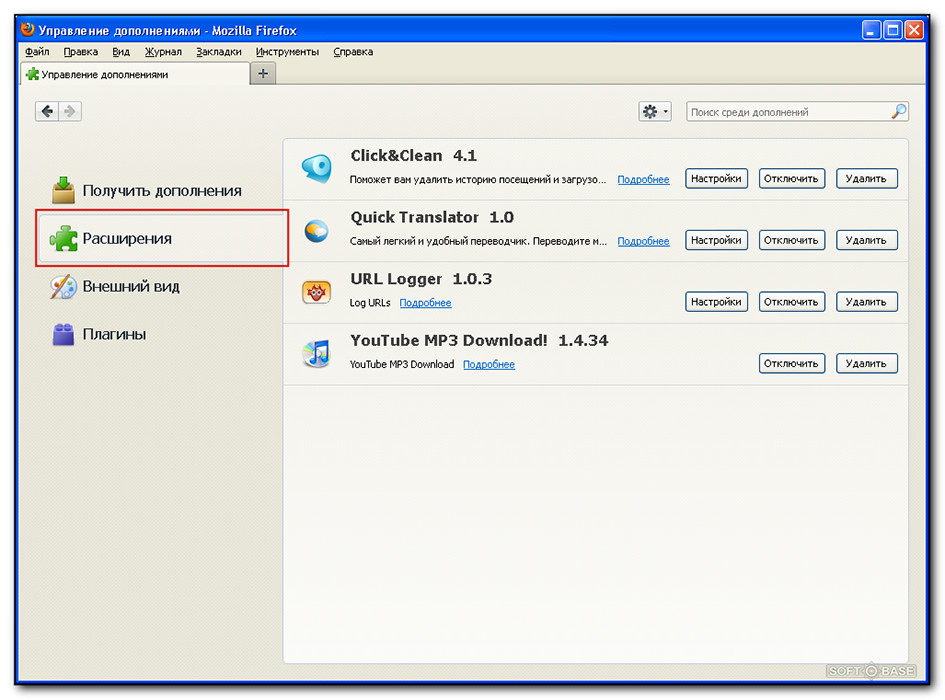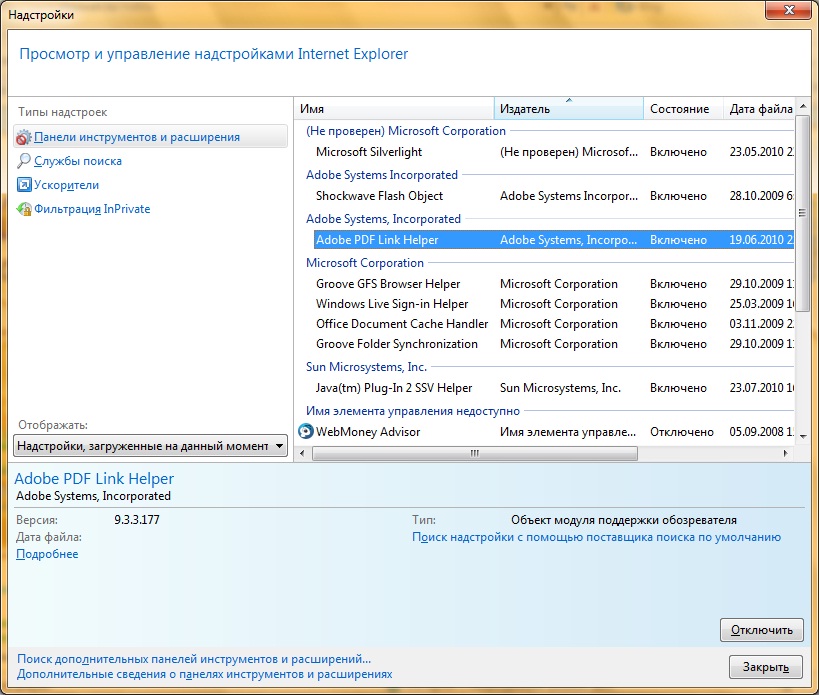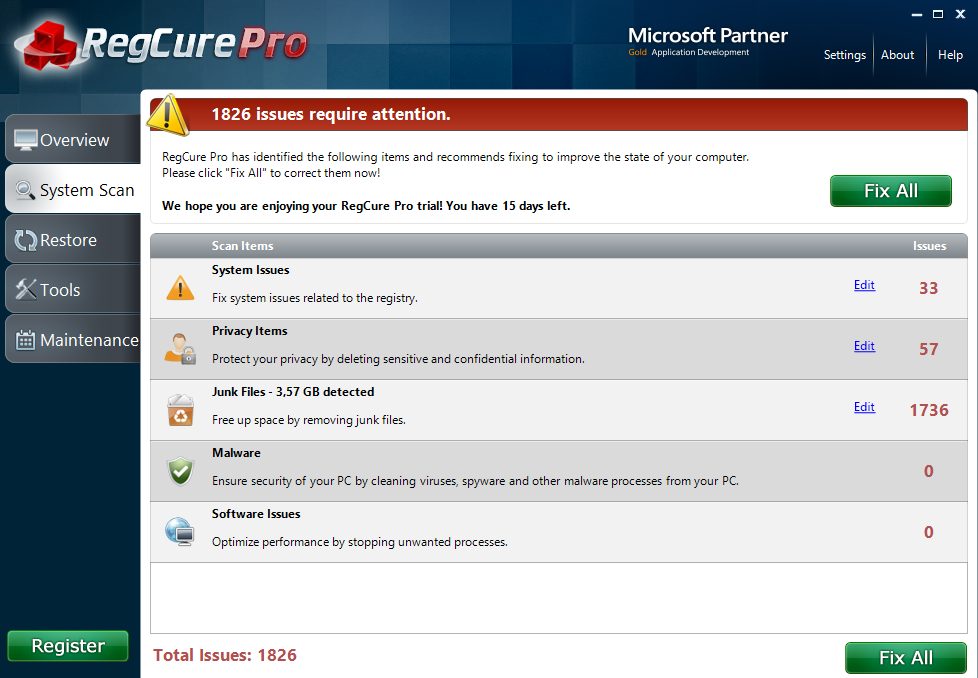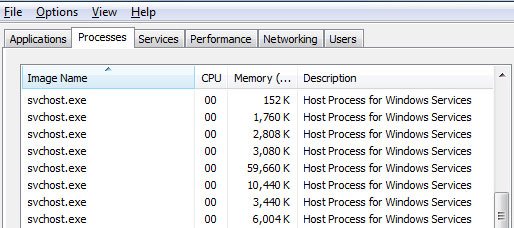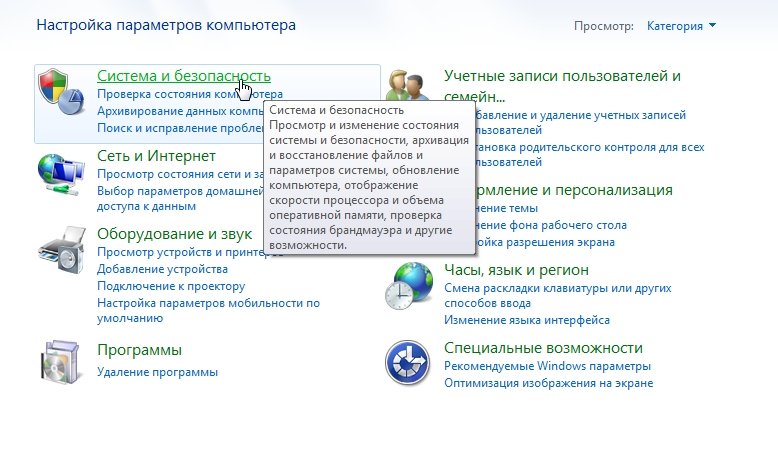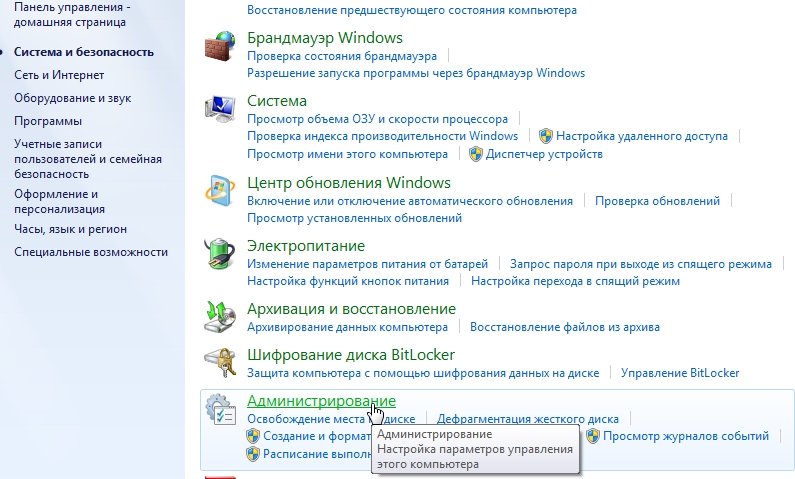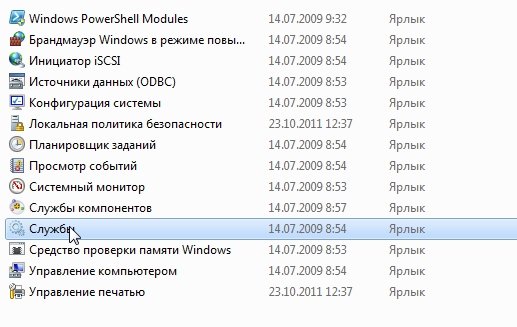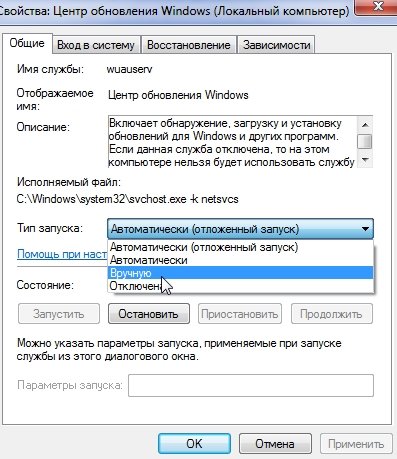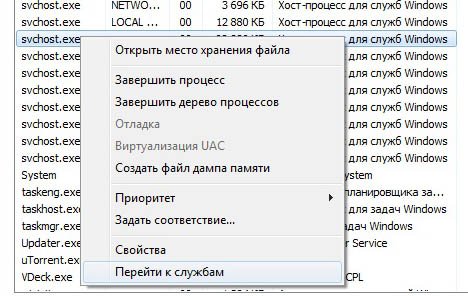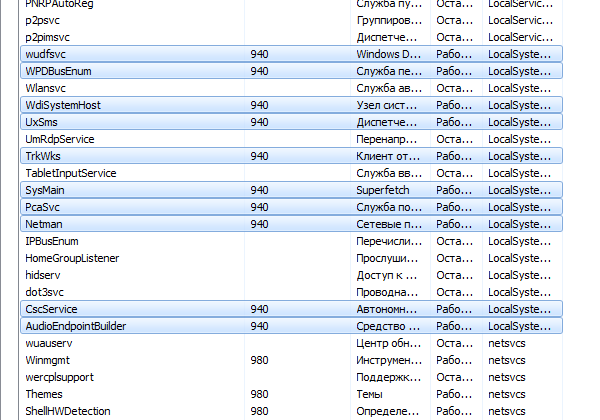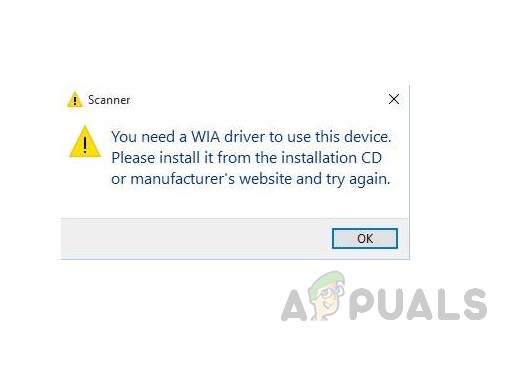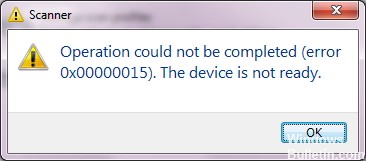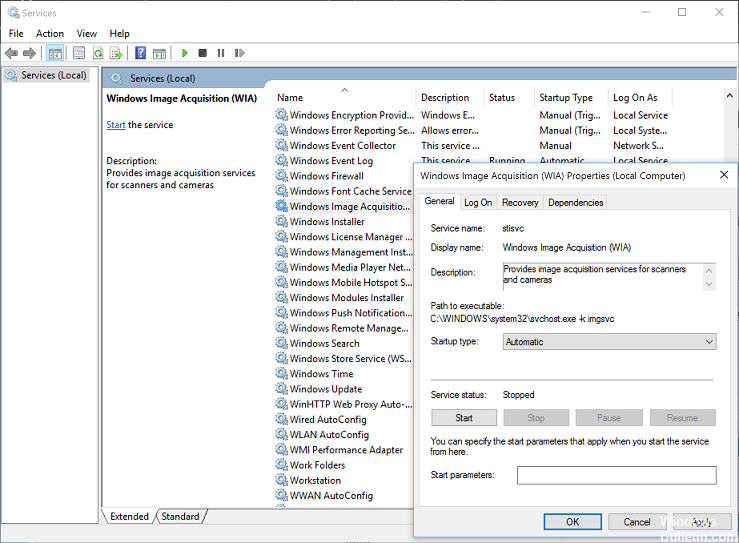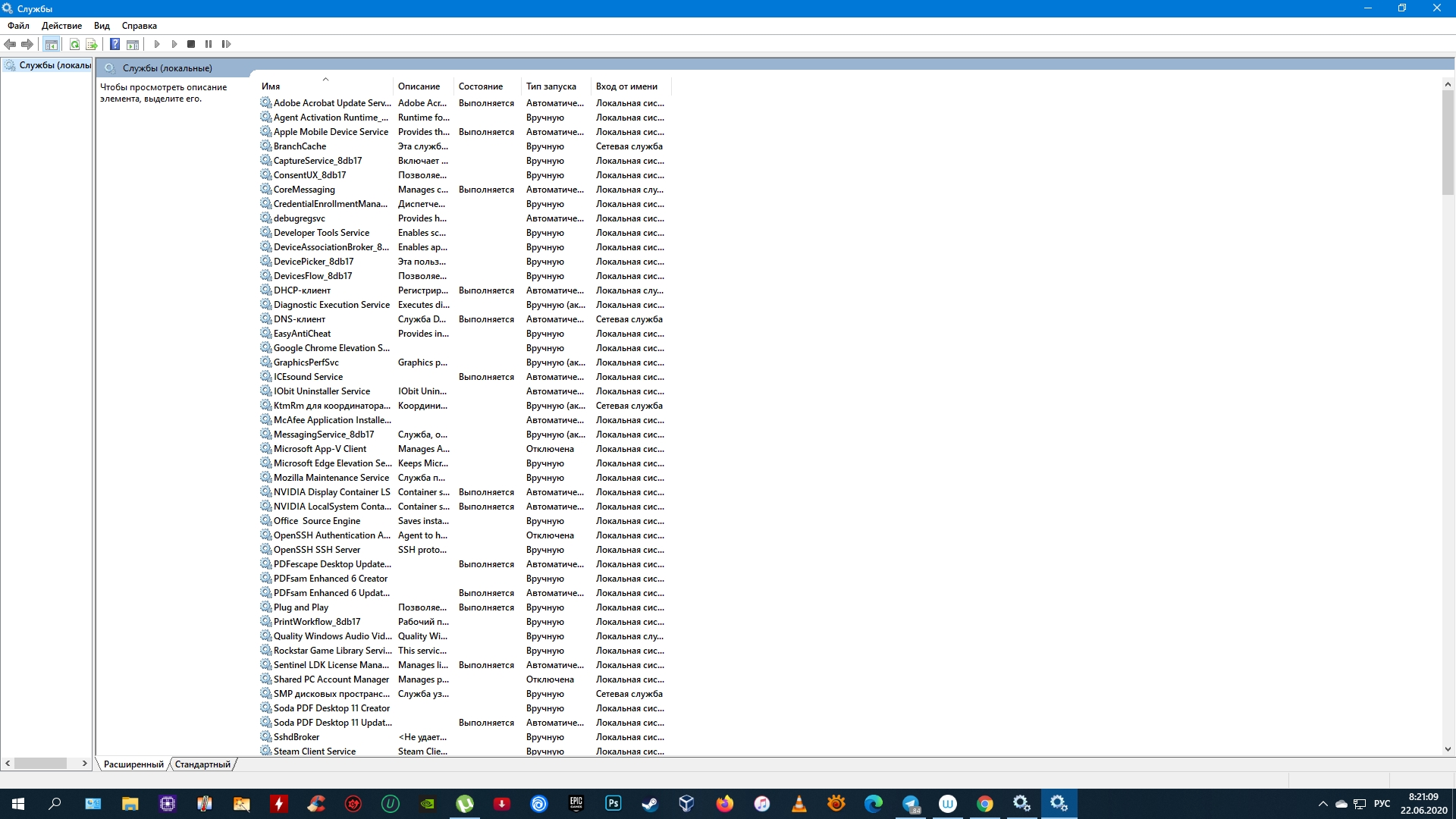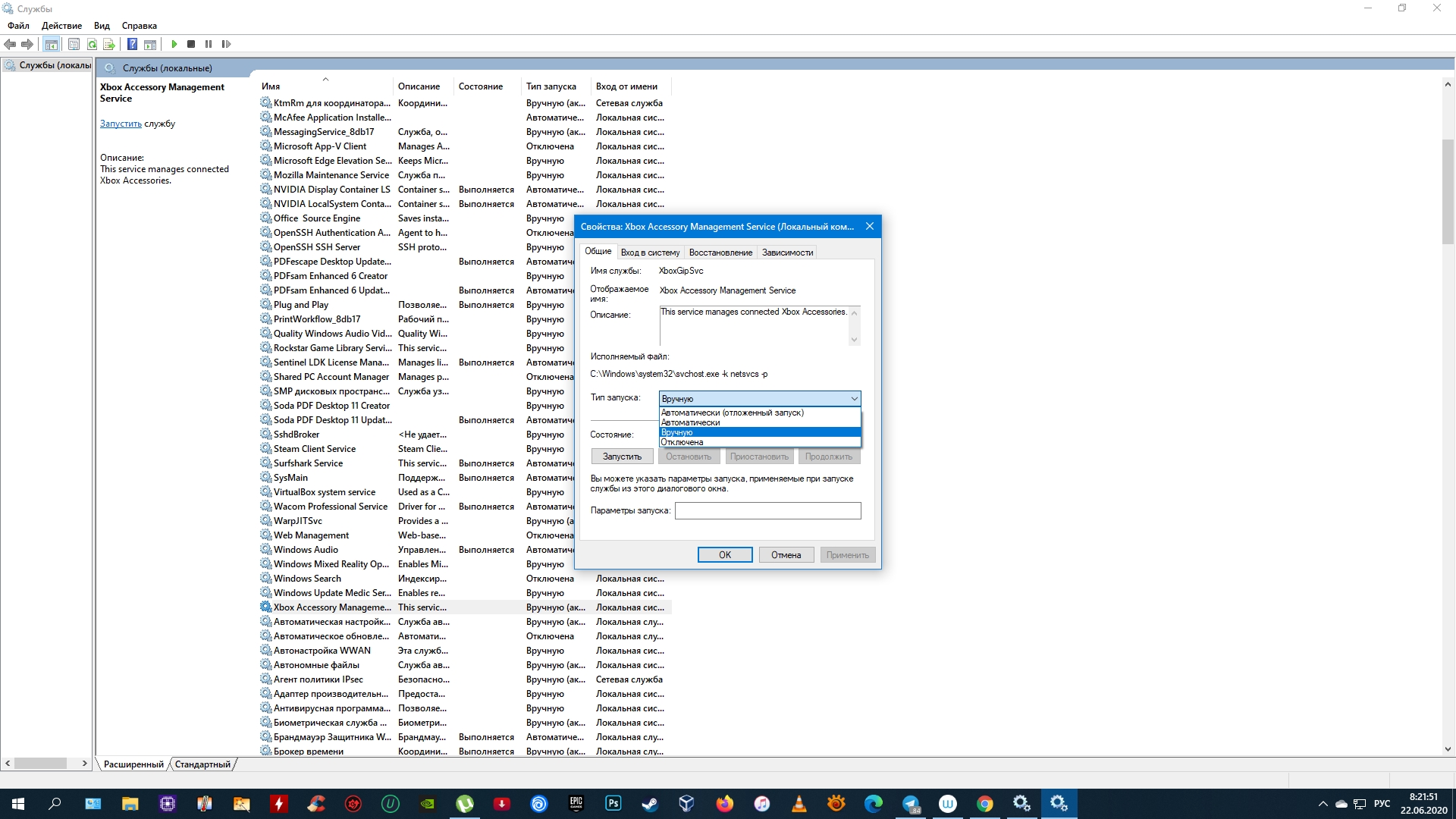Что за процесс mrt.exe

Пользователь, изучая запущенные процессы в «Диспетчере задач», может натолкнуться на незнакомый процесс mrt.exe.О том, что он собой представляет, мы расскажем во всех подробностях ниже.
Информация о mrt.exe
Процесс mrt.exe запускает служба «Средство удаления вредоносных программ» — антивирусная утилита от Microsoft, которая обеспечивает минимальную защиту от распространённых вариантов зловредного ПО. Компонент является системным, по умолчанию присутствует в большинстве версий Windows.
Функции
«Средство удаления вредоносных программ» предназначено для поиска и устранения заражения на компьютере. Данная утилита не обеспечивает активную защиту и способна обнаружить лишь уже пострадавшие файлы и директории. Запускается либо автоматически, при обнаружении вирусной угрозы в системном каталоге Виндовс, либо вручную пользователем. 
В нормальных условиях процесс должен автоматически закрываться после проверки, пиковое потребление памяти – до 100 Мб, нагрузка на процессор – не больше 25%.
Расположение исполняемого файла
Обнаружить местоположение EXE-файла, запускающего процесс mrt.exe, можно следующим образом:
- Запустите «Диспетчер задач», найдите в списке процессов mrt.exe, щёлкните по нему правой кнопкой мыши и выберите вариант «Открыть место хранения файла».
Завершение процесса
Несмотря на то что mrt.exe является компонентом системы, его отключение никак не повлияет на работоспособность ОС. Впрочем, принудительно закрывать процесс во время проверки файловой системы «Средством удаления вредоносных программ» не рекомендуется.
- Вызовите «Диспетчер задач» и найдите в списке процесс mrt.exe. Затем щёлкните по нему ПКМ и выберите вариант «Завершить процесс».
Устранение заражения
Иронично, но порой «Средство удаления вредоносных программ» само становится источником угрозы вследствие поражения вирусом или подмены оригинального файла. Основной признак заражения – постоянная активность процесса и местоположение, отличающееся от адреса C:WindowsSystem32 . Столкнувшись с такой проблемой, следует использовать сторонние утилиты-чистильщики – например, Dr. WEB CureIt, которая способна быстро и качественно устранить вредоносное ПО.
Заключение
Как показывает практика, mrt.exe в большинстве случаев активен только во время работы «Средства удаления вредоносных программ» и не представляет угрозы для работоспособности компьютера.
Отблагодарите автора, поделитесь статьей в социальных сетях.
Исследуем процесс Mrt exe на Windows
Если в диспетчере задач вы заметили некий процесс, под названием mrt exe, то явно задались вопросом, зачем он нужен и какие функции выполняет. Данный процесс позволяет запускать средства, проверяющие компьютер на вредоносное программное обеспечение. Полное название процесса можно встретить такое: Microsoft Removal Too. Например, когда вы сканируете систему с помощью того же Защитника Windows, то в диспетчере задач можно увидеть этот процесс.
Хоть утилита и находит вирусное ПО, это происходит после заражения системы, поэтому придётся использовать другие методы, которые избавят ПК от проблем. Убедиться, что процесс действительно является средством для удаления вредоносным программ, можно, если запустить его. Если вы не нашли ни процесса, ни утилиты на системном диске, значит у вас такого нет.
Местонахождения файла mrt exe
Как я сказал чуть выше, файл находится на системном диске. Чтобы его запустить (он является исполняемым), необходимо зайти в «Этот компьютер», на диск (C:). Теперь переходим в папку конечную папку C:WindowsSystem32mrt.exe.
Запускаем файлик и ждём пару секунд. Откроется окно, где нас просят нажать кнопку «Далее».
Дальше нужно выбрать тип проверки. Существует быстрая, полная и выборочная проверка. Каждый пункт описан прямо в окне программы, поэтому повторно я рассказывать о них не буду. Для начала можно попробовать быструю проверку.
Хочется сказать важную вещь — утилита mrt exe не антивирус. Почему?
- Инструмент не может самостоятельно работать в фоновом режиме, поэтому запускать его придётся вручную, хотя есть и более эффективные средства.
- Утилита в базе данных имеет только те вирусы, которые компания Майкрософт считает наиболее опасными, поэтому можно столкнуться с тем, что в большинстве случаев mrt exe будет бесполезен.
- Обновление инструмента происходит очень редко.
Таким образом, остаётся лишь заменить данное средство нормальным антивирусным программным обеспечением.
Можно ли удалить mrt exe
Так как файл находится в виде системного процесса, то некоторые типы вирусов могут замаскироваться под него и вести свою «нехорошую» деятельность. Также, как с любым другим процессом, этот может подвергнуться сбоям, что нарушает работу за компьютером.
В любой момент вы можете избавиться от утилиты MRT. Как же это сделать? Для начала зайдите в диспетчер задач, найдите процесс «Средство удаления вредоносных программ Microsoft Windows» и завершите его.
Теперь зайдите в каталог System32, где хранится файл процесса и удалите его. Иногда там может быть два файла, например, MRT и MRT-KB890830. У меня они обе весят 121 Мб, поэтому смело можно их удалить, системе это не навредит. Тем более, не думаю, что все пользуются этой программой для удаления вирусов.
Избавиться от mrt exe можно и в случае, когда процесс сильно нагружает процессор, такие сбои обычно решаются перезагрузкой компьютера, а если это не помогает, тогда сразу же удаляем файл.
Надеюсь эта небольшая статья помогла вам разобраться с процессом MRT, который на самом деле является небольшой антивирусной программкой от Microsoft.
MRT.exe: что это – системный процесс или вирус?
Программы для Windows 7 или любой другой версии, включая собственные инструменты системы на все случаи жизни, сегодня настолько разнообразны, что пользователи зачастую не знают, для чего они предназначены. Особое непонимание связано с системными процессами, которые могут работать в фоновом режиме. Одной из таких служб является процесс с отвечающим за него исполняемым файлом MRT.exe. Что это за инструмент системы, многие пользователи даже понятия не имеют. Именно поэтому далее предлагается разобраться, что это такое и для чего он нужен.
MRT.exe: что это за служба?
Название исполняемого файла является аббревиатурой, обозначающей встроенный защитный инструмент системы под названием Microsoft Removal Tool. Исходя из этого, нетрудно сделать вывод о том, что это некое подобие антивирусного сканера, которое призвано обеспечить защиту системы от разного рода угроз.
Однако не все так просто. Самая главная проблема этой службы связана только с тем, что она неспособна определять угрозы на входе и защищать систему в реальном времени, а применяется исключительно для сканирования, обнаружения и удаления вирусов или вредоносных программ в уже зараженной ОС. Это основная задача сканера MRT.exe. Что это с точки зрения общей безопасности? Тут можно провести самую простую аналогию с портативными антивирусными утилитами вроде Kaspersky Virus Removal Tool или еще с чем-то подобным. Только вот функциональность данного апплета вызывает достаточно большие сомнения.
Как использовать этот инструмент?
Что касается выполнения штатной проверки, достаточно просто запустить программу в виде EXE-файла или изначально загрузить пакет KB890830 с официального сайта корпорации Microsoft.
После старта приложение предложит несколько вариантов сканирования: быстрое, полное и выборочное. После выбора одного из вариантов стартует проверка. Если какие-либо угрозы или подозрительные элементы будут найдены, программа при выдаче результата оповестит пользователя об их наличии и местоположении зараженных или вирусных объектов.
Вопросы отключения и удаления процесса
Но это только часть вопроса, касающегося службы MRT.exe. Что это такое, разобрались. Теперь посмотрим, можно ли убрать этот компонент из системы.
Действительно, данный апплет обязательным для Windows не является, поэтому удалить его можно без всяких проблем. Сам процесс сначала завершается в «Диспетчере задач», после чего в разделе установленных обновлений деинсталлируется вышеуказанный пакет обновления, который можно найти в списке установленных апдейтов в разделе программ и компонентов. Также можно обратиться и к «Центру обновления».
Как определить, что это вирус?
К сожалению, несмотря на все усилия специалистов Microsoft по созданию надежного средства выявления угроз, современные вирусы научились маскироваться под сам системный сканер, что вызывает массу проблем.
Определить, что в системе завелся одноименный вирус, можно совершенно элементарно, используя для этого «Диспетчер задач». В нем при ПКМ на названии процесса выбирается пункт показа местоположения отвечающего за него файла и папки.
Файл оригинальной службы расположен по пути c:WindowsSystem32MRT.exe или по тому же пути, но в папке MRT. Если для выявленного процесса указан другой путь, можете не сомневаться, что это именно вирус. Для его нейтрализации, если это возможно, нужно сразу же удалить основную директорию и все ее компоненты, а также использовать портативный сканер для полного удаления угрозы из системы.
И помните о том, что в вопросах защиты полагаться только на этот сканер не имеет никакого смысла. Как уже было сказано, он по принципу работы ориентирован исключительно на поиск угроз в уже зараженных ОС и совершенно не годится для предотвращения их проникновения в систему. Поэтому наличие штатного антивирусного средства с проактивной защитой обязательно.
mrt exe — что это такое, как отключить процесс и удалить вирус?
Здравствуйте. Нередко пользователи ОС Виндовс замечают, что после запуска системы появляется уведомление с просьбой предоставить разрешение процессу mrt exe. Что это такое? Стоит ли соглашаться, какие последствия могут быть?
Что за файл?
Элемент mrt.exe относится к инфраструктуре Windows и отвечает за активацию утилиты Microsoft Removal Tool, удаляющей вредоносные скрипты. Проще говоря, мы имеем дело со встроенным антивирусным софтом, который нельзя назвать самым лучшим. Но большинство известных угроз он все же способен обнаружить и устранить.
Процедура проверки
- Чтобы начать сканирование, сначала необходимо с ресурса Майкрософт скачать файл KB890830 по этой ссылке . На сайте можно предварительно выбрать соответствующую версию ОС, затем нажать на кнопку скачивания:
- Запускаем загруженный дистрибутив и видим окно с вариантами сканирования. Не буду останавливаться на детальном описании, поскольку возле каждого пункта есть пояснения:
- Выбираете подходящий Вам метод и дожидаетесь окончания процесса. Его продолжительность напрямую зависит от типа проверки, объема жесткого диска. В окне можно следить за прогрессом, количеством обнаруженных угроз:
Как отключить mrt.exe?
В большинстве случаев, процесс не создает повышенной нагрузки на ресурсы Windows 10. За его активностью можно наблюдать посредством диспетчера задач. Если же заметили, что файл нагружает ЦПУ или оперативную память, то стоит удостовериться, что Вы не имеете дела с замаскированным вирусом. Делается это просто: в диспетчере задач кликаете правой кнопкой мышки по нужному элементу и выбираете пункт – «Открыть расположение файла»:
Появиться окно «Проводника», указывающее на путь:
Если открывается другой путь (не внутри системных папок), то нужно начинать борьбу с вирусом, который лишь маскируется под стандартный процесс mrt exe.
Рекомендую незамедлительно запустить сканирование утилитой DrWeb CureIt. А когда опасность будет устранена, то обязательно установите полноценный защитный софт. Подобрать хорошее решение можно из этого перечня.
Также, попытайтесь вспомнить, когда именно начались проблемы с повышенной нагрузкой. Затем откройте список установленного программного обеспечения:
- Для Windows 7 – «Программы и компоненты» через панель управления:
- Для Виндовс 10 – «Приложения и возможности» через главное контекстное меню, вызываемое комбинацией клавиш Win + X :
Найдите подозрительный софт, который был установлен в это время и удалите его. Для закрепления эффекта можно еще и реестр почистить оптимизатором CCleaner (ссылка на скачивание и видео инструкция – по ссылке).
Теперь, когда Вы в курсе, mrt exe что это за процесс, для чего нужен, и как бороться с замаскированными под него вирусами, будете вооружены на случай реальной угрозы безопасности Вашего ПК.
Содержание
- Основные системные процессы Windows 10 и их назначение
- Для чего знать названия процессов
- Диспетчер задач: подозрительные процессы. Как найти и удалить вирус?
- Что такое mrt.exe и для чего он нужен?
- О файле
- Как сканировать?
- Как отключить?
- Как обнаружить скрытые вредоносные процессы в системе?
- Sysadminium
- Процессы, потоки и задания Windows
- Процессы
- Дерево процессов
- Потоки
- Волокна и планирование пользовательского режима
- Задания
- Диспетчер задач
- Process Explorer
- Установка и подготовка к работе
- Потоки в Process Explorer
- Задания в Process Explorer
Основные системные процессы Windows 10 и их назначение
Для чего знать названия процессов
Знания эти могут пригодиться в случае необходимости идентификации процесса того или иного приложения и управления им, а также выявления опасного и потенциально нежелательного ПО.
Давайте же познакомимся со стандартными процессами Windows 10 и посмотрим, какую задачу они выполняют в системе. Во встроенном Диспетчере задач запущенные процессы отображаются в двух вкладках — «Процессы» и «Подробности».
В Windows 10 все процессы делятся на три группы:
Теперь перейдем к системным процессам, обозначаемых в Диспетчере задач как фоновые.
Это основные системные процессы, которые вы можете наблюдать в Диспетчере задач Windows 10.
Изучив список процессов в Диспетчере задач, вы наверняка обнаружите процессы, которые не были приведены в нашем списке. Это вполне нормальное явление, поскольку процессы, особенно входящие в категорию «Фоновые» могут принадлежать различным дополнительным системным компонентам, а также драйверам устройств, имеющихся на вашем компьютере.
Источник
Диспетчер задач: подозрительные процессы. Как найти и удалить вирус?
Добрый день.
Большинство вирусов в ОС Windows стараются скрыть свое присутствие от глаз пользователя. Причем, что интересно, иногда вирусы очень хорошо маскируются под системные процессы Windows да так, что даже опытному пользователю с первого взгляда не найти подозрительный процесс.
Кстати, большинство вирусов можно найти в диспетчере задач Windows (во вкладке процессы), а затем посмотреть их месторасположение на жестком диске и удалить. Только вот какие из всего многообразия процессов (а их там иногда несколько десятков) — нормальные, а какие считать подозрительными?
В этой статье расскажу, как я нахожу подозрительные процессы в диспетчере задач, а так же, как потом удаляю вирусную программу с ПК.
1. Как войти в диспетчер задач
Нужно нажать сочетание кнопок CTRL + ALT + DEL или CTRL + SHIFT + ESC (работает в Windows XP, 7, 8, 10).
В диспетчере задач можно просмотреть все программы, которые в данный момент запущены компьютером (вкладки приложения и процессы ). Во вкладке процессы можно увидеть все программы и системные процессы, которые работают в данный момент на компьютере. Если какой-то процесс сильно грузит центральный процессор (далее ЦП) — то его можно завершить.
Диспетчер задач Windows 7.
2. AVZ — поиск подозрительных процессов
В большей кучи запущенных процессов в диспетчере задач не всегда просто разобраться и определить где нужные системные процессы, а где «работает» вирус, маскирующийся под один из системных процессов (например, очень много вирусов маскируется, называя себя svhost.exe (а ведь это системный процесс, необходимый для работы Windows)).
На мой взгляд, очень удобно искать подозрительные процессы с помощью одной антивирусной программы — AVZ (вообще, это целый комплекс утилит и настроек для обеспечения безопасности ПК).
Сайт программы (там же и ссылки на скачивание) : http://z-oleg.com/secur/avz/download.php
Для начала работ, просто извлеките содержимое архива (который скачаете по ссылке выше) и запустите программу.
AVZ — менеджер автозапуска.
В диспетчере процессов картина будет похожей: тут отображаются процессы, которые работают в данный момент на вашем ПК. Особое внимание уделите процессам черного цвета (это те процессы, за которые поручиться AVZ не может).
AVZ — Диспетчер процессов.
Например, на скриншоте ниже показан один подозрительный процесс — он вроде системный, только о нем AVZ ничего не знает… Наверняка, если не вирус — то какая-нибудь рекламная программа, открывающая какие-нибудь вкладки в браузере или показывая баннеры.
Вообще, лучше всего при нахождении подобного процесса: открыть его место хранения (щелкнуть правой кнопкой мышки по нему и выбрать в меню «Открыть место хранение файла»), а затем завершить этот процесс. После завершения — удалить все подозрительное из места хранения файла.
После подобной процедуры проверить компьютер на вирусы и adware (об этом ниже).
Диспетчер задач Windows — открыть место расположение файла.
3. Сканирование компьютера на вирусы, Adware, трояны и пр.
Чтобы просканировать компьютер на вирусы в программе AVZ (а сканирует она достаточно хорошо и рекомендуется в качестве дополнения к вашему основному антивирусу) — можно не задавать никаких особенных настроек…
Достаточно будет отметить диски, которые будут подвергнуты сканированию и нажать кнопку «Пуск».
Антивирусная утилита AVZ — санирование ПК на вирусы.
Сканирование достаточно быстрое: на проверку диска в 50 ГБ — на моем ноутбуке потребовалось минут 10 (не более).
После полной проверки компьютера на вирусы, я рекомендую проверить компьютер еще такими утилитами, как: Чистилка, ADW Cleaner или Mailwarebytes.
Чистилка — ссылка на оф. сайт: https://chistilka.com/
AdwCleaner — сканирование ПК.
4. Исправление критических уязвимостей
Оказывается, не все настройки Windows по умолчанию безопасны. Например, если у вас разрешен автозапуск с сетевых дисков или сменных носителей — при подключении оных к вашему компьютеру — они могут его заразить вирусами! Чтобы этого не было — нужно отключить автозапуск. Да, конечно, с одной стороны неудобно: диск теперь не будет авто-проигрываться, после его вставки в CD-ROM, зато ваши файлы будут в безопасности!
Источник
Что такое mrt.exe и для чего он нужен?
Работая с операционной системой Windows, некоторые пользователи замечали некий процесс, который просит разрешение на действие после загрузки компьютера. Именуется этот процесс mrt.exe. Что это такое и для чего он нужен читайте в рамках данной статьи.
О файле
Mrt это аббревиатура от Microsoft Removal Tool. Mrt.exe является исполняемым файлом для Windows, одним из компонентов программного обеспечения Microsoft. Исполняемый файл отвечает за запуск средства удаления вредоносных программ Microsoft Windows. В свою очередь программа — это стандартный сканер, с выявлением угроз на уже зараженном компьютере под управлением Windows 10 Technical Preview. Сканер выявляет наиболее распространенные вирусы.
Как сканировать?
Запустите исполняемый файл Windows KB890830, который загрузили из официального сайта на свой ПК:
Как отключить?
Если это подлинный сканер, отключить его процесс можно в Диспетчере задач. Компонент не является обязательным, поэтому он может вызывать проблемы. Компоненты программы находятся в папке MRT в директории C:WindowsSystem32.
Полностью удалить программу с компьютера можно в «Программы и компоненты».
Источник
Как обнаружить скрытые вредоносные процессы в системе?
Средний 1 комментарий
После этого уже можно искать нестандартные процессы.
Проверяйте каждый процесс
1) Подпись
Нет подписи у экзешника это уже не профессиональное ПО.
2) Место запуска
Если запущено не из програм файлс, то повод задуматься. Иногда ставится скайп или дропбокс в профиль пользователя. Но нормальное ПО. Стоит только в програм файлз, а не темповских папках с замудреными именами
Инструмент AVZ, AnvirrTaskManager
шерстите автозагрузку, плагины браузеров, планировщик задач.
Сначала надо прибить все не системные / неизвестные процессы.
У системных посмотреть используемые библиотеки (эти тулзы показывают)
Есть простенькие программы типа Process Hacker, у него свой драйвер и он увидит скрытый процесс, но вы увидите ещё столько интересного, что без точного знания каждой строчки можете сделать ещё хуже.
Антивирусы тоже видят скрытые процессы и обычно реагируют на них негативно, так что сейчас чаще используют легальные проги нежели сокрытие процесса, либо внедрение в легальный процесс, что в разы безопасней.
Помню как три дня гонялся за полиморфным драйвером алкоголя. Когда поймал понял, для чего разрабы это сделали, много думал.
Источник
Sysadminium
База знаний системного администратора
Процессы, потоки и задания Windows
Работа операционной системы Windows основана на работе процессов. В этой статье разберём что такое Windows процессы, их свойства, состояния и другое.
Процессы
Процесс стоит воспринимать как контейнер с набором ресурсов для выполнения программы. То есть запускаем мы программу, для неё выделяется часть ресурсов компьютера и эта программа работает с этими ресурсами.
Процессы нужны операционной системе для многозадачности, так как программы работают в своих процессах и не мешают друг другу, при этом по очереди обрабатываются процессором.
Windows процессы состоят из следующего:
У процессов есть еще очень много свойств которые вы можете посмотреть в “Диспетчере задач” или “Process Explorer“.
Процесс может быть в различных состояниях:
В Windows существуют процессы трёх типов:
Дерево процессов
В Windows процессы знают только своих родителей, а более древних предков не знают.
Например у нас есть такое дерево процессов:
Если мы завершим дерево процессов “Процесс_1“, то завершатся все процессы. Потому что “Процесс_1” знает про “Процесс_2“, а “Процесс_2” знает про “Процесс_3“.
Если мы вначале завершим “Процесс_2“, а затем завершаем дерево процессов “Процесс_1“, то завершится только “Процесс_1“, так как между “Процесс_1” и “Процесс_3” не останется связи.
Например, запустите командную строку и выполните команду title parrent чтобы изменить заголовок окна и start cmd чтобы запустить второе окно командной строки:
Измените заголовок второго окна на child и из него запустите программу paint:
В окне командной строке child введите команду exit, окно закроется а paint продолжит работать:
После этого на рабочем столе останутся два приложения, командная строка parrent и paint. При этом parrent будет являться как бы дедом для paint.
Запустите “Диспетчер задач”, на вкладке “Процессы” найдите процесс “Обработчик команд Windows”, разверните список и найдите “parrent“. Затем нажмите на нём правой копкой мыши и выберите “Подробно”:
Вы переключитесь на вкладку “Подробно” с выделенным процессом “cmd.exe“. Нажмите правой кнопкой по этому процессу и выберите «Завершить дерево процессов»:
Окно командной строки Parrent завершится а Paint останется работать. Так мы убедились что связи между первым процессом и его внуком нет, если у внука нет непосредственного родителя.
Потоки
На центральном процессоре обрабатываются не сами процессы, а программные потоки. Каждый поток, это код загруженный программой. Программа может работать в одном потоке или создавать несколько. Если программа работает в несколько потоков, то она может выполняться на разных ядрах процессора. Посмотреть на потоки можно с помощью программы Process Explorer.
Приложение может создать дополнительный поток, например, когда у приложения есть графический интерфейс, который работает в одном потоке и ожидает от пользователя ввода каких-то данных, а второй поток в это время занимается обработкой других данных.
Изучение активности потока важно, если вам нужно разобраться, почему тот или иной процесс перестал реагировать, а в процессе выполняется большое число потоков. Потоков может быть много в следующих процессах:
Волокна и планирование пользовательского режима
Потоки выполняются на центральном процессоре, а за их переключение отвечает планировщик ядра. В связи с тем что такое переключение это затратная операция. В Windows придумали два механизма для сокращения таких затрат: волокна (fibers) и планирование пользовательского режима (UMS, User Mode Scheduling).
Во-первых, поток с помощью специальной функции может превратится в волокно, затем это волокно может породить другие волокна, таким образом образуется группа волокон. Волокна не видимы для ядра и не обращаются к планировщику. Вместо этого они сами договариваются в какой последовательности они будут обращаться к процессору. Но волокна плохо реализованы в Windows, большинство библиотек ничего не знает о существовании волокон. Поэтому волокна могут обрабатываться как потоки и начнутся различные сбои в программе если она использует такие библиотеки.
Потоки UMS (User Mode Scheduling), доступные только в 64-разрядных версиях Windows, предоставляют все основные преимущества волокон при минимуме их недостатков. Потоки UMS обладают собственным состоянием ядра, поэтому они «видимы» для ядра, что позволяет нескольким потокам UMS совместно использовать процессор и конкурировать за него. Работает это следующим образом:
Задания
Задания Windows (Job) позволяют объединить несколько процессов в одну группу. Затем можно этой группой управлять:
Посмотреть на задания можно с помощью Process Explorer.
Диспетчер задач
Чаще всего для получения информации о процессе мы используем «Диспетчер задач». Запустить его можно разными способами:
При первом запуске диспетчера задач он запускается в кратком режиме, при этом видны только процессы имеющие видимое окно. При нажатие на кнопку «Подробнее» откроется полный режим:
В полном режиме на вкладке «Процессы» виден список процессов и информация по ним. Чтобы получить больше информации можно нажать правой кнопкой мышки на заголовке и добавить столбцы:
Чтобы получить еще больше информации можно нажать правой кнопкой мышки на процессе и выбрать «Подробно». При этом вы переключитесь на вкладку «Подробности» и этот процесс выделится.
На вкладке «Подробности» можно получить ещё больше информации о процессе. А также здесь также можно добавить колонки с дополнительной информацией, для этого нужно щелкнуть правой кнопкой мыши по заголовку и нажать «Выбрать столбцы»:
Process Explorer
Установка и подготовка к работе
Более подробную информацию о процессах и потоках можно получить с помощью программы Process Explorer из пакета Sysinternals. Его нужно скачать и запустить.
Некоторые возможности Process Explorer:
Запустите Process Explorer:
Далее нужно настроить сервер символических имен. Если это не сделать, при двойном щелчке на процессе, на вкладке Threads (потоки) вы получите сообщение о том, что символические имена не настроены:
Для начала скачиваем установщик «Пакет SDK для Windows 10».
Устанавливать все не нужно, достаточно при установки выбрать “Debugging Tools for Windows“:
Для настройки символических имен перейдите в меню Options / Configure / Symbols. Введите путь к библиотеке Dbghelp.dll, которая находится внутри установленного «Пакета SDK для Windows 10» по умолчанию:
И путь к серверу символической информации:
Некоторые основные настройки Process Explorer:
Потоки в Process Explorer
Потоки отдельного процесса можно увидеть в программе Process Explorer. Для этого нужно дважды кликнуть по процессу и в открывшемся окне перейти на вкладку «Threads»:
В колонках видна информация по каждому потоку:
При выделении потока, снизу показана следующую информация:
Задания в Process Explorer
Process Explorer может выделить процессы, управляемые заданиями. Чтобы включить такое выделение откройте меню «Options» и выберите команду «Configure Colors», далее поставьте галочку «Jobs»:
Более того, страницы свойств таких процессов содержат дополнительную вкладку Job с информацией о самом объекте задания. Например приложение Skype работает со своими процессами как за заданием:
Запустите командную строку и введите команду:
Таким образом вы запустите еще одну командную строку от имени этого пользователя. Служба Windows, которая выполняет команды runas, создает безымянное задание, чтобы во время выхода из системы завершить процессы из задания.
В новой командной строке запустите блокнот:
Далее запускаем Process Explorer и находим такое дерево процессов:
Как видим, процесс cmd и notepad это процессы связанные с каким-то заданием. Если дважды кликнуть по любому из этих процессов и перейти на вкладку Job, то мы увидим следующее:
Тут видно что эти два процесса работают в рамках одного задания.
Источник
Если в диспетчере задач вы заметили некий процесс, под названием mrt exe, то явно задались вопросом, зачем он нужен и какие функции выполняет. Данный процесс позволяет запускать средства, проверяющие компьютер на вредоносное программное обеспечение. Полное название процесса можно встретить такое: Microsoft Removal Too. Например, когда вы сканируете систему с помощью того же Защитника Windows, то в диспетчере задач можно увидеть этот процесс.
Хоть утилита и находит вирусное ПО, это происходит после заражения системы, поэтому придётся использовать другие методы, которые избавят ПК от проблем. Убедиться, что процесс действительно является средством для удаления вредоносным программ, можно, если запустить его. Если вы не нашли ни процесса, ни утилиты на системном диске, значит у вас такого нет.
Как я сказал чуть выше, файл находится на системном диске. Чтобы его запустить (он является исполняемым), необходимо зайти в «Этот компьютер», на диск (C:). Теперь переходим в папку конечную папку C:WindowsSystem32mrt.exe.
Запускаем файлик и ждём пару секунд. Откроется окно, где нас просят нажать кнопку «Далее».
Дальше нужно выбрать тип проверки. Существует быстрая, полная и выборочная проверка. Каждый пункт описан прямо в окне программы, поэтому повторно я рассказывать о них не буду. Для начала можно попробовать быструю проверку.
Хочется сказать важную вещь – утилита mrt exe не антивирус. Почему?
- Инструмент не может самостоятельно работать в фоновом режиме, поэтому запускать его придётся вручную, хотя есть и более эффективные средства.
- Утилита в базе данных имеет только те вирусы, которые компания Майкрософт считает наиболее опасными, поэтому можно столкнуться с тем, что в большинстве случаев mrt exe будет бесполезен.
- Обновление инструмента происходит очень редко.
Другие инструменты:
- Удаление вирусов с помощью Dr Web Cureit
- Лечащая утилита AVZ для быстрого удаления вирусов
- Удаляем вирусы с помощью Kaspersky Virus Removal Tool
Таким образом, остаётся лишь заменить данное средство нормальным антивирусным программным обеспечением.
Можно ли удалить mrt exe
Так как файл находится в виде системного процесса, то некоторые типы вирусов могут замаскироваться под него и вести свою «нехорошую» деятельность. Также, как с любым другим процессом, этот может подвергнуться сбоям, что нарушает работу за компьютером.
В любой момент вы можете избавиться от утилиты MRT. Как же это сделать? Для начала зайдите в диспетчер задач, найдите процесс «Средство удаления вредоносных программ Microsoft Windows» и завершите его.
Теперь зайдите в каталог System32, где хранится файл процесса и удалите его. Иногда там может быть два файла, например, MRT и MRT-KB890830. У меня они обе весят 121 Мб, поэтому смело можно их удалить, системе это не навредит. Тем более, не думаю, что все пользуются этой программой для удаления вирусов.
Избавиться от mrt exe можно и в случае, когда процесс сильно нагружает процессор, такие сбои обычно решаются перезагрузкой компьютера, а если это не помогает, тогда сразу же удаляем файл.
Это интересно: Что делать, если процессор загружен на 100 процентов?
Надеюсь эта небольшая статья помогла вам разобраться с процессом MRT, который на самом деле является небольшой антивирусной программкой от Microsoft.
( 1 оценка, среднее 5 из 5 )
Удаляем вирус RTHDCPL.exe
Здравствуйте. Существует множество служб и системных файлов, которые выполняют определенную работу в Windows. Но также есть немало вирусов, способных незаметно проникать в компьютер и маскироваться под полезные элементы. Сегодня разберем RTHDCPL.exe что это за процесс, почему стоит повнимательнее к нему присмотреться, и как его удалить при необходимости.
Зачем он нужен?
Его основное назначение – управлять параметрами звуковых устройств. Для этого в области уведомлений располагается значок в виде динамика, кликнув по которому правой кнопкой мышки, можно отобразить меню записывающего и воспроизводящего оборудования, доступного в ноутбуке.
В диспетчере задач отображается так:
RTHDCPL является процессом панели Realtek HD Control Panel, которая инсталлируется во время установки драйверов чипсета или аудио карты. Выполняет роль надстройки для облегчения процесса управления звуковыми настройками. Удаление не приводит к негативным последствиям и никак не сказывается на качестве записи звука или проигрывании.
Почему процесс RTHDCP.exe грузит процессор?
Увы, злоумышленники очень часто «запихивают» вредоносный код в файлы, имеющие такое же название, как и системные элементы. Нередки случаи, когда вирус сначала отображает уведомление, что в Windows отсутствует модуль аудио. Затем Вам предлагают скачать его с «официального» сайта. Как Вы понимаете, по ссылке будет вирусный ресурс, где Вы можете загрузить опасный файл, и дальнейшие последствия трудно предугадать.
Как минимум, указанный процесс будет создавать нагрузку на ресурсы (ЦПУ, ОЗУ, диск, сеть). Но может еще и данные Ваши отправлять куда-то. Поэтому, настоятельно рекомендую выполнить следующие действия.
Процедура отключения
- Предварительно стоит убрать элемент из автозагрузки.
- Для этого в Windows 7 следует открыть консоль выполнения, нажав на клавиатуре Win + R . Вводим команду:
- Когда откроется панель конфигурации, идем во вкладку автозагрузка и там снимаем галочку напротив пункта RTHDCP. Еще он может называться «Диспетчер Realtek»:
В Windows 10 это действие выполняется через диспетчер задач, на соответствующей вкладке:
Теперь проблема, когда RTHDCP exe грузит систему и греет видеокарту, должна быть устранена. Но если мы имеем дело с вредоносным кодом, то не все так просто. Советую прочитать инструкцию, расположенную ниже.
Удаляем вирус
Вам кажется, что ПК начал работать медленно, появилась навязчивая реклама в браузерах? Нужно просканировать компьютер на предмет вирусного программного обеспечения.
- Пробуем прекратить работу процесса, рассматриваемого в данной статье. Делаем это в диспетчере задач (вызов — Ctrl+Esc+Shift ).
- Если Вам отказано в доступе, нужно получить права администратора или же воспользоваться утилитой для разблокировки.
- Скачайте DrWebCureIt и запустите проверку, выбрав в параметрах все области сканирования:
- После завершения процедуры, устанавливаем софт CCleaner для очистки всех следов вируса в реестре:
Не помешает сбросить настройки в установленных браузерах (если есть проблема с отображением рекламы) и удалить вредоносные расширения (дополнения, плагины). Эта инструкция подскажет Вам правильное направление.
RTHDCP exe как удалить разобрались. Если возникнут вопросы – обращайтесь!
Все способы удаления вируса Wshelper.exe
WSHelper.exe – это программное обеспечение, разработанное Wondershare Software Co., Ltd. для ОС Windows. Файл wshelper.exe используется для интерпретации нажатий клавиш, изменения поведения других приложений, отправки информации в интернет и наблюдения за программами. Поэтому чаще всего этот файл может быть повреждён и вызывает проблемы на вашем ПК. Кроме того, использование устаревшей версии WSHelper.exe может замедлить работу компьютера и даже привести к ошибкам при выполнении некоторых операций.
Как удалять программу Wshelper.exe.
Что такое wshelper.exe
Программа Wondershare Helper Compact имеет возможность записи клавиатуры, мыши и интернет-активности. Таким образом, он может быть опасен, если взломан вредоносным ПО или вирусом. WSHelper.exe не является обязательным файлом для операционной системы Windows, однако пользователи сообщают, что он вызывает неполадки, препятствующие нормальному функционированию ОС. Исполняемый файл обычно встречается в версиях Windows 10/8/7/XP. Местоположение WSHelper.exe по умолчанию:
C:Program FilesCommon FilesWondershareWondershare Helper Compact.
- Проникает в ПК без разрешения.
- Может генерировать все виды нежелательной рекламы в браузерах.
- Может перенаправить на небезопасные или мошеннические сайты.
- Может читать историю браузера и собирать личные данные без согласия пользователя.
- Может замедлить работу ПК и даже привести к сбою системы.
Обычно его размер составляет 1 994 750 или 2 072 930 байтов.
Причины ошибок в файле wshelper.exe
Как и многие другие исполняемые файлы, вредоносные вирусы могут маскироваться под WSHelper.exe и проникать в ПК через электронную почту, поддельные загрузки программного обеспечения и совместное использование в сети. Как только вирус проникнет на ПК, он начнёт отслеживать вашу веб-активность и собирать конфиденциальную информацию, включая ваши пароли и даже данные банковского счета. Он также немедленно отключит все процессы безопасности, что может привести к проникновению в вашу систему многих других вредоносных программ и червей, включая фишинг. Заражённый вирусом файл также может вызвать следующие проблемы:
- Программный сбой.
- Выход дисков из строя.
- Неисправные приложения.
- Потеря данных.
- Ошибки загрузки.
Убедитесь, что у вас есть хороший антивирус или firewall, который защитит систему от вредоносных программ и вирусов.
Как исправить ошибки в wshelper.exe
Для обеспечения безопасности вашего ПК, перед тем, как начать удаление wshelper.exe вручную, удостоверьтесь в следующем:
- У вас большой опыт удаления вирусов и вредоносных программ вручную.
- Ваши навыки владения техникой достигают уровня эксперта.
- Вы очень хорошо знакомы с Реестром и чётко осознаёте, какие серьёзные последствия могут возникнуть при ошибке.
- Вы можете отменить неправильные операции во время ручного удаления wshelper.exe.
Если вы не соответствуете вышеуказанным условиям, ручное удаление может быть очень рискованным. В этом случае лучше положиться на специализированное ПО, которое в автоматическом режиме просканирует ПК на наличие вредоносного ПО (в том числе wshelper.exe) и поможет вам легко и безопасно удалить его с помощью встроенных профессиональных инструментов безопасности.
- Откройте окно командной строки. Для этого нажмите «Пуск» и выберите «Выполнить», чтобы запустить инструмент. Введите команду «cmd» и нажмите кнопку «ОК».
- После того, как откроется окно командной строки, вы должны указать точный путь к расположению заражённого файла. Введите «cd» для изменения текущего каталога, нажмите пробел, введите путь к файлу и нажмите Enter. Чтобы отобразить содержимое каталога на экране, используйте команду «dir».
- Найдя каталог, из которого вы хотите удалить файл, введите «regsvr32/u [DLL_NAME]» и нажмите кнопку «Enter».
- После того, как нужные dll-файлы станут незарегистрированными, на экране появится сообщение о подтверждении.
Инструкции по удалению wshelper.exe
Если WSHelper.exe выдаёт ошибки при выполнении каких-либо операций, проверьте местоположение файла. Если он находится где-либо, кроме места по умолчанию, он, скорее всего, является вирусом, который может нанести непоправимый ущерб вашему компьютеру, и первое, что нужно сделать, – это удалить его.
- Чтобы удалить файл, нажмите «Пуск» и найдите «Панель управления».
- Нажмите «Удалить программы и компоненты» и в списке программ найдите Wondershare Studio.
- Нажмите «Удалить» и перезагрузите компьютер.
- Проверьте папку и, если документ всё ещё там, обратитесь к специалисту.
Всегда проверяйте, что в вашей системе установлена актуальная версия профессионального антивируса для проверки таких ошибок.
Удаление заражённых файлов вручную (только для опытных пользователей)
Сначала необходимо полностью завершить все заражённые процессы в диспетчере задач Windows:
- Нажмите клавиши CTRL+SHIFT+ESC, чтобы открыть вкладку процессов в диспетчере задач.
- Выберите подозрительный запущенный процесс и нажмите «Завершить процесс», чтобы остановить его.
Далее следует удалить wshelper.exe и другие вредоносные программы с панели управления:
- Одновременно нажмите Win+R, чтобы открыть окно «Выполнить».
- Введите «control panel» и нажмите кнопку ОК.
- Выберите «Удаление программ».
- Найдите все связанные файлы и нажмите «Удалить», чтобы удалить их навсегда.
Удаление подозрительных надстроек и расширений браузера
- Нажмите на кнопку меню и выберите Дополнения.
- На вкладке «Менеджер дополнений» выберите «Расширения» или «Внешний вид».
- Найдите все подозрительные расширения, которыми вы не пользуетесь.
- Нажмите кнопку «Отключить» или «Удалить» и перезагрузите компьютер.
- Сначала вам нужно нажать на меню Chrome на панели инструментов браузера и выбрать Инструменты.
- Выберите расширение и нажмите на значок корзины, чтобы полностью удалить заражённые файлы.
- Когда появится диалоговое окно подтверждения, нажмите «Удалить», чтобы завершить процесс.
- Откройте Internet Explorer, нажмите на кнопку настроек и выберите опцию управления надстройками.
- Выберите все подозрительные дополнения и полностью удалите их.
- Для этого нажмите «Удалить» или «Отключить», чтобы завершить процесс.
Удаление вируса с помощью стороннего софта
Вышеупомянутые шаги помогут исправить WSHelper.exe вручную, но всегда есть вероятность, что вы не сможете обнаружить его самостоятельно. Процесс трудоёмкий, и требует много точности и опыта. Поэтому всегда лучше использовать мощный инструмент защиты от вредоносных программ, особенно для начинающих пользователей. Regcure Pro будет одновременно выполнять ряд действий, таких как очистка реестра Windows, дефрагментация диска, удаление активных вредоносных программ, удаление кэшированных данных, управление файлами запуска, удаление ненужных документов, исправление ошибок и т. д. Он также очистит историю браузера и поможет настроить Windows на максимальную производительность. Современное программное обеспечение совместимо со всеми версиями Windows. Руководство пользователя по использованию Regcure Pro:
- Загрузите Regcure Pro с официального сайта разработчика и запустите программу установки. Следуйте инструкциям на экране для завершения установки.
- Здесь вы можете изменить процесс сканирования в соответствии с вашими потребностями, такими как общее сканирование, сканирование по расписанию, приложения и т. д.
- После выполнения вышеуказанного шага Regcure Pro начнёт сканирование ПК, чтобы найти все заражённые документы.
- После завершения сканирования появится окно с кнопкой «Исправить все». Нажмите кнопку, чтобы исправить все ошибки ПК.
Автоматическое удаление wshelper.exe на Mac OS
В случае Mac OS самым простым и быстрым способом удаления и лечения вируса будет MacKeeper. Это надёжное и мощное ПО для защиты и оптимизации Mac, которое поможет вам поддерживать ПК в порядке быстро и безопасно. Mackeeper – одна из лучших программ для обеспечения безопасности Mac OS, разработанная для того, чтобы предлагать пользователям максимальную функциональность и интуитивный интерфейс. Софт уже заработал отличную репутацию среди своих пользователей и продолжает обретать популярность. Как приложение 16 в 1 это самый продвинутый способ заботиться о вашем Mac.
Чтобы удалить вирус wshelper.exe, выполните следующие действия:
- Загрузите и установите MacKeeper с официального сайта разработчика.
- После установки MacKeeper используйте функцию «Find and fix», чтобы проверить состояние вашего Mac, удалить вирусы и устранить все проблемы.
- Если функция «Find and fix» не решила все проблемы, вы можете использовать функцию «Geek on Demand», чтобы эксперт Apple помог вам в качестве личного помощника. Сертифицированный специалист поддержки Apple предоставит решения для любой технической проблемы, будь то небольшая неполадка или катастрофический сбой.
Mackeeper представляет собой пакет из 16 приложений, поэтому вы получите почти все необходимые инструменты для вашего Mac в одной утилите. Вот несколько мощных инструментов MacKeeper:
SVCHOST.EXE грузит процессор? Вирус? Как исправить?

1. Что это за процесс?
Svchost.exe — это важный системный процесс Windows, который используется различными службами. Неудивительно, что если открыть диспетчер задач (одновременно на Ctrl+Alt+Del) — то вы можете увидеть не один, а сразу несколько открытых процессов с таким именем. Кстати, из-за этого эффекта, многие вирусо-писатели и маскируют свои творения под этот системный процесс, т.к. отличить фальшивку от реального системного процесса — не так просто (об этом — см. пункт 3 данной статьи).
Несколько запущенных процессов svchost.
2. Почему svchost может грузить процессор?
На самом деле причин может быть много. Чаще всего это случается из-за того, что включено автоматическое обновление ОС Windows или svchost — оказывается вирусом, либо заражен им.
Для начала отключим службу автоматического обновления. Для этого откройте панель управления, откройте раздел система и безопасность.
В этом разделе выберите пункт администрирования.
Перед вами откроется окно проводника со ссылками. Вам нужно открыть ссылку службы.
В службах находим «центр обновления Windows» — открываем его и отключаем эту службу. Так же следует поменять тип запуска, с автоматического на ручной. После этого все сохраняем и перезагружаем ПК.
Важно! Если после перезагрузки ПК, svchos.exe все еще грузит процессор, попробуйте узнать службы, которые используются этим процессом и отключить их (подобно отключению центра обновления, см. выше). Для этого щелкните правой кнопкой мышки по процессу в диспетчере задач и выберите пункт перейти к службам. Далее вы увидите службы, которые используют данный процесс. Эти службы можно частично отключить без ущерба для работоспособности ОС Windows. Отключать нужно по 1 службе и смотреть за работоспособностью Windows.
Еще одним способом избавиться от тормозов из-за этого процесса — это попробовать восстановить систему. Достаточно воспользоваться даже стандартными средствами самой ОС, особенно если грузить процессор svchost стал совсем недавно, после каких-нибудь изменений или установки софта на ПК.
3. Вирусы, маскирующиеся под svchost.exe?
Снизить производительность компьютера вполне могут и вирусы, скрывающиеся под маской системного процесса svchost.exe.
Во-первых, обратите внимание на имя процесса. Возможно в нем изменена 1-2 буквы: нет одной буквы, вместо буквы цифра, и т.п. Если это так, то с большой долей вероятности, что это вирус. Лучшие антивирусы 2013 года были представлены в этой статье.
Во-вторых, обратите внимание в диспетчере задач на вкладку пользователя, который запустил процесс. Svchost обычно запущен всегда от: system, local service или network service. Если там что-то другое — повод задуматься и проверить все тщательно антивирусной программой.
В-третьих, вирусы часто встраиваются в сам системный процесс, модифицируя его. При этом могут наблюдаться частые сбои и перезагрузки ПК.
Во всех случаях на подозрения вирусов, рекомендуется загрузиться в безопасном режиме (при загрузки ПК нажмите на F8 — и выберите нужный вариант) и проверить компьютер «независимым» антивирусом. Например, при помощи CureIT.
Далее обновите саму ОС Windows, установить все самые важные критические обновления. Не лишним будет обновить антивирусные базы (если они давно не обновлялись), а затем проверить полностью компьютер на подозрительные файлы.
В самых тяжелых случаях, чтобы не тратить время на поиск проблем (а времени может уйти много), легче заного переустановить систему Windows. Особенно это касается игровых компьютеров, на которых нет каких-нибудь баз данных, специфических программ и пр.

Драйвер WIA — это драйвер Windows Image Acquisition, который требуется для того, чтобы графические программы могли взаимодействовать с соответствующими устройствами. В этой инструкции подробно разберем возможные способы решить проблему и скачать драйвер WIA при необходимости.
Прежде чем пробовать найти в Интернете, где скачать драйвер WIA для вашего принтера/сканера/МФУ, рекомендую выполнить следующие простые действия, которые часто могут решить проблему:
- Откройте службы Windows. В Windows 10 и Windows 11 нажмите клавиши Win+R на клавиатуре (Win — клавиша с эмблемой Windows), введите services.msc и нажмите Enter.
- В списке служб найдите «Служба загрузки изображений Windows (WIA)». Эта служба должна выполняться, а в поле «Тип запуска» установлено «Автоматически».
- Если это не так, дважды нажмите по имени службы, установите тип запуска «Автоматически», примените настройки, а затем нажмите «Запустить» — не исключено, что уже эти действия решат проблему.
Следующее простое действие, которое, если судить по многим отзывам, часто оказывается работоспособным — подключить устройство, которое требует драйвер WIA по USB 2.0 вместо USB 3.0 (как правило, разъемы USB 3.0 синего цвета, а 2.0 — чёрные), иногда может потребоваться последующая переустановка сканера (МФУ). Попробуйте использовать этот вариант — действительно многим помогает.
В случае, если предложенные методы не сработали, служба WIA уже была запущена, а подключение к USB 2.0 не возымело действия, переходим к следующим действиям.
Где скачать драйвер WIA для сканера
Если устройство при установке сообщает, что для его использования требуется драйвер WIA, почти гарантированно он есть на официальном сайте производителя устройства на странице поддержки вашей модели.
Учитывайте: на официальном сайте может отсутствовать драйвер для текущей версии системы. Например, рассматриваемый вопрос часто возникает по поводу МФУ HP LaserJet M1120. Если у вас установлена Windows 10 или Windows 11. Не обращайте внимания, что на официальном сайте есть драйвер только для Windows 8 — он вполне успешно может использоваться и на более новых операционных системах.
Если скачанный драйвер не устанавливается, сообщая о неподдерживаемой операционной системе, вы можете:
- Распаковать файл с установщиком драйвера. Например, для LaserJet M1120 с этим успешно справляется 7-Zip, иногда могут пригодиться утилиты наподобие Universal Extractor. На изображении ниже — скриншот открытого файла установщика драйвера, где мы наблюдаем, в том числе и файлы драйвера WIA (что следует из имени файлов драйверов).
- Установить драйвер вручную из INF-файла.
При возникновении проблем с установкой драйверов, предварительно удалите все имеющиеся драйверы вашего сканера или МФУ и само устройство с помощью диспетчера устройств (может потребоваться включить показ скрытых устройств в меню «Вид» и найти устройство в разделе «Устройства обработки изображений»), а также программы от производителя — HP, Canon, Epson или другого.
Содержание
- [FIX] Вам нужен сканер драйверов WIA
- Метод 1. Перезапустите службу получения образов Windows (WIA)
- Метод 2: обновите драйвер WIA
- Метод 3: переустановите драйвер сканера
- Решение 4. Устранение неполадок сканера
- Почему компьютер не видит сканер или он не работает: 12 способов, что делать если сканер не сканирует в Windows
- 12 способов исправить проблему, если сканер не работает
- Совет #1: Компьютер был выключен в режим «сна», нужно перезагрузить сканер и ПК
- Совет #2: Проверьте USB кабель подключения сканера к компьютеру
- Совет #3: Проверьте USB порт компьютера
- Совет #4: Убедитесь, что сканер установлен по умолчанию и виден в системе
- Совет #5: Запустите средство устранения неполадок Windows
- Совет #6: Проверьте индикаторы сканера или МФУ
- Совет #7: Переустановите драйвер сканера и его программное обеспечение
- Совет #8: Скачайте драйвер и ПО для сканера с сайта производителя
- Совет #9: Проверьте, работает ли драйвер USB-контроллера
- Совет #10: Проверьте службу сканирования Windows Image Acquisition (WIA)
- Совет #11: Установите ПО сканера в режиме совместимости
- Совет #12: Попробуйте использовать стороннюю программу для сканирования
- Исправление ошибки: вам нужна ошибка сканера драйвера WIA в Windows 10
- Что вызывает появление сообщения об ошибке сканера «Вам нужен драйвер WIA»?
- Как разрешить ошибка сканера «Вам нужен драйвер WIA»?
- Ноябрьское обновление 2022:
- Переустановка драйвера WIA
- Убедитесь, что служба Windows Image Acquisition включена.
- Обновление драйвера WIA
- Часто задаваемые вопросы
- Как исправить драйвер WIA, чтобы использовать это устройство?
- Как загрузить драйвер WIA в Windows 10?
- Что такое драйвер WIA?
- Как включить WIA в Windows 10?
[FIX] Вам нужен сканер драйверов WIA
Эта ошибка возникает, когда на вашем компьютере отсутствует драйвер Windows Image Acquisition или он устарел и нуждается в обновлении. С этой ошибкой сталкиваются пользователи, которые используют свои сканеры с ОС Windows. Драйвер WIA позволяет компьютеру отправлять информацию о изображениях на сканер и действует как интерфейс прикладного программирования. Эту проблему легко решить, загрузив и установив на свой компьютер драйвер WIA.
Метод 1. Перезапустите службу получения образов Windows (WIA)
Служба Windows Image Acquisition — это программное обеспечение драйвера, которое позволяет различным устройствам обработки изображений взаимодействовать с вашим компьютером и наоборот. Иногда служба перестает отвечать или может использовать слишком много памяти, поэтому нам необходимо перезапустить ее, чтобы перезапустить процессы и потоки памяти для поддержания работоспособности системы.
Метод 2: обновите драйвер WIA
Когда вы выполняете обновление системы или обновляете операционную систему Windows, драйвер становится несовместимым или поврежденным, и вам также необходимо обновить драйверы. Обновление драйвера сканера делает его совместимым с версией Windows и помогает избавиться от поврежденных файлов. Вы можете обновить драйверы, выполнив следующие действия:
Метод 3: переустановите драйвер сканера
Драйверы Windows часто начинают работать со сбоями, так как могут быть ошибки или файлы могут быть повреждены сторонними приложениями на вашем компьютере. Переустановка драйвера может решить эту проблему. Пожалуйста, выполните следующие шаги.
Решение 4. Устранение неполадок сканера
В Windows есть встроенная утилита для устранения неполадок, с помощью которой вы можете исправить поврежденную прошивку на вашем компьютере. Он может помочь вам исправить прошивку сканера независимо от того, принадлежит ли он HP, Canon, Dell или любой другой марки. Пожалуйста, выполните следующие шаги:
Источник
Почему компьютер не видит сканер или он не работает: 12 способов, что делать если сканер не сканирует в Windows

Все приведенные советы представляют собой рекомендации общего характера, позволяющие понять, почему ноутбук или компьютер не видит сканер HP, Epson, Canon, Kyocera или любого другого производителя. Последовательное выполнение пунктов приведет к обнаружению источника неполадки. Поэтому, если первый совет вам не помог, переходите к изучению следующего, чтобы провести самостоятельно полноценную диагностику оборудования. Помимо этой статьи, советуем прочитать инструкцию почему принтер не сканирует на компьютер. Она пересекается с этой статьёй, но также содержит другие способы починки МФУ.
Некоторые советы ориентированы на меню Windows 10, что может отличаться от алгоритма действий для более ранних версий операционной системы. Но, несмотря на это, несложно будет догадаться, о каком разделе идет речь.
Причины, по которым не подключается сканер к компьютеру, могут быть следующие:
Первое, что вам нужно сделать – это убедиться в том, что сам сканер включен, то есть горит индикатор. Если устройство имеет кабель питания, и его вилка вставлена в розетку, это еще не значит, что сканер включен, так же, как и наличие проводного соединения с компьютером. На корпусе должна быть кнопка «On/Off», которую необходимо нажать для активации оборудования. Если нажатие кнопки не включает индикатор, то проблема кроется в кабеле или в самом оборудовании. Для начала осмотрите провод:
Когда диагностика проводов показала, что они не повреждены, а сканер по-прежнему не включается, возможно, из строя вышел сам сканер. Проверить это можно несколькими способами:
12 способов исправить проблему, если сканер не работает
Если проблема возникла на рабочем месте, вам не придется ломать голову над тем, почему сканер не сканирует на компьютер, ведь для этого всегда есть системный администратор, устраняющий подобные неполадки. Но когда оборудование отказывается работать дома, обратиться за помочью не к кому. Особенно странной кажется ситуация, когда все подключено верно, и индикаторы горят, а компьютер все равно не видит сканер.
Совет #1: Компьютер был выключен в режим «сна», нужно перезагрузить сканер и ПК
Нередко возникают ситуации, когда пробуждаясь ото сна, компьютер не может полноценно выполнять свои функции. То же касается и выхода из режима гибернации. Первыми об ошибке сообщают Wi-Fi-модуль и МФУ. При попытке получить изображение со сканера, вы видите на экране сообщение о том, что нужно проверить соединение с оборудованием. Если сканер имеет индикацию сопряжения, в такой ситуации диод будет мигать или вовсе погаснет, что укажет на разрыв соединения. Для устранения проблемы перезагрузите и компьютер, и сканер.
Совет #2: Проверьте USB кабель подключения сканера к компьютеру
При нерабочем состоянии оборудования нужно проверить кабель на предмет повреждения. Можно переключить USB-шнур в другое гнездо, обязательно убедившись в плотности прилегания контактов. Посмотрите, не деформирован ли штекер или порт, к которому вы подключаете устройство. Иногда компьютер не видит сканер МФУ, потому что на коннекторе залипли контакты. Если же внешне кабель выглядит потрепанным, или где-то нарушена целостность изоляции, потребуется его ремонт или покупка нового.
Последовательность шагов при диагностике кабеля:
Совет #3: Проверьте USB порт компьютера
Если сканер не обнаружен, возможно, виноват порт. Проверить это легко – вставьте в него любое другое исправное устройство. Это может быть флешка, MP3-плеер или вешний жесткий диск. Неработоспособность любого другого оборудования будет говорить о том, что неисправен сам порт.
Совет #4: Убедитесь, что сканер установлен по умолчанию и виден в системе
Чтобы убедиться, есть ли ваш сканер среди подключенного оборудования, нужно проверить, видит ли его система. Для этого:
Если у вас не отдельное устройство, а в составе МФУ, то система не покажет среди подключенного оборудования отдельно сканер. Чаще всего такие МФУ определяются как принтер. Чтобы увидеть параметры сканера, нужно зайти в раздел «Принтеры», чтобы среди них выбрать имя своего многофункционального устройства. Поле чего, нажав кнопку «Управление», можно будет увидеть сканер.
Если компьютер находится в домашней сети, к которой подключено несколько сканирующих устройств, система определит их все, включая беспроводные модели. Когда комп не видит сканер в МФУ, что делать, подскажут подробные шаги:
Если автоматический поиск не дал результата, и система не обнаружила ваш сканер, нажмите кнопку «Необходимый принтер отсутствует в списке». Тогда система даст возможность подключить оборудование вручную.
Совет #5: Запустите средство устранения неполадок Windows
Операционная система позволяет запустить автоматическую диагностику устройства. Этим нужно воспользоваться, когда не работает сканер на принтере HP, Canon или другом МФУ. Достаточно кликнуть правой клавишей по имени устройства, чтобы выбрать команду «Устранение неполадок».
Совет #6: Проверьте индикаторы сканера или МФУ
Индикаторы, расположенные на корпусе устройства, призваны информировать о готовности к работе или наличии проблем. Определенное состояние лампочек говорит о том, что есть причина, по которой сканер не сканирует. Возможные причины можно увидеть в руководстве по эксплуатации, где будут описаны значения индикации. Определенный тип мигания может говорить о том, что вышла из строя лампа сканера, и ее нужно заменить. Иногда перезагрузка устройства помогает устранить программное зависание – нажмите «On/Off» на корпусе, чтобы выключить сканер и включить его снова.
Совет #7: Переустановите драйвер сканера и его программное обеспечение
Чтобы определить, почему не работает сканер, нужно проверить наличие драйверов к нему. Получить эту информацию можно в «Диспетчере устройств», который легко вызвать, вписав в строку поиска, расположенную в меню «Пуск», и нажав «Enter». Другой способ попасть в «Диспетчер устройств» – открыть «Пуск», правым кликом по разделу «Мой компьютер» вызвать меню, где нажать «Свойства».
Наличие возле имени сканера знака предупреждения, который выглядит как восклицательный знак в желтом треугольнике, говорит о том, что необходимо установить драйвер, вот почему компьютер не видит сканер. Двойной щелчок мыши вызовет окно с подробностями:
В окне состояния верхней строкой прописано, что для данного оборудования отсутствует драйвер.
Переход на вкладку «Драйвер» позволит осуществить загрузку обновлений нажатием кнопки «Обновить…». Система предложит два варианта загрузки: автоматический и в ручном режиме.
Выбор автоматического поиска запустит процесс обнаружения драйверов сначала на самом компьютере. Если это не даст результата, появится новое окно с предложением продолжить поиск в Интернете.
Если автоматический поиск не дал результатов, нужно устанавливать программное обеспечение вручную. Источник можно отыскать в интернете, если вы не найдете установочный диск, поставляемый с оборудованием.
В случае, когда диск на месте, алгоритм действий поможет решить вопрос: почему сканер не работает, а принтер печатает.
Вставляйте диск, запускайте установочный файл и следуйте инструкции. В предложенном списке приветственного окна отметьте свой регион.
Программа предложит выбор из двух вариантов установки: простую и выборочную. Простая подразумевает процесс с минимумом настраиваемых параметров: программа просто установит все компоненты, имеющиеся на диске, включая справочные материалы и дополнительное ПО. Выборочный вариант подойдет тем, кто хочет установить только определенные компоненты, исключив ненужное. Это позволяет экономить место на диске.
Окно выборочной установки покажет все вспомогательные компоненты, от которых можно отказаться. Возле нужных параметров нужно поставить галочку.
Далее, нажатием кнопки «Да» нужно принять условия соглашения.
Кнопка «Далее» отправит вас на экран процесса установки отмеченных компонентов.
Окно состояния показывает в процентном соотношении, как быстро идет процесс.
После завершения установки станет понятно: не сканирует сканер по-прежнему, или проблема решена.
Далее программа спросит, даете ли вы согласие на сбор статистической информации об эксплуатации оборудования, с целью ее использования в интересах компании Canon. Какое бы вы решения относительно этого пункта ни приняли, это никак не повлияет на работу устройства.
Даже после установки вы увидите, что сканер не обнаружен в Windows 10, а также в предыдущих версиях операционной системы. Для того чтобы внесенные параметры зафиксировала ОС, обязательно перезагрузите компьютер.
Теперь рассмотрим ход действий при отсутствии диска – будем устанавливать ПО из Интернета.
Совет #8: Скачайте драйвер и ПО для сканера с сайта производителя
Чтобы минимизировать риск загрузки вредоносного программного обеспечения, качайте драйвер только с официально сайта производителя оборудования. Любые другие ресурсы, даже популярные, не являются безопасными. Особенно это касается сайтов, которые запрашивают ваш номер телефона перед загрузкой.
Если у вас не установлен поддерживаемый сканер любой другой марки, вы все равно можете следовать приведенным алгоритмом, потому как последовательность действий у разных производителей мало чем отличается. По контексту вы сможете легко догадаться, какой шаг должен быть следующим.
Всегда установочный диск, идущий в комплекте, должен быть в приоритете. Если он у вас есть, не раздумывая, приступайте к установке, не ищите аналоги в сети, не пытайтесь заменить драйвер другой, уже имеющейся на компьютере утилитой от другого устройства. Это может привести к новой проблеме, характерной для МФУ: почему видит принтер, но не видит сканер. Только не имея диска, обращайтесь за помощью в интернет, к официальному сайту производителя. На примере оборудования популярной марки OKI расскажем подробно процесс поиска утилиты.
Все сайты популярных производителей цифровой техники имеют схожую структуру. Это значит, что если у вас не OKI, вы не заблудитесь на ресурсе вашего производителя. Англоязычные сайты имеют в правом верхнем углу кнопку переключения языка, где можно будет выбрать русский.
Совет #9: Проверьте, работает ли драйвер USB-контроллера
Иногда бывает и так: вы проверили кабель и наличие драйвера, но компьютер не видит сканер. Что делать, разберемся в этом пункте. Виной всему может быть неактивный USB-порт. Отсутствие драйвера для USB-контроллера делает его «слепым». Что бы вы ни подключили к этому гнезду, связи с компьютером не будет.
Состояние каждого порта можно увидеть в «Диспетчере устройств».
Совет #10: Проверьте службу сканирования Windows Image Acquisition (WIA)
WIA – это служба Windows, обеспечивающая загрузку изображений с внешнего оборудования, к которым относятся и сканеры. При неактивной службе WIA можно точно ответить, почему не работает сканер в принтере.
Теперь можно проверять работоспособность сканера.
Совет #11: Установите ПО сканера в режиме совместимости
Если вы вынуждены работать со старым оборудованием, могут возникнуть проблемы совместимости. Например, вы обновили операционную систему, и оказалось, что ваш Windows 10 не видит сканер. Виндовс 10 является операционной системой нового поколения, которая не поддерживает программное обеспечение для периферии, вышедшей задолго до ее появления, о чем часто сообщают сами разработчики.
Поэтому, если вы попробовали поставить старый драйвер, надеясь на успех, но в результате из этого ничего не вышло, поможет режим совместимости.
Правым кликом мышки по установочному файлу вызовите меню, чтобы попасть в «Свойства».
Затем переходите на вкладку «Совместимость».
Теперь жмите «Запустить средство устранения проблем с совместимостью».
Для режима диагностики выберите рекомендованные параметры.
Следуйте подсказкам мастера. Если результат положительный – сохраните настройку.
Если диагностика не дала ожидаемого эффекта, закройте окно, чтобы вернуться на вкладку «Совместимость», где вы сможете инициировать запуск установки в режиме, совместимом с той операционной системой, для которой предназначен драйвер.
Теперь запускайте установку.
Если проблема не исчезла, выполните более точную настройку с помощью «Режима пониженной цветности», где нужно указать разрядность: 8 или 16.
Совет #12: Попробуйте использовать стороннюю программу для сканирования
Иногда после полноценно проведенной диагностики остается загадкой, почему сканер не сканирует. Что делать, можно разобраться с помощью стороннего программного обеспечения.
Существует приложение ABBYY FineReader, которое отлично связывает сканер с компьютером, и помогает оцифровывать печатные издания. Программа платная, но ее можно опробовать, воспользовавшись бесплатным периодом.
Уложив на стекло сканера лист, содержание которого нужно перенести на экран, открывайте программу и нажимайте «Сканировать» или командуйте с клавиатуры сочетанием «Ctrl» + «K».
Это все способы заставить сканер работать, если ни один не помог, задайте вопрос в комментариях, описав симптомы проблемы и что делали, чтобы её решить, – постараемся ответить и указать причину неполадки вашего сканера.
Источник
Исправление ошибки: вам нужна ошибка сканера драйвера WIA в Windows 10
Обновление: Перестаньте получать сообщения об ошибках и замедляйте работу своей системы с помощью нашего инструмента оптимизации. Получите это сейчас на эту ссылку
«Вам нужен WIA водитель использовать это устройство ». Если вы получаете эту ошибку на своем компьютере с Windows 10, вы не одиноки. Многие пользователи сталкиваются с этой ошибкой драйвера WIA.
Пользователи, которые пытались отсканировать документ с помощью сканера или принтера не удалось и увидели это сообщение об ошибке:
Для использования этого устройства требуется драйвер WIA. Установите его с установочного компакт-диска или с веб-сайта производителя и повторите попытку.
В этом состоянии вы можете печатать документы в обычном режиме, но не можете сканировать их. На этом этапе вы можете быть сбиты с толку и беспокоиться о том, как исправить эту ошибку. Но не волнуйтесь. Эта проблема не так страшна, как вы думаете, и решается очень легко.
Я расскажу вам решения, которые помогут вам исправить ошибку «Вам нужен сканер драйверов WIA» на вашем ПК с Windows 10. Но прежде чем мы перейдем к решениям, давайте соберем некоторую информацию о драйвере WIA и о том, что вызывает это сообщение об ошибке драйвера WIA.
Что вызывает появление сообщения об ошибке сканера «Вам нужен драйвер WIA»?
Если вы столкнулись с сообщением об ошибке «Драйвер WIA отсутствует», это означает, что Windows 10 или другие системы имеют проблемы с драйвером WIA; драйвер сканера WIA может быть устаревшим или несовместимым с системой.
Лучше всего сделать резервную копию вашего жесткого диска на случай непредвиденных проблем. Если авария все-таки произойдет, и вам нужно восстановить потерянные данные на вашем компьютере с Windows 10, прочтите эту страницу.
Как разрешить ошибка сканера «Вам нужен драйвер WIA»?
Ноябрьское обновление 2022:
Переустановка драйвера WIA
Убедитесь, что служба Windows Image Acquisition включена.
Обновление драйвера WIA
Пользователи могут обновить устройство драйверы несколькими способами. Как указано в сообщении об ошибке, пользователи могут загрузить последние версии драйверов WIA с веб-сайта производителя сканера.
Пользователи также могут обновлять драйверы устройств с помощью профессионального инструмента, который выполняет поиск и выводит список устройств с устаревшими драйверами.
Этот специальный инструмент сканирует ваш компьютер, обнаруживает устаревшие драйверы, а затем загружает и устанавливает правильные драйверы на замену, чтобы как можно быстрее обновить ваш компьютер.
В большинстве случаев общие драйверы для оборудования и периферийных устройств вашего ПК не обновляются системой должным образом. Есть важные различия между универсальным драйвером и драйвером производителя.
Поиск подходящей версии драйвера для каждого из ваших аппаратных компонентов может оказаться утомительным. Таким образом, автоматический мастер может помочь вам найти нужные драйверы и каждый раз обновлять вашу систему нужными драйверами.
Часто задаваемые вопросы
Как исправить драйвер WIA, чтобы использовать это устройство?
Как загрузить драйвер WIA в Windows 10?
Что такое драйвер WIA?
Как включить WIA в Windows 10?
Источник
Эта ошибка возникает, когда на вашем компьютере отсутствует драйвер Windows Image Acquisition или он устарел и нуждается в обновлении. С этой ошибкой сталкиваются пользователи, которые используют свои сканеры с ОС Windows. Драйвер WIA позволяет компьютеру отправлять информацию о изображениях на сканер и действует как интерфейс прикладного программирования. Эту проблему легко решить, загрузив и установив на свой компьютер драйвер WIA.
Вам нужен сканер драйверов WIA
Метод 1. Перезапустите службу получения образов Windows (WIA)
Служба Windows Image Acquisition — это программное обеспечение драйвера, которое позволяет различным устройствам обработки изображений взаимодействовать с вашим компьютером и наоборот. Иногда служба перестает отвечать или может использовать слишком много памяти, поэтому нам необходимо перезапустить ее, чтобы перезапустить процессы и потоки памяти для поддержания работоспособности системы.
- В строке поиска Windows введите Services и нажмите клавишу ВВОД, чтобы открыть утилиту.введите Services и нажмите Enter, чтобы открыть утилиту
- Найдите службу Windows Image Acquisition (WIA). Щелкните службу правой кнопкой мыши и откройте Свойства.Щелкните правой кнопкой мыши службу и выберите свойства
- Выберите Тип запуска как автоматический и нажмите «Пуск» (если служба уже запущена, нажмите «Стоп», а затем «Обнаружение оборудования оболочки и удаленный вызов процедур (RPC)». Нажмите «Пуск»).Выберите тип запуска как автоматический
- После нажатия кнопки «Пуск» Windows потребуется некоторое время для перезапуска службы.
- После перезапуска нажмите OK, чтобы закрыть диалоговое окно. Теперь повторите описанные выше шаги, чтобы перезапустить еще две службы: Обнаружение оборудования оболочки и Удаленный вызов процедур (RPC).
- После перезапуска всех этих служб проверьте свой сканер, чтобы увидеть, работает ли он сейчас.
Когда вы выполняете обновление системы или обновляете операционную систему Windows, драйвер становится несовместимым или поврежденным, и вам также необходимо обновить драйверы. Обновление драйвера сканера делает его совместимым с версией Windows и помогает избавиться от поврежденных файлов. Вы можете обновить драйверы, выполнив следующие действия:
- Зайдите на официальный сайт вашего сканера и скачайте оттуда прошивку.
- Запустите файл .exe и установите прошивку. Не забудьте полностью перезагрузить компьютер после обновления.
Метод 3: переустановите драйвер сканера
Драйверы Windows часто начинают работать со сбоями, так как могут быть ошибки или файлы могут быть повреждены сторонними приложениями на вашем компьютере. Переустановка драйвера может решить эту проблему. Пожалуйста, выполните следующие шаги.
- Щелкните свой компьютер правой кнопкой мыши и выберите «Управление».Щелкните правой кнопкой мыши мой компьютер и выберите Mange
- В новом окне выберите опцию Диспетчер устройств. Найдите устройства обработки изображений и щелкните, чтобы развернуть его.
- Щелкните правой кнопкой мыши сканер и выберите «Удалить», чтобы удалить драйвер и перезагрузить компьютер.Щелкните правой кнопкой мыши сканер и нажмите кнопку «Удалить», чтобы удалить драйвер и перезагрузить компьютер.
- В строке поиска введите строку «Принтеры и сканеры» и откройте ее.Поиск принтеров и сканеров
- Найдите свои принтеры, щелкните по нему и выберите «Удалить» или «Удалить устройство».Выберите свой сканер и нажмите «Удалить устройство».
- Теперь нажмите клавишу Windows + R и в диалоговом окне введите «printui.exe / s» (обратите внимание, что перед косой чертой есть пробел) и нажмите «ОК».Введите printui.exe / s в меню «Выполнить».
- Щелкните вкладку Драйверы и найдите драйвер принтера / сканера, и если вы найдете его, щелкните по нему, а затем нажмите Удалить внизуНайдите свое сканер и нажмите «Удалить» внизу.
- Теперь нажмите ОК, а затем нажмите Применить в окнах свойств сервера печати.
- После перезагрузки компьютера он автоматически переустановит драйвер WIA в вашей системе.
- Если он не устанавливается автоматически, найдите драйвер вашей модели сканера и установите его вручную.
Решение 4. Устранение неполадок сканера
В Windows есть встроенная утилита для устранения неполадок, с помощью которой вы можете исправить поврежденную прошивку на вашем компьютере. Он может помочь вам исправить прошивку сканера независимо от того, принадлежит ли он HP, Canon, Dell или любой другой марки. Пожалуйста, выполните следующие шаги:
- В строке поиска Windows введите «Устранение неполадок» и нажмите «Параметры устранения неполадок», чтобы открыть его.Устранение неполадок поиска на панели поиска Windows
- Найдите параметр принтера и нажмите «Запустить средство устранения неполадок».
Найдите принтер и нажмите Запустить средство устранения неполадок. - Он начнет проверку ошибок сканера и попытается исправить их автоматически.Средство устранения неполадок с принтером Windows восстанавливает и устраняет проблемы
- Что такое драйвер WIA?
- Включение «Службы загрузки изображений Windows»
- Переустановка драйвера принтера
Владельцы сканеров или МФУ со встроенным сканером рано или поздно сталкиваются с ошибкой «Для использования этого устройства требуется драйвер WIA…». Рассмотрим, что это за драйвер, и как исправить ситуацию с его отсутствием.
Что такое драйвер WIA?
Как и любой другой, драйвер WIA (Windows Image Acquisition) предназначен для того, чтобы операционная система могла взаимодействовать с внешним устройством. В данном случае речь идет о сканирующем оборудовании, цифровых видеокамерах и фотоаппаратах. В этот список также входят, как отдельные сканеры, так и МФУ с функцией сканирования документов. В случае с последними может наблюдаться и такая картина, что документы и фотографии спокойно отправляются в печать, но при попытках что-то отсканировать возникает ошибка с WIA-драйвером.
Вообще, операционные системы Windows уже имеют в своем составе драйвер WIA. Если точнее — это такая универсальная модель драйверов и API (интерфейс программирования приложений) по совместительству. Взаимодействие внешних устройств с системой и/или функциями драйвера самого устройства осуществляется «при посредничестве» системной «Службы загрузки изображений Windows», которая по умолчанию запускается при включении компьютера.
Таким образом, перед попыткой исправить ошибку с WIA-драйвером нужно убедиться, что данная служба запущена.
Включение «Службы загрузки изображений Windows»
Действия следующие:
- Одновременно нажмите на клавиатуре кнопки «Win + R», затем впишите в появившееся окно команду «services.msc» (без кавычек) и нажмите «ОК».

- Запустите системное приложение «Службы». В приведенном списке установленных служб найдите «Служба загрузки изображений Windows (WIA)». Напротив ее названия должно быть указано, что та «Выполняется».
- Если это не так, кликните по службе два раза мышкой. В открывшемся окне свойств напротив блока «Тип запуска» установите «Автоматически», ниже — нажмите кнопку «Запустить», затем «Применить». Закройте окно свойств службы.
Возможно, что после выполненных действий ошибка при попытке обращения к сканеру/МФУ останется. В этом случае дополнительно попробуйте следующие варианты решения проблемы:
- Отсоедините устройство от компьютера (т.е. выньте USB-кабель) и перезагрузите его (желательно вынуть из розетки и потом включить). Подключите USB-кабель в другой USB-порт компьютера (если сканер/МФУ поддерживает USB0, подключите его именно к этому порту, который обычно имеет синий цвет).
- Откройте «Диспетчер устройств», выполнив команду «devmgmt.msc» в программе «Выполнить» (все по аналогии с запуском приложения «Службы»), найдите в списке устройств названия принтера/МФУ, кликните по нему правой кнопкой мыши и выберите из меню пункт «Отключить устройство». После отключения сразу включите устройство, выбрав пункт «Включить устройство».
- Также возможно, что проблему с драйверов вызывают собственные настройки сканера/МФУ (те, что сохранены в памяти устройства). Здесь может помочь сброс настроек оборудования до заводских значений, но как именно это сделать, следует искать на сайте производителя.
Если ничего из этого не помогло, остается повозиться с драйвером устройства. Его нужно будет переустановить с предварительным полным удалением всего установленного на компьютере программного обеспечения сканера/МФУ (включая любые фирменные программы).
Переустановка драйвера принтера
Чтобы снизить вероятность возникновения ошибок при установке нового, рекомендуется удалить уже установленный драйвер устройства. Желательно также удалить все фирменные приложения, которые либо идут в комплекте с драйвером (но удаляются отдельно), либо были установлены самим пользователем.
Для удаления драйвера:
- Первым делом скачайте драйвер с официального сайта производителя проблемного устройства (если это невозможно, дополнительно ознакомьтесь с инструкцией по использованию менеджера драйверов ниже).
- Откройте «Диспетчер устройств» по инструкции выше.
- В списке устройств найдите название сканера/МФУ, кликните по нему правой кнопкой мыши и выберите пункт «Удалить устройство».
Для удаления фирменных программ сканера/МФУ:
- Откройте «Панель управления» (можно использовать команду «control» в программе «Выполнить») и кликните в ней по элементу «Удаление программы»:
- Найдите в списке установленных программ те, в именах которых присутствует либо название устройства, либо название компании-производителя (или и то и другое).
- Кликните правой кнопкой по программе и выберите в меню пункт «Удалить»:
- Проделайте то же самое со всеми остальными программами в списке.
Теперь можно устанавливать драйвер. Если такового в наличии нет, можно воспользоваться любым менеджером драйверов. Мы рекомендуем программу DriverHub:
- Запускаем программу и нажимаем кнопку «Найти сейчас».
- Дожидаемся, пока программа просканирует компьютер. После чего на экране отобразятся устройства, драйверы которых можно обновить (или установить, если они отсутствуют).
- Можно включить «Экспертный режим» и установить только драйвер для сканера/МФУ. На скриншоте выше выбрана установка драйвера для первого попавшегося устройства, но это не важно.
После выбора устройства останется нажать кнопку «Установить». Программа сама скачает и установит выбранный драйвер.
Содержание
- Исправляем ошибку 0x80210005 в Windows
- Перезагружаем компьютер при подключенном сканере
- Переустанавливаем драйвер сканера
- Перезапускаем службу WIA
- Как включить wia windows image acquisition wia
- Не работает сканер. Решение проблем с TWAIN драйвером в Windows 7
- Как принудительно очистить список доступных TWAIN устройств
- Исправить 0x00000015 Ошибка: сканер не работает. Устройство не готово.
- Включите обнаружение WIA и Shell HW на вашем компьютере.
- Проверьте функции вашего сканера.
- Обновить:
- Поиск и установка принтера драйверы
- Использовать очистку диска
- Какие службы Windows можно отключить, чтобы ускорить систему
- Как настроить службы Windows
- Сейчас читают 🔥
- Какие службы Windows можно перевести в ручной режим работы
- Почему компьютер не видит сканер или он не работает: 12 способов, что делать если сканер не сканирует в Windows
- 12 способов исправить проблему, если сканер не работает
- Совет #1: Компьютер был выключен в режим «сна», нужно перезагрузить сканер и ПК
- Совет #2: Проверьте USB кабель подключения сканера к компьютеру
- Совет #3: Проверьте USB порт компьютера
- Совет #4: Убедитесь, что сканер установлен по умолчанию и виден в системе
- Совет #5: Запустите средство устранения неполадок Windows
- Совет #6: Проверьте индикаторы сканера или МФУ
- Совет #7: Переустановите драйвер сканера и его программное обеспечение
- Совет #8: Скачайте драйвер и ПО для сканера с сайта производителя
- Совет #9: Проверьте, работает ли драйвер USB-контроллера
- Совет #10: Проверьте службу сканирования Windows Image Acquisition (WIA)
- Совет #11: Установите ПО сканера в режиме совместимости
- Совет #12: Попробуйте использовать стороннюю программу для сканирования
Исправляем ошибку 0x80210005 в Windows
При возникновении проблем в работе сканера пользователь может столкнуться с ошибкой WIA ERROR OFFLINE с кодом 0x80210005. Существует несколько путей исправления этой неполадки в операционной системе Windows, о них мы и поговорим в этой статье.
Перезагружаем компьютер при подключенном сканере
Самый простой и, чаще всего, эффективный метод избавления от ошибки с кодом 0x80210005 — обычная перезагрузка ПК с подключенным к нему сканером. Если после входа в систему после перезагрузки при обращении к сканеру проблема остается, читайте дальнейшие инструкции.
Переустанавливаем драйвер сканера
Устранить данную неполадку должна помочь переустановка драйвера сканера.
- Откроем «Диспетчер устройств». Сделать это можно кликнув по кнопке «Пуск» правой клавишей мыши и выбрав в списке пункт «Диспетчер устройств».
2. В окне «Диспетчера устройств» находим и раскрываем раздел под названием «Устройства обработки изображений».
3. Кликаем правой кнопкой мыши на название своего сканера и в контекстном меню выбираем команду «Удалить устройство».
4. Теперь нам нужно перезагрузить компьютер. При следующей загрузке операционная система Windows сама заново установит драйвер сканера. Вы также можете установить драйвер вручную, загрузив его с официального сайта производителя.
5. По окончании установки драйвера проверьте работу сканера.
Если и предыдущий способ не помог избавиться от ошибки WIA ERROR OFFLINE (0x80210005), следует перезапустить службу загрузки изображений Windows — WIA (Windows Imaging Architecture). Для этого откроем приложение «Службы», введя соответствующую команду в окне «Выполнить».
- Нажимаем на кнопку «Пуск» правой клавишей мыши и выбираем в контекстном меню команду «Выполнить».
2. В поле ввода «Открыть» набираем команду services.msc и подтверждаем ее нажатием кнопки «ОК» или «Enter».
3. Откроется окно «Службы». Находим в списке службу с названием «Служба загрузки изображений (WIA)», выбираем ее и нажимаем на ссылку «Перезапустить». Команду для перезапуска службы также можно выбрать в ее контекстном меню.
4. Дожидаемся окончания процесса перезапуска и закрываем окно «Службы».
Мы рассмотрели три способа исправления ошибки 0x80210005 в ОС Windows. Какой-то из них должен помочь вам избавиться от этой проблемы.
Как включить wia windows image acquisition wia
Не работает сканер. Решение проблем с TWAIN драйвером в Windows 7
Что делать если Windows 7 не видит TWAIN-драйвер сканера Kyocera? Вернее отказывается запускать процесс сканирования, ругаясь на то, что устройство не подключено.
Сегодня столкнулся с интересной проблемой, связанной с МФУ Kyocera (версия устройства не имеет значения) и работой TWAIN-драйвер на Windows 7. На чистой системе с родным драйвером никаких проблем с настройкой сканирования, как правило не возникает. Обычно такие МФУ я настраиваю на работу по сети, даже при подключении единственного компьютера (никогда не знаешь заранее когда понадобится срочно подключить дополнительных пользователей).
Для настройки функции сканирования МФУ Kyocera совсем не обязательно скачивать полный комплект драйверов, достаточно загрузить TWAIN scanner driver под вашу версию Windows с сайта производителя. После чего всё легко настраивается через графический интерфейс утилиты Kyocera TWAIN driver (выбираем из списка свою модель и прописываем сетевой адрес, присвоенный устройству).
По идее, этого достаточно для нормальной работы. В моём случае, в списке доступных сканеров XnView (довольно удобно использовать для сканирования) отображал ещё пару давно не существующих МФУ и сканера Canon.
Как принудительно очистить список доступных TWAIN устройств
Удаление драйверов для Canon, через установку и удаление программ, никакого эффекта на список доступных сканеров не оказало. Такое поведение Windows по складированию всякого мусора уже никого не удивляет. Драйвера TWAIN устройств находятся в каталоге:
У каждой МФУ или сканера имеется своя папка (например, у Kyocera этот каталог называется KMTWAIN). В общем, прибив папки с именами CANON в каталоге twain_32, избавился от лишних устройств, которых уже нет. Таким же образом поступил и с KMTWAIN, после чего переустановил заново Kyocera TWAIN scanner driver.
В случае подобных непонятных “багов” всегда не лишним бывает удаление временных файлов из папок:
После этих нехитрых манипуляций, сканер заработал. Как видите, никакого шаманства. Можно ещё проверить запущена ли Служба загрузки изображений Windows (WIA) . Если у вас остались вопросы по настройке сканирования МФУ Kyocera оставляйте их в комментариях.
Подписывайтесь на канал Яндекс.Дзен и узнавайте первыми о новых материалах, опубликованных на сайте.
ЕСЛИ СЧИТАЕТЕ СТАТЬЮ ПОЛЕЗНОЙ,
НЕ ЛЕНИТЕСЬ СТАВИТЬ ЛАЙКИ И ДЕЛИТЬСЯ С ДРУЗЬЯМИ.
Исправить 0x00000015 Ошибка: сканер не работает. Устройство не готово.
Если вы получили сообщение об ошибке: «Операция не может быть завершена (ошибка 0x00000015). Устройство не готово », что, вероятно, означает, что на вашем компьютере нет важной службы. Название этой службы – Windows Image Acquisition (WIA).
Это указывает на то, что что-то не так со сканером и что он работает неправильно. Дело в том, что эта служба имеет некоторые зависимости, поэтому перед ее запуском вам может понадобиться проверить ее и, при необходимости, запустить другие службы.
Вот некоторые шаги, которые вы можете предпринять, чтобы исправить ошибку 0x00000015:
Включите обнаружение WIA и Shell HW на вашем компьютере.
Вы должны включить WIA – Windows Image Acquisition. Пожалуйста, следуйте инструкциям ниже:
- Перейдите в меню «Пуск», введите services.msc и нажмите Enter.
- Вы увидите вкладки 2 внизу, Расширенные и Стандартные, пожалуйста, выберите Стандартные.
- Теперь найдите Shell HW Detect (список в алфавитном порядке), щелкните правой кнопкой мыши и выберите Стоп.
- Найдите Windows Image Acquisition (WIA), щелкните правой кнопкой мыши и выберите Стоп.
- Теперь вы можете запустить обе службы, щелкнув правой кнопкой мыши и выбрав Пуск.
Проверьте функции вашего сканера.
Обновить:
Теперь мы рекомендуем использовать этот инструмент для вашей ошибки. Кроме того, этот инструмент исправляет распространенные компьютерные ошибки, защищает вас от потери файлов, вредоносных программ, сбоев оборудования и оптимизирует ваш компьютер для максимальной производительности. Вы можете быстро исправить проблемы с вашим ПК и предотвратить появление других программ с этим программным обеспечением:
- Шаг 1: Скачать PC Repair & Optimizer Tool (Windows 10, 8, 7, XP, Vista – Microsoft Gold Certified).
- Шаг 2: Нажмите «Начать сканирование”, Чтобы найти проблемы реестра Windows, которые могут вызывать проблемы с ПК.
- Шаг 3: Нажмите «Починить все», Чтобы исправить все проблемы.
- Проверьте, является ли ваш принтер правильно подключен или нет.
- Убедитесь, что принтер умеет делать копии.
- Проверьте, подключен ли принтер непосредственно к сетевой розетке или нет.
Поиск и установка принтера драйверы
- Откройте «Устройства и принтеры», нажав кнопку «Пуск», затем «Устройства и принтеры» в меню «Пуск».
- Щелкните правой кнопкой мыши на принтере, который вы хотите обновить, затем выберите Свойства принтера.
- Перейдите на вкладку «Дополнительно».
- Нажмите «Новый драйвер» и следуйте инструкциям мастера добавления драйвера принтера.
Использовать очистку диска
Если проблема не устраняется, я советую сначала удалить все временные файлы с помощью Очистки диска, а затем загрузить и установить драйверы принтера и программное обеспечение, необходимое для утилиты сканирования.
Чтобы удалить временные файлы:
На панели задач найдите средство очистки жесткого диска и выберите его в списке результатов.
В разделе «Файлы для удаления» выберите типы файлов для удаления. Чтобы получить описание типа файла, выберите его.
Нажмите на кнопку OK.
Если вам нужно больше места, вы также можете удалить системные файлы:
В разделе «Очистка диска» выберите «Очистить системные файлы».
Выберите типы файлов, от которых вы хотите избавиться. Чтобы получить описание типа файла, выберите его.
Нажмите на кнопку OK.
Если у вас есть какие-либо вопросы, пожалуйста, оставьте комментарий ниже в разделе комментариев, и мы будем рады ответить вам как можно скорее.
CCNA, веб-разработчик, ПК для устранения неполадок
Я компьютерный энтузиаст и практикующий ИТ-специалист. У меня за плечами многолетний опыт работы в области компьютерного программирования, устранения неисправностей и ремонта оборудования. Я специализируюсь на веб-разработке и дизайне баз данных. У меня также есть сертификат CCNA для проектирования сетей и устранения неполадок.
Какие службы Windows можно отключить, чтобы ускорить систему
Запретите ПК тратить ресурсы на лишние действия.
Windows управляет множеством служб — программ, которые действуют в фоновом режиме, обеспечивая нормальную работу компьютера. Но некоторые из них нужны только для специфических задач и бесполезны для большинства пользователей. Отключив эти службы, вы можете улучшить производительность слабого ПК.
Как настроить службы Windows
Включать и отключать службы можно в специальном менеджере Windows. Чтобы открыть его, воспользуйтесь комбинацией клавиш Windows + R, в появившейся строке введите команду services.msc и нажмите Enter. Вы увидите такое же или похожее (если у вас одна из старых версий ОС) окно:
Менеджер отображает службы в виде таблицы. Здесь можно просмотреть их список и прочитать краткое описание каждой программы. Особую важность представляет столбец «Тип запуска». Именно он показывает, используется ли та или иная служба.
Чтобы отключить службу, нужно кликнуть по ней дважды, нажать «Тип запуска», выбрать «Отключена» и кликнуть «Ок». Но среди прочих вариантов запуска есть значение «Вручную». В целях безопасности выбирайте именно его для всех служб, которые вы захотите отключить. Это позволит системе запускать программы, когда они действительно необходимы, и не тратить на них ресурсы в остальное время.
Перечисленные ниже службы не являются критически важными для работы системы, и многие пользователи могут без них обойтись. Поэтому вы можете перевести эти службы в ручной режим. Перед тем как вносить изменения, обязательно читайте краткие описания, чтобы не остановить работу важных для вас программ.
Некоторые службы из нашего списка могут быть уже полностью отключёнными на вашем ПК или изначально работать в ручном режиме. В таком случае просто пропускайте их.
Ошибочные действия в процессе настройки служб могут привести к некорректной работе системы. Внося изменения, вы берёте ответственность на себя.
Чтобы изменения вступили в силу, после настройки не забудьте перезагрузить ПК.
Сейчас читают 🔥
Какие службы Windows можно перевести в ручной режим работы
Русскоязычные названия некоторых служб из этого списка могут отличаться от тех, которые вы увидите на своём компьютере. Но это касается только формулировок. Если не сможете найти нужную службу по точному названию, ищите варианты, похожие по смыслу.
Почему компьютер не видит сканер или он не работает: 12 способов, что делать если сканер не сканирует в Windows

Все приведенные советы представляют собой рекомендации общего характера, позволяющие понять, почему ноутбук или компьютер не видит сканер HP, Epson, Canon, Kyocera или любого другого производителя. Последовательное выполнение пунктов приведет к обнаружению источника неполадки. Поэтому, если первый совет вам не помог, переходите к изучению следующего, чтобы провести самостоятельно полноценную диагностику оборудования. Помимо этой статьи, советуем прочитать инструкцию почему принтер не сканирует на компьютер. Она пересекается с этой статьёй, но также содержит другие способы починки МФУ.
Некоторые советы ориентированы на меню Windows 10, что может отличаться от алгоритма действий для более ранних версий операционной системы. Но, несмотря на это, несложно будет догадаться, о каком разделе идет речь.
Причины, по которым не подключается сканер к компьютеру, могут быть следующие:
- Порт неисправен.
- Произошла системная ошибка.
- Разрыв кабеля.
- Не закончена настройка сканера.
- Отсутствует драйвер или требуется более новая версия.
Первое, что вам нужно сделать – это убедиться в том, что сам сканер включен, то есть горит индикатор. Если устройство имеет кабель питания, и его вилка вставлена в розетку, это еще не значит, что сканер включен, так же, как и наличие проводного соединения с компьютером. На корпусе должна быть кнопка «On/Off», которую необходимо нажать для активации оборудования. Если нажатие кнопки не включает индикатор, то проблема кроется в кабеле или в самом оборудовании. Для начала осмотрите провод:
- Изучите его по всей длине на предмет перегибов. Снаружи кабель может выглядеть целым, даже если внутри есть разрывы. Иногда достаточно переехать провод колесиком кресла, чтобы повредить его жилы. Удостовериться в неисправности кабеля можно, заменив его другим. Если с новым проводом индикаторы загорятся, станет понятно, почему используя прежний, не удалось установить связь со сканером.
- Если у вас МФУ, подключаемое к сети с помощью силового кабеля, на котором есть блок питания с индикатором, обратите внимание, горит ли на нем лампочка. Если блок перегорел – диод не загорится, что будет говорить о неисправности питающего кабеля. Вам придется приобрести новый провод или сдать неисправный в ремонт.
Когда диагностика проводов показала, что они не повреждены, а сканер по-прежнему не включается, возможно, из строя вышел сам сканер. Проверить это можно несколькими способами:
- Смените USB-порт, чтобы убедиться, что и при соединении через другое гнездо ситуация не меняется.
- Внимательно осмотрите штекер кабеля на предмет повреждений, чтобы подтвердить или исключить эту проблему.
- Посмотрите, не поврежден ли блок питания сканера.
- Измерьте уровень напряжения в сети – возможно, оборудованию не хватает мощности.
- Отсоедините другую периферию, которая может конфликтовать со сканером, мешая ему работать.
- Удостоверьтесь в наличии драйверов и их актуальности.
- Перезагрузите операционную систему компьютера.
- Посмотрите в настройках, какое устройство установлено в качестве оборудования по умолчанию.
- Повторите процедуру подключения.
12 способов исправить проблему, если сканер не работает
Если проблема возникла на рабочем месте, вам не придется ломать голову над тем, почему сканер не сканирует на компьютер, ведь для этого всегда есть системный администратор, устраняющий подобные неполадки. Но когда оборудование отказывается работать дома, обратиться за помочью не к кому. Особенно странной кажется ситуация, когда все подключено верно, и индикаторы горят, а компьютер все равно не видит сканер.
Совет #1: Компьютер был выключен в режим «сна», нужно перезагрузить сканер и ПК
Нередко возникают ситуации, когда пробуждаясь ото сна, компьютер не может полноценно выполнять свои функции. То же касается и выхода из режима гибернации. Первыми об ошибке сообщают Wi-Fi-модуль и МФУ. При попытке получить изображение со сканера, вы видите на экране сообщение о том, что нужно проверить соединение с оборудованием. Если сканер имеет индикацию сопряжения, в такой ситуации диод будет мигать или вовсе погаснет, что укажет на разрыв соединения. Для устранения проблемы перезагрузите и компьютер, и сканер.
Совет #2: Проверьте USB кабель подключения сканера к компьютеру
При нерабочем состоянии оборудования нужно проверить кабель на предмет повреждения. Можно переключить USB-шнур в другое гнездо, обязательно убедившись в плотности прилегания контактов. Посмотрите, не деформирован ли штекер или порт, к которому вы подключаете устройство. Иногда компьютер не видит сканер МФУ, потому что на коннекторе залипли контакты. Если же внешне кабель выглядит потрепанным, или где-то нарушена целостность изоляции, потребуется его ремонт или покупка нового.
Последовательность шагов при диагностике кабеля:
- Проверьте по всей длине поверхность на трещины, заломы, укусы домашних питомцев. Если есть возможность, замените кабель и проверьте работоспособность сканера с ним, потому как нередко повреждения находятся под оплеткой, и их просто невозможно увидеть.
- Посмотрите с фонариком в USB-порт: есть ли в нем грязь, пыль или мусор. Может, он расшатан – пошевелите его. Подключите сканер через другое USB-гнездо.
- Обратите внимание, к какому именно порту подключен сканер. Если это гнездо на корпусе монитора или коврике – переключите оборудование на порт, расположенный на задней стенке системного блока.
- Не используйте слишком длинный шнур, так как большая длина становится причиной потерь мощности электропитания.
Совет #3: Проверьте USB порт компьютера
Если сканер не обнаружен, возможно, виноват порт. Проверить это легко – вставьте в него любое другое исправное устройство. Это может быть флешка, MP3-плеер или вешний жесткий диск. Неработоспособность любого другого оборудования будет говорить о том, что неисправен сам порт.
Совет #4: Убедитесь, что сканер установлен по умолчанию и виден в системе
Чтобы убедиться, есть ли ваш сканер среди подключенного оборудования, нужно проверить, видит ли его система. Для этого:
- Зайдите в «Принтеры и сканеры». Этот раздел находится «Параметрах» (значок «шестернека»), который расположен в меню «Пуск».
- Посетив раздел «Устройства», вы можете выбрать пункт «Принтеры и устройства», где должен находиться ваш сканер.
Если у вас не отдельное устройство, а в составе МФУ, то система не покажет среди подключенного оборудования отдельно сканер. Чаще всего такие МФУ определяются как принтер. Чтобы увидеть параметры сканера, нужно зайти в раздел «Принтеры», чтобы среди них выбрать имя своего многофункционального устройства. Поле чего, нажав кнопку «Управление», можно будет увидеть сканер.
Если компьютер находится в домашней сети, к которой подключено несколько сканирующих устройств, система определит их все, включая беспроводные модели. Когда комп не видит сканер в МФУ, что делать, подскажут подробные шаги:
- Откройте меню «Пуск», чтобы вызвать окно «Параметров». Раздел «Устройства» откроет доступ к подразделу «Принтеры и сканеры».
- Нажмите кнопку «Добавить принтер или сканер». Система начнет поиск доступного оборудования, в результате чего перед вами появится список устройств, в котором вам потребуется выбрать имя своего сканера, а затем нажать кнопку «Добавить устройство».
Если автоматический поиск не дал результата, и система не обнаружила ваш сканер, нажмите кнопку «Необходимый принтер отсутствует в списке». Тогда система даст возможность подключить оборудование вручную.
- Если вы используете беспроводное оборудование, убедитесь в том, что и компьютер и сканер находятся в одной локальной сети. Только объединив устройства в одну сеть, вы сможете наладить между ними беспроводную связь.
- Приобретя сканер со встроенным модулем беспроводной передачи данных, внимательно изучите инструкцию, описывающую алгоритм его подключения к роутеру, чтобы завести устройство в домашнюю сеть.
- Не забывайте, что при использовании МФУ, вы не увидите имени сканера в сети. В этом случае система будет отображать среди подключенного оборудования принтер. Чтобы увидеть сканер, потребуется нажать «Управление».
- Для того, чтобы подключить любое внешнее оборудование, в том числе и сканер, могут потребоваться права администратора.
Совет #5: Запустите средство устранения неполадок Windows
Операционная система позволяет запустить автоматическую диагностику устройства. Этим нужно воспользоваться, когда не работает сканер на принтере HP, Canon или другом МФУ. Достаточно кликнуть правой клавишей по имени устройства, чтобы выбрать команду «Устранение неполадок».
Совет #6: Проверьте индикаторы сканера или МФУ
Индикаторы, расположенные на корпусе устройства, призваны информировать о готовности к работе или наличии проблем. Определенное состояние лампочек говорит о том, что есть причина, по которой сканер не сканирует. Возможные причины можно увидеть в руководстве по эксплуатации, где будут описаны значения индикации. Определенный тип мигания может говорить о том, что вышла из строя лампа сканера, и ее нужно заменить. Иногда перезагрузка устройства помогает устранить программное зависание – нажмите «On/Off» на корпусе, чтобы выключить сканер и включить его снова.
Совет #7: Переустановите драйвер сканера и его программное обеспечение
Чтобы определить, почему не работает сканер, нужно проверить наличие драйверов к нему. Получить эту информацию можно в «Диспетчере устройств», который легко вызвать, вписав в строку поиска, расположенную в меню «Пуск», и нажав «Enter». Другой способ попасть в «Диспетчер устройств» – открыть «Пуск», правым кликом по разделу «Мой компьютер» вызвать меню, где нажать «Свойства».
Наличие возле имени сканера знака предупреждения, который выглядит как восклицательный знак в желтом треугольнике, говорит о том, что необходимо установить драйвер, вот почему компьютер не видит сканер. Двойной щелчок мыши вызовет окно с подробностями:
В окне состояния верхней строкой прописано, что для данного оборудования отсутствует драйвер.
Переход на вкладку «Драйвер» позволит осуществить загрузку обновлений нажатием кнопки «Обновить…». Система предложит два варианта загрузки: автоматический и в ручном режиме.
Выбор автоматического поиска запустит процесс обнаружения драйверов сначала на самом компьютере. Если это не даст результата, появится новое окно с предложением продолжить поиск в Интернете.
Если автоматический поиск не дал результатов, нужно устанавливать программное обеспечение вручную. Источник можно отыскать в интернете, если вы не найдете установочный диск, поставляемый с оборудованием.
В случае, когда диск на месте, алгоритм действий поможет решить вопрос: почему сканер не работает, а принтер печатает.
Вставляйте диск, запускайте установочный файл и следуйте инструкции. В предложенном списке приветственного окна отметьте свой регион.
Программа предложит выбор из двух вариантов установки: простую и выборочную. Простая подразумевает процесс с минимумом настраиваемых параметров: программа просто установит все компоненты, имеющиеся на диске, включая справочные материалы и дополнительное ПО. Выборочный вариант подойдет тем, кто хочет установить только определенные компоненты, исключив ненужное. Это позволяет экономить место на диске.
Окно выборочной установки покажет все вспомогательные компоненты, от которых можно отказаться. Возле нужных параметров нужно поставить галочку.
Далее, нажатием кнопки «Да» нужно принять условия соглашения.
Кнопка «Далее» отправит вас на экран процесса установки отмеченных компонентов.
Окно состояния показывает в процентном соотношении, как быстро идет процесс.
После завершения установки станет понятно: не сканирует сканер по-прежнему, или проблема решена.
Далее программа спросит, даете ли вы согласие на сбор статистической информации об эксплуатации оборудования, с целью ее использования в интересах компании Canon. Какое бы вы решения относительно этого пункта ни приняли, это никак не повлияет на работу устройства.
Даже после установки вы увидите, что сканер не обнаружен в Windows 10, а также в предыдущих версиях операционной системы. Для того чтобы внесенные параметры зафиксировала ОС, обязательно перезагрузите компьютер.
Теперь рассмотрим ход действий при отсутствии диска – будем устанавливать ПО из Интернета.
Совет #8: Скачайте драйвер и ПО для сканера с сайта производителя
Чтобы минимизировать риск загрузки вредоносного программного обеспечения, качайте драйвер только с официально сайта производителя оборудования. Любые другие ресурсы, даже популярные, не являются безопасными. Особенно это касается сайтов, которые запрашивают ваш номер телефона перед загрузкой.
Если у вас не установлен поддерживаемый сканер любой другой марки, вы все равно можете следовать приведенным алгоритмом, потому как последовательность действий у разных производителей мало чем отличается. По контексту вы сможете легко догадаться, какой шаг должен быть следующим.
Всегда установочный диск, идущий в комплекте, должен быть в приоритете. Если он у вас есть, не раздумывая, приступайте к установке, не ищите аналоги в сети, не пытайтесь заменить драйвер другой, уже имеющейся на компьютере утилитой от другого устройства. Это может привести к новой проблеме, характерной для МФУ: почему видит принтер, но не видит сканер. Только не имея диска, обращайтесь за помощью в интернет, к официальному сайту производителя. На примере оборудования популярной марки OKI расскажем подробно процесс поиска утилиты.
- Набейте наименование устройства в строку браузера. Обратите внимание на первые строки результатов поиска – среди них должен быть сайт, в адресе которого будет имя марки без дополнительных приписок. Если у вас сохранилась коробка от сканера или бумажная инструкция – посмотрите, какой сайт указан сайтом производителя. На главной странице вы найдете ссылку на страницу «Поддержки», где увидите «Драйверы и утилиты».
- Типом оборудования укажите ваш – «Цветные многофункциональные устройства» или «Сканер».
- В открывшемся разделе нужно будет выбрать вашу модель. Если вариантов слишком много, начните вводить в строку поиска обозначения своего оборудования.
- Далее нужно будет указать информацию о вашем компьютере: разрядность установленной операционной системы и ее версию, чтобы скачиваемый драйвер был с ней совместим, а также язык интерфейса.
- Среди доступных вариантов выбирайте тот, который содержит аббревиатуру «WIA», и нажимайте «Скачать».
- Начать загрузку можно будет после постановки отметки о принятии согласия на программное обеспечение.
- Двойным кликом по загруженной утилите запустите процесс установки.
- Нажатием на кнопку «Далее» вы сможете перейти к следующему шагу.
- Дайте согласие с лицензией и переходите к следующему этапу.
- Дайте команду «Установить» и ждите результата.
Все сайты популярных производителей цифровой техники имеют схожую структуру. Это значит, что если у вас не OKI, вы не заблудитесь на ресурсе вашего производителя. Англоязычные сайты имеют в правом верхнем углу кнопку переключения языка, где можно будет выбрать русский.
Совет #9: Проверьте, работает ли драйвер USB-контроллера
Иногда бывает и так: вы проверили кабель и наличие драйвера, но компьютер не видит сканер. Что делать, разберемся в этом пункте. Виной всему может быть неактивный USB-порт. Отсутствие драйвера для USB-контроллера делает его «слепым». Что бы вы ни подключили к этому гнезду, связи с компьютером не будет.
Состояние каждого порта можно увидеть в «Диспетчере устройств».
Совет #10: Проверьте службу сканирования Windows Image Acquisition (WIA)
WIA – это служба Windows, обеспечивающая загрузку изображений с внешнего оборудования, к которым относятся и сканеры. При неактивной службе WIA можно точно ответить, почему не работает сканер в принтере.
- Откройте меню «Пуск» и напишите в строке поиска «Просмотр локальных служб», после чего нажмите «Enter».
- Среди служб отыщите «WindowsImageAcquisition» или аббревиатуру «WIA».
- Нужно проанализировать значения из столбцов «Тип запуска» и «Состояние».
- Если вы видите, что служба «Работает» или «Запущена», при этом указан автоматический тип запуска – все в порядке.
- Если же служба находится в «Отключенном» состоянии, или данные в столбце вовсе отсутствуют, ее нужно запустить. Правым кликом мыши по «WIA» вызовите меню, чтобы указать в «Свойствах» автоматический тип запуска, после чего нажмите «Запуск».
- При неактивной команде «Запуска» нужно среди служб найти «Удаленный вызов процедур», «Сопоставитель конечных точек RPC», «Определение оборудования оболочки» и «Запуск процессов сервера DCOM», чтобы убедиться в их активности и установить для каждой службы автоматический тип запуска. После этого можно будет запустить WIA.
Теперь можно проверять работоспособность сканера.
Совет #11: Установите ПО сканера в режиме совместимости
Если вы вынуждены работать со старым оборудованием, могут возникнуть проблемы совместимости. Например, вы обновили операционную систему, и оказалось, что ваш Windows 10 не видит сканер. Виндовс 10 является операционной системой нового поколения, которая не поддерживает программное обеспечение для периферии, вышедшей задолго до ее появления, о чем часто сообщают сами разработчики.
Поэтому, если вы попробовали поставить старый драйвер, надеясь на успех, но в результате из этого ничего не вышло, поможет режим совместимости.
Правым кликом мышки по установочному файлу вызовите меню, чтобы попасть в «Свойства».
Затем переходите на вкладку «Совместимость».
Теперь жмите «Запустить средство устранения проблем с совместимостью».
Для режима диагностики выберите рекомендованные параметры.
Следуйте подсказкам мастера. Если результат положительный – сохраните настройку.
Если диагностика не дала ожидаемого эффекта, закройте окно, чтобы вернуться на вкладку «Совместимость», где вы сможете инициировать запуск установки в режиме, совместимом с той операционной системой, для которой предназначен драйвер.
Теперь запускайте установку.
Если проблема не исчезла, выполните более точную настройку с помощью «Режима пониженной цветности», где нужно указать разрядность: 8 или 16.
Совет #12: Попробуйте использовать стороннюю программу для сканирования
Иногда после полноценно проведенной диагностики остается загадкой, почему сканер не сканирует. Что делать, можно разобраться с помощью стороннего программного обеспечения.
Существует приложение ABBYY FineReader, которое отлично связывает сканер с компьютером, и помогает оцифровывать печатные издания. Программа платная, но ее можно опробовать, воспользовавшись бесплатным периодом.
Уложив на стекло сканера лист, содержание которого нужно перенести на экран, открывайте программу и нажимайте «Сканировать» или командуйте с клавиатуры сочетанием «Ctrl» + «K».
Это все способы заставить сканер работать, если ни один не помог, задайте вопрос в комментариях, описав симптомы проблемы и что делали, чтобы её решить, – постараемся ответить и указать причину неполадки вашего сканера.

Драйвер WIA — это драйвер Windows Image Acquisition, который требуется для того, чтобы графические программы могли взаимодействовать с соответствующими устройствами. В этой инструкции подробно разберем возможные способы решить проблему и скачать драйвер WIA при необходимости.
Для использования этого устройства требуется драйвер WIA — первые действия
Прежде чем пробовать найти в Интернете, где скачать драйвер WIA для вашего принтера/сканера/МФУ, рекомендую выполнить следующие простые действия, которые часто могут решить проблему:
- Откройте службы Windows. В Windows 10 и Windows 11 нажмите клавиши Win+R на клавиатуре (Win — клавиша с эмблемой Windows), введите services.msc и нажмите Enter.
- В списке служб найдите «Служба загрузки изображений Windows (WIA)». Эта служба должна выполняться, а в поле «Тип запуска» установлено «Автоматически».
- Если это не так, дважды нажмите по имени службы, установите тип запуска «Автоматически», примените настройки, а затем нажмите «Запустить» — не исключено, что уже эти действия решат проблему.
Следующее простое действие, которое, если судить по многим отзывам, часто оказывается работоспособным — подключить устройство, которое требует драйвер WIA по USB 2.0 вместо USB 3.0 (как правило, разъемы USB 3.0 синего цвета, а 2.0 — чёрные), иногда может потребоваться последующая переустановка сканера (МФУ). Попробуйте использовать этот вариант — действительно многим помогает.
В случае, если предложенные методы не сработали, служба WIA уже была запущена, а подключение к USB 2.0 не возымело действия, переходим к следующим действиям.
Где скачать драйвер WIA для сканера
Если устройство при установке сообщает, что для его использования требуется драйвер WIA, почти гарантированно он есть на официальном сайте производителя устройства на странице поддержки вашей модели.
Учитывайте: на официальном сайте может отсутствовать драйвер для текущей версии системы. Например, рассматриваемый вопрос часто возникает по поводу МФУ HP LaserJet M1120. Если у вас установлена Windows 10 или Windows 11. Не обращайте внимания, что на официальном сайте есть драйвер только для Windows 8 — он вполне успешно может использоваться и на более новых операционных системах.
Если скачанный драйвер не устанавливается, сообщая о неподдерживаемой операционной системе, вы можете:
- Распаковать файл с установщиком драйвера. Например, для LaserJet M1120 с этим успешно справляется 7-Zip, иногда могут пригодиться утилиты наподобие Universal Extractor. На изображении ниже — скриншот открытого файла установщика драйвера, где мы наблюдаем, в том числе и файлы драйвера WIA (что следует из имени файлов драйверов).
- Установить драйвер вручную из INF-файла.
При возникновении проблем с установкой драйверов, предварительно удалите все имеющиеся драйверы вашего сканера или МФУ и само устройство с помощью диспетчера устройств (может потребоваться включить показ скрытых устройств в меню «Вид» и найти устройство в разделе «Устройства обработки изображений»), а также программы от производителя — HP, Canon, Epson или другого.
Не работает сканер. Решение проблем с TWAIN драйвером в Windows 7
Что делать если Windows 7 не видит TWAIN-драйвер сканера Kyocera? Вернее отказывается запускать процесс сканирования, ругаясь на то, что устройство не подключено.
Сегодня столкнулся с интересной проблемой, связанной с МФУ Kyocera (версия устройства не имеет значения) и работой TWAIN-драйвер на Windows 7. На чистой системе с родным драйвером никаких проблем с настройкой сканирования, как правило не возникает. Обычно такие МФУ я настраиваю на работу по сети, даже при подключении единственного компьютера (никогда не знаешь заранее когда понадобится срочно подключить дополнительных пользователей).
Для настройки функции сканирования МФУ Kyocera совсем не обязательно скачивать полный комплект драйверов, достаточно загрузить TWAIN scanner driver под вашу версию Windows с сайта производителя. После чего всё легко настраивается через графический интерфейс утилиты Kyocera TWAIN driver (выбираем из списка свою модель и прописываем сетевой адрес, присвоенный устройству).
По идее, этого достаточно для нормальной работы. В моём случае, в списке доступных сканеров XnView (довольно удобно использовать для сканирования) отображал ещё пару давно не существующих МФУ и сканера Canon.
Как принудительно очистить список доступных TWAIN устройств
Удаление драйверов для Canon, через установку и удаление программ, никакого эффекта на список доступных сканеров не оказало. Такое поведение Windows по складированию всякого мусора уже никого не удивляет. Драйвера TWAIN устройств находятся в каталоге:
У каждой МФУ или сканера имеется своя папка (например, у Kyocera этот каталог называется KMTWAIN). В общем, прибив папки с именами CANON в каталоге twain_32, избавился от лишних устройств, которых уже нет. Таким же образом поступил и с KMTWAIN, после чего переустановил заново Kyocera TWAIN scanner driver.
В случае подобных непонятных «багов» всегда не лишним бывает удаление временных файлов из папок:
После этих нехитрых манипуляций, сканер заработал. Как видите, никакого шаманства. Можно ещё проверить запущена ли Служба загрузки изображений Windows (WIA) . Если у вас остались вопросы по настройке сканирования МФУ Kyocera оставляйте их в комментариях.
Подписывайтесь на канал Яндекс.Дзен и узнавайте первыми о новых материалах, опубликованных на сайте.
ЕСЛИ СЧИТАЕТЕ СТАТЬЮ ПОЛЕЗНОЙ,
НЕ ЛЕНИТЕСЬ СТАВИТЬ ЛАЙКИ И ДЕЛИТЬСЯ С ДРУЗЬЯМИ.
Источник
Исправить 0x00000015 Ошибка: сканер не работает. Устройство не готово.
Если вы получили сообщение об ошибке: «Операция не может быть завершена (ошибка 0x00000015). Устройство не готово », что, вероятно, означает, что на вашем компьютере нет важной службы. Название этой службы — Windows Image Acquisition (WIA).
Это указывает на то, что что-то не так со сканером и что он работает неправильно. Дело в том, что эта служба имеет некоторые зависимости, поэтому перед ее запуском вам может понадобиться проверить ее и, при необходимости, запустить другие службы.
Вот некоторые шаги, которые вы можете предпринять, чтобы исправить ошибку 0x00000015:
Включите обнаружение WIA и Shell HW на вашем компьютере.
Вы должны включить WIA — Windows Image Acquisition. Пожалуйста, следуйте инструкциям ниже:
- Перейдите в меню «Пуск», введите services.msc и нажмите Enter.
- Вы увидите вкладки 2 внизу, Расширенные и Стандартные, пожалуйста, выберите Стандартные.
- Теперь найдите Shell HW Detect (список в алфавитном порядке), щелкните правой кнопкой мыши и выберите Стоп.
- Найдите Windows Image Acquisition (WIA), щелкните правой кнопкой мыши и выберите Стоп.
- Теперь вы можете запустить обе службы, щелкнув правой кнопкой мыши и выбрав Пуск.
Проверьте функции вашего сканера.
Обновить:
Теперь мы рекомендуем использовать этот инструмент для вашей ошибки. Кроме того, этот инструмент исправляет распространенные компьютерные ошибки, защищает вас от потери файлов, вредоносных программ, сбоев оборудования и оптимизирует ваш компьютер для максимальной производительности. Вы можете быстро исправить проблемы с вашим ПК и предотвратить появление других программ с этим программным обеспечением:
- Шаг 1: Скачать PC Repair & Optimizer Tool (Windows 10, 8, 7, XP, Vista — Microsoft Gold Certified).
- Шаг 2: Нажмите «Начать сканирование”, Чтобы найти проблемы реестра Windows, которые могут вызывать проблемы с ПК.
- Шаг 3: Нажмите «Починить все», Чтобы исправить все проблемы.
- Проверьте, является ли ваш принтер правильно подключен или нет.
- Убедитесь, что принтер умеет делать копии.
- Проверьте, подключен ли принтер непосредственно к сетевой розетке или нет.
Поиск и установка принтера драйверы
- Откройте «Устройства и принтеры», нажав кнопку «Пуск», затем «Устройства и принтеры» в меню «Пуск».
- Щелкните правой кнопкой мыши на принтере, который вы хотите обновить, затем выберите Свойства принтера.
- Перейдите на вкладку «Дополнительно».
- Нажмите «Новый драйвер» и следуйте инструкциям мастера добавления драйвера принтера.
Использовать очистку диска
Если проблема не устраняется, я советую сначала удалить все временные файлы с помощью Очистки диска, а затем загрузить и установить драйверы принтера и программное обеспечение, необходимое для утилиты сканирования.
Чтобы удалить временные файлы:
На панели задач найдите средство очистки жесткого диска и выберите его в списке результатов.
В разделе «Файлы для удаления» выберите типы файлов для удаления. Чтобы получить описание типа файла, выберите его.
Нажмите на кнопку OK.
Если вам нужно больше места, вы также можете удалить системные файлы:
В разделе «Очистка диска» выберите «Очистить системные файлы».
Выберите типы файлов, от которых вы хотите избавиться. Чтобы получить описание типа файла, выберите его.
Нажмите на кнопку OK.
Если у вас есть какие-либо вопросы, пожалуйста, оставьте комментарий ниже в разделе комментариев, и мы будем рады ответить вам как можно скорее.
CCNA, веб-разработчик, ПК для устранения неполадок
Я компьютерный энтузиаст и практикующий ИТ-специалист. У меня за плечами многолетний опыт работы в области компьютерного программирования, устранения неисправностей и ремонта оборудования. Я специализируюсь на веб-разработке и дизайне баз данных. У меня также есть сертификат CCNA для проектирования сетей и устранения неполадок.
Источник
Какие службы Windows можно отключить, чтобы ускорить систему
Запретите ПК тратить ресурсы на лишние действия.
Windows управляет множеством служб — программ, которые действуют в фоновом режиме, обеспечивая нормальную работу компьютера. Но некоторые из них нужны только для специфических задач и бесполезны для большинства пользователей. Отключив эти службы, вы можете улучшить производительность слабого ПК.
Как настроить службы Windows
Включать и отключать службы можно в специальном менеджере Windows. Чтобы открыть его, воспользуйтесь комбинацией клавиш Windows + R, в появившейся строке введите команду services.msc и нажмите Enter. Вы увидите такое же или похожее (если у вас одна из старых версий ОС) окно:
Менеджер отображает службы в виде таблицы. Здесь можно просмотреть их список и прочитать краткое описание каждой программы. Особую важность представляет столбец «Тип запуска». Именно он показывает, используется ли та или иная служба.
Чтобы отключить службу, нужно кликнуть по ней дважды, нажать «Тип запуска», выбрать «Отключена» и кликнуть «Ок». Но среди прочих вариантов запуска есть значение «Вручную». В целях безопасности выбирайте именно его для всех служб, которые вы захотите отключить. Это позволит системе запускать программы, когда они действительно необходимы, и не тратить на них ресурсы в остальное время.
Перечисленные ниже службы не являются критически важными для работы системы, и многие пользователи могут без них обойтись. Поэтому вы можете перевести эти службы в ручной режим. Перед тем как вносить изменения, обязательно читайте краткие описания, чтобы не остановить работу важных для вас программ.
Некоторые службы из нашего списка могут быть уже полностью отключёнными на вашем ПК или изначально работать в ручном режиме. В таком случае просто пропускайте их.
Ошибочные действия в процессе настройки служб могут привести к некорректной работе системы. Внося изменения, вы берёте ответственность на себя.
Чтобы изменения вступили в силу, после настройки не забудьте перезагрузить ПК.
Сейчас читают 🔥
Какие службы Windows можно перевести в ручной режим работы
Русскоязычные названия некоторых служб из этого списка могут отличаться от тех, которые вы увидите на своём компьютере. Но это касается только формулировок. Если не сможете найти нужную службу по точному названию, ищите варианты, похожие по смыслу.
Источник
- Что такое драйвер WIA?
- Включение «Службы загрузки изображений Windows»
- Переустановка драйвера принтера
Владельцы сканеров или МФУ со встроенным сканером рано или поздно сталкиваются с ошибкой «Для использования этого устройства требуется драйвер WIA…». Рассмотрим, что это за драйвер, и как исправить ситуацию с его отсутствием.
Что такое драйвер WIA?
Как и любой другой, драйвер WIA (Windows Image Acquisition) предназначен для того, чтобы операционная система могла взаимодействовать с внешним устройством. В данном случае речь идет о сканирующем оборудовании, цифровых видеокамерах и фотоаппаратах. В этот список также входят, как отдельные сканеры, так и МФУ с функцией сканирования документов. В случае с последними может наблюдаться и такая картина, что документы и фотографии спокойно отправляются в печать, но при попытках что-то отсканировать возникает ошибка с WIA-драйвером.
Вообще, операционные системы Windows уже имеют в своем составе драйвер WIA. Если точнее — это такая универсальная модель драйверов и API (интерфейс программирования приложений) по совместительству. Взаимодействие внешних устройств с системой и/или функциями драйвера самого устройства осуществляется «при посредничестве» системной «Службы загрузки изображений Windows», которая по умолчанию запускается при включении компьютера.
Таким образом, перед попыткой исправить ошибку с WIA-драйвером нужно убедиться, что данная служба запущена.
Включение «Службы загрузки изображений Windows»
Действия следующие:
- Одновременно нажмите на клавиатуре кнопки «Win + R», затем впишите в появившееся окно команду «services.msc» (без кавычек) и нажмите «ОК».

- Запустите системное приложение «Службы». В приведенном списке установленных служб найдите «Служба загрузки изображений Windows (WIA)». Напротив ее названия должно быть указано, что та «Выполняется».
- Если это не так, кликните по службе два раза мышкой. В открывшемся окне свойств напротив блока «Тип запуска» установите «Автоматически», ниже — нажмите кнопку «Запустить», затем «Применить». Закройте окно свойств службы.
Возможно, что после выполненных действий ошибка при попытке обращения к сканеру/МФУ останется. В этом случае дополнительно попробуйте следующие варианты решения проблемы:
- Отсоедините устройство от компьютера (т.е. выньте USB-кабель) и перезагрузите его (желательно вынуть из розетки и потом включить). Подключите USB-кабель в другой USB-порт компьютера (если сканер/МФУ поддерживает USB0, подключите его именно к этому порту, который обычно имеет синий цвет).
- Откройте «Диспетчер устройств», выполнив команду «devmgmt.msc» в программе «Выполнить» (все по аналогии с запуском приложения «Службы»), найдите в списке устройств названия принтера/МФУ, кликните по нему правой кнопкой мыши и выберите из меню пункт «Отключить устройство». После отключения сразу включите устройство, выбрав пункт «Включить устройство».
- Также возможно, что проблему с драйверов вызывают собственные настройки сканера/МФУ (те, что сохранены в памяти устройства). Здесь может помочь сброс настроек оборудования до заводских значений, но как именно это сделать, следует искать на сайте производителя.
Если ничего из этого не помогло, остается повозиться с драйвером устройства. Его нужно будет переустановить с предварительным полным удалением всего установленного на компьютере программного обеспечения сканера/МФУ (включая любые фирменные программы).
Переустановка драйвера принтера
Чтобы снизить вероятность возникновения ошибок при установке нового, рекомендуется удалить уже установленный драйвер устройства. Желательно также удалить все фирменные приложения, которые либо идут в комплекте с драйвером (но удаляются отдельно), либо были установлены самим пользователем.
Для удаления драйвера:
- Первым делом скачайте драйвер с официального сайта производителя проблемного устройства (если это невозможно, дополнительно ознакомьтесь с инструкцией по использованию менеджера драйверов ниже).
- Откройте «Диспетчер устройств» по инструкции выше.
- В списке устройств найдите название сканера/МФУ, кликните по нему правой кнопкой мыши и выберите пункт «Удалить устройство».
Для удаления фирменных программ сканера/МФУ:
- Откройте «Панель управления» (можно использовать команду «control» в программе «Выполнить») и кликните в ней по элементу «Удаление программы»:
- Найдите в списке установленных программ те, в именах которых присутствует либо название устройства, либо название компании-производителя (или и то и другое).
- Кликните правой кнопкой по программе и выберите в меню пункт «Удалить»:
- Проделайте то же самое со всеми остальными программами в списке.
Теперь можно устанавливать драйвер. Если такового в наличии нет, можно воспользоваться любым менеджером драйверов. Мы рекомендуем программу DriverHub:
- Запускаем программу и нажимаем кнопку «Найти сейчас».
- Дожидаемся, пока программа просканирует компьютер. После чего на экране отобразятся устройства, драйверы которых можно обновить (или установить, если они отсутствуют).
- Можно включить «Экспертный режим» и установить только драйвер для сканера/МФУ. На скриншоте выше выбрана установка драйвера для первого попавшегося устройства, но это не важно.
После выбора устройства останется нажать кнопку «Установить». Программа сама скачает и установит выбранный драйвер.
Содержание
- [FIX] Вам нужен сканер драйверов WIA
- Метод 1. Перезапустите службу получения образов Windows (WIA)
- Метод 2: обновите драйвер WIA
- Метод 3: переустановите драйвер сканера
- Решение 4. Устранение неполадок сканера
- Почему компьютер не видит сканер или он не работает: 12 способов, что делать если сканер не сканирует в Windows
- 12 способов исправить проблему, если сканер не работает
- Совет #1: Компьютер был выключен в режим «сна», нужно перезагрузить сканер и ПК
- Совет #2: Проверьте USB кабель подключения сканера к компьютеру
- Совет #3: Проверьте USB порт компьютера
- Совет #4: Убедитесь, что сканер установлен по умолчанию и виден в системе
- Совет #5: Запустите средство устранения неполадок Windows
- Совет #6: Проверьте индикаторы сканера или МФУ
- Совет #7: Переустановите драйвер сканера и его программное обеспечение
- Совет #8: Скачайте драйвер и ПО для сканера с сайта производителя
- Совет #9: Проверьте, работает ли драйвер USB-контроллера
- Совет #10: Проверьте службу сканирования Windows Image Acquisition (WIA)
- Совет #11: Установите ПО сканера в режиме совместимости
- Совет #12: Попробуйте использовать стороннюю программу для сканирования
- Исправление ошибки: вам нужна ошибка сканера драйвера WIA в Windows 10
- Что вызывает появление сообщения об ошибке сканера «Вам нужен драйвер WIA»?
- Как разрешить ошибка сканера «Вам нужен драйвер WIA»?
- Ноябрьское обновление 2022:
- Переустановка драйвера WIA
- Убедитесь, что служба Windows Image Acquisition включена.
- Обновление драйвера WIA
- Часто задаваемые вопросы
- Как исправить драйвер WIA, чтобы использовать это устройство?
- Как загрузить драйвер WIA в Windows 10?
- Что такое драйвер WIA?
- Как включить WIA в Windows 10?
[FIX] Вам нужен сканер драйверов WIA
Эта ошибка возникает, когда на вашем компьютере отсутствует драйвер Windows Image Acquisition или он устарел и нуждается в обновлении. С этой ошибкой сталкиваются пользователи, которые используют свои сканеры с ОС Windows. Драйвер WIA позволяет компьютеру отправлять информацию о изображениях на сканер и действует как интерфейс прикладного программирования. Эту проблему легко решить, загрузив и установив на свой компьютер драйвер WIA.
Метод 1. Перезапустите службу получения образов Windows (WIA)
Служба Windows Image Acquisition — это программное обеспечение драйвера, которое позволяет различным устройствам обработки изображений взаимодействовать с вашим компьютером и наоборот. Иногда служба перестает отвечать или может использовать слишком много памяти, поэтому нам необходимо перезапустить ее, чтобы перезапустить процессы и потоки памяти для поддержания работоспособности системы.
Метод 2: обновите драйвер WIA
Когда вы выполняете обновление системы или обновляете операционную систему Windows, драйвер становится несовместимым или поврежденным, и вам также необходимо обновить драйверы. Обновление драйвера сканера делает его совместимым с версией Windows и помогает избавиться от поврежденных файлов. Вы можете обновить драйверы, выполнив следующие действия:
Метод 3: переустановите драйвер сканера
Драйверы Windows часто начинают работать со сбоями, так как могут быть ошибки или файлы могут быть повреждены сторонними приложениями на вашем компьютере. Переустановка драйвера может решить эту проблему. Пожалуйста, выполните следующие шаги.
Решение 4. Устранение неполадок сканера
В Windows есть встроенная утилита для устранения неполадок, с помощью которой вы можете исправить поврежденную прошивку на вашем компьютере. Он может помочь вам исправить прошивку сканера независимо от того, принадлежит ли он HP, Canon, Dell или любой другой марки. Пожалуйста, выполните следующие шаги:
Источник
Почему компьютер не видит сканер или он не работает: 12 способов, что делать если сканер не сканирует в Windows

Все приведенные советы представляют собой рекомендации общего характера, позволяющие понять, почему ноутбук или компьютер не видит сканер HP, Epson, Canon, Kyocera или любого другого производителя. Последовательное выполнение пунктов приведет к обнаружению источника неполадки. Поэтому, если первый совет вам не помог, переходите к изучению следующего, чтобы провести самостоятельно полноценную диагностику оборудования. Помимо этой статьи, советуем прочитать инструкцию почему принтер не сканирует на компьютер. Она пересекается с этой статьёй, но также содержит другие способы починки МФУ.
Некоторые советы ориентированы на меню Windows 10, что может отличаться от алгоритма действий для более ранних версий операционной системы. Но, несмотря на это, несложно будет догадаться, о каком разделе идет речь.
Причины, по которым не подключается сканер к компьютеру, могут быть следующие:
Первое, что вам нужно сделать – это убедиться в том, что сам сканер включен, то есть горит индикатор. Если устройство имеет кабель питания, и его вилка вставлена в розетку, это еще не значит, что сканер включен, так же, как и наличие проводного соединения с компьютером. На корпусе должна быть кнопка «On/Off», которую необходимо нажать для активации оборудования. Если нажатие кнопки не включает индикатор, то проблема кроется в кабеле или в самом оборудовании. Для начала осмотрите провод:
Когда диагностика проводов показала, что они не повреждены, а сканер по-прежнему не включается, возможно, из строя вышел сам сканер. Проверить это можно несколькими способами:
12 способов исправить проблему, если сканер не работает
Если проблема возникла на рабочем месте, вам не придется ломать голову над тем, почему сканер не сканирует на компьютер, ведь для этого всегда есть системный администратор, устраняющий подобные неполадки. Но когда оборудование отказывается работать дома, обратиться за помочью не к кому. Особенно странной кажется ситуация, когда все подключено верно, и индикаторы горят, а компьютер все равно не видит сканер.
Совет #1: Компьютер был выключен в режим «сна», нужно перезагрузить сканер и ПК
Нередко возникают ситуации, когда пробуждаясь ото сна, компьютер не может полноценно выполнять свои функции. То же касается и выхода из режима гибернации. Первыми об ошибке сообщают Wi-Fi-модуль и МФУ. При попытке получить изображение со сканера, вы видите на экране сообщение о том, что нужно проверить соединение с оборудованием. Если сканер имеет индикацию сопряжения, в такой ситуации диод будет мигать или вовсе погаснет, что укажет на разрыв соединения. Для устранения проблемы перезагрузите и компьютер, и сканер.
Совет #2: Проверьте USB кабель подключения сканера к компьютеру
При нерабочем состоянии оборудования нужно проверить кабель на предмет повреждения. Можно переключить USB-шнур в другое гнездо, обязательно убедившись в плотности прилегания контактов. Посмотрите, не деформирован ли штекер или порт, к которому вы подключаете устройство. Иногда компьютер не видит сканер МФУ, потому что на коннекторе залипли контакты. Если же внешне кабель выглядит потрепанным, или где-то нарушена целостность изоляции, потребуется его ремонт или покупка нового.
Последовательность шагов при диагностике кабеля:
Совет #3: Проверьте USB порт компьютера
Если сканер не обнаружен, возможно, виноват порт. Проверить это легко – вставьте в него любое другое исправное устройство. Это может быть флешка, MP3-плеер или вешний жесткий диск. Неработоспособность любого другого оборудования будет говорить о том, что неисправен сам порт.
Совет #4: Убедитесь, что сканер установлен по умолчанию и виден в системе
Чтобы убедиться, есть ли ваш сканер среди подключенного оборудования, нужно проверить, видит ли его система. Для этого:
Если у вас не отдельное устройство, а в составе МФУ, то система не покажет среди подключенного оборудования отдельно сканер. Чаще всего такие МФУ определяются как принтер. Чтобы увидеть параметры сканера, нужно зайти в раздел «Принтеры», чтобы среди них выбрать имя своего многофункционального устройства. Поле чего, нажав кнопку «Управление», можно будет увидеть сканер.
Если компьютер находится в домашней сети, к которой подключено несколько сканирующих устройств, система определит их все, включая беспроводные модели. Когда комп не видит сканер в МФУ, что делать, подскажут подробные шаги:
Если автоматический поиск не дал результата, и система не обнаружила ваш сканер, нажмите кнопку «Необходимый принтер отсутствует в списке». Тогда система даст возможность подключить оборудование вручную.
Совет #5: Запустите средство устранения неполадок Windows
Операционная система позволяет запустить автоматическую диагностику устройства. Этим нужно воспользоваться, когда не работает сканер на принтере HP, Canon или другом МФУ. Достаточно кликнуть правой клавишей по имени устройства, чтобы выбрать команду «Устранение неполадок».
Совет #6: Проверьте индикаторы сканера или МФУ
Индикаторы, расположенные на корпусе устройства, призваны информировать о готовности к работе или наличии проблем. Определенное состояние лампочек говорит о том, что есть причина, по которой сканер не сканирует. Возможные причины можно увидеть в руководстве по эксплуатации, где будут описаны значения индикации. Определенный тип мигания может говорить о том, что вышла из строя лампа сканера, и ее нужно заменить. Иногда перезагрузка устройства помогает устранить программное зависание – нажмите «On/Off» на корпусе, чтобы выключить сканер и включить его снова.
Совет #7: Переустановите драйвер сканера и его программное обеспечение
Чтобы определить, почему не работает сканер, нужно проверить наличие драйверов к нему. Получить эту информацию можно в «Диспетчере устройств», который легко вызвать, вписав в строку поиска, расположенную в меню «Пуск», и нажав «Enter». Другой способ попасть в «Диспетчер устройств» – открыть «Пуск», правым кликом по разделу «Мой компьютер» вызвать меню, где нажать «Свойства».
Наличие возле имени сканера знака предупреждения, который выглядит как восклицательный знак в желтом треугольнике, говорит о том, что необходимо установить драйвер, вот почему компьютер не видит сканер. Двойной щелчок мыши вызовет окно с подробностями:
В окне состояния верхней строкой прописано, что для данного оборудования отсутствует драйвер.
Переход на вкладку «Драйвер» позволит осуществить загрузку обновлений нажатием кнопки «Обновить…». Система предложит два варианта загрузки: автоматический и в ручном режиме.
Выбор автоматического поиска запустит процесс обнаружения драйверов сначала на самом компьютере. Если это не даст результата, появится новое окно с предложением продолжить поиск в Интернете.
Если автоматический поиск не дал результатов, нужно устанавливать программное обеспечение вручную. Источник можно отыскать в интернете, если вы не найдете установочный диск, поставляемый с оборудованием.
В случае, когда диск на месте, алгоритм действий поможет решить вопрос: почему сканер не работает, а принтер печатает.
Вставляйте диск, запускайте установочный файл и следуйте инструкции. В предложенном списке приветственного окна отметьте свой регион.
Программа предложит выбор из двух вариантов установки: простую и выборочную. Простая подразумевает процесс с минимумом настраиваемых параметров: программа просто установит все компоненты, имеющиеся на диске, включая справочные материалы и дополнительное ПО. Выборочный вариант подойдет тем, кто хочет установить только определенные компоненты, исключив ненужное. Это позволяет экономить место на диске.
Окно выборочной установки покажет все вспомогательные компоненты, от которых можно отказаться. Возле нужных параметров нужно поставить галочку.
Далее, нажатием кнопки «Да» нужно принять условия соглашения.
Кнопка «Далее» отправит вас на экран процесса установки отмеченных компонентов.
Окно состояния показывает в процентном соотношении, как быстро идет процесс.
После завершения установки станет понятно: не сканирует сканер по-прежнему, или проблема решена.
Далее программа спросит, даете ли вы согласие на сбор статистической информации об эксплуатации оборудования, с целью ее использования в интересах компании Canon. Какое бы вы решения относительно этого пункта ни приняли, это никак не повлияет на работу устройства.
Даже после установки вы увидите, что сканер не обнаружен в Windows 10, а также в предыдущих версиях операционной системы. Для того чтобы внесенные параметры зафиксировала ОС, обязательно перезагрузите компьютер.
Теперь рассмотрим ход действий при отсутствии диска – будем устанавливать ПО из Интернета.
Совет #8: Скачайте драйвер и ПО для сканера с сайта производителя
Чтобы минимизировать риск загрузки вредоносного программного обеспечения, качайте драйвер только с официально сайта производителя оборудования. Любые другие ресурсы, даже популярные, не являются безопасными. Особенно это касается сайтов, которые запрашивают ваш номер телефона перед загрузкой.
Если у вас не установлен поддерживаемый сканер любой другой марки, вы все равно можете следовать приведенным алгоритмом, потому как последовательность действий у разных производителей мало чем отличается. По контексту вы сможете легко догадаться, какой шаг должен быть следующим.
Всегда установочный диск, идущий в комплекте, должен быть в приоритете. Если он у вас есть, не раздумывая, приступайте к установке, не ищите аналоги в сети, не пытайтесь заменить драйвер другой, уже имеющейся на компьютере утилитой от другого устройства. Это может привести к новой проблеме, характерной для МФУ: почему видит принтер, но не видит сканер. Только не имея диска, обращайтесь за помощью в интернет, к официальному сайту производителя. На примере оборудования популярной марки OKI расскажем подробно процесс поиска утилиты.
Все сайты популярных производителей цифровой техники имеют схожую структуру. Это значит, что если у вас не OKI, вы не заблудитесь на ресурсе вашего производителя. Англоязычные сайты имеют в правом верхнем углу кнопку переключения языка, где можно будет выбрать русский.
Совет #9: Проверьте, работает ли драйвер USB-контроллера
Иногда бывает и так: вы проверили кабель и наличие драйвера, но компьютер не видит сканер. Что делать, разберемся в этом пункте. Виной всему может быть неактивный USB-порт. Отсутствие драйвера для USB-контроллера делает его «слепым». Что бы вы ни подключили к этому гнезду, связи с компьютером не будет.
Состояние каждого порта можно увидеть в «Диспетчере устройств».
Совет #10: Проверьте службу сканирования Windows Image Acquisition (WIA)
WIA – это служба Windows, обеспечивающая загрузку изображений с внешнего оборудования, к которым относятся и сканеры. При неактивной службе WIA можно точно ответить, почему не работает сканер в принтере.
Теперь можно проверять работоспособность сканера.
Совет #11: Установите ПО сканера в режиме совместимости
Если вы вынуждены работать со старым оборудованием, могут возникнуть проблемы совместимости. Например, вы обновили операционную систему, и оказалось, что ваш Windows 10 не видит сканер. Виндовс 10 является операционной системой нового поколения, которая не поддерживает программное обеспечение для периферии, вышедшей задолго до ее появления, о чем часто сообщают сами разработчики.
Поэтому, если вы попробовали поставить старый драйвер, надеясь на успех, но в результате из этого ничего не вышло, поможет режим совместимости.
Правым кликом мышки по установочному файлу вызовите меню, чтобы попасть в «Свойства».
Затем переходите на вкладку «Совместимость».
Теперь жмите «Запустить средство устранения проблем с совместимостью».
Для режима диагностики выберите рекомендованные параметры.
Следуйте подсказкам мастера. Если результат положительный – сохраните настройку.
Если диагностика не дала ожидаемого эффекта, закройте окно, чтобы вернуться на вкладку «Совместимость», где вы сможете инициировать запуск установки в режиме, совместимом с той операционной системой, для которой предназначен драйвер.
Теперь запускайте установку.
Если проблема не исчезла, выполните более точную настройку с помощью «Режима пониженной цветности», где нужно указать разрядность: 8 или 16.
Совет #12: Попробуйте использовать стороннюю программу для сканирования
Иногда после полноценно проведенной диагностики остается загадкой, почему сканер не сканирует. Что делать, можно разобраться с помощью стороннего программного обеспечения.
Существует приложение ABBYY FineReader, которое отлично связывает сканер с компьютером, и помогает оцифровывать печатные издания. Программа платная, но ее можно опробовать, воспользовавшись бесплатным периодом.
Уложив на стекло сканера лист, содержание которого нужно перенести на экран, открывайте программу и нажимайте «Сканировать» или командуйте с клавиатуры сочетанием «Ctrl» + «K».
Это все способы заставить сканер работать, если ни один не помог, задайте вопрос в комментариях, описав симптомы проблемы и что делали, чтобы её решить, – постараемся ответить и указать причину неполадки вашего сканера.
Источник
Исправление ошибки: вам нужна ошибка сканера драйвера WIA в Windows 10
Обновление: Перестаньте получать сообщения об ошибках и замедляйте работу своей системы с помощью нашего инструмента оптимизации. Получите это сейчас на эту ссылку
«Вам нужен WIA водитель использовать это устройство ». Если вы получаете эту ошибку на своем компьютере с Windows 10, вы не одиноки. Многие пользователи сталкиваются с этой ошибкой драйвера WIA.
Пользователи, которые пытались отсканировать документ с помощью сканера или принтера не удалось и увидели это сообщение об ошибке:
Для использования этого устройства требуется драйвер WIA. Установите его с установочного компакт-диска или с веб-сайта производителя и повторите попытку.
В этом состоянии вы можете печатать документы в обычном режиме, но не можете сканировать их. На этом этапе вы можете быть сбиты с толку и беспокоиться о том, как исправить эту ошибку. Но не волнуйтесь. Эта проблема не так страшна, как вы думаете, и решается очень легко.
Я расскажу вам решения, которые помогут вам исправить ошибку «Вам нужен сканер драйверов WIA» на вашем ПК с Windows 10. Но прежде чем мы перейдем к решениям, давайте соберем некоторую информацию о драйвере WIA и о том, что вызывает это сообщение об ошибке драйвера WIA.
Что вызывает появление сообщения об ошибке сканера «Вам нужен драйвер WIA»?
Если вы столкнулись с сообщением об ошибке «Драйвер WIA отсутствует», это означает, что Windows 10 или другие системы имеют проблемы с драйвером WIA; драйвер сканера WIA может быть устаревшим или несовместимым с системой.
Лучше всего сделать резервную копию вашего жесткого диска на случай непредвиденных проблем. Если авария все-таки произойдет, и вам нужно восстановить потерянные данные на вашем компьютере с Windows 10, прочтите эту страницу.
Как разрешить ошибка сканера «Вам нужен драйвер WIA»?
Ноябрьское обновление 2022:
Переустановка драйвера WIA
Убедитесь, что служба Windows Image Acquisition включена.
Обновление драйвера WIA
Пользователи могут обновить устройство драйверы несколькими способами. Как указано в сообщении об ошибке, пользователи могут загрузить последние версии драйверов WIA с веб-сайта производителя сканера.
Пользователи также могут обновлять драйверы устройств с помощью профессионального инструмента, который выполняет поиск и выводит список устройств с устаревшими драйверами.
Этот специальный инструмент сканирует ваш компьютер, обнаруживает устаревшие драйверы, а затем загружает и устанавливает правильные драйверы на замену, чтобы как можно быстрее обновить ваш компьютер.
В большинстве случаев общие драйверы для оборудования и периферийных устройств вашего ПК не обновляются системой должным образом. Есть важные различия между универсальным драйвером и драйвером производителя.
Поиск подходящей версии драйвера для каждого из ваших аппаратных компонентов может оказаться утомительным. Таким образом, автоматический мастер может помочь вам найти нужные драйверы и каждый раз обновлять вашу систему нужными драйверами.
Часто задаваемые вопросы
Как исправить драйвер WIA, чтобы использовать это устройство?
Как загрузить драйвер WIA в Windows 10?
Что такое драйвер WIA?
Как включить WIA в Windows 10?
Источник
Эта ошибка возникает, когда на вашем компьютере отсутствует драйвер Windows Image Acquisition или он устарел и нуждается в обновлении. С этой ошибкой сталкиваются пользователи, которые используют свои сканеры с ОС Windows. Драйвер WIA позволяет компьютеру отправлять информацию о изображениях на сканер и действует как интерфейс прикладного программирования. Эту проблему легко решить, загрузив и установив на свой компьютер драйвер WIA.
Вам нужен сканер драйверов WIA
Метод 1. Перезапустите службу получения образов Windows (WIA)
Служба Windows Image Acquisition — это программное обеспечение драйвера, которое позволяет различным устройствам обработки изображений взаимодействовать с вашим компьютером и наоборот. Иногда служба перестает отвечать или может использовать слишком много памяти, поэтому нам необходимо перезапустить ее, чтобы перезапустить процессы и потоки памяти для поддержания работоспособности системы.
- В строке поиска Windows введите Services и нажмите клавишу ВВОД, чтобы открыть утилиту.введите Services и нажмите Enter, чтобы открыть утилиту
- Найдите службу Windows Image Acquisition (WIA). Щелкните службу правой кнопкой мыши и откройте Свойства.Щелкните правой кнопкой мыши службу и выберите свойства
- Выберите Тип запуска как автоматический и нажмите «Пуск» (если служба уже запущена, нажмите «Стоп», а затем «Обнаружение оборудования оболочки и удаленный вызов процедур (RPC)». Нажмите «Пуск»).Выберите тип запуска как автоматический
- После нажатия кнопки «Пуск» Windows потребуется некоторое время для перезапуска службы.
- После перезапуска нажмите OK, чтобы закрыть диалоговое окно. Теперь повторите описанные выше шаги, чтобы перезапустить еще две службы: Обнаружение оборудования оболочки и Удаленный вызов процедур (RPC).
- После перезапуска всех этих служб проверьте свой сканер, чтобы увидеть, работает ли он сейчас.
Когда вы выполняете обновление системы или обновляете операционную систему Windows, драйвер становится несовместимым или поврежденным, и вам также необходимо обновить драйверы. Обновление драйвера сканера делает его совместимым с версией Windows и помогает избавиться от поврежденных файлов. Вы можете обновить драйверы, выполнив следующие действия:
- Зайдите на официальный сайт вашего сканера и скачайте оттуда прошивку.
- Запустите файл .exe и установите прошивку. Не забудьте полностью перезагрузить компьютер после обновления.
Метод 3: переустановите драйвер сканера
Драйверы Windows часто начинают работать со сбоями, так как могут быть ошибки или файлы могут быть повреждены сторонними приложениями на вашем компьютере. Переустановка драйвера может решить эту проблему. Пожалуйста, выполните следующие шаги.
- Щелкните свой компьютер правой кнопкой мыши и выберите «Управление».Щелкните правой кнопкой мыши мой компьютер и выберите Mange
- В новом окне выберите опцию Диспетчер устройств. Найдите устройства обработки изображений и щелкните, чтобы развернуть его.
- Щелкните правой кнопкой мыши сканер и выберите «Удалить», чтобы удалить драйвер и перезагрузить компьютер.Щелкните правой кнопкой мыши сканер и нажмите кнопку «Удалить», чтобы удалить драйвер и перезагрузить компьютер.
- В строке поиска введите строку «Принтеры и сканеры» и откройте ее.Поиск принтеров и сканеров
- Найдите свои принтеры, щелкните по нему и выберите «Удалить» или «Удалить устройство».Выберите свой сканер и нажмите «Удалить устройство».
- Теперь нажмите клавишу Windows + R и в диалоговом окне введите «printui.exe / s» (обратите внимание, что перед косой чертой есть пробел) и нажмите «ОК».Введите printui.exe / s в меню «Выполнить».
- Щелкните вкладку Драйверы и найдите драйвер принтера / сканера, и если вы найдете его, щелкните по нему, а затем нажмите Удалить внизуНайдите свое сканер и нажмите «Удалить» внизу.
- Теперь нажмите ОК, а затем нажмите Применить в окнах свойств сервера печати.
- После перезагрузки компьютера он автоматически переустановит драйвер WIA в вашей системе.
- Если он не устанавливается автоматически, найдите драйвер вашей модели сканера и установите его вручную.
Решение 4. Устранение неполадок сканера
В Windows есть встроенная утилита для устранения неполадок, с помощью которой вы можете исправить поврежденную прошивку на вашем компьютере. Он может помочь вам исправить прошивку сканера независимо от того, принадлежит ли он HP, Canon, Dell или любой другой марки. Пожалуйста, выполните следующие шаги:
- В строке поиска Windows введите «Устранение неполадок» и нажмите «Параметры устранения неполадок», чтобы открыть его.Устранение неполадок поиска на панели поиска Windows
- Найдите параметр принтера и нажмите «Запустить средство устранения неполадок».
Найдите принтер и нажмите Запустить средство устранения неполадок. - Он начнет проверку ошибок сканера и попытается исправить их автоматически.Средство устранения неполадок с принтером Windows восстанавливает и устраняет проблемы
Your access to this site has been limited by the site owner
If you think you have been blocked in error, contact the owner of this site for assistance.
If you are a WordPress user with administrative privileges on this site, please enter your email address in the box below and click «Send». You will then receive an email that helps you regain access.
Block Technical Data
| Block Reason: | Access from your area has been temporarily limited for security reasons. |
|---|---|
| Time: | Mon, 13 Jun 2022 14:07:42 GMT |
About Wordfence
Wordfence is a security plugin installed on over 4 million WordPress sites. The owner of this site is using Wordfence to manage access to their site.
You can also read the documentation to learn about Wordfence’s blocking tools, or visit wordfence.com to learn more about Wordfence.
Click here to learn more: Documentation
Generated by Wordfence at Mon, 13 Jun 2022 14:07:42 GMT.
Your computer’s time: .
Запуск и остановка службы изображений по-прежнему
Пользователям обычно не требуется запускать или прекращать работу службы изображений, но при установке или удалении драйверов разработчики должны запускать или прекращать работу этой службы. Службу изображений по-прежнему можно запускать и прекращать одним из двух способов:
Выдавать команды в командном окне.
Чтобы запустить службу изображений по-прежнему, выполните следующую команду:
Чтобы отключить службу изображений по-прежнему, выполните следующую команду:
Используйте консоль управления Microsoft (MMC).
В разделе службывыберите по-прежнему службы изображений. Чтобы запустить службу, щелкните правой кнопкой мыши и в появившемся меню выберите пункт запустить .
Чтобы отключить службу, щелкните ее правой кнопкой мыши и в появившемся меню выберите команду » Закрыть «.
При подключении сканера или МФУ с функциями сканера, многие пользователи сталкиваются с сообщением об ошибке «Для использования этого устройства требуется драйвер WIA. Установите его с установочного компакт-диска или веб-сайта изготовителя и повторите попытку».
Драйвер WIA — это драйвер Windows Image Acquisition, который требуется для того, чтобы графические программы могли взаимодействовать с соответствующими устройствами. В этой инструкции подробно разберем возможные способы решить проблему и скачать драйвер WIA при необходимости.
Для использования этого устройства требуется драйвер WIA — первые действия
Прежде чем пробовать найти в Интернете, где скачать драйвер WIA для вашего принтера/сканера/МФУ, рекомендую выполнить следующие простые действия, которые часто могут решить проблему:
- Откройте службы Windows. В Windows 10 и Windows 11 нажмите клавиши Win+R на клавиатуре (Win — клавиша с эмблемой Windows), введите services.msc и нажмите Enter.
- В списке служб найдите «Служба загрузки изображений Windows (WIA)». Эта служба должна выполняться, а в поле «Тип запуска» установлено «Автоматически».
- Если это не так, дважды нажмите по имени службы, установите тип запуска «Автоматически», примените настройки, а затем нажмите «Запустить» — не исключено, что уже эти действия решат проблему.
Следующее простое действие, которое, если судить по многим отзывам, часто оказывается работоспособным — подключить устройство, которое требует драйвер WIA по USB 2.0 вместо USB 3.0 (как правило, разъемы USB 3.0 синего цвета, а 2.0 — чёрные), иногда может потребоваться последующая переустановка сканера (МФУ). Попробуйте использовать этот вариант — действительно многим помогает.
В случае, если предложенные методы не сработали, служба WIA уже была запущена, а подключение к USB 2.0 не возымело действия, переходим к следующим действиям.
Где скачать драйвер WIA для сканера
Если устройство при установке сообщает, что для его использования требуется драйвер WIA, почти гарантированно он есть на официальном сайте производителя устройства на странице поддержки вашей модели.
Учитывайте: на официальном сайте может отсутствовать драйвер для текущей версии системы. Например, рассматриваемый вопрос часто возникает по поводу МФУ HP LaserJet M1120. Если у вас установлена Windows 10 или Windows 11. Не обращайте внимания, что на официальном сайте есть драйвер только для Windows 8 — он вполне успешно может использоваться и на более новых операционных системах.
Если скачанный драйвер не устанавливается, сообщая о неподдерживаемой операционной системе, вы можете:
- Распаковать файл с установщиком драйвера. Например, для LaserJet M1120 с этим успешно справляется 7-Zip, иногда могут пригодиться утилиты наподобие Universal Extractor. На изображении ниже — скриншот открытого файла установщика драйвера, где мы наблюдаем, в том числе и файлы драйвера WIA (что следует из имени файлов драйверов). .
При возникновении проблем с установкой драйверов, предварительно удалите все имеющиеся драйверы вашего сканера или МФУ и само устройство с помощью диспетчера устройств (может потребоваться включить показ скрытых устройств в меню «Вид» и найти устройство в разделе «Устройства обработки изображений»), а также программы от производителя — HP, Canon, Epson или другого.
Вы ищете информацию о том, как включить сканирование на компьютер в Windows 11? Что ж, ОС позволяет сканировать изображение, документ и любые другие совместимые файлы на ваш компьютер.
Затем их можно сохранить в любом удобном для вас месте и, возможно, загрузить в облако, следовательно, они будут доступны из любого места.
Специальное программное обеспечение управляет большинством сканеров. Они предоставляются их производителями.
Также можно управлять ими с помощью приложения, предоставленного самой Microsoft, или одного из лучших приложений для сканирования для Windows 11. Но тогда пользователи жаловались, что у них возникают некоторые проблемы при попытке сканирования файлов.
Почему мой принтер не сканирует на компьютер?
Как правило, причины, по которым сканеры Windows не обнаруживаются, можно разделить на две основные категории: ситуации, когда компьютер вообще не обнаруживает принтер, и случаи, когда принтер обнаруживается, но сканирование не работает.
Эти проблемы, особенно последние, могут быть вызваны одной из следующих причин:
- Неисправное кабельное соединение. Использование плохого или несовместимого кабеля может помешать успешному соединению между компьютером и принтером. Это неизбежно помешает сканированию работать.
- Ошибка беспроводного подключения. Использование некабельных подключений, таких как Wi-Fi, не гарантирует отсутствие ошибок. Проблемы с подключением автоматически влияют на возможность сканирования.
- Устаревший драйвер принтера. Всякий раз, когда периферийное оборудование, такое как принтер, подключается к компьютеру, за бесперебойную связь отвечает драйвер. Любая проблема с драйвером будет напрямую влиять на сканирование.
- Недостаточно памяти в системе. Если на вашем компьютере недостаточно памяти, сканирование может оказаться невозможным, если ожидаемый результат превысит доступное хранилище.
- Отключенная служба Windows Image Acquisition (WIA) — это специальная служба операционной системы Windows, предназначенная для поддержки оптимальной функции сканирования. Его отключение помешает эффективному выполнению сканирования.
- Отключенные службы обнаружения оборудования оболочки — ShellHWDetection управляет аппаратными событиями автозапуска в Windows. Эта функция позволяет компьютеру обнаруживать изображения и запускать необходимые приложения для их отображения. Он должен быть включен, чтобы сканирование работало.
Как включить сканирование на компьютере?
1. Настройте сканер
- Подключите принтер к компьютеру с помощью кабеля или Wi-Fi.
- Нажмите Windowsклавишу, чтобы открыть поиск Windows.
- Введите Принтеры и сканеры. Выберите «Принтеры и сканеры» в разделе «Результаты наилучшего совпадения» и выберите «Открыть».
- Выберите Добавить устройство.
- После успешного добавления принтера вернитесь к поиску Windows, нажав Windows клавишу.
- Введите Факс и сканирование в поле поиска. Выберите Факсы и сканирование Windows. Затем нажмите «Открыть».
- Выберите Новое сканирование.
- Поместите документ, который вы хотите отсканировать, в раздел сканера принтера. Выберите «Предварительный просмотр», чтобы оценить окончательный результат и при необходимости откорректировать его, после чего вы можете нажать «Сканировать».
2. Проверьте беспроводное соединение
Вот некоторые из наших рекомендаций:
- Убедитесь, что WiFi, компьютер и принтер находятся в пределах досягаемости. Если это не так, отрегулируйте местоположение и, если это невозможно, переключитесь на альтернативу, подключившись вместо этого с помощью кабеля. Вы можете проверить беспроводные принтеры, совместимые с Windows.
- Для работы беспроводного соединения может потребоваться перезапуск WiFi.
- Также рекомендуется проверить, совместим ли принтер с беспроводной сетью, чтобы включить сканирование на компьютер.
3. Обновите драйверы принтера
- Щелкните правой кнопкой мыши значок с логотипом Windows на панели задач.
- Выберите Диспетчер устройств.
- Проверьте и щелкните маленькую стрелку раскрывающегося списка рядом с принтером.
- Щелкните правой кнопкой мыши подключенный принтер и выберите «Обновить драйвер».
Вместо того, чтобы обновлять драйверы вручную, вы можете использовать другой метод для более эффективного управления всеми вашими драйверами.
Благодаря специальному средству обновления драйверов у вас есть полная поддержка для установки или обновления старых драйверов в вашей системе. Мало того, вы можете обрабатывать ошибки драйверов и сразу же исправлять их.
Программное обеспечение просканирует ваш ПК с Windows 11 на наличие устаревших файлов драйверов и быстро обнаружит их. После этого вы можете выбрать один драйвер или несколько других, чтобы начать обновление.
4. Уменьшите разрешение сканирования
- Загрузите сканирование Windows из магазина Microsoft.
- Нажмите Windows клавишу и введите Сканировать в поле поиска.
- Изменить тип файла.
- Установите низкое разрешение. Затем запустите сканирование.
Этот метод рекомендуется, если на вашем ПК недостаточно памяти. Это также будет полезно для читателей, которые ищут решения о том, как включить сканирование на компьютер в Windows 10.
5. Активируйте службы обнаружения оборудования Shell
- Нажмите Windows клавишу + Rодновременно.
- Введите команду ниже, а затем нажмите Shift+ Enter.
services.msc - Найдите Обнаружение оборудования оболочки. Теперь щелкните его правой кнопкой мыши и выберите «Перезагрузить» или «Пуск».
6. Включите службу получения образов Windows.
- Нажмите Windows клавишу + R, чтобы открыть Run.
- Введите эту команду и нажмите Enter:
services.msc
- Прокрутите, чтобы найти Windows Image Acquisition; варианты расположены в алфавитном порядке.
- Найдя его, щелкните правой кнопкой мыши и выберите «Пуск».
Windows Image Acquisition (WIA) обеспечивает беспрепятственную связь между графическим программным обеспечением на компьютере и оборудованием обработки изображений, таким как сканеры. Приведенное выше решение также может подойти читателям, которые ищут руководства по сканированию на компьютер в Windows 7.
7. Настройте режим совместимости
- Щелкните правой кнопкой мыши значок принтера/сканера на главном экране.
- Выберите Свойства.
- Выберите Совместимость. Установите флажок Запустить эту программу в режиме совместимости для: затем выберите предпочтительную версию Windows.
- Выберите Применить. Затем перезагрузите систему и повторите попытку сканирования.
Почему мой компьютер не обнаруживает мой сканер?
Во втором разделе этого руководства по решению мы перечислили распространенные причины, по которым Windows может не включить сканирование на компьютер в Windows 11. Кроме того, не все принтеры разработаны со сканерами, поэтому важно убедиться, что у вас есть эта функция.
Пользователи, которые только что обновили свою Windows 11, обычно сталкиваются с проблемами при сканировании. Иногда, чтобы исправить это, вам нужно будет пойти и скачать официальное программное обеспечение для сканера на сайте производителя.
Еще одна причина, по которой ваш компьютер может не обнаружить сканер, — это когда программное обеспечение сканера несовместимо с ПК.
Что делать, если мой сканер Windows не обнаружен?
1. Устранение неполадок принтера
- Откройте Run, нажав Windows клавишу + R.
- Введите Панель управления и нажмите Enter.
- Щелкните Просмотр устройств и принтеров.
- Щелкните правой кнопкой мыши соответствующий принтер и выберите «Устранение неполадок».
2. Загрузите программное обеспечение для сканирования от производителя.
- Посетите веб-сайт производителя принтера.
- Введите название продукта, чтобы получить ссылку для загрузки наиболее совместимого драйвера.
- Загрузите и установите программное обеспечение на компьютер.
- Повторите попытку сканирования.
Убедитесь, что ваш VPN отключен при посещении официального веб-сайта производителя вашего принтера, чтобы получить наилучшие рекомендации для ваших нужд.
Между тем, сегодня на рынке существует множество бесплатных программных инструментов сканирования для Windows 11, которые без проблем работают с любым компьютером с необходимой совместимостью.
Одним из них является сканирование Windows, разработанное Microsoft и доступное для загрузки в Microsoft Store.
Если вы ищете эффективные и бесплатные альтернативы, у нас есть обзор бесплатного программного обеспечения для сканирования для Windows 11/10, который поможет вам решить, что выбрать.
Какие сканеры совместимы с Windows 11?
Буквально ожидается, что все принтеры со сканерами будут совместимы с Windows 11, но некоторые из наших читателей сообщили, что после обращения в службу поддержки Microsoft, когда у них возникли проблемы, им сказали, что последняя версия ОС Windows несовместима со всеми принтерами.
Причин этому много, но одна конкретная заключается в том, что производитель не обновил свои драйверы для синергии с Windows 11. Это шаг, который многие большие мальчики в полиграфической промышленности без колебаний предпринимают.
Возникновение любой проблемы со сканированием всего из-за того, что вы обновили Windows, может расстраивать. Мы надеемся, что любое из обсуждавшихся до сих пор решений помогло вам решить проблему.
Давайте узнаем, как вы смогли включить сканирование на принтер в Windows 11 после прочтения этого руководства. Не стесняйтесь делиться другими полезными советами, которые вы обнаружили в разделе комментариев ниже.
Вам нужна ошибка сканера драйвера WIA в Windows 10 [FULL FIX]
Служба получения изображений Windows позволяет сканерам и другим устройствам обработки изображений взаимодействовать с графическим программным обеспечением, таким как Photoshop. Однако некоторые пользователи заявляют на форумах, что при попытке использовать свои сканеры HP или Canon всплывает сообщение об ошибке « Вам нужен драйвер WIA» .
Полное сообщение об ошибке драйвера WIA гласит: Вам нужен драйвер WIA, чтобы использовать это устройство. Пожалуйста, установите его с установочного компакт-диска или веб-сайта производителя и повторите попытку . Таким образом, он предлагает пользователям обновить свои драйверы WIA для решения этой проблемы.
Как мне установить драйвер WIA?
1. Убедитесь, что служба получения изображений Windows включена
- Сначала убедитесь, что служба получения изображений Windows включена и работает. Для этого щелкните правой кнопкой мыши кнопку «Пуск» и выберите « Выполнить» .
- Введите «services.msc» в поле «Открыть» и выберите « ОК» .
- Затем дважды щелкните Windows Image Acquisition, чтобы открыть окно, показанное непосредственно ниже.
- Выберите « Автоматически» в раскрывающемся меню «Тип запуска».
- Нажмите кнопку Пуск .
- Если служба уже запущена, нажмите кнопку « Стоп» . Затем нажмите Старт, чтобы перезапустить WIA.
- Нажмите кнопку « Применить» для подтверждения настроек и нажмите « ОК», чтобы закрыть окно.
2. Переустановите драйвер WIA
- Поскольку «Вам нужен драйвер WIA» — это, прежде всего, ошибка драйвера, переустановка драйвера WIA сканера может решить проблему. Пользователи могут сделать это, щелкнув правой кнопкой мыши кнопку «Пуск» и выбрав « Диспетчер устройств» , который откроет окно в снимке экрана непосредственно ниже.
- Нажмите Вид > Показать скрытые устройства, если Диспетчер устройств не отображает категорию устройств обработки изображений. Затем дважды щелкните Image Устройства, чтобы развернуть эту категорию.
- Щелкните правой кнопкой мыши устройство сканера и выберите « Удалить устройство».
- После этого нажмите « Удалить» для подтверждения.
- Windows автоматически переустановит драйвер WIA после перезапуска платформы пользователями.
Решив проблему с драйвером WIA, ускорите рабочий процесс с помощью этого интуитивно понятного программного обеспечения для сканирования.
3. Обновите драйвер WIA

Пользователи могут обновить драйверы устройства несколькими способами. Как говорится в сообщении об ошибке, пользователи могут загрузить последние версии драйверов WIA с веб-сайтов своих производителей сканеров. Кроме того, пользователи могут обновить драйверы устройств с помощью Driver Booster 6 , который будет сканировать и выводить список устройств с устаревшим драйвером. Проверьте ссылку на пост ниже для полного руководства о том, как обновить драйверы в Windows.
Это наиболее вероятные способы устранения ошибки « Вам нужен драйвер WIA» . Кроме того, некоторые компании предоставляют свои собственные средства устранения неполадок для своих сканеров, такие как HP Print and Scan Doctor , которые также могут пригодиться для устранения проблемы с драйвером WIA.
СВЯЗАННЫЕ СТАТЬИ, ЧТОБЫ ПРОВЕРИТЬ:
Многие пользователи Windows при подключении сканера, принтера или другого устройства к своему компьютеру с Windows получают следующую ошибку:
Для использования этого устройства вам потребуется драйвер WIA. Установите его с установочного компакт-диска или с веб-сайта производителя и повторите попытку.
Эта ошибка не позволяет вашему компьютеру установить необходимый драйвер устройства, которое вы к нему подключили. В этой статье мы увидим некоторые решения, позволяющие легко исправить ошибку.
Что такое драйвер WIA?
Драйвер Windows Image Acquisition (WIA) используется вашей операционной системой для обеспечения взаимодействия графических приложений, таких как Photoshop, с устройствами обработки изображений, такими как принтер и сканер.
Если вы получаете это сообщение об ошибке драйвера WIA, значит, с этим дайвером что-то не так. Он может быть устаревшим, поврежденным или отсутствующим.
Если вы видите сообщение об ошибке «Для использования этого устройства необходим драйвер WIA», то следующие решения помогут вам решить проблему:
- Запустить службу WIA
- Обновите драйвер WIA
- Переустановите драйвер WIA
Поговорим о них подробнее.
1]Запустить службу WIA
Прежде чем сделать вывод о том, что с оборудованием что-то не так, мы должны проверить, не Получение образа Windows Услуга включена. Для этого вам необходимо выполнить следующие действия.
- Запуск сервисов из Стартовое меню.
- Искать Получение образа Windows и дважды щелкните по нему.
- Теперь измените Тип запуска в автоматический и нажмите Начинать (если он остановлен).
- И нажмите Применить> ОК.
Даже если он запускается, вы можете перезапустить его и проверить, помогает ли это.
Теперь перезагрузите компьютер и проверьте, устранена ли проблема.
2]Обновите драйвер WIA
Если WIA служба на вашем компьютере работает нормально, попробуйте обновить WIA и посмотрите, решит ли это проблему. Вы можете посетить веб-сайт производителя сканера или принтера и загрузить и установить оттуда последнюю версию программного обеспечения драйвера. Установите его и проверьте, устранена ли проблема с драйвером WIA.
3]Переустановите драйвер WIA.
Если обновление не помогло, попробуйте переустановить драйвер WIA. Это поможет, если ваш драйвер поврежден. Чтобы удалить драйвер WIA, вы можете выполнить следующие действия.
- Запустить диспетчер устройств Win + X> Диспетчер устройств
- Нажмите Просмотр> Показать скрытые устройства.
- Разверните Устройства обработки изображений, щелкните правой кнопкой мыши драйвер сканера и выберите Удалите устройство.
После удаления драйвера отсоедините и подключите сканер от периферийных устройств и убедитесь, что он автоматически установит требуемый драйвер.
Для этого и проверьте, решена ли проблема.
Некоторые пользователи задали вопросы, которые необходимо решить в связи с этой ошибкой. Итак, позвольте нам ответить на них.
Как мне получить драйвер WIA?
Вы можете легко загрузить программное обеспечение WIA с компакт-диска / DVD, который вы получаете вместе со сканером. Если по какой-то причине у вас нет диска, вы можете поискать драйвер для вашей конкретной модели на сайте производителя.
В чем разница между сканированием TWAIN и WIA?
WIA работает только в Windows, тогда как TWAIN построен как универсальный драйвер, предназначенный для работы во всех ОС. Итак, если устройство обработки изображений создано для Windows, только оно будет использовать WIA.
У них другой способ работы, например, WIA использует общий чат, тогда как TWAIN использует созданный производителем.
Если вы сканируете в Режим Duplux, TWAIN не позволяет использовать одни и те же настройки для обеих сторон, тогда как WIA не имеет таких ограничений.
Итак, теперь вы знаете разницу между этими двумя драйверами обработки изображений.
Читать далее: Сканер не работает.

На чтение 6 мин. Просмотров 1.5k. Опубликовано 30.05.2021
3
Если ваш сканер HP не работает , не беспокойтесь. Это распространенная проблема сканеров, и вы можете исправить ее быстро и легко.
Содержание
- Почему мой сканер HP не работает?
- Как исправить неработающий сканер HP
- Исправление 1. Проверьте проблему с подключением
- Исправление 2: Включите службу Windows Image Acquisition (WIA) и связанные службы
- Исправление 3. Обновите драйвер сканера (ПК с Windows)
- Исправление 4: Устранение неполадок оборудования
- Исправление 5: Запустите средство проверки системных файлов
Почему мой сканер HP не работает?
Проблемы со сканером HP включают сканер не сканирует , сканер не обнаружен вашим компьютером, или ошибки выскакивают , когда вы используете сканер, и т. д.
Причины этих проблем разнообразны, и иногда их трудно идентифицировать. Как вы понимаете, проблема с подключением может помешать вашему сканеру подключиться к компьютеру, а проблемы с программным обеспечением и службами на вашем компьютере являются возможными причинами этой проблемы.
Но не беспокойтесь. Мы поможем вам исправить неработающий сканер на HP.
Как исправить неработающий сканер HP
Вот решения, которые помогли людям решить ту же проблему. Необязательно пробовать их все; просто продвигайтесь вниз по списку.
- Проверьте проблему с подключением
- Включить Служба получения изображений Windows (WIA) и связанные службы
- Обновите драйвер сканера
- Устранение неполадок оборудования
- Запустить средство проверки системных файлов
Скриншоты ниже взяты из Windows 10, и исправления применимы к Windows 7 и Windows 8.1.
Исправление 1. Проверьте проблему с подключением
Чтобы использовать сканер, убедитесь, что что ваш сканер включен .
Затем вам следует проверить соединение . . Если вы используете USB-сканер, проверьте USB-порты и USB-кабели , чтобы убедиться, что он работает правильно. При использовании сетевого сканера убедитесь, что ваш компьютер имеет хорошее Интернет соединение , а ваш сканер подключается к вашему компьютеру через Интернет. Кроме того, если вы используете на своем компьютере VPN , попробуйте отключить VPN от компьютера и снова выполнить сканирование.
Если вы выполнили указанные выше действия, но сканер HP по-прежнему не работает, не волнуйтесь. Есть еще кое-что, что можно попробовать.
Исправление 2: Включите службу Windows Image Acquisition (WIA) и связанные службы
Windows Получение изображений (WIA) – это модель Microsoft, которая позволяет графическому программному обеспечению взаимодействовать с оборудованием для обработки изображений, таким как сканер и камеры. Поэтому вам следует включить службу WIA на вашем компьютере, если ваш сканер перестает работать. Вот что вам нужно сделать:
- На клавиатуре нажмите клавишу с логотипом Windows и R . в то же время, чтобы вызвать окно Выполнить .
- Введите services.msc и нажмите ОК .
- Прокрутите вниз и дважды щелкните Windows Image Acquisition (WIA) .
- Во всплывающей панели убедитесь, что Тип запуска установлен Автоматически , а Статус службы – Работает .
Если Статус службы уже установлен Выполняется , нажмите Остановить , чтобы остановить службу, затем нажмите Пуск , чтобы повторно включить службу.
- Нажмите Применить и OK , чтобы сохранить изменения.
Затем перезагрузите компьютер. Попробуйте снова использовать сканер HP и посмотрите, работает ли он сейчас.
Если проблема со сканером HP не устранена, выполните следующие действия, чтобы включить еще несколько служб:
- На клавиатуре одновременно нажмите клавишу с логотипом Windows и R , чтобы вызвать окно “Выполнить”.
- Введите services.msc и нажмите OK .
- Убедитесь, что для этих служб установлено значение Автоматически , а Статус службы – Работает .
- RPC удаленного вызова процедур
- средство запуска процессов сервера DCOM
- RPC Endpoint Mapper
- Обнаружение оборудования оболочки
ИНФОРМАЦИЯ:
Windows Служба получения изображений (WIA) зависит от службы обнаружения оборудования оболочки , в то время как служба обнаружения оборудования оболочки зависит от следующих служб: Удаленный Процедура Вызов RPC, средства запуска процессов сервера DCOM и сопоставителя конечных точек RPC.
- Сохраните изменения и снова попробуйте сканер, чтобы проверить, работает ли он.
Исправление 3. Обновите драйвер сканера (ПК с Windows)
Отсутствующий или устаревший драйвер сканера может привести к тому, что сканер HP не будет работают, поэтому вам следует обновить драйвер сканера до последней версии.
Есть два способа обновить драйвер сканера: вручную и автоматически .
Обновление драйвера сканера вручную – вы можете перейти на веб-сайт производителя сканера , найдите последнюю версию драйвера для вашего сканера и установите ее на свой компьютер. Это требует времени и навыков работы с компьютером.
Автоматически обновлять драйвер сканера . Если у вас нет времени или терпения, вы можете сделать это автоматически с помощью Driver Easy .
Driver Easy автоматически распознает вашу систему и найдет для нее правильные драйверы. Вам не нужно точно знать, в какой системе работает ваш компьютер, вам не нужно рисковать загрузкой и установкой неправильного драйвера, и вам не нужно беспокоиться об ошибке при установке.
Вы можете загрузить и установить драйверы с помощью версии Driver Easy Free или Pro . Но с версией Pro требуется всего 2 клика (и вы получаете полную поддержку и 30-дневную гарантию возврата денег ):
- Загрузите и установите Driver Easy.
- Запустите Driver Easy и нажмите Сканировать сейчас . Затем Driver Easy просканирует ваш компьютер и обнаружит все проблемные драйверы.
- Щелкните значок Нажмите кнопку Обновить рядом со сканером, чтобы загрузить последнюю версию драйвера (вы можете сделать это с помощью БЕСПЛАТНОЙ версии), а затем установите его на свой компьютер.
Или нажмите Обновить все , чтобы автоматически загрузить и установить все проблемные драйверы в вашей системе (для этого требуется Pro версия – вам будет предложено для обновления при нажатии Обновить все ).

Версия Driver Easy Pro поставляется с полной технической поддержкой.
Если вам нужна помощь, обратитесь в службу поддержки Driver Easy по адресу support@drivereasy.com.
4) Перезагрузите компьютер, чтобы изменения вступили в силу.
Затем попробуйте сканировать с помощью сканера, чтобы убедиться, что он работает.
Исправление 4: Устранение неполадок оборудования
Возможно, что-то не так с вашим сканером, поэтому запустите средство устранения неполадок на своем компьютере, чтобы устранить проблему.
- Введите cmd на панели поиска Windows и выберите Запуск от имени администратора .
- Скопируйте и вставьте следующую командную строку в окно командной строки и нажмите Enter .
msdt.exe -id DeviceDiagnostic - Нажмите Далее во всплывающем окне, и средство устранения неполадок автоматически начнет обнаруживать проблемы с оборудованием.
- Следуйте инструкциям на экране, чтобы завершить устранение неполадок и устранить обнаруженную проблему. .
После этого снова попробуйте свой сканер и убедитесь, что он работает должным образом.
Исправление 5: Запустите средство проверки системных файлов
Проверка системных файлов (SFC) – это встроенная функция Windows, которая сканирует поврежденные системные файлы и автоматически восстанавливает их.
Сканирование HP не работает из-за поврежденной системы файлы, поэтому вы можете попробовать SFC, чтобы решить проблему.
- Введите cmd в поле поиска, щелкните правой кнопкой мыши Командная строка и выберите Запуск от имени администратора .
- В командной строке введите следующее , затем нажмите Enter .
sfc/scannow
- Затем дождитесь завершения 100% проверки . Это может занять некоторое время.
- По завершении введите exit в командной строке и нажмите Enter , чтобы закрыть окно.
Перезагрузите компьютер и посмотрите, начнет ли ваш сканер работать.
Итак, вот оно – Пять эффективных методов исправить сканер HP не работает . Надеюсь, этот пост пригодится и решит вашу проблему.
Вы ищете информацию о том, как включить сканирование на компьютер в Windows 11? Что ж, ОС позволяет сканировать изображение, документ и любые другие совместимые файлы на ваш компьютер.
Затем их можно сохранить в любом удобном для вас месте и, возможно, загрузить в облако, следовательно, они будут доступны из любого места.
Специальное программное обеспечение управляет большинством сканеров. Они предоставляются их производителями.
Также можно управлять ими с помощью приложения, предоставленного самой Microsoft, или одного из лучших приложений для сканирования для Windows 11. Но тогда пользователи жаловались, что у них возникают некоторые проблемы при попытке сканирования файлов.
Почему мой принтер не сканирует на компьютер?
Как правило, причины, по которым сканеры Windows не обнаруживаются, можно разделить на две основные категории: ситуации, когда компьютер вообще не обнаруживает принтер, и случаи, когда принтер обнаруживается, но сканирование не работает.
Эти проблемы, особенно последние, могут быть вызваны одной из следующих причин:
- Неисправное кабельное соединение. Использование плохого или несовместимого кабеля может помешать успешному соединению между компьютером и принтером. Это неизбежно помешает сканированию работать.
- Ошибка беспроводного подключения. Использование некабельных подключений, таких как Wi-Fi, не гарантирует отсутствие ошибок. Проблемы с подключением автоматически влияют на возможность сканирования.
- Устаревший драйвер принтера. Всякий раз, когда периферийное оборудование, такое как принтер, подключается к компьютеру, за бесперебойную связь отвечает драйвер. Любая проблема с драйвером будет напрямую влиять на сканирование.
- Недостаточно памяти в системе. Если на вашем компьютере недостаточно памяти, сканирование может оказаться невозможным, если ожидаемый результат превысит доступное хранилище.
- Отключенная служба Windows Image Acquisition (WIA) — это специальная служба операционной системы Windows, предназначенная для поддержки оптимальной функции сканирования. Его отключение помешает эффективному выполнению сканирования.
- Отключенные службы обнаружения оборудования оболочки — ShellHWDetection управляет аппаратными событиями автозапуска в Windows. Эта функция позволяет компьютеру обнаруживать изображения и запускать необходимые приложения для их отображения. Он должен быть включен, чтобы сканирование работало.
Как включить сканирование на компьютере?
1. Настройте сканер
- Подключите принтер к компьютеру с помощью кабеля или Wi-Fi.
- Нажмите Windowsклавишу, чтобы открыть поиск Windows.
- Введите Принтеры и сканеры. Выберите «Принтеры и сканеры» в разделе «Результаты наилучшего совпадения» и выберите «Открыть».
- Выберите Добавить устройство.
- После успешного добавления принтера вернитесь к поиску Windows, нажав Windows клавишу.
- Введите Факс и сканирование в поле поиска. Выберите Факсы и сканирование Windows. Затем нажмите «Открыть».
- Выберите Новое сканирование.
- Поместите документ, который вы хотите отсканировать, в раздел сканера принтера. Выберите «Предварительный просмотр», чтобы оценить окончательный результат и при необходимости откорректировать его, после чего вы можете нажать «Сканировать».
2. Проверьте беспроводное соединение
Вот некоторые из наших рекомендаций:
- Убедитесь, что WiFi, компьютер и принтер находятся в пределах досягаемости. Если это не так, отрегулируйте местоположение и, если это невозможно, переключитесь на альтернативу, подключившись вместо этого с помощью кабеля. Вы можете проверить беспроводные принтеры, совместимые с Windows.
- Для работы беспроводного соединения может потребоваться перезапуск WiFi.
- Также рекомендуется проверить, совместим ли принтер с беспроводной сетью, чтобы включить сканирование на компьютер.
3. Обновите драйверы принтера
- Щелкните правой кнопкой мыши значок с логотипом Windows на панели задач.
- Выберите Диспетчер устройств.
- Проверьте и щелкните маленькую стрелку раскрывающегося списка рядом с принтером.
- Щелкните правой кнопкой мыши подключенный принтер и выберите «Обновить драйвер».
Вместо того, чтобы обновлять драйверы вручную, вы можете использовать другой метод для более эффективного управления всеми вашими драйверами.
Благодаря специальному средству обновления драйверов у вас есть полная поддержка для установки или обновления старых драйверов в вашей системе. Мало того, вы можете обрабатывать ошибки драйверов и сразу же исправлять их.
Программное обеспечение просканирует ваш ПК с Windows 11 на наличие устаревших файлов драйверов и быстро обнаружит их. После этого вы можете выбрать один драйвер или несколько других, чтобы начать обновление.
4. Уменьшите разрешение сканирования
- Загрузите сканирование Windows из магазина Microsoft.
- Нажмите Windows клавишу и введите Сканировать в поле поиска.
- Изменить тип файла.
- Установите низкое разрешение. Затем запустите сканирование.
Этот метод рекомендуется, если на вашем ПК недостаточно памяти. Это также будет полезно для читателей, которые ищут решения о том, как включить сканирование на компьютер в Windows 10.
5. Активируйте службы обнаружения оборудования Shell
- Нажмите Windows клавишу + Rодновременно.
- Введите команду ниже, а затем нажмите Shift+ Enter.
services.msc - Найдите Обнаружение оборудования оболочки. Теперь щелкните его правой кнопкой мыши и выберите «Перезагрузить» или «Пуск».
6. Включите службу получения образов Windows.
- Нажмите Windows клавишу + R, чтобы открыть Run.
- Введите эту команду и нажмите Enter:
services.msc
- Прокрутите, чтобы найти Windows Image Acquisition; варианты расположены в алфавитном порядке.
- Найдя его, щелкните правой кнопкой мыши и выберите «Пуск».
Windows Image Acquisition (WIA) обеспечивает беспрепятственную связь между графическим программным обеспечением на компьютере и оборудованием обработки изображений, таким как сканеры. Приведенное выше решение также может подойти читателям, которые ищут руководства по сканированию на компьютер в Windows 7.
7. Настройте режим совместимости
- Щелкните правой кнопкой мыши значок принтера/сканера на главном экране.
- Выберите Свойства.
- Выберите Совместимость. Установите флажок Запустить эту программу в режиме совместимости для: затем выберите предпочтительную версию Windows.
- Выберите Применить. Затем перезагрузите систему и повторите попытку сканирования.
Почему мой компьютер не обнаруживает мой сканер?
Во втором разделе этого руководства по решению мы перечислили распространенные причины, по которым Windows может не включить сканирование на компьютер в Windows 11. Кроме того, не все принтеры разработаны со сканерами, поэтому важно убедиться, что у вас есть эта функция.
Пользователи, которые только что обновили свою Windows 11, обычно сталкиваются с проблемами при сканировании. Иногда, чтобы исправить это, вам нужно будет пойти и скачать официальное программное обеспечение для сканера на сайте производителя.
Еще одна причина, по которой ваш компьютер может не обнаружить сканер, — это когда программное обеспечение сканера несовместимо с ПК.
Что делать, если мой сканер Windows не обнаружен?
1. Устранение неполадок принтера
- Откройте Run, нажав Windows клавишу + R.
- Введите Панель управления и нажмите Enter.
- Щелкните Просмотр устройств и принтеров.
- Щелкните правой кнопкой мыши соответствующий принтер и выберите «Устранение неполадок».
2. Загрузите программное обеспечение для сканирования от производителя.
- Посетите веб-сайт производителя принтера.
- Введите название продукта, чтобы получить ссылку для загрузки наиболее совместимого драйвера.
- Загрузите и установите программное обеспечение на компьютер.
- Повторите попытку сканирования.
Убедитесь, что ваш VPN отключен при посещении официального веб-сайта производителя вашего принтера, чтобы получить наилучшие рекомендации для ваших нужд.
Между тем, сегодня на рынке существует множество бесплатных программных инструментов сканирования для Windows 11, которые без проблем работают с любым компьютером с необходимой совместимостью.
Одним из них является сканирование Windows, разработанное Microsoft и доступное для загрузки в Microsoft Store.
Если вы ищете эффективные и бесплатные альтернативы, у нас есть обзор бесплатного программного обеспечения для сканирования для Windows 11/10, который поможет вам решить, что выбрать.
Какие сканеры совместимы с Windows 11?
Буквально ожидается, что все принтеры со сканерами будут совместимы с Windows 11, но некоторые из наших читателей сообщили, что после обращения в службу поддержки Microsoft, когда у них возникли проблемы, им сказали, что последняя версия ОС Windows несовместима со всеми принтерами.
Причин этому много, но одна конкретная заключается в том, что производитель не обновил свои драйверы для синергии с Windows 11. Это шаг, который многие большие мальчики в полиграфической промышленности без колебаний предпринимают.
Возникновение любой проблемы со сканированием всего из-за того, что вы обновили Windows, может расстраивать. Мы надеемся, что любое из обсуждавшихся до сих пор решений помогло вам решить проблему.
Давайте узнаем, как вы смогли включить сканирование на принтер в Windows 11 после прочтения этого руководства. Не стесняйтесь делиться другими полезными советами, которые вы обнаружили в разделе комментариев ниже.

Большинство вирусов в ОС Windows стараются скрыть свое присутствие от глаз пользователя. Причем, что интересно, иногда вирусы очень хорошо маскируются под системные процессы Windows да так, что даже опытному пользователю с первого взгляда не найти подозрительный процесс.
Кстати, большинство вирусов можно найти в диспетчере задач Windows (во вкладке процессы), а затем посмотреть их месторасположение на жестком диске и удалить. Только вот какие из всего многообразия процессов (а их там иногда несколько десятков) — нормальные, а какие считать подозрительными?
В этой статье расскажу, как я нахожу подозрительные процессы в диспетчере задач, а так же, как потом удаляю вирусную программу с ПК.
1. Как войти в диспетчер задач
Нужно нажать сочетание кнопок CTRL + ALT + DEL или CTRL + SHIFT + ESC (работает в Windows XP, 7, 8, 10).
В диспетчере задач можно просмотреть все программы, которые в данный момент запущены компьютером (вкладки приложения и процессы). Во вкладке процессы можно увидеть все программы и системные процессы, которые работают в данный момент на компьютере. Если какой-то процесс сильно грузит центральный процессор (далее ЦП) — то его можно завершить.
Диспетчер задач Windows 7.
2. AVZ — поиск подозрительных процессов
В большей кучи запущенных процессов в диспетчере задач не всегда просто разобраться и определить где нужные системные процессы, а где «работает» вирус, маскирующийся под один из системных процессов (например, очень много вирусов маскируется, называя себя svhost.exe (а ведь это системный процесс, необходимый для работы Windows)).
На мой взгляд, очень удобно искать подозрительные процессы с помощью одной антивирусной программы — AVZ (вообще, это целый комплекс утилит и настроек для обеспечения безопасности ПК).
AVZ
Сайт программы (там же и ссылки на скачивание): http://z-oleg.com/secur/avz/download.php
Для начала работ, просто извлеките содержимое архива (который скачаете по ссылке выше) и запустите программу.
В меню сервис есть две важных ссылки: диспетчер процессов и менеджер автозапуска.
AVZ — меню сервис.
Рекомендую сначала зайти в менеджер автозапуска и посмотреть, какие же программы и процессы грузятся при старте Windows. Кстати, на скриншоте ниже вы можете заметить, что некоторые программы помечены зеленым цветом (это проверенные и безопасные процессы, внимание уделите тем процессам, которые черного цвета: нет ли среди них чего-нибудь, что вы не устанавливали?).
AVZ — менеджер автозапуска.
В диспетчере процессов картина будет похожей: тут отображаются процессы, которые работают в данный момент на вашем ПК. Особое внимание уделите процессам черного цвета (это те процессы, за которые поручиться AVZ не может).
AVZ — Диспетчер процессов.
Например, на скриншоте ниже показан один подозрительный процесс — он вроде системный, только о нем AVZ ничего не знает… Наверняка, если не вирус — то какая-нибудь рекламная программа, открывающая какие-нибудь вкладки в браузере или показывая баннеры.
Вообще, лучше всего при нахождении подобного процесса: открыть его место хранения (щелкнуть правой кнопкой мышки по нему и выбрать в меню «Открыть место хранение файла»), а затем завершить этот процесс. После завершения — удалить все подозрительное из места хранения файла.
После подобной процедуры проверить компьютер на вирусы и adware (об этом ниже).
Диспетчер задач Windows — открыть место расположение файла.
3. Сканирование компьютера на вирусы, Adware, трояны и пр.
Чтобы просканировать компьютер на вирусы в программе AVZ (а сканирует она достаточно хорошо и рекомендуется в качестве дополнения к вашему основному антивирусу) — можно не задавать никаких особенных настроек…
Достаточно будет отметить диски, которые будут подвергнуты сканированию и нажать кнопку «Пуск».
Антивирусная утилита AVZ — санирование ПК на вирусы.
Сканирование достаточно быстрое: на проверку диска в 50 ГБ — на моем ноутбуке потребовалось минут 10 (не более).
После полной проверки компьютера на вирусы, я рекомендую проверить компьютер еще такими утилитами, как: Чистилка, ADW Cleaner или Mailwarebytes.
Чистилка — ссылка на оф. сайт: https://chistilka.com/
ADW Cleaner — ссылка на оф. сайт: https://toolslib.net/downloads/viewdownload/1-adwcleaner/
Mailwarebytes — ссылка на оф. сайт: http://www.malwarebytes.org/
AdwCleaner — сканирование ПК.
4. Исправление критических уязвимостей
Оказывается, не все настройки Windows по умолчанию безопасны. Например, если у вас разрешен автозапуск с сетевых дисков или сменных носителей — при подключении оных к вашему компьютеру — они могут его заразить вирусами! Чтобы этого не было — нужно отключить автозапуск. Да, конечно, с одной стороны неудобно: диск теперь не будет авто-проигрываться, после его вставки в CD-ROM, зато ваши файлы будут в безопасности!
Для изменения таких настроек, в AVZ нужно перейти в раздел файл, а затем запустить мастер поиска и устранения проблем. Далее просто выбираете категорию проблем (например, системные), степень опасности и затем сканируете ПК. Кстати, здесь же можно и очистить систему от мусорных файлов и подчистить историю посещения различных сайтов.
AVZ — поиск и устранение уязвимостей.
PS
Кстати, если вы не видите часть процессов в диспетчере задач (ну или что-то грузит процессор, но среди процессов нет ничего подозрительного) — то рекомендую воспользоваться утилитой Process Explorer (https://technet.microsoft.com/ru-ru/bb896653.aspx).
На этом все, удачи!
- Распечатать
Оцените статью:
- 5
- 4
- 3
- 2
- 1
(33 голоса, среднее: 4.1 из 5)
Поделитесь с друзьями!
В диспетчере задач Windows (Task Manager) пользователи закрывают зависшие программы и окна. Но это не все его функции. В нём есть вкладки со службами, процессами, быстродействием (производительностью) и состоянием сети. Если диск, оперативная память или ЦП загружен на 100%, лучше отключить что-нибудь ненужное в ДЗ. Тогда система станет работать эффективнее. Исчезнут тормоза и зависания. Приложения будут запускаться быстрее. Разберитесь, какие службы разрешено убирать из Task Manager, и что делать, если не завершается процесс в диспетчере задач.
Диспетчер задач Windows
Как открыть?
ДЗ можно открыть несколькими способами:
- Сочетанием клавиш Shift+Ctrl+Esc.
- Клавишами Ctrl+Alt+Del.
- Нажмите Win+R или перейдите в «Пуск — Выполнить». Введите «taskmgr.exe» и кликните на «OK».
- Или напишите это же слово в командной строке.
- Щёлкните правой кнопкой мыши на любом свободном месте на панели задач. В контекстном меню выберите диспетчер.
Подробнее о Task Manager
- На вкладке «Приложения» находится список запущенных в данный момент утилит. Их можно закрыть. Там не отображаются программы, которые функционируют в фоновом режиме (например, антивирусы, свёрнутые в трей мессенджеры или закачка обновлений).
- Внизу указаны ресурсы и производительность. Физическая память, загруженность процессора. Если диск используется на 100%, лучше что-нибудь отключить.
- В следующем разделе диспетчера задач перечислены фоновые и системные процессы. Там есть имя образа, описание (либо издатель, либо полное название программы), сколько памяти ему выделено, и какие пользователи его запустили.
- На вкладке «Службы» предоставлен список служб и утилит, которые работают в ОС.
- Категория «Быстродействие» показывает, насколько загружен компьютер, память и диск. Если используется 100% ресурсов, надо срочно закрыть ненужные приложения и сервисы. Или перезапустить ПК.
Быстродействие в диспетчере задач
- Вкладка «Сеть» предназначена для оценки функционирования сетевых и локальных соединений.
- В подразделе «Пользователи» показан список активных юзеров.
Завершение процессов
Теперь надо разобраться, какие процессы в диспетчере задач можно отключить. Ведь некоторые из них используются системой. И если их закрыть, она завершит работу.
Иногда надо деактивировать ненужные службы, чтобы чуть-чуть «разгрузить» ПК. Если диск или ЦП используются на 100%, компьютер будет сильно тормозить и очень медленно работать.
- Откройте Task Manager.
- Перейдите на вкладку «Процессы».
Вкладка процессы в диспетчере задач
- Обратите внимание на столбик «Пользователь».
- Если там указано «Система», «Network» или «Local Service», эти службы зарезервированы ОС. Чтобы их увидеть, нажмите на кнопку «Отображать все». Она в нижней части окна диспетчера задач.
- Если там название вашей учётной записи, это запущенные вами сервисы. Их можно отключить.
- Перед тем как закрывать службу, прочитайте её название и описание. Вдруг она вам нужна.
- При попытке остановить системный процесс, который нужен для работы ОС, появится предупреждение, что после этого будет завершена работа ПК. При повторном включении компьютера этот service вновь появится.
- Если после отключения нескольких пользовательских сервисов диск всё равно загружен на 100%, можно убрать некоторые фоновые и системные программы. Например, утилиты Apple и iTunes. Если вы пользуетесь продукцией этого производителя и подключаете её к компьютеру, то Apple-службы добавятся в автозагрузку и будут функционировать в скрытом режиме. Но вы должны быть точно уверенны, что приложения не связаны напрямую с ОС и не повлияют на её работу. Ориентируйтесь на их названия.
Чтобы посмотреть, какие программы запускают те или иные сервисы.
- Кликните правой кнопкой мыши на процесс.
- В появившемся списке выберите «Место хранения файла».
- Откроется папка утилиты, которая отвечает за службу. Если это установленное лично вами приложение, и оно в данный момент не нужна, можете её отключить.
Если процесс перезапускается сам
Некоторые service так просто не убрать из диспетчера задач. Потому что их автоматически запускают службы. Процесс будет сам появляться в списке ДЗ после того, как вы его завершите. Если диск перегружен на 100% именно из-за такого сервиса, его можно убрать.
- В Task Manager кликните по нему правой кнопкой мыши и выберите «Перейти к службам».
- Нажмите кнопку «Службы» внизу.
- Найдите ту, которая ответственна за запуск нежелательного приложения. Ориентируйтесь на имя и производителя.
- Дважды кликните по ней. Откроется окно свойств.
- В выпадающем списке «Тип запуска» выберите «Вручную» или «Отключена». Процесс перестанет включаться сам. И диск не будет загружен на 100%.
- Если вы сделаете это с важной системной службой, придётся восстанавливать ОС. Так как она автоматически не запустится при загрузке Windows. И компьютер просто не включится. Поэтому не убирайте сервисы, о которых ничего не знаете.
Как вычислить вирус?
Если в диспетчере задач диск загружен на 100%, дело может быть не в приложениях, которые «сжирают» все ресурсы. Иногда в этом виноват процесс-вирус. Вредоносное программное обеспечение очень часто маскируется под системные службы. В таком случае надо установить антивирус и запустить проверку. И лучше удалить ненадёжные программы, которые вы устанавливали в последнее время. Скорее всего, одна из них стала причиной заражения.
Можно вычислить, где в Task Manager «спрятался» вирус.
- Кликните на подозрительном процессе правой кнопкой мыши и выберите «Место хранения файла».
Кликаем по подозрительному файлу
- Системные программы находятся в папке «WindowsSystem32». Если сервис вывел вас к незнакомому приложению, просканируйте его антивирусом.
- Щёлкните правой кнопкой мыши на файл утилиты и выберите «Свойства».
- Перейдите на вкладку «Подробнее».
- Посмотрите на строчки «Авторские права», «Название», «Версия» и «Исходное имя». Они должны совпадать с информацией о приложении. Например, вы изучаете свойства браузера Chrome. Исходное имя должно быть «chrome.exe», а права — принадлежать корпорации Google. Если в характеристиках файла указано что-то другое, проверьте его антивирусом. А лучше — совсем удалите.
- Описать все процессы практически нереально. Чтобы понять, какие из них можно завершить, вбейте название сервиса в поисковик. Узнайте, за что он отвечает. Сравните его описание с тем, что видите на вкладке «Подробнее».
Если компьютер медленно работает, отключите ненужные службы в диспетчере задач. Это поможет, когда диск и ЦП загружены на 100%. Ведь каждому процессу требуются определённые ресурсы. Если вы с ним не работаете, его лучше убрать.
Добрый день! Уважаемые читатели, самого популярного IT блога России pyayilistnik.org. Наверняка самой частой проблемой в обыденной жизни системного администратора, выступают принтеры. Это хорошо если у вас как в моей компании, за этим следит отдельный отдел, но зачастую, все проблемы с печатающими устройствами ложатся на плечи системного администратора, который в подавляющем большинстве случаев, как Золушка, должен быть горазд на все руки. В моей организации есть централизованный сервер печати, на котором порядка 250 принтеров и плоттеров. С утра начались жалобы на отправку печати, задания либо отрабатывали минут за 10, либо же вообще нет. Было выявлено на сервере печати, что процесс Print Filter Pipeline Host грузил процессор на 100%. В результате чего, печать в компании была осложнена. Давайте я покажу, что делать в такой ситуации и как этого можно избегать.
Что такое приложение подсистемы Spooler
Этот процесс называется Spooler SubSystem App, а основной файл называется spoolsv.exe. Он отвечает за управление печатью и отправкой факсов в Windows.
Когда вы что-то печатаете, задание на печать отправляется в диспетчер очереди печати, который отвечает за передачу его на принтер. Если принтер находится в автономном режиме или занят, служба очереди печати удерживает задание на печать и ждёт, пока принтер освободится, прежде чем передать задание.
Этот процесс также обрабатывает другие взаимодействия с вашими принтерами, включая настройку принтера. Вы даже не сможете просмотреть список установленных принтеров, если вы отключите его. Этот процесс необходим, если вы хотите распечатывать документы или отправлять факсы.
Давайте с вами разберем, какие основные причины, такого поведения на вашем сервере:
- У вас забит спуллер, большим количеством заданий, которые не могут обработаться сервером, такое я уже лечил, в ситуации, когда вы видели «Код события 372: сбой при печати документа».
- Вирус. Очень частый случай, когда вы ловите майнера или другую заразу, которая начинает пожирать ваши ресурсы. Приведу пример, у человека был к ноутбуку Asus X200LA, был подключен, через USB принтер. Человек печатал в день на этом принтере, в среднем 5-6 листочков, но его CPU на ноутбуке, был загружен printfilterpipelinesvc.exe на 50-60 процентов, был вирус.
- Проблема с драйвером, на отдельно взятом принтере, где идут конфликты, между устройствами, и необходимо делать изоляцию драйверов.
- Переустановить драйвера на принтер, как в случае с кодом исключения 0xc0000005
Если с изоляцией драйверов и лечением вирусов все понятно, то я подробнее остановлюсь на моменте, как очистить зависшие задания в спуллере, вашего сервера печати или локального компьютера.
Есть Spooler SubSystem App — это процесс, который помогает пользователю управлять своими системами печати. Всякий раз, когда программа отправляет документ на принтер, приложение подсистемы спулера добавляет его в очередь печати. Служба диспетчера очереди печати сохраняет эти задания печати в памяти и отправляет их на принтер один за другим, когда принтер доступен.
В нормальных ситуациях весь процесс протекает как обычно и не должен использовать большое количество ресурсом вашего компьютера, роль сервера печати, очень часто совмещают с ролью DHCP или контроллером домена, так как она не грузит сервер. При печати они будут использовать только некоторые ресурсы ЦП, и это приемлемо. Однако в других случаях, процесс spoolsv.exe может быть источником значительного использования ресурсов ЦП. Это может произойти, если в системе печати Windows возникла проблема.
Напоминаю, что процесс спуллера, складывает задания на печать в расположение:
C:WindowsSystem32spoolPRINTERS
Именно из-за огромного количества заданий, в виде файлов с расширением SHD и SPL, которые не ушли на печать, вы можете получить ситуацию, когда Print Filter Pipeline Host, загрузит CPU на 100%.
Сам процесс очистки папки спуллер, очень простой:
- Вы останавливаете службу печати, в противном случае при попытке удалить файлы SHD и SPL, вы получите предупреждение, что они заблокированы.
- Затем удалите содержимое папки C:WindowsSystem32spoolPRINTERS
- Включите службу печати
К сожалению, просто перезагрузка не очистит папку с очередью печати
Для лентяев я подготовил bat файл, который вы можете запустить от имени администратора и он выполнит все этапы очистки папки spooler. Содержимое bat файла:
@echo off echo Stopping print spooler. echo. net stop spooler echo Erasing Temporary Junk Printer Documents echo. del /Q /F /S «%systemroot%System32SpoolPrinters*.*» echo Starting print spooler. echo. net start spooler
Если после очистки, процесс все еще продолжает кушать процессор, просто его убейте из диспетчера задач, он запуститься автоматически заново.
Почему использует много ресурсов
Обычно этот процесс не должен использовать много ресурсов вашего компьютера. При печати он будет использовать некоторые ресурсы ЦП, и это нормально.
В некоторых случаях люди сообщали о высокой нагрузке на процессор от spoolsv.exe. Вероятно, это связано с проблемой где-то в системе печати Windows. Возможные проблемы могут включать очередь печати, переполнение списка заданий, ошибки драйверов или утилит принтера или неправильно сконфигурированный принтер.
В этой ситуации мы рекомендуем запустить средство устранения неполадок печати Windows. В Windows 10 откройте «Параметры» → «Обновление и безопасность» → «Устранение неполадок и запуск средства устранения неполадок принтера».
В Windows 7 вы найдете средство устранения неполадок принтера в разделе «Панель управления» → «Система и безопасность» → «Найти и устранить проблемы».
Оно попытается автоматически найти и устранить проблемы, связанные с печатью.
Если средство устранения неполадок печати не может найти и устранить проблему, найдите список установленных принтеров. В Windows 10 откройте «Настройки» → «Устройства» → «Принтеры и сканеры». В Windows 7 откройте «Панель управления» → «Оборудование и звук» → «Устройства и принтеры».
Откройте очередь каждого принтера, щелкнув принтер и нажав «Открыть очередь» в Windows 10 или дважды щелкнув принтер Windows 7. Если есть какие-либо задания на печать, которые вам не нужны ни на одном из принтеров, щелкните их правой кнопкой мыши и выберите «Отмена». Вы можете нажать «Принтер» → «Отменить все документы» в окне очереди печати.
В некоторых случаях вы можете удалить все установленные принтеры, а затем использовать мастер «Добавить принтер», чтобы добавить и перенастроить их. Возможно, вам даже понадобится удалить драйверы и утилиты принтера и установить последние версии с веб-сайта производителя.
Причина
В подобных ситуациях причиной того, что Print Spool «ловит» ошибку является баг драйвера для принтеров HP. Чаще всего этот баг замечается при работе с устройством HP LaserJet 1020 и некоторых других принтерах.
Определив доступность расширенных параметров печати, Adobe Acrobat попытается применить их. При запросе драйвер HP шлет отчет, об их доступности. Все это приводит к созданию в системе bad-файла Print Spooler, который и приводит к ошибке в работе сервиса. HP уже предупреждали о возникновении подобной проблемы в течение нескольких месяцев, однако всячески открещиваются от того, что ошибка вызвана спецификой работы их оборудования.
Можно ли отключить Spooler SubSystem App
Нет причин отключать этот процесс. Он необходим для печати чего угодно. Если вы не используете принтер, он не должен использовать почти никаких системных ресурсов. Однако, Windows позволит вам отключить этот процесс.
- Если вы действительно хотите отключить этот процесс, вы можете отключить службу диспетчера очереди печати. Для этого откройте приложение «Службы», нажав «Windows + R», набрав «services.msc» и нажав «Ввод».
- Найдите «диспетчер очереди печати» в списке служб и дважды щелкните его.
- Нажмите кнопку «Остановить», чтобы остановить службу, и процесс spoolsv.exe исчезнет из диспетчера задач.
Вы также можете установить тип запуска на «Отключено», чтобы предотвратить автоматический запуск спулера при запуске ПК.
Помните, что вы не сможете печатать, отправлять документы по факсу или даже просматривать список установленных принтеров, пока вы не включите эту службу повторно.
Решение
Если bad-файл Print Spooler еще не удален с вашего компьютера, для начала необходимо удалить его. Для этого делаем следующее:
- Останавливаем работу сервиса печати Print Spool, кликнув правой кнопкой мыши по значку «Мой компьютер» и выбрав пункт «Управление».
- Далее необходимо перейти во вкладку «Службы и приложения» и выбрать пункт «Службы».
- Найдите в списке служб «Диспетчер очереди печати» (Print Spooler).
- Выберите его правой кнопкой мыши и нажмите «Остановить». Если же данный пункт помечен светло серым цветом и недоступен, вместе с опцией «Запустить», значит служба уже остановлена.
- Далее необходимо перейти в папку С:WindowsSystem32SpoolPrinters.
- Здесь Вы найдете несколько файлов с расширением .SHD и .SPL. Перед тем, как удалить эти файлы необходимо сделать их резервную копию.
- Теперь можно либо перезапустить компьютер, либо запустить диспетчер очереди печати вручную. После того, как Вы очистите диспетчер печати от лишних файлов, можно приступить непосредственно к решению возникающей проблемы.
Прежде всего, нужно будет отключить расширенные возможности печати, доступные для Вашего принтера:
- Жмем «Пуск» — «Панель управления» — «Устройства и принтеры».
- Нажимаем правой кнопкой мыши на принтере HP LaserJet 1020 (или другую модель) и выбираем «Свойства».
- Далее нужно выбрать вкладку «Дополнительно».
- Здесь необходимо снять галочку напротив пункта «Включить расширенные свойства печати».
- Нажимаем «Ок» и закрываем окно.
После этого необходимо убедиться в том, что Вы не создали новые задачи для печати на Вашем принтере, с которыми он все еще не может работать:
- Открываем любой PDF-файл программой Adobe Reader.
- Переходим в раздел «Файл» — «Печать».
- Найдите кнопку «Дополнительно» в верхнем левом углу и нажмите на нее.
- Здесь должна появиться опция «Распечатать как изображение». Ставим здесь галочку и жмем «Ок».
- Теперь можно нажать «Печать». Все должно работать, как надо. Перед распечаткой документа не забывайте о.
Также можно использовать другие PDF-редакторы, например Foxit – здесь дополнительные возможности печати отсутствуют, что не будет приводить к подобным проблемам в дальнейшем.
Spooler SubSystem App – это вирус
Этот процесс является нормальной частью Windows. Однако, некоторые вредоносные программы пытаются замаскировать себя под стандартные процессы Windows, чтобы избежать обнаружения. Настоящий файл называется spoolsv.exe и находится в C:WindowsSystem32.
Чтобы проверить расположение файла, щелкните правой кнопкой мыши процесс Spooler SubSystem App в диспетчере задач и выберите «Открыть местоположение файла».
Вы должны увидеть файл spoolsv.exe в C:WindowsSystem32.
Если вы видите файл в другом месте, вероятно, это вредоносная программа, пытающаяся замаскировать себя как процесс spoolsv.exe. Запустите сканирование с помощью своего антивирусного приложения, чтобы найти и устранить любые проблемы в вашей системе.
Что за процесс Print Filter Pipeline Host
Print Filter Pipeline Host — это процесс, отвечающий за взаимодействие с очередью печати принтеров. За данный процесс отвечает файл printfilterpipelinesvc.exe, который в операционных системах семейства Windows можно найти по пути:
C:WindowsSystem32printfilterpipelinesvc.exe
Очень часто, вредоносные программы могут скрываться за этим файлом, удаляя его и подкладывая вирус с названием файла printfilterpipelinesvc.exe, который может нагружать процессор, например, при майнинге Dash. Как я и писал выше, у меня, очень сильно стала запаздывать печать на большинстве принтеров, а на некоторых она вообще прекратилась. В диспетчере задач, на принт-сервере, я обнаружил процесс Print Filter Pipeline Host, нагружающий процессор и память, на 97-100%.
Мы уже с вами были в ситуации, когда какой-либо процесс, кушал все ресурсы системы. Такое может быть при IIS, или недавний пример с iastordatasvc.
Дополнительные действия
Если у вас до сих пор, процесс Print Filter Pipeline Host загружает процессор на 100%, то попробуйте выполнить дополнительные действия:
- Используйте средство диагностики проблем с принтером (Print Spooler Cleanup Diagnostic Tool)
- Воспользуйтесь, небольшой утилитой Print-Spooler-Repair-Tool, которая автоматически произведет диагностику проблем с печатью
- Произведите чистку реестра и временных файлов, так сказать почистите мусор. Надеюсь, что данная статья оказалась для вас полезной и вы ей поделитесь в социальных сетях, спасибо за внимание. Материал pyatilistnik.org.
Для чего знать названия процессов
Знания эти могут пригодиться в случае необходимости идентификации процесса того или иного приложения и управления им, а также выявления опасного и потенциально нежелательного ПО.
Давайте же познакомимся со стандартными процессами Windows 10 и посмотрим, какую задачу они выполняют в системе. Во встроенном Диспетчере задач запущенные процессы отображаются в двух вкладках — «Процессы» и «Подробности».
В Windows 10 все процессы делятся на три группы:
Теперь перейдем к системным процессам, обозначаемых в Диспетчере задач как фоновые.
Это основные системные процессы, которые вы можете наблюдать в Диспетчере задач Windows 10.
Изучив список процессов в Диспетчере задач, вы наверняка обнаружите процессы, которые не были приведены в нашем списке. Это вполне нормальное явление, поскольку процессы, особенно входящие в категорию «Фоновые» могут принадлежать различным дополнительным системным компонентам, а также драйверам устройств, имеющихся на вашем компьютере.
Источник
Процессы Windows. Как найти и удалить вирусный процесс?
Что такое процессы windows и как можно ими управлять? Как найти и удалить с компьютера вирусный процес с помощью программы Starter?
Список всех выполняемых на компьютере программ можно просмотреть с помощью Диспетчера задач Windows. Для этого необходимо нажать на клавиатуре сочетание клавиш Ctrl+Alt+Del. Вы увидите список процессов, и сразу возникнет вопрос: зачем нужен каждый конкретный процесс в этом списке? Давайте разберемся, что же такое процессы и как можно ими управлять.
Процессы – это все, что происходит в данный момент времени в системе. В Диспетчере задач на вкладке “Процессы” отображаются все запущенные на данный момент программы. Процессы могут быть “порождены” либо пользователем, либо системой. Системные процессы запускаются при загрузке Windows; пользовательские процессы – это программы, запущенные самим пользователем компьютера либо запущенные от его имени. Все системные процессы запускаются от имени LOCAL SERVICE, NETWORK SERVICE или SYSTEM (данная информация доступна в Диспетчере задач в столбце “Имя пользователя”).
Диспетчер задач позволяет только просматривать список процессов и завершать их работу. Для этого выделите имя процесса в списке и нажмите кнопку “Завершить процесс”.
Для управления процессами Windows я бы рекомендовал использовать более мощную утилиту, которая называется Starter. Это отличная бесплатная программа, которая к тому же не требует установки. Скачиваем ее здесь, затем запускаем из папки файл Starter.exe и выбираем сверху вкладку “Процессы”.

Как избавиться от вирусов на компьютере с помощью Starter?
Очень часто вирусы и другие вредоносные программы маскируются под различные процессы. Поэтому, если вы заметили что с вашим компьютером что-то не так – запустите проверку антивирусом. Если это не помогло или ваш антивирус вообще отказался запускаться, откройте Диспетчер задач и просмотрите все запущенные процессы.
Если при нажатии Ctrl+Alt+Del у вас появляется ошибка: “Диспетчер задач отключен администратором”, читайте вот эту мою заметку.
Особое внимание уделите процессу, если тот запущен от имени пользователя и потребляет слишком много ресурсов (столбцы “ЦП” и “Память”). Если вы нашли в списке явно подозрительный процесс – завершите его и посмотрите, как после этого будет работать ваша система. Если же вы сомневаетесь или не знаете, какой программе принадлежит запущенный процесс – лучше зайдите в Google или Яндекс, введите в поисковой строке название процесса и найдите информацию о нем.
Встроенный в Windows Диспетчер задач конечно позволяет отключать процессы, но, к сожалению, дает очень мало информации по ним, а потому довольно сложно понять является ли процесс вирусным. Программа Starter в этом плане намного полезнее.
Итак, чтобы найти и удалить с компьютера вирусный процесс, делаем следующее:
1. Запускаем программу Starter и переходим во вкладку “Процессы”.
2. Находим процесс, который вызывает у нас подозрения. Щелкаем по нему правой клавишей мыши и выбираем пункт “Свойства файла”. Я для примера выбрал файл svchost.exe. В открывшемся окне смотрим компанию-производителя данного приложения:
На этом все. Сегодня мы узнали, что такое процессы Windows и с помощью каких утилит ими можно управлять. Кроме того, теперь мы умеем избавляться от вирусов, маскирующихся под различные процессы.
Источник
Диспетчер задач: подозрительные процессы. Как найти и удалить вирус?
Добрый день.
Большинство вирусов в ОС Windows стараются скрыть свое присутствие от глаз пользователя. Причем, что интересно, иногда вирусы очень хорошо маскируются под системные процессы Windows да так, что даже опытному пользователю с первого взгляда не найти подозрительный процесс.
Кстати, большинство вирусов можно найти в диспетчере задач Windows (во вкладке процессы), а затем посмотреть их месторасположение на жестком диске и удалить. Только вот какие из всего многообразия процессов (а их там иногда несколько десятков) — нормальные, а какие считать подозрительными?
В этой статье расскажу, как я нахожу подозрительные процессы в диспетчере задач, а так же, как потом удаляю вирусную программу с ПК.
1. Как войти в диспетчер задач
Нужно нажать сочетание кнопок CTRL + ALT + DEL или CTRL + SHIFT + ESC (работает в Windows XP, 7, 8, 10).
В диспетчере задач можно просмотреть все программы, которые в данный момент запущены компьютером (вкладки приложения и процессы ). Во вкладке процессы можно увидеть все программы и системные процессы, которые работают в данный момент на компьютере. Если какой-то процесс сильно грузит центральный процессор (далее ЦП) — то его можно завершить.
Диспетчер задач Windows 7.
2. AVZ — поиск подозрительных процессов
В большей кучи запущенных процессов в диспетчере задач не всегда просто разобраться и определить где нужные системные процессы, а где «работает» вирус, маскирующийся под один из системных процессов (например, очень много вирусов маскируется, называя себя svhost.exe (а ведь это системный процесс, необходимый для работы Windows)).
На мой взгляд, очень удобно искать подозрительные процессы с помощью одной антивирусной программы — AVZ (вообще, это целый комплекс утилит и настроек для обеспечения безопасности ПК).
Сайт программы (там же и ссылки на скачивание) : http://z-oleg.com/secur/avz/download.php
Для начала работ, просто извлеките содержимое архива (который скачаете по ссылке выше) и запустите программу.
AVZ — менеджер автозапуска.
В диспетчере процессов картина будет похожей: тут отображаются процессы, которые работают в данный момент на вашем ПК. Особое внимание уделите процессам черного цвета (это те процессы, за которые поручиться AVZ не может).
AVZ — Диспетчер процессов.
Например, на скриншоте ниже показан один подозрительный процесс — он вроде системный, только о нем AVZ ничего не знает… Наверняка, если не вирус — то какая-нибудь рекламная программа, открывающая какие-нибудь вкладки в браузере или показывая баннеры.
Вообще, лучше всего при нахождении подобного процесса: открыть его место хранения (щелкнуть правой кнопкой мышки по нему и выбрать в меню «Открыть место хранение файла»), а затем завершить этот процесс. После завершения — удалить все подозрительное из места хранения файла.
После подобной процедуры проверить компьютер на вирусы и adware (об этом ниже).
Диспетчер задач Windows — открыть место расположение файла.
3. Сканирование компьютера на вирусы, Adware, трояны и пр.
Чтобы просканировать компьютер на вирусы в программе AVZ (а сканирует она достаточно хорошо и рекомендуется в качестве дополнения к вашему основному антивирусу) — можно не задавать никаких особенных настроек…
Достаточно будет отметить диски, которые будут подвергнуты сканированию и нажать кнопку «Пуск».
Антивирусная утилита AVZ — санирование ПК на вирусы.
Сканирование достаточно быстрое: на проверку диска в 50 ГБ — на моем ноутбуке потребовалось минут 10 (не более).
После полной проверки компьютера на вирусы, я рекомендую проверить компьютер еще такими утилитами, как: Чистилка, ADW Cleaner или Mailwarebytes.
Чистилка — ссылка на оф. сайт: https://chistilka.com/
AdwCleaner — сканирование ПК.
4. Исправление критических уязвимостей
Оказывается, не все настройки Windows по умолчанию безопасны. Например, если у вас разрешен автозапуск с сетевых дисков или сменных носителей — при подключении оных к вашему компьютеру — они могут его заразить вирусами! Чтобы этого не было — нужно отключить автозапуск. Да, конечно, с одной стороны неудобно: диск теперь не будет авто-проигрываться, после его вставки в CD-ROM, зато ваши файлы будут в безопасности!
Источник
Как пользоваться диспетчером задач в Windows 10?
Диспетчер задач Windows — это мощный инструмент, содержащий полезную информацию, от общего использования ресурсов вашей системы до подробной статистики по каждому процессу. В этом руководстве объясняются все функции и технические термины в диспетчере задач.
Эта статья посвящена диспетчеру задач Windows 10, хотя большая часть этого относится и к Windows 7. Microsoft значительно улучшила диспетчер задач с момента выпуска Windows 7.
Как запустить диспетчер задач
Windows предлагает множество способов запуска диспетчера задач. Нажмите Ctrl + Shift + Esc, чтобы открыть диспетчер задач с помощью сочетания клавиш, или щелкните правой кнопкой мыши панель задач Windows и выберите «Диспетчер задач».
Вы также можете нажать Ctrl + Alt + Delete и затем нажать «Диспетчер задач» на появившемся экране или найти ярлык диспетчера задач в меню «Пуск».
Простой вид
При первом запуске диспетчера задач вы увидите небольшое простое окно. В этом окне перечислены видимые приложения, запущенные на вашем рабочем столе, за исключением фоновых приложений. Вы можете выбрать приложение здесь и нажать «Завершить задачу», чтобы закрыть его. Это полезно, если приложение не отвечает — другими словами, если оно заморожено — и вы не можете закрыть его обычным способом.
Вы также можете щелкнуть правой кнопкой мыши приложение в этом окне, чтобы получить доступ к дополнительным параметрам:
Когда диспетчер задач открыт, в области уведомлений вы увидите значок диспетчера задач. Это показывает, сколько ресурсов ЦП (центрального процессора) в настоящее время используется в вашей системе, и вы можете навести указатель мыши на него, чтобы увидеть использование памяти, диска и сети. Это простой способ следить за загрузкой процессора вашего компьютера.
Чтобы увидеть значок на панели задач без отображения диспетчера задач на панели задач, выберите «Параметры» → «Скрыть при сворачивании» в полном интерфейсе диспетчера задач и сверните окно диспетчера задач.
Объяснение вкладок диспетчера задач
Чтобы увидеть более продвинутые инструменты диспетчера задач, нажмите «Подробнее» в нижней части окна простого вида. Вы увидите полный интерфейс с вкладками. Диспетчер задач запомнит ваши предпочтения и откроет для вас более продвинутый вид в будущем. Если вы хотите вернуться к простому представлению, нажмите «Меньше деталей».
Если выбрано «Подробнее», диспетчер задач содержит следующие вкладки:
Управление процессами
На вкладке «Процессы» представлен полный список процессов, запущенных в вашей системе. Если вы отсортируете его по имени, список будет разбит на три категории. Группа «Приложения» показывает тот же список запущенных приложений, который вы видите в упрощенном представлении «Меньше деталей». Две другие категории — это фоновые процессы и процессы Windows, и они показывают процессы, которые не отображаются в стандартном упрощенном представлении диспетчера задач.
Например, такие инструменты, как Dropbox, ваша антивирусная программа, процессы фонового обновления и аппаратные утилиты со значками области уведомлений (на панели задач) отображаются в списке фоновых процессов. Процессы Windows включают в себя различные процессы, которые являются частью операционной системы Windows, хотя некоторые из них по какой-то причине отображаются в разделе «Фоновые процессы».
Вы можете щелкнуть правой кнопкой мыши по процессу, чтобы увидеть действия, которые вы можете выполнить. Опции, которые вы увидите в контекстном меню:
Вы не должны заканчивать задачи, если вы не знаете, что делает задача. Многие из этих задач являются фоновыми процессами, важными для самой Windows. Они часто имеют запутанные имена, и вам может потребоваться выполнить поиск в Интернете, чтобы выяснить, что они делают.
На этой вкладке также отображается подробная информация о каждом процессе и их совместном использовании ресурсов. Вы можете щелкнуть правой кнопкой мыши заголовки вверху списка и выбрать столбцы, которые хотите увидеть. Значения в каждом столбце имеют цветовую кодировку, а более темный оранжевый (или красный) цвет указывает на более широкое использование ресурсов.
Вы можете щелкнуть столбец для сортировки по нему — например, щелкнуть столбец ЦП, чтобы увидеть запущенные процессы, отсортированные по использованию ЦП с самыми большими загрузками ЦП вверху. В верхней части столбца также показано общее использование ресурсов всеми процессами в вашей системе. Перетащите столбцы, чтобы изменить их порядок. Доступны следующие столбцы:
Когда вы щелкнете правой кнопкой мыши по заголовкам, вы также увидите меню «Значения ресурсов». Это та же опция, которая появляется, когда вы щелкаете правой кнопкой мыши по отдельному процессу. Независимо от того, доступен ли вам этот параметр посредством щелчка правой кнопкой мыши по отдельному процессу, он всегда изменит способ отображения всех процессов в списке.
Параметры меню диспетчера задач
В строке меню диспетчера задач также есть несколько полезных опций:
Просмотр информации о производительности
На вкладке «Производительность» отображаются графики в реальном времени, отображающие использование системных ресурсов, таких как процессор, память, диск, сеть и графический процессор. Если у вас есть несколько дисков, сетевых устройств или графических процессоров, вы можете увидеть их все по отдельности.
Вы увидите маленькие графики на левой панели, и вы можете выбрать опцию, чтобы увидеть большую диаграмму на правой панели. График показывает использование ресурсов за последние 60 секунд.
В дополнение к информации о ресурсах на странице «Производительность» отображается информация об оборудовании вашей системы. Вот лишь некоторые вещи, отображаемые на разных панелях в дополнение к использованию ресурсов:
Вы также можете превратить это в меньшее окно, если вы хотите видеть его на экране все время. Просто дважды щелкните в любом месте в пустом пустом пространстве на правой панели, и вы получите плавающее, всегда сверху окно с этим графиком. Вы также можете щелкнуть правой кнопкой мыши по графику и выбрать «Просмотр сводки графика», чтобы включить этот режим.
Кнопка «Открыть монитор ресурсов» в нижней части окна открывает инструмент «Монитор ресурсов», который предоставляет более подробную информацию об использовании графического процессора, памяти, диска и сети отдельными запущенными процессами.
История приложения
Вкладка «Журнал приложений» применяется только к приложениям универсальной платформы Windows (UWP). Он не отображает информацию о традиционных настольных приложениях Windows, поэтому большинству людей она не покажется слишком полезной.
В верхней части окна вы увидите дату, когда Windows начала собирать данные об использовании ресурсов. В списке отображаются приложения UWP, а также количество процессорного времени и сетевой активности, которые приложение сгенерировало с этой даты. Вы можете щелкнуть правой кнопкой мыши заголовки здесь, чтобы включить еще несколько опций для лучшего понимания сетевой активности:
Контроль запуска приложений
Вкладка «Автозагрузка» — это встроенный в Windows 10 диспетчер запуска программ. В нем перечислены все приложения, которые Windows автоматически запускает для вашей текущей учетной записи пользователя. Например, здесь отображаются программы в папке «Автозагрузка» и программы, настроенные для запуска в реестре Windows.
Чтобы отключить программу запуска, щелкните ее правой кнопкой мыши и выберите «Отключить» или выберите ее и нажмите кнопку «Отключить». Чтобы снова включить его, нажмите «Включить», который появляется здесь вместо этого. Вы также можете использовать Настройки → Приложения → Интерфейс запуска для управления автозагрузкой программ.
В верхнем правом углу окна вы увидите «Время последнего BIOS» в некоторых системах. Это показывает, сколько времени понадобилось вашему BIOS (или прошивке UEFI) для инициализации вашего оборудования при последней загрузке вашего ПК. Это не появится во всех системах. Вы не увидите этого, если BIOS вашего компьютера не сообщит об этом Windows.
Как обычно, вы можете щелкнуть правой кнопкой мыши заголовки и включить дополнительные столбцы. Столбцы:
Проверка пользователей
На вкладке «Пользователи» отображается список зарегистрированных пользователей и их запущенных процессов. Если вы единственный пользователь, зарегистрированный на вашем ПК с Windows, вы увидите здесь только свою учетную запись. Если другие пользователи выполнили вход, а затем заблокировали свои сеансы без выхода из системы, вы также увидите, что заблокированные сеансы отображаются как «Отключено». Это также показывает процессор, память, диск, сеть и другие системные ресурсы, используемые процессами. работает под каждой учетной записью пользователя Windows.
Вы можете отключить учетную запись пользователя, щелкнув ее правой кнопкой мыши и выбрав «Отключить», или принудительно завершив ее, щелкнув правой кнопкой мыши и выбрав «Выход из системы». Параметр «Отключить» прерывает подключение к рабочему столу, но программы продолжают работать, и пользователь может войти обратно — как блокировка сеанса рабочего стола. Параметр «Выход из системы» завершает все процессы, например, выход из Windows.
Отсюда вы также можете управлять процессами другой учетной записи пользователя, если хотите завершить задачу, которая принадлежит другой запущенной учетной записи пользователя.
Если щелкнуть правой кнопкой мыши заголовки, доступны следующие столбцы:
Управление подробными процессами
Это самая подробная панель диспетчера задач. Это похоже на вкладку «Процессы», но она предоставляет дополнительную информацию и показывает процессы из всех учетных записей пользователей в вашей системе. Если вы использовали диспетчер задач Windows 7, это будет вам знакомо; это та же информация, что отображается на вкладке «Процессы» в Windows 7.
Вы можете щелкнуть правой кнопкой мыши процессы здесь, чтобы получить доступ к дополнительным параметрам:
Если вы щелкнете правой кнопкой мыши по заголовкам и выберете «Показать столбцы», вы увидите гораздо более длинный список информации, который вы можете показать здесь, включая многие параметры, которые недоступны на вкладке «Процессы».
Вот что означает каждый возможный столбец:
Работа с сервисами
На вкладке «Службы» отображается список системных служб в вашей системе Windows. Это фоновые задачи, которые выполняет Windows, даже если учетная запись пользователя не зарегистрирована. Они управляются операционной системой Windows. В зависимости от сервиса, он может запускаться автоматически при загрузке или только при необходимости.
Многие сервисы являются частью самой Windows 10. Например, службы Windows Update загружают обновления, а служба Windows Audio отвечает за звук. Другие сервисы устанавливаются сторонними программами. Например, NVIDIA устанавливает несколько сервисов в составе своих графических драйверов.
Вы не должны связываться с этими услугами, если вы не знаете, что делаете. Но, если вы щелкнете по ним правой кнопкой мыши, вы увидите опции Пуск, Остановить или Перезапустить службу. Вы также можете выбрать Поиск в Интернете, чтобы выполнить поиск Bing для получения информации об услуге в Интернете, или «Перейти к подробностям», чтобы отобразить процесс, связанный с запущенной службой, на вкладке Сведения. Многие службы будут иметь связанный с ними процесс «svchost.exe».
Столбцы сервисной панели:
Для получения дополнительной информации об этих службах нажмите ссылку «Открыть службы» в нижней части окна. В любом случае, эта панель диспетчера задач является менее мощным инструментом администрирования сервисов.
Process Explorer: более мощный диспетчер задач
Если встроенный диспетчер задач Windows не достаточно мощный для вас, мы рекомендуем Process Explorer. Это бесплатная программа от Microsoft; это часть набора полезных системных инструментов SysInternals.
Process Explorer содержит множество функций и информации, которые не включены в диспетчер задач. Например, вы можете просмотреть, в какой программе открыт определенный файл, и разблокировать его. Представление по умолчанию также позволяет легко увидеть, какие процессы открыли какие другие процессы.
Источник