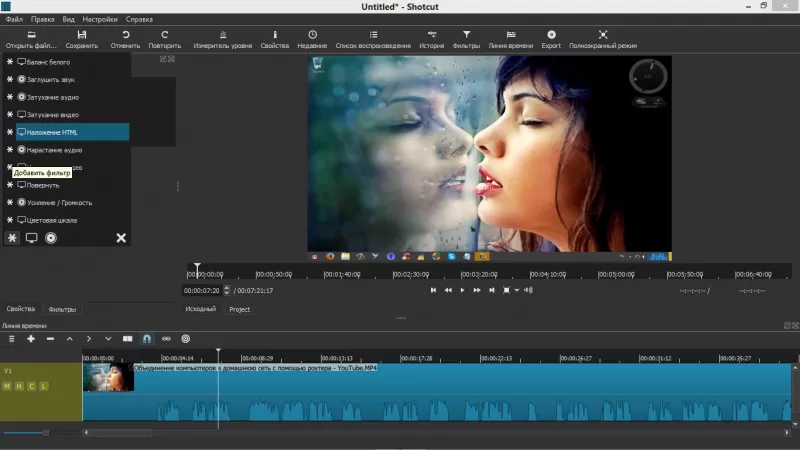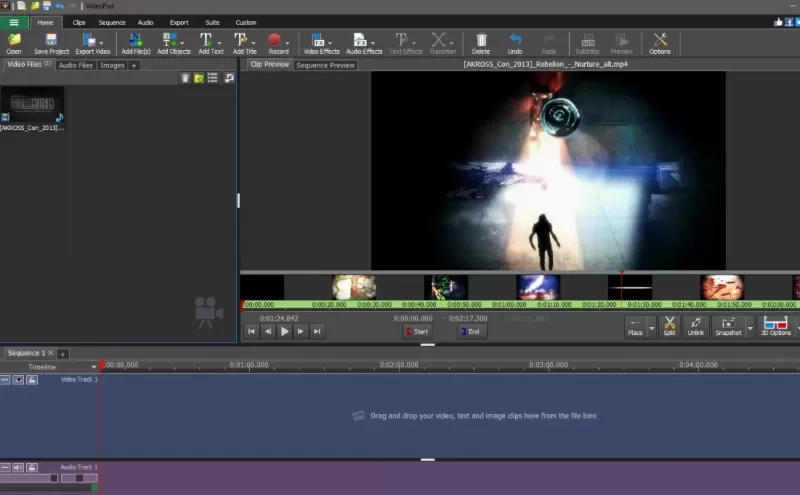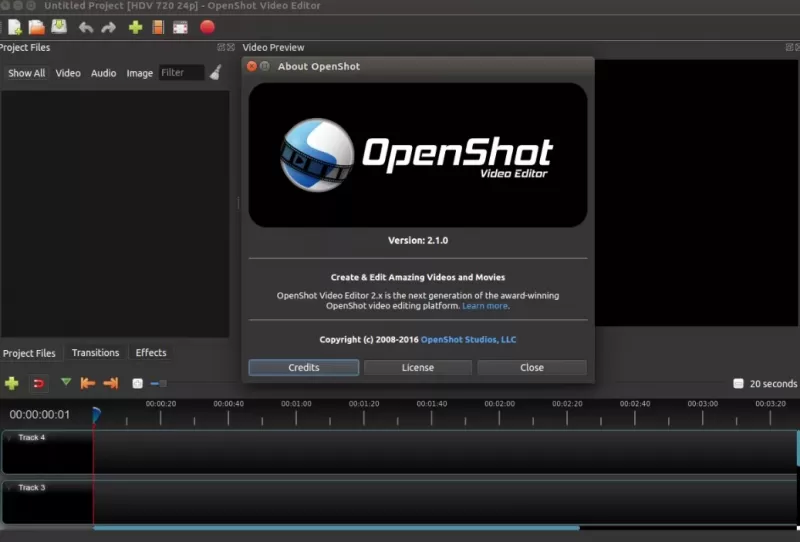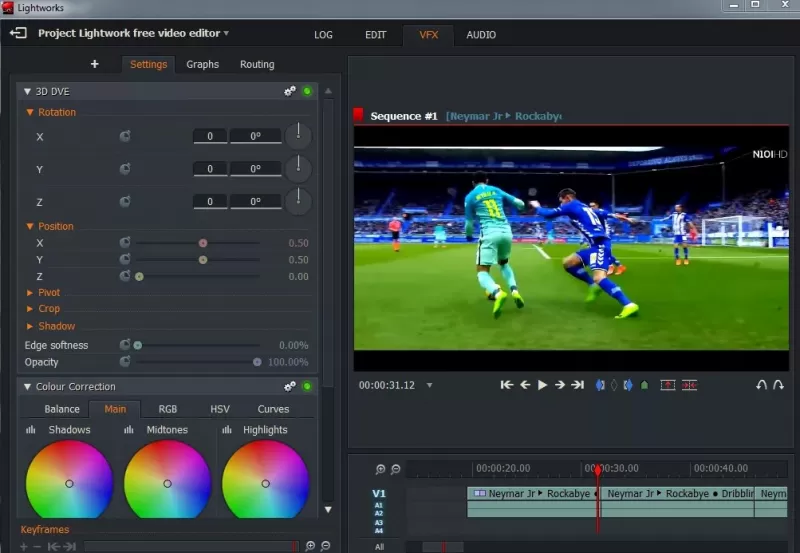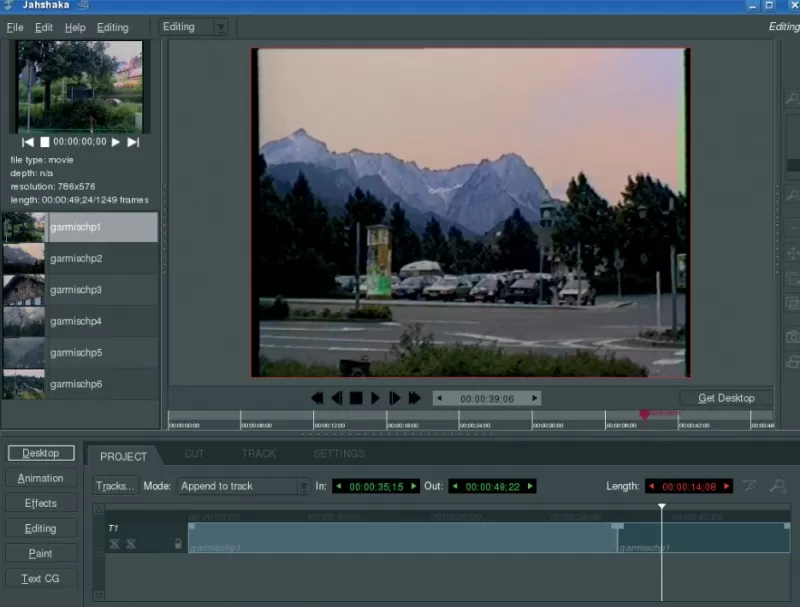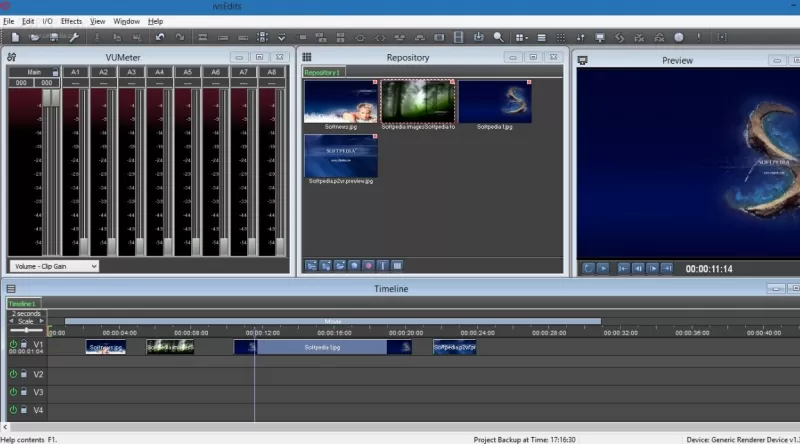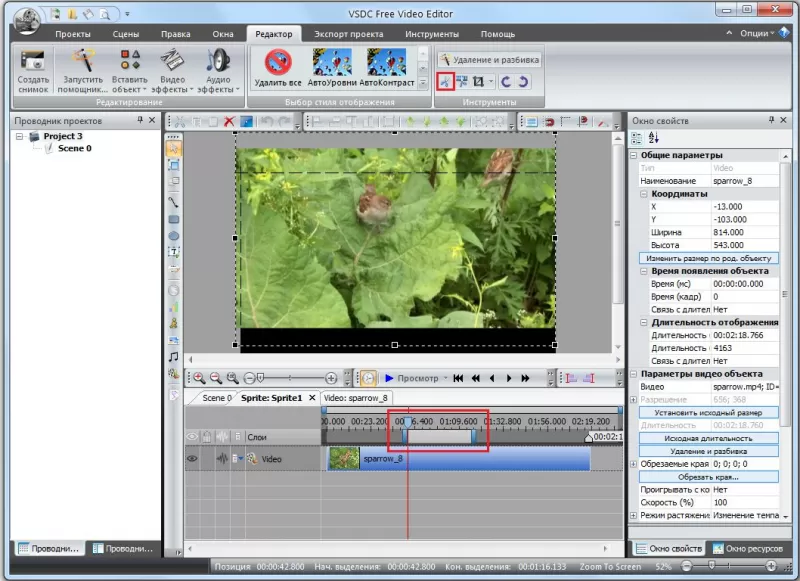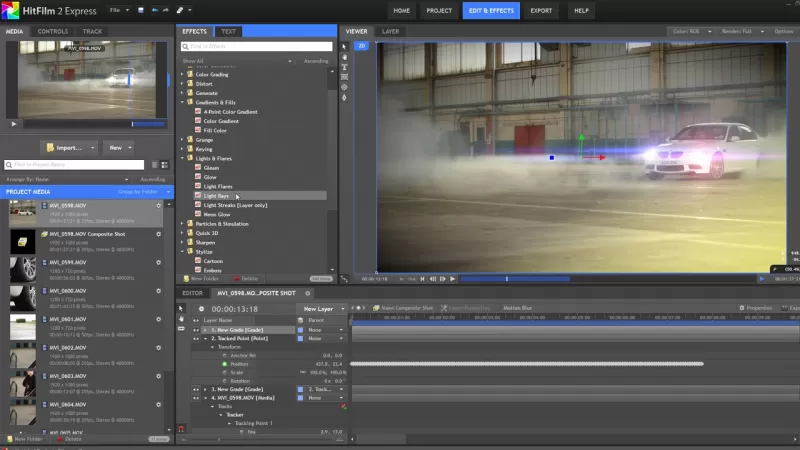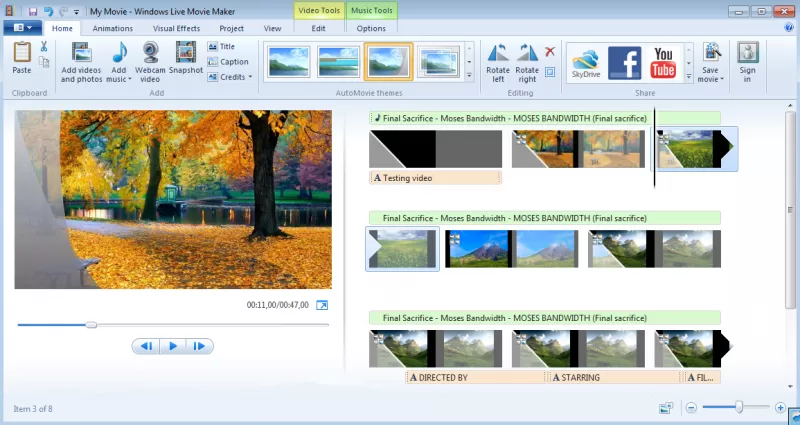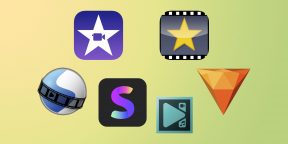В этом обзоре о том, как запустить встроенный редактор видео Windows 10 и о его возможностях, которые с некоторой вероятностью способны заинтересовать начинающего пользователя, которому требуется обрезать или соединить видео, добавить музыку, текст и эффекты. Если же требуется выполнять более серьезные задачи по редактированию, рекомендую статью Лучшие бесплатные видеоредакторы, также вас могут заинтересовать и видеоредакторы для Android.
- Использование видеоредактора Windows 10
- Видео обзор
Использование видеоредактора Windows 10
Запустить встроенный видеоредактор Windows 10 вы можете следующими способами:
- Найти пункт «Видеоредактор» в меню Пуск (но учитывайте, что в ранних версиях системы он отсутствовал в указанном расположении).
- Нажать правой кнопкой мыши по любому видео и выбрать пункт «Открыть с помощью» — «Фотографии», затем нажать по кнопке «Изменить и создать» в строке открывшегося приложения и выбрать в меню желаемое действие: обрезать, создать видео с текстом, добавить музыку и другие.
- Из меню Пуск (или любым другим способом) запустить встроенное приложение «Фотографии», затем в главном меню выбрать пункт «Видеоредактор» (если он не отображается, нажмите «Дополнительно», а затем выберите нужный пункт).
- Также в приложении «Фотографии» вы можете открыть меню, затем либо создать новый видеопроект, либо, при желании — создать автоматическое видео с музыкой (например, из ваших фотографий).
Далее будет рассмотрено использование видеоредактора Windows 10 при создании видеопроекта с «чистого листа» — после запуска первым, третьим или четвертым способом.
Порядок использования в данном случае будет следующим:
- Нажмите кнопку «Новый видеопроект».
- Укажите название для создаваемого видео.
- В разделе «Библиотека проектов» нажмите кнопку «Добавить» и добавьте файлы видео, фото и изображений, музыки, которые будут использоваться в вашем проекте.
- После того, как нужные элементы добавлены, вы можете выбирать их в библиотеке проекта и перетаскивать в нижнюю часть видеоредактора так, чтобы расположить их в требуемом вам порядке (процесс показан ниже в видео обзоре редактора).
- Нажав по кнопкам «Обрезать», «Разделить», «Текст» или «Движение» вы можете выполнить соответствующие действия над видео или изображением, выделенном в нижней части видеоредактора.
- Обратите внимание на две кнопки меню: нижняя работает с выделенным фрагментом видео, верхняя — позволяет изменить параметры всего итогового видео (добавить фоновую музыку, изменить соотношение сторон). Они могут пригодиться, если элементы не помещаются в окне видеоредактора — при узком окне часть кнопок управления скрываются в эти меню.
- Использование инструментов работы с видео реализовано так, чтобы быть понятным даже самому начинающему пользователю. К примеру, на следующем изображении — добавление анимированного текста к текущему видео: выбираем шаблон, вводим текст, с помощью маркеров указываем, на каком отрезке видео нужно показать текст, а раздел «Структура» служит для его расположения в кадре.
- Далее — окно «Фильтры» для добавления эффекта к выделенному видеоролику, тоже ничего сложного.
- С помощью пункта «3D-эффекты» можно добавить что-то поверх вашего видео, эффекты включают в себя и звуковое сопровождение, которое можно отключить.
- Дополнительно рекомендую изучить контекстное меню, открывающееся при клике правой кнопкой мыши по фрагменту вашего видео внизу.
Все выполняемые вами действия сохраняются в файл проекта, который доступен для последующего редактирования, но не является файлом видео, которым можно поделиться.
Если требуется сохранить готовое видео, в виде файла mp4 (доступен лишь этот формат), нажмите кнопку «Завершить видео» вверху справа, укажите разрешение видео (здесь же можно открыть пункт «Дополнительно» и включить аппаратное ускорение кодирования видео), а затем нажмите кнопку «Экспортировать».
После нажатия кнопки потребуется указать место сохранения готового видео и дождаться завершения экспорта: учитывайте, что в некоторых случаях он может занять продолжительное время. По завершении процесса, готовое видео откроется автоматически.
Видео обзор
Подводя итог, встроенный видеоредактор Windows 10 — полезная вещь для рядового пользователя (не инженера видеомонтажа), которому нужна возможность быстро и просто «слепить» красивое видео для личных целей, без необходимости изучать сторонние программы редактирования видео.
Для быстрого и простого редактирования мы добавили Clipchamp в семейство Майкрософт. Вы можете найти его в Майкрософт Store или кнопку установить в разделе Фотографии, выбрав Параметры, а затем выбрав Получить клип. Убедитесь, что у вас установлена последняя версия приложения «Фотографии».
Примечания: Чтобы использовать устаревший редактор видео, можно скачать и установить Фотографии (Майкрософт) устаревших версий из магазина Майкрософт.
-
Выберите Пуск > Параметры .
-
Прокрутите страницу вниз и выберите О системе.
-
Найдите Фотографии прежних версий и выберите Получить фотографии прежних версий.
Дополнительные сведения см. в следующих разделах:
-
Clipchamp
-
Устаревший редактор видео
Clipchamp
Редактор видео Clipchamp позволяет любому сделать удивительные видео.
Благодаря удобному интерфейсу, шаблонам и интеллектуальным сочетаниям клавиш Clipchamp вы можете легко редактировать видео и добавлять специальные эффекты, текст, переходы, музыку и многое другое. Вы также можете безопасно записывать экран и веб-камеру, а также пользоваться расширенными функциями, такими как редактирование зеленого экрана, наложения и голосовые передачи ИИ.
Чтобы получить доступ к Clipchamp:
Clipchamp — это встроенный редактор видео для Windows 11. Он также доступен в Windows 10 из магазина Майкрософт. Существует множество других способов доступа к Clipchamp, в том числе:
-
Поиск в меню «Пуск» Windows
-
Поиск в меню M365
-
Щелкните правой кнопкой мыши для редактирования с помощью Clipchamp в проводник
-
Щелкните правой кнопкой мыши для редактирования с помощью clipchamp в разделе «Фотографии»
-
Щелкните правой кнопкой мыши для редактирования с помощью Clipchamp в Медиаплеер Windows
-
Изменение шаблона видео в конструкторе
-
Изменение шаблона видео в M365 Create
К браузерной версии также можно получить доступ, введя https://app.clipchamp.com/ в Майкрософт Edge или Google Chrome.

Чтобы создать видео, которое можно изменить от начала до конца, выполните следующие действия:
-
Войдите в Clipchamp или создайте учетную запись бесплатно. На домашней странице редактора выберите Создать видео , чтобы начать редактирование.
-
Отправьте видео, изображения и аудиофайлы на вкладку «Мультимедиа» или выберите бесплатные фондовые ресурсы. Перетащите файлы мультимедиа на временную шкалу.
-
Переупорядочение мультимедиа на временной шкале и редактирование видео с помощью доступных функций, таких как обрезка, обрезка, разделение и поворот.
-
Добавьте специальные эффекты, такие как текст и субтитры, наложения, фильтры, фоновая музыка и многое другое. Ознакомьтесь с нашими расширенными функциями, такими как озвучивающие функции ИИ, зеленый экран и эффекты «изображение в картинке».
-
Просмотрите видео в полноэкранном режиме, внесите окончательные корректировки, а затем экспортируйте видео с разрешением HD 1080p.

Ознакомьтесь с функциями редактирования Clipchamp:
Удобный для начинающих интерфейс Clipchamp помогает быстро найти все профессиональные функции редактирования, включая сцену, временную шкалу, боковую панель и плавающую боковую панель.

-
Используйте эффективные функции редактирования, такие как обрезка, разделение, удаление, дублирование, отмена и повтор на временной шкале.
-
Обрезка, заливка, поворот, переворачивание и добавление эффектов «изображение в картинке» для видео с плавающей панелью инструментов, видимой на сцене.
-
Ускоряйте или замедляйте работу видео- или аудиофайла с помощью контроллера скорости на правой боковой панели.
-
Измените размер видео в соответствии с любой платформой социальных сетей с популярными предустановками пропорций рядом с правой боковой панелью.
-
Улучшайте цветовой баланс и внешний вид видеоклипа с помощью профессиональных фильтров, таких как зеленый экран, режим наложения, диско, VHS или удаление черно-белого цвета, с помощью дополнительных параметров на правой боковой панели.
-
Добавьте традиционные или причудливые переходы между клипами и монопольными наложениями поверх видео на левой боковой панели.
-
Поиск более 1 миллиона бесплатных видео, чтобы найти правильную эстетику и жанр на левой боковой панели.
-
Выберите фоновую музыкальную дорожку или забавные звуковые эффекты из нашей аудиотеки на левой боковой панели.
-
Выбирайте из широкого спектра уникальных анимированных текстов и субтитров и настраивайте их с помощью различных шрифтов, цветов и позиций.
Запись видео:
-
Войдите в Clipchamp или создайте учетную запись. В редакторе выберите вкладку Запись экрана и камеры .
-
Выберите функцию записи с экрана и камеры, записи с камеры или записи экрана.
-
Выберите Запись, чтобы выбрать вкладку, окно, весь экран или веб-камеру. Пересдайте видео столько раз, сколько вам нужно.
-
Настройте запись с помощью функций редактирования, таких как обрезка, обрезка, переворачивание и поворот. Персонализируйте видео с помощью нашего эффекта «изображение в картинке», фильтров, наклеек, текста и многого другого.
-
Сохраните запись в разрешении видео высокой четкости 1080p.

Чтобы использовать шаблон, выполните следующие действия:
-
Войдите в Clipchamp или создайте учетную запись бесплатно. В редакторе выберите шаблон из категорий в библиотеке шаблонов.
-
Персонализируйте шаблон с помощью собственных видео и изображений или выполните поиск вариантов в библиотеке акций.
-
Настройте текст с помощью различных шрифтов, размеров, цветов и размещения. Кроме того, измените фоновую музыку с помощью бесплатного стокового звука и настройте громкость в соответствии с вашими потребностями.
-
Добавьте в видео персонализированный набор фирменной символики, используя уникальную цветовую палитру, шрифт и логотипы. Вы даже можете превратить свой логотип в подложку для видео.
-
Экспортируйте видео в разрешении 1080p и делитесь им непосредственно на платформах социальных сетей, включая YouTube и TikTok.

Чтобы создать голосовую передачу с помощью преобразования текста в речь, выполните приведенные далее действия.
-
Войдите в Clipchamp или создайте учетную запись бесплатно. В редакторе выделите вкладку «Текст для речи» на боковой панели.
-
Введите фразу или предложение и выберите язык, голос, стиль и шаг, которые вы хотите использовать. Настройте скорость голосовой передачи так, чтобы она была быстрее или медленнее.
-
Добавьте голосовую передачу на временную шкалу редактирования, чтобы завершить работу.

Редактирование с помощью сочетаний клавиш:
-
Найдите список сочетаний клавиш, выбрав логотип Clipchamp в левом верхнем углу редактора и выбрав сочетания клавиш.
-
Просмотрите полезный список всех сочетаний клавиш, начиная от отображения, навигации, выбора элементов, перемещения элементов и обрезки элементов.
-
Используйте сочетания клавиш для удовлетворения потребностей в специальных возможностях или экономии времени при редактировании видео.

Воспользуйтесь специальными функциями экономии времени:
-
Используйте ключевые слова для поиска в библиотеке акций, которая содержит более 1 миллиона видео, аудио и изображений.
-
Замените существующие запасы или ресурсы на временной шкале, перетащив носитель в точное положение существующего носителя.
-
Удалите пробелы, созданные на временной шкале, выбрав значок корзины, который отображается между носителями.
-
Группируйте и разгруппируйте ресурсы на временной шкале, перетащив курсор на носитель, щелкнув правой кнопкой мыши и выбрав в раскрывающемся меню пункт Группировать или Разгруппировать .
-
Обрезка определенных областей видео, изображений и наклеек с помощью функции обрезки бесплатно. Настройте углы внутри этапа, чтобы изменить пропорции с помощью курсора.

Чтобы импортировать носитель, выполните приведенные далее действия.
Существует множество вариантов отправки совместимых видео, аудио, изображений и GIF-файлов, которые вы хотите изменить в Clipchamp, в том числе:
-
Импорт с устройства
-
Импорт с телефона (известный как Clipdrop)
-
Импорт из облачного хранилища, например OneDrive, Dropbox, Google Drive и Google Фото

Чтобы получить доступ к полезным интеграции, выполните приведенные далее действия.
Clipchamp предлагает интеграцию, чтобы упростить процесс редактирования. Например, интеграция с GIPHY позволяет добавлять популярные GIF-файлы в видео на вкладке Графика на боковой панели. Ниже перечислены дополнительные интеграции.
Импорт и сохранение видео непосредственно в и из:
-
OneDrive
-
Google Диск
-
Google Фотографии
-
Dropbox
Интеграции для совместного использования видео:
-
YouTube
-
Pinterest
-
TikTok
-
LinkedIn

Чтобы сохранить видео, выполните приведенные далее действия.
-
Выберите поле Переименовать , чтобы присвоить видео имя над этапом.
-
Нажмите кнопку Экспорт , чтобы сохранить видео. Выберите один из диапазонов разрешений видео, включая 480p, 720p или 1080p. Вы также можете сохранить любое видео длительностью до 15 секунд в формате GIF.
-
Скачайте видео на устройство и поделитесь им с кодом внедрения или ссылкой на страницу Общий доступ , чтобы просмотреть видео, размещенное в clipchamp в частном порядке. Вы также можете делиться напрямую на платформах социальных сетей, таких как TikTok и YouTube.

Ищете дополнительную поддержку? Дополнительные ответы см. в разделе Поддержка Clipchamp.
Устаревшее приложение «Видеоредактор»
В приложении «Редактор видео» есть набор средств для создания и редактирования видео, которые позволяют включать музыку, текст, движение и трехмерные эффекты. Это преемник Киностудии, с акцентом на простые в использовании творческие инструменты, которые помогут вам рассказать свою историю.

Чтобы создать видео, которое можно изменить от начала до конца, выполните следующие действия:
-
Введите видеоредактор в строке поиска и выберите Редактор видео , чтобы открыть приложение, или его можно открыть в меню Пуск .
-
Выберите Новый видеопроект.
-
Присвойте видео имя и нажмите кнопку ОК.
-
Щелкните Добавить, а затем выберите расположение, из которого вы хотите добавить фотографии или видео. Вы даже можете использовать из Интернета для поиска содержимого на Bing.
-
Выберите фотографии или видео, которые вы хотите использовать.
-
Перетащите фотографии и видео на раскадровку.
После упорядочения раскадровки вы можете изменить внешний вид каждой фотографии или видеоклипа.
-
Выберите фотографию или видео в раскадровке.
-
Выберите Длительность, чтобы изменить длительность отображения фотографии, или выберите несколько фотографий, а затем выберите Длительность, чтобы изменить длительность для всех выбранных фотографий одновременно.
-
Нажмите кнопку , например Обрезать или Разделить для редактирования (только видеоклипы) или Текст или Движение (фотографии или видеоклипы).
Добавление текста

Вы можете легко добавлять текст к фотографиям и видеоклипам. Вы также можете создать карточку заголовка из раскадровки, если хотите добавить текст на фон в виде обычного цвета.
Просто выберите фотографию или видео, выберите Текст, введите название или фразу, а затем выберите стиль и макет. Вы также можете заставить текст отображаться точно в нужное время в фильме. Выбрав все параметры, нажмите кнопку Готово.
Добавление эффектов
Вы можете добавлять специальные эффекты к фотографиям и видеоклипам. Выберите любой из следующих параметров:
-
Фильтры — добавляет визуальную обработку в видеоклип или фотографию (например, делает ее черной & белой).
-
Движение — придает фотографиям больший визуальный интерес
-
Длительность — настраивает время показа видеоклипа.
-
Поворот — изменение ориентации фотографии или видео
-
Удаление или отображение черных полос — увеличивает масштаб и удаляет эффект почтового ящика, если пропорции фотографии или видео отличаются от пропорций проекта.
Добавление трехмерных объектов

-
Выберите трехмерные эффекты, а затем выберите эффект, который вы хотите использовать, или выберите 3D-библиотеку для получения дополнительных параметров.
-
Поворот и размер объекта и добавление анимаций. Вы можете добавлять, перемещать и размер трехмерных эффектов. Вы также можете привязать эффект к точке в видеоклипе и наблюдать за перемещением эффекта.
-
Нажмите Готово.
Добавление музыки

Выберите Фоновая музыка , чтобы выбрать один из нескольких треков, и при желании выберите Синхронизировать видео с ритмом, а затем нажмите кнопку Готово. Или выберите Настраиваемый звук в верхней части страницы, чтобы добавить собственные музыкальные дорожки, закадровый текст или звуковые эффекты.
Публикация видео

Завершив работу с проектом, нажмите кнопку Готово видео, а затем выберите Экспорт , чтобы опубликовать фильм. При желании вы можете контролировать качество видео.
Кроме того, можно выбрать Пункт Дополнительно () и скопировать видео с помощью дубликата проекта . Вы также можете воспользоваться функцией резервного копирования проекта , чтобы предоставить общий доступ к проекту или сохранить ход выполнения для совместного использования несколькими пользователями и устройствами. Вы также можете сообщить нам, как вам нравится видеоредактор с помощью команды Отправить отзыв.
Чтобы открыть один из проектов с резервными копиями и продолжить работу, вернитесь на главную страницу видеоредактора, выберите Дополнительные сведения (), а затем выберите Импорт резервной копии.
Более подробное руководство по редактору видео можно найти в aka.ms/videoeditoredu.
Для большинства вариантов и быстрого редактирования видео от простых до сложных проектов можно использовать Clipchamp. Вы также можете использовать устаревшее приложение «Редактор видео» для редактирования одного клипа.
Дополнительные сведения см. в следующих разделах:
-
Clipchamp
-
Устаревший редактор видео
Clipchamp
Редактор видео Clipchamp позволяет любому человеку рассказать истории, которые стоит поделиться. Узнайте, что можно сделать с помощью Clipchamp, а затем получите Clipchamp и найдите ответы и справку при переходе в службу поддержки Clipchamp.
Устаревшее приложение «Видеоредактор»
В приложении «Редактор видео» есть набор средств для создания и редактирования видео, которые позволяют включать музыку, текст, движение и трехмерные эффекты. Это преемник Киностудии, с акцентом на простые в использовании творческие инструменты, которые помогут вам рассказать свою историю.

Чтобы создать видео, которое можно изменить от начала до конца, выполните следующие действия:
-
Введите видеоредактор в строке поиска и выберите Редактор видео , чтобы открыть приложение, или его можно открыть в меню Пуск .
-
Выберите Новый видеопроект.
-
Присвойте видео имя и нажмите кнопку ОК.
-
Щелкните Добавить, а затем выберите расположение, из которого вы хотите добавить фотографии или видео. Вы даже можете использовать из Интернета для поиска содержимого на Bing.
-
Выберите фотографии или видео, которые вы хотите использовать.
-
Перетащите фотографии и видео на раскадровку.
После упорядочения раскадровки вы можете изменить внешний вид каждой фотографии или видеоклипа.
-
Выберите фотографию или видео в раскадровке.
-
Выберите Длительность , чтобы изменить длительность отображения фотографии, или выберите несколько фотографий, а затем выберите Длительность , чтобы изменить длительность для всех выбранных фотографий одновременно.
-
Нажмите кнопку , например Обрезать или Разделить для редактирования (только видеоклипы) или Текст или Движение (фотографии или видеоклипы).
Добавление текста

Вы можете легко добавлять текст к фотографиям и видеоклипам. Вы также можете создать карточку заголовка из раскадровки, если хотите добавить текст на фон в виде обычного цвета.
Просто выберите фотографию или видео, выберите Текст, введите название или фразу, а затем выберите стиль и макет. Вы также можете заставить текст отображаться точно в нужное время в фильме. Выбрав все параметры, нажмите кнопку Готово.
Добавление эффектов
Вы можете добавлять специальные эффекты к фотографиям и видеоклипам. Выберите любой из следующих параметров:
-
Фильтры — добавляет визуальную обработку в видеоклип или фотографию (например, делает ее черной & белой).
-
Движение — придает фотографиям больший визуальный интерес
-
Длительность — настраивает время показа видеоклипа.
-
Поворот — изменение ориентации фотографии или видео
-
Удаление или отображение черных полос — увеличивает масштаб и удаляет эффект почтового ящика, если пропорции фотографии или видео отличаются от пропорций проекта.
Добавление трехмерных объектов

-
Выберите трехмерные эффекты, а затем выберите эффект, который вы хотите использовать, или выберите 3D-библиотеку для получения дополнительных параметров.
-
Поворот и размер объекта, а также добавление анимаций. Вы можете добавлять, перемещать и размер трехмерных эффектов. Вы также можете привязать эффект к точке в видеоклипе и наблюдать за перемещением эффекта.
-
Нажмите Готово.
Добавление музыки

Выберите Фоновая музыка , чтобы выбрать один из нескольких треков, и при желании выберите Синхронизировать видео с ритмом, а затем нажмите кнопку Готово. Или выберите Настраиваемый звук в верхней части страницы, чтобы добавить собственные музыкальные дорожки, закадровый текст или звуковые эффекты.
Публикация видео

Завершив работу с проектом, нажмите кнопку Готово видео, а затем выберите Экспорт , чтобы опубликовать фильм. При желании вы можете контролировать качество видео.
Кроме того, можно выбрать Пункт Дополнительно () и скопировать видео с помощью дубликата проекта . Вы также можете использовать функцию резервного копирования проекта , чтобы предоставить общий доступ к проекту или сохранить ход выполнения, чтобы предоставить общий доступ нескольким пользователям и устройствам. Вы также можете сообщить нам, как вам нравится видеоредактор с помощью команды Отправить отзыв.
Чтобы открыть один из проектов с резервными копиями и продолжить работу, вернитесь на главную страницу видеоредактора, выберите Дополнительные сведения (), а затем выберите Импорт резервной копии.
Более подробное руководство по редактору видео можно найти в aka.ms/videoeditoredu.
Программы для Windows, MacOS и Linux
Для простых задач вроде склейки коротких видео или создания слайд-шоу подойдет бесплатная версия Icecream Video Editor. Если нужна более серьезная функциональность, например, для полноценного ведения канала на YouTube (накладывать более сложные эффекты, экспортировать в разнообразные форматы, добавлять текст и т. п.) стоит присмотреться к Movavi Video Editor Plus или Wondershare Filmora. Эти программы для редактирования видео позволят делать качественные ролики, но при этом не придется тратить довольно много времени на их изучение.
Бесплатные редакторы в большинстве случаев обладают схожими возможностями, но не так удобны, как платный софт. Выбор в этой категории широкий, но в первую очередь обратите внимание на Kdenlive и VSDC Video Editor. На их освоение уйдет какое-то время и без обучающих материалов, скорее всего, обойтись не получится.
Для тех, кто готов осваивать монтаж на продвинутом уровне, идеально подойдет признанный профессиональным сообществом софт: Adobe Premiere Pro, Final Cut Pro, Vegas Pro, DaVinci Resolve или Lightworks. При этом желательно иметь мощный компьютер, потому как почти все видеоредакторы требовательны к ресурсам.
В конце вы найдете сравнительную таблицу всех программ: для каких платформ предназначена, сколько стоит лицензия и есть ли русский интерфейс.
Adobe Premiere Pro
- Платформы: Windows, MacOS.
- Русский язык: есть.
- Стоимость: компания Adobe приостановила все новые продажи товаров и услуг в России.
Adobe Premiere Pro — одна из самых популярных программ. Новичкам ее интерфейс может показаться перегруженным, но это политика компании — она создала продукт с акцентом на функциональность, благодаря чему здесь можно создавать проекты любой сложности.
Интерфейс приложения Adobe Premiere Pro
Впрочем, в этом есть и плюс. Освоившись с профессиональным софтом от Adobe, можно без усилий перейти на любую альтернативную программу. Premiere Pro поддерживает большое количество форматов и предлагает широчайший набор настроек.
Final Cut Pro
- Платформы: MacOS.
- Русский язык: нет.
- Стоимость: 29 990 рублей.
По функциональности Final Cut Pro не уступает конкурентам. При этом интерфейс приложения проще и понятнее, чем у решения от Adobe, поэтому новичкам будет просто понять основы монтажа.
Интерфейс приложения Final Cut / apple.com
У Final Cut Pro самый незагруженный внешний вид: большую часть экрана занимает окно предпросмотра и таймлайн. Кроме того, программа отлично оптимизирована под устройства Apple — даже относительно старые компьютеры справляются с работой в разрешении выше 1080p, что уж говорить о последних моделях с чипами серий Apple М1 и M2.
Vegas Pro
- Платформы: Windows.
- Русский язык: есть.
- Стоимость: 19 900 рублей при разовой покупке либо 1690 рублей в месяц (на текущий момент покупка на официальном сайте недоступна). Пробный период составляет 30 дней.
Еще лет 10 назад Vegas Pro считался главным конкурентом Adobe Premiere Pro, сейчас же он без шансов уступает ему, Final Cut Pro и DaVinci Resolve. Программа обновляется медленнее и не успевает за трендами. Ее основное преимущество перед конкурентами — цена: базовую версию можно купить один раз за 19 900 рублей.
Интерфейс приложения Vegas Pro
Программа представлена в трех комплектациях: базовая Vegas Edit содержит только редактор, в то время как более дорогие Vegas Pro и Vegas Post могут дополнительно предложить платформу для прямых трансляций и другие профессиональные инструменты вроде набора плагинов Primatte Studio от Boris FX. Они позволяют работать с кеингом — выделением одного объекта на изображении и дальнейшей его обработкой.
DaVinci Resolve
- Платформы: Windows, MacOS, Linux.
- Русский язык: есть.
- Стоимость: бесплатно, премиум-версия стоит 351 евро (оплата через PayPal, который не работает в РФ).
Альтернатива Premiere Pro с двумя ключевыми отличиями.
Интерфейс приложения Da Vinci
Во-первых, DaVinci можно купить один раз и навсегда. К тому же здесь есть бесплатная версия — в ней ограничено количество эффектов, нет рендера в HDR, отсутствуют популярные эффекты вроде Lens Flare и Film Grain.
Во-вторых, цветокоррекция в DaVinci Resolve — самая продвинутая в индустрии. Это логично, ведь программа изначально и создавалась исключительно для цветокора и лишь затем стала софтом для полноценной обработки видео.
Movavi Video Editor Plus
- Платформы: Windows, MacOS.
- Русский язык: есть.
- Стоимость: 3328 рублей (с учетом скидки 2490 рублей), есть пробная версия на 7 дней. С нашими скидками можно купить программу дешевле.
Основное преимущество Video Editor Plus — простота. Все базовые действия вроде кадрирования или наложения фильтров не спрятаны в бесконечных меню, а буквально лежат на поверхности. Интерфейс программы удобный и не перегруженный, почти все элементы имеют всплывающие описания, поэтому можно быстро освоиться и приступить к созданию видеоролика.
Интерфейс Movavi Video Editor
Редактор от Movavi не может соревноваться в гибкости и функциональности с профессиональными программами. Тем не менее, имеющихся инструментов хватит для ведения блога или создания домашнего архива (есть даже хромакей, стабилизация видео и коррекция цвета). К недостаткам можно отнести необходимость платить за премиальные наборы эффектов, анимации, переходов и стикеров.
При желании также можно приобрести сразу весь пакет программ для работы с мультимедиа. Помимо видеоредактора, набор включает в себя конвертер, программы для записи экрана и создания слайд-шоу (есть готовые шаблоны для любого события). Приложение от российских разработчиков, поэтому проблем с оплатой не возникнет.
Shotcut
- Платформы: Windows, MacOS, Linux.
- Русский язык: есть.
- Стоимость: бесплатно.
Полностью бесплатная программа для монтажа видео с поддержкой русского языка. В отличие от более дружелюбных к новичкам аналогов, где многие базовые действия, вроде кадрирования, вынесены на отдельные кнопки, Shotcut может показаться переусложненным.
Интерфейс программы ShotCut
Если нужно сделать что-то простое, например, обрезать видео или наложить текст, лучше выбрать другой редактор. Shotcut же подойдет тем, кто готов потратить время на ее изучение. На официальном сайте разработчиков есть раздел с уроками по редактированию видео, но они на английском языке.
В преимущества программы можно записать широкую функциональность: работа с 4К, наложение эффектов и переходов, добавление титров, изменение скорости, захват видео с рабочего стола или другого источника, запись звука, аппаратное ускорение, работа с несколькими мониторами. Программа регулярно обновляется и, кроме того, доступна в портативной версии для Windows и Linux.
OpenShot
- Платформы: Windows, MacOS, Linux.
- Русский язык: есть.
- Стоимость: бесплатно.
OpenShot — бесплатный софт для обработки видео с открытым исходным кодом. У программы простой интерфейс. Кроме того, при первом запуске открывается ненавязчивое обучение в виде всплывающих подсказок. Это позволяет сразу познакомиться с основами. В этом плане программа более дружелюбна к новичкам, чем Shotcut.
Интерфейс программы OpenShot
Доступны все основные возможности: обрезка и склейка роликов, наложение эффектов и переходов, добавление звуковых дорожек. Этот набор функций отлично подойдет для домашнего использования.
Из минусов отметим, что на нашей конфигурации (Windows, Ryzen 7 3700 Pro, Nvidia 3070 Ti) не используется аппаратное ускорение. Судя по комментариям на Reddit эта функция все еще остается экспериментальной. На Linux дела должны обстоять получше (программа изначально разрабатывалась именно для этой ОС).
VSDC Video Editor
- Платформы: Windows (от XP SP3 и выше).
- Русский язык: есть.
- Стоимость: бесплатно, есть премиум-версия за 1600 рублей в год.
VSDC Video Editor представлен в бесплатной и профессиональной версии (подписка на год стоит 1600 рублей). Платная версия имеет преимущества: в ней доступны технологии моушен трекинга, хромакей, аппаратное ускорение, работа с масками и некоторые другие продвинутые функции. Полный список можно посмотреть на официальном сайте (есть перевод на русский).
Набор функций бесплатного редактора тоже весьма достойный. Video Editor Free поддерживает многие современные форматы и кодеки, включая H265/HEVC, 4К и 3D. Доступен экспорт видео для определенных устройств, социальных сетей или хостингов вроде Vimeo, а также запись DVD. Пользователи также могут использовать библиотеку, содержащую аудио и видео эффекты. Минимальные системные требования заявлены довольно низкие, к тому же программа поддерживает даже старые операционные системы, начиная с Windows XP SP3.
Интерфейс программы VSDC
На первый взгляд, VSDC Video Editor может показаться сложным. Однако, несмотря на громоздкий интерфейс, некоторые функции реализованы гораздо удобнее и интуитивнее, чем в других бесплатных аналогах. Например, некоторые действия доступны через правый клик мыши. Поэтому разобраться в основных приемах вроде обрезки видео или наложения эффектов можно даже без обучения. Тем не менее, на сайте разработчиков есть подробный раздел с инструкциями и руководствами на русском языке.
Kdenlive
- Платформы: Windows (рекомендуется Windows 10), MacOS (для Intel), Linux.
- Русский язык: есть.
- Стоимость: бесплатно.
Kdenlive можно назвать промежуточным звеном между простыми видеоредакторами и профессиональным софтом уровня DaVinci Resolve. У программы классический интерфейс, который напоминает профессиональные продукты. С ее помощью можно полноценно редактировать видео для канала на YouTube, даже в высоком разрешении вплоть до 4К. Kdenlive поддерживает разнообразные аудио и видео форматы как в непосредственно в работе, так и для экспорта. Также есть возможность создавать титры и применять эффекты.
Интерфейс программы Kdenlive
В отзывах к программе жалуются на «вылеты». В нашем случае это случилось при попытке удалить клип из корзины проекта. Правда, при последующем запуске данные были восстановлены.
Кроме установщика, можно скачать и портативную версию программы (обозначена как standalone). При распаковке архива сработал SmartScreen, но по базе VirusTotal — лишь один сигнал об опасности. Запустить программу можно через файл kdenlive.exe, который находится в папке bin.
Icecream Video Editor
- Платформы: Windows (7, 8, 8.1, 10).
- Русский язык: есть.
- Стоимость: бесплатно, есть премиум-версия за 1990 рублей для двух ПК.
Icecream Video Editor — современный условно-бесплатный видеоредактор с базовыми функциями. В бесплатном режиме есть ограничения: можно разместить всего 10 сцен на таймлайне, на видео продолжительностью более 5 минут накладывается водяной знак.
Интерфейс программы Icecream Video Editor
По сравнению с остальными участниками нашего списка, это самая простая для освоения программа. У нее интуитивно-понятный интерфейс, поэтому даже неподготовленный пользователь может сразу смонтировать несложный ролик. С помощью программы можно легко создать слайд-шоу или склеить несколько роликов в один. На видео также можно добавить переходы, надписи и стикеры. Для домашнего видеомонтажа без сложных эффектов программы будет вполне достаточно, но профессионалам она однозначно не подойдет.
По уровню удобства для пользователя программа похожа на Movavi, но существенно уступает в функциональности. По сути, это простейший линейный видеоредактор, так как поддерживается всего одна дорожка видео и аудио (но можно работать со слоями, например, для наложения стикеров). Выбрать параметры экспорта тоже невозможно, например, видео сохраняется только с 30 кадрами в секунду, из выходных видеоформатов доступны лишь MP4 и WebM. А ведь сейчас в 60 FPS умеют снимать даже недорогие смартфоны и камеры, не говоря уже про то, что игры тоже лучше записывать с высокой частотой кадров для более плавного изображения.
Wondershare Filmora
- Платформы: Windows, MacOS,
- Русский язык: есть.
- Лицензия для личного использования: $50 на год, $70 на два года, $90 бессрочная (дополнительно $21 в месяц за доступ к библиотеке эффектов и плагинов).
Позиционируется как решение для создателей контента. Блогерам и другим криэйторам действительно может пригодиться библиотека из более чем 100 000 (по заявлениям разработчиков) различных ассетов: переходов, фильтров, стикеров, шрифтов, заставок и прочих спецэффектов. Например, можно с легкостью добавить эффект старой пленки или «приклеить» стикер на движущиеся объекты или людей. Из особенностей можно отметить также возможность «автоматической синхронизации ритма». По сути это нарезка видео под музыкальный ритм, что довольно популярно в TikTok. Есть также дополнение «Экранный рекордер» (съемка экрана).
Интерфейс приложения Wondershare Filmora
У программы неперегруженный и интуитивный интерфейс, поэтому освоиться будет несложно. Простые действия вроде кадрирования и обрезки можно сделать буквально в два клика. Из минусов можно отметить не самый качественный перевод. Например, crop перевели не как «кадрирование», а «урожай» (действительно, есть и такое значение у этого английского слова).
Программу можно рекомендовать всем, кому профессиональные видеоредакторы кажутся переусложненными, а другие программы, наоборот, слишком примитивны или недостаточно просты в освоении. Программа платная, но ознакомиться с функциями можно в пробной версии (ставит логотип на видео). Для работы с программой понадобится зарегистрировать аккаунт (можно войти через Apple, Google или соцсети). Также на официальном сайте компании можно загрузить и другие решения, например, конвертация видео, редакторы для обработки фото, создания презентаций и другой графики.
Прочие видеоредакторы
Lightworks — профессиональная программа для обработки видео. С ее помощью были созданы такие фильмы, как «28 дней спустя», «Авиатор», «Король говорит!» и другие. Бесплатная версия имеет существенное ограничение — экспорт видео в 720p (но на платном тарифе доступны 4К и даже 8К). На официальном сайте купить премиум-версию не получится, так как российские банковские карты не подойдут. Также у Lightworks не самое лучшее качество перевода на русский.
VideoPad — не самое популярное решение, но в сети немало хвалебных отзывов. К интерфейсу программы придется привыкать, однако работа на таймлайне реализована проще, чем у многих аналогов. Например, разнообразные переходы можно добавить буквально в два клика прямо на таймлайне. Из плюсов можно также отметить низкие системные требования (хватит процессора Core 2 Duo и 2 гигабайт оперативной памяти).
Интерфейс приложения VideoPad
На официальном сайте можно скачать демо-версию. Если решитесь на покупку, то придется делать это через Steam за 1659 рублей (правда, в этой версии нет русского языка). На официальном сайте доступна оплата только через VISA и Mastercard, что не подходит для РФ. Как закинуть деньги на кошелек Steam, читайте в нашем руководстве.
«ВидеоШОУ» — простой в использовании условно-бесплатный видеоредактор на русском языке. В нем можно смониторовать слайд-шоу, отредактировать видео из отпуска, добавить переходы, анимированные титры и различные эффекты, включая 3D. Также можно создавать диски формата DVD с интерактивным меню. В программе всего одна дорожка видео, но с помощью инструментов можно легко сделать, например, эффект «картинка в картинке», не прибегая к раскладыванию роликов по разным дорожкам. Бесплатная версия выдается на 5 дней, стоимость лицензии от 1150 до 2800 рублей (без учета скидок).
VirtualDub (и его более продвинутый вариант VirtualDubMod) — бесплатный линейный видеоредактор, который был популярен во времена Windows XP. Из-за низких системных требований его можно использовать на старых и слабых компьютерах, в том числе для захвата видео. Доступных функций для редактирования видео немного, к тому же поддерживается скудный набор форматов — в первую очередь avi (но некоторые ограничения можно обойти с помощью плагинов). Тем не менее VirtualDub будет полезен, если нужно что-то простое: заменить звуковую дорожку без рекомпрессии видео, наложить фильтры, вырезать или склеить фрагменты видеоряда.
Avidemux — бесплатный линейный видеоредактор, функционально схожий с VirtualDub. В отличие от последнего Avidemux доступна не только на Windows, но и на Linux и MacOS, кроме того, программа изначально умеет работать со множеством форматов. Скачать программу можно по ссылке (обновления выходят регулярно).
Windows Movie Maker (позднее «Киностудия») — бесплатный видеоредактор от Microsoft. Сейчас программу уже нельзя скачать на официальном сайте, а Microsoft рекомендует использовать «Фотографии» (это встроенный в операционную систему софт, в котором, несмотря на название, есть опции для редактирования видео) или Clipchamp. Впрочем, оригинальные установщики сохранились на сайте Internet Archive: Windows Movie Maker 2.6 и «Киностудия».
Сравнительная таблица видеоредакторов
| Название | Платформа | Лицензия | Русский интерфейс |
| Adobe Premiere Pro | Windows, MacOS | Adobe приостановила все новые продажи товаров и услуг в России | Есть |
| Final Cut Pro | MacOS | 29 990 рублей, есть пробная версия на 90 дней | Нет |
| Vegas Pro | Windows | от 19 900 рублей, есть пробная версия на 30 дней (покупка на официальном сайте недоступна) | Нет |
|
DaVinci Resolve |
Windows, MacOS, Linux | Бесплатно, премиум-версия стоит 351 евро (оплата через PayPal, который не работает в РФ) | Есть |
| Movavi Video Editor Plus | Windows, MacOS | 3328 рублей (с учетом скидки 2490 рублей), есть пробная версия на 7 дней | Есть |
| Shotcut | Windows, MacOS, Linux | Бесплатно | Есть |
| OpenShot | Windows, MacOS, Linux | Бесплатно | Есть |
| VSDC Video Editor | Windows | Бесплатно, есть премиум-версия за 1600 рублей в год | Есть |
| Kdenlive | Windows, MacOS, Linux | Бесплатно | Есть |
| Icecream Video Editor | Windows | Бесплатно, есть премиум-версия за 1990 рублей для двух ПК | Есть |
| Wondershare Filmora | Windows, MacOS | Для личного использования: $50 на год, $70 на два года, $90 бессрочная, также дополнительно $21 в месяц за доступ к библиотеке визуальных эффектов и плагинов (есть оплата через Qiwi). | Есть |
| Lightworks | Windows, MacOS, Linux | Бесплатно, платная версия от $9,99 до $23,99 в месяц в зависимости от функционала, есть также годовой план и разовая покупка (российские карты не подходят для оплаты) | Есть |
| VideoPad | Windows, MacOS | Бесплатно, платная версия от $50 до $80 в зависимости от функционала, без учета скидки (российские карты не подходят для оплаты) | Есть |
| «ВидеоШОУ» | Windows | От 1150 до 2800 рублей в зависимости от функций, без учета скидки | Есть |
|
VirtualDub |
Windows | Бесплатно | Нет (но в сети есть русифицированные версии) |
| Avidemux | Windows, MacOS, Linux | Бесплатно | Есть |
| Windows Movie Maker | Windows | Бесплатно | Есть |
Онлайн-видеоредакторы
Онлайн-редакторы могут пригодиться, если нет возможности установить программу. А если ваши потребности невысокие, то даже такой сервис способен практически полноценно редактировать видео, причем в реальном времени. Процесс работы не сильно отличается: есть полноценный таймлайн, несколько дорожек, видеоэффекты. Однако, желательно иметь быстрый и стабильный интернет, особенно это влияет на импорт файлов. Некоторые сервисы также предлагают вспомогательные расширения для браузеров.
Online Video Cutter
Стоимость: бесплатно, премиум-версия стоит 370 рублей в месяц (платеж из РФ не проходит).
Набор веб-инструментов для редактирования видео от 123apps с поддержкой русского языка. На главном экране можно выбрать конкретное действие: объединить, кадрировать, повернуть, изменить скорость воспроизведения, добавить текст или звук. Также можно перейти непосредственно в полноценный редактор. Несмотря на то что это веб-приложение, сервис работает быстро и позволяет делать нелинейный монтаж.
Интерфейс Online Video Cutter
Основное преимущество сервиса в том, что в бесплатной версии можно сохранять видео без водяного знака. Правда, разрешение рендеринга ограничено 720p (этого хватает, если нужно просто поделиться видео, но для серьезных задач не пойдет). Также бесплатный тариф ограничен по размеру и количеству обрабатываемых файлов. Стоит отметить, что российские карточки система оплаты не принимает.
Media.io
Стоимость: бесплатно, премиум-версия от $9,99 в месяц или $47,40 в год.
Онлайн-сервис компании Wondershare. Ничего примечательного, в отличие от того же Video Cutter, в нем нет, но зато можно оплатить лицензию через Qiwi и пользоваться редактором полноценно. Есть также более дорогая версия с расширенными лимитами на автоматическое создание субтитров, перевод текста в речь и другой функционал.
Clipchamp
Стоимость: бесплатно, есть премиум-версия.
Неплохой видеоредактор от Microsoft, который доступен как онлайн, так и в виде приложения. Примечателен тем, что позволяет на бесплатном тарифе экспортировать видео в 1080p (Full HD) без водяного знака. В остальном это стандартный нелинейный редактор с базовым функционалом. В платной версии доступно множество фильтров, стоковых видео и изображений, эффектов, а также синхронизация между разными устройствами через облако (однако оплатить ее с личной учетной записи Microsoft у нас не получилось).
Видеоредакторы для мобильных устройств
Мобильные приложения для монтажа видео в первую очередь ориентированы на соцсети. У них есть необходимый набор инструментов, чтобы можно было отредактировать видео для TikTok, YouTube или любой другой площадки. У таких приложений максимально упрощенный и интуитивно-понятный интерфейс, который не требует специфических знаний, поэтому освоиться можно с первых минут использования.
InShot
- Платформы: iOS, Android.
- Русский интерфейс: есть.
- Стоимость: бесплатно, премиум-версия от 209 (Android) или 349 (iOS) рублей в месяц.
Интерфейс приложения InShot
InShot пользуется популярностью у блогеров и СММщиков, так как позволяет полноценно монтировать видео прямо с телефона. Ролики можно обрезать, кадрировать, на них можно накладывать фильтры, текст, работать с цветокоррекцией. И все эти возможности помещаются в телефон, а значит, для загрузки видео в соцсети, где публикации возможны только с мобильного устройства, файл не нужно перебрасывать между смартфоном и компьютером.
К недостаткам бесплатной версии можно отнести наложение водяного знака поверх видео, а также наличие рекламы.
CapCut
- Платформы: iOS, Android, Windows, браузеры.
- Русский интерфейс: есть.
- Стоимость: бесплатно.
Интерфейс приложения CapCut
Альтернатива InShot. С одной стороны, интерфейс приложения более простой на фоне конкурента — инструментов меньше. С другой, здесь больше настроек звука — можно не только накладывать музыку, но и обрабатывать записанный звук, для этого на экране появляется звуковая дорожка. Также в CapCut есть функция автоматического монтажа, которая делает готовый ролик с музыкой по одному из доступных шаблонов.
VN Video Editor
- Платформы: iOS, Android, Windows, MacOS.
- Русский интерфейс: есть.
- Стоимость: бесплатно, премиум-версия от 799 (Android) или 899 (iOS) рублей в месяц.
Интерфейс приложения VN
Мобильная версия одноименного десктопного видеоредактора. Ограничения бесплатной версии некритичные: при запуске открывается полноэкранная реклама, можно создать до 100 черновиков, недоступны некоторые шаблоны и фильтры. В остальном приложение позволяет выполнить все стандартные действия для редактирования видео вроде образки, наложения текста и т. п. Полная версия стоит 799 рублей в месяц или 4690 рублей в год.
Splice
- Платформы: iOS, Android.
- Русский интерфейс: есть.
- Стоимость: бесплатно, премиум-версия от 799 рублей (Android и iOS) в месяц.
Интерфейс приложения Splice
Видеоредактор для мобильных устройств с минималистичным интерфейсом. Удобно, что при запуске сразу предлагается выбрать формат и площадку, для которой создается видео. Одно из существенных ограничений бесплатной версии — нельзя наложить музыку поверх видео. Зато в полной версии есть коллекция музыкальных треков без ограничений по авторским правам. Стоимость программы составляет 799 рублей в месяц или 5590 рублей в год.
YouCut
- Платформы: iOS, Android.
- Русский интерфейс: есть.
- Стоимость: бесплатно, премиум-версия от 369 (Android) или 599 (iOS) рублей в год.
Интерфейс приложения YouCut
Одно из самых популярных приложений для монтажа видео. По возможностям и интерфейсу оно очень напоминает InShot, так как у этих программ один разработчик. Из плюсов можно также отметить невысокую стоимость: 369 рублей в год или 990 рублей бессрочно.
Наш рейтинг лучших видеоредакторов для Windows будет интересен вам независимо от того, занимаетесь ли вы обработкой видео профессионально или делаете это для себя.
Есть множество программ с удобным интерфейсом, которые позволяют работать с видео и
создавать слайдшоу, накладывая
эффекты и музыку на фон.
Как правило, при большом выборе приложений пользователь теряется и не знает, какое именно
подойдёт и полностью
удовлетворит его нужды. Поэтому мы решили посвятить этой теме целую статью, в которой и поговорим о том, какие
видеоредакторы лучше всего подойдут для Windows. Мы собрали ТОП 10 лучших программ, с помощью которых легко и без
специальных навыков возможно обработать клип.
ОГЛАВЛЕНИЕ
CyberLink Power Director
>
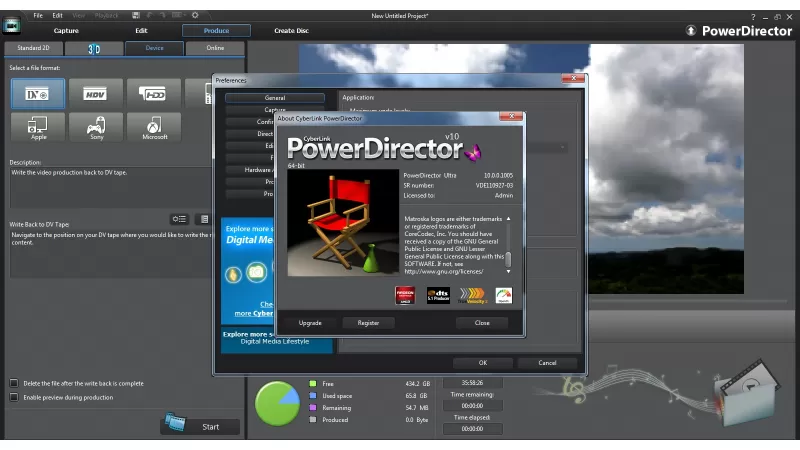
Рейтинг лучших видередакторов открывает мощнейший инструмент, содержащий несложные
и эффективные инструменты для
работы с видеофайлами. При первом запуске приложения можно выбрать режим – Full Feature Editor – полноценный
видеоредактор, Easy Editor – упрощённый, и Slideshow Creator – только для создания слайдшоу. В первом случае
видеоредактора пользователю станут доступны наложение визуальных спецэффектов, вставка объектов, текста, а также
субтитров.
В начале работы вам поможет пошаговый мастер. Он импортирует видео и фото и подберёт необходимый
стиль.
Редактирование видео подразумевает и наложение аудиодорожки, настройку продолжительности
видео и ещё много чего.
Результат работы предварительно можно посмотреть и сразу же исправить, если нужно. Получившийся видеоклип можно
сохранить на компьютер или поделиться в интернете.
Shotcut
>
Удобный видеоредактор, с помощью которого вы сможете регулировать цвета, использовать
эффекты и выбирать необходимое
качество. Программа поддерживает многие аудио- и видеоформаты и файлы с графикой.
Shotcut позволяет накладывать на видео аудиодорожку или эффекты и фильтры, коих в программе
множество. Тени и тона
здесь также можно настроить, как и отрегулировать уровень громкости. Также имеется версия для Linux.
VideoPad
>
Бесплатное приложение с интуитивно понятным интерфейсом. Это полноценный видеоредактор, с
помощью которого можно
создать свой фильм. Здесь можно легко создавать продолжительное видео, просто перетаскивая клипы так, как нужно, с
применением эффектов и переходов. Есть возможность захватывать видео с камеры, импортировать файлы различного
формата. Получившаяся запись конвертируется для просмотра на разных устройствах.
В программу встроен мощный инструмент для работы со звуком.
OpenShot Video Editor
>
Это один из самых скачиваемых и популярных видеоредакторов для Виндовс, предлагающий
профессиональный набор
инструментов для качественной работы с клипами. Включает в себя мультитрековый таймлайн, упрощённый интерфейс
редактора и возможность быстрой нарезки и обрезки видео.
OpenShot способен быстро настраивать анимацию с помощью ключевых кадров, удалять или
изменять фон, регулировать
яркость и инвертировать цвета. Поддерживает загрузку неограниченного количества треков.
Программа также добавит на ваше видео титры, анимацию, замедлит или ускорит. Клипом можно
поделиться или сохранить на
компьютер.
Lightworks
>
Если вы хотите обрабатывать видео на профессиональном уровне – подойдёт этот нелинейный
редактор. В ней большой набор
простых в использовании и продвинутых инструментов, а также понятный пользовательский интерфейс. Lightworks позволит
работать с неограниченным количеством треков для редактирования.
Приложение по умолчанию поддерживает все возможные форматы видео. Программа позволяет
импортировать или
экспортировать их, а также просчитывать все фильтры, эффекты и анимацию в фоновом режиме не прекращая работу. Можно
захватывать, синхронизировать и редактировать видео сразу с нескольких камер, накладывать на них саундтреки.
Jahshaka
>
Добавляйте в этой программе 2D и 3D-анимацию, редактируйте видео и корректируйте цвета –
всё это в простом
интерфейсе, в котором не придётся долго разбираться.
Все действия по видеомонтажу в программе совершаются в режиме реального времени, результат
можно оценить моментально.
Есть три независимых модуля, настраиваемых отдельно. Первый – для редактирования видео, второй – для редактирования
визуальных эффектов, третий работает с трёхмерными анимированными объектами, если они есть и вставлены в видео. Все
эти модули пользователь может настроить под себя.
Возможна параллельная работа нескольких людей над одним проектом.
ivsEdit
>
Гибкий и профессиональный видеоредактор. Позволяет монтировать видео высокого качества и с
высокой точностью.
Продуманный интерфейс, мультифреймовые таймлайны, возможность совместной работы над видео делает эту программу
удобной как для опытных пользователей, так и для новичков. В ivsEdit сотни качественных переходов, видеоэффектов,
высокая скорость импорта и экспорта. Готовое творение можно загрузить на Vimeo.
Экспортируйте видео с камеры и тут же редактируйте его с помощью приложения.
Free Video Editor
>
Это хороший бесплатный видеоредактор для Windows. С помощью него с клипа возможно
убрать лишний элемент, не
прибегая к перекодировке. Соответственно, готовое видео не потеряет качества, а сама работа в приложении будет
намного быстрей. Поддерживает форматы .avi, .mpg, .mp4, .mkv, .flv, .3gp, .webm и .wmv.
HitFilm Express
>
Программа нужна для тех, кто хочет профессионально работать с видео. Имеет мощный набор
инструментов, предлагает
множество встроенных шаблонов, позволяющих редактировать клип. После создания видео можно экспортировать в высоком
качестве.
В программе можно переключаться по вкладкам, что делает HitFilm Express на порядок удобнее
других. Приложение
сочетает в себе простые функции с профессиональными, при этом она имеет понятный и простой интерфейс, настраиваемый
под каждого пользователя отдельно. Панели с инструментами можно расширять или убирать с экрана.
В состав HitFilm Express входят 400 высококачественных эффектов, все они сгруппированы по
категориям. Например,
размытие искажение, градация цвета, работа с 2D- и 3D-изображениями и объектами.
Windows Movie Maker
>
Видеоредактор для работы с мультимедийными файлами. Известен пользователям еще со времен
Windows XP. Программа
поддерживает русский язык и совсем несложная в обращении. С помощью неё легко научиться монтировать видео, делать
слайдшоу из картинок разных форматов. Поддерживает все известные используемые видеоформаты. Позволяет накладывать
музыку, текст, субтитры спецэффекты на клип. Windows Movie Maker вырежет ненужные участки из видео, ускорит или
замедлит, разделит или объединит кадры. Получившееся видео можно предварительно посмотреть и поделиться им в
соцсетях.
Смотрите также наш гайд по видеоредакторам:
На чтение 5 мин Просмотров 1.7к. Опубликовано 19.03.2021
Миллионы пользователей операционных систем Виндовс прошлых лет полюбили Windows Movie Maker — программу для создания и редактирования видеороликов. Однако разработчики корпорации Microsoft решили не добавлять эту программу в «десятку». И, несмотря на то, что в интернете есть много сайтов, на которых можно якобы скачать Movie Maker для последней версии ОС («Основные компоненты Windows 12»), на самом деле поддержка продукта официально прекращена еще в 2017 году. Поэтому даже если Вам удастся найти и загрузить установочные файлы, то запустив их, вероятнее всего, вы столкнетесь с ошибками, и процесс инсталляции не будет успешно завершен. Также, не стоит забывать о риске заражения компьютера вирусами при скачивании софта со сторонних ресурсов.
Но не стоит отчаиваться, ведь разработчики Windows 10 предлагают альтернативные встроенные приложения — Киностудию и Видеоредактор. И если первый программный продукт у многих пользователей вызывает вопросы касательно функциональных возможностей, удобства интерфейса и т.д., то последний считается хорошим аналогом Movie Maker, поэтому его мы и рассмотрим подробнее.
Содержание
- Запуск Видеоредактора
- Использование Видеоредактора
- Заключение
Запуск Видеоредактора
Смотрите также: «5 лучших бесплатных видеоплееров для Windows 10: описание, где скачать»
Программу можно найти и открыть разными способами (информация применима при своевременном обновлении системы):
- Классический вариант — заходим в меню «Пуск», находим требуемый пункт в списке и щелкаем по нему.
- В строке Поиска вводим название программы и кликаем по найденному варианту (либо по команде открытия в правой части окна).
- Запускаем через меню «Пуск» приложение «Фотографии».
В открывшемся окне кликаем по пункту «Дополнительно» и выбираем «Видеоредактор».
- Все в той же программе «Фотографии» жмем по троеточию в правом верхнем углу окна, в раскрывшемся меню выбираем команду «Новое видео», затем — «Новый видеопроект». В этом случае редактор не просто откроется, но и автоматически будет создан новый проект в нем.
Итак, где в «десятке» находится встроенный Видеоредактор мы выяснили, движемся дальше и посмотрим, как им пользоваться.
Использование Видеоредактора
- Чтобы начать работу над новым проектом, жмем кнопку «Новый видеопроект» (если был выбран пункт 4 из раздела выше, этот шаг пропускаем).
Также здесь представлены ранее созданные проекты, которые можно отсортировать по дате изменения или алфавиту.
- Вводим название видео и щелкаем OK.
- Откроется пустой проект, куда мы можем импортировать файлы путем нажатия кнопки «Добавить» и выбора источника, откуда требуется выполнить импорт (в нашем случае — «С этого компьютера»).
- В появившемся окошке переходим в папку с расположением требуемого файла, отмечаем его и жмем кнопку «Открыть».
- Видим, что в «Библиотеке проектов» появилось выбранное нами видео. Теперь с помощью зажатой левой кнопки мыши перетаскиваем его в раскадровку. Сюда потом можно добавить второй и последующие файлы, при необходимости, меняя их порядок.
Примечание: чтобы удалить проект из библиотеки, кликаем по нему, чтобы выбрать (должна отображаться галочка в верхнем правом углу), щелкаем по троеточию, затем — по значку корзины. Здесь же есть возможность добавить его в раскадровку (вместо перетаскивания).
Удаляется видеофрагмент из раскадровки так же, как и из библиотеки — выбираем его и жмем соответствующий значок.
- Теперь мы можем приступить к обработке ролика, предварительно выбрав его. У нас есть возможность его:
- обрезать;
- разделить;
- наложить текст;
- добавить движение камеры;
- добавить 3D-эффекты;
- применить фильтры;
- удалить или, наоборот, показать черные полосы;
- повернуть.
Т.к. интерфейс программы интуитивно понятен и прост в освоении, мы не будем детально описывать каждую из перечисленных функций. В качестве примера давайте добавим текст, щелкнув по соответствующей кнопке.
- В специальном отведенном поле вводим текст, выбираем для него стиль и местоположение, задаем временной промежуток, в течение которого он должен отображаться (с помощью контрольных точек на ползунке под областью предпросмотра), после чего жмем кнопку «Готово».
Примечание: здесь же у нас есть возможность переключиться к другим инструментам обработки.
- В верхней строке меню программы представлены кнопки для отмены/возврата действия, а также функция добавления фоновой музыки.
- Когда все необходимые действия выполнены, жмем кнопку «Завершить видео». В открывшемся окошке выбираем качество (рекомендуется высокое, т.е. 1080p), в дополнительных параметрах оставляем включенной опцию кодирования с аппаратным ускорением (за искл. случаев искажения цветов при экспорте видео) и жмем кнопку «Экспортировать».
- Задаем имя файла, выбираем папку для его сохранения и щелкаем «Экспортировать».
- Ждем завершения выполнения операции, после чего видео будет сохранено в формате MP4. Когда все будет готово, оно откроется автоматически. Также мы его можем найти в папке, которую выбрали для экспорта.
Заключение
Смотрите также: «Бесплатные программы для записи видео с экрана компьютера в Windows 10»
Итак, некоторые пользователи могут не знать, что в операционной системе Windows 10 есть стандартный Видеоредактор, который является достойной заменой устаревшей программы Movie Maker, предназначенной для работы с видео. Приложение подойдет как для новичков, так и для более продвинутых пользователей, которым будет достаточно базовых инструментов видеомонтажа для того, чтобы «собрать» свой собственный относительно простой видеоролик.
Далеко не все пользователи Windows 10 знают, что в этой операционной системе есть собственный видеоредактор.
Штатный видео редактор Windows 10 является своего рода правопреемником такой известной и полюбившейся многим программы для создания и обработки видео, как «Киностудия Windows» (ранее Windows Movie Maker), входившей в состав ОС Windows 7 и Vista.
Обратите внимание, что поддержка набора Основных компонентов Windows 2012, в состав которых входило приложение «Киностудия», закончилась ещё 10 января 2017 года. Основные компоненты Windows 2012 официально больше не доступны для загрузки.
Далее рассмотрим, как запустить встроенный видео редактор Windows 10, а также рассмотрим некоторые его возможности, которых будет более чем достаточно начинающем пользователям для базовой обработки видео (обрезать или объединить видеофрагмент, создать слайд-шоу из фотографий, добавить музыку или текст к видео, применить различные фильтры и эффекты, и прочее).
При этом стоит отметить, что приложение «Видеоредактор» совершенно бесплатно и не требует установки в систему каких-либо дополнительных или сторонних компонентов. Для использования достаточно лишь запустить данное приложение, как это сделать смотрите далее.
Как найти и открыть
Через поиск Windows 10
- Начните вводить слово «видеор…» → откройте приложение (смотрите скриншот).
С помощью встроенного приложения «Фотографии»
Как работать с встроенным видеоредактором Windows 10
Далее рассмотрим общие примеры возможного использования данного приложения.
- Нажмите кнопку «Новый видеопроект»;
- Назовите своё видео (в нашем примере «alpinefile») → нажмите ОК;
- Для добавления файлов (это может быть видеофайл или цифровое фото), которые вы планируете использовать, необходимо нажать кнопку «Добавить» в разделе «Библиотека проектов»;
- Далее перетащите выбранные вами элементы из Библиотеки проектов в нижнюю часть редактора, расположив их в желаемом порядке;
- Для добавления собственной музыки в проект используйте кнопку «Пользовательский звук»;
- Или воспользуйтесь одной из предустановленных музыкальных дорожек;
- Теперь с каждым из фрагментов в нижней части редактора можно производить некоторые простые действия, к примеру, добавить текст с использованием различных стилей;
- Так, например, чтобы добавить анимированный текст к выбранному фрагменту, необходимо в левой части редактора → ввести желаемый текст → выбрать стиль → выбрать текстуру (то, как текст будет располагаться на видео) → далее указать время начала и конца появления текста на выбранном видеофрагменте;
- Чтобы обрезать видео, достаточно указать время начала и конца нового фрагмента на временной шкале в нижней части редактора → нажать «Готово»;
- Инструмент разделения позволяет разбить один видео фрагмент на две части (если требуется создать больше фрагментов, то операцию придётся повторить) → на временной шкале просто установите время (оно будет концом первого фрагмента и началом второго) → Готово;
- К видео можно добавлять и довольно интересные 3D-эффекты со звуком («Бенгальские огни», «Взрыв», «Огонь», «Дождь» и многие другие). Длительность такой анимации также можно регулировать, используя временную шкалу;
- Аналогично к цифровым изображениям и видео можно применять различные фильтры («Деним», «Латунь», «Чернила», «Радость» и так далее, смотрите скриншот).
Подводя итого, можно отметить, что встроенный редактор Windows 10 время от времени может быть весьма полезен, когда требуется базовая обработка видео, например, чтобы создать слайд-шоу из фотографий, или быстро смонтировать видеоролик для публикации на YouTube. Интерфейс и элементы управления видеоредактора просты и интуитивно понятны, а следовательно, с ним будет легко работать простым пользователям.
Видео обзор возможностей
Как сохранить полученный результат
На этом всё. Дождитесь завершения процесса экспорта, после чего начнётся автоматическое воспроизведение, сохранённого файла.
Дата: 2021-04-26 | Размещено в Статьи
Лучшие инструменты для Windows, macOS, Linux, iOS и Android.
1. iMovie
- Платформы: macOS, iOS.
Практически идеальный инструмент от Apple для простого редактирования видео. И настольная, и мобильная версии имеют классический интерфейс с монтажным столом, удобный браузер медиафайлов, а также встроенную галерею переходов, эффектов и фильтров. Есть готовые шаблоны самых разных проектов и богатые настройки экспорта вплоть до 4К.
2. DaVinci Resolve
- Платформы: Windows, macOS, Linux.
Профессиональный видеоредактор продвинутого уровня. DaVinci Resolve ориентирован на постпродакшен и имеет огромное количество инструментов для коррекции картинки и звука. У бесплатной версии есть несколько ограничений, которые обычному пользователю, скорее всего, будут незаметны. Среди них более низкое 4К‑разрешение, отсутствие возможности совместной работы и водяные знаки для некоторых фильтров.
Скачать →
3. Shotcut
- Платформы: Windows, macOS, Linux.
Неплохой редактор с открытым исходным кодом, который будет одинаково хорош как для начинающих, так и для более опытных пользователей. Shotcut отличается гибким интуитивным интерфейсом и поддержкой большого количества форматов видео, включая 4К. Помимо базовых возможностей обработки, доступны переходы, комбинируемые фильтры и экспорт не только в заданный формат, но и под конкретное устройство.
Скачать →
4. Lightworks
- Платформы: Windows, macOS, Linux.
Мощный профессиональный видеоредактор, предыдущие версии которого использовались для монтажа «Криминального чтива», «Волка с Уолл‑стрит» и других известных фильмов. Lightworks поддерживает мультикамерный монтаж, цветокоррекцию с аппаратным ускорением и другие функции, доступные только в дорогих программах.
В базовой версии можно работать с видео вплоть до 5К, но опции экспорта ограничены 720р или 1 080р при загрузке на Vimeo.
Скачать →
5. OpenShot
- Платформы: Windows, macOS, Linux.
Кросс‑платформенный редактор с удобным интерфейсом и довольно неплохим списком возможностей, который хорошо подойдёт начинающим. OpenShot умеет работать с различными форматами видео, поддерживает неограниченное количество дорожек, а также имеет неплохую галерею переходов, фильтров и титров.
Скачать →
6. Avidemux
- Платформы: Windows, macOS, Linux.
Очень простой видеоредактор, который при этом прекрасно справляется с базовым монтажом. Avidemux не сравнится по функциям с современными аналогами. Тем не менее его удобно использовать для обрезки и склейки видео, поскольку он позволяет выполнять эти операции без перекодирования файлов, благодаря чему экономит время.
Скачать →
7. HitFilm Express
- Платформы: Windows, macOS.
Создатели позиционируют HitFilm Express как простую программу для начинающих, которые хотят получить доступ к профессиональным инструментам редактирования. Помимо базовых правок, здесь доступны цветокоррекция и маски, поддержка панорамных видео и хромакея, а также наложение спецэффектов к отдельным частям кадра и работа с 3D‑объектами. Готовые материалы можно экспортировать в различные форматы с гибкими настройками.
При скачивании разработчики предлагают заплатить любую цену и дают дополнительные пакеты эффектов, переходов и другого контента в зависимости от суммы. Если передвинуть ползунок в крайнее положение, то программу можно получить бесплатно. В этом случае бонусов не будет, но и без них опций HitFilm Express хватает с лихвой.
Скачать →
8. KDEnlive
- Платформы: Windows, Linux.
Мощный видеоредактор с открытым исходным кодом, поддержкой практически любых форматов и возможностью экспорта в 4K. KDEnlive умеет задействовать аппаратное ускорение, позволяет применять варьируемые эффекты и переходы, а также может добавлять в ролики цветокоррекцию и способен работать с прокси‑файлами. Кроме того, в приложении есть настраиваемые шорткаты, темы оформления и опция установки плагинов.
Скачать →
9. Videopad
- Платформы: Windows, macOS.
Довольно функциональная программа для нелинейного монтажа с интуитивным интерфейсом и возможностью импорта контента более чем в 60 форматах, включая панорамные и 3D‑видео. Videopad позволяет выполнять все популярные операции — от обрезки и наложения переходов до изменения скорости и добавления субтитров. А в дополнение к этому содержит профессиональные шаблоны для создания тематических роликов.
Скачать →
10. VSDC Free Video Editor
- Платформа: Windows.
Бесплатная версия популярного редактора, которая, несмотря на урезанную функциональность, может похвастаться массой профессиональных опций. VSDC умеет работать с хромакеем и масками, поддерживает цветокоррекцию и стабилизацию, а также имеет модуль для отслеживания объекта в кадре и содержит множество эффектов. Программа позволяет захватывать видео с экрана и внешних источников. Готовые материалы можно экспортировать в разрешении 4K и сразу же выгружать на YouTube.
Скачать →
11. Splice
- Платформы: iOS, Android.
Простой, но мощный редактор для монтажа контента в ситуациях, когда под рукой нет компьютера. Шаблоны стилей, фильтры, синхронизация с аудиодорожкой — в Splice есть всё, что нужно для подготовки профессиональных видео для YouTube, Instagram* и других соцсетей.
12. Clips
- Платформа: iOS.
Простое приложение Apple, которое идеально подходит для создания коротких и забавных роликов для публикации в соцсетях. В Clips есть уйма фильтров и эффектов, крутейшие стикеры, а также продвинутые титры и анимированные постеры на все случаи жизни.
13. Magisto
- Платформы: iOS, Android.
Современный видеоредактор с умными функциями, с помощью которого всего в несколько шагов можно создавать для соцсетей впечатляющие ролики профессионального качества. Выберите стиль, добавьте видео и фото, подберите музыку из встроенной медиатеки, а всё остальное возьмут на себя алгоритмы искусственного интеллекта.
Приложение не найдено
14. FilmoraGo
- Платформа: Android.
Популярный видеоредактор, позволяющий монтировать и обрабатывать видео на ходу. Помимо базовых обрезки и склейки, в FilmoraGo можно применять тематические фильтры и другие эффекты, добавлять музыку и переходы, а также изменять скорость воспроизведения. В бесплатной версии доступно множество вариантов экспорта, но с логотипом на видео.
15. Movie Maker
- Платформа: Android.
Простое, но довольно функциональное приложение для монтажа, с которым можно легко объединить несколько видео, отредактировать их и добавить различные эффекты. Movie Maker предлагает целый набор фильтров, переходов и образцов музыки, а также позволяет изменять скорость воспроизведения и применять к роликам эффект размытия.
Приложение не найдено
Текст статьи обновлён 20 июля 2021 года.
Читайте также 🎞🧐✂️
- 6 лучших альтернатив видеоредактору Windows Movie Maker
- 6 лучших бесплатных видеоредакторов для iPhone
- 8 лучших аудиоредакторов для музыки и голосовых дорожек
- 6 отличных программ для монтажа видео
- Простые сервисы и приложения для создания и редактирования видео
*Деятельность Meta Platforms Inc. и принадлежащих ей социальных сетей Facebook и Instagram запрещена на территории РФ.