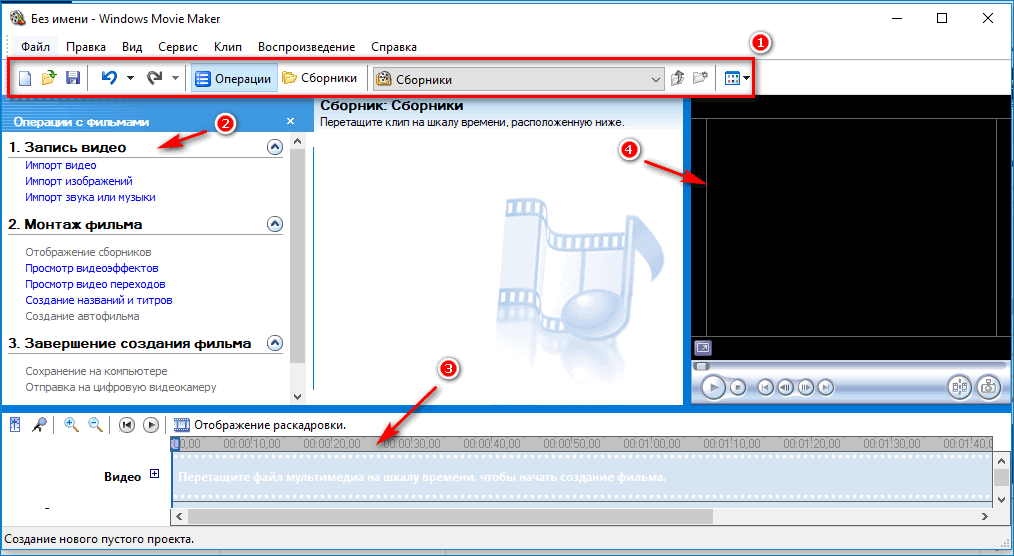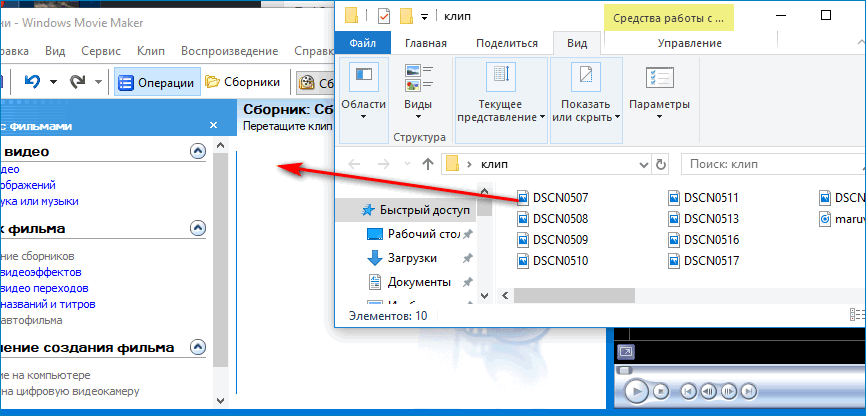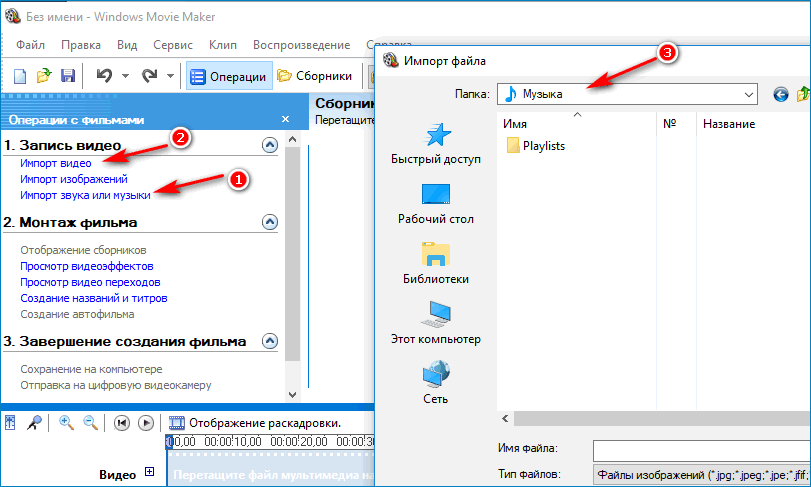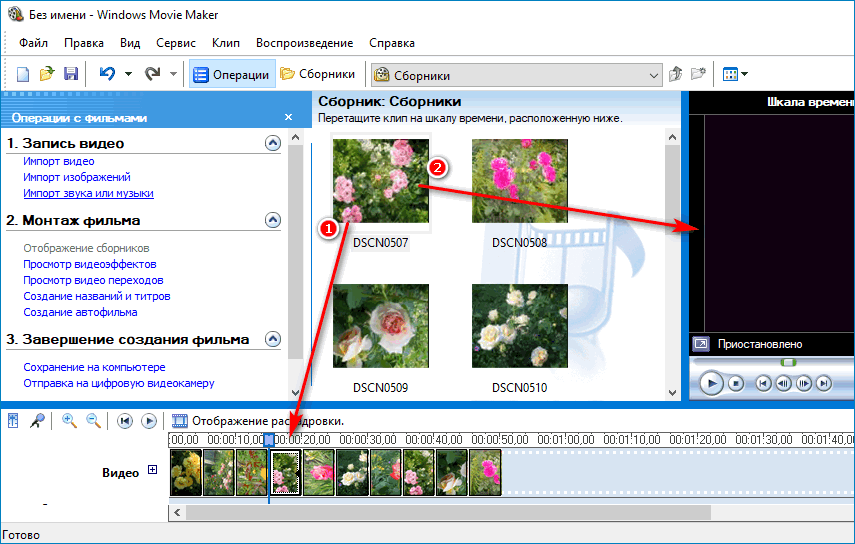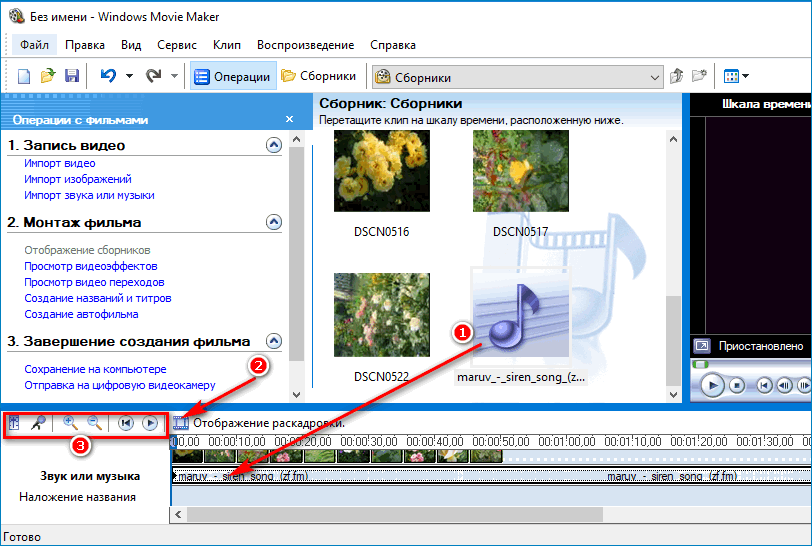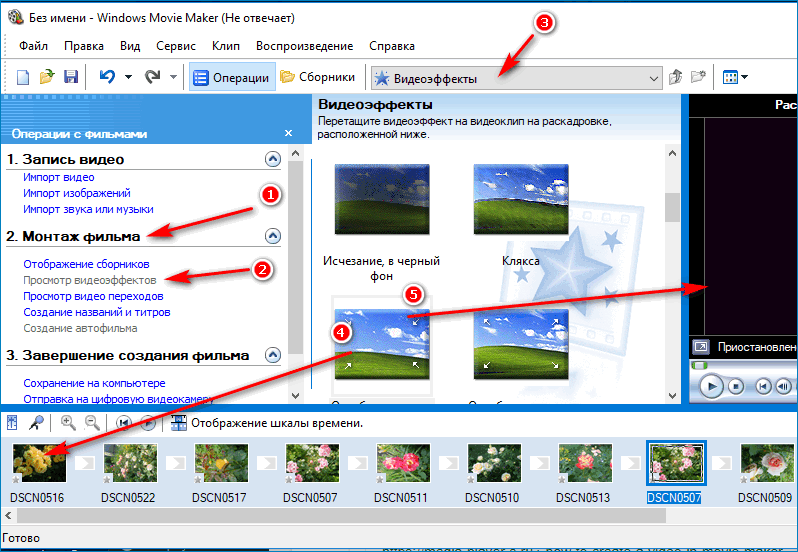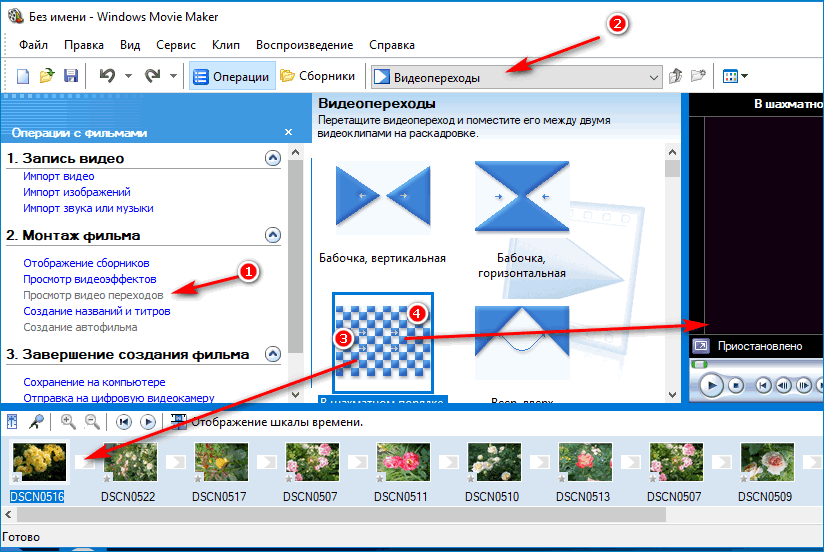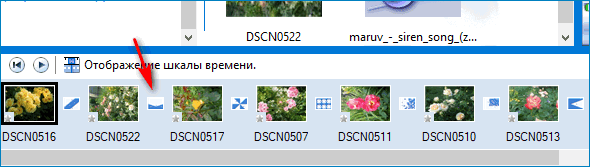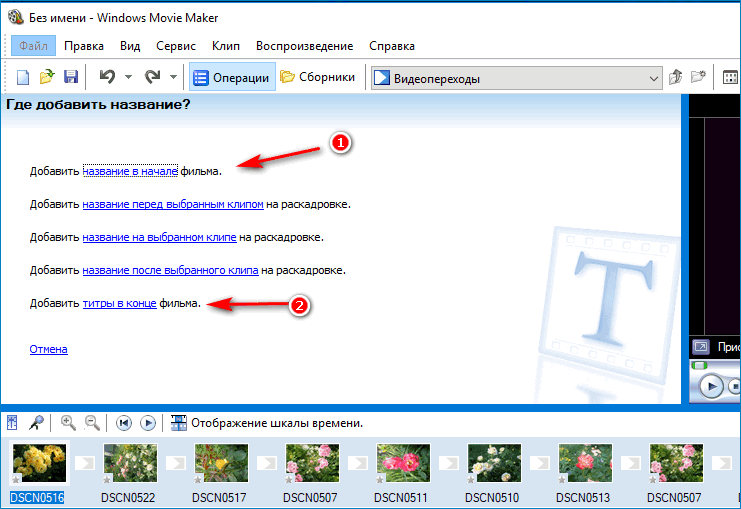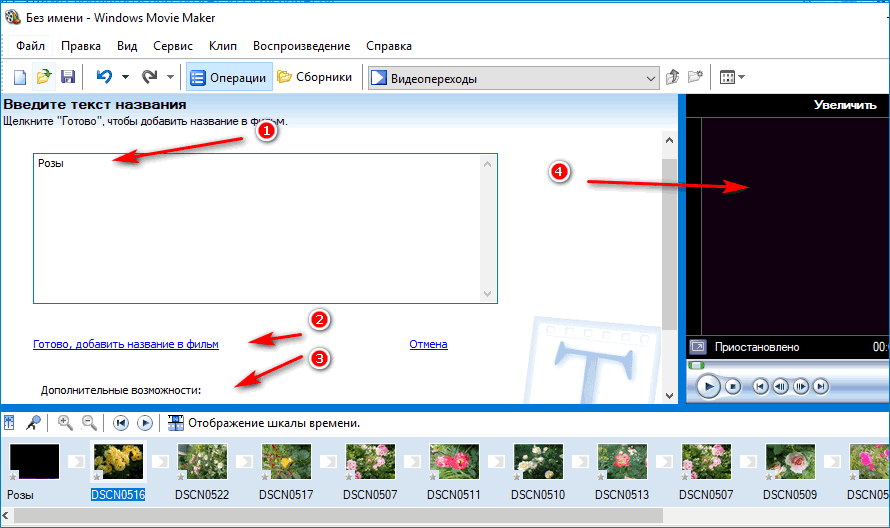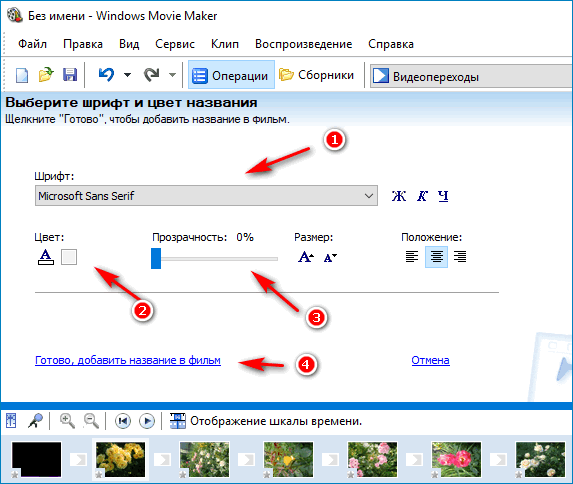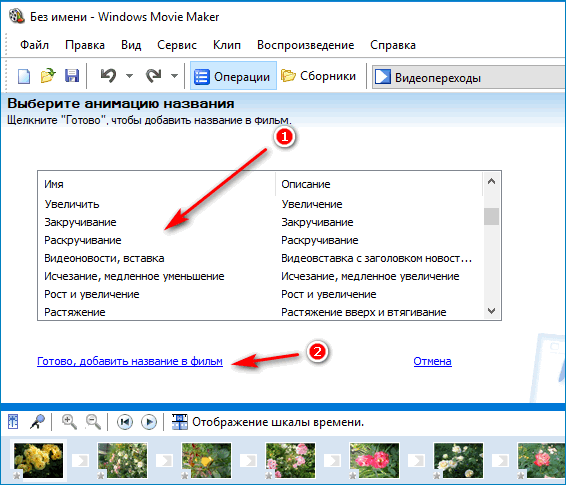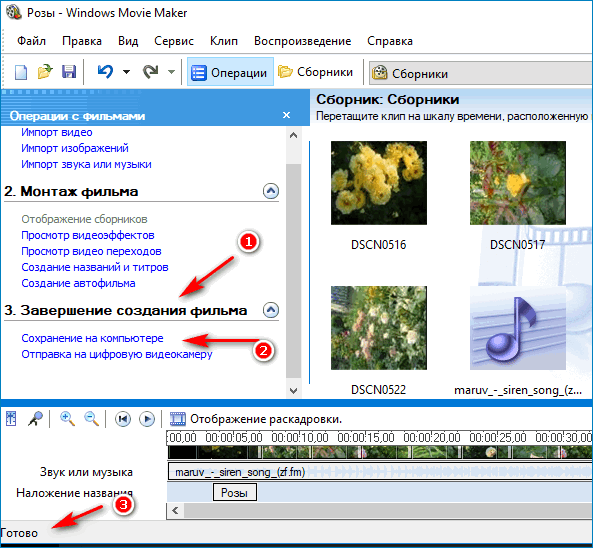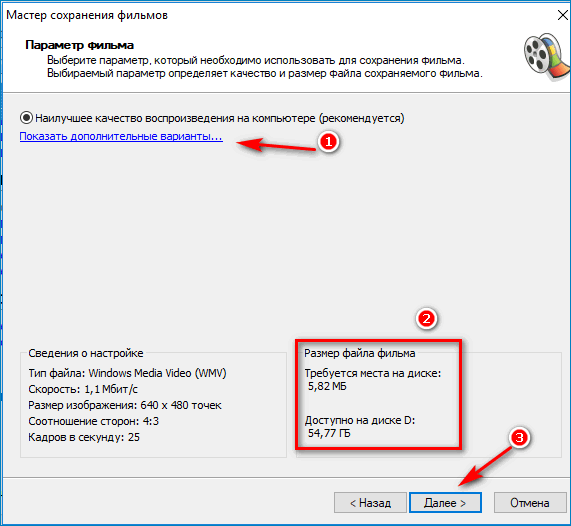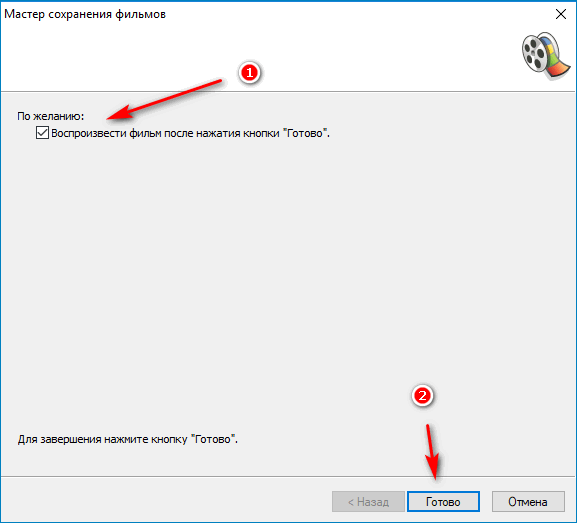О программе Windows Movie Maker
Windows Movie Maker — это программа для создания/редактирования видео. Включается в состав клиентских версий Microsoft Windows, начиная с Windows ME и заканчивая Windows Server 2008. Обновлённая версия программы включена в Windows XP, Windows XP Media Center Edition и Windows Vista. После выпуска Vista работа над программой была прекращена. В качестве замены для неё предлагается Киностудия Windows, входящая в состав бесплатного загружаемого с сайта Microsoft программного пакета Windows Live.
Возможности
- Получение видео с цифровой видеокамеры
- Создание слайд-шоу из изображений
- Обрезание или склеивание видео
- Наложение звуковой дорожки
- Добавление заголовков и титров
- Создание переходов между фрагментами видео
- Добавление простых эффектов
- Вывод проекта в формат WMV или AVI с настраиваемым качеством
Коротко о создании фильмов
С помощью программы Windows Movie Maker можно создавать видео из фотографий, изображений и видео с наложением голосового и музыкального сопровождения.
В программе Windows Movie Maker разобраться очень легко, так как она практически всё делает сама. Даже новичок с этим без усилий справится. Простой дизайн горизонтального и вертикального меню, а так же несколько, элементарных в применении кнопок, доставят огромное удовольствие при создании видео из фотографий, видеороликов и изображений.
Программа Windows Movie Maker – бесплатная. Имеется у всех пользователей на компьютере, так как поставляется с лицензионной версией Windows. У кого программы нет, можно скачать в Интернете.
Программа Windows Movie Maker помогает создавать слайд-шоу из фотографий, видеороликов и изображений, оформленное замечательными переходами и видеоэффектами. Имеет возможность наложения на слайды текстов, наименований и титров к фильму, появляющихся и исчезающих в виде анимационных спецэффектов, звуков с помощью микрофона и музыки из файла на компьютере. Имеет функции изменения и подборки шрифтов, цвета текста и фона.
Перед началом создания видеоролика желательно закачать фотографии, музыку и видео, которые будут использоваться, в отдельную папку на компьютере.
Много материала сразу не желательно добавлять. Лучше сделать несколько видеороликов с небольшим весом. Они тогда быстрее и без проблем (которые бывают) сохраняются из проекта в фильм. Потом Вы импортируете созданные ролики-части (как видео-файлы) в новый проект и сохраняете их в один фильм.
Музыку лучше брать в формате WMV, но программа работает и с форматом MP3.
Видео можно добавлять в создаваемый видеоролик, нажав на строку: “Импорт видео” в вертикальном меню. Операции с видео можно выполнять те же, что и с фотографиями: накладывать видеоэффекты, текст и добавлять видео переходы.
После нескольких выполненных операций в программе желательно сохранять проект с помощью горизонтального меню: Файл => Сохранить проект и почаще выполняйте эту операцию в процессе создания видео (из личного опыта: может зависнуть компьютер, тогда надо всё заново делать. Хотя работает функция автосохранения, и при повторном открытии программы всплывает окно с предложением открыть сохранённый проект, в котором зачастую не сохранены последние операции). Сохранённый проект имеет формат MSWMM. После создания видео запускается создание фильма с помощью строки вертикального меню: “Сохранение на компьютере”. Готовый фильм имеет формат WMV.
Проект видео можно открывать в данной программе и вносить любые изменения. После изменения необходимо сохранить проект и перезаписать фильм на компьютере, как указанно выше.
После знакомства с программой Windows Movie Maker Вам будет интересно познакомиться с ещё одной замечательной программой: Total Video Converter, с помощью которой за короткий промежуток времени можно из любого видео создать Gif-анимацию (гифку).
На чтение 5 мин. Просмотров 18.2k. Опубликовано 18.01.2020
Windows Movie Maker – это бесплатный редактор, в который встроены основные инструменты для работы с видео. Рассмотрим, как пользоваться Windows Movie Maker, как создавать качественные видеоролики, слайдшоу или презентации в считанные минуты.
Навигация
- Возможности и функции
- Как работать с Movie Maker
- Добавление видео и звука
- Как вырезать фрагмент из видео
- Работа с эффектами
- Как добавить титры
- Настройка уровня громкости
- Как добавить переходы
- Как сохранить проект в видеофайл
Возможности и функции
Что это за программа – Windows Movie Maker? Это простой и функциональный видеоредактор от компании Microsoft. Продукт уже не поддерживается, но продолжает пользоваться популярностью ввиду понятного интерфейса и простоты в работе.
Существует обновленная версия редактора – Киностудия Windows. Софт предназначен для неопытных пользователей для простого и быстрого монтирования роликов.
Возможности программы следующие:
- монтирование и создание простых видео файлов или изображений, а также их обработка;
- запись готового проекта на CD и DVD диски и публикация на видеохостингах и сайтах;
- использование встроенных эффектов;
- импорт фото и видео с камеры в редактор.
С помощью Windows Movie Maker можно склеивать и обрезать ролики, а также добавлять переходы, титры и заголовки. Перед сохранением проекта можно настроить качество видео.
Как работать с Movie Maker
Редактор входит в стандартный набор приложений для Windows ME, XP и Vista. Для новых версий операционной системы скачать Movie Maker можно на сторонних сайтах. На примере версии Movie Maker 2.6 рассмотрим, как работать в программе.
Перед тем, как переходить к созданию видео, необходимо изучить интерфейс. Он состоит из нескольких основных элементов:
- Главная панель с разделами выпадающего меню.
- Окно с контентом.
- Шкала времени и раскадровки.
- Окно с предварительным просмотром получившегося видео.
Импортировать можно видео, аудио файлы и изображения. Основные команды и функции находятся в главном окне.
Добавление видео и звука
Работать в Movie Maker можно с контентом, который заблаговременно добавляется в редактор. Для начала видео или изображение нужно импортировать.
Для этого сделайте следующее:
- В блоке слева в разделе «Запись видео» нажмите на нужную кнопку для импорта.
- Автоматически откроется проводник системы.
- Выберите файлы: они переместятся в окно контента Movie Maker.
- Ролики или анимацию мышью перетащите на шкалу раскадровки.
Если порядок файлов нужно поменять, сделать это можно прямо на шкале. Чтобы уменьшить продолжительность ролика, откройте отображение шкалы времени и щелкните по файлу левой кнопкой мыши. Появятся две красные стрелочки, которыми можно отрегулировать продолжительность, передвигая их влево или вправо.
Как вырезать фрагмент из видео
Иногда требуется убрать из видео лишнюю часть, например, в середине.
Пошагово рассмотрим, как вырезать часть ролика из любого места:
- Поставьте ползунок на временной шкале в том месте, где нужно обрезать ролик.
- Нажмите на верхней панели «Клип», затем выберите «Разделить».
- На шкале будет видео, что запись разделилась на две части. После этого нужно определить, где закончится вырезанный фрагмент. Поставьте курсор в это место и повторите действие через меню.
- Выделите вырезанный участок и удалите его нажатием клавиши Del.
Команде «Разделить» присвоена горячая комбинация клавиш Ctrl + L.
Если нужно убрать звук из ролика, сделать это можно через меню «Клип». Наведите курсор на строку «Аудио» и в появившемся списке кликните по «Выключить».
Работа с эффектами
С помощью Windows Movie Maker можно накладывать на ролик эффекты.
Для этого действуйте следующим образом:
- Перейдите в список функций «Видео» через меню «Клип».
- Выберите пункт «Видеоэффекты».
- Откроется окно, в котором можно управлять эффектами: накладывать их или удалять.
В отличие от большинства редакторов, в Movie Maker нет функции предпросмотра эффектов.
Как добавить титры
Для создания законченного видеоролика можно наложить заголовок или титры:
- Нажмите на меню «Сервис».
- Выберите функцию «Название и титры».
- В появившемся окне выберите то, что нужно разместить.
- В специальном поле введите текст и щелкните по кнопке «Готово».
Редактор позволяет добавить титры в начале или в конце ролика, а также наложить заголовок на выбранном клипе, перед или после него.
Настройка уровня громкости
Если нужно сделать громкость звуковой дорожки ниже, чтобы она звучала на фоне или не перекрывала голос, то настроить уровень можно следующим образом:
- В нижней области кликните по иконке «Уровень звука», которая представляет собой вертикальную шкалу.
- В появившейся шкале можно определить преобладание звука из видео или наложенной музыки с помощью ползунка.
Есть еще один способ регулировки громкости. Для этого выберите на шкале раскадровки аудио или видео файл, для которого нужно определить уровень звука. Затем щелкните по меню «Клип», наведите курсор на «Аудио» и в появившемся списке нажмите на «Громкость». В шкале сделайте нужные настройки.
Как добавить переходы
Чтобы соединить несколько отдельных роликов в один, следуйте инструкции:
- Перетащите первый файл на временную шкалу.
- Перенесите второй ролик, который должен идти вслед за первым. Они автоматически склеятся.
- Чтобы добавить переходы, в левой панели разверните меню «Монтаж фильма» и выберите «Просмотр видео переходов».
- Появится новое окно, где будет отображен список всех доступных переходов.
- Выберите переход и перетащите его на стык между двух роликов.
Смена кадров получается плавной, визуально ее приятно просматривать. Без них картинка кажется дерганной и не всегда логичной. Для каждого перехода можно применять эффекты.
Как сохранить проект в видеофайл
Чтобы сохранить получившийся результат в формате видео для Windows 7, сделайте следующее:
- Если требуется перейти в главное окно, нажмите на кнопку «Операции».
- Разверните меню слева «Завершение создания фильма».
- Нажмите на кнопку «Сохранение на компьютере».
- Запустится Мастер сохранения фильмов. Здесь введите название ролика, а также укажите путь для сохранения.
- Нажмите на кнопку «Далее».
- В следующем окне можно настроить качество ролика. Внизу отображается его размер.
- Щелкните по кнопке «Далее».
После этого запустится процесс экспорта. Время процедуры зависит от того, какого размера файл.
Мы разобрали описание программы, ее основные возможности и функции, необходимые для создания простого фильма. Редактор дает возможность воплотить свои задумки на ПК. Понятный интерфейс, быстрота и набор основных инструментов для создания ролика – вот основные преимущества Windows Media Maker.
| Рекомендуем!InstallPack | Стандартный установщик |
|
|---|---|---|
| Официальный дистрибутив MoveMaker | ||
| Тихая установка без диалоговых окон | ||
| Рекомендации по установке необходимых программ | ||
| Пакетная установка нескольких программ |
рекомендует InstallPack, с его помощью вы сможете быстро установить программы на компьютер, подробнее на сайте.
Windows Movie Maker: начало статьи
Как уже рассказывалось в предыдущих статьях, для монтажа видео в программе Windows Movie Maker предусмотрено две панели, Шкала времени и Раскадровка. Панель Раскадровка обладает на порядок более простым интерфейсом и рекомендуется для создания самых незатейливых видеороликов. Если же вы планируете сделать решительный шаг в мир видеомонтажа, используйте панель Шкала времени, предоставляющую больше возможностей для реализации вашего творчества. Переключиться между панелями можно, как выбрав нужную панель из списка в левой области панели, так и нажав комбинацию клавиш <Ctrl+T>.
Использовать панель Раскадровка проще простого. Панель состоит из нескольких областей. Перетащите видеофайл на первую квадратную область, в которой появится уменьшенное изображение первого кадра видеоклипа. Таким же образом добавляется второй и все последующие видеофайлы. Между файлами можно добавить переходы — специальный визуальный эффект, позволяющий «сгладить» переход между двумя клипами или сделать его визуально интригующим. Щелкните на кнопке Переходы и перетащите нужный значок перехода на прямоугольную область между клипами.
Добавим парочку видеоэффектов (подробнее о них рассказывается чуть позже). Для этого щелкните на кнопке Эффекты панели Правка и перетащите значок эффекта на небольшой прямоугольный значок с изображением звездочки в левом нижнем углу области видеоклипа. Такие же действия можно повторить и для других видеоклипов, добавляемых на панель Раскадровка. В результате из нескольких разрозненных видеофайлов будет получен целостный фильм с эффектами и переходами. Осталось выбрать команду Файл>Опубликовать фильм, чтобы получить результат ваших трудов в виде видеофайла определенного формата.
Нажмите комбинацию клавиш <Ctrl+T>, чтобы перейти к панели Шкала времени. Перетащите на панель значки всех видеоклипов, из которых будет создаваться фильм. Размер значка на шкале времени напрямую зависит от длительности видеоклипа. Если видеоклип занимает 1–2 с, то он затеряется среди более длительных клипов. Решить эту проблему помогут кнопки увеличения или уменьшения масштаба шкалы времени, расположенные над шкалой. Также можно воспользоваться клавишей <PageDown> для увеличения масштаба и клавишей <PageUp> для его уменьшения.
Рассмотрим внимательнее внешний вид шкалы времени с добавленными к ней тремя видеоклипами.
Как видите, панель Шкала времени разделена на пять дорожек, каждая из которых имеет свое особое предназначение для создания фильма. Если дорожек меньше, щелкните на кнопке «+» рядом с дорожкой Видео. Рассмотрим все дорожки более подробно.
- Видео. Это основная дорожка программы, на которую переносятся значки видеоклипов. Кроме того, значок в виде звездочки аналогично такому же значку панели Раскадровка свидетельствует о добавлении к видеоклипу определенного эффекта.
- Переход. На этой дорожке будут отображаться переходы, добавленные между видеоклипами.
- Звук. На этой панели отображается аудиозапись, захваченная вместе с видео или отдельно импортированная. Синяя линия на панели отражает громкость аудиозаписи, чем толще линия, тем громче звук.
- Звук или музыка. К видеоклипу можно добавить отдельную фоновую музыку или дикторский текст, дополняющий основной звук фильма. Подробнее об этом рассказывается чуть позже.
- Наложение названия. На этой дорожке будут показаны название и титры, добавленные к фильму. Создать их можно непосредственно в программе Windows Movie Maker, воспользовавшись командой Сервис>Название и титры.
Фильм может состоять не только из различных видеоклипов, но и из обычных цифровых изображений, например, фотографий или рисунков. Это позволяет создать, например, слайд-шоу с интересными эффектами или же фон для названия и титров. Перенести значок изображения на шкалу времени можно так же, как и значок видеоклипа. Чтобы изменить время отображения, равное по умолчанию пяти секундам, выберите команду Сервис>Параметры>Дополнительные параметры и укажите нужное значение для параметра Продолжительность изображения.
Познакомившись с основными элементами шкалы времени, посмотрим, как можно выполнить одну из самых популярных операций видеомонтажа, а именно, вырезание нежелательных эпизодов (например, вам нужно вырезать назойливую рекламу из записанной серии ТВ-сериала). Перетащите на панель Шкала времени видеоклип, часть которого необходимо вырезать.
Предположим, что нежелательный эпизод находится в начале клипа. Щелкните на кнопке Воспроизвести и, перейдя к моменту завершения нежелательного эпизода, щелкните на кнопке Пауза. Теперь щелкните на кнопке Разделить, расположенной под окном воспроизведения. Видеоклип будет разделен на две части. Осталось щелкнуть на первой части видеоклипа левой кнопкой мыши и нажать клавишу <Del>. Кроме того, можно щелкнуть и правой кнопкой мыши, выбрав затем команду Удалить. В любом случае нежелательный эпизод будет удален, и все другие видеоклипы сместятся в левую область шкалы времени.
Не забывайте сохранять ваш проект, выбирая команду Файл>Сохранить проект или нажав комбинацию клавиш <Ctrl+S>. Сохраненный файл проекта позволит в будущем продолжить редактирование видеоматериала, если, например, компьютер внезапно перезагрузился. Файл проекта содержит не реальные видео- или аудиоматериалы, а только ссылки на них. Поэтому, если переместить файлы из базовых папок, возобновить работу над проектом будет нельзя.
Это лишь один из способов вырезания нежелательных эпизодов. Чтобы вырезать часть клипа с начала или конца, можно воспользоваться операцией «подрезания». Щелкните на нужном значке видеоклипа, после чего наведите указатель мыши на границу клипа. Указатель примет вид двусторонней стрелки красного цвета и появится надпись «Перетащите, чтобы подрезать клип». Удерживая левую кнопку мыши нажатой, перетащите указатель на нужный фрагмент клипа, после чего вся выделенная вами часть будет вырезана. При перетаскивании указателя слева направо клип обрезается с начала, справа налево — обрезается с конца. Удалена будет выделенная часть. При перетаскивании указателя обратите внимание на значение Продолжительность: во всплывающем окне; оно свидетельствует о времени эпизода, который будет удален.
Несколько клипов можно объединить в один. Для этого выберите первый клип, после чего, удерживая нажатой клавишу <Ctrl>, щелкните на следующем значке клипа и выберите команду Клип>Объединить. Чтобы объединить сразу все клипы на шкале времени, выберите первый клип и, удерживая нажатой клавишу <Shift>, щелкните на последнем клипе, после чего выберите такую же команду меню.
Перейти к нужному кадру можно с помощью значка прокрутки синего цвета, расположенного ниже окна просмотра, или же просто щелкая мышью на линейке в верхней области шкалы времени.
Итак, когда первый этап монтажа закончен, все ненужные фрагменты будут вырезаны, и фильм обретет целостную структуру. Однако на этом волшебство монтажа лишь начинается — пришло время добавить переходы и эффекты, затем фоновую музыку и/или дикторский текст, после чего название фильма и титры. Обо всем этом рассказывается в следующей статье, равно как и о полезной функции Автофильм.
Следующий этап: автоматическое создание фильма, переходы и эффекты.
Что это такое?
Windows Movie Maker – одна из программ в штатном наборе любой версии операционной системы Windows и почти любой ее сборки. Программа Movie Maker специализируется на работе с видеоданными самых разных форматов. Исключения составляют редкие и непредустановленные кодеки, которые можно интегрировать в программу вместе с установкой K-Lite Codec Pack (огромный и к тому же бесплатный набор кодеков с автоматическим инсталлятором). В Movie Maker вы сможете разместить ваши видеоданные в любом порядке, обрезать ненужные куски материала, насытить видеоряд различными эффектами и переходами, добавить титры и любимую музыку. Новичок, ранее никогда не работавший ни с одной монтажной программой, сможет быстро освоить Windows Movie Maker и впоследствии перейти на более сложные (Ulead Video Studio, VirtualDub) и даже на профессиональные (Sony Vegas, Adobe Premier или Pinnacle Studio) программы по видеомонтажу.
Первые шаги
Проще всего запустить Movie Maker через “Пуск” => “Все программы”. Значок с кинолентой заметен сразу же. Но эта информация только для совсем невнимательных пользователей.
Итак, перед нами окно Windows Movie Maker. В центре помещен контейнер, в который мы будем складывать весь видеоматериал, музыку и изображения. Справа расположено окно предварительного просмотра материала, который будет в будущем размещен внизу, на временной линии (далее – таймлайн (timeline)). Слева Основное меню, из которого осуществляется доступ к эффектам, титрам, переходам и прочим функциям программы. Начнем мы с меню.
- Запись видео содержит в себе варианты добавления материала. Теоретически можно вообще никогда не пользоваться этим пунктом, а просто выделять необходимые материалы и переносить их в программу, прямо в центр контейнера данных. Но при желании вы можете вручную импортировать картинки, музыку и видеоролики с помощью кнопок “Импорт”. Запись с видеоустройства сейчас нам не нужна, так как эта функция захватывает сырой материал с видеокамеры. Мы же будем работать с уже готовыми видеороликами формата .avi, записанными с помощью программ Fraps или DOSBox.
- Монтаж фильма будет основным пунктом для нас в этом меню. Отсюда можно попасть в меню видеоэффектов, переходов и титров, а также переключаться между сборниками. Опция “Создание автофильма” принципиально не будет рассмотрена, так как хорошие клипы и видеоролики монтируются только вручную.
- Завершение создание фильма отвечает за сохранение готового материала. Здесь можно указать, куда сохранять цельный файл, а также выбрать формат видео, в котором он будет сохранен. Мы рассмотрим только “Сохранение на компьютере”, так как этот же файл можно при необходимости записать на диск сторонней программой (Nero или Ashampoo). Всё остальное можно проделать вручную и только по мере необходимости.
Сбор данных и размещение их на timeline
Итак, теперь соберем всё, что нам потребуется для работы. Во-первых, это могут быть картинки (тот же логотип O-G, который нужен обязательно, если вы делаете эксклюзивный трейлер), видеоматериалы (все файлы сложите в одну папку для верности) и музыка (лучше всего, если вы будете использовать mp3-треки). Все файлы перетащите в контейнер (сборник) данных. Прямо над ним вы сможете быстро переключаться между сборниками (выпадающее меню), а чуть правее — воспользоваться функцией изменения отображения (список или эскизы данных) или упорядочивания всех файлов в сборнике.
Выполним простейшие операции. Перетащите любой фрагмент вашего видеоряда на полосу в нижней части экрана, иначе называющейся раскадровкой, которая представляет собой ряд пустых окон. Ваш видеоролик займет первый пустой кадр автоматически. Перетащите еще пару видеофайлов из контейнера на таймлайн. Раскадровка — не самый удобный вариант просмотра, поэтому советую переключиться на режим отображения шкалы времени. Одноименная кнопка расположена чуть выше таймлайна вместе с рядом других кнопок, значение которых мы рассмотрим позже.
Этот вариант просмотра представляет собой практически тот же таймлайн, но уже с отображением временной шкалы, видеодорожки, на которой размещаются видеоролики, полосы звуков и музыки, а также дорожки титров и названий. Найдите в контейнере любой музыкальный трек и также перетащите его на таймлайн. Как видите, Movie Maker определил и автоматически назначил файлу позицию на полосе музыки и звуков. Также попробуйте поменять местами размещенные выше видеоклипы. Зажмите последний видеофайл и перетащите его в самое начало. Вы увидите, как между другими видеоданным появляется разделительная полоса, указывающая место, куда будет помещен перенесенный клип. Если немного затащить часть любого видеофайла на соседний файл данных, создастся эффект плавного перехода, во время которого на совмещенном промежутке будет видно оба видеофайла в режиме полупрозрачности. Такие операции можно проводить как с видео, так и с прочими данными на всех полосах.
Обрезка видео, переходы между сценами
Разместив видеоролики в нужном вам порядке, вы можете здесь же обрезать ненужные вам части цельного файла. Итак, вернемся к небольшой панели над таймлайном, где мы переключались между режимами отображения временной линии. Рассмотрим функции кнопок слева направо.
1 – установка уровня звука, где можно выбрать компромисс между звучанием музыкального сопровождения и звука из видео.
2 – шкала времени комментария. Эту опцию в мануале мы рассматривать не будем, так как вряд ли вы будете записывать звуковые комментарии к своему творению (по вопросам пишите в тему).
3 и 4 кнопки – то, что нам нужно сейчас. Они отвечают за увеличение (+) и уменьшение (-) шкалы времени.
5 кнопка устанавливает указатель на шкале времени в самое начало фильма, а 6 кнопка воспроизводит материал, который вы успели скомпоновать на данный момент.
Увеличьте шкалу времени до отображения секунд на временной “линейке”. Таким образом, вы сможете более точно установить положение указателя вплоть до долей секунды. Если вы наведете курсор мыши на начало или конец видеофайла, размещенного на таймлайне, то указатель примет форму красной стрелки. Нажмите и удерживайте левую кнопку мыши и попробуйте обрезать видеофайл с одной и с другой стороны до нужного вам момента. Чтобы разделить клип на два и больше, установите указатель таймлайна на нужное вам место в клипе и нажмите кнопку “разделение клипа на две части по текущему кадру”. Она расположена внизу справа на проигрывателе предварительного просмотра, на ней изображены два разделенных кадра киноленты.
Теперь зайдем в меню переходов. Сервис => Видеопереходы. В контейнере данных перед вами появляется набор эскизов с абстрактным изображением эффекта, который несет в себе переход. Видеопереходы нужно размещать на стыке клипов для того, чтобы фильм при просмотре стал более стильным, плавным. Но злоупотреблять переходами тоже не рекомендуется – их нужно ставить в ключевых местах фильма и желательно после длительной непрерывающейся сцены, так как сцены по 2-4 секунды несут в себе другое значение, которое совершенно не нуждается в использовании переходов между такими короткими фрагментами. Возможно, некоторые предустановленные переходы покажутся вам неинтересными или не будут отвечать нужным вам требованиям, но среди этого небольшого набора есть “оптимальные” варианты.
Видеоэффекты и титры
Монтаж фильма => просмотр видеоэффектов. Здесь вы сможете выбрать любой и понравившихся стандартных видеоэффектов для вашего материала. Для каждой сцены применяется свой эффект, а также вы можете установить на одну сцену сразу несколько эффектов. Например, перетащите на первый клип эскиз эффекта “Появление из черного”, а на последний клип на таймлайне примените эффект “Исчезание в черный” Таким образом, клип будет начинаться с медленного появления видео из черного фона и заканчиваться так же. Вы также можете придать клипу ЧБ эффект, выделив все сцены на временной шкале.
В стандартном наборе эффектов для видеоматериала вы найдете как банальные приемы работы с цветом и появлением/исчезанием видео, так и замедление скорости, ослабление, различные художественные приемы и прочее. Заранее предупреждаю – многократное использование видеоэффектов в видеоролике ухудшает восприятие материала. Иногда стоит вообще воздержаться от использования каких-то сторонних эффектов, особенно это касается роликов из игр.
Монтаж фильма => создание названий и титров. В этом меню нам предлагается наложить на видеоряд текст или титры в конце фильма. Из открывшегося списка мы видим, что текст можно наложить в начале ролика, перед/после выбранной сцены и на выбранном клипе на шкале времени. Титры накладываются в конце ролика. Попробуем наложить название в начале фильма. Щелкнув на соответствующем пункте в меню, мы видим, что всё сравнительно просто – две строки текста (заголовок и подзаголовок). В дополнительных возможностях можно изменить анимацию названия и цвет текста. Такие возможности доступны в каждом из пяти пунктов меню титров.
Чтобы установить нужную вам анимацию, просто выберите ее из списка (при этом в окне предпросмотра на шаблоне будет показан эффект в действии) и нажмите кнопку “Готово”.
Сохранение видеоролика
Сохранить ваш проект на компьютере можно тремя способами. Первый самый простой – позволить компьютеру самому определить наилучшее качество и размер файла для воспроизведения. Теоретически использование этой опции удобно, но при этом запросы более опытного потребителя становятся всё более привередливыми – кому-то непременно нужно самолично контролировать сохранение в определенный файл определенного формата. Опцию “Максимальная при размере файла” также стоит принять во внимание. Выставив фиксированное значение размера файла (абсолютно любое), вы получите на выходе видеофайл указанного размера с соответствующим качеством.
Третья опции наиболее многогранна. “Другие настройки” открывают обширный список вариантов сохранения видеофайла. Настоятельно рекомендую создать недолгий (секунд на 15) экспериментальный видеоматериал и посохранять его в различных форматах, чтобы определиться с качеством и размерами. Оптимальными вариантами являются “Видео для локального воспроизведения” (2 Мбит/с) или видео для ЛВС (1 Мбит/с). При этом обязательно обращайте внимание на звук, так как его качество тоже стремительно падает к нулю при уменьшении размера видеофайла.
Успехов!
Видеоредактор Movie Maker устанавливался во всех компьютерах в версиях Windows от XP до Vista. Затем производители перешли на новую версию, которая была доступна владельцам Windows 7 и 8, но только после установки приложения Essentials, которое можно было скачать бесплатно.
В 10-й версии программы не стало совсем. Но пользователи продолжают скачивать приложение и устанавливать на свои ПК, невзирая на то, что с начала 2017 г его нет на официальном сайте Microsoft. Как создать видео в Movie Maker?
Содержание
- Интерфейс Movie Maker
- Создание проекта
- Загрузка информации
- Импорт аудио и видеофайлов
- Перенос на шкалу времени
- Перенос аудиофайлов
- Монтаж видео
- Вставка видеоэффектов и видео переходов
- Вставка видео переходов
- Ввод названия и титров
- Завершение процесса создания
Чтобы найти программу на компьютере, нажимают кнопку «Пуск»→Программы→Movie Maker. Откроется окно с незаполненной рабочей областью. Если приложения нет по выше указанным причинам, находят в интернете, скачивают и устанавливают.
Если работать с редактором собираются часто, лучше установить ярлык программы на рабочем столе или закрепить его на начальном экране. Эти операции выполняются в контекстном меню, после нажатия на пиктограмму правой клавишей мыши.
Открывают приложение. Видеоредактор имеет простой и интуитивно понятный интерфейс.
- На панели инструментов (стрелка 1) выбирают пункт «Операции».
- По стрелке 2 переходят на пункт «Запись видео».
- Стрелка 3 указывает на шкалу времени, активная часть которой отображается в окошке справа (стрелка 4).
Создание проекта
В работе с фильмом, как и с другими электронными документами, нужно сразу позаботиться о его сохранности. В меню «Файл» выбирают опцию «Сохранить проект как». В открывшемся диалоговом окне:
- вводят название (стрелка 2);
- указывают путь сохранения и папку, в которой он будет храниться (стрелка 1);
- нажимают кнопку «Сохранить».
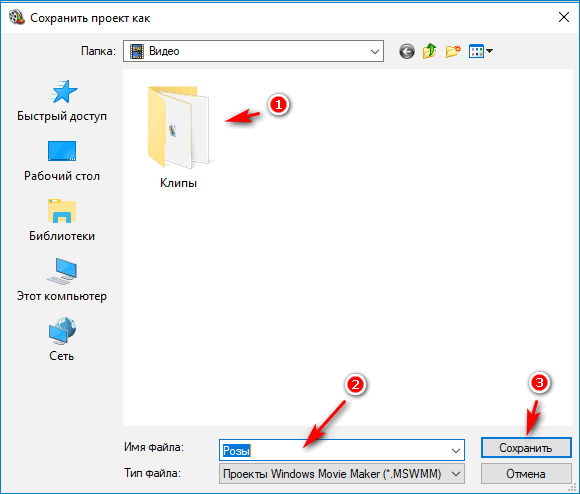
Можно работать и с несохраненным документом, если количество элементов, из которых он состоит, небольшое. Они сохраняются автоматически и в случае сбоя или подвисания основная часть фильма восстанавливается.
Загрузка информации
Обычно программа открывается на странице «Операции». Следуют пунктам, расположенным слева, переходя от одного к другому.
Загружают клипы — изображения, которые будут использованы для создания фильма.
Первый способ:
- В левой части экрана выбирают из пункта «Запись видео» ссылку «Импорт изображений». В открывшейся форме находят папку, в которой они хранятся, открывают ее и выбирают нужную картинку.
- Нажимают кнопку «Импорт».
- Повторяют процедуру столько раз, сколько есть фотографий.
Иногда количество клипов оказывается недостаточным для создания фильма. Об этом программа сообщит во всплывающем окне.
Второй способ:
- Перед тем, как создать фильм в Windows Movie Maker, заранее скидывают все изображения в одну папку.
- Копируют их вместе, выделяя с зажатой кнопкой Ctrl.
- Вставляют в окно «Сборник» в центре рабочей области.
Импорт аудио и видеофайлов
Чтобы загрузить видео или аудио файл, нажимают ссылку «Импорт видео» или «Импорт звука и музыки». Выбирают нужный файл и нажимают кнопку «Импорт».
Перенос на шкалу времени
После того, как все составляющие приготовлены, их переносят на шкалу времени. Для этого достаточно просто перетянуть нужный элемент вниз (стрелка 1).
Переносят все изображения на шкалу времени. Оно отображается на экране справа (стрелка 2).
Перенос аудиофайлов
Перед переносом звуковых файлов (стрелка 1) смотрят, отображается ли на шкале времени под изображениями место для загрузки музыки или видео. Чтобы они появилась, достаточно прокрутить вниз ползунок в правой части шкалы.
Инструменты (пункт 3) позволяют увеличить или уменьшить размеры изображений, изменить громкость звука. Кнопки включения позволяют прослушать музыку и посмотреть, как звук наложится на изображение.
На шкале сверху указано время, которое картинка будет оставаться на экране. Его можно увеличить, потянув край картинки вместе с образовавшейся стрелкой-разделителем синего цвета.
В результате на шкале длина строки с картинками должна быть такой же, как и музыкальной дорожки. Ее тоже можно увеличить, добавив справа от имеющейся еще один фрагмент. Можно и удалить часть звуковой дорожки, кликнув по правом краю и потянув за него влево.
Монтаж видео
Чтобы связать воедино изображения или куски видео, сделать фильм более интересным, добавляют спецэффекты и видео переходы.
Вставка видеоэффектов и видео переходов
Переходят в меню «Монтаж фильма» (стрелка 1). По ссылке «Просмотр видеоэффектов» (стрелка 2) открывают список имеющихся эффектов в меню «Видеоэффекты» (стрелка 3). Посмотреть их в действии можно в правом окне, нажав на стрелочку под экраном. Рисунок откроется на весь экран на нем проявится спецэффект. Вернуться можно, кликнув по рисунку раз.
Перетягивают спецэффект на соответствующее изображение (стрелка 4). На отображении раскадровки они показываются в нижнем левом углу, просмотреть результат можно по стрелке 5.
Вставка видео переходов
Переходят на ссылку «Просмотр видео переходов» (стрелка 1). На строке состояния появляется соответствующее название (стрелка 2).
- выбирают один из эффектов;
- просматривают в окне справа (стрелка 4);
- перетягивают на шкалу времени, размещая между двух изображений (стрелка 3).
Все переходы можно увидеть на отображении шкалы времени (стрелка).
Ввод названия и титров
Переходят на строку «Создание названий и титров».
Выбирают из списка (стрелка 1), где будет размещено название или надпись (на отдельном листе, на выбранном изображении или после него).
В конце можно выставить титры, редактируя из на этой же странице по стрелке 2.
Вводят в окно название фильма (может совпадать с названием документа). Оно отображается в окне просмотра (стрелка 4). Теперь можно добавить название к фильму (стрелка 2), но лучше сначала редактировать его (стрелка 3).
В редакторе можно изменить:
- шрифты текста (стрелка 1);
- цвет текста (стрелка 2);
- расположение на странице;
- прозрачность (стрелка 3);
- нажимают ссылку «Готово, добавить название в в фильм»
Можно добавить к названию эффект анимации. Буквы будут появляться и исчезать, закручиваться или растягиваться. Чтобы завершить процесс создания названия, переходят по ссылке (стрелка 2).
Завершение процесса создания
Переходят по ссылке «Сохранение на компьютере» (стрелка 2) в меню «Монтаж фильма» (стрелка 1).
Открывается окно «Параметры фильма»
- Выбирают «Наилучшее качество воспроизведения» или изменяют по стрелке 1.
- Оценивают, поместится ли он в указанном месте (рамка 2).
- Нажимают кнопку «Далее» (стрелка 3).
Можно поставить галочку (стрелка 1), чтобы просмотреть фильм после нажатия кнопки «Готово» (стрелка 2).
Освоив навыки создания видео, можно создавать их к каждому памятному событию, дарить родным и близким ко дню рождения.
Видеомонтаж — дело трудоёмкое, без специальных знаний и сноровки о серьёзном продукте на выходе даже говорить не стоит. Профессионалы используют для монтажа специализированные программы, самому в которых очень сложно разобраться. Но для обычных людей существуют упрощённые аналоги, один из них — Windows Movie Maker. Для современных спецэффектов эта программа не подойдёт, но нарезать или склеить видео, добавить простеньких переходов на ней можно. Поэтому в этой статье разбираемся, как пользоваться программой Windows Movie Maker.
Что это за программа
Windows Movie Maker — это родной видеоредактор от Microsoft. Отличается программа простотой и удобством в использовании, это её главный плюс. Эффекты кинематографического качества на ней, разумеется, не сделать, но соорудить на коленке слайд-шоу или склеить несколько клипов в один — самое то. Программа предустанавливается не на все операционные системы, а только на три: Windows ME, Windows XP и Windows Vista. Если вы не являетесь пользователем одной из них, то вы можете просто скачать в интернете установочный файл и установить приложение, благо весит оно всего около семи мегабайт.
Существует также обновлённая версия Movie Maker — live или «Киностудия Windows». Это в значительной мере переработанный продукт, который в первую очередь ориентируется на простоту и скорость монтирования для самого неопытного пользователя. В этой версии убрали таймлайн, порезали дополнительные настройки и отдельные конфигурации и настройки аудио. Многие пользователи отказались от обновлённого интерфейса именно из-за отсутствия таймлайна, только вам решать, какая версия вам подходит. Пометка: приложение работает на операционных системах не старше WindowsVista.
Интерфейс
Как работать с программой Movie Maker мы разберёмся чуть позже, а пока пройдёмся по элементам интерфейса. Рассматривать мы будем классический интерфейс, и все инструкции будут основываться на нём. В live версии монтаж происходит похожим образом, но отличия есть, и весомые. Пойдём по порядку, скажем о каждом модуле интерфейса отдельно пару слов.
ВАЖНО. В случае если вы пользуетесь программой с английским интерфейсом, но не очень разбираетесь в языке, то установите русификатор или используйте предоставленные скриншоты, чтобы ориентироваться.
Главное меню
Тут всё просто – обычная панель главного меню, как и у любой другой программы Windows. «Файл», «Правка», «Вид», «Сервис», «Клип», «Воспроизведение», «Справка» — всё это альтернативные способы взаимодействия с проектом, причём не самые удобные. Долго останавливаться здесь не будем и перейдём к следующему пункту.
Панель инструментов
Пройдёмся по всем кнопкам по порядку, слева направо.
- Создание проекта.
- Открытие проекта.
- Сохранение проекта.
- Действие назад.
- Действие вперёд.
- Настройка отображения панели задач.
- Настройка отображения панели сборников.
- Выпадающий список с возможностью переключения между видеопереходами, видеоэффектами и сборниками (импортированными файлами).
- Дополнительные кнопки навигации списку.
- Настройка вида отображения выбранных элементов.
Переходим к самому используемому элементу, который придаёт программе невероятную удобность и простоту в использовании.
Панель задач
С помощью этой панели мы будем добавлять новые файлы в проект, видеоэффекты и переходы. Она не является единственным способом производить такие действия, но её гораздо легче и проще использовать, чем искать эти функции в главном меню или на панели инструментов. Чтобы добавить файлы в проект, достаточно выбрать «Импорт видео» (или «Импорт аудио», «Импорт картинки»). Ещё вариант — просто перетащить файлы из проводника Windows в любую область панели задач Windows Movie Maker. Перед тем как добавить файлы в программу следует учесть, что в программе поддерживаются не все типы файлов. К примеру, с .mp4 с современным контейнером AVC приложение работает некорректно. Лучше же всего для него подходят «родные» для Windows файлы:
- видео: wmv;
- аудио: wma;
- графика: bmp, jpg, png.
Официальная поддержка файлов с иными расширениями отсутствует, хоть с теми же AVI-видео или mp4 (с контейнером .mpg4) приложение нормально функционирует.
После импорта все выбранные файлы будут добавлены на окно сборников, где мы сможем работать с ними далее.
- Отображение сборников.
- Просмотр видеоэффектов.
- Просмотр видеопереходов.
По сути, это аналог выпадающему списку на панели инструментов, который перебрасывает на окна с видеопереходами, видеоэффектами и сборниками.
- Создание названий и титров.
- Создание автофильма.
Интересные функции, которые добавляют красоты и удобства соответственно. Для небольшого домашнего клипа совсем не будет лишним добавить название фильма в начале и титры в конце, такие мелочи и делают клип интересным и качественным. Функция «Создания автофильма» загружает все импортированные файлы на видео- и аудиодорожки по порядку. Функция подойдёт, если вы загружали файлы в нужном порядке или их очерёдность не важна.
- Сохранение на компьютере.
- Отправка на цифровую видеокамеру.
Обычные функции сохранения и визуализации проекта.
Окно проекта
Здесь отображаются все загруженные файлы, видеоэффекты или видеоперехода на выбор. Переключение через панель инструментов или панель задач.
Встроенный проигрыватель
Всё как в обычном проигрывателе, очень удобная функция для предпросмотра. Можно перематывать, ставить на паузу и проигрывать, все действия привязаны к положению ползунка на таймлайне, о чём поговорим далее.
Нижняя панель
Нижняя панель может работать в двух режимах— раскадровки и шкалы времени.
Режим раскадровки удобен при добавлении переходов и видеоэффектов. Шкала времени позволяет с большой точностью обрезать и удлинять фрагменты видео, что крайне необходимо при монтаже.
Базовые основы видеомонтажа в Movie Maker
Чтобы обрезать видео, необходимо:
До того, как в Windows Movie Maker обрезать видео, рекомендуется увеличить зону окна проекта, чтобы наглядно видеть, на каком кадре будет остановлена обрезка.
Если же нужно вырезать из видео фрагмент, то достаточно на временной шкале выделить курсором необходимую для дальнейшей работы часть видеофайла (зажав левую кнопку мыши). Перед тем как вырезать фрагмент из видео, рекомендуется его масштабировать (увеличить протяжность) на временной шкале. Это делается нажатием иконки с изображением лупы и знаком «+». Или же можно просто нажать на клавиатуре Ctrl и воспользоваться колесиком мыши.
Работа со звуком
Убрать с видеозаписи звук можно двумя способами:
- Кликнуть правой кнопкой мыши на временной шкале на необходимом видео, выбрать «Аудио» — «Выключить».
- В системном меню выбрать «Клипы», далее «Аудио» и кликнуть на «Отключить». В этом случае звук будет удалён из всего проекта, расположенного на временной шкале, независимо от количества добавленных туда роликов и фрагментов.
Перед тем как убрать с видеозаписи звук, необходимо учесть, что в Movie Maker с многоканальным звуком, редактируя раздельно каждый канал, нельзя.
Если же выполняется редактирование видеофайла с добавлением к нему голоса диктора, то может потребоваться приглушить звук из самого видео (чтобы закадровый голос было лучше и чётче слышно). Выполняется это так:
Если же пользователя интересует, как настроить громкость звука только на отдельном участке проекта (а не на всей временной шкале), то это делается так:
А чтобы заменить в проекте звук (при этом убрав встроенный в видеоролике или приглушив его), нужно просто выбрать аудиофайл в панели задач и перетащить его на шкалу «Звук или музыка». Кстати, при необходимости пользователь может добавить в проект несколько дорожек аудио (они автоматически будут замикшированы, на выходе получится стереозвук). До того, как на видео наложить музыку, можно её ещё вырезать из другого видео. Это позволит избежать необходимости в его конвертировании с помощью других программ. Для этого нужно добавить видеоролик на временную шкалу, кликнуть правой кнопкой мыши и выбрать «разделить». После этого редактировать звуковую дорожку и видео можно будет по-отдельности.
Если пользователь добавляет в проект сразу два аудиофайла и хочет между ними сделать плавный переход, то это делается так:
- выбрать аудиофайл на временной шкале;
- кликнуть на нём правой кнопкой мыши;
- в контекстном меню выбрать пункт «Исчезание».
При этом на шкале появится отметка на аудиодорожке — именно с неё и начинается задействование звукового эффекта (по умолчанию — 3 секунды). Если его необходимо увеличить, что нужно навести курсор на отметку, зажать левую кнопку мыши и потянуть его в нужную сторону (увеличивая или сокращая продолжительность перехода). В дальнейшем такую же операцию нужно будет провести и со вторым аудиофайлом.
Работа с видео
Чаще всего Movie Maker используется именно для «склеивания» нескольких видео в единый файл. Всё, что потребуется для этого, — это поочерёдно добавить ролики на временную шкалу. При необходимости между ними можно сделать плавный переход. Делается это программой автоматически, когда на временной шкале два видеофрагмента накладываются друг на друга (выделив ролик и зажав левую кнопку мыши, его можно свободно «двигать» на таймлайн). Эффект перехода в дальнейшем можно изменить на любой из имеющихся в стандартной библиотеке Windows. Выполняется это так:
Далее продолжительность перехода можно изменить, просто потащив в сторону появившуюся отметку на таймлайн (или вписав над ней временной код вручную, но это не всегда удобно).
Ещё можно наложить графический эффект на видео. Например, увеличив его резкость или контраст. Для этого нужно:
Для некоторых видеоэффектов есть дополнительные настройки. Диалоговое окно с ними открывается сразу же после добавления эффекта. Аналогичным образом можно ускорить воспроизведение видео — добавить на него видеоэффект «Ускорить в 2 раза» (или «Замедлить»).
Если же на видеоролик требуется добавить титры, то следует кликнуть в системном меню пункт «Сервис» и выбрать «Название и титры». В панели задач откроется перечень имеющихся вариантов (шаблонов). После добавления любого из них на временную шкалу открывается диалоговое окно с детальными настройками титров. Там можно изменить текст, отрегулировать продолжительность показа и так далее. Кстати, видеоэффекты к ним тоже можно отдельно применять, как к видеофрагментам.
А чтобы сохранить скриншот с видео, нужно на временной шкале выставить отметку в нужном моменте, а далее в окне предпросмотра нажать кнопку «Скриншот». По умолчанию все снимки сохраняются в папку «Мои рисунки» в «Документах». Формат — bmp.
Экспорт проекта
После завершения монтажа проект можно сохранить (в форме файла для работы с Windows Movie Maker) или же экспортировать его в видеофайл, чтобы можно было просматривать его на любом другом устройстве. Для этого потребуется:
- выбрать в системном меню «Операции»;
- кликнуть на «Завершение создания фильма»;
- выбрать «Сохранить на компьютере».
Появится диалоговое окно, где можно детально настроить параметры исходного видеофайла. Рекомендуется выбирать пункт «Наилучшее качество». Разрешение и битрейт будут установлены автоматически. Формат экспортируемого файла — wmv (бытовыми плеерами, как правило, не поддерживается).
Заключение
Итак, мы разобрались с интерфейсом программы Windows Movie Maker, как пользоваться ей — мы тоже поняли, осталось лишь набраться опыта, а для этого необходима практика. Как можно чаще пользуйтесь возможностями приложения, и со временем на монтаж несложного видео у вас будет уходить несколько минут.
Для работы на уроках информатики нам нужна была бесплатная программа, которой мы бы могли пользоваться на уроке.
Сегодня практически у каждого есть видеокамера или цифровой
фотоаппарат с функцией записи видео. С помощью этих устройств люди
запечатлевают исключительные, торжественные, а также просто веселые
моменты из своей и чужой жизни. Однако отснятый видеоряд, чаще всего,
неудобно просматривать в его первоначальном виде — «кино» может
нуждаться в обрезке, вставке «интересных» кадров, наложении музыки. Для
всего этого существует приложение, входящее в состав операционной
системы Windows, и называется оно Windows Movie Maker. Именно о том, как
монтировать видео на компьютере, и выполнять другие задачи с помощью
данной программы, вы и узнаете, прочитав эту статью.
Кстати, все что написано в статье, может показаться вам немного
непонятным. Поэтому настоятельно советую, после прочтения, посмотреть
видео урок в конце статьи.
Начнем с того, что разберемся, где находится Windows Movie Maker?
Ответ на это вопрос очень прост: нажимаете на кнопку «Пуск», затем «Все
программы», находите строчку “Windows Movie Maker” и нажимаете по ней.
Перед тем как приступать к монтажу видео, я вам покажу, как
пользоваться Windows Movie Maker и мы ознакомиться с интерфейсом этой
программы.
Как пользоваться Windows Movie Maker? Рабочее пространство.
Все «рабочее пространство» приложения состоит из 5 основных частей:
- строчки меню.
- области задач.
- шкалы времени (раскадровки).
- окна предварительного просмотра.
- области содержимого.
Строка меню состоит из 7 пунктов: «файл», «правка», «вид»,
«сервис», «клип», «воспроизведение», «справка». В левой части рабочего
экрана находится область задач, где отображаются все основные операции
от загрузки отснятого на видеокамеру материала (или просто какого-нибудь
видео) до сохранения видеоролика на компьютере. Посредине находится
область содержимого это ваши ролики и музыкальные файлы, которые будут
обрабатываться.
Монитор предварительного просмотра позволяет просматривать как
отдельный фрагмент всего ролика, так и весь видеоряд, от начала до
конца. Клипы можно перетаскивать из области содержимого на раскадровку
или прямо на монитор предварительного просмотра. Внеся изменения в клип,
вы при этом ничего не меняете в исходном файле. Под монитором находятся
кнопки воспроизведения клипа, покадрового перемещения по фильму, кнопка
разделения фильма на две части.
Раскадровка позволяет просмотреть последовательность клипов в
рабочем проекте, и, если нужно, поменять порядок их следования. В режиме
«раскадровки» также можно просматривать добавленные вами визуальные
эффекты или переходы.
Шкала времени дает возможность более тонкой настройки вашего
проекта: так, вы можете обрезать видеоклипы, регулировать
продолжительность звучания музыкального ряда или визуальных переходов.
Какие файлы можно импортировать в программу?
При попытке импортировать в проект видео с расширением *.mp4 Movie Maker выдаст ошибку. И тогда встает вопрос — как монтировать видео,
если приложение «понимает» не все файлы? Вариантов два: загружайте
только «правильные» файлы или же пользуйтесь программами по
перекодированию видео. Об одной из самых лучших программ по
перекодированию (изменению формата) видео, я говорил в данном уроке Как изменить формат видео?
Итак, в проект можно добавлять следующие форматы видеофайлов: .asf, .avi, .dvr-ms, .m1v, .mp2, .mp2v, .mpe, .mpeg, .mpg, .mpv2, .wm и .wmv
И вот такие форматы аудиофайлов: .aif, .aifc, .aiff
.asf, .au, .mp2, .mp3, .mpa, .snd, .wav и .wma, и файлы картинок: .bmp,
.dib, .emf, .gif, .jfif, .jpe, .jpeg, .jpg, .png, .tif, .tiff и .wmf.
Как работать в Windows Movie Maker?
Самый простой фильм, который можно сделать самостоятельно это
ролик, составленный из изображений. С видео все делается абсолютно
также, я покажу вам это в видео уроке в конце статьи.
Приступим к созданию ролика из изображений.
В области задач нажимаем на ссылку «импорт изображений», и выбираем
последовательно несколько картинок, хранящихся на вашем компьютере.
После этого нужно переместить каждую картинку на раскадровку.
При необходимости порядок следования отдельных кадров можно поменять.
Если вы хотите более глубоко знать, как делать видео на компьютере,
то должны научиться вставлять переходы между отдельными клипами. В
строке меню нажмите «Сервис», а затем «Видеопереходы». Наведя курсор
мышки на понравившийся переход, перетащите его, разместив между 2
кадрами.
После этого нужно вставить в наш проект звуковой файл. Так как на
картинках изображена природа, то в качестве «музыкального сопровождения»
была выбрана музыкальная заставка к передаче «В мире животных».
Как обрезать видео в Windows Movie Maker?
Разделение клипа на части может понадобиться в том случае, если в
нем содержатся различные сцены, а также для упрощения процедуры его
обработки. Вы можете разделить клип в той точке, где кончается одна
часть и начинается другая. Затем между разными частями можно вставить
красивый переход. Если вы не знаете, как обрезать видео в Windows Movie
Maker, то зделайте вот что: щелкните мышкой по шкале времени в том
месте, где должно быть разделение, и нажмите пункт меню «клип
разделить». Нажмите левой кнопкой мышки на соответствующий клип, а затем
наведите указатель мыши на границу между двумя клипами, появятся две
красные стрелочки. Передвигая справа налево, можно увеличивать/уменьшать
продолжительность клипа. Те же самые операции можно осуществлять и со
звуковым рядом. Конец видеоряда должен совпадать с концом звуковой
дорожки.
Добавление видеоэффектов.
Между отдельными клипами можно вставлять переходы и применять
видеоэффекты. Справа от панели «Сборники» выберите в выпадающем списке
«видеоэффекты». Добавление видеоэффекта осуществляется простым
перетягиванием его на соответствующий кадр. Так, можно некоторым кадрам
добавить эффект «под старину», «сепию», «появление из черного», и т.д.
Названия и титры.
Каждый художник подписывает свое произведение. То же самое можно
сделать и с вашим роликом: дать ему название, написать год выпуска,
указать себя в качестве оператора монтажа и режиссера, и т.д. Для этого в
области задач нажмите «создание названий и титров». Логично будет
добавить название фильма в его начало, а титры в конец. Укажите это,
отвечая на вопрос, где добавить название.
Ну, вот и все. По завершении работы можете поделиться своим творением с друзьями.
Вот мы и закончили наш коротенький рассказ о том, как пользоваться Windows Movie Maker. Надеемся, что вам все было понятно, и вы вынесли из нашего урока максимум пользы для себя.
Обрезка видеоклипов.
-
В режиме раскадровки щелкните Вид, затем щелкните Шкала времени.
-
На шкале времени щелкните клип, который требуется обрезать.
-
С помощью элементов управления воспроизведением под окном просмотра перейдите к месту обрезки клипа.
-
Выполните следующие действия.
-
Когда индикатор воспроизведения будет
находиться в точке, где необходимо установить начало воспроизведения
выбранного видео- или аудиоклипа, щелкните Клип, затем щелкните Подрезать начало. -
Когда индикатор воспроизведения будет
находиться в точке, где необходимо установить конец воспроизведения
выбранного видео- или аудиоклипа, щелкните Клип, затем щелкните Подрезать конец.
-
Отмена обрезки клипа.
-
В режиме раскадровки щелкните Вид, а затем щелкните Шкала времени.
- Выберите обрезанный клип на шкале времени, щелкните Клип, а затем щелкните Убрать точки подрезки.
Содержание
- Как добавить файлы в программу
- Как в Windows Movie Maker обрезать видео
- Как вырезать фрагмент из видео
- Как убрать с видеозаписи звук
- Как наложить эффект на видеозапись
- Как ускорить воспроизведение видео
- Как на видео наложить музыку
- Как в Windows Movie Maker добавить титры
- Как сохранять кадры из видео
- Как настроить громкость звука
- Как склеить несколько отдельных роликов
- Как добавлять переходы
- Как настроить плавные переходы между звуком
- Как сохранить видео на компьютер
- Вопросы и ответы
Windows Movie Maker – это довольно популярный бесплатный видеоредактор, который можно скачать на русском языке. Но из-за своего не совсем понятного интерфейса программа часто заставляет пользователей задуматься: что и как сделать. Мы решили в этой статье собрать наиболее популярные вопросы и дать на них ответы.
Скачать последнюю версию Windows Movie Maker
Windows Movie Maker — это фирменный редактор видео от компании Microsoft, который входил в стандартный «комплект поставки» операционной системы Windows вплоть до версии Vista. Несмотря на то, что приложение уже давно не поддерживается, оно не спешит терять популярности среди пользователей.
Давайте рассмотрим, как все же пользоваться видеоредактором Муви Мейкер.
Как добавить файлы в программу
Прежде, чем вы приступите к редактированию видео, вам потребуется добавить файлы, с которыми и будет проводиться дальнейшая работа.
- Для этого запустите программу Windows Movie Maker. Кликните по кнопке «Операции», чтобы открыть дополнительное меню, а затем нажмите кнопку в соответствии с типом файла, который вы хотите загрузить: если это видеозапись, кликните по «Импорт видео», если музыка, соответственно, «Импорт звука или музыки» и т.д.
- Начнется процесс импорта, длительность которого будет зависеть от размера загружаемого файла. Как только процедура будет завершена, данное окно автоматически скроется.
- Видео можно добавить в программу и намного проще: достаточно лишь переместить его в окно программы. Но следует это делать только при открытой вкладке «Операции».
Как в Windows Movie Maker обрезать видео
Чтобы обрезать видео, загрузите его в редактор и переключите в режиме «Отображение шкалы времени». Теперь вам нужно внимательно просмотреть видео и определить, какой участок нужно вырезать. С помощью кнопки «Разделить на две части» нарежьте видео, перемещая ползунок в необходимые места. Затем все ненужные фрагменты удалите.
Если же вам нужно просто обрезать видео сначала или с конца, то переместите мышь в начало или конец шкалы времени и когда появится значок обрезки, перетащите ползунок на время, до которого нужно обрезать.
Подробнее смотрите в этой статье:
Как обрезать видео в Windows Movie Maker
Как вырезать фрагмент из видео
Зачастую пользователям требуется не просто обрезать видеозапись, а вырезать из нее лишний фрагмент, который может располагаться, например, по центру. Но сделать это очень просто.
- Для этого переместите ползунок на временной шкале в видео в ту область, где будет обозначено начало фрагмента, который требуется вырезать. Следом откройте в верхней части окна вкладку «Клип» и выберите пункт «Разделить».
- В итоге вместо одного ролика у вас получится два отдельных. Следом переместите ползунок на временной шкале теперь уже в ту область, где будет расположен конец вырезаемого отрезка. Снова выполните разделение.
- В завершение выделите отделенный отрезок одним кликом мыши и удалите его клавишей Del на клавиатуре. Готово.
Как убрать с видеозаписи звук
Чтобы убрать с видеозаписи звук необходимо открыть ее в Windows Movie Maker и вверху найти меню «Клипы». Найдите вкладку «Аудио» и выберите «Выключить». В результате вы получите видео без звука, на которое можно накладывать любую аудиозапись.
Как наложить эффект на видеозапись
Чтобы видео стало ярче и интереснее, на него можно наложить эффекты. Сделать это вы также можете с помощью Windows Movie Maker.
Для этого загрузите видео и найдите меню «Клип». Там нажмите на вкладку «Видео» и выберите «Видеоэффекты». В открывшемся окне вы можете как накладывать эффекты, так и удалять их. К сожалению, функция предпросмотра в редакторе не предусмотрена.
Как ускорить воспроизведение видео
Если вы хотите ускорить или замедлить воспроизведение видео, то вам необходимо загрузить видеозапись, выделить ее и найти в меню пункт «Клип». Там перейдите по вкладке «Видео» и выберите пункт «Видеоэффекты». Здесь вы можете найти такие эффекты, как «Замедление, в два раза» и «Ускорение, в два раза».
Как на видео наложить музыку
Также в Windows Movie Maker вы можете просто и легко наложить на видео аудиозапись. Для этого нужно так же, как и видео, открыть музыку и с помощью мыши перетащить ее под видеозапись на нужное время.
Кстати, так же, как и видеозапись, вы можете обрезать и накладывать эффекты на музыку.
Как в Windows Movie Maker добавить титры
Вы можете добавить титры на свой видеоклип. Для этого найдите меню «Сервис», а там выберите пункт «Название и титры». Теперь вам необходимо выбрать, что и где именно вы хотите разместить. Например, титры в конце фильма. Появится небольшая табличка, которую вы можете заполнить и добавить в клип.
Как сохранять кадры из видео
Довольно часто пользователям требуется «вытащить» кадр из видеозаписи, сохранив его в виде изображения на компьютере. Сделать это в Movie Maker можно буквально в пару мгновений.
- Открыв видео в Movie Maker, с помощью ползунка на временной шкале переместите его в ту часть видео, чтобы на экране отобразился именно тот кадр, который вы и хотите сохранить.
- Чтобы заснять кадр, в правой области окна программы по указанной ниже кнопке.
- На экране отобразится Проводник Windows, в котором вам лишь остается указать конечную папку для сохраняемого изображения.
Как настроить громкость звука
Если, например, вы монтируете видео с комментариями, то уровень громкости наложенной звуковой дорожки с фоновой музыкой должен быть таким, чтобы он не перекрывал собою голос.
- Для этого в нижней левой области окна кликните по кнопке «Уровень звука».
- На экране отобразится шкала, перемещая ползунок на которой вы сможете или сделать преобладание звука из видео (в таком случае перемещайте ползунок левее), или преобладание отдельно загруженного звука или музыки (ползунок следует размещать правее).
- Можно поступить и несколько другим образом: выделите на временной шкале видео или звук, громкость для которого требуется настроить, а затем в верхней части окна кликните по вкладке «Клип», а следом пройдите к меню «Аудио» — «Громкость».
- На экране отобразится шкала, с помощью которой вы сможете отрегулировать громкость звука.
Как склеить несколько отдельных роликов
Предположим, у вас на компьютере имеется несколько отдельных видеозаписей, которые необходимо соединить в одну композицию.
- Загрузите видеозапись, которая станет первой идти при склейке видео, а затем перетащите ее мышкой во временную шкалу. Видео закрепится.
- При необходимости, снова открыв вкладку «Операции», перетащите в окно Movie Maker видео, которое пойдет вслед за первым. Добавив его в программу, перетащите его на временную шкалу точно таким же образом. Подобным образом поступите со всеми роликами, которые вам требуется склеить.
Как добавлять переходы
Если не применять к склеенным видеозаписям переходы, тогда один ролик будет сменяться другим резко, что, согласитесь, будет смотреться оборванно. Решить проблему можно, добавив перед началом каждого видео переход.
- Откройте раздел «Операции» и разверните вкладку «Монтаж видео». Выберите пункт «Просмотр видео переходов».
- На экране отобразится список доступных переходов. Найдя подходящий, перетащите его мышкой на стык между двумя роликами, и он там закрепится.
Как настроить плавные переходы между звуком
Точно так же, как и в видео, звук после склейки по умолчанию резко сменяется другим. Чтобы такого не было, для звука можно применить плавное вступление и затухание.
Для этого выделите на временной шкале ролик или звуковую дорожку одним кликом мыши, после чего откройте в верхней части окна программы вкладку «Клип», пройдите к разделу «Аудио» и отметьте галочками один или сразу два пункта: «Появление» и «Исчезновение».
Как сохранить видео на компьютер
Закончив, наконец, процесс монтажа в Movie Maker, вам остается завершающий этап – сохранить получившийся результат на компьютер.
- Для этого откройте раздел «Операции», разверните вкладку «Завершение создания фильма» и выберите пункт «Сохранение на компьютере».
- На экране отобразится Мастер сохранения фильмов, в котором вам потребуется задать название для своего ролика и указать папку на компьютере, куда он будет сохранен. Кликните по кнопке «Далее».
- При необходимости, установите качество для видео. В нижней части окна вы будете видеть его конечный размер. Выберите кнопку «Далее».
- Начнется процесс экспорта, длительность которого будет зависеть от размера ролика – вам лишь остается дождаться его окончания.
Мы рассмотрели основные возможности программы, которых вам вполне хватит чтобы отредактировать видеозапись. Но вы можете продолжать изучать программу и знакомится с новыми функциями, чтобы ваши видео стали действительно качественными и интересными.