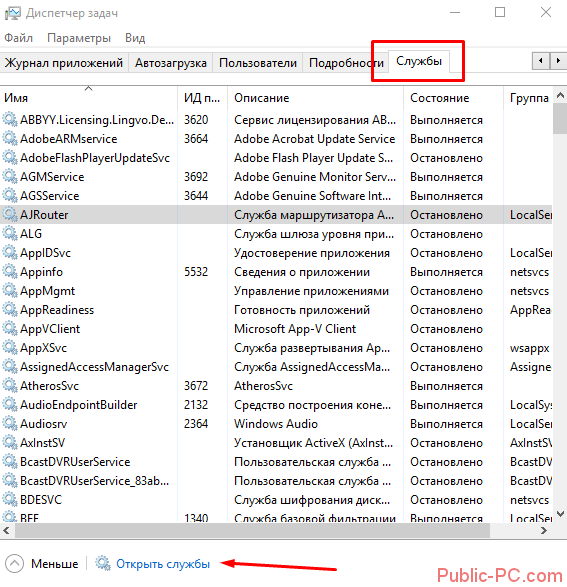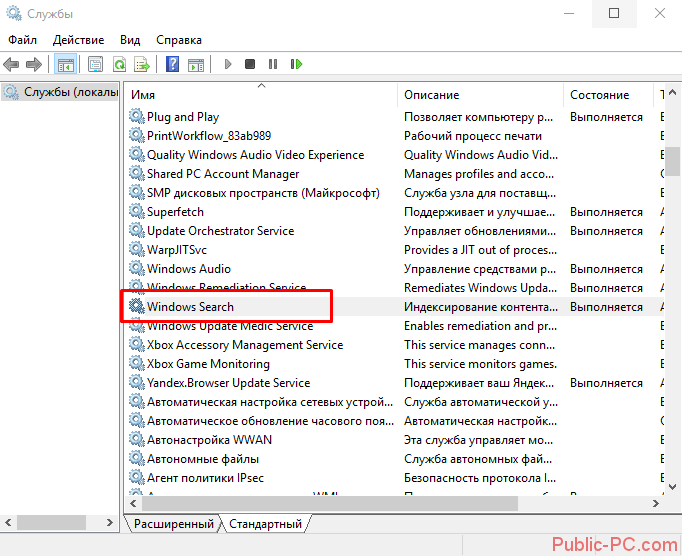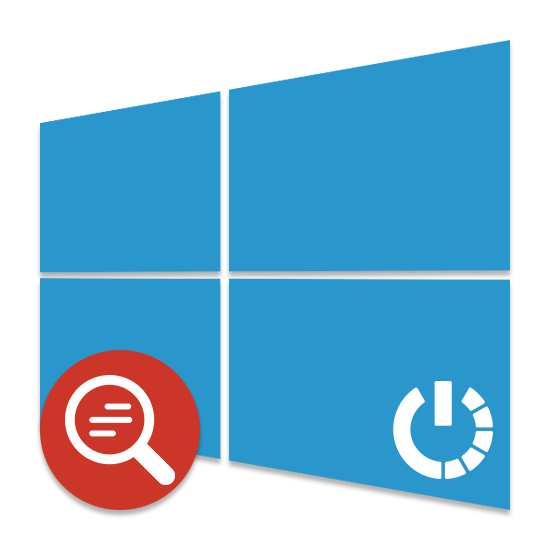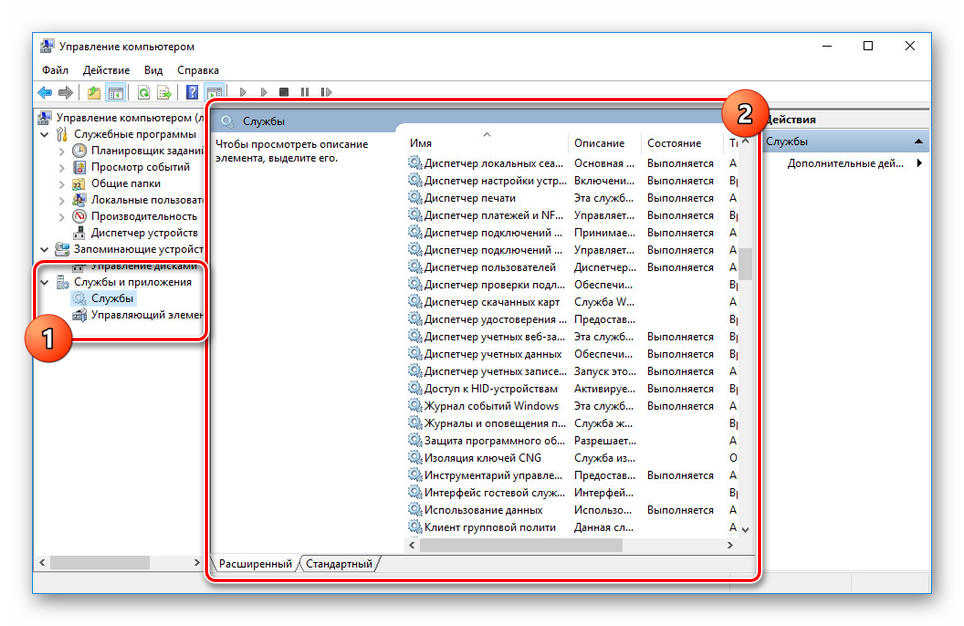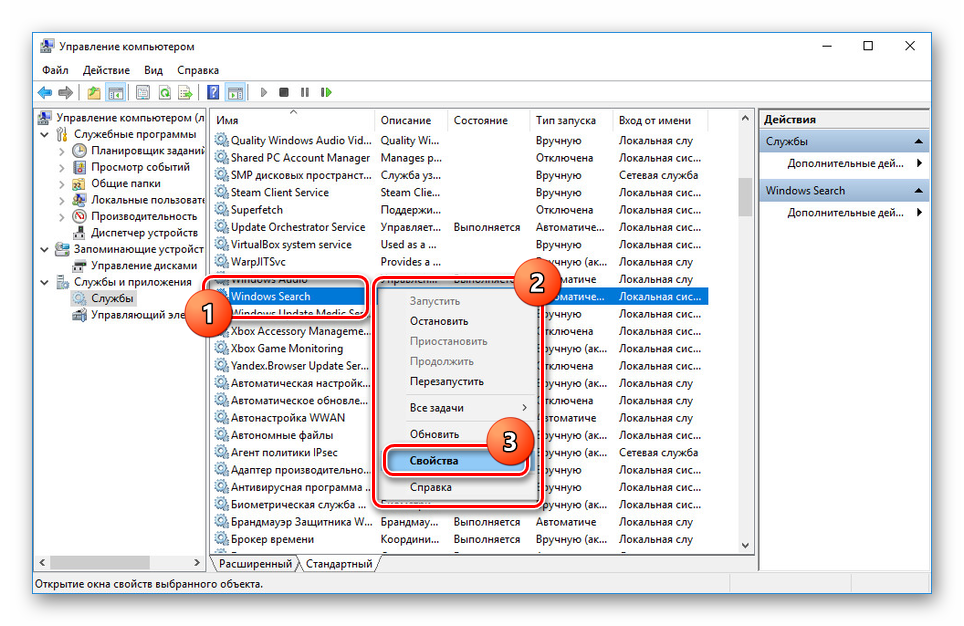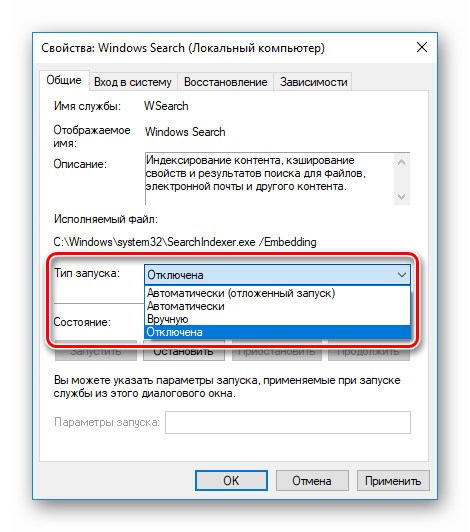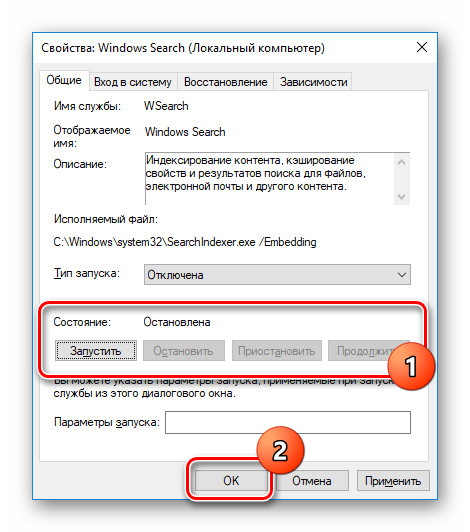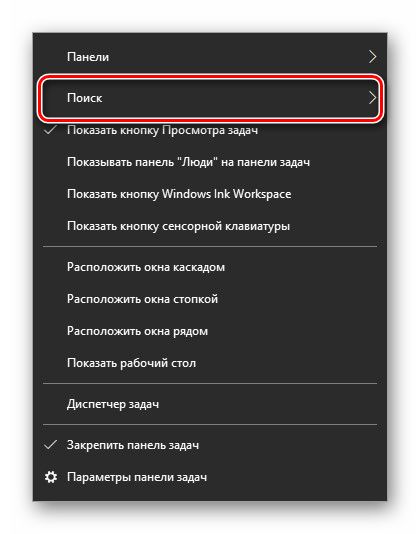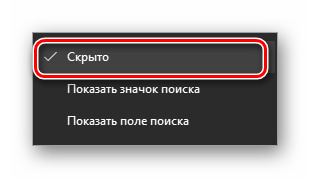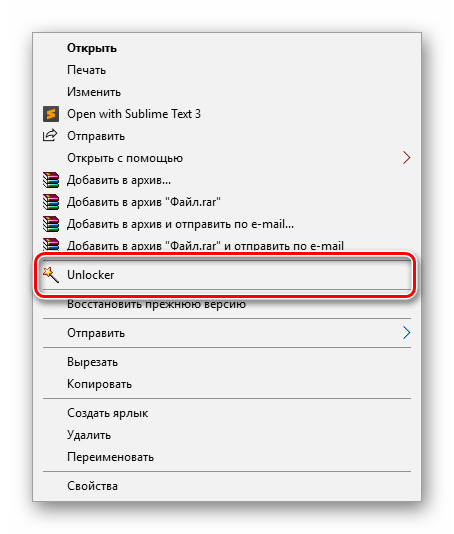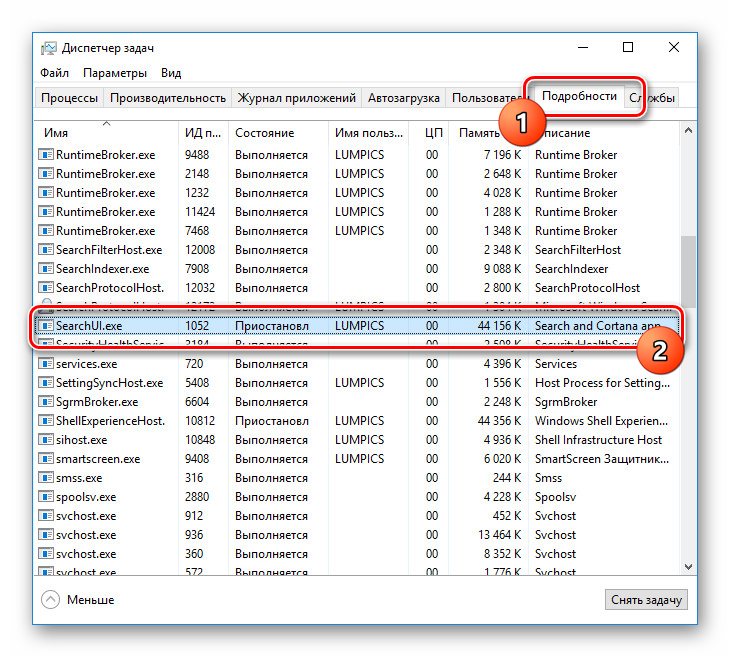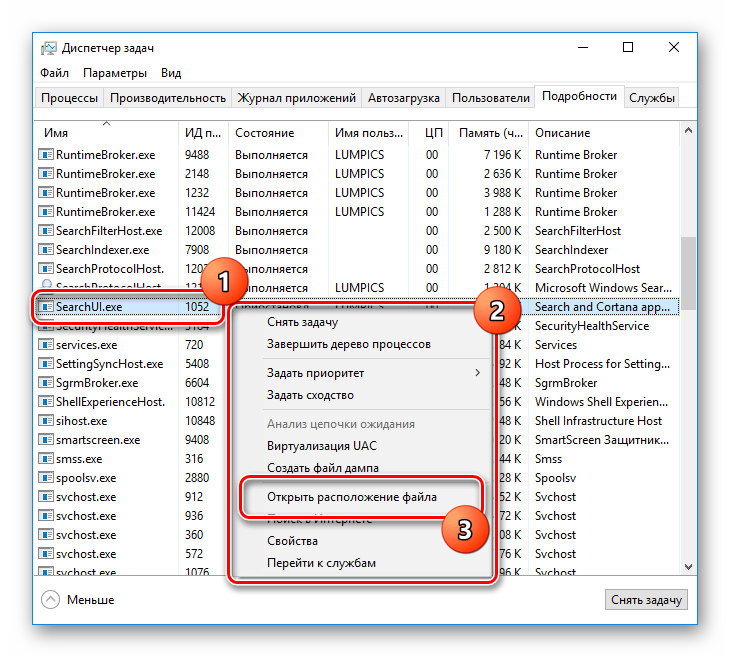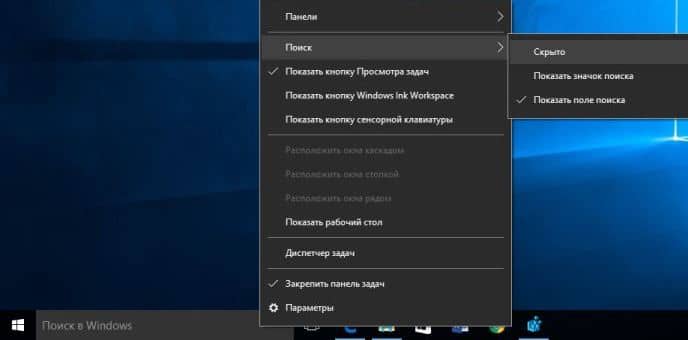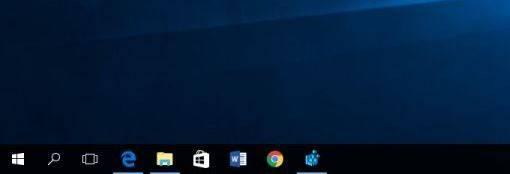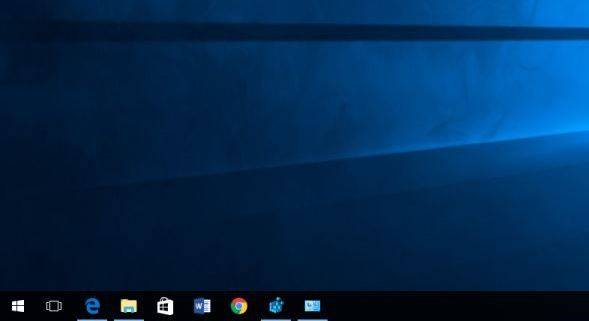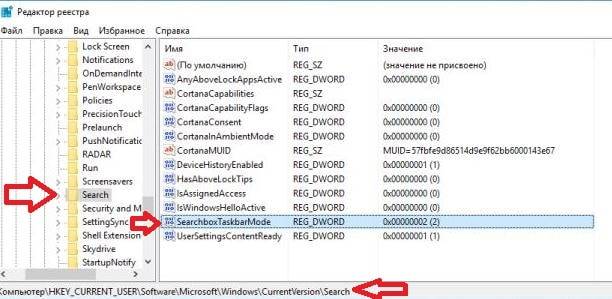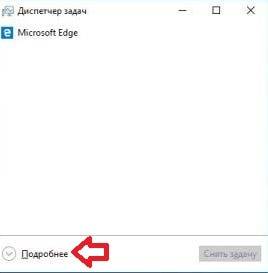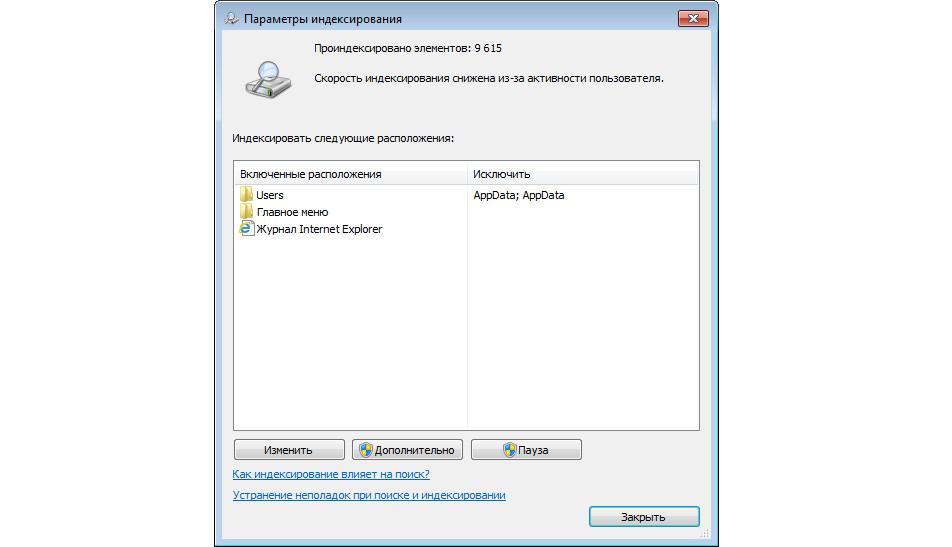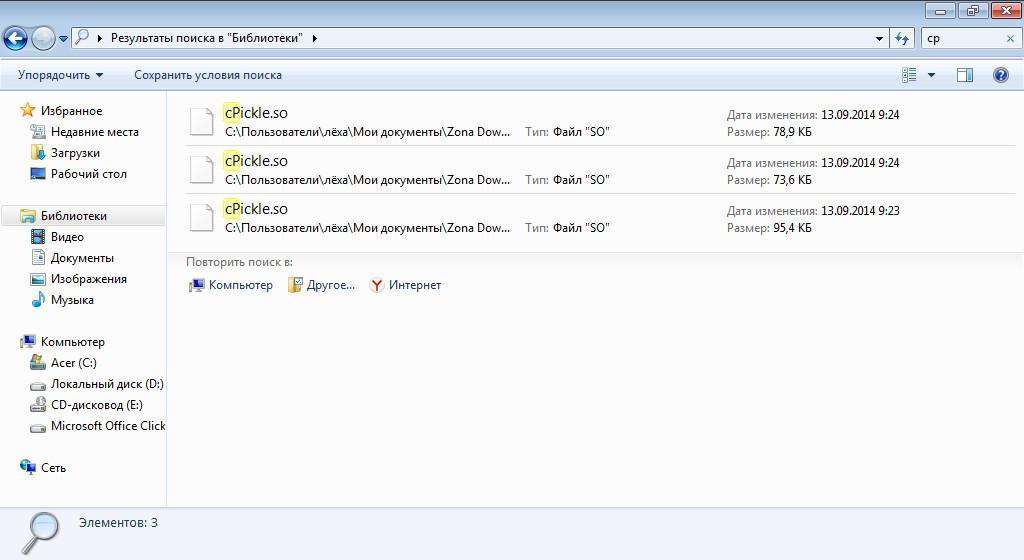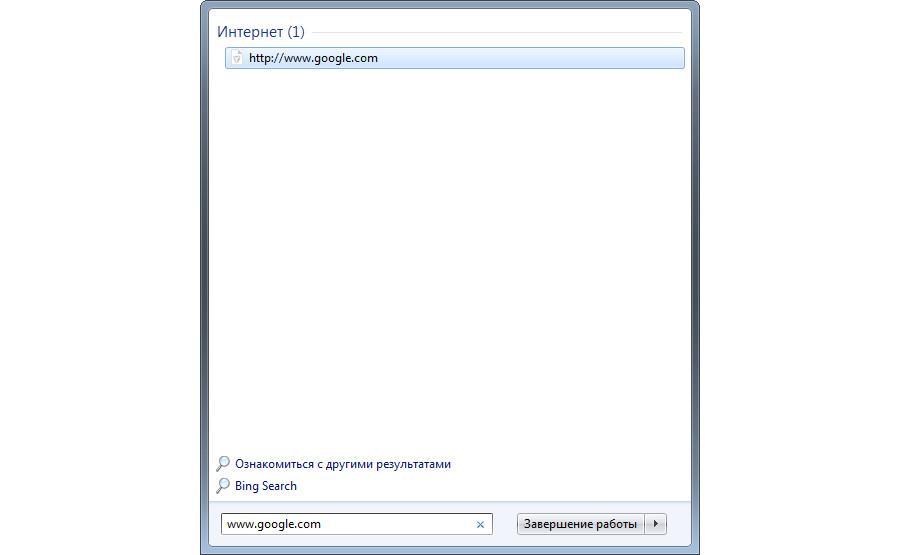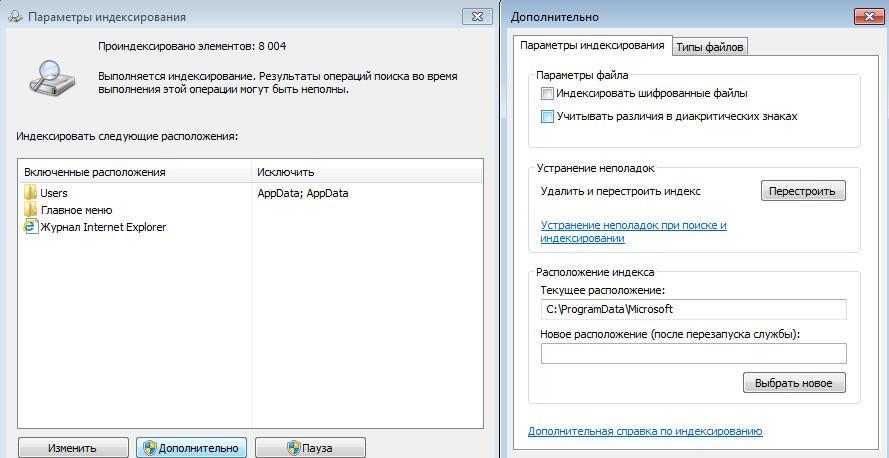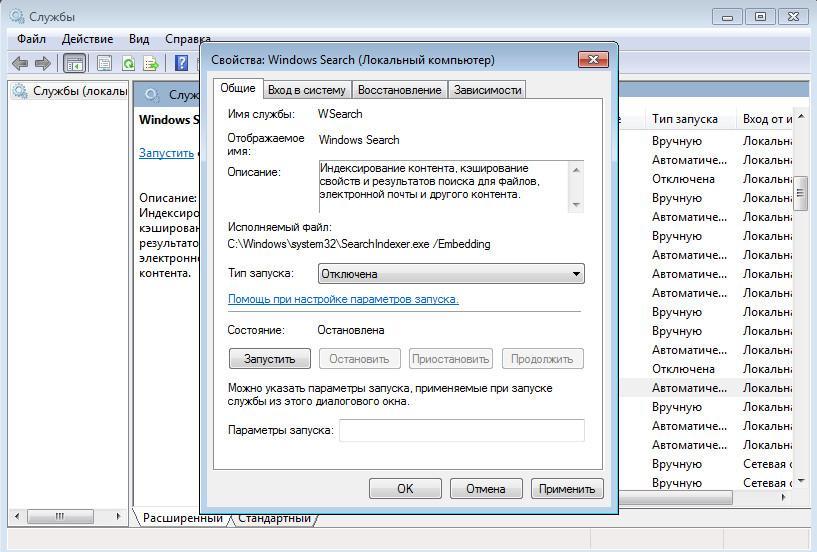Функцией поиска в Windows 10 и 11 приходится пользоваться намного чаще, чем в предыдущих версиях ОС: с помочью поиска можно быстро найти нужное приложение, файл, элемент настройки в новом меню Settings (Параметры), функцию системы или даже выполнить поиск в Интернете через меню Пуск. Однако в некоторых случаях встроенные поиск Windows перестает работать. При попытке найти любое приложение или файл, поиск Windows возвращает пустой список. В этой статье мы собрали основные советы, которые должны помочь, если у вас в Windows 10 или 11 не работает поиск в меню Пуск, панели задач и других элементах интерфейса Windows.
Содержание:
- Перезапустите службы поиска в Windows
- Не работает поиск в стартовом меню Windows
- Проверьте состояние и настройки службы индексирования Windows
- Утилита устранения неполадок службы индексирования и поиска Windows
- Сброс универсальных приложений Microsoft Store
- Не работает поиск Windows при включенной интеграции с Bing
- Не работает поиск в Параметрах Windows
- PowerShell скрипт для сброса Windows Search
Перезапустите службы поиска в Windows
За поиск из панели задач отвечает один из исполняемых файлов Cortana — SearchUI.exe. Если у вас не работает поиск в панели задач Windows 10, попробуйте перезапустить этот процесс:
- Запустите Диспетчер задач (Ctrl+Alt+Del);
- Перейдите на вкладку Подробности;
- Найдите в списке процессов SearchUI.exe, щелкните по нему ПКМ и выберите Снять задачу;
- Аналогично завершите процесс SearchApp.exe и SerchIndexer.exe;
- Когда вы в следующий раз попробуете выполнить поиск в Windows 10, это процесс автоматически перезапуститься.
Не работает поиск в стартовом меню Windows
Если у вас в Windows 10/11 поиск не работает только в стартовом меню Пуск, попробуйте следующее решение:
- Завершите процесс Проводника (Explorer.exe) с помочью щелчка ПКМ по пустому месту в панели задач с зажатыми клавишами
правыми Ctrl+Shift
(выберите Выход из проводника), либо с помощью диспетчера задач (
Ctrl+Shift+Esc
); - Запустите редактор реестра из Task Manager (Файл -> Запустить новую задачу -> regedit.exe);
- Удалите следующий ключ реестра
HKLMSOFTWAREMicrosoftWindowsCurrentVersionExplorerFolderTypes{ef87b4cb-f2ce-4785-8658-4ca6c63e38c6}TopView{00000000-0000-0000-0000-000000000000}
. В 64 битной версии Windows 10 нужно удалить ключ реестра
HKLMSOFTWAREWow6432NodeMicrosoftWindowsCurrentVersion ExplorerFolderTypes {ef87b4cb-f2ce-4785-8658-4ca6c63e38c6}TopViews{00000000-0000-0000-0000-000000000000}; - Запустите Explorer.exe через диспетчер задач (Файл -> Запустить новую задачу -> explorer.exe).
В Windows 10 Creator Update (1703) и более новых версиях есть еще одна частая проблема, из-за которой может не работать поиск. В разделе Параметры -> Конфиденциальность -> Фоновые приложения (Settings -> Privacy -> Background apps), включите опцию «Разрешить приложениям работать в фоновом режиме» (Let apps run in the background). При отключении данной опции может не работает поиск среди только что установленных приложений.
Если вы не нашли эту опцию, можно включить ее через реестр:
- Для этого перейдите в ветку реестра HKEY_CURRENT_USERSoftwareMicrosoft WindowsCurrentVersion BackgroundAccessApplications;
- Создайте новый параметр типа DWORD (32-бит) с именем GlobalUserDisabled и значением 0;
- Затем измените значение параметра BackgroundAppGlobalToggle на 1 в ветке реестра HKCUSoftwareMicrosoftWindowsCurrentVersionSearch;
Либо вы можете изменить эти параметры из командой строки:
REG ADD HKCUSoftwareMicrosoftWindowsCurrentVersionBackgroundAccessApplications /v GlobalUserDisabled /t REG_DWORD /d 0 /f
REG ADD HKCUSoftwareMicrosoftWindowsCurrentVersionSearch /v BackgroundAppGlobalToggle /t REG_DWORD /d 1 /f
- Перезагрузите компьютер.
Проверьте состояние и настройки службы индексирования Windows
Проверьте, запущена ли служба индексирования Windows. Для этого:
- Откройте консоль
services.msc
; - В списке служб найдите Windows Search;
- Проверьте, что служба запущена, а тип ее запуска – автоматический (Automatic — Delayed Start);
- Запустите / перезапустите службу WSearch;
- Теперь откройте классическую панель управления и откройте элемент Параметры индексирования (Control PanelAll Control Panel ItemsIndexing Options);
- Убедитесь, что выбрано индексирование всех нужных расположений (как минимум должно быть включено индексирование Start Menu, Users, можете добавить ваши локальные диски и Outlook);
- Нажмите кнопку Дополнительно и в разделе Устранение неполадок нажмите кнопку Перестроить;
- Процесс переиндексации может занять довольно длительное время. Дождитесь его окончания.
Примечание. Проверьте, что на системном диске достаточно свободного места. В некоторых случаях размер индексного файла службы Windows Search (Windows.edb) может быть довольно большим.
Утилита устранения неполадок службы индексирования и поиска Windows
Попробуйте воспользоваться встроенной утилитой исправления неполадок Indexer Diagnostics (Troubleshooter) для исправления типовых проблем с поиском Windows. Для этого:
- Перейдите в меню Settings -> Search -> Searching Windows. Промотайте список вниз и нажмите на ссылку “Run the indexer troubleshooter to resolve common search issues”;
Можно запустить мастер исправления ошибок поиска из командой строки:
msdt.exe -ep WindowsHelp id SearchDiagnostic - Запустится мастер исправления неполадок в службах поиска и индексирования;
- Выберите вашу проблему (скорее всего это будет “Файлы не отображаются в результатах поиска” / “Files don’t appear in search results”) и нажмите Next;
- Дождитесь, пока “Search and Indexing troubleshooter” просканирует ваш компьютер и попробует исправить ошибку, после этого перезагрузите компьютер и проверьте работу поиска.
Сброс универсальных приложений Microsoft Store
Если у вас на компьютере установлен голосовой помощник Cortana (напомню, что русской версии Cortana все еще нет), исправить проблему неработающего поиска Windows может перерегистрация в системе всех универсальных UWP приложений Windows Store. Для этого в командной строке PowerShell, запущенной с правами администратора, выполните команду:
Get-AppXPackage -AllUsers | Foreach {Add-AppxPackage -DisableDevelopmentMode -Register "$($_.InstallLocation)AppXManifest.xml"}
После окончания выполнения команды, перезагрузите компьютер.
Если это не исправило проблема с поиском, нужно полностью удалить и переустановить универсальное приложение Microsoft.Windows.Search (
Microsoft.Windows.Search_cw5n1h2txyewy
).
- Запустите консоль PowerShell.exe с правами администратора;
- Остановите службу Windows Search. Сначала нужно изменить тип запуска на Disabled, а потом остановить ее:
Get-Service WSearch| Set-Service –startuptype disabled –passthru| Stop-Service –Force - Перезагрузите Windows;
- Удалите универсальное приложениеSearch:
Get-AppxPackage -Name *Search* | Remove-AppxPackage -Verbose -ErrorAction SilentlyContinue -WarningAction SilentlyContinue
Get-AppxPackage -AllUsers -Name *Search* | Remove-AppxPackage -Verbose -ErrorAction SilentlyContinue -WarningAction SilentlyContinue - Теперь нужно удалить папку приложения
%LOCALAPPDATA%PackagesMicrosoft.Windows.Search_cw5n1h2txyewy
. Но для этого нужно сначала назначить локальную группу Administrators владельцем папки. Это можно сделать вручную в проводнике Windows (вкладка Безопасность в свойствах папки) или с помощью такого PowerShell скрипта:
$searchapp_path ="$env:localappdataPackagesMicrosoft.Windows.Search_cw5n1h2txyewy"
$Account = New-Object -TypeName System.Security.Principal.NTAccount -ArgumentList 'BUILTINAdministrators';
$ItemList = Get-ChildItem -Path %searchapp_path -Recurse;
foreach ($Item in $ItemList) {
$Acl = $null;
$Acl = Get-Acl -Path $Item.FullName;
$Acl.SetOwner($Account);
Set-Acl -Path $Item.FullName -AclObject $Acl;
} - Теперь можно удалить папку Windows.Search_cw5n1h2txyewy:
Remove-Item -Path $env:localappdataPackagesMicrosoft.Windows.Search_cw5n1h2txyewy –force
- Сейчас поиск в Windows полностью отключен;
- Переустановите приложение Search App:
Get-AppxPackage -AllUsers -Name *Search* | % {Add-AppxPackage -Path ($_.InstallLocation + "Appxmanifest.xml") -Register -DisableDevelopmentMode -ForceApplicationShutdown -Verbose}
- Включите автозапуск для службы WSearch:
Set-Service WSearch –startuptype automatic - Перезагрузите Windows, войдите под своей учетной записью и проверьте, что поиск теперь работает.
Не работает поиск Windows при включенной интеграции с Bing
5 февраля 2020 года у пользователей Windows 10 массового перестал работать поиск из панели задач. Окно поиска в панели задач открывается, но при вводе любого запроса поиск выдает пустые результаты.
Данная проблема была признана Microsoft и вызывалась недоступностью облачных сервисов поиска Bing. Дело в том, что по-умолчанию Windows 10 отправляет на свои сервера все, что вы вводите в поиске Start Menu, которыt возвращают вам результаты поиска из Bing.
Для исправления этой проблемы проще всего отключить интеграцию поиска Windows 10 с поисковой системой Microsoft Bing.
- Запустите редактор реестра (Win+R -> regedit.exe);
- Перейдите в раздел реестра HKEY_CURRENT_USERSOFTWAREMicrosoftWindowsCurrentVersionSearch;
- Измените значение параметров BingSearchEnabled и CortanaConsent на 0;
Если эти параметры реестра отсутствуют, создайте их вручную (тип REG_DWORD 32 bit). Можно создать и изменить эти параметры следующими командами:
REG ADD HKCUSoftwareMicrosoftWindowsCurrentVersionSearch /v BingSearchEnabled /t REG_DWORD /d 0 /f
REG ADD HKCUSoftwareMicrosoftWindowsCurrentVersionSearch /v CortanaConsent /t REG_DWORD /d 0 /f
- Перезапустите Explorer.exe или перезагружайте компьютер.
Данное решение поможет, если у вас открывается окно поиска, но при вводе текста для поиска не ничего появляется. На момент написания статьи инженеры Microsoft уже исправили проблему с Bing, и службы поиска Windows стали работать нормально. Хотя на мой взгляд интеграцию поиска Windows с Bing нужно отключать сразу после установки операционной системы.
Не работает поиск в Параметрах Windows
В приложении “Параметры” (Settings) Windows 10/11 есть собственной окно поиска для быстрого перехода к элементам настройки системы. Если у вас перестал работать поиск в Параметрах:
- Запустите File Explorer и перейдите в каталог
%LocalAppData%Packageswindows.immersivecontrolpanel_cw5n1h2txyewyLocalState
; - Откройте свойства папки Indexed, нажмите кнопку “Другие”, и проверьте что включена опция включена опция “Разрешить индексировать содержимое файлов в этой папке в дополнении к свойствам файла”;
- Если опция уже включена, отключите ее, нажмите Ок, а затем включите снова.
PowerShell скрипт для сброса Windows Search
Если рассмотренные выше способы не помогли восстановить работу поиска в Windows 10, Microsoft рекомендует воспользоваться скриптом PowerShell для сброса всех настроек службы Windows Search (скрипт предназначен для Windows 10 1903 и выше).
[Для запуска этого скрипта нужно
- Скачайте скрипт ResetWindowsSearchBox.ps1 по ссылке;
- Запустите консоль PowerShell с правами администратора;
- Измените настройки политики запуска скриптов PowerShell, выполнив команду (команда разрешает запуск скриптов в текущей сессии powershell.exe):
Set-ExecutionPolicy -Scope Process –ExecutionPolicy Unrestricted - Запустите скрипт;
- Скрипт сбросит настройки поиска Windows на значения по-умолчанию;
- Перезагрузите компьютер и проверьте, исправлена ли проблема поиска в Windows.
Другие варианты исправления проблем поиска в Windows, которые могут помочь, если предыдущие варианты не помогли вам:
Служба Windows Search отвечает за поиск файлов и папок на устройстве. Она способна искать данные не только по наименованию файлов, но и по содержанию этих файлов (метаданным, свойствам и т.д.). Например, поиск по содержанию файлов по умолчанию активирован для текстовых и офисных документов (txt, doc, docx, xls, xlsx, pdf).
На компьютере может быть очень много файлов и папок. Чтобы поиск по устройству не занимал много времени, служба Windows Search использует индексацию файлов. Процесс индексирования представляет собой чтение диска с данными и запись информации о просканированных файлах в базу данных. Индексирование осуществляется в фоновом режиме. Когда вы сохраните новый документ в индексированном расположении, служба Windows Search проиндексирует его и сохранит собранную информацию о нём в своей базе.
Индексатор службы Microsoft Windows Search грузит процессор?
Обычно индексатор службы Microsoft Windows Search не грузит процессор. В нашем случае, когда все файлы проиндексированы, нагрузка на центральный процессор составляет 0%, а объём используемой оперативной памяти составляет порядка 80МБ.
Поэтому, если на вашем устройстве индексатор службы Microsoft Windows Search грузит процессор, это означает, что в настоящее время идёт индексирование файлов. Если вы активно пользуетесь устройством, нажимаете на клавиши клавиатуры, водите мышкой, служба Windows Search замедляет скорость сканирования. В нашем случае при сниженной скорости индексирования нагрузка на процессор составляет 0,6-1,2%.
Конечно, нагрузка будет больше, если процессор относительно старый и имеет одно-два логических ядра. Поэтому приведённые значения нагрузки индексатора службы Microsoft Windows Search на процессор следует считать условными.
Как можно уменьшить нагрузку службы Microsoft Windows Search на процессор?
Определяем папки, которые служба поиска должна индексировать
- Найдите и запустите «Параметры индексирования» в классическом варианте Панели управления.
Как открыть классическую Панель управления?
Несколько простых способов в отдельной статье

- В открывшемся окне нажмите кнопку «Изменить».

- Отметьте галочками папки или диски, которые вы хотите индексировать в фоновом режиме. Оставьте пустым квадрат, чтобы не индексировать папку или диск. После выбора индексируемых расположений нажмите кнопку «ОК».

Уменьшив количество папок и дисков в окне «Индексируемые расположения», вы сможете сократить нагрузку индексатора службы Microsoft Windows Search на процессор. Но имейте в виду, что поиск в исключенных расположениях будет долгим. А в случае использования кнопки поиска в панели задач поиск в неиндексированных расположениях осуществляться не будет. Поэтому не старайтесь исключать все папки. Оставьте папки, в которых вы часто используете функцию поиска.
Устанавливаем классический режим поиска
В Windows 10 предусмотрено 2 режима поиска: классический и расширенный. При классическом режиме поиск осуществляется только в библиотеках пользователя и на рабочем столе. Расширенный режим позволяет искать файлы по всему компьютеру, за исключением системных папок. Расширенный режим, как предупреждает операционная система, может снизить уровень заряда и увеличить нагрузку на центральный процессор. Особенно это актуально для владельцев ноутбуков, которым важно, чтобы их устройство проработало в автономном режиме как можно дольше.
- Перейдите в новые «Параметры Windows» (нажмите на клавиатуре кнопку с логотипом Windows + I ).
- Нажмите на раздел «Поиск».

- В левом боковом меню нажмите на «Поиск в Windows».
- Прокрутите список настроек и выберите параметр «Классический стиль».

Активируем привязку производительности индексатора к параметрам питания устройства
Изменять режим производительности индексатора стало возможным с момента появления Windows 10 версии 2004 (майское обновление 2020 года). Если включить параметр «Использовать параметры режима питания устройства», служба Windows Search будет оценивать, запущен ли на компьютере режим энергосбережения, пониженного электропотребления или игровой процесс. Если да, то служба поиска приостановит индексацию в фоновом режиме.
Также при включении производительности индексатора служба поиска приостановит индексацию файлов в фоновом режиме, если загрузка центрального процессора превысит 80% или загрузка жесткого диска поднимется свыше 70%.
- Перейдите в новые «Параметры Windows» (нажмите на клавиатуре кнопку с логотипом Windows + I ).
- Нажмите на раздел «Поиск».

- В левом боковом меню нажмите на «Поиск в Windows».
- Прокрутите список настроек и включите параметр «Использовать параметры режима питания устройства».
Отключаем службу Windows Search
Отключая службу Windows Search, вы отключите индексирование папок и файлов в фоновом режиме.
Вы сможете осуществлять поиск по устройству, но он будет медленным.
- Запустите приложение «Выполнить» (нажмите на клавиатуре кнопку с логотипом Windows + R ).
- Наберите текст
services.mscи нажмите кнопку «ОК».

- В открывшемся окне найдите службу Windows Search.

- Дважды нажмите на строку службы «Windows Search». Откроется окно с настройками.
- Выберите тип запуска «Отключена».
- Нажмите кнопку «Остановить», чтобы завершить активный процесс выполнения службы Windows Search.
- Нажмите кнопку «ОК», чтобы сохранить настройки службы.

А как у вас работает служба поиска в Windows? Испытываете ли вы проблемы при ее работе в фоновом режиме?
Расскажите о своем опыте в комментариях 😉
Некоторые пользователи сталкиваются с ситуациями, когда по разным причинам, на компьютере не работает поиск в Windows 10. Неполадки могут быть разными: например, на ПК вообще не работает поиск и индексация, или не работает поиск в Проводнике Windows, в поисковой строке на Панели задач, в меню «Пуск», в приложении «Параметры» и т. д.
Функция поиска — необходимое средство в операционной системе Windows, предназначенное для поиска нужных папок и файлов, запуска приложений и системных инструментов и т. д.
Содержание:
- Использование средства устранения неполадок в Windows 10
- Проверка работы службы поиска и индексирования
- Не работает панель поиска в Windows 10
- В Windows 10 не работает поиск в Проводнике
- Не работает поиск в приложении «Параметры»
- Не работает поиск в приложениях
- Проверка целостности системных файлов в SFC
- Восстановление более раннего состояния Windows
- Восстановление Windows из резервной копии системы
- Переустановка Windows
- Альтернатива для поиска Windows
- Выводы статьи
Почему не работает поиск Windows? Причины могут быть самыми разными: отключена служба Windows Search, неверные настройки службы индексирования, повреждение системных файлов и т. п.
Необходимо решить проблему с работой поиска, для этого потребуется выполнить некоторые действия для изменения настроек операционной системы Windows. В этой статье находится несколько инструкций, использующих разные методы для решения проблемы.
Использование средства устранения неполадок в Windows 10
Если перестал работать поиск в Windows 10, самый очевидный вариант решения этой проблемы: запуск стандартного средства устранения неполадок Windows. Встроенное средство проверяет работу некоторых типовых функций операционной системы, а в случае обнаружения неполадок, выполняет исправления в автоматическом режиме.
Пройдите следующие шаги:
- Из меню «Пуск» запустите приложение «Параметры».
- Войдите в параметр «Обновление и безопасность».
- Откройте раздел «Устранение неполадок».
- Щелкните по опции «Поиск и индексирование».
- Нажмите на кнопку «Запустить средство устранения неполадок».
- После сканирования откроется окно «Какие проблемы были замечены?». Выберите подходящие варианты, а затем нажмите на кнопку «Далее».
- Если проблемы не обнаружены или системное средство не может их исправить, попробуйте выполнить повторный запуск средства устранения неполадок от имени администратора.
Вполне возможно, что проблема будет решена еще на этом этапе.
Проверка работы службы поиска и индексирования
Имеет смысл проверить работу службы поиска и индексирования Windows. Решить проблему помогут действия по перезапуску службы поиска Windows, удалению и перестройке индекса.
Выполните следующие действия:
- Нажмите на клавиши «Win» + «R».
- В диалоговое окно «Выполнить» введите команду «services.msc», нажмите на кнопку «ОК».
- В окне «Службы», в списке служб найдите службу «Windows Search».
- Кликните по названию службы правой кнопкой мыши, в контекстном меню выберите «Свойства».
- В окне «Свойства: Windows Search (Локальный компьютер)», во вкладке «Общие» убедитесь, что в параметре «Тип запуска:» установлен автоматический запуск.
- Если служба отключена, запустите ее работу.
- Откройте Панель управления одним из удобных способов.
- В окне «Все элементы панели управления» нажмите на настройку «Параметры индексирования».
- В окне «Параметры индексирования» нажмите на кнопку «Дополнительно».
- В окне «Дополнительно», во вкладке «Параметры индексирования», в разделе «Устранения неполадок» нажмите на кнопку «Перестроить».
Процесс удаления и создания нового индекса займет некоторое время, в течение которого поиск не будет работать. Дождитесь окончания перестройки поискового индекса. На ПК должно быть достаточно свободного места для хранения индексного файла.
Не работает панель поиска в Windows 10
Бывает, что не работает строка поиска в Windows 10, или не работе поиск в пуске Windows 10. Решить проблему можно с помощью внесения изменений в системный реестр Windows.
Для устранения проблемы, выполните следующие действия:
- Откройте реестр одним из удобных способов.
- В окне приложения «Редактор реестра» пройдите по пути:
HKEY_LOCAL_MACHINESOFTWAREMicrosoftWindowsCurrentVersionExplorerFolderTypes{ef87b4cb-f2ce-4785-8658-4ca6c63e38c6}TopViews
- Удалите раздел с именем: «{00000000-0000-0000-0000-000000000000}».
В Windows 64-битной разрядности дополнительно пройдите по следующему пути:
HKEY_LOCAL_MACHINESOFTWAREWow6432NodeMicrosoftWindowsCurrentVersionExplorerFolderTypes{ef87b4cb-f2ce-4785-8658-4ca6c63e38c6}TopViews
Удалите раздел: «{00000000-0000-0000-0000-000000000000}».
- Перезагрузите компьютер.
В Windows 10 не работает поиск в Проводнике
Если перестала работать функция поиска в Проводнике, необходимо создать новый параметр в реестре, а затем выполнить перезапуск файлового менеджера.
Проделайте следующие действия:
- Нажмите на клавиши клавиатуры «Win» + «R».
- В окне «Выполнить», в поле «Открыть» вставьте команду, а затем нажмите на клавишу «Enter»:
REG ADD "HKCUSoftwareMicrosoftWindowsCurrentVersionExplorerAdvanced" /V EnableXamlStartMenu /T REG_DWORD /D 0 /F
- Выполните перезагрузку ПК.
Не работает поиск в приложении «Параметры»
Сейчас мы попробуем решить проблему с неработающим поиском в приложении «Параметры» (там находится своя строка поиска).
При соблюдении некоторых условий, исправить ситуацию можно таким способом:
- Откройте Проводник Windows, а затем пройдите по пути (имя пользователя «User» у вас может быть другим):
C:UsersUserAppDataLocalPackageswindows.immersivecontrolpanel_cw5n1h2txyewyLocalState
Этот способ работает, если в папке «LocalState» имеется папка «Indexed».
- Нажмите на папку «Indexed» правой кнопкой мыши, выберите «Свойства».
- Во вкладке «Общие» нажмите на кнопку «Другие».
- В окне «Дополнительные атрибуты» поставьте флажок напротив пункта «Разрешить индексировать содержимое файлов в этой папке в дополнение к свойствам файла».
- Нажмите на кнопку «ОК».
Подождите некоторое время, пока выполнится индексация содержимого.
Не работает поиск в приложениях
Иногда, пользователи сталкиваются с тем, что в Windows 10 не работает поиск файлов в установленных приложениях. Причина может быть в том, что на компьютере в параметрах отключена функция работы приложений в фоновом режиме.
Для исправления проблемы, достаточно снова включить данную функцию:
- Щелкните правой кнопкой мыши по меню «Пуск», в открывшемся контекстном меню нажмите на «Параметры».
- Войдите в «Конфиденциальность», откройте раздел «Фоновые приложения».
- Передвиньте ползунок переключателя в положение «Включено», а затем выберите приложения, работающие в фоновом режиме.
Проверка целостности системных файлов в SFC
Поиск в Windows может не работать из-за повреждения или отсутствия системных файлов, отвечающих за работу данной функции. С помощью встроенного системного инструмента — SFC.exe (System File Checker) производится проверка и восстановление важных файлов операционной системы.
Если нарушена целостность системных файлов, сканирование и восстановление поможет решить проблему с неработающим поиском.
Пройдите шаги:
- Запустите командную строку от имени администратора.
- В окне интерпретатора командной строки введите команду, а затем нажмите на клавишу «Enter»:
sfc /scannow
- Дождитесь завершения операции.
Восстановление более раннего состояния Windows
В некоторых ситуациях, когда не работает поиск в Windows, может помочь восстановление операционной системы из ранее созданной точки восстановления. При восстановлении с помощью контрольных точек восстановления Windows, пользователю потребуется пройти несколько этапов:
- Запустите на компьютере процесс восстановления ОС.
- Выберите подходящую точку восстановления, в период времени, когда проблем с поиском на ПК не наблюдалось.
- Подождите завершения процесса восстановления операционной системы.
Восстановление Windows из резервной копии системы
Если пользователь заранее создал резервную копию системы, он может «откатить» состояние своего компьютера на момент создания резервного образа. Резервное копирование выполняется средствами Windows или с помощью сторонних программ.
Пользователю необходимо запустить процесс восстановления из резервной копии системы, сохраненной в надежном месте. После выполнения восстановления Windows 10, на данном компьютере исчезнут проблемы с поиском.
Переустановка Windows
В тяжелых случаях, если перестал работать поиск в Windows и проблему решить не удается, потребуется выполнить переустановку Windows 10. Есть два варианта переустановки: чистая установка системы или переустановка Windows с сохранением личных данных и программ.
Прочитайте здесь подробную статью о разных способах переустановки Windows без потери данных.
Альтернатива для поиска Windows
Если не удается решить проблему, а варианты с переустановкой Windows вам не подходят, для выполнения функций поиска в ОС, пользователь может воспользоваться сторонним программным обеспечением.
Бесплатная программа Everything мгновенно ищет файлы на компьютере, и может быть использована в качестве замены стандартного поиска в операционной системе Windows.
Выводы статьи
На некоторых компьютерах перестает работать служба поиска Windows: поиск не работает вообще или в отдельных приложениях или средствах операционной системы. Пользователь может попытаться решить проблему несколькими способами, при помощи различных инструментов системы, или, в крайнем случае, выполнить восстановление ОС, или переустановку Windows.
Похожие публикации:
- Как убрать строку поиска Windows 10 или отключить поиск
- Как включить Эмодзи в Windows 10 — 2 способа
- Как удалить программу в Windows 10 — 9 способов
- Как открыть редактор локальной групповой политики — 7 способов
- Оптимизация Windows 10 для ускорения работы ПК
Содержание
- Добавление кнопки поиска Виндовс 10
- Восстановление работоспособности функции поиска
- Вызов поиска в Виндовс 10
- Вариант 1: Поиск на панели задач
- Вариант 2: Поиск в системных приложениях
- Использование функции поиска
- Заключение
- Вопросы и ответы
Возможность поиска данных, в той или иной степени, в операционных системах семейства Windows появилась довольно давно, но именно в десятой Microsoft ее полностью переработали и улучшили, превратив в полноценный рабочий инструмент, благодаря которому можно найти практически все что угодно не только на компьютере, но и в сети. При этом далеко не все пользователи «десятки» знают, как вызвать столь полезную функцию, и сегодня мы расскажем именно об этом.
Открыть поиск на ПК или ноутбуке с Windows 10 несложно, однако иногда эта функция может не работать или попросту быть скрытой (значок или поле для ввода отсутствует). Решение первой проблемы будет рассмотрено в следующей части статьи, а пока что расскажем, как активировать встроенную поисковую систему.
- Правой кнопкой мышки (ПКМ) кликните по панели задач.
- Наведите указатель курсора на пункт «Поиск».
- Выберите второй или третий вариант из доступных:
На скриншотах выше можно увидеть, как выглядит каждый из них. При этом стоит отметить, что поиск в виде поля для ввода запроса может быть активирован только в том случае, если на панели задач используются большие значки.
Читайте также: Как уменьшить панель задач в Windows 10
Восстановление работоспособности функции поиска
Если же функция поиска изначально была представлена на панели задач, но не работала, это говорит о наличии серьезных проблем в операционной системе, особенно если стартовое меню «Пуск» тоже не реагирует на обращение. Причин у такого поведения может быть несколько, но к основным стоит причислить остановку ответственной за работу поиска службы, повреждение системных файлов, некорректные записи в реестре, а также возможные ошибки и сбои в ОС Windows, с которыми, к сожалению, время от времени приходится сталкиваться большинству. Узнать подробно о том, что могло вызвать неработоспособность поиска конкретно в вашем случае, и как это исправить, поможет представленная по ссылке ниже статья.
Подробнее: Что делать, если не работает функция поиска в Виндовс 10
Вызов поиска в Виндовс 10
Открыть поиск, представленный на панели задач, можно всего лишь двумя способами, однако эта функция доступна и в других системных компонентах и приложениях, о чем мы тоже расскажем далее.
Вариант 1: Поиск на панели задач
Самый простой и очевидный способ вызова поиска заключается в нажатии по его значку или полю левой кнопкой мышки (ЛКМ), в зависимости от того, какой из вариантов отображения вы выбрали сами. Дополнительно пояснять здесь ничего не нужно – все видно на изображении ниже.
Читайте также: Настройка панели задач в Windows 10
Если же вы не хотите постоянно перемещать указатель курсора в левый нижний угол экрана (или любой другой, смотря где располагается панель задач), можно воспользоваться горячими клавишами – нажатие «WIN+S» мгновенно активирует функцию.
Читайте также: Горячие клавиши в Виндовс 10
Вариант 2: Поиск в системных приложениях
Встроенный в Windows 10 поиск доступен не только на панели задач, но и в других разделах этой операционной системы, например, в «Проводнике», «Панели управления», «Параметрах». В первых двух случаях он выглядит одинаково и работает по тому же принципу, только ищет уже в непосредственном месте обращения (конкретной директории или оснастке). В третьем же с помощью рассматриваемой функции можно быстро перейти к интересующему разделу настроек.
Примечание: В «Параметрах» ОС Windows имеется возможность более тонкой настройки функции поиска — для этого предусмотрен отдельный раздел с недвусмысленным названием.
Для того чтобы воспользоваться поиском, необходимо просто кликнуть по обозначенной на каждом из изображений выше строке и начать вводить свой запрос. Имеется также сочетание клавиш для более быстрого обращения – «CTRL+F». К слову, последнее работает не только в стандартных для Виндовс приложениях, но и в ряде других программ (браузеры, компоненты офисных пакетов, мессенджеры и т.д.).
Использование функции поиска
Интегрированный в операционную систему поиск работает довольно хорошо, и с его помощью можно находить не только файлы, документы и папки, но и приложения (как стандартные, так и сторонние), письма в электронной почте, информацию в интернете и многие другие данные. На нашем сайте есть отдельные статьи, в которых рассмотрены особенности работы и использования данной функции, предлагаем с ними ознакомиться.
Подробнее:
Поиск файлов на компьютере с Виндовс 10
Поиск файлов по содержимому в Виндовс 10
Заключение
Теперь вы знаете обо всех способах запуска поиска в Windows 10, потенциальных местах его применения и том, что делать, если в работе данной функции возникают проблемы.
Содержание
- 1 Отключение Windows Search
- 2 Отключение поиска в Windows 10
- 3 Включить или отключить поиск на панели задач с помощью правой клавиши мыши
- 4 Включить или отключить поиск на панели задач в редактора реестра
Недавно мы написали подробную статью о поиске в Windows 10. Также детально разобрали, почему поиск не работает. За поиск в «десятке» отвечает служба Windows Search. Она постоянно сканирует жесткий диск, записывая в своей «реестр» найденные файлы. Последующий поиск становится более быстрым, так как все файлы уже, по сути, найдены.
Соответственно, эта служба (процесс) отнимает определенные ресурсы. Разработчики говорят, что ресурсное потребление службы незначительно. Но некоторые пользователи отключают Windows Search, особенно в случае острой нехватки оперативной памяти.
Отключение Windows Search
Нам понадобится меню служб, которое запускается так: нажимаем комбинацию клавиш Win+R и в стркое прописываем команду services.msc.
Есть и другой вариант: заходим в Диспетчер задач (как это сделать, описано здесь), выбираем последнюю вкладку «Службы» и кликаем на активную ссылку «Открыть службы».
Перед нами появится список всех активных и неактивных служб Windows 10. Находим нашу службу и в списке и два раза кликаем левой кнопкой мышки.
Сначала кликаем на иконку «Остановить», а в списке типа запуска выставляем значение «Отключена».
Таким простым способом мы отключили не столько поиск, сколько индексирование контента. Теперь служба не будет включаться фоновым процессом и «воровать» ресурсы компьютера.
В целом, отключение службы поиска Windows Search вряд ли можно назвать целесообразным. Мы увидели, какой список служб актуален для «десятки, и многие из них запущены. Отключение одной почти не влияет на производительность ПК.
Интересные статьи:
Что такое служба SuperFetch и как ее отключить в Windows 10?
Выключаем оповещения в Windows 10: простые способы.
Как отключить архивацию Windows 10 — подробная инструкция.
Многие функции в Windows 10 можно деактивировать с целью получения большей производительности. К ним также относится встроенная служба поиска. В настоящей инструкции мы рассмотрим процедуру отключения всех связанных процессов и визуальных элементов поиска в данной ОС.
Отключение поиска в Windows 10
В отличие от предшествующих версий Виндовс 10 предоставляет несколько вариантов поиска информации на ПК. Практически каждую связанную систему можно деактивировать через настройки.
Читайте также: Способы поиска в ОС Windows 10
Вариант 1: Служба поиска
Наиболее простой вариант отключения поиска, применимый не только к Windows 10, но и более ранним версиям ОС, заключается в деактивации системной службы «Windows Search». Сделать это можно в специальном разделе без требований к дополнительным правам доступа. В результате из списка запущенных задач исчезнет процесс «SearchIndexer.exe», нередко нагружающий процессор даже во время простоя компьютера.
- Кликните правой кнопкой мыши по логотипу Виндовс на панели задач и выберите пункт «Управление компьютером».
В левой области окна найдите раздел «Службы и приложения». Разверните его и кликните по параметру «Службы».</li>
Здесь необходимо найти «Windows Search». Данная служба по умолчанию включена и настроена на автозапуск при перезагрузке ПК.</li>
Кликните правой кнопкой мыши по этой строке и выберите пункт «Свойства». Можно также воспользоваться двойным нажатием ЛКМ.</li>
На вкладке «Общие» с помощью выпадающего списка «Тип запуска» установите значение «Отключена».</li>
Кликните по кнопке «Остановить» и проследите, чтобы в строке «Состояние» появилась соответствующая подпись. После этого можно нажать кнопку «ОК» для закрытия окна и завершения рассматриваемой процедуры.</li>
</ol>
Для применения изменений на ПК перезагрузка не требуется. Вследствие отключения данной службы поиск станет невозможен в некоторых программах и приложениях. Кроме того, будут заметные проблемы со скоростью глобального поиска по компьютеру из-за деактивации индексирования.
Вариант 2: Визуальное отображение
По умолчанию после установки Windows 10 на панели задач отображается логотип или поле поиска, при использовании которого в списке результатов отображаются совпадения не только на ПК, но и в интернете. Данный элемент можно отключить, например, с целью экономии пространства для закрепленных или запущенных программ.
- В любом свободном месте на панели задач щелкните ПКМ и выберите пункт «Поиск».
Из появившегося перечня выберите один из вариантов. Для полного исключения элемента необходимо установить галочку рядом с пунктом «Скрыто».</li>
</ol>
После этих действий значок или поле поиска исчезнет, а потому инструкцию можно завершить.
Вариант 3: Процесс «SearchUI.exe»
Помимо системной службы поиска, также существует процесс «SearchUI.exe», напрямую относящийся к встроенному голосовому помощнику Windows 10 и ранее рассмотренному полю на панели задач. Его невозможно деактивировать обычными методами через «Диспетчер задач» или «Службы». Однако можно прибегнуть к использованию программы Unlocker, позволяющей вносить изменения в системные файлы.
- Прежде всего скачайте и установите программу на ПК. После этого в контекстном меню, при щелчке правой кнопкой мыши по любому файлу, будет отображена строка «Unlocker».
На клавиатуре нажмите сочетание клавиш «CTRL+SHIFT+ESC» для открытия «Диспетчера задач». После этого перейдите на вкладку «Подробности», найдите «SearchUI.exe» и кликните по процессу ПКМ.
В появившемся меню кликните по «Открыть расположение файла».</li>
После открытия папки с нужным файлом правым кликом мыши выберите пункт «Unlocker».</li>Через выпадающий список на нижней панели перейдите к окну «Переименовать».
В соответствующем окне укажите новое имя файла и нажмите «ОК». Для прекращения работы процесса будет достаточно добавить один лишний символ.
При успешном внесении изменений появится окно с уведомлением «Объект успешно переименован».</li></ol>
Теперь желательно произвести перезагрузку ПК. В будущем рассматриваемый процесс не появится.
Вариант 4: Групповая политика
В связи с интеграцией поисковой системы Bing и голосового помощника Cortana в Windows 10 поиск на компьютере может работать недостаточно эффективно. Чтобы улучшить производительность, можно внести изменения в групповые политики, ограничив систему поиска локальными результатами.
- На клавиатуре нажмите сочетание клавиш «WIN+R» и в текстовое поле введите следующее:
gpedit.msc - Из раздела «Конфигурация компьютера» перейдите к папке «Административные шаблоны». Здесь следует развернуть «Компоненты Windows» и открыть директорию «Найти».
- Перейдите на вкладку «Стандартный», что расположена внизу окна в правой части «Редактор локальной групповой политики». Найдите строку «Запретить поиск в Интернете» и дважды кликните по ней левой кнопкой мыши.
- В окне с доступными параметрами выберите значение «Включено» и сохраните изменения с помощью кнопки «ОК».
То же самое желательно сделать с двумя последующими пунктами в общем списке групповой политики.
После этого обязательно перезагрузите ПК.
Все рассмотренные варианты позволяют с легкостью отключить систему поиска в Windows 10 с теми или иными последствиями. При этом каждое проделанное действие вполне обратимо и специально на этот случай нами была подготовлена соответствующая инструкция.
Читайте также: Решение проблем с поиском в Windows 10Мы рады, что смогли помочь Вам в решении проблемы.Опишите, что у вас не получилось. Наши специалисты постараются ответить максимально быстро.
Помогла ли вам эта статья?
На днях мне задали вопрос — как можно отключить строку поиска в редакторе реестра. В сегодняшней статье рассмотрим данный вопрос и покажем варианты включения или отключения поиска на панели задач в Windows 10.
Ранее, в статье как настроить панель задач мы уже показывали, что с помощью меню правой клавиши мыши можно выбрать два типа отображения поиска на панели и по надобности ее скрыть. Сегодня добавим еще способ изменения поиска на панели задач с помощью редактора реестра.
Стоит знать:
1. Строка поиска отображается только на основном дисплее;
2.В меню правой кнопки мыши будет отсутствовать «Показать поле поиска» если:
- панель задач размещена слева, сверху или справа;
- в параметрах панели задач вы выбрали «использовать маленькие кнопки на панели задач»;
- разрешение экрана выбрано меньше 1024 х 768.
Включить или отключить поиск на панели задач с помощью правой клавиши мыши
Нажмите на панель задач правой клавишей мыши => в открывшемся меню выберите «Поиск» => выберите нужный вариант: скрыто (чтобы убрать поиск из панели задач); показать только значок поиска; показать поле поиска.
Если выбрать «Показать поле поиска» — на панели задач появится длинная строка, где вы сможете вводить свои запросы (смотрите рисунок).
Если выбрать «Показать значок поиска» — на панели появится обычный значок, который открывает поиск при нажатии на него.
Если нажать «Скрыто» — поиск с панели задач будет скрыт. В предыдущих сборках Windows 10 вместо «Скрыто» было «Отключить», сейчас же немного отредактировали. Даже выбрав «Скрыто» вы сможете открыть поиск нажав клавишу Win.
Включить или отключить поиск на панели задач в редактора реестра
Перед редактированием реестра рекомендуется создать точку для восстановления системы.
1. Откройте редактор реестра: в строке поиска или в меню выполнить (выполнить вызывается клавишами Win+R) введите команду regedit и нажмите клавишу Enter.
2.В левой панели перейдите по пути HKEY_CURRENT_USER Software Microsoft Windows CurrentVersion Search. Когда в левой панели выбран раздел Search в правой откройте параметр SearchboxTaskbarMode.
3.Если в поле «Значение» поставить 2 и нажать «ОК» — на панели задач будет отображаться строка поиска.
4.Если в «Значение» поставить 1 и нажать «ОК» — на панели задач будет отображаться значок поиска.
5.Если в «Значение» поставить и нажать «ОК» — на панели задач поиск будет скрыт.
Чтобы изменения вступили в силу перезапустите проводник или перезагрузите компьютер. Нажмите на панель задач правой клавишей мыши и выберите «Диспетчер задач» => нажмите на «Подробнее».
Во вкладке «Процессы» найдите «Проводник» и нажмите на него правой клавишей мыши => выберите из контекстного меню «Перезапустить» => закройте диспетчер задач.
Если вы хотите изменять настройки поиска в редакторе реестра другим пользователям этого компьютера — для начала нужно зайти в HKEY_LOCAL_MACHINE SOFTWARE Microsoft Windows NT CurrentVersion ProfileList => в разделе ProfileList выбираем каждый раздел по очереди, ищем в параметре ProfileImagePath пользователя, которому нужно изменить поиск. Когда найдете — запомните или перепишите себе куда-то название раздела S -1 — ….=> теперь открываем HKEY_USERS и ищем название раздела, которое мы запоминали выше (S-1-….) => открываем его и дальше идем к разделу Software Microsoft Windows CurrentVersion Search. Когда в левой панели выбран раздел Search в правой откройте двойным щелчком левой клавиши мыши параметр SearchboxTaskbarMode. Дальше проделываем 3, 4 или 5 пункт из инструкции выше.
На сегодня всё, если вы знаете другие способы или у вас есть дополнения — пишите комментарии! Удачи Вам 🙂
Используемые источники:
- https://public-pc.com/kak-otklyuchit-sluzhbu-windows-search-na-windows-10/
- https://lumpics.ru/how-to-disable-search-in-windows-10/
- https://vynesimozg.com/kak-otklyuchit-ili-vklyuchit-poisk-v-windows-10/


Разработчики Windows сели и начать думать, что делать таким пользователям, у которых очень много всякого на компе есть и они не хотят наводить порядок. Как сделать так, чтобы они могли быстро получить доступ к какому-то файлу, зная его только имя. И вот тут они создали службу Windows Search, которая помогает находить любые файлы за считанные секунды.
Как она работает? Ну, я думаю что описывать тонкости ее работы на программистском языке просто нет смысла, ибо это вряд ли вам будет интересно. Если по простому, то все происходит примерно так. Когда вы за компьютером не работаете или занимаетесь каким-то легкими задачами, то Windows начинает смотреть жесткий диск. В прямом смысле начинает его сканировать. Но не просто.. а очень медленно, потихонечку, чтобы не мешать вам или программам которые работают.
Сканирует она его до тех пор, пока не просканирует полностью. Все результаты, что где лежит, какой файл, все это она записывает в свою специальную базу. Эта база, это такое быстрое место, там все операции выполняются очень быстро. И вот когда вы пытаетесь что-то найти на компьютере, то используется эта база и находится все просто мгновенно. Но косяк службы в том, что она добавляет новые данные в эту базу. И бывает что добавляет часто. Так что это вызывает тормоза, но мной эта инфа не была проверена
Служба Windows Search работает под управлением процесса SearchIndexer.exe, так что если вы его заметили в диспетчере, то теперь будете знать что это за процесс.
Когда стоит отключать службу Windows Search? В том случае, если у вас на компьютере все файлы и папки упорядочены, в общем порядок со всем. И вы редко когда что-то ищите. Да и вообще, не всем эта служба нравится, все таки я не один раз встречал мнение в интернете, что она замедляет работу жесткого диска, что грузит немного Windows ну и все в этом духе.
Итак, давайте теперь я покажу как ее отключить. Открываем диспетчер задач, идем там на вкладку Службы и нажимаем эту кнопку:
Откроется список служб (сразу рекомендую переключить на стандартны вид, это внизу окна есть опция), в этом списке ищем Windows Search:
Нажимаем два раза по этой службе, откроется такое окно свойств. Так вот, что тут нужно сделать, чтобы службу отключить? Тип запуска выбираем Отключена, а потом нажимаем на кнопку Остановить, чтобы текущая работа службы была прекращена. Вот что и где нужно нажимать:
Все, теперь служба Windows Search уже не работает. Кстати, отключение данной службы также отключит и сервис индексации файлов, ну хотя это наверно одно и тоже. То есть скорее всего используется для этого та же технология.
То есть если в панели управления открыть значок Параметры индексации:
То вы увидите, что индексирование файлов не выполняется:
Так что теперь вы знаете и как отключить индексирование файлов в Windows
Вообще разработчики из Microsoft говорят что в принципе отключать эту службу Windows Search не стоит. Но при этом они согласны с тем, что таки да, могут быть глюки или тормоза, в случае если очень мало оперативной памяти.
Есть еще одна опция по поводу индексирования файлов.
В общем смотрите, заходим в свойства диска вот так:
Теперь тут будет галочка, которую можно снять:
Данную опцию рекомендуют отключать для SSD и оставлять для обычных жестких дисков. Если будете отключать эту функцию, там будет окошко, где нужно выбрать к чему применить это действие. Выбирайте что к диску и ко всем вложенным папкам и файлам:
Потом будет еще такое окошко:
И потом начнется применение атрибутов:
Если будет сообщение что мол там что-то сделать нельзя, и если будет кнопка пропустить все, то нажимаете ее 
Ну вот вроде бы все что касается индексирования, то мы отключили.
Хотите мое мнение? На современных Windows и на современном железе все эти штуки отключать не стоит, это уже не те времена, когда что-то глючило. Нет, ну может быть в Windows 7 некоторые глюки и есть, хотя я думаю что они уже исправили многое что в обновлениях. Но вот Windows 10 лично у меня работает четко. Ни одного глюка и все эти технологии включены, и индексирование, и SuperFetch, и все остальное. Я просто их не отключал, поэтому не помню что там еще есть 
Ну все, теперь вы знаете что это за служба Windows Search и как ее отключать. Ну а нужно это делать или нет, я думаю вы сможете решить для себя сами, я инфу для раздумий предоставил. Удачи вам
На главную!
неизвестные службы
11.03.2016
Функцией поиска в Windows 10 приходится пользоваться намного чаще, чем в предыдущих версиях ОС: с помочью поиска можно быстро найти нужное приложение, файл, элемент настройки, функцию системы или даже выполнить поиск в Интернете. Однако в некоторых случаях поиск Windows 10 перестает работать. При попытке найти любое приложение или файл поиск Windows возвращает пустой список (как правило, это случается после выполнения апгрейда/обновления системы). В этой статье мы собрали основные советы, которые должны помочь, если у вас в Windows 10 не работает поиск в меню Пуск, панели задач и других элементах интерфейса Windows.
5 февраля 2020 у пользователей Windows 10 массово перестал работать поиск (выдает пустые результаты). Проблема связана с временной недоступностью облачных служб поиска Bing и решается отключением поиска интеграции с Bing (см. решение ниже).
Если перестал работать поиск в Windows 10, самый очевидный вариант решения этой проблемы: запуск стандартного средства устранения неполадок Windows. Встроенное средство проверяет работу некоторых типовых функций операционной системы, а в случае обнаружения неполадок, выполняет исправления в автоматическом режиме.
Пройдите следующие шаги:
- Из меню «Пуск» запустите приложение «Параметры».
- Войдите в параметр «Обновление и безопасность».
- Откройте раздел «Устранение неполадок».
- Щелкните по опции «Поиск и индексирование».
- Нажмите на кнопку «Запустить средство устранения неполадок».
- После сканирования откроется окно «Какие проблемы были замечены?». Выберите подходящие варианты, а затем нажмите на кнопку «Далее».
- Если проблемы не обнаружены или системное средство не может их исправить, попробуйте выполнить повторный запуск средства устранения неполадок от имени администратора.
Вполне возможно, что проблема будет решена еще на этом этапе.
Устранение неполадок службы индексирования и поиска
Попробуйте воспользоваться встроенный инструмент Indexer Diagnostics (Troubleshooter) исправления неполадок. Для этого:
- Перейдите в меню Settings -> Search -> Searching Windows. Промотайте список вниз и нажмите на ссылку “Run the indexer troubleshooter to resolve common search issues”;
Можно запустить мастер исправления ошибок поиска из командой строки: msdt.exe -ep WindowsHelp id SearchDiagnostic - Запустится мастер исправления неполадок в службах поиска и индексирования;
- Выберите вашу проблему (скорее всего это будет “Файлы не отображаются в результатах поиска” / “Files don’t appear in search results”) и нажмите Next;
- Дождитесь, пока “Search and Indexing troubleshooter” просканирует ваш компьютер и попробует исправить ошибку, после этого перезагрузите компьютер и проверьте работу поиска.
Проверка работы службы поиска и индексирования
Имеет смысл проверить работу службы поиска и индексирования Windows. Решить проблему помогут действия по перезапуску службы поиска Windows, удалению и перестройке индекса.
Выполните следующие действия:
- Нажмите на клавиши «Win» + «R».
- В диалоговое окно «Выполнить» введите команду «services.msc», нажмите на кнопку «ОК».
- В окне «Службы», в списке служб найдите службу «Windows Search».
- Кликните по названию службы правой кнопкой мыши, в контекстном меню выберите «Свойства».
- В окне «Свойства: Windows Search (Локальный компьютер)», во вкладке «Общие» убедитесь, что в параметре «Тип запуска:» установлен автоматический запуск.
- Если служба отключена, запустите ее работу.
- Откройте Панель управления одним из удобных способов.
- В окне «Все элементы панели управления» нажмите на настройку «Параметры индексирования».
- В окне «Параметры индексирования» нажмите на кнопку «Дополнительно».
- В окне «Дополнительно», во вкладке «Параметры индексирования», в разделе «Устранения неполадок» нажмите на кнопку «Перестроить».
Процесс удаления и создания нового индекса займет некоторое время, в течение которого поиск не будет работать. Дождитесь окончания перестройки поискового индекса. На ПК должно быть достаточно свободного места для хранения индексного файла.
Перезапуск службы
Иногда люди устанавливают оптимизаторы для ускорения компьютера, после чего не работает поиск Виндовс 10 через лупу. Вероятнее всего, утилита отключает службу «Windows Search», без которой нужный нам функционал окажется недоступен. Давайте попробуем это исправить:
- Нажмите на клавиатуре сочетание Win + R , на экране «выскочит» небольшое окно с полем ввода, в которое пишем:
Services.msc
- Жмём по кнопке ОК. Спустя 10-15 секунд загрузится перечень служб;
- Необходимо в перечне отыскать элемент с названием «Windows Search» и щелкнуть по нему для выделения. Левее увидите ссылку «Перезапустить». Пробуем сначала так;
- Если не поможет, то дважды щелкнуть левой кнопкой мыши по службе, чтобы открыть свойства, указать автоматический тип и нажать «Запустить», если компонент остановлен:
- Не забываем применить изменения и перезапустить ПК.
Не работает панель поиска в Windows 10
Бывает, что не работает строка поиска в Windows 10, или не работе поиск в пуске Windows 10. Решить проблему можно с помощью внесения изменений в системный реестр Windows.
Для устранения проблемы, выполните следующие действия:
- Откройте реестр одним из удобных способов.
- В окне приложения «Редактор реестра» пройдите по пути:
HKEY_LOCAL_MACHINESOFTWAREMicrosoftWindowsCurrentVersionExplorerFolderTypes{ef87b4cb-f2ce-4785-8658-4ca6c63e38c6}TopViews
- Удалите раздел с именем: «{00000000-0000-0000-0000-000000000000}».
В Windows 64-битной разрядности дополнительно пройдите по следующему пути:
HKEY_LOCAL_MACHINESOFTWAREWow6432NodeMicrosoftWindowsCurrentVersion ExplorerFolderTypes{ef87b4cb-f2ce-4785-8658-4ca6c63e38c6}TopViews
Удалите раздел: «{00000000-0000-0000-0000-000000000000}».
- Перезагрузите компьютер.
Вызов поиска в Виндовс 10
Открыть поиск, представленный на панели задач, можно всего лишь двумя способами, однако эта функция доступна и в других системных компонентах и приложениях, о чем мы тоже расскажем далее.
Вариант 1: Поиск на панели задач
Самый простой и очевидный способ вызова поиска заключается в нажатии по его значку или полю левой кнопкой мышки (ЛКМ), в зависимости от того, какой из вариантов отображения вы выбрали сами. Дополнительно пояснять здесь ничего не нужно – все видно на изображении ниже.
В Windows 10 не работает поиск в Проводнике
Если перестала работать функция поиска в Проводнике, необходимо создать новый параметр в реестре, а затем выполнить перезапуск файлового менеджера.
Проделайте следующие действия:
- Нажмите на клавиши клавиатуры «Win» + «R».
- В окне «Выполнить», в поле «Открыть» вставьте команду, а затем нажмите на клавишу «Enter»:
REG ADD «HKCUSoftwareMicrosoftWindowsCurrentVersionExplorerAdvanced» /V EnableXamlStartMenu /T REG_DWORD /D 0 /F
- Выполните перезагрузку ПК.
Используйте Поиск, чтобы найти настройки Windows 10
Домашний экран поиска также позволяет фильтровать поиск только по настройкам. Если это именно то, что вы хотите, вы можете нажать или нажать на кнопку «Настройки» или ввести «настройки», а затем настройку, которую вы хотите найти.
При поиске настроек на панели предварительного просмотра отображается название настройки и ссылки для их открытия. В отличие от предыдущих версий Windows 10, в обновлении за май 2020 г. этот поисковый фильтр также возвращает настройки, доступные на старой панели управления, а не только те, которые были найдены в приложении «Настройки». Кроме того, для некоторых настроек вы можете также получить ссылки на интерактивные учебные пособия по их использованию, а также дополнительные ссылки на соответствующие настройки.
Мы хотели бы, чтобы Microsoft реализовала способ изменения настроек непосредственно из панели предварительного просмотра поиска, без необходимости открывать приложение «Настройки», но, возможно, это может появиться в будущем обновлении для Windows 10.
Не работает поиск в приложении «Параметры»
Сейчас мы попробуем решить проблему с неработающим поиском в приложении «Параметры» (там находится своя строка поиска).
При соблюдении некоторых условий, исправить ситуацию можно таким способом:
- Откройте Проводник Windows, а затем пройдите по пути (имя пользователя «User» у вас может быть другим):
C:UsersUserAppDataLocalPackageswindows.immersivecontrolpanel_cw5n1h2txyewyLocalState
Этот способ работает, если в папке «LocalState» имеется папка «Indexed».
- Нажмите на папку «Indexed» правой кнопкой мыши, выберите «Свойства».
- Во вкладке «Общие» нажмите на кнопку «Другие».
- В окне «Дополнительные атрибуты» поставьте флажок напротив пункта «Разрешить индексировать содержимое файлов в этой папке в дополнение к свойствам файла».
- Нажмите на кнопку «ОК».
Подождите некоторое время, пока выполнится индексация содержимого.
Перезапустите проводник Windows.
Само собой разумеется, что первое, что вы должны попробовать, это перезагрузить компьютер, но если это не удастся, то немного более нишевым решением является перезапуск процесса Windows Explorer. Это отвечает за управление файлами на вашем ПК, а также за бесперебойную работу меню «Пуск».
Нажмите Ctrl+ Shift+ Esc чтобы перейти прямо в диспетчер задач, нажмите «Подробнее» в левом нижнем углу, если он еще не выбран, затем прокрутите вниз до проводника Windows, щелкните его правой кнопкой мыши и нажмите «Перезагрузить». в момент паники, когда он выглядит на секунду, как будто ваш компьютер может дать сбой, затем вздохните с облегчением, увидев, что он все еще работает, и, надеюсь, кнопка поиска в меню «Пуск» исправлена!
Не работает поиск в приложениях
Иногда, пользователи сталкиваются с тем, что в Windows 10 не работает поиск файлов в установленных приложениях. Причина может быть в том, что на компьютере в параметрах отключена функция работы приложений в фоновом режиме.
Для исправления проблемы, достаточно снова включить данную функцию:
- Щелкните правой кнопкой мыши по меню «Пуск», в открывшемся контекстном меню нажмите на «Параметры».
- Войдите в «Конфиденциальность», откройте раздел «Фоновые приложения».
- Передвиньте ползунок переключателя в положение «Включено», а затем выберите приложения, работающие в фоновом режиме.
Командная строка
Этот путь самый короткий, но не всегда эффективный. Вот последовательность действий:
- Запускаем консоль с правами админа. Все методы перечислены по ссылке. Обычно рекомендую открывать через поиск, но он у нас не работает. Поэтому стоит найти нужную утилиту в списке приложений меню «Пуск», в разделе «Служебные». Обязательно кликаем правой кнопкой мыши (далее – ПКМ) по пункту и выбираем «Дополнительно», а затем – «Запуск от имени админа»:
- Другой вариант – ПКМ по «Пуску» и в появившемся перечне запустить «Windows PowerShell (Администратор)»:
- Когда окно консоли запустится, вводим команду:
sfc /scannow
- Для начала обработки запроса жмем Enter на клавиатуре и дожидаемся завершения сканирования. Перезагружаем ПК и проверяем работоспособность.
Указанная выше команда нужна для проверки целостности системных компонентов. Применяется для устранения многих проблем, не только рассматриваемой в данной статье.
Проверка целостности системных файлов в SFC
Поиск в Windows может не работать из-за повреждения или отсутствия системных файлов, отвечающих за работу данной функции. С помощью встроенного системного инструмента — SFC.exe (System File Checker) производится проверка и восстановление важных файлов операционной системы.
Если нарушена целостность системных файлов, сканирование и восстановление поможет решить проблему с неработающим поиском.
Вам также может быть интересно:
- Проверка и восстановление системных файлов Windows в sfc scannow
Пройдите шаги:
- Запустите командную строку от имени администратора.
- В окне интерпретатора командной строки введите команду, а затем нажмите на клавишу «Enter»:
sfc /scannow
- Дождитесь завершения операции.
Дефрагментация жесткого диска
Каждый файл, находящийся на вашем жестком диске, занимает отдельные ячейки памяти, которые называются кластерами. Если вы часто записываете и удаляете различные документы, между потоками данных образуются пробелы, что приводит к своего рода беспорядку, который может негативно сказаться на поисковой системе. Решить эту проблему можно при помощи дефрагментации. Сделать это можно, открыв свойства нужного диска, и перейти на вкладку «Сервис и обслуживание». Процесс достаточно длительный и его скорость будет зависеть от объема памяти. Если у вас установлен только SSD, делать дефрагментацию не нужно, так как система хранения файлов здесь немного отличается.
Восстановление более раннего состояния Windows
В некоторых ситуациях, когда не работает поиск в Windows, может помочь восстановление операционной системы из ранее созданной точки восстановления. При восстановлении с помощью контрольных точек восстановления Windows, пользователю потребуется пройти несколько этапов:
- Запустите на компьютере процесс восстановления ОС.
- Выберите подходящую точку восстановления, в период времени, когда проблем с поиском на ПК не наблюдалось.
- Подождите завершения процесса восстановления операционной системы.
Вам также может быть интересно:
- Создание точки восстановления и восстановление Windows 10
Включение службы Windows Search
Данная служба отвечает за функционирование поиска в “десятке”. Естественно, когда она выключена, то и поиск в системе не будет работать.
- Запускаем окно “Выполнить”. Пишем команду “services.msc” и жмем OK (или Enter).
- В перечне служб в правой части окна находим строку “Windows Search”, после чего проверяем:
- состояние службы – должно быть значение “Выполняется”.
- тип запуска – должно быть установлено “Автоматически” или “Автоматически (отложенный запуск)“.
- Если какой-то параметр не соответствует тем, что описаны выше, двойным щелчком по строке с названием службы открываем окно со свойствами, где можем выполнить корректировки, после чего сохраняем изменения нажатием кнопки OK.
Восстановление Windows из резервной копии системы
Если пользователь заранее создал резервную копию системы, он может «откатить» состояние своего компьютера на момент создания резервного образа. Резервное копирование выполняется средствами Windows или с помощью сторонних программ.
Пользователю необходимо запустить процесс восстановления из резервной копии системы, сохраненной в надежном месте. После выполнения восстановления Windows 10, на данном компьютере исчезнут проблемы с поиском.
Вам также может быть интересно:
- Создание резервной копии Windows 10
- Восстановление Windows 10 из резервного образа системы
Перерегистрация универсальных приложений Windows 10
Если у вас на компьютере установлен голосовой помощник Cortana (напомню, что русской версии Cortana все еще нет), исправить проблему неработающего поиска Windows 10 может перерегистрация в системе всех универсальных приложений. Для этого в командной строке PowerShell, запущенной с правами администратора, выполните команду:
Get-AppXPackage -AllUsers | Foreach {Add-AppxPackage -DisableDevelopmentMode -Register «$($_.InstallLocation)AppXManifest.xml»}
После окончания выполнения команды, перезагрузите компьютер.
Как убрать поле поиска Windows 10
Сначала мы разберемся, как отключить строку поиска в Windows 10. Это безопасная операция, которую может выполнить пользователь с любым уровнем подготовки.
Для того, чтобы убрать поиск из Панели задач Windows 10, выполните следующие действия:
- Щелкните правой кнопкой мыши по Панели задач.
- В контекстном меню выберите пункт «Поиск».
- В следующем меню предложено три варианта настроек:
- Скрыто.
- Показать значок поиска.
- Показать поле поиска.
- Выберите подходящий вариант для отображения поиска или вообще скройте его из Панели задач.
На своем компьютере я выбираю показ значка поиска, по моему мнению, это наиболее оптимальный вариант.
После того, как мы разобрались, как отключить панель поиска в Windows 10 визуальным способом на Рабочем столе, далее мы посмотрим, как отключить поиск Windows в настройках системы. Встроенный поиск Windows может заменить бесплатная программа Everything — мощное средство для поиска данных на компьютере.
Вам также может быть интересно:
- Everything — мгновенный поиск файлов и папок
Перестройте индекс поиска
1. Нажмите одновременно Windows + R, чтобы открыть окно управления RUN.
2. Скопируйте и вставьте следующий код в текстовое поле и нажмите ОК.
rundll32.exe shell32.dll, Control_RunDLLL srchadmin.dll
3. нажмите на Дополнительно.
4. выберите вкладку Типы файлов.
5. выберите Свойства индекса и Содержимое файла.
6. нажмите на ОК.
7. выберите OK, когда появится запрос подтверждения.
Содержание
- Windows Search что это за служба и как ее отключить? (служба индексирования)
- Как отключить (включить) индексирование поиска (службу Windows Search) в Windows
- Как отключить индексирование
- Включение индексирования поиска
- Управление через командную строку
- Windows Search — что это за служба, описание
- Microsoft Windows Search — что это
- Для чего используется, основные задачи
- Поиск программного обеспечения
- Запуск сайтов
- Поиск файлов
- Автоматическое индексирование
- Настройка службы индексатора
- Можно ли отключить службу индексирования и увеличит ли это быстродействие системы
- Служба поиска, индексатор службы Microsoft Windows Search и его влияние на нагрузку процессора
- Индексатор службы Microsoft Windows Search грузит процессор?
- Как можно уменьшить нагрузку службы Microsoft Windows Search на процессор?
- Определяем папки, которые служба поиска должна индексировать
- Устанавливаем классический режим поиска
- Активируем привязку производительности индексатора к параметрам питания устройства
- Отключаем службу Windows Search
- Компьютерная грамотность с Надеждой
- Заполняем пробелы — расширяем горизонты!
- Служба Windows Search экономит Ваше время
- 1 Поиск программ с помощью Службы Windows Search
- 2 Запуск сайтов с помощью Windows Search
- 3 Поиск файлов в Windows 7 с помощью Windows Search
- 4 Индексирование и контроль параметров поиска
- 5 Как отключить службу Windows Search
- 6 Все ли может найти Windows Search?
Windows Search что это за служба и как ее отключить? (служба индексирования)


Разработчики Windows сели и начать думать, что делать таким пользователям, у которых очень много всякого на компе есть и они не хотят наводить порядок. Как сделать так, чтобы они могли быстро получить доступ к какому-то файлу, зная его только имя. И вот тут они создали службу Windows Search, которая помогает находить любые файлы за считанные секунды.
Как она работает? Ну, я думаю что описывать тонкости ее работы на программистском языке просто нет смысла, ибо это вряд ли вам будет интересно. Если по простому, то все происходит примерно так. Когда вы за компьютером не работаете или занимаетесь каким-то легкими задачами, то Windows начинает смотреть жесткий диск. В прямом смысле начинает его сканировать. Но не просто.. а очень медленно, потихонечку, чтобы не мешать вам или программам которые работают.
Сканирует она его до тех пор, пока не просканирует полностью. Все результаты, что где лежит, какой файл, все это она записывает в свою специальную базу. Эта база, это такое быстрое место, там все операции выполняются очень быстро. И вот когда вы пытаетесь что-то найти на компьютере, то используется эта база и находится все просто мгновенно. Но косяк службы в том, что она добавляет новые данные в эту базу. И бывает что добавляет часто. Так что это вызывает тормоза, но мной эта инфа не была проверена
Служба Windows Search работает под управлением процесса SearchIndexer.exe, так что если вы его заметили в диспетчере, то теперь будете знать что это за процесс.
Когда стоит отключать службу Windows Search? В том случае, если у вас на компьютере все файлы и папки упорядочены, в общем порядок со всем. И вы редко когда что-то ищите. Да и вообще, не всем эта служба нравится, все таки я не один раз встречал мнение в интернете, что она замедляет работу жесткого диска, что грузит немного Windows ну и все в этом духе.
Итак, давайте теперь я покажу как ее отключить. Открываем диспетчер задач, идем там на вкладку Службы и нажимаем эту кнопку:
Откроется список служб (сразу рекомендую переключить на стандартны вид, это внизу окна есть опция), в этом списке ищем Windows Search:
Нажимаем два раза по этой службе, откроется такое окно свойств. Так вот, что тут нужно сделать, чтобы службу отключить? Тип запуска выбираем Отключена, а потом нажимаем на кнопку Остановить, чтобы текущая работа службы была прекращена. Вот что и где нужно нажимать:
Все, теперь служба Windows Search уже не работает. Кстати, отключение данной службы также отключит и сервис индексации файлов, ну хотя это наверно одно и тоже. То есть скорее всего используется для этого та же технология.
То есть если в панели управления открыть значок Параметры индексации:
То вы увидите, что индексирование файлов не выполняется:
Так что теперь вы знаете и как отключить индексирование файлов в Windows
Вообще разработчики из Microsoft говорят что в принципе отключать эту службу Windows Search не стоит. Но при этом они согласны с тем, что таки да, могут быть глюки или тормоза, в случае если очень мало оперативной памяти.
Есть еще одна опция по поводу индексирования файлов.
В общем смотрите, заходим в свойства диска вот так:
Теперь тут будет галочка, которую можно снять:
Данную опцию рекомендуют отключать для SSD и оставлять для обычных жестких дисков. Если будете отключать эту функцию, там будет окошко, где нужно выбрать к чему применить это действие. Выбирайте что к диску и ко всем вложенным папкам и файлам:
Потом будет еще такое окошко:
И потом начнется применение атрибутов:
Если будет сообщение что мол там что-то сделать нельзя, и если будет кнопка пропустить все, то нажимаете ее 
Ну вот вроде бы все что касается индексирования, то мы отключили.
Хотите мое мнение? На современных Windows и на современном железе все эти штуки отключать не стоит, это уже не те времена, когда что-то глючило. Нет, ну может быть в Windows 7 некоторые глюки и есть, хотя я думаю что они уже исправили многое что в обновлениях. Но вот Windows 10 лично у меня работает четко. Ни одного глюка и все эти технологии включены, и индексирование, и SuperFetch, и все остальное. Я просто их не отключал, поэтому не помню что там еще есть 
Ну все, теперь вы знаете что это за служба Windows Search и как ее отключать. Ну а нужно это делать или нет, я думаю вы сможете решить для себя сами, я инфу для раздумий предоставил. Удачи вам
Источник
Как отключить (включить) индексирование поиска (службу Windows Search) в Windows
В данной статье показаны действия, с помощью которых можно отключить или включить индексирование поиска (службу поиска Windows Search) в операционной системе Windows.
По умолчанию Windows использует индекс при поиске, чтобы ускорить результаты поиска. Индекс поиска выполняет индексирование контента, кэширование свойств и результатов поиска для файлов, электронной почты и другого контента.
Индекс использует службу поиска Windows Search и выполняется в фоновом режиме как процесс SearchIndexer.exe. Индекс автоматически перестраивается и обновляется при изменении, внесенных с момента последнего перестроения индекса, чтобы повысить точность результатов поиска.
Если вы предпочитаете выполнять поиск без использования индекса, можно полностью отключить индексирование поиска (службу поиска Windows Search). Если отключить индексацию поиска, то поиск займет немного больше времени, но результаты поиска всегда будут актуальными и точными.
Как отключить индексирование
Чтобы отключить индексирование поиска (службу поиска Windows Search), откройте консоль «Службы», для этого нажмите сочетание клавиш 
В открывшемся окне Свойства: Windows Search (локальный компьютер) остановите службу нажав кнопку Остановить.
Затем в выпадающем списке Тип запуска: выберите пункт Отключена и нажмите кнопку OK.
Включение индексирования поиска
Чтобы включить индексирование поиска (службу поиска Windows Search), откройте консоль «Службы», для этого нажмите сочетание клавиш 
В открывшемся окне Свойства: Windows Search (локальный компьютер) в выпадающем списке Тип запуска: выберите пункт Автоматически (отложенный запуск) и нажмите кнопку Применить.
Затем запустите службу нажав кнопку Запустить.
Управление через командную строку
Также отключить или включить индексирование поиска (службу поиска Windows Search) можно используя командную строку.
Чтобы отключить индексирование поиска (службу поиска Windows Search), запустите командную строку от имени администратора и выполните следующую команду:
sc stop «wsearch» && sc config «wsearch» start=disabled
Чтобы включить индексирование поиска (службу поиска Windows Search), запустите командную строку от имени администратора и выполните следующую команду:
sc config «wsearch» start=delayed-auto && sc start «wsearch»
Источник
Windows Search — что это за служба, описание
Если некоторые процессы и службы грузят память и процессор, персональный компьютер может зависнуть или неожиданно завершить работу. Помимо этого, иногда программное обеспечение может выдавать ошибку или прервать работу. Большинство служб, которые автоматически запускаются при старте операционной системы, являются критически важными, и одна из них – Searchindexer Service. Она представляет собой внутренний поисковик и индексатор файлов. С помощью Windows Search владельцы персональных компьютеров под управлением Виндовс могут быстро найти необходимые компоненты. Если данная служба съедает много ресурсов, то ее рекомендуется отключить, но перед тем как выполнить эту процедуру, нужно подробно изучить, для каких целей она предназначена.
Microsoft Windows Search — что это
Microsoft Windows Search представляет собой внутренний системный поисковик и индексатор файлов. Данная система создает индекс всех основных файлов, чтобы владелец персонального компьютера мог быстро получить к ним доступ. При индексации компонентов, установленных на устройстве, создается специальный журнал, где хранятся данные о личных файлах и программном обеспечении.
Индексация файлов на ПК
Какие данные сохраняются в журнале поиска:
Важно! Многие пользователи спрашивают, что это Windows MS Search? Данная служба оптимизирует быстрый поиск файлов на персональном компьютере, чтобы пользователь смог получить к ним доступ.
Для чего используется, основные задачи
Чтобы пользователи компьютеров под управлением операционной системы Виндовс смогли получить доступ к различным файлам и элементам, был создан внутренний поиск по заранее заданным параметрам – ключевым словам.
Поиск файлов в системных разделах локального тома через «Проводник»
Поиск программного обеспечения
Служба индексирования Windows 7 помогает пользователям найти нужные файлы, папки и программы. Поиск осуществляет через меню «Пуск». В поисковой строке пользователь должен вписать ключевой запрос на русском или английском языке. После того как служба проанализирует установленное ПО, на экране появятся результаты, которые были найдены, исходя из ключевых слов.
Запуск сайтов
Запуск, как и в предыдущем случае, осуществляется через поисковую строку в меню «Пуск». Необходимо открыть стартовое окно и в поисковой строке прописать адрес сайта. После этого щелкнуть по кнопке «Enter» на физической клавиатуре. Ссылка откроется в браузере, установленном по умолчанию. Помимо этого, можно открывать справочные ссылки, которые находятся в каталоге установочных файлов ПО.
Запуск сайтов при помощи поисковой строки в меню «Пуск»
Поиск файлов
Поиск осуществляется через поисковую строку в меню «Пуск» или «Проводник». В первом случае, пользователю персонального компьютера необходимо открыть стартовое окно и прописать в поисковой строке полное наименование элемента. Результаты будут отображаться в верхней части окна. Если выполнять поиск нужных компонентов через «Проводник», то в строку можно ввести несколько первых букв имени файла и пользователю будут выданы сразу несколько подходящих готовых результатов.
Автоматическое индексирование
Служба поиска в Windows 7 может производить автоматическое индексирование и контроль параметров. Если пользователь установил новое программное обеспечение, или произвел редактирование какого-либо элемента, то индексатор в автоматическом режиме обновить журналы поиска.
Важно! Служба не использует в индексе системные компоненты, файлы реестра и теневые копии. Это необходимо для того, чтобы экономить энергию персонального компьютера и не загружать его ресурсы.
Настройка службы индексатора
Пользователь может произвести самостоятельную настройку службы и добавить новые элементы в поиск:
Настройка параметров индексирования позволит сделать поиск более быстрым и точным
Можно ли отключить службу индексирования и увеличит ли это быстродействие системы
Многие пользователи спрашивают, отключить или нет службу Windows Search. Если на персональном компьютере используется достаточно мощное железо, то производить деактивацию фонового процесса не стоит. Ведь с его помощью можно получить быстрый доступ к файлам и папкам, а не искать их вручную. В той ситуации, когда данный фоновый процесс существенно грузит систему, то рекомендуется отключение, чтобы снизить нагрузку.
Важно! Если устройство постоянно находится под нагрузкой, может произойти аппаратный или программный сбой, который приведет к тому, что ПК перестанет нормально работать.
Если отключить данную службу на ноутбуке, это позволит существенно сэкономить энергию, что очень актуально во время работы не от сети. Служба индексатора Microsoft работает в автоматическом режиме и отслеживает любые изменения параметров ОС.
Выключить службу можно следующим образом:
Отключение поможет увеличить производительность ноутбука и сэкономить заряд батареи
Windows Search поможет пользователям быстро найти нужные файлы и программное обеспечение. Поиск производится через стартовое меню или «Проводник». Также с помощью данной службы можно открывать ссылки на веб-сайты. С помощью настройки параметров индексации можно включить в поиск новые компоненты. Отключение службы увеличит производительность маломощных ПК.
Источник
Служба поиска, индексатор службы Microsoft Windows Search и его влияние на нагрузку процессора
Служба Windows Search отвечает за поиск файлов и папок на устройстве. Она способна искать данные не только по наименованию файлов, но и по содержанию этих файлов (метаданным, свойствам и т.д.). Например, поиск по содержанию файлов по умолчанию активирован для текстовых и офисных документов (txt, doc, docx, xls, xlsx, pdf).
На компьютере может быть очень много файлов и папок. Чтобы поиск по устройству не занимал много времени, служба Windows Search использует индексацию файлов. Процесс индексирования представляет собой чтение диска с данными и запись информации о просканированных файлах в базу данных. Индексирование осуществляется в фоновом режиме. Когда вы сохраните новый документ в индексированном расположении, служба Windows Search проиндексирует его и сохранит собранную информацию о нём в своей базе.
Индексатор службы Microsoft Windows Search грузит процессор?
Обычно индексатор службы Microsoft Windows Search не грузит процессор. В нашем случае, когда все файлы проиндексированы, нагрузка на центральный процессор составляет 0%, а объём используемой оперативной памяти составляет порядка 80МБ.
Поэтому, если на вашем устройстве индексатор службы Microsoft Windows Search грузит процессор, это означает, что в настоящее время идёт индексирование файлов. Если вы активно пользуетесь устройством, нажимаете на клавиши клавиатуры, водите мышкой, служба Windows Search замедляет скорость сканирования. В нашем случае при сниженной скорости индексирования нагрузка на процессор составляет 0,6-1,2%.
Конечно, нагрузка будет больше, если процессор относительно старый и имеет одно-два логических ядра. Поэтому приведённые значения нагрузки индексатора службы Microsoft Windows Search на процессор следует считать условными.
Как можно уменьшить нагрузку службы Microsoft Windows Search на процессор?
Определяем папки, которые служба поиска должна индексировать
Несколько простых способов в отдельной статье
Уменьшив количество папок и дисков в окне “Индексируемые расположения”, вы сможете сократить нагрузку индексатора службы Microsoft Windows Search на процессор. Но имейте в виду, что поиск в исключенных расположениях будет долгим. А в случае использования кнопки поиска в панели задач поиск в неиндексированных расположениях осуществляться не будет. Поэтому не старайтесь исключать все папки. Оставьте папки, в которых вы часто используете функцию поиска.
Устанавливаем классический режим поиска
В Windows 10 предусмотрено 2 режима поиска: классический и расширенный. При классическом режиме поиск осуществляется только в библиотеках пользователя и на рабочем столе. Расширенный режим позволяет искать файлы по всему компьютеру, за исключением системных папок. Расширенный режим, как предупреждает операционная система, может снизить уровень заряда и увеличить нагрузку на центральный процессор. Особенно это актуально для владельцев ноутбуков, которым важно, чтобы их устройство проработало в автономном режиме как можно дольше.
Активируем привязку производительности индексатора к параметрам питания устройства
Изменять режим производительности индексатора стало возможным с момента появления Windows 10 версии 2004 (майское обновление 2020 года). Если включить параметр “Использовать параметры режима питания устройства”, служба Windows Search будет оценивать, запущен ли на компьютере режим энергосбережения, пониженного электропотребления или игровой процесс. Если да, то служба поиска приостановит индексацию в фоновом режиме.
Также при включении производительности индексатора служба поиска приостановит индексацию файлов в фоновом режиме, если загрузка центрального процессора превысит 80% или загрузка жесткого диска поднимется свыше 70%.
Отключаем службу Windows Search
Отключая службу Windows Search, вы отключите индексирование папок и файлов в фоновом режиме.
Вы сможете осуществлять поиск по устройству, но он будет медленным.
А как у вас работает служба поиска в Windows? Испытываете ли вы проблемы при ее работе в фоновом режиме?
Расскажите о своем опыте в комментариях 😉
Источник
Компьютерная грамотность с Надеждой
Заполняем пробелы — расширяем горизонты!
Служба Windows Search экономит Ваше время

Тоже самое можно сказать о программах, установленных на ПК, какие-то из них часто употребляются, какие-то редко от случая к случаю, а какими-то пользователь не пользуется с момента их установки на ПК.
Как во всем этом разобраться? Как найти нужные, действительно нужные и полезные программы, файлы, папки? Неужели надо создавать и вести какие-то специальные каталоги, как это делают в тех же библиотеках?
Конечно, нет. Современные компьютеры, современные операционные системы имеют встроенные системы поиска программ и данных. Надо только знать об их существовании и уметь ими правильно пользоваться. И тогда все, что накопилось в компьютере с момента его появления у пользователя, будет ему доступно. Любая информация может быть найдена и предоставлена. Для этого в операционной системе Windows используется так называемый поиск по заданным параметрам.
Поиск по заданным параметрам экономит большое количество времени, но не только при работе в Интернете. Так называемая Служба Windows Search предлагает полезную функцию поиска для быстрого запуска программ и документов, изменения системных настроек.
Вы можете осуществлять поиск сразу из меню «Пуск». Просто начните печатать в нижнем поле, содержащем надпись «Найти программы и файлы» и, когда увидите результаты, нажмите клавишу Enter или кликните на соответствующей позиции, чтобы запустить выбранный файл.
1 Поиск программ с помощью Службы Windows Search
Например, требуется открыть программу для сканирования документов. Начинаем вводить ее название (цифра 1 на рис. 1), и сразу же видим сверху в окне «Пуск» подходящий результат (цифра 2 на рис. 1):
Рис. 1 Поиск в Windows 7 программы для сканирования
Если необходимо быстро перейти к каким-либо настройкам, также вводим название соответствующего параметра в поле «Найти программы и файлы». Поиск выдаст различные параметры настройки, которыми мы можем воспользоваться.
Например, если ввести в окне кнопки «Пуск», в нижнем поле слово «брандмауэр» (цифра 1 на рис. 2), то Поиск Windows 7 быстро найдет программу Брандмауэр Windows(цифра 2 на рис. 2), а также ссылки на «Проверка состояния брандмауэра» и «Проверка состояния безопасности» (цифра 3 на рис. 2):
Рис. 2 Ищем брандмауэр с помощью Службы Windows Search
2 Запуск сайтов с помощью Windows Search
С помощью службы Windows Search Вы можете запускать веб-сайты. Для этого нужно ввести название сайта и нажать клавишу Enter, чтобы перейти на соответствующую страницу в браузере.
Рис. 3 Запускаем сайт через Поиск Windows Search
Например, вводим через кнопку Пуск в строку Поиска «http://gazeta.ru» (цифра 1 на рис. 3), жмем на Enter и переходим в браузер, где уже будет открыт сайт gazeta.ru.
3 Поиск файлов в Windows 7 с помощью Windows Search
Вы можете производить расширенный поиск файлов на компьютере. Для этого нужно
Рис. 4 Поиск файлов в Windows 7
Можно задать не только имя файла, но и размер, дату его изменения.
Подробнее о службе MicrosoftWindowsSearch рассказывает представитель компании Microsoft, разрабатывающей все версии операционной системы Windows. Для просмотра видео «Поиск в Windows 7» щелкните ЗДЕСЬ.
4 Индексирование и контроль параметров поиска
Служба Windows Search находит файлы в считанные секунды, используя индексирование файлов и папок. Индексирование работает в фоновом режиме (независимо от того, чем занят пользователь на ПК, незаметно для него, полностью самостоятельно, не задавая никаких «лишних» вопросов), АВТОМАТИЧЕСКИ и ПОСТОЯННО отслеживая изменения и создавая базу данных на вашем компьютере.
Достаточно хоть немного что-то изменить в программном обеспечении компьютера, в файлах данных и т.п., как это сразу же найдет свое отражение в работе данной службы.
По умолчанию индексируются все файлы в личных папках:
В индексе хранятся имена файлов, дата их изменения, имя автора, оценка и метки (это свойство файла можно добавлять, чтобы облегчить поиск файла). Подробно о свойствах файла я писала здесь.
По умолчанию НЕ индексируются файлы программ и системные файлы. Сделано это с целью экономии ресурсов компьютера. Ведь если индекс будет огромным (и включать программы с системными файлами), то это замедлит обычный поиск. Поэтому в индекс лучше добавлять только папки с личными файлами.
Если Вы хотите добавить в индекс другие папки и файлы, то легко можете изменить параметры индексирования. Для этого нажмите клавишу Windows (кнопку Пуск) и введите «индексирование» (цифра 1 на рис. 5):
Рис. 5 Ищем ссылку для настройки индексирования на своем компьютере
А затем кликните по появившейся ссылке «Изменение параметров службы Windows Search» (цифра 2 на рис. 5).
В окне «Параметры индексирования» щелкните по кнопке «Изменить» (цифра 1 на рис. 6):
Рис. 6 Смотрим, что же индексирует наш компьютер для ускорения Поиска
С помощью галочек можно выбрать, что индексировать, а что – не стоит. После этого операционная система будет выполнять индексирование файлов и соответственно их Поиск на основе этого выбора.
Автоматизированный поиск файлов на компьютере особенно актуален, когда Вы постоянно работаете с большим количеством документов или устанавливаете много программ.
5 Как отключить службу Windows Search
Пригодится такая функция и тем, кто собирает различные тематические подборки документов и изображений. Впрочем, если у Вашего компьютера низкая производительность, всегда можно отключить службу поиска без вреда для работы системы.
Для этого достаточно снять (убрать) все галочки, показанные на рис. 6, и индексация не будет производиться, ресурсы компьютера высвободятся для других дел. Но поиск на Вашем компьютере при этом будет работать намного дольше и гораздо менее эффективно.
6 Все ли может найти Windows Search?
Кто ищет, тот всегда найдет! Особенно, если искомая информация есть на компьютере. Конечно, не исключена ситуация «поиска черной кошки в темной комнате, особенно когда ее там нет». Тут уж никакая служба поиска не поможет.
Найти можно только то, что есть в компьютере.
Остальное нужно искать в Интернете. Как написано на главной странице Яндекса: «Найдется все».
P.S. Тише едешь, а с компьютерной грамотностью дальше будешь:
Нашли ошибку? Выделите фрагмент текста и нажмите Ctrl+Enter.
Источник
Microsoft Windows Search Indexer, которая проявляется в SearchIndexer.exe в менеджере задач, имеет довольно полезную работу. Благодаря этому поиск в Windows выполняется намного быстрее. Однако вы, вероятно, ввели имя исполняемого файла в Google, потому что программа, похоже, потребляет ресурсы ЦП и ОЗУ, что вызывает беспокойство.
Если вас беспокоит, что SearchIndexer.exe плохо себя ведет или влияет на производительность вашего компьютера, оставайтесь до конца этой статьи, и мы развеем все ваши сомнения.
В Windows 10 есть довольно мощная поисковая утилита. Все, что вам нужно сделать, это начать вводить то, что вы ищете, и результаты появляются почти мгновенно. Это возможно только потому, что индексатор поиска Windows всегда работает в фоновом режиме.
Он отслеживает изменения в общих расположениях файлов, установленных приложениях и других действиях, которые, вероятно, будут тем, что пользователь будет искать. Затем он создает индекс всех этих элементов, чтобы быстро дать вам результаты.
Индексатор поиска — это служба Windows
Исполняемый файл, который вы иногда видите в диспетчере задач, является частью службы Windows под названием WSearch. Если вы перейдете к списку служб в диспетчере задач, вы увидите его там, сидящего в фоновом режиме и выполняющего свою работу. Это означает, что вам не о чем беспокоиться с точки зрения безопасности.
Индексатор поиска Windows не является вредоносным ПО и выполняет свои функции. У вас, конечно, всегда должен быть установлен хороший антивирус и запускаться регулярное сканирование, но в этом случае это не мошенническая программа, пробирающаяся через черный ход.
Настройка индексатора поиска Windows
Хотя у большинства пользователей никогда не будет причин возиться с поисковым индексатором, но на самом деле можно изменить то, что он индексирует и как себя ведет.
1. Чтобы получить доступ к этим параметрам, откройте меню «Пуск» и выполните поиск параметров индексирования. Вы также можете найти этот параметр в панели управления, но (по иронии судьбы) самый быстрый способ добраться туда — использовать поиск Windows.
После открытия окна «Параметры индексирования» у вас есть несколько различных способов изменить способ выполнения индексатором своей работы.
Кнопка «Пауза» будет доступна только во время работы индексатора. Это полезно в тех ситуациях, когда Индексатор мешает работе вашего компьютера в неудобное время, и вы просто хотите, чтобы он ненадолго остыл.
Кнопка «Изменить» позволяет добавлять или удалять местоположения для индексации. Возможно, у вас есть внешний диск с документами, которые нужно часто искать. Если вы добавите его в список мест, которые индексатор должен отслеживать, вы сможете быстро искать в нем в будущем.
Наконец, кнопка «Дополнительно» приведет вас к более тонко настроенным параметрам, которые могут иметь большое влияние на то, насколько вам надоедает поисковый индексатор. Здесь есть что распаковать, поэтому мы рассмотрим варианты и то, что они делают по очереди.
Настройки, снижающие влияние поискового индексатора
Первое, что вы можете захотеть посетить, пытаясь уменьшить объем оперативной памяти, процессора и пропускной способности жесткого диска, занимаемой программой, — это кнопка «Изменить» в разделе «Параметры индексации». Это покажет вам местоположения, которые в настоящее время индексируются. Удалив местоположения, в поиске которых вы не заинтересованы, индексатор быстрее завершит свою обработку.
По очевидным причинам также может быть полезно снять отметку с мест на медленных дисках.
В разделе «Дополнительные параметры» раздела «Параметры индексирования» мы можем изменить еще больше аспектов работы индексатора.
Один интересный вариант — изменить расположение поискового индекса. Перемещение его на дополнительный диск или на быстрый SSD может исключить конкуренцию с остальной операционной системой. В большинстве случаев это вряд ли будет иметь большое значение, но вы можете попробовать это, чтобы увидеть, является ли это причиной низкой производительности для вас.
Другая область, которая может помочь сократить время и ресурсы, используемые индексатором поиска, — это типы файлов. Ограничивая типы файлов, которые важны для Indexer, вы можете пропустить большую часть работы.
Если ваш индексатор настроен на индексирование содержимого файла, а также свойств файла, вы можете попробовать изменить его только на свойства индексного файла. Это должно иметь огромное значение для того, насколько быстро Indexer сделает свое дело и уйдет с дороги.
Восстановление поискового индекса вручную
В некоторых случаях проблема не в программе Search Indexer. Вместо этого сам индекс каким-то образом был поврежден. В этом случае вы можете заставить Search Indexer полностью перестроить индекс. Просто нажмите кнопку «Перестроить», показанную ниже, и подтвердите, что хотите перестроить индекс. Это может занять много времени, но вы можете увидеть ход процесса в главном окне параметров индексирования.
Восстановление имеет смысл, если вы недавно внесли много изменений в файлы на своих дисках. Поскольку это может занять много времени, вы можете начать восстановление перед сном и запустить его на ночь.
Отключите индексатор поиска для повышения производительности
Таким образом, вы не заботитесь о поиске вещей в Windows и просто хотите всегда получать от своей системы максимальную производительность. Хотя мы не рекомендуем полностью отключать поисковый индексатор, вы должны знать о доступных вам опциях.
Ознакомьтесь с видео в конце статьи, где показано, как отключить поисковое индексирование.
Можно ли удалить индексатор поиска Windows?
Короткий ответ заключается в том, что вы не можете полностью удалить индексатор поиска. Как компонент Windows, вы можете только отключить поисковый индекс, как мы описали в предыдущем разделе. В любом случае нет причин вообще удалять его. Если вы отключите его, единственное влияние, которое он окажет, — это занять небольшой объем дискового пространства. Так что даже если бы вы могли удалить его полностью, это не стоило бы усилий.
Мы не рекомендуем полностью отключать поиск Windows. Лучше настроить службу так, чтобы ее влияние было уменьшено в тех редких случаях, когда она потребляет слишком много ресурсов.
Есть несколько ситуаций, когда поисковый индексатор может быть отключен по уважительным причинам. Например, если у вас есть домашний медиа-сервер, на котором работает что-то вроде Plex, и никто не использует его в качестве повседневного компьютера, вы также можете отключить Search Indexer, потому что он не выполняет никаких задач на этом компьютере.
То же самое касается устройств Windows с низкими характеристиками, которые используются во встроенных системах, или любых ситуаций, когда вы абсолютно уверены, что никто не будет выполнять поиск.
Подводя итог, можно сказать, что индексатор поиска Windows не является вирусом, с вашим компьютером все в порядке, а программное обеспечение выполняет важную работу. Вам решать, хотите ли вы уменьшить его или полностью отключить, но Windows намного быстрее и проще в использовании с удобным индексом ваших файлов под рукой.