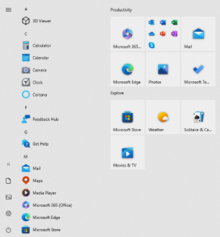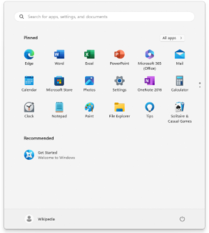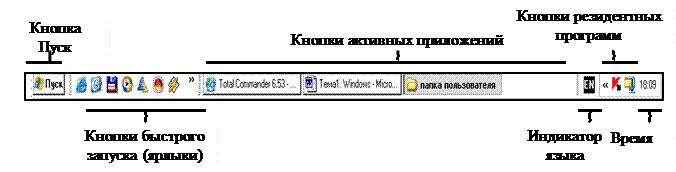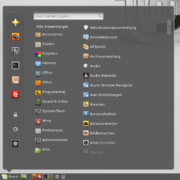From Wikipedia, the free encyclopedia
This article is about the GUI element. For the keyboard button that summons the Start menu, see Windows key.
The Start menu is a graphical user interface element used in Microsoft Windows since Windows 95 and in other operating systems. It provides a central launching point for computer programs and performing other tasks in the Windows shell. It is named Start screen in Windows 8.
It has been co-opted by some operating systems (like ReactOS) and Linux desktop environments for providing a more Windows-like experience, and as such is for example present in KDE, with the name of Kickoff Application Launcher, and on Xfce with the name of Whisker Menu.
Traditionally, the Start menu provided a customizable nested list of programs for the user to launch, as well as a list of most recently opened documents, a way to find files and obtain assistance, and access to the system settings. Later enhancements via Windows Desktop Update included access to special folders such as «My Documents» and «Favorites» (browser bookmarks). Windows XP’s Start menu was expanded to encompass various My Documents folders (including My Music and My Pictures), and transplanted other items like My Computer and My Network Places from the Windows desktop. Until Windows Vista, the Start menu was constantly expanded across the screen as the user navigated through its cascading sub-menus.
Microsoft Windows[edit]
In Microsoft Windows, the Start menu in some form appears in Windows 9x, Windows NT 4.0 and all subsequent versions in the Windows NT family, as well as Windows CE, Windows Mobile and Windows Phone.
Windows 95–ME[edit]
The Start menu was introduced in Windows 95 and Windows NT 4.0, but had been worked on at Microsoft since 1992, originally being labelled as «System» to testers of the time. It was made to overcome the shortcomings of Program Manager in previous operating systems.[1] Program Manager consisted of a simple multiple document interface (MDI) which allowed users to open separate «program groups» and then execute the shortcuts to programs contained within. It lacked the ability to nest groups within other groups.
Windows 95 and Windows NT 4.0 replaced Program Manager with desktop and Start menu. The latter was comparable in some respects with the Apple menu in Mac OS operating systems and did not have the mentioned limitations of Program Manager: Being a menu, it allowed nested grouping while keeping only one group open at the time. The menu also offered the ability to shut down and log off from their computer.
Later developments in Internet Explorer and subsequent Windows releases make it possible to customize the Start menu and to access and expand Internet Explorer Favorites, My Documents and Administrative Tools (Windows 2000 and later) from the Start menu. Items could also be simply added to the Start menu by dragging and dropping them.
Although Windows XP and Windows Server 2003 introduced a new version of Start menu, they offered the ability to switch back to this version of Start menu. This version of the Start menu is also available in Windows Vista and Windows Server 2008. However, it is absent in Windows 7, Windows Server 2008 R2 and other later Windows releases.
Windows XP[edit]
The first major overhaul to the Start menu was introduced in Windows XP and was later included in Windows Server 2003. The Start menu was expanded to two columns: the left-hand column focuses on installed programs, while the right-hand column provides access to My Documents, My Pictures, My Music and other special folders.[2] This column also includes shortcuts for Computer and Network (Network Neighborhood in Windows 95 and 98), which were placed on the Desktop in prior versions of Windows.[2] The contents of this column can be customized. Commonly used programs are automatically displayed in the left-hand menu. Users may opt to «pin» programs to this side of the Start menu so that they are always accessible. A sub-menu item at the bottom of this column grants access to all items of Start menu. When this menu item is selected, a scrolling list of Start menu programs replaces the user/recent list.
Windows Vista-7[edit]
Windows Vista and its successors added minor changes to the menu. Prior to Windows Vista and Windows Server 2008, the Start menu consisted of a group of menus and sub-menus that cascaded and expanded, obscuring the initially visible portions of the screen beneath them. In Windows Vista, however, cascading menus were replaced by a sliding window in the left pane of the Start menu. Whenever the All Programs item is clicked, the contents of the left pane slide off the left edge of the Start menu, and the All Programs menu slides in from the right edge of the left column. This menu presents a tree view of its hierarchy that expands towards the bottom, with a vertical scrollbar whenever needed. Also added in Windows Vista is a Search box that allows users to search for the Start menu shortcuts or other files and folders. The search box features incremental search: If indexing is not turned off, the search box returns results on-the-fly as users type into it. Since the found items can be immediately opened, the Start menu search box partially replaces the function of the Run command from previous versions of Windows. The Run command can also be added separately to the right column in the Start menu. In Windows 7 and Windows Server 2008 R2, the search results pane covers both columns of the Start menu. The search box is extended to support searching Control Panel items. The right column in Windows 7 links to Libraries instead of ordinary folders. Most importantly, however, items on the Start menu support Jump lists through cascade buttons on their right. Unlike prior versions, the ability to revert to the «Classic» Start menu design is no longer available.
Windows 8[edit]
On Windows 8 and Windows Server 2012, an update to the Start menu known as the «Start screen» was introduced. It covers the entire screen and no longer features the right column. It shows much larger tiles for programs and, whenever possible, displays dynamic content supplied by the program directly on the tile itself (known as a «live tile»), behaving similarly to a widget.[3] For instance, the live tile for an email client may display the number of unread emails. The Start screen allows users to uninstall their programs by right-clicking on them and selecting «Uninstall». Pinned apps can be placed in groups. The search box is initially hidden but can be viewed by clicking the search button on the charms bar and can also be brought up as it receives keyboard input. True to its name, the Start screen is the first screen that a user sees upon login.
The idea of a full-screen Start can be traced back to Windows Neptune, when Microsoft originally considered a «Start page» that integrated with Windows desktop through Active Desktop.[4] This menu has its roots in Windows Mobile and Windows Phone: In Windows Mobile Standard, which runs on smartphones, the Start menu produces a separate screen of icons. Windows Phone was the original host of the design principles of the third generation Start menu.
The Start screen no longer supports several previously available features. A list of recently launched programs or shortcuts to special folders no longer appears on the Start screen. It no longer supports more than one level of nesting for groups in the All Programs view. Drag and drop support for adding new items to the menu as well as reorganizing the contents of the All Programs view is no longer available. In addition, for the first time in the history of Windows, the Start menu in a stock installation of Windows 8, Windows Server 2012, Windows 8.1 or Windows Server 2012 R2 does not provide any facility for shutting down, restarting or activating sleep mode or hibernation, forcing users to use the settings button in the charms bar to perform these actions. An April 2014 update for Windows 8.1 and Windows Server 2012 R2 restores the latter.
Windows 10[edit]
Windows 10 re-introduced the Start menu in a revised form. It uses a two column design similar to Windows 7’s version, except that the right side is populated by tiles, similarly to Windows 8’s Start screen. Applications can be pinned to the right half, and their respective tiles can be resized and grouped into user-specified categories. The left column displays a vertical list, containing frequently-used applications, and links to the «All apps» menu, File Explorer, Settings, and power options. Some of these links, and additional links to folders such as Downloads, Pictures, and Music, can be added through Settings’ «Choose which folders appear on Start» page. The Start menu can be resized, or be placed in a full-screen display resembling the Windows 8/8.1 Start screen (although scrolling vertically instead of horizontally).[5][6] The Start menu also enters this state when «Tablet mode» is enabled.[7][8][9][10]
As of build 10586, the left panel of the Start menu advertises «suggested» Windows Store apps; users can opt out of these suggestions.[11]
Windows RT 8.1 update KB3033055[12] adds a variant of the Windows 10 Start menu that is visually closer to the design used in early preview builds of Windows 10. It allows applications to be pinned to the top of the left column, with recently used apps listed below (much like 7), and as with 10, allows tiles to be pinned to the right column.[12][13][14][15]
Windows 11[edit]
Windows 11 introduces another major redesign to the start menu; a search box was reinstated at the top of the menu, and tiles have been replaced by an area for pinned application shortcuts displayed in a grid, accompanied by a section for «recommended» applications and files. An «All apps» button is displayed next to the heading for pinned applications. Windows 11 does not use live tiles, with their functionality being moved to the separate «Widgets» area on the taskbar.[16][17]
Start button[edit]
«Start button» redirects here. For the power control, see on button. For the button used to start playing media, see media controls.
The Start menu may be launched either by pressing ⊞ Win (the Windows key) on a keyboard or its equivalent on a tablet device, pressing Ctrl+Esc on a keyboard, or by clicking on the visual Start button. With the exception of Windows 8 and Windows Server 2012, the Start button can be found on the taskbar. The Start button on Windows Server 2012 and Windows 8 is initially moved from the traditional taskbar to «charms», a hidden secondary taskbar located to the right of the screen (accessed by swiping in from the right on multitouch devices, or positioning the mouse in one of the right corners of the screen and sliding up or down). The Start screen is accessed either by that button or by clicking the lower left corner of the screen. Windows 8.1 and Windows Server 2012 R2 restore the button back to its original place without removing the new button in the charms.[18][19] On most versions of Windows, the Start button is located on the lower left corner of the screen, while the start button on Windows 11 is located in the center (but can be moved back to the lower left corner).
On a Mac keyboard or on a Mac running Windows through Boot Camp (software), the ⌘ Command key is used as the Windows logo key to activate the Start menu.
Right-clicking on the Start button invokes a context menu. This menu in Windows 8 and Windows Server 2012 is called the Quick Link menu[20] and grants access to several frequently used features of Windows, such as accessing desktop or File Explorer.[21]
Location on disk[edit]
Users may add Start menu entries by creating folders and shortcuts in the associated «Start Menu» folder, located on the operating system operating media. These appear in a separated section at the top of the Start menu, or, if placed in the Programs sub-folder, in the Programs menu. The location of this folder however, depends on the operating system installed:
- In Windows 9x, this folder is located either in «
%windir%Start Menu» or, if there are multiple users, in «%windir%Profiles[username]Start Menu» path, where [username] is the account name of the user. - In Windows NT 4.0, the folder is located in «
%systemroot%Profiles%username%Start Menu» for individual users, or «%systemroot%ProfilesAll UsersStart Menu» for shared shortcuts. One distinguishing feature in Windows NT 4.0 is that the Start menu separated the per-user shortcuts from the shared shortcuts and by a separator line and used different icons for the program folders in per-user and shared menus.[22][23] - In Windows 2000, Windows XP and Windows Server 2003, the folder is located in «
%userprofile%Start Menu» for individual users, or «%allusersprofile%Start Menu» for shared shortcuts. - In Windows Vista, Windows Server 2008, Windows 7, Windows Server 2008 R2, Windows Server 2012, Windows 8, Windows 10, and Windows 11, the folder is located in «
%appdata%MicrosoftWindowsStart Menu» for individual users, or «%programdata%MicrosoftWindowsStart Menu» for the shared portion of the menu.
In Windows Server 2003 and earlier, the folder name «Start Menu» changes depending on the localization; for example, on German versions of Windows XP it is «Startmenü«. Windows installers generally use the Windows API to find out the real names and locations of the Start menu and Desktop folders. Since Windows Vista, all folders used by the system use the same name as in the English version and only display different names in Windows Explorer.
Tweaks[edit]
TweakUI, an unsupported utility program from Microsoft, offers additional customizations, including speeding up the response time of the Start menu, window animation, and other hacks.[24][25] On Windows XP and Windows Vista, it is possible to prevent specific programs from appearing in the recent programs list (the left pane of the Start menu) by modifying the Windows registry.[26]
Open-source operating systems[edit]
Many desktop environments for open source operating systems provide a menu similar to the Start menu:
- Cinnamon
- FVWM95
- GNOME
- IceWM
- JWM
- KDE Plasma
- Lumina[27]
- LXDE
- MATE
- Qvwm
- ReactOS
- Unity
- Xfce
-
-
Kickoff Application Launcher in KDE SC 4
-
-
-
-
See also[edit]
- Desktop environment
- Comparison of Start menu replacements for Windows 8
- Apple menu
References[edit]
- ^ Fitzpatrick, Jason (6 August 2015). «The Start Menu Should Be Sacred (But It’s Still a Disaster in Windows 10)». How-To Geek. Retrieved 30 July 2016.
- ^ a b Fitzpatrick, Jason (6 August 2015). «The Start Menu Should Be Sacred (But It’s Still a Disaster in Windows 10)». How-To Geek. Retrieved 30 July 2016.
- ^ «Designing the Start screen». Building Windows 8. Microsoft. 2011-10-04. Retrieved 2012-12-06.
- ^ Thurrott, Paul (7 August 2013). «SuperSite Flashback: Neptune». SuperSite for Windows. Penton Media. Retrieved 7 August 2013.
- ^ Mediati, Nick (August 8, 2015). «How to customize Windows 10’s Start Menu». PC World. IDG. Archived from the original on August 8, 2015. Retrieved 20 September 2015.
- ^ Paul, Ian (August 11, 2015). «How to customize the left side of the Windows 10 Start menu». PC World. IDG. Retrieved 20 September 2015.
- ^ Seifert, Dan (September 30, 2014). «Watch how Windows 10 works with touch interfaces». The Verge. Vox Media. Retrieved 30 September 2014.
- ^ Thurrott, Paul (April 23, 2015). «Windows 10 Technical Preview 2: Configure Tablet Mode». Thurrott.com. Retrieved 16 July 2015.
- ^ Thurrott, Paul (March 23, 2015). «Windows 10 Technical Preview 2: Continuum and Tablet Mode». Thurrott.com. Retrieved 16 July 2015.
- ^ Bowden, Zack (July 3, 2015). «Windows 10: The tablet experience is better than ever (with video)». WinBeta. Archived from the original on July 5, 2015. Retrieved 16 July 2015.
- ^ Wilson, Mark (October 15, 2015). «Microsoft now uses Windows 10’s Start menu to display ads». BetaNews. Retrieved 15 October 2015.
- ^ a b «Update for Windows RT 8.1 feature improvement». Support. Microsoft. September 30, 2015. Retrieved 20 September 2015.
- ^ Bright, Peter (September 16, 2015). «Windows RT gets a Start menu of its own in Windows RT 8.1 Update 3». Ars Technica. Conde Nast. Retrieved 16 September 2015.
- ^ Newman, Jared (July 20, 2015). «Windows RT users shouldn’t expect much from Update 3, report claims». PC World. IDG. Retrieved 20 July 2015.
- ^ «Upcoming Windows RT update will include new Start menu and lock screen». The Verge. Vox Media. 9 August 2015. Retrieved 20 August 2015.
- ^ Warren, Tom (June 24, 2021). «Microsoft announces Windows 11, with a new design, Start menu, and more». The Verge. Archived from the original on June 24, 2021. Retrieved June 24, 2021.
- ^ Salter, Jim (June 24, 2021). «Windows 11 is much more than a new theme slapped onto Windows 10». Ars Technica. Archived from the original on June 25, 2021. Retrieved June 25, 2021.
- ^ Thurrott, Paul (May 29, 2013). «Coming in Blue: Boot to Desktop, Start Button, and More!». Supersite for Windows. Penton. Retrieved May 29, 2013.
- ^ Thurrott, Paul (May 29, 2013). «In Blue: Start Experience Changes». Supersite for Windows. Penton. Retrieved May 29, 2013.
- ^ «Keyboard shortcuts — Windows 8, Windows RT». Windows. Microsoft. Archived from the original on October 25, 2012. Retrieved 3 September 2013.
- ^ Thurrot, Paul (June 26, 2013). «Hands-On with Windows 8.1: Power User Menu». SuperSite for Windows. Penton Media. Retrieved August 7, 2013.
- ^ «Image». Archived from the original on May 18, 2013.
- ^ Thurrott, Paul (May 18, 2000). «Teach Yourself Windows 2000 Server: Using Windows 2000 Server». Supersite for Windows. Penton.
- ^ «Download page for Microsoft Windows Tweak UI Power Toy». Windows. Microsoft. Archived from the original on October 6, 1999.
- ^ «O’Reilly Annoyances.org Tweak UI page». Annoyances. Archived from the original on December 12, 2001.
- ^ «How To Prevent a Program from Being Displayed in the Most Frequently Used Programs List in Windows XP». Support. Microsoft. July 15, 2004. Archived from the original on February 11, 2005.
- ^ Watson, J.A. (18 August 2016). «Hands-on: Lumina Desktop 1.0.0». ZDNet. CBS Interactive. Retrieved 23 November 2016.
Further reading[edit]
- Sullivan, Kent. «The Windows 95 User Interface: A Case Study in Usability Engineering». 1996 for Association for Computing Machinery, Inc. An article written by a developer on the Windows 95 UI team, detailing the usability studies and development processes that led to the creation of the Windows 95 interface.
- Patent #5920316 – «Taskbar with Start menu»
From Wikipedia, the free encyclopedia
This article is about the GUI element. For the keyboard button that summons the Start menu, see Windows key.
The Start menu is a graphical user interface element used in Microsoft Windows since Windows 95 and in other operating systems. It provides a central launching point for computer programs and performing other tasks in the Windows shell. It is named Start screen in Windows 8.
It has been co-opted by some operating systems (like ReactOS) and Linux desktop environments for providing a more Windows-like experience, and as such is for example present in KDE, with the name of Kickoff Application Launcher, and on Xfce with the name of Whisker Menu.
Traditionally, the Start menu provided a customizable nested list of programs for the user to launch, as well as a list of most recently opened documents, a way to find files and obtain assistance, and access to the system settings. Later enhancements via Windows Desktop Update included access to special folders such as «My Documents» and «Favorites» (browser bookmarks). Windows XP’s Start menu was expanded to encompass various My Documents folders (including My Music and My Pictures), and transplanted other items like My Computer and My Network Places from the Windows desktop. Until Windows Vista, the Start menu was constantly expanded across the screen as the user navigated through its cascading sub-menus.
Microsoft Windows[edit]
In Microsoft Windows, the Start menu in some form appears in Windows 9x, Windows NT 4.0 and all subsequent versions in the Windows NT family, as well as Windows CE, Windows Mobile and Windows Phone.
Windows 95–ME[edit]
The Start menu was introduced in Windows 95 and Windows NT 4.0, but had been worked on at Microsoft since 1992, originally being labelled as «System» to testers of the time. It was made to overcome the shortcomings of Program Manager in previous operating systems.[1] Program Manager consisted of a simple multiple document interface (MDI) which allowed users to open separate «program groups» and then execute the shortcuts to programs contained within. It lacked the ability to nest groups within other groups.
Windows 95 and Windows NT 4.0 replaced Program Manager with desktop and Start menu. The latter was comparable in some respects with the Apple menu in Mac OS operating systems and did not have the mentioned limitations of Program Manager: Being a menu, it allowed nested grouping while keeping only one group open at the time. The menu also offered the ability to shut down and log off from their computer.
Later developments in Internet Explorer and subsequent Windows releases make it possible to customize the Start menu and to access and expand Internet Explorer Favorites, My Documents and Administrative Tools (Windows 2000 and later) from the Start menu. Items could also be simply added to the Start menu by dragging and dropping them.
Although Windows XP and Windows Server 2003 introduced a new version of Start menu, they offered the ability to switch back to this version of Start menu. This version of the Start menu is also available in Windows Vista and Windows Server 2008. However, it is absent in Windows 7, Windows Server 2008 R2 and other later Windows releases.
Windows XP[edit]
The first major overhaul to the Start menu was introduced in Windows XP and was later included in Windows Server 2003. The Start menu was expanded to two columns: the left-hand column focuses on installed programs, while the right-hand column provides access to My Documents, My Pictures, My Music and other special folders.[2] This column also includes shortcuts for Computer and Network (Network Neighborhood in Windows 95 and 98), which were placed on the Desktop in prior versions of Windows.[2] The contents of this column can be customized. Commonly used programs are automatically displayed in the left-hand menu. Users may opt to «pin» programs to this side of the Start menu so that they are always accessible. A sub-menu item at the bottom of this column grants access to all items of Start menu. When this menu item is selected, a scrolling list of Start menu programs replaces the user/recent list.
Windows Vista-7[edit]
Windows Vista and its successors added minor changes to the menu. Prior to Windows Vista and Windows Server 2008, the Start menu consisted of a group of menus and sub-menus that cascaded and expanded, obscuring the initially visible portions of the screen beneath them. In Windows Vista, however, cascading menus were replaced by a sliding window in the left pane of the Start menu. Whenever the All Programs item is clicked, the contents of the left pane slide off the left edge of the Start menu, and the All Programs menu slides in from the right edge of the left column. This menu presents a tree view of its hierarchy that expands towards the bottom, with a vertical scrollbar whenever needed. Also added in Windows Vista is a Search box that allows users to search for the Start menu shortcuts or other files and folders. The search box features incremental search: If indexing is not turned off, the search box returns results on-the-fly as users type into it. Since the found items can be immediately opened, the Start menu search box partially replaces the function of the Run command from previous versions of Windows. The Run command can also be added separately to the right column in the Start menu. In Windows 7 and Windows Server 2008 R2, the search results pane covers both columns of the Start menu. The search box is extended to support searching Control Panel items. The right column in Windows 7 links to Libraries instead of ordinary folders. Most importantly, however, items on the Start menu support Jump lists through cascade buttons on their right. Unlike prior versions, the ability to revert to the «Classic» Start menu design is no longer available.
Windows 8[edit]
On Windows 8 and Windows Server 2012, an update to the Start menu known as the «Start screen» was introduced. It covers the entire screen and no longer features the right column. It shows much larger tiles for programs and, whenever possible, displays dynamic content supplied by the program directly on the tile itself (known as a «live tile»), behaving similarly to a widget.[3] For instance, the live tile for an email client may display the number of unread emails. The Start screen allows users to uninstall their programs by right-clicking on them and selecting «Uninstall». Pinned apps can be placed in groups. The search box is initially hidden but can be viewed by clicking the search button on the charms bar and can also be brought up as it receives keyboard input. True to its name, the Start screen is the first screen that a user sees upon login.
The idea of a full-screen Start can be traced back to Windows Neptune, when Microsoft originally considered a «Start page» that integrated with Windows desktop through Active Desktop.[4] This menu has its roots in Windows Mobile and Windows Phone: In Windows Mobile Standard, which runs on smartphones, the Start menu produces a separate screen of icons. Windows Phone was the original host of the design principles of the third generation Start menu.
The Start screen no longer supports several previously available features. A list of recently launched programs or shortcuts to special folders no longer appears on the Start screen. It no longer supports more than one level of nesting for groups in the All Programs view. Drag and drop support for adding new items to the menu as well as reorganizing the contents of the All Programs view is no longer available. In addition, for the first time in the history of Windows, the Start menu in a stock installation of Windows 8, Windows Server 2012, Windows 8.1 or Windows Server 2012 R2 does not provide any facility for shutting down, restarting or activating sleep mode or hibernation, forcing users to use the settings button in the charms bar to perform these actions. An April 2014 update for Windows 8.1 and Windows Server 2012 R2 restores the latter.
Windows 10[edit]
Windows 10 re-introduced the Start menu in a revised form. It uses a two column design similar to Windows 7’s version, except that the right side is populated by tiles, similarly to Windows 8’s Start screen. Applications can be pinned to the right half, and their respective tiles can be resized and grouped into user-specified categories. The left column displays a vertical list, containing frequently-used applications, and links to the «All apps» menu, File Explorer, Settings, and power options. Some of these links, and additional links to folders such as Downloads, Pictures, and Music, can be added through Settings’ «Choose which folders appear on Start» page. The Start menu can be resized, or be placed in a full-screen display resembling the Windows 8/8.1 Start screen (although scrolling vertically instead of horizontally).[5][6] The Start menu also enters this state when «Tablet mode» is enabled.[7][8][9][10]
As of build 10586, the left panel of the Start menu advertises «suggested» Windows Store apps; users can opt out of these suggestions.[11]
Windows RT 8.1 update KB3033055[12] adds a variant of the Windows 10 Start menu that is visually closer to the design used in early preview builds of Windows 10. It allows applications to be pinned to the top of the left column, with recently used apps listed below (much like 7), and as with 10, allows tiles to be pinned to the right column.[12][13][14][15]
Windows 11[edit]
Windows 11 introduces another major redesign to the start menu; a search box was reinstated at the top of the menu, and tiles have been replaced by an area for pinned application shortcuts displayed in a grid, accompanied by a section for «recommended» applications and files. An «All apps» button is displayed next to the heading for pinned applications. Windows 11 does not use live tiles, with their functionality being moved to the separate «Widgets» area on the taskbar.[16][17]
Start button[edit]
«Start button» redirects here. For the power control, see on button. For the button used to start playing media, see media controls.
The Start menu may be launched either by pressing ⊞ Win (the Windows key) on a keyboard or its equivalent on a tablet device, pressing Ctrl+Esc on a keyboard, or by clicking on the visual Start button. With the exception of Windows 8 and Windows Server 2012, the Start button can be found on the taskbar. The Start button on Windows Server 2012 and Windows 8 is initially moved from the traditional taskbar to «charms», a hidden secondary taskbar located to the right of the screen (accessed by swiping in from the right on multitouch devices, or positioning the mouse in one of the right corners of the screen and sliding up or down). The Start screen is accessed either by that button or by clicking the lower left corner of the screen. Windows 8.1 and Windows Server 2012 R2 restore the button back to its original place without removing the new button in the charms.[18][19] On most versions of Windows, the Start button is located on the lower left corner of the screen, while the start button on Windows 11 is located in the center (but can be moved back to the lower left corner).
On a Mac keyboard or on a Mac running Windows through Boot Camp (software), the ⌘ Command key is used as the Windows logo key to activate the Start menu.
Right-clicking on the Start button invokes a context menu. This menu in Windows 8 and Windows Server 2012 is called the Quick Link menu[20] and grants access to several frequently used features of Windows, such as accessing desktop or File Explorer.[21]
Location on disk[edit]
Users may add Start menu entries by creating folders and shortcuts in the associated «Start Menu» folder, located on the operating system operating media. These appear in a separated section at the top of the Start menu, or, if placed in the Programs sub-folder, in the Programs menu. The location of this folder however, depends on the operating system installed:
- In Windows 9x, this folder is located either in «
%windir%Start Menu» or, if there are multiple users, in «%windir%Profiles[username]Start Menu» path, where [username] is the account name of the user. - In Windows NT 4.0, the folder is located in «
%systemroot%Profiles%username%Start Menu» for individual users, or «%systemroot%ProfilesAll UsersStart Menu» for shared shortcuts. One distinguishing feature in Windows NT 4.0 is that the Start menu separated the per-user shortcuts from the shared shortcuts and by a separator line and used different icons for the program folders in per-user and shared menus.[22][23] - In Windows 2000, Windows XP and Windows Server 2003, the folder is located in «
%userprofile%Start Menu» for individual users, or «%allusersprofile%Start Menu» for shared shortcuts. - In Windows Vista, Windows Server 2008, Windows 7, Windows Server 2008 R2, Windows Server 2012, Windows 8, Windows 10, and Windows 11, the folder is located in «
%appdata%MicrosoftWindowsStart Menu» for individual users, or «%programdata%MicrosoftWindowsStart Menu» for the shared portion of the menu.
In Windows Server 2003 and earlier, the folder name «Start Menu» changes depending on the localization; for example, on German versions of Windows XP it is «Startmenü«. Windows installers generally use the Windows API to find out the real names and locations of the Start menu and Desktop folders. Since Windows Vista, all folders used by the system use the same name as in the English version and only display different names in Windows Explorer.
Tweaks[edit]
TweakUI, an unsupported utility program from Microsoft, offers additional customizations, including speeding up the response time of the Start menu, window animation, and other hacks.[24][25] On Windows XP and Windows Vista, it is possible to prevent specific programs from appearing in the recent programs list (the left pane of the Start menu) by modifying the Windows registry.[26]
Open-source operating systems[edit]
Many desktop environments for open source operating systems provide a menu similar to the Start menu:
- Cinnamon
- FVWM95
- GNOME
- IceWM
- JWM
- KDE Plasma
- Lumina[27]
- LXDE
- MATE
- Qvwm
- ReactOS
- Unity
- Xfce
-
-
Kickoff Application Launcher in KDE SC 4
-
-
-
-
See also[edit]
- Desktop environment
- Comparison of Start menu replacements for Windows 8
- Apple menu
References[edit]
- ^ Fitzpatrick, Jason (6 August 2015). «The Start Menu Should Be Sacred (But It’s Still a Disaster in Windows 10)». How-To Geek. Retrieved 30 July 2016.
- ^ a b Fitzpatrick, Jason (6 August 2015). «The Start Menu Should Be Sacred (But It’s Still a Disaster in Windows 10)». How-To Geek. Retrieved 30 July 2016.
- ^ «Designing the Start screen». Building Windows 8. Microsoft. 2011-10-04. Retrieved 2012-12-06.
- ^ Thurrott, Paul (7 August 2013). «SuperSite Flashback: Neptune». SuperSite for Windows. Penton Media. Retrieved 7 August 2013.
- ^ Mediati, Nick (August 8, 2015). «How to customize Windows 10’s Start Menu». PC World. IDG. Archived from the original on August 8, 2015. Retrieved 20 September 2015.
- ^ Paul, Ian (August 11, 2015). «How to customize the left side of the Windows 10 Start menu». PC World. IDG. Retrieved 20 September 2015.
- ^ Seifert, Dan (September 30, 2014). «Watch how Windows 10 works with touch interfaces». The Verge. Vox Media. Retrieved 30 September 2014.
- ^ Thurrott, Paul (April 23, 2015). «Windows 10 Technical Preview 2: Configure Tablet Mode». Thurrott.com. Retrieved 16 July 2015.
- ^ Thurrott, Paul (March 23, 2015). «Windows 10 Technical Preview 2: Continuum and Tablet Mode». Thurrott.com. Retrieved 16 July 2015.
- ^ Bowden, Zack (July 3, 2015). «Windows 10: The tablet experience is better than ever (with video)». WinBeta. Archived from the original on July 5, 2015. Retrieved 16 July 2015.
- ^ Wilson, Mark (October 15, 2015). «Microsoft now uses Windows 10’s Start menu to display ads». BetaNews. Retrieved 15 October 2015.
- ^ a b «Update for Windows RT 8.1 feature improvement». Support. Microsoft. September 30, 2015. Retrieved 20 September 2015.
- ^ Bright, Peter (September 16, 2015). «Windows RT gets a Start menu of its own in Windows RT 8.1 Update 3». Ars Technica. Conde Nast. Retrieved 16 September 2015.
- ^ Newman, Jared (July 20, 2015). «Windows RT users shouldn’t expect much from Update 3, report claims». PC World. IDG. Retrieved 20 July 2015.
- ^ «Upcoming Windows RT update will include new Start menu and lock screen». The Verge. Vox Media. 9 August 2015. Retrieved 20 August 2015.
- ^ Warren, Tom (June 24, 2021). «Microsoft announces Windows 11, with a new design, Start menu, and more». The Verge. Archived from the original on June 24, 2021. Retrieved June 24, 2021.
- ^ Salter, Jim (June 24, 2021). «Windows 11 is much more than a new theme slapped onto Windows 10». Ars Technica. Archived from the original on June 25, 2021. Retrieved June 25, 2021.
- ^ Thurrott, Paul (May 29, 2013). «Coming in Blue: Boot to Desktop, Start Button, and More!». Supersite for Windows. Penton. Retrieved May 29, 2013.
- ^ Thurrott, Paul (May 29, 2013). «In Blue: Start Experience Changes». Supersite for Windows. Penton. Retrieved May 29, 2013.
- ^ «Keyboard shortcuts — Windows 8, Windows RT». Windows. Microsoft. Archived from the original on October 25, 2012. Retrieved 3 September 2013.
- ^ Thurrot, Paul (June 26, 2013). «Hands-On with Windows 8.1: Power User Menu». SuperSite for Windows. Penton Media. Retrieved August 7, 2013.
- ^ «Image». Archived from the original on May 18, 2013.
- ^ Thurrott, Paul (May 18, 2000). «Teach Yourself Windows 2000 Server: Using Windows 2000 Server». Supersite for Windows. Penton.
- ^ «Download page for Microsoft Windows Tweak UI Power Toy». Windows. Microsoft. Archived from the original on October 6, 1999.
- ^ «O’Reilly Annoyances.org Tweak UI page». Annoyances. Archived from the original on December 12, 2001.
- ^ «How To Prevent a Program from Being Displayed in the Most Frequently Used Programs List in Windows XP». Support. Microsoft. July 15, 2004. Archived from the original on February 11, 2005.
- ^ Watson, J.A. (18 August 2016). «Hands-on: Lumina Desktop 1.0.0». ZDNet. CBS Interactive. Retrieved 23 November 2016.
Further reading[edit]
- Sullivan, Kent. «The Windows 95 User Interface: A Case Study in Usability Engineering». 1996 for Association for Computing Machinery, Inc. An article written by a developer on the Windows 95 UI team, detailing the usability studies and development processes that led to the creation of the Windows 95 interface.
- Patent #5920316 – «Taskbar with Start menu»
Современный Windows — это операционная
система, управляющая работой персонального
компьютера. Windows имеет удобный графический
пользовательский интерфейс. В отличие от
старой операционной системы DOS с текстовым
интерфейсом, Windows не требует знания команд
операционной системы и их точного ввода с
клавиатуры. Подавляющее большинство
операций по управлению работой
персонального компьютера выполняются
манипулятором мышь над графическими
объектами Windows, либо короткими комбинациями
клавиш (горячими клавишами) на клавиатуре.
Пользовательский интерфейс – это методы и средства взаимодействия человека с аппаратными и программными средствами компьютера.
Стартовый экран Windows представляет собой системный объект, называемый рабочим столом.
Рабочий стол — это графическая среда, на которой
отображаются объекты и элементы управления Windows. На рабочем столе
можно видеть значки (пиктограммы),
ярлыки и панель задач (основной элемент управления).
При запуске Windows на рабочем столе присутствуют, как минимум , три
значка:
Мой компьютер, Сетевое окружение, Корзина.
На рабочем столе могут быть расположены и другие значки. Его можно
использовать и как временное хранилище своих файлов, но по окончании
работы в учебном классе они должны быть либо удалены, либо перемещены в
собственные папки.
Значки являются графическим изображением объектов и позволяют управлять ими.
Значок — это графическое представление объекта в свернутом виде,
соответствующее папке, программе, документу, сетевому устройству или
компьютеру.
Значки, как правило имеют метки — надписи, которые располагаются под
ними. Щелчок левой кнопкой мыши по значку позволяет выделить
его, а двойной щелчок – открыть (запустить) соответствующее этому значку
приложение.
Ярлык является указателем на объект. Ярлык – это специальный
файл, в котором содержится ссылка на представленный им объект
(информация о месте расположения объекта на жестком диске). Двойной
щелчок мыши по ярлыку позволяет запустить (открыть) представляемый им
объект. При его удалении сам объект не стирается, в отличие от удаления
значка. Достоинство ярлыков в том, что они обеспечивают быстрый доступ к
объекту из любой папки, не расходуя на это памяти.
Отличить ярлык от значка можно по маленькой
стрелке в левом нижнем углу пиктограммы.
Панель задач является инструментом для переключения между
открытыми папками или приложениями.
В левой части панели задач расположена кнопка «Пуск»; в правой — панель
индикации. На самой панели изображаются все открытые в данный момент
объекты.
Кнопка «Пуск» открывает Главное меню. С его помощью
можно запустить все программы, зарегистрированные в операционной
системе, получить доступ ко всем средствам настройки
операционной системы, к поисковой и справочной системам и другим
функциям.
Центральным понятием Windows является окно. Окно – структурный
и управляющий элемент пользовательского интерфейса, представляющий
собой ограниченную рамкой прямоугольную область экрана, в которой может
отображаться приложение, документ или сообщение.
Выше на рисунке показан рабочий стол Windows
с открытым Главным меню, окном текстового
процессора Word, значками и ярлыками и
некоторыми свернутыми на панели задач
документами.
Из других понятий Windows следует отметить
понятия каталога и папки.
Каталог – поименованная группа файлов, объединенных по какому-либо признаку.
Папка – понятие, которое используется в Windows вместо понятия
каталог в более ранних операционных системах. Понятие папка имеет
расширенное толкование, так как наряду с обычными каталогами папки
представляют и такие объекты, как Мой компьютер, Проводник, Принтер,
Модем и др.
Структура окна папки
Типовое окно папки показано на рисунке.
Окно содержит следующие обязательные элементы.
- Строка заголовка — в ней написано название папки. Служит для перетаскивания окна.
- Системный значок. Открывает служебное меню, с помощью которого можно управлять размером и расположением окна.
- Кнопки управления размером:
разворачивающая (восстанавливающая), сворачивающая, закрывающая. - Строка меню (ниспадающее меню). Гарантированно предоставляет доступ ко всем командам данного окна.
- Панель инструментов. Содержит командные кнопки для
выполнения наиболее часто встречающихся операций. Часто пользователь
может сам настраивать эту панель размещая на ней необходимые кнопки. - Адресная строка. В ней указан путь доступа к текущей папке. Позволяет быстро перейти к другим разделам файловой структуры.
- Рабочая область. Отображает значки объектов, хранящихся в папке, причем способом отображения можно управлять.
- Полосы прокрутки – позволяют прокручивать содержимое окна в горизонтальном или вертикальном направлении если информация не умещается в окне.
- Строка состояния. Выводит дополнительную информацию об объектах в окне.
Файловая система персонального
компьютера
Файловая система обеспечивает хранение и доступ к файлам на диске.
Принцип организации файловой системы — табличный. Поверхность диска
рассматривается как трехмерная матрица, измерениями которой являются
номера поверхности, цилиндра и сектора. Под
цилиндром подразумевается совокупность всех дорожек,
принадлежащих разным поверхностям и равноудаленных от оси вращения.
Данные о том, в каком месте записан тот или иной файл, хранятся в
системной области диска в специальной таблице размещения файлов
(FAT-таблица). FAT-таблица хранится в двух экземплярах, идентичность которых контролируется операционной системой.
ОС MS-DOS, OS/2, Windows-95/NT реализуют 16-разрядные поля в
FAT-таблицах. Такая система
называлась FAT-16. Такая система позволяет разместить не более 65536
записей о местоположении единиц хранения данных. Наименьшей единицей
хранения данных является
сектор. Размер сектора равен 512 байтам. Группы секторов условно объединяют в
кластеры, которые являются наименьшей единицей адресации к
данным. Размер кластера зависит от емкости диска:
в Fat-16 для дисков от 1 до 2 Гбайт 1 кластер занимает 64 сектора или 32
Кбайта. Это нерационально, поскольку даже маленький файл занимает 1
кластер. У больших файлов, занимающих несколько кластеров, в конце
образуется незаполненный кластер. Поэтому потери емкости для дисков в
системе FAT-16 могут быть очень велики. С дисками свыше 2,1 Гбайт FAT-16
вообще не работает.
В Windows 98 и старших версиях реализована более совершенная файловая
система — FAT-32 с 32-разрядными полями в таблице размещения файлов.
Она обеспечивает маленький размер кластера для дисков большой емкости.
Например, для диска до 8 Гбайт 1 кластер занимает 8 секторов (4 Кбайта).
Файл — это именованная последовательность байтов произвольной
длины. До появления Windows-95 общепринятой схемой именования файлов
была схема 8.3 (короткое имя)
– 8 символов собственно имя файла, 3 символа – расширение его имени.
Недостаток коротких имен — их низкая содержательность. Начиная с
Windows-95 введено понятие длинного имени (до 256 символов). Оно может
содержать любые символы, кроме девяти специальных: / : * ? » < >
|.
Расширением имени считаются все символы после последней
точки. В современных
операционных ситемах расширение имени несет для системы важную
информацию о типе файла. Типы файлов регистрируются и связывают файл с
открывающей его программой. Например файл MyText.doc будет открыт
текстовым процессором Word, поскольку расширение .doc обычно связывается
именно с этим приложением. Обычно, если файл не связан ни с какой
открывающей программой, то на его значке обозначен флаг
— логотип Microsoft Windows, а открывающую программу пользователь может
указать сам, выбрав ее из предоставленного ОС списка.
Логически структура файлов организована по иерархическому принципу:
папки более низких уровней вкладываются в папки более высоких уровней.
Верхним уровнем вложенности является корневой каталог диска. Термины
«папка» и «каталог» равнозначны. Каждому каталогу файлов на диске
соответствует одноименная папка операционной системы. Однако, понятие
папки несколько шире. Так в Windows-95 существуют специальные папки,
осуществляющие удобный доступ к программам, но которым не соответствует
ни один каталог диска.
Атрибуты файлов — это параметры, определяющие некоторые
свойства файлов. Для получения доступа к атрибутам файла, следует
щелкнуть правой кнопкой мыши по его значку и выбрать меню Свойства.
Основных атрибутов 4: «Только для чтения», «Скрытый», «Системный»,
Архивный». Атрибут «Только для чтения» предполагает, что файл не
предназначен для внесения изменений. Атрибут «Скрытый» говорит о том,
что данный файл не следует отображать на экране при проведении файловых
операций. Атрибутом «Системный» помечаются наиболее важные файлы ОС (как
правило они имеют и атрибут «Скрытый»). Атрибут «Архивный» связан с
резервным копированием файлов и особого значения не имеет.
Операции с файлами и папками
Копирование и перемещение
1 способ. Разместить на рабочем столе два окна: источник и
приемник копирования. Выделить в окне-источнике необходимые значки.
Несколько значков выделяются при нажатой клавише Ctrl. Перетащить мышью
выделенные значки в окно-приемник, указав на любой из выделенных
значков. При одновременно нажатой клавише Ctrl происходит копирование,
без нее — перемещение элементов (при условии, что папки находятся на
одном диске).
2 способ. Выделить копируемые элементы. Выбрать меню
Правка/Копировать (Вырезать). При выборе «Вырезать» произойдет
перемещение. Открыть папку-приемник. Выбрать меню Правка/Вставить.
Удаление файлов и папок
Удаление файлов выполняется выбором элементов и нажатием клавиши
Delete. При этом отмеченные элементы перемещаются в специальную папку —
Корзину. При очистке корзины происходит уничтожение файлов. Существует
еще операция стирания файлов, когда специальными служебными программами
кластеры, в которых содержались стираемые файлы, заполняются случайными
данными.
Групповые операции с файлами
Если требуется выполнить операцию копирования или удаления с большим
количеством файлов одновременно, то выделять их удерживая Ctrl не очень
удобно. Можно выделить целую группу подряд идущих значков, щелкнув по
первому их них и при нажатой клавише Shift — по последнему. Однако, в
этом случае требуется определенным образом упорядочить значки. Для этого
следует открыть папку с файлами и обратиться к меню Вид/Упорядочить
значки. Существует 4 способа упорядочивания значков в папке: по имени,
по типу, по размеру, по дате. Например, необходимо скопировать все
файлы с расширением .txt. В этом случае следует упорядочить значки по
типу, после чего все файлы типа .txt будут сгруппированы вместе и
использовать клавишу Shift для их выделения. Аналогичный прием
применяется для выделения «старых» файлов (упорядочение по дате),
«маленьких» (упорядочение по размеру) и в других стандартных ситуациях.
Если в окне не показана полная информация о файлах (расширение, объем
и дата создания), следует обратиться к меню окна папки Вид/Таблица и в
окне будут выведены все характеристики файлов.
Переименование файлов и папок.
Переименование файла или папки выполняется либо через меню
Переименовать, вызываемого щелчком правой кнопки мыши на соответствующем
значке, либо щелчком по имени выделенного значка.
Замечание. Удаление или переименование невозможно, если указанный файл уже открыт каким-либо приложением.
Работа с буфером обмена
ОС Windows создает и обслуживает специальную область памяти,
называемую буфером обмена. Буфер обмена служит для обмена данными между
приложениями Windows. Описанный выше второй способ копирования
предполагает использование буфера обмена.
В меню Правка для операций с буфером обмена используются пункты
Копировать, Вырезать и Вставить. Первые два помещают в буфер обмена
объект, последний — копирует из буфера обмена. Если объект (часть
текста, рисунок и т.д.) не выделен, то первые два пункта будут не
активны. Если буфер обмена пуст, то не будет активен и третий пункт.
Операции с буфером обмена выполняются очень часто, поэтому на панель инструментов окна помещаются кнопки быстрого доступа.
Самый быстрый способ работы с буфером обмена — использование
комбинаций клавиш: Ctrl+C — копировать; Ctrl+X — вырезать; Ctrl + V —
вставить.

Контрольные вопросы
- Что такое пользовательский интерфейс
Windows? - Перечислите основные элементы пользовательского интерфейса. Каково их назначение?
- Что представляет собой объект Windows Рабочий стол?
- Что такое панель задач? Для чего она предназначена?
- Что такое значок и каково его назначение?
- Что такое ярлык? Каково его назначение? В чем его отличие от значка?
- Какие операции с соответствующим объектом позволяют выполнять значок и ярлык? Как они выполняются?
- Что собой представляет объект Мой компьютер? Каковы его возможности?
- Каково назначение кнопки Пуск?
- Как получить доступ к Главному меню Windows? Какие возможности предоставляет Главное меню?
- Какова структура окна папки? Каково назначение элементов этого окна?
- Каково назначение файловой системы?
- Каков принцип организации файловой системы?
- Что такое таблица размещения файлов (FAT)? Для чего она предназначена? Охарактеризуйте способы реализации
FAT. - Что такое сектор?
- Что представляет собой кластер? От чего зависит его размер?
Сравните 16-разрядную и 32-разрядную FAT. - Что называется файлом?
- Как записывается короткое имя файла? Каков недостаток такой записи?
- По каким правилам записывается длинное имя файла?
- Что такое расширение имени файла? Как оно используется ОС?
- Опишите логическую структуру файла.
- Какие свойства задают атрибуты файлов? Как получить к ним доступ?
- Перечислите основные операции с файлами и папками и опишите способы их реализации.
- Что называется буфером обмена? Для чего он используется?
- Как получить доступ к буферу обмена? Какие команды меню предназначены для работы с буфером? Опишите их.
- Каков самый быстрый способ работы с буфером обмена?
Содержание
- Пользовательский интерфейс ОС Windows
- Экран «Пуск»
- Содержание
- Функционал
- Правая панель
- Поиск
- Отправка
- Устройства
- Параметры
- Левая панель
- Рабочий стол
- Примечания
- Ссылки
- Смотреть что такое «Экран «Пуск»» в других словарях:
Пользовательский интерфейс ОС Windows
Основой пользовательского интерфейса ОС Windows является концепция рабочего стола. Операционные системы, применяющие эту концепцию, называются объектно-ориентированными. Каждому типу объекта в таких системах присваивается свой значок и некоторый набор свойств, определяющий способы использования объекта.
Стартовый экран Windows представляет собой системный объект, называемый Рабочим столом. Рабочий стол – это графическая среда, на которой отображаются объекты и элементы управления Windows. Все, с чем мы имеем дело, работая с компьютером в данной системе, можно отнести либо к объектам, либо к элементам управления. В исходном состоянии на Рабочем столе находятся несколько экранных значков и Панель задач (рис. 2.2). Значки – это графическое представление объектов Windows, а Панель задач – один из основных элементов управления.
В ОС Windows большую часть команд можно выполнять с помощью мыши, с которой связан активный элемент управления – указатель мыши. При перемещении мыши по плоской поверхности указатель перемещается по Рабочему столу, и его можно позиционировать на значках объектов, или на пассивных элементах управления приложений.
Рис. 2.2. Рабочий стол Windows
Значок является графическим представлением объекта. Удаление значка приводит к удалению объекта; копирование значка приводит к копированию объекта и т. д. Значки подразделяются на папки, файлы (документы) и ярлыки.
Папки – хранилища, в которых содержатся ярлыки, файлы, другие папки и пиктограммы различных устройств (дисков, принтеров, компьютеров сети). Они бывают обычные (создаваемыми пользователями) и специальные (создаются операционной системой, например Мой компьютер, Корзина, Мои документы).
Ярлык является только указателем на объект. Удаление ярлыка приводит к удалению указателя, но не объекта; копирование ярлыка приводит к копированию указателя, но не объекта. Ярлыки позволяют ускорить запуск программ, документов или доступ к другим средствам Windows. Значок ярлыка в левом нижнем углу содержит стрелочку (рис. 2.2).
Панель задач предоставляет пользователю удобные средства для работы и может быть расположена на любом краю Рабочего стола (обычно в его нижней части). На панели задач располагаются кнопка Пуск, кнопки быстрого запуска, кнопки активных в текущий момент приложений, индикатор языка, значки
программ, запускаемых при загрузке ОС (резидентных программ), и дата, время
(рис. 2.3). Кнопка Пуск вызывает Главное меню, с помощью которого можно запустить все программы, установленные под управлением операционной системы или зарегистрированные в ней, открыть последние документы, с которыми выполнялась работа, получить доступ ко всем средствам настройки операционной системы, а также доступ к поисковой и справочной системам Windows.
Рис. 2.3. Панель задач
Окна – один из самых важных объектов Windows. Абсолютно все операции, которые выполняет пользователь, происходят либо на Рабочем столе, либо в каком-либо окне. Окна представляют собой отображаемые на экране прямоугольники, в которых открываются папки, активизируются приложения или выдаются сообщения Windows. Окно имеет следующие элементы (рис. 2.4).
Рис. 2.4. Элементы окна папки C:Windows
Строка заголовка – в ней написано название объекта.
Кнопка управляющего меню. Находится в левом верхнем углу любого окна. При щелчке по этому значку открывается меню, называемое управляющим. Команды, представленные в данном меню, позволяют управлять размером и расположением окна на Рабочем столе.
Кнопки управления размером. Эти кнопки дублируют основные команды управляющего меню. В операционной системе Windows большинство операций можно выполнять различными способами. Кнопок управления размером три: [Свернуть], [Развернуть] ([Свернуть в окно]) и [Закрыть].
Щелчок по кнопке [Закрыть] закрывает окно полностью (и прекращает процесс). Щелчок по кнопке [Свернуть] приводит к тому, что окно сворачивается до размера кнопки, которая находится на Панели задач (при этом процесс, связанный с окном, не прекращается). В любой момент окно можно восстановить щелчком по кнопке на Панели задач.
Щелчок по кнопке [Развернуть] разворачивает окно на полный экран. При этом работать с ним удобно, но доступ к прочим окнам затрудняется. В развернутом окне разворачивающая кнопка сменяется на кнопку [Свернуть в окно], с помощью которой можно восстановить исходный размер окна.
Строка меню (строчное меню). Для окон папок строка меню имеет стандартный вид. При щелчке на каждом из пунктов этого меню открывается «ниспадающее» меню, пункты которого позволяют проводить операции с содержимым окна или с окном в целом. Строчное меню предоставляет доступ ко всем командам, которые можно выполнить в данном окне.
Панель инструментов содержит командные кнопки для выполнения наиболее часто встречающихся операций, в работе она удобнее, чем строчное меню, но ограничена по количеству команд. В современных приложениях эта панель настраиваемая. Пользователь может разместить на ней те командные кнопки, которыми он пользуется наиболее часто. Панелей инструментов у каждого окна может быть несколько, и отображаются они в окне по желанию пользователя. Одна из наиболее интересных панелей инструментов – Адресная строка. В ней указан путь доступа к текущей папке, что удобно для ориентации в файловой структуре. Она позволяет выполнить быстрый переход к другим разделам файловой структуры с помощью выбора из списка на правом краю строки.
Рабочая область. В ней отображаются значки объектов, хранящихся в папке, причем способом отображения можно управлять. В окнах приложений в рабочей области размещаются окна документов и рабочие панели.
Полосы прокрутки. Если количество объектов слишком велико (или размер окна слишком мал), по правому и нижнему краям рабочей области могут отображаться полосы прокрутки, с помощью которых можно «прокручивать» содержимое папки в рабочей области. Полоса прокрутки имеет движок и две концевые кнопки. Прокрутку выполняют тремя способами:
— щелчком по одной из концевых кнопок;
— щелчком по полосе прокрутки выше или ниже движка.
Строка состояния. Здесь выводится дополнительная, часто немаловажная информация. Так, например, если среди объектов, представленных в окне, есть скрытые или системные, они могут не отображаться при просмотре, но в строке состояния об их наличии имеется специальная запись.
В Windows используется несколько видов окон (рис. 2.5–2.7).
Рис 2.5. Окно приложения Microsoft Excel c окном порождаемого документа Книга1
Рис. 2.6. Диалоговое окно «Дата и время» Рис. 2.7. Окно системных сообщений
Окна приложений – связаны с конкретными приложениями (рис. 2.5), внутри них могут существовать отдельные окна документов, порождаемые приложениями (если приложение позволяет работать с несколькими документами одновременно).
Диалоговые окна – обеспечивают организацию взаимодействия пользователя с приложением ОС (рис. 2.6), их можно только закрыть и переместить (например, настройка даты, времени, свойств клавиатуры, экрана и др.).
Окна системных сообщений – для вывода разнообразных сообщений и предупреждений, генерируемых ОС или приложениями (рис 2.7).
Размер большинства окон изменяется перетаскиванием их границ; перемещение окна – перетаскиванием окна за его заголовок. Переключение из одного окна в другое осуществляется с помощью Панели задач (щелчком по кнопке нужного окна) или щелчком мыши по нужному окну (если оно отображается на экране).
Экран «Пуск»
Начальный экран (Экран Пуск) — экран, запускаемый при старте компьютера, а также нажатием кнопки «Пуск» на клавиатуре, а также из правой панели в операционной системе производства Microsoft Corporation Windows 8 [1] . Носит название «Интерфейса Modern» или «Интерфейса Windows 8» (1 августа Microsoft сменила название — вместо cлова «Metro» употребляется «Modern» [2] ). Заменяет меню и кнопку «Пуск», которые располагались на панели задач в предшествующих версиях Windows.
Содержание
Функционал
На экране Пуск вместо ярлыков используются плитки(Tile) [1] . Их можно перемещать по поверхности и группировать как ярлыки на рабочем столе. Плитки автоматически обновляются, если возможно (такие как «Погода», «Фотоальбом»). Их можно откреплять от начального экрана. Группам плиток можно присваивать названия (например: «Закладки», «Мультимедиа). Фон Начального экрана можно менять (рисунок на фоне под плитками), а также можно менять цвет фона. Большие плитки можно уменьшить до размеров малых плиток, а малые плитки (только те, что были уменьшены пользователем) можно увеличивать до размеров больших. У плиток есть пять точек, при нажатии на которые плитки «утапливаются» в соответствующую сторону [3] .
Вверху показывается надпись «Пуск» и имя пользователя. Щёлкнув по нему, можно заблокировать компьютер, изменить аватар и выйти из системы, а также сменить пользователя без выхода из системы. Точно такой же результат будет, если щелкнуть по имени правой кнопкой мыши. Автообновление плиток можно отключать и включать. При нажатии правой кнопкой мыши по свободному месту внизу появится кнопка «Все приложения», при щелчке на ней открывается список всех приложений, установленных в системе.
Правая панель
При подведении указателя мыши к нижнему (или верхнему) правому углу экрана (на планшетном компьютере нужно быстро провести пальцем от правой границы экрана до середины) появляется правая панель [4] . На ней присутствуют т. н. «чудо-кнопки» [4] поиска, распространения, имеется кнопка «Пуск», которая была перенесена в другое место, также есть кнопки устройств и параметров. Также в середине экрана появляется текущая дата и время, заряд батареи (при работе от батарей ноутбука) и уровень интернет-сигнала. Также панель можно вызвать, нажав сочетание клавиш Windows + C .
Поиск
Поиск файлов можно произвести, щёлкнув по кнопке «Поиск» на правой панели, нажав любую кнопку на клавиатуре (или введя слово) или нажав сочетание клавиш Windows + Q . Поиск можно произвести по приложениям, параметрам и папкам. А также можно произвести поиск по любому приложению, встроенному в Windows 8.
Отправка
Отправлять можно фотографии, видео, музыку, веб-страницы, всё зависит от того, в какой программе исполнена данная операция. Отправить можно по почте (встроенному приложению) или по приложению «Люди». Работает сочетание клавиш Windows + H .
Кнопка «Пуск» «переехала» в правую панель. Она переносит вас из открытого приложения на начальный экран. Клавиша Windows работает так же. Повторное нажатие возвращает вас в приложение, из которого вы нажали эту кнопку.
Устройства
Данная кнопка открывает список всех подключённых и отключённых устройств, таких как принтеры, факсы, телефоны (по Bluetooth интерфейсу и USB) и т. д. Для того, чтобы показать отключённые устройства, нажмите кнопку «Ещё».
Параметры
В кнопке «Параметры» содержатся все основные параметры компьютера. Верхняя часть списка зависит от того, в какой программе вы нажали эту кнопку. Нижняя часть никогда не меняется. Первая кнопка настраивает подключения к интернету. Вторая кнопка позволяет регулировать громкость. Третья кнопка настраивает яркость экрана. Четвертая кнопка позволяет включать и отключать уведомления. Кнопка «Выключение» позволяет перевести компьютер в спящий режим, перезагрузить его и выключить [5] . И последняя кнопка позволяет сменить раскладку клавиатуры. Кнопка «Изменение параметров компьютера» открывает изменённую панель управления, где можно настроить персонализацию, обновление и другое.
Левая панель
Если открыто несколько приложений, можно подвести указатель в верхнему (нижнему) левому углу экрана и повести немного вниз (на планшетном компьютере нужно быстро провести пальцем от левой стороны экрана до середины). Откроется левая панель со списком всех открытых приложений. Можно щелкнуть по любой иконке или «вытянуть» иконку приложения в середину экрана. По комбинации Windows + Tab ⇆ [6] происходит смена приложений.
Рабочий стол
В системе присутствует и привычный всем пользователям рабочий стол. На панели задач отсутствует кнопка Пуск. Проводник, панель управления и другие компоненты не особо отличаются от таковых в Windows 7. Панель задач осталась прозрачной, как в Windows 7. Иконки были переделаны под стиль Modern. При подведении к нижнему левому углу экрана появится иконка экрана Пуск. При щелчке появляется экран «Пуск». Комбинация Windows + E открывает рабочий стол [7] .
Примечания
Ссылки
| Экран «Пуск» на Викискладе ? |
- Страница Windows 8 Release Preview на Microsoft.com
- Страница о языке Metro на Wikipedia.org
 Компоненты Microsoft Windows Компоненты Microsoft Windows |
|
|---|---|
| Основные |
Контакты • DVD Maker • Факсы и сканирование • Internet Explorer • Журнал • Экранная лупа • Media Center • Проигрыватель Windows Media • Программа совместной работы • Центр устройств Windows Mobile • Центр мобильности • Экранный диктор • Paint • Редактор личных символов • Удалённый помощник • Распознавание речи • WordPad • Блокнот • Боковая панель • Звукозапись • Календарь • Калькулятор • Ножницы • Почта • Таблица символов • Исторические: Movie Maker • NetMeeting • Outlook Express • Диспетчер программ • Диспетчер файлов • Фотоальбом Chess Titans • Mahjong Titans • Purble Place • Пасьянсы (Косынка • Паук • Солитер) • Сапёр • Пинбол • Червы Autorun.inf • Фоновая интеллектуальная служба передачи • Файловая система стандартного журналирования • Отчёты об ошибках • Планировщик классов мультимедиа • Теневая копия • Планировщик задач • Беспроводная настройка Active Directory • Службы развёртывания • Служба репликации файлов • DNS • Домены • Перенаправление папок • Hyper-V • IIS • Media Services • MSMQ • Защита доступа к сети (NAP) • Службы печати для UNIX • Удалённое разностное сжатие • Службы удаленной установки • Служба управления правами • Перемещаемые профили пользователей • SharePoint • Диспетчер системных ресурсов • Удаленный рабочий стол • WSUS • Групповая политика • Координатор распределённых транзакций NT • Диспетчер объектов • Пакеты запроса ввода/вывода • Диспетчер транзакций ядра • Диспетчер логических дисков • Диспетчер учетных записей безопасности • Защита ресурсов • lsass.exe • csrss.exe • smss.exe • spoolsv.exe • Запуск Wikimedia Foundation . 2010 . Смотреть что такое «Экран «Пуск»» в других словарях:Меню «Пуск» — Компонент Microsoft Windows Меню «Пуск» в … Википедия Меню «Пуск» (Microsoft Windows) — Меню «Пуск» Компонент Microsoft Windows … Википедия Windows 8 — Windows 8 … Википедия Автозапуск — (англ. autorun) и автоматическое воспроизведение autoplay), или управление томами (англ. Volume Management … Википедия Протон (ракета-носитель) — РН «Протон» «Прото … Википедия Список пусков ракет-носителей Протон-К (8К82К) — На этой странице перечислены все пуски РН «Протон К» начиная с первого пуска 10.03.1967. В настоящее время производство «Протона К» прекращено. Последняя РН этой серии была выпущена в конце 2000 х годов, долгое время хранилась в арсенале и её… … Википедия Площадка 200 (Байконур) — Площадка №200 Стартовый комплекс «Протон» РН Протон К с астрофизической обсерваторией «Гранат» на ПУ №200/40 … Википедия Протон-К — «Протон К» выводит на орбиту модуль «Звезда» для МКС. «Протон К» для запуска лунного корабля «Зонд» «Протон К» с модулем «Заря» для МКС. 20 Нояб … Википедия Протон-К (ракета-носитель) — «Протон К» выводит на орбиту модуль «Звезда» для МКС. «Протон К» для запуска лунного корабля «Зонд» «Протон К» с модулем «Заря» для МКС. 20 Нояб … Википедия Протон-М — «Протон К» выводит на орбиту модуль «Звезда» для МКС. «Протон К» для запуска лунного корабля «Зонд» «Протон К» с модулем «Заря» для МКС. 20 Нояб … Википедия Adblock |
Экран «Пуск» Компонент Microsoft Windows |
|
 |
|
|
Экран «Пуск» в Windows 8 |
|
| Детали | |
|---|---|
| Поставляется с |
В Windows 8. |
| Заменяет |
Меню «Пуск» в Windows 7. |
| Связанные компоненты | |
|
Меню «Пуск» |
Начальный экран (Экран Пуск) — экран, запускаемый при старте компьютера, а также нажатием кнопки «Пуск» на клавиатуре, а также из правой панели в операционной системе производства Microsoft Corporation Windows 8[1]. Носит название «Интерфейса Modern» или «Интерфейса Windows 8» (1 августа Microsoft сменила название — вместо cлова «Metro» употребляется «Modern»[2]). Заменяет меню и кнопку «Пуск», которые располагались на панели задач в предшествующих версиях Windows.
Содержание
- 1 Функционал
- 2 Правая панель
- 2.1 Поиск
- 2.2 Отправка
- 2.3 Пуск
- 2.4 Устройства
- 2.5 Параметры
- 3 Левая панель
- 4 Рабочий стол
- 5 Примечания
- 6 Ссылки
Функционал
На экране Пуск вместо ярлыков используются плитки(Tile)[1]. Их можно перемещать по поверхности и группировать как ярлыки на рабочем столе. Плитки автоматически обновляются, если возможно (такие как «Погода», «Фотоальбом»). Их можно откреплять от начального экрана. Группам плиток можно присваивать названия (например: «Закладки», «Мультимедиа). Фон Начального экрана можно менять (рисунок на фоне под плитками), а также можно менять цвет фона. Большие плитки можно уменьшить до размеров малых плиток, а малые плитки (только те, что были уменьшены пользователем) можно увеличивать до размеров больших. У плиток есть пять точек, при нажатии на которые плитки «утапливаются» в соответствующую сторону[3].
Стартовый экран в Windows 8 Release Preview
Вверху показывается надпись «Пуск» и имя пользователя. Щёлкнув по нему, можно заблокировать компьютер, изменить аватар и выйти из системы, а также сменить пользователя без выхода из системы. Точно такой же результат будет, если щелкнуть по имени правой кнопкой мыши. Автообновление плиток можно отключать и включать. При нажатии правой кнопкой мыши по свободному месту внизу появится кнопка «Все приложения», при щелчке на ней открывается список всех приложений, установленных в системе.
Правая панель
При подведении указателя мыши к нижнему (или верхнему) правому углу экрана (на планшетном компьютере нужно быстро провести пальцем от правой границы экрана до середины) появляется правая панель[4]. На ней присутствуют т. н. «чудо-кнопки»[4] поиска, распространения, имеется кнопка «Пуск», которая была перенесена в другое место, также есть кнопки устройств и параметров. Также в середине экрана появляется текущая дата и время, заряд батареи (при работе от батарей ноутбука) и уровень интернет-сигнала. Также панель можно вызвать, нажав сочетание клавиш Windows + C .
Поиск
Поиск файлов можно произвести, щёлкнув по кнопке «Поиск» на правой панели, нажав любую кнопку на клавиатуре (или введя слово) или нажав сочетание клавиш Windows + Q . Поиск можно произвести по приложениям, параметрам и папкам. А также можно произвести поиск по любому приложению, встроенному в Windows 8.
Отправка
Отправлять можно фотографии, видео, музыку, веб-страницы, всё зависит от того, в какой программе исполнена данная операция. Отправить можно по почте (встроенному приложению) или по приложению «Люди». Работает сочетание клавиш Windows + H .
Пуск
Кнопка «Пуск» «переехала» в правую панель. Она переносит вас из открытого приложения на начальный экран. Клавиша Windows работает так же. Повторное нажатие возвращает вас в приложение, из которого вы нажали эту кнопку.
Устройства
Данная кнопка открывает список всех подключённых и отключённых устройств, таких как принтеры, факсы, телефоны (по Bluetooth интерфейсу и USB) и т. д. Для того, чтобы показать отключённые устройства, нажмите кнопку «Ещё».
Параметры
В кнопке «Параметры» содержатся все основные параметры компьютера. Верхняя часть списка зависит от того, в какой программе вы нажали эту кнопку. Нижняя часть никогда не меняется. Первая кнопка настраивает подключения к интернету. Вторая кнопка позволяет регулировать громкость. Третья кнопка настраивает яркость экрана. Четвертая кнопка позволяет включать и отключать уведомления. Кнопка «Выключение» позволяет перевести компьютер в спящий режим, перезагрузить его и выключить[5]. И последняя кнопка позволяет сменить раскладку клавиатуры. Кнопка «Изменение параметров компьютера» открывает изменённую панель управления, где можно настроить персонализацию, обновление и другое.
Левая панель
Если открыто несколько приложений, можно подвести указатель в верхнему (нижнему) левому углу экрана и повести немного вниз (на планшетном компьютере нужно быстро провести пальцем от левой стороны экрана до середины). Откроется левая панель со списком всех открытых приложений. Можно щелкнуть по любой иконке или «вытянуть» иконку приложения в середину экрана. По комбинации Windows + Tab ⇆ [6] происходит смена приложений.
Рабочий стол
В системе присутствует и привычный всем пользователям рабочий стол. На панели задач отсутствует кнопка Пуск. Проводник, панель управления и другие компоненты не особо отличаются от таковых в Windows 7. Панель задач осталась прозрачной, как в Windows 7. Иконки были переделаны под стиль Modern. При подведении к нижнему левому углу экрана появится иконка экрана Пуск. При щелчке появляется экран «Пуск». Комбинация Windows + E открывает рабочий стол[7].
Примечания
- ↑ 1 2 Функционал стартового экрана Windows 8
- ↑ Microsoft сменила имя стартовому экрану Windows 8
- ↑ Работа с плитками Windows 8
- ↑ 1 2 Знакомство с Windows — Поиск, общий доступ, изменение параметров и многое другое
- ↑ Microsft представила новый способ выключения компьютера под управлением операционной системы Windows 8
- ↑ Список «горячих» клавиш Windows 8
- ↑ Рабочий стол Windows 8 не исчез!
Ссылки
| Экран «Пуск» на Викискладе? |
- Страница Windows 8 Release Preview на Microsoft.com
- Страница о языке Metro на Wikipedia.org
| |
|
|---|---|
| Основные |
Aero • ClearType • Диспетчер рабочего стола • DirectX • Панель задач (Пуск • Область уведомлений) • Проводник (Пространство имён • Специальные папки • Ассоциации файлов) • Windows Search (Smart folders • iFilters) • GDI • WIM • SMB • .NET Framework • XPS • Active Scripting (WSH • VBScript • JScript) • COM (OLE • DCOM • ActiveX • Структурированное хранилище • Сервер транзакций) • Теневая копия • WDDM • UAA • Консоль Win32 |
| Службы управления |
Архивация и восстановление • COMMAND.COM • cmd.exe • Средство переноса данных • Просмотр событий • Установщик • netsh.exe • PowerShell • Отчёты о проблемах • rundll32.exe • Программа подготовки системы (Sysprep) • Настройка системы (MSConfig) • Проверка системных файлов • Индекс производительности • Центр обновления • Восстановление системы • Дефрагментация диска • Диспетчер задач • Диспетчер устройств • Консоль управления • Очистка диска • Панель управления (элементы) |
| Приложения |
Контакты • DVD Maker • Факсы и сканирование • Internet Explorer • Журнал • Экранная лупа • Media Center • Проигрыватель Windows Media • Программа совместной работы • Центр устройств Windows Mobile • Центр мобильности • Экранный диктор • Paint • Редактор личных символов • Удалённый помощник • Распознавание речи • WordPad • Блокнот • Боковая панель • Звукозапись • Календарь • Калькулятор • Ножницы • Почта • Таблица символов • Исторические: Movie Maker • NetMeeting • Outlook Express • Диспетчер программ • Диспетчер файлов • Фотоальбом |
| Игры |
Chess Titans • Mahjong Titans • Purble Place • Пасьянсы (Косынка • Паук • Солитер) • Сапёр • Пинбол • Червы |
| Ядро ОС |
Ntoskrnl.exe • Слой аппаратных абстракций (hal.dll) • Бездействие системы • svchost.exe • Реестр • Службы • Диспетчер управления сервисами • DLL (формат модулей) • PE • NTLDR • Диспетчер загрузки • Программа входа в систему (winlogon.exe) • Консоль восстановления • Windows RE • Windows PE • Защита ядра от изменений |
| Службы |
Autorun.inf • Фоновая интеллектуальная служба передачи • Файловая система стандартного журналирования • Отчёты об ошибках • Планировщик классов мультимедиа • Теневая копия • Планировщик задач • Беспроводная настройка |
| Файловые системы |
ReFS • NTFS (Жёсткая ссылка • Точка соединения • Точка монтирования • Точка повторной обработки • Символьная ссылка • TxF • EFS) • WinFS • FAT • exFAT • CDFS • UDF • DFS • IFS |
| Сервер |
Active Directory • Службы развёртывания • Служба репликации файлов • DNS • Домены • Перенаправление папок • Hyper-V • IIS • Media Services • MSMQ • Защита доступа к сети (NAP) • Службы печати для UNIX • Удалённое разностное сжатие • Службы удаленной установки • Служба управления правами • Перемещаемые профили пользователей • SharePoint • Диспетчер системных ресурсов • Удаленный рабочий стол • WSUS • Групповая политика • Координатор распределённых транзакций |
| Архитектура |
NT • Диспетчер объектов • Пакеты запроса ввода/вывода • Диспетчер транзакций ядра • Диспетчер логических дисков • Диспетчер учетных записей безопасности • Защита ресурсов • lsass.exe • csrss.exe • smss.exe • spoolsv.exe • Запуск |
| Безопасность |
BitLocker • Защитник • Предотвращение выполнения данных • Обязательный контроль целостности • Защищенный канал данных • UAC • UIPI • Брандмауэр • Центр обеспечения безопасности • Защита файлов |
| Совместимость |
Подсистема UNIX (Interix) • Виртуальная машина DOS • Windows on Windows • WOW64 |
Тема: Основные принципы работы в MS Windows.
Файловая система.
Основные достоинства операционной системы Windows:
1)
Многозадачность – возможность работать с
несколькими программами одновременно.
2)
Объектно-ориентированный подход – технология работы
с элементами как с объектами.
3)
Присутствие механизма встраивания и внедрения
объектов OLE – перенос различной информации из одного
приложения в другое.
4)
Графический пользовательский интерфейс –
использование манипуляторов для осуществления управляющих команд, восприятие
объектов в виде графических элементов.
5)
Простое подключение к компьютеру новых устройств –
технология “PlugandPlay” (перевод с англ. – Включи и
играй), несложное подключение внешних устройств через драйверы.
Структура
окна Windows
Операционная система MS Windows.
1. Рабочий стол.
Стартовый экран MS Windows
является системным объектом, называемым Рабочим столом.
Рабочий стол – эта графическая среда, на которой отображаются объекты и элементы
управления MS Windows.
Мой компьютер – специальная программа для работы с файловой структурой ПК.
Отображает все устройства персонального компьютера и с помощью соответствующей
универсальной программы «Проводник» обеспечивает быстрый доступ ко всем его
ресурсам.
Корзина – специальная папка для временного хранения удаленных файлов и папок,
это ограниченная область (минимум 1%) памяти на жестком диске, которая хранит
удаленные объекты и позволяет их восстанавливать.
Мои документы содержат все хранящиеся на компьютере документы при условии, что
пользователь не хранит их в каком-либо ином скрытом месте.
Сетевое окружение – специальная программа для работы в локальной сети (соединение
компьютеров в пределах небольшой территории, например, в одном здании).
Объекты Windows: окна, значки, ярлыки, файлы, папки.
Объекты управления Windows: Панель задач, контекстные меню, кнопка Пуск (главное меню).
Панель задач – строка
(обычно синего цвета), содержащая командные кнопки для выполнения наиболее
часто встречающихся операций.
Значок – графическое
представление объекта.
Ярлык – это
указатель на объект, отличается от значка маленькой черной стрелкой в нижнем
левом углу картинки.
2. Управление MS Windows.
В операционной
системе Windows существует четыре управляющие программы:
1.
Диспетчер задач – это
центральная управляющая программа, контролирующая выполнение всех процессов ОС.
2. Диспетчер памяти осуществляет управление
распределением памяти компьютера.
3.
Диспетчер устройств
планирует выделение системных ресурсов (адресов, прерываний и т.п.) вновь
устанавливаемым устройствам.
4. Диспетчер печати устанавливает очередность и
приоритет печати различных документов.
В
MS Windows
большую часть команд можно выполнить с помощью мыши. С мышью связанный активный
элемент управления – указатель мыши. При перемещении мыши по плоской
поверхности указатель перемещается по Рабочему столу. Основные приемы
управления с помощью мыши:
·
щелканье – быстрое нажатие
и отпуск левой кнопки мыши;
·
двойное щелканье
– два щелканья, выполненные с малым интервалом времени между ними;
·
щелканье правой копкой –
то же, что и щелканье, но только правой кнопкой мыши;
·
перетягивание
– выполняется путем перемещения указателя мыши нажатой левой кнопке;
·
протягивание
мыши – выполняется, как и перетягивание, но при этом происходит не перемещение
экранного объекта, а изменение его формы;
·
специальное
перетягивание – выполняется, как и перетягивание, но при нажатой правой кнопке
мыши.
·
зависание
– наведение указателя мыши на значок объекта или на элемент управления и
задержка его на нем. Появляется всплывающая подсказка, что будет
характеризовать свойства объекта.
3. Структура
Главного меню.
Главное меню – один из основных системных элементов управления MS Windows. Доступ к Главному меню разрешен всегда. Оно
открывается щелканьем на кнопке Пуск. С помощью Главного меню можно:
— запустить программы, установленные под
управлением ОС;
—
открыть последние
документы, с которыми выполнялась работа;
—
получить доступ к
средствам настройки ОС;
— обратиться к поисковой и справочной системам
MS Windows.
В
структуру
Главного меню входят два раздела – обязательный и произвольный. Произвольный
раздел расположен слева.Пункты этого раздела пользователь может
создать по собственному желанию.
Иногда эти пункты образуются автоматически при установке некоторых дополнений.
Пункты меню обязательного раздела расположены дело. В MS Windows ХР можно
установить классический стиль Главного меню, который использовался в предыдущих
версиях MS Windows.
4. Окна.
Окна – это еще один из основных элементов MS Windows. В их
честь назвали всю операционную систему.
Окна в MS Windows стандартные. Открывается ли программа,
документ или папка – структура окна практически не меняется. Окна бывают трех
типов – программ (к ним относятся и окна папок), документов и диалоговые.
Окно программы Мой компьютер содержит следующие обязательные
элементы (сверху вниз):
— строка заглавия;
—
строка меню;
—
панель инструментов;
—
адресная строка;
—
рабочую область;
— полосы прокрутки (вертикальную и
горизонтальную).
Строка заглавия. В ней указывается название папки.За эту строку
выполняетсяперетягивание окна на рабочем столе с помощью мыши. Слева в строке
расположенный Системный значок. При щелканьи на этом значке открывается Служебное
меню. Команды, которые представлены в данном меню, позволяют управлять
размером и расположением окна на рабочем столе.
Далее в Строке заглавия расположенные Кнопки
управления размером. Эти кнопки дублируют команды Служебного меню. В
MS Windows очень много дублирования и большинство операций можно выполнять
разными способами.
Кнопок управления размером три: закрывающая, сворачивающая и
разворачивающая. Щелканье на закрывающей кнопке (красный крестик) закрывает
окно полностью и
прекращает процесс. Щелканье на сворачивающей кнопке
(горизонтальная линия) приводит к тому, что окно сворачивается к размеру кнопки
и помещается в Панель задач. Процесс, связанный с окном не прекращается. Окно
можно возобновить щелканьем на кнопке Панели задач.
Далее в Строке заглавия расположенные Кнопки
управления размером. Эти кнопки дублируют команды Служебного меню. В
MS Windows очень много дублирования и большинство операций можно выполнять
разными способами.
Кнопок управления размером три: закрывающая, сворачивающая и
разворачивающая. Клацаньем на закрывающей кнопке (красный крестик) закрывает
окно полностью и
прекращает процесс. Клацанье на сворачивающей кнопке
(горизонтальная линия) приводит к тому, что окно сворачивается и помещается в Панель
задач. Процесс, связанный с окном не прекращается. Окно можно возобновить
щелканьем на кнопке Панели задач.
Клацанье на разворачивающей кнопке (один или два квадратики)
разворачивает окно на полный экран. В развернутом окне разворачивающая кнопка
сменяется обновляющей, с помощью которой можно возобновить начальный размер
окна.
Строка меню. Для окон папок строка меню имеет
стандартный вид. При щелчке на каждом из пунктов меню открывается «ниспадающее»
меню, пункты которого позволяют проводить операции с содержанием окна или с
окном в целом. Строка меню обеспечивает гарантированный доступ ко всем
командам, которые можно выполнить в данном окне. Это удобно, если не известно,
где находится нужный элемент управления. Поэтому, при работе с новым
дополнением сначала принято пользоваться командами строки меню и только потом
переходить к использованию других средств управления.
5. Панель инструментов. Содержит командные кнопки для
выполнения операций,которые часто встречаются. В работе она удобнее, чем строка
меню, но ограничена количеством команд.
Адресная строка. В ней указан путь доступа к текущей папке.Адресная
строка позволяетвыполнить быстрый переход к другим разделам файловой структуры
с помощью раскрывающей кнопки на правом крае строки.
Рабочая область. В ней отображаются значки объектов, которые хранятся в
папке. Если количество объектов велико или размер окна очень малый, по правому
и нижнему краям рабочей области отображаются Полосы прокрутки. С их
помощью можно просматривать содержание окна.
Полосы прокрутки имеют движок и две концевые кнопки. Прокрутку
можно выполнить одним из трех способов:
— клацаньем на одной из концевых кнопок;
—
перетягиванием движка;
— клацаньем на полосе прокрутки выше или ниже
при движке.
Классификация и характеристики файлов.
Файл –это целостная поименованная совокупность данных на внешнем
носителеинформации. Внешним носителем информации является диск. Под данными
понимается все, что подлежит хранению – программы, исходные данные для их
выполнения, результаты выполнения программ, тексты документов, графический
материал, базы данных и др.
Операционная система (ОС) различает файлы двух типов:
текстовые и двоичные. Текстовый файл — файл,содержание которого без
преобразования может быть выведено наэкран дисплея или принтер и
непосредственно воспринято человеком.
Текстовый файл состоит из последовательности строк переменной
длины. Каждая строка содержит, как правило, только текстовые символы и
завершается признаком конца строки. Дополнительно к текстовым символам, строки
могут включать управляющие символы: горизонтальной табуляции, возвращения
каретки и др. В конце файла находится признак конца файла.
Каждый символ текстового файла представляется восьми разрядным
двоичным кодом – байтом. Следовательно, размер текстового файла определяется
количеством печатных знаков в нем. В текстовых файлах берегут обычно текстовые
документы.
Двоичный файл – любой файл, не являющийся текстовым. То есть это файл, на
содержание которого не налагается никаких ограничений. Он является
последовательностью байтов. Копировать двоичный файл на устройство выведения
(экран дисплея, принтер) не имеет смысла.
Для обозначения файла используется составное имя.
Составное имя файла образуется из собственного имени файла, за которым через
точку следует расширение имени файла.
Имя файла – это последовательность, состоящая из 256 символов. Как
символы используются буквы латинского алфавита русского алфавита, цифры 0,1, 2,
9 и символы !, @, #, $, %, &, ( ), -, _, ‘, “, {, }.
Тип файла показывает, какого рода информация хранится в файле – рисунок,
программа или текст. Об этом говорит его расширение – часть имени файла из трех
(редко из четырех) букв, которая отделена от основного имени точкой.
Основные
расширения следующие:
·
ехe – помечает выполняемый файл,что хранит в себе
программу;
·
com – другой тип программного
файла.Обычно файлы.comотвечают небольшимпрограммам. В настоящее время данное
расширение практически не используется;
·
bat – командный файл, то есть
текстовый файл, каждая строка которого содержит команду операционной системы;
·
dll – файл динамической подключаемой библиотеки;
·
hlp – файл справки;
·
txt,
doc – текстовые
файлы;
·
htm, html – гипертекстовый документ Интернета;
·
xls – электронная таблица;
·
dat – файл данных;
·
wav,
mp3 – звук в
цифровом формате;
·
bmp,
jpg – графическая
информация,картинки;
·
arj, zip, rar – архивные файлы.
Кроме составного
имени с файлом связывается ряд его характеристик:
— атрибуты файла;
— дата создания файла;
— время создания файла;
— длина файла.
Атрибуты файла –это дополнительные параметры,которые определяют свойства файла.Они
определяют способы использования файла и права доступа к нему. Операционная
система допускает задание следующих атрибутов.
Только для чтения (ReadOnly) – файл предназначен только для чтения.Он
не может бытьизменен или удален. Его можно скопировать.
Системный (System). Этим атрибутом отмечаются файлы операционной
системы.Какправило, такой файл имеет также атрибут только для чтения.
Скрытый (е). Файл с этим атрибутом не виден пользователю.
Архивный (Archive). Этот атрибут устанавливается обычно во время работы с
файлом, при его изменении. По окончании сеанса работы он, как правило,
снимается.
Дата создания и время создания приписываются файлу в тот момент,когда
файл создается.
При обновлении файла
дата и время корректируются.
Длина файла указывается в байтах.Связывается с ним после его создания и
корректируетсяпри его обновлении.
Папки (каталоги).
Папки и каталоги – важные элементы иерархической структуры файловой
системы.Онинеобходимы для обеспечения удобного доступа к файлам, если файлов на
носителе очень много.
Файлы объединяются в каталоги по любому общему признаку,
заданному их творцом – по типу, по принадлежности, по содержанию, по времени
создание и т.д. Каталоги низких уровней укладываются в каталоги более высоких
уровней и являются для них вложенными. Верхним уровнем вложенности
иерархической структуры является корневой каталог диска.
Все ОС позволяют создавать каталоги. Правила присвоения имени
каталога ничем не отличается от правил присвоения имени файла. Негласно для
каталогов не принято задавать расширения имен.
В
иерархических
структурах данных адреса объекта задается маршрутом (путем доступа), который
ведет от вершины структуры к объекту. При записи пути доступа к файлу все
промежуточные каталоги разделяются между собой определенным символом. Как
правило, это символ «».
До появления ОС Windows 95 при
описании иерархической файловой структуры употреблялся термин каталог. С
появлением этой системы был введен новый термин – папка.
Организация файловой системы.
Все современные операционные системы обеспечивают создание
файловой системы. Она предназначена для хранения данных на дисках и обеспечения
доступа к ним. Принцип организации файловой системы – табличный.
Поверхность жесткого диска рассматривается как трехмерная матрица.
Измерения матрицы – номера поверхности, цилиндра и сектора.
Под цилиндром понимается совокупность всех дорожек,
которые принадлежат разным поверхностям и что находится на ровном удалении от
оси вращения
Данные о том, в каком месте диска записан тот или другой файл,
берегутся в системной области диска. Формат служебных данных определяется
конкретной файловой системой.
Наименьшей физической единицей хранения данных является сектор.
Размер сектора – 512 байт. Теоретически возможная самостоятельная адресация
каждого сектора. Для дисков большого объема такая адресация не эффективна.
Поэтому группы секторов объединяются в кластеры.
Кластер является наименьшей единицей адресации при обращении к
данным.Размеркластера, в отличие от сектора, строго не фиксирован. Обычно он
зависит от вместимости диска.
Операционные системы Windows NT и Windows XP поддерживают
файловые системы NTFS и FAT32. Служебная информация хранится в Главной
таблице файлов – MFT. В системе NTFS размер кластера не зависит от размера
диска.
Операции с файлами и папками.
С файлами и папками
можно проводить следующие операции:
§ создание файлов и присвоения
им имен;
§ создание каталогов (папок) и
присвоения им имен;
§
переименование файлов и
каталогов (папок);
§ копирование и перемещение
файлов между дисками компьютера и между каталогами (папками) одного диска;
§
удаление файлов и
каталогов (папок);
§
навигация по файловой
структуре с целью доступа к заданному файлу, каталогу (папке);
§
управление атрибутами
файла.
Работа с файловой
системой в окнах папок не удобная. Для этой цели в MS Windows есть специальная
вспомогательная программа – Проводник.
Проводник – служебная программа, которая относится к категории диспетчеров файлов.
Она предназначена для
навигации по файловой системе и ее обслуживания. Запуск программы:
— Пуск Программы
Стандартные
Проводник;
— на кнопке Пуск щелкнуть
правой кнопкой мыши и в контекстном меню выбрать команду Проводник.
Навигация по файловой структуре. Цель навигации–поиск нужной папки и
доступ к еесодержанию. Навигацию по файловой структуре выполняют на левой
панели Проводника, на которой показанная структура папок. Папки могут быть
развернуты или свернуты, а также раскрыты или закрыты. Если папка имеет
вложенные папки, то на левой панели рядом с папкой отображается узел,
отмеченный знаком “+”. Щелканье на узле разворачивает папку. Значок узла
меняется на “-“. Таким же образом папки сворачиваются.
Для того чтобы раскрыть папку, нужно щелкнуть на ее значке.
Содержание раскрытой папки отображается на правой панели. Одна из папок на
левой панели раскрыта всегда. Закрыть папку щелканьем на ее значке невозможно.
Она закроется автоматически при раскрытии любой папки.
Создание папок. Чтобы создать новую папку необходимо на левой панели
Проводникараскрыть папку, внутри которой она будет создана. После этого перейти
на правую панель и щелкнуть правой кнопкой мыши на свободном от значков месте.
Откроется контекстное меню. Выбрать пункт. Создать Папку. На правой панели появится
значок папки с названием «Новая папка». Название выделено и ее можно
редактировать. После создания папки она будет отображена на левой панели.
Копирование и перемещение файлов и папок. Папку,из которой происходит копирование,
называют
источником, а папку, в которую происходит копирование, называют приемником.
Копирование выполняют методом перетягивания значка объекта из правой панели
Проводника на левую и помещают на значок папки-приемника. Эта операция требует
аккуратности, поскольку попасть одним значком точно на другой не всегда просто.
Для контроля точности попадания нужно следить за названием папки-приемника. В
тот момент, когда наведение выполнено правильно, подпись под значком меняет
цвет.
Если папка-источник и папка-приемник
принадлежат одному диску, то при перетягивании выполняется перемещение. Если
разным дискам — то копирование.
Удаление файлов и папок. На левой панели открывают папку,что
содержит объект,чтоудаляется, а на правой панели выделяют объект, что
удаляется. Удаление можно выполнить несколькими способами:
—
выполнить команду Файл Удалить;
—
щелкнуть правой кнопкой на
объекте и в контекстном меню выбрать пункт Удалить;
—
нажать на клавиатуре
клавишу Delete.
Создание ярлыков объектов. Ярлыки объектов можно создавать двумя способами:
1. Выбирается и выделяется объект на
правой панели Проводника.Щелканьем правойкнопки мыши вызывается контекстное
меню, в котором нужно выбрать пункт Создать ярлык.
2. Использование специальной программы – Мастера построения ярлыков. Мастерами
в системе MS Windows называют программы, которые работают в режиме диалога с
пользователем. Диалог строится по принципу «вопрос – ответ». Если на все
вопросы программы данные корректные ответы, то программа выполнит определенную
работу
Для запуска Мастера создания ярлыка необходимо выполнить следующие
действия:
1.
Щелкнуть
правой кнопкой мыши на свободном месте окна той папки, в которой создается
ярлык объекта.
2.
В открывшемся окне выбрать
пункт Создать.
3.
В следующем окне выбрать
пункт Ярлык. Состоится запуск Мастера.
4.
В
диалоговом окне Мастера есть командная строка, в поле которой следует ввести
путь доступа к объекту, для которого создается ярлык. Если путь указать
затруднительно, то необходимо использовать кнопку Обзор.
5.
При
щелканье на кнопке Обзор открывается диалоговое окно, в котором выбирают
объект, для которого создается ярлык. Объект выделяют и щелкают и щелкают на
кнопке Создать папку. Путь доступа к объекту автоматически заносится в
командную строку.
6.
Переход к
дежурному диалоговому окну Мастера выполняют щелканьем на командной кнопке Дальше.
7.
Кнопка Дальше
сменяется кнопкой Готово. Щелканье на этой кнопке приводит к выполнению
заданной операции.
Использование буфера обмена для работы с объектами. Система MS Windows создает и обслуживает
на компьютере невидимую для пользователя область памяти, называемую буфером
обмена – специальная область памяти, используемая для пересылки данных
между приложениями и документами. Этой областью нужно уметь пользоваться.
Принцип работы с буфером обмена следующий.
1.
Открываем папку-источник.
Выделяем нужный объект.
2.
Копируем
или забираем объект в буфер. В первом случае объект остается в папке и может
быть размножен. Во втором случае он отдаляется из папки-источника, но некоторое
время хранится в буфере. Последняя операция называется вырезанием объекта.
3.
Открываем папку-приемник и
помещаем в нее объект из буфера обмена.
Три указанные операции Выделить – Копировать
(Вырезать) – Вставить можно выполнять разными способами.
Классический прием – использование
пункта меню Правка. Но более удобно использовать командные кнопки панели
инструментов:
— ВЫРЕЗАТЬ; — КОПИРОВАТЬ; — ВСТАВИТЬ.
Но самый эффективный способ работы с
буфером обмена – использование комбинаций клавиш клавиатуры.
Ctrl + С –копировать в буфер.
Ctrl + X –вырезать в буфер.
Ctrl + V –вставить из буфера.
В буфере обмена всегда может
находиться только один объект. При попытке поместить туда другой объект,
предыдущий перестает существовать. Поэтому буфер обмена не используют для
длительного хранения чего-либо. Поместив объект в буфер, немедленно выполняют
вставку из буфера в нужное место.
Групповое выделение объектов. Для операций Удаления, Копирование,
Перемещение иногда нужно выделить не один объект, а несколько. Для
группового выделения при щелканье мышью нужно держать нажатой клавишу Shift
или Ctrl.
Если при щелканье держать нажатой клавишу Ctrl, то
выделение нового объекта не снимает выделения из объектов, выделенных ранее.
Так можно выделить любую произвольную группу. Выделение при нажатой клавише Ctrl
действует как переключатель. Повторное щелканье на выделенном объекте снимает
выделение.
Если объекты, которые выделяются, расположены подряд, то можно
воспользоваться клавишей Shift. В этом случае, при нажатой клавише Shift
щелкают на первом объекте группы и на последнем. Все промежуточные объекты
выделяются автоматически.
Современный Windows — это операционная
система, управляющая работой персонального
компьютера. Windows имеет удобный графический
пользовательский интерфейс. В отличие от
старой операционной системы DOS с текстовым
интерфейсом, Windows не требует знания команд
операционной системы и их точного ввода с
клавиатуры. Подавляющее большинство
операций по управлению работой
персонального компьютера выполняются
манипулятором мышь над графическими
объектами Windows, либо короткими комбинациями
клавиш (горячими клавишами) на клавиатуре.
Пользовательский интерфейс – это методы и средства взаимодействия человека с аппаратными и программными средствами компьютера.
Стартовый экран Windows представляет собой системный объект, называемый рабочим столом.
Рабочий стол — это графическая среда, на которой
отображаются объекты и элементы управления Windows. На рабочем столе
можно видеть значки (пиктограммы),
ярлыки и панель задач (основной элемент управления).
При запуске Windows на рабочем столе присутствуют, как минимум , три
значка:
Мой компьютер, Сетевое окружение, Корзина.
На рабочем столе могут быть расположены и другие значки. Его можно
использовать и как временное хранилище своих файлов, но по окончании
работы в учебном классе они должны быть либо удалены, либо перемещены в
собственные папки.
Значки являются графическим изображением объектов и позволяют управлять ими.
Значок — это графическое представление объекта в свернутом виде,
соответствующее папке, программе, документу, сетевому устройству или
компьютеру.
Значки, как правило имеют метки — надписи, которые располагаются под
ними. Щелчок левой кнопкой мыши по значку позволяет выделить
его, а двойной щелчок – открыть (запустить) соответствующее этому значку
приложение.
Ярлык является указателем на объект. Ярлык – это специальный
файл, в котором содержится ссылка на представленный им объект
(информация о месте расположения объекта на жестком диске). Двойной
щелчок мыши по ярлыку позволяет запустить (открыть) представляемый им
объект. При его удалении сам объект не стирается, в отличие от удаления
значка. Достоинство ярлыков в том, что они обеспечивают быстрый доступ к
объекту из любой папки, не расходуя на это памяти.
Отличить ярлык от значка можно по маленькой
стрелке в левом нижнем углу пиктограммы.
Панель задач является инструментом для переключения между
открытыми папками или приложениями.
В левой части панели задач расположена кнопка «Пуск»; в правой — панель
индикации. На самой панели изображаются все открытые в данный момент
объекты.
Кнопка «Пуск» открывает Главное меню. С его помощью
можно запустить все программы, зарегистрированные в операционной
системе, получить доступ ко всем средствам настройки
операционной системы, к поисковой и справочной системам и другим
функциям.
Центральным понятием Windows является окно. Окно – структурный
и управляющий элемент пользовательского интерфейса, представляющий
собой ограниченную рамкой прямоугольную область экрана, в которой может
отображаться приложение, документ или сообщение.
Выше на рисунке показан рабочий стол Windows
с открытым Главным меню, окном текстового
процессора Word, значками и ярлыками и
некоторыми свернутыми на панели задач
документами.
Из других понятий Windows следует отметить
понятия каталога и папки.
Каталог – поименованная группа файлов, объединенных по какому-либо признаку.
Папка – понятие, которое используется в Windows вместо понятия
каталог в более ранних операционных системах. Понятие папка имеет
расширенное толкование, так как наряду с обычными каталогами папки
представляют и такие объекты, как Мой компьютер, Проводник, Принтер,
Модем и др.
Структура окна папки
Типовое окно папки показано на рисунке.
Окно содержит следующие обязательные элементы.
- Строка заголовка — в ней написано название папки. Служит для перетаскивания окна.
- Системный значок. Открывает служебное меню, с помощью которого можно управлять размером и расположением окна.
- Кнопки управления размером:
разворачивающая (восстанавливающая), сворачивающая, закрывающая. - Строка меню (ниспадающее меню). Гарантированно предоставляет доступ ко всем командам данного окна.
- Панель инструментов. Содержит командные кнопки для
выполнения наиболее часто встречающихся операций. Часто пользователь
может сам настраивать эту панель размещая на ней необходимые кнопки. - Адресная строка. В ней указан путь доступа к текущей папке. Позволяет быстро перейти к другим разделам файловой структуры.
- Рабочая область. Отображает значки объектов, хранящихся в папке, причем способом отображения можно управлять.
- Полосы прокрутки – позволяют прокручивать содержимое окна в горизонтальном или вертикальном направлении если информация не умещается в окне.
- Строка состояния. Выводит дополнительную информацию об объектах в окне.
Файловая система персонального
компьютера
Файловая система обеспечивает хранение и доступ к файлам на диске.
Принцип организации файловой системы — табличный. Поверхность диска
рассматривается как трехмерная матрица, измерениями которой являются
номера поверхности, цилиндра и сектора. Под
цилиндром подразумевается совокупность всех дорожек,
принадлежащих разным поверхностям и равноудаленных от оси вращения.
Данные о том, в каком месте записан тот или иной файл, хранятся в
системной области диска в специальной таблице размещения файлов
(FAT-таблица). FAT-таблица хранится в двух экземплярах, идентичность которых контролируется операционной системой.
ОС MS-DOS, OS/2, Windows-95/NT реализуют 16-разрядные поля в
FAT-таблицах. Такая система
называлась FAT-16. Такая система позволяет разместить не более 65536
записей о местоположении единиц хранения данных. Наименьшей единицей
хранения данных является
сектор. Размер сектора равен 512 байтам. Группы секторов условно объединяют в
кластеры, которые являются наименьшей единицей адресации к
данным. Размер кластера зависит от емкости диска:
в Fat-16 для дисков от 1 до 2 Гбайт 1 кластер занимает 64 сектора или 32
Кбайта. Это нерационально, поскольку даже маленький файл занимает 1
кластер. У больших файлов, занимающих несколько кластеров, в конце
образуется незаполненный кластер. Поэтому потери емкости для дисков в
системе FAT-16 могут быть очень велики. С дисками свыше 2,1 Гбайт FAT-16
вообще не работает.
В Windows 98 и старших версиях реализована более совершенная файловая
система — FAT-32 с 32-разрядными полями в таблице размещения файлов.
Она обеспечивает маленький размер кластера для дисков большой емкости.
Например, для диска до 8 Гбайт 1 кластер занимает 8 секторов (4 Кбайта).
Файл — это именованная последовательность байтов произвольной
длины. До появления Windows-95 общепринятой схемой именования файлов
была схема 8.3 (короткое имя)
– 8 символов собственно имя файла, 3 символа – расширение его имени.
Недостаток коротких имен — их низкая содержательность. Начиная с
Windows-95 введено понятие длинного имени (до 256 символов). Оно может
содержать любые символы, кроме девяти специальных: / : * ? » < >
|.
Расширением имени считаются все символы после последней
точки. В современных
операционных ситемах расширение имени несет для системы важную
информацию о типе файла. Типы файлов регистрируются и связывают файл с
открывающей его программой. Например файл MyText.doc будет открыт
текстовым процессором Word, поскольку расширение .doc обычно связывается
именно с этим приложением. Обычно, если файл не связан ни с какой
открывающей программой, то на его значке обозначен флаг
— логотип Microsoft Windows, а открывающую программу пользователь может
указать сам, выбрав ее из предоставленного ОС списка.
Логически структура файлов организована по иерархическому принципу:
папки более низких уровней вкладываются в папки более высоких уровней.
Верхним уровнем вложенности является корневой каталог диска. Термины
«папка» и «каталог» равнозначны. Каждому каталогу файлов на диске
соответствует одноименная папка операционной системы. Однако, понятие
папки несколько шире. Так в Windows-95 существуют специальные папки,
осуществляющие удобный доступ к программам, но которым не соответствует
ни один каталог диска.
Атрибуты файлов — это параметры, определяющие некоторые
свойства файлов. Для получения доступа к атрибутам файла, следует
щелкнуть правой кнопкой мыши по его значку и выбрать меню Свойства.
Основных атрибутов 4: «Только для чтения», «Скрытый», «Системный»,
Архивный». Атрибут «Только для чтения» предполагает, что файл не
предназначен для внесения изменений. Атрибут «Скрытый» говорит о том,
что данный файл не следует отображать на экране при проведении файловых
операций. Атрибутом «Системный» помечаются наиболее важные файлы ОС (как
правило они имеют и атрибут «Скрытый»). Атрибут «Архивный» связан с
резервным копированием файлов и особого значения не имеет.
Операции с файлами и папками
Копирование и перемещение
1 способ. Разместить на рабочем столе два окна: источник и
приемник копирования. Выделить в окне-источнике необходимые значки.
Несколько значков выделяются при нажатой клавише Ctrl. Перетащить мышью
выделенные значки в окно-приемник, указав на любой из выделенных
значков. При одновременно нажатой клавише Ctrl происходит копирование,
без нее — перемещение элементов (при условии, что папки находятся на
одном диске).
2 способ. Выделить копируемые элементы. Выбрать меню
Правка/Копировать (Вырезать). При выборе «Вырезать» произойдет
перемещение. Открыть папку-приемник. Выбрать меню Правка/Вставить.
Удаление файлов и папок
Удаление файлов выполняется выбором элементов и нажатием клавиши
Delete. При этом отмеченные элементы перемещаются в специальную папку —
Корзину. При очистке корзины происходит уничтожение файлов. Существует
еще операция стирания файлов, когда специальными служебными программами
кластеры, в которых содержались стираемые файлы, заполняются случайными
данными.
Групповые операции с файлами
Если требуется выполнить операцию копирования или удаления с большим
количеством файлов одновременно, то выделять их удерживая Ctrl не очень
удобно. Можно выделить целую группу подряд идущих значков, щелкнув по
первому их них и при нажатой клавише Shift — по последнему. Однако, в
этом случае требуется определенным образом упорядочить значки. Для этого
следует открыть папку с файлами и обратиться к меню Вид/Упорядочить
значки. Существует 4 способа упорядочивания значков в папке: по имени,
по типу, по размеру, по дате. Например, необходимо скопировать все
файлы с расширением .txt. В этом случае следует упорядочить значки по
типу, после чего все файлы типа .txt будут сгруппированы вместе и
использовать клавишу Shift для их выделения. Аналогичный прием
применяется для выделения «старых» файлов (упорядочение по дате),
«маленьких» (упорядочение по размеру) и в других стандартных ситуациях.
Если в окне не показана полная информация о файлах (расширение, объем
и дата создания), следует обратиться к меню окна папки Вид/Таблица и в
окне будут выведены все характеристики файлов.
Переименование файлов и папок.
Переименование файла или папки выполняется либо через меню
Переименовать, вызываемого щелчком правой кнопки мыши на соответствующем
значке, либо щелчком по имени выделенного значка.
Замечание. Удаление или переименование невозможно, если указанный файл уже открыт каким-либо приложением.
Работа с буфером обмена
ОС Windows создает и обслуживает специальную область памяти,
называемую буфером обмена. Буфер обмена служит для обмена данными между
приложениями Windows. Описанный выше второй способ копирования
предполагает использование буфера обмена.
В меню Правка для операций с буфером обмена используются пункты
Копировать, Вырезать и Вставить. Первые два помещают в буфер обмена
объект, последний — копирует из буфера обмена. Если объект (часть
текста, рисунок и т.д.) не выделен, то первые два пункта будут не
активны. Если буфер обмена пуст, то не будет активен и третий пункт.
Операции с буфером обмена выполняются очень часто, поэтому на панель инструментов окна помещаются кнопки быстрого доступа.
Самый быстрый способ работы с буфером обмена — использование
комбинаций клавиш: Ctrl+C — копировать; Ctrl+X — вырезать; Ctrl + V —
вставить.

Контрольные вопросы
- Что такое пользовательский интерфейс
Windows? - Перечислите основные элементы пользовательского интерфейса. Каково их назначение?
- Что представляет собой объект Windows Рабочий стол?
- Что такое панель задач? Для чего она предназначена?
- Что такое значок и каково его назначение?
- Что такое ярлык? Каково его назначение? В чем его отличие от значка?
- Какие операции с соответствующим объектом позволяют выполнять значок и ярлык? Как они выполняются?
- Что собой представляет объект Мой компьютер? Каковы его возможности?
- Каково назначение кнопки Пуск?
- Как получить доступ к Главному меню Windows? Какие возможности предоставляет Главное меню?
- Какова структура окна папки? Каково назначение элементов этого окна?
- Каково назначение файловой системы?
- Каков принцип организации файловой системы?
- Что такое таблица размещения файлов (FAT)? Для чего она предназначена? Охарактеризуйте способы реализации
FAT. - Что такое сектор?
- Что представляет собой кластер? От чего зависит его размер?
Сравните 16-разрядную и 32-разрядную FAT. - Что называется файлом?
- Как записывается короткое имя файла? Каков недостаток такой записи?
- По каким правилам записывается длинное имя файла?
- Что такое расширение имени файла? Как оно используется ОС?
- Опишите логическую структуру файла.
- Какие свойства задают атрибуты файлов? Как получить к ним доступ?
- Перечислите основные операции с файлами и папками и опишите способы их реализации.
- Что называется буфером обмена? Для чего он используется?
- Как получить доступ к буферу обмена? Какие команды меню предназначены для работы с буфером? Опишите их.
- Каков самый быстрый способ работы с буфером обмена?
Среди существующих
ныне операционных систем операционная
система Windows
обладает наибольшей универсальностью,
имеет самое широкое распространение
и, соответственно, имеет особую поддержку
со стороны производителей аппаратного
и программного обеспечения. Для
компьютера, работающего в этой системе,
наиболее просто подобрать прикладные
программы и драйверы устройств.
Основные объекты и приемы управления windows
Windows
является графической операционной
системой для компьютеров платформы IBM
PC.
Ее основные средства управления –
графический манипулятор (мышь или иной
аналогичный) и клавиатура. Система
предназначена для управления автономным
компьютером, но также содержит все
необходимое для создания небольшой
локальной сети (одноранговой
сети) и имеет
средства для интеграции компьютера во
всемирную сеть (Интернет)
.
Рабочий стол Windows nt
Стартовый экран
Windows
представляет собой системный объект,
называемый Рабочим
столом. Мы
не можем сказать, что экран Windows
является Рабочим столом только потому,
что существуют видеоадаптеры, позволяющие
создать Рабочий стол, размер которого
больше, чем видимый размер экрана, а
также потому, что Windows 98
имеет штатные средства, позволяющие
разместить Рабочий стол на нескольких
экранах, если к компьютеру подключено
несколько мониторов.
Рабочий стол –
это графическая
среда, на
которой отображаются
объекты Windows
и элементы
управления Windows.
Все, с чем мы имеем дело, работая с
компьютером в данной системе, можно
отнести либо к объектам,
либо к элементам
управления.
В исходном состоянии на Рабочем столе
можно наблюдать несколько экранных
значков и Панель задач. Значки – это
графическое представление объектов
Windows,
а Панель задач – один из основных
элементов
управления.
Управление Windows nt
В Windows большую
часть команд можно выполнять с помощью
мыши. С мышью связан активный элемент
управления – указатель
мыши. При
перемещении мыши по плоской поверхности
указатель перемещается по Рабочему
столу, и его можно позиционировать
на значках
объектов или на пассивных элементах
управления приложений.
Основными приемами
управления с помощью мыши являются:
-
щелчок (быстрое
нажатие и отпускание левой кнопки
мыши); -
двойной щелчок
– два щелчка, выполненные с малым
интервалом времени между ними; -
щелчок правой
кнопкой (то
же, что и щелчок, но с использованием
правой кнопки); -
перетаскивание
(drag—and—drop)
– выполняется путем перемещения мыши
при нажатой левой кнопке (обычно
сопровождается перемещением экранного
объекта, на котором установлен указатель); -
протягивание
мыши (drag)
– выполняется, как и перетаскивание,
но при этом происходит не перемещение
экранного объекта, а изменение его
формы; -
специальное
перетаскивание –
выполняется, как и перетаскивание,
но при нажатой правой кнопке мыши, а не
левой; -
зависание –
наведение
указателя мыши на значок объекта или
на элемент управления и задержка его
на некоторое время (при этом обычно на
экране появляется всплывающая
подсказка,
кратко характеризующая свойства
объекта).
Значки и ярлыки объектов
Значок является
графическим представлением объекта.
То, что мы делаем со значком, мы на самом
деле делаем с объектом. Например, удаление
значка приводит к удалению объекта;
копирование значка приводит к копированию
объекта и т. д. Ярлык же является
только указателем на объект. Удаление
ярлыка приводит к удалению указателя,
но не объекта; копирование ярлыка
приводит к копированию указателя, но
не объекта.
Ярлыки
представляют собой высокоэффективное
средство ускоренного доступа к объектам.
Ярлык можно «нацепить» на любой объект
– файл, программу, сетевую папку, диск,
значок и поместить в любой области
интерфейса пользователя. Двойной щелчок
ярлыка открывает объект, с которым он
связан.
Соседние файлы в предмете [НЕСОРТИРОВАННОЕ]
- #
- #
- #
- #
- #
- #
- #
- #
- #
- #
- #
Содержание
- Процесс загрузки Windows или что спрятано под стартовым логотипом
- Mining and crafting
- Карта звездного неба
- Рабочий стол Windows: что это такое и как его настроить
- Что такое рабочий стол
- Из чего состоит
- Настройка параметров
- Для виндовс 7
- 1 область
- 2 область
- 3 область
- 4 область
- Для виндовс 10
- Параметры экрана
- Персонализация
- Панель задач
- Для виндовс 7
- Для виндовс 10
- Заключение
- Краткая история Windows и что у нее под капотом
- История Windows
- Windows 9x
- Windows NT
- Технические аспекты
- Архитектура
- Windows API
- WinRT
- .NET Framework
Процесс загрузки Windows или что спрятано под стартовым логотипом

Что тогда подразумевает под собой загрузка операционной системы? По большей части это проецирование в память исполняемых модулей и инициализация служебных структур данных. Структуры данных живут в памяти, поэтому операции с ними по идее должны быть быстрыми. Все наталкивает на мысль о том, что время съедается именно процессом загрузки исполняемых модулей в память.
Давайте интереса ради разберемся, какие модули, в каком количестве и в каком порядке загружаются при старте ОС. Чтобы выяснить это, можно, например, получить лог загрузки системы. Подопытная ОС в моем случае — Windows 7 Enterprise x64. Логировать процесс загрузки будем при помощи отладчика ядра. Существует несколько вариантов отладчиков ядра, лично я предпочитаю WinDbg. Также нам понадобятся некоторые вспомогательные средства для волшебного превращения лога в нечто более приятное глазу.
Mining and crafting
Настройка отладки хорошо гуглится, поэтому описывать подробно этот процесс я не буду. Поскольку нас интересует все происходящее с момента старта системы, нам нужно отметить пункт «Cycle Initial Break», с помощью чего отладчик остановится, как только в отлаживаемой системе будет загружена подсистема отладки ядра. Дублирование вывода в файл можно осуществить при помощи команд «.logopen» и «.logclose», это просто. Другая полезная команда — «.cls». Она очищает экран команд, и да, только экран команд.
Интересующая нас функция — «MiCreateImageFileMap». Это внутренняя функция менеджера памяти, проецирующая исполняемый файл в память. Проецирование в память происходит при создании секции, например, при запуске исполняемого файла. Однако учтите, что если исполняемый файл проецируется в память, это не гарантия того, что будет выполнен его код! Эта функция просто создает проекцию, чаще всего «про запас», чтобы, если кто-то надумает запустить модуль на исполнение, можно было сэкономить время его загрузки. На эту функцию поставим логирующую точку останова.
Если у вас достаточно маны, вводите следующую команду:
Небольшая рекомендация по использованию логирующих точек останова: старайтесь не использовать расширения отладчика (команды, начинающиеся с «!»), поскольку в таком случае логирование будет выполняться на порядок медленнее.
Поехали! Отжимаем тормоз точки останова и ждем. Я ждал, пока не прогрузится рабочий стол, т.е. я залогинился. Полученный «урожай» немного редактируется, обрезается все лишнее для удобства дальнейшей обработки и скармливается дружище питону. Не будем заострять внимание на парсинге лога. Отметим только, что граф укладывался в форму спирали Архимеда с дальнейшей коррекцией вручную, поскольку происходило наложение узлов друг на друга. В полученном графе учитывается порядок загрузки библиотек. К сожалению, пришлось пожертвовать учетом порядка загрузки исполняемых файлов относительно библиотек в угоду удобочитаемости графа.
Карта звездного неба
Условно выделим несколько групп загрузки.
Начинается работа OC в модуле ntoskrnl.exe, являющимся ядром ОС. А если еще конкретнее — с функции KiSystemStartup(). Вместе с загружаемыми системными компонентами она формирует фундамент ОС: разделение режимов работы, базовые сервисы для пользовательских приложений и т.п. В эту же группу входят драйверы, отмеченные для загрузки во время старта системы. В двух словах, в этой ракушке зарождается ОС Windows.
Следующий узел — менеджер сессий (session manager). Его представляет первый после системного процесс, стартующий в Windows — smss.exe. Процесс примечателен тем, что является родным (native) процессом Windows, то есть он не использует подсистему Win32, которая в общем-то еще не загружена. Этот процесс использует только нативные сервисы операционной системы посредством ntdll.dll, представляющей собой интерфейс режима пользователя для сервисов ОС. Также этот процесс является доверенным компонентом операционной системы и обладает исключительными правами, например, он может создавать маркеры безопасности (security tokens). Но главное его предназначение — создание сеансов и инициализация подсистем, как графической, так и различных исполняемых (Windows, POSIX). Эта ракушка воздает каждому по потребностям.
Группа входа в систему (logon) состоит из нескольких процессов. В целом они отвечают за инициализацию сеансов. Это включает в себя отображение экрана приветствия, создание рабочих столов, запуск процессов автозагрузки и инициализацию подсистемы безопасности и т.п. Этот веник отметает всех посторонних.
Самой массивной оказалась группа сервисов. Во многом она обязана своим объемом службе SuperFetch. Эта та самая, про которую говорят, что она по выходным заранее прогружает офисный пакет, а в начале рабочей недели — Steam с игрушками. Superfetch прогружает огромное количество модулей при старте системы, чтобы потом «все быстрее работало». Да и кроме него в системе хватает сервисных приложений и автозапускающихся драйверов. Думаю, все видели оснастку «Службы и приложения». Эта звезда жизни заводит в системе все, что нужно и не очень.
Последним отмечу любимый всеми explorer.exe. Примечательно, что к моменту его запуска все используемые им модули уже загружены в память. В скриншот также попал некий vcredist_x64.exe — бедолага лежал на рабочем столе подопытной виртуальной машины и был прогружен в память проводником.
Вообще способов оказаться загруженным в память у модуля много. Например, достаточно запросить информацию из ресурсов исполняемого файла, в том числе его иконку. Конкретно в данном примере проводник проверял, является ли эта программа требующей повышенных привилегий, т.е. стоит ли дорисовывать к иконке соответствующий рисуночек с желто-голубым щитом. Еще раз отмечу, что загрузка модуля в память не означает выполнение его кода!
Лично я держу получившуюся картинку под боком. По ней хорошо прослеживаются зависимости, например, драйверов. Также в паре с утилитой Sysinternals Autoruns можно увидеть, на каком этапе загрузки подтягиваются те или иные модули.
Граф загрузки был построен для ОС Windows 7 Enterprise x64, установленной на виртуальной машине VMware. Ниже приведены векторное изображение графа и непосредственно файл в формате gml, с которым можно поиграться в любом редакторе графов.
Граф в формате GML
Векторное изображение графа
Внимание! Бонус!
Граф загрузки для чистой ОС Windows 8 Enterprise x64 на живой машине 😉
Граф в формате GML
Векторное изображение графа
Источник
Рабочий стол Windows: что это такое и как его настроить
Всем привет! Продолжаю вести рубрику о компьютерной грамотности. Мы с вами уже разобрали, из чего состоит компьютер, и какие операционные системы устанавливаются на него. Сегодня мы приступим к тому, как работать за компьютером и разберем важную тему — что представляет собой рабочий стол Windows.
Тема выбрана неслучайно, так как рабочий стол это первое что вы видите после полной загрузки ПК. С помощью него можно производить множество действий во время работы за компьютером.
Что такое рабочий стол
Что же понимается под термином рабочий стол (англ. desktop) компьютера — основное окно графической среды пользователя вместе с элементами, добавляемыми в него этой средой. ( Википедия )
Но, а если говорить простым языком, то это системная папка виндовс с названием «desktop», содержимое которой выводится после загрузки операционной системы, на экран монитора, образуя область для работы.
Находится эта папка на диске, где установлена операционная система (по умолчанию это диск «С»), а также он отмечен значком компании Microsoft.
Кликаем два раза на иконку «Мой компьютер»
Далее два раза на диск с операционной системой
Открываем папку «Пользователи»
Здесь будут располагаться папки с именами пользователей. Выбираем паку с вашим именем. В моем случае эта папка «Дима»
Здесь и располагается папка «Рабочий стол» или «Desktop»
Из чего состоит
Сам же рабочий стол можно разделить на области, в которых располагаются элементы управления компьютером и вашими файлами:
1. Область, где располагаются иконки, с помощью которых можно получить быстрый доступ к файлам и установленным программам.
Во всех ОС после установки на рабочем столе могут отображаться несколько иконок таких папок как корзина, мой компьютер, сетевое окружение. Это зависит от установленной версии виндовс.
Помимо этих иконок так же здесь могут находиться различные ярлыки, файлы и папки, созданные вами или системой автоматически в процессе пользования ПК, например, при установке программ.
2. Панель задач — это область по умолчанию она располагается в низу экрана, но при желании ей можно задать разные положения справа, слева или вверху.
3. Область гаджетов – данная функция операционной системы доступна только для тех, у кого установлена виндовс 7.
Для вывода в таких ОС как виндовс 8 и 10 придется установить специальные программы такие как:
Я считаю, что данная функция ни к чему гаджеты только отвлекают от работы за компьютером.
Не зря же разработчики отказались от них и в виндовс 8 их заменили на так называемые «живые плитки», которые работали почти как гаджеты, но вызвали негативную реакцию у пользователей.
В итоге в виндовс 10 от них разработчики отказались, но не полностью, оставив их только в меню пуск с возможностью удаления.
Внимание: Если у вас слабенький компьютер (процессор, оперативная память) то установка гаджетов может существенно замедлить работу вашего ПК.
Настройка параметров
Первое действие для всех ОС одинаковое это надо навести курсор мыши на свободную часть рабочего стола, и нажать правую кнопку и через появившееся меню мы сможем настроить такие параметры как:
В каждой операционной системе настройки немного отличаются, поэтому мы рассмотрим настройку для каждой отдельно.
Если вы еще не знаете, какая операционная система у вас установлена, рекомендую прочитать вот эту статью.
Для виндовс 7
В открывшемся меню выбираем «Разрешение экрана»
Далее напротив «Разрешение» нажимаем мышкой, раскрывая список доступных значений, и выбираем наиболее подходящее для вас разрешение и нажимаем «ок»
Если выбранное вами разрешение вам не подойдет, вы можете этим способом выбрать другое.
Персонализация
В меню нажимаем «Персонализация»
В открывшемся окне мы сможем настроить интерфейс ОС
Как видно на скриншоте я специально разделил окно персонализации на области для удобства изучения.
1 область
Здесь располагается небольшое меню, с помощью которого мы сможем настроить следующие элементы:
Изменение значков
Нажав на «Изменение значков рабочего стола» появится окошко параметров где, поставив галочки, мы сможем вывести данные папки на рабочий стол.
В моем случае это «мой компьютер» и «корзина» остальные папки мне ненужный.
Так же здесь для каждой папки вы сможете сменить значок. Выделяем значок, жмем «сменить значок»
Выбираем и жмем «ок»
Изменение указателей мыши
Нажав «изменить указатели мыши» откроется окошко, в котором вы сможете выбрать указатель по своему вкусу.
После выбора настроек не забываем нажать «применить»
Изменение рисунка учетной записи
После нажатия на «Изменение рисунка учетной записи» откроется новое окно, где вы сможете выбрать уже из готовых рисунков или загрузить свой.
После выбора жмем «изменить рисунок»
2 область
Во второй области нам представлены различные темы оформления. При нажатии на любой значок темы она применяется системой автоматически.
Вам остается только нажать, смотреть и выбрать наиболее понравившеюся.
3 область
Здесь вы сможете настроить фон, цвет окон, звуки и заставку во время простоя компьютера.
Здесь все просто: выбираем параметр в открывшемся окне, вносим изменения и незабываем, нажимать сохранить или применить.
Кстати фоном вы можете сделать любой рисунок или фото. Надо навести курсор мыши на картинку кликнуть правой кнопкой и в появившемся меню выбрать параметр «Сделать фоновым изображением рабочего стола»
Вот так все просто.
4 область
После нажатия «экран» откроется окно, где вы сможете настроить размер элементов и текста на экране. После выбора параметров сохраняем изменения, нажав на «применить»
Следующий параметр «Панель задач и меню Пуск» мы оставляем пока без изменений его мы рассмотрим чуть позже.
Центр специальных возможностей предназначен для упрощения работы с компьютером. Лично я их не использую, но вы конечно можете поэкспериментировать.
Для виндовс 10
Наводим мышь на свободную часть рабочего стола и жмем правую кнопку.
Параметры экрана
В высветившемся меню выбираем параметры экрана
В открывшемся окне нас больше интересует масштаб отображения текстов картинок и других элементов. А так же разрешение экрана.
Настройки «Ночного света» и «Windows HD Color» лично я оставляю без изменений. Так как в ночное время я практически не работаю за компьютером, а функцию HD Color мой монитор не поддерживает.
Вы, конечно же, можете поэкспериментировать. И я буду вам признателен, если вы оставите отзыв о работе этих функций в комментариях к этой статье.
Прокрутив экран вниз, вы сможете настроить несколько дисплеев, если вы решите их установить. И сможете попасть в настройки «дополнительные параметров дисплея» и «графики». Мой дисплей этих параметров не поддерживает.
В этом же окне с лева вам также доступны многие настройки, мы их будем разбирать в других статьях. Так что подписывайтесь на обновления и не пропустите выхода новых статей.
Персонализация
Повторяем первое действие и выбираем в меню «Персонализация»
В открывшемся окне настроек первым делом настраиваем фон.
Вы можете выбрать из предложенных самой системой или загрузить свой.
Далее в левом меню выбираем пункт «Тема». Здесь также представлены системные варианты, можно выбрать и загрузить из приложения «Microsoft Store». Прошу обратить внимание на то, что здесь за многие темы придется заплатить.
Еще один способ добавления фона, используя любые картинки на вашем ПК я описывал в этой статье для Windows 7, можете пролистать статью чуть выше и посмотреть.
Панель задач
Панель задач после установки ОС располагается в низу экрана. Разделить ее можно на три части:
1 Кнопка пуск – при нажатии левой кнопкой мыши открывается меню, которое дает доступ к элементам управления компьютером.
Доступ к этому меню можно получить нажатием клавиш Windows7 (Win) Windows8 (Win + I) Windows10 (Win)
2 Панель быстрого запуска – область, где располагаются значки запущенных программ и открытых документов. Сюда также можно поместить значок любой программы.
3 Панель уведомлений – область, где располагаются значки панели задач, такие как громкость динамиков, языковая панель, значки программ запускаемых системой при ее загрузке, а также сами уведомления системы.
Данный инструмент можно закрепить внизу, вверху, или по бокам.
Для виндовс 7
Для этого наводим мышь на панель задач и жмем правую кнопку, нажимаем «свойства»
Ставим галочки, выбираем месторасположение панели и жмем «применить»
Для виндовс 10
Наводим свою мышь на расположенную по умолчанию внизу панель задач и нажимаем правую кнопку. В открывшемся меню жмем «Параметры панели задач»
В открывшемся окне настроек выставляем нужные для вас.
Вообще с помощью панели задач можно проводить множество операций, о них я рассказываю в статье: Что такое панель задач.
Заключение
И так друзья мы с вами подробно разобрали, что такое рабочий стол в компьютере что он из себя представляет и как его настроить под свои потребности.
Многие конечно могут возмутиться, почему ты, мол, не написал про виндовс 8? Отвечу честно просто у меня дома всего два компьютера и на них установлены только десятая версия и седьмая.
Но как только у меня появиться доступ к ПК с восьмой версией я обязательно дополню статью.
Кстати настройки рабочего стола в виндовс 7 и 8 не сильно отличаются и у тех, у кого стоит восьмерка могут воспользоваться инструкцией от семерки.
Как вам статья? Понравилась? Если да то поделитесь ей в социальных сетях. Возникли вопросы? Задайте их в комментариях.
P/S В марте установил себе Windows 10. И приобрел к ней лицензионный ключ, стоимость которого составила всего 222 рубля.
Если вы хотите узнать, как я это сделал, то подписывайтесь на обновления блога и следите за выходом новых статей. Я об этом обязательно напишу в ближайшее время.
Источник
Краткая история Windows и что у нее под капотом
Несколько дней назад в сеть просочился образ ранней версии Windows 11. Различные издательства провели тесты по производительности и пришли к неутешительному выводу: Windows 11 в среднем работает хуже, чем Windows 10. Но расстраиваться рано! Проблемы производительности могут быть связаны с «сыростью» слитого образа и нюансами совместимости с текущими программами. Так или иначе, 24 июня состоится официальная презентация нового поколения операционных систем Windows, которая, возможно, даст ответы на многие вопросы. Если сегодня у вас есть настроение для ностальгии, предлагаем вам окунуться в мир Windows: познакомиться с историей, как менялась ось и что у нее внутри.
История Windows
Первые продукты с названием «Windows» от Microsoft не были операционными системами. Это были графические среды для MS-DOS. На фоне успеха, в том числе и коммерческого, пользовательского интерфейса на Apple Lisa, компания решила реализовать графический интерфейс на IBM PC с MS-DOS. В отличии от относительно дешевых IBM PC, Apple Lisa стоили дорого (почти 10 тысяч долларов), и немногие покупатели могли позволить купить их. Microsoft решила занять нишу дешевых компьютеров с графическим интерфейсом. При этом низкая стоимость достигалась экономией на комплектующих и более низкая производительность, по сравнению с Lisa, избежать не получилось. Так, в 1985, 1987 и в 1990 выходят первые три версии Windows — 1.0, 2.0 и 3.0. Причем за первые шесть месяцев после релиза Windows 3.0 было продано более 1 миллиона экземпляров. Дальнейшее развитие Windows можно разделить на два направления — Windows на базе MS-DOS и Windows на базе NT.
Windows 9x
Windows на базе MS-DOS или Windows 9x не были первыми ОС от Microsoft, но они продолжали «старые традиции» и были построены на основе 16-битного кода MS-DOS. В августе 1995 года была выпущена Windows 95 — первая система семейства Windows 9x. Она уже была полноценной операционной системой с соответствующими возможностями. Однако у системы были проблемы с безопасностью (например, не было «администратора») и с изоляцией приложений. Зависание 16-битного приложения приводило к блокировке всей системы. Проблемы со стабильностью достались и Windows 98 и Windows ME, которые отличались от выпуска 95 года рядом небольших обновлений.
Windows NT
В целом, к концу 80-х годов в Microsoft появилось понимание о необходимости разработки операционной системы не на базе MS-DOS. Параллельно с разработкой софта, связанного с MS-DOS, Microsoft наняла команду инженеров из компании DEC для разработки новой 32-битной операционной системы. Главой группы стал Дэйв Катлер — один из главных разработчиков ОС VMS. Новая система была названа NT — от сокращения New Technology. Основной упор при разработке NT делался на безопасность и надежность системы, а также на совместимость с Windows на MS-DOS. Так получилось, что опыт при разработке VMS повлиял на NT и сходство между ними стало причиной спора между DEC и Microsoft. По итогу спор был решен во внесудебном порядке.
Первая система Windows называлась Windows NT 3.1 и была выпущена в 1993 году. Это была первая ОС от Microsoft. Индекс 3.1 был выбран для соответствия Windows 3.1 на MS-DOS. Эта версия не имела особого успеха. Для NT требовалось больше памяти, 32-разрядных приложений на рынке было мало, возникали проблемы с совместимостью драйвером. Достичь поставленных целей смогли в NT 3.5. А первым серьезным обновлением для NT стала версия 4.0 в 96 году. Теперь эта система была мощна, надежна и безопасна, а также обеспечивала тот же интерфейс, что и Windows 95 (которая к тому моменту была чрезвычайно популярной).
В 2000 году вышла новая версия Windows — Windows 2000. Она развивала идеи, заложенные в системы NT. Был добавлена технология Plug-and-Play, управление электропитанием и улучшен интерфейс пользователя.
Успех Windows 2000 задал вектор развития для следующего поколения — Windows XP. В «хрюшке» Microsoft улучшила совместимость, интерфейс стал более дружелюбным. Стратегия Microsoft завоевывать аудиторию уже знакомыми системами дала плоды — за несколько лет Windows XP была установлена на сотнях миллионах ПК. Эпоха MS-DOS подошла к концу.
Следующий проект Microsoft пал жертвой собственных амбиций. Через пять лет после Windows XP, в 2006 году на свет вышла Windows Vista. В ней был переделан графический интерфейс, переработаны и добавлены функциональные возможности в плане безопасности. Была улучшена производительность, надежность.
Первоначальные планы Microsoft по поводу Vista были настолько обширны, что через несколько лет после начала разработки проект пришлось сильно ограничить. Vista включала в себе 70 миллионов строк кода, часть которого составлял «причесанный» код XP. Неудача Vista отчасти с тем, что она вышла не в то время. На 2006 год пришелся бум недорогих компьютеров, которые не могли обеспечить достаточную для Vista производительность.
Проблемы Vista были учтены при разработке Windows 7. Microsoft уделила большее внимание тестированию и производительности новой системы. Windows 7 быстро вытеснила Vista, а затем и XP, став самой популярной версией Windows до появления Windows 10 (сейчас Windows 7 на втором месте по популярности).
Бум смартфонов в начале 2010-х подтолкнул Microsoft к созданию операционной системы, которую можно было бы развернуть на разных устройствах: на телефонах, планшетах, приставках и т. д. В результате этой работы мир узрел Windows 8. «Восьмерка» построена на модульном подходе MinWin для получения небольшого ядра ОС, которое можно было бы расширить на линейку других типов устройств. Но аудитория встретила холодно такой подход. Многие люди критиковали «смартфоноподобный» интерфейс на ПК, отсутствие кнопки пуск. Для решения многих проблем Microsoft выпустила обновление под названием Windows 8.1, которая, помимо исправления имеющихся ошибок, добавила новые функции.
И вот, к 2015 году Microsoft выпускает Windows 10. При разработке Microsoft продолжала развитие идеи единой системы для разных устройств. В «десятке» появилась голосовая помощница Кортана, вернули меню «Пуск», улучшена системная безопасность.
Технические аспекты
Чтобы осветить все технические аспекты и тонкости операционной системы Windows понадобится не менее 1000 страниц. Для особо любопытных советуем 7-е издание «Внутреннего устройства Windows« Марка Руссиновича, специалиста по внутреннему устройству Windows. Также можно почитать «Современные операционные системы« Эндрю Таненбаума и «Operating System Concepts«: в обеих книгах есть главы, посвященные Windows. Здесь же ограничимся рассмотрением инструментов взаимодействия приложений пользователя с операционной системой (Windows API) и архитектуры «оси».
Архитектура
Во многих многопользовательских операционных системах сама ОС отделяется от приложений. Код ядра ОС выполняется в привилегированном режиме процессора (режим ядра). Для него доступны системные данные и оборудование. В непривилегированном режиме (пользовательский режим) выполняется код приложений. Ему предоставляется ограниченный набор интерфейсов и ограниченный доступ к системным данным. Прямой доступ к оборудованию заблокирован. При вызове программой пользовательского режима системной функции процессор выполняет специальную команду, переключающую вызывающий поток (последовательность команд внутри процесса, планируемая Windows для исполнения) в режим ядра. Когда системная функция завершается, операционная система переключает контекст потока обратно в пользовательский режим и дает возможность вызывающей стороне продолжить работу.
Windows считается операционной системой с гибридным ядром. С одной стороны компоненты ядра Windows располагаются в вытесняемой памяти и взаимодействуют друг с другом путем передачи сообщений, как в микроядерных системах. С другой стороны ядро слишком велико (более 1 Мбайт), а большая часть кода ОС и кода драйверов устройств использует одно защищенное пространство памяти защищенного режима, что свойственно монолитным ОС. Это означает, что в теории любой компонент ОС или драйвер устройства может повредить данные, используемые другими системными компонентами. В Windows эта проблема решается за счет повышения качества и контроля происхождения сторонних драйверов через такие программы, как WHQL или KMCS. Одновременно применяются дополнительные технологии защиты ядра, такие как безопасность на базе виртуализации, функции Device Guard.
Рассмотрим ключевые системные компоненты, формирующие архитектуру системы. На рисунке ниже представлена упрощенная схема, на которой опущены некоторые элементы, например, сетевые компоненты и различные уровни драйверов. Первое, на что стоит обратить внимание — это линия, разделяющая части пользовательского режима и режима ядра. Как упоминалось выше, потоки пользовательского режима выполняются в закрытом адресном пространстве процессов. На время выполнения в режиме ядра они получают доступ к системному пространству. Таким образом, системные процессы, пользовательские процессы, процессы служб и подсистемы среды обладают собственным закрытыми адресными пространствами.
Упрощенная схема архитектуры Windows
Четыре базовых типа процессов пользовательского режима:
Компоненты режима ядра:
| Имя файла | Компоненты |
| Ntoskrnl.exe | Исполнительная система и ядро |
| Hal.dll | HAL |
| Win32k.sys | Часть подсистемы Windows режима ядра (GUI) |
| Hvix64.exe (Intel), Hvax64.exe (AMD) | Гипервизор |
| .sys в SystemRootSystem32Drivers | Основные файлы драйверов: DirectX, Volume Manager, TCP/IP и поддержка ACPI |
| Ntdll.dll | Внутренние вспомогательные функции и заглушки диспетчеризации системных сервисных функций |
| Kernel32.dll, Advapi32.dll, User32.dll, Gdi32.dll | Dll основных подсистем Windows |
Windows API
Windows API (Application Programming Interface) — это программный интерфейс пользовательского режима для Windows. До появления 64-разрядной версии операционной системы программный интерфейс 32-разрядных версий Windows назывался Win32 API в отличие от исходного 16-разрядного Windows API (программный интерфейс для исходных 16-разрядных версий Windows). На данный момент термин Windows API или Win32 API относят как к 32-разрядным, так и к 64-разрядным версиям.
В «доисторические времена» Windows API состоял только из функций в стиле C. Выбор языка C был обусловлен тем, что написанный на нем код также мог использоваться из других языков. Он являлся достаточно низкоуровневым для предоставления сервиса ОС. Но огромное количество функций в сочетании с недостаточной последовательностью выбора имен и отсутствием логических группировок (вроде пространств имен C++) привели к тому, что в некоторых новых API используется другой механизм — модель COM.
WinRT
В Windows 8 появился новый API и исполнительная среда поддержки Windows Runtime (WinRT). WinRT состоит из платформенных сервисов, предназначенных для разработчиков приложений Windows Apps (приложения Windows Apps подходят для устройств, начиная от миниатюрных IoT-устройств до телефонов, планшетов, десктопных систем, ноутбуков и даже Xbox One и Microsoft HoloLens).
.NET Framework
.NET Framework является частью Windows. Он состоит из двух основных компонентов:
Источник
Эта статья об элементе GUI. Информацию о кнопке клавиатуры, вызывающей меню «Пуск», см. Клавиша Windows.
В Стартовое меню это графический интерфейс пользователя элемент, используемый в Майкрософт Виндоус поскольку Windows 95 и в некоторых других операционные системы. Он обеспечивает центральную точку запуска компьютерных программ и выполнения других задач. Он имеет разные имена в разных операционных системах и оконных менеджерах, например Стартовая программа запуска приложений в KDE, Бросаться в ГНОМ и Единство, и Стартовый экран в Windows 8.
Традиционно меню «Пуск» предоставляло настраиваемый вложенный список программ для запуска пользователем, а также список последних открытых документов, способ поиска файлов и получения помощи, а также доступ к настройкам системы. Более поздние улучшения через Обновление рабочего стола Windows включен доступ к специальным папкам, таким как «Мои документы» и «Избранное» (закладки браузера). Windows XP меню «Пуск» было расширено и теперь включает в себя различные Мои документы папки (включая Моя музыка и Мои фотографии) и пересаживали другие предметы, например Мой компьютер и Мои места в сети с рабочего стола Windows. До того как Виндоус виста, меню «Пуск» постоянно расширялось по экрану, пока пользователь перемещался по его каскадным подменю.
Майкрософт Виндоус
В Майкрософт Виндоус, меню Пуск в той или иной форме появляется в Windows 9x, Windows NT 4.0 и все последующие версии в Windows NT семья, а также Windows CE, Windows Mobile и телефон с операционной системой Виндоус.
Первая версия
Меню «Пуск» было введено в Windows 95 и Windows NT 4.0, но над ним работали в Microsoft с 1992 года, первоначально тестировщики того времени называли его «System». Это было сделано для преодоления недостатков Руководитель программы в предыдущих операционных системах.[1] Программный менеджер состоял из простого многодокументный интерфейс (MDI), который позволял пользователям открывать отдельные «программные группы», а затем запускать ярлыки для программ, содержащихся внутри. Ему не хватало возможности вкладывать группы в другие группы.
Windows 95 и Windows NT 4.0 заменили Program Manager на рабочий стол и меню «Пуск». Последний был в некоторых отношениях сопоставим с Меню Apple в Mac OS операционных систем и не имели указанных ограничений Program Manager: Быть меню, это позволяло выполнять вложенную группировку, при этом одновременно открывая только одну группу. В меню также была возможность неисправность и выйти со своего компьютера.
Более поздние разработки в Internet Explorer и последующие выпуски Windows позволяют настраивать меню «Пуск», а также открывать и расширять «Избранное» Internet Explorer, Мои документы и административные инструменты (Windows 2000 и позже) из меню Пуск. Элементы также могут быть просто добавлены в меню «Пуск» с помощью перетаскивая их.
Несмотря на то что Windows XP и Windows Server 2003 представили новую версию меню «Пуск», они предложили возможность вернуться к этой версии меню «Пуск». Эта версия меню «Пуск» также доступна в Виндоус виста и Windows Server 2008. Однако его нет в Windows 7, Windows Server 2008 R2 и другие более поздние выпуски Windows.
Вторая версия
Первый капитальный ремонт меню «Пуск» был внесен в Windows XP и позже был включен в Windows Server 2003. Меню «Пуск» было расширено до двух столбцов: левый столбец посвящен установленным программам, а правый столбец обеспечивает доступ к Мои документы, Мои изображения, Моя музыка и другие специальные папки.[2] В этом столбце также есть ярлыки для Компьютер и Сеть (Сетевое окружение в Windows 95 и 98), которые размещались на рабочем столе в предыдущих версиях Windows.[2] Содержимое этого столбца можно настроить. Часто используемые программы автоматически отображаются в левом меню. Пользователи могут выбрать «закрепление» программ в этой части меню «Пуск», чтобы они были всегда доступны. Элемент подменю в нижней части этого столбца предоставляет доступ ко всем элементам меню «Пуск». Когда выбран этот пункт меню, прокручиваемый список программ меню «Пуск» заменяет список пользователей / недавних.
Виндоус виста и его последователи внесли в меню небольшие изменения. До Windows Vista и Windows Server 2008, меню «Пуск» состояло из группы меню и подменю, которые располагались каскадом и расширялись, скрывая первоначально видимые части экрана под ними. В Windows Vista, однако, каскадные меню были заменены скользящим окном на левой панели меню «Пуск». При каждом щелчке по элементу «Все программы» содержимое левой панели смещается с левого края меню «Пуск», а меню «Все программы» смещается с правого края левого столбца. Это меню представляет собой в виде дерева его иерархии, которая расширяется к низу, с вертикальной полоса прокрутки всякий раз, когда это необходимо. Также в Windows Vista добавлен Поиск поле, которое позволяет пользователям искать ярлыки меню «Пуск» или другие файлы и папки. Возможности окна поиска инкрементный поиск: Если индексирование не отключено, окно поиска возвращает результаты на лету, когда пользователи вводят в него данные. Поскольку найденные элементы можно сразу открыть, поле поиска в меню «Пуск» частично заменяет функцию команды «Выполнить» из предыдущих версий Windows. Команду «Выполнить» также можно добавить отдельно в правый столбец меню «Пуск». В Windows 7 и Windows Server 2008 R2, панель результатов поиска охватывает оба столбца меню «Пуск». Поле поиска расширено для поддержки поиска элементов панели управления. Правый столбец в Windows 7 ссылается на Библиотеки вместо обычных папок. Однако наиболее важно то, что элементы меню «Пуск» поддерживают Списки переходов через каскадные кнопки справа. В отличие от предыдущих версий, возможность вернуться к «классическому» дизайну меню «Пуск» больше не доступна.
Третья версия
На Windows 8 и Windows Server 2012, было представлено обновление меню «Пуск», известного как «Стартовый экран». Он покрывает весь экран и больше не имеет правого столбца. Он показывает намного больше плитка для программ и, когда это возможно, отображает динамический контент, предоставляемый программой, непосредственно на самой плитке (известной как «живая плитка»), действуя аналогично виджет.[3] Например, живая плитка для почтовый клиент может отображать количество непрочитанных писем. На начальном экране пользователи могут удалить свои программы, щелкнув их правой кнопкой мыши и выбрав «Удалить». Закрепленные приложения можно размещать в группах. Поле поиска изначально скрыто, но его можно просмотреть, нажав кнопку поиска на Чары bar и может быть вызван при вводе с клавиатуры. Как следует из названия, начальный экран — это первый экран, который видит пользователь. авторизоваться.
Идея полноэкранного запуска восходит к Окна Нептун, когда Microsoft изначально рассматривала «Начальную страницу», которая интегрировалась с рабочим столом Windows через Активный рабочий стол.[4] Это меню уходит корнями в Windows Mobile и телефон с операционной системой Виндоус: В Windows Mobile Standard, которая работает на смартфоны, в меню «Пуск» отображается отдельный экран со значками. Windows Phone был первым хозяином принципы дизайна меню Пуск третьего поколения.
Начальный экран больше не поддерживает некоторые ранее доступные функции. Список недавно запущенных программ или ярлыки для специальных папок больше не отображается на начальном экране. Он больше не поддерживает более одного уровня вложенности групп в представлении «Все программы». Поддержка перетаскивания для добавления новых элементов в меню, а также реорганизации содержимого представления «Все программы» больше не доступна. Кроме того, впервые в истории Windows меню Пуск в стандартной установке Windows 8, Windows Server 2012, Windows 8.1 или Windows Server 2012 R2 не предоставляет возможности для Выключение, перезапуск или активация спящий режим или же спячка, заставляя пользователей использовать кнопку настроек на панели чудо-кнопок для выполнения этих действий. An Апрельское обновление для Windows 8.1 2014 г. а Windows Server 2012 R2 восстанавливает последнее.
Четвертая версия
Windows 10 заново представил меню «Пуск» в измененном виде. Он использует дизайн с двумя столбцами, аналогичный версии Windows 7, за исключением того, что правая сторона заполнена плитками, как и на начальном экране Windows 8. Приложения могут быть прикреплены к правой половине, а размер соответствующих плиток можно изменять и группировать по категориям, заданным пользователем. В левом столбце отображается вертикальный список, содержащий часто используемые приложения и ссылки на меню «Все приложения», Проводник, Настройки, и варианты питания. Некоторые из этих ссылок, а также дополнительные ссылки на папки, такие как «Загрузки», «Изображения» и «Музыка», можно добавить на странице «Настройки» «Выбор папок для отображения на начальном экране». Размер меню «Пуск» можно изменить или разместить в полноэкранный отображение, напоминающее начальный экран Windows 8 / 8.1 (хотя с вертикальной прокруткой, а не по горизонтали).[5][6] Меню «Пуск» также переходит в это состояние, когда включен «Режим планшета».[7][8][9][10]
Начиная со сборки 10586, левая панель меню «Пуск» рекламирует «предлагаемые» приложения Магазина Windows; пользователи могут отказаться от этих предложений.[11]
Windows RT 8.1 обновление KB3033055[12] добавляет вариант меню «Пуск» в Windows 10, который визуально ближе к дизайну, использовавшемуся в ранних предварительных сборках Windows 10. Он позволяет закреплять приложения в верхней части левого столбца, а недавно использованные приложения перечислены ниже (как 7) , и, как и в случае с 10, позволяет прикреплять плитки к правому столбцу.[12][13][14][15]
Кнопка Пуск
«Кнопка запуска» перенаправляется сюда. Для управления мощностью см. на кнопке. Чтобы узнать о кнопке, используемой для запуска воспроизведения мультимедиа, см. средства массовой информации.
Меню «Пуск» можно открыть, нажав ⊞ Победа (в Клавиша Windows ) на клавиатуре или ее эквиваленте на планшетное устройство, нажав CTRL + ESC на клавиатуре или щелкнув визуальный элемент Пуск кнопка. За исключением Windows 8 и Windows Server 2012, кнопку Пуск можно найти на панель задач. В версиях до Windows Vista кнопка «Пуск» состояла из слова «Пуск» и логотипа Windows (слово «Пуск» было локализовано для каждой языковой версии системы, например: Avvio на итальянском[нужна цитата ]). На рабочем столе Windows Vista и Windows 7 слово «Пуск» заменено синим логотипом Windows «шар».[16] Однако пользователь может вернуться к отображению слова «Пуск» и логотипа Windows, установив тема к Windows Classic. Кнопка «Пуск» в Windows Server 2012 и Windows 8 изначально перемещена с традиционной панели задач на «чудо-кнопки», скрытую вторичную панель задач, расположенную справа от экрана (доступ к которой осуществляется путем смахивания справа на устройствах с несколькими касаниями или при перемещении мыши в один из правых углов экрана и скольжение вверх или вниз). Доступ к начальному экрану можно получить либо с помощью этой кнопки, либо щелкнув левый нижний угол экрана. Windows 8.1 и Windows Server 2012 R2 вернуть кнопку на исходное место, не удаляя новую кнопку в чармах.[17][18]
Щелчок правой кнопкой мыши по кнопке Пуск вызывает контекстное меню. Это меню в Windows 8 и Windows Server 2012 называется меню быстрой ссылки.[19] и предоставляет доступ к нескольким часто используемым функциям Windows, таким как доступ к рабочему столу или Проводник.[20]
Расположение на диске
Пользователи могут добавлять пункты меню «Пуск», создавая папки и ярлыки в соответствующей папке «Меню Пуск», расположенной на носителе операционной системы. Они отображаются в отдельном разделе в верхней части меню «Пуск» или, если они находятся в подпапке «Программы», в меню «Программы». Однако расположение этой папки зависит от установленной операционной системы:
- В Windows 9x, эта папка находится в «
% windir% Меню Пуск«или, если есть несколько пользователей, в»% windir% Профили [имя пользователя]Стартовое меню«путь, где [имя пользователя] имя учетной записи пользователя. - В Windows NT 4.0, папка находится в «
% systemroot% Profiles % username% Start Menu«для отдельных пользователей или»% systemroot% Profiles All Users Start Menu«для общих ярлыков. Отличительной особенностью Windows NT 4.0 является то, что в меню» Пуск » на пользователя ярлыки из общих ярлыков и разделительной линией, а также использовали разные значки для программных папок в меню для каждого пользователя и в общих меню.[21][22] - В Windows 2000, Windows XP и Windows Server 2003, папка находится в «
% userprofile% Start Menu«для отдельных пользователей или»% allusersprofile% Start Menu«для общих ярлыков. - В Виндоус виста, Windows Server 2008, Windows 7, Windows Server 2008 R2, Windows Server 2012, Windows 8 и Windows 10, папка находится в «
% appdata% Microsoft Windows Меню Пуск«для отдельных пользователей или»% programdata% Microsoft Windows Меню Пуск«для общей части меню.
В Windows Server 2003 и ранее имя папки «Меню Пуск» имеет другое имя в неанглоязычных версиях Windows. Например, в немецких версиях Windows XP это «Стартовое меню«. Установщики Windows обычно используют Windows API чтобы узнать настоящие имена и расположение папок меню «Пуск» и рабочего стола. Однако, поскольку Виндоус виста, все версии Windows используют папки с одинаковыми названиями на английском языке и только отображают разные имена в проводнике Windows.
Твики
TweakUI, неподдерживаемая служебная программа от Microsoft, предлагает дополнительные настройки, в том числе ускорение времени отклика меню «Пуск», анимацию окна и другие хаки.[23][24] В Windows XP и Windows Vista можно запретить отображение определенных программ в списке последних программ (левая панель меню Пуск), изменив параметр Реестр Windows.[25]
Операционные системы с открытым исходным кодом
Много окружения рабочего стола за Открытый исходный код операционные системы предоставляют меню, подобное стартовому меню:
- Корица
- FVWM95
- ГНОМ
- IceWM
- JWM
- KDE Plasma
- Люмина[26]
- LXDE
- ПРИЯТЕЛЬ
- Qvwm
- ReactOS
- Единство
- Xfce
- Зорин О.С.
-
-
Запуск приложения для запуска в KDE SC 4
-
-
-
-
Смотрите также
- Среда рабочего стола
- Сравнение замен меню Пуск в Windows 8
- Меню Apple
Рекомендации
- ^ Фицпатрик, Джейсон (6 августа 2015 г.). «Меню« Пуск »должно быть священным (но в Windows 10 это все равно катастрофа)». How-To Компьютерщик. Получено 30 июля 2016.
- ^ а б Фицпатрик, Джейсон (6 августа 2015 г.). «Меню« Пуск »должно быть священным (но в Windows 10 это все равно катастрофа)». How-To Компьютерщик. Получено 30 июля 2016.
- ^ «Создание начального экрана». Сборка Windows 8. Microsoft. 2011-10-04. Получено 2012-12-06.
- ^ Туррот, Пол (7 августа 2013 г.). «Воспоминания о SuperSite: Нептун». SuperSite для Windows. Пентон Медиа. Получено 7 августа 2013.
- ^ Медиати, Ник (8 августа 2015 г.). «Как настроить меню« Пуск »в Windows 10». Компьютерный мир. IDG. Архивировано из оригинал 8 августа 2015 г.. Получено 20 сентября 2015.
- ^ Пол, Ян (11 августа 2015 г.). «Как настроить левую часть меню« Пуск »в Windows 10». Компьютерный мир. IDG. Получено 20 сентября 2015.
- ^ Зайферт, Дэн (30 сентября 2014 г.). «Посмотрите, как Windows 10 работает с сенсорными интерфейсами». Грани. Vox Media. Получено 30 сентября 2014.
- ^ Турротт, Пол (23 апреля 2015 г.). «Windows 10 Technical Preview 2: настройка режима планшета». Thurrott.com. Получено 16 июля 2015.
- ^ Туррот, Пол (23 марта 2015 г.). «Windows 10 Technical Preview 2: Continuum и режим планшета». Thurrott.com. Получено 16 июля 2015.
- ^ Боуден, Зак (3 июля 2015 г.). «Windows 10: работа с планшетом лучше, чем когда-либо (с видео)». WinBeta. Архивировано из оригинал 5 июля 2015 г.. Получено 16 июля 2015.
- ^ Уилсон, Марк (15 октября 2015 г.). «Microsoft теперь использует меню« Пуск »Windows 10 для показа рекламы». BetaNews. Получено 15 октября 2015.
- ^ а б «Обновление для улучшения функции Windows RT 8.1». Поддерживать. Microsoft. 30 сентября 2015 г.. Получено 20 сентября 2015.
- ^ Брайт, Питер (16 сентября 2015 г.). «Windows RT получает собственное меню« Пуск »в Windows RT 8.1 с обновлением 3». Ars Technica. Conde Nast. Получено 16 сентября 2015.
- ^ Ньюман, Джаред (20 июля 2015 г.). «Пользователи Windows RT не должны ожидать многого от обновления 3, утверждается в отчете». Компьютерный мир. IDG. Получено 20 июля 2015.
- ^ «Предстоящее обновление Windows RT будет включать новое меню« Пуск »и экран блокировки». Грани. Vox Media. Получено 20 августа 2015.
- ^ Кейт Комбс (23 августа 2006 г.). «Экранная демонстрация Windows Vista Aero Glass и удобства использования». Канал9. Microsoft. Получено 2006-11-04.
- ^ Турротт, Пол (29 мая 2013 г.). «Синий цвет: загрузка на рабочий стол, кнопка« Пуск »и многое другое!». Суперсайт для Windows. Пентон. Получено 29 мая, 2013.
- ^ Турротт, Пол (29 мая 2013 г.). «Синий: начало изменений в опыте». Суперсайт для Windows. Пентон. Получено 29 мая, 2013.
- ^ «Сочетания клавиш — Windows 8, Windows RT». Windows. Microsoft. Архивировано из оригинал 25 октября 2012 г.. Получено 3 сентября 2013.
- ^ Торрот, Пол (26 июня 2013 г.). «Практика работы с Windows 8.1: меню опытного пользователя». SuperSite для Windows. Пентон Медиа. Получено 7 августа, 2013.
- ^ «Изображение». Архивировано из оригинал 18 мая 2013 года.
- ^ Терротт, Пол (18 мая 2000 г.). «Научитесь Windows 2000 Server: Использование Windows 2000 Server». Суперсайт для Windows. Пентон.
- ^ «Страница загрузки Microsoft Windows Tweak UI Power Toy». Windows. Microsoft. Архивировано из оригинал 6 октября 1999 г.
- ^ «Страница настройки пользовательского интерфейса O’Reilly Annoyances.org». Раздражения. Архивировано из оригинал 12 декабря 2001 г.
- ^ «Как предотвратить отображение программы в списке наиболее часто используемых программ в Windows XP». Поддерживать. Microsoft. 15 июля 2004 г. Архивировано с оригинал 11 февраля 2005 г.
- ^ Уотсон, Дж. (18 августа 2016 г.). «Практическое руководство: Lumina Desktop 1.0.0». ZDNet. CBS Interactive. Получено 23 ноября 2016.
дальнейшее чтение
- Салливан, Кент. «Пользовательский интерфейс Windows 95: пример разработки юзабилити». 1996 для Ассоциация вычислительной техники, Inc. Статья, написанная разработчиком из группы пользовательского интерфейса Windows 95, подробно описывает исследования удобства использования и процессы разработки, которые привели к созданию интерфейса Windows 95.
- Патент № 5920316. — «Панель задач с меню« Пуск »»