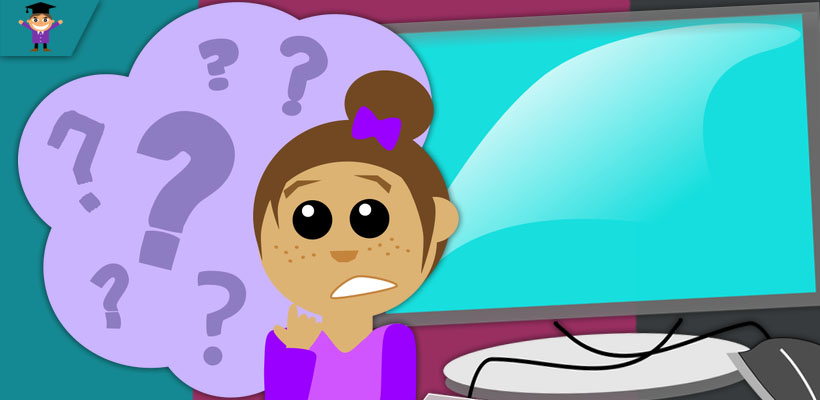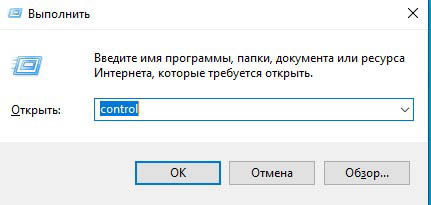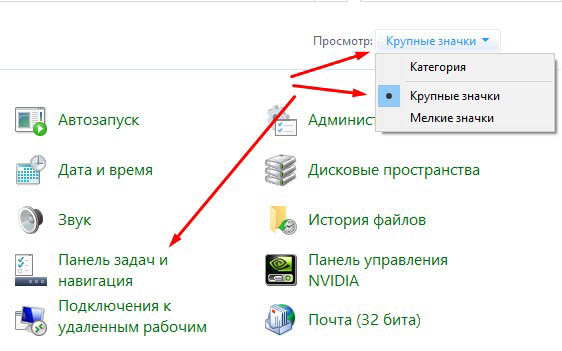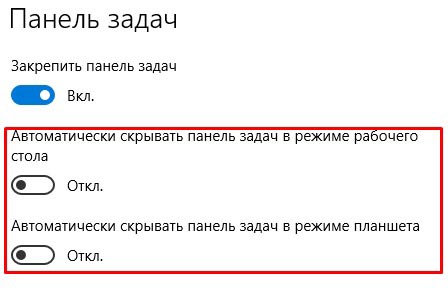Опубликовано 26.05.2022
Содержание:
- 1 Что делает панель задач
- 2 Как добавить значки на панель задач
- 3 Как убрать значки с панели задач Windows 10
- 4 Почему не получается удалить значки с панели задач
- 5 Как вернуть панель задач, когда она совсем пропала
- 5.1 Панель скрыта пользователем
- 5.2 Как переместить панель задач обратно
- 5.3 Полностью пропала панель задач — что делать
- 5.4 Почему пропала панель задач Windows — иные причины
- 6 Пропала панель задач «Виндовс» — анализируем посредством командной строки
- 7 Заключение
Что делает панель задач
Панель задач — встроенная функция всех версий Windows. Обычно эта полоса со значками программ расположена внизу рабочего стола. Здесь размещены самые нужные пользователю приложения, добавленные им самим либо системой. Главное назначение элемента — удобный и быстрый доступ к наиболее популярным программам, значки которых легко добавить и удалить. Ниже мы подробнее рассмотрим, как работать в панели задач, а также, что делать, если она исчезла с экрана.
Как добавить значки на панель задач
Для добавления значков пользователь применяет следующие способы:
- Захватывает ярлык программы с рабочего стола ЛКМ (обязательно удерживая ее), перетаскивает и сбрасывает иконку на панель. На рабочем столе ярлык останется.
- Находит нужную программу в «Пуск». Кликает по ней ПКМ и среди дополнительных действий выбирает закрепление на панели задач (не все приложения закрепляются подобным образом).
- Персонализирует элемент под свои интересы в настройках, которые вызывает win+I. Нужен отдел персонализации, но он доступен, если только Windows активирована. В противном случае система не даст внести изменения, блокируя все кнопки.
Если ваша операционная система Windows активирована, то пролистывайте перечень настроек вниз и персонализируйте панель задач под свои запросы.
Как убрать значки с панели задач Windows 10
Убрать значок программы еще проще. Кликаем ПКМ по более ненужному элементу и выбираем из списка опцию открепления.
Также персонализируем системный элемент из меню настроек, вызываемого через win+I.
Почему не получается удалить значки с панели задач
В определенный момент система может не ответить пользователю, который решил удалить ненужные значки. Причиной этому могут быть различные сбои в работе элемента. Рассмотрим другие способы удаления значков.
- Воспользуемся тем же методом через меню «Пуск». Кликаем ПКМ по названию программы и в дополнительных действиях выбираем открепление.
- Если не помогает, пробуем полностью удалить программу. Желательно использовать сторонний софт, чтобы ликвидировать все ненужные «хвосты». Но можно применить и штатные средства ОС. Нажимаем win+I и переходим в «Система». Здесь производим нужные действия.
После удаления приложения значок тоже должен исчезнуть с панели задач, а ярлык — с рабочего стола. Если этого не произошло, удаляем их вручную через ПКМ. По завершении всех манипуляций заново инсталлируем программу.
- Удаляем ярлыки из каталога TaskBar на диске C. Предварительно включаем отображение скрытых элементов.
Проходим путь Users→«Имя пользователя»→AppData→Roaming→Microsoft→Internet Explorer→Quick Launch→User Pinned→TaskBar. Здесь удаляем ненужный ярлык через ПКМ и проверяем, исчез ли он с панели задач. В противном случае снова пробуем убрать его вручную с помощью правой кнопки мыши.
Как вернуть панель задач, когда она совсем пропала
Исчезновение панели задач с рабочего стола обусловлено множеством причин — от сбоя в системе до вирусных атак. Рассмотрим несколько способов возврата элемента на прежнее место. Первым делом перезагрузите свой компьютер и, если это не решило проблему, читайте далее.
Панель скрыта пользователем
Проверим, возможно, панель задач была скрыта пользователем. Наведите курсор туда, где элемент был ранее, а также проведите по всем краям рабочего стола. Если системный элемент при этих манипуляциях появляется в каком-либо месте, отключим в настройках опцию, которая отвечает за ее сокрытие.
- Кликаем win+r и применяем control.
- В блоке «Оформление и …» находим раздел «Панель задач и…».
- Если ваша Windows активирована, настройте ее параметры под свои желания.
После проведенных манипуляций панель задач должна появиться на прежнем месте.
Как переместить панель задач обратно
Если ваша панель задач «убежала» в другое место и теперь отображается слева, справа или сверху рабочего стола, то при желании ее легко вернуть на привычную позицию. Делаем это через свойства системы, как описано в предыдущем блоке.
Как переместить панель задач обратно
Или кликаем ПКМ по панели задач и снимаем отметку с «Закрепить…».
Теперь захватываем панель задач на свободном поле ЛКМ и перетаскиваем ее в удобное место, где снова закрепляем.
Полностью пропала панель задач — что делать
Если панель задач пропала совсем и ее никак нельзя обнаружить, то попробуем перезапустить работу проводника. Не дало результата? Тогда перезапустим сам процесс Explorer.exe, отвечающий за функционирование панели задач, проводника, кнопки «Пуск» и т. д. Возможно, сбой в его работе явился причиной неполадок. Используем win+r и Explorer.exe. Откроется окно «Проводника». Перезагружаем компьютер и проверяем, наладило ли это работу.
Также воспользуемся настройками. Снова применим win+r и control, как было описано выше, и проверим, не скрыт ли элемент автоматически.
Все установлено корректно, но элемент не отображается? Попробуем изменить его параметры (к примеру, месторасположение) и убедиться, что он появился в соответствии с заданными настройками. После этого элемент можно вернуть на начальные позиции.
Почему пропала панель задач Windows — иные причины
Причиной пропажи элемента с рабочего стола также могут быть:
- Комбинирование нескольких мониторов. Если вы используете в «Виндовс» 10 два монитора либо подключаете к ТВ ноутбук, то системный элемент отобразится только на одном экране. Проверьте, действительно ли проблема в этом. Нажмите win+p и укажите другой режим (но не «Расширить»).
- Стороннее программное обеспечение. Некоторые приложения влияют на корректное отображение панели задач. Чтобы выявить причину неполадок, выполните загрузку ОС в безопасном режиме. Если все функционирует нормально, поищите проблемное приложение. Возможно, это одна из недавно установленных программ. Также проверьте автозагрузку. Комбинирование нескольких мониторов. Если вы используете в «Виндовс» 10 два монитора либо подключаете к ТВ ноутбук, то системный элемент отобразится только на одном экране. Проверьте, действительно ли проблема в этом. Нажмите win+p и укажите другой режим (но не «Расширить»).
- Некорректные системные файлы. Возможно, их целостность была повреждена, особенно, если недавно ваша система обновлялась. Скорее всего, здесь поможет только чистая переустановка Windows.
- Неполадки в работе видеоадаптера. Удалите драйвера и проверьте, видно ли теперь панель задач. Инсталлируйте актуальные официальные драйвера.
- Настройки системы. Снова зайдите в меню персонализации (в блок «Цвета») и деактивируйте параметр прозрачности.
Также необходимо проверить настройки режима планшета. Некоторые пользователи по незнанию включают его случайно. Применим win+I и перейдем в блок «Система», а затем в параметры режима планшета. Установите настройки, соответствующие вашим запросам.
Пропала панель задач «Виндовс» — анализируем посредством командной строки
Чтобы система нашла поврежденные файлы, проанализируем ситуацию с помощью командной строки, открытой от имени админа. Используем sfc /scannow и «Энтер». Система проанализирует файлы и, если найдет среди них проблемные, предложит способы устранения ошибок.
Заключение
Мы с вами рассмотрели множество способов, позволяющих вернуть или убрать значки с панели задач, а также найти сам элемент, который иногда пропадает с рабочего стола. Есть и более сложные методы, но непрофессионалам лучше их не применять. Ведь любые изменения (внесенные, например, в редактор реестра) или сброс панели задач посредством создания специальных файлов могут навредить работе операционной системы, и здесь понадобится помощь специалиста. В любых затруднительных ситуациях обращайтесь к сотрудникам компании «АйТи Спектр». Мы проведем тщательную диагностику оборудования и решим проблемы.

Главные составляющие и инструменты
Панель задач состоит из многих компонентов, часть из которых включены изначально, а некоторые нужно активировать вручную. Основные составляющие:
Меню «Пуск». В нём можно получить быстрый доступ к различным приложениям, службам и папкам системы.
- Панель быстрого запуска в Windows 10, в которой закреплены ссылки на приложения.
- Строка поиска для выполнения быстрого поиска по папкам, приложениям и сайтам.
- Панель «Представление задач». Отображает работающие в данный момент приложения, а также предоставляет управление ими.
- Системный трей. В этой области содержатся системные иконки, например, значок регулировки громкости и часы.
- Иконки приложений. Каждая запущенная оконная программа создаёт свою иконку на основной панели. Там же пользователь может закрепить избранные программы.
- Кнопка рабочего стола. По умолчанию расположена в крайнем правом углу. При нажатии на неё все активные окна сворачиваются, открывая рабочий стол.
На основной трей могут быть добавлены ещё одни панели, именуемые «Инструментами». Основные «инструменты» всегда включены, но по умолчанию их отображение выключено в Windows.
- Адреса. Содержит поле для ввода локального или онлайнового адреса.
- Ссылки. Отображает ссылки, содержащиеся в одноимённой директории.
- Рабочий стол. Используется для быстрого доступа к ярлыкам рабочего стола без необходимости перехода на него.
- Windows Media Player. Уменьшенный вариант для управления встроенным мультимедийным проигрывателем Windows.
- Языковая область. Быстрое переключение клавиатурных языков.
- Сенсорная область. Включает специальную панель для компьютеров с сенсорными экранами.
- Быстрый запуск. Содержит ярлыки браузера и рабочего стола.
Скрытие и восстановление
Некоторые пользователи считают, что полоска внизу экрана мешает комфортной работе с системой, и задаются вопросом, как скрыть панель задач в Windows 7 и 10.
Существует только один официальный способ, как убрать панель задач внизу экрана. Для этого необходимо переместить указатель мышки на свободное место в трее, нажать правую кнопку мыши и выбрать пункт «Свойства». Во всплывшем окне свойств, на главной вкладке нужно поставить галочку возле пункта «Автоматически скрывать». Для сохранения изменений следует нажать на «Применить», а затем на «ОК». Нужно отметить, что панель задач будет появляться при наведении курсора мышки вниз экрана и скрываться при отдалении.
У скрытия панели задач есть небольшой недостаток для пользователей слабых компьютеров. При сильной загруженности системы после наведения курсора мыши на место снизу, почему-то могут наблюдаться тормоза системы.
Существует дополнительный способ заставить исчезнуть полоску внизу экрана. Понадобится программа под названием Hide Tray, заставляющая более надёжно скрывать трей. Для её работы нужно лишь настроить автозагрузку при запуске Windows, добавив туда программу. Чтобы вернуть трей, нужно нажать кнопку «Пуск». Он будет находиться на своём изначальном месте.
Если пропала строка внизу экрана, то для того чтобы её восстановить, нужно проделать обратную скрытию операцию. Необходимо зайти в меню «Свойства», в первой вкладке убрать галочку напротив пункта «Автоматически скрывать», нажать на «Применить» и в конце «ОК». Если трей продолжает пропадать, то стоит просканировать систему антивирусом, поскольку некоторые вирусы могут заставлять его исчезать.
Изменение расположения
Для более комфортной работы пользователей, существует несколько простых методов переместить трей.
Первый метод включает такие шаги:
- Переместить курсор мыши на свободное от значков место и нажать правую кнопку мыши.
- Во всплывшем меню снять галочку возле пункта «Закрепить».
- Зажать левую кнопку мыши на пустом месте трея и перетащить курсором в то место, где его нужно закрепить.
Второй метод выглядит следующим образом:
- Нажать правой кнопкой мыши на пустом месте панели и выбрать «Свойства».
- В открывшемся окне нажать на нижний список «Положение на экране».
- Выбрать нужное положение из четырёх доступных.
- Нажать «Применить».
Дополнительная панель
Можно сделать несколько дополнительных панелей одновременно. Для этого нужно:
Зайти на локальный диск «С».
- Создать новую папку под любым названием.
- Скопировать нужные ярлыки с рабочего стола в созданную папку.
- Уменьшить размер «Проводника», кликнув по верхней части окна 2 раза.
- Выделить папку и потянуть её мышкой до упора в левый угол экрана.
- Отпустить кнопку мыши.
Все ярлыки из папки теперь будут закреплены в полоске слева. Список ярлыков также можно закрепить справа, сверху и снизу. Настроить скрытие дополнительной панели задач возможно так же, как и основной — в меню «Свойства». Если список и ярлыки пропали, то, возможно, папка с ними была удалена.
Удаление Яндекс строки в Windows 10

- В меню «Пуск» нажать на «Выполнить» либо воспользоваться сочетанием клавиш «Win+R».
- Набрать в появившейся строке «appwiz.cpl» без кавычек.
- В открывшемся окне выполнить сортировку по столбцу «Издатель», кликнув 2 раза по нему левой кнопкой мыши.
- Выделить «Яндекс.Строка», нажать правую кнопку мыши и затем «Удалить».
- На все появляющиеся в окне вопросы ответить «Да».
Строка удалена. Теперь нужно лишь очистить оставшиеся от неё файлы и записи в реестре. Сделать это можно, например, с помощью бесплатной утилиты CCleaner.
Originally posted 2018-05-26 19:06:08.

Ниже описаны способы, которые должны помочь, если у вас пропала панель задач в Windows 10 и некоторая дополнительная информация, которая также может оказаться полезной в данной ситуации. На схожую тему: Пропал значок громкости в Windows 10.
Примечание: если у вас пропали значки на панели задач Windows 10, то вероятнее всего у вас включен режим планшета и отключено отображение значков в этом режиме. Исправить можно через меню правого клика по панели задач или через «Параметры» (клавиши Win+I) — «Система» — «Режим планшета» — «Скрывать значки приложений на панели задач в режиме планшета» (выкл). Или просто выключить режим планшета (об этом в самом конце этой инструкции).
Несмотря на то, что этот вариант редко оказывается действительной причиной происходящего, начну с него. Откройте параметры панели задач Windows 10, сделать это (при пропавшей панели) можно следующим образом.
- Нажмите клавиши Win+R на клавиатуре и введите control после чего нажмите Enter. Откроется панель управления.
- В панели управления откройте пункт меню «Панель задач и навигация».
Изучите параметры панели задач. В частности, включено ли «Автоматически скрывать панель задач» и где на экране она располагается.
Если все параметры установлены «правильно» можно попробовать такой вариант: изменить их (например, установить другое расположение и автоматическое скрытие), применить и, если после этого панель задач появилась, вернуть в исходное состояние и снова применить.
Перезапуск проводника
Чаще всего описываемая проблема с пропавшей панелью задач Windows 10 — просто «баг» и решается очень просто — перезапуском проводника.
Чтобы перезапустить проводник Windows 10, выполните следующие действия:
- Откройте диспетчер задач (можно попробовать через меню Win+X, а если не сработает — через Ctrl+Alt+Del). Если в диспетчере задач мало что отображается, нажмите «Подробнее» внизу окна.
- Найдите в списке процессов «Проводник». Выберите его и нажмите «Перезапустить».
Обычно, эти простые два шага решают проблему. Но также случается, что после каждого последующего включения компьютера она повторяется вновь. В этом случае иногда помогает отключение быстрого запуска Windows 10.
Конфигурации с несколькими мониторами
При использовании двух мониторов в Windows 10 или же, к примеру, при подключении ноутбука к телевизору в режиме «Расширенного рабочего стола», панель задач отображается только на первом из мониторов.
Проверить, в этом ли заключается ваша проблема, легко — нажмите клавиши Win+P (английская) и выберите любой из режимов (например, «Повторяющийся»), кроме «Расширить».
Другие причины, по которым может пропасть панель задач
И еще несколько возможных вариантов причин проблем с панелью задач Windows 10, которые встречаются совсем редко, но их тоже стоит учитывать.
- Сторонние программы, влияющие на отображение панели. Это могут быть программы для оформления системы или даже не связанное с этим ПО. Проверить, в этом ли дело, можно, выполнив чистую загрузку Windows 10. Если при чистой загрузке все работает исправно, стоит отыскать программу, которая вызывает проблему (вспомнив, что устанавливали в последнее время и заглянув в автозагрузку).
- Проблемы с системными файлами или установкой ОС. Проверьте целостность системных файлов Windows 10. Если вы получали систему путем обновления, возможно, имеет смысл выполнить чистую установку.
- Проблемы с драйверами видеокарты или самой видеокартой (во втором случае вы также должны были замечать какие-то артефакты, странности с отображением чего-либо на экране и ранее). Маловероятно, но все-таки стоит учесть. Для проверки можно попробовать удалить драйвера видеокарты и посмотреть: а появилась ли панель задач на «стандартных» драйверах? После этого установить последние официальные драйверы видеокарты. Также в этой ситуации можно зайти в Параметры (клавиши Win+I) — «Персонализация» — «Цвета» и отключить параметр «Сделать меню Пуск, панель задач и центр уведомлений прозрачными».
Ну и последнее: по отдельным комментариям к другим статьям на сайте сложилось впечатление, что некоторые пользователи случайно переходят в режим планшета и после этого недоумевают, почему панель задач выглядит странно, а ее меню нет пункта «Свойства» (где находится изменение поведения панели задач).
Тут следует просто выключить режим планшета (через клик по значку уведомлений), либо зайти в параметры — «Система» — «Режим планшета» и отключить параметр «Включать дополнительные возможности сенсорного управления Windows при использовании устройства в качестве планшета». Также можно установить в пункте «При входе в систему» значение «Переход к рабочему столу».
По умолчанию панель задач в операционной системе Windows 10 располагается внизу рабочего стола. После включения компьютера пользователи обнаруживают неправильное расположение панели задач на рабочем столе компьютера. Такая ситуация может встречаться на компьютерах, которые используют несколько пользователей.
Данная статья расскажет как переместить панель задач вниз экрана рабочего стола компьютера под управлением операционной системы Windows 10. Чтобы вернуть панель задач на место вниз рабочего стола раньше пользователям достаточно было открыть панель управления, а сейчас на смену классической панели управления пришли обновленные параметры системы Windows 10.
Рабочий стол
Нажмите правой кнопкой мыши на панели задач, и в открывшемся контекстном меню выберите отключите пункт Закрепить панель задач. Если параметр включен, тогда пользователь напротив пункта закрепить панель задач видит галочку, после отключения она исчезнет. Дальше появиться возможность переместить панель задач вниз, вверх, влево или вправо экрана простым перетаскиванием.
Параметры
В обновленных параметрах последней версии операционной системы Windows 10 есть возможность выбрать положение панели задач на экране без необходимости открепления. Если же сравнивать с предыдущими версиями операционной системы Windows 10, то такая возможность была с использованием классической панели управления.
- Откройте Пуск > Параметры > Персонализация > Панель задач.
- Значение пункта Положение панели задач на экране указываем Внизу.
Обратите внимание что при использовании обновленных параметров системы нет необходимости откреплять панель задач от рабочего стола, а сразу же можно выбрать нужное положение панели задач на экране.
Реестр
Все изменения настраиваемые в параметрах системы или классической панели управления вносятся в реестр операционной системы. Пользователю достаточно знать какое значение и какого параметра реестра необходимо изменить для нужной настройки. Для внесения изменений в реестр в операционной системе Windows 10 используется редактор. Смотрите ещё Как открыть редактор реестра Windows 10 или его альтернативу. А также рекомендуем перед внесением любых изменений создать резервную копию реестра Windows 10.
- Открываем редактор реестра выполнив команду regedit в окне Win+R.
- Переходим в следующее расположение: HKEY_CURRENT_USER Software Microsoft Windows CurrentVersion Explorer StuckRects3.
- Чтобы переместить панель задач вниз экрана устанавливаем следующее значение параметра Settings.
Для редактирования текущего параметра необходимо использовать выделение редактируемого значения параметра. Выделяя каждый пункт по отдельности изменяем значение параметра в целом. Текущие значения актуальны для последней версии операционной системы Windows 10 и позволяют переместить панель задач вниз экрана. Обратите внимание что после внесения изменений в реестр необходимо перезапустить компьютер или проводник, чтобы они начали действовать.
Заключение
Расположение панели задач можно изменить буквально в несколько нажатий используя обновленные параметры системы. Так как по умолчанию панель задач находится снизу после чистой установки системы, то мы и рассмотрели как вернуть панель задач вниз экрана Windows 10. Новичками рекомендуем использовать только способ перемещения панель управления через параметры системы. А также обязательно делайте резервную копию реестра при внесении изменений.
А вдруг и это будет интересно:
- Как сделать панель задач прозрачной Windows 10
- Как убрать панель задач при просмотре видео
- Пропал значок громкости с панели задач Windows 10

Администратор и основатель проекта Windd.ru. Интересуюсь всеми новыми технологиями. Знаю толк в правильной сборке ПК. Участник программы предварительной оценки Windows Insider Preview. Могу с лёгкостью подобрать комплектующие с учётом соотношения цены — качества. Мой Компьютер: AMD Ryzen 5 3600 | MSI B450 Gaming Plus MAX | ASUS STRIX RX580 8GB GAMING | V-COLOR 16GB Skywalker PRISM RGB (2х8GB).
В этой статье детально разберём, как переместить панель задач вниз экрана и с какими нюансами при этом можно столкнуться пользователь.
Содержание
- Переместить вниз в Windows 10
- Перемещение панели задач с помощью её настроек
- Видеоинструкция
- Как вернуть панель задач вниз экрана в Windows 7
- Переместить вниз с помощью мышки
- Видеоинструкция для Windows 7
- Переместить вниз с помощью окна “Выполнить”
- Переместить панель задач вниз через “Редактор реестра”
- Как переместить панель задач вниз при помощи “Панели управления”
Переместить вниз в Windows 10
По умолчанию она и так размещается внизу, но пользователь ненароком может переместить её наверх или вовсе установить сбоку. Особенно часто так перемещение получается, если к ПК или ноутбуку подключали второй дисплей и использовали функцию «Расширить рабочий стол». Параметры панели могут попросту сброситься до произвольных.
Как вернуть панель задач вниз экрана в данном случае? Это можно сделать несколькими способами:
- С помощью штатного меню настроек Windows;
- При помощи «перетягивания» курсором мыши.
Перемещение панели задач с помощью её настроек
Самый простой способ разместить панель задач внизу экрана — воспользоваться штатной утилитой.
- Для этого необходимо кликнуть по свободной области, выбрать «Параметры панели» (закреплена она или нет — не имеет никакого значения).
- В открывшемся окне необходимо найти пункт «Размещение панели». Под ним выпадающее меню, где и можно указать, куда пользователю нужно поместить панель на рабочем столе.
После выбора соответствующего пункта положение будет применено автоматически.
А как убрать панель задач вниз, если одновременно подключено 2 дисплея? Перемещение выполняется аналогичным образом. Но нужно учесть, что отдельно сохранять настройки для каждого рабочего стола нельзя. То есть, если выбрать на одном из них размещение внизу, то и на втором она автоматически будет перемещена в это же место.
Видеоинструкция
Как вернуть панель задач вниз экрана в Windows 7
Основные методы управления панелью задач для всех актуальных Windows (начиная с 7-й редакции) — аналогичные. Есть также возможность предотвратить внесение изменений в неё. То есть заблокировать добавление новых иконок или же редактирование трея.
Как переместить панель задач вниз экрана? Нужно:
- Кликнуть правой кнопкой мыши на её свободном месте, выбрать «Свойства».
- А далее выберите положение панели “Снизу” и нажмите на “ОК”
Переместить вниз с помощью мышки
Ещё один способ воспользоваться «перетягиванием» панели задач с помощью курсора мыши.
Кстати, эта функция работает даже в том случае, если в ПК или ноутбуке — сенсорный экран. То есть предварительно нужно открепить панель задач, а далее зажать её ЛКМ и перетянуть её в нужную сторону экрана.
Итак, когда функция «Закрепить» выключена, пользователю нужно лишь на свободной области панели задач нажать и удерживать левую кнопку мыши, а далее — перетянуть её в необходимую сторону (влево, вправо, вверх, вниз). После этого рекомендуется снова включить «Закрепить».
Ярлыки рабочего стола при этом автоматически сгруппируются под новую компоновку. То есть, если необходимо сделать панель внизу рабочего стола, то просто её нужно потянуть мышкой вниз.
Видеоинструкция для Windows 7
Переместить вниз с помощью окна “Выполнить”
Как изменить расположение с помощью «Выполнить». Для запуска утилиты настроек необходимо:
- Нажать Win+R, ввести команду control /name Microsoft.TaskbarAndStartMenu и нажать «ОК».
- В зависимости от версии установленной ОС запустится либо окно «Свойства панели» (для Vista – 7), либо меню настройки панели задач из раздела «Параметры» (для 8 – 11).
Переместить панель задач вниз через “Редактор реестра”
Также можно воспользоваться редактором реестра. Одно из преимуществ данного метода — он работает, даже если панель закреплена (но в этом случае новые настройки вступят в силу лишь после перезагрузки).
Потребуется выполнить следующее:
- Нажать Win+R, ввести команду regedit и нажать «ОК».
- В левом столбце раскрыть ветку: КомпьютерHKEY_CURRENT_USERSOFTWAREMicrosoftWindowsCurrentVersionExplorerStuckRects3 (можете скопировать отсюда и вставить у себя в реестр, чтобы не проходить долго этот маршрут)
- Дважды кликнуть на «Settings».В окне изменения двоичного параметра в столбце «FF» в строке «000000008» нужно указать значение «03».
- Нажать «ОК». Если это сделать перед тем, как открепить панель задач, то новые настройки будут задействованы после нового включения ПК. Если же она откреплена, то — сразу.
Кстати, доступны и другие варианты для установки двоичного параметра:
00 — будет слева;
01 — вверху;
02 — справа;
03 — внизу.
Как переместить панель задач вниз при помощи “Панели управления”
- Нажмите на поиск и вбейте “Панель управления”
- Откройте “Панель задач и навигация”
- Далее выберите расположение “Внизу”
А вот в Windows 7 — диалоговое окно изменения настроек.
И все, что потребуется — это изменить параметр «Положение панели на экране». Там же можно включить использование мелких значков или настроить группировку иконок.
Итого, изменить положение панели задач можно несколькими способами. Самый простой — это с помощью её перетягивания курсором мыши. А с какой стороны она размещается у вас на компьютере? По умолчанию — снизу, или же как в MacOS — сверху? А есть ли те, кто её вообще скрывает, чтобы увеличить площадь рабочего стола? Расскажите об этом в комментариях или напишите мне на почту e-mail: skvortsov_mikhail97@mail.ru

Специалист программирования компьютерных систем и устройств на базе ОС «Android»
Задать вопрос эксперту
Содержание
- Возвращаем панель задач вниз экрана
- Windows 10
- Windows 7
- Решение возможных проблем
- Заключение
- Вопросы и ответы
По умолчанию панель задач в операционных системах семейства Windows располагается в нижней области экрана, но при желании ее можно поместить на любую из четырех сторон. Бывает и так, что в результате сбоя, ошибки или неправильных действий пользователя этот элемент меняет свое привычное местоположение, а то и вовсе исчезает. О том, как вернуть панель задач вниз, и будет рассказано сегодня.
Возвращаем панель задач вниз экрана
Перемещение панели задач на привычное место во всех версиях Виндовс выполняется по схожему алгоритму, небольшие различия заключаются лишь во внешнем виде системных разделов, к которым потребуется обращаться, и особенностях их вызова. Рассмотрим, какие конкретно необходимо выполнить действия для решения нашей сегодняшней задачи.
Windows 10
В «десятке», как и в предшествующих ей версиях операционной системы, свободно перемещать панель задач можно лишь в том случае, если она не закреплена. Для того чтобы проверить это, достаточно кликнуть правой кнопкой мышки (ПКМ) по ее свободной области и обратить внимание на предпоследний пункт в контекстном меню – «Закрепить панель задач».
Наличие галочки говорит о том, что фиксированный режим отображения активен, то есть панель переместить нельзя. Следовательно, для того чтобы можно было изменить ее местоположение, эту галочку необходимо убрать, нажав левой кнопкой мышки (ЛКМ) по соответствующему пункту в предварительно вызванном контекстном меню.
В каком бы положении панель задач не находилась до этого, теперь вы сможете поместить ее вниз. Просто нажмите ЛКМ по ее пустой области и, не отпуская кнопку, потяните к нижней грани экрана. Сделав это, при желании закрепите панель, воспользовавшись ее меню.
В редких случаях этот метод не срабатывает и приходится обращаться к системным настройкам, а точнее, параметрам персонализации.
Читайте также: Параметры персонализации Виндовс 10
- Нажмите «WIN+I» для вызова окна «Параметры» и перейдите в нем к разделу «Персонализация».
- В боковом меню откройте последнюю вкладку – «Панель задач». Отключите переключатель около пункта «Закрепить панель задач».
- С этого момента вы можете свободно переместить панель в любое удобное место, в том числе и на нижнюю грань экрана. Это же можно сделать, не покидая параметров – достаточно выбрать соответствующий пункт из выпадающего списка «Положение панели задач на экране», расположенном немного ниже списка режимов отображения.
Примечание: Открыть параметры панели задач можно и прямо из вызываемого на ней контекстного меню – просто выберите последний пункт в списке доступных опций.
Разместив панель в привычном месте, закрепите ее, если посчитаете это необходимым. Как вы теперь уже знаете, сделать это можно и через контекстное меню данного элемента ОС, и через одноименный раздел параметров персонализации.
Читайте также: Как сделать прозрачной панель задач в Windows 10
Windows 7
В «семерке» восстановить привычное положение панели задач можно практически тем же образом, что и в рассмотренной выше «десятке». Для того чтобы открепить данный элемент, необходимо обратиться к его контекстному меню или разделу параметров. Ознакомиться с более подробным руководством, посвященным решению озвученной в заголовке данной статьи задачи, а также узнать о том, какие еще настройки доступны для панели задач, можно в представленном по ссылке ниже материале.
Подробнее: Перемещение панели задач в Виндовс 7
Решение возможных проблем
В редких случаях панель задач в Windows может не только изменить свое привычное расположение, но и пропасть или, наоборот, не исчезать, хотя это и было задано в настройках. О том, как устранить эти и некоторые другие проблемы в разных версиях операционной системы, а также о том, как выполнить более тонкую настройку данного элемента рабочего стола, вы можете узнать из отдельных статей на нашем сайте.
Подробнее:
Восстановление работоспособности панели задач в Виндовс 10
Что делать, если не скрывается панель задач в Windows 10
Изменение цвета панели задач в Виндовс 7
Как скрыть панель задач в Windows 7
Заключение
Если по каким-то причинам панель задач «переехала» вбок или вверх экрана, опустить ее на прежнее место не составит труда – просто отключите закрепление.
Еще статьи по данной теме:
Помогла ли Вам статья?
Пропала панель задач внизу экрана что делать? Использование панели задач улучшает работу за ПК. Но, она в один замечательный день может просто исчезнуть. Пропасть с экрана она может из-за разных причин. В том числе из-за вирусов или системной ошибки. Чтобы её вернуть, нужно выявить, из-за чего она исчезла. Чем мы сейчас и займёмся.
Из-за чего может пропасть панель?
Нижняя черная полоса является одним из основных частей дизайна Windows. Если внезапно панель задач исчезла, то значит пользователь столкнулся с системной ошибкой Виндовс. По большей части, когда вы наводите курсор к низу дисплея, то эта панель показывается, а после вновь пропадает с ваших глаз.
«>
Очень часто панель исчезает из-за следующих причин:
- Включился режим в полный экран;
- На компьютер воздействует вирус;
- Панель задач была вами изменена;
- Часть системных файлов была нарушена;
- Вы установили программы со стороны;
- Проводник плохо работает;
- Драйвера вашей видеокарты плохо обновились.
В независимости от причины сбоя, она устранима системными программами. В этом случае систему переустанавливать не нужно. Ошибку можно исправить через кнопочку «Пуск», если вы всё правильно сделаете.
Пропала панель задач на рабочем столе Windows 10 как вернуть?
Понять, почему пропала данная панель, не особо трудно, т.к., у Windows 10 есть весь перечень инструментария, способный помочь убрать системные ошибки. Для этого, человеку не нужно загружать программы со стороны, чтобы решить проблему. Давайте рассмотрим по шагам, что можно сделать?
Перезапускаем Проводник
Панель может исчезнуть в результате некорректного функционирования в системы и из-за этого произойти различные ошибки. Из-за сбоев в «Проводнике» может возникнуть данная ошибка. Чтобы данная ошибка пропала, нужно элементарно идти по следующим шагам:
- Нужно одновременно нажать на кнопочки: «Ctrl + Alt + Delete». У нас запускается «Диспетчер задач»;
- Затем, нажать на кнопочку «Подробнее», раскрывая полный перечень;
- В списке выбираем «Проводник»;
- После этого кликнем по кнопке «Перезапустить».
После этого, панель перезапускается. Вполне возможно, что это и есть причина, из-за которой пропала чёрная полоса внизу. Если панель исчезла вновь, то мы применим следующий метод.
Проводим настройку панели задач
- Данный метод действует на панель задач довольно редко. Но, мы им также воспользуемся. Итак, впишем в строку поиска выражение «Панель управления»;
- Перейдём по появившемуся элементу;
- У нас открывается окошко данной утилиты. Нам нужно выбрать ссылку «Панель задач и навигация»;
- В следующем окне мы видим несколько различных тумблеров. Первый обязательно должен быть включён. Остальные 3 наоборот отключены. Вообще, если это не помогло, советую подвигать тумблеры. Возможно, вам поможет другой вариант;
- Кроме этого, обратите внимание на низ окна. «Положение панели задач…» должно обязательно быть внизу.
Проделав данные действия, панель должна оказаться внизу и начать отлично работать. Но, если её до сих пор нет, то применим другой способ.
Отключаем полноэкранный режим
В большинстве игр есть функция «Полный экран». Из-за него данный элемент дизайна может пропасть. Поэтому, данный режим желательно отключить. Вам поможет один из этих методов:
- Нажимаем горячие клавиши «Win + D». Затем, все открытые окна должны закрыться;
- Нажимаем одновременно «Alt + Enter». После этого, игра должна сжаться в режим окна;
- Нажимаем горячие клавиши «Alt + Tab». Эта функция вам позволит переключиться среди окон. Также, поможет отключить полный экран.
Если у вас открыт Photoshop в полном экране, то из него можно выйти, кликнув по кнопкам «F11» или «Esc»
Анализ с применением командной строки
К исчезновению нижней панели иногда приводят повреждённые файлы. Чтобы провести анализ с исправлением данных элементов применим командную строку.
- Введём в «Поиск» команду cmd и кликнем по появившемуся элементу ПКМ;
- В ниспадающем меню выбираем «Запуск от имени администратора;
- В черное окно вводим сочетание: «sfc /scannow»;
- Нажимаем «Ввод».
Далее, у нас начинается анализ системы на предмет ошибок. Нужно подождать его окончания. Затем, будут предложены методы устранения данных ошибок.
Другие рекомендации по возвращению панели
Вполне возможно, что данные действия вам не помогли вернуть панель внизу экрана. В таком случае, можно применить следующие методы:
- Вы на рабочий стол установили разные гаджеты, суть которых оформить рабочий стол. Часть из них может оказывать влияние на определённые опции системных программ. Чтобы это узнать, достаточно на определённый срок выключить эти гаджеты. Это вам покажет, пропала проблема, или нет?
- Если у вас нажата кнопочка «Планшетный режим», то это может оказать влияние на исчезновение черной полосы. Чтобы данный режим убрать, нажимаем справа внизу на «Уведомления», и отключаем режим планшета;
- Кроме этого, если вы обновили драйвера от видеокарты, то панель может исчезнуть. Узнать это можно одним способом, удалить обновлённые драйвера;
- Если у вас есть сохранённые точки восстановления (образ системы), то производим бэкап.
Видео пропала панель задач внизу экрана что делать Windows 10? 5 методов решения!
Вывод: пропала панель задач внизу экрана что делать вы теперь представление имеете. Также, панель может пропасть из-за вирусов. В этом случае, просто проводим сканирование компьютера вашим антивирусом. Успехов!
Содержание
- Пропала Панель задач в Windows 10 — как вернуть
- Проверка настроек панели задач в Windows 10
- Возвращаем панель задач при помощи проводника
- Панель задач на всех мониторах
- Причины, по которым может пропадать панель задач
- Видео: Пропала панель задач в Windows 10 и как её вернуть:
- Пропала панель задач – Как вернуть панель задач Windows 10
- Как вернуть панель задач на рабочий стол
- Пропала панель задач в Windows 10 — что делать?
- Почему пропала панель задач?
- Пропала панель задач — как вернуть?
- Метод №1 Выход из полноэкранного режима
- Метод №2 Перезапуск Проводника Windows 10
- Метод №3 Изменение размеров панели задач
- Пропала панель задач внизу экрана что делать Windows 10?
- Из-за чего может пропасть панель?
- Пропала панель задач на рабочем столе Windows 10 как вернуть?
- Перезапускаем Проводник
- Проводим настройку панели задач
- Отключаем полноэкранный режим
- Анализ с применением командной строки
- Другие рекомендации по возвращению панели
- Видео пропала панель задач внизу экрана что делать Windows 10? 5 методов решения!
- Восстанавливаем пропавшую панель задач в Windows 10
- Режим планшета
- Восстановление параметров панели задач
- Перезапускаем проводник
- Вместо послесловия
Пропала Панель задач в Windows 10 — как вернуть
В один прекрасный день вы стали замечать, что панель задач стала играть с вами в прятки. Как только наводите курсор на место её бывшего расположения, так она появляется, а потом исчезает. Но бывает, что панели задач нет ни при каких обстоятельствах. Скорее всего вы нечаянно сбили её настройки или система сама перенастроилась. Такое иногда бывает. Что же делать, если пропала панель задач в Windows 10?
Проверка настроек панели задач в Windows 10
Для начала необходимо зайти в параметры системы и проверить настройки панели задач. Так как панель задач у нас не отображается, то для того, чтобы попасть в настройки её параметров, нам необходимо одновременно нажать на клавиатуре клавиши Win + R. После этого откроется небольшое окошко «Выполнить», в котором в поле «Открыть:» необходимо ввести команду control и нажать кнопку «ОК» или клавишу «Enter» на клавиатуре.
В открывшейся Панели управления справа вверху напротив надписи «Просмотр:» жмем по маленькой стрелочке и выбираем параметр «Крупные значки». После этого ниже находим пункт «Панель задач и навигация» и открываем его.
Откроется новое окно с параметрами панели задач.
Проверяем все настройки. Если включен пункт «Автоматически скрывать панель задач в режиме рабочего стола», то отключаем его.
Если все настройки «правильные», то можно попробовать изменить их, применить и, потом опять вернуть все назад, и снова применить.
Возвращаем панель задач при помощи проводника
Иногда панель управления может исчезнуть из-за «бага» системы. В таком случае необходимо перезапустить проводник.
Для перезапуска проводника алгоритм действий будет такой:
Если пункта «Проводник» нет в списке, то внизу слева нажмите на «Подробнее».
Обычно этих действий бывает достаточно, чтобы вернуть панель задач.
Панель задач на всех мониторах
Если у вас подключен еще один монитор или телевизор, то настроить показ панели задач на каждом устройстве можно через окно «Проецирование».
Открыть это окно в Windows 10 можно нажав одновременно на клавиатуре клавиши Win + P (англ.).
Если выбираем пункт «Расширить», то панель задач будет отображаться на каждом устройстве.
Причины, по которым может пропадать панель задач
Иногда панель задач пропадает после:
Видео: Пропала панель задач в Windows 10 и как её вернуть:
Пропадала ли у вас панель задач? Если да, то как вы вернули её на место.
Источник
Пропала панель задач – Как вернуть панель задач Windows 10
Привет, друзья! Что делать, если пропала панель задач внизу экрана на компьютере? Такая проблема может возникнуть у каждого пользователя, но паниковать не стоит. Разберём, как вернуть панель задач в операционной системе Windows 10.
На самом деле панель задач на экране монитора, это очень удобно, и скорее всего будет некомфортно работать на компьютере, когда панель отсутствует.
Но разработчики предусмотрели и такой вариант. То есть, можно скрыть панель задач в настройках.
Кстати, можно сделать панель задач “прозрачной”, применив определённые настройки, и если вам такой вариант интересен, можете прочесть соответствующую статью в блоге https://ruslanosharov.com/kak-sdelat-prozrachnuyu-panel-zadach-windows-10/
Но давайте вернёмся к теме отображения панели задач на рабочем столе.
Как вернуть панель задач на рабочий стол
Итак, что бы вернуть панель задач на рабочий стол, жмём клавиши Win + R и в открывшейся строке пишем control, а затем жмём “ок”.
Чтобы отобразились нужные параметры, в списке категорий выбираем “Крупные значки”, а затем находим и открываем “Панель задач и навигация”
Скорее всего у вас будет включена настройка “Автоматически скрывать панель задач в режиме рабочего стола”. Выключите настройку переключателем в левое положение.
Таким образом вы вернёте панель задач на рабочий стол. На этом всё!
Если инструкция помогла решить вопрос, не поленитесь поставить оценку и поделиться с друзьями. Ваша активность помогает блогу развиваться. Спасибо, что читаете наш блог!
Источник
Пропала панель задач в Windows 10 — что делать?
У вас пропала панель задач в Windows? Тогда вы попали в нужное место! Причины пропажи этой панели и способы ее возвращения — в сегодняшней статье!
Почему пропала панель задач?
Панель задач — это чрезвычайно полезный элемент графического интерфейса Windows. Однако у некоторых пользователей панель задач может внезапно пропасть. У кого-то это происходит после включения опции по автоматическому сокрытию панели, у других — в случайный момент и без ведомой на то причины.
Зачастую за пропажей панели может стоять следующее:
Пропала панель задач — как вернуть?
Метод №1 Выход из полноэкранного режима
Давайте начнем с чего-то сверхочевидного: выход из полноэкранного режима. Знайте, что кнопка F11 активирует полноэкранный режим браузеров и медиапроигрывателей, где панель задач нарочно скрыта. Попробуйте нажать на F11 и посмотрите, что случится. Возможно, вы просто нажали на эту кнопку и забыли.
Метод №2 Перезапуск Проводника Windows 10
Панель задач и другие элементы интерфейса могут пропадать, когда Проводник Windows начинает «барахлить». Почему это происходит — неизвестно, однако проблема решается элементарной перезагрузкой Проводника.
Если вся проблема действительно заключалась в Проводнике, то ваша панель задач должна вернуться на место. Теперь вы будете знать, что делать, если ситуация повторится вновь.
Метод №3 Изменение размеров панели задач
Возможно, вы ненароком изменили высоту свой панели задач, что происходит, если та не закреплена. Наведите целеуказатель в самый край экрана, зажмите левую кнопку мыши и потяните вверх (вниз, вправо, влево — зависит от расположения панели). Получилось вытащить панель задач? Если ответ — да, то нажмите на нее ПКМ и выберите «Закрепить панель задач», чтобы она никуда больше не двигалась.
Источник
Пропала панель задач внизу экрана что делать Windows 10?
Пропала панель задач внизу экрана что делать? Использование панели задач улучшает работу за ПК. Но, она в один замечательный день может просто исчезнуть. Пропасть с экрана она может из-за разных причин. В том числе из-за вирусов или системной ошибки. Чтобы её вернуть, нужно выявить, из-за чего она исчезла. Чем мы сейчас и займёмся.
Из-за чего может пропасть панель?
Нижняя черная полоса является одним из основных частей дизайна Windows. Если внезапно панель задач исчезла, то значит пользователь столкнулся с системной ошибкой Виндовс. По большей части, когда вы наводите курсор к низу дисплея, то эта панель показывается, а после вновь пропадает с ваших глаз.
Очень часто панель исчезает из-за следующих причин:
В независимости от причины сбоя, она устранима системными программами. В этом случае систему переустанавливать не нужно. Ошибку можно исправить через кнопочку «Пуск», если вы всё правильно сделаете.
Пропала панель задач на рабочем столе Windows 10 как вернуть?
Понять, почему пропала данная панель, не особо трудно, т.к., у Windows 10 есть весь перечень инструментария, способный помочь убрать системные ошибки. Для этого, человеку не нужно загружать программы со стороны, чтобы решить проблему. Давайте рассмотрим по шагам, что можно сделать?
Перезапускаем Проводник
Панель может исчезнуть в результате некорректного функционирования в системы и из-за этого произойти различные ошибки. Из-за сбоев в «Проводнике» может возникнуть данная ошибка. Чтобы данная ошибка пропала, нужно элементарно идти по следующим шагам:
После этого, панель перезапускается. Вполне возможно, что это и есть причина, из-за которой пропала чёрная полоса внизу. Если панель исчезла вновь, то мы применим следующий метод.
Проводим настройку панели задач
Проделав данные действия, панель должна оказаться внизу и начать отлично работать. Но, если её до сих пор нет, то применим другой способ.
Отключаем полноэкранный режим
В большинстве игр есть функция «Полный экран». Из-за него данный элемент дизайна может пропасть. Поэтому, данный режим желательно отключить. Вам поможет один из этих методов:
Если у вас открыт Photoshop в полном экране, то из него можно выйти, кликнув по кнопкам «F11» или «Esc»
Анализ с применением командной строки
К исчезновению нижней панели иногда приводят повреждённые файлы. Чтобы провести анализ с исправлением данных элементов применим командную строку.
Далее, у нас начинается анализ системы на предмет ошибок. Нужно подождать его окончания. Затем, будут предложены методы устранения данных ошибок.
Другие рекомендации по возвращению панели
Вполне возможно, что данные действия вам не помогли вернуть панель внизу экрана. В таком случае, можно применить следующие методы:
Видео пропала панель задач внизу экрана что делать Windows 10? 5 методов решения!
Вывод: пропала панель задач внизу экрана что делать вы теперь представление имеете. Также, панель может пропасть из-за вирусов. В этом случае, просто проводим сканирование компьютера вашим антивирусом. Успехов!
Источник
Восстанавливаем пропавшую панель задач в Windows 10
Пользователи Windows 10 иногда встречаются с багом: панель задач пропадает с рабочего стола. Причем случается это даже в тех случаях, когда не редактировались ее параметры. Рассмотрим как вернуть на место этот элемент интерфейса.
Режим планшета
Одна из наиболее распространенных причин исчезновения панели — переключение Windows 10 в режим планшета с отключенным отображением значков. Для возврата в обычный режим идем в пеню «Пуск»-«Параметры», далее выбираем пункт «Система» и в нем «Режим планшета». Переключатель в разделе «Скрывать значки приложений в режиме планшета» устанавливаем в положение «Выкл.».
Выключить планшетный режим можно кликнув соответствующую иконку в области уведомлений.
Восстановление параметров панели задач
Данный вариант помогает редко, однако исключить его из возможных причин все-таки стоит. Запускаем параметры пропавшей панели задач. Для этого в классической панели управления открываем раздел «Панель задач и навигация».
Проверяем, не активирована ли опция «Автоматически скрывать панель задач», и если да – отключаем ее.
Перезапускаем проводник
В большинстве случаев вернуть панель задач Windows можно просто с помощью перезапуска проводника. Для этого делаем следующее:
Вместо послесловия
С помощью вышеописанных несложных действий можно вернуть на рабочий стол панель задач Windows 10. Если же ничего не помогло – загрузитесь в чистом режиме и, если в нем панель присутствует – ищите недавно установленную программу, которая стала причиной проблем.
Источник
Панель задач в Виндовс 10 упрощает работу за компьютером. В определенный момент инструмент может пропасть из виду. Выход из строя нижнего элемента на главном экране связан со многими причинами, в том числе вирусными атаками или сбоем в системе. В зависимости от источника проблемы, пропажу Панели задач на Рабочем столе устройства с Windows 10 можно устранить несколькими способами.
Причины пропажи
Панель задач – важнейший элемент графического интерфейса Виндовса. Если горизонтальная полоса нижней части экрана внезапно пропала, юзер имеет дело с внутренним сбоем ОС. Обычно при наведении стрелочки к нижней части экрана строка всплывает, а затем снова исчезает из виду.
Зачастую причинами такой неполадки становятся:
- переключение в полноэкранный режим;
- изменение размеров Панели задач;
- воздействие вирусных ПО;
- установка сторонних утилит;
- нарушение целостности файлов ОС;
- установка или обновление драйверов видеокарты;
- некорректная работа Проводника.
Независимо от источника неполадки, ее можно легко устранить встроенными ресурсами операционки. Для этого не требуется переустановка «десятки». Достаточно войти в меню Пуск, затем выбрать соответствующий инструментарий, следовать инструкции.
Что делать, чтобы вернуть Панель задач
Выбрать рациональный способ решения проблемы не составит труда, так как «десятка» обладает полным набором инструментов, которые помогают устранять неполадки в системе. Юзеру не требуется скачивать сторонние сервисы для решения проблемы. Достаточно изучить инструкцию и следовать пунктам плана.
Перезапуск Проводника
Исчезновение панели и другие некорректные действия в ОС могут спровоцировать баги Виндовса. Сбои в работе Проводника приводят к описываемой проблеме. Устранить неполадку просто, если следовать инструкции:
- Нажать сочетание клавиш: «Ctrl + Alt + Delete».
- Кликнуть по кнопке «Подробнее», чтобы раскрыть полный список.
- Выбрать из списка «Проводник».
- Нажать на кнопку «Перезапустить».
Выполнить перезапуск инструмента системы можно другим путем, воспользовавшись инструкцией:
- Нажать одновременно: «Win + R».
- Вставить значение: «REG ADD «HKCUSoftwareMicrosoftWindowsCurrentVersionExplorerAdvanced» /V EnableXamlStartMenu /T REG_DWORD /D 0 /F»».
- Нажать «Ok».
- Перезапустить Виндовс.
Если нижняя панель стала пропадать именно по этой причине, то проблема должна устраниться. При повторном исчезновении инструмента необходимо воспользоваться следующим способом.
Настройка параметров Панели задач
Этот вариант редко становится причиной исчезновения горизонтальной полосы на главном экране, но его нельзя игнорировать. В «десятке» открыть параметры и выполнить определенные действия с настройками можно следующим способом:
- Нажать: «Win + R».
- Ввести в строку: «control».
- Нажать клавишу ввода или кнопку «Ok».
- В меню Панели управления выбрать раздел «Панель задач и навигация».
- Убрать маркер напротив пункта автоматического скрытия.
- Проверить другие параметры, изменить при необходимости.
После сохранения настроек нижний интерфейс Рабочего стола должен нормально функционировать. Если панель снова исчезла, перейти к следующему методу.
Выход из полноэкранного режима
Полноэкранный режим используется для просмотра видео, в играх и других программах. В этом режиме нижний интерфейс Рабочего стола скрывается. Для выхода из полного экрана обычно помогает простое нажатие клавиши Esc. При просмотре контента в стационарном дисплее помогает нажатие клавиши ввода. Во время просмотра видео закрытию окна, развернутого на весь экран, способствует двойной клик левой кнопкой мыши.
При работе в различных программах выйти из полноэкранного режима можно, нажав клавишу «F11». Также взаимодействовать с данным параметром можно с помощью клика правой кнопкой мыши. Такая манипуляция дает возможность открывать содержимое на весь экран и, наоборот, выходить из этого режима.
Во всех играх по умолчанию также установлена опция окна в полный экран. Для того чтобы свернуть окно запущенной игры, пользователь может выполнить один из предложенных вариантов:
- Нажать сочетание клавиш: «Alt + Enter». Такая манипуляция открывает игру в оконном режиме.
- Нажать одновременно: «Win + D» на клавиатуре. После этого на Виндовс 10 закроются все активные окна.
- Зажать на клавиатуре: «Alt + Tab». Опция позволяет переключаться между окнами, выйти из полного экрана.
Закрыть полный экран в фотошопе пользователь может нажатием кнопки «F11» или «Esc».
Другие способы
К неработоспособности элемента графического интерфейса Windows могут привести повреждения файлов. Для проверки их целостности юзеру понадобится помощь встроенной утилиты – Командной строки.
Сканирование ОС выполняется по следующему принципу:
- Нажать: «Win + X».
- Выбрать КС с правами Администратора.
- Ввести значение: «sfc /scannow».
- Нажать «Enter».
После этого начнется сканирование. Пользователю останется дождаться его завершения. В результате Виндовс предложит варианты устранения неполадок.
Если ни один вариант не помог справиться с поставленной задачей, возможно, помогут следующие действия:
- Различные установленные приложения, предназначенные для оформления Рабочего стола, могут влиять на некоторые функции встроенных инструментов. Для проверки рекомендуется на время отключить утилиты, проверить, исчезла ли проблема.
- На отображение панели Рабочего стола могут повлиять драйверы видеокарты. Для проверки рекомендуется удалить установленные программные обеспечения, затем установить новые драйверы.
- Переключение в режим планшета влияет на пропажу нижней панели. Для восстановления настроек достаточно перейти в раздел «Система» и переключить тумблер напротив соответствующей строки в состояние «Выкл.».
Исчезнувшую Панель задач в операционной системе Windows 10 можно вернуть простыми способами. Для этого юзеру не нужно скачивать сторонние приложения или переустанавливать систему. В крайнем случае, поможет откат ОС до точки восстановления.
Содержание
- Как поменять расположение Панели задач
- Передвигаем мышкой
- Параметры Панели
- Реестр
- Как переместить панель задач в Windows 10
- Реанимируем при помощи Свойств панели
- Перемещение панели задач через Редактор реестра
- Как вернуть панель задач на место
- Перемещение с помощью настроек панели
- ПКМ – свойства (или Параметры панели задач)
- Свойства панели задач и меню Пуск
- Вариант отображения «Снизу» + Ok
- Типичные проблемы с настройками
- Восстановление ориентации панели задач «по умолчанию»
- При помощи главного управления
- Восстановление панели в нижней части рабочего стола в Windows 7
- Анализ с применением командной строки
- Что делать если панель вдруг исчезла
- Как скрыть Панель задач
- Перемещение панели задач в низ экрана с помощью мышки
- Перемещаем панель при помощи меню «Пуск»
- Возвращаем панель задач на прежнее место экрана
- Мышь наш помощник
- Меняем параметры панели задач
Как поменять расположение Панели задач
Когда элемент управления размещается в незнакомом месте, у пользователя возникает множество проблем при взаимодействии с компьютером. Возврат панели в стандартное положение — простая операция, но требует особого внимания. Кроме того, операцию можно выполнить несколькими способами.
Передвигаем мышкой
Самый простой способ переместить панель — использовать компьютерную мышь. Этот элемент управления подключается к любому ПК и обладает достаточной функциональностью, чтобы вернуть интерфейс в обычное положение.
В примечании. Вы также можете использовать тачпад ноутбука в качестве мыши.
Допустим, панель ошибочно расположена вверху или справа от экрана, что вызывает некоторый дискомфорт. Итак, чтобы вернуться в исходное положение, нужно следовать инструкции:
- Наведите курсор мыши на FZ.
- Щелкните правой кнопкой мыши, чтобы открыть диалоговое окно.
- Обратите внимание на пункт «Закрепить панель задач». Если рядом стоит галочка, щелкните ЛКМ. Если галочки нет, переходите к следующему шагу.
- При наведении курсора мыши на FZ и удерживании ЛКМ элемент перемещается в нижнюю часть экрана.
- Чтобы предотвратить случайное перемещение интерфейса из текущего местоположения снова, щелкните правой кнопкой мыши и заблокируйте элемент.
Теперь элемент будет внизу. При необходимости вы всегда можете изменить положение предмета, сначала разблокировав его, а затем переместив в более удобное положение.
Параметры Панели
Это, наверное, самый удобный способ изменить положение элемента. В панели есть свои параметры, которые можно изменить по усмотрению пользователя. Чтобы вернуться в исходные локации, вам необходимо сделать следующее:
- Наведите курсор мыши на FZ и щелкните правой кнопкой мыши.
- Перейдите в «Параметры панели задач» (нижний элемент диалогового окна, отмеченный значком шестеренки).
- На вкладке «Позиция» установите значение «Внизу».
- Сохраните изменения.
С помощью этой инструкции вы легко сможете установить интерфейс в любое удобное место. Список опций, доступных в «Параметрах», позволяет применять различные опции в зависимости от потребностей пользователя.
Реестр
Альтернативный вариант, который используется в случае, если оболочка работает с жалобами (настройки не сохраняются или PZ не реагирует на нажатие). В обычной ситуации обращаться в справку по реестру не стоит, но если у вас возникнут проблемы, этот пункт меню будет готов вам помочь.
Если элемент управления расположен вертикально и вы хотите повернуть его по горизонтали (переместить в нижнюю часть экрана), используйте следующий алгоритм:
- Одновременно нажмите и удерживайте клавиши «Win» + «R».
- Введите запрос «regedit», который отвечает за запуск реестра.
- Нажмите клавишу Enter или кнопку OK».
- Попав в реестр, перейдите в каталог, расположенный по адресу: «HKEY_CURRENT_USER SOFTWARE Microsoft Windows CurrentVersion Explorer StuckRects3».
- Найдите в списке параметр «Настройки» и дважды щелкните по нему левой кнопкой мыши.
- Во второй строке шестой строки установите значение «03».
- Сохраните новые параметры.
Изменения могут не вступить в силу немедленно. Затем вам нужно будет принудительно перезапустить проводник через диспетчер задач. Для этого вам понадобятся:
- Удерживайте клавиши «Ctrl + Shift» + «Esc».
- В открывшемся Диспетчере перейдите на вкладку «Процессы».
- Щелкните правой кнопкой мыши «Explorer.
- Нажимаем кнопку «Перезагрузка».
Теперь панель должна вернуться на свое обычное место. Если проблема не исчезнет, попробуйте перезагрузить компьютер. В некоторых случаях помогает именно эта операция.
Как переместить панель задач в Windows 10
В течение многих лет это информационное окно в Windows всегда располагалось внизу экрана. Но теперь вы можете разместить его в любой из четырех частей экрана. Если вы новичок в операционной системе, мы покажем вам, как изменить положение панели в Windows 10:
- Щелкните правой кнопкой мыши на панели задач и выберите «Свойства».
- На вкладке «Панель задач» найдите «Где на экране отображается панель задач».
- Выберите сторону, на которой хотите его разместить.
В заключение можно сказать следующее: многие пользователи не рекомендуют скрывать эту информацию и этот блок инструментов напрямую, потому что рабочий стол выглядит слишком голым и минималистичным. Таким образом, перемещение его к экрану обеспечивает хороший баланс между функциональностью и чистотой.
Реанимируем при помощи Свойств панели
Вы можете вернуть панель в нужное место благодаря меню «Свойства», функция расположена непосредственно на самой панели задач, чтобы ее найти, вам нужно перейти на рабочий стол, направить стрелку в пустую область на вашей панели, затем щелкните правой кнопкой мыши и щелкните по предложенному меню до пункта «Свойства». У вас будет всплывающее меню на дисплее с различными настройками панели задач, вы найдете в окне пункт под названием «положение панели задач», нажмите левую кнопку и выберите позицию снизу. Стоит отметить, что в этом столбце также можно настроить положение вверху, слева или справа, в зависимости от личных предпочтений. Не забудьте поставить галочку в столбце «Заблокировать панель задач», чтобы предотвратить дальнейшее перемещение позиции вашей панели. Кроме того, вы можете настроить различные другие элементы вашей панели в меню «Свойства.
Перемещение панели задач через Редактор реестра
Также расположение панели задач можно изменить с помощью редактора реестра. Этот метод следует использовать только в том случае, если предыдущие по какой-либо причине не работают.
- Откройте редактор реестра. Для этого нажмите комбинацию клавиш Win-R и выполните команду «regedit».
- Перейдите в раздел ниже. Компьютер HKEY_CURRENT_USER SOFTWARE Microsoft Windows CurrentVersion Explorer StuckRects3
- Откройте параметр «Настройки» и измените значение, показанное на изображении ниже.
- Если указать 00 — панель задач будет слева, 01 — вверху, 02 — справа, 03 — внизу.
- Откройте диспетчер задач (Ctrl-Shift-Esc) и перезапустите проводник».
После этих манипуляций панель задач должна занять выбранное вами положение.
Как вернуть панель задач на место
Если вы привыкли, что панель задач находится внизу экрана, а теперь она сверху, слева или справа, эта часть статьи для вас. Все, что вам нужно сделать, это изменить положение панели задач в ее настройках.
1. Щелкните правой кнопкой мыши на панели задач и выберите пункт меню «Параметры».
2. Откроется окно с настройками, найдите в нем пункт «Положение панели задач на экране» и выберите значение «Снизу».
Кроме того, вы могли зайти на эту страницу со следующей проблемой: панель задач слишком широкая / высокая, и вам нужно ее опустить.
1. Для этого в верхней части окна настроек деактивируйте опцию Dock на панели задач».
2. Затем переместите указатель мыши в верхнюю часть панели, курсор превратится в двунаправленную стрелку. Теперь зажмите левую кнопку мыши и измените ее ширину, перемещая вверх / вниз.
3. Затем вернитесь в окно параметров и снова включите настройку стыковки панели.
Перемещение с помощью настроек панели
Панель задач в Windows 10: где это, как включить, закрепить
Чтобы перейти к параметрам Windows, благодаря которым они меняют функциональность и положение нижней строки, щелкните правой кнопкой мыши. Открывается контекстное меню, в котором последовательно выбираются папки и файлы для изменения параметров. Если пользователю так удобнее, можно перейти в Параметры панели задач.
ПКМ – свойства (или Параметры панели задач)
Чтобы открыть меню для изменения основных параметров, нажмите кнопку меню «Пуск». Он расположен в левом нижнем углу в виде четырех квадратов. Щелкните его правой кнопкой мыши, чтобы активировать контекстное меню. Там они выбирают «Свойства», чтобы открыть окно настроек.
Если пользователю удобно использовать другой вход, рекомендуется активировать «Панель управления», а не выбирать «Панель задач» и меню «Пуск».
Свойства панели задач и меню Пуск
Когда пользователь открывает дополнительные настройки, перед ним отображаются 3 раздела. Внимательно рассмотрите элементы, выделенные в первом из них. Есть функция оформления, расположение кнопок, уведомления.
Вариант отображения «Снизу» + Ok
Если пользователь посмотрит на пункт «Положение панели задач на экране», он увидит выдвижную строку. Щелкните левой кнопкой мыши 1 раз, чтобы выбрать позицию. Щелкните раздел «Внизу». Далее необходимо нажать кнопку «Применить», чтобы сохранить выбранные настройки. Затем нажмите ОК.
Нижнее положение
Типичные проблемы с настройками
Изменив параметры для этого элемента, пользователи не всегда могут вернуть элемент в нижнюю часть рабочего стола. Самая частая проблема — это произвольное исчезновение ФЗ, несмотря на смену позиции. В этом случае щелкните панель правой кнопкой мыши и выберите элемент док-станции. Теперь ПП не сдвинется со стандартных позиций.
Если интерфейс не переместился в другое место, а просто пропал, нужно проверить «Настройки», чтобы активировать функцию автоматического выключения панели задач, когда она неактивна.
Также бывают сбои, связанные с работой конкретных программ, когда ПЗ пропадает после нажатия на определенные значки. В такой ситуации решение проблемы — постепенно отключать отдельные приложения, пока интерфейс не начнет стабильно работать.
Восстановление ориентации панели задач «по умолчанию»
Для этого вам необходимо перезагрузить компьютер в режиме безопасной загрузки»:
- Начните перезагружать компьютер;
- После проверки POST (примерно 1-3 секунды после загрузки) нажмите клавишу CTRL, чтобы войти в меню выбора режима загрузки;
- Выделите Безопасный режим».
- Ориентация панели задач по умолчанию будет восстановлена после запуска операционной системы.
После возврата к нормальной работе вы можете изменить положение целевой панели, как описано выше.
При помощи главного управления
Эта опция требует доступа к панели управления. Нажмите на значок запуска, в выпадающем списке выберите пункт «панель управления», вы также можете воспользоваться панелью поиска, набрав «панель управления» на клавиатуре, найдите нужный элемент и нажмите левую клавишу манипулятора, в появившемся окне находим свойства «просмотр», ставим галочку в пункте «маленькие значки», откроется большой список настроек, ищем в появившемся списке «настройки в системном трее», нажимаем на Это. Откроется меню с вариантами настройки панели задач, выберите положение подменю снизу и не забудьте поставить знак «добавить панель задач».
Восстановление панели в нижней части рабочего стола в Windows 7
Список необходимых шагов:
- Щелкните правой кнопкой мыши панель в ее текущем положении на мониторе и выберите «Свойства».
- Щелкните раскрывающееся меню панели задач, затем щелкните Внизу».
- Нажмите кнопку «Применить» в нижней части окна, затем нажмите «ОК».
- Там же можно убрать галочку с кнопки «Док», тогда рабочий стол полностью очистится.
Анализ с применением командной строки
Иногда из-за поврежденных файлов пропадает нижняя панель. Для проведения исправленного анализа этих элементов воспользуемся командной строкой.
- Вставляем команду cmd в «Поиск» и нажимаем на появившийся элемент ПКМ;
- В раскрывающемся меню выберите «Запуск от имени администратора;
- Введите комбинацию в черном окне: «sfc / scannow»;
- Нажмите Ввод».
Далее приступаем к анализу системы на наличие ошибок. Вы должны дождаться его завершения. Затем будут предложены методы устранения этих ошибок.
Что делать если панель вдруг исчезла
Бывают случаи, когда во время загрузки Windows вы внезапно не можете найти панель задач на рабочем столе, все значки кажутся на своих местах, но панели нигде нет. Не паникуйте, вы, скорее всего, активировали флажок «всегда скрывать панель задач». Переместите манипулятор в тот сектор дисплея, где была панель. При наведении курсора на область должна появиться панель. Также можно использовать специальную кнопку на клавиатуре, есть клавиша между командами Ctrl и Alt слева и справа от клавиатуры, она имеет товарный знак Windows. При нажатии панель появится на экране, чтобы она больше не исчезла, необходимо снять автоматическое скрытие панели, для этого перейдите в свойства панели и в появившемся подменю и снимите флажок » всегда скрывать панель задач».
Как скрыть Панель задач
Несмотря на важность этого элемента, в некоторых ситуациях он просто мешает. Линия занимает определенную область экрана, отвлекая пользователя от повседневных дел. Поэтому была разработана возможность скрытия интерфейса. Операция выполняется через панель «Параметры», к которой можно получить доступ следующими способами:
- через Рабочий стол, щелкнув правой кнопкой мыши и выбрав раздел «Персонализация».
- щелкнув по PZ правой кнопкой мыши и выбрав непосредственно «Параметры»;
- через меню «Пуск», по пути открыв разделы «Настройки», «Персонализация» и «Панель приложения».
Чтобы скрыть интерфейс, нужно активировать слайдер, отвечающий за автоматическое скрытие элемента. Теперь PZ будет отображаться только в том случае, если вы получите уведомление от одного из закрепленных приложений.
Перемещение панели задач в низ экрана с помощью мышки
Второй способ переместить панель задач в нижнюю часть экрана — переместить ее с помощью мыши. Чтобы использовать этот метод, щелкните правой кнопкой мыши на панели задач и обратите внимание на пункт меню «Добавить панель задач». Если рядом с этим пунктом меню установлен флажок, вы должны щелкнуть по этому пункту меню и отменить его выбор. Это разблокирует панель задач из ее текущего местоположения.
После разблокировки панели задач вы можете переместить ее в нижнюю часть экрана или в любое другое место с помощью мыши. Для этого просто щелкните левой кнопкой мыши на пустом месте панели задач и, не отпуская кнопку мыши, переместите панель задач в желаемое положение, например, на экране.
После того, как панель задач окажется в желаемом положении, не забудьте закрепить ее в этом положении с помощью меню. Это позволит избежать подобных проблем в будущем.
Перемещаем панель при помощи меню «Пуск»
Для изменения положения панели можно использовать инструменты кнопки «Пуск», для этого нажмите на манипуляторе на иконку «пуск», найдите в меню строку поиска и наберите с клавиатуры фразу «панель задач». На компьютере должен отобразиться список с настройками. В раскрывающемся списке выберите «Настройки панели задач». На дисплее появится меню с настройками панели управления, найдите столбец «положение панели задач на дисплее» и выберите настройку «нижнее положение».
Возвращаем панель задач на прежнее место экрана
Мышь наш помощник
Прежде всего, я предлагаю использовать мышь и попытаться переместить панель инструментов. Этот метод будет работать, если панель инструментов не закреплена на рабочем столе.
Щелкните правой кнопкой мыши свободное место на панели инструментов и посмотрим, есть ли галочка рядом с панелью задач или нет.
Если флажок установлен, его можно легко удалить, просто щелкнув док-панель панели задач один раз левой кнопкой мыши.
Сняв галочку, найдите пустое место на панели инструментов, зажав левую кнопку мыши, переместите панель в нужное место на экране.
Вот как можно переместить панель.
Меняем параметры панели задач
Переходим на панель инструментов, щелкаем правой кнопкой мыши на пустом месте панели и с помощью шестеренки открываем параметры панели задач.
Находим возможность расположить панель инструментов на экране и выбрать нужный из четырех элементов: левый, правый, нижний или верхний.
Источники
- https://it-tehnik.ru/windows10/ispolzovanie/kak-peremestit-panel-zadach-vniz-ekrana.html
- https://LivePosts.ru/articles/hi-tech-at/programmnoe-obespechenie/kak-peremestit-panel-zadach-vniz-ekrana
- http://kakpravilino.com/kak-perenesti-panel-zadach-vniz-ekrana/
- https://comp-security.net/%D0%BA%D0%B0%D0%BA-%D0%BF%D0%B5%D1%80%D0%B5%D0%BC%D0%B5%D1%81%D1%82%D0%B8%D1%82%D1%8C-%D0%BF%D0%B0%D0%BD%D0%B5%D0%BB%D1%8C-%D0%B7%D0%B0%D0%B4%D0%B0%D1%87-%D0%B2%D0%BD%D0%B8%D0%B7/
- https://linchakin.com/posts/kak-peremestit-panel-zadach-vniz/
- https://mirinfo.ru/pk-i-noutbuki/kak-peremestit-panel-zadach-vniz-ekrana-windows-10.html
- https://TwNews.ru/soft-info/kak-peremestit-panel-zadach-vniz-ekrana.html
Во время работы за персональным компьютером пользователь может столкнуться со множеством проблем. Иногда они проявляют себя непосредственно во время сеанса, а иногда появляются после перезагрузки. В этой статье будет дана инструкция для начинающих, как восстановить панель задач внизу экрана. Мы рассмотрим множество причин проявления такой проблемы и, конечно же, способы устранения неполадки. Внимательно вчитывайтесь в текст, чтобы подобрать для себя эффективное руководство по возврату панели задач.
Если панель была скрыта
Начнем с самого простого варианта — когда панель была скрыта непосредственно самим пользователем. Если вы загрузили компьютер и вдруг обнаружили, что панель задач пропала, в первую очередь не поддавайтесь панике: возможно она просто скрыта. Есть действенный способ, как это проверить: просто наведите курсор на то место, где она была. Если элемент появится, значит это наш случай. Также отметим, что в некоторых случаях есть смысл навести курсор на все уголки экрана: не исключено, что помимо опции скрытия панель еще и переместили.
Теперь перейдем непосредственно к тому, как восстановить панель задач внизу экрана. Способ в данном случае всего один — отключить опцию скрытия в настройках системы. Вот как это делается:
- Откройте «Панель управления». Обычно это делается через меню «Пуск», но сейчас его попросту нет на экране, поэтому воспользуемся окном «Выполнить».
- Нажмите на клавиатуре Win+R.
- В появившемся окне введите команду control и выполните ее.
- После того как «Панель управления» будет открыта, найдите в списке элемент «Панель задач и меню «Пуск» и откройте его.
- Появится новое окно, где надо убрать отметку напротив «Автоматически скрывать панель».
- Нажмите «ОК».
Сразу после этого панель должна отобразиться. Если это произошло, значит вы все сделали правильно. Все открытые до этого окна программ можно закрыть и наслаждаться обычной работой за компьютером.
Если панель отображается в другом месте
Чуть выше уже было сказано, что месторасположение панели задач может меняться. Сразу скажем, что это происходит по вине непосредственно самого пользователя. К счастью, проблему можно довольно легко решить. Сейчас будет предоставлено две инструкции, как восстановить панель задач внизу экрана. Первый подразумевает перемену ее расположения путем изменения соответствующих параметров в настройках системы. Второй же метод задействует лишь соответствующий режим и мышь, с помощью которой можно менять месторасположение панели.
Способ №1: через «Свойства»
Начнем, пожалуй, с более времязатратного способа, который выполняется через настройки компьютера. Вот что вам необходимо сделать для возвращения панели:
- Наведите курсор на панель задач и нажмите правую клавишу мыши.
- Выберите пункт «Свойства».
- Откроется окно, которое нам необходимо. В нем нужно установить отметку «Закрепить».
- Из выпадающего списка, который расположен чуть ниже, выберите месторасположение, соответственно, выбирайте «Снизу».
- Кликните по «Применить», а потом нажмите «ОК».
После этого можете закрыть все окна. Это был первый способ, как восстановить панель задач внизу экрана.
Способ №2: с помощью мышки
На самом деле есть более быстрый способ, как вернуть панель в нижнюю часть экрана. Как было сказано ранее, для этого нужно лишь активировать специальный режим и использовать мышку. Рассмотрим все более подробно:
- Сначала нужно открепить панель задач. Делается это путем нажатия по ней правой кнопкой мыши и выбора пункта «Закрепить панель задач». После этого галочка рядом с ним должна исчезнуть.
- Как только вы открепите панель, на ней появится точечная полоска.
- Наведите курсор на не нее и зажмите левую кнопку мыши.
- Переместите курсор в нижнюю часть экрана, при этом панель задач должна последовать за мышкой.
- Как только она будет на своем месте, отпустите кнопку, чтобы закрепить ее там.
Это был второй способ, как восстановить панель задач внизу экрана, когда она была перемещена. Но бывает и такое, что она просто пропала, и ее нигде нет.
Когда панель пропала полностью
Наверное, не все пользователи знают, но за панель задач отвечает процесс Explorer.exe, который также ответственен и за «Проводник», и за отображение иконок на рабочем столе. Соответственно, если у вас на компьютере исчезла панель задач, а вслед за ней и все ярлыки, значит, нужно восстановить работу процесса Explorer.exe. Сейчас будет подробно рассказано, как восстановить панель задач внизу экрана, если виною стал сломанный процесс.
- Нажмите Win+R.
- В появившемся окне введите команду Explorer.exe.
- Нажмите «ОК».
Спустя некоторое время панель должна появиться, а с ней и иконки рабочего стола. Теперь вы знаете все способы, как восстановить панель задач внизу экрана. Надеемся, одна из инструкций помогла вам.
Содержание
- Панель задач Windows: что это, как открыть и настроить
- Панель задач Windows
- Элементы
- Настройки
- Частые вопросы
- Как открыть панель задач
- Как поменять цвет панели задач в Windows 10
- Как скрыть панель задач в Windows 10
- Как поменять расположение на экране
- Как уменьшить панель задач в Windows 10
- Как группировать папки и значки
- В заключение
- Особенности настройки панель задач Windows 7–10
- Главные составляющие и инструменты
- Скрытие и восстановление
- Изменение расположения
- Дополнительная панель
- Удаление Яндекс строки в Windows 10
- Что такое панель задач: где она находится, и какие элементы в себя включает
- Что это такое
- Как настроить
- Через персонализацию
- Через контекстное меню
- Из каких элементов состоит
- Кнопка меню «Пуск»
- Поиск
- Кнопка «Представления задач»
- Панель быстрого запуска
- Область ярлыков запущенных программ
- Панель инструментов
- Область уведомлений
- Заключение
Панель задач Windows: что это, как открыть и настроить
Панель задач Виндовс по умолчанию располагается внизу экрана и отображает кнопку меню пуск, ярлыки некоторых установленных программ, время и настройки языка.
Также она включает и другие интересные инструменты, которые могут значительно упростить взаимодействие пользователя с системой.
Из прошлого материала вы узнали про меню пуск, его функции и настройки. Сейчас мы рассмотрим, что такое панель задач Windows 10, 7 и других ее версий. Как она открывается и настройки, которые можно сделать с ней.
Панель задач Windows
Панель задач — это элемент интерфейса операционной системы Виндовс, выполненный в виде функциональной панели, которая отображается на экране. На ней располагается кнопка меню пуск, место для размещения ярлыков для быстрого запуска программ, область уведомлений и управления уже запущенным софтом — трей.
После установки операционной системы или первого запуска компьютера, вы можете увидеть ее в самом низу экрана. По ее внешнему виду можно даже узнать версию Windows, которая стоит сейчас на ПК.
Панель задач впервые появилась в 1 995 году с выходом Windows 95. После чего она стала настолько популярной, что похожий инструмент появился и в других операционных системах.
Элементы
1. Кнопка меню пуск — самый левый значок с логотипом Виндовс. Его можно открыть как левой кнопкой мыши, так и правой, оба меню являются функциональными.
2. Средняя часть. Область с ярлыками программ, здесь же отображаются уже запущенные программы, и они сюда же сворачиваются. Также можно добавить инструменты: поиск, люди, Windows Ink Workspace и значок сенсорной клавиатуры.
Пользователь может добавлять сюда любые ярлыки, добавлять папки и делать из них списки. По умолчанию включена группировка кнопок, ее можно отключить в настройках.
3. Область уведомлений — трей. Здесь отображаются некоторые запущенные программы и инструменты управления определенными функциями. Также здесь показывается время и новые уведомления.
Из трея можно управлять некоторыми функциями системы, к примеру, менять громкость, подключаться к вай фай сети, менять язык раскладку клавиатуры. Также многие программы позволяют сворачивать себя в трей и управлять функциями отсюда.
Настройки
Чтобы открыть параметры панели задач, кликните по ней правой кнопкой мыши. Здесь вы сразу сможете включить или отключить отображение определенных элементов, а, чтобы перейти ко всем параметрам — кликните по соответствующей ссылке.
Чтобы не загромождать на ней место, можно сразу убрать с нее: Поиск, кнопку просмотра задач, и отключить другие ненужные пункты.
В самих же настройках можно включить использование маленьких значков, чтобы они занимали меньше места и отключить группировку кнопок, чтобы было удобней управлять запущенными программами и окнами. Когда они группируются — это не всегда удобно.
Остальные настройки смотрите по своему усмотрению, как будет удобнее пользоваться именно вам. К примеру, можете убрать какие-нибудь утилиты из трея.
Частые вопросы
Как открыть панель задач
В некоторых случаях она может быть скрыта и вообще не показываться, отобразим ее обратно.
1. По свободному месту на рабочем столе, где нет никаких ярлыков, кликните правой кнопкой мыши и откройте «Персонализация».
2. В левом столбце перейдите в раздел панели задач и отключите пункт ее скрытия в режиме рабочего стола в правом окне.
Теперь она будет постоянно открыта, также ее можно дополнительно закрепить, чтобы она прилипла к одному положению экрана.
Как поменять цвет панели задач в Windows 10
1. Кликните правой кнопкой мыши по месту свободному от ярлыков на рабочем столе и откройте «Персонализация».
2. В левом столбце откройте раздел «Цвета» и в правом окне установите галочку у пункта отображения цвета элементов к панели задач и в меню Пуск.
3. После этого можете выбрать любой цвет в блоке «Цвета Windows», который находится выше. Также здесь можно сделать прозрачную панель задач Windows 10.
Как скрыть панель задач в Windows 10
1. Кликните по панели правой кнопкой мыши и откройте настройки.
2. Установите галочку у пункта скрытия в режиме рабочего стола. Теперь она будет показываться только, если нажать на клавишу WIN или навести курсор на место ее нахождения.
Как поменять расположение на экране
Также зайдите в параметры и пролистайте страницу до блока с ее положением. Выберите необходимый вариант.
Как уменьшить панель задач в Windows 10
Для этого включите использование маленьких кнопок в ее настройках. Она сразу заметнее станет меньше и более удобной в использовании.
Как группировать папки и значки
Просто переместите их на соответствующий значок. К примеру, если переместить любую папку на проводник, она добавится в закрепленные и всегда будет показываться при клике по нему правой кнопкой мыши.
Интересно! Если кликнуть правой кнопкой мыши, к примеру, по значку браузера Opera, будут показаны открытые недавно вкладки или прикрепленные сюда закладки — их тоже можно здесь закрепить.
Также некоторые программы позволяют управлять своими функциями прямо из панели. К примеру, при наведении курсора на тот же AIMP, можно легко переключить трек или закончить воспроизведение.
В заключение
Это действительно очень удобный элемент управления программами и некоторыми функциями операционной системы. И при желании его можно легко настроить под себя.
Источник
Особенности настройки панель задач Windows 7–10

Главные составляющие и инструменты
Панель задач состоит из многих компонентов, часть из которых включены изначально, а некоторые нужно активировать вручную. Основные составляющие:
На основной трей могут быть добавлены ещё одни панели, именуемые «Инструментами». Основные «инструменты» всегда включены, но по умолчанию их отображение выключено в Windows.
Скрытие и восстановление
Некоторые пользователи считают, что полоска внизу экрана мешает комфортной работе с системой, и задаются вопросом, как скрыть панель задач в Windows 7 и 10.
Существует только один официальный способ, как убрать панель задач внизу экрана. Для этого необходимо переместить указатель мышки на свободное место в трее, нажать правую кнопку мыши и выбрать пункт «Свойства». Во всплывшем окне свойств, на главной вкладке нужно поставить галочку возле пункта «Автоматически скрывать». Для сохранения изменений следует нажать на «Применить», а затем на «ОК». Нужно отметить, что панель задач будет появляться при наведении курсора мышки вниз экрана и скрываться при отдалении.
У скрытия панели задач есть небольшой недостаток для пользователей слабых компьютеров. При сильной загруженности системы после наведения курсора мыши на место снизу, почему-то могут наблюдаться тормоза системы.
Существует дополнительный способ заставить исчезнуть полоску внизу экрана. Понадобится программа под названием Hide Tray, заставляющая более надёжно скрывать трей. Для её работы нужно лишь настроить автозагрузку при запуске Windows, добавив туда программу. Чтобы вернуть трей, нужно нажать кнопку «Пуск». Он будет находиться на своём изначальном месте.
Если пропала строка внизу экрана, то для того чтобы её восстановить, нужно проделать обратную скрытию операцию. Необходимо зайти в меню «Свойства», в первой вкладке убрать галочку напротив пункта «Автоматически скрывать», нажать на «Применить» и в конце «ОК». Если трей продолжает пропадать, то стоит просканировать систему антивирусом, поскольку некоторые вирусы могут заставлять его исчезать.
Изменение расположения
Для более комфортной работы пользователей, существует несколько простых методов переместить трей.
Первый метод включает такие шаги:
Второй метод выглядит следующим образом:
Дополнительная панель
Можно сделать несколько дополнительных панелей одновременно. Для этого нужно:
Все ярлыки из папки теперь будут закреплены в полоске слева. Список ярлыков также можно закрепить справа, сверху и снизу. Настроить скрытие дополнительной панели задач возможно так же, как и основной — в меню «Свойства». Если список и ярлыки пропали, то, возможно, папка с ними была удалена.
Удаление Яндекс строки в Windows 10

Строка удалена. Теперь нужно лишь очистить оставшиеся от неё файлы и записи в реестре. Сделать это можно, например, с помощью бесплатной утилиты CCleaner.
Originally posted 2018-05-26 19:06:08.
Источник
Что такое панель задач: где она находится, и какие элементы в себя включает
Здравствуйте, уважаемые читатели. Продолжаем с вами изучение компьютера. И сегодня я отвечу вам на часто задаваемый вопрос новичками, которые только начали свой путь в этом направлении.
И вопрос этот звучит так: Что такое панель задач и где она находится? Но я думаю, что с этим вопросом будет уместно разобрать также основные ее настройки и элементы.
Я уже затрагивал в одной из статей эту тему, но думаю, что информация в ней неполная, так как основной вопрос в той статье звучал так: Рабочий стол Windows: что это такое и как его настроить. А панель задач можно отнести к его элементам.
Давайте не будем отвлекаться от сегодняшней темы и приступим
И прежде чем начать хочу сказать, что для владельцев ноутбуков, у которых установлена виндовс эта статья будет также актуальной. Так как панель задач на стационарных ПК и ноутбуках практически ничем не отличаются.
Что это такое
Начнем с определения.
Панель задач (taskbar) – это элемент интерфейса, который играет важную роль в управлении компьютером. После загрузки операционной системы по умолчанию располагается внизу рабочего стола.
Используется в основном для быстрого запуска нужных программ и дальнейшего слежения за ними.
А также можно осуществлять следующие действия:
Через кнопку меню «Пуск» можно получить доступ не только к запуску программ, но и ко всем настройкам вашего ПК
К сведению. Первая версия этой панели была представлена корпорацией Майкрософт в 1995 году.
Как настроить
К ее настройкам можно попасть двумя способами:
Через персонализацию
Для доступа к персонализации наводим на пустое место рабочего стола курсор мыши и нажимаем правую кнопку.
В появившемся меню выбираем «персонализация»
В открывшемся окне с левой стороны ищем «панель задач» и жмем на нее.
В открывшемся списке настраиваем этот элемент интерфейса под свои нужды.
Давайте всё-таки рассмотрим основные моменты:
1 Закрепить панель задач. Если выключить это параметр то можно наведя на границу панели курсор мыши, расширить ее, тем самым увеличить ее площадь.
2 Скрывать панель задач. При включенном параметре она появляется только при наведении на нее мыши. При выключенном параметре ее видно всегда.
3 Автоматически скрывать … Этот параметр актуален для планшетов.
4 Использовать маленькие кнопки. Здесь все понятно уменьшает размер кнопок находящихся на панели.
5 Показывать рабочий стол. Тут кому как нравится, у меня он выключен.
6 Заменить командную строку оболочкой Windows PowerShell … Если вы не являетесь IT-специалистом то она вам не к чему. Оставьте ее как есть.
7 Показать эмблемы на кнопках панели задач. Здесь я думаю тоже все понятно. Внимание! Данный параметр не работает при включенной настройке «Использовать маленькие кнопки»
8 Положение панели задач на экране. Есть четыре варианта настройки. Внизу (устанавливается по умолчанию), вверху, справа и слева. Ставьте как вам удобнее. У меня установлено снизу.
9 Группировка кнопок на панели задач. Включает или выключает названия рядом с иконками программ. Здесь тоже как вам нравится. У меня включено «Всегда скрывать метки»
10 Дальше идет ссылка на инструкцию по пользованию от производителей.
11 Потом идут настройки области уведомлений. О них мы поговорим чуть ниже. Так что читайте статью до конца.
12 Ниже показаны параметры для тех, у кого установлено несколько дисплеев.
13 При включении параметра «Люди» появится значок, нажав на который откроется область, где можно закрепить ваши контакты из скайпа или электронной почты.
У меня настройка выключена, так как она мне не нужна. Но вы можете попробовать.
В этих параметрах нет ничего сложного. Устанавливаем нужный параметр, смотрим, что получилось если не подходит, то возвращаем предыдущий вариант или выбираем следующий.
Если у вас вдруг возникнут сложности с настройками, пишите о них в комментариях, будем разбираться.
Через контекстное меню
Второй вариант немного проще вызываем контекстное меню, наведя мышью на свободную область самой панели и в самом низу выбираем «Параметры панели задач» и попадаем в тоже окно, что и в первом варианте.
С настройками, думаю все понятно, давайте теперь рассмотрим, из каких элементов она состоит, и как их настраивать.
Из каких элементов состоит
И так давайте рассмотрим основные элементы панели для Windows 10.
Внимание! Большинство из них присутствуют и в Windows 7. Можете сами убедиться, посмотрев скриншот.
Как видно на скриншоте панель задач включает в себя следующие элементы:
Давайте рассмотрим каждый из них подробнее
Кнопка меню «Пуск»
При нажатии на нее открывает меню «Пуск», которое, несомненно, можно назвать главным в Windows.
Так как с помощью него мы получаем не только доступ к программам, но и к настройкам самой операционной системы.
Нажав на кнопку «Пуск» правой кнопкой мыши откроется список ссылок для перехода к различным настройкам, а также здесь можно завершить работу или выйти из системы.
Основные же возможности и функции данного меню мы с вами рассмотрим в отдельной статье, так как они довольно таки обширны.
Если не хотите пропустить подписывайтесь на обновления. Как это сделать, можно узнать из статьи «Как подписаться на обновления блога»
Поиск
Осуществляет поиск на компьютере приложений, файлов, настроек, а также возможен поиск результатов в интернете.
При нажатии на изображение увеличительного стекла откроется небольшое окно, где есть поле для ввода текста.
Пишите, что надо найти и вам высвечиваются результаты поиска.
Вот небольшой пример я ввел слово «панель». На скриншоте показаны результаты.
Кнопка «Представления задач»
Нажав на нее, открывается небольшое окно, в котором показывается запущенные на данный момент приложения.
А в самом верху можно создать несколько рабочих столов для выполнения различных задач.
Это фишка создана для удобства одновременной работы в нескольких приложениях, не позволяя пользователю путаться в открытых окнах.
Панель быстрого запуска
Предназначена для быстрого запуска программ ярлыки, которых закреплены.
Для того чтобы закрепить ярлык нужной программы надо курсором мыши навести на нужную программу и нажать правую кнопку мыши. В появившемся меню выбрать «Закрепить на панели задач»
Также вы можете закрепить любую программу из меню «пуск»
Нажимаем меню «Пуск» наводим на нужную программу курсором мыши и нажимаем правой кнопкой. В открывшемся окошке жмем «дополнительно» и выбираем «Закрепить на панели задач»
Вот так все просто.
Область ярлыков запущенных программ
В данной области отображаются ярлыки запущенных программ и приложений.
Для того чтобы не перепутать с программами закрепленными на панели ярлыки запущенных помечаются снизу полосками.
Панель инструментов
Кроме панели быстрого доступа, которая установлена уже по умолчанию, можно добавить и другие называемые «инструменты»
Добавляются они через контекстное меню, как его вызвать я описывал в этой статье, выше смотрите пункт «Как настроить»
В контекстном меню в самом верху наводим курсор мыши на «панели».
Справа или слева откроется дополнительное окошко, где есть список уже созданных панелей.
А также с помощью нижнего пункта вы можете создать любую другую панель, которая вам нужна.
Добавляются и убираются панели инструментов наведением на них курсором мыши и нажатием левой кнопки.
Лично я считаю, что они бесполезны и поэтому я их полностью выключаю.
Область уведомлений
Данную область еще называют «Системным треем» но это неофициальное название и многие его просто не знают.
В области уведомлений находится:
1 Изображение стрелочки «вверх», при нажатии которой отображаются значки программ запущенных в фоновом режиме.
2 Значок, который показывает, подключен или не подключен компьютер к интернету.
При нажатии на него правой кнопкой мыши можно произвести диагностику неполадок подключения и открыть окно, где можно настроить параметры сети и интернет.
3 Значок небольшого динамика, при нажатии на который, показывается какое устройство подключено к компьютеру для воспроизведения звука, а также ползунковый регулятор звука этого устройства.
Здесь же можно поменять устройство (если только вы точно уверены название указанного устройства не совпадает с подключенным ) и настроить громкость.
А при нажатии на него правой кнопкой мыши откроется меню, через которое можно перейти к различным настройкам, а также провести диагностику неполадок.
4 Языковая панель. Показывает, какой язык в данный момент включен для ввода. Здесь также можно настроить через нажатие на иконку.
5 Системный значок «Часы». Здесь отображается текущие дата и время. При нажатии на значок открывается календарь.
Для выставления нужного значения наводим на значок курсор мыши, и жмем правой кнопкой. В появившемся меню выбрать «Настройка даты и времени»
После этого откроется окно с настройками.
6 Значок уведомлений, при нажатии на который открывается небольшое окно, где вверху отображаются уведомления системы.
А снизу доступны некоторые настройки:
Можно включить или выключить режим планшета
При нажатии на значок сети откроется окно, где показано, к какой сети подключен ПК и какие доступны для подключения.
А также можно перейти по ссылке к основным настройкам сети. Включить режим «В самолёте»
Или перейти к основным параметрам Windows.
А при нажатии правой кнопкой мыши откроется окошко с настройками самих уведомлений.
7 Кнопка «Свернуть все окна»
Нажимая ее, сворачиваются все открытые окна, тем самым открывая нам рабочий стол. Так что некоторые пользователи ее так и называют «Показать рабочий стол».
Осталось нам разобрать две настройки, которые предназначены именно для области уведомлений.
Через контекстное меню переходим в «параметры панели задач» и там и там находим следующие пункты:
Нажимаем на первую и выбираем, какие именно значки программ будут отображаться в области уведомлений
Переходим по второй ссылке и настраиваем отображение системных значков.
Внимание! Значок питание можно активировать только на ноутбуках и планшетах он оповещает о оставшемся заряде батареи.
Настраивайте панель задач под ваши запросы и пользуйтесь с удовольствием.
На сегодня все. Остались вопросы задайте их в комментариях к статье.
Заключение
Надеюсь, уважаемые читатели, что мои статьи помогают вам осваивать компьютер. И с каждой статьей вы становитесь более уверенным пользователем. Тем самым открывая для себя новый мир возможностей.
На этом сегодня все! Понравилась статья? Поделитесь ей своими друзьями в социальных сетях.
А также напоминаю, что на блоге проводится конкурс «Удачливый комментатор» с денежными призами. Принимайте участие и выигрывайте.
Подписывайтесь на обновления и не пропустите статьи с полезной информацией. Всем пока!
Источник

Ниже описаны способы, которые должны помочь, если у вас пропала панель задач в Windows 10 и некоторая дополнительная информация, которая также может оказаться полезной в данной ситуации. На схожую тему: Пропал значок громкости в Windows 10.
Примечание: если у вас пропали значки на панели задач Windows 10, то вероятнее всего у вас включен режим планшета и отключено отображение значков в этом режиме. Исправить можно через меню правого клика по панели задач или через «Параметры» (клавиши Win+I) — «Система» — «Режим планшета» — «Скрывать значки приложений на панели задач в режиме планшета» (выкл). Или просто выключить режим планшета (об этом в самом конце этой инструкции).
Параметры панели задач Windows 10
Несмотря на то, что этот вариант редко оказывается действительной причиной происходящего, начну с него. Откройте параметры панели задач Windows 10, сделать это (при пропавшей панели) можно следующим образом.
- Нажмите клавиши Win+R на клавиатуре и введите control после чего нажмите Enter. Откроется панель управления.
- В панели управления откройте пункт меню «Панель задач и навигация».
Изучите параметры панели задач. В частности, включено ли «Автоматически скрывать панель задач» и где на экране она располагается.
Если все параметры установлены «правильно» можно попробовать такой вариант: изменить их (например, установить другое расположение и автоматическое скрытие), применить и, если после этого панель задач появилась, вернуть в исходное состояние и снова применить.
Перезапуск проводника
Чаще всего описываемая проблема с пропавшей панелью задач Windows 10 — просто «баг» и решается очень просто — перезапуском проводника.
Чтобы перезапустить проводник Windows 10, выполните следующие действия:
- Откройте диспетчер задач (можно попробовать через меню Win+X, а если не сработает — через Ctrl+Alt+Del). Если в диспетчере задач мало что отображается, нажмите «Подробнее» внизу окна.
- Найдите в списке процессов «Проводник». Выберите его и нажмите «Перезапустить».
Обычно, эти простые два шага решают проблему. Но также случается, что после каждого последующего включения компьютера она повторяется вновь. В этом случае иногда помогает отключение быстрого запуска Windows 10.
Конфигурации с несколькими мониторами
При использовании двух мониторов в Windows 10 или же, к примеру, при подключении ноутбука к телевизору в режиме «Расширенного рабочего стола», панель задач отображается только на первом из мониторов.
Проверить, в этом ли заключается ваша проблема, легко — нажмите клавиши Win+P (английская) и выберите любой из режимов (например, «Повторяющийся»), кроме «Расширить».
Другие причины, по которым может пропасть панель задач
И еще несколько возможных вариантов причин проблем с панелью задач Windows 10, которые встречаются совсем редко, но их тоже стоит учитывать.
- Сторонние программы, влияющие на отображение панели. Это могут быть программы для оформления системы или даже не связанное с этим ПО. Проверить, в этом ли дело, можно, выполнив чистую загрузку Windows 10. Если при чистой загрузке все работает исправно, стоит отыскать программу, которая вызывает проблему (вспомнив, что устанавливали в последнее время и заглянув в автозагрузку).
- Проблемы с системными файлами или установкой ОС. Проверьте целостность системных файлов Windows 10. Если вы получали систему путем обновления, возможно, имеет смысл выполнить чистую установку.
- Проблемы с драйверами видеокарты или самой видеокартой (во втором случае вы также должны были замечать какие-то артефакты, странности с отображением чего-либо на экране и ранее). Маловероятно, но все-таки стоит учесть. Для проверки можно попробовать удалить драйвера видеокарты и посмотреть: а появилась ли панель задач на «стандартных» драйверах? После этого установить последние официальные драйверы видеокарты. Также в этой ситуации можно зайти в Параметры (клавиши Win+I) — «Персонализация» — «Цвета» и отключить параметр «Сделать меню Пуск, панель задач и центр уведомлений прозрачными».
Ну и последнее: по отдельным комментариям к другим статьям на сайте сложилось впечатление, что некоторые пользователи случайно переходят в режим планшета и после этого недоумевают, почему панель задач выглядит странно, а ее меню нет пункта «Свойства» (где находится изменение поведения панели задач).
Тут следует просто выключить режим планшета (через клик по значку уведомлений), либо зайти в параметры — «Система» — «Режим планшета» и отключить параметр «Включать дополнительные возможности сенсорного управления Windows при использовании устройства в качестве планшета». Также можно установить в пункте «При входе в систему» значение «Переход к рабочему столу».
Несколько очевидных и не очень действий, которые помогут настроить вашу панель задач.
Панель задач Windows менялась от версии к версии, но её назначение оставалось неизменным: запуск программ и переключение между ними. Эта панель используется постоянно, поэтому неплохо было бы настроить её под свои нужды.
Выбираем место для панели задач
С первых версий Windows повелось, что панель задач в системе расположена снизу. Видимо, тогда не могли предугадать появление широкоформатных мониторов. Сейчас на огромных экранах широкая панель задач занимает лишнее место. Поэтому её лучше разместить вертикально.
Если ваша панель задач откреплена, вы можете перетащить её к нужному углу экрана. Или просто укажите положение панели задач, щёлкнув по ней правой кнопкой и выбрав «Параметры».
Размещаем значки по центру
Разместив значки по центру, вы придадите панели задач сходство с Dock. Это полезно, если вы привыкли работать с Mac. Кроме того, это просто красиво.
Чтобы переместить значки в центр:
- Открепите панель задач. Для этого щёлкните по ней правой кнопкой мыши и снимите отметку «Закрепить панель задач». Затем снова щёлкните по панели задач и в пункте меню «Панели» выберите «Ссылки». Перетащите значки к центру.
- Щёлкните по меню «Ссылки» правой кнопкой мыши и снимите отметки рядом с пунктами «Показывать подписи» и «Показывать заголовок».
Чтобы вернуть значки в привычное положение, просто уберите «Ссылки» с панели задач.
Отключаем панель задач на дополнительных мониторах
Если вы используете несколько мониторов, можно отключить панель задач на всех, кроме основного. Зайдите в настройки дисплеев и отключите опцию «Показывать панель задач на всех мониторах».
Настраиваем специфические значки в трее
Вы легко можете настроить отображаемые в трее значки без дополнительного ПО. Просто перетаскивайте их на значок-стрелку, за которой скрываются лишние иконки, чтобы спрятать их. Ещё вы можете зайти в «Параметры» и выбрать, какие значки отображать.
Скрываем панель задач
Если Windows 10 установлена на ноутбуке с небольшим экраном, стоит настроить автоскрытие панели задач, чтобы она не занимала лишнее место.
Зайдите в настройки и включите параметр «Автоматически скрывать панель задач». Теперь она будет скрываться, пока вы не подведёте курсор к краю экрана.
Настраиваем списки
Списками в Windows 10 называются меню, появляющиеся при щелчке правой кнопкой мыши по значку на панели задач. В них отображаются недавно открывавшиеся документы, места и некоторые часто используемые действия.
Добавлять в списки файлы можно простым перетаскиванием, перенеся папку на значок «Проводник» или документ на значок Microsoft Word. Или можно закрепить уже имеющиеся в списке иконки, щёлкнув по значку-булавке рядом с ними.
Вы можете увеличить количество отображаемых в списках пунктов через редактор реестра Windows. Введите в поиске regedit, откройте редактор реестра и перейдите по адресу
HKEY_CURRENT_USERSOFTWAREMicrosoftWindowsCurrentVersionExplorerAdvanced
Здесь вы можете найти параметр DWORD JumpListItems_Maximum. Если такого параметра нет, создайте его.
Затем измените параметр, введя нужное число и установив отметку «Десятичное». Перезапустите систему. Теперь в списках будет отображаться столько файлов, сколько вы захотите.
Добавляем папки на панель задач
Закреплять на панели задач значки простым перетаскиванием легко. А что насчёт папок? Обычно они закрепляются в выпадающем списке «Проводника». Но вы можете добавлять для конкретных папок отдельные значки.
Создайте ярлык к нужной папке и введите explorer и пробел перед адресом папки. Вы можете изменить значок, если хотите. Затем просто перетащите ярлык на панель задач.
Так вы сможете держать на панели задач часто используемые папки и не искать их в выпадающих списках.
Управляем приложениями с панели задач
Многие приложения, например медиапроигрыватели, поддерживают управление с панели задач. Просто закрепите значок приложения на панели, наведите на него курсор, тогда вы сможете переключать файлы в плейлисте или ставить воспроизведение на паузу, когда окно проигрывателя свёрнуто.
Убираем ненужное
Так ли нужны вам все эти кнопки? «Показать все окна» можно, просто нажав Win + Tab. А поиск можно начать, открыв «Пуск» и набрав на клавиатуре поисковый запрос.
Щёлкните правой кнопкой мыши по панели задач и в контекстном меню снимите отметки с «Показать все окна» и «Показать поиск».
Изменяем размер панели и значков
Открепив панель задач, вы можете изменить её размер простым перетягиванием. Затем можно снова закрепить её. Это полезно, если вы хотите разместить действительно много значков.
Ещё вы можете включить опцию «Использовать маленькие значки» в настройках панели задач. Тогда она будет занимать ещё меньше места.
Возвращаем привычный вид
Если вы чувствуете, что все эти нововведения от Microsoft не для вас, можно вернуть панели задач классический вид при помощи Classic Shell. Это бесплатное приложение с открытым исходным кодом, которое может настроить вид вашего «Проводника», панели задач и меню «Пуск».
Загрузить Classic Shell →
У вас есть свои рекомендации по настройке панели задач? Делитесь в комментариях!
Содержание
- Особенности настройки панель задач Windows 7–10
- Главные составляющие и инструменты
- Скрытие и восстановление
- Изменение расположения
- Дополнительная панель
- Удаление Яндекс строки в Windows 10
- Системный трей
- Что такое трей
- Системные значки
- Иконки программ
- Как убрать программу из трея
- Скрытие значка
- Выход из программы
- Удаление из автозагрузки
- Настройка Панели задач, меню Пуск и Панелей инструментов в системе Windows
- Оглавление
- Панель задач
- Настройка Панели задач и Области уведомлений
- Настройка Меню «Пуск»
- Настройка Панелей инструментов
- Панель задач Windows: что это, как открыть и настроить
- Панель задач Windows
- Элементы
- Настройки
- Частые вопросы
- Как открыть панель задач
- Как поменять цвет панели задач в Windows 10
- Как скрыть панель задач в Windows 10
- Как поменять расположение на экране
- Как уменьшить панель задач в Windows 10
- Как группировать папки и значки
- В заключение
Особенности настройки панель задач Windows 7–10

Главные составляющие и инструменты
Панель задач состоит из многих компонентов, часть из которых включены изначально, а некоторые нужно активировать вручную. Основные составляющие:
На основной трей могут быть добавлены ещё одни панели, именуемые «Инструментами». Основные «инструменты» всегда включены, но по умолчанию их отображение выключено в Windows.
Скрытие и восстановление
Некоторые пользователи считают, что полоска внизу экрана мешает комфортной работе с системой, и задаются вопросом, как скрыть панель задач в Windows 7 и 10.
Существует только один официальный способ, как убрать панель задач внизу экрана. Для этого необходимо переместить указатель мышки на свободное место в трее, нажать правую кнопку мыши и выбрать пункт «Свойства». Во всплывшем окне свойств, на главной вкладке нужно поставить галочку возле пункта «Автоматически скрывать». Для сохранения изменений следует нажать на «Применить», а затем на «ОК». Нужно отметить, что панель задач будет появляться при наведении курсора мышки вниз экрана и скрываться при отдалении.
У скрытия панели задач есть небольшой недостаток для пользователей слабых компьютеров. При сильной загруженности системы после наведения курсора мыши на место снизу, почему-то могут наблюдаться тормоза системы.
Существует дополнительный способ заставить исчезнуть полоску внизу экрана. Понадобится программа под названием Hide Tray, заставляющая более надёжно скрывать трей. Для её работы нужно лишь настроить автозагрузку при запуске Windows, добавив туда программу. Чтобы вернуть трей, нужно нажать кнопку «Пуск». Он будет находиться на своём изначальном месте.
Если пропала строка внизу экрана, то для того чтобы её восстановить, нужно проделать обратную скрытию операцию. Необходимо зайти в меню «Свойства», в первой вкладке убрать галочку напротив пункта «Автоматически скрывать», нажать на «Применить» и в конце «ОК». Если трей продолжает пропадать, то стоит просканировать систему антивирусом, поскольку некоторые вирусы могут заставлять его исчезать.
Изменение расположения
Для более комфортной работы пользователей, существует несколько простых методов переместить трей.
Первый метод включает такие шаги:
Второй метод выглядит следующим образом:
Дополнительная панель
Можно сделать несколько дополнительных панелей одновременно. Для этого нужно:
Все ярлыки из папки теперь будут закреплены в полоске слева. Список ярлыков также можно закрепить справа, сверху и снизу. Настроить скрытие дополнительной панели задач возможно так же, как и основной — в меню «Свойства». Если список и ярлыки пропали, то, возможно, папка с ними была удалена.
Удаление Яндекс строки в Windows 10

Строка удалена. Теперь нужно лишь очистить оставшиеся от неё файлы и записи в реестре. Сделать это можно, например, с помощью бесплатной утилиты CCleaner.
Originally posted 2018-05-26 19:06:08.
Источник
Системный трей
Трей – это область уведомлений на панели задач, в нижнем правом углу экрана. В нем находятся системные значки (часы, громкость и т. д.) и иконки программ.
Что такое трей
Системный трей – это часть панели задач Windows. Находится в правом нижнем углу экрана.
Здесь размещены системные значки и иконки программ. Некоторые из них могут скрываться под кнопкой со стрелкой.
К системным относятся:
Программные иконки показывают программы компьютера, которые запущены в данный момент.
Официально эта часть панели задач называется область уведомлений (Notification Area). Системный трей – это ее неофициальное название, хотя оно иногда используется [1] в документации Microsoft.
Системные значки
Для изменения громкости щелкните по иконке и перемесить ползунок с помощью зажатой левой кнопки мыши или колеса прокрутки.
При нажатии на значок откроется информация по текущему подключению, а также доступные точки wi-fi. Здесь можно быстро отключиться/подключиться, а также перейти в настройки.
При наведении курсора на иконку всплывает сообщение о заряде, а нажав на нее можно выбрать режим расхода энергии и получить доступ к более продвинутым настройкам.
Для удаления алфавита или добавления нового щелкните по раскладке клавиатуры правой кнопкой мыши и выберите «Параметры…». В Windows 10: левой кнопкой мыши → Настройки языка.
Настроить функцию, за которую отвечает тот или иной значок, можно щелкнув по нему правой кнопкой мыши и выбрав соответствующий пункт меню.
Иконки программ
В области уведомлений вместе с системными значками находятся иконки программ. Обычно это программы, которые работают в фоновом режиме.
Любую из них можно вызвать из трея, настроить, отключить.
Каждая такая программа активна, а это значит, она забирает часть оперативной памяти. Это допустимо, если приложение часто используется или необходимо для безопасности, корректной работы системы и устройств. Например, антивирус, мессенджеры (скайп, вайбер).
Но часто в трее находятся программы, которые используются редко или не используются вообще. Помимо того, что они занимают место на панели задач, так еще и забирают оперативную память. Из-за этого слабые компьютеры работают медленнее, чем могли бы.
Как убрать программу из трея
Есть три варианта очистки трея:
Скрытие значка
Для скрытия достаточно перетащить иконку в отдел скрытых значков (под стрелку). Для этого схватиться за иконку левой кнопкой мыши, подвести к стрелке и отпустить в нужном месте окна.
Или можно скрыть иконку через свойства: правой кнопкой мыши по панели задач → Свойства (Параметры) → Настроить.
При скрытии значка программа продолжит работать в фоновом режиме.
Выход из программы
Для выхода из программы щелкаем по ее значку правой кнопкой мыши и выбираем соответствующий пункт меню. Он может называться Выход, Закрыть, Отключить, Exit, Close и т. п.
Программа закроется, но только на текущий сеанс работы. Если она находится в автозагрузке, то при следующем включении компьютера снова будет работать в фоне.
Удаление из автозагрузки
Автозагрузка – это функция системы, которая управляет автоматическим запуском программ при загрузке Windows.
Как убрать программу из автозагрузки:
После удаления программы из автозагрузки она перестанет автоматически запускаться вместе с включением компьютера.
Источник
Настройка Панели задач, меню Пуск и Панелей инструментов в системе Windows
Панель задач является в Windows одним из основных механизмов управления и взаимодействия пользователя с системой. Поэтому от ее настройки и настройки тех важных элементов, которые на ней расположены, напрямую будет зависеть комфортность вашей работы с ОС и компьютером в целом.
Оглавление
Панель задач
Панелью задач в операционной системе Windows называют небольшую область в виде полоски, размещающуюся вдоль любой стороны рабочего стола (экрана). Большая ее часть используется для отображения значков запущенных приложений. Помимо этого здесь же размещается кнопка меню Пуск, область, служащая для быстрого запуска программ с их значками, панель инструментов, область уведомлений (системный трэй) и кнопка Свернуть все окна.
Панель задач Windows 7
Стоит отметить, что Панель задач практически всегда находится перед глазами пользователя, так как в большинстве случаев она не перекрывается окнами запущенных программ. А это значит, что именно к этому механизму управления вам придется обращаться чаще всего при работе с системой. Поэтому настройка параметров, влияющих на внешний вид и возможности самой панели задач, а так же располагающихся на ней элементов, в некоторой степени может серьезно повлиять на общий комфорт вашей работы в Windows. Боле подробно о панели задач и тех инструментах, которые на ней наоходятся можно прочитать в этом материале.
Для того, что бы перейти к настройкам Панели задач и меню Пуск необходимо щелкнуть правой кнопкой мыши на кнопке Пуск в левом нижнем углу экрана и в открывшемся контекстном меню выбрать пункт Свойства. После этого перед вами откроется окно Свойства панели задач и меню «Пуск», настройки компонентов которого мы и рассмотрим.
Кстати, доступ к настройкам панели задач можно получить и из Панели управления, щелкнув по пункту с говорящим названием Панель задач и меню «Пуск».
Окно панели задач и меню «Пуск» содержит три вкладки: Панель задач, Меню «Пуск» и Панели инструментов, которые отвечают за настройки параметров соответствующих компонентов Windows.
Настройка Панели задач и Области уведомлений
В верхней части закладки располагаются настройки, отвечающие за оформление и отображение панели задач.
Закрепить панель задач. Установив флажок в данном пункте, можно зафиксировать панель задач на экране монитора в том месте, где она размещается на данный момент. При этом ее будет невозможно растянуть, сместить или свернуть. Как правило, галочка на данном пункте установлена по умолчанию. Если же вы хотите увеличить высоту панели задач (при расположении сверху или снизу экрана) или ее ширину (при расположении слева или справа экрана), а также изменить размеры области уведомлений и панели инструментов, то флажок с данного пункта нужно снять. После этого вы сможете проделать все вышеописанные операции путем перетаскивания мышкой границ нужных областей.
Автоматически скрывать панель задач. Активация данного параметра позволит при работе использовать максимальную площадь рабочего стола, так как панель управления будет скрыта и перестанет все время отображаться на экране поверх всех окон. Для открытия панели в этом режиме необходимо подвести курсор мыши к той кромке экрана, вдоль которой она располагается.
Использовать маленькие значки. Данный параметр позволяет уменьшить значки программ и открытых приложений, расположенных на панели задач. Таким образом, можно добиться расширения рабочего пространства и увеличения количества отображаемых элементов на самой панели.
Положение панели задач на экране. Позволяет выбрать из ниспадающего меню место, где будет на экране размещаться панель. В вашем распоряжении четыре варианта: Снизу, Сверху, Справа или Слева.
Кнопки панели задач. В этом пункте вы можете выбрать, как будут отображаться на панели задач значки запущенных программ и открытых окон:
В середине закладки Панель задач расположился пункт Область уведомлений, который отвечает за настройку отображения системных значков и значков фоновых программ, а так же их сообщений в области уведомлений (трее).
После нажатия на кнопку Настройка, перед вами откроется окно со списком всех значков фоновых и системных приложений, рядом с которыми можно выбрать их поведение в трее из трех доступных вариантов:
Ниже общего списка всех значков располагаются пункты Включения и выключения системных значков (Часы, Громкость, Сеть, Питание и Центр поддержки), а так же Восстановление поведения значков по умолчанию. Так же вы можете активировать опцию Всегда отображать значки и уведомления на панели задач.
И наконец, в нижней области рассматриваемой нами закладки расположилась настройка опции Предварительный просмотр рабочего стола c использованием AeroPeek. Активация данной функции позволяет при наведении курсора мыши на кнопку Свернуть все окна, производить быстрый временный просмотр содержимого Рабочего стола. При этом открытые окна не сворачиваются, как это происходит в случае нажатия на эту кнопку, а становятся прозрачными.
Настройка Меню «Пуск»
Переходим к изучению следующей закладки окна Свойства панели задач с говорящим названием Меню «Пуск». Как вы наверное уже догадались, здесь размещаются опции, отвечающие за настройку параметров одного из ключевых компонентов управления системой Windows– меню Пуск, которое вызывается с помощью одноименной кнопки, расположенной в самом начале панели задач.
На внешний вид меню Пуск и тех элементов, из которого оно состоит, а так же на поведение объектов и значков в нем влияет масса параметров, которые на данной вкладке попросту бы не поместились. Наверное поэтому, разработчики их вынесли в отдельное окно, которое открывается после нажатия кнопки Настроить. Об этом мы поговорим чуть позже, а пока вернемся к нашей закладке и рассмотрим те немногочисленные параметры, которые на ней все же разместились.
Действие кнопки питания. С помощью данного пункта вы можете настраивать действие системы, которое произойдет после нажатия вами физической кнопки питания, расположенной на корпусе компьютера. Для этого из ниспадающего меню необходимо выбрать любой из шести вариантов:
Конфиденциальность. Данная опция содержит два пункта, которые позволяют отображать или скрывать в левой части меню Пуск недавно открывавшиеся вами программы, файлы или документы. Здесь все просто – если галочки стоят, значит, отображение разрешено, если сняты – запрещено.
Теперь давайте рассмотрим параметры, которые содержатся в окне Настройка меню «Пуск», вызываемого вышеупомянутой кнопкой Настроить.
Данное окно содержит довольно много настроек, но рассматривать подробно все их нет никакого смысла. Многие пункты имеют говорящие названия и не нуждаются в каких-либо дополнительных комментариях, но по поводу некоторых мы все же сделаем небольшие пояснения.
Большая часть настроек меню Пуск касается отображения в нем тематических пользовательских папок и меню, среди которых: Видео, Музыка, Документы, Домашняя группа, Игры, Изображения, Личная папка, Избранное, Недавние документы, ТВ-записи и Загрузки, а так же основных элементов управления: группа Администрирование, команда Выполнить, Компьютер, Панель управления, Сеть, Подключение к, Программы по умолчанию, Справка, Устройства и принтеры.
В зависимости от элемента меню, к нему могут быть применены несколько вариантов отображения:
Выделять недавно установленные программы. Если у данной опции установлен флажок, то система в меню Пуск и группе Все программы будет подсвечивать темно-желтым цветом новые (недавно установленные) приложения и папки, в которых они содержатся.
Искать в других файлах и библиотеках. Пункт, позволяющий расширить места поиска нужной информации или ускорить сам процесс поиска за счет отключения сканирования общих папок.
Искать программы и компоненты панели управления. При активации данного параметра вы сможете осуществлять поиск нужных объектов в Панели управления системы.
Крупные значки. Снятие галочки с этого пункта позволит уменьшить значки наиболее часто запускаемых программ, список которых размещается в левой части меню Пуск. Тем самым количество отображаемых приложений в этом списке будет увеличено.
Разрешить контекстное меню и перетаскивание объектов. Активация данного параметра позволяет вызывать контекстное меню объектов меню Пуск, а так же перетаскивать их мышью в различные рабочие области системы. Например, можно значок программы перетащить из Меню Пуск на Рабочий стол или наоборот добавить ссылку на приложение в меню Пуск, перетащив туда иконку из любого открытого окна.
Помимо вышерассмотренных параметров, в нижней части окна настроек располагаются еще два элемента, с помощью которых можно регулировать размер, а точнее высоту меню Пуск. Они регламентируют отображение количества позиций в списках недавно использовавшихся программ и элементов.
Настройка Панелей инструментов
Как и в предыдущих версиях операционных систем, в Windows7 реализована возможность работы с панелями инструментов, служащих для быстрого запуска компонентов программ и доступа к ресурсам.
Изначально система включает в себя лишь несколько стандартных панелей инструментов: Адрес, Ссылки, Панель ввода планшетного ПК и Рабочий стол. Но по мере установки новых приложений, список этих панелей будет расширяться. Например, в нашем случае вы видите появление дополнительной панели iTunes.
Так же вы можете самостоятельно создавать собственные панели инструментов. Для этого щелкните правой кнопкой мыши по свободному месту на Панели задач и в открывшемся контекстном меню выберите пункт Панели, а затем команду Создать панель инструментов.
Далее в открывшемся окне необходимо указать папку, элементы которой должна будет отображать создаваемая панель.
Управление отображением панелей инструментов осуществляется на интуитивно понятном уровне. Для этого просто достаточно снять или поставить флажок напротив нужной панели и нажать кнопку Применить.
Источник
Панель задач Windows: что это, как открыть и настроить
Панель задач Виндовс по умолчанию располагается внизу экрана и отображает кнопку меню пуск, ярлыки некоторых установленных программ, время и настройки языка.
Также она включает и другие интересные инструменты, которые могут значительно упростить взаимодействие пользователя с системой.
Из прошлого материала вы узнали про меню пуск, его функции и настройки. Сейчас мы рассмотрим, что такое панель задач Windows 10, 7 и других ее версий. Как она открывается и настройки, которые можно сделать с ней.
Панель задач Windows
Панель задач — это элемент интерфейса операционной системы Виндовс, выполненный в виде функциональной панели, которая отображается на экране. На ней располагается кнопка меню пуск, место для размещения ярлыков для быстрого запуска программ, область уведомлений и управления уже запущенным софтом — трей.
После установки операционной системы или первого запуска компьютера, вы можете увидеть ее в самом низу экрана. По ее внешнему виду можно даже узнать версию Windows, которая стоит сейчас на ПК.
Панель задач впервые появилась в 1 995 году с выходом Windows 95. После чего она стала настолько популярной, что похожий инструмент появился и в других операционных системах.
Элементы
1. Кнопка меню пуск — самый левый значок с логотипом Виндовс. Его можно открыть как левой кнопкой мыши, так и правой, оба меню являются функциональными.
2. Средняя часть. Область с ярлыками программ, здесь же отображаются уже запущенные программы, и они сюда же сворачиваются. Также можно добавить инструменты: поиск, люди, Windows Ink Workspace и значок сенсорной клавиатуры.
Пользователь может добавлять сюда любые ярлыки, добавлять папки и делать из них списки. По умолчанию включена группировка кнопок, ее можно отключить в настройках.
3. Область уведомлений — трей. Здесь отображаются некоторые запущенные программы и инструменты управления определенными функциями. Также здесь показывается время и новые уведомления.
Из трея можно управлять некоторыми функциями системы, к примеру, менять громкость, подключаться к вай фай сети, менять язык раскладку клавиатуры. Также многие программы позволяют сворачивать себя в трей и управлять функциями отсюда.
Настройки
Чтобы открыть параметры панели задач, кликните по ней правой кнопкой мыши. Здесь вы сразу сможете включить или отключить отображение определенных элементов, а, чтобы перейти ко всем параметрам — кликните по соответствующей ссылке.
Чтобы не загромождать на ней место, можно сразу убрать с нее: Поиск, кнопку просмотра задач, и отключить другие ненужные пункты.
В самих же настройках можно включить использование маленьких значков, чтобы они занимали меньше места и отключить группировку кнопок, чтобы было удобней управлять запущенными программами и окнами. Когда они группируются — это не всегда удобно.
Остальные настройки смотрите по своему усмотрению, как будет удобнее пользоваться именно вам. К примеру, можете убрать какие-нибудь утилиты из трея.
Частые вопросы
Как открыть панель задач
В некоторых случаях она может быть скрыта и вообще не показываться, отобразим ее обратно.
1. По свободному месту на рабочем столе, где нет никаких ярлыков, кликните правой кнопкой мыши и откройте «Персонализация».
2. В левом столбце перейдите в раздел панели задач и отключите пункт ее скрытия в режиме рабочего стола в правом окне.
Теперь она будет постоянно открыта, также ее можно дополнительно закрепить, чтобы она прилипла к одному положению экрана.
Как поменять цвет панели задач в Windows 10
1. Кликните правой кнопкой мыши по месту свободному от ярлыков на рабочем столе и откройте «Персонализация».
2. В левом столбце откройте раздел «Цвета» и в правом окне установите галочку у пункта отображения цвета элементов к панели задач и в меню Пуск.
3. После этого можете выбрать любой цвет в блоке «Цвета Windows», который находится выше. Также здесь можно сделать прозрачную панель задач Windows 10.
Как скрыть панель задач в Windows 10
1. Кликните по панели правой кнопкой мыши и откройте настройки.
2. Установите галочку у пункта скрытия в режиме рабочего стола. Теперь она будет показываться только, если нажать на клавишу WIN или навести курсор на место ее нахождения.
Как поменять расположение на экране
Также зайдите в параметры и пролистайте страницу до блока с ее положением. Выберите необходимый вариант.
Как уменьшить панель задач в Windows 10
Для этого включите использование маленьких кнопок в ее настройках. Она сразу заметнее станет меньше и более удобной в использовании.
Как группировать папки и значки
Просто переместите их на соответствующий значок. К примеру, если переместить любую папку на проводник, она добавится в закрепленные и всегда будет показываться при клике по нему правой кнопкой мыши.
Интересно! Если кликнуть правой кнопкой мыши, к примеру, по значку браузера Opera, будут показаны открытые недавно вкладки или прикрепленные сюда закладки — их тоже можно здесь закрепить.
Также некоторые программы позволяют управлять своими функциями прямо из панели. К примеру, при наведении курсора на тот же AIMP, можно легко переключить трек или закончить воспроизведение.
В заключение
Это действительно очень удобный элемент управления программами и некоторыми функциями операционной системы. И при желании его можно легко настроить под себя.
Источник














 Меню «Пуск». В нём можно получить быстрый доступ к различным приложениям, службам и папкам системы.
Меню «Пуск». В нём можно получить быстрый доступ к различным приложениям, службам и папкам системы.
 Зайти на локальный диск «С».
Зайти на локальный диск «С».