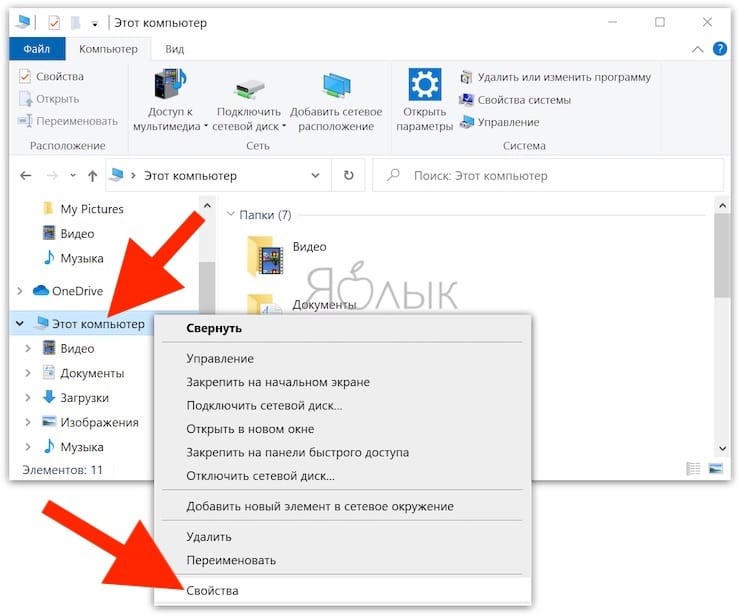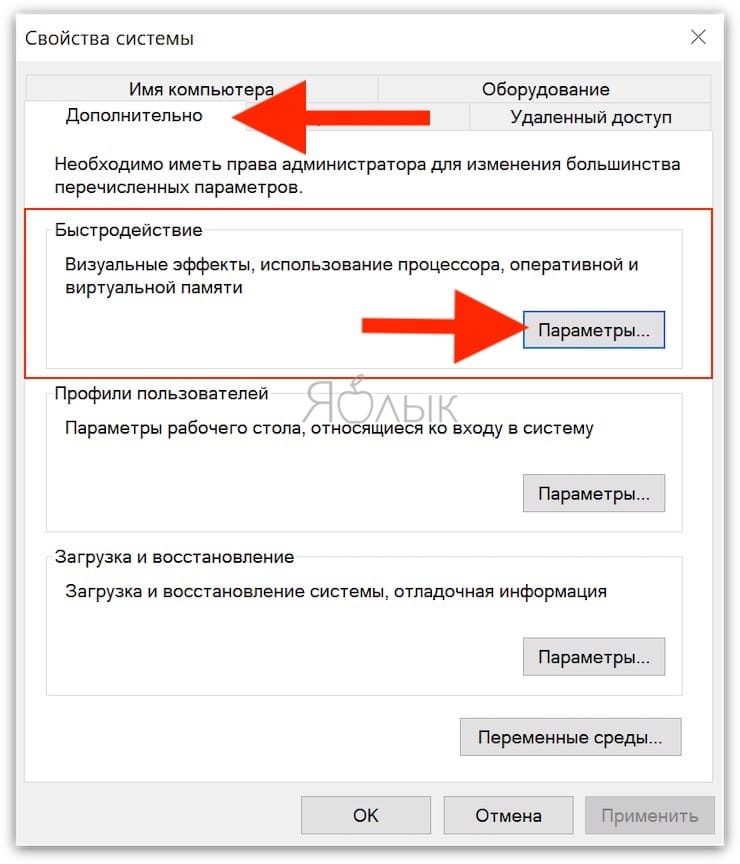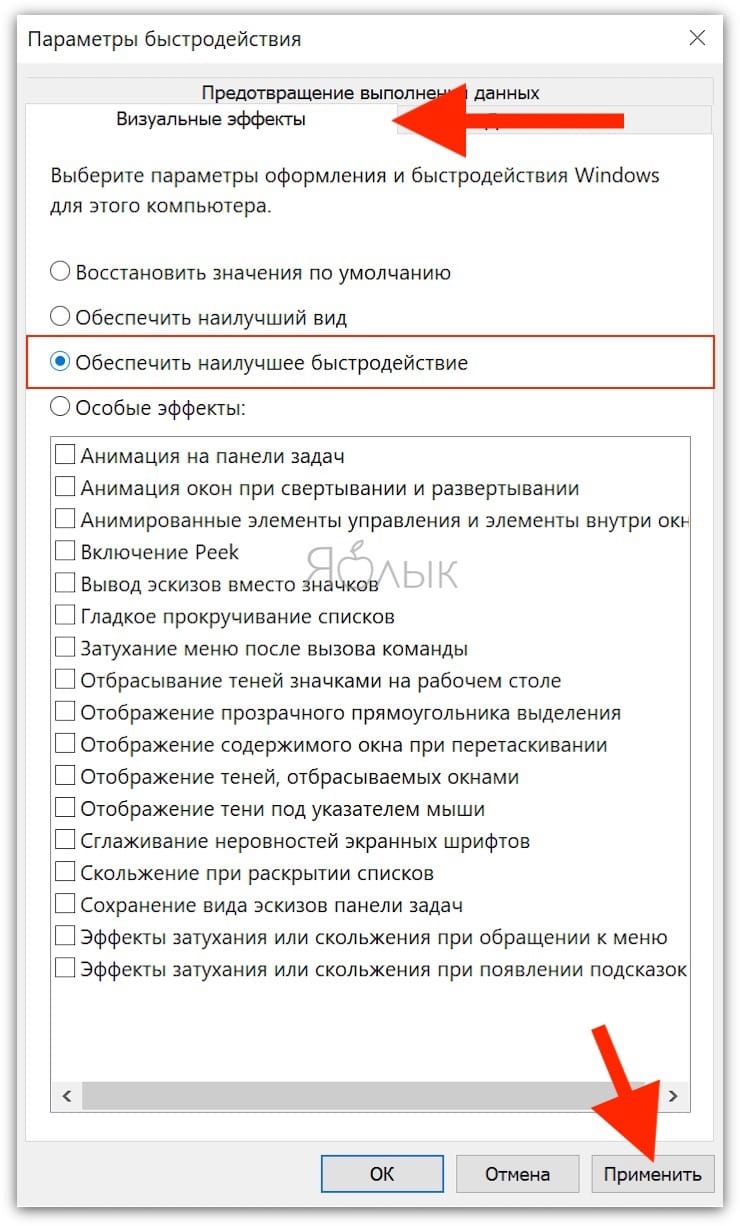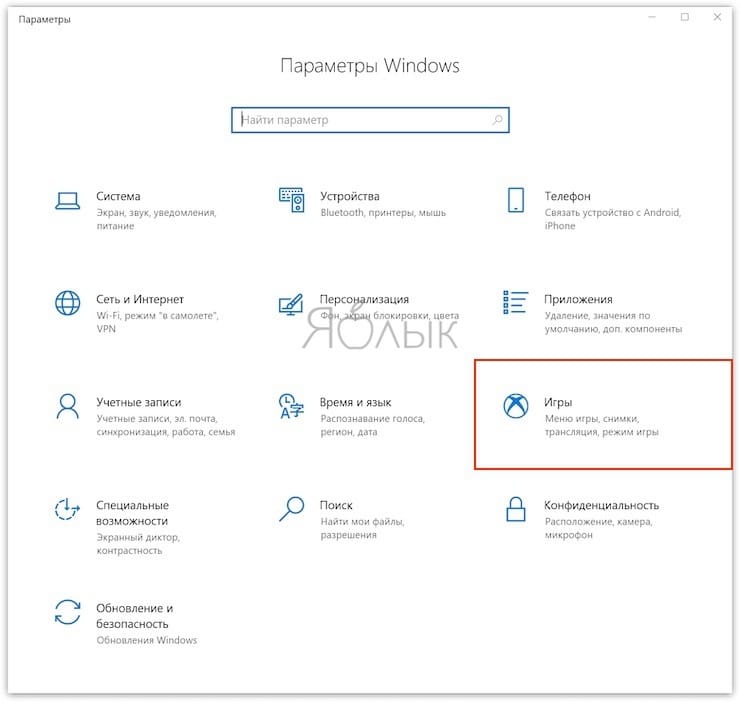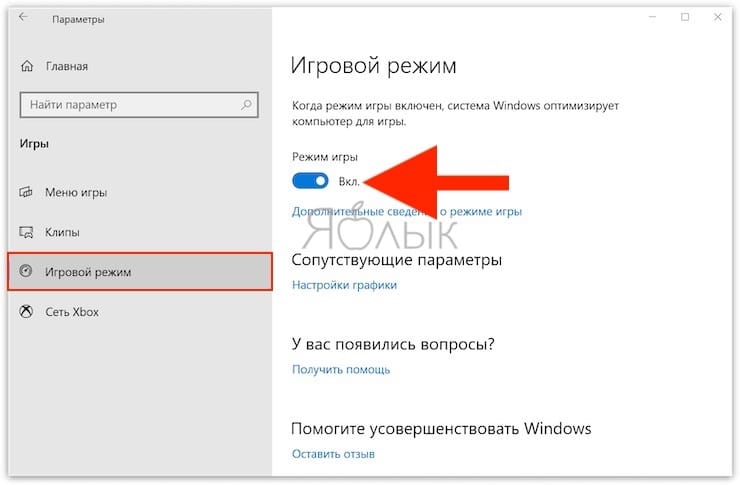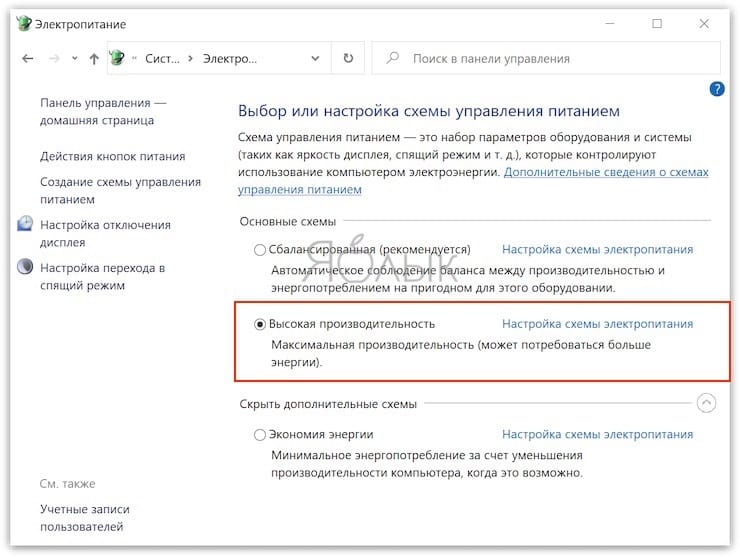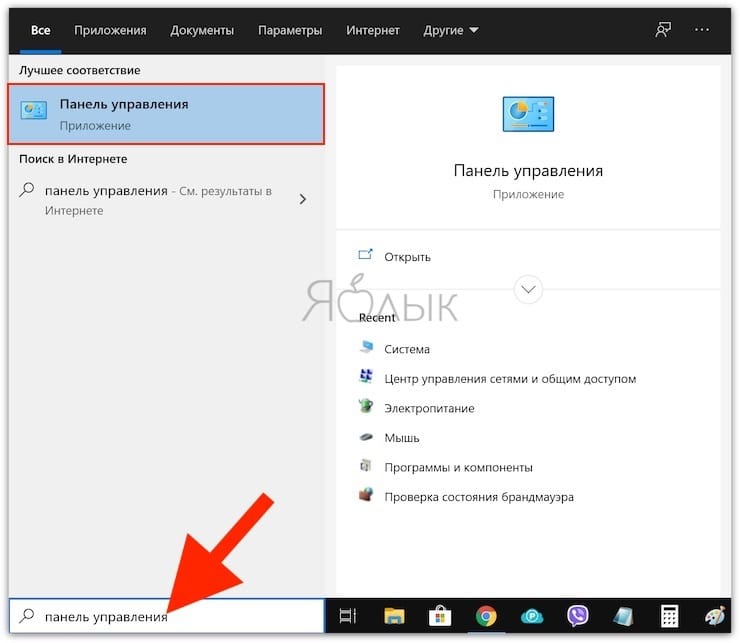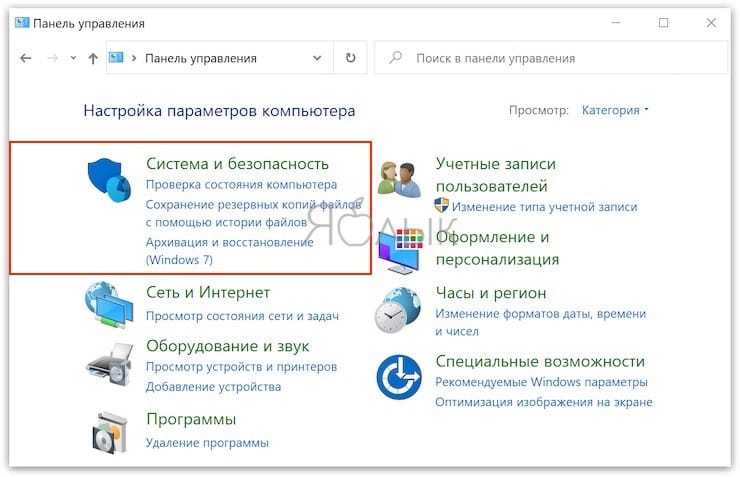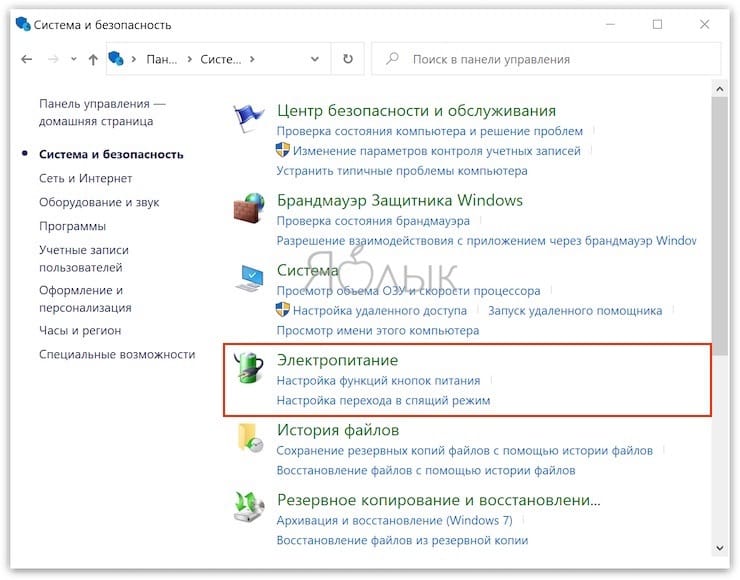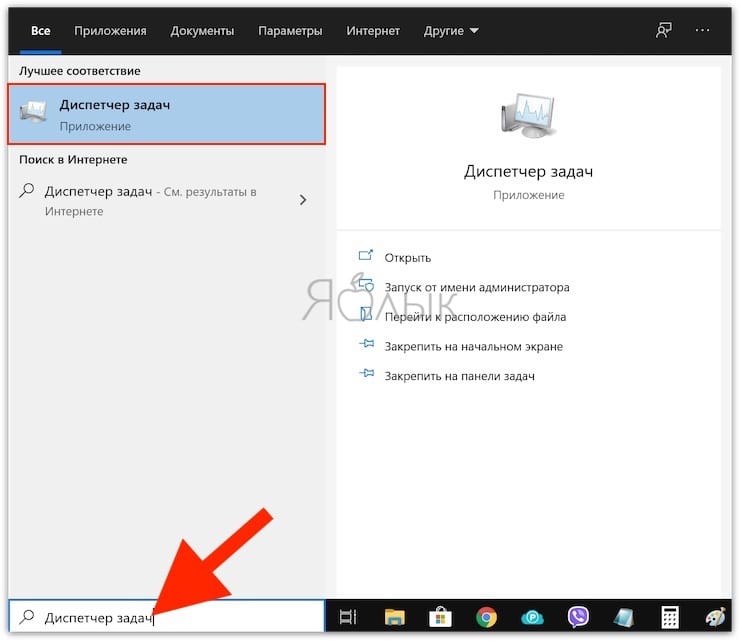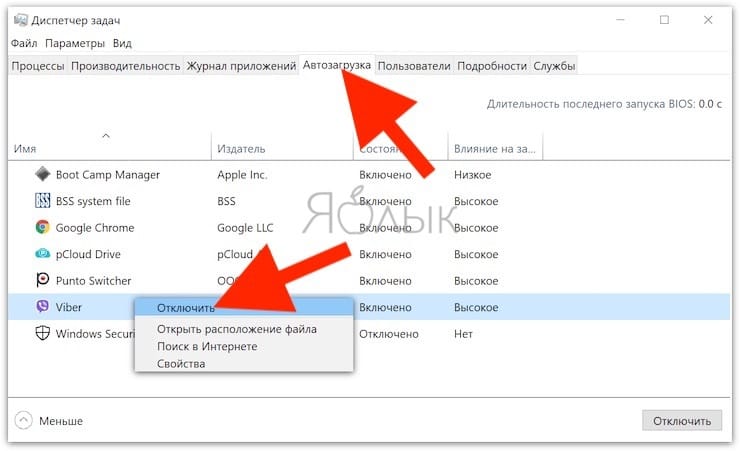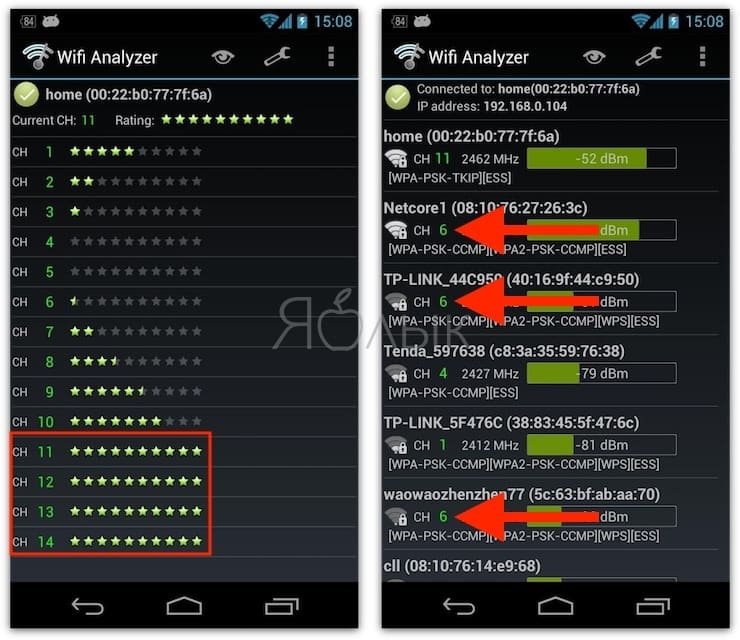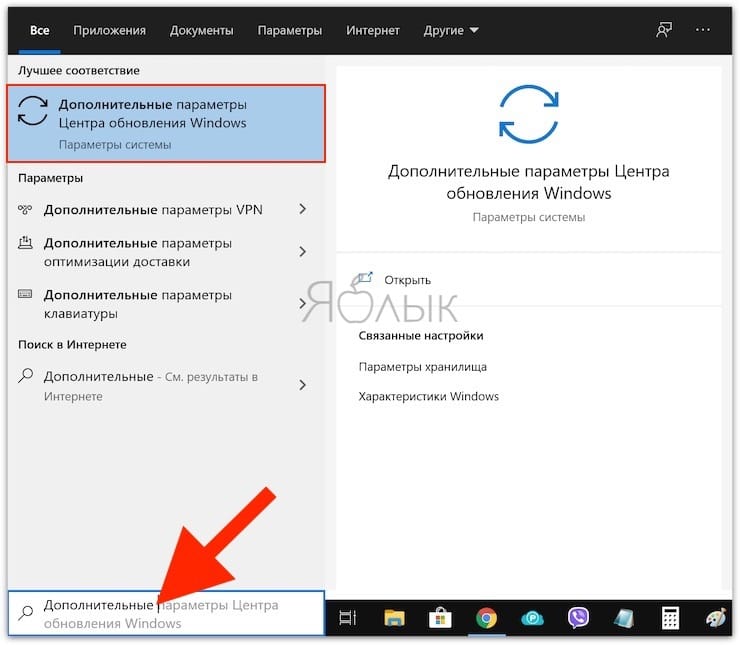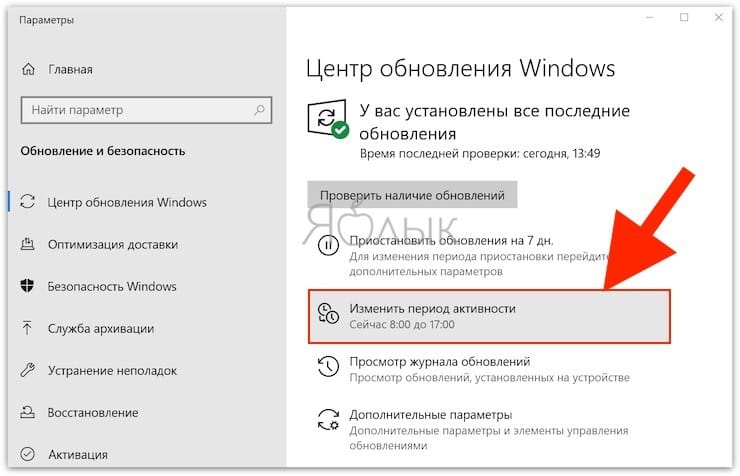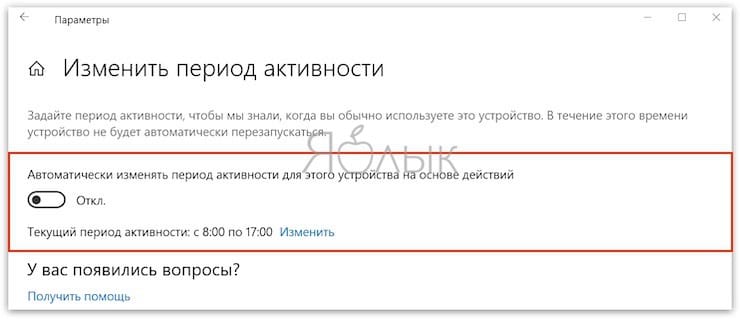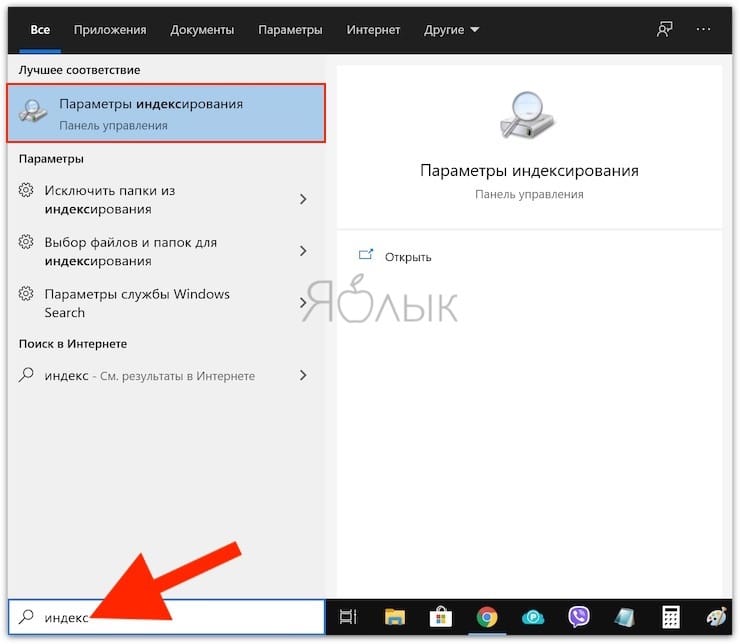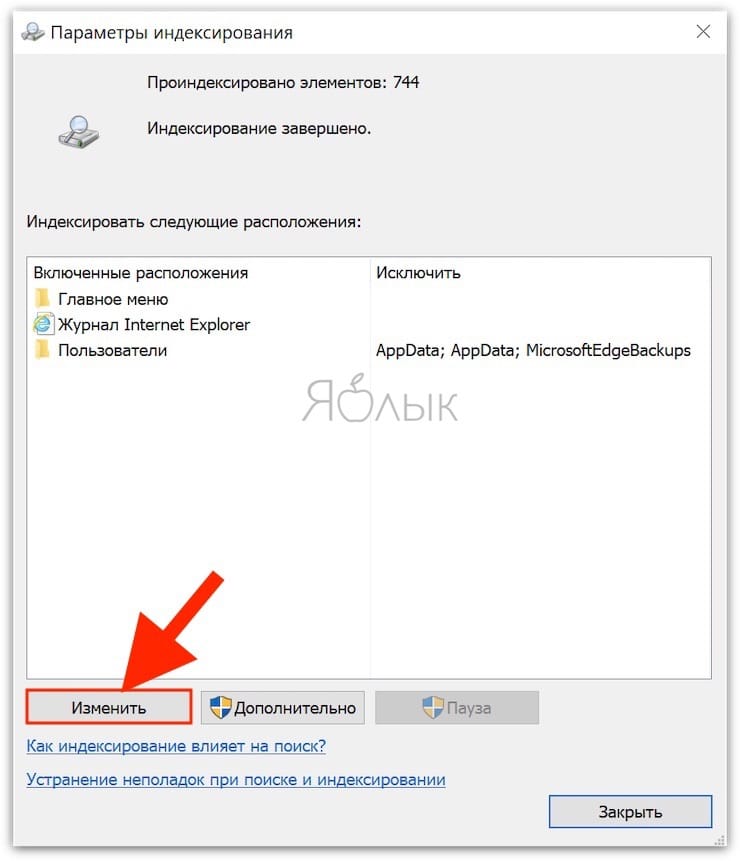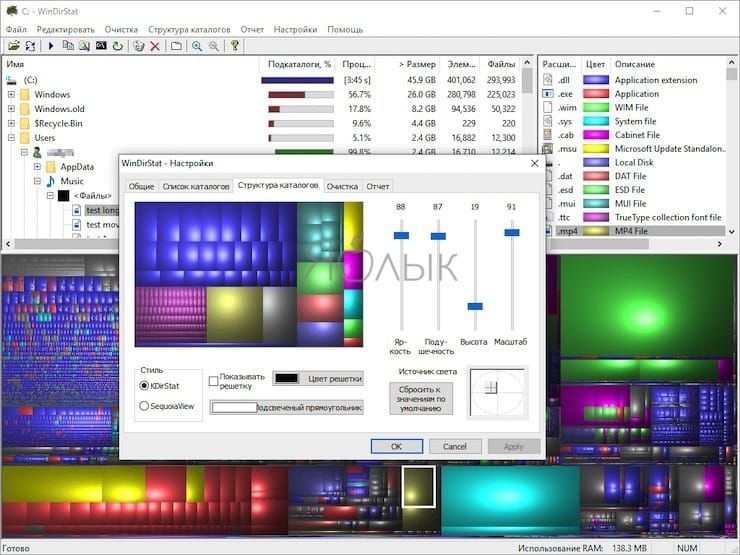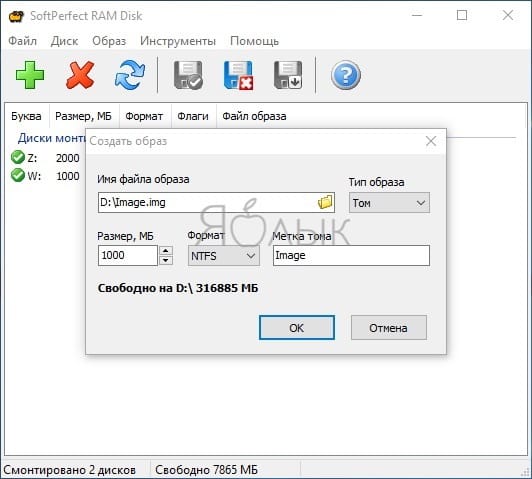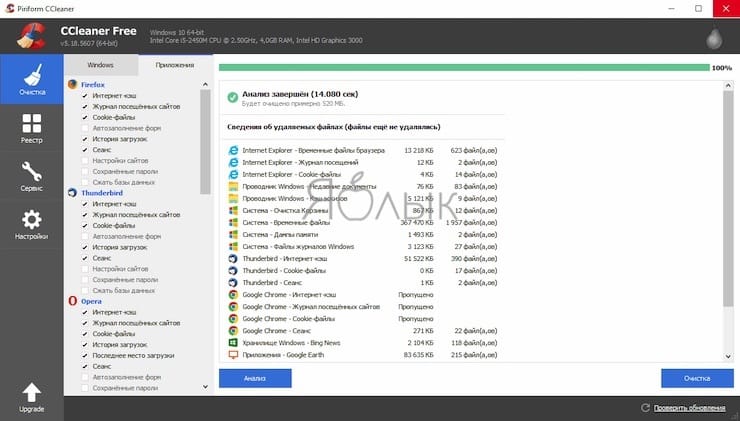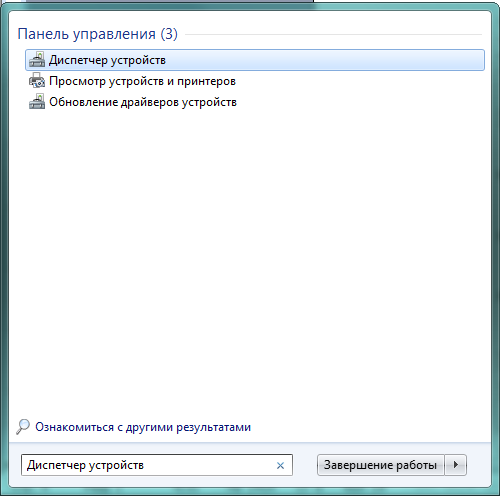Если компьютер работает медленно, воспользуйтесь следующими рекомендациями для повышения его производительности. Советы перечислены в определенном порядке — начните с первого, проверьте, помог ли он, и переходите к следующему.
Один из лучших способов повысить эффективность работы компьютера — убедиться, что у вас установлена последняя версия Windows 11. При проверке обновлений компьютер также выполнит поиск последних версий драйверов устройств, которые помогут улучшить производительность.
Проверка наличия обновлений
-
Выполните одно из следующих действий.
-
Если в состоянии указано «Последние обновления установлены», продолжите и проверьте, не доступны ли дополнительные обновления.
-
Если в состоянии указано «Обновления доступны», после скачивания нажмите кнопку Установить.
-
-
Выберите обновления, которые необходимо установить, а затем нажмите кнопку Установить.
-
Перезагрузите ПК и проверьте, стал ли он работать лучше.
Иногда может быть доступно дополнительное обновление, например новый некритичный драйвер.
Проверка наличия дополнительных обновлений
-
Нажмите кнопку Пуск, а затем выберите Параметры > клиентский компонент Центра обновления Windows > Дополнительные параметры > Необязательные обновления.
-
Если дополнительные обновления доступны, выберите их и затем нажмите Скачать и установить.
-
Перезагрузите ПК и проверьте, стал ли он работать лучше.
Дополнительные сведения об обновлениях, в том числе о том, как установить их автоматически, см. в статье Центр обновления Windows: вопросы и ответы.
Сведения об устранении неполадок Центра обновления Windows см. в разделах Центр обновления Windows и Устранение неполадок при обновлении Windows.
Если компьютер все еще работает медленно, перейдите к следующему совету.
Чем больше приложений, программ и браузеров открыто, тем медленнее работает компьютер. Одновременное открытие большого числа вкладок браузера также может немного замедлить работу. В этом случае закройте все приложения, вкладки браузера и т. д., которые вам не нужны, и посмотрите, поможет ли это ускорить работу компьютера. Если это не помогло, перезагрузите компьютер, а затем откройте только те приложения, программы и окна браузера, которые вам нужны.
Перезагрузка компьютера
-
Нажмите кнопку Пуск , а затем выберите Power > Перезапустить .
-
После перезагрузки компьютера откройте только нужные приложения, а затем закройте их после завершения работы.
Иногда приложения, которые созданы для более ранней версии Windows, по-прежнему работают в Windows 11, но они могут замедлять компьютер. Если это происходит после открытия определенной программы, посетите веб-сайт ее поставщика, чтобы установить обновленную версию, или запустите средство устранения проблем с совместимостью программ.
Запуск средства устранения проблем с совместимостью программ
-
Выберите Поиск , введите устранение неполадок в поле поиска, а затем выберите Устранение неполадок с параметрами > Другие средства устранения неполадок.
-
В разделе Другое нажмите кнопку Выполнить рядом с пунктом Средство устранения неполадок с совместимостью программ.
-
Выберите программу, с которыми возникают проблемы, а затем нажмите кнопку Далее и продолжите работу с средством устранения неполадок.
Компьютер все еще работает медленно? Перейдите к следующему совету.
ReadyBoost позволяет использовать съемный носитель, например USB-устройство флэш-памяти, чтобы повысить производительность компьютера без установки дополнительных модулей памяти (ОЗУ). Чтобы использовать ReadyBoost, вам потребуется USB-накопитель или карта памяти по крайней мере с 500 МБ свободного места и высокой скоростью передачи.
Использование ReadyBoost
-
Подключите USB-устройство флэш-памяти к USB-порту на компьютере.
-
Выберите проводник на панели задач.
-
Нажмите и удерживайте (или щелкните правой кнопкой мыши) USB-накопитель (или SD-карту), а затем выберите Свойства.
-
Перейдите на вкладку ReadyBoost и выберите Использовать это устройство.
Windows определит, может ли устройство использовать ReadyBoost. Если это невозможно, вы увидите сообщение. -
После того как Windows определит, сколько свободного пространства нужно использовать для оптимизации памяти, нажмите кнопку ОК , чтобы зарезервировать это пространство, чтобы ReadyBoost могла его использовать.
При просмотре содержимого USB-устройства флэш-памяти в проводник на устройстве флэш-памяти отобразится файл ReadyBoost.sfcache. Размер файла показывает, сколько места зарезервировано для ReadyBoost.
Примечание: ReadyBoost невозможно использовать, если ОС Windows установлена на твердотельном накопителе (SSD). SSD и без того работает достаточно быстро, поэтому ReadyBoost не сможет повысить его производительность.
Файл подкачки — это область на жестком диске, которую Windows использует как оперативную память. В Windows 11 существует параметр, который автоматически управляет размером файла подкачки, что помогает повысить производительность компьютера.
Включение автоматического управления файлами подкачки
-
Выберите Поиск на панели задач, введите расширенную систему в поле поиска, а затем выберите Просмотреть дополнительные параметры системы, под которым указана панель управления.
-
В разделе Свойства системы перейдите на вкладку Дополнительно , а затем выберите Параметры в области Производительность.
-
В разделе Параметры производительности перейдите на вкладку Дополнительно , а затем выберите Изменить в области Виртуальная память .
-
Убедитесь, что установлен флажок Автоматически управлять размером файла подкачки для всех дисков . Если это так, переходите к следующему совету. Если это не так, выберите его, а затем перезагрузите компьютер, выбрав Запустить > Power > Перезапустить .
Воспользуйтесь компьютером, чтобы узнать, стал ли он работать быстрее. Если это не так, попробуйте следующую подсказку.
Можно повысить производительность, освободив место на диске ПК.
Проверка места на диске
-
В области «Память» будут перечислены ваши диски. Обратите внимание на объем свободного места и общий размер каждого диска.
Примечание: Если на компьютере достаточно места, перейдите к следующему совету.
С помощью контроля памяти вы можете удалить с устройства ненужные или временные файлы, что также поможет освободить место.
Если включить контроль памяти, Windows будет автоматически освобождать место на диске, удаляя ненужные файлы, в том числе файлы в корзине, при нехватке дискового пространства или через заданные интервалы времени. В приведенных ниже инструкциях показано, как удалить временные файлы, а также как включить и настроить контроль памяти.
Если вам не удается найти контроль памяти на устройстве, выполнив следующие действия, см. раздел «Освобождение места с помощью очистки диска» ниже.
Примечание: Не рекомендуется удалять временные файлы для повышения производительности. Эти файлы могут не использоваться сейчас, но помогают ускорить загрузку и работу приложений.
Удаление временных файлов с помощью контроля памяти
-
Выберите Временные файлы в разбивке хранилища. Примечание. Если вы не видите элемент «Временные файлы», выберите Показать больше категорий.
-
Windows потребуется несколько минут, чтобы определить, какие файлы и приложения занимают больше всего места на компьютере.
-
Выберите все элементы, которые требуется удалить, а затем нажмите Удалить файлы.
Чтобы просмотреть содержимое корзины перед очисткой, откройте ее на рабочем столе. Если значок корзины не отображается на рабочем столе, в строке поиска на панели задач введите корзина, а затем выберите Корзина в списке результатов.
Примечание: Windows перемещает удаляемые файлы в корзину на тот случай, если вы передумаете и эти файлы снова потребуются вам в будущем. Вы можете освободить значительное пространство, выбрав пункт Корзина, чтобы окончательно удалить файлы, которые уже удалялись ранее.
Включение и настройка контроля памяти
-
В области Управление хранилищем включите контроль хранилища.
-
Выберите для параметра Контроль хранилища , чтобы настроить его.
-
В разделе Очистка временных файлов установите флажок Обеспечивать бесперебойную работу Windows путем автоматической очистки временных файлов системы и приложений.
-
В разделе Настройка расписания очистки выберите, как часто необходимо запускать контроль памяти.
-
Для файлов, которые вы хотите удалить с помощью Контроля памяти (вы можете выбрать файлы в корзине и в папке «Загрузки»), выберите предпочтительные временные интервалы или выберите Никогда, если вы хотите, чтобы функция контроля памяти не влияла на эти типы файлов.
-
Прокрутите страницу вниз и выберите Запустить Контроль памяти сейчас.
-
Windows попытается очистить файлы, а затем появится сообщение о том, сколько места на диске было освобождено.
Если в вашей системе нет контроля памяти, вы можете использовать средство очистки диска, чтобы удалить с устройства временные и системные файлы.
Запуск программы очистки диска
-
Выберите Поиск , введите очистка диска, а затем выберите Очистка диска в списке результатов.
-
Установите флажок напротив типа файлов, которые требуется удалить. (Чтобы просмотреть описание того или иного типа файлов, выберите имя.) По умолчанию выбраны скачанные программные файлы, Временные файлы Интернета и Эскизы . Если вы не хотите удалять эти файлы, снимите эти флажки.
-
Чтобы освободить еще больше места, выберите Очистить системные файлы. Программе очистки диска потребуется определенное время, чтобы вычислить объем дискового пространства, которое может быть освобождено.
Примечание: Если с момента перехода на Windows 11 прошло менее 10 дней, предыдущая версия Windows будет указана как системный файл, который можно удалить. Если вам нужно освободить место на диске, вы можете удалить ее, но помните, что вам нужно будет удалить папку Windows.old, содержащую файлы, которые дают возможность вернуться к предыдущей версии Windows. Если вы удалите предыдущую версию Windows, эту операцию невозможно отменить. (Вы не сможете вернуться к предыдущей версии Windows.)
-
Выберите типы файлов, которые нужно удалить, нажмите кнопку ОК, а затем выберите Удалить файлы в окне подтверждения, чтобы начать очистку.
Если компьютер все еще работает медленно, попробуйте удалить приложения, которые больше не используются.
Удаление неиспользуемых приложений
-
Выполните поиск конкретного приложения или отсортируйте их, чтобы увидеть, какие из них занимают больше всего места.
-
Когда вы найдете приложение для удаления, щелкните значок Дополнительно рядом с ним и, если возможно, выберите Удалить.
-
Перезагрузите свой компьютер и проверьте, повысилась ли производительность.
Если компьютер все еще работает медленно, попробуйте переместить файлы на другой диск.
Если у вас есть фотографии, музыка или другие файлы, которые вам нужны, но редко используются, рекомендуем сохранить их на съемном носителе, например USB-накопителе. Вы по-прежнему сможете использовать их, подключив этот носитель, но они не будут занимать место на вашем компьютере.
Перемещение файлов на другой диск
-
Подключите съемный носитель к компьютеру.
-
Выберите Проводник на панели задач и найдите файлы, которые нужно переместить.
-
Выберите файлы, а затем на панели задач выберите Вырезать .
-
Выберите съемный носитель в списке расположений, а затем выберите Вставить .
-
После завершения перемещения перезагрузите компьютер и проверьте, повышена ли производительность.
Дополнительные сведения об освобождении места на диске в Windows.
Если компьютер все еще работает медленно, попробуйте следующий совет.
В Windows 11 представлено множество визуальных эффектов, таких как анимации и тени. Они отлично выглядят, но также могут использовать дополнительные системные ресурсы, что может замедлить работу компьютера. Это особенно заметно при использовании компьютера с небольшим объемом памяти (ОЗУ).
Настройка визуальных эффектов в Windows
-
Выберите Поиск , введите производительность, а затем выберите Изменить внешний вид и производительность Windows в списке результатов.
-
На вкладке Визуальные эффекты выберите Настроить для оптимальной производительности > Применить.
-
Перезапустите компьютер и посмотрите, станет ли он быстрее.
Если компьютер все еще работает медленно, перейдите к следующему совету.
В параметрах компьютера можно выбрать место сохранения файлов по умолчанию. По умолчанию файлы можно сохранять на компьютере или в OneDrive и синхронизировать файлы между двумя расположениями. Благодаря этому вы можете получить доступ к файлам с любого устройства, подключенного к Интернету, и это позволяет создать их резервную копию на случай повреждения или утери компьютера. Однако файлы на компьютере и в OneDrive необходимо синхронизировать, и синхронизация может замедлить работу компьютера. Можно временно приостановить синхронизацию OneDrive и проверить, повысится ли производительность ПК.
Приостановка синхронизации с OneDrive
-
На панели задач найдите OneDrive рядом с областью уведомлений.
-
Выберите OneDrive > Справка & Параметры > Приостановка синхронизации, а затем укажите время приостановки синхронизации файлов.
-
Перезапустите свой компьютер и проверьте, повысилась ли производительность после приостановки синхронизации.
-
Чтобы возобновить синхронизацию файлов, выберите OneDrive > Справка & Параметры > Возобновить синхронизацию.
Кроме того, информацию о проверке проблем синхронизации можно найти в разделе Устранение проблем синхронизации OneDrive.
При включении компьютера некоторые программы запускаются автоматически и работают в фоновом режиме. Вы можете отключить их, чтобы они не запускались при загрузке компьютера.
Многие программы запускаются автоматически при загрузке Windows. Вы не знаете, что они работают, но они будут быстро открываться, когда потребуются. Это полезно для часто используемых программ, но не так эффективно для приложений, с которыми вы работаете редко, так как это замедляет время запуска Windows.
Поиск программ, которые запускаются автоматически
Иногда вы можете узнать, какие приложения запускаются автоматически, посмотрев на значки программ в области уведомлений в дальнем правом углу панели задач. Посмотрите, нет ли там программ, которые не нужно запускать автоматически. Чтобы узнать имя приложения, наведите указатель мыши на значок. Выберите Отображать скрытые значки, чтобы не пропустить какие-либо программы.
Некоторые программы, автоматически запускающиеся при загрузке, могут не отображаться в области уведомлений. Вот как можно найти все программы, которые запускаются автоматически, и остановить те, которые не вам не нужны.
Отключение автоматического запуска программы
-
В области Автозагрузка приложений найдите приложение, автоматический запуск которого необходимо отключить, и выберите для него значение Выкл.
Примечание: Если вы отключили программу, но она продолжает запускаться автоматически при загрузке Windows, вам необходимо проверить систему на наличие вирусов и вредоносных программ (см. следующий раздел для получения дополнительной информации).
Замедление работы компьютер может вызывать вирус или другое вредоносное ПО. К другим признакам относятся появление неожиданных всплывающих сообщений, самостоятельный запуск программ и звук постоянно работающего жесткого диска.
Лучший способ защититься от вирусов и вредоносных программ — использовать антивирусное программное обеспечение и постоянно его обновлять. Однако даже если вы соблюдаете меры предосторожности, ваш компьютер по-прежнему может быть заражен.
Вы можете проверить компьютер на наличие вирусов и других вредоносных программ с помощью панели «Безопасность Windows» (предыдущее название — Центр безопасности Защитника Windows), которая является одним из компонентов Windows 11. Дополнительные сведения см. в разделе Как защитить свой компьютер с Windows.
Примечания:
-
Если вы используете другие антивирусные или антивредоносные программы, изучите их документацию, чтобы узнать, как выполнять поиск вирусов. Кроме того, убедитесь, что одновременно не запущено несколько антивирусных программ. Если это так, выберите программу, которую хотите запустить, а затем отключите или удалите другие решения.
-
Если у вас установлена и включена другая антивирусная программа, панель «Безопасность Windows» будет отключена по умолчанию.
Проверка на наличие вирусов с помощью панели «Безопасность Windows»
-
Выберите Защита от вирусов & защиты от угроз, а затем в разделе Обновления защиты от вирусов & обновлений защиты от угроз.
-
На экране Обновления защиты выберите Проверить наличие обновлений , чтобы убедиться, что у вас есть последние обновления.
-
Выберите Защита от вирусов и угроз, а затем — Быстрая проверка.
Подождите, пока функция «Безопасность Windows» завершит проверку на наличие вирусов и вредоносных программ.
-
Выполните одно из следующих действий в зависимости от результатов проверки.
-
Запустите рекомендуемое расширенное сканирование. Эта проверка занимает больше времени, но более тщательно ищет угрозы на компьютере.
-
Если функция «Безопасность Windows» нашла вирус или вредоносную программу и не может удалить их или добавить в карантин, обратитесь в службу поддержки Майкрософт.
-
Если вирусы не найдены, перезапустите компьютер и попробуйте воспроизвести проблему.
-
Примечание: Если Безопасность Windows не открывается, не удается обновить файл определения или не может завершить проверку на наличие вирусов, попробуйте запустить антивирусную программу Microsoft Defender (проверка в автономном режиме), как описано ниже.
Проверка на наличие вредоносных программ и вирусов с помощью антивирусной программы Microsoft Defender (проверка в автономном режиме)
-
Сохраните все документы или другие файлы, которые могут быть открыты на компьютере.
-
Выберите Защита от угроз & вирусов, а затем в разделе Текущие угрозы выберите Параметры сканирования > Microsoft Defender Антивирусная программа (автономная проверка) > Проверить сейчас.
Компьютер перезапустится, и Microsoft Defender антивирусная программа (проверка в автономном режиме) запустится и выполнит проверку на наличие вирусов и вредоносных программ. Проверка может занять около 15 минут, а после ее окончания компьютер снова перезапустится.
-
Попробуйте воспроизвести проблему.
Если компьютер все еще работает медленно, перейдите к следующему совету.
Восстановление компьютера — это операция, которая позволяет отменить недавние системные изменения, могущие вызывать проблемы. Если вы считаете, что недавно установленное приложение, драйвер или обновление Windows могут быть причиной проблем, вы можете восстановить состояние компьютера в определенный момент времени — точку восстановления.
Примечания:
-
Восстановление не затронет личные файлы, но приложения, драйверы и обновления, установленные после создания последней точки восстановления, будут удалены.
-
Восстановление системы подходит для изменений, примененных за последние 7–14 дней.
Восстановление компьютера из точки восстановления
-
Выберите Поиск на панели задач, введите расширенная система, а затем в списке результатов выберите Просмотр дополнительных параметров системы.
-
На вкладке Защита системы выберите Восстановление системы.
-
Выберите Рекомендуемое восстановление , чтобы перейти к последней точке восстановления Windows, выполненной автоматически, или Выберите другую точку восстановления , чтобы выбрать ее самостоятельно, а затем нажмите кнопку Далее.
-
Если вы выбрали другую точку восстановления, выберите ее и нажмите Далее. В любом случае выберите Готово, чтобы начать восстановление.
-
После завершения восстановления перезагрузите свой компьютер и проверьте, повысилась ли производительность.
Если вы не видите точек восстановления, это может означать, что защита системы не включена.
Включение защиты системы
-
В поле поиска на панели задач введите create a restore point (Создать точку восстановления), а затем выберите Создать точку восстановления в списке результатов.
-
На вкладке Защита системы выберите Настроить.
-
Выберите Включить защиту системы > ОК.
Если компьютер работает медленно, воспользуйтесь следующими рекомендациями для повышения его производительности. Советы перечислены в определенном порядке — начните с первого, проверьте, помог ли он, и переходите к следующему.
Один из лучших способов повысить эффективность работы компьютера — убедиться, что у вас установлена последняя версия Windows 10. При проверке обновлений компьютер также выполнит поиск последних версий драйверов устройств, которые помогут улучшить производительность.
Проверка наличия обновлений
-
Нажмите кнопку Пуск, а затем выберите Параметры > Обновить & безопасность > клиентский компонент Центра обновления Windows > Проверить наличие обновлений.
Проверка наличия обновлений Windows
-
Выполните одно из следующих действий.
-
Если указано состояние «У вас установлены все последние обновления», перейдите к следующему совету.
-
Если указано состояние «Доступны обновления», выберите Установить сейчас.
-
-
Выберите обновления, которые необходимо установить, а затем нажмите кнопку Установить.
-
Перезагрузите ПК и проверьте, стал ли он работать лучше.
Дополнительные сведения об обновлениях, в том числе о том, как установить их автоматически, см. в статье Центр обновления Windows: вопросы и ответы.
Сведения об устранении неполадок Центра обновления Windows см. в разделах Обновление Windows 10 и Устранение неполадок при обновлении Windows 10.
Если компьютер все еще работает медленно, перейдите к следующему совету.
Чем больше приложений, программ и браузеров открыто, тем медленнее работает компьютер. Одновременное открытие большого числа вкладок браузера также может немного замедлить работу. В этом случае закройте все приложения, вкладки браузера и т. д., которые вам не нужны, и посмотрите, поможет ли это ускорить работу компьютера. Если это не помогло, перезагрузите компьютер, а затем откройте только те приложения, программы и окна браузера, которые вам нужны.
Перезагрузка компьютера
-
Нажмите кнопку Пуск, а затем выберите Power > Перезапустить.
-
После перезагрузки компьютера откройте только нужные приложения, а затем закройте их после завершения работы.
Иногда приложения, которые созданы для более ранней версии Windows, по-прежнему работают в Windows 10, но они могут замедлять компьютер. Если это происходит после открытия определенной программы, посетите веб-сайт ее поставщика, чтобы установить обновленную версию, или запустите средство устранения проблем с совместимостью программ.
Запуск средства устранения проблем с совместимостью программ
-
В поле поиска на панели задач введите устранение неполадок и выберите пункт Параметры устранения неполадок, под которым отображаются «Параметры системы».
-
В списке средств устранения неполадок выберите Средство устранения неполадок с совместимостью программ > Запустить средство устранения неполадок.
-
Выберите программу, с которыми возникают проблемы, а затем нажмите кнопку Далее и продолжите работу с средством устранения неполадок.
Компьютер все еще работает медленно? Перейдите к следующему совету.
ReadyBoost позволяет использовать съемный носитель, например USB-устройство флэш-памяти, чтобы повысить производительность компьютера без установки дополнительных модулей памяти (ОЗУ). Чтобы использовать ReadyBoost, вам потребуется USB-накопитель или карта памяти по крайней мере с 500 МБ свободного места и высокой скоростью передачи.
Использование ReadyBoost
-
Подключите USB-устройство флэш-памяти к USB-порту на компьютере.
-
Выберите проводник на панели задач.
-
Нажмите и удерживайте (или щелкните правой кнопкой мыши) USB-накопитель (или SD-карту), а затем выберите Свойства.
-
Перейдите на вкладку ReadyBoost и выберите Использовать это устройство.
Windows определит, может ли устройство использовать ReadyBoost. Если это невозможно, вы увидите сообщение. -
После того как Windows определит, сколько свободного пространства нужно использовать для оптимизации памяти, нажмите кнопку ОК , чтобы зарезервировать это пространство, чтобы ReadyBoost могла его использовать.
При просмотре содержимого USB-устройства флэш-памяти в проводник на устройстве флэш-памяти отобразится файл ReadyBoost.sfcache. Размер файла показывает, сколько места зарезервировано для ReadyBoost.
Примечание: ReadyBoost невозможно использовать, если ОС Windows установлена на твердотельном накопителе (SSD). SSD и без того работает достаточно быстро, поэтому ReadyBoost не сможет повысить его производительность.
Файл подкачки — это область на жестком диске, которую Windows использует как оперативную память. В Windows 10 существует параметр, который автоматически управляет размером файла подкачки, что помогает повысить производительность компьютера.
Включение автоматического управления файлами подкачки
-
В поле поиска на панели задач введите расширенные системы и выберите пункт Просмотр расширенных параметров системы, под которым отображается «Панель управления».
-
В разделе Свойства системы перейдите на вкладку Дополнительно , а затем выберите Параметры в области Производительность.
-
В разделе Параметры производительности перейдите на вкладку Дополнительно , а затем выберите Изменить в области Виртуальная память .
-
Убедитесь, что установлен флажок Автоматически управлять размером файла подкачки для всех дисков . Если это так, переходите к следующему совету. Если это не так, выберите его, а затем перезагрузите компьютер, нажав кнопку Пуск > Power > Restart.
Воспользуйтесь компьютером, чтобы узнать, стал ли он работать быстрее. Если это не так, попробуйте следующую подсказку.
Можно повысить производительность, освободив место на диске ПК.
Проверка места на диске
-
В области «Память» будут перечислены ваши диски. Обратите внимание на объем свободного места и общий размер каждого диска.
Примечание: Если на компьютере достаточно места, перейдите к следующему совету.
С помощью контроля памяти вы можете удалить с устройства ненужные или временные файлы, что также поможет освободить место.
Если включить контроль памяти, Windows будет автоматически освобождать место на диске, удаляя ненужные файлы, в том числе файлы в корзине, при нехватке дискового пространства или через заданные интервалы времени. В приведенных ниже инструкциях показано, как удалить временные файлы, а также как включить и настроить контроль памяти.
Если вам не удается найти контроль памяти на устройстве, выполнив следующие действия, см. раздел «Освобождение места с помощью очистки диска» ниже.
Примечание: Не рекомендуется удалять временные файлы для повышения производительности. Эти файлы могут не использоваться сейчас, но помогают ускорить загрузку и работу приложений.
Удаление временных файлов с помощью контроля памяти
-
Выберите Временные файлы в описании хранилища. Примечание. Если вы не видите элемент «Временные файлы», выберите Показать больше категорий.
-
Windows потребуется несколько минут, чтобы определить, какие файлы и приложения занимают больше всего места на компьютере.
-
Выберите все элементы, которые требуется удалить, а затем нажмите Удалить файлы.
Чтобы просмотреть содержимое корзины перед очисткой, откройте ее на рабочем столе. Если значок корзины не отображается на рабочем столе, в строке поиска на панели задач введите корзина, а затем выберите Корзина в списке результатов.
Примечание: Windows перемещает удаляемые файлы в корзину на тот случай, если вы передумаете и эти файлы снова потребуются вам в будущем. Вы можете освободить значительное пространство, выбрав пункт Корзина, чтобы окончательно удалить файлы, которые уже удалялись ранее.
Включение и настройка контроля памяти
-
В области Хранилище включите контроль хранилища.
-
Выберите Настроить контроль памяти или запустить его.
-
В области Контроль хранилища укажите, как часто будет выполняться контроль хранилища.
-
В области Временные файлы выберите Удалить временные файлы, которые не используются моими приложениями.
-
Выберите файлы, которые вы хотите удалить (это файлы в корзине и в папке «Загрузки»), а затем выберите соответствующие интервалы времени.
-
Прокрутите вниз и нажмите кнопку Очистить сейчас.
-
Windows попытается очистить файлы, а затем появится сообщение о том, сколько места на диске было освобождено.
Если в вашей системе нет контроля памяти, вы можете использовать средство очистки диска, чтобы удалить с устройства временные и системные файлы.
Запуск программы очистки диска
-
В поле поиска на панели задач введите очистка диска, а затем выберите Очистка диска в списке результатов.
-
Установите флажок напротив типа файлов, которые требуется удалить. (Чтобы просмотреть описание того или иного типа файлов, выберите имя.) По умолчанию выбраны скачанные программные файлы, Временные файлы Интернета и Эскизы . Если вы не хотите удалять эти файлы, снимите эти флажки.
-
Чтобы освободить еще больше места, выберите Очистить системные файлы.Очистка диска займет несколько секунд, чтобы вычислить объем свободного места.
Примечание: Если с момента перехода на Windows 10 прошло менее 10 дней, предыдущая версия Windows будет указана как системный файл, который можно удалить. Если вам нужно освободить место на диске, вы можете удалить ее, но помните, что вам нужно будет удалить папку Windows.old, содержащую файлы, которые дают возможность вернуться к предыдущей версии Windows. Если вы удалите предыдущую версию Windows, эту операцию невозможно отменить. (Вы не сможете вернуться к предыдущей версии Windows.)
-
Выберите типы файлов, которые нужно удалить, нажмите кнопку ОК, а затем выберите Удалить файлы в окне подтверждения, чтобы начать очистку.
Если компьютер все еще работает медленно, попробуйте удалить приложения, которые больше не используются.
Удаление неиспользуемых приложений
-
Выполните поиск конкретного приложения или отсортируйте их, чтобы увидеть, какие из них занимают больше всего места.
-
Когда вы найдете приложение, которое необходимо удалить, выберите его и нажмите кнопку Удалить.
-
Перезагрузите свой компьютер и проверьте, повысилась ли производительность.
Если компьютер все еще работает медленно, попробуйте переместить файлы на другой диск.
Если у вас есть фотографии, музыка или другие файлы, которые вам нужны, но редко используются, рекомендуем сохранить их на съемном носителе, например USB-накопителе. Вы по-прежнему сможете использовать их, подключив этот носитель, но они не будут занимать место на вашем компьютере.
Перемещение файлов на другой диск
-
Подключите съемный носитель к компьютеру.
-
Выберите проводник на панели задач и найдите файлы, которые нужно переместить.
-
Выберите файлы, перейдите на главную страницу, а затем выберите Переместить в >Выберите расположение.
-
Выберите ваш съемный носитель из списка расположений и нажмите кнопку Переместить.
-
Перезагрузите свой ПК и проверьте, повысилась ли производительность.
Дополнительные сведения об освобождении места на диске в Windows 10.
Если компьютер все еще работает медленно, попробуйте следующий совет.
В Windows 10 представлено множество визуальных эффектов, таких как анимации и тени. Они отлично выглядят, но также могут использовать дополнительные системные ресурсы, что может замедлить работу компьютера. Это особенно заметно при использовании компьютера с небольшим объемом памяти (ОЗУ).
Настройка визуальных эффектов в Windows
-
В поле поиска на панели задач введите производительность, а затем выберите Изменить внешний вид и производительность Windows в списке результатов.
-
На вкладке Визуальные эффекты выберите Настроить для оптимальной производительности > Применить.
-
Перезапустите компьютер и посмотрите, станет ли он быстрее.
Если компьютер все еще работает медленно, перейдите к следующему совету.
В параметрах компьютера можно выбрать место сохранения файлов по умолчанию. По умолчанию файлы можно сохранять на компьютере или в OneDrive и синхронизировать файлы между двумя расположениями. Благодаря этому вы можете получить доступ к файлам с любого устройства, подключенного к Интернету, и это позволяет создать их резервную копию на случай повреждения или утери компьютера. Однако файлы на компьютере и в OneDrive необходимо синхронизировать, и синхронизация может замедлить работу компьютера. Можно временно приостановить синхронизацию OneDrive и проверить, повысится ли производительность ПК.
Приостановка синхронизации с OneDrive
-
На панели задач найдите OneDrive рядом с областью уведомлений.
-
Выберите OneDrive > Другие > Приостановить синхронизацию, а затем укажите время приостановки синхронизации файлов.
-
Перезапустите свой компьютер и проверьте, повысилась ли производительность после приостановки синхронизации.
-
Чтобы возобновить синхронизацию файлов, выберите OneDrive > Дополнительные >Возобновить синхронизацию.
Кроме того, информацию о проверке проблем синхронизации можно найти в разделе Устранение проблем синхронизации OneDrive.
Примечания:
-
Если на вашем компьютере установлена Windows 10 версии 1709 или более поздней версии, вы можете использовать файлы из OneDrive по запросу, чтобы выбрать файлы, которые необходимо синхронизировать и всегда сохранять на компьютере. Это поможет повысить производительность компьютера, если уменьшить число файлов, которые синхронизируются с вашим компьютером. Чтобы узнать, какая версия Windows 10 на вашем устройстве в настоящее время работает, нажмите кнопку Пуск, а затем выберите Параметры > Системная > О программе.
Открыть раздел «О системе» -
Дополнительные сведения о файлах OneDrive по запросу см. в разделе Сведения о файлах OneDrive по запросу.
При включении компьютера некоторые программы запускаются автоматически и работают в фоновом режиме. Вы можете отключить их, чтобы они не запускались при загрузке компьютера.
Многие программы запускаются автоматически при загрузке Windows. Вы не знаете, что они работают, но они будут быстро открываться, когда потребуются. Это полезно для часто используемых программ, но не так эффективно для приложений, с которыми вы работаете редко, так как это замедляет время запуска Windows.
Поиск программ, которые запускаются автоматически
Иногда вы можете узнать, какие приложения запускаются автоматически, посмотрев на значки программ в области уведомлений в дальнем правом углу панели задач. Посмотрите, нет ли там программ, которые не нужно запускать автоматически. Чтобы узнать имя приложения, наведите указатель мыши на значок. Выберите Отображать скрытые значки, чтобы не пропустить какие-либо программы.

Область уведомлений с указателем мыши для отображения скрытых значков
Некоторые программы, автоматически запускающиеся при загрузке, могут не отображаться в области уведомлений. Вот как можно найти все программы, которые запускаются автоматически, и остановить те, которые не вам не нужны.
Отключение автоматического запуска программы
-
В области Автозагрузка приложений найдите приложение, автоматический запуск которого необходимо отключить, и выберите для него значение Выкл.
Примечания:
-
Если вы отключили программу, но она продолжает запускаться автоматически при загрузке Windows, вам необходимо проверить систему на наличие вирусов и вредоносных программ (см. следующий раздел для получения дополнительной информации).
-
Чтобы использовать указанную выше процедуру для запрета автоматического запуска программы, вам потребуется Windows 10 (версия 1803 или более поздняя). Чтобы узнать, какая версия Windows 10 на вашем устройстве запущена в данный момент, нажмите кнопку Пуск, а затем выберите Параметры > системе > о программе.
Открыть раздел «О системе» -
Если вы используете Windows 10 версии 1709 или более ранней версии, нажмите клавиши CTRL+ALT+DELETE, откройте Диспетчер задач, выберите Запуск, выберите программу, автоматический запуск которой необходимо отключить, и задайте значение Выкл.
Замедление работы компьютер может вызывать вирус или другое вредоносное ПО. К другим признакам относятся появление неожиданных всплывающих сообщений, самостоятельный запуск программ и звук постоянно работающего жесткого диска.
Лучший способ защититься от вирусов и вредоносных программ — использовать антивирусное программное обеспечение и постоянно его обновлять. Однако даже если вы соблюдаете меры предосторожности, ваш компьютер по-прежнему может быть заражен.
Вы можете проверить компьютер на наличие вирусов и других вредоносных программ с помощью панели «Безопасность Windows» (предыдущее название — Центр безопасности Защитника Windows), которая является одним из компонентов Windows 10. Дополнительные сведения см. в разделе Как защитить свой ПК с Windows 10.
Примечания:
-
Если вы используете другие антивирусные или антивредоносные программы, изучите их документацию, чтобы узнать, как выполнять поиск вирусов. Кроме того, убедитесь, что одновременно не запущено несколько антивирусных программ. Если это так, выберите программу, которую хотите запустить, а затем отключите или удалите другие решения.
-
Если у вас установлена и включена другая антивирусная программа, панель «Безопасность Windows» будет отключена по умолчанию.
Проверка на наличие вирусов с помощью панели «Безопасность Windows» (Windows 10 версии 1809 и выше)
-
Выберите Защита от угроз с помощью вирусов &, а затем выберите Проверить наличие обновлений в разделе Обновления защиты от вирусов & угроз.
-
На экране Обновления защиты выберите Проверить наличие обновлений , чтобы убедиться, что у вас есть последние обновления.
-
Выберите Защита от вирусов и угроз, а затем — Быстрая проверка.
Подождите, пока функция «Безопасность Windows» завершит проверку на наличие вирусов и вредоносных программ.
-
Выполните одно из следующих действий в зависимости от результатов проверки.
-
Запустите рекомендуемое расширенное сканирование. Эта проверка занимает больше времени, но более тщательно ищет угрозы на компьютере.
-
Если функция «Безопасность Windows» нашла вирус или вредоносную программу и не может удалить их или добавить в карантин, обратитесь в службу поддержки Майкрософт.
-
Если вирусы не найдены, перезапустите компьютер и попробуйте воспроизвести проблему.
-
Примечания:
-
Если панель «Безопасность Windows» не открывается, не удается обновить файл определений или завершить проверку на наличие вирусов, попробуйте запустить Защитник Windows в автономном режиме, как описано ниже в разделе Проверка на наличие вредоносных программ и вирусов с помощью автономного Защитника Windows (Windows 10 версии 1809 и выше).
-
Чтобы узнать, какая версия Windows 10 на вашем устройстве запущена в данный момент, нажмите кнопку Пуск, а затем выберите Параметры > системе > о программе.
Открыть раздел «О системе»
Проверка на наличие вирусов с помощью Центра безопасности Защитника Windows (Windows 10 версии 1803)
-
Выберите Защита от угроз от вирусов &, а затем выберите Антивирусная & обновления защиты от угроз > Проверьте наличие обновлений , чтобы убедиться, что у вас есть последний файл определения.
-
Перейдите на вкладку Защита от угроз & вирусов , а затем выберите Проверить сейчас.
Подождите, пока Центр безопасности Защитника Windows завершит проверку на наличие вирусов и вредоносных программ.
-
Выполните одно из следующих действий в зависимости от результатов проверки.
-
Запустите рекомендуемое расширенное сканирование. Эта проверка занимает больше времени, но более тщательно ищет угрозы на компьютере.
-
Если Центр безопасности Защитника Windows нашел вирус или вредоносную программу и не может удалять или добавить их в карантин, обратитесь в службу поддержки Майкрософт.
-
Если вирусы не найдены, перезапустите компьютер и попробуйте воспроизвести проблему.
-
Примечания:
-
Если Центр безопасности Защитника Windows не открывается, не удается обновить файл определений или завершить проверку на наличие вирусов, попробуйте запустить Защитник Windows в автономном режиме, как описано ниже в разделе Проверка на наличие вредоносных программ и вирусов с помощью автономного Защитника Windows (Windows 10 версии 1803).
-
Чтобы узнать, какая версия Windows 10 на вашем устройстве в настоящее время работает, нажмите кнопку Пуск, а затем выберите Параметры > Системные > Сведения.
Открыть раздел «О системе»
Проверка на наличие вредоносных программ и вирусов с помощью автономного Защитника Windows (Windows 10 версии 1809 и выше)
-
Сохраните все документы или другие файлы, которые могут быть открыты на компьютере.
-
Выберите Защита от угроз от вирусов &, а затем в разделе Текущие угрозы выберите Параметры проверки > Защитник Windows автономной проверки > Сканировать сейчас.
Компьютер перезапустится, после чего автономный Защитник Windows выполнит проверку на наличие вирусов и вредоносных программ. Проверка может занять около 15 минут, а после ее окончания компьютер снова перезапустится.
-
Попробуйте воспроизвести проблему.
Если компьютер все еще работает медленно, перейдите к следующему совету.
Проверка на наличие вредоносных программ и вирусов с помощью автономного Защитника Windows (Windows 10 версии 1803)
-
Сохраните все документы или другие файлы, которые могут быть открыты на компьютере.
-
Выберите Защита от угроз & вирусов, а затем выберите Запустить новую расширенную проверку > Защитник Windows Автономное сканирование > Сканирование сейчас.
Компьютер перезапустится, после чего автономный Защитник Windows выполнит проверку на наличие вирусов и вредоносных программ. Проверка может занять около 15 минут, а после ее окончания компьютер снова перезапустится.
-
Попробуйте воспроизвести проблему.
Если компьютер все еще работает медленно, перейдите к следующему совету.
Восстановление компьютера — это операция, которая позволяет отменить недавние системные изменения, могущие вызывать проблемы. Если вы считаете, что недавно установленное приложение, драйвер или обновление Windows могут быть причиной проблем, вы можете восстановить состояние компьютера в определенный момент времени — точку восстановления.
Примечания:
-
Восстановление не затронет личные файлы, но приложения, драйверы и обновления, установленные после создания последней точки восстановления, будут удалены.
-
Восстановление системы подходит для изменений, примененных за последние 7–14 дней.
Восстановление компьютера из точки восстановления
-
В поле поиска на панели задач введите точку восстановления, а затем выберите Создать точку восстановления из списка результатов.
-
На вкладке Защита системы выберите Восстановление системы.
-
Нажмите кнопку Далее, выберите точку восстановления, связанную с приложением, драйвером или обновлением, которое может быть причиной проблемы. Затем нажмите кнопку Далее > Готово.
-
Перезагрузите свой ПК и проверьте, повысилась ли производительность.
Если вы не видите точек восстановления, это может означать, что защита системы не включена.
Включение защиты системы
-
В поле поиска на панели задач введите точку восстановления, а затем выберите Создать точку восстановления из списка результатов.
-
На вкладке Защита системы выберите Настроить.
-
Выберите Включить защиту системы > ОК.
Со временем компьютер начинает работать медленнее. Система загружается медленно, программы долго открываются и т.д. Есть много факторов, из-за которых Windows начинает тормозить. Конечно, можно переустановить систему, но лучше обойтись менее радикальными способами, что бы ускорить работу Windows 7.
Почему Windows начинает тормозить
После того, как Вы установили операционную систему Windows 7, система загружается довольно быстро, программы работают нормально, без тормозов. Со временем скорость работы падает.
Это связанно с тем, что система понемногу захламляется (оставшиеся файла удаленных программ, фрагментированные файлы и т.д.), в автозагрузке появляются новые программы, устанавливаются гаджеты и дополнения, которые забирают часть ресурсов компьютера. В совокупности с работой ненужных служб это замедляет работу системы.
Что делать, что бы ускорить работу Windows 7
Очищаем систему от мусора
Самый первый шаг – очистка системы от мусора. Под “мусором” подразумеваются оставшиеся после удаления файлы, ненужные ярлыки, временные файлы и т.д. Мусорные файлы скапливаются на жестком диске. Если их будет очень много (особенно на системном диске “C”), то Windows будет работать очень медленно.
Удалить мусор из системы можно с помощью встроенных средств Windows 7. Утилита называется “Очистка диска”. Проще всего открыть запустить эту утилиту введя в поисковой строке меню “Пуск” запрос “Очистка диска”.
Выбираем в списке системный диск (обычно “C”). Немного подождем, пока система проведет анализ всех файлов и определит ненужные. После анализа отметьте галочками пункты, которые надо удалить.
После этой операции у меня на компьютере освободилось 3,5 ГБ места.
Дефрагментация диска
В двух словах дефрагментация – процесс сбора кусочков (элементов) файлов в одну последовательность элементов. Кусочки одного файла могут располагаться в разных местах. Это замедляет доступ к ним. Что бы ускорить работу Windows 7 нужно периодически проводить дефрагментацию. Дефрагментацию нужно делать после очистки системы от мусора (предыдущий пункт).
Дефрагментацию можно производить средствами Windows 7, но я бы посоветовал Вам использовать специальные программы. Почитайте обзор программ для дефрагментации жесткого диска. В обзоре представлены лучшие программы для дефрагментации и справка как производить дефрагментацию.
Убрать лишние программы из автозагрузки
Есть программы, которые после установки прописываются в автозагрузке и стартуют вместе с запуском системы. Не все из этих программ нужны при запуске системы. Любая дополнительная программа, которая автоматически запускается при старте системы, замедляет работу Windows.
Что бы ускорить работу Windows, нужно убрать лишние программы из автозагрузки. Как убрать программу из автозагрузки, подробно описано в статье Как убрать программу из автозагрузки.
Очистка реестра
Реестр – каталог (база данных), в котором находятся различные настройки операционной системы Windows. При установке новых программ или игры, изменению настроек системы, запуску новых служб и т.д. в этот каталог заносятся новые записи. После удаления программ записи сохраняются. Получаются ненужные записи в каталоге. Каталог наполняется ненужными записями и замедляет работу Windows.
Очистка реестра от ненужных записей помогает ускорить работу Windows. Есть много программ для очистки реестра. Я бы посоветовал использовать бесплатную Wise Registry Cleaner (скачать программу).
После запуск программы выберите нужный язык и нажмите на кнопку “Сканировать”. Программа проведет сканирование реестра и найдет все ненужные записи.
После этого нажмите на кнопку “Очистить” и Wise Registry Cleaner удалит все ненужные записи.
Ускорение с помощью флешки или карты памяти
Если у Вас есть ненужная флешка или карта памяти, то ее можно использовать для ускорения работы Windows. Такая технология ускорения работы Winodws называется ReadyBoost. Подробно читайте о ней в статье Ускорение Windows с помощью флешки.
Перезагружайте компьютер
Некоторые пользователи вместо того, что бы выключить компьютер, отправляют его в “Сон”. Это удобно. Можно включить компьютер и продолжить работать. Все открытые файлы и папки будут восстановлены, и не нужно ждать загрузки Windows.
Но чем дольше Вы не выключаете компьютер, тем больше различных данных хранятся в оперативной памяти. Постепенно оперативная память заполняется информацией, и компьютер начинает работать медленнее.
Что бы очистить оперативную память достаточно хотя бы 2 раза в неделю перезагружать компьютер.
Заключение
Произведя указанные действия, Вы сможете ускорить работу Windows 7, затратив небольшое количество времени. Периодически производите эти операции, что бы компьютер и операционная система нормально функционировали.
И хотя компьютер с Windows 10 и работает заметно быстрее своих предшественников, пользователи хотят от операционной системы еще лучшего отклика. На самом деле несложно этого добиться. Вам понадобятся несколько советов и хитростей. В этой статье мы как раз и рассмотрим несколько способов повышения быстродействия Windows 10.
♥ ПО ТЕМЕ: Папка «con» в Windows: почему нельзя создать директорию с таким названием?
Можно выделить три направления оптимизации производительности Windows 10:
1. Настройка операционной системы.
2. Улучшение программного обеспечения.
3. Замена или удаление приложений.
4. Обновление оборудования, например, приобретение дополнительной оперативной памяти или вложения средств в покупку SSD-диска.
♥ ПО ТЕМЕ: Как сделать скриншот экрана на компьютере Windows: 4 способа + лучшие программы для создания снимков экрана.
Как ускорить работу Windows 10: основные методы, ускоряющие работу системы
Отключите визуальные эффекты
Windows предлагает действительно простой способ отключить все визуальные улучшения.
1. Перейдите по пути Этот компьютер → Свойства.
2. Выберите «Дополнительно» на верхней вкладке.
3. В разделе «Быстродействие» выберите «Параметры…».
4. Щелкните левой кнопкой мыши по кнопке «Обеспечить наилучшее быстродействие», чтобы отключить все визуальные эффекты.
На некоторых системах отключение визуальных эффектов действительно оказывается заметным. Особенно это применимо к старым компьютерам. С другой стороны, интерфейс системы будет выглядеть не очень современно. Рекомендуется оставить включенным хотя бы пункт «Сглаживание неровностей экранных шрифтов», чтобы чтение текста оставалось комфортным.
5. Нажмите кнопку «Применить» для сохранения изменений.
♥ ПО ТЕМЕ: Зависает компьютер на Windows? Горячие клавиши, которые помогут решить проблему.
Включите Игровой режим
В Windows 10 добавлена новая функция, известная под названием «Игровой режим». Предполагается, что он используется только для игр. Это особенно полезно, если в фоне работает множество приложений, замедляющих Windows. Включается «Игровой режим» по пути Параметры → Игры → Игровой режим (доступно в последних версиях Windows 10). Установите переключатель «Режим игры» в положение Включено.
Игровой режим улучшает производительность системы лишь на несколько процентов. Но кто-то сможет ощутить даже такой рост производительности. Уменьшение числа фоновых приложений способно улучшить скорость работы системы, если никакие другие хитрости не помогут. Теоретически, игровой режим может быть задействован в любом приложении, использующем ускорение GPU. Так что есть возможность воспользоваться такой функцией и в Adobe Premier.
♥ ПО ТЕМЕ: Как записать звук напрямую с компьютера Windows без микрофона (с браузера, плеера, игры и тд).
Ускорьте процессор
В Windows есть не менее трех предустановок для повышения частоты работы процессора. Три значения режимов работы выставлены по умолчанию: Сбалансированная, Высокая производительность и Экономия энергии. Иногда производители также дают возможность создавать и настраиваемые индивидуальные схемы.
Для работы на ноутбуках всегда лучше использовать сбалансированную схему или экономить энергию, но высокая производительность сможет значительно ускорить работу системы за счет активного потребления заряда батареи. Так как в таком режиме потребляется наибольшее количество энергии, он лучше подходит для настольных компьютеров.
Вы можете изменить настройки процессора по пути «Панели управления» → «Система и безопасность» → «Электропитание».
♥ ПО ТЕМЕ: Пропал курсор мыши на Windows, что делать?
Очистите автозагрузку от ненужных программ
Около половины программ, устанавливаемых нами, пытаются работать в фоновом режиме. Но это реально необходимо лишь для нескольких приложений, тогда как остальные влияют негативно на производительность системы. Если на вашем компьютере даны права сразу нескольких программам стартовать при запуске системы, то это может привести к заметному ее замедлению.
Избавление от ненужного запуска программ явно необходимо для улучшения производительности системы. К счастью, Windows легко позволяет удалить большинство автозапусков.
Для удаления автоматически стартующих приложений выполните следующие действия:
1. Нажмите комбинацию клавиш Ctrl + Alt + Delete для входа в Диспетчер задач Windows.
2. Выберите «Диспетчер задач».
3. Выберите вкладку «Автозагрузка» в верхней части экрана.
4. На вкладке «Автозагрузка» вы можете удалить большинство приложений из автозапуска. Обычно приложениям и не нужно работать в фоновом режиме, если только они не были предустановлены на компьютер с операционной системой.
К сожалению, некоторые программы прячутся в других местах, но вы также можете найти и устранить скрытые автозапуски с помощью специальных утилит.
♥ ПО ТЕМЕ: Как легко выучить или повторить «ПДД» в браузере Chrome на компьютере Mac или Windows.
Отключите ненужные службы операционной системы
Работа Windows сопровождается запуском множества специализированных служб, выполняющих узкоспециализированные, зачастую абсолютно ненужные пользователю задачи. Многие из них активны по умолчанию сразу, а значит впустую используют ресурсы компьютера. О том, какие службы можно отключить Windows и как это сделать, мы подробно рассказали в этом материале.
♥ ПО ТЕМЕ: Как отключить пароль на вход в Windows 10: рабочие способы.
Проверьте скорость Интернета
Одна из главных причин медленной скорости интернета не имеет отношение к вашему провайдеру. Речь идет о домашнем Wi-Fi соединении. Из-за распространенных проблем, таких как перегруженность каналов и наложение сигналов Wi-Fi, получение стабильного сигнала может быть затруднено. Особенно часто это случается при проживании в многоквартирном комплексе.
Изменить канал маршрутизатора достаточно просто. Для начала необходимо использовать инструмент анализатора Wi-Fi, чтобы определить, какие каналы лучше всего подходят для вашего компьютера.
А потом перейдите в настройки маршрутизатора и выставьте там новый, наименее загруженный канал. Более подробно этот процесс описан в этом материале.
♥ ПО ТЕМЕ: iCloud на компьютере, или как загружать фото, видео из облака на Windows и обратно.
Измените часы активности Центра обновления Windows
Центр обновления Windows, о чем вы можете и не знать, потребляет ресурсы системы, работая в фоновом режиме. Вы можете настроить его на запуск только в определенное время. Лучше всего дать возможность работать Центру обновления в отсутствие пользователя. Это гарантирует, что перезапуска системы не произойдет, когда вы погружены в решение какой-то важной задачи.
Для настройки запуска Центра обновления Windows только в определенные часы:
1. Введите Дополнительные параметры Центра обновления Windows в строку поиска Windows и перейдите в Центр обновления Windows.
2. Выберите «Изменить период активности».
3. Вы можете задать часы своей работы в следующем меню. А для работы Центра обновлений оставить время, когда компьютер включен, но не используется.
Примечание. Этот параметр лишь задает время, в течение которого Windows не будет автоматически устанавливать обновления и перезагружаться. Но Центр обновления Windows по-прежнему будет загружать обновления и на протяжении этих часов.
♥ ПО ТЕМЕ: Как установить видеозаставки с Apple TV на Windows и Mac.
Отключите функцию индексирования поиска в Windows 10
При поиске файла Windows не сканирует все каталоги на компьютере, если, конечно, была включена индексация. Индексирование создает текстовый список элементов, хранящихся на компьютере. Это значительно повышает скорость поиска файлов.
На 5-7-летнем компьютере отключение индексирования ничего не даст. А на новом компьютере отказ от этой опции существенно замедлит поиск на накопителе, но в конечном итоге приведет к небольшому общему приросту производительности. Но и на очень старых компьютерах отключение индексирования поиска тоже способно повысить производительность системы.
Чтобы отключить инструмент индексирования поиска Windows 10:
1. Введите «Индекс» в Средстве поиска Windows и щелкните левой кнопкой мыши на «Параметры индексирования».
2. Щелкните левой кнопкой мыши по «Изменить» в нижней части меню и снимите флажки для всех перечисленных там параметров.
♥ ПО ТЕМЕ: Диск загружен на 100% на Windows: как исправить проблему.
Используйте анализаторы хранения и производите очистку диска
Твердотельные накопители (SSD) и жесткие диски (HDD) замедляют свою работу при перегрузке данными. Обе технологии накопителей любят использовать около 50% емкости для оптимальной производительности, но около 25% свободной емкости – это тоже хорошо.
Одним из лучших приложений для очистки перегруженного диска является WinDirStat. WinDirStat является полностью бесплатной программой, с открытым исходным кодом и доступна как в устанавливаемой, так и в portable-версии.
Загрузить: WinDirStat для Windows (бесплатно)
♥ ПО ТЕМЕ: Как настроить Windows, чтобы извлекать USB-флешки и накопители без использования «Безопасного извлечения».
Используйте RAM-диск
Из всех приложений, претендующих на улучшение производительности, ни одна программа не справляется с этой задачей лучше, чем RAM-диск. Приложение создает виртуальный диск из имеющейся в распоряжении оперативной памяти. Такое устройство оказывается просто неприлично быстрым. Пользователи переносят части необходимого им программного обеспечения на этот RAM-диск, что приводит к значительному увеличению скорости работы.
Тем не менее, рекомендуется использовать RAM drive для повышения производительности какого-то одного приложения. Наиболее важными примерами таких программ, которым поможет RAM drive, являются графические редакторы, браузеры и программное обеспечение для редактирования видео.
Рекомендуется иметь в наличии минимум 1 ГБ свободной оперативной памяти. Считается, что компьютер обычного пользователя должен быть оснащен минимум 8 ГБ ОЗУ для 64-битной системы и не менее 4 ГБ ОЗУ для 32-битной системы. Но вы можете попробовать работать и с меньшими объемами памяти.
Существует много программного обеспечения для создания RAM-диска. Можно выделить пусть и не бесплатный, но весьма удачный продукт SoftPerfect RAM Disk. Но если вы хотите просто опробовать возможности такого решения, то выберите RamDisk от DataRAM. В бесплатной версии размер диска ограничен 1 ГБ. А если у вас система на базе AMD, то вы можете использовать диск размером вплоть до 6 ГБ.
Некоторые эксперты считают, что RAM-диски вообще не нужны, но с этим можно поспорить. Тем не менее стоит учитывать и недостатки такого решения. Оно может замедлить работу компьютера. А с учетом работы RAM-дисков в фоновом режиме старые компьютеры могут из-за этого хуже справляться с дополнительной нагрузкой.
Загрузить: DataRAM RamDisk для Windows (бесплатно)
♥ ПО ТЕМЕ: 32- или 64-битная Windows: какая разница и какую систему нужно устанавливать?
Проверьте систему на наличие вирусов и вредоносных программ
Много сказано о необходимости пользоваться антивирусом. Для этого есть уважительная причина – большинство проблем с производительностью связано как раз с работой в фоне вредоносных программ. Среди лучших бесплатных сканеров можно выделить Malwarebytes, SuperAntiSpyware и ClamWin. Если у вас тормозит компьютер – начните с его проверки на вирусы.
♥ ПО ТЕМЕ: Бесплатные видеоредакторы: 6 лучших программ для монтажа видео на Windows и Mac.
Проведите очистку реестра
В реестре Windows содержатся все настройки для Windows и других программ. Установка программного обеспечения изменяет определенные параметры реестра. Однако иногда, когда программа удаляется, она не может откатить обратно эти изменения. Со временем накопившиеся тысячи и тысячи изменений реестра снижают производительность системы. Чистильщики реестра удаляют эти изменения и другие «хвосты» от удаленных программ.
Но есть мнение, что такие программы в конечном счете вызывают больше проблем, чем решают. И хотя вы можете заметить незначительное улучшение производительности, с определенной вероятностью вы можете столкнуться со сбоями работы ОС после работы программы очистки реестра.
Лучшей программой для очистки реестра считается CCleaner.
♥ ПО ТЕМЕ: Как автоматически переключать язык (раскладку) на клавиатуре в macOS или Windows.
Замените используемые приложения альтернативными
Многие пользователи устанавливают программы наугад. Это может привести к загрузке потенциально нежелательных программ, которые замедляет работу компьютера.
В число таких «преступников» можно включить программы для чтения PDF, музыкальные и видео плееры, браузеры и программное обеспечение BitTorrent. К счастью, существует множество отличных альтернатив. Ситуацию просто исправить. Во-первых, удалите программное обеспечение и, во-вторых, установите лучшую замену.
Вот несколько альтернатив, которые вы можете рассмотреть.
- Sumatra PDF Reader;
- VLC Video Player;
- Google Chrome, Яндекс.Браузер или Mozilla Firefox;
- QBittorrent.
♥ ПО ТЕМЕ: У кого больше всех подписчиков в Инстаграм – 35 самых популярных аккаунтов.
Замена просмотрщику PDF: Sumatra PDF
Многие пользователи Интернета считают, что Adobe Acrobat PDF Reader – единственная программа, способная читать файлы PDF. Но это распространенное заблуждение. Поскольку в Adobe Acrobat постоянно находят критические уязвимости, приложение может распространять вредоносное ПО.
Sumatra PDF Reader – лучший альтернативный вариант для просмотра PDF. Эта программа не только обладает открытым исходным кодом, но также умеет читать комиксы (файлы CBZ или CBR), блокирует потенциально опасные скрипты и работает даже на старых системах.
Но все современные браузеры уже научились читать файлы PDF. Возможно, вам даже не понадобится специальный PDF-ридер для этих целей.
Скачать: Sumatra PDF Reader для Windows (бесплатно)
♥ ПО ТЕМЕ: На этой картинке 16 кругов, вы их видите?
Музыкальный и видео плеер: VLC Player
VLC Player – один из самых лучших когда-либо созданных универсальных медиаплееров.
Вы могли бы утверждать, что существуют и лучшие музыкальные плееры. Но при работе с видео мало кто может превзойти VLC. Кроме того, программа имеет открытый исходный код, поддерживает сочетания клавиш, воспроизводит практически любые видеофайлы и ничего к тому же не стоит.
Скачать: VLC Player для Windows | Mac | Linux | Android | iOS (бесплатно)
♥ ПО ТЕМЕ: Как правильно произносить Xiaomi на русском и что обозначает это слово.
Замена браузера: браузер Chrome
Chrome, пожалуй, является самой быстрой альтернативой браузерам Microsoft Edge или Internet Explorer. Он поставляется в стандартных 32-битных и 64-битных вариантах. Google даже выпускает версию Chrome с открытым исходным кодом, которая называется Chromium (как и Яндекс.Браузер).
В целом, Chrome предлагает все то, чего нет у Edge: расширяемость, безопасность и скорость. Если вы часто пользуетесь Интернетом, Chrome должен входить в число первых приложений, требуемых к установке. Тем не менее, браузер Firefox предлагает ту же степень расширяемости, и он уже на 100% обладает открытым исходным кодом.
Ознакомьтесь также с оптимизированным для Windows браузером на основе Firefox: Pale Moon. Приложение работает со многими расширениями Firefox и поставляется в 64-битной версии.
Скачать Google Chrome (бесплатно)
Скачать Яндекс.Браузер (бесплатно)
Скачать Mozilla Firefox (бесплатно)
♥ ПО ТЕМЕ: Лучшие триллеры: Список самых лучших 35 фильмов с описанием, трейлерами и ссылками.
Замена BitTorrent: qBittorrent
Для тех из вас, кто использует ужасный вредоносный клиент BitTorrent, есть лучший вариант. Попробуйте использовать qBittorrent с открытым исходным кодом. В отличие от кроссплатформенного BitTorrent клиента Deluge, он получает регулярные обновления. Вдобавок ко всему, qBittorrent более полнофункциональный и включает в себя дополнения, аналогичные присутствующим у конкурентов. И при этом нет рисков заразиться вредоносным ПО.
Скачать QBittorrent для Windows | Linux | Mac (бесплатно)
♥ ПО ТЕМЕ: 5 функций старых мобильников, которых нет в современных смартфонах.
Удалите неиспользуемые и стандартные программы
Даже последняя версия Windows поставляется с нелепым количеством предустановленных приложений. Далеко не все они полезны. Но можно просто взять и удалить их.
Чаще всего при удалении программного обеспечения ничего не происходит. Большинство приложений на самом деле продолжают занимать место и могут в любой момент стать активными снова. Если вас не волнует сопутствующее Windows программное обеспечение, удалите его.
К сожалению, обновление заменяет или восстанавливает все встроенные бесполезные программы Windows 10, если вы их даже и удалили. Но есть приложения для простой и эффективной очистки Windows. Одно из лучших называется Windows 10 Default App Remover.
Windows 10 Default App Remover поможет удалить стандартные приложения Windows 10. Кроме того, издатель предоставляет исходный код приложения.
Для очистки компьютера просто нажмите на приложение, которое вы хотите удалить. Например, если пасьянс действует вам на нервы, просто щелкните по нему левой кнопкой мыши в пользовательском интерфейсе приложения. Появится окно с вопросом: действительно ли вы хотите удалить это приложение? После утвердительного ответа оно будет удалено. Удивительно то, что 10AppsManager позволяет пользователям переустанавливать ранее удаленное программное обеспечение.
Приложение оказалось «чистым» после проверки Norton Safeweb и VirusTotal, так что источником вредоносного ПО оно, скорее всего, не является.
Скачать Windows 10 Default App Remover для Windows (бесплатно).
♥ ПО ТЕМЕ: БелАЗ-75710: 1 300 литров топлива на 100 км и другие 7 фактов о лучшем самосвале мира из Беларуси.
Восстановите (переустановите) Windows
Лучший и самый дешевый совет по оптимизации скорости работы Windows для большинства пользователей – осуществить восстановление системы. Если вы не возражаете против потери некоторых из установленных программ, то сброс настроек к заводским является еще одним отличным вариантом. Самая большая причина любого замедления – плохо написанные программы. А удаление или оптимизация этого программного обеспечения обычно решает большинство проблем с производительностью.
Восстановление системы наиболее полезно в том случае, если вы хотите вернуть компьютер в изначальное состояние без переустановки всех приложений. Восстановление просто обновляет файлы операционной системы Windows.
Для выполнения этой операции выполните следующие действия:
1. Скачайте Windows 10 Media Creation Tool и запустите его.
2. Затем выберите «Обновить сейчас» и затем «Далее».
Затем компьютер загрузит копию Windows 10, на что может потребоваться несколько часов. После завершения утилита переустановит Windows 10 поверх текущей системы. Если ОС была повреждена вредоносным ПО или что-то другое нежелательным образом изменило основные файлы, то такое восстановление может исправить Windows 10, вернув ее в более свежее состояние.
♥ ПО ТЕМЕ: Что такое карат? Как определить вес драгоценного камня и пробу золота в каратах.
Замените HDD на SSD
Не секрет, что современные твердотельные накопители (SSD) намного быстрее традиционных жестких дисков (HDD). Вполне вероятно, что ваш компьютер получит вторую жизнь с заметным приростом быстродействия, если произвести замену HDD на SSD.
♥ ПО ТЕМЕ: Как сделать Windows 10 похожей на Windows 7.
Рекомендуется периодически проверять индекс производительности Windows для выявления проблем с производительностью. В то же время, если вы геймер, возможно, вы захотите попробовать специальные настройки (в том числе разгон) для улучшения игровой производительности вашего компьютера.
Смотрите также:
- Почему рождаются рыжие люди и чем они отличаются от остальных.
- Что такое лошадиная сила и сколько лошадиных сил в одной лошади?
- 35 лучших оптических иллюзий, ставших интернет-мемами.
Привет друзья! Если ваша Windows тормозит, подвисает, долго загружается, медленно работает, то вполне возможно, с системой всё в порядке, и это максимум на что она способна в условиях имеющейся аппаратной начинки. Чтобы система более-менее сносно работала, компьютер должен соответствовать базовым аппаратным требованиям. Но не тем минимальным, которые компания Microsoft формально установила для Windows 7, 8.1 и 10, а реальным. И это:
- Современный процессор как минимум двухъядерный, с тактовой частотой не менее 2,5 Ггц;
- Оперативная память не менее 4 Гб;
- Если не SSD, то хотя бы современный HDD со скоростью вращения шпинделя как минимум в 7200 оборотов.
Если компьютер не соответствует этим требованиям, программная оптимизация – это единственный возможный путь к более-менее комфортной работе с маломощным ПК или ноутбуком. Для усреднённых и производительных же компьютеров оптимизация – в ряде случаев путь к большему быстродействию.
Считается, что, если Windows работает нормально, лучше не обновлять драйверы, поскольку процедура это двойственная, и в некоторых случаях может даже и навредить системе. Однако именно к обновлению драйверов (как минимум на значимые комплектующие типа материнской платы и видеокарты) необходимо прибегнуть, если у системных тормозов нет другой явной причины типа вирусов или перегрева железа. Драйвера на все устройства можно обновить автоматически с помощью отличной сборки Snappy Driver Installer.
Минимизировать нагрузку на аппаратные ресурсы маломощного компьютера можно, если отключить отдельные визуальные эффекты системы. Как это делается, мы рассматривали в статье «Оптимизация Windows 7». Эта статья актуальна и для версий системы 8.1 и 10.
Оперативной загрузке системы обычно препятствует ряд программ в автозагрузке. Они запускаются вместе с системой и тем самым увеличивают общее время её загрузки. Автозапуск программ, без фоновой работы которых можно обойтись, нужно отключить и запускать их при необходимости вручную. Для отдельных программ, фоновая активность которых принципиальна, в таких случаях настраивается отложенный запуск. Друзья, как снимать программы с автозагрузки в среде Windows 10 и назначать им отложенный запуск, мы рассматривали ранее. В другой статье вы можете ознакомиться со штатными способами снятия программ и служб с автозагрузки в версиях системы 8.1 и 10.
Также хотел бы вам представить ещё одну программку — Autorun Organizer от создателя известной Reg Organizer. Бесплатная программа Autorun Organizer:
- измеряет общее время запуска Windows и ведёт сравнительную статистику по этому значению;
- определяет ПО, существенно влияющее на общее время запуска системы;
- позволяет добавлять программы в автозагрузку;
- предоставляет удобную возможность удаления из автозагрузки, временного отключения и настройки отложенного запуска для любого ПО.
С помощью Autorun Organizer можно управлять автозапуском не только программ, системных и сторонних служб, но также драйверов, заданий реестра и планировщика.
Оптимизация используемого браузера – это отдельный вопрос. В Интернете существует масса способов хоть на толику, но ускорить работу популярных Mozilla Firefox, Google Chrome и их клонов, к примеру, за счёт правки их скрытых настроек. Я же ограничусь оптимальными советами, как ускорить работу браузера в среде Windows.
Не следует держать активными много вкладок, поскольку все они, одномоментно открываясь при запуске веб-обозревателя, нагружают процессор. Для решения этой проблемы компания Microsoft вместе с накопительным обновлением Creators Update для Windows 10 привнесла в работу штатного Microsoft Edge новшество в виде среды отложенных вкладок.
В Chrome такую среду можно реализовать с помощью расширения OneTab.
Работу браузера обычно тормозят огромное количество установленных расширений. От редко используемых можно просто отказаться.
Для маломощных компьютеров важно подобрать свой браузер. В этом деле поможет сервис:
http://browserbench.org/
Сайт предусматривает тестирование используемого браузера на конкретном компьютерном устройстве. В рамках проведения теста веб-обозреватель подвергается разному типу нагрузок, имитирующих пользовательские задачи. По итогу тестирования выдаётся либо конкретное значение, как число обработанных операций в минуту при определении общего быстродействия, либо индекс производительности, как при тесте обработки графики и Java-контента.
Ещё один действенный способ оптимизации работы браузера затронем ниже, при рассмотрении вопроса реализации RAM-диска.
Обещанный каждой коммерческой программой для чистки и оптимизации Windows эффект быстродействия после очистки диска, увы, не всегда имеет место быть. Но периодически очищать диск (C:) необходимо, чтобы у системы был 15-20% запас пустого места для быстродействия. Как чистить жёсткий диск средствами самих Windows 7, 8.1 и 10, можно узнать в этой статье. А пользователи актуальной версии 10, обновлённой до Creators Update, могут использовать новый штатный инструмент «Контроль памяти».
Дефрагментация разделов HDD – один из действенных способов оптимизации, эта процедура хоть как-то решает вопрос слабейшего места компьютера. Дефрагментация дисков (а в терминологии Windows 8.1 и 10 – оптимизация дисков) включена в состав служебных операций Windows, которые проводятся в автоматическом режиме при простое компьютера. Но системе не всегда удаётся провести плановое обслуживание. Желательно периодически вручную запускать анализ на предмет фрагментации разделов диска. И при необходимости также вручную запускать дефрагментацию. Для этих целей можно использовать как штатный инструмент системы, так и сторонние программы. Детально эта процедура описывается в статьях сайта применимо к Windows 7 и применимо к Windows 8.1 и 10.
Важно: нельзя запускать дефрагментацию для SSD.
Выравнивание разделов диска – менее эффективная процедура, чем регулярная дефрагментация, но, что касается HDD, полагаю, здесь стоит бороться даже за малейший прирост производительности. На выровненном разделе диска операции чтения и записи будут проводиться с максимальной для сектора скоростью. Как осуществляется эта процедура, читайте в этой статье сайта.
Что уже и говорить об обывателях, если даже опытные пользователи не всегда используют аппаратные и технологические возможности своего компьютера. Многие могут даже не подозревать, что, например, их SSD может работать быстрее, если его вынуть из порта SATA II и подключить к порту SATA III, который поставляется в составе практически всех новых моделей материнских плат. Другой пример: владельцы материнок, предусматривающих реализацию вместе с современным режимом работы SATA-контроллера AHCI устаревший IDE для совместимости со старым оборудованием, годами могут не знать, что используют именно последний. А использование AHCI – это ещё один способ выжимки максимальной скорости чтения и записи данных из проблемных HDD. Да даже о преимуществах BIOS UEFI и GPT-дисков знает далеко не каждый пользователь компьютера.
Не всегда в точках продажи ПК и ноутбуки нам продают налаженными с максимальной выжимкой производительности. Наладчики в больших магазинах по условию не могут знать обо всех технологических новинках каждой модели. Максимальное задействование возможностей своего компьютера – только наша задача.
Создание RAM-диска за счёт ресурса оперативной памяти – эффективный, но очень условный способ оптимизации работы компьютера. Необходимо, чтобы такой диск создавался из регулярно простаиваемого объёма оперативной памяти, а, соответственно, на компьютере её должно быть не менее 8 Гб. На RAM-диск можно поместить портативные программы, перенести папки «Temp», профили браузеров, рабочие каталоги прочих программ. И всё это будет буквально летать. Сравним тесты производительности RAM-диска и обычного HDD в программе CrystalDiskMark.
Оперативная память в разы превосходит даже возможности SSD, не говоря уже о еле мерцающем потенциале HDD. А чтобы содержимое RAM-диска не исчезало при выключении компьютера, для его реализации необходимо использовать программу, предусматривающую запись данных в специальный файл на HDD. В числе таковых – платная SoftPerfect RAM Disk.
Сколь бы ни был эффективен метод программной оптимизации, он вряд ли сравнится с по-настоящему действенным способом ускорения работы Windows – аппаратным апгрейдом:
- добавлением оперативной памяти;
- заменой процессора на более мощный;
- приобретением SSD как минимум для установки на него операционной системы.
Статьи по этой теме:
Производительность операционной системы Windows 10 со временем постепенно снижается. В ней накапливаются потерявшие актуальность программы и файлы. Кроме того, ориентированная на самых разных пользователей, система содержит множество компонентов, ненужных конкретному владельцу компьютера. Поэтому её периодически нужно оптимизировать. Проверка микро.
Содержание
- Автозагрузка
- Отключение служб
- Дефрагментация диска
- Очистка диска
- Оптимизация файла подкачки
- Отключение визуальных эффектов
- Отключение эффектов прозрачности
- Отключение фоновых приложений
- Отключение уведомлений, рекомендаций и советов
- Отключение перезапуска приложений при включении
- Обновление приложений
- Удаление стандартных и ненужных программ
- Включение ReadyBoost, если нет SSD
- Проверка на вирусы и нежелательное ПО
- Установка последних обновлений
- Обновление драйверов устройств
- Изменение схемы электропитания
- Отключение индексации поиска
- Чистка реестра
- Перенос временных файлов на самый быстрый диск
- Сброс устройства
- Замена диска на более быстрый
- Добавление оперативной памяти
- Нерекомендуемые методы
Автозагрузка
Начать можно с просмотра программ, находящихся в автозагрузке. Как ясно из названия, они запускаются при каждом включении компьютера. Эти программы можно увидеть и оценить следующим образом.
- В контекстном меню кнопки «Пуск» щёлкнуть раздел «Диспетчер задач».
- В появившемся одноимённом окне перейти на вкладку «Автозагрузка».
Следует критически оценить находящиеся в этом списке программы. Для помощи пользователю в графе «Влияние на запуск» указывается степень их влияния на скорость загрузки. Очевидно, что программы с высоким влиянием должны быть исследованы на предмет возможного удаления в первую очередь.
- Выделить выбранную программу и щёлкнуть «Отключить». Это можно сделать и в контекстном меню соответствующей строки.
Отключение служб
Службы – фоновые процессы Windows 10, работающие незаметно для пользователя, но необходимые для нормального функционирования компьютера. Например, исправному принтеру с актуальными драйверами для работы необходима и специальная служба – «Диспетчер очереди печати». Естественно, что при отсутствии дома принтера держать её включённой не имеет смысла. Существует множество других постоянно включённых и тратящих ресурсы компьютера служб, которые нужны далеко не всем пользователям, например:
- «Факс» – если нет факсимильного аппарата;
- «Смарт-карта» и «Политика удаления смарт-карт» – при отсутствии смарт-карт;
- «Служба ввода планшетного ПК» – владельцам стационарного компьютера или ноутбука;
- «Служба загрузки изображений Windows» – если нет подключённого сканера или фотоаппарата;
- «Удалённый реестр» и «Настройка сервера удалённых рабочих столов» – при отсутствии удалённых партнёров.
В качестве примера удалим службу «Факс».
- В контекстном меню кнопки «Пуск» щёлкнуть раздел «Управление компьютером».
- В одноимённом окне слева открываем «Службы и приложения» и щёлкаем пункт «Службы». Длинный список служб представляет их в алфавитном порядке, сначала следуют английские названия, потом – русские. Для нахождения искомой службы «Факс» список нужно будет прокрутить вниз. Затем в контекстном меню найденной службы щёлкнуть пункт «Свойства».
- В окне свойств, в контекстном меню пункта «Тип запуска», щёлкнуть «Отключена», затем – OK.
Дефрагментация диска
Программы и файлы, записанные на системном жёстком диске, в процессе работы постоянно меняются. Некоторые программы теряют свою актуальность и удаляются, а вместо их устанавливаются новые. Размеры удалённой и новой программ, как правило, не совпадают. В результате новую программу приходится записывать в разных частях жёсткого диска по частям. Иными словами, такие файлы фрагментируются. В результате считывающей головке диска приходится «прыгать» по магнитной поверхности, что негативно сказывается на производительности компьютера.
Процесс дефрагментации (оптимизации) можно представить, как восстановление упорядоченной записи файлов на жёстком диске. По окончании процесса файлы располагаются на жёстком диске один за другим, что положительно отражается на скорости считывания информации.
В современных компьютерах с Windows 10 и обычными жёсткими дисками дефрагментация включена по умолчанию. В устройствах на твердотельных SSD-дисках её нужно отключать. Такие диски изначально работают гораздо быстрее и не имеют движущихся частей. Кроме того, эксплуатационный ресурс таких накопителей критичен к количеству циклов перезаписи. Дефрагментация только ускорит выход из строя SSD-дисков.
Настройка дефрагментации системного диска в Windows 10 происходит следующим образом.
- На рабочем столе открыть значок «Этот компьютер». Затем в контекстном меню системного диска щёлкнуть пункт «Свойства».
- В окне свойств открыть вкладку «Сервис» и щёлкнуть пункт «Оптимизировать».
- Скорее всего, вы увидите, что системный диск не нуждается в дефрагментации. Это происходит благодаря еженедельно производимой оптимизации по умолчанию. Для изменения её параметров нужно щёлкнуть «Изменить параметры».
- При необходимости изменить периодичность дефрагментации или убрать её совсем.
Очистка диска
Эту процедуру можно сравнить с периодической уборкой квартиры. В процессе эксплуатации на системном диске также накапливается «мусор», только специфический. Он состоит из временных и переставших быть нужными файлов, следов ранее удалённых программ и т. п.
В окне свойств системного диска перейти на вкладку «Общие», затем щёлкнуть пункт «Очистка диска».
В следующем окне в списке можно выбрать категории удаляемых файлов, после чего – щёлкнуть OK. Другой вариант – сосредоточиться на ненужных системных файлах, щёлкнув «Очистить системные файлы» (на это может потребоваться значительное время). Конечно же, эти две очистки можно произвести и последовательно.
Оптимизация файла подкачки
Файл подкачки, называемый также виртуальной памятью или своп-файлом, можно считать продолжением ОЗУ компьютера на жёстком диске. Система обращается к нему при одновременной работе нескольких ресурсоёмких программ. В таком случае оперативной памяти (ОЗУ) для их обслуживания может не хватить. Тогда Windows временно переносит неактивные в данный момент приложения в файл подкачки, тем самым «облегчая жизнь» другим программам.
Виртуальная память по умолчанию автоматически управляется самой системой. В отдельных случаях можно вручную увеличить файл подкачки.
- В контекстном меню значка «Этот компьютер» щёлкнуть пункт «Свойства».
- В открывшемся окне щёлкнуть «Дополнительные параметры системы».
- Как видно, на вкладке «Дополнительно» окна свойств системы, раздел «Быстродействие» связан и с использованием виртуальной памяти. Здесь же можно управлять визуальными эффектами, речь о которых пойдёт в следующем разделе. Для коррекции виртуальной памяти щёлкнуть пункт «Параметры».
- В окне «Параметры быстродействия» перейти на вкладку «Дополнительно», затем в разделе «Виртуальная память» щёлкнуть «Изменить».
- В новом окне снять галочку с пункта «Автоматически выбирать объём файла подкачки». Далее активировать пункт «Указать размер», ввести исходный и максимальный размер, щёлкнуть пункт «Задать», далее – OK. При задании размеров, в зависимости от объёма действующей на компьютере памяти, рекомендуется устанавливать их следующие значения:
- для 4–6 ГБ – 3584 МБ (исходный) и 4096 (максимальный);
- для 6–8 ГБ – 2048 и 3584;
- для 8–12 ГБ – не более 2048 МБ.
Если объём оперативной памяти превышает 12 ГБ, то файла подкачки не нужно вообще (если конечно вы не используется специфическое ПО, требующее больших объемов).
В заключение отметим, что косвенно потребность в файле подкачки можно уменьшить, поставив дополнительный модуль ОЗУ при его недостаточном объёме.
Отключение визуальных эффектов
А теперь вернёмся к окну «Параметры быстродействия» предыдущего раздела, и перейдём в нём на другую вкладку – «Визуальные эффекты».
Корпорация Microsoft позаботилась о том, чтобы процесс работы с Windows 10 был красивым в прямом смысле слова. Все перечисленные визуальные эффекты действуют согласно верхней схеме, активированной по умолчанию. Всё это хорошо, но происходит это за счёт быстродействия системы. Как видно, можно выбрать и три другие предопределённые схемы.
Если пользователь выберет вариант «Обеспечить наилучшее быстродействие», то новая схема отключит все визуальные эффекты. Единственное неудобство, которое я ощутил после этого – дискомфорт при чтении текста в браузерах. Он исчезнет, если поставить галочку рядом с пунктом «Сглаживание неровностей экранных шрифтов». Выбор отдельного пункта автоматически активирует другую схему – «Особые эффекты».
В этом же окне рекомендуется избавиться ещё от одной неудобной настройки по умолчанию Windows 10, а именно – активировать пункт «Вывод эскизов вместо значков». Тем самым станут видны миниатюры фотографий или скриншотов вместо неудобной стандартной иконки.
Отключение эффектов прозрачности
Во имя повышения быстродействия системы можно пожертвовать ещё одним элементом дизайна – прозрачностью интерфейса.
Щёлкнуть правую клавишу мыши в любом месте «Рабочего стола», после чего – строку «Персонализация».
В появившемся окне перейти в раздел «Цвета» и отключить виртуальный ползунок «Эффекты прозрачности» (щёлкнув в его левом углу).
Отключение фоновых приложений
Некоторые приложения Windows 10 могут запускаться не только в автозагрузке. Для отключения таких фоновых приложений нужно выполнить следующую последовательность действий.
- Перейти в окно настроек, щёлкнув знак шестерёнки в меню кнопки «Пуск».
- В открывшемся окне параметров щёлкнуть раздел «Конфиденциальность».
- В новом окне прокрутить вниз левый список и щёлкнуть раздел «Фоновые приложения».
- Как видно в правом списке появившегося окна, система имеет множество фоновых приложений, расходующих ресурсы компьютера. По умолчанию все они включены. Рекомендуется прокрутить список и отключить неиспользующиеся приложения.
Отключение уведомлений, рекомендаций и советов
В окне параметров (см. выше) щёлкнуть раздел «Система».
В новом окне щёлкнуть раздел «Уведомления и действия», и, прокручивая правый список, дезактивировать или отключить уведомления, которые не используются в процессе работы. Для повышения быстродействия можно отключить все уведомления, за исключением двух подчёркнутых красной чертой.
Отключение перезапуска приложений при включении
Если при завершении очередного сеанса работы Windows 10 присутствуют запущенные и незакрытые приложения, то система считает, что они постоянно нужны пользователю. Поэтому при следующем запуске Windows 10 они снова будут перезапущены, отрицательно влияя на быстродействие системы. Для блокировки автоматического запуска незакрытых программ при следующей загрузке системы, необходимы следующие шаги.
- В окне параметров системы перейти в раздел «Учётные записи».
- В новом окне щёлкнуть раздел «Варианты входа».
- В следующем окне прокрутить вниз список, после чего в разделе “Перезапустить приложения” выключить тумблер.
Обновление приложений
Сама система Windows 10 и приложения, установленные из магазина Microsoft, периодически автоматически обновляются. Если на компьютере есть давно необновлявшиеся другие приложения, то они могут конфликтовать с системой и негативно влиять на производительность. Большинство таких приложений, но не все, информирует пользователя о необходимости своего очередного обновления.
Чтобы произвести ревизию установленных приложений на предмет их возможного обновления, нужно открыть окно «Этот компьютер», после чего щёлкнуть пункт «Удалить или изменить программу». При отсутствии такового щёлкнуть подчёркнутую вкладку «Компьютер».
Затем в новом окне изменить пункт «Сортировать по», выбрав «Дата установки». Прокрутив правый список вниз, можно обнаружить приложения, которые давно не обновлялись.
Удаление стандартных и ненужных программ
В этом же окне можно вообще избавиться от ненужных конкретному пользователю, но тратящих системные ресурсы программ. Для удаления нужно щёлкнуть на программе, затем на пункте «Удалить».
Включение ReadyBoost, если нет SSD
В Windows 10 есть встроенная функция ReadyBoost, способная с помощью кэширования повысить производительность жёсткого диска, а, следовательно, и системы. Суть состоит в том, что часть данных, обычно хранящихся на традиционном жёстком диске, временно переносится на более быстродействующий внешний носитель, например, флешку. Необходимо лишь иметь в виду, что функция ReadyBoost не предназначена для современных твердотельных накопителей, и с ними работать не будет.
Для реализации решения ReadyBoost необходимо произвести следующую последовательность действий:
- Вставить флешку в USB-разъём.
- Открыть значок «Этот компьютер».
- В контекстном меню вставленной флешки щёлкнуть пункт «Свойства».
- В окне свойств перейти на вкладку ReadyBoost, активировать пункт «Предоставить это устройство для технологии ReadyBoost» и щёлкнуть OK.
Проверка на вирусы и нежелательное ПО
Вирусы и другие вредоносные программы способны причинить самые разнообразные неприятности, в том числе и понизить производительность системы. Для борьбы с ними в Windows 10 по умолчанию включён антивирусный «Защитник Windows». При снижении быстродействия (да и в других нештатных ситуациях) не нужно жалеть времени на полную проверку компьютера этой программой.
- В окне параметров выбрать раздел «Обновления и безопасность».
- В одноимённом окне щёлкнуть раздел «Безопасность Windows», а затем – «Защита от вирусов и угроз».
- В открывшемся новом окне щёлкнуть «Полное сканирование», после чего – «Выполнить сканирование сейчас». Час, уделённый полной проверке на вирусы, вполне способен в дальнейшем сэкономить пользователю много времени.
Еще лучше будет, если вы проверите систему сторонней профессиональной утилитой вроде Dr.Web CureIt! или Kaspersky Virus Removal Tool.
Установка последних обновлений
Для оптимальной работы Windows 10 система должна быть настроена на периодические обновления. Они не только устраняют уязвимости, но и могут позитивно влиять на производительность. Корпорация Microsoft усовершенствовала процесс обновлений, в результате чего большая часть таковых осуществляется в фоновом режиме. Такой подход особенно выражен в последних редакциях системы.
Настройку обновлений можно посмотреть, выбрав в окне параметров раздел «Обновления и безопасность».
Щёлкнув «Дополнительные параметры», рекомендуется включить виртуальный тумблер уведомлений о необходимости перезагрузки для завершения обновлений.
Обновление драйверов устройств
Производительность аппаратных компонентов компьютера оптимальна при регулярном обновлении их драйверов. В некоторых случаях новейшие редакции драйверов публикуются на сайтах производителей оборудования существенно раньше, чем в центре обновления Windows 10. В таких случаях рекомендуется произвести следующую последовательность действий.
- В контекстном меню кнопки «Пуск» щёлкнуть «Диспетчер устройств».
- В новом окне последовательно открывать категории аппаратных компонентов и в их контекстных меню щёлкать «Обновить драйвер».
- В следующем окне щёлкнуть «Автоматический поиск драйверов».
Изменение схемы электропитания
В Windows 10 предусмотрены следующие три схемы электропитания:
- сбалансированная;
- сберегательная;
- производительная.
Очевидно, что последний вариант обеспечит лучшее быстродействие, но за это придётся заплатить повышенным электропотреблением.
Для выбора производительной схемы электропитания нужно.
- В поле ввода команд и поиска начать набирать «Панель управления», после чего щёлкнуть это словосочетание наверху.
- Прокрутив вниз элементы окна Панели управления, щёлкнуть раздел «Электропитание».
- Активировать схему «Высокая производительность».
Большинство пользователей использует устанавливаемую по умолчанию сбалансированную схему электропитания – компромиссную между производительностью и энергопотреблением. В ней можно предусмотреть «Спящий режим», когда, в отсутствие активности пользователя, отключаются дисплей и жёсткий диск, тем самым резко снижая энергопотребление. «Спящий режим» уменьшает и временные затраты пользователя. При его прикосновении к клавиатуре или мыши он может возобновить работу с прерванного места, не включая компьютер вновь.
Для настройки «спящего режима» перейдите в Панель управленияВсе элементы панели управленияЭлектропитаниеИзменение параметров схемы. Установите желаемое время и щёлкните «Сохранить изменения».
Отключение индексации поиска
Технология индексации поиска файлов, существенно ускоряя его, в то же время снижает общую производительность компьютера. Если работа пользователя редко требует поиска файлов, или если он помнит местонахождение нужных ему файлов, то индексацию можно выключить.
- В окне параметров Windows щёлкнуть раздел «Поиск».
- В окне поиска щёлкнуть «Поиск в Windows», а затем внизу «Расширенные настройки индексатора поиска».
- В окне «Параметры индексирования» щёлкнуть «Изменить».
- В окне «Индексируемые расположения» щёлкнуть пункт «Показать все расположения».
- В новом окне снять все галочки и щёлкнуть OK. Впредь поиск в них будет производиться без индексации.
Чистка реестра
Грамотная эксплуатация компьютера включает в себя периодическое удаление системного «мусора» с жёсткого диска и реестра. Если этого не делать, то возможно замедление работы. Для очистки есть очень популярная бесплатная сторонняя утилита CCleaner, которую на свои компьютеры устанавливает большинство пользователей.
- После запуска программа предлагает «проверить здоровье» компьютера. Такая проверка производится очень быстро, поэтому с предложением нужно согласиться.
- По окончании проверки щёлкнуть «Оптимизируйте его».
- После автоматического исправления обнаруженных ошибок перейти в раздел «Реестр» и щёлкнуть пункт «Поиск проблем».
- После этого, для их решения щёлкнуть «Исправить выбранное».
- Для последовательного исправления всех обнаруженных проблем щёлкнуть «Исправить отмеченные». По окончании щёлкнуть «Закрыть».
Перенос временных файлов на самый быстрый диск
Во время работы системы создаёт временные файлы, хранимые в папках TEMP и TMP на системном диске. Если у вас несколько дисков, то есть смысл перенести эти папки на самый быстрый, наименее загруженный диск с достаточным количеством свободного места.
- В контекстном меню значка «Этот компьютер» щёлкнуть «Свойства», затем в новом окне – «Дополнительные параметры системы».
- На вкладке «Дополнительно» окна «Свойства системы» щёлкнуть пункт «Переменные среды».
- Последовательно выделив подчёркнутые строки с переменными TEMP и TMP, щёлкнуть «Изменить».
- Задать путь для пользовательской переменной к папке на другом диске и щёлкнуть OK.
Про проверку скорости диска мы писали в прошлой статье.
Сброс устройства
При безуспешности попыток оптимизации Windows 10 систему придётся переустановить.
- В окне параметров Windows 10 вызвать раздел «Обновления и безопасность» (см. выше).
- В новом окне перейти к разделу «Восстановление» и щёлкнуть пункт «Начать».
- В следующем окне система даёт возможность пользователю сохранить свои файлы перед переустановкой системы.
- После этого в новом окне пользователю остаётся щёлкнуть пункт «Сброс».
Замена диска на более быстрый
Из всех рассмотренных способов повышения производительности компьютера этот – единственный с гарантированным эффектом. Вполне возможно, что старый жёсткий диск просто морально устарел, и пришла пора заменить его на скоростной твердотельный. Такая замена сопровождается приятными эмоциями пользователя, прежде неповоротливая система которого начинает «летать».
Добавление оперативной памяти
При недостаточном объёме используемой оперативной памяти похожий эффект может дать её увеличение добавлением нового модуля. Необходимость в этом можно оценить следующим способом.
В контекстном меню кнопки «Пуск» вызвать «Диспетчер задач».
В одноимённом окне перейти на вкладку «Производительность» и выбрать слева раздел «Память».
О добавлении модуля ОЗУ стоит подумать, если соотношение используемой (сжатой) памяти к её объёму постоянно превышает 80%.
Ещё несколько лет назад на моём компьютере стоял единственный модуль ОЗУ объёмом 4ГБ. После добавления второго такого же я ощутил несомненное повышение производительности. Ещё более выраженным эффект оказался на Windows 7, также установленной на моём компьютере.
Нерекомендуемые методы
В статье были рассмотрены 23 метода оптимизации Windows 10. Правомерность и эффективность двух из них оспаривается некоторыми пользователями на собственном опыте. Речь идёт о «Переносе временных файлов на самый быстрый диск» и «Оптимизации файла подкачки». Если читатель всё же решит опробовать их, то желательно это делать после других. Перед началом процедуры оптимизации необходимо подготовить пути отступления: иметь точку восстановления для возможного отката системы и образ диска для возможного возврата к нему.
Категорически не рекомендуются отключение антивируса и сетевого экрана, журналов, удаление и отключение обновлений, хотя все эти действия, несомненно, повысят производительность системы.
На чтение 23 мин Просмотров 1.6к. Опубликовано 1 декабря 2021 Обновлено 19 сентября 2022
Настройки компьютера и операционной системы далеко не всегда направлены на наибольшую производительность аппаратных и программных компонентов. Производители и пользователи часто жертвуют быстродействием для снижения нагрузки на процессор и оперативную память, экономии расхода батареи и повышения стабильности работы. Кроме того, значительная часть ресурсов отвлекается на удобство работы: графический интерфейс, автозагрузку, второстепенные службы. Рассмотрим, с помощью каких действий можно ускорить работу Windows 7.
Содержание
- Почему падает производительность Windows 7
- Аппаратные проблемы
- Программные
- Аппаратное ускорение
- Проверяем работу видеокарты
- Обновляем драйверы видеокарты
- Включаем ускорение
- Разгон работы операционной системы
- Удаление неиспользуемых программ
- Отключение лишних служб Windows 7
- Список системных служб, которые можно отключить (таблица)
- Удаление программ, автоматически запускающихся при загрузке
- Ограничение числа одновременно работающих программ
- Выключение визуальных эффектов
- Настройка системных звуков
- Оптимизация работы жёсткого диска
- Ускорение копирования и перемещения файлов
- Дефрагментация жёсткого диска
- Чистка жёсткого диска
- Добавление памяти
- Проверка на вирусы
- Настройка BIOS для максимальной скорости работы компьютера
- Windows ReadyBoost
- Другие способы оптимизации
- Регулярная перезагрузка
- Обновление Windows 7
- Настройка приоритетов процессов
- Ускорение загрузки с помощью подключения всех процессоров
- Сторонние программы: чистка оперативной памяти, удаление вирусов и прочее
- CCleaner
- Advanced SystemCare
- PC Decrapifier
- Видео: как разогнать Windows 7 на ноутбуке
Почему падает производительность Windows 7
Причин, по которым Windows 7 начинает работать медленнее, чем ожидает пользователь, может быть много, поскольку быстродействие компьютера определяется и аппаратной, и программной составляющими.
Аппаратные проблемы
- Поломки. Износ планок оперативной памяти, сбойные секторы на жёстком диске, перегрев процессора из-за плохой термопасты или запылённости и тому подобные причины ведут к снижению производительности «железной» части компьютера. Главным признаком поломки является резкое изменение поведения компьютера без видимых внешних причин.
- Недостаточные характеристики. Минимальные требования к компьютеру, указанные производителем программного обеспечения, означают возможность запуска приложения, но не хорошего быстродействия. Слабая видеокарта, недостаточный объём или скорость оперативной памяти, медленный жёсткий диск или малая частота процессора приводят к «задумчивости» ресурсоёмких задач.
Программные
- Экономичные настройки. Система, настроенная на экономию расхода электроэнергии, намеренно снижает производительность центрального процессора. Для увеличения скорости работы достаточно правильно настроить компьютер.
- Перегруженность оперативной памяти. Даже достаточный объём физической памяти может превратиться в её дефицит при необдуманной загрузке множества приложений одновременно или лишних служб Windows 7. Уход за оперативной памятью является одним из важнейших факторов производительности.
- Неэффективный расход производительности. Значительные ресурсы процессора отвлекаются на удобство работы пользователя: графические и видеоэффекты, звуковое сопровождение, работа с несколькими мониторами и так далее. Если отказаться от части из них, то освободившуюся мощность можно использовать для решения основных задач.
- Программы-паразиты. Вредоносные или шпионские программы, рекламные, бесполезные и назойливые приложения, предустановленные производителем, активно расходуют ресурсы компьютера в своих целях. Всё лишнее и вредное необходимо удалять регулярно.
- Недостаток места на жёстком диске. Windows 7 чувствительна к наличию свободного дискового пространства, поэтому перегруженность накопителя, его засорённость и фрагментация заставляют систему отвлекать часть вычислительных мощностей на второстепенные задачи. Уход за ПЗУ чрезвычайно важен для быстродействия.
Аппаратное ускорение
Графическая система в современном компьютере стала настолько значимой, что для неё выделен отдельный блок: видеокарта, представляющая собой специализированную многопроцессорную систему, и видеопамять, отделённая на физическом уровне от основной оперативной. Предназначение этого компонента заключается в снятии части нагрузки с ЦП при работе с компьютерной графикой и воспроизведении видео. По умолчанию Windows 7 не задействует видеокарту в других целях, однако это можно исправить. Использование видеокарты компьютера или другого специального оборудования для снятия части нагрузки с центрального процессора называется аппаратным ускорением.
Проверяем работу видеокарты
Этот шаг необходим, если видеокарта установлена на компьютер недавно, однако роста производительности не замечено, или есть сомнения в её корректной работе. В любом случае вреда от дополнительной проверки не будет. Windows 7 имеет встроенную систему оценки производительности важнейших компонентов. Логично ожидать, что мощная видеокарта будет иметь высокие показатели. Если это так, то проблем с аппаратным ускорением быть не должно, а иначе нужно будет найти и устранить причину.
Нажимаем сочетание клавиш Win (с фирменным значком Windows, обычно расположена между Ctrl и Alt) и Pause/Break (одна из трёх служебных клавиш, обычно находится рядом с PrintScreen). Открывается окно «Система», в средней части которого выделена числовая оценка производительности Windows.
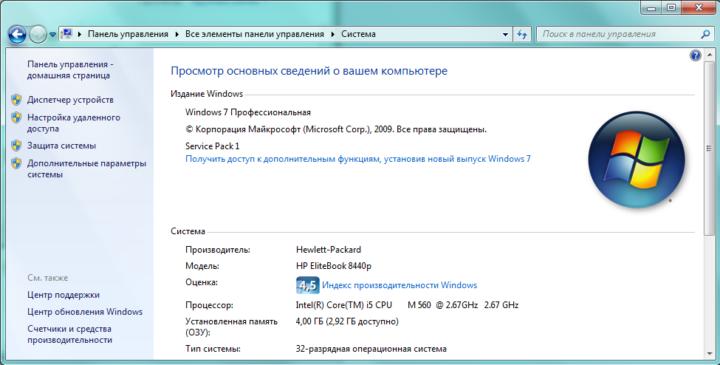
Рядом с оценкой находится активная надпись «Индекс производительности Windows». Если же индекс в текущей конфигурации компьютера не вычислялся, надпись будет гласить: «Нужно обновить индекс производительности для этого компьютера». В любом случае нажимаем её с помощью мышки и переходим в следующее окно.
Для расчёта сводного индекса производительности Windows 7 проводит испытание каждого компонента на задачах с предельной нагрузкой. В результате определяется пять отдельных оценок, а сводным считается наименьшая по принципу «узкого места».
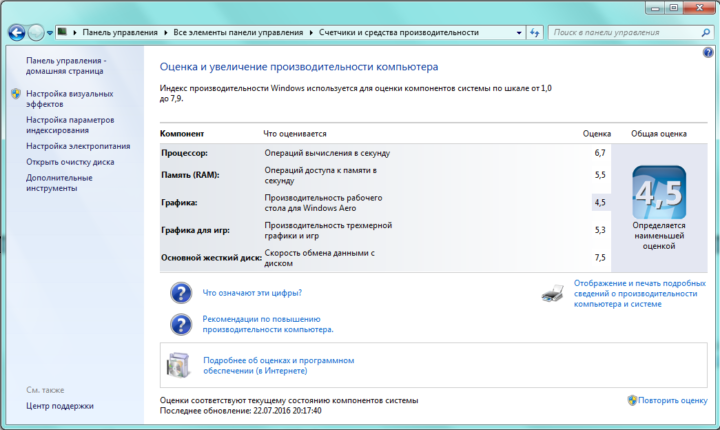
Если видеокарта работает некорректно или после установки тест ещё не проводился, система присвоит ей наименьшую оценку из возможных — 1.0 и сообщит о необходимости запустить тестирование.
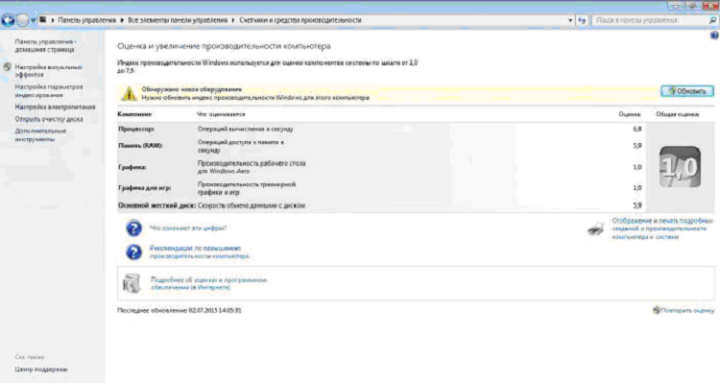
Если оценка проводилась, но результат остался по-прежнему 1.0, скорее всего, проблема в программном обеспечении видеокарты. Нужно обновить драйверы.
Обновляем драйверы видеокарты
Нажимаем экранную кнопку «Пуск» и в строке поиска набираем «Диспетчер устройств».
Windows 7 покажет активную строку «Диспетчер устройств», перейдя по которой мы увидим одноимённое окно со списком всех установленных аппаратных компонентов.
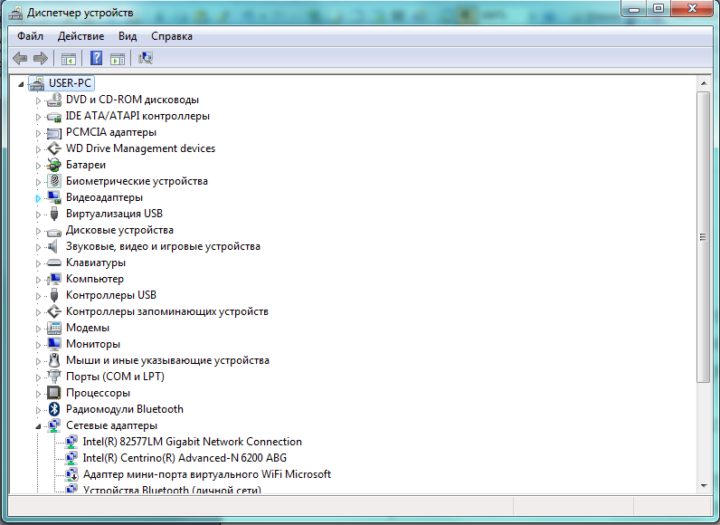
Нас интересуют «Видеоадаптеры». Раскрыв соответствующую вкладку, обнаруживаем установленные видеокарты, включая интересующую нас. Открываем на ней контекстное меню.
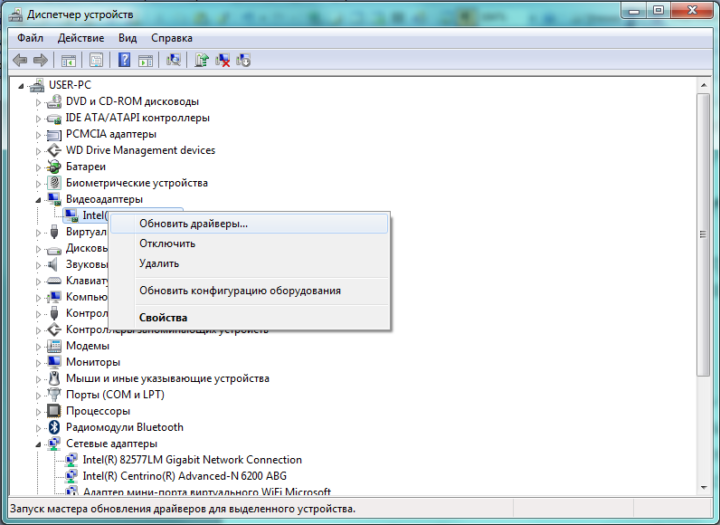
Искомая опция находится сверху, выбираем «Обновить драйверы…»
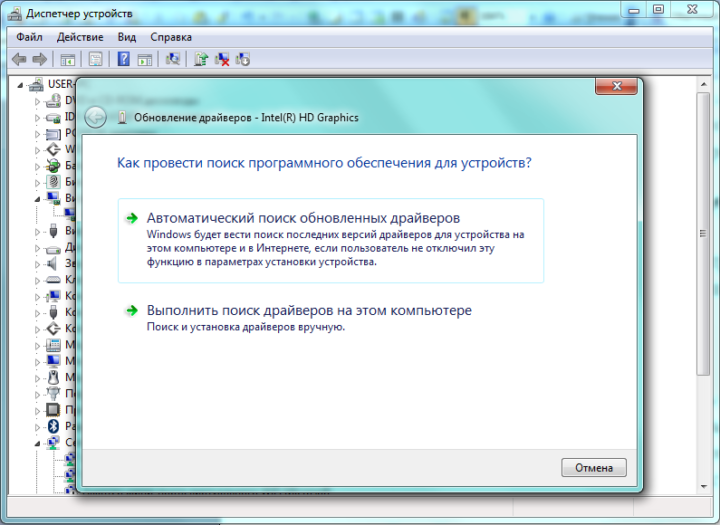
Из предложенных вариантов выбираем «Автоматический поиск обновлённых драйверов», после чего Windows 7 самостоятельно произведёт поиск и установку актуальных обновлений. Второй вариант будет полезен, если нужные драйверы заранее сохранены на компьютере или имеются на диске.
Обновление драйвера также будет решением проблемы, если вместо видеокарты будет показан значок с надписью «Стандартный VGA графический адаптер». Это значит, что было установлено программное обеспечение, поддерживающее минимальную производительность. Если же установленной видеокарты вообще нет во вкладке «Видеоадаптеры», то, скорее всего, она находится во вкладке «Прочие устройства», обозначенная как «Неопознанное 3D устройство». Обновление драйвера поможет системе распознать устройство и задействовать его ресурсы мощности.
Включаем ускорение
Нажимаем экранную кнопку «Пуск» и в строке поиска набираем «Настройки экрана». В результатах поиска переходим на одноимённую закладку.
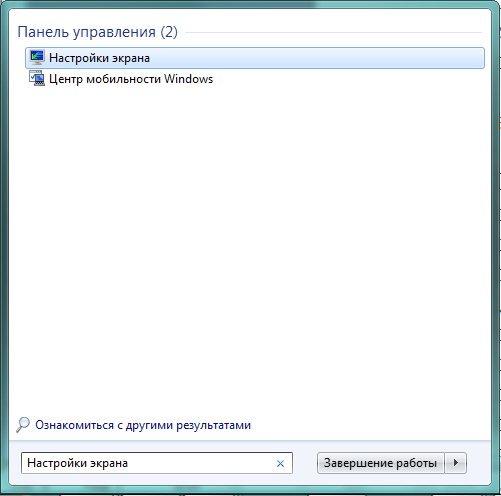
Во всплывшем окне с регулировками параметров монитора находим опцию «Дополнительные параметры» и переходим по ней.
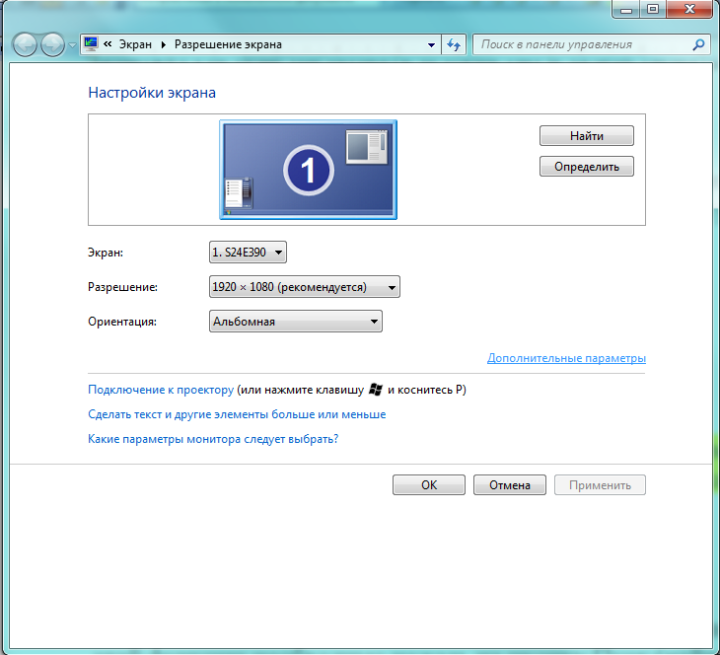
Окошко свойств монитора организовано в виде нескольких вкладок. Переходим на одну из них с именем «Диагностика». В основной части вкладки находится всего одна кнопка «Изменить параметры». Если она не подсвечена, то, скорее всего, видеокарта не обладает достаточной мощностью для аппаратного ускорения.
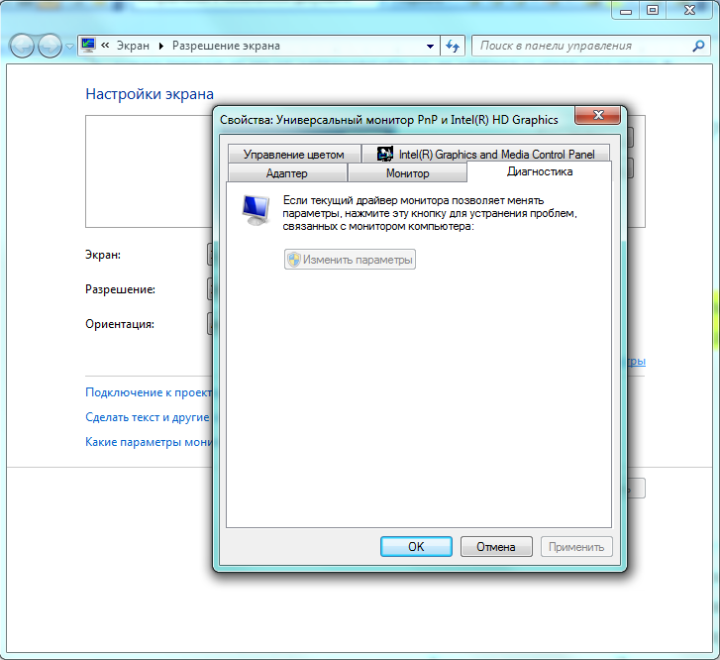
Если же видеокарта обладает достаточной производительностью, и драйверы были успешно обновлены, то кнопка будет активной. Нажав её, переходим в окно с изображённым «движком». Ползунок следует переместить в крайнее правое положение, после чего нажать «ОК». Изменения вступят в силу после перезагрузки.
Аппаратное ускорение, как правило, не будет доступным, если на компьютере установлена интегрированная или слабая видеокарта.
Разгон работы операционной системы
Операционная система может показать гораздо лучшую производительность, если очистить компьютер от лишних программ и файлов, а имеющиеся мощности задействовать в полном объёме.
Удаление неиспользуемых программ
Компьютер засоряется различными путями. На новое устройство производитель устанавливает свои приложения, в том числе и очень навязчивые. По договору с рекламодателями тем же путём попадает множество «пробных», «лимитированных» и «ограниченных» версий коммерческих продуктов, единственным предназначением которых является привлечь внимание пользователя к платной версии. Бесплатные полезные утилиты часто незаметно навязывают «браузеры по умолчанию» и прочие неприятные дополнения. Пользователь для решения сиюминутной задачи может инсталлировать программу, которая ему не понадобится ещё очень долго. Постепенно большое количество лишних программ становится проблемой, нерациональным расходованием дискового пространства и дополнительной нагрузкой на ОЗУ.
Чтобы избавиться от лишних программ, используем собственные инструменты Windows 7. В строке поиска набираем «программы и компоненты», нажимаем на одноимённую активную строку в результатах.
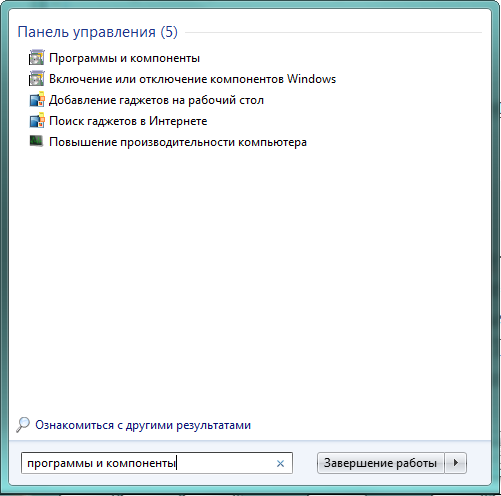
В основной части открывшегося большого окна содержится полный список установленных приложений, который следует тщательно изучить и составить перечень для удаления. При этом следует соблюдать основное правило: не нужно удалять неизвестные программы, пока не разобрались с их предназначением. Кроме того, для минимизации рисков стоит сохранить пользовательские данные.
Для удаления нужно выделить программу мышью в списке. Сразу же после этого на экране появляется несколько кнопок, включая «Удалить». Кликаем по ней мышкой.
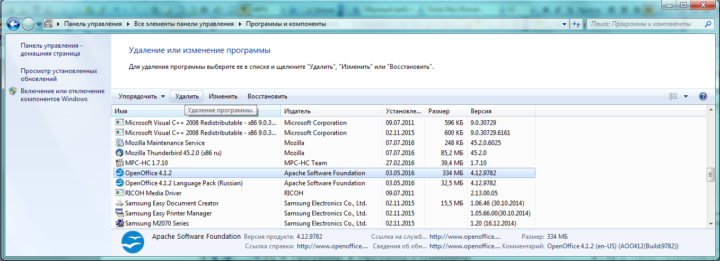
Система просит подтвердить наше намерение. Непреклонно выбираем «Да».
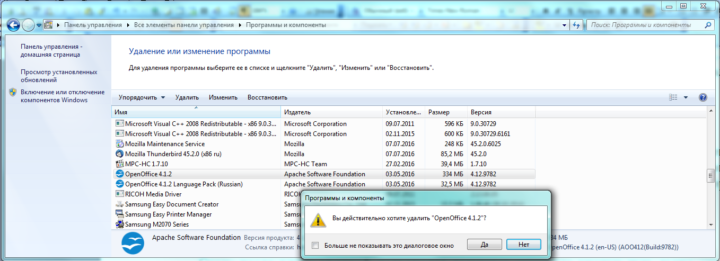
Последовательно проходя по составленному ранее списку, удаляем лишние программы тем же способом. Если наша «зачистка» была масштабной, то лучше перезагрузить компьютер, а потом провести дефрагментацию жёсткого диска.
Отключение лишних служб Windows 7
Windows 7 является большим и универсальным пакетом программ и утилит различного назначения. Многие из них бесполезны для домашнего компьютера, но при этом они занимают часть памяти и дополнительно нагружают компьютер. Отключим некоторые из них.
Список системных служб, которые можно отключить (таблица)
| Служба | Почему можно убрать |
| KtmRm для координатора распределенных транзакций | Сетевая служба, не нужна в отсутствие сети. |
| Автономные файлы | |
| Агент политики IPSec | |
| Адаптивная регулировка яркости | Полезна для экономии батареи только при наличии датчика света. |
| Брандмауэр Windows | Можно убрать, если установлен антивирус. |
| Браузер компьютеров | Сетевая служба, не нужна в отсутствие сети. |
| Вспомогательная служба IP | На домашнем компьютере бесполезна. |
| Вторичный вход в систему | Необходимо отключить из соображений безопасности. |
| Диспетчер печати | Служба нужна только при наличии принтера. |
| Доступ к HID-устройствам | Служба нужна только при наличии подключённых через USB-порты устройств. |
| Защитник Windows | Можно убрать, если установлен антивирус. |
| Клиент отслеживания изменившихся связей | Служба не нужна обычному пользователю. |
| Модули ключей IPsec для обмена ключами в Интернете и протокола IP с проверкой подлинности | Служба не нужна обычному пользователю. |
| Модуль поддержки NetBIOS | Сетевая служба, не нужна в отсутствие сети. |
| Обнаружение SSDP | Служба нужна только при наличии подключённых по протоколу SSDP устройств. Лучше отключить из соображений безопасности. |
| Основные службы доверенного платформенного модуля | Служба нужна только при наличии устройств контроля на основе чипов TMP или BitLocker. |
| Поиск Windows (Windows Search) | Нужна лишь при очень активном поиске на компьютере. |
| Родительский контроль (Parental Control) | Бесполезная служба. |
| Сервер | Сетевая служба, не нужна в отсутствие сети. |
| Служба ввода планшетного ПК | Служба нужна только при наличии устройств рукописного ввода. |
| Служба загрузки изображений Windows (WIA) | Служба нужна только при использовании цифровых фотоаппаратов и сканеров. |
| Служба поддержки Bluetooth | Служба нужна только при подключении устройств по Bluetooth. |
| Служба регистрации ошибок «Windows» | Служба не нужна обычному пользователю. |
| Смарт-карта | Служба нужна только при наличии устройств контроля на основе смарт-карты. |
| Удалённый реестр | Служба не нужна обычному пользователю. Лучше удалить из соображений безопасности. |
| Факс | Служба нужна только при использовании компьютера в качестве факса. |
Нажимаем сочетание кнопок Win+R, набираем команду msconfig, затем «ОК».
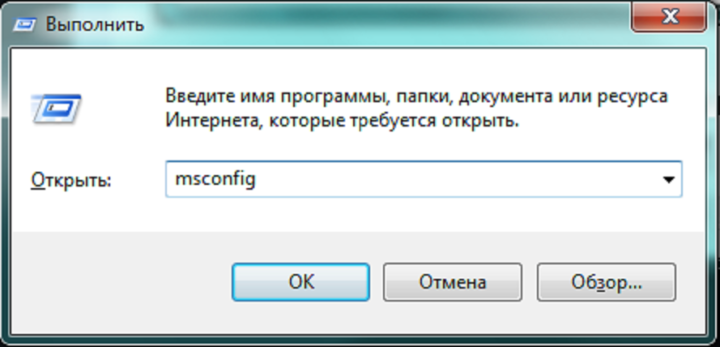
В вызванном окне «Конфигурация системы» выбираем закладку «Службы» со списком системных служб.
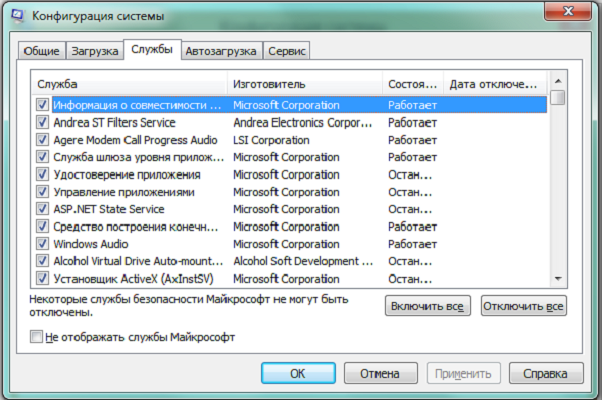
Для нашей цели нужно убрать метку возле названия службы. Зачищаем список.
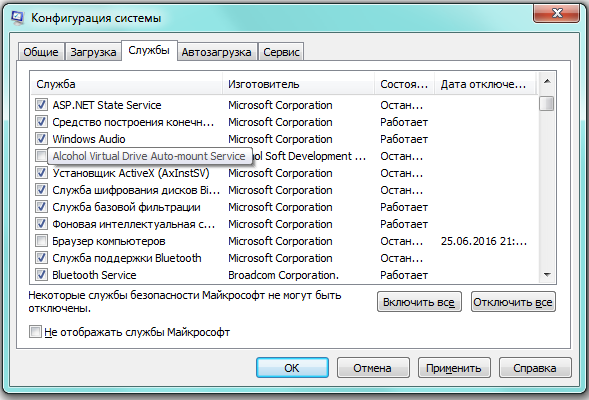
Остаётся выбрать кнопку «ОК». Поскольку изменения вступят в силу только после перезагрузки, закрываем все активные окна и перезагружаем компьютер.
Удаление программ, автоматически запускающихся при загрузке
Некоторыми программами мы пользуемся редко, однако они настойчиво загружаются без нашего участия при каждом запуске системы. Скорее всего, они находятся в списке автозагрузки, поэтому Windows 7 загружает их в оперативную память в начале своей работы. Антивирусы, почтовые агенты, часто используемые приложения и должны быть загружаемы автоматически, это экономит время. А большую часть остальных программ, не считая системных, убираем.
Для редактирования списка автозагрузки воспользуемся уже знакомой нам Конфигурацией компьютера. Нажимаем Win+R, набираем команду msconfig, но на этот раз переходим на вкладку «Автозагрузка».
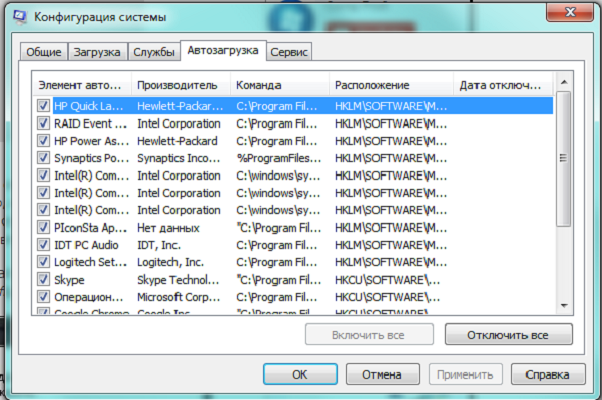
Внимательно изучаем список загружаемых при старте системы программ. Не трогаем те, авторами которых являются Microsoft, Intel и производители компьютера, а остальных оцениваем на предмет необходимости их постоянного нахождения в памяти. Чтобы убрать программу, достаточно снять пометку слева от её названия. Эта процедура не затрагивает само приложение, а лишь запрещает Windows 7 запускать его самостоятельно, без команды пользователя. Изменения вступят в силу после перезагрузки системы.
Ограничение числа одновременно работающих программ
Многозадачность — одно из самых больших преимуществ Windows 7. Однако пользоваться этой возможностью нужно с умеренностью. Каждая работающая программа или вкладка в браузере отнимает дополнительный объём оперативной памяти. Даже «свёрнутое», но не закрытое приложение нагружает компьютер.
Иногда система начинает работать значительно быстрее после простого действия — закрытия лишних окон и завершения работы уже ненужных программ.
Выключение визуальных эффектов
Значительного увеличения производительности можно достичь за счёт снижения удобства Windows 7. Визуальные эффекты и интерфейс Aero отнимают немалую долю мощности процессора и видеокарты.
Теперь в строке поиска набираем «Система». Переходим на одноимённую активную строку.

В левой части открывшегося (уже знакомого нам) окна находится искомая строка «Дополнительные параметры системы». Переходим по ней.

В «Свойства системы» выбираем закладку «Дополнительно» и кликаем на верхнюю кнопку «Параметры», относящуюся к характеристике «Быстродействие».
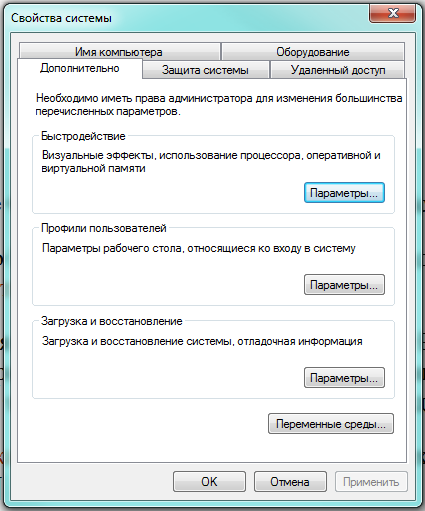
Небольшое окно «Параметры быстродействия» тоже построено в виде нескольких вкладок. Переходим на «Визуальные эффекты».
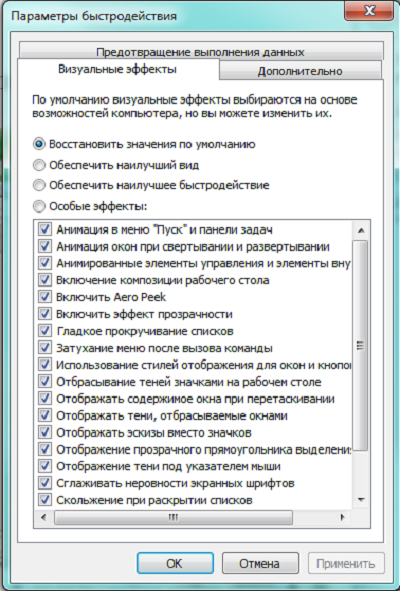
Список визуальных эффектов занимает основную часть вкладки. Описание интуитивно понятное, так что остаётся только выбрать, от каких эффектов отказаться, и снять метку слева от их названия. Затем нажимаем «Применить» и «ОК». Интерфейс станет несколько более аскетичным, но нагрузка на процессор уменьшится.
Ещё один способ высвободить дополнительные ресурсы за счёт красоты — отказаться от фирменного интерфейса Windows Aero Theme, заменив его полупрозрачные окна на классические из более ранних версий Windows. На этот раз в строке поиска, появившейся после нажатия на кнопку «Пуск», набираем «Персонализация» и переходим на соответствующую активную строку.

Появившееся окно предоставляет возможность выбрать одну из имеющихся тем оформления или создать свою. Если наше решение отказаться от Aero не изменилось, выбираем одну из тем, собранных в области «Базовые (упрощённые) темы и темы с высокой контрастностью». Например, «Классическая».

Windows 7 сразу переходит на новую тему, даже не требуя подтверждения. Интерфейс упростился, но программы будут работать быстрее.
Настройка системных звуков
Некоторую экономию производительности можно получить за счёт отключения системных звуков, то есть различных звуковых извещений, сопровождающих системные события. Для этого снова вызываем окно «Выполнить» с помощью сочетания Win+R, а в строке ввода набираем команду mmsys.cpl, после чего нажимаем «ОК».

В открывшемся небольшом окне «Звук» переходим на вкладку с не очень оригинальным названием «Звуки». Она предназначена для выбора одной из существующих звуковых схем или создания новой для системных событий. Нас интересует схема, в которой всё происходит беззвучно, поэтому в выпадающем списке «Звуковая схема» выбираем «Без звука».

Осталось нажать «Применить» и «ОК».
Оптимизация работы жёсткого диска
Ускорение копирования и перемещения файлов
Для минимизации объёма передаваемой информации разработчики Windows 7 внедрили в систему технологию «удалённое разностное сжатие». Прежде чем пересылать при копировании файл, система определяет различия между отправляемым и принимаемым объектом, а затем осуществляет операцию. С одной стороны, это экономит трафик, особенно при копировании, например, следующих версий баз данных или документов. А с другой, технология тормозит непосредственную передачу данных.
Если у пользователя нет постоянной потребности передавать значительные массивы данных, имеет смысл запретить Windows 7 применять эту технологию, что даст некоторый прирост быстродействия и ускорит копирование и перемещение отдельных файлов. Для этой задачи уже известным нам способом вызываем окно «Программы и компоненты». В левой части этого окна находится вкладка «Включение или отключение компонентов Windows», переходим по ней на одноимённое окно.
Теперь в списке утилит системы нужно найти строку «Удалённое разностное сжатие».
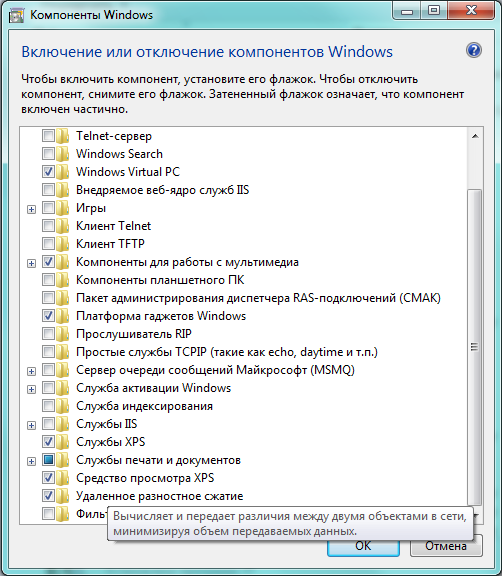
Снимаем пометку слева от названия службы, после чего нажимаем экранную кнопку «ОК».
Дефрагментация жёсткого диска
Данные на жёстком диске размещаются блоками в свободных секторах, которые часто разбросаны по всему дисковому пространству. В результате при чтении больших файлов теряется некоторое время на переход от одного блока к другому, заметное даже невооружённым глазом. Для того чтобы снова собрать файлы в единый массив данных и ускорить работу накопителя, применяется процедура дефрагментации диска.
Нажимаем экранную кнопку «Пуск» и в строке ввода набираем «Дефрагментация диска», после чего переходим по активной строке с аналогичным названием.
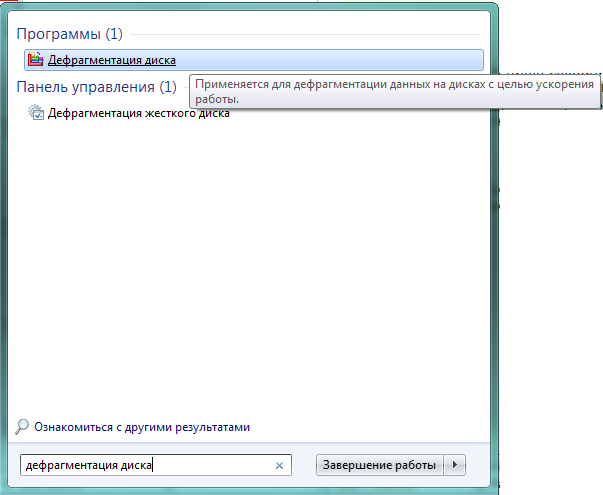
В открывшемся окне в средней части можно увидеть список всех логических дисков, а также кнопки управления процессом дефрагментации. Экранная кнопка «Анализировать диск» позволяет уточнить размер проблемы по каждому накопителю а «Дефрагментация диска» немедленно запускает процедуру.
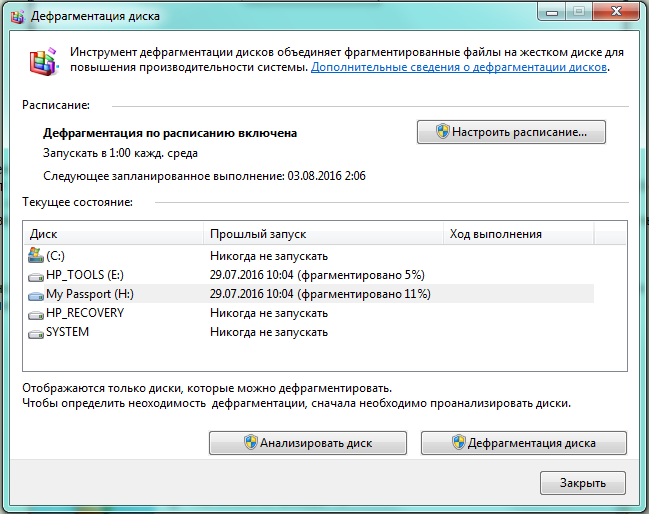
Чем больше объём накопителя и меньше на нём свободного места, тем дольше длится дефрагментация. Поэтому имеет смысл запускать её в свободное время, например, на ночь или в перерыве работы. С помощью кнопки «Настроить расписание» можно задать периодичность и время проведения процедуры, чтобы не забывать о ней надолго.
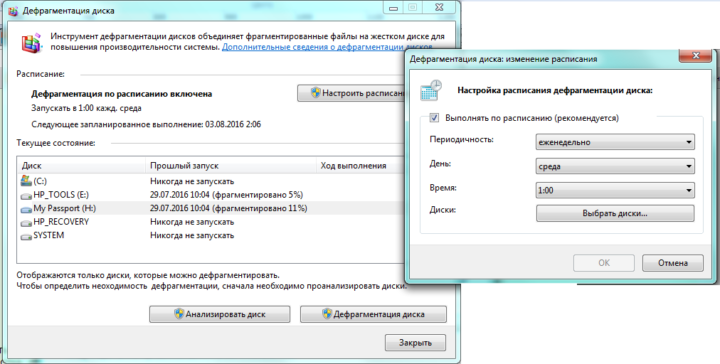
Чистка жёсткого диска
Скорость работы Windows 7 значительно падает, если на жёстком диске недостаточно места. Система использует накопитель для хранения временных файлов, виртуальной памяти, настроек и в прочих целях. Поэтому удаление лишней информации, очистка корзины и поддержание постоянного рекомендуемого системой свободного пространства даст дополнительный прирост быстродействия.
Добавление памяти
Можно физически увеличить возможности аппаратной части компьютера, что увеличит производительность, хотя и потребует некоторых материальных затрат. К сожалению, производители ноутбуков не дают той свободы покупателю, которую имеют владельцы настольных компьютеров. Как правило, нарастить можно лишь оперативную память и дисковое пространство.
Если на компьютере установлена 32-битная Windows 7, то оптимальным объёмом оперативной памяти будет 3 Гб. Увеличивать больше бесполезно: система не сможет использовать дополнительные гигабайты. Лучше переустановить систему на 64-битную версию, для которой 4 Гб являются минимальным объёмом для полноценной работы. Оперативную память лучше менять в мастерской. Кроме объёма, важно знать и физические характеристики планок, в том числе их скорость.

Наилучшие результаты в быстродействии жёсткого диска даст замена традиционного «винчестера» на твердотельный SSD-накопитель. Это решение дорогое, поэтому в качестве компромисса можно поставить небольшой твердотельный диск для работы Windows 7, а основную пользовательскую информацию хранить на традиционном, более дешёвом и объёмном магнитном устройстве.
Проверка на вирусы
Вредоносные программы не только замедляют работу системы, используя её ресурсы в своих целях, но и могут привести к потере данных и блокированию работы компьютера. Поэтому обязательно следует установить хорошую антивирусную защиту с актуальными базами сигнатур.
Настройка BIOS для максимальной скорости работы компьютера
BIOS (базовая система ввода-вывода) обеспечивает работу компьютера и запуск программ, в том числе Windows 7. Обычный пользователь видит результаты её работы в короткий период между включением и началом загрузки системы. Опытный пользователь может настроить некоторые параметры BIOS для увеличения производительности.
Войти в настройки BIOS можно, включив питание компьютера и нажав во время появления первых текстовых строк на экране клавиши «Del» или F2. Сразу запомним способ вернуть все настройки, если в результате наших действий компьютер не сможет нормально работать (такое возможно): в настройках BIOS выбираем Load SETUP Defaults и перезагружаемся.
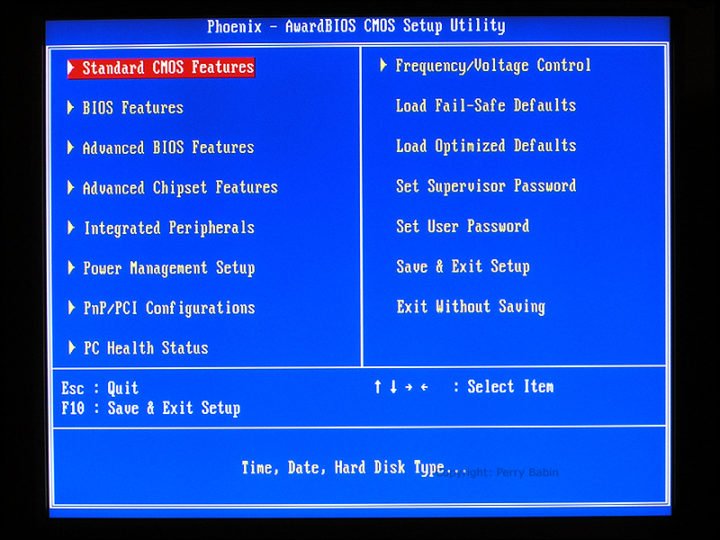
Некоторые параметры BIOS, которые можно поменять для увеличения производительности:
- CPU Level 1 Cache, CPU Level 2 Cache. Отвечают за использование кэша первого и второго уровня, важные параметры для быстродействия процессора. Должны быть включены.
- Boot Up System Speed. Параметр скорости процессора и частоты системной шины. Должен быть в состоянии High.
- Cache Timing Control. Определяет скорость чтения кэша второго уровня. Должен быть Fast (Turbo).
- DRAM Frequency. Определяет скорость работы планок оперативной памяти, указывается производителем на упаковке. Устанавливаем точное значение, если оно известно, в противном случае Auto.
- SDRAM Cycle Length. Важный для общей производительности параметр. Устанавливаем 2 (если память достаточно быстрая).
- RAS-to-CAS Delay. Также важен для производительности. Устанавливаем значение 2.
- SDRAM RAS Precharge Time. Определяет временной интервал перезарядки ячеек памяти. Устанавливаем 2.
- Optimization Method. Устанавливает скорость обмена данных с ОЗУ. Обычно определяется перебором начиная с наибольшего значения.
- Quick Power on Self Test (или Quick Boot). Позволяет отключить проверку аппаратных компонентов компьютера при загрузке для ускорения начала работы. Включаем его.
- Boot Up Floppy Seek. Отвечает за поиск загрузочной дискеты при начале работы. Бесполезная функция, поэтому отключаем.
Неверная настройка BIOS может привести к отказу работы компьютера, в этом случае необходимо немедленно вернуть настройки по умолчанию. Это можно сделать с помощью Load SETUP Defaults (в меню BIOS) или физически: вынуть батарейку с системной платы на две минуты, после чего вернуть её на место.

Windows ReadyBoost
Windows 7 имеет специальную технологию использования внешней флеш-памяти для увеличения быстродействия системы, которая названа ReadyBoost. Смысл её заключается в резервировании некоторого объёма свободного места на более быстром внешнем носителе, например, USB-флешке, и использовании его для хранения временных файлов. Для включения ReadyBoost нужно вставить флешку в USB-порт, нажать на название флешки правой кнопкой мышки. В открывшемся контекстном меню выбираем «Свойства».
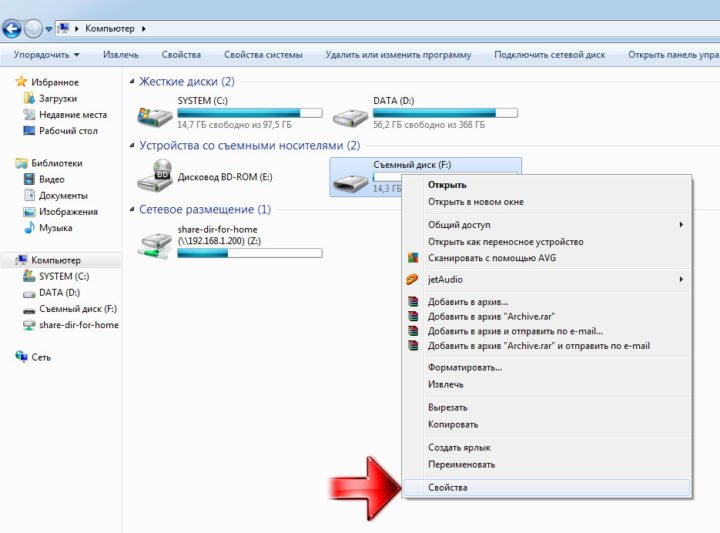
В окне «Свойства» переходим на вкладку ReadyBoost, в которой устанавливаем маркер на «Предоставлять это устройство для технологии ReadyBoost» и задаём размер выделяемого пространства.

Функция ReadyBoost не принесёт пользы, если на компьютере установлен быстрый SSD-накопитель.
Другие способы оптимизации
Регулярная перезагрузка
Периодическая перезагрузка очищает оперативную память от зависших процессов и мусора, активизирует внесённые изменения в автозагрузке, нейтрализует случайные сбои системы. Необходимо осуществлять перезагрузку хотя бы один раз в неделю, а лучше ещё чаще.
Обновление Windows 7
Накопленные ошибки Windows 7 можно устранять, регулярно обновляя систему. Это можно сделать, воспользовавшись точкой восстановления или заново установив Windows 7 из инсталляционного пакета.
Настройка приоритетов процессов
Windows 7 даёт возможность менять приоритет задач, выделяя больше ресурсов компьютера на наиболее важные процессы для пользователя. Это не даёт общего прироста производительности, но может значительно ускорить выполнение одних задач за счёт остальных.
Вызываем «Диспетчер задач» с помощью сочетания Ctrl+Shift+Esc и переходим на вкладку «Процессы».
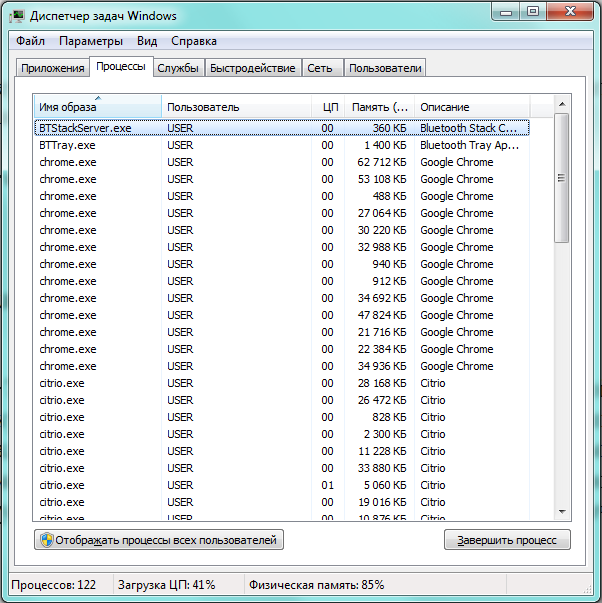
Находим в списке нужный процесс и кликаем по нему правой кнопкой мышки. В контекстном меню выбираем пункт «Приоритет» и открываем его.
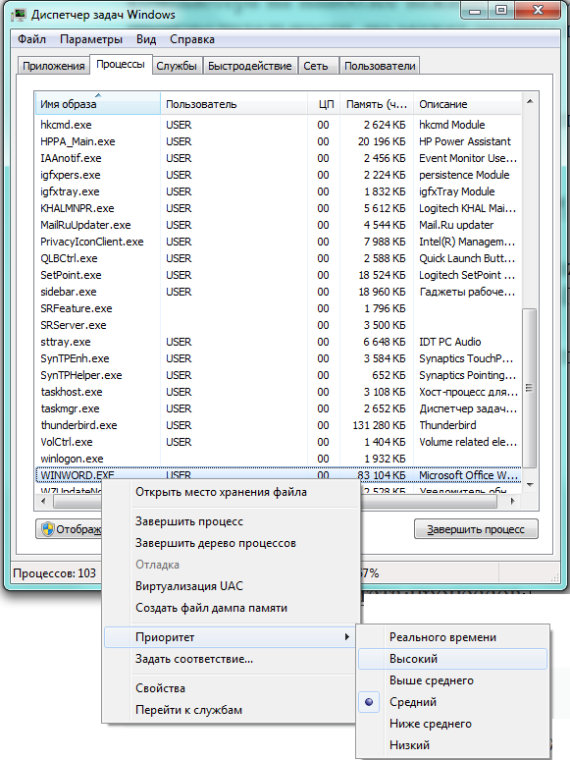
Переставляем переключатель на «Высокий» и подтверждаем свой выбор. Теперь данный процесс станет получать больше ресурсов компьютера. Если в этом же меню нажать пункт «Задать соответствие», то можно задать количество процессоров, задействованных для работы того же процесса. Не всегда понятно, какие именно процессы соответствуют запущенному приложению. Чтобы это выяснить, достаточно в «Диспетчере задач» на вкладке «Приложения» выбрать нужную программу и в контекстном меню, открывающемся правой кнопкой мыши, выбрать последний пункт «Перейти к процессу».
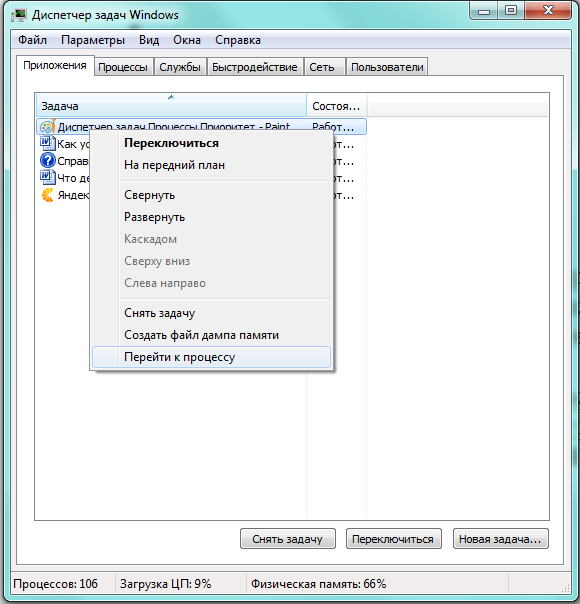
Ускорение загрузки с помощью подключения всех процессоров
Загрузку системы можно ускорить, заставив с самого начала использовать все имеющиеся процессоры. Для этого нужно вызвать «Конфигурацию системы» с помощью окна «Выполнить» и команды msconfig. На этот раз переходим на вкладку «Загрузка».
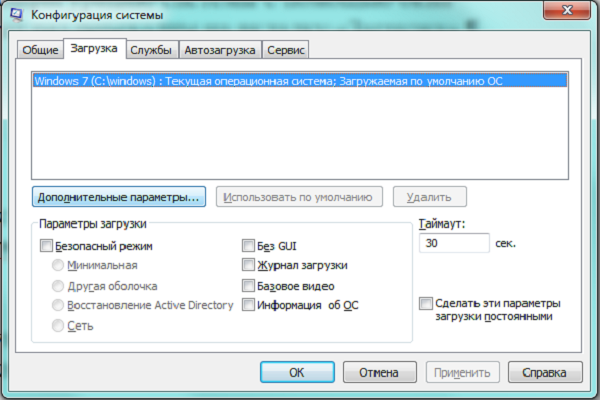
В небольшом окошке «Дополнительные параметры загрузки» ставим метку на «Число процессоров», после чего в раскрывающемся списке выбираем максимальное число. Следующая загрузка системы должна пройти быстрее.

Сторонние программы: чистка оперативной памяти, удаление вирусов и прочее
Программы по оптимизации работы Windows 7 имеют свою специализацию. Одни избавляют систему от ошибок реестра, очищают автозагрузку и помогают убрать лишние программы, другие вычищают компьютер от программ-паразитов, третьи снижают расход оперативной памяти.
CCleaner
Отличный бесплатный пакет для очистки компьютера от всего лишнего. Удаляет временные файлы, создаваемые системой и основными браузерами, чистит и дефрагментирует диск. Приложение содержит утилиты для редактирования автозагрузки, деинсталляции программ, а также для общего анализа системы на предмет лишних файлов.
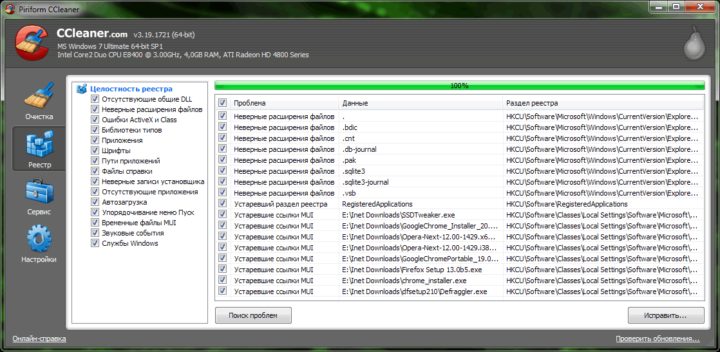
Advanced SystemCare
Мощная утилита Advanced SystemCare даже в урезанном бесплатном варианте может значительно разогнать систему. Приложение содержит встроенную систему анализа и устранения проблем, включая очистку оперативной памяти и жёсткого диска, а также ремонт реестра.
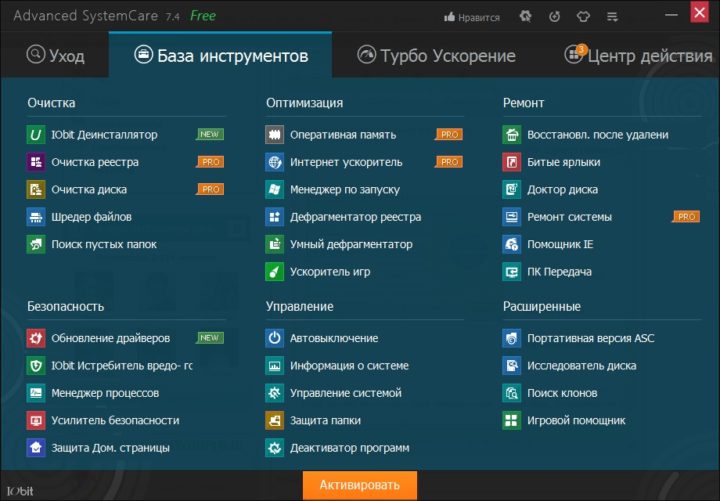
PC Decrapifier
Простая бесплатная программа, не требующая установки на диск, специализируется на поиске и удалении «паразитов» — бесполезных приложений, добавляемых в рекламных целях производителями программного и аппаратного обеспечения. PC Decrapifier работает по принципу антивируса: сверяется с постоянно пополняемой базой имён программ-паразитов и ищет их на компьютере. Обнаруженные показывает пользователю и предлагает удалить.
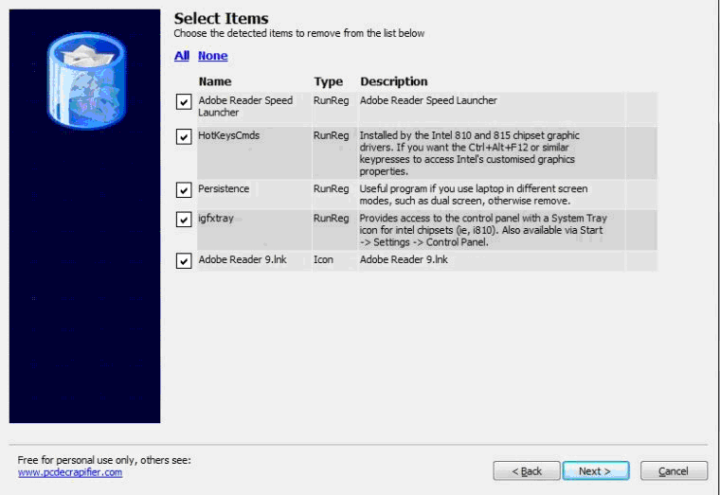
Видео: как разогнать Windows 7 на ноутбуке
Быстродействие Windows 7 определяется сочетанием аппаратной мощности и настройки компьютера. Не всегда лучшим решением становится закупка современных комплектующих: тонкая настройка Windows может принести ощутимую пользу без лишних затрат.

Тормозные и глючные компьютеры не любит никто. В этом материале поговорим о том, как ускорить свой ПК при помощи ловкости рук и встроенных средств Windows.
Стараюсь разобраться в любой теме – от наушников до криптовалюты
33
Начнем с важного дисклеймера: волшебных программ, которые после установки магическим образом ускоряют работу компьютера, не существует. Ни в коем случае не скачивайте ничего такого, особенно из сомнительных источников. Проверенный временем софт для очистки и оптимизации системы право на жизнь имеет, но без опыта им лучше не пользоваться. Тем более что все необходимые инструменты так или иначе реализованы в самой Windows.
Проверьте систему на наличие вредоносных программ
В первую очередь нужно убедиться, что ваш компьютер замедляют не проникшие в систему вредоносные программы — вирусы, шпионы, майнеры и прочая гадость. Мы уже публиковали большой материал о том, как избавиться от шпионских программ на ПК, для прочих вредоносов он тоже актуален. План-минимум — проверка антивирусом. План-максимум, если антивирус не помогает, — полное форматирование накопителя с ручным переносом ценных файлов (лучше через облачные сервисы) и без восстановления из резервной копии.
Помните, что антивирусы нельзя скачивать с торрентов или просто «из интернета». Их нужно именно покупать у официальных разработчиков, чтобы не подцепить дополнительную порцию нежелательных программ. При выборе обращайте внимание только на проверенные временем решения. Можно ориентироваться на этот список.
Еще по теме


Избавьтесь от лишнего софта

Второй шаг — очистка компьютера от программ, которые вы не используете. Прямого ускорения это не даст, но станет одним из этапов на пути к цели. Главное — удалять софт правильно. Нельзя просто перенести папку в «Корзину» и затем очистить ее. Система продолжит считать, что приложение никуда не делось, со временем вы накопите очень много подобного мусора. Наиболее простые из правильных вариантов — запуск деинсталлятора программы из ее вкладки в меню «Пуск» (если он есть) или удаление через экран «Параметры» — «Приложения» — «Приложения и возможности». Выбирайте программу, от которой хотите избавиться, и нажимайте рядом кнопку «Удалить». После того как уберете все ненужное, запустите встроенный в Windows инструмент «Очистка диска», который автоматически дорубит все «хвосты». На всякий случай еще раз: никакой сторонний софт для «очистки и оптимизации» искать и скачивать не нужно!

Кстати, от встроенных в Windows приложений тоже можно избавиться, однако едва ли это ускорит ваш компьютер. Но если на OneNote и прочие малополезные карты сил смотреть больше нет, то лучше делать это во встроенном инструменте PowerShell. Сначала находим его через поиск, потом пишем в командной строке «Get-AppxPackage -AllUsers | select Name, PackageFullName, NonRemovable» — появится весь список встроенных программ. Например, команда для удаления OneNote выглядит так: «Get-AppxPackage OneNote | Remove-AppxPackage».
Для других приложений вместо OneNote нужно вставить их название (они будут в списке слева после ввода первой команды) без кавычек. Учитывайте, что некоторые особо важные системные компоненты вроде голосового ассистента Cortana и браузера Microsoft Edge удалить нельзя. А еще удаленный системный софт может вновь вернуться после следующего обновления Windows.
Почистите список автозагрузки

Некоторые программы сразу после установки просто обожают встраиваться в автозагрузку, чтобы затем автоматически открываться сразу после включения ПК и входа в систему. Не факт, что вам это нужно, а ресурсы-то потребляются, и это замедляет компьютер.
Так что смело открываем «Диспетчер задач» (Alt+Ctrl+Del), переходим на вкладку «Автозагрузка» И отключаем программы, которые вы не хотите автоматически загружать при входе в Windows. Попасть в настройки автозагрузки можно и иначе: жмем Win+R — пишем «msconfig» без кавычек — «ОК». Откроется окно «Конфигурация системы», в котором нужно перейти на вкладку «Автозагрузка». Но скорее всего, вам опять же предложат перейти в диспетчер задач.
Освободите место на диске
Причиной замедленной работы компьютера может быть недостаток места в хранилище данных. Дело в том, что все программы, с которыми вы работаете, используют временные файлы, и им надо их куда-то складывать. Идеально, когда для этого хватает оперативной памяти, но если вдруг нет, то в дело вступает файл подкачки на вашем HDD или SSD. Если накопитель в этот момент заполнен почти на 100%, то система начинает сильно тормозить. Так что всегда обязательно оставляйте хотя бы 1/5 от всей доступной емкости свободной.
Кстати, для SSD это даже более важно, чем для HDD — из-за особенностей сохранения данных. В твердотельных накопителях информация записывается в блоки памяти, которые состоят из страниц. Удалить что-то со страниц блока можно, а вот для заполнения этого пустого места накопителю нужно полностью перезаписать весь блок. То есть сначала отправить все его содержимое в кэш, а затем перезаписать вместе с данными, которые вам нужно добавить. Если пустых блоков много — проблем нет, а вот когда они заканчиваются, скорость SSD снижается. Так что хранить кучу ненужного «на всяких случай» не стоит. Информацию, с которой не хочется расставаться, можно перенести на внешний диск или в облако.
Сделайте дефрагментацию HDD

Если у вас старая система (например, Windows XP) и вы используете HDD, то обязательно нужно периодически делать дефрагментацию диска. Причина в том, что HDD записывает данные последовательно, но потом вы что-то удаляете, и посреди всего массива появляется свободное место. Целую программу в него не записать, но ее часть — вполне можно, и накопитель это делает. Так файлы со временем фрагментируются, а скорость их считывания замедляется. Ну, а дефрагментация — это процесс сбора разрозненных фрагментов вместе.
Для систем начиная с Vista и Windows 7 этот совет не актуален — они делают дефрагментацию HDD сами в фоновом режиме по расписанию. В Windows 10 эти настройки находятся в разделе «Оптимизация дисков». Слова «дефрагментация» там нет, но речь идет именно о ней. При желании можно ее отключить (лучше не надо) или поменять расписание: делать ее ежедневно (в этом нет смысла) или ежемесячно, а не еженедельно, как задано по умолчанию.
Отключите визуальные эффекты

На слабом компьютере можно попробовать отключить визуальные эффекты Windows 10. Для начала убираем анимацию в меню «Параметры» — «Специальные возможности» — «Дисплей» с помощью тумблера «Отображать анимацию».

Далее убираем лишние эффекты оформления. Сначала щелкаем правой кнопкой по значку «Этот компьютер», а потом идем по пути «Свойства» — «Дополнительные параметры системы» — «Быстродействие» — «Параметры» и отключаем лишние особые эффекты или выбираем пункт «Обеспечить наилучшее быстродействие».

В качестве завершающего штриха можно кликнуть правой кнопкой мыши по любому месту рабочего стола и выбрать «Персонализация» — «Цвета» и отключить эффекты прозрачности. Кстати, если вместо красивой картинки на рабочем столе сделать заливку нейтральным сплошным цветом, то это тоже может немного помочь совсем старым и медленным ПК.
Выключите уведомления и советы

Уведомления от приложений раздражают, а еще на их отображение расходуются системные ресурсы. Так что если вам такое информирование не нужно, то смело идем в «Параметры» — «Система» — «Уведомления и действия» и начинаем работать с тумблерами.
Тут можно отключить все уведомления вообще, а можно запретить их отдельным программам. Заодно стоит выставить в положение «Откл.» параметр «Получать советы, подсказки и рекомендации при использовании Windows». Экран приветствия с описанием новых функций после обновлений — тоже штука довольно сомнительная, можно отключить и ее.
Измените параметры конфиденциальности

Ни для кого не секрет, что разработчики ПО следят за своими пользователями и используют полученные данные для работы над новыми продуктами или вовсе перепродают их в обезличенном виде (ну, так они говорят) третьим лицам. Microsoft — не исключение, но некоторые неприятные функции Windows 10 можно легко и быстро отключить.
Для этого заходим в «Параметры» — «Конфиденциальность» и начинаем свое цифровое сопротивление, гуляя по вкладкам «Разрешения Windows» и отключая все лишнее. В разделе «Общее» важнее всего отключить идентификатор рекламы (на производительность не влияет, но вам нравится, когда информацию о ваших предпочтениях кому-то продают?), остальные три тумблера тоже можно безболезненно отщелкнуть.
В «Голосовых функциях» можно отключить распознавание голоса, если вы не пользуетесь виртуальным ассистентом Cortana. В «Диагностике» и отзывах просто сводим количество отправляемых в Microsoft данных до минимума. В «Журнале действий» тоже убираем отправку данных в Microsoft.
А вот словарь в «Рукописном вводе» лучше не отключать, особенно если вы много работаете с текстами.
Выберите план электропитания и включите игровой режим

Если ваш компьютер — это ноутбук, то есть смысл заглянуть в параметры питания: «Параметры» — «Система» — «Питание и спящий режим» — «Дополнительные параметры питания». Тут вместо сбалансированного режима или экономии можно выбрать «Высокую производительность». Если такого варианта вы не видите, создайте новую схему питания сами. Кроме того, похожая настройка может быть в фирменной программе от производителя лэптопа, у разных брендов это называется по-разному. Но тут все на уровне «повезет — не повезет». В каких-то ноутбуках по бенчмаркам было видно прирост мощности на 5−10%, а в каких-то ничего не менялось вообще. Но в любом случае попробовать стоит.

Ну и не забывайте подключать ноутбук к розетке, особенно если он с серьезной дискретной графикой. При питании только от аккумулятора мощность «заряженных» игровых моделей сразу падает на 60−80%. Так что когда читаете в их обзорах про «можно поиграть в кафе вдали от розетки», будет повод лишний раз улыбнуться. Кстати, раз уж мы заговорили об играх, активируйте соответствующий режим в меню «Параметры» — «Меню игры» — «Игровой режим». Тогда во время развлечений система будет сама останавливать лишние процессы, влияющие на производительность. А запись игр и звука в «Меню игры» и «Клипах», наоборот, стоит отключить.
Отключите синхронизацию с облачными сервисами

Если на вашем компьютере установлены приложения для хранения файлов в «облаках», то в моменты синхронизации с сервером система может замедляться. Можно делать синхронизацию вручную в нужный момент или настроить расписание. А если она вообще вам не нужна, то проверьте настройки облака Microsoft OneDrive. Вполне возможно, что оно файлы вовсю синхронизирует, а вы об этом даже не знаете. В правой нижней части экрана возле часов нужно найти значок облака, нажать на него, а затем на шестеренку и выбрать «Параметры». Тут убираем автоматический запуск OneDrive при входе в систему и выбираем «Удалить связь с OneDrive».
Настройте график обновлений

Обновления Windows порой очень тяжелые, и их загрузка в фоновом режиме замедляет систему. Для того чтобы это вам не мешало, нужно зайти в «Параметры» — «Обновления и безопасность» — «Изменить параметры активности» и выбрать период, во время которого Windows ничего скачивать и обновляться не будет. Более экстремальная альтернатива — запретить все обновления вообще и периодически делать проверку вручную, но с точки зрения безопасности системы и оптимизации быстродействия так все же лучше не делать.
Замените HDD на SSD
Завершим подборку самым действенным и ультимативным советом: если вы используете HDD, то скорее замените его на SSD. Жесткий диск — самое узкое место современного ПК, который радикально замедляет всю систему из-за низкой скорости чтения и записи данных. Даже самый простой SATA SSD будет примерно в 10 раз быстрее, а эффект от его использования вы заметите уже просто во время загрузки системы. Вот тут мы рассказывали о живом примере такого апгрейда (спойлер: с HDD система грузилась 2,5 минуты, а с SSD теперь запускается за 15 секунд) и подробнее объясняли, почему SSD в 2022 году — это абсолютный must have даже для старого компьютера.
Еще по теме

Теги статьи
Похожие статьи
Содержание:
- 1 Анализ автозагрузки
- 2 Отключение неиспользуемых компонентов
- 3 Дефрагментация диска
- 4 Отключение визуальных эффектов
- 5 Использование функции ReadyBoost
- 6 Задействование всех ядер процессора
- 7 Отключение некритичных служб
- 8 Оригинальные драйвера
- 9 Освобождение места на системном диске
- 10 Что можно сделать еще
Если сравнить производительность компьютера сразу после установки операционной системы и спустя полгода, год и более, то можно заметить её подчас существенное снижение. Нередко такое замедление работы ПК становится заметным и безо всякого сравнения. Загружается система медленнее, программы и игры запускаются уже не так быстро, да и сама графическая оболочка Проводника начинает подтормаживать.
Происходит это потому, что в процессе работы системы в последней накапливается много данных, которые ей приходится обрабатывать. Временные файлы, прописавшиеся в автозагрузку приложения, фоновые сторонние службы – все это оказывает большое влияние на скорость работы Windows. Снизить производительность способна чрезмерная фрагментация содержимого диска и реестра, использование сторонних тем оформления, неоригинальных драйверов устройств и, конечно же, вредоносное или нежелательное ПО.
Естественно, у каждого столкнувшегося с этим явлением пользователя возникает вопрос, как ускорить работу компьютера? Что нужно сделать, чтобы система вновь стала такой же быстрой, как вначале и возможно ли такое? Увы, восстановить быстродействие компьютера на все 100% вряд ли удастся, но можно значительно ускорить его работу, если грамотно выполнить чистку системы. Для оптимизации Windows 7/10 обычно рекомендуют использовать специальные утилиты, но улучшить ее производительность можно и средствами самой системы.
Анализ автозагрузки
Приступая к оптимизации, первое, что необходимо сделать, это проанализировать автозагрузку. Сторонние программы в автозагрузке – одна из самых распространенных причин медленной работы системы. Это могут быть приложения для работы с принтерами и сканерами, торрент- и облачные клиенты, мессенджеры, загрузчики и т.п. Работая в фоне, они потребляют значительную долю ресурсов, отключите их – и вы получите значительный прирост производительности.
Проверьте содержимое вкладки «Автозагрузка» в Диспетчере задач.
Потом уберите ненужные ярлыки из каталогов %USERPROFILE%/AppData/Roaming/Microsoft/Windows/Start Menu/Programs/Startup и C:/ProgramData/Microsoft/Windows/Start Menu/Programs/StartUp.
Также удалите записи автоматически загружаемых программ из ключа реестра HKEY_CURRENT_USER/Software/Microsoft/Windows/CurrentVersion/Run.
Заодно проверьте локальные настройки самих приложений и уберите их из автозагрузки.
Отключение неиспользуемых компонентов
Откройте через апплет «Установка и удаление программ» окно компонентов Windows и отключите неиспользуемые компоненты.
Клиент рабочих папок, прослушиватель RIP, службы печати, TCPIP, IIS, CMAK, MSMQ, фильтр TIFF можно отключить, это высвободит немного ресурсов и повысит быстродействие системы Windows 7/10. Исключением являются компоненты Microsoft .NET Framework, если вы их отключите, некоторые программы перестанут запускаться.
Дефрагментация диска
Открыв свойства дисков, переключитесь на вкладку «Сервис» и нажмите «Оптимизировать».
Посмотрите в настройках, включена ли у вас дефрагментация по расписанию.
Если нет, обязательно включите и тут же выполните обслуживание файловой системы. Сильная фрагментированность данных не только способна замедлить работу системы, но и привести к более быстрому износу самого диска.
Отключение визуальных эффектов
А вот как ещё можно ускорить работу Windows 7/10. Часть ресурсов тратится на визуальные эффекты графической оболочки и, если их отключить, система начнет работать немного быстрее. Выберите в контекстном меню Пуск (Win+X) пункт «Система», нажмите слева ссылку «Дополнительные параметры системы» и в открывшемся окне на вкладке «Дополнительно» в блоке «Быстродействие» нажмите «Параметры».
Отключите в новом окошке эффекты, без которых можете обойтись.
Можно отключить все эффекты, выбрав «Обеспечить наилучшее быстродействие», но тогда работа с системой будет не такой удобной. В Windows 10 дополнительно можно отключить прозрачность меню Пуск, панели задач и центра уведомлений из раздела персонализации.
Если для вас это не критично, отключите также звуковые уведомления событий, для чего кликните ПКМ по иконке звука в системном трее, выберите «Звуки» и на соответствующей вкладке окна настроек укажите режим «Без звука».
Использование функции ReadyBoost
Оптимизировать работу компьютера с Windows 7/10 можно задействовав функцию ускорения ReadyBoost, правда, ощутимую пользу от неё вы получите только на маломощных машинах с ОЗУ менее 4 Гб, на современных ПК прироста производительности не будет. Чтобы воспользоваться этой функцией, подключите к ПК флешку или иной съёмный носитель, откройте его свойства и переключитесь на вкладку ReadyBoost. Активируйте радиокнопку «Использовать это устройство» и выделите желаемый объем дискового пространства (максимально 4 Гб для FAT32 и 32 Гб для NTFS).
Примечание: некоторые накопители не поддерживают ReadyBoost, в этом случае настройки функции будут недоступны. Также для её работы на ПК должна быть включена служба SuperFetch. Последняя обычно активна по умолчанию.
Задействование всех ядер процессора
Этот метод может быть использован для оптимизации загрузки Windows. Все современные процессоры имеют более одного ядра, но при старте системы обычно используется только одно. Если задействовать два и более ядра, Windows должна грузиться немного быстрее. Откройте командой msconfig конфигурацию системы и на вкладке «Загрузка» нажмите «Дополнительные параметры».
Отметьте птичкой чекбокс «Число процессоров» и выберите в выпадающем меню нужное количество ядер.
Отключение некритичных служб
В поисках путей повышения производительности компьютера опытные пользователи иногда прибегают к отключению некритичных служб Windows. Деактивируя такие службы, вы должны чётко осознавать, что делаете, иначе можно нарушить работоспособность системы. Безопасно отключены могут быть телеметрия, регистрация ошибок, политика диагностики, вспомогательная служба IP (если не используется IPv6), dmwappushsvc, диагностическое отслеживание, удаленный реестр, вторичный вход в систему, диспетчер скачанных карт (если не используется приложение Карты).
Допустимо отключение диспетчера печати, модуля поддержки NetBIOS через TCP/IP, клиента отслеживания изменившихся связей, служб Защитника, сенсорной клавиатуры, регистрации ошибок Windows, загрузки изображений Windows и поиска. Также могут быть деактивированы службы сервера, автономных файлов и перечислителя автономных устройств. Если в чём-то вы не уверены, протестируйте отключение службы на виртуальной машине.
Оригинальные драйвера
Используйте по возможности оригинальные драйвера оборудования. Дистрибутивы Windows 7, 8.1 и 10 содержат все необходимые драйвера устройств, но если использовать вместо них драйвера производителя (видеокарты, диска, чипсета и т.д.), можно немного увеличить общую производительность. Проверить, используется для конкретного устройства драйвер Microsoft или какой-то иной, можно в Диспетчере устройств.
Освобождение места на системном диске
В рамках оптимизации работы компьютера рекомендуется увеличить свободное место на системном диске. Если на ПК имеются неиспользуемые программы, удалите их, допускается очистка каталога WinSxS (для опытных пользователей). Если же все данные нужны, расширьте системный диск, используя встроенную утилиту Diskpart или программы вроде Acronis Disk Director.
Что можно сделать еще
Выше мы рассмотрели, как улучшить быстродействие компьютера средствами системы, но существуют также и другие способы оптимизации, не предполагающие использование сторонних программных инструментов. Таковым, к примеру, является аппаратная модернизация ПК – установка дополнительной памяти, замена HDD более быстрыми SSD, а также оверлокинг процессора. А ещё можно отказаться от антивирусной защиты. Мера кажется излишне радикальной, но если ваш Интернет-провайдер поддерживает антивирусную проверку трафика, почему бы не попробовать отключить локальный антивирус, высвободив тем самым изрядный объем потребляемой им памяти.
Содержание
- Повышение производительности компьютера
- Способ 1: Оптимизация всей ОС
- Способ 2: Ускорение жесткого диска
- Способ 3: Ускорение видеокарты
- Способ 4: Ускорение процессора
- Способ 5: Аппаратный апгрейд
- Вопросы и ответы
Производительность компьютера зависит не только от аппаратных частей, но и правильной эксплуатации устройства. Наличие вирусов, мусорных файлов и неправильно установленного программного обеспечения серьезно влияет на скорость работы операционной системы и может значительно снизить FPS в играх.
Повышение производительности компьютера
Для повышения производительности компьютера можно использовать встроенные инструменты Windows или специальный софт. Он доступен для бесплатной загрузки и позволяет удалять лишние временные файлы, исправлять ошибки в реестре.
Читайте также: Причины снижения производительности ПК и их устранение
Способ 1: Оптимизация всей ОС
Со временем ОС неизбежно теряет свою производительность и пользователю требуется регулярно
Windows 10
Windows 10 использует различные визуальные эффекты и анимацию. Они потребляют системные ресурсы и нагружают ЦП, память. Поэтому на слабых компьютерах могут появиться заметные «подтормаживания» и зависания. Как ускорить работу ПК:
- Отключить визуальные эффекты;
- Убрать лишние программы из автозагрузки;
- Удалить временные и другие «мусорные» файлы;
- Отключить службы;
- Настроить режим энергосбережения (особенно актуально для ноутбука).
Сделать это можно, используя системные утилиты Виндовс или специализированное программное обеспечение. Это позволит ускорить работу ПК, а в некоторых случаях избавиться от тормозов и проседания FPS в играх. Как грамотно оптимизировать Windows 10, читайте в нашей статье.
Подробнее: Как улучшить производительность компьютера на Windows 10
Windows 7
Со временем скорость работы любой операционной системы неизбежно падает. Окна в проводнике открываются с задержкой, во время просмотра фильмов появляются артефакты, а страницы в веб-браузере почти не грузятся. В таком случае ускорить работу компьютера на Windows 7 можно следующим образом:
- Обновить компьютерное «железо»;
- Удалить ненужные программы;
- Исправить ошибки в реестре;
- Проверить жесткий диск на битые сектора;
- Провести дефрагментацию.
Все это можно сделать, используя штатные инструменты Виндовс. Они устанавливаются вместе с операционной системой и доступны всем пользователям по умолчанию. Проделанные действия позволят значительно ускорить работу компьютера и снизить время запуска системы. В статье по ссылке ниже вы сможете ознакомиться с подробной инструкцией по оптимизации Windows 7.
Подробнее: Как убрать тормоза на компьютере Windows 7
Способ 2: Ускорение жесткого диска
На жесткий диск устанавливается операционная система и другие приложения, игры. Как и любой другой аппаратной части компьютера, у HDD есть технические характеристики, которые влияют на общую скорость работы ПК.
Оптимизация работы винчестера позволяет значительно снизить время запуска устройства. Достаточно провести дефрагментацию, найти и исправить битые сектора. Для этого можно использовать специальный софт или встроенные инструменты Виндовс. О способах повышения производительности вы можете почитать по ссылке ниже.
Подробнее: Как ускорить работу жесткого диска
Способ 3: Ускорение видеокарты
Для того чтобы запускать последние новинки игровой индустрии, не обязательно покупать последнюю модель графического адаптера. Особенно, если видеокарта отвечает минимальным или рекомендуемым системным требованиям. Сперва можно попробовать выполнить следующие действия:
- Загрузить последнюю версию драйвера с официального сайта;
- Изменить настройки отображения 3D-приложений;
- Отключить вертикальную синхронизацию;
- Установить специальный софт для оптимизации.
Иногда увеличить FPS помогает разгон. Но из-за слишком большой нагрузки видеокарта может быстро выйти из строя или сгореть. О правильном разгоне и других способах настройки GPU читайте тут:
Подробнее: Как увеличить производительность видеокарты
Способ 4: Ускорение процессора
Именно тактовая частота и производительность процессора влияют на скорость работы операционной системы, время отклика приложений. Чем мощнее эти показатели, тем быстрее будут запускаться программы.
Базовые характеристики процессора не всегда являются его максимальными. С помощью специального софта его можно разогнать, тем самым избавившись от лишних тормозов и зависаний компьютера.
Подробнее:
Как увеличить производительность процессора
Можно ли разогнать процессор на ноутбуке
Способ 5: Аппаратный апгрейд
Если компьютер сам по себе уже устарел в плане технических характеристик или давно не обслуживался, все вышеприведенные рекомендации могут дать лишь незначительный прирост производительности, которого недостаточно для комфортной работы. Далее мы приведем несколько советов, предназначенных для опытной категории пользователей:
- Замените термопасту на CPU и GPU. Это несложный процесс, который защищает от перегрева и высоких температур, пагубно сказывающихся не только на сроке жизни комплектующих, но и на качестве работы всего ПК.
Подробнее:
Учимся наносить термопасту на процессор
Меняем термопасту на видеокартеНе забудьте ознакомиться с рекомендациями по выбору термопасты.
Подробнее:
Выбор термопасты для компьютера
Как выбрать термопасту для ноутбука - Позаботьтесь об охлаждении, ведь после разгона тех или иных компонентов ПК повышается уровень тепловыделения и прежняя мощность кулеров может стать недостаточной.
Для процессора:
Тестируем процессор на перегрев
Установка и снятие процессорного кулера
Делаем качественное охлаждение процессораДля видеокарты:
Рабочие температуры и устранение перегрева видеокартыЧитайте также: Программы для управления кулерами
В некоторых случаях может потребоваться покупка нового блока питания, чтобы разогнанные устройства могли без проблем потреблять необходимую мощность.
Подробнее: Как выбрать блок питания для компьютера
- Замените одно или несколько комплектующих. Если хотя бы одно звено системного блока имеет низкий уровень производительности, от этого будет страдать общая мощность ПК. Первым делом необходимо протестировать основные компоненты компьютера и узнать, что требует замены.
Подробнее: Тестируем производительность компьютера
Для грамотного выбора и установки определенных устройств рекомендуем ознакомиться со следующими статьями:
Материнская плата:
Выбираем материнскую плату для компьютера
Меняем материнскую плату на компьютереПроцессор:
Выбираем процессор для компьютера
Установка процессора на материнскую платуВидеокарта:
Выбираем видеокарту для компьютера
Подключаем видеокарту к материнской платеОперативная память:
Выбираем оперативную память для компьютера
Устанавливаем оперативную память в компьютерНакопитель:
Выбираем SSD для компьютера
Подключаем SSD к компьютеруЧитайте также:
Подбираем материнскую плату к процессору
Выбираем видеокарту под материнскую плату
Скорость работы компьютера зависит не только от технических характеристик устройства, но и параметров системных приложений. Повышение производительности должно осуществляться комплексно. Для этого используйте встроенные инструменты Windows или специализированный софт.
Читайте также:
Программы для ускорения компьютера
Как собрать игровой компьютер
Не так давно получила свой старт операционная система Windows 10. Главным ее отличием от предыдущих версий будет то, что она станет последней, хотя обновления не прекратятся. Как сообщила компания Microsoft в апреле 2017 года, ОС будет и в дальнейшем своевременно получать новые апдейты примерно два раза в год.
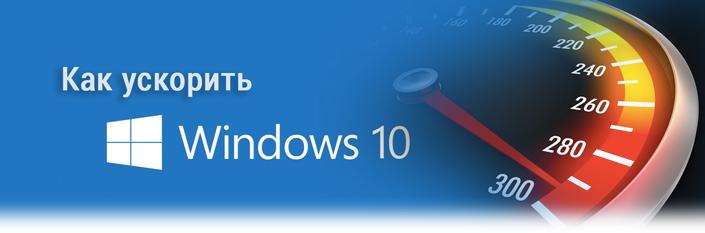
Несмотря на быстрое развитие операционной системы, машины с установленной Windows со временем начинают работать медленнее и тормозить, поскольку забиваются всевозможными программами и файлами. В случае если вы пользуетесь компьютером или ноутбуком под управлением Windows 10, вполне вероятно, что вы периодически посещаете Интернет-ресурсы с целью найти всевозможные руководства по ускорению работы операционной системы.
Возможно вы уже находили эту информацию прежде, однако было бы здорово упомянуть не только что-то новое, но и совместить это “новое” с уже известной информацией, чтобы у вас всегда под рукой мог оказаться полноценный справочник по улучшению производительности ПК с Windows.
Содержание статьи:
- Как ускорить работу Windows 10
- Метод 1. Запретить запуск программ при старте системы
- Метод 2. Используйте меньше приложений единовременно,
уменьшите нагрузку на ОЗУ (RAM) для повышения производительности - Метод 3. Проверьте не повреждена ли ваша операционная система
- Метод 4. Просканируйте свой ПК на наличие вредоносных программ
- Метод 5. Выключение и перезапуск Windows — это даже не вариант. Это — необходимость
- Метод 6. Отдавайте предпочтение спящему режиму на своем ПК
- Метод 7. Сделайте свою Windows настолько некрасивой, насколько это возможно
- Метод 8. Следите за тем, чтобы Windows всегда получал свежие обновления
- Метод 9. Быстрый запуск приложений
- Метод 10. Выберите приоритеты для своего ПК
- Метод 11. Отключите синхронизацию с облаком, чтобы ускорить работу Windows 10
- Метод 12. Используйте быстрый запуск, чтобы снизить время загрузки вашего компьютера
- Метод 13. Используйте ReadyBoost для увеличения производительности Windows 10
- Метод 14. Отключите Live Tiles (живые плитки)
- Метод 15. Используйте высокопроизводительный режим для повышения производительности ПК
- Метод 16. Используйте встроенный инструмент устранения неполадок
- Метод 17. Улучшение производительности приложений в Windows 10
- Метод 18. Освободите место на системном диске
- Метод 19. Отключите стороннее приложение Антивирус
- Метод 20. Восстановление компьютера
Как ускорить работу Windows 10
Метод 1. Запретить запуск программ при старте системы
Обычно на компьютерах большинства пользователей Windows присутствует масса приложений, которые автоматически запускаются при включении системы. В основном это заводское программное обеспечение, установленные производителем, и другое, автозапуск которого не был отменен или же он включен умышленно.

Особенно сильно снижение производительности ощущается именно при запуске компьютера, когда он загружает рабочий стол и вместе с этим пытается запустить массу других приложений. Это существенно тормозит работу устройства, следовательно нужно максимально снизить количество программ с автозапуском. Отключить функцию автоматического запуска вы можете при помощи Диспетчера задач.
Если же вы пользуетесь Windows 7 или Windows XP, в таком случае хорошей утилитой для отключения автозапуска станет msconfig.

Метод 2. Используйте меньше приложений единовременно, уменьшите нагрузку на ОЗУ (RAM) для повышения производительности
Одновременное использования нескольких приложений может увеличить вашу продуктивность, если вы, допустим, работаете дизайнером и есть необходимость открыть Adobe Photoshop с Adobe Illustrator в одно и то же время, однако это создает дополнительную нагрузку для вашего ПК. В большинстве случаев процессор (CPU) не страдает так же сильно, как ОЗУ (RAM), поскольку оперативная память — основной используемый ресурс.
Попробуйте запустить Диспетчер задач и проконтролировать использование памяти во вкладке Производительность > Память. Если статистика показывает, что программы нагружают ОЗУ, вы можете запросто отследить виновный в этом софт во вкладке Процессы, что позволит вам повысить производительность устройства под управлением Windows 10.
Примечание: Убедитесь, что вы не сбрасываете важный системный процесс.


Заполнение системной памяти соответственно приводит к замедлению работы компьютера. Добавление большего количество операционной памяти — один из вариантов, способных решить вопрос низкой производительности, однако это потребует определенных финансовых затрат. Менее эффективным средством помощи “тормозящей” системе Windows 10 может стать увеличение размеров Файла подкачки.
Как изменить Файл подкачки? Ниже приведена подробная инструкция.
1. Перейдите по пути Мой компьютер > Свойства.

2. Выберите Дополнительные параметры системы.

3. В разделе Быстродействие нажмите Настройки и перейдите во вкладку Дополнительно.

4. В разделе Виртуальная память нажмите Изменить.

5. Снимите галочку с Автоматическое управление размером файла подкачки для всех дисков. Выберите интересующий вас диск и включите функцию Нестандартный размер. Установите начальный и максимальный размер файла. Нажмите ОК, чтобы сохранить изменения.

Примечание: Если у вас есть избыточная память, допустим 16 Гб, нет необходимости увеличивать размер файла подкачки. Однако его отключение не является вариантом, достойным рассмотрения, поскольку в этом случае компьютер может столкнуться с определенными проблемами.
Метод 3. Проверьте не повреждена ли ваша операционная система
Поврежденные данные способны привести к тому, что ваш компьютер с Windows 10 будет работать крайне медленно, а в самых худших случаях и вовсе слететь.
Одним из простых способов исправить поврежденные данные на Windows 10 является запуск утилиты проверки системных файлов. Вполне вероятно, что вы уже знакомы с ней, если вам ранее доводилось использовать ее в попытках восстановить свой жесткий диск или USB-накопитель. Исправление таких поврежденных файлов, несомненно, способно ускорить работу Windows 10.
Как запустить Проверку системных файлов (System File Checker) в Windows 10?
Воспользуйтесь для этого командной строкой и, открыв ее, введите следующую команду:
sfc /scannow

Этот процесс может занять некоторое время в зависимости от размера вашего жесткого диска. Альтернативный способ запуска вышеописанного инструмента: Мой компьютер > Диск Windows (щелкните по нему правой кнопкой мыши) > Свойства > Инструменты. Теперь нажмите Проверить.
Метод 4. Просканируйте свой ПК на наличие вредоносных программ
Это должно быть самый ожидаемый пункт, который вы могли бы увидеть в нашей статье, касательно ускорения работы Windows 10. Всевозможные компьютерные вирусы существуют уже десятилетиями, и страх того как они могут воздействовать на операционную систему заставил Microsoft включить в список базовых программ антивирусный софт; он называется Защитник Windows.
Вполне вероятно, что за низкой производительностью вашей Windows 10 может скрываться какое-то приложение, замаскированное под некоторые программы обновления системы или что-то другое.
Вам необходимо регулярно проверять свой компьютер на наличие вредоносного софта, используя Защитник Windows или любое другое стороннее антивирусное программное обеспечение, что позволит не только ускорить работу Windows 10, но и избежать ряда других неприятных ситуаций, связанных с вирусами.
Метод 5. Выключение и перезапуск Windows — это даже не вариант. Это — необходимость
К сожалению, некоторые пользователи пренебрегают этим правилом и их персональные компьютеры могут быть в активном состоянии сутки напролет, даже если их владелец уже спит пятый час, забывая о том, что его устройству тоже нужно “Завершать работу” или по крайней мере “Перезагружаться”.
Имейте в виду, что ваш компьютер способен пережить несколько дней без перезапуска или отключения системы, однако это совершенно не является советом к действию и не означает, что нужно всегда его держать в рабочем состоянии.
Перезапуск или выключение компьютера с определенными интервалами времени позволяет ему очищать системную память, которая в свою очередь постепенно расходуется во время работы, и убивает все ошибочные процессы, открывшиеся автоматически или по причине возникшей неполадки при запуске любой вашей программы, что позволяет ускорить работу компьютера с Windows 10.
Метод 6. Отдавайте предпочтение спящему режиму на своем ПК
Если вы переведете компьютер в спящий режим, то на его включение потребуется гораздо меньше времени, чем если запускать систему из отключенного состояния. Это связано с тем, что текущее состояние системы, с момента вашей последней работы с ней, сохраняется на жестком диске и вновь загружается при запуске устройства.

Дайте своему ПК немного поспать.
Переведение компьютера в спящий режим является обыденным делом для любого пользователя Mac, поскольку эти устройства способны переживать почти месяц, работая подобным образом. Теперь и пользователи Windows могут более уверенно пользоваться данным режимом, держа свой компьютер в режиме сна в течение долгих часов.
В момент, когда на вашем ПК активен режим сна, выполнять свою полноценную работу продолжает только ОЗУ (RAM). Будет важно заметить, что хоть спящий режим и переводит компьютер в состояние отдыха, он все еще потребляет определенный заряд батареи, хоть и в малых количествах. Таким образом, хоть это и энергозатратно, спящий режим позволяет в определенной степени ускорить работу с системой.
Метод 7. Сделайте свою Windows настолько некрасивой, насколько это возможно
Устраните анимации и все спецэффекты.
Наши современные ПК обладают операционной системой, в которой разработчики постарались, чтобы все отлично выглядело, было наполнено различными анимациями и эффектами, поскольку это делает процесс работы с устройством куда приятнее. У всего хорошего обычно бывает и другая сторона — эти визуальные улучшения потребляют системные ресурсы иногда больше, чем того хотелось бы. Не все ПК обладают достаточно мощными комплектующими, чтобы позволить себе эффективное функционирование с поддержанием всех визуальных приятностей на экране.
Иногда случается так, что пользователи не используют свое устройство надлежащим образом; они устанавливают случайные приложения и совершают ряд других ошибок, что заставляет их компьютер страдать.
Теперь давайте разберем как включить или отключить анимации в Windows 10?
В настройках вы запросто можете перейти в режим лучшей производительности, отключив все анимации. Проследуйте по указанному ниже пути:
Мой компьютер (щелкните правой кнопкой мыши по иконке) > Свойства > Дополнительные параметры системы > Настройки (в разделе Производительность).
В окне Параметры быстродействия выберите пункт Обеспечить наилучшее быстродействие. Если он вам чем-то не подходит, вы всегда можете задать Пользовательские настройки и включить/отключить определенные эффекты по собственному желанию.

Отключите прозрачность.
Наличие панели задач, красивого меню “Пуск” и прозрачного центра действий может быть приятным для ваших глаз, однако, как известно, красота требует жертв и, в данном случае, расплачиваться приходится ресурсами вашего компьютера. Вы можете отключить прозрачность, посетив Настройки > Персонализация > Цвета. Щелкните по переключателю в пользу “Выключить” рядом с пунктом “Эффекты прозрачности”.


Метод 8. Следите за тем, чтобы Windows всегда получал свежие обновления
В рабочей среде Windows существует масса обновлений и с определенной частотой выходят новые фиксы, которые можно установить либо самостоятельно, либо принудительно-добровольно, когда операционная система сама начинает их устанавливать. Не стоит забывать о том, что регулярное обновление системы на вашем компьютере может повысить производительность Windows 10 в дополнение к защите устройства от нежелательных угроз в лице недавно обнаруженных Microsoft уязвимостей.
Начиная с Windows 8, Microsoft начали предоставлять универсальные драйверы для огромного количества стороннего аппаратного обеспечения. Обновления для таких устройств доставляются через Центр обновления Windows. В случае, если одно из сторонних устройств не поддерживает драйвер, предоставляемый Microsoft, вам придется обновлять все вручную.
Если вы используете последние версии Windows 10, обновления будут устанавливаться существенно быстрее, чем это было раньше. Перемены связаны с тем, что Microsoft оптимизировали процесс обновления операционной системы и теперь большая часть установки происходит в фоновом режиме, пока пользователь занимается своими делами.
Метод 9. Быстрый запуск приложений
Это один из способов ускорить работу Windows 10 при ежедневном использовании. Вы можете задавать собственные сочетания клавиш, чтобы запускать приложения в 1 клик без необходимости поиска их по устройству.
Метод 10. Выберите приоритеты для своего ПК
В том же окне производительности, о котором мы упоминали чуть выше в 7 пункте, перейдите во вкладку Дополнительно. Там вы можете определить, чему именно будет отдавать приоритет ваш компьютер: программам, которые активно используются или службам, работающим в фоновом режиме. Данная настройка поможет существенно повысить производительность системы в соответствии с вашими потребностями.

Метод 11. Отключите синхронизацию с облаком, чтобы ускорить работу Windows 10
Windows 10 предлагает интегрированную поддержку службы облачного хранилища Microsoft OneDrive. Вы можете сохранить абсолютно любые данные просто загрузив их в облако, где они будут в безопасности даже если по какой-то причине жесткий диск досрочно прекратит свою работу из-за физической неполадки. У многих пользователей уже есть свое хранилище в Google Диск; есть вероятность, что у них не будет возможности пользоваться облаком от Microsoft.
Если же вы предпочитаете OneDrive и включили синхронизацию, не стоит об этом забывать. Он обязательно будет потреблять ресурсы вашего компьютера и замедлять работу Windows 10. На самом деле это может касаться не только OneDrive, но и ряда других сервисов.
Чтобы отключить синхронизацию с OneDrive и ускорить работу Windows, перейдите в Мой компьютер > OneDrive (щелкните по нему правой кнопкой мыши) > Выберите папки хранилища для синхронизации. В следующем окне снимите галочку с Синхронизировать все файлы и папки в OneDrive и нажмите ОК.

Метод 12. Используйте быстрый запуск, чтобы снизить время загрузки вашего компьютера
Один из способов ускорить процесс запуска Windows 10 — включить функцию спящего режима, которая по умолчанию отключена. Быстрый запуск (включен по умолчанию) — еще одна функция, уменьшающая время старта операционной системы.
Вы можете проверить включен ли быстрый запуск на вашем компьютере, выбрав Электропитание > Действия кнопок питания. Нажмите Изменить настройки, которые в настоящее время недоступны, чтобы разблокировать конфигурацию выключения. Там вы увидите возможность включения или отключения функции быстрого запуска.


Метод 13. Используйте ReadyBoost для увеличения производительности Windows 10
ReadyBoost — функция Windows, которая способна увеличить скорость работы вашей системы при помощи использования свободного места, так называемого кэширования. Вы можете наблюдать заметное отличие в производительности системы в положительную сторону, особенно если используете низкокачественное оборудование. Имейте в виду, ReadyBoost не работает с SSD, поскольку они быстрее обычных USB-накопителей.
Метод 14. Отключите Live Tiles (живые плитки)
Впервые Live Tiles был запущен в Windows 8. Эта функция в меню Пуск или на стартовом экране предоставляют пользователю информацию о том или ином приложении или из интернета, или из локальной сети. К сожалению, она как и любая другая фоновая служба потребляет ресурсы компьютера, замедляя его работу, и истощает заряд батареи.
Давайте разберем как же отключить Live Tiles в Windows 10 для увеличения производительности системы.
Если вы используете Windows 10 Pro, вы можете использовать редактор групповой политики. Откройте в редакторе Конфигурация пользователя > Административные шаблоны > Меню Пуск и Панель задач > Отключить уведомления плиток.

В противном случае вам придется отключать тайлы для каждого приложения вручную. Откройте меню Пуск > щелкните правой кнопкой мыши по анимированной плитке закрепленного приложения > Дополнительно > Отключить живые плитки.

Метод 15. Используйте высокопроизводительный режим для повышения производительности ПК
Режим Высокая производительность в режимах питания позволит вам максимально эффективно использовать компьютер. В этом состоянии процессор может использовать весь свой потенциал.

Не забывайте подключать зарядное устройство при выполнении ресурс затратных задач.
Задумывались ли вы когда-либо почему опытные пользователи предпочитают ноутбукам стационарные компьютеры? Одной из причин является то, что у них есть постоянный источник питания, существенно повышающий производительность. В случае с ноутбуком, рекомендуем подключать зарядное устройство в моменты, когда вы запускаете игры или же используете “тяжелое” программное обеспечение, отнимающее много ресурсов.
Метод 16. Используйте встроенный инструмент устранения неполадок
С выпуском обновления для Разработчиков, Microsoft предоставили пользователям раздел для различных утилит по устранению неполадок Windows. Посетите Параметры > Обновление и безопасность > Устранение неполадок.

Здесь вы найдете варианты исправления ошибок, связанных с Bluetooth, BSOD, аудио, Обновления Windows, клавиатурой и многим другим оборудованием системы. Устранение возможных неполадок может привести к тому, что ваш ПК с Windows 10 будет работать быстрее и без ошибок.
Метод 17. Улучшение производительности приложений в Windows 10
Если вы используете апрельское обновление, в Windows 10 теперь есть новая страница настроек, позволяющая подстраивать под себя расширенные графические настройки для отдельных приложений (как UWP, так и классических). Это может оказаться удобно, если вы сталкиваетесь с вопросами производительности конкретного приложения и обвиняете при этом компьютер, который и не виноват в этом вовсе.
Откройте Параметры > Система > Дисплей. Прокрутите окно вниз и выберите Настройки графики. На следующем экране выберите классическое или UWP-приложение, которое вы хотите настроить и нажмите Добавить.


Теперь щелкните по имени приложения и нажмите Параметры. Здесь вы можете выбирать между различными графическими характеристиками, такими как По умолчанию, Энергосбережение и Высокая производительность. Высокопроизводительная настройка позволяет приложению использовать дискретный графический процессор системы.
Метод 18. Освободите место на системном диске
Компьютер может медленно работать из-за банальной нехватки физической памяти на жестком диске. Проверьте, чтобы на системном диске было достаточно свободного места для нормальной работы операционной системы. Свободное пространство должно составлять не менее 10% от общего объема диска «С».
Освободите место на системном рабочем диске и очистите рабочий стол от лишних элементов. Также, намного полезнее будет в случае нехватки места, переназначить место хранения документов пользователя на другой логический раздел. Это существенно разгрузит системный диск.
Вы можете переместить следующие системные папки пользователя:
- Загрузки
- Документы
- Изображения
- Видео
- Музыка

Метод 19. Отключите стороннее приложение Антивирус
Антивирусные приложения сильно влияют на производительность ПК. Если вы не практикуете посещение не проверенных или подозрительных ресурсов интернет, то на время выполнения каких-либо сложных задач сторонний антивирус можно отключить. Используйте встроенный защитник Windows 10 — Windows Defender.

Метод 20. Восстановление компьютера
Если все предыдущие методы оказались бессильны помочь вам, последним вариантом решения вопроса низкой производительности системы является откат системы. Вы можете сделать это, посетив раздел Восстановление в меню Настройки. Переустановка Windows 10 исправит все совершенные ошибки, и вы снова сможете полноценно пользоваться исправной операционной системой.

В случае необходимости восстановить стертые файлы и папки, вам помогут инструменты восстановления Starus Recovery. Опробовать и скачать программы для восстановления данных можно совершенно бесплатно с нашего Интернет-ресурса.
Похожие статьи про восстановление данных:
Дата: 16/05/2018
Теги: Windows Explorer, Логический раздел, обновление, Программа