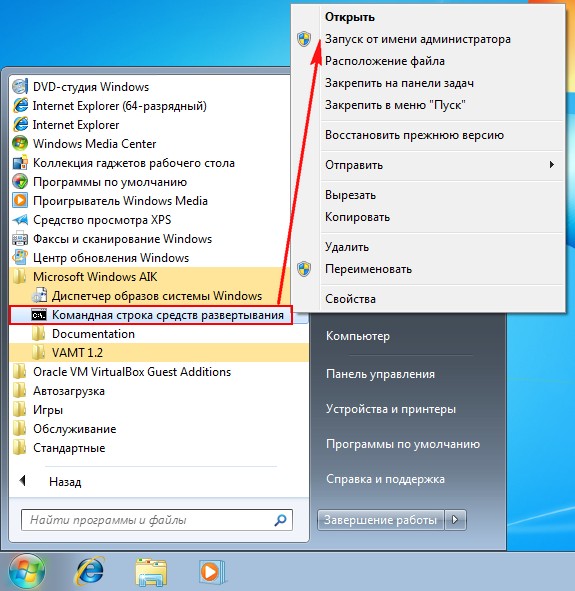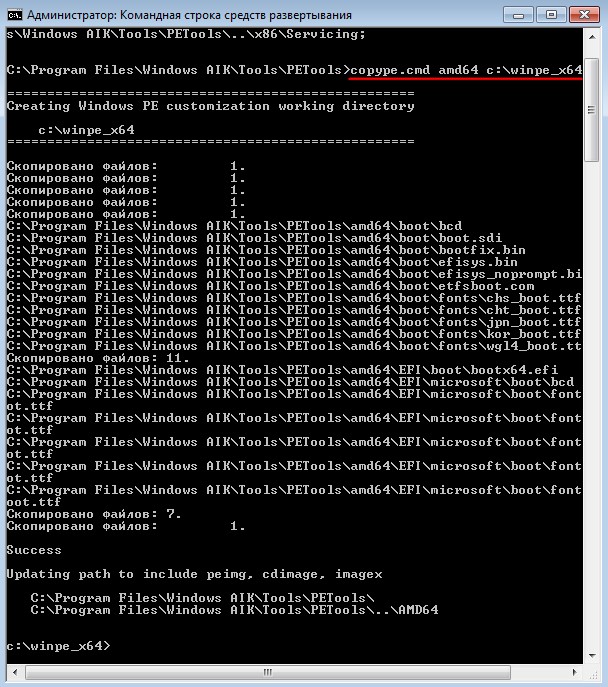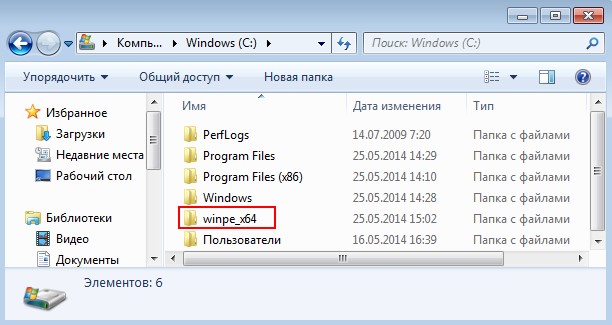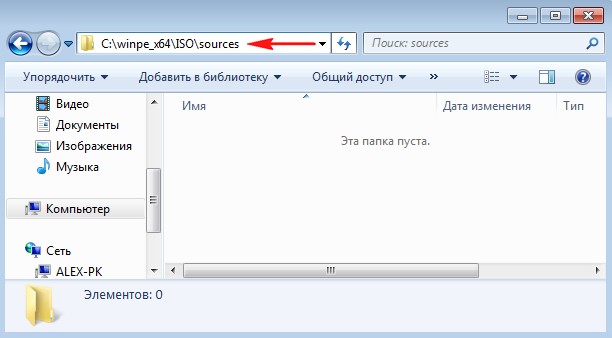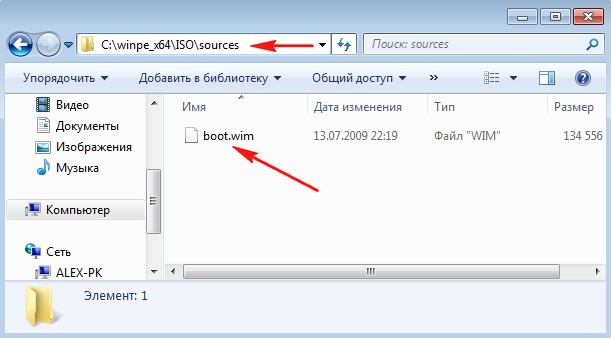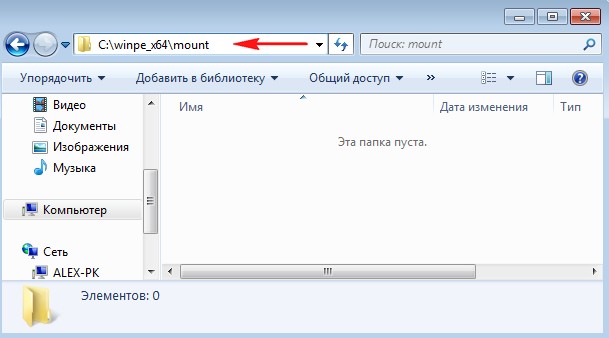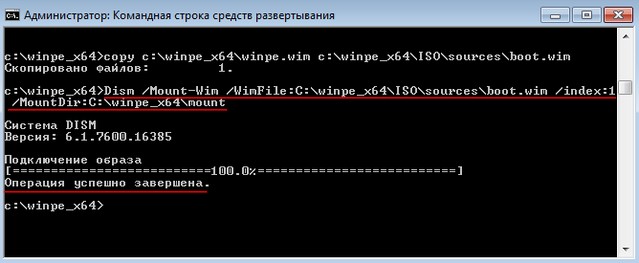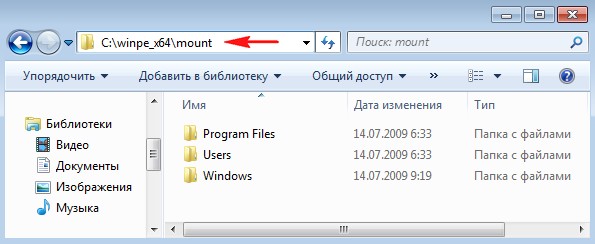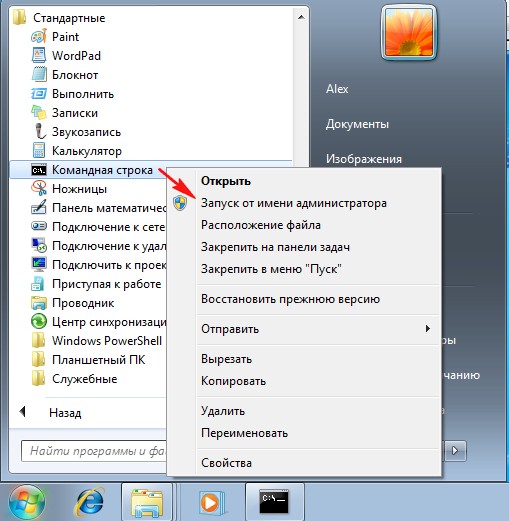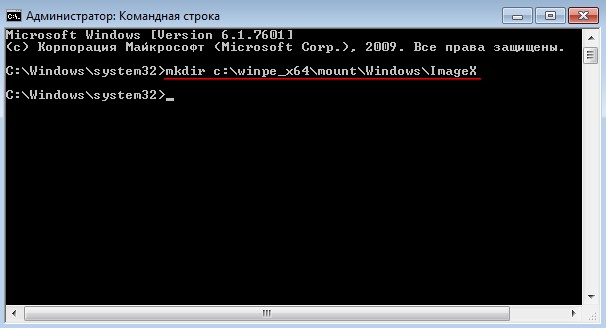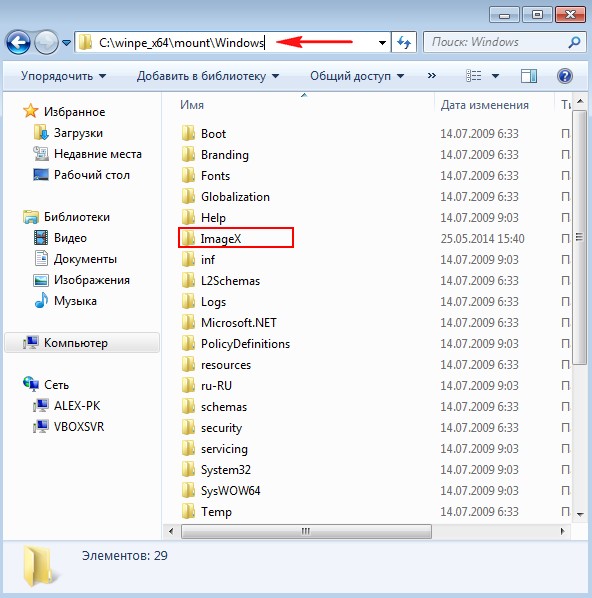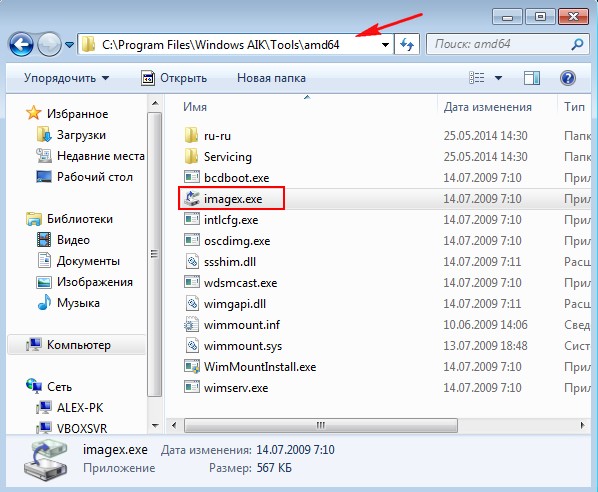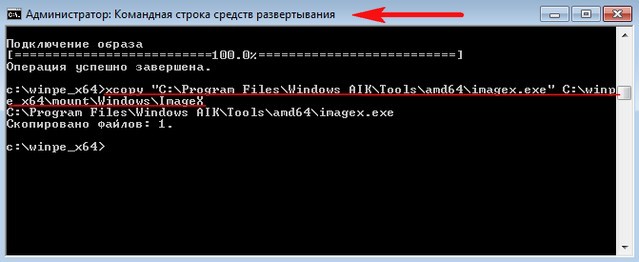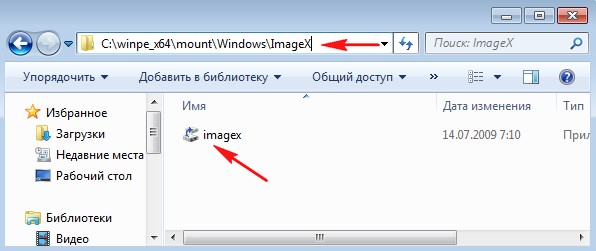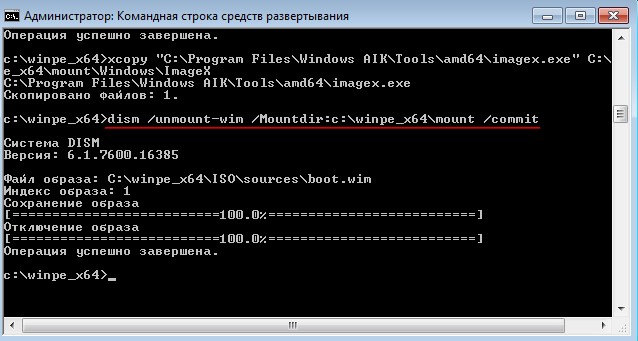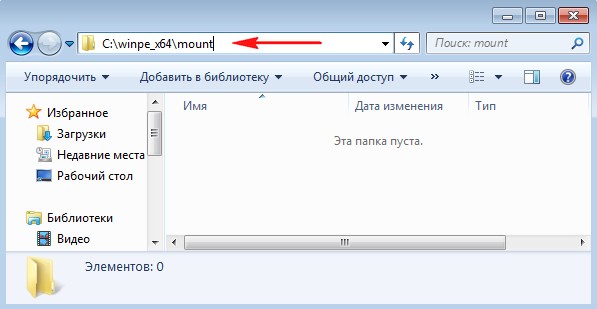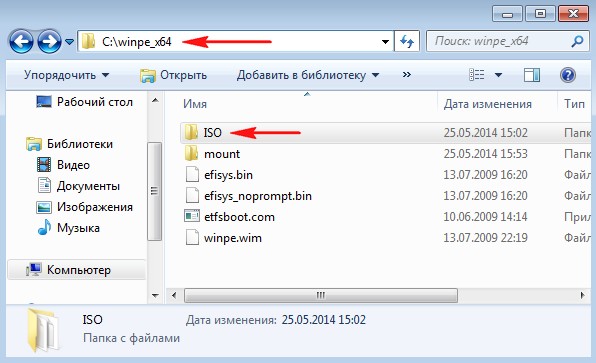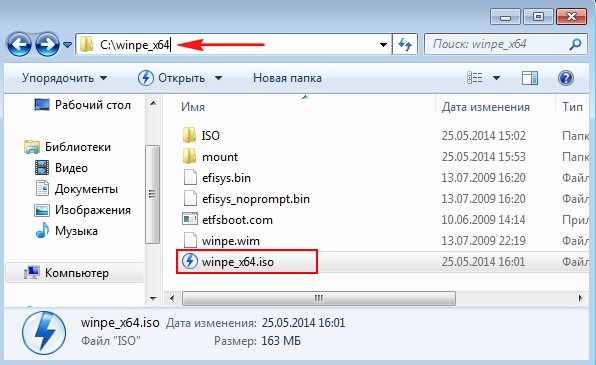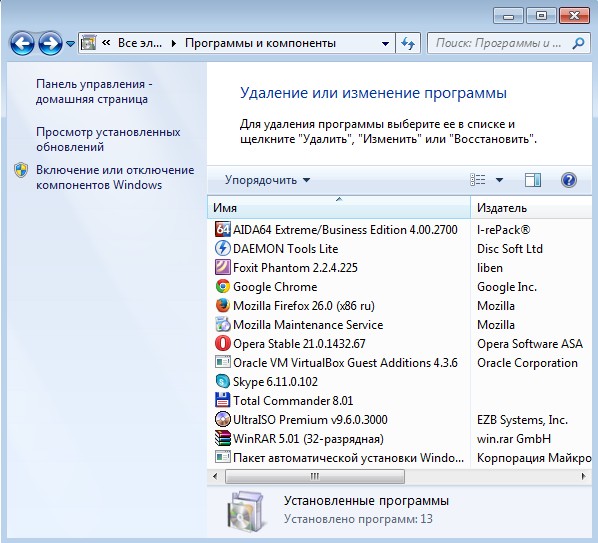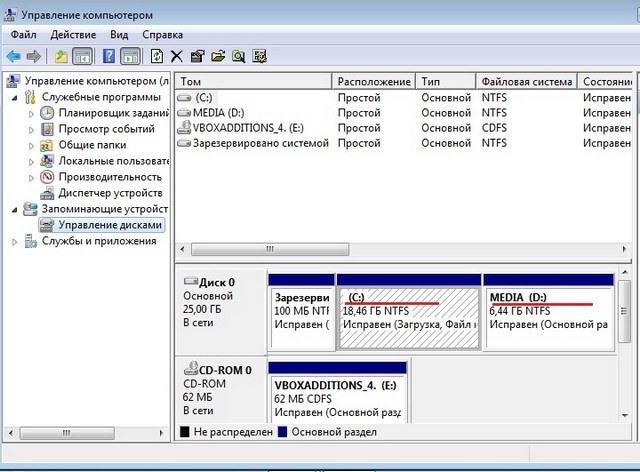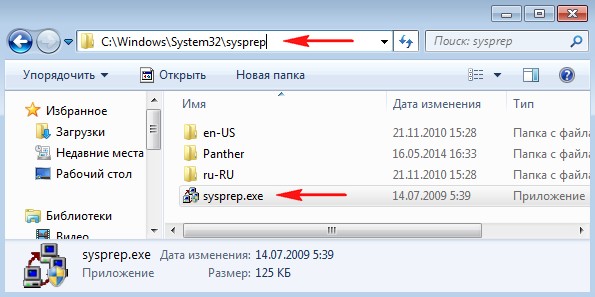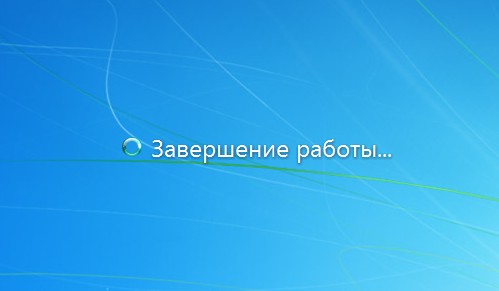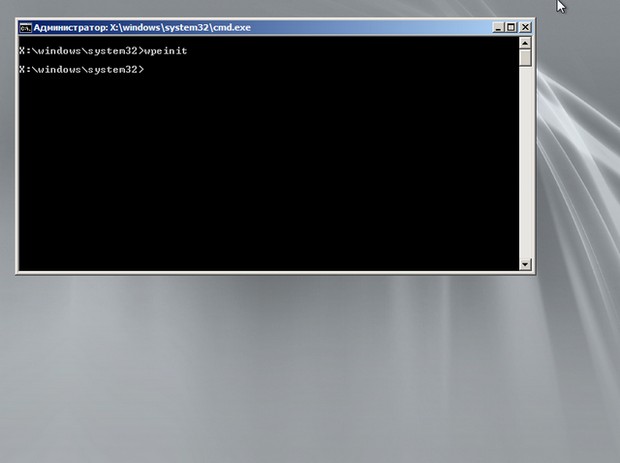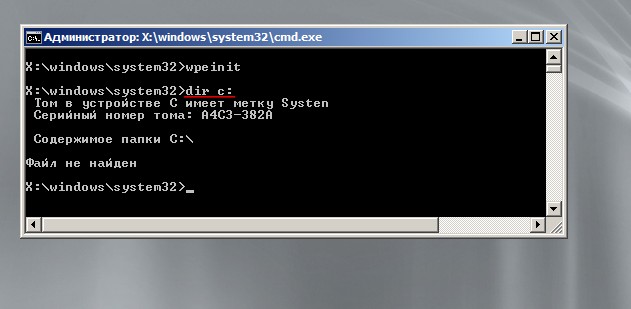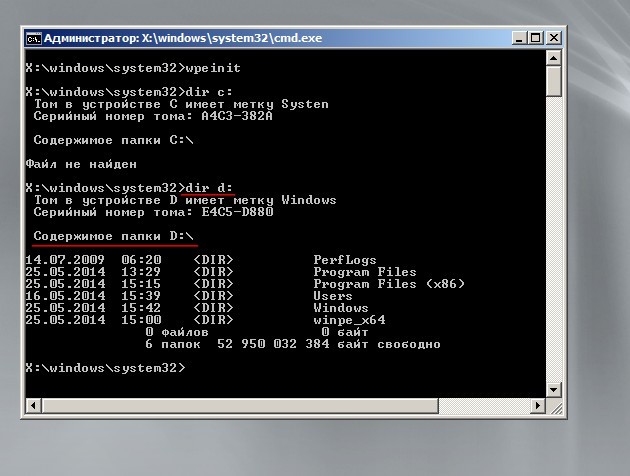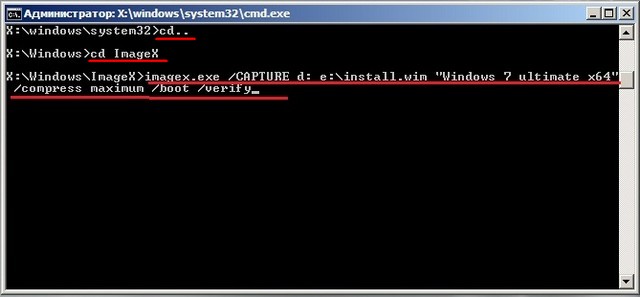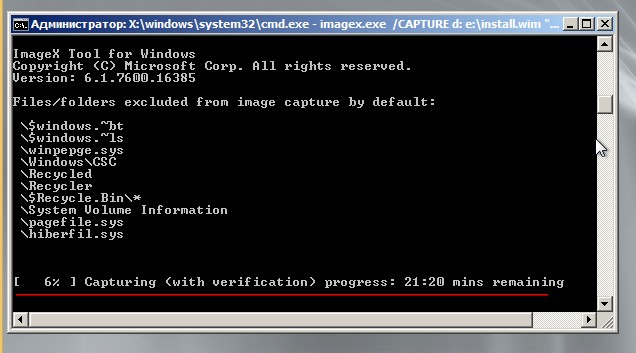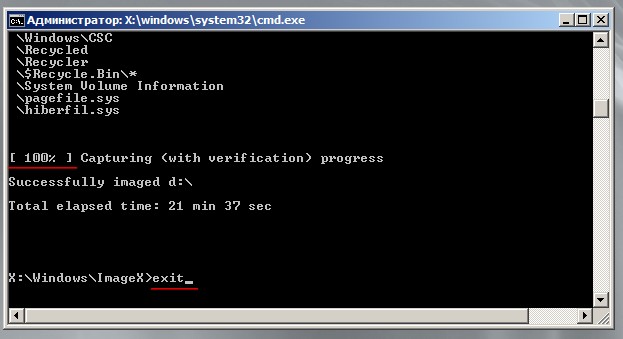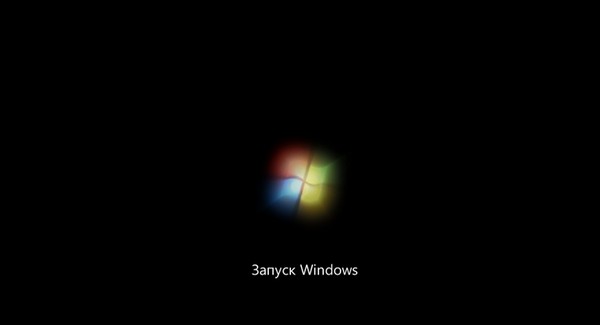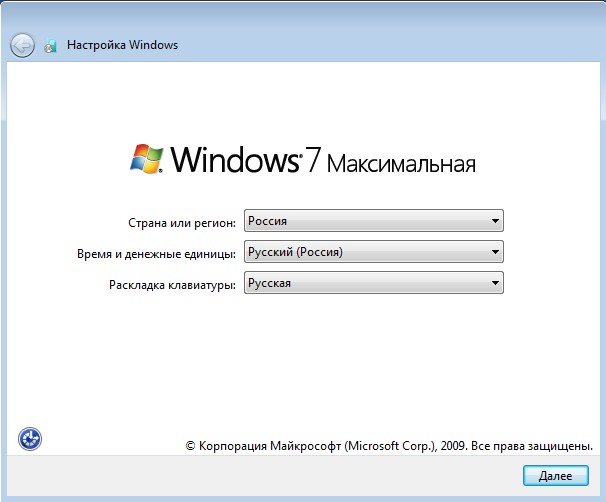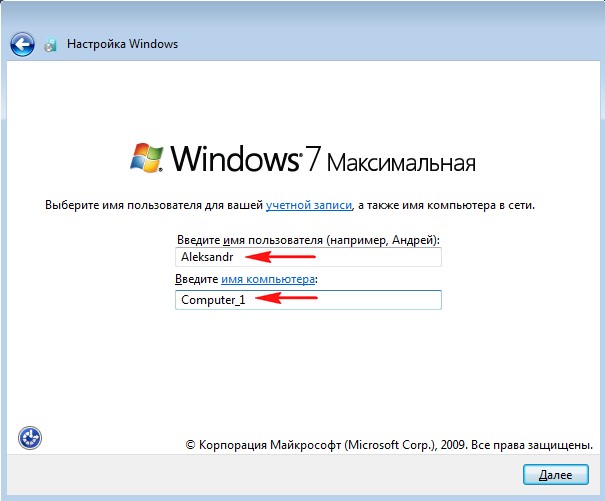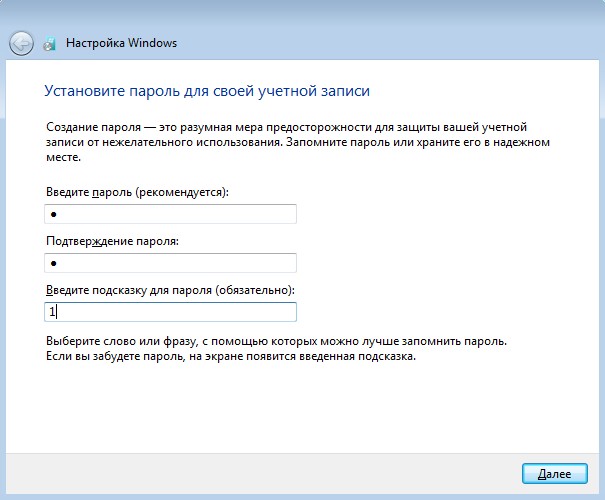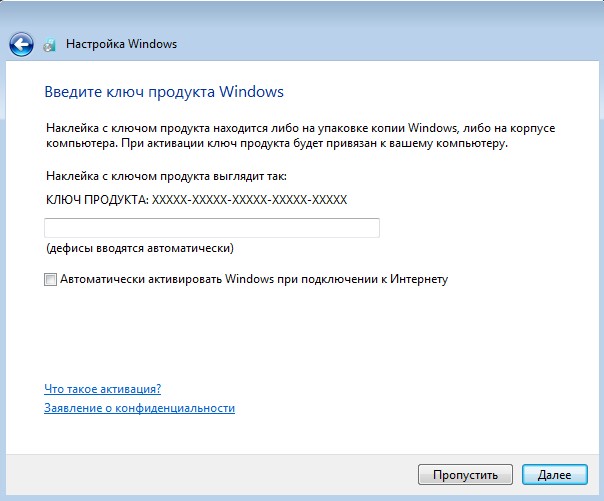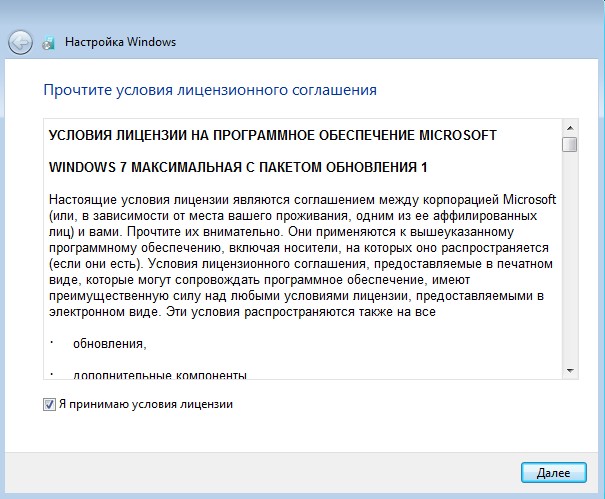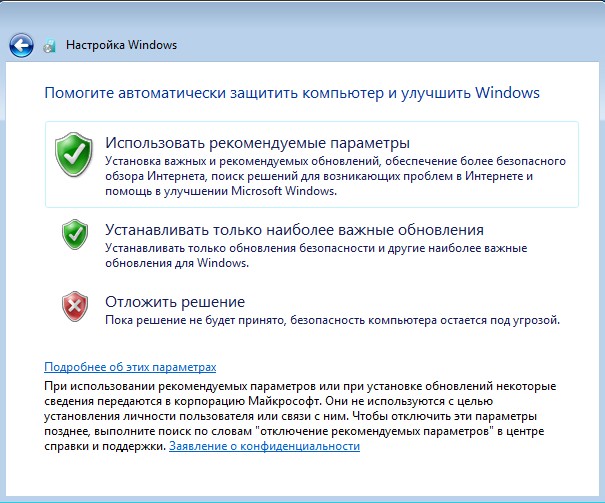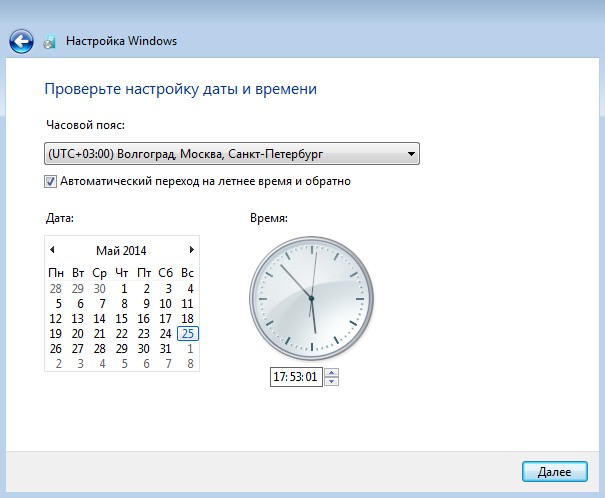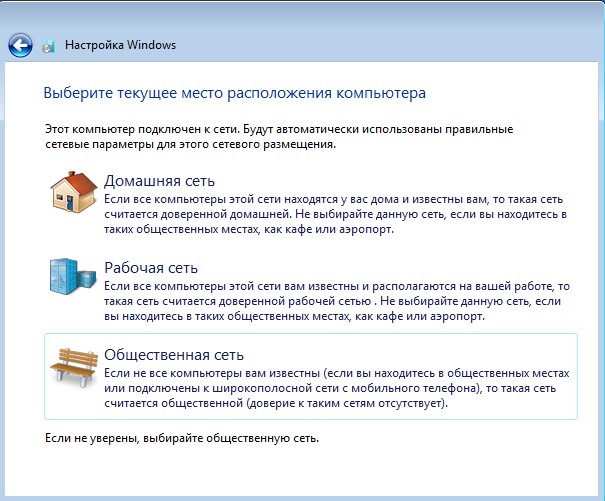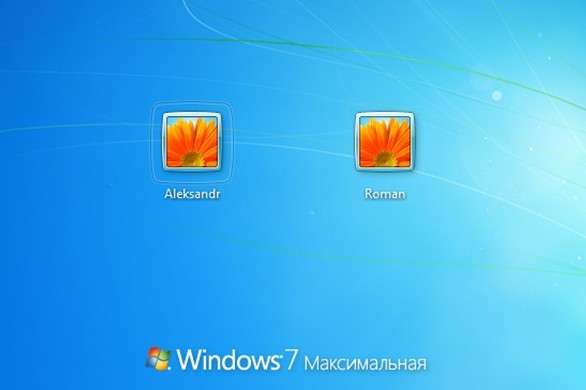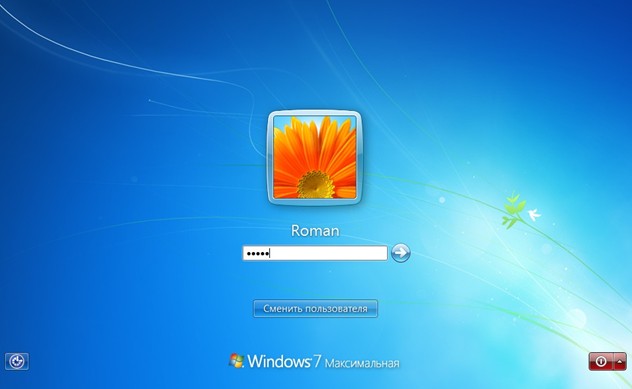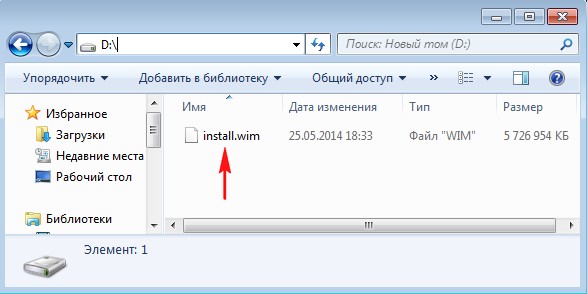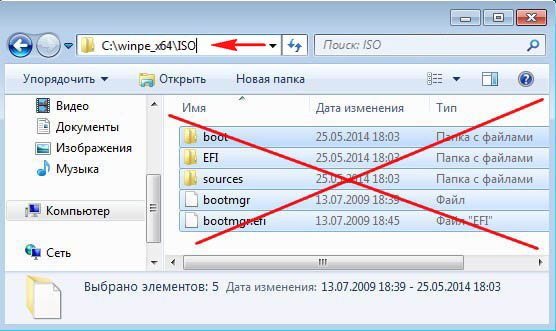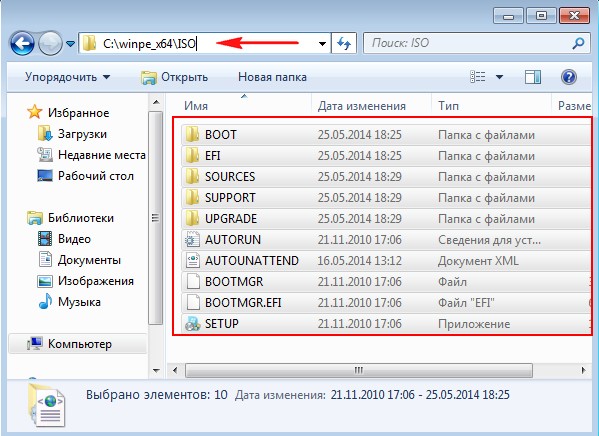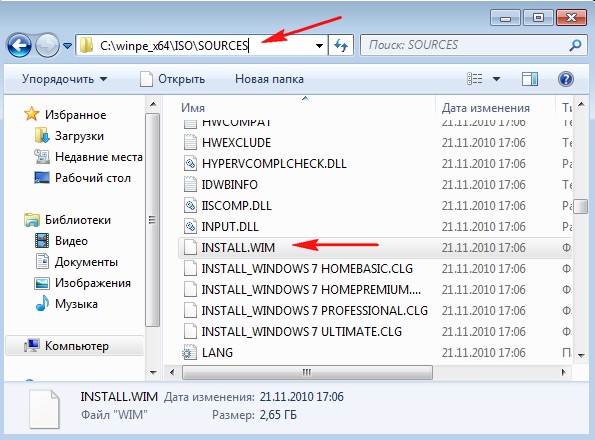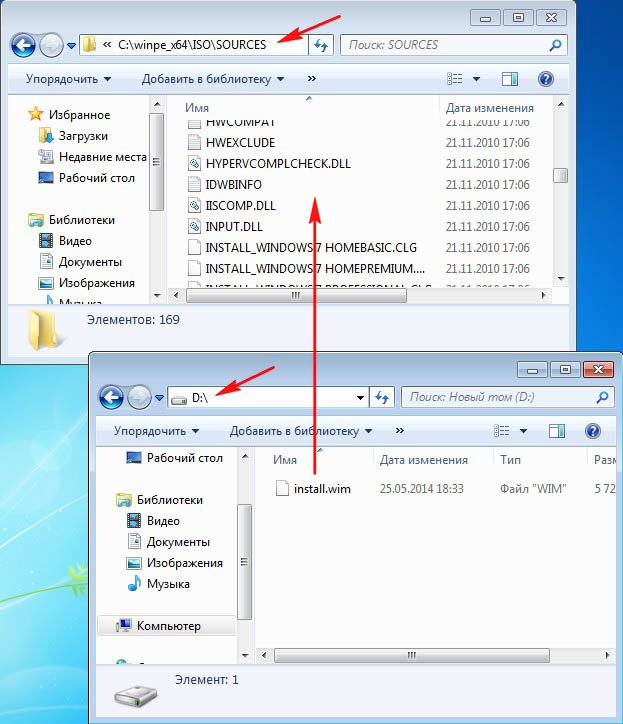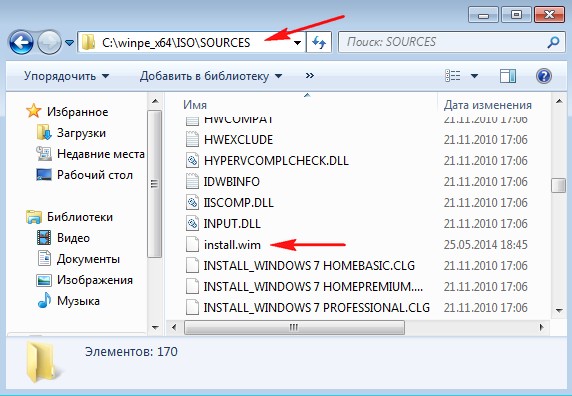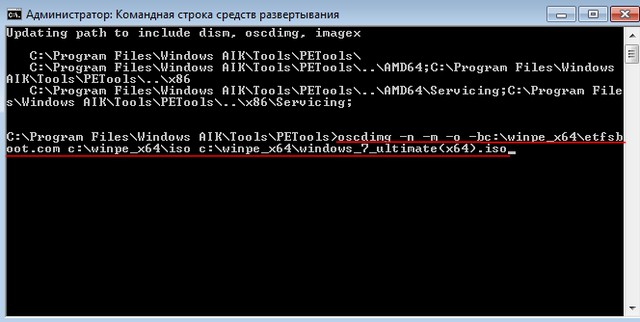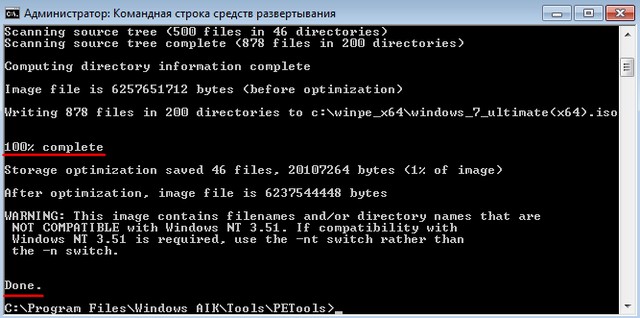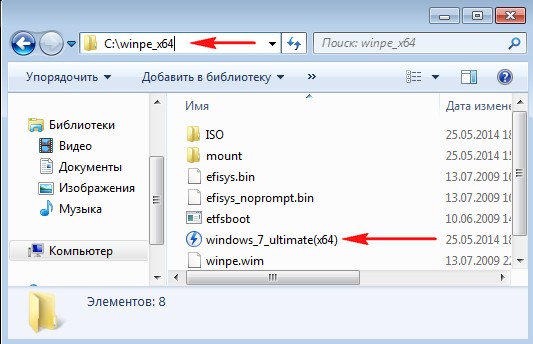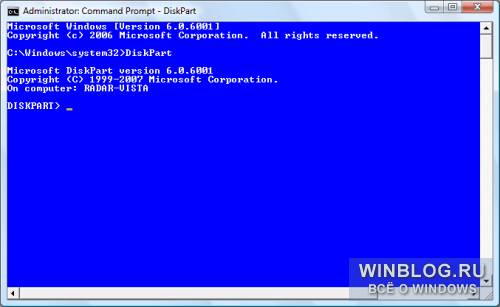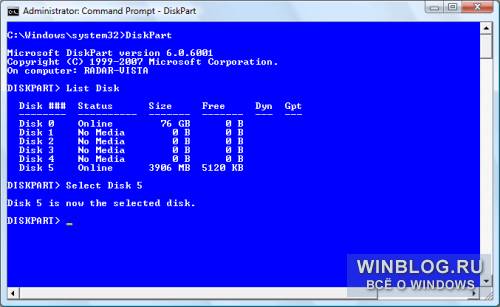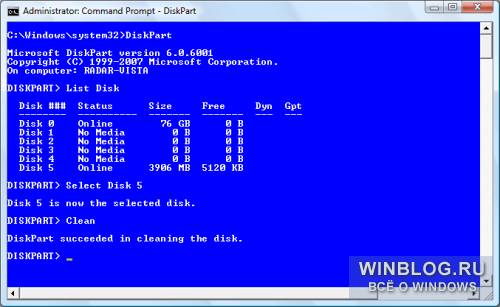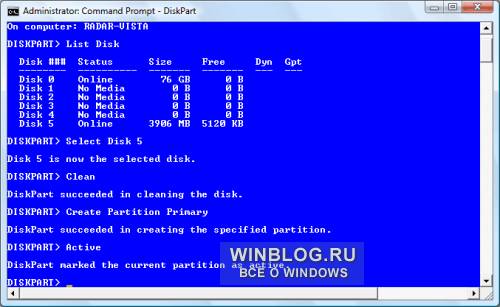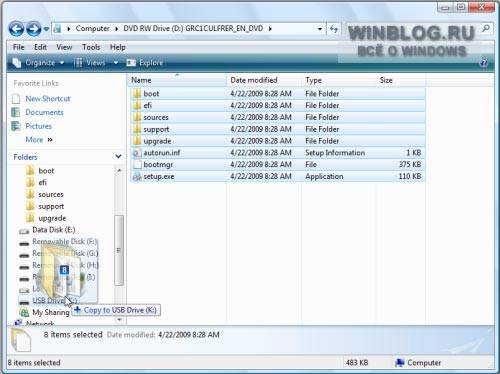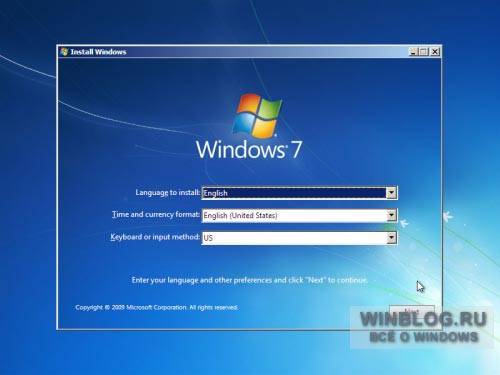Ботинок. ini — это текстовый файл, расположенный в корне системного раздела, обычно c: Boot. ini. Ботинок.
Таблица-4 Файлы автозагрузки Windows
| Имя файла | Расположение диска |
|---|---|
| BootMgr | Корень системного раздела |
| WinLoad | % SystemRoot% System32 |
| BCD | Boot |
| ntoskrnl.exe | % SystemRoot% System32 |
Где находятся загрузочные файлы Windows?
Ботинок. ini — это текстовый файл, содержащий параметры загрузки для компьютеров с микропрограммой BIOS, работающей под управлением операционной системы на базе NT до Windows Vista. Это расположено в корне системного раздела, обычно c: Boot.
Какие файлы загрузки в Windows 7?
Четыре загрузочных файла для Windows 7 и Vista: bootmgr: код загрузчика операционной системы; аналогичен ntldr в предыдущих версиях Windows. База данных конфигурации загрузки (BCD): создает меню выбора операционной системы; похож на boot. ini в Windows XP, но данные находятся в хранилище BCD.
Могу ли я удалить C: boot?
Вы пытаетесь удалить загрузочную папку? Это часть Windows, не имеющая ничего общего с EasyBCD, за исключением, конечно, того, что, будучи домом для BCD, EasyBCD вносит запрашиваемые вами изменения. Вы не можете его удалить.
Как изменить загрузочные файлы в Windows 7?
Шаги по редактированию Boot.ini
- Щелкните меню Windows «Пуск» и перейдите в меню «Выполнить / Поиск».
- Введите msconfig и нажмите ОК. Теперь откроется окно утилиты настройки системы, в котором мы можем изменить загрузку. ini настройки.
- Щелкните вкладку Boot.ini. Теперь вы можете изменить настройки в boot.
Где находится загрузочный BCD?
Информация BCD находится в файле данных с именем bootmgfw. эфи в раздел EFI в папке EFIMicrosoftBoot. Вы также найдете копию этого файла в иерархии каталогов Windows Side-by-Side (WinSxS).
Какие файлы нужны Windows для загрузки?
Загрузочные файлы — это файлы, необходимые для загрузки операционной системы на компьютере.
…
Например, для Windows NT на платформе x86 загрузочные файлы включают следующее:
- ботинок. ini.
- bootsect. дос.
- Hal. dll.
- ntdetect.com.
- нтбутдд. сис.
- ntldr.
- ntoskrnl.exe.
Как изменить автозагрузку Windows?
Чтобы изменить параметры загрузки в Windows, используйте BCDEdit (BCDEdit.exe), инструмент, включенный в Windows. Чтобы использовать BCDEdit, вы должны быть членом группы администраторов на компьютере. Вы также можете использовать служебную программу настройки системы (MSConfig.exe) для изменения параметров загрузки.
Как мне попасть в диспетчер загрузки Windows?
Все, что вам нужно сделать, это удерживайте клавишу Shift на клавиатуру и перезагрузите компьютер. Откройте меню «Пуск» и нажмите кнопку «Питание», чтобы открыть параметры питания. Теперь нажмите и удерживайте клавишу Shift и нажмите «Перезагрузить». Windows автоматически запустится с расширенными параметрами загрузки после небольшой задержки.
Как установить Windows 7 из BIOS?
Нажмите кнопку питания на компьютере, а затем нажмите «Перезагрузить» в меню параметров питания. Сразу нажмите Del, Esc, F2, F10 , или F9 при перезапуске. В зависимости от марки и модели вашего компьютера нажатие одной из этих кнопок сразу после включения компьютера приведет к входу в BIOS системы.
Какая функциональная клавиша используется для установки Windows 7?
Установить Windows 7 несложно — если вы выполняете чистую установку, просто загрузите компьютер с установочного DVD-диска Windows 7 внутри DVD-привода и дайте компьютеру команду загрузиться с DVD (вам может потребоваться нажать клавишу, например F11 или F12, пока компьютер начинает переходить к выбору загрузки…
Как мне загрузиться с DVD в Windows 7?
Создать загрузочный диск для Windows 7
- Вставьте установочный диск (DVD или флешку)
- Перезагрузите компьютер.
- Когда будет предложено, нажмите любую клавишу для загрузки с диска.
- Выберите свои языковые предпочтения.
- Нажмите «Далее.
- Нажмите «Восстановить компьютер».
Содержание
- Создание установочного носителя для Windows
- Как выглядит установочный файл
- Назначение и исполнение файлов
- Структура и функции запуска
- Виды расширений
- Запускаемые EXE-файлы
- Пользовательский интерфейс MSI
- Запуск для системы DOS
- Создание директив для Windows
- Нахождение расположения installation files
- Архивирование игры
- Метод создания IExpress
- Введение
- 1. Дистрибутив (установочный файл)
- 2. Процесс установки программы
- 3. Словарь
- Заключение
- Что такое дистрибутив программы
- Как скачать Windows 11: Установка, ISO-образы и обход ограничений
- Обратите внимание
- Проверьте совместимость вашего ПК
- Как обновить Windows 10 до Windows 11
- Официальные способы загрузки и установки
- Как скачать Windows 11 с помощью сторонних инструментов
- Как обновить несовместимые ПК до Windows 11
- С помощью Центра обновления Windows
- Использование Media Creation Tool
- Помощник по установке Windows 11
- Скачать образ диска с Windows 11 (файл ISO) с сайта Microsoft
Создание установочного носителя для Windows
Можно использовать установочный носитель (USB-накопитель или DVD-диск), чтобы установить новую копию Windows, выполнить чистую установку или переустановить Windows.
Чтобы создать установочный носитель, перейдите на веб-сайт скачивания ПО, где вы найдете пошаговые инструкции. На этом веб-сайте вы можете выбрать версию Windows и создать собственный установочный носитель с помощью USB-устройства флэш-памяти или DVD-диска. Чтобы перейти непосредственно к одной из версий, выберите одну из следующих ссылок:
Windows 10 (Затем выберите Скачать средство сейчас.)
Windows 11 (затем выберите Скачать средство сейчас.)
Важно: Создайте резервную копию файлов перед установкой и переустановкой Windows на компьютере. Узнайте, как это сделать для Windows 10 и Windows 11 или для Windows 7 и Windows 8.1.
Чтобы создать установочный носитель, необходимо следующее:
Компьютер с надежным подключением к Интернету. Время скачивания зависит от скорости подключения к Интернету.
USB-устройство флэш-памяти или DVD-диск. Необходимо пустое USB-устройство флэш-памяти с 8 ГБ свободного места или пустой DVD-диск (и устройство записи DVD). Рекомендуем использовать чистый носитель, поскольку все его содержимое будет удалено. Если при записи DVD-диска из ISO-файла отображается сообщение о том, что файл образа диска слишком большой, необходимо использовать DVD-носитель с двумя слоями (DL).
Ключ продукта. 25-значный ключ продукта (не требуется для цифровых лицензий). Если вам требуется помощь, см. раздел Как найти ключ продукта Windows.
После создания установочного носителя вы можете сбросить или переустановить Windows. Дополнительные сведения см. в статье Параметры восстановления в Windows.
Источник
Как выглядит установочный файл
Назначение и исполнение файлов
Такие installation files могут быть написаны вручную на машинном языке, хотя гораздо удобнее разрабатывать программное обеспечение в виде исходного кода на языке высокого уровня, который может быть легко понят программистом. В некоторых случаях исходный код может быть указан на языке ассемблера, который тесно связан с инструкциями машинного кода. Язык высокого уровня компилируется либо в установочный файл машинного кода, либо в объектный.
Несколько последних, связанные между собой, могут создать installation files. Они имеют формат контейнера, в виде установочного и связываемого форматов (ELF). Это структурирует сгенерированный машинный код, например сегментируя его на разделы:
Для выполнения системой установочный файл должен соответствовать двоичному интерфейсу системного приложения (ABI). Наиболее просто он выполняется путем загрузки в память и простого перехода к началу адресного пространства и выполнения его оттуда. Но в более сложных интерфейсах installation files имеют дополнительные метаданные, определяющие отдельную точку входа. Например, в ELF точка входа указывается в заголовке в e_entity поле, определяющем адрес виртуальной памяти, с которого начинается выполнение. В GCC (GNU Compiler Collection) это поле устанавливается компоновщиком на основе _start символа.
Структура и функции запуска
Установочные файлы, как правило, включают в себя систему, контролирующую время выполнения, с реализацией функции языка, а также планирования задач, обработку исключений, вызов статических конструкторов и взаимодействия с операционной системой. Например, передачу аргументов, среды и возвращение состояния выхода вместе с другими функциями запуска и завершения работы, такими, как освобождение ресурсов. Для C это делается путем связывания объекта «crt0», который содержит фактическую точку входа и выполняет настройку и завершение работы, вызывая библиотеку времени выполнения.
Таким образом, установочные файлы Windows обычно содержат значительный дополнительный машинный код, помимо того, который непосредственно генерируется из исходного. В некоторых случаях желательно его пропустить, например при разработке встроенных систем или просто при изучении того, как работают компиляция, компоновка и загрузка. В C это можно сделать, пропустив обычную среду выполнения и вместо этого указав сценарий компоновщика, который генерирует точку входа и обрабатывает запуск и завершение работы, например, вызывая mainstart и возвращая состояние выхода ядру в конце операции.
Виды расширений
Установочный файл «Виндовс» также называется двоичным. Программа — это последовательность инструкций, понятная центральному процессору (ЦП) компьютера, которые он должен выполнять с набором данных.
Установка может быть реализована в виде трех форматов:
MSI могут быть только установочными, а EXE, наоборот, могут быть буквально всем, что может работать на компьютере. Исполняемые файлы состоят из инструкций, которые были переведены из исходного кода в машинный, также называемый машинным языком или объектным кодом, с использованием специализированной скомпилированной программой. Код машины полностью состоит из нулей и единиц, которые представляют состояние логических схем процессора и ячеек памяти.
Запускаемые EXE-файлы
Установочные программы выполняет код или серию инструкций, содержащихся в них. Два основных типа: скомпилированные программы и сценарии.
В системах Windows скомпилированные программы имеют расширение EXE. На компьютерах Macintosh скомпилированные программы имеют расширение APP. Оба типа исполняемых файлов компилируются из исходного кода в двоичный машинный, который непосредственно выполняется процессором. EXE работают только в ОС Windows, а APP — в Mac OS X. Это связано с тем, что код выполняется операционной системой и поэтому должен компилироваться в формате ей понятном.
Не скомпилированные исполняемые файлы часто называют скриптами. Они сохраняются в текстовом формате, а не в двоичном. Другими словами, можно открыть сценарий и просмотреть код в текстовом редакторе. Поскольку сценарии не содержат исполняемого машинного кода, для их работы требуется интерпретатор. Например, файл PHP может выполнять код только при запуске через интерпретатор PHP. Если он недоступен, то скрипт PHP можно открыть только в виде текстового документа.
Поскольку исполняемые файлы запускают код при открытии, пользователь не должен открывать неизвестные, особенно те, которые получены в виде вложений электронной почты. Такие скомпилированные исполняемые файлы являются наиболее опасными и могут запускать вредоносный код. Например, VBScript (.VBS) могут автоматически запускаться в системах Windows через встроенный Windows Script Host. Аналогично AppleScript (.SCPT) могут запускаться через интерпретатор AppleScript, включенный в Mac OS X.
Пользовательский интерфейс MSI
MSI — это файлы базы данных, используемые установщиком Windows. Они содержат информацию о приложении, которая разделена на функции и компоненты, и каждый компонент может содержать данные реестра. Ярлыки MSI содержат пользовательский интерфейс, которые используются для установки, и различные другие данные в виде предварительных условий. Он также может содержать фактические файлы, которые должны устанавливаются самостоятельно, в настоящее время это рекомендуемый способ установки MSI в Windows. Альтернативой является написание программы, которая самостоятельно выполняет установку.
MSI выполняются EXE, который является частью Windows и называется MSIEXEC.EXE. Это приложение считывает данные в MSI и выполняет процесс.
Алгоритм запуска файлов MSI:
Запуск для системы DOS
Если не находится файл или поступает сообщение об ошибке, например «неверная команда или имя файла», скорее всего, этот файл отсутствует в текущем каталоге. Переходят в каталог исполняемого и снова вводят команду. Важно помнить, что при запуске его из оболочки MS-DOS (в MS-DOS в Windows) программа все равно будет использовать Windows для запуска.
Создание директив для Windows
Каждое приложение должно быть скопировано на ПК с определенной структурой каталогов, которая гарантирует его правильное функционирование. Можно применить специальное ПО, например Inno Setup, которое очень полезно при создании исполняемых файлов (EXE), которые действуют как установщики приложений под Windows.
Основные преимущества бесплатного ПО заключаются в том, что оно обладает большим количеством функций, которые работают практически во всех системах Windows (7, 2008 R2, Vista, XP, 2008, 2003, 2000, Me, 98, 95 и NT 4.0. 32 бита и 64 бита). Для начала рекомендуется использовать мастер, а затем встроенный редактор сценариев для расширенной компиляции файлов установки.
В папке Inno Setup Example Scripts имеется множество примеров шаблонов различных моделей установщиков приложений, предварительно рекомендуется попробовать их все, чтобы получить представление о диапазоне доступных вариантов.
Опытные пользователи этого программного обеспечения, могут создавать свои собственные сценарии и изменять их, создавая мощные файлы для приложений. Рекомендуется просмотреть включенный справки, чтобы получить дополнительную информацию о доступных командах.
Нахождение расположения installation files
Для того чтобы определить, какие файлы установочные, проще всего взглянуть на свойства ярлыка. Последовательность действий:
Архивирование игры
Метод создания IExpress
IExpress — это утилита, поставляемая в комплекте с версиями Windows, начиная с Windows XP и выше. Утилита поставляется с графическим интерфейсом, называемым IExpress Wizard. И также можно создавать установочные файлы, используя файлы SED, написанные вручную с использованием мастера.
Как и в 7-Zip выше, этот метод создает самораспаковывающийся архив с двумя основными отличиями. Во-первых, конечный пользователь будет проходить через многостраничный мастер установки, и во-вторых, конечный пользователь может указать целевой каталог, в котором находится инструмент и распакует файлы.
Порядок создания установщика EXE с помощью IExpress:
Пакет приложений, объединяющий все документы в один, называемый установочным файлом, упрощает развертывание и настройку их на компьютерах пользователей. Настройка снижает общую стоимость владения ресурсом, позволяя эффективно устанавливать и настраивать приложения. В результате получается пакет, который предоставляет продукту новые возможности, такие как объявление функций без их установки, установка продуктов по запросу, добавление пользовательских настроек и другие.
Введение
В статье рассмотрено большинство ситуаций, которые раскрывают вам процесс установки программы. Даже если вы не знаете английский язык, после этой статьи у Вас не возникнет вопрос: Как установить программу на компьютер или что такое Setup?
1. Дистрибутив (установочный файл)
Процесс установки программы представляет собой запись различной информации в разные места. Что и куда записывать уже указано в установочном файле. Называют его – дистрибутив. Пример такого файла изображен на рисунке ниже, но файл может выглядеть и по-другому.
В его названии может присутствовать:
Название и версия программы — Alcohol_120_7
Слово, которое говорит о том, что это файл установки — Setup
Может быть такое, что файл будет называться Setup или как-нибудь еще. Пусть это не сбивает вас с толку. В папке с дистрибутивом чаще всего только несколько файлом.
Чтобы начать процесс установки надо всего лишь щелкнуть двойным щелчком по дистрибутиву.
2. Процесс установки программы
- Часто при установке просят выбрать язык. Выбираем русский, нет русского, выбираем английский. И, естественно, нажимаем ОК. (рис.1)

Часто могут навязываться разные дополнительные программы, такие как Яндекс-барСпутник-mail, Google поиск.
Их устанавливать не надо. Они созданы, чтобы вы пользовались именно их поисковиком (например, Яндекс или Mail).
Для того чтобы она не устанавливалась надо не пропустить этот шаг и снять галочку с пункта установить Яндекс-бар (или другую программу). (рис.5)
И после нажимаем далее.
Далее нас могут спросить, где создать ярлыки к программе. Тут нет ничего страшного, чтобы мы не выбрали, на процесс установки это никак не повлияет. Я советую поставить галочку «создать ярлык на рабочем столе», а все остальные убрать. (рис.6)
На последнем шаге, уже после установки, нас могут спросить, хотим ли мы автоматически запустить программу после завершения. Это уже вам решать.
Еще могут предложить прочитать файл readme или какую-нибудь инструкцию по пользованию. От этого смело отказывайтесь (надо убрать галочку с этого пункта).
Ну и нажимаем кнопку готово. Все, процесс завершен.
3. Словарь
Список английских слов и выражений, которые могут встретиться в процессе установки
Заключение
Если вы нашли ошибку в тексте, то выделите текст и нажмите Cntr+Enter.
По любым вопросам по данной статье пишите в комментариях. Также если вам понравилась статья, напишите это в комментариях.
Начинающим пользователям компьютера обычно бывает сложно разобраться, что такое дистрибутив (установочный файл) и чем он отличается от самой программы. Это вызывает множество проблем, давайте на простых понятных примерах разберемся в назначении и отличиях одного от другого.
Для того чтобы установить программу на компьютер, необходимо иметь дистрибутив данной программы или еще называют по другому установочный файл или инсталлятор. Фактически это та же программа, но в виде подготовленном для ее установки, то есть ей невозможно пользоваться, пока не будет произведена установка.
Человеку мало знакомому с компьютером, такое определение, что такое дистрибутив может оказаться непонятным. Поэтому приведем такую аналогию, вы покупаете в магазине шкаф, но доставка привозит коробку с разобранным шкафом. У вас есть коробка с разобранным шкафом внутри и инструкция по сборке. Фактически это шкаф, но пользоваться вы им не можете, пока не откроете коробку, не прочитаете прилагающуюся инструкцию и не произведете сборку. Только теперь вы имеете действительно шкаф, которым можно пользоваться.
Дистрибутив, как раз является аналогом коробки с разобранным шкафом. Вся разница только в том, что из одной коробки можно собрать только один шкаф, а из дистрибутива можно делать сколько угодно установок программы, он не «расходуемый».
Отсюда вытекает важный момент, который новички часто не понимают. Если на компьютере установлена программа, то нельзя просто скопировать папку с установленной программой на другой компьютер, она работать на нем не будет. Правда существуют исключения, это не касается portable версий программ и программ не хранящих нужные им для работы данные нигде кроме своей папки. Так же просто переместив папку с установленной программой в другое место на жестком диске компьютера, возможно она перестанет работать. В принципе существует возможность скопировать установленную программу на другой компьютер, но это может оказаться довольно не просто, да и зачем эти мучения, когда проще найти дистрибутив программы.
Инсталлятор может представлять из себя единственный файл, в котором все необходимое для установки программы находится внутри или множество файлов и папок, среди которых есть установочный файл. Типичным представителем последнего типа являются современные компьютерные игры. Установочный файл чаще всего имеет название по имени устанавливаемой программы, распространено так же название setup.exe. Иногда в установочном файле находятся только инструкции, а необходимые данные скачиваются из интернета, в таком случае, для установки программы требуется подключение к сети интернет.
Чтобы установить программу, нужно запустить установочный файл, мастер установки проверяет наличие в компьютере необходимых библиотек и компонентов и если все нормально, обычно задает несколько вопросов по месту установки и некоторым настройкам и приступает непосредственно к установке. Создает в нужном месте файловой системы папки и файлы с программой, делает необходимые записи в реестре. После завершения процесса установки, можно пользоваться новой установленной программой, а дистрибутив можно удалить, чтобы не занимал лишнее место на жестком диске компьютера.
Источник
Что такое дистрибутив программы
Начинающим пользователям компьютера обычно бывает сложно разобраться, что такое дистрибутив (установочный файл) и чем он отличается от самой программы. Это вызывает множество проблем, давайте на простых понятных примерах разберемся в назначении и отличиях одного от другого. Установленную компьютерную программу можно представить в виде набора файлов и библиотек, размещенных особым образом в операционной системе, а также записей в реестре.
Их количество может составлять много тысяч элементов и все они должны находиться в строго определенном месте. Выполнить такое руками проблематично. Поэтому, со временем для распространения программ был придуман установочный файл, по-другому еще называемый инсталлятором или дистрибутивом. Фактически это та же программа, но в виде подготовленном для ее установки, то есть ей невозможно пользоваться, пока не будет произведена установка.
Дистрибутив — это набор файлов составляющих программу, а так же содержащий инструкции по установке, зависимости от других программ и автоматизированный установщик. В перечень его задач входит проверка системы на соответствие минимальным требованиям программы, распределение всех файлов по нужным папкам файловой системы, создание необходимых записей в реестре, первоначальная настройка программы, откат и так далее. Результатом его работы является готовое к использованию приложение.
В реальности инсталляторы бывают двух типов. Первый тип как раз описан выше, его еще называют автономным установщиком или оффлайн, поскольку все необходимое он содержит внутри себя и может весить очень много. В противоположность ему бывают онлайн-установщики (web installer) которые имеют минимальный размер и могут весить всего пару мегабайт при том, что устанавливаемая программа может весть сотни мегабайт. Секрет в том, что они содержат минимальный набор данных необходимый для начала установки программы, а все остальное они загружают непосредственно из интернета с серверов разработчика программы прямо в процессе установки. Такой тип установщиков не подходит для установки программ на компьютеры без доступа к интернету.
Человеку мало знакомому с компьютером, такое определение, что такое дистрибутив может оказаться непонятным. Поэтому приведем такую аналогию, вы покупаете в магазине шкаф, но доставка привозит коробку с разобранным шкафом. У вас есть коробка с разобранным шкафом внутри и инструкция по сборке. Фактически это шкаф, но пользоваться вы им не можете, пока не откроете коробку, не прочитаете прилагающуюся инструкцию и не произведете сборку. Только теперь вы имеете действительно шкаф, которым можно пользоваться. Дистрибутив, как раз является аналогом коробки с разобранным шкафом. Вся разница только в том, что из одной коробки можно собрать только один шкаф, а из дистрибутива можно делать сколько угодно установок программы, он не «расходуемый».
Отсюда вытекает важный момент, который новички часто не понимают. Если на компьютере установлена программа, то нельзя просто скопировать папку с установленной программой на другой компьютер, она работать на нем не будет. Правда существуют исключения, это не касается portable версий программ и программ не хранящих нужные им для работы данные нигде кроме своей папки. Так же просто переместив папку с установленной программой в другое место на жестком диске компьютера, возможно она перестанет работать. В принципе существует возможность скопировать установленную программу на другой компьютер, но это может оказаться довольно не просто, да и зачем эти мучения, когда проще найти дистрибутив программы.
Инсталлятор может представлять из себя единственный файл, в котором все необходимое для установки программы находится внутри или множество файлов и папок, среди которых есть установочный файл. Типичным представителем последнего типа являются современные компьютерные игры. Установочный файл чаще всего имеет название по имени устанавливаемой программы, распространено так же название setup.exe.
Чтобы установить программу, нужно запустить установочный файл, мастер установки проверяет наличие в компьютере необходимых библиотек и компонентов и если все нормально, обычно задает несколько вопросов по месту установки и некоторым настройкам и приступает непосредственно к установке. Создает в нужном месте файловой системы папки и файлы с программой, делает необходимые записи в реестре. После завершения процесса установки, можно пользоваться новой установленной программой, а дистрибутив можно удалить, чтобы не занимал лишнее место на жестком диске компьютера.
Источник
Как скачать Windows 11: Установка, ISO-образы и обход ограничений
Состоялся официальный релиз Windows 11. Начиная с 5 октября, Microsoft запустит поэтапное развертывание новой операционной системы для совместимых устройств. Если вы не уверены в том, что ваш компьютер Windows 10 подходит для бесплатного обновления до Windows 11, компания Microsoft предлагает удобное приложение PC Health Check, которое подскажет вам, совместимо ли ваше устройство или нет, и подробно расскажет о том, какие блокирующие компоненты у вас могут быть, и можно ли устранить несовместимость.
Microsoft считает Windows 11 build 22000.194 окончательно сборкой, которая содержит все новые функции обновления.
Обратите внимание
Проверьте совместимость вашего ПК
Microsoft очень серьезно пересмотрела системные требования для Windows 11, в результате многие устройства под управлением Windows 10 и более ранних версий Windows не будут совместимы с Windows 11.
Для проверки возможности бесплатного обновления до Windows 11 заинтересованные пользователи могут скачать официальное приложение Windows 11 PC Health Check.
Как обновить Windows 10 до Windows 11
Официальные способы загрузки и установки
Как скачать Windows 11 с помощью сторонних инструментов
Как обновить несовместимые ПК до Windows 11
С помощью Центра обновления Windows
Обновление Windows 10 до Windows 11 будет постепенным. Компания Microsoft заявляет, что существующие устройства с Windows 10, которые имеют право на обновление до Windows 11, начнут получать обновление уже 4 октября, но в основном обновление сразу же получат новые устройства. Microsoft сообщает: «Мы ожидаем, что все устройства с Windows 10, соответствующие требованиям, получат обновление до Windows 11 к середине 2022 года».
Использование Media Creation Tool
С помощью утилиты Media Creation Tool можно загрузить ISO-образ и создать установочный DVD-диск / USB-флешку, которые позволят обновить один или несколько компьютеров до Windows 11, а также выполнить чистую установку системы.
Данный способ будет очень полезен для пользователей, которые не хотят полагаться на автоматическое обновление через Центр обновления Windows, а решили самостоятельно выполнить процесс обновления. Media Creation Tool позволит получить Windows 11 в первый день релиза обновления, потому что поэтапное внедрение не распространяется на данный метод.
Помощник по установке Windows 11
Один из самых простых способов обновиться до Windows 11, не дожидаясь автоматического обновления – использовать утилиту Помощник по установке Windows 11.
Запустите инструмент и, следуя инструкциям на экране, выполните обновление до последней версии Windows 11.
Скачать образ диска с Windows 11 (файл ISO) с сайта Microsoft
Microsoft выпустила образы в формате ISO, которые позволят ускорить обновление и выполнить чистую установку Windows 11
На официальной странице в разделе Скачать образ диска Windows 11 (ISO) вы сможете скачать образ диска (ISO-файл), который можно использовать для установки или переустановки Windows 11, а также для создания установочного носителя с помощью USB-флешки или DVD-диска.
Какой способ загрузки и установки Windows 11 выберите вы? Совместим ли ваш компьютер с новой ОС? Поделитесь своим выбором и опытом установки Windows 11 в комментариях.
Источник
Установочные, или исполняемые файлы (installation files), иногда называются двоичными. Потому как их формат представляет собой сплошную последовательность двоичных значений. В вычислительной технике установочный файл вызывает компьютер для выполнения указанных задач в соответствии с закодированными инструкциями. Этим он отличается от обычного документа данных, который должен быть только прочитан. Файл с именем, оканчивающимся на .exe является программой, которая при открытии заставляет операционную систему запустить приложение.
Назначение и исполнение файлов
Такие installation files могут быть написаны вручную на машинном языке, хотя гораздо удобнее разрабатывать программное обеспечение в виде исходного кода на языке высокого уровня, который может быть легко понят программистом. В некоторых случаях исходный код может быть указан на языке ассемблера, который тесно связан с инструкциями машинного кода. Язык высокого уровня компилируется либо в установочный файл машинного кода, либо в объектный.
Несколько последних, связанные между собой, могут создать installation files. Они имеют формат контейнера, в виде установочного и связываемого форматов (ELF). Это структурирует сгенерированный машинный код, например сегментируя его на разделы:
- .text — установочный код;
- .data — статические переменные;
- .rodata — статические константы.
Для выполнения системой установочный файл должен соответствовать двоичному интерфейсу системного приложения (ABI). Наиболее просто он выполняется путем загрузки в память и простого перехода к началу адресного пространства и выполнения его оттуда. Но в более сложных интерфейсах installation files имеют дополнительные метаданные, определяющие отдельную точку входа. Например, в ELF точка входа указывается в заголовке в e_entity поле, определяющем адрес виртуальной памяти, с которого начинается выполнение. В GCC (GNU Compiler Collection) это поле устанавливается компоновщиком на основе _start символа.
Структура и функции запуска
Установочные файлы, как правило, включают в себя систему, контролирующую время выполнения, с реализацией функции языка, а также планирования задач, обработку исключений, вызов статических конструкторов и взаимодействия с операционной системой. Например, передачу аргументов, среды и возвращение состояния выхода вместе с другими функциями запуска и завершения работы, такими, как освобождение ресурсов. Для C это делается путем связывания объекта «crt0», который содержит фактическую точку входа и выполняет настройку и завершение работы, вызывая библиотеку времени выполнения.
Таким образом, установочные файлы Windows обычно содержат значительный дополнительный машинный код, помимо того, который непосредственно генерируется из исходного. В некоторых случаях желательно его пропустить, например при разработке встроенных систем или просто при изучении того, как работают компиляция, компоновка и загрузка. В C это можно сделать, пропустив обычную среду выполнения и вместо этого указав сценарий компоновщика, который генерирует точку входа и обрабатывает запуск и завершение работы, например, вызывая mainstart и возвращая состояние выхода ядру в конце операции.
Виды расширений
Установочный файл «Виндовс» также называется двоичным. Программа — это последовательность инструкций, понятная центральному процессору (ЦП) компьютера, которые он должен выполнять с набором данных.
Расширения файлов Windows: .EXE, .COM, .BAT, .VB, .VBS, .WSF, .PIF.
Расширения файлов Macintosh: .APP, .SCPT, .APPLESCRIPT.
Установка может быть реализована в виде трех форматов:
- Пользовательская сторонняя система установки в EXE-файл.
- Установщик Windows в MSI.
- EXE-файл, который загружает MSI, встроенного в EXE.
MSI могут быть только установочными, а EXE, наоборот, могут быть буквально всем, что может работать на компьютере. Исполняемые файлы состоят из инструкций, которые были переведены из исходного кода в машинный, также называемый машинным языком или объектным кодом, с использованием специализированной скомпилированной программой. Код машины полностью состоит из нулей и единиц, которые представляют состояние логических схем процессора и ячеек памяти.
Запускаемые EXE-файлы
Установочные программы выполняет код или серию инструкций, содержащихся в них. Два основных типа: скомпилированные программы и сценарии.
В системах Windows скомпилированные программы имеют расширение EXE. На компьютерах Macintosh скомпилированные программы имеют расширение APP. Оба типа исполняемых файлов компилируются из исходного кода в двоичный машинный, который непосредственно выполняется процессором. EXE работают только в ОС Windows, а APP — в Mac OS X. Это связано с тем, что код выполняется операционной системой и поэтому должен компилироваться в формате ей понятном.
Не скомпилированные исполняемые файлы часто называют скриптами. Они сохраняются в текстовом формате, а не в двоичном. Другими словами, можно открыть сценарий и просмотреть код в текстовом редакторе. Поскольку сценарии не содержат исполняемого машинного кода, для их работы требуется интерпретатор. Например, файл PHP может выполнять код только при запуске через интерпретатор PHP. Если он недоступен, то скрипт PHP можно открыть только в виде текстового документа.
Поскольку исполняемые файлы запускают код при открытии, пользователь не должен открывать неизвестные, особенно те, которые получены в виде вложений электронной почты. Такие скомпилированные исполняемые файлы являются наиболее опасными и могут запускать вредоносный код. Например, VBScript (.VBS) могут автоматически запускаться в системах Windows через встроенный Windows Script Host. Аналогично AppleScript (.SCPT) могут запускаться через интерпретатор AppleScript, включенный в Mac OS X.
Пользовательский интерфейс MSI
MSI — это файлы базы данных, используемые установщиком Windows. Они содержат информацию о приложении, которая разделена на функции и компоненты, и каждый компонент может содержать данные реестра. Ярлыки MSI содержат пользовательский интерфейс, которые используются для установки, и различные другие данные в виде предварительных условий. Он также может содержать фактические файлы, которые должны устанавливаются самостоятельно, в настоящее время это рекомендуемый способ установки MSI в Windows. Альтернативой является написание программы, которая самостоятельно выполняет установку.
MSI выполняются EXE, который является частью Windows и называется MSIEXEC.EXE. Это приложение считывает данные в MSI и выполняет процесс.
Алгоритм запуска файлов MSI:
- Открывают меню «Пуск» в нижнем левом углу экрана.
- Нажимают «Компьютер», чтобы открыть собственный файловый менеджер Windows 7 с именем Windows Explorer. Он отображает диски и папки на левой панели. Если нажать по одному из дисков или папок, можно увидеть его содержимое на правой панели.
- Нажимают «Организовать» в верхнем левом углу менеджера и выбирают «Папка и параметры поиска» в раскрывающемся меню. Откроется окно «Параметры папки».
- Нажимают «Вид» в верхней части окна «Параметры папки», чтобы просмотреть параметры просмотра.
- Снимают флажок «Скрывать расширения для известных типов» в разделе «Файлы и папки», чтобы увидеть все расширения.
- Нажимают «Применить», а затем «ОК», чтобы применить настройки и закрыть окно «Параметры папки».
- Используют окно проводника, чтобы найти MSI, который нужно выполнить.
- Нажимают «Тип» в верхней части правой панели, чтобы отсортировать файлы по типу, чтобы все MSI отображались вместе. Если «Тип» не отображается в верхней части правой панели, передвигают ползунок представления в «Детали», чтобы отобразить сведения, включая «Тип». Слайдер вида находится в верхнем правом углу окна проводника.
- Дважды нажимают MSI, чтобы запустить приложение установщика Windows.
Запуск для системы DOS
Для того чтобы запустить файл из MS-DOS, запускают исполняемый тип, который представляет собой .exe, .bat или .com. Для проверки, какие документы в текущем каталоге являются исполняемыми, используют команду «dir» в приглашении MS-DOS. Этим способом можно определить ресурс с установочными файлами .exe или заменить их на .bat или .com. После того как определено имя исполняемого типа, вводят его имя в командной строке MS-DOS. Например, если исполняемый файл — game.exe, вводят в командной строке «game».
Если не находится файл или поступает сообщение об ошибке, например «неверная команда или имя файла», скорее всего, этот файл отсутствует в текущем каталоге. Переходят в каталог исполняемого и снова вводят команду. Важно помнить, что при запуске его из оболочки MS-DOS (в MS-DOS в Windows) программа все равно будет использовать Windows для запуска.
Создание директив для Windows
Каждое приложение должно быть скопировано на ПК с определенной структурой каталогов, которая гарантирует его правильное функционирование. Можно применить специальное ПО, например Inno Setup, которое очень полезно при создании исполняемых файлов (EXE), которые действуют как установщики приложений под Windows.
Основные преимущества бесплатного ПО заключаются в том, что оно обладает большим количеством функций, которые работают практически во всех системах Windows (7, 2008 R2, Vista, XP, 2008, 2003, 2000, Me, 98, 95 и NT 4.0. 32 бита и 64 бита). Для начала рекомендуется использовать мастер, а затем встроенный редактор сценариев для расширенной компиляции файлов установки.
В папке Inno Setup Example Scripts имеется множество примеров шаблонов различных моделей установщиков приложений, предварительно рекомендуется попробовать их все, чтобы получить представление о диапазоне доступных вариантов.
Опытные пользователи этого программного обеспечения, могут создавать свои собственные сценарии и изменять их, создавая мощные файлы для приложений. Рекомендуется просмотреть включенный справки, чтобы получить дополнительную информацию о доступных командах.
Нахождение расположения installation files
Для того чтобы определить, какие файлы установочные, проще всего взглянуть на свойства ярлыка. Последовательность действий:
- Открывают окно свойств ярлыка, например для Firefox.
- Можно использовать сочетания клавиш, если ярлык либо в меню «Пуск», либо в списке «Программы».
- Нажимают правой кнопкой мыши по ярлыку и выбирают «Свойства».
- Находят полный путь к исполняемому файлу и его имя.
- Для этого примера: C: Program Files Mozilla Firefox firefox.exe.
- Переходят к EXE через папку Mozilla Firefox, где и будет расположен установочный файл «Виндовс 7» для Firefox.
Архивирование игры
Для того чтобы превратить игру в один EXE используют популярный архиватор WinRAR, создают новый архив и называют его. Копируют туда все игровые данные .exe, файл шрифта, Unity exe и другое. Нажимают SFX, затем дополнительные параметры. Это превратит весь RAR в программу, которая будет извлекать себя, а затем запускать игру.
Осуществление настройки:
- Добавляют имя установочного файла игры в «Запуск после извлечения». Убеждаются, что процесс извлечения скрыт и идет во временный каталог.
- Устанавливают флажок «Перезаписать все файлы»: на случай, если понадобится исправить ошибку, она заменит существующий материал во временной папки новым.
- Добавляют значок, если нужно, в разделе «Текст и значок».
- После сохранения и нажатия должен быть один .exe, который будет работать.
Метод создания IExpress
IExpress — это утилита, поставляемая в комплекте с версиями Windows, начиная с Windows XP и выше. Утилита поставляется с графическим интерфейсом, называемым IExpress Wizard. И также можно создавать установочные файлы, используя файлы SED, написанные вручную с использованием мастера.
Как и в 7-Zip выше, этот метод создает самораспаковывающийся архив с двумя основными отличиями. Во-первых, конечный пользователь будет проходить через многостраничный мастер установки, и во-вторых, конечный пользователь может указать целевой каталог, в котором находится инструмент и распакует файлы.
Порядок создания установщика EXE с помощью IExpress:
- Открывают приглашение «Выполнить» клавишей Windows + R и вводят iexpress.exe, чтобы запустить мастер IExpress.
- Выбирают «Создать новый файл директивы самоизвлечения» и нажимают «Далее».
- Выбирают «Извлечь только файлы» и нажимают «Далее».
- Для подтверждения запроса выбирают «Нет запроса» или «Запрос пользователя с помощью».
- Для лицензионного соглашения отображают лицензию, если нужно, чтобы конечный пользователь согласился с каким-либо лицензионным соглашением (EULA), если нет, то лучше выбрать «Не отображать лицензию».
- Для того чтобы добавить все файлы, которые нужно увидеть установленными, нажимают кнопку «Добавить», переходят к папке выбрать их все.
- Продолжают работу с помощью мастера IExpress и выбирают нужные параметры для подсказок «Показать окно» и «Готовое сообщение».
- В качестве имени пакета нажимают «Обзор», переходят к месту, где нужно создать установочный EXE, и присваивают ему имя.
- Нажимают «Далее».
- Выбирают «Сохранить файл директивы самоизлечения (SED)», если нужно создать измененный установщик позже. Если будет выбрано «Не сохранять», то придется пройти весь процесс с нуля.
- На странице «Создание пакета» нажимают «Далее» для окончания процесса.
Пакет приложений, объединяющий все документы в один, называемый установочным файлом, упрощает развертывание и настройку их на компьютерах пользователей. Настройка снижает общую стоимость владения ресурсом, позволяя эффективно устанавливать и настраивать приложения. В результате получается пакет, который предоставляет продукту новые возможности, такие как объявление функций без их установки, установка продуктов по запросу, добавление пользовательских настроек и другие.
На чтение 14 мин. Просмотров 8.5k. Опубликовано 11.07.2020
Пошаговая инструкция как установить Windows 7, используя официальный и чистый образ с сайта Microsoft.
Установка Windows 7 или ее переустановка — процедура достаточно простая и понятная даже новичку, сломать ничего вы не сможете, не переживайте. Если возникнут вопросы, на которых нет ответа в данной инструкции, напишите в комментариях, я отвечаю быстро.
Не забудьте сохранить важные файлы перед установкой, а так же сохранить лицензионные ключи от антивирусов, офисных программ и пр. если вы используете лицензионный софт.
Содержание
- Подготовка к установке
- Скачиваем образ Windows 7 с официального сайта Microsoft
- Скачиваем образ Windows 7 торрентом
- Записываем образ для установки с флешки
- Записываем образ Windows 7 на флешку при помощи Rufus
- Настройка параметров в BIOS перед установкой Windows 7
- Вход в BIOS
- Один из самых распространенных видов BIOS на старых сборках.
- Более современный BIOS
- Такой BIOS обычно используется на очень старых компьютерах.
- Установка Windows
- Первичные настройки
- Разделение жёсткого диска на разделы
- Процесс установки Windows 7
- Первый запуск и установка обновлений и драйверов.
- Обновление Windows
- Установка драйверов
- Подробная видеоинструкция
Подготовка к установке
К сожалению, скачать Windows 7 прямо с официального сайта не получится, страница там эта есть и она
Скачиваем образ Windows 7 с официального сайта Microsoft
Установка Windows 7 начинается со скачивания образа с сайта microsoft для создания установочного носителя на флешке. Для этого: Заходим по ссылке на сайт microsoft: https://www.microsoft.com/ru-ru/software-download/windows7 Прокручиваем вниз и вводим в данном окне ключ продукта.
Если ваш компьютер при покупке уже шел с лицензией, вместе с ней должна идти наклейка. Она обычно клеится либо под ноутбук, либо на стационарник или же просто дается в комплекте. Если вы покупали коробочную версию Windows 7 — клеится на коробку. Выглядит примерно так:
Если у Вас нет ключа, я продаю официальные и настоящие ключи активации за совсем недорого: 350 рублей, с ними вы сможете скачать настоящий и чистый образ для установки, активировать его навсегда после установки и пользоваться оригинальным продуктом Microsoft с самыми последними обновлениям, чистой сборкой. Это гораздо лучше, взломанных версий, зачастую, с вырезанной частью функционала.
Отзывы тех, кто покупал и кому я помогал с установкой можете посмотреть здесь в нашей группе вконтакте: https://vk.com/techmindru Для покупки можете написать мне вконтакте: https://vk.com/a_rbkn
Или в Whats App по номеру: 8 (937) 391-21-41. Или в Telegram: @byrlex
Скачиваем образ Windows 7 торрентом
Если у Вас нет лицензии и желания его приобрести, выкладываю торрент файл для скачивания. Это оригинальная версия Windows 7 Ultimate, но без активатора, c первым пакетом обновлений SP1.
Через 30 дней винда попросит активацию, если не активировать, ваши обои заменятся черным фоном, а также небольшая часть настроек персонализации будет недоступна, но функционал будет доступен в полном объеме. Единственное, что привлекать внимание — постоянное уведомление о том, что данная копия Windows не прошла проверку на подлинность. Выглядит это так:
Если вас это будет напрягать, обратиться за ключом можете все также ко мне. Либо, скачайте какой-нибудь активатор, правда, они слетают через каждые две недели — месяц, из-за чего придется постоянно заниматься повторной активацией. Мы не выкладываем их из-за отсутствия гарантии работы, т.к. зачастую с активатором идут вирусы и подобные страсти.
После того, как вы скачали торрент файл, необходимо открыть его программой uTorrent, если никогда им не пользовались, скачиваем с официального сайта: https://www.utorrent.com/intl/ru/desktop/
Открываем скачанный файл, даем разрешение на установку.
Нажимаем «Next»
Опять нажимаем «Next»
Нажимаем «Agree» (Принять)
Записываем образ для установки с флешки
Для установки Windows 7 Вам потребуется чистая флешка минимум на 8 гб, c которой будет произведена установка.
Не получится просто закинуть скачанный файл на флешку. Чтобы система поняла, что это носитель, с которого должна выполняться установка программного обеспечения, необходимо создать этот установочный носитель. В этом нам поможет специальная программа Rufus — она самая простая в использовании и, чтобы не возникало ошибок в процессе установки, лучше выбрать именно ее.
Записываем образ Windows 7 на флешку при помощи Rufus
Вставляем флешку в компьютер. Именно сейчас, до запуска программы, чтобы она ее прочитала.
Скачиваем программу с официального сайта rufus.ie Лучше именно по той кнопке, что у меня указана.
Запускаем скачанный файл, если выходит вопрос, как на изображении, нажимаем «Да»
Если выйдет подобное окошко, также нажимаем «да».
Запускаем приложение
Разберём последовательность действий:
- В разделе “Устройство” выбираем носитель (флешку), на который будем записывать образ Windows.
- Нажимаем пункт “ВЫБРАТЬ” и указываем образ Windows, который мы скачали.
- В пункте “Схема раздела” выставляем MBR. Если вы устанавливаете Windows 7 на диск, где ранее была Windows 8.1 или Windows 10, то сначала удаляем все разделы на жестком диске, а только потом создаем новые.
- В разделе “Целевая система” выбираем параметр BIOS (или UEFI-CSM)
- “Новая метка тома”- раздел, в котором указываем название флешки после установки на неё образа. Обязательно на английском.
- В разделе “Файловая система”- указываем NTFS.
- “Размер кластера”- оставляем по умолчанию 4096 байт.
После выборки всех параметров, указанных выше, нажимаем кнопку СТАРТ и ожидаем, пока в графе “Статус” не появится надпись Готово.
ВАЖНО: После установки Windows на ноутбук зачастую возникает проблема — нет драйверов на Wi-Fi. Для устранения этого рекомендую записать на флешку приложение DriverPack Offline Network.
Настройка параметров в BIOS перед установкой Windows 7
Вход в BIOS
Сама система Вам подскажет, на какую клавишу следует нажать, чтобы попасть в BIOS. Например, может ненадолго возникнуть окно, в котором можно разглядеть такую надпись — <DEL>: BIOS Setup. Что означает, что вам надо нажать клавишу Del, чтобы войти в меню BIOS.
На разных системах могут быть разные сочетания клавиш вызова меню BIOS. Большинство возможных вариантов представлены в таблице ниже:
Один из самых распространенных видов BIOS на старых сборках.
Более современный BIOS
Такой BIOS обычно используется на очень старых компьютерах.
В появившемся окне BIOS следует найти раздел «Boot Device Priority» либо раздел с названием “Boot”. В этом разделе мы изменим очередность запуска устройств на данном компьютере. Вместо Вашего жесткого диска необходимо поставить загрузку с загрузочной флешки с Windows 7.
Позже, необходимо будет восстановить очередность загрузки устройств. Рекомендую до изменения настроек просто сфотографировать на телефон или запомнить очередность.
Для того, чтобы наша флешка (в данном случае она стоит четвертой в списке) была на первом месте, мы должны нажать на первую строчку в списке клавишей “Enter” и стрелочками на клавиатуре выбрать флешку и заново нажать “Enter”. Таким образом, мы выставляем нашу загрузочную флешку приоритетной для загрузки.
Наконец, с настройкой БИОСа мы закончили, и теперь нужно сохранить наши настройки. Для этого необходимо нажать клавишу “F10”, согласиться на внесённые изменения и выйти из меню.

Есть и другой, более простой, но не всегда рабочий вариант. При запуске компьютера/ноутбука нам нужно зайти в меню быстрой загрузки (Boot Menu). Как правило, это клавиша “F8”. В появившемся окне выбираем из списка загрузочную флешку. Пример на картинке:
Установка Windows
Первичные настройки
После всех действий, произведенных в BIOS, мы перезагружаем компьютер и приступаем к установке Windows.
Если все наши предыдущие действия были выполнены правильно, то появится надпись «Windows is loading files». После этого ожидаем подгрузку файлов.
Затем появится окно, в котором потребуется выбрать язык, формат времени и клавиатурную раскладку. После, нажимаем кнопку “Далее”.
В следующем окне вы должны поставить галочку в пункте “Я принимаю условия лицензии”. Перед этим рекомендую ознакомиться с условиями лицензионного соглашения на использование программного обеспечения Microsoft. После, опять же, нажимаем кнопку “Далее”.
Появится окно “Установка Windows”, где нам нужно нажать большую кнопку “Установить”.
Следующим действием мы выбираем тип установки Windows. Настоятельно рекомендую устанавливать Windows “чистую”. Для этого мы выбираем пункт “Полная установка”
В окне выбора операционной системы нам следует помнить: существенная разница между архитектурами х64 и х86х32 заключается в том, что х86/32 не умеет работать с объемом оперативной памяти больше 3,5гб, а x64 может. Исходя из этой информации, выбираем подходящую себе версию архитектуры.
Саму операционную систему выбираем по предстоящему пользованию ПКноутбуку. Если Вам нужны все функции, которые предоставляет компания Microsoft в своей операционной системе, то смело выбираем Windows 7 “Профессиональная”, а если мы собираемся пользоваться компьютером или ноутбуком в “обычном режиме” и Вам не нужны дополнительные функции — Ваш выбор Windows 7 “Домашняя базовая”. Дополнительно о каждом пункте Вы сможете найти в интернете, если Вам интересно.
После выбора нажимаем кнопку “Далее”.

Разделение жёсткого диска на разделы
После всех проделанных операций нам потребуется разбить жёсткий диск на разделы — Диск C (системный), Диски D, E, G и тд. (логические). Или в случае, когда жесткий диск уже разбит на нужные нам разделы, выбрать правильный диск (раздел).
Разберём подробнее:
В первом случае нам необходимо создать диски. Для этого мы выбираем раздел “Незанятое место на диске” и нажимаем кнопку “Создать”. Появляется окно с выбором “размера диска”, где нам следует указать в мегабайтах (1 Гб= 1024 Мб) полный размер создаваемого нами раздела. Диск, на котором будет находиться Windows всегда будет обозначен буквой “C”. После ввода количества памяти нажимаем кнопку “Применить”. Тоже самое проделываем и для остальных разделов.

Помните: Windows 7 после установки весит от 14 до 22 Гб, в зависимости от типа операционной системы. Для правильного функционирования системного раздела (Диск C) рекомендую создавать в 2 раза больше памяти, чем весит Windows. При этом, свободное место в любом случае сократиться при установке драйверов и дополнительного программного обеспечения. Среднее значение может составлять от 25Гб до 75Гб, больше точно не стоит. В случае, если на нашем компьютере есть и SSD накопитель (при условии, что его объем120Гб), и HDD диск, то обычно используется весь SSD накопитель на системный раздел.
В нашем случаем мы будем брать по минимуму, а именно 25 Гб на системный Диск. Всё остальное незанятое пространство мы поставим на другой логический диск (в дальнейшем он будет называться Диск D).
Во втором случае, если у нас уже есть разбитые диски в нужном нам размере мы обязательно должны отформатировать Диск С (системный) для правильного функционирования нашей новой Windows. Для этого нам нужно выбрать geyrn “Диск 0 раздел 1 ” с названием типа “Система” и нажать кнопку “Настройка диска”. В появившемся окне нажать “Форматировать”.
После всех проделанных операциях мы выбираем диск, который подготовили для установки Windows и нажимаем кнопку “Далее”.
Процесс установки Windows 7
Обычно, установка Windows занимает от 10 до 40 минут в зависимости от мощности вашего ПКноутбука. Нам остаётся лишь ждать первой перезагрузки компьютера для того, чтобы после перезагрузки успеть зайти в меню BIOS и снова поставить в разделе Boot все исходные значения. Для чего это нужно? — Наша флешка после перезагрузки не должна заново начать устанавливать Windows.
В случае, если вы воспользовались вторым методом запуска загрузочной флешки, а именно через “Boot Menu” (клавиша F8), то ничего делать не нужно.
После неоднократной перезагрузки вашего ПК ноутбука Установка Windows перейдет к пункту “Завершение установки”. После этого Вам предложат либо нажать кнопку “Перезагрузить компьютер”, либо дождаться 30 секунд до последующей перезагрузки.
В появившемся окне мы вводим Имя компьютера (Имя учетной записи). Настоятельно рекомендую вводить на английской раскладке, чтобы избежать последующих неприятных моментов, с которыми Вы можете столкнуться при установке ПО или игр на Ваш ПКНоутбук. После, жмём кнопку “Далее”.
В следующем окне нам предложат ввести Лицензионный ключ, чтобы активировать Windows, либо нажать кнопку “Далее” и пропустить этот шаг, предварительно сняв галочку в пункте “Автоматически активировать Windows при подключении к интернету”.
Затем нам предложат автоматически защитить наш компьютер и улучшить Windows. Зачем нам отказывать от данной функции? Выбираем “Использовать рекомендуемые параметры”.
Проверяем и, в случае необходимости, настраиваем часовой пояс и текущее время. После, жмём кнопку “Далее”.
В следующем разделе мы должны решить, какую сеть мы используем. Если вы находитесь дома и провод, проведенный к вашему компьютерноутбуку идёт не с соседской квартиры – смело выбираем “Домашняя сеть”. Если же вы находитесь НЕ дома, то нажимаем “Общественная сеть”. Подробнее о каждом пункте нам подскажет пояснение, указанное под каждой сетью. В этом разделе нам просто нужно выбрать правильный вариант.
И вот, наконец-то мы увидели долгожданный рабочий стол. Осталось лишь установить драйвера для полноценной работы на вашем ПКНоутбуке.
Для отображения на рабочем столе раздела “Мой компьютер” вам необходимо сделать несколько операций. Заходим в меню “Пуск” (слева снизу иконка Windows). В появившемся окне находим раздел “Мой компьютер”. Нажимаем на него Правой кнопкой мыши и выбираем пункт “Отображать на рабочем столе”. Готово.
Первый запуск и установка обновлений и драйверов.
Теперь нам нужно подключение к интернету. Если же вы устанавливали на ноутбук и у Вас нет подключения к Wi-Fi, то Вам следует установить и запустить приложение, о котором я рассказывал ранее (DriverPack Offline Network).
Просто запускаем приложение и нажимаем кнопку “УстановитьInstall”. Ждём окончания операции, перезагружаем ПКНоутбук и теперь у нас есть сеть Wi-Fi. Осталось лишь ввести пароль к нашей сети, который знаете лишь Вы.
Обновление Windows
Чаще всего, после первого запуска Windows начнётся загрузка и обновление компонентов Windows (если мы выбрали пункт “Использовать рекомендуемые параметры”). Если же загрузка обновлений, с подключением к интернету не произошла, то рекомендую запустить в ручном режиме и дождаться завершения работы.
При установке обновлений компьютер может неоднократно перезагружаться – это нормальная ситуация. Обязательно дождитесь полного завершения установки.
Для того, чтобы запустить обновление компонентов Windows нам нужной перейти в раздел “Центр обновления Windows”. Есть два способа: Первый, и самый лёгкий, просто напишите в поиске эту фразу (Центр обновления Windows) в меню “Пуск”.
Либо второй способ — ручной. Нажимаем кнопку “Пуск”, далее выбираем “Все программы” и находим “Центр обновления Windows”.
Когда вы оказались в меню “Центр обновления Windows”, на левой панели нажимаем “Проверить наличие обновления”. Если какие-либо важные обновления были найдены, то жмём клавишу “Установить обновления” и ждём.
Установка драйверов
Для установки драйверов в наше время придумано уже очень большое количество специальных приложений, которые всё могут сделать за вас. Я вам посоветую лишь несколько условно бесплатных приложений для установки всего сразу:
DriverPack Solution
Iobit driver booster

Snappy Driver Installer

И ещё есть очень и очень много вариантов. Вам нужно выбрать и установить понравившийся Вам продукт.
Также есть и другой путь, более сложный, но более качественный. Все эти приложения не всегда точно определяют, что же Вам конкретно нужно в вашем ПКНоутбуке. Это не критично, но если у Вас ноутбук, то рекомендую вначале заняться установкой драйверов вручную, и только потом воспользоваться специальным софтом для уже обновления установленных Вами драйверов.
Для установки драйверов в ручном режиме Вам следует знать модель ноутбука либо модель того устройства, на которое Вы хотите установить драйвера.
Расскажу на примере ноутбука Acer Aspire V3-571G.
Вам нужно зайти на официальный сайт производителя устройства (в данном случае это Acer). Для это вводим в поисковой строке вашего браузера модель Вашего ноутбука и нажимает “Найти”.
Зачастую первая ссылка на сайт поисковика и будет верной. Но могут быть и исключения. Обязательно смотрите на адрес ссылки. Нам нужен именно Acer.
Заходим на сайт, в графе “Операционная система” выбираем ту Windows, которая у нас установлена.

Далее открываем вкладку “Драйвера”

Здесь нам необходимо найти и установить драйвера на аудио, видео, сеть, тачпад, а также все остальные (Bluetooth и другие). Они все подписаны, но можете с уверенностью всё скачивать и поочередно устанавливать.
После этого, как выше упомянуто, вы можете запускать автообновление драйверов с помощью специальных приложений.
Вот и все. Дальше устанавливайте нужные Вам программы. Рекомендую ознакомиться со статьей: Программы для Windows 7, которые рекомендуется поставить после установки или покупки компьютера для всех.
Подробная видеоинструкция
Все загрузочные файлы Windows 7 находятся в папке Boot, которая, как правило, расположена на диске С:. Однако, папка надежно спрятана, чтобы наши шаловливые ручки до нее не дотянулись. Не удивительно, от содержимого папки зависит, загрузится ли Windows или нет.
Однако бывают ситуации, когда изменить метод загрузки Windows 7 очень хочется. Например, при работе с драйверами без цифровой подписи может понадобится такая программа, как ReadyDriverPlus. Для работы этой программе нужно указать путь к папке C:Boot. Вы заходите на диск C: и…в упор эту папку не наблюдаете. Ее там нет, просто шаром покати. И как же ее найти?
Есть два простых варианта, рассматриваемых далее.
Отображение скрытых папок и файлов
Данный рецепт прекрасно известен многим пользователям Windows 7, ну да будет не лишним напомнить про него еще раз. По умолчанию в Windows 7 системные файлы и папки спрятаны – оно и понятно, ну кому нужно, чтобы какой-то чайник залез куда не надо и испортил все что мог? Впрочем, файлы и папки спрятаны совсем недалеко.
- Для начала выберите команду Пуск > Компьютер и перейдите в открывшемся окне на диск C:.
- Теперь необходимо нажать клавишу <Alt>, чтобы появилось верхняя панель меню. В этой панели выберите команду Сервис > Параметры папок. Откроется окно Параметры папок, в котором перейдите на вкладку Вид.
- В этой вкладке нужно сделать два дела:
- снять флажок Скрывать защищенные системные файлы;
- выбрать переключатель Показывать скрытые файлы, папки и диски.

Вот теперь не осталось у Windows ни одной папки или файла, скрытого от ваших глаз. Зайдите на диск С:. Теперь в нем появилась куча скрытых папок, с которыми лучше не баловаться!
Отображение скрытого раздела
Ну хорошо, я вижу все скрытые папки, но папки Boot по прежнему нет? Где моя папка Boot, сволочи, отдайте мои загрузочные файлы!
Спокойно – сейчас найдем. Раз ее нет в скрытых папках, значит она прячется…в скрытом разделе Windows 7. Злобные чебуреки из Microsoft спрятали от нас этот раздел, но мы сейчас это исправим. Размер раздела всего 100 Мбайт, и найти его можно следующим образом.
Нажмите комбинацию клавиш <Win +R> и введите в открывшемся окне команду diskmgmt.msc. Откроется окно Управление дисками. В этом окне нам нужен скрытый раздел (подписанный как “Зарезервировано системой”). А вот и он, смотрим картинку.

Этот раздел прячется и его не видно. Чтобы вывести его на божий свет, щелкните на разделе правой кнопкой и выберите команду Изменить букву диска или путь к диску.

Откроется новое окно, в котором щелкните на кнопке Добавить и выберите свободную букву диска, вроде Y: или любой другой.

Теперь проверяем: выберите команду Пуск > Компьютер, вот и он – наш ранее скрытый раздел.

Заходим в него и что я вижу? Та самая папочка Boot, в которой и находятся загрузочные файлы для Windows 7.

Йес, миссия выполнена, я крут и вы все тоже молодцы 
Примечание: Зачем вообще нужно создавать какой-то особенный дистрибутив автоматической установки Windows 7 (64 bit)?
Ответ. Для создания своей индивидуальной сборки Windows 7, заточенной именно под наши нужды, в этой сборке будут нужные нам программы и драйвера, а при её развёртывании на компьютер даже жёсткий диск будет разбит на разделы автоматически (за это отвечает файл ответов).
Итак, в прошлой статье мы узнали что такое пакет автоматической установки Windows AIK для Windows 7. Что такое диспетчер образов системы Windows и что такое файл ответов, также в статье был подробно описан сам процесс создания дистрибутива автоматической установки Windows 7 (64 bit).
Статья вызвала большой интерес и Вы требуете продолжения. Конкретно, многих читателей нашего сайта remontcompa.ru интересует как происходит создание установочного диска Windows 7 (64 bit) с предустановленными программами.
Создание установочного диска Windows 7 (64 bit) с предустановленным программным обеспечением
Привет! Меня зовут Ro8 и я покажу Вам как создать установочный диск Windows 7 (64 bit) с предустановленным программным обеспечением.
Для создания установочного диска Windows 7 (64 bit) с предустановленным программным обеспечением понадобится:
1) Компьютер-образец с предустановленным программным обеспечением на основе которого и будет создан установочный диск;
2) На компьютере-образце должен быть установлен пакет автоматической установки Windows AIK;
3) Сам дистрибутив операционной системы, с которого была произведена установка на компьютер-образец.
1) Создание диска Windows PE (x64) версии 3.0 для Windows 7
«Среда предустановки Windows (Windows PE) 3.0 — это минимальная версия операционной системы с ограниченными службами, построенная на ядре Windows 7. Данная среда используется для подготовки компьютера к установке Windows, копирования образов диска, установке Windows.
Среда Windows PE не предназначена для использования в качестве основной операционной системы на компьютере — она служит в качестве изолированной среды предустановки и является встроенным элементом других средств установки и восстановления системы, например программы установки Windows 7, служб развертывания Windows (Windows DS).»
1.1) Заходим на компьютер-образец и запускаем командную строку средств развертывания от имени администратора (как скачать и установить пакет автоматической установки Windows AIK для Windows 7, читайте в нашей предыдущей статье Создание дистрибутива автоматической установки Windows 7 (64 bit))
1.2) Выполняем команду:
copype.cmd amd64 c:winpe_x64
1,3) В корне диска С: появится папка winpe_x64
1.4) Заходим в папку winpe_x64ISOsources, как видим она пустая
1.5) Копируем файл winpe.wim из папки winpe_x64 в папку winpe_x64ISOsources и переименовываем в boot.wim, то есть вводим в командной строке команду:
copy c:winpe_x64winpe.wim c:winpe_x64ISOsourcesboot.wim
1.6) В итоге получаем следующее, файл boot.wim в папке winpe_x64ISOsources
1.7) Заходим в папку C:winpe_x64mount, как видим она пустая. В нее мы будем монтировать наш файл boot.wim
1.8) Вводим команду:
Dism /Mount-Wim /WimFile:C:winpe_x64ISOsourcesboot.wim /index:1 /MountDir:C:winpe_x64mount
1.9) Заходим в папку C:winpe_x64mount и видим что в нее смонтировался наш файл boot.wim
1.10) В папке c:winpe_x64mountWindows нужно создать папку ImageX, запускаем командную строку от имени админа
и выполняем команду:
mkdir c:winpe_x64mountWindowsImageX
1.11) В папке c:winpe_x64mountWindows появилась папка ImageX
1.12) В папку ImageX нужно скопировать утилиту imagex.exe которая находится в C:Program FilesWindows AIKToolsamd64imagex.exe
1.13) Возвращаемся к нашей командной строке средств развертывания. Выполняем команду:
xcopy «C:Program FilesWindows AIKToolsamd64imagex.exe» C:winpe_x64mountWindowsImageX
1.14) Утилита imagex.exe скопирована в C:winpe_x64mountWindowsImageX
1.15) Сохраним изменения в нашем смонтированном файле boot.wim и размонтируем его командой:
dism /unmount-wim /Mountdir:c:winpe_x64mount /commit (ключ commit отвечает за сохранение)
1.16) Теперь файл boot.wim содержит в своем составе утилиту imagex.exe и после операции размонтирования папка c:winpe_x64mount снова пуста
1.17) Теперь нужно папку C:winpe_x64ISO запечатать в iso образ введя команду:
oscdimg -n -bC:winpe_x64etfsboot.com C:winpe_x64ISO C:winpe_x64winpe_x64.iso
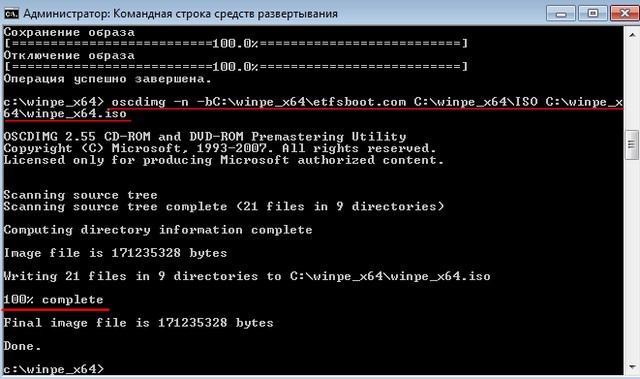
1.18) Теперь в папке C:winpe_x64 появился файл winpe_x64.iso, его нужно записать на диск или флешку
Создание диска Windows PE (x64) версии 3.0 для Windows 7 завершено
2) Подготовка компьютера-образца к захвату образа, процесс захвата образа
2.1) Компьютер, образ системного диска которого будем захватывать нужно предварительно подготовить утилитой sysprep. Как видим на компьютере установлено несколько приложений, система 64 битная
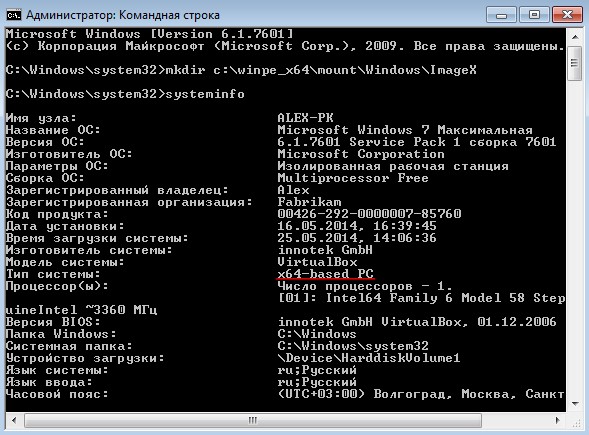
2.2) Образ раздела C: будем сохранять на раздел D:
2.3) Запускаем утилиту sysprep и готовим компьютер к захвату образа системного раздела. Утилита sysprep находится по адресу C:WindowsSystem32sysprep. Находим ее и запускаем.
2.4) После запуска откроется графический интерфейс утилиты, выбираем следующие параметры: «Переход в окно приветствия системы (OOBE)», ставим галочку «Подготовка к использованию«, параметры завершения работы «Завершение работы»
2.5) После нажатия кнопки ОК программа начнет подготовку компьютера к захвату системного раздела.
2.6) После завершения работы утилиты sysprep компьютер выключится
2.7) После выключения компьютера включаем его снова и загружаем с созданного диска winpe_x64.iso. Видим предложение загрузиться с диска и сразу жмём любую клавишу на клавиатуре, иначе с загрузочного диска winpe_x64 вы не загрузитесь.
2.8) В итоге должно открыться вот такое окно (среда Windows PE)
С помощью среды Windows PE, используя утитилиту imagex, произведем захват подготовленного системного диска
2.9) Смотрим, какие разделы и под какими буквами определились в среде Windows PE. Вводим поочередно команды: dir c: dir d: dir e:
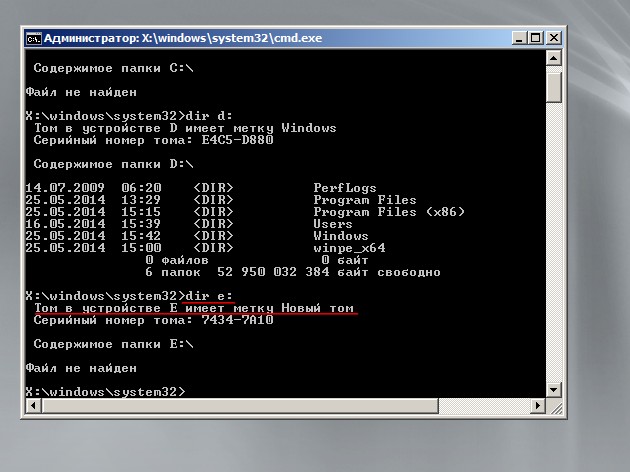
2.10) Как видим, под буквой c: определился раздел «зарегистрировано системой», под буквой d: раздел содержащий папки операционной системы, под буквой e: второй раздел на жестком диске.
Исходя из полученной информации нужно составить команду для утилиты imagex.exe Она будет следующая:
imagex.exe /CAPTURE d: e:install.wim «Windows 7 ultimate x64» /compress maximum /boot /verify где буква d — это диск с операционной системой образ которой захватываем, буква e: — раздел диска на котором сохраняем захваченный образ, файл называется install с расширением .wim Файл будет максимально сжат, будет загрузочным и после создания пройдет проверку
2.11) Переходим к утилите imagex.exe, которая при создании диска со средой Windows PE была скопирована в папку ImageX
Вводим команды:
cd..
cd ImageX
2.12) Как только перешли в папку ImageX выполняем команду:
imagex.exe /CAPTURE d: e:install.wim «Windows 7 ultimate x64» /compress maximum /boot /verify Начнется процесс захвата и сохранения образа раздела с операционной системой
Сканирование директорий
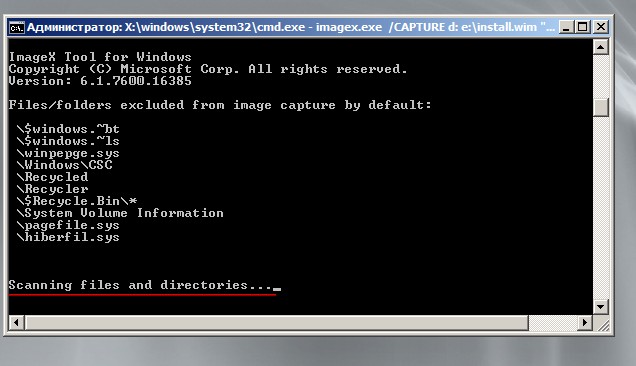
Идет захват образа с проверкой
Захват образа завершен
Выходим exit
3) Сборка установочного диска Windows 7 (64 bit) с предустановленным программным обеспечением
После того, как был произведен выход из среды Windows PE компьютер перезагрузиться и начнется доустановка операционной системы, будет предложено выбрать языковые параметры, имя пользователя и имя компьютера, ввести пароль пользователя, ввести ключ продукта, согласиться с лицензионным соглашением, выбрать часовой пояс, тип сети и программа установки применит выбранные параметры. В итоге на компьютере будет уже две учетные записи. Входим в учетную запись того пользователя, которая была создана до подготовки системы утилитой sysprep.
Вводим имя пользователя и Имя компьютера
3.1) Заходим в учетную запись «Roman»
3.2) Идем на раздел d: и видим там файл install.wim — это образ захваченной системы после подготовки улилитой sysprep
3.3) Идем в папку c:winpe_x64ISO и из папки ISO все удаляем
и копируем в нее содержимое установочного диска с Windows 7 которая была установлена на компьютер-образец.
3.4) Идем в папку c:winpe_x64ISOsources и удаляем из нее оригинальный файл install.wim
3.5) Копируем файл install.wim созданный в среде Windows PE и находящийся на диске D: в папку c:winpe_x64ISOsources

3.6) Получаем следующее
3.7) Запускаем командную строку средств развертывания от имени администратора
3.8) Так как в папке C:winpe_x64ISO лежит дистрибутив Windows 7 с новым файлом install.wim, который уже содержит программное обеспечение, то на основе этой папки собираем установочный диск
3.9) В командной строке средств развертывания вводим команду:
oscdimg -u2 -m -bc:winpe_x64etfsboot.com c:winpe_x64iso c:winpe_x64windows_7_ultimate(x64).iso
Готово
3.10) Файл windows_7_ultimate(x64) это и есть установочный дистрибутив с интегрированными программами
3.11) Процесс установки системы с интегрированными программами можно автоматизировать, если создать файл ответов, читайте статью «Создание дистрибутива автоматической установки Windows 7 (64 bit)»
Статьи по этой теме:
- Создание своей сборки Windows 7 с предустановленным программным обеспечением в режиме аудита
- Как создать дистрибутив Windows 7 с интегрированными обновлениями операционной системы
- Создание собственного настроенного дистрибутива Windows 10. Способ для опытных пользователей
- Создание собственного настроенного дистрибутива Windows 10. Или идеальный способ переноса Windows на твердотельный накопитель SSD. Простой способ для начинающих пользователей
Системные требования:
32-разрядный (x86) процессор 1 ГГц;
1 гигабайт (ГБ) (для 32-разрядной системы) оперативной памяти (RAM);
16 гигабайт (ГБ) (для 32-разрядной системы) на жестком диске;
Поддержка загрузки с USB-HDD.
Описание:
Каталог для установки Windows7 с USB носителя 4 Гб.
Предназначен, для чистой установки с USB-Флешки.
Набор дополнительных программ:
DATA-ADMIN7 + mini WPI-ZVERv3.8
Содержит:
Оригинальный образ Windows 7 (7600) Максимальная
Набор программ DATA-ADMIN7:
Microsoft Office 2010
Adobe Photoshop CS5 Extended
Microsoft Security Essentials 1.0.1963.0
Google Chrome 7.0.503.0
Chromium 7.0.516.0
AltDesk 1.8.0
Punto Switcher 3.1.1
Google Talk
Mail Агент 5.5
Sippoint Mini v2.0.1.168
AkelPad 4.4.7
Camtasia Studio 7.0.0
Nero Lite 10.0.11000
FileZilla_3.3.4.1
Portable:
Chrome 4.1.249.1036
TeamViewer
Total Commander
WinSetupFromUSB
Total Commander 7.50
UltraISO Premium Edition 9.3.6.2750
VirtualBox-3.2.8-64453
Набор программ mini-WPI v3.8:
Foxit Phantom 2.1.0.0371
Socrat Personal 4.1
Auslogics DD 3.1.8.150
Everest 5.50.2100
Ccleaner 2.34.1200
HashTab 3.0.0
KMPlayer 2.9.4.1437
K-Lite MegaCodec 6.3.0
Uninstall Tool 2.9.7.5118
FastStone Capture 6.6
FS Image Viewer 4.2
Daemon Tools Lite 4.35.6
Skype 4.2.0.169
The Bat 4.2.36.4
После полной загрузки Windows 7
Из папки DATA-ADMIN7 запускаем дополнительные программы.
Из папки WPI-MINI запускаем файл wpi.hta и выбираем программы для тихой установки.
Для опытных, тем, кто хочет обойти процесс установки, компоновки и проверки USB-носителя, т.к. это занимает время.
Так же она предназначена для обладателей ноутбуков без CD-ROM.
И для тех кто убеждён что время загрузки с CD-ROMa прошло, т.к. загрузка с USB удобнее, быстрей и надёжней.
Информация по автоматической загрузке
1. Выставляем, в BIOS, загрузку с USB — началась загрузка.
2. Производим разметку диска и указываем на какой раздел загрузиться.
3. При первой пере-загрузке выставляем, в BIOS, обратно, загрузку с HDD.
4. Вводим имя пользователя, компьютера и пароль.
5. Снимаем галочку с автоматической активации (хотя, это не обязательно).
Всё, на этом установка и активация завершена.
Минимальное время загрузки 13 минут (комп — 2 ядра, 2 гига).
Активация|рег код: не требуется, интегрировано.
Язык Интерфейса: Русский/ English
Формат файла: Iso
Платформа/ОС: x86
Размер файла: 3,66 GB
md5: 94159a9e75c856ab0286950c08d73e43
В своей последней статье «Десять интересных способов применения флеш-накопителя» я рассказывал, для чего еще, кроме хранения данных, можно использовать флеш-диски — в том числе, для загрузки операционной системы. С тех пор я обнаружил на сайте Microsoft TechNet Magazine описание интересного метода установки Windows 7 с флеш-накопителя.
Это очень хорошая идея по двум причинам. Во-первых, установка с флеш-накопителя происходит гораздо быстрее, поскольку у него, в отличие от оптического привода, нет физически подвижных частей, а значит, скорость чтения оказывается гораздо выше. Во-вторых, это прекрасный способ установки Microsoft Windows 7 на системы, не оснащенные DVD-приводом, — например, на нетбуки.
Этот метод наверняка заинтересует пользователей, планирующих ставить Windows 7 на нетбуки или сразу на множество систем (если речь идет о Family Pack), поэтому я решил изучить его поподробнее.
В этой статье я расскажу, как использовать утилиту DiskPart для создания загружаемого флеш-диска, с которого можно будет устанавливать Microsoft Windows 7.
Разумеется, чтобы воспользоваться этим методом, понадобится флеш-накопитель достаточно большой емкости: на нем должно поместиться все содержимое установочного DVD-диска Windows 7. Установочный DVD для предвыпускной версии Windows 7 весит около 2,5 Гбайт, а значит, окончательная версия будет весить столько же, если не больше. Для своего эксперимента я воспользуюсь флешкой на 4 Гбайт.
Для того чтобы установить на компьютер Windows 7 с флеш-диска, система должна поддерживать загрузку с USB-накопителя. В большинстве современных моделей эта опция уже предусмотрена — ее можно настроить в BIOS или включить нажатием определенной клавиши при загрузке. Все зависит от конфигурации конкретной системы. Использование утилиты DiskPart
Утилита DiskPart — это версия служебного приложения «Управление дисками» (Disk Management) для командной строки. Она позволяет управлять дисками, разделами и томами с помощью сценариев или непосредственно из командной строки. Мы с вами воспользуемся утилитой DiskPart в Windows Vista или Windows 7 для превращения обычного флеш-накопителя в загружаемый (в Windows XP это сделать невозможно).
Для начала подключте флеш-диск к компьютеру, на котором будете работать. Я для этого воспользуюсь ОС Windows Vista.
Теперь найдите в меню «Пуск» (Start) ярлык командной строки (Command Prompt), нажмем на нем правой кнопкой мыши, выберите опцию «Запуск от имени администратора» (Run as Administrator) и подтвердите продолжение операции в окне Контроля учетных записей пользователей (UAC). Теперь запустите утилиту DiskPart. Для этого введите в командной строке DiskPart. Появится приглашение DISKPART, как показано на рис. A.
Теперь нам нужно найти флеш-накопитель с помощью команды List Disk. Мой USB-накопитель обнаружен как «Disk 5» (рис. B). Убедиться, что это действительно нужный диск, можно по цифре в колонке «Размер» (Size) — как видите, объем Диска 5 составляет 3906 Мбайт, то есть, около 4 Гбайт.
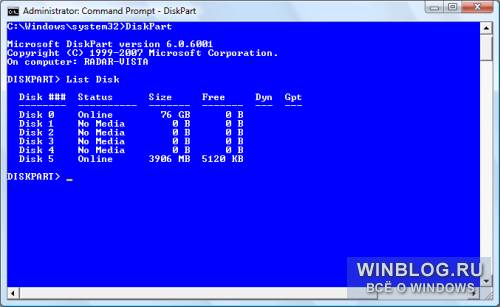
Рисунок B. Команда List Disk выводит список дисков, обнаруженных в системе.
Если вы не можете идентифицировать свой накопитель в списке List Disk, воспользуйтесь командой List Volume — она выводит список с метками и литерами дисков.
Теперь нужно указать DiskPart на нужный диск. Это очень важно — ни в коем случае не ошибитесь, иначе вы рискуете уничтожить ценные данные! В моем случае флеш-накопитель — это «Disk 5», поэтому я воспользуюсь командой Select Disk 5, как показано на рис. C.
Рисунок C. Переключиться на нужный диск позволяет команда Select Disk.
Выбрав USB-накопитель, удалите с него все разделы и форматирование тома. Для этого воспользуйтесь командой Clean. Очистка обычно происходит очень быстро, а по завершении операции появляется сообщение, показанное на рис. D.
Рисунок D. Чтобы очистить флешку, нужно воспользоваться командой Clean для удаления всех разделов и форматирования тома.
Теперь воспользуйтесь командой Create Partition Primary для создания на диске первичного раздела. После этого появится сообщение об успешном завершении операции, а фокус автоматически переключится на новый раздел. Воспользуйтесь командой Active, чтобы отметить раздел как активный (рис. E). Это позволит BIOS распознать данный раздел как системный загружаемый.
Рисунок E. Команды Create Partition Primary и Active позволяют создать на флешке загружаемый раздел.
После этого отформатируйте диск и создайте на нем файловую систему FAT32 с помощью быстрой команды Format fs=FAT32 (можно было бы использовать и NTFS, но флеш-диски обычно форматируют в FAT32). Теперь воспользуйтесь командой Assign (рис. F), чтобы присвоить диску литеру.
Установка Windows 7 с USB-накопителя
Установить Windows 7 с загружаемого USB-накопителя очень легко. Нужно просто загрузить систему с флеш-диска, и процесс установки запустится автоматически, как показано на рис. H. При этом завершится установка гораздо быстрее, потому что у флешки нет физически подвижных компонентов.
А что думаете вы?
Эта статья о самостоятельной установке Windows 7. Написана она для неопытных пользователей и представлена в виде пошаговой инструкции со ссылками на связанные с темой дополнительные сведения.
На первый взгляд статья может показаться очень длинной. Но если Вы хотите не только научиться устанавливать Windows 7, но и понимать значение всех своих действий, не поленитесь, прочтите статью до конца — и установка Windows пройдет без сучка и задоринки.
Windows 7 сможет нормально работать только на компьютере или ноутбуке, который отвечает минимальным системным требованиям. Иначе проблем не избежать. Если компьютер не подходит под указанные ниже параметры, предпочтение необходимо отдать другой операционной системе, например, Windows XP. У нее требования на порядок ниже.
Системные требования к компьютеру у Windows 7 следующие:
1) процессор с тактовой частотой не ниже 1 Ггц (1000 Мгц);
2) объем оперативной памяти (ОЗУ) не меньше 1 ГБ (1024 MB);
3) постоянное запоминающее устройство (жесткий диск или SSD) не менее чем с 16 ГБ свободного дискового пространства.
Чтобы узнать, можно ли установить Windows 7 на компьютер, необходимо сравнить характеристики этого компьютера с перечисленными выше требованиями. Все три показателя должны быть не ниже указанных. Если Вам не известно, как узнать характеристики компьютера, читайте это руководство.
Для использования всех преимуществ графического интерфейса Windows 7 желательно также, чтобы компьютер был оснащен видеокартой с 128 mb видеопамяти (хотя можно обойтись и без этого).
Следует также учитывать, что операционные системы, в том числе и Windows 7, существуют в 32-х и 64-х битном вариантах. 32-х битные системы потребляют немного меньше ресурсов компьютера, но могут использовать только до 3 ГБ оперативной памяти (или около того). Поэтому если компьютер оснащен оперативной памятью, объем которой составляет 4 ГБ и больше, устанавливать на него следует 64-х битную операционную систему, если меньше – 32-х битную.
Выше указаны официальные требования Windows 7. На практике Windows 7 32-bit можно устанавливать на компьютер с объемом ОЗУ от 512 MB. Работать он сможет, но его возможности будут существенно ограничены.
Установка Windows 7 — это процесс развертывания файлов операционной системы на постоянном запоминающем устройстве компьютера — жестком диске или SSD (в зависимости от того, каким устройством компьютер оснащен).
Для установки требуется специальный установочный носитель, который содержит файлы операционной системы. Чаще всего это установочный DVD-диск.
Если компьютер не оснащен приводом для лазерных дисков, установочные файлы с диска можно перенести на USB-накопитель и установить Windows 7 с флешки.
Порядок установки Windows 7 с флешки почти не отличается от установки с диска. И вообще, тип установочного носителя не имеет принципиального значения. Он никак не сказывается на работе операционной системы после ее установки. Подробную инструкцию о создании установочной флешки Windows читайте здесь.
DVD с Windows 7 можно купить в специализированном магазине. Виртуальные образы установочных дисков Windows 7 нелегально доступны для скачивания в Интернете (легко найти через Яндекс или Google). Официально же компания Microsoft, которая является разработчиком этой операционной системы, скачивать Windows через Интернет не предлагает.
По-настоящему ценным является не сам установочный диск или его образ, а код активации копии Windows (пять групп символов по пять знаков в каждой).
Именно владение кодом активации является подтверждением владения лицензионной копией Windows. Даже если приобретенный Вами установочный диск придет в негодность, Windows можно будет установить с любого другого диска и активировать систему своим кодом активации (серийным номером). Если вы владеете таким кодом, не передавайте его посторонним.
Важно. Существует несколько версий Windows 7, отличающихся функциональными возможностями: Starter, Home, Home Premium, Professional, Ultimate. Код активации не является универсальным и подходит только для одной из версий. То есть, серийным номером от Windows 7 Home невозможно активировать Windows 7 Ultimate или наоборот.
Windows 7 возможно установить без кода активации, но операционная система не будет активирована. Она не сможет получать обновления через Интернет. Многие программы в ней будут работать в ограниченном режиме или же не работать вообще. Кроме того, компьютер будет периодически напоминать пользователю о том, что его копия Windows не активирована.
Где взять код активации Windows:
• при приобретении установочного диска Windows в магазине код активации идет в комплекте с ним (обычно на коробке). Стоимость лицензионной копии Windows 7 в зависимости от версии составляет от 50 до 200 дол. США;
• если компьютер покупался с уже установленной Windows 7 и Вы просто решили переустановить операционную систему, установочный диск вместе с кодом активации должен идти в комплекте с компьютером. Наклейка с кодом может находиться на системном блоке компьютера или на ноутбуке (обычно снизу). Выглядит она так (вместо xxxxx будет код):
• если наклейки нет, серийный номер установленной Windows 7 можно узнать при помощи одной из специальных программ, например, Speccy.
Speccy необходимо установить на компьютере, запустить, дождаться окончания процесса анализа и перейти в раздел «Операционная система» (см. скриншот, последняя группа символов по понятным причинам затерта).
После установки активировать Windows 7 можно и без кода активации, используя всевозможные бесплатные активаторы и «программы-ломалки». Найти их в Интернете не сложно.
Этот способ, конечно же, не требует никаких денежных вложений, но поговорки о бесплатном сыре в мышеловке никто не отменял. Во-первых, это незаконно. Во-вторых — есть большой риск вместе с программой активации установить на компьютер какой-нибудь троян или программу-шпион. В последствие злоумышленники смогут скрытно завладеть любыми принадлежащими вам файлами или же использовать компьютер без вашего ведома (в том числе и для нанесения вреда третьим лицам).
Нарушать закон или приобрести лицензионный код активации — личное дело каждого. О возможных последствиях использования «программ-ломалок» я предупредил.
После установки Windows 7, на компьютере необходимо будет установить драйверы устройств, входящих в его состав.
Драйвер – это файл или набор файлов, содержащих своеобразные «инструкции» для Windows о том, как следует обращаться с тем или другим устройством (видеокартой, звуковой платой, сетевой картой и др.). Без наличия соответствующего драйвера устройство будет работать не правильно или же может не работать вообще.
Где взять драйверы:
• обычно при приобретении компьютера или ноутбука все необходимые драйверы идут в комплекте с ним (на CD или DVD дисках);
• если таких дисков у вас нет, драйверы можно скачать с Интернета (с официального сайта производителя ноутбука или устройств, входящих в состав компьютера);
• если первый и второй варианты не подходят, но на компьютере уже установлена Windows 7 (вам просто нужно ее переустановить), все необходимые драйверы можно взять из старой операционной системы. Поможет в этом вопросе программа Driver Genius (она платная, но 15 дней ее можно использовать бесплатно).
• если Вам не удалось получить необходимые драйверы одним из указанных выше способов, но компьютер, на который будет устанавливаться Windows, имеет быстрое подключение к сети Интернет – не расстраивайтесь и устанавливайте Windows 7 без наличия драйверов. После установки эта операционная система сможет самостоятельно скачать нужные ей драйверы. Вам необходимо будет только запустить автоматическое обновление и немного подождать. Но об этом позже.
Учтите также, что драйверы устройств для Windows XP, Windows Vista и Windows 7 – это разные вещи. Они не взаимозаменяемы . Поэтому если вы решили установить Windows 7 на старый компьютер, разработанный под Windows XP или более раннюю версию Windows, будьте готовы к тому, что для некоторых устройств этого компьютера найти подходящий драйвер будет очень трудно (или же даже невозможно).
Если компьютер отвечает системным требованиям, у вас есть установочный носитель, код активации Windows и все необходимые драйверы, можно приступать к установке Windows.
Если Вы собираетесь устанавливать Windows на новый компьютер, на котором нет никакой ценной информации, этот этап можно пропустить и переходить к следующему.
Следует оценить текущее распределение дискового пространства компьютера на логические разделы. Логические разделы — это отдельные каталоги, на которые виртуально разделяется жесткий диск или SSD компьютера.
Допустим, если в Вашем компьютере установлен жесткий диск объемом 500 Гб, это пространство может быть разделено на несколько логических разделов, которые отображаются в «Моем компьютере» как локальный диск C, локальный диск D, локальный диск E и т.д. Сумма их объемов равна общему объему запоминающего устройства компьютера (см. скриншот).
В один из этих разделов будет устанавливаться Windows 7 (обычно это локальный диск C). Как уже говорилось выше, объем этого логического раздела должен быть не меньше 16 Гб (а желательно 20-30 ГБ или больше). Если на вашем компьютере нет локального диска подходящего размера, значит в процессе установки Windows 7 придется заново перераспределять все дисковое пространство компьютера чтобы увеличить диск C за счет уменьшения других логических дисков. В процессе перераспределения вся информация, находящаяся на компьютере, вероятно, будет стерта.
Если же один из локальных дисков подходит по размерам, пространство можно не перераспределять и установить Windows 7 в него. Будут стерты только файлы, находящиеся на этом диске, на других логических дисках информация сохранится.
Файлы Windows 7 на установочном DVD или на созданной установочной флешке находятся в сжатом (заархивированном) состоянии. В процессе установки происходит их распаковка (развертывание) и перенос на жесткий диск или SSD компьютера.
Программа, осуществляющая распаковку и перенос, также находится на установочном диске или флешке. Называется она программой установки Windows и львиную долю работы выполняет самостоятельно. По большому счету, все, что нужно сделать пользователю для установки Windows 7 — суметь запустить эту программу и по ходу установки ответить на несколько ее вопросов.
Компьютер, ноутбук или нетбук устроен так, что во время запуска он первым делом определяет все подключенные к нему носители и ищет среди них какое-нибудь запоминающее устройство (жесткий диск, оптический диск, флешка, карта памяти или др.), содержащее файлы операционной системы или другой похожей программы. Найдя эти файлы, компьютер загружает их в оперативную память (загружается).
Чтобы начать процесс установки (переустановки) Windows 7, необходимо подключить к компьютеру наш установочный носитель (диск или флешку, см. выше), включить или перезапустить компьютер и заставить его загрузиться, используя файлы, находящиеся на этом носителе.
Никаких проблем не возникнет, если вы устанавливаете Windows 7 на новый компьютер или же на компьютер с абсолютно пустым жестким диском (SSD). Достаточно подключить к нему установочный диск или флешку и включить (перезапустить) его. Сначала компьютер проверит жесткий диск. Не найдя там никаких файлов, просканирует CD/DVD-привод, затем дело дойдет до USB-носителей и т.д. Обнаружив на одном из них программу установки, компьютер самостоятельно запустит ее.
Ситуация выглядит несколько иначе, если речь идет о переустановке Windows 7 или ее установке на компьютер вместо какой-нибудь другой операционной системы. Дело в том, что по умолчанию компьютер при запуске в первую очередь проверяет жесткий диск (SSD) компьютера, и если на нем уже есть операционная система, он загружает ее (проверка других устройств не производится). Поэтому в таком случае компьютер необходимо заставить в первую очередь поискать файлы загрузки на установочном носителе.
Очередность проверки компьютером запоминающих устройств может регулироваться несколькими способами:
• через меню выбора устройства загрузки (есть не на всех компьютерах).
Как правило, меню выбора активируется путем удерживания во время запуска клавиши F8 (нужно сразу после запуска компьютера нажать и удерживать или часто нажимать клавишу F8). В ноутбуках вместо F8 может использоваться какая-нибудь другая клавиша (F10, F2 или др.).
Меню выбора представляет собой список устройств на синем фоне (см скриншот). Чтобы выбрать среди них то, с которого нужно загрузить компьютер, нужно переместить на него выделение (при помощи клавиш «Вверх» или «Вниз») и нажать клавишу Enter.
• через BIOS компьютера .
BIOS (базовая система ввода-вывода) есть у любого компьютера или ноутбука. Это набор базовых программ, регулирующих порядок работы системы. Чтобы открыть BIOS, необходимо сразу после запуска компьютера нажать и удерживать клавишу Del (Delete). На некоторых компьютерах вместо Del может использоваться какая-нибудь другая клавиша (F2, F4, F5, F10 или др.).
Чаще всего BIOS представляет собой списки разнообразных опций на английском языке, сгруппированных по разделам. В одном из этих разделов необходимо найти пункт, называющийся «First Boot», «First Boot Deviсе», «1st Boot Deviсе» или как-то по-другому со словом Boot (см. скриншот). В этом пункте нужно выбрать значение CD/DVD-привод или USB-устройство (в зависимости от того, какой тип носителя используется для установки), после чего нажать F10 и затем Enter. Для навигации и изменения пунктов BIOS используйте клавиши со стрелочками «Вправо», «Влево», «Вверх», «Вниз» (для перемещения выделения и перехода из одного раздела в другой), а также клавиши Enter и Esc (для активации и отмены активации пунктов).
Важно. В настройках BIOS компьютера не следует изменять другие параметры, если вы не уверены в правильности своих действий. Необдуманные изменения некоторых настроек могут повлечь за собой нестабильную работу компьютера.
Узнать больше о том, что такое BIOS, можно из этой статьи.
Если по каким-то причинам вам не удается загрузить компьютер с установочного диска или флешки, возможно, вам поможет статья «Как загрузить компьютер с флешки, DVD, CD или другого носителя», в которой этот вопрос рассмотрен более детально.
Результатом загрузки компьютера с установочного диска будет запуск программы установки Windows. Она все сделает самостоятельно. Пользователю необходимо будет лишь поэтапно ответить на несколько вопросов.
Важно. В некоторых случаях по ходу установки на определенном этапе программа установки может предложить выбрать версию Windows 7, которую необходимо установить (Starter, Home, Home Premium, Professional, Ultimate или др.). Выбирать нужно именно тот вариант, для активации которого у вас имеется серийный номер. Ввод этого номера во время установки лучше пропустить и произвести активацию Windows позже.
Если в ходе установки компьютер перезагрузится — не паникуйте, все так и должно быть, после перезагрузки установка Windows автоматически продолжится.
Первым вопросом программы будет выбор предпочитаемых языков, денежных и других форматов в системе (см. скриншот). Указываем подходящие значения в соответствующих полях и жмем кнопку «Далее», затем «Установить».
На следующем этапе принимаем условия лицензионного соглашения (нужно ознакомиться с текстом, поставить галочку в окошке «Я принимаю условия лицензии» и нажать кнопку «Далее»).
После этого откроется окно выбора типа установки — щелкаем мышкой по пункту «Полная установка».
На следующем этапе, когда программа установки попросит выбрать раздел для установки Windows, действовать нужно одним из указанных ниже способов, в зависимости от конкретной ситуации:
1. Если Windows устанавливается на чистый жесткий диск, необходимо создать логический раздел для установки операционной системы.
Для этого нужно нажать «Настройка диска», затем «Создать», в специальном поле указать размер логического раздела (не меньше 16000 MB) и нажать кнопку «Применить» (см. скриншот).
После этого в оставшемся незанятом дисковом пространстве аналогичным образом создать еще один или несколько логических разделов (на ваше усмотрение). Распределив все дисковое пространство, нужно выделить в списке раздел, предназначенный для установки Windows, и нажать «далее» (см. скриншот).
2. Если осуществляется переустановка Windows и жесткий диск компьютера уже разбит на разделы, нужно:
• либо поочередно удалить их все (выделить раздел, нажать «Настройка» и затем «Удалить») и перераспределить пространство заново указанным выше способом. При этом, вся информация, содержащаяся на компьютере, будет потеряна;
• либо просто выбрать подходящий раздел для установки, отформатировать его (нажать «Форматировать») и продолжить установку Windows, нажав кнопку «Далее». Как уже говорилось, размер раздела для установки должен быть не меньше 16 ГБ (около 16000 МБ). После форматирования вся информация на нем будет удалена. Зато файлы, находящиеся на других дисках, не пострадают.
По окончанию программа попросит указать имя пользователя. Оно может быть любым. Вводим его в верхнее поле (см. скриншот) и жмем «Далее».
На следующем этапе дважды вводим пароль доступа для этого пользователя и снова жмем «Далее». Пароль, по большому счету, можно оставить пустым, если компьютер используется одним человеком и ничего конфиденциального на нем храниться не будет.
Потом щелкаем мышкой по пункту «Отложить решение», поскольку автоматическое обновление системы будем настраивать позже.
Дальше настраиваем системные дату и время, указываем соответствующий часовой пояс (см. скриншот) и нажимаем кнопку «Далее».
Затем, если компьютер имеет сетевое подключение, программа установки попросит определить статус этого подключения (см. скриншот), выбираем соответствующий вариант, щелкнув по нему мышкой.
Программа установки продолжит свою работу и через некоторое время установка операционной системы Windows 7 будет полностью завершена.
Активация Windows 7 осуществляется следующим образом:
• открыть окно свойств системы. С этой целью в меню «Пуск» (кнопка в левом нижнем углу экрана) нужно щелкнуть правой кнопкой мышки по значку «Компьютер» и в контекстном меню выбрать пункт «свойства»;
• в самом низу открывшегося окна нажать на ссылку, заканчивающуюся словами «. активируйте Windows сейчас»;
• откроется окно, в котором нужно щелкнуть мышкой по пункту «Ввести другой ключ продукта»;
• в следующем окне необходимо ввести код активации Windows, нажать кнопку «Далее» и дальше нажимать кнопки продолжения процесса до его завершения (см. скриншот)
После активации Windows 7 необходимо установить драйверы устройств, входящих в состав компьютера.
Если драйверы находятся на оптическом диске — вставляем его в привод компьютера, автоматически запустится программа установки драйверов. Если следовать ее рекомендациям, все получится даже у новичка.
Драйверы, скачанные с официальных сайтов производителей устройств, поочередно устанавливаются как обычные программы – двойным щелчком левой кнопки мышки по файлу инсталлятору.
Зайти в меню «Пуск» (кнопка в левом нижнем углу экрана), щелкнуть правой кнопкой мышки по значку «Компьютер» и в контекстном меню выбрать пункт «свойства». Затем в открывшемся окне нужно нажать ссылку «Диспетчер устройств». Откроется список устройств, входящих в состав компьютера. Те из них, для которых отсутствуют драйверы, будут отмечены желтым значком (см.скриншот).
Чтобы установить драйвер для устройства, необходимо в этом списке щелкнуть по нему правой кнопкой мышки и выбрать пункт «Обновить драйверы. «, затем «Выполнить поиск драйверов на этом компьютере», потом нажать кнопку «Обзор», указать на папку с драйверами и нажать «Далее». Компьютер сам найдет и установит все необходимое.
Если с установкой драйверов у вас возникли какие-то трудности, прочтите статью «Как установить драйвер устройства», в которой этот вопрос рассмотрен более детально.
После установки драйверов осуществляется установка нужных пользователю программ. Об установке программ читайте в этой статье.
Если Ваш компьютер имеет быстрое подключение к сети Интернет, для установки программного обеспечения удобно использовать интернет-сервис onlyinstaller.com.
После установки программ желательно произвести онлайн-обновление операционной системы и программного обеспечения, установленного в ней, а также настроить автоматическое обновление в дальнейшем (подключение компьютера к Интернету должно быть достаточно быстрым).
• открыть окно свойств системы (щелкнуть правой кнопкой мышки по значку «Компьютер» и выбрать пункт «свойства»);
• нажать на ссылку «Центр обновления Windows»;
• в открывшемся окне нажать ссылку «Включить автоматическую установку обновлений». Windows начнет проверку наличия в сети дополнений для вашего компьютера. По завершению процесса будет предоставлен полный их список. Желательно установить все критические обновления, остальные – по желанию.
Установку дополнений можно поставить на «полный автомат» и пустить все на самотек, но лучше все-таки этот процесс контролировать. Например, важным моментом является установка дополнения KB971033 , проверяющего подлинность лицензии Windows 7. Если ваша копия активирована незаконным способом, его установка повлечет за собой сбой активации.
В окне «Центра обновления Windows» необходимо также настроить параметры автоматического обновления системы. Нажимаем ссылку «Настройка параметров», выбираем пункт «Искать обновление, но решение о загрузке и установке принимается мной» и жмем кнопку «ОК». Теперь компьютер периодически будет проверять наличие новых дополнений в сети и сообщать о их появлении, но самостоятельно, без вашего ведома, загружать и устанавливать ничего не будет.
Установка на компьютере операционной системы Windows, полученной из ненадежных источников, сопряжена со многими рисками. В состав образов Windows, предлагаемых для свободной загрузки через разнообразные торрент-треккеры, могут входить трояны, программы-шпионы и другие «нежелательные дополнения». Даже если у пользователя есть лицензионный код активации Windows, это не избавит его от проблем, связанных с использованием «ломаных» образов.
Поэтому людей часто интересует ответ на вопрос, где же скачать оригинальный образ Windows.
Оригинальные образы Windows XP, Vista, 7, 8, 10 доступны для скачивания на официальном сайте ее разработчиков. Но скачать их можно только по подписке. Получение подписки Microsoft – дело хлопотное. Но это не беда. Cуществует альтернативный способ получения оригинальных образов.
Как известно, для активации Windows нужен 25-значный ключ (код активации).
Узнать код активации уже установленной и активированной Windows можно при помощи программ, обладающих соответствующими возможностями, или же путем использования специального VBS-скрипта.
Вариант с программами имеет много недостатков и часто не срабатывает в новых версиях Windows. Поэтому более предпочтительным является использование VBS-скрипта. Достаточно просто запустить этот скрипт (двойным щелчком мышки), и через несколько секунд код активации отобразится в диалоговом окне.
В статье читатель найдет практические рекомендации о том, как получить информацию о версии Windows компьютера.
Важно понимать, что кроме самой версии Windows, для правильной оценки операционной системы компьютера существенное значение также имеет наличие пакетов дополнений (SP1, SP2 и др.), тип Windows (32- или 64-битная система), а также ряд других факторов. Обо всем этом и пойдет речь.
Флешка для установки Windows, часто также называемая установочной флешкой Windows — это самая обыкновенная флешка, на которую помещены файлы, необходимые для установки операционной системы Windows на компьютере. С ее помощью можно установить Windows точно так же, как и с использованием установочного CD или DVD.
Операционная система Windows нормально работает только на компьютере, производительность которого выше определенного минимума. В противном случае Windows будет «тормозить» или же вообще «откажется» устанавливаться.
У каждой версии Windows требования к компьютеру разные. Перед принятием решения об установке какой то из них на конкретном компьютере необходимо убедиться, что он их удовлетворяет. Если хотя бы один из параметров компьютера окажется ниже таких требований, от затеи установки этой версии Windows лучше отказаться. Необходимо выбрать ту версию Windows, требованиям которой компьютер соответствует. В противном случае проблем не избежать.
CD-DVD привод уже давно не является обязательной составной частью компьютера. Машины, в которых он отсутствует, встречаются все чаще. В первую очередь это касается портативных компьютеров (ноутбуки, нетбуки).
Установить (переустановить) на них Windows возможно только с флешки. В этом нет ничего сложного.
ПОКАЗАТЬ ЕЩЕ
Шаг 3: Установка Windows 7. Пошаговое руководство как установить Windows 7
В этой статье описывается, как установить или переустановить Windows 7.
До начала установки вам нужно выполнить несколько подготовительных шагов. В начале статьи мы разместили подробное содержание, чтобы вы могли быстро просмотреть всю последовательность действий и перейти к необходимой части инструкции.
Если вас интересует какой-то конкретный вопрос (например, ошибки при установке, как войти и настроить BIOS и т.д.), ссылки в содержании позволят вам перейти сразу к нему.
Если вы новичок, то просто следуйте руководству от начала и до конца: каждый пункт описан максимально подробно и включает ссылки на вспомогательные инструкции.
Какие бывают типы установки, как сохранить личные файлы и программы
Установка бывает двух типов:
- Полная переустановка операционной системы (ОС), когда полностью стирается раздел жесткого диска (или диск целиком), включая все ваши программы, документы и файлы.
- Обновление ОС, при которой обновляются только системные файлы.
Обновление ОС имеет ряд недостатков. Поэтому рекомендуется проводить полную переустановку системы, а для этого потребуется сохранить все личные файлы и настройки программ.
Как легально скачать оригинальный образ Windows 7 x64 или x32 бесплатно.
Скачать оригинальный образ можно легально с помощью программы «Windows ISO Downloader»: закачка файла с образом Windows будет выполнена с официального сайта Microsoft.
Файл программы «Windows ISO Downloader» с версией 5.21 (от 20 сентября 2017 года) приложен к статье (справа от этого текста).
Как правильно скачать образ представлено на рисунке ниже:
Выберите раздел Windows 7, затем нужную редакцию образа Windows 7 и кнопку «Подтвердить».
Внимание!
Мы настоятельно не рекомендуем пользоваться сборками Windows 7 – используйте только оригинальные образы системы.
Авторы сборок вырезают сервисы и службы, которые им кажутся лишними, а также добавляют в сборку ряд драйверов и программ по своему усмотрению.
Помимо этого автор может включить в образ что-нибудь лишнее и даже опасное, например вирус или майнер. Более того, вырезанные сервисы и изменения настроек могут подходить не всем пользователям.
Компания Microsoft имеет несколько самолетных ангаров разнообразного оборудования, предназначенного для тестирования работы операционной системы на различных комбинациях устройств. Поэтому официальный образ ОС корректно работает у подавляющего большинства пользователей.
Авторы сборок не имеют подобных возможностей для тестирования, поэтому у определенного процента пользователей начнутся проблемы в процессе эксплуатации сборки, решить которые будет возможно только с помощью полной переустановки Windows.
Все очень просто: 64 битная ОС нужна в двух случаях: чтобы компьютер мог «видеть» 4Гб и более оперативной памяти и чтобы вы могли работать с «тяжелыми» программами или играми. Внимание!
Некоторые новые программы и игры могут не запускаться на 32 битной Windows.
Выводы:
- Если объем оперативной памяти 4Гб и более – смело выбирайте x64 (64 бита).
- Если компьютер старый и сложные программы (например, аудио и видео редакторы, системы для проектирования, мультимедиа пакеты) не используются, выбирайте x32 (32 бита).
Более подробная информация о разнице между 32 битной и 64 битной операционной системой представлена в этой статье.
Самый простой способ посмотреть, сколько у вас оперативной памяти – нажать правую клавишу мыши на иконке «Мой компьютер» → выбрать пункт «Свойства» в контекстном меню.
В открывшемся окне будет будет указан объем оперативной памяти, а также разрядность системы, установленной в данный момент.
Какую версию Windows 7 выбрать: Home, Professional или Ultimate?
Существуют различные версии (редакции) Windows 7, некоторые из которых сильно отличаются по функциональным возможностям. Подробнее про версии Windows можно почитать тут.
Чаще всего при установке выбирают между версиями «Professional» и «Ultimate».
Лучшим выбором в плане версии образа будет «Windows 7 Professional».
Но не стоит переживать, если у вас другая редакция Windows – процесс установки будет аналогичным. В редакции «Professional» в отличии от «Ultimate» нет ряда сервисов, которыми большинство пользователей никогда не воспользуются.
Вы, наверное, даже не слышали их названий: DirectAccess, Подсистема запуска Unix приложений, BranchCache, BitLocker и т.д. Соответственно, места на жестком диске версия «Professional» займет меньше.
Как правильно записать образ на DVD диск или на USB флешку?
Если образ у вас уже записан и установка с него проходила нормально, то вы можете сразу переходить к следующей главе. Если вы не знаете с помощью каких программ можно записать образ на диск или флешку, то вам помогут следующие вспомогательные статьи:
- Как записать образ на DVD диск.
- Как записать образ на флешку.
Обратите внимание, что установка с флешки надежнее, а также выполняется быстрее. Если у вас есть в наличии флешка объемом 4Гб или более, то лучше производить установку именно с нее.
- Перезагрузите компьютер и войдите в BIOS.
- на персональных компьютерах чаще всего для входа в BIOS используются кнопки «DELETE» («Del»), «F2», «F1», «Esc»
- на ноутбуках – клавиши «F8», «F9», «F12», «Esc»
- После перехода в BIOS необходимо найти раздел меню, отвечающий за установку устройств для загрузки ОС.
Раздел может находиться в разных местах (в зависимости от типа материнской платы и версии BIOS), поэтому нужно найти меню «FIRSTBOOTDEVICE», «BOOT»или«BOOTDEVICE».
- Нужно перейти в этот раздел меню и установить на первое место привод DVD или HDD-диск (ваш Flash-накопитель) в зависимости от того, на какой носитель записан образ.
- После этого нужно выйти из BIOS, сохранив изменения.
Чаще всего для сохранения изменений перед выходом нужно нажать клавишу «F10», а затем подтвердить сохранение, нажав «Y» или выбрав пункт «Yes»в диалоговом окне.
Если у вас возникают затруднения с входом в БИОС, сохранением изменений или с поиском настроек приоритетов загрузочных устройств, то ознакомьтесь со статьей о настройке параметров в BIOS.
В статье вы найдете инструкцию с примерами:
- как войти в BIOS или UEFI с примерам различных экранов BIOS.
- как найти опцию«BOOT DEVICA PRIORITY».
- таблицу со списком клавиш для входа в BIOS на ноутбуках разных производителей.
Автозапуск установки Windows с DVD диска или флешки
Внимание!
В вашем компьютере могут быть USB разъемы серого и голубого цвета. Если вы устанавливаете ОС с флешки, то обязательно втыкайте флешку в разъем USB 2.0 (серого цвета), иначе установщик может ее не увидеть.
О том, что установщик операционной системы приступил к работе, вы можете судить по появившейся строке «Windows is loading files..» в нижней части экрана.
- Обновление системы позволит переустановить Windows поверх существующей операционной системы.
- Полная установка позволит выбрать существующий раздел для установки или заново провести разделение жесткого диска. Система будет установлена начисто, поэтому данный вариант более приемлем (подробнее о типах установки мы писали в начале статьи).
Рисунок 5. Выбор типа установки операционной системы.
Выбираем «Полная установка (дополнительные параметры)», как показано на рисунке 5.
Windows 7.» href=»/images/lessons/ustanovka_windows_7/ustanovka-windows-7-3/windows-7-img-7.jpg»> Рисунок 6. Выбор жесткого диска для дальнейшей установки Windows 7.
После перехода к полной установке нам представят список жестких дисков, на которых можно создать или выбрать разделы для установки. На этом шаге может быть несколько вариантов развития событий.
- У вас в системе всего один жесткий диск.
- У вас отдельный жесткий диск (возможно SSD), где будет установлена операционная система, и отдельные диски для хранения данных.
- Установщик не видит жесткий диск или возникают другие ошибки (ниже приведены ссылки на статьи, где пошагово рассматриваются эти проблемы)
Внимание!
Если у вас несколько жестких дисков, то перенесите все важные данные на диск, где будут храниться личные файлы, и отключите его, чтобы случайно не перепутать диски при создании разделов или форматировании. Если у вас только один жесткий диск (или SSD), то желательно разбить его на части (если это позволяет объем диска).
Диск нужно разбить на части таким образом, чтобы для системы было выделено не менее 50Гб, возможно даже больше, т.к. для нормальной работы Windows 7 желательно, чтобы на системном разделе было не менее 15-20% свободного места.
Диск разбивают на разделы для того, чтобы в будущем было проще переустанавливать операционную систему.
Например, у вас всего 1 жесткий диск в компьютере объемом 500Гб.
Вы разбиваете его на 2 части: 120Гб (диск «C:») и 380Гб (Диск «D:»)
Теперь на диске «D:» у вас хранятся музыка, фильмы, фотографии, установщики программ, папки с драйверами, игры и т.д., а на диск «C:» вы устанавливаете программы для работы.
Если разделы на диске были созданы ранее:
- Выберите системный раздел (на который ранее была уставлена ОС).
- Нажмите на кнопку «Форматировать».
- После форматирования выделите очищенный раздел и нажмите на кнопку «Далее».
Если установщик не видит жесткий диск, требует драйвер устройства или возникают другие проблемы, то ищите и устраняйте вашу ошибку с помощью этих двух статей:
- Разбор различных видов ошибок при установке Windows 7 (в том числе по кодам).
- Что делать если установщик не видит устройства (привод, жесткий диск, клавиатуру или мышь и т.д.).
На рисунке 6 вы можете видеть неразмеченный диск размером 35 Гб.
Рисунок 7. Создание раздела на жестком диске
В нашем случае ни один раздел еще не создан, поэтому нужно щелкнуть на кнопку «Создать» (рисунок 7), после чего указать объем создаваемого раздела (рисунок 
После перезагрузки вы увидите окно с завершением установки.
Рисунок 12. Ввод имени пользователя и сетевого имени компьютера для установленной системы.
Процесс завершения займет несколько минут, после чего стартует начальная настройка операционной системы.
Завершение установки Windows и первоначальная настройка
Когда процесс настройки подойдет к концу, вам предложат ввести имя пользователя для создания вашей учетной записи, а также имя компьютера для последующей сетевой идентификации (под этим именем ваш компьютер будет виден в локальных сетях Windows).
Рисунок 13. Установка пароля для учетной записи (по желанию).
Далее вам предложат ввести пароль и подсказку для пароля. Если вы хотите оградить доступ к вашей учетной записи паролем, то введите его. Или вы можете пропустить этот шаг, нажав кнопку «Далее».
Windows 7″ href=»/images/lessons/ustanovka_windows_7/ustanovka-windows-7-3/windows-7-img-14.jpg»> Рисунок 14. Ввод лицензионного ключа Windows 7
Следующим этапом станет активация вашей версии Windows с помощью лицензионного ключа.
Желательно при первом же подключении к интернету активировать вашу копию Windows.
Если при появлении окна активации у вас нет лицензионного ключа (рисунок 14), вы можете нажать «Далее», после чего продолжится первоначальная настройка ОС, но вы должны будете активировать Windows в течении 30 дней.
Windows 7.» href=»/images/lessons/ustanovka_windows_7/ustanovka-windows-7-3/windows-7-img-15.jpg»> Рисунок 15. Выбор начальных настроек Windows 7.
Следующим этапом станет предложение принять рекомендуемые настройки Windows 7: автоматическая установка важных обновлений и т.д.
Рисунок 16. Установка даты и времени.
Здесь лучше выбрать пункт «отложить решение», после чего вы сможете принять решение об автоматических обновлениях позже, а также выбрать параметры работы Internet Explorer (если вы будете использовать данный браузер). Внимание!
Очень важно устанавливать свежие версии драйверов и последние обновления операционной системы.
Процесс поиска и установки обновлений может работать в автоматическом режиме.
Подробнее о том, как настроить получение обновлений. Рисунок 16. Установка даты и времени.
Теперь остается сверить часовой пояс и дату.
Рисунок 17. Настройка типа сети
В случае если Windows обнаружит и успешно установит сетевые адаптеры, вам будет предложено выбрать тип вашей сети: ознакомьтесь с предложенными вариантами и выберите наиболее подходящий для вас.
Рисунок 18. Рабочий стол установленной Windows 7.
Нажав на кнопку «Далее», вы активируете начальную настройку рабочего стола.
После завершения этого процесса система станет доступна для работы.
Вот и все! Вы успешно установили Windows 7.
Теперь вам предстоит настроить установленную операционную систему.
Все статьи можно посмотреть в разделе по настройке Windows 7.
- Сеть и интернет
- Настроить поиск и установку обновлений
- Обязательно установить один из бесплатных или платных антивирусов: AVAST, Avira, Kaspersky Free
- Установить актуальную версию DirectX 11 и DirectX 9 для старых приложений. Узнать больше про DirectX 12
- Скачать и установить последнюю версию .Net Framework 4.7 (а так же старую версию 3.5 при необходимости).
- Установить бесплатный видеопроигрыватель (VLC или Media Player Classic)
- Установить пароль на вход в систему
- Если у вас слабый компьютер, то вам может понадобиться оптимизация Windows
- Если вы используете SSD диск, то не пропустите нашу большую статью про оптимизацию Windows 7 для работы на SSD диске
- Если у вас проблемы с работой микрофона или колонок, то вам поможет эта статья
В данной статье пошагово рассказывается, как выполнить чистую установку Windows 7. Этот способ подойдёт, если операционная система (ОС) ещё не установлена, или Вы хотите установить Windows 7, заменив существующую ОС.
Как начинать установку.
Прежде всего, убедитесь, что Ваш компьютер соответствует минимальным требованиям:
Процессор: 1 GHz, 32-разрядный или 64-разрядный
Оперативная память: 1 GB (32-bit) / 2 GB (64-bit)
Свободное дисковое пространство: 16 GB (32-bit) / 20 GB (64-bit)
Видеоадаптер: поддержка графики DirectX 9, 128 MB памяти (для включения темы Aero)
Устройство чтения и записи DVD-дисков / USB Flash
Подключение к Интернету (для загрузки обновлений)
Если у Вас есть диск с Windows 7 — переходите к следующему пункту,если нет диска -скачайте установочный Windows 7 из официальных источников. В случае, если Вы скачали образ ОС — читайте дальше.
Установку можно производить:
с USB Flash (флешка)
Запись образа на USB Flash (флешку)
Для записи предлагаю использовать программу UltraISO или любую другую, на Ваш вкус.
На примере UltraISO:
Скачиваем дистрибутив , устанавливаем программу, запускаем, нажимаем «Открыть» и указываем путь к образу:
Выбираем «Самозагрузка» —> «Записать образ Жесткого диска»:
Выбираем метод записи — «USB-HDD+» и нажимаем «Записать»:
После того, как вы получили в руки образ с Windows 7 необходимо его записать на какой-либо носитель. Встает вопрос «Как это сделать?». Данная статья расскажет вам как записать образ на флэш накопитель (USB-Flash или HDD-Flash) с помощью программы UltraIso.
1.1. Установим программу UltraIso (в данном уроке рассматривается версия 9.31, хотя принципиальной разницы в других версиях нет) (рисунок 1).
Жмём «Далее», попутно указывая необходимые параметры установки. На последнем окне НЕ снимаем галочки с «Ассоциировать .iso файл с UltraIso» и «Установить ISO CD/DVD эмулятор (ISO Drive)» (рисунок 2).
1.2. После установки запускаем программу и в предложении зарегистрировать продукт выбираем «Пробный период», который даст нам возможность пользоваться данной программой в течение 30 дней (чего вполне хватит, чтобы записать наш образ).
1.3. Перед тем как начать манипуляции с нашим образом, необходимо вставить в свободный USB выход флэшку или внешний жесткий диск, на которые будет производиться запись.
1.4. Открываем наш образ с помощью «Файл — Открыть». Далее идём в пункт «Самозагрузка – Write Disk Image (записать образ диска)» (Рисунок 4).
В поле Disk Drive необходимо выбрать ваш носитель (в случае если воткнуто несколько флэшек). Так же проверьте правильность выбранного образа в строке «Файл образа». В строке «Метод записи» выбираем USB-HDD. Когда всё выбрано верно, то можете смело нажимать на кнопку «Записать». Перед тем как начнется процесс, вас спросят о том что «вы действительно хотите продолжить процесс? Вся информация на флэш носителе будет уничтожена». Посмотрите на содержимое вашей флешки, не видите на ней ничего важного? Смело нажимаете «Да». По окончании записи вас известят о том, что запись прошла успешно «Burn successful!». Ваша загрузочная флэшка готова.
Запись образа windows 7 на флешку с помощью командной строки.
- Итак, для подготовки образа подключите flash диск к usb порту вашего компьютера. Убедитесь в том, что на flash накопителе нет необходимых для вас данных, так как flash диск переживет форматирование 🙂.
- Теперь запустите командную строку windows. Ярлык для запуска вы можете найти по адресуПуск->Программы->Стандартные->Командная строка.
Также, вы можете нажать комбинацию клавиш Windows + R, после чего в открывшемся окне «запуск программы» вам необходимо ввести название программы «сmd» и нажать enter. - Теперь в открывшемся окне командной строки выполните команду diskpart. После этого запустится системная утилита для управления дисками. С помощью этой программы мы очистим содержимое диска, создадим на нем раздел. После этого мы сможем сделать его активным, отформатировать его и записать на него содержимое образа. Затем нам останется только разместить на диске файлы загрузчика: после этого при загрузке операционной системы, наш flash диск определится как съемный носитель – мы сможем начать с него установку Windows 7.
Рассмотрим данные действия более подробно.
После того, как загрузится системная утилита diskpart, вы увидите приглашение в виде строки DISKPART>.
Теперь можно перейти к выполнению команд.
С помощью команды list disk вы можете увидеть список всех дисков данного компьютера (рисунок 5).
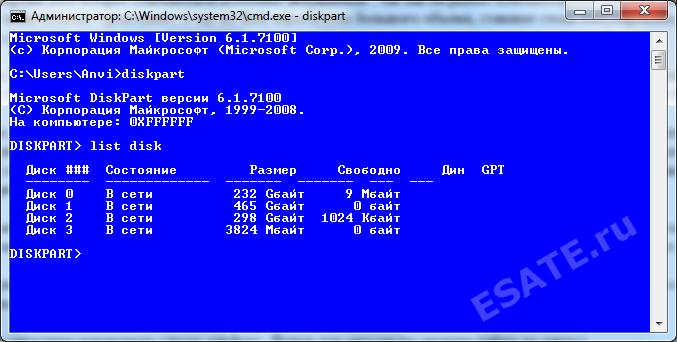
Рисунок 5.
Теперь, если выполнить команду select disc «номер», где «номер» — это номер диска, являющегося flash накопителем, то мы выберем данный диск для применения всех последующих команд, которые мы будем вводить при работе с утилитой diskpart.
Как видно из рисунка 1, в нашем случае это будет команда «select dics 3«.
Но будьте очень внимательны — вы можете выбрать какой-либо жесткий диск, и удалить на нем все данные.
- Далее мы удалим все данные и разделы на нашем flash накопителе. Для этого выполните команду clean.
- Следующим действием будет, с помощью команды create partition primary, создать на flash накопителе новый раздел.
- Выберем данный раздел для дальнейшего применения команд к нему с помощью команды select partition 1.
- Сделаем его активным, с помощью команды active.
Для того, чтобы отформатировать диск выполните команду format fs=NTFS. В качестве параметра данной команды мы указываем тип файловый системы (NTFS). Рисунок 6.

Рисунок 6.
Теперь остается инициализировать подключение диска с помощью команды assign (откроется окно автозапуска, как будто мы только что подсоединили к компьютеру flash диск) и выйти из утилиты с помощью команды exit (рисунок 7).
Рисунок 7.
Обратите внимание на то, что вместо буквы «K» в данной команде должна быть буква, которая была назначена вашему flash накопителю при выполнении команды assign.Данная команда запустит системную утилиту bootsect с 2-мя параметрами:
- первый указывает на версию загрузчика ОС ( /nt60 – параметр необходимый для создания загрузчика ОСwindows vista и windows 7).
- второй параметр – это буква, назначенная нашему flash накопителю.
При этом будет размещен загрузчик ОС на нашем flash диске.
Если вы смонтируете образ 64 битной Windows 7, то вам не удастся запустить bootsect, если ваша операционная система будет 32 битной – т.к. данная версия bootsect является 64 битной.
Теперь если вы перезагрузите компьютер, то зайдя в БИОС, вы сможете установить вашу флешку для загрузки и установки с него windows 7. (first boot device).
1.Включите компьютер и в загрузочном меню (или в BIOS’е – раздел Boot Device Priority) назначьте свой DVD-ROM загрузочным устройством.
- Если вы изменяли последовательность загрузки в BIOS, то нажмите F10, чтобы сохранить изменения и перезагрузить компьютер. Не забудьте вернуть все изменения BIOS после завершения установки Windows 7.
2. Вставьте в DVD-ROM установочный DVD-диск Windows 7.
3. Когда на вашем мониторе появится надпись Press any key to boot from CD/DVD.., нажмите любую клавишу для того, чтобы начать установку.
4. Дождитесь, пока загрузится программа установки Windows 7, выберите язык установки, язык ввода и язык интерфейса Windows.
5. Нажмите Install Now.
6. На следующей странице прочитайте Лицензионное соглашение и нажмите «I accept the license terms» (Я принимаю условия лицензионного соглашения), чтобы продолжить установку Windows 7
7. На странице «Type of installation» (Тип установки) вам нужно выбрать «Custom» (Выборочно).
8. На следующей странице нужно выбрать существующий раздел жесткого диска или создать новый раздел, на который будет установлена Windows 7.
Установка Windows 7 на размеченный жесткий диск
Если ваш жесткий диск размечен (то есть содержит логические диски, также называемые разделами), то перейдите к пункту 9 данного руководства.
Если на вашем жестком диске есть, к примеру, два раздела, и на одном из них установлена более ранняя версия Windows (например, на диске С у вас установлена XP), то выберите другой раздел (например, D) и нажмите Next (Далее). Обратите внимание, что раздел жесткого диска, на который вы хотите установить Windows 7 должен иметь достаточное количество свободного места для установки этой операционной системы.
Если вы захотите установить Windows 7 в раздел, где уже установлена Windows 7 или другая версия Windows, то все файлы и папки установленной ранее операционной системы будут перемещены в папку Windows.old, после чего ранее установленная операционная система уже никогда не будет работать, но вы сможете получить доступ к её файлам или просто удалить их вместе с папкой Windows.old.
Если вы хотите создать, удалить или отформатировать раздел жесткого диска, то в меню Drive options (advanced) выберите необходимое действие.
С помощью интерфейса Drive options можно:
- Создать разделы на жестком диске, задав объем каждого из них;
- Удалить разделы жесткого диска;
- Отформатировать имеющиеся или вновь созданные разделы.
Обратите внимание, что программа установки Windows 7 производит только быстрое форматирование и не может производить полное форматирование раздела или жесткого диска. Таким образом, если вы создали раздел, но еще не форматировали его, мы рекомендуем вам произвести полное форматирование хотя бы в первый раз.
Установка Windows 7 на неразмеченный жесткий диск
Если ваш жесткий диск неразмечен (то есть не содержит логических дисков и отображается как неразмеченная область), то вы можете создать разделы с помощью меню Drive options программы установки Windows 7.
Чтобы создать новый раздел на неразмеченном жестком диске, нажмите кнопку New. После этого появится сообщение:
(Чтобы гарантировать правильную работу всех функций Windows, программа установки может создать дополнительные разделы для системных файлов). Если нажать OK, то программа установки Windows 7 создаст загрузочный раздел объемом 200 мегабайт. Однако создание этого раздела необязательно.
Примечания.
- В процессе форматирования раздела, все хранящиеся на нем данные будут уничтожены.
- Удаление раздела приведет к полному удалению всех данных, которые хранятся на этом разделе.
9. После выполнения всех необходимых действий с жестким диском, нажмите Next (Далее), чтобы начать установку Windows 7.
В процессе установки Windows 7 компьютер будет несколько раз перезагружаться, а экран монитора может гаснуть на непродолжительное время (не более нескольких секунд).
11. После завершения настроек оборудования и запуска служб программа установки Windows 7 попросит вас ввести имя пользователя для создания учетной записи администратора и имя компьютера. Заполнив необходимые поля, нажмите Next (Далее).
12. В следующем окне будет предложено ввести пароль для вашей учетной записи администратора. В верхнее поле нужно ввести пароль, в среднее поле – еще раз пароль для подтверждения и в нижнее поле – подсказку на случай, если вы забудете пароль. Если хотите использовать небезопасный, но более быстрый вход в Windows 7 без пароля, оставьте поля пустыми и нажмите Next (Далее), чтобы перейти к следующему шагу установки.
13. В следующем окне будет предложено ввести 25-значный ключ продукта. Чтобы пропустить этот шаг, нажмите Next (Далее). Вы сможете ввести ключ продукта в течение 30 дней после установки Windows 7. После введения ключа продукта необходимо выполнить активацию Windows 7, иначе операционная система заблокируется.
При вводе ключа продукта необязательно вводить дефисы – они вставляются автоматически.
14. В следующем окне Windows 7 предложит вам установить настройки безопасности, либо автоматически принять рекомендуемые настройки. В частности, будет предложено включить автоматические обновления Windows 7 (имеет смысл при наличии подключения к Интернету), настроить параметры безопасности браузера Internet Explorer. Чтобы пропустить этот шаг установки и настроить данные параметры позже, выберите третий вариант: Ask me later.
15. После сохранения настроек безопасности можно изменить настройки времени и часового пояса, а также активировать или деактивировать функцию автоматического перехода на летнее время и обратно (Automatically adjust clock for Daylight Saving Time).
16. В последнем окне программы установки Windows 7 можно настроить уровень безопасности сети. Если вы не планируете создавать домашнюю сеть (Home network) или сеть предприятия (Work network), то установите Public network (общедоступная сеть) для всех сетей. В противном случае, выберите нужный вариант и следуйте инструкциям.
Обычно установка Windows 7 занимает около 20 минут или получаса на компьютерах, отвечающих рекомендуемым системным требованиям Windows 7. Если оборудование вашего компьютера отвечает рекомендуемым системным требованиям, но процесс установки Windows 7 у вас занимает час, полтора или больше, то вам необходимо проверить целостность установочного диска Windows 7 и выполнить проверку целостности жесткого диска, иначе установленная операционная система может работать с ошибками.
Windows 7 установлена ,наслаждайтесь работой.
[share-locker locker_id=»783cb569fb479cb96″ theme=»blue» message=»Если Вам понравилась эта статья,нажмите на одну из кнопок ниже.СПАСИБО!» facebook=»true» likeurl=»CURRENT» vk=»true» vkurl=»CURRENT» google=»true» googleurl=»CURRENT» tweet=»true» tweettext=»» tweeturl=»CURRENT» follow=»true» linkedin=»true» linkedinurl=»CURRENT» ][/share-locker]