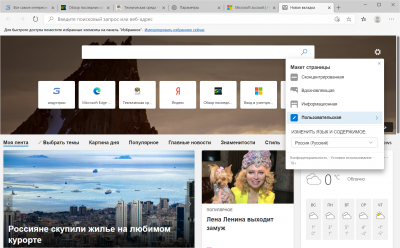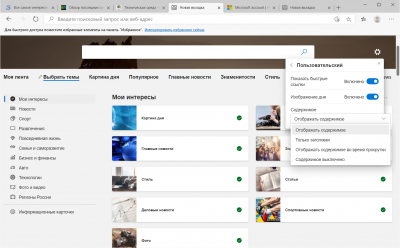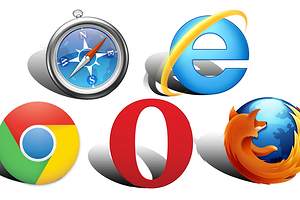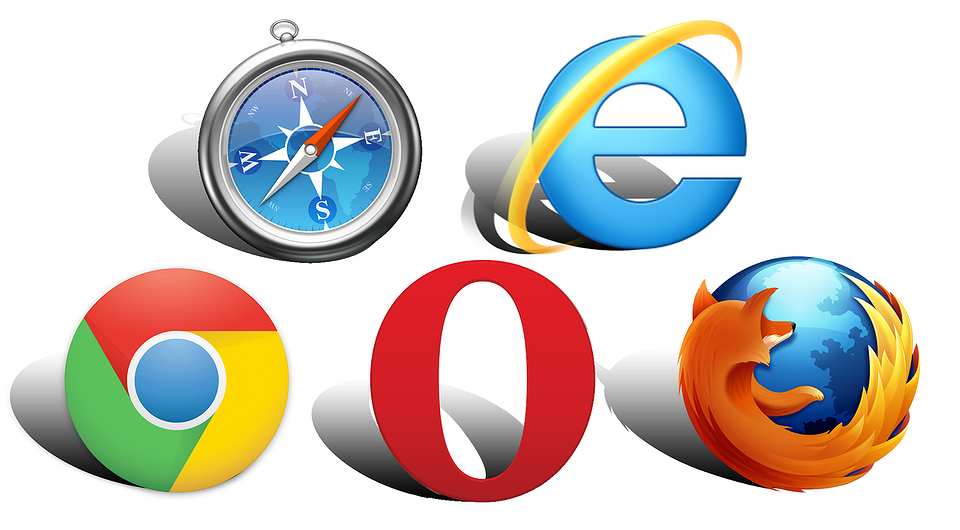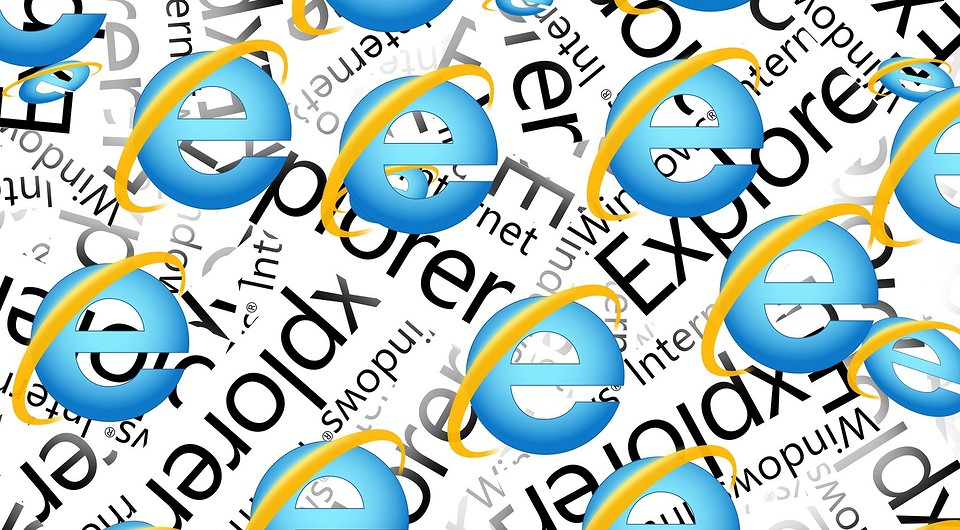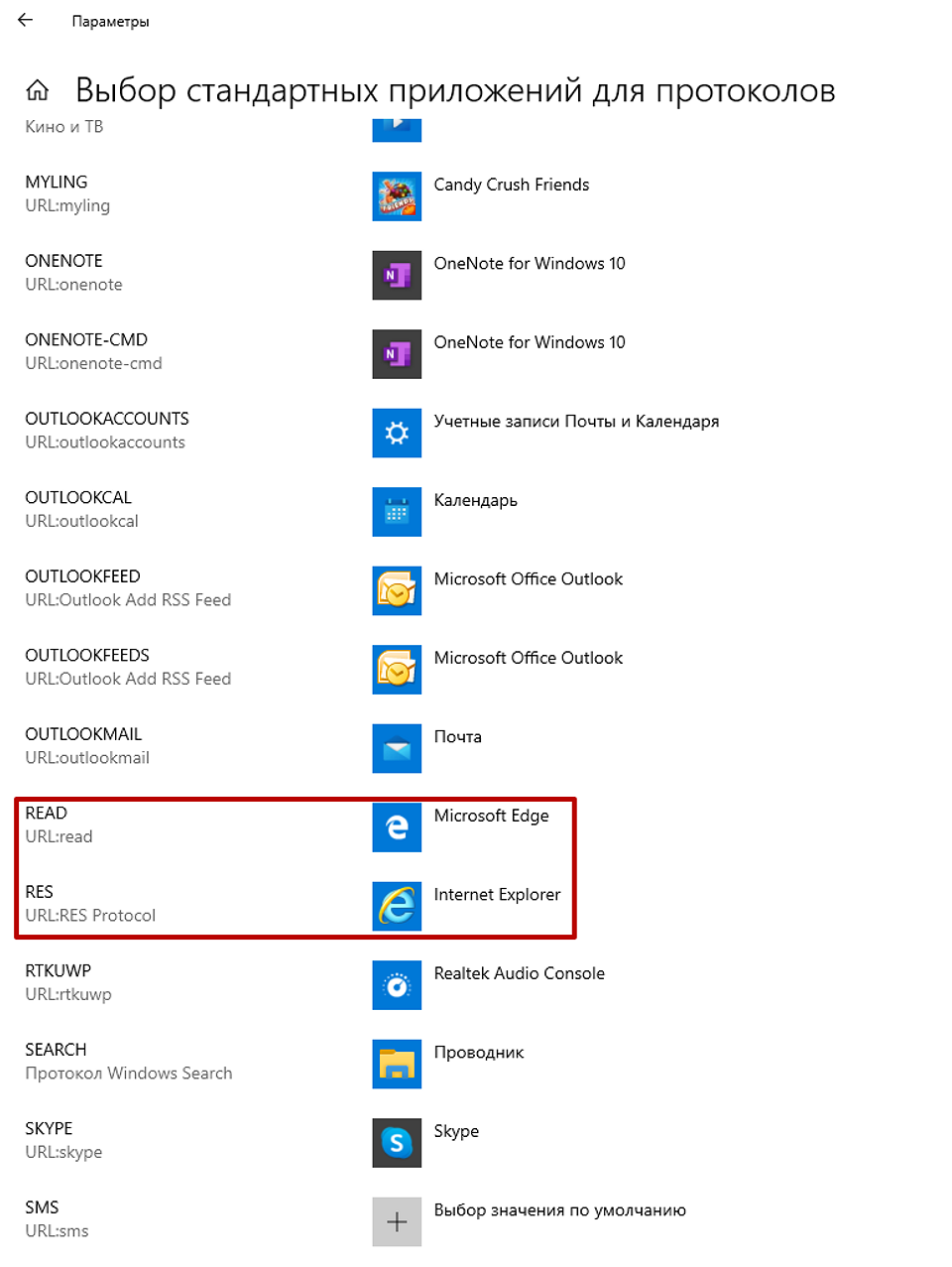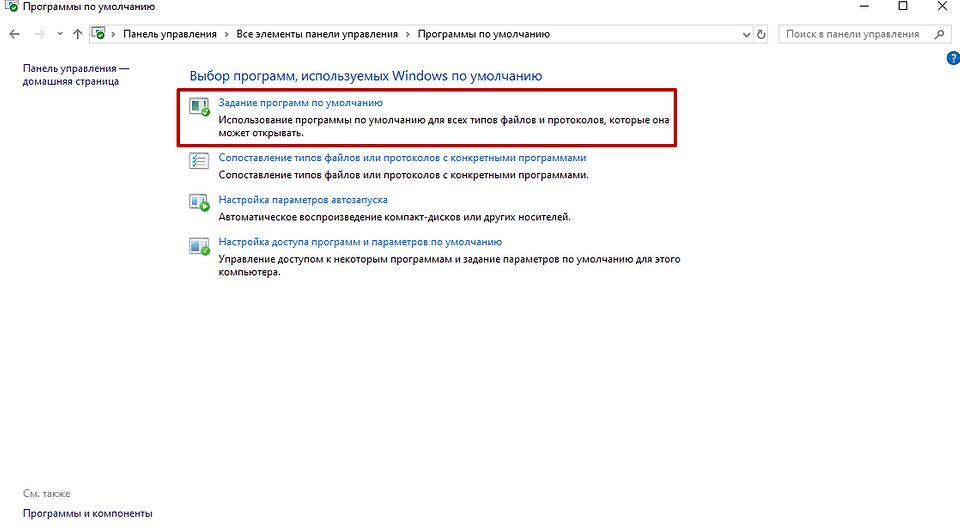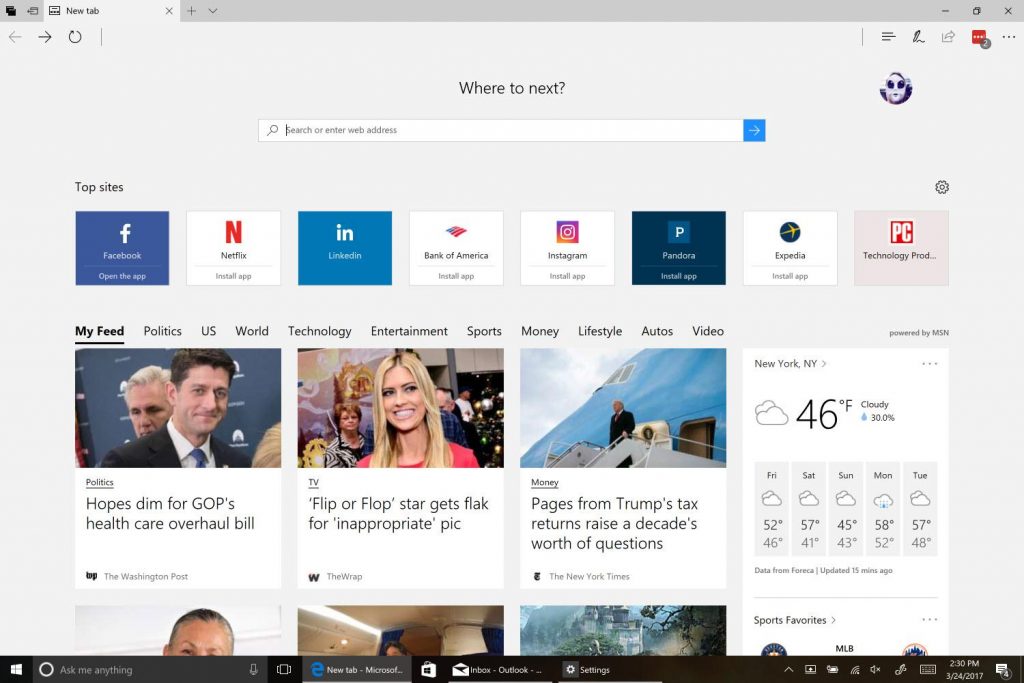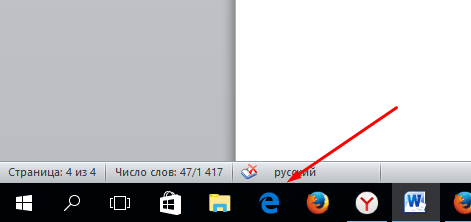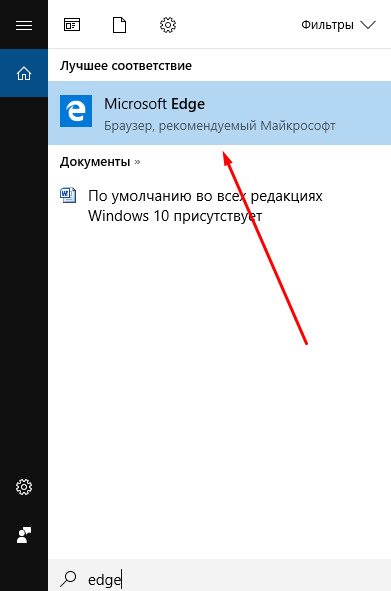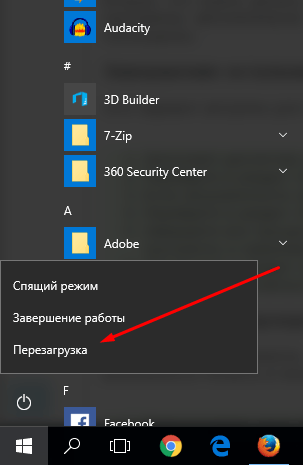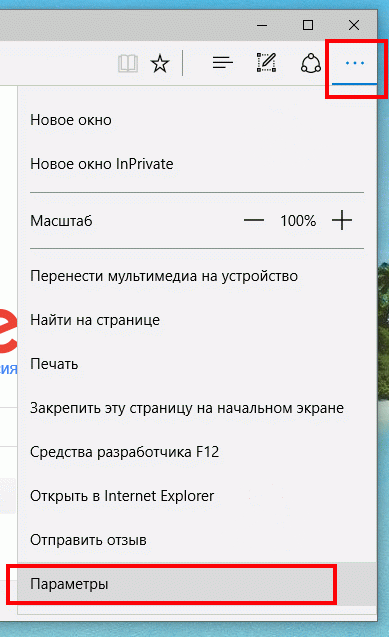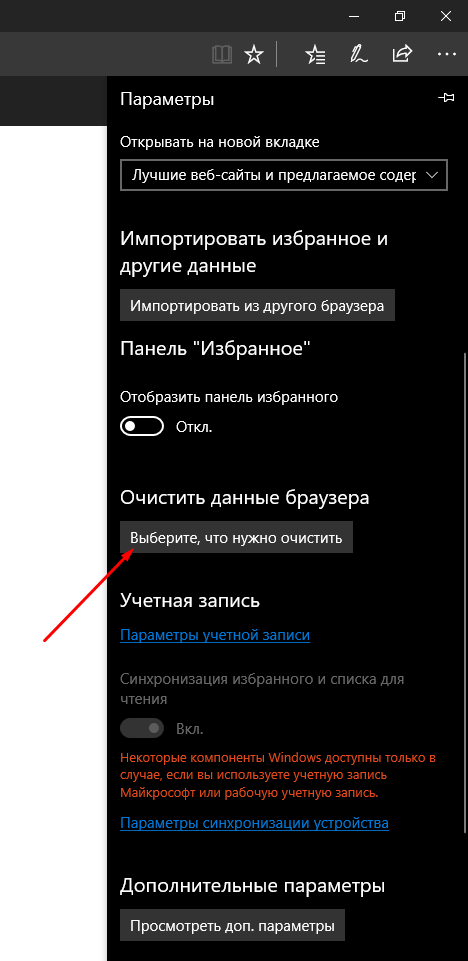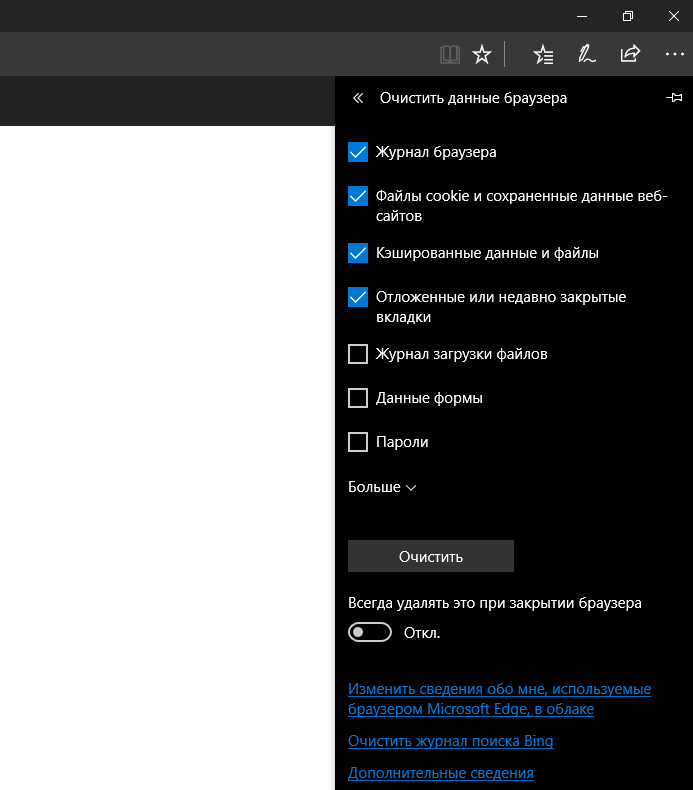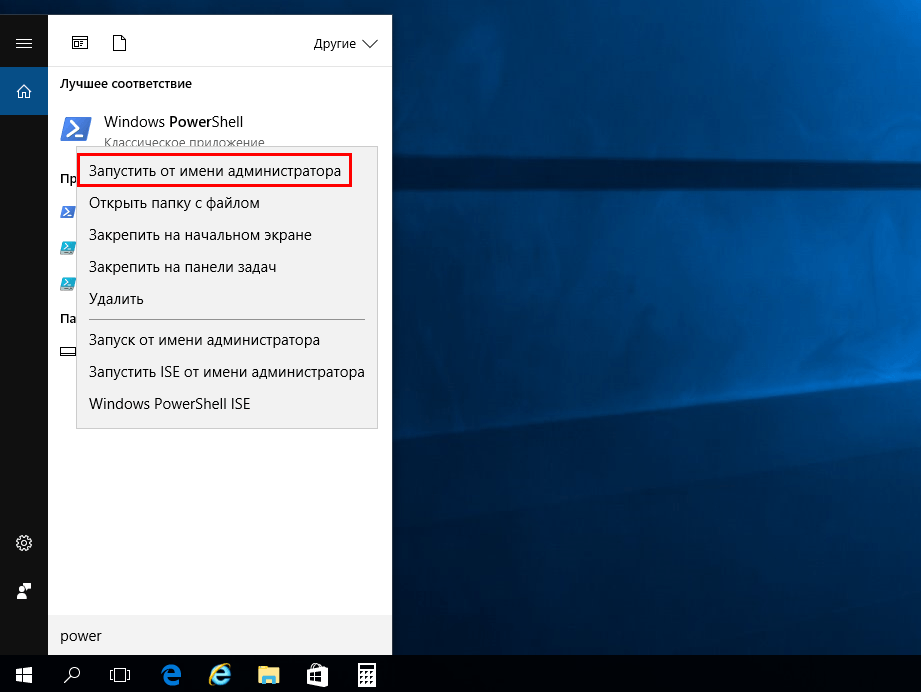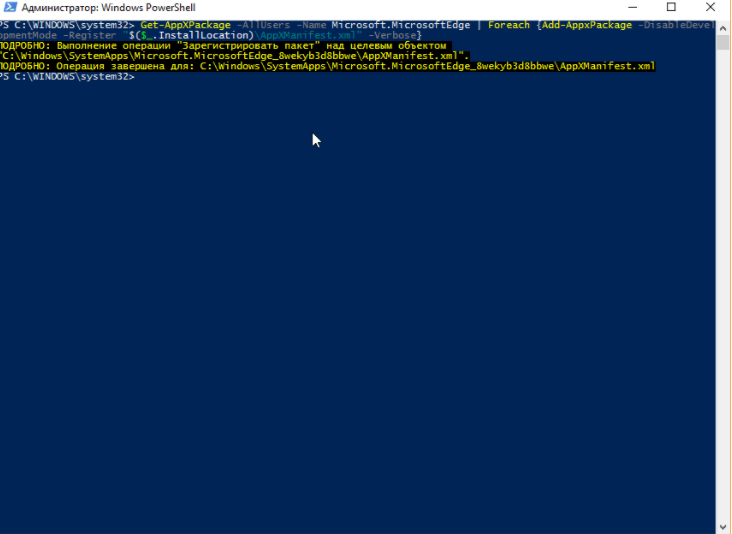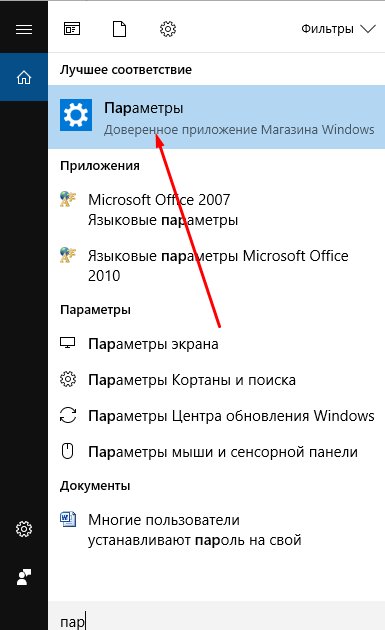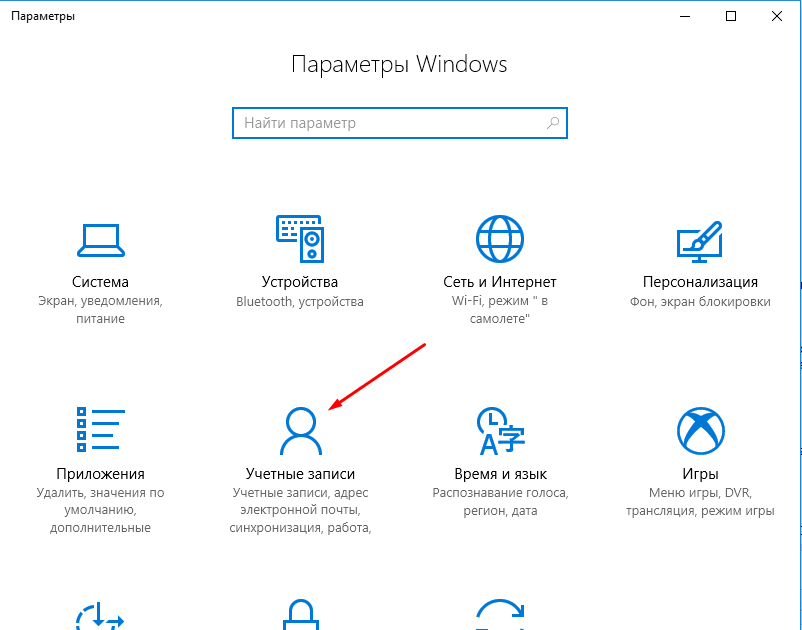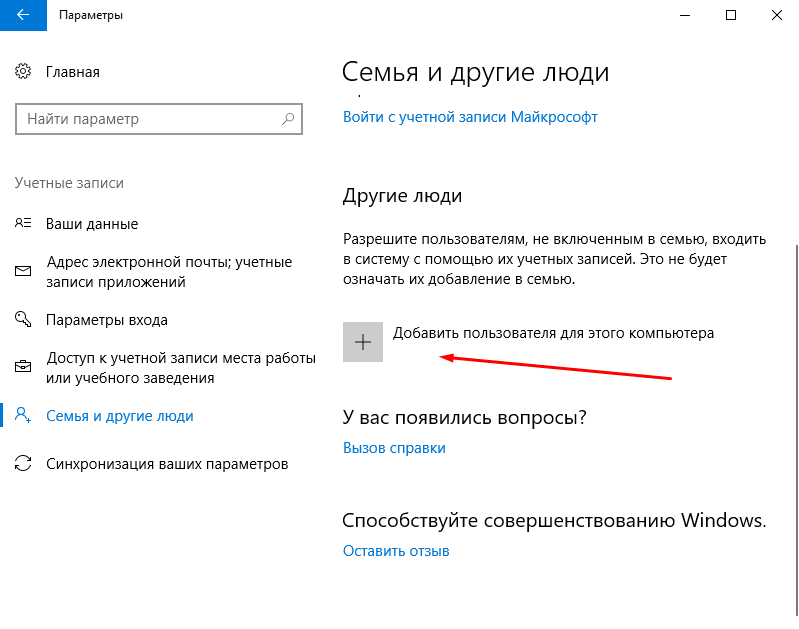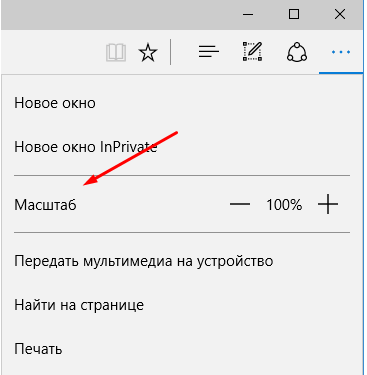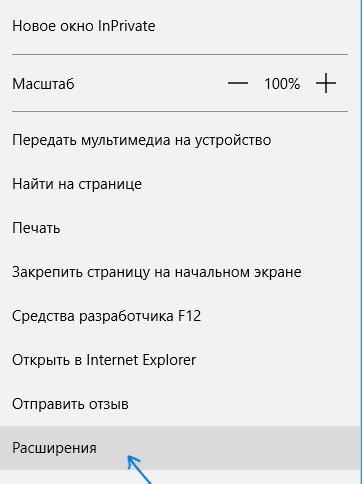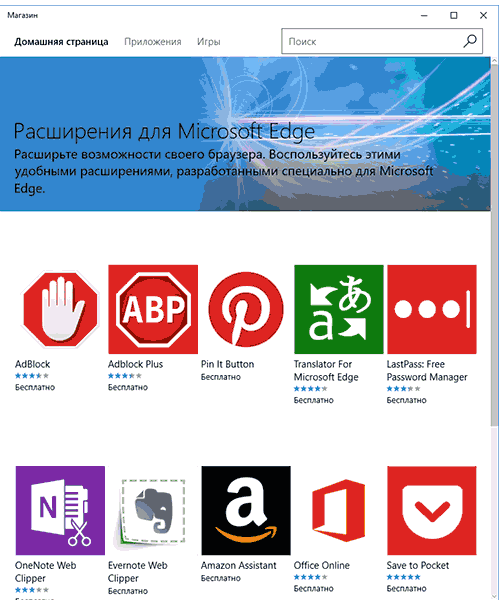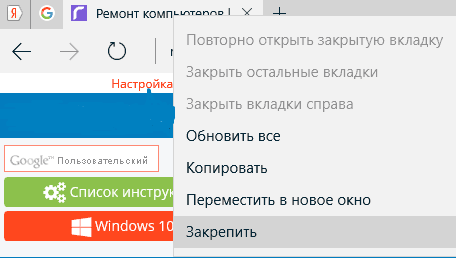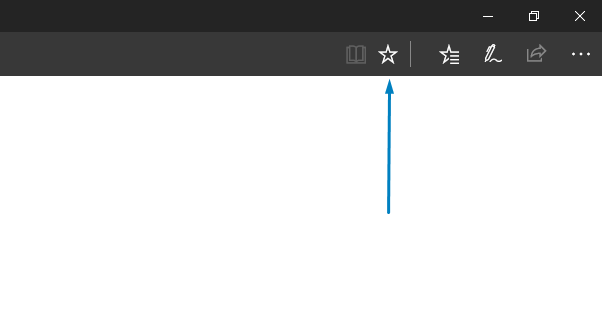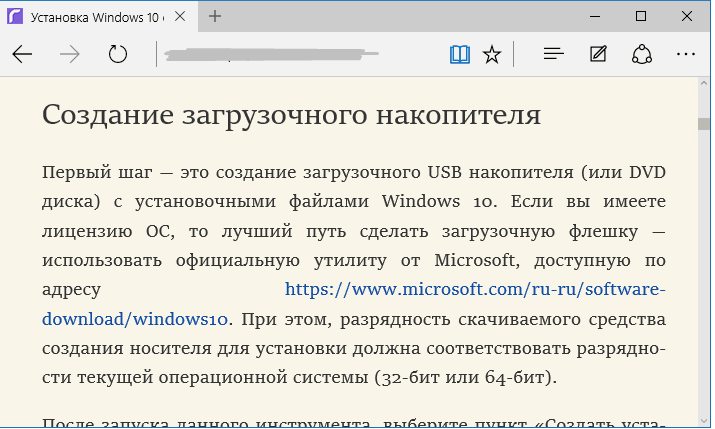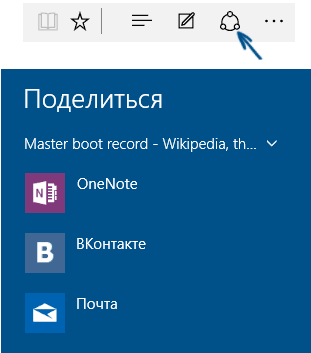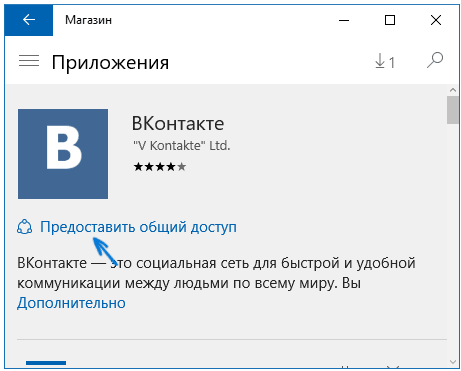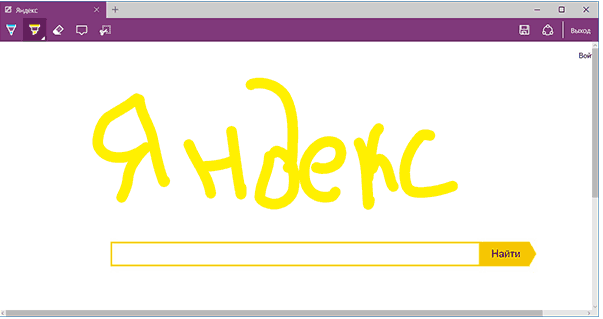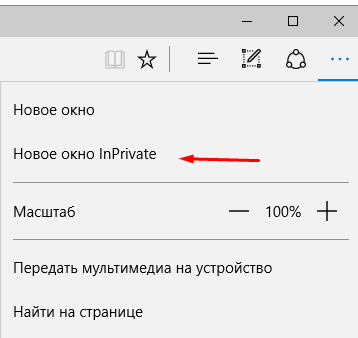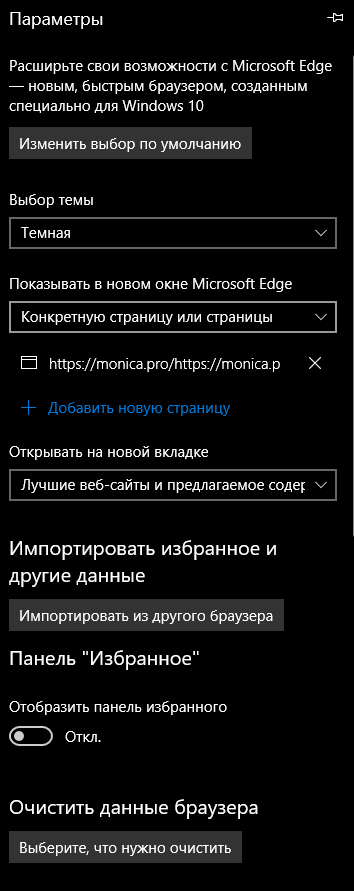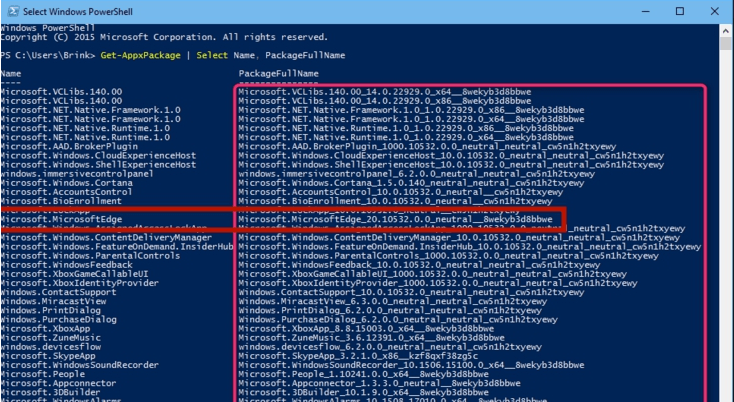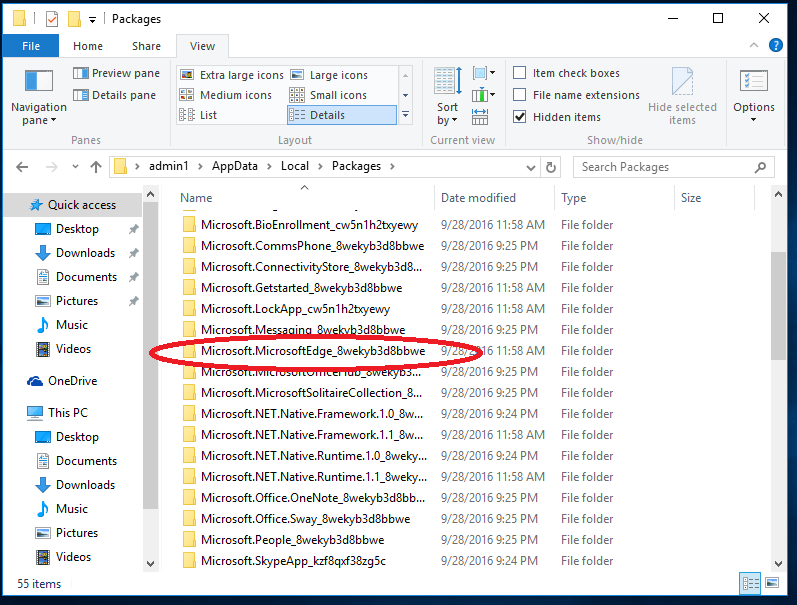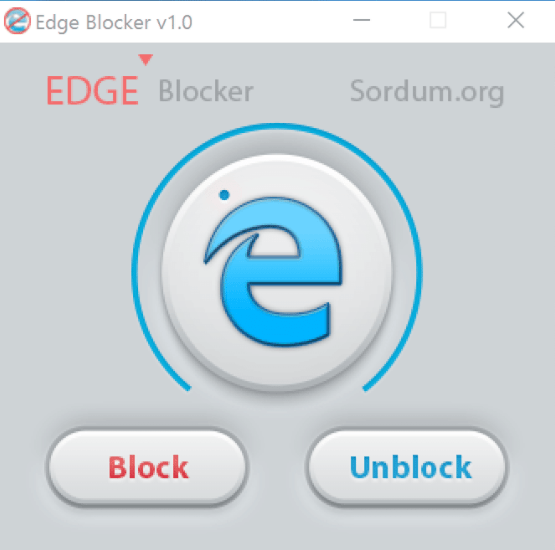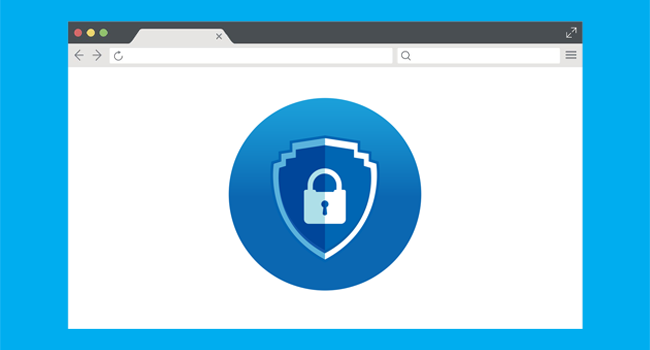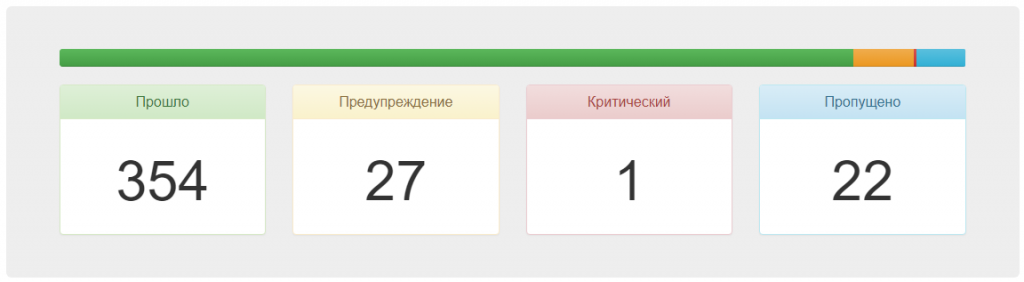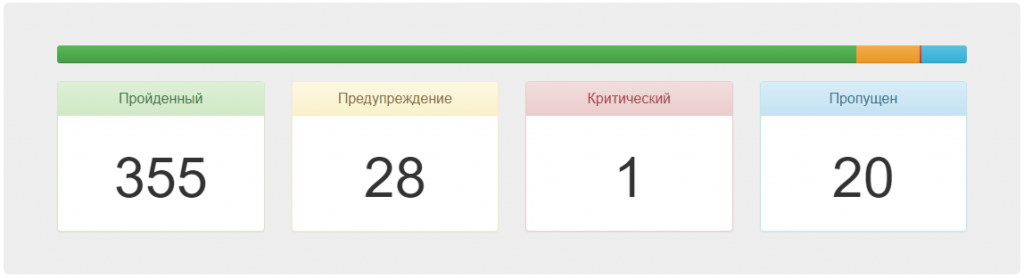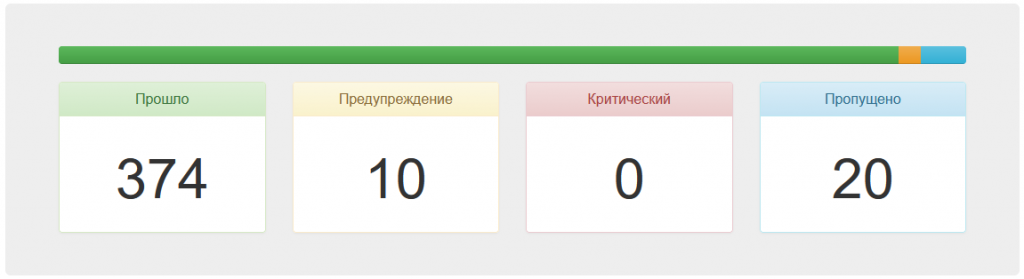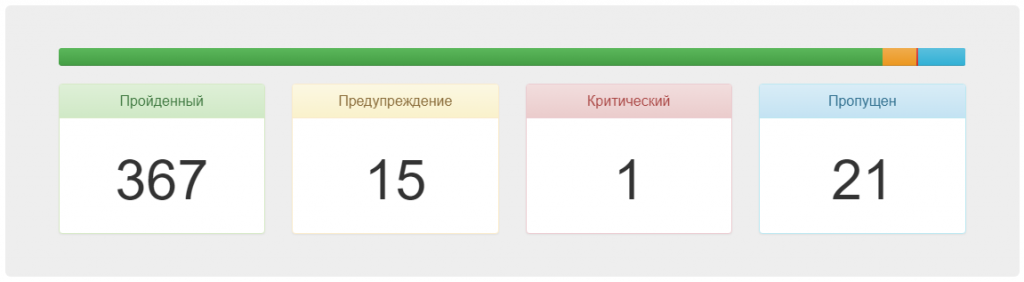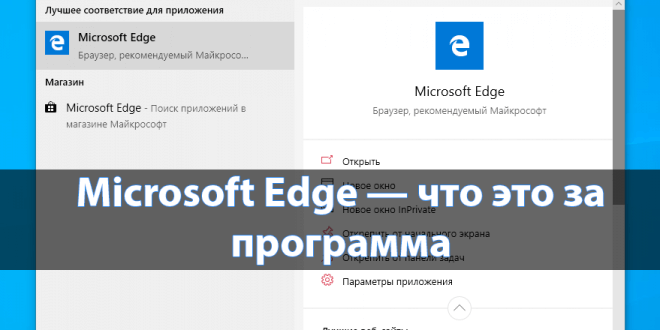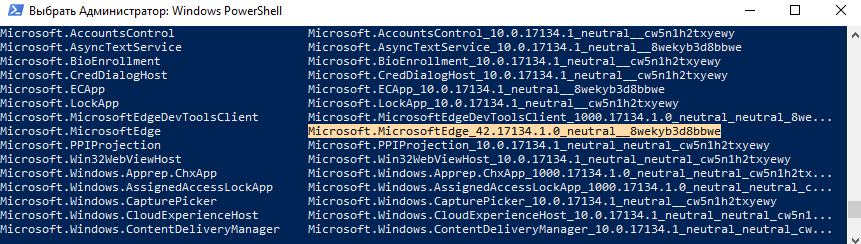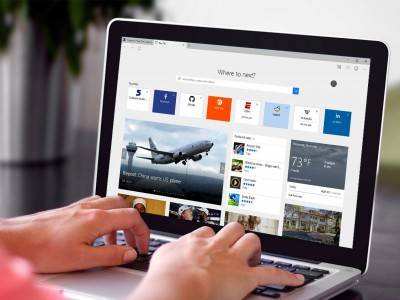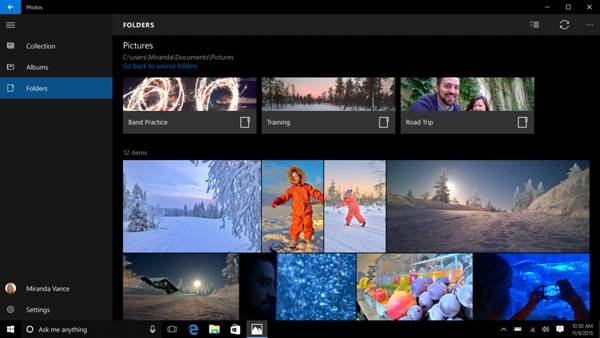Работайте продуктивнее
Microsoft Edge основан на той же технологии, что и Chrome. Браузер имеет дополнительные встроенные функции, например «Ускорение запуска» и «Вкладки в спящем режиме», которые ускоряют его работу благодаря производительности и скорости мирового класса, оптимизированных для идеальной совместимости с Windows.
Узнать больше
Используйте лучший браузер для игр
Благодаря средствам оптимизации облачных игр, таким как Clarity Boost, режим эффективности для экономии памяти и поддержка популярных тем и расширений, Microsoft Edge является лучшим браузером для игр в Интернете, который дает вам доступ к тысячам бесплатных игр.
Узнать больше
Ознакомьтесь с лучшим браузером для бизнеса
Если вы ищете быстрый и безопасный браузер для бизнеса с наиболее эффективными функциями от Microsoft, можете смело остановить свой выбор на Microsoft Edge.
Узнать больше
Используйте время в Интернете максимально эффективно
Microsoft Edge помогает просматривать веб-страницы, не теряя ни минуты. Встроенные функции, такие как коллекции, вертикальные вкладки и группы вкладок, помогут вам организовать работу и добиться большего.
Узнать больше
Вертикальные вкладки
Группы вкладок
Коллекции
Защитите свою семью во время просмотра веб-страниц
В Microsoft Edge есть функции, которые защитят вас и вашу семью. Включите фильтры содержимого и получите доступ к отчетам об активности с помощью учетной записи Microsoft Family Safety, а также ознакомьтесь с Детским режимом, который позволит ребенку безопасно пользоваться Интернетом.
Узнать больше
Расширьте возможности каждого учащегося с помощью инклюзивных инструментов
Microsoft Edge предлагает наиболее полный набор встроенных инструментов для обучения и специальных возможностей в Интернете, например иммерсивное средство чтения, облегчающее понимание прочитанного, и функцию «Прочесть вслух», позволяющую учащимся прослушивать текст веб-страниц как подкасты.
Узнать больше
Повысьте производительность с помощью Microsoft 365
Получите доступ к бесплатным веб-приложениям Microsoft 365, таким как Word, Excel и PowerPoint, во время работы с веб-содержимым в Microsoft Edge с помощью одного щелчка мыши. Требуется доступ к Интернету, за него может взиматься плата.
Узнать больше
Просматривайте веб-страницы с помощью Edge на любых устройствах
Легко синхронизируйте свои пароли, избранное и параметры на любых устройствах с Windows, macOS, iOS и Android.
Скачать для своего устройства
Microsoft Edge — новый браузер, представленный в Windows 10 и вызывающий интерес многих пользователей, поскольку обещает высокую скорость работы (при этом, по некоторым тестам — выше чем у Google Chrome и Mozilla Firefox), поддержку современных сетевых технологий и лаконичный интерфейс (при этом, в системе сохранился и Internet Explorer, оставшийся практически тем же, что и был).В этой статье — обзор функций Microsoft Edge, его новых возможностей (в том числе появившихся в августе 2016), которые могут оказаться интересными пользователю, настройки нового браузера и другие моменты, которые помогут перейти на его использование при желании. При этом, давать оценку ему я не стану: также, как и большинство других популярных браузеров, для кого-то он может оказаться как раз тем, что нужно, для других — не подходящим для их задач. Заодно, в конце статьи о том, как сделать Google поиском по умолчанию в Microsoft Edge.
Новые возможности Microsoft Edge в Windows 10 версии 1607
С выходом Windows 10 Anniversary Update 2 августа 2016 года, в Microsoft, помимо тех функций, что описаны ниже в статье, появились еще две важные и востребованные пользователями возможности.
Первая — установка расширений в Microsoft Edge. Для их установки зайдите в меню настроек и выберите соответствующий пункт меню.
После этого вы сможете управлять установленными расширениями или перейти в магазин Windows 10 для установки новых.
Вторая из возможностей — появилась функция закрепления вкладок в браузере Edge. Чтобы закрепить вкладку, кликните по ней правой кнопкой мыши и нажмите по нужному пункту контекстного меню.
Вкладка станет отображаться в виде иконки и будет автоматически загружаться при каждом запуске браузера.
Также рекомендую обратить внимание на пункт меню настроек «Новые возможности и советы» (отмечен на первом скриншоте): при переходе по этому пункту вы попадете на хорошо оформленную и понятную страницу официальных советов и рекомендаций по использованию браузера Microsoft Edge.
Интерфейс
После запуска Microsoft Edge по умолчанию открывается «Мой канал новостей» (можно изменить в настройках) со строкой поиска посередине (туда же можно ввести просто адрес сайта). Если в верхней правой части страницы нажать «Настроить», вы сможете выбрать интересные для вас темы новостей для отображения на главной странице.
В верхней строке браузера совсем немного кнопок: вперед-назад, обновить страницу, кнопка для работы с историей, закладками, загрузками и списком для чтения, кнопка добавления аннотаций от руки, «поделиться» и кнопка настроек. При переходе на какую-либо страницу напротив адреса появляются пункты для включения «режима для чтения», а также добавления страницы в закладки. Также в эту строку с помощью настроек можно добавить иконку «Домой» для открытия домашней страницы.
Работа с вкладками — точно такая же, как в браузерах на основе Chromium (Google Chrome, Яндекс Браузер и другие). Если кратко, то с помощью кнопки «плюс» вы можете открыть новую вкладку (по умолчанию в ней отображаются «лучшие сайты» — те, которые вы чаще всего посещаете), кроме этого, можно перетащить вкладку таким образом, чтобы она стала отдельным окном браузера.
Возможности нового браузера
Прежде чем перейти к доступным настройкам, предлагаю посмотреть на основные интересные возможности Microsoft Edge, чтобы в дальнейшем было понимание того, что, собственно, настраивается.
Режим чтения и список для чтения
Почти так же, как в Safari для OS X, в Microsoft Edge появился режим для чтения: при открытии какой-либо страницы, справа от ее адреса появляется кнопка с изображением книги, по нажатию на которую, со страницы убирается все ненужное (реклама, элементы навигации и прочее) и остается лишь текст, ссылки и изображения, имеющие к нему прямое отношение. Очень удобная вещь.
Для включения режима чтения вы также можете использовать горячие клавиши Ctrl+Shift+R. А нажав Ctrl+G вы можете открыть список для чтения, содержащий те материалы, которые вы ранее добавили в него, чтобы прочитать позже.
Чтобы добавить какую-либо страницу в список для чтения, нажмите «звездочку» справа от адресной строки, и выберите добавление страницы не в избранное (закладки), а в этот список. Эта функция тоже удобна, но если сравнивать с упомянутым выше Safari, несколько хуже — в Microsoft Edge читать статьи из списка для чтения без доступа к Интернету нельзя.
Кнопка «Поделиться» в браузере
В Microsoft Edge появилась кнопка «Поделиться», которая позволяет отправить просматриваемую страницу в одно из поддерживаемых приложений из магазина Windows 10. По умолчанию это OneNote и Почта, но если вы установите официальные приложения Facebook, Одноклассники, В контакте, то они также будут в списке.
Приложения, поддерживающие такую функцию в магазине имеют обозначение «Предоставить общий доступ», как на картинке ниже.
Аннотации (Создать веб-заметку)
Одна из полностью новых функций в браузере — создание аннотаций, а проще — рисование и создание заметок прямо поверх просматриваемой страницы для последующей отправки кому-либо или просто для себя.
Режим создания веб-заметок открывается по нажатию соответствующей кнопки с изображением карандаша в квадратике.
Закладки, загрузки, история
Это не совсем про новые возможности, а скорее про реализацию доступа к часто используемым вещам в браузере, которые обозначены в подзаголовке. Если вам потребовались ваши закладки, история (а также ее очистка), загрузки или список для чтения, нажмите кнопку с изображением трех строчек.
Откроется панель, на которой вы можете просмотреть все эти элементы, очистить их (или добавить что-то в список), а также импортировать закладки из других браузеров. При желании, можно закрепить эту панель, нажав на изображение булавки в правом верхнем углу.
Настройки Microsoft Edge
Кнопка с тремя точками в правом верхнем углу открывает меню опций и настроек, большинство пунктов которого понятны и без пояснений. Опишу лишь два из них, которые могут вызывать вопросы:
- Новое окно InPrivate — открывает окно браузера, подобное режиму «Инкогнито» в Chrome. При работе в таком окне не сохраняются кэш, история посещений, файлы куки.
- Закрепить на начальном экране — позволяет поместить плитку сайта в меню Пуск Windows 10 для быстрого перехода к нему.
В этом же меню находится пункт «Настройки», в котором можно:
- Выбрать тему (светлая и темная), а также включить панель избранного (панель закладок).
- Задать начальную страницу браузера в пункте «Открыть с помощью». При этом, если вам требуется указать конкретную страницу, выберите соответствующий пункт «Конкретная страница или страницы» и укажите адрес нужной домашней страницы.
- В пункте «Открыть новые вкладки с помощью» вы можете задать, что будет отображаться в новых открываемых вкладках. «Лучшие сайты» — это те сайты, которые вы чаще всего посещаете (а пока статистики такой не набралось, там будут отображаться популярные в России сайты).
- Очистить кэш, историю, файлы куки в браузере (пункт «Очистить данные браузера»).
- Настроить текст и стиль для режима чтения (о нем напишу далее).
- Перейти к дополнительным параметрам.
В дополнительных настройках Microsoft Edge имеется возможность:
- Включить отображение кнопки домашней страницы, а также задать адрес этой страницы.
- Включить блокировку всплывающих окно, Adobe Flash Player, клавиатурную навигацию
- Изменить или добавить поисковую систему для поиска с помощью адресной строки (пункт «Поиск в адресной строке с помощью»). Ниже — информация о том, как добавить сюда Google.
- Настроить параметры конфиденциальности (сохранение паролей и данных форм, использование Cortana в браузере, файлы Cookie, SmartScreen, прогнозирование загрузки страниц).
Рекомендую также ознакомиться с вопросами и ответами по конфиденциальности в Microsoft Edge на официальной странице
http://windows.microsoft.com/ru-ru/windows-10/edge-privacy-faq
, может пригодиться.
Как сделать Google поиском по умолчанию в Microsoft Edge
Если вы впервые запустили Microsoft Edge, после чего зашли в настройки — дополнительные параметры и решили добавить поисковую систему в пункте «Поиск в адресной строке с помощью», то вы не обнаружите там поисковика Google (чему я неприятно удивился).
Однако, решение, как оказалось, очень простое: сначала зайдите на сайт google.com, после чего повторите действия с настройками и удивительным образом, поиск Google будет представлен в списке.
Впервые о намерении перекроить Edge по лекалам Chromium софтверный гигант объявил в декабре 2018 года. Своё решение в Microsoft объяснили стремлением наладить партнёрские отношения с сообществом Open Source, улучшить совместимость интернет-обозревателя с современными стандартами и, как следствие, упростить жизнь веб-разработчикам. Посылы благородные и важные. Однако за ними легко проглядываются банальные попытки редмондской корпорации хоть как-то заявить о себе на мировом рынке браузеров, доля Edge на котором в настоящий момент составляет скромные 2,2 % (согласно аналитическим данным StatCounter), что в сравнении 63,7 процентами лидера отрасли Google Chrome — просто капля в море. Такое катастрофическое положение дел заставило Microsoft пересмотреть планы по развитию собственного продукта и сделать выбор в пользу открытого проекта Chromium, наработки которого доступны для различных платформ, в том числе мобильных. Этим, собственно, и объясняется тот факт, что на разработку нового Edge у компании ушло чуть более года.
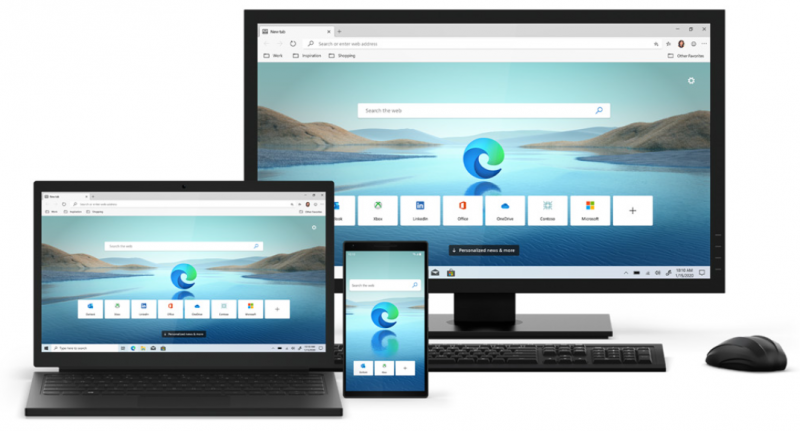
Обновлённый Edge получил новый логотип, символизирующий изображение волны и опирающийся на стилистику дизайна Fluent Design, в рамках которого компания стремится реализовать единую концепцию оформления пользовательского интерфейса приложений Windows
⇡#Где скачать
Новый Microsoft Edge представлен на официальном сайте microsoft.com/windows/microsoft-edge для платформ Windows 7/8.1/10, macOS и доступен на более чем 90 языках, включая русский. Также имеются мобильные версии браузера для Android и iOS, загрузить которые можно соответственно в Google Play и App Store. В перспективе появятся сборки программы для Linux и под процессоры ARM64 для Windows 10.
Пользователи Windows 10 версии 1803 или новее могут не утруждать себя ручным скачиванием дистрибутива веб-обозревателя и подождать, пока он будет автоматически установлен на компьютер через систему Windows Update. При этом следует иметь в виду, что обновление заблокирует классический Edge и заменит его новым. Избежать этого и использовать оба браузера одновременно можно посредством редактирования объектов групповой политики либо реестра ОС. Для корпоративных клиентов компания на странице microsoft.com/edge/business предлагает специальные инструменты, которые позволяют IT-администраторам компаний контролировать установку нового браузера на рабочих станциях пользователей.
Что касается тестировщиков и энтузиастов, то для них по-прежнему доступна программа предварительной оценки Microsoft Edge Insider, в рамках которой можно скачивать превью-версии веб-обозревателя — Beta (обновляется каждые 6 недель), Dev (еженедельные апдейты) и Canary c ежедневной периодичностью выпуска инсайдерских сборок.
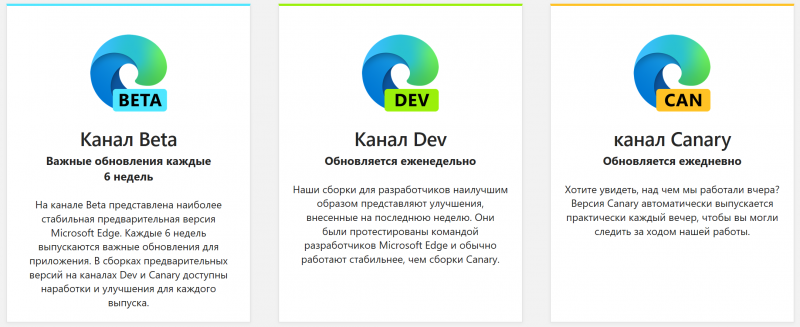
Microsoft предлагает три канала с предварительными версиями браузера: Beta, Dev и Canary
⇡#Особенности браузера
Новый Edge выполнен в свойственной Chromium визуальной стилистике и по части пользовательского интерфейса, в также по расположению элементов управления представляет собой практически точную копию знакомого всем Google Chrome. Разница кроется в деталях.
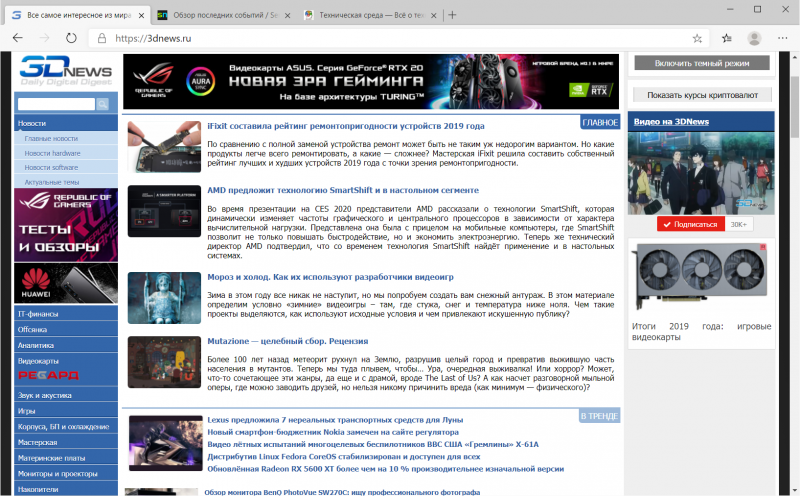
Практически все созданные на основе Chromium браузеры на одно лицо. Новый Edge — не исключение
Первая и самая важная особенность Edge на базе Chromium — тесная интеграция с онлайновыми сервисами Microsoft. Браузер «из коробки» оснащён средствами авторизации в Microsoft-аккаунте и синхронизации пользовательских данных на разных устройствах, а также поддержкой поисковой системы Bing, сервисов информационного портала Microsoft News, переводчика Microsoft Translator и прочих служб софтверного гиганта. При этом привязка к сервисам Microsoft в большинстве случаев настраиваемая, и от поддержки некоторых служб при желании можно отказаться.
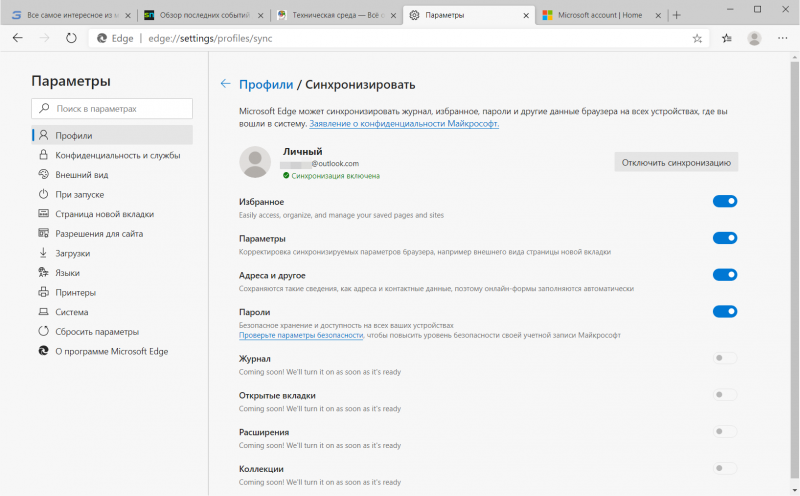
Edge на базе Chromium интегрирован в экосистему онлайновых служб Microsoft
Ещё одна гордость разработчиков — возможность персонализированной настройки страницы с новой вкладкой. В параметрах браузера можно выбрать компоновку, дизайн и содержание новой вкладки, отключить фоновые изображения, отображение новостей и блока быстрых ссылок.
|
|
|
|
|
Персонализированная настройка страницы с новой вкладкой |
Отдельное внимание уделено обеспечению конфиденциальности и приватности пользователей при работе в Сети. В дополнение к пришедшему из классического Edge модулю защиты от фишинговых и других вредоносных ресурсов под названием SmartScreen в обновлённом браузере появилась система защиты от отслеживания во время просмотра сайтов. Новая функция активирована по умолчанию, оснащена тремя уровнями настройки и обеспечивает блокирование различных веб-трекеров и скриптов, используемых рекламными и аналитическими агентствами (а нередко — и злоумышленниками) для слежки за действиями пользователей в Интернете. Её можно как включить для всех сайтов, так и отключить для отдельно взятых.
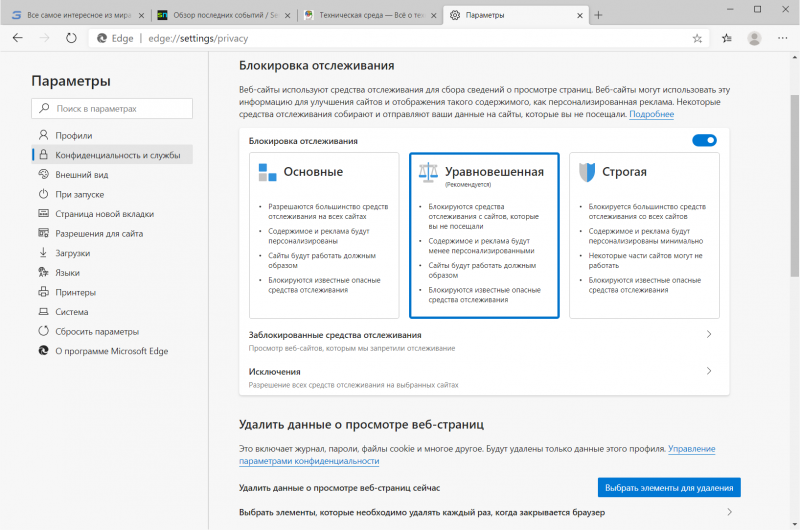
Настройки функции предотвращения отслеживания
Сильной стороной нового Edge является возможность установки расширений как из магазина Microsoft Edge Addons с пока ещё скромным ассортиментом надстроек, так и из маркета Chrome Web Store, насчитывающего тысячи полезных приложений. Такая свобода выбора и забота Microsoft о пользователях не может не радовать.
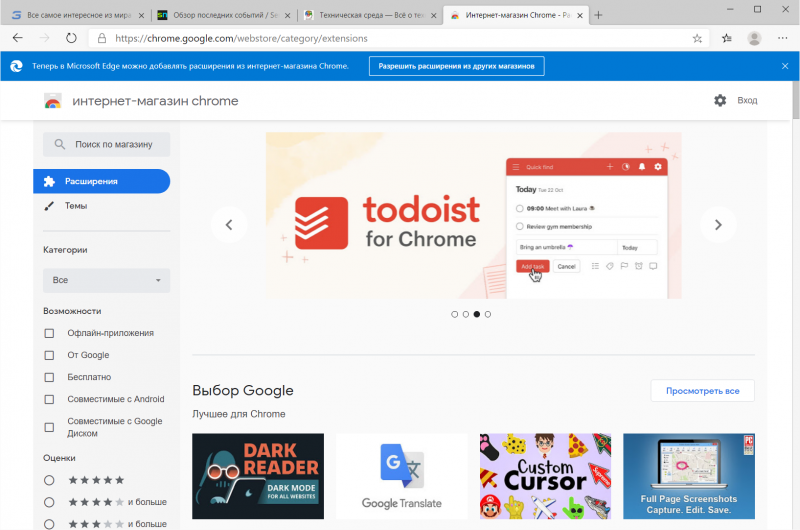
Поддержка дополнений Chrome браузеру Microsoft досталась по наследству
С прицелом на корпоративный сегмент рынка Microsoft включила в Edge возможность запуска вкладок в режиме совместимости с Internet Explorer. Мера эта вынужденная, поскольку в бизнес-среде до сих пор нередко используются сетевые ресурсы (как правило, внутренние коммуникационные веб-порталы), «заточенные» под браузерный движок Trident, также известный как MSHTML. Режим IE поддерживает работу с элементами ActiveX, объектами Browser Helper Object и прочими функциями ядра Trident.
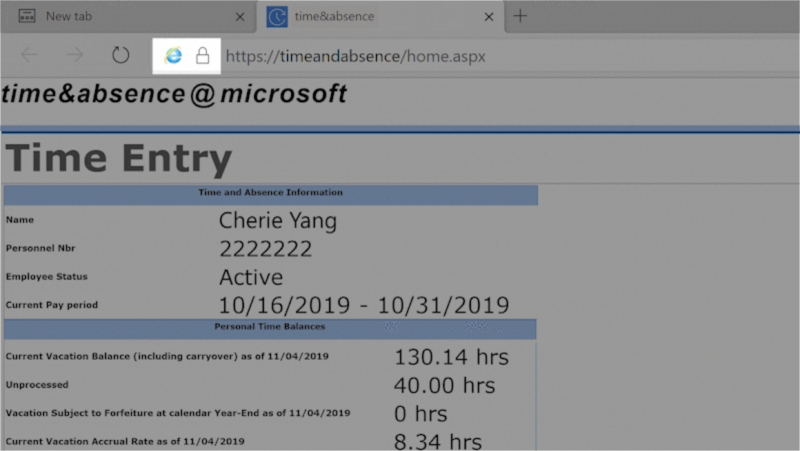
При включённом режиме совместимости с IE в адресной строке браузера отображается соответствующий значок
Немало в новом Edge реализовано и других любопытных новшеств. Среди них можно выделить поддержку Azure Active Directory, потоковое воспроизведение 4K-видео, рукописный ввод в PDF, голосовое озвучивание веб-страниц, наличие тёмной темы оформления браузера, интеграцию с корпоративными сервисами FastTrack и App Assure. Ну и самое главное — теперь в активе Edge есть версии браузера для Android и iOS. Это означает, что отныне он может на равных конкурировать с альтернативными веб-обозревателями не только в десктопном сегменте, но и в мобильной сфере. Это очень важный шаг для нового продукта Microsoft на пути к внушительной аудитории пользователей смартфонов и гаджетов.
Android-версия нового Microsoft Edge
⇡#Оценка производительности
В основу нового Microsoft Edge положен тот же движок рендеринга Blink, который задействован в Chrome, Opera, Vivaldi и прочих построенных на кодовой базе Chromium браузерах. Как следствие, все подобного рода программные решения демонстрируют похожую производительность при обработке веб-контента. Это подтверждают наши тесты.
Для проверки скоростных характеристик интернет-обозревателей мы воспользовались загрузочным флеш-накопителем Windows To Go с 64-битной сборкой Windows 10. В качестве тестового стенда выступил ноутбук Acer Aspire 5742G (процессор Intel Core i3-370M с тактовой частотой до 2,4 ГГц, 8 Гбайт оперативной памяти, SSD, видеокарта NVIDIA GeForce GT 540M). Для оценки производительности использовались бенчмарки Octane 2.0, MotionMark 1.1, JetStream 2, Basemark и Speedometer 2.0, измеряющие скорость обработки графики, веб-контента и рендеринга страниц, быстродействие интерпретатора JavaScript и время выполнения типичных для большей части интернет-пользователей задач. Для сравнения, помимо нового Edge на Chromium, мы выбрали классический Edge, Internet Explorer 11, Firefox и построенные на базе того же Chromium обозреватели Chrome, Opera и «Яндекс.Браузер» последних на момент подготовки материала версий. Для чистоты эксперимента все программы тестировались по отдельности, остальные запущенные в системе приложения при выполнении бенчмарков выгружались из памяти компьютера. О результатах проведённого нами тестирования можно судить по приведённым ниже графикам.
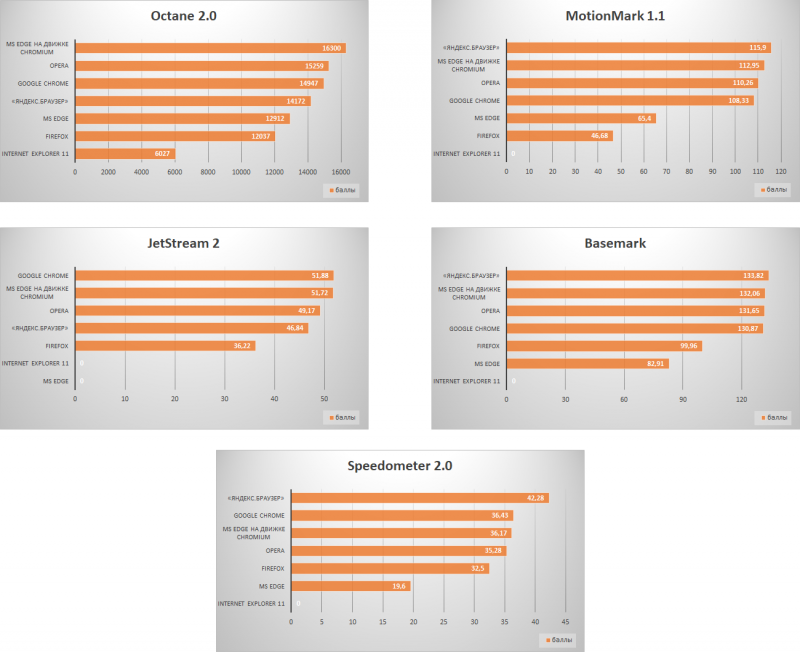
Результаты сравнительного тестирования производительности браузеров (кликните мышью для просмотра полноразмерных изображений)
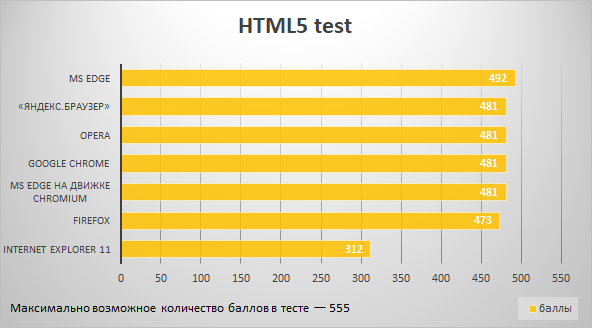
Результаты теста HTML5test.com
Все построенные на единой технологической платформе продукты — Chrome, Opera, «Яндекс.Браузер», новый Edge — в сравнительных тестах показали практически идентичные результаты, что ничуть не удивительно. При этом нельзя не отметить, что в некоторых дисциплинах браузер Microsoft отличился в лучшую сторону, нежели родственный «Хром». Посредственные результаты показал Firefox. Ну а хуже всего выступили классический Edge и проваливший практически все тесты древний IE 11 — виной всему стал устаревший движок веб-обозревателя.
⇡#Заключение
Новый Edge вызывает противоречивые чувства. На одной чаше весов — современный движок, интеграция с сервисами Microsoft, поддержка Chrome-расширений, расширенные средства безопасности, наличие мобильных версий. На другой — полное отсутствие какого-либо вау-эффекта, наличие в коде браузера наследия прошлого в виде Internet Explorer и маниакальное стремление Microsoft навязать свой продукт всем пользователям Windows 10 через Windows Update. Понятно, что таким образом софтверный гигант намеревается разыграть козырь в борьбе за долю на браузерном рынке, но вот позволит ли подобная агрессивная политика компании завоевать доверие аудитории — большой вопрос.
Основная проблема нового продукта Microsoft заключается в отсутствии «изюминки», способной удивить и привлечь внимание потребителя. Он такой же, как все остальные браузеры, — не лучше и не хуже. Да, определённый интерес к новинке проявят почитатели классического Edge, которым действительно имеет смысл апгрейдиться хотя бы ради повышения скорости при работе в Сети. А вот за остальных пользователей Microsoft придётся всерьёз побороться, и методы принудительного пересаживания всех и вся на новый веб-обозреватель тут не помогут.
Если Вы заметили ошибку — выделите ее мышью и нажмите CTRL+ENTER.
Это официальный веб-браузер Microsoft для Windows 10, запущенный вместе с операционной системой в 2015 году. Вы найдете его предустановленным на каждом новом компьютере с Windows 10, закрепленным на панели задач рядом с кнопкой «Пуск» и готовым к работе.
Windows 10 поставляется с новым браузером Microsoft Edge по умолчанию. Но если вам не нравится использовать Edge в качестве интернет-браузера по умолчанию, вы можете переключиться на другой браузер, такой как Internet Explorer 11, который по-прежнему работает в Windows 10, выполнив следующие простые шаги.
Поставляется ли в Windows 10 Google Chrome?
Версия Google Chrome для настольных ПК не появится в Windows 10 S.… Эта линейка включает некоторые настольные приложения, но только в том случае, если они были преобразованы в пакет, который можно доставить через Магазин Windows с помощью набора инструментов под названием Desktop Bridge. (ранее под кодовым названием Project Centennial).
Internet Explorer (ранее Microsoft Internet Explorer и Windows Internet Explorer, обычно сокращенно IE или MSIE) представляет собой серию графических веб-браузеров, разработанных Microsoft и включенных в линейку операционных систем Microsoft Windows, начиная с 1995 года.
Какой браузер используется по умолчанию в Windows 10?
Откроется приложение «Настройки Windows» с экраном «Выбрать приложения по умолчанию». Прокрутите вниз и щелкните запись под веб-браузером. В этом случае на значке будет указано «Microsoft Edge» или «Выберите браузер по умолчанию». На экране «Выбрать приложение» щелкните Firefox, чтобы установить его в качестве браузера по умолчанию.
Какой лучший браузер для Windows 10 2020?
- Google Chrome — лучший веб-браузер. …
- Mozilla Firefox — лучшая альтернатива Chrome. …
- Microsoft Edge Chromium — лучший браузер для Windows 10.…
- Opera — браузер, предотвращающий криптоджекинг. …
- Смелый веб-браузер — используйте Tor. …
- Chromium — альтернатива Chrome с открытым исходным кодом. …
- Вивальди — браузер с широкими возможностями настройки.
Какой самый безопасный веб-браузер для Windows 10?
Какой браузер самый безопасный в 2020 году?
- Гугл Хром. Google Chrome — один из лучших браузеров для операционных систем Android, а также Windows и Mac (iOS), поскольку Google обеспечивает отличную безопасность для своих пользователей, а тот факт, что при просмотре по умолчанию используется поисковая система Google, является еще одним аргументом в его пользу. …
- ТОР. …
- Mozilla Firefox. …
- Храбрый. …
- Microsoft Edge.
Почему я не могу установить Chrome в Windows 10?
Существует несколько возможных причин, по которым вы не можете установить Chrome на свой компьютер: ваш антивирус блокирует установку Chrome, ваш реестр поврежден, ваша учетная запись пользователя не имеет разрешения на установку программного обеспечения, несовместимое программное обеспечение не позволяет вам установить браузер. , и более.
Как установить Google Chrome на рабочий стол с Windows 10?
Как добавить значок Google Chrome на рабочий стол Windows
- Перейдите на рабочий стол и щелкните значок «Windows» в нижнем левом углу экрана. …
- Прокрутите вниз и найдите Google Chrome.
- Щелкните значок и перетащите его на рабочий стол.
7 июн. 2019 г.
Как мне установить Google Chrome на свой ноутбук?
Установите Chrome в Windows
- Загрузите установочный файл.
- При появлении запроса нажмите «Выполнить» или «Сохранить».
- Если вы выбрали «Сохранить», дважды щелкните загрузку, чтобы начать установку.
- Запустите Chrome: Windows 7: окно Chrome откроется, когда все будет сделано. Windows 8 и 8.1: появляется приветственное диалоговое окно. Щелкните Далее, чтобы выбрать браузер по умолчанию.
Какой лучший браузер на 2020 год?
- Лучшие веб-браузеры 2020 года по категориям.
- №1 — Лучший веб-браузер: Opera.
- №2 — Лучшее для Mac (и занявшее второе место) — Google Chrome.
- №3 — Лучший браузер для мобильных устройств — Opera Mini.
- №4 — Самый быстрый веб-браузер — Вивальди.
- №5 — Самый безопасный веб-браузер — Tor.
- # 6 — Самый лучший и крутой просмотр: Brave.
Прекращается ли прекращение использования Internet Explorer?
В следующем году Microsoft прекратит поддержку Internet Explorer 11 в своих приложениях и сервисах Microsoft 365. Ровно через год, 17 августа 2021 года, Internet Explorer 11 больше не будет поддерживаться для онлайн-сервисов Microsoft, таких как Office 365, OneDrive, Outlook и других.
Кто-нибудь еще пользуется Internet Explorer?
Известный браузер Internet Explorer по-прежнему имеет миллионы пользователей по всему миру, несмотря на то, что Microsoft активно пытается отучить клиентов от программного обеспечения, как показали новые данные. Согласно последним данным NetMarketShare, 5.57% всех пользователей по-прежнему используют почтенный браузер Internet Explorer.
Как мне навсегда установить браузер по умолчанию в Windows 10?
Нажмите кнопку «Пуск» и введите «Приложения по умолчанию». В результатах поиска выберите Приложения по умолчанию. В разделе «Веб-браузер» выберите браузер в списке, а затем выберите Microsoft Edge или другой браузер.
Как установить Google в качестве браузера по умолчанию в Windows 10?
- На вашем компьютере щелкните меню «Пуск».
- Нажмите Панель управления.
- Щелкните Программы Программы по умолчанию. Установите программы по умолчанию.
- Слева выберите Google Chrome.
- Щелкните Установить эту программу по умолчанию.
- Нажмите кнопку ОК.
Почему в Windows 10 постоянно меняется мой браузер по умолчанию?
Сброс ассоциации файлов (или настроек браузера по умолчанию) происходит, если программное обеспечение, работающее на вашем компьютере, само меняет настройки ассоциации файлов. Windows 8 и 10 разные; где используется алгоритм хеширования для проверки ассоциаций типов файлов.
Содержание
- Обзор Windows 10
- Internet Explorer для Windows 10: где найти и как установить по умолчанию
- Установить Firefox браузером по умолчанию в Windows 11 и Windows 10 стало проще
- Mozilla нашла решение
- Как изменить браузер по умолчанию в Windows 10 и более ранних версиях
- Настройки браузера
- Параметры системы
- Панель управления
- 10 лучших браузеров для Windows 10 в 2022 году
- 1. Opera — самый недооцененный браузер
- 2. Brave — лучший частный браузер
- 3. Google Chrome — самый любимый браузер за все время
- 4. Mozilla Firefox — лучшая альтернатива Chrome
- 5. Microsoft Edge — стандартный интернет-браузер
- 6. Vivaldi — самый быстрый и безопасный браузер
- 7. Tor — лучший анонимный браузер
- 8. Chromium — лучший браузер с открытым исходным кодом
- 9. Maxthon — многофункциональный безопасный браузер
- 10. Comodo IceDragon — лучший браузер для загрузки
Обзор Windows 10
Microsoft начала внедрять новый браузер в Windows 10 не просто так. Вероятно, отчасти у нее было желание подчеркнуть необходимость сразу перехода к «десятке». Хотя есть и более веская причина – развивать Internet Explorer стало крайне сложно. Дело в том, что в нем осталось огромное количество устаревшего исходного кода для обеспечения обратной совместимости со старыми сайтами.
Речь идет не о сайтах в интернете, а локальных веб-страницах, через которые реализована работа в корпоративных сетях. Кроме того, там много чего увязано на расширения ActiveX и тому подобные мало распространенные среди обычных пользователей вещи.
В итоге Microsoft решилась на кардинальный шаг – вырезать все «старье» из движка Trident (используется в IE) и сделать на его основе новый браузер. Браузер, который удобно будет использовать простым пользователям, а заодно который функционирует быстро и поддерживает все актуальные стандарты, которые туда будут добавляться максимально оперативно.
Так в начале 2015 года «выкатили» Project Spartan, а после переименовали его в Microsoft Edge. Причем иконка нового браузера сильно напоминает Internet Explorer – наверное, название для того и сделали на букву «E».
Надо сказать, что результат получился странным. Microsoft решила выполнить Edge в современном минималистичном стиле. При этом из него исчезло даже то, что было уникального и действительно удобного в Internet Explorer. Например, цветовое выделение вкладок, возможность быстрого перевода и тому подобное. Новый же Edge по сути являет собой какую-то пустышку – умеет делать он очень мало и это прискорбно.
К «уникальной» возможности можно отнести разве что функцию рисования поверх страницы. Точнее можно выделить цветовыми фрагментами то, что необходимо, вставить комментарии и дальше все это заслать куда надо через OneNote. Полезная штука? Для 0,1% пользователей, несомненно, да. Например, для тех, кто комментирует дизайн сайта. А так сложно себе представить человека, который будет радостно, как в рекламе Microsoft, обводить кружочками текст на веб-странице, да еще ежедневно.
Настроек в Microsoft Edge очень мало. Даже в сравнении с не самым продвинутым Internet Explorer, новый браузер слишком простой. Кому-то большего не надо, но о персонализации можно забыть. По крайней мере пока.
Есть у Edge еще и темная тема. Вся такая мрачная, но зато менее контрастирующая с панелью задач.
Источник
Internet Explorer для Windows 10: где найти и как установить по умолчанию
Когда очень-очень давно (по меркам нашей информационной эпохи), еще на заре зарождения Интернета появился Internet Explorer, то он долгое время считался таким себе малополезным «уродцем», который не шел ни в какое сравнение с Netscape Navigator — самым лучшим и потому самым популярным по тем временам браузером.
Но в Microsoft принялись весьма активно и очень шустро улучшать свой IE, а потом еще и «привинтили» его к новой операционной системе собственного производства, ориентированной на настольные ПК и ноутбуки. Это была Windows. В итоге, всего через несколько лет, к концу 1990-х, Internet Explorer превратился в бесспорного «царя горы» всех браузеров, превзойдя по популярности и Netscape Navigator, и всех прочих конкурентов.
Более того, вплоть до прошлого года IE далеко от №1 и не уходил, все также оставаясь одним из самых наиболее часто используемых браузеров в мире. Но потом Microsoft выпустила Edge, и об IE, казалось бы, пора бы начинать забывать. Тем более, что были в жизни IE периоды, не наилучшим образом повлиявшие на его репутацию.
Однако IE по-прежнему жив и, как говорится, почти здоров. Правда, разработчик прекратил его обновлять, то бишь развивать, совершенствовать и расширять функционал. И хотя до теперешних интернет-стандартов этот браузер в нынешнем своем виде уже не дотягивает, многие юзеры им по-прежнему с успехом пользуются.
Кто-то спросит, а как же Edge? И как вообще найти Internet Explorer для Windows 10? А мы как раз сейчас об этом и расскажем. Итак:
Internet Explorer для Windows 10: где искать?
Повторимся, браузер IE из Windows 10 никуда не девался. Его не видно за новым Edge, но лишь в том смысле, что вы просто не видите соответствующей иконки на привычном месте. Но не беда.
Жмем кнопку «Windows» на клавиатуре или значок «Windows» в панели задач — открывается меню «Пуск». Не спешим пока никуда кликать, а прокручиваем список приложений вниз и находим папку с названием «Стандартные Windows». Открываем эту папку и сразу же находим ссылку на Internet Explorer. Теперь жмем на ней правой кнопкой мыши и потом закрепляем иконку IE удобном для себя месте в том же меню «Пуск» или на панели инструментов.
Internet Explorer для Windows 10: как установить в качестве основного браузера?
Это тоже не сложно. Открываем меню «Пуск», жмем там кнопку «Параметры» и в открывшемся окне открываем раздел «Система». В левой части окна кликаем вкладку «Приложения по умолчанию», потом в правой находим и жмем иконку веб-браузера и в появившемся меню жмем Internet Explorer.
С этого самого момента все ссылки (на сайтах, в почте, в приложения, в документах и пр.) будут автоматически открываться в IE. Однако если вы обращали внимание на постоянно выпадающее меню выбора веб-браузеров, то наверняка заметили там текстик, в котором Microsoft рекомендует все же использовать Edge вместо IE.
Понятно, что элемент маркетинга в этом навязчивом напоминании тоже присутствует, но не будем также забывать, что Edge и в самом деле более юзабельный, чем IE, хотя бы потому, что им удобнее управляться не только с мышкой или клавиатурой, но и на сенсорных экранах. Кроме того, есть у Edge еще целый ряд существенных преимуществ:
во-первых, это единственный браузер, позволяющий скачать расширения с Windows-магазина;
во-вторых, он лучше приспособлен для экранов с высоким разрешением;
в-четвертых, имеет удобную утилитку, позволяющую делать скриншоты, потребляет меньше энергии (что важно для ноутов и планшетов) и т.д. и т.п. по мелочам, коих великое множество.
Источник
Установить Firefox браузером по умолчанию в Windows 11 и Windows 10 стало проще
До выхода Windows 10 и Microsoft Edge установить браузер по умолчанию в системах Windows было совсем несложно. В Windows 10 Microsoft изменила способ установки программ по умолчанию, в том числе браузера.
Пользователи Windows 10, которые хотят установить альтернативный браузер по умолчанию вместо Microsoft Edge, должны выполнять этот процесс вручную. Редмонд заявляет, что это сделано для безопасности, хотя по факту данная реализация позволяет продвигать собственный браузер Edge.
Если пользователь Google Chrome хочет поменять браузер по умолчанию в Windows 10, ему нужно перейти в приложение Параметры > Приложения > Приложения по умолчанию. Затем нужно выбрать секцию Браузер, кликнуть по ней и выбрать Chrome. Данную процедуру нужно выполнять для всех браузеров, за исключением Microsoft Edge, который может мгновенно прописать себя в качестве браузера по умолчанию после нажатия кнопки «Назначить по умолчанию» на странице настроек.
В новой операционной системе Windows 11 все станет еще труднее, потому что Microsoft удалила общие типы приложений в секции «Приложения по умолчанию». Хотя все браузеры, за исключением Edge, имеют в своем интерфейсе кнопку для открытия этой секции, теперь пользователи не могут просто выбрать нужный браузер и установить его в качестве браузера по умолчанию в пару кликов, как в Windows 10.
В Windows 11 нужно вручную выбирать браузер в качестве обработчика файлов определенного типа. Все это занимает гораздо больше времени, но только не в случае с Edge — браузер Microsoft может установить себя в качестве браузера по умолчанию что называется «в один клик».
Microsoft заявляет, что хотела предоставить пользователям более детальный контроль, но при этом не сообщает, почему пришлось удалить опцию, позволяющую установить конкретную программу в качестве обработчика для всех поддерживаемых типов файлов и ссылок.
Mozilla нашла решение
Конечно, такое положение вещей не может устраивать разработчиков альтернативных браузеров. На деле выходит так, что в Windows 10 и Windows 11 Microsoft предоставляет преимущество своему браузеру Edge над конкурентами.
Пользователи Firefox 91, использующие Windows 11, могли заметить, что процесс установки браузера по умолчанию был упрощен и соответствует реализации данной процедуры в Edge.
Все дело в том, что инженеры Mozilla применили методы реверсивного инжиниринга для анализа функциональности браузера Edge и применили решение, которые используется в браузере Microsoft, для своего браузера Firefox.
Другие производители браузеров могут предоставить своим пользователям такой же уровень комфорта при установке браузера по умолчанию.
Возможно, с течением времени Microsoft вмешается и внесет изменения в операционную систему, чтобы снова все усложнить. А что вы об этом думаете?
Источник
Как изменить браузер по умолчанию в Windows 10 и более ранних версиях
На тот случай, если вы уже привыкли к альтернативному, а вам навязчиво предлагают Edge.
Встроенный браузер в Windows 10 в принципе неплох, но многие привыкли к Opera или Chrome. Разумеется, в таком случае хотелось бы, чтобы все ссылки при клике открывались именно привычным браузером, а не Edge. Можно ли это сделать? Вот несколько вариантов заменить программу по умолчанию.
Настройки браузера
Все современные браузеры хотят быть для вас единственными и неповторимыми. Поэтому они сами предлагают вам установить их в качестве программы по умолчанию. Обычно уведомление вылезает в верхней части окна, под адресной строкой. Поэтому часто достаточно просто запустить новый браузер и согласиться на его заманчивое предложение.
Однако в случае, если запрос не поступил, можно сделать это вручную. Достаточно просто залезть в настройки. Как правило нужный нам пункт находится в основном разделе. После того, как вы согласились на изменения, откроются системные параметры, которых нужно выбрать желаемый веб-браузер.
Параметры системы
Если по каким-то причинам поменять браузер через его собственные настройки не получается, то можно сделать это вручную в самой Windows. Нажимаем правой кнопкой мыши по меню Пуск и переходим в раздел Параметры > Приложения > Приложения по умолчанию. Здесь выбираем одно из предложенных приложений для просмотра интернет-страниц.
Однако в некоторых случаях вышеописанный способ не поможет. Если некоторые страницы продолжат открываться в стандартном обозревателе, заходим в меню Выбор стандартных приложений для протоколов, которое находится в этом же окне. И назначаем желаемый браузер для протоколов READ и RES.
Панель управления
Старый добрый инструмент, который вероятно пропадет в будущих редакциях Windows, умеет делать всё то же самое. Поэтому он подойдет для владельцев старых операционных систем. Чтобы запустить панель управления, нажимаем комбинацию клавиш Win + R и вводим команду control. В правом верхнем углу выбираем Мелкие значки и переходим в раздел Программы по умолчанию.
Выбираем первый пункт под названием Задание программ по умолчанию. После этого произойдёт сканирование системы, и вы сможете выбрать желаемую программу в качестве первостепенной. Также в этом окне можно будет осуществить более детальную настройку. Для этого перейдите в раздел Выбрать значения по умолчанию для этой программы.
Откроются расширения различных файлов, и к каждому из них можно присвоить соответствующую утилиту. Для интернет-страниц это не особо пригодно, но можно открывать соответствующим софтом файлы устаревших форматов, которые не поддерживаются более актуальными версиями. Такое, например, часто встречается в мире графического дизайна.
Источник
10 лучших браузеров для Windows 10 в 2022 году
Наличие подходящего веб-браузера рядом с вами может существенно повлиять на то, как вы работаете в Интернете. До тех пор, пока вы не занимаетесь обработкой цифр или редактированием блокбастеров, вы, вероятно, проводите большую часть времени, прокручивая веб-страницы. Вот почему крайне важно иметь лучший браузер для Windows 10, который сможет удовлетворить все ваши потребности. Но какой именно лучший? Какой из доступных браузеров самый быстрый и безопасный? Что ж, каждая компания заявляет, что их последняя версия браузера является наиболее защищенной, но как узнать, что она предлагает то, что написано?
Что ж, чтобы сэкономить время на поиски лучшего интернет-браузера для вашего ПК. Мы составили список 10 самых быстрых браузеров для Windows 10 и ниже и оценили каждый браузер по следующим критериям:
1. Opera — самый недооцененный браузер
Поддерживаемые платформы: Windows, macOS, Linux, Android, iOS и другие базовые телефоны.
Что ж, это один из самых недооцененных веб-браузеров, доступных на рынке. Возможно, вы помните, что Opera использовала ее на своих мобильных телефонах с поддержкой Java. Возможно, это один из старейших веб-браузеров, существующих на сегодняшний день, но в последнее время Opera получила несколько активных разработок. Будь то настраиваемые рабочие пространства, интегрированные мессенджеры, конвертер единиц измерения, инструмент для создания снимков или криптокошелек. Эти последние обновления сделали браузер намного лучше; он, безусловно, заслуживает того, чтобы быть частью этого списка самых быстрых браузеров для Windows 10 и более старых версий.
Opera позволяет прикреплять ярлыки к любимым сайтам и наиболее часто используемым настройкам для повышения эффективности
Легкий Интернет-браузер Windows 10 позволяет просматривать веб-страницы с помощью голосовых команд.
Самый безопасный браузер, который позволяет синхронизировать все ваши устройства, на которых вы его используете.
Он поставляется со встроенной функцией безопасности, которая позволяет пользователям проверять веб-сайты на наличие вредоносного контента и других инфекций.
Немного медленнее, чем другие лучшие веб-браузеры для Windows 10, но он идеально подходит для людей, которые имеют дело с медленным подключением.
2. Brave — лучший частный браузер
Поддерживаемые платформы: Windows, macOS, Linux, Android и iOS.
Если вас беспокоит, кто вас отслеживает, или вы не хотите, чтобы даже ваш интернет-провайдер знал, что вы просматриваете в Интернете, выберите Brave. Он содержит все стандартные функции идеального веб-браузера, такие как интуитивно понятный интерфейс, более быстрый просмотр, многоплатформенная поддержка, частный просмотр или просмотр в режиме инкогнито, управление несколькими вкладками и многое другое. Brave предлагает пользователям гораздо больше; это дает возможность зарабатывать за просмотр. Да, вы правильно прочитали. Он стал одним из наиболее часто используемых браузеров для зарабатывания денег. Хотите знать, как? О его политике вознаграждения читайте здесь. Узнайте, как вы можете внести свой вклад в сообщество Brave и улучшить работу в Интернете.
Что отличает Brave Browser от других, так это его агрессивное отношение к рекламе, что делает его одним из самых безопасных браузеров.
Встроенный трекер рекламы и блокировщик рекламы удаляют рекламу, которая значительно ускоряет загрузку страницы. Следовательно, наслаждайтесь более быстрым просмотром!
Потребляет меньше данных по сравнению с другими интернет-браузерами для Windows.
Получайте деньги за серфинг в Интернете через Brave Browser.
Уважайте конфиденциальность пользователей, что делает его лучшим анонимным браузером для Windows 10.
Доступно меньше расширений для просмотра, чем для других популярных веб-браузеров, упомянутых здесь.
Вы обнаружите, что многие функции будут представлены только на стадии бета-тестирования.
3. Google Chrome — самый любимый браузер за все время
Поддерживаемые платформы: Android, iOS, Windows, macOS и Linux.
Google Chrome — единственный интернет-браузер, который быстро поднялся в рейтингах популярности, как только он был представлен в 2009 году. Это один из наиболее часто используемых браузеров всех времен, занимающий более 60% рынка. Да, вы это прочитали, верно! Он стал одним из самых популярных браузеров благодаря его быстродействию, удобному интерфейсу и элементам управления безопасностью. Он отлично работает, когда дело доходит до синхронизации ваших предпочтений и управления закладками на всех ваших устройствах.
Использует много системной памяти.
Сравнительно меньше возможностей для настройки кнопок и меню.
4. Mozilla Firefox — лучшая альтернатива Chrome
Поддерживаемые платформы: Android, iOS, Windows, macOS и Linux.
Firefox — ближайшая альтернатива Google Chrome, и все из-за его универсальных и многофункциональных возможностей как для обычного просмотра, так и для интенсивных исследований. В рамках нашего тестирования Firefox требуется около 4,5 секунд для загрузки полных страниц, включая сайты с тяжелым содержанием. Его режим инкогнито считается одной из безопасных платформ просмотра. Хотя использование Firefox в течение нескольких лет снижалось, после его переосмысления с помощью инженерного проекта «Quantum» веб-браузер стал лучше для повседневного использования. Это один из наиболее часто используемых браузеров для загрузки песен и фильмов.
Создан на основе современных технологий, которые значительно улучшили производительность, что делает его одним из самых быстрых веб-браузеров для Windows 10.
Последняя версия браузера поставляется с полезными функциями, такими как улучшенные рекомендации, улучшенное управление вкладками, новый диспетчер задач и многое другое.
Управляйте тем, чем вы делитесь в Интернете, с помощью мощного режима частного просмотра с дополнительной защитой от отслеживания. Помогает отключить отслеживание и блокировку майнинга криптовалюты в браузере.
Легкий Интернет-браузер Windows 10.
Помеченные в закладки веб-страницы найти нелегко.
Целевая страница заполнена множеством рекомендуемых ссылок и объявлений.
5. Microsoft Edge — стандартный интернет-браузер
Поддерживаемые платформы: Android, iOS, Windows и macOS.
Самый легкий браузер для Windows 10.
Надежный и простой в использовании.
Edge — один из самых быстрых браузеров для Windows 10 по сравнению с другими вариантами.
Предупреждает пользователей об опасных веб-сайтах при просмотре, что делает его одним из самых безопасных браузеров для ПК с Windows.
Лучший браузер для загрузки веб-сайтов в виде приложений.
Несовместимо с компьютерами под управлением более ранних версий Windows.
Доступно меньше расширений для просмотра, чем в других популярных веб-браузерах, упомянутых здесь.
6. Vivaldi — самый быстрый и безопасный браузер
Поддерживаемые платформы: Windows, macOS и Linux.
Vivaldi — новичок в номинации «Лучший веб-браузер для Windows 10», он построен на основе проекта Chromium. Vivaldi сочетает в себе лучшую комбинацию браузеров Google Chrome и Opera. Это уникально быстрый, гибкий и самый безопасный браузер, доступный на рынке. Этот лучший браузер предлагает невероятные функции управления несколькими вкладками; вы даже можете настроить каждую часть окон браузера для более персонализированной работы. Вот некоторые другие функции, которые делают его одной из лучших поисковых систем в нашем Топ-12 лучших интернет-браузеров для Windows 10.
Самый быстрый и легкий веб-браузер для Windows 10.
Vivaldi — самый настраиваемый интернет-браузер, который позволяет полностью изменять размер и внешний вид элементов пользовательского интерфейса.
Наслаждайтесь настраиваемыми сочетаниями клавиш, сочетаниями клавиш, жестами мыши и менеджером закладок.
Предлагает встроенную функцию заметок для сохранения ваших идей, имени пользователя, паролей и т. д.
Функция быстрой перемотки вперед и назад для быстрой навигации.
Чтобы обеспечить максимальную конфиденциальность и безопасность своим пользователям, он поставляется с целым рядом настроек для безопасного управления вашими данными, что делает его лучшим частным браузером для Windows 10.
Занимает значительный объем памяти.
7. Tor — лучший анонимный браузер
Поддерживаемые платформы: Windows, macOS, Linux, iOS и Android.
Хотите более безопасно пользоваться Интернетом и защитить общую конфиденциальность? Что ж, если вы просто хотите путешествовать по Интернету, не раскрывая свою личность и полностью анонимно? Тогда лучший веб-браузер, который вы ищете, — это Tor. Несомненно, это лучшая защита от отслеживания, цензуры и слежки. Используя этот лучший анонимный браузер, вам больше не нужно беспокоиться о своей цифровой безопасности. Это различные защитные инструменты, которые полностью скрывают ваш сеанс просмотра, чтобы пользователи могли выходить в Интернет, не думая о том, что кто-то их отслеживает, просто под защитным одеялом Tor!
Интернет-браузер с открытым исходным кодом, что означает, что любой может проверить код
Лучшая поисковая система, заботящаяся о конфиденциальности. Surf Deep, Dark и даже заблокированные веб-сайты без каких-либо ограничений с этим настольным браузером.
Обеспечивает полную анонимность, позволяет скрыть ваш исходный IP-адрес.
Просматривайте не проиндексированные страницы в Яндекс, Bing и Google.
Есть браузеры для iPhone и Android.
Не рекомендуется использовать с BitTorrent или любыми другими торрент-клиентами.
Сниженная скорость полосы пропускания.
Устаревший интерфейс.
8. Chromium — лучший браузер с открытым исходным кодом
Поддерживаемые платформы: Windows, macOS, Linux и Android.
Мы все понимаем, что Google Chrome является одним из самых популярных веб-браузеров среди людей, но не было бы Chrome, если бы не было Chromium. Это проект с открытым исходным кодом, который лежит в основе браузера Chrome. По внешнему виду и функциям Chromium похож на настольный браузер Chrome. Вы можете просто войти в свою учетную запись Google, синхронизировать данные, загрузить расширения и многое другое. Но все же есть некоторые отличия, которые могут помочь пользователям сделать лучший выбор. Не говоря уже о том, что Chromium не поддерживает автоматические обновления и даже не предлагает компонент проигрывателя, что может быть воспринято как серьезный недостаток для некоторых пользователей Windows.
Поскольку это проект с открытым исходным кодом, любой может свободно использовать и изменять его.
Chromium может получить доступ к расширению Chrome.
Это настольный браузер по умолчанию для многих дистрибутивов Linux.
Самый популярный веб-браузер с открытым исходным кодом и бесплатный без проприетарных кодеков.
Chromium не поддерживает Adobe Flash, как и Chrome.
Оба веб-браузера для Windows 10 имеют режим изолированной программной среды безопасности.
Однако в Chromium он отключен по умолчанию (в некоторых случаях).
9. Maxthon — многофункциональный безопасный браузер
Поддерживаемые платформы: Windows, macOS, iOS и Android.
Самый быстрый браузер для Windows 10 с множеством настраиваемых функций.
Функция перетаскивания содержимого доступна в этом самом популярном веб-браузере.
Оптимизирует ваш компьютер во время его использования.
Не сбивает пользователей с толку, показывая нерелевантную рекламу.
Лучшие веб-браузеры для доступа к веб-сайтам, которые не реагируют на Chrome или Firefox.
В некоторой степени Maxthon увеличивает скорость подключения к Интернету и загружает веб-страницы быстрее, чем другие популярные браузеры, упомянутые здесь.
Не использует много оперативной памяти и памяти.
Не устанавливает обновления автоматически.
Настроек безопасности Maxthon по умолчанию недостаточно, чтобы защитить вас от фишинговых схем и вредоносных программ.
10. Comodo IceDragon — лучший браузер для загрузки
Поддерживаемые платформы: Windows, Mac и Android.
Comodo IceDragon, который считается одной из самых быстрых и безопасных версий Firefox, является нашим последним лучшим веб-браузером в списке. Он очень мало использует системные ресурсы и помогает пользователям плавно просматривать веб-страницы, загружая веб-страницы быстрее, чем другие варианты, упомянутые здесь. Он утверждает, что является лучшим браузером для загрузки больших файлов, и мы не можем не согласиться с тем, что он работает с молниеносной скоростью. Используя Comodo IceDragon, вы также можете быть уверены в превосходной конфиденциальности и безопасности.
Лучший частный браузер для Windows 10.
Предлагает несколько расширений для браузера.
В отличие от других настольных браузерных приложений, Comodo интегрирован с платформами социальных сетей; следовательно, вы можете мгновенно обмениваться материалами.
Предлагает переносной вариант во время установки.
Таким образом, вы можете пользоваться им на любой платформе, не устанавливая заново.
А у вас есть любимый браузер? Делитесь об этом в комментариях!
Источник
По умолчанию во всех редакциях Windows 10 присутствует браузер Edge. Его можно использовать, настроить или удалить с компьютера.
Нововведения Microsoft Edge
Во всех предыдущих версиях Windows по умолчанию присутствовал браузер Internet Explorer разных версий. Но в Windows 10 на смену ему пришёл более совершенный Microsoft Edge. Он имеет следующие преимущества, в отличие от своих предшественников:
- новый движок EdgeHTML и интерпретатор JS — Chakra;
- поддержка стилуса, позволяющая рисовать на экране и быстро делиться полученным изображением;
- поддержка голосового помощника (только в тех странах, где поддерживается сам голосовой помощник);
- возможность устанавливать расширения, увеличивающие количество функций браузера;
- поддержка авторизации при помощи биометрической аутентификации;
- возможность запуска PDF-файлов прямо в браузере;
- режим чтения, убирающий со страницы всё лишнее.
В Edge был радикально переработан дизайн. Его упростили и оформили по современным стандартам. В Edge сохранились и добавились функции, которые можно встретить во всех популярных браузерах: сохранение закладок, настройка интерфейса, сохранение паролей, масштабирование и т.п.
Microsoft Edge внешне отличается от своих предшественников
Запуск браузера
Если браузер не был удалён или повреждён, то запустить его можно из панели быстрого доступа, нажав на иконку в виде буквы E в нижнем левом углу.
Откройте Microsoft Edge, нажав на иконку в виде буквы Е в панели быстрого доступа
Также браузер отыщется через системную поисковую строку, если набрать слово Egde.
Запустить Microsoft Edge можно также через системную поисковую строку
Браузер перестал запускаться или тормозит
Перестать запускаться Edge может в следующих случаях:
- оперативной памяти недостаточно, чтобы его запустить;
- программные файлы повреждены;
- кэш браузера переполнен.
Во-первых, закройте все приложения, а лучше сразу перезагрузите устройство, чтобы оперативная память освободилась. Во-вторых, для устранения второй и третьей причины воспользуйтесь нижеописанными инструкциями.
Перезагрузите компьютер, чтобы освободить оперативную память
Зависать браузер может по тем же причинам, которые не дают ему запуститься. Если вы столкнулись с такой проблемой, то также перезагрузите компьютер, а после воспользуйтесь нижеописанными инструкциями. Но сначала удостоверьтесь в том, что провисания случаются не из-за нестабильного соединения с интернетом.
Очищение кэша
Этот способ подойдёт, если есть возможность запустить браузер. В противном случае сначала сбросьте файлы браузера, используя следующую инструкцию.
- Откройте Edge, разверните меню и перейдите к параметрам браузера.
Откройте браузер и перейдите к его параметрам
- Найдите блок «Очистить данные браузера» и перейдите к выбору файлов.
Нажмите на кнопку «Выберите, что нужно очистить»
- Отметьте все разделы, кроме пунктов «Пароли» и «Данные формы», если не хотите вводить все личные данные для авторизаций на сайтах заново. Но если хотите, можете очистить все. После окончания процесса перезапустите браузер и проверьте, пропала ли проблема.
Укажите, какие файлы нужно удалить
- Если очистка стандартными методами не помогла, скачайте бесплатную программу CCleaner, запустите её и перейдите к блоку «Очистка». Найдите в списке очищаемых приложений Edge и установите все галочки, после чего начните процедуру удаления.
Отметьте, какие файлы нужно удалить, и запустите процедуру
Видео: как очистить и отключить кэш в Microsoft Edge
Сброс браузера
Нижеописанные действия помогут вам сбросить файлы браузера до значения по умолчанию, и, скорее всего, это решит проблему:
- Разверните «Проводник», перейдите по пути C:UsersИмя_учетной_записиAppDataLocalPackages и удалите папку Microsoft.MicrosoftEdge_8wekyb3d8bbwe. Рекомендуется перед удалением скопировать её куда-нибудь в другое место, чтобы потом иметь возможность восстановить.
Скопируйте папку перед удалением, чтобы была возможность её восстановления
- Закройте «Проводник» и через системную поисковую строку откройте PowerShell от имени администратора.
Найдите в меню «Пуск» Windows PowerShell и запустите его от имени администратора
- Выполните в развернувшемся окне последовательно две команды:
- C:UsersИмя_учетной_записи;
- Get-AppXPackage -AllUsers -Name Microsoft.MicrosoftEdge | Foreach {Add-AppxPackage -DisableDevelopmentMode -Register «$($_.InstallLocation)AppXManifest.xml» -Verbose}. После выполнения этой команды перезагрузите компьютер.
Выполните две команды в окне PowerShell для сброса браузера
Вышеописанные действия сбросят Egde до параметров по умолчанию, поэтому проблем с его работой возникнуть не должно.
Создание нового аккаунта
Ещё один способ, позволяющий восстановить доступ к стандартному браузеру без переустановки системы, — создание новой учётной записи.
- Разверните параметры системы.
Откройте параметры системы
- Выберите раздел «Учётные записи».
Откройте раздел «Учётные записи»
- Пройдите процесс регистрации новой учётной записи. Все нужные данные можно будет перенести из имеющегося аккаунта в новый.
Пройдите процесс регистрации новой учётной записи
Видео: как создать новую учётную запись в Windows 10
Что делать, если ничего не помогло
Если ни один из вышеперечисленных способов не помог решить проблему с браузером, остаётся два выхода: переустановить систему или найти альтернативу. Второй вариант намного лучше, так как существует много бесплатных браузеров, во многом превосходящих Edge. Например, начните пользоваться Google Chrome или браузером от компании «Яндекс».
Основные настройки и возможности
Если вы решили начать работать с Microsoft Edge, то в первую очередь вам надо узнать о его основных настройках и функциях, позволяющих персонализировать и изменить браузер под каждого пользователя индивидуально.
Изменение масштаба
В меню браузера есть строка с процентами. Она показывает, в каком масштабе отображается открытая страница. Для каждой вкладки масштаб устанавливается отдельно. Если вам нужно разглядеть какой-то маленький объект на странице, увеличьте масштаб, если монитор слишком мал, чтобы всё уместить, уменьшите размер страницы.
Изменяйте масштаб страницы в Microsoft Edge на своё усмотрение
Установка дополнений
В Edge появилась возможность установить дополнения, которые привнесут новые функции в браузер.
- Откройте раздел «Расширения» через меню браузера.
Откройте раздел «Расширения»
- Выберите в магазине со списком расширений нужное вам и добавьте его. После перезагрузки браузера дополнение начнёт работать. Но учтите, чем больше расширений, тем больше нагрузка на браузер. Ненужные дополнения в любой момент можно отключить, а если для установленного обновления выйдет новая версия, она будет автоматически загружена из магазина.
Установите нужные расширения, но учтите, что их количество повлияет на нагрузку браузера
Видео: как добавить расширение в Microsoft Edge
Работа с закладками и историей
Чтобы сделать закладку в Microsoft Edge:
- Кликните правой клавишей мыши по открытой вкладке и выберите функцию «Закрепить». Закреплённая страница открывается каждый раз при запуске браузера.
Закрепите вкладку, если хотите, чтобы определённая страница открывалась каждый раз при запуске
- Если нажмёте на звёздочку в правом верхнем углу, то страница не будет автоматически загружаться, но её можно будет быстро найти в списке закладок.
Добавьте страницу в избранное, нажав на значок в виде звёздочки
- Откройте список закладок, нажав на иконку в виде трёх параллельных полосок. В этом же окошке находится история посещений.
Просмотрите историю и закладки в Microsoft Edge, нажав на иконку в виде трёх параллельных полосок
Видео: как добавить сайт в «Избранное» и отобразить «Панель избранного» в Microsoft Edge
Режим чтения
Переход в режим чтения и выход из него осуществляется с помощью кнопки в виде раскрытой книги. Если войти в режим чтения, то все блоки, не содержащие текста, со страницы пропадут.
Режим чтения в Microsoft Edge убирает всё лишнее со страницы, оставляя лишь текст
Быстрая отправка ссылки
Если вам нужно быстро поделиться ссылкой на сайт, то кликните по кнопке «Поделиться» в верхнем правом углу. Единственный минус этой функции — делиться можно только через приложения, установленные на компьютере.
Нажмите на кнопку «Поделиться» в верхнем правом углу
Поэтому, чтобы иметь возможность отправить ссылку, например, на сайт «ВКонтакте», сначала нужно установить приложение из официального магазина Microsoft, выдать ему разрешение, а только потом использовать кнопку «Поделиться» в браузере.
Предоставьте приложению общий доступ для возможности отправлять ссылку на определённый сайт
Создание пометки
Нажав на иконку в виде карандаша и квадрата, пользователь запускает процесс создания скриншота. В процессе создания пометки можно рисовать разными цветами и добавлять текст. Конечный результат сохраняется в память компьютера или отправляется с помощью функции «Поделиться», описанной в предыдущем пункте.
Вы можете создать заметку и сохранить её
Видео: как создать веб-заметку в Microsoft Edge
Функция inPrivate
В меню браузера можно найти функцию «Новое окно inPrivate».
С помощью функции inPrivate открывается новая вкладка, действия в которой не будут сохраняться. То есть в памяти браузера не останется упоминаний того, что пользователь заходил на сайт, открытый в этом режиме. Кэш, история и cookie-файлы не сохранятся.
Откройте страницу в режиме inPrivate, если не хотите, чтобы в памяти браузера остались упоминания о том, что вы заходили на сайт
Горячие клавиши в Microsoft Edge
Горячие клавиши позволят более эффективно просматривать страницы в браузере Microsoft Edge.
Таблица: горячие клавиши для Microsoft Edge
| Клавиши | Действие |
|---|---|
| Alt + F4 | Закрыть текущее активное окно |
| Alt + D | Перейти к адресной строке |
| Alt + J | Отзывы и отчёты |
| Alt + Пробел | Открыть системное меню активного окна |
| Alt + Стрелка влево | Перейти к предыдущей странице, которая была открыта на вкладке |
| Alt + Стрелка вправо | Перейти к следующей странице, которая была открыта на вкладке |
| Ctrl + + | Увеличить масштаб страницы на 10% |
| Ctrl + — | Уменьшить масштаб страницы на 10% |
| Ctrl + F4 | Закрыть текущую вкладку |
| Ctrl + 0 | Установить масштаб страницы по умолчанию (100%) |
| Ctrl + 1 | Переключиться на вкладку 1 |
| Ctrl + 2 | Переключиться на вкладку 2 |
| Ctrl + 3 | Переключиться на вкладку 3 |
| Ctrl + 4 | Переключиться на вкладку 4 |
| Ctrl + 5 | Переключиться на вкладку 5 |
| Ctrl + 6 | Переключиться на вкладку 6 |
| Ctrl + 7 | Переключиться на вкладку 7 |
| Ctrl + 8 | Переключиться на вкладку 8 |
| Ctrl + 9 | Переключиться на последнюю вкладку |
| Ctrl + клик на ссылку | Открыть URL в новой вкладке |
| Ctrl + Tab | Переключиться вперёд между вкладками |
| Ctrl + Shift + Tab | Переключиться назад между вкладками |
| Ctrl + Shift + B | Показать или скрыть панель избранного |
| Ctrl + Shift + L | Поиск с использованием скопированного текста |
| Ctrl + Shift + P | Открыть окно InPrivate |
| Ctrl + Shift + R | Включить или выключить режим чтения |
| Ctrl + Shift + T | Повторно открыть последнюю закрытую вкладку |
| Ctrl + A | Выбрать всё |
| Ctrl + D | Добавить сайт в избранное |
| Ctrl + E | Открыть запрос поиска в адресной строке |
| Ctrl + F | Открыть «Найти на странице» |
| Ctrl + G | Посмотреть список чтения |
| Ctrl + H | Посмотреть историю |
| Ctrl + I | Посмотреть избранное |
| Ctrl + J | Посмотреть загрузки |
| Ctrl + K | Дублировать текущую вкладку |
| Ctrl + L | Перейти к адресной строке |
| Ctrl + N | Открыть новое окно Microsoft Edge |
| Ctrl + P | Печать содержимого текущей страницы |
| Ctrl + R | Обновить текущую страницу |
| Ctrl + T | Открыть новую вкладку |
| Ctrl + W | Закрыть текущую вкладку |
| Стрелка влево | Прокрутить текущую страницу влево |
| Стрелка вправо | Прокрутить текущую страницу вправо |
| Стрелка вверх | Прокрутить текущую страницу вверх |
| Стрелка вниз | Прокрутить текущую страницу вниз |
| Backspace | Перейти к предыдущей странице, которая была открыта на вкладке |
| End | Переместить в конец страницы |
| Home | Перейти к началу страницы |
| F5 | Обновить текущую страницу |
| F7 | Включить или выключить клавишную навигацию |
| F12 | Открыть средства разработчика |
| Tab | Переместиться вперёд по пунктам на веб-странице, в адресной строке или в панели «Избранное» |
| Shift + Tab | Переместиться назад по пунктам на веб-странице, в адресной строке или в панели «Избранное» |
Настройки браузера
Перейдя к настройкам устройства, можно выполнить следующие изменения:
- выбрать светлую или тёмную тему;
- указать, с какой страницы начинается работа с браузером;
- очистить кэш, cookie-файлы и историю;
- выбрать параметры для режима чтения, о котором говорилось в пункте «Режим чтения»;
- активировать или деактивировать всплывающие окна, Adobe Flash Player и навигацию, осуществляемую клавиатурой;
- выбрать поисковую систему по умолчанию;
- изменить параметры персонализации и сохранения паролей;
- включить или отключить использование голосового помощника Cortana (только для тех стран, где эта функция поддерживается).
Настройте браузер Microsoft Edge под себя, зайдя в «Параметры»
Обновление браузера
Обновить браузер вручную нельзя. Обновления для него загружаются вместе с системными обновлениями, получаемыми через «Центр обновления». То есть, чтобы получить последнюю версию Edge, нужно обновить Windows 10.
Отключение и удаление браузера
Поскольку Edge является встроенным браузером, защищённым компанией Microsoft, удалить его полностью без сторонних приложений не удастся. Но браузер можно отключить, выполнив нижеописанные инструкции.
Через выполнение команд
Отключить браузер можно через выполнение команд. Чтобы это сделать, выполните следующее:
- Запустите с правами администратора командную строку PowerShell. Выполните команду Get-AppxPackage для получения полного списка установленных приложений. Найдите в нём Edge и скопируйте строчку из блока Package Full Name, принадлежащую ему.
Скопируйте строчку, принадлежащую Edge, из блока Package Full Name
- Пропишите команду Get-AppxPackage скопированная_строка_без_кавычек | Remove-AppxPackage для деактивации браузера.
Через «Проводник»
Пройдите путь Основной_раздел:UsersНазвание_учётной_записиAppDataLocalPackage в «Проводнике». В конечной папке найдите подпапку Microsoft.MicrosoftEdge_8wekyb3d8bbwe и перенесите её в любой другой раздел. Например, в какую-нибудь папку на диске D. Можно и сразу удалить подпапку, но тогда её нельзя будет восстановить. После исчезновения подпапки из папки Package браузер будет отключён.
Скопируйте папку и перенесите её на другой раздел перед удалением
Через стороннюю программу
Заблокировать браузер можно с помощью разных сторонних программ. Например, можно воспользоваться приложением Edge Blocker. Оно распространяется бесплатно, и после установки потребуется только одно действие — нажатие кнопку Block. В будущем можно будет разблокировать браузер, запустив программу и кликнув по кнопке Unblock.
Блокируйте браузер через бесплатную стороннюю программу Edge Blocker
Видео: как отключить или удалить браузер Microsoft Edge
Как восстановить или установить браузер
Установить браузер, как и удалить его, нельзя. Браузер можно заблокировать, об этом рассказано в пункте «Отключение и удаление браузера». Устанавливается браузер единожды вместе с системой, поэтому единственный способ, позволяющий переустановить его — переустановка системы.
Если вы не хотите терять данные имеющейся учётной записи и системы в целом, то воспользуйтесь средством «Восстановление системы». При восстановлении будут установлены стандартные настройки, но данные утеряны не будут, а Microsoft Edge восстановится вместе со всеми файлами.
Перед тем, как прибегать к таким действиям, как переустановка и восстановление системы, рекомендуется установить последнюю версию Windows, так как вместе с ней могут установиться обновления для Edge, решающие возникшую проблему.
В Windows 10 по умолчанию присутствует браузер Edge, который нельзя удалить или установить отдельно, но можно настроить под себя или заблокировать. С помощью параметров браузера можно персонализировать интерфейс, изменить имеющиеся функции и добавить новые. Если Edge перестал работать или начал зависать, очистите данные и сбросьте настройки браузера.
- Распечатать
Оцените статью:
- 5
- 4
- 3
- 2
- 1
(0 голосов, среднее: 0 из 5)
Поделитесь с друзьями!
Microsoft Edge — это новый браузер по умолчанию для Windows 10. В нем есть WebNote для создания заметок к собственным страницам и для совместного использования функций, поддержка режима чтения и списка для чтения, а также Кортана, которая предоставляет дополнительные сведения и помогает выполнять задачи при просмотре веб-страниц.
Microsoft Edge призван заменить в дальнейшем штатный Internet Explorer, но пока что в состав Windows 10 будут входить оба эти браузера. Так, Internet Explorer ещё некоторое время будет обеспечивать работу старых веб-сайтов. Сегодня штатный браузер Windows Internet Explorer, несмотря на то, что это интегрированное в систему решение, имеет малую долю симпатий пользователей.
Не помогли наработать популярность этому браузеру ни увеличившееся в последних версиях быстродействие, ни Metro-версия для пользователей планшетов на базе Windows 8.1.
Наличие хоть какой-то пользовательской аудитории у Internet Explorer объясняется лишь одним фактом – это встроенный в систему браузер, который используют, как правило, либо новички, не зная, что на рынке софта есть что-то лучшее, либо пользователи компаний, которым в силу внутренней корпоративной политики запрещается установка на рабочие компьютеры стороннего софта.
Microsoft Edge работает на новом движке EdgeHTML – эволюционном продолжении движка Trident, на котором базируется Internet Explorer. Новый обозреватель унаследовал от старого немного организационных моментов, однако всё же по большей части Microsoft Edge — это совершено иной браузер, с другой структурой, и ориентирован он на современного пользователя.
Итак рассмотрим основные новые возможности браузера Microsoft Edge.
Содержание
- Быстродействие
- Интерфейс
- Adobe Flash Player
- Безопасность
- Поисковая система браузера
- Организация
- Режим чтения
- Список для чтения
- Функция «Поделиться»
- Заметки на страницах сайтов
- Cortana
- Итоги
Быстродействие
Microsoft Edge – быстрый браузер. Он довольно быстро запускается сам и оперативно справляется с загрузкой интернет-страниц. Но говорить о том, что он может конкурировать с известными браузерами, с такими как Google Chrome, Opera или Firefox сейчас наверно преждевременно.
Интерфейс
Microsoft Edge – это Metro/ModernUI приложение в стиле Windows 10. У нового браузера Microsoft простой, но тем не менее, весьма приятный внешний вид с дружелюбным пользовательским интерфейсом. Пожалуй, единственное, что портит внешность браузера – это серое оформление окна, которое можно изменить в настройках браузера, выбрав тёмную тему.
Вверху слева располагаются кнопки навигации и обновления веб-страниц, посередине объединённая адресная и поисковая строка, а вверху справа размещены кнопки панели инструментов браузера для доступа к некоторым функциям и меню.
Microsoft Edge унаследовал от Internet Explorer организацию пользовательских закладок в виде раздела «Избранное». В новом браузере увидим лишь иной дизайн хранения избранных сайтов.
Adobe Flash Player
Браузер Microsoft Edge поставляется со встроенным Adobe Flash Player, а это значит, что пользователи, избавлены от его установки и обновления. Более того, в настройках браузера флеш-плеер можно отключить.
Весьма разумно со стороны разработчиков Microsoft Edge предусмотреть такой шаг, ведь пользователям устройств на базе Windows 10 при использовании мобильного Интернета наверняка придётся экономить трафик.
Безопасность
Microsoft Edge имеет встроенный фильтр SmartScreen, который помогает защитить компьютер от вредоносных сайтов и от скачивания вредоносного программного обеспечения.
Поисковая система браузера
Поисковой системой по умолчанию в Microsoft Edge установлена Bing, это также проект компании Microsoft. В настройках браузера можно изменить поисковую систему например на поиск Google или Яндекс, которые всё-таки реализовали поддержку технологии OpenSearch 1.1.
.
Организация
В отличие от Internet Explorer, в Microsoft Edge мы не увидим мудрёных настроек, в которых наверняка и сами специалисты Microsoft временами путаются. В этот раз меню и настройки обозревателя максимально просты.
Меню Microsoft Edge содержит минимум необходимых для веб-сёрфинга опций.
А настройки браузера аккуратно помещаются единым списком во всплывающей панели справа.
Microsoft Edge содержит очень мало настроек, и наверняка это не устроит многих пользователей, привыкших к передовым браузерам типа Google Chrome, Firefox или Opera, которые, помимо встроенного функционала, предусматривают расширенные возможности за счёт устанавливаемых расширений (дополнений).
Тем не менее, у Microsoft Edge есть свои функциональные возможности, на которые Microsoft делает акцент. Рассмотрим их.
Режим чтения
Режим чтения в браузере – далеко не новая функция. Отдельные встраиваемые в браузеры расширения предлагают удобный для чтения формат, убирая со страницы сайта лишние веб-элементы и оставляя только текстовый блок и картинки самой статьи.
Такими расширениями можно укомплектовать Google Chrome, Mozilla Firefox, Opera, Яндекс.Браузер и прочие браузеры на базе платформ Chromium и Firefox.
Режим чтения Microsoft внедрила ещё в Metro-версию Internet Explorer 11, вошедшего в состав Windows 8. Эту идею, как видим, софтверный гигант реализовал и в Microsoft Edge.
Список для чтения
Список для чтения – ещё одна весьма неплохая функция. Любую заинтересовавшую статью, с которой в данный момент нет времени ознакомиться целиком, можно отправить в список для чтения Microsoft Edge и вернуться к этой статье тогда, когда это будет удобно.
Список для чтения по большому счёту ничем особым не отличается от обычных закладок браузера, тем не менее, это неплохая задумка, чтобы пользователи не захламляли «Избранное», в то же время не потеряли, возможно, полезную для них информацию.
Функция «Поделиться»
Пока ещё не на всех сайтах установлены социальные кнопки, с помощью которых любую публикацию можно отправить себе на стену социальной сети или по электронной почте любому адресату.
Универсальное решение для любого сайта было реализовано кнопкой «Поделиться» в числе прочих функций ленточного Metro-меню, появляющегося справа, в Windows 8 и Windows 8.1. Из этих систем несколько доработанная кнопка «Поделиться» перекочевала в браузер Microsoft Edge.
Заметки на страницах сайтов
В браузере Microsoft Edge можно рисовать и писать на страницах любого сайта, затем сохранять в таком виде веб-заметку.
Эта функция наверняка не будет востребована огромной пользовательской аудиторией, тем не менее, на подхвате (особенно у пользователей устройств с сенсорными экранами) такого рода инструменты в браузере должны быть.
Показать кому-то понравившийся в Интернете товар со своими пометками, указать автору интернет-публикации на его ошибки – да мало ли для каких случаев понадобится удобная возможность редактирования поверх веб-страниц.
Cortana
О возможности работы браузера в едином процессе с интегрированным голосовым помощником операционной системы пользователям Рунета пока что остаётся только мечтать.
В браузер Microsoft Edge встроен голосовой помощник системы Windows 10 Cortana, но пока что он не доступен на русском языке.
Итоги
В Microsoft хотели создать новый браузер, и им по большей части это удалось сделать. Microsoft Edge не похож ни на один другой браузер, представленный сегодня на рынке.
Будет ли новинку ожидать успех? Вероятней всего, что да. Любое интегрированное в систему решение всегда будет иметь свою пользовательскую аудиторию.
Если Microsoft Edge, являясь интегрированным решением, ещё и будет постоянно развиваться, причём в нужном направлении, успех и своя стабильная аудитория этому браузеру обеспечены.
Со временем пользователи всё же оставляют привычную и одну из самых стабильных версий Windows 7 и переходят на новую десятую версию. Здесь много нового и ещё не изученного. Что за программа Microsoft Edge и нужно ли она на вашем компьютере — на этот вопрос вы сможете найти ответ ниже.
- Что такое Microsoft Edge?
- Как пользоваться браузером Microsoft Edge
- Можно ли удалить Microsoft Edge?
Что такое Microsoft Edge?
Каждая новая операционная система предлагает набор собственных программ, которыми могут пользоваться её владельцы. Майкрософт Эдж — это новый браузер от компании Майкрософт, который призван сменить старый Microsoft Explorer. Последний был признан пользователями как самый медленный и нестабильный и с каждым годом лишь терял популярность. Интернет-браузер — это программа для выхода в Интернет. Именно её вы запускаете, когда посещаете свои страницы социальных сетей: ВКонтакте, Одноклассники, Фейсбук и другие.
В отличии от своего предшественника, Microsoft Edge был создан на основе популярного браузерного движка — Chromium. Его использует сегодня большая часть популярных браузеров: Google Chrome, Яндекс.Браузер, Opera, Vivaldi, Амиго.
Известно, что эта программа Microsoft Edge впервые появилась вместе с последней версией Windows 10. Браузер используется в системе по умолчанию для открытия гиперссылок. Интерфейс практически не отличается от других браузеров. В целом программа быстро открывает ссылки и может вполне сгодится в качестве основного браузера.
В русскоязычной версии Виндовс браузер Edge получил некоторые встроенные функции Яндекс: поиск по умолчанию, «Коллекции». Браузер овладел некоторыми уникальными функциями, которыми его наделили разработчики. К примеру, он умеет создавать заметки из сайта, на котором в данный момент находится пользователь. Для этого нужно нажать на кнопку с плюсом в адресной строке. Есть также возможность управлять некоторыми приложениями из браузера.
Читайте также: как увеличить размер табло в Яндекс Браузере.
Как пользоваться браузером Microsoft Edge
Движок Хромиум наделяет браузер теми же возможностями, которые есть в других популярных браузерах. Запустить его можно несколькими способами. Самый простой — это найти программу Майкрософт Эдж через поисковую строку.
- Нажмите на панели иконку с лупой и введите название программы.
- В результатах выше найдите её и выберите курсором мыши.
- В новом окне нет поисковой строки.
- Адреса сайтов и поисковые запросы можно писать в единственной строке вверху.
- Браузер можно открыть через блок «Выполнить».
- Для этого нажмите вместе WIN+R и введите
msedge. - Нажмите на клавишу ENTER, и браузер откроется в свёрнутом виде.
Программа поддерживает учётные записи Яндекс. После входа на главной странице можно настроить и добавить сервисы, которыми часто пользуется владелец. Чтобы открылась панель закладок браузера, нажмите кнопку настроек и выберите эту функцию.
Открыть браузер можно также через кнопку «Пуск» в нижней части экрана Windows. В списке выберите название программы для запуска. Веб-браузер может прочитать содержимое страницы. Эту функцию запустить можно также из настроек. Нажмите по кнопке меню в правой части окна и выберите «Читать вслух» из списка в нижней части.
Это интересно: не найдена Панель управления nVidia в Windows 10 — как убрать уведомление?
Можно ли удалить Microsoft Edge?
Опытные пользователи стараются очистить своё рабочее пространство от ненужных инструментов и программ. Кому-то может не понравится влияние основного браузера на другие, которые пользователь загрузил сам. Разработчики не рекомендуют удалять встроенный браузер, так как это может повлиять на производительность системы, её безопасность. Если на компьютере вовсе не останется программ, способных выходить в Интернет, то пользователи не смогут даже загрузить другой браузер.
Удаление встроенных программ Microsoft — задача не из простых даже для опытных пользователей. Поэтому лучше всего воспользоваться специальными утилитами для этого. Найти такую можно на странице winaero.com/download-uninstall-edge-browser-for-windows-10/.
Её нужно скачать и установить на свой компьютер. Интерфейс довольно простой — запустите приложение при помощи кнопки «Uninstall» и действуйте по инструкции. Перед удалением встроенного браузера Майкрософт рекомендуется скачать дополнительный. Чтобы в системе была программа, способная открыть веб-ссылки.
Для начинающих пользователей в качестве альтернативы лучше остальных подойдёт Яндекс Браузер. Его преимущество в том, что эта программа была разработана российской компанией. Соответственно в нём все функции и интерфейс на русском языке. Он практически ничем не уступает другим браузерам и имеет ряд полезных сервисов, таких как онлайн-переводчик, календарь, карты, голосовой помощник Алиса и многое другое. Если вы предпочитаете скорость любым другим функциям, то для быстрого сёрфинга подойдёт Google Chrome. Большинство тестов показали, что этот браузер сегодня на компьютере работает быстрее остальных.
Видеоинструкция
Если на вашем компьютере не нужна программа Microsoft Edge, вы сможете удалить её при помощи подсказок из этого видео. Следите за подсказками и действуйте по инструкции.
Какой браузер лучше для Windows 10? Представителей на рынке браузеров для Windows множество, однако, так сказать, годных к употреблению, увы, не так уж и много. Благо, работая с современной, актуальной, активно разрабатываемой операционной системой, мы не ограничены в выборе ПО и можем использовать самое лучшее, самое актуальное. При работе с Интернетом в Windows 10 нам будет доступен любой современный браузер – поддерживающий передовые технологии, активно развиваемый разработчиками, со всем необходимым нам функционалом, кроссплатформенный с возможностью синхронизации данных на других наших устройствах. Мы выбрали пятёрку таких браузеров — Google Chrome, Microsoft Edge, Mozilla Firefox, Opera и Яндекс.Браузер. Что являет собой каждый из них, и какой в итоге лучший? Давайте разбираться.
Все пять выбранных нами для Windows 10 браузеров – это современные продукты, на актуальных движках рендеринга, поддерживающие все необходимые современные технологии, в частности, CSS, HTML5, JavaScript. Это безопасные, обновляемые и развиваемые веб-обозреватели. Каждый из этой пятёрки мы рассмотрим в разных его аспектах – что являет собой в целом, каким примечательным функционалом обладает, насколько удобен в плане интерфейса, насколько хорош в плане скорости работы, насколько популярен в мире и в России.
А чтобы впоследствии предметно говорить о популярности каждого из нашей пятёрки браузеров, давайте сначала посмотрим статистику. Зарубежный статсервис StatCounter в числе статистических данных предлагает нам рейтинг браузеров с их процентной долей на рынке. За последний неполный год, по данным StatCounter, в мире на десктопных устройствах используется тройка лидеров: Google Chrome с 69,04%-ной долей, Safari с 8.83%-ной долей, Mozilla Firefox с 8,81%-ной долей. Трое остальных веб-обозревателей из нашей пятёрки имеют меньшую долю, у Microsoft Edge она составляет 3,18%. Доля же Opera и Яндекс.Браузер настолько мала, что даже не подлежит идентификации сервисом.
Другой зарубежный статсервис NetMarketShare может показать нам мировую статистику использования браузеров за прошедший год на устройствах с любой версией Windows. Этот сервис в тройку лидеров выводит Chrome, Edge и Firefox с долями, соответственно, 70,58%, 8,49% и 7,55%. Двое других браузеров из нашей пятёрки ожидаемо имеют меньшие доли рынка: Opera – 1,26%, Яндекс.Браузер – 1,02%.
А как дела обстоят на отечественном рынке? С помощью Яндекс.Радара – сервиса статистики от Яндекса – можем посмотреть статистику использования браузеров в России за последний год на десктопных устройствах. И здесь тройка российских лидеров выглядит так: Chrome – 43,46%, Яндекс.Браузер – 32,48%, Opera – 11,36%. Двое других браузеров из нашей пятёрки имеют меньшие доли, но входят в рейтинговую пятёрку: Firefox – 6,56%, Edge – 3,85%.
Ну а теперь давайте рассмотрим каждый из нашей пятёрки браузеров для Windows 10.
Google Chrome
Передовик браузерных технологий, самый популярный браузер в мире, детище успешной компании Google – всё это Chrome. Его популярность в мире среди десктопов, как видим по приведённой выше статистике, колеблется в районе 70%. В России этот браузер любят более 43% пользователей. Появился этот браузер в 2008 году и быстро завоевал пользовательские симпатии, отжав долю рынка у Firefox и Opera (тогда ещё на движке Presto) и, по сути, навсегда перекрыв им дорогу к вершине рейтинга пользовательских симпатий. Изначально использовавшийся у этого браузера движок рендеринга WebKit в 2013 году был сменён на более эффективный Blink. Blink – основа браузера с открытым исходным кодом Chromium, на базе которого создан и сам Chrome, и многие прочие браузеры, в частности, трое из нашей пятёрки – Edge, Opera и Яндекс.Браузер. Создатели этих и прочих браузеров признают неоспоримую эффективность платформы Chromium – её технологии, быстродействие, безопасность, огромнейший ассортимент расширений под неё. И, так сказать, строят свои продукты поверх каркаса Chromium – надстраивают поверх этой платформы уже свои какие-то функции, оформляют интерфейс.
Chromium – не продукт для конечного пользователя, таким является Chrome, официальный его наследник, наиболее приближенный к нему браузер, с минимальными функциональными надстройками. За счёт минимализма реализации интерфейса и встроенного функционала Chrome – невероятно лёгкий браузер, очень шустрый, самый быстрый из всех браузеров. У него простейшая стартовая страница, лишённая эффектов и красочных визуальных закладок. На ней есть несколько небольших ярлычков часто посещаемых сайтов и панель обычных закладок.
Есть отдельная среда сервисов, где можно крепить ярлыки сайтов и настраивать их работу по типу веб-приложений.
Есть простенькие настройки персонализации браузера.
Помимо того, что нам доступны настройки персонализации Chrome, его вид можем изменить с помощью любой понравившейся темы оформления в магазине браузера. Chrome поддерживает светлый и тёмный режимы тем, режим зависит от выбранной светлой или тёмной темы Windows 10.
Chrome – браузер с избирательной функциональностью, он рассчитан на то, что все нужные пользователю функции тот внедрит с помощью расширений в магазине браузера. Все его штатные функции направлены на качество и внутреннюю содержательность. И это такие функции как:
- Автозаполнение форм и паролей;
- Проверка безопасности;
- Многопрофильность;
- Синхронизация с другими устройствами;
- Отображение активных вкладок на других устройствах;
- Отправка вкладок на синхронизованные устройства;
- Видео в отдельном окне (режим «картинка в картинке»);
- Отправка звонков на синхронизированные мобильные устройства.
Microsoft Edge
Microsoft Edge – живое доказательство признания преимуществ платформы Chromium. Сама компания Microsoft отказалась от собственных наработок в пользу этой платформы. Изначально Edge поставлялся в качестве штатного браузера Windows 10 и был доступен только для этой операционной системы. Microsoft создала его на базе собственного движка рендеринга EdgeHTML и долгое время качественно улучшала в функциональных обновлениях Windows 10. Но в конце 2018 года Microsoft решила закрыть проект Edge на собственном движке и перевести браузер на платформу Chromium. Edge на базе Chromium стал и отдельным кроссплатформенным браузером, и штатным браузером Windows 10. Новый Edge, дойдя до малейшей степени готовности, сменил старый Edge в штате Windows 10. Дистрибутив системы с интегрированным октябрьским функциональным обновлением 2020 года поставляется уже с Edge на базе Chromium. И также Edge доступен для установки на другие операционные системы.
Microsoft Edge – достаточно популярный браузер, он имеет долю более 3% среди всех мировых десктопов и более 8% среди всех мировых Windows-десктопов. Это не естественная популярность браузера, занимаемая им доля на рынке – результат того, что он является встроенным в Windows 10 браузером. Очевидно, этот фактор слабо влияет на веб-сёрферов из России, где этому браузеру отводится гораздо меньшая доля рынка среди десктопов – лишь 3,85%.
Тем не менее новый Edge – очень хороший продукт, он вобрал в себя лучшее от платформы Chromium и старого Edge. Новый Edge — лёгкий и шустрый браузер, по быстродействию он сравним с самим Chrome. Всё это благодаря тому, что Microsoft не сильно перегружала новое детище собственными надстройками. Его стартовая страница, как и у Chrome, предельно проста, но при этом сделана толково. Мы можем сами выбрать её макет – аскетичный, с картинкой, с новостной лентой.
На стартовой Edge реализованы небольшие ярлычки часто посещаемых сайтов и интегрированы отсылки на веб-сервисы Microsoft.
У Edge есть светлый и тёмный режимы темы оформления, подчиняющиеся соответствующей системной теме Windows 10. Настроить иной, кроме белого и чёрного, цвет шапки браузера можно с помощью тем оформления в магазине Chrome.
Из примечательных функций нового Edge:
- Многопрофильность;
- Синхронизация с другими устройствами;
- Защита от слежения;
- Встроенный функционал родительского контроля Microsoft Family;
- Коллекции – альтернативные закладки;
- Режим чтения – лучший режим из всех существующих в других браузерах, стильный, настраиваемый, с возможностью воспроизведения текста голосовым движком. Это внедрённое в браузер иммерсивное средство чтения Microsoft, разработанное компанией для обучения детей чтению, в частности, детей с особыми потребностями в рамках инклюзивного образования.
Для Edge есть собственный небольшой магазин расширений, если чего-то в нём нет, это устанавливается в магазине Chrome.
Mozilla Firefox
В 2017 году для Mozilla Firefox произошло знаменательное событие, разделившее его историю на «до» и «после» – браузер сменил старый движок рендеринга Gecko на современный Quantum. Что, увы, никак не отразилось на популярности браузера. Mozilla Firefox серьёзно отстаёт от Chrome, его доля в мире среди десктопов составляет менее 9%, а среди Windows-десктопов – 7,5%. В России браузер и того менее популярен, у него чуть больше 6% рынка российских десктопов. Переход на новый движок не вернул ОгнеЛису былые пользовательские симпатии, какими они у него были в начале 2000-х. Однако, невзирая на небольшую популярность, Firefox заслуживает уважения, ведь на сегодняшний день он являет, по сути, единственную альтернативу платформе Chromium и её движку Blink. Движки Microsoft Trident и EdgeHTML уже мертвы, об остальных типа WebKit (движка браузера Apple Safari) или KHTML (движка некого браузера Konqueror) нет смысла говорить в контексте операционной системы Windows.
Движок Quantum сделал ОгнеЛиса заметно легче и отзывчивее. При установке расширений браузер так сильно не утяжеляется, как на движке Gecko. Но всё же Chrome немножко быстрее. Переход на новый движок никак не повлиял на концепт, организацию и интерфейс Firefox. У него скромное оформление стартовой страницы, с непритязательными ярлыками запуска избранных сайтов. Есть боковая панель с закладками.
Значки на панели инструментов настраиваются. Светлый и тёмный режим темы оформления подстраиваются под соответствующую системную тему Windows 10. В любом режиме можно видоизменить шапку браузера – применить к ней предустановленные двухцветные стили, либо установить из магазина Firefox яркую эффектную расцветку.
Браузер поддерживает установку расширений только из своего магазина. В числе его примечательных возможностей:
- Автозаполнение форм и паролей;
- Защита от слежения;
- Синхронизация с другими устройствами;
- Облачные вкладки (отображение активных вкладок на других устройствах);
- Отправка вкладок и ссылок на синхронизированные устройства;
- Видео в отдельном окне (режим «картинка в картинке»);
- Встроенный скриншотер;
- Встроенный сервис Pocket;
- RSS-граббер;
- Режим чтения с функцией воспроизведения текста голосом.
Opera
Opera – красивый, эффектный и функциональный браузер. В начале 2000-х этот браузер, будучи ещё на собственном движке рендеринга Presto, был очень популярным. Как и Firefox, Opera стала жертвой появления на рынке Google Chrome. В 2013 году разработчик Opera отказался от собственного движка и перевёл браузер на платформу Chromium. Что спровоцировало в нём кардинальные перемены – и концептуальные, и организационные, от старой Оперы мало что осталось. В результате браузер растерял свою аудиторию, а в новом облике он нравится, увы, немногим: его мировая доля среди Windows-устройств составляет немногим более 1%. В России к Опере более благосклонны, её доля на рынке десктопов — более 11%.
У Opera красивый интерфейс с эффектными визуальными закладками.
Есть светлый и тёмный режим темы оформления, адаптивный к системной теме Windows 10. В качестве фона можно установить анимированные обои из магазина браузера.
У браузера есть боковая панель, куда для нашего удобства вынесены некоторые функции, а также встроены мессенджеры и мобильные форматы социальных сетей. Опера поддерживает ВКонтакте, Instagram, Facebook Messenger, WhatsApp, Telegram, Twitter.
Опера – не многопрофильный браузер, но относительно недавно в ней появилась возможность создавать несколько пространств – сред со своими отдельными вкладками. Opera – это браузер со множеством собственных функций:
- Автозаполнение форм и паролей;
- Встроенные новости и примитивный RSS-ридер;
- Блокировщик рекламы и трекеров;
- VPN;
- Функция экономии заряда батареи;
- Встроенный скриншотер;
- Встроенный Crypto Wallet;
- Синхронизация с другими устройствами;
- Отображение активных вкладок на других устройствах;
- Мой Flow – функция сообщения десктопного браузера и мобильного Opera Touch;
- Видео в отдельном окне (режим «картинка в картинке»);
- Жесты мышью.
У Opera свой магазин расширений, и также она поддерживает расширения из магазина Chrome.
Эффекты интерфейса и насыщенность встроенным функционалом, увы, оставляют свой отпечаток на быстродействии браузера. Opera не столь шустра и подвижна, как аскетичный Chrome.
Яндекс.Браузер
Яндекс.Браузер – отечественный браузер, детище Яндекса, самый любимый в России после Chrome. Его для в мире незначительна – порядка 1%, и это естественно, ведь это браузер для русскоязычного сегмента аудитории Интернета. В России же его доля среди десктопов составляет более 32%. Яндекс.Браузер – это браузер на платформе Chromium, и это самый яркий её наследник в плане созданного поверх платформы функционала. Главная его фишка – Алиса, голосовой ассистент, работающий в связке с браузером на системном уровне.
Интерфейс браузера изначально сильно захламлён, он перенасыщен новостной информацией и публикациями Яндекс.Дзен. Благо, это дело отключается в настройках, и мы перед собой можем видеть красивую анимированную картинку в фоне с примечательными визуальными закладками. Шапка браузера являет собой заблюренную часть фоновый картинки, что делает вид браузера невероятно стильным, в чём-то даже футуристическим.
С целью улучшения быстродействия анимация фона может быть отключена. У Яндекс.Браузера есть светлый и тёмный режим темы оформления, адаптированный под режим системной темы Windows 10. Есть боковая панель для доступа к функциям браузера, куда также можно добавлять виджеты сервисов Яндекса.
В числе примечательного функционала Яндекс.Браузера:
- Возможность настройки компоновки интерфейса;
- Умная строка;
- Автозаполнение форм и паролей;
- Отдельная от платформы Chromium реализация менеджера паролей;
- Защищённый режим интернет-платежей;
- Синхронизация с другими устройствами;
- Турбо-режим работы;
- Видео в отдельном окне (режим «картинка в картинке»);
- Яндекс.Коллекции – альтернатива закладкам;
- Яндекс.Заметки – встроенный сервис заметок от Яндекса;
- Интегрированный виджет Яндекс.Почты;
- Блокировщик рекламы;
- Жесты мышью.
Яндекс.Браузер поддерживает расширения из магазина Opera и Google Chrome.
Эффекты, встроенный функционал, надстройки – всё это заметно утяжеляет Яндекс.Браузер. Насколько он яркий и эффектный на фоне неказистого Chrome, настолько же и уступает ему в быстродействии.
***
Так какой же браузер лучше для Windows 10? Хотите быстродействия, берите Google Chrome или пользуйтесь штатным Microsoft Edge. Хотите красоты, эффектов и функциональности – берите Opera или Яндекс.Браузер. Хотите в принципе альтернативу Chromium, берите Mozilla Firefox.
Браузер — это приложение, наиболее подверженное вирусам и компьютерным атакам. Для того чтобы программа могла противостоять атакам злоумышленников, она должна быть очень сильной в плане безопасности, вмешиваясь раньше антивируса, когда мы сталкиваемся со страницей, полной вирусов или угроз.
В этом руководстве мы расскажем вам, какой браузер является самым безопасным для использования на вашем ПК, какие браузеры можно использовать для компьютеров, которые постоянно подвергаются воздействию вредоносных программ, и что можно сделать для усиления безопасности браузеров для повседневного использования.
Для тестирования уязвимостей мы воспользуемся услугой, предлагаемой компанией BrowserAudit, которая позволяет просканировать любой браузер на наличие известных уязвимостей, используемых вредоносным ПО и хакерами.
Google Chrome
Google Chrome имеет репутацию очень безопасного браузера для повседневного использования, о чем также свидетельствует тест, проведенный BrowserAudit:
- Пройдено тестов: 354
- Неудачные тесты легкой степени сложности: 27
- Неудачные тесты высокой степени сложности: 1
- Пропущенные тесты: 22
Google Chrome отлично защищает себя с точки зрения безопасности, несмотря на то, что у нас все же было несколько неудачных тестов. Наличие Sandbox и разделение процессов помогает обеспечить безопасность браузера при любом сценарии использования.
Microsoft Edge
Браузер, интегрированный в Windows 11 и Windows 10, Microsoft Edge, основан на Chromium и, таким образом, во многом разделяет надежность Google Chrome, оказываясь гораздо более безопасным, чем Internet Explorer, как видно из приведенных ниже данных:
- Пройдено тестов: 355
- Неудачные тесты легкой степени сложности: 28
- Неудачные тесты высокой степени сложности: 1
- Пропущенные тесты: 20
В настоящее время Microsoft Edge обеспечивает очень схожий уровень безопасности с Google Chrome, набрав всего на один балл больше в тестах легкой степени сложности и представив такое же количество неудачных тестов высокой степени сложности.
Mozilla Firefox
На момент написания статьи Mozilla Firefox является самым безопасным браузером для использования на ПК, что подтверждается результатами тестов безопасности:
- Пройдено тестов: 374
- Неудачные тесты легкой степени сложности: 10
- Неудачные тесты высокой степени сложности: 0
- Пропущенные тесты: 20
Mozilla Firefox достигает самого высокого уровня пройденных тестов (374), получает только 10 неудачных тестов легкой степени сложности и не имеет критичности, получая 0 в качестве значения для расширенных тестов.
Если к этому добавить тот факт, что Mozilla Firefox также является лучшим браузером для обеспечения конфиденциальности пользователей, то имеет смысл выбрать решение с открытым исходным кодом от Mozilla для всех ПК, которые часто страдают от вирусных атак и кибер-атак.
Opera Browser
Отличным альтернативным браузером является Opera Browser, который по уровню безопасности не уступает другим браузерам, что видно из результатов тестирования:
- Пройдено тестов: 367
- Неудачные тесты легкой степени сложности: 15
- Неудачные тесты высокой степени сложности: 1
- Пропущенные тесты: 21
Цифры схожи с теми, которые наблюдаются в других вышеописанных тестах, что свидетельствует о хороших качествах этого альтернативного браузера, который, помимо расширенных возможностей, также обеспечивает отличную безопасность при работе в интернете.
Как повысить безопасность браузера
Для усиления защиты любого браузера можно установить несколько расширений безопасности, которые имеются в каждом приложении для просмотра веб-страниц. Установка даже нескольких подобных расширений значительно повысит уровень безопасности при работе в интернете, блокируя любые виды заражения или эксплойта, предназначенных для того, чтобы скрыться на страницах и заразить систему.
Чтобы сделать браузер еще более безопасным, мы должны использовать антивирус с функцией веб-мониторинга, чтобы он мог автоматически сканировать вредоносные ссылки и блокировать загрузку зараженных файлов. Лучшими антивирусами с веб-мониторингом являются: Avast, AVG, ESET NOD32, Norton 360 и Bitdefender.
Заключение
Самый безопасный браузер, который мы можем использовать — это Mozilla Firefox, который отлично прошел тесты, использованные для данного руководства. Это не означает, что Chrome, Edge и Opera являются небезопасными браузерами: все они получили очень высокие оценки, что является явным признаком того, что в настоящее время хакеру будет очень сложно заразить ПК через один из браузеров, перечисленных в этом руководстве.
Если мы хотим усилить безопасность браузера, стоит установить несколько расширений безопасности и использовать антивирус с функцией веб-мониторинга, чтобы можно было автоматически блокировать опасные страницы, страницы, помеченные как вирусные или фишинговые, и блокировать хакерские атаки.
Поделиться
Главная » Уроки и статьи » Софт
С появлением новейшей ОС обновился и встроенный браузер. Его новая версия называется «Microsoft Edge». Однако многие пользователи даже не догадываются, что старая версия при этом все равно есть. Более того, она благополучно работает. Однако мало кто ей пользуется на фоне обновленной версии и других браузеров. Поэтому следует узнать, как убрать Internet Explorer в Windows 10.
Зачем он установлен и можно ли удалять
Браузер, который часто сокращенно называют IE, по умолчанию присутствует в любой редакции операционной системы. Хотя его больше не развивают, он все равно выполняет некоторые немаловажные функции. Поэтому категорически не рекомендуется полностью от него избавляться. Если встроенный браузер действительно мешает, достаточно будет отключить его.
Необходимо учитывать, что полностью удалить IE практически невозможно в силу того, что он встроен в саму систему. По этой же причине не существует каких-либо деинсталляторов. Даже если убрать его вручную, это приведет лишь к некорректной работе ОС.
Как отключить встроенный браузер в Windows 10
Для решения проблемы чаще всего используют панель управления или малоизвестный инструмент, который называется «DISM». Первый считается более простым в освоении, а потому отлично подходит для новичков. Второй же можно отнести к более быстрым вариантам.
Следует сначала рассмотреть способ, связанный с панелью управления. Чтобы ее открыть, требуется одновременно зажать Win и R, после чего в появившейся строке написать «control». После в огромном списке вкладок нужно найти следующий пункт:
Слева можно будет увидеть несколько надписей. В данном случае следует обратить внимание на последнюю.
При нажатии на нее откроется компактное окно. В нем присутствует нужный браузер. Чтобы его отключить, достаточно лишь снять галочку и перезагрузить ПК.
Второй способ хоть и выглядит более сложным, но справиться с ним при желании сможет каждый. Чтобы использовать DISM, следует нажать сочетание клавиш Win+X и в появившемся списке выбрать командную строку или PowerShell. Важно отметить, что запуск необходимо осуществлять только с правами администратора.
Далее требуется ввести большую команду, а именно «Dism /online /Disable-Feature /FeatureName:Internet-Explorer-Optional-amd64». Чтобы не ошибиться, рекомендуется ее скопировать. Когда процедура будет окончена, в окне должна появиться соответствующая надпись. После этого обязательно нужно перезагрузить устройство.
Можно ли вернуть Internet Explorer
Сделать это очень просто. Опять же можно прибегнуть к способам, указанным выше. В первом случае нужно поставить галочку напротив браузера, а во втором – вместо «Disable» поставить «Enable». По завершению процесса важно не забыть перезагрузить ПК.
Старый встроенный браузер по-прежнему используется операционной системой, а потому удалить его нельзя. Единственное, что можно сделать – отключить его одним из двух способов, описанных в статье. Оба метода абсолютно безопасны и не должны стать причиной сбоев в работе ОС.
Понравилось? Поделись с друзьями!
Дата: 12.06.2021
Автор/Переводчик: Wolf
Содержание
- Обзор Windows 10
- Internet Explorer для Windows 10: где найти и как установить по умолчанию
- Установить Firefox браузером по умолчанию в Windows 11 и Windows 10 стало проще
- Mozilla нашла решение
- Как изменить браузер по умолчанию в Windows 10 и более ранних версиях
- Настройки браузера
- Параметры системы
- Панель управления
- 10 лучших браузеров для Windows 10 в 2022 году
- 1. Opera — самый недооцененный браузер
- 2. Brave — лучший частный браузер
- 3. Google Chrome — самый любимый браузер за все время
- 4. Mozilla Firefox — лучшая альтернатива Chrome
- 5. Microsoft Edge — стандартный интернет-браузер
- 6. Vivaldi — самый быстрый и безопасный браузер
- 7. Tor — лучший анонимный браузер
- 8. Chromium — лучший браузер с открытым исходным кодом
- 9. Maxthon — многофункциональный безопасный браузер
- 10. Comodo IceDragon — лучший браузер для загрузки
Обзор Windows 10
Microsoft начала внедрять новый браузер в Windows 10 не просто так. Вероятно, отчасти у нее было желание подчеркнуть необходимость сразу перехода к «десятке». Хотя есть и более веская причина – развивать Internet Explorer стало крайне сложно. Дело в том, что в нем осталось огромное количество устаревшего исходного кода для обеспечения обратной совместимости со старыми сайтами.
Речь идет не о сайтах в интернете, а локальных веб-страницах, через которые реализована работа в корпоративных сетях. Кроме того, там много чего увязано на расширения ActiveX и тому подобные мало распространенные среди обычных пользователей вещи.
В итоге Microsoft решилась на кардинальный шаг – вырезать все «старье» из движка Trident (используется в IE) и сделать на его основе новый браузер. Браузер, который удобно будет использовать простым пользователям, а заодно который функционирует быстро и поддерживает все актуальные стандарты, которые туда будут добавляться максимально оперативно.
Так в начале 2015 года «выкатили» Project Spartan, а после переименовали его в Microsoft Edge. Причем иконка нового браузера сильно напоминает Internet Explorer – наверное, название для того и сделали на букву «E».
Надо сказать, что результат получился странным. Microsoft решила выполнить Edge в современном минималистичном стиле. При этом из него исчезло даже то, что было уникального и действительно удобного в Internet Explorer. Например, цветовое выделение вкладок, возможность быстрого перевода и тому подобное. Новый же Edge по сути являет собой какую-то пустышку – умеет делать он очень мало и это прискорбно.
К «уникальной» возможности можно отнести разве что функцию рисования поверх страницы. Точнее можно выделить цветовыми фрагментами то, что необходимо, вставить комментарии и дальше все это заслать куда надо через OneNote. Полезная штука? Для 0,1% пользователей, несомненно, да. Например, для тех, кто комментирует дизайн сайта. А так сложно себе представить человека, который будет радостно, как в рекламе Microsoft, обводить кружочками текст на веб-странице, да еще ежедневно.
Настроек в Microsoft Edge очень мало. Даже в сравнении с не самым продвинутым Internet Explorer, новый браузер слишком простой. Кому-то большего не надо, но о персонализации можно забыть. По крайней мере пока.
Есть у Edge еще и темная тема. Вся такая мрачная, но зато менее контрастирующая с панелью задач.
Источник
Internet Explorer для Windows 10: где найти и как установить по умолчанию
Когда очень-очень давно (по меркам нашей информационной эпохи), еще на заре зарождения Интернета появился Internet Explorer, то он долгое время считался таким себе малополезным «уродцем», который не шел ни в какое сравнение с Netscape Navigator — самым лучшим и потому самым популярным по тем временам браузером.
Но в Microsoft принялись весьма активно и очень шустро улучшать свой IE, а потом еще и «привинтили» его к новой операционной системе собственного производства, ориентированной на настольные ПК и ноутбуки. Это была Windows. В итоге, всего через несколько лет, к концу 1990-х, Internet Explorer превратился в бесспорного «царя горы» всех браузеров, превзойдя по популярности и Netscape Navigator, и всех прочих конкурентов.
Более того, вплоть до прошлого года IE далеко от №1 и не уходил, все также оставаясь одним из самых наиболее часто используемых браузеров в мире. Но потом Microsoft выпустила Edge, и об IE, казалось бы, пора бы начинать забывать. Тем более, что были в жизни IE периоды, не наилучшим образом повлиявшие на его репутацию.
Однако IE по-прежнему жив и, как говорится, почти здоров. Правда, разработчик прекратил его обновлять, то бишь развивать, совершенствовать и расширять функционал. И хотя до теперешних интернет-стандартов этот браузер в нынешнем своем виде уже не дотягивает, многие юзеры им по-прежнему с успехом пользуются.
Кто-то спросит, а как же Edge? И как вообще найти Internet Explorer для Windows 10? А мы как раз сейчас об этом и расскажем. Итак:
Internet Explorer для Windows 10: где искать?
Повторимся, браузер IE из Windows 10 никуда не девался. Его не видно за новым Edge, но лишь в том смысле, что вы просто не видите соответствующей иконки на привычном месте. Но не беда.
Жмем кнопку «Windows» на клавиатуре или значок «Windows» в панели задач — открывается меню «Пуск». Не спешим пока никуда кликать, а прокручиваем список приложений вниз и находим папку с названием «Стандартные Windows». Открываем эту папку и сразу же находим ссылку на Internet Explorer. Теперь жмем на ней правой кнопкой мыши и потом закрепляем иконку IE удобном для себя месте в том же меню «Пуск» или на панели инструментов.
Internet Explorer для Windows 10: как установить в качестве основного браузера?
Это тоже не сложно. Открываем меню «Пуск», жмем там кнопку «Параметры» и в открывшемся окне открываем раздел «Система». В левой части окна кликаем вкладку «Приложения по умолчанию», потом в правой находим и жмем иконку веб-браузера и в появившемся меню жмем Internet Explorer.
С этого самого момента все ссылки (на сайтах, в почте, в приложения, в документах и пр.) будут автоматически открываться в IE. Однако если вы обращали внимание на постоянно выпадающее меню выбора веб-браузеров, то наверняка заметили там текстик, в котором Microsoft рекомендует все же использовать Edge вместо IE.
Понятно, что элемент маркетинга в этом навязчивом напоминании тоже присутствует, но не будем также забывать, что Edge и в самом деле более юзабельный, чем IE, хотя бы потому, что им удобнее управляться не только с мышкой или клавиатурой, но и на сенсорных экранах. Кроме того, есть у Edge еще целый ряд существенных преимуществ:
во-первых, это единственный браузер, позволяющий скачать расширения с Windows-магазина;
во-вторых, он лучше приспособлен для экранов с высоким разрешением;
в-четвертых, имеет удобную утилитку, позволяющую делать скриншоты, потребляет меньше энергии (что важно для ноутов и планшетов) и т.д. и т.п. по мелочам, коих великое множество.
Источник
Установить Firefox браузером по умолчанию в Windows 11 и Windows 10 стало проще
До выхода Windows 10 и Microsoft Edge установить браузер по умолчанию в системах Windows было совсем несложно. В Windows 10 Microsoft изменила способ установки программ по умолчанию, в том числе браузера.
Пользователи Windows 10, которые хотят установить альтернативный браузер по умолчанию вместо Microsoft Edge, должны выполнять этот процесс вручную. Редмонд заявляет, что это сделано для безопасности, хотя по факту данная реализация позволяет продвигать собственный браузер Edge.
Если пользователь Google Chrome хочет поменять браузер по умолчанию в Windows 10, ему нужно перейти в приложение Параметры > Приложения > Приложения по умолчанию. Затем нужно выбрать секцию Браузер, кликнуть по ней и выбрать Chrome. Данную процедуру нужно выполнять для всех браузеров, за исключением Microsoft Edge, который может мгновенно прописать себя в качестве браузера по умолчанию после нажатия кнопки «Назначить по умолчанию» на странице настроек.
В новой операционной системе Windows 11 все станет еще труднее, потому что Microsoft удалила общие типы приложений в секции «Приложения по умолчанию». Хотя все браузеры, за исключением Edge, имеют в своем интерфейсе кнопку для открытия этой секции, теперь пользователи не могут просто выбрать нужный браузер и установить его в качестве браузера по умолчанию в пару кликов, как в Windows 10.
В Windows 11 нужно вручную выбирать браузер в качестве обработчика файлов определенного типа. Все это занимает гораздо больше времени, но только не в случае с Edge — браузер Microsoft может установить себя в качестве браузера по умолчанию что называется «в один клик».
Microsoft заявляет, что хотела предоставить пользователям более детальный контроль, но при этом не сообщает, почему пришлось удалить опцию, позволяющую установить конкретную программу в качестве обработчика для всех поддерживаемых типов файлов и ссылок.
Mozilla нашла решение
Конечно, такое положение вещей не может устраивать разработчиков альтернативных браузеров. На деле выходит так, что в Windows 10 и Windows 11 Microsoft предоставляет преимущество своему браузеру Edge над конкурентами.
Пользователи Firefox 91, использующие Windows 11, могли заметить, что процесс установки браузера по умолчанию был упрощен и соответствует реализации данной процедуры в Edge.
Все дело в том, что инженеры Mozilla применили методы реверсивного инжиниринга для анализа функциональности браузера Edge и применили решение, которые используется в браузере Microsoft, для своего браузера Firefox.
Другие производители браузеров могут предоставить своим пользователям такой же уровень комфорта при установке браузера по умолчанию.
Возможно, с течением времени Microsoft вмешается и внесет изменения в операционную систему, чтобы снова все усложнить. А что вы об этом думаете?
Источник
Как изменить браузер по умолчанию в Windows 10 и более ранних версиях
На тот случай, если вы уже привыкли к альтернативному, а вам навязчиво предлагают Edge.
Встроенный браузер в Windows 10 в принципе неплох, но многие привыкли к Opera или Chrome. Разумеется, в таком случае хотелось бы, чтобы все ссылки при клике открывались именно привычным браузером, а не Edge. Можно ли это сделать? Вот несколько вариантов заменить программу по умолчанию.
Настройки браузера
Все современные браузеры хотят быть для вас единственными и неповторимыми. Поэтому они сами предлагают вам установить их в качестве программы по умолчанию. Обычно уведомление вылезает в верхней части окна, под адресной строкой. Поэтому часто достаточно просто запустить новый браузер и согласиться на его заманчивое предложение.
Однако в случае, если запрос не поступил, можно сделать это вручную. Достаточно просто залезть в настройки. Как правило нужный нам пункт находится в основном разделе. После того, как вы согласились на изменения, откроются системные параметры, которых нужно выбрать желаемый веб-браузер.
Параметры системы
Если по каким-то причинам поменять браузер через его собственные настройки не получается, то можно сделать это вручную в самой Windows. Нажимаем правой кнопкой мыши по меню Пуск и переходим в раздел Параметры > Приложения > Приложения по умолчанию. Здесь выбираем одно из предложенных приложений для просмотра интернет-страниц.
Однако в некоторых случаях вышеописанный способ не поможет. Если некоторые страницы продолжат открываться в стандартном обозревателе, заходим в меню Выбор стандартных приложений для протоколов, которое находится в этом же окне. И назначаем желаемый браузер для протоколов READ и RES.
Панель управления
Старый добрый инструмент, который вероятно пропадет в будущих редакциях Windows, умеет делать всё то же самое. Поэтому он подойдет для владельцев старых операционных систем. Чтобы запустить панель управления, нажимаем комбинацию клавиш Win + R и вводим команду control. В правом верхнем углу выбираем Мелкие значки и переходим в раздел Программы по умолчанию.
Выбираем первый пункт под названием Задание программ по умолчанию. После этого произойдёт сканирование системы, и вы сможете выбрать желаемую программу в качестве первостепенной. Также в этом окне можно будет осуществить более детальную настройку. Для этого перейдите в раздел Выбрать значения по умолчанию для этой программы.
Откроются расширения различных файлов, и к каждому из них можно присвоить соответствующую утилиту. Для интернет-страниц это не особо пригодно, но можно открывать соответствующим софтом файлы устаревших форматов, которые не поддерживаются более актуальными версиями. Такое, например, часто встречается в мире графического дизайна.
Источник
10 лучших браузеров для Windows 10 в 2022 году
Наличие подходящего веб-браузера рядом с вами может существенно повлиять на то, как вы работаете в Интернете. До тех пор, пока вы не занимаетесь обработкой цифр или редактированием блокбастеров, вы, вероятно, проводите большую часть времени, прокручивая веб-страницы. Вот почему крайне важно иметь лучший браузер для Windows 10, который сможет удовлетворить все ваши потребности. Но какой именно лучший? Какой из доступных браузеров самый быстрый и безопасный? Что ж, каждая компания заявляет, что их последняя версия браузера является наиболее защищенной, но как узнать, что она предлагает то, что написано?
Что ж, чтобы сэкономить время на поиски лучшего интернет-браузера для вашего ПК. Мы составили список 10 самых быстрых браузеров для Windows 10 и ниже и оценили каждый браузер по следующим критериям:
1. Opera — самый недооцененный браузер
Поддерживаемые платформы: Windows, macOS, Linux, Android, iOS и другие базовые телефоны.
Что ж, это один из самых недооцененных веб-браузеров, доступных на рынке. Возможно, вы помните, что Opera использовала ее на своих мобильных телефонах с поддержкой Java. Возможно, это один из старейших веб-браузеров, существующих на сегодняшний день, но в последнее время Opera получила несколько активных разработок. Будь то настраиваемые рабочие пространства, интегрированные мессенджеры, конвертер единиц измерения, инструмент для создания снимков или криптокошелек. Эти последние обновления сделали браузер намного лучше; он, безусловно, заслуживает того, чтобы быть частью этого списка самых быстрых браузеров для Windows 10 и более старых версий.
Opera позволяет прикреплять ярлыки к любимым сайтам и наиболее часто используемым настройкам для повышения эффективности
Легкий Интернет-браузер Windows 10 позволяет просматривать веб-страницы с помощью голосовых команд.
Самый безопасный браузер, который позволяет синхронизировать все ваши устройства, на которых вы его используете.
Он поставляется со встроенной функцией безопасности, которая позволяет пользователям проверять веб-сайты на наличие вредоносного контента и других инфекций.
Немного медленнее, чем другие лучшие веб-браузеры для Windows 10, но он идеально подходит для людей, которые имеют дело с медленным подключением.
2. Brave — лучший частный браузер
Поддерживаемые платформы: Windows, macOS, Linux, Android и iOS.
Если вас беспокоит, кто вас отслеживает, или вы не хотите, чтобы даже ваш интернет-провайдер знал, что вы просматриваете в Интернете, выберите Brave. Он содержит все стандартные функции идеального веб-браузера, такие как интуитивно понятный интерфейс, более быстрый просмотр, многоплатформенная поддержка, частный просмотр или просмотр в режиме инкогнито, управление несколькими вкладками и многое другое. Brave предлагает пользователям гораздо больше; это дает возможность зарабатывать за просмотр. Да, вы правильно прочитали. Он стал одним из наиболее часто используемых браузеров для зарабатывания денег. Хотите знать, как? О его политике вознаграждения читайте здесь. Узнайте, как вы можете внести свой вклад в сообщество Brave и улучшить работу в Интернете.
Что отличает Brave Browser от других, так это его агрессивное отношение к рекламе, что делает его одним из самых безопасных браузеров.
Встроенный трекер рекламы и блокировщик рекламы удаляют рекламу, которая значительно ускоряет загрузку страницы. Следовательно, наслаждайтесь более быстрым просмотром!
Потребляет меньше данных по сравнению с другими интернет-браузерами для Windows.
Получайте деньги за серфинг в Интернете через Brave Browser.
Уважайте конфиденциальность пользователей, что делает его лучшим анонимным браузером для Windows 10.
Доступно меньше расширений для просмотра, чем для других популярных веб-браузеров, упомянутых здесь.
Вы обнаружите, что многие функции будут представлены только на стадии бета-тестирования.
3. Google Chrome — самый любимый браузер за все время
Поддерживаемые платформы: Android, iOS, Windows, macOS и Linux.
Google Chrome — единственный интернет-браузер, который быстро поднялся в рейтингах популярности, как только он был представлен в 2009 году. Это один из наиболее часто используемых браузеров всех времен, занимающий более 60% рынка. Да, вы это прочитали, верно! Он стал одним из самых популярных браузеров благодаря его быстродействию, удобному интерфейсу и элементам управления безопасностью. Он отлично работает, когда дело доходит до синхронизации ваших предпочтений и управления закладками на всех ваших устройствах.
Использует много системной памяти.
Сравнительно меньше возможностей для настройки кнопок и меню.
4. Mozilla Firefox — лучшая альтернатива Chrome
Поддерживаемые платформы: Android, iOS, Windows, macOS и Linux.
Firefox — ближайшая альтернатива Google Chrome, и все из-за его универсальных и многофункциональных возможностей как для обычного просмотра, так и для интенсивных исследований. В рамках нашего тестирования Firefox требуется около 4,5 секунд для загрузки полных страниц, включая сайты с тяжелым содержанием. Его режим инкогнито считается одной из безопасных платформ просмотра. Хотя использование Firefox в течение нескольких лет снижалось, после его переосмысления с помощью инженерного проекта «Quantum» веб-браузер стал лучше для повседневного использования. Это один из наиболее часто используемых браузеров для загрузки песен и фильмов.
Создан на основе современных технологий, которые значительно улучшили производительность, что делает его одним из самых быстрых веб-браузеров для Windows 10.
Последняя версия браузера поставляется с полезными функциями, такими как улучшенные рекомендации, улучшенное управление вкладками, новый диспетчер задач и многое другое.
Управляйте тем, чем вы делитесь в Интернете, с помощью мощного режима частного просмотра с дополнительной защитой от отслеживания. Помогает отключить отслеживание и блокировку майнинга криптовалюты в браузере.
Легкий Интернет-браузер Windows 10.
Помеченные в закладки веб-страницы найти нелегко.
Целевая страница заполнена множеством рекомендуемых ссылок и объявлений.
5. Microsoft Edge — стандартный интернет-браузер
Поддерживаемые платформы: Android, iOS, Windows и macOS.
Самый легкий браузер для Windows 10.
Надежный и простой в использовании.
Edge — один из самых быстрых браузеров для Windows 10 по сравнению с другими вариантами.
Предупреждает пользователей об опасных веб-сайтах при просмотре, что делает его одним из самых безопасных браузеров для ПК с Windows.
Лучший браузер для загрузки веб-сайтов в виде приложений.
Несовместимо с компьютерами под управлением более ранних версий Windows.
Доступно меньше расширений для просмотра, чем в других популярных веб-браузерах, упомянутых здесь.
6. Vivaldi — самый быстрый и безопасный браузер
Поддерживаемые платформы: Windows, macOS и Linux.
Vivaldi — новичок в номинации «Лучший веб-браузер для Windows 10», он построен на основе проекта Chromium. Vivaldi сочетает в себе лучшую комбинацию браузеров Google Chrome и Opera. Это уникально быстрый, гибкий и самый безопасный браузер, доступный на рынке. Этот лучший браузер предлагает невероятные функции управления несколькими вкладками; вы даже можете настроить каждую часть окон браузера для более персонализированной работы. Вот некоторые другие функции, которые делают его одной из лучших поисковых систем в нашем Топ-12 лучших интернет-браузеров для Windows 10.
Самый быстрый и легкий веб-браузер для Windows 10.
Vivaldi — самый настраиваемый интернет-браузер, который позволяет полностью изменять размер и внешний вид элементов пользовательского интерфейса.
Наслаждайтесь настраиваемыми сочетаниями клавиш, сочетаниями клавиш, жестами мыши и менеджером закладок.
Предлагает встроенную функцию заметок для сохранения ваших идей, имени пользователя, паролей и т. д.
Функция быстрой перемотки вперед и назад для быстрой навигации.
Чтобы обеспечить максимальную конфиденциальность и безопасность своим пользователям, он поставляется с целым рядом настроек для безопасного управления вашими данными, что делает его лучшим частным браузером для Windows 10.
Занимает значительный объем памяти.
7. Tor — лучший анонимный браузер
Поддерживаемые платформы: Windows, macOS, Linux, iOS и Android.
Хотите более безопасно пользоваться Интернетом и защитить общую конфиденциальность? Что ж, если вы просто хотите путешествовать по Интернету, не раскрывая свою личность и полностью анонимно? Тогда лучший веб-браузер, который вы ищете, — это Tor. Несомненно, это лучшая защита от отслеживания, цензуры и слежки. Используя этот лучший анонимный браузер, вам больше не нужно беспокоиться о своей цифровой безопасности. Это различные защитные инструменты, которые полностью скрывают ваш сеанс просмотра, чтобы пользователи могли выходить в Интернет, не думая о том, что кто-то их отслеживает, просто под защитным одеялом Tor!
Интернет-браузер с открытым исходным кодом, что означает, что любой может проверить код
Лучшая поисковая система, заботящаяся о конфиденциальности. Surf Deep, Dark и даже заблокированные веб-сайты без каких-либо ограничений с этим настольным браузером.
Обеспечивает полную анонимность, позволяет скрыть ваш исходный IP-адрес.
Просматривайте не проиндексированные страницы в Яндекс, Bing и Google.
Есть браузеры для iPhone и Android.
Не рекомендуется использовать с BitTorrent или любыми другими торрент-клиентами.
Сниженная скорость полосы пропускания.
Устаревший интерфейс.
8. Chromium — лучший браузер с открытым исходным кодом
Поддерживаемые платформы: Windows, macOS, Linux и Android.
Мы все понимаем, что Google Chrome является одним из самых популярных веб-браузеров среди людей, но не было бы Chrome, если бы не было Chromium. Это проект с открытым исходным кодом, который лежит в основе браузера Chrome. По внешнему виду и функциям Chromium похож на настольный браузер Chrome. Вы можете просто войти в свою учетную запись Google, синхронизировать данные, загрузить расширения и многое другое. Но все же есть некоторые отличия, которые могут помочь пользователям сделать лучший выбор. Не говоря уже о том, что Chromium не поддерживает автоматические обновления и даже не предлагает компонент проигрывателя, что может быть воспринято как серьезный недостаток для некоторых пользователей Windows.
Поскольку это проект с открытым исходным кодом, любой может свободно использовать и изменять его.
Chromium может получить доступ к расширению Chrome.
Это настольный браузер по умолчанию для многих дистрибутивов Linux.
Самый популярный веб-браузер с открытым исходным кодом и бесплатный без проприетарных кодеков.
Chromium не поддерживает Adobe Flash, как и Chrome.
Оба веб-браузера для Windows 10 имеют режим изолированной программной среды безопасности.
Однако в Chromium он отключен по умолчанию (в некоторых случаях).
9. Maxthon — многофункциональный безопасный браузер
Поддерживаемые платформы: Windows, macOS, iOS и Android.
Самый быстрый браузер для Windows 10 с множеством настраиваемых функций.
Функция перетаскивания содержимого доступна в этом самом популярном веб-браузере.
Оптимизирует ваш компьютер во время его использования.
Не сбивает пользователей с толку, показывая нерелевантную рекламу.
Лучшие веб-браузеры для доступа к веб-сайтам, которые не реагируют на Chrome или Firefox.
В некоторой степени Maxthon увеличивает скорость подключения к Интернету и загружает веб-страницы быстрее, чем другие популярные браузеры, упомянутые здесь.
Не использует много оперативной памяти и памяти.
Не устанавливает обновления автоматически.
Настроек безопасности Maxthon по умолчанию недостаточно, чтобы защитить вас от фишинговых схем и вредоносных программ.
10. Comodo IceDragon — лучший браузер для загрузки
Поддерживаемые платформы: Windows, Mac и Android.
Comodo IceDragon, который считается одной из самых быстрых и безопасных версий Firefox, является нашим последним лучшим веб-браузером в списке. Он очень мало использует системные ресурсы и помогает пользователям плавно просматривать веб-страницы, загружая веб-страницы быстрее, чем другие варианты, упомянутые здесь. Он утверждает, что является лучшим браузером для загрузки больших файлов, и мы не можем не согласиться с тем, что он работает с молниеносной скоростью. Используя Comodo IceDragon, вы также можете быть уверены в превосходной конфиденциальности и безопасности.
Лучший частный браузер для Windows 10.
Предлагает несколько расширений для браузера.
В отличие от других настольных браузерных приложений, Comodo интегрирован с платформами социальных сетей; следовательно, вы можете мгновенно обмениваться материалами.
Предлагает переносной вариант во время установки.
Таким образом, вы можете пользоваться им на любой платформе, не устанавливая заново.
А у вас есть любимый браузер? Делитесь об этом в комментариях!
Источник
Windows 10 поставляется с новым браузером Microsoft Edge по умолчанию. Но если вам не нравится использовать Edge в качестве интернет-браузера по умолчанию, вы можете переключиться на другой браузер, такой как Internet Explorer 11, который по-прежнему работает в Windows 10, выполнив следующие простые шаги. Щелкните Пуск> Настройки> Система.
Microsoft Edge — это веб-браузер по умолчанию на консолях Windows 10, Windows 10 Mobile, Xbox One и Xbox Series X и Series S, заменяющий Internet Explorer 11 и Internet Explorer Mobile.
Поставляется ли в Windows 10 Google Chrome?
Версия Google Chrome для настольных ПК не появится в Windows 10 S.… Эта линейка включает некоторые настольные приложения, но только в том случае, если они были преобразованы в пакет, который можно доставить через Магазин Windows с помощью набора инструментов под названием Desktop Bridge. (ранее под кодовым названием Project Centennial).
Какой Интернет-браузер Windows используется по умолчанию?
Windows | Установите Internet Explorer в качестве браузера по умолчанию.
Почему в Windows 10 постоянно меняется мой браузер по умолчанию?
Сброс ассоциации файлов (или настроек браузера по умолчанию) происходит, если программное обеспечение, работающее на вашем компьютере, само меняет настройки ассоциации файлов. Windows 8 и 10 разные; где используется алгоритм хеширования для проверки ассоциаций типов файлов.
Какой браузер лучше всего использовать с Windows 10?
- Mozilla Firefox. Лучший браузер для опытных пользователей и защиты конфиденциальности. …
- Microsoft Edge. По-настоящему отличный браузер от бывших браузерных плохих парней. …
- Гугл Хром. Это самый любимый браузер в мире, но он может сильно съедать память. …
- Опера. Классный браузер, который особенно хорош для сбора контента. …
- Вивальди.
10 февраля. 2021 г.
Почему я не могу установить Chrome в Windows 10?
Существует несколько возможных причин, по которым вы не можете установить Chrome на свой компьютер: ваш антивирус блокирует установку Chrome, ваш реестр поврежден, ваша учетная запись пользователя не имеет разрешения на установку программного обеспечения, несовместимое программное обеспечение не позволяет вам установить браузер. , и более.
Блокирует ли Microsoft Edge Google Chrome?
Самым большим недостатком старого Edge был скудный выбор расширений для браузера, но поскольку новый Edge использует тот же движок рендеринга, что и Chrome, он может запускать расширения Chrome, количество которых исчисляется тысячами.
В чем разница между Google и Google Chrome?
«Google» — это мегакорпорация и поисковая система, которую она предоставляет. Chrome — это веб-браузер (и ОС), частично созданный Google. Другими словами, Google Chrome — это то, что вы используете, чтобы просматривать материалы в Интернете, а Google — это то, как вы находите материалы, на которые можно смотреть.
Как мне узнать, какой браузер я использую?
Как узнать, какую версию браузера я использую? На панели инструментов браузера нажмите «Справка» или значок «Настройки». Щелкните пункт меню, который начинается с «О программе», и вы увидите, какой тип и версию браузера вы используете.
Как узнать, какой у меня браузер по умолчанию?
Сделайте Google Chrome браузером по умолчанию на Android
Затем откройте приложение «Настройки Android», прокрутите до пункта «Приложения» и нажмите на него. Теперь нажмите «Приложения по умолчанию». Прокрутите, пока не увидите параметр с надписью «Браузер», а затем нажмите на него, чтобы выбрать браузер по умолчанию. В списке браузеров выберите «Chrome».
Как я могу установить Google Chrome в качестве браузера по умолчанию?
Установите Chrome в качестве веб-браузера по умолчанию
- На вашем Android откройте Настройки.
- Коснитесь Приложения и уведомления.
- Внизу нажмите «Дополнительно».
- Коснитесь Приложения по умолчанию.
- Нажмите Браузерное приложение Chrome.
Как запретить Windows 10 изменить браузер по умолчанию?
Установка значений по умолчанию для приложения
Установите в предпочитаемом браузере по умолчанию пропуск. Выберите приложения по умолчанию по типу файла. Нажмите Выбрать приложения по умолчанию по протоколу, затем найдите HTTP и HTTPS. Измените их на предпочитаемый вами браузер.
Как мне навсегда установить браузер по умолчанию в Windows 10?
Нажмите кнопку «Пуск» и введите «Приложения по умолчанию». В результатах поиска выберите Приложения по умолчанию. В разделе «Веб-браузер» выберите браузер в списке, а затем выберите Microsoft Edge или другой браузер.
Почему мой веб-браузер постоянно меняется?
Если ваша домашняя страница или поисковая система постоянно меняются, возможно, у вас вирус перенаправления. … Щелкните правой кнопкой мыши меню «Пуск», выберите «Приложение и функции», затем найдите приложение под названием «Поиск, предоставленное Yahoo», щелкните его и удалите. 3. Отключите расширения браузера от возврата к значениям по умолчанию в вашей поисковой системе.
Содержание
- 1 Отличия Microsoft Edge от Internet Explorer
- 2 Запуск браузера Microsoft Edge
- 3 Проблемы с запуском браузера Microsoft Edge
- 4 Полезные настройки браузера Microsoft Edge
- 5 Загрузка обновлений браузера Microsoft Edge
- 6 Отключение или удаление Microsoft Edge
- 7 Как установить Microsoft Edge после удаления
- 8 Возможности и функциональность
- 9 Как полностью удалить Microsoft Edge
- 10 Почему придумали такое приложение
- 11 Выгрузка программы из магазина, её установка, настройка рабочих параметров
17 августа 2018
Долгое время Internet Explorer был браузером по умолчанию в операционной системе Windows.
Он не устраивал большинство пользователей по ряду причин и использовался в основном для загрузки других браузеров после переустановки системы.
В Windows 10 компания Microsoft представила новый браузер — Microsoft Edge.
Отличия Microsoft Edge от Internet Explorer
Главный вопрос, который терзал большинство пользователей операционной системы от Microsoft, заключался в том, будет ли обновление браузера очередной попыткой ребрендинга или же новый браузер по умолчанию действительно изменится по сравнению с предыдущим. Рассмотрим их основные отличия:
- совершенно другой код программы — Microsoft Edge не является обновлённой версией предыдущего браузера с иным названием. Эти два продукта существуют параллельно и работают по-разному. Microsoft даже не прекратила поддержку Internet Explorer, на случай если найдутся люди, что предпочтут его;
- быстрый и оптимизированный движок — работает Microsoft Edge гораздо шустрее своего предшественника, по стабильности и скорости может состязаться даже с такими браузерами, как Google Chrome;
- возможность установки пользовательских расширений — расширения нужны людям, и в Microsoft, наконец, это поняли. Возможность установить различные плагины позволит вам настроить браузер под себя для комфортной работы;
- личная работа с пользователем — Microsoft Edge позиционируется как помощник для каждого. Именно поэтому уже при поисковом запросе он собирает дополнительную информацию, а также позволяет пользователю самому отмечать интересные места. Существует даже возможность оставлять заметки прямо на страницах сайтов с последующим сохранением. Всё это делает браузер весьма удобным;
- удобные настройки — Internet Explorer поставлялся как есть. В Edge даже без расширений имеется гибкая система настроек, вплоть до изменения цветовой гаммы, используемой по умолчанию.
Запуск браузера Microsoft Edge
Новый браузер встроен в каждую систему Windows 10 изначально. Но если у вас установлена устаревшая версия ОС от компании Microsoft, запустить его не получится. Можно попробовать это сделать несколькими способами:
- открыть любую страницу в интернете — пока этот браузер используется по умолчанию, именно он будет применяться для открытия ссылок и поисковых запросов;
- запустить исполняемый файл, который находится по пути: C:/Windows/SystemApps/Microsoft.MicrosoftEdge_8wekyb3d8bbwe;
- воспользоваться ярлыком, который наверняка найдётся в вашей версии Windows 10 на рабочем столе или панели задач. Если нет, его можно туда вынести.
Таким образом, запустить новый браузер в системе Windows 10 не составит труда.
Проблемы с запуском браузера Microsoft Edge
Очевидным минусом браузера является его «срок жизни». Это совсем новая программа, и ей предстоит пройти ещё немало доработок и исправлений. Хотя разработчики регулярно обновляют Edge, проблемы с запуском браузера на различных конфигурациях могут возникнуть уже сейчас, например, из-за некорректного обновления или вирусов, повредивших часть программных файлов. Если ожидание официального патча для вас неприемлемо, можно попытаться решить их своими силами.
Очистка данных браузера
Прежде всего, если ваш браузер перестал открывать страницы или делает это медленно, стоит обратить внимание на временные файлы. Их очистка может вернуть Microsoft Edge былую скорость работы. А выполняется она следующим образом:
- Откройте параметры браузера и пролистайте их до раздела, посвящённого очистке данных. Нажмите на соответствующую кнопку для выбора элементов очистки.
- Появится список из элементов, данные которых можно удалить. Самое важное — удалить кэшированные данные и cookie, но вы можете оставить галочки и на некоторых других пунктах.
- Нажмите «Очистить» и дождитесь окончания процесса.
Есть и другой способ очистки данных — с помощью специальных программ. Например, в программе CCleaner сделать это очень легко:
- Запустите программу и нажмите «Анализ». В списке в левой части экрана укажите элементы для анализа.
- По завершении проверки нажмите кнопку «Очистить».
- Дождитесь окончания очистки и закройте программу.
Видео: как очистить временные файлы в браузере Microsoft Edge
Выполнение сброса настроек
Если же браузер прекращает работу сразу после запуска или отказывается нормально функционировать, можно сбросить настройки. Делается это через окно «Выполнить»:
- Откройте строку ввода «Выполнить» с помощью сочетания клавиш Win+R.
- Введите туда запрос inetcpl.cpl и затем нажмите «Ок».
- Появится специальное меню для настроек вашего браузера. Необходимо открыть вкладку с дополнительными опциями.
- Выберите действие «Сбросить параметры Internet Explorer». Несмотря на другое название, настройки всё ещё хранятся похожим образом, поэтому требуется именно это действие.
- Подтвердите сброс и перезапустите браузер. Проблема должна исчезнуть.
Также вы можете завести новую учётную запись для сброса настроек. Это действие создаст полностью автономную папку с файлами браузера, которые не будут повреждены или изменены. Для этого:
- Нажмите Win+I для открытия настроек в Windows 10 и перейдите в раздел «Учётные записи».
- Во вкладке «Семья и другие пользователи» выберите добавление нового пользователя на устройство.
- Чтобы избежать онлайн-регистрации, нажмите по строке «У меня нет данных для входа…».
- В следующем окне выберите добавление нового пользователя без использования аккаунта Microsoft.
- Введите данные для учётной записи. Можно не придумывать усложнённый пароль, так как вы создаёте этот локальный профиль лишь для одной конкретной задачи.
- В новой учётной записи перейдите по пути C:Usersимя_новой_записиAppDataLocalPackagesMicrosoft.MicrosoftEdge_8wekyb3d8bbwe. Именно там хранятся настройки Microsoft Edge. Скопируйте папку по этому же пути на свою основную учётную запись с подтверждением замены файлов. Проблема будет решена.
Полезные настройки браузера Microsoft Edge
Изучите настройки нового браузера — это поможет вам оптимизировать его для удобной работы. Стоит знать о следующих опциях:
- настройка расширений — открыть окно с расширениями очень просто. Оно находится в самом низу вкладки настроек, что отмечена тремя точками на панели браузера. Просто перейдите в этот раздел, и вы сможете установить любые расширения на ваш браузер;
- новый режим чтения переведёт страницу в удобный для чтения с экрана вид. Для его включения нажмите на иконку книжки, что расположена на верхней панели;
- у любых общественных приложений для браузера есть кнопка «Предоставить общий доступ». Она позволяет вашим друзьям получить информацию о вашем текущем занятии в сети;
- в дополнительных настройках Microsoft Edge (кнопка «Дополнительные параметры» в основных настройках) вы можете настроить файлы cookie. К примеру, их блокировку или корректную работу;
- там же вы можете настроить использование плагина для данных flash или блокировку всплывающих окон.
Загрузка обновлений браузера Microsoft Edge
Для автоматической загрузки обновлений браузера должен быть включён «Центр обновления Windows». Его настройка выполняется таким образом:
- Откройте параметры системы нажатием клавиши Win+I и перейдите в раздел «Обновление и безопасность».
- На вкладке «Центр обновления Windows» вы увидите уведомление, если обновление нуждается в установке. Инсталлируйте его при необходимости, а затем перейдите в «Дополнительные параметры».
- Для вашего удобства переключите автоматическую установку в режим установки с уведомлением о перезагрузке. Это поможет вам корректно завершать работу программ перед обновлением.
- Убедитесь, что галочка «Отложить обновления» снята.
Отключение или удаление Microsoft Edge
Если вы решили использовать другой браузер, хорошо бы избавиться от Microsoft Edge. Но так как этот браузер встроен в систему по умолчанию, удалить его полностью не так просто.
Ручное отключение Microsoft Edge в Windows 10
Под ручным отключением подразумевается смена браузера по умолчанию. И действительно, достаточно назначить другой браузер, который будет взаимодействовать со всеми ссылками, и вы можете забыть о Microsoft Edge.
- Откройте параметры вашего устройства, например, через меню «Пуск».
- Перейдите в раздел «Система» и выберите вкладку приложений по умолчанию.
- Нажмите по текущему браузеру по умолчанию и укажите любой другой вместо него.
Видео: как удалить Microsoft Edge из системы
Удаление браузера через «Проводник»
Другой вариант — перейти в расположение настроек для браузера и полностью удалить всю папку. Это довольно грубый способ, зато он не требует от вас специальных знаний или программ. Где находится эта папка, упоминалось ранее:
- Перейдите по указанному выше пути в локальном хранилище пользователя и найдите там папку Microsoft.MicrosoftEdge_8wekyb3d8bbwe.
- Кликните правой кнопкой мыши по этой папке и выберите пункт «Копировать» из списка. Сохраните папку в другом разделе.
- Удалите папку из текущего раздела.
Скопируйте настройки Microsoft Edge перед удалением — при необходимости это поможет восстановить его работоспособность.
Удаление Microsoft Edge через PowerShell
Вы также можете выполнить удаление браузера через PowerShell. Введите название этой утилиты в меню «Пуск» и запустите её. Далее выполните ряд действий:
- Введите запрос Get-AppxPackage и подтвердите ввод. На экране отобразится список системных программ.
- Найдите в списке Microsoft Edge и скопируйте значение этого пункта.
- Подставив это значение, выполните команду вида Get-AppxPackage Microsoft.MicrosoftEdge_20.10532.0.0_neutral__8wekyb3d8bbwe | Remove-AppxPackage.
По завершении этих манипуляций изначальный браузер вашей системы будет полностью выключен.
Удаление Microsoft Edge с помощью сторонних программ
Существует немало программ для отключения или удаления браузера Microsoft Edge. Но работают они по похожему принципу, поэтому достаточно рассмотреть только одну. Скачайте с официального сайта бесплатную программу Edge Blocker:
- Запустите программу. Вы увидите основное окно программы с двумя возможными действиями.
- Обычное нажатие на кнопку Block отключит ваш браузер.
- Кнопка Unblock, в свою очередь, вернёт его в рабочее состояние.
С помощью подобной программы вы сможете управлять этим браузером и включать его лишь при необходимости.
Как установить Microsoft Edge после удаления
Способ восстановления Microsoft Edge с помощью команды или создания нового пользователя указан ваше. Но есть и другой способ для установки браузера после удаления:
- Запустите программу PowerShell с правами администратора.
- Введите команду Get-AppXPackage -Name Microsoft.MicrosoftEdge | Foreach {Add-AppxPackage -DisableDevelopmentMode -Register «$($_.InstallLocation)AppXManifest.xml» -Verbose}. Начнётся установка программы.
- По завершении инсталляции появится соответствующее уведомление. После перезапуска компьютера браузер будет готов к работе.
Новый браузер от компании Microsoft весьма неплохо справляется со своими обязанности. При грамотной настройке он может заменить другие браузеры, что само по себе большое достижение для браузера по умолчанию. Если же Edge вас не устроит, всегда можно его удалить или отключить.
Источник
На смену классическому Internet Explorer 11 пришёл обновлённый Microsoft Edge в операционной системе Windows 10. По статистике пользователи использовали предустановленный браузер только один раз, для поиска и загрузки стороннего. Microsoft надеется, что с выходом полностью нового браузера Edge текущая ситуация изменится.
Эта статья расскажет, что это за программа — Microsoft Edge. Сейчас же перед загрузкой и установкой стороннего браузера стоит ознакомиться с основными возможностями Microsoft Edge. Если же по каким-то причинам он Вас не устраивает, всегда можно перейти на другой, отключить или удалить Microsoft Edge в Windows 10.
Возможности и функциональность
Создатели Internet Explorer с гордостью представили Microsoft Edge — браузер с новыми возможностями и прекрасными характеристиками безопасности в сравнении со своим предшественником. В нём не только можно синхронизировать избранное, но и: делать заметки прямо на веб-страницах, читать, не отвлекаясь на рекламу и хранить все файлы в едином хранилище.
- Скорость работы — по утверждению самих разработчиков и сравнению реальных тестов запуск и работа в браузере действительно шустрее конкурентов. Скорость сёрфинга (загрузки страниц) осталась на уровне конкурентов.
- Режим чтения — специальный режим позволяет убрать все лишние элементы с экрана для комфортного чтения. Можно сохранять самые интересные страницы в собственном списке для чтения, панель которого можно мгновенно открыть.
- Поддержка веб-стандартов — поддерживается новый алгоритм сжатия Brotli с улучшенной степенью сжатия и скоростью распаковки. Используется новый движок рендеринга EdgeHTML, а также Chakra JavaScript, который известен высокой скоростью обработки.
- Библиотека расширений — разработчики самых известных расширений уже давно выпустили свои продукты на обновлённый браузер. Есть возможность установить все популярные расширения буквально в несколько нажатий.
Как полностью удалить Microsoft Edge
Предустановленный браузер Internet Explorer 11 можно легко отключить в программах и компонентах операционной системы. Процесс отключения браузера Microsoft Edge немного сложнее. Нужно воспользоваться ранее описанным способом для удаления стандартных приложений Windows 10. Будем использовать обновлённую оболочку Windows PowerShell.
- В контекстном меню кнопки Пуск выберите Windows PowerShell (администратор).
- Теперь в открывшемся окне выполните: Get-AppxPackage | Select Name, PackageFullName.
- В списке находим PackageFullName программы Microsoft Edge, а потом выполняем команду: Get-AppxPackage PackageFullName | Remove-AppxPackage.
Обратите внимание, в зависимости от версии операционной системы версия браузера Microsoft Edge может отличаться. Это значит, что нельзя указать универсальную команду, после выполнения которой он будет удалён.
Например, для отключения браузера у меня на компьютере нужно будет выполнить нижеуказанную команду. С каждым обновлением версия браузера изменяется, а тогда и соответственно PackageFullName.
[stextbox id=’download’]Get-AppxPackage Microsoft.MicrosoftEdge_42.17134.1.0_neutral__8wekyb3d8bbwe | Remove-AppxPackage[/stextbox]
Предустановленный браузер Microsoft Edge использует стандартные средства защиты операционной системы. Например, фильтр SmartScreen помогает защитить устройство, выявляя неопознанные приложения и файлы из Интернета, защищая устройство от вредоносных сайтов и загрузок. Разработчики учли все предыдущие ошибки и позаботились о безопасности обновлённого браузера.
Заключение
Теперь Вы точно знаете что это за программа — Microsoft Edge. Новый браузер пришёл на замену давно устаревшему Internet Explorer. Edge заслуживает внимания пользователей, поскольку был не так давно выпущен и для других операционных систем. Сейчас он также позволяет с лёгкостью посмотреть сохранённые пароли, отключить рекламу или же все лишние уведомления.

Программа уже активно функционирует, многие даже успели отметить положительные качества этой современной разработки. Информация о microsoft edge, что это за программа такая конкретно, будет точно полезной для многих любителей блуждать пространством интернета либо эффективно работать с веб-ресурсами.
Почему придумали такое приложение
Поскольку требования людей со временем растут, компьютерные технологии и гаджеты становятся более совершенными, нужно убирать старое функционирующее обеспечение, постоянно занимаясь созданием новинок. Таким свежим решением, которое идеально подойдёт для работы во всемирной паутине стал современный браузер майкрософт эдж.
Его создатели учитывали все пожелания клиентов, учли новые возможности недавних версий виндовс, смогли предоставить пользователям инструмент, обладающий такими возможностями:
- хорошая скорость передачи данных, выкачки контента;
- понятный механизм пользования, интерфейс, позволяющий оставить самое важное на виду у пользователя;
- многофункциональность, гибкость при процессе установки дополнительных расширений либо плагинов;
- современный дизайн, довольно компактный размер, позволяющий сэкономить ресурсы памяти рабочего устройства.
Такое положительное обновление уже оценили пользователи, загрузив его из сети и установив как основной браузер. Поставить microsoft edge в windows 10 сможет каждый желающий, но версию ниже этой система не поддерживает, ведь остальное давно уже устарело.
Выгрузка программы из магазина, её установка, настройка рабочих параметров
Если человек является владельцем персонального компьютера, версия его программного обеспечения соответствует требуемым, современным стандартам, он сейчас подключён к сети, то можно спокойно устанавливать эту популярную функциональную единицу. Выполнение такого процесса занимает пару минут, требуя от человека выполнения команд такого характера:
- посещение собственного аккаунта, зарегистрированного под видом учётной записи майкрософт;
- выполнения входа внутрь лицензионного магазина приложений и компьютерных игр;
- поиск нужного браузера, разрешение его загрузки, сохранение;
- установка в качестве рабочего инструмента по умолчанию, производящаяся за посредничеством обращения к разделу общих установок функционального прибора;
- выполнение открытия указанной программы, переход к рабочей панели, добавление пользовательских корректировок.
Эта система является прекрасной заменой знакомого каждому владельцу ПК Explorer, работает браузер намного лучше, загрузить можно совершенно бесплатно.
Если человеку пришлось наблюдать, что браузер уже устанавливался на его рабочем гаджете, следует, по желанию, дополнить ряд его возможностей плагинами, другими подобными расширениями. Такая дополнительная забота – это то, что позволит в дальнейшем расширить собственные возможности.
Если загружать указанный контентный компонент, используя официальный источник, не будет возникать нужды проверять его антивирусом. Когда файл был найден за посредничеством стандартного поисковика, спрятан в архив или документ другого формата, дополнительно посмотреть на уровень его качества стоит.
При использовании, система показывает довольно положительные результаты, которые отображаются в процессе функционирования программы. Скачивать дополнительные расширения не обязательно, ведь без них работа браузера тоже довольно хорошая. Указанной системой не поддерживаются все плагины, доступные для хрома или фаерфокс, но есть несколько хороших дополнительных компонентов.
Как лучше использовать этот новый элемент решит для себя каждый отдельно, но установить его следует, ведь всегда обновлять программное обеспечение необходимо. При функционировании этого элемента, пользователь может включать синхронизацию, сохранять личные данные, выкачивать разные файлы из сети, смотреть видео либо слушать музыку, ведь это очень комфортно.
Используемые источники:
- https://pomogaemkompu.temaretik.com/1488925321107081882/rabota-s-brauzerom-microsoft-edge-v-windows-10/
- https://windd.ru/microsoft-edge-chto-eto-za-programma/
- https://brauzergid.ru/edge/chto-iz-sebya-predstavlyaet-programma-microsoft-edge.html
Со временем пользователи всё же оставляют привычную и одну из самых стабильных версий Windows 7 и переходят на новую десятую версию. Здесь много нового и ещё не изученного. Что за программа Microsoft Edge и нужно ли она на вашем компьютере — на этот вопрос вы сможете найти ответ ниже.
- Что такое Microsoft Edge?
- Как пользоваться браузером Microsoft Edge
- Можно ли удалить Microsoft Edge?
Что такое Microsoft Edge?
Каждая новая операционная система предлагает набор собственных программ, которыми могут пользоваться её владельцы. Майкрософт Эдж — это новый браузер от компании Майкрософт, который призван сменить старый Microsoft Explorer. Последний был признан пользователями как самый медленный и нестабильный и с каждым годом лишь терял популярность. Интернет-браузер — это программа для выхода в Интернет. Именно её вы запускаете, когда посещаете свои страницы социальных сетей: ВКонтакте, Одноклассники, Фейсбук и другие.
В отличии от своего предшественника, Microsoft Edge был создан на основе популярного браузерного движка — Chromium. Его использует сегодня большая часть популярных браузеров: Google Chrome, Яндекс.Браузер, Opera, Vivaldi, Амиго.
Известно, что эта программа Microsoft Edge впервые появилась вместе с последней версией Windows 10. Браузер используется в системе по умолчанию для открытия гиперссылок. Интерфейс практически не отличается от других браузеров. В целом программа быстро открывает ссылки и может вполне сгодится в качестве основного браузера.
В русскоязычной версии Виндовс браузер Edge получил некоторые встроенные функции Яндекс: поиск по умолчанию, «Коллекции». Браузер овладел некоторыми уникальными функциями, которыми его наделили разработчики. К примеру, он умеет создавать заметки из сайта, на котором в данный момент находится пользователь. Для этого нужно нажать на кнопку с плюсом в адресной строке. Есть также возможность управлять некоторыми приложениями из браузера.
Читайте также: как увеличить размер табло в Яндекс Браузере.
Как пользоваться браузером Microsoft Edge
Движок Хромиум наделяет браузер теми же возможностями, которые есть в других популярных браузерах. Запустить его можно несколькими способами. Самый простой — это найти программу Майкрософт Эдж через поисковую строку.
- Нажмите на панели иконку с лупой и введите название программы.
- В результатах выше найдите её и выберите курсором мыши.
- В новом окне нет поисковой строки.
- Адреса сайтов и поисковые запросы можно писать в единственной строке вверху.
- Браузер можно открыть через блок «Выполнить».
- Для этого нажмите вместе WIN+R и введите
msedge. - Нажмите на клавишу ENTER, и браузер откроется в свёрнутом виде.
Программа поддерживает учётные записи Яндекс. После входа на главной странице можно настроить и добавить сервисы, которыми часто пользуется владелец. Чтобы открылась панель закладок браузера, нажмите кнопку настроек и выберите эту функцию.
Открыть браузер можно также через кнопку «Пуск» в нижней части экрана Windows. В списке выберите название программы для запуска. Веб-браузер может прочитать содержимое страницы. Эту функцию запустить можно также из настроек. Нажмите по кнопке меню в правой части окна и выберите «Читать вслух» из списка в нижней части.
Это интересно: не найдена Панель управления nVidia в Windows 10 — как убрать уведомление?
Можно ли удалить Microsoft Edge?
Опытные пользователи стараются очистить своё рабочее пространство от ненужных инструментов и программ. Кому-то может не понравится влияние основного браузера на другие, которые пользователь загрузил сам. Разработчики не рекомендуют удалять встроенный браузер, так как это может повлиять на производительность системы, её безопасность. Если на компьютере вовсе не останется программ, способных выходить в Интернет, то пользователи не смогут даже загрузить другой браузер.
Удаление встроенных программ Microsoft — задача не из простых даже для опытных пользователей. Поэтому лучше всего воспользоваться специальными утилитами для этого. Найти такую можно на странице winaero.com/download-uninstall-edge-browser-for-windows-10/.
Её нужно скачать и установить на свой компьютер. Интерфейс довольно простой — запустите приложение при помощи кнопки «Uninstall» и действуйте по инструкции. Перед удалением встроенного браузера Майкрософт рекомендуется скачать дополнительный. Чтобы в системе была программа, способная открыть веб-ссылки.
Для начинающих пользователей в качестве альтернативы лучше остальных подойдёт Яндекс Браузер. Его преимущество в том, что эта программа была разработана российской компанией. Соответственно в нём все функции и интерфейс на русском языке. Он практически ничем не уступает другим браузерам и имеет ряд полезных сервисов, таких как онлайн-переводчик, календарь, карты, голосовой помощник Алиса и многое другое. Если вы предпочитаете скорость любым другим функциям, то для быстрого сёрфинга подойдёт Google Chrome. Большинство тестов показали, что этот браузер сегодня на компьютере работает быстрее остальных.
Видеоинструкция
Если на вашем компьютере не нужна программа Microsoft Edge, вы сможете удалить её при помощи подсказок из этого видео. Следите за подсказками и действуйте по инструкции.
По умолчанию во всех редакциях Windows 10 присутствует браузер Edge. Его можно использовать, настроить или удалить с компьютера.
Во всех предыдущих версиях Windows по умолчанию присутствовал браузер Internet Explorer разных версий. Но в Windows 10 на смену ему пришёл более совершенный Microsoft Edge. Он имеет следующие преимущества, в отличие от своих предшественников:
- новый движок EdgeHTML и интерпретатор JS — Chakra;
- поддержка стилуса, позволяющая рисовать на экране и быстро делиться полученным изображением;
- поддержка голосового помощника (только в тех странах, где поддерживается сам голосовой помощник);
- возможность устанавливать расширения, увеличивающие количество функций браузера;
- поддержка авторизации при помощи биометрической аутентификации;
- возможность запуска PDF-файлов прямо в браузере;
- режим чтения, убирающий со страницы всё лишнее.
В Edge был радикально переработан дизайн. Его упростили и оформили по современным стандартам. В Edge сохранились и добавились функции, которые можно встретить во всех популярных браузерах: сохранение закладок, настройка интерфейса, сохранение паролей, масштабирование и т.п.
Microsoft Edge внешне отличается от своих предшественников
Запуск браузера
Если браузер не был удалён или повреждён, то запустить его можно из панели быстрого доступа, нажав на иконку в виде буквы E в нижнем левом углу.
Откройте Microsoft Edge, нажав на иконку в виде буквы Е в панели быстрого доступа
Также браузер отыщется через системную поисковую строку, если набрать слово Egde.
Запустить Microsoft Edge можно также через системную поисковую строку
Браузер перестал запускаться или тормозит
Перестать запускаться Edge может в следующих случаях:
- оперативной памяти недостаточно, чтобы его запустить;
- программные файлы повреждены;
- кэш браузера переполнен.
Во-первых, закройте все приложения, а лучше сразу перезагрузите устройство, чтобы оперативная память освободилась. Во-вторых, для устранения второй и третьей причины воспользуйтесь нижеописанными инструкциями.
Перезагрузите компьютер, чтобы освободить оперативную память
Зависать браузер может по тем же причинам, которые не дают ему запуститься. Если вы столкнулись с такой проблемой, то также перезагрузите компьютер, а после воспользуйтесь нижеописанными инструкциями. Но сначала удостоверьтесь в том, что провисания случаются не из-за нестабильного соединения с интернетом.
Очищение кэша
Этот способ подойдёт, если есть возможность запустить браузер. В противном случае сначала сбросьте файлы браузера, используя следующую инструкцию.
- Откройте Edge, разверните меню и перейдите к параметрам браузера.
Откройте браузер и перейдите к его параметрам
- Найдите блок «Очистить данные браузера» и перейдите к выбору файлов.
Нажмите на кнопку «Выберите, что нужно очистить»
- Отметьте все разделы, кроме пунктов «Пароли» и «Данные формы», если не хотите вводить все личные данные для авторизаций на сайтах заново. Но если хотите, можете очистить все. После окончания процесса перезапустите браузер и проверьте, пропала ли проблема.
Укажите, какие файлы нужно удалить
- Если очистка стандартными методами не помогла, скачайте бесплатную программу CCleaner, запустите её и перейдите к блоку «Очистка». Найдите в списке очищаемых приложений Edge и установите все галочки, после чего начните процедуру удаления.
Отметьте, какие файлы нужно удалить, и запустите процедуру
Видео: как очистить и отключить кэш в Microsoft Edge
Сброс браузера
Нижеописанные действия помогут вам сбросить файлы браузера до значения по умолчанию, и, скорее всего, это решит проблему:
- Разверните «Проводник», перейдите по пути C:UsersИмя_учетной_записиAppDataLocalPackages и удалите папку Microsoft.MicrosoftEdge_8wekyb3d8bbwe. Рекомендуется перед удалением скопировать её куда-нибудь в другое место, чтобы потом иметь возможность восстановить.
Скопируйте папку перед удалением, чтобы была возможность её восстановления
- Закройте «Проводник» и через системную поисковую строку откройте PowerShell от имени администратора.
Найдите в меню «Пуск» Windows PowerShell и запустите его от имени администратора
- Выполните в развернувшемся окне последовательно две команды:
- C:UsersИмя_учетной_записи;
- Get-AppXPackage -AllUsers -Name Microsoft.MicrosoftEdge | Foreach {Add-AppxPackage -DisableDevelopmentMode -Register «$($_.InstallLocation)AppXManifest.xml» -Verbose}. После выполнения этой команды перезагрузите компьютер.
Выполните две команды в окне PowerShell для сброса браузера
Вышеописанные действия сбросят Egde до параметров по умолчанию, поэтому проблем с его работой возникнуть не должно.
Создание нового аккаунта
Ещё один способ, позволяющий восстановить доступ к стандартному браузеру без переустановки системы, — создание новой учётной записи.
- Разверните параметры системы.
Откройте параметры системы
- Выберите раздел «Учётные записи».
Откройте раздел «Учётные записи»
- Пройдите процесс регистрации новой учётной записи. Все нужные данные можно будет перенести из имеющегося аккаунта в новый.
Пройдите процесс регистрации новой учётной записи
Видео: как создать новую учётную запись в Windows 10
Что делать, если ничего не помогло
Если ни один из вышеперечисленных способов не помог решить проблему с браузером, остаётся два выхода: переустановить систему или найти альтернативу. Второй вариант намного лучше, так как существует много бесплатных браузеров, во многом превосходящих Edge. Например, начните пользоваться Google Chrome или браузером от компании «Яндекс».
Основные настройки и возможности
Если вы решили начать работать с Microsoft Edge, то в первую очередь вам надо узнать о его основных настройках и функциях, позволяющих персонализировать и изменить браузер под каждого пользователя индивидуально.
Изменение масштаба
В меню браузера есть строка с процентами. Она показывает, в каком масштабе отображается открытая страница. Для каждой вкладки масштаб устанавливается отдельно. Если вам нужно разглядеть какой-то маленький объект на странице, увеличьте масштаб, если монитор слишком мал, чтобы всё уместить, уменьшите размер страницы.
Изменяйте масштаб страницы в Microsoft Edge на своё усмотрение
Установка дополнений
В Edge появилась возможность установить дополнения, которые привнесут новые функции в браузер.
- Откройте раздел «Расширения» через меню браузера.
Откройте раздел «Расширения»
- Выберите в магазине со списком расширений нужное вам и добавьте его. После перезагрузки браузера дополнение начнёт работать. Но учтите, чем больше расширений, тем больше нагрузка на браузер.Ненужные дополнения в любой момент можно отключить, а если для установленного обновления выйдет новая версия, она будет автоматически загружена из магазина.
Установите нужные расширения, но учтите, что их количество повлияет на нагрузку браузера
Видео: как добавить расширение в Microsoft Edge
Работа с закладками и историей
Чтобы сделать закладку в Microsoft Edge:
- Кликните правой клавишей мыши по открытой вкладке и выберите функцию «Закрепить». Закреплённая страница открывается каждый раз при запуске браузера.
Закрепите вкладку, если хотите, чтобы определённая страница открывалась каждый раз при запуске
- Если нажмёте на звёздочку в правом верхнем углу, то страница не будет автоматически загружаться, но её можно будет быстро найти в списке закладок.
Добавьте страницу в избранное, нажав на значок в виде звёздочки
- Откройте список закладок, нажав на иконку в виде трёх параллельных полосок. В этом же окошке находится история посещений.
Просмотрите историю и закладки в Microsoft Edge, нажав на иконку в виде трёх параллельных полосок
Видео: как добавить сайт в «Избранное» и отобразить «Панель избранного» в Microsoft Edge
Режим чтения
Переход в режим чтения и выход из него осуществляется с помощью кнопки в виде раскрытой книги. Если войти в режим чтения, то все блоки, не содержащие текста, со страницы пропадут.
Режим чтения в Microsoft Edge убирает всё лишнее со страницы, оставляя лишь текст
Быстрая отправка ссылки
Если вам нужно быстро поделиться ссылкой на сайт, то кликните по кнопке «Поделиться» в верхнем правом углу. Единственный минус этой функции — делиться можно только через приложения, установленные на компьютере.
Нажмите на кнопку «Поделиться» в верхнем правом углу
Поэтому, чтобы иметь возможность отправить ссылку, например, на сайт «ВКонтакте», сначала нужно установить приложение из официального магазина Microsoft, выдать ему разрешение, а только потом использовать кнопку «Поделиться» в браузере.
Предоставьте приложению общий доступ для возможности отправлять ссылку на определённый сайт
Создание пометки
Нажав на иконку в виде карандаша и квадрата, пользователь запускает процесс создания скриншота. В процессе создания пометки можно рисовать разными цветами и добавлять текст. Конечный результат сохраняется в память компьютера или отправляется с помощью функции «Поделиться», описанной в предыдущем пункте.
Вы можете создать заметку и сохранить её
Видео: как создать веб-заметку в Microsoft Edge
Функция inPrivate
В меню браузера можно найти функцию «Новое окно inPrivate».
С помощью функции inPrivate открывается новая вкладка, действия в которой не будут сохраняться. То есть в памяти браузера не останется упоминаний того, что пользователь заходил на сайт, открытый в этом режиме. Кэш, история и cookie-файлы не сохранятся.
Откройте страницу в режиме inPrivate, если не хотите, чтобы в памяти браузера остались упоминания о том, что вы заходили на сайт
Горячие клавиши в Microsoft Edge
Горячие клавиши позволят более эффективно просматривать страницы в браузере Microsoft Edge.
Таблица: горячие клавиши для Microsoft Edge
| КЛАВИШИ | ДЕЙСТВИЕ |
|---|---|
| Alt + F4 | Закрыть текущее активное окно |
| Alt + D | Перейти к адресной строке |
| Alt + J | Отзывы и отчёты |
| Alt + Пробел | Открыть системное меню активного окна |
| Alt + Стрелка влево | Перейти к предыдущей странице, которая была открыта на вкладке |
| Alt + Стрелка вправо | Перейти к следующей странице, которая была открыта на вкладке |
| Ctrl + + | Увеличить масштаб страницы на 10% |
| Ctrl + — | Уменьшить масштаб страницы на 10% |
| Ctrl + F4 | Закрыть текущую вкладку |
| Ctrl + 0 | Установить масштаб страницы по умолчанию (100%) |
| Ctrl + 1 | Переключиться на вкладку 1 |
| Ctrl + 2 | Переключиться на вкладку 2 |
| Ctrl + 3 | Переключиться на вкладку 3 |
| Ctrl + 4 | Переключиться на вкладку 4 |
| Ctrl + 5 | Переключиться на вкладку 5 |
| Ctrl + 6 | Переключиться на вкладку 6 |
| Ctrl + 7 | Переключиться на вкладку 7 |
| Ctrl + 8 | Переключиться на вкладку 8 |
| Ctrl + 9 | Переключиться на последнюю вкладку |
| Ctrl + клик на ссылку | Открыть URL в новой вкладке |
| Ctrl + Tab | Переключиться вперёд между вкладками |
| Ctrl + Shift + Tab | Переключиться назад между вкладками |
| Ctrl + Shift + B | Показать или скрыть панель избранного |
| Ctrl + Shift + L | Поиск с использованием скопированного текста |
| Ctrl + Shift + P | Открыть окно InPrivate |
| Ctrl + Shift + R | Включить или выключить режим чтения |
| Ctrl + Shift + T | Повторно открыть последнюю закрытую вкладку |
| Ctrl + A | Выбрать всё |
| Ctrl + D | Добавить сайт в избранное |
| Ctrl + E | Открыть запрос поиска в адресной строке |
| Ctrl + F | Открыть «Найти на странице» |
| Ctrl + G | Посмотреть список чтения |
| Ctrl + H | Посмотреть историю |
| Ctrl + I | Посмотреть избранное |
| Ctrl + J | Посмотреть загрузки |
| Ctrl + K | Дублировать текущую вкладку |
| Ctrl + L | Перейти к адресной строке |
| Ctrl + N | Открыть новое окно Microsoft Edge |
| Ctrl + P | Печать содержимого текущей страницы |
| Ctrl + R | Обновить текущую страницу |
| Ctrl + T | Открыть новую вкладку |
| Ctrl + W | Закрыть текущую вкладку |
| Стрелка влево | Прокрутить текущую страницу влево |
| Стрелка вправо | Прокрутить текущую страницу вправо |
| Стрелка вверх | Прокрутить текущую страницу вверх |
| Стрелка вниз | Прокрутить текущую страницу вниз |
| Backspace | Перейти к предыдущей странице, которая была открыта на вкладке |
| End | Переместить в конец страницы |
| Home | Перейти к началу страницы |
| F5 | Обновить текущую страницу |
| F7 | Включить или выключить клавишную навигацию |
| F12 | Открыть средства разработчика |
| Tab | Переместиться вперёд по пунктам на веб-странице, в адресной строке или в панели «Избранное» |
| Shift + Tab | Переместиться назад по пунктам на веб-странице, в адресной строке или в панели «Избранное» |
Настройки браузера
Перейдя к настройкам устройства, можно выполнить следующие изменения:
- выбрать светлую или тёмную тему;
- указать, с какой страницы начинается работа с браузером;
- очистить кэш, cookie-файлы и историю;
- выбрать параметры для режима чтения, о котором говорилось в пункте «Режим чтения»;
- активировать или деактивировать всплывающие окна, Adobe Flash Player и навигацию, осуществляемую клавиатурой;
- выбрать поисковую систему по умолчанию;
- изменить параметры персонализации и сохранения паролей;
- включить или отключить использование голосового помощника Cortana (только для тех стран, где эта функция поддерживается).
Настройте браузер Microsoft Edge под себя, зайдя в «Параметры»
Обновление браузера
Обновить браузер вручную нельзя. Обновления для него загружаются вместе с системными обновлениями, получаемыми через «Центр обновления». То есть, чтобы получить последнюю версию Edge, нужно обновить Windows 10.
Отключение и удаление браузера
Поскольку Edge является встроенным браузером, защищённым компанией Microsoft, удалить его полностью без сторонних приложений не удастся. Но браузер можно отключить, выполнив нижеописанные инструкции.
Через выполнение команд
Отключить браузер можно через выполнение команд. Чтобы это сделать, выполните следующее:
- Запустите с правами администратора командную строку PowerShell. Выполните команду Get-AppxPackage для получения полного списка установленных приложений. Найдите в нём Edge и скопируйте строчку из блока Package Full Name, принадлежащую ему.
Скопируйте строчку, принадлежащую Edge, из блока Package Full Name
- Пропишите команду Get-AppxPackage скопированная_строка_без_кавычек | Remove-AppxPackage для деактивации браузера.
Через «Проводник»
Пройдите путь Основной_раздел:UsersНазвание_учётной_записиAppDataLocalPackage в «Проводнике». В конечной папке найдите подпапку Microsoft.MicrosoftEdge_8wekyb3d8bbwe и перенесите её в любой другой раздел. Например, в какую-нибудь папку на диске D. Можно и сразу удалить подпапку, но тогда её нельзя будет восстановить. После исчезновения подпапки из папки Package браузер будет отключён.

Скопируйте папку и перенесите её на другой раздел перед удалением
Через стороннюю программу
Заблокировать браузер можно с помощью разных сторонних программ. Например, можно воспользоваться приложением Edge Blocker. Оно распространяется бесплатно, и после установки потребуется только одно действие — нажатие кнопку Block. В будущем можно будет разблокировать браузер, запустив программу и кликнув по кнопке Unblock.

Блокируйте браузер через бесплатную стороннюю программу Edge Blocker
Видео: как отключить или удалить браузер Microsoft Edge
Как восстановить или установить браузер
Установить браузер, как и удалить его, нельзя. Браузер можно заблокировать, об этом рассказано в пункте «Отключение и удаление браузера». Устанавливается браузер единожды вместе с системой, поэтому единственный способ, позволяющий переустановить его — переустановка системы.
Если вы не хотите терять данные имеющейся учётной записи и системы в целом, то воспользуйтесь средством «Восстановление системы». При восстановлении будут установлены стандартные настройки, но данные утеряны не будут, а Microsoft Edge восстановится вместе со всеми файлами.
Перед тем, как прибегать к таким действиям, как переустановка и восстановление системы, рекомендуется установить последнюю версию Windows, так как вместе с ней могут установиться обновления для Edge, решающие возникшую проблему.
В Windows 10 по умолчанию присутствует браузер Edge, который нельзя удалить или установить отдельно, но можно настроить под себя или заблокировать. С помощью параметров браузера можно персонализировать интерфейс, изменить имеющиеся функции и добавить новые. Если Edge перестал работать или начал зависать, очистите данные и сбросьте настройки браузера.
Источник

В этом обзоре подробно о текущих возможностях браузера Microsoft Edge (со временем они могут меняться, дополняться), настройках браузерах и дополнительная информация, которая может оказаться полезной, если вы решите полностью перейти на использование этого продукта. Также может быть интересным: Лучший браузер для Windows 10.
- Темы оформления
- Установка расширений Microsoft Edge
- Диспетчер задач браузера
- Полезные функции
- Настройки Microsoft Edge (закладки, пароли, родительский контроль, поисковая система и другое)
- Microsoft Edge для Android, iPhone, Mac OS и Linux
- Часто задаваемые вопросы
Темы оформления
В браузере Microsoft Edge вы можете настроить внешний вид, используя стандартные настройки или же установив сторонние темы оформления из магазина расширений: собственного магазина Майкрософт или же из Chrome Webstore — в части тем оформления второй вариант удобнее.
Для настройки оформления браузера без установки сторонних тем вы можете:
- Нажать по значку с изображением шестерёнки на стандартной главной странице браузера Microsoft Edge и выбрать макет страницы из предустановленных, а также задать пользовательские параметры (включить свой фон в окне браузера, отключить быстрые ссылки на главной странице).
- Зайти в Настройки — Внешний вид и выбрать в разделе «Стандартная тема» светлую, тёмную или системную тему оформления, задать масштаб в браузере.
- Раздел экспериментальных настроек (edge://flags) версии Edge для разработчиков содержит параметр edge-color-theme-picker, включающий выбор цветового акцента оформления браузера. Вероятно, эта возможность в будущем появится и в финальной версии и будет находиться в Настройки — Вешний вид.
Для установки сторонних тем оформления, как было отмечено выше, вы можете использовать:
- Магазин расширений (надстроек) Edge, но на момент написания этой статьи он очень неудобен для поиска тем оформления.
- Интернет-магазин Chrome, где темы оформления вынесены в отдельный раздел и исправно работают в Microsoft Edge.
Во втором случае при первой установке темы (или расширения) потребуется разрешить установку надстроек из магазина Chrome (появится запрос вверху окна браузера), после чего установить выбранную тему. Результат может выглядеть как на изображении ниже.
Если в дальнейшем вам потребуется удалить установленную пользовательскую тему зайдите в Меню — Настройки — Внешний вид и нажмите кнопку «Удалить» справа от пункта «Нестандартная тема».
Установка расширений
Также как и темы оформления, расширения для Microsoft Edge вы можете скачать в собственном магазине расширений («Надстройки Microsoft Edge») или из интернет-магазина Chrome, ссылки приведены в предыдущем разделе статьи.
Работа расширений не отличается от таковой в Google Chrome и других Chromium-браузерах, управление расширениями (удаление, отключение) доступно в меню — пункт «Расширения».
Диспетчер задач браузера
Как и в других Chromium-браузерах, в Microsoft Edge есть встроенный диспетчер задач, вызвать который можно комбинацией клавиш Shift+Esc (при активном окне браузера) или в меню — Другие инструменты — Диспетчер задач браузера.
В диспетчере задач браузера отображаются процессы вкладок, расширений, системных процессов Microsoft Edge и используемые ими ресурсы процессора, видеокарты (чтобы включить столбец, нажмите правой кнопкой мыши по заголовку столбцов в диспетчере и включите или отключите нужные пункты), сетевые ресурсы.
Для чего это может быть нужно? Например, если браузер стал сильно тормозить, или при открытии какого-либо сайта ноутбук заводит вентиляторы, мы можем выяснить в чём дело: увидеть, что какое-то расширение слишком активно использует ресурсы компьютера (и отключить его), заметить, что открытой вкладке требуется излишний объём памяти графического процессора (что может говорить о наличии майнера на сайте) и иным образом проанализировать происходящее. Подробнее на тему диспетчера задач в браузере в инструкции Что делать, если тормозит Google Chrome.
Дополнительные полезные функции
Среди интересных дополнительных возможностей браузера Microsoft Edge можно отметить:
- Панель Edge — новая функция браузера, подробно: Как включить, настроить и использовать панель Edge.
- Коллекции — открыть можно в меню или сочетанием клавиш Ctrl+Shift+Y. В коллекции можно добавлять страницы сайтов, заметки (для этого служит кнопка вверху панели коллекций), коллекциям можно задавать отдельные имена, чтобы группировать элементы по теме.
- Снимок страницы — также можно запустить в меню или сочетанием клавиш Ctrl+Shift+S, позволяет создать скриншот любой области страницы, в том числе и страницы полностью (с прокруткой).
- Прочесть вслух — доступно в меню и по сочетанию клавиш Ctrl+Shift+U, функция предназначена для чтения текста страницы вслух.
- Приложения (пункт в меню) — позволяет добавить поддерживающий такую возможность сайт в виде веб-приложения, которое будет запускаться без интерфейса браузера Microsoft Edge, как на скриншоте ниже. Если нажать правой кнопкой мыши по имени приложения в списке приложений браузера Edge, его можно закрепить в панели задач или меню Пуск Windows 10.
- Microsoft Edge поддерживает передачу медиа на устройства Chromecast и DIAL, опция доступна в меню, в разделе «Другие инструменты».
- Режим InPrivate — то же самое, что «Режим инкогнито» или «Анонимный режим» в других браузерах. Запустить можно в меню или сочетанием клавиш Ctrl+Shift+N.
- Режим чтения — убирает всё лишнее с сайта так, чтобы его было удобно читать. Запускается клавишей F9 (или Fn+F9 на некоторых ноутбуках), а также кнопкой с изображением книги в правой части адресной строки при открытом сайте.
- В разделе «Другие инструменты» также присутствует «Мастер закрепления на панели задач», чтобы закрепить часто используемые сайты в соответствующем расположении, опция сохранения веб-страниц, инструменты разработчика (можно также открыть клавишами Ctrl+Shift+I).
Настройки Microsoft Edge
Для входа в настройки браузера Edge, зайдите в меню (три точки справа вверху) и выберите пункт «Настройки» или введите в адресную строку браузера edge://settings/ и нажмите Enter.
Обратите внимание: навигация по разделам настроек осуществляется с помощью пунктов в панели слева. Эта панель может не отображаться, если окно браузера слишком узкое, в этом случае для её отображения нажмите по кнопке меню (три горизонтальные полосы слева от надписи «Параметры»).
Если вы не знаете, где находится та или иная настройки, всегда помните о возможности поиска — для этого предусмотрено поле справа вверху страницы параметров. Например, чтобы быстро найти, где можно изменить поисковую систему, введите «Поисковая система». Не забывайте, что как и в других Chromium-браузерах, в Edge есть экспериментальные настройки, доступные на странице edge://flags/
Настройка учетной записи, просмотр сохраненных паролей, данных автозаполнения, импорт закладок и других данных
В разделе настроек «Профили» вы можете:
- Включить или отключить синхронизацию с учетной записью Майкрософт, добавить новый профиль.
- Просмотреть сохраненные в браузере пароли (для просмотра потребуется ввести пароль администратора), а также включить или отключить предложение сохранять их, опцию автоматического входа на сайты с сохраненными данными.
- Настроить данные автозаполнения для оплаты и адресов.
- Выполнить автоматический импорт данных, включая закладки, настройки и другую информацию из браузеров, уже установленных на компьютере.
Избранное или работа с закладками
В разделе настроек «Ваш профиль», как было показано выше, вы можете извлечь данные из другого браузера, который также установлен на компьютере. Для импорта закладок из файла, который был экспортирован вручную в другом браузере (возможно, на другом компьютере) вы можете использовать следующий метод: откройте панель избранного в меню, нажатием по кнопке справа от адресной строки или с помощью клавиш Ctrl+Shift+O и выберите пункт «Импорт избранного».
Здесь, в панели управления избранным вы можете создавать и удалять папки, удалять дубликаты в закладках, экспортировать закладки, включить или отключить отображение панели закладок и кнопки «Избранное» справа от адресно строки браузера.
Панель избранного, при желании может быть закреплена в окне браузера так, чтобы отображалась всегда справа от открытых сайтов — может быть очень удобно на достаточно широких мониторах.
Параметры конфиденциальности и поиска
В этом разделе параметров вы можете включить или отключить блокировку отслеживания, а также задать уровень этой блокировки. Учитывайте, что «Строгая» блокировка — не всегда лучший вариант, например, для некоторых сайтов это вызовет необходимость постоянного повторного ввода логина и паролей. При необходимости вы можете задать исключения — сайты, для которых будет использоваться иной уровень блокировки отслеживания.
Эта же страница настроек позволяет очистить кэш, куки, журналы браузера и другие данные браузера Microsoft Edge — нажмите кнопку «Выбрать элементы для удаления» и выберите, что именно нужно очистить. Не торопитесь нажимать «Удалить сейчас», случайно можно очистить и что-то важное, например, сохраненные пароли.
Ниже вы найдёте следующие параметры:
- В разделе «Конфиденциальность» — отправлять запросы «Не отслеживать» (можно включить) и разрешить сайтам проверять, есть ли сохраненные методы оплаты (я бы не рекомендовал включать).
- Отправка диагностических данных — для обязательных диагностических данных выбор не предоставлен, а сбор необязательных в случае Windows 10 можно отключить в Параметры — Конфиденциальность — Диагностика и отзывы.
- Настройте веб-интерфейс так, как нужно вам — когда этот пункт включен, а на странице новой вкладке вы включили показ подходящих новостей и статей, собираемые данные используются для того, чтобы эти новости подходили именно вам.
- Раздел «Безопасность» позволяет включить или отключить проверку потенциально опасных файлов и сайтов, изменить адрес DNS (будет использоваться только в браузере, нужно отметить пункт «Выбрать поставщика услуг» и указать желаемого провайдера DNS. Если нужно изменить адрес DNS для всей системы используйте инструкцию Как изменить адрес DNS-сервера в Windows 10.
- Службы — в этом разделе можно включить или отключить веб-службы (их описание приведено под пунктами), а самый интересный пункт — «Адресная строка и поиск», в котором можно поменять поведение адресной строки (например, отключить подсказку при вводе), а также изменить поисковую систему: например, выбрать Google, Яндекс, DuckDuckGo или другой поисковик в качестве используемого при поиске через адресную строку.
Внешний вид
В этом разделе настроек собраны пункты, связанные с темой оформления, которые были рассмотрены выше в отдельном разделе статьи, а также дополнительные параметры внешнего вида браузера:
- Включение или отключение кнопки «Домой», а также задание сайта, который будет открываться при её нажатии.
- Включение и отключение кнопок в верхней строке браузера.
- Изменение размеров шрифтов и более подробные настройки отображаемых шрифтов.
При запуске
С помощью параметров в разделе «При запуске» вы можете задать, какие сайты будут открываться, когда вы запускаете Microsoft Edge. Возможные варианты:
- Стандартная новая вкладка.
- Возобновление с места остановки — открывает те вкладки, которые были открыты на момент выхода из браузера.
- Открыть определенную страницу или страницы — возможность ввести вручную набор страниц, которые всегда будут открываться при запуске браузера или нажать кнопку «Использовать все открытые вкладки», чтобы все открытые сайты автоматически попали в список.
Страница новой вкладки
При нажатии кнопки «Настроить» в этом разделе вы попадете на страницу новой вкладки Microsoft Edge с открытым меню параметров оформления и элементов для выбора макета страницы, языка содержимого и возможности включения пользовательского оформления.
Внизу новой вкладки можно нажать «Выбрать темы», чтобы указать, какие материалы из Интернета вы хотели бы видеть внизу новой вкладки.
Общий доступ, копирование и вставка
На момент написания этого обзора в указанном пункте настроек доступен лишь выбор типа копирования контента с сайтов: со ссылками (выбран по умолчанию) или в виде обычного текста без ссылок. Этот же параметр влияет и на копирование в адресной строке: если выбран параметр по умолчанию, то вместо адреса URL в буфер копируется заголовок страницы со ссылкой, иначе — только ссылка.
Файлы cookie и разрешения сайтов
Здесь можно задать разрешения для сайтов — смогут ли они получать доступ к камере, микрофону, сохранению куки-файлов, расположению, присылать уведомления и выполнять другие действия.
При нажатии на каждый из пунктов вы можете просмотреть, каким сайтам разрешения были даны, а для каких установлен запрет и, при необходимости, сбросить эти разрешения для выбранных сайтов.
Браузер по умолчанию
Содержит настройки для автоматической установки Microsoft Edge в качестве браузера по умолчанию, а также для изменения поведения Internet Explorer в случае, если в нём будет открыт несовместимый с IE сайт: по умолчанию в этом сценарии сайт будет автоматически открыт в Microsoft Edge, но при желании можно установить параметр «Никогда».
Последний пункт позволяет запускать Edge «в режиме Internet Explorer» для работы с сайтами, которые требуют именно этот браузер.
Загрузки
Раздел настроек служит для указания папки загрузок файлов по умолчанию, а также для включения или отключения опции отображения запроса о том, что делать с файлом при каждом скачивании — открыть его или сохранить в указанную папку.
Семейная безопасность
Раздел служит для работы с родительским контролем Windows 10 или с приложением Microsoft Family Safety, фильтра контента в Интернете и отслеживания действий ребёнка в сети.
Другие разделы настроек
Оставшиеся разделы настроек в браузере:
- Языки — выбор языка интерфейса браузера, предпочитаемого языка сайтов, включение или отключение предложения перевода, настройка проверки орфографии.
- Принтеры — пункт для перехода в настройки системных принтеров, которые могут использовать с браузером.
- Система — включение или отключение работы служб браузера в фоновом режиме, аппаратного ускорения и переход к системным настройкам прокси-сервера (Как отключить прокси-сервер в Windows 10).
- Сбросить настройки — полный сброс параметров Microsoft Edge с удалением кэша и данных.
- Телефон и другие устройства — информация для установки Microsoft Edge на другие устройства и необходимых действиях для синхронизации информации между устройствами.
- О программе — информация о браузере, его версии и разрядности, наличии обновлений (если обновления будут найдены, скачивание и установка начнутся автоматически).
Microsoft Edge для Android, iPhone, Mac OS и Linux
Браузер Microsoft Edge доступен не только для Windows 10 (и предыдущих версий), но и для других платформ: вы можете скачать Edge для смартфонов Android, iPhone и iPad, компьютеров Mac, все ссылки на загрузку находятся на официальной странице https://www.microsoft.com/ru-ru/edge
Версия для Linux пока не доступна на указанной странице, но её можно скачать в виде предварительной версии на отдельном сайте https://www.microsoftedgeinsider.com/ru-ru/download/ или из репозитория Майкрософт.
Используя одну и ту же учётную запись на разных устройствах с браузером Edge, вы можете синхронизировать закладки, пароли, историю просмотра, а также просматриваемые вкладки.
Часто задаваемые вопросы
В завершение список вопросов, связанных с Microsoft Edge, а точнее — ссылок на соответствующие ответы, по мере появления новых материалов, список будет пополняться:
- Как импортировать и экспортировать закладки (избранное) в Microsoft Edge
- Как удалить новый Microsoft Edge из Windows 10 (на базе Chromium) и вернуть старую версию. Способ, вероятно, может перестать работать в будущих версиях системы.
- Как отключить аппаратное ускорение графики и видео в Microsoft Edge.
Возможно, у вас уже появился вопрос? — задавайте в комментариях, ответ должен найтись.
Microsoft Edge — новый браузер, представленный в Windows 10 и вызывающий интерес многих пользователей, поскольку обещает высокую скорость работы (при этом, по некоторым тестам — выше чем у Google Chrome и Mozilla Firefox), поддержку современных сетевых технологий и лаконичный интерфейс (при этом, в системе сохранился и Internet Explorer, оставшийся практически тем же, что и был).В этой статье — обзор функций Microsoft Edge, его новых возможностей (в том числе появившихся в августе 2016), которые могут оказаться интересными пользователю, настройки нового браузера и другие моменты, которые помогут перейти на его использование при желании. При этом, давать оценку ему я не стану: также, как и большинство других популярных браузеров, для кого-то он может оказаться как раз тем, что нужно, для других — не подходящим для их задач. Заодно, в конце статьи о том, как сделать Google поиском по умолчанию в Microsoft Edge.
Новые возможности Microsoft Edge в Windows 10 версии 1607
С выходом Windows 10 Anniversary Update 2 августа 2016 года, в Microsoft, помимо тех функций, что описаны ниже в статье, появились еще две важные и востребованные пользователями возможности.
Первая — установка расширений в Microsoft Edge. Для их установки зайдите в меню настроек и выберите соответствующий пункт меню.
После этого вы сможете управлять установленными расширениями или перейти в магазин Windows 10 для установки новых.
Вторая из возможностей — появилась функция закрепления вкладок в браузере Edge. Чтобы закрепить вкладку, кликните по ней правой кнопкой мыши и нажмите по нужному пункту контекстного меню.
Вкладка станет отображаться в виде иконки и будет автоматически загружаться при каждом запуске браузера.
Также рекомендую обратить внимание на пункт меню настроек «Новые возможности и советы» (отмечен на первом скриншоте): при переходе по этому пункту вы попадете на хорошо оформленную и понятную страницу официальных советов и рекомендаций по использованию браузера Microsoft Edge.
Интерфейс
После запуска Microsoft Edge по умолчанию открывается «Мой канал новостей» (можно изменить в настройках) со строкой поиска посередине (туда же можно ввести просто адрес сайта). Если в верхней правой части страницы нажать «Настроить», вы сможете выбрать интересные для вас темы новостей для отображения на главной странице.
В верхней строке браузера совсем немного кнопок: вперед-назад, обновить страницу, кнопка для работы с историей, закладками, загрузками и списком для чтения, кнопка добавления аннотаций от руки, «поделиться» и кнопка настроек. При переходе на какую-либо страницу напротив адреса появляются пункты для включения «режима для чтения», а также добавления страницы в закладки. Также в эту строку с помощью настроек можно добавить иконку «Домой» для открытия домашней страницы.
Работа с вкладками — точно такая же, как в браузерах на основе Chromium (Google Chrome, Яндекс Браузер и другие). Если кратко, то с помощью кнопки «плюс» вы можете открыть новую вкладку (по умолчанию в ней отображаются «лучшие сайты» — те, которые вы чаще всего посещаете), кроме этого, можно перетащить вкладку таким образом, чтобы она стала отдельным окном браузера.
Возможности нового браузера
Прежде чем перейти к доступным настройкам, предлагаю посмотреть на основные интересные возможности Microsoft Edge, чтобы в дальнейшем было понимание того, что, собственно, настраивается.
Режим чтения и список для чтения
Почти так же, как в Safari для OS X, в Microsoft Edge появился режим для чтения: при открытии какой-либо страницы, справа от ее адреса появляется кнопка с изображением книги, по нажатию на которую, со страницы убирается все ненужное (реклама, элементы навигации и прочее) и остается лишь текст, ссылки и изображения, имеющие к нему прямое отношение. Очень удобная вещь.
Для включения режима чтения вы также можете использовать горячие клавиши Ctrl+Shift+R. А нажав Ctrl+G вы можете открыть список для чтения, содержащий те материалы, которые вы ранее добавили в него, чтобы прочитать позже.
Чтобы добавить какую-либо страницу в список для чтения, нажмите «звездочку» справа от адресной строки, и выберите добавление страницы не в избранное (закладки), а в этот список. Эта функция тоже удобна, но если сравнивать с упомянутым выше Safari, несколько хуже — в Microsoft Edge читать статьи из списка для чтения без доступа к Интернету нельзя.
Кнопка «Поделиться» в браузере
В Microsoft Edge появилась кнопка «Поделиться», которая позволяет отправить просматриваемую страницу в одно из поддерживаемых приложений из магазина Windows 10. По умолчанию это OneNote и Почта, но если вы установите официальные приложения Facebook, Одноклассники, В контакте, то они также будут в списке.
Приложения, поддерживающие такую функцию в магазине имеют обозначение «Предоставить общий доступ», как на картинке ниже.
Аннотации (Создать веб-заметку)
Одна из полностью новых функций в браузере — создание аннотаций, а проще — рисование и создание заметок прямо поверх просматриваемой страницы для последующей отправки кому-либо или просто для себя.
Режим создания веб-заметок открывается по нажатию соответствующей кнопки с изображением карандаша в квадратике.
Закладки, загрузки, история
Это не совсем про новые возможности, а скорее про реализацию доступа к часто используемым вещам в браузере, которые обозначены в подзаголовке. Если вам потребовались ваши закладки, история (а также ее очистка), загрузки или список для чтения, нажмите кнопку с изображением трех строчек.
Откроется панель, на которой вы можете просмотреть все эти элементы, очистить их (или добавить что-то в список), а также импортировать закладки из других браузеров. При желании, можно закрепить эту панель, нажав на изображение булавки в правом верхнем углу.
Настройки Microsoft Edge
Кнопка с тремя точками в правом верхнем углу открывает меню опций и настроек, большинство пунктов которого понятны и без пояснений. Опишу лишь два из них, которые могут вызывать вопросы:
- Новое окно InPrivate — открывает окно браузера, подобное режиму «Инкогнито» в Chrome. При работе в таком окне не сохраняются кэш, история посещений, файлы куки.
- Закрепить на начальном экране — позволяет поместить плитку сайта в меню Пуск Windows 10 для быстрого перехода к нему.
В этом же меню находится пункт «Настройки», в котором можно:
- Выбрать тему (светлая и темная), а также включить панель избранного (панель закладок).
- Задать начальную страницу браузера в пункте «Открыть с помощью». При этом, если вам требуется указать конкретную страницу, выберите соответствующий пункт «Конкретная страница или страницы» и укажите адрес нужной домашней страницы.
- В пункте «Открыть новые вкладки с помощью» вы можете задать, что будет отображаться в новых открываемых вкладках. «Лучшие сайты» — это те сайты, которые вы чаще всего посещаете (а пока статистики такой не набралось, там будут отображаться популярные в России сайты).
- Очистить кэш, историю, файлы куки в браузере (пункт «Очистить данные браузера»).
- Настроить текст и стиль для режима чтения (о нем напишу далее).
- Перейти к дополнительным параметрам.
В дополнительных настройках Microsoft Edge имеется возможность:
- Включить отображение кнопки домашней страницы, а также задать адрес этой страницы.
- Включить блокировку всплывающих окно, Adobe Flash Player, клавиатурную навигацию
- Изменить или добавить поисковую систему для поиска с помощью адресной строки (пункт «Поиск в адресной строке с помощью»). Ниже — информация о том, как добавить сюда Google.
- Настроить параметры конфиденциальности (сохранение паролей и данных форм, использование Cortana в браузере, файлы Cookie, SmartScreen, прогнозирование загрузки страниц).
Рекомендую также ознакомиться с вопросами и ответами по конфиденциальности в Microsoft Edge на официальной странице
http://windows.microsoft.com/ru-ru/windows-10/edge-privacy-faq
, может пригодиться.
Как сделать Google поиском по умолчанию в Microsoft Edge
Если вы впервые запустили Microsoft Edge, после чего зашли в настройки — дополнительные параметры и решили добавить поисковую систему в пункте «Поиск в адресной строке с помощью», то вы не обнаружите там поисковика Google (чему я неприятно удивился).
Однако, решение, как оказалось, очень простое: сначала зайдите на сайт google.com, после чего повторите действия с настройками и удивительным образом, поиск Google будет представлен в списке.