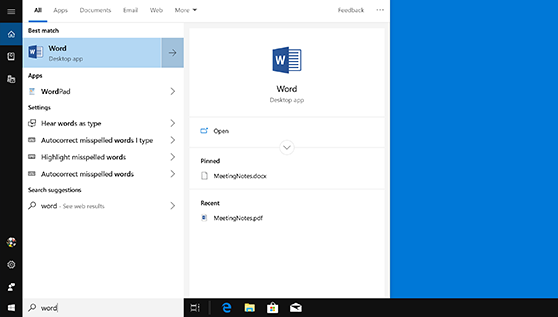-
Если у вас уже есть Office, приложения Office можно найти в Windows 10, введя название приложения в поле поиска на панели задач. Например, введите word в поле поиска на панели задач и выберите приложение в списке результатов.
-
Для переноса Office со старого компьютера на новый вначале необходимо удалить его из старого компьютера. После этого установите Office на новый компьютер. При запросе активации введите тот же самый ключ продукта.
-
Дополнительные сведения о ключах продукта см. в разделах Где вводить ключ продукта Office и Использование ключей продукта для Office.
-
Примечание. Office 2007 и более ранние версии несовместимы с Windows 10.
-
Если у вас еще нет Office, рекомендуем начать с бесплатной пробной версии Microsoft 365 — подписки, включающей приложения Office, функции, доступные только подписчикам, и веб-службы, в том числе хранилище OneDrive объемом 1 ТБ.
Нужна дополнительная помощь?
 |
|

Microsoft Office 365 version of Microsoft Word, with the new redesign applied |
|
| Developer(s) | Microsoft |
|---|---|
| Initial release | October 25, 1983; 39 years ago (as Multi-Tool Word) |
| Stable release |
2209 (16.0.15629.20208) |
| Repository | none |
| Written in | C++ (back-end)[2] |
| Operating system |
|
| Platform | IA-32, x64, ARM, ARM64 |
| Type | Word processor |
| License | Trialware |
| Website | products.office.com/word |

Word for Mac running on macOS Ventura (13.2) |
|
| Developer(s) | Microsoft |
|---|---|
| Stable release |
16.64 (Build 22081401) |
| Repository | none |
| Written in | C++ (back-end), Objective-C (API/UI)[2] |
| Operating system | macOS |
| Type | Word processor |
| License | Proprietary software plus services |
| Website | products.office.com/word |

Screenshot of Microsoft Word for Android 13 |
|
| Original author(s) | Microsoft Corporation |
|---|---|
| Developer(s) | Microsoft Corporation |
| Initial release | January 29, 2015; 8 years ago[5] |
| Stable release |
16.0.15427.20090 |
| Repository | none |
| Operating system | Android Pie and later |
| License | Proprietary commercial software |
| Website | products.office.com/word |
| Developer(s) | Microsoft Corporation |
|---|---|
| Initial release | March 27, 2014; 8 years ago[7] |
| Stable release |
2.63.2 |
| Repository | none |
| Operating system | iOS 14 or later IPadOS 14 or later |
| License | Proprietary commercial software |
| Website | products.office.com/word |
| Developer(s) | Microsoft |
|---|---|
| Repository | none |
| Operating system | Windows 10 and later, Windows 10 Mobile |
| Type | Word processor |
| License | Freemium |
| Website | www.microsoft.com/store/productId/9WZDNCRFJB9S |
Microsoft Word is a word processing software developed by Microsoft. It was first released on October 25, 1983,[9] under the name Multi-Tool Word for Xenix systems.[10][11][12] Subsequent versions were later written for several other platforms including: IBM PCs running DOS (1983), Apple Macintosh running the Classic Mac OS (1985), AT&T UNIX PC (1985), Atari ST (1988), OS/2 (1989), Microsoft Windows (1989), SCO Unix (1990), macOS (2001), Web browsers (2010), iOS (2014) and Android (2015). Using Wine, versions of Microsoft Word before 2013 can be run on Linux.
Commercial versions of Word are licensed as a standalone product or as a component of Microsoft Office suite of software, which can be purchased either with a perpetual license or as part of a Microsoft 365 subscription.
History[edit]
Origins[edit]
In 1981, Microsoft hired Charles Simonyi, the primary developer of Bravo, the first GUI word processor, which was developed at Xerox PARC.[13] Simonyi started work on a word processor called Multi-Tool Word and soon hired Richard Brodie, a former Xerox intern, who became the primary software engineer.[13][14][15]
Microsoft announced Multi-Tool Word for Xenix[13] and MS-DOS in 1983.[16] Its name was soon simplified to Microsoft Word.[10] Free demonstration copies of the application were bundled with the November 1983 issue of PC World, making it the first to be distributed on-disk with a magazine.[10][17] That year Microsoft demonstrated Word running on Windows.[18]
Unlike most MS-DOS programs at the time, Microsoft Word was designed to be used with a mouse.[16] Advertisements depicted the Microsoft Mouse and described Word as a WYSIWYG, windowed word processor with the ability to undo and display bold, italic, and underlined text,[19] although it could not render fonts.[10] It was not initially popular, since its user interface was different from the leading word processor at the time, WordStar.[20] However, Microsoft steadily improved the product, releasing versions 2.0 through 5.0 over the next six years. In 1985, Microsoft ported Word to the classic Mac OS (known as Macintosh System Software at the time). This was made easier by Word for DOS having been designed for use with high-resolution displays and laser printers, even though none were yet available to the general public.[21] It was also notable for its very fast cut-and-paste function and unlimited number of undo operations, which are due to its usage of the piece table data structure.[22]
Following the precedents of LisaWrite and MacWrite, Word for Mac OS added true WYSIWYG features. It fulfilled a need for a word processor that was more capable than MacWrite.[23] After its release, Word for Mac OS’s sales were higher than its MS-DOS counterpart for at least four years.[13]
The second release of Word for Mac OS, shipped in 1987, was named Word 3.0 to synchronize its version number with Word for DOS; this was Microsoft’s first attempt to synchronize version numbers across platforms. Word 3.0 included numerous internal enhancements and new features, including the first implementation of the Rich Text Format (RTF) specification, but was plagued with bugs. Within a few months, Word 3.0 was superseded by a more stable Word 3.01, which was mailed free to all registered users of 3.0.[21] After MacWrite Pro was discontinued in the mid-1990s, Word for Mac OS never had any serious rivals. Word 5.1 for Mac OS, released in 1992, was a very popular word processor owing to its elegance, relative ease of use, and feature set. Many users say it is the best version of Word for Mac OS ever created.[21][24]
In 1986, an agreement between Atari and Microsoft brought Word to the Atari ST[25] under the name Microsoft Write. The Atari ST version was a port of Word 1.05 for the Mac OS[26][27] and was never updated.
The first version of Word for Windows was released in 1989. With the release of Windows 3.0 the following year, sales began to pick up and Microsoft soon became the market leader for word processors for IBM PC-compatible computers.[13] In 1991, Microsoft capitalized on Word for Windows’ increasing popularity by releasing a version of Word for DOS, version 5.5, that replaced its unique user interface with an interface similar to a Windows application.[28][29] When Microsoft became aware of the Year 2000 problem, it made Microsoft Word 5.5 for DOS available for free downloads. As of February 2021, it is still available for download from Microsoft’s website.[30]
In 1991, Microsoft embarked on a project code-named Pyramid to completely rewrite Microsoft Word from the ground up. Both the Windows and Mac OS versions would start from the same code base. It was abandoned when it was determined that it would take the development team too long to rewrite and then catch up with all the new capabilities that could have been added at the same time without a rewrite. Instead, the next versions of Word for Windows and Mac OS, dubbed version 6.0, both started from the code base of Word for Windows 2.0.[24]
With the release of Word 6.0 in 1993, Microsoft again attempted to synchronize the version numbers and coordinate product naming across platforms, this time across DOS, Mac OS, and Windows (this was the last version of Word for DOS). It introduced AutoCorrect, which automatically fixed certain typing errors, and AutoFormat, which could reformat many parts of a document at once. While the Windows version received favorable reviews (e.g., from InfoWorld[31]), the Mac OS version was widely derided. Many accused it of being slow, clumsy, and memory intensive, and its user interface differed significantly from Word 5.1.[24] In response to user requests, Microsoft offered Word 5 again, after it had been discontinued.[32] Subsequent versions of Word for macOS are no longer direct ports of Word for Windows, instead featuring a mixture of ported code and native code.
Word for Windows[edit]
Word for Windows is available stand-alone or as part of the Microsoft Office suite. Word contains rudimentary desktop publishing capabilities and is the most widely used word processing program on the market. Word files are commonly used as the format for sending text documents via e-mail because almost every user with a computer can read a Word document by using the Word application, a Word viewer or a word processor that imports the Word format (see Microsoft Word Viewer).
Word 6 for Windows NT was the first 32-bit version of the product,[33] released with Microsoft Office for Windows NT around the same time as Windows 95. It was a straightforward port of Word 6.0. Starting with Word 95, each release of Word was named after the year of its release, instead of its version number.[34]
Word 2007 introduced a redesigned user interface that emphasized the most common controls, dividing them into tabs, and adding specific options depending on the context, such as selecting an image or editing a table.[35] This user interface, called Ribbon, was included in Excel, PowerPoint and Access 2007, and would be later introduced to other Office applications with Office 2010 and Windows applications such as Paint and WordPad with Windows 7, respectively.[36]
The redesigned interface also includes a toolbar that appears when selecting text, with options for formatting included.[37]
Word 2007 also included the option to save documents as Adobe Acrobat or XPS files,[37] and upload Word documents like blog posts on services such as WordPress.
Word 2010 allows the customization of the Ribbon,[38] adds a Backstage view for file management,[39] has improved document navigation, allows creation and embedding of screenshots,[40] and integrates with online services such as Microsoft OneDrive.[41]
Word 2019 added a dictation function.
Word 2021 added co-authoring, a visual refresh on the start experience and tabs, automatic cloud saving, dark mode, line focus, an updated draw tab, and support for ODF 1.3.
Word for Mac[edit]
The Mac was introduced on January 24, 1984, and Microsoft introduced Word 1.0 for Mac a year later, on January 18, 1985. The DOS, Mac, and Windows versions are quite different from each other. Only the Mac version was WYSIWYG and used a graphical user interface, far ahead of the other platforms. Each platform restarted its version numbering at «1.0».[42] There was no version 2 on the Mac, but version 3 came out on January 31, 1987, as described above. Word 4.0 came out on November 6, 1990, and added automatic linking with Excel, the ability to flow text around graphics, and a WYSIWYG page view editing mode. Word 5.1 for Mac, released in 1992 ran on the original 68000 CPU and was the last to be specifically designed as a Macintosh application. The later Word 6 was a Windows port and poorly received. Word 5.1 continued to run well until the last Classic MacOS. Many people continue to run Word 5.1 to this day under an emulated Mac classic system for some of its excellent features, such as document generation and renumbering, or to access their old files.
Microsoft Word 2011 running on OS X
In 1997, Microsoft formed the Macintosh Business Unit as an independent group within Microsoft focused on writing software for Mac OS. Its first version of Word, Word 98, was released with Office 98 Macintosh Edition. Document compatibility reached parity with Word 97,[32] and it included features from Word 97 for Windows, including spell and grammar checking with squiggles.[43] Users could choose the menus and keyboard shortcuts to be similar to either Word 97 for Windows or Word 5 for Mac OS.
Word 2001, released in 2000, added a few new features, including the Office Clipboard, which allowed users to copy and paste multiple items.[44] It was the last version to run on classic Mac OS and, on Mac OS X, it could only run within the Classic Environment. Word X, released in 2001, was the first version to run natively on, and required, Mac OS X,[43] and introduced non-contiguous text selection.[45]
Word 2004 was released in May 2004. It included a new Notebook Layout view for taking notes either by typing or by voice.[46] Other features, such as tracking changes, were made more similar with Office for Windows.[47]
Word 2008, released on January 15, 2008, included a Ribbon-like feature, called the Elements Gallery, that can be used to select page layouts and insert custom diagrams and images. It also included a new view focused on publishing layout, integrated bibliography management,[48] and native support for the new Office Open XML format. It was the first version to run natively on Intel-based Macs.[49]
Word 2011, released in October 2010, replaced the Elements Gallery in favor of a Ribbon user interface that is much more similar to Office for Windows,[50] and includes a full-screen mode that allows users to focus on reading and writing documents, and support for Office Web Apps.[51]
Word 2021 added real-time co-authoring, automatic cloud saving, dark mode, immersive reader enhancements, line focus, a visual refresh, the ability to save pictures in SVG format, and a new Sketched style outline.
File formats[edit]
| DOC | Legacy Word document |
|---|---|
| DOT | Legacy Word templates |
| WBK | Legacy Word document backup |
| DOCX | XML Word document |
| DOCM | XML Word macro-enabled document |
| DOTX | XML Word template |
| DOTM | XML Word macro-enabled template |
| DOCB | XML Word binary document |
Filename extensions[edit]
Microsoft Word’s native file formats are denoted either by a .doc or .docx filename extension.
Although the .doc extension has been used in many different versions of Word, it actually encompasses four distinct file formats:
- Word for DOS
- Word for Windows 1 and 2; Word 3 and 4 for Mac OS
- Word 6 and Word 95 for Windows; Word 6 for Mac OS
- Word 97 and later for Windows; Word 98 and later for Mac OS
(The classic Mac OS of the era did not use filename extensions.)[52]
The newer .docx extension signifies the Office Open XML international standard for Office documents and is used by default by Word 2007 and later for Windows as well as Word 2008 and later for macOS.[53]
Binary formats (Word 97–2007)[edit]
During the late 1990s and early 2000s, the default Word document format (.DOC) became a de facto standard of document file formats for Microsoft Office users.[citation needed] There are different versions of «Word Document Format» used by default in Word 97–2007.[54] Each binary word file is a Compound File,[55] a hierarchical file system within a file. According to Joel Spolsky, Word Binary File Format is extremely complex mainly because its developers had to accommodate an overwhelming number of features and prioritize performance over anything else.
As with all OLE Compound Files, Word Binary Format consists of «storages», which are analogous to computer folders and «streams», which are similar to computer files. Each storage may contain streams or other storage. Each Word Binary File must contain a stream called the «WordDocument» stream and this stream must start with a File Information Block (FIB).[57] FIB serves as the first point of reference for locating everything else, such as where the text in a Word document starts, ends, what version of Word created the document and other attributes.
Word 2007 and later continue to support the DOC file format, although it is no longer the default.
XML Document (Word 2003)[edit]
The .docx XML format introduced in Word 2003[58] was a simple, XML-based format called WordProcessingML or WordML.
The Microsoft Office XML formats are XML-based document formats (or XML schemas) introduced in versions of Microsoft Office prior to Office 2007. Microsoft Office XP introduced a new XML format for storing Excel spreadsheets and Office 2003 added an XML-based format for Word documents.
These formats were succeeded by Office Open XML (ECMA-376) in Microsoft Office 2007.
Cross-version compatibility[edit]
Opening a Word Document file in a version of Word other than the one with which it was created can cause an incorrect display of the document. The document formats of the various versions change in subtle and not-so-subtle ways (such as changing the font or the handling of more complex tasks like footnotes). Formatting created in newer versions does not always survive when viewed in older versions of the program, nearly always because that capability does not exist in the previous version.[59] Rich Text Format (RTF), an early effort to create a format for interchanging formatted text between applications, is an optional format for Word that retains most formatting and all content of the original document.
Third-party formats[edit]
Plugins permitting the Windows versions of Word to read and write formats it does not natively support, such as international standard OpenDocument format (ODF) (ISO/IEC 26300:2006), are available. Up until the release of Service Pack 2 (SP2) for Office 2007, Word did not natively support reading or writing ODF documents without a plugin, namely the SUN ODF Plugin or the OpenXML/ODF Translator. With SP2 installed, ODF format 1.1 documents can be read and saved like any other supported format in addition to those already available in Word 2007.[59][60][61][62][63] The implementation faces substantial criticism, and the ODF Alliance and others have claimed that the third-party plugins provide better support.[64] Microsoft later declared that the ODF support has some limitations.[65]
In October 2005, one year before the Microsoft Office 2007 suite was released, Microsoft declared that there was insufficient demand from Microsoft customers for the international standard OpenDocument format support and that therefore it would not be included in Microsoft Office 2007. This statement was repeated in the following months.[66][67][68][69] As an answer, on October 20, 2005, an online petition was created to demand ODF support from Microsoft.[70]
In May 2006, the ODF plugin for Microsoft Office was released by the OpenDocument Foundation.[71] Microsoft declared that it had no relationship with the developers of the plugin.[72]
In July 2006, Microsoft announced the creation of the Open XML Translator project – tools to build a technical bridge between the Microsoft Office Open XML Formats and the OpenDocument Format (ODF). This work was started in response to government requests for interoperability with ODF. The goal of the project was not to add ODF support to Microsoft Office, but only to create a plugin and an external toolset.[73][74] In February 2007, this project released a first version of the ODF plugin for Microsoft Word.[75]
In February 2007, Sun released an initial version of its ODF plugin for Microsoft Office.[76] Version 1.0 was released in July 2007.[77]
Microsoft Word 2007 (Service Pack 1) supports (for output only) PDF and XPS formats, but only after manual installation of the Microsoft ‘Save as PDF or XPS’ add-on.[78][79] On later releases, this was offered by default.
Features and flaws[edit]
Among its features, Word includes a built-in spell checker, a thesaurus, a dictionary, and utilities for manipulating and editing text. The following are some aspects of its feature set.
Templates[edit]
Several later versions of Word include the ability for users to create their formatting templates, allowing them to define a file in which: the title, heading, paragraph, and other element designs differ from the standard Word templates.[80] Users can find how to do this under the Help section located near the top right corner (Word 2013 on Windows 8).
For example, Normal.dotm is the master template from which all Word documents are created. It determines the margin defaults as well as the layout of the text and font defaults. Although Normal.dotm is already set with certain defaults, the user can change it to new defaults. This will change other documents which were created using the template.[81] It was previously Normal.dot.[82]
Image formats[edit]
Word can import and display images in common bitmap formats such as JPG and GIF. It can also be used to create and display simple line art. Microsoft Word added support[83] for the common SVG vector image format in 2017 for Office 365 ProPlus subscribers and this functionality was also included in the Office 2019 release.
WordArt[edit]
An example image created with WordArt
WordArt enables drawing text in a Microsoft Word document such as a title, watermark, or other text, with graphical effects such as skewing, shadowing, rotating, stretching in a variety of shapes and colors, and even including three-dimensional effects. Users can apply formatting effects such as shadow, bevel, glow, and reflection to their document text as easily as applying bold or underline. Users can also spell-check text that uses visual effects and add text effects to paragraph styles.
Macros[edit]
A Macro is a rule of pattern that specifies how a certain input sequence (often a sequence of characters) should be mapped to an output sequence according to a defined process. Frequently used or repetitive sequences of keystrokes and mouse movements can be automated. Like other Microsoft Office documents, Word files can include advanced macros and even embedded programs. The language was originally WordBasic, but changed to Visual Basic for Applications as of Word 97.
This extensive functionality can also be used to run and propagate viruses in documents. The tendency for people to exchange Word documents via email, USB flash drives, and floppy disks made this an especially attractive vector in 1999. A prominent example was the Melissa virus, but countless others have existed.
These macro viruses were the only known cross-platform threats between Windows and Macintosh computers and they were the only infection vectors to affect any macOS system up until the advent of video codec trojans in 2007.[citation needed] Microsoft released patches for Word X and Word 2004 that effectively eliminated the macro problem on the Mac by 2006.
Word’s macro security setting, which regulates when macros may execute, can be adjusted by the user, but in the most recent versions of Word, it is set to HIGH by default, generally reducing the risk from macro-based viruses, which have become uncommon.
Layout issues[edit]
Before Word 2010 (Word 14) for Windows, the program was unable to correctly handle ligatures defined in OpenType fonts.[84] Those ligature glyphs with Unicode codepoints may be inserted manually, but are not recognized by Word for what they are, breaking spell checking, while custom ligatures present in the font are not accessible at all. Since Word 2010, the program now has advanced typesetting features which can be enabled,[85] OpenType ligatures,[86] kerning and hyphenation (previous versions already had the latter two features). Other layout deficiencies of Word include the inability to set crop marks or thin spaces. Various third-party workaround utilities have been developed.[87]
In Word 2004 for Mac OS X, support of complex scripts was inferior even to Word 97[88] and Word 2004 did not support Apple Advanced Typography features like ligatures or glyph variants.[89]
Issues with technical documents[edit]
Microsoft Word is only awkwardly suitable for some kinds of technical writing, specifically, that which requires mathematical equations,[90] figure placement, table placement and cross-references to any of these items.[citation needed] The usual workaround for equations is to use a third-party equation typesetter.[citation needed] Figures and tables must be placed manually; there is an anchor mechanism but it is not designed for fully automatic figure placement and editing text after placing figures and tables often requires re-placing those items by moving the anchor point and even then the placement options are limited.[citation needed] This problem is deeply baked into Word’s structure since 1985 as it does not know where page breaks will occur until the document is printed.[citation needed]
Bullets and numbering[edit]
Microsoft Word supports bullet lists and numbered lists. It also features a numbering system that helps add correct numbers to pages, chapters, headers, footnotes, and entries of tables of content; these numbers automatically change to correct ones as new items are added or existing items are deleted. Bullets and numbering can be applied directly to paragraphs and converted to lists.[91] Word 97 through 2003, however, had problems adding correct numbers to numbered lists. In particular, a second irrelevant numbered list might have not started with number one but instead resumed numbering after the last numbered list. Although Word 97 supported a hidden marker that said the list numbering must restart afterward, the command to insert this marker (Restart Numbering command) was only added in Word 2003. However, if one were to cut the first item of the listed and paste it as another item (e.g. fifth), then the restart marker would have moved with it and the list would have restarted in the middle instead of at the top.[92]
Users can also create tables in Word. Depending on the version, Word can perform simple calculations – along with support for formulas and equations as well.
Word continues to default to non-Unicode characters and non-hierarchical bulleting, despite user preference for Powerpoint-style symbol hierarchies (e.g., filled circle/emdash/filled square/endash/emptied circle) and universal compatibility.
AutoSummarize[edit]
Available in certain versions of Word (e.g., Word 2007), AutoSummarize highlights passages or phrases that it considers valuable and can be a quick way of generating a crude abstract or an executive summary.[93] The amount of text to be retained can be specified by the user as a percentage of the current amount of text.
According to Ron Fein of the Word 97 team, AutoSummarize cuts wordy copy to the bone by counting words and ranking sentences. First, AutoSummarize identifies the most common words in the document (barring «a» and «the» and the like) and assigns a «score» to each word – the more frequently a word is used, the higher the score. Then, it «averages» each sentence by adding the scores of its words and dividing the sum by the number of words in the sentence – the higher the average, the higher the rank of the sentence. «It’s like the ratio of wheat to chaff,» explains Fein.[94]
AutoSummarize was removed from Microsoft Word for Mac OS X 2011, although it was present in Word for Mac 2008. AutoSummarize was removed from the Office 2010 release version (14) as well.[95]
Other platforms[edit]
Word for mobile[edit]
Word Mobile is a word processor that allows creating and editing documents. It supports basic formatting, such as bolding, changing font size, and changing colors (from red, yellow, or green). It can add comments, but can’t edit documents with tracked changes. It can’t open password-protected documents; change the typeface, text alignment, or style (normal, heading 1); create bulleted lists; insert pictures; or undo.[96][97][98] Word Mobile is neither able to display nor insert footnotes, endnotes, page headers, page footers, page breaks, certain indentation of lists, and certain fonts while working on a document, but retains them if the original document has them.[99] In addition to the features of the 2013 version, the 2007 version on Windows Mobile also has the ability to save documents in the Rich Text Format and open legacy PSW (Pocket Word).[99] Furthermore, it includes a spell checker, word count tool, and a «Find and Replace» command. In 2015, Word Mobile became available for Windows 10 and Windows 10 Mobile on Windows Store.[100]
Word for the web[edit]
Word for the web is a free lightweight version of Microsoft Word available as part of Office on the web, which also includes web versions of Microsoft Excel and Microsoft PowerPoint.
Word for the web lacks some Ribbon tabs, such as Design and Mailings. Mailings allows users to print envelopes and labels and manage mail merge printing of Word documents.[101][102] Word for the web is not able to edit certain objects, such as: equations, shapes, text boxes or drawings, but a placeholder may be present in the document. Certain advanced features like table sorting or columns will not be displayed but are preserved as they were in the document. Other views available in the Word desktop app (Outline, Draft, Web Layout, and Full-Screen Reading) are not available, nor are side-by-side viewing, split windows, and the ruler.[103]
Password protection[edit]
Three password types can be set in Microsoft Word,
- Password to open a document[104]
- Password to modify a document[104]
- Password restricting formatting and editing[105]
The second and third password types were developed by Microsoft for convenient shared use of documents rather than for their protection. There is no encryption of documents that are protected by such passwords and the Microsoft Office protection system saves a hash sum of a password in a document’s header where it can be easily accessed and removed by the specialized software. Password to open a document offers much tougher protection that had been steadily enhanced in the subsequent editions of Microsoft Office.
Word 95 and all the preceding editions had the weakest protection that utilized a conversion of a password to a 16-bit key.
Key length in Word 97 and 2000 was strengthened up to 40 bit. However, modern cracking software allows removing such a password very quickly – a persistent cracking process takes one week at most. Use of rainbow tables reduces password removal time to several seconds. Some password recovery software can not only remove a password but also find an actual password that was used by a user to encrypt the document using the brute-force attack approach. Statistically, the possibility of recovering the password depends on the password strength.
Word’s 2003/XP version default protection remained the same but an option that allowed advanced users to choose a Cryptographic Service Provider was added.[106] If a strong CSP is chosen, guaranteed document decryption becomes unavailable and, therefore, a password can’t be removed from the document. Nonetheless, a password can be fairly quickly picked with a brute-force attack, because its speed is still high regardless of the CSP selected. Moreover, since the CSPs are not active by default, their use is limited to advanced users only.
Word 2007 offers significantly more secure document protection which utilizes the modern Advanced Encryption Standard (AES) that converts a password to a 128-bit key using a SHA-1 hash function 50,000 times. It makes password removal impossible (as of today, no computer that can pick the key in a reasonable amount of time exists) and drastically slows the brute-force attack speed down to several hundreds of passwords per second.
Word’s 2010 protection algorithm was not changed apart from the increasing number of SHA-1 conversions up to 100,000 times and consequently, the brute-force attack speed decreased two times more.
Reception[edit]
|
This section needs expansion. You can help by adding to it. (December 2021) |
Initial releases of Word were met with criticism. Byte in 1984 criticized the documentation for Word 1.1 and 2.0 for DOS, calling it «a complete farce». It called the software «clever, put together well and performs some extraordinary feats», but concluded that «especially when operated with the mouse, has many more limitations than benefits … extremely frustrating to learn and operate efficiently».[107] PC Magazine‘s review was very mixed, stating: «I’ve run into weird word processors before, but this is the first time one’s nearly knocked me down for the count» but acknowledging that Word’s innovations were the first that caused the reviewer to consider abandoning WordStar. While the review cited an excellent WYSIWYG display, sophisticated print formatting, windows, and footnoting as merits, it criticized many small flaws, very slow performance, and «documentation produced by Madame Sadie’s Pain Palace». It concluded that Word was «two releases away from potential greatness».[108]
Compute!’s Apple Applications in 1987 stated that «despite a certain awkwardness», Word 3.01 «will likely become the major Macintosh word processor» with «far too many features to list here». While criticizing the lack of true WYSIWYG, the magazine concluded that «Word is marvelous. It’s like a Mozart or Edison, whose occasional gaucherie we excuse because of his great gifts».[109]
Compute! in 1989 stated that Word 5.0’s integration of text and graphics made it «a solid engine for basic desktop publishing». The magazine approved of improvements to text mode, described the $75 price for upgrading from an earlier version as «the deal of the decade» and concluded that «as a high-octane word processor, Word is worth a look».[110]
During the first quarter of 1996, Microsoft Word accounted for 80% of the worldwide word processing market.[111]
Release history[edit]
| Legend: | Old version, not maintained | Older version, still maintained | Current stable version |
|---|
Microsoft Word 2010 running on Windows 7
| Year released | Name | Version | Comments |
|---|---|---|---|
| 1989 | Word for Windows 1.0 | 1.0 | Code-named Opus[112] |
| 1990 | Word for Windows 1.1 | 1.1 | For Windows 3.0.[113] Code-named Bill the Cat[citation needed] |
| 1990 | Word for Windows 1.1a | 1.1a | On March 25, 2014, Microsoft made the source code to Word for Windows 1.1a available to the public via the Computer History Museum.[114][115] |
| 1991 | Word for Windows 2.0 | 2.0 | Included in Office 3.0. |
| 1993 | Word for Windows 6.0 | 6.0 | Version numbers 3, 4, and 5 were skipped, to bring Windows version numbering in line with that of DOS, Mac OS, and WordPerfect (the main competing word processor at the time). Also, a 32-bit version for Windows NT only. Included in Office 4.0, 4.2, and 4.3. |
| 1995 | Word for Windows 95 | 7.0 | Included in Office 95 |
| 1997 | Word 97 | 8.0 | Included in Office 97 |
| 1998 | Word 98 | 8.5 | Included in Office 97 |
| 1999 | Word 2000 | 9.0 | Included in Office 2000 |
| 2001 | Word 2002 | 10.0 | Included in Office XP |
| 2003 | Microsoft Word 2003 | 11.0 | Included in Office 2003 |
| 2006 | Microsoft Word 2007 | 12.0 | Included in Office 2007; released to businesses on November 30, 2006, released worldwide to consumers on January 30, 2007. Extended support until October 10, 2017. |
| 2010 | Word 2010 | 14.0 | Included in Office 2010; skipped 13.0 due to triskaidekaphobia.[116] |
| 2013 | Word 2013 | 15.0 | Included in Office 2013 |
| 2016 | Word 2016 | 16.0 | Included in Office 2016 |
| 2019 | Word 2019 | 16.0 | Included in Office 2019 |
| 2021 | Word 2021 | 16.0 | Included in Office 2021 |
| Year released | Name | Version | Comments |
|---|---|---|---|
| 1985 | Word 1 | 1.0 | |
| 1987 | Word 3 | 3.0 | |
| 1989 | Word 4 | 4.0 | Part of Office 1.0 and 1.5 |
| 1991 | Word 5 | 5.0 |
|
| 1992 | Word 5.1 | 5.1 |
|
| 1993 | Word 6 | 6.0 |
|
| 1998 | Word 98 | 8.5 |
|
| 2000 | Word 2001 | 9.0 |
|
| 2001 | Word v. X | 10.0 |
|
| 2004 | Word 2004 | 11.0 | Part of Office 2004 |
| 2008 | Word 2008 | 12.0 | Part of Office 2008 |
| 2010 | Word 2011 | 14.0 | Part of Office 2011; skipped 13.0 due to triskaidekaphobia.[116] |
| 2015 | Word 2016 | 16.0 | Part of Office 2016; skipped 15.0 |
| 2019 | Word 2019 | 16.0 | Part of Office 2019 |
| 2021 | Word 2021 | 16.0 | Included in Office 2021 |
| Year released | Name | Version | Comments |
|---|---|---|---|
| 1983 | Word 1 | 1.0 | Initial version of Word |
| 1985 | Word 2 | 2.0 | |
| 1986 | Word 3 | 3.0 | |
| 1987 | Word 4 | 4.0 | |
| 1989 | Word 5 | 5.0 | |
| 1991 | Word 5.1 | 5.1 | |
| 1991 | Word 5.5 | 5.5 | First DOS version to use a Windows-like user interface |
| 1993 | Word 6 | 6.0 | Last DOS version. |
| Platform | Year released | Name | Comments |
|---|---|---|---|
| Atari ST | 1988 | Microsoft Write | Based on Microsoft Word 1.05 for Mac OS |
| OS/2 | 1989 | Microsoft Word 5.0 | Word 5.0 ran both under DOS and OS/2 dual-mode as a native OS/2 application |
| OS/2 | 1991 | Microsoft Word 5.5 | Word 5.5 ran both under DOS and OS/2 dual-mode as a native OS/2 application |
| OS/2 | 1990 | Microsoft Word for OS/2 Presentation Manager version 1.1 | |
| OS/2 | 1991 | Microsoft Word for OS/2 Presentation Manager version 1.2[citation needed] | |
| SCO Unix | 1990 | Microsoft Word for Unix version 5.0[117] | |
| SCO Unix | 1991 | Microsoft Word for Unix version 5.1[118] |
References[edit]
- ^ «Update history for Microsoft Office 2019». Microsoft Docs. Retrieved April 13, 2021.
- ^ a b «C++ in MS Office». cppcon. July 17, 2014. Archived from the original on November 7, 2019. Retrieved June 25, 2019.
- ^ «System requirements for Office». Office.com. Microsoft. Retrieved March 30, 2019.
- ^ «Update history for Office for Mac». Microsoft Docs.
- ^ Lardinois, Frederic (January 29, 2015). «Microsoft’s Office For Android Tablets Comes Out Of Preview». TechCrunch. Retrieved January 28, 2023.
- ^ «Microsoft Word: Write, Edit & Share Docs on the Go APKs». APKMirror.
- ^ Cunningham, Andrew (March 27, 2014). «Microsoft brings Office to iPad, makes iPhone version free to all». Ars Technica. Retrieved January 27, 2023.
- ^ «Microsoft Word». App Store.
- ^ «Version 1.0 of today’s most popular applications, a visual tour – Pingdom Royal». Pingdom. June 17, 2009. Archived from the original on August 13, 2018. Retrieved April 12, 2016.
- ^ a b c d A. Allen, Roy (October 2001). «Chapter 12: Microsoft in the 1980s» (PDF). A History of the Personal Computer: The People and the Technology (1st ed.). Allan Publishing. pp. 12/25–12/26. ISBN 978-0-9689108-0-1. Retrieved November 7, 2010.
- ^ «Microsoft Office online, Getting to know you…again: The Ribbon». Archived from the original on May 11, 2011.
- ^ «The history of branding, Microsoft history». Archived from the original on May 28, 2009.
- ^ a b c d e Edwards, Benj (October 22, 2008). «Microsoft Word Turns 25». PC World. Archived from the original on July 4, 2012. Retrieved November 7, 2010.
- ^ Tsang, Cheryl (1999). Microsoft First Generation. John Wiley & Sons. ISBN 978-0-471-33206-0.
- ^ Schaut, Rick (May 19, 2004). «Anatomy of a Software Bug». MSDN Blogs. Archived from the original on February 1, 2010. Retrieved December 2, 2006.
- ^ a b Markoff, John (May 30, 1983). «Mouse and new WP program join Microsoft product lineup». InfoWorld. p. 10. Retrieved November 7, 2010.
- ^ Pollack, Andrew (August 25, 1983). «Computerizing Magazines». The New York Times. Retrieved April 24, 2013.
- ^ Lemmons, Phil (December 1983). «Microsoft Windows». BYTE. p. 48. Retrieved October 20, 2013.
- ^ Advertisement (December 1983). «Undo. Windows. Mouse. Finally». BYTE. pp. 88–89. Retrieved October 20, 2013.
- ^ Peterson, W.E. Pete (1994). Almost Perfect: How a Bunch of Regular Guys Built Wordperfect Corporation. Prima Publishing. ISBN 0-7881-9991-9.
- ^ a b c d e f Knight, Dan (May 22, 2008). «Microsoft Word for Mac History». Low End Mac. Retrieved November 7, 2010.
- ^ «The Piece Table».
- ^ Brand, Stewart (1989). Whole Earth Software Catalog. ISBN 9780385233019.
For a year, I waited for a heavier-duty word processor than MACWRITE. I finally got it— WORD.
- ^ a b c Schaut, Rick (February 26, 2004). «Mac Word 6.0». Buggin’ My Life Away. MSDN Blogs. Archived from the original on May 14, 2004. Retrieved June 21, 2010.
- ^ «Atari announces agreement with Microsoft». Atarimagazines.com. April 25, 2008. Retrieved June 21, 2010.
- ^ «Feature Review: Microsoft Write». Atarimagazines.com. April 25, 2008. Retrieved June 21, 2010.
- ^ «Today’s Atari Corp.: A close up look inside». Atarimagazines.com. April 25, 2008. Retrieved June 21, 2010.
- ^ Miller, Michael J. (November 12, 1990). «First Look: Microsoft Updates Look of And Adds Pull-Down Menus to Character-Based Word 5.5». InfoWorld. p. 151. Retrieved November 7, 2010.
- ^ Needleman, Raphael (November 19, 1990). «Microsoft Word 5.5: Should You Fight or Switch?». InfoWorld. p. 106. Retrieved November 7, 2010.
- ^ «Microsoft Word 5.5 for MS-DOS (EXE format)». Microsoft Download Center. Retrieved August 19, 2011.
- ^ «War of the Words». InfoWorld. February 7, 1994. pp. 66–79. Retrieved November 7, 2010.
- ^ a b Lockman, James T.W. (May 15, 1998). «UGeek Software Review: Microsoft Office 98 Gold for Macintosh». Archived from the original on December 3, 2010. Retrieved November 7, 2010.
- ^ Rose, Daniel. «Microsoft Office for Windows NT». DanielSays.com – Daniel’s Legacy Computer Collections. Archived from the original on January 27, 2015. Retrieved May 15, 2015.
- ^ Ericson, Richard (October 11, 2006). «Final Review: The Lowdown on Office 2007». Computerworld. Retrieved November 8, 2010.
- ^ Lowe, Scott (December 11, 2006). «An introduction to the Microsoft Office 2007 ribbon interface». TechRepublic. Retrieved December 14, 2021.
- ^ Shultz, Greg (February 25, 2009). «Be ready for new and improved applets in Windows 7». TechRepublic. Archived from the original on December 14, 2021. Retrieved December 14, 2021.
- ^ a b Lowe, Scott (January 26, 2007). «Explore what is new and different in Microsoft Word 2007». TechRepublic. Retrieved December 14, 2021.
- ^ Mendelson, Edward (May 11, 2010). «Microsoft Office 2010». PC Magazine. Retrieved November 8, 2010.
- ^ Mendelson, Edward (May 11, 2010). «Microsoft Office 2010: Office 2010’s Backstage View». PC Magazine. Archived from the original on December 2, 2010. Retrieved November 8, 2010.
- ^ Mendelson, Edward (May 11, 2010). «Microsoft Office 2010: Lots of Graphics Options». PC Magazine. Archived from the original on April 24, 2010. Retrieved December 14, 2021.
- ^ «Introduction to Word Web App». Microsoft. Retrieved November 8, 2010.
- ^ «Microsoft Word 1.x (Mac)». WinWorld. Retrieved December 22, 2021.
- ^ a b McLean, Prince (November 12, 2007). «Road to Mac Office 2008: an introduction (Page 3)». AppleInsider. Archived from the original on July 7, 2011. Retrieved November 7, 2010.
- ^ Tetrault, Gregory (January 2001). «Review: Microsoft Office 2001». ATPM: About This Particular Macintosh. Retrieved November 7, 2010.
- ^ Negrino, Tom (February 1, 2002). «Review: Microsoft Office v. X». MacWorld. Archived from the original on August 18, 2010. Retrieved November 7, 2010.
- ^ Lunsford, Kelly; Michaels, Philip; Snell, Jason (March 3, 2004). «Office 2004: First Look». MacWorld. Archived from the original on June 25, 2010. Retrieved November 7, 2010.
- ^ Friedberg, Steve (May 25, 2004). «Review: Microsoft Office». MacNN. Archived from the original on April 5, 2010. Retrieved November 7, 2010.
- ^ McLean, Prince (November 14, 2007). «Road to Mac Office 2008: Word ’08 vs Pages 3.0». AppleInsider. Retrieved November 7, 2010.
- ^ McLean, Prince (November 12, 2007). «Road to Mac Office 2008: an introduction (Page 4)». AppleInsider. Archived from the original on July 7, 2011. Retrieved November 7, 2010.
- ^ McLean, Prince (March 29, 2010). «New Office 11 for Mac sports dense ribbons of buttons». AppleInsider. Retrieved November 7, 2010.
- ^ Dilger, Daniel Eran (October 25, 2010). «Review: Microsoft’s Office 2011 for Mac (Page 2)». Apple Insider. Archived from the original on October 28, 2010. Retrieved November 7, 2010.
- ^ Oakley, Howard (May 2, 2015). «.why .the .extensions? Quirks in the naming of files and folders». The Eclectic Light Company. Archived from the original on February 26, 2020. Retrieved February 26, 2020.
Macs used to be the only computers that did not need filename extensions…on classic Mac systems, you can name applications, documents, and most other files almost anything that you like, as the name is not linked in any way to the type of thing that file is.
- ^ «DOCX Transitional (Office Open XML), ISO 29500:2008-2016, ECMA-376, Editions 1-5». loc.gov. January 20, 2017. Retrieved July 9, 2019.
- ^ «5 Appendix A: Product Behavior» (PDF). [MS-DOC]: Word (.doc) Binary File Format (PDF). Redmond, WA: Microsoft. Archived from the original on January 10, 2015. Retrieved January 10, 2015.
- ^ «2.1 File Structure» (PDF). [MS-DOC]: Word (.doc) Binary File Format (PDF). Redmond, WA: Microsoft. Archived from the original on January 10, 2015. Retrieved January 10, 2015.
- ^ «2.1.1 WordDocument Stream» (PDF). [MS-DOC]: Word (.doc) Binary File Format (PDF). Redmond, WA: Microsoft. Archived from the original on January 10, 2015. Retrieved January 10, 2015.
- ^ «What You Can Do with Word XML [Word 2003 XML Reference]». MSDN. 2004.
- ^ a b Casson, Tony; Ryan, Patrick S. (May 1, 2006). «Open Standards, Open Source Adoption in the Public Sector, and Their Relationship to Microsoft’s Market Dominance». In Bolin, Sherrie (ed.). Standards Edge: Unifier or Divider?. Sheridan Books. p. 87. SSRN 1656616.
- ^ «Microsoft Expands List of Formats Supported in Microsoft Office, May 21, 2008». News Center. Microsoft. May 21, 2008. Retrieved April 24, 2013.
- ^ Fulton, Scott M. III (May 21, 2008). «Next Office 2007 service pack will include ODF, PDF support options». Betanews.
- ^ Andy Updegrove (May 21, 2008). «Microsoft Office 2007 to Support ODF – and not OOXML, May 21, 2008». Consortiuminfo.org. Retrieved June 21, 2010.
- ^ «Microsoft: Why we chose ODF support over OOXML, 23 May 2008». Software.silicon.com. Archived from the original on July 21, 2009. Retrieved June 21, 2010.
- ^ «Fact-sheet Microsoft ODF support» (PDF). odfalliance. Archived from the original (PDF) on June 11, 2009. Retrieved May 24, 2009.
Microsoft Excel 2007 will process ODF spreadsheet documents when loaded via the Sun Plug-In 3.0 for Microsoft Office or the SourceForge «OpenXML/ODF Translator Add-in for Office,» but will fail when using the «built-in» support provided by Office 2007 SP2.
- ^ Microsoft. «What happens when I save a Word 2007 document in the OpenDocument Text format?». Archived from the original on March 18, 2010. Retrieved April 5, 2010.
- ^ Goodwins, Rupert (October 3, 2005). «Office 12 to support PDF creation, 3 October 2005». News.zdnet.co.uk. Archived from the original on July 23, 2009. Retrieved June 21, 2010.
- ^ Marson, Ingrid (October 6, 2005). «Microsoft ‘must support OpenDocument’, 6 October 2005». News.zdnet.co.uk. Archived from the original on July 25, 2009. Retrieved June 21, 2010.
- ^ March 23, 2006, Gates: Office 2007 will enable a new class of application Mass. holding tight to OpenDocument – ZDNet Archived July 21, 2009, at the Wayback Machine
- ^ «May 08, 2006 – Microsoft Office to get a dose of OpenDocument». Zdnet.com.au. Archived from the original on July 22, 2009. Retrieved June 21, 2010.
- ^ OpenDocument Fellowship (October 20, 2005). «OpenDocument Support: Tell Microsoft You Want It!, 20 October 2005». Opendocumentfellowship.com. Archived from the original on March 23, 2008. Retrieved June 21, 2010.
- ^ «Coming soon: ODF for MS Office, May 04, 2006». Linux-watch.com. May 4, 2006. Retrieved June 21, 2010.
- ^ LaMonica, Martin (May 5, 2006). «Microsoft Office to get a dose of OpenDocument». CNET News. Retrieved June 21, 2010.
- ^ «Microsoft Expands Document Interoperability, July 5, 2006». Microsoft.com. July 5, 2006. Archived from the original on February 4, 2007. Retrieved June 21, 2010.
- ^ Jones, Brian; Rajabi, Zeyad (July 6, 2006). «Open XML Translator project announced (ODF support for Office)». Brian Jones: Office Solutions. Microsoft. Archived from the original on January 18, 2010. Retrieved April 24, 2013.
- ^ LaMonica, Martin (February 1, 2007). «Microsoft to release ODF document converter». CNet News. Retrieved April 24, 2013.
- ^ Lombardi, Candace (February 7, 2007). «Sun to release ODF translator for Microsoft Office». CNET. Retrieved June 21, 2010.
- ^ Paul, Ryan (July 7, 2007). «Sun releases ODF Plugin 1.0 for Microsoft Office, July 07, 2007». Arstechnica.com. Retrieved June 21, 2010.
- ^ «Download details: 2007 Microsoft Office Add-in: Microsoft Save as PDF or XPS». Microsoft.com. November 8, 2006. Retrieved June 21, 2010.
- ^ Microsoft to remove PDF support from Office 2007 in wake of Adobe dispute, Friday, June 2, 2006 Microsoft to remove PDF support from Office 2007 in wake of Adobe dispute | TG Daily Archived February 1, 2009, at the Wayback Machine
- ^ Klein, Matt. «Word Formatting: Mastering Styles and Document Themes». How-To Geek. Retrieved July 9, 2019.
- ^ «Change the Normal template (Normal.dotm )». support.microsoft.com. Retrieved May 20, 2021.
- ^ in-depth explanation of Normal.dot Archived June 20, 2005, at the Wayback Machine
- ^ «Edit SVG images in Microsoft Office 365». Office Support. Microsoft. Retrieved February 4, 2019.
- ^ What’s new in Word 2010. Retrieved July 1, 2010.
- ^ Improving the look of papers written in Microsoft Word. Retrieved May 30, 2010.
- ^ How to Enable OpenType Ligatures in Word 2010, Oreszek Blog, May 17, 2009.
- ^ Such as «How to delete a blank page in Word». Sbarnhill.mvps.org. Archived from the original on May 5, 2010. Retrieved June 21, 2010.
- ^ Alan Wood. «Unicode and Multilingual Editors and Word Processors for Mac OS X».
- ^ Neuburg, Matt (May 19, 2004). «TidBITS : Word Up! Word 2004, That Is». Db.tidbits.com. Archived from the original on July 8, 2012. Retrieved June 21, 2010.
- ^ «Automatically numbering equations and other equation-related questions in Word for Mac 2011». Microsoft Community. February 6, 2013.
- ^ McGhie, John (March 26, 2011). «Word’s numbering explained». word.mvps.org.
- ^ Aldis, Margaret (March 26, 2011). «Methods for restarting list numbering». Word.mvps.org.
- ^ «How To Access Auto Summarize in Microsoft Word 2007». Sue’s Word Tips. December 14, 2011. Retrieved July 9, 2019.
- ^ Gore, Karenna (February 9, 1997). «Cognito Auto Sum». Slate. Retrieved June 21, 2010.
- ^ Changes in Word 2010 (for IT pros). Technet.microsoft.com (May 16, 2012). Retrieved July 17, 2013.
- ^ Ralph, Nate. «Office for Windows Phone 8: Your handy starter guide». TechHive. Archived from the original on October 15, 2014. Retrieved August 30, 2014.
- ^ Wollman, Dana. «Microsoft Office Mobile for iPhone hands-on». Engadget. Retrieved August 30, 2014.
- ^ Pogue, David (June 19, 2013). «Microsoft Adds Office for iPhone. Yawn». The New York Times. Retrieved August 30, 2014.
- ^ a b Unsupported Features in Word Mobile. Microsoft. Retrieved September 21, 2007.
- ^ Koenigsbauer, Kirk; Microsoft 365, Corporate Vice President for (July 29, 2015). «Office Mobile apps for Windows 10 are here!». Microsoft 365 Blog. Retrieved July 11, 2020.
- ^ Bradley, Tony (February 2, 2015). «Office Online vs. Office 365: What’s free, what’s not, and what you really need». PC World. Archived from the original on July 24, 2017. Retrieved July 16, 2020.
- ^ Ansaldo, Michael (September 28, 2017). «Microsoft Office Online review: Work with your favorite Office formats for free». PC World. Retrieved October 31, 2019.
- ^ «Differences between using a document in the browser and in Word». Office Support. Microsoft. Archived from the original on November 7, 2017. Retrieved November 1, 2017.
- ^ a b «Password protect documents, workbooks, and presentations». Microsoft Office website. Microsoft. Retrieved April 24, 2013.
- ^ «How to Restrict Editing in Word 2010/2007». Trickyways. June 22, 2010. Retrieved April 24, 2010.
- ^ «How safe is Word encryption. Is it secure?». Oraxcel.com. Archived from the original on April 17, 2013. Retrieved April 24, 2013.
- ^ Cameron, Janet (September 1984). «Word Processing Revisited». BYTE (review). p. 171. Retrieved October 23, 2013.
- ^ Manes, Stephen (February 21, 1984). «The Unfinished Word». PC Magazine. p. 192. Retrieved October 19, 2021.
- ^ McNeill, Dan (December 1987). «Macintosh: The Word Explosion». Compute!’s Apple Applications. pp. 54–60. Retrieved September 14, 2016.
- ^ Nimersheim, Jack (December 1989). «Compute! Specific: MS-DOS». Compute!. pp. 11–12.
- ^ «Data Stream». Next Generation. No. 21. Imagine Media. September 1996. p. 21.
- ^ Opus Development Postmortem
- ^ «Microsoft Word 1.x (Windows) – Stats, Downloads and Screenshots :: WinWorld». WinWorld. Retrieved July 3, 2016.
- ^ Shustek, Len (March 24, 2014). «Microsoft Word for Windows Version 1.1a Source Code». Retrieved March 29, 2014.
- ^ Levin, Roy (March 25, 2014). «Microsoft makes source code for MS-DOS and Word for Windows available to public». Official Microsoft Blog. Archived from the original on March 28, 2014. Retrieved March 29, 2014.
- ^ a b «Office 14». Office Watch. June 1, 2007.
For the sake of superstition the next version of Office won’t be called ’13’.
{{cite web}}: CS1 maint: url-status (link) - ^ Marshall, Martin (January 8, 1990). «SCO Begins Shipping Microsoft Word 5.0 for Unix and Xenix». InfoWorld. p. 6. Retrieved May 20, 2021.
- ^ «Microsoft Word: SCO announces Word for Unix Systems Version 5.1». EDGE: Work-Group Computing Report. March 11, 1991. p. 33. Retrieved May 20, 2021 – via Gale General OneFile.
Further reading[edit]
- Tsang, Cheryl. Microsoft: First Generation. New York: John Wiley & Sons, Inc. ISBN 978-0-471-33206-0.
- Liebowitz, Stan J. & Margolis, Stephen E. Winners, Losers & Microsoft: Competition and Antitrust in High Technology Oakland: Independent Institute. ISBN 978-0-945999-80-5.
External links[edit]
- Microsoft Word – official site
- Find and replace text by using regular expressions (Advanced) — archived official support website
 |
|

Microsoft Office 365 version of Microsoft Word, with the new redesign applied |
|
| Developer(s) | Microsoft |
|---|---|
| Initial release | October 25, 1983; 39 years ago (as Multi-Tool Word) |
| Stable release |
2209 (16.0.15629.20208) |
| Repository | none |
| Written in | C++ (back-end)[2] |
| Operating system |
|
| Platform | IA-32, x64, ARM, ARM64 |
| Type | Word processor |
| License | Trialware |
| Website | products.office.com/word |

Word for Mac running on macOS Ventura (13.2) |
|
| Developer(s) | Microsoft |
|---|---|
| Stable release |
16.64 (Build 22081401) |
| Repository | none |
| Written in | C++ (back-end), Objective-C (API/UI)[2] |
| Operating system | macOS |
| Type | Word processor |
| License | Proprietary software plus services |
| Website | products.office.com/word |

Screenshot of Microsoft Word for Android 13 |
|
| Original author(s) | Microsoft Corporation |
|---|---|
| Developer(s) | Microsoft Corporation |
| Initial release | January 29, 2015; 8 years ago[5] |
| Stable release |
16.0.15427.20090 |
| Repository | none |
| Operating system | Android Pie and later |
| License | Proprietary commercial software |
| Website | products.office.com/word |
| Developer(s) | Microsoft Corporation |
|---|---|
| Initial release | March 27, 2014; 8 years ago[7] |
| Stable release |
2.63.2 |
| Repository | none |
| Operating system | iOS 14 or later IPadOS 14 or later |
| License | Proprietary commercial software |
| Website | products.office.com/word |
| Developer(s) | Microsoft |
|---|---|
| Repository | none |
| Operating system | Windows 10 and later, Windows 10 Mobile |
| Type | Word processor |
| License | Freemium |
| Website | www.microsoft.com/store/productId/9WZDNCRFJB9S |
Microsoft Word is a word processing software developed by Microsoft. It was first released on October 25, 1983,[9] under the name Multi-Tool Word for Xenix systems.[10][11][12] Subsequent versions were later written for several other platforms including: IBM PCs running DOS (1983), Apple Macintosh running the Classic Mac OS (1985), AT&T UNIX PC (1985), Atari ST (1988), OS/2 (1989), Microsoft Windows (1989), SCO Unix (1990), macOS (2001), Web browsers (2010), iOS (2014) and Android (2015). Using Wine, versions of Microsoft Word before 2013 can be run on Linux.
Commercial versions of Word are licensed as a standalone product or as a component of Microsoft Office suite of software, which can be purchased either with a perpetual license or as part of a Microsoft 365 subscription.
History[edit]
Origins[edit]
In 1981, Microsoft hired Charles Simonyi, the primary developer of Bravo, the first GUI word processor, which was developed at Xerox PARC.[13] Simonyi started work on a word processor called Multi-Tool Word and soon hired Richard Brodie, a former Xerox intern, who became the primary software engineer.[13][14][15]
Microsoft announced Multi-Tool Word for Xenix[13] and MS-DOS in 1983.[16] Its name was soon simplified to Microsoft Word.[10] Free demonstration copies of the application were bundled with the November 1983 issue of PC World, making it the first to be distributed on-disk with a magazine.[10][17] That year Microsoft demonstrated Word running on Windows.[18]
Unlike most MS-DOS programs at the time, Microsoft Word was designed to be used with a mouse.[16] Advertisements depicted the Microsoft Mouse and described Word as a WYSIWYG, windowed word processor with the ability to undo and display bold, italic, and underlined text,[19] although it could not render fonts.[10] It was not initially popular, since its user interface was different from the leading word processor at the time, WordStar.[20] However, Microsoft steadily improved the product, releasing versions 2.0 through 5.0 over the next six years. In 1985, Microsoft ported Word to the classic Mac OS (known as Macintosh System Software at the time). This was made easier by Word for DOS having been designed for use with high-resolution displays and laser printers, even though none were yet available to the general public.[21] It was also notable for its very fast cut-and-paste function and unlimited number of undo operations, which are due to its usage of the piece table data structure.[22]
Following the precedents of LisaWrite and MacWrite, Word for Mac OS added true WYSIWYG features. It fulfilled a need for a word processor that was more capable than MacWrite.[23] After its release, Word for Mac OS’s sales were higher than its MS-DOS counterpart for at least four years.[13]
The second release of Word for Mac OS, shipped in 1987, was named Word 3.0 to synchronize its version number with Word for DOS; this was Microsoft’s first attempt to synchronize version numbers across platforms. Word 3.0 included numerous internal enhancements and new features, including the first implementation of the Rich Text Format (RTF) specification, but was plagued with bugs. Within a few months, Word 3.0 was superseded by a more stable Word 3.01, which was mailed free to all registered users of 3.0.[21] After MacWrite Pro was discontinued in the mid-1990s, Word for Mac OS never had any serious rivals. Word 5.1 for Mac OS, released in 1992, was a very popular word processor owing to its elegance, relative ease of use, and feature set. Many users say it is the best version of Word for Mac OS ever created.[21][24]
In 1986, an agreement between Atari and Microsoft brought Word to the Atari ST[25] under the name Microsoft Write. The Atari ST version was a port of Word 1.05 for the Mac OS[26][27] and was never updated.
The first version of Word for Windows was released in 1989. With the release of Windows 3.0 the following year, sales began to pick up and Microsoft soon became the market leader for word processors for IBM PC-compatible computers.[13] In 1991, Microsoft capitalized on Word for Windows’ increasing popularity by releasing a version of Word for DOS, version 5.5, that replaced its unique user interface with an interface similar to a Windows application.[28][29] When Microsoft became aware of the Year 2000 problem, it made Microsoft Word 5.5 for DOS available for free downloads. As of February 2021, it is still available for download from Microsoft’s website.[30]
In 1991, Microsoft embarked on a project code-named Pyramid to completely rewrite Microsoft Word from the ground up. Both the Windows and Mac OS versions would start from the same code base. It was abandoned when it was determined that it would take the development team too long to rewrite and then catch up with all the new capabilities that could have been added at the same time without a rewrite. Instead, the next versions of Word for Windows and Mac OS, dubbed version 6.0, both started from the code base of Word for Windows 2.0.[24]
With the release of Word 6.0 in 1993, Microsoft again attempted to synchronize the version numbers and coordinate product naming across platforms, this time across DOS, Mac OS, and Windows (this was the last version of Word for DOS). It introduced AutoCorrect, which automatically fixed certain typing errors, and AutoFormat, which could reformat many parts of a document at once. While the Windows version received favorable reviews (e.g., from InfoWorld[31]), the Mac OS version was widely derided. Many accused it of being slow, clumsy, and memory intensive, and its user interface differed significantly from Word 5.1.[24] In response to user requests, Microsoft offered Word 5 again, after it had been discontinued.[32] Subsequent versions of Word for macOS are no longer direct ports of Word for Windows, instead featuring a mixture of ported code and native code.
Word for Windows[edit]
Word for Windows is available stand-alone or as part of the Microsoft Office suite. Word contains rudimentary desktop publishing capabilities and is the most widely used word processing program on the market. Word files are commonly used as the format for sending text documents via e-mail because almost every user with a computer can read a Word document by using the Word application, a Word viewer or a word processor that imports the Word format (see Microsoft Word Viewer).
Word 6 for Windows NT was the first 32-bit version of the product,[33] released with Microsoft Office for Windows NT around the same time as Windows 95. It was a straightforward port of Word 6.0. Starting with Word 95, each release of Word was named after the year of its release, instead of its version number.[34]
Word 2007 introduced a redesigned user interface that emphasized the most common controls, dividing them into tabs, and adding specific options depending on the context, such as selecting an image or editing a table.[35] This user interface, called Ribbon, was included in Excel, PowerPoint and Access 2007, and would be later introduced to other Office applications with Office 2010 and Windows applications such as Paint and WordPad with Windows 7, respectively.[36]
The redesigned interface also includes a toolbar that appears when selecting text, with options for formatting included.[37]
Word 2007 also included the option to save documents as Adobe Acrobat or XPS files,[37] and upload Word documents like blog posts on services such as WordPress.
Word 2010 allows the customization of the Ribbon,[38] adds a Backstage view for file management,[39] has improved document navigation, allows creation and embedding of screenshots,[40] and integrates with online services such as Microsoft OneDrive.[41]
Word 2019 added a dictation function.
Word 2021 added co-authoring, a visual refresh on the start experience and tabs, automatic cloud saving, dark mode, line focus, an updated draw tab, and support for ODF 1.3.
Word for Mac[edit]
The Mac was introduced on January 24, 1984, and Microsoft introduced Word 1.0 for Mac a year later, on January 18, 1985. The DOS, Mac, and Windows versions are quite different from each other. Only the Mac version was WYSIWYG and used a graphical user interface, far ahead of the other platforms. Each platform restarted its version numbering at «1.0».[42] There was no version 2 on the Mac, but version 3 came out on January 31, 1987, as described above. Word 4.0 came out on November 6, 1990, and added automatic linking with Excel, the ability to flow text around graphics, and a WYSIWYG page view editing mode. Word 5.1 for Mac, released in 1992 ran on the original 68000 CPU and was the last to be specifically designed as a Macintosh application. The later Word 6 was a Windows port and poorly received. Word 5.1 continued to run well until the last Classic MacOS. Many people continue to run Word 5.1 to this day under an emulated Mac classic system for some of its excellent features, such as document generation and renumbering, or to access their old files.
Microsoft Word 2011 running on OS X
In 1997, Microsoft formed the Macintosh Business Unit as an independent group within Microsoft focused on writing software for Mac OS. Its first version of Word, Word 98, was released with Office 98 Macintosh Edition. Document compatibility reached parity with Word 97,[32] and it included features from Word 97 for Windows, including spell and grammar checking with squiggles.[43] Users could choose the menus and keyboard shortcuts to be similar to either Word 97 for Windows or Word 5 for Mac OS.
Word 2001, released in 2000, added a few new features, including the Office Clipboard, which allowed users to copy and paste multiple items.[44] It was the last version to run on classic Mac OS and, on Mac OS X, it could only run within the Classic Environment. Word X, released in 2001, was the first version to run natively on, and required, Mac OS X,[43] and introduced non-contiguous text selection.[45]
Word 2004 was released in May 2004. It included a new Notebook Layout view for taking notes either by typing or by voice.[46] Other features, such as tracking changes, were made more similar with Office for Windows.[47]
Word 2008, released on January 15, 2008, included a Ribbon-like feature, called the Elements Gallery, that can be used to select page layouts and insert custom diagrams and images. It also included a new view focused on publishing layout, integrated bibliography management,[48] and native support for the new Office Open XML format. It was the first version to run natively on Intel-based Macs.[49]
Word 2011, released in October 2010, replaced the Elements Gallery in favor of a Ribbon user interface that is much more similar to Office for Windows,[50] and includes a full-screen mode that allows users to focus on reading and writing documents, and support for Office Web Apps.[51]
Word 2021 added real-time co-authoring, automatic cloud saving, dark mode, immersive reader enhancements, line focus, a visual refresh, the ability to save pictures in SVG format, and a new Sketched style outline.
File formats[edit]
| DOC | Legacy Word document |
|---|---|
| DOT | Legacy Word templates |
| WBK | Legacy Word document backup |
| DOCX | XML Word document |
| DOCM | XML Word macro-enabled document |
| DOTX | XML Word template |
| DOTM | XML Word macro-enabled template |
| DOCB | XML Word binary document |
Filename extensions[edit]
Microsoft Word’s native file formats are denoted either by a .doc or .docx filename extension.
Although the .doc extension has been used in many different versions of Word, it actually encompasses four distinct file formats:
- Word for DOS
- Word for Windows 1 and 2; Word 3 and 4 for Mac OS
- Word 6 and Word 95 for Windows; Word 6 for Mac OS
- Word 97 and later for Windows; Word 98 and later for Mac OS
(The classic Mac OS of the era did not use filename extensions.)[52]
The newer .docx extension signifies the Office Open XML international standard for Office documents and is used by default by Word 2007 and later for Windows as well as Word 2008 and later for macOS.[53]
Binary formats (Word 97–2007)[edit]
During the late 1990s and early 2000s, the default Word document format (.DOC) became a de facto standard of document file formats for Microsoft Office users.[citation needed] There are different versions of «Word Document Format» used by default in Word 97–2007.[54] Each binary word file is a Compound File,[55] a hierarchical file system within a file. According to Joel Spolsky, Word Binary File Format is extremely complex mainly because its developers had to accommodate an overwhelming number of features and prioritize performance over anything else.
As with all OLE Compound Files, Word Binary Format consists of «storages», which are analogous to computer folders and «streams», which are similar to computer files. Each storage may contain streams or other storage. Each Word Binary File must contain a stream called the «WordDocument» stream and this stream must start with a File Information Block (FIB).[57] FIB serves as the first point of reference for locating everything else, such as where the text in a Word document starts, ends, what version of Word created the document and other attributes.
Word 2007 and later continue to support the DOC file format, although it is no longer the default.
XML Document (Word 2003)[edit]
The .docx XML format introduced in Word 2003[58] was a simple, XML-based format called WordProcessingML or WordML.
The Microsoft Office XML formats are XML-based document formats (or XML schemas) introduced in versions of Microsoft Office prior to Office 2007. Microsoft Office XP introduced a new XML format for storing Excel spreadsheets and Office 2003 added an XML-based format for Word documents.
These formats were succeeded by Office Open XML (ECMA-376) in Microsoft Office 2007.
Cross-version compatibility[edit]
Opening a Word Document file in a version of Word other than the one with which it was created can cause an incorrect display of the document. The document formats of the various versions change in subtle and not-so-subtle ways (such as changing the font or the handling of more complex tasks like footnotes). Formatting created in newer versions does not always survive when viewed in older versions of the program, nearly always because that capability does not exist in the previous version.[59] Rich Text Format (RTF), an early effort to create a format for interchanging formatted text between applications, is an optional format for Word that retains most formatting and all content of the original document.
Third-party formats[edit]
Plugins permitting the Windows versions of Word to read and write formats it does not natively support, such as international standard OpenDocument format (ODF) (ISO/IEC 26300:2006), are available. Up until the release of Service Pack 2 (SP2) for Office 2007, Word did not natively support reading or writing ODF documents without a plugin, namely the SUN ODF Plugin or the OpenXML/ODF Translator. With SP2 installed, ODF format 1.1 documents can be read and saved like any other supported format in addition to those already available in Word 2007.[59][60][61][62][63] The implementation faces substantial criticism, and the ODF Alliance and others have claimed that the third-party plugins provide better support.[64] Microsoft later declared that the ODF support has some limitations.[65]
In October 2005, one year before the Microsoft Office 2007 suite was released, Microsoft declared that there was insufficient demand from Microsoft customers for the international standard OpenDocument format support and that therefore it would not be included in Microsoft Office 2007. This statement was repeated in the following months.[66][67][68][69] As an answer, on October 20, 2005, an online petition was created to demand ODF support from Microsoft.[70]
In May 2006, the ODF plugin for Microsoft Office was released by the OpenDocument Foundation.[71] Microsoft declared that it had no relationship with the developers of the plugin.[72]
In July 2006, Microsoft announced the creation of the Open XML Translator project – tools to build a technical bridge between the Microsoft Office Open XML Formats and the OpenDocument Format (ODF). This work was started in response to government requests for interoperability with ODF. The goal of the project was not to add ODF support to Microsoft Office, but only to create a plugin and an external toolset.[73][74] In February 2007, this project released a first version of the ODF plugin for Microsoft Word.[75]
In February 2007, Sun released an initial version of its ODF plugin for Microsoft Office.[76] Version 1.0 was released in July 2007.[77]
Microsoft Word 2007 (Service Pack 1) supports (for output only) PDF and XPS formats, but only after manual installation of the Microsoft ‘Save as PDF or XPS’ add-on.[78][79] On later releases, this was offered by default.
Features and flaws[edit]
Among its features, Word includes a built-in spell checker, a thesaurus, a dictionary, and utilities for manipulating and editing text. The following are some aspects of its feature set.
Templates[edit]
Several later versions of Word include the ability for users to create their formatting templates, allowing them to define a file in which: the title, heading, paragraph, and other element designs differ from the standard Word templates.[80] Users can find how to do this under the Help section located near the top right corner (Word 2013 on Windows 8).
For example, Normal.dotm is the master template from which all Word documents are created. It determines the margin defaults as well as the layout of the text and font defaults. Although Normal.dotm is already set with certain defaults, the user can change it to new defaults. This will change other documents which were created using the template.[81] It was previously Normal.dot.[82]
Image formats[edit]
Word can import and display images in common bitmap formats such as JPG and GIF. It can also be used to create and display simple line art. Microsoft Word added support[83] for the common SVG vector image format in 2017 for Office 365 ProPlus subscribers and this functionality was also included in the Office 2019 release.
WordArt[edit]
An example image created with WordArt
WordArt enables drawing text in a Microsoft Word document such as a title, watermark, or other text, with graphical effects such as skewing, shadowing, rotating, stretching in a variety of shapes and colors, and even including three-dimensional effects. Users can apply formatting effects such as shadow, bevel, glow, and reflection to their document text as easily as applying bold or underline. Users can also spell-check text that uses visual effects and add text effects to paragraph styles.
Macros[edit]
A Macro is a rule of pattern that specifies how a certain input sequence (often a sequence of characters) should be mapped to an output sequence according to a defined process. Frequently used or repetitive sequences of keystrokes and mouse movements can be automated. Like other Microsoft Office documents, Word files can include advanced macros and even embedded programs. The language was originally WordBasic, but changed to Visual Basic for Applications as of Word 97.
This extensive functionality can also be used to run and propagate viruses in documents. The tendency for people to exchange Word documents via email, USB flash drives, and floppy disks made this an especially attractive vector in 1999. A prominent example was the Melissa virus, but countless others have existed.
These macro viruses were the only known cross-platform threats between Windows and Macintosh computers and they were the only infection vectors to affect any macOS system up until the advent of video codec trojans in 2007.[citation needed] Microsoft released patches for Word X and Word 2004 that effectively eliminated the macro problem on the Mac by 2006.
Word’s macro security setting, which regulates when macros may execute, can be adjusted by the user, but in the most recent versions of Word, it is set to HIGH by default, generally reducing the risk from macro-based viruses, which have become uncommon.
Layout issues[edit]
Before Word 2010 (Word 14) for Windows, the program was unable to correctly handle ligatures defined in OpenType fonts.[84] Those ligature glyphs with Unicode codepoints may be inserted manually, but are not recognized by Word for what they are, breaking spell checking, while custom ligatures present in the font are not accessible at all. Since Word 2010, the program now has advanced typesetting features which can be enabled,[85] OpenType ligatures,[86] kerning and hyphenation (previous versions already had the latter two features). Other layout deficiencies of Word include the inability to set crop marks or thin spaces. Various third-party workaround utilities have been developed.[87]
In Word 2004 for Mac OS X, support of complex scripts was inferior even to Word 97[88] and Word 2004 did not support Apple Advanced Typography features like ligatures or glyph variants.[89]
Issues with technical documents[edit]
Microsoft Word is only awkwardly suitable for some kinds of technical writing, specifically, that which requires mathematical equations,[90] figure placement, table placement and cross-references to any of these items.[citation needed] The usual workaround for equations is to use a third-party equation typesetter.[citation needed] Figures and tables must be placed manually; there is an anchor mechanism but it is not designed for fully automatic figure placement and editing text after placing figures and tables often requires re-placing those items by moving the anchor point and even then the placement options are limited.[citation needed] This problem is deeply baked into Word’s structure since 1985 as it does not know where page breaks will occur until the document is printed.[citation needed]
Bullets and numbering[edit]
Microsoft Word supports bullet lists and numbered lists. It also features a numbering system that helps add correct numbers to pages, chapters, headers, footnotes, and entries of tables of content; these numbers automatically change to correct ones as new items are added or existing items are deleted. Bullets and numbering can be applied directly to paragraphs and converted to lists.[91] Word 97 through 2003, however, had problems adding correct numbers to numbered lists. In particular, a second irrelevant numbered list might have not started with number one but instead resumed numbering after the last numbered list. Although Word 97 supported a hidden marker that said the list numbering must restart afterward, the command to insert this marker (Restart Numbering command) was only added in Word 2003. However, if one were to cut the first item of the listed and paste it as another item (e.g. fifth), then the restart marker would have moved with it and the list would have restarted in the middle instead of at the top.[92]
Users can also create tables in Word. Depending on the version, Word can perform simple calculations – along with support for formulas and equations as well.
Word continues to default to non-Unicode characters and non-hierarchical bulleting, despite user preference for Powerpoint-style symbol hierarchies (e.g., filled circle/emdash/filled square/endash/emptied circle) and universal compatibility.
AutoSummarize[edit]
Available in certain versions of Word (e.g., Word 2007), AutoSummarize highlights passages or phrases that it considers valuable and can be a quick way of generating a crude abstract or an executive summary.[93] The amount of text to be retained can be specified by the user as a percentage of the current amount of text.
According to Ron Fein of the Word 97 team, AutoSummarize cuts wordy copy to the bone by counting words and ranking sentences. First, AutoSummarize identifies the most common words in the document (barring «a» and «the» and the like) and assigns a «score» to each word – the more frequently a word is used, the higher the score. Then, it «averages» each sentence by adding the scores of its words and dividing the sum by the number of words in the sentence – the higher the average, the higher the rank of the sentence. «It’s like the ratio of wheat to chaff,» explains Fein.[94]
AutoSummarize was removed from Microsoft Word for Mac OS X 2011, although it was present in Word for Mac 2008. AutoSummarize was removed from the Office 2010 release version (14) as well.[95]
Other platforms[edit]
Word for mobile[edit]
Word Mobile is a word processor that allows creating and editing documents. It supports basic formatting, such as bolding, changing font size, and changing colors (from red, yellow, or green). It can add comments, but can’t edit documents with tracked changes. It can’t open password-protected documents; change the typeface, text alignment, or style (normal, heading 1); create bulleted lists; insert pictures; or undo.[96][97][98] Word Mobile is neither able to display nor insert footnotes, endnotes, page headers, page footers, page breaks, certain indentation of lists, and certain fonts while working on a document, but retains them if the original document has them.[99] In addition to the features of the 2013 version, the 2007 version on Windows Mobile also has the ability to save documents in the Rich Text Format and open legacy PSW (Pocket Word).[99] Furthermore, it includes a spell checker, word count tool, and a «Find and Replace» command. In 2015, Word Mobile became available for Windows 10 and Windows 10 Mobile on Windows Store.[100]
Word for the web[edit]
Word for the web is a free lightweight version of Microsoft Word available as part of Office on the web, which also includes web versions of Microsoft Excel and Microsoft PowerPoint.
Word for the web lacks some Ribbon tabs, such as Design and Mailings. Mailings allows users to print envelopes and labels and manage mail merge printing of Word documents.[101][102] Word for the web is not able to edit certain objects, such as: equations, shapes, text boxes or drawings, but a placeholder may be present in the document. Certain advanced features like table sorting or columns will not be displayed but are preserved as they were in the document. Other views available in the Word desktop app (Outline, Draft, Web Layout, and Full-Screen Reading) are not available, nor are side-by-side viewing, split windows, and the ruler.[103]
Password protection[edit]
Three password types can be set in Microsoft Word,
- Password to open a document[104]
- Password to modify a document[104]
- Password restricting formatting and editing[105]
The second and third password types were developed by Microsoft for convenient shared use of documents rather than for their protection. There is no encryption of documents that are protected by such passwords and the Microsoft Office protection system saves a hash sum of a password in a document’s header where it can be easily accessed and removed by the specialized software. Password to open a document offers much tougher protection that had been steadily enhanced in the subsequent editions of Microsoft Office.
Word 95 and all the preceding editions had the weakest protection that utilized a conversion of a password to a 16-bit key.
Key length in Word 97 and 2000 was strengthened up to 40 bit. However, modern cracking software allows removing such a password very quickly – a persistent cracking process takes one week at most. Use of rainbow tables reduces password removal time to several seconds. Some password recovery software can not only remove a password but also find an actual password that was used by a user to encrypt the document using the brute-force attack approach. Statistically, the possibility of recovering the password depends on the password strength.
Word’s 2003/XP version default protection remained the same but an option that allowed advanced users to choose a Cryptographic Service Provider was added.[106] If a strong CSP is chosen, guaranteed document decryption becomes unavailable and, therefore, a password can’t be removed from the document. Nonetheless, a password can be fairly quickly picked with a brute-force attack, because its speed is still high regardless of the CSP selected. Moreover, since the CSPs are not active by default, their use is limited to advanced users only.
Word 2007 offers significantly more secure document protection which utilizes the modern Advanced Encryption Standard (AES) that converts a password to a 128-bit key using a SHA-1 hash function 50,000 times. It makes password removal impossible (as of today, no computer that can pick the key in a reasonable amount of time exists) and drastically slows the brute-force attack speed down to several hundreds of passwords per second.
Word’s 2010 protection algorithm was not changed apart from the increasing number of SHA-1 conversions up to 100,000 times and consequently, the brute-force attack speed decreased two times more.
Reception[edit]
|
This section needs expansion. You can help by adding to it. (December 2021) |
Initial releases of Word were met with criticism. Byte in 1984 criticized the documentation for Word 1.1 and 2.0 for DOS, calling it «a complete farce». It called the software «clever, put together well and performs some extraordinary feats», but concluded that «especially when operated with the mouse, has many more limitations than benefits … extremely frustrating to learn and operate efficiently».[107] PC Magazine‘s review was very mixed, stating: «I’ve run into weird word processors before, but this is the first time one’s nearly knocked me down for the count» but acknowledging that Word’s innovations were the first that caused the reviewer to consider abandoning WordStar. While the review cited an excellent WYSIWYG display, sophisticated print formatting, windows, and footnoting as merits, it criticized many small flaws, very slow performance, and «documentation produced by Madame Sadie’s Pain Palace». It concluded that Word was «two releases away from potential greatness».[108]
Compute!’s Apple Applications in 1987 stated that «despite a certain awkwardness», Word 3.01 «will likely become the major Macintosh word processor» with «far too many features to list here». While criticizing the lack of true WYSIWYG, the magazine concluded that «Word is marvelous. It’s like a Mozart or Edison, whose occasional gaucherie we excuse because of his great gifts».[109]
Compute! in 1989 stated that Word 5.0’s integration of text and graphics made it «a solid engine for basic desktop publishing». The magazine approved of improvements to text mode, described the $75 price for upgrading from an earlier version as «the deal of the decade» and concluded that «as a high-octane word processor, Word is worth a look».[110]
During the first quarter of 1996, Microsoft Word accounted for 80% of the worldwide word processing market.[111]
Release history[edit]
| Legend: | Old version, not maintained | Older version, still maintained | Current stable version |
|---|
Microsoft Word 2010 running on Windows 7
| Year released | Name | Version | Comments |
|---|---|---|---|
| 1989 | Word for Windows 1.0 | 1.0 | Code-named Opus[112] |
| 1990 | Word for Windows 1.1 | 1.1 | For Windows 3.0.[113] Code-named Bill the Cat[citation needed] |
| 1990 | Word for Windows 1.1a | 1.1a | On March 25, 2014, Microsoft made the source code to Word for Windows 1.1a available to the public via the Computer History Museum.[114][115] |
| 1991 | Word for Windows 2.0 | 2.0 | Included in Office 3.0. |
| 1993 | Word for Windows 6.0 | 6.0 | Version numbers 3, 4, and 5 were skipped, to bring Windows version numbering in line with that of DOS, Mac OS, and WordPerfect (the main competing word processor at the time). Also, a 32-bit version for Windows NT only. Included in Office 4.0, 4.2, and 4.3. |
| 1995 | Word for Windows 95 | 7.0 | Included in Office 95 |
| 1997 | Word 97 | 8.0 | Included in Office 97 |
| 1998 | Word 98 | 8.5 | Included in Office 97 |
| 1999 | Word 2000 | 9.0 | Included in Office 2000 |
| 2001 | Word 2002 | 10.0 | Included in Office XP |
| 2003 | Microsoft Word 2003 | 11.0 | Included in Office 2003 |
| 2006 | Microsoft Word 2007 | 12.0 | Included in Office 2007; released to businesses on November 30, 2006, released worldwide to consumers on January 30, 2007. Extended support until October 10, 2017. |
| 2010 | Word 2010 | 14.0 | Included in Office 2010; skipped 13.0 due to triskaidekaphobia.[116] |
| 2013 | Word 2013 | 15.0 | Included in Office 2013 |
| 2016 | Word 2016 | 16.0 | Included in Office 2016 |
| 2019 | Word 2019 | 16.0 | Included in Office 2019 |
| 2021 | Word 2021 | 16.0 | Included in Office 2021 |
| Year released | Name | Version | Comments |
|---|---|---|---|
| 1985 | Word 1 | 1.0 | |
| 1987 | Word 3 | 3.0 | |
| 1989 | Word 4 | 4.0 | Part of Office 1.0 and 1.5 |
| 1991 | Word 5 | 5.0 |
|
| 1992 | Word 5.1 | 5.1 |
|
| 1993 | Word 6 | 6.0 |
|
| 1998 | Word 98 | 8.5 |
|
| 2000 | Word 2001 | 9.0 |
|
| 2001 | Word v. X | 10.0 |
|
| 2004 | Word 2004 | 11.0 | Part of Office 2004 |
| 2008 | Word 2008 | 12.0 | Part of Office 2008 |
| 2010 | Word 2011 | 14.0 | Part of Office 2011; skipped 13.0 due to triskaidekaphobia.[116] |
| 2015 | Word 2016 | 16.0 | Part of Office 2016; skipped 15.0 |
| 2019 | Word 2019 | 16.0 | Part of Office 2019 |
| 2021 | Word 2021 | 16.0 | Included in Office 2021 |
| Year released | Name | Version | Comments |
|---|---|---|---|
| 1983 | Word 1 | 1.0 | Initial version of Word |
| 1985 | Word 2 | 2.0 | |
| 1986 | Word 3 | 3.0 | |
| 1987 | Word 4 | 4.0 | |
| 1989 | Word 5 | 5.0 | |
| 1991 | Word 5.1 | 5.1 | |
| 1991 | Word 5.5 | 5.5 | First DOS version to use a Windows-like user interface |
| 1993 | Word 6 | 6.0 | Last DOS version. |
| Platform | Year released | Name | Comments |
|---|---|---|---|
| Atari ST | 1988 | Microsoft Write | Based on Microsoft Word 1.05 for Mac OS |
| OS/2 | 1989 | Microsoft Word 5.0 | Word 5.0 ran both under DOS and OS/2 dual-mode as a native OS/2 application |
| OS/2 | 1991 | Microsoft Word 5.5 | Word 5.5 ran both under DOS and OS/2 dual-mode as a native OS/2 application |
| OS/2 | 1990 | Microsoft Word for OS/2 Presentation Manager version 1.1 | |
| OS/2 | 1991 | Microsoft Word for OS/2 Presentation Manager version 1.2[citation needed] | |
| SCO Unix | 1990 | Microsoft Word for Unix version 5.0[117] | |
| SCO Unix | 1991 | Microsoft Word for Unix version 5.1[118] |
References[edit]
- ^ «Update history for Microsoft Office 2019». Microsoft Docs. Retrieved April 13, 2021.
- ^ a b «C++ in MS Office». cppcon. July 17, 2014. Archived from the original on November 7, 2019. Retrieved June 25, 2019.
- ^ «System requirements for Office». Office.com. Microsoft. Retrieved March 30, 2019.
- ^ «Update history for Office for Mac». Microsoft Docs.
- ^ Lardinois, Frederic (January 29, 2015). «Microsoft’s Office For Android Tablets Comes Out Of Preview». TechCrunch. Retrieved January 28, 2023.
- ^ «Microsoft Word: Write, Edit & Share Docs on the Go APKs». APKMirror.
- ^ Cunningham, Andrew (March 27, 2014). «Microsoft brings Office to iPad, makes iPhone version free to all». Ars Technica. Retrieved January 27, 2023.
- ^ «Microsoft Word». App Store.
- ^ «Version 1.0 of today’s most popular applications, a visual tour – Pingdom Royal». Pingdom. June 17, 2009. Archived from the original on August 13, 2018. Retrieved April 12, 2016.
- ^ a b c d A. Allen, Roy (October 2001). «Chapter 12: Microsoft in the 1980s» (PDF). A History of the Personal Computer: The People and the Technology (1st ed.). Allan Publishing. pp. 12/25–12/26. ISBN 978-0-9689108-0-1. Retrieved November 7, 2010.
- ^ «Microsoft Office online, Getting to know you…again: The Ribbon». Archived from the original on May 11, 2011.
- ^ «The history of branding, Microsoft history». Archived from the original on May 28, 2009.
- ^ a b c d e Edwards, Benj (October 22, 2008). «Microsoft Word Turns 25». PC World. Archived from the original on July 4, 2012. Retrieved November 7, 2010.
- ^ Tsang, Cheryl (1999). Microsoft First Generation. John Wiley & Sons. ISBN 978-0-471-33206-0.
- ^ Schaut, Rick (May 19, 2004). «Anatomy of a Software Bug». MSDN Blogs. Archived from the original on February 1, 2010. Retrieved December 2, 2006.
- ^ a b Markoff, John (May 30, 1983). «Mouse and new WP program join Microsoft product lineup». InfoWorld. p. 10. Retrieved November 7, 2010.
- ^ Pollack, Andrew (August 25, 1983). «Computerizing Magazines». The New York Times. Retrieved April 24, 2013.
- ^ Lemmons, Phil (December 1983). «Microsoft Windows». BYTE. p. 48. Retrieved October 20, 2013.
- ^ Advertisement (December 1983). «Undo. Windows. Mouse. Finally». BYTE. pp. 88–89. Retrieved October 20, 2013.
- ^ Peterson, W.E. Pete (1994). Almost Perfect: How a Bunch of Regular Guys Built Wordperfect Corporation. Prima Publishing. ISBN 0-7881-9991-9.
- ^ a b c d e f Knight, Dan (May 22, 2008). «Microsoft Word for Mac History». Low End Mac. Retrieved November 7, 2010.
- ^ «The Piece Table».
- ^ Brand, Stewart (1989). Whole Earth Software Catalog. ISBN 9780385233019.
For a year, I waited for a heavier-duty word processor than MACWRITE. I finally got it— WORD.
- ^ a b c Schaut, Rick (February 26, 2004). «Mac Word 6.0». Buggin’ My Life Away. MSDN Blogs. Archived from the original on May 14, 2004. Retrieved June 21, 2010.
- ^ «Atari announces agreement with Microsoft». Atarimagazines.com. April 25, 2008. Retrieved June 21, 2010.
- ^ «Feature Review: Microsoft Write». Atarimagazines.com. April 25, 2008. Retrieved June 21, 2010.
- ^ «Today’s Atari Corp.: A close up look inside». Atarimagazines.com. April 25, 2008. Retrieved June 21, 2010.
- ^ Miller, Michael J. (November 12, 1990). «First Look: Microsoft Updates Look of And Adds Pull-Down Menus to Character-Based Word 5.5». InfoWorld. p. 151. Retrieved November 7, 2010.
- ^ Needleman, Raphael (November 19, 1990). «Microsoft Word 5.5: Should You Fight or Switch?». InfoWorld. p. 106. Retrieved November 7, 2010.
- ^ «Microsoft Word 5.5 for MS-DOS (EXE format)». Microsoft Download Center. Retrieved August 19, 2011.
- ^ «War of the Words». InfoWorld. February 7, 1994. pp. 66–79. Retrieved November 7, 2010.
- ^ a b Lockman, James T.W. (May 15, 1998). «UGeek Software Review: Microsoft Office 98 Gold for Macintosh». Archived from the original on December 3, 2010. Retrieved November 7, 2010.
- ^ Rose, Daniel. «Microsoft Office for Windows NT». DanielSays.com – Daniel’s Legacy Computer Collections. Archived from the original on January 27, 2015. Retrieved May 15, 2015.
- ^ Ericson, Richard (October 11, 2006). «Final Review: The Lowdown on Office 2007». Computerworld. Retrieved November 8, 2010.
- ^ Lowe, Scott (December 11, 2006). «An introduction to the Microsoft Office 2007 ribbon interface». TechRepublic. Retrieved December 14, 2021.
- ^ Shultz, Greg (February 25, 2009). «Be ready for new and improved applets in Windows 7». TechRepublic. Archived from the original on December 14, 2021. Retrieved December 14, 2021.
- ^ a b Lowe, Scott (January 26, 2007). «Explore what is new and different in Microsoft Word 2007». TechRepublic. Retrieved December 14, 2021.
- ^ Mendelson, Edward (May 11, 2010). «Microsoft Office 2010». PC Magazine. Retrieved November 8, 2010.
- ^ Mendelson, Edward (May 11, 2010). «Microsoft Office 2010: Office 2010’s Backstage View». PC Magazine. Archived from the original on December 2, 2010. Retrieved November 8, 2010.
- ^ Mendelson, Edward (May 11, 2010). «Microsoft Office 2010: Lots of Graphics Options». PC Magazine. Archived from the original on April 24, 2010. Retrieved December 14, 2021.
- ^ «Introduction to Word Web App». Microsoft. Retrieved November 8, 2010.
- ^ «Microsoft Word 1.x (Mac)». WinWorld. Retrieved December 22, 2021.
- ^ a b McLean, Prince (November 12, 2007). «Road to Mac Office 2008: an introduction (Page 3)». AppleInsider. Archived from the original on July 7, 2011. Retrieved November 7, 2010.
- ^ Tetrault, Gregory (January 2001). «Review: Microsoft Office 2001». ATPM: About This Particular Macintosh. Retrieved November 7, 2010.
- ^ Negrino, Tom (February 1, 2002). «Review: Microsoft Office v. X». MacWorld. Archived from the original on August 18, 2010. Retrieved November 7, 2010.
- ^ Lunsford, Kelly; Michaels, Philip; Snell, Jason (March 3, 2004). «Office 2004: First Look». MacWorld. Archived from the original on June 25, 2010. Retrieved November 7, 2010.
- ^ Friedberg, Steve (May 25, 2004). «Review: Microsoft Office». MacNN. Archived from the original on April 5, 2010. Retrieved November 7, 2010.
- ^ McLean, Prince (November 14, 2007). «Road to Mac Office 2008: Word ’08 vs Pages 3.0». AppleInsider. Retrieved November 7, 2010.
- ^ McLean, Prince (November 12, 2007). «Road to Mac Office 2008: an introduction (Page 4)». AppleInsider. Archived from the original on July 7, 2011. Retrieved November 7, 2010.
- ^ McLean, Prince (March 29, 2010). «New Office 11 for Mac sports dense ribbons of buttons». AppleInsider. Retrieved November 7, 2010.
- ^ Dilger, Daniel Eran (October 25, 2010). «Review: Microsoft’s Office 2011 for Mac (Page 2)». Apple Insider. Archived from the original on October 28, 2010. Retrieved November 7, 2010.
- ^ Oakley, Howard (May 2, 2015). «.why .the .extensions? Quirks in the naming of files and folders». The Eclectic Light Company. Archived from the original on February 26, 2020. Retrieved February 26, 2020.
Macs used to be the only computers that did not need filename extensions…on classic Mac systems, you can name applications, documents, and most other files almost anything that you like, as the name is not linked in any way to the type of thing that file is.
- ^ «DOCX Transitional (Office Open XML), ISO 29500:2008-2016, ECMA-376, Editions 1-5». loc.gov. January 20, 2017. Retrieved July 9, 2019.
- ^ «5 Appendix A: Product Behavior» (PDF). [MS-DOC]: Word (.doc) Binary File Format (PDF). Redmond, WA: Microsoft. Archived from the original on January 10, 2015. Retrieved January 10, 2015.
- ^ «2.1 File Structure» (PDF). [MS-DOC]: Word (.doc) Binary File Format (PDF). Redmond, WA: Microsoft. Archived from the original on January 10, 2015. Retrieved January 10, 2015.
- ^ «2.1.1 WordDocument Stream» (PDF). [MS-DOC]: Word (.doc) Binary File Format (PDF). Redmond, WA: Microsoft. Archived from the original on January 10, 2015. Retrieved January 10, 2015.
- ^ «What You Can Do with Word XML [Word 2003 XML Reference]». MSDN. 2004.
- ^ a b Casson, Tony; Ryan, Patrick S. (May 1, 2006). «Open Standards, Open Source Adoption in the Public Sector, and Their Relationship to Microsoft’s Market Dominance». In Bolin, Sherrie (ed.). Standards Edge: Unifier or Divider?. Sheridan Books. p. 87. SSRN 1656616.
- ^ «Microsoft Expands List of Formats Supported in Microsoft Office, May 21, 2008». News Center. Microsoft. May 21, 2008. Retrieved April 24, 2013.
- ^ Fulton, Scott M. III (May 21, 2008). «Next Office 2007 service pack will include ODF, PDF support options». Betanews.
- ^ Andy Updegrove (May 21, 2008). «Microsoft Office 2007 to Support ODF – and not OOXML, May 21, 2008». Consortiuminfo.org. Retrieved June 21, 2010.
- ^ «Microsoft: Why we chose ODF support over OOXML, 23 May 2008». Software.silicon.com. Archived from the original on July 21, 2009. Retrieved June 21, 2010.
- ^ «Fact-sheet Microsoft ODF support» (PDF). odfalliance. Archived from the original (PDF) on June 11, 2009. Retrieved May 24, 2009.
Microsoft Excel 2007 will process ODF spreadsheet documents when loaded via the Sun Plug-In 3.0 for Microsoft Office or the SourceForge «OpenXML/ODF Translator Add-in for Office,» but will fail when using the «built-in» support provided by Office 2007 SP2.
- ^ Microsoft. «What happens when I save a Word 2007 document in the OpenDocument Text format?». Archived from the original on March 18, 2010. Retrieved April 5, 2010.
- ^ Goodwins, Rupert (October 3, 2005). «Office 12 to support PDF creation, 3 October 2005». News.zdnet.co.uk. Archived from the original on July 23, 2009. Retrieved June 21, 2010.
- ^ Marson, Ingrid (October 6, 2005). «Microsoft ‘must support OpenDocument’, 6 October 2005». News.zdnet.co.uk. Archived from the original on July 25, 2009. Retrieved June 21, 2010.
- ^ March 23, 2006, Gates: Office 2007 will enable a new class of application Mass. holding tight to OpenDocument – ZDNet Archived July 21, 2009, at the Wayback Machine
- ^ «May 08, 2006 – Microsoft Office to get a dose of OpenDocument». Zdnet.com.au. Archived from the original on July 22, 2009. Retrieved June 21, 2010.
- ^ OpenDocument Fellowship (October 20, 2005). «OpenDocument Support: Tell Microsoft You Want It!, 20 October 2005». Opendocumentfellowship.com. Archived from the original on March 23, 2008. Retrieved June 21, 2010.
- ^ «Coming soon: ODF for MS Office, May 04, 2006». Linux-watch.com. May 4, 2006. Retrieved June 21, 2010.
- ^ LaMonica, Martin (May 5, 2006). «Microsoft Office to get a dose of OpenDocument». CNET News. Retrieved June 21, 2010.
- ^ «Microsoft Expands Document Interoperability, July 5, 2006». Microsoft.com. July 5, 2006. Archived from the original on February 4, 2007. Retrieved June 21, 2010.
- ^ Jones, Brian; Rajabi, Zeyad (July 6, 2006). «Open XML Translator project announced (ODF support for Office)». Brian Jones: Office Solutions. Microsoft. Archived from the original on January 18, 2010. Retrieved April 24, 2013.
- ^ LaMonica, Martin (February 1, 2007). «Microsoft to release ODF document converter». CNet News. Retrieved April 24, 2013.
- ^ Lombardi, Candace (February 7, 2007). «Sun to release ODF translator for Microsoft Office». CNET. Retrieved June 21, 2010.
- ^ Paul, Ryan (July 7, 2007). «Sun releases ODF Plugin 1.0 for Microsoft Office, July 07, 2007». Arstechnica.com. Retrieved June 21, 2010.
- ^ «Download details: 2007 Microsoft Office Add-in: Microsoft Save as PDF or XPS». Microsoft.com. November 8, 2006. Retrieved June 21, 2010.
- ^ Microsoft to remove PDF support from Office 2007 in wake of Adobe dispute, Friday, June 2, 2006 Microsoft to remove PDF support from Office 2007 in wake of Adobe dispute | TG Daily Archived February 1, 2009, at the Wayback Machine
- ^ Klein, Matt. «Word Formatting: Mastering Styles and Document Themes». How-To Geek. Retrieved July 9, 2019.
- ^ «Change the Normal template (Normal.dotm )». support.microsoft.com. Retrieved May 20, 2021.
- ^ in-depth explanation of Normal.dot Archived June 20, 2005, at the Wayback Machine
- ^ «Edit SVG images in Microsoft Office 365». Office Support. Microsoft. Retrieved February 4, 2019.
- ^ What’s new in Word 2010. Retrieved July 1, 2010.
- ^ Improving the look of papers written in Microsoft Word. Retrieved May 30, 2010.
- ^ How to Enable OpenType Ligatures in Word 2010, Oreszek Blog, May 17, 2009.
- ^ Such as «How to delete a blank page in Word». Sbarnhill.mvps.org. Archived from the original on May 5, 2010. Retrieved June 21, 2010.
- ^ Alan Wood. «Unicode and Multilingual Editors and Word Processors for Mac OS X».
- ^ Neuburg, Matt (May 19, 2004). «TidBITS : Word Up! Word 2004, That Is». Db.tidbits.com. Archived from the original on July 8, 2012. Retrieved June 21, 2010.
- ^ «Automatically numbering equations and other equation-related questions in Word for Mac 2011». Microsoft Community. February 6, 2013.
- ^ McGhie, John (March 26, 2011). «Word’s numbering explained». word.mvps.org.
- ^ Aldis, Margaret (March 26, 2011). «Methods for restarting list numbering». Word.mvps.org.
- ^ «How To Access Auto Summarize in Microsoft Word 2007». Sue’s Word Tips. December 14, 2011. Retrieved July 9, 2019.
- ^ Gore, Karenna (February 9, 1997). «Cognito Auto Sum». Slate. Retrieved June 21, 2010.
- ^ Changes in Word 2010 (for IT pros). Technet.microsoft.com (May 16, 2012). Retrieved July 17, 2013.
- ^ Ralph, Nate. «Office for Windows Phone 8: Your handy starter guide». TechHive. Archived from the original on October 15, 2014. Retrieved August 30, 2014.
- ^ Wollman, Dana. «Microsoft Office Mobile for iPhone hands-on». Engadget. Retrieved August 30, 2014.
- ^ Pogue, David (June 19, 2013). «Microsoft Adds Office for iPhone. Yawn». The New York Times. Retrieved August 30, 2014.
- ^ a b Unsupported Features in Word Mobile. Microsoft. Retrieved September 21, 2007.
- ^ Koenigsbauer, Kirk; Microsoft 365, Corporate Vice President for (July 29, 2015). «Office Mobile apps for Windows 10 are here!». Microsoft 365 Blog. Retrieved July 11, 2020.
- ^ Bradley, Tony (February 2, 2015). «Office Online vs. Office 365: What’s free, what’s not, and what you really need». PC World. Archived from the original on July 24, 2017. Retrieved July 16, 2020.
- ^ Ansaldo, Michael (September 28, 2017). «Microsoft Office Online review: Work with your favorite Office formats for free». PC World. Retrieved October 31, 2019.
- ^ «Differences between using a document in the browser and in Word». Office Support. Microsoft. Archived from the original on November 7, 2017. Retrieved November 1, 2017.
- ^ a b «Password protect documents, workbooks, and presentations». Microsoft Office website. Microsoft. Retrieved April 24, 2013.
- ^ «How to Restrict Editing in Word 2010/2007». Trickyways. June 22, 2010. Retrieved April 24, 2010.
- ^ «How safe is Word encryption. Is it secure?». Oraxcel.com. Archived from the original on April 17, 2013. Retrieved April 24, 2013.
- ^ Cameron, Janet (September 1984). «Word Processing Revisited». BYTE (review). p. 171. Retrieved October 23, 2013.
- ^ Manes, Stephen (February 21, 1984). «The Unfinished Word». PC Magazine. p. 192. Retrieved October 19, 2021.
- ^ McNeill, Dan (December 1987). «Macintosh: The Word Explosion». Compute!’s Apple Applications. pp. 54–60. Retrieved September 14, 2016.
- ^ Nimersheim, Jack (December 1989). «Compute! Specific: MS-DOS». Compute!. pp. 11–12.
- ^ «Data Stream». Next Generation. No. 21. Imagine Media. September 1996. p. 21.
- ^ Opus Development Postmortem
- ^ «Microsoft Word 1.x (Windows) – Stats, Downloads and Screenshots :: WinWorld». WinWorld. Retrieved July 3, 2016.
- ^ Shustek, Len (March 24, 2014). «Microsoft Word for Windows Version 1.1a Source Code». Retrieved March 29, 2014.
- ^ Levin, Roy (March 25, 2014). «Microsoft makes source code for MS-DOS and Word for Windows available to public». Official Microsoft Blog. Archived from the original on March 28, 2014. Retrieved March 29, 2014.
- ^ a b «Office 14». Office Watch. June 1, 2007.
For the sake of superstition the next version of Office won’t be called ’13’.
{{cite web}}: CS1 maint: url-status (link) - ^ Marshall, Martin (January 8, 1990). «SCO Begins Shipping Microsoft Word 5.0 for Unix and Xenix». InfoWorld. p. 6. Retrieved May 20, 2021.
- ^ «Microsoft Word: SCO announces Word for Unix Systems Version 5.1». EDGE: Work-Group Computing Report. March 11, 1991. p. 33. Retrieved May 20, 2021 – via Gale General OneFile.
Further reading[edit]
- Tsang, Cheryl. Microsoft: First Generation. New York: John Wiley & Sons, Inc. ISBN 978-0-471-33206-0.
- Liebowitz, Stan J. & Margolis, Stephen E. Winners, Losers & Microsoft: Competition and Antitrust in High Technology Oakland: Independent Institute. ISBN 978-0-945999-80-5.
External links[edit]
- Microsoft Word – official site
- Find and replace text by using regular expressions (Advanced) — archived official support website
Содержание
- 1 Создаем ярлыки для веб-приложений Word, Exel, PowerPoint.
- 2 Настроим облачное хранилище OneDrive.
- 3 Создание и редактирование документов.
- 4 Как открыть или редактировать ранее сохраненные документы в MS Office онлайн.
Наверно все знают о том, что компания Microsoft запустила услугу Office онлайн, если нет, то Office онлайн это веб-приложения — Word, Exel, PowerPoint, OneNote и новинка Sway. Для работы с пакетом вам не потребуется установка, просто выберите любое приложение и пользуйтесь совершенно бесплатно. Правда, удобно?
Пакет программ для редактирования документов «Офис онлайн», позволяет не только просматривать, но и создавать, редактировать ранее созданные документы и самое главное вам нет необходимости приобретать дорогостоящую лицензию на продукты MS Office.
В данном руководстве мы рассмотрим не только как пользоваться пакетом MS Office онлайн, но и попытаемся максимально интегрировать пакет MS Office онлайн в Windows 10, после чего сможем создавать новые документы Word, Exel, PowerPoint, OneNote, Sway и редактировать их практически как с настольной программой Microsoft Office, только бесплатно.
Примечание: Инструкция написана для Windows 10, которая использует учетную запись microsoft для входа в систему.
Первым делом решим вопрос запуска / создания документов MS Office непосредственно с рабочего стола. Для этого нам необходимо создать ярлыки для программ офисного пакета, после чего мы сможем закрепить их на панели задач или в меню «Пуск».
Создаем ярлыки для веб-приложений Word, Exel, PowerPoint.
Создать ярлыки для онлайн пакета MS Office просто.
- На пустом месте Рабочего стола кликните правой кнопкой мыши, в открывшимся контекстном меню выберите «Создать» → «Ярлык».
- В строке «Укажите расположения объекта» скопируйте и вставьте или наберите ссылку, указанную ниже, согласно необходимого приложения из пакета MS Office, нажмите кнопку «Далее», в примере мы создаем ярлык для текстового редактораWord.
- В следующем окне введите желаемое имя для ярлыка.
-
Word :
https://office.live.com/start/Word.aspx?ui=ru%2DRU&rs=RU -
Exel :
https://office.live.com/start/Excel.aspx?ui=ru%2DRU&rs=RU -
PowerPoint :
https://office.live.com/start/PowerPoint.aspx?ui=ru%2DRU&rs=RU -
Onenote :
https://www.onenote.com/notebooks?ui=ru-RU&rs=RU&auth=1 -
Sway:
https://sway.com/my
Повторите данную операцию для тех приложений, которые вам нужны.
Настроим облачное хранилище OneDrive.
С помощью Проводника, вы можете создать в OneDrive любую папку для хранения ваших документов. В примере мы будем использовать папку Windows 10 — «Документы».
Для того чтобы новый документ MS Office сохранялся в папку «Документы» или иметь возможность редактировать из папки ранее созданные документы, нам потребуется настроить OneDrive.
Откроем Параметры OneDrive, нас интересует вкладка «Автосохранение.
- Кликните правой кнопкой мыши значок «OneDrive» на панели задач и выберите в появившемся меню «Параметры».
- В открывшимся окне перейдите на вкладку «Автосохранение».
Здесь необходимо в пункте «Документы» выбрать в выпадающем списке «OneDrive», внеся изменения жмем кнопку «ОК».
Если все сделали правильно то в папке «OneDrive» Вы увидите что появилась папка «Документы».
Давайте протестируем как у нас получилось интеграция Microsoft Offiсe онлайн в Windows 10.
Создание и редактирование документов.
Создадим новый документ в MS Office онлайн с рабочего стола.
- Для этого, запустите любой из созданных ранее ярлыков Word, Exel, PowerPoint. При первом запуске вы увидите предложение войти с помощью учетной записи Microsoft, если вы для входа в систему уже используете учетную запись, пароль вводить не придется.
- В открывшимся окне нажмите «Новый документ» или вы можете выбрать один из доступных шаблонов, все можно начинать печатать, согласитесь быстро и удобно.
Документ сохраняется автоматически вам не надо волноваться, что набранный текст в Word, или таблица Exel не сохранятся.
- После того как вы внесли изменения в созданный документ, закройте окно и в Проводнике Windows перейдите в папку «OneDrive» → «Документы».
В папке вы найдете созданный вами документ, он хранится не только в облаке но и на компьютере, то есть у вас будет доступ к созданному файлу даже без интернета.
Примечание: вы должны понимать — если вы удалите файл на компьютере, он удалится в облаке и наоборот.
Как открыть или редактировать ранее сохраненные документы в MS Office онлайн.
Вы можете перенести в эту папку и свои старые документы, созданные в любой версии MS Office и с лёгкостью открывать их и редактировать.
Чтобы открыть ранее созданный документ, откройте проводник, перейдите в папку «OneDrive» → «Документы», кликните правой кнопкой мыши на нужном документе и выберите в контекстном меню «Посмотреть в Интернете».
После открытия, документа, вы можете вносить правки (См. снимок экрана на примере Word Online).
Вот и все, теперь вы можете создавать и редактировать свои документы и самое главное вам нет необходимости приобретать дорогостоящую лицензию на продукты MS Office.
Надеюсь, информация будет полезной. А что думаете вы про Microsoft Offiсe онлайн, поделитесь в комментариях ниже.
Рейтинг: /5 — голосов —>
—>
Office — пакет приложений для офиса, давно и прочно завоевавший популярность во всём мире. В самую известную его версию от корпорации Microsoft входят популярный текстовый редактор Word, табличный процессор Excel, почтовая программа Outlook, инструмент для создания презентаций PowerPoint и другие программы. Несомненно, пакет программ «офис» — лучшее решение подобного рода на рынке. И дело прежде всего в том, что используют его большинство компаний и частных лиц во всём мире — и это обеспечивает совместимость файлов, созданных, например, в текстовом редакторе разными людьми.
Самый существенный, на мой взгляд, недостаток офисных приложений от компании «Майкрософт» — это то, что они платные. Я не готов отдать более 5000 рублей за последнюю версию Office. И меньше платить за эти программы я тоже не хочу! Я вообще принципиально не хочу ничего платить софтверному гиганту — достаточно того, что на моём компьютере стоит платная ОС Windows 10. Здесь можно, конечно, упомянуть о возможности использования взломанной версии пакета программ «Офис», но лично я уже не раз рассказывал на этом сайте о своём отношении к пиратству. Я не святой и не люблю взломанные программы не только из-за того, что они по сути ворованные, но и потому что не могу быть уверен в их безопасности (что туда напихали взломщики известно только им самим, и подозреваю, что любой антивирус на них ругается далеко не из-за нарушения авторских прав). К тому же пиратские программы, часто красиво рекламируемые как, например, полностью бесплатный офис и ворд для Windows 10, в любой момент могут оказаться неработоспособными, по причине того, что какое-нибудь новое обновление для всё того же Windows 10 сумеет вычислить их нелегальный характер.
Ещё одной немаловажной причиной, почему я не хочу использовать платный пакет офисных программ Office — это потому, что я убеждён: будущее за бесплатным софтом, так называемыми программами с открытым исходным кодом. Я уверен, что любая платная программа имеет практически полностью идентичный бесплатный аналог (и ни Office, ни входящий в его состав Word не исключение). И только самая настоящая жертва рекламы или чужих мнений будет покупать платную (и заметим не дешёвую) программу, когда есть её абсолютно бесплатный заменитель и офиса, и ворда. К тому же, прекрасно совместимый с «десяткой».
Вот собственно я и объяснил Вам довольно подробно свою аргументацию того, почему стал искать бесплатный Office (прежде всего мне был необходим аналог Word) для своего Windows 10.
Говорить, что бесплатных вариантов Office для ОС Windows 10 великое множество не буду. По сути выбирать приходится из двух: OpenOffice и родившийся из него же в 2010 году Libre Office. На мой взгляд, лучшим бесплатным офисным пакетом является Open Office — свободный пакет офисных программ, составляющий вполне серьёзную конкуренцию Microsoft Office.
Бесплатный офис (Open Office) прекрасно подходит как для ранних версий ОС Windows, так и для «десятки». Лицензия подразумевает, что его можно абсолютно свободно устанавливать как на домашние компьютеры, так и на машины в бюджетных и даже коммерческих организациях. А это значит, что абсолютно бесплатный Word для Windows 10 всё же существует. О многом говорит хотя бы один факт: уже 8 лет Open Office по решению Правительства России используется во всех школах страны.
В состав полностью бесплатного пакета офисных программ OpenOffice для входят приложения, аналогичные приложениям из Microsoft Office: Writer — это по сути бесплатный ворд для Windows 10, Calc — это почти Excel, Impress — это PowerPoint, ну и так далее.
Почитать подробнее о бесплатном пакете офисных приложений Apache OpenOffice можно в Википедии. Там же Вы найдёте ссылку на сайт разработчиков, откуда лучше и скачать последнюю версию бесплатного Office для Windows 10.
P.S.: Выяснилось, что у многих людей возникает вопрос, как именно скачать пакет программ OpenOffice на официальном сайте. Там и правда всё не совсем просто. Добавляю пошаговую инструкцию в виде картинки.
Если на третьем шаге скачка через 5 секунд вдруг по каким-то причинам автоматически не началась, то нажимайте ссылку «direct link» (или «mirror») наверху в строке «Problems with the download? Please use this direct link, or try another mirror». Сознательно не даю здесь работающими эти прямые ссылки на скачивание OpenOffice, так как давно убеждаю всех знакомых в таком деле не доверять в интернете никому. Качать программы нужно всегда только на их официальных сайтах. Во-первых, там всегда будет последняя версия, а во-вторых, под видом прямой ссылки непорядочные люди могут дать свою, а внутрь пакета с программой добавить много всего «интересного».
P.S.2: Добавлю ещё вот что. Для обеспечения максимальной совместимости с майкрософтовским офисом рекомендую при сохранении менять тип файла с установленного по умолчанию «Текстовый документ ODF (.odt)» на «Microsoft Word 97/2000/XP (.doc)» или «Microsoft Word 2003 XML (.xml)». Лично меня это очень раздражает каждый раз вручную делать. Можно просто забыть, а потом не будешь знать, как открыть этот файл в Office от Microsoft. К счастью, эту небольшую проблему можно решить всего несколькими кликами мыши. Если тип файла, установленный по умолчанию, изменить в настройках, то каждый раз при сохранении документа не придётся его менять.
Алгоритм действий тут такой:
- Выбрать меню «Сервис».
- Затем пункт «Параметры».
- В открывшемся окне нажать на знак плюса у пункта «Загрузка и сохранение».
- Выбрать «Общие».
- Поменять пункт «Всегда сохранять как» на нужный Вам формат.
- Нажать «ОК».
Аналогично меняется формат сохранения по умолчанию в остальных программах пакета Open Office.
Внимание! За комментарии с матом и оскорблениями — мгновенный бан на сайте и жалоба администрации ВКонтакте в качестве бонуса. Уважайте свой язык, самих себя и других.
of your page —>
Начался новый учебный и рабочий год. Пора создавать проекты, доклады и новые документы Microsoft Word. Напомним о нескольких полезных функциях нашего редактора.
Формат по образцу (Format Painter) экономит время
Когда один из абзацев отличается от всего документа это выглядит неряшливо. Чтобы исправить, ставим курсор на текст в нужном формате, кликаем на иконку кисти в меню Главная, а теперь выделяем «неправильный» абзац, и он исправляется – вуаля!
В левом нижнем углу экрана отображается число слов в документе
А если кликнуть на Число слов, то откроется панель статистики (число страниц, слов, строк, абзацев, знаков).
Добавляем картинки из сети
В Word встроен поиск Bing, что позволяет быстро найти картинки для иллюстрации текста. В меню Вставка (Insert) кликаем на Изображения из Интернета(Online Pictures) и вводим запрос в строку поиска. Среди результатов выбираем понравившееся изображение и кликаем Вставка(Insert).
Выбираем стиль
Оформленная мысль смотрится лучше. Готовые стили и темы оформления находятся на вкладке Конструктор(Design). Кликаем кнопку Темы (Themes) и в выпадающем окне выбираем нужный шаблон.
Остались вопросы? Спрашивайте!
Если вы даже не знаете, где в меню находится та или иная функция, ничего страшного. Вам поможет окошко поиска Что вы хотите сделать? с иконкой лампочки. Опишите коротко свою задачу и вам сразу будет предложено на выбор несколько команд или справка Word.
Если вы пропустили предыдущий пост из серии Советы по Windows 10, можете ознакомиться с ним сейчас.
Используемые источники:
- https://g-ek.com/microsoft-office-online-windows-10
- https://w10.jeanzzz.ru/programmy/office
- https://blogs.windows.com/russia/2017/09/06/sovety-po-windows-10-microsoft-word/
Наверно все знают о том, что компания Microsoft запустила услугу Office онлайн, если нет, то Office онлайн это веб-приложения — Word, Exel, PowerPoint, OneNote, новинки Sway, Forms и To-Do. Для работы с пакетом вам не потребуется приобретать лицензию на продукты MS Office, просто выберите любое приложение и пользуйтесь совершенно бесплатно. Правда, удобно?
Пакет программ для редактирования документов «Офис», позволяет не только просматривать, но и создавать, редактировать ранее созданные документы.
В данном руководстве мы рассмотрим два способа как пользоваться пакетом MS Office онлайн.
- Первый: С помощью бесплатного предустановленного приложения «Office» для Windows 10.
- Второй: Самостоятельно настроим систему, для комфортного использования MS Office онлайн в Windows 10.
После чего сможем создавать новые документы Word, Exel, PowerPoint, OneNote, Sway и редактировать их практически как с обычной программой Microsoft Office, бесплатно.
Примечание: Инструкция написана для Windows 10, которая использует учетную запись microsoft для входа в систему. Подписка на Office 365 не требуется, Office будет использовать бесплатные онлайн-версии Word, Excel, PowerPoint, OneNote, Sway, Forms и To-Do если нет доступа к полноценным версиям.
Способ 1 из 2 — Приложение «Office».
Приложение «Office» позволяет работать максимально эффективно, обеспечивая централизованный доступ ко всем приложениям и файлам Microsoft Office. Само приложение распространяется бесплатно и может использоваться с любой подпиской как с бесплатной веб-версией Office так и с Office 365, Office 2019 — 2016.
Шаг 1: Чтобы приступить к работе, откройте приложение «Office», в большинстве случаев приложение уже есть в системе, если нет, перейдите по ссылке в магазин Windows и установите приложение.
Шаг 2: Откройте меню «Пуск» найдите и запустите установленное приложение «Office».
Если вы для входа в Windows 10 вы используете учетную запись Microsoft, то, вы автоматически авторизуетесь в приложении, если нет создайте учетную запись и войдите в приложение.
Что такое учетная запись Майкрософт?
Учетная запись Майкрософт — это адрес электронной почты и пароль, которые вы используете для Outlook.com, Hotmail, Office, OneDrive, Skype, Xbox и Windows.
Интерфейс приложения вполне дружелюбный, включает в себя онлайновые версии избранных приложений Office: Word, Excel, PowerPoint и многое другое. Установка или подписка не требуются. Это бесплатно!
Создание нового документа.
Шаг 3: Для создания нового документа, достаточно нажать кнопку с текстом «Создать», после чего появится всплывающее окно для выбора типа документа (см. картинку)
После выбора типа документа, он откроется в браузере по умолчанию, вы сможете набирать, и редактировать документы Word, Excel, PowerPoint и др. в обычном редакторе Microsoft Office.
Вы можете вместо «Создать» выбрать нужный тип офисного документа доступного на главной странице приложения, после чего будет предложено, создать новый пустой документ, использовать шаблоны или открыть для редактирования ранее созданный документ.
Если в списке ранее созданных документов кликнуть на одном из них правой кнопкой мыши, появится контекстное меню, с помощью которого вы сможете:
- Открыть документ в браузере
- Закрепить его в отдельном списке
- Удалить документ из списка
- Открыть расположение файла
Как открыть документ MS Office.
Шаг 4: Чтобы открыть документ MS Office который находится на жестком диске или на флешке, нажмите кнопку «Добавить или открыть» (см картинку), если вы не видите подпись к кнопке, разверните окно приложения на весь экран.
Вы также можете перетащить мышкой нужный вам документ из любой папки в окно приложения, после чего документ будет добавлен в список и мгновенно открыт.
Как сохранить документ.
Шаг 5: Созданный новый или редактируемый старый документ, сохраняется автоматически в облачное хранилище OneDrive, но вы можете сохранить его на жесткий диск или флеш накопитель.
Для этого, в редакторе откройте в меню «Файл» → «Сохранить как» и нажмите «Скачать копию», в всплывающем окне «Документ готов» подтвердите действие нажав кнопку «Скачать», после чего документ будет загружен в папку «Загрузки» доступной в проводнике.
Также в нижней части окна приложения вы найдете ссылку «Другие документы в OneDrive» с помощью которой вы можете посмотреть, редактировать и загружать на ПК, ранее созданные документы.
Печать.
Если вам необходимо распечатать документ на принтере, в открытом документе перейдите в меню «Файл» → «Печать» «Напечатать этот документ». Выберите свой принтер и нажмите кнопку «Печать».
Как вы уже убедились, приложение «Офис» позволяет просматривать, создавать и редактировать ранее созданные документы. Последнее, но не менее важное вам нет необходимости приобретать дорогостоящую лицензию на продукты MS Office. Это бесплатно!
Способ 2 из 2 — Как настроить Windows 10, для комфортного использования MS Office онлайн не используя приложение.
Чтобы не отступать от традиций, решим вопрос запуска / создания документов MS Office непосредственно с рабочего стола. Для этого нам необходимо создать ярлыки для программ офисного пакета, после чего мы сможем закрепить их на панели задач или в меню «Пуск».
Шаг 1: Создать ярлыки для онлайн пакета MS Office просто.
- Кликните правой кнопкой мыши на Рабочем столе, в открывшимся контекстном меню выберите «Создать» → «Ярлык».
- В строке «Укажите расположения объекта» скопируйте и вставьте или наберите ссылку, указанную ниже, согласно необходимому приложению из пакета MS Office, нажмите кнопку «Далее», в примере мы создаем ярлык для текстового редактора Word.
Word :
https://office.live.com/start/Word.aspx?ui=ru%2DRU&rs=RU
Exel :
https://office.live.com/start/Excel.aspx?ui=ru%2DRU&rs=RU
PowerPoint :
https://office.live.com/start/PowerPoint.aspx?ui=ru%2DRU&rs=RU
Onenote :
https://www.onenote.com/notebooks?ui=ru-RU&rs=RU&auth=1
Sway:
https://sway.com/my
Forms:
https://forms.office.com/Pages/DesignPage.aspx
To-Do:
https://to-do.microsoft.com/tasks/?auth=1
- В следующем окне введите желаемое имя для ярлыка.
- Повторите данную операцию для тех приложений, которые вам нужны.
Если вы хотите изменить значки для созданных ярлыков, загрузите архив со значками .ico
Шаг 2: Настроим синхронизацию с облачным хранилищем OneDrive.
По умолчанию в облачное хранилище OneDrive вам будет доступно 5 гигабайт под хранение ваших файлов, для документов этого больше, чем достаточно.
С помощью Проводника, вы можете создать в OneDrive любую папку для хранения ваших документов. В примере мы будем использовать штатную папку Windows 10 — «Документы».
Для того чтобы новый документ MS Office сохранялся в папку «Документы» или иметь возможность редактировать из папки ранее созданные документы, нам потребуется настроить OneDrive.
- Откройте Параметры OneDrive, нас интересует вкладка «Резервное копирование».
- Кликните правой кнопкой мыши значок «OneDrive» на панели задач и выберите в появившемся меню «Параметры».
- В открывшимся окне перейдите на вкладку «Резервное копирование» и нажмите кнопку «Управление резервным копированием».
- Здесь выберите «Документы» и нажмите кнопку «Запустить резервное копирование».
Примечание: Если после установки Windows 10 вы не меняли эти настройки то по умолчанию они уже включены, но все равно проверьте.
Кликните правой кнопкой мыши в проводнике Windows на папке «Документы» и выберите в контекстном меню «Всегда сохранять на этом устройстве».
Если все сделали правильно, то открыв папку «OneDrive» в проводнике, Вы увидите папку «Документы», которая будет дублировать содержание одноименной папки на вашем ПК.
Шаг 2: Создание и редактирование документов.
Создадим новый документ в MS Office онлайн с рабочего стола. Для этого, запустите любой из созданных ранее ярлыков Word, Exel, PowerPoint. При первом запуске вы увидите предложение войти с помощью учетной записи Microsoft, если вы для входа в систему уже используете учетную запись, пароль вводить не придется.
В открывшимся окне нажмите «Новый документ» или вы можете загрузить документы которые уже есть на вашем ПК нажав ссылку «Добавить и открыть», а также выбрать один из доступных шаблонов, все можно начинать работать, согласитесь быстро и удобно.
Как и в первом способе, Документ сохраняется автоматически вам не надо волноваться, что набранный текст в Word, таблица Exel или презентация PowerPoint пропадет. Вы можете указать в какую папку система должна сохранить ваш документ, Перейдите в документе в меню «Файл» → «Сохранить как» → «Сохранить как (Сохранении копии в OneDrive)» и выберите папку «Документы».
После того как вы внесли изменения в созданный документ, закройте окно и в Проводнике Windows перейдите в папку «Документы». В папке вы найдете созданный вами документ, он хранится не только в облаке, но и на компьютере, то есть у вас будет доступ к созданному файлу даже без интернета.
Примечание: вы должны понимать — если вы удалите файл на компьютере, он удалится из облака и наоборот.
Шаг 3: Как открыть или редактировать ранее сохраненные документы в MS Office онлайн.
Вы можете перенести в эту папку и свои старые документы, созданные в любой версии MS Office и с лёгкостью открывать их и редактировать.
Чтобы открыть ранее созданный документ, откройте проводник, перейдите в папку «OneDrive» → «Документы», кликните правой кнопкой мыши на нужном документе и выберите в контекстном меню «Посмотреть в Интернете».
После открытия, документа, вы можете вносить правки.
Вот и все, теперь вы можете создавать и редактировать документы MS Office совершенно бесплатно.
Надеюсь, информация будет полезной. А что думаете вы про Microsoft Offiсe онлайн, поделитесь в комментариях ниже.
Содержание
- Где найти Word в Windows 10?
- Как найти Word на Windows 10?
- Как найти список программ в Windows 10?
- Где находится файл Word exe?
- Как создать документ Word в Windows 10?
- Где находятся все стандартные программы в Windows 10?
- Где находятся все программы на компьютере?
- Как найти недавно установленные программы Windows 10?
- Как удалить Windows Word?
- Как перенести Word с одного компьютера на другой?
- Как узнать какой у меня Microsoft Office?
- Как создать документ ворд с помощью клавиатуры?
- Что такое Ворд документ?
- Как в телефоне создать документ Word?
- Поиск приложений Office в Windows 10, 8 и 7
- Как открыть папку автосохранения Word в Windows 10
- Как получить доступ к местоположению автосохранения Word в Windows 10?
- Как – Открыть Word автосохранение местоположения в Windows 10?
- Решение 1 – Открыть настройки Word
- Решение 2 – Проверьте папку AppData
- Решение 3 – Использовать опцию Восстановить несохраненные документы
- Решение 4. Проверьте каталог документов на предмет местоположения автосохранения Word
Если у вас уже есть Office, приложения Office можно найти в Windows 10, введя название приложения в поле поиска на панели задач. Например, введите word в поле поиска на панели задач и выберите приложение в списке результатов.
Как найти Word на Windows 10?
Нажмите кнопку Пуск, введите имя приложения, например, Word или Excel, в поле Найти программы и файлы. В результатах поиска щелкните приложение, чтобы запустить его. Выберите команды Пуск > Все программы, чтобы просмотреть список всех приложений.
Как найти список программ в Windows 10?
Просмотр установленных программ в Windows 10 через Панель управления Для того, чтобы попасть в панель управления в Windows 10, необходимо кликнуть правой кнопкой мыши по кнопке «Пуск» и выбрать в контекстном меню пункт «Панель управления». Вверху справа в строке поиска набрать слово «программы» (без кавычек).
Где находится файл Word exe?
Как создать документ Word в Windows 10?
Откройте приложение Word. Если оно уже запущено, откройте вкладку Файл и выберите команду Создать. Выберите Пустой документ.
…
Где находятся все стандартные программы в Windows 10?
Чтобы просмотреть полный список приложений, нажмите кнопку Пуск и прокрутите список, представленный в алфавитном порядке. Некоторые приложения расположены в папках в списке приложений, например, Блокнот, который находится в папке Стандартные — Windows.
Где находятся все программы на компьютере?
Заходим в меню Пуск, затем нажимаем кнопку Параметры, в появившемся окне Параметры Windows выбираем пункт Система. В открывшемся окне, в списке слева, щелкните по пункту Приложения и возможности. Откроется окно Приложения и возможности со списком установленных программ.
Как найти недавно установленные программы Windows 10?
Добавление или удаление списка недавно установленных приложений из меню «Пуск» Откройте Параметры → Персонализация → Пуск. Нажмите переключатель «Показывать недавно добавленные приложения» (по умолчанию включен).
Как удалить Windows Word?
Вариант 1. Удаление Office через панель управления
Как перенести Word с одного компьютера на другой?
Зайдите на сайт https://stores.office.com/myaccount/ на старом компьютере;
Как узнать какой у меня Microsoft Office?
Откройте любое приложение Office, например Word, и создайте документ. Например, перейдите в Word и нажмите кнопку О программе Word. В открывшемся диалоговом окне можно просмотреть номер версии, а также тип лицензии.
Как создать документ ворд с помощью клавиатуры?
CTRL+N — Создание нового документа того же типа, что и текущий или последний документ. CTRL+O — Открытие документа. CTRL+W — Закрытие документа. ALT+CTRL+S — Разделение окна документа.
Что такое Ворд документ?
Microsoft Word (часто — MS Word, WinWord или просто Word) — текстовый процессор, предназначенный для создания, просмотра, редактирования и форматирования текстов статей, деловых бумаг, а также иных документов, с локальным применением простейших форм таблично-матричных алгоритмов.
Как в телефоне создать документ Word?
Источник
Поиск приложений Office в Windows 10, 8 и 7
Вот как можно найти и открыть приложения Office на начальном экране и панели задач в Windows 10, Windows 8.1, Windows 8 или Windows 7.
У вас компьютер с Mac OS? Сведения о том, как добавить приложения Office для Mac на панель Dock, см. в статье Добавление значка приложения Office для Mac на панель Dock.
Если в Windows 10 установлено больше 512 приложений, они могут не отображаться в разделе Все приложения, в меню Пуск или при поиске.
Эта ошибка была исправлена в ноябрьском обновлении Windows 10, которое скачивается и устанавливается автоматически. Если вы еще не получили это обновление, можете проверить его наличие вручную, как описано на странице Вопросы и ответы.
Если не удается установить ноябрьское обновление Windows 10, вы можете найти нужное приложение следующим образом (этот способ также можно использовать во время установки обновления): Приложения Office отсутствуют в разделе «Все приложения» в Windows 10.
Посмотрите этот видеоролик или выполните указанные ниже действия, чтобы узнать, как найти приложения Office в Windows 10.
Нажмите кнопку Пуск и начните вводить имя приложения, например Word или Excel. По мере ввода автоматически будет выполняться поиск. В результатах поиска щелкните приложение, чтобы запустить его.
Для Microsoft 365, Office 2022, Office 2019 или Office 2016 выберите Пуск и прокрутите экран до нужного приложения Office, например Excel.
Для выпуска Office 2013 выберите Пуск и прокрутите экран до группы приложений Microsoft Office 2013.
Совет: Чтобы открывать приложения Office быстрее, закрепите их на начальном экране или на панели задач на рабочем столе. Для этого щелкните имя приложения правой кнопкой мыши и выберите команду Закрепить на начальном экране или Закрепить на панели задач.
Если вы по-прежнему не можете найти ярлыки приложений Office, выполните восстановление Office по сети. В этом случае см. статью Восстановление приложения Office.
Посмотрите этот видеоролик или выполните указанные ниже действия, чтобы узнать, как найти приложения Office в Windows 8.
На начальном экране начните вводить имя приложения, например Word или Excel. По мере ввода автоматически будет выполняться поиск. В результатах поиска щелкните приложение, чтобы запустить его.
Важно: Найти приложения Office по слову «Office» невозможно, поэтому нужно ввести имя конкретного приложения.
Проведите пальцем вверх или щелкните стрелку (или коснитесь ее) в нижней части начального экрана, чтобы просмотреть список приложений.
Чтобы увидеть группу Microsoft Office, вам, возможно, потребуется прокрутить экран влево или вправо.
Чтобы открывать приложения Office быстрее, закрепите их на начальном экране или на панели задач на рабочем столе. Для этого щелкните имя приложения правой кнопкой мыши и выберите команду Закрепить на начальном экране или Закрепить на панели задач.
Чтобы быстро закрепить приложения Office на панели задач, вы также можете воспользоваться этим средством. Просто перейдите по предоставленной ссылке, нажмите кнопку Открыть и следуйте инструкциям средства.
Если вы по-прежнему не можете найти ярлыки приложений Office, выполните восстановление Office по сети, как описано в статье Восстановление приложения Office.
Если вам не удается найти набор Office после восстановления Windows 8 или Windows 8.1, возможно, он удален.
Выберите версию Office, которую вы хотите переустановить, и выполните указанные ниже действия.
Нажмите кнопку Пуск, введите имя приложения, например, Word или Excel, в поле Найти программы и файлы. В результатах поиска щелкните приложение, чтобы запустить его.
Выберите команды Пуск > Все программы, чтобы просмотреть список всех приложений.
Чтобы увидеть группу Microsoft Office, вам, возможно, потребуется прокрутить список вниз.
Совет: Чтобы открывать приложения Office быстрее, закрепите их в меню «Пуск» или на панели задач на рабочем столе. Для этого щелкните имя приложения правой кнопкой мыши и выберите команду Закрепить в меню «Пуск» или Закрепить на панели задач.

Если вы по-прежнему не можете найти ярлыки приложений Office, выполните восстановление Office по сети, как описано в статье Восстановление приложения Office.
Источник
Как открыть папку автосохранения Word в Windows 10
Microsoft Word – один из самых популярных текстовых процессоров в мире, и миллионы пользователей используют его ежедневно. Создание документов в Word довольно просто.
Иногда вы можете забыть сохранить свои документы, чтобы найти поиск для местоположения автосохранения Word.
Чтобы предотвратить потерю файлов, многие пользователи используют функцию автосохранения, которая будет сохранять ваши документы через определенные промежутки времени.
Если ваш документ Word не может быть сохранен, ознакомьтесь с нашими решениями для этой проблемы.
Если вы используете эту опцию, сегодня мы собираемся показать вам, как получить доступ к местоположению автосохранения Word в Windows 10.
Как получить доступ к местоположению автосохранения Word в Windows 10?
Как – Открыть Word автосохранение местоположения в Windows 10?
Решение 1 – Открыть настройки Word
Функция автоматического восстановления в Word чрезвычайно полезна, потому что она сохранит ваши файлы в указанные интервалы и предотвратит потерю данных. Эта функция полезна, если вы случайно забыли сохранить файл или произошел сбой системы.
Кроме того, вы можете использовать инструмент, указанный в нашей новой статье.
Чтобы включить эту функцию, вам нужно сделать следующее:
После того, как вы найдете местоположение автосохранения Word на вашем ПК, вам нужно открыть Word, перейти к этому каталогу, найти файл, который он автоматически сохраняет, и открыть его в Word.
Имейте в виду, что этот каталог может быть скрыт на вашем компьютере, особенно если он находится в папке AppData.
Чтобы быстро получить доступ к этой папке, вы можете просто вставить ее местоположение в адресную строку File Explorer.

После этого вы сможете без проблем получить доступ к папке автосохранения Word.
Решение 2 – Проверьте папку AppData
В этих папках есть разные типы файлов Word, и обычно перед этими именами файлов стоят тильда или волнистая линия. Большинство из этих файлов будут иметь расширение .tmp и четырехзначное число.
Например, документ Word будет выглядеть следующим образом:
Решение 3 – Использовать опцию Восстановить несохраненные документы
Если вы случайно закрыли Word или произошел сбой по какой-либо причине, вы можете открыть местоположение автосохранения, выполнив следующие действия:
Решение 4. Проверьте каталог документов на предмет местоположения автосохранения Word
Иногда местоположение автосохранения устанавливается в том же каталоге, в котором вы сохраняете файл.Однако автоматически сохраняемые файлы обычно скрыты, и для их просмотра необходимо выполнить следующие действия:
Как вы можете видеть, Word иногда сохраняет несохраненные файлы в тот же каталог, в котором хранится ваш текущий открытый файл, чтобы сделать его легко доступным.
Если вы не сохранили изменения в документе Word, обязательно попробуйте этот метод.
Подробнее об открытии скрытых файлов читайте в нашем новом руководстве!
Хотя Word автоматически сохраняет ваши файлы, иногда может быть трудно найти местоположение автосохранения. Если вы не можете найти местоположение самостоятельно, возможно, вы захотите найти конкретное расширение файла.
Потеря ваших данных может быть серьезной проблемой. Из-за этого Microsoft Word обычно сохраняет ваши документы в свое место автосохранения.
Избегайте неприятных сюрпризов, установив средство резервного копирования из нашего списка!
Даже если вы забудете сохранить документ, вы можете восстановить его, открыв папку «Автосохранение» в Word, и откройте несохраненный документ в Word.
Источник
Быстрый ответ: Где находится папка Microsoft Office?
Где находится папка Microsoft Office Word?
Нажмите кнопку Пуск, введите имя приложения, например, Word или Excel, в поле Найти программы и файлы. В результатах поиска щелкните приложение, чтобы запустить его. Выберите команды Пуск > Все программы, чтобы просмотреть список всех приложений.
Как найти Microsoft Office на Windows 10?
Если у вас уже есть Office, приложения Office можно найти в Windows 10, введя название приложения в поле поиска на панели задач. Например, введите word в поле поиска на панели задач и выберите приложение в списке результатов.
Где находятся файлы Microsoft Office?
Расположение папки Office Bin
Папка по умолчанию Office Bin в этих версиях windows — program FilesMicrosoft OfficeOffice15 и Program Files (x86)Microsoft OfficeOffice15 соответственно. Папка Office Bin — это папка, в которой установлены исполняемые файлы Office.
Как найти PowerPoint на Windows 10?
Чтобы открыть программу PowerPoint:
- Нажмите «Пуск».
- Затем кликните на надпись «Все программы».
- В списке выберите папку Microsoft Office.
- Откройте ее. Выберите программу Microsoft PowerPoint.
Где найти шаблоны в Word 2007?
Загрузка шаблонов и надстройок
- В Word 2010, 2013 или 2016 выберите Файл > Параметры >надстройки. В Word 2007 нажмите кнопку Microsoft Office. …
- В списке Управление выберите надстройки Wordи нажмите кнопку Перейти.
- Перейдите на вкладку Шаблоны.
- В области Глобальные шаблоныи надстройки выберите нужный шаблон или надстройку.
Как установить майкрософт ворд на виндовс 10?
Перейдите в группу настроек «Приложения» → «Приложения по умолчанию». Нажмите ссылку «Задать значения по умолчанию по приложению», чтобы открыть страницу, со всеми установленными приложениями и программами в Windows 10. Шаг 2. Прокрутите страницу вниз, пока не найдете запись Word.
Как зайти в программу Microsoft Word?
Запуск и выход из Word
- Нажмите кнопку Пуск или нажмите клавишу Windows на клавиатуре, чтобы отобразить меню Пуск.
- В списке приложений найдите Word и щелкните его. Появится экран запуска, и word начнет работу.
Как активировать Microsoft Office на новом ноутбуке?
- Перейдите в Пуск >Word 2016 .
- Выберите Активировать . Активировать должен быть единственным отображаемым вариантом. Если вам будет предложено ввести ключ продукта и вы знаете, что заплатили за Office, см. …
- Следуйте инструкциям, чтобы завершить процесс активации.
Источник
Что такое ворд и как его скачать? Детально
Приветствую вас, читатели и просто посетители моего сайта! На связи Федор Лыков. А поговорим мы сегодня о том, как установить ворд бесплатно.
Вы знакомы с текстовым редактором Microsoft Word? Если да, то отлично! Если нет, то вам будет очень полезно прочитать эту статью. А также эта информация пригодится всем, кто пользуется этой программой.
Что такое Microsoft Word?
Это редактор для создания и обработки текстовых файлов. Вы можете создавать документы различных типов, видов, с абсолютно любым наполнением и структурой. Вот такую возможность дает широкий функционал этот редактор.
Вы можете пользоваться им в учебе, работе, для проведения образовательных программ. Для этого пользователь может оперировать такими инструментами, как:
Интерфейс программы на русском языке. Поэтому освоить ее может любой желающий.
Возможности Ворд
- Безграничный простор для форматирования и изменения текста. Вам под силу сделать документ любого формата и вида.
- Можно выбрать уже готовые стандартные стили оформления текста, а можно задать свой. Для этого есть все возможности.
- Широкие возможности создавать таблицы.
- Хорошая опция – проверка правильности написания текста. Согласны, что это очень удобно?
Большой выбор инструментов для редактирования текста безвозмездно.
Чтобы установить Word на пк или ноутбук, вам нужно знать вашу операционную систему. Подробнее, как ее определить читайте здесь.
Также необходимо знать системные требование вашего ПК.
Ресурсов, которые бесплатно позволят скачать данный текстовый редактор в интернете без регистрации достаточно.
На этих сайтах программы доступны бесплатно и без лицензии.
Есть разные виды этой программы: на виндовс 10, 7, XP. Вам нужно выбрать и скачать софт, подходящий для вашей операционной системы.
Как установить Word бесплатно?
- Первым делом, вам нужно зайти на выбранный сайт и скачать файлы к себе на компьютер. Обязательно перед установкой проверьте их на отсутствие вирусов.
- Далее после проверки вам нужно открыть скачанные файлы и заняться их установкой.
- Вы должны выбрать место на компе, куда установить ваш Word . Как правило, это будет диск С. Он предназначен для установки всех системных программ. Но вы можете выбрать любой другой диск на ваше усмотрение.
- После завершения распаковки и установки, вы можете запустить Word .
Можно выбрать любой удобный пользователю вид и настройки.
Какие есть еще способы использовать редактор даром?
Используйте ворд онлайн на официальном сайте. Он полностью с таким же функционалом, как и обычный.
Только отсутствуют функция ВордАрт и диаграммы. С остальными задачами эта версия отлично справится. Вам нужно будет только завести свою учетную запись в он-лайне.
Мобильное приложение ворд для смартфонов. Совершенно безденежно. Подойдет для телефонов с большими экранами и планшетов.
Ссылка для скачивания с официального сайта:
Получите официальную версию Microsoft Word бесплатно. Обычно такие акции проводятся в магазинах при покупке компьютера или ноутбука. Нужно лишь промониторить магазины на предмет такой акции.
Заключение
Итак, сегодня мы рассмотрели все способы, как установить ворд бесплатно на свой ПК. Если возникнет ситуация, и вам необходимо удалить этот прекрасный редактор, и вы не знаете как, то эта статья для вас.
Надеюсь, данная информация вам пригодится. Чтобы ничего не пропустить – подписывайтесь на мой канал и читайте новые статьи первыми! До скорых встреч в следующих статьях.
Источник
Скачать Ворд бесплатно — Microsoft Word
| Word входит в программный пакет Office, поставляемый корпорацией Microsoft. На текущий момент он остается одним из самых популярных текстовых редакторов для Windows. Фактически, форматы документов Word являются стандартом, а его возможности существенно превосходят аналоги из-за поддержки синхронизации по облаку и прочим вспомогательным сервисам. | |
| Скачать Microsoft Word на компьютер | Загрузить Word для любого устройства |
Microsoft Word на русском
Первая версия программы появилась еще в 1983 году и не слишком хорошо была принята аудиторией, но спустя два года, уже 1985, популярность начала нарастать. Уже в 1989 была выпущена версия Microsoft Word, и с этого момента программа получала только усовершенствования, в которых разработчики улучшали интуитивность интерфейса, добавляли новые функции и убирали устаревшие. Это одна из немногих программ, что активно применяется в профессиональной деятельности. Вордом пользуются журналисты, редакторы, писатели, юристы, помимо коммерческих организаций, где постоянно требуется вести документацию.
Программа подходит для любой категории пользователей, от профессионалов до только начинающих осваивать компьютер. По мере разработки новых версий, в программу была добавлена поддержка макросов, улучшена работа с форматированием, доработана пользовательская справка. Последняя — особенно необходима новичкам для понимания всех поддерживаемых функций. Word — неотъемлемый атрибут любого компьютера или ноутбука, работающего на Windows. Дом, работа — программа справляется с любыми задачами, от отображения веб-страниц и работы с различными картинками в тексте, до формирования сложных таблиц.
Источник
Что такое ворд и как его скачать? Детально
Приветствую вас, читатели и просто посетители моего сайта! На связи Федор Лыков. А поговорим мы сегодня о том, как установить ворд бесплатно.
Вы знакомы с текстовым редактором Microsoft Word? Если да, то отлично! Если нет, то вам будет очень полезно прочитать эту статью. А также эта информация пригодится всем, кто пользуется этой программой.
Что такое Microsoft Word?
Это редактор для создания и обработки текстовых файлов. Вы можете создавать документы различных типов, видов, с абсолютно любым наполнением и структурой. Вот такую возможность дает широкий функционал этот редактор.
Вы можете пользоваться им в учебе, работе, для проведения образовательных программ. Для этого пользователь может оперировать такими инструментами, как:
Интерфейс программы на русском языке. Поэтому освоить ее может любой желающий.
Возможности Ворд
- Безграничный простор для форматирования и изменения текста. Вам под силу сделать документ любого формата и вида.
- Можно выбрать уже готовые стандартные стили оформления текста, а можно задать свой. Для этого есть все возможности.
- Широкие возможности создавать таблицы.
- Хорошая опция – проверка правильности написания текста. Согласны, что это очень удобно?
Большой выбор инструментов для редактирования текста безвозмездно.
Чтобы установить Word на пк или ноутбук, вам нужно знать вашу операционную систему. Подробнее, как ее определить читайте здесь.
Также необходимо знать системные требование вашего ПК.
Ресурсов, которые бесплатно позволят скачать данный текстовый редактор в интернете без регистрации достаточно.
На этих сайтах программы доступны бесплатно и без лицензии.
Есть разные виды этой программы: на виндовс 10, 7, XP. Вам нужно выбрать и скачать софт, подходящий для вашей операционной системы.
Как установить Word бесплатно?
- Первым делом, вам нужно зайти на выбранный сайт и скачать файлы к себе на компьютер. Обязательно перед установкой проверьте их на отсутствие вирусов.
- Далее после проверки вам нужно открыть скачанные файлы и заняться их установкой.
- Вы должны выбрать место на компе, куда установить ваш Word . Как правило, это будет диск С. Он предназначен для установки всех системных программ. Но вы можете выбрать любой другой диск на ваше усмотрение.
- После завершения распаковки и установки, вы можете запустить Word .
Можно выбрать любой удобный пользователю вид и настройки.
Какие есть еще способы использовать редактор даром?
Используйте ворд онлайн на официальном сайте. Он полностью с таким же функционалом, как и обычный.
Только отсутствуют функция ВордАрт и диаграммы. С остальными задачами эта версия отлично справится. Вам нужно будет только завести свою учетную запись в он-лайне.
Мобильное приложение ворд для смартфонов. Совершенно безденежно. Подойдет для телефонов с большими экранами и планшетов.
Ссылка для скачивания с официального сайта:
Получите официальную версию Microsoft Word бесплатно. Обычно такие акции проводятся в магазинах при покупке компьютера или ноутбука. Нужно лишь промониторить магазины на предмет такой акции.
Заключение
Итак, сегодня мы рассмотрели все способы, как установить ворд бесплатно на свой ПК. Если возникнет ситуация, и вам необходимо удалить этот прекрасный редактор, и вы не знаете как, то эта статья для вас.
Надеюсь, данная информация вам пригодится. Чтобы ничего не пропустить – подписывайтесь на мой канал и читайте новые статьи первыми! До скорых встреч в следующих статьях.
Источник
Установка Microsoft Word на компьютер
Microsoft Word – самый популярный в мире текстовый редактор. О нем знают миллионы юзеров по всему свету, и каждый обладатель данной программы сталкивался с процессом ее инсталляции себе на компьютер. Такая задача является сложной для некоторых неопытных пользователей, поскольку требует выполнения определенного количества манипуляций. Далее мы пошагово рассмотрим установку Ворда и предоставим все необходимые инструкции.
Устанавливаем Microsoft Word на компьютер
В первую очередь хочется заметить, что текстовый редактор от компании Майкрософт не является бесплатным. Его пробная версия предоставляется на месяц с требованием предварительной привязки банковской карты. Если вы не хотите платить за программу, советуем подобрать себе аналогичный софт со свободной лицензией. Список такого ПО вы найдете в другой нашей статье по ссылке ниже, а мы перейдем к инсталляции Word.
Шаг 1: Загрузка Office 365
Подписка на Office 365 позволяет использовать все входящие компоненты за небольшую плату ежегодно или каждый месяц. Первые тридцать дней являются ознакомительными и вам не нужно ничего приобретать. Поэтому давайте рассмотрим процедуру приобретения бесплатной подписки и загрузки компонентов на свой ПК:
- Откройте страницу продукта Ворд по ссылке выше или через поиск в любом удобном браузере.
- Здесь вы можете сразу перейти к приобретению или попробовать бесплатную версию.
- Если вы выбрали второй вариант, вам следует повторно нажать на «Попробовать бесплатно в течение месяца» в открывшейся странице.
- Выполните вход в учетную запись Microsoft. В случае ее отсутствия ознакомьтесь с первыми пятью шагами в руководстве, которое представлено по ссылке ниже.
При проверке карты на ней будет заблокирована сумма в размере одного доллара, в скором времени она снова переместится в доступные средства. В настройках аккаунта Microsoft вы можете в любой момент отказаться от подписки на предоставленные компоненты.
Шаг 2: Инсталляция Office 365
Теперь следует установить на свой ПК загруженное ранее программное обеспечение. Все делается автоматически, а пользователю нужно выполнить лишь несколько действий:
- После старта инсталлятора дождитесь, пока он подготовит необходимые файлы.
- Начнется обработка компонентов. Будет загружен только Word, однако в случае выбора полной сборки скачается абсолютно все присутствующее там ПО. Во время этого не выключайте компьютер и не прерывайте соединение с интернетом.
- По завершении вы будете уведомлены о том, что все прошло успешно и окно установщика можно закрывать.
Шаг 3: Первый запуск Word
Выбранные вами программы теперь находятся на ПК и готовы к работе. Найти их можно через меню «Пуск» или же значки появятся на панели задач. Обратите внимание на следующую инструкцию:
- Откройте Ворд. Первый запуск может идти продолжительное время, поскольку происходит настройка ПО и файлов.
- Примите лицензионное соглашение, после чего станет доступным работа в редакторе.
- Перейдите к активации софта и следуйте показанным на экране руководствам, или же просто закройте окно, если не хотите производить это сейчас.
- Создайте новый документ или воспользуйтесь предоставленными шаблонами.
На этом наша статья подходит к концу. Предоставленные выше руководства должны помочь начинающим юзерам разобраться с инсталляцией текстового редактора на свой компьютер. Кроме этого рекомендуем к прочтению другие наши статьи, которые помогут упростить работу в Microsoft Word.
Источник
Где находится Microsoft Office на компьютере?
Нажмите кнопку Пуск, введите имя приложения, например, Word или Excel, в поле Найти программы и файлы. В результатах поиска щелкните приложение, чтобы запустить его. Выберите команды Пуск > Все программы, чтобы просмотреть список всех приложений.
Если у вас уже есть Office, приложения Office можно найти в Windows 10, введя название приложения в поле поиска на панели задач. Например, введите word в поле поиска на панели задач и выберите приложение в списке результатов.
Как открыть программу
Приложение Word запускается через вот такую иконку на Рабочем столе компьютера:
Если значка нет, ищите его среди всех программ в Пуске.
На заметку . Чтобы вынести иконку на экран, зажмите ее левой кнопкой мыши и перетяните на Рабочий стол. Или щелкните по ней правой кнопкой мыши, выберите «Отправить» – «Рабочий стол (создать ярлык)».
Вот как выглядит приложение Microsoft Word 2016-2019. Для начала работы нажмите на пункт «Новый документ».
Откроется пустой лист. Он как будто обрезан, но это из-за того, что страница не поместилась на экран. Чтобы ее увидеть целиком, покрутите колесико на мышке или подвиньте ползунок с правой стороны.
На сегодняшний день это последняя версия программы. Есть более ранняя 2010-2013 года — выглядит она примерно так же. Еще часто можно встретить версию 2007 года. Она выглядит немного иначе, но имеет все необходимые инструменты.
На некоторых старых компьютерах можно встретить и версию 2003 года. У нее другой дизайн, меньше функций. Но с основными задачами программа справляется.
Закрепление файла в списке последних использованных документов
Откройте вкладку Файл.
Выберите пункт Открыть, чтобы просмотреть список последних использованных файлов.
Наведите указатель мыши на файл, который вы хотите закрепить, и выберите пункт закрепить этот элемент в списке (на правой стороне списка файлов).
Если файл закреплен в списке, значок PIN-кода выглядит следующим образом: в более ранних версиях Office, он выглядит так:
Совет: Чтобы открепить файл, щелкните значок булавки еще раз.
Файлы, закрепленные в списке, выводятся в обратном хронологическом порядке (начиная с новых записей).
Как найти папку со временными файлами
Для того, чтобы найти директорию, в которую сохраняются резервные копии документов Ворд, создаваемые непосредственно во время работы в программе, нам потребуется обратиться к функции автосохранения. Если говорить точнее, к ее настройкам.
Примечание: Прежде, чем приступить к поиску временных файлов, обязательно закройте все запущенные окна Microsoft Office. При необходимости, можно снять задачу через «Диспетчер» (вызывается комбинацией клавиш «CTRL+SHIFT+ESC»).
1. Откройте Word и перейдите в меню «Файл».
2. Выберите раздел «Параметры».
3. В окне, которое перед вами откроется, выберите пункт «Сохранение».
4. Как раз в этом окне и будут отображаться все стандартные пути для сохранения.
Примечание: Если пользователь вносил изменения в параметры по умолчанию, в этом окне они будут отображены вместо стандартных значений.
5. Обратите внимание на раздел «Сохранение документов», а именно, на пункт «Каталог данных для автовосстановления». Путь, который указан напротив него, приведет вас к месту, где хранятся последние версии автоматически сохраненных документов.
Благодаря этому же окну можно найти и последний сохраненный документ. Если вы не знаете его местонахождение, обратите внимание на путь, указанный напротив пункта «Расположение локальных файлов по умолчанию».
6. Запомните путь, по которому вам нужно перейти, или же просто скопируйте его и вставьте в поисковую строку системного проводника. Нажмите «ENTER» для перехода в указанную папку.
7. Ориентируясь на имя документа или на дату и время его последнего изменения, найдите тот, который вам нужен.
Примечание: Временные файлы довольно часто хранятся в папках, названных точно так же, как и документы, которые в них содержатся. Правда, вместо пробелов между словами у них установлены символы по типу «%20», без кавычек.
8. Откройте этот файл через контекстное меню: правый клик по документу — «Открыть с помощью» — Microsoft Word. Внесите необходимые изменения, не забыв сохранить файл в удобном для вас месте.
Примечание: В большинстве случаев аварийного закрытия текстового редактора (перебои в сети или ошибки в системе), при повторном открытии Word предлагает открыть последнюю сохраненную версию документа, с которым вы работали. Это же происходит и при открытии временного файла непосредственно из папки, в которой он хранится.
Урок: Как восстановить несохраненный документ Ворд
Теперь вы знаете, где хранятся временные файлы программы Microsoft Word. Искренне желаем вам не только продуктивной, но и стабильной работы (без ошибок и сбоев) в этом текстовом редакторе.
Какие фирмы купил Майкрософт?
В 2013 году Microsoft купила мобильное подразделение Nokia за 5,4 миллиарда евро. Корпорация получила право использовать патенты и бренды финской компании. В штат Microsoft перешло 32 тысячи сотрудников Nokia. В прессе эту сделку до сих пор считают чуть ли не худшей в истории IT-бизнеса.
Чистая прибыль Microsoft в 2019 финансовом году оказалась равной $39,2 млрд, что на 137% больше показателя годичной давности.
Как найти куда сохранился последний документ?
Откройте нужный файл. В меню программы выберите «Файл» и нажмите кнопку «Сведения». Выберите последнюю редакцию документа в блоке «Версии». Выберите поле «Восстановить» в панели инструментов окна программы.
Щелкните Пуск, затем Найти, далее Файлы и папки. В левой части открывшегося окна выберите пункт Файлы и папки. После этого воспользуйтесь либо типом файла (см. выше) либо настройте дополнительные параметры поиска (Дата, Тип файла и т.
Выберите «Пуск», введите имя приложения, например Word или Excel, в поле «Поиск программ и файлов». В результатах поиска щелкните приложение, чтобы запустить его. Выберите «Пуск»> «Все программы», чтобы увидеть список всех ваших приложений. Возможно, вам потребуется прокрутить вниз, чтобы увидеть группу Microsoft Office.
Windows 10 S запускает многофункциональные классические приложения Office, включая популярные приложения для повышения производительности, такие как Word, PowerPoint, Excel и Outlook. Полный пакет приложений Office в предварительной версии в настоящее время доступен для загрузки сегодня вместе с Office 365 в Магазине Windows для Windows 10 S.
Как найти Microsoft Word в Windows 10?
Если у вас уже есть Office, вы можете найти свои приложения Office в Windows 10, введя имя приложения в поле поиска на панели задач. Например, введите слово в поле поиска на панели задач, а затем выберите его из списка результатов.
Как мне увидеть все программы в Windows 10?
Когда дело доходит до просмотра всех установленных приложений на вашем ПК с Windows 10, есть два варианта. Вы можете использовать меню «Пуск» или перейти в раздел «Настройки»> «Система»> «Приложения и функции», чтобы просмотреть все установленные приложения, а также классические программы для ПК.
Где установлены приложения Microsoft Office?
Установленные версии Office находятся в C: Program Files (x86) Microsoft OfficeOffice14 (по крайней мере, для Office 2010, я думаю, что двухзначное число после последнего Office равно 2X, где X зависит от версии Office. Мой офис Программы 1 находятся в папке C: Program Files (x2016) Microsoft OfficerootOffice86.
Есть ли бесплатный Microsoft Word для Windows 10?
Независимо от того, используете ли вы ПК с Windows 10, Mac или Chromebook, вы можете бесплатно использовать Microsoft Office в веб-браузере. … Вы можете открывать и создавать документы Word, Excel и PowerPoint прямо в браузере. Чтобы получить доступ к этим бесплатным веб-приложениям, просто зайдите на сайт Office.com и войдите в систему, используя бесплатную учетную запись Microsoft.
Как установить Microsoft Word в Windows 10?
Как установить приложения Office в Windows 10 S
- Откройте «Старт».
- В списке приложений найдите и выберите приложение Office, которое вы хотите использовать, например Word или Excel.
- В Магазине Windows откроется страница Office, и вам следует нажать кнопку «Установить».
- Откройте одно из недавно установленных приложений на странице продукта Office.
16 июн. 2017 г.
Как мне открыть Microsoft Word на моем компьютере?
Шаг 1. На рабочем столе или в меню «Пуск» откройте Microsoft Word. Шаг 2. Нажмите кнопку «Файл» или «Офис» в левом верхнем углу. Выберите «Открыть» и перейдите к документу, который хотите открыть. Дважды щелкните по нему левой кнопкой мыши, чтобы открыть.
Какой офис лучше всего подходит для Windows 10?
Если вам нужно все, что может предложить пакет, Microsoft 365 (Office 365) — лучший вариант, поскольку вы получаете все приложения для установки на каждом устройстве (Windows 10, Windows 8.1, Windows 7 и macOS). Это также единственный вариант, который обеспечивает непрерывные обновления и обновления по невысокой цене.
Как показать все открытые окна на моем компьютере?
Чтобы открыть представление задач, нажмите кнопку представления задач в нижнем левом углу панели задач. В качестве альтернативы вы можете нажать клавишу Windows + Tab на клавиатуре. Появятся все ваши открытые окна, и вы можете щелкнуть, чтобы выбрать любое окно, которое хотите.
Как мне посмотреть все программы?
Щелкните «Пуск». В меню «Пуск» выберите «Все программы» или «Программы». Отображаются все программы, установленные на компьютере.
Как показать скрытые файлы в Windows 10 и предыдущих версиях
- Перейдите в панель управления. …
- Выберите «Большие» или «Маленькие значки» в меню «Просмотр по», если один из них еще не выбран.
- Выберите параметры проводника (иногда называемые параметрами папки)
- Откройте вкладку «Просмотр».
- Выберите Показать скрытые файлы, папки и диски.
- Снимите флажок Скрыть защищенные системные файлы.
Где на моем компьютере находится Microsoft Word?
Выберите «Пуск», введите имя приложения, например Word или Excel, в поле «Поиск программ и файлов». В результатах поиска щелкните приложение, чтобы запустить его. Выберите «Пуск»> «Все программы», чтобы увидеть список всех ваших приложений. Возможно, вам потребуется прокрутить вниз, чтобы увидеть группу Microsoft Office.
Поставляется ли в Windows 10 Word и Excel?
Windows 10 включает онлайн-версии OneNote, Word, Excel и PowerPoint из Microsoft Office. Онлайн-программы также часто имеют свои собственные приложения, в том числе приложения для смартфонов и планшетов Android и Apple.
Установлен ли на моем компьютере Office 365?
Прежде всего, вам может потребоваться проверить, установлено ли на вашем компьютере какое-либо приложение Office. Вы можете сделать это, нажав «Windows + S», набрав «Word» и проверив, есть ли Microsoft Word в списке. Если на вашем компьютере не установлено приложение Office, это означает, что Office 365 не установлен.
Содержание
- Поиск приложений Office в Windows 10, 8 и 7
- Как найти текстовый документ на компьютере, если не помнишь название
- Эволюция функции «Поиск»
- Начинаем искать
- Все текстовые документы
- По имени
- По дате
- По типу
- По размеру
- По содержанию
- Как бесплатно пользоваться Microsoft Offiсe в Windows 10.
- Создание нового документа.
- Как открыть документ MS Office.
- Как сохранить документ.
- Печать.
- Бесплатный Office для Windows 10
- Инструкция, как найти «потерянные» файлы в Windows 10?
Поиск приложений Office в Windows 10, 8 и 7
Вот как можно найти и открыть приложения Office на начальном экране и панели задач в Windows 10, Windows 8.1, Windows 8 или Windows 7.
У вас компьютер с Mac OS? Сведения о том, как добавить приложения Office для Mac на панель Dock, см. в статье Добавление значка приложения Office для Mac на панель Dock.
Если в Windows 10 установлено больше 512 приложений, они могут не отображаться в разделе Все приложения, в меню Пуск или при поиске.
Эта ошибка была исправлена в ноябрьском обновлении Windows 10, которое скачивается и устанавливается автоматически. Если вы еще не получили это обновление, можете проверить его наличие вручную, как описано на странице Вопросы и ответы.
Если не удается установить ноябрьское обновление Windows 10, вы можете найти нужное приложение следующим образом (этот способ также можно использовать во время установки обновления): Приложения Office отсутствуют в разделе «Все приложения» в Windows 10.
Посмотрите этот видеоролик или выполните указанные ниже действия, чтобы узнать, как найти приложения Office в Windows 10.
Нажмите кнопку Пуск и начните вводить имя приложения, например Word или Excel. По мере ввода автоматически будет выполняться поиск. В результатах поиска щелкните приложение, чтобы запустить его.
Для Microsoft 365, Office 2021, Office 2019 или Office 2016 выберите Пуск и прокрутите экран до нужного приложения Office, например Excel.
Для выпуска Office 2013 выберите Пуск и прокрутите экран до группы приложений Microsoft Office 2013.
Совет: Чтобы открывать приложения Office быстрее, закрепите их на начальном экране или на панели задач на рабочем столе. Для этого щелкните имя приложения правой кнопкой мыши и выберите команду Закрепить на начальном экране или Закрепить на панели задач.
Если вы по-прежнему не можете найти ярлыки приложений Office, выполните восстановление Office по сети. В этом случае см. статью Восстановление приложения Office.
Посмотрите этот видеоролик или выполните указанные ниже действия, чтобы узнать, как найти приложения Office в Windows 8.
На начальном экране начните вводить имя приложения, например Word или Excel. По мере ввода автоматически будет выполняться поиск. В результатах поиска щелкните приложение, чтобы запустить его.
Важно: Найти приложения Office по слову «Office» невозможно, поэтому нужно ввести имя конкретного приложения.
Проведите пальцем вверх или щелкните стрелку (или коснитесь ее) в нижней части начального экрана, чтобы просмотреть список приложений.
Чтобы увидеть группу Microsoft Office, вам, возможно, потребуется прокрутить экран влево или вправо.
Чтобы открывать приложения Office быстрее, закрепите их на начальном экране или на панели задач на рабочем столе. Для этого щелкните имя приложения правой кнопкой мыши и выберите команду Закрепить на начальном экране или Закрепить на панели задач.
Чтобы быстро закрепить приложения Office на панели задач, вы также можете воспользоваться этим средством. Просто перейдите по предоставленной ссылке, нажмите кнопку Открыть и следуйте инструкциям средства.
Если вы по-прежнему не можете найти ярлыки приложений Office, выполните восстановление Office по сети, как описано в статье Восстановление приложения Office.
Если вам не удается найти набор Office после восстановления Windows 8 или Windows 8.1, возможно, он удален.
Выберите версию Office, которую вы хотите переустановить, и выполните указанные ниже действия.
Нажмите кнопку Пуск, введите имя приложения, например, Word или Excel, в поле Найти программы и файлы. В результатах поиска щелкните приложение, чтобы запустить его.
Выберите команды Пуск > Все программы, чтобы просмотреть список всех приложений.
Чтобы увидеть группу Microsoft Office, вам, возможно, потребуется прокрутить список вниз.
Совет: Чтобы открывать приложения Office быстрее, закрепите их в меню «Пуск» или на панели задач на рабочем столе. Для этого щелкните имя приложения правой кнопкой мыши и выберите команду Закрепить в меню «Пуск» или Закрепить на панели задач.

Если вы по-прежнему не можете найти ярлыки приложений Office, выполните восстановление Office по сети, как описано в статье Восстановление приложения Office.
Источник
Как найти текстовый документ на компьютере, если не помнишь название
Эволюция функции «Поиск»
Первоначально поговорим об эволюции поисковой функции с появлением новых версий Windows. Помните XP? Окно поиска было отдельным. Ещё там сидел симпатичный помощник – собачка или кто-то другой. Попасть в него можно было через «Пуск».
В левую часть окна были вынесены настройки поиска:
Результаты отображались в правой части окна. На мой взгляд, очень удобно всё было устроено.
В новых версиях Windows – 7, 8 и 10 функция претерпела косметические изменения. Почему косметические? Да потому что её действие осталось прежним, но только параметры поиска задаются автоматически, когда в строку, расположенную и сразу в меню Пуск, и в каждой папке, вы вписываете значение для поиска. Либо их можно также настроить, но совершенно в другом месте. Исключение – только поиск по содержанию документа, но и это легко решаемо. Пока непонятно? Рассмотрим подробнее по каждому параметру чуть ниже. Зачем разработчики всё усложнили, точнее, упростили? Видимо, они заботились о нас вечно занятых пользователях.
Вот как выглядит поисковая строка в Windows 10.
А вот так в восьмой точка один версия ОС.
Поскольку с XP всё понятно, я буду рассказывать о различных возможностях поиска на примере «восьмёрки», тем более «семёрка» и «десятка» от неё в этом вопросе практически не отличаются.
Начинаем искать
Друзья, хватит разглагольствовать, приступим к основному вопросу — как можно найти потерявшийся документ Word на компьютере по разным его характеристикам.
Все текстовые документы
Сначала давайте попробуем найти на компьютере абсолютно все текстовые документы, не оглядываясь на такие параметры, как их название, содержимое и дата создания. Для этого откройте «Мой…», «Этот…» или просто «Компьютер». В правом верхнем его углу, рядом со строкой пути, найдётся и поисковая строка. А по соседству с основными разделами меню («Файл», «Вид» и другими) найдётся раздел «Поиск». Забегая вперёд, скажу, что именно там находятся настройки основных параметров.
Друзья, если вы хотя бы знаете, в какой папке находятся ваши текстовые документы, то перейдите в неё – это значительно облегчит работу вашей машине. Для поиска всех текстовых документов в строке необходимо вписать значение *.doc, *.docx или *.txt (зависит от того, что вы планируете найти).
По имени
Если вы знаете имя документа, то отыскать его не составит труда. Просто введите имя в строку поиска, и «вкушайте плоды». Но что делать, если название нужного файла в голове не сохранилось? В таком случае у вас остаётся ещё несколько вариантов – найти нужный документ, отсортировав имеющиеся по дате его рождения на свет (или изменения), по размеру (от пустых и крошечных до огромных и гигантских), по типу (выбрав «документ») или по внутреннему тексту.
По дате
Зайдите в любую папку, поставьте курсор в поисковую строку. В этот же момент отобразится новый раздел меню «Поиск». Раскройте его содержимое. Среди прочих настроек вы увидите параметр «по дате создания» (или последнего изменения). Среди возможных вариантов диапазоны времени от «сегодня» до «в прошлом году». Или просто попробуйте в строку ввести значение в виде точной даты. В результатах должны отобразиться все документы, созданные или изменённые указанного числа.
По типу
Среди тех же настроек имеется параметр «по типу». Перечень возможных вариантов включает файлы всех возможных типов – от календаря и контакта до музыки и фильма. В нашем случае требуется выбрать значение «документ».
По размеру
Тут же можно выбрать и размер. Машина будет искать даже пустые документы. Максимальный размер для поиска – 128 мегабайт.
По содержанию
Друзья, вот и подошли к тому, с чего начали – поиск текстового файла по его содержимому. Есть два варианта. Первый – это отметить галочкой нужный параметр всё в тех же настройках. Там есть раздел «Дополнительные параметры», в котором следует пометить галочкой пунктик «Содержимое файлов». Затем вводите нужную фразу в строке и запускайте поисковый процесс.
В то же окно настроек можно попасть и по-другому (актуально для «семёрки»):
Друзья, настроив поисковую функцию, вам останется только написать фразу из текста содержимого в строке и подождать результатов. Стоит заметить, что в этом случае поиск займёт более длительное время, за которое я успел налить себе чай и выпить его. На сегодня всё. До новых тем.
Источник
Как бесплатно пользоваться Microsoft Offiсe в Windows 10.
Публикация: 12 Май 2020 Обновлено: 9 Июль 2020
Наверно все знают о том, что компания Microsoft запустила услугу Office онлайн, если нет, то Office онлайн это веб-приложения — Word, Exel, PowerPoint, OneNote, новинки Sway, Forms и To-Do. Для работы с пакетом вам не потребуется приобретать лицензию на продукты MS Office, просто выберите любое приложение и пользуйтесь совершенно бесплатно. Правда, удобно?
Пакет программ для редактирования документов «Офис», позволяет не только просматривать, но и создавать, редактировать ранее созданные документы.
В данном руководстве мы рассмотрим два способа как пользоваться пакетом MS Office онлайн.
После чего сможем создавать новые документы Word, Exel, PowerPoint, OneNote, Sway и редактировать их практически как с обычной программой Microsoft Office, бесплатно.
Примечание: Инструкция написана для Windows 10, которая использует учетную запись microsoft для входа в систему. Подписка на Office 365 не требуется, Office будет использовать бесплатные онлайн-версии Word, Excel, PowerPoint, OneNote, Sway, Forms и To-Do если нет доступа к полноценным версиям.
Шаг 1: Чтобы приступить к работе, откройте приложение «Office», в большинстве случаев приложение уже есть в системе, если нет, перейдите по ссылке в магазин Windows и установите приложение.
Шаг 2: Откройте меню «Пуск» найдите и запустите установленное приложение «Office».
Если вы для входа в Windows 10 вы используете учетную запись Microsoft, то, вы автоматически авторизуетесь в приложении, если нет создайте учетную запись и войдите в приложение.
Учетная запись Майкрософт — это адрес электронной почты и пароль, которые вы используете для Outlook.com, Hotmail, Office, OneDrive, Skype, Xbox и Windows.
Интерфейс приложения вполне дружелюбный, включает в себя онлайновые версии избранных приложений Office: Word, Excel, PowerPoint и многое другое. Установка или подписка не требуются. Это бесплатно!
Создание нового документа.
Шаг 3: Для создания нового документа, достаточно нажать кнопку с текстом «Создать», после чего появится всплывающее окно для выбора типа документа (см. картинку)
После выбора типа документа, он откроется в браузере по умолчанию, вы сможете набирать, и редактировать документы Word, Excel, PowerPoint и др. в обычном редакторе Microsoft Office.
Вы можете вместо «Создать» выбрать нужный тип офисного документа доступного на главной странице приложения, после чего будет предложено, создать новый пустой документ, использовать шаблоны или открыть для редактирования ранее созданный документ.
Если в списке ранее созданных документов кликнуть на одном из них правой кнопкой мыши, появится контекстное меню, с помощью которого вы сможете:
Как открыть документ MS Office.
Шаг 4: Чтобы открыть документ MS Office который находится на жестком диске или на флешке, нажмите кнопку «Добавить или открыть» (см картинку), если вы не видите подпись к кнопке, разверните окно приложения на весь экран.
Вы также можете перетащить мышкой нужный вам документ из любой папки в окно приложения, после чего документ будет добавлен в список и мгновенно открыт.
Как сохранить документ.
Шаг 5: Созданный новый или редактируемый старый документ, сохраняется автоматически в облачное хранилище OneDrive, но вы можете сохранить его на жесткий диск или флеш накопитель.
Для этого, в редакторе откройте в меню «Файл» → «Сохранить как» и нажмите «Скачать копию», в всплывающем окне «Документ готов» подтвердите действие нажав кнопку «Скачать», после чего документ будет загружен в папку «Загрузки» доступной в проводнике.
Также в нижней части окна приложения вы найдете ссылку «Другие документы в OneDrive» с помощью которой вы можете посмотреть, редактировать и загружать на ПК, ранее созданные документы.
Печать.
Если вам необходимо распечатать документ на принтере, в открытом документе перейдите в меню «Файл» → «Печать» «Напечатать этот документ». Выберите свой принтер и нажмите кнопку «Печать».
Как вы уже убедились, приложение «Офис» позволяет просматривать, создавать и редактировать ранее созданные документы. Последнее, но не менее важное вам нет необходимости приобретать дорогостоящую лицензию на продукты MS Office. Это бесплатно!
Чтобы не отступать от традиций, решим вопрос запуска / создания документов MS Office непосредственно с рабочего стола. Для этого нам необходимо создать ярлыки для программ офисного пакета, после чего мы сможем закрепить их на панели задач или в меню «Пуск».
Шаг 1: Создать ярлыки для онлайн пакета MS Office просто.
Word :
Exel : PowerPoint : Onenote : Sway: Forms: To-Do:
Шаг 2: Настроим синхронизацию с облачным хранилищем OneDrive.
По умолчанию в облачное хранилище OneDrive вам будет доступно 5 гигабайт под хранение ваших файлов, для документов этого больше, чем достаточно.
Для того чтобы новый документ MS Office сохранялся в папку «Документы» или иметь возможность редактировать из папки ранее созданные документы, нам потребуется настроить OneDrive.
Примечание: Если после установки Windows 10 вы не меняли эти настройки то по умолчанию они уже включены, но все равно проверьте.
Кликните правой кнопкой мыши в проводнике Windows на папке «Документы» и выберите в контекстном меню «Всегда сохранять на этом устройстве».
Если все сделали правильно, то открыв папку «OneDrive» в проводнике, Вы увидите папку «Документы», которая будет дублировать содержание одноименной папки на вашем ПК.
Шаг 2: Создание и редактирование документов.
Создадим новый документ в MS Office онлайн с рабочего стола. Для этого, запустите любой из созданных ранее ярлыков Word, Exel, PowerPoint. При первом запуске вы увидите предложение войти с помощью учетной записи Microsoft, если вы для входа в систему уже используете учетную запись, пароль вводить не придется.
В открывшимся окне нажмите «Новый документ» или вы можете загрузить документы которые уже есть на вашем ПК нажав ссылку «Добавить и открыть», а также выбрать один из доступных шаблонов, все можно начинать работать, согласитесь быстро и удобно.
Как и в первом способе, Документ сохраняется автоматически вам не надо волноваться, что набранный текст в Word, таблица Exel или презентация PowerPoint пропадет. Вы можете указать в какую папку система должна сохранить ваш документ, Перейдите в документе в меню «Файл» → «Сохранить как» → «Сохранить как (Сохранении копии в OneDrive)» и выберите папку «Документы».
После того как вы внесли изменения в созданный документ, закройте окно и в Проводнике Windows перейдите в папку «Документы». В папке вы найдете созданный вами документ, он хранится не только в облаке, но и на компьютере, то есть у вас будет доступ к созданному файлу даже без интернета.
Примечание: вы должны понимать — если вы удалите файл на компьютере, он удалится из облака и наоборот.
Шаг 3: Как открыть или редактировать ранее сохраненные документы в MS Office онлайн.
Вы можете перенести в эту папку и свои старые документы, созданные в любой версии MS Office и с лёгкостью открывать их и редактировать.
Чтобы открыть ранее созданный документ, откройте проводник, перейдите в папку «OneDrive» → «Документы», кликните правой кнопкой мыши на нужном документе и выберите в контекстном меню «Посмотреть в Интернете».
После открытия, документа, вы можете вносить правки.
Вот и все, теперь вы можете создавать и редактировать документы MS Office совершенно бесплатно.
Надеюсь, информация будет полезной. А что думаете вы про Microsoft Offiсe онлайн, поделитесь в комментариях ниже.
Источник
Бесплатный Office для Windows 10
Вот собственно я и объяснил Вам довольно подробно свою аргументацию того, почему стал искать бесплатный Office (прежде всего мне был необходим аналог Word) для своего Windows 10.
Бесплатный офис (Open Office) прекрасно подходит как для ранних версий ОС Windows, так и для «десятки». Лицензия подразумевает, что его можно абсолютно свободно устанавливать как на домашние компьютеры, так и на машины в бюджетных и даже коммерческих организациях. А это значит, что абсолютно бесплатный Word для Windows 10 всё же существует. О многом говорит хотя бы один факт: уже 8 лет Open Office по решению Правительства России используется во всех школах страны.
P.S.: Выяснилось, что у многих людей возникает вопрос, как именно скачать пакет программ OpenOffice на официальном сайте. Там и правда всё не совсем просто. Добавляю пошаговую инструкцию в виде картинки.
P.S.2: Добавлю ещё вот что. Для обеспечения максимальной совместимости с майкрософтовским офисом рекомендую при сохранении менять тип файла с установленного по умолчанию «Текстовый документ ODF (.odt)» на «Microsoft Word 97/2000/XP (.doc)» или «Microsoft Word 2003 XML (.xml)». Лично меня это очень раздражает каждый раз вручную делать. Можно просто забыть, а потом не будешь знать, как открыть этот файл в Office от Microsoft. К счастью, эту небольшую проблему можно решить всего несколькими кликами мыши. Если тип файла, установленный по умолчанию, изменить в настройках, то каждый раз при сохранении документа не придётся его менять.
Алгоритм действий тут такой:
Аналогично меняется формат сохранения по умолчанию в остальных программах пакета Open Office.
Источник
Инструкция, как найти «потерянные» файлы в Windows 10?
На самом деле все просто, и паниковать не стоит! Делюсь своими любимыми способами:
1.Можно кликнуть по значку «Лупа» на панели задач. В открывшемся окне, во вкладке «Все» выбрать «Управление журналом» и в появившемся окне найти файл, в котором вы работали.
2.В предыдущих версиях Windows вкладку «Недавние документы» можно было открыть через меню «Пуск» или найти в каталоге Быстрого доступа в Проводнике. В Windows 10 данные меню кардинально изменили.
Чтобы быстро вызвать данную вкладку, нужно нажать на клавиатуре сочетание клавиш Win+R, в появившемся окне «Выполнить» в строке «Открыть» набрать команду shell:recent. Откроется окно «Недавние документы» (или «Recent»). Отсортировав документы по дате, вы найдете файл, в котором работали.
Лайфхак: чтобы постоянно не искать «Недавние документы» («Recent») через команду shell:recent, добавьте вкладку на панель быстрого доступа Проводника. Для этого, после открытия папки «Недавние документы», вернитесь в каталог Windows, кликните правой кнопкой мыши на «Недавние документы» («Recent»), выберите «Закрепить на панели быстрого доступа».
Теперь, если у вас внезапно закроется файл, в котором вы работали, вы сможете быстро найти его в Проводнике (для быстрого вызова нажмите горячие клавиши Win+E).
И напоследок, обязательно настройте функцию автосохранения, чтобы проделанные вами труды не пропали зря. Хотя, и на этот случай умная система Windows 10 сохраняет резервные копии всех документов. О том, как их найти возможно будет темой другой статьи.
Источник
На чтение 6 мин. Просмотров 7.6k. Опубликовано 03.09.2019
Microsoft Word – один из самых популярных текстовых процессоров в мире, и миллионы пользователей используют его ежедневно. Создание документов в Word довольно просто.
Иногда вы можете забыть сохранить свои документы, чтобы найти поиск для местоположения автосохранения Word.
Чтобы предотвратить потерю файлов, многие пользователи используют функцию автосохранения, которая будет сохранять ваши документы через определенные промежутки времени.
Если ваш документ Word не может быть сохранен, ознакомьтесь с нашими решениями для этой проблемы.
Если вы используете эту опцию, сегодня мы собираемся показать вам, как получить доступ к местоположению автосохранения Word в Windows 10.
Содержание
- Как получить доступ к местоположению автосохранения Word в Windows 10?
- Как – Открыть Word автосохранение местоположения в Windows 10?
- Решение 1 – Открыть настройки Word
- Решение 2 – Проверьте папку AppData
- Решение 3 – Использовать опцию Восстановить несохраненные документы
- Решение 4. Проверьте каталог документов на предмет местоположения автосохранения Word
- Решение 5. Найдите на своем ПК файлы .wbk или .asd.
Как получить доступ к местоположению автосохранения Word в Windows 10?
Как – Открыть Word автосохранение местоположения в Windows 10?
- Настройки Open Word
- Проверьте папку AppData
- Использовать опцию Восстановить несохраненные документы
- Проверьте каталог документов для местоположения Word автосохранения
- Найдите на своем компьютере файлы .wbk или .asd
Решение 1 – Открыть настройки Word
Функция автоматического восстановления в Word чрезвычайно полезна, потому что она сохранит ваши файлы в указанные интервалы и предотвратит потерю данных. Эта функция полезна, если вы случайно забыли сохранить файл или произошел сбой системы.
Кроме того, вы можете использовать инструмент, указанный в нашей новой статье.
Чтобы включить эту функцию, вам нужно сделать следующее:
- Откройте Word и нажмите Файл> Параметры .
- Перейдите в раздел Сохранить и убедитесь, что установлен флажок Сохранить информацию для автоматического восстановления . Здесь вы можете установить желаемый интервал для автоматического сохранения.
- Найдите поле Автосохранение местоположения файла . Он покажет вам местоположение каталога автосохранения. По умолчанию расположение должно быть C: UsersYour_usernameAppDataRoamingMicrosoftWord . Если вы хотите, вы можете легко изменить местоположение, нажав кнопку Обзор и выбрав другой каталог на вашем ПК.
После того, как вы найдете местоположение автосохранения Word на вашем ПК, вам нужно открыть Word, перейти к этому каталогу, найти файл, который он автоматически сохраняет, и открыть его в Word.
Имейте в виду, что этот каталог может быть скрыт на вашем компьютере, особенно если он находится в папке AppData.
Чтобы быстро получить доступ к этой папке, вы можете просто вставить ее местоположение в адресную строку File Explorer.
Если вы хотите получить доступ к папке вручную, просто следуйте по пути, но обязательно перейдите на вкладку Вид . Затем установите флажок Скрытые элементы , чтобы открыть скрытую папку AppData.

После этого вы сможете без проблем получить доступ к папке автосохранения Word.
Решение 2 – Проверьте папку AppData
По умолчанию в качестве места автосохранения Word используется папка AppData. Microsoft Word может сохранять ваши файлы в нескольких местах. Обычно местоположение автосохранения: C: UsersYour_usernameAppDataLocalMicrosoftWord или C: UsersYour_usernameAppDataLocalTemp .
В более новых версиях Word используется другое местоположение, и вы можете найти все ваши несохраненные файлы в C: UsersYour_usernameAppDataLocalMicrosoftOfficeUnsavedFiles .
В этих папках есть разные типы файлов Word, и обычно перед этими именами файлов стоят тильда или волнистая линия. Большинство из этих файлов будут иметь расширение .tmp и четырехзначное число.
Например, документ Word будет выглядеть следующим образом: ~ wrdxxxx.tmp . Файл временного документа будет выглядеть как ~ wrfxxxx.tmp , а файл автоматического восстановления будет выглядеть как ~ wraxxxx.tmp .
Наконец, файлы полного автоматического восстановления не будут иметь расширения .tmp, и вместо этого они будут использовать расширение wbk . После того, как вы найдете один из этих файлов, просто откройте его в Word и сохраните их.
Решение 3 – Использовать опцию Восстановить несохраненные документы
Если вы случайно закрыли Word или произошел сбой по какой-либо причине, вы можете открыть местоположение автосохранения, выполнив следующие действия:
- Откройте Word и перейдите в Файл .
- Выберите Недавние> Восстановить несохраненные документы .
- Появится папка с автосохранением, и вы сможете выбрать документ, который хотите восстановить.

Кроме того, некоторым пользователям предлагается перейти к Файл> Информация> Управление версиями> Восстановить несохраненные документы , чтобы получить доступ к местоположению автосохранения, поэтому обязательно попробуйте это.
Найдя автоматически сохраненный файл, откройте его и выберите параметр Сохранить как , чтобы сохранить его.
Решение 4. Проверьте каталог документов на предмет местоположения автосохранения Word
Иногда местоположение автосохранения устанавливается в том же каталоге, в котором вы сохраняете файл.Однако автоматически сохраняемые файлы обычно скрыты, и для их просмотра необходимо выполнить следующие действия:
- Откройте Word .
- Нажмите Файл> Открыть> Обзор .
- Перейдите в каталог, в котором вы сохранили файл.
- Измените Тип файла с Все документы Word на Все файлы .
- Теперь вы должны увидеть файл резервной копии. Файл будет иметь Резервное копирование в своем имени, поэтому он будет легко узнаваем.
- Откройте файл и сохраните его.
Как вы можете видеть, Word иногда сохраняет несохраненные файлы в тот же каталог, в котором хранится ваш текущий открытый файл, чтобы сделать его легко доступным.
Если вы не сохранили изменения в документе Word, обязательно попробуйте этот метод.
Подробнее об открытии скрытых файлов читайте в нашем новом руководстве!
Решение 5. Найдите на своем ПК файлы .wbk или .asd.
Хотя Word автоматически сохраняет ваши файлы, иногда может быть трудно найти местоположение автосохранения. Если вы не можете найти местоположение самостоятельно, возможно, вы захотите найти конкретное расширение файла.
Файлы автосохранения Word обычно используют расширение .wbk или .asd, и в большинстве случаев в каталоге автосохранения Word эти файлы содержатся. Для поиска этих файлов в вашей системе выполните следующие действия:
- Откройте проводник. Вы можете сделать это быстро, нажав сочетание клавиш Windows Key + E .
-
Когда откроется File Explorer , перейдите на панель поиска в верхнем правом углу и введите .wbk или .asd и нажмите Enter .
- Windows 10 теперь будет искать в вашей системе все файлы .wbk или .asd. Если какие-либо файлы найдены, просто щелкните файл правой кнопкой мыши и выберите в меню Открыть местоположение файла . Откроется окно автосохранения Word, и вы сможете увидеть все автоматически сохраненные файлы.
Если вы не можете найти файлы .wbk или .asd, не забудьте найти в вашей системе файлы .tmp. Помните, что файлы .tmp не связаны строго с Word, поэтому некоторые из них могут входить в состав различных приложений.
Для получения дополнительной информации о том, как выглядят временные файлы Word, обязательно проверьте Решение 2 .
Потеря ваших данных может быть серьезной проблемой. Из-за этого Microsoft Word обычно сохраняет ваши документы в свое место автосохранения.
Избегайте неприятных сюрпризов, установив средство резервного копирования из нашего списка!
Даже если вы забудете сохранить документ, вы можете восстановить его, открыв папку «Автосохранение» в Word, и откройте несохраненный документ в Word.
Содержание
- — Как найти установочный файл на компе?
- — Как найти Microsoft Word на компьютере?
- — Как установить Microsoft Word на Windows 10?
- — Как бесплатно активировать Word?
- — Какой офис скачать для виндовс 10?
- — Где находится установочный файл Windows 10?
- — Как найти установочный файл приложения?
- — Где можно скачать Microsoft Office?
Нажмите кнопку Пуск, введите имя приложения, например, Word или Excel, в поле Найти программы и файлы. В результатах поиска щелкните приложение, чтобы запустить его. Выберите команды Пуск > Все программы, чтобы просмотреть список всех приложений.
Как найти установочный файл на компе?
Более подробную информацию о том, где находится установочная папка Windows, можно получить, если нажать правой кнопкой мыши на ярлыке и выбрать в меню “Свойства”. Во вкладке “Ярлык” вы увидите, где расположена программа. В поле “Объект”, показан путь до исполняемого файла и видно, как он называется.
Найти ворд в компьютере достаточно просто. Нажмите пуск. Выберите все программы и ищите папку Microsoft Office 2013, 2010, 2007 или 2003 – найдете обязательно (тот который установлен). Диск С =>, программ дата, => Микрософт, => виндовс =>, главное меню =>, программы =>, Microsoft Office => «word».
Как установить Microsoft Word на Windows 10?
Перейдите в группу настроек «Приложения» → «Приложения по умолчанию». Нажмите ссылку «Задать значения по умолчанию по приложению», чтобы открыть страницу, со всеми установленными приложениями и программами в Windows 10. Шаг 2. Прокрутите страницу вниз, пока не найдете запись Word.
Как бесплатно активировать Word?
Для этого открываем Word 2019, переходим в «Файл» — «Учетная запись». Дальше откроется окно, где будет видно активирован офис или нет. В принципе, если он не будет активирован, то на экране вы увидите сообщение об этом. Переходите внизу, что бы получить лицензионный ключ office 2019 или бесплатный активатор.
Какой офис скачать для виндовс 10?
к на Windows 10 установится и будет работать абсолютно любая версия Microsoft Office, чего не скажешь уже о более ранних версиях Windows, но об этом позже… — Microsoft Office 2019 Pro Plus — Создана специально для Windows 10, т. к из всей линейки семейства Windows работает только на Windows 10.
Где находится установочный файл Windows 10?
Как уже говорилось, установочные файлы хранятся в скрытой системной директории $Windows. ~BT. Классическим методом, через проводник, удалить эту папку невозможно – не хватит прав даже у администратора компьютера. Для удаления каталога следует воспользоваться системной утилитой очистки файловой системы.
Как найти установочный файл приложения?
Папка /data/ — пользовательский раздел, где сохраняются все скачанные сервисы. В этом разделе есть пункты, каждый из которых отвечает за определенную функцию. Например, /data/app – это основная папка, где лежат установочные файлы.
Где можно скачать Microsoft Office?
Устанавливаем Офис с официального сайта Чтобы скачать и установить Майкрософт Офис последней версии, выполните следующие действия: В любом удобном браузере перейдите по ссылке http://www.office.com/myaccount/ и авторизуйтесь на сайте, используя данные своей учётной записи.
Интересные материалы:
Что растет на протяжении всей жизни?
Что растет после пожара?
Что разделяет Евразию и Северную Америку?
Что развито в Австралии?
Что с собой берут в дорогу дальнобойщики?
Что самое быстрое на Земле?
Что самое маленькое во Вселенной?
Что самое опасное в мире?
Что считается моментом рождения звезды?
Что считал причинами эволюции Ламарк?
 |
Категория: | Текстовый редактор |
| Поддерживаемые ОС: | Windows 10 | |
| Разрядность: | 32 bit, 64 bit, x32, x64 | |
| Для устройств: | Компьютер | |
| Язык интерфейса: | На Русском | |
| Версия: | Бесплатно | |
| Разработчик: | Microsoft |
В данный момент установить Ворд для Windows 10 достаточно просто для новичка и профи. В состав пакета Microsoft Office, выпущенного корпорацией Microsoft, входит текстовый процессор Microsoft Word (также его называют просто Word, MS Word). Программа позволяет создавать, просматривать различные тексты (деловые бумаги, статьи, другие документы), с возможностью их редактирования, форматирования.
Microsoft Word для Виндовс 10 на компьютер
В веб – страницы документы Ворд в Windows 10 могут преобразовываться без малейших трудностей. Это позволяет публиковать документы, информационные бюллетени, для ознакомления с ними другими пользователями. Возможность осуществлять перевод документов в реальном времени одним щелчком мышки, позволяет вести сотрудничество с пользователями со всего мира. Чтобы сделать свой документ более впечатляющим визуально, придать ему неординарный вид, существует возможность дополнять учебные задания, некоммерческие презентации, любые другие документы, трехмерными моделями.
Благодаря функции воспроизведения текста проверять, читать созданные текстовые документы можно без проблем. С ее помощью удается легко обнаружить ошибки. Найти нужный информационный источник, не покидая документ можно, воспользовавшись функцией поиска. Отображаться статьи будут в области задач, что позволяет читать их, не отвлекаясь от работы с текстом. Редактором Microsoft проверяется грамматика, орфография, поэтому можно не сомневаться в грамотности текстов, что позволяет сделать их идеальными без особого труда. Результаты проверки, проведенной с помощью Редактора с интеллектуальными подсказками, будут отображаться в Word на специальной панели.
Microsoft Word для версий windows:
|
|
| Приложение | OS | Формат | Версия | Загрузка |
|---|---|---|---|---|
| Microsoft Word 2019 | Windows 10 | x32-x64 | Бесплатно (на русском) |
Скачать ↓ |
| Microsoft Word 2016 | Windows 10 | x64 | Бесплатно (на русском) |
Скачать ↓ |
| Microsoft Word 2013 | Windows 10 | x64 | Бесплатно (на русском) |
Скачать ↓ |
| Microsoft Word 2010 | Windows 10 | x64 | Бесплатно (на русском) |
Скачать ↓ |
| Microsoft Word 2007 | Windows 10 | x32-x64 | Бесплатно (на русском) |
Скачать ↓ |
| Внимание!! После установки Word 2019 активируйте его скачав активатор для Word 2019 распакуйте в любую папку и запустите от имени администратора start.cmd
Пароль на архиве: 1234 |
Как установить Microsoft Word:
Запустите установочный файл.
Нажмите установить.
Дождитесь конца установки.
За короткий период времени создавать документы профессионального уровня, можно при помощи шаблонов Word (они предназначаются для документов 40 разнообразных категорий). Кроме этого, используя шаблоны удается сэкономить время на создание документа. Доступна последняя версия Word при имеющейся подписке на Майкрософт 365. Ворд для Windows 10 отличается супер – компактной панелью инструментов, которая выглядит чисто, и приятно радует глаз. К нововведениям относится функция Office Insights, работающая через Bing. Это контекстный поиск различных определений в режиме чтения документа.
Содержание
- Поиск приложений Office в Windows 10, 8 и 7
- Скачать Ворд для Windows 10 — установка и активация пошагово
- Скачать Ворд для Windows 10: описание редактора
- Какие версии можно установить на Виндовс 10
- Функциональные возможности
- Где скачать программу
- Как установить Майкрософт Ворд на Виндовс 10: инструкция, начало загрузки, установка
- Методы активации продукта
- Как установить Windows Word, инструкция: где скачать и настройки
- Ошибки и проблемы после установки
- Программы аналоги Ворд для Виндовс 10
Поиск приложений Office в Windows 10, 8 и 7
Вот как можно найти и открыть приложения Office на начальном экране и панели задач в Windows 10, Windows 8.1, Windows 8 или Windows 7.
У вас компьютер с Mac OS? Если вы хотите узнать, как добавить Office для Mac приложения, см. значок добавления Office для Mac на док-станцию.
Если в Windows 10 установлено больше 512 приложений, они могут не отображаться в разделе Все приложения, в меню Пуск или при поиске.
Эта ошибка была исправлена в ноябрьском обновлении Windows 10, которое скачивается и устанавливается автоматически. Если вы еще не получили это обновление, можете проверить его наличие вручную, как описано на странице Вопросы и ответы.
Если вам не удалось установить ноябрьские обновления Windows 10, или во время установки обновления вы можете найти приложения с помощью этого обходного пути: приложения Office отсутствуют во всех приложениях Windows 10.
Посмотрите этот видеоролик или выполните указанные ниже действия, чтобы узнать, как найти приложения Office в Windows 10.
Нажмите кнопку Пуск и начните вводить имя приложения, например Word или Excel. По мере ввода автоматически будет выполняться поиск. В результатах поиска щелкните приложение, чтобы запустить его.
Для Microsoft 365, Office 2019 или Office 2016 выберите «Начните» и прокрутите список до имени приложения Office, например Excel.
В Office 2013 выберите «Начните» и прокрутите список до группы Microsoft Office 2013.
Совет: Чтобы открывать приложения Office быстрее, закрепите их на начальном экране или на панели задач на рабочем столе. Для этого щелкните имя приложения правой кнопкой мыши и выберите команду Закрепить на начальном экране или Закрепить на панели задач.
Если вам по-прежнему не хватает ярлыков Office, вы можете восстановить Office online. См. статью «Восстановление приложения Office».
Посмотрите этот видеоролик или выполните указанные ниже действия, чтобы узнать, как найти приложения Office в Windows 8.
На начальном экране начните вводить имя приложения, например Word или Excel. По мере ввода автоматически будет выполняться поиск. В результатах поиска щелкните приложение, чтобы запустить его.
Важно: Найти приложения Office по слову «Office» невозможно, поэтому нужно ввести имя конкретного приложения.
Проведите пальцем вверх или щелкните стрелку (или коснитесь ее) в нижней части начального экрана, чтобы просмотреть список приложений.
Чтобы увидеть группу Microsoft Office, вам, возможно, потребуется прокрутить экран влево или вправо.
Чтобы открывать приложения Office быстрее, закрепите их на начальном экране или на панели задач на рабочем столе. Для этого щелкните имя приложения правой кнопкой мыши и выберите команду Закрепить на начальном экране или Закрепить на панели задач.
Чтобы быстро закрепить приложения Office на панели задач, вы также можете воспользоваться этим средством. Просто перейдите по предоставленной ссылке, нажмите кнопку Открыть и следуйте инструкциям средства.
Если вам по-прежнему не удается найти ярлыки Office, выполните восстановление Office Online, как показано в окте восстановления приложения Office.
Если вам не удается найти набор Office после восстановления Windows 8 или Windows 8.1, возможно, он удален.
Выберите версию Office, которую вы хотите переустановить, и выполните указанные ниже действия.
Нажмите кнопку Пуск, введите имя приложения, например, Word или Excel, в поле Найти программы и файлы. В результатах поиска щелкните приложение, чтобы запустить его.
Выберите команды Пуск > Все программы, чтобы просмотреть список всех приложений.
Чтобы увидеть группу Microsoft Office, вам, возможно, потребуется прокрутить список вниз.
Совет: Чтобы открывать приложения Office быстрее, закрепите их в меню «Пуск» или на панели задач на рабочем столе. Для этого щелкните имя приложения правой кнопкой мыши и выберите команду Закрепить в меню «Пуск» или Закрепить на панели задач.

Если вам по-прежнему не удается найти ярлыки Office, выполните восстановление Office Online, как показано в окте восстановления приложения Office.
Скачать Ворд для Windows 10 — установка и активация пошагово
Любая современная компания нуждается в автоматизации и оптимизации своих бизнес-процессов. На сегодняшний день для этих целей придумано огромное количество различных программных продуктов. Они нужны для ведения делопроизводства, создания документов и редактирования текста. Особняком среди подобных программ стоит пакет Microsoft Office. К наиболее популярным приложениям в этом в комплекте относится Microsoft Office Word, который на данный момент, является самым востребованным текстовым редактором в мире. Ниже подробно рассмотреть, что такое Word, скачать для 10 Windows который можно несколькими способами.
Скачать Ворд для Windows 10: описание редактора
Microsoft Office Word — это мощнейший текстовый процессор, предназначенный для набора текста любого типа: статей, деловых документов, рефератов, курсовых работ и даже книг или брошюр. Помимо этого, он предлагает широкий набор инструментов для редактирования текста: изменение его шрифта, размера букв и т. д. Не стоит забывать и о возможности добавления фотографий, таблиц, графиков и диаграмм.
Ворд — мощное средство для работы с текстом
Сама по себе программа является чистым импровизированным листом бумаги, на котором с помощью клавиатуры можно напечатать текст, впоследствии сохраняемый в файл. В нем могут присутствовать картинки, таблицы, графики и другие элементы. Если текст будет слишком большим и не уместится на одну страницу, то программа автоматически добавит еще одну. К тексту можно применить простейшие таблично-матричные алгоритмы обработки.
Обратите внимание! Преимущество Ворда заключается в том, что он позволяет произвести редактирование не только всего текста, но и некоторых его частей, что крайне неудобно. Для этого в верхней части окна программы расположены инструменты и кнопки для редактирования.
Какие версии можно установить на Виндовс 10
Перед тем как скачать Ворд для Windows 10, необходимо узнать, какие версии поддерживает ОС. На операционную систему Windows 10 можно установить практически любую версию Microsoft Office Word. То есть пойдёт и Word 2003, и 2007, и 2010, и 2013, и 2016, и 2019.
Нюанс заключается в том, что последние версии больше оптимизированы под новую операционную систему, чем старые, поэтому они будут работать намного стабильнее и быстрее, но при учете того, что персональный компьютер или ноутбук обладает достаточными аппаратными средствами. Не стоит забывать и о новейшем Office 365, которому отдают предпочтение люди, работающие в Интернете.
Создание своего стиля текста
Функциональные возможности
Помимо вышеперечисленных функций и возможностей, Microsoft Office Word 10 для Windows 10 имеет также ряд и других особенностей. Наличие тех или иных функций зависит от версии программы. То, что есть в Ворде 2007, в 2003 версии может отсутствовать. Если говорить о современных релизах программы, то функциональные возможности следующие:
- поддержка рукописного ввода с сенсорного экрана. Новые версии текстового редактора дают возможность производить рукописный ввод и набор символов или формул. Что касается Windows 10, то такой функционал доступен в ней на планшетах и ноутбуках с поддержкой сенсорного ввода;
- просмотр таблиц Экселя в Ворде. Иначе эта возможность называется слиянием. Она подразумевает под собой создание и печать стандартных документов и писем, использующих данные с листов табличного процессора Microsoft Excel. Это очень удобно, особенно когда приходится часто копировать и вставлять таблицы;
- форматирование в автоматическом режиме. Опция дает возможность автоматически форматировать текстовый документ по мере его создания и работы над ним путем применения связанных стилей, определенных пользователем;
- определение грамматических и пунктуационных ошибок. Инструмент, который доступен еще с первой версии этого текстового редактора. Весь пакет программ Microsoft Office обладает поддержкой проверки орфографии. Ворд поддерживает еще и определение грамматических ошибок, что удобно при наборе черновых вариантов документов;
- совместная работа нескольких человек. Если использовать связку Office Word и облачное хранилище OneDrive, то можно работать над документами Ворда и делать презентации в Power Point вместе с другими людьми. Процесс совместного редактирования подразумевает одновременный доступ к вордовскому документу двух и более человек. При этом изменение файла видны в режиме реального времени.
Добавление графиков и диаграмм
Где скачать программу
Перед тем как заниматься поиском и скачиванием новой версии Ворда, следует узнать, не установлен ли какой-либо пакет офисных программ на компьютере или ноутбуке. Для этого следует перейти в меню «Пуск» и написать в поисковой строке слово «Word». Если программа будет найдена, то смысла скачивать другую нет.
Если же пакет не установлен на компьютер или ноутбук, то его можно загрузить из Интернета. Сделать это можно двумя способами: через официальный сайт или воспользовавшись сторонними ресурсами. В первом случае придётся покупать лицензию на использование программы, а во втором достаточно скачать уже взломанную бесплатную версию.
Важно! Перед непосредственной загрузкой очень важно проверить результаты поиска на компьютере, так как некоторые плохо ориентируются в новых операционных системах по типу Windows 10 и далеко не с первого раза находят предустановленные программы.
Классическая версия 2007 г.
Первый вариант, при котором осуществляется покупка лицензированной версии, является наиболее правильным, так как человек честно осуществляет приобретение новой программы, а вместе с этим получает круглосуточную поддержку и регулярные обновления. Но все не так радужно, так как большинство людей использует пиратские копии Windows, и вряд ли кто-то захочет платить за простой, по их мнению, текстовый редактор.
Если есть желание купить платную и лицензионную копию Word для Windows 10, то следует:
- Перейти на официальный сайт «Майкрософт» и найти там раздел «Office». Обычно он расположен вверху окна.
- Выбрать приложение и предполагаемый тип ее использования: для дома, для работы, для учебы или для бизнеса.
- Ознакомиться с описанием и преимуществами каждого из пакетов.
- Определиться с выбором и произвести оплату за подписку, получив ключ активации.
Майкрософт Ворд 2010
Чтобы не тратить свое время на поиски нужных сайтов, можно сразу же перейти на страницу предложений и скачать текстовый редактор по этой ссылке.
Если хочется установить пиратскую копию Microsoft Office Word, совместимую с любой операционной системой, необходимо воспользоваться сломанными установочными пакетами, которые можно загрузить со специализированных ресурсов, предоставляющих пиратские копии приложений. Преимущества такого подхода очевидны даже не опытным людям. Можно получить многофункциональное средство для редактирования текста полностью бесплатно и за считанные минуты.
Не следует думать, что данный подход не имеет недостатков. Первый из них основан на том, что часто бесплатные версии программ обладают урезанным функционалом, поэтому воспользоваться ими в полном объеме не удастся. Второй минус заключается в опасности подобных манипуляций. Всё дело в том, что вместе с такими бесплатными копиями часто в компьютер попадают вирусы и трояны, способные значительно повлиять на работоспособность операционной системы и даже украсть личные данные человека.
Интерфейс нового Ворд 2019
Как установить Майкрософт Ворд на Виндовс 10: инструкция, начало загрузки, установка
Загрузка производится самым обычным образом: через официальный сайт, сторонний ресурс или торрент. Установка текстового редактора Microsoft Office Word для Windows 10 занимает немного времени и не требует специальных навыков от человека. Все, что нужно, объяснено в пошаговой инструкции, представленной ниже:
- Скачивают файлы и их распаковывают. Этот шаг зависит от того, в каком виде был скачан установщик.
- Запускают установочный файл с расширением EXE. Желательно делать это с правами администратора.
- Дожидаются запуска «Мастера установки» и следуют его пошаговым инструкциям.
- Выбирают место установки (жесткий диск и папку) и ожидают окончания инсталляции.
- Запускают Ворд, вводят данные о себе и ключ регистрации.
К сведению! Если программа была скачана со сторонних ресурсов, то, скорее всего, она уже была активирована, и никаких ключей вводить не придется. В противном случае в папке загрузок должен быть активатор или кейген.
Логотип мобильной версии Ворда
Что касается разницы при установке различных версий программы (2003, 2007, 2010, 2013, 2016, 2018 и т. д.), то их особо нет. Естественно, что установщики отличаются, но представленная выше инструкция подходит для работы со всеми ними. Более того, установщики могут быть совершенно разными, особенно если продукт скачивается с пиратского сайта. То же самое касается и разрядности (32 или 64 Bite). Процесс установки не зависит от этого никоим образом.
Методы активации продукта
Методов активации Ворда существует несколько:
- купить лицензионную версию и вставить ключ регистрации при первом запуске для активации продукта;
- скачать взломанную версию ПО и взять ключ активации из программы кейгена, которая их генерирует;
- скачать обычный релиз программы и взломать ее с помощью подходящего по версии активатора.
Обратите внимание! Каждый из этих методов обладает своими плюсами и минусами. В последних двух случаях велик риск подхватить вирусы и трояны, если невнимательно смотреть на сайты, с которых производится скачивание. Чревато это утратой личных данных и сбоями в работе персонального компьютера.
Ввод ключа активации, позволяющего открыть доступ к программе и разблокировать ее
Как установить Windows Word, инструкция: где скачать и настройки
Установить программу крайне просто, но для начала нужно ее скачать. Для этого, как уже было сказано выше, можно использовать два способа: перейти на официальный сайт разработчика и купить подписку на новый продукт или найти взломанную версию на одном из пиратских ресурсов. Подробно достоинства и недостатки каждого из этих способов указаны в разделе выше.
Важно! Пошаговая установка Word для Windows 10 такая же простая, как и для других версий операционной системы. Необходимо всего лишь запустить мастер установки и следовать всем его инструкциям. По поводу взлома всегда можно прочитать в описании на сайте, где производилась загрузка.
Как и любая программа из комплекта Microsoft Office, Word 10 не нуждается в какой-либо первоначальной настройке. После установки нужно просто запустить его и можно начинать работать. В случае покупки лицензии перед этим придется вставить предоставленный ключ регистрации в специальное поле. То же самое иногда может происходить и со взломанными программами, для активации которых используется кейген.
«Поставить» Word — дело пары минут
Ошибки и проблемы после установки
Иногда бывает, что программа ни в какую не хочет запускаться после установки или даже не дает завершить процесс инсталляции. Причин этому может быть множество. Следует рассмотреть наиболее актуальные и популярные:
- Офис, скачанный с официального сайта, не хочет устанавливаться и запускаться из-за проблем совместимости операционной системы. Скорее всего ОС пиратская, и на нее не установлены свежие обновления. В результате этого хороший и лицензионный продукт просто не может «встать» и настроить для себя рабочее пространство;
- взломанная программа выдает сообщение об ошибке или прерывает установку. Почему такое случается, сказать сложно. Иногда это также связано с совместимостью, но чаще всего результатом того, что Ворд не хочет устанавливаться из-за битого пакета установщика. Такое случается в тех случаях, когда человек, производивший сборку или взлом программы, ошибся в коде или при компиляции проекта;
- пиратское приложение не получается взломать. Ворд может открываться, но будет просить ввести серийный номер с диска или сайта. Если кейген не помогает устранить ситуацию, то, скорее всего, он неисправен.
Загружать Ворд лучше с официального сайта
Программы аналоги Ворд для Виндовс 10
Незаменимых программ не бывает. В Сети множество платных и бесплатных аналогов Ворда, пользоваться которыми в некоторых случаях удобнее. Они также обладают русским интерфейсом и могут создавать, редактировать и удалять текстовые документы. Вот некоторые из них:
- LibreOffice;
- OpenOffice;
- Kingsoft Office Suite Free;
- ONLYOFFICE Desktop Editors;
- SoftMaker FreeOffice.
Специальный Word for Mac
Таким образом, скачать Виндовс Ворд для Виндовс 10 можно с различных сайтов, но следует быть крайне осторожным, так как сегодня в Интернете много мошенников, которые под видом программ могут распространять вирусы и трояны.