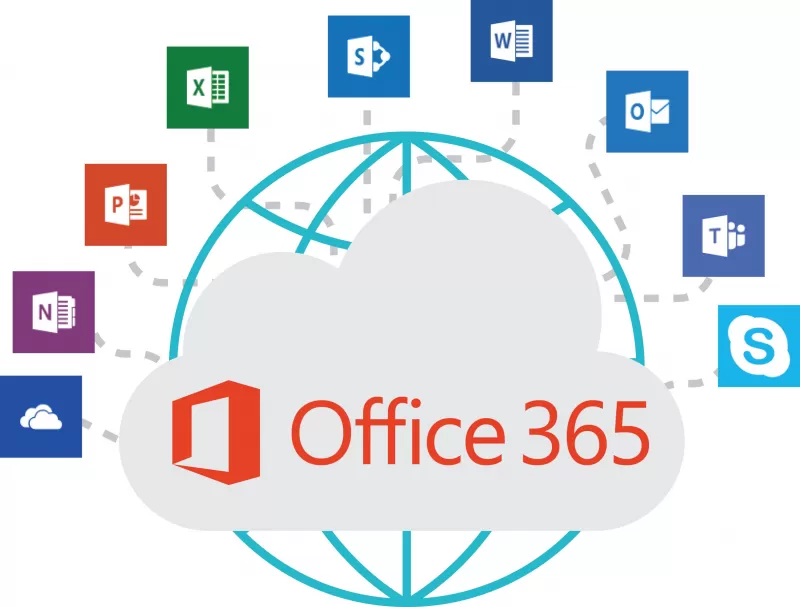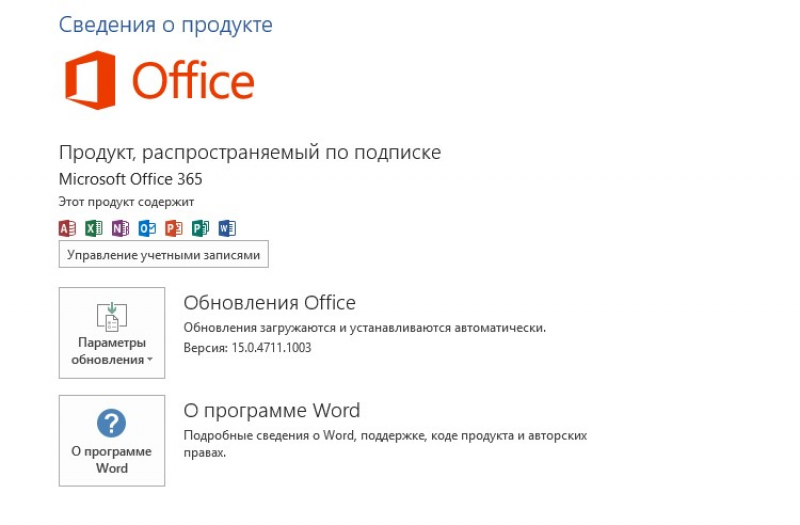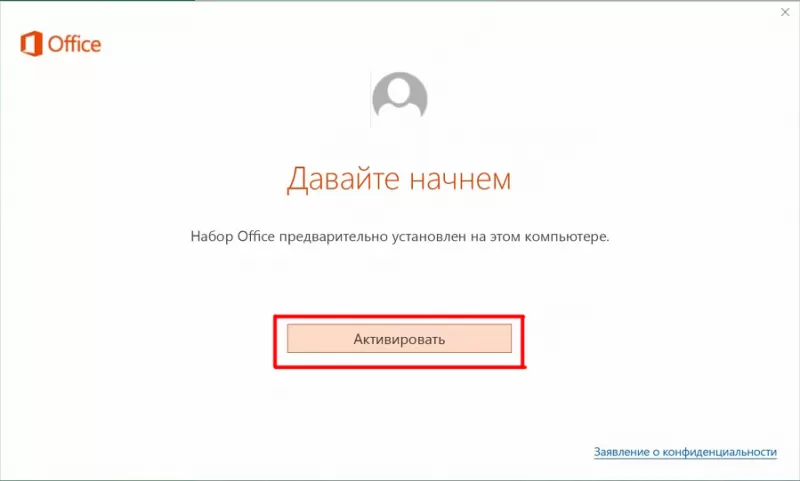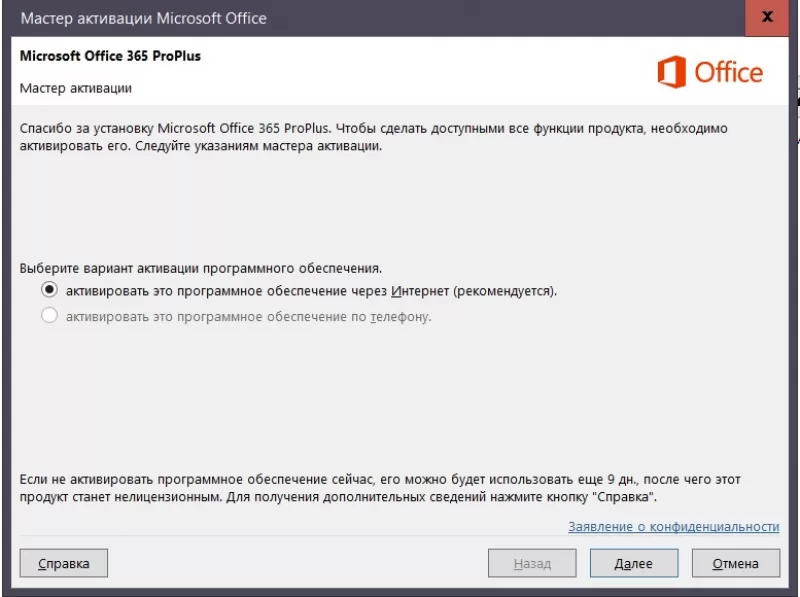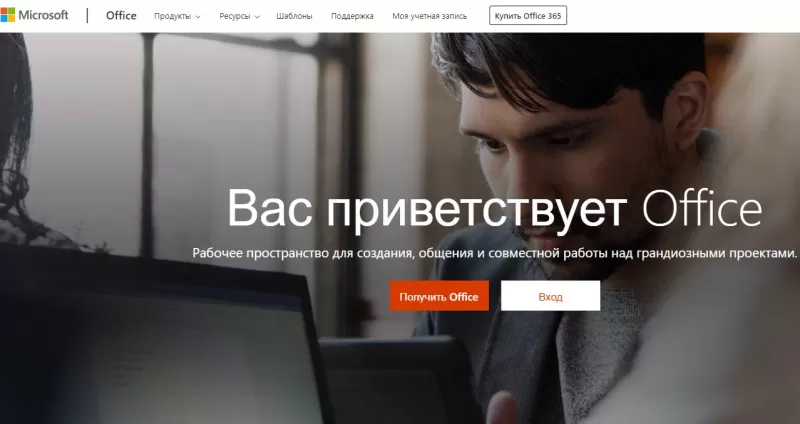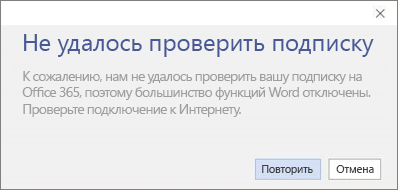Есть несколько законных способов использовать Office 365, не платя за это. Не все перечисленные нами варианты подходят абсолютно каждому, но вы можете попробовать выбрать тот, который подойдет именно вам.
Microsoft Office 365 – это единое пространство для совместной продуктивной работы компании, состоящий из набора привычного всем Microsoft Office и облачных сервисов Microsoft, таких как: инструменты для совместной работы над проектами, задачами, документами, планами и почтой вне зависимости от времени, места и даже наличия доступа к Интернет. Лицензии Office 365 можно оплачивать помесячно или сразу купить годовую подписку, а можно получить бесплатно.
C апреля 2020 года, часть продуктов носит название Microsoft 365
1. Бесплатные онлайн приложения Microsoft Office 365
Если вы готовы использовать слегка ограниченные по функционалу онлайн-версии приложений Microsoft Office — это легко сделать. Просто откройте ваш браузер и нажмите на эту ссылку.
Предполагаем, что это бесплатное предложение является ответом Microsoft на различные бесплатные предложения. Если вас устраивает немного сокращенный набор функций в Office Online (который, ни смотря, на ограничение функционала, содержательней, чем многие похожие продукты), вы можете быть уверены, что файлы, с которыми вы работаете, будут полностью совместимы с Office- онлайн в вашем браузере.
2. Бесплатное мобильное приложение Microsoft Office 365
Если вы используете телефон или планшет, вы можете получить мобильную версию Office бесплатно . Эти версии представляют собой отличную реализацию полнофункциональных приложений Office — опять же с некоторыми незначительными ограничениями функций. Жмите на ссылку и скачивайте.
Одно замечание: размер имеет значение, когда дело доходит до мобильных приложений Office. Если размер вашего экрана превышает 10,1 дюйма, вам придется заплатить за Office 365. Это означает, что если вы используете один из более дешевых iPad, все хорошо. Но если вы используете 10,5-дюймовый или 12,9-дюймовый iPad Pro — увы, вы можете использовать только платную подписку, например на Microsoft 365 Бизнес Базовый.
3. Microsoft Office 365 для образования
Если у вас адрес электронной почты .edu, вы являетесь студентом, учителем или, возможно, даже выпускником, вы можете получить полный пакет Office 365 бесплатно. Это предложение включает в себя полное приложение Microsoft Office 365 для скачивания и установки, учетную запись Exchange, Microsoft Teams и многое другое.
Секрет кроется в том, что ваша школа, университет или любое другое учебное заведение могли купить специальную образовательную лицензию Microsoft 365. Если вы хотите узнать, поможет ли ваш электронной почты .edu выиграть в лотерею бесплатную подписку на Office (шутка! получить офис для себя — как одно из преимуществ образовательной лицензии, которую купила ваша организация), перейдите на эту страницу и введите свой адрес .edu. Желаем удачи!
4. Пробная версия Office 365
Вы обратились по адресу. Мы — GOLD партнеры Microsoft и может предоставлять нашим заказчикам пробные версии различных продуктов и онлайн сервисов. Заполните форму запроса бесплатной версии Microsoft 365 и мы вам ее предоставим на 30 дней и совершенно бесплатно. Лицензия будет работать не менее чем на 15 ваших устройствах: на 5 ПК с Windows или компьютеров Mac + пяти телефонах + пяти планшетах. Действует только для юридических лиц на территории РФ.
5.Попробуйте еще раз Microsoft Office 365
Если ранее вы уже пробовали триальную (пробную) версия Microsoft Office 365 из п. 4 и у вас есть желание познакомиться с ней еще более подробно или в прошлый раз вам не хватило времени и т.д. — заполните форму запроса еще раз и мы предоставим вам доступ еще на 30 дней и совершенно бесплатно. Действует только для юридических лиц на территории РФ.
6.Microsoft Office 365 со скидкой 50% при покупке моноблока
Выбирай моноблок из каталога оборудования и получай годовую подписку на Office365 со скидкой 50 %*.
7. Ищите выгодные предложения на покупку Microsoft 365
Хоть и не каждому подойдут те бесплатные варианты получения Microsoft Office 365, которые мы перечислили, но всегда есть шанс купить подписку на Office с хорошей скидкой более выгодно.
Если вы дочитали до конца, значит о необходимости Microsoft 365 вам рассказывать не надо и мы предлагаем срочно связаться с нами, сказать кодовую фразу «Робот икс 2021» и получить скидку на свой первый заказ подписки Microsoft 365*
Будучи авторизованными Gold партнерами Microsoft, мы оказываем услуги внедрения, развертывания и настройки Offive 365 и любых других облачных продуктов Microsoft, в частности Microsoft Teams, Azure и т.д.
Подписывайтесь на наши новости (внизу станицы) и будьте в курсе всех выгодных предложений!
* Не является публичной офертой, количество лицензий со скидкой ограничено.
! Читайте так же: Чем заменить Microsoft Office 365. Ааналоги Word, Excel, Onedrive, Exchange
Простые хитрости, позволяющие не платить за Word, Excel, PowerPoint и другие офисные программы.
Официальный комплект Microsoft Office для дома и учёбы сейчас стоит 6 699 рублей. Однако покупка не единственный способ заполучить нужные программы. Вот способы пользоваться ими бесплатно.
1. Используйте MS Office Online
В браузере на любом ПК использовать привычные сервисы Microsoft можно без каких-либо подписок и оплаты. Для этого существует полноценный комплект онлайн-версий Word, Excel, PowerPoint и других программ.
Они полностью поддерживают привычное форматирование документов и включают в себя основные инструменты, правда, за некоторыми исключениями. К примеру, Word Online лишён панели WordArt, уравнений и диаграмм, а Excel Online не может работать с пользовательскими макросами.
И тем не менее, веб-версии вполне подойдут для открытия, просмотра и редактирования файлов Microsoft Office. Потребуется только учётная запись Microsoft.
MS Office Online →
2. Установите мобильные приложения MS Office
Помимо онлайн-сервисов совершено бесплатно распространяются мобильные версии программ MS Office. На смартфонах с большими дисплеями с их помощью вполне можно просматривать и редактировать документы, а в случае с планшетами — даже набирать тексты и работать с объёмными таблицами.
Бесплатное распространение актуально для всех устройств на базе Android и iOS, за исключением iPad Pro. Их обладателям для редактирования файлов Word, Excel и PowerPoint необходима подписка на Office 365.
Приложения Microsoft для Android →
3. Воспользуйтесь Office 365
Облачный Office 365 для дома, включающий в себя премиум-версии приложений Office для шести человек, распространяется по подписке. Год использования обходится в 4 399 рублей, однако перед покупкой можно опробовать сервис бесплатно в течение целого месяца.
В рамках тестового периода будут предоставлены не только самые свежие версии всех программ, но также 1 ТБ места в облачном хранилище OneDrive и 60 бесплатных минут для звонков в Skype. Единственным условием является необходимость указать реквизиты карты, с которой по окончании месяца будет списываться оплата.
Попробовать Office 365 бесплатно →
4. Попробуйте MS Office 365 ProPlus
По истечении пробного периода с Office 365 можно запросить 30 дней бесплатного использования профессионального Office 365 ProPlus. Он позволяет создавать до 25 учетных записей пользователей и может быть интегрирован с локальными решениями для электронной почты и совместной работы. От вас потребуется заполнить специальную форму и дождаться ответа.
Попробовать Office 365 ProPlus бесплатно →
5. Получите MS Office при покупке ПК
Получить официальные программы Office для дома или же подписку на год использования Office 365 вполне можно при покупке ноутбука или планшета на Windows. Такие акции часто встречаются в крупных сетях продаж компьютерной техники и бытовой электроники.
Соответственно, если вы как раз собирались приобрести новый ноутбук, стоит заранее ознакомиться с доступными предложениями и узнать, где Office уже включён в комплект.
6. Используйте Office 365 для учащихся и преподавателей
Для учащихся и преподавателей предоставляется специальный пакет Office 365, разработанный для образовательных учреждений. Использовать его можно совершенно бесплатно, если учебное заведение зарегистрировано на сайте Microsoft.
В рамках бесплатного тарифа основные программы доступны в веб-версии. Привычный десктопный Word, Excel и PowerPoint можно получить только платно. Но вполне возможно, что ваше учебное заведение предоставляет специальные условия приобретения Office 365 по сниженной стоимости. Этот момент необходимо уточнить в образовательном учреждении.
Получить Office 365 для учащихся и преподавателей →
Каждый день бизнес сталкивается с новыми вызовами. Импортозамещение вынуждает искать ответы на новые вопросы, над которыми раньше мы даже не задумывались. Один из таких – как работать без Office 365?
Начать стоит с того, что заблокирован не только Офис. В принципе что-то скачать с сайта Microsoft на территории России и Белоруссии невозможно. В целом, это касается не только Microsoft – огромное количество разработчиков ПО закрыли доступ к их софту из России и Белоруссии. Valve запретили покупать игры на своих площадках, нельзя скачать Avast. Разумеется, такие решения сказываются в первую очередь на самих компаниях – российские граждане составляют немалую долю покупателей. Следовательно, бизнес теряет огромное количество прибыли. А вот пользователи из России и Белоруссии довольно быстро найдут необходимый софт.
Но попытка скачать пиратскую версию ПО – затея слишком рисковая. Высок шанс подхватить вирус, из-за чего ваши личные данные (а также данные вашей компании) окажутся под угрозой. Ну, или компьютер просто выйдет из строя. В любом случае – лучше найти альтернативу, чем рисковать и скачивать пиратку.
Мы с командой попробовали много разного, так что теперь могу на нашем собственном опыте рассказать, на что действительно стоит обратить внимание и какие программы могут послужить достойной заменой Microsoft Office 365.
1. Утилиты от Google.
Пожалуй, самый лучший вариант для использования – это сервисы, предоставляемые гуглом. Документы, презентации, таблицы. Почти такой же функционал, да и, как по мне – более приятный для восприятия интерфейс. Можно настроить их на работу без подключения к интернету.
Главное преимущество, которое есть у сервисов гугл – многопользовательский доступ. На самом деле, один этот пункт уже позволяет навсегда забыть про пакет Офиса – там такое не реализовано. Сотрудники компании могут редактировать необходимые документы онлайн, а сохранять на компьютер уже законченную версию. Проводить брифинги становится проще – достаточно расшарить документ всем, кто принимает участие в обсуждении и работать совместно. Можно вместе заниматься разработкой презентаций. Руководители могут моментально вносить необходимые правки, а сотрудники сразу же работать с ними. В целом, сценариев использования такой технологии очень много.
Единственное, что оставляет желать лучшего – презентации. По функционалу они проигрывают PowerPoint. По заготовленным дизайнам тоже. Но это в какой-то степени не критично. Всё необходимое там есть, а умельцы давно приготовили крутые дизайны, скачать которые можно бесплатно.
2. Утилиты Apple.
Те, кто пользуются макбуками, не нуждаются в представлении этих программ. Или нуждаются? Удивительно, но подавляющее большинство пользователей системы MacOS не знают об этом софте. Зря! Это восхитительная замена вышеупомянутому офису. Чего стоит одна только синхронизация внутри экосистемы Apple – начинать работу за ноутбуком, продолжать за телефоном без лишних действий – прекрасно. По порядку разберем, чем мне так нравятся эти программы.
Pages. Замена Word. Функционал чуть шире, управление жестами, можно расшарить документ для любых пользователей. Программа удобнее в использовании, более приятный интерфейс, некоторые действия (форматирование, например) выполнять значительно проще. Множество заготовок и шаблонов. Короче, если вы готовы потратить деньги и предоставить всем своим сотрудникам ноутбуки на системе Mac – выбирайте их софт, и не ошибетесь.
Keynote. Замена PowerPoint. Такого удобства в выполнении презентаций я давно не встречал. Функционал прекрасен. Всё, что пожелаешь. И главное – утилита бесплатна, не требует никаких подписок (как и другие альтернативы Office 365 от Apple, кстати). Можно долго обсуждать удобство системы Mac для пользователя, и по итогу всю жизнь просидеть на Windows. А можно попробовать всего один раз, и больше никогда не вернуться к ПО от Майкрософт. Если вы один раз попробуете сделать презентацию, пользуясь всеми удобствами от компании Apple – это правда невероятной опыт. А самое главное – экономия времени. А время – наш самый главный ресурс.
Numbers. Замена Excel. Здесь все те же преимущества, которые были у предыдущих программ. Отдельно стоит отметить одну особенность – можно на одном листе создать сразу несколько таблиц. Удобно, не правда ли? Не создавая множество лишних листов, вынуждая пользователей постоянно переключаться между ними – вся информация в одном месте. Таблицы имеют ровно столько столбцов и строк, сколько необходимо для конкретной задачи. Кстати, все программы можно синхронизировать между собой, облегчая обмен информацией. Одним словом – Apple вне всякой конкуренции. Будучи на голову выше аналогичных продуктов, и при этом не требующей подписки и оплаты, смысла в использовании других утилит я не вижу.
3. Утилиты от Яндекс.
Доступная альтернатива сервисам гугла – приложения от Яндекс. По сути, всё то же самое. Только интерфейс даже поприятнее будет. Единственное – пока что не хватает некоторого функционала. Но Яндекс активно занимается доработкой всех приложений, так что в скором времени программы будут еще лучше.
Сами решения очень похожи на утилиты Google. Вопрос чем пользоваться – Гуглом или Яндексом – в этом случае зависит от того, чьим облачным хранилищам вы отдаете предпочтения. И чем пользуется ваша компания. И Гугл, и Яндекс имеют свои облачные диски, на которые сохраняются все файлы от утилит для их дальнейшего пользования.
Смотрите на любую ситуацию в первую очередь с оптимистичной точки зрения. Если бы Microsoft не заблокировали, мы с вами скорее всего не узнали бы о представленных здесь утилитах. А они, как уже было упомянуто ранее – во многом превосходят пакет Офис. Ни в коем случае прибегайте к пираткам – безопасность личных данных превыше всего. Расскажите об этих утилитах вашим коллегам, друзьям и близким. Выводите бизнес на новый уровень, преодолевайте вызовы и не бойтесь пробовать новое!
Microsoft Office – это набор программ, широко используемых в научных кругах и бизнесе. Продукты предназначены для разных целей и включают в себя Microsoft Excel, Publisher, Word, PowerPoint и Outlook, которые специально разработаны для повышения производительности. Microsoft Office остается доминирующим в области приложений для повышения производительности, но это стоит много центов. Некоторые, возможно, не смогут заплатить огромную цену за всю лицензию Microsoft Office просто за использование базовой.
Содержание
- Используйте Microsoft Office бесплатно, не платя за это
- 1] Используйте мобильные приложения Microsoft Office
- 2] Используйте бесплатный Microsoft Office Online
- 3] Зарегистрируйтесь в течение 30 дней бесплатно Microsoft Office 365 Trial
- 4] Зарегистрируйтесь в течение 30 дней бесплатно Micros0ft Office 365 Pro Plus Trial
- 5] Попросите свою компанию или учреждение получить бесплатные пакеты Office 365
- 6] Купите устройство Windows с бесплатными подписками на Microsoft Office.
Используйте Microsoft Office бесплатно, не платя за это
Несмотря на огромное количество пользователей по всему миру, цены остаются высокими. Тем не менее, Microsoft Office по-прежнему пользуется популярностью и используется миллионами людей. Если вы ищете способы бесплатного доступа к Microsoft Office, то есть несколько хитростей, которые помогут вам получить бесплатный доступ к Microsoft Office. Однако вы не можете использовать полную версию Microsoft Office бесплатно навсегда. Тем не менее, вы можете использовать бесплатные опции только в течение нескольких месяцев, пока не сможете позволить себе полную версию Microsoft Office. В этой статье мы рассмотрим некоторые способы бесплатного использования Microsoft Office на законных основаниях.
1] Используйте мобильные приложения Microsoft Office

Как и Microsoft Office Online, Office Mobile работает аналогично, но это применимо только к смартфонам. Вы можете бесплатно использовать приложение Office Mobile на своих смартфонах, таких как Windows Phone, iPhone и Android. Мобильное приложение включает в себя основные утилиты Microsoft Office, такие как Word, PowerPoint, Excel, Календарь, OneDrive, OneNote, SharePoint и Mail. Приложение можно использовать для создания документов Word, электронных таблиц Excel, отчетов и других полезных программ прямо на экране вашего мобильного телефона. Приложения для iOS Office Mobile работают так же, как и версия для Android. Однако, если вы используете iPad, вам необходимо иметь подписку на Office 365 для создания и редактирования документов.
2] Используйте бесплатный Microsoft Office Online
Microsoft Office Online – это бесплатная веб-версия офисных костюмов, которая не требует установки. Чтобы использовать Microsoft Office Online, все, что вам нужно, это учетная запись Microsoft. С Office Online вы можете получить лучшие из пакетов Office и получать доступ к Office из любой точки мира с помощью браузера на рабочем столе. Приложения Office Online работают так же, как и обычные приложения, которые вы используете, и включают в себя основные утилиты Microsoft Office, такие как Word, PowerPoint, Excel, Calendar, OneDrive, Docs.com и Mail. Word Online предоставляет бесплатный доступ к шаблонам, инструментам форматирования и другим надстройкам для создания документов и информационных бюллетеней. Excel Online позволяет бесплатно использовать электронные таблицы и рабочие тетради.
PowerPoint Online предоставляет бесплатный доступ к шаблонам презентаций, анимации, фотографиям, онлайн-видео и переходам. Кроме того, он предоставляет бесплатный доступ Людям , который позволяет вам хранить контакты, а также Влияние для создания потрясающих презентаций и отчетов. Однако стоит отметить, что эти утилиты имеют ограниченные возможности, открытые бесплатно. Например, вы не сможете использовать уравнения диаграмм и т. Д. В Word Online, а также Excel не позволяет использовать пользовательские макросы до тех пор, пока вы не приобретете лицензию для полного доступа.
3] Зарегистрируйтесь в течение 30 дней бесплатно Microsoft Office 365 Trial

Воспользуйтесь Office 365 бесплатно с 30-дневной бесплатной пробной версией. Вы можете использовать полную версию Office2019, которая включает в себя основные утилиты Microsoft, такие как PowerPoint, Excel, Word, Outlook и другие. Вы можете установить и использовать Office 365 на компьютерах Mac и до пяти компьютеров одновременно. Кроме того, с помощью этой подписки вы можете использовать мобильные приложения Office на пяти планшетах и телефонах. Кроме того, он также предоставляет доступ к 1 ТБ облачного хранилища One Drive для пяти пользователей. Однако, чтобы воспользоваться бесплатной пробной версией, вам необходимо предоставить информацию о кредитной карте в процессе регистрации, и после истечения пробного периода Microsoft будет взимать с вашей учетной записи $ 9,99 в месяц. Следовательно, если вы не хотите продлевать программу, убедитесь, что вы отменили услугу до истечения пробного периода, чтобы избежать ненужных вычетов.
4] Зарегистрируйтесь в течение 30 дней бесплатно Micros0ft Office 365 Pro Plus Trial
После истечения 30-дневной бесплатной пробной версии Microsoft Office 365 вы можете зарегистрироваться здесь и воспользоваться пробной версией Microsoft Office 364 ProPlus, чтобы получить дополнительную тридцатидневную пробную версию программы Microsoft Office.
5] Попросите свою компанию или учреждение получить бесплатные пакеты Office 365

Microsoft предлагает Office 365 для образовательных учреждений и компаний, которые квалифицировали студентов, сотрудников и сотрудников, чтобы воспользоваться этой услугой либо бесплатно, либо по очень низкой цене. Инструмент повышения производительности включает команды Excel, Word, OneNote, Microsoft и дополнительные инструменты управления классами.Чтобы воспользоваться услугой, убедитесь, что ваша организация подписалась на это предложение. Если ваше учреждение уже подходит для этой программы, просто введите адрес электронной почты вашего учреждения, чтобы начать.
6] Купите устройство Windows с бесплатными подписками на Microsoft Office.
Некоторые новые устройства Windows включают бесплатную копию подписок Microsft Office, которая не требует ежемесячной платы. Приобретите эти устройства, чтобы использовать бесплатный пакет Microsoft Office для бесплатных подписок на один год. Не все устройства содержат бесплатную копию, и в основном программы Office бесплатны на устройствах более низкого уровня.
Или еще … у вас всегда есть возможность использовать бесплатное альтернативное программное обеспечение Office на ПК с Windows.
Примечание: Приведенные ниже сведения предназначены только для личных или семейных подписок Microsoft 365. Справку по Xbox см. в статье Отмена подписки Xbox. Для всех остальных подписок, приобретенных через корпорацию Майкрософт, см. статью Отмена подписки Майкрософт.
Отмена Microsoft 365 без поддержки
Совет: Ниже описано, как отменить подписки Microsoft 365 для личных или семейных. Сведения о подписках для бизнеса см. в статье Отмена Microsoft 365 для бизнеса.
-
Перейдите на страницу Управление подпиской и при появлении запроса войдите в систему с помощью той же учетной записи Майкрософт, которая использовалась для приобретения подписки На Microsoft 365.
Примечание: Если вы видите ссылку с надписью Включить периодическое выставление счетов, это означает, что срок действия вашей подписки уже истекает в указанную дату, и после этой даты вы не будете автоматически взимать плату. В настоящее время ничего не нужно делать, и вы можете продолжать использовать продукт до истечения срока действия подписки На Microsoft 365.
-
Выберите Отмена подписки (или, возможно, обновление или отмена).
-
Следуйте инструкциям на странице, чтобы продолжить отмену, отключив периодическое выставление счетов. Сведения о полной политике отмены см. в разделе Условия продажи в Microsoft Store.
Если вам по-прежнему нужна помощь, наши агенты помогут вам.
Примечание: В следующих странах вы можете отменить подписку, и в зависимости от ее срока вы можете получить право на пропорциональное возмещение. Дополнительные сведения см. в статье Страны с пропорционированным возвратом средств для подписок Майкрософт .
Любая подписка — Канада, Израиль, Корея и Турция
Подписки сроком более 1 месяца и продлены — Дания, Финляндия, Германия (покупки 1 марта 2022 года или позже), Нидерланды, Польша и Португалия
Устранение неполадок, если не удается отменить подписку
Если вы не видите возможность отменить или отключить периодическое выставление счетов, вы можете обратиться к одному из наших консультантов в службу поддержки или попробовать следующие действия:
-
Убедитесь, что вы вошли на панель мониторинга учетной записи Майкрософт, используя ту же учетную запись Майкрософт, которая использовалась для покупки Microsoft 365.
-
Если вы видите параметр Включить периодическое выставление счетов, это означает, что срок действия подписки истечет в указанную дату, и вы можете продолжать использовать продукт до этой даты. Дополнительные действия не требуются.
-
Проверьте, требуется ли обновить метод оплаты. Если это так, мы соведем вам об этом, когда вы прибудете в Службу & подписок. Чтобы устранить проблемы, на странице Управление выберите Изменить способ оплаты. Дополнительные сведения см. в статье Изменение метода оплаты для подписки Майкрософт.
-
Сведения о полной политике отмены см. в разделе Условия продажи в Microsoft Store.
См. также
Отмена подписки Майкрософт
Нужна дополнительная помощь?
Для работы проектов iXBT.com нужны файлы cookie и сервисы аналитики.
Продолжая посещать сайты проектов вы соглашаетесь с нашей
Политикой в отношении файлов cookie
Небольшая встряска общественной жизни в стране,
случившаяся по весне, заставила либо сменить некоторые старые привычки, либо
адаптировать их к изменившимся обстоятельствам. Особенно это коснулось самых
разных подписных сервисов. И не только медийно-развлекательных. Хотя на деле на
удивление именно последние и вызвали основные проблемы. А вот «рабочие» — как
правило, нет.
В плане последних я как-то очень давно подсел на
решения Microsoft, а именно
офисный пакет компании и OneDrive. В наибольшей степени – именно его. Microsoft Office – хороший
продукт, сумевший в своё время стать стандартом де-факто даже в условиях
серьезной конкуренции, но необходимым он для меня никогда не являлся. А вот OneDrive в качестве облачного хранилища одно время
банально был самым дешёвым. Потом его ещё и встроили прямо в Windows, разработав кучу отличных приложений для
прочих платформ – и стал ещё и самым удобным.
Почему я в своё время (где-то между двумя означенными
вехами) на Office 365
и подписался. Семейный, естественно –
компьютеров в семье много, да и терабайт в облаке на каждую учётку — это
хорошо. По цене тогда это обходилось дешевле, чем хотя бы один терабайт у Google, Apple и (внезапно) «Яндекса». Был, конечно, бесплатный
терабайт от Mail.ru, но немного поизучав возможности
бесплатного режима его использования, я пришел к выводу, что толку с такого
мало. Всё равно полная функциональность только по подписке – например, версии
для файлов в бесплатном режиме создаются, но вернуться к предыдущей нельзя, так
что как оперативное хранилище это работает, но возможности резервного
копирования не обеспечивает. В общем, в бесплатном режиме от большой дисковой
квоты пользы мало, так что кончилось это тем, что Mail.ru у меня этот самый терабайт просто и отобрал за неактивность. Да и ладно.
Основным стал OneDrive. Который исправно сжирал небольшую сумму с карты
каждый год, причем суммы потихоньку росли. Но я по этому поводу не слишком
задумывался — всё равно недорого, зато менять ничего не нужно. Опять же, и к Office привык – хоть и можно было
переучиться также, как привык, но зачем? Стоит, работает, аккуратно
обновляется. Не бесплатно, но и совсем не дорого.
Последний платеж исправно прошел год назад. Спустя
три месяца началась СВО. Спустя ещё пару недель началось героическое обратное
продвижение на российском рынке, затронувшее и Microsoft. В марте компания немного поистерила и, в
частности, заявила, что деятельность в наших краях сворачивает, новых продаж не
будет, но старые обязательства выполнять она продолжит. Насколько сможет – поскольку
в марте же с аналогичным визгом разбежались Visa, Mastercard и AmEx, а с другими
платежными системами Microsoft и ранее не работал. После чего стало понятно, что до конца года-то моя
подписка возможно и доживёт, но дальше точно превратится в тыкву. Значит нужно
готовить пути отхода, чем неспешно и занимался. Но неспешно – поскольку всё продолжало
работать. Как и обещали.
Так постепенно дожил и до декабря, после чего надо
было решать – что делать дальше. Как уже сказал, вопросы ухода от Microsoft в основном были решены. В частности,
заведена пара терабайт по льготной цене у «Яндекса». Заодно порадовался скорости
работы – если OneDrive обычно скорости выше 30–50 МБ/с не обеспечивал, то тут уже ограничителем
скорости стал гигабитный тариф. Хотя на практике большой разницы, конечно, нет,
а вот в плане софта для разных платформ у Microsoft дела получше (и это очень мягко говоря). Плюс тот же Office, плюс прочие привычные плюшки. В общем,
решил с переходом повременить при возможности, отложив его еще на год.
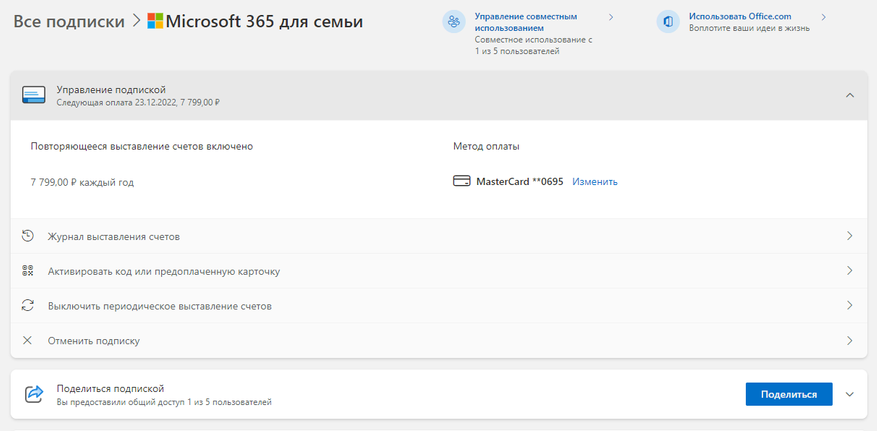
Заглянул в личный кабинет. Увидел, что цена опять поднялась и уже почти до восьми тысяч – не смертельно, но не 3–4 как когда-то. Ну и
снять их с меня не получится, хотя никаких предупреждений об этом заранее нет –
вот эта карта вообще давно закрыта.
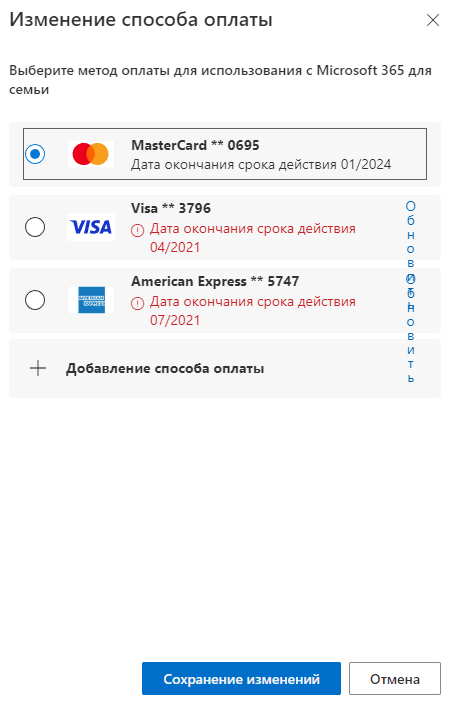
А еще две ранее привязанные к сервису вообще
кончились еще в прошлом году. Что ж – попробуем закосить под дурачка и
привязать новую карту.
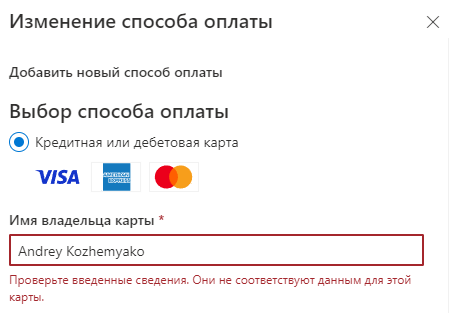
Не получается – как и следовало ожидать. Причем
причина отлупа хитрая – на самом деле российские банки (как и вообще
большинство в мире) систему верификации имени держателя карты в принципе не
поддерживают. А вот тут возникает ошибка в этом самом пункте. В общем, кросивое
– никто ничего не запрещает, но работать оно не работает. Нужны
альтернативные пути.
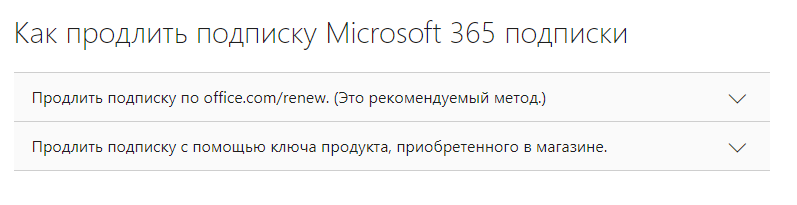
А они есть и заранее любезно озвучены самим Microsoft. Кроме продления подписки на сайте, можно
и просто купить ключ. Кстати, этот метод и ранее иногда оказывался более
выгодным, но лень было. Да и к рекомендованным он никогда не относился.
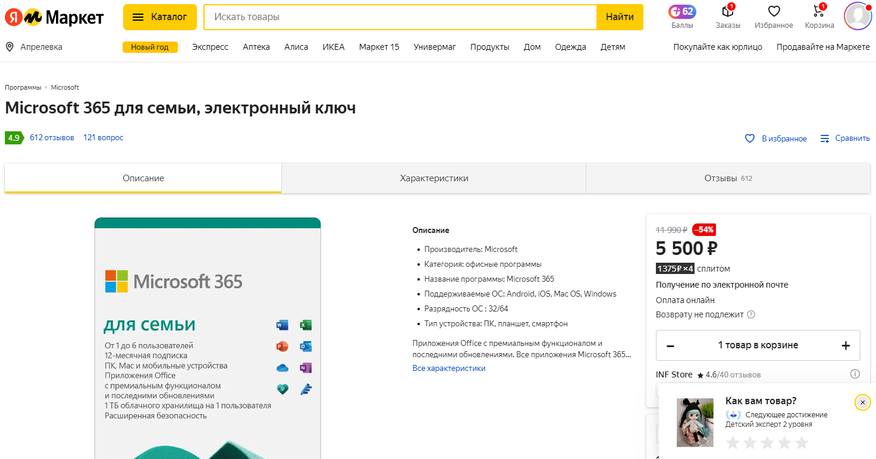
Что у нас с ключами спустя пол-года страшных
санкций? Ключи есть. Например, на «Яндекс-Марке» сразу же нашелся за 5500
рублей. Сейчас проверил – всё на месте и
даже чуть дешевле: 5350 рублей.
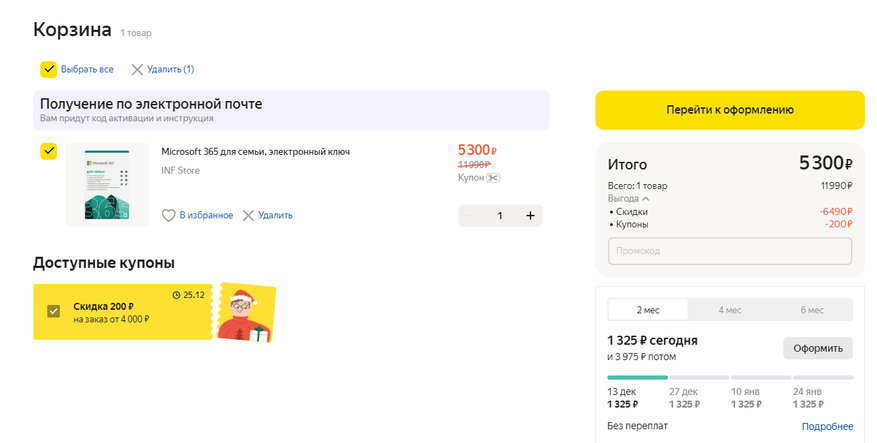
Также в закромах Родины обнаружился купон на 200
рублей, а также 7% кэшбека на ЯМ от «Тинькофф». Под конец месяца вообще можно
было и 20% срезать, но кто ж знал 
тысячи с копейками можно было бы уложиться, но заплатил около пяти. На сайте,
напомню, за продление хотели почти восемь.
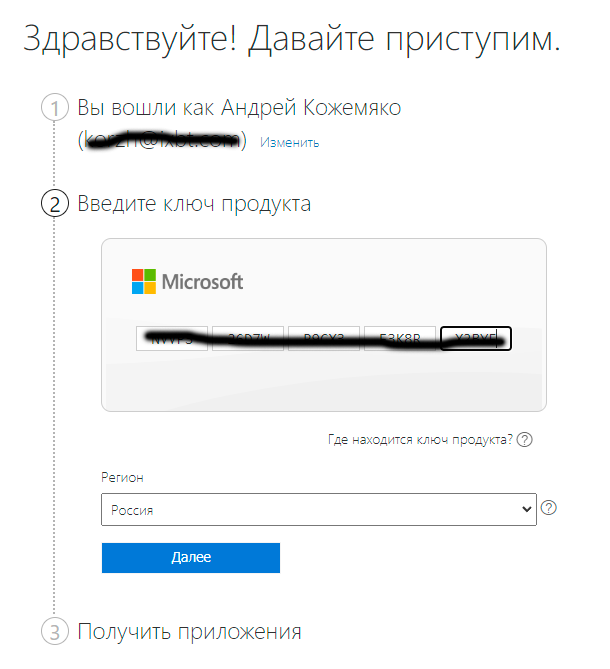
А дальше всё элементарно. Минут через пять после
оплаты на почту пришел ключ. Идем опять в управление подпиской, выбираем «Активировать
код или предоплаченную карточку», вводим пришедший ключ.
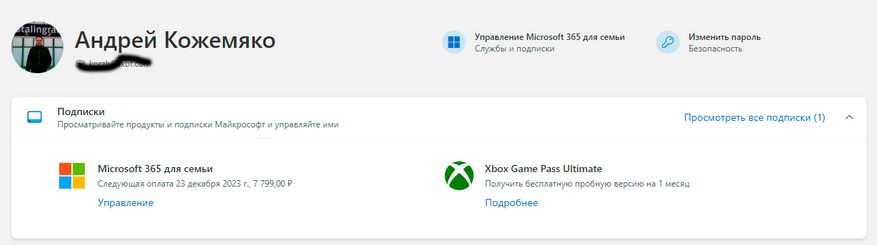
На чем и всё. Соответствующим образом обновилась и
информация в личном кабинете – теперь следующий платеж ожидается 23 декабря
2023 года. Ну а за год может многое случиться во всяком случае – в любую
сторону и в любом месте. В целом же пока всё работает – без громких заявлений и
телодвижений. Торговля ключами через партнеров как раз позволяет заниматься
делом вне зависимости от оных. Мало ли, старые запасы распродают – кто ж их
считать-то будет. Деньги, как известно, любят тишину, а бизнес в современных условиях — громкого согласия с политикой партии: иначе быстро окажешься абьюзером горничной © Но хороший бизнесмен одно с другим уметь совмещать обязан 
Просмотров: 22.1к. Дата обновления: 19.04.2020
Microsoft Office 365 стоит от 70 долларов в год, но есть несколько способов получить его бесплатно. Мы покажем вам все способы, с помощью которых вы можете получить приложения Word, Excel, PowerPoint и другие приложения Office, не платя ни цента.
[contents]
Содержание
- Используйте Office 365 Online в браузере
- Подпишитесь на бесплатную пробную версию на один месяц
- Получите офис бесплатно как студент или преподаватель (учитель)
- Попробуйте мобильные приложения на телефонах и небольших iPad
- Присоединяйтесь к чьему-то плану Microsoft 365 Home
- Бесплатные альтернативы Microsoft Office
Используйте Office 365 Online в браузере
Независимо от того, используете ли вы ПК с Windows 10, Mac или Chromebook, вы можете бесплатно использовать Microsoft Office 365 в веб-браузере.
Чтобы получить доступ к этим бесплатным веб-приложениям, просто зайдите на сайт Office.com и войдите в систему с бесплатной учетной записью Microsoft. Щелкните значок приложения, например Word, Excel или PowerPoint, чтобы открыть веб-версию этого приложения.

Вы также можете перетащить файл со своего компьютера на страницу Office. Он будет загружен в бесплатное хранилище OneDrive вашей учетной записи Microsoft, и вы сможете открыть его в соответствующем приложении.
Веб-приложения Office не так полнофункциональны, как классические настольные приложения для Windows и Mac. Они имеют некоторые ограничения, слегка упрощены и не будут работать в автономном режиме, но по-прежнему предлагают мощный инструмент редактирования.
И эти удивительно мощные инструменты Office вам предоставляют абсолютно бесплатно.
Подпишитесь на бесплатную пробную версию на один месяц
Если вам просто нужен Microsoft Office на короткий период времени, вы можете подписаться на месячную бесплатную пробную версию. Чтобы найти это предложение, посетите бесплатный веб-сайт Microsoft Try Office и подпишитесь на пробную версию.
Вы должны будете предоставить кредитную карту, чтобы подписаться на пробную версию, и она будет автоматически продлена через месяц. Однако вы можете отменить свою подписку в любое время – даже сразу после регистрации – чтобы убедиться, что вам не будут выставлены счета.
Вы можете продолжить пользоваться Office до конца вашего бесплатного месяца после отмены.

После присоединения к пробной версии вы можете загрузить полные версии этих приложений Microsoft Office для ПК с Windows и Mac. Вы также получите доступ к полным версиям приложений на других платформах, включая большие iPad.
Эта пробная версия предоставит вам полный доступ к домашнему плану Microsoft 365 (ранее Office 365). В OneDrive вы получите хранилище Word, Excel, PowerPoint, Outlook, OneNote и 1 ТБ. Вы можете поделиться им с пятью другими людьми. Каждый из них получит доступ к приложениям через свою учетную запись Microsoft, и у них будет свой собственный 1 ТБ хранилища для объединенного 6 ТБ хранилища.
Microsoft также предлагает бесплатные 30-дневные ознакомительные версии Office 365 ProPlus, предназначенные для предприятий. Возможно, вы сможете воспользоваться обоими предложениями в течение двух месяцев бесплатного доступа к Microsoft Office.
Получите офис бесплатно как студент или преподаватель (учитель)
Многие учебные заведения платят за планы Office 365, что позволяет учащимся и учителям загружать программное обеспечение бесплатно.

Чтобы узнать, участвует ли ваша школа, перейдите на веб-сайт Office 365 Education и введите адрес своей школы/вуза. Вам будет предложена бесплатная загрузка, если она доступна вам по плану вашей школы.
Даже если университет или колледж не участвуют, он может предложить Microsoft Office по сниженной цене для студентов и преподавателей через свой книжный магазин. Обратитесь в свое учебное заведение – или, по крайней мере, посмотрите на его веб-сайте для получения более подробной информации.
Попробуйте мобильные приложения на телефонах и небольших iPad
Приложения Microsoft Office также бесплатны на смартфонах. На телефон iPhone или Android можно бесплатно загружать приложения Office для открытия, создания и редактирования документов.

На планшете iPad или Android эти приложения позволяют создавать и редактировать документы только при наличии «устройства с размером экрана менее 10,1 дюйма». На более крупном планшете вы можете установить эти приложения для просмотра документов, но для их создания и редактирования вам понадобится платная подписка.
На практике это означает, что Word, Excel и PowerPoint предлагают бесплатную полную версию на iPad Mini и старых 9,7-дюймовых iPad. Вам понадобится платная подписка, чтобы получить возможности редактирования документов на iPad Pro или более новых 10,2-дюймовых iPad.
Присоединяйтесь к чьему-то плану Microsoft 365 Home
Microsoft 365 Home подписки предназначены для совместного использования несколькими людьми. Версия за 70 долларов в год предлагает Office для одного человека, а подписка за 100 долларов в год – до шести человек. Вы получите полный доступ к ПК Office для Windows, Mac, iPad и других устройствах.
Любой, кто платит за Microsoft 365 Home (ранее известный как Office 365 Home) может поделиться ею с пятью другими учетными записями Microsoft. Это очень удобно: управление общим доступом осуществляется через страницу Office «Общий доступ» на веб-сайте учетной записи Microsoft.
Основной владелец учетной записи может добавить пять других учетных записей Microsoft, и каждая из этих учетных записей получит ссылку для приглашения.

После присоединения к группе каждый человек может войти в систему со своей учетной записью Microsoft, чтобы загрузить приложения Office, как если бы они платили за свои подписки. У каждой учетной записи будет отдельное хранилище OneDrive объемом 1 ТБ.
Microsoft говорит, что подписка предназначена для совместного использования вашей «семьей». Таким образом, если у вас есть член семьи или даже сосед по комнате с этой услугой, этот человек может бесплатно добавить вас в свою подписку.
Домашний план – определенно лучшее предложение, если вы собираетесь платить за Microsoft Office. Если вы можете разделить подписку на 100 долларов в год на шесть человек, это будет меньше 17 долларов в год на человека.
Кстати, Microsoft сотрудничает с некоторыми работодателями, чтобы предложить скидку на подписку Office для своих сотрудников. Посетите веб-сайт Microsoft Home Use Program, чтобы узнать, имеете ли вы право на скидку.
Бесплатные альтернативы Microsoft Office
Если вы ищете что-то еще, подумайте о выборе другого офисного приложения. Существуют совершенно бесплатные офисные пакеты, которые демонстрируют хорошую совместимость с документами Microsoft Office, электронными таблицами и файлами презентаций. Вот некоторые из лучших:
- LibreOffice – это бесплатное офисное приложение с открытым исходным кодом для Windows, Mac, Linux и других операционных систем. Он похож на настольные версии Microsoft Office и может даже работать с документами Office и создавать их в общих типах файлов, таких как документы DOCX, электронные таблицы XLSX и презентации PPTX. LibreOffice был основан на OpenOffice. В то время как OpenOffice все еще существует, у LibreOffice больше разработчиков, и сейчас это более популярный проект.
- Apple iWork – это бесплатная коллекция офисных приложений для пользователей Mac, iPhone и iPad. Это конкурент Apple, Microsoft Office, и раньше он был платным программным обеспечением, прежде чем Apple сделал его бесплатным. Пользователи ПК с Windows также могут получить доступ к веб-версии iWork через веб-сайт iCloud.
- Google Docs – это мощная коллекция офисного программного обеспечения на базе Интернета. Он хранит ваши файлы на Google Диске, онлайн-сервисе хранения файлов Google. В отличие от веб-приложений Microsoft Office, вы даже можете получать доступ к Документам, листам и слайдам Google в автономном режиме в Google Chrome.
Есть много других альтернатив, но это одни из лучших.
Содержание
- Активация Office
- Активация Microsoft 365 версии Office без подписки
- Активация Office, предустановленного на новом устройстве с Windows
- Активация покупки или предложения Office, предустановленного на новом устройстве с Windows
- Активация Office, приобретенного по программе использования ПО на домашних компьютерах (HUP)
- Активация новой версии или ключа продукта Microsoft 365
- Устранение ошибок при активации
- Как активировать Office 365: все способы активации
- Активация Office на новом устройстве с Windows 10
- Активация Office с помощью мастера активации
- Активация Office, приобретенного по программе использования ПО
- Активация нового ключа продукта Office
- Возможные ошибки при активации
- Ключи активации Office (Для всех версий Офиса)
- Как активировать Microsoft Office
- Как активировать Microsoft Office без ключа
- Как активировать офис на виндовс 10 без ключа
- Содержание статьи
- Ограничения
- Активатор
- Активация Windows
- Проверка состояния активации
- Способы активации
- Активация с помощью цифровой лицензии
- Активация с помощью ключа продукта
Активация Office
Выберите вашу версию Office ниже и узнайте, как активировать Office.
Активация Microsoft 365 версии Office без подписки
При запуске неактивированного приложения Office вам будет предложено войти в Office. Необходимо войти с помощью учетной записи Microsoft или рабочей либо учебной учетной записи, которая использовалась для приобретения или подписки на Microsoft 365.
Примечание: Если Office был предустановлен на новом устройстве, ознакомьтесь со статьей Активация Office, предустановленного на новом устройстве с Windows.
Если появляется мастер активации, значит вам нужно активировать Office самостоятельно. Следуйте инструкциям мастера, чтобы активировать Office.
Активация Office, предустановленного на новом устройстве с Windows
При появлении этого экрана Office устанавливается как пробная версия Microsoft 365 для семьи
Вы увидите этот экран при входе в Office, который был предустановлен на новом устройстве, если у вас нет продукта Office, связанного с учетной записью.
Чтобы использовать Office на новом устройстве, вы можете активировать Office в рамках пробной подписки на Microsoft 365 для семьи сроком на 1 месяц. Можно также купить Office, добавить Office в существующую подписку на Microsoft 365 или ввести ключ продукта с соответствующей карточки. Если у вас есть более старая копия Office, можете установить ее вместо этой.
Активация покупки или предложения Office, предустановленного на новом устройстве с Windows
Если появляется этот экран, Office установлен в рамках годовой подписки или единовременной покупки
Цифровой ключ продукта передается на ваш компьютер, поэтому вам не нужно будет получать распечатанный ключ продукта. Вы активируете Office путем входа с использованием учетной записи Microsoft. Если мы обнаружим вашу учетную запись Microsoft, мы покажем ее на этом экране. После входа ваш продукт будет добавлен в вашу учетную запись Microsoft, чтобы вы могли позже переустановить его или управлять новой подпиской без ключа продукта.
Активация Office, приобретенного по программе использования ПО на домашних компьютерах (HUP)
Если вы приобрели Office профессиональный плюс, Visio профессиональный или Project профессиональный через своего работодателя по программе использования ПО Microsoft на домашних компьютерах (HUP), щелкните ссылку Я не хочу входить или создавать учетную запись (в нижней части экрана) и введите свой ключ продукта.
Активация новой версии или ключа продукта Microsoft 365
Если вы приобрели новую карточку с ключом продукта Office или получили ключ продукта при покупке Office через интернет-магазин, перейдите по адресу Office.com/setup или Microsoft365.com/setup и следуйте инструкциям на экране. Это однократный процесс, который добавляет ваш новый продукт в вашу учетную запись Microsoft. После активации ключа вы можете установить Office.
Устранение ошибок при активации
Если Office нельзя активировать, он в конце концов становится нелицензированным, и все возможности редактирования Office отключаются. Microsoft может стать нелицензированным по ряду причин. Например, если истекает срок действия подписки на Microsoft 365, для восстановления всех функций Office ее необходимо продлить.
Если Office был предварительно установлен на новом компьютере, для дальнейшего использования Office необходимо оформить пробную подписку на Microsoft 365 для семьи или купить Office.
Источник
Как активировать Office 365: все способы активации
Рассмотрим способы активации пакета программ Microsoft «Office 365» на новом устройстве, новым ключом и возможные ошибки лицензии при вводе ключа.
Как активировать «Office 365»? Активация пакета офисных программ легка в исполнении, однако у неподготовленного пользователя может вызвать сложности. Для начала кратко выясним отличия «офиса 365» от классического пакета.
Microsoft Office 365 появился в 2011 году как альтернатива традиционным пакетам офисных программ от Microsoft. Отличие «Офиса 365» от Microsoft Office 2016 в том, что первый распространяется по ежемесячной или ежегодной подписке, тогда как второй покупается один раз и используется неограниченное количество времени. Также при покупке офиса по подписке, программы пакета (Word, Excel, Power Point) автоматически обновляются после релиза свежих версий. При покупке классического офисного пакета приобретенная версия останется навсегда, для установки новой придется снова купить обновленную версию.
Office 365, кроме набора офисных программ, включает в себя:
Office 365 предусматривает варианты подписки для домашнего использования (совместный доступ до 6 человек на разных устройствах), корпоративный, учебный и их вариации.
«Офис 365» может попасть на компьютер несколькими способами для разных целей. В зависимости от этого алгоритм активации будет отличаться. Способы активации Office 365 в зависимости от вариантов появления программы или ключа:
Ниже разберемся, как активировать Офис 365 разными способами и рассмотрим возможные ошибки при активации продукта.
Активация Office на новом устройстве с Windows 10
При покупке компьютера производители иногда устанавливают на него Windows и Microsoft Office 365. Встречается два варианта: предустановка без лицензии и с лицензией.
При запуске Office на новом компьютере, на экране появится окно с надписью «Приступим!» или «Давайте начнём», в котором будет предложено два варианта: купить офис или воспользоваться пробной версией. Также в окне будет окошко для ввода ключа. Если вы приобретали офис 365 ранее или имеете ключ активации от стандартного офисного пакета, введите его в соответствующую форму.
По умолчанию Офис 365 дает доступ к самой поздней версии офисных программ. Поэтому если в наличии лицензия устаревшей версии «офиса», придется переустановить пакет и только потом активировать.
Отметим, что производители не обязаны устанавливать на компьютер активированную версию «Office» – это зависит только от желания компании-поставщика техники. Офисные программы – это самостоятельные продукты компании Microsoft.
Однако бывает, когда на новых компьютерах уже есть годовая лицензия на Office 365. Тогда при включении «офиса» появится окно с надписью «Давайте активируем Office». В этом же окне расположена клавиша «Активировать», нажав на которую вы получите годовую лицензию. Имейте в виду, что срок действия предложения активации истекает спустя 180 суток после активации Windows.
В случае если у вас нет ключа для запуска, выберите один из предложенных установщиком вариантов и следуйте за указаниями мастера активации.
Активация Office с помощью мастера активации
«Мастер активации» появляется при запуске офисных продуктов с истекшей или нарушенной лицензией в случае, когда активацию программа не может завершить самостоятельно. Открыть мастер активации также возможно изнутри файла любого программного продукта «офиса» в графе «Файл» – «Сведения». Мастер активации предложит пошагово действовать по инструкции для активации продукта.
Активация Office, приобретенного по программе использования ПО
Некоторые компании заключают соглашение с Microsoft об использовании профессионального пакета программ на домашних компьютерах сотрудников. Это позволяет работникам компании всегда пользоваться одним ПО для повышения эффективности. Кроме того, в рамках соглашения «Офис» для домашних компьютеров, зарегистрированный на корпоративную электронную почту приобретается сотрудников со скидкой на протяжении всего времени его работы в компании.
Для активации «Офиса» по такой программе:
Активация нового ключа продукта Office
Ключи активации офисного пакета продаются в интернет-магазинах или у ритейлеров. На официальном сайте Microsoft купить или продлить продукт не получится, о чем свидетельствуют отзывы пользователей о несостоявшейся покупке. Если вы приобрели ключ, для активации следует пройти по ссылке setup.office.com и выполнить описанные в инструкции действия.
Возможные ошибки при активации
Распространенные ошибки при активации:
Вторая ошибка: «Продукты, обнаруженные в вашей учетной записи, нельзя использовать для активации» возникает, если версия установленного на ПК «офиса» не совпадает с версией «офиса», ключ от которой у вас имеется. Например, вы пытаетесь активировать установленный «офис» 2016 года ключом от пакета 2019 года. Установите новую версию пакета и попробуйте активировать еще раз.
Еще одна причина такой ошибки: приложение, которое вы пытаетесь активировать, не соответствует приобретенному пакету. Например, на компьютере установлен Publisher. Он не входит в пакет «для дома и бизнеса», поэтому его нельзя активировать соответствующим ключом.
В случае возникновения других ошибок воспользуйтесь официальной программой «Помощник для поддержки и восстановления», обратитесь к службе поддержки Microsoft или на сайт Центра справки Office.
Источник
Ключи активации Office (Для всех версий Офиса)
“Введите ключ продукта” — если эту надпись вы увидели при попытке активировать Microsoft Office, а лицензионного ключа нет и покупать его желания тоже нет. У вас есть два варианта:
Свежие серии бесплатных лицензионных ключей:
Office 365
6KTFN-PQH9H T8MMB-YG8K4-367TX
KBDNM-R8CD9-RK366-WFM3X-C7GXK
PBTFM-WWN3H-2GD9X-VJRMG-C9VTX
Office 2019 Professional Plus
N9J9Q-Q7MMP-XDDM6-63KKP-76FPM
DT7V8-G783X-6YLCD-1PR7B-8DMBN
VTTB8-VC47X-2DFNN-3CHJV-3FVCD
Q3RGY-N8DQC-9FXSF-NFHUY-HUYE8
GVS35-NHVJK-6GHCD-WRFB7-NF7NB
Office 2016 Professional Plus
XQNVK-8JYDB-WJ9W3-YJ8YR-WFG99
4YYXN-6CQVX-PD8G4-J23KD-PYT97
JXTBB-4NX7D-B2PBT-32HKF-WFG97
GKN82-DBYMW-7WBWJ-QJ66R-Q9MVH
22N9F-VR8HC-PW8TJ-HR6HM-X4TDV
PWKQ2-N686D-PF8QF-6R7GX-YDW3V
C8NBR-K9RGG-MP246-RQGJW-F3KX7
X9FPN-T2334-YMJ2J-CFG26-H8RHM
Office 2013
2XKYR-THNHY-4M9D4-9YG2X-M96XV
3WYY3-DNBP8-8TP9M-8DBXT-J2MHT
QF468-NGJCH-WWYDF-82TXT-8TWQD
Office 2010
DX4MW-PB7F4-YR4WT-BV3MM-4YV79
7MXKC-26TBD-D6GJ6-GCGCK-4C9TF
CRCPJ-YD3Y4-7W6Y3-MYW9Y-PQ42H
Как активировать Microsoft Office
Разберем на примере активации Office 2016 Professional Plus.
Панель управления → Программы и компоненты → Microsoft Office 2016
В появившемся окне регистрации введите ключ продукта.
Внимание! Microsoft Office 365 — это облачный сервис, который продается по подписке. А у версий 2019, 2016, 2013 и 2010 — бессрочная лицензия.
Как активировать Microsoft Office без ключа
Для того, чтобы активировать Microsoft Office без ключа необходимо скачать по ссылке ниже сборник специальных программ активаторов под названием KMS Tools Portable. Эти программы созданы специально для того, чтобы активировать продукты компании Microsoft Windows и Office различных версий.
Важно! Необходимо помнить, что при скачивании и установке программ активаторов нужно отключить антивирус. Отключить защитник Windows можно выбрав пункт меню Defender Tools.
Порядок работы с программой:
| Размер: | 1 kB |
| Версия: | null |
| Автор: | Ratiborus |
| Обновление: | 01.07.2021 |
Давно искала такой сайт где все расскажут и объяснят, а не просто кинут ключ и все. Спасибо за подробное объяснение!
Тут даже комментировать трудно, только надо благодарить. Хорошая полезная статья, ключи подошли, быстро получилось все активировать.
Источник
Как активировать офис на виндовс 10 без ключа
Содержание статьи
Ограничения
Microsoft Office дает пользователю бесплатный пробный период длиной в 30 дней. За это время, если пользователю необходимы эти программы, он должен активировать систему. В противном случае после истечения срока будут возникать проблемы с работой, а также вступят в силу некоторые ограничения от Microsoft.
На деле ограничения в Office, PowerPoint или Excel очень слабо повлияют на работу. Вот что будет, если не активировать Office спустя 30 дней:
1) Красный заголовок наверху документа будет напоминать о том, что система нуждается в активации. Сначала будет отображено название документа, затем название продукта и надпись «Нелицензионный продукт«.
2) В некоторых случаях будет отображаться красная полоса под панелью управления с надписью «Офисный продукт отключен» с кнопкой «Активировать«, которая перенаправляет пользователя на веб-страницу официального сайта Microsoft.
3) Иногда Word может непроизвольно закрываться, отображая следующую надпись. Автосохранение присутствует, и последние правки там останутся. Но в целом это достаточно неприятный момент.
Активатор
Для активации Microsoft Office необходим ключ. Это определенный набор символов, который Microsoft высылает на электронную почту покупателя. Его необходимо ввести в окно активации, после чего пользователю будут доступны полные версии программ.
Все, что необходимо, это скачать и установить KMS Auto, а затем запустить его от имени Администратора. Далее потребуется нажать на кнопку «Активировать Office«. Программа имеет разные версии, и формулировки, в зависимости от этого, могут отличаться друг от друга.
Процесс начнется автоматически, и длится он всегда по-разному. Как правило, более 5 минут пользователю ждать не придется. Прогресс можно отслеживать в синем поле, которое появится ниже.
Для этого даже необязательно вводить данные от своего аккаунта в Mocrosoft и входить под своим именем. Все будет доступно без этого.
Источник
Активация Windows
Активация позволяет убедиться, что ваша копия Windows подлинная и не используется на большем числе устройств, чем разрешено условиями лицензионного соглашения на использование программного обеспечения корпорации Майкрософт.
Проверка состояния активации
Сначала необходимо узнать, активирована ли ваша копия Windows 11 и привязана ли она к вашей учетной записи Майкрософт.
Очень важно привязать учетную запись Майкрософт к лицензии Windows 11 на вашем устройстве. После того как вы привяжете свою учетную запись Майкрософт к своей цифровой лицензии, вы сможете повторно активировать Windows с помощью средства устранения неполадок активации в случае значительного изменения оборудования.
На странице активации вы увидите одно из следующих сообщений состоянии активации:
Система Windows активирована
Ваша система активирована.
Учетная запись Майкрософт не привязана.
Система Windows активирована с помощью цифровой лицензии
Ваша система активирована.
Ваша учетная запись Майкрософт не привязана к вашей цифровой лицензии.
Система Windows активирована с помощью цифровой лицензии, привязанной к вашей учетной записи Майкрософт
Ваша система активирована.
Ваша учетная запись Майкрософт уже привязана к вашей цифровой лицензии.
Система Windows не активирована
Ваша система не активирована.
Отобразится сообщение об ошибке с объяснением сбоя.
Возможно, вам потребуется приобрести систему Windows 11, чтобы активировать ее.
Если вам необходимо приобрести лицензию для вашего устройства, см. раздел «Приобретение лицензии Windows 11».
Если вы приобрели лицензию для этого устройства и все равно видите сообщение об ошибке, см. раздел Способы активации.
Чтобы привязать учетную запись Майкрософт, выполните следующие инструкции.
Убедитесь, что учетная запись администратора также является вашей учетной записью Майкрософт, проверив, отображается ли адрес электронной почты над надписью Администратор. Если адрес электронной почты отображается, это учетная запись Майкрософт. Если нет, это значит, что вы выполнили вход с помощью локальной учетной записи. Если у вас еще нет учетной записи Майкрософт, см. раздел Как создать новую учетную запись Майкрософт.
После добавления учетной записи Майкрософт на странице Активация отобразится сообщение Система Windows активирована с помощью цифровой лицензии, привязанной к вашей учетной записи Майкрософт.
Способы активации
В зависимости от того, как вы получили свою копию Windows 11, для активации может потребоваться цифровая лицензия или 25-значный ключ продукта. Если у вас нет одного из этих средств, активацию устройства выполнить не удастся.
Цифровая лицензия (в Windows 11 она называется цифровым разрешением) — это способ активации Windows 11, не требующий ввода ключа продукта.
Ключ продукта представляет собой 25-значный код, используемый для активации Windows. Вы увидите КЛЮЧ ПРОДУКТА: XXXXX-XXXXX-XXXXX-XXXXX-XXXXX.
После определения используемого способа активации выполните действия в разделе Активация с помощью цифровой лицензии или Активация с помощью ключа продукта.
Способ активации зависит от того, каким образом вы получили вашу копию Windows 11.
Если вы получили Windows 11 следующим образом.
Вы бесплатно обновили систему до Windows 11 на соответствующем устройстве с подлинной копией Windows 11, Windows 7 или Windows 8.1.
Если вы связали учетную запись Майкрософт или вошли в нее, или связали MSA со своей цифровой лицензией, то ваша MSA будет содержать цифровую лицензию.
Вы приобрели обновление Windows 11 Pro в приложении Microsoft Store и успешно активировали Windows 11.
При покупке в Microsoft Store для подтверждения покупки отправляется электронное письмо. Этот адрес электронной почты (MSA) будет содержать цифровую лицензию.
Вы участвовали в программе предварительной оценки Windows и обновили систему до последней сборки Windows 11 Insider Preview на соответствующем устройстве с активированной более ранней версией Windows и Windows 11 Preview.
Адрес электронной почты, который вы использовали для входа в программе предварительной оценки Windows, скорее всего, будет содержать цифровую лицензию.
Вы купили подлинную копию Windows 11 в приложении Microsoft Store.
При покупке в Microsoft Store для подтверждения покупки отправляется электронное письмо. Этот адрес электронной почты (MSA) будет содержать цифровую лицензию.
Вы купили компьютер с Windows 11.
Ключ продукта находится на упаковке устройства или на сертификате подлинности, прикрепленном к устройству.
Вы купили коробочную копию Windows 11 у авторизованного розничного продавца.
Ключ продукта находится на этикетке внутри коробки с диском Windows 11.
Вы купили цифровую копию Windows 11 у авторизованного розничного продавца.
Ключ продукта находится в письме с подтверждением, которое вы получили после приобретения Windows 11, или в цифровой корзине, доступ к которой можно получить через веб-сайт розничного продавца.
Вашему устройству будет выдана цифровая лицензия Windows 11 на основе введенного вами действительного ключа продукта.
Соглашение о корпоративном лицензировании для Windows 11 или подписка MSDN
Ключ продукта доступен на веб-портале для вашей программы.
Вы купили новое или восстановленное устройство с Windows 11
Ключ продукта предварительно установлен на устройстве, указан на упаковке, входит в комплект поставки в виде карточки или указан в сертификате подлинности, прикрепленном к устройству.
Если вы приобрели восстановленный компьютер, организация выполнившая ремонт, а не корпорация Майкрософт, должна предоставить вам ключ продукта.
Вы осуществили покупку в веб-магазине Microsoft Store
Ключ продукта находится в письме с подтверждением, содержащем журнал заказов.
Если у вас нет ни ключа продукта, ни цифровой лицензии, вы можете приобрести цифровую лицензию Windows 11 после завершения установки. Для этого выполните следующие действия.
Выберите Перейти в Store.
Откроется приложение Microsoft Store, в котором вы сможете приобрести цифровую лицензию Windows 11.
Активация с помощью цифровой лицензии
Цифровые лицензии связаны с вашим оборудованием и учетной записью Майкрософт, поэтому вам не нужно ничего искать на своем компьютере. Все настраивается автоматически при подключении компьютера к Интернету и выполнении входа в свою учетную запись Майкрософт.
Если используется цифровая лицензия, связанная с учетной записью Майкрософт, можно запустить программу установки и пропустить шаг указания ключа продукта, выбрав пункт У меня нет ключа продукта. При входе с учетной записью Майкрософт и подключении к Интернету, ваша копия ОС будет активирована.
Если у вас есть цифровая лицензия для устройства, вы можете переустановить тот же выпуск Windows 11 на этом устройстве без ввода ключа продукта.
Далее приведены сообщения, которые могут отобразиться на странице активации.
Система Windows активирована с помощью цифровой лицензии
Ваша учетная запись Майкрософт не привязана к вашей цифровой лицензии. Следуйте инструкциям в разделе Привязка учетной записи Майкрософт.
Система Windows активирована с помощью цифровой лицензии, привязанной к вашей учетной записи Майкрософт
Ваша учетная запись Майкрософт уже привязана к вашей цифровой лицензии.
Если система Windows 11 не активирована на вашем устройстве, см. статью Справка по ошибкам активации Windows для получения дополнительных сведений.
Если цифровая лицензия не связана с вашей учетной записью Майкрософт, выполните действия, описанные в разделах «Проверка состояния активации» и Привязка учетной записи Майкрософт.
После связывания учетной записи вы сможете запустить программу установки, чтобы переустановить Windows 11. Дополнительные сведения о том, как создать установочный носитель для переустановки Windows 11, см. на веб-сайте скачивания программного обеспечения Майкрософт. При создании установочного носителя обязательно выберите выпуск Windows 11, соответствующий выпуску, который уже установлен на вашем устройстве.
Если во время повторной установки вам будет предложено ввести ключ продукта, этот шаг можно пропустить, выбрав пункт У меня нет ключа продукта. После завершения установки система Windows 11 будет автоматически активирована через Интернет. Если вы связали цифровую лицензию с учетной записью Майкрософт, убедитесь, что вы вошли в учетную запись Майкрософт, связанную с цифровой лицензией.
Если оборудование устройства значительно изменилось (например, заменена системная плата), состояние активации Windows 11 может аннулироваться.
Убедитесь, что учетная запись Майкрософт связана с цифровой лицензией, чтобы подготовиться к изменению оборудования. Эта процедура связывания позволяет повторно активировать Windows, используя средство устранения неполадок активации, если впоследствии вы значительно поменяете оборудование. Дополнительные сведения см. в статье Повторная активация Windows после изменения оборудования.
Если у вас нет цифровой лицензии, выполните активацию с помощью ключа продукта.
Активация с помощью ключа продукта
Ключ продукта — это 25-значный код, который выглядит следующим образом:
КЛЮЧ ПРОДУКТА: XXXXX-XXXXX-XXXXX-XXXXX-XXXXX
Чтобы найти ключ продукта, см. в таблицу ключей продуктов в разделе «Способы активации» (пункт Какой способ активации использовать: цифровую лицензию или ключа продукта?)
Примечание: Корпорация Майкрософт хранит записи только тех ключей продуктов, которые были приобретены в интернет-магазине Майкрософт. Чтобы узнать, где вы приобрели свою копию ОС, посетите раздел Журнал заказов. в своей учетной записи Майкрософт. Дополнительные сведения см. в разделе Поиск ключа продукта Windows.
Если у вас есть ключ продукта, можно воспользоваться функцией «Изменить ключ продукта» для активации Windows 11 в каждом из следующих сценариев. Ниже приведены дополнительные сведения, которые помогут вам при активации.
Вам потребуется использовать действительный ключ продукта Windows 11, чтобы активировать Windows 11 на устройстве, на котором ранее не было активированной копии этой системы.
Вам также потребуется использовать действительный ключ продукта, если вы устанавливаете выпуск Windows 11, ранее не активированный на этом устройстве. Например, вам потребуется действительный ключ продукта для установки и активации Windows 11 Pro на устройстве, где был установлен выпуск Windows 11 Домашняя.
Если система Windows 11 не активирована на вашем устройстве, см. статью Справка по ошибкам активации Windows для получения дополнительных сведений.
Примечание: В некоторых случаях может потребоваться ввести ключ продукта Windows 11, который был указан на упаковке, входил в комплект поставки в виде карточки или указан в сертификате подлинности (COA), прикрепленном к устройству. Если у вас нет ключа продукта Windows 11, у вас будет возможность купить его в ходе установки.
Если вы приобрели восстановленное устройство с Windows 11, потребуется активировать Windows с помощью ключа продукта на сертификате подлинности (COA), прикрепленном к устройству.
Если изготовитель оборудования (OEM) заменил вам системную плату, компьютер должен автоматически выполнить повторную активацию. Если активацию выполнить не удается, используйте 25-значный ключ, расположенный под серым стирающимся слоем на сертификате подлинности, который вам предоставил изготовитель оборудования. Выполните следующие шаги, чтобы завершить активацию.
Примечание: Чтобы удалить серое покрытие, под которым скрыт ключ продукта, аккуратно сотрите его с помощью монеты или ногтя.
Выберите пункт Изменить ключ продукта.
Введите ключ продукта, указанный на сертификате подлинности, и следуйте инструкциям.
Во время установки вам будет предложено ввести ключ продукта. После ввода ключа продукта ваш выпуск Windows 11 будет активирован.
Если оборудование устройства значительно изменилось (например, заменена системная плата), состояние активации Windows 11 может аннулироваться.
Если вы не выполняете повторную установку Windows, нажмите кнопку Пуск и выберите Активация > Обновить ключ продукта > Изменить ключ продукта для повторной активации устройства. В противном случае можно ввести ключ продукта во время установки Windows.
Если изготовитель оборудования (OEM) заменил вам системную плату, компьютер должен автоматически выполнить повторную активацию. Если активацию выполнить не удается, используйте 25-значный ключ, расположенный под серым стирающимся слоем на сертификате подлинности, который вам предоставил изготовитель оборудования. Выполните следующие шаги, чтобы завершить активацию.
Примечание: Чтобы удалить серое покрытие, под которым скрыт ключ продукта, аккуратно сотрите его с помощью монеты или ногтя.
Выберите пункт Изменить ключ продукта.
Введите ключ продукта, указанный на сертификате подлинности, и следуйте инструкциям.
Источник
Содержание
- Что делать если ворд платный на виндовс 10
- Бесплатная пробная версия Microsoft 365
- Как бесплатно пользоваться Word на Windows 10
- Создание нового документа в Интернете
- Начало работы
- Совместная работа
- Печать и сохранение документов
- Заключение
- При открытии приложения Microsoft 365 появляется уведомление о подписке
- Как избавиться от уведомлений
- Что произойдет, если ничего не сделать
- Что делать, если уведомления продолжают появляться и после продления или покупки подписки на Microsoft 365
- Есть дополнительные вопросы? Обратитесь за поддержкой.
- Как бесплатно пользоваться Microsoft Offiсe в Windows 10.
- Создание нового документа.
- Как открыть документ MS Office.
- Как сохранить документ.
- Печать.
Что делать если ворд платный на виндовс 10
Существует способ использовать Microsoft Office в Windows бесплатно без необходимости покупать какие-либо лицензии. Да, эта возможность предлагает ряд важных ограничений, но этого более чем достаточно для подавляющего большинства пользователей, которым необходимо использовать этот офисный пакет.
Существует инструмент под названием Office Online, который предлагает различные офисные программы, поэтому вы можете использовать его через Интернет бесплатно. В Office Online доступны Word, Excel, PowerPoint, OneNote, Sway, Oultlook, OneDrive и другие.
Вы можете видеть, что в этом списке есть приложения Office и службы Microsoft. В Office Online вы можете использовать Word, Excel и PowerPoint бесплатно с определенными ограничениями, просто имея браузер и учетную запись Microsoft (Hotmail или Outlook).
Вы можете получить доступ к этому инструменту онлайн или напрямую через приложение под названием Office, которое вы можете бесплатно скачать для Windows 10. Эта утилита облегчает доступ к бесплатным версиям Word, Excel и PowerPoint в Интернете, она действует как своего рода центр приложений.
Если вы обновили Windows 10 до последней версии, вероятно, у вас уже установлено это приложение. Вы можете легко проверить это, нажав комбинацию клавиш Windows + Q и набрав «Office» в поле поиска, если оно не появится, вам придется установить приложение по ссылке. Откройте приложение и выполните следующие действия:
То есть они предлагают основные инструменты для редактирования и многое другое, файлы будут сохранены в облаке OneDrive, и у вас будет доступ к ним с любого компьютера или мобильного устройства. Для более продвинутых возможностей вам нужно будет купить Office 365 для вашего ПК.
Бесплатная пробная версия Microsoft 365
Существует еще один способ получить бесплатно Microsoft Office. Microsoft 365 (ранее Office 365) можно попробовать бесплатно в течение 30 дней. Если вы выбрали этот вариант, сделайте следующее:
Многие пользователи не хотят платить за использование Word и других утилит, поэтому Office Online — это отличный вариант для подавляющего большинства, потому что он не требует установки, он бесплатный и отлично справляется со своими функциями.
Источник
Как бесплатно пользоваться Word на Windows 10
Microsoft Office — один из самых дорогих наборов программного обеспечения, которыми пользуется большинство людей. Новый Office 365 стоит около 9 долларов в месяц, а отдельная копия Office 2013 стоит более 100 долларов даже со скидкой. Но вы можете использовать базовую версию Word в своем браузере на Windows 10. Это то же приложение Office, к которому вы привыкли, только оно запускается в Интернете и на 100% бесплатно.
Эта бесплатная программа представляет собой веб-утилиту, то есть она запускается в вашем веб-браузере, и при этом она больше похожа на «приложение», чем на стандартный сайт. Вы не можете установить ее на свой ПК или Mac, но она не будет работать, если вы не подключены к Интернету. Однако это не большая проблема, поскольку большинство из нас уже в сети целый день.
Создание нового документа в Интернете
Чтобы начать использовать Office бесплатно, все, что вам нужно сделать, это открыть браузер, перейти на https://word-online.ru/ и выбрать приложение, которое вы хотите использовать. Чтобы попробовать, выберите кнопку «Войти». Затем, через несколько секунд, вы увидите экран с вопросом, хотите ли вы создать новый пустой документ или просмотреть шаблоны.
Начало работы
Если вы хотите создать пустой документ, просто нажмите кнопку «Пустой файл». В противном случае нажмите кнопку «Обзор шаблонов», чтобы выбрать из стандартных новых шаблонов, которые вы увидите на своем ПК при создании документа Word. Здесь вы можете просмотреть самые популярные шаблоны. Когда вы найдете подходящий вариант, выберите его, затем нажмите зеленую кнопку «Открыть».
Вам нужно будет нажать еще одну кнопку, чтобы сохранить документ в хранилище OneDrive, и тогда вы увидите, что в вашем браузере откроется полное приложение Word Online с вашим шаблоном. Все должно выглядеть очень знакомо, если вы использовали какие-либо версии Word. Наверху есть панель инструментов с функциями по умолчанию — и практически все, что есть на обычной вкладке «Главная», включая параметры шрифта и выравнивание, стили, списки и многое другое. Сочетания клавиш будут работать как обычно.
Редактировать шаблон очень просто; вы можете выбрать замещающий текст и изображения и вместо этого добавить текст и контент, сохраняя при этом то же форматирование. И пока вы печатаете, Word автоматически проверяет ваш документ на наличие орфографических ошибок на выбранном вами языке и показывает количество слов в нижней части приложения. Он даже автоматически сохранит документ во время работы.
Совместная работа
При редактировании документов вы легко можете делиться ими с другими и совместно работать над в режиме реального времени. Чтобы поделиться документом, нажмите кнопку «Настройки доступа» в верхней части окна. Пригласите людей, которые помогут вам отредактировать документ, или скопируйте ссылку, чтобы поделиться с другими, и они смогут просматривать или редактировать документ. Word Online поддерживает комментарии к вашим общим документам, чтобы помочь вам и вашим соавторам быть в курсе того, что было изменено, и обсудить возможные изменения. Чтобы добавить комментарии, выделите текст, который хотите прокомментировать, щелкните вкладку «Рецензирование» и выберите «Новый комментарий».
Печать и сохранение документов
Когда ваша работа будет сделана, и вы будете готовы поделиться своим документом, вам, скорее всего, потребуется распечатать его. В Word Online это так же просто, как и в любой другой копии Office. Просто щелкните вкладку «Файл» и выберите «Печать», чтобы распечатать копию документа, или выберите «Скачать», чтобы сохранить копию на свой компьютер.
Заключение
Если вы хотите получить Microsoft Word, ничего не платя, и не нуждаетесь в самых передовых функциях Office, это идеальное решение для вас. Бесплатное веб-приложение будет идеально отображать форматирование всех ваших существующих документов Office. В нем есть все необходимые вам функции, и он работает намного лучше, чем вы предполагали.
Источник
При открытии приложения Microsoft 365 появляется уведомление о подписке
Если при запуске Word, Excel или другого приложения Office появляется уведомление о том, что вам нужно купить, продлить или повторно активировать подписку на Microsoft 365; вам потребуется принять меры, чтобы продолжать использовать Office.
Как избавиться от уведомлений
Выберите сообщение об ошибке, чтобы просмотреть инструкции
Внешний вид уведомления
В верхней части окна приложения может отобразиться желтая строка с предупреждением:
Срок вашей подписки на Microsoft 365 приближается к концу или истек. Чтобы продолжить использовать Office, необходимо продлить подписку на Microsoft 365.
Как избавиться от уведомления
Чтобы продлить подписку на Microsoft 365, выполните одно из следующих действий:
Если на желтой полосе предупреждения отображается ПРОДЛИТЕ ПОДПИСКУ, нажмите кнопку Купить и следуйте инструкциям.
Если на желтой полосе предупреждения отображается СРОК ДЕЙСТВИЯ ПОДПИСКИ ИСТЕК, нажмите кнопку Активировать повторно и выберите Купить, чтобы обновить подписку на Office через Интернет. Если вы приобрели у розничного продавца новый, не использовавшийся ранее ключ продукта Microsoft 365, выберите Ввести ключ.
После продления подписки закройте все приложения Office. При следующем запуске сообщение об истечении срока действия подписки исчезнет. Если вам нужна помощь, см. статью Продление подписки на Microsoft 365 для дома.
Внешний вид уведомления
В верхней части окна приложения может отобразиться желтая или красная строка с таким сообщением. Также может отобразиться экран Итак, приступим с соответствующими командами для пробного использования, покупки и активации Office с помощью ключа продукта.
Если Office был предварительно установлен на новом устройстве, для дальнейшего использования необходимо оформить пробную подписку на Microsoft 365 для семьи или купить Office.
Как избавиться от уведомления и продолжить работу с Microsoft 365
Справку по активации Office на новом устройстве см. в статье Активация Office.
Внешний вид уведомления
В верхней части окна приложения может отобразиться желтая или красная строка с таким сообщением. Также может отобразиться экран Итак, приступим с соответствующими командами для пробного использования, покупки и активации Office с помощью ключа продукта.
Если Office был предварительно установлен на новом устройстве, для дальнейшего использования необходимо оформить пробную подписку на Microsoft 365 для семьи или купить Office. Если вы не хотите покупать Office, можно выбрать вариант Использование бесплатной версии на сайте Office.com и работать с Office в Интернете из браузера.
Как избавиться от уведомления и продолжить работу с Microsoft 365
Справку по активации Office на новом устройстве см. в статье Активация Office.
Внешний вид уведомления
В верхней части окна приложения может отобразиться желтая строка с предупреждением:
Кроме того, может появиться диалоговое окно, которое выглядит примерно так:
Установка Office на компьютере была прервана или отключена с помощью инструкций из статьи Деактивация установки Microsoft 365. Обычно это делается для входа в другое устройство Office (Microsoft 365 для семьи) или завершения установки Office (Microsoft 365 для бизнеса).
Как избавиться от уведомления и продолжить работу с Microsoft 365
Выберите Войти и введите свою учетную запись Microsoft 365. Это активирует Office. Если достигнут предел времени для входа (Microsoft 365 для семьи) или при отсутствии доступных установок Office (Microsoft 365 для бизнеса), можно выйти или деактивировать другую установку Office с помощью действий, приведенных в статье Деактивации установки Microsoft 365.
Внешний вид уведомления
В верхней части окна приложения может отобразиться желтая строка с предупреждением:
Кроме того, может появиться диалоговое окно, которое выглядит примерно так:
Для работы с Office не требуется постоянное соединение с Интернетом, однако необходимо периодически подключаться к сети, чтобы приложения Office могли убедиться в том, что ваша подписка по-прежнему активна. Если состояние вашей подписки не удается проверить в течение длительного времени (обычно около 30 дней), появляется сообщение Не удается проверить подписку и Office переходит в режим ограниченной функциональности.
Как избавиться от уведомления
Восстановите подключение к Интернету и нажмите кнопку Повторить.
Внешний вид уведомления
В верхней части окна приложения может отобразиться желтая строка с одним из следующих сообщений:
«УВЕДОМЛЕНИЕ УЧЕТНОЙ ЗАПИСИ. В подписке Microsoft 365 есть незавершенные изменения. Чтобы продолжить использование программ без перерыва в работе, завершите оформление подписки».
«ТРЕБУЕТСЯ ОБНОВЛЕНИЕ. В подписке Microsoft 365 есть незавершенные изменения. Чтобы продолжить работу с приложениями, примените это изменение».
После перехода вашей организации на другой план Microsoft 365 для бизнеса вам может потребоваться установка версии Office, которая входит в состав нового плана. Если вы используете Office 2016, можно просто обновить Office. Если используется Office 2013, потребуется удалить и повторно установить Office.
Как избавиться от уведомления
Внешний вид уведомления
В верхней части окна приложения может отобразиться желтая строка со следующим сообщением:
«УВЕДОМЛЕНИЕ УЧЕТНОЙ ЗАПИСИ. Возникла проблема с вашей подпиской на Microsoft 365, для устранения которой нужна ваша помощь».
Это сообщение зачастую вызвано проблемами с оплатой подписки на Microsoft 365. Например, ваш платеж мог быть отклонен из-за просроченной или отмененной кредитной карты, а подписка могла быть просрочена или приостановлена.
Внешний вид уведомления
Такое сообщение может появляться по целому ряду причин. Если вы сталкиваетесь с надписью Нелицензированный продукт или другим сообщением об ошибке, попробуйте воспользоваться инструкциями, описанными в статье Ошибки, связанные с нелицензированным продуктом и активацией Office.
Что произойдет, если ничего не сделать
Если не реагировать на уведомление, Office будет работать в режиме ограниченной функциональности и выводить уведомления о нелицензированном продукте. Вы по-прежнему сможете открывать и печатать документы, но их нельзя будет редактировать и создавать.
Совет: А пока что вы можете воспользоваться бесплатными приложениями Office Online в веб-браузере. Бесплатная версия доступна на сайте Office.com.
Что делать, если уведомления продолжают появляться и после продления или покупки подписки на Microsoft 365
Возможно, вам необходимо ввести ключ продукта, если вы приобрели коробочную версию набора или карточку с кодом в магазине. Приобретенная подписка не будет активирована до тех пор, пока вы не введете ключ продукта, указанный на коробке или карточке, или не перейдете по ссылке в электронном письме. Сведения об использовании ключа продукта для продления подписки на Microsoft 365 см. в статье Продление подписки на Microsoft 365 для дома.
Проверьте состояние подписки в Интернете, прежде чем обращаться в службу поддержки. Чтобы выяснить, продлена ли ваша подписка, проверьте срок ее действия. Если дата окончания неправильная, обратитесь в службу поддержки Microsoft.
Есть дополнительные вопросы? Обратитесь за поддержкой.
Для Microsoft 365 для семьи или персональный, обратитесь за поддержкой.
Если вы используете Microsoft 365 на работе или в учебном заведении, обратитесь к своему администратору Microsoft 365 или в отдел ИТ.
Источник
Как бесплатно пользоваться Microsoft Offiсe в Windows 10.
Публикация: 12 May 2020 Обновлено: 9 July 2020
Наверно все знают о том, что компания Microsoft запустила услугу Office онлайн, если нет, то Office онлайн это веб-приложения — Word, Exel, PowerPoint, OneNote, новинки Sway, Forms и To-Do. Для работы с пакетом вам не потребуется приобретать лицензию на продукты MS Office, просто выберите любое приложение и пользуйтесь совершенно бесплатно. Правда, удобно?
Пакет программ для редактирования документов «Офис», позволяет не только просматривать, но и создавать, редактировать ранее созданные документы.
В данном руководстве мы рассмотрим два способа как пользоваться пакетом MS Office онлайн.
После чего сможем создавать новые документы Word, Exel, PowerPoint, OneNote, Sway и редактировать их практически как с обычной программой Microsoft Office, бесплатно.
Примечание: Инструкция написана для Windows 10, которая использует учетную запись microsoft для входа в систему. Подписка на Office 365 не требуется, Office будет использовать бесплатные онлайн-версии Word, Excel, PowerPoint, OneNote, Sway, Forms и To-Do если нет доступа к полноценным версиям.
Шаг 1: Чтобы приступить к работе, откройте приложение «Office», в большинстве случаев приложение уже есть в системе, если нет, перейдите по ссылке в магазин Windows и установите приложение.
Шаг 2: Откройте меню «Пуск» найдите и запустите установленное приложение «Office».
Если вы для входа в Windows 10 вы используете учетную запись Microsoft, то, вы автоматически авторизуетесь в приложении, если нет создайте учетную запись и войдите в приложение.
Учетная запись Майкрософт — это адрес электронной почты и пароль, которые вы используете для Outlook.com, Hotmail, Office, OneDrive, Skype, Xbox и Windows.
Интерфейс приложения вполне дружелюбный, включает в себя онлайновые версии избранных приложений Office: Word, Excel, PowerPoint и многое другое. Установка или подписка не требуются. Это бесплатно!
Создание нового документа.
Шаг 3: Для создания нового документа, достаточно нажать кнопку с текстом «Создать», после чего появится всплывающее окно для выбора типа документа (см. картинку)
После выбора типа документа, он откроется в браузере по умолчанию, вы сможете набирать, и редактировать документы Word, Excel, PowerPoint и др. в обычном редакторе Microsoft Office.
Вы можете вместо «Создать» выбрать нужный тип офисного документа доступного на главной странице приложения, после чего будет предложено, создать новый пустой документ, использовать шаблоны или открыть для редактирования ранее созданный документ.
Если в списке ранее созданных документов кликнуть на одном из них правой кнопкой мыши, появится контекстное меню, с помощью которого вы сможете:
Как открыть документ MS Office.
Шаг 4: Чтобы открыть документ MS Office который находится на жестком диске или на флешке, нажмите кнопку «Добавить или открыть» (см картинку), если вы не видите подпись к кнопке, разверните окно приложения на весь экран.
Вы также можете перетащить мышкой нужный вам документ из любой папки в окно приложения, после чего документ будет добавлен в список и мгновенно открыт.
Как сохранить документ.
Шаг 5: Созданный новый или редактируемый старый документ, сохраняется автоматически в облачное хранилище OneDrive, но вы можете сохранить его на жесткий диск или флеш накопитель.
Для этого, в редакторе откройте в меню «Файл» → «Сохранить как» и нажмите «Скачать копию», в всплывающем окне «Документ готов» подтвердите действие нажав кнопку «Скачать», после чего документ будет загружен в папку «Загрузки» доступной в проводнике.
Также в нижней части окна приложения вы найдете ссылку «Другие документы в OneDrive» с помощью которой вы можете посмотреть, редактировать и загружать на ПК, ранее созданные документы.
Печать.
Если вам необходимо распечатать документ на принтере, в открытом документе перейдите в меню «Файл» → «Печать» «Напечатать этот документ». Выберите свой принтер и нажмите кнопку «Печать».
Как вы уже убедились, приложение «Офис» позволяет просматривать, создавать и редактировать ранее созданные документы. Последнее, но не менее важное вам нет необходимости приобретать дорогостоящую лицензию на продукты MS Office. Это бесплатно!
Чтобы не отступать от традиций, решим вопрос запуска / создания документов MS Office непосредственно с рабочего стола. Для этого нам необходимо создать ярлыки для программ офисного пакета, после чего мы сможем закрепить их на панели задач или в меню «Пуск».
Шаг 1: Создать ярлыки для онлайн пакета MS Office просто.
Word :
Exel : PowerPoint : Onenote : Sway: Forms: To-Do:
Шаг 2: Настроим синхронизацию с облачным хранилищем OneDrive.
По умолчанию в облачное хранилище OneDrive вам будет доступно 5 гигабайт под хранение ваших файлов, для документов этого больше, чем достаточно.
Для того чтобы новый документ MS Office сохранялся в папку «Документы» или иметь возможность редактировать из папки ранее созданные документы, нам потребуется настроить OneDrive.
Примечание: Если после установки Windows 10 вы не меняли эти настройки то по умолчанию они уже включены, но все равно проверьте.
Кликните правой кнопкой мыши в проводнике Windows на папке «Документы» и выберите в контекстном меню «Всегда сохранять на этом устройстве».
Если все сделали правильно, то открыв папку «OneDrive» в проводнике, Вы увидите папку «Документы», которая будет дублировать содержание одноименной папки на вашем ПК.
Шаг 2: Создание и редактирование документов.
Создадим новый документ в MS Office онлайн с рабочего стола. Для этого, запустите любой из созданных ранее ярлыков Word, Exel, PowerPoint. При первом запуске вы увидите предложение войти с помощью учетной записи Microsoft, если вы для входа в систему уже используете учетную запись, пароль вводить не придется.
В открывшимся окне нажмите «Новый документ» или вы можете загрузить документы которые уже есть на вашем ПК нажав ссылку «Добавить и открыть», а также выбрать один из доступных шаблонов, все можно начинать работать, согласитесь быстро и удобно.
Как и в первом способе, Документ сохраняется автоматически вам не надо волноваться, что набранный текст в Word, таблица Exel или презентация PowerPoint пропадет. Вы можете указать в какую папку система должна сохранить ваш документ, Перейдите в документе в меню «Файл» → «Сохранить как» → «Сохранить как (Сохранении копии в OneDrive)» и выберите папку «Документы».
После того как вы внесли изменения в созданный документ, закройте окно и в Проводнике Windows перейдите в папку «Документы». В папке вы найдете созданный вами документ, он хранится не только в облаке, но и на компьютере, то есть у вас будет доступ к созданному файлу даже без интернета.
Примечание: вы должны понимать — если вы удалите файл на компьютере, он удалится из облака и наоборот.
Шаг 3: Как открыть или редактировать ранее сохраненные документы в MS Office онлайн.
Вы можете перенести в эту папку и свои старые документы, созданные в любой версии MS Office и с лёгкостью открывать их и редактировать.
Чтобы открыть ранее созданный документ, откройте проводник, перейдите в папку «OneDrive» → «Документы», кликните правой кнопкой мыши на нужном документе и выберите в контекстном меню «Посмотреть в Интернете».
После открытия, документа, вы можете вносить правки.
Вот и все, теперь вы можете создавать и редактировать документы MS Office совершенно бесплатно.
Надеюсь, информация будет полезной. А что думаете вы про Microsoft Offiсe онлайн, поделитесь в комментариях ниже.
Источник