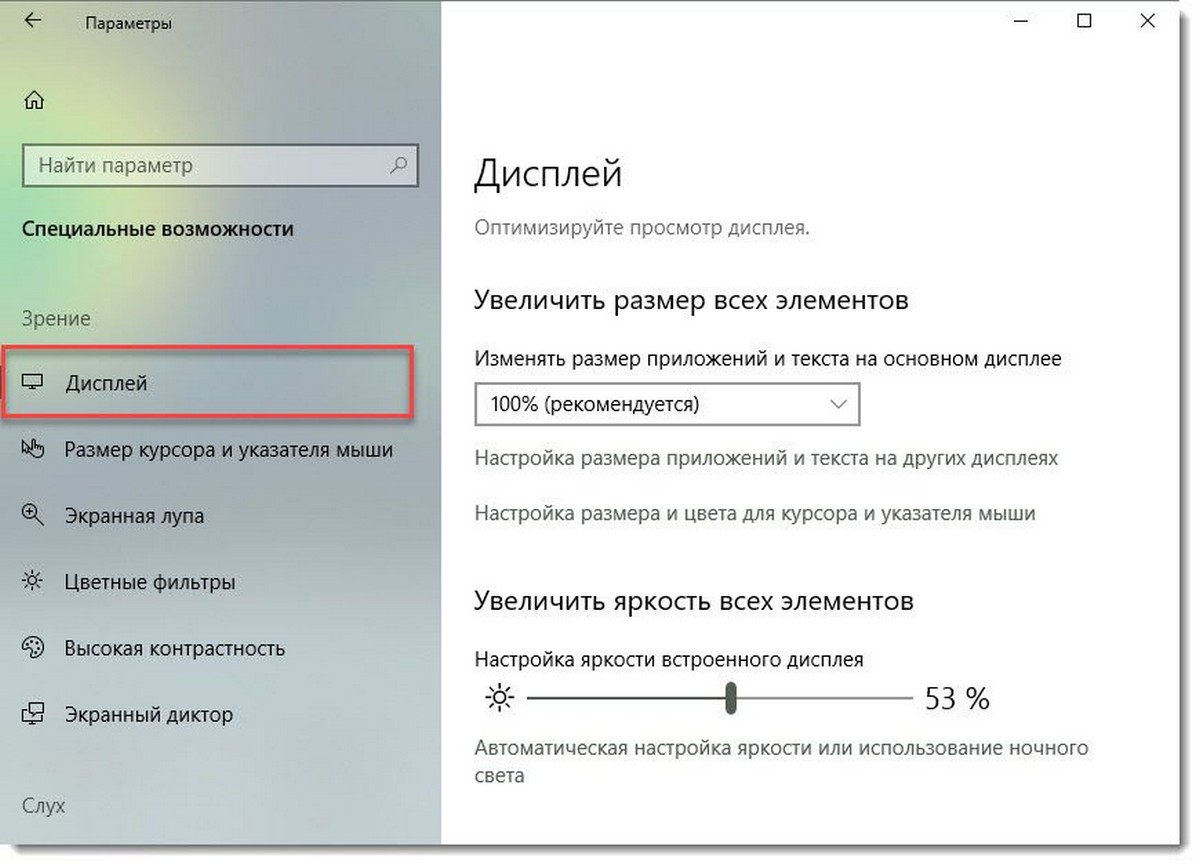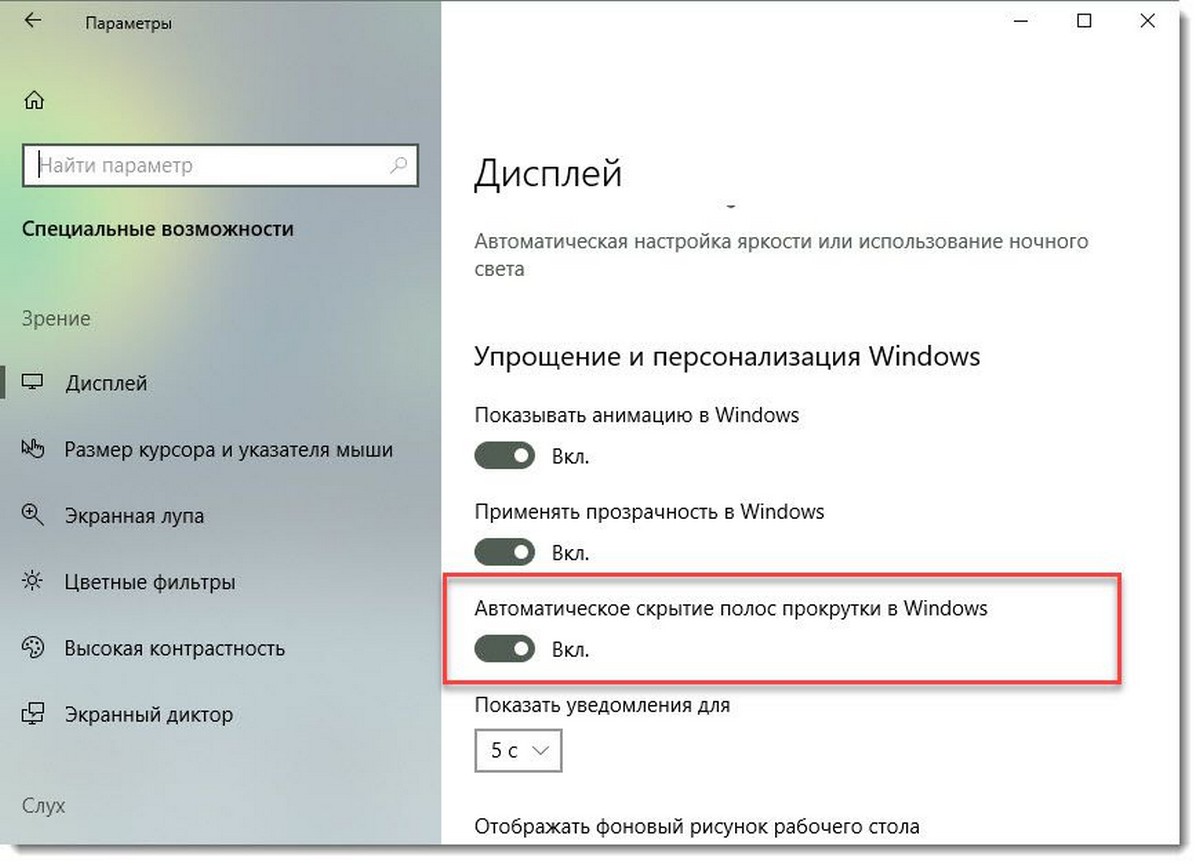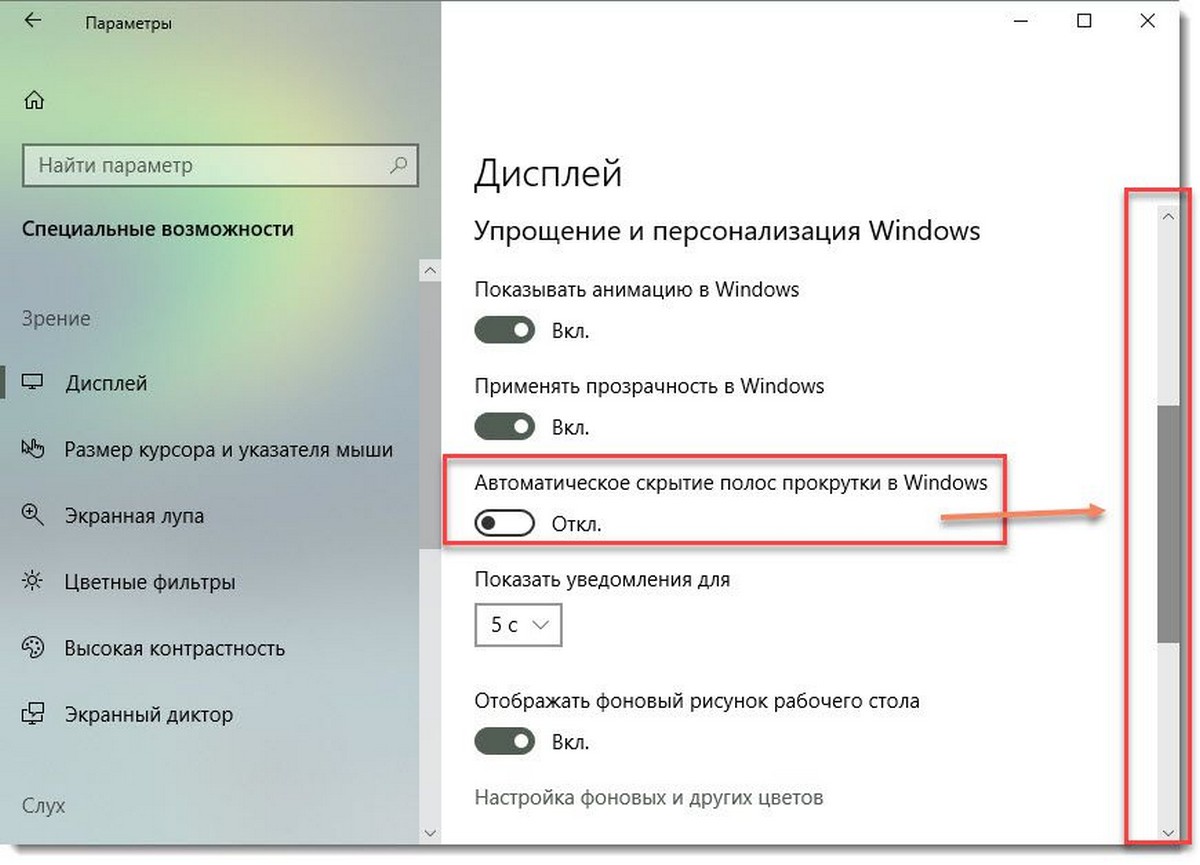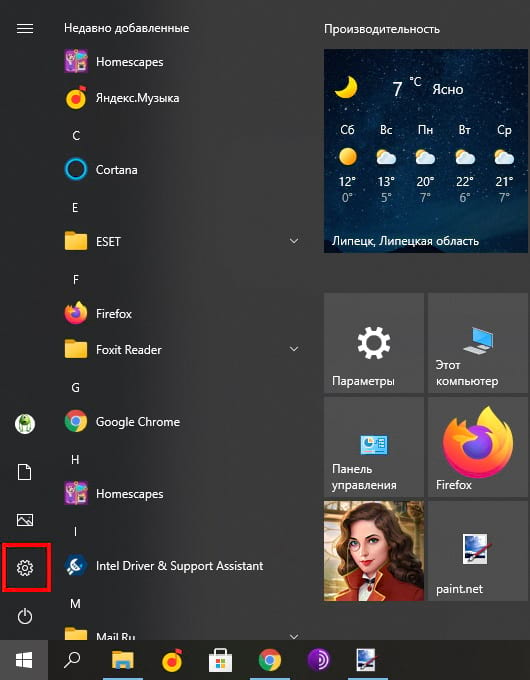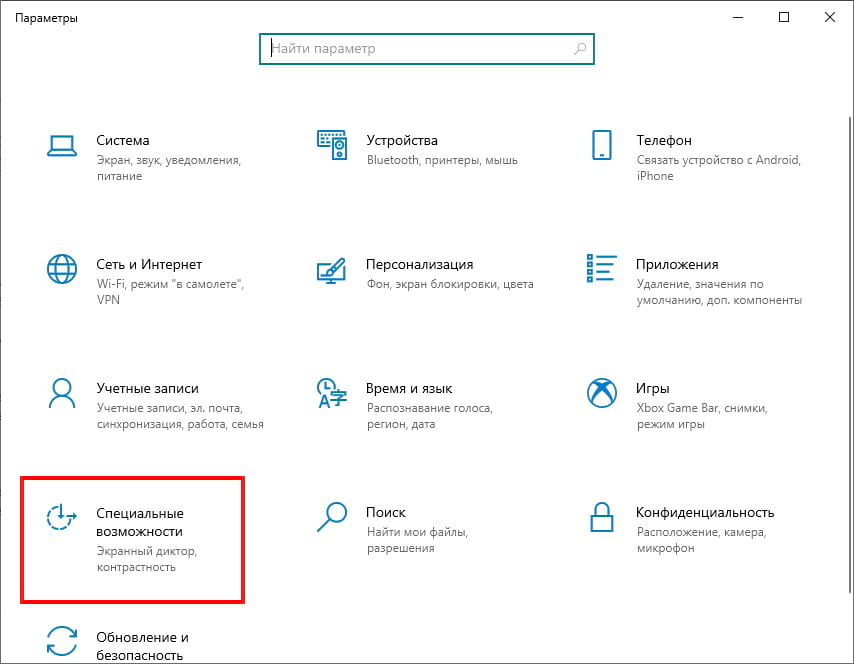Начиная с Windows 10 сборки 17083, появилась, небольшая но очень полезная опция, которая позволяет сделать полосу прокрутки, всегда видимой для приложений и меню Пуск. По умолчанию операционная система скрывает полосы прокрутки, когда на них не наведен указатель мыши.
Microsoft описывает эту новую функцию следующим образом:
Мы слышали ваши отзывы и добавили новые настройки для тех, кто предпочел бы, чтобы их полосы прокрутки отображались всегда. Опция доступна в разделе «Параметры» → «Специальные возможности» → «Дисплей». Включение этого параметра приведет к тому, что полосы прокрутки в приложениях UWP (XAML) будут сохраняться в их расширенном размере, даже если вы не взаимодействуете с ними.
Таким образом, новый параметр находится в категории «Специальные настройки» в приложении «Параметры». Давайте посмотрим, как включить его.
Чтобы полосы прокрутки всегда отображались в универсальных приложениях Windows 10, выполните следующие действия.
- Откройте приложение «Параметры» нажав сочетание клавиш Win + I.
- Перейдите в раздел, «Специальные возможности» → «Дисплей».
- Справа отключите параметр, «Автоматическое скрытие полос прокрутки в Windows» .
Все, Полосы прокрутки будут постоянно отображаться в ваших приложениях UWP и меню «Пуск».
Вы можете отменить это изменение в любой момент, повторно включив параметр «Автоматически скрывать полосы прокрутки в Windows».
Существует ряд ситуаций, когда вам нужно выполнить эти настройки с помощью правки реестра. Это также возможно. Давайте посмотрим, как это можно сделать.
Всегда показывать полные полосы прокрутки с помощью настройки реестра.
- Откройте приложение «Редактор реестра» .
- Перейдите к следующему разделу реестра.
HKEY_CURRENT_USERControl PanelAccessibility
- Справа измените или создайте новое 32- битный параметр DWORD с именем DynamicScrollbars .
Примечание. Даже если вы используете 64-битную Windows, вы все равно должны создать 32-битный параметр.
- Чтобы включить эту функцию, установите значение равным 1. Значение 0 отключит ее.
- Чтобы изменения, внесенные с помощью настройки реестра, вступили в силу, вам нужно выйти и снова войти в свою учетную запись пользователя или перезагрузить ваше устройство.
Вот и все.
В данной статье показаны действия, с помощью которых можно включить или отключить автоматическое скрытие полос прокрутки в универсальных приложениях (UWP) для вашей учетной записи в Windows 10.
В операционной системе Windows 10, начиная с версии 1803 разработчики добавили опцию которая позволяет отключить автоматическое скрытие полос прокрутки и будет полезна прежде всего для пользователей которые предпочитают чтобы полосы прокрутки оставались всегда видимыми в приложениях UWP (XAML) и в меню Пуск
По умолчанию операционная система скрывает полосы прокрутки, когда на них не наведен указатель мыши. Отключение этого параметра приводит к тому, что полосы прокрутки в приложениях UWP (XAML) и в меню Пуск будут отображаться как полосы прокрутки в их полном расширенном размере, даже если вы не взаимодействуете с ними.
Содержание
- Как отключить (включить) автоматическое скрытие полос прокрутки используя «Параметры»
- Как отключить (включить) автоматическое скрытие полос прокрутки в редакторе реестра
- Как отключить (включить) автоматическое скрытие полос прокрутки используя файл реестра
Как отключить (включить) автоматическое скрытие полос прокрутки используя «Параметры»
Чтобы отключить автоматическое скрытие полос прокрутки, нажмите на панели задач кнопку Пуск и далее выберите Параметры
или нажмите сочетание клавиш
+ I.
В открывшемся окне приложения «Параметры» выберите Специальные возможности.
Далее выберите вкладку Дисплей, и в правой части окна, в разделе «Упрощение и персонализация Windows», установите переключатель Автоматическое скрытие полос прокрутки в Windows в положение Откл.
Теперь полосы прокрутки будут постоянно отображаться в универсальных приложениях (UWP), а также в меню «Пуск», даже если вы не будете взаимодействовать с ними.
Вы можете отменить изменения, для этого установите переключатель Автоматическое скрытие полос прокрутки в Windows в положение Вкл.
Как отключить (включить) автоматическое скрытие полос прокрутки в редакторе реестра
Также отключить автоматическое скрытие полос прокрутки можно с помощью редактора реестра. Но прежде чем вносить какие-либо изменения в реестр, рекомендуется создать точку восстановления или экспортировать тот раздел реестра, непосредственно в котором будут производиться изменения.
Откройте редактор реестра, для этого нажмите сочетание клавиш + R и в открывшемся окне Выполнить введите regedit и нажмите клавишу Enter ↵ или воспользуйтесь поиском в Windows.
В открывшемся окне редактора реестра перейдите по следующему пути:
HKEY_CURRENT_USER\Control Panel\Accessibility
Далее, нажмите правой кнопкой мыши на разделе «Accessibility» или нажмите правой кнопкой мыши на пустой области в правой части окна и в контекстном меню выберите Создать > Параметр DWORD (32 бита). Присвойте созданному параметру имя DynamicScrollbars.
Затем дважды щелкните мышью по созданному параметру DynamicScrollbars и в качестве его значения установите 0 и нажмите кнопку OK.
Изменения вступают в силу сразу.
Чтобы включить автоматическое скрытие полос прокрутки, в параметре DynamicScrollbars установите значение 1.
Как отключить (включить) автоматическое скрытие полос прокрутки используя файл реестра
Данный способ также позволяет включить или отключить автоматическое скрытие полос прокрутки с помощью внесения изменений в системный реестр Windows посредством файла реестра.
Прежде чем вносить какие-либо изменения в реестр, настоятельно рекомендуется создать точку восстановления системы
Все изменения производимые в реестре отображены ниже в листингах файлов реестра.
Чтобы отключить автоматическое скрытие полос прокрутки, создайте и примените файл реестра следующего содержания:
Windows Registry Editor Version 5.00.
[HKEY_CURRENT_USER\Control Panel\Accessibility].
«DynamicScrollbars»=dword:00000000.
Чтобы включить автоматическое скрытие полос прокрутки (значение по умолчанию), создайте и примените файл реестра следующего содержания:
Windows Registry Editor Version 5.00.
[HKEY_CURRENT_USER\Control Panel\Accessibility].
«DynamicScrollbars»=dword:00000001.
После применения файлов реестра, чтобы изменения вступили в силу, выполните выход из системы и повторный вход.
Используя рассмотренные выше действия, можно включить или отключить автоматическое скрытие полос прокрутки в универсальных приложениях (UWP) для вашей учетной записи в Windows 10.
Если эту страницу вы нашли, то, подозреваем, что вам тоже не нравится, когда в окошках различных программ в Windows 10 привычная полоса прокрутки вдруг начала от вас прятаться.
Да, действительно, в числе новых фич, которые недавно появились в Windows 10, есть и такая.
И хотя работает она вроде как только в приложениях из официального Windows Store (а также мобильных версиях обычных приложений), однако с нею рано или поздно вынужден познакомиться каждый пользователь Windows 10. По той простой причине, что автоскрытие полосы прокрутки работает также в штатных приложениях операционной системы: в «Настройках» и пр.
В Microsoft данную функцию назвали «Автоматическим скрытием«, и она действительно скрывает полосу прокрутки в неактивных окнах. Притом если окно активировать, то бишь, кликнуть по нему, то на положенном месте справа сначала появляется тоненькая полоса прокрутки. И до нормальные размеров она увеличивается только тогда, когда пользователь задействует панель прокрутки окна.
В некоторых случаях, наверное, такое решение приносит какую-то пользу. Так как полезная площадь экрана немного увеличивается, и контента он вмещает чуть больше. Но, как показывает практика, если раз за разом искать взглядом и курсором полосу прокрутки, то это несколько утомляет, в особенности, когда полоска начинает подтормаживать. Наверное, поэтому, в Microsoft опцию автоскрытия полос прокрутки сделали отключаемой.
как сделать, чтобы полоса прокрутки больше не пропадала?
Это не сложно:
- открываем «Параметры» Windows 10;
- заходим в раздел «Специальные возможности«;
- слева кликаем вкладку «Дисплей«;
- прокручиваем окно чуть вниз, затем справа находим и отключаем опцию «Автоматическое скрытие полос прокрутки в Windows«.
О том, что автоскрытие работать перестало вы узнаете тут же, по тому, как справа в этом же окне появится полоса прокрутки прежнего размера, которая больше прятаться не будет. Само собой, включить автоскрытие тоже можно описанным способом.
Сегодня, мы вам расскажем о том: Как отключить автоматическое скрытие полос прокрутки в Windows 10? Данную тему мы решили поднять по той причине, что с виду, один из самых простых вопросов, который практически не имеет не какой проблематики для большинства пользователей ПК, для не большого процента других пользователей, все же образует некоторые проблемы. Чтоб подобных проблем было, как можно меньше, мы предлагаем узнать вам о том, как в считанные секунды возможно полосу прокрутки сделать такой же, какой она была всегда. Кроме того, после выполнения определенного лога действия, все та же полоса прокрутки, больше не будет уменьшаться в тот момент, когда вы ее не используете. Следовательно, в последующие разы, когда вам необходимо будет прокрутить страницу без использования колесика на мышке, вы сможете, просто навести курсор на полосу прокрутки и не ждать, пока она из тоненькой полоски превратиться в нечто большее, так как она изначально будет адекватных размеров.
Как отключить автоматическое скрытие полос прокрутки в Windows 10?
Одним из самых простых способов добраться для основных настроек системы, где все отключается и настраивается так, как нам с вами необходимо, можно при помощи поисковой строки, которая располагается на «Панели задач». Просто, прописываете в поисковую строку соответствующий запрос и переходите в тот раздел, который вас интересует.
Так же, можно использовать и панель «Параметры», после чего, вы переходите в раздел «Специальные возможности», а уже оттуда, в «Дисплей». Обратите внимание, что здесь, вас должен интересовать только раздел «Упрощение и персонализация Windows», так как именно там присутствует пункт «Автоматическое скрытие полос прокрутки Windows» напротив которого, имеется переключатель, который, как раз и необходимо переместить из положения «Вкл.», в положение «Выкл.».
Вот так просто, есть возможность отключить автоматическое скрытие полос прокрутки в Windows 10 у любого из вас!
Стоит отметить и тот момент, что практичность данного метода в том, что установка дополнительного софта не нужна и не каких знаний по программированию, так же иметь не нужно. Просто, выполняете то, что описано в инструкции приведенной выше и получает от своей ОС те рабочие возможности, которые вам необходимы.
Внесенные изменения в Windows 10, будут отображены на полосе прокрутки моментально, таким образом, перезагружать не чего не придется и пользоваться обновленными возможностями системы будет возможно сразу же.
Windows 10 претерпевает множество изменений, больших и малых, с обновлениями функций. С этими обновлениями добавляются новые функции, такие как временная шкала, но они также добавляют косметические изменения, такие как интеграция свободного дизайна в большее количество приложений. Одно небольшое косметическое изменение, которое Microsoft внесла, касалось полос прокрутки. Вы можете увидеть их в приложении «Настройки». Когда указатель мыши не находится над полосами прокрутки, они становятся тонкими линиями.
Если вы сочтете их непрактичным в использовании, вы можете отключить тонкие полосы прокрутки в Windows 10 в приложении «Настройки».
Отключить тонкие полосы прокрутки
Откройте приложение «Настройки» и перейдите в группу настроек «Специальные возможности». Выберите вкладку «Экран» и прокрутите вниз до переключателя «Автоматически скрывать полосы прокрутки в Windows». Выключите его, и тонкие полоски больше никогда не появятся. По умолчанию вы всегда будете видеть толстые полосы прокрутки, которые вы привыкли видеть в других приложениях и которые были по умолчанию в более старых версиях Windows 10.
Эта настройка хорошо скрыта. Он должен быть в группе настроек «Персонализация», где вы найдете большинство подобных настроек, например, импорт или экспорт тем. Большинство пользователей могут не знать, что вы можете вообще отключить тонкие полосы прокрутки, но настройка есть.
Тонкие полосы прокрутки появляются только в большинстве стандартных приложений, например в приложении «Настройки», Edge, Grove, Photos, Movies & TV и т. Д. Этот параметр не повлияет на Chrome, VLC или Netflix. Большинство приложений UWP не поддерживают это новое изменение пользовательского интерфейса, которое было добавлено в 1709 году, никакие настольные приложения не поддерживают его, даже панель управления.
Простота доступа
Если вы заглянете в группу настроек «Простота доступа», вы обнаружите, что там довольно много полезных переключателей и опций, которые могут значительно упростить использование вашей системы. Например, если у вас более старая система или консервативный объем оперативной памяти, вы можете отключить анимацию в Windows 10. Есть встроенный переключатель, который позволяет вам делать именно это, но он находится в разделе «Простота доступа» на вкладке «Дисплей». Если вам не нравится анимация, вы можете отключить ее с помощью переключателя. Нет необходимости в сторонних приложениях или возиться с реестром Windows.
Если вы когда-либо хотели монофонический звук на вашем ПК, вы можете перейти на вкладку «Аудио» в разделе «Простота доступа» и включить переключатель, чтобы получить его. Эта группа настроек представляет собой кладезь полезных вещей, о которых вы, возможно, даже не подумали, поэтому их определенно стоит проверить.
Что вы думаете об этой статье?
Excel для Microsoft 365 Word для Microsoft 365 Excel для Microsoft 365 для Mac Word для Microsoft 365 для Mac Excel 2021 Word 2021 Excel 2021 for Mac Word 2021 for Mac Excel 2019 Word 2019 Excel 2019 для Mac Word 2019 для Mac Excel 2016 Word 2016 Excel 2016 для Mac Word 2016 для Mac Excel 2013 Word 2013 Еще…Меньше
Показывать полосы прокрутки в Word и Excel для Windows
Полосы прокрутки могут быть скрыты вручную. Вместо этого вы можете изменить этот параметр, чтобы вместо него были полосы прокрутки.
-
Выберите Файл > Параметры.
-
На вкладке Дополнительные прокрутите экран до раздела Экран.
-
Выберите Показать горизонтальную полосу прокрутки и Показать вертикальную полосу прокрутки, а затем нажмите кнопку ОК.
Автоматическое скрытие полос прокрутки в Windows 10
Полосы прокрутки могут быть настроены на автоматическое скрытие себя. Вы можете отключить этот параметр.
-
Нажмите кнопку> Параметры.
-
В Windows Параметрывниз прокрутите список вниз и нажмите кнопку Удобство доступа > экран.
-
Прокрутите страницу вниз и установите для Windows автоматическое скрытие полос прокрутки .
Восстановление окна приложения
Если отображение и перелистывание полос прокрутки не работали для их показа, попробуйте сделать это.
-
Щелкните правой кнопкой мыши заголовок окна приложения и выберите развернуть.
-
Снова щелкните заголовок заголовка правой кнопкой мыши и выберите восстановить.
Показывать полосы прокрутки в Word и Excel для Mac
Сначала установите параметры прокрутки Системные настройки.
-
В меню Apple выберите пункт Системные настройки.
-
Выберите категорию Общие.
-
В области Показать полосыпрокрутки выберите Всегда, а затем закройте диалоговое окно.
Проверка параметров представления
Если изменение системных параметров не работает, проверьте параметры представления в Word или Excel.
-
В заголовке в Word или Excel выберите Word или Excel.
-
Нажмите кнопку Параметрыи выберите вид.
-
Выберите Горизонтальная полоса прокрутки и Вертикальная полоса прокрутки, а затем закройте диалоговое окно.
Восстановление окна приложения
Если полосы прокрутки по-прежнему не отображаются, попробуйте восстановить и размер окна приложения.
-
Щелкните зеленый значок полноэкранного режиме в левом верхнем конце окна приложения.
-
Переместите указатель мыши в верхнюю часть экрана и снова нажмите зеленую кнопку или нажмите клавиши COMMAND+CONTROL+F.
Дополнительные параметры см.в https://docs.microsoft.com/en-us/office/troubleshoot/word/word-scroll-bars-missing .
Нужна дополнительная помощь?
По умолчанию Windows 10 скрывает полосы прокрутки в приложениях Windows, когда они неактивны. Когда Вы перемещаете мышь, полосы прокрутки снова появляются. Если Вас раздражает такое поведение, Вы можете отключить его, и Windows 10 всегда будет показывать полосы прокрутки в приложениях.
Microsoft добавила возможность отключить скрытие полос прокрутки в приложениях Windows в обновлении за апрель 2018 г. Нажмите Windows + I, чтобы открыть Параметры. Если Вы предпочитаете длинный маршрут, нажмите «Пуск», а затем нажмите иконку шестеренки.
В окне параметров выберите «Специальные возможности».
В левой части экрана специальных возможностей выберите параметр «Дисплей». Справа отключите переключатель «Автоматическое скрытие полосы прокрутки в Windows», чтобы полосы прокрутки больше не исчезали.
Теперь, когда Вы отключили скрытие полосы прокрутки в неактивном состоянии, она всегда будет видна для любого приложения Windows, а также для некоторых встроенных приложений, таких как Edge, Параметры и даже меню Пуск.
Если Вы решите, что Вам все-таки нравится эта функция, выполните следующие действия еще раз, чтобы снова включить ее.