Привет друзья! Не знаю, поняли ли Вы с заголовка о чем я буду писать, но думаю сейчас разберетесь. Дело в том, что нижнюю панельку, или панель задач в Windows 7 (да и в XP вроде так же) можно перемещать в разные места на экране.
Скучное положение элементов в Windows 7 быстро надоедает, думаю Вы со мной согласитесь. Ну что там, можно тему сменить, или гаджеты добавить. Ну да, еще обои сменить, но этого как правило недостаточно для ощущения свежести и чего-то нового. Так вот, можно еще поэкспериментировать с нижней панелью задач. Той на которой отображается меню пуск, открытые программы и иконки в трее.
Если Вы читаете статью, то наверное не догадываетесь, что эта нижняя панелька не наглухо приклеена в низу экрана, либо же Вы ее каким-то образом уже переместили и не знаете как вернуть назад. Она очень просто и без проблем движется в остальные три стороны. Ее можно прикрепить к верху и по бокам.
Кстати вспомнил, в Windows XP такая фишка точно была. Как то меня даже просили убрать такое положение этой панели. Наклацали что-то и она оказалась слева, и тут уже все, паника и быстрый звонок Сергею. Я помню тогда посмотрел на это все и сам офигел, так как не знал что так можно делать. Но методом тыка я исправил проблему за пару минут :), вот такой я мастер.
Вот еще вспомнил:
Мастер не тот кто все знает, а тот кто знает где найти.
Ну все, меня уже на разные выражения из Контакта потянуло :), возвращаемся к нашей панельке, я же еще не рассказал как ее передвинуть.
А все очень просто, ее нужно всего лишь перетянуть в нужную нам область. Попробуйте, наведите на нее (на пустую область на ней) зажмите левую кнопку и попробуйте перетянуть вверх или в стороны. Не получается? Такое может быть, значит она у Вас закреплена, нужно ее открепить.
Для этого нажимаем на нижнюю панель (на пустую область) правой кнопкой мыши и снимаем галочку с «Закрепить панель задач».
После того как галочка, будет снята, попробуйте снова перетащить панель задач вверх, или в стороны. Все должно получится.
Не буду делать скриншот всего экрана, что бы показать что получится, Вы и сами все увидите. например ели переместить вверх, то будет как в компьютерах Apple :).
Я себе и по бокам ставил и вверху, но почему-то не могу так работать не привычно как-то, но к этом можно привыкнуть. А можете друзьям переместить, заодно и посмеетесь :).
Понравилась статья? Оцените её:
Microsoft Windows XP Home Edition Microsoft Windows XP Professional Windows Vista Enterprise 64-bit Edition Windows Vista Home Basic 64-bit Edition Windows Vista Home Premium 64-bit Edition Windows Vista Ultimate 64-bit Edition Windows Vista Business Windows Vista Enterprise Windows Vista Home Basic Windows Vista Home Premium Windows Vista Ultimate Еще…Меньше
Аннотация
В этой статье описано перемещение панели задач из положения по умолчанию. и восстановления ее расположения по умолчанию.
Перемещение панели задачи из положения по умолчанию
Чтобы переместить панель задач из положения по умолчанию внизу экрана к любому другому краю экрана, выполните указанные ниже действия.
-
Щелкните в пустом месте на панели задач.
-
Удерживая нажатой левую кнопку мыши, перетащите указатель в то место экрана, где необходимо расположить панель задач. Например, панель задач можно расположить вертикально у правого края экрана.
-
После перемещения указателя в нужное место экрана отпустите кнопку мыши.
Если в системе Windows 98 или Windows Me не удается переместить панель задач, убедитесь, что включен параметр перемещения. В Windows XP или Windows Vista необходимо убедиться, что параметр Закрепить панель задач отключен. Чтобы проверить состояние панели задач, выполните указанные ниже действия.
-
Нажмите кнопку Пуск, выберите пункт Настройки, а затем — Панель управления.
-
Дважды щелкните элемент Панель задач и меню «Пуск».
-
В Windows ME откройте вкладку Дополнительно и убедитесь, что в списках под заголовками «Меню «Пуск» и «Панель задач» установлен флажок Разрешить перемещение и изменение размера. Если этот флажок не установлен, установите его, нажмите кнопку ОК и закройте окно панели управления. Если этот флажок установлен, нажмите кнопку Отмена и закройте окно панели управления.
-
В Windows XP или Windows Vista откройте вкладку Панель задач и убедитесь, что флажок Закрепить панель задач не установлен. Если этот флажок установлен, снимите его, нажмите кнопку ОК и закройте окно панели управления. Если этот флажок не установлен, нажмите кнопку Отмена и закройте окно панели управления.
-
ПРИМЕЧАНИЕ. Панель задач можно закрепить слева, справа, а также вверху или внизу экрана. Кнопку Пуск или Windows Orb невозможно переместить на панели задач.
Перемещение панели задач в исходное положение
Чтобы переместить панель задач в исходное положение, загрузите компьютер в безопасном режиме. Для этого перезагрузите компьютер, после завершения проверки POST нажмите и удерживайте нажатой клавишу CTRL и выберите безопасный режим в меню загрузки. После перезагрузки компьютера расположение панели задач по умолчанию будет восстановлено.
ПРИМЕЧАНИЕ. Если нажать и удерживать нажатой клавишу CTRL во время загрузки компьютера, может появиться сообщение об ошибке клавиатуры. На это сообщение можно не обращать внимания.
Нужна дополнительная помощь?
Download Article
Download Article
In Windows 7, you can change the position of the taskbar according to your personal preferences. Typically, the standard position for the Windows taskbar is along the bottom of your computer screen or desktop, however, you can place the taskbar on the left, right, or along the top section of your desktop. To change the position of your taskbar on a Windows 7 computer, you can either modify its position through the Taskbar and Start Menu Properties dialog box, or drag and drop the taskbar to its desired location on your desktop. You can also change the size of the taskbar itself if you want to reduce or expand its width. Continue reading this article to learn how you can reposition or resize the taskbar using any of these methods.
-
1
Access the Taskbar and Start Menu Properties menu.
- Point to a blank space in your taskbar, then select «Properties» from the floating dialog box that appears on your desktop.
-
2
Choose a new location for your taskbar.
- Click on the drop-down menu next to the field that reads «Taskbar location on screen.»
- Select a taskbar location from the options of «bottom,» «left,» «right,» or «top.»
Advertisement
-
3
Save your new taskbar location preferences. The new location of your taskbar will now be reflected on your desktop.
- Click on «Apply» at the bottom of the Taskbar and Start Menu Properties dialog box, then select «OK» to save your changes.
Advertisement
-
1
Verify that the taskbar is unlocked. You can only move and reposition the taskbar if it is set to the «unlock» position.
- Right-click in a blank spot of the taskbar to display the taskbar dialog box.
- Click on the checkmark next to «Lock the taskbar» to unlock the taskbar. If the taskbar is already unlocked, there will be no checkmark icon present.
-
2
Change the position of the taskbar.
- Click directly on the taskbar, then drag it to the section of the desktop you want it to reside. The taskbar can be moved to the left, right, top, or bottom of your desktop.
- Release your mouse after you have placed the taskbar in its desired position.
-
3
Lock the taskbar. This procedure will prevent the taskbar from accidentally being repositioned or moved after you have placed it in its desired location.
- Point to an empty space in the taskbar, then right-click your mouse to pull up the taskbar dialog box.
- Click directly on «Lock the taskbar.» A checkmark will now display next to this option to indicate that the taskbar is now locked.
Advertisement
-
1
Unlock the taskbar. This procedure will allow you to change the width of the taskbar.
- Right-click directly on an empty portion of the taskbar, then remove the checkmark next to «Lock the taskbar.» If no checkmark is present, the taskbar is already unlocked.
-
2
Resize the taskbar’s width.
- Place your cursor on the outer edge of the taskbar until you see the cursor change into an arrow with 2 heads.
- Click on the edge of the taskbar, then drag the taskbar until you have reached a satisfying width.
- Release your mouse to secure the taskbar’s current width.
-
3
Lock the taskbar. This will help keep your taskbar’s width in place and prevent it from being accidentally resized.
- Right-click in the taskbar and place a checkmark next to «Lock the taskbar.»
Advertisement
Add New Question
-
Question
How do I get the icons on the taskbar back on the bottom of the screen?
Click and hold the left mouse button, and then move your mouse down to the bottom of the screen. That should do the trick.
-
Question
Why can’t I drag my windows from the task bar on to my screen to where it makes a window? All it does is slide from left to right on the task bar.
To open a window, you just need to click on the window when it is on the task bar.
-
Question
How can I remove items from the taskbar?
Make sure that particular app isn’t open. After that, you can right click on the icon and click the option «Unpin This Program From Taskbar.»
See more answers
Ask a Question
200 characters left
Include your email address to get a message when this question is answered.
Submit
Advertisement
Thanks for submitting a tip for review!
About This Article
Thanks to all authors for creating a page that has been read 271,403 times.
Is this article up to date?
Download Article
Download Article
In Windows 7, you can change the position of the taskbar according to your personal preferences. Typically, the standard position for the Windows taskbar is along the bottom of your computer screen or desktop, however, you can place the taskbar on the left, right, or along the top section of your desktop. To change the position of your taskbar on a Windows 7 computer, you can either modify its position through the Taskbar and Start Menu Properties dialog box, or drag and drop the taskbar to its desired location on your desktop. You can also change the size of the taskbar itself if you want to reduce or expand its width. Continue reading this article to learn how you can reposition or resize the taskbar using any of these methods.
-
1
Access the Taskbar and Start Menu Properties menu.
- Point to a blank space in your taskbar, then select «Properties» from the floating dialog box that appears on your desktop.
-
2
Choose a new location for your taskbar.
- Click on the drop-down menu next to the field that reads «Taskbar location on screen.»
- Select a taskbar location from the options of «bottom,» «left,» «right,» or «top.»
Advertisement
-
3
Save your new taskbar location preferences. The new location of your taskbar will now be reflected on your desktop.
- Click on «Apply» at the bottom of the Taskbar and Start Menu Properties dialog box, then select «OK» to save your changes.
Advertisement
-
1
Verify that the taskbar is unlocked. You can only move and reposition the taskbar if it is set to the «unlock» position.
- Right-click in a blank spot of the taskbar to display the taskbar dialog box.
- Click on the checkmark next to «Lock the taskbar» to unlock the taskbar. If the taskbar is already unlocked, there will be no checkmark icon present.
-
2
Change the position of the taskbar.
- Click directly on the taskbar, then drag it to the section of the desktop you want it to reside. The taskbar can be moved to the left, right, top, or bottom of your desktop.
- Release your mouse after you have placed the taskbar in its desired position.
-
3
Lock the taskbar. This procedure will prevent the taskbar from accidentally being repositioned or moved after you have placed it in its desired location.
- Point to an empty space in the taskbar, then right-click your mouse to pull up the taskbar dialog box.
- Click directly on «Lock the taskbar.» A checkmark will now display next to this option to indicate that the taskbar is now locked.
Advertisement
-
1
Unlock the taskbar. This procedure will allow you to change the width of the taskbar.
- Right-click directly on an empty portion of the taskbar, then remove the checkmark next to «Lock the taskbar.» If no checkmark is present, the taskbar is already unlocked.
-
2
Resize the taskbar’s width.
- Place your cursor on the outer edge of the taskbar until you see the cursor change into an arrow with 2 heads.
- Click on the edge of the taskbar, then drag the taskbar until you have reached a satisfying width.
- Release your mouse to secure the taskbar’s current width.
-
3
Lock the taskbar. This will help keep your taskbar’s width in place and prevent it from being accidentally resized.
- Right-click in the taskbar and place a checkmark next to «Lock the taskbar.»
Advertisement
Add New Question
-
Question
How do I get the icons on the taskbar back on the bottom of the screen?
Click and hold the left mouse button, and then move your mouse down to the bottom of the screen. That should do the trick.
-
Question
Why can’t I drag my windows from the task bar on to my screen to where it makes a window? All it does is slide from left to right on the task bar.
To open a window, you just need to click on the window when it is on the task bar.
-
Question
How can I remove items from the taskbar?
Make sure that particular app isn’t open. After that, you can right click on the icon and click the option «Unpin This Program From Taskbar.»
See more answers
Ask a Question
200 characters left
Include your email address to get a message when this question is answered.
Submit
Advertisement
Thanks for submitting a tip for review!
About This Article
Thanks to all authors for creating a page that has been read 271,403 times.
Is this article up to date?
Содержание
- Возвращаем панель задач вниз экрана
- Windows 10
- Windows 7
- Решение возможных проблем
- Заключение
- Вопросы и ответы
По умолчанию панель задач в операционных системах семейства Windows располагается в нижней области экрана, но при желании ее можно поместить на любую из четырех сторон. Бывает и так, что в результате сбоя, ошибки или неправильных действий пользователя этот элемент меняет свое привычное местоположение, а то и вовсе исчезает. О том, как вернуть панель задач вниз, и будет рассказано сегодня.
Возвращаем панель задач вниз экрана
Перемещение панели задач на привычное место во всех версиях Виндовс выполняется по схожему алгоритму, небольшие различия заключаются лишь во внешнем виде системных разделов, к которым потребуется обращаться, и особенностях их вызова. Рассмотрим, какие конкретно необходимо выполнить действия для решения нашей сегодняшней задачи.
Windows 10
В «десятке», как и в предшествующих ей версиях операционной системы, свободно перемещать панель задач можно лишь в том случае, если она не закреплена. Для того чтобы проверить это, достаточно кликнуть правой кнопкой мышки (ПКМ) по ее свободной области и обратить внимание на предпоследний пункт в контекстном меню – «Закрепить панель задач».
Наличие галочки говорит о том, что фиксированный режим отображения активен, то есть панель переместить нельзя. Следовательно, для того чтобы можно было изменить ее местоположение, эту галочку необходимо убрать, нажав левой кнопкой мышки (ЛКМ) по соответствующему пункту в предварительно вызванном контекстном меню.
В каком бы положении панель задач не находилась до этого, теперь вы сможете поместить ее вниз. Просто нажмите ЛКМ по ее пустой области и, не отпуская кнопку, потяните к нижней грани экрана. Сделав это, при желании закрепите панель, воспользовавшись ее меню.
В редких случаях этот метод не срабатывает и приходится обращаться к системным настройкам, а точнее, параметрам персонализации.
Читайте также: Параметры персонализации Виндовс 10
- Нажмите «WIN+I» для вызова окна «Параметры» и перейдите в нем к разделу «Персонализация».
- В боковом меню откройте последнюю вкладку – «Панель задач». Отключите переключатель около пункта «Закрепить панель задач».
- С этого момента вы можете свободно переместить панель в любое удобное место, в том числе и на нижнюю грань экрана. Это же можно сделать, не покидая параметров – достаточно выбрать соответствующий пункт из выпадающего списка «Положение панели задач на экране», расположенном немного ниже списка режимов отображения.
Примечание: Открыть параметры панели задач можно и прямо из вызываемого на ней контекстного меню – просто выберите последний пункт в списке доступных опций.
Разместив панель в привычном месте, закрепите ее, если посчитаете это необходимым. Как вы теперь уже знаете, сделать это можно и через контекстное меню данного элемента ОС, и через одноименный раздел параметров персонализации.
Читайте также: Как сделать прозрачной панель задач в Windows 10
Windows 7
В «семерке» восстановить привычное положение панели задач можно практически тем же образом, что и в рассмотренной выше «десятке». Для того чтобы открепить данный элемент, необходимо обратиться к его контекстному меню или разделу параметров. Ознакомиться с более подробным руководством, посвященным решению озвученной в заголовке данной статьи задачи, а также узнать о том, какие еще настройки доступны для панели задач, можно в представленном по ссылке ниже материале.
Подробнее: Перемещение панели задач в Виндовс 7
Решение возможных проблем
В редких случаях панель задач в Windows может не только изменить свое привычное расположение, но и пропасть или, наоборот, не исчезать, хотя это и было задано в настройках. О том, как устранить эти и некоторые другие проблемы в разных версиях операционной системы, а также о том, как выполнить более тонкую настройку данного элемента рабочего стола, вы можете узнать из отдельных статей на нашем сайте.
Подробнее:
Восстановление работоспособности панели задач в Виндовс 10
Что делать, если не скрывается панель задач в Windows 10
Изменение цвета панели задач в Виндовс 7
Как скрыть панель задач в Windows 7
Заключение
Если по каким-то причинам панель задач «переехала» вбок или вверх экрана, опустить ее на прежнее место не составит труда – просто отключите закрепление.
Еще статьи по данной теме:
Помогла ли Вам статья?
Как переместить Панель задач вниз экрана
Панель задач является одним из основных элементов интерфейса операционной системы Windows. На данной панели размещается кнопка Пуск, открытые окна, иконки свернутых программ, а также часы и календарь.
Обычно данная панель находится внизу экрана, но из-за ошибки пользователя или программного сбоя она может переместиться вправо, влево или вверх экрана. Столкнувшись с подобной ситуацией, пользователи очень часто не знают, как переместить Панель задач обратно вниз экрана.
В данном материале мы расскажем о том, как можно решить эту проблему. Несмотря на то, что приведенные в статье скриншоты были сделаны в Windows 10. Описанные ниже способы решения будут актуальны для всех версий операционной системы Windows, включая Windows XP, Windows 7 и Windows 8.1.
Перемещение панели задач с помощью ее настроек
Итак, если вы хотите переместить Панель задач вниз экрана, то это можно сделать несколькими способами. Первый способ заключается в использовании настроек Панели задач. Для этого нужно кликнуть правой кнопкой мышки по панели задач и в открывшемся меню выбрать пункт «Свойства».
После этого откроется окно под названием «Свойства Панели задач и меню Пуск». Здесь есть выпадающее меню, в котором можно выбрать положение панели задач на экране. Откройте данное меню и выберите там вариант «Снизу».После чего закройте окно нажатием на кнопку «Ok».
Дополнение. В последних версиях Windows 10 в контекстном меню Панели задач нет пункта «Свойства», вместо него есть пункт «Параметры панели задач», который выполняет те же функции.
Кликните по «Параметры панели задач» и пролистайте открывшиеся настройки в самый конец.
Там будет выпадающее меню для перемещения Панели задач.
Перемещение панели задач в низ экрана с помощью мышки
Второй способ переместить Панель задач вниз экрана это перемещение с помощью мышки. Для того чтобы воспользоваться данным способом кликните правой кнопкой мышки по Панели задач и обратите внимание на пункт меню «Закрепить панель задач». Если напротив данного пункта меню установлена отметка, то вам нужно кликнуть по данному пункту меню и снять ее. Таким образом вы открепите панель задач от ее текущего расположения.
После того как вы открепили Панель задач, вы можете переместить ее в низ экрана или в любое другое положение при помощи мышки. Для этого нужно просто кликнуть левой кнопкой мышки по пустому пространству на Панели задач и не отпуская кнопку мышки переместить Панель задач в нужное положение, например в них экрана.
После того как Панель задач займет нужное вам положение не забудьте закрепить ее на этом месте с помощью меню. Это позволит избежать подобных проблем в будущем.
Перемещение панели задач через Редактор реестра
Также расположение Панели задач можно изменить через Редактор реестра. Данный способ стоит использовать только в том случае, если предыдущие по каким-то причинам не работают.
- Откройте Редактор реестра. Для этого нужно нажать комбинацию клавиш Win-R и выполнить команду «regedit».
- Перейдите в указанный ниже раздел.
КомпьютерHKEY_CURRENT_USERSOFTWAREMicrosoftWindowsCurrentVersionExplorerStuckRects3
- Откройте параметр «Settings» и отредактируйте значение указанное на картинке внизу.
- Если указать значение 00 — панель задач будет располагаться с левой стороны, 01 — вверху, 02 — справа, 03 -внизу.
- Откройте Диспетчер задач (Ctrl-Shift-Esc) и перезагрузите программу «Проводник».
После этих манипуляций панель задач должна занять выбранное вами положение.
Другие возможные проблемы с Панелью задач
Кроме внезапного перемещения в положение вверху экрана или сбоку, с Панелью задач бывают и другие проблемы. Некоторые наиболее распространенные мы рассмотрим ниже.
- Панель задач исчезает и появляется. Если ваша Панель задач то исчезает, то появляется, то, скорее всего у вас включена функция «Автоматически скрывать Панель задач». Для того чтобы отключить данную функцию кликните правой кнопкой мышки по свободному месту на Панели задач и откройте ее свойства. После этого снимите отметку напротив данной функции и сохраните настойки нажатием на кнопку «Ok».
- Панель задач слишком большая. Еще одна проблема — слишком широкая панель задач. Для того чтобы это исправить нужно снять открепить Панель задач так как это описано выше и навести курсор мышки на край Панели задач. После того как курсор получит форму двунаправленной стрелки нужно захватить край Панели задач и уменьшить ее размер. Если уменьшить размер Панели задач не получается, но она все равно слишком большая, то откройте ее свойства и включите функцию «Использовать маленькие кнопки на панели задач.
Посмотрите также:
- Как добавить язык в языковую панель
- Как изменить цвет окон в Windows 10
- Как опустить панель задач вниз рабочего стола
- Как отключить уведомления в Windows 10
- Как убрать панель задач внизу экрана на Windows 10
Автор
Александр Степушин
Создатель сайта comp-security.net, автор более 2000 статей о ремонте компьютеров, работе с программами, настройке операционных систем.
Остались вопросы?
Задайте вопрос в комментариях под статьей или на странице
«Задать вопрос»
и вы обязательно получите ответ.
Главная » Уроки и статьи » Windows
В этом уроке Вы узнаете, как настроить, переместить или скрыть Панель задач в операционной системе Windows 7.
Как переместить Панель задач
Начнем с перемещения панели задач, а затем пройдемся и по остальным настройкам. По умолчанию панель задач в Windows 7 находится внизу экрана, но ее положение можно изменить, и поставить вверху, справа или слева.
Есть несколько способов переместить панель задач. Вот первый способ:
1. На пустом месте панели задач нажмите правой кнопкой мыши и снимите галочку с «Закрепить панель задач» (кликнув по ней).
2. Нажмите и удерживайте левую кнопку мыши на пустом месте панели задач. Затем переместите мышь в нужную сторону экрана. Компьютер в реальном времени покажет, как будет выглядеть панель задач в новом месте. Отпустите мышь.
3. Закрепите панель задач, повторив первый шаг.
Пока она не закреплена, можно изменять ее высоту, вплоть до середины экрана. Для этого подведите указатель мыши к верхней части панели задач. Когда указатель превратится в вертикальную двунаправленную стрелку, перетащите границу в сторону рабочего стола. Это похоже на изменение размера окна.
У Вас есть что продавать? Реклама в интернете это хороший способ стать узнаваемым и продаваемым брэндом как в сети, так и оффлайн.
Настройка Панели задач
Перейдем к настройкам, в них же Вы увидите и второй способ перемещения панели задач.
Чтобы зайти в настройки нажмите правой кнопкой мыши на пустом месте панели задач и выберите «Свойства».
Во вкладке «Панель задач» находятся ее настройки.
Здесь находятся несколько настроек связанных с оформлением панели задач. Разберем их по порядку.
1. «Закрепить панель задач» — с этой настройкой мы уже знакомы, и останавливаться не будем.
2. «Автоматически скрывать панель задач» — если стоит галочка, то панель задач будет скрываться, когда она не используется. Чтобы панель снова появилась нужно подвести указатель мыши к краю экрана, где она располагается.
3. «Использовать маленькие значки» — если стоит галочка, то все значки панели задач будут в уменьшенном виде.
4. Дальше идет настройка положения, это второй способ, о котором я ранее упоминал. Нужно из выпадающего списка выбрать сторону экрана, на которой Вы хотите видеть панель задач. Как и прежде, можно выбрать: снизу, слева, справа или сверху.
5. «Кнопки панели задач» это последняя из основных настроек оформления. В ней нужно выбрать способ группировки открытых окон. Вот как это выглядит:
- Всегда группировать, скрывать метки:
- Группировать при заполнении панели задач:
- Не группировать:
6. Далее идет настройка области уведомлений (трей) о ней я уже писал и настройка функции Aero Peek, которая там же и описана.
После выбора нужных функций нажмите на кнопку «ОК» для сохранения и закрытия окна настроек.
На этом урок о настройке панели задач окончен. Спасибо за внимание.
Понравилось? Поделись с друзьями!
Дата: 27.06.2014
Автор/Переводчик: Linchak
Microsoft Windows XP Home Edition Microsoft Windows XP Professional Windows Vista Enterprise 64-bit Edition Windows Vista Home Basic 64-bit Edition Windows Vista Home Premium 64-bit Edition Windows Vista Ultimate 64-bit Edition Windows Vista Business Windows Vista Enterprise Windows Vista Home Basic Windows Vista Home Premium Windows Vista Ultimate Еще…Меньше
Аннотация
В этой статье описано перемещение панели задач из положения по умолчанию. и восстановления ее расположения по умолчанию.
Перемещение панели задачи из положения по умолчанию
Чтобы переместить панель задач из положения по умолчанию внизу экрана к любому другому краю экрана, выполните указанные ниже действия.
-
Щелкните в пустом месте на панели задач.
-
Удерживая нажатой левую кнопку мыши, перетащите указатель в то место экрана, где необходимо расположить панель задач. Например, панель задач можно расположить вертикально у правого края экрана.
-
После перемещения указателя в нужное место экрана отпустите кнопку мыши.
Если в системе Windows 98 или Windows Me не удается переместить панель задач, убедитесь, что включен параметр перемещения. В Windows XP или Windows Vista необходимо убедиться, что параметр Закрепить панель задач отключен. Чтобы проверить состояние панели задач, выполните указанные ниже действия.
-
Нажмите кнопку Пуск, выберите пункт Настройки, а затем — Панель управления.
-
Дважды щелкните элемент Панель задач и меню «Пуск».
-
В Windows ME откройте вкладку Дополнительно и убедитесь, что в списках под заголовками «Меню «Пуск» и «Панель задач» установлен флажок Разрешить перемещение и изменение размера. Если этот флажок не установлен, установите его, нажмите кнопку ОК и закройте окно панели управления. Если этот флажок установлен, нажмите кнопку Отмена и закройте окно панели управления.
-
В Windows XP или Windows Vista откройте вкладку Панель задач и убедитесь, что флажок Закрепить панель задач не установлен. Если этот флажок установлен, снимите его, нажмите кнопку ОК и закройте окно панели управления. Если этот флажок не установлен, нажмите кнопку Отмена и закройте окно панели управления.
-
ПРИМЕЧАНИЕ. Панель задач можно закрепить слева, справа, а также вверху или внизу экрана. Кнопку Пуск или Windows Orb невозможно переместить на панели задач.
Перемещение панели задач в исходное положение
Чтобы переместить панель задач в исходное положение, загрузите компьютер в безопасном режиме. Для этого перезагрузите компьютер, после завершения проверки POST нажмите и удерживайте нажатой клавишу CTRL и выберите безопасный режим в меню загрузки. После перезагрузки компьютера расположение панели задач по умолчанию будет восстановлено.
ПРИМЕЧАНИЕ. Если нажать и удерживать нажатой клавишу CTRL во время загрузки компьютера, может появиться сообщение об ошибке клавиатуры. На это сообщение можно не обращать внимания.
Нужна дополнительная помощь?
Как вернуть панель задач вниз экрана, Windows 7, простые способы.
Вероятно вы хотите узнать как стабильно зарабатывать в Интернете от 500 рублей в день?
Скачайте мою бесплатную книгу
=>> «Как гарантированно зарабатывать от 500 рублей в день»
Давайте представим ситуацию, когда на одном компьютере много «хозяев». Кто-то установил себе игру, которая съела все ресурсы, другой убрал панель с привычного места.
Ещё вчера она была внизу, а сегодня уже вверху, или сбоку. На самом деле, такие ситуации сильно напрягают. Хочется стабильности, чтобы всё находилось на своих, привычных местах, там, где и должно быть.
А возможно вы один пользуетесь компьютером, ноутбуком и так далее. Но, как-то, в пылу экспериментов, нажимали различные настройки. Сначала было по-приколу, но прошло время, и захотелось всё вернуть на место.
А где и что нажали, вы уже не помните. Тогда, появляется резонный вопрос: — Как вернуть панель задач вниз экрана, Windows 7? Не волнуйтесь, все действия займут не более пяти минут.
Есть несколько простых способов переместить панель задач вниз экрана.
Перетаскивание панели
Я начну с простейшего способа — перетаскивания панели задач мышкой. Ухватите панельку задач, где бы она не находилась, и перетащите её на нужное место.
В том случае, когда панель не желает сдвигаться со своего места, значит она закреплена. Кликните по ней правой мышкой и снимите галочку со строки закрепления панели.
После этого панель будет свободно перетаскиваться в любом направлении. Кроме того, вы сможете изменить её размер. То есть, сделать панель шире или уже. Однако не перестарайтесь, иначе сделаете её такой узкой, что трудно будет её найти.
После того, как вы установите панель на своё место, вновь поставьте галочку закрепляющую панель. Она предохранит от неумышленного перетаскивания, или сворачивания панели.
Настройки
Если по каким-то причинам вы не можете перетащить панель мышкой, то воспользуйтесь вторым способом. Возможно вы нечаянно свернули панель, или затащили её за край экрана. А теперь не в силах ухватить её и перетащить.
Попробуйте кликнуть по панели правой мышкой и выбрать — свойства. В свойствах выбрать положение панели задач — внизу. Проверить результат, и если панель вернулась на место, то закрепить её.
Если вам не удаётся сделать клик по панели, то открыть свойства можно через меню пуск. Напишите в поиске — панель задач.
Теперь осталось открыть настройки панели задач и вернуть всё на место.
Скрытая панель задач
Панель задач не может пропасть с рабочего стола. Если вы её не видите, то возможно что:
- Вы её свернули в трей;
- Автоматически скрыли;
- Завели за экран.
В любом случае, при подведении мышки к панели она должна показаться. В настройках уберите галочку с автоматического скрытия панели. Вручную, мышкой настройте нужную высоту панели, установите в низ экрана и закрепите в настройках.
Если вы совсем не можете найти панель задач на рабочем столе, то, скорее всего, ваш компьютер был заражён вирусами. Проверьте систему на заражение, проведите чистку и после лечения панель вернётся на своё место.
Советую почитать ещё несколько полезных статей:
- Как чистить реестр на Windows 7 вручную;
- Где находится файл hosts Windows 7;
- Как подключить колонки к компьютеру, Windows 7;
- Как создать точку восстановления в Windows 8.
P.S. Прикладываю скриншот моих заработков в партнёрских программах. И напоминаю, что так зарабатывать может каждый, даже новичок! Главное — правильно это делать, а значит, научиться у тех, кто уже зарабатывает, то есть, у профессионалов Интернет бизнеса.
Заберите список проверенных, особенно актуальных, Партнёрских Программ 2018 года, которые платят деньги!
Скачайте чек-лист и ценные бонусы бесплатно
=>> «Лучшие партнёрки 2018 года»
В этой статье детально разберём, как переместить панель задач вниз экрана и с какими нюансами при этом можно столкнуться пользователь.
Содержание
- Переместить вниз в Windows 10
- Перемещение панели задач с помощью её настроек
- Видеоинструкция
- Как вернуть панель задач вниз экрана в Windows 7
- Переместить вниз с помощью мышки
- Видеоинструкция для Windows 7
- Переместить вниз с помощью окна “Выполнить”
- Переместить панель задач вниз через “Редактор реестра”
- Как переместить панель задач вниз при помощи “Панели управления”
По умолчанию она и так размещается внизу, но пользователь ненароком может переместить её наверх или вовсе установить сбоку. Особенно часто так перемещение получается, если к ПК или ноутбуку подключали второй дисплей и использовали функцию «Расширить рабочий стол». Параметры панели могут попросту сброситься до произвольных.
Как вернуть панель задач вниз экрана в данном случае? Это можно сделать несколькими способами:
- С помощью штатного меню настроек Windows;
- При помощи «перетягивания» курсором мыши.
Перемещение панели задач с помощью её настроек
Самый простой способ разместить панель задач внизу экрана — воспользоваться штатной утилитой.
- Для этого необходимо кликнуть по свободной области, выбрать «Параметры панели» (закреплена она или нет — не имеет никакого значения).
- В открывшемся окне необходимо найти пункт «Размещение панели». Под ним выпадающее меню, где и можно указать, куда пользователю нужно поместить панель на рабочем столе.
После выбора соответствующего пункта положение будет применено автоматически.
А как убрать панель задач вниз, если одновременно подключено 2 дисплея? Перемещение выполняется аналогичным образом. Но нужно учесть, что отдельно сохранять настройки для каждого рабочего стола нельзя. То есть, если выбрать на одном из них размещение внизу, то и на втором она автоматически будет перемещена в это же место.
Видеоинструкция
Как вернуть панель задач вниз экрана в Windows 7
Основные методы управления панелью задач для всех актуальных Windows (начиная с 7-й редакции) — аналогичные. Есть также возможность предотвратить внесение изменений в неё. То есть заблокировать добавление новых иконок или же редактирование трея.
Как переместить панель задач вниз экрана? Нужно:
- Кликнуть правой кнопкой мыши на её свободном месте, выбрать «Свойства».
- А далее выберите положение панели “Снизу” и нажмите на “ОК”
Переместить вниз с помощью мышки
Ещё один способ воспользоваться «перетягиванием» панели задач с помощью курсора мыши.
Кстати, эта функция работает даже в том случае, если в ПК или ноутбуке — сенсорный экран. То есть предварительно нужно открепить панель задач, а далее зажать её ЛКМ и перетянуть её в нужную сторону экрана.
Итак, когда функция «Закрепить» выключена, пользователю нужно лишь на свободной области панели задач нажать и удерживать левую кнопку мыши, а далее — перетянуть её в необходимую сторону (влево, вправо, вверх, вниз). После этого рекомендуется снова включить «Закрепить».
Ярлыки рабочего стола при этом автоматически сгруппируются под новую компоновку. То есть, если необходимо сделать панель внизу рабочего стола, то просто её нужно потянуть мышкой вниз.
Видеоинструкция для Windows 7
Переместить вниз с помощью окна “Выполнить”
Как изменить расположение с помощью «Выполнить». Для запуска утилиты настроек необходимо:
- Нажать Win+R, ввести команду control /name Microsoft.TaskbarAndStartMenu и нажать «ОК».
- В зависимости от версии установленной ОС запустится либо окно «Свойства панели» (для Vista – 7), либо меню настройки панели задач из раздела «Параметры» (для 8 – 11).
Переместить панель задач вниз через “Редактор реестра”
Также можно воспользоваться редактором реестра. Одно из преимуществ данного метода — он работает, даже если панель закреплена (но в этом случае новые настройки вступят в силу лишь после перезагрузки).
Потребуется выполнить следующее:
- Нажать Win+R, ввести команду regedit и нажать «ОК».
- В левом столбце раскрыть ветку: КомпьютерHKEY_CURRENT_USERSOFTWAREMicrosoftWindowsCurrentVersionExplorerStuckRects3 (можете скопировать отсюда и вставить у себя в реестр, чтобы не проходить долго этот маршрут)
- Дважды кликнуть на «Settings».В окне изменения двоичного параметра в столбце «FF» в строке «000000008» нужно указать значение «03».
- Нажать «ОК». Если это сделать перед тем, как открепить панель задач, то новые настройки будут задействованы после нового включения ПК. Если же она откреплена, то — сразу.
Кстати, доступны и другие варианты для установки двоичного параметра:
00 — будет слева;
01 — вверху;
02 — справа;
03 — внизу.
Как переместить панель задач вниз при помощи “Панели управления”
- Нажмите на поиск и вбейте “Панель управления”
- Откройте “Панель задач и навигация”
- Далее выберите расположение “Внизу”
А вот в Windows 7 — диалоговое окно изменения настроек.
И все, что потребуется — это изменить параметр «Положение панели на экране». Там же можно включить использование мелких значков или настроить группировку иконок.
Итого, изменить положение панели задач можно несколькими способами. Самый простой — это с помощью её перетягивания курсором мыши. А с какой стороны она размещается у вас на компьютере? По умолчанию — снизу, или же как в MacOS — сверху? А есть ли те, кто её вообще скрывает, чтобы увеличить площадь рабочего стола? Расскажите об этом в комментариях или напишите мне на почту e-mail: skvortsov_mikhail97@mail.ru

Специалист программирования компьютерных систем и устройств на базе ОС «Android»
Задать вопрос эксперту
Панель задач windows 7 намного упрощает выполнение различных операций на компьютере или ноутбуке (нетбуке).
Кто к ней привык, а она пропала, сразу расстраивается, ведь там находиться быстрый доступ к выполняемым задачам (программы, документы, игры).
Если исчезла стандартная панель задач, а восстановить не удается, то без нее вполне можно обойтись.
Для этого можно скачать аналогичные заменители с более красивым дизайном (есть бесплатные и на русском языке, например «RocketDock»)
Все же ее лучше вернуть, а нестандартную поместить вверху экрана – будет красиво и удобно.
ВНИМАНИЕ: если у вас проблемы с панелью задач и пуском, то как их решить руководство здесь.
Отключение автоматического скрытия
На сайте есть статья: как настроить панель задач. В ней был описан пункт ее автоматического скрытия. Многих устраивает такой вариант и строчка появляется только после того, как вы наводите курсор к краю экрана монитора, где она закреплена.
Вы могли нечаянно установить подобные настройки. Чтобы все вернуть, наведите курсор к нижней границе монитора (попробуйте также верхнюю, правую и левую), когда панель появится, кликните по ней правой кнопкой мыши и перейдите в «Параметры» . Для пользователей Windows 7 пункт называется «Свойства» .
Дальше найдите строку «Автоматически скрывать панель задач в режиме рабочего стола» и передвиньте ползунок в положение «Откл.» либо снимите галочку.
Теперь она у вас станет видимой. Если строка переместилась, например, вниз, то нужно изменить ее положение на экране и закрепить. Об этом написано в статье, ссылка на которую приведена выше.
Быстрый вход в панель управления Windows 10 и Windows 8.1
Обновление: в Windows 10 последних версий пункт Панель управления пропал из меню Win+X, но его можно вернуть: Как вернуть Панель управления в контекстное меню Пуск Windows 10.
В Windows 8.1 и Windows 10 вы можете попасть в панель управления буквально в один-два клика. Для этого:
- Нажмите клавиши Win+X или кликните правой кнопкой мыши по кнопке «Пуск».
- В меню, которое появится, выберите пункт «Панель управления».
Впрочем, в Windows 7 это можно сделать не менее быстро — нужный пункт присутствует в обычном меню «Пуск» по умолчанию.
Возврат пункта «Панель управления» в контекстное меню Пуск Windows 10
После обновления Windows 10 предусмотрительно сохраняет системные файлы прошлой сборки в папке Windows.old.
Просто скопируйте данный путь и вставьте его (с последующим нажатием клавиши Enter) в строку адреса файлового менеджера Windows:
Не пугайтесь странных символов в пути к заветной папке, это стандартные переменные, которые принимают вид соответствующего дискапапки, и необходимая папка откроется независимо от того, на каком диске инсталлирована система, и какое имя пользователя у вас вписано.
Заполучив ярлык под именем Control Panel, скопируйте его с заменой в системную папку, которая находится по следующему пути:
А после перезагрузите компьютер.
В результате так любимый многими и удобный пункт контекстного меню Пуск в Windows 10 вернётся на своё место.
Если у вас остались вопросы, то воспользуйтесь комментариями, в которых можно и получить на него исчерпывающий ответ.
В свою очередь, Вы тоже можете нам очень помочь.
Просто поделитесь статьей в социальных сетях и мессенджерах с друзьями.
Поделившись результатами труда автора, вы окажете неоценимую помощь как ему самому, так и сайту в целом. Спасибо!
Источник
Как восстановить панель управления windows 7
Наверное, многие, кто перешёл на Windows 10 с «семёрки», испытали определённое неудобство в связи с отсутствием на привычном месте в меню «Пуск» Панели управления. Как показывает опыт развития предыдущих версий операционной системы Windows, со временем её создатели прячут системные настройки всё дальше и глубже от обычных пользователей. В этом, надо сказать, есть определённая доля логики — шаловливые ручки некоторых могут сотворить много чего, что им лучше бы не делать. Однако такое задвигание системных настроек вглубь создаёт определённые неудобства для тех, кто привык ими пользоваться и знает, что он там делает.
Так получилось и с Панелью управления: её спрятали. Пока не совсем далеко, но всё-таки дальше, чем она была раньше. И вот каждый из нас начинает придумывать свой способ, как бы сделать её использование поудобнее.
Нашёл такой способ для себя и я. Я использую Панель управления в Windows 10 так же часто, как я это делал в Windows 7. Поэтому я решил вытащить её в панель задач (это панель быстрого запуска программ внизу экрана) — туда, где она всегда будет в зоне прямого доступа и я смогу её запустить одним нажатием мышки.
Создаем Панель инструментов в Windows 7
Всего существует два метода добавления основных значков в область быстрого запуска. Каждый способ будет максимально подходящим для разных пользователей, поэтому давайте рассмотрим каждый из них, а вы уже выберите оптимальный.
Способ 1: Добавление через Панель задач
Вам доступен ручной выбор отображаемых элементов Панели инструментов в указанной области путем добавления ее через Панель задач (полоска, на которой и расположен «Пуск»). Производится эта процедура буквально в несколько кликов:
- Щелкните ПКМ на свободном месте области задач и снимите галочку возле пункта «Закрепить панель задач».
Выполните повторный клик и наведите курсор на пункт «Панели».
Выберите необходимую строку и нажмите по ней ЛКМ, чтобы активировать отображение.
Дважды щелкните ЛКМ, например, на кнопке «Рабочий стол», чтобы развернуть все элементы и сразу запустить нужное меню.
Что касается удаления случайно созданного объекта, осуществляется оно так:
- Кликните ПКМ на необходимом элементе и выберите пункт «Закрыть панель инструментов».
Теперь вы знаете, как с помощью настроек области задач работать с элементами быстрого запуска. Однако такой способ вынуждает повторять каждое действие, если требуется добавить более одной панели. Активировать все их одновременно можно другим методом.
Способ 2: Добавление через «Панель управления»
Мы уже уточнили выше, что этот вариант позволит справиться с поставленной задачей немного быстрее. Пользователю только нужно произвести такие шаги:
- Откройте меню «Пуск»и перейдите в «Панель управления».
Среди всех значков отыщите «Панель задач и меню «Пуск»».
Переместитесь во вкладку «Панели инструментов».
Поставьте галочки возле необходимых пунктов, а затем щелкните на «Применить».
Теперь на Панели задач отобразятся все выбранные объекты.
Если панель была скрыта
Начнем с самого простого варианта — когда панель была скрыта непосредственно самим пользователем. Если вы загрузили компьютер и вдруг обнаружили, что панель задач пропала, в первую очередь не поддавайтесь панике: возможно она просто скрыта. Есть действенный способ, как это проверить: просто наведите курсор на то место, где она была. Если элемент появится, значит это наш случай. Также отметим, что в некоторых случаях есть смысл навести курсор на все уголки экрана: не исключено, что помимо опции скрытия панель еще и переместили.
Теперь перейдем непосредственно к тому, как восстановить панель задач внизу экрана. Способ в данном случае всего один — отключить опцию скрытия в настройках системы. Вот как это делается:
- Откройте «Панель управления». Обычно это делается через меню «Пуск», но сейчас его попросту нет на экране, поэтому воспользуемся окном «Выполнить».
- Нажмите на клавиатуре Win+R.
- В появившемся окне введите команду control и выполните ее.
- После того как «Панель управления» будет открыта, найдите в списке элемент «Панель задач и меню «Пуск» и откройте его.
- Появится новое окно, где надо убрать о.
- Нажмите «ОК».
Сразу после этого панель должна отобразиться. Если это произошло, значит вы все сделали правильно. Все открытые до этого окна программ можно закрыть и наслаждаться обычной работой за компьютером.
Как вернуть значок языка в операционной системе Windows 10
Чтобы вернуть значок раскладки языка в данной версии операционной системы Windows нам также необходимо перейти в панель задач, но здесь она открывается иным способом.
- Щелкните правой кнопкой мыши на свободном пространстве в панели задач для вызова контекстного меню, в котором выберите «Параметры».
- Откроется окно, где в левой панели щелкните левой кнопкой мыши на разделе «Панель задач».
- В правой панели окна прокрутите колесиком мыши слайдер до появления до раздела «Область уведомлений», где щелкните по ссылке «Включение и выключение системных значков».
- В открывшемся окне передвиньте переключатель индикатора ввода в положение «Вкл».Теперь значок языка должен появиться на панели задач.
КУДА ДЕЛАСЬ ПАНЕЛЬ УПРАВЛЕНИЯ В WINDOWS 10?
Большинство пользователей любят подстраивать компьютеры под свои потребности и привычки. И обычно для этого они используют «Панель управления», которую можно без преувеличений назвать универсальным инструментом всех операционных систем семейства Windows. «Панель управления» всегда позволяла безопасно производить практически любые настройки и выполнять управление операционной системой с использованием графического интерфейса. Даже многие специалисты, хорошо изучившие реестр операционных систем семейства Windows, предпочитали использовать именно «Панель управления», а не лезть в реестр, чтобы произвести его настройку вручную. Но вот беда, на смену операционным системам Windows 7 и 8 пришла Windows 10, которую представители компании Microsoft объявили своим «самым успешным детищем». Такое утверждение со стороны разработчиков является спорным, но проблема не в этом, проблема в том, что в Windows 10 пропал прямой доступ к «Панели управления», что создает некоторые неудобства в эксплуатации данной ОС.
Итак, где же «Панель управления» в операционной системе Windows 10, куда она делась? Ну, во-первых, она никуда не делась, просто разработчики Windows 10 почему-то посчитали, что обычному пользователю лучше не давать к ней прямой доступ. А во-вторых, в Windows 10 разработчики с помощью приложения «Параметры» все же дали пользователям компьютеров возможность управлять его настройками, правда, с некоторыми ограничениями. Ну, а доступ к приложению «Параметры» возможен из меню «Пуск» (см.1 Рис.1).
О возможностях настройки операционной системы Windows 10 с помощью приложения «Параметры» мы поговорим в другой статье, а сейчас сосредоточимся на вопросе, как получить доступ к «Панели управления» в ее классическом варианте, а таких способов существует несколько. Тем, кто читал статью «Различные способы запуска программ» наверняка помнят, что в операционных системах семейства Windows существует множество способов запуска программ. Не исключение и «Панель управления», которая является приложением операционной системы с множеством утилит.
Самый простой способ открыть «Панель управления» – воспользоваться кнопкой «Поиск в Windows» (см.2 Рис.1) закрепленной по умолчанию на «Панели задач» справа от кнопки «Пуск» (см.3 Рис.1). Необходимо нажать левой кнопкой мыши на кнопке «Поиск в Windows» и в появившейся строке ввода ввести ключевые слова «панель управления» (см.1 Рис.2). В окне результатов поиска должна отобразиться ссылка на пиктограмму запуска классического приложения «Панель управления» (см.2 Рис.2). Недостатком такого способа запуска приложения «Панель управления» является то, что если вы проделываете это впервые, ваша система поиска может перенаправить вас не на пиктограмму запуска приложения, а на какую-нибудь статью, выложенную на сайте компании Microsoft. А это мало чем вам поможет. Если такое произошло, воспользуйтесь полем поиска в окне приложения «Параметры».
Для этого откройте меню кнопки «Пуск» (см. Рис.1) и нажмите на пиктограмму приложения «Параметры» (см.1 Рис.1). Перед вами откроется окно «Параметры» Рис.3, в поле поиска которого (см.1 Рис.3) вы должны ввести ключевую фразу «Панель управления» (без кавычек) и нажать кнопку «Enter» на клавиатуре. После этого окно «Параметры» примет вид как на Рис.4, в котором в столбце «Результаты поиска» (см.2 Рис.4) вы найдете то, что искали (см.3 Рис.4).
Примечание: 1. Я специально не закончил ключевую фразу (ввел только слово «панель»), чтобы продемонстрировать многообразие результатов поиска. 2. В случае, если вы покупали компьютер с предустановленной одноязычной операционной системой Windows 10 на английском языке, в качестве поисковой фразы вам необходимо вводить «Control panel».
Учитывая то, что приложение «Панель управления» тоже является программой, для ее запуска можно воспользоваться исполнительным файлом «Control panel.exe». Запускать этот файл вы можете из окна команды «Выполнить» (окно можно легко найти с помощью кнопки «Поиск» (см.2 Рис.1)). Кроме того, это можно сделать и из окна командной строки, которое можно вызвать, воспользовавшись кнопкой «Все приложения» (см.4 Рис.1), а затем, после ее нажатия, открыть перечень приложений «Служебные – Windows» (не показано). Для запуска «Панели управления» из командной строки или из окна команды «Выполнить» необходимо ввести ключевую фразу «Control panel» (без кавычек) и нажать на клавиатуре кнопку «Enter».
Необходимо сказать, что изначально приложение «Панель управления» в ОС Windows 10 отображалось в окне программы «Проводник». Но по какой-то причине разработчики от компании Microsoft посчитали это лишним. После обновлений системы доступ к приложению «Панель управления» из окна «Проводник» был удален. Возможно, у кого-то он (такой доступ) остался, но это скорее всего потому, что этот человек либо сам внес изменения в реестр своей системы, либо у него прошли не все обновления.
Следует отметить, что разработчики операционной системы Windows 10 постарались и с внесением изменений в некоторые утилиты приложения «Панель управления». Тем, кто периодически меняет порядок отображения файлов на своем компьютере, как это было описано в статье «Особенности отображения файлов в операционных системах Windows (Персональные настройки компьютера)», следует запомнить, что настройка этих параметров осуществляется не с помощью утилиты «Параметры Папок», как это было в предыдущих ОС семейства Windows, а с помощью утилиты «Параметры проводника». Чтобы добраться до этой утилиты, вам необходимо запустить «Панель управления» (классический вид), выбрать порядок просмотра утилит «Мелкие значки» или «Крупные значки» (см.1 Рис.5), и запустить утилиту «Параметры Проводника» (см.2 Рис.5). После этого перед вами откроется окно «Параметры Проводника», в котором вы можете выполнить персональные настройки компьютера. Особенности настроек описаны в статье «Особенности отображения файлов в операционных системах Windows (Персональные настройки компьютера)».
Если быть точным, то приложение «Панель управления» в операционной системе Windows 10 отличается от аналогичных приложений более ранних операционных систем семейства Windows не только настройкой порядка отображения файлов, но это уже тема другой статьи. А что касается приложения «Панель управления», то желающие могут закрепить пиктограмму ее запуска в «Панели задач». Для этого, после запуска приложения, щелкните правой кнопкой мыши на пиктограмме «Панель управления» на панели задач (см.3 Рис.5). У вас появится контекстное меню (см.4 Рис.5), в котором выберите пункт «Закрепить на панели задач» (см.5 Рис.5). После этого вам никогда не придется искать доступ к данному приложению.
Иценко Александр Иванович
Перемещаем с помощью свойств панели задач
Свойства можно открыть такими действиями:
1. Щелкните правой кнопкой на свободном (пустом) месте панели задач и нажмите «свойства».
2. Кликните правой кнопкой на кнопку «пуск» и в меню выберите «свойства».
3. Нажмите «пуск» введите «панель задач», затем выберите строку в соответствии с картинкой.
Когда выполните 1 из 3 действий выше, перед вами выскочит окошко со свойствами. Обратитесь к пункту «положение панели задач», ниже которого Вы увидите текущее расположение (в моем случае «справа»). А при клике на него, появится выбор из таких положений:
- Снизу
- Слева
- Справа
- Сверху
Выберите положение «снизу», затем кликните «применить» и «OK», чтобы панель переместилась на место.
Примечание: поставьте флажок к надписи «закрепить панель задач», чтобы в будущем обезопасить себя от случайного перемещения.
Способ №1: через «Свойства»
Начнем, пожалуй, с более времязатратного способа, который выполняется через настройки компьютера. Вот что вам необходимо сделать для возвращения панели:
- Наведите курсор на панель задач и нажмите правую клавишу мыши.
- Выберите пункт «Свойства».
- Откроется окно, которое нам необходимо. В нем нужно установить о.
- Из выпадающего списка, который расположен чуть ниже, выберите месторасположение, соответственно, выбирайте «Снизу».
- Кликните по «Применить», а потом нажмите «ОК».
После этого можете закрыть все окна. Это был первый способ, как восстановить панель задач внизу экрана.
Через Панель управления
- Меню «Пуск» содержит множество элементов, но нас интересует «Панель управления».
- В режиме просмотра «Категории» ищем настройки языка.
- Переходим на вкладку «Клавиатуры и языки» и там нажимаем кнопочку «Изменить…».
- Откроется небольшое окошко, где следует проверить о. Если стоит «Скрыта», то меняем на «Закреплена…». Также стоит поставить галочку напротив опции «Отображать метки на панели». Вот наглядная демонстрация этих шагов:
Только что Вы научились, как вывести на панель задач значок языка.
Возвращение стандартного меню Пуск
Сделать меню Пуск как ы Windows 7 можно либо средствами системы, либо с помощью сторонних программ. Вернуть меню Пуск можно средствами системы или с помощью дополнительных утилит. В первом случае нужно просто убрать все лишние плитки из правой части Пуска.
Откройте Пуск и последовательно нажимайте на иконки правой кнопкой мыши, выбирая пункт «Открепить от начального экрана». Плитки исчезнут и меню станет более похожим на 7 версию операционной системы. Также можно изменить размер меню, чтобы пустое место от плиток не занимало много места.
Для быстрого доступа к программам можно закрепить их в левой части. Нажмите правой кнопкой на любое пустое место в меню и выберите «Свойства». В появившемся окошке переходим на «Меню Пуск» и выбираем «Настройки». Далее появится еще одно окошко с перечнем приложений, которые можно поместить в меню. Это может быть Панель управления, документы и так далее.
Если этот способ не подходит и хочется стандартное меню Пуск, то тут помогут только специальный программы. К примеру, можете воспользоваться Classic Shell – это самая популярная утилита.
Скачайте любую из выше перечисленных программ, запустите установочный файл и следуйте инструкциям программы. Многие з них имеют гибкие настройки Пуска.
Windows 10 предоставляет больше возможностей для возврата к привычному виду, чем Windows 8. Некоторые нововведения могут понравится пользователям, и они решат оставить все как есть, некоторые заходят полностью переделать внешний вид.
Что делать, если пропало меню «Пуск» на Windows 7
Как уменьшить значки на рабочем столе Windows 7
Меню «Пуск» является частью рассматриваемого элемента интерфейса навигации рабочего стола, поэтому все действия, описанные выше для его восстановления, характерны и для меню «Пуск» и всех элементов, связанных с рабочим столом и «Проводником». Выполнение запуска процесса через командную строку, окно «Выполнить» или утилиту «Диспетчер задач» должны помочь справиться с проблемой.
Если это не помогло, то рекомендуется сразу же проверить свой компьютер на вирусы и вредоносные программы, а также перейти к процессам диспетчера. Если среди них есть названия служб, которые практически совпадают с названием «explorer.exe», следует завершить их, проверить автозагрузку и выполнить сканирование операционной системы любым бесплатным антивирусом и удалить все найденные объекты на карантин.
Один из ключевых элементов интерфейса современных операционных систем семейства Windows – это панель задач. Это небольшая область, как правило, внизу экрана, на которой отображаются открытые программы и файлы. Также тут можно найти меню трей, где располагаются часы, календарь и иконки программ.
Иными словами, очень полезный в работе инструмент, облегчающий доступ к файлам и ПО. И поэтому, когда пропадает панель задач Windows 7, многие пользователи теряются и не знают, что делать. К сожалению, такая проблема случается. Но не стоит беспокоиться, ибо все можно вернуть на место. И даже изменить настройки расположения, если вам захочется. А если вы еще не оценили возможности данного инструмента, то самое время приобрести и установить ОС (цена Windows 7 сейчас очень привлекательна).
Почему пропадает панель задач?
Прежде всего, нужно разобраться в том, почему исчезает данная область из интерфейса системы. Это может произойти по следующим причинам:
- изменились настройки расположения и отображения, например, вы выбрали скрывать панель задач;
- было установлено стороннее программное обеспечение, которое меняет внешний вид или функционал области;
- из-за действия вирусов или ошибок в работе ОС был поврежден файл, отвечающий за отображение панели задач.
Мы разобрались в том, почему она исчезает. Теперь нужно понять, что делать если пропала панель задач. Тут возможно несколько вариантов решения проблемы.
Как восстановить панель задач?
Итак, для возвращения данной области с ее инструментарием вы можете воспользоваться одним из нижеприведенных методов.
- Изменить настройки отображения. Откройте «Панель управления» в настройках системы, перейдите в меню «Панель задач и меню Пуск». В новом окне на соответствующей вкладке вы можете гибко контролировать расположение данной области: выбрать место размещения, включить автоматическое скрывание, настроить расположение кнопок на панели и прочее. После нажимаете «Применить» для сохранения изменений.
- Удалить стороннее ПО, изменяющее отображение области. Есть различные программы, которые меняют внешний вид, спецэффекты и другие особенности отображения панели задач. Например, RocketDock. Вы можете отключить или полностью удалить данный софт, чтобы восстановить привычный вид и функционал панели.
- Восстановить предыдущие настройки. Если вы не можете понять, что именно вызвало изменения в отображении области, то можно попробовать воспользоваться функцией «Восстановление системы». Она доступна из настроек управления ОС. Если у вас сохранены точки, например, до установки какого-либо ПО, то через них можно вернуть предыдущее состояние системы. Если пропала нижняя панель, то это может помочь.
Если все это не помогло, то вариант один – повреждены или заблокированы файлы, отвечающие за ее отображение. Тогда как вернуть панель задач Windows 7? Можно попробовать провести полное сканирование ПК на предмет вирусов. Или же воспользоваться диском с ОС, чтобы провести восстановление файлов системы.
Как переместить панель задач Windows
Три проверенных способа для любой версии ОС.
Панель задач Windows с кнопкой «Пуск», ярлыками приложений и другими элементами по умолчанию находится внизу экрана. И хотя мы привыкли к этому, расположение легко сменить. Например, на ноутбуках, где экранное пространство особенно ценно, панель удобнее разместить слева или справа, чтобы не занимать место по высоте.
Передвинуть панель задач можно разными способами. В Windows 10 и более ранних версиях это делается простым перетаскиванием или через настройки. В Windows 11 Microsoft закрепила панель внизу и теперь через настройки можно изменить лишь размещение значков на ней. Однако есть вариант передвинуть её вверх с помощью специальной утилиты Taskbar11.
Как переместить панель задач Windows 10, 8 и 7 с помощью мыши
Вызовите контекстное меню, кликнув правой кнопкой мыши по панели. Убедитесь, что напротив пункта «Закрепить панель задач» нет галочки. Если есть — снимите.
Удерживая левую кнопку мыши на элементе, перетащите его к нужному краю экрана.
Чтобы зафиксировать строку от случайного перемещения, кликните по ней правой кнопкой мыши и поставьте галочку напротив опции «Закрепить панель задач».
Как переместить панель задач Windows 10, 8 и 7 через настройки
Зайдите в контекстное меню, кликнув правой кнопкой мыши по любому пустому месту на панели. Откройте пункт «Параметры панели задач» или «Свойства» в более ранних версиях Windows.
Найдите опцию «Положение панели задач на экране» и выберите из выпадающего меню желаемое место.
Как переместить панель задач в Windows 11
Скачайте утилиту Taskbar11 со страницы разработчика на GitHub и запустите её.
Установите для Taskbar Position значение Top.
Прокрутите список настроек до конца и нажмите Save.
Рабочий стол мигнёт и через пару секунд панель задач переместится вверх. При желании в Taskbar11 также можно настроить размер, выравнивание и другие параметры панели задач. Не забудьте только сохранить их, чтобы применить изменения.
Читайте также 🧐
- Как отключить гибернацию в Windows 10
- Как отключить контроль учётных записей в Windows 10
- Что делать, если не запускается Windows
- Восстановление Windows 10: что сделать, чтобы всё удалось
- 6 главных изменений Windows 11, ради которых стоит обновиться






































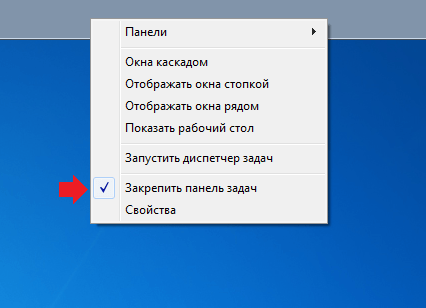

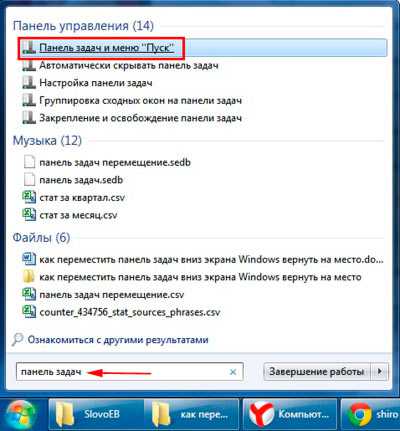









































_02.jpg)
