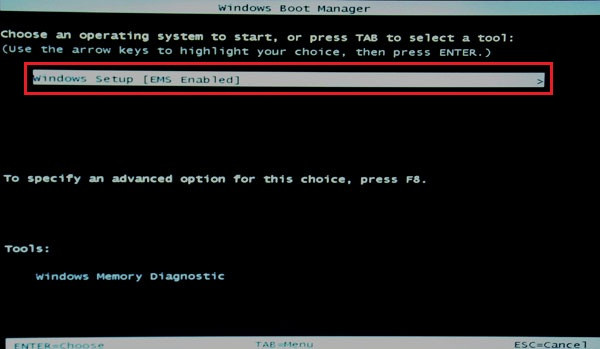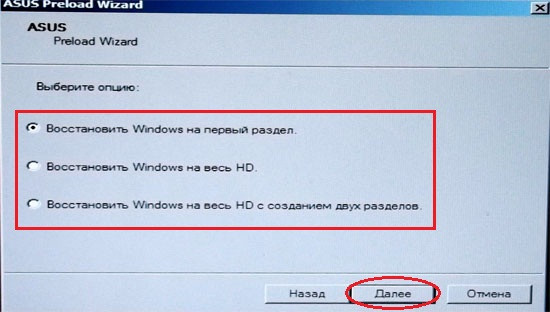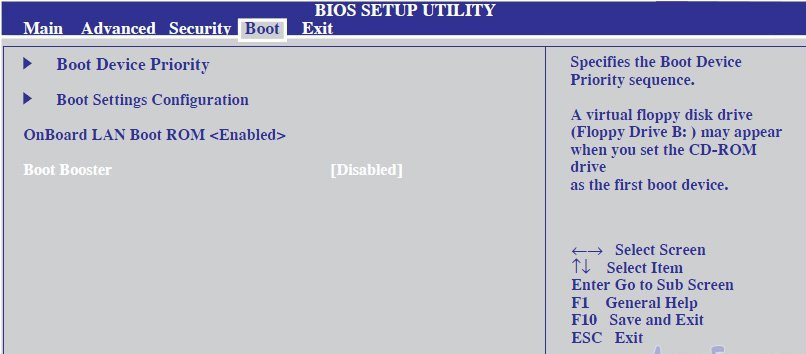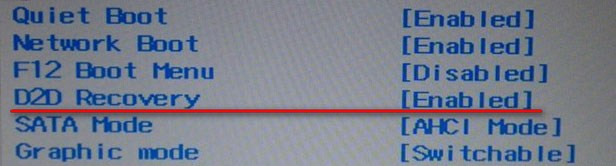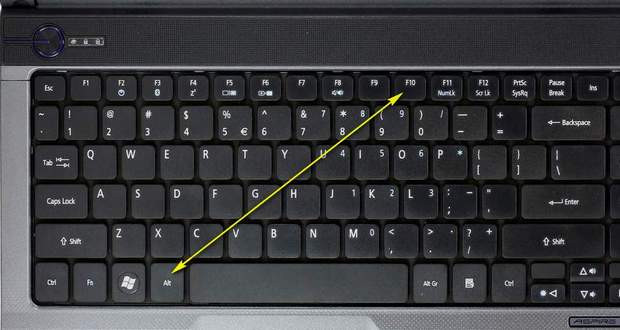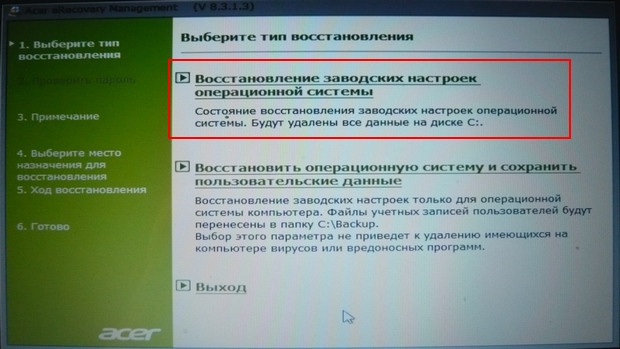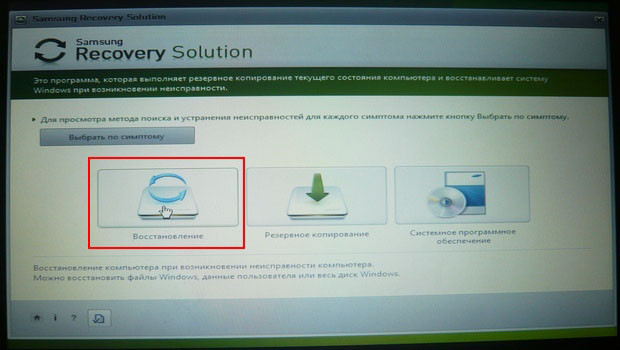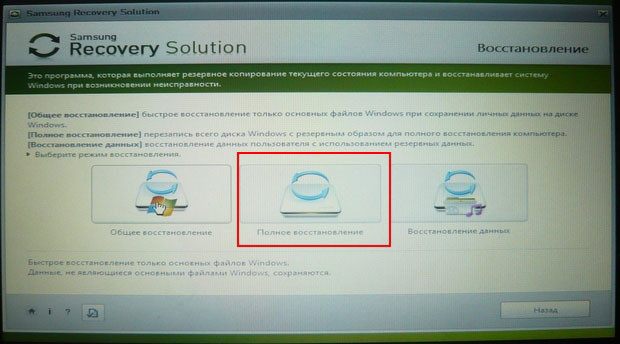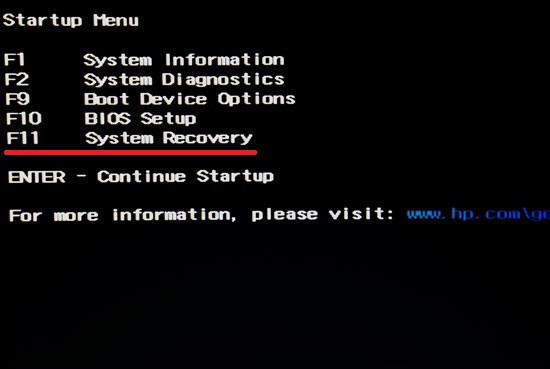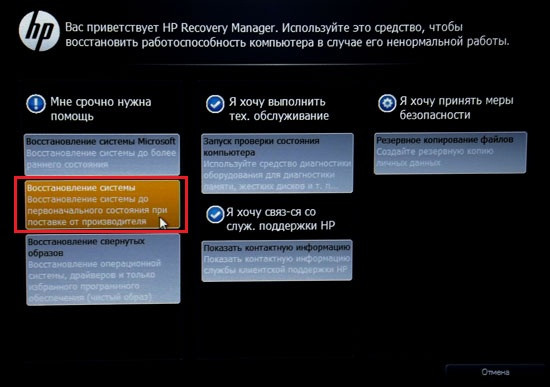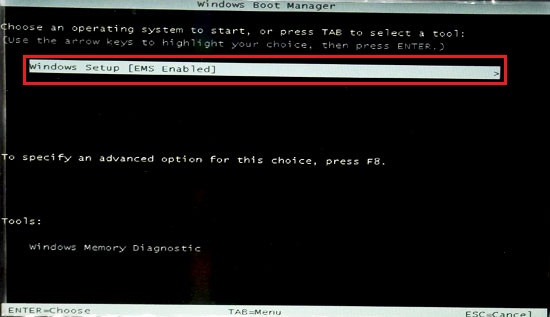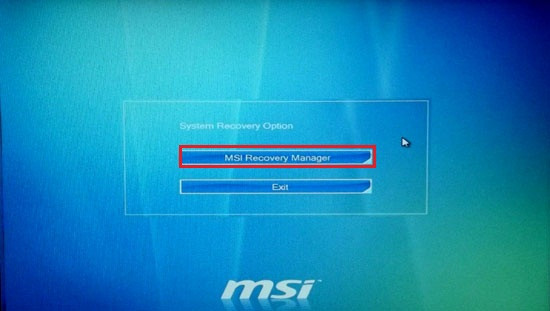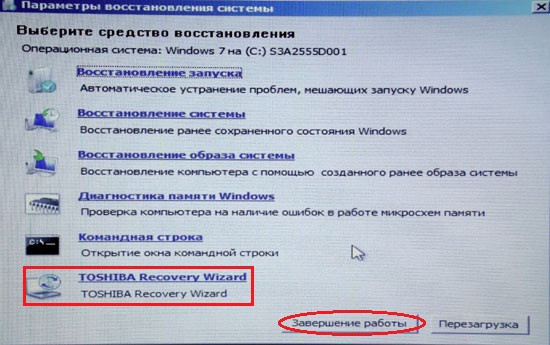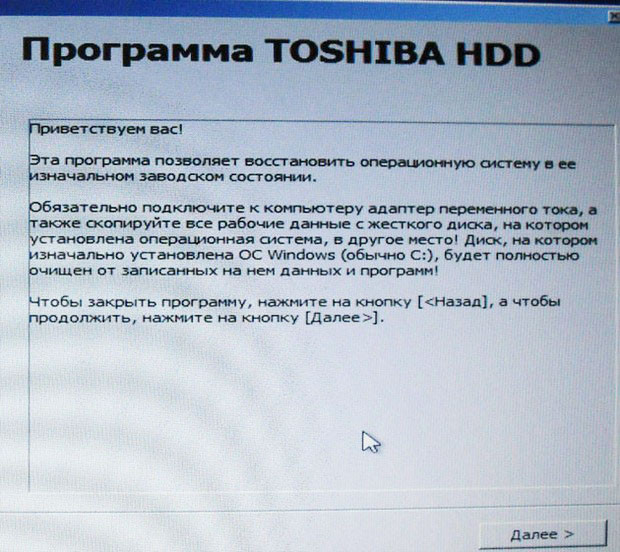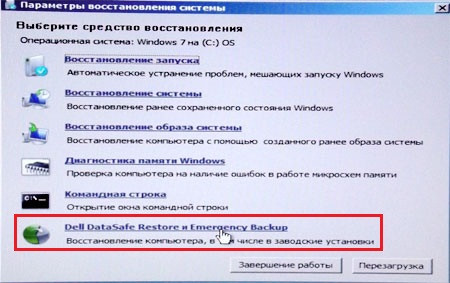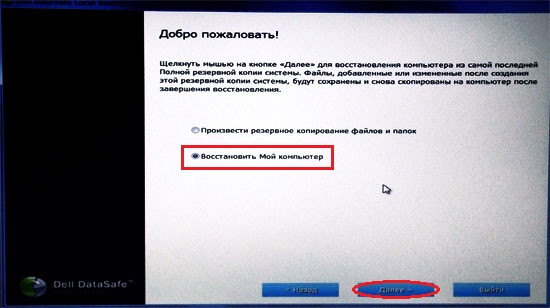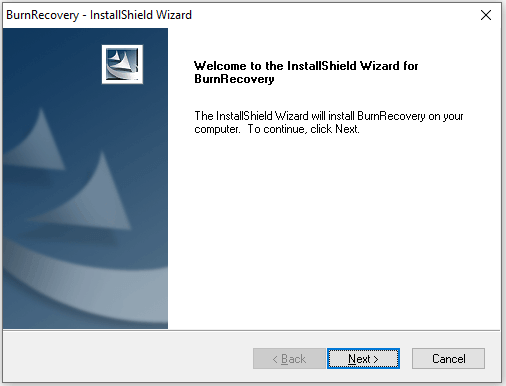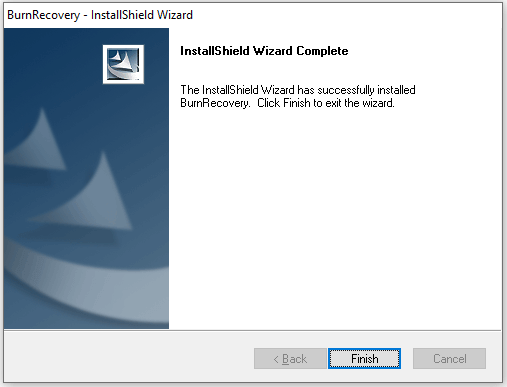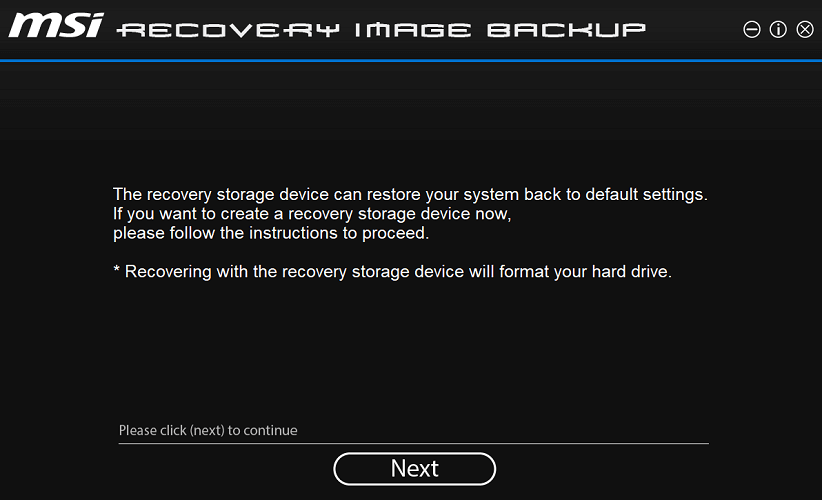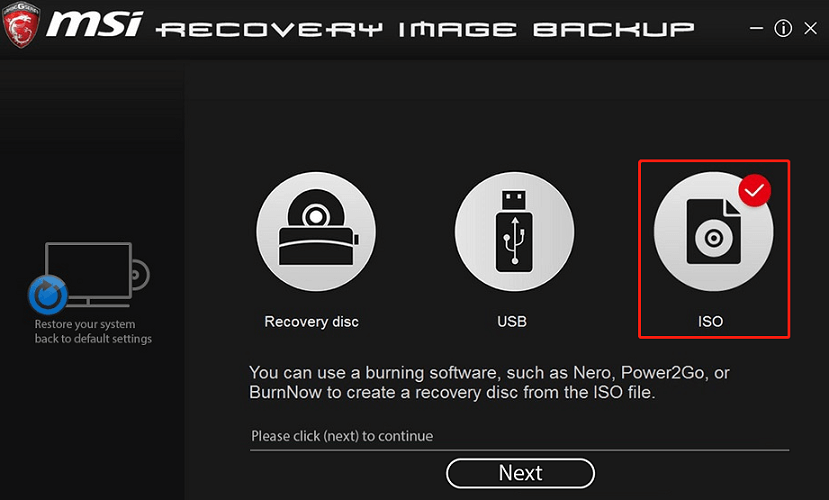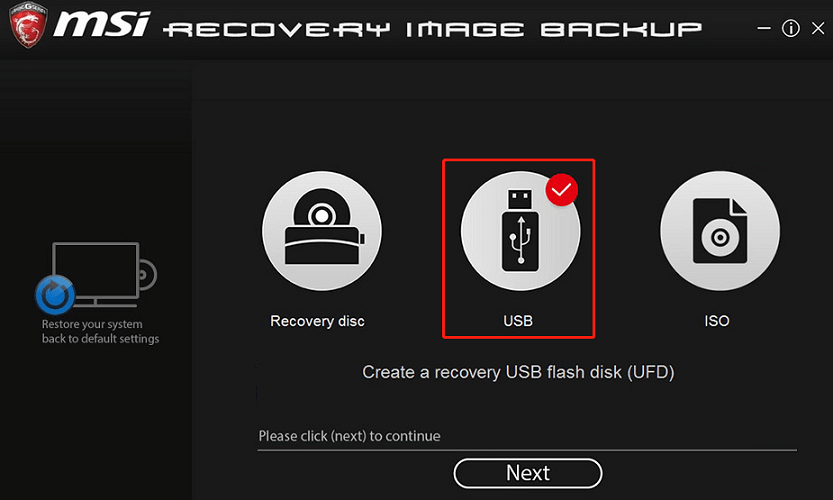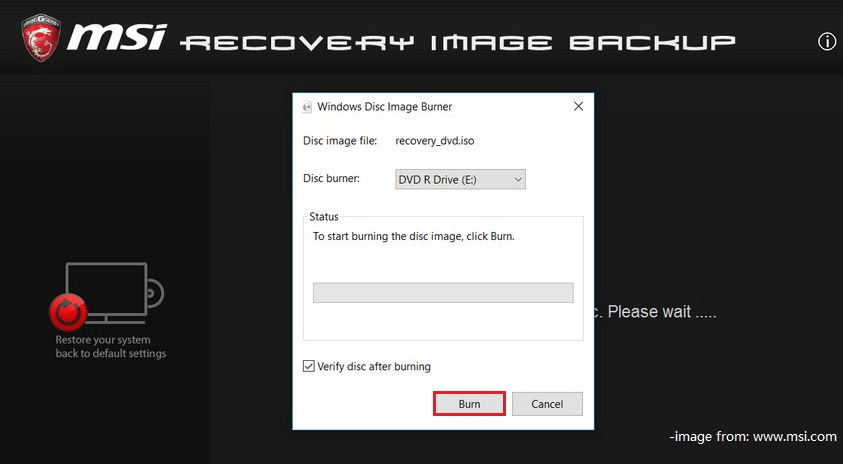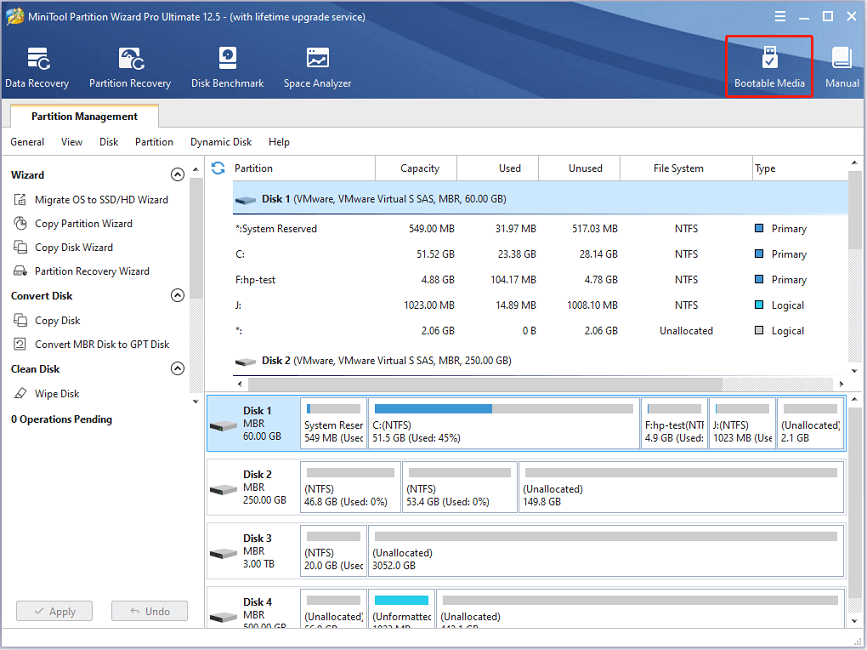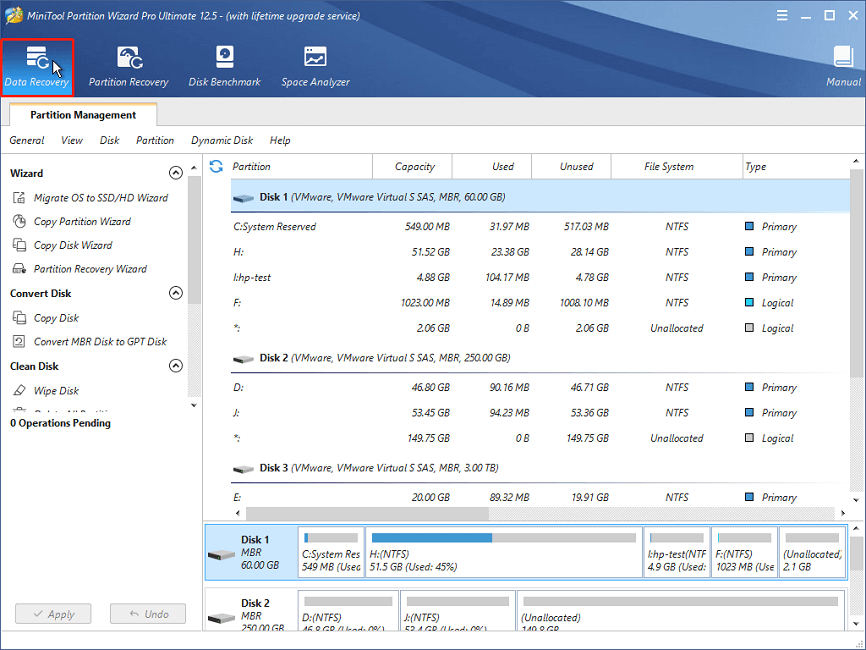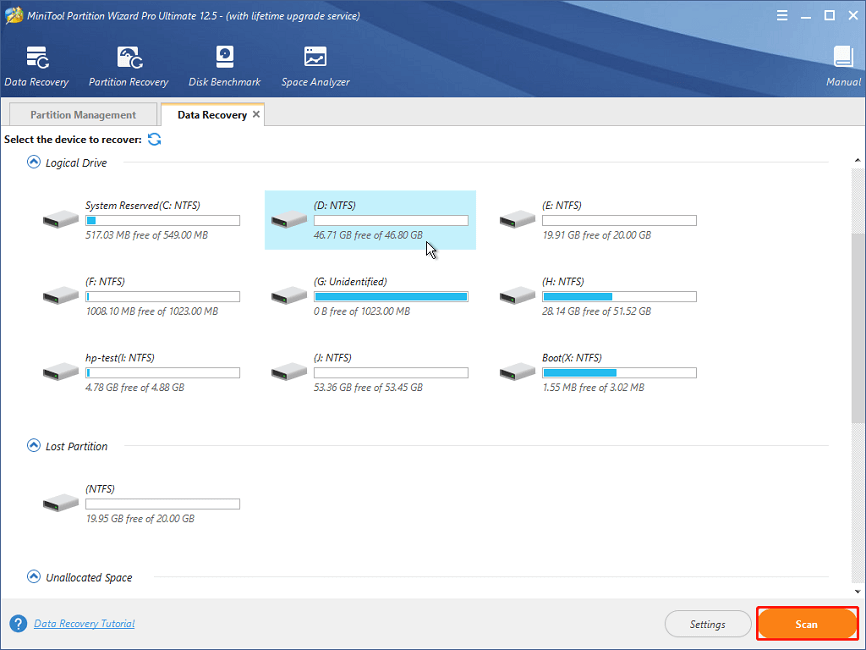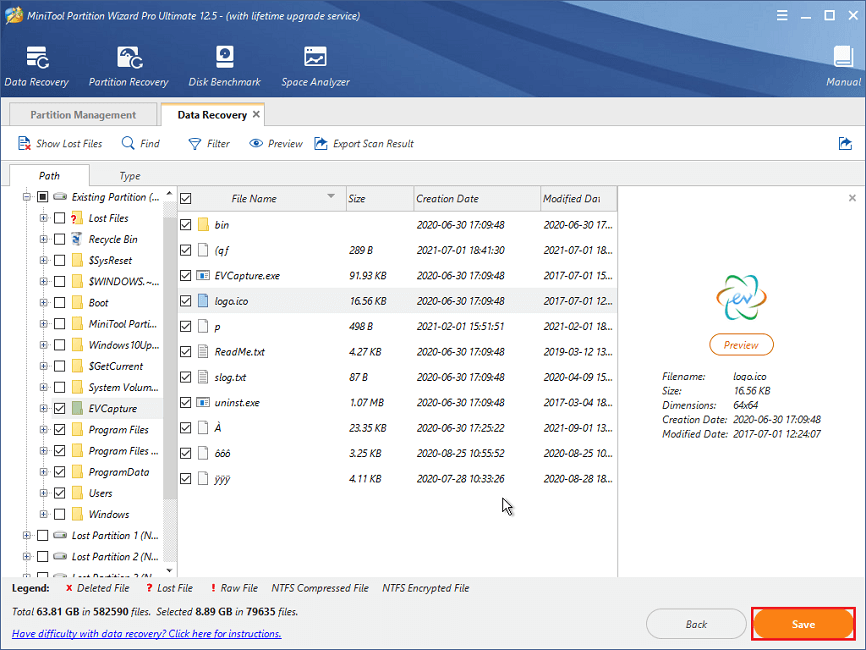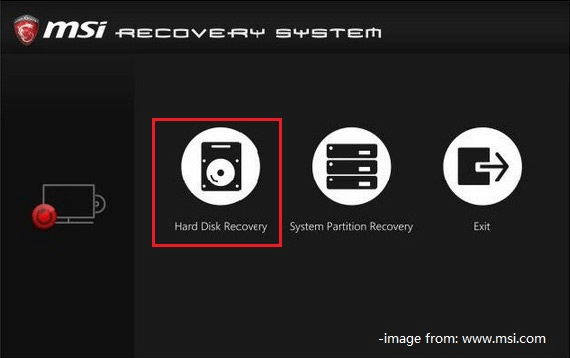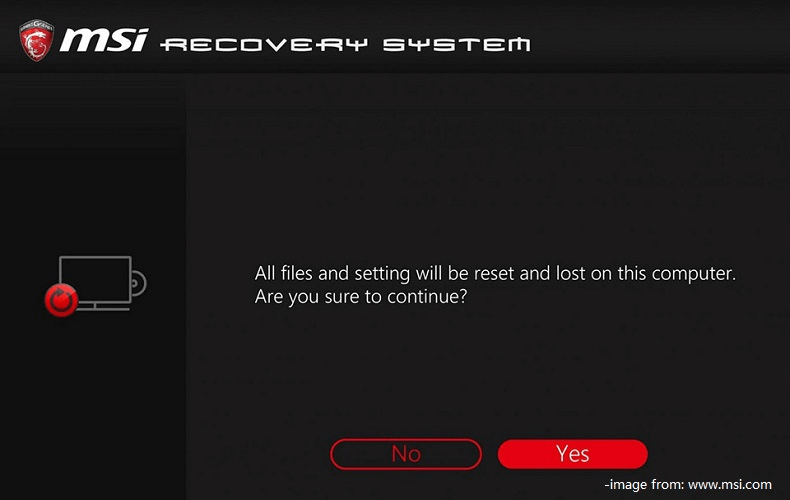{{blogList.blogTitle}}
Всем привет! Сегодня мы расскажем вам о том, как вернуть ноутбук MSI в его первоначальное состояние – то, в котором он вышел с фабрики. Приступим сразу к делу.
Шаг 1
Чтобы осуществить возврат к фабричным настройкам ноутбука, нужно попасть на экран устранения неполадок. Для этого при загрузке устройства нажмите клавишу F3. Затем выберите пункт меню Troubleshoot.
Шаг 2
Выберите пункт меню [Restore MSI factory settings] («Восстановить фабричные настройки MSI»).
Шаг 3
Выберите пункт [System Partition Recovery] («Восстановление системного раздела»).
Шаг 4
Жмем кнопку Yes, чтобы начать процесс восстановления.
Шаг 5
Жмем OK – и готово! Как видите, вернуть устройство к фабричным настройкам очень просто. Больше в данном руководстве нам сказать нечего. Спасибо за внимание и до новых встреч!
Как восстановить операционную систему?
Для восстановления операционной системы следуйте представленным ниже инструкциям. Обращаем ваше внимание, что они относятся только к моделям ноутбуков MSI с предустановленной операционной системой. В процессе восстановления накопитель будет отформатирован, поэтому перед данной процедурой следует создать резервные копии всех важных данных.
1. Подключите ноутбук к электросети и включите его, нажав на кнопку питания. После появления экрана с логотипом MSI начинайте нажимать клавишу F3 (или Delete), пока не загрузится утилита восстановления системы.
Примечание: Убедитесь, что ноутбук подключен к электросети. В противном случае процесс восстановления системы не будет успешным.
2. На следующей странице выберите пункт Troubleshoot («Диагностика»).
3. Выберите пункт меню “Restore MSI factory settings” («Восстановить фабричные настройки MSI»).
4. Выберите пункт “System Partition Recovery” («Восстановление системного раздела»).
5. Вы увидите предупреждение, что все пользовательские файлы и настройки будут в результате восстановления системы потеряны. Если вы все равно собираетесь осуществить процесс восстановления, щелкните по кнопке Yes («Да»).
6. Для того, чтобы подтвердить свое намерение выполнить восстановление операционной системы, пользователь должен снова нажать на кнопку Yes («Да»).
7. Начнется процесс восстановления, при этом на экране будет отображаться индикатор выполнения. Во время данной процедуры не совершайте никаких действий с ноутбуком и не отключайте его питание.
8. После завершения процедуры восстановления системы щелкните по кнопке OK.
9. Выберите Continue («Продолжить»), чтобы закрыть утилиту восстановления системы и перезагрузить устройство. Операционная система ноутбука будет находится в изначальном состоянии, как при его первом включении.

Выполните сброс ноутбука MSI до заводского состояния, выполнив следующие простые шаги.
Ноутбуки MSI хорошо известны и любимы игровым сообществом за высококачественное оборудование и высокую производительность. Но даже самые лучшие ноутбуки иногда сталкиваются с некоторыми проблемами. Со временем вы можете обнаружить какое-либо вредоносное ПО или разобраться с отсутствующими файловыми журналами, ошибками программного обеспечения и т. д., Что приведет к задержкам или сбоям в работе системы. Восстановление заводских настроек на вашем ноутбуке MSI часто является первым шагом к устранению неполадок и часто решает эти проблемы. Или вам просто может потребоваться удалить все установленное программное обеспечение и вернуть ноутбук в исходное состояние.
Наша статья шаг за шагом проведет вас через процесс сброса настроек вашего ноутбука MSI.
Если вы хотите восстановить заводские настройки ноутбука MSI в качестве подготовительного этапа перед продажей или в рамках процесса устранения неполадок, сначала сделайте резервную копию данных. Сделать это можно с помощью внешнего жесткого диска или облачного хранилища. Два самых популярных варианта облака – это Google Диск и Dropbox. У обоих есть бесплатные варианты с 15 ГБ и 2 ГБ дискового пространства соответственно.
После того, как вы создали резервные копии файлов и программ, пришло время стереть жесткий диск вашего ноутбука, а затем восстановить систему до заводских настроек по умолчанию.
А если вы готовите свой ноутбук к продаже, мы думаем, что вам может пригодиться наш раздел «Обмен ноутбуков: как правильно подготовить устройство».
Сброс к заводским настройкам ноутбука MSI, шаг за шагом
Производитель упрощает процесс сброса. Ноутбуки MSI поставляются с предварительно загруженными разделами восстановления на своих дисках. Доступ к этому разделу можно получить с помощью клавиши F3. Вот как это сделать:
- Подключите ноутбук MSI к источнику питания. Если он работает, выключите его, а затем снова включите.
- Когда загорится логотип MSI, нажмите клавишу F3, чтобы войти в интерфейс восстановления системы.
- Выберите «Устранение неполадок» и нажмите клавишу Enter.
- Затем выберите «Восстановить заводские настройки MSI».
- После этого нажмите «Восстановление системного раздела». Система предложит вам стереть и отформатировать диск.
- Нажмите «Да», чтобы продолжить процесс сброса.
- После начала восстановления убедитесь, что ваш ноутбук MSI включен в розетку.
- После завершения процесса сброса нажмите «ОК», чтобы продолжить настройку.
- Наконец, выберите «Продолжить», чтобы выйти из окна восстановления заводских настроек MSI и перезагрузить компьютер.
Теперь ваш ноутбук MSI восстановлен до исходного заводского состояния. Вы должны увидеть увеличение скорости и получить прирост общей производительности после сброса. После выхода в Интернет обязательно проверьте наличие обновлений Windows. Обновленные драйверы вашего ноутбука гарантируют, что машина продолжит бесперебойную работу.
Если вы собираетесь сохранить свежий сброс ноутбука MSI
После восстановления заводских настроек и настройки портативного компьютера вы можете перенести свои данные и программы из резервной копии. Вот и все: теперь вы можете снова вернуться к играм AAA!
Однако, если вы собираетесь перепродать ноутбук, мы рекомендуем не продолжать настройку после восстановления системы. Если оставить все как есть, новый владелец сможет настроить систему так, как ему нравится.
Заключительные слова
Восстановление заводских настроек ноутбука – эффективный способ устранения ошибок и проблем с программным обеспечением. Например, сброс системы удалит ненужные вредоносные программы и нежелательные программы с запоминающего устройства вашего компьютера. Но не забудьте сделать резервную копию всех ваших документов, фотографий, паролей и т. д. С помощью облачного хранилища или внешнего диска.
Кроме того, наша база данных не ограничивается ноутбуками! Мы также принимаем смартфоны, планшеты, игровые консоли и многое другое. Так что перейдите на нашу домашнюю страницу и начните продавать ненужные вам технологии уже сегодня!
Если вы нашли ошибку, пожалуйста, выделите фрагмент текста и нажмите Ctrl+Enter.
Сегодня мы продолжим разговор о том, как вернуть ноутбук к тому состоянию, в котором он был выпущен с завода и был куплен вами в магазине. На этот раз я расскажу вам, как восстанавливаются мобильные компьютеры от компании Micro-Star International или попросту MSI.
Перед тем как приступить к восстановлению, обязательно прочтите статью «Как вернуть ноутбук к заводскому состоянию: вступление», так как там приведены общие сведения о восстановлении системы до заводского состояния из раздела восстановления и описаны меры, которые необходимо принять перед запуском процесса восстановления. Я немного дописал статью, так что не поленитесь просмотреть ее, даже если уже читали ранее.
Далее я буду считать, что все необходимые приготовления сделаны и приступлю непосредственно к описанию процесса.
Итак, для того, чтобы запустить процедуру восстановления ноутбука MSI до заводских настроек, необходимо после включения питания компьютера начать совершать быстрые краткие нажатия клавиши F3. Клацайте по кнопке до тех пор, пока на дисплее не отобразится следующая строка:
Нажимаем Enter. Начнется процесс загрузки. Ничего не трогаем и просто ждем.
Через непродолжительное время на дисплее появится меню, в котором нам предложат запустить утилиту MSI Recovery Manager, которая восстановит ноутбук из раздела восстановления или выйти из запущенной процедуры.
Выбираем запуск MSI Recovery Manager.
На экране появится предупреждение о том, что система будет возвращена к настройкам по умолчанию и все данные на диске C будут утеряны. Поскольку предполагается, что вы предварительно сохранили всю ценную информацию, жмем на Ok.
После этого запустится непосредственно сам процесс восстановления. Вверху высвечивается надпись, предупреждающая нас от нажатия каких бы то ни было клавиш в процессе восстановления.
Через некоторое время на дисплее появится сообщение, что система успешно установлена, но на самом деле это еще не все. А пока нажмите кнопку Ok.
Далее от вас требуется только ждать. Все необходимое компьютер сделает самостоятельно. Вам необходимо дождаться момента, когда на экране появится выбор языка операционной системы. Это меню означает, что процедура восстановления ноутбука MSI до заводского состояния прошла успешно и операционная система готова к первому запуску.
Если моя статья оказалась для вас полезной, посоветуйте пожалуйста ее своим друзьям с помощью кнопок социальных сетей или просто поделившись ссылкой.
Вы можете присылать свои вопросы для рубрики «Бесплатная помощь». В теме письма пишите «Бесплатная помощь».
При перепечатке материалов активная ссылка на сайт cherev.ru обязательна.
Содержание
- 1 Как вернуть ноутбук к заводским настройкам?
- 1.1 Возврат ноутбука Asus до заводских настроек:
- 1.2 Разберемся со вторым вариантом:
- 2 Lenovo
- 2.1 Затем выполните следующие шаги:
- 3 Samsung
- 3.1 Возврат заводских настроек ноутбука Samsung:
- 3.2 Возврат ноутбука HP к заводским настройкам:
- 3.3 Здесь тоже ничего сложного:
- 4 Toshiba
- 4.1 Возврат ноутбука Toshiba до заводских настроек:
- 4.2 Рассмотрим особенности встроенной программы восстановления:
Давно работаю с ноутбуком. Он стал сильно тормозить – наверное из-за накопившихся ошибок при удалении программ. Дайте совет, как сбросить ноутбук MSI до заводских настроек?
Ответ:
При перезагрузке нажмите кнопку F3. В открывшемся окне выберите строку «Windows Setup», после чего нужно подтвердить выбор. Теперь выберите вариант «MSI Recovery Manager». Через несколько минут работы система вернется к заводским настройкам.
Когда ноутбук начинает жутко тормозить из-за кучи установленных и неправильно удаленных программ, системного мусора, множества временных файлов и других неприятных вещей, самым логичным решением является откат системы до первоначального состояния. В данной статье мы разберемся как вернуть ноутбук к заводским настройкам, на примере всех основных производителей.
Многие пользователи возразят, что проще переустановить Windows. Но откат системы имеет такие же последствия, как переустановка, зато выполняется в разы быстрее и не требует загрузочного диска. Кроме того, пользователи освобождаются от необходимости поиска и инсталляции драйверов – после возврата к первоначальному состоянию нужно лишь заново установить нужные для работы программы.
Каждый производитель ноутбуков оснащает свои устройства фирменными утилитами восстановления. Однако работа с ними производится по одной схеме и требует соблюдения ряда правил:
- Во время отката системы адаптер должен быть обязательно вставлен в ноутбук, чтобы питание не прервалось. Прерывание процедуры отката чревато возникновением более серьезных проблем, чем просто лагающий компьютер.
- Все важные данные с жесткого диска лучше предварительно перенести на съемный носитель – после успешного восстановления вернёте их обратно.
- В некоторых утилитах можно восстановить только системный раздел (диск C:) или все разделы жесткого диска. Рекомендуется выполнять полное восстановление (при этом все данные с винчестера будут удалены, так что перенесите их в другое место – см. пункт 2).
Как вернуть ноутбук к заводским настройкам?
Итак, если вы хотите получить систему в том состоянии, в котором она при покупке ноутбука (без тормозов, подвисаний, лишних программ и файлов), то выбирайте лэптоп своего производителя и выполняйте описанные действия.
Начнем с одного из самых знаменитых производителей ноутбуков — Asus.
Возврат ноутбука Asus до заводских настроек:
- Включите компьютер и удерживайте функциональную клавишу F9, пока не откроется меню «Boot Manager».
- Запустите «Windows Setup».
- Отметьте опцию «Восстановить на первый раздел».
- Нажмите «Готово», чтобы запустить откат системы.
Больше ничего нажимать и вводить не нужно – утилита восстановления сама разберется, как вернуть ноутбук АСУС к заводским настройкам.
Кстати, нажатие клавиши F9 при включении первый раз ни к чему не приведет, так как по умолчанию в ноутбуках ASUS активирована функция «Boot Booster». Ее нужно отключить в Биосе. Для этого войдите в BIOS, в пункте «Boot», переведите значение параметра в положение «Disabled».
Продолжим изучение темы рассказом о том, как вернуть ноутбук Acer к заводским настройкам. Выполнить эту процедуру можно из работающей Windows (утилита называется «Acer Recovery Management») или через инструменты восстановления.
Разберемся со вторым вариантом:
- Зайдите в BIOS на вкладку «Main» и проверьте, что опция «D2D Recovery» имеет состояние «Enabled» (включена).
- Нажимайте при загрузке сочетание Alt+F10, пока не появится окно утилиты «Acer Recovery Management». На некоторых ноутбуках программу можно запустить через раздел «Устранение неполадок» в меню выбора вариантов загрузки (подробнее об этом ниже, в восстановлении ноутбука Toshiba).
- Выберите пункт «Восстановление заводских настроек».
- Прочтите важные сведения о процессе отката и нажмите «Далее».
- Подтвердите свое желание и дождитесь окончания процедуры восстановления.
На Windows 8.1 интерфейс утилиты восстановления изменяется. Здесь вам придется в разделе «Диагностика» выбрать пункт «Вернуть исходное состояние». Порядок отката не сильно отличается, к тому же все шаги подробно описаны на русском языке, так что вы быстро разберетесь, как ноутбук Эйсер вернуть к заводским настройкам.
Lenovo
Чтобы понять, как вернуть ноутбук Леново к заводским настройкам, сначала нужно найти на корпусе лэптопа небольшую кнопку «OneKey Rescue», которая отвечает за запуск утилиты восстановления.
Затем выполните следующие шаги:
- Нажмите на выключенном ноутбуке кнопку «OneKey Rescue».
- Выберите функцию «OneKey Recovery».
- Отметьте пункт «Восстановить с исходной копии».
- Прочтите сведения о восстановлении и нажмите «Пуск».

Дождитесь завершения процедуры отката и обязательно перезагрузите компьютер, чтобы новая конфигурация начала действовать. Ответ на вопрос, как вернуть ноутбук Lenovo к заводским настройкам, получен, но есть еще другие производители, поэтому идём дальше.
Samsung
Настал черед южнокорейского производителя и ответа на вопрос, как ноутбук Samsung вернуть к заводским настройкам.
Возврат заводских настроек ноутбука Samsung:
- Нажмите клавишу F4 при включении компьютера.
- Примите лицензионное соглашение и перейдите в раздел «Восстановление».
- Запустите «Полное восстановление».
- Укажите контрольную точку (самую раннюю по дате, с заводскими параметрами).
- Запустите процедуру отката и дождитесь её окончания.
Как вернуть к заводским настройкам ноутбук Самсунг вы разобрались, так что можно забыть о необходимости переустановки системы.
Пришла очередь следующего производителя: посмотрим, как вернуть ноутбук HP к заводским настройкам.
Возврат ноутбука HP к заводским настройкам:
- Сразу после включения нажмите клавишу «Esc».
- Выберите пункт «System Recovery», нажав клавишу F11.
- Выберите «Восстановление к первоначальному состоянию».
- Отметьте пункт «Без создания копии».
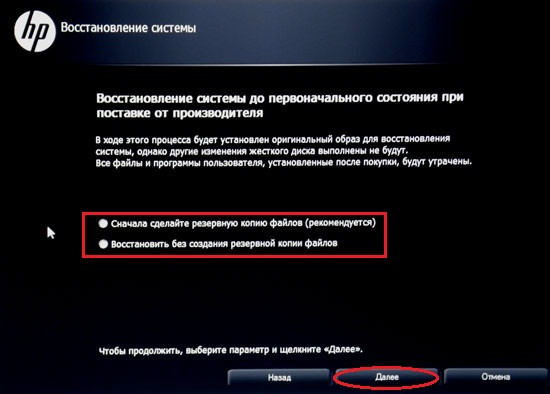
Теперь вы знаете, как вернуть ноутбук HP к заводским настройкам. Осталось только дождаться, пока процедура возврата заводских настроек завершится, и снова начать работать с лэптопом.
Хотите знать, как вернуть ноутбук MSI к заводским настройкам?
Здесь тоже ничего сложного:
- Сразу после включения нажимайте клавишу F3, пока на экране не появится окно «Windows Boot Manager».
- Нажмите Enter, чтобы запустить «Windows Setup».
- Выберите утилиту «MSI Recovery Manager».
- Нажмите «Ок» в окошке предупреждения и дождитесь, пока завершится откат системы.
Это всё, что вам нужно знать о том, как вернуть к заводским настройкам ноутбук MSI.
Toshiba
Теперь разберемся, как ноутбук Toshiba вернуть к заводским настройкам. В последних моделях запуск утилиты восстановления производится достаточно просто.
Возврат ноутбука Toshiba до заводских настроек:
- Выключите ноутбук.
- Нажмите цифру «0» и удерживайте клавишу.
- Не отпуская клавишу, включите лэптоп.
- Когда компьютер начнет пищать, отпустите «0».
На экране появится программа отката параметров до заводского состояния – вам нужно следовать всем указаниям мастера восстановления.
Но как вернуть ноутбук Тошиба к заводским настройкам, если у вас старая модель? Здесь придется воспользоваться разделом «Устранение неполадок», который можно выбрать в меню дополнительных вариантов загрузки (клавиша F8 при включении компьютера).
- Выберите среди инструментов восстановления программу Toshiba HDD Recovery.
- Нажимайте «Далее», пока программа не запустит процедуру отката (желательно ознакомиться с представленной информацией).
- Укажите имя пользователя и пароль, а также установите дату и время.
После небольшого ожидания вы снова увидите систему в первоначальном, заводском состоянии.
Если вы ищете, как вернуть ноутбук Dell к заводским настройкам, то можете воспользоваться указанной выше инструкцией (через «Устранение неполадок»).
Рассмотрим особенности встроенной программы восстановления:
- Отметьте пункт «Выбрать другую резервную копию».
- Выберите «Восстановить Мой компьютер».
- Выделите заводской образ.
- Отметьте пункт «Восстановить без сохранения».
- Подтвердите своё намерение и дождитесь, пока откат системы будет завершен.
Программа восстановления полностью русифицирована, поэтому вы легко разберетесь, что делать. Следуя указанной выше пошаговой инструкции, вы наверняка положительно решите вопрос, как вернуть ноутбук Делл к заводским настройкам.
В данной статье мы разобрали тему по восстановлению ноутбука до заводских настроек всех наиболее известных производителей ноутбуков.
Сегодня мы продолжим разговор о том, как вернуть ноутбук к тому состоянию, в котором он был выпущен с завода и был куплен вами в магазине. На этот раз я расскажу вам, как восстанавливаются мобильные компьютеры от компании Micro-Star International или попросту MSI.
Перед тем как приступить к восстановлению, обязательно прочтите статью «Как вернуть ноутбук к заводскому состоянию: вступление», так как там приведены общие сведения о восстановлении системы до заводского состояния из раздела восстановления и описаны меры, которые необходимо принять перед запуском процесса восстановления. Я немного дописал статью, так что не поленитесь просмотреть ее, даже если уже читали ранее.
Далее я буду считать, что все необходимые приготовления сделаны и приступлю непосредственно к описанию процесса.
Итак, для того, чтобы запустить процедуру восстановления ноутбука MSI до заводских настроек, необходимо после включения питания компьютера начать совершать быстрые краткие нажатия клавиши F3. Клацайте по кнопке до тех пор, пока на дисплее не отобразится следующая строка:
Нажимаем Enter. Начнется процесс загрузки. Ничего не трогаем и просто ждем.
Через непродолжительное время на дисплее появится меню, в котором нам предложат запустить утилиту MSI Recovery Manager, которая восстановит ноутбук из раздела восстановления или выйти из запущенной процедуры.
Выбираем запуск MSI Recovery Manager.
На экране появится предупреждение о том, что система будет возвращена к настройкам по умолчанию и все данные на диске C будут утеряны. Поскольку предполагается, что вы предварительно сохранили всю ценную информацию, жмем на Ok.
После этого запустится непосредственно сам процесс восстановления. Вверху высвечивается надпись, предупреждающая нас от нажатия каких бы то ни было клавиш в процессе восстановления.
Через некоторое время на дисплее появится сообщение, что система успешно установлена, но на самом деле это еще не все. А пока нажмите кнопку Ok.
Далее от вас требуется только ждать. Все необходимое компьютер сделает самостоятельно. Вам необходимо дождаться момента, когда на экране появится выбор языка операционной системы. Это меню означает, что процедура восстановления ноутбука MSI до заводского состояния прошла успешно и операционная система готова к первому запуску.
Если моя статья оказалась для вас полезной, посоветуйте пожалуйста ее своим друзьям с помощью кнопок социальных сетей или просто поделившись ссылкой.
Содержание
- Как сбросить ноутбук msi до заводских настроек windows 10
- Что делать, если Windows не загружается?
- Возврат к стандартным настройкам BIOS
- Автоматическое восстановление Windows
- Безопасный режим
- Восстановление системы
- 4 способа как сделать сброс к заводским настройкам на Виндовс 10
- Когда рекомендуется делать сброс системы?
- Способ 1 – Сброс с уже установленной Виндовс 10
- Способ 2 – Использование инструмента Refresh Windows
- Способ 3 – Сброс с помощью загрузочной флешки или диска
- Способ 4 – Инструкция для ноутбуков
- Итог
- Сбрасываем Windows 10 до заводских настроек
- Сброс из-под рабочей операционной системы
- Переустановка системы через Refresh Windows Tool
- Сброс Windows 10, когда она не загружается
- Очистка Windows.old
- Проблемы и советы
- Сбрасываем Windows 10 Mobile
- Заключение
- Видео по теме
- Как сбросить систему компьютера, ноутбука или мобильного устройства с Windows 10
- Для чего нужно сбрасывать систему
- Выполнение сброса
- При помощи меню «Параметры»
- Как протекает процесс
- При помощи сторонней утилиты
- При помощи меню восстановления (если доступ к системе отсутствует)
- Видео: сброс настроек Windows 10
- Сброс ноутбуков
- Samsung
- Видео: восстановление заводского Windows 7/8/10 на ноутбуках Samsung
- Toshiba
- Откат телефона и планшета на Windows
- При помощи настроек
- При помощи комбинации клавиш
- Видео: сброс мобильного устройства с Windows
Как сбросить ноутбук msi до заводских настроек windows 10
Ваша оценка отправлена, спасибо. Сообщите нам, пожалуйста, как можно сделать ответ вам еще более полезным.
Благодарим за ваше мнение.
Что делать, если Windows не загружается?
Проверьте настройки BIOS и операционной системы, следуя предоставленным ниже инструкциям.
Возврат к стандартным настройкам BIOS
1. Включите ноутбук нажатием на кнопку питания. После появления на экране логотипа MSI нажимайте клавишу Delete, пока не произойдет загрузка интерфейса BIOS.
2. Зайдя в BIOS, нажмите клавишу F9. После появления показанного ниже экрана нажмите клавишу Enter, чтобы вернуть настройки BIOS к их фабричным значениям.
3. Нажмите клавишу F10. После появления следующего экрана нажмите Enter, чтобы подтвердить свое решение и сохранить настройки.
4. Ноутбук автоматически перезагрузится, после чего проверьте, запускается ли ОС.
Автоматическое восстановление Windows
1. Когда появится экран с надписью Diagnosing your computer («Идет диагностика компьютера»), подождите, пока не завершится работа функции автоматического восстановления Windows.
2. После завершения процедуры восстановления нажмите кнопку Restart («Перезапуск»), чтобы перезагрузить ноутбук.
Безопасный режим
1. Включив ноутбук, нажмите клавишу F3, чтобы загрузить среду восстановления Windows Recovery Environment и выберите Advanced Options («Дополнительные параметры»).
2. Выберите System Restore («Восстановление системы»).
3.Щелкните по пункту Advanced Options («Дополнительные параметры»).
4. Выберите Startup Settings («Параметры загрузки»).
5. Щелкните по кнопке Restart («Перезагрузить»).
6. Ноутбук автоматически перезапустится. Когда появится экран Startup Settings («Параметры загрузки», выберите пункт 4) Enable the safe mode («Включить безопасный режим»).
7. Удалите все недавно установленные обновления системы и драйверов, затем опять перезагрузите ноутбук.
Восстановление системы
Если после возврата настроек BIOS к фабричным значениям операционная система не загружается, воспользуйтесь функцией восстановления (клавиша F3), чтобы вернуть ее в первоначальное состояние. Данный метод работает только для моделей с предустановленной ОС. См. статью
Источник
4 способа как сделать сброс к заводским настройкам на Виндовс 10
Рассмотрим все возможные способы как сбросить до заводских настроек ОС Виндовс 10.
В результате запустится автоматическая переустановка системы.
Когда рекомендуется делать сброс системы?
Сброс настроек (или Hard Reset) – это процедура возврата к заводским параметрам. Все опции и настройки будут возвращены к первоначальным показателям.

В Виндовс 10 есть два типа сброса:
С сохранением пользовательских файлов. После сброса вы получите абсолютно новую систему, в которой будут установлены только стандартные для сборки приложения. Все параметры будут сброшены, но файлы и папки с фото, видео, документами не удалятся;
Полное удаление всех данных. В результате, вы получите копию ОС, которая идентична с только что установленным «чистым» Виндовс. Необходимо будет выполнить базовую настройку (указать регион, дату, время, войти в свою учетную запись или создать новую).
Откат к первоначальным настройкам следует делать в случае, если ваш компьютер начал тормозить, слишком долго загружаются программы или система загружается дольше нескольких минут.
Что дает сброс?
Если вы столкнулись с вирусами, рекомендуется выполнять сброс без сохранения пользовательской информации. В противном случае, в системе может остаться процесс, который запускает работу «вредителя».
Способ 1 – Сброс с уже установленной Виндовс 10
Заметьте, если вы обновились до Windows 10 с седьмой или восьмой версии ОС, в течении 31-го дня можно вернуть предыдущую систему и прекратить использование десятки.
Для этого зайдите в окно «Параметры» (сочетание клавиш Win+I) и выберите плитку «Обновление и безопасность».
В новом окне кликните на раздел «Восстановление». В правой части окна появится поле «Вернуться к…».
Кликните на «Начать» и дождитесь повторного включения компьютера с возвращенной старой версией системы. Пользовательские файлы, программы и настройки сохранены не будут.

Рис.2 – окно параметров восстановления ОС
Если же срок для возврата к старой версии ОС прошел или вы хотите получить сброшенную к заводском настройкам Windows 10, в поле «Вернуть компьютер в исходное состояние» нажмите на кнопку «Начать».

Рис.3 – откат системы
В этом варианте сброса вы сможете сохранить все пользовательские данные.
Будут удалены только настройки и установленные приложения.
Внешний вид рабочего стола и все ваши папки на жестком диске останутся нетронутыми.
Также, можно удалить всю информацию.
Выберите нужную опцию:

Рис.4 – окно выбора действия
Нажмите на кнопку «Сброс» после появления нового окна с сообщением о готовности к возврату в исходное состояние:

Далее компьютер перезапустится и на экране вы увидите прогресс бар сброса настроек.
Система может несколько раз перезагрузиться, а в результате вы получите «чистую» версию ОС, которую требуется настроить заново:

Способ 2 – Использование инструмента Refresh Windows
Refresh Windows Tool – это встроенная утилита для выполнения переустановки Виндовс 10 в автоматическом режиме.
Служба доступна для сборок, которые выпущены позже августа 2016-го года.
Если вы используете старую версию Виндовс 10, сначала рекомендуем обновить систему в окне Параметров и потом приступать к использованию службы.
Следуйте инструкции для запуска Refresh Tool:

Рис.7 – окно дополнительных параметров

Рис.8 – страница загрузки программного обеспечения от Майкрософта

Рис.9 – программа установки Windows
Следуйте всем инструкциям, которые будут появляться в окне утилиты.
После завершения процесса установки вы сможете начать использовать чистую версию ОС.
Все параметры и настройки будут возвращены к первоначальному состоянию.
Рекомендуем удалить возможные временные файлы с помощью окна свойств жёсткого диска.

Рис.9 – программа установки Windows
Обратите внимание! Процесс отката системы может занять продолжительное время. Всё зависит от количества удаляемых файлов и текущих настроек ОС.
Способ 3 – Сброс с помощью загрузочной флешки или диска
Если по каким-либо причинам у вас не получилось сделать откат к заводским настройкам с помощью вышеуказанных способов, можно воспользоваться загрузочным диском или флеш-накопителем.
Суть этого метода заключается в том, что вы скачиваете образ Windows 10 на любое другое устройство и перемещаете файл с расширением ISO на флешку или диск.
Если у вас уже есть лицензионный диск, с помощью которого вы устанавливали ОС на компьютер, можно воспользоваться им.

Рис.10 – очистка диска
Обратите внимание! Сборки установленной на вашем компьютере Windows 10 и версия, которая хранится на накопителе должны быть идентичными. К примеру, на флешку вы можете скачать Windows 10 Professional только в том случае, если на вашем компьютере установлена такая же модификация системы.
Для создания загрузочного накопителя воспользуйтесь программой эмуляции дисковода.
Наиболее популярные утилиты:
У всех указанных выше программ есть бесплатные версии, с помощью которых можно легко добавить скачанный ранее образ ОС на диск и сделать его загрузочным.

Рис.11 – меню создания загрузочного носителя в программе Ultra ISO
Также, в настройках БИОС следует указать новую очередь загрузки компонентов компьютера.
На первом месте должна быть не ОС, а ваш накопитель. После внесения изменений в эту очередь выключите ПК, подключите к нему диск/флешку и снова нажмите на клавишу «Питание».
Появится окно установки системы, в левой нижней части которого нужно выбрать поле «Восстановление»:

Рис.12 – окно установки Windows
В результате, вы будете перенаправлены в окно «Выбор действия». Кликните на плитку «Поиск неисправностей».

В новом окне нажмите на «Диагностика». Выберите плитку «Вернуть в исходное состояние» и дождитесь завершения сброса.
Также, вы можете начать переустановку системы, для этого в указанном на рисунке выше окне кликните на кнопку «Установка» и в новом окне выберите, сохранять пользовательские файлы или нет.

Рис.14 – окно диагностики ОС
Такой метод сброса к заводским параметрам будет эффективным в том случае, если вы не можете запустить ОС из-за возникновения фатальной ошибки или из-за работы вирусного ПО.
Способ 4 – Инструкция для ноутбуков
На всех ноутбуках разработчик предусматривает возможность быстрого восстановления.
Для этого на жестком диске системы выделен специальный раздел под заводскую копию ОС.
Если же вы выполняли форматирование HDD, сделать откат эти способом не удастся.
На вашем компьютере есть отдельный диск с названием Recovery? В таком случае можно запуститься с новой системой. Такая версия Windows 10 сохранит все программы и настройки, которые установил производитель.
Способ запуска утилиты сброса может быть разным.
Все зависит от марки вашего ноутбука:
Зайдите в системное меню, нажав после включения клавишу ESC (также, для вашей модели ноутбука может быть определен свой способ запуска БИОСа. Плавающая строка внизу экрана включения подскажет, как это сделать).
В БИОСе откройте вкладку «Boot» («Загрузка») и деактивируйте параметр «Boot Booster», как показано на рисунке ниже:

Рис.15 – отключение ускоренной загрузки операционной системы
После выполнения сброса рекомендуем активировать этот параметр обратно, чтобы ОС включалась быстрее.
Итог
Как видите, сбросить Windows 10 до заводских параметров можно легко с помощью уже включенной системы.
Если же вы столкнулись с ошибками запуска ОС или работой вируса, воспользуйтесь загрузочным диском или дистрибутивом с образом системы.
Вызов окна диагностики поможет не только найти и устранить ошибки, но и сделать откат до первоначальной версии ОС.
Тематические видеоролики:
Источник
Сбрасываем Windows 10 до заводских настроек
В предложенной статье-инструкции рассмотрено, как сбросить Windows 10 до заводских настроек через интерфейс операционной системы, при помощи новой утилиты Refresh Windows Tool, в режиме предварительной загрузки и возможные неполадки в процессе сброса.
Восстановить Windows 10 значительно проще, чем любую из ее предшественниц из-за новой концепции хранения файла-образа для восстановления операционной системы. Он хранится в сжатом виде на системном томе, и для реанимации «десятки» в большинстве случаев не требуются загрузочные носители с дистрибутивом ОС.
Откат «десятки» к исходному состоянию выполняется, когда она перестала нормально функционировать, и все остальные методы реанимации системы, такие как контрольные точки и восстановление системных файлов, не работают. Сброс подразумевает под собой автоматическую инсталляцию Windows 10 на тот же раздел, где она находится, но с возможностью оставить все личные файлы: настройки приложений, документы, загрузки, сохраненные игры и прочие файлы пользователя. Установленные программы при этом не сохраняются, их придется инсталлировать заново. Если файлы настроек для них остались, необходимость в конфигурировании приложений исчезает, что экономит много времени.
Сброс из-под рабочей операционной системы
Первый и самый простой для пользователя способ вернуть Десятый Виндовс к функционирующему состоянию — выполнить откат через его интерфейс.
Вариант подходит только для случаев, когда компьютер хотя бы включается и позволяет вызвать меню Параметры.
Рассмотрим последовательность действий:
Клик запустит цепочку процессов, завершение которых ознаменуется автоматически установленной Windows 10.
При остановке на методе с сохранением персональных документов они поместятся в каталог Windows.old. При необходимости эту папку можно удалить посредством инструмента очистки диска.
Переустановка системы через Refresh Windows Tool
Пользователям, которые установили на компьютер билд под редакцией 1607, выпущенный в начале августа 2016 года, доступен еще один способ переустановить «десятку» с сохранением файлов или без. Он актуален для ситуаций, когда первый метод не сработал или его использование завершается неудачей. Последовательность совершаемых действий будет такой:
В итоге произойдет сброс ОС Windows 10 до стандартных, заводских, настроек.
Сброс Windows 10, когда она не загружается
При отсутствии возможности попасть в Параметры, Виндовс не загружается, сбросить операционную систему можно только при помощи диска восстановления или флешки. Для этого необходимо выполнить такие действия:
Очистка Windows.old
После того, как сброс настроек Windows 10 осуществился, желательно избавиться от резервной копии ранее используемой операционной системы, если все необходимые файлы пользователя вытащены из каталога Windows.old. Приступим к решению этой задачи:
Спустя какие-то секунды на диске появится один, а то и более десятка гигабайт свободного пространства.
Проблемы и советы
Прежде чем решаться на такой шаг, следует убедиться, что альтернативные способы вернуть Windows 10 к жизни неработоспособны.
Обязательно надо попробовать загрузиться в безопасном режиме, что откроет возможность решить проблему.
При помощи дополнительных параметров можно выполнить откат к предыдущим состояниям системы, если соответствующая опция включена и созданы точки восстановления.
Проверка целостности файлов и сканирование накопителя на присутствие на нем поврежденных секторов также могут помочь в решении проблемы.
Сбрасываем Windows 10 Mobile
Как и компьютерная версия Windows 10, Mobile также не избавлена важного недостатка: практически каждое обновление системы не только старые проблемы решает и закрывает существующие бреши, но и создает новые. Порой после обновления операционной системы телефона он перестает нормально работать, надоедая пользователю зависаниями приложений, всевозможными ошибками, глюками и невозможностью воспользоваться телефоном в ответственный момент.
Windows 10 Mobile хоть и давно вышла в массы, избавиться от множества важных недостатков ей удастся еще нескоро, а вероятность превращения телефона в кирпич, нуждающийся в перепрошивке, не радует никого.
Если работа телефона на базе «десятки» не удовлетворяет, то вместо повторной прошивки устройства рекомендуется сбрасывать настройки операционной системы, а если не спасет и это, то сбрасывать и саму мобильную Windows 10. Делается это путем выполнения следующей инструкции.
Сначала делаем резервную копию девайса для случая, если возникнут проблемы во время сброса настроек:
Теперь непосредственно перейдем к сбросу настроек:
Если устройство бесперспективно зависло, то выполняем сброс иным способом:
Теперь можно приступать к настройке смартфона.
Заключение
В этой статье было рассмотрено несколько способов сброса Windows 10 до заводских настроек. Каждый пользователь может выбрать тот вариант, который больше подходит в его ситуации. А также было предложено решение для смартфонов, на которых установлена Windows 10 Mobile.
Видео по теме
Источник
Как сбросить систему компьютера, ноутбука или мобильного устройства с Windows 10
После нескольких месяцев или лет использования операционной системы Windows 10 можно столкнуться с тем, что она начнёт работать хуже: зависать, медлить и выдавать ошибки. Есть разные способы для устранения определённых типов проблем. Но есть универсальный метод — сброс.
Для чего нужно сбрасывать систему
Производительность операционной системы снижается из-за того, что в ней скапливается большое количество ненужных файлов и процессов. Устанавливая сторонние программы, изначально не входившие в состав Windows, вы создаёте некоторые элементы и сервисы, необходимые для их работы. Но после удаления этих приложений не все данные, связанные с ними, стираются — система засоряется.
Конечно, Windows пытается предотвратить появление мусора, вредоносных утилит и прочего софта, мешающего ей. Но чем дольше она работает, тем больше нагрузка, соответственно, шанс появления критических проблем выше.
Сброс настроек — это процесс, позволяющий откатить все параметры и файлы системы в исходное состояние, сохранив при этом файлы пользователя. Получив чистую Windows, вы как будто установите новую операционную систему, так как настройки, совершённые вами и выполняющимися программами, сбросятся до заводских значений. Ваши же файлы (музыка, картинки, видео, документы и прочие) останутся невредимы, хотя все программы будут удалены.
К сбросу стоит прибегать в том случае, если решить проблему откатом системы к точке восстановления не получается, или тогда, когда нужно быстро и без особых усилий получить свежую операционную систему.
Выполнение сброса
В Windows 10 предусмотрено несколько встроенных методов, позволяющих выполнить сброс. Компания Microsoft выпустила также отдельную утилиту, выполняющую этот процесс. Сброс можно выполнить как из системы, войдя в свою учётную запись, так и другим способом, не требующим доступа к Windows (он пригодится, когда система не запускается).
При помощи меню «Параметры»
В Windows 10 появилось новое меню, позволяющее работать с настройками системы — «Параметры». Используя его, можно начать сброс:
Как протекает процесс
Сброс может длиться от пары минут до нескольких часов — в зависимости от производительности и загруженности компьютера. Система будет несколько раз перезагружаться. Ни в коем случае не прерывайте процедуру, иначе могут возникнуть серьёзные ошибки. В процессе сброса может показаться, что система зависла, но дайте ей немного время (полчаса-час), а только по его истечении заканчивайте процедуру принудительно.
При помощи сторонней утилиты
Компания Microsoft выпустила стороннюю утилиту под названием RefreshWindowsTool, с помощью которой можно выполнить тот же самый сброс.
При помощи меню восстановления (если доступ к системе отсутствует)
Если вы можете включить систему, то лучше использовать два вышеперечисленных метода, так как они быстрее и проще. Но если возможности войти в Windows нет, придётся прибегнуть к этому способу. Для выполнения процедуры вам потребуется один рабочий компьютер, так как с его помощью необходимо создать установочный носитель Windows. Нужен он для того, чтобы попасть в меню восстановления.
Видео: сброс настроек Windows 10
Сброс ноутбуков
Методы, описанные в разделе «Выполнение сброса», подходят для всех компьютеров и ноутбуков, работающих под Windows 10. Но обладатели ноутбуков имеют некоторое преимущество — большинство компаний вшивают в свои устройства дополнительные способы сброса. Нижеописанные действия помогут вам воспользоваться особыми методами. Разные фирмы используют немного отличающиеся программы сброса.
Перед тем как выполнять сброс на ноутбуках Asus, необходимо деактивировать режим быстрого включения. Сделать это можно в настройках BIOS
Процедура сброса на ноутбуках ничем не отличается от того же процесса на стационарных компьютерах: длится он от пары минут до нескольких часов, в течение которых система несколько раз перегружается и иногда уведомляет пользователя о том, на сколько процентов завершён сброс.
Выключите ноутбук и на первом этапе включения нажмите клавишу F11 — запустится программа восстановления. Укажите, стоит ли сохранять ваши данные, а также примите все условия сброса. Запустите процесс, дождитесь его окончания и получите чистую систему.
Выключите ноутбук и на первом этапе его включения зажмите одновременно Alt и F10 (возможно, придётся нажать несколько раз). Вас попросят ввести пароль: если вы его не меняли вручную, то введите стандартный — 000000. После того как доступ будет получен, кликните по кнопке Factory reset, тем самым запустив сброс, и дождитесь окончания процедуры.
Samsung
Для сброса Windows 10 на ноутбуках Samsung нужно выполнить следующие шаги:
Видео: восстановление заводского Windows 7/8/10 на ноутбуках Samsung
Toshiba
Выключите ноутбук, зажмите клавишу «0» (ноль) на клавиатуре и начните включение системы. Отпускать клавишу можно в тот момент, когда вы услышите сигнал, издаваемый компьютером. Начнётся процедура сброса, дождитесь её завершения.
Откат телефона и планшета на Windows
Обладатели Windows Phone с Windows 10 также могут выполнить сброс операционной системы. Есть два способа: через настройки, когда доступ к системе телефона или планшета есть, или при помощи специальной комбинации, работающей даже тогда, когда устройство выключено и не может загрузиться.
При помощи настроек
Перед началом операции убедитесь, что заряд устройства выше 50%. Если это не так, сначала выполните зарядку, а только потом переходите к нижеописанным шагам.
Процедура на мобильных устройствах обычно осуществляется за 10–20 минут, но может продлиться дольше, если телефон или планшет слабый или перегружен.
При помощи комбинации клавиш
Для сброса устройства с не отвечающим экраном можно выполнить принудительные команды. Зажмите на 10–15 секунд клавиши увеличения звука и блокировки экрана. Как только устройство начнёт вибрировать, зажмите кнопку уменьшения звука и не отпускайте её, пока не увидите восклицательный знак. После этого последовательно зажмите следующие кнопки: увеличение громкости, снижение громкости, блокировка экрана, снижение громкости. Учтите, нажать их необходимо последовательно, а не одновременно. Если все вышеописанные действия выполнены верно, начнётся процесс сброса.
Видео: сброс мобильного устройства с Windows
Сброс необходимо выполнять для того, чтобы получить чистую систему, но при этом сохранить собственные данные. Запустить сброс можно через системные настройки, программу от Microsoft или меню восстановления. На ноутбуках присутствуют специальные программы от производителей. Мобильное устройство сбрасывается через встроенные настройки или меню экстренного восстановления.
Источник
MSI Burn Recovery is a tool that can be used to create a recovery storage device on MSI computers. This post introduces how to use it to create a Windows recovery disk and restore Windows. By the way, before restoring Windows, remember to recover your data. And MiniTool Partition Wizard can help you.
What is MSI Burn Recovery
MSI, short for Micro-Star International Co., Ltd, is a multinational technology corporation. It offers users computer hardware-related products and services, such as desktops, laptops, motherboards, etc.
MSI computers are reputable and popular. Considering that issues might happen on computers after a long time of use, MSI provides a useful tool to create a recovery storage device on their computers – MSI Burn Recover, also referred to as MSI BurnRecovery and MSI Recovery Image Backup.
MSI Burn Recover uses the data inside the system recovery partition to create a Windows recovery storage device. And the storage device can be a DVD or USB flash drive. In addition, MSI Burn Recovery also supports an ISO image.
After creating such a device, users can restore the system to default settings, which is quite useful when the computer doesn’t work properly or crashes.
If you have never used this MSI burn recovery tool, don’t worry. In the following content, you can learn how to use it to create a Windows recovery disk and restore Windows when you encounter problems.
Note: MSI Burn Recovery can be used only on MSI computers to create a Windows recovery disk.
How to Get MSI Burn Recovery
MSI Burn Recovery is free to use on MSI computers. To get this tool, you just need to:
Step 1: Visit the official website of MSI and download MSI Burn Recovery tool.
Step 2: Unzip the downloaded zip file and launch the setup.exe file to start the installing process.
Tip: You might receive a User Account Control window. Just click Yes to give permissions for the operation.
Step 3: When you get the following welcome window, click Next to continue. Then MSI BurnRecovery will configure the new installation automatically and you just need to wait patiently and don’t interrupt the process.
Step 4: When the MSI BurnRecovery is successfully installed, click Finish.
After installing the application, you can start to use this tool with the following tutorial. If your MSI BurnRecovery doesn’t work, you should try uninstalling and reinstalling the software to solve the problem.
It is a good habit to create a recovery tool for your system when your computer works properly, because you can use it to restore and fix your computer if it crashes in the future.
For MSI computers, you can use MSI Burn Recovery to create such a tool, and here are three options you can choose: ISO, USB, and DVD. Let’s see them one by one:
How to Create a Recovery ISO File
An ISO image (optical disc image) is usually used for creating backups of optical discs as well as distributing large programs and operating systems. If you want to create a recovery ISO image for your operating system with MSI Burn Recovery, you can follow the steps below.
Step 1: Press Win + S to open the Windows Search utility. Then search for MSI BurnRecovery and launch it.
Step 2: When you get the interface of MSI BurnRecovery, click Next to continue.
Step 3: On the following page, select the ISO option and click Next to continue.
Step 4: You will be asked to select the directory path for the ISO file to be saved. Please click the three-dot icon to browse your computer and select a place to save the ISO file. Then click Next to start the process.
Tip: Please do not store the ISO file on your local hard drive as you might lose it when your computer crashes. You’d better keep it in an external hard drive or USB flash drive.
Step 5: The process will take some time and you just need to wait patiently. When the ISO file is created successfully, select remove the temporary files and click Finish.
How to Create a Recovery USB Flash Drive
If you don’t like to use ISO files, you can choose to create a Windows recovery tool via USB flash drive with MSI Burn Recovery.
Please note that the USB flash drive will be formatted in the process and all the data on it will be deleted. Therefore, you’d better prepare a blank USB flash drive or back up the USB drive in advance. What’s more, the USB flash drive should be large enough. According to MSI, it is recommended to use a minimum of 32 GB USB drive.
Here is how to create a recovery USB flash drive with MSI BurnRecovery.
Step 1: Connect a USB flash drive to your computer. Then launch MSI BurnRecovery and click Next to continue.
Step 2: Select the USB option and click Next in the following window.
Step 3: Choose your USB flash drive and click Next to start creating the recovery USB flash drive. The original data on the USB flash drive will be deleted in the process.
Step 4: Once the process is completed, select remove the temporary files and click Finish.
How to Create a Recovery DVD
In addition to ISO and USB, MSI Recovery Image Backup also supports DVD recovery media. This method requires multiple DVDs depending on the model of your computer, and the size of the DVD needs to be around 30 GB. You can check the detailed requirements during the burning process.
Step 1: Run MSI BurnRecovery and click Next.
Step 2: Select the Recovery disc option and click Next.
Step 3: Wait for a while and MSI BurnRecovery will display how many discs are needed and the storage capacity of each disc. Please read the instructions carefully.
Step 4: Insert the first blank writable DVD into your MSI computer and click the Burn button in the pop-up window. When the burning process is completed, click Close.
Step 5: Insert the second blank writable DVD and click Next. Then repeat Step 4 to burn all the required discs by following the instructions on the screen.
Step 6: When all the required discs are burned successfully, select remove temporary files and click Finish.
How to Restore the System with an MSI Recovery Storage Device
Once you have an MSI system recovery tool, you can use it to restore your system to default settings when it works improperly. Please note that you will lose data during the process.
Therefore, please recover your important data and store it on another storage device. Alternatively, you can replace the hard drive in your MSI computer and then restore the system.
Please keep reading for more details.
Recover Your Important Data Before Restoring System
When you restore the system with the recovery storage device made by MSI Burn Recovery, it performs a factory reset for your hard drive, which means you will lose all the files and settings. Therefore, you’d better back up or recover the important files you need before the operation. If your computer crashes and won’t boot, MiniTool Partition Wizard can help you recover files.
MiniTool Partition Wizard is a professional and reliable disk manager tool. It can be used to create, delete, resize, and recover partitions. Here we can use it to recover data from a crashed PC.
Step 1: Download and install MiniTool Partition Wizard on a properly working computer. Then launch and register it.
Tip: The Data Recovery feature is supported in the Pro Deluxe and higher editions of MiniTool Partition Wizard.
Free Download
Step 2: When you get the main interface, click Bootable Media from the upper right corner. Then follow the on-screen instructions to create a bootable USB flash drive for MiniTool Partition Wizard.
Tip: Please use a USB flash drive that contains no important data in this step.
Step 3: Connect the bootable USB flash drive to your MSI computer and boot the computer from the USB flash drive. Usually, you can press F11 to enter BIOS while starting the MSI computer to change the boot order.
Step 4: When you are in MiniTool Partition Wizard, select the Data Recovery feature from the upper toolbar.
Step 5: In the following window, select a partition under the Logical Drive section or select your hard drive under the Hard Disk section. Then click the Scan button to start the scanning process.
Step 6: When the scanning process is finished, check needed files or folders and click the Save button.
Step 7: In the pop-up window, select a location to save the files you want to recover and click OK. It is recommended to store the recovered files on another hard drive such as an external hard drive.
Restore System with Burned Recovery Tool
After recovering needed data, you can use the recovery tool burned with MSI Burn Recovery to restore your system to factory settings without any worries about data loss.
Tip: Please make sure the power cable is connected correctly and do not shut down your computer during the system restoring process.
Step 1: Connect the Windows recovery tool to your MSI computer and boot from it.
Tip: If you burned the recovery tool as an ISO file, you need to burn it to a USB flash drive with a reliable ISO burner such as Rufus in advance.
Step 2: When you see the MSI Recovery System interface, select Hard Disk Recovery. Please note that this option will format the whole hard disk on your MSI computer and all the data will be restored to factory default settings. Therefore, make sure you have backed up your data before the operation.
Tip: You can also choose System Partition Recovery which only formats partitions related to the operating system. By the way, if your Windows recovery USB drive doesn’t work, you can shut down your computer and plug the USB drive into a different USB (2.0) port.
Step 3: Select the destinations disks to restore the system. Here are two options and you can choose one according to your needs. Then click OK to continue.
- Restore both Windows OS and the recovery partitions to the same disk.
- Separate Windows OS and the recovery partitions into two different disks.
Step 4: You will be reminded that all files and settings will be reset and lost on this computer. If you want to continue, click Yes. If you haven’t backed up your data, you can click NO to cancel the operation.
Then you just need to wait patiently and follow the on-screen instructions to finish the operation. When the process is successfully completed, restart your system and check whether your computer can work properly.
What is MSI Burn Recovery? How to download MSI Burn Recovery? How to create a Windows recovery USB drive with MSI Burn Recovery? How to restore your system? Figure them out in this post!Click to Tweet
Bottom Line
If you have an MSI computer, it is recommended to create a Windows recovery storage device with MSI Burn Recovery. It can help you restore your system to factory settings when your computer runs into problems. By the way, don’t forget to recover your data and save it to another device before restoring your system.
You can share your experience and ideas in the following comment zone. For any questions about MiniTool software, you can contact us via [email protected].