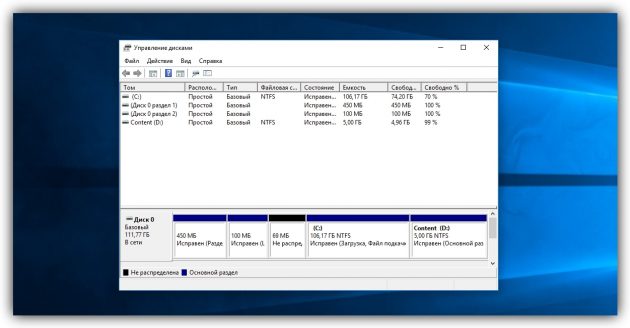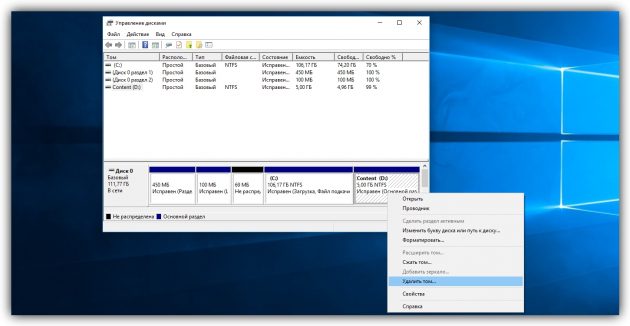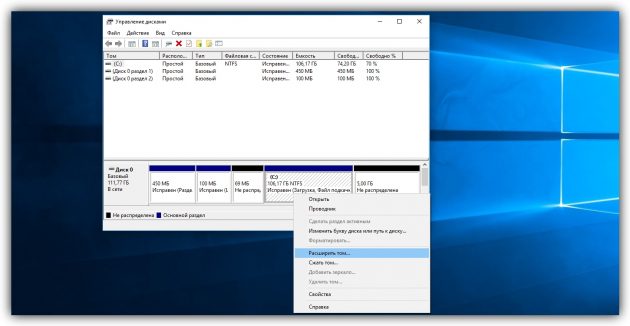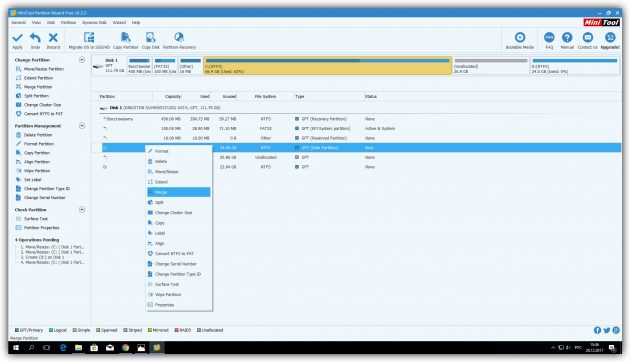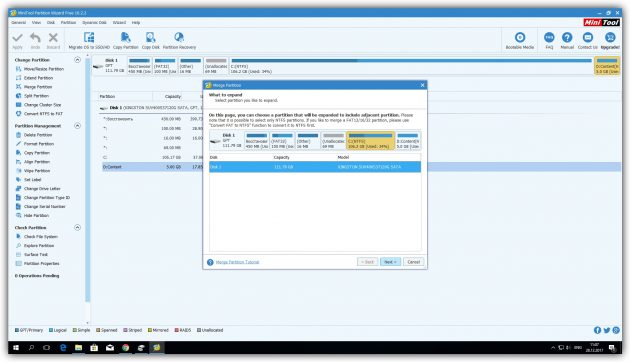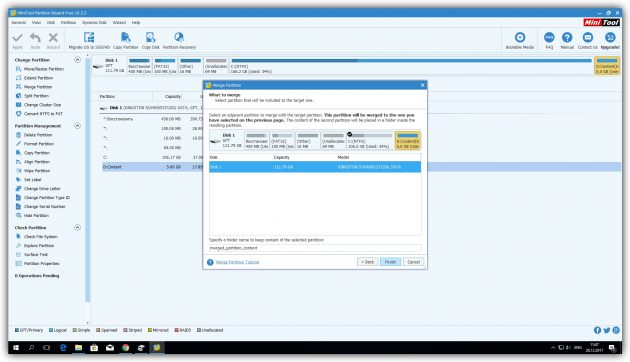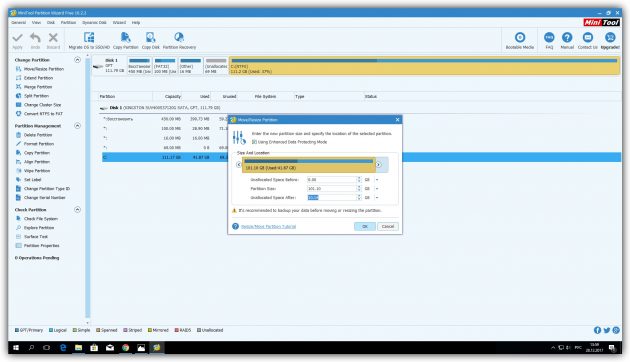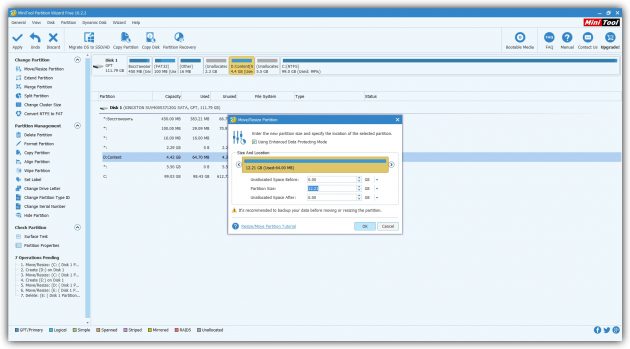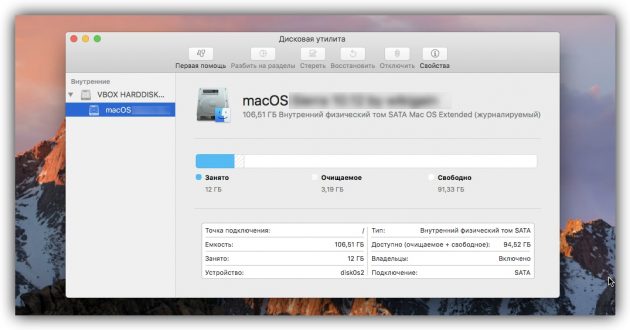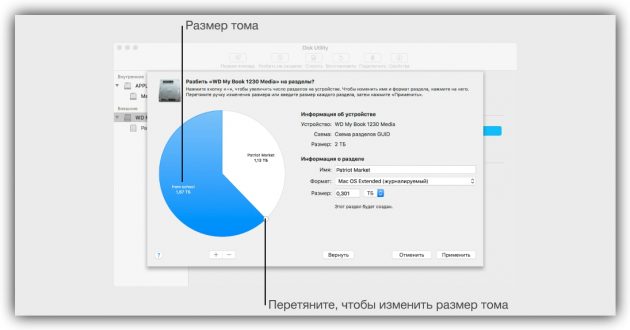В этой статье мы рассмотрим вопрос, как соединить диски в Windows 10. Говоря строго, в один том будут объединены совсем не диски (так, не совсем корректно они называются в операционной системе), а разделы одного физического жёсткого диска. Времена, когда считалось, что HDD непременно надо разделить на несколько томов, уходят в прошлое. Сегодня большинство специалистов приходят к общему мнению, что на одном жёстком диске должен быть один основной раздел, не считая небольших системных. Допустимо оставлять дополнительные тома, если там располагаются файлы для восстановления или переустановки операционной системы Windows 10. Однако если «десятка» на вашем компьютере установлена начисто, то мы рекомендуем оставить только один том на жёстком диске. При желании ускорить работу системы лучше всего не создавать дополнительные разделы HDD, а приобрести ещё один жёсткий диск или твердотельный накопитель (SSD). Последний обеспечивает скорость в разы больше, чем традиционный диск. Идеальный вариант: использовать SSD под систему и программы, а HDD для хранения личных файлов.
Итак, приступим к рассмотрению вопроса о том, как в Windows 10 соединить разделы (иначе говоря тома) жёсткого диска в один. Прежде всего, скажем, что это можно сделать на этапе чистовой установки операционной системы. Надо просто удалить все существующие разделы и расположить «десятку» на освободившемся незанятом пространстве.
Если операционную систему переустанавливать начисто не планируется, а тома объединить в один всё-таки хочется, то мы можем воспользоваться встроенной утилитой «Управление дисками». Чтобы запустить её, необходимо кликнуть ПРАВОЙ клавишей мыши на меню Пуск (1) и выбрать соответствующий пункт (2).
Том F, который мы будем присоединять к C, сначала надо будет удалить и превратить в свободное пространство. Только затем мы сможем добавить его к диску C. Поэтому прежде чем начать объединение двух разделов жёсткого диска в Windows 10, надо перенести всю нужную информацию с присоединяемого тома на основной раздел (флешку, внешний жёсткий диск). Данные на удаляемом разделе не сохраняются!
После того, как на дополнительном разделе жёсткого диска не осталось ничего нужного, надо:
- Кликнуть на нём ПРАВОЙ клавишей мыши.
- И выбрать пункт «Удалить том…»
Вместо раздела F теперь у нас появилось свободное пространство с надписью «Не распределена». Чтобы прибавить его к диску C, надо:
- Кликнуть на нём ПРАВОЙ клавишей мыши.
- И выбрать пункт «Расширить том».
После этого запустится «Мастер расширения тома». В нём дважды нажимаем «Далее», а затем «Готово». В итоге, получаем один раздел жёсткого диска объёмом 297,60 ГБ вместо двух, существовавших вначале (197,60 и 100,00 ГБ).
Соединение томов жёсткого диска компьютера при помощи сторонней программы
Иногда возникают проблемы по объединению разделов жёсткого диска компьютера, которые невозможно решить при помощи встроенной в Windows 10 утилиты «Управление дисками». В этом случае имеет смысл использовать сторонние инструменты. Программ, работающих с разделами HDD, великое множество, но среди них очень сложно найти действительно эффективную и безопасную. Мы рекомендуем использовать бесплатную версию инструмента AOMEI Partition Assistant (Будьте внимательны! качать надо файл с названием AOMEI Partition Assistant Standard Freeware). Аргументируем, почему мы предлагаем именно эту программу. Во-первых, её расширенная версия платная — уже этот факт внушает к ней некоторое доверие. Во-вторых, об этом продукте технологической компании AOMEI есть отдельная и довольно подробная статья в англоязычной Википедии. Это тоже своего рода признак качественности ПО. Ну, и напоследок, в-третьих, проверка нами установочного файла этой бесплатной программы на сайте VirusTotal.com (рекомендуем там проверять все скачиваемые из интернета файлы) показала отсутствие каких-либо вирусов и других угроз. Так что, однозначно программа AOMEI Partition Assistant заслуживает внимания. Тем более, что её бесплатной версии Standart Freeware вполне хватает для решения абсолютного большинства возникающих задач по разделению или объединению разделов жёсткого диска.
Пример такой задачи, которую не может решить встроенная в операционную систему утилита «Управление дисками», но с успехом решает упомянутая выше сторонняя программа, продемонстрирован ниже на изображении. Здесь у нас есть два тома жёсткого диска (C и F), а также уже освобождённое для присоединения к разделу C пространство в размере 50 гигабайт. Мы видим, что при попытке расширить том C на размер этого нераспределённого пространства, система нам это сделать не даёт — пункт «Расширить том…» остаётся неактивен (всё потому, что расположено необходимое нам пространство через другой том — между С и нераспрелелённым пространством находится ещё том F).
Зато вот программа AOMEI с лёгкостью решит этот вопрос. Для этого:
- На расширяемом томе C кликаем ПРАВОЙ клавишей мыши.
- Выбираем пункт «Слияние разделов».
- Во вновь появившемся окне ставим галочки напротив тех томов или незанятого пространства, которые нужно соединить.
- Нажимаем ОК. После этого в окне программы свободное пространство присоединится к тому C, но не надо этим обольщаться.
- Чтобы изменения были произведены на деле, обязательно надо в левой верхней части окна программы нажать на зелёную галочку «Применить».
- Затем во вновь открывшемся окне подтвердить действие кликом на кнопку «Перейти», дождаться завершения операции и нажать ОК.
Добавим, что в некоторых случаях при работе с разделами жёсткого диска программа предупреждает, что выполнить поставленные перед ней задачи она может лишь в режиме PreOS. Это значит, что объединять или разделять тома она будет после перезагрузки компьютера, до старта Windows 10. PreOS — значит «перед ОС», то есть работа до загрузки операционной системы. Объединение или разделение разделов жёсткого диска в этом предзагрузочном режиме может занять некоторое время и не стоит опасаться этого.
Если у вас возникают дополнительные вопросы по данной теме, задавайте их в комментариях ниже.

В этой инструкции — подробно о том, как разделы диска (HDD и SSD) несколькими способами, в том числе с сохранением данных на них. Методы не подойдут если речь идет не об одном диске, разделенном на два и более логических разделов (например, на C и D), а об отдельных физических жестких дисках. Также может пригодиться: Как увеличить диск C за счет диска D, Как создать диск D.
Примечание: несмотря на то, что сама процедура объединения разделов не сложная, если вы начинающий пользователь, а на дисках находятся какие-то очень важные данные, рекомендую по возможности сохранить их куда-то вне накопителей, над которыми производятся действия.
Объединение разделов диска средствами Windows 7, 8 и Windows 10
Первый из способов объединения разделов очень прост и не требует установки каких-либо дополнительных программ, все необходимые инструменты есть в Windows.
Важное ограничение способа — данные со второго раздела диска должны быть либо не нужны, либо их необходимо заранее скопировать на первый раздел или отдельный накопитель, т.е. они будут удалены. Кроме этого, оба раздела должны располагаться на жестком диске «подряд», т.е., условно, C можно объединить с D, но не с E.
Необходимые шаги для того, чтобы объединить разделы жесткого диска без программ:
- Нажмите клавиши Win+R на клавиатуре и введите diskmgmt.msc — запустится встроенная утилита «Управления дисками».
- В управлении дисками в нижней части окна найдите диск, содержащий объединяемые разделы и нажмите правой кнопкой мыши по второму из них (т.е. тому, который находится справа от первого, см. скриншот) и выберите «Удалить том» (важно: все данные с него будут удалены). Подтвердите удаление раздела.
- После удаления раздела, нажмите правой кнопкой мыши по первому из разделов и выберите «Расширить том».
- Запустится мастер расширения томов. Достаточно просто нажимать в нем «Далее», по умолчанию, всё место, освободившееся на 2-м шаге будет присоединено к единственному разделу.
Готово, по завершении процесса вы получите один раздел, размер которого равен сумме соединенных разделов.
Использование сторонних программ для работы с разделами
Использование сторонних утилит для объединения разделов жесткого диска может пригодиться в случаях, когда:
- Требуется сохранить данные со всех разделов, но перенести или скопировать их куда-либо нельзя.
- Требуется объединить разделы, располагающиеся на диске не по порядку.
Среди удобных бесплатных программ для этих целей могу рекомендовать Aomei Partition Assistant Standard и Minitool Partition Wizard Free.
Как объединить разделы диска в Aomei Partition Assistant Standard
Порядок объединения разделов жесткого диска в Aomei Partition Aisistant Standard Edition будет следующим:
- После запуска программы, нажмите правой кнопкой по одному из объединяемых разделов (лучше по тому, который будет «основным», т.е. под той буквой, под которой должны оказаться все объединяемые разделы) и выберите пункт меню «Слияние разделов».
- Укажите те разделы, которые нужно объединить (внизу справа в окне объединения будет указана буква объединенных разделов диска). Размещение данных на объединенном разделе показано внизу окна, например, данные с диска D при объединении с C попадут в C:D-привод.
- Нажмите «Ок», а затем — «Применить» в главном окне программы. В случае, если один из разделов — системный, потребуется перезагрузка компьютера, которая продлится дольше чем обычно (если это ноутбук, убедитесь, что он включен в розетку).
После перезагрузки компьютера (если она была необходимо), вы увидите, что разделы диска были объединены и представлены в проводнике Windows под одной буквой. Прежде чем приступать рекомендую также посмотреть видео ниже, где упомянуты некоторые важные нюансы на тему объединения разделов.
Скачать Aomei Partition Assistant Standard вы можете с официального сайта http://www.disk-partition.com/free-partition-manager.html (программа поддерживает русский язык интерфейса, хотя сайт и не на русском).
Использование MiniTool Partition Wizard Free для слияния разделов
Еще одна похожая бесплатная программа — MiniTool Partition Wizard Free. Из возможных недостатков для некоторых пользователей — отсутствие русского языка интерфейса.
Чтобы объединить разделы в этой программе, достаточно выполнить следующие действия:
- В запущенной программе нажмите правой кнопкой мыши по первому из разделов, которые объединяются, например, по C, и выберите пункт меню «Merge» (Объединить).
- В следующем окне опять же выберите первый из разделов (если не выбран автоматически) и нажмите «Next».
- В следующем окне выберите второй из двух разделов. Внизу окна можно задать имя папки, в которую будет помещено содержимое данного раздела в новом, объединенном разделе.
- Нажмите Finish, а затем, в главном окне программы — Apply (применить).
- В случае, если один из разделов системный, потребуется перезагрузка компьютера, при которой будет выполнено слияние разделов (перезагрузка может занять продолжительное время).
По завершении вы получите один раздел жесткого диска из двух, на котором в указанной вами папке будет находиться содержимое второго из объединяемых разделов.
Скачать бесплатно программу MiniTool Partition Wizard Free вы можете с официального сайта https://www.partitionwizard.com/free-partition-manager.html
Как объединить разделы жесткого диска
В этом уроке я покажу, как объединить диски. Мы научимся использовать встроенные средства Windows и специализированные программы. А в конце урока я вкратце расскажу про RAID массивы.
Содержание:
- Немного теории
- Способ 1: стандартными средствами Windows
- Способ 2: с помощью специальных программ
- Как объединить физические диски
Немного теории
При установке нового жесткого диска для его отображения в окне компьютера необходима разбивка на разделы и выполнение форматирования. Разделов, как правило, можно создать неограниченное количество. Но для нормальной работы достаточно иметь только два: один под систему, второй для личных данных.
В моей практике часто встречались компьютеры, на которых было выделено слишком мало места для системного раздела. Например, общий объем физического диска составлял несколько терабайт, но на систему выделялось всего 50-60 гигабайт. Со временем для Windows и программ выходят обновления, которым такого объема будет недостаточно для нормальной работы.
В практической части мы научимся управлять свободным пространством на дисках и разделах, минуя переустановку системы. Все действия требуют обязательных прав администратора, так как обычному пользователю система откажет в доступе к выполнению подобных операций.
Несмотря на то, что процесс объединения несложный, советую перенести важные данные на флешку или другой внешний носитель. Это нужно на случай, если что-то пойдет не по плану (например, отключится электричество).
В управлении дисками
Объединить диски можно без установки дополнительных программ, воспользовавшись встроенным средством «Управление дисками».
Важно! Для объединения требуется удаление второго раздела. Поэтому перед выполнением процедуры необходимо перенести все файлы на раздел, к которому будет применено свободное пространство, или на внешний носитель.
1. Кликните ПКМ (правой кнопкой мышки) по меню Пуск и выберите пункт «Управление дисками».
Если у вас Windows 7, зайдите в Пуск – Панель управления. Установите в пункте «Просмотр» (вверху) отображение «Мелкие значки». Затем выберите из списка «Администрирование», откройте «Управление компьютером» и «Управление дисками» (слева).
2. Нажмите ПКМ по второму разделу и выберите пункт «Удалить том».
3. У вас может остаться свободное пространство, которое мы также удаляем. Для этого кликните ПКМ и выберите пункт «Удалить раздел».
4. Далее жмем ПКМ по рабочему разделу, в нашем случае системному, и выбираем пункт «Расширить том».
5. В правом поле будет отображен объем свободного пространства, который можно применить частично или полностью:
- Для применения полного объема жмите кнопку «Далее».
- Для задействования частичного объема, введите его вручную в поле «Размер выделяемого пространства» и нажмите «Далее».
Щелкнув «Готово», вы подтвердите выполнение. После этого системный диск объединится и расширится в объеме за счет дополнительного пространства.
В моем случае осталось немного места для создания нового раздела, так как объем был задействован частично.
С помощью командной строки
Аналогичные действия можно выполнить с помощью специальных команд в приложении diskpart. Способ может показаться сложным для новичков, потому я покажу его в ознакомительных целях.
1. В меню Пуск печатаем cmd и запускаем приложение от имени администратора.
2. Вводим команду diskpart для запуска приложения.
3. Первое, что нужно сделать, посмотреть список дисков и удалить дополнительные разделы. Для этого вводим следующие команды:
- List disk – для отображения списка физических дисков подключенных на ПК.
- List volume – для показа активных разделов.
- Select volume D: — для пометки раздела на удаление (в моем случае, раздела D).
- Delete volume – для подтверждения удаления.
4. Теперь объединяем активный раздел со свободным пространством:
- List disk – в списке смотрим и запоминаем, сколько свободного места у нас имеется в наличии.
- List volume – смотрим список активных разделов.
- Select volume C: — выбор раздела (в моем случае, это раздел C).
- Extend – для задействования всего свободного пространства. Можно назначить размер вручную: для этого вводим extend size=2000, где 2000 – объем в мегабайтах.
Способ 2: с помощью специальных программ
Рассмотрим две бесплатные и эффективные программы, через которые можно без труда объединять разделы на дисках в интуитивно понятном визуальном интерфейсе.
Aomei Partition Assistant
Официальный сайт: aomeitech.com/aomei-partition-assistant.html
Программа доступна для загрузки в двух редакциях — платной и бесплатной. Для наших задач вполне подойдет бесплатная.
Главное окно программы выглядит следующим образом: три раздела на диске, один из которых скрыт в окне компьютера — он служит для системных файлов.
Нажмите ПКМ по третьему разделу, в контекстном меню выберите пункт «Изменение размера/перемещение разделов».
Откроется окошко, в котором можно отрезать часть свободного пространства. Левый ползунок освободит место для предыдущего раздела, правый — для последующего. Нажмите кнопку «ОК» для подтверждения.
Появится новое свободное пространство.
Для объединения кликните ПКМ по рабочему разделу и выберите пункт «Изменение размера/перемещение разделов».
Перетяните правый ползунок до конца и нажмите «ОК».
Чтобы программа выполнила назначенные действия кликните по кнопке «Применить».
Поставьте галочку в чекбокс «Check partitions before execution» для проверки разделов перед выполнением и щелкните по «Перейти».
Если требуется объединить два раздела в один, удалите дополнительный в контекстном меню, выбрав пункт «Удаление раздела».
Преимущества программы:
- Русскоязычное меню.
- Интуитивно понятный интерфейс.
- Стабильность в работе.
- Возможность работать в бесплатной версии.
MiniTool Partition Wizard Free
Официальный сайт: partitionwizard.com/free-partition-manager.html
MiniTool Partition Wizard Free не уступает своему конкуренту и содержит все базовые инструменты для работы с дисками и разделами.
В главном меню программы выберите раздел, от которого нужно отрезать пространство или удалить. Нажмите ПКМ и выберите один из пунктов:
- «Move/Resize» для изменения размера.
- «Delete» для удаления раздела.
При помощи поля «Size and Location» можно отрезать свободное пространство, передвигая ползунки.
Для объединения кликните ПКМ по активному разделу и откройте меню «Move/Resize».
Перетяните ползунок вправо и нажмите «ОК».
Для выполнения назначенных действий нажмите кнопку «Apply».
Преимущества программы:
- Не грузит систему, можно работать даже на слабых ПК.
- Имеет все базовые инструменты в бесплатной редакции.
Из минусов: нет возможности по умолчанию выбрать русский язык.
Как объединить физические диски
Ранее в статье мы научились управлять пространством и объединять разделы на жестком диске. Далее мы рассмотрим, как можно объединить физические диски в RAID массив, и какие преимущества и недостатки при этом способе имеют место быть.
Технологию RAID в основном используют на высокопроизводительных серверах, где просто необходима высокая скорость и отказоустойчивость. Для создания надежного массива нужно иметь на компьютере от четырех и более жестких дисков одного объема, модели и производителя.
Тема создания RAID массивов довольно объемная и требует навыков. В рамках урока я вкратце расскажу и покажу два варианта объединения дисков, которые могут пригодится в домашних условиях:
- RAID 0: когда объем двух дисков суммируется, и мы получаем один большой (в системе и BIOS он будет отображаться как один).
- RAID 1: в данном случае мы получаем объем только одного диска, так как они дублируют друг друга, создавая отказоустойчивость при выходе одного из строя.
| RAID 0 | RAID 1 |
|---|---|
| Пример: 1TB + 1TB = 2TB | Пример: 1TB + 1TB = 1TB |
|
|
Важно! При создании RAID массива все данные на обоих дисках будут удалены.
Способ 1: в настройках материнской платы
1. При включении компьютера нажмите клавишу Delete для входа в настройки биоса. Найдите и откройте раздел «Advanced mode» или «Advanced settings». Затем перейдите в раздел «SATA configuration» и в пункте «SATA Mode Selection» установите RAID.
Сохраните настройки и перезагрузите компьютер.
2. Откроется похожее меню, в котором нужно выбрать RAID контроллер и нажать клавишу Enter для входа в настройки.
Далее выбираем пункт «Create Virtual Drive».
В следующем окне будет происходить создание нового массива:
- В поле «RAID» назначается вариант массива.
- Снизу отмечаются диски для объединения.
- В поле «Size» можно посмотреть предварительный объем массива из выбранных дисков.
- В поле «Name» присваивается новое имя.
После настройки жмем кнопку «Advanced».
Ставим галочку в пункт «Initialize» и соглашаемся удалить все данные.
Нажимаем «ОК» и видим созданный RAID массив.
3. После перезагрузки можно приступить к установке операционной системы.
Способ 2: средствами Windows
Данный способ подойдет, если на вашем ПК установлено несколько физических жестких дисков. Например, на одном установлена ОС Windows 10, а два других вы хотите объединить в RAID.
1. Щелкните ПКМ по меню Пуск и войдите в «Управление дисками».
2. Удалите тома с жестких дисков, из которых будете создавать массив. У вас должно остаться не распределённое пространство.
3. Кликните по свободному диску и выберите вариант:
- Создать чередующийся том – объединит два диска в один большой.
- Создать зеркальный том – объединит два диска в объем одного.
4. Добавьте свободный диск, щелкнув по кнопке «Добавить».
5. Отобразится предварительный объем нового массива, нажмите «Далее» для продолжения.
Назначьте новую букву разделу.
Выберите файловую систему, установите галочку на «Быстрое форматирование» и нажмите «Далее».
Кнопка «Готово» выполнит назначенные действия.
По окончанию операции вы увидите новый объединенный диск в окне компьютера.
Дата публикации: 01.09.2020
Автор: Илья Курбанов
Содержание
- Как объединить разделы при установке Windows 10?
- Как объединить разделы в Windows 10?
- Стоит ли удалять все разделы при установке Windows 10?
- Как комбинировать диски C и D в Windows 10?
- Можно 2 раздела объединить?
- Как увеличить размер диска C в Windows 10?
- Как объединить диски C и D без потери данных?
- Какие разделы нужны для Windows 10?
- Сколько разделов должно быть в Windows 10?
- Безопасно ли удалять раздел восстановления Windows 10?
- Могу ли я объединить диски C и D?
- Могу ли я переместить свои программные файлы с диска C на диск D?
- Как освободить место на диске C?
- Как объединить два жестких диска без потери данных?
- Как объединить нераспределенное пространство в Windows 10?
- Как объединить разделы жесткого диска при установке windows 10 x64
- Объединение разделов жёсткого диска встроенным средством Windows 10
- Соединение томов жёсткого диска компьютера при помощи сторонней программы
- Как объединить разделы жесткого диска при установке windows 10 x64
- Шаг 1. Открываем встроенную утилиту «Управление дисками»
- Шаг 2. Удаление тома и раздела для объединения с другим разделом в Windows 10
- Шаг 3. Прибавление свободного нераспределённого пространства к существующему разделу жёсткого диска
- Как объединить разделы жесткого диска
- Немного теории
- Способ 1: стандартными средствами Windows
- В управлении дисками
- С помощью командной строки
- Способ 2: с помощью специальных программ
- Aomei Partition Assistant
- MiniTool Partition Wizard Free
- Как объединить физические диски
- Способ 1: в настройках материнской платы
- Способ 2: средствами Windows
- Как объединить диски при установке windows
- Объединение разделов диска средствами Windows 7, 8 и Windows 10
- Использование сторонних программ для работы с разделами
- Как объединить разделы диска в Aomei Partition Assistant Standard
- Использование MiniTool Partition Wizard Free для слияния разделов
- Как изменить разделы диска в Windows
- Штатными средствами
- С помощью сторонних программ
- Как изменить разделы диска в macOS
- Подготовка к удалению тома диска
- Объединение разделов в Windows 7
- Инструкция для Windows 10
- Работа с программой Acronis Director
- Как объединить разделы жёсткого диска в Windows.
- Объединить разделы жёсткого диска БЫСТРО!
Как объединить разделы при установке Windows 10?
Как объединить разделы в Windows 10?
Как объединить разделы?
Стоит ли удалять все разделы при установке Windows 10?
Вам нужно будет удалить основной и системный разделы. Чтобы гарантировать 100% чистую установку, лучше полностью удалить их, а не просто форматировать. После удаления обоих разделов у вас должно остаться нераспределенное пространство. … По умолчанию Windows вводит максимальное доступное пространство для раздела.
Как комбинировать диски C и D в Windows 10?
Как совместить привод C и D
Можно 2 раздела объединить?
Примечание. Одновременно можно объединить только два раздела. Однако вы также можете объединить две или несколько частей нераспределенного пространства в раздел. Также важно отметить, что вы можете объединить раздел данных с системным загрузочным диском, но вы не можете объединить системный загрузочный диск в раздел данных.
Как увеличить размер диска C в Windows 10?
Как объединить диски C и D без потери данных?
Как объединить диски C и D в Windows 10 без потери данных
Какие разделы нужны для Windows 10?
Стандартные разделы Windows 10 для дисков MBR / GPT
Сколько разделов должно быть в Windows 10?
Каждая платформа операционной системы имеет свой способ разбиения диска. Windows 10 может использовать всего четыре основных раздела (схема разделов MBR) или целых 128 (более новая схема разделов GPT).
Безопасно ли удалять раздел восстановления Windows 10?
Да, но вы не можете удалить раздел восстановления в утилите управления дисками. Для этого вам придется использовать стороннее приложение. Возможно, вам будет лучше стереть диск и установить новую копию Windows 10, поскольку обновления всегда оставляют после себя забавные вещи, с которыми придется иметь дело в будущем.
Могу ли я объединить диски C и D?
Вы можете объединить существующие разделы диска C и D без каких-либо сторонних инструментов. Вот шаги: … Щелкните правой кнопкой мыши Компьютер> Управление> Хранилище> Управление дисками, затем щелкните правой кнопкой мыши изображение раздела D и выберите Удалить.
Могу ли я переместить свои программные файлы с диска C на диск D?
Напротив, если программы установлены на диске C, вы не можете переместить его из C в D или любой другой раздел, потому что программы могут перестать нормально работать после перемещения их с одного диска на другой. … Наконец, вы можете переустановить эти программы на свой компьютер, изменив место установки на диск D.
Как освободить место на диске C?
Вот как освободить место на жестком диске вашего компьютера или ноутбука, даже если вы никогда этого не делали раньше.
Как объединить два жестких диска без потери данных?
Как слить разделы без потери данных с помощью управления дисками?
Как объединить нераспределенное пространство в Windows 10?
№1. Объединить незанятое пространство в Windows 10 (несмежное)
Источник
Как объединить разделы жесткого диска при установке windows 10 x64
В этой статье мы рассмотрим вопрос, как соединить диски в Windows 10. Говоря строго, в один том будут объединены совсем не диски (так, не совсем корректно они называются в операционной системе), а разделы одного физического жёсткого диска. Времена, когда считалось, что HDD непременно надо разделить на несколько томов, уходят в прошлое. Сегодня большинство специалистов приходят к общему мнению, что на одном жёстком диске должен быть один основной раздел, не считая небольших системных. Допустимо оставлять дополнительные тома, если там располагаются файлы для восстановления или переустановки операционной системы Windows 10. Однако если «десятка» на вашем компьютере установлена начисто, то мы рекомендуем оставить только один том на жёстком диске. При желании ускорить работу системы лучше всего не создавать дополнительные разделы HDD, а приобрести ещё один жёсткий диск или твердотельный накопитель (SSD). Последний обеспечивает скорость в разы больше, чем традиционный диск. Идеальный вариант: использовать SSD под систему и программы, а HDD для хранения личных файлов.
Итак, приступим к рассмотрению вопроса о том, как в Windows 10 соединить разделы (иначе говоря тома) жёсткого диска в один. Прежде всего, скажем, что это можно сделать на этапе чистовой установки операционной системы. Надо просто удалить все существующие разделы и расположить «десятку» на освободившемся незанятом пространстве.
Объединение разделов жёсткого диска встроенным средством Windows 10
Если операционную систему переустанавливать начисто не планируется, а тома объединить в один всё-таки хочется, то мы можем воспользоваться встроенной утилитой «Управление дисками». Чтобы запустить её, необходимо кликнуть ПРАВОЙ клавишей мыши на меню Пуск (1) и выбрать соответствующий пункт (2).
Том F, который мы будем присоединять к C, сначала надо будет удалить и превратить в свободное пространство. Только затем мы сможем добавить его к диску C. Поэтому прежде чем начать объединение двух разделов жёсткого диска в Windows 10, надо перенести всю нужную информацию с присоединяемого тома на основной раздел (флешку, внешний жёсткий диск). Данные на удаляемом разделе не сохраняются!
После того, как на дополнительном разделе жёсткого диска не осталось ничего нужного, надо:
Вместо раздела F теперь у нас появилось свободное пространство с надписью «Не распределена». Чтобы прибавить его к диску C, надо:
После этого запустится «Мастер расширения тома». В нём дважды нажимаем «Далее», а затем «Готово». В итоге, получаем один раздел жёсткого диска объёмом 297,60 ГБ вместо двух, существовавших вначале (197,60 и 100,00 ГБ).
Соединение томов жёсткого диска компьютера при помощи сторонней программы
Зато вот программа AOMEI с лёгкостью решит этот вопрос. Для этого:
Если у вас возникают дополнительные вопросы по данной теме, задавайте их в комментариях ниже.
Источник
Как объединить разделы жесткого диска при установке windows 10 x64
В этом небольшом материале я пошагово с картинками расскажу о том, как объединить разделы жёсткого диска на Windows 10 в один том. Найти в интернете программы, которые смогут сделать это, нетрудно. Однако, по моему мнению, незачем пользоваться зачастую сомнительными сторонними программами, когда в самой операционной системе Windows 10 есть встроенная возможность объединения разделов жёсткого диска. То есть, мы рассмотрим, как объединить жёсткий диск встроенными средствами самого Windows 10.
Данный способ подойдёт не только для ОС Windows 10, но и для «семёрки», и для «восьмёрки».
Шаг 1. Открываем встроенную утилиту «Управление дисками»
Для того, чтобы объединить разделы жёсткого диска в один, для начала нужно открыть встроенную утилиту «Управления дисками».
Для более ранних версий Windows ищем этот инструмент через поиск или Панель управления. Для этого набираем «Панель управления» (рисунок 1), а затем открываем её кликом мыши (рисунок 2).
В открывшемся окне выбираем и кликаем мышью на пункт «Система и безопасность».
Открывается новое окно. В нём идём вниз и в пункте «Администрирование» кликаем на подпункт «Создание и форматирование жёсткого диска».
Перед нами предстаёт собственно утилита «Управление дисками».
Шаг 2. Удаление тома и раздела для объединения с другим разделом в Windows 10
Теперь нам нужно выбрать раздел, который мы собираемся присоединить к другому разделу. В моём случае это раздел F. Нажимаем на нём правой клавишей мыши и выбираем пункт «Удалить том».
У нас появляется 50 гигабайт свободного пространства. Но их ещё нельзя приплюсовать к другому разделу. Теперь на этих 50 ГБ надо удалить раздел. Также, как и на предыдущем шаге, кликаем правой клавишей мыши на уже освободившемся пространстве раздела и выбираем «Удалить раздел».
Появление 50 ГБ с надписью «Не распределена» говорит нам о том, что теперь мы можем это свободное и нераспределённое пространство прибавить к любому другому разделу нашего жёсткого диска.
Шаг 3. Прибавление свободного нераспределённого пространства к существующему разделу жёсткого диска
Я прибавлю их к разделу D. Для этого нажимаем правой клавишей мыши на соответствующем разделе и выбираем пункт «Расширить том».
Запускается Мастер расширения тома. Жмём «Далее».
Чтобы перенести всё свободное пространство на выбранный нами раздел просто нажимаем «Далее».
На последней картинке видно, что изначально существовавший у меня раздел F объёмом 50 ГБ исчез. Вместо него появилось 50 дополнительных гигабайт свободного пространства на диске D.
Если вдруг по каким-то причинам вам надо вновь создать дополнительные разделы на диске, то у меня есть статья на тему Как разделить жёсткий диск в Windows 10.
P.S.: В некоторых, довольно редких случаях встроенная в ОС утилита «Управление дисками» может не позволить объединить некоторые разделы одного жёсткого диска. Понял это, почитав комментарии ниже. Похоже, Microsoft здесь перестраховывается. Именно для решения этой и других проблем с управлением пространством винчестера я стал искать другой вариант, позволяющий управлять жёстким диском в Windows 10 с помощью сторонних, но максимально безопасных и бесплатных разработок. Для тех, кто столкнулся с такими проблемами я написал статью « Бесплатная программа для деления жёсткого диска на разделы и объединения томов в Windows 10 ».
Источник
Как объединить разделы жесткого диска
В этом уроке я покажу, как объединить диски. Мы научимся использовать встроенные средства Windows и специализированные программы. А в конце урока я вкратце расскажу про RAID массивы.
Немного теории
При установке нового жесткого диска для его отображения в окне компьютера необходима разбивка на разделы и выполнение форматирования. Разделов, как правило, можно создать неограниченное количество. Но для нормальной работы достаточно иметь только два: один под систему, второй для личных данных.
В моей практике часто встречались компьютеры, на которых было выделено слишком мало места для системного раздела. Например, общий объем физического диска составлял несколько терабайт, но на систему выделялось всего 50-60 гигабайт. Со временем для Windows и программ выходят обновления, которым такого объема будет недостаточно для нормальной работы.
В практической части мы научимся управлять свободным пространством на дисках и разделах, минуя переустановку системы. Все действия требуют обязательных прав администратора, так как обычному пользователю система откажет в доступе к выполнению подобных операций.
Несмотря на то, что процесс объединения несложный, советую перенести важные данные на флешку или другой внешний носитель. Это нужно на случай, если что-то пойдет не по плану (например, отключится электричество).
Способ 1: стандартными средствами Windows
В управлении дисками
Объединить диски можно без установки дополнительных программ, воспользовавшись встроенным средством «Управление дисками».
Важно! Для объединения требуется удаление второго раздела. Поэтому перед выполнением процедуры необходимо перенести все файлы на раздел, к которому будет применено свободное пространство, или на внешний носитель.
Если у вас Windows 7, зайдите в Пуск – Панель управления. Установите в пункте «Просмотр» (вверху) отображение «Мелкие значки». Затем выберите из списка «Администрирование», откройте «Управление компьютером» и «Управление дисками» (слева).
Щелкнув «Готово», вы подтвердите выполнение. После этого системный диск объединится и расширится в объеме за счет дополнительного пространства.
В моем случае осталось немного места для создания нового раздела, так как объем был задействован частично.
С помощью командной строки
Аналогичные действия можно выполнить с помощью специальных команд в приложении diskpart. Способ может показаться сложным для новичков, потому я покажу его в ознакомительных целях.
Способ 2: с помощью специальных программ
Рассмотрим две бесплатные и эффективные программы, через которые можно без труда объединять разделы на дисках в интуитивно понятном визуальном интерфейсе.
Aomei Partition Assistant
Нажмите ПКМ по третьему разделу, в контекстном меню выберите пункт «Изменение размера/перемещение разделов».
Появится новое свободное пространство.
Для объединения кликните ПКМ по рабочему разделу и выберите пункт «Изменение размера/перемещение разделов».
Перетяните правый ползунок до конца и нажмите «ОК».
Чтобы программа выполнила назначенные действия кликните по кнопке «Применить».
Поставьте галочку в чекбокс «Check partitions before execution» для проверки разделов перед выполнением и щелкните по «Перейти».
Если требуется объединить два раздела в один, удалите дополнительный в контекстном меню, выбрав пункт «Удаление раздела».
MiniTool Partition Wizard Free
MiniTool Partition Wizard Free не уступает своему конкуренту и содержит все базовые инструменты для работы с дисками и разделами.
В главном меню программы выберите раздел, от которого нужно отрезать пространство или удалить. Нажмите ПКМ и выберите один из пунктов:
При помощи поля «Size and Location» можно отрезать свободное пространство, передвигая ползунки.
Для объединения кликните ПКМ по активному разделу и откройте меню «Move/Resize».
Перетяните ползунок вправо и нажмите «ОК».
Для выполнения назначенных действий нажмите кнопку «Apply».
Из минусов : нет возможности по умолчанию выбрать русский язык.
Как объединить физические диски
Ранее в статье мы научились управлять пространством и объединять разделы на жестком диске. Далее мы рассмотрим, как можно объединить физические диски в RAID массив, и какие преимущества и недостатки при этом способе имеют место быть.
Технологию RAID в основном используют на высокопроизводительных серверах, где просто необходима высокая скорость и отказоустойчивость. Для создания надежного массива нужно иметь на компьютере от четырех и более жестких дисков одного объема, модели и производителя.
Тема создания RAID массивов довольно объемная и требует навыков. В рамках урока я вкратце расскажу и покажу два варианта объединения дисков, которые могут пригодится в домашних условиях:
Способ 1: в настройках материнской платы
Сохраните настройки и перезагрузите компьютер.
Далее выбираем пункт «Create Virtual Drive».
В следующем окне будет происходить создание нового массива:
После настройки жмем кнопку «Advanced».
Ставим галочку в пункт «Initialize» и соглашаемся удалить все данные.
Нажимаем «ОК» и видим созданный RAID массив.
Способ 2: средствами Windows
Данный способ подойдет, если на вашем ПК установлено несколько физических жестких дисков. Например, на одном установлена ОС Windows 10, а два других вы хотите объединить в RAID.
Назначьте новую букву разделу.
Выберите файловую систему, установите галочку на «Быстрое форматирование» и нажмите «Далее».
Кнопка «Готово» выполнит назначенные действия.
По окончанию операции вы увидите новый объединенный диск в окне компьютера.
Дата публикации: 01.09.2020
Автор: Илья Курбанов
Источник
Как объединить диски при установке windows

В этой инструкции — подробно о том, как разделы диска (HDD и SSD) несколькими способами, в том числе с сохранением данных на них. Методы не подойдут если речь идет не об одном диске, разделенном на два и более логических разделов (например, на C и D), а об отдельных физических жестких дисках. Также может пригодиться: Как увеличить диск C за счет диска D, Как создать диск D.
Примечание: несмотря на то, что сама процедура объединения разделов не сложная, если вы начинающий пользователь, а на дисках находятся какие-то очень важные данные, рекомендую по возможности сохранить их куда-то вне накопителей, над которыми производятся действия.
Объединение разделов диска средствами Windows 7, 8 и Windows 10
Первый из способов объединения разделов очень прост и не требует установки каких-либо дополнительных программ, все необходимые инструменты есть в Windows.
Важное ограничение способа — данные со второго раздела диска должны быть либо не нужны, либо их необходимо заранее скопировать на первый раздел или отдельный накопитель, т.е. они будут удалены. Кроме этого, оба раздела должны располагаться на жестком диске «подряд», т.е., условно, C можно объединить с D, но не с E.
Необходимые шаги для того, чтобы объединить разделы жесткого диска без программ:
Готово, по завершении процесса вы получите один раздел, размер которого равен сумме соединенных разделов.
Использование сторонних программ для работы с разделами
Использование сторонних утилит для объединения разделов жесткого диска может пригодиться в случаях, когда:
Среди удобных бесплатных программ для этих целей могу рекомендовать Aomei Partition Assistant Standard и Minitool Partition Wizard Free.
Как объединить разделы диска в Aomei Partition Assistant Standard
Порядок объединения разделов жесткого диска в Aomei Partition Aisistant Standard Edition будет следующим:
После перезагрузки компьютера (если она была необходимо), вы увидите, что разделы диска были объединены и представлены в проводнике Windows под одной буквой. Прежде чем приступать рекомендую также посмотреть видео ниже, где упомянуты некоторые важные нюансы на тему объединения разделов.
Скачать Aomei Partition Assistant Standard вы можете с официального сайта http://www.disk-partition.com/free-partition-manager.html (программа поддерживает русский язык интерфейса, хотя сайт и не на русском).
Использование MiniTool Partition Wizard Free для слияния разделов
Еще одна похожая бесплатная программа — MiniTool Partition Wizard Free. Из возможных недостатков для некоторых пользователей — отсутствие русского языка интерфейса.
Чтобы объединить разделы в этой программе, достаточно выполнить следующие действия:
По завершении вы получите один раздел жесткого диска из двух, на котором в указанной вами папке будет находиться содержимое второго из объединяемых разделов.
Оптимизируйте дисковое пространство, чтобы работать с файлами на компьютере стало ещё проще.
Все инструкции подходят как для традиционных жёстких дисков (HDD), так и для твердотельных накопителей (SSD).
Напомним: физический диск отображается в системе в виде виртуальных томов, их также называют локальными дисками или разделами.
Как изменить разделы диска в Windows
Штатными средствами
В Windows можно объединить диски без сторонних программ, но у такого способа есть важный недостаток. Вы потеряете все данные одного из объединяемых разделов. Поэтому важные файлы нужно предварительно переместить с него в другой раздел или на сторонний носитель.
Процесс слияния локальных дисков состоит из двух этапов. Сначала вы полностью удаляете один из них вместе со всем содержимым, затем отдаёте освобождённое таким образом пространство второму диску.
Вам понадобится стандартная утилита «Управление дисками». Чтобы запустить её, воспользуйтесь комбинацией клавиш Windows + R, введите в появившемся окне команду diskmgmt.msc и кликните ОК. В нижней части окна «Управление дисками» отобразятся разделы жёсткого диска.
Запустив утилиту, щёлкните правой кнопкой мыши по диску, который вы собираетесь стереть (например, условный диск D), и выберите «Удалить том». С системным томом, на который установлена Windows, такого проделать нельзя, так как процедура уничтожает все хранящиеся в разделе файлы.
Теперь кликните правой кнопкой по соседнему разделу (условный диск C), которому вы желаете передать освобождённое пространство, и выберите «Расширить том».
Когда откроется мастер расширения тома, нажмите дважды «Далее». В результате выбранный раздел (в нашем примере — C) получит весь объём удалённого.
С помощью сторонних программ
Существует бесплатное стороннее ПО, которое сильно упрощает управление локальными дисками. К примеру, программа MiniTool Partition Wizard позволяет не только быстро объединять тома, но и легко менять их размер. При этом она сохраняет все данные. Но если на компьютере есть важные файлы, всё равно сделайте их резервные копии — на всякий случай.
Итак, чтобы объединить диски с помощью MiniTool Partition Wizard, запустите программу и кликните по тому (пусть будет C), к которому вы хотите присоединить другой раздел (условный D). В контекстном меню выберите вариант Merge («Объединить»).
В открывшемся окне щёлкните по этому же разделу (C) и нажмите Next.
Теперь кликните по разделу (D), который собираетесь присоединить к уже выбранному. В нижней половине окна появится поле с названием папки: merged_partition_content. Программа создаст её на целевом разделе и скопирует туда все файлы с удалённого. Если хотите, переименуйте эту папку. Нажмите Finish.
Чтобы изменения вступили в силу, в левом углу на панели инструментов нажмите Apply («Применить»). Если программа попросит перезагрузить компьютер, кликните ОК и дождитесь перезапуска Windows. В итоге в проводнике отобразится диск, равный по размеру двум объединённым разделам.
Если ваша цель — не объединить диски, а только увеличить размер одного из них (допустим, D) за счёт другого (пусть будет C), это можно сделать за два простых шага. Сначала нужно уменьшить один раздел, а после передать освободившееся место второму.
Чтобы уменьшить объём диска (C), выделите его в главном меню MiniTool Partition Wizard и на левой панели нажмите на кнопку Move / Resize Partition («Переместить / Изменить размер раздела»). В появившемся окне передвиньте ползунок таким образом, чтобы цифра рядом с параметром Unallocated Space After соответствовала объёму, на который вы хотите уменьшить выделенный раздел. Подтвердите изменение.
Далее, выделите в главном меню диск, который нужно увеличить (D). Снова воспользуйтесь кнопкой Move / Resize Partition и расширьте объём раздела с помощью ползунка.
Нажмите Apply на верхней панели и дождитесь, пока программа перераспределит весь объём. Для этого может понадобиться перезагрузка.
Как изменить разделы диска в macOS
Если у вас Mac, для управления томами накопителя понадобится предустановленная программа «Дисковая утилита». Она находится в меню Finder → «Программы» → «Утилиты». Перед манипуляциями с дисками обязательно создайте резервные копии важных файлов.
Запустив «Дисковую утилиту», на левой панели выберите жёсткий диск, разделы которого вы хотите отредактировать, и кликните по кнопке «Разбить на разделы».
На экране появится окно, в котором вы сможете объединить выбранные тома или изменить их размер. Интерфейс утилиты очень наглядный: жёсткий диск отображается в виде круговой диаграммы, а его разделы — в виде секторов.
Чтобы объединить разделы, вам нужно сначала удалить один из них. Для этого выделите его и нажмите на минус под диаграммой. Помните, что все его данные будут стёрты. После этого, когда на месте удалённого раздела отобразится пустой сектор, расширьте любой соседний том, потянув курсором за его границу. А чтобы перераспределить размеры томов, просто передвиньте границы соответствующих секторов.
Когда внесёте все необходимые настройки, кликните «Применить» и дождитесь, пока изменения вступят в силу.
Рассмотрим детальнее, как объединить разделы жесткого диска. Если ваш жесткий диск разбит на несколько разделов, вы сможете легко объединить их с помощью стандартных инструментов Windows или сторонних программ.
В более ранних версиях Виндоус деление жесткого диска на разделы позволяло структурировать объёмы информации, которые хранили пользователи на своих компьютерах. А также, некоторые системные администраторы создают разделение, чтобы системные файлы и остальные данные хранились в разных местах.
Это позволяет снизить риск их повреждения со стороны вирусного ПО или неосторожных действий пользователя.
В современных моделях ОС, как правило, используются всего два деления – основной диск и пространство для резервной копии. Таким образом, если в Windows произойдёт серьёзный сбой всё перестанет работать, ваши данные не будут повреждены, ведь всегда будет возможность сделать восстановление с помощью второго раздела диска.
Если на вашем ПК есть слишком много неиспользуемых разделов, и вы хотите их убрать, воспользуйтесь следующими инструкциями из статьи.
Подготовка к удалению тома диска
Прежде чем выполнить объединение нескольких томов, нужно выполнить действия, которые помогут сохранить ваши файлы. Любое редактирование раздела в Виндоус приводит к безвозвратному удалению файлов и папок в этом томе.
Советуем создать резервную копию всех файлов и переместить её на съемный USB-носитель. Если объем информации слишком велик, создайте для неё отдельный профиль в облачном хранилище. В большинстве из них вы можете использовать бесплатно до 20 ГБ пространства (Яндекс.Диск, DropBox, OneDrive и другие).
Рис.1 – схематический пример деления жесткого диска
Объединение разделов в Windows 7
В Windows 7 пользователи могут объединить разделы диска, не загружая дополнительных программ на свой компьютер. Все нужные настройки можно изменить следующим образом:
Рис.2 – ввод команды
Рис. 3 – отображение разделов в настройках
Рис. 4 – удаление тома
После удаления одного тома вы можете сделать то же самое и с остальными, создавая таким образом свободные секции. На месте предыдущего объекта появится «Пустой том». Не забудьте присоединить его к нужному разделу. Нажмите на секцию, в которую будут объединены все объекты и в контекстном меню кликните на «Расширить том».
В открывшемся окне выберите доступный пустой раздел и добавьте его к основному. Проделывайте действие до тех пор, пока на компьютере не останется незарезервированной части жесткого диска.
Рис. 5 – расширение тома в Windows 7
После выполнения процедуры нужно обязательно перезапустить работу Windows, иначе дальнейшая работа может привести к ошибкам и удалению данных.
Инструкция для Windows 10
Описанная в этом разделе статьи инструкция подходит как для Windows 10, так и для всех версий Windows 8. Объединить разделы можно с помощью встроенных инструментов ОС. Как и в предыдущем описании настроек, нам понадобится утилита «Управление дисками». Следуйте инструкции:
Рис.6 – окно настроек параметров жёсткого диска в Windows 10
Рис.7 – удаление раздела в Windows 10
Рис.8 – освобождение пространства
Кликните на главной секции – в большинстве случаев это диск С. В меню выберите пункт расширения тома.
Рис. 9 – присоединение элемента
Откроется окно мастера настроек. С его помощью вы легко сможете разделить свободное пространство или объединить его в один системный носитель информации.
Рис.10 – объединение разделов
Работа с программой Acronis Director
Часто в стандартном окне «Управление дисками» пользователи сталкиваются с тем, что клавиша «Удаление тома» недоступна или другие функции невозможно выполнить. Это происходит из-за ограничения групповых политик. Возможно, системный администратор запретил выполнять подобные действия или ваша версия ОС не подразумевает настройку разделов диска и других системных параметров.
Использование сторонних утилит поможет решить проблему. Acronis Director – это одна из лучших программ, которая позволяет настроить конфигурацию диска и обходит все запреты на изменение настроек вашего компьютера.
Рекомендуем работать только с загрузочной версией программы, ведь она поможет избежать ошибок, которые могут появиться во время настройки параметров системы. Главное окно утилиты содержит все необходимые данные о жестком носителе данных. Информация о делении на разделы также предоставлена в этом окне.
Рис. 11 – главное окно в Acronis Director
Чтобы создать один диск вместо нескольких секций, просто выделите все разделы, которые больше не хотите использовать и в левой части окна кликните на «Объединить». В новом окошке появиться детальная настройка элементов. Вы должны выбрать том, который будет основным и поочередно присоединить к нему другие объекты.
После выполнения всех действий нужно обязательно применить настройки. Для этого кликните на кнопку «Применить», которая находиться в верхней части утилиты (на панели инструментов).
Тематические видеоролики:
Как объединить разделы жёсткого диска в Windows.
Простое Решение Сложных Ошибок
Объединить разделы жёсткого диска БЫСТРО!
Источник
Многих пользователей интересует вопрос объединения двух дисков в один. Зачастую такая потребность возникает после установки нового жесткого диска (SSD) и последующей установки виндовс на него. Тот раздел старого диска, который был предназначен для системы остаётся неиспользуемым и его память нужно распределить среди другого раздела.
Разумеется, разработчики операционной системы предусмотрели такие ситуации и добавили в функционал Windows 10 эту опцию. Итак, начнём…
- Правой кнопкой мыши нажимаем на значок “Этот компьютер”.
- Выбираем в появившемся списке “Управление”.
- С левой стороны данного окна будет находиться небольшой перечень системных инструментов. Нам необходимо кликнуть на “Управления дисками”.
- На экране появятся все разделы диска всех установленных дисков. Находим тот, который нужно соединить по букве и нажимаем на него ПКМ.
- Выбираем “Удалить том”. Обратите внимание, что при этой операции все данные, записанные на этот раздел, будут удалены!
- После непродолжительного отрезка времени, мы увидим, что весь объём удаленного тома превратился в нераспределенное пространство.
- ПКМ нажимаем на тот диск, в который вы хотите добавить эту память. В контекстном меню нужно выбрать пункт “Расширить том”.
- В открывшемся окне нужно следовать инструкции. На втором шагу пользователь определяет сколько места нужно добавить (в нашем случае, указываем весь доступный объём).
Подтверждаем все свои действия и кликаем “Готово”, чтобы избежать потери внесенных изменений.
Если том расширить не получается, то, возможно, вы пытаетесь добавить в него свободное пространство из другого физического носителя. Разумеется, сделать этого не получится. Но если проблема не в этом, то имеет смысл обратиться за помощью к другим программам.
Делаем один диск из двух, используя сторонний софт
В интернете есть достаточное количество таких утилит для Windows 10. Мы подробно остановимся на двух, самых популярных…
Aomei Partition Assistant
Предварительно вы должны загрузить данный софт из официального источника и установить, как обычную программу. Кстати, программа полностью русскоязычная.
- Запускаем приложение!
- На начальной странице мы должны найти том, память которого нужно увеличить. Кликаем по нему ПКМ.
- В выпавшем меню нажимаем на пункт “Слияние разделов”.
- Теперь нужно поставить галочку напротив тех дисков, свободное пространство которых вы хотите объединить с диском, выбранным в начале.
После этого, кликаем на “Применить” (значок зеленой галочки). 1-2 минуты, и пользователь может использовать жесткий диск с уже большим объёмом памяти. Однако мы рекомендуем перед этим всё же перезагрузить компьютер.
Acronis Disk Director
Это приложение для Windows 10 имеет огромное преимущество перед остальным программами и системными инструментами. Дело в том, что объединить два диска в один пользователь может без потери данных! Но, на всякий случай, лучше сделайте резервную копию файлов)
- Загружаем и устанавливаем утилиту. Официальный сайт (напомним, программа, которая нам нужна называется “Acronis Disk Director”)
- После инсталляции запускаем его! Сама программа имеет минималистичный дизайн, разобраться в котором под силу даже совсем неопытному юзеру.
- Сначала один раз кликаем на раздел, к которому мы собираемся добавить память. В колонке слева находим и выбираем пункт “Объединить том”.
- Теперь отмечаем те два тома, которые собираемся соединить. После подтверждаем всё кнопкой “ОК”.
Утилита покажет пользователю то, что произойдёт после изменений. Если всё сделано так, как нужно нажать “Применить ожидающие операции”. Перезагружаем ПК! Перед включением компьютера Windows 10 на экране будет происходить процесс объединения дисков. Не пугайтесь его…
Если на вашем компьютере установлены несколько жестких дисков, и они к тому же еще разбиты на несколько разделов, порой на поиск каких-либо хранящихся на них файлов уходит очень много времени.
Для того, чтобы избежать подобных ситуаций, Вы можете объединить несколько разделов жесткого диска в один. В интернете можно найти множество программ для работы с памятью, но гораздо проще объединить разделы жесткого диска при помощи утилиты, встроенной в саму операционную систему Windows 10.
Содержание:
- Пошаговая инструкция
- Как объединить диски в Windows 7
- Заключение
Подписывайтесь на наш Telegram-канал
Пошаговая инструкция
Для того, чтобы объединить несколько разделов жесткого диска в один, нам понадобится встроенная в Windows 10 утилита «Управления дисками».
- Используя сочетание клавиш Windows + X, вызовите панель быстрого доступа и выберите раздел «Управление дисками»;
- Необходимо выбрать раздел, который Вы хотите присоединить к другому разделу. Нажмите на нем правой кнопкой мыши и выберите пункт «Удалить том»;
- Нажмите «Да», чтобы подтвердить удаление;
- В нашем случае на жестком диске появилось 50 Гб свободного пространства, однако приплюсовать к другому разделу их пока нельзя. Кликните правой кнопкой мыши на уже освободившемся пространстве раздела и выберите «Удалить раздел»;
- Если Вы все сделали правильно, Вы увидите 50 Гб свободного места с надписью «Не распределена». Это говорит нам о том, что теперь Вы можете прибавить это нераспределенное пространство к любому другому разделу вашего жесткого диска;
- Вы можете прибавить это свободное пространство к любому разделу. Для этого на соответствующем разделе нажмите правой кнопкой мыши и выберите пункт «Расширить том».
- В мастере расширения тома нажмите «Далее»;
- Для того, чтобы перенести все свободное пространство на выбранный Вами раздел жесткого диска, просто нажмите «Далее»;
- Если Вы хотите какую-то часть свободного пространства прибывать к одному разделу (например, С), а какую-то часть — к другому (например, D), это также можно сделать в мастере расширения;
- Нажмите «Готово»;
- Если Вы все сделали правильно, изначально существовавший у вас раздел исчезнет, а вместо него появится дополнительное свободное пространство на другом диске.
Как объединить диски в Windows 7
Объединение пространства дисков происходит за счёт удаления ненужного диска и присоединения его места к другому. Сделать это без удаления информации, которая хранилась на удалённом диске, невозможно. Поэтому первично все нужные файлы перекидываются внутри системы, загружаются на внешний накопитель. Если это проблематично, то для объединения/перераспределения места используется стороннее программное обеспечение. Объединить диски на Windows 7 можно классическим способом с помощью встроенной утилиты, которая отвечает за их управление. Найти её можно в панели “Пуск” через “Панель управления”. Перейдя через вкладку попадаете в меню “Системы безопасности”.
В Windows 7 можно найти этот подраздел с помощью сочетания клавиш Win+R и набора в поисковике название файла diskmgmt.msc.
Так вы сможете быстро найти и запустить утилиту “Управления дисками”. Получить доступ к поисковой строке можно ещё одним способом — через “Пуск” и в самом низу панели есть внутрисистемный поиск. Дальше процесс состоит с удалением тома, раздела и присоединением пустого места на выбранный диск или к нескольким. Процесс управления дисками Windows 7 в остальном не отличается от вышеописанного для Windows 10.
Теперь рассмотрим вариант управления, распределения места на дисках с помощью сторонних программ Windows 7. Они используются когда на дисках очень много важной информации и нет возможности загрузить её на внешний накопитель или перекинуть внутри системы. А также использования такого ПО помогает объединять место на дисках, которые находятся не рядом с друг другом:
- Программа Aomei Partition Assistant Standard. Скачать утилиту можно бесплатно. Всё начинается со стандартного процесса установки приложения и открытия его. При открытии утилиты появляется окно с меню и имеющимися дисками.
- На диск, который “поглотит” место ненужного, необходимо нажать правой кнопкой мыши.
- Появится расширенной меню с категориями выбора, в нём нужно выбрать строку “Слияние разделов”.
- После этого появится очередное окно, где необходимо проставить галочки возле дисков, которые будут объединены. Что с чем будет объединяться вы увидите в самом низу окна.
- Подтверждаете свои действия и сохраняете их.
- На последнем этапе необходимо произвести перезагрузку компьютера или ноутбука.
Загрузка обычно происходит значительно дольше из-за реформации дисков. После загрузки место будет объединено под выбранным ранее диском.
- Приложение MiniTool Partition Wizard Free. С помощью этой утилиты также можно объединить диски Windows 7. Программу можно скачать бесплатно с официального сайта. Несмотря на функциональные возможности утилиты, её недостаток в отсутствии русского языка. Но программа понятна благодаря интерфейсу и стандартному названию команд. Выбирают эту программу из-за более широких возможностей дальнейшего использования. Как же объединить разделы жёстких дисков на Windows 7:
- Открываем ПО и нажимаем правой кнопкой мыши на объединяемый диск и выбираем строку “Merge”.
- В вылетевшем окне выбираем диск, который будете объединять с удаляемым, то есть основной.
- В следующей вкладке меню выбирается диск, информация на котором должна быть перенесена вместе со всем объёмом памяти.
- После чего нажимаете “Финиш” и сохраняете изменения в верхне части окна (Apply).
Перезагружаете компьютер для обновления информации, после чего диски уже будут объединены, а информация перенесена.
Заключение
Теперь Вы знаете, как объединять разделы жесткого диска. Единственное ограничение данного способа состоит в том, что для объединения нельзя использовать разделы, на которых установлена операционная система Windows.
Отметим также, что объединять разделы данным способом можно не только в Windows 10, но и в «семерке», и «восьмерке».
13969 -137 147 cookie-check Как в Windows 10 объединить несколько разделов жесткого диска в один