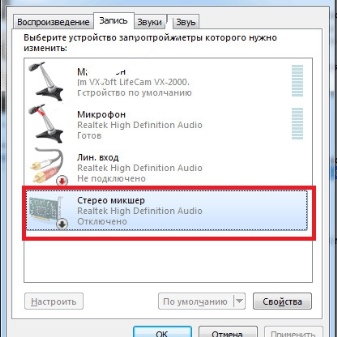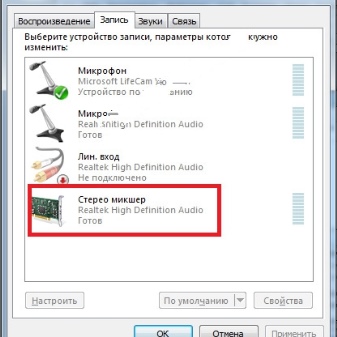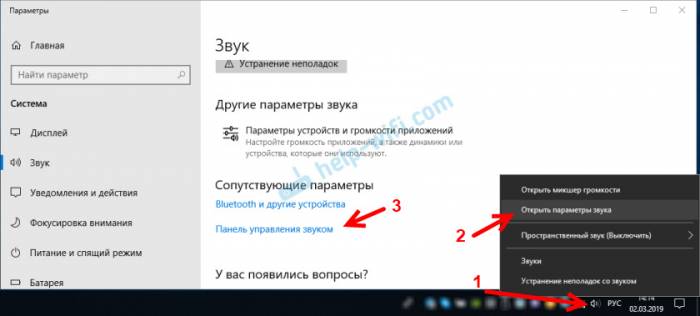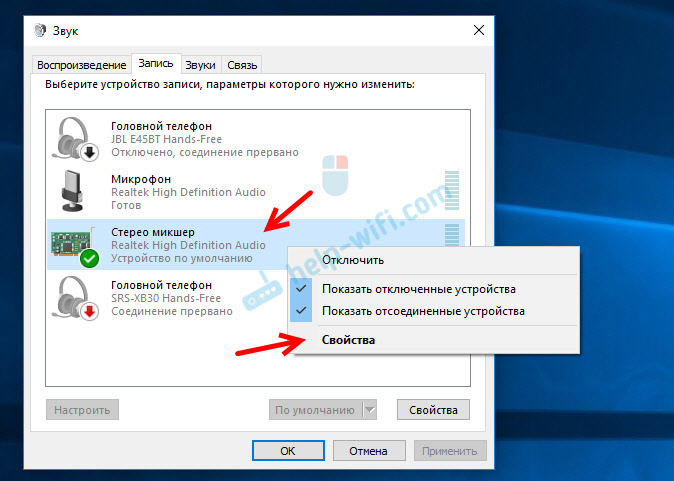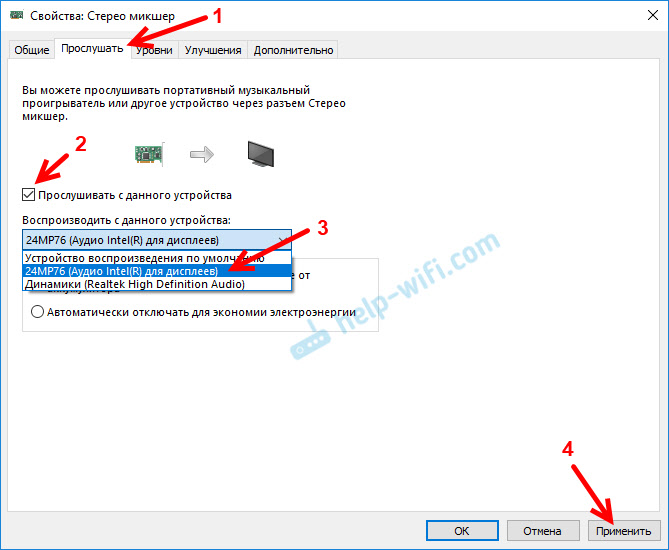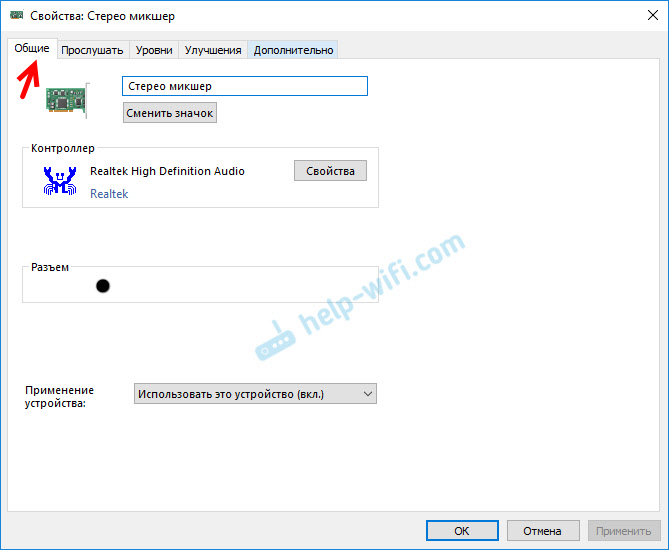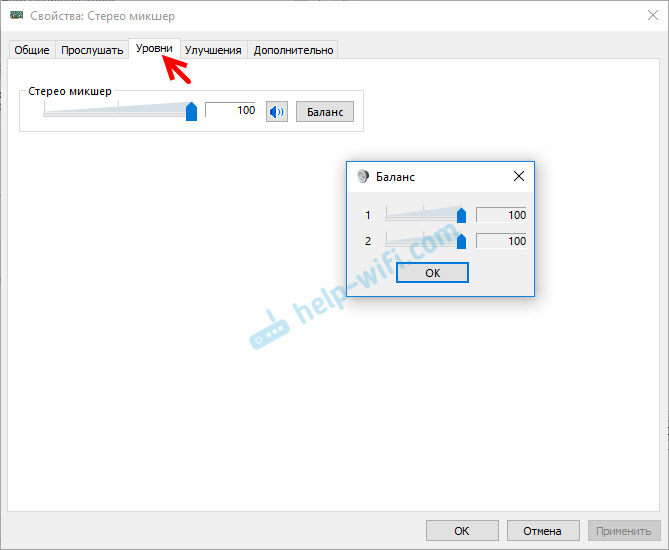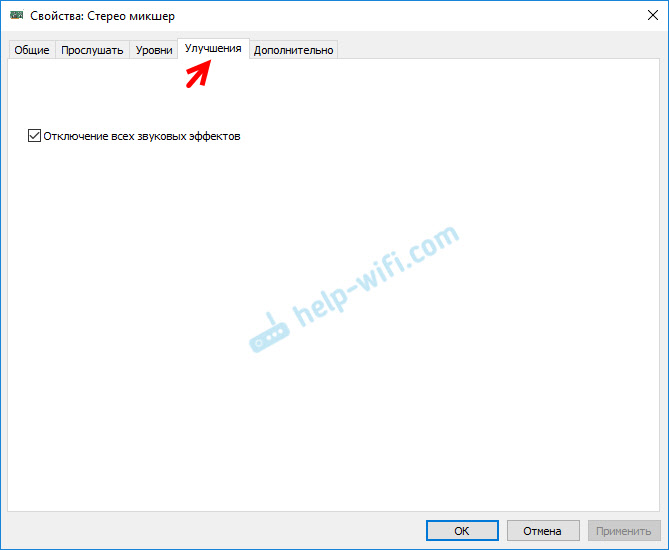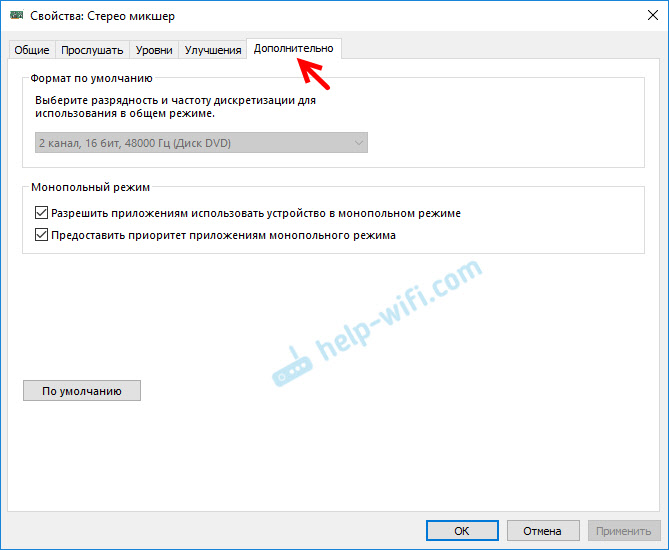Содержание
- Подключаем к компьютеру сразу две BT колонки
- Одновременный вывод звука на два устройства в Windows. Звук из динамиков ноутбука, телевизора по HDMI, Bluetooth наушников и колонок
- Подключаем к компьютеру сразу две BT колонки
- Как подключить к компьютеру две колонки
- Как посчитать сопротивление динамиков?
- Пошаговая инструкция
- Как настроить?
- Способы настройки вывода звука на два устройства одновременно на ОС Windows 10
- Как поменять звуковые каналы местами
- Как подключить наушники и колонки одновременно
- Вывод звука на 2 устройства сразу
- Возможные проблемы
Подключаем к компьютеру сразу две BT колонки
Одновременный вывод звука на два устройства в Windows. Звук из динамиков ноутбука, телевизора по HDMI, Bluetooth наушников и колонок
Этот вопрос с одновременным выводом звука на колонки, или динамики ноутбука и на динамики телевизора подключенного по HDMI уже не раз обсуждали в комментариях к статье почему нет звука через HDMI на телевизоре, при подключении ноутбука (ПК) на Windows 7 и Windows 10. И там же в комментариях, Влад подсказал решение, как в Windows настроить одновременный вывод звука на динамики или колонки и на телевизор. Я проверил, но у меня почему-то не получилось. Сегодня решил еще раз все проверить, и как оказалось, все отлично работает. Достаточно настроить стерео микшер в Windows и звук выводится на два источника. В Windows 10 стерео микшер у меня заработал без проблем. В настройках устройств воспроизведения в Windows 7 я его почему-то не нашел. Возможно, нужно обновить драйвера. Сделаю инструкцию на примере Windows 10, а как разберусь с семеркой, то дополню статью. Там настройки практически одинаковые, так что если у Windows 7 и есть этот стерео микшер – настроите все без проблем.
Этим способом можно сделать так, чтобы звук воспроизводился одновременно из динамиков ноутбука, или подключенных к ноутбуку или компьютеру колонок и из динамиков телевизора, который подключен через HDMI-кабель. Так же можно настроить одновременный вывод звука на динамики и Bluetooth-наушники, или Bluetooth-колонку. Проверил – все отлично работает. Я так понял, что можно выводить максимум на два разных устройства.
Единственный минус, который я заметил у себя, так это то, что звук который выводится через стерео микшер немного отстает. Я выводил на монитор (подключен по HDMI) со встроенными динамиками. Есть небольшая рассинхронизация звука между разными источниками вывода. Возможно, это такая проблема только на моем оборудовании, так как железо у меня не самое новое и мощное. А вообще, эта фишка интересно работает. Так же пробовал выводить звук одновременно на динамики ноутбука и на Bluetooth-наушники. Можно, например, подключить Bluetooth-колонку, вывести на нее звук и поставить ее где-то за спиной. Получится объемный звук.
Перед настройкой нужно подключить к компьютеру этот второй источник вывода звука и убедится, что он работает (звук выводится, если установить это устройство по умолчанию) . Будь то телевизор, или Bluetooth наушники/колонка. Думаю, эти инструкции вам пригодятся:
Подключили, проверили все ли работает, и только после этого можно переходить к настройке.
Подключаем к компьютеру сразу две BT колонки
Включите оба динамика Bluetooth. Чтобы одновременно использовать два динамика Bluetooth с Windows, вам потребуются динамики, которые могут соединяться друг с другом. Обычно это две колонки одной модели, но вы можете соединить разные модели одной марки.
Соедините оба динамика с компьютером Windows. Если вы еще не соединили оба динамика, включите Bluetooth на своем компьютере и соедините их сейчас. Вот как:
Щелкните значок поиска Windows (круг или увеличительное стекло рядом с кнопкой «Пуск»).
Введите bluetooth в строку поиска.
Щелкните Bluetooth и другие устройства.
Сдвиньте переключатель «Bluetooth» в положение «Включено». Изображение с названием Windows10switchon.png, если оно выключено.
Нажмите кнопку сопряжения на первом динамике и подождите несколько секунд, пока он перейдет в режим сопряжения.
Нажмите + Добавить Bluetooth или другое устройство.
Нажмите на динамик.
Следуйте инструкциям на экране, чтобы завершить сопряжение.
После сопряжения первого динамика подключите второй динамик таким же образом.
Используйте приложение производителя динамика (если применимо), чтобы соединить динамики вместе. Некоторые производители динамиков предоставляют приложение для Windows, которое можно использовать для подключения динамиков друг к другу. Если ваши динамики поставляются с приложением, откройте его и посмотрите, сможете ли вы найти опцию для нескольких динамиков (иногда называемую ″несколько выходов″).
Откройте настройки звука Windows. Вот как:
Щелкните значок поиска Windows (круг или увеличительное стекло рядом с кнопкой «Пуск»).
Введите звук в строку поиска.
Щелкните Управление аудиоустройствами.
Выберите «Динамики» и нажмите «Установить по умолчанию». Эта опция находится в нижней части окна.
Если вы не можете нажать кнопку ″Установить по умолчанию″, значит динамики уже установлены в качестве аудиовыхода по умолчанию. Просто перейдите к следующему шагу.
Щелкните вкладку Запись. Это вторая вкладка в верхней части окна.
Щелкните правой кнопкой мыши Стереомикс. Если вы не видите эту опцию, щелкните правой кнопкой мыши пустую область окна и выберите «Показать отключенные устройства». Вы должны увидеть это сейчас.
Щелкните Включить. Это говорит вашему компьютеру использовать стерео звук вместо моно.
Выберите «Стерео микс» и нажмите «Установить по умолчанию». Теперь над ″Stereo Mix″ появится зелено-белая галочка.
Снова выберите «Stereo Mix» и нажмите «Свойства». Он находится справа от кнопки «Установить по умолчанию», которую вы нажали минуту назад.
Щелкните вкладку Прослушать. Это вторая вкладка.
Установите флажок «Прослушивать это устройство».
Выберите второй динамик в меню «Воспроизведение через это устройство». Это динамик, который в настоящее время не используется по умолчанию.
Нажмите ОК еще раз. Теперь настройки звука закрыты.
Перезагрузите компьютер. Как только ваш компьютер снова включится, вы сможете одновременно слушать звук в стереофоническом режиме через оба сопряженных динамика Bluetooth.
Как подключить к компьютеру две колонки
Подключение колонок к компьютеру происходит через аналоговый выход на звуковой карте. Важно, чтобы в системе были установлены звуковые драйвера и настроены параметры звука, иначе воспроизвести аудиофайлы не получится.
- Как подключить к компьютеру две колонки
- Как подключить колонки к компьютеру
- Как настроить две звуковые карты
Проверьте, установлены ли в системе звуковые драйверы. Перейдите в «Диспетчер устройств» (правой клавишей мыши на «Мой компьютер» — «Диспетчер устройств»). Если в открывшемся окне отсутствует компонент дерева «Звуковые, видео и игровые устройства» или в данном пункте не указана модель вашей звуковой карты, то драйверы отсутствуют и необходимо произвести установку.
Узнайте модель вашей звуковой платы и имя изготовителя. Маркировка может быть нанесена непосредственно на саму карту. Ее название может быть указано на панели, где расположены звуковые выходы. Модель может быть указана в документации к компьютеру. Если определить изготовителя так и не удалось, установите бесплатную утилиту CPU-Z, которая протестирует ваше оборудование и покажет название звуковой платы.
Перейдите на сайт производителя карты, введя его имя в любом поисковике. Загрузите последнюю версию программного обеспечения. Произведите установку в соответствии с инструкциями инсталлятора, а затем перезагрузите компьютер.
Воткните штекер в звуковой выход компьютера. Обычно отверстие для колонок имеет зеленый цвет, однако в зависимости от модели и производителя платы оно может различаться цветом или положением на панели компьютера. Если после подключения откроется диалоговое окно для указания типа подключенного устройства, выберите «Колонки».
Протестируйте звук. Если звук по-прежнему не работает, проверьте настройки громкости системы. Перейдите в контрольную панель звуковой карты и смените пункт «Колонки» на «Наушники». Проверьте, в правильное ли отверстие подключены динамики, полностью ли воткнут штекер.
Если вы хотите подключить вторую пару колонок, необходимо проверить, позволяет ли это звуковая карта. Для этого поищите соответствующие пункты меню в контрольной панели драйвера (например, «2CH динамика»). Если данная возможность присутствует, то просто воткните штекер вторых динамиков во второе выходное отверстие. В противном случае вы можете приобрести разветвитель для отверстия Jack 3,5mm в любом магазине радио-товаров.
Как посчитать сопротивление динамиков?
Вычислить сопротивление, которое будет после параллельного соединения динамиков, можно по формуле: R = (R1 R2) / (R1 + R2), где R — сопротивление нагрузки при параллельном соединении, которое мы ищем, а R1 и R2 — сопротивления динамиков, которые соединены данным способом.
3.2) К 2-х канальному усилителю можно подключить не только 2-е, но и 4-е колонки в параллельном включении. … Иногда усилитель нужно переключить в мостовой или моно режим отдельным переключателем. Обратите внимание, что в мостовом режиме 99% усилителей не работают на нагрузку ниже 4 Ом!
Пошаговая инструкция
Рассмотрим, как правильно подключаются акустические системы:
1. Расположение устройств.
Колонки аналогового типа 2.0 и 2.1 необходимо расставлять правильно: колонки лучше всего установить по бокам от монитора, а сабвуфер – произвольно, но для достижения максимального эффекта.
На каждой колонке сзади указана маркировка: L (left, лево) и R (right, право). По поводу расположения сабвуфера долгое время ходят упорные споры, поэтому его следует установить там, где звучание низких частот будет наиболее оптимальным для пользователя.
Важно тщательно следить, чтобы провода не натягивались. Это вызовет помехи, шумы, постоянные выскакивания штекера и даже может повредить разъёмы. Также нужно избегать скручивания кабелей по тем же причинам.
Первым делом необходимо выключить компьютер. Многие пользователи пренебрегают данной рекомендацией, однако такова техника безопасности и лучше лишний раз ей следовать, чтобы избежать поражения током или перепадов напряжения. Т. к. питание постоянно «гуляет» по материнской плате, подавая электричество в разные устройства, резкое увеличение мощности повлечёт за собой поломку (особенно, если акустическая система цифровая и требовательная к ресурсам).
Затем подключается питающий блок к розетке или сетевому фильтру. Но здесь тоже следует проявлять осторожность: сетевой фильтр является переходником. Подразумевается, что если в него вставлены вилки от приборов, потребляющих в сумме более 220 вольт (максимальное значение розетки), то всей проводке в доме будет очень несладко: может возникнуть пожар, и провода будут ярко искриться.
Каждый из штекеров окрашен в определённый цвет:
- красный и белый: для правой и левой колонки соответственно;
- зелёный: для гнезда в материнской плате компьютера;
- синий: для дополнительных устройств, чаще всего – сабвуфера.
Перепутать штекеры практически невозможно: это не получится сделать физически из-за особенностей в структуре разъёмов.
О разъемах и их цветах Вы можете также узнать из данного видео.
3. Проверка работоспособности.
После прямого подключения колонок к системному блоку и сети можно включать компьютер. Система должна автоматически обнаружить устройство и установить нужные драйвера (необходимо подключение к Интернету). Если этого не произошло, значит, установить программное обеспечение придётся самостоятельно. Если в комплекте имеется установочный диск, следует воспользоваться им.
4. Цифровые колонки 5.1 и 7.1.
Устройства данного типа отличаются в нескольких существенных деталях:
- необходимо наличие дискретной звуковой карты, т. к. встроенная не сможет раскрыть потенциал колонок;
- в цифровых колонках гораздо больше кабелей, для которых на самой материнской плате не существует разъёмов;
- если блок питания в системном блоке слабый, придётся приобрести новый – иначе не хватит питания и произойдёт аварийное отключение.
Наиболее качественные и дорогие модели вместо цветовых штекеров используют один конкретный:
Разумеется, подключать такие штекеры следует не в цветные разъёмы, а в HDMI и S/PDIF соответственно (если они есть на материнской плате).
На этом подключение окончено, однако существует вероятность возникновение различных ошибок, с которыми придётся иметь дело.
Как настроить?
После того как вы включили «Стерео микшер», нужно его настроить.
- Снова нажимаем на устройство правой кнопкой мыши и выбираем «Свойства». Из всех доступных вкладок нас интересует только одна – «Прослушать».
- В ней необходимо поставить галочку возле пункта «Прослушивать с данного устройства», а в списке ниже выбрать устройство, в котором вы хотите слышать звук (динамики или наушники).
Перезагружать компьютер после завершения всех манипуляций необязательно, но желательно, если звук в наушниках так и не появился. А также стоит помнить, что этот способ хоть и отлично работает на большинстве ПК, но далеко не на всех.
Использовать его можно как для подключения проводных или беспроводных наушников к компьютеру, так и для параллельного прослушивания на колонках и наушниках.
Для владельцев ноутбуков или нетбуков, к сожалению, диапазон возможностей не так велик. Из-за того, что в этих устройствах всего один порт для подключения аудиоустройств, одновременно подсоединить наушники и колонки не получится. Однако, если вам нужен вывод звука на динамики устройства и дополнительно на наушники, стоит прибегнуть к одному из вышеперечисленных вариантов. Справиться с подобным подключением куда проще, чем может показаться на первый взгляд, поэтому даже непросвещенный человек без труда сделает это.
Подробнее об одновременном подключении наушников и колонок смотрите в следующем видео.
Источник
Способы настройки вывода звука на два устройства одновременно на ОС Windows 10
Пользователи Винды могут подключать к компьютеру различное оборудование, например, дополнительные колонки или наушники. В данном случае юзеру нужно будет знать, как осуществить вывод звука на два устройства одновременно через персональный компьютер, работающий с операционкой Windows 10. Существуют определенные технические требования к процедуре и рекомендации специалистов, с которыми нужно ознакомиться заблаговременно.
Как поменять звуковые каналы местами
Для смены настроек аудиовыходов используется несколько способов – перенастройка драйверов, использование отдельных функций видеопроигрывателя и дополнительно скачанные утилиты.
Чтобы работать через программу, необходимо выполнить следующее:
- скачать и установить подходящую утилиту (например, софт AIDA64). Внимание! Использовать можно любую аналогичную программу. Важно скачивать дополнительный софт только с официальных страниц и сайтов разработчиков приложений. В противном случае велика вероятность заражения персонального компьютера вирусами;
- запустить приложение, раскрыть блок «Мультимедиа»;
- перейти к пункту «HD Audio»;
- в центральной части выбрать наименование установленных на компе звуковых устройств;
- кликнуть по ссылке рядом (запустится браузер, где нужно сохранить установочные документы драйвера).
После установки необходимых блоков необходимо запустить драйвер аудиокарты и раскрыть «Панель управления». В данном окне пользователь может переназначить назначение разъемов подходящим образом.
Как подключить наушники и колонки одновременно
Если на ПК установлена карта Realtek, можно настроить работу колонок и наушников в единовременном режиме. Этапы действий пользователя:
- открыть блок «Панель управления» (через кнопку «Пуск» на мониторе персонального компьютера или поисковую строку);
- перейти к разделу «Диспетчер Realtek HD», запустить инструмент;
- в правом верхнем углу открытого окна кликнуть по пункту «Дополнительные настройки устройства»;
- в характеристиках воспроизведения установить пункт «Отключить», в строке записи переключить на «Объединить»;
- справа вверху, над словом «Аналоговый» кликнуть по изображению желтой папки;
- установить галочки в окне «Параметры разъема».
После выполнения данной инструкции наушники будут подключены через выход на передней панели ПК, колонки – с противоположной стороны (иногда наоборот, но разницы в данной ситуации нет).
Вывод звука на 2 устройства сразу
Вывести звуковое сопровождение на несколько устройств одновременно можно, используя дополнительно отдельные инструменты. Например, Stereo Mix.
Этапы действий пользователя:
- открыть начальное меню, нажав клавишу «Пуск» на мониторе ПК (стационарного или портативного);
- перейти к блоку с названием «Звук» (можно впечатать название блока в поисковую строку);
- откроется дополнительное рабочее окно, где нужно кликнуть по изображению «Компьютерные колонки», включить «Выбрать по умолчанию»;
- перейти к вкладке «Запись», правой клавишей нажать на пустое место открытой панели;
- в перечне дополнительных функций выбрать строку «Показать отключенные устройства»;
- необходимо найти строку «Wave Out Mix», «Моно» или «Стерео Микс», выбрать пункт «Включить».
После выполнения данных шагов нужно нажать на строку «Установить, как устройство по умолчанию», затем – «Воспроизведение через этот функционал». Пользователь должен дважды подтвердить выбранную опцию, разделить действие колонок и наушников, а затем перезагрузить ПК.
Возможные проблемы
Если после выполнения указанных инструкций звук с выбранных динамиков все равно не переключается, необходимо проверить правильность исполнения описанных этапов и шагов. Кроме того, можно проверить следующие ситуации:
- соответствие установленных драйверов и мощности используемого «железа» (в некоторых случаях устаревшее оборудование может «не дотягивать» до нужных показателей);
- проверить персональный комп на действие вредоносных софтов с помощью антивирусной программы (иногда внесенные изменения не закрепляются из-за сбоев, вызванных вирусами);
- не раскрывать настройки не указанных в инструкциях вкладках (действия допускаются только после ознакомления с пояснениями и возможными последствиями).
Проблемы возникают на некоторых устройствах, если обнаруживаются внутренние сбои или заражение вирусными софтами.
Пользователь может настроить персональный комп на работу с несколькими устройствами – вывод звука может осуществляться одновременно на наушники и колонки, например. Настройки несложные, инструкции подойдут начинающим пользователям.
Источник
Этот вопрос с одновременным выводом звука на колонки, или динамики ноутбука и на динамики телевизора подключенного по HDMI уже не раз обсуждали в комментариях к статье почему нет звука через HDMI на телевизоре, при подключении ноутбука (ПК) на Windows 7 и Windows 10. И там же в комментариях, Влад подсказал решение, как в Windows настроить одновременный вывод звука на динамики или колонки и на телевизор. Я проверил, но у меня почему-то не получилось. Сегодня решил еще раз все проверить, и как оказалось, все отлично работает. Достаточно настроить стерео микшер в Windows и звук выводится на два источника. В Windows 10 стерео микшер у меня заработал без проблем. В настройках устройств воспроизведения в Windows 7 я его почему-то не нашел. Возможно, нужно обновить драйвера. Сделаю инструкцию на примере Windows 10, а как разберусь с семеркой, то дополню статью. Там настройки практически одинаковые, так что если у Windows 7 и есть этот стерео микшер – настроите все без проблем.
Этим способом можно сделать так, чтобы звук воспроизводился одновременно из динамиков ноутбука, или подключенных к ноутбуку или компьютеру колонок и из динамиков телевизора, который подключен через HDMI-кабель. Так же можно настроить одновременный вывод звука на динамики и Bluetooth-наушники, или Bluetooth-колонку. Проверил – все отлично работает. Я так понял, что можно выводить максимум на два разных устройства.
Единственный минус, который я заметил у себя, так это то, что звук который выводится через стерео микшер немного отстает. Я выводил на монитор (подключен по HDMI) со встроенными динамиками. Есть небольшая рассинхронизация звука между разными источниками вывода. Возможно, это такая проблема только на моем оборудовании, так как железо у меня не самое новое и мощное. А вообще, эта фишка интересно работает. Так же пробовал выводить звук одновременно на динамики ноутбука и на Bluetooth-наушники. Можно, например, подключить Bluetooth-колонку, вывести на нее звук и поставить ее где-то за спиной. Получится объемный звук.
Перед настройкой нужно подключить к компьютеру этот второй источник вывода звука и убедится, что он работает (звук выводится, если установить это устройство по умолчанию). Будь то телевизор, или Bluetooth наушники/колонка. Думаю, эти инструкции вам пригодятся:
- Как подключить телевизор к компьютеру через HDMI
- Как подключить ноутбук к телевизору через HDMI
- Как подключить Bluetooth колонку к ноутбуку или компьютеру
- Как подключить Bluetooth наушники к компьютеру или ноутбуку на Windows 10
Подключили, проверили все ли работает, и только после этого можно переходить к настройке.
Стерео микшер в Windows 10: вывод звука на два устройства одновременно
Открываем параметры звука (нажав на соответствующую иконку в трее правой кнопкой мыши) и переходим в панель управления звуком.
В окне «Звук» проверяем, чтобы устройство «Динамики» было в статусе «Устройство по умолчанию». Если это не так, то нажмите на них правой кнопкой мыши и выберите «Использовать по умолчанию». Так же обратите внимание, что у меня там отображается подключенный по HDMI телевизор (в моем случае это монитор со встроенными динамиками, это не важно) и он в статусе «Готов».
Переходим на вкладку «Запись». Там должен быть «Стерео микшер». Если он тусклый и возле него написано «Отключено», то нажмите на него правой кнопкой мыши и выберите «Включить». Так же, если он не используется по умолчанию (возле него нет соответствующей надписи), то нажмите правой кнопкой мыши и выберите «Использовать по умолчанию». После чего нажмите еще раз и откройте «Свойства».
В новом окне, открыв вкладку «Прослушать», убедитесь, что возле пункта «Прослушивать с данного устройства» стоит галочка. Из меню выберите устройство, на которое нужно вывести звук с компьютера. Значит динамики у нас используются по умолчанию, и нужно выбрать второе устройство. В моем случае это телевизор (имя устройства у вас будет другое). Так же это могут быть Bluetooth-наушники, колонка, возможно еще какое-то устройство.
После нажатия на кнопку «Применить», звук начал воспроизводится одновременно из колонок (динамиков ноутбука) и телевизора. Проверьте уровень громкости на телевизоре, или наушниках (колонке).
Чтобы отключить звук из второго источника, достаточно выключить стерео микшер, или отключит устройство. Настройки сохраняются. Когда мы регулируем звук в настройках Windows, то он одновременно регулируется на обеих устройствах (в моем случае на колонках и динамиках телевизора).
Дополнительные настройки стерео микшера
Там в настройках стерео микшера есть еще несколько вкладок с дополнительными настройками. Давайте посмотрим, что там можно настроить и нужно ли это делать. Скажу сразу, что ничего интересного и полезного я там не нашел.
На вкладке «Общие» находится информация о самом устройстве. Можно открыть свойства контроллера (обычно это Realtek High Definition Audio), сменить имя или иконку, или выключить/включить стерео микшер.
Открыв вкладку «Уровни», можно изменить громкость на устройстве, на которое выводится звук через стерео микшер. Так же можно отключить звук и изменить баланс.
На вкладке «Улучшения» по идеи должны быть какие-то настройки для улучшения звука. Но у себя я их не обнаружил. Только одна галочка «Отключение всех звуковых эффектов», которая ни на что не влияет (в моем случае).
Ну и вкладка «Дополнительно», на которой можно настроить разрядность и частоту дискретизации (эти настройки у меня не активны) и настроить монопольный режим. Эти настройки лучше не трогать. Хотя в моем случае, они ни на что не влияли. По крайней мере я ничего не заметил.
Вот собственно и все настройки.
Надеюсь, вы смогли настроить этот стерео микшер в Windows 10 и вывести звук на два устройства одновременно. Напишите в комментариях, для каких задач вы используете эту схему, на какие устройства выводите звук, и как все это у вас работает. Нет рассинхронизации звука? Ну и задавайте вопросы, не стесняйтесь 🙂
Содержание
- Как одновременно подключить наушники и колонки на windows
- Инструкция по одновременному подключению к компу проводной периферии
- Настройка для прослушивания двух отдельных звуковых потоков с помощью Audio Router
- Как объединить устройства аудио в одну систему другими способами
- Как одновременно подключить наушники и колонки на windows
- Стерео микшер в Windows 10: вывод звука на два устройства одновременно
- Дополнительные настройки стерео микшера
- Способ 1 универсальный
- Способ применения
- Способ 2 подключение колонок и наушников одновременно без разветвителя
- Универсальный способ
- Подключение без разветвителя
- Как настроить?
Как одновременно подключить наушники и колонки на windows
Иногда перед пользователями встает дилемма: хочется послушать что-то мелодичное через наушники на ПК/ноутбуке, а другому человеку, другу или члену семьи, в этот же момент тоже захотелось включить музыку, но не через наушники. Возможно ли решить эту задачу так, чтобы все были довольны? Как одновременно подключить колонки и наушники?
Скажем сразу: задача выполнима, и в одном из вариантов ее решения даже дополнительного ПО устанавливать на компьютер не придется, сделать необходимое можно средствами самой «винды».
Инструкция по одновременному подключению к компу проводной периферии
Мы расскажем о создании такого подключения в среде Windows 10, 8.1 и 7.
Шаг 1. Подключите наушники к вашему ПК. Удостоверьтесь, что колонки тоже подключены. Для подсоединения внешних динамиков предназначен выход формата «мини-джек» 3,5 мм, который имеется на каждом системном блоке. На ноутбуках старых моделей такой разъем тоже есть. А к современным устройствам периферия, как правило, подключается через USB. Перед тем как перейти к следующему шагу, еще раз проверьте, правильно ли выполнены подключения. Необходимо, чтобы они работали.
Шаг 2. Мышкой, правой кнопкой, щелкните по иконке устройства вывода звука в трее. Откроется окошко, в котором выберите строку «Звуки». Можно попасть в меню и другим способом:
- нажмите кнопку «Пуск»;
- в пустое поле поиска «Найти программы и файлы» введите «mmsys.cpl» (без кавычек) и нажмите Enter. Будет открыто окно «Звук», вкладка «Звуки».
Шаг 3. Подключенные к компьютеру устройства отображаются во вкладке «Воспроизведение». Если вы пропустили шаг 1, в этом списке ни колонок, ни наушников вы не увидите.
Если наушники в списке, по ним нужно щелкнуть правой клавишей. Появится меню, и теперь вам нужно нажать на строку «Использовать по умолчанию». В списке теперь два устройства – наушники и спикеры – получили статус «по умолчанию».
Шаг 4. Откройте соседнюю вкладку «Запись».
Шаг 5. Снова мышью, правым кликом по строке «Стереомикшер», откройте дополнительное меню, а затем «Свойства». Если пункт с микшером отсутствует, кликом по пустому полю вызовите новое меню, в котором нужно отметить галочками опции «Показать отключенные устройства» и «Показать отсоединенные устройства». Микшер в списке появится, но он будет отключен. Чтобы задействовать его, сначала по нему щелкните правой кнопкой мыши и выберите «Включить».
Шаг 6. Во вкладке «Прослушать» нужна галочка рядом с опцией «Прослушивать с данного устройства». Выберите в выпадающем меню под пунктом «Воспроизводить через это устройство» свои наушники.
Шаг 7. Нажмите кнопку «Применить» в нижней части окна. Все! Теперь вы будете слушать разный звук с колонок и в наушниках.
Бывает, что на устройство вывести звук получается не сразу: компьютер не видит наушники или колонки. А может быть так, что не работают оба устройства. Попробуйте повторно настроить все по инструкции. Проверьте: возможно, одно из устройств не отмечено как «дефолтное». Или, может быть, галочка стоит рядом с пунктом «Использовать устройство связи по умолчанию». Это неправильно. Нужно отметить пункт, который находится выше, – «Использовать по умолчанию».
Для Windows 7 порядок действий по настройке будет таким же, как и для Виндовс 8 и 8.1.
Настройка для прослушивания двух отдельных звуковых потоков с помощью Audio Router
Теперь рассмотрим еще один способ подключения, когда через колонки и наушники организовано одновременное воспроизведение звука, но потоки отличаются. Проигрывается не одна и та же композиция, а разные файлы. Однако необходимо сразу указать на технические требования для этой задачи:
- одно из устройств подключать к ноутбуку/ПК нужно по Bluetooth. Какой именно это аксессуар, неважно: либо это будет беспроводная колонка, либо «синезубая» гарнитура;
- не получится каждому из пользователей слушать что-то свое, если рассчитывать только на штатные компьютерные динамики и плюс к ним воткнуть в порт для наушников провод от гарнитуры;
- точно так же эта задача окажется невыполнимой, если выбрать в качестве плеера Groove Music Player, который присутствует на Windows 10.
Что понадобится для того, чтобы распределить аудиопотоки с компа на наушники и внешнюю акустику:
Пункт 1. Вам необходимо скачать и установить на свой ПК программу Audio Router. Найти ее можно, например, здесь.
Пункт 2. Поставьте на воспроизведение на компьютере любую композицию. Открыть музыкальный файл нужно с помощью хорошо всем знакомого «Виндовс медиаплеера». Просто кликните по файлу правой кнопкой мыши и выберите опцию «Открыть с помощью», а затем щелчком мыши выберите из открывшегося списка «Windows медиаплеер».
Пункт 3. Вы уже скачали и установили Audio Router, теперь запустите эту программу. В открывшемся окне найдите шкалу регулировки громкости звука Windows медиаплеера. Щелкните мышью по нижнему квадрату со значком треугольника/стрелки, направленных вниз. В меню, которое открылось, кликните «Route», затем выберите устройство, которое вы будете использовать для проигрывания музыки, например блютуз-колонку. Подтвердите выбор нажатием кнопки «OK».
Пункт 4. Сейчас ваша задача – определить второе устройство, с которого слушать вы будете, например, музыку с YouTube. Порядок действий будет таким же, как и в пункте 3. Единственное отличие заключается в том, какая акустика будет выбрана. Сейчас это не блютуз-колонка, как шагом выше, а устройство с поддержкой High Definition Audio. Вы получите звук в наушниках, если применить именно этот вариант.
Пункт 5. Все, настройка завершена, и вы можете приступать к прослушиванию аудиопотоков. Программа Audio Router позволяет регулировать уровень громкости для каждого устройства. Как видите, разделить звук на колонки и наушники не так сложно, как на первый взгляд кажется. Можно выбирать разные опции.
Как объединить устройства аудио в одну систему другими способами
Одновременно подсоединить периферию, чтобы дублировать звуковой поток, еще проще. Только для этого понадобится разветвитель. Это переходник, который вставляется в аудиопорт компьютера, а к нему, в свою очередь, можно подключить спикеры и «уши».
Затем выполняем уже знакомые по предыдущим примерам настройки:
- правым кликом по значку динамика открываем окно с опциями, выбираем «Устройства воспроизведения»;
- идем во вкладку «Запись», «оживляем» стереомикшер;
- открываем «Свойства» микшера и настраиваем его (ставим отметку на пункт «Прослушивать с данного устройства», после в выпадающем списке выбираем свое устройство).
До недавнего времени можно было обойтись без физического разветвителя, и если на ПК была звуковая карта Realtek (это важно!) и несколько аудиовыходов: один на задней панели системника, а второй на передней или верхней. Далее все настраивалось через «Диспетчер Realtek HD». Открыть его можно с «Панели управления» и щелчком по иконке в трее. Чтобы переключать аудиовыходы в «Дополнительных настройках», использовался до предела простой графический интерфейс, отображающий реальные порты, а не переключатель.
Однако сейчас многие пользователи жалуются на то, что этот самый удобный способ слушать музыку или смотреть фильмы с двумя парами наушников перестал после недавнего обновления Windows 10 действовать. К сожалению, Realtek не торопится исправлять ситуацию, новых версий ПО от них давно не поступало, поэтому переключаться между используемыми внешними устройствами приходится физически.
Как одновременно подключить наушники и колонки на windows
Этот вопрос с одновременным выводом звука на колонки, или динамики ноутбука и на динамики телевизора подключенного по HDMI уже не раз обсуждали в комментариях к статье почему нет звука через HDMI на телевизоре, при подключении ноутбука (ПК) на Windows 7 и Windows 10. И там же в комментариях, Влад подсказал решение, как в Windows настроить одновременный вывод звука на динамики или колонки и на телевизор. Я проверил, но у меня почему-то не получилось. Сегодня решил еще раз все проверить, и как оказалось, все отлично работает. Достаточно настроить стерео микшер в Windows и звук выводится на два источника. В Windows 10 стерео микшер у меня заработал без проблем. В настройках устройств воспроизведения в Windows 7 я его почему-то не нашел. Возможно, нужно обновить драйвера. Сделаю инструкцию на примере Windows 10, а как разберусь с семеркой, то дополню статью. Там настройки практически одинаковые, так что если у Windows 7 и есть этот стерео микшер – настроите все без проблем.
Этим способом можно сделать так, чтобы звук воспроизводился одновременно из динамиков ноутбука, или подключенных к ноутбуку или компьютеру колонок и из динамиков телевизора, который подключен через HDMI-кабель. Так же можно настроить одновременный вывод звука на динамики и Bluetooth-наушники, или Bluetooth-колонку. Проверил – все отлично работает. Я так понял, что можно выводить максимум на два разных устройства.
Единственный минус, который я заметил у себя, так это то, что звук который выводится через стерео микшер немного отстает. Я выводил на монитор (подключен по HDMI) со встроенными динамиками. Есть небольшая рассинхронизация звука между разными источниками вывода. Возможно, это такая проблема только на моем оборудовании, так как железо у меня не самое новое и мощное. А вообще, эта фишка интересно работает. Так же пробовал выводить звук одновременно на динамики ноутбука и на Bluetooth-наушники. Можно, например, подключить Bluetooth-колонку, вывести на нее звук и поставить ее где-то за спиной. Получится объемный звук.
Перед настройкой нужно подключить к компьютеру этот второй источник вывода звука и убедится, что он работает (звук выводится, если установить это устройство по умолчанию) . Будь то телевизор, или Bluetooth наушники/колонка. Думаю, эти инструкции вам пригодятся:
Подключили, проверили все ли работает, и только после этого можно переходить к настройке.
Стерео микшер в Windows 10: вывод звука на два устройства одновременно
Открываем параметры звука (нажав на соответствующую иконку в трее правой кнопкой мыши) и переходим в панель управления звуком.
В окне «Звук» проверяем, чтобы устройство «Динамики» было в статусе «Устройство по умолчанию». Если это не так, то нажмите на них правой кнопкой мыши и выберите «Использовать по умолчанию». Так же обратите внимание, что у меня там отображается подключенный по HDMI телевизор (в моем случае это монитор со встроенными динамиками, это не важно) и он в статусе «Готов».
Переходим на вкладку «Запись». Там должен быть «Стерео микшер». Если он тусклый и возле него написано «Отключено», то нажмите на него правой кнопкой мыши и выберите «Включить». Так же, если он не используется по умолчанию (возле него нет соответствующей надписи) , то нажмите правой кнопкой мыши и выберите «Использовать по умолчанию». После чего нажмите еще раз и откройте «Свойства».
В новом окне, открыв вкладку «Прослушать», убедитесь, что возле пункта «Прослушивать с данного устройства» стоит галочка. Из меню выберите устройство, на которое нужно вывести звук с компьютера. Значит динамики у нас используются по умолчанию, и нужно выбрать второе устройство. В моем случае это телевизор (имя устройства у вас будет другое) . Так же это могут быть Bluetooth-наушники, колонка, возможно еще какое-то устройство.
После нажатия на кнопку «Применить», звук начал воспроизводится одновременно из колонок (динамиков ноутбука) и телевизора. Проверьте уровень громкости на телевизоре, или наушниках (колонке) .
Чтобы отключить звук из второго источника, достаточно выключить стерео микшер, или отключит устройство. Настройки сохраняются. Когда мы регулируем звук в настройках Windows, то он одновременно регулируется на обеих устройствах (в моем случае на колонках и динамиках телевизора) .
Дополнительные настройки стерео микшера
Там в настройках стерео микшера есть еще несколько вкладок с дополнительными настройками. Давайте посмотрим, что там можно настроить и нужно ли это делать. Скажу сразу, что ничего интересного и полезного я там не нашел.
На вкладке «Общие» находится информация о самом устройстве. Можно открыть свойства контроллера (обычно это Realtek High Definition Audio) , сменить имя или иконку, или выключить/включить стерео микшер.
Открыв вкладку «Уровни», можно изменить громкость на устройстве, на которое выводится звук через стерео микшер. Так же можно отключить звук и изменить баланс.
На вкладке «Улучшения» по идеи должны быть какие-то настройки для улучшения звука. Но у себя я их не обнаружил. Только одна галочка «Отключение всех звуковых эффектов», которая ни на что не влияет (в моем случае) .
Ну и вкладка «Дополнительно», на которой можно настроить разрядность и частоту дискретизации (эти настройки у меня не активны) и настроить монопольный режим. Эти настройки лучше не трогать. Хотя в моем случае, они ни на что не влияли. По крайней мере я ничего не заметил.
Вот собственно и все настройки.
Надеюсь, вы смогли настроить этот стерео микшер в Windows 10 и вывести звук на два устройства одновременно. Напишите в комментариях, для каких задач вы используете эту схему, на какие устройства выводите звук, и как все это у вас работает. Нет рассинхронизации звука? Ну и задавайте вопросы, не стесняйтесь 🙂
6
В этом руководстве мы рассмотрим несколько способов одновременного подключения наушников и колонок.
Способ 1 универсальный
Уже давно придуман чудо девайс, который позволит без лишних трудностей решить нашу задачу. Имя ему разветвитель 3.5 мм (мини джек разветвитель, мини джек двойник и т.п).
Два самых распространённых исполнения вы можете увидеть на изображении ниже.
Какой использовать не имеет значения. Результат и цена практически не отличаются.
О цене — стоит это устройство копейки. Обычно менее доллара.
Кстати, с помощью этого девайса можно, например, подключить двое наушников к телефону / планшету и совместно слушать музыку или смотреть фильм в автобусе / поезде. Особенно актуально при длительной поездке.
Способ применения
Думаю тут и так все ясно. Подключаем разветвитель в звуковой разъём компьютера (зеленый) а к разветвителю подключаем наушники и колонки.
Таким образом мы смогли подключить наушники и колонки одновременно.
Способ 2 подключение колонок и наушников одновременно без разветвителя
Если вам жалко заработанного тяжёлым трудом доллара используйте этот метод.
Внимание! Использование этого метода возможно только при совместимости с Realtek HD.
- Подключаем колонки к зелёному выходу, а наушники к синему.
- Запускаем Диспетчер Realtek HD.
- Кликаем правой клавишей мыши по значку синего выхода справа.
- Нас интересует пункт «Смена назначения разъёмов». Кликаем по нему.
- Как вы уже догадались, ставим галочку напротив «Наушники» и жмём «Ок».
- Перезагружаем ПК (рекомендовано, но необязательно).
На этом всё. Надеюсь эта статья немного облегчит вам жизнь. Пишите в комментариях, было ли полезно это руководство!

Если вы часто пользуетесь персональным компьютером, то наверняка сталкивались с такой проблемой, как одновременное подключение и колонок, и наушников. Она возникает, когда необходима постоянная или переменная работа обоих девайсов, а каждый раз переключать их нет возможности. Разберем подробно, как решить эту проблему.
Универсальный способ
Легко подключить оба устройства одновременно поможет один небольшой дополнительный девайс, который можно купить в любом магазине радиотехники и электроники – разветвитель. Он подключается к 3,5-миллиметровому порту на системном блоке компьютера и имеет сразу 2 идентичных разъема. В них можно подключить необходимые устройства воспроизведения. Такой способ очень прост и не требует никаких дополнительных манипуляций с системными настройками, чтобы вывести звук на несколько устройств сразу.
Однако возникают ситуации, когда приобрести такой девайс невозможно или же попросту некогда.
Тогда на помощь придут альтернативные способы подключения.
Подключение без разветвителя
Есть ряд разнообразных способов подключить сразу несколько девайсов к вашему компьютеру, даже если у вас нет разветвителя. Однако стоит отметить, что большинство этих способов гарантированно работает только на звуковых картах Realtek, и никто не гарантирует их работоспособность с другими встроенными звуковыми платами.
Итак, первое, что необходимо сделать – это подключить оба устройства к компьютеру. На задней панели системного блока найдите порты для подключения звуковых устройств. Они расположены все вместе и обычно имеют стандартную расцветку: розовый – для микрофона, зеленый – для основного устройства воспроизведения и синий – для дополнительного. К зеленому порту подключите ваши колонки, а к синему – наушники.
Теперь необходимо запустить диспетчер звуковых устройств Realtek. В меню «Пуск» выберите пункт «Панель управления», а затем – пункт «Оборудование и звук». Справа будут отображены все аудиовходы, имеющиеся в компьютере. Обычно синий выход неактивен. Чтобы его активировать, нажмите на иконку правой кнопкой мыши и выберите пункт «Смена назначения разъемов». В появившемся окне поставьте галочку напротив наушников, и нажмите «ОК».
Теперь осталось только перезагрузить компьютер, для того чтобы изменения вступили в силу.
Если же вы используете 2 пары наушников, или же на вашей материнской плате нет подходящих разъемов, то вам подойдет второй способ.
- В правом нижнем углу рабочего стола найдите значок, изображающий динамик, и кликните по нему правой кнопкой мыши.
- В списке выберите «Устройства воспроизведения». Откроется окно, в котором приведены все устройства, связанные с вашим компьютером. Нас интересует вкладка «Устройства записи».
- Теперь вам доступны все записывающие устройства, которые в данный момент подключены к ПК. В любом свободном месте кликните правой клавишей мыши, из списка выберите пункт «Показать отключенные устройства».
- К списку добавилось неактивное устройство под названием «Стерео микшер». Сейчас оно отключено. Чтобы включить его, нажмите на него и выберите соответствующий пункт.
Как настроить?
После того как вы включили «Стерео микшер», нужно его настроить.
- Снова нажимаем на устройство правой кнопкой мыши и выбираем «Свойства». Из всех доступных вкладок нас интересует только одна – «Прослушать».
- В ней необходимо поставить галочку возле пункта «Прослушивать с данного устройства», а в списке ниже выбрать устройство, в котором вы хотите слышать звук (динамики или наушники).
Перезагружать компьютер после завершения всех манипуляций необязательно, но желательно, если звук в наушниках так и не появился. А также стоит помнить, что этот способ хоть и отлично работает на большинстве ПК, но далеко не на всех.
Использовать его можно как для подключения проводных или беспроводных наушников к компьютеру, так и для параллельного прослушивания на колонках и наушниках.
Для владельцев ноутбуков или нетбуков, к сожалению, диапазон возможностей не так велик. Из-за того, что в этих устройствах всего один порт для подключения аудиоустройств, одновременно подсоединить наушники и колонки не получится. Однако, если вам нужен вывод звука на динамики устройства и дополнительно на наушники, стоит прибегнуть к одному из вышеперечисленных вариантов. Справиться с подобным подключением куда проще, чем может показаться на первый взгляд, поэтому даже непросвещенный человек без труда сделает это.
Подробнее об одновременном подключении наушников и колонок смотрите в следующем видео.
Пользователи Винды могут подключать к компьютеру различное оборудование, например, дополнительные колонки или наушники. В данном случае юзеру нужно будет знать, как осуществить вывод звука на два устройства одновременно через персональный компьютер, работающий с операционкой Windows 10. Существуют определенные технические требования к процедуре и рекомендации специалистов, с которыми нужно ознакомиться заблаговременно.
Как поменять звуковые каналы местами
Для смены настроек аудиовыходов используется несколько способов – перенастройка драйверов, использование отдельных функций видеопроигрывателя и дополнительно скачанные утилиты.
Чтобы работать через программу, необходимо выполнить следующее:
- скачать и установить подходящую утилиту (например, софт AIDA64). Внимание! Использовать можно любую аналогичную программу. Важно скачивать дополнительный софт только с официальных страниц и сайтов разработчиков приложений. В противном случае велика вероятность заражения персонального компьютера вирусами;
- запустить приложение, раскрыть блок «Мультимедиа»;
- перейти к пункту «HD Audio»;
- в центральной части выбрать наименование установленных на компе звуковых устройств;
- кликнуть по ссылке рядом (запустится браузер, где нужно сохранить установочные документы драйвера).
После установки необходимых блоков необходимо запустить драйвер аудиокарты и раскрыть «Панель управления». В данном окне пользователь может переназначить назначение разъемов подходящим образом.
Как подключить наушники и колонки одновременно
Если на ПК установлена карта Realtek, можно настроить работу колонок и наушников в единовременном режиме. Этапы действий пользователя:
- открыть блок «Панель управления» (через кнопку «Пуск» на мониторе персонального компьютера или поисковую строку);
- перейти к разделу «Диспетчер Realtek HD», запустить инструмент;
- в правом верхнем углу открытого окна кликнуть по пункту «Дополнительные настройки устройства»;
- в характеристиках воспроизведения установить пункт «Отключить», в строке записи переключить на «Объединить»;
- справа вверху, над словом «Аналоговый» кликнуть по изображению желтой папки;
- установить галочки в окне «Параметры разъема».
После выполнения данной инструкции наушники будут подключены через выход на передней панели ПК, колонки – с противоположной стороны (иногда наоборот, но разницы в данной ситуации нет).
Вывод звука на 2 устройства сразу
Вывести звуковое сопровождение на несколько устройств одновременно можно, используя дополнительно отдельные инструменты. Например, Stereo Mix.
Внимание! Этот функционал в десятой версии операционной системы Виндовс отключен в режиме «По умолчанию». Чтобы использовать опцию для работы, юзеру необходимо самостоятельно включить ее на персональном компьютере.
Этапы действий пользователя:
- открыть начальное меню, нажав клавишу «Пуск» на мониторе ПК (стационарного или портативного);
- перейти к блоку с названием «Звук» (можно впечатать название блока в поисковую строку);
- откроется дополнительное рабочее окно, где нужно кликнуть по изображению «Компьютерные колонки», включить «Выбрать по умолчанию»;
- перейти к вкладке «Запись», правой клавишей нажать на пустое место открытой панели;
- в перечне дополнительных функций выбрать строку «Показать отключенные устройства»;
- необходимо найти строку «Wave Out Mix», «Моно» или «Стерео Микс», выбрать пункт «Включить».
После выполнения данных шагов нужно нажать на строку «Установить, как устройство по умолчанию», затем – «Воспроизведение через этот функционал». Пользователь должен дважды подтвердить выбранную опцию, разделить действие колонок и наушников, а затем перезагрузить ПК.
Возможные проблемы
Если после выполнения указанных инструкций звук с выбранных динамиков все равно не переключается, необходимо проверить правильность исполнения описанных этапов и шагов. Кроме того, можно проверить следующие ситуации:
- соответствие установленных драйверов и мощности используемого «железа» (в некоторых случаях устаревшее оборудование может «не дотягивать» до нужных показателей);
- проверить персональный комп на действие вредоносных софтов с помощью антивирусной программы (иногда внесенные изменения не закрепляются из-за сбоев, вызванных вирусами);
- не раскрывать настройки не указанных в инструкциях вкладках (действия допускаются только после ознакомления с пояснениями и возможными последствиями).
Проблемы возникают на некоторых устройствах, если обнаруживаются внутренние сбои или заражение вирусными софтами.
Пользователь может настроить персональный комп на работу с несколькими устройствами – вывод звука может осуществляться одновременно на наушники и колонки, например. Настройки несложные, инструкции подойдут начинающим пользователям.
Не секрет, что Windows по умолчанию воспроизводит звук через одно подключенное устройство вывода.
Таким образом, пользователям обычно необходимо переключаться между альтернативными подключенными динамиками или наушниками, чтобы выбрать необходимое устройство воспроизведения.
Однако вы можете настроить Windows 10 так, чтобы она одновременно воспроизводила звук с двух подключенных устройств воспроизведения.
Вот как вы можете воспроизводить звук с двух подключенных устройств воспроизведения одновременно в Windows 10.
Можно ли выводить звук на несколько устройств в Windows 11?
Да, в Windows можно одновременно использовать 2 USB-наушника, если вы правильно настроите оба устройства. В некоторых случаях вам может даже понадобиться специальное оборудование для достижения желаемых результатов.
Для этого вам также необходимо изменить динамики по умолчанию в Windows 11, и это довольно просто сделать из окна настроек звука.
Имейте в виду, что настроить несколько устройств вывода не всегда просто, и у вас может не получиться звук в Windows 11, но есть способы это исправить.
Как я могу выводить звук на несколько устройств в Windows 10?
- Включить стереомикс
- Выберите устройства вывода для воспроизведения звука из определенных приложений.
1. Включить стереомикс
- Щелкните правой кнопкой мыши значок « Динамики » на панели задач и выберите « Звуки » .
- Выберите вкладку «Воспроизведение», показанную на снимке экрана ниже.
- Затем выберите устройство воспроизведения звука с основных динамиков и нажмите «Установить по умолчанию». Это будет одно из двух устройств воспроизведения, воспроизводящих звук.
- Выберите вкладку «Запись», показанную непосредственно ниже.
- Щелкните правой кнопкой мыши пустое место на вкладке «Запись» и выберите параметр « Показать отключенные устройства ». Затем вы обычно увидите Stereo Mix на вкладке Recording.
- Щелкните правой кнопкой мыши Stereo Mix и выберите параметр «Включить«.
- Затем щелкните правой кнопкой мыши Stereo Mix, чтобы выбрать параметр «Установить как устройство по умолчанию» в его контекстном меню.
- Нажмите «Свойства» в контекстном меню «Стерео микс», чтобы открыть окно «Свойства стерео микса».
- Выберите вкладку Listen в окне Stereo Mix.
- Затем установите флажок Прослушивать это устройство.
- Выберите второе устройство воспроизведения, указанное в раскрывающемся меню «Воспроизвести это устройство».
- Нажмите кнопки «Применить» и «ОК» как в окне «Свойства стереомикса», так и в окне «Звук».
- Перезагрузите рабочий стол или ноутбук. После этого Windows будет одновременно воспроизводить звук с вашего основного аудиоустройства и того, которое вы выбрали в раскрывающемся меню «Воспроизведение на этом устройстве».
Windows 10 включает параметр Stereo Mix, который можно настроить для одновременного воспроизведения звука с двух устройств. Однако по умолчанию в Windows 10 это не включено.
Таким образом, вам нужно включить Stereo Mix в Win 10, а затем настроить его параметры, как описано выше.
Обратите внимание, что не все пользователи всегда будут видеть Stereo Mix на вкладке Recording даже после выбора Show Disabled Devices. Обычно это связано со звуковым драйвером вашего ноутбука или настольного компьютера.
Некоторые из последних звуковых драйверов больше не поддерживают Stereo Mix. Поэтому вам может потребоваться установить более старый звуковой драйвер, если вы не можете включить Stereo Mix.
2. Выберите «Устройства вывода», чтобы воспроизводить звук из определенных приложений.
- Чтобы выбрать аудиовыход для определенного программного обеспечения, щелкните правой кнопкой мыши значок « Динамики » и выберите « Открыть настройки звука» .
- Затем нажмите «Громкость приложения и настройки устройств», чтобы открыть параметры, показанные на изображении ниже.
- В настройках перечислены все ваши открытые приложения. Щелкните раскрывающееся меню «Вывод» рядом с программным обеспечением, для которого необходимо выбрать устройство воспроизведения.
- Затем вы можете выбрать подключенное устройство воспроизведения из раскрывающегося меню. Обратите внимание, что Windows сохранит выбранное устройство вывода звука, чтобы оно воспроизводило звук при открытии программного обеспечения, для которого оно было выбрано.
Последняя сборка Windows 10 включает новые настройки, которые позволяют пользователям настраивать устройства воспроизведения для программного обеспечения. Теперь пользователи могут выбирать разные устройства воспроизведения звука для альтернативных приложений.
Например, вы можете выбрать один набор динамиков для воспроизведения музыки из Google Chrome, а другой — для воспроизведения звука из приложения «Кино и ТВ».
Таким образом, вы можете воспроизводить звук с двух или более устройств воспроизведения одновременно, выбрав альтернативный вывод звука для программного обеспечения.
Если у вас возникли проблемы с открытием приложения «Настройки», ознакомьтесь с этой быстрой статьей, чтобы решить эту проблему.
Обратите внимание, что вы также можете включить Stereo Mix на более ранних платформах Windows, но вы не можете настроить несколько устройств вывода для воспроизведения звука из определенных приложений в Windows 7 или 8.
Таким образом, вы можете воспроизводить звук с двух или более звуковых устройств одновременно, включив Stereo Mix или отрегулировав громкость и настройки устройства в Win 10.
Если вы планируете подключить несколько наушников, но у вас недостаточно разъемов, используйте разветвитель для наушников.
Если вам известно другое решение проблемы, поделитесь им в разделе комментариев ниже, чтобы другие пользователи тоже могли его попробовать.
Помните, что вы по-прежнему можете выбирать определенные устройства воспроизведения звука для приложений с помощью программного обеспечения Audio Router.
Если у вас есть другие вопросы, не стесняйтесь оставлять их там.
Пользователи Винды могут подключать к компьютеру различное оборудование, например, дополнительные колонки или наушники. В данном случае юзеру нужно будет знать, как осуществить вывод звука на два устройства одновременно через персональный компьютер, работающий с операционкой Windows 10.
Существуют определенные технические требования к процедуре и рекомендации специалистов, с которыми нужно ознакомиться заблаговременно.
Как поменять звуковые каналы местами
Для смены настроек аудиовыходов используется несколько способов – перенастройка драйверов, использование отдельных функций видеопроигрывателя и дополнительно скачанные утилиты.
Чтобы работать через программу, необходимо выполнить следующее:
- скачать и установить подходящую утилиту (например, софт AIDA64). Внимание! Использовать можно любую аналогичную программу. Важно скачивать дополнительный софт только с официальных страниц и сайтов разработчиков приложений. В противном случае велика вероятность заражения персонального компьютера вирусами;
- запустить приложение, раскрыть блок «Мультимедиа»;
- перейти к пункту «HD Audio»;
- в центральной части выбрать наименование установленных на компе звуковых устройств;
- кликнуть по ссылке рядом (запустится браузер, где нужно сохранить установочные документы драйвера).
После установки необходимых блоков необходимо запустить драйвер аудиокарты и раскрыть «Панель управления». В данном окне пользователь может переназначить назначение разъемов подходящим образом.
Как подключить наушники и колонки одновременно
Если на ПК установлена карта Realtek, можно настроить работу колонок и наушников в единовременном режиме. Этапы действий пользователя:
- открыть блок «Панель управления» (через кнопку «Пуск» на мониторе персонального компьютера или поисковую строку);
- перейти к разделу «Диспетчер Realtek HD», запустить инструмент;
- в правом верхнем углу открытого окна кликнуть по пункту «Дополнительные настройки устройства»;
- в характеристиках воспроизведения установить пункт «Отключить», в строке записи переключить на «Объединить»;
- справа вверху, над словом «Аналоговый» кликнуть по изображению желтой папки;
- установить галочки в окне «Параметры разъема».
После выполнения данной инструкции наушники будут подключены через выход на передней панели ПК, колонки – с противоположной стороны (иногда наоборот, но разницы в данной ситуации нет).
Вывод звука на 2 устройства сразу
Вывести звуковое сопровождение на несколько устройств одновременно можно, используя дополнительно отдельные инструменты. Например, Stereo Mix.
Внимание! Этот функционал в десятой версии операционной системы Виндовс отключен в режиме «По умолчанию». Чтобы использовать опцию для работы, юзеру необходимо самостоятельно включить ее на персональном компьютере.
Этапы действий пользователя:
- открыть начальное меню, нажав клавишу «Пуск» на мониторе ПК (стационарного или портативного);
- перейти к блоку с названием «Звук» (можно впечатать название блока в поисковую строку);
- откроется дополнительное рабочее окно, где нужно кликнуть по изображению «Компьютерные колонки», включить «Выбрать по умолчанию»;
- перейти к вкладке «Запись», правой клавишей нажать на пустое место открытой панели;
- в перечне дополнительных функций выбрать строку «Показать отключенные устройства»;
- необходимо найти строку «Wave Out Mix», «Моно» или «Стерео Микс», выбрать пункт «Включить».
После выполнения данных шагов нужно нажать на строку «Установить, как устройство по умолчанию», затем – «Воспроизведение через этот функционал». Пользователь должен дважды подтвердить выбранную опцию, разделить действие колонок и наушников, а затем перезагрузить ПК.
Возможные проблемы
Если после выполнения указанных инструкций звук с выбранных динамиков все равно не переключается, необходимо проверить правильность исполнения описанных этапов и шагов. Кроме того, можно проверить следующие ситуации:
- соответствие установленных драйверов и мощности используемого «железа» (в некоторых случаях устаревшее оборудование может «не дотягивать» до нужных показателей);
- проверить персональный комп на действие вредоносных софтов с помощью антивирусной программы (иногда внесенные изменения не закрепляются из-за сбоев, вызванных вирусами);
- не раскрывать настройки не указанных в инструкциях вкладках (действия допускаются только после ознакомления с пояснениями и возможными последствиями).
Проблемы возникают на некоторых устройствах, если обнаруживаются внутренние сбои или заражение вирусными софтами.
Пользователь может настроить персональный комп на работу с несколькими устройствами – вывод звука может осуществляться одновременно на наушники и колонки, например. Настройки несложные, инструкции подойдут начинающим пользователям.
-devices-link”>Отсутствует устройство?
Вы ищете способ воспроизведения звука на двух устройствах в Windows? Многие пользователи часто подключают к своим компьютерам более одного устройства вывода звука. К счастью, Windows позволяет им выбирать, какой выход использовать.
Если вы хотите слушать lo-fi работаете в наушниках или имеете несколько устройств вывода, таких как стереодинамики и игровая гарнитура, мы вам поможем. В этой статье рассказывается, как воспроизводить звуки на двух устройствах в разных версиях Windows.
Windows 11 позволяет воспроизводить звуки из ваших программ или всей системы на разных устройствах. Например, можно назначить уведомления Windows на динамики и воспроизводить музыку через наушники. Вам нужно будет управлять настройками, чтобы убедиться, что звуки воспроизводятся правильно.
Вот различные методы управления аудиоустройствами в Windows 11.
Изменение аудиовыхода по умолчанию в Windows 11
Изменение аудиовыхода по умолчанию — относительно простой процесс. Чтобы узнать, как это сделать, выполните следующие действия:
- Убедитесь, что внешние устройства подключены к вашему компьютеру.
- Откройте “Настройки” и найдите параметр “Система.”
- Нажмите «Звук» на левой боковой панели.
- В “Вывод” нажмите “Выбрать место для воспроизведения звука”
- Выберите предпочитаемое устройство вывода.
Изменение вывода по умолчанию для каждого приложения
Windows 11 позволяет пользователям изолировать изменения звука в меню по умолчанию . Если вы хотите использовать определенный аудиовыход для определенного приложения, вот как это сделать:
- Убедитесь, что внешние устройства подключены.< /li>
- Перейдите в раздел “Система” в меню настроек.
- На левой боковой панели найдите параметр “Звук”
- Перейдите к “Дополнительно” раздел и выберите “Микшер громкости” настройка.
- В разделе “Приложения” выберите приложение, для которого вы хотите изменить настройки по умолчанию.
- Найдите нужное устройство вывода в разделе “Устройство вывода”
< h3>Сопряжение устройства вывода звука в Windows 11
Если вы хотите подключить новый набор динамиков, наушников или гарнитуры к Windows 11, сделайте следующее:
- Откройте “ Настройки” и перейдите в раздел “Система”
- Нажмите кнопку “Звук” и найдите вкладку “Подключить новый выходной совет” настройка.
- Нажмите “Добавить устройство”
- Нажмите кнопку “Bluetooth”
- Выберите “Беспроводные динамики” вкладка.
Настройка устройства вывода звука по умолчанию с помощью игровой панели Xbox
Xbox Game Bar — это встроенный настраиваемый игровой оверлей, который дает вам доступ к инструментам захвата игры и элементам управления звуком. Выполните следующие действия, чтобы узнать, как установить устройство вывода звука по умолчанию для Game Bar:
- Запустите приложение Xbox Game Bar.
- В “Аудио” откройте окно “Mix” tab.
- Нажмите кнопку “Выход Windows по умолчанию” раскрывающееся меню.
- Выберите наушники или динамики.
Имейте в виду, что изменения, внесенные в Xbox Game Bar, будут применяться ко всей системе.
Воспроизведение звуков на 2 устройствах в Windows 10
Есть несколько способов воспроизвести звуки на двух устройствах в Windows 10. В некоторых из них используются встроенные настройки системы, а в одном — стороннее приложение. Продолжайте читать, чтобы узнать больше о своих возможностях.
Включение приложения Stereo Mix
Приложение Stereo Mix доступно для большинства пользователей Windows 10, но, к сожалению, оно обычно отключается По умолчанию. Перед изменением настроек сначала необходимо убедиться, что они включены.
- Щелкните правой кнопкой мыши значок “Динамики” на панели задач.
- Выберите “Звуки”
- Перейдите к “Запись” tab.
- Щелкните правой кнопкой мыши в пустом месте окна. .
- Выберите “Показать отключенные устройства”
Теперь вы должны увидеть “Stereo Mix” вариант. Он появится в разделе записывающих устройств. Включите приложение, щелкнув его правой кнопкой мыши и выбрав «Включить».
Использование двух устройств с приложением Stereo Mix
- На вкладке “Stereo Mix” щелкните параметр “Свойства” чтобы открыть “Свойства стерео микса” меню.
- Выберите “Прослушать” tab.
- Установите флажок рядом с “Прослушать это Устройство.”
- Выберите второе устройство воспроизведения из списка &ldquo ;Воспроизвести на этом устройстве” раскрывающееся меню.
- Нажмите кнопку “Применить” вариант и “ОК” в обоих “Свойства стерео микса” и “Звук” window.
- Перезагрузите компьютер.
Затем Windows автоматически воспроизведет звук с вашего основного аудиоустройства и того устройства, которое вы выбрали в разделе “Воспроизвести на этом устройстве” раскрывающееся меню.
Воспроизведение звука из определенных приложений
Если вы хотите выбрать аудиовыход для определенного программного обеспечения, выполните следующие действия:
- Право- нажмите “Динамики” на панели задач.
- Выберите “Открыть настройки звука&rdquo ; вариант.
- Коснитесь “Громкость приложения и настройки устройства” вариант.
- Нажмите кнопку “Вывод” раскрывающееся меню для выбора подключенного устройства воспроизведения.
Переключение устройства вывода звука с помощью SoundSwitch
Если предыдущие два варианта вам не подходят, вы можете попробовать приложение SoundSwitch. Чтобы узнать, как это сделать, выполните следующие действия:
- Загрузите SoundSwitch и следуйте инструкциям по установке приложения.
- Запустите приложение, нажав значок на панели задач или используя “ Ctrl + Alt + F11” ярлык по умолчанию.
- Перейдите к “Настройки”
- Выберите аудиоустройства, которые вы хотите выбрать для воспроизведения.
- Закройте window.
Воспроизвести звуки на 2 устройствах в Windows 7
Windows 7 не имеет тех же настроек, что и Windows 10 и Windows 11, поэтому воспроизведение звуков на двух устройствах в Windows 7 может быть проблемой. Однако вы по-прежнему можете использовать приложение для записи Stereo Mix для настройки вывода звука.
- Нажмите кнопку “Звук” на панели задач, затем выберите “Устройства воспроизведения” вариант.
- Выберите “Demonstrator Audio Device” и установите его как “Default” устройство.
- Нажмите кнопку “Запись” и выберите вкладку “Stereo Mix” вариант.
- Убедитесь, что параметр “Показать отключенные устройства” и “Показать отключенные устройства” проверены.
- Нажмите на значок “Stereo Mix” снова и выберите “Свойства” вкладку.
- На вкладке “Слушать” вкладку, установите флажок “Прослушать это устройство”
- Выберите нужное аудиоустройство во всплывающем разделе.
Использовать SoundSwitch в Windows 7
Если первый метод вам не подходит, вы можете попробовать приложение SoundSwitch. Простое приложение для управления воспроизведением с открытым исходным кодом позволяет пользователям переключаться между источниками звука с помощью простого интерфейса. Вот как это сделать:
- Загрузите “SoundSwitch” и установите приложение.
- Откройте приложение с помощью значка на панели задач или по умолчанию “Ctrl + Alt + F11” ярлык.
- Выберите аудиоустройства, которые вы хотите использовать для воспроизведения.
Вы слышите?
Переключение аудио на два устройства в Windows может показаться сложной задачей, но это относительно просто, если вы знаете, где искать. В большинстве случаев вы можете использовать встроенные настройки, будь то аудиоменю по умолчанию или приложение Stereo Mix. Однако, если вы хотите упростить процесс, лучше использовать стороннее приложение, такое как SoundSwitch.
Вы пробовали какой-либо из методов, описанных в этой статье? Вы когда-нибудь воспроизводили звук на двух устройствах на вашем компьютере с Windows? Поделитесь своим опытом в разделе комментариев ниже.

Выберите вкладку Listen в окне Stereo Mix. Затем установите флажок Слушать это устройство. Выберите второе устройство воспроизведения, указанное в раскрывающемся меню Воспроизвести на этом устройстве. Нажмите кнопки «Применить» и «ОК» в окне «Свойства стереомикса» и «Звук».
Вывод звука на несколько устройств в Windows 10
- Нажмите «Пуск», введите «Звук» в поле поиска и выберите его из списка.
- Выберите «Динамики» в качестве устройства воспроизведения по умолчанию.
- Перейдите на вкладку «Запись», щелкните правой кнопкой мыши и включите «Показать отключенные устройства».
Как подключить 2 динамика Bluetooth к Windows 10?
Подключите один из динамиков к вашему устройству с помощью Bluetooth. Затем одновременно нажмите кнопки Bluetooth и увеличения громкости, пока не услышите звуковой сигнал. Включите второй динамик и дважды нажмите кнопку Bluetooth.. Повторите процесс сопряжения динамиков с первым динамиком, чтобы подключить дополнительные динамики.
Как настроить аудио на разные выходы?
Откройте приложение «Настройки». Идти к Система -> Звук. Справа нажмите «Громкость приложения и настройки устройства» в разделе «Другие параметры звука». На следующей странице выберите желаемое устройство вывода звука для любого из приложений, воспроизводящих звуки.
Могу ли я иметь 2 аудиовыхода одновременно?
Таким образом, вы можете воспроизводить звук с двух или более, звуковые устройства сразу, включив Stereo Mix или отрегулировав настройки громкости и устройства в Win 10. Если вы планируете подключить несколько наушников, но у вас недостаточно разъемов, используйте разветвитель для наушников.
Могу ли я использовать 2 аудиоинтерфейса одновременно?
Без драйверов для нескольких устройств, нет возможности установить и запустить два или более одинаковых аудиоинтерфейсы в компьютере, поскольку операционная система не сможет различать различные устройства.
Можно ли разделить звук между колонками и наушниками?
Если вы предпочитаете оставить свои настройки в покое, вы можете использовать аудио сплиттер вместо. Сплиттер предлагает решение plug-and-play. Просто подключите разветвитель к компьютеру и подключите наушники к одному порту, а динамики — к другому.
Как разделить мои наушники и колонки Windows 10?
Как переключаться между наушниками и динамиками
- Щелкните маленький значок динамика рядом с часами на панели задач Windows.
- Щелкните маленькую стрелку вверх справа от текущего устройства вывода звука.
- Выберите желаемый результат из появившегося списка.
Как подключить к компьютеру несколько динамиков?
Как использовать две акустические системы одновременно на вашем компьютере
- Разъедините акустические системы. …
- Разместите по одному переднему динамику по обе стороны от монитора. …
- Подключите левый и правый передние динамики с помощью встроенного провода.
- Разместите задние динамики за компьютерным креслом напротив передних динамиков.
Как подключить к Windows два динамика Bluetooth?
Подключите оба динамика к компьютеру с Windows.
- Щелкните значок поиска Windows (кружок или увеличительное стекло рядом с кнопкой «Пуск»).
- Введите bluetooth в строку поиска.
- Щелкните Bluetooth и другие устройства.
- Установите переключатель ″ Bluetooth ″ в положение Вкл.
Сколько устройств Bluetooth поддерживает Windows 10?
Авторитетный. В официальных спецификациях Bluetooth указано семь — максимальное количество устройств Bluetooth, которые можно подключить одновременно.
Как одновременно использовать HDMI и динамики в Windows 10?
Могу ли я одновременно воспроизводить звук из динамиков и HDMI на Win 10?
- Откройте панель «Звук».
- Выберите «Динамики» в качестве устройства воспроизведения по умолчанию.
- Перейдите на вкладку «Запись».
- Щелкните правой кнопкой мыши и включите «Показать отключенные устройства».
- Должно появиться записывающее устройство под названием «Wave Out Mix», «Mono Mix» или «Stereo Mix» (это был мой случай).
Как изменить вывод звука в игре?
5 ответы
- Щелкните правой кнопкой мыши значок динамика на панели задач и выберите «Настройки звука».
- В разделе «Дополнительные параметры звука» вы можете найти «Громкость приложения и настройки устройства».
- Здесь будет указано любое приложение, которое воспроизводит звук, и вы можете изменить его устройство вывода с помощью раскрывающегося списка в разделе «Вывод».
Как добавить устройство вывода звука в Windows 10?
Чтобы переключаться между устройствами вывода звука в Windows 10:
- Щелкните значок вывода звука на панели задач панели задач.
- Щелкните имя устройства в верхней части всплывающего окна управления звуком.
- Выберите новое устройство вывода из списка устройств.