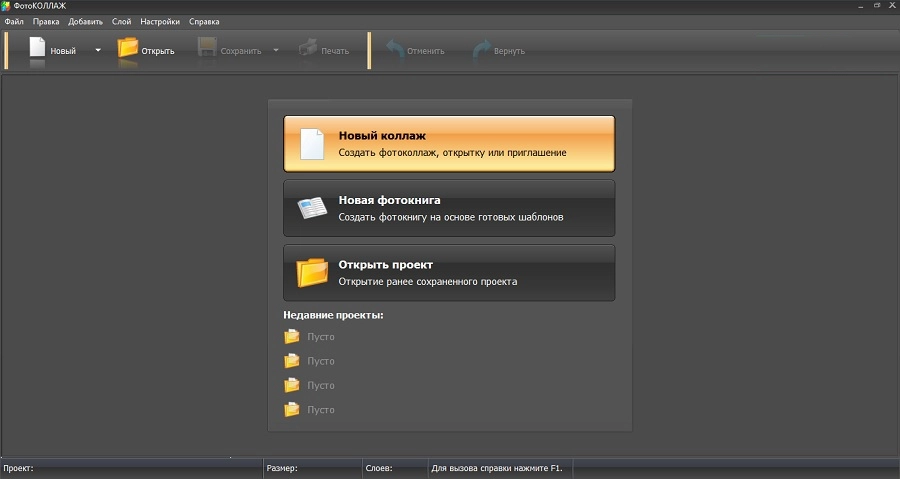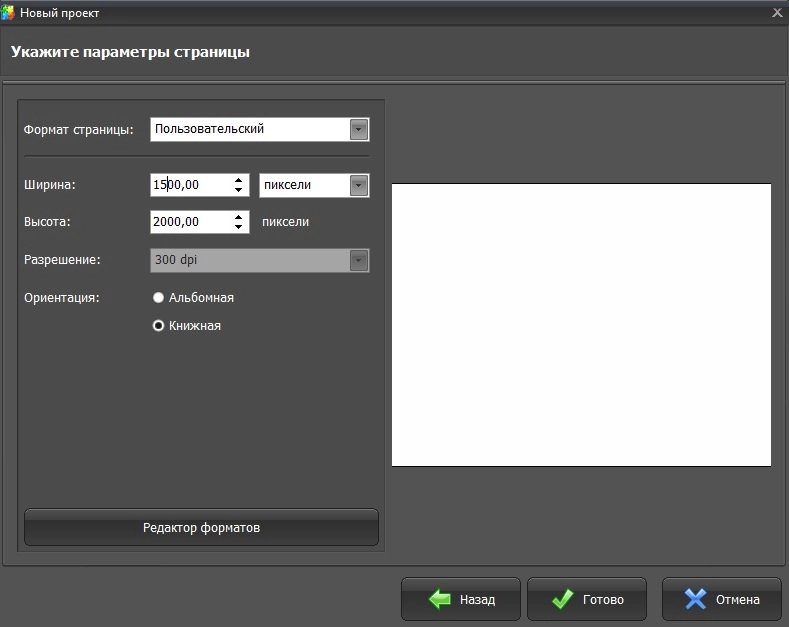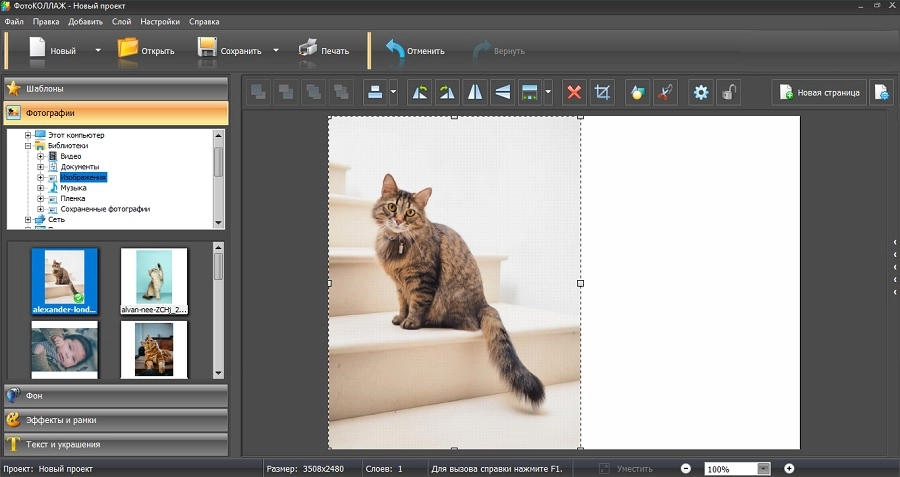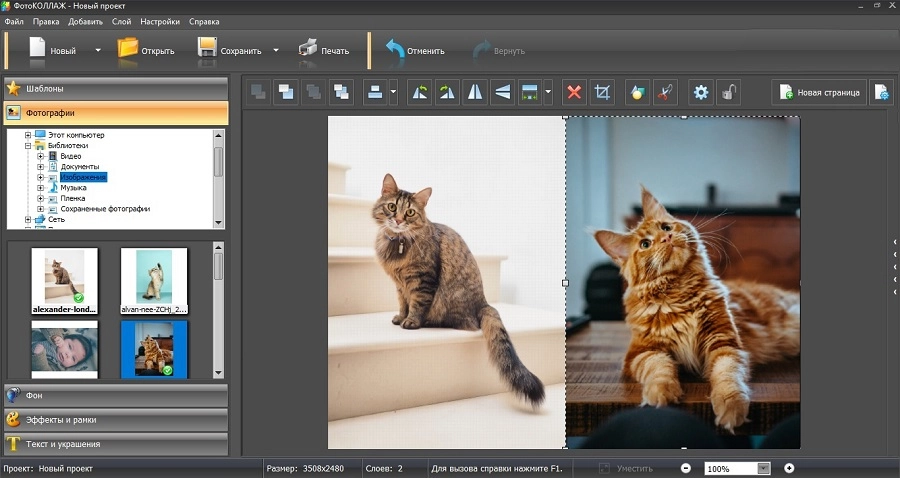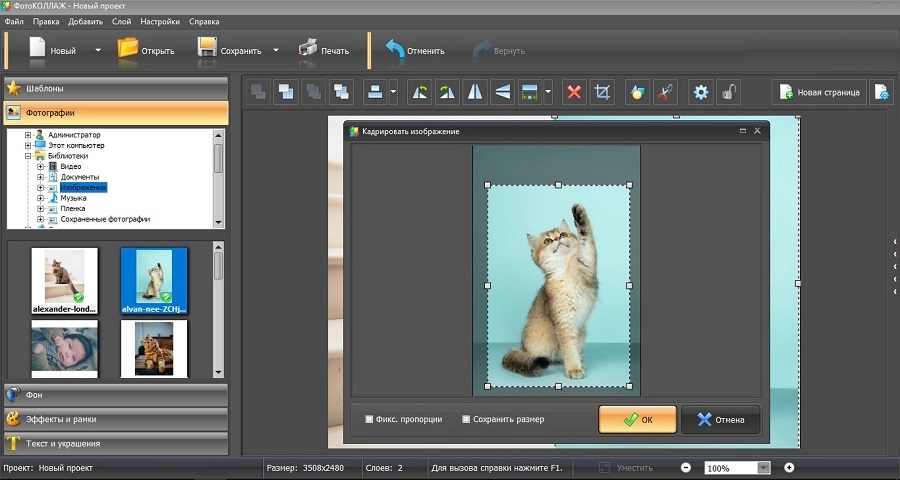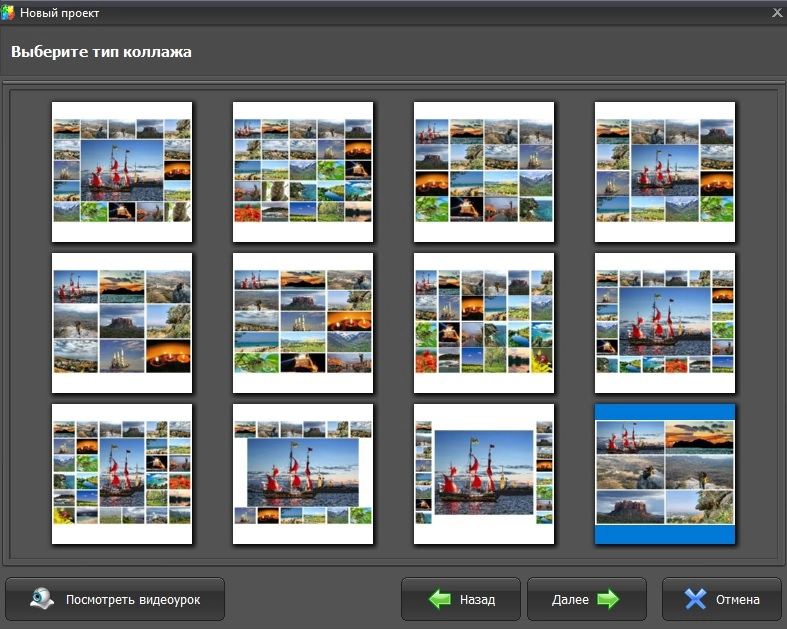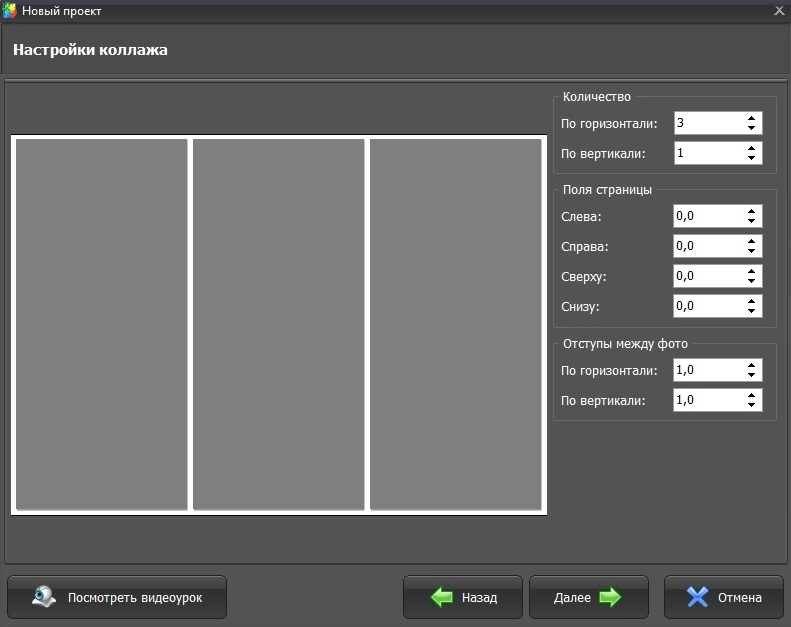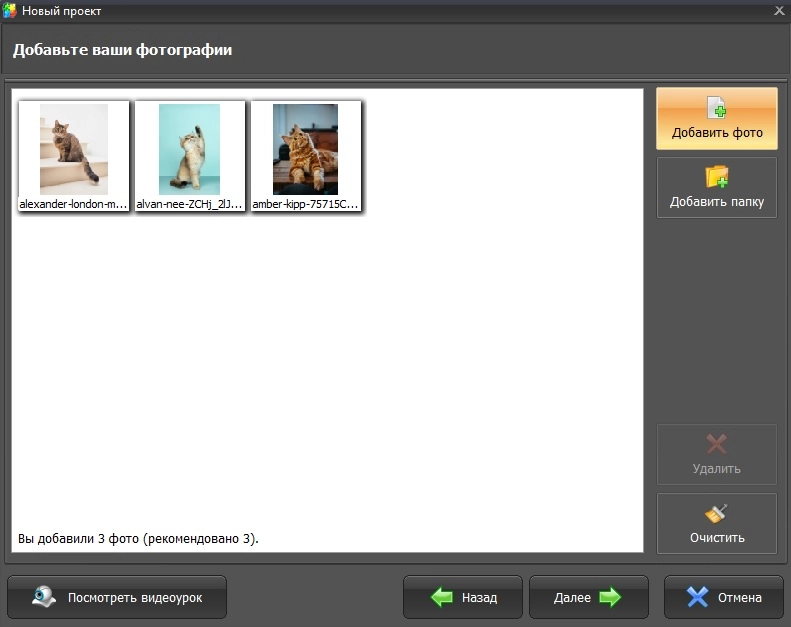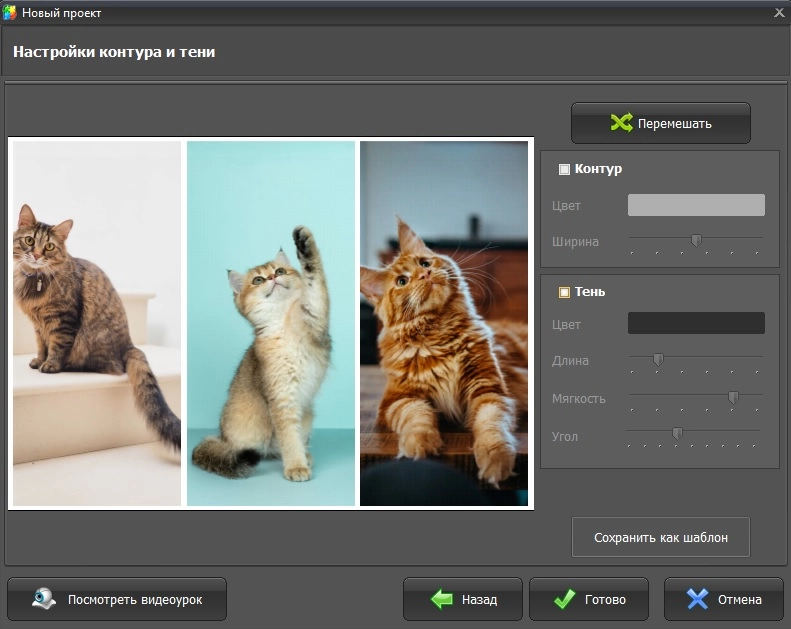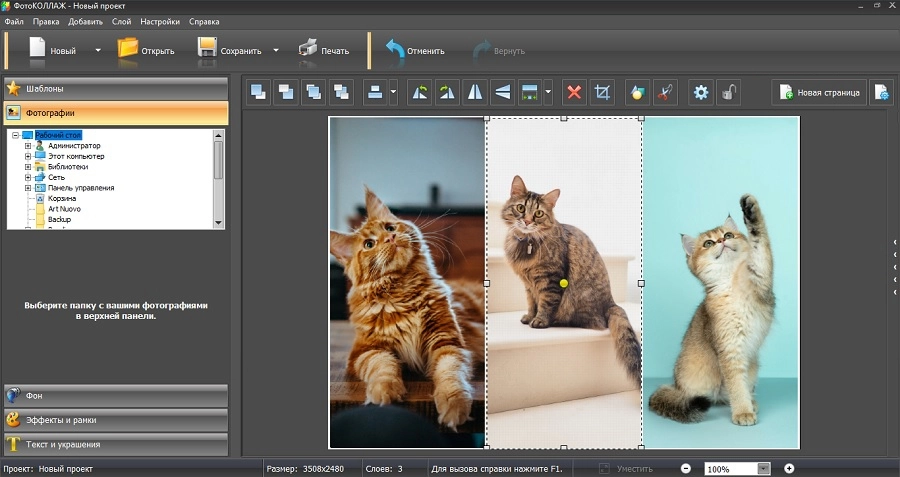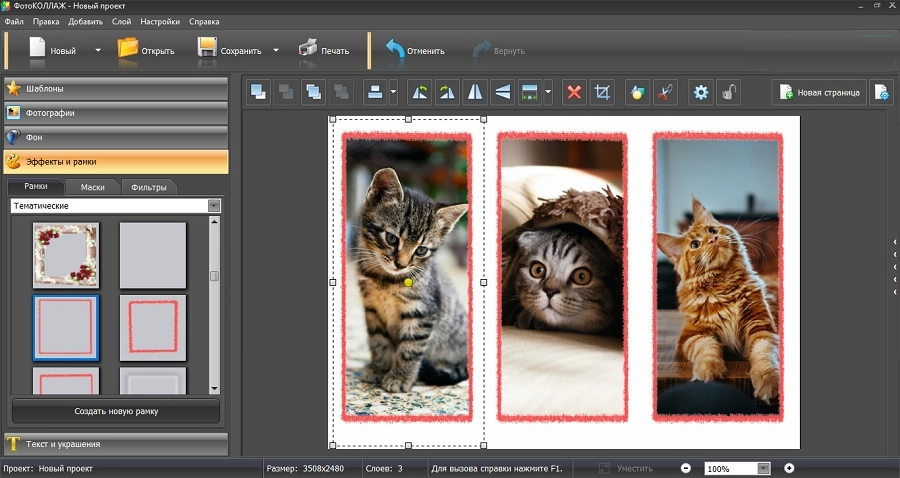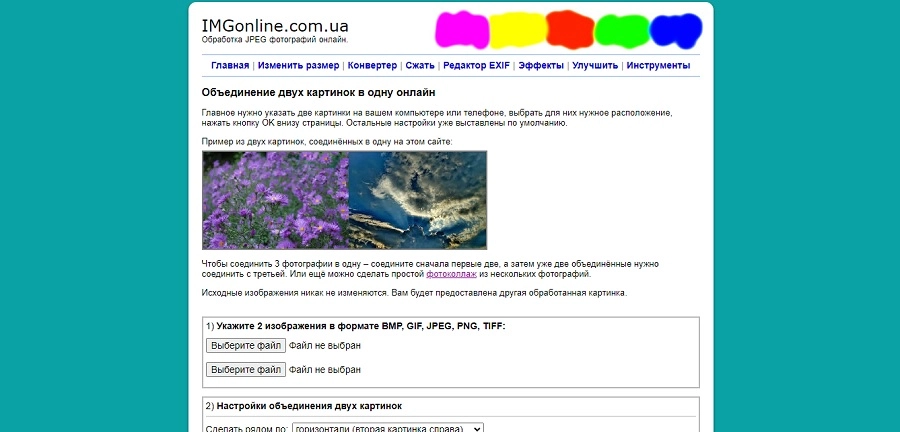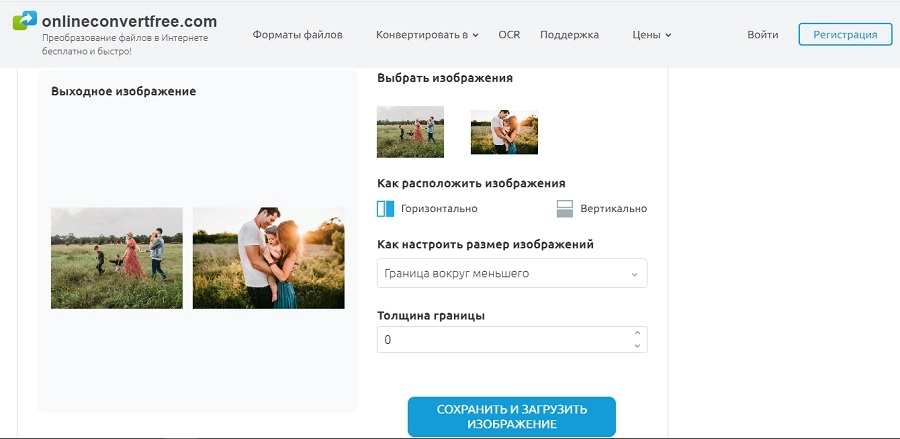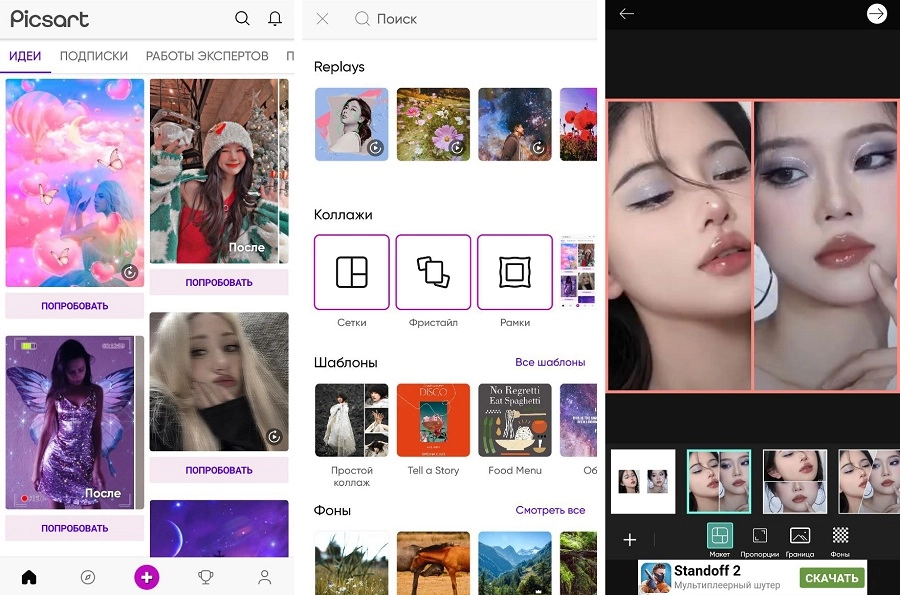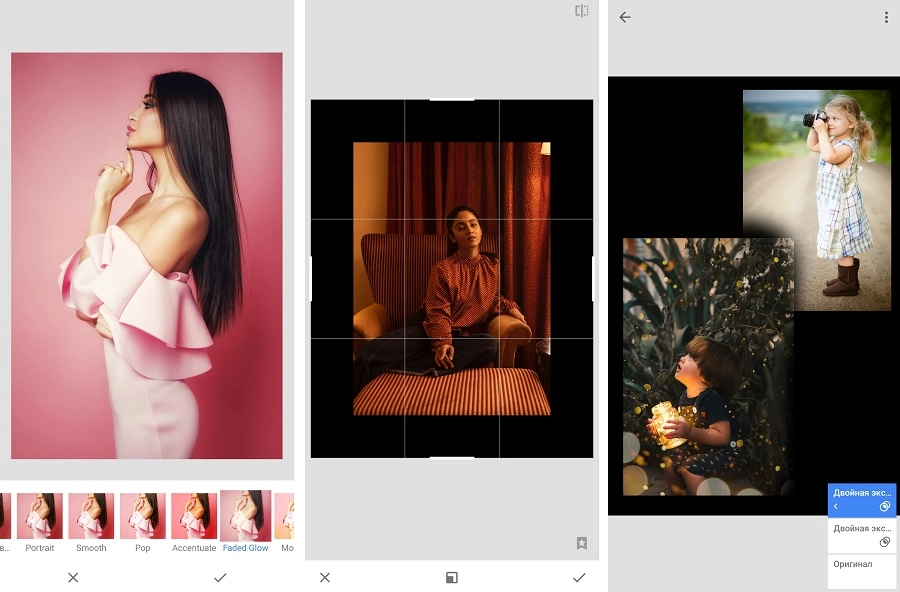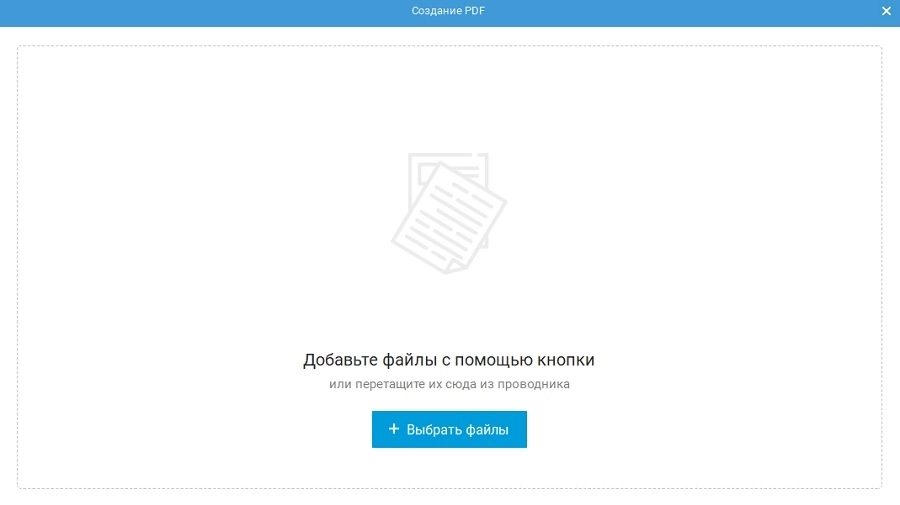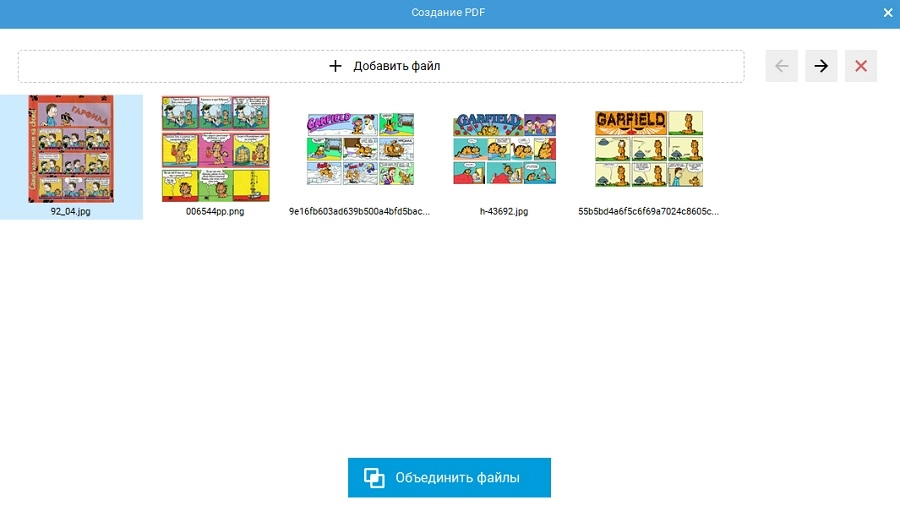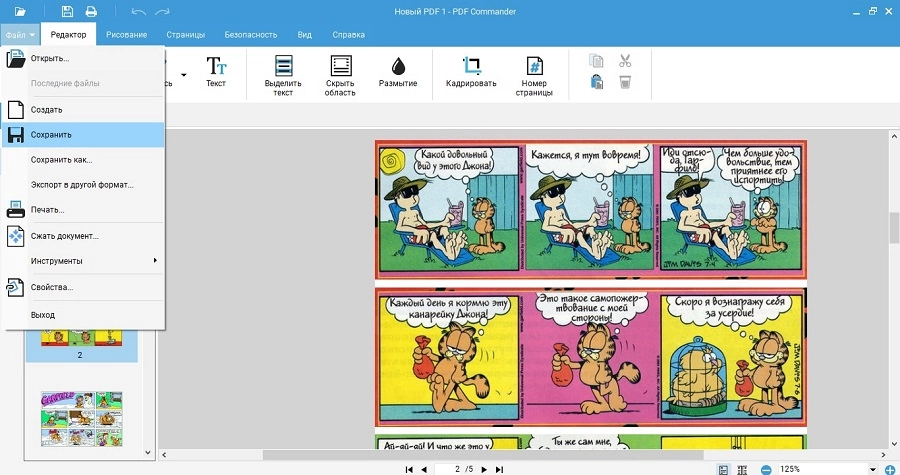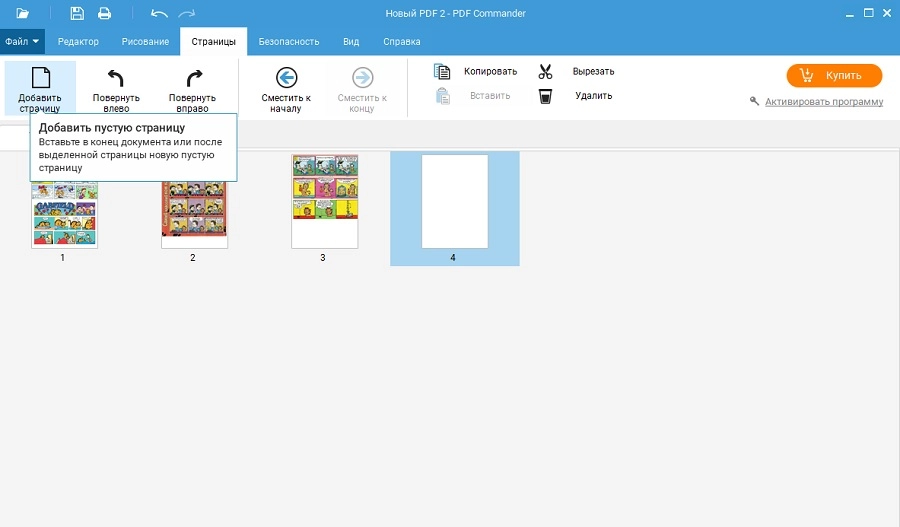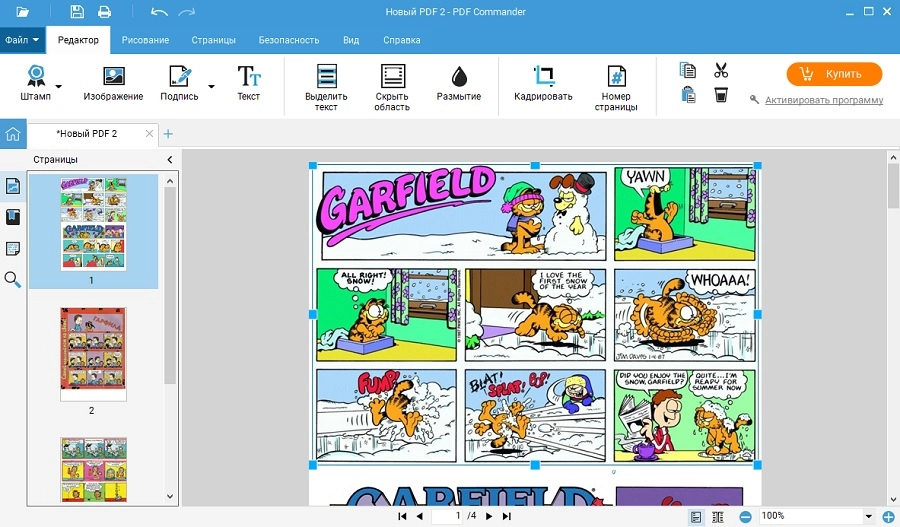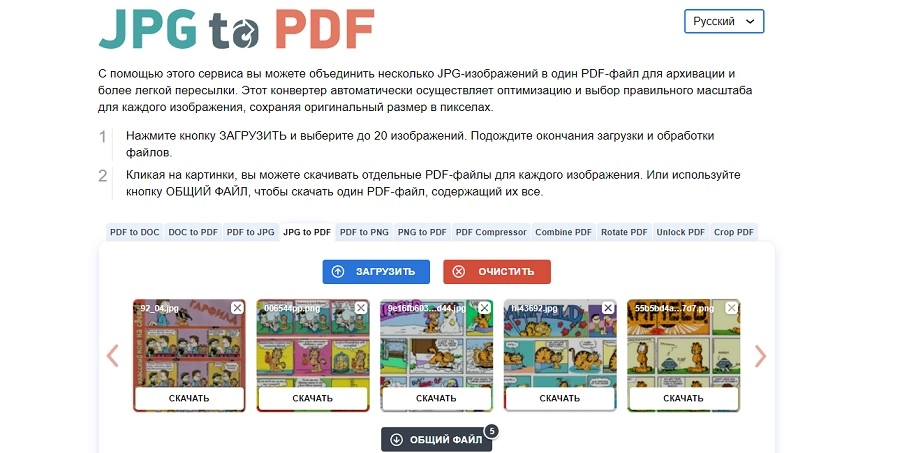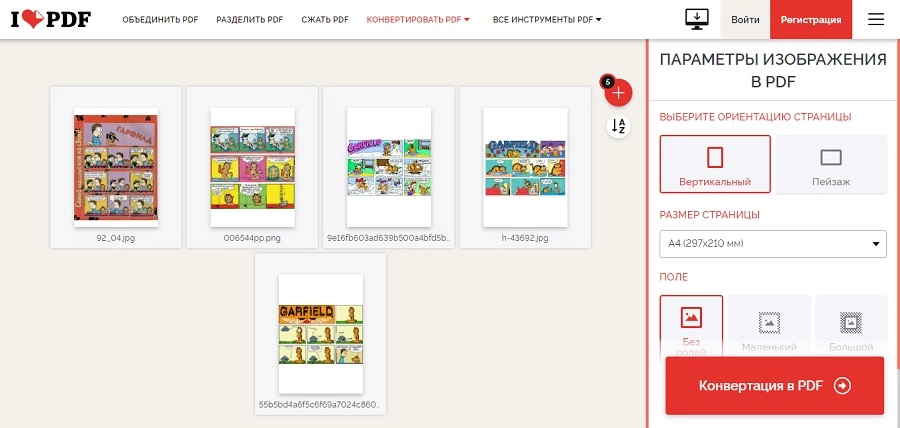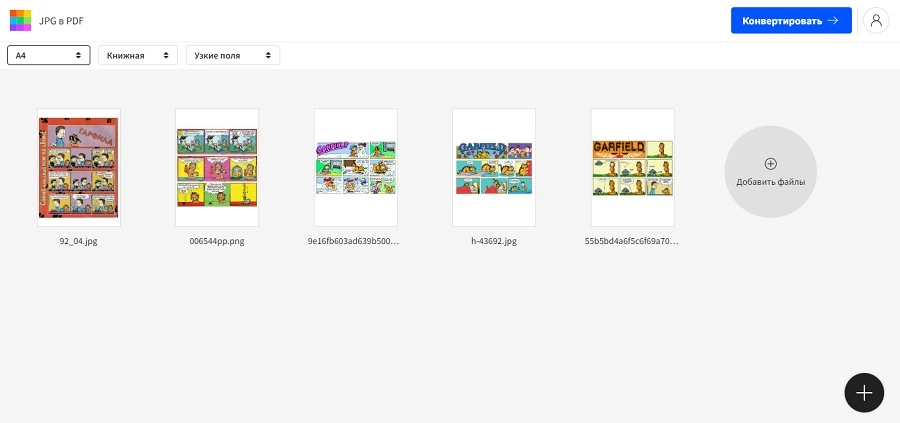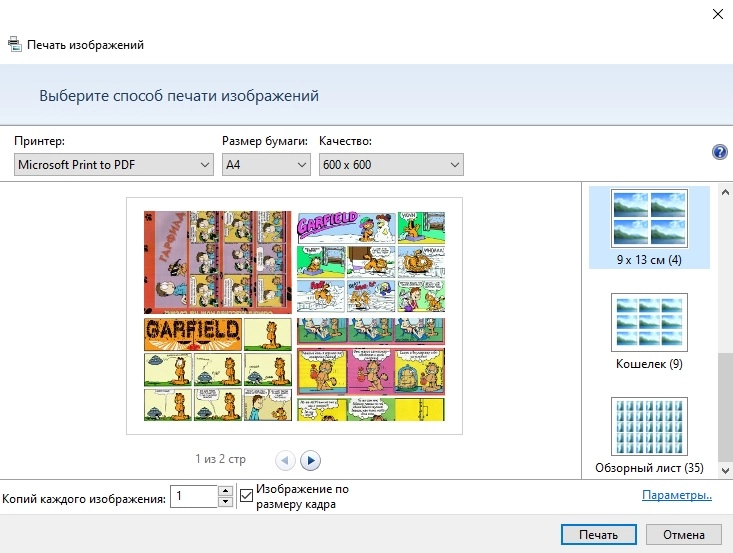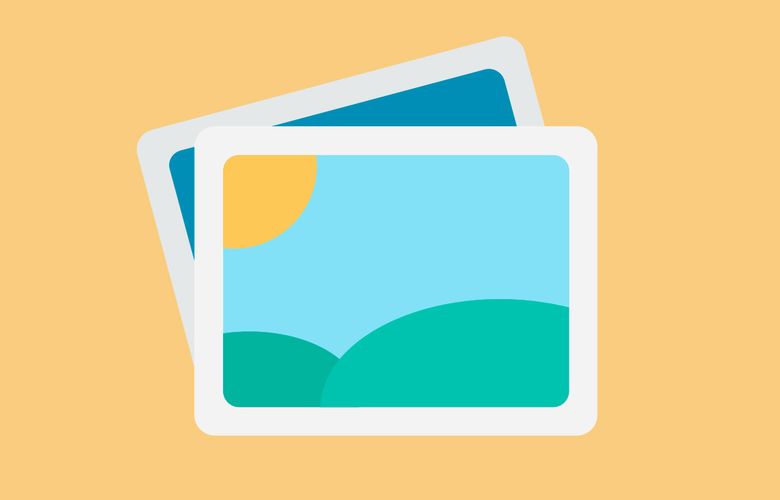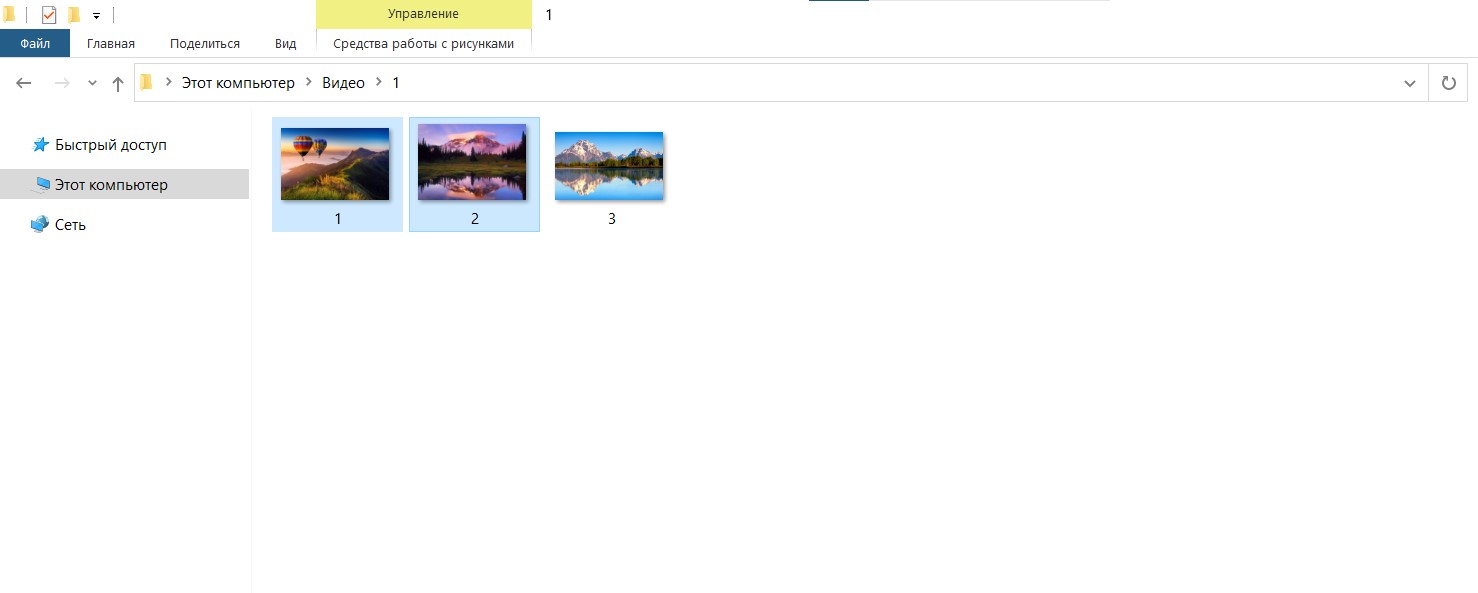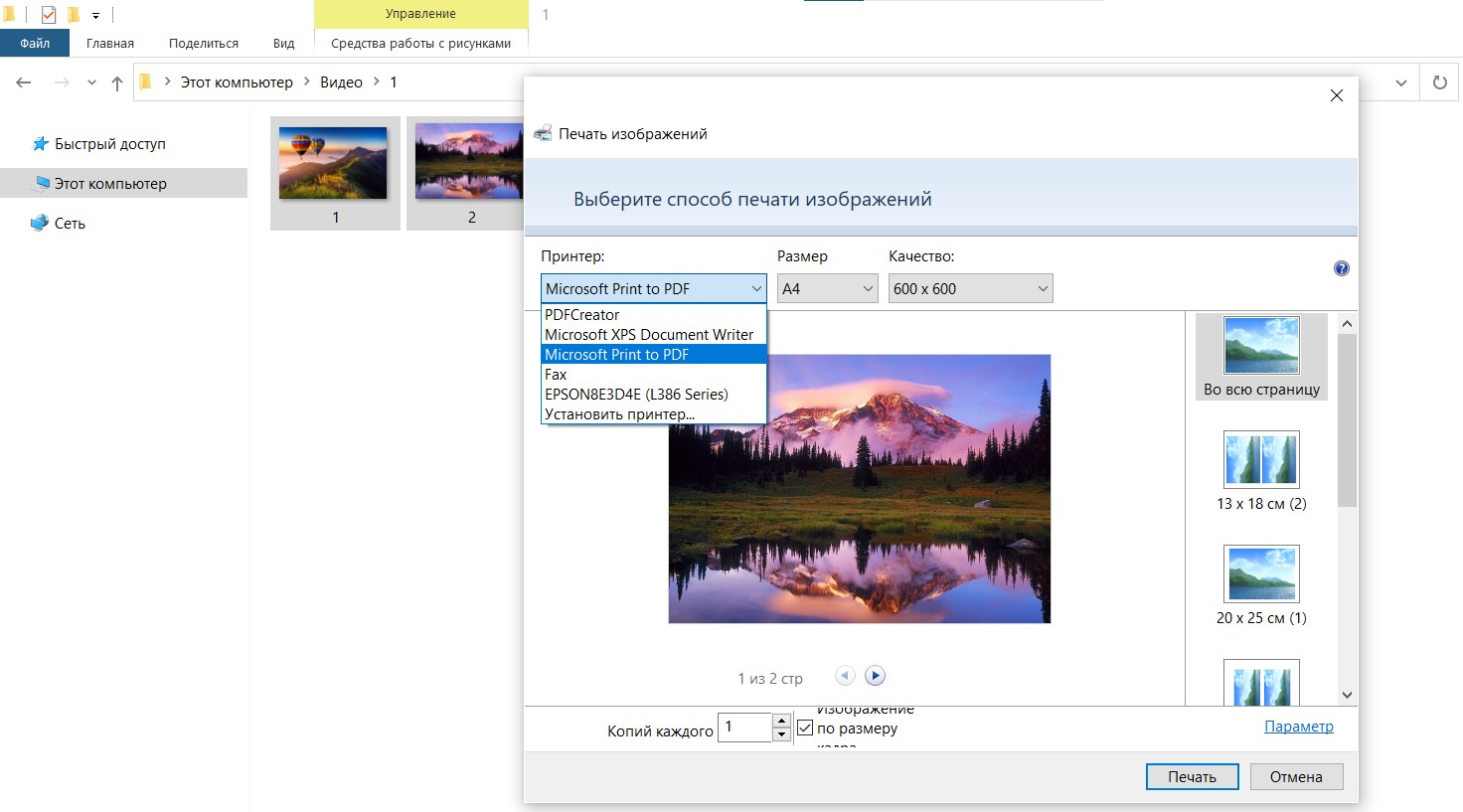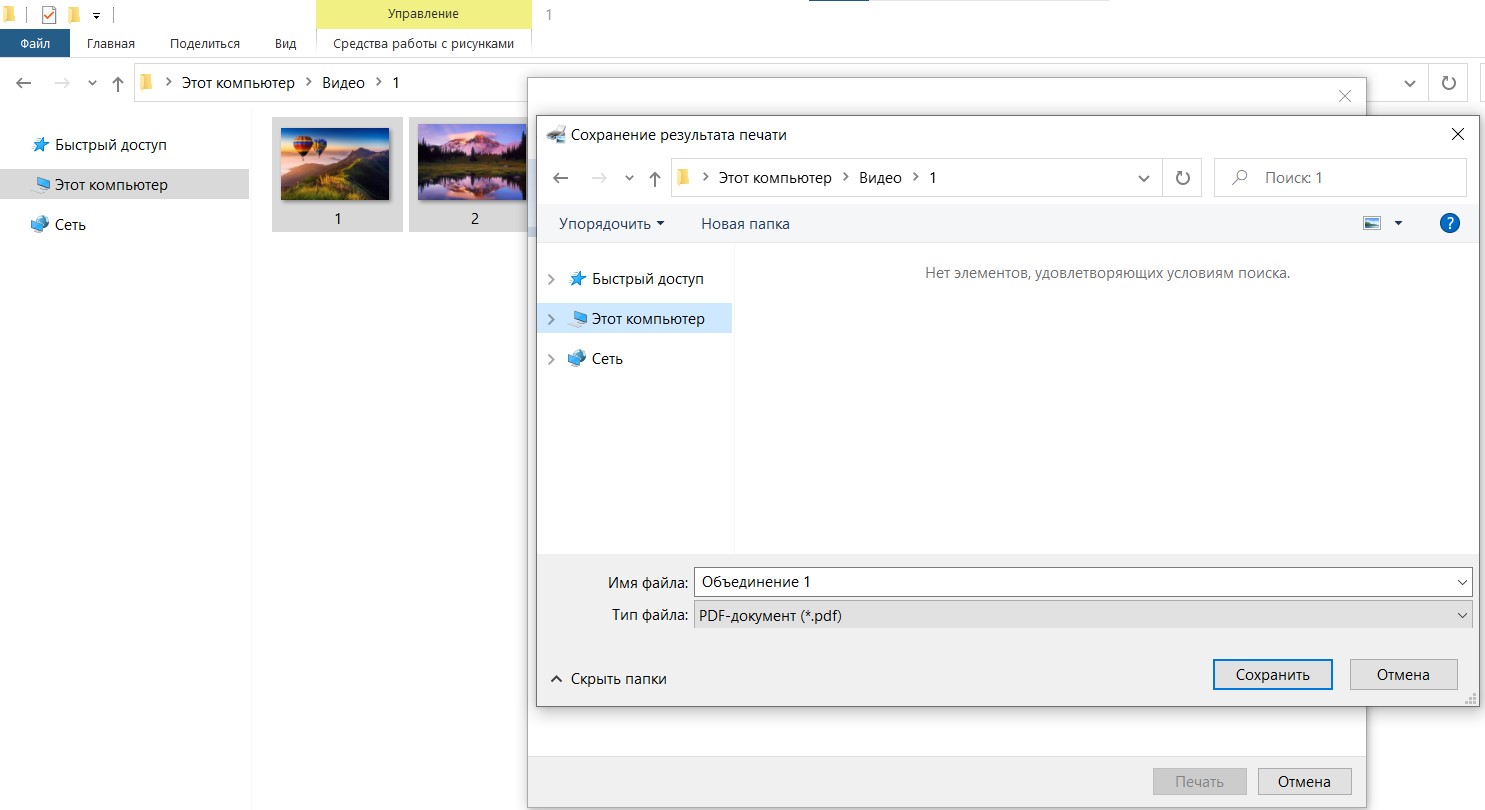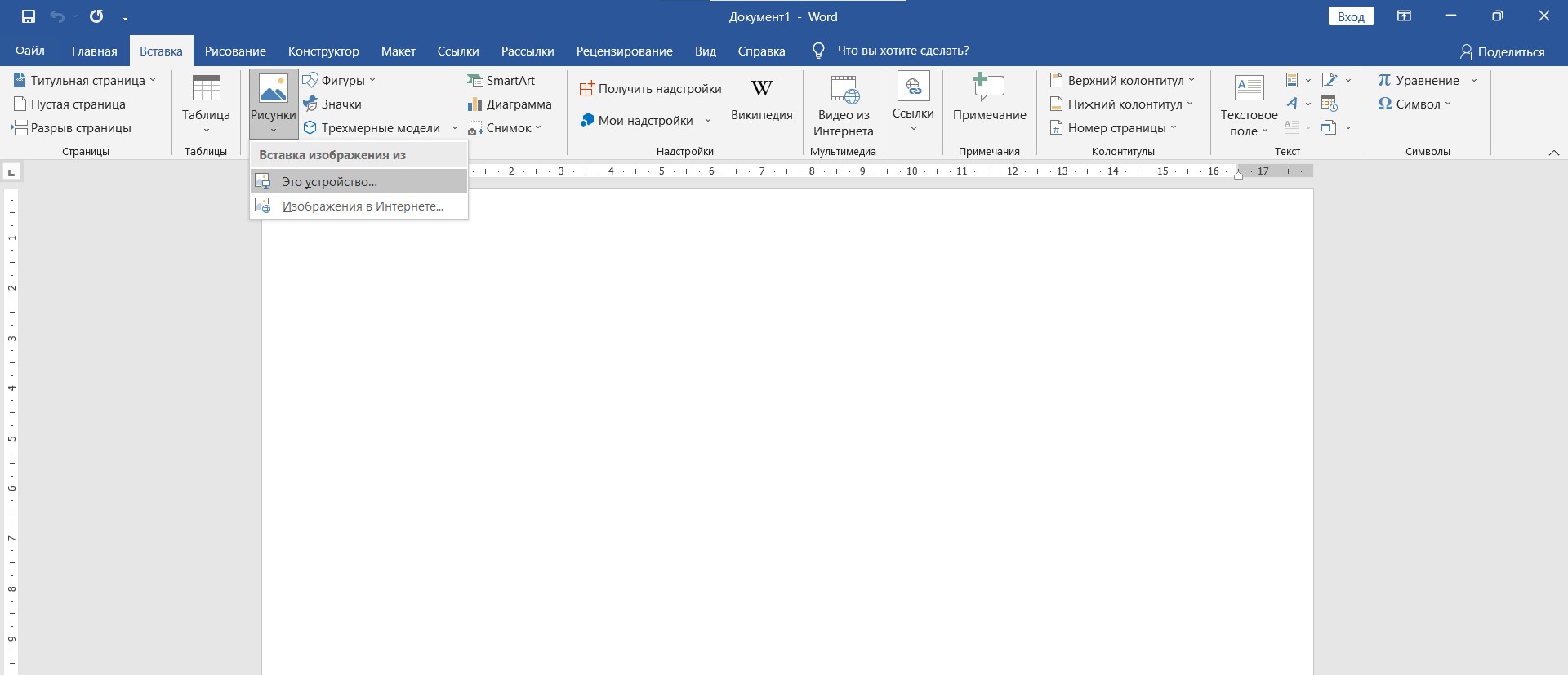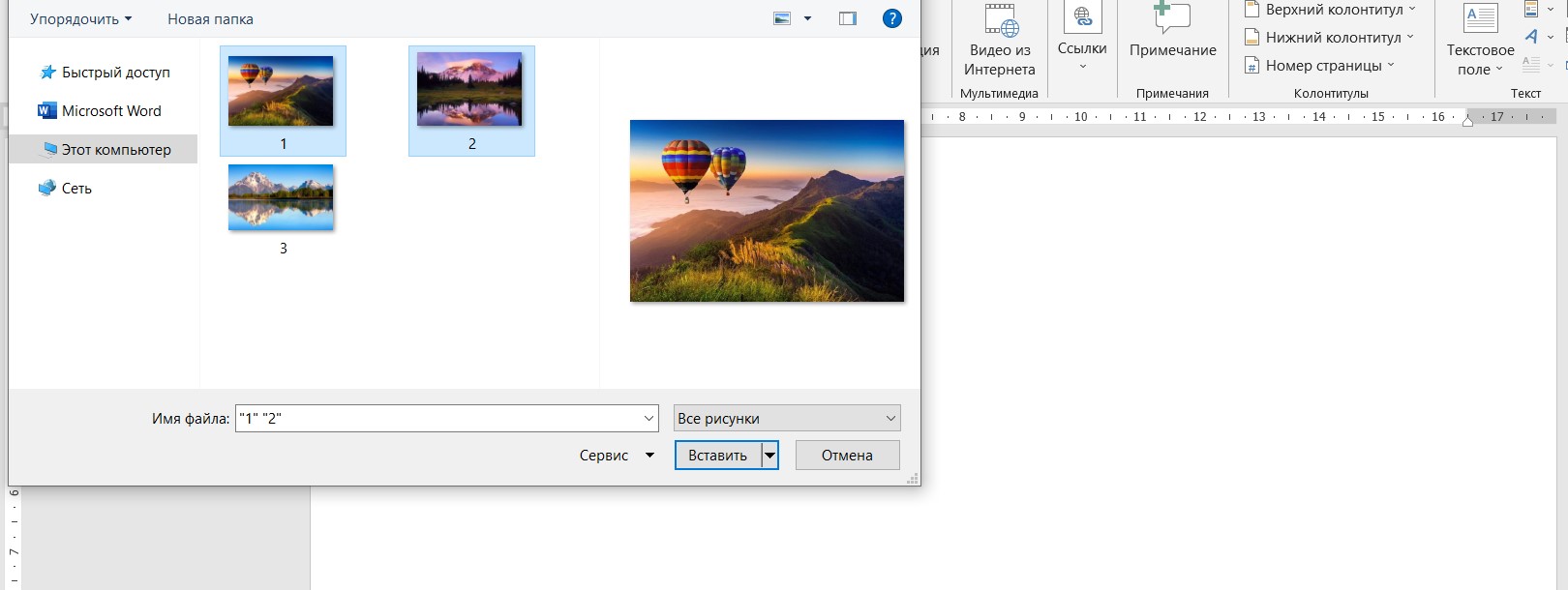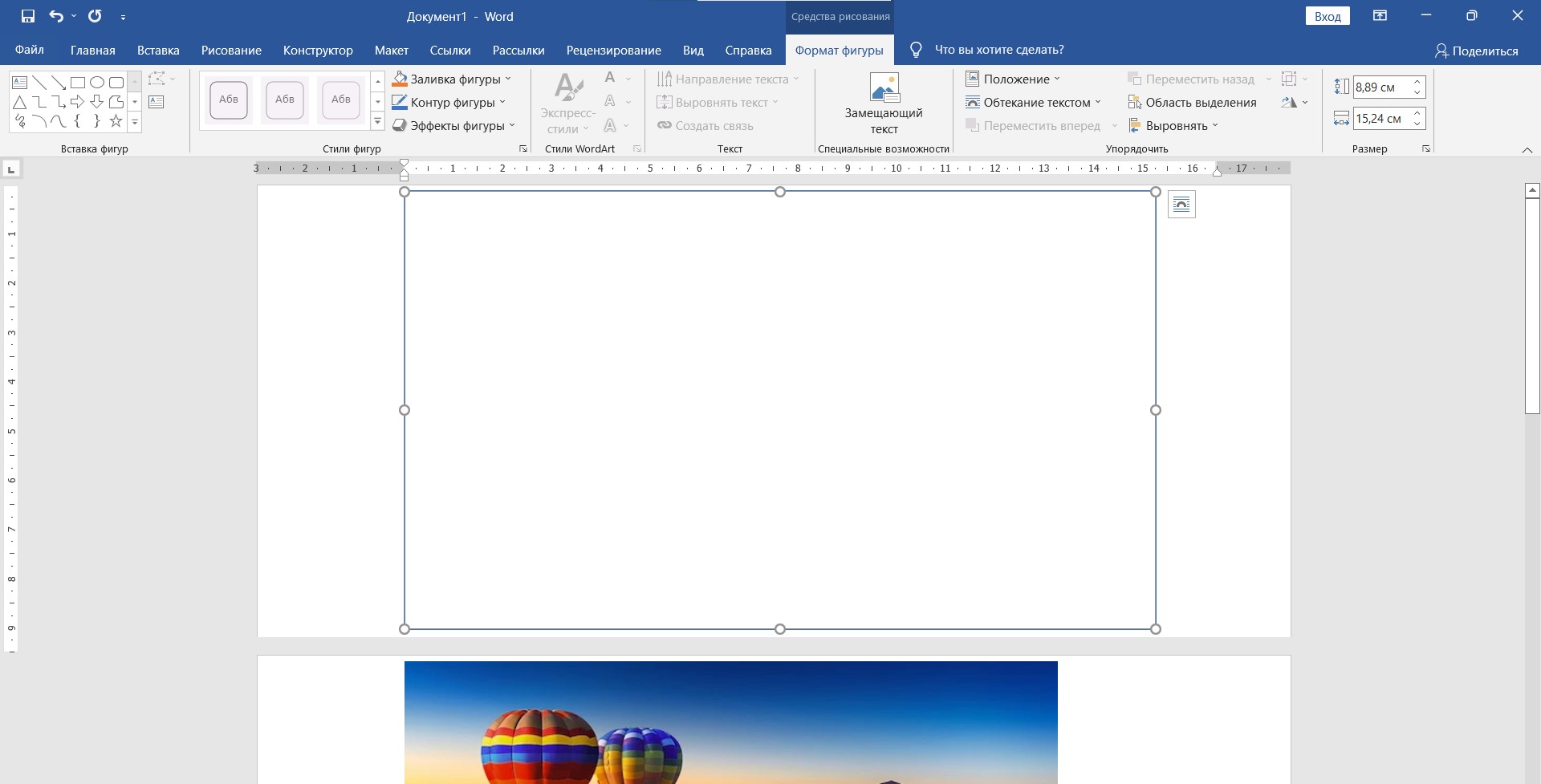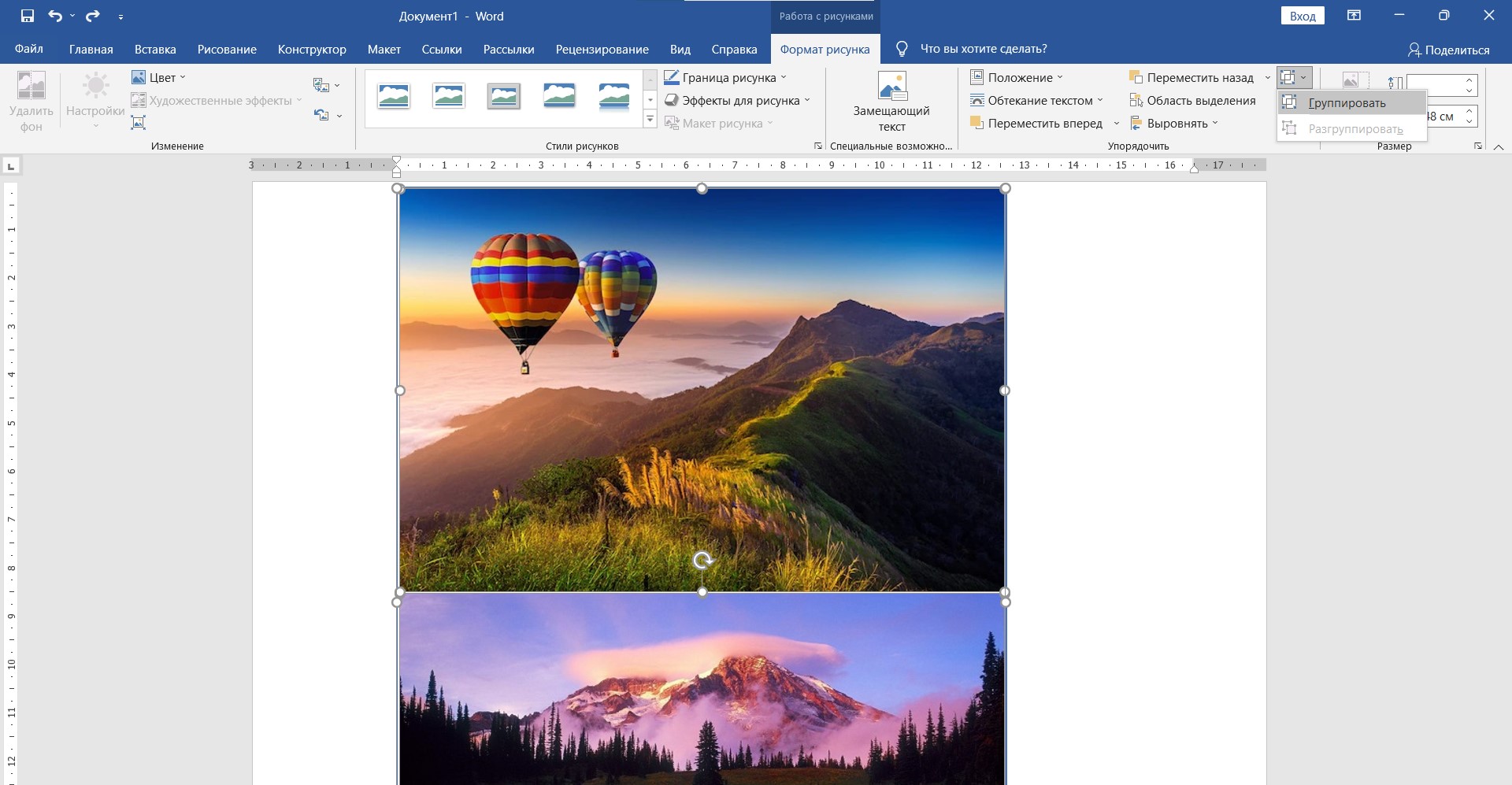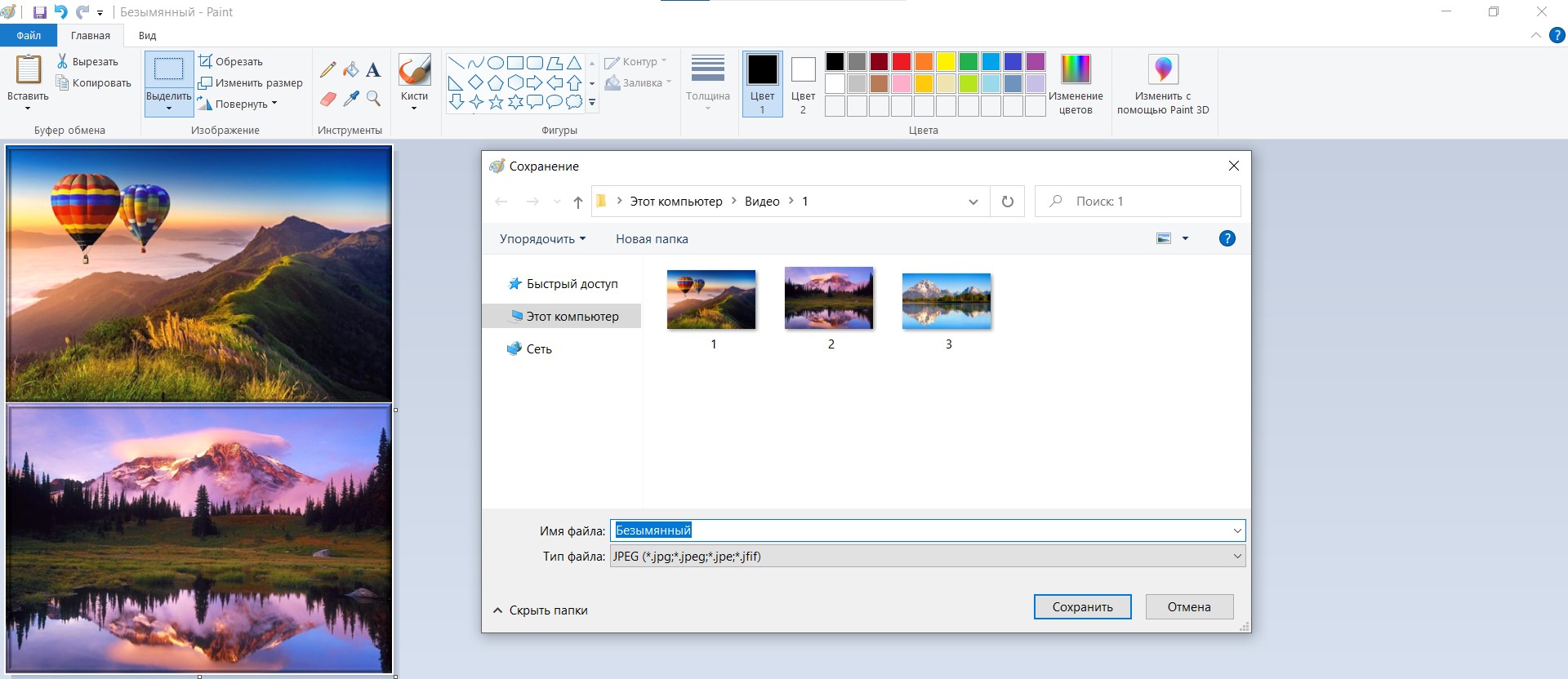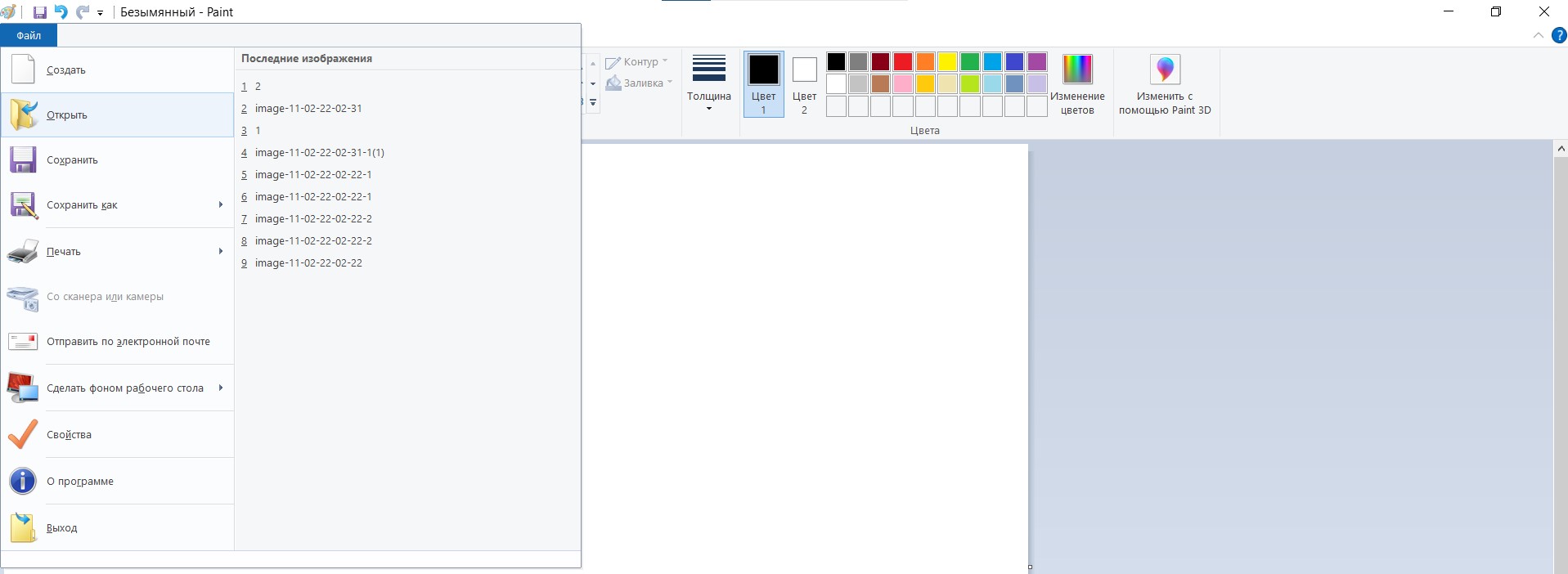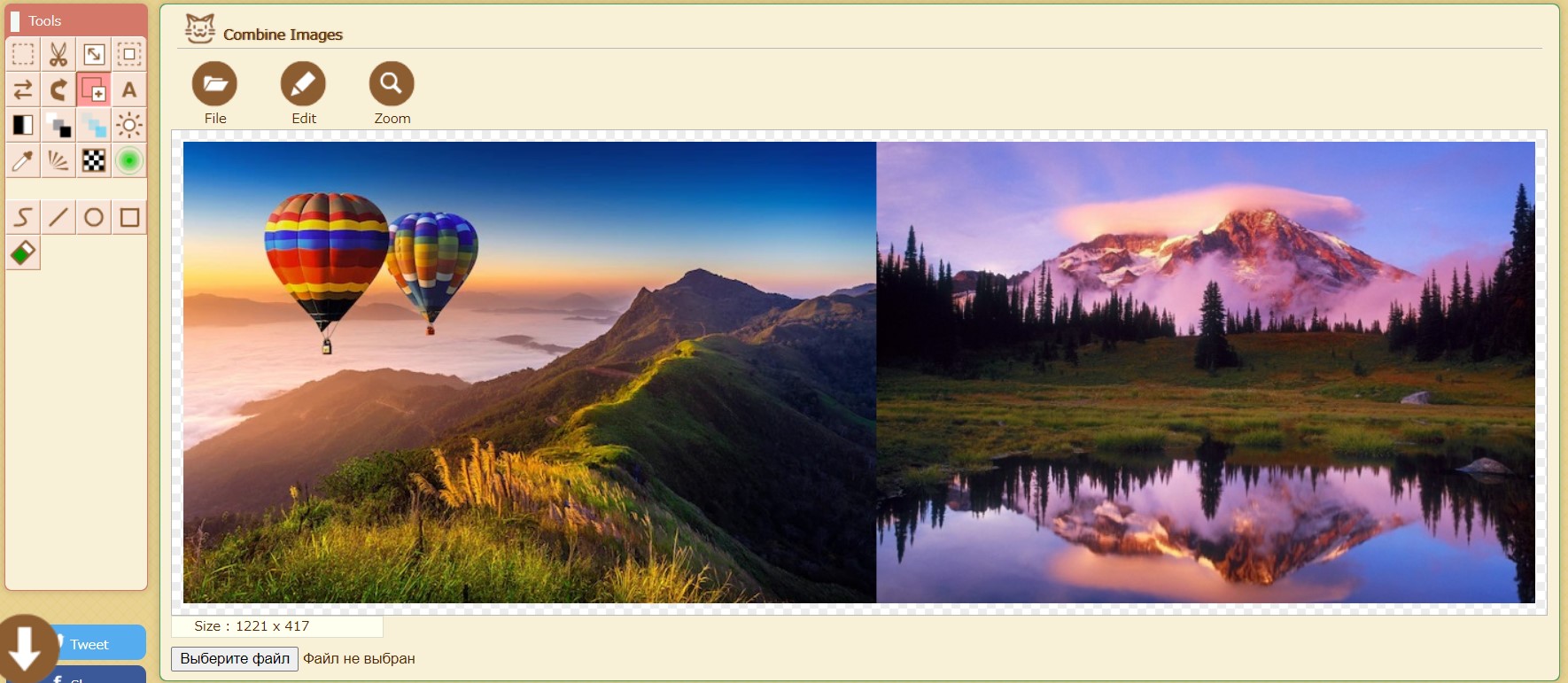Есть несколько причин, по которым вы захотите разместить свои фотографии рядом на ПК с Windows. К счастью, ваш компьютер предлагает несколько способов сделать это без особых хлопот.
Вы можете использовать встроенное приложение для объединения фотографий или запустить команду из командной строки, чтобы объединить фотографии.
Здесь мы покажем вам, как объединить фотографии, используя оба этих способа в Windows.
Объединение фотографий с помощью Paint 3D в Windows
Paint 3D — одно из встроенных приложений в Windows 10, и вы можете использовать это приложение для значительного улучшения и редактирования ваших фотографий. Это приложение позволяет размещать фотографии рядом, что означает, что вам не нужно стороннее приложение.
Объединим две фотографии по горизонтали с помощью Paint 3D. Обе фотографии имеют одинаковую высоту. Если ваши фотографии имеют разную высоту, вам необходимо отрегулировать некоторые значения в описанной ниже процедуре.
Начать:
-
Щелкните правой кнопкой мыши первую фотографию, выберите «Свойства», откройте вкладку «Сведения» и обратите внимание на ширину фотографии. Он отображается рядом с полем «Размеры» в разделе «Изображение».
-
Проделайте то же самое со своей второй фотографией.
-
Добавьте ширину обеих фотографий и запомните результат.
-
Запустите Paint 3D и нажмите «Создать», чтобы создать новый проект.
-
Нажмите «Холст» вверху, затем снимите флажки «Заблокировать соотношение сторон» и «Изменить размер изображения с холстом» справа.
-
Введите сумму ширины обеих ваших фотографий в поле «Ширина». Введите высоту ваших фотографий в поле Высота. Для высоты суммировать не нужно. Затем нажмите Enter, чтобы применить изменения.
-
Нажмите «Меню» в верхнем левом углу и выберите «Вставить» на следующем экране.
-
Выберите первую фотографию, которую хотите объединить. Он будет добавлен на ваш холст.
-
Перетащите только что добавленную фотографию до упора влево. Убедитесь, что слева, сверху и снизу нет пробелов.
-
Снова нажмите «Меню» в верхнем левом углу и выберите «Вставить».
-
На этот раз выберите вторую фотографию, которую хотите объединить.
-
Перетащите вторую фотографию полностью вправо. Убедитесь, что фотография не закрывает часть вашей первой фотографии.
-
Теперь обе ваши фотографии должны хорошо сочетаться. Чтобы сохранить эту комбинацию как одно изображение, нажмите «Меню» в левом верхнем углу и выберите «Сохранить».
-
Выберите папку для сохранения фотографии, введите имя фотографии и нажмите «Сохранить».
Объедините фотографии с помощью ImageMagick в Windows
ImageMagick — это бесплатная утилита, которая позволяет объединять фотографии с помощью командной строки на вашем ПК с Windows. По сути, вам нужно выполнить команду, и утилита объединит все указанные вами фотографии в одну.
Связанный: Команды командной строки Windows (CMD), которые вы должны знать
Чтобы использовать это:
-
Перейдите к ImageMagick веб-сайт, скачайте и установите утилиту на свой компьютер.
-
Вам не нужно запускать утилиту, поскольку вы будете использовать ее из командной строки.
-
Откройте меню «Пуск», найдите «Командная строка» и щелкните эту утилиту в результатах поиска.
-
Предполагая, что ваши фотографии размещены на рабочем столе, выполните следующую команду в командной строке, чтобы сделать рабочий стол текущим рабочим каталогом: cd desktop
-
Если ваши фотографии находятся в другом месте, введите cd и полный путь к папке с фотографиями. Если в пути к вашей папке есть пробелы, заключите путь в двойные кавычки.
-
Выполните следующую команду, чтобы объединить две фотографии с именами 1.png и 2.png в новый файл с именем result.png. Конечно, вам нужно заменить эти имена именами ваших реальных фотографий. magick convert + append 1.png 2.png result.png
-
Ваш файл объединенных фотографий будет сохранен в той же папке, что и исходные фотографии.
Если вы используете ПК с Windows, у вас есть несколько простых в использовании способов разместить фотографии рядом на вашем компьютере. Если вы предпочитаете команды, вы можете использовать ImageMagick. Если вы больше разбираетесь в графике, Paint 3D — лучший вариант для решения этой задачи.
Если вы хотите дальше редактировать свои фотографии, используйте одно из многих приложений для редактирования изображений, доступных для ПК с Windows.
Как соединить две фотографии в одну
Хотите вместить в публикации в социальной сети как можно больше фото? Или похвастаться вашими достижениями в сравнении «до и после»? Совместите два или больше изображений в одну общую фотографию. Никаких специальных знаний не потребуется – только подходящая программа или сервис. Рассказываем, как соединить две фотографии в одну на компьютере или телефоне.
Посмотрите видео, чтобы узнать про самые простые способы:
Содержание:
1. Как совместить две фотографии
2. Как соединить несколько фото в одно
3. Как объединить фото онлайн
4. Как объединить две фотографии в одну на телефоне
Как совместить две фотографии
Чтобы объединить несколько снимков в один, не нужен сложный Фотошоп. Вы можете найти более удобную и легкую альтернативу. Программа ФотоКОЛЛАЖ поможет быстро сделать фото «два-в-одном» и не требует специальных навыков.
Шаг 1. Установите ФотоКОЛЛАЖ
Скачайте бесплатный инсталлятор и запустите распаковку двойным щелчком мыши по установочному файлу. Пройдите простой пошаговый алгоритм установки и разместите ярлык на рабочем столе компьютера для быстрого доступа.
Скачайте программу для объединения фото
Скачать бесплатно!
Отлично работает на Windows 11, 10, 8, 7 и XP
Шаг 2. Создайте проект
Запустите софт и кликните «Новый коллаж», чтобы начать. В новом окне выберите вариант «Чистый проект». Укажите размер создаваемого коллажа вручную или выберите готовый из списка «Формат страницы». Обозначьте, какой ориентации будет фото: альбомная (горизонтальный лист) или книжная (вертикальный).
Установите размер изображения
Шаг 3. Объедините снимки
Чтобы объединить две картинки, найдите в проводнике слева папку, содержащую нужные файлы, и из окна превью ниже перетащите их на холст. Разместите снимки в нужном порядке, двигая по макету. Меняйте размер объектов, растягивая или сжимая рамку границ.
Разместите файлы на холсте в нужном порядке
Шаг 4. Обработайте фотографию
Чтобы обрезать изображение, воспользуйтесь кнопкой в виде перечеркнутого прямоугольника в панели управления. Укажите, какая область должна отображаться.
При необходимости можно обрезать фото
Программа также позволяет улучшить качество изображений. Вы можете отрегулировать яркость, контраст и прозрачность, кликнув иконку шестеренки. Также можно создать тень, наложить рамку, применить маску и повернуть кадр на любой угол.
Каждую картинку можно дополнительно обработать
Разверните вкладку «Эффекты и рамки» в левой колонке. Здесь также находятся рамки и маски, можно применить готовые художественные пресеты.
На объекты можно наложить рамки и маски, применить эффекты
Шаг 5. Сохраните картинку
ФотоКОЛЛАЖ поддерживает экспорт в форматы JPG, PNG, TIFF, BMP. Также тут есть функция прямой отправки фотографии на печать. Если вы хотите загрузить изображение в интернет, программа позволяет по максимуму уменьшить вес файла с сохранением высокого разрешения. Для этого разверните пункт «Файл» в главном меню и найдите «Сохранить JPEG с настройками качества».
Приложение позволяет максимально сжать файл без потери качества
Как соединить несколько фото в одно
Итак, теперь вы знаете, как совместить две картинки. Но что делать, если нужно объединить больше изображений? В ФотоКОЛЛАЖе вы сможете склеивать неограниченное количество фотографий в любой форме, по сетке или с наложением.
Шаг 1. Выберите вариант создания
Откройте программу и создайте новый коллаж или начните редактировать старый. Укажите вариант компоновки: автоколлаж или чистый проект. Если вы выберете второй вариант, все действия идентичны предыдущей инструкции, отличается лишь количество снимков. Функция автоколлажа позволяет комбинировать файлы по форме, тексту или сетке. Рассмотрим вариант сеткой как наиболее распространенный.
Создайте новый коллаж по сетке
Шаг 2. Настройте коллаж
Заранее подберите фото. Выберите вариант расположения картинок, исходя из их количества. Выделите подходящий вариант и нажмите «Далее».
Подберите шаблон, исходя из количества картинок
Установите формат коллажа и отрегулируйте расстояние между изображениями. Также доступно изменение количества файлов и расстояние от снимков до края.
Можно самостоятельно установить отступы и количество ячеек
Загрузите изображения для комбинации и нажмите «Далее». Настройте тень, рамки и порядок размещения по вашему усмотрению.
Фотографии можно украсить и изменить порядок расположения
Шаг 3. Отредактируйте и сохраните
Во внутреннем редакторе вы можете менять созданный макет: делать картинки больше, удалять элементы, применять эффекты, накладывать элементы друг на друга, добавлять надписи и украшения. Экспортируйте итог на жесткий диск или распечатайте.
Во внутреннем редакторе можно свободно менять размер и положение элементов
Как объединить фото онлайн
Работаете с планшета или на чужом компьютере и нет возможности установить нужный софт? Специальные сайты помогут объединить фото онлайн.
IMGonline
Этот сервис помогает обрабатывать файлы популярных форматов (JPG, PNG) и объединяет в себе несколько полезных инструментов редактирования. IMGOnline помогает склеить два фото, но вы можете комбинировать уже объединенные картинки. Сервис полностью на русском языке, не требует оплаты ни за одну из услуг и не накладывает водяной знак.
Сервис позволяет склеить только два файла
Сайт не меняет оригинальные параметры загруженных снимков (качество и формат). Минусом можно назвать лимит на размер фотографий: сервис не умеет обрабатывать слишком крупные файлы. Также сайт не распознает редкие расширения.
SEO Gift
SEO Gift позволяет комбинировать фото в неограниченных количествах. На сайте можно настроить отступы между картинками, выбрать формат (PNG, GIF, JPG), выбрать цвет фона и направление объединения (горизонтальное или вертикальное).
На сайте доступны детальные настройки коллажа
Крупным недостатком становится небольшой разрешенный размер: файл не должен быть больше 200 Кб. При превышении лимита сервис не уведомит об ошибке, а просто склеит файлы, которые соответствуют правилам. Результат посмотреть нельзя, так что в итоге вы можете получить совсем не то, что требовалось, и придется начинать все заново.
Как объединить две фотографии в одну на телефоне
Если фото было отснято на мобильный, логично, что вы захотите обработать картинку сразу на телефоне. Рассказываем, как совместить две фотографии на Айфоне и Андроиде.
PicsArt
Этот фоторедактор для iOS и Android пользуется широкой популярностью благодаря уникальным фильтрам и спецэффектам. Среди многочисленных инструментов приложения также присутствует функция создания фотоколлажа. Таким образом вы можете склеить две фотографии и даже больше в одно полотно.
В приложении нет функции объединения по горизонтали, только наложение слоев
PicsArt позволяет накладывать друг на друга фотографии разных форматов, обрабатывать отдельно каждый элемент или весь проект в целом. Можно добавлять рамки, текст, накладывать фильтры, увеличить или уменьшить размер фотографий. Проект сохраняется без водяных пометок. Единственное, что раздражает – агрессивная реклама платных функций, которая выскакивает посреди процесса работы.
Polarr
Мобильный фоторедактор Polarr работает на телефонах iPhone и Android и создан для продвинутого редактирования. Как и PicsArt, в нем имеется внушительный набор готовых фильтров, но он более продвинут: вы можете создавать собственные стили, проводить ретушь портретов, детально прорабатывать цветовую схему и многое другое. В том числе программа позволяет накладывать слои и текстуры. Благодаря этому вы можете соединить 2 фото и больше и даже настроить смешивание, как в Фотошопе. К сожалению, интерфейс не отличается удобством, а некоторые продвинутые инструменты сложны для новичков.
Polarr — один из самых продвинутых, но также самых сложных мобильных редакторов
Заключение
В этой статье мы рассмотрели, как соединить два фото на компьютере, онлайн и с помощью мобильного телефона. Самым удобным вариантом остаются программы на ПК, так как они не зависят от интернета и более удобны в управлении, чем мобильные приложения. Поэтому советуем скачать ФотоКОЛЛАЖ — он поможет справиться с задачей за считанные минуты, а результат порадует высоким качеством.
Скачайте программу для объединения фото
Скачать бесплатно!
Отлично работает на Windows 11, 10, 8, 7 и XP
Часто задаваемые вопросы
Как соединить два фото в одно в Paint?
Откройте приложение. Перейдите во вкладку «Файл» и нажмите «Открыть». Создайте область для второго фото, растянув холст. Далее снова кликните по кнопке «Открыть» и укажите путь ко второй картинке. Выделите ее, скопируйте, а затем вставьте поверх первой. Дальше вы сможете настроить размеры изображения и переместить его в нужную область. Удалите остатки холста и сохраните готовый файл.
Как объединить 4 фотографии в одну?
Подойдет любая программа для создания коллажей. Одна из лучших — ФотоКОЛЛАЖ. Выберите шаблон и, если требуется, вручную настройте его параметры: поля страницы, количество фотографий на листе и отступы между ними. После останется лишь загрузить изображения и добавить нужные эффекты.
Как соединить 2 человека на фото?
Вам поможет программа ФотоКОЛЛАЖ. Загрузите фото в редактор и поместите их на выбранный шаблон в нужном порядке. Далее нажмите «Кадрировать изображение» и обозначьте отображаемую область. Чтобы результат выглядел более презентабельно, не забудьте добавить эффекты и рамки.
Вам также может быть интересно:
Содержание
- Вариант 1: Соединение фотографий
- Способ 1: Adobe Photoshop
- Способ 2: GIMP
- Способ 3: Paint 3D
- Вариант 2: Наложение одной картинки на другую
- Вариант 3: Создание коллажа
- Вопросы и ответы
Вариант 1: Соединение фотографий
Начнем с варианта, подразумевающего соединение нескольких фотографий в одну, чтобы сохранить их как единый файл на компьютере. Сделать это можно при помощи доступных графических редакторов и в установленном по умолчанию Paint 3D, если речь идет о Windows 10. Ознакомьтесь с каждым предложенным способом и выберите для себя подходящий.
Способ 1: Adobe Photoshop
Adobe Photoshop хоть и платный графический редактор, но все равно считается самым популярным в мире, поэтому в первую очередь хотелось бы акцентировать внимание именно на нем. Разработчики данной программы предоставляют все необходимые инструменты, чтобы соединение нескольких фотографий в одну заняло у пользователя не больше минуты и не вызвало никаких трудностей. О выполнении поставленной задачи рассказывает другой наш автор в отдельной инструкции по ссылке ниже.
Подробнее: Объединяем два снимка в один в Photoshop
Способ 2: GIMP
В качестве альтернативы платному Фотошопу рассмотрим GIMP — бесплатный графический редактор с примерно таким же набором функций. Принцип соединения не сильно отличается от того, как это делается в Adobe Photoshop, но в GIMP немного другие действия для открытия нескольких файлов и их редактирования.
Скачать GIMP
- После запуска программы наведите курсор на «Файл» и из появившегося меню найдите пункт «Открыть как слои».
- В новом окне «Открыть изображение» найдите картинки для объединения, выделите их и подтвердите добавление.
- Вы увидите, что они наложились одна на другую и представлены как отдельные слои. Сейчас предстоит заняться правильным расположением каждой фотографии.
- Используйте для этого инструмент «Трансформирование», выбрав его на соответствующей панели.
- Выделите первый слой и при помощи появившихся точек переместите и трансформируйте объект на хосте так, как это нужно для конечного вида проекта.
- То же самое сделайте со вторым изображением и остальными, если их тоже нужно соединить в одно. Обязательно убедитесь, что вы не исказили картинку, растягивая или сужая ее, поскольку это скажется на качестве конечного файла.
- По завершении снова откройте меню «Файл» и отыщите там пункт «Сохранить как».
- В окне «Сохранение изображения» выберите для него путь и укажите формат, в котором хотите его сохранить.
Способ 3: Paint 3D
Если ни один из предыдущих методов вам не подходит по причине того, что нужно скачивать дополнительное ПО, а делать это ради выполнения простой задачи не хочется, воспользуйтесь Paint 3D — программой, которая встроена в Windows 10 и предоставляет основные инструменты для работы как с трехмерной, так и 2D-графикой.
- Откройте меню «Пуск» и через поиск найдите приложение «Paint 3D».
- После его запускав в экране приветствия выберите вариант «Открыть».
- В появившемся окне нажмите кнопку «Обзор файлов».
- Выберите сначала первое изображение, которое должно соединиться со вторым.
- Как только оно готово для редактирования, перейдите в раздел «Холст».
- Увеличьте размер холста так, чтобы другое изображение тоже поместилось при соединении (этот параметр можно менять в любой момент). Обязательно снимите галочку с пункта «Изменение размера изображения в соответствии с размером холста».
- Затем активируйте инструмент «Выбрать» и с зажатой левой кнопкой мыши выделите всю картинку.
- Переместите ее в удобное расположение для соединения со второй и используйте угловые точки, если нужно растянуть или увеличить изображение, но не перестарайтесь, иначе качество заметно ухудшится.
- Через «Проводник» найдите вторую фотографию, выделите ее и скопируйте при помощи стандартного сочетания клавиш Ctrl + C.
- Вместо этого можно вызвать контекстное меню нажатием правой кнопкой мыши и выбрать пункт «Копировать».
- Вернитесь к графическому редактору и щелкните по кнопке «Вставить».
- Вставленная картинка сразу выбрана, а значит, можно изменить ее размер и положение, подогнав под уже существующую заготовку.
- По готовности откройте «Меню».
- Активируйте пункт «Сохранить» или «Сохранить как».
- В качестве формата выберите «Изображение» и отметьте подходящий тип файла.
- Задайте для нее название и укажите удобное место для сохранения.

Вариант 2: Наложение одной картинки на другую
Следующий вариант соединения двух изображений в файл — наложение одной картинки на другую. В этом случае вторая фотография частично перекрывает собой первую и по размеру значительно меньше ее. На следующем скриншоте вы видите пример такого наложения — если вам нужно сделать именно такое наложение, ознакомьтесь с инструкциями по его выполнению в популярных программах, перейдя к статье по ссылке ниже.
Подробнее: Способы наложения картинки на картинку
Вариант 3: Создание коллажа
Коллаж — совокупность нескольких изображений, помещенных на один холст. Чаще всего они выделены в рамки и расположены на одноцветном или другом фоне, создавая некую презентацию или описание последовательности событий. Любой графический редактор поможет справиться с этой задачей без каких-либо трудностей, предоставляя пользователю необходимый набор инструментов. Однако существуют и специальные программы для создания коллажей с заготовленными шаблонами и умными алгоритмами, самостоятельно объединяющими все снимки. Найдите для себя подходящий софт и создайте красивый коллаж, который будет радовать глаз.
Подробнее: Как сделать коллаж из фотографий на компьютере
Еще статьи по данной теме:
Помогла ли Вам статья?
Как соединить две фотографии в одну
на компьютере и телефоне
Объединение нескольких изображений в одно используется при создании коллажей, например, рекламной картинки с результатами до и после. Склеить фото можно на компьютере при помощи специального софта или онлайн, а также на телефоне. Часто для этого используют Photoshop, но этот редактор сложен для новичков и дает сильную нагрузку на ПК. Рассказываем, как получить нужный результат быстро и без особых навыков фотомонтажа.
Как соединить фото в ФотоКОЛЛАЖе
ФотоКОЛЛАЖ – простое в управлении приложение для Windows, в котором пользователи могут объединять фотографии в коллажи, создавать открытки и пригласительные, верстать фотоальбомы. Программа позволяет соединить фото по образцам или с нуля. Также софт предлагает инструменты редактирования. Удобное управление и невысокие системные требования делают программу отличным выбором для новичков. Скачайте редактор коллажей бесплатно и создавайте оригинальные работы.
Скачать бесплатно

Как объединить 2 фото в один снимок
Давайте рассмотрим, как в программе соединить картинки вручную в общую фотографию и сохранить результат в высоком качестве.
- Скачайте программу на компьютер и установите ее, запустив инсталлятор двойным кликом. Когда установка завершится, запустите софт и в стартовом окне выберите «Новый коллаж».
- Вам будет предложены варианты создания макета: по шаблону, автоколлаж или чистый проект. Выберите последний пункт.
- Укажите масштаб по размеру фотографии, с которой вы будете работать. Для этого выберите пользовательский формат страницы и укажите величину и ширину в соответствующих полях.
- Если вы хотите объединять фотографии по горизонтали, выберите ориентацию «Альбомная». Для вертикального холста укажите «Книжная».
- В навигационной панели справа выделите папку, в которой находятся изображения. Превью картинок отобразятся в окне ниже. Перетяните на холст нужный снимок.
- Зажмите фотокадр курсором и перетащите в верхний левый угол. Захватите нижний край фотографии и потяните вправо, чтобы растянуть до размера холста. Таким же образом добавьте второе фото.
- Если требуется обрезать кадр, воспользуйтесь иконкой в виде перечеркнутого прямоугольника в панели с инструментами. Укажите участок, который будет отображаться на макете, и кликните ОК.
- Экспортируйте фотографию, нажав «Сохранить» в верхней панели. Вы можете выбрать популярный формат графики (JPG, PNG, TIFF, BMP) или документ PDF.
Как объединить несколько фотографий в одну
Помимо ручного метода, объединить фото можно также при помощи шаблонов.
- Откройте программу и создайте новый проект. На этапе выбора варианта макета кликните по кнопке «Автоколлаж». Мы будем рассматривать процесс на примере шаблона «Коллаж сеткой», но вы можете выбрать любую понравившуюся вам раскладку.
- Из списка комбинаций выберите подходящий по стилю и количеству ячеек вариант и щелкните «Далее».
- Укажите требуемые параметры макета: размер, ориентацию, разрешение. После этого вы можете изменить количество столбцов и ячеек, а также отрегулировать отступы между фотографиями.
- Загрузите в проект снимки, дважды кликнув по окну импорта. Вы также можете добавить целую папку с картинками, для этого воспользуйтесь соответствующей кнопкой справа.
- Последний шаг – настройка стиля макета. При желании доступно добавление контура и создания тени. Чтобы активировать нужные опции, отметьте их галочками.
- Когда вы нажмете «Готово», макет откроется во встроенном редакторе. Здесь вы можете при необходимости изменить центрирование картинок – для этого зажмите желтый кружок и передвигайте фото.
- Все добавленные фотографии можно редактировать точно так же, как и в ручном варианте. Дополнительно вы можете добавить эффекты, рамки и текст – для этого откройте соответствующие разделы в левой колонке.
Как видите, ФотоКОЛЛАЖ не ограничивает ваше воображение, позволяя соединить две фотографии и больше и настраивать шаблоны под собственный вкус. Другие варианты того, как сделать много фото в одной фотографии, можно посмотреть в подробном видеоуроке:
Объединить картинки в imgonline
Imgonline – бесплатный сервис для работы с графическими файлами. Сайт предлагает несколько вариантов того, как сделать два фото в одном: можно сделать двойное фото, склеить несколько фото на одном листе, наложить одну картинку на другую.
Пользователи могут решить, в какой последовательности расположить снимки, а также выбрать горизонтальную или вертикальную раскладку. Особенностью сервиса является сохранение прозрачности PNG-файлов. Поддерживается большинство популярных форматов, но новые расширения вроде WebM не распознаются.
Плюсы:
- не нужно проходить регистрацию;
- все инструменты работают бесплатно;
- нет лимита на количество операций или вес файлов;
- результат сохраняется без водяного знака.
Минусы:
- отсутсвует возможность предпросмотра;
- настройки подбираются «вслепую»;
- нет поддержки RAW.
Склейка фотографий в onlineconvertfree
Главная задача данного сервиса – преобразование различного типа документов и графики в другие форматы. Однако здесь также имеются инструменты обработки, в том числе пользователи могут склеить фотографии онлайн в форматах JPG, PNG, GIF, BMP. Настройки отображения минимальные – разрешается выбирать раскладку и подгонять масштаб кадров, если вы загрузили картинки разного размера.
Сервис работает на русском языке и прост в освоении, но накладывает сильную нагрузку на процессор. Из-за это при работе на слабом устройстве сам сайт и все открытые вкладки периодически зависают, что также может стать причиной сбоя и потери данных.
Плюсы:
- не требуется оплата и регистрация;
- экспорт результата без водяного знака;
- без каких-либо ограничений.
Минусы:
- нельзя выбрать исходный формат;
- небогатые настройки экспорта;
- нельзя изменять порядок следования кадров.
Совместить изображения в PicsArt
PicsArt – фоторедактор для айфона и андроида, предлагающий достойный выбор полезных функций. Вы можете обрабатывать фотографии самостоятельно или найти готовые пресеты, которые выкладывают другие пользователи приложения. В приложении можно накладывать неограниченное количество слоев или совместить фотографии в одно полотно при помощи инструмента коллажей.
Созданный макет можно улучшить – применить эффекты, добавить рамки, наложить стикеры и т.д. Картинку можно отправить в социальные сети, указав хэштеги. При желании вы также можете поделиться результатом во внутреннем сообществе.
Плюсы:
- удобное русскоязычное управление;
- крупный выбор разнообразных эффектов, масок, стилей и т.д.;
- поддержка неограниченного количества слоев.
Минусы:
- реклама буквально после каждого действия;
- неудобный процесс экспорта;
- нельзя установить настройки сохранения (качество, формат, сжатие).
Сделать два фото в одном в Snapseed
Snapseed – еще один популярный фоторедактор для телефонов на базе Андроид, включающий в себя большую коллекцию профессиональных опций. Хотя прямой опции склейки картинок здесь нет, но с помощью инструмента двойной экспозиции можно объединить 2 фото с плавным переходом или смешиванием или наложить снимки друг на друга на однородном фоне.
Приложение позволяет отдельно обрабатывать каждый добавленный слой, благодаря чему можно создавать фотоманипуляции разного типа сложности. Единственное, что может отпугнуть – неудобная навигация: важные функции спрятаны таким образом, что их сложно найти.
Плюсы:
- полностью бесплатный;
- можно вручную устанавливать формат, размер и качество фотографии;
- есть опции автоматического улучшения;
- неограниченное количество откатов правок.
Минусы:
- управление нельзя назвать интуитивным;
- отсутствует автоматическое сохранение;
- неудобная работа со слоями;
- нет встроенной опции отправки фото в социальные сети.
В заключение
Теперь вы знаете, как объединить две фотографии в одну, и можете создавать яркие креативы для вашей социальной странички или бизнеса. Какой из вариантов наиболее удобен? Если вам требуется свобода действий и продвинутые возможности, лучше отдать предпочтение программе ФотоКОЛЛАЖ. С ее помощью вы можете склеить несколько фото буквально за пару минут по готовому шаблону или проявить воображение и создать макет вручную.
Ответы на вопросы
Как соединить два фото в Фотошопе?
Откройте Фотошоп и создайте новый проект. В пункте меню «Файл» и отыщите опцию «Встроить». Загрузите нужный снимок и передвиньте на нужное место на холсте. Таким же образом добавьте второе изображение.
Как соединить три фотографии в одну?
Для объединения нескольких фотографий воспользуйтесь программой ФотоКОЛЛАЖ либо мобильным приложением PicsArt. Они позволяют объединять неограниченное количество медиафайлов.
Как склеить 4 фото?
Соединить 4 и больше изображений можно в программе ФотоКОЛЛАЖ или Photoshop. Для этого создайте новый пустой проект, укажите размеры макета и добавьте новые фотографии, как описано в статье выше.
Как объединить фото без программ?
Чтобы объединить картинки без установки стороннего софта, воспользуйтесь встроенной в Windows утилитой Paint. Откройте первое фото и растяните холст, чтобы вокруг снимка образовалось белое пространство. Кликните «Вставить» – « Вставить из» и загрузите второе фото. Захватите его курсором и передвиньте на нужное место на макете.
В учебе или бизнес-проектах иногда требуется преобразовать фотографии или сканы документов в единую презентацию. Ведь открыть PDF-файл – намного удобнее, чем просматривать фотографии по отдельности. В этой статье мы поделимся способами, как объединить фото в один файл без потери данных при помощи софта, онлайн-инструментов или встроенных функций ПК.
Как объединить фото в PDF редакторе
PDF Commander – универсальная программа для личных проектов и бизнес-целей. Простое в управлении ПО используется для создания и редактирования электронной документации. В том числе софт позволяет преобразовывать графические файлы PNG, JPEG, TIFF, BMP в формат ПДФ. PDF Commander быстро работает с крупными файлами даже на слабых ноутбуках и поддерживает все версии Windows, в том числе устаревшие. Скачайте PDF Commander сейчас, чтобы создавать электронные книги и комиксы.
Скачать бесплатно

Как объединить фотографии в PDF-файл:
- В стартовом окне программы выберите пункт «Объединить в PDF». Когда откроется окно импорта, загрузите фотографии кнопкой «Выбрать файлы».
- После импорта изображений можно вручную изменить их порядок. Для этого выделяйте объекты и двигайте их с помощью иконок-стрелок в правом углу окошка импорта. Для удаления нажмите крестик.
- Нажмите «Объединить файлы» для слияния. После завершения обработки документ откроется в редакторе. Для экспорта разверните пункт «Файл» в верхнем левом углу и кликните «Сохранить».
- Если вы хотите собрать несколько картинок на одном листе, это можно сделать вручную. Для этого сначала создайте пустую страницу во вкладке «Страницы».
- На панели инструментов щелкните «Изображение» и загрузите рисунок. Растяните или сожмите его до подходящего размера и расположите в нужном месте. При желании вы можете отредактировать картинку, для этого дважды кликните по ней.Таким же образом добавьте другие фото.
Как соединить файлы jpg в один pdf онлайн
Онлайн-сервисы помогут объединить файлы jpg в один pdf, если нет доступа к ПК с нужной программой или вы не хотите устанавливать софт. Большинство работает по схожему принципу: нужно загрузить фотографии на сервер, после чего онлайн-инструмент сгенерирует документ.
JPG to PDF
Этот сервис предлагает множество вариантов конвертирования, в том числе с его помощью можно осуществить перевод картинок в пдф. Сайт автоматически рассчитывает оптимальный размер и при необходимости увеличивает или уменьшает масштаб снимков. Также в процессе происходит сжатие фотографий – таким образом вы получите файл небольшого размера. При этом сервис обрабатывает фото без потери качества. Помимо JPG, поддерживается формат PNG и различные типы электронных книг.
Плюсы:
- объединение проходит в автоматическом режиме;
- для работы не требуется создавать аккаунт;
- можно пользоваться совершенно бесплатно.
Минусы:
- лимит на количество файлов (не более 20);
- нельзя изменять загруженные фото;
- нельзя самостоятельно указывать параметры страниц.
ILovePDF
Бесплатный русскоязычный сайт предоставляет множество полезных инструментов для работы с ПДФ. Среди прочих опций сервис предлагает функцию конвертации, в том числе на площадке можно объединить джипег в pdf. Разрешается загрузка снимков с компьютера и облачных дисков Google Drive и Dropbox. ILovePDF – одно из немногих онлайн-решений, которое разрешает самостоятельно настраивать вид страниц в документе. Это позволяет создавать органично выглядящие бумаги при использовании фотографий разного размера.
Плюсы:
- бесплатной версии достаточно для всех базовых нужд;
- разрешено изменять порядок файлов в документе;
- можно скачать файлы по отдельности или одним PDF-файлом.
Минусы:
- нельзя соединить несколько фото на одной странице;
- отсутствуют инструменты обработки изображений.
SmallPDF
Условно-бесплатный инструмент в режиме онлайн для конвертации, редактирования, сжатия и подписи PDF-документации. Как и предыдущий вариант, он позволяет перевести джипег в пдф онлайн, загрузив файлы с ПК или из облачных хранилищ. При наличии аккаунта на сайте вы можете хранить документацию на внутреннем сервере. Присутствуют некоторые опции настроек – размер и ориентация страницы, ширина полей. Фотографии подгоняются под размер листа, при необходимости вокруг фото образовывается белая рамка.
Плюсы:
- результат можно отправить по электронной почте или сохранить в облако;
- доступен экспорт в нескольких вариантах (PDF, Word, Excel, PowerPoint);
- можно выбирать масштаб страницы (по размеру фото или А4).
Минусы:
- в бесплатной версии можно провести только 2 операции в сутки;
- нельзя изменять размер изображений;
- нельзя изменять порядок фотографий после импорта.
Как объединить джипег в pdf без программ
Если у вас нет возможности устанавливать софт или отсутствует подключение к интернету, вы можете конвертировать Jpg в pdf одним файлом при помощи встроенной в Windows функции печати. Таким образом можно склеить два снимка или больше.
- Выделите фотографии при помощи курсора или кликните по ним с зажатой клавишей Ctrl.
- Кликните правой кнопкой мыши по выделению и отыщите строку «Печать».
- В окне настроек укажите принтер Microsoft Print to PDF. Также доступны установки размера бумаги и разрешение картинок.
- В колонке справа выберите подходящую раскладку. Можно отобразить по одной фотографии на странице или сделать коллаж.
- Щелкните « Печать». Выберите подходящую директорию, присвойте новому файлу название и нажмите «Сохранить».
Вывод
В этой статье мы разобрали, как объединить фотографии в один файл несколькими способами. Подводя итог, стоит отметить, что наиболее универсальным способом является ПО для работы с ПДФ-форматом PDF Commander. Таким образом вы можете самостоятельно решать, как должен выглядеть документ, а также при необходимости совместить несколько картинок на одном листе.
Как соединить две фотографии в одну
Хотите вместить в публикации в социальной сети как можно больше фото? Или похвастаться вашими достижениями в сравнении «до и после»? Совместите два или больше изображений в одну общую фотографию. Никаких специальных знаний не потребуется – только подходящая программа или сервис. Рассказываем, как соединить две фотографии в одну на компьютере или телефоне.
Посмотрите видео, чтобы узнать про самые простые способы:
Содержание:
1. Как совместить две фотографии
2. Как соединить несколько фото в одно
3. Как объединить фото онлайн
4. Как объединить две фотографии в одну на телефоне
Как совместить две фотографии
Чтобы объединить несколько снимков в один, не нужен сложный Фотошоп. Вы можете найти более удобную и легкую альтернативу. Программа ФотоКОЛЛАЖ поможет быстро сделать фото «два-в-одном» и не требует специальных навыков.
Шаг 1. Установите ФотоКОЛЛАЖ
Скачайте бесплатный инсталлятор и запустите распаковку двойным щелчком мыши по установочному файлу. Пройдите простой пошаговый алгоритм установки и разместите ярлык на рабочем столе компьютера для быстрого доступа.
Скачайте программу для объединения фото
Скачать бесплатно!
Отлично работает на Windows 11, 10, 8, 7 и XP
Шаг 2. Создайте проект
Запустите софт и кликните «Новый коллаж», чтобы начать. В новом окне выберите вариант «Чистый проект». Укажите размер создаваемого коллажа вручную или выберите готовый из списка «Формат страницы». Обозначьте, какой ориентации будет фото: альбомная (горизонтальный лист) или книжная (вертикальный).
Установите размер изображения
Шаг 3. Объедините снимки
Чтобы объединить две картинки, найдите в проводнике слева папку, содержащую нужные файлы, и из окна превью ниже перетащите их на холст. Разместите снимки в нужном порядке, двигая по макету. Меняйте размер объектов, растягивая или сжимая рамку границ.
Разместите файлы на холсте в нужном порядке
Шаг 4. Обработайте фотографию
Чтобы обрезать изображение, воспользуйтесь кнопкой в виде перечеркнутого прямоугольника в панели управления. Укажите, какая область должна отображаться.
При необходимости можно обрезать фото
Программа также позволяет улучшить качество изображений. Вы можете отрегулировать яркость, контраст и прозрачность, кликнув иконку шестеренки. Также можно создать тень, наложить рамку, применить маску и повернуть кадр на любой угол.
Каждую картинку можно дополнительно обработать
Разверните вкладку «Эффекты и рамки» в левой колонке. Здесь также находятся рамки и маски, можно применить готовые художественные пресеты.
На объекты можно наложить рамки и маски, применить эффекты
Шаг 5. Сохраните картинку
ФотоКОЛЛАЖ поддерживает экспорт в форматы JPG, PNG, TIFF, BMP. Также тут есть функция прямой отправки фотографии на печать. Если вы хотите загрузить изображение в интернет, программа позволяет по максимуму уменьшить вес файла с сохранением высокого разрешения. Для этого разверните пункт «Файл» в главном меню и найдите «Сохранить JPEG с настройками качества».
Приложение позволяет максимально сжать файл без потери качества
Как соединить несколько фото в одно
Итак, теперь вы знаете, как совместить две картинки. Но что делать, если нужно объединить больше изображений? В ФотоКОЛЛАЖе вы сможете склеивать неограниченное количество фотографий в любой форме, по сетке или с наложением.
Шаг 1. Выберите вариант создания
Откройте программу и создайте новый коллаж или начните редактировать старый. Укажите вариант компоновки: автоколлаж или чистый проект. Если вы выберете второй вариант, все действия идентичны предыдущей инструкции, отличается лишь количество снимков. Функция автоколлажа позволяет комбинировать файлы по форме, тексту или сетке. Рассмотрим вариант сеткой как наиболее распространенный.
Создайте новый коллаж по сетке
Шаг 2. Настройте коллаж
Заранее подберите фото. Выберите вариант расположения картинок, исходя из их количества. Выделите подходящий вариант и нажмите «Далее».
Подберите шаблон, исходя из количества картинок
Установите формат коллажа и отрегулируйте расстояние между изображениями. Также доступно изменение количества файлов и расстояние от снимков до края.
Можно самостоятельно установить отступы и количество ячеек
Загрузите изображения для комбинации и нажмите «Далее». Настройте тень, рамки и порядок размещения по вашему усмотрению.
Фотографии можно украсить и изменить порядок расположения
Шаг 3. Отредактируйте и сохраните
Во внутреннем редакторе вы можете менять созданный макет: делать картинки больше, удалять элементы, применять эффекты, накладывать элементы друг на друга, добавлять надписи и украшения. Экспортируйте итог на жесткий диск или распечатайте.
Во внутреннем редакторе можно свободно менять размер и положение элементов
Как объединить фото онлайн
Работаете с планшета или на чужом компьютере и нет возможности установить нужный софт? Специальные сайты помогут объединить фото онлайн.
IMGonline
Этот сервис помогает обрабатывать файлы популярных форматов (JPG, PNG) и объединяет в себе несколько полезных инструментов редактирования. IMGOnline помогает склеить два фото, но вы можете комбинировать уже объединенные картинки. Сервис полностью на русском языке, не требует оплаты ни за одну из услуг и не накладывает водяной знак.
Сервис позволяет склеить только два файла
Сайт не меняет оригинальные параметры загруженных снимков (качество и формат). Минусом можно назвать лимит на размер фотографий: сервис не умеет обрабатывать слишком крупные файлы. Также сайт не распознает редкие расширения.
SEO Gift
SEO Gift позволяет комбинировать фото в неограниченных количествах. На сайте можно настроить отступы между картинками, выбрать формат (PNG, GIF, JPG), выбрать цвет фона и направление объединения (горизонтальное или вертикальное).
На сайте доступны детальные настройки коллажа
Крупным недостатком становится небольшой разрешенный размер: файл не должен быть больше 200 Кб. При превышении лимита сервис не уведомит об ошибке, а просто склеит файлы, которые соответствуют правилам. Результат посмотреть нельзя, так что в итоге вы можете получить совсем не то, что требовалось, и придется начинать все заново.
Как объединить две фотографии в одну на телефоне
Если фото было отснято на мобильный, логично, что вы захотите обработать картинку сразу на телефоне. Рассказываем, как совместить две фотографии на Айфоне и Андроиде.
PicsArt
Этот фоторедактор для iOS и Android пользуется широкой популярностью благодаря уникальным фильтрам и спецэффектам. Среди многочисленных инструментов приложения также присутствует функция создания фотоколлажа. Таким образом вы можете склеить две фотографии и даже больше в одно полотно.
В приложении нет функции объединения по горизонтали, только наложение слоев
PicsArt позволяет накладывать друг на друга фотографии разных форматов, обрабатывать отдельно каждый элемент или весь проект в целом. Можно добавлять рамки, текст, накладывать фильтры, увеличить или уменьшить размер фотографий. Проект сохраняется без водяных пометок. Единственное, что раздражает – агрессивная реклама платных функций, которая выскакивает посреди процесса работы.
Polarr
Мобильный фоторедактор Polarr работает на телефонах iPhone и Android и создан для продвинутого редактирования. Как и PicsArt, в нем имеется внушительный набор готовых фильтров, но он более продвинут: вы можете создавать собственные стили, проводить ретушь портретов, детально прорабатывать цветовую схему и многое другое. В том числе программа позволяет накладывать слои и текстуры. Благодаря этому вы можете соединить 2 фото и больше и даже настроить смешивание, как в Фотошопе. К сожалению, интерфейс не отличается удобством, а некоторые продвинутые инструменты сложны для новичков.
Polarr — один из самых продвинутых, но также самых сложных мобильных редакторов
Заключение
В этой статье мы рассмотрели, как соединить два фото на компьютере, онлайн и с помощью мобильного телефона. Самым удобным вариантом остаются программы на ПК, так как они не зависят от интернета и более удобны в управлении, чем мобильные приложения. Поэтому советуем скачать ФотоКОЛЛАЖ — он поможет справиться с задачей за считанные минуты, а результат порадует высоким качеством.
Скачайте программу для объединения фото
Скачать бесплатно!
Отлично работает на Windows 11, 10, 8, 7 и XP
Часто задаваемые вопросы
Как соединить два фото в одно в Paint?
Откройте приложение. Перейдите во вкладку «Файл» и нажмите «Открыть». Создайте область для второго фото, растянув холст. Далее снова кликните по кнопке «Открыть» и укажите путь ко второй картинке. Выделите ее, скопируйте, а затем вставьте поверх первой. Дальше вы сможете настроить размеры изображения и переместить его в нужную область. Удалите остатки холста и сохраните готовый файл.
Как объединить 4 фотографии в одну?
Подойдет любая программа для создания коллажей. Одна из лучших — ФотоКОЛЛАЖ. Выберите шаблон и, если требуется, вручную настройте его параметры: поля страницы, количество фотографий на листе и отступы между ними. После останется лишь загрузить изображения и добавить нужные эффекты.
Как соединить 2 человека на фото?
Вам поможет программа ФотоКОЛЛАЖ. Загрузите фото в редактор и поместите их на выбранный шаблон в нужном порядке. Далее нажмите «Кадрировать изображение» и обозначьте отображаемую область. Чтобы результат выглядел более презентабельно, не забудьте добавить эффекты и рамки.
Вам также может быть интересно:
Содержание
- Вариант 1: Соединение фотографий
- Способ 1: Adobe Photoshop
- Способ 2: GIMP
- Способ 3: Paint 3D
- Вариант 2: Наложение одной картинки на другую
- Вариант 3: Создание коллажа
- Вопросы и ответы
Вариант 1: Соединение фотографий
Начнем с варианта, подразумевающего соединение нескольких фотографий в одну, чтобы сохранить их как единый файл на компьютере. Сделать это можно при помощи доступных графических редакторов и в установленном по умолчанию Paint 3D, если речь идет о Windows 10. Ознакомьтесь с каждым предложенным способом и выберите для себя подходящий.
Способ 1: Adobe Photoshop
Adobe Photoshop хоть и платный графический редактор, но все равно считается самым популярным в мире, поэтому в первую очередь хотелось бы акцентировать внимание именно на нем. Разработчики данной программы предоставляют все необходимые инструменты, чтобы соединение нескольких фотографий в одну заняло у пользователя не больше минуты и не вызвало никаких трудностей. О выполнении поставленной задачи рассказывает другой наш автор в отдельной инструкции по ссылке ниже.
Подробнее: Объединяем два снимка в один в Photoshop
Способ 2: GIMP
В качестве альтернативы платному Фотошопу рассмотрим GIMP — бесплатный графический редактор с примерно таким же набором функций. Принцип соединения не сильно отличается от того, как это делается в Adobe Photoshop, но в GIMP немного другие действия для открытия нескольких файлов и их редактирования.
Скачать GIMP
- После запуска программы наведите курсор на «Файл» и из появившегося меню найдите пункт «Открыть как слои».
- В новом окне «Открыть изображение» найдите картинки для объединения, выделите их и подтвердите добавление.
- Вы увидите, что они наложились одна на другую и представлены как отдельные слои. Сейчас предстоит заняться правильным расположением каждой фотографии.
- Используйте для этого инструмент «Трансформирование», выбрав его на соответствующей панели.
- Выделите первый слой и при помощи появившихся точек переместите и трансформируйте объект на хосте так, как это нужно для конечного вида проекта.
- То же самое сделайте со вторым изображением и остальными, если их тоже нужно соединить в одно. Обязательно убедитесь, что вы не исказили картинку, растягивая или сужая ее, поскольку это скажется на качестве конечного файла.
- По завершении снова откройте меню «Файл» и отыщите там пункт «Сохранить как».
- В окне «Сохранение изображения» выберите для него путь и укажите формат, в котором хотите его сохранить.
Способ 3: Paint 3D
Если ни один из предыдущих методов вам не подходит по причине того, что нужно скачивать дополнительное ПО, а делать это ради выполнения простой задачи не хочется, воспользуйтесь Paint 3D — программой, которая встроена в Windows 10 и предоставляет основные инструменты для работы как с трехмерной, так и 2D-графикой.
- Откройте меню «Пуск» и через поиск найдите приложение «Paint 3D».
- После его запускав в экране приветствия выберите вариант «Открыть».
- В появившемся окне нажмите кнопку «Обзор файлов».
- Выберите сначала первое изображение, которое должно соединиться со вторым.
- Как только оно готово для редактирования, перейдите в раздел «Холст».
- Увеличьте размер холста так, чтобы другое изображение тоже поместилось при соединении (этот параметр можно менять в любой момент). Обязательно снимите галочку с пункта «Изменение размера изображения в соответствии с размером холста».
- Затем активируйте инструмент «Выбрать» и с зажатой левой кнопкой мыши выделите всю картинку.
- Переместите ее в удобное расположение для соединения со второй и используйте угловые точки, если нужно растянуть или увеличить изображение, но не перестарайтесь, иначе качество заметно ухудшится.
- Через «Проводник» найдите вторую фотографию, выделите ее и скопируйте при помощи стандартного сочетания клавиш Ctrl + C.
- Вместо этого можно вызвать контекстное меню нажатием правой кнопкой мыши и выбрать пункт «Копировать».
- Вернитесь к графическому редактору и щелкните по кнопке «Вставить».
- Вставленная картинка сразу выбрана, а значит, можно изменить ее размер и положение, подогнав под уже существующую заготовку.
- По готовности откройте «Меню».
- Активируйте пункт «Сохранить» или «Сохранить как».
- В качестве формата выберите «Изображение» и отметьте подходящий тип файла.
- Задайте для нее название и укажите удобное место для сохранения.

Вариант 2: Наложение одной картинки на другую
Следующий вариант соединения двух изображений в файл — наложение одной картинки на другую. В этом случае вторая фотография частично перекрывает собой первую и по размеру значительно меньше ее. На следующем скриншоте вы видите пример такого наложения — если вам нужно сделать именно такое наложение, ознакомьтесь с инструкциями по его выполнению в популярных программах, перейдя к статье по ссылке ниже.
Подробнее: Способы наложения картинки на картинку
Вариант 3: Создание коллажа
Коллаж — совокупность нескольких изображений, помещенных на один холст. Чаще всего они выделены в рамки и расположены на одноцветном или другом фоне, создавая некую презентацию или описание последовательности событий. Любой графический редактор поможет справиться с этой задачей без каких-либо трудностей, предоставляя пользователю необходимый набор инструментов. Однако существуют и специальные программы для создания коллажей с заготовленными шаблонами и умными алгоритмами, самостоятельно объединяющими все снимки. Найдите для себя подходящий софт и создайте красивый коллаж, который будет радовать глаз.
Подробнее: Как сделать коллаж из фотографий на компьютере
Еще статьи по данной теме:
Помогла ли Вам статья?
Объедините JPG файлы в нужном порядке. Современный бесплатный инструмент для слияния JPG создан для быстрого объединения нескольких файлов в один JPG документ. Это JPG объединение приложение отвечает на запрос, чтобы облегчить отправку, совместное использование, печать и просмотр документов. Вы не должны тратить свое время, выполняя эти операции вручную на настольном программном обеспечении. Наша цель состоит в том, чтобы предоставить вам наиболее эффективные решения для оптимизации рабочего процесса вашего офиса с помощью онлайн-приложений.
Объединить несколько JPG изображений в один документ на высокой скорости
Благодаря надежному слиянию документов JPG вы можете легко объединить несколько JPG с высокой скоростью и сохранить результат в различных форматах, включая PDF, DOCX, HTML, MD, EPUB, PNG и JPG. JPG инструмент слияния работает для всех платформ: Windows, Linux, MacOS и Android. Установка программного обеспечения для настольных ПК не требуется. Это мощный, современный, быстрый, гибкий, простой в использовании и совершенно бесплатный.
Быстрый и простой способ объединить документы
Загрузите свои документы и нажмите кнопку «ОБЪЕДИНИТЬ». Он объединит ваши файлы документов в один и предоставит вам ссылку для скачивания объединенного документа. Выходной формат будет выходным форматом вашего первого документа..
Объединение из любого места
Он работает со всех платформ, включая Windows, Mac, Android и iOS. Все файлы обрабатываются на наших серверах. Вам не требуется установка плагинов или программного обеспечения.
Качество Объединения
При подержке Aspose.PDF . Все файлы обрабатываются с использованием Aspose APIs, которое используются многими компаниями из списка Fortune 100 в 114 странах мира.
Шаг 1: Откройте проводник и перейдите к папке, содержащей изображения, которые вы хотите объединить в один PDF-файл. Шаг 2: Выберите все изображения, которые вы хотите объединить в один PDF-файл. Чтобы выбрать изображения, удерживайте нажатой клавишу Ctrl, а затем щелкните (по одному) все изображения, которые вы хотите выбрать.
Как объединить файлы JPEG в один JPEG?
Как объединить JPG в файл JPG
- Откройте браузер на веб-сайте бесплатного приложения JPG и перейдите к инструменту слияния.
- Щелкните внутри области перетаскивания файлов, чтобы загрузить файлы JPG, или перетащите файлы JPG.
- Нажмите кнопку «ОБЪЕДИНИТЬ», чтобы начать объединение файлов.
- Мгновенная загрузка, просмотр или отправка объединенного файла по электронной почте.
Объединить файлы JPG в один онлайн
- Перейдите к инструменту JPG в PDF, перетащите туда свои файлы JPG.
- Расположите изображения в правильном порядке.
- Нажмите «Создать PDF сейчас», чтобы объединить изображения.
- Загрузите ваш единственный документ со следующей страницы.
26.09.2019
Как объединить два изображения в одно с помощью Microsoft Paint
- Найдите изображения, которые вы хотите объединить, щелкните одно из них правой кнопкой мыши и выберите «Открыть с помощью». …
- Увеличьте размер фона, перетащив маленькую квадратную рамку, показанную на изображении ниже. …
- Щелкните стрелку раскрывающегося списка под кнопкой «Вставить» в строке меню.
7.08.2019
Как объединить фотографии в Windows 10?
Слияние двух изображений в Microsoft Paint
- Шаг 1: Откройте первое изображение, которое вы хотите объединить с помощью Microsoft Paint. …
- Шаг 2: Создайте место для второго изображения, расширив холст. …
- Шаг 3: Вставьте второе изображение в Paint. …
- Шаг 4: Выберите второе изображение из папки, в которой оно сохранено на вашем компьютере, и нажмите «Открыть».
5.10.2019
Как объединить 3 фотографии вместе?
Шаги:
- Нажмите кнопку «Выбрать файлы», чтобы выбрать несколько файлов изображений на вашем компьютере. …
- Выберите опцию «Вертикально», чтобы добавить изображение внизу, или выберите опцию «Горизонтально», чтобы добавить изображение справа.
- Нажмите кнопку «Отправить», чтобы начать обработку.
Как я могу объединить две фотографии вместе?
Объедините две или более фотографий в одну композицию за считанные минуты.
…
Как совмещать изображения.
- Загрузите свои изображения. …
- Объедините изображения с готовым шаблоном. …
- Используйте инструмент компоновки для объединения изображений. …
- Настройте до совершенства.
Как объединить несколько файлов в один?
Самый простой способ — использовать «Файл»> «Новый документ» и выбрать опцию «Объединить файлы в один PDF-файл». Откроется окно со списком файлов. Перетащите файлы, которые вы хотите объединить в один PDF-файл.
Как объединить отсканированные документы в один файл?
Выберите отсканированные файлы, которые вы хотите сохранить в один файл. Нажмите «Инструмент» -> «Объединить все файлы в один PDF-файл». Задайте имя файла и папку и нажмите «Сохранить». Файлы превращаются в один PDF-файл, как показано ниже, и сохраняется в выбранной вами папке.
Можете ли вы объединить отсканированные документы?
Откройте документ в Word и прокрутите туда, куда вы хотите добавить второй документ. Щелкните курсор и нажмите клавишу «Enter», чтобы добавить новую строку. Чтобы добавить новую страницу для размещения второго документа, одновременно нажмите клавиши «Enter» и «Ctrl», затем следуйте инструкциям по добавлению документа.
Есть ли в Windows 10 средство для создания коллажей?
Photo Collage Maker – фотосетка, макеты фотографий и монтаж
Collage Maker — это быстрое и простое в использовании приложение для создания потрясающих фотоколлажей на ходу или создания собственного стиля с помощью коллажей в стиле фристайл.
Как мне объединить фотографии на моем компьютере?
Объединение двух фотографий
Откройте фотогалерею и найдите папку, содержащую фотографии, которые вы хотите объединить. Удерживайте клавишу CTRL, чтобы выбрать несколько изображений, а затем щелкните вкладку «Создать» в фотоальбоме. Выберите функцию Photo Fuse и укажите область фотографии, которую вы хотите заменить.

Просмотров 10.6к. Опубликовано 09.11.2016 Обновлено 09.11.2016
Доброго всем времени суток, мои дорогие друзья. С вами как обычно Дмитрий Костин, автор этого блога. Вы знаете? Мне по работе частенько присылают различные отсканированные документы в формате jpg. Но на самом деле это не очень удобный для них вид. Куда лучше, когда отсканированные страницы держать в одном файле.
Можно конкчно заархивировпть все эти картинки, что это сделать, но в данном случае это положение не спасет, а скорее станет еще хуже. Поэтому сегодня я вам расскажу, как объединить файлы jpg в один файл несколькими способами, причем не устанавливая при этом никаких программ. Итак, поехали!
Содержание
- Small PDF
- JPG2PDF
- PDF-DOCS
Small PDF
Если честно, то это мой любимый сервис по работе с PDF. Я им частенько пользуюсь, когда мне надо перевести PFD файл в ворд. Но кроме этого он умеет объединять изображения, сохраняя их в общий документ. Давайте я покажу как всё это происходит.
- Заходим на сайт [urlspan]SmallPDF[/urlspan] и выбираем «JPG to PDF».
- Теперь нам нужно выбрать изображения, которые вы хотите соединить. Для этого перетащите их в окно сервиса или нажмите «Выберите фaйл». Ну а после того, как вы всё выбрали, нажмите «Перевести в РDF прямо сейчас».
- Когда процесс завершится, то у вас должна будет появиться воодушевляющая надпись «Оп! Оп! Мы поместили все ваши картинки…». Вам остается только нажать на надпись «Сохранить файл» и можете пользоваться объединенным документом.
JPG2PDF
Существует и другой довольно неплохой сервис, благодаря которому, мы справимся с нашей задачей.
Заходим на сайт [urlspan]JPG2PDF[/urlspan] и нажимаем «Загрузить». После этого мы с вами можем выбрать от одной до 20 картинок. Ну а дальше дело техники. Нажимаем на «Общий фaйл» и у нас автоматом скачивается готовенький ПДФ-документик.
PDF-DOCS
Ни и конечно же в догонку я дам вам езе один простой и быстрый сервис. Он также работает с ПДФ-документами и предусматривает комбинирование изображений. Но есть один нюанс. Этот сервис соединяет не более 10 изображений, что для многих людей может не подойти.
Но если такой расклад вас устраивает, то заходите на сайт[urlspan] pdf-docs.ru/combine/[/urlspan] и по одному выбираете каждое изображение. Когда всё готово, то просто нажимаете «Вперед». Программа вам всё сконвертирует и выдаст ссылку на скачивание. Просто нажимаете на эту ссылочку и наслаждайтесь.
Ну думаю, что этих трех бесплатных способов вам вполне хватит. И что самое замечательное, это онлайн сервисы, а значит вам не придется устанавливать какие-либо сторонние приложения. А это большой плюс.
Ну а если же вы не хотите возиться с ПДФками, а хотите из нескольких изображений сделать один jpg-фaйл, то могу вам пррекомендовать сделать коллаж в специальных сервисах, то есть вам не придется использовать сложный фотошоп.
Ну а на этом я с вами пожалуй буду прощаться. Следите за выходом моих новых статей. Для этого не забудьте подписаться на обновления моего блога, а также поделиться с друзьями материалами в социальных сетях. НУ а вас я всегда рад буду видеть на страницах моего блога. Удачи вам. Пока-пока!
С уважением, Дмитрий Костин
Всем привет! Меня зовут Дмитрий Костин. Я автор и создатель данного блога. Первые шаги к заработку в интернете я начал делать еще в 2013 году, а данный проект я завел в 2015 году, еще когда работал IT-шником. Ну а с 2017 года я полностью ушел в интернет-заработок.
На данный момент моим основным источником дохода являются трафиковые проекты, среди которых сайты, ютуб-канал, каналы в Яндекс Дзен и Mail Пульс, телеграм канал и паблики в социальных сетях. На своем блоге я стараюсь делиться своими знаниями в сфере интернет-заработка, работе в интернете, а также разоблачаю мошеннические проекты.
Формат PDF завоевал популярность и поддерживается всеми существующими операционными системами и устройствами. Такие файлы с легкостью можно объединять и пересылать другим людям, и при этом быть уверенным в том, что его успешно прочтут.
- Объединение изображений
- Как объединить несколько фото в один файл PDF средствами Windows
- JPG2PDF
- Small PDF
- ILovePDF
- PDFCandy
- Как объединить два изображения в одно на мобильном устройстве
- Объединение PDF
Объединить два изображения (и более) можно с помощью инструментов операционной системы Windows 10. Также можно воспользоваться специализированными онлайн-сервисами. Далее мы расскажем о наиболее популярных из них.
В операционной системе Windows 10 доступны стандартные инструменты для объединения фотографий. Чтобы это сделать нужно:
- Убедиться, что фотографии отсортированы в том порядке, в котором их нужно добавлять (чтобы расположить их в нужном порядке рекомендуется перед началом имени файла добавить цифры, 1 для первого, 2 для второго изображения и так далее);
- Выделить все нужные фотографии, кликнуть по ним правой кнопкой мыши и в контекстном меню выбрать пункт «Печать»;
-
- в окне печати убедитесь, что выбран принтер «Microsoft Print to PDF» и нажмите кнопку «Печать»;
-
- после этого нужно будет ввести имя файла и указать место, куда его следует сохранить.
В операционных системах Windows 7, 8 и более ранних нет возможности объединить две и более фотографии с помощью функции печати, в них предусмотрена возможность сохранения в форматы XPS или OpenXPS. В этом случае можно воспользоваться следующими программами: Adobe Acrobat или ее аналогами.
JPG2PDF – это бесплатный сервис, который позволяет объединить до 20 JPG и PNG фотографий в одну. Обработка осуществляется автоматически, при этом пользователь не может настроить ориентацию или задать разрешение изображения. Чтобы скачать результат обработки, со всеми изображениями, нужно нажать кнопку «Общий файл», также можно скачать все картинки по отдельности. По умолчанию имя будет jpg2pdf.pdf. При работе с этим онлайн сервисом не нужна регистрация.
Кроме этого с помощью данного сервиса можно конвертировать в формат PDF и обратно файлы DOC, DOCX, TXT.
Условно-бесплатный сервис SmallPDF предоставляет большое количество инструментов для работы с PDF файлами, в том числе, с его помощью можно объединить два изображения (и более) в одно. Для обработки изображений нужно сделать следующее:
- кликнуть по надписи «JPG в PDF»;
- выбрать файлы в формате JPG;
- нажать кнопку «Конвертировать».
После того, как обработка успешно завершится, итоговый файл можно будет загрузить на свой компьютер. С помощью данного сервиса, бесплатно можно выполнять не более двух задач за день.
ILovePDF– бесплатный онлайн сервис, который предоставляет множество инструментов для работы с PDF. Чтобы начать объединение изображений нужно сделать следующее:
- кликнуть по иконке «JPG в PDF»;
- выбрать нужные файлы;
- нажать кнопку «Конвертация в PDF».
После окончания работы онлайн-сервиса готовые файлы можно будет сохранить на компьютер. Данный сервис позволяет задать ориентацию страниц и их размер перед началом преобразования.
Онлайн-сервис PDFCandy предоставляет большое количество разнообразных инструментов для работы с файлами в формате PDF. Чтобы из двух и более изображений создать один файл нужно сделать следующее:
- кликнуть по значку «JPG в PDF»;
- загрузить требуемые файлы с изображениями (в формате JPG);
- нажать кнопку «Конвертировать файлы»;
- нажать кнопку «Загрузить».
Объединить два изображения в одно на смартфоне несложно. Для этого можно воспользоваться либо одним из описанных выше онлайн-сервисы, либо специальными утилитами. Например, для мобильных устройств, работающих под управлением операционной системы Android можно воспользоваться такими программами как Adobe Photoshop Touch, PicsArt или Movavi Photo Editor.
Если имеется два и более PDF-файла с изображениями, которые были созданы с помощью различных онлайн-сервисов, то их также можно объединить в один. Для этого можно воспользоваться одним из описанных сервисов или воспользоваться статьей.
JPG – один из самых популярных форматов изображений, который используется на веб-сайтах, в соцсетях, презентациях и видео. С такими файлами можно выполнять различные манипуляции, включая добавление текста и эффектов, поворот и отражение, ретушь, обрезку, объединение. Последний вариант мы как раз и рассмотрим в этой статье.
В Проводнике
Если вам нужно сделать коллаж из фотографий для дальнейшей распечатки или в принципе для вас неважно, в каком формате будет сохранен результат, можно объединить изображения в файл PDF через Проводник:
- Перейдите в папку с картинками.
- Выделите левой кнопкой мышки несколько файлов.
- Клацните правой кнопкой мыши по выбранным файлам, и в контекстном меню выберите опцию «Печать».
- Откроется окно печати. Здесь в разделе принтера выберите вариант «Microsoft Print to PDF».
- Справа укажите, как будут отображаться картинки на странице (в зависимости от их количества). Нам нужно объединить 2 изображения, поэтому выбираем вариант отображения двух картинок на одной странице.
- В конце нажмите на кнопку «Печать» и сохраните готовый файл PDF в желаемый каталог на диске.
В Word
Этот способ сложнее, однако позволяет отредактировать и сохранить коллаж в формате JPG:
- Откройте новый документ.
- Перейдите на вкладку «Вставка», выберите пункт «Рисунок» – «Это устройство».
- Чтобы по очереди не добавлять несколько картинок в документ, в папке выделите левой кнопкой мыши сразу 2, 3 или любое другое количество JPG. И нажмите кнопку «Вставить».
- После того как картинки отобразятся на странице, отредактируйте каждую при желании. Здесь можно обрезать JPG, установить новый размер, изменить резкость, удалить фон, добавить эффекты и т.д. Все функции расположены на панели инструментов «Формат рисунка». Для изменения размера достаточно перетянуть угол в сторону уменьшения (если в сторону увеличения – будет размыто) с помощью параметра разметки.
- Теперь нужно добавить холст. Для этого на вкладке «Вставка» выберите «Фигуры» – «Новое полотно».
- В документе появится полотно, которому можно задать контур и новый размер на вкладке «Формат рисунка».
- Скопируйте и вставьте каждый JPG на полотно (перемещение объекта в этом случае не сработает) и, передвигая уголок, установите нужный размер.
- Кликните мышкой по свободному месту в документе, затем нажмите и удерживайте клавишу Ctrl, пока щелкаете по каждому изображению, которое нужно объединить в одно. На вкладке «Формат рисунка» найдите параметр группировки, расположенный в разделе «Упорядочить», и нажмите на него.
Сохранить из Word группированный объект как рисунок не получится. Но есть одна хитрость: необходимо клацнуть по готовой картинке левой кнопкой мыши, нажать Ctrl + C, открыть Paint, нажать Ctrl + V. Обрезать белую часть холста, передвинув его к границам добавленного изображения и сохранить как JPG.
В Paint
Можно пропустить этап подготовки JPG в Word, добавив их сразу в Paint:
- Откройте программу.
- Добавьте первую картинку на полотно, кликнув по «Файл» – «Открыть».
- Теперь нужно расширить холст вправо или вниз, в зависимости от того, куда хотите разместить вторую картинку.
- Повторно кликните по «Вставить» – «Вставить из», чтобы добавить второй JPG.
- Удалите белую часть, передвинув параметр обрезки к границе рисунка. Сохраните результат.
Также есть другой вариант действия: после открытия программы сразу установите необходимый размер (опция «Изменить размер» – «Пиксели») белого полотна в пикселях – такой, чтобы туда поместилось желаемое количество картинок. Нажмите «Ок». По очереди добавляйте файлы на холст с помощью «Вставить» – «Вставить из».
С помощью онлайн-редактора
В Интернете доступно множество бесплатных редакторов изображений, которые работают непосредственно в веб-браузере. Они позволяют легко редактировать изображения на компьютере или смартфоне, не устанавливая сторонний софт.
Несмотря на то, что подобные редакторы, по заверению разработчиков, выполняют обработку изображений на устройстве пользователя, не передавая загруженные файлы третьим лицам и не записывая их на свои серверы, мы не рекомендуем использовать онлайн-инструменты для объединения слишком «личных» или «конфиденциальных» снимков.
Принцип действия максимально простой и одинаковый для всех подобных сервисов:
- Сначала нажмите «Открыть / добавить файл» в главном меню, чтобы загрузить картинку. Вы также можете добавить файл, перетащив изображение прямо на холст.
- Все, что нужно сделать, – выбрать каждую картинку, которую вы хотите объединить, по порядку.
- Загруженные JPG будут автоматически объединены после настройки размера.
- Изображения можно комбинировать по горизонтали или по вертикали. Обычно для горизонтального варианта фото будут объединяться справа, а для вертикального – внизу.
- Когда вы закончите редактирование, сохраните новый JPG.
Шаг 1: Откройте проводник и перейдите к папке, содержащей изображения, которые вы хотите объединить в один PDF-файл. Шаг 2: Выберите все изображения, которые вы хотите объединить в один PDF-файл. Чтобы выбрать изображения, удерживайте нажатой клавишу Ctrl, а затем щелкните (по одному) все изображения, которые вы хотите выбрать.
Как объединить файлы JPEG в один JPEG?
Как объединить JPG в файл JPG
- Откройте браузер на веб-сайте бесплатного приложения JPG и перейдите к инструменту слияния.
- Щелкните внутри области перетаскивания файлов, чтобы загрузить файлы JPG, или перетащите файлы JPG.
- Нажмите кнопку «ОБЪЕДИНИТЬ», чтобы начать объединение файлов.
- Мгновенная загрузка, просмотр или отправка объединенного файла по электронной почте.
Объединить файлы JPG в один онлайн
- Перейдите к инструменту JPG в PDF, перетащите туда свои файлы JPG.
- Расположите изображения в правильном порядке.
- Нажмите «Создать PDF сейчас», чтобы объединить изображения.
- Загрузите ваш единственный документ со следующей страницы.
26.09.2019
Как объединить две фотографии в Windows?
Как объединить два изображения в одно с помощью Microsoft Paint
- Найдите изображения, которые вы хотите объединить, щелкните одно из них правой кнопкой мыши и выберите «Открыть с помощью». …
- Увеличьте размер фона, перетащив маленькую квадратную рамку, показанную на изображении ниже. …
- Щелкните стрелку раскрывающегося списка под кнопкой «Вставить» в строке меню.
7.08.2019
Как объединить фотографии в Windows 10?
Слияние двух изображений в Microsoft Paint
- Шаг 1: Откройте первое изображение, которое вы хотите объединить с помощью Microsoft Paint. …
- Шаг 2: Создайте место для второго изображения, расширив холст. …
- Шаг 3: Вставьте второе изображение в Paint. …
- Шаг 4: Выберите второе изображение из папки, в которой оно сохранено на вашем компьютере, и нажмите «Открыть».
5.10.2019
Как объединить 3 фотографии вместе?
Шаги:
- Нажмите кнопку «Выбрать файлы», чтобы выбрать несколько файлов изображений на вашем компьютере. …
- Выберите опцию «Вертикально», чтобы добавить изображение внизу, или выберите опцию «Горизонтально», чтобы добавить изображение справа.
- Нажмите кнопку «Отправить», чтобы начать обработку.
Как я могу объединить две фотографии вместе?
Объедините две или более фотографий в одну композицию за считанные минуты.
…
Как совмещать изображения.
- Загрузите свои изображения. …
- Объедините изображения с готовым шаблоном. …
- Используйте инструмент компоновки для объединения изображений. …
- Настройте до совершенства.
Как объединить несколько файлов в один?
Самый простой способ — использовать «Файл»> «Новый документ» и выбрать опцию «Объединить файлы в один PDF-файл». Откроется окно со списком файлов. Перетащите файлы, которые вы хотите объединить в один PDF-файл.
Как объединить отсканированные документы в один файл?
Выберите отсканированные файлы, которые вы хотите сохранить в один файл. Нажмите «Инструмент» -> «Объединить все файлы в один PDF-файл». Задайте имя файла и папку и нажмите «Сохранить». Файлы превращаются в один PDF-файл, как показано ниже, и сохраняется в выбранной вами папке.
Можете ли вы объединить отсканированные документы?
Откройте документ в Word и прокрутите туда, куда вы хотите добавить второй документ. Щелкните курсор и нажмите клавишу «Enter», чтобы добавить новую строку. Чтобы добавить новую страницу для размещения второго документа, одновременно нажмите клавиши «Enter» и «Ctrl», затем следуйте инструкциям по добавлению документа.
Есть ли в Windows 10 средство для создания коллажей?
Photo Collage Maker – фотосетка, макеты фотографий и монтаж
Collage Maker — это быстрое и простое в использовании приложение для создания потрясающих фотоколлажей на ходу или создания собственного стиля с помощью коллажей в стиле фристайл.
Как мне объединить фотографии на моем компьютере?
Объединение двух фотографий
Откройте фотогалерею и найдите папку, содержащую фотографии, которые вы хотите объединить. Удерживайте клавишу CTRL, чтобы выбрать несколько изображений, а затем щелкните вкладку «Создать» в фотоальбоме. Выберите функцию Photo Fuse и укажите область фотографии, которую вы хотите заменить.
Иногда вам может понадобиться разместить две фотографии рядом в Windows 11 или Windows 10, чтобы вы могли объединить или сравнить их. Хотя вы можете открывать их по отдельности, было бы лучше, если бы вы могли соединить их рядом. Для этого вы можете использовать следующие методы, чтобы разместить две фотографии рядом на ПК с Windows 11/10.
Как разместить две фотографии рядом с помощью Paint в Windows 11/10
Чтобы разместить две фотографии рядом с помощью Paint в Windows 11/10, выполните следующие действия:
- Откройте Paint на своем компьютере.
- Нажмите на Вставить значок и выберите импорт вариант.
- Выберите первое изображение и нажмите кнопку Открытым кнопка.
- Измените размер соответственно.
- Повторите те же действия, чтобы выбрать второе изображение.
- Измените размер в соответствии с вашими потребностями.
- Нажмите на Файл > Сохранить.
- Выберите путь, имя и нажмите кнопку Сохранять кнопка.
Чтобы узнать больше об этих шагах, продолжайте читать.
Для начала вам нужно открыть приложение Paint на своем компьютере и создать пустую страницу. Затем щелкните значок «Вставить», видимый в верхнем левом углу, и выберите параметр «Импорт».
Далее вам нужно выбрать первое изображение и нажать кнопку «Открыть». Вы можете изменить размер изображения в соответствии с вашими требованиями. После этого повторите те же шаги, чтобы импортировать второе изображение. Затем вы можете соответствующим образом обрезать исходную панель изображений.
После этого щелкните меню «Файл» и выберите параметр «Сохранить».
Затем вам нужно выбрать путь, по которому вы хотите сохранить файл, дать ему имя и нажать кнопку «Сохранить».
Как разместить две фотографии рядом с помощью Paint 3D в Windows 11/10
Чтобы разместить две фотографии рядом с помощью Paint в Windows 11/10, выполните следующие действия:
- Откройте приложение Paint 3D на своем ПК.
- Нажмите на Новый кнопка.
- Нажми на Меню вариант.
- Выберите Вставлять вариант.
- Нажми на Просмотр файлов вариант.
- Выберите первое изображение и нажмите кнопку Открытым кнопка.
- Переместите и измените размер изображения в соответствии с вашими потребностями.
- Повторите те же действия, чтобы вставить второе изображение.
- Нажми на Меню > Сохранить.
- Выберите путь, дайте ему имя и нажмите кнопку Сохранять кнопка.
Давайте узнаем больше об этих шагах.
Во-первых, вам нужно открыть приложение Paint 3D на вашем ПК и нажать кнопку «Создать», чтобы создать новое изображение. Затем нажмите кнопку «Меню» и выберите параметр «Вставить». Затем нажмите кнопку Просмотр файлов кнопка.
Далее вам нужно выбрать первое изображение и нажать на кнопку «Открыть». После этого вы можете переместить изображение туда, где вы хотите его отобразить, и изменить размер фотографии в соответствии с вашими требованиями. Сделав это, вы можете снова нажать на кнопку Меню кнопку и выберите Вставлять возможность вставить второе изображение.
Наконец, если вся работа по редактированию выполнена, вы можете сохранить фотографию. Для этого нажмите кнопку «Меню», видимую в правом верхнем углу, и выберите параметр «Сохранить».
Затем дайте вашему файлу имя, выберите путь, по которому вы хотите сохранить файл, и нажмите кнопку «Сохранить».
Онлайн-инструменты для размещения двух фотографий рядом в Windows 11/10
Лучшие онлайн-инструменты для размещения двух фотографий рядом в Windows 11/10:
- Капвинг
- IMGonline
Чтобы узнать больше об этих инструментах, продолжайте читать.
1]Капвинг
Kapwing — один из лучших инструментов для размещения двух фотографий рядом. Независимо от того, используете ли вы Windows 11, Windows 10 или любую другую версию, включая мобильные платформы, вы можете использовать это веб-приложение для объединения двух фотографий за считанные секунды. Хотя создание окончательного изображения занимает несколько минут, при использовании этого приложения вы получите лучшее качество изображения.
Однако есть две проблемы с этим приложением. Во-первых, вам нужно создать образ для загрузки образа. Во-вторых, вы можете найти водяной знак, вставленный в правый нижний угол конечного изображения. С другой стороны, изюминкой этого инструмента является то, что вы можете найти уникальную ссылку, чтобы поделиться изображением в Интернете с друзьями или кем-либо еще по электронной почте, в мессенджерах, социальных сетях и т. д. Посетите kapwing.com.
2]IMGonline
Если у вас не так много времени, но вы хотите быстро получить обработанное изображение, IMGonline, вероятно, лучший инструмент, который вы можете использовать для этой цели. Независимо от того, есть ли у вас HD-изображение или нет, с помощью этого приложения вы можете мгновенно разместить их рядом.
Хотя он предлагает некоторые варианты выравнивания изображений в соответствии с вашими требованиями, вы можете игнорировать их, если хотите поместить первое изображение слева, а второе изображение справа. Лучше всего то, что вам не нужно создавать учетную запись для загрузки изображения. С другой стороны, он не вставляет никаких водяных знаков, так что вы можете поделиться финальной фотографией с кем угодно. Просто зайдите на официальный сайт, нажмите на Выбрать файл вариант, загрузите изображения и нажмите кнопку ХОРОШО кнопку, чтобы найти обработанную фотографию на экране. Посещать imgonline.co.ua.
Читайте: Как сравнить два идентичных изображения в Windows
Как соединить две картинки в одно окно?
Чтобы соединить две картинки в одно окно, вам нужно использовать вышеупомянутые направляющие. Это можно сделать с помощью встроенных приложений Paint и Paint 3D в Windows 11 и Windows 10. С другой стороны, вы можете использовать онлайн-инструменты, такие как Kapwing, IMGonline и т. д. Все руководства упомянуты выше, и вы можете следуйте им соответственно.
Как соединить две отдельные фотографии?
Есть несколько способов разместить два изображения рядом на вашем компьютере. Вы можете использовать традиционное приложение Paint, Paint 3D и т. д. С другой стороны, здесь мы упомянули некоторые онлайн-инструменты, позволяющие размещать два изображения рядом на любом устройстве. Если вы хотите сделать это на компьютере или мобильном телефоне, работу можно выполнить на любой платформе.
Как сравнить фотографии в Windows 11?
Есть несколько онлайн-инструментов, которые вы можете использовать для сравнения фотографий в Windows 11. Например, вы можете использовать Diffchecker, TheImageKit, Online-Image-Comparison и т. д. Все они доступны бесплатно, и вы можете использовать их в Windows 11 как а также Windows 10. С другой стороны, вы также можете использовать вышеупомянутые методы, чтобы разместить два изображения рядом и сравнить их на ходу.
Читайте: Как объединить несколько изображений в PDF в Windows.