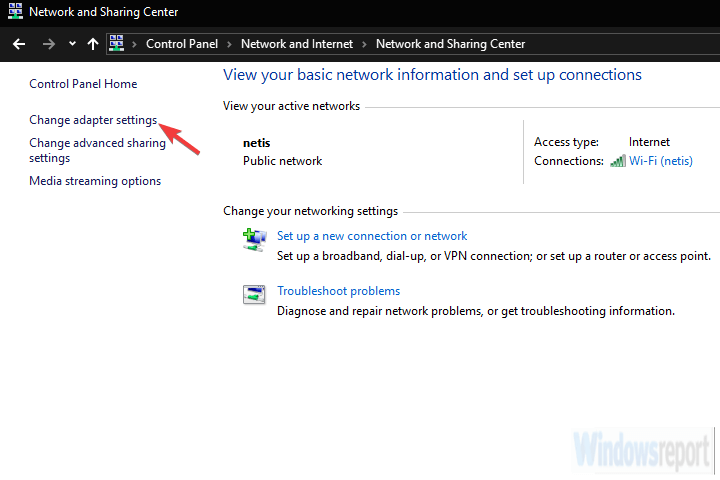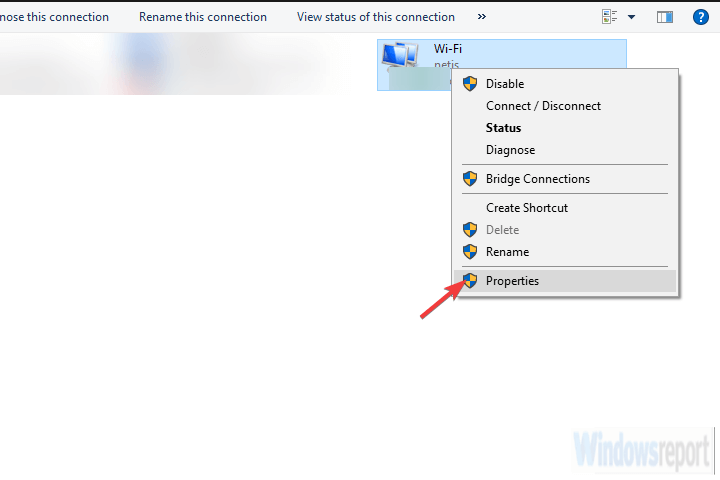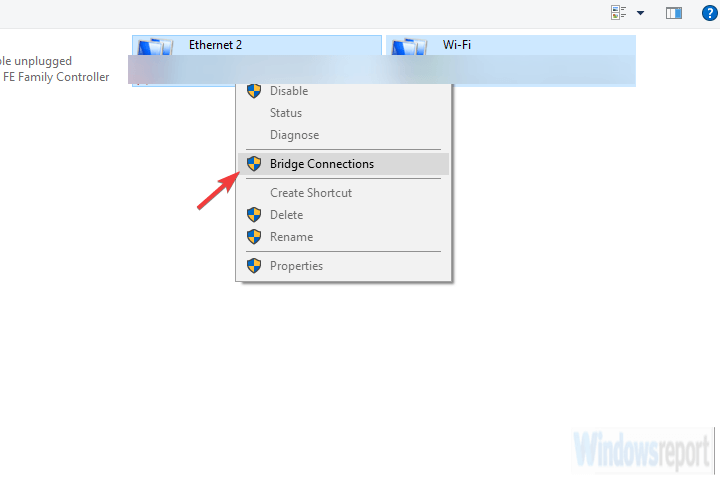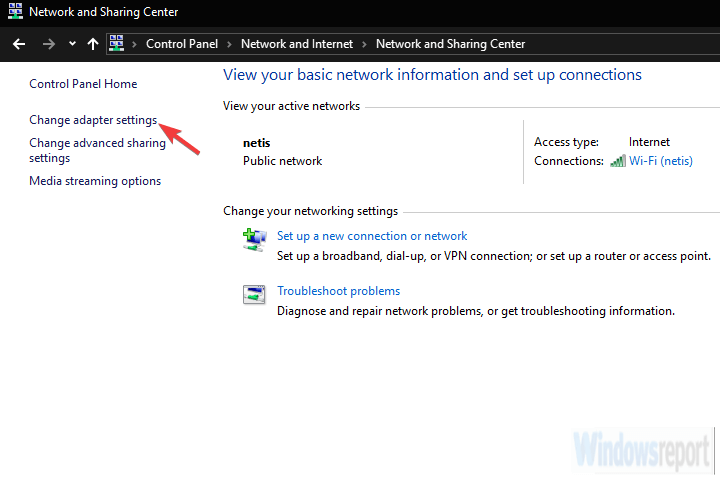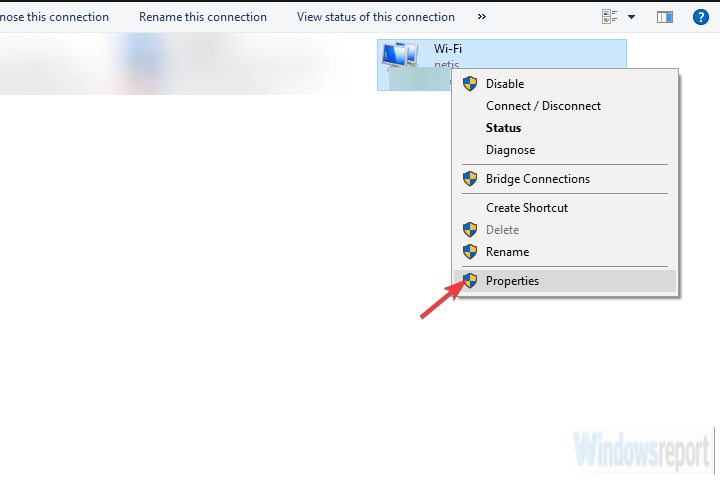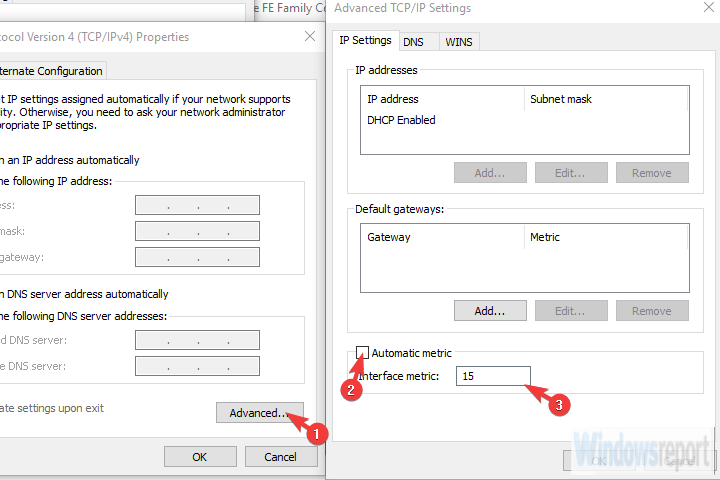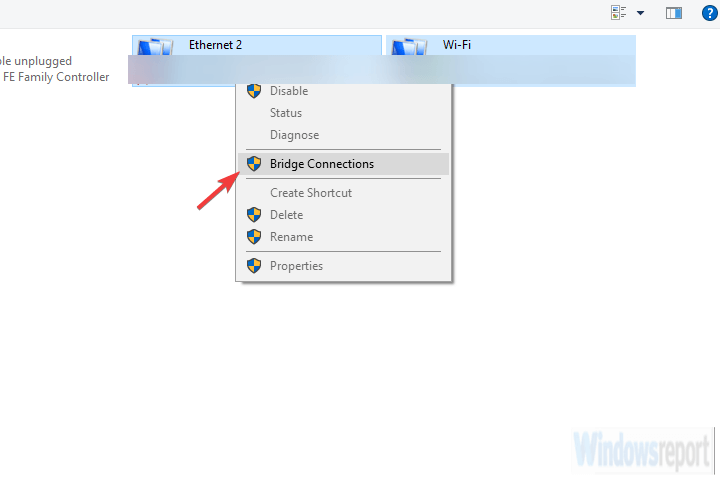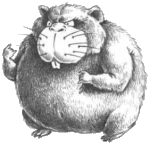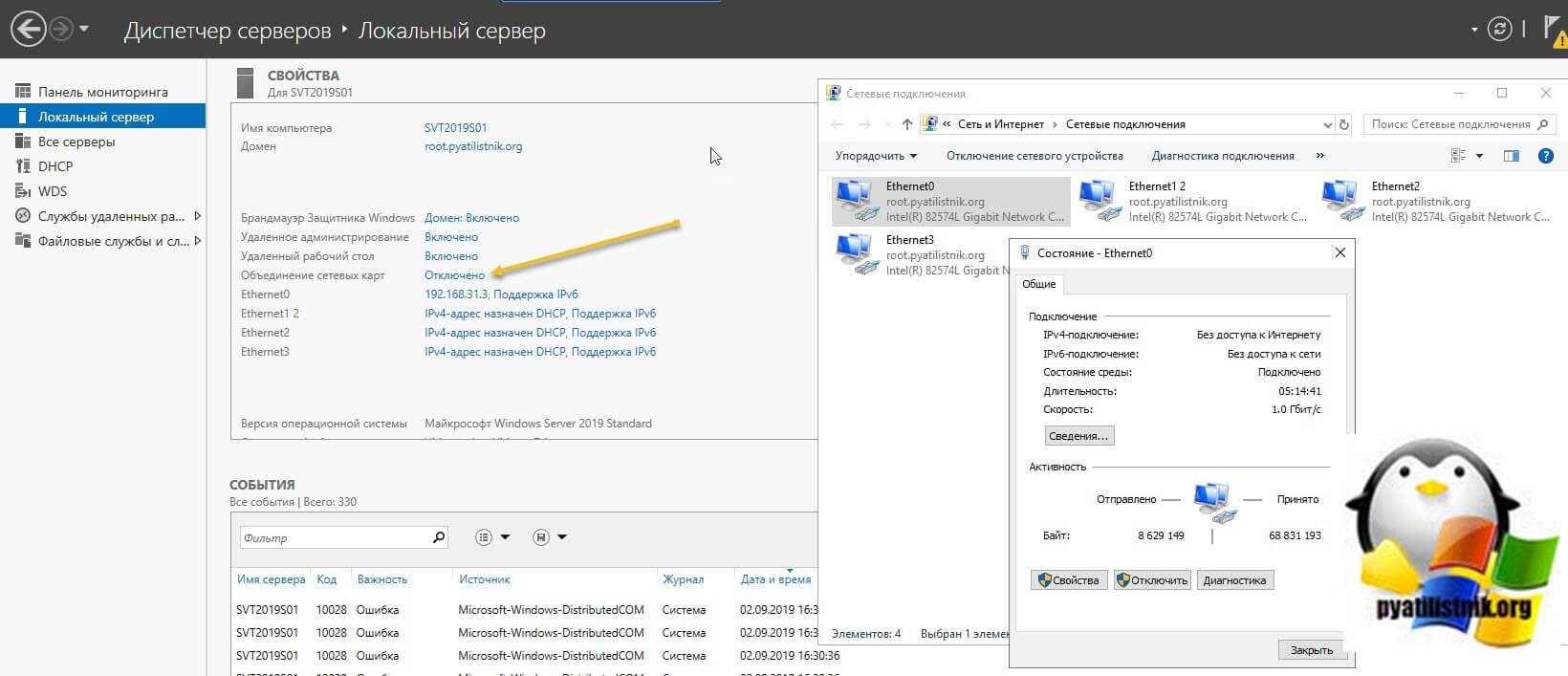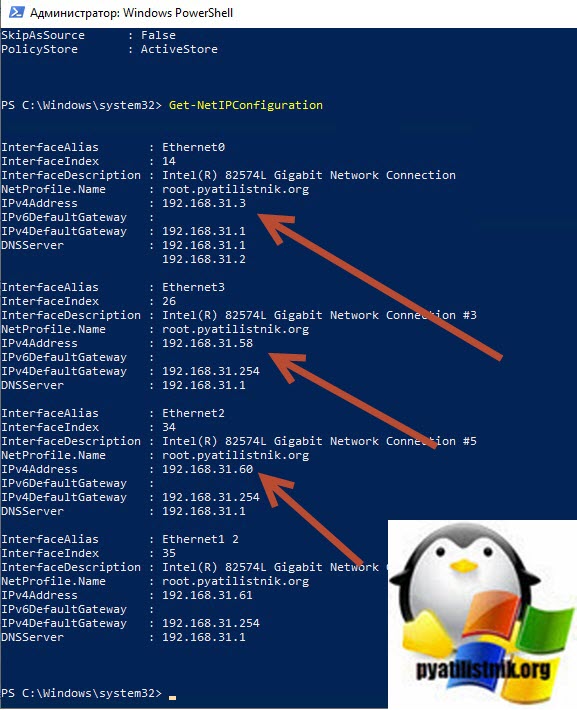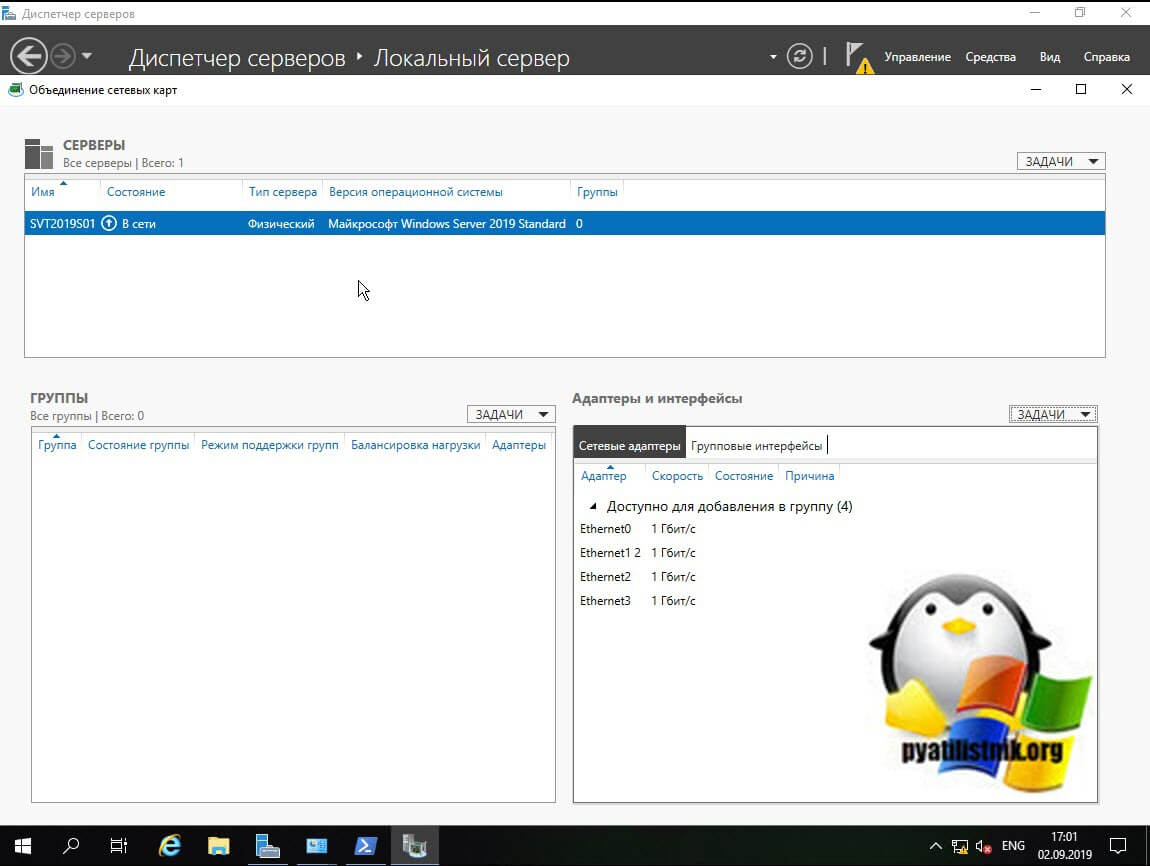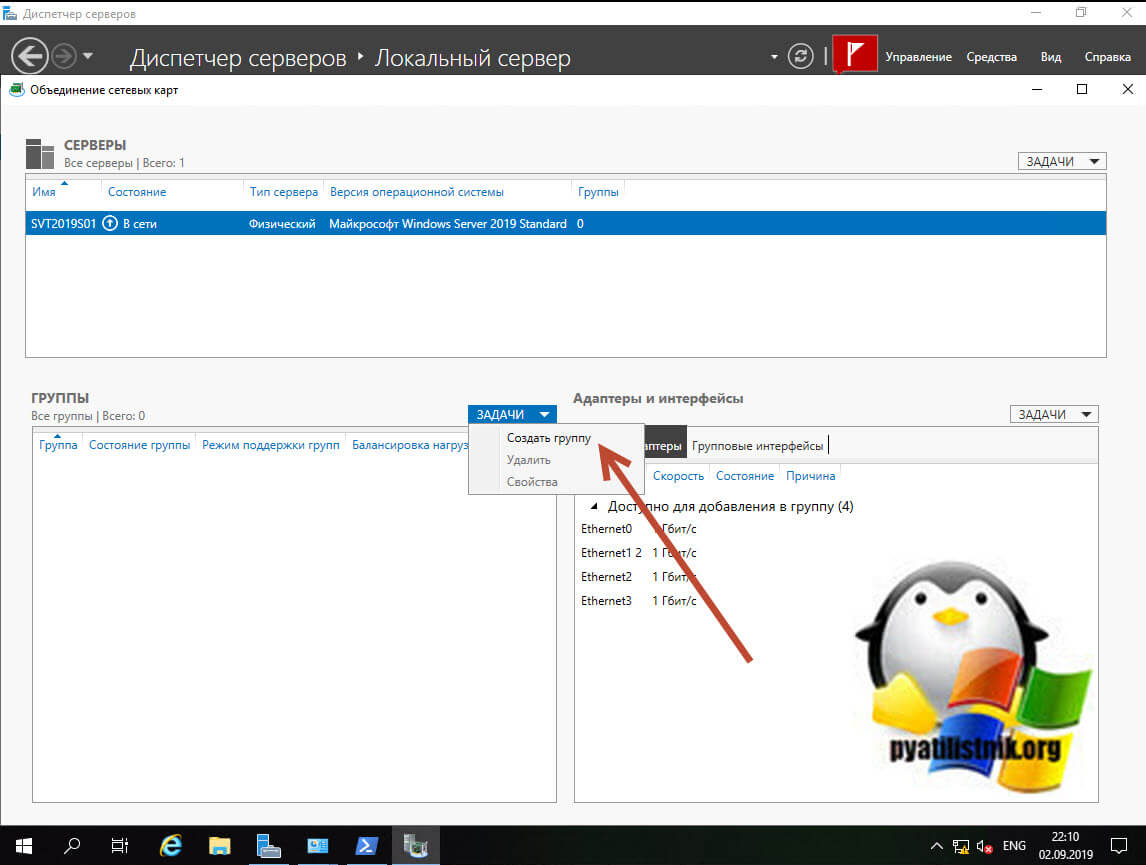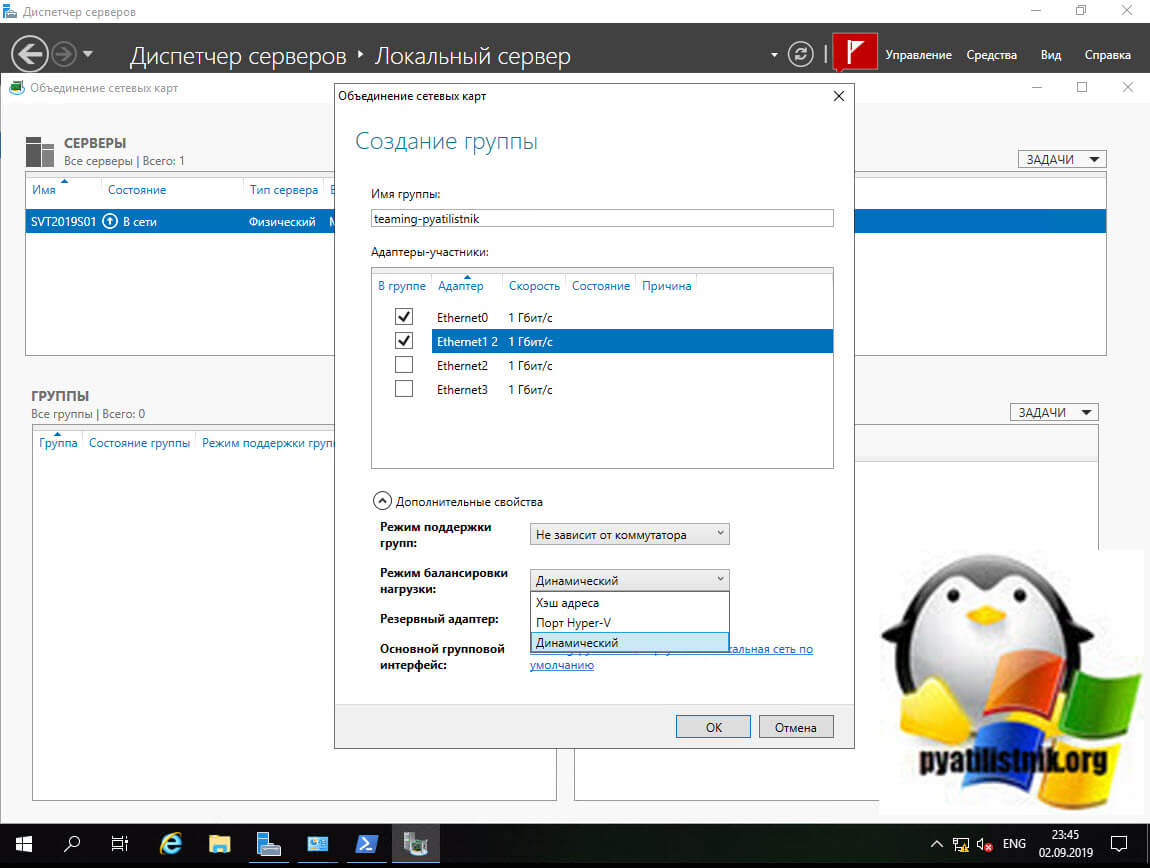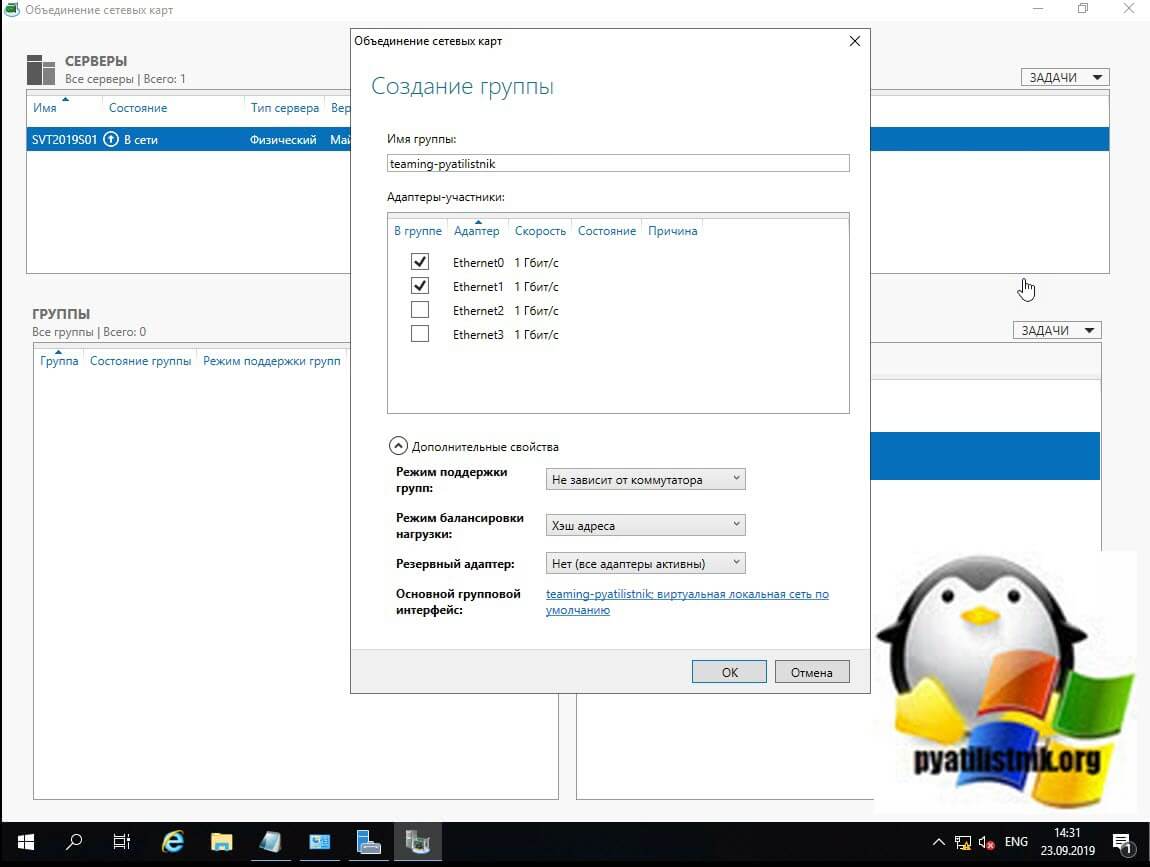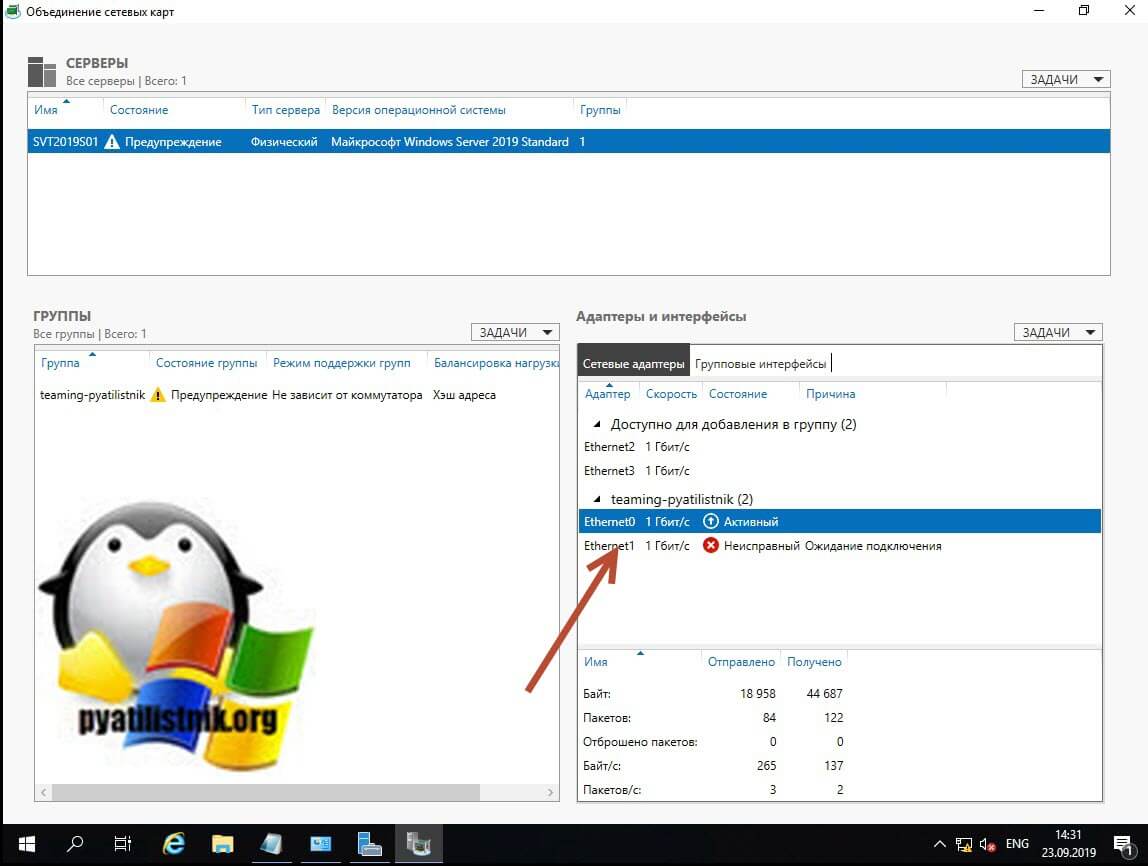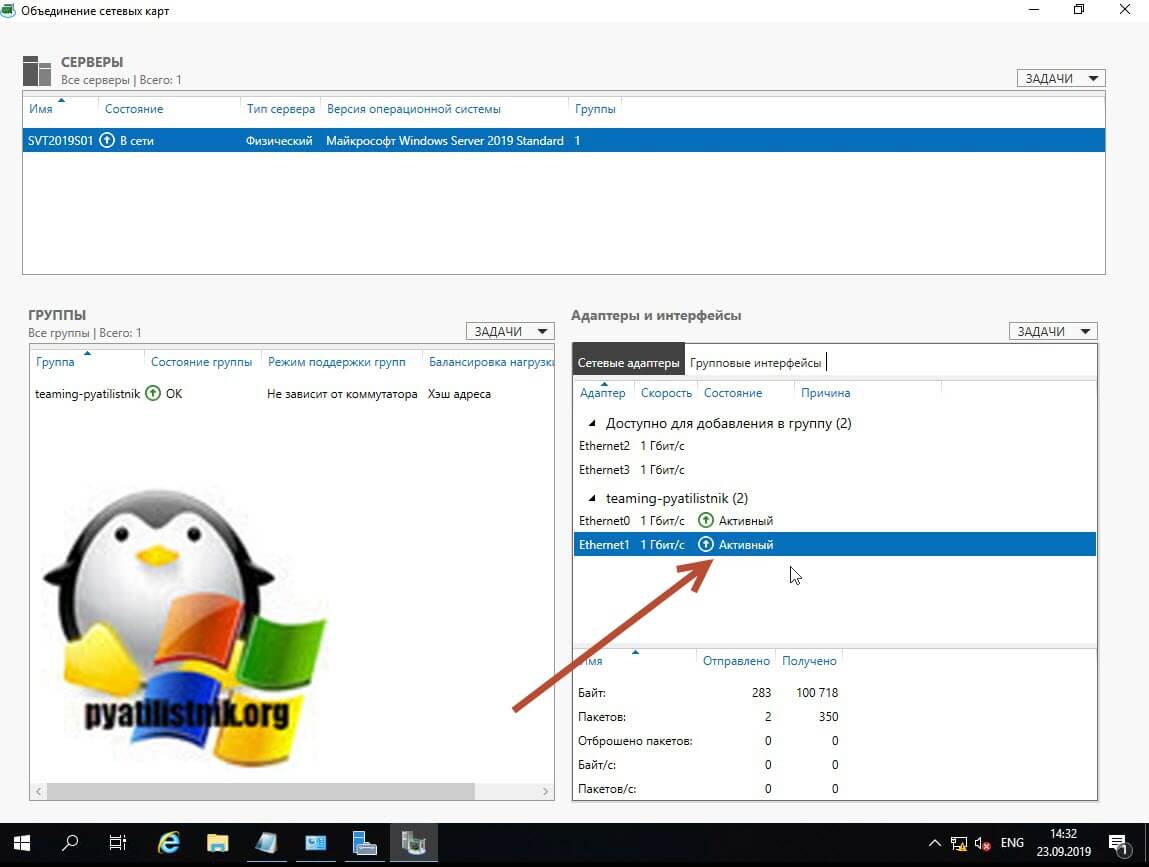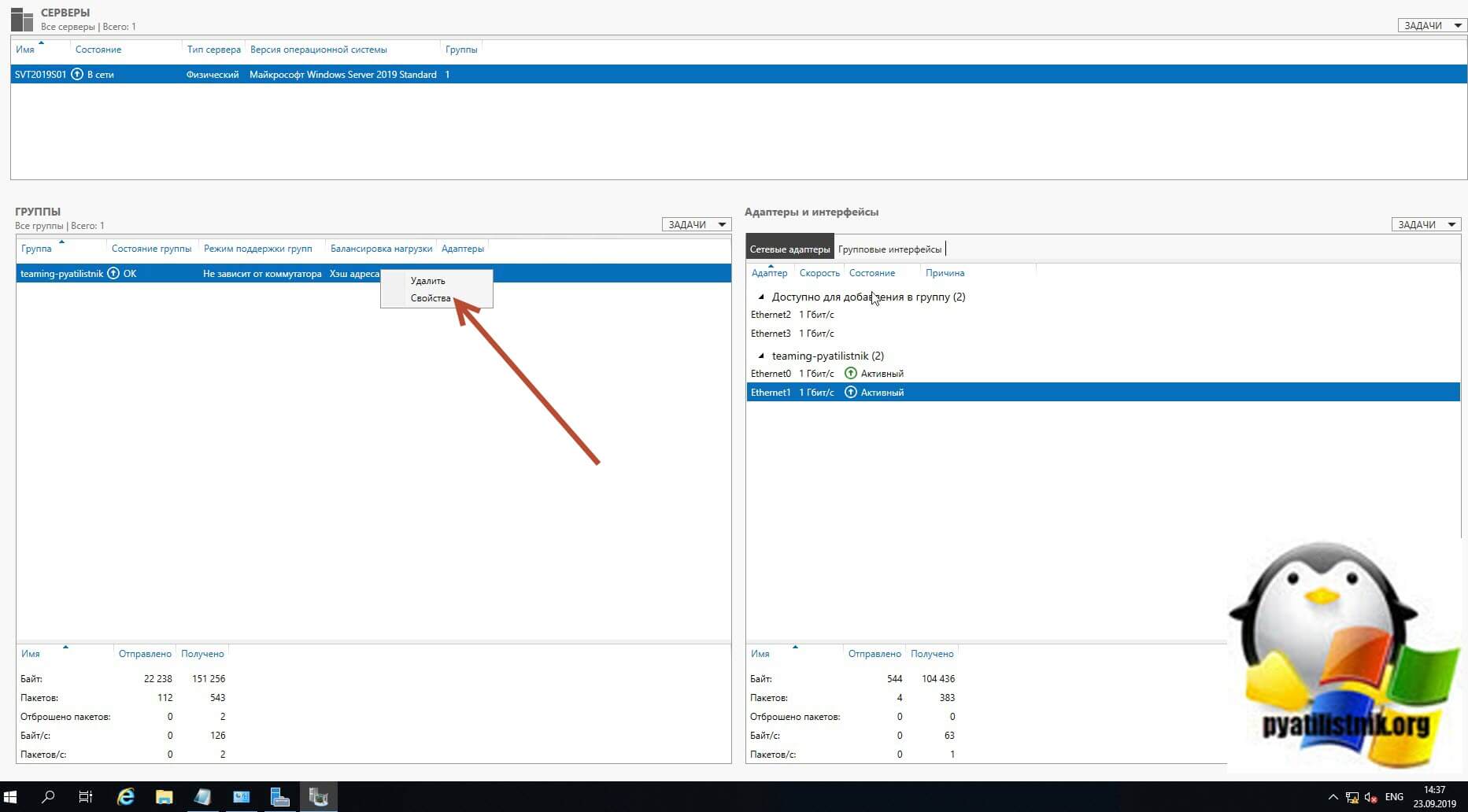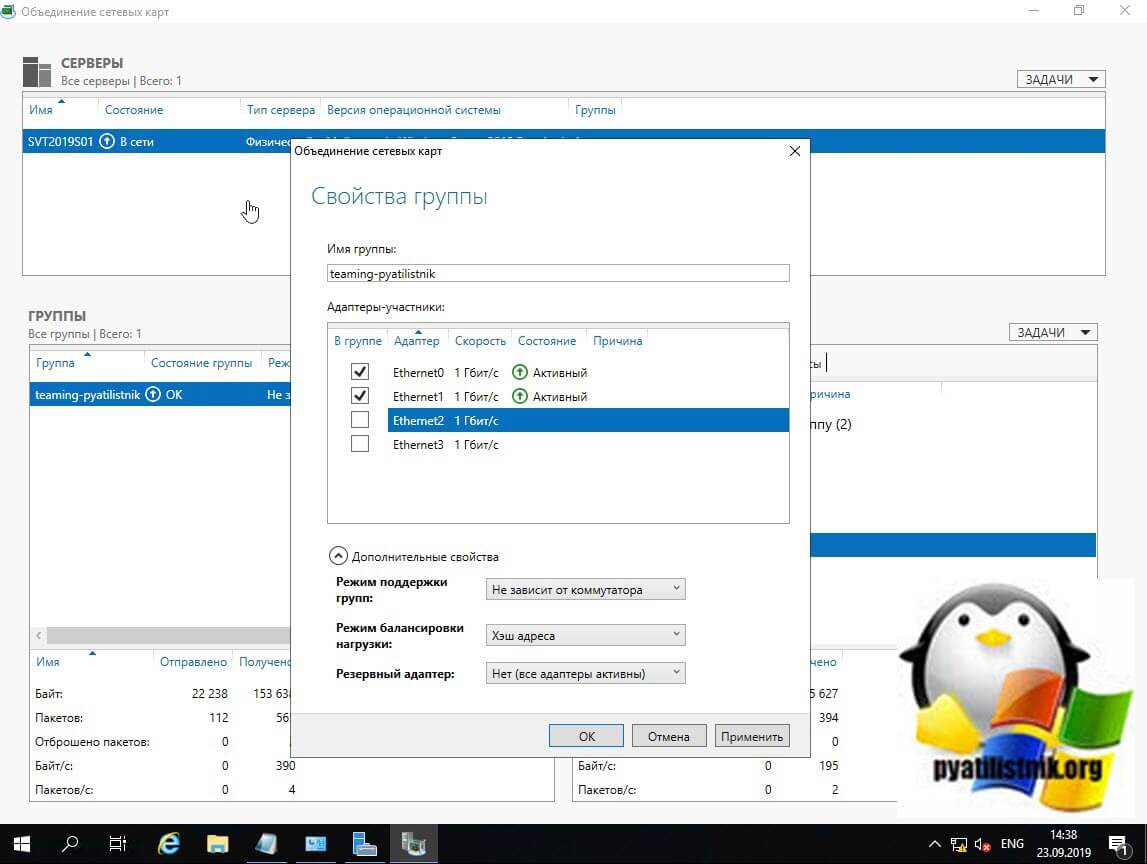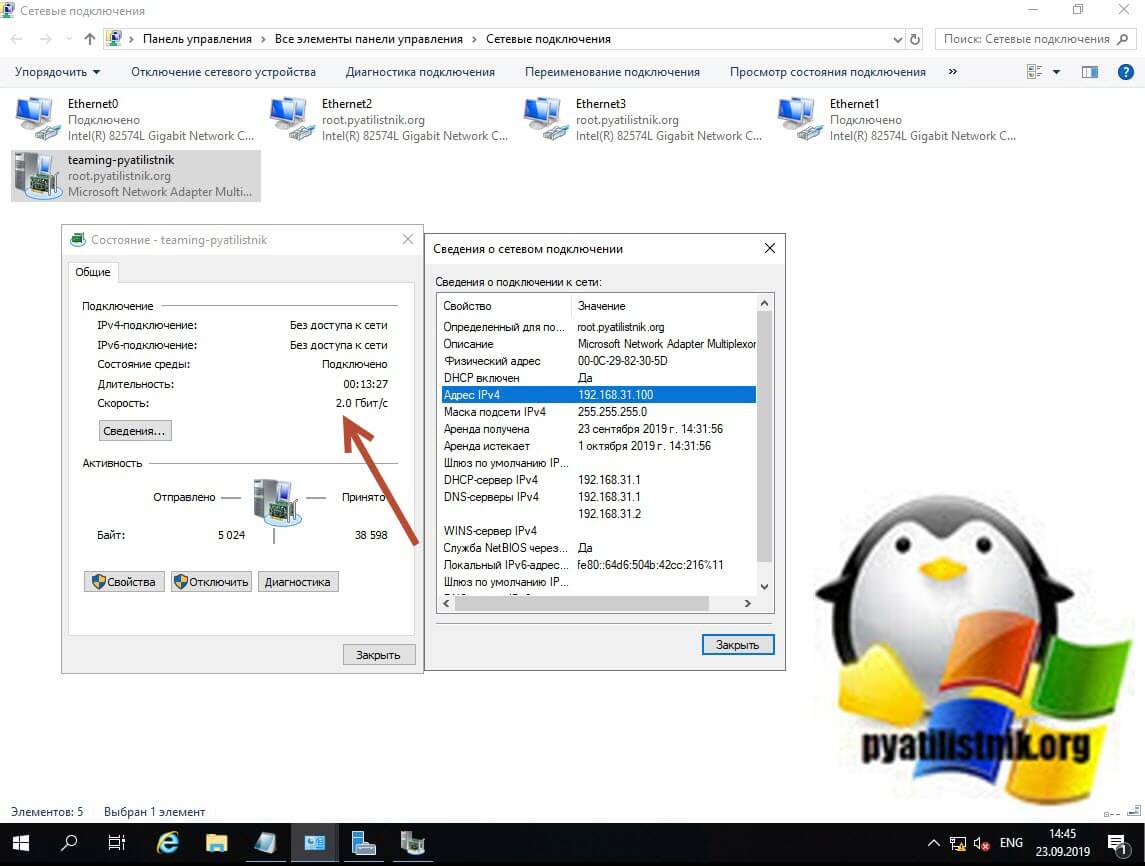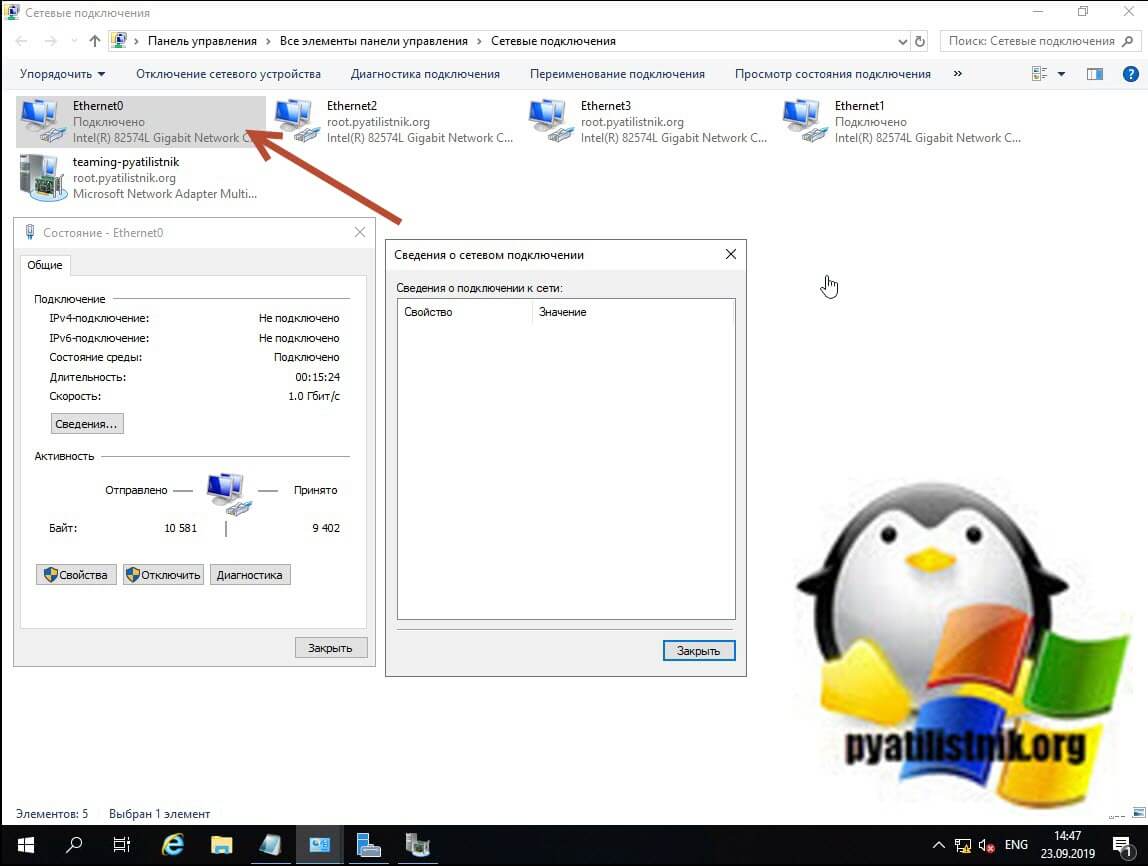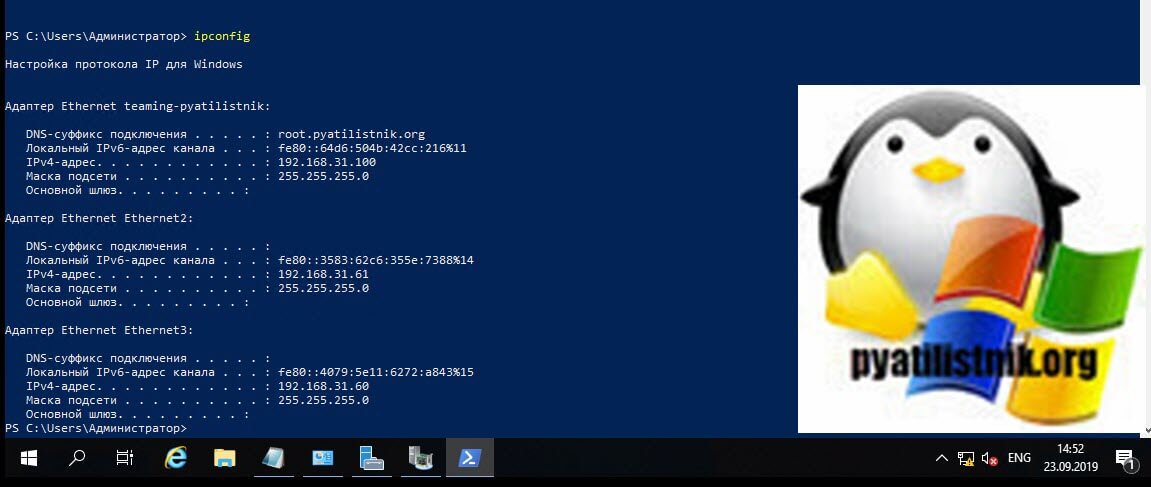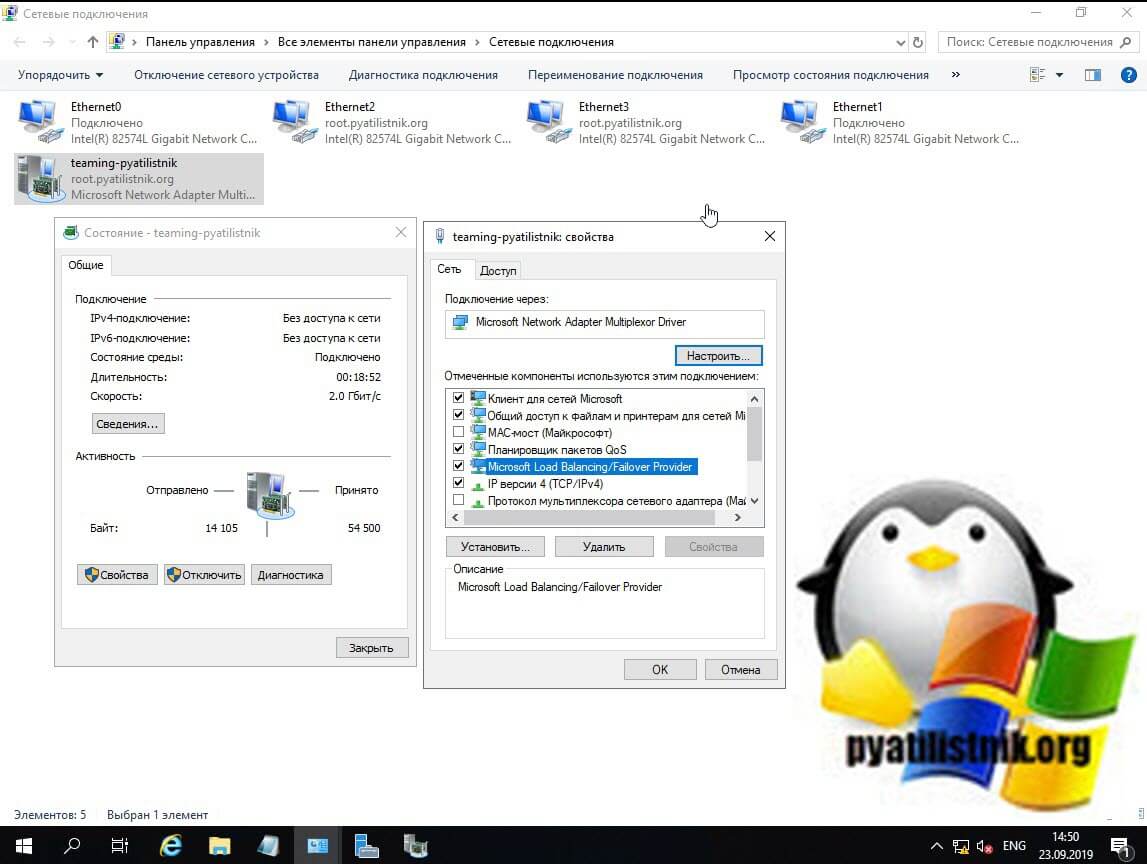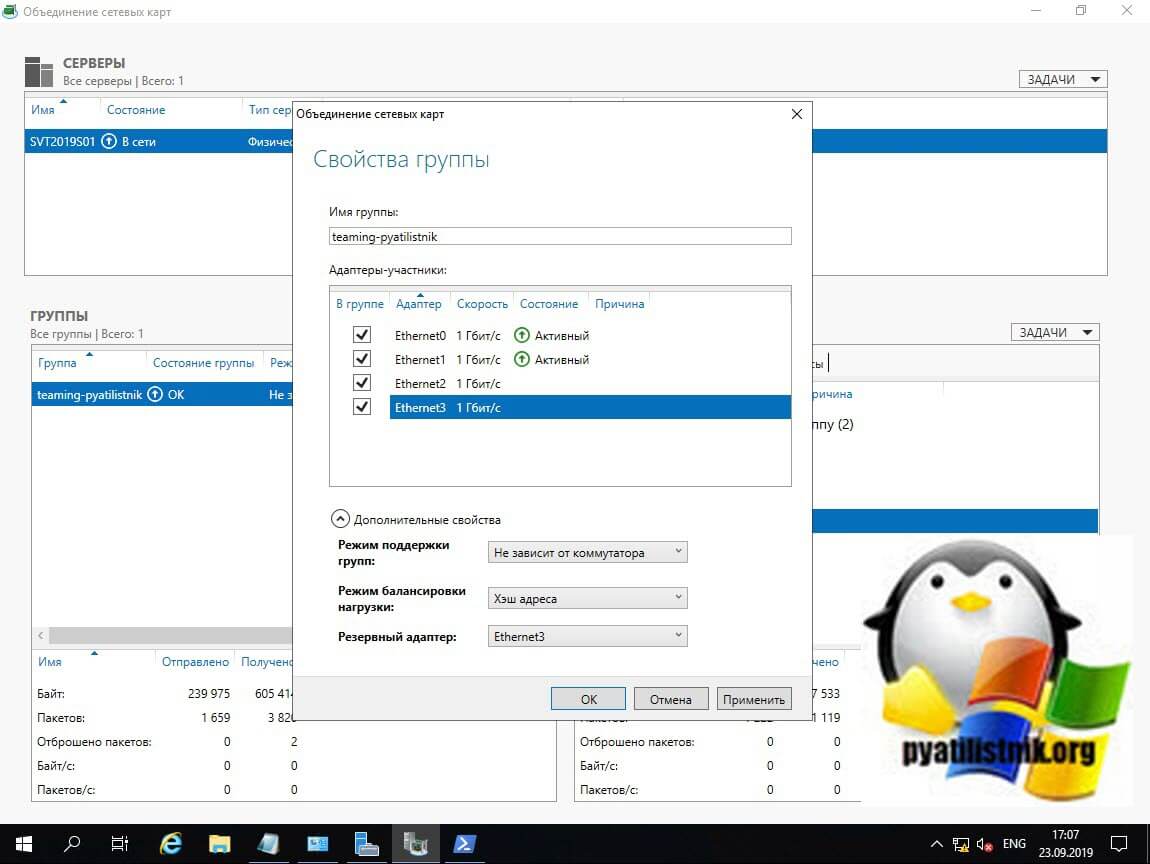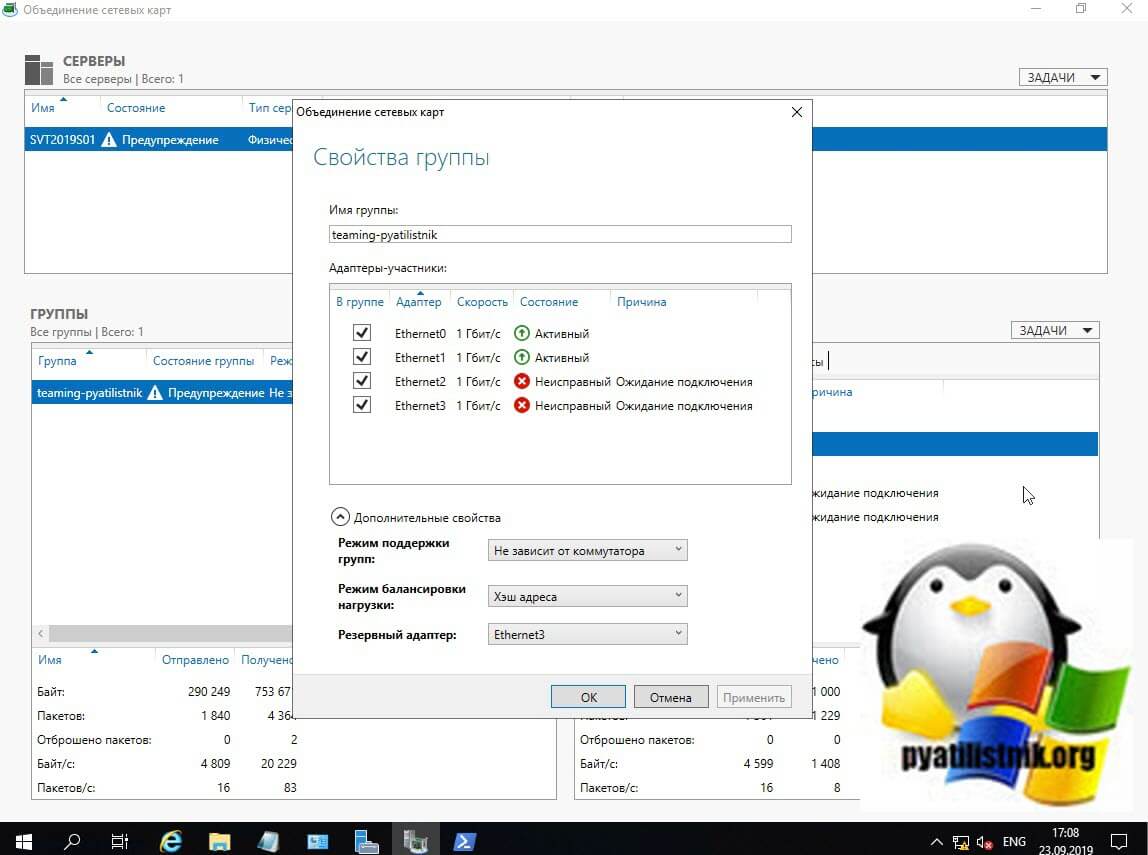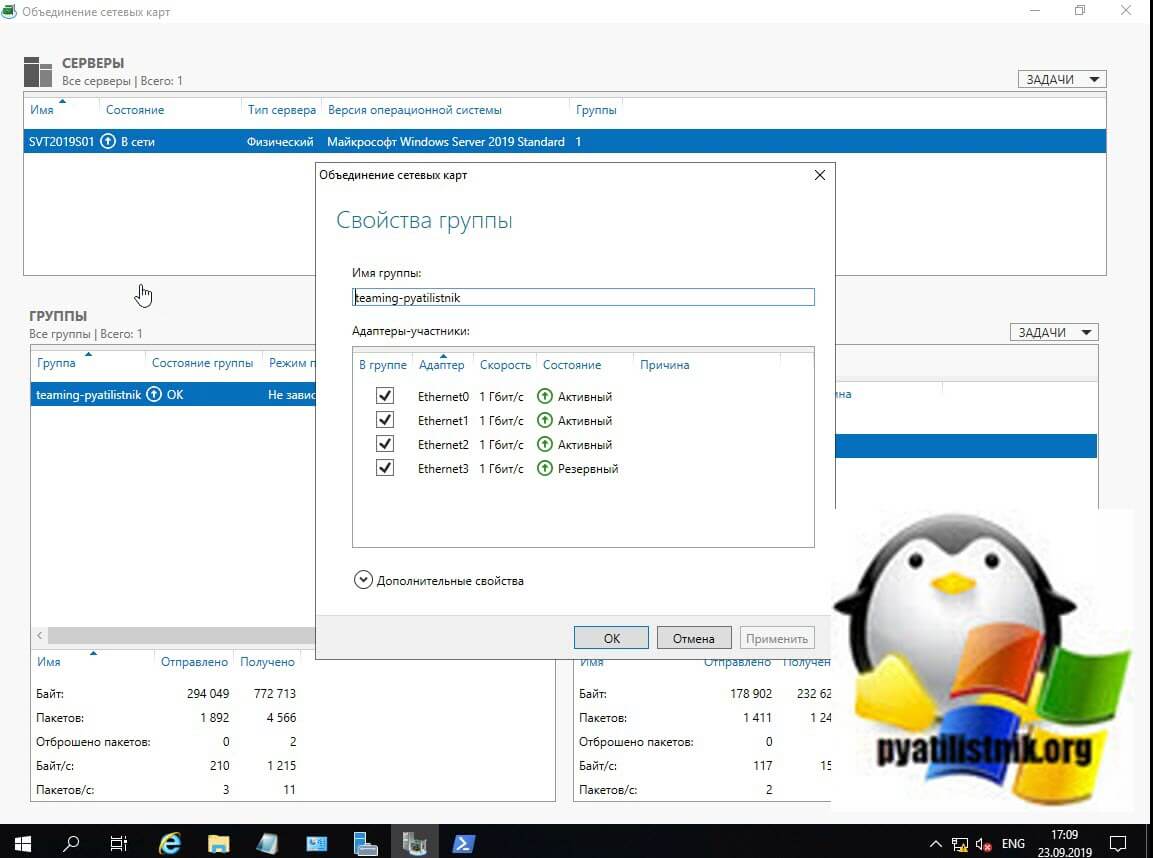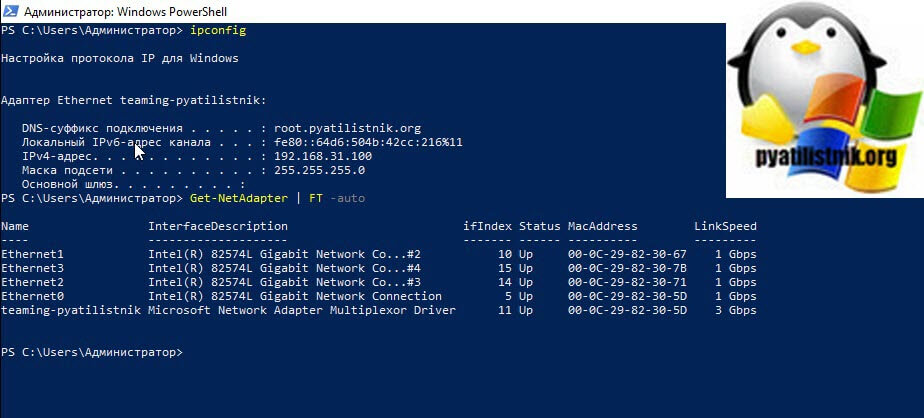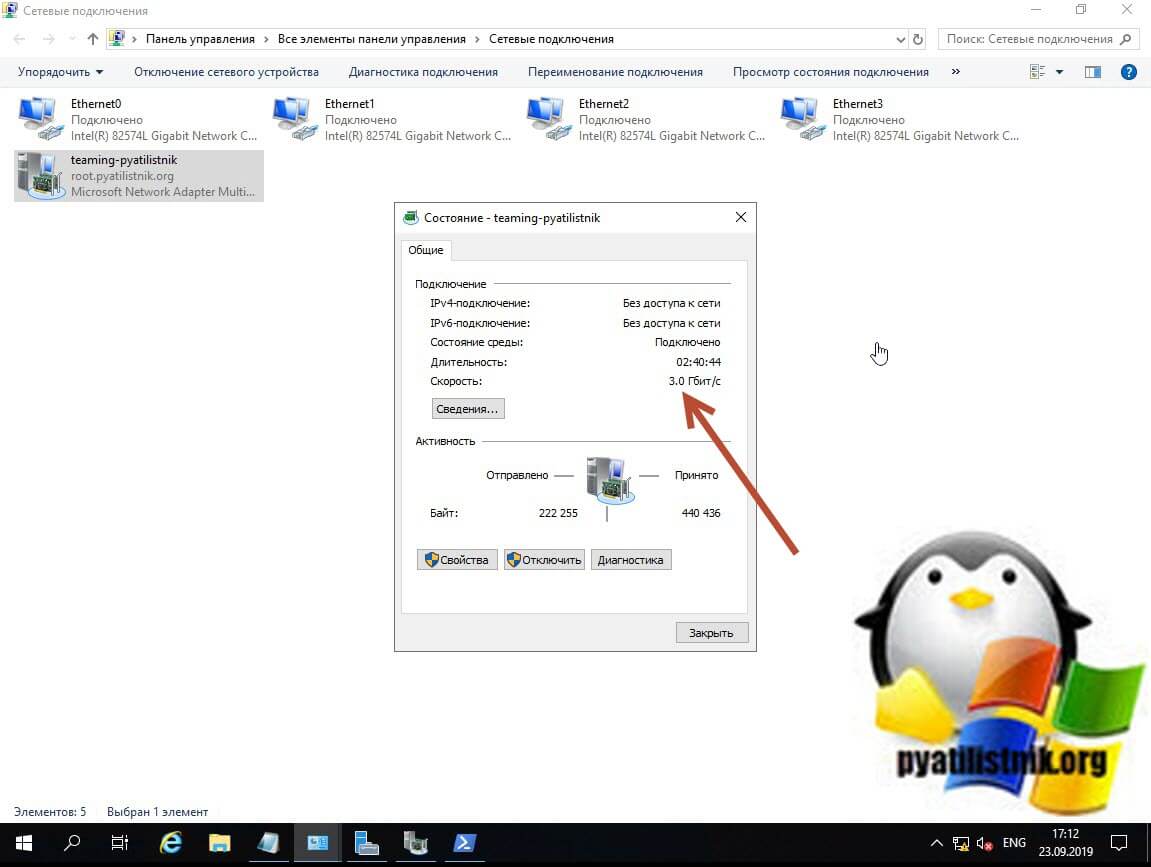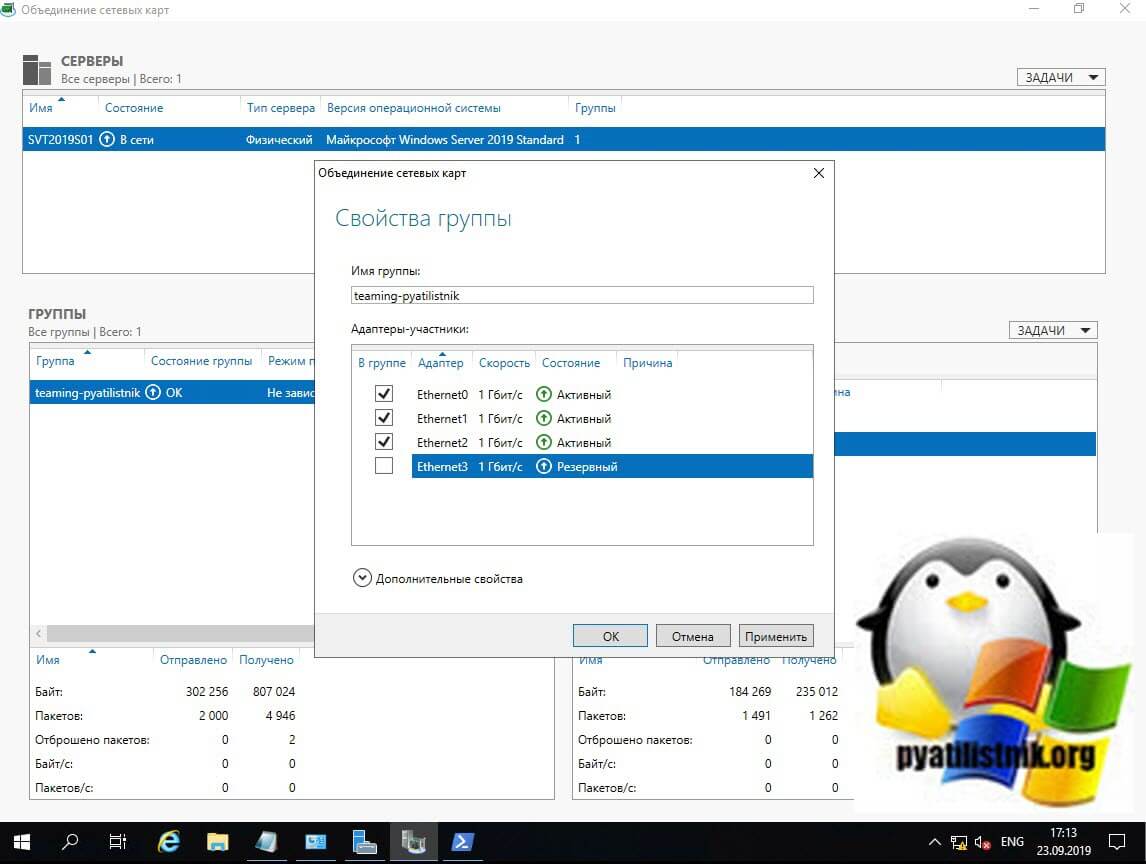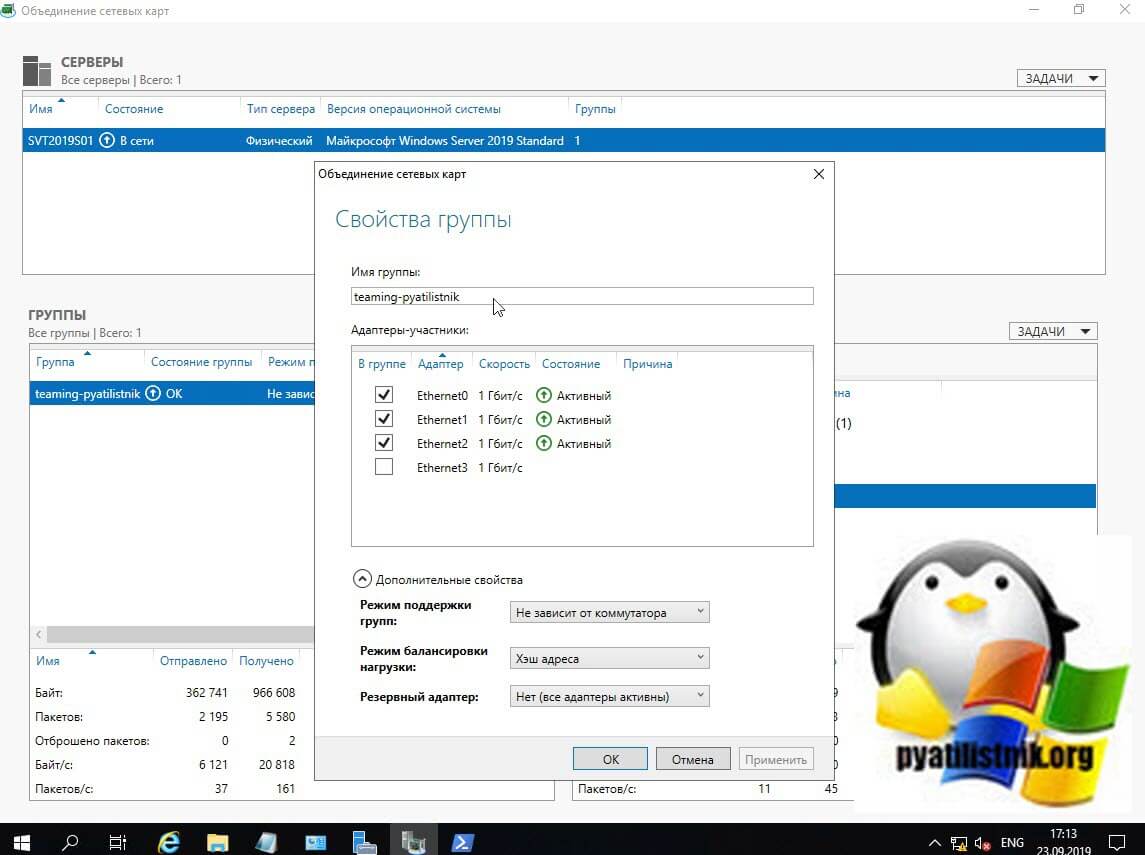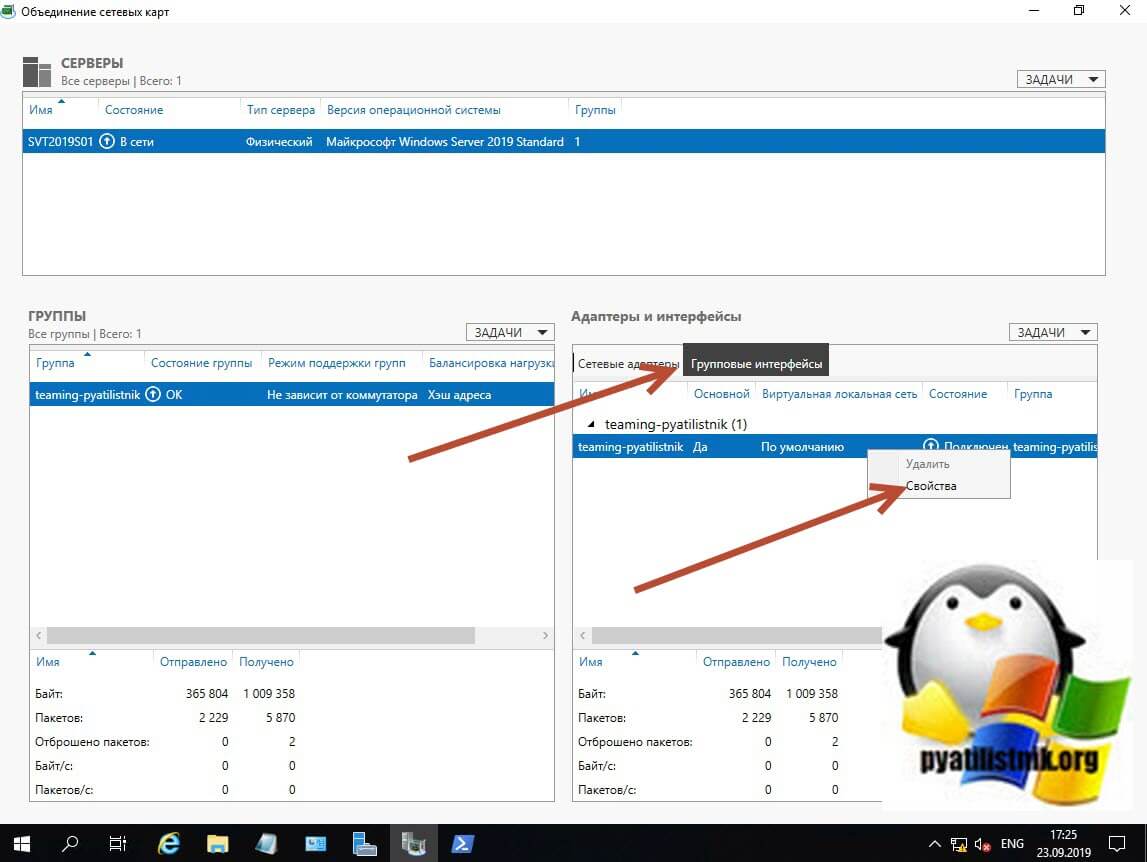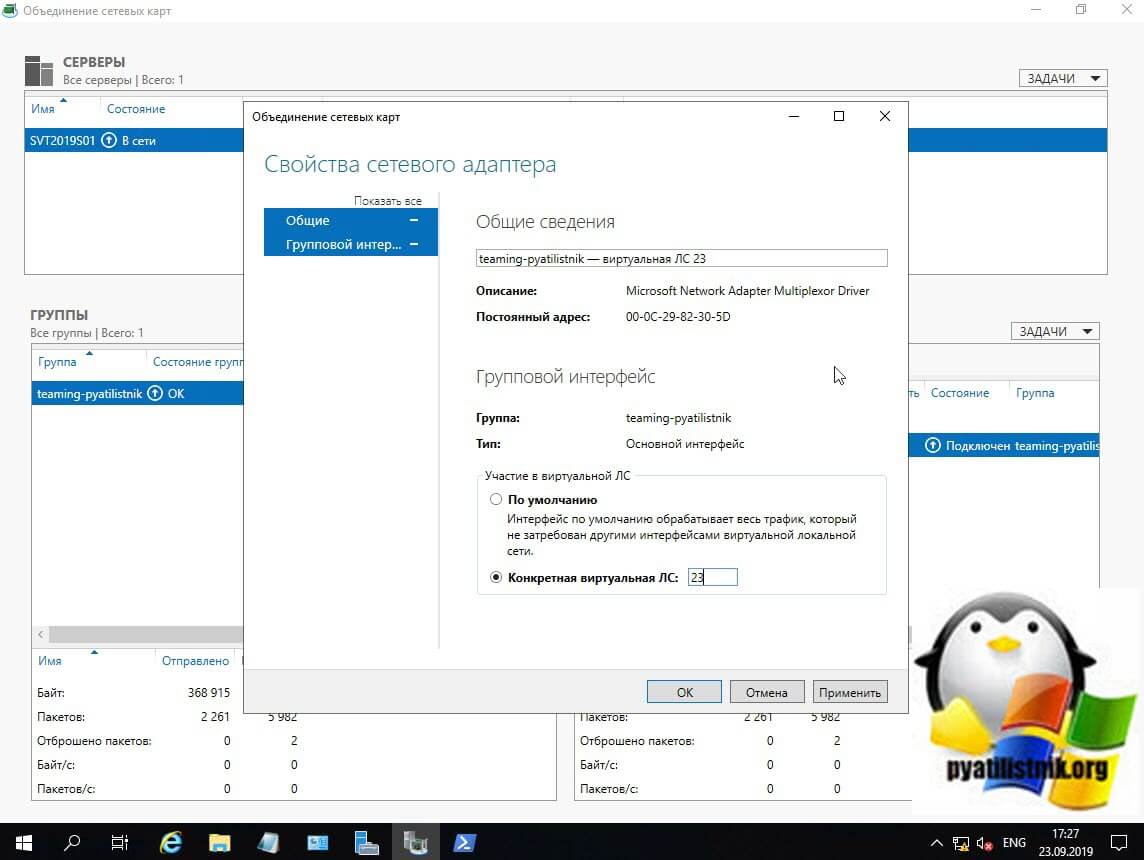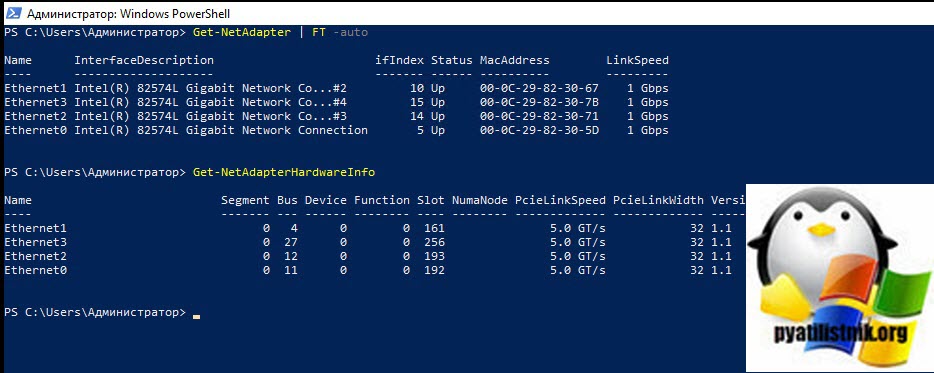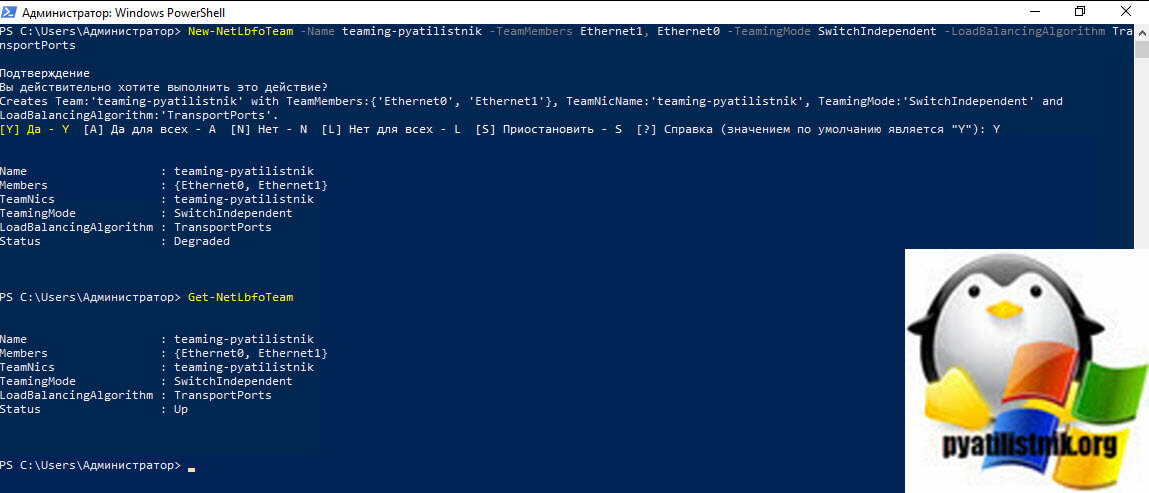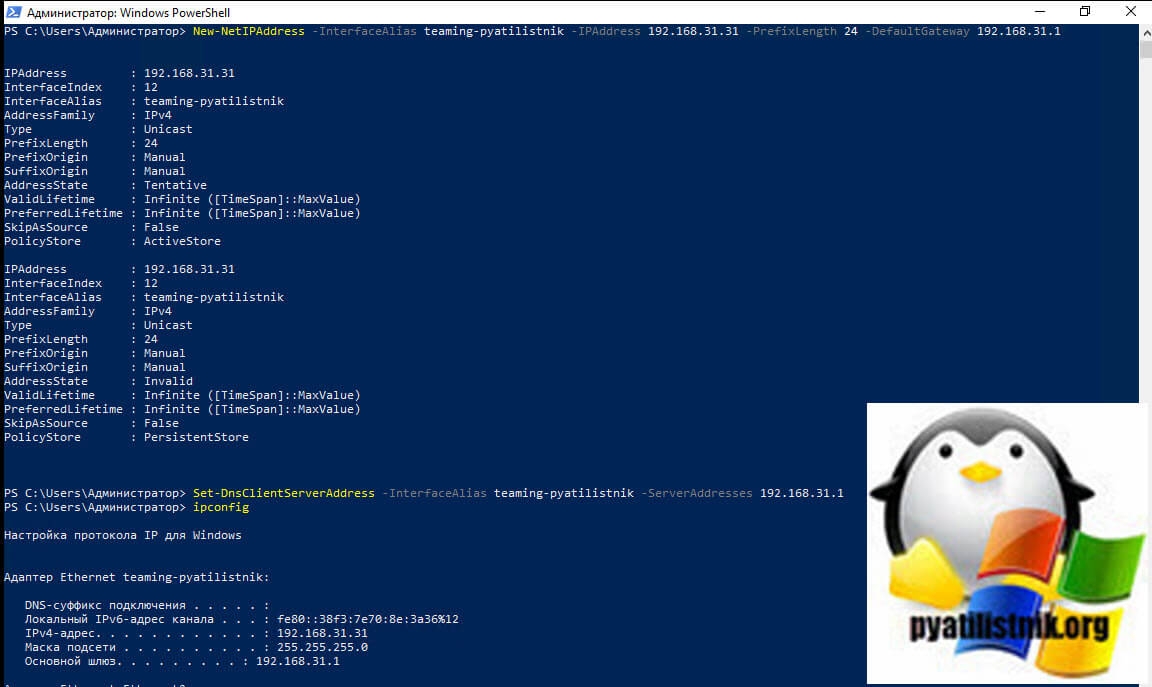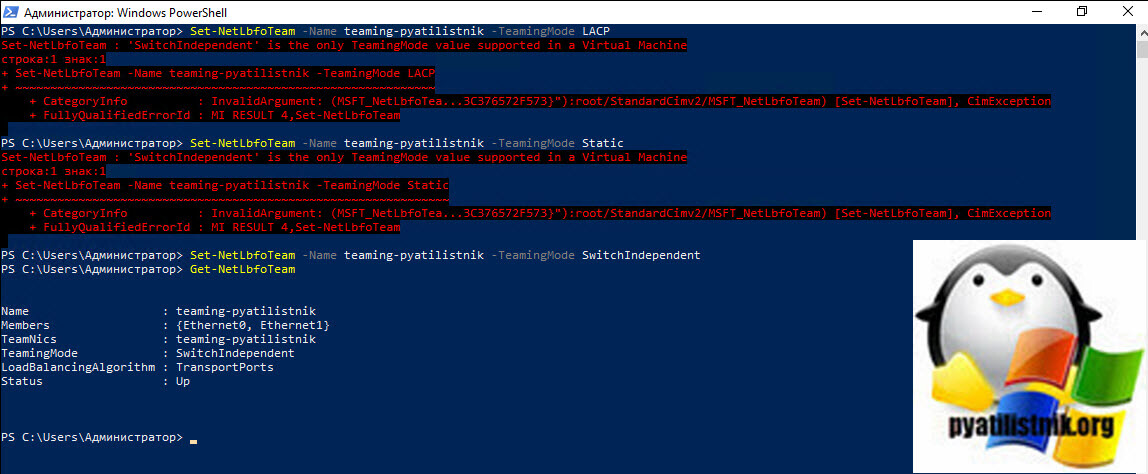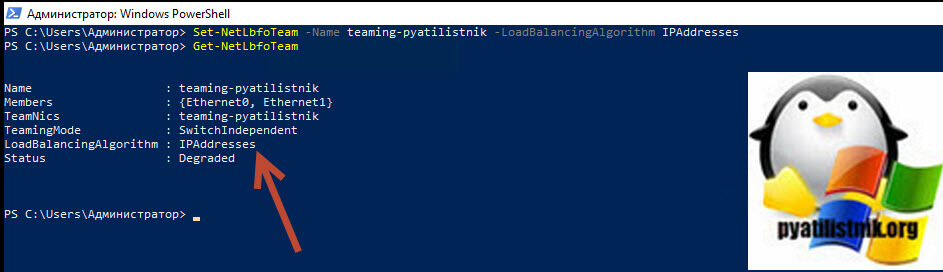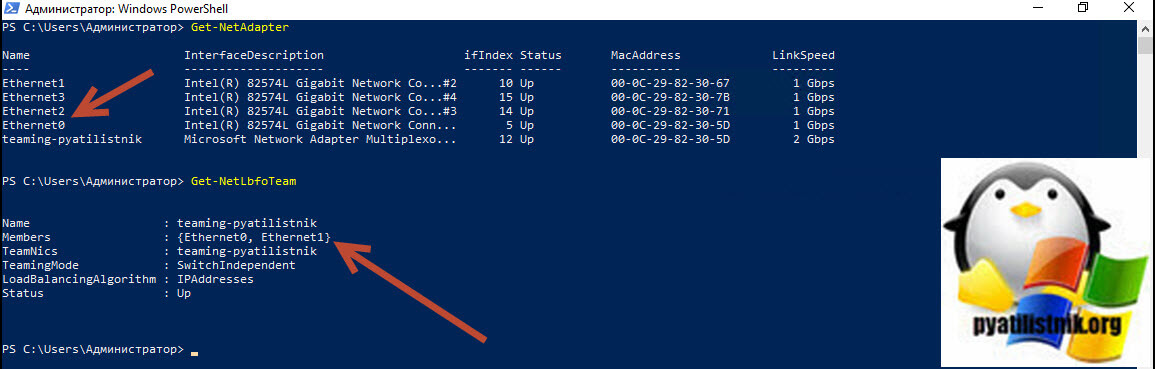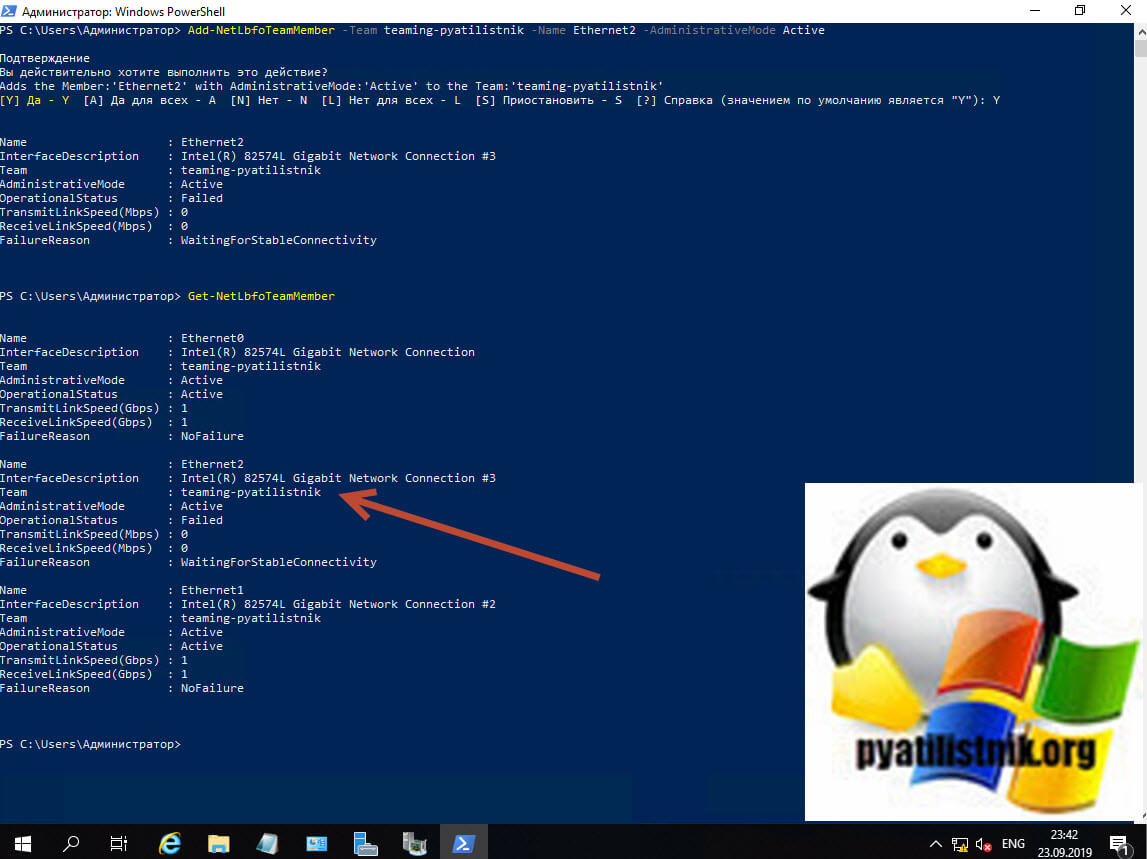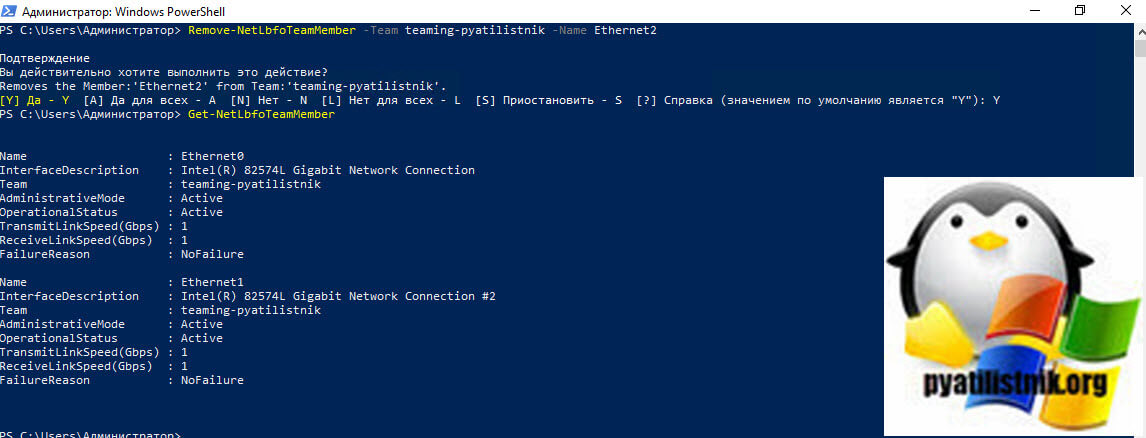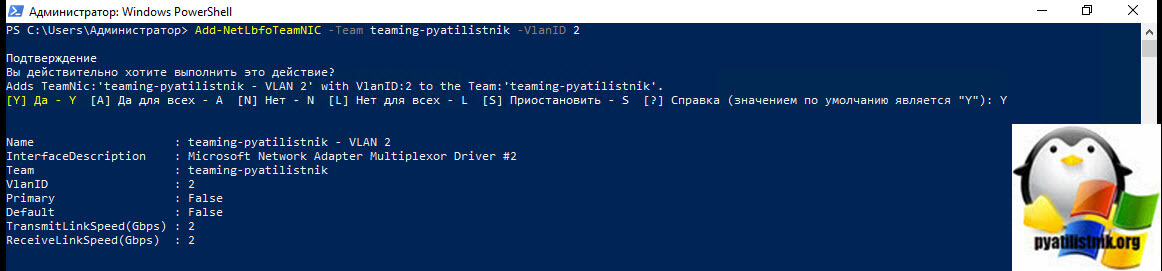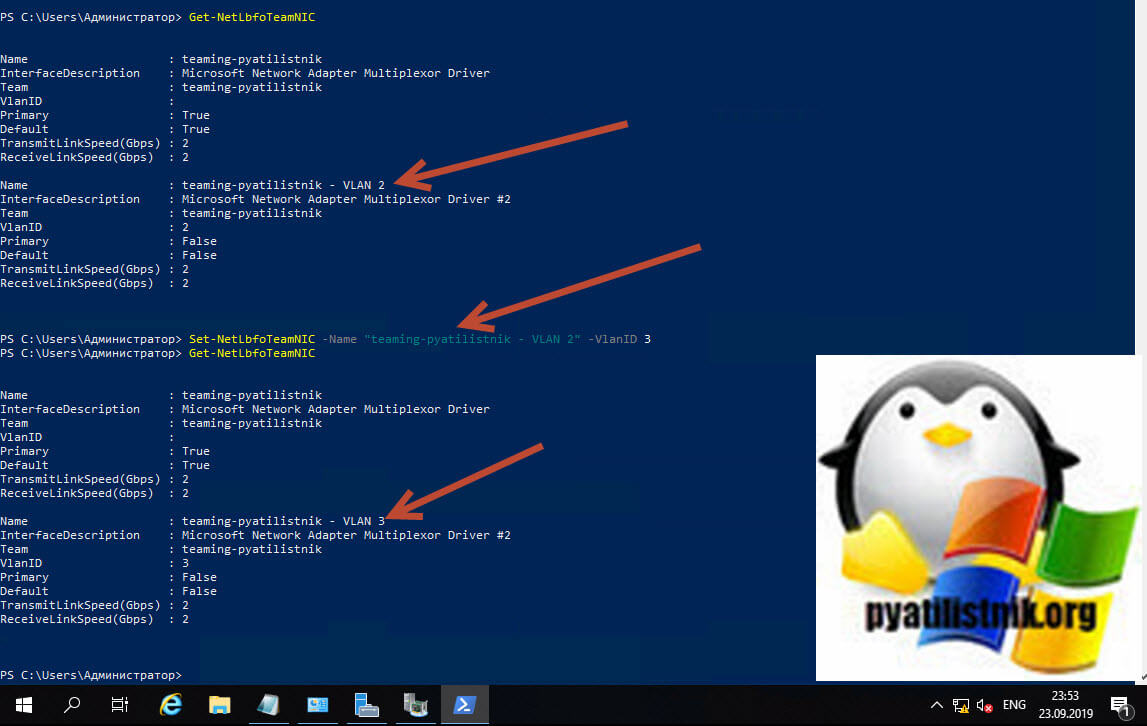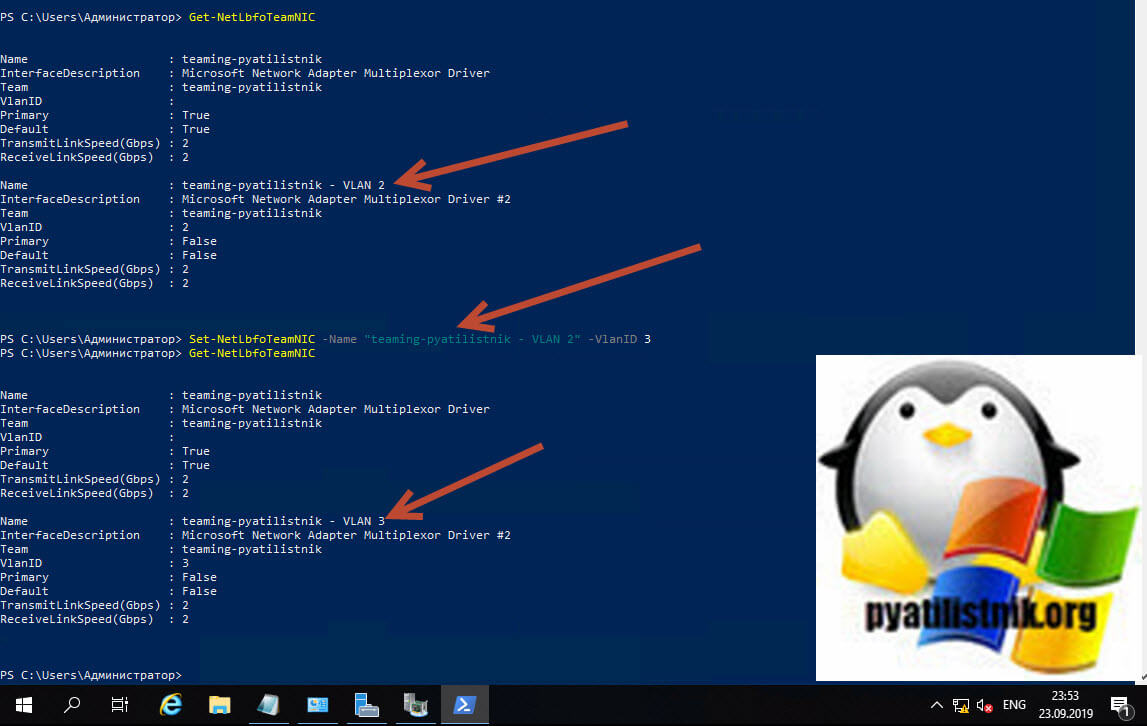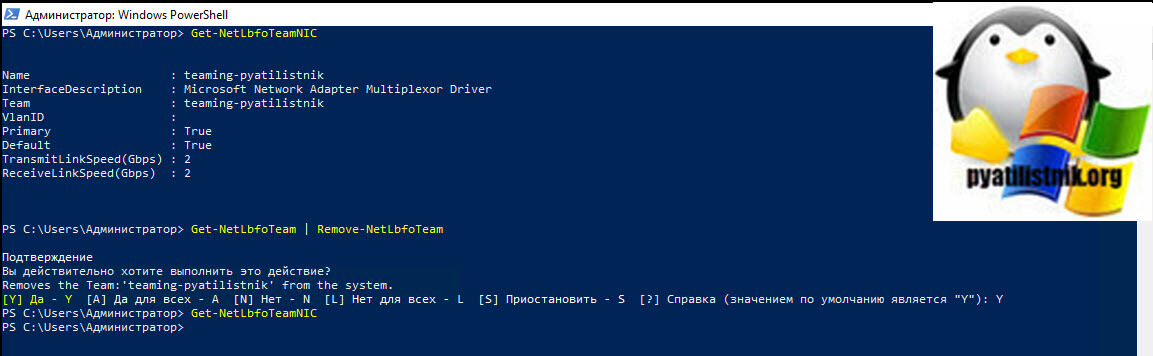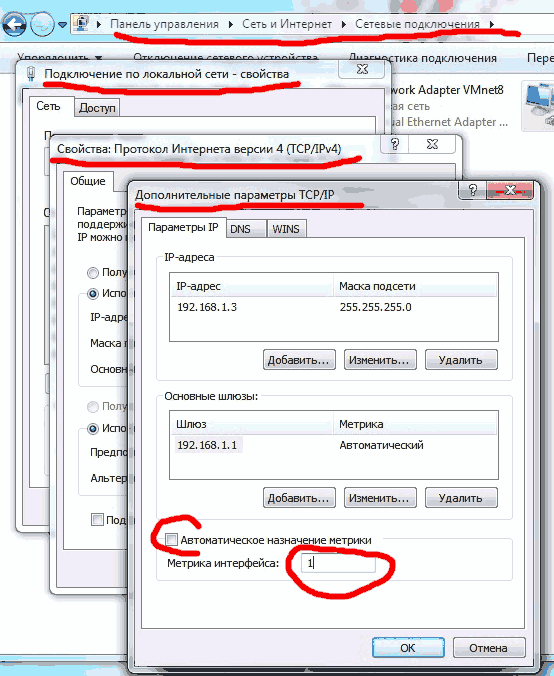На чтение 4 мин. Просмотров 12.4k. Опубликовано 03.09.2019
Допустим, у вас есть два маршрутизатора от двух разных интернет-провайдеров и вы хотите объединить их пропускную способность. Или используйте беспроводную сеть и сеть LAN из двух разных источников и хотите, чтобы они работали как один. Ну, это выполнимо, и это может пригодиться.
Возможности не ограничивают, но у нас результат всегда один и тот же: более быстрое соединение. Есть несколько способов сделать это, объединить два интернет-соединения в Windows 10. Мы обязательно перечислили их ниже, вместе с некоторыми пояснениями.
Содержание
- Как совместить 2 интернет-соединения на Windows 10
- Способ 1 – использование системных ресурсов
- Метод 2 – Использование Connectify Hotspot
- Способ 3 – попробуйте с балансировкой нагрузки маршрутизатора
Как совместить 2 интернет-соединения на Windows 10
- Используйте системные ресурсы
- Используйте Connectify
- Попробуйте с балансировкой нагрузки маршрутизатора
Способ 1 – использование системных ресурсов
Первый способ объединения двух интернет-соединений не требует ни стороннего программного обеспечения, ни специального оборудования. С помощью нескольких настроек вы можете объединить два отдельных интернет-соединения или, альтернативно, соединить их. Итак, на самом деле есть два метода, которые можно использовать на любом компьютере Windows для объединения двух соединений в одно.
Первый способ относится к тому, чтобы избежать вычисления значения метрики, выполняемого системой. Что это значит? Что ж, если у вас есть два соединения одновременно, Windows будет использовать значение автоматической метрики, чтобы определить, какое соединение более эффективно, и придерживаться его.
Второе соединение останется в качестве резервной копии на случай, если основное соединение отключится или существенно снизится в показателях.
- ЧИТАЙТЕ ТАКЖЕ: 5 лучших программных точек доступа Wi-Fi для Windows 10
Вот что вам нужно сделать, чтобы это заработало:
- В панели поиска Windows найдите и откройте Панель управления .
- Выберите Сеть и Интернет .
-
Откройте Центр управления сетями и общим доступом и выберите Изменить настройки адаптера .
-
Нажмите правой кнопкой мыши на своем активном интернет-соединении и откройте Свойства .
- Выделите Протокол Интернета TCP/IP версии 4 и нажмите Свойства .
- Нажмите Дополнительно .
-
Снимите флажок в поле Автоматическая метрика и введите 15 в поле Метрика интерфейса .
- Подтвердите изменения и повторите это для всех подключений .
- Отключите оба соединения и перезагрузите компьютер.
- Подключите оба соединения и ищите улучшения.
Второй метод применяется только к двум соединениям LAN/WAN, и он в основном соединяет оба соединения для двухдиапазонной пропускной способности. Вот как это сделать:
- Перейдите на Панель управления > Сеть и Интернет > Центр управления сетями и общим доступом > Изменить настройки адаптера .
- Нажмите и удерживайте клавишу CTRL и щелкните оба соединения, чтобы выделить их.
-
Нажмите правой кнопкой мыши на одно из соединений и выберите Мостовые соединения .
Метод 2 – Использование Connectify Hotspot
Иногда (читай: часто) системные ресурсы не соответствуют требованиям, и вы застреваете в стороннем приложении. Использование несистемного программного обеспечения для чего-то столь же простого, как это может показаться немного странным, но многие пользователи не смогли использовать ни один из двух способов из первого метода.
Они решили прибегнуть к стороннему приложению. Если это относится и к вам, мы можем рекомендовать Connectify Hotspot в качестве инструмента для этой работы.
Connectify – это универсальный инструмент для беспроводных точек доступа, расширения диапазона и мостовых соединений. Приложение довольно интуитивно понятно и просто в настройке и использовании. В этом случае вместо стандартного маршрутизируемого доступа мы выберем мостовой доступ для объединения двух интернет-соединений.
Пару лет назад было два отдельных приложения – Connectify Hotspot и Connectify Dispatch, но теперь все идет в одном приложении. Конечно, это расширенный вариант, поэтому бесплатная версия его не обрежет. Вам понадобится версия MAX, чтобы запустить ее.
Вот как можно загрузить, установить и настроить точку подключения Connectify, чтобы соединить два интернет-соединения:
- Загрузите Connectify Hotspot здесь.
- Запустите установщик.
- Добавьте все свои подключения и выберите Режим моста в разделе Доступ к сети .
- Это оно! Вы только что раскрыли весь потенциал всех ваших соединений, объединенных в одну точку доступа.
- ЧИТАЙТЕ ТАКЖЕ: 7 надежных маршрутизаторов, которые хорошо работают с Comcast в 2019 году
Способ 3 – попробуйте с балансировкой нагрузки маршрутизатора
Наконец, если ваш рабочий процесс требует надежного и стабильного соединения, наиболее безопасный способ объединения двух (или даже нескольких) соединений – это маршрутизатор с балансировкой нагрузки. Они бывают разных форм и форм, некоторые даже предлагаются различными провайдерами. TP-link-ы являются наиболее доступными, но вы можете пойти с Cisco или UTT. Это зависит от ваших потребностей и бюджета.
После того, как вы приобрели маршрутизатор с балансировкой нагрузки, процедура довольно проста. Просто используйте WAN/LAN для объединения нескольких соединений. Там может быть несколько незначительных вещей, с точки зрения конфигурации, но вы должны быть готовы к работе в считанные минуты. Важно помнить, что IP-адреса не могут быть одинаковыми для маршрутизатора и подключений к Интернету, которые вы объединяете.
С учетом сказанного мы можем завершить эту статью. Если у вас есть какие-либо вопросы или предложения, не стесняйтесь сообщить нам в разделе комментариев ниже. Мы с нетерпением ждем от вас ответа.
Learn what you need to do to achieve this
by Aleksandar Ognjanovic
Aleksandar’s main passion is technology. With a solid writing background, he is determined to bring the bleeding edge to the common user. With a keen eye, he always… read more
Published on December 14, 2022
Reviewed by
Vlad Turiceanu
Passionate about technology, Windows, and everything that has a power button, he spent most of his time developing new skills and learning more about the tech world. Coming… read more
- Combining the Internet connections on Windows 10 will bring you more efficient and stable traffic.
- For that, there’s a simple method that will simply use the system resources properly.
- Using a dedicated hotspot program to use two network connections simultaneously can also get perfect results so give it a try.
- Load-balancing routers do that from their own design but you will need an investment.
XINSTALL BY CLICKING THE DOWNLOAD FILE
This software will repair common computer errors, protect you from file loss, malware, hardware failure and optimize your PC for maximum performance. Fix PC issues and remove viruses now in 3 easy steps:
- Download Restoro PC Repair Tool that comes with Patented Technologies (patent available here).
- Click Start Scan to find Windows issues that could be causing PC problems.
- Click Repair All to fix issues affecting your computer’s security and performance
- Restoro has been downloaded by 0 readers this month.
Some PC users are interested in finding out how to combine two internet connections on Windows 10. Some want to combine two WiFi connections, whereas others want to combine Ethernet ones.
Why would I merge two network connections on Windows 10?
Let’s say you have two routers from two different ISPs and want to combine their bandwidth. Or, have a wireless and LAN network from two different sources and want them working as one. Well, that’s doable and it can come quite handy.
Possibilities are not limiting, but we the result is always the same: faster connection.
There are various ways to do it, to combine two internet connections on Windows 10. We made sure to list them below, along with some explanations.
How do I combine two Internet connections on Windows 10?
- Why would I merge two network connections on Windows 10?
- How do I combine two Internet connections on Windows 10?
- 1. Use built-in resources
- 1.1 Tweak TCP/IP Settings
- 1.2 Bridge two internet connections
- 2. Use a dedicated hotspot program
- 3. Try a load-balancing router
1. Use built-in resources
1.1 Tweak TCP/IP Settings
- In the Windows search bar, type control and open Control Panel from the results.
- Choose Network and Internet.
- Open Network and Sharing Center and select Change adapter settings.
- Right-click on your active internet connection and open Properties.
- Highlight Internet Protocol TCP/IP Version 4 and click Properties.
- Click Advanced.
- Uncheck the Automatic metric box and enter 15 in the Interface metric field.
- Confirm the changes and repeat this for all connections.
- Disconnect both connections and reboot your PC.
- Connect both connections and look for improvements.
The first method to combine two internet connections requires no third-party software nor specific hardware.
With a couple of tweaks, you can combine two separate Internet connections or, alternatively, bridge them.
So, there are actually two methods that can be used on any Windows computer to merge two connections in one.
The first method refers to avoiding the metric value computing done by the system. What does this mean?
Well, if you have two connections at the same time, Windows will use the automatic metric value to determine what connection is more efficient and stick with it.
The second connection will stay as a backup, in case the primary disconnects or significantly drops down on metrics.
1.2 Bridge two internet connections
The second method applies only to two LAN/WAN connections and it basically bridges both connections for dual-bandwidth. Here’s how to set it up:
- Navigate to Control Panel, and select Network and Internet.
- Click on Network and Sharing Center.
- Select Change adapter settings.
- Press and hold CTRL and click both connections to highlight them.
- Right-click on one of the connections and choose Bridge Connections.
- Fix: Cannot Change Temporary Internet Files Cache Size
- How to Fix The Network Security Key Isn’t Correct on Windows
2. Use a dedicated hotspot program
Sometimes system resources won’t comply, and you’ll get stuck with a third-party app.
Using a non-system software for something as simple as this might come off a bit strange, but a lot of users weren’t able to utilize neither of two ways from the first method.
They decided to resort to a third-party app to combine 2 internet connections on Windows 10. If that’s the case with you as well, we can recommend the tool below as a go-to tool for the job.
Some PC issues are hard to tackle, especially when it comes to corrupted repositories or missing Windows files. If you are having troubles fixing an error, your system may be partially broken.
We recommend installing Restoro, a tool that will scan your machine and identify what the fault is.
Click here to download and start repairing.
The software is an all-in-one tool for wireless hotspots, range extension, and connection bridging.
The application is rather intuitive and simple to configure and use. In this case, instead of standard Routed access, we’ll go for a Bridged one to combine two Internet connections.
A couple of years ago, there were two separate applications, but now everything comes in one app.
Of course, this is an advanced option so a free version won’t cut it. You’ll need a MAX version in order to run it.
Here’s how to download, install, and configure the app in order to bridge two Internet connections:
- Download the app from the link below.
- Run the installer.
- Add all your connections and choose the Bridge mode under the Network Access.
- That’s it! You’ve just unlocked the full potential of all your connections combined in one hotspot.
⇒ Get Connectify Hotspot
3. Try a load-balancing router
Finally, if your workflow requires a reliable and stable connection, the most secure way to combine two (or even several) connections is with a Load Balancing Router.
These come in all shapes and forms, some even offered by various ISPs. The TP-link-ones are the most affordable, but you can go with Cisco or UTT. It depends on your needs and budget.
Once you’ve acquired a load-balancing router, the procedure is rather simple. Just use WAN/LAN to merge multiple connections.
There might be a few minor things to do, configuration-wise, but you should be good to go in a matter of minutes.
The important thing to remember is that IP addresses can’t be the same for the router and the Internet connections you’re merging.
- Slow LAN speed on Windows 10/11 PCs [FIX]
- Fix: Cannot Change Temporary Internet Files Cache Size
- How to Fix The Network Security Key Isn’t Correct on Windows
With that said, we can conclude this article and we hope that our solutions helped you use two internet connections simultaneously on Windows 10 without issues.
If you want to know how to use WiFi and Ethernet at the same time, check out our dedicated article.
You might also be interested in the best load balancer solutions that will provide you with stable network traffic for your devices.
In case you have any questions or suggestions on how to combine two internet connections on Windows 10, feel free to tell us in the comments section below. We look forward to hearing from you.
Newsletter
Learn what you need to do to achieve this
by Aleksandar Ognjanovic
Aleksandar’s main passion is technology. With a solid writing background, he is determined to bring the bleeding edge to the common user. With a keen eye, he always… read more
Published on December 14, 2022
Reviewed by
Vlad Turiceanu
Passionate about technology, Windows, and everything that has a power button, he spent most of his time developing new skills and learning more about the tech world. Coming… read more
- Combining the Internet connections on Windows 10 will bring you more efficient and stable traffic.
- For that, there’s a simple method that will simply use the system resources properly.
- Using a dedicated hotspot program to use two network connections simultaneously can also get perfect results so give it a try.
- Load-balancing routers do that from their own design but you will need an investment.
XINSTALL BY CLICKING THE DOWNLOAD FILE
This software will repair common computer errors, protect you from file loss, malware, hardware failure and optimize your PC for maximum performance. Fix PC issues and remove viruses now in 3 easy steps:
- Download Restoro PC Repair Tool that comes with Patented Technologies (patent available here).
- Click Start Scan to find Windows issues that could be causing PC problems.
- Click Repair All to fix issues affecting your computer’s security and performance
- Restoro has been downloaded by 0 readers this month.
Some PC users are interested in finding out how to combine two internet connections on Windows 10. Some want to combine two WiFi connections, whereas others want to combine Ethernet ones.
Why would I merge two network connections on Windows 10?
Let’s say you have two routers from two different ISPs and want to combine their bandwidth. Or, have a wireless and LAN network from two different sources and want them working as one. Well, that’s doable and it can come quite handy.
Possibilities are not limiting, but we the result is always the same: faster connection.
There are various ways to do it, to combine two internet connections on Windows 10. We made sure to list them below, along with some explanations.
How do I combine two Internet connections on Windows 10?
- Why would I merge two network connections on Windows 10?
- How do I combine two Internet connections on Windows 10?
- 1. Use built-in resources
- 1.1 Tweak TCP/IP Settings
- 1.2 Bridge two internet connections
- 2. Use a dedicated hotspot program
- 3. Try a load-balancing router
1. Use built-in resources
1.1 Tweak TCP/IP Settings
- In the Windows search bar, type control and open Control Panel from the results.
- Choose Network and Internet.
- Open Network and Sharing Center and select Change adapter settings.
- Right-click on your active internet connection and open Properties.
- Highlight Internet Protocol TCP/IP Version 4 and click Properties.
- Click Advanced.
- Uncheck the Automatic metric box and enter 15 in the Interface metric field.
- Confirm the changes and repeat this for all connections.
- Disconnect both connections and reboot your PC.
- Connect both connections and look for improvements.
The first method to combine two internet connections requires no third-party software nor specific hardware.
With a couple of tweaks, you can combine two separate Internet connections or, alternatively, bridge them.
So, there are actually two methods that can be used on any Windows computer to merge two connections in one.
The first method refers to avoiding the metric value computing done by the system. What does this mean?
Well, if you have two connections at the same time, Windows will use the automatic metric value to determine what connection is more efficient and stick with it.
The second connection will stay as a backup, in case the primary disconnects or significantly drops down on metrics.
1.2 Bridge two internet connections
The second method applies only to two LAN/WAN connections and it basically bridges both connections for dual-bandwidth. Here’s how to set it up:
- Navigate to Control Panel, and select Network and Internet.
- Click on Network and Sharing Center.
- Select Change adapter settings.
- Press and hold CTRL and click both connections to highlight them.
- Right-click on one of the connections and choose Bridge Connections.
- Fix: Cannot Change Temporary Internet Files Cache Size
- How to Fix The Network Security Key Isn’t Correct on Windows
- WiFi Shows No Internet But Internet Works: 11 Easy Solutions
- Currently Not Connected to Any Networks [Windows 11 Fix]
- Internet is Not Working After a Power Outage: 6 Easy Fixes
2. Use a dedicated hotspot program
Sometimes system resources won’t comply, and you’ll get stuck with a third-party app.
Using a non-system software for something as simple as this might come off a bit strange, but a lot of users weren’t able to utilize neither of two ways from the first method.
They decided to resort to a third-party app to combine 2 internet connections on Windows 10. If that’s the case with you as well, we can recommend the tool below as a go-to tool for the job.
Some PC issues are hard to tackle, especially when it comes to corrupted repositories or missing Windows files. If you are having troubles fixing an error, your system may be partially broken.
We recommend installing Restoro, a tool that will scan your machine and identify what the fault is.
Click here to download and start repairing.
The software is an all-in-one tool for wireless hotspots, range extension, and connection bridging.
The application is rather intuitive and simple to configure and use. In this case, instead of standard Routed access, we’ll go for a Bridged one to combine two Internet connections.
A couple of years ago, there were two separate applications, but now everything comes in one app.
Of course, this is an advanced option so a free version won’t cut it. You’ll need a MAX version in order to run it.
Here’s how to download, install, and configure the app in order to bridge two Internet connections:
- Download the app from the link below.
- Run the installer.
- Add all your connections and choose the Bridge mode under the Network Access.
- That’s it! You’ve just unlocked the full potential of all your connections combined in one hotspot.
⇒ Get Connectify Hotspot
3. Try a load-balancing router
Finally, if your workflow requires a reliable and stable connection, the most secure way to combine two (or even several) connections is with a Load Balancing Router.
These come in all shapes and forms, some even offered by various ISPs. The TP-link-ones are the most affordable, but you can go with Cisco or UTT. It depends on your needs and budget.
Once you’ve acquired a load-balancing router, the procedure is rather simple. Just use WAN/LAN to merge multiple connections.
There might be a few minor things to do, configuration-wise, but you should be good to go in a matter of minutes.
The important thing to remember is that IP addresses can’t be the same for the router and the Internet connections you’re merging.
- Slow LAN speed on Windows 10/11 PCs [FIX]
- Fix: Cannot Change Temporary Internet Files Cache Size
- How to Fix The Network Security Key Isn’t Correct on Windows
- WiFi Shows No Internet But Internet Works: 11 Easy Solutions
With that said, we can conclude this article and we hope that our solutions helped you use two internet connections simultaneously on Windows 10 without issues.
If you want to know how to use WiFi and Ethernet at the same time, check out our dedicated article.
You might also be interested in the best load balancer solutions that will provide you with stable network traffic for your devices.
In case you have any questions or suggestions on how to combine two internet connections on Windows 10, feel free to tell us in the comments section below. We look forward to hearing from you.
Newsletter
Содержание
- Как объединить интернет-соединения в Windows 10
- Как совместить 2 интернет-соединения на Windows 10
- Способ 1 – использование системных ресурсов
- Метод 2 – Использование Connectify Hotspot
- Способ 3 – попробуйте с балансировкой нагрузки маршрутизатора
- Объединение сетевых карт
- Доступность
- Поддерживаемые и неподдерживаемые сетевые карты
- Совместимость
- Очереди виртуальных машин (ВМКС)
- Виртуализация сети Hyper-V (HNV)
- Динамическая миграция
- Виртуальные локальные сети (VLAN)
- Использование виртуальных ЛС с объединением сетевых карт в виртуальной машине
- Управление сетевыми интерфейсами и виртуальными ЛС
- виртуальные машины;
- Сетевые адаптеры с поддержкой SR-IOV
- Связанные темы
- Как объединить две сети в одну windows 10
- Как настроить локальную сеть в Windows 10? Параметры общего доступа и общий доступ к папке в Windows 10
- Подготовка к настройке локальной сети в Windows 10
- Настройка параметров общего доступа в Windows 10
- Доступ к общим папкам с другого компьютера в локальной сети
- Как открыть общий доступ к папке в Windows 10?
- Как отключить общий доступ к папке или файлу в Windows 10?
- Как посмотреть все папки и файлы, к которым открыт общий доступ на компьютере?
- Послесловие
- Как объединить интернет-соединения в Windows 10
- Как совместить 2 интернет-соединения на Windows 10
- Способ 1 – использование системных ресурсов
- Метод 2 – Использование Connectify Hotspot
- Способ 3 – попробуйте с балансировкой нагрузки маршрутизатора
- Dadaviz
- Настройка локальной сети Windows 10: способы создания ЛС, возможные проблемы
- Создание локальной сети в операционной системе Windows 10
- Создание ЛС с помощью кабеля
- Видео: создание ЛС между компьютерами в Windows
- Как создать и настроить беспроводную сеть через Wi-Fi соединение
- Настройка доступ к папкам в созданной сети
- Добавление нового устройства
- Проблемы подключения в Windows 10
- Удаление ЛС в Windows 10
- Видео: удаление локальной сети в Windows 10
Как объединить интернет-соединения в Windows 10
Допустим, у вас есть два маршрутизатора от двух разных интернет-провайдеров и вы хотите объединить их пропускную способность. Или используйте беспроводную сеть и сеть LAN из двух разных источников и хотите, чтобы они работали как один. Ну, это выполнимо, и это может пригодиться.
Возможности не ограничивают, но у нас результат всегда один и тот же: более быстрое соединение. Есть несколько способов сделать это, объединить два интернет-соединения в Windows 10. Мы обязательно перечислили их ниже, вместе с некоторыми пояснениями.
Как совместить 2 интернет-соединения на Windows 10
Способ 1 – использование системных ресурсов
Первый способ объединения двух интернет-соединений не требует ни стороннего программного обеспечения, ни специального оборудования. С помощью нескольких настроек вы можете объединить два отдельных интернет-соединения или, альтернативно, соединить их. Итак, на самом деле есть два метода, которые можно использовать на любом компьютере Windows для объединения двух соединений в одно.
Первый способ относится к тому, чтобы избежать вычисления значения метрики, выполняемого системой. Что это значит? Что ж, если у вас есть два соединения одновременно, Windows будет использовать значение автоматической метрики, чтобы определить, какое соединение более эффективно, и придерживаться его.
Второе соединение останется в качестве резервной копии на случай, если основное соединение отключится или существенно снизится в показателях.
Вот что вам нужно сделать, чтобы это заработало:
Второй метод применяется только к двум соединениям LAN/WAN, и он в основном соединяет оба соединения для двухдиапазонной пропускной способности. Вот как это сделать:
Метод 2 – Использование Connectify Hotspot
Иногда (читай: часто) системные ресурсы не соответствуют требованиям, и вы застреваете в стороннем приложении. Использование несистемного программного обеспечения для чего-то столь же простого, как это может показаться немного странным, но многие пользователи не смогли использовать ни один из двух способов из первого метода.
Они решили прибегнуть к стороннему приложению. Если это относится и к вам, мы можем рекомендовать Connectify Hotspot в качестве инструмента для этой работы.
Connectify – это универсальный инструмент для беспроводных точек доступа, расширения диапазона и мостовых соединений. Приложение довольно интуитивно понятно и просто в настройке и использовании. В этом случае вместо стандартного маршрутизируемого доступа мы выберем мостовой доступ для объединения двух интернет-соединений.
Пару лет назад было два отдельных приложения – Connectify Hotspot и Connectify Dispatch, но теперь все идет в одном приложении. Конечно, это расширенный вариант, поэтому бесплатная версия его не обрежет. Вам понадобится версия MAX, чтобы запустить ее.
Вот как можно загрузить, установить и настроить точку подключения Connectify, чтобы соединить два интернет-соединения:
Способ 3 – попробуйте с балансировкой нагрузки маршрутизатора
Наконец, если ваш рабочий процесс требует надежного и стабильного соединения, наиболее безопасный способ объединения двух (или даже нескольких) соединений – это маршрутизатор с балансировкой нагрузки. Они бывают разных форм и форм, некоторые даже предлагаются различными провайдерами. TP-link-ы являются наиболее доступными, но вы можете пойти с Cisco или UTT. Это зависит от ваших потребностей и бюджета.
После того, как вы приобрели маршрутизатор с балансировкой нагрузки, процедура довольно проста. Просто используйте WAN/LAN для объединения нескольких соединений. Там может быть несколько незначительных вещей, с точки зрения конфигурации, но вы должны быть готовы к работе в считанные минуты. Важно помнить, что IP-адреса не могут быть одинаковыми для маршрутизатора и подключений к Интернету, которые вы объединяете.
С учетом сказанного мы можем завершить эту статью. Если у вас есть какие-либо вопросы или предложения, не стесняйтесь сообщить нам в разделе комментариев ниже. Мы с нетерпением ждем от вас ответа.
Источник
Объединение сетевых карт
область применения: Windows server 2022, Windows server 2019, Windows Server 2016, Azure Stack хЦи, версии 21H2 и 20H2
в этом разделе представлен обзор объединения сетевых карт (NIC) в Windows Server. Объединение сетевых карт позволяет объединять один и 32 физических сетевых адаптеров Ethernet в один или несколько программных виртуальных сетевых адаптеров. Эти виртуальные сетевые адаптеры обеспечивают высокую производительность и отказоустойчивость в случае сбоя сетевого адаптера.
Сетевые адаптеры члена группы сетевой карты необходимо установить на одном физическом компьютере узла.
Группа сетевых адаптеров, которая содержит только один сетевой адаптер, не может обеспечить балансировку нагрузки и отработку отказа. Однако с помощью одного сетевого адаптера можно использовать объединение сетевых карт для разделения сетевого трафика при использовании виртуальных локальных сетей (VLAN).
При настройке сетевых адаптеров в команде сетевой карты они подключаются к общему ядру решения для объединения сетевых карт, который затем представляет собой один или несколько виртуальных адаптеров (также называемых сетевыми интерфейсами группы [Тникс] или командные интерфейсы) в операционной системе.
поскольку Windows Server 2016 поддерживает до 32 командных интерфейсов на одну группу, существует множество алгоритмов, которые распределяют исходящий трафик между сетевыми картами. На следующем рисунке показана группа сетевых адаптеров с несколькими Тникс.
Кроме того, можно подключить объединенные сетевые карты к одному коммутатору или другим коммутаторам. При подключении сетевых карт к различным коммутаторам оба параметра должны находиться в одной подсети.
Доступность
Объединение сетевых карт доступно во всех версиях Windows Server 2016. Для управления объединением сетевых карт с компьютеров, работающих под управлением клиентской операционной системы, можно использовать разнообразные средства, например:
Поддерживаемые и неподдерживаемые сетевые карты
вы можете использовать любой сетевой адаптер Ethernet, прошедший проверку Windows оборудования и проверки логотипов (WHQL tests) в группе сетевых адаптеров в Windows Server 2016.
Вы не можете разместить следующие сетевые карты в группе сетевых адаптеров:
Виртуальные сетевые адаптеры Hyper-V, которые являются портами виртуального коммутатора Hyper-V, предоставленными в виде сетевых карт в разделе узла.
Не размещайте виртуальные сетевые карты Hyper-V, представленные в разделе узла (vNIC), в группе. Объединение vNIC внутри раздела узла не поддерживается ни в какой конфигурации. Попытки команды vNIC могут привести к потере связи, если произошел сбой сети.
Сетевой адаптер отладки ядра (КДНИК).
Сетевые карты, используемые для сетевой загрузки.
сетевые карты, использующие технологии, отличные от Ethernet, такие как WWAN, WLAN/Wi-Fi, Bluetooth и Infiniband, включая сетевые адаптеры по протоколу infiniband (IPoIB).
Совместимость
объединение сетевых карт совместимо со всеми сетевыми технологиями в Windows Server 2016 со следующими исключениями.
Виртуализация ввода-вывода с одним корнем (SR-IOV). Для SR-IOV данные доставляются непосредственно в сетевую карту, не передавая их через сетевой стек (в операционной системе узла, в случае виртуализации). Поэтому Группа сетевых адаптеров не может проверить или перенаправить данные в другой путь в группе.
Качество обслуживания собственного узла (QoS). Если политики QoS устанавливаются в собственной или основной системе, и эти политики вызывают минимальные ограничения пропускной способности, Общая пропускная способность группы сетевых адаптеров меньше, чем при использовании политик пропускной способности.
TCP Chimney. TCP Chimney не поддерживается при объединении сетевых карт, так как TCP Chimney разгружает весь сетевой стек непосредственно на сетевой адаптер.
Проверка подлинности 802.1 x. Не следует использовать проверку подлинности 802.1 X с объединением сетевых карт, так как некоторые коммутаторы не допускают настройку проверки подлинности 802.1 X и объединения сетевых карт на одном и том же порте.
Дополнительные сведения об использовании объединения сетевых карт в виртуальных машинах, работающих на узле Hyper-V, см. в статье Создание группы сетевых адаптеров на главном компьютере или виртуальной машине.
Очереди виртуальных машин (ВМКС)
ВМКС — это функция сетевого интерфейса, которая выделяет очередь для каждой виртуальной машины. Когда Hyper-V включен; также необходимо включить VMQ. в Windows Server 2016 вмкс использовать NIC Switch впортс с одной очередью, назначенной впорт, для предоставления тех же функций.
В зависимости от режима конфигурации коммутатора и алгоритма распределения нагрузки объединение сетевых карт представляет собой минимальное количество доступных и поддерживаемых очередей любым адаптером в группе (режим min-Queues) или общее число очередей, доступных для всех участников группы (режим SUM-of-Queues).
Если команда находится в режиме объединения Switch-Independent и вы устанавливаете распределение нагрузки в режим порта Hyper-V или динамический режим, число сообщаемых очередей — это сумма всех очередей, доступных для членов группы (режим SUM-of-Queues). В противном случае количество очередей в отчете является наименьшим числом очередей, поддерживаемых любым участником команды (режим min-Queues).
Далее описывается, почему это происходит:
Если независимая команда находится в режиме порта Hyper-V или в динамическом режиме, входящий трафик для порта коммутатора Hyper-V (ВМ) всегда поступает на один и тот же участник команды. Узел может предсказать или контролировать, какой член получает трафик для конкретной виртуальной машины, чтобы объединение сетевых карт было более продуманным, чем очереди VMQ, выделяемые для конкретного участника команды. Объединение сетевых карт, работа с коммутатором Hyper-V, устанавливает VMQ для виртуальной машины на точно одном члене команды и определяет, что входящий трафик поступает в эту очередь.
Если команда находится в любом режиме, зависимом от переключения (статическое объединение или объединение LACP), коммутатор, к которому подключена команда, управляет распределением входящего трафика. Программному обеспечению для объединения сетевых карт не удается предсказать, какой член команды получает входящий трафик для виртуальной машины. возможно, коммутатор распределяет трафик для виртуальной машины по всем членам группы. В результате работы программы объединения сетевых карт, работающей с коммутатором Hyper-V, программа программирует очередь для виртуальной машины на всех участниках группы, а не только на одном члене команды.
Если команда находится в режиме, независимом от переключения, и использует балансировку нагрузки хэша адреса, входящий трафик всегда поступает на один сетевой адаптер (основной член группы) — все это только один участник команды. Поскольку другие члены команды не работают с входящим трафиком, они запрограммированы с помощью тех же очередей, что и основной участник, поэтому при сбое основного участника любой другой член команды может использоваться для получения входящего трафика, и очереди уже существуют.
Большинство сетевых адаптеров используют очереди для масштабирования на стороне приема (RSS) или VMQ, но не в одно и то же время. Некоторые параметры VMQ выглядят как параметры для очередей RSS, но являются параметрами универсальных очередей, которые используются как для RSS, так и для VMQ в зависимости от того, какая функция используется в настоящее время. Каждая сетевая карта имеет в своих дополнительных свойствах значения * Рссбасепрокнумбер и * Максрсспроцессорс. Ниже приведены несколько параметров VMQ, обеспечивающих лучшую производительность системы.
В идеале для каждой сетевой карты необходимо, чтобы для параметра * Рссбасепрокнумбер было установлено четное число, большее или равное двум (2). Первый физический процессор, ядро 0 (логические процессоры 0 и 1) обычно выполняет большую часть системной обработки, поэтому сетевая обработка должна отойти от этого физического процессора. Некоторые архитектуры компьютеров не имеют двух логических процессоров на один физический процессор, поэтому для таких компьютеров базовый процессор должен быть больше или равен 1. Если вы сомневаетесь в том, что ваш узел использует 2 логических процессора на архитектуру физического процессора.
Если команда находится в режиме суммирования очередей, процессоры членов группы должны быть не перекрывающиеся. Например, в 4-ядерном хосте (8 логических процессорах) с группой из 2 10 Гбит/сетевых интерфейсов можно установить первый из них, чтобы использовать базовый процессор 2 и использовать 4 ядра; второй будет установлен для использования базового процессора 6 и 2 ядер.
Если команда работает в Min-Queues режиме, наборы процессоров, используемые членами команды, должны быть идентичны.
Виртуализация сети Hyper-V (HNV)
Объединение сетевых карт полностью совместимо с виртуализацией сети Hyper-V (HNV). Система управления HNV предоставляет сведения о драйвере объединения сетевых карт, который позволяет объединением сетевых карт распределить нагрузку таким образом, чтобы оптимизировать трафик HNV.
Динамическая миграция
Объединение сетевых карт в виртуальных машинах не влияет на динамическая миграция. Существуют те же правила, что и для динамическая миграция настройки объединения сетевых карт в виртуальной машине.
Виртуальные локальные сети (VLAN)
При использовании объединения сетевых карт создание нескольких интерфейсов команды позволяет узлу подключаться к разным виртуальным ЛС одновременно. Настройте среду, следуя приведенным ниже рекомендациям.
Перед включением объединения сетевых карт настройте порты физического коммутатора, подключенные к узлу Teaming, для использования режима магистрали (неизбирательного). Физический коммутатор должен передавать весь трафик на узел для фильтрации без изменения трафика.
Не настраивайте фильтры VLAN на сетевых адаптерах с помощью параметров дополнительных свойств сетевого адаптера. Разрешите программе объединения сетевых карт или виртуальному коммутатору Hyper-V (при наличии) выполнить фильтрацию виртуальных ЛС.
Использование виртуальных ЛС с объединением сетевых карт в виртуальной машине
Когда команда подключается к виртуальному коммутатору Hyper-V, все разделение виртуальных ЛС должно выполняться в виртуальном коммутаторе Hyper-V, а не в группе объединения сетевых карт.
Запланируйте использование виртуальных ЛС на виртуальной машине, настроенной с помощью группы сетевых адаптеров, по следующим рекомендациям.
Предпочтительным способом поддержки нескольких виртуальных ЛС в виртуальной машине является настройка виртуальной машины с несколькими портами на виртуальном коммутаторе Hyper-V и связывание каждого порта с виртуальной ЛС. Никогда не указывайте эти порты на виртуальной машине, так как это вызывает проблемы с сетевым подключением.
Если виртуальная машина имеет несколько виртуальных функций SR-IOV (VFs), убедитесь, что они находятся в одной виртуальной ЛС, прежде чем они будут объединены в виртуальную машину. Вы можете легко настроить различные VFs в различных виртуальных ЛС, и это приведет к проблемам с сетевыми подключениями.
Управление сетевыми интерфейсами и виртуальными ЛС
переименуйте интерфейсы с помощью команды Windows PowerShell rename-NetAdapter или путем выполнения следующей процедуры:
В диспетчер сервера в свойствах сетевого адаптера, который требуется переименовать, щелкните ссылку справа от имени сетевого адаптера.
Щелкните правой кнопкой мыши сетевой адаптер, который необходимо переименовать, и выберите команду Переименовать.
Введите новое имя для сетевого адаптера и нажмите клавишу ВВОД.
виртуальные машины;
Если вы хотите использовать объединение сетевых карт на виртуальной машине, необходимо подключить виртуальные сетевые адаптеры виртуальной машины только к внешним коммутаторам Hyper-V. Это позволяет виртуальной машине поддерживать сетевое подключение даже в случае сбоя одного из физических сетевых адаптеров, подключенных к одному виртуальному коммутатору, или отключения. Виртуальные сетевые адаптеры, подключенные к внутренним или частным виртуальным коммутаторам Hyper-V, не могут подключиться к коммутатору, если они находятся в группе, и для виртуальной машины не удалось выполнить сетевые подключения.
объединение сетевых карт в Windows Server 2016 поддерживает команды с двумя членами виртуальных машин. Вы можете создавать крупные команды, но больше не поддерживаются крупные команды. Каждый член команды должен подключаться к другому внешнему коммутатору Hyper-V, а сетевые интерфейсы виртуальной машины должны быть настроены для поддержки объединения.
Если вы настраиваете группу сетевых адаптеров на виртуальной машине, необходимо выбрать режим объединениякоммутаторов в независимомрежиме и режим балансировки нагрузки для хэша адреса.
Сетевые адаптеры с поддержкой SR-IOV
Группа сетевых адаптеров в или на узле Hyper-V не может защищать трафик SR-IOV, так как он не проходит через коммутатор Hyper-V. С помощью параметра объединения ВИРТУАЛЬНЫХ сетевых карт можно настроить два внешних коммутатора Hyper-V, каждый из которых подключен к своей собственной сетевой карте с поддержкой SR-IOV.
Каждая виртуальная машина может иметь виртуальную функцию (VF) из одной или обеих сетевых адаптеров SR-IOV и, в случае отключения сетевого адаптера, отработки отказа из основного VF в адаптер резервного копирования (VF). Кроме того, виртуальная машина может иметь VF из одной сетевой карты и Вмник, отличной от VF, подключенной к другому виртуальному коммутатору. Если сетевая карта, связанная с VF, отключена, трафик может выполнить отработку отказа на другой коммутатор без потери подключения.
Поскольку отработка отказа между сетевыми картами в виртуальной машине может привести к передаче трафика с MAC-адресом другого Вмник, каждый порт виртуального коммутатора Hyper-V, связанный с виртуальной машиной с помощью объединения сетевых карт, должен быть настроен для разрешения объединения.
Связанные темы
Объединение сетевых карт. использование и управление MAC-адресами. при настройке группы сетевых карт с независимым режимом и при использовании хэша или динамического распределения нагрузки группа использует Mac-адрес основного члена группы сетевых адаптеров для исходящего трафика. Член группы основного сетевого адаптера — это сетевой адаптер, выбранный операционной системой из начального набора членов группы.
Параметры объединения сетевых карт. в этом разделе мы преддадим Обзор свойств группы сетевых адаптеров, таких как объединение и режим балансировки нагрузки. Кроме того, мы предоставляем подробные сведения о параметре адаптера ожидания и свойстве основного интерфейса группы. Если у вас есть по крайней мере два сетевых адаптера в группе сетевых адаптеров, не нужно назначать резервный адаптер для отказоустойчивости.
Создание группы сетевых адаптеров на главном компьютере или в виртуальной машине. в этом разделе вы создадите новую группу сетевых адаптеров на главном компьютере или на виртуальной машине Hyper-V, работающей Windows Server 2016.
Устранение неполадок объединения сетевых адаптеров. в этом разделе обсуждаются способы устранения неполадок объединения сетевых карт, таких как оборудование, безопасность физического коммутатора и отключение или включение сетевых адаптеров с помощью Windows PowerShell.
Источник
Как объединить две сети в одну windows 10
Как настроить локальную сеть в Windows 10? Параметры общего доступа и общий доступ к папке в Windows 10
Раньше я уже публиковал подробную инструкцию по настройке локальной сети в Windows 10. Но для настройки использовал домашнюю группу, которую из Windows 10 (в версии 1803 и выше) удалили. А это значит, что старая инструкция больше не актуальная, так как домашней группы в Windows 10 1803 больше нет. Но весь функционал конечно же сохранился, и в десятке по прежнему можно предоставить общий доступ к папкам и принтерам, открыть общий доступ к определенной папке, получить сетевой доступ к другим компьютерам и т. д. Так даже проще и лучше, убрали ненужные настройки. Домашняя группа использовалась для упрощения настройки локальной сети и предоставления общего доступа к файлам и принтерам. Но по факту, она только усложняла процесс настройки локальной сети своими запутанными настройками. Проще вручную открыть общий доступ и расшарить папку по сети, чем возиться с настройкой домашней группы.
Подготовка к настройке локальной сети в Windows 10
Сделать это не сложно. В свойствах Ethernet подключения:
В свойствах Wi-Fi сети:
Необходимый сетевой профиль подключению присвоили, можно переходить к настройке локальной сети.
Настройка параметров общего доступа в Windows 10
Нам нужно открыть окно «Дополнительные параметры общего доступа». Это можно сделать через «Центр управления сетями и общим доступом», или в параметрах, в разделе «Сеть и Интернет» – «Параметры общего доступа».
Для профиля «Частная (текущий профиль)» нам нужно установить такие настройки:
Так же меняем следующие настройки для профиля «Все сети»:
Обязательно нажимаем на кнопку «Сохранить изменения»!
Все! Настройка локальной сети в Windows 10 завершена.
Доступ к общим папкам с другого компьютера в локальной сети
Можно сразу перейти в проводник, на вкладку «Сеть». Если сетевое обнаружение на этом компьютере отключено, то вы увидите сообщение: «Сетевое обнаружение отключено. Сетевые компьютеры и устройства не видны».
Нажимаем «OK» и сверху появится желтая полоска, где можно «Включить сетевое обнаружение и общий доступ к файлам».
А если сети, к которой вы подключены присвоен статус «Общедоступные», то появится еще одно окно. Выберите следующий пункт: «Нет, сделать сеть, к которой подключен этот компьютер, частной».
После этого на вкладке «Сеть» в проводнике сразу появляться «Компьютеры». Наш компьютер так же будет отображаться вместе с другими компьютерами из локальной сети.
Как открыть общий доступ к папке в Windows 10?
В Windows 10 предоставить общий доступ к файлу или папке (расшарить папку) можно буквально за несколько секунд. Еще я покажу, как закрыть общий доступ к папке/файлу и посмотреть, к каким папкам предоставлен общий доступ.
Просто нажимаем правой кнопкой мыши на любую папку или файл, наводим курсор на меню «Предоставить доступ к» и выбираем «Отдельные люди».
Для пользователя «Все», (или нового пользователя) можно изменить права доступа к файлу или папке в Windows 10. По умолчанию папка/файл доступен только для чтения. Можно установить «Чтение и запись». Тогда другие пользователи по сети смогут менять/удалять файлы в папке, записывать новые, редактировать файлы.
Чтобы зайти в папку, к которой мы открыли общий доступ не обязательно использовать адрес. На другом компьютере можно просто перейти в раздел «Сеть» в проводнике Windows. Открываем нужный компьютер из нашей локальной сети и переходим в общую папку, к которой мы только что открыли доступ.
Так как я установил для этой папки права на чтение и запись, то без проблем могу редактировать, удалять и создавать новые файлы в этой папке. Права применяются ко всем файлам в расшаренной папке.
Как отключить общий доступ к папке или файлу в Windows 10?
Просто нажимаем на папку или файл правой кнопкой мыши, выбираем «Предоставить доступ к» и нажимаем на «Сделать недоступными».
Вот так просто в Windows 10 можно закрыть общий доступ к папке/файлу.
Как посмотреть все папки и файлы, к которым открыт общий доступ на компьютере?
Для этого нужно в проводнике перейти по адресу \localhost
Откроется папка, в которой будут отражаться другие папки и файлы, к которым на данном компьютере открыт общий доступ.
Послесловие
Для меня, как и наверное для многих, локальная сеть, это всегда было что-то сложное и непонятное. Вроде понимаешь для чего она нужна и как ею можно пользоваться, но не совсем понятно, как она работает и как ее настроить. Какие-то непонятные и запутанные параметры, общий доступ, права, учетные записи и т. д., но если во всем разобраться, а еще лучше самостоятельно настроить, то сразу понимаешь, что в этом нет ничего сложного. Даже без этой домашней группы, которую убрали в Windows 10 1803 все можно без проблем настроить и использовать общий доступ к файлам, папкам и принтерам в локальной сети.
Оставляйте свои комментарии, вопросы и дополнения. Если я что-то забыл, или написал не так – поделитесь полезной информацией в комментариях! С удовольствием отредактирую и дополню статью.
Как объединить интернет-соединения в Windows 10
Допустим, у вас есть два маршрутизатора от двух разных интернет-провайдеров и вы хотите объединить их пропускную способность. Или используйте беспроводную сеть и сеть LAN из двух разных источников и хотите, чтобы они работали как один. Ну, это выполнимо, и это может пригодиться.
Возможности не ограничивают, но у нас результат всегда один и тот же: более быстрое соединение. Есть несколько способов сделать это, объединить два интернет-соединения в Windows 10. Мы обязательно перечислили их ниже, вместе с некоторыми пояснениями.
Как совместить 2 интернет-соединения на Windows 10
Способ 1 – использование системных ресурсов
Первый способ объединения двух интернет-соединений не требует ни стороннего программного обеспечения, ни специального оборудования. С помощью нескольких настроек вы можете объединить два отдельных интернет-соединения или, альтернативно, соединить их. Итак, на самом деле есть два метода, которые можно использовать на любом компьютере Windows для объединения двух соединений в одно.
Первый способ относится к тому, чтобы избежать вычисления значения метрики, выполняемого системой. Что это значит? Что ж, если у вас есть два соединения одновременно, Windows будет использовать значение автоматической метрики, чтобы определить, какое соединение более эффективно, и придерживаться его.
Второе соединение останется в качестве резервной копии на случай, если основное соединение отключится или существенно снизится в показателях.
Вот что вам нужно сделать, чтобы это заработало:
Второй метод применяется только к двум соединениям LAN/WAN, и он в основном соединяет оба соединения для двухдиапазонной пропускной способности. Вот как это сделать:
Метод 2 – Использование Connectify Hotspot
Иногда (читай: часто) системные ресурсы не соответствуют требованиям, и вы застреваете в стороннем приложении. Использование несистемного программного обеспечения для чего-то столь же простого, как это может показаться немного странным, но многие пользователи не смогли использовать ни один из двух способов из первого метода.
Они решили прибегнуть к стороннему приложению. Если это относится и к вам, мы можем рекомендовать Connectify Hotspot в качестве инструмента для этой работы.
Connectify – это универсальный инструмент для беспроводных точек доступа, расширения диапазона и мостовых соединений. Приложение довольно интуитивно понятно и просто в настройке и использовании. В этом случае вместо стандартного маршрутизируемого доступа мы выберем мостовой доступ для объединения двух интернет-соединений.
Пару лет назад было два отдельных приложения – Connectify Hotspot и Connectify Dispatch, но теперь все идет в одном приложении. Конечно, это расширенный вариант, поэтому бесплатная версия его не обрежет. Вам понадобится версия MAX, чтобы запустить ее.
Вот как можно загрузить, установить и настроить точку подключения Connectify, чтобы соединить два интернет-соединения:
Способ 3 – попробуйте с балансировкой нагрузки маршрутизатора
Наконец, если ваш рабочий процесс требует надежного и стабильного соединения, наиболее безопасный способ объединения двух (или даже нескольких) соединений – это маршрутизатор с балансировкой нагрузки. Они бывают разных форм и форм, некоторые даже предлагаются различными провайдерами. TP-link-ы являются наиболее доступными, но вы можете пойти с Cisco или UTT. Это зависит от ваших потребностей и бюджета.
После того, как вы приобрели маршрутизатор с балансировкой нагрузки, процедура довольно проста. Просто используйте WAN/LAN для объединения нескольких соединений. Там может быть несколько незначительных вещей, с точки зрения конфигурации, но вы должны быть готовы к работе в считанные минуты. Важно помнить, что IP-адреса не могут быть одинаковыми для маршрутизатора и подключений к Интернету, которые вы объединяете.
С учетом сказанного мы можем завершить эту статью. Если у вас есть какие-либо вопросы или предложения, не стесняйтесь сообщить нам в разделе комментариев ниже. Мы с нетерпением ждем от вас ответа.
Dadaviz
Настройка локальной сети Windows 10: способы создания ЛС, возможные проблемы
Локальная сеть между двумя компьютерами это отличный способ удобной и быстрой передачи файлов. Её можно применять как для домашнего использования, соединив несколько компьютеров у вас дома, так и для рабочих целей. И несмотря на то что Windows 10, как и предыдущие версии Windows, имеет все необходимые инструменты для создания и настройки локальной сети, сама процедура её создания несколько усложнена для рядовых пользователей.
Создание локальной сети в операционной системе Windows 10
Есть два основных способа как вы можете создать локальную сеть. Это создание беспроводной локальной сети через wi-fi, или же создание локальной сети, используя сетевой кабель. Оба способа имеют как свои плюсы, так и минусы.
Создание ЛС с помощью кабеля
Стоит сразу указать, что у вас дома присутствует wi-fi роутер и все компьютеры подключены к нему, никаких дополнительных усилий для создания сети не требуется. Между вашими компьютерами уже есть связь, так что подключать их дополнительно друг к другу нет нужды. Но в большинстве случаев потребность в создании локальной сети возникает тогда, когда такого подключения нет. В этом случае вам понадобится соединить компьютеры напрямую друг с другом (современные модели без труда соединяются простым интернет-кабелем). Затем, первым делом следует убедиться, что параметру «Рабочая группа» присвоено одно и то же название на каждом из подключаемых устройств. Для этого стоит проделать следующие действия:
Далее, необходимо задать настройки сетевого обнаружения. Включённое сетевое обнаружение позволит взаимодействовать с вашим компьютером в локальной сети, в то время, как отключённое, заблокирует эту возможность. Хорошо уметь переключать этот параметр, в целях безопасности. Делается это следующим образом:
Этого уже достаточно если компьютеры соединены кабелями через роутер. Но если же они соединены напрямую, следуют провести ряд дополнительных настроек. Делаем следующее:
Таким образом, мы создали и настроили локальную сеть через сетевой кабель. Компьютеры имеют общий доступ к файлам и принтеру друг друга, что удовлетворят нашим целям.
Если у вас ещё остались вопросы по поводу создания подобной локальной сети, вы можете посмотреть это видео.
Видео: создание ЛС между компьютерами в Windows
Как создать и настроить беспроводную сеть через Wi-Fi соединение
Беспроводное соединение является более удобным для большинства пользователей, хоть связь по нему и может быть менее стабильной чем хотелось бы. Для его создания в Windows 10 придётся использовать командную строку. Но для упрощения процесса который необходимо повторять каждый раз при включении компьютера, мы сразу рассмотрим создание исполняемого файла, что будет воспроизводить эту команду. Для этого создаём текстовый файл и вводим туда следующий блок команд:
netsh wlan set hostednetwork mode=allow ssid=”имя-сети” key=”пароль-для-подключения”
netsh wlan start hostednetwork
При этом название сети и пароль от неё должны быть введены без кавычек.
После того как сеть будет запущена этой серией команд, другое устройство, может подключиться к ней используя установленные вами пароль для подключения и название сети.
Настройка доступ к папкам в созданной сети
Теперь когда локальная сеть между двумя компьютерами установлена, разберёмся как открыть общий доступ к тем или иным папкам. Общий доступ можно настроить как к любой отдельной папке, так и ко всему диску — в зависимости от ваших целей и уровня доверия пользователю другого компьютера. Для этого:
Теперь остаётся лишь провести настройки безопасности. Для этого там же, в свойствах папки переходим в соответствующую вкладку и делаем следующее:
Таким образом, был настроен доступ для пользователей к указанной папке. Вы можете сделать это для любого числа папок и пользователей.
Добавление нового устройства
Если вы уже настроили локальную сеть по инструкции выше, то добавить новое устройство для общего использования не составит никакого труда. Для этого достаточно открыть панель управления вашего компьютера, и перейти в раздел «Оборудование и звук», а затем выбрать «Устройства и принтеры». В этой папке вы увидите все подключённые устройства. Делаем следующее:
Теперь, когда общий доступ устройству открыт, требуется лишь подключить его действуя через компьютер в локальной сети. Делается это так:
Проблемы подключения в Windows 10
Если вы правильно создали и настроили локальную сеть, у вас не должно быть особых проблем. Просто убедитесь, что:
Кроме этого, есть ряд специфических проблем при подключении устройств.
К примеру, если при попытке подключиться к устройству вы получили стандартную ошибку Windows о невозможности этого действия, следует предпринять следующие шаги:
Удаление ЛС в Windows 10
Несмотря на то, что в большинстве случаев достаточно отключить обнаружение устройства в локальной сети методом указанным выше в этой статье, нет никакой нужды держать на компьютере локальные подключения которые не используются.
Поэтому рассмотрим как удалить уже созданную локальную сеть которая нам не нужна.
Сделать это в Windows 10 возможно через реестр. Для его вызова нажмите Win+R и в появившемся окне введите команду regedit.
Внимание, любое неверное изменение реестру может нанести вред вашему компьютеру. Вы совершаете эти действия на свой страх и риск.
В реестре, проследуйте по этому пути:
HKEY_LOCAL_MACHINESOFTWAREMicrosoftWindows NTCurrentVersionNetworkListProfiles
Там вы обнаружите множество следов былых сетевых подключений с конкретными именами. Просто удалите те подразделы, которые указывают вам на ненужные больше сетевые подключения.
Видео: удаление локальной сети в Windows 10
Мы рассмотрели как создать локальную сеть с помощью сетевого кабеля и используя беспроводное подключение. Теперь, вы сможете организовать соединение между своими устройствами дома или на работе для комфортной и быстрой передачи информации.
Источник
Чтобы исправить различные проблемы с ПК, мы рекомендуем Restoro PC Repair Tool: это программное обеспечение исправит распространенные компьютерные ошибки, защитит вас от потери файлов, вредоносных программ, сбоев оборудования и оптимизирует ваш компьютер для максимальной производительности. Решите проблемы с ПК и удалите вирусы прямо сейчас, выполнив 3 простых шага:
- Загрузите Restoro PC Repair Tool, который поставляется с запатентованными технологиями (патент доступен здесь ).
- Нажмите Начать сканирование, чтобы найти проблемы Windows, которые могут вызывать проблемы с ПК.
- Нажмите «Восстановить все», чтобы исправить проблемы, влияющие на безопасность и производительность вашего компьютера.
- В этом месяце Restoro скачали 668 476 читателей.
Допустим, у вас есть два маршрутизатора от двух разных интернет-провайдеров, и вы хотите объединить их пропускную способность. Или у вас есть беспроводная сеть и локальная сеть из двух разных источников и вы хотите, чтобы они работали как одно целое. Что ж, это выполнимо и может пригодиться.
Возможности не ограничиваются, но у нас результат всегда один: более быстрое соединение. Есть разные способы сделать это, чтобы объединить два интернет-соединения в Windows 10. Мы обязательно перечислили их ниже вместе с некоторыми пояснениями.
Как объединить 2 интернет-соединения в Windows 10
- Использовать системные ресурсы
- Использовать Connectify
- Попробуйте использовать маршрутизатор с балансировкой нагрузки
Метод 1 – использование системных ресурсов
Первый метод объединения двух интернет-соединений не требует ни стороннего программного обеспечения, ни специального оборудования. С помощью пары настроек вы можете объединить два отдельных подключения к Интернету или, в качестве альтернативы, соединить их. Итак, на самом деле есть два метода, которые можно использовать на любом компьютере с Windows для объединения двух соединений в одно.
Первый метод заключается в том, чтобы избежать вычисления значений метрики, выполняемых системой. Что это значит? Что ж, если у вас есть два соединения одновременно, Windows будет использовать автоматическое значение метрики, чтобы определить, какое соединение более эффективно, и придерживаться его.
Второе соединение останется резервным на случай, если основное отключится или значительно снизит показатели.
- ЧИТАЙТЕ ТАКЖЕ: 5 лучших программ для точек доступа Wi-Fi для Windows 10
Вот что вам нужно сделать, чтобы он заработал:
- На панели поиска Windows найдите и откройте Панель управления.
- Выберите Сеть и Интернет.
- Откройте Центр управления сетями и общим доступом и выберите Изменить настройки адаптера.
- Щелкните правой кнопкой мыши активное подключение к Интернету и откройте «Свойства».
- Выделите Интернет-протокол TCP / IP версии 4 и нажмите «Свойства».
- Щелкните Advanced.
- Снимите флажок Метрики Автоматической коробки и введите 15 в метрической интерфейсной области.
- Подтвердите изменения и повторите это для всех подключений.
- Отключите оба соединения и перезагрузите компьютер.
- Подключите оба соединения и ищите улучшения.
Второй метод применяется только к двум соединениям LAN / WAN и в основном соединяет оба соединения для обеспечения двойной полосы пропускания. Вот как это настроить:
- Перейдите в Панель управления > Сеть и Интернет > Центр управления сетями и общим доступом > Изменить настройки адаптера.
- Нажмите и удерживайте CTRL и щелкните оба соединения, чтобы выделить их.
- Щелкните правой кнопкой мыши по одному из подключений и выберите «Мостовые подключения».
Метод 2 – использование точки доступа Connectify
Иногда (читай: часто) системные ресурсы не соответствуют требованиям, и вы застреваете в стороннем приложении. Использование несистемного программного обеспечения для такой простой задачи может показаться немного странным, но многие пользователи не смогли использовать ни один из двух способов из первого метода.
Запустите сканирование системы, чтобы обнаружить потенциальные ошибки
Нажмите Начать сканирование, чтобы найти проблемы с Windows.
Нажмите «Восстановить все», чтобы исправить проблемы с запатентованными технологиями.
Запустите сканирование ПК с помощью Restoro Repair Tool, чтобы найти ошибки, вызывающие проблемы с безопасностью и замедление. После завершения сканирования в процессе восстановления поврежденные файлы заменяются новыми файлами и компонентами Windows.
Они решили прибегнуть к стороннему приложению. Если это так и с вами, мы можем порекомендовать Connectify Hotspot в качестве надежного инструмента для работы.
Connectify – это универсальный инструмент для беспроводных точек доступа, расширения диапазона и мостового соединения. Приложение довольно интуитивно понятное и простое в настройке и использовании. В этом случае вместо стандартного маршрутизированного доступа мы выберем мостовой, чтобы объединить два интернет-соединения.
Пару лет назад было два отдельных приложения – Connectify Hotspot и Connectify Dispatch, но теперь все идет в одном приложении. Конечно, это расширенный вариант, поэтому бесплатная версия не подойдет. Для его запуска вам понадобится версия MAX.
Вот как загрузить, установить и настроить точку доступа Connectify для соединения двух интернет-соединений:
- Скачать Connectify Hotspot, здесь.
- Запустите установщик.
- Добавьте все свои подключения и выберите режим моста в разделе «Доступ к сети».
- Вот и все! Вы только что раскрыли весь потенциал всех своих подключений, объединенных в одну точку доступа.
- ЧИТАЙТЕ ТАКЖЕ: 7 надежных маршрутизаторов, которые хорошо работают с Comcast в 2019 году
Метод 3. Попробуйте использовать маршрутизатор с балансировкой нагрузки.
Наконец, если ваш рабочий процесс требует надежного и стабильного соединения, наиболее безопасным способом объединения двух (или даже нескольких) соединений является использование маршрутизатора балансировки нагрузки. Они бывают самых разных форм и форм, некоторые даже предлагаются различными интернет-провайдерами. TP-link-one самые доступные, но вы можете использовать Cisco или UTT. Это зависит от ваших потребностей и бюджета.
После того, как вы приобрели маршрутизатор с балансировкой нагрузки, процедура довольно проста. Просто используйте WAN / LAN для объединения нескольких подключений. Могут быть некоторые мелочи, которые нужно сделать с точки зрения конфигурации, но все должно быть готово за считанные минуты. Важно помнить, что IP-адреса не могут быть одинаковыми для маршрутизатора и интернет-соединений, которые вы объединяете.
На этом мы можем закончить эту статью. Если у вас есть какие-либо вопросы или предложения, не стесняйтесь сообщить нам в разделе комментариев ниже. Мы с нетерпением ждем вашего ответа.
СМЕЖНЫЕ ИСТОРИИ, КОТОРЫЕ ВЫ ДОЛЖНЫ ПРОВЕРИТЬ:
- Превратите свой компьютер в маршрутизатор Wi-Fi за несколько простых шагов
- 3 лучших программного обеспечения для локальной сети для Windows 10 для мониторинга всех параметров
- 4 лучших программного обеспечения для усиления сигнала Wi-Fi для Windows 10, 7
Источник записи: windowsreport.com
Как подключить 2 вайфая одновременно на пк
Сообщения: 2137
Благодарности: 378
| Конфигурация компьютера | |
| Память: 6Gb | |
| Видеокарта: AMD Radeon HD 7670M и Intel(R) HD Graphics 4000 | |
| Монитор: 15′ | |
| ОС: Windows 10 home для одного языка | |
| Можно ли подключить на ноутбук (ОС — windows 7 Home) две WiFi-сети у каждой из которой есть своя IP-адресация, т.е. одна сеть 192.167.0.1 и т.д. а другая 192.166.0.1 и т.д. Подскажите как такое можно реализовать и можно с подробностями. » |
Конечно можно, при условии что эти две wi-fi сети разные, физически. Т.е. на пример, две wi-fi точки доступа подключены к двум совершенно разным сетям и естественно имеют отличную друг от друга IP маршрутизацию. Это первое.
Второе, на подключаемом компьютере (ноутбуке) иметь два физических wi-fi адаптера. Один соединяем с первой точкой доступа, второй соединяем со второй точкой доступа.
В третьих, настраиваем маршрутизацию и приоритеты.
И в четвертых, а зачем вам это надо?
Если же вы забыли свой пароль на форуме, то воспользуйтесь данной ссылкой для восстановления пароля.
Сообщения: 158
Благодарности: 17
» width=»100%» style=»BORDER-RIGHT: #719bd9 1px solid; BORDER-LEFT: #719bd9 1px solid; BORDER-BOTTOM: #719bd9 1px solid» cellpadding=»6″ cellspacing=»0″ border=»0″>
на подключаемом компьютере (ноутбуке) иметь два физических wi-fi адаптера »
| Конфигурация компьютера | |
| Память: 6Gb | |
| Видеокарта: AMD Radeon HD 7670M и Intel(R) HD Graphics 4000 | |
| Монитор: 15′ | |
| ОС: Windows 10 home для одного языка | |
| в этом и вопрос, на ноутбуке нет 2 физических WiFi-адаптера, однако есть виртуальный сетевой адаптер, может кто знает как настраивается эта штука. » |
Рекомендуем: Как отключить ноутбук эппл
Сообщения: 158
Благодарности: 17
Что вы хотите получить при использовании виртуального wi-fi адаптера? »
Одновременное подключение к двум WiFi сетям с одного адаптера.
Возможно ли одновременно подключаться к двум вайфаям? В интернете мнения расходятся кардинально — присутствуют варианты ответов «да», «нет», «можно при наличии двух вайфай-адаптеров», и нигде нет ссылок на то, почему можно или нельзя (например, на соответствующую главу стандартов группы 802.11).
Например, почему ОС не может подключиться сначала к одной сети, запомнить параметры сети, потом к другой, опять запомнить, а дальше принимать решение по какому каналу передавать или посылать пакет? Понимаю, что в таком случае одновременно принимать и посылать пакеты с двух/на две точки становится невозможно (нужна синхронизация), но вроде все должно работать, если последовательно обрабатывать пакеты. Например, если стоит задача делать Download строго с одной сети, а Upload строго в другую. При такой постановке в адаптер вроде не должно одновременно поступать два сигнала и конфликтов тоже быть не должно.
Потому что аппаратно, потому что шифрование. Так же, как ты не можешь воткнуть в одно гнездо два сетевых кабеля.
Другая аналогия: что бы на кабеле работал full duplex и ты понимал, что говорят тебе, ты должен знать, что говоришь ты (XOR).
можно при наличии двух вайфай-адаптеров
Это должно быть очевидно. При наличии одного вайфай-адаптера —
. поскольку значительная часть этого самого 802.11 реализована аппаратно, и ОС попросту не имеет достаточного контроля.
Ты, наверное, отождествляешь радиомодуль с антенной. Но это не так. Если бы вопрос звучал как «возможно ли одновременно подключаться к двум вайфаям с помощью одной антенны» — тогда ответ, конечно, да.
Но можно сбриджевать через свитч или рутер.
Так же, как ты не можешь воткнуть в одно гнездо два сетевых кабеля.
Почему не можешь? Раздербаниваешь проходник или берешь любой хаб/свич и создаешь eth0:0 и eth0:1 с разными подсетями. А дальше можно в bond.
Ты, наверное, отождествляешь радиомодуль с антенной. Но это не так. Если бы вопрос звучал как «возможно ли одновременно подключаться к двум вайфаям с помощью одной антенны» — тогда ответ, конечно, да.
стоп. а чем он физически от антенны отличается?
Неужели никто не пробовал переделать на коленке 802.11 для этих целей?
А если разные SSID-ы у сетей?
тут описание того что и почему возможно.
Зависит от карты, в общем. Но на БСД надо попробовать, может там что-то программно реализовано.
Дело не в логическом подключении, а в физике процесса — про full duplex я не зря упомянул.
Так а что запрещает сделать два half-duplex в две разные сети?
Это антенна, которой в общем случае нельзя управлять напрямую. Только через посредника-абстракцию в виде специализированного чипа, который обычно не рассчитан на такое извращение.
Вариант один: Приёмник один, оба SSID на одном канале. Это как слушать две музыкальные передачи на одной волне. Если оба передатчика говорят одновременно — в приёмнике нерасшифровываемая каша. Если же поочерёдно — то теоретически возможно. Практически — нет.
Ресурсы чипа ограничены. В общем случае приёмник — однопоточная finite state machine. Если он не может расшифровать пакет — он его отбрасывает. Пропускная способность сильно падает. Что мы и наблюдаем, когда много SSID’ов на одном канале — приёмнику приходится вылавливать из эфира чистые пакеты, незагаженные другими передатчиками. И работает это всё только потому, что передаётся не постоянно, а пакетами. Есть шанс передать пакет, пока другие молчат. Но чем больше передатчиков — тем меньше шансов.
Вариант два: в чипе два приёмника, способных работать на двух разных частотах. Этот вариант, в прочем, особо не отличается от двух дискретных адаптеров.
Источник
Как объединить интернет-соединения в Windows 10
Допустим, у вас есть два маршрутизатора от двух разных интернет-провайдеров и вы хотите объединить их пропускную способность. Или используйте беспроводную сеть и сеть LAN из двух разных источников и хотите, чтобы они работали как один. Ну, это выполнимо, и это может пригодиться.
Возможности не ограничивают, но у нас результат всегда один и тот же: более быстрое соединение. Есть несколько способов сделать это, объединить два интернет-соединения в Windows 10. Мы обязательно перечислили их ниже, вместе с некоторыми пояснениями.
Как совместить 2 интернет-соединения на Windows 10
- Используйте системные ресурсы
- Используйте Connectify
- Попробуйте с балансировкой нагрузки маршрутизатора
Способ 1 – использование системных ресурсов
Первый способ объединения двух интернет-соединений не требует ни стороннего программного обеспечения, ни специального оборудования. С помощью нескольких настроек вы можете объединить два отдельных интернет-соединения или, альтернативно, соединить их. Итак, на самом деле есть два метода, которые можно использовать на любом компьютере Windows для объединения двух соединений в одно.
Первый способ относится к тому, чтобы избежать вычисления значения метрики, выполняемого системой. Что это значит? Что ж, если у вас есть два соединения одновременно, Windows будет использовать значение автоматической метрики, чтобы определить, какое соединение более эффективно, и придерживаться его.
Второе соединение останется в качестве резервной копии на случай, если основное соединение отключится или существенно снизится в показателях.
- ЧИТАЙТЕ ТАКЖЕ: 5 лучших программных точек доступа Wi-Fi для Windows 10
Вот что вам нужно сделать, чтобы это заработало:
- В панели поиска Windows найдите и откройте Панель управления .
- Выберите Сеть и Интернет .
- Откройте Центр управления сетями и общим доступом и выберите Изменить настройки адаптера .
- Нажмите правой кнопкой мыши на своем активном интернет-соединении и откройте Свойства .
- Выделите Протокол Интернета TCP/IP версии 4 и нажмите Свойства .
- Нажмите Дополнительно .
- Снимите флажок в поле Автоматическая метрика и введите 15 в поле Метрика интерфейса .
- Подтвердите изменения и повторите это для всех подключений .
- Отключите оба соединения и перезагрузите компьютер.
- Подключите оба соединения и ищите улучшения.
Второй метод применяется только к двум соединениям LAN/WAN, и он в основном соединяет оба соединения для двухдиапазонной пропускной способности. Вот как это сделать:
- Перейдите на Панель управления >Сеть и Интернет >Центр управления сетями и общим доступом >Изменить настройки адаптера .
- Нажмите и удерживайте клавишу CTRL и щелкните оба соединения, чтобы выделить их.
- Нажмите правой кнопкой мыши на одно из соединений и выберите Мостовые соединения .
Метод 2 – Использование Connectify Hotspot
Иногда (читай: часто) системные ресурсы не соответствуют требованиям, и вы застреваете в стороннем приложении. Использование несистемного программного обеспечения для чего-то столь же простого, как это может показаться немного странным, но многие пользователи не смогли использовать ни один из двух способов из первого метода.
Они решили прибегнуть к стороннему приложению. Если это относится и к вам, мы можем рекомендовать Connectify Hotspot в качестве инструмента для этой работы.
Connectify – это универсальный инструмент для беспроводных точек доступа, расширения диапазона и мостовых соединений. Приложение довольно интуитивно понятно и просто в настройке и использовании. В этом случае вместо стандартного маршрутизируемого доступа мы выберем мостовой доступ для объединения двух интернет-соединений.
Пару лет назад было два отдельных приложения – Connectify Hotspot и Connectify Dispatch, но теперь все идет в одном приложении. Конечно, это расширенный вариант, поэтому бесплатная версия его не обрежет. Вам понадобится версия MAX, чтобы запустить ее.
Вот как можно загрузить, установить и настроить точку подключения Connectify, чтобы соединить два интернет-соединения:
- Загрузите Connectify Hotspot здесь.
- Запустите установщик.
- Добавьте все свои подключения и выберите Режим моста в разделе Доступ к сети .
- Это оно! Вы только что раскрыли весь потенциал всех ваших соединений, объединенных в одну точку доступа.
- ЧИТАЙТЕ ТАКЖЕ: 7 надежных маршрутизаторов, которые хорошо работают с Comcast в 2019 году
Способ 3 – попробуйте с балансировкой нагрузки маршрутизатора
Наконец, если ваш рабочий процесс требует надежного и стабильного соединения, наиболее безопасный способ объединения двух (или даже нескольких) соединений – это маршрутизатор с балансировкой нагрузки. Они бывают разных форм и форм, некоторые даже предлагаются различными провайдерами. TP-link-ы являются наиболее доступными, но вы можете пойти с Cisco или UTT. Это зависит от ваших потребностей и бюджета.
После того, как вы приобрели маршрутизатор с балансировкой нагрузки, процедура довольно проста. Просто используйте WAN/LAN для объединения нескольких соединений. Там может быть несколько незначительных вещей, с точки зрения конфигурации, но вы должны быть готовы к работе в считанные минуты. Важно помнить, что IP-адреса не могут быть одинаковыми для маршрутизатора и подключений к Интернету, которые вы объединяете.
С учетом сказанного мы можем завершить эту статью. Если у вас есть какие-либо вопросы или предложения, не стесняйтесь сообщить нам в разделе комментариев ниже. Мы с нетерпением ждем от вас ответа.
Источник
Adblock
detector
Содержание
- Как объединить интернет-соединения в Windows 10
- Как совместить 2 интернет-соединения на Windows 10
- Способ 1 – использование системных ресурсов
- Метод 2 – Использование Connectify Hotspot
- Способ 3 – попробуйте с балансировкой нагрузки маршрутизатора
- Параметры объединения сетевых карт
- Режимы объединения
- Не зависит от коммутатора
- Зависимый от коммутатор
- Режимы балансировки нагрузки
- Хэш адреса
- Порт Hyper-V
- Динамический
- Параметр резервного адаптера
- Свойство основного интерфейса группы
- NIC Teaming в Windows Server 2012
- Что дает NIC Teaming?
- Особенности NIC Teaming в Windows Server 2012
- Параметры NIC Teaming
- Режим тиминга
- Режим балансировки
- NIC Teaming в гостевой ОС
- Настройка NIC Teaming
- Объединить два сетевых адаптера в один windows 10
- Что такое Nic Teaming
- Требования и ограничения к Nic Teaming в Windows Server 2019
- Методы настройки объединения сетевых интерфейсов
- Настройка Nic Teaming в Windows Server 2019
- Использование диспетчера серверов
- Режимы поддержки групп
- Режим балансировки нагрузки
- Добавление и исключение сетевых адаптеров из NIC Teaming
- Добавление группового интерфейса в нужный VLAN
- Создание NIC Teaming через PowerShell
- Ключи TeamingMode
- Ключи LoadBalancingAlgorithm
- Добавление сетевых адаптеров из NIC Teaming через PowerShell
- Удаление сетевых адаптеров из NIC Teaming через PowerShell
- Настройка VLAN на NIC Teaming через PowerShell
- Удаление группы сетевых интерфейсов через PowerShell
- Популярные Похожие записи:
- 4 Responses to Объединение сетевых карт (Nic Teaming) в Windows Server 2019
Допустим, у вас есть два маршрутизатора от двух разных интернет-провайдеров и вы хотите объединить их пропускную способность. Или используйте беспроводную сеть и сеть LAN из двух разных источников и хотите, чтобы они работали как один. Ну, это выполнимо, и это может пригодиться.
Возможности не ограничивают, но у нас результат всегда один и тот же: более быстрое соединение. Есть несколько способов сделать это, объединить два интернет-соединения в Windows 10. Мы обязательно перечислили их ниже, вместе с некоторыми пояснениями.
Как совместить 2 интернет-соединения на Windows 10
Способ 1 – использование системных ресурсов
Первый способ объединения двух интернет-соединений не требует ни стороннего программного обеспечения, ни специального оборудования. С помощью нескольких настроек вы можете объединить два отдельных интернет-соединения или, альтернативно, соединить их. Итак, на самом деле есть два метода, которые можно использовать на любом компьютере Windows для объединения двух соединений в одно.
Первый способ относится к тому, чтобы избежать вычисления значения метрики, выполняемого системой. Что это значит? Что ж, если у вас есть два соединения одновременно, Windows будет использовать значение автоматической метрики, чтобы определить, какое соединение более эффективно, и придерживаться его.
Второе соединение останется в качестве резервной копии на случай, если основное соединение отключится или существенно снизится в показателях.
Вот что вам нужно сделать, чтобы это заработало:
Второй метод применяется только к двум соединениям LAN/WAN, и он в основном соединяет оба соединения для двухдиапазонной пропускной способности. Вот как это сделать:
Метод 2 – Использование Connectify Hotspot
Иногда (читай: часто) системные ресурсы не соответствуют требованиям, и вы застреваете в стороннем приложении. Использование несистемного программного обеспечения для чего-то столь же простого, как это может показаться немного странным, но многие пользователи не смогли использовать ни один из двух способов из первого метода.
Они решили прибегнуть к стороннему приложению. Если это относится и к вам, мы можем рекомендовать Connectify Hotspot в качестве инструмента для этой работы.
Connectify – это универсальный инструмент для беспроводных точек доступа, расширения диапазона и мостовых соединений. Приложение довольно интуитивно понятно и просто в настройке и использовании. В этом случае вместо стандартного маршрутизируемого доступа мы выберем мостовой доступ для объединения двух интернет-соединений.
Пару лет назад было два отдельных приложения – Connectify Hotspot и Connectify Dispatch, но теперь все идет в одном приложении. Конечно, это расширенный вариант, поэтому бесплатная версия его не обрежет. Вам понадобится версия MAX, чтобы запустить ее.
Вот как можно загрузить, установить и настроить точку подключения Connectify, чтобы соединить два интернет-соединения:
Способ 3 – попробуйте с балансировкой нагрузки маршрутизатора
Наконец, если ваш рабочий процесс требует надежного и стабильного соединения, наиболее безопасный способ объединения двух (или даже нескольких) соединений – это маршрутизатор с балансировкой нагрузки. Они бывают разных форм и форм, некоторые даже предлагаются различными провайдерами. TP-link-ы являются наиболее доступными, но вы можете пойти с Cisco или UTT. Это зависит от ваших потребностей и бюджета.
После того, как вы приобрели маршрутизатор с балансировкой нагрузки, процедура довольно проста. Просто используйте WAN/LAN для объединения нескольких соединений. Там может быть несколько незначительных вещей, с точки зрения конфигурации, но вы должны быть готовы к работе в считанные минуты. Важно помнить, что IP-адреса не могут быть одинаковыми для маршрутизатора и подключений к Интернету, которые вы объединяете.
С учетом сказанного мы можем завершить эту статью. Если у вас есть какие-либо вопросы или предложения, не стесняйтесь сообщить нам в разделе комментариев ниже. Мы с нетерпением ждем от вас ответа.
Источник
Параметры объединения сетевых карт
В этом разделе дается обзор свойств группы сетевых адаптеров, таких как объединение и режим балансировки нагрузки. Кроме того, мы предоставляем подробные сведения о параметре адаптера ожидания и свойстве основного интерфейса группы. Если у вас есть по крайней мере два сетевых адаптера в группе сетевых адаптеров, не нужно назначать резервный адаптер для отказоустойчивости.
Режимы объединения
Параметры режима объединения переключаются независимо друг от друга и переключаются. Режим, зависимый от коммутатора, включает статические объединение и протокол управления агрегированием связи (LACP).
Для лучшей производительности группы сетевых адаптеров рекомендуется использовать режим балансировки нагрузки динамического распределения.
Не зависит от коммутатора
В режиме независимого переключения коммутатор или коммутаторы, к которым подключены члены группы сетевых карт, не знают о наличии команды сетевого интерфейса и не определяют, как распределять сетевой трафик между членами группы сетевой карты. вместо этого Группа сетевых адаптеров распределяет входящий сетевой трафик между членами группы сетевой карты.
При использовании независимого режима с динамическим распределением нагрузка на сетевой трафик распределяется на основе хэша адреса TCP-портов, измененного алгоритмом динамической балансировки нагрузки. Алгоритм динамической балансировки нагрузки перераспределяет потоки, чтобы оптимизировать использование пропускной способности членов группы, чтобы отдельные передачи потоков можно было перемещать от одного активного члена группы к другому. В алгоритме учитывается небольшая вероятность того, что распределение трафика может привести к неупорядоченному доставке пакетов, так что для этого нужно свести к минимуму возможность.
Зависимый от коммутатор
При использовании режимов, зависящих от переключения, коммутатор, к которому подключены члены группы сетевых карт, определяет способ распределения входящего сетевого трафика между членами группы сетевой карты. С помощью коммутатора можно определить, как распределять сетевой трафик между членами группы сетевой карты.
Для переключения между зависимыми командами необходимо, чтобы все члены группы были подключены к одному физическому коммутатору или коммутатору с несколькими корпусами, который использует идентификатор коммутатора в нескольких корпусах.
Статическая объединение. Для статического объединения необходимо вручную настроить коммутатор и узел, чтобы определить, какие связи формируют команда. Так как это решение статически настроено, не существует дополнительного протокола, помогающего коммутатору и узлу обнаруживать неправильно подключенные кабели или другие ошибки, которые могут привести к сбою команды. Этот режим обычно поддерживается коммутаторами серверного класса.
Протокол управления агрегированием связи (LACP). В отличие от статических групп, режим объединения LACP динамически определяет связи, подключенные между узлом и коммутатором. Это динамическое подключение позволяет автоматически создавать команды и, теоретически, но редко на практике, расширять и сокращать группу просто путем передачи или получения пакетов LACP из одноранговой сущности. Все коммутаторы Server-Class поддерживают LACP, и для всех требуется, чтобы оператор Network был администратором включил LACP на порте коммутатора. При настройке режима объединения LACP объединение сетевых карт всегда работает в активном режиме LACP с коротким таймером. В настоящее время нет доступных параметров для изменения таймера или изменения режима LACP.
При использовании режима «зависимые» с динамическим распределением нагрузка на сетевой трафик распределяется на основе хэша адреса Транспортпортс, измененного алгоритмом динамической балансировки нагрузки. Алгоритм динамической балансировки нагрузки перераспределяет потоки для оптимизации использования пропускной способности членов команды. Отдельные передачи могут перемещаться от одного активного члена группы к другому как часть динамического распределения. В алгоритме учитывается небольшая вероятность того, что распределение трафика может привести к неупорядоченному доставке пакетов, так что для этого нужно свести к минимуму возможность.
Как и для всех конфигураций, зависящих от коммутатора, параметр определяет способ распределения входящего трафика между членами группы. Ожидается, что этот параметр выполняет разумное задание распределения трафика между членами группы, но полностью зависит от того, как это делает.
Режимы балансировки нагрузки
Параметры режима распределения балансировки нагрузки: хэш адреса, порт Hyper-V и динамический.
Хэш адреса
При использовании хэш-адреса этот режим создает хэш на основе компонентов адреса пакета, который затем назначается одному из доступных адаптеров. Обычно только этот механизм достаточно для создания разумного баланса между доступными адаптерами.
используйте Windows PowerShell, чтобы указать значения для следующих компонентов функции хэширования.
Только исходный и конечный IP-адреса.
Только исходный и конечный MAC-адреса.
Хэш портов TCP создает наиболее детализированное распределение потоков трафика, что приводит к уменьшению количества потоков, которые могут быть независимо перемещены между членами группы сетевой карты. Однако нельзя использовать хэш портов TCP для трафика, не основанного на TCP или UDP, или в том случае, если порты TCP и UDP скрыты из стека, например с трафиком, защищенным с помощью IPsec. В этих случаях хэш автоматически использует хэш IP-адреса или, если трафик не является IP-трафиком, используется хэш MAC-адреса.
Порт Hyper-V
при использовании порта hyper-v Teams сетевых адаптеров, настроенных на узлах Hyper-v, предоставляют независимые от виртуальных машин MAC-адреса. Для разделения сетевого трафика между членами группы сетевой карты можно использовать MAC-адрес виртуальных машин или виртуальную машину, подключенную к коммутатору Hyper/V. вы не можете настроить Teams NIC, созданные в виртуальных машинах с помощью режима балансировки нагрузки портов Hyper-V. Вместо этого используйте режим хэширования адреса.
Так как смежный коммутатор всегда видит конкретный MAC-адрес на одном порту, коммутатор распределяет нагрузку входящего трафика (трафик от коммутатора на узел) по нескольким каналам на основе адреса узла MAC (VM MAC). Это особенно удобно при использовании очередей виртуальных машин (ВМКС), так как очередь может быть размещена на конкретном сетевом адаптере, где ожидается поступление трафика.
Однако если узел содержит только несколько виртуальных машин, этот режим может оказаться недостаточно детализированным, чтобы обеспечить сбалансированное распределение. Этот режим также всегда ограничивает одну виртуальную машину (т. е. трафик с одного порта коммутатора) на пропускную способность, доступную в одном интерфейсе. При объединении сетевых карт в качестве идентификатора используется порт виртуального коммутатора Hyper-V, а не MAC-адрес источника, поскольку в некоторых случаях виртуальная машина может быть настроена с несколькими MAC-адресами на порте коммутатора.
Динамический
Благодаря динамической нагрузке исходящие нагрузки распределяются на основе хэша TCP-портов и адресов IP. Динамический режим также обеспечивает повторную балансировку нагрузки в режиме реального времени, чтобы заданный исходящий поток мог перемещаться между членами группы. Входящие нагрузки, с другой стороны, распределяются так же, как порт Hyper-V. В двух словах, динамический режим использует лучшие аспекты хэш-адреса и порта Hyper-V, а также самый высокий режим балансировки нагрузки.
Исходящие нагрузки в этом режиме динамически сбалансированы в зависимости от концепции фловлетс. Так же, как человеческий голос имеет естественные перерывы в конце слов и предложений, TCP-потоки (коммуникационные TCP-потоки) также естественным образом нарушают работу. Часть TCP-потока между двумя такими разрывами называется фловлет.
Когда алгоритм динамического режима обнаруживает, что фловлет граница была обнаружена, например, когда в потоке TCP произошла недостаточная длина, алгоритм автоматически перераспределяет поток в другой член команды, если это уместно. В некоторых обстоятельствах алгоритм также может периодически перераспределять потоки, которые не содержат фловлетс. По этой причине сходство между потоком TCP и участником команды может измениться в любое время, так как алгоритм динамической балансировки работает для балансировки рабочей нагрузки членов группы.
Независимо от того, настроена ли команда с переключением на независимый или один из режимов переключения, для лучшей производительности рекомендуется использовать динамический режим распределения.
Существует исключение из этого правила, когда группа сетевых адаптеров состоит только из двух членов группы, настраивается в независимом режиме и включает режим «активный/ждущий», при этом одна сетевая карта активна, а другая настроена для резервирования. С этой конфигурацией группы сетевых адаптеров адресное распределение адресов обеспечивает немного более высокую производительность, чем динамическое распространение.
Параметр резервного адаптера
Для параметра «резервный адаптер» задано значение «нет» (все адаптеры активны) или выбор определенного сетевого адаптера в группе сетевых адаптеров, который выступает в качестве резервного адаптера. При настройке сетевой карты в качестве резервного адаптера все остальные невыбранные члены группы активны, и сетевой трафик не отправляется или не обрабатывается адаптером до тех пор, пока не произойдет сбой активного сетевого адаптера. После сбоя активного сетевого адаптера резервный сетевой адаптер станет активным и обработает сетевой трафик. Когда все члены группы восстанавливаются в службу, член Рабочей группы Standby возвращается в состояние Standby.
Если у вас есть команда с двумя СЕТЕВыми адаптерами и вы решили настроить один сетевой адаптер в качестве резервного, будут потеряны преимущества статистической обработки пропускной способности, существующие в двух активных сетевых картах. Для достижения отказоустойчивости не нужно назначать резервный адаптер. отказоустойчивость всегда присутствует при наличии по крайней мере двух сетевых адаптеров в группе сетевых адаптеров.
Свойство основного интерфейса группы
Чтобы открыть диалоговое окно интерфейс основной группы, необходимо щелкнуть ссылку, выделенную на рисунке ниже.
При использовании виртуальных ЛС можно использовать это диалоговое окно, чтобы указать номер виртуальной ЛС.
Независимо от того, используете ли вы виртуальные ЛС, можно указать имя сетевой карты для группы сетевых адаптеров.
Источник
NIC Teaming в Windows Server 2012
С выходом Windows Server 2012 технология NIC Teaming стала штатным средством серверной операционной системы. Долгое время решения по объединению (группировке) сетевых адаптеров для платформы Windows предоставлялись только сторонними производителями, прежде всего, поставщиками оборудования. Теперь Windows Server 2012 содержит инструменты, которые позволяют группировать сетевые адаптеры, в том числе, адаптеры разных производителей.
Что дает NIC Teaming?
Технология NIC Teaming, именуемая также как Load Balancing/Failover (LBFO), доступна во всех редакциях Windows Server 2012 и во всех режимах работы сервера (Core, MinShell, Full GUI). Объединение (тиминг) нескольких физических сетевых адаптеров в группу приводит к появлению виртуального сетевого интерфейса tNIC, который представляет группу для вышележащих уровней операционной системы.
Особенности NIC Teaming в Windows Server 2012
Windows Server 2012 позволяет объединять в группу до 32 сетевых адаптеров Ethernet. Тиминг не Ethernet адаптеров (Bluetooth, Infiniband и пр.) не поддерживается. В принципе, группа может содержать только один адаптер, например, для разделения трафика по VLAN, но, очевидно, отказоустойчивость в этом случае не обеспечивается.
Драйвер сетевого адаптера, включаемого в группу, должен иметь цифровую подпись Windows Hardware Qualification and Logo (WHQL). В этом случае можно объединять в группу адаптеры разных производителей, и это будет поддерживаемая Microsoft конфигурация.
В одну группу можно включать только адаптеры с одинаковой скоростью подключения (speed connections).
Не рекомендуется использовать на одном сервере встроенный тиминг и тиминг третьих фирм. Не поддерживаются конфигурации, когда адаптер, входящий в тиминг стороннего производителя, добавляется в группу, создаваемую штатными средствами ОС, и наоборот.
Параметры NIC Teaming
При создании тиминговой группы необходимо указать несколько параметров (рассмотрены ниже), два из которых имеют принципиальное значение: режим тиминга (teaming mode) и режим балансировки трафика (load balancing mode).
Режим тиминга
Тиминговая группа может работать в двух режимах: зависимый от коммутатора (switch dependent) и не зависимый от коммутатора (switch independent).
Как следует из названия, в первом варианте (switch dependent) потребуется настройка коммутатора, к которому подключаются все адаптеры группы. Возможны две опции – статическая настройка свича (IEEE 802.3ad draft v1), либо использование протокола Link Aggregation Control Protocol (LACP, IEEE 802.1ax).
В режиме switch independent адаптеры группы могут быть подключены к разным коммутаторам. Подчеркиваю, могут быть, но это необязательно. Просто если это так, отказоустойчивость может быть обеспечена не только на уровне сетевого адаптера, но и на уровне коммутатора.
Режим балансировки
Кроме указания режима работы тиминга, необходимо еще указать режим распределения или балансировки трафика. Таких режимов по сути два: Hyper-V Port и Address Hash.
Hyper-V Port. На хосте с поднятой ролью Hyper-V и n-ым количеством виртуальных машин (ВМ) данный режим может оказаться весьма эффективным. В этом режиме порт Hyper-V Extensible Switch, к которому подключена некоторая ВМ, ставится в соответствие какому-либо сетевому адаптеру тиминговой группы. Весь исходящий трафик данной ВМ всегда передается через этот сетевой адаптер.
Address Hash. В этом режиме для сетевого пакета вычисляется хэш на основе адресов отправителя и получателя. Полученный хэш ассоциируется с каким-либо адаптером группы. Все последующие пакеты с таким же значением хэша пересылаются через этот адаптер.
Таблица ниже описывает логику распределения входящего/исходящего трафика в зависимости от режима работы группы и выбранного алгоритма распределения трафика. Отталкиваясь от этой таблицы, вы сможете выбрать наиболее подходящий для вашей конфигурации вариант.
Необходимо отметить еще один параметр. По умолчанию все адаптеры группы являются активными и задействуются для передачи трафика. Однако вы можете один из адаптеров указать в качестве Standby. Это адаптер будет использоваться только в качестве «горячей» замены, если один из активных адаптеров выходит из строя.
NIC Teaming в гостевой ОС
По разным причинам вы можете не захотеть включать тиминг на хостовой машине. Или же установленные адаптеры не могут быть объединены в тиминг штатными средствами ОС. Последнее справедливо для адаптеров с поддержкой SR-IOV, RDMA или TCP Chimney. Тем не менее, если на хосте более одного даже такого физического сетевого адаптера, можно использовать NIC Teaming внутри гостевой ОС. Представим, что на хосте две сетевые карточки. Если в некоторой ВМ два виртуальных сетевых адаптера, эти адаптеры через два виртуальных свича типа external подключены к, соответственно, двум физическим карточкам, и внутри ВМ установлена ОС Windows Server 2012, то вы можете сконфигурировать NIC Teaming внутри гостевой ОС. И такая ВМ сможет воспользоваться всеми преимуществами тиминга, и отказоустойчивостью, и повышенной пропускной способностью. Но для того, чтобы Hyper-V понимал, что при выходе из строя одного физического адаптера, трафик для этой ВМ нужно перебросить на другой физический адаптер, нужно установить чекбокс в свойствах каждого виртуального NIC, входящего в тиминг.
В PowerShell аналогичная настройка задается следующим образом:
Добавлю, что в гостевой ОС можно объединить в группу только два адаптера, и для группы возможен только switch independent + address hash режим.
Настройка NIC Teaming
Настройка тиминга возможна в графическом интерфейсе Server Manager, либо в PowerShell. Начнем с Server Manager, в котором необходимо выбрать Local Server и NIC Teaming.
В разделе TEAMS в меню TASKS выбираем New Team.
Задаем имя создаваемой группы, помечаем включаемые в группу адаптеры и выбираем режим тиминга (Static, Switch Independent или LACP).
Выбираем режим балансировки трафика.
Если необходимо, указываем Standby-адаптер.
В результате в списке адаптеров появляется новый сетевой интерфейс, для которого необходимо задать требуемые сетевые настройки.
При этом в свойствах реальных адаптеров можно увидеть включенный фильтр мультиплексирования.
В PowerShell манипуляции с тимингом реализуются набором команд с суффиксом Lbfo. Например, создание группы может выглядеть так:
Здесь TransportPorts означает балансировку с использованием 4-tuple hash.
Замечу, что вновь созданный сетевой интерфейс по умолчанию использует динамическую IP-адресацию. Если в скрипте нужно задать фиксированные настройки IP и DNS, то сделать это можно, например, так:
Таким образом, встроенными средствами Windows Server 2012 вы можете теперь группировать сетевые адаптеры хостовой или виртуальной машины, обеспечивая отказоустойчивость сетевого трафика и агрегирование пропускной полосы адаптеров.
Надеюсь, материал был полезен.
Спасибо!
Источник
Объединить два сетевых адаптера в один windows 10

Что такое Nic Teaming
Сейчас когда бизнес уже очень сильно зависит от доступности его сервисов, таких как корпоративная почта, файловый сервер, сайт с веб приложениями и CRM, и многое другое очень сильно встает вопрос по организации отказоустойчивости на разных уровнях. Одним из таких уровней является сетевой. В данной статье нам нужно рассмотреть про организацию отказоустойчивой сети в вашем Windows Server 2019. Сейчас уже себе сложно представить сервер, у которого было бы сетевых интерфейсов меньше двух, чаще всего их четыре и более. Раз они есть, то было бы здорово их объединить и использовать, как одно целое решая тем самым:
Предположим, что у нас вышел из строя один сетевой адаптер, в результате прохождение трафика перестроилось.
Ранее Nic Teaming мог быть реализован только посредством установки специальных драйверов на ваши сетевые карты. Эти драйвера позволяли вам через свойства сетевых адаптеров собирать пулы. Бывало так, что у вас на физическом сервере могли быть сетевые карты разных производителей, и в таком сценарии вы могли иметь проблемы с объединением сетевых карт. Благодаря встроенной возможности Windows Server 2019 эта проблема минимизируется.
Хочу отметить, что данная технология не нова и давно уже реализована и используется на сетевом оборудовании, там она называется LACP, или на системах хранения, например у Synology, там она называется Bonding, в Linux то же Bonding.
Требования и ограничения к Nic Teaming в Windows Server 2019
Как сказано в документации Microsoft драйвер сетевой карты должен иметь цифровую подпись Windows Hardware Qualification and Logo (WHQL). Если WHQL имеется, то вы может объединять адаптеры разных производителей.
Нужно учитывать, что для работы Nic Teaming сетевые карточки должны иметь одинаковую пропускную способность, если вы используете объединение от других производителей, то не используйте их совместно с инструментом Microsoft.
Так же вы не сможете объединить в группу карточки которые работают не по технологии Ethernet, такие как WWAN, Wi-FiInfiniband, сетевые адаптеры отладки ядра (KDNIC). Так же есть ряд технологий, которые не поддерживаются технологией объединения сетевых карт:
Методы настройки объединения сетевых интерфейсов
Существует три метода и два подхода по настройке ваших сетевых карт в общую сетевую группу:
Из инструментов я могу выделить:
Настройка Nic Teaming в Windows Server 2019
Использование диспетчера серверов
Данный метод самый простой и часто используемый, так как подходит большинству системных администраторов, он позволит вам производить настройки тиминга и на серверах Windows Core. Открываем диспетчер серверов, в моем примере на сервере SVT2019S01, у него есть четыре гигабитные сетевые карты intel 82574L. Как видно по умолчанию в Windows Server 2019 объединение сетевых карт отключено, щелкаем по настройке.
В статье по настройке сети в Windows Server 2019 я вам показывал команду PowerShell показывающую вам сетевые настройки:
В результате видно, что мои адаптеры имеют 4 разных Ip-адреса, один статический 192.168.31.3 и три динамических, полученных от DHCP-сервера. Я сделаю пул состоящий из четырех сетевых адаптеров и назначу ему IP-адрес 192.168.31.3.
В результате у вас должно открыться окно «Объединение сетевых карт«, оно будет разбито на три раздела:
Объединение сетевых карт у нас начинается с создания новой группы. В разделе группы, нажмите кнопку «Задачи» и выберите пункт «Создать группу».
Откроется окно создания группы. Тут вам нужно выбрать под себя и свои задачи ряд параметров, а именно:
Нажмите кнопку «Дополнительные свойства«, в ней весь сок. Тут вы сможете настроить:
Режимы поддержки групп
В режиме «Статическая поддержка групп» исходящий трафик при режиме балансировки (Хэш адреса «Address Hash») будет распределяться между всеми активными адаптерами в группе объединенных сетевых карт. Входящий трафик так же будет перенаправлен в соответствии с заданным алгоритмом нагрузки, который задан на коммутаторе.
Режим балансировки нагрузки
При объединении сетевых карт вам не только нужно выбрать режим поддержки, но и еще необходимо задать режим балансировки, коих целых три:
Ниже я расскажу про каждый из них.
Если вы выбираете режим на основе портов, то это равномерное распределение трафика, но если у вас трафик не TCP/UPD, то применяться будет режим IP-адреса, если трафик не IP, то будет хэш на основе MAC-адреса.
Разобравшись с основными понятиями, можно продолжить объединение сетевых карт. В своем примере я для начала объединю в NIC Teaming два сетевых интерфейса «Ethernet0» и «Ethernet1». Дополнительные настройки я выберу:
Применяем настройки, в итоге первый сетевой адаптер у вас сразу будет в зеленом, активном состоянии, дополнительный сетевой адаптер, может легко иметь статус «Неисправный, ожидает подключения». Связано это с тем, что идет сборка NIC Teaming, так что можете не беспокоиться.
Через пару секунд мы видим, что оба адаптера имеют статус «Активный» и все зелененькое.
В левой части вы будите видеть вашу группу объединенных сетевых интерфейсов и ее текущие настройки. Если необходимо их поменять, то кликаем по группе правой кнопкой мыши и из контекстного меню выберите пункт «Свойства«.
В результате у вас откроется знакомое вам окно со всеми свойствами группы.
Теперь давайте мы с вами откроем окно «Сетевые подключения», обратите внимание, что у вас появился новый виртуальный адаптер (Microsoft Network Adapter Multiplexor Driver). У него своеобразный значок, отличный от обычных карт, открыв его свойства вы сразу можете увидеть, что его скорость стала 2 Гбит/с, это логично, у нас же произошло сетевое объединение двух адаптеров по 1 Гбит/с. Открыв свойства подключения, я вижу, что получил динамический IP-адрес от моего DHCP сервера, при желании вы можете задать статические настройки.
Если вы теперь попытаетесь посмотреть свойства любого из сетевых адаптеров участвующих в тиминге, то у них уже не будет своего IP-адреса, так как он выступает в роли силинка (Это можно сравнить с обычным патч кордом подключенным от коммутатора к серверу)
Убедиться в том, что это силинк можно. так же увидев, что в свойствах адаптера отключены пункты IP версии 4 и 6.
Так же это можно проверить, через команду IPCONFIG, которая выведет три сетевых интерфейса.
Еще хочу обратить внимание, что на интерфейсе NIC Teaming появился новый драйвер «Microsoft Load Balancing/Failover Provider«, он и участвует в алгоритме балансировки трафика.
Добавление и исключение сетевых адаптеров из NIC Teaming
Давайте я в свою группу teaming-pyatilistnik добавлю третий сетевой адаптер. Для этого в диспетчере серверов в свойствах группы поставьте галки на против нужных. Я добавлю сетевые адаптеры «Ethernet2» и «Ethernet3», последний у меня будет, как резервный. Применяем.
Так же ждем настройки.
В итоге мы расширили наше объединение сетевых адаптеров, три активных и один резервный.
Проверяем утилитой IPCONFIG, видим, что в моей Windows Server 2019 один сетевой интерфейс, но 4-ре физических адаптера. Тиминг готов.
Благодаря этому, я добился пропускной способности в 3 Гбит/с и с одним резервным адаптером.
Для того, чтобы удалить один из сетевых адаптеров из NIC Teaming, в свойствах просто снимаем галку.
Удаление происходит практически моментально.
Добавление группового интерфейса в нужный VLAN
Я уверен, что у вас не плоская сеть и вы используете VLAN для разделения трафика. Настроить номер VLAN можно в диспетчере задач, вкладка «Групповые интерфейсы«, вызовите свойства вашей группы сетевых адаптеров.
Ставим галку «Конкретная виртуальная ЛС», где в определенном поле нужно указать номер VLAN, обратите внимание, что данный номер будет дописан в название NIC Teaming.
Если вы планируете использовать VLAN внутри виртуальной машины Hyper-V, то настраивать виртуальную ЛС нужно на виртуальном коммутаторе, а не на группе объединения сетевых карт. Если у вас стоит задача в виртуальной машине использовать несколько виртуальных сетей, то вы каждый порт коммутатора настраиваете на нужный VLAN, никогда не делайте это внутри виртуальной машины. Если же вы используете виртуальные функций SR-IOV (VFs), то обязательно проверьте, что они находятся в одном VLAN, перед тем как их будите объединять.
Создание NIC Teaming через PowerShell
Чтобы создать сетевое объединение интерфейсов через командлеты, вам нужно открыть PowerShell от имени администратора. Первым делом вам нужно посмотреть список физических адаптеров, для этого введите:
В моем примере их 4-ре. Предположим, что я хочу объединить в NIC Teamin первые два адаптера «Ethernet1» и «Ethernet2».
Для создания мы будем использовать командлет New-NetLbfoTeam.
Ключи TeamingMode
Ключи LoadBalancingAlgorithm
Вас спросят, действительно ли вы хотите создать объединенную группу сетевых интерфейсов, говорим «Y». Сразу вы увидите статус «Degraded», через некоторое время уже «Up».
Если нужно изменить поменять настройки вашей тиминговой группы, то для этого есть командлет Set-NetLbfoTeam. Допустим я хочу, чтобы режим поддержки групп был LACP, команда будет выглядеть вот так:
Хочу отметить, что если вы попытаетесь, как и в моем примере сделать, это на виртуальной машине, то получите ошибку;
Она вам прямым текстом скажет, что на виртуалках можно использовать только режим SwitchIndependent, на железных серверах все будет работать. Теперь давайте поменяем режим балансировки на IPAddresses, для этого пишем:
Добавление сетевых адаптеров из NIC Teaming через PowerShell
Предположим, что вы решили добавить еще один сетевой адаптер в объединение сетевых интерфейсов, как видим у меня NIC Teaming состоит из адаптеров «Ethernet0» и «Ethernet1», я добавлю «Ethernet2»
Удаление сетевых адаптеров из NIC Teaming через PowerShell
Если стоит задачу удалить сетевой адаптер из вашей группы объединенных сетевых интерфейсов, то выполним команду:
Настройка VLAN на NIC Teaming через PowerShell
Если нужно указать определенную виртуальную сеть (VLAN), то вы можете этого добиться командой:
Вернуть VLAN по умолчанию, обязательно смотрите «Primary» интерфейс
Удаление группы сетевых интерфейсов через PowerShell
Для удаления есть команда:
Чтобы удалить все тиминги, введите Get-NetLbfoTeam | Remove-NetLbfoTeam
На этом у меня все. Мы разобрали создание, настройку, редактирование, удаление объединения сетевых интерфейсов в операционной системе Windows Server 2019. С вами был Иван Семин, автор и создатель IT портала Pyatilistnik.org.
Популярные Похожие записи:
4 Responses to Объединение сетевых карт (Nic Teaming) в Windows Server 2019
добрый день! А где вы такие сообщения видите, на DHCP сервере или на сервере с тимингом? Какой код ID сообщения?
Доброе время суток.
Я сделал все по вашей статье, за исключением того, что у меня две сетевых адаптера и нет резервного. В итоге, в окне состояния сетевых подключений написано 2 Гбит/с, но на практике таких скоростей не наблюдаю. Проверял копированием файла из одного сервера на другой.
рижим поддержки групп стоит LACP
режим балансировки — Dynamic
подключены сетевые адаптеры к свитчу HP 1910-24, на котором настроил Link aggregation.
Тигран, LACP не позволяет при соединениях хост-хост забирать всю полосу пропускания. Только одна физика. Вот если будет другая пара серверов, что погонят трафик через LACP, то они смогут забрать себе другую физику.
Грубо говоря 2G LACP делится 1+1 для разных хостов.
Источник
Обновлено 02.10.2019

Что такое Nic Teaming
Сейчас когда бизнес уже очень сильно зависит от доступности его сервисов, таких как корпоративная почта, файловый сервер, сайт с веб приложениями и CRM, и многое другое очень сильно встает вопрос по организации отказоустойчивости на разных уровнях. Одним из таких уровней является сетевой. В данной статье нам нужно рассмотреть про организацию отказоустойчивой сети в вашем Windows Server 2019. Сейчас уже себе сложно представить сервер, у которого было бы сетевых интерфейсов меньше двух, чаще всего их четыре и более. Раз они есть, то было бы здорово их объединить и использовать, как одно целое решая тем самым:
- Отказоустойчивость сетевой доступности
- Увеличение пропускной способности
Microsoft начиная с Windows Server 2012 услышала администраторов и внедрила в свою операционную систему функционал Nic Teaming. Объединение сетевых карт (Nic Teaming Network Interface Card Teaming (Load Balancing/Fail Over (LBFO))) — это технология группировки физических или виртуальных сетевых карт в один или несколько программных сетевых адаптеров, решающих проблемы в случае сбоя оборудования.
На текущий момент вы можете спокойно объединить в Windows Server 2019 от двух до 32 сетевых карт в один или несколько пулов.
Предположим, что у нас вышел из строя один сетевой адаптер, в результате прохождение трафика перестроилось.
Ранее Nic Teaming мог быть реализован только посредством установки специальных драйверов на ваши сетевые карты. Эти драйвера позволяли вам через свойства сетевых адаптеров собирать пулы. Бывало так, что у вас на физическом сервере могли быть сетевые карты разных производителей, и в таком сценарии вы могли иметь проблемы с объединением сетевых карт. Благодаря встроенной возможности Windows Server 2019 эта проблема минимизируется.
Хочу отметить, что данная технология не нова и давно уже реализована и используется на сетевом оборудовании, там она называется LACP, или на системах хранения, например у Synology, там она называется Bonding, в Linux то же Bonding.
Требования и ограничения к Nic Teaming в Windows Server 2019
Как сказано в документации Microsoft драйвер сетевой карты должен иметь цифровую подпись Windows Hardware Qualification and Logo (WHQL). Если WHQL имеется, то вы может объединять адаптеры разных производителей.
https://docs.microsoft.com/ru-ru/windows-server/networking/technologies/nic-teaming/nic-teaming
Нужно учитывать, что для работы Nic Teaming сетевые карточки должны иметь одинаковую пропускную способность, если вы используете объединение от других производителей, то не используйте их совместно с инструментом Microsoft.
Так же вы не сможете объединить в группу карточки которые работают не по технологии Ethernet, такие как WWAN, Wi-FiInfiniband, сетевые адаптеры отладки ядра (KDNIC). Так же есть ряд технологий, которые не поддерживаются технологией объединения сетевых карт:
- TCP Chimney. TCP Chimney не поддерживается, так как TCP Chimney разгружает весь сетевой стек непосредственно к сетевому адаптеру.
- Для SR-IOV данные доставляются непосредственно на сетевой Адаптер без передачи через стек сети в виртуализации. Таким образом он не поддерживается для сетевых карт, для проверки или перенаправлять данные на другой маршрут в объединении.
- При настройке Qos, когда вы активируете политику качества обслуживания, тут могут быть проблемы из-за ограничения полосы пропускания
Методы настройки объединения сетевых интерфейсов
Существует три метода и два подхода по настройке ваших сетевых карт в общую сетевую группу:
- Первый метод, это локальный непосредственно на вашем сервере
- Второй метод, это удаленный подразумевает, что вы используете инструменты позволяющие вам выполнить настройку на удаленной системе.
Из инструментов я могу выделить:
- Использование оснастки «Диспетчер серверов»
- Командлеты PowerShell
Настройка Nic Teaming в Windows Server 2019
Производить настройку Nic Teaming я буду в моем тестовом домене Active Directory root.pyatilistnik.org. У меня есть виртуальная машина с установленной Windows Server 2019, где выполнена базовая настройка перед вводом в эксплуатацию. Так как я этот сервер использую, как хост управления Windows Admin Center и WDS сервер ,то мне хочется, чтобы он был более отказоустойчивый и производительный в плане пропускной способности.
Использование диспетчера серверов
Данный метод самый простой и часто используемый, так как подходит большинству системных администраторов, он позволит вам производить настройки тиминга и на серверах Windows Core. Открываем диспетчер серверов, в моем примере на сервере SVT2019S01, у него есть четыре гигабитные сетевые карты intel 82574L. Как видно по умолчанию в Windows Server 2019 объединение сетевых карт отключено, щелкаем по настройке.
В статье по настройке сети в Windows Server 2019 я вам показывал команду PowerShell показывающую вам сетевые настройки:
В результате видно, что мои адаптеры имеют 4 разных Ip-адреса, один статический 192.168.31.3 и три динамических, полученных от DHCP-сервера. Я сделаю пул состоящий из четырех сетевых адаптеров и назначу ему IP-адрес 192.168.31.3.
В результате у вас должно открыться окно «Объединение сетевых карт«, оно будет разбито на три раздела:
- Раздел серверы — тут вы можете добавлять удаленные сервера для управления тимингом
- Раздел группы — тут вы создаете группы «Windows Nic Teaming»
- Адаптеры и интерфейсы — список ваших сетевых адаптеров, которые вы будите добавлять в группы
Объединение сетевых карт у нас начинается с создания новой группы. В разделе группы, нажмите кнопку «Задачи» и выберите пункт «Создать группу».
Откроется окно создания группы. Тут вам нужно выбрать под себя и свои задачи ряд параметров, а именно:
- Задайте удобное для вас имя Nic Teaming, отмечу, что оно ни на что не влияет
- Выберите адаптеры участники — это те сетевые адаптеры которые вы хотели бы видеть у себя в группе интерфейсов, я пока выберу два, остальные добавлю в момент, когда группа уже создана
Нажмите кнопку «Дополнительные свойства«, в ней весь сок. Тут вы сможете настроить:
-
- Режим поддержки групп
- Режим балансировки нагрузки
- Резервный адаптер — это если вы хотите какой-то сетевой интерфейс держать про запас и если кто-то из группы будут не доступны, то он включится в дело и всех спасет, Нужно учитывать, что он не будет участвовать в передачи данных.
- Основной групповой интерфейс
Режимы поддержки групп
Режим поддержки групп (Teaming Mode) — это два режима, которые задают как у вас будет работать ваше объединение сетевых карт. Как я писал выше у вас три варианта: «Не зависит от коммутатора (Switch Independent)», «Статическая поддержка групп (Static Teaming) (IEEE 802.3ad draft v1)» и LACP (Link Aggregation Control Protocol (LACP, IEEE 802.1ax)).
- Не зависит от коммутатора (Switch Independent) — данный режим позволяет вам подключать сетевые адаптеры сервера к разным коммутаторам, добиваясь тем самым отказоустойчивости. Независимые от коммутатора опции означают, что нам не нужно вносить какие-либо изменения конфигурации на стороне коммутатора. Использование «Не зависит от коммутатора» означает, что исходящий трафик будет сбалансирован по нагрузке с использованием выбранного нами алгоритма, но поскольку коммутаторы не знают о балансировке нагрузки, входящий трафик не будет сбалансирован по нагрузке. Входящий трафик получает основной сетевой интерфейс, в случае если он сбоит, его функции перейдут другому адаптеру.
- Статическая поддержка групп (Static Teaming) (IEEE 802.3ad draft v1) — данный режим требует настройки коммутатора, чтобы он мог работать с командами Nic Teaming Windows Server 2019, и сетевые адаптеры должны быть подключены к одному и тому же коммутатору. Еще раз, цитируя официальную документацию : «Команды, зависящие от коммутатора, требуют, чтобы все члены объединения были подключены к одному и тому же физическому коммутатору или коммутатору с несколькими шасси, который разделяет идентификатор коммутатора между несколькими шасси». При статической поддержке групп вам необходимо в ручном режиме произвести настройки на вашем коммутаторе, вы выделяете под это дело статические порты и формируете группу. Этот режим обычно поддерживается коммутаторами серверного класса.
В режиме «Статическая поддержка групп» исходящий трафик при режиме балансировки (Хэш адреса «Address Hash») будет распределяться между всеми активными адаптерами в группе объединенных сетевых карт. Входящий трафик так же будет перенаправлен в соответствии с заданным алгоритмом нагрузки, который задан на коммутаторе.
- LACP (Link Aggregation Control Protocol (LACP, IEEE 802.1ax)) — данный режим требует настройки коммутатора, режим намного более динамичен. Мы настраиваем коммутатор, а не отдельные порты, что означает, что мы можем перемещать кабели, и мы все равно получим сценарий с балансировкой нагрузки. Когда коммутатор настроен, он узнает о вашей сетевой группе и обрабатывает динамическое согласование портов.
Режим балансировки нагрузки
При объединении сетевых карт вам не только нужно выбрать режим поддержки, но и еще необходимо задать режим балансировки, коих целых три:
- Хэш адреса (Address Hash)
- Порт Hyper-V (Hyper-V Port)
- Динамический (Dynamic)
Ниже я расскажу про каждый из них.
- Хэш адреса (Address Hash) — как можно догадаться из названия в данном режиме балансировки происходит вычисление хэш на основе адреса отправителя и получателя. Вычисленный хэш будет ассоциироваться с каким либо сетевым адаптером, и пакеты с таким хэшем будут прилетать именно ему. Хэш может вычисляться на основе следующих значений (Задаются через PowerShell):
- MAC-адрес отправителя и получателя;
- IP-адрес отправителя и получателя (2-tuple hash);
- TCP-порт отправителя и получателя и IP-адрес отправителя и получателя (4-tuple hash).
Если вы выбираете режим на основе портов, то это равномерное распределение трафика, но если у вас трафик не TCP/UPD, то применяться будет режим IP-адреса, если трафик не IP, то будет хэш на основе MAC-адреса.
- Порт Hyper-V (Hyper-V Switch Port) — Балансировка нагрузки порта Hyper-V связывает виртуальную машину с конкретным сетевым адаптером в группе, что может хорошо работать для хоста Hyper-V с многочисленными виртуальными машинами, так что вы распределяете их сетевой адаптер между несколькими сетевыми картами в вашей группе. Весь исходящий трафик данной ВМ всегда передается через этот сетевой адаптер. В данном режиме такой вид балансировки назначает независимые MAC-адреса виртуальным машинам. Этот режим очень хорошо работает в сценариях, где вы объединяете много виртуальных машин на физическом хосте Hyper-V, но ни одна из них не генерирует сетевую нагрузку, превышающую пропускную способность одного сетевого адаптера в группе. Объединение сетевых карт использует порт коммутатора Hyper-V Virtual в качестве идентификатора, вместо того чтобы использовать MAC-адрес источника, так как в некоторых случаях виртуальные машины могут быть настроены с использованием более одного MAC-адреса на порту коммутатора.
- Динамический (Dynamic) — это опция по умолчанию, представленная в Server 2012 R2, которая рекомендована Microsoft и дает вам преимущества обоих ранее упомянутых алгоритмов: он использует хеширование адресов для исходящего трафика и балансировку портов Hyper-V для входящего с дополнительной встроенной логикой для балансировки в случае сбоев/затыков
Разобравшись с основными понятиями, можно продолжить объединение сетевых карт. В своем примере я для начала объединю в NIC Teaming два сетевых интерфейса «Ethernet0» и «Ethernet1». Дополнительные настройки я выберу:
- Режим поддержки групп — Не зависит от коммутатора
- Режим балансировки нагрузки — Хэш адреса
- Резервный адаптер — нет (все адаптеры активны)
Применяем настройки, в итоге первый сетевой адаптер у вас сразу будет в зеленом, активном состоянии, дополнительный сетевой адаптер, может легко иметь статус «Неисправный, ожидает подключения». Связано это с тем, что идет сборка NIC Teaming, так что можете не беспокоиться.
Через пару секунд мы видим, что оба адаптера имеют статус «Активный» и все зелененькое.
В левой части вы будите видеть вашу группу объединенных сетевых интерфейсов и ее текущие настройки. Если необходимо их поменять, то кликаем по группе правой кнопкой мыши и из контекстного меню выберите пункт «Свойства«.
В результате у вас откроется знакомое вам окно со всеми свойствами группы.
Теперь давайте мы с вами откроем окно «Сетевые подключения», обратите внимание, что у вас появился новый виртуальный адаптер (Microsoft Network Adapter Multiplexor Driver). У него своеобразный значок, отличный от обычных карт, открыв его свойства вы сразу можете увидеть, что его скорость стала 2 Гбит/с, это логично, у нас же произошло сетевое объединение двух адаптеров по 1 Гбит/с. Открыв свойства подключения, я вижу, что получил динамический IP-адрес от моего DHCP сервера, при желании вы можете задать статические настройки.
Если вы теперь попытаетесь посмотреть свойства любого из сетевых адаптеров участвующих в тиминге, то у них уже не будет своего IP-адреса, так как он выступает в роли силинка (Это можно сравнить с обычным патч кордом подключенным от коммутатора к серверу)
Убедиться в том, что это силинк можно. так же увидев, что в свойствах адаптера отключены пункты IP версии 4 и 6.
Так же это можно проверить, через команду IPCONFIG, которая выведет три сетевых интерфейса.
Еще хочу обратить внимание, что на интерфейсе NIC Teaming появился новый драйвер «Microsoft Load Balancing/Failover Provider«, он и участвует в алгоритме балансировки трафика.
Добавление и исключение сетевых адаптеров из NIC Teaming
Давайте я в свою группу teaming-pyatilistnik добавлю третий сетевой адаптер. Для этого в диспетчере серверов в свойствах группы поставьте галки на против нужных. Я добавлю сетевые адаптеры «Ethernet2» и «Ethernet3», последний у меня будет, как резервный. Применяем.
Так же ждем настройки.
В итоге мы расширили наше объединение сетевых адаптеров, три активных и один резервный.
Проверяем утилитой IPCONFIG, видим, что в моей Windows Server 2019 один сетевой интерфейс, но 4-ре физических адаптера. Тиминг готов.
Благодаря этому, я добился пропускной способности в 3 Гбит/с и с одним резервным адаптером.
Для того, чтобы удалить один из сетевых адаптеров из NIC Teaming, в свойствах просто снимаем галку.
Удаление происходит практически моментально.
Добавление группового интерфейса в нужный VLAN
Я уверен, что у вас не плоская сеть и вы используете VLAN для разделения трафика. Настроить номер VLAN можно в диспетчере задач, вкладка «Групповые интерфейсы«, вызовите свойства вашей группы сетевых адаптеров.
Ставим галку «Конкретная виртуальная ЛС», где в определенном поле нужно указать номер VLAN, обратите внимание, что данный номер будет дописан в название NIC Teaming.
- Перед включением объединения сетевых карт настройте порты физического коммутатора, подключенные к узлу Teaming, для использования режима магистрали (неизбирательного). Физический коммутатор должен передавать весь трафик на узел для фильтрации без изменения трафика.
- Не настраивайте фильтры VLAN на сетевых адаптерах с помощью параметров дополнительных свойств сетевого адаптера. Разрешите программе объединения сетевых карт или виртуальному коммутатору Hyper-V (при наличии) выполнить фильтрацию виртуальных ЛС.
Если вы планируете использовать VLAN внутри виртуальной машины Hyper-V, то настраивать виртуальную ЛС нужно на виртуальном коммутаторе, а не на группе объединения сетевых карт. Если у вас стоит задача в виртуальной машине использовать несколько виртуальных сетей, то вы каждый порт коммутатора настраиваете на нужный VLAN, никогда не делайте это внутри виртуальной машины. Если же вы используете виртуальные функций SR-IOV (VFs), то обязательно проверьте, что они находятся в одном VLAN, перед тем как их будите объединять.
Создание NIC Teaming через PowerShell
Чтобы создать сетевое объединение интерфейсов через командлеты, вам нужно открыть PowerShell от имени администратора. Первым делом вам нужно посмотреть список физических адаптеров, для этого введите:
Get-NetAdapter | FT -auto
В моем примере их 4-ре. Предположим, что я хочу объединить в NIC Teamin первые два адаптера «Ethernet1» и «Ethernet2».
Для создания мы будем использовать командлет New-NetLbfoTeam.
New-NetLbfoTeam -Name teaming-pyatilistnik -TeamMembers Ethernet1, Ethernet0 -TeamingMode SwitchIndependent -LoadBalancingAlgorithm TransportPorts
- -Name -Мы задаем имя нашего объединения сетевых карт
- -TeamMembers — указываем, какие сетевые адаптеры мы будем объединять
- -TeamingMode — режим поддержки групп
- -LoadBalancingAlgorithm — Режим балансировки
Ключи TeamingMode
- LACP (Link Aggregation Control Protocol (LACP, IEEE 802.1ax))
- Static (Статическая поддержка групп (Static Teaming) (IEEE 802.3ad draft v1))
- SwitchIndependent (Не зависит от коммутатора (Switch Independent))
Ключи LoadBalancingAlgorithm
- TransportPorts — это Хэш адреса (Address Hash)
- HyperVPort — это Порт Hyper-V (Hyper-V Port)
- Dynamic — это Динамический (Dynamic)
- IPAddresses — Использует IP-адреса источника и назначения для создания хэша, а затем назначает пакеты, которые имеют совпадающее значение хэша, одному из доступных интерфейсов. При указании этого алгоритма с TeamingMode параметром и значением SwitchIndependent весь входящий трафик поступает на основной интерфейс группы.
- MacAddresses — Использует исходные и целевые MAC-адреса для создания хэша, а затем назначает пакеты, которые имеют совпадающее значение хэша, одному из доступных интерфейсов. При указании этого алгоритма с TeamingMode параметром и значением SwitchIndependent весь входящий трафик поступает на основной интерфейс группы.
Вас спросят, действительно ли вы хотите создать объединенную группу сетевых интерфейсов, говорим «Y». Сразу вы увидите статус «Degraded», через некоторое время уже «Up».
Хочу отметить, что если вы явным образом не задаете статические настройки сетевого адреса, то вы получите его от DHCP, если же стоит задача задать конкретный IP-адрес, то это можно сделать командой
New-NetIPAddress -InterfaceAlias teaming-pyatilistnik -IPAddress 192.168.31.31 -PrefixLength 24 -DefaultGateway 192.168.31.1
Set-DnsClientServerAddress -InterfaceAlias teaming-pyatilistnik -ServerAddresses 192.168.31.1
Дополнительные примеры New-NetLbfoTeam https://docs.microsoft.com/en-us/powershell/module/netlbfo/new-netlbfoteam?view=win10-ps
Если нужно изменить поменять настройки вашей тиминговой группы, то для этого есть командлет Set-NetLbfoTeam. Допустим я хочу, чтобы режим поддержки групп был LACP, команда будет выглядеть вот так:
Set-NetLbfoTeam -Name teaming-pyatilistnik -TeamingMode LACP
Хочу отметить, что если вы попытаетесь, как и в моем примере сделать, это на виртуальной машине, то получите ошибку;
Set-NetLbfoTeam : ‘SwitchIndependent’ is the only TeamingMode value supported in a Virtual Machine
Она вам прямым текстом скажет, что на виртуалках можно использовать только режим SwitchIndependent, на железных серверах все будет работать. Теперь давайте поменяем режим балансировки на IPAddresses, для этого пишем:
Set-NetLbfoTeam -Name teaming-pyatilistnik -LoadBalancingAlgorithm IPAddresses
Дополнительную информацию, о командлете Set-NetLbfoTeam можете посмотреть по ссылке https://docs.microsoft.com/en-us/powershell/module/netlbfo/set-netlbfoteam?view=win10-ps
Добавление сетевых адаптеров из NIC Teaming через PowerShell
Предположим, что вы решили добавить еще один сетевой адаптер в объединение сетевых интерфейсов, как видим у меня NIC Teaming состоит из адаптеров «Ethernet0» и «Ethernet1», я добавлю «Ethernet2»
Пишем команду:
Add-NetLbfoTeamMember -Team teaming-pyatilistnik -Name Ethernet2 -AdministrativeMode Active (Или Standby)
Удаление сетевых адаптеров из NIC Teaming через PowerShell
Если стоит задачу удалить сетевой адаптер из вашей группы объединенных сетевых интерфейсов, то выполним команду:
Remove-NetLbfoTeamMember -Team teaming-pyatilistnik -Name Ethernet2
Настройка VLAN на NIC Teaming через PowerShell
Если нужно указать определенную виртуальную сеть (VLAN), то вы можете этого добиться командой:
Add-NetLbfoTeamNIC -Team teaming-pyatilistnik -VlanID 2
Изменить командой Set-NetLbfoTeamNIC -Name «teaming-pyatilistnik — VLAN 2« -VlanID 3 (Меняем VLAN 2 на 3)
Обратите на имя главного интерфейса в группе «teaming-pyatilistnik — VLAN 2«
Вернуть VLAN по умолчанию, обязательно смотрите «Primary» интерфейс
Set-NetLbfoTeamNic -Name «teaming-pyatilistnik« -Default
Удаление группы сетевых интерфейсов через PowerShell
Для удаления есть команда:
Remove-NetLbfoTeam -Name teaming-pyatilistnik
Чтобы удалить все тиминги, введите Get-NetLbfoTeam | Remove-NetLbfoTeam
На этом у меня все. Мы разобрали создание, настройку, редактирование, удаление объединения сетевых интерфейсов в операционной системе Windows Server 2019. С вами был Иван Семин, автор и создатель IT портала Pyatilistnik.org.
Настройка двух сетевых карт
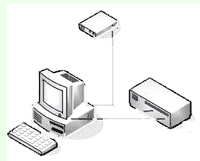
Сегодня я вам расскажу, как произвести настройку двух сетевых карт так чтобы и сеть была и интернет работал, а то если оставить все на усмотрения windows, то нет никаких гарантий, что все будет работать как надо.
Итак, что мы имеем? Есть компьютер, который имеет на борту две сетевые карты. Одна карта смотрит в сеть номер один, другая в сеть номер два. В обеих сетях есть свой интернет. Вопрос: какую сеть будет использовать компьютер для выхода в сеть.
На самом деле часто бывает важно, на каком интернете сидит та или иная машина, да и вообще всегда хочется четко понимать, откуда ноги растут. Не будем отдаваться во власть случая, а настроим все так, как нам и надо.
Для этого нам нужно немного настроить оба подключения, а именно открываем папку сетевые подключения, выбираем то подключение через которое будем ходить в интернет, заходим в свойства (правой кнопкой мыши на подключении – последняя строчка). Далее выбираем протокол интернета версии 4 (TCP/IPv4)=>щелкаем свойства => внизу выбираем дополнительно => в открывшемся окошке “дополнительные параметры TCP/IP” убираем галочку “Автоматическое назначение метрики”, и в окне метрика интерфейса рисуем цифру один. Нажимаем везде “ок”, и проделываем тоже самое для другого сетевого подключения, за одним исключением: здесь мы рисуем цифру два.
Вот собственно и “вся любовь”. Собственно говоря, если не произвести данных манипуляции, интернет может вообще не появиться.
Данный способ также подойдет для случая, когда компьютер имеет свое подключение к интернету, например посредством ADSL модема, и плюс к этому подключен к локальной сети, в который есть другой интернет.
Эта методика поможет вам настроить две сетевые карты и четко определить – какой сетевой интерфейс использовать для выхода в интернет.
Источник
Как объединить компьютеры в локальную сеть в Windows 10, 7
В наши дни наличие двух компьютеров в одном доме частое явление, а то и большее количество. В связи с этим у многих пользователей возникает вопрос, как объединить все компьютеры в локальную сеть? Чтобы в дальнейшем можно было быстро передавать любые файлы или поиграть в сетевые игры между ПК. Сегодня мы покажем вам, какими способами, возможно, это реализовать и что для этого необходимо.
Что потребуется для объединения двух и более компьютеров
Чтобы подключить два компьютера, 2 ноутбука или компьютер и ноутбук между собой, нам понадобиться:
- Сетевой кабель, обжатый с двух сторон (патч-корд). Вдруг решите обжимать самостоятельно, тогда посмотрите, как это нужно делать правильно в нашей статье: порядок обжима витой пары, все схемы.
- Если нужно соединить два стационарных компьютера тогда смотрите, что бы было две сетевые карты, по одной на каждом ПК. А вот соединить два любых ноутбука между собой труда не составит, потому что сетевые карты там точно есть.
Выполняем прямое подключение на Windows 10
Для начала, конечно же, необходимо вставить один конец сетевого кабеля в порт сетевой карты одного компьютера, а другой конец аналогично в другой компьютер. Дальше приступаем к настройке локальной сети Windows 10.
Действие No 1
- Наводим мышку на ярлык «Мой компьютер» и клацаем правой клавишей мышки. Выбираем «Свойства».
- В окне которое появится нажмите на надпись «Изменить параметры», выскочит еще одно окошко, жмем «Изменить…».
- В графе «Имя компьютера» прописывает имя ПК (имена для каждого ПК должны быть разные), пишите обязательно латинскими буквами. Графу «Рабочая группа» можно не изменять, оставьте как есть.
Действие No 2
Теперь можно переходить к наладке общего доступа на доступных компьютерах, которые присутствуют в локальной сети.
- Клацаем левой клавишей мышки на иконку «Сеть», далее «Центр управления сетями….», «Изменить дополнительные параметры….».
- Далее, для частной сети включите все пункты, как на картинке ниже.
- Включаем аналогично и для гостевой сети. Смотрим фото ниже.
- А вот для всех сетей нужно заблокировать общий доступ. Производим установку шифрования.
Действие No 3
Чтобы подключить ваш ноутбук к компьютеру необходимо вбить IP адреса на этих устройствах.
- Выполняем настройку сети на первом (главном) компьютере, который соединен с сетью интернет. Жмем ЛКМ на иконке «Сеть», «Сетевые параметры».
- Клацаем на строке «Настройка параметров адаптера». Попадаете в окно всех модулей, нам необходим адаптер «Ethernet».
Кликаем правой кнопкой мыши на «Ethernet», далее «Свойство», кликаем двойным щелчком на строке «IP версии 4 (TCP/IPv4)».
Устанавливаем точку напротив «Использовать следующий IP — адрес….». Теперь прописываем:
- IP-адрес — 192.168.11.11.
- Маска подсети — 255.255.255.0.
Маска должна выставиться автоматически, после нажатия на поле ввода. Жмем «Ок».
Переходим на второй ПК. На нем выполняем все точно также, только вбиваем другие настройки сетевой платы:
- IP-адрес вводим — 192.168.11.12.
- Маску подсети вбиваем — 255.255.255.0.
- Основной шлюз — 192.168.11.11.
- Предпочитаемый DNS прописываем — 192.168.11.11.
Жмем «Ок». После ввода настроек у вас должно получиться соединить ноутбук с компьютером, по локальной сети на Windows 10.
Действие No 4
Последний этап, завершающий настройку. На первом (главном) устройстве дать разрешения на использования интернета, всем устройствам в вашей сети.
- На ПК который является шлюзом, открываем окно сетевых подключений, где находятся все ваши адаптеры. Находим настроенный ярлык, через который подключаетесь к интернету и жмете ПКМ, «Свойства».
- Выскочит окошко, в котором перейдите во вкладку «Доступ» и поставьте две галочки разрешения. Нажимаем «Ок».
После выполненного четвертого действия, вы сможете пользоваться всемирной паутиной на всех ПК, которые соедините по сети и настроите. Теперь вы будете знать, как подключить любые компьютеры по локальной сети на Виндовс 10.
Наладка локальной сети между ПК на Виндовс 7
После того как соедините оба компьютера кабелем (витой парой), можно будет приступать к настройке локальной сети Windows 7.
Шаг первый
Задаем всем компьютерам, которые будет в сети уникальное имя (английскими буквами). Рабочие группы оставляем без изменений.
- К примеру, первое устройство: Имя – Home, группа — work group.
- Второе устройство: Имя – Home 1, группа — work group.
- Входим «Панель управления», «Система и безопасность», «Система».
- Теперь нажмите опцию «Дополнительные параметры системы».
Шаг второй
Устанавливаем общий доступ для выбранных вами папок.
- Заходим «Пуск», «Панель управления», «Сеть и интернет», «Центр управления сетями….».
- С левой стороны самая последняя строка «Изменить дополнительные параметры….» кликаем на ней.
- Появиться профиль: домашний, рабочий и общий. Везде ставим точки напротив строки включить. Единственное, это нужно убрать парольную защиту. Сохраняемся и перезагружаемся. Пример можно посмотреть ниже.
Шаг третий
Прописываем на компьютерах индивидуальные сетевые настройки. Выполняется третий шаг аналогично, как и на Windows 10. Поэтому повторно расписывать, как его сделать не будем. Смотрите выше в статье пункт «Действие No 3».
Шаг четвертый
Если необходимо, чтобы первый ПК, который подключен во всемирную сеть, раздавал еще и Интернет, тогда сделайте следующие шаги:
- Чтобы расшарить для второго ПК доступ к всемирной паутине, необходимо зайти «Сетевые подключения».
- Клацаем ПКМ на иконке настроенного подключения, благодаря которому вы делаете выход во всемирную сеть и нажимаете «Свойства».
- Переходите в пункт «Доступ», ставите везде птички. Жмем «Ок».
Шаг пятый
Выполняем расшаривание папок, чтобы на втором ПК был полный доступ к этим папкам.
Клацаем правой клавишей мыши на папке которую желаете открыть для всеобщего доступа, выбираем «Общий доступ», «Домашняя группа (чтение)». Ожидаем 30 секунд и готово, папка теперь доступна для второго компьютера.
Если вам необходимо посмотреть все имеющиеся ПК в сети, тогда в проводнике клацните «Сеть».
На этом все, как соединить ваши компьютеры в локальную сеть на Виндовс 7, мы показали.
Соединяем два компьютера при помощи вай фай роутера
Пример настроек покажем вам на ОС Windows 10, для других ОС принцип тот же самый. Небольшие отличия будут только в названиях пунктов. Приступим к
настройке локальной сети через роутер. Для начала, конечно же, требуется подключить оба компьютера к Wi Fi роутеру.
- Можно подключить с помощью витой пары обжатой штекером RG-45 с двух сторон.
- Или, при наличии Wi-Fi модулей, подключаемся по беспроводной технологии вай фай.
Настройка новой локальной сети
- Смотрим на всех ПК, чтобы была одинаково написанная рабочая группа и были прописаны разные имена на латинице. Как это реализовать мы уже писали в данной статье выше для Windows 10, 7.
- Чаще всего роутер настраивают, чтобы он выдавал автоматически все настройки устройствам, будь то ноутбук, смартфон или планшет. Поэтому вам только нужно удостовериться, что на сетевой карте точки стоят напротив строки «Получить IP адрес автоматически», «Получить адрес DNS сервера автоматически».
Разрешаем общий доступ
Так же как и в способах вышеописанных, здесь необходимо активировать общий доступ и конечно же сетевое обнаружение. Как это реализовать вы уже знаете. Если забыли, смотрите пункты «Действие No 2 или шаг второй».
Расшариваем папки, диски
- Выбираем папку которую хотим расшарить. Клацаем на ней ПКМ, выбираем «Поделиться», «Отдельные люди».
- Появиться окно, раскрываем список, нажимаем «Все», «Добавить».
- Определяем операции которые можно будет проводить с папкой. Рекомендуем поставить «Чтение», тогда другие пользователи не смогут изменять нечего в папке, а только лишь копировать, просматривать. Жмем «Поделиться» . Доступ можно осуществлять из «Проводника», а еще из папки «Компьютер».
Надеемся мы доступно рассказали как можно создать локальную сеть между двумя компьютерами или ноутбуками с помощью WiFi роутера. Вдруг вы забудете свой пароль от беспроводной сети, тогда прочтите нашу статью: как узнать пароль от вай фай на компьютере Windows 7.
Проверка соединения между вашими компьютерами по настроенной сети
После настройки сетевых карт, можно проверить связь между устройствами. Прямо сейчас мы и покажем, как её проверить между компьютерами.
- Заходим на любом настраиваемый ПК в «Поиск», прописываем «cmd», «Enter».
- Появиться командная строка, пишем в ней IP адрес второго компьютера. К примеру: ping –t 192.168.10.11.
- Если соединен ваш компьютер с ноутбуком правильно, тогда у вас должны пойти «Ответы».
- А вот если будет написано «Заданный узел недоступен или превышен интервал ожидания для запроса» это означает, что либо вы неправильно вбили командную строку, либо связи со вторым устройством нет. При таком раскладе подключить быстро компьютер к ноутбуку у вас не получится, сперва необходимо найти неполадку.
Заключение
Сегодня мы в статье показали способы, как можно соединить два компьютера между собой на Windows 10, 7 при помощи провода. А также детально рассмотрели методы, как соединить легко 2 компьютера благодаря вай фай роутеру. Оба варианта помогут создать вам домашнюю сеть. Появившиеся вопросы по данной статье, просим писать ниже в комментариях.
Источник
Как настроить сеть с двумя сетевыми картами
Причины использования двух и более сетевых интерфейсов могут быть различными. Один из самых распространенных видов использования двух сетевых карт – соединение двух сетей при помощи сетевого моста.
- Как настроить сеть с двумя сетевыми картами
- Как настроить локальную сеть через свич
- Как подключить две сетевых карты
- — компьютер;
- — две сетевые карты.
У вас есть некая необходимость соединить две сети. Например, к основной сети, имеющую выход в интернет, подключить дополнительную подсеть. Для реализации такой возможности можно использовать свитч или компьютер с двумя сетевыми карточками.
Определите, какое из имеющихся сетевых подключений к какой сети будет подключено. Например, «Подключение по локальной сети» подключается к сети 1, а «Подключение по локальной сети 2» подключается к сети 2. Поочередно настройте и проверьте работоспособность подключений.
Если в основной сети работает DHCP-сервер, тогда настройки «Подключения по локальной сети» оставьте без изменений. В этом случае IP-адрес будет назначен автоматически. Если DHCP-сервер отсутствует, то заполните необходимые поля конфигурации вручную. Проверьте работоспособность данного подключения. Меню «Пуск – Выполнить — cmd». В появившемся окне выполните команду: ipconfig. В результате увидите назначенные: IP-адрес, маску подсети, шлюз и DNS-сервер.
Отключите «Подключение по локальной сети» и приступите к настройке «Подключения по локальной сети 2». В качестве эксперимента воспользуйтесь статическими адресами. Например: IP-адрес (192.168.0.15), маска подсети (255.255.255.0), шлюз (192.168.0.1). На «Подключении по локальной сети 2» нажмите правой кнопкой мыши и выберите «свойства». Встаньте на «Протокол интернета (TCP/IP)» и нажмите «свойства». В появившемся окне выберите «Использовать следующий IP-адрес:», впишите нашу конфигурацию и подтвердите кнопками «Ok». Проверьте работоспособность подключения.
Сделайте активными оба подключения и выделите их. Откройте контекстное меню и выберите «Подключение типа мост». Ожидайте окончание процесса конфигурации. Откройте свойства создавшегося сетевого моста, где выберите «Протокол интернета TCP/IP» и впишите данные конфигурации из «Шага 4», но IP-адрес укажите следующий свободный, в нашем случае – это 192.168.0.16. Подтвердите конфигурацию кнопкой «Ок». В результате вы получите две сети, соединенные при помощи двух сетевых карт.
1 ответ 1
Согласно форумам Microsoft вы можете включить IP-переадресацию (маршрутизацию), выполнив следующие действия:
Перейдите в Пуск и выполните поиск по cmd или команде. Щелкните правой кнопкой мыши на cmd или команде и выберите «Запуск от имени администратора». В командной строке введите regedit. Перейдите к настройке HKEY_LOCAL_MACHINESYSTEMCurrentControlSet Services Tcpip Parameters IPEnableRouter, щелкните правой кнопкой мыши и выберите «Изменить». Измените 0 на 1 и выйдите из редактора.
Когда вы вернетесь в командную строку, введите services.msc и перейдите к службе маршрутизации и удаленного доступа. Щелкните правой кнопкой мыши и выберите «Свойства». Измените на Автоматический и нажмите Пуск, чтобы запустить службу.
После этого вам нужно будет установить шлюз по умолчанию хостов в сети A на 10.10.10.34 и шлюз по умолчанию хостов в сети B на 192.168.0.23. Если это невозможно, поскольку вы потеряете соединение с остальной частью вашей сети (или с Интернетом), вы можете добавить статические маршруты к хостам в обеих сетях:
Две сетевые карты (интернет+локалка)
Здравствуйте.
Думаю, что данное маленько руководство облегчит жизнь начинающим системным администраторам. Организуем головную машину-шлюз с раздачей интернета по локальной сети и возможностью контроля трафика.
И так, начнем. Нам потребуется:
1 две сетевые карты
2 свитч (маршрутизатор, коммутатор)
Так же не забываем все это дело соединить витой парой.
Подсоединяем патч-корд к сетевой, на которую приходит интернет. Назовем ее «inet», а вторую сетевую, которая будет локальной и будет раскидывать интернет — «loc». Заходим в свойства tcp/ip и прописываем ip адреса Вашего провайдера скажем:
ip 172.25.9.9
маска 255.255.255.0
шлюз 172.25.9.1
dns-1 79.134.0.1
dns-2 79.134.0.2
Дальше устанавливаем vpn соединение.* Типы подключения интернета могут быть разными. Зависит от вашего провайдера. Смысл настроить интернет на рабочей станции. Теперь идем в свойства vpn подключения и в «дополнительно» разрешаем использовать другим пользователям это соединение. В выпадающем списке выбираем нашу вторую сетевую карту «loc». Все мы закончили с настройкой карты «inet». Теперь настраиваем локальную сеть. Запускаем мастер новых подключения, везде указываем тип «другое». Включаем наши компьютеры в нужные нам группы. Включаем общий доступ к файлам и принтерам. Перезагружаем.
Начинаем настраивать локальную сетевую карту. Для этого достаточно прописать ей ip адрес и маску. Например:
ip 192.168.0.1
маска 255.255.255.0
На этом настройка компьютера-шлюза закончена.
Берем прокладываем кабель к нужной нам рабочей станции. В настройках ее сетевой пишем скажем:
ip 192.168.0.2
маска 255.255.255.0
шлюз 192.168.0.1
dns-1 79.134.0.1
dns-2 79.134.0.2
Теперь кратко разъясним: ip пишем любой, но что бы он был на одной подсети с вашим головным компьютером. Маску пишем стандартную. Шлюз указываем ip адрес второй сетевой карты. DNS прописывается как у вашего провайдера.
По аналогии настраиваем локалку.
Ну вот теперь у нас интернет на нужной нам машине. По аналогии настраиваем локалку.
Настройка маршрутизации для 2 сетевых карт в ОС Windows
Меня часто спрашивают, как настроить маршрутизацию на 2 сетевые карты в ОС Windows не используя дополнительное программное обеспечение. Продолжаем сетевой ликбез:
Допустим, у нас компьютер с двумя сетевыми картами. При помощи первой осуществляется выход в интернет, вторая необходима для связи с другими компьютерами/устройствами в локальной сети.
Настройки сетевых карт следующие:
Ip : 192.168.1.10
Маска: 255.255.255.0
Шлюз: 192.168.1.1
DNS: 77.88.8.8
Сетевая карта 2:
Ip : 10.10.30.20
Маска: 255.255.255.0
Шлюз: 10.10.30.1
DNS: 10.10.30.100
Как сделать так что бы на данном компьютере работал как интернет, так и работал доступ к другим компьютерам из локальной сети?
Открываем командную строку от имени Администратора (Набираем на клавиатуре Win+R, в открывшемся окне набираем cmd) и последовательно выполняем следующие команды:
route Add 0.0.0.0 192.168.1.1
route Add 10.10.30.0 mask 255.255.255.0 10.10.30.1
Первая команда устанавливает в качестве шлюза по умолчанию адрес 192.168.1.1
Вторая команда говорит что все что адресовано в подсеть 10.10.30.0/24 следует пересылать на 10.10.30.1.
В данном варианте набора после перезагрузки компьютера добавленные маршруты сбросятся. Для их постоянной записи в системные настройки маршрутизации добавляем в конце каждой команды параметр -p:
route Add 0.0.0.0 192.168.1.1 -p
route Add 10.10.30.0 mask 255.255.255.0 10.10.30.1 -p
Всё, мы только что настроили два статических маршрута. Проверить правильность их работы можно командой route print. В самом конце отработаной команды вы сможете увидеть эти самые постоянные маршруты. Так же, с помощью этой команды можно узнать, какие маршруты были прописаны на том или ином компьютере.
Для удаления сохраненных постоянных маршрутов нужно воспользоваться командой route delete
route Delete 10.10.30.0 mask 255.255.255.0 10.10.30.1 -p
Если при записи статического маршрута вы не добавили параметр -p, то для удаления такого маршрута достаточно перезагрузить компьютер, или так же воспользоваться командой route delete.
Две сетевые карты на одном компьютере в разных подсетях
Именно так, друзья, другого выхода я не нашел. Теперь на одной рабочей машине будут одновременно «трудиться» установленная в разъем PCI материнской платы внешняя сетевая карта, а также встроенная (штатная).
Причем обе карты будут настроены на разные подсети и значения основных шлюзов для них будут разными. Но прежде чем говорить о назначении IP-адресов, стоит рассказать о правильной схеме подключения.
Итак, первая сетевая карта в моем случае будет осуществлять подключение компьютера к локальной сети предприятия, а также по ней будет «приходить» общедоступный интернет.
Значит, именно к ней подключаем витую пару из локалки. В конкретной ситуации включение в сеть происходит при помощи неуправляемого свитча.
Вторая же карта будет «смотреть» в сеть VPN. Для этого роутер, который обеспечивает соединение с данным выделенным каналом, напрямую подключаем к ней.
Вот и все. Теперь осталось посмотреть на образец сетевых настроек на обеих картах. Скриншоты показаны на примере Windows 10. Итак, вот первая карта. Помним, это подключение в локальную сеть и интернет.
192.168.100.28 — адрес компьютера в локальной сети
192.168.100.2 — адрес роутера, раздающего интернет
В разделе «Дополнительно» ничего делать не надо.
А теперь давайте обратим внимание на вторую сетевую карту. Вот что мы видим.
IP-адрес — значение CE согласно данным провайдера
Маска подсети — маска согласно данным провайдера
Основной шлюз — PE согласно данным провайдера
Осталось только правильно прописать постоянный маршрут в командной строке. Не буду его сейчас дублировать, поскольку все нюансы были разобраны в предыдущей статье (ссылка вначале). Просто нужно сделать все по аналогии.
Дальнейшие тесты показали, что пакеты больше не терялись в VPN линии. Это победа! Теперь на одном компьютере прекрасно работают несколько сетей одновременно. Причем они имеют разные шлюзы. А раз так, значит, тема полностью закрыта.
Могу ли я подключиться к 2 сетям WiFi одновременно?
Поскольку большинство современных компьютеров оснащены только одной картой Wi-Fi, вам необходимо приобрести недорогой USB-адаптер Wi-Fi для подключения к вторичной сети Wi-Fi. … Когда оба адаптера подключены к разным сетям Wi-Fi, вы готовы к работе!
Шаги, как показано ниже:
- Перейдите в Панель управления и щелкните Сеть и Интернет.
- Щелкните Центр управления сетями и общим доступом.
- В левом столбце нажмите изменить настройки адаптера.
- Выберите оба соединения и щелкните правой кнопкой мыши, чтобы увидеть параметры. Щелкните сетевой мост.
- Windows автоматически создаст сетевой мост, и все готово.
20 апр. 2018 г.
Как установить мост между двумя Wi-Fi-подключениями?
- Шаг первый: подключитесь к основной сети Wi-Fi. Просто подключите Mac или ПК к Wi-Fi, как обычно, используя внутреннюю карту Wi-Fi вашего компьютера.
- Шаг XNUMX. Подключитесь к дополнительной сети Wi-Fi. …
- Шаг третий: объедините две сети Wi-Fi с помощью Speedify.
16 мар. 2015 г.
Могу ли я иметь 2 подключения к Интернету на 1 ПК?
вы не можете использовать несколько подключений к Интернету на одном компьютере из-за того, как работает DHCP и как компьютеры получают свой IP-адрес.
Как подключить к Wi-Fi несколько устройств?
Отключите все, кроме маршрутизатора, и получите одно проводное соединение (которое, похоже, у вас есть). Теперь попробуйте добавить еще одно проводное соединение. Если это сработает, откажитесь от всех этих подключений и настройте одно соединение Wi-Fi. Затем добавьте еще один.
Как мне объединить две сети?
Чтобы соединить две сети вместе на уровне 2, все, что вам нужно сделать, это подключить кабель между двумя существующими коммутаторами. Однако: если в обеих сетях используется разная IP-адресация, они не смогут взаимодействовать друг с другом без маршрутизатора или без переадресации всех устройств в одной сети.
Как мне соединить две сети?
Вы можете подключить сеть A к сетевому коммутатору, а сеть B — к сетевому коммутатору. Затем подключите каждый коммутатор к центральному маршрутизатору и настройте маршрутизатор так, чтобы один интерфейс предназначался для одного диапазона IP-адресов, а другой — для другого диапазона IP-адресов. И убедитесь, что DHCP не установлен на обоих маршрутизаторах.
Могу ли я подключиться к LAN и WIFI одновременно?
Конечно, у вас может быть два (или более) сетевых подключения одновременно. Неважно, проводные они или беспроводные. Возникающая проблема заключается в том, как ваш компьютер узнает, какое соединение для чего использовать. Мы не собираемся складывать их вместе, чтобы ускорить работу в целом.
Когда на маршрутизаторе нет порта, подключение к Wi-Fi невозможно. В этом случае вы можете использовать Сетевой мост в Windows 10 для подключения других компьютеров к сетевому подключению.
Сетевой мост уже давно является встроенной функцией Windows. Мост позволяет соединить 2 или более сетевых сегментов вместе, чтобы устройства могли подключаться к сети в случае, если они не могут быть подключены напрямую к маршрутизатору или коммутатору.
1. Некоторые примечания перед началом
Перед тем, как начать настройку Bridge Connection в Windows 10, вам понадобится как минимум 2 сетевых адаптера. Один для использования подключения к Интернету и один для подключения к другому компьютеру.
Также при настройке Connection Bridge в Windows 10 (или в предыдущих версиях Windows) основной сетевой адаптер на сервере теряет подключение к Интернету.
Чтобы восстановить доступ к Интернету, необходимо вручную настроить статический IP-адрес (статический IP-адрес).
Первое, что вам нужно сделать, это сохранить информацию о текущем IP-адресе DHCP-сервера в локальной сети (Local Netwrok).
Чтобы просмотреть информацию о текущем IP-адресе, выполните следующие действия:
1. Нажмите комбинацию клавиш Windows + X, чтобы открыть Меню опытного пользователя и выберите Командная строка.
2. Введите указанную ниже командную строку в окно командной строки и нажмите Enter:
ipconfig / все
3. Еще раз обратите внимание на настройку IP-адреса, который сетевой адаптер (сетевой адаптер) подключает к Интернету.
Обратите внимание на некоторую информацию, такую как: IPV4, маска подсети, шлюз по умолчанию и адрес DNS-серверов.
1. Нажмите комбинацию клавиш Windows + X, чтобы открыть меню опытного пользователя, затем выберите «Сетевые подключения».
2. Выберите сетевой адаптер (сетевой адаптер), подключенный к Интернету, и сетевой адаптер, который вы хотите использовать для подключения Bridge.
3. Щелкните правой кнопкой мыши и выберите «Мостовые соединения».
На этом этапе устройства, подключенные к порту моста, могут получить доступ к сети и Интернету с информацией об IP-адресе маршрутизатора. Однако хост-компьютер Bridge не может получить доступ к Интернету, если к сети не подключен третий сетевой адаптер или статический IP-адрес.
3. Как восстановить доступ в Интернет после установки моста?
Чтобы получить доступ к Интернет-соединению прямо с сервера, выполните следующие действия:
1. Нажмите комбинацию клавиш Windows + X, чтобы открыть Меню опытного пользователя и выбрать Сетевые подключения.
2. Щелкните правой кнопкой мыши мост адаптера и выберите «Свойства».
3. Выберите сетевой адаптер для подключения к Интернету.
4. Выберите Интернет-протокол версии 4 (TCP / IPv4).
5. Щелкните «Свойства».
6. Выберите вариант Использовать следующий IP-адрес.
7. Используйте информацию об IP-адресе, указанную в приведенных выше инструкциях, для назначения статическому IP-адресу.
7. Щелкните ОК.
8. Для завершения нажмите «Закрыть».
4. Как добавить к сетевому мосту один или несколько других сетевых адаптеров?
1. Щелкните сетевой адаптер правой кнопкой мыши и выберите Добавить в мост.
2. Подключите игровой контроллер или другой компьютер, устройство будет автоматически настроено с локального маршрутизатора (Local Router).
5. Удалите настройку моста с компьютера.
Если вам не нужно использовать мостовое соединение, вы можете выбрать 1 или выбрать все сетевые адаптеры, а затем выбрать «Удалить из моста».
Теперь вы можете видеть, что мост адаптера больше не отображается в сетевых подключениях. Если мост адаптера все еще появляется, вам нужно только перезагрузить компьютер.
Последний шаг — продолжить удаление настройки статического IP-адреса.
1. Щелкните сетевой адаптер правой кнопкой мыши и выберите «Свойства».
2. Выберите Интернет-протокол версии 4 (TCP / IPv4).
3. Щелкните «Свойства».
4. Выберите параметр Получить IP-адрес автоматически.
5. Выберите Получить адрес DNS-сервера автоматически.
6. Щелкните ОК.
7. Щелкните Закрыть, чтобы завершить процесс.
См. Некоторые из следующих статей:
-
Инструкция по полному удалению приложения Onedrive в Windows 10
-
Уловка для ускорения компьютеров с Windows 10
-
Уловка для ускорения меню Пуск в Windows 10
Удачи!